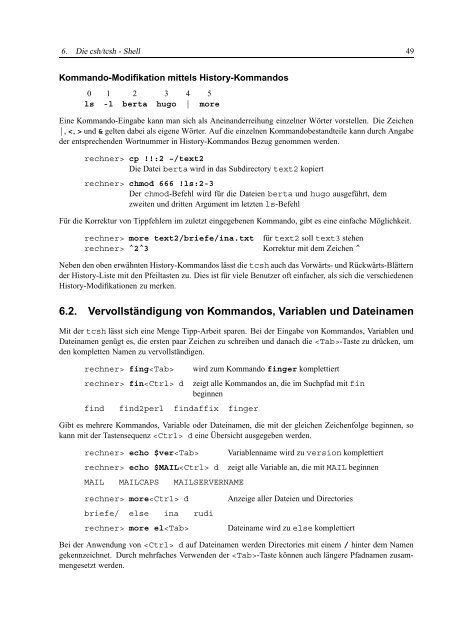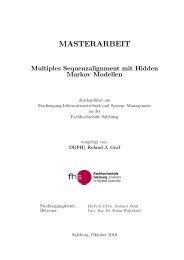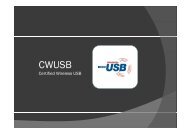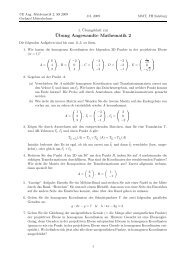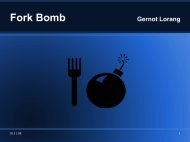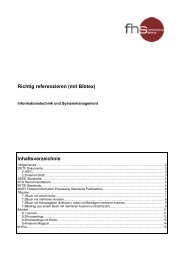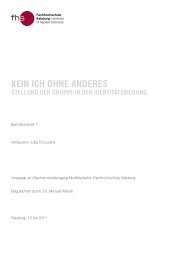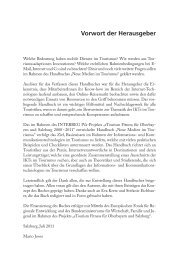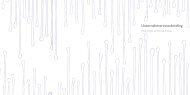Unix-Linux, Eine Einführung von Wolfgang Paulina (de)
Unix-Linux, Eine Einführung von Wolfgang Paulina (de)
Unix-Linux, Eine Einführung von Wolfgang Paulina (de)
Sie wollen auch ein ePaper? Erhöhen Sie die Reichweite Ihrer Titel.
YUMPU macht aus Druck-PDFs automatisch weboptimierte ePaper, die Google liebt.
6. Die csh/tcsh - Shell 49<br />
Kommando-Modifikation mittels History-Kommandos<br />
0 1 2 3 4 5<br />
ls -l berta hugo | more<br />
<strong>Eine</strong> Kommando-Eingabe kann man sich als Aneinan<strong>de</strong>rreihung einzelner Wörter vorstellen. Die Zeichen<br />
|, und & gelten dabei als eigene Wörter. Auf die einzelnen Kommandobestandteile kann durch Angabe<br />
<strong>de</strong>r entsprechen<strong>de</strong>n Wortnummer in History-Kommandos Bezug genommen wer<strong>de</strong>n.<br />
rechner> cp !!:2 ~/text2<br />
Die Datei berta wird in das Subdirectory text2 kopiert<br />
rechner> chmod 666 !ls:2-3<br />
Der chmod-Befehl wird für die Dateien berta und hugo ausgeführt, <strong>de</strong>m<br />
zweiten und dritten Argument im letzten ls-Befehl<br />
Für die Korrektur <strong>von</strong> Tippfehlern im zuletzt eingegebenen Kommando, gibt es eine einfache Möglichkeit.<br />
rechner> more text2/briefe/ina.txt<br />
rechner> ^2^3<br />
für text2 soll text3 stehen<br />
Korrektur mit <strong>de</strong>m Zeichen ^<br />
Neben <strong>de</strong>n oben erwähnten History-Kommandos lässt die tcsh auch das Vorwärts- und Rückwärts-Blättern<br />
<strong>de</strong>r History-Liste mit <strong>de</strong>n Pfeiltasten zu. Dies ist für viele Benutzer oft einfacher, als sich die verschie<strong>de</strong>nen<br />
History-Modifikationen zu merken.<br />
6.2. Vervollständigung <strong>von</strong> Kommandos, Variablen und Dateinamen<br />
Mit <strong>de</strong>r tcsh lässt sich eine Menge Tipp-Arbeit sparen. Bei <strong>de</strong>r Eingabe <strong>von</strong> Kommandos, Variablen und<br />
Dateinamen genügt es, die ersten paar Zeichen zu schreiben und danach die -Taste zu drücken, um<br />
<strong>de</strong>n kompletten Namen zu vervollständigen.<br />
rechner> fing<br />
rechner> fin d<br />
find find2perl findaffix finger<br />
wird zum Kommando finger komplettiert<br />
zeigt alle Kommandos an, die im Suchpfad mit fin<br />
beginnen<br />
Gibt es mehrere Kommandos, Variable o<strong>de</strong>r Dateinamen, die mit <strong>de</strong>r gleichen Zeichenfolge beginnen, so<br />
kann mit <strong>de</strong>r Tastensequenz d eine Übersicht ausgegeben wer<strong>de</strong>n.<br />
rechner> echo $ver<br />
rechner> echo $MAIL d<br />
MAIL MAILCAPS MAILSERVERNAME<br />
Variablenname wird zu version komplettiert<br />
zeigt alle Variable an, die mit MAIL beginnen<br />
rechner> more d<br />
briefe/ else ina rudi<br />
rechner> more el<br />
Anzeige aller Dateien und Directories<br />
Dateiname wird zu else komplettiert<br />
Bei <strong>de</strong>r Anwendung <strong>von</strong> d auf Dateinamen wer<strong>de</strong>n Directories mit einem / hinter <strong>de</strong>m Namen<br />
gekennzeichnet. Durch mehrfaches Verwen<strong>de</strong>n <strong>de</strong>r -Taste können auch längere Pfadnamen zusammengesetzt<br />
wer<strong>de</strong>n.