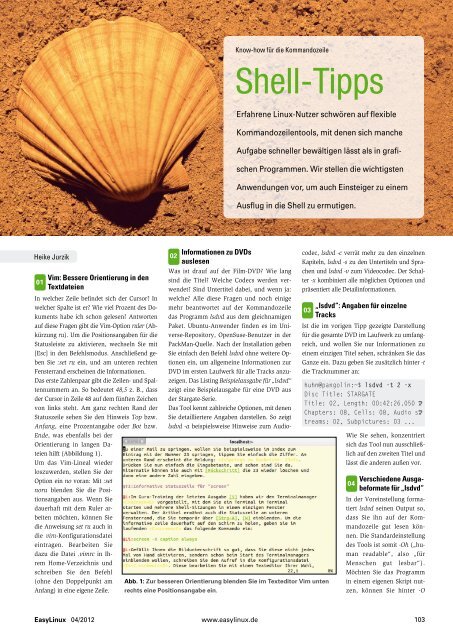EasyLinux - Medialinx Shop
EasyLinux - Medialinx Shop
EasyLinux - Medialinx Shop
Sie wollen auch ein ePaper? Erhöhen Sie die Reichweite Ihrer Titel.
YUMPU macht aus Druck-PDFs automatisch weboptimierte ePaper, die Google liebt.
Shell<br />
Tipps & Tricks<br />
Know-how für die Kommandozeile<br />
Shell-Tipps<br />
Erfahrene Linux-Nutzer schwören auf flexible<br />
Kommandozeilentools, mit denen sich manche<br />
Aufgabe schneller bewältigen lässt als in grafischen<br />
Programmen. Wir stellen die wichtigsten<br />
Anwendungen vor, um auch Einsteiger zu einem<br />
Ausflug in die Shell zu ermutigen.<br />
Heike Jurzik<br />
Vim: Bessere Orientierung in den<br />
01<br />
Textdateien<br />
In welcher Zeile befindet sich der Cursor? In<br />
welcher Spalte ist er? Wie viel Prozent des Dokuments<br />
habe ich schon gelesen? Antworten<br />
auf diese Fragen gibt die Vim-Option ruler (Abkürzung<br />
ru). Um die Positionsangaben für die<br />
Statusleiste zu aktivieren, wechseln Sie mit<br />
[Esc] in den Befehlsmodus. Anschließend geben<br />
Sie :set ru ein, und am unteren rechten<br />
Fensterrand erscheinen die Informationen.<br />
Das erste Zahlenpaar gibt die Zeilen- und Spaltennummern<br />
an. So bedeutet 48,5 z. B., dass<br />
der Cursor in Zeile 48 auf dem fünften Zeichen<br />
von links steht. Am ganz rechten Rand der<br />
Statuszeile sehen Sie den Hinweis Top bzw.<br />
Anfang, eine Prozentangabe oder Bot bzw.<br />
Ende, was ebenfalls bei der<br />
Orientierung in langen Dateien<br />
hilft (Abbildung 1).<br />
Um das Vim-Lineal wieder<br />
loszuwerden, stellen Sie der<br />
Option ein no voran: Mit :set<br />
noru blenden Sie die Positionsangaben<br />
aus. Wenn Sie<br />
dauerhaft mit dem Ruler arbeiten<br />
möchten, können Sie<br />
die Anweisung set ru auch in<br />
die vim-Konfigurationsdatei<br />
eintragen. Bearbeiten Sie<br />
dazu die Datei .vimrc in Ihrem<br />
Home-Verzeichnis und<br />
schreiben Sie den Befehl<br />
(ohne den Doppelpunkt am<br />
Anfang) in eine eigene Zeile.<br />
Abb. 1: Zur besseren Orientierung blenden Sie im Texteditor Vim unten<br />
rechts eine Positionsangabe ein.<br />
Informationen zu DVDs<br />
02<br />
auslesen<br />
Was ist drauf auf der Film-DVD? Wie lang<br />
sind die Titel? Welche Codecs werden verwendet?<br />
Sind Untertitel dabei, und wenn ja:<br />
welche? Alle diese Fragen und noch einige<br />
mehr beantwortet auf der Kommandozeile<br />
das Programm lsdvd aus dem gleichnamigen<br />
Paket. Ubuntu-Anwender finden es im Universe-Repository,<br />
OpenSuse-Benutzer in der<br />
PackMan-Quelle. Nach der Installation geben<br />
Sie einfach den Befehl lsdvd ohne weitere Optionen<br />
ein, um allgemeine Informationen zur<br />
DVD im ersten Laufwerk für alle Tracks anzuzeigen.<br />
Das Listing Beispielausgabe für „lsdvd“<br />
zeigt eine Beispielausgabe für eine DVD aus<br />
der Stargate-Serie.<br />
Das Tool kennt zahlreiche Optionen, mit denen<br />
Sie detailliertere Angaben darstellen. So zeigt<br />
lsdvd ‐a beispielsweise Hinweise zum Audiocodec,<br />
lsdvd ‐c verrät mehr zu den einzelnen<br />
Kapiteln, lsdvd ‐s zu den Untertiteln und Sprachen<br />
und lsdvd ‐v zum Videocodec. Der Schalter<br />
‐x kombiniert alle möglichen Optionen und<br />
präsentiert alle Detailinformationen.<br />
„lsdvd“: Angaben für einzelne<br />
03<br />
Tracks<br />
Ist die im vorigen Tipp gezeigte Darstellung<br />
für die gesamte DVD im Laufwerk zu umfangreich,<br />
und wollen Sie nur Informationen zu<br />
einem einzigen Titel sehen, schränken Sie das<br />
Ganze ein. Dazu geben Sie zusätzlich hinter ‐t<br />
die Tracknummer an:<br />
huhn@pangolin:~$ lsdvd ‐t 2 ‐x<br />
Disc Title: STARGATE<br />
Title: 02, Length: 00:42:26.050 U<br />
Chapters: 08, Cells: 08, Audio sU<br />
treams: 02, Subpictures: 03 ...<br />
Wie Sie sehen, konzentriert<br />
sich das Tool nun ausschließlich<br />
auf den zweiten Titel und<br />
lässt die anderen außen vor.<br />
Verschiedene Ausgabeformate<br />
für „lsdvd“<br />
04<br />
In der Voreinstellung formatiert<br />
lsdvd seinen Output so,<br />
dass Sie ihn auf der Kommandozeile<br />
gut lesen können.<br />
Die Standardeinstellung<br />
des Tools ist somit ‐Oh („human<br />
readable“, also „für<br />
Menschen gut lesbar“).<br />
Möchten Sie das Programm<br />
in einem eigenen Skript nutzen,<br />
können Sie hinter ‐O<br />
<strong>EasyLinux</strong><br />
04/2012<br />
www.easylinux.de<br />
103