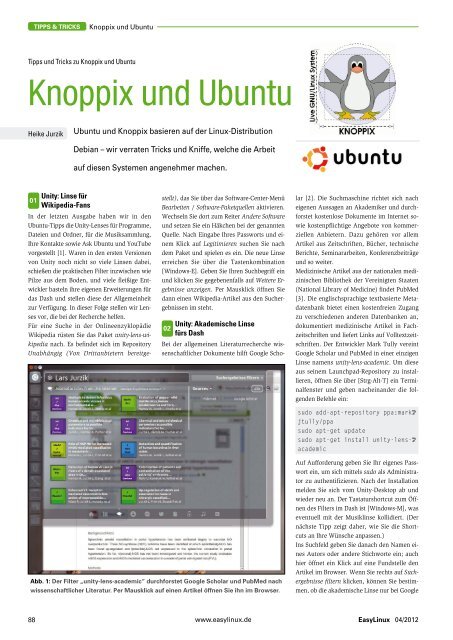EasyLinux - Medialinx Shop
EasyLinux - Medialinx Shop
EasyLinux - Medialinx Shop
Sie wollen auch ein ePaper? Erhöhen Sie die Reichweite Ihrer Titel.
YUMPU macht aus Druck-PDFs automatisch weboptimierte ePaper, die Google liebt.
Tipps & Tricks<br />
Knoppix und Ubuntu<br />
Tipps und Tricks zu Knoppix und Ubuntu<br />
Knoppix und Ubuntu<br />
Heike Jurzik<br />
Ubuntu und Knoppix basieren auf der Linux-Distribution<br />
Debian – wir verraten Tricks und Kniffe, welche die Arbeit<br />
auf diesen Systemen angenehmer machen.<br />
Unity: Linse für<br />
01<br />
Wikipedia-Fans<br />
In der letzten Ausgabe haben wir in den<br />
Ubuntu-Tipps die Unity-Lenses für Programme,<br />
Dateien und Ordner, für die Musiksammlung,<br />
Ihre Kontakte sowie Ask Ubuntu und YouTube<br />
vorgestellt [1]. Waren in den ersten Versionen<br />
von Unity noch nicht so viele Linsen dabei,<br />
schießen die praktischen Filter inzwischen wie<br />
Pilze aus dem Boden, und viele fleißige Entwickler<br />
basteln ihre eigenen Erweiterungen für<br />
das Dash und stellen diese der Allgemeinheit<br />
zur Verfügung. In dieser Folge stellen wir Lenses<br />
vor, die bei der Recherche helfen.<br />
Für eine Suche in der Onlineenzyklopädie<br />
Wikipedia rüsten Sie das Paket unity-lens-wikipedia<br />
nach. Es befindet sich im Repository<br />
Unabhängig (Von Drittanbietern bereitgestellt),<br />
das Sie über das Software-Center-Menü<br />
Bearbeiten / Software-Paketquellen aktivieren.<br />
Wechseln Sie dort zum Reiter Andere Software<br />
und setzen Sie ein Häkchen bei der genannten<br />
Quelle. Nach Eingabe Ihres Passworts und einem<br />
Klick auf Legitimieren suchen Sie nach<br />
dem Paket und spielen es ein. Die neue Linse<br />
erreichen Sie über die Tastenkombination<br />
[Windows-E]. Geben Sie Ihren Suchbegriff ein<br />
und klicken Sie gegebenenfalls auf Weitere Ergebnisse<br />
anzeigen. Per Mausklick öffnen Sie<br />
dann einen Wikipedia-Artikel aus den Suchergebnissen<br />
im steht.<br />
Unity: Akademische Linse<br />
02<br />
fürs Dash<br />
Bei der allgemeinen Literaturrecherche wissenschaftlicher<br />
Dokumente hilft Google Scholar<br />
[2]. Die Suchmaschine richtet sich nach<br />
eigenen Aussagen an Akademiker und durchforstet<br />
kostenlose Dokumente im Internet sowie<br />
kostenpflichtige Angebote von kommerziellen<br />
Anbietern. Dazu gehören vor allem<br />
Artikel aus Zeitschriften, Bücher, technische<br />
Berichte, Seminararbeiten, Konferenzbeiträge<br />
und so weiter.<br />
Medizinische Artikel aus der nationalen medizinischen<br />
Bibliothek der Vereinigten Staaten<br />
(National Library of Medicine) findet PubMed<br />
[3]. Die englischsprachige textbasierte Metadatenbank<br />
bietet einen kostenfreien Zugang<br />
zu verschiedenen anderen Datenbanken an,<br />
dokumentiert medizinische Artikel in Fachzeitschriften<br />
und liefert Links auf Volltextzeitschriften.<br />
Der Entwickler Mark Tully vereint<br />
Google Scholar und PubMed in einer einzigen<br />
Linse namens unity-lens-academic. Um diese<br />
aus seinem Launchpad-Repository zu installieren,<br />
öffnen Sie über [Strg-Alt-T] ein Terminalfenster<br />
und geben nacheinander die folgenden<br />
Befehle ein:<br />
sudo add‐apt‐repository ppa:markU<br />
jtully/ppa<br />
sudo apt‐get update<br />
sudo apt‐get install unity‐lens‐U<br />
academic<br />
Abb. 1: Der Filter „unity-lens-academic“ durchforstet Google Scholar und PubMed nach<br />
wissenschaftlicher Literatur. Per Mausklick auf einen Artikel öffnen Sie ihn im Browser.<br />
Auf Aufforderung geben Sie Ihr eigenes Passwort<br />
ein, um sich mittels sudo als Administrator<br />
zu authentifizieren. Nach der Installation<br />
melden Sie sich vom Unity-Desktop ab und<br />
wieder neu an. Der Tastaturshortcut zum Öffnen<br />
des Filters im Dash ist [Windows-M], was<br />
eventuell mit der Musiklinse kollidiert. (Der<br />
nächste Tipp zeigt daher, wie Sie die Shortcuts<br />
an Ihre Wünsche anpassen.)<br />
Ins Suchfeld geben Sie danach den Namen eines<br />
Autors oder andere Stichworte ein; auch<br />
hier öffnet ein Klick auf eine Fundstelle den<br />
Artikel im Browser. Wenn Sie rechts auf Suchergebnisse<br />
filtern klicken, können Sie bestimmen,<br />
ob die akademische Linse nur bei Google<br />
88 www.easylinux.de<br />
<strong>EasyLinux</strong> 04/2012