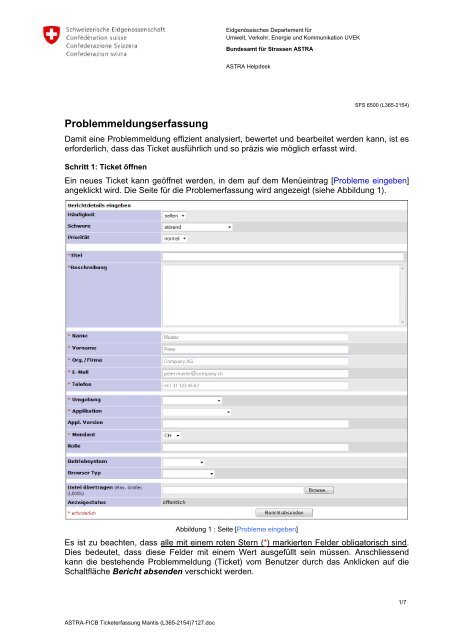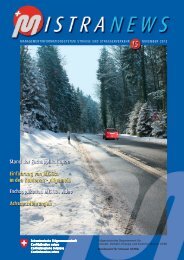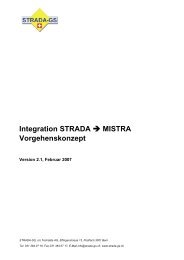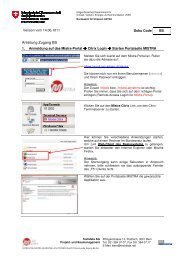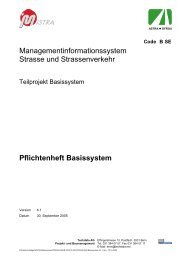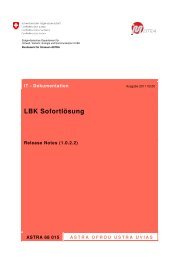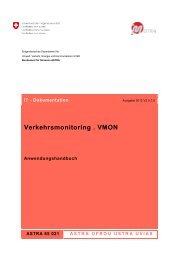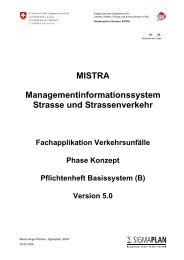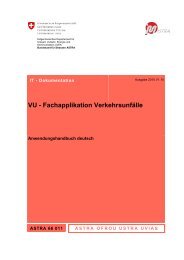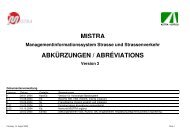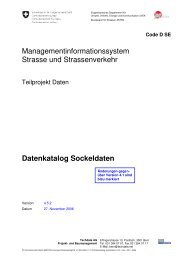Problemmeldungserfassung
Problemmeldungserfassung
Problemmeldungserfassung
Sie wollen auch ein ePaper? Erhöhen Sie die Reichweite Ihrer Titel.
YUMPU macht aus Druck-PDFs automatisch weboptimierte ePaper, die Google liebt.
Eidgenössisches Departement für<br />
Umwelt, Verkehr, Energie und Kommunikation UVEK<br />
Bundesamt für Strassen ASTRA<br />
ASTRA Helpdesk<br />
<strong>Problemmeldungserfassung</strong><br />
SFS 6500 (L365-2154)<br />
Damit eine Problemmeldung effizient analysiert, bewertet und bearbeitet werden kann, ist es<br />
erforderlich, dass das Ticket ausführlich und so präzis wie möglich erfasst wird.<br />
Schritt 1: Ticket öffnen<br />
Ein neues Ticket kann geöffnet werden, in dem auf dem Menüeintrag [Probleme eingeben]<br />
angeklickt wird. Die Seite für die Problemerfassung wird angezeigt (siehe Abbildung 1).<br />
Abbildung 1 : Seite [Probleme eingeben]<br />
Es ist zu beachten, dass alle mit einem roten Stern (*) markierten Felder obligatorisch sind.<br />
Dies bedeutet, dass diese Felder mit einem Wert ausgefüllt sein müssen. Anschliessend<br />
kann die bestehende Problemmeldung (Ticket) vom Benutzer durch das Anklicken auf die<br />
Schaltfläche Bericht absenden verschickt werden.<br />
1/7<br />
ASTRA-FICB Ticketerfassung Mantis (L365-2154)7127.doc
L365-2154<br />
Die Felder mit den Antragstellerdaten werden mit Daten des eingeloggten Benutzers (normal<br />
Fall) oder Daten des effektiven Antragstellers (ausserordentliches Fall mit Erfassung in Vertretung)<br />
ausgefüllt. Diese Daten werden nur lesend dargestellt und wurden aus dem Benutzerverzeichnis<br />
eingelesen.<br />
Fehlermeldung<br />
Wenn die bestehenden Angaben durch den Benutzer bestätigt werden, findet zuerst eine<br />
Datenprüfung statt. Wenn ein erforderliches Feld leer ist, wird eine entsprechende Fehlermeldung<br />
dem Benutzer angezeigt:<br />
Abbildung 2 : Fehlermeldung Antragstellerdaten Eingabemaske<br />
Für die Behebung der Fehler, bitte die in der Meldung beschriebener Aktionen durchführen.<br />
Schritt 2: Ticketangaben erfassen<br />
Die Eingabeseite Berichtdetails ist in verschiedene Bereiche unterteilt.<br />
Die Bedeutung der einzelnen Eingabefelder und deren möglichen Werte werden hier kurz<br />
erklärt.<br />
Häufigkeit<br />
Hier muss angegeben werden, wie häufig das Problem auftritt. Das Eingabefeld ist durch<br />
eine Auswahlliste abgebildet und kann die folgenden Werte nehmen:<br />
selten Problem tritt selten und in speziellen Bedingungen auf.<br />
häufig Problem tritt häufig auf und kann unter Umständen reproduziert werden.<br />
immer Problem tritt immer auf und ist jederzeit reproduzierbar.<br />
2/7
L365-2154<br />
Der voreingestellte Default-Wert ist: selten.<br />
Abbildung 3 : Eingabefeld Häufigkeit<br />
Schwere<br />
Hier muss die Schwere des Problems durch den Anwender angegeben werden. Sie ist ein<br />
Indikator für das Ausmass des Problems. Das Eingabefeld ist durch eine Auswahlliste<br />
abgebildet und kann die folgenden Werte nehmen:<br />
störend<br />
Vorfall tritt auf, behindert aber die Arbeit nicht.<br />
blockiert das System<br />
System ist blockiert, es kann nicht mehr weiter<br />
gearbeitet werden.<br />
führt zum Absturz<br />
System stürzt ab, der Benutzer muss sich neu<br />
einloggen.<br />
ein Benutzer behindert<br />
Ein Benutzer ist vom Problem behindert<br />
mehrere Benutzer behindert Mehrere Benutzer sind vom Problem<br />
behindert.<br />
Der voreingestellte Default-Wert ist: störend.<br />
Abbildung 4 : Eingabefeld Schwere<br />
Titel (* erforderlich)<br />
Hier muss eine kurze Bezeichnung (max. 255 Zeichen) des Antrages in Form einer<br />
Zusammenfassung durch den Anwender angegeben werden. Für eine effiziente und rasche<br />
Weiterbearbeitung des Problems sollte hier ein aussagekräftiger Titel eingegeben werden.<br />
Gute Titelbeispiele<br />
BFS-Nr fehlen in produktiver Umgebung<br />
Berechtigungen MISTRA-Fachapplikationen und MISTRA Extranet<br />
Interlis Schnittstelle FA VU<br />
Import Basisdaten in LVS fehlerhaft<br />
Schlechte Titelbeispiele<br />
Problem beim Login<br />
Keine Berechtigung<br />
Es geht nicht!<br />
Daten nicht vorhanden<br />
System? Applikation? Benutzerkonto?<br />
System? Ordner? Applikation? Benutzer?<br />
Was geht nicht? System? Anleitung gelesen?<br />
Welche Daten? System? Applikation?<br />
Geben Sie einen fachrelevanten Begriff und einen möglichst exakten Titel ein.<br />
3/7
L365-2154<br />
Der eingestellte Default-Wert ist: kein Titel eingegeben.<br />
Abbildung 5 : Eingabefeld Titel<br />
Beschreibung (* erforderlich)<br />
Hier muss die detaillierte Beschreibung des Problems eingegeben werden. Eine exakte und<br />
detaillierte Beschreibung wird in den meisten Fällen das Verständnis des Problems<br />
vereinfachen und die Zuweisung an die kompetente Fachstelle beschleunigen.<br />
Beschreiben Sie die notwendigen Schritte um das Problem reproduzieren zu können. Die<br />
Mitarbeiter, die für die Lösung des Problems zuständig sind, werden Ihnen dankbar sein.<br />
Abbildung 6: Eingabefeld Beschreibung<br />
Antragstellerdaten<br />
Die Antragstellerdaten wurden im Schritt 1 eingegeben und sind hier nur lesend dargestellt.<br />
Abbildung 7 : Antragstellerdaten<br />
Umgebung (* erforderlich)<br />
Hier muss die betroffene Umgebung eingegeben werden. Das Eingabefeld ist durch eine<br />
Auswahlliste abgebildet und kann die folgenden Werte nehmen:<br />
Produktionsumgebung<br />
Abnahmeumgebung<br />
Testumgebung<br />
Produktive Umgebung.<br />
Abnahmeumgebung.<br />
Testumgebung (nur für BS gültig)<br />
Der voreingestellte Default-Wert ist: keine Umgebung ausgewählt.<br />
Abbildung 8 : Eingabefeld Umgebung<br />
4/7
L365-2154<br />
Applikation (* erforderlich)<br />
Hier muss die betroffene Applikation eingegeben werden. Das Eingabefeld ist durch eine<br />
Auswahlliste abgebildet und kann die folgenden Werte nehmen:<br />
Allgemein<br />
BS<br />
DWH<br />
FA_TRA<br />
FA_KUBA<br />
FA_LV<br />
FA_LVS<br />
FA_VMON<br />
FA_VU<br />
FA_VUGIS<br />
FA_SB<br />
FA_LBK<br />
FA_FKR<br />
FA_ETC_MOBILE<br />
ABS<br />
ABS_F5<br />
Extranet<br />
Helpdesk<br />
CM<br />
DR<br />
Allgemeines Problem, nicht applikationsspezifisch.<br />
MISTRA Basissystem<br />
Data Warehouse<br />
Fachapplikation Trassee (Fahrbahn und Nebenanlagen)<br />
Fachapplikation Kunstbauten<br />
Fachapplikation Langsamverkehr<br />
Fachapplikation Liegenschaftsverwaltungssystem<br />
Fachapplikation Verkehrsmonitoring<br />
Fachapplikation Verkehrsunfälle<br />
Fachapplikation Verkehrsunfälle GIS Auswertungen<br />
Fachapplikation Sonderbewilligungen<br />
Fachapplikation Lärmbelastungskataster<br />
Fachapplikation Fahrtschreiberkartenregister<br />
Fachapplikation Easy Way for Traffic Control<br />
ABS Komponente<br />
ABS Komponente Externer Zugang<br />
MISTRA Portal<br />
ASTRA Help Desk<br />
MISTRA Change Management<br />
MISTRA Data Request<br />
Der eingestellte Default-Wert ist: keine Applikation ausgewählt.<br />
Abbildung 9 : Eingabefeld Applikation<br />
Es ist zu beachten, dass die obere Applikationsliste nicht abschliessend ist und nach Bedarf<br />
weitere Applikation eingefügt werden können.<br />
Applikationsversion<br />
Hier sollte die Applikationsversion eingegeben werden. Die Applikationsversion befindet sich<br />
je nach Applikation hinter ein Menüeintrag Info über... oder manchmal in der Statusleiste. Die<br />
Applikationsversion ist wichtig, da erkannte Fehler in neueren Versionen schon korrigiert<br />
wurden.<br />
Der eingestellte Default-Wert ist: keine Applikationsversion eingetragen.<br />
Abbildung 10 : Eingabefeld Applikationsversion<br />
5/7
L365-2154<br />
Mandant (* erforderlich)<br />
Hier muss der Mandant eingegeben werden. Das Eingabefeld ist durch eine Auswahlliste<br />
abgebildet und kann die folgenden Werte nehmen:<br />
CH<br />
Bund generell.<br />
AG - ZH Kanton.<br />
Der eingestellte Default-Wert ist: CH.<br />
Abbildung 11 : Eingabefeld Mandant<br />
Rolle<br />
Hier soll die Rolle des Anwenders angegeben werden (z.B. "Lesender Benutzer" oder<br />
"Bearbeiter Fachnetz"). In MISTRA sind die Rollen von den Applikationen und von den<br />
Mandanten abhängig. Ein Anwender kann für eine bestimmte Applikation aber für zwei<br />
verschiedene Mandanten, zwei unterschiedlichen Rollen haben.<br />
Der eingestellte Default-Wert ist: keine Rolle eingetragen.<br />
Abbildung 12 : Eingabefeld Rolle<br />
Betriebssystem<br />
Hier soll das Betriebssystem Ihres PC eingegeben werden. Das Eingabefeld ist durch eine<br />
Auswahlliste abgebildet und kann die folgenden Werte nehmen:<br />
Windows 2000 Microsoft Windows 2000 (alle Versionen).<br />
Windows XP Microsoft Windows XP (alle Versionen).<br />
Windows Vista Microsoft Windows Vista (alle Versionen).<br />
Windows 7 Microsoft Windows 7 (alle Versionen).<br />
Der eingestellte Default-Wert ist: kein Betriebssystem ausgewählt.<br />
Abbildung 13 : Eingabefeld Betriebssystem<br />
6/7
L365-2154<br />
Browser Typ<br />
Hier soll der Browsertyp eingegeben werden. Das Problem kann je nach Browser-Typ und –<br />
Version unterschiedlich auftreten. Das Eingabefeld ist durch eine Auswahlliste abgebildet<br />
und kann die folgenden Werte nehmen:<br />
Internet Explorer 6.x<br />
Microsoft Internet Explorer 6.x.<br />
Internet Explorer 7.x<br />
Microsoft Internet Explorer 7.x.<br />
Internet Explorer 8.x<br />
Microsoft Internet Explorer 8.x.<br />
Internet Explorer 9.x<br />
Microsoft Internet Explorer 9.x.<br />
Firefox 2.x<br />
Mozilla Firefox 2.x.<br />
Firefox 3.x<br />
Mozilla Firefox 3.x.<br />
Firefox 4.x<br />
Mozilla Firefox 4.x.<br />
Der eingestellte Default-Wert ist: kein Browser.<br />
Abbildung 14 : Eingabefeld Browser Typ<br />
Datei übertragen<br />
Der Anwender hat die Möglichkeit eine Datei (maximale Grösse 2'000 KB) an der<br />
Problemmeldung als Beilage anzuhängen. Diese Datei sollte nutzbare Informationen wie z.<br />
B. Konfigurationsdaten oder eine Bildschirmaufnahme (Screenshot) enthalten.<br />
Durch das Anklicken der Schaltfläche Browse... kann nach einer bestimmten Datei gesucht<br />
werden.<br />
Der eingestellte Default-Wert ist: keine Datei definiert.<br />
Abbildung 15 : Eingabefeld Beilage(n)<br />
Anzeigestatus<br />
Dieses Feld zeigt den Anzeigestatus der Problemmeldung. Der Status ist fix und immer<br />
öffentlich, da die Tickets für jeden Anwender sichtbar sind.<br />
Problemerfassungsrichtlinien<br />
Abbildung 16 : Darstellung Anzeigestatus<br />
1. Präzise und aussagekräftige Eingaben eingeben! (gilt überall)<br />
2. Nicht obligatorische Felder trotzdem ausfüllen!<br />
3. Schritte zur Reproduzierung des Problems wenn möglich eingeben!<br />
4. Jede andere nützliche und fachrelevante Information mitteilen!<br />
5. Relevante Beilagen anfügen!<br />
7/7