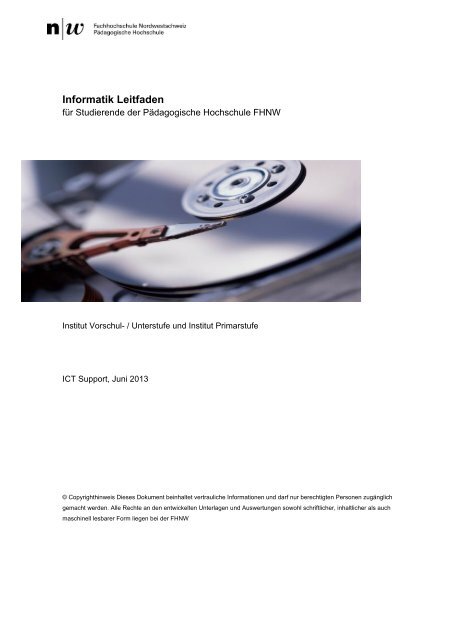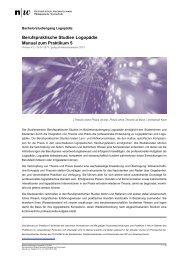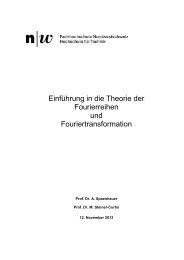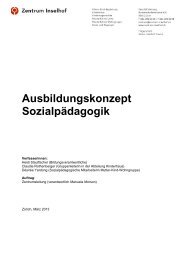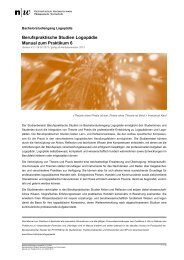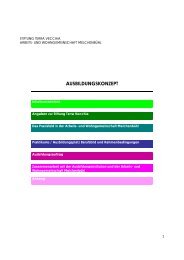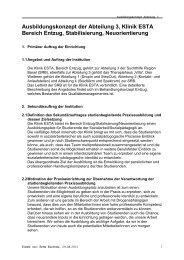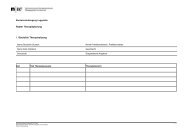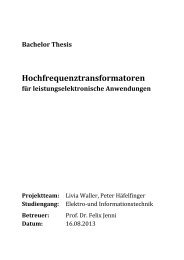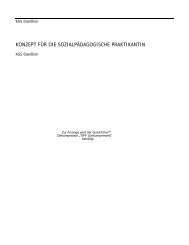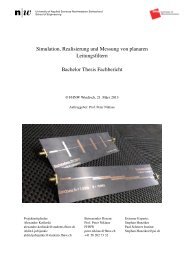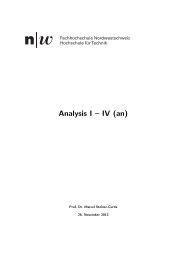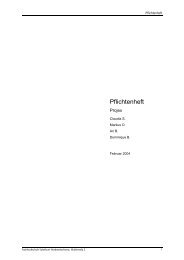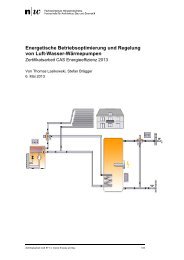Informatik Leitfaden - Fachhochschule Nordwestschweiz
Informatik Leitfaden - Fachhochschule Nordwestschweiz
Informatik Leitfaden - Fachhochschule Nordwestschweiz
Erfolgreiche ePaper selbst erstellen
Machen Sie aus Ihren PDF Publikationen ein blätterbares Flipbook mit unserer einzigartigen Google optimierten e-Paper Software.
<strong>Informatik</strong> <strong>Leitfaden</strong><br />
für Studierende der Pädagogische Hochschule FHNW<br />
Erstellt von Roman Mensch<br />
Institut Vorschul- / Unterstufe und Institut Primarstufe<br />
ICT Support, Juni 2013<br />
© Copyrighthinweis Dieses Dokument beinhaltet vertrauliche Informationen und darf nur berechtigten Personen zugänglich<br />
gemacht werden. Alle Rechte an den entwickelten Unterlagen und Auswertungen sowohl schriftlicher, inhaltlicher als auch<br />
maschinell lesbarer Form liegen bei der FHNW
Dokumentenkontrolle<br />
Freigabe<br />
Version Gültig ab Freigegeben durch<br />
5.0 04. 06. 13 Roman Mensch<br />
Änderungen<br />
Anpassungen an neue technische Gegebenheiten<br />
Beteiligte Personen<br />
Marc Güntert<br />
Roman Mensch<br />
Zugehörige Dokumente<br />
<strong>Informatik</strong> <strong>Leitfaden</strong> für Studierende PH FHNW Seite 2 von 27
1. Wichtige Links 4<br />
1.1. Online-Portale für das Studium 4<br />
1.1.1. MyStudiPortal 4<br />
1.1.2. EVENTOWEB 4<br />
1.1.3. MOODLE 4<br />
1.1.4. WEBMAIL 4<br />
1.1.5. PRAXIS 4<br />
1.2. Hilfsinformationen zu den FHNW <strong>Informatik</strong>mitteln 4<br />
2. Benutzerkonto 5<br />
2.1. EDV-Kontoeröffnung 5<br />
3. Download von Programmen 6<br />
3.1. Anmelden 6<br />
3.1.1. VirenScanner McAfee 7<br />
3.1.2. Cisco AnyConnect - VPN Client 7<br />
3.1.2.1. Installation und Nutzung für Windows 8<br />
3.1.2.2. Installation und Nutzung für Macintosh 8<br />
4. E-Mail abrufen mit Webmail 9<br />
4.1. Zugang über Webbrowser 9<br />
4.2. Anmelden 9<br />
4.3. Abmelden 9<br />
4.4. Kennwort ändern 10<br />
4.5. Einrichtung einer Umleitung 10<br />
5. Öffentliche zugängliche Computer 11<br />
5.1. Anmelden 11<br />
5.2. Kennwort ändern 13<br />
5.3. Abspeichern von Daten 13<br />
5.4. Abmelden 14<br />
6. Kopieren, Ausdrucken und Scannen 15<br />
6.1. FH-Card 15<br />
6.2. Anleitung 15<br />
7. Drahtlosen Internet Zugang 16<br />
7.1. Wireless-LAN Einstellungen für Windows XP 17<br />
7.2. Wireless-LAN Einstellungen für Windows Vista / 7 19<br />
7.3. Wireless-LAN Einstellungen für Mac OS X 10.5.6 oder höher 22<br />
7.4. Drathlosen Internet Zugang ausserhalb der FHNW 25<br />
8. Sonstige Informationen 26<br />
8.1. Übersichtsliste der IT-Supporte vor Ort 26<br />
8.2. Neptun Verkaufsfenster / Studentenrabatte 26<br />
8.3. Wartungsfenster und Corporate Design 26<br />
9. Notizen 27<br />
<strong>Informatik</strong> <strong>Leitfaden</strong> für Studierende PH FHNW Seite 3 von 27
1. Wichtige Links<br />
1.1. Online-Portale für das Studium<br />
1.1.1. MyStudiPortal<br />
MyStudiPortal<br />
www.fhnw.ch/ph/studierende<br />
Studierende können sich schnell und übersichtlich<br />
alle Informationen zu und rund ums<br />
Studium holen.<br />
1.1.2. EVENTOWEB<br />
EventoWeb<br />
https://eventoweb.fhnw.ch<br />
Über das EventoWeb können Studierende sich<br />
für Wahlpflichtkurse eintragen.<br />
Die Anmeldung wird direkt im Schuladministrationssystem<br />
der FHNW erfasst.<br />
1.1.3. MOODLE<br />
Moodle<br />
https://moodle.fhnw.ch<br />
An der Pädagogische Hochschule FHNW wird<br />
das Learning Management System "Moodle" für<br />
E-Learning-Aktivitäten verwendet (kurz Anleitung:<br />
http://www.digitallernen.ch/wpcontent/uploads/MoodleKurzAnleitung_2011.pdf).<br />
1.1.4. WEBMAIL<br />
Webmail<br />
https://webmail.students.fhnw.ch<br />
Mit dem Webmail können Sie E-Mails abrufen,<br />
verwalten und haben Zugriff darauf von jedem<br />
Computer mit Internetanbindung.<br />
1.1.5. PRAXIS<br />
Praxis<br />
http://web.fhnw.ch/ph/praxis<br />
Das Praxisportal enthält alle relevanten Informationen<br />
zum Studienbereich «Berufspraktische<br />
Studien» und richtet sich an Studierende,<br />
Praxislehrpersonen, Mentorierende und Leitende<br />
der Reflexionsseminare.<br />
1.2. Hilfsinformationen zu den FHNW <strong>Informatik</strong>mitteln<br />
Ständig aktualisierte Anleitungen, Dokumentationen und Handbücher zu <strong>Informatik</strong>mitteln<br />
der FHNW finden Sie unter folgendem Link: http://www.fhnw.ch/services/ict<br />
Für den ICT Campus Brugg-Windisch finden sich auch Anleitungen unter: http://ict.campusbrugg-windisch.fhnw.ch/<br />
<strong>Informatik</strong> <strong>Leitfaden</strong> für Studierende PH FHNW Seite 4 von 27
2. Benutzerkonto<br />
2.1. EDV-Kontoeröffnung<br />
Vor Beginn des Studiums an der <strong>Fachhochschule</strong> <strong>Nordwestschweiz</strong> erhalten Sie von uns<br />
Ihren persönlichen Benutzer-Account per EDV - Konto-Eröffnungsblatt. Diese Zugangsdaten<br />
sind persönlich und dürfen nicht weitergereicht werden.<br />
Die Zugangsdaten erlauben Ihnen Zugriff auf:<br />
- MyStudiPortal, EventoWeb, Moodle, Webmail und FHNW-Intranet<br />
- Netzwerk & Wireless Lan (fhnw-public) der FHNW<br />
- Login an öffentliche Computerarbeitsplätze<br />
- Drucken/Kopieren/Scannen an Multifunktionsdrucker<br />
Wenn Sie ihr FHNW Passwort vergessen haben, können Sie über folgenden Link ein neues<br />
beantragen:<br />
Passwortwechsel für Studierende und Angestellte:<br />
http://www.fhnw.ch/services/ict/account/passwort<br />
Neues Passwort per SMS beantragen:<br />
http://www.fhnw.ch/services/ict/account/neues-passwort-per-sms<br />
<strong>Informatik</strong> <strong>Leitfaden</strong> für Studierende PH FHNW Seite 5 von 27
3. Download von Programmen<br />
3.1. Anmelden<br />
Damit Sie auf die zur Verfügung gestellten Softwaren von der FHNW zugreifen können, geben<br />
Sie folgenden Link in Ihren Webbrowser ein:<br />
https://www.fhnw.ch/services/ict/hw_sw/software<br />
Microsoft DreamSpark (ehemals MSDNAA):<br />
Wählen Sie danach den gewünschten Link an. https://www.fhnw.ch/services/ict/hw_sw/softwa<br />
re/microsoft-msdnaa<br />
Über das MSDNAA Academic Alliance Lizenzprogramm<br />
der Firma Microsoft erhält man Zugriff<br />
auf Softwaren mit Schwerpunkt Softwareentwicklung.<br />
Auf MSDNAA sind nicht alle Produkte<br />
aus der Microsoft Office-Familie enthalten,<br />
so fehlen Word, Excel und Powerpoint.<br />
Verfügbar sind jedoch einige Nebenprodukte<br />
des Office-Pakets, darunter (Stand Mai 2012)<br />
Access, OneNote, Project und Visio.<br />
Das Microsoft Office Paket (Win oder Mac)<br />
kann online für ca. 80 CHF hier<br />
www.studyhouse.ch erworben werden<br />
(SWITCH aai Login erforderlich).<br />
Danach erscheint das Anmelde SWITCH > aai Login Fenster<br />
Als Studierende wählen Sie immer “FHNW – <strong>Fachhochschule</strong> <strong>Nordwestschweiz</strong>“ aus.<br />
Melden Sie sich danach mit Ihren persönlichen Zugangsdaten<br />
an. Verwenden Sie die ICT-Zugangsdaten, die Sie bei Studienbeginn<br />
erhalten haben, an.<br />
Wichtig: Es ist zu beachten, dass bei dem ersten Feld die<br />
volle E-Mail Adresse verlangt wird:<br />
vorname.nachname@students.fhnw.ch<br />
<strong>Informatik</strong> <strong>Leitfaden</strong> für Studierende PH FHNW Seite 6 von 27
3.1.1. VirenScanner McAfee<br />
Wir empfehlen Ihnen unbedingt, falls Sie keinen VirenScanner auf Ihrem Rechner haben,<br />
diesen von der FHNW Homepage zu laden:<br />
https://www.fhnw.ch/services/ict/hw_sw/sw-download<br />
Der McAfee VirenScanner kann auf Windows 7 / 8 und Mac OS X (ab 10.6 oder höher)<br />
installiert werden. Dieses Angebot wird Ihnen kostenlos von der FHNW zur Verfügung gestellt,<br />
das heisst, es entstehen für Sie keine weiteren Kosten wie Abo-Gebühren oder ähnliches.<br />
Nach dem Download (Windows) entpacken Sie die Ziparchiv-Datei z.B. auf dem Desktop<br />
und Starten Sie in dem Ordner..\mcafee-8.80p3\AntiVirus 8.8 die ausführbare SetupV-<br />
SE.exe Datei. Anschliessend folgen Sie den Installationsanweisungen auf dem Bildschirm.<br />
Für Mac OS X empfehlen wir z.B. den ClamXav zu verwenden (ist Ressourcen optimierter).<br />
Sie können diesen kostenlos von der Homepage http://www.clamxav.com herunterladen<br />
und installieren. Es gibt aber auch ein „McAfee VirusScan for Mac 10.6/10.7/10.8“ Version<br />
auf der FHNW Download Seite zum Herunterladen und Installieren (nicht Ressourcen optimiert).<br />
3.1.2. Cisco AnyConnect - VPN Client<br />
https://vpn.students.fhnw.ch<br />
Ein VPN-Client ist eine Software die Ihnen erlaubt, sich in einem so genannten „Virtuellen<br />
Privaten Netzwerk“ anzumelden. Damit haben Sie die Möglichkeit, Dienste von zu Hause<br />
aus zu nutzen, die eigentlich nur an den Standorten der FHNW zur Verfügung stehen. Auch<br />
erhalten Sie beim Verbinden über das drahtlose Netzwerk fhnw-public in der FHNW, beim<br />
zusätzlichen Start des Cisco AnyConnect VPN Clients, eine sichere verschlüsselte drahtlose<br />
Verbindung mit dem Internet.<br />
Ein weiteres wichtiges Beispiel ist hier auch die kostenlose Nutzung der Recherchier-<br />
Möglichkeiten in den verschiedenen wissenschaftlichen Onlinebibliotheken. Der Zugang zu<br />
den wissenschaftlichen Bibliotheken finden Sie unter:<br />
http://www.fhnw.ch/ph/bibliothek/datenbanken<br />
<strong>Informatik</strong> <strong>Leitfaden</strong> für Studierende PH FHNW Seite 7 von 27
Wichtig: Die Recherchier-Möglichkeiten sind nur nach ausführen des VPN Clients möglich.<br />
3.1.2.1. Installation und Nutzung für Windows<br />
Verbinden Sie sich auf die Webseite: https://vpn.students.fhnw.ch und melden Sie sich dort<br />
für die Installation mit E-Mail Adresse (vorname.nachname@students.fhnw.ch) und Passwort<br />
an.<br />
Installationsanleitung: https://www.fhnw.ch/services/ict/netzwerk/anleitungvpn/anyconnect-vpn-installation-win7<br />
Nutzung: https://www.fhnw.ch/services/ict/netzwerk/anleitung-vpn/anyconnect-vpnanleitung-win7<br />
3.1.2.2. Installation und Nutzung für Macintosh<br />
Verbinden Sie sich auf die Webseite: https://vpn.students.fhnw.ch und melden Sie sich dort<br />
für die Installation mit E-Mail Adresse (vorname.nachname@students.fhnw.ch) und Passwort<br />
an.<br />
Eine entsprechende Anleitung für die Installation und Nutzung findet sich wie folgt:<br />
https://www.fhnw.ch/services/ict/netzwerk/anleitung-vpn/anyconnect-vpn-anleitung-os-x<br />
<strong>Informatik</strong> <strong>Leitfaden</strong> für Studierende PH FHNW Seite 8 von 27
4. E-Mail abrufen mit Webmail<br />
4.1. Zugang über Webbrowser<br />
Ihre E-Mails können über die Webplattform „Webmail“ verwaltet werden. Der Einstieg zum<br />
Webmail der FHNW erfolgt über unten folgenden Link:<br />
Webmail für Studierende<br />
https://webmail.students.fhnw.ch<br />
4.2. Anmelden<br />
Melden Sie sich mit Ihren persönlichen Zugangsdaten an.<br />
Benutzername: edu\vorname.nachname<br />
Wichtig: Am Anfang ist es empfehlenswert die Option Privater Computer auszuwählen,<br />
denn mit dieser Option bleiben Sie länger am Webmail angemeldet. Wenn Sie von einem<br />
öffentlichen Rechner zugreifen (z.B. in einem Internet Café), empfiehlt es sich die zweite<br />
Option Öffentlicher oder gemeinsam genutzter Computer anzuwählen. Sie werden dann<br />
automatisch nach kurzer Zeit abgemeldet, falls Sie sich vergessen haben abzumelden.<br />
Falls Sie Ihr Kennwort vergessen haben und eine Rücksetzung Ihres Kennworts brauchen,<br />
kontaktieren Sie die entsprechende Webseite:<br />
https://www.fhnw.ch/services/ict/account/passwort<br />
Nach erfolgreicher Anmeldung sind gängigen Funktionen für Ihre Mailverwaltung freigeschalten<br />
(Versenden, Adressbuch, Abwesenheitsmeldung etc.). Wir gehen davon aus, dass<br />
Sie diese bedienen können.<br />
4.3. Abmelden<br />
Wenn Sie Ihre Mails gelesen haben, vergessen Sie nicht sich danach abzumelden. Dies ist<br />
vor allem bei öffentlich zugänglichen Computern wichtig, damit Ihr Account nicht missbraucht<br />
werden kann.<br />
<strong>Informatik</strong> <strong>Leitfaden</strong> für Studierende PH FHNW Seite 9 von 27
4.4. Kennwort ändern<br />
Bitte ändern Sie ihr Kennwort nicht im Webmail sondern an einem öffentlichen Computer<br />
(siehe dazu Punkt 5.2, Seite 13). Die Kennwortänderung funktioniert dort und gilt dann für<br />
alle Online-Plattformen und Dienste der FHNW ICT Infrastruktur.<br />
4.5. Einrichtung einer Umleitung<br />
Die automatische Weiterleitung von Nachrichten auf ein anderes Mail-Account erfordert das<br />
anschliessende Löschen der Nachrichten im Outlook mittels Regeldefinition:<br />
Nach der Anmeldung im Webmail (https://webmail.students.fhnw.ch) klicken Sie am oberen<br />
rechten Bildschirmrand auf „Optionen“, „Posteingangsregel erstellen…“<br />
Klicken Sie anschliessend auf<br />
“Neu…“ > “Neue Regel für<br />
eingehende Nachrichten<br />
erstellen…“<br />
Anschliessend die Regel mit den obigen Einstellungen definieren:<br />
Klicken Sie anschliessend auf Speichern um die Regel zu speichern und anzuwenden.<br />
Wichtig: Wenn diese Regel nicht vollständig definiert wird, bleibt im Posteingang eine Kopie<br />
der weitergeleiteten Nachricht! Das hat eine Überfüllung des Posteingangs zur Folge,<br />
wodurch u.U. der Eingang von neuen Nachrichten verhindert wird.<br />
<strong>Informatik</strong> <strong>Leitfaden</strong> für Studierende PH FHNW Seite 10 von 27
5. Öffentliche zugängliche Computer<br />
Überall an den Standorten der Pädagogischen Hochschule gibt es zugängliche DELL Computer<br />
für Studierende.<br />
5.1. Anmelden<br />
1. Drücken Sie CTRL+ALT+DELETE um das Anmeldefenster zu aktivieren<br />
2. Klicken Sie auf „Switch User“ und danach auf „other User“<br />
<strong>Informatik</strong> <strong>Leitfaden</strong> für Studierende PH FHNW Seite 11 von 27
3. Tragen Sie nun ihren persönlichen Benutzer-Account ein<br />
Benutzername: edu\vorname.nachame<br />
Passwort: ********<br />
Wichtig: Bitte beachten Sie, das bei Log on to: edu steht.<br />
4. Klicken Sie auf der Tastatur auf Enter oder auf<br />
Anschliessend werde Sie erfolgreich angemeldet (Welcome!).<br />
<strong>Informatik</strong> <strong>Leitfaden</strong> für Studierende PH FHNW Seite 12 von 27
5.2. Kennwort ändern<br />
Möchten Sie das persönliche Kennwort ändern, können Sie das an einem öffentlichen<br />
Computer erledigen.<br />
Drücken Sie folgende Tastenkombination:<br />
CTRL+ALT+DEL<br />
Wählen Sie:<br />
Kennwort ändern...<br />
Füllen Sie die Eingabemaske wie folgt aus:<br />
Altes Kennwort: Altes Passwort eingeben<br />
Neues Kennwort: Neues Passwort eingeben<br />
Neues Kennwort bestätigen: Neues Passwort zur<br />
Überprüfung nochmals eingeben und „Enter“ drücken<br />
oder<br />
5.3. Abspeichern von Daten<br />
Standardmässig werden Ihnen nach erfolgter Anmeldung an einem FHNW Windows Rechner<br />
das Laufwerk U: verbunden.<br />
Laufwerk U: Bei diesem Laufwerk handelt es sich um Ihr persönliches Netzlaufwerk, auf<br />
dem Sie Ihre persönlichen, für das Studium relevanten, Daten ablegen können. Auf dieses<br />
Laufwerk haben andere Benutzende keinen Zugang.<br />
Wichtig: Speichern Sie keine Daten auf dem Desktop ab!<br />
<strong>Informatik</strong> <strong>Leitfaden</strong> für Studierende PH FHNW Seite 13 von 27
5.4. Abmelden<br />
Bei Beendigung der Arbeit, empfehlt es sich den Computer wieder abzumelden oder auszuschalten<br />
über<br />
> Herunterfahren oder > Abmelden<br />
<strong>Informatik</strong> <strong>Leitfaden</strong> für Studierende PH FHNW Seite 14 von 27
6. Kopieren, Ausdrucken und Scannen<br />
6.1. FH-Card<br />
Die persönliche FH-Card (zugleich der Studierendenausweis) wird zum Scannen, Kopieren<br />
und zum Auslösen von Ausdrucken an den öffentlichen Computerarbeitsplätzen benötigt.<br />
Das Kopieren und das Ausdrucken ist für Studierende der <strong>Fachhochschule</strong> <strong>Nordwestschweiz</strong><br />
kostenpflichtig (Scannen natürlich kostenlos).<br />
Für eine Ersatzkarte (z.B. bei Verlust) werden 30 CHF berechnet. Wenn Studierende bzw.<br />
Mitarbeitende ihre Tätigkeit an der FHNW beenden, erlischt auch die Berechtigung für eine<br />
FH-Card. Der Restbetrag auf der Karte wird ausbezahlt. Dies geschieht vor Ort an einer<br />
PayManager-Station bei den Kanzleien.<br />
6.2. Anleitung<br />
Ständig aktualisierte Anleitungen, Informationen finden Sie unter:<br />
- Anleitungen: http://www.fhnw.ch/fhcard/anleitungen<br />
- News, Funktionen, Preise und vieles mehr: www.fhnw.ch/fhcard<br />
- Drucker verbinden: http://www.fhnw.ch/fhcard/anleitungen/drucker-verbinden<br />
(an den öffentlichen Computerstationen ist der entsprechende vor Ort FH-Card Drucker<br />
als Standarddrucker verbunden)<br />
z.B. PH Liestal: Drucker-Liestal<br />
<strong>Informatik</strong> <strong>Leitfaden</strong> für Studierende PH FHNW Seite 15 von 27
7. Drahtlosen Internet Zugang<br />
Wenn Sie eine versierte Computernutzerin, ein versierter Computernutzer sind, können Sie<br />
den Wireless-Zugang mit den unten stehenden Angaben konfigurieren. Eine ausführlichere<br />
Anleitung zu entsprechende Betriebssysteme folgen auf den nächsten Seiten.<br />
Voraussetzungen für den Zugang zum drahtlosen Netzwerk:<br />
- Ein Computer mit aktivierter Wireless Netzwerkkarte<br />
Angaben für die erfolgreiche Verbindung:<br />
Netzwerkname (SSID): fhnw-public<br />
Kennwort: keine Kennwort Eingabe nötig<br />
Drahtlose Verbindung einstellen bei Microsoft Windows XP / Vista / 7:<br />
1. Das Netzwerk "fhnw-public“ auswählen und verbinden<br />
2. Bei der Aufforderung für ein Kennwort, bitte kein Kennwort eingeben. Die Authentifizierung<br />
wird nachher entweder über den Cisco AnnyConnect VPN Client gemacht<br />
oder über die Anmeldeseite im Webbrowser (Starten Sie danach den Webbrowser<br />
IE, Firefox, Safari und geben eine URL ein z.B. www.google.ch).<br />
Wireless LAN Verbindung einstellen bei Mac OS X:<br />
1. Auf das Airport Symbol in der Menüleiste klicken<br />
2. Das Netzwerk “fhnw-public“ auswählen<br />
3. Bei der Aufforderung für ein Kennwort, bitte kein Kennwort eingeben. Die Authentifizierung<br />
wird nachher entweder über den Cisco AnnyConnect gemacht oder über die<br />
Anmeldeseite im Webbrowser. (Starten Sie danach den Webbrowser IE, Firefox, Safari<br />
und geben eine URL ein z.B. www.google.ch).<br />
Anmerkung! Nicht überall in den Gebäuden ist der voller Empfang möglich. Es können<br />
Schwankungen in der Sendestärke auftreten. Auch wird die Bandbreite (Geschwindigkeit<br />
durch die Anzahl verbundener Geräte geteilt, dass kann bei hoher Nutzung zu Geschwindigkeitseinbusse<br />
führen).<br />
<strong>Informatik</strong> <strong>Leitfaden</strong> für Studierende PH FHNW Seite 16 von 27
7.1. Wireless-LAN Einstellungen für Windows XP<br />
Hinweis: Um die Wireless-Funktion nutzen zu können, muss sichergestellt werden, dass<br />
am Notebook der Wireless-Empfänger aktiviert ist.<br />
<br />
Öffnen Sie in den Systemeinstellungen die Netzwerkverbindungen. Führen Sie einen<br />
rechten Mausklick auf den Eintrag Drahtlose Netzwerkverbindung aus und<br />
wählen Sie im Dialogmenü den Eintrag Verfügbare drahtlose Netzwerke anzeigen.<br />
<br />
Die verfügbaren Drahtlosnetzwerke werden Ihnen wie in der folgenden Abbildung<br />
aufgelistet:<br />
<br />
Doppelklicken Sie auf den Eintrag fhnw-public.<br />
Es bestehen nachher zwei Möglichkeiten um die Internetverbindung frei zu schalten:<br />
<br />
<br />
1. Möglichkeit: Starten Sie eine VPN-Verbindung (Cisco AnnyConnect downloadbar<br />
unter https://vpn.students.fhnw.ch ). Nach erfolgreichem Verbinden sind Sie mit dem<br />
Internet und dem FHNW-Netzwerk verbunden. Sie können dann alle Dienste nutzen<br />
und haben zugleich eine verschlüsselte Verbindung.<br />
2. Möglichkeit: Öffnen Sie hierzu den Internetbrowser (z.B. Safari, Firefox, Internet<br />
Explorer). Sie werden automatisch beim Aufrufen einer Internetseite auf eine Anmeldeseite<br />
umgeleitet.<br />
<strong>Informatik</strong> <strong>Leitfaden</strong> für Studierende PH FHNW Seite 17 von 27
Melden Sie sich anschliessend mit Ihren Benutzerdaten sowie Ihr persönliches<br />
FHNW Kennwort an:<br />
Benutzername: vorname.nachname<br />
Passwort: ******<br />
Domäne: FHNW-EDU<br />
Nach erfolgreicher Authentifizierung wird der Zugang für das Internet freigeschaltet.<br />
<strong>Informatik</strong> <strong>Leitfaden</strong> für Studierende PH FHNW Seite 18 von 27
7.2. Wireless-LAN Einstellungen für Windows Vista / 7<br />
Hinweis: Um die Wireless-Funktion nutzen zu können, muss sichergestellt werden, dass<br />
am Notebook der Wireless-Empfänger aktiviert ist.<br />
<br />
<br />
Öffnen Sie in den Systemsteuerung > Netzwerk und das Netzwerk und Freigabecenter<br />
Wählen Sie in der linken Navigationsleiste Adaptereinstellungen ändern.<br />
<br />
Führen Sie einen rechten Mausklick auf die Drahtlosnetzwerkverbindung aus und<br />
wählen Sie im Dialogmenü den Eintrag Verbindung herstellen/trennen.<br />
<br />
Die verfügbaren Drahtlosnetzwerke werden Ihnen wie in der folgenden Abbildung<br />
aufgelistet:<br />
<br />
Doppelklicken Sie auf den Eintrag fhnw-public.<br />
<strong>Informatik</strong> <strong>Leitfaden</strong> für Studierende PH FHNW Seite 19 von 27
Es erscheint eine Informationsmeldung die Sie mit Trotzdem verbinden bestätigen<br />
können.<br />
<br />
Sie können die Einstellungen im System speichern, indem Sie die Optionen dieses<br />
Netzwerk speichern und diese Verbindung automatisch starten aktivieren.<br />
Es bestehen nachher zwei Möglichkeiten um die Internetverbindung frei zu schalten:<br />
<br />
<br />
1. Möglichkeit: Starten Sie eine VPN-Verbindung (Cisco AnnyConnect downloadbar<br />
unter https://vpn.students.fhnw.ch). Nach erfolgreichem Verbinden sind Sie mit dem<br />
Internet und dem FHNW Netzwerk verbunden. Sie können dann alle Dienste nutzen<br />
und haben zugleich eine verschlüsselte Verbindung.<br />
2. Möglichkeit: Öffnen Sie hierzu den Internetbrowser (z.B. Safari, Firefox, Internet<br />
Explorer). Sie werden automatisch beim Aufrufen einer Internetseite auf eine Anmeldeseite<br />
umgeleitet.<br />
<strong>Informatik</strong> <strong>Leitfaden</strong> für Studierende PH FHNW Seite 20 von 27
Melden Sie sich anschliessend mit Ihren Benutzerdaten sowie Ihr persönliches FHNW<br />
Kennwort an:<br />
Benutzername: vorname.nachname<br />
Passwort: ******<br />
Domäne: FHNW-EDU<br />
Nach erfolgreicher Authentifizierung wird der Zugang für das Internet freigeschaltet.<br />
<strong>Informatik</strong> <strong>Leitfaden</strong> für Studierende PH FHNW Seite 21 von 27
7.3. Wireless-LAN Einstellungen für Mac OS X 10.5.6 oder höher<br />
Hinweis: Um die Wireless-Funktion nutzen zu können, muss sichergestellt werden, dass<br />
am Notebook der Wireless-Empfänger aktiviert ist.<br />
<br />
<br />
<br />
Öffnen Sie in den Systemeinstellungen die Netzwerkeinstellungen. Falls wie im<br />
unten folgenden Bild ein Schlosssymbol [1] geschlossen angezeigt wird, müssen<br />
Sie sich zuerst authentifizieren - z.B. mit einem lokalen Adminstratoren-<br />
Konto bevor Sie Änderungen in der Konfiguration vornehmen können.<br />
Klicken Sie im linken Teil des Fensters auf den Eintrag AirPort [2a]. Durch anklicken<br />
der Schaltfläche AirPort aktivieren [2b] kann die Funktion ein- resp.<br />
ausgeschaltet werden.<br />
Anschliessend wählen Sie beim Eintrag Netzwerkname [3] mit Hilfe des Auswahlmenüs<br />
den Eintrag Mit anderem Netzwerk verbinden…<br />
2b<br />
2a<br />
3<br />
1<br />
<strong>Informatik</strong> <strong>Leitfaden</strong> für Studierende PH FHNW Seite 22 von 27
Suchen Sie nun mittels der Schaltfläche Netzwerke anzeigen [4] die verfügbaren<br />
Drahtlosnetzwerke in Ihrer Umgebung.<br />
Wählen Sie den Netzwerknamen (SSID) fhnw-public [5] aus und klicken die Schaltfläche<br />
verbinden [6] an um sich mit diesem Netzwerk zu verbinden. Sie können die<br />
Option „Dieses Netzwerk merken“ aktivieren, damit Sie beim nächsten Zugang direkten<br />
Zugriff zu diesem Netzwerk haben.<br />
5<br />
4<br />
6<br />
<br />
<br />
Nun sind Sie mit dem Wireless-Netzwerk verbunden. Aktivieren Sie im Fenster<br />
Netzwerk (vgl. Punkt 1 – 3) die Option AirPort-Status in der Menüleiste anzeigen.<br />
Wenn Sie Ihr Notebook das nächste Mal mit dem Wireless-Netzwerk verbinden<br />
möchten, können Sie fhnw-public auch über die Menüleiste auswählen.<br />
Wenn Sie nun auf das Symbol [7] klicken, erscheint ein Kontextmenü [8a]. Wählen<br />
Sie in der Liste den Eintrag fhnw-public. Das Symbol [8b] gibt über die Signalstärke<br />
Auskunft.<br />
7<br />
8a<br />
8b<br />
Es bestehen nachher zwei Möglichkeiten um die Internetverbindung frei zu schalten:<br />
<br />
<br />
1. Möglichkeit: Starten Sie eine VPN-Verbindung (Cisco AnnyConnect downloadbar<br />
unter https://vpn.students.fhnw.ch). Nach erfolgreichem Verbinden sind Sie mit dem<br />
Internet und dem FHNW Netzwerk verbunden. Sie können dann alle Dienste nutzen<br />
und haben zugleich eine verschlüsselte Verbindung.<br />
2. Möglichkeit: Öffnen Sie hierzu den Internetbrowser (z.B. Safari, Firefox). Sie werden<br />
automatisch beim Aufrufen einer Internetseite auf eine Anmeldeseite umgeleitet.<br />
<strong>Informatik</strong> <strong>Leitfaden</strong> für Studierende PH FHNW Seite 23 von 27
Melden Sie sich anschliessend mit Ihren Benutzerdaten sowie Ihr persönliches FHNW<br />
Kennwort an:<br />
Benutzername: vorname.nachname<br />
Passwort: ******<br />
Domäne: FHNW-EDU<br />
Nach erfolgreicher Authentifizierung wird der Zugang für das Internet freigeschaltet.<br />
<strong>Informatik</strong> <strong>Leitfaden</strong> für Studierende PH FHNW Seite 24 von 27
7.4. Drathlosen Internet Zugang ausserhalb der FHNW<br />
Mit SWITCHconnect haben Studierende sowie Mitarbeitende der Schweizer Hochschulen<br />
praktisch überall und zu jeder Zeit freien Internetzugang: Egal ob am Flughafen, an einer<br />
Gastuniversität, einer Konferenz oder auf einer Dienstreise – SWITCHconnect sorgt für<br />
drahtloses Surf-Vergnügen zum Nulltarif.<br />
Wichtig: Cisco AnyConnect VPN Client muss installiert sein!<br />
Ausführliche Informationen finden Sie unter: www.switch.ch/de/connect<br />
<strong>Informatik</strong> <strong>Leitfaden</strong> für Studierende PH FHNW Seite 25 von 27
8. Sonstige Informationen<br />
8.1. Übersichtsliste der IT-Supporte vor Ort<br />
Aarau:<br />
ICT Support, Küttigerstrasse 21<br />
Email: ict.aarau.ph@fhnw.ch<br />
Basel:<br />
ICT Support, Riehenstrasse 154<br />
Email: ict.basel.ph@fhnw.ch<br />
Brugg:<br />
ICT Support, Klosterzelgstrasse 2<br />
Email: ict.brugg.ph@fhnw.ch<br />
Liestal:<br />
ICT Support, Benzburweg 30<br />
Email: ict.liestal.ph@fhnw.ch<br />
Solothurn:<br />
ICT Support, Obere Sternengasse 7<br />
Email: ict.solothurn.ph@fhnw.ch<br />
Zofingen:<br />
ICT Support, Strengelbachstrasse 25b<br />
Email: ict.zofingen.ph@fhnw.ch<br />
Achtung!: Die Ortsadressen : Aarau,<br />
Brugg und Zofingen werden sich beim<br />
Bezug vom Neubau Campus Brugg ändern.<br />
8.2. Neptun Verkaufsfenster / Studentenrabatte<br />
Falls Sie für Ihr Studium oder für zu Hause ein qualitatives sehr gutes Notebook mit drei<br />
Jahres Garantie kaufen wollen, kann unter folgender Webseite http://www.neptun.ethz.ch/<br />
(Zeitfenster immer vor Semesterbeginn), Laptops bezogen werden. Beachten Sie bitte, dass<br />
die Auswahl der angebotenen Rechner nicht primär am Preis orientiert ist, sondern dass<br />
Geräte ausgewählt wurden, die qualitativ hoch stehend sind. Durch das begrenzte Zeitfenster<br />
und die hohen Stückzahlen (Neptun steht allen Studierenden und Mitarbeitenden der<br />
Schweizer Hochschulen offen) sind die Preise deutlich unter den gängigen Strassenpreisen.<br />
Im laufenden Semester könne auch über andere Studentenrabattshops Laptops, Softwaren<br />
und IT Zubehör bezogen werden.<br />
Infos dazu finden sich hier: http://www.fhnw.ch/services/ict/hw_sw<br />
8.3. Wartungsfenster und Corporate Design<br />
Wartungsfenster:<br />
Während der Zeitspanne (Mo. von 21:00 bis Di. 06:00) finden Wartungsarbeiten auf den ICT<br />
Systemen der FHNW statt und es muss mit dem Ausfall von ICT-Diensten gerechnet werden.<br />
Um eine möglichen Datenverlust zu verhindern wird empfohlen, während dieser Zeit<br />
keine ICT-Dienste der FHNW zu nutzen.<br />
Corporate Design:<br />
Allgemeine Vorlagen, Hintergrundbilder, Logos: www.fhnw.ch/cd<br />
<strong>Informatik</strong> <strong>Leitfaden</strong> für Studierende PH FHNW Seite 26 von 27
9. Notizen<br />
<strong>Informatik</strong> <strong>Leitfaden</strong> für Studierende PH FHNW Seite 27 von 27