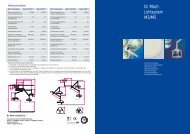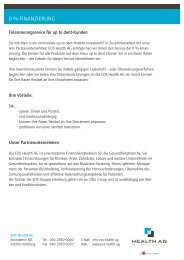pdf-Datei [5MB] - up to dent
pdf-Datei [5MB] - up to dent
pdf-Datei [5MB] - up to dent
Erfolgreiche ePaper selbst erstellen
Machen Sie aus Ihren PDF Publikationen ein blätterbares Flipbook mit unserer einzigartigen Google optimierten e-Paper Software.
verschoben wurde und danach ein anderes Vorschaubild aktiviert wird, wird das zur Zeit<br />
aktive Bild verkleinert und das neue Bild aktiviert.<br />
Wenn man zwei oder mehr Bilder vergleichen möchte, ist folgender Ablauf einzuhalten:<br />
Wenn ein aktiviertes Bild verschoben wird und dann ein neues Bild aktiviert wird, wird das<br />
verschobene Bild nicht wieder verkleinert, sondern verbleibt an seiner verschobenen<br />
Position, bis es durch einen Doppelklick mit der linken Maustaste wieder verkleinert wird.<br />
17<br />
8.2 Toolbar Ha<strong>up</strong>tfenster<br />
Die Toolbar des Ha<strong>up</strong>tfensters bietet folgende Symbole:<br />
8.2.1 Patient auswählen<br />
Der Aufruf der Patientenverwaltung und Patientenauswahl erfolgt durch dieses Symbol<br />
oder durch den Menübefehl <strong>Datei</strong>/Patient auswählen.<br />
8.2.2 Drucken / Export / Senden / WinWord / Powerpoint / Anordnen<br />
Die folgenden vier Toolbar-Symbole (Drucken, Export, Senden, WinWord, Powerpoint)<br />
stehen unter einer Toolbar-Schaltfläche zur Verfügung. Diese Schaltfläche hat rechts<br />
neben dem Symbol das Symbol . Durch Drücken auf diesen Pfeil klappt unter dem<br />
Symbol ein Menü auf, mit den restlichen zur Auswahl stehenden Befehlen für diese<br />
Schaltfläche. Nach Auswahl eines Menüeintrags ändert sich das Symbol der Schaltfläche<br />
und es steht dann dieser Befehl zur Verfügung.<br />
Auf dieses Symbol können zuvor markierte Bilder mit der rechten Maustaste gezogen<br />
werden. Sie stehen dann für die ausgewählte Aktion durch das Klicken auf dieses Symbol<br />
zur Verfügung.<br />
Es können mehrere Bilder nacheinander auf das Symbol mit der rechten Maustaste<br />
gezogen werden. Die Bilder werden so lange gesammelt, bis durch Klicken auf die<br />
Schaltfläche die entsprechende Aktion ausgeführt wird.<br />
Drucken<br />
Die Aktivierung des Druckdialoges erfolgt durch dieses Symbol oder durch den Menübefehl<br />
<strong>Datei</strong>/Drucken...<br />
Export<br />
Durch diesen Befehl können Bilder exportiert werden. Es stehen die gängigen<br />
Grafikformate zur Verfügung. Alternativ kann der Menübefehl Bearbeiten/Bild exportieren...<br />
verwendet werden.


![pdf-Datei [5MB] - up to dent](https://img.yumpu.com/29360017/18/500x640/pdf-datei-5mb-up-to-dent.jpg)

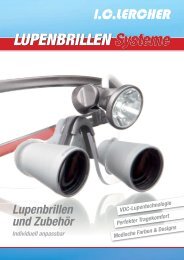
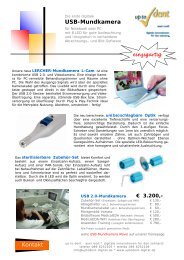

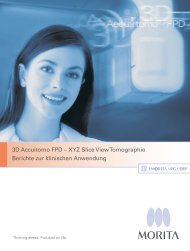
![pdf-Datei [90kb] - up to dent](https://img.yumpu.com/34012552/1/184x260/pdf-datei-90kb-up-to-dent.jpg?quality=85)