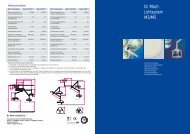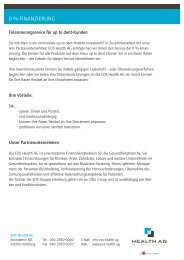pdf-Datei [5MB] - up to dent
pdf-Datei [5MB] - up to dent
pdf-Datei [5MB] - up to dent
Erfolgreiche ePaper selbst erstellen
Machen Sie aus Ihren PDF Publikationen ein blätterbares Flipbook mit unserer einzigartigen Google optimierten e-Paper Software.
33<br />
Alternativ kann in der Ha<strong>up</strong>t<strong>to</strong>olbar auf das Symbol geklickt werden, oder der<br />
Menübefehl <strong>Datei</strong>/Drucken… verwendet werden. Falls das Symbol in der Ha<strong>up</strong>t<strong>to</strong>olbar nicht<br />
angezeigt wird, kann wie unter Toolbar Ha<strong>up</strong>tfenster auf Seite 17 beschrieben dieses<br />
Symbol angezeigt werden.<br />
Über das Symbol in der Toolbar des aktivierten Bildes wird die Druckvorschau<br />
aufgerufen. Alternativ kann der Befehl <strong>Datei</strong>/Druckvorschau….verwendet werden. Er bietet<br />
die Möglichkeit das Druckergebnis vor dem Druck auf dem Bildschirm anzuzeigen. In der<br />
Druckvorschau kann ebenfalls durch Drücken auf Drucken… gedruckt werden.<br />
Wenn mehrere Bilder, wie auf Seite 31 beschrieben, markiert wurden, stehen weitere<br />
Optionen zum Drucken bereit.<br />
Zuerst müssen die markierten Bilder mit gedrückter rechter Maustaste auf das<br />
Drucksymbol gezogen werden. Dann öffnet das Drucksymbol in der Ha<strong>up</strong>t<strong>to</strong>olbar<br />
folgenden Dialog:<br />
Hier kann angegeben werden, wie viele Bilder pro Seite ausgegeben werden sollen, ob<br />
Hoch oder Querformat gedruckt werden soll, ob pro Bild die Bildbezeichnung und ein<br />
Infotext, oder ob kein Text und nur die Bilder gedruckt werden soll.<br />
Achtung: Die Druckvorschau arbeitet beim Anzeigen mehrerer Seiten nicht mehr korrekt.<br />
Alle restlichen Seiten werden der ersten überlagert dargestellt. Das Druckergebnis auf<br />
dem Drucker ist allerdings korrekt.<br />
Drucken kann man Bilder auch, indem man wie auf Seite 31 beschrieben, markierte Bilder<br />
mit gedrückter Ctrl-Taste auf z.B. Microsoft-Word zieht, und mit diesem Programm<br />
ausdruckt.<br />
9.6 Export/Import<br />
Wenn ein Bild aktiv ist, oder wenn mehrere Bilder auf das Export Symbol in der<br />
Ha<strong>up</strong>t<strong>to</strong>olbar gezogen wurden, können sie durch Klick auf das Symbol Export der<br />
Ha<strong>up</strong>t<strong>to</strong>olbar oder durch den Befehl Bearbeiten/Exportieren exportiert werden.<br />
Es erscheint dann ein Standarddialog von Windows zum Speichern von <strong>Datei</strong>en. Unter<br />
<strong>Datei</strong>typ kann das Bildformat angegeben werden.<br />
Alternativ können markierte Bilder durch Drag&Drop wie auf Seite 31 beschrieben,<br />
exportiert werden, indem sie auf das entsprechende Verzeichnis im Windows-Explorer<br />
gezogen werden.


![pdf-Datei [5MB] - up to dent](https://img.yumpu.com/29360017/34/500x640/pdf-datei-5mb-up-to-dent.jpg)

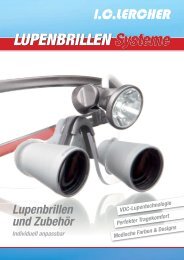
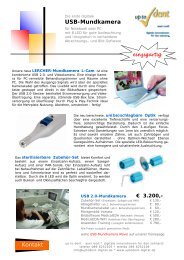

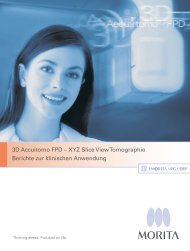
![pdf-Datei [90kb] - up to dent](https://img.yumpu.com/34012552/1/184x260/pdf-datei-90kb-up-to-dent.jpg?quality=85)