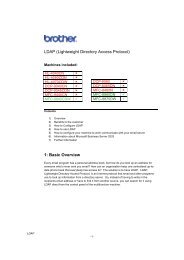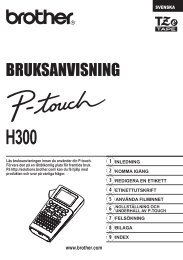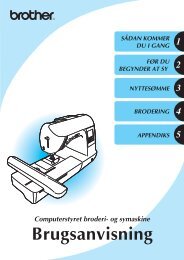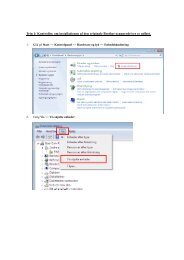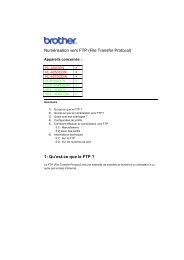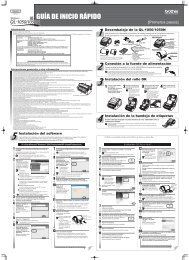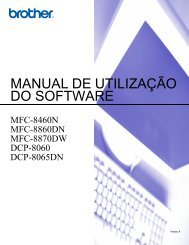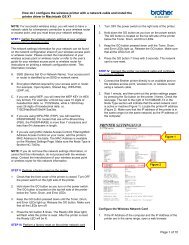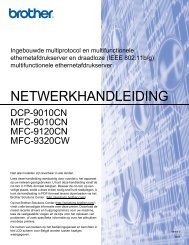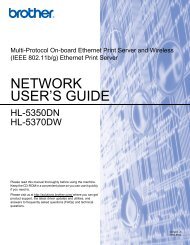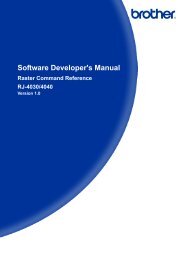BENUTZERHANDBUCH - Brother Solutions Center
BENUTZERHANDBUCH - Brother Solutions Center
BENUTZERHANDBUCH - Brother Solutions Center
Erfolgreiche ePaper selbst erstellen
Machen Sie aus Ihren PDF Publikationen ein blätterbares Flipbook mit unserer einzigartigen Google optimierten e-Paper Software.
Sie können die Einstellungen temporär, das<br />
heißt für die nächste Kopie ändern.<br />
Die so gewählten Einstellungen werden nach<br />
1 Minute wieder auf die Standardeinstellungen<br />
zurückgesetzt<br />
Wenn Sie alle gewünschten Einstellungen<br />
gewählt haben, drücken Sie Start S/W oder<br />
Start Farbe.<br />
Wenn Sie weitere Einstellungen ändern<br />
möchten, drücken Sie a oder b.<br />
Hinweis<br />
Für einige Funktionen können Sie die am<br />
häufigsten verwendeten Einstellungen als<br />
Standardeinstellungen speichern. Diese<br />
Einstellungen bleiben wirksam, bis sie<br />
wieder geändert werden. (Siehe Änderungen<br />
als neue Standardeinstellungen speichern<br />
auf Seite 33.)<br />
Kopierqualität ändern 4<br />
Sie können die Kopierqualität entsprechend<br />
der Vorlage einstellen. Die werkseitige Einstellung<br />
ist Normal.<br />
Entwurf Mit dieser Einstellung wird am<br />
schnellsten gedruckt und am wenigsten<br />
Tinte verbraucht. Sinnvoll<br />
für Entwurfskopien oder wenn<br />
schnell viele Kopien erstellt werden<br />
sollen.<br />
Normal Für normale Kopien empfohlen.<br />
Ergibt gute Kopierqualität in guter<br />
Kopiergeschwindigkeit<br />
Hoch Verwenden Sie diese Einstellung<br />
zum Kopieren von detailreichen<br />
Bildern, wie z. B. Fotos. Es wird<br />
mit der höchsten Auflösung und<br />
der geringsten Geschwindigkeit<br />
gedruckt.<br />
Kopieren<br />
a Legen Sie die Vorlage ein.<br />
b Geben Sie die gewünschte Kopienanzahl<br />
ein.<br />
c Drücken Sie a oder b, um Qualität zu<br />
wählen.<br />
d Drücken Sie d oder c, um Entwurf,<br />
Normal oder Hoch zu wählen.<br />
Drücken Sie OK.<br />
e Wenn Sie keine weiteren Einstellungen<br />
ändern möchten, drücken Sie Start S/W<br />
oder Start Farbe.<br />
Vergrößern/Verkleinern 4<br />
Sie können die kopierten Dokumente vergrößern<br />
oder verkleinern. Wenn Sie<br />
Auf Seitengr. wählen, verkleinert das<br />
Gerät die Kopie entsprechend dem eingestellten<br />
Papierformat.<br />
a Legen Sie die Vorlage ein.<br />
b Geben Sie die gewünschte Kopienanzahl<br />
ein.<br />
c Drücken Sie a oder b, um<br />
Vergr./Verkl. zu wählen.<br />
d Drücken Sie d oder c, um Vergrößern,<br />
Verkleinern, Auf Seitengr.,<br />
Benutz.:25-400% oder 100% zu wählen.<br />
27<br />
4