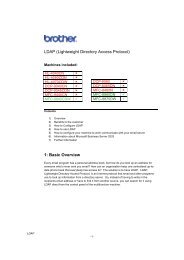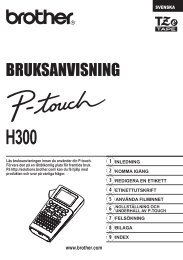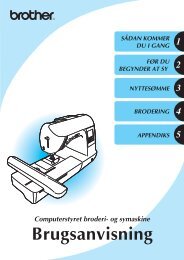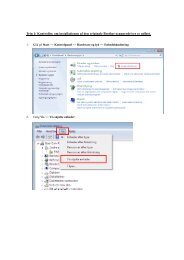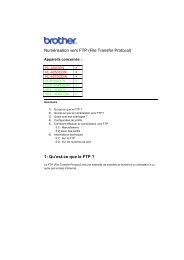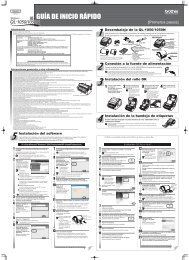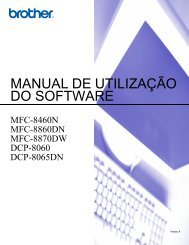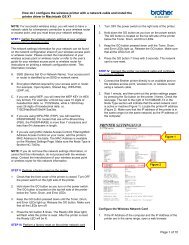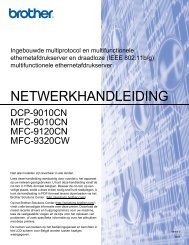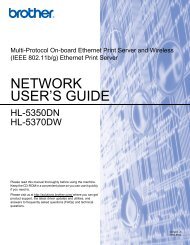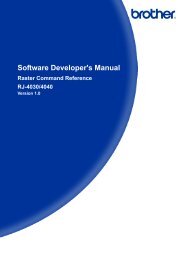BENUTZERHANDBUCH - Brother Solutions Center
BENUTZERHANDBUCH - Brother Solutions Center
BENUTZERHANDBUCH - Brother Solutions Center
Erfolgreiche ePaper selbst erstellen
Machen Sie aus Ihren PDF Publikationen ein blätterbares Flipbook mit unserer einzigartigen Google optimierten e-Paper Software.
50<br />
Kapitel 5<br />
e Sie haben die folgenden Möglichkeiten:<br />
� Wenn Sie weitere Farboptimierungseinstellungen<br />
vornehmen möchten,<br />
drücken Sie a oder b, um die entsprechende<br />
Funktion zu wählen.<br />
� Wenn Sie andere Einstellungen ändern<br />
möchten, drücken Sie a oder b,<br />
um Beenden zu wählen. Drücken<br />
Sie dann OK.<br />
f Wenn Sie keine weiteren Einstellungen<br />
ändern möchten, drücken Sie<br />
Start Farbe, um zu drucken.<br />
Hinweis<br />
• Weißabgleich<br />
Diese Einstellung korrigiert die Verfärbung<br />
von weißen Bereichen innerhalb eines<br />
Bildes. Beleuchtung,<br />
Kameraeinstellungen und andere Bedingungen<br />
können eine Färbung der weißen<br />
Bereiche hervorrufen. Dadurch können<br />
die weißen Bereiche leicht gelblich, rosa<br />
oder in einer anderen Farbe getönt erscheinen.<br />
Mit dem Weißabgleich können<br />
Sie diese Verfärbung korrigieren, um vollkommen<br />
weiße Bereiche zu erhalten.<br />
• Schärfe<br />
Diese Einstellung hebt die Details eines<br />
Bildes hervor. Sie entspricht der Feinfokussierung<br />
mit einer Kamera. Wenn ein<br />
Bild nicht scharfgestellt ist, können Sie feine<br />
Details des Bildes nicht sehen.<br />
• Farbintensität<br />
Sie können die Farbintensität erhöhen<br />
oder vermindern, um die Qualität eines zu<br />
blassen oder zu bunten Bildes zu verbessern.<br />
Größe anpassen 5<br />
Wenn das Foto zu hoch oder zu breit ist, um<br />
auf das gewählte Format zu passen, werden<br />
Teile des Bildes automatisch abgeschnitten.<br />
Die werkseitige Einstellung ist Ein. Wenn Sie<br />
möchten, dass das Bild vollständig ausgedruckt<br />
wird, wählen Sie die Einstellung Aus.<br />
Wenn Sie auch die Funktion „Randlos Drucken“<br />
verwenden, schalten Sie die Funktion<br />
Randlos Aus. (Siehe Randlos drucken<br />
auf Seite 51.)<br />
a Drücken Sie a oder b, um Anpassen zu<br />
wählen.<br />
b Drücken Sie d oder c, um Aus<br />
(oder Ein) zu wählen.<br />
Drücken Sie OK.<br />
c Wenn Sie keine weiteren Einstellungen<br />
ändern möchten, drücken Sie<br />
Start Farbe, um zu drucken.<br />
Anpassen: Ein 5<br />
Anpassen: Aus 5