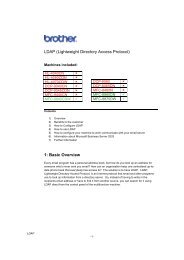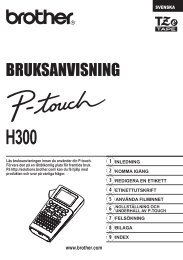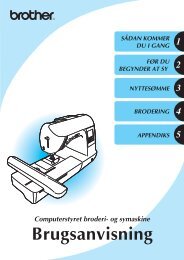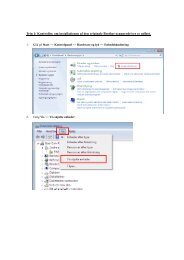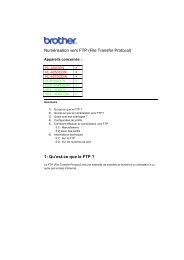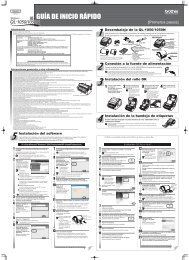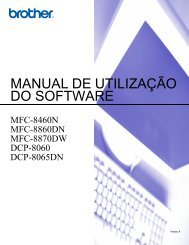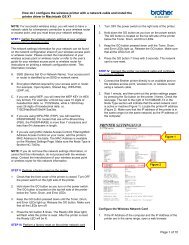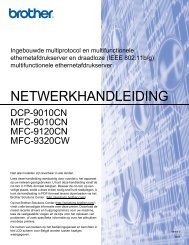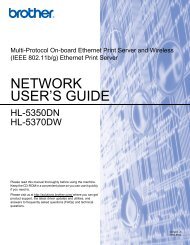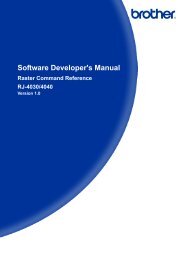BENUTZERHANDBUCH - Brother Solutions Center
BENUTZERHANDBUCH - Brother Solutions Center
BENUTZERHANDBUCH - Brother Solutions Center
Erfolgreiche ePaper selbst erstellen
Machen Sie aus Ihren PDF Publikationen ein blätterbares Flipbook mit unserer einzigartigen Google optimierten e-Paper Software.
Druckkopf reinigen B<br />
Um die bestmögliche Druckqualität zu erhalten,<br />
reinigt das Gerät wenn nötig den Druckkopf<br />
automatisch. Sie können die<br />
Druckkopfreinigung auch manuell starten,<br />
wenn ein Druckqualitätsproblem auftritt.<br />
Reinigen Sie den Druckkopf und die Tintenpatronen,<br />
wenn in Texten und Grafiken eine<br />
horizontale Linie oder Lücken erscheinen.<br />
Sie können entweder nur Schwarz oder drei<br />
Farben auf einmal (Gelb/Cyan/Magenta)<br />
oder alle vier Farben auf einmal reinigen.<br />
Bei der Druckkopfreinigung wird Tinte verbraucht.<br />
Durch zu häufiges Reinigen wird unnötig<br />
Tinte verschwendet.<br />
88<br />
VORSICHT<br />
Berühren Sie den Druckkopf NICHT. Das<br />
Berühren des Druckkopfes kann zu dauerhaften<br />
Schäden am Druckkopf und zum<br />
Verlust des Garantieanspruches führen.<br />
a Drücken Sie Tinte.<br />
b Drücken Sie a oder b, um Reinigen zu<br />
wählen.<br />
Drücken Sie OK.<br />
c Drücken Sie a oder b, um Schwarz,<br />
Farbe oder Alle zu wählen.<br />
Drücken Sie OK.<br />
Der Druckkopf wird nun gereinigt. Nach<br />
Abschluss der Reinigung wechselt das<br />
Gerät automatisch wieder zur Bereitschaftsanzeige.<br />
Hinweis<br />
Falls die Druckqualität sich nach mindestens<br />
fünfmaligem Reinigen nicht verbessert<br />
hat, setzen Sie eine neue original<br />
<strong>Brother</strong>-Tintenpatrone für jede Farbe, bei<br />
der das Problem auftritt, ein. Reinigen Sie<br />
den Druckkopf noch einmal mindestens<br />
fünfmal. Falls sich die Druckqualität danach<br />
nicht verbessert hat, wenden Sie<br />
sich an Ihren <strong>Brother</strong>-Vertriebspartner.<br />
Druckqualität prüfen B<br />
Wenn die Farben blass sind oder Streifen in<br />
Bildern oder Texten zu sehen sind, können<br />
verstopfte Tintendüsen die Ursache sein. Sie<br />
können dies anhand eines Testausdruckes<br />
überprüfen.<br />
a Drücken Sie Tinte.<br />
b Drücken Sie a oder b, um Testdruck<br />
zu wählen.<br />
Drücken Sie OK.<br />
c Drücken Sie a oder b, um<br />
Druckqualität zu wählen.<br />
Drücken Sie OK.<br />
d Drücken Sie Start Farbe.<br />
Das Gerät druckt eine Testseite zur<br />
Überprüfung der Druckqualität aus.<br />
e Prüfen Sie die Druckqualität der vier<br />
Farbblöcke auf der Testseite.<br />
f Sie haben die folgenden Möglichkeiten:<br />
� Wenn alle Linien klar und deutlich zu<br />
sehen sind, drücken Sie +, um Ja zu<br />
wählen. Gehen Sie dann zu Schritt<br />
j.<br />
� Falls - wie unten gezeigt - einige kurze<br />
Striche fehlen, drücken Sie - für<br />
Nein.<br />
OK Schlecht<br />
g Sie werden gefragt, ob die Druckqualität<br />
des schwarzen und der drei farbigen<br />
Blöcke gut ist.<br />
Drücken Sie + (Ja) oder - (Nein).<br />
h Im Display erscheint die Frage, ob die<br />
Reinigung gestartet werden soll.<br />
Drücken Sie + (Ja).<br />
Das Gerät beginnt, den Druckkopf zu<br />
reinigen.