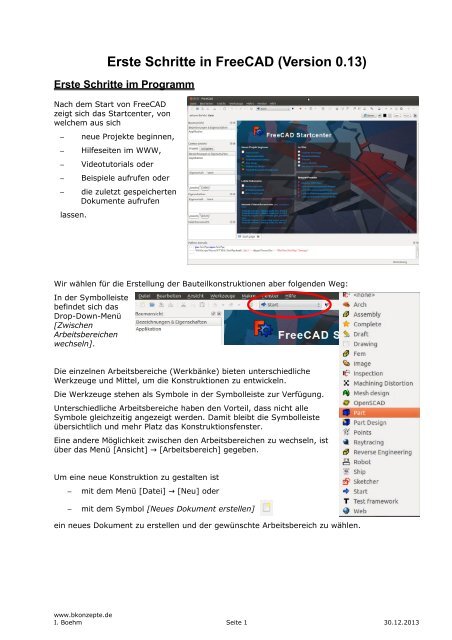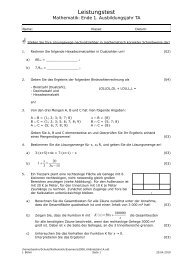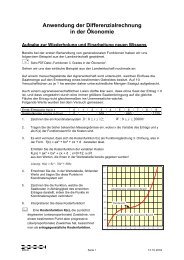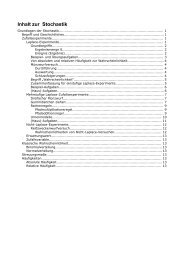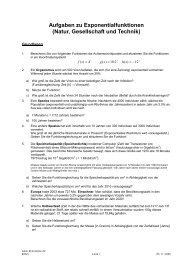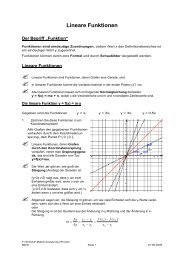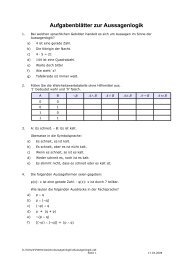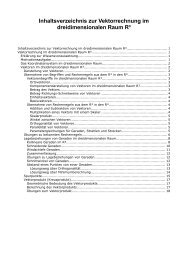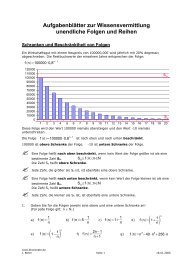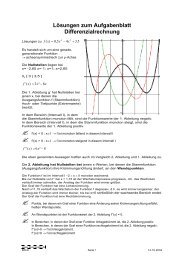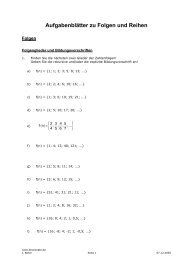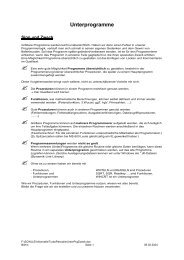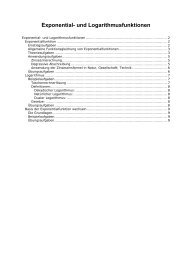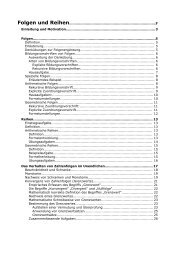Tutorial
Tutorial
Tutorial
Erfolgreiche ePaper selbst erstellen
Machen Sie aus Ihren PDF Publikationen ein blätterbares Flipbook mit unserer einzigartigen Google optimierten e-Paper Software.
Erste Schritte in FreeCAD (Version 0.13)<br />
Erste Schritte im Programm<br />
Nach dem Start von FreeCAD<br />
zeigt sich das Startcenter, von<br />
welchem aus sich<br />
– neue Projekte beginnen,<br />
– Hilfeseiten im WWW,<br />
– Videotutorials oder<br />
– Beispiele aufrufen oder<br />
– die zuletzt gespeicherten<br />
Dokumente aufrufen<br />
lassen.<br />
Wir wählen für die Erstellung der Bauteilkonstruktionen aber folgenden Weg:<br />
In der Symbolleiste<br />
befindet sich das<br />
Drop-Down-Menü<br />
[Zwischen<br />
Arbeitsbereichen<br />
wechseln].<br />
Die einzelnen Arbeitsbereiche (Werkbänke) bieten unterschiedliche<br />
Werkzeuge und Mittel, um die Konstruktionen zu entwickeln.<br />
Die Werkzeuge stehen als Symbole in der Symbolleiste zur Verfügung.<br />
Unterschiedliche Arbeitsbereiche haben den Vorteil, dass nicht alle<br />
Symbole gleichzeitig angezeigt werden. Damit bleibt die Symbolleiste<br />
übersichtlich und mehr Platz das Konstruktionsfenster.<br />
Eine andere Möglichkeit zwischen den Arbeitsbereichen zu wechseln, ist<br />
über das Menü [Ansicht] → [Arbeitsbereich] gegeben.<br />
Um eine neue Konstruktion zu gestalten ist<br />
– mit dem Menü [Datei] → [Neu] oder<br />
– mit dem Symbol [Neues Dokument erstellen]<br />
ein neues Dokument zu erstellen und der gewünschte Arbeitsbereich zu wählen.<br />
www.bkonzepte.de<br />
I. Boehm Seite 1 30.12.2013
Erste Schritte in FreeCAD (Version 0.13): Arbeitsbereich »Part«<br />
Arbeitsbereich »Part«<br />
Übersicht über die Part-Werkzeuge<br />
Sobald der Arbeitsbereich »Part« aufgerufen ist, sind folgende Symbole als Werkzeuge zur<br />
Verfügung.<br />
Grundgeometrien<br />
Mit diesen Werkzeugen lassen sich schnell geometrische Grundkörper erstellen.<br />
Box:<br />
Cone:<br />
Zeichnet einen Quader.<br />
Zeichnet einen Kegel, einen Kegelstumpf oder ein Segment davon.<br />
Cylinder: Zeichnet einen Zylinder oder ein Zylindersegment.<br />
Sphere:<br />
Torus:<br />
Zeichnet eine Kugel.<br />
Zeichnet einen Torus (Form eines Schwimmrings).<br />
Create Primitives: Fragt nach Art des geometrischen Grundkörpers und dessen Maßen.<br />
Shapebuilder: Erzeugt eine komplexe Form über unterschiedlich gestaltete geometrische<br />
Grundformen.<br />
Modifikation der Grundgeometrien<br />
Mit den folgenden Werkzeugen können die Grundgeometrien verändert werden.<br />
Booleans: Führt eine der folgenden Operation mit zwei Objekten aus, wenn die beiden<br />
Objekte sich mindestens berühren oder überschneiden.<br />
Vereinigung: Fügt einen Körper aus zwei Objekten zusammen.<br />
Überscheidung: Bildet aus zwei sich durchdringenden Objekten jenen Körper,<br />
der zu allen beiden Objekten der Durchdringung gehört.<br />
Ausschnitt: Entfernt am ersten Teil die Durchdringung des zweiten Teils.<br />
Differenz: Erzeugt die Schnittlinie der beiden Objekte.<br />
Fuse:<br />
Fügt zwei Objekte zusammen.<br />
Common: Erzeugt das Teil der gemeinsamen Durchdringung.<br />
Cut:<br />
Entfernt am ersten Körper die Durchdringung des zweiten Körpers.<br />
Section: Erzeugt eine Schnittlinie der beiden Objekte.<br />
Extrude:<br />
Erweitert eine ebene Fläche zu einem Körper.<br />
Revolve: Aus der Rotation eines Objektes um eine Achse entsteht ein Rotationskörper.<br />
Mirror:<br />
Fillet:<br />
Spiegelt ein Objekt an einer Ebene.<br />
Rundet eine Kante ab.<br />
Chamfer: Versieht eine Kante mit einer Phase.<br />
Sweep: Durchläuft mehrere Konturen entlang einer Führungslinie<br />
Loft: Verbindet zwei Geometrien mit geraden Oberflächen<br />
www.bkonzepte.de<br />
I. Boehm Seite 2 30.12.2013
Erste Schritte in FreeCAD (Version 0.13): Arbeitsbereich »Part«<br />
Lehrteil Part01: Klemmblech<br />
Zu Beginn ist es das Ziel, ein Teil mit folgendem<br />
Aussehen zu gestalten.<br />
<br />
<br />
<br />
<br />
Mit Schaltfläche Quader einen Quader erstellen.<br />
<br />
<br />
Im Bereich Baumansicht [Box] wählen und<br />
FreeCAD starten.<br />
Arbeitsbereich »Part« wählen, mittels<br />
[Ansicht] → [Arbeitsbereich] → [Part]<br />
Neues Arbeitsblatt erstellen mit Menü<br />
[Datei] → [Neu] oder Schaltfläche [ Neu].<br />
Einstellen der „Ansicht von oben“ mittels<br />
Symbol oder durch Taste [2].<br />
Im Fenster [Bezeichnungen & Eigenschaften] den Reiter [Daten]<br />
und die Höhe, Länge und Breite mit 60x60x2 festlegen.<br />
<br />
<br />
<br />
Height 60,00 mm<br />
Length 60,00 mm<br />
Width 2,00 mm<br />
Der Quader lässt sich nun mit<br />
<br />
<br />
<br />
<br />
<br />
<br />
<br />
[Umsch]+rechte Maustaste drehen<br />
linker Maustaste verschieben<br />
mit dem Mausrad zoomen<br />
mit der Schaltfläche Inhalt auf Bildgröße einpassen auf die<br />
Bildschirmfläche einpassen.<br />
Einen neuen Quader erstellen und die Höhe, Länge und Breite<br />
mit 60x2x10 festlegen und<br />
Die Position über Position mit x=58, y=-10 und z=0 festlegen.<br />
Einen dritten Quader erstellen mit 60x40x2 und der<br />
Position 20; -12; 0.<br />
Das bisherige Ergebnis sollte nun so aussehen.<br />
Die drei Quader (Box, Box001, Box002) sollen nun zu einer Gruppe<br />
zusammengefügt werden.<br />
<br />
Im Fenster Bezeichnungen und Eigenschaften die drei Quader<br />
(Box, Box001, Box002) markieren, indem Box angeklickt wird<br />
und die zwei anderen Boxen bei gedrückter Steuerungstaste<br />
angeklickt werden.<br />
www.bkonzepte.de<br />
I. Boehm Seite 3 30.12.2013
Erste Schritte in FreeCAD (Version 0.13): Arbeitsbereich »Part«<br />
Die Schaltfläche Vereinigt mehrere Formen anklicken.<br />
Im Fenster Bezeichnungen und Eigenschaften sind jetzt die drei Quader unter Fusion<br />
zusammengefasst.<br />
<br />
Fusion kann zu Grundkorper umbenannt werden, mittels rechtem Mouseclick auf Fusion<br />
und [Umbenennen] im Kontextmenü.<br />
Grundkorper anwählen und die Schaltfläche Die ausgewählten Kanten einer Form abrunden<br />
klicken.<br />
<br />
<br />
Kante 12 und Kante 34 wählen.<br />
Im Combo-Fenster den Radius von 1,99 mm einstellen<br />
und [OK].<br />
Die seltsame Radiengröße resultiert aus einer Unzulänglichkeit des Programms.<br />
Trotz mehrerer Versuche ist es nicht gelungen einen Radius von 2mm (Die Blechdicke) oder größer<br />
zu erzeugen. Dafür sind andere Wege nötig, die aber erst später gezeigt werden.<br />
Fillet markieren. Erneut Die ausgewählten Kanten einer Form abrunden<br />
klicken, die Innenkanten (Kanten 17 und 24) wählen und<br />
einen Radius von 0,1 mm einstellen. [OK]<br />
Nun sind noch die Ecken des Grundkörpers abzurunden. Dafür soll<br />
jedoch kein neues Fillet erzeugt, sondern das letzte bearbeitet<br />
werden.<br />
<br />
<br />
In dem Fenster [Bezeichnungen & Eigenschaften] Doppelklick<br />
auf [Fillet] oder Rechtsklick auf [Fillet] und [Abgerundete<br />
Kanten bearbeiten] im Kontextmenü.<br />
Die entsprechenden Kanten wählen (2, 4, 27, 30) und in der<br />
[Combo-Ansicht] speziell für diese Kanten den Radius auf<br />
5 mm setzen.<br />
Gleichzeitig kontrollieren, ob die Radien für die schon abgerundeten<br />
Kanten noch stimmen.<br />
<br />
<br />
Kanten 12 und 34: 1,99 mm<br />
Kanten 6 und 15: 0,1 mm<br />
Das Teil sollte jetzt so aussehen:<br />
Als GrundkorperRund bezeichnen.<br />
Als Nächstes soll die große Aussparung eingebracht werden.<br />
<br />
Quader mit 40x40x3 erstellen und in die Mitte der oberen Platte platzieren.<br />
Die drei Millimeter langen Kanten mit 3 mm Radius abrunden (Kanten 2, 4, 6 und 8).<br />
<br />
GrundkorperRund und das neue Fillet auswählen, unbedingt in dieser Reihenfolge und<br />
Schneidet zwei Formen klicken.<br />
Im Folgenden werden die vier Kegelsenkungen erstellt.<br />
Menü: [Formteil] → [Grundkörper erstellen …]<br />
Sichtbar ist jetzt nur<br />
noch das zuletzt<br />
erzeugte Abrundungsteil.<br />
Die vorher erzeugten<br />
Geometrien gehen darin<br />
auf, können aber<br />
jederzeit sichtbar<br />
gemacht oder verändert<br />
werden.<br />
www.bkonzepte.de<br />
I. Boehm Seite 4 30.12.2013
Erste Schritte in FreeCAD (Version 0.13): Arbeitsbereich »Part«<br />
<br />
<br />
<br />
<br />
<br />
Im Dialogfeld als Grundkörper Kegel auswählen,<br />
als Richtung x festlegen, für Radius<br />
1 2,00 mm, für Radius 2 4,00 mm und für<br />
die Höhe 3 mm.<br />
Cone wählen und mit dem Menü [Bearbeiten]<br />
→ [Auswahl duplizieren] drei<br />
weitere Kegel erstellen, sodass insgesamt<br />
vier Kegel vorhanden sind.<br />
Den vier Kegeln ihre Position geben.<br />
(Entscheiden Sie selbst über die genaue<br />
Position.)<br />
Die vier Kegel vereinen und den Namen Senkungen für diese Vereinigung geben.<br />
Die Grundform (der letzte Schnitt) und Senkungen in dieser Reihenfolge markieren und<br />
einen Schnitt erstellen.<br />
Übungen<br />
1. Zeichnen Sie das Teil!<br />
Teilbeschreibung:<br />
200 mm lang,<br />
30 mm breit und<br />
6 mm hoch<br />
Die Ecken mit Radius von 5 mm abgerundet.<br />
Vier Senkungen für Senkschrauben nach DIN EN ISO 15065 : 2005-06 für M6<br />
Schrauben, gleichmäßig auf der Mitte verteilt mit Randabstand von 25 mm.<br />
2. Zeichnen Sie das Teil!<br />
Teilbeschreibung:<br />
Das Blech ist 2 mm dick und<br />
100 mm breit. Die beiden Schenkel sind im Außenmaß<br />
120 mm bzw. 50 mm lang. Der Biegeradius beträgt in<br />
der neutralen Faser (Blechmitte) 20 mm.<br />
Wie bereits im Lehrkapitel »Erstes Teil« erläutert, ist<br />
es mittels Abrundungen lediglich möglich, Radien zu<br />
erstellen, die kleiner sind als die Materialdicke an der Kante (hier also nur unter 2 mm).<br />
Um den Biegeradius zu konstruieren, kann man sich mit Zylindern behelfen. Ein Zylindersegment<br />
mit Außenradius und 90° erstellen und dann einen Zylinder mit Innenradius<br />
vom ersten Zylinder schneiden.<br />
3. Konstruieren Sie das Lehrteil 01 so um, dass es in den<br />
Übergangsrundungen (Biegekanten) einen Innenradius<br />
von 1 mm und einen Außenradius von 3 mm besitzt.<br />
www.bkonzepte.de<br />
I. Boehm Seite 5 30.12.2013
Erste Schritte in FreeCAD (Version 0.13): Arbeitsbereich »Part«<br />
4. Konstruieren Sie die notwendigen Teile für das abgebildete,<br />
einfache Kardangelenk!<br />
Der Gelenkwürfel hat eine Kantelänge von 30 mm.<br />
Wählen Sie alle anderen Dimensionen passend!<br />
Aufgabe für Fortgeschrittene<br />
5. Konstruieren Sie die notwendigen Teile für ein<br />
Kardangelenk!<br />
Wählen Sie die Dimensionen so, dass die<br />
Teile ineinander passen!<br />
www.bkonzepte.de<br />
I. Boehm Seite 6 30.12.2013
Erste Schritte in FreeCAD (Version 0.13): Arbeitsbereich »Draft«<br />
Arbeitsbereich »Draft«<br />
Lehrteil Draft01: Riemenscheibe<br />
Oft ist der Ausgangspunkt für eine Teilekonstruktion eine 2D-Zeichnung. So ist z.<br />
B. die Geometrie einer Keilriemenscheibe durch die DIN 2217-1 vorgegeben.<br />
<br />
<br />
FreeCAD starten, Arbeitsbereich »Draft« aufrufen, Neues Dokument<br />
anlegen.<br />
Die Ebene wählen, auf der gezeichnet werden soll.<br />
Dazu auf [None] und anschließend auf [XY] klicken.<br />
Wählen des Werkzeugs Mehrpunktlinienzug.<br />
Ein Mehrpunktlinienzug kann erstellt werden, indem<br />
<br />
<br />
<br />
nach der Wahl des Werkzeuges mit der Maus auf die<br />
Zeichenfläche geklickt wird oder<br />
die Punkte in der Befehlszeile festgelegt werden.<br />
Deaktivieren von Relativ.<br />
Relativ bedeutet, dass die Koordinaten immer vom letzten Punkt aus angegeben werden.<br />
Absolut hingegen gibt die Koordinaten immer auf den Koordinatenursprung bezogen an.<br />
<br />
Festlegen des Linienzuges über die Befehlszeile, durch Eingeben der<br />
Koordinaten.<br />
Das Dezimaltrennzeichen in den Eingabefeldern ist der Punkt.<br />
<br />
Startpunkt mit X=0, Y=0 und Z=0 festlegen.<br />
▪<br />
▪<br />
Von Eingabefeld zu Eingabefeld (x, Y und Z) springt man mit der [Tab]-Taste.<br />
[Enter] drücken, wenn der Cursor im Z-Feld steht, um den Punkt festzulegen.<br />
Bewegt man nun die Maus, sieht man, wie die Linie zum Mauszeiger läuft und sich die<br />
Koordinatenwerte in den Eingabefenstern ändern.<br />
Weiter Punkte des Linienzuges - genau – in den Eingabefeldern festlegen:<br />
Nächsten Punkt mit 10; 0; 0<br />
Weiter mit 10; 82.8; 0<br />
Jetzt zu 6.35; 82.8; 0<br />
Dann 4.63; 68.8; 0<br />
Nun 0; 68.8; 0<br />
Schließlich zurück zu 0;0;0<br />
Falls ein Liniensegment falsch gezeichnet wurde: [Rückgängig]<br />
<br />
<br />
Die Grundgeometrie der Scheibenhälfte ist nun gezeichnet. [Schließen] klicken.<br />
Zwischenspeichern, um die bisherige Arbeit zu sichern.<br />
www.bkonzepte.de<br />
I. Boehm Seite 7 30.12.2013
Erste Schritte in FreeCAD (Version 0.13): Arbeitsbereich »Draft«<br />
<br />
Die Geometrie muss nun rotiert werden.<br />
<br />
Wechsel in den Arbeitsbereich »Part«.<br />
Schaltfläche Drehen einer ausgewählten Form klicken.<br />
<br />
In der [Combo-Ansicht] Wire markieren und X als Achse festlegen. [OK]<br />
Die Radhälfte spiegeln mit Spiegeln einer ausgewählten Form.<br />
<br />
<br />
In der [Combo-Ansicht] Revolve markieren und die YZ-Ebene als<br />
Spiegelebene festlegen. [OK]<br />
Zwischenspeichern, um die bisherige Arbeit zu sichern.<br />
Die Kontur der Materialabnahme an den Scheibenrändern kann wieder im<br />
Arbeitsbereich »Draft« konstruiert werden.<br />
Wechseln in den Arbeitsbereich »Draft«.<br />
Im Folgenden soll eine Aussparung konstruiert werden, die glatte 5-mm-Maße<br />
besitzt. Damit lässt sich die Zeichnung vereinfachen, wenn man das Raster und die<br />
Schnapp-Funktion nutzt.<br />
Menü → [Bearbeiten] → [Einstellungen] → [Draft]<br />
<br />
<br />
[Rasterabstand] auf 1,00 setzen und [Fangbereich] auf 5 px.<br />
[Fange immer Objekte (deaktiviere Fangmodustaste)] wählen.<br />
Mit letzter Einstellung wird der Cursor immer gefangen. Falls das Fangen nur machmal<br />
sinnvoll ist, entfernt man den Haken und drückt die [Strg]-Taste, sobald die<br />
Fangmöglichkeit genutzt werden soll.<br />
www.bkonzepte.de<br />
I. Boehm Seite 8 30.12.2013
Erste Schritte in FreeCAD (Version 0.13): Arbeitsbereich »Draft«<br />
Jetzt ist der Querschnitt des Materialabtrags zu zeichnen.<br />
<br />
Sicherstellen, dass auf der XY-Ebene gezeichnet wird, mittels Klick auf [top]<br />
(oder [none]) und anschließend auf [XY].<br />
Am Besten wird der rechte Riemenscheibenteil ausgeblendet, indem man auf Revolve in<br />
der Baumansicht klickt und dann die [Leertaste] betätigt, dann ist der Blick frei auf das<br />
Raster.<br />
Die Kontur kann jetzt schneller durch Mausklicks – anstatt der Koordinatenfestlegung<br />
durch Tastatureingabe – gezeichnet werden, weil nur ganze Millimeter als<br />
Koordinatenpunkte vorkommen und der Mauszeiger dort gefangen wird.<br />
Die Kontur zeichnen, durch Mehrfachlinienzug und Bogen.<br />
<br />
Mehrfachlinienzug über die Punkte [3;65;0], [3;35;0], [10;30;0] und [10;72;0].<br />
Abschließen mit Button [Fertig]. Der Linienzug bleibt offen.<br />
Kreisbogen mit Punkt [3;72;0] als Mittelpunkt, 5 mm Radius, [10;70;0] als<br />
Anfangspunkt und [3;65;0] als Endpunkt. (Geht auch einfach mit Mausgesten.).<br />
Der nun folgende Schritt ist ganz wichtig, weil sonst nur noch Blödsinn rauskommt:<br />
Die soeben gezeichneten Elemente, der Linienzug und der Kreisbogen, sind zu markieren<br />
und dann der Upgradebutton 2 mal zu drücken. Damit werden zuerst alle<br />
Linienelemente zu einem Wire verbunden und beim zweiten Klick entsteht eine Ebene<br />
(Face).<br />
Wenn keine Ebene durch Upgrade erzeugt wird, wir die folgende Rotation nur mit einem Drahtgerüst (Wire) ausgeführt. Der<br />
Raum zwischen den Linien bleibt leer, der entstehende Rotationskörper ist dann hohl. Das ist nicht zu sehen und erst mal nicht<br />
schlimm, sobald aber Vereinigungs- oder Schnittoperationen ausgeführt werden, fällt dies durch unerwünschte Ergebnisse auf.<br />
<br />
Der Linienzug sollte gleich markiert bleiben und es ist wieder in den Arbeitsbereich<br />
»Part« zu wechseln.<br />
Drehen einer ausgewählten Form lässt die Ebene des Linienzuges rotieren.<br />
Sicherstellen, dass Face ausgewählt ist und um die Achse X gedreht wird.<br />
Als Ergebnis sollte in der Baumansicht unter anderem<br />
– Revolve (Rechte Radkontur)<br />
– Revolve (Mirror #1) (Spiegelung zur linken Radkontur) und<br />
– Revolve001 (Die eben erstellte Rotation)<br />
stehen.<br />
Von der rechten Radhälfte den zuletzt erzeugten Rotationskörper ausschneiden.<br />
<br />
In Revolve und anschließend Revolve001 markieren (in dieser Reihenfolge) und<br />
<br />
<br />
Schneidet zwei Formen klicken.<br />
Die gleiche Materialabnahme auf der linken Seite der Riemenscheibe bewirken,<br />
<br />
<br />
indem Revolve001 gespiegelt und<br />
diese Spiegelung von der linken Scheibenhälfte Revolve (Mirror #1) ausgeschnitten<br />
wird.<br />
Natürlich kann man auch die linke Scheibenhälfte löschen und einfach den aktuellen,<br />
fertigen rechten Scheibenteil dorthin spiegeln.<br />
In die Riemenscheibe sind noch eine Bohrung mit 20 mm Durchmesser und eine Nut mit 4 mm<br />
Breite und einer Tiefe von 1,7 mm einzubringen.<br />
www.bkonzepte.de<br />
I. Boehm Seite 9 30.12.2013
Erste Schritte in FreeCAD (Version 0.13): Arbeitsbereich »Draft«<br />
<br />
<br />
Die Bohrung von 10 mm Radius im Arbeitsbereich »Part« einbringen, durch Schnitt der<br />
Riemenscheibe mit einem Zylinder.<br />
Die Nut vom 4 mm Breite und 1,8 mm Tiefe im Arbeitsbereich »Part« einbringen, durch<br />
Schnitt der Riemenscheibe mit einem Quader.<br />
Übungen<br />
6. Zeichnen Sie, im Arbeitsbereich »Draft« die komplette Kontur der rechten oder linken<br />
Riemenscheibenhälfte vom Lehrteil Draft01 an der richtigen Position, sodass es<br />
anschließend genügt, die Kontur zu rotieren und zu spiegeln und die Nut zu<br />
auszuschneiden.<br />
(Seitliche Materialabnahme und Bohrung soll also schon in der Zeichnung (Draft)<br />
realisiert werden und nicht erst nachträglich vorgenommen werden.)<br />
7. Zeichnen Sie die Senkniete mit Durchmesser 8 mm nach DIN 661 : 1993-05 (Tab.-<br />
Buch M24) im Arbeitsbereich »Draft« und rotieren Sie die Zeichnung zu einem<br />
Rotationskörper im Arbeitsbereich »Part«!<br />
8. Zeichnen Sie die Senkniete mit Durchmesser 36 mm nach DIN 302 : 1993-05 (Tab.-<br />
Buch M24) im Arbeitsbereich »Draft« und rotieren Sie die Zeichnung zu einem<br />
Rotationskörper im Arbeitsbereich »Part«!<br />
9. Zeichnen einer Sechskantmutter DIN EN ISO 4036 M20 (Tab.-Buch M18)!<br />
In »Draft« ein Sechseck mit Eckenabstand (Diagonale) mit 33 mm zeichnen.<br />
(Die Schlüsselweite ist dann 30 mm)<br />
Im Arbeitsbereich »Part« auf Dicke m 2 extrudieren und Bohrung einbringen.<br />
10. Zeichnen einer Sechskantmutter DIN EN ISO 4032 M20 (Tab.-Buch M18)!<br />
Entwickeln Sie eine eigene Idee für die Phase!<br />
11. Zeichnen Sie eine Schwenkscheibe Größe 20 nach DIN 6371 : 1999-11 (Tab.-Buch M57)<br />
im Arbeitsbereich »Draft«! Extrudieren Sie die Scheibe im Arbeitsbereich »Part« auf die<br />
Dicke s!<br />
www.bkonzepte.de<br />
I. Boehm Seite 10 30.12.2013
Erste Schritte in FreeCAD (Version 0.13): Arbeitsbereich »Draft«<br />
Überblick über die »Draft«-Werkzeuge<br />
Zeichenwerkzeuge<br />
Werkzeuge um Objekte zu erzeugen.<br />
2-point Line:<br />
Wire (multiple-point line):<br />
Circle:<br />
Arc:<br />
Rectangle:<br />
Polygon:<br />
BSpline:<br />
Text:<br />
Dimension:<br />
Point:<br />
Modifikationswerkzeuge<br />
Zeichnet eine Linie von Punkt zu Punkt<br />
Zeichnet eine fortgesetzte Linie aus geraden Strecken.<br />
Zeichnet einen Kreis vom Mittelpunkt mit einem gewünschten Radius.<br />
Zeichnet ein Kreissegment von einem Mittelpunkt mit gewünschtem<br />
Radius Start- und Endpunkt.<br />
Zeichnet ein Rechteck über zwei Diagonalpunkte.<br />
Zeichnet ein regelmäßiges Vieleck über den Mittelpunkt und Radius.<br />
Zeichnet einen B-Spline durch eine Folge von Punkten.<br />
Erstellt einen Text.<br />
Erstellt eine Bemaßung.<br />
Fügt einen Punkt ein.<br />
Werkzeuge, die es erlauben, bestehende Objekte zu verändern.<br />
Move:<br />
Rotate:<br />
Offset:<br />
Upgrade:<br />
Downgrade:<br />
Trim/Extend:<br />
Scale:<br />
Edit:<br />
Drawing:<br />
Shape 2D View:<br />
Wire to BSpline:<br />
Add point:<br />
Delete point:<br />
Draft to Sketch:<br />
Array:<br />
Clone:<br />
Verschiebt ein Objekt.<br />
Rotiert eine Objekt vom Startwinkel zum Zielwinkel.<br />
Bewegt ein Objekt über eine gewünschte Distanz.<br />
Verbindet Objekte zu einem höheren Gebilde.<br />
Trennt höhere Gebilde in einzelne Teile.<br />
Streckt oder Staucht Objekte.<br />
Skaliert gewählte Objekte von einem zentralen Punkt aus.<br />
Edits a selected object<br />
Überträgt markierte Objekte auf ein Zeichenblatt.<br />
Erstellt eine 2d-Ansicht eines Objekts.<br />
Konvertiert einen Linienzug zu einem B-Spline oder umgekehrt.<br />
Fügt einen Punkt zu einem Linienzug oder einem B-Spline hinzu.<br />
Entfernt einen Punkt von einem Linienzug oder einem B-Spline.<br />
Konvertiert ein Draftobjekt zu einem Sketch und umgekehrt.<br />
Erzeugt rechteckige oder polare Felder vom gewählten Objekt.<br />
Vervielfältigt ein gewähltes Objekt.<br />
Anwendungsbezogene Werkzeuge<br />
Zusätzliche Werkzeuge, die passend zum ausgewählten Objekt, im Kontextmenü zur<br />
Verfügung stehen, welche mit Rechtsklick aufgerufen werden.<br />
Set working plane: Setzt eine Arbeitsfläche auf eine gewählte Bauteil- oder Standartfläche.<br />
Finish line:<br />
Close line:<br />
Undo line:<br />
Beendet das Zeichnen eines Linienzuges oder eines B-Splines ohne ihn<br />
zu schließen.<br />
Beendet das Zeichnen eines Linienzuges oder eines B-Splines und<br />
schließt ihn.<br />
Nimmt den zuletzt gezeichneten Teil eines Linienzuges oder B-Splines<br />
zurück.<br />
Toggle construction mode: Schaltet den Zeichenmodus an/aus.<br />
Apply style:<br />
Wendet die gewählten Einstellungen auf die ausgewählten Objekte an.<br />
Toggle display mode: Wechselt den Anzeigemodus zwischen „Flachlinien“ und<br />
„Linienrahmen“.<br />
www.bkonzepte.de<br />
I. Boehm Seite 11 30.12.2013
Erste Schritte in FreeCAD (Version 0.13): Arbeitsbereich »Draft«<br />
Add to group: Fügt ausgewählte Objekte einer bestehenden Gruppe hinzu.<br />
Select group contents: Wählt und markiert die Inhalte einer bestehenden Gruppe.<br />
Toggle snap: Schaltet Einrastfunktionen an oder aus.<br />
Toggle grid: Schaltet das Raster an oder aus.<br />
Show snap bar: Zeigt oder versteckt die Einrastwerkzeuge.<br />
www.bkonzepte.de<br />
I. Boehm Seite 12 30.12.2013
Arbeitsbereich »Part Design«<br />
Der Arbeitsbereich »Part Design« hat, wie der Arbeitsbereich »Part«, das Ziel 3D-Geometrien<br />
zu erstellen. Die Arbeitsweise ist hier aber eine andere als im Arbeitsbereich »Part«, wo das<br />
Teil .<br />
In »Part Design« wird ausgehend von einer Idee diese grob skizziert und anschließend immer<br />
genauer präzisiert.<br />
Zeichenfunktionen<br />
Ein Klick auf [Skizze erstellen] öffnet das<br />
Skizzenblatt. Eventuell ist noch die<br />
Zeichenebene auszuwählen. Dabei kann XY-<br />
Ebene bestätigt werden.<br />
Nun sollte ein<br />
– blaues Skizzenblatt mit Rasterlinien zu<br />
sehen sein,<br />
– außerdem die Zeichenfunktionen aktiv<br />
und<br />
– das Gitter auf 10 mm eingestellt<br />
Lehrteil Part-Design01: Lochschablone<br />
Das erste Übungsteil besitzt einfache Maße.<br />
www.bkonzepte.de<br />
I. Boehm Seite 13 30.12.2013
Erste Schritte in FreeCAD (Version 0.13): Arbeitsbereich »Part Design«<br />
15 mm dick<br />
Wenn das Raster, Grid size, auf 5 mm gestellt und die Einrastfunktion, Grid Snap, angeschaltet<br />
ist, sollte sich der Umriss leicht mit den Zeichenfunktionen<br />
Kreis in der Skizze erstellen,<br />
Linie in der Skizze erstellen und<br />
Linienzug in der Skizze erstellen,<br />
zeichnen lassen.<br />
12. Probieren Sie es!<br />
Sehen Sie das Video<br />
vZeichnung005, falls Sie<br />
Schwierigkeiten haben.<br />
Nachdem die Skizze fertig ist, die Combo-Ansicht [Schließen]<br />
[Block] auswählen<br />
Bei Länge die 15 für die Dicke eintragen.<br />
Verschieben lässt sich das Teil durch Mausbewegung, wenn gleichzeitig die mittlere<br />
Maustaste gedrückt wird.<br />
Rotieren gelingt, wenn die linke Maustaste gedrückt und die Umschalttaste gehalten<br />
wird.<br />
www.bkonzepte.de<br />
I. Boehm Seite 14 30.12.2013
Erste Schritte in FreeCAD (Version 0.13): Arbeitsbereich »Part Design«<br />
Lehrteil Part-Design02: Lochschablone<br />
22 mm dick<br />
Vermutlich fällt der neue Anspruch<br />
nicht sofort auf. Die Maße passen<br />
nicht zum 5mm-Raster.<br />
Man kann natürlich ein 1mm-Raster<br />
festlegen.<br />
Doch soll nun ohne die<br />
Einrastfunktion gezeichnet werden.<br />
Für diese Aufgabe eignen sich die<br />
Werkzeuge Skizzen-Beschränkungen.<br />
13. Zeichnen Sie zuerst den<br />
Umriss, ohne all zu sehr auf<br />
Maße und Winkligkeit zu<br />
achten. Bringen Sie dann die<br />
Skizze mit den Werkzeugen Skizzen-Beschränkungen in Form. Fügen Sie dann einen<br />
Kreis, ebenfalls ohne große Beachtung der Maße ein und geben Sie erst dann den<br />
Radius und die Position mit den Bemaßungswerkzeugen aus den Skizzen-<br />
Beschränkungen an!<br />
Sehen Sie das Video vZeichnung006, falls Sie Schwierigkeiten haben.<br />
Lehrteil Part-Design03: Lochschablone<br />
22 mm dick<br />
Die Abrundungen (Radien) lassen sich<br />
auf zwei Arten erzeugen:<br />
Bogen in der Skizze erstellen<br />
Abrundung in der Skizze erstellen<br />
Das Video vZeichnung007 zeigt<br />
beide Möglichkeiten ausführlicher.<br />
Bogen in der Skizze erstellen bietet die Möglichkeit, zuerst den Mittelpunkt des Bogens<br />
genau zu positionieren.<br />
Sollen die Übergänge zu den Geraden tangential verlaufen, ist dies mittels<br />
zwischen zwei Elementen erzwingen zu erzwingen.<br />
Tangente<br />
Außerdem sollten die Endpunkte von Gerade und Kreisbogen mittels Eine<br />
Koinzidenzbeschränkung für das gewählte Element setzen fest verbunden werden.<br />
Abrundung in der Skizze erstellen löst die Probleme der Verbindung der Endpunkte und den<br />
tangentialen Übergang automatisch.<br />
14. Zeichen Sie das dritte Teil auf zwei verschiedene Weisen.<br />
Einmal mit Bogen in der Skizze erstellen und einmal mit Abrundung in der Skizze<br />
erstellen.<br />
www.bkonzepte.de<br />
I. Boehm Seite 15 30.12.2013
Erste Schritte in FreeCAD (Version 0.13): Arbeitsbereich »Part Design«<br />
Lehrteil Part-Design06: Lochschablone<br />
Das vierte Teil ist eine Weiterbearbeitung vom dritten Teil. Es<br />
soll eine Nut (Tasche) und ein aufgesetzter Block<br />
hinzukommen.<br />
15. Laden Sie das dritte Teil<br />
oder zeichnen Sie die<br />
Grundform neu!<br />
16. Erstellen Sie die Nut auf<br />
der Fläche der<br />
Grundform!<br />
<br />
Dafür ist die Fläche der<br />
Grundform zu markieren,<br />
indem sie angeklickt<br />
wird.<br />
Dann in der Combo-Ansicht auf Skizze erstellen klicken oder in der Symbolleiste auf .<br />
<br />
<br />
Jetzt kann die Grundfläche der Nut mit den bekannten Werkzeugen gezeichnet werden.<br />
Sobald die Nut fertig skizziert ist, in der Como-Ansicht mit [Schließen] oder durch klick<br />
auf den Skizzen-Modus verlassen.<br />
Tasche wählen oder auf Tasche mit der selektierten Skizze erzeugen klicken.<br />
Dann die gewünschte Tiefe von 7 mm eintragen und mit »Enter«<br />
oder [OK] bestätigen.<br />
17. Erstellen Sie den Block auf der Grundform!<br />
<br />
Das Vorgehen entspricht der Erstellung der Nut.<br />
Nach Fertigstellung der Skizze ist jedoch Block (anstatt Tasche) zu wählen.<br />
www.bkonzepte.de<br />
I. Boehm Seite 16 30.12.2013
Erste Schritte in FreeCAD (Version 0.13): Übersicht über die Skizzen-Werkzeuge<br />
Übersicht über die Skizzen-Werkzeuge<br />
Die Skizzen-Werkzeuge sind alle im Skizzen-Menü, sobald der Skizzen-Modus eingeschaltet<br />
wird.<br />
Skizzen-Modus an uns aus<br />
New Sketch:<br />
Leave Sketch:<br />
Erstellt eine neue Skizze auf einer ausgewählten Fläche oder Ebene.<br />
Wenn nichts ausgewählt wurde, wird die Standard Arbeitsebene XY<br />
verwendet.<br />
Verlassen des Skizzen-Editier-Modus.<br />
Zeichenfunktionen<br />
Dies sind Werkzeuge zum Erstellen von Objekten.<br />
Bogen:<br />
Zeichnet einen Bogen ab dem Zentrum, mittels Radius, Anfangs-<br />
Winkel und End-Winkel.<br />
Kreis: Zeichnet einen Kreis aus Mittelpunkt und Radius .<br />
Linie:<br />
Zeichnet eine Strecke zwischen 2 Punkten.<br />
Linienzug (Polygonzug): Zieht eine aus mehreren Liniensegmenten gemachte Linie.<br />
Rechteck:<br />
Abrunden:<br />
Trimmen:<br />
Zeichnet ein Rechteck aus zwei entgegengesetzten Punkten.<br />
Erstellt eine Abrundung zwischen zwei Linien.<br />
Beschneidet eine Gerade, einen Kreis oder Bogen in Bezug auf den<br />
angeklickten Punkt.<br />
Konstruktionsmodus: Schaltet ein Element zum/vom Konstruktionsmodus.<br />
Skizzen-Beschränkungen<br />
Beschränkungen sind Regeln zwischen Skizzen-Elementen, welche die Freiheit einzelner<br />
Elemente beschränken. Es lassen sich damit feste Beziehungen und Maße zuweisen.<br />
Lock:<br />
Coincident:<br />
Point On Object:<br />
Legt den Abstand eines Punktes zum Ursprung des Zeichenblattes<br />
fest.<br />
Erstellt einen Verbindungszwang zwischen zwei ausgewählten<br />
Punkten.<br />
Erstellt einen Punkt-zu-Object-Zwang auf ausgewählte Elemente.<br />
Horizontal Distance: Legt den horizontalen Abstand zwischen zwei Punkten oder<br />
Linienenden fest.<br />
Wenn nur ein Element ausgewählt ist, wird der Abstand zum Ursprung<br />
gesetzt.<br />
Vertical Distance:<br />
Vertical:<br />
Horizontal:<br />
Length:<br />
Radius:<br />
Parallel:<br />
Legt den senkrechten Abstand zwischen zwei Punkten oder<br />
Linienenden fest.<br />
Wenn nur ein Element ausgewählt ist, wird der Abstand zum Ursprung<br />
gesetzt.<br />
Die ausgewählten Linien oder Polylinienelemente sind senkrecht.<br />
Die ausgewählten Linien oder Polylinienelemente sind waagerecht.<br />
Bestimmt die Länge für eine ausgewählte Linie.<br />
Bestimmt den Radius für einen ausgewählten Bogen oder Kreis.<br />
Erstellt einen Parallelzwang zwischen zwei ausgewählten Linien.<br />
www.bkonzepte.de<br />
I. Boehm Seite 17 30.12.2013
Erste Schritte in FreeCAD (Version 0.13): Übersicht über die Skizzen-Werkzeuge<br />
Perpendicular:<br />
InternalAngle:<br />
Tangent:<br />
Equal Length:<br />
Symmetric:<br />
Erstellt einen senkrechten (rechtwinkligen) Zwang zwischen zwei<br />
ausgewählten Linien.<br />
Bestimmt den Winkel zwischen zwei ausgewählten Linien.<br />
Erzeugt eine Tangentenfestlegung zwischen zwei ausgewählten<br />
Elementen oder eine kollineare Einschränkung zwischen zwei<br />
Liniensegmenten.<br />
Erstellt einen Gleichheitszwang zwischen zwei ausgewählten<br />
Elementen.<br />
An Kreisen oder Bögen verwendet, wird der Radius bei allen<br />
angewählten gleich gesetzt.<br />
Erstellt einen Symmetriezwang zwischen 2 Punkten in Bezug auf eine<br />
Linie.<br />
www.bkonzepte.de<br />
I. Boehm Seite 18 30.12.2013
Erste Schritte in FreeCAD (Version 0.13): Übersicht über die Skizzen-Werkzeuge<br />
Übungen<br />
18. Zeichnen Sie das Bauteil!<br />
19. Zeichnen Sie das Bauteil!<br />
www.bkonzepte.de<br />
I. Boehm Seite 19 30.12.2013
Erste Schritte in FreeCAD (Version 0.13): Übersicht über die Skizzen-Werkzeuge<br />
www.bkonzepte.de<br />
I. Boehm Seite 20 30.12.2013