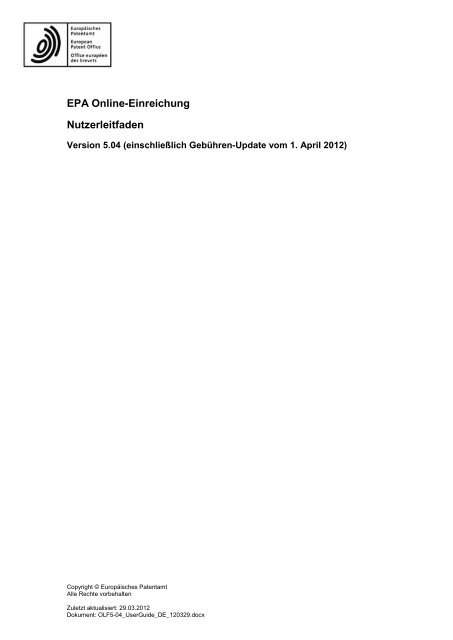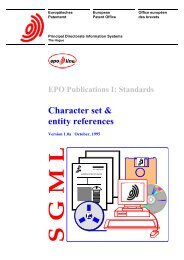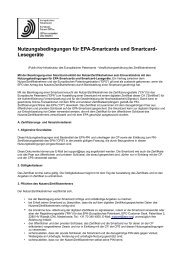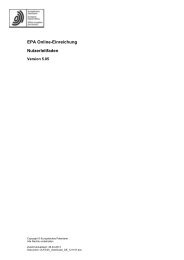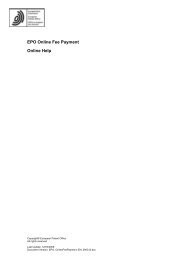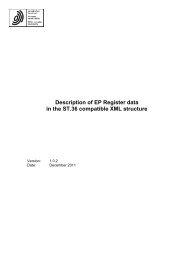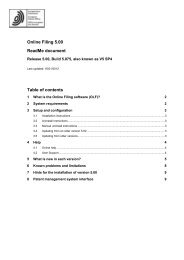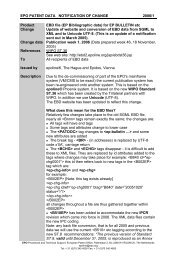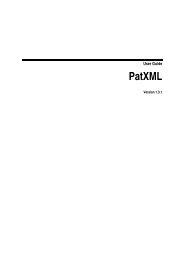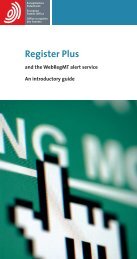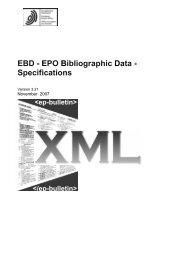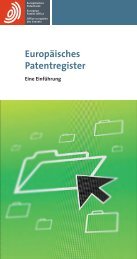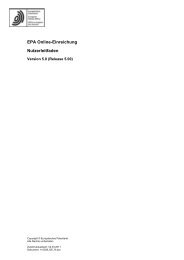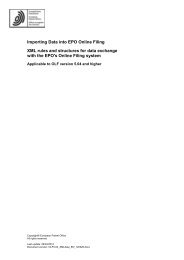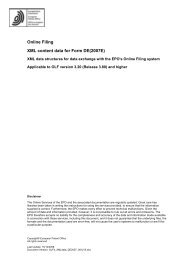EPA Online-Einreichung 5.04 - EPO - Online services
EPA Online-Einreichung 5.04 - EPO - Online services
EPA Online-Einreichung 5.04 - EPO - Online services
Erfolgreiche ePaper selbst erstellen
Machen Sie aus Ihren PDF Publikationen ein blätterbares Flipbook mit unserer einzigartigen Google optimierten e-Paper Software.
<strong>EPA</strong> <strong>Online</strong>-<strong>Einreichung</strong><br />
Nutzerleitfaden<br />
Version <strong>5.04</strong> (einschließlich Gebühren-Update vom 1. April 2012)<br />
Copyright © Europäisches Patentamt<br />
Alle Rechte vorbehalten<br />
Zuletzt aktualisiert: 29.03.2012<br />
Dokument: OLF5-04_UserGuide_DE_120329.docx
<strong>EPA</strong> <strong>Online</strong>-<strong>Einreichung</strong> <strong>5.04</strong> – Nutzerleitfaden<br />
Inhaltsverzeichnis<br />
Inhaltsverzeichnis<br />
1 Rechtliche Hinweise 6<br />
2 Einleitung 7<br />
2.1 Nutzerunterstützung des <strong>EPA</strong> ............................................................................................................. 8<br />
2.2 Typografische Konventionen ............................................................................................................... 8<br />
3 Einführung in die <strong>Online</strong>-<strong>Einreichung</strong> 9<br />
3.1 <strong>Online</strong>-<strong>Einreichung</strong> in einem Netzwerk .............................................................................................. 11<br />
3.2 Nationale Verfahren in <strong>Online</strong>-<strong>Einreichung</strong> ........................................................................................ 13<br />
3.3 Aktualisierung der Software für die <strong>Online</strong>-<strong>Einreichung</strong> ..................................................................... 13<br />
3.4 Hilfe zur Nutzung der <strong>Online</strong>-<strong>Einreichung</strong> .......................................................................................... 14<br />
3.5 Neue Funktionen und Änderungen in <strong>Online</strong>-<strong>Einreichung</strong>, Versionen 5 SP3 und <strong>5.04</strong> ..................... 16<br />
4 Datei-Manager 19<br />
4.1 Symbolleisten .................................................................................................................................... 22<br />
4.2 Ordner ............................................................................................................................................... 23<br />
4.3 Anmeldungen .................................................................................................................................... 26<br />
4.3.1 Neue Anmeldung erstellen .................................................................................................. 27<br />
4.3.2 Anmeldung speichern ......................................................................................................... 28<br />
4.3.3 Anmeldung umbenennen .................................................................................................... 29<br />
4.3.4 Anmeldung verschieben ...................................................................................................... 29<br />
4.3.5 Anmeldung in der Druckvorschau anzeigen ........................................................................ 30<br />
4.3.6 Anmeldung löschen............................................................................................................. 32<br />
4.4 Vorlagen ............................................................................................................................................ 33<br />
4.4.1 Neue Vorlage erstellen ........................................................................................................ 33<br />
4.4.2 Vorlage verwenden ............................................................................................................. 37<br />
4.4.3 Vorlage bearbeiten .............................................................................................................. 37<br />
4.5 Workflow und Status .......................................................................................................................... 39<br />
4.5.1 Status einer Anmeldung im Datei-Manager ändern ............................................................ 39<br />
4.5.2 Status einer Anmeldung im Formblatt ändern ..................................................................... 41<br />
4.6 Überprüfung (Validierung) ................................................................................................................. 42<br />
4.7 Interne Notizen .................................................................................................................................. 44<br />
4.8 Adressbuch ........................................................................................................................................ 46<br />
4.8.1 Adressbucheinträge erstellen .............................................................................................. 48<br />
4.8.2 Verfahren und Funktion ....................................................................................................... 49<br />
4.8.3 Namen aus dem Adressbuch in ein Formblatt übernehmen ............................................... 50<br />
4.8.4 Namen aus einem Formblatt ins Adressbuch übernehmen ................................................ 52<br />
4.8.5 Einträge aus dem Adressbuch exportieren ......................................................................... 54<br />
4.8.6 Einträge in das Adressbuch importieren ............................................................................. 55<br />
4.9 Nutzereinstellungen ........................................................................................................................... 58<br />
4.9.1 Starteinstellungen ............................................................................................................... 58<br />
4.9.2 Sprachwahl ......................................................................................................................... 59<br />
4.9.3 Signatureinstellungen .......................................................................................................... 59<br />
4.9.4 Bestätigungen ..................................................................................................................... 59<br />
4.9.5 Arbeitsverzeichnisse ........................................................................................................... 60<br />
4.9.6 Netzwerkeinstellungen ........................................................................................................ 61<br />
Seite 2 von 288
<strong>EPA</strong> <strong>Online</strong>-<strong>Einreichung</strong> <strong>5.04</strong> – Nutzerleitfaden<br />
Inhaltsverzeichnis<br />
4.10 Systemeinstellungen .......................................................................................................................... 62<br />
4.10.1 Einstellungen für das Unterzeichnen ................................................................................... 63<br />
4.10.2 Laufzeitvariablen ................................................................................................................. 64<br />
4.10.3 PMS Gateway-Schnittstelle ................................................................................................. 65<br />
4.10.4 Einstellungen für das Senden von Anmeldungen ............................................................... 66<br />
4.11 Nutzerverwaltung ............................................................................................................................... 67<br />
4.11.1 Nutzer ................................................................................................................................. 69<br />
4.11.2 Nutzerkonto entsperren ....................................................................................................... 70<br />
4.11.3 Passwörter ändern .............................................................................................................. 72<br />
4.11.4 Gruppen .............................................................................................................................. 73<br />
4.11.5 Profile für Berechtigungen von Gruppen ............................................................................. 75<br />
4.11.6 Liste der Rechte .................................................................................................................. 77<br />
4.11.7 Zuordnung von Profilen an Gruppen ................................................................................... 80<br />
4.11.8 Ordner für Gruppen freigeben ............................................................................................. 81<br />
4.12 Gebührenverwaltung ......................................................................................................................... 83<br />
4.13 Anzeige der Wartungstabelle ............................................................................................................. 85<br />
5 Anmeldungen bearbeiten 86<br />
5.1 Dokumente für das Anhängen vorbereiten ........................................................................................ 86<br />
5.2 Anmeldungen unterzeichnen ............................................................................................................. 88<br />
5.2.1 Alphanumerische Signaturen .............................................................................................. 91<br />
5.2.2 Faksimile-Signaturen .......................................................................................................... 93<br />
5.2.3 Smartcards .......................................................................................................................... 94<br />
5.2.4 Prüfung der Smartcard ........................................................................................................ 98<br />
5.2.5 Softzertifikate ...................................................................................................................... 99<br />
5.2.6 Nachweisbarkeit ................................................................................................................ 101<br />
5.3 Anmeldungen senden ...................................................................................................................... 102<br />
5.3.1 Empfangsbescheinigungen ............................................................................................... 103<br />
5.3.2 Sammelübertragung .......................................................................................................... 104<br />
5.4 Export von Daten aus <strong>Online</strong>-<strong>Einreichung</strong> ....................................................................................... 105<br />
5.4.1 Objekte exportieren ........................................................................................................... 106<br />
5.4.2 Objekte nach dem Archivieren aus der Datenbank löschen .............................................. 108<br />
5.4.3 Export von Daten als XML in ZIP-Datei ............................................................................. 109<br />
5.4.4 Export von Daten als XML in Ordner ................................................................................. 110<br />
5.5 Import von Daten in die <strong>Online</strong>-<strong>Einreichung</strong> .................................................................................... 112<br />
5.5.1 Import von Daten als XML aus ZIP-Datei .......................................................................... 113<br />
5.5.2 Import von Daten als XML aus einem Ordner ................................................................... 115<br />
6 EP(1001E2K) 116<br />
6.1 EP(1001E2K) Antrag ....................................................................................................................... 118<br />
6.1.1 Angaben zum Antrag ........................................................................................................ 119<br />
6.1.2 Teilanmeldung .................................................................................................................. 121<br />
6.1.3 Bezugnahme ..................................................................................................................... 123<br />
6.2 EP(1001E2K) Namen ...................................................................................................................... 127<br />
6.2.1 Anmelder ........................................................................................................................... 128<br />
6.2.2 Vertreter ............................................................................................................................ 131<br />
6.2.3 Erfinder ............................................................................................................................. 132<br />
6.3 EP(1001E2K) Staaten ..................................................................................................................... 134<br />
6.3.1 Benennung von Vertragsstaaten ....................................................................................... 134<br />
6.3.2 Erstreckungsstaaten ......................................................................................................... 137<br />
Seite 3 von 288
<strong>EPA</strong> <strong>Online</strong>-<strong>Einreichung</strong> <strong>5.04</strong> – Nutzerleitfaden<br />
Inhaltsverzeichnis<br />
6.4 EP(1001E2K) Priorität ..................................................................................................................... 137<br />
6.5 EP(1001E2K) Biologisches Material ................................................................................................ 140<br />
6.6 EP(1001E2K) Dokumente ............................................................................................................... 141<br />
6.6.1 PDF-Dateien anhängen .................................................................................................... 143<br />
6.6.2 XML- und PatXML-Dateien anhängen .............................................................................. 147<br />
6.6.3 Technische Unterlagen in anderen Sprachen ................................................................... 148<br />
6.6.4 Archiv für unkonvertierte Dateien ...................................................................................... 152<br />
6.6.5 Sequenzprotokolle ............................................................................................................ 153<br />
6.6.6 Weitere Unterlagen ........................................................................................................... 156<br />
6.6.7 Ansicht der angehängten Dokumente ............................................................................... 158<br />
6.7 EP(1001E2K) Gebühren .................................................................................................................. 160<br />
6.7.1 Angaben zur Zahlung ........................................................................................................ 160<br />
6.7.2 Gebührenauswahl ............................................................................................................. 162<br />
6.8 EP(1001E2K) Anmerkungen ........................................................................................................... 165<br />
7 Euro-PCT(1200E2K) 166<br />
7.1 Euro-PCT(1200E2K) EP-Phase ...................................................................................................... 168<br />
7.1.1 Eintritt in die europäische Phase ....................................................................................... 168<br />
7.1.2 Vorgeschichte ................................................................................................................... 169<br />
7.2 Euro-PCT(1200E2K) Namen ........................................................................................................... 170<br />
7.3 Euro-PCT(1200E2K) Staaten .......................................................................................................... 175<br />
7.4 Euro-PCT(1200E2K) Biologisches Material ..................................................................................... 176<br />
7.5 Euro-PCT(1200E2K) Dokumente .................................................................................................... 177<br />
7.5.1 Änderungen und Übersetzungen ...................................................................................... 178<br />
7.5.2 Dokumentenübersicht ....................................................................................................... 181<br />
7.5.3 Sequenzprotokolle ............................................................................................................ 186<br />
7.5.4 Weitere Unterlagen ........................................................................................................... 189<br />
7.5.5 Archiv für unkonvertierte Dateien ...................................................................................... 192<br />
7.5.6 Ansicht der angehängten Dokumente ............................................................................... 193<br />
7.6 Euro-PCT(1200E2K) Gebühren ....................................................................................................... 195<br />
7.6.1 Angaben zur Zahlung ........................................................................................................ 195<br />
7.6.2 Gebührenauswahl ............................................................................................................. 197<br />
7.7 Euro-PCT(1200E2K) Anmerkungen ................................................................................................ 200<br />
7.8 Nachfolgende Anmeldung mit Euro-PCT(1200E2K) ........................................................................ 201<br />
8 EP(1038E) 202<br />
8.1 EP(1038E) Anmeldenummer ........................................................................................................... 204<br />
8.2 EP(1038E) Namen ........................................................................................................................... 204<br />
8.3 EP(1038E) Dokumente .................................................................................................................... 206<br />
8.3.1 Unterlagenarten für EP(1038E) nach Kategorien .............................................................. 211<br />
8.4 EP(1038E) Gebühren ...................................................................................................................... 214<br />
8.4.1 Angaben zur Zahlung ........................................................................................................ 214<br />
8.4.2 Gebührenauswahl ............................................................................................................. 217<br />
8.4.3 Benennung von Staaten .................................................................................................... 220<br />
8.5 EP(1038E) Anmerkungen ................................................................................................................ 222<br />
8.6 Nachfolgende Anmeldung mit EP(1038E) ....................................................................................... 223<br />
Seite 4 von 288
<strong>EPA</strong> <strong>Online</strong>-<strong>Einreichung</strong> <strong>5.04</strong> – Nutzerleitfaden<br />
Inhaltsverzeichnis<br />
9 EP(Oppo) 224<br />
9.1 EP(Oppo) - Einspruch ...................................................................................................................... 227<br />
9.1.1 Referenz ........................................................................................................................... 228<br />
9.1.2 Gründe .............................................................................................................................. 229<br />
9.2 EP(Oppo) - Namen .......................................................................................................................... 230<br />
9.2.1 Personen bei einer Einspruchsschrift oder Beitrittserklärung ............................................ 230<br />
9.2.2 Personen bei weiteren Handlungen .................................................................................. 235<br />
9.3 EP(Oppo) - Anträge ......................................................................................................................... 238<br />
9.4 EP(Oppo) - Dokumente ................................................................................................................... 242<br />
9.4.1 Dokumente ........................................................................................................................ 242<br />
9.4.2 Beweismittel - Veröffentlichungen ..................................................................................... 246<br />
9.4.3 Andere Beweismittel ......................................................................................................... 248<br />
9.5 EP(Oppo) - Gebühren ...................................................................................................................... 249<br />
9.6 EP(Oppo) - Anmerkungen ............................................................................................................... 251<br />
9.7 EP(Oppo) - Seitenansicht des ausgefüllten Formblatts ................................................................... 252<br />
10 Server-Manager 256<br />
10.1 Funktionen im Server-Manager ....................................................................................................... 257<br />
10.2 Dienste verwalten (Services) ........................................................................................................... 258<br />
10.3 Datenbanken verwalten (Backup, restore, empty) ........................................................................... 261<br />
10.4 Exportieren von Objekten (Export)................................................................................................... 266<br />
10.5 Importieren von Objekten (Import)................................................................................................... 268<br />
10.6 Nutzerverbindungen (User sessions) ............................................................................................... 269<br />
10.7 Freigabe von Daten (Unlock)........................................................................................................... 270<br />
10.8 Protokoll (History) ............................................................................................................................ 272<br />
10.9 Einstellungen (Settings)................................................................................................................... 273<br />
10.9.1 Verzeichnisse für Dateien (directory settings) ................................................................... 273<br />
10.9.2 Einstellungen für das Netzwerk (Default network settings) ............................................... 274<br />
10.10 Live Update ..................................................................................................................................... 275<br />
10.10.1 Einstellungen für das Live Update..................................................................................... 276<br />
10.10.2 Updates herunterladen ...................................................................................................... 278<br />
10.10.3 Updates installieren........................................................................................................... 280<br />
10.11 Nutzerverwaltung exportieren (Data Migration) ............................................................................... 282<br />
11 Glossar 284<br />
12 Index 286<br />
Seite 5 von 288
<strong>EPA</strong> <strong>Online</strong>-<strong>Einreichung</strong> <strong>5.04</strong> – Nutzerleitfaden<br />
1 Rechtliche Hinweise<br />
1 Rechtliche Hinweise<br />
Copyright<br />
© Europäisches Patentamt (<strong>EPA</strong>), 2011. Alle Rechte vorbehalten.<br />
Die korrekte Wiedergabe von Inhalten dieses Leitfadens, die vom <strong>EPA</strong> selbst stammen, ist mit Quellenangabe<br />
gestattet, es sei denn, es wird auf eine Nutzungseinschränkung bzw. ein besonderes Genehmigungserfordernis<br />
hingewiesen.<br />
Die darüber hinausgehende Verwertung von Werken Dritter bedarf der Zustimmung des Urheberrechtsinhabers,<br />
sofern dieser nicht nach geltendem Recht darauf verzichtet hat.<br />
Marken und Logo<br />
Das Logo des <strong>EPA</strong> ist als amtliches Zeichen einer internationalen Organisation nach der Pariser<br />
Verbandsübereinkunft zum Schutz des gewerblichen Eigentums weltweit geschützt.<br />
Haftungsausschluss<br />
Die <strong>Online</strong>-Dienste des <strong>EPA</strong> und die dazugehörigen Daten aus den Datenbanken des <strong>EPA</strong> werden regelmäßig<br />
gewartet und aktualisiert. Auch bei der Abfassung der Anweisungen zur Benutzung der angebotenen Dienste<br />
wurde sorgfältig auf die Richtigkeit der Angaben geachtet. Das Amt bemüht sich ferner nach Kräften, technische<br />
Funktionsstörungen auszuschließen. Angesichts der Fülle der vorhandenen Daten und Informationen sind Fehler<br />
oder Auslassungen jedoch nie völlig auszuschließen.<br />
Das <strong>EPA</strong> übernimmt deshalb keine Haftung für die Vollständigkeit und Richtigkeit der im Zusammenhang mit<br />
diesen Diensten bereitgestellten Daten und Informationen und bietet keine Gewähr, dass die zugrunde liegenden<br />
Dateien und die verwendeten Formate fehlerfrei sind und nicht zu Störungen im System des Nutzers führen.<br />
Ebenso wenig kann das <strong>EPA</strong> garantieren, dass die in diesem Leitfaden enthaltenen Informationen über die<br />
Funktionen und die Verwendung dieser Dienste auf dem allerneuesten Stand, vollständig und fehlerfrei sind.<br />
Sonstige Zugangsbedingungen<br />
Das <strong>EPA</strong> behält sich das Recht vor, die verfügbaren Dienste ohne vorherige Ankündigung vollständig oder<br />
teilweise zu ändern, auszuweiten oder einzustellen.<br />
Seite 6 von 288
<strong>EPA</strong> <strong>Online</strong>-<strong>Einreichung</strong> <strong>5.04</strong> – Nutzerleitfaden<br />
2 Einleitung<br />
2 Einleitung<br />
Zielgruppe<br />
Dieser Leitfaden richtet sich an Nutzer der Software und Dienste für die <strong>Online</strong>-<strong>Einreichung</strong> des <strong>EPA</strong>.<br />
Voraussetzung für die Nutzung der <strong>Online</strong>-Dienste des <strong>EPA</strong> ist eine Nutzerkennung und eine vom <strong>EPA</strong><br />
registrierte Smartcard, die Sie kostenfrei vom <strong>EPA</strong> erhalten. Auf der Website der <strong>Online</strong>-Dienste des <strong>EPA</strong><br />
(http://www.epo.org/applying/online-<strong>services</strong>_de.html) steht Ihnen ein Registrierungsformular zur Verfügung.<br />
Inhalt dieses Dokuments<br />
Dieser Leitfaden geht auf die Funktionen der Software für die <strong>Online</strong>-<strong>Einreichung</strong> ein und beschreibt die<br />
einzelnen Schritte zur <strong>Einreichung</strong> von Patentanmeldungen oder Nachreichung von Unterlagen auf<br />
elektronischem Wege. Die <strong>Online</strong>-<strong>Einreichung</strong> ermöglicht Anmeldungen in den Verfahren EP und PCT sowie die<br />
Nutzung weiterer nationaler Anmeldeverfahren über das <strong>EPA</strong> als Schnittstelle.<br />
Zusätzliche Informationen<br />
Die in diesem Dokument angeführten Informationen können sich im Zuge der Weiterentwicklung der<br />
<strong>Online</strong>-Dienste ändern. Auf der Website der <strong>Online</strong>-Dienste des <strong>EPA</strong><br />
(http://www.epo.org/applying/online-<strong>services</strong>_de.html) sind die jeweils aktuellsten Dokumente und<br />
Software-Updates zum Download verfügbar.<br />
Registrierte Anwender sind eingeladen, das Forum zu den <strong>Online</strong>-Diensten<br />
(http://forums.epo.org/online<strong>services</strong>/) zu besuchen, wo sie alle technischen Fragen rund um die<br />
<strong>Online</strong>-<strong>Einreichung</strong> mit anderen Anwendern diskutieren können.<br />
Sprachgebrauch<br />
Aus Gründen der besseren Lesbarkeit wird in der deutschen Version der Software für die <strong>Online</strong>-<strong>Einreichung</strong> und<br />
in diesem Dokument für alle Personen nur die männliche Form verwendet, z. B. Nutzer oder Anmelder.<br />
Selbstverständlich sind damit immer auch alle weiblichen Personen angesprochen.<br />
Seite 7 von 288
<strong>EPA</strong> <strong>Online</strong>-<strong>Einreichung</strong> <strong>5.04</strong> – Nutzerleitfaden<br />
2 Einleitung<br />
2.1 Nutzerunterstützung des <strong>EPA</strong><br />
Das Support-Team des <strong>EPA</strong> unterstützt die Nutzer von <strong>Online</strong>-<strong>Einreichung</strong>.<br />
Bitte senden Sie Ihre Fragen über unser Kontaktformular<br />
(http://forms.epo.org/service-support/contact-us/contact2-form_de.html).<br />
Unsere Experten werden sich schnellstmöglich mit Ihnen in Verbindung setzen.<br />
Sie können uns auch per Telefon oder E-Mail erreichen.<br />
Erreichbar:<br />
Montag bis Freitag, 8.00 - 18.00 Uhr MEZ<br />
Tel.: +31 70 340-4500<br />
Fax: +31 70 340-4600<br />
E-Mail:<br />
Internet:<br />
support@epo.org<br />
<strong>Online</strong>-<strong>Einreichung</strong> auf der Website des <strong>EPA</strong><br />
(http://www.epo.org/applying/online-<strong>services</strong>/online-filing_de.html)<br />
Kontaktmöglichkeiten auf der Website des <strong>EPA</strong><br />
(http://www.epo.org/service-support/contact-us_de.html)<br />
2.2 Typografische Konventionen<br />
Folgende Formatierungen im Text weisen auf besondere Informationen hin:<br />
Formatierung<br />
Objekt<br />
Schaltfläche<br />
Texteingabe<br />
TASTE<br />
TASTE+TASTE<br />
Dateiname.ext<br />
Verwendung<br />
Bezeichnung für Programmfenster, Datei, Option, Menü oder Namen.<br />
Funktionselemente, die angeklickt werden, z. B. Schaltflächen oder Symbole.<br />
Text, den Sie beim Ausfüllen des Formblatts in Datenfelder eingeben.<br />
Tastaturtaste z. B. STRG, ALT oder ENTF.<br />
Tastaturtasten, die gleichzeitig gedrückt werden müssen.<br />
Dateiname und -endung von Dateien, die bei der <strong>Online</strong>-<strong>Einreichung</strong> verwendet<br />
werden.<br />
Seite 8 von 288
<strong>EPA</strong> <strong>Online</strong>-<strong>Einreichung</strong> <strong>5.04</strong> – Nutzerleitfaden<br />
3 Einführung in die <strong>Online</strong>-<strong>Einreichung</strong><br />
3 Einführung in die <strong>Online</strong>-<strong>Einreichung</strong><br />
Mit dem System <strong>Online</strong>-<strong>Einreichung</strong> Version <strong>5.04</strong> können Sie EP-, Euro-PCT und PCT-Anmeldungen beim<br />
<strong>EPA</strong> einreichen, sowie <strong>Einreichung</strong>en im Einspruchsverfahren, Beschwerdeverfahren, Beschränkungsverfahren<br />
und Widerrufsverfahren durchführen. Weiterhin können Sie nachgereichte Unterlagen für alle EP-Verfahren<br />
übermitteln. Sie können mit <strong>EPA</strong> <strong>Online</strong>-<strong>Einreichung</strong> auch Anmeldungen und Dokumente an die teilnehmenden<br />
nationalen Ämter übermitteln.<br />
Das <strong>EPA</strong> empfiehlt allen Anmeldern, die Software für die <strong>Online</strong>-<strong>Einreichung</strong> für ihre <strong>Einreichung</strong>en beim <strong>EPA</strong> zu<br />
nutzen. Diese Methode gewährleistet eine gute Qualität der übermittelten Daten und Dokumente. Nach Eingang<br />
der elektronischen Anmeldung beim <strong>EPO</strong> erhalten Sie unmittelbar eine Empfangsbescheinigung mit der<br />
Anmeldenummer und dem Datum der <strong>Einreichung</strong>. Das <strong>EPA</strong> gewährt außerdem eine Ermäßigung auf bestimmte<br />
Gebühren für die Nutzer der <strong>Online</strong>-<strong>Einreichung</strong>.<br />
Haben Sie eine Anmeldung online beim <strong>EPA</strong> eingereicht, sollten Sie auch für die folgende Kommunikation und<br />
Übermittlung von Unterlagen möglichst diesen Weg nutzen, insbesondere nicht zusätzlich ein Fax oder einen<br />
Brief per Post zur Bestätigung an das <strong>EPA</strong> senden.<br />
Starten von <strong>Online</strong>-<strong>Einreichung</strong><br />
Die Software für die <strong>Online</strong>-<strong>Einreichung</strong> wird mit dem Datei-Manager gestartet. Zur Anmeldung geben Sie Ihre<br />
Nutzerkennung sowie das Passwort ein, die Ihnen der Administrator für die <strong>Online</strong>-<strong>Einreichung</strong> zugewiesen<br />
hat. Nutzerkennungen sind mit Rollen verknüpft, die zur Ausführung bestimmter Tätigkeiten innerhalb des<br />
Systems berechtigen. Sie können also nur die Funktionen in <strong>Online</strong>-<strong>Einreichung</strong> nutzen, welche für die mit Ihrer<br />
Nutzerkennung verknüpfte Rolle erlaubt sind - beispielsweise berechtigen nur bestimmte Rollen zum Anbringen<br />
oder Entfernen von Unterschriften.<br />
Modus der <strong>Online</strong>-<strong>Einreichung</strong><br />
<strong>Online</strong>-<strong>Einreichung</strong> ermöglicht zwei verschiedene Arbeitsumgebungen: Produktionsmodus oder Demomodus.<br />
Sie wählen den gewünschten Modus beim Starten des Datei-Managers.<br />
Abbildung 1: Login zur <strong>Online</strong>-<strong>Einreichung</strong><br />
Im Produktionsmodus reichen Sie echte Anmeldungen ein. Standardmäßig ist Produktionsmodus beim<br />
ersten Start der Software eingestellt. Sie können diesen Startmodus in den Nutzereinstellungen (S. 58)<br />
individuell festlegen.<br />
Im Demomodus können Sie das Ausfüllen, Unterzeichnen und Senden von Formblättern schrittweise üben,<br />
ohne eine echte Anmeldung einzureichen. Im Demomodus werden die Daten an eine andere Adresse auf den<br />
Servern des <strong>EPA</strong> als im Produktionsmodus übermittelt, und Sie erhalten auch nur eine<br />
Demo-Empfangsbescheinigung nach der Übermittlung.<br />
Alle Einstellungen und Daten, sowie Nutzerkennungen und Nutzerberechtigungen sind nur im aktuell aktiven<br />
Modus (Demo oder Produktion) verfügbar, so dass eine vollständige Trennung der beiden Arbeitsumgebungen<br />
gewährleistet ist.<br />
Seite 9 von 288
<strong>EPA</strong> <strong>Online</strong>-<strong>Einreichung</strong> <strong>5.04</strong> – Nutzerleitfaden<br />
3 Einführung in die <strong>Online</strong>-<strong>Einreichung</strong><br />
Datei-Manager<br />
Der Datei-Manager ist die zentrale Verwaltungsoberfläche für die Nutzung der <strong>Online</strong>-<strong>Einreichung</strong>. Hier<br />
organisieren Sie Ihre Anmeldungen und kontrollieren den Bearbeitungsfortschritt.<br />
Erstellen von Ordnern für Anmeldungen und Vorlagen<br />
Bearbeiten von Anmeldungen im Workflow: Entwurf - Unterzeichnen - Senden<br />
Überprüfen von Anmeldungen auf rechtliche und formale Erfordernisse<br />
Exportieren von Anmeldungen<br />
Einrichten von Nutzerkennungen und Verwalten von Nutzerberechtigungen<br />
Speichern von Namen und Kontaktdaten im Adressbuch<br />
Anpassen des Datei-Managers mit individuellen Nutzereinstellungen<br />
Steuern der allgemeinen Systemeinstellungen<br />
Elektronische Formblätter<br />
Das <strong>EPA</strong> stellt die elektronische <strong>Online</strong>-<strong>Einreichung</strong> für die folgenden Verfahren zur Verfügung, im Folgenden<br />
auch als Formblätter bezeichnet. Sie finden Sie im Datei-Manager im Ordner Formblätter:<br />
EP(1001E2K) - Antrag auf Erteilung eines europäischen Patents (EPÜ 2000)<br />
Das Formblatt EP(1001E2K) ist das Standardformular zur Beantragung der Erteilung eines europäischen<br />
Patents und Prüfung der Anmeldung gemäß Artikel 94 EPÜ. Die Anmeldung kann direkt beim <strong>EPA</strong><br />
eingereicht werden oder über eines der teilnehmenden nationalen Patentämter.<br />
EP(1038E) - Nachgereichte Unterlagen (in EP Verfahren)<br />
Alle nachgereichten Unterlagen sollten mit dem Formblatt EP(1038E) eingereicht werden, außer im<br />
Einspruchsverfahren, in dem Sie bitte das Formblatt EP(Oppo) (S. 224) verwenden.<br />
Formblatt EP(1038) kann außerdem zur <strong>Einreichung</strong> einer Beschwerde und/oder nachgereichten Unterlagen<br />
im Beschwerdeverfahren genutzt werden. Bitte beachten Sie, dass diese <strong>Einreichung</strong>en zwingend nur mit<br />
einer Smartcard signiert werden dürfen, die auf eine in dem Beschwerdeverfahren autorisierte Person<br />
ausgestellt ist.<br />
Prioritätsunterlagen können zum derzeitigen Stand (Mai 2011) nicht eingereicht werden, außer beglaubigten<br />
US-Prioritätsunterlagen.<br />
Nicht-öffentliche Unterlagen können auch mit diesem Formular eingereicht werden. Bitte beachten Sie<br />
jedoch, dass nicht-öffentliche Unterlagen nicht gleichzeitig mit allen anderen, d.h. öffentlichen, Unterlagen<br />
eingereicht werden können. Es ist ebenfalls nicht möglich, nicht-öffentliche Unterlagen gemeinsam mit<br />
Gebührenzahlungen einzureichen, die mit öffentlichen Unterlagen verbunden sind.<br />
Sie können das Formblatt EP(1038E) auch dazu nutzen, ausschließlich eine Gebührenzahlung einzureichen.<br />
Euro-PCT(1200E2K) - Eintritt in die europäische Phase (EPÜ 2000)<br />
Das Formblatt Euro-PCT(1200E2K) wird für den Eintritt einer internationalen Anmeldung in die europäische<br />
Phase verwendet, dabei ist das <strong>EPA</strong> entweder Bestimmungsamt oder ausgewähltes Amt.<br />
EP(Oppo) - EP Einspruchsverfahren<br />
Das Formblatt EP(Oppo) dient zur <strong>Einreichung</strong> eines Einspruchs und/oder nachgereichter Unterlagen im<br />
Einspruchsverfahren (außer für das Beschwerdeverfahren). Es ist von allen im Einspruchsverfahren<br />
beteiligten Parteien einzusetzen.<br />
PCT/RO/101 - PCT/RO/101 Antrag<br />
Mit dem Formblatt PCT/RO/101 können Sie eine internationale Anmeldung nach den Regeln des PCT beim<br />
<strong>EPA</strong> einreichen. Sie können das <strong>EPA</strong> sowohl als Anmeldeamt (RO) als auch als internationale<br />
Recherchenbehörde (ISA) bestimmen.<br />
Das <strong>EPA</strong> gewährt (zum Stand vom 01.01.2011) im internationalen Verfahren eine Gebührenermäßigung von<br />
150 EUR, wenn die technischen Unterlagen als Anhänge im PDF-Format eingereicht werden (Gebührencode<br />
318), bzw. 225 EUR für Anhänge im XML-Format (Gebührencode 319).<br />
Nachgereichte Unterlagen im PCT-Verfahren können derzeit nicht mit der <strong>Online</strong>-<strong>Einreichung</strong> übermittelt<br />
werden.<br />
Aus diesen Formblättern erstellen Sie Entwürfe für neue Anmeldungen. Aufbau und Bearbeitungsweise der<br />
elektronischen Formblätter sind dem vertrauten Ausfüllen des Papierformulars nachempfunden, so dass Sie sich<br />
bei der Dateneingabe einfach zurechtfinden. Sie können gleichzeitig mehrere Formblätter zur Bearbeitung<br />
öffnen. Aus Ihren Entwürfen und bereits gesendeten Anmeldungen können Sie durch Kopieren neue<br />
Anmeldungen sowie eigene Vorlagen erstellen.<br />
Seite 10 von 288
<strong>EPA</strong> <strong>Online</strong>-<strong>Einreichung</strong> <strong>5.04</strong> – Nutzerleitfaden<br />
3 Einführung in die <strong>Online</strong>-<strong>Einreichung</strong><br />
Server-Manager<br />
Der Server-Manager ermöglicht es dem Administrator von <strong>Online</strong>-<strong>Einreichung</strong>, die Dienste, Server und<br />
Datenbanken zu verwalten.<br />
Dienste starten und beenden<br />
Dienste für nationale Verfahren (Plug-ins) aktivieren und deaktivieren<br />
Datenbanken sichern und wiederherstellen<br />
Daten exportieren und importieren<br />
Nutzer und ihre Verbindung zum Server verwalten<br />
Verlauf aller Aktionen überwachen und protokollieren<br />
Live Update für die Aktualisierung der Software konfigurieren und durchführen<br />
Länder für das automatische Update von nationalen Verfahren auswählen<br />
3.1 <strong>Online</strong>-<strong>Einreichung</strong> in einem Netzwerk<br />
<strong>Online</strong>-<strong>Einreichung</strong> ist eine Client-Server-Anwendung und kann sowohl als Einzelplatz-Installation als auch als<br />
Netzwerk-Installation eingerichtet werden.<br />
In einer Einzelplatz-Installation laufen der Client und der Server auf ein und demselben Rechner. In der<br />
Regel gibt es hier nur einen Nutzer, der gleichzeitig Administrator ist.<br />
Auf Rechnern mit dem Betriebssystem Windows Vista ist nur die Netzwerk-Installation möglich, d. h. Server<br />
und Client werden einzeln auf demselben Rechner installiert.<br />
Bei der Netzwerk-Installation wird der Server von <strong>Online</strong>-<strong>Einreichung</strong> mit der Datenbank auf einem<br />
bestimmten Rechner im Unternehmen des Anmelders oder einer Patentanwaltskanzlei installiert. Dieser Server<br />
verwaltet zentral alle Anmeldungen, Daten und Nutzer. Die einzelnen Nutzer verfügen über eine Installation des<br />
Client von <strong>Online</strong>-<strong>Einreichung</strong> an ihren PC-Arbeitsplätzen. Sie greifen über das Netzwerk im Unternehmen oder<br />
auch über eine private Internetverbindung (VPN-Tunnel) auf die Daten zu, so dass auch weltweit verteiltes<br />
Arbeiten an gemeinsamen Anmeldungen möglich ist.<br />
Berechtigungen und Authentifizierung der Nutzer<br />
Welche Daten und welche Funktionen der Software für die Nutzer freigegeben sind, wird vom Administrator in<br />
<strong>Online</strong>-<strong>Einreichung</strong> jeweils individuell festgelegt. Wird eine Anmeldung von einem Nutzer bearbeitet, ist sie<br />
währenddessen für andere Nutzer gesperrt, kann aber gelesen werden. Jeder Nutzer kann außerdem sehen,<br />
wer zuletzt eine Anmeldung bearbeitet und gespeichert hat, so dass die Arbeitsabläufe transparent und<br />
nachvollziehbar bleiben.<br />
Das Signieren von Anmeldungen erfolgt mit Smartcards (S. 94), die auch zur Authentifizierung bei der<br />
Übermittlung an das <strong>EPA</strong> notwendig sind. Jeder Nutzer, der zur Signatur und zum Senden berechtigt ist, benötigt<br />
seine eigene persönliche Smartcard mit PIN und ein Smartcard-Lesegerät an seinem Arbeitsplatz.<br />
Einstellungen für das Netzwerk bei der Installation von <strong>Online</strong>-<strong>Einreichung</strong><br />
Der Austausch von Daten zwischen Client und Server wird über das Computernetzwerk gesteuert. Dabei<br />
definiert das Netzwerkprotokoll, wie die Daten codiert und ausgetauscht werden. Die <strong>Online</strong>-<strong>Einreichung</strong> arbeitet<br />
mit zwei verschiedenen Protokollen - CORBA und SOAP - und stellt für jeden Dienst individuelle Ports bereit.<br />
CORBA wird für die meisten Fälle empfohlen, da SOAP den Aufbau der grafischen Benutzeroberfläche merklich<br />
verlangsamt. Ferner arbeitet SOAP nicht mit dem Verfahren PCT/RO/101. SOAP ist vor allem dann geeignet,<br />
wenn der Server hinter einer Firewall liegt und die Verbindung vom Client aus über ein WAN erfolgt.<br />
Im Verlauf der Installation des <strong>Online</strong>-<strong>Einreichung</strong>-Client werden Sie dazu aufgefordert, die Einstellungen für die<br />
Verbindung zum Server vorzunehmen. Standardmäßig ist CORBA eingestellt.<br />
Seite 11 von 288
<strong>EPA</strong> <strong>Online</strong>-<strong>Einreichung</strong> <strong>5.04</strong> – Nutzerleitfaden<br />
3 Einführung in die <strong>Online</strong>-<strong>Einreichung</strong><br />
• Tragen Sie die korrekte IP-Adresse des Servers oder dessen Computernamen in Ihrem Netzwerk ein, diese<br />
erfahren Sie von Ihrem Systemadministrator.<br />
Abbildung 2: Einstellung der Server-Adresse bei der Installation des Client<br />
Die Adresse localhost ist nur dann zu verwenden, wenn Client und Server auf ein und demselben logischen<br />
PC laufen.<br />
Beim Setup des <strong>Online</strong>-<strong>Einreichung</strong>-Servers haben Sie die Möglichkeit, für jedes einzelne Verfahren einen<br />
bestimmten Port einzutragen. Sie können die Standard-Ports beibehalten, soweit diese nicht in Ihrem Netzwerk<br />
bereits anderweitig belegt sind. Einzelheiten stimmen Sie am besten mit Ihrem Netzwerkspezialisten oder<br />
Systemadministrator ab.<br />
Auch im Fall einer Einzelplatz-Installation können Sie die Portnummern spezifizieren, diese werden jedoch<br />
sicherheitshalber von der <strong>Online</strong>-<strong>Einreichung</strong> automatisch gesperrt, so dass über diese Ports vom außen kein<br />
Zugriff auf die <strong>Online</strong>-<strong>Einreichung</strong> möglich ist.<br />
Abbildung 3: Einstellungen für CORBA und SOAP Ports bei der Installation<br />
Weitere Informationen zur Installation von <strong>Online</strong>-<strong>Einreichung</strong> finden Sie in der Installationsanleitung, die unter<br />
<strong>Online</strong>-Dienste > <strong>Online</strong>-<strong>Einreichung</strong> > Dokumentation herunterladen<br />
(http://www.epo.org/applying/online-<strong>services</strong>/online-filing/documentation_de.html) auf der Website<br />
des <strong>EPA</strong> verfügbar ist.<br />
Seite 12 von 288
<strong>EPA</strong> <strong>Online</strong>-<strong>Einreichung</strong> <strong>5.04</strong> – Nutzerleitfaden<br />
3 Einführung in die <strong>Online</strong>-<strong>Einreichung</strong><br />
3.2 Nationale Verfahren in <strong>Online</strong>-<strong>Einreichung</strong><br />
Alle mit <strong>Online</strong>-<strong>Einreichung</strong> kompatiblen nationalen Verfahren sind als eigenständige Plug-ins bereits in die<br />
Software integriert und werden immer mit installiert. Sie können später in der Diensteverwaltung (siehe<br />
"Dienste verwalten (Services)" S. 258) des Server-Managers nach Bedarf einzelne Plug-ins aktivieren und<br />
deaktivieren.<br />
Beim Setup von <strong>Online</strong>-<strong>Einreichung</strong> als Server-Installation oder als Einzelplatz-Installation stehen die Optionen<br />
Typisch und Nutzerdefiniert zur Auswahl.<br />
Typisch<br />
installiert die Standard-Dienste: Datei-Manager, Server-Manager, EP(1001E), Euro-PCT(1200E), EP(1038E),<br />
EP(OPPO) und PCT/RO/101<br />
installiert alle nationalen Plug-ins, jedoch ohne sie zu aktivieren<br />
Nutzerdefiniert<br />
installiert die Standard-Dienste und alle Plug-ins<br />
aktiviert zusätzlich die von Ihnen gewählten nationalen Plug-ins<br />
Weitere Informationen zur Installation von <strong>Online</strong>-<strong>Einreichung</strong> finden Sie in der Installationsanleitung, die unter<br />
<strong>Online</strong>-Dienste > <strong>Online</strong>-<strong>Einreichung</strong> > Dokumentation herunterladen<br />
(http://www.epo.org/applying/online-<strong>services</strong>/online-filing/documentation_de.html) auf der Website<br />
des <strong>EPA</strong> verfügbar ist.<br />
Eine Übersicht zu allen nationalen Plug-ins finden Sie auf der Website unter <strong>Online</strong>-Dienste ><br />
<strong>Online</strong>-<strong>Einreichung</strong> > <strong>Online</strong>-<strong>Einreichung</strong> bei nationalen Ämtern<br />
(http://www.epo.org/applying/online-<strong>services</strong>/online-filing/national_de.html).<br />
3.3 Aktualisierung der Software für die <strong>Online</strong>-<strong>Einreichung</strong><br />
Das System und die Software für die <strong>Online</strong>-<strong>Einreichung</strong> werden fortlaufend durch das <strong>EPA</strong> weiterentwickelt und<br />
aktualisiert, um den Anforderungen der Kunden zu entsprechen und um Leistung, Datenqualität und<br />
Arbeitsablauf zu verbessern.<br />
Alle Aktualisierungen der Software werden vom <strong>EPA</strong> sowohl über den Dienst Live Update zum automatischen<br />
Download bereitgestellt als auch zum manuellen Download auf der Website des <strong>EPA</strong> veröffentlicht.<br />
Live Update<br />
Das <strong>EPA</strong> empfiehlt allen Nutzern der Software, die Live Update Funktion einzurichten. Damit gewährleisten<br />
Sie, dass Sie immer mit der neuesten Version von <strong>Online</strong>-<strong>Einreichung</strong> arbeiten und einreichen, einschließlich der<br />
letzten Verfahrensänderungen und Gebührenänderungen. Live Update erlaubt außerdem, Aktualisierungen für<br />
spezifische nationale Verfahren herunter zu laden und zu installieren.<br />
Detaillierte Informationen zur Nutzung und Konfiguration des Live Update finden Sie in diesem Handbuch im<br />
Abschnitt über den Server Manager unter Live Update (S. 275).<br />
Manuelles Update<br />
Alle Aktualisierungen von Version 5.0 finden Sie auf der Website des <strong>EPA</strong> unter <strong>Online</strong>-Dienste ><br />
<strong>Online</strong>-<strong>Einreichung</strong> > Software für die <strong>Einreichung</strong> beim <strong>EPA</strong> herunterladen<br />
(http://www.epo.org/applying/online-<strong>services</strong>/online-filing/download_de.html). Updates werden hier in<br />
chronologischer Reihenfolge zum Download bereitgestellt.<br />
RSS-Feed<br />
Wenn Sie sich grundsätzlich über alle neuen Versionen, Updates, Patches und Wartungsdaten informieren<br />
lassen möchten, können Sie den RSS-Feed der <strong>Online</strong>-Dienste des <strong>EPA</strong> abonnieren. Sobald neue<br />
Softwarebausteine zum Download zur Verfügung stehen, wird dies RSS-Feed angekündigt.<br />
Den Link zum RSS-Feed finden Sie auf der Seite <strong>Online</strong>-Dienste<br />
(http://www.epo.org/applying/online-<strong>services</strong>_de.html) - oder nutzen Sie<br />
http://www.epo.org/rss/online-<strong>services</strong>_de.xml (http://www.epo.org/rss/online-<strong>services</strong>_de.xml).<br />
Seite 13 von 288
<strong>EPA</strong> <strong>Online</strong>-<strong>Einreichung</strong> <strong>5.04</strong> – Nutzerleitfaden<br />
3 Einführung in die <strong>Online</strong>-<strong>Einreichung</strong><br />
3.4 Hilfe zur Nutzung der <strong>Online</strong>-<strong>Einreichung</strong><br />
Neben der Lektüre dieses Leitfadens gibt es weitere Möglichkeiten, Hilfe für die Nutzung der Software für die<br />
<strong>Online</strong>-<strong>Einreichung</strong> zu erhalten.<br />
Kontakt zur <strong>EPA</strong>-Kundenbetreuung<br />
• Wählen Sie im Menü Hilfe > Info.<br />
Das Info-Fenster zeigt die Kontaktdaten der Nutzerunterstützung des <strong>EPA</strong>, die Installationsart sowie die<br />
Build-Nummern der aktuell installierten Module, so dass Sie diese im Gespräch mit der Kundenbetreuung<br />
unmittelbar zur Hand haben.<br />
Im oberen Bereich des Fensters sind außerdem die Kontaktdaten der nationalen Patentämter aufgelistet.<br />
• Scrollen Sie den oberen Teil des Fensters nach unten, um weitere Adressen zu sehen.<br />
Im unteren Bereich finden Sie Informationen zu allen installierten nationalen Verfahren.<br />
• Scrollen Sie den unteren Teil des Fensters nach unten, um alle Plug-ins zu sehen.<br />
Abbildung 4: Hilfreiche Informationen über die <strong>Online</strong>-<strong>Einreichung</strong><br />
Diagnose-Datei erstellen<br />
Wenn Sie mit der Nutzerunterstützung des <strong>EPA</strong> Kontakt aufnehmen, ist es sehr hilfreich, detaillierte<br />
Informationen über die Systemeinstellungen Ihrer OLF-Installation zur Hand zu haben. Das Support-Team kann<br />
sich dann ein genaues Bild darüber machen, wie die Software für die <strong>Online</strong>-<strong>Einreichung</strong>en konfiguriert ist, um<br />
Ihnen effizient mit Beratung und Vorschlägen zur Problemlösung zu helfen.<br />
Sie können alle wichtigen Daten – d.h. Versionsnummer, Versionen der installierten Plug-ins, installierte Patches,<br />
Einstellungen der ursprünglichen Installation und Server-Konfiguration – in eine Diagnose-Datei exportieren und<br />
diese per E-Mail an die Nutzerunterstützung des <strong>EPA</strong> senden.<br />
• Starten Sie den <strong>Online</strong> Filing Server Manager.<br />
• Gehen Sie im Menü zu Help > Create diagnostic file.<br />
• Beachten Sie die Warnhinweise im folgenden Dialogfenster.<br />
• Klicken Sie auf Create.<br />
Der <strong>Online</strong> Filing Server Manager exportiert daraufhin alle wichtigen Daten in die Datei<br />
<strong>EPO</strong>olfDiagnostic.txt. Sie werden zur Auswahl des Speicherortes für die Diagnose-Datei auf Ihrer<br />
Festplatte aufgefordert.<br />
Seite 14 von 288
<strong>EPA</strong> <strong>Online</strong>-<strong>Einreichung</strong> <strong>5.04</strong> – Nutzerleitfaden<br />
3 Einführung in die <strong>Online</strong>-<strong>Einreichung</strong><br />
• Öffnen Sie die Datei <strong>EPO</strong> <strong>EPO</strong>olfDiagnostic.txt im Windows Editor, um den Inhalt einschließlich der<br />
Warnhinweise zu prüfen.<br />
• Falls erforderlich, können Sie den Inhalt der Datei noch ändern, bevor Sie diese an die Nutzerunterstützung<br />
des <strong>EPA</strong> senden.<br />
Abbildung 5: Inhalt der Diagnose-Datei im Windows Editor<br />
<strong>Online</strong>-Hilfe<br />
Die in <strong>Online</strong>-<strong>Einreichung</strong> eingebaute <strong>Online</strong>-Hilfe enthält alle Informationen aus diesem Nutzerleitfaden zum<br />
Nachschlagen. Ein Index erleichtert die Suche nach Stichwörtern.<br />
• Klicken Sie auf die Schaltfläche Hilfe rechts in der Symbolleiste.<br />
-ODER-<br />
Wählen Sie im Menü Hilfe > <strong>Online</strong>-Hilfe.<br />
Die <strong>Online</strong>-Hilfe wird in einem neuen Fenster des in den jeweiligen Windows-Systemeinstellungen festgelegten<br />
Standard-Browsers geöffnet, z. B. Microsoft Internet Explorer.<br />
Seite 15 von 288
<strong>EPA</strong> <strong>Online</strong>-<strong>Einreichung</strong> <strong>5.04</strong> – Nutzerleitfaden<br />
3 Einführung in die <strong>Online</strong>-<strong>Einreichung</strong><br />
3.5 Neue Funktionen und Änderungen in <strong>Online</strong>-<strong>Einreichung</strong>, Versionen 5<br />
SP3 und <strong>5.04</strong><br />
<strong>Online</strong>-<strong>Einreichung</strong> Version <strong>5.04</strong> umfasst das gesamte OLF v5 SP3.1 mit allen Updates bis einschließlich<br />
8. August 2011, die neuen PCT-Gebühren vom 1. November 2011 und 1. Januar 2012, alle zwischenzeitlichen<br />
Patches und Korrekturen sowie die neuesten Updates vom Januar 2012.<br />
Eine vollständige Übersicht aller früheren Aktualisierungen von Version 5.0 finden Sie auf der Website des <strong>EPA</strong><br />
unter <strong>Online</strong>-Dienste > <strong>Online</strong>-<strong>Einreichung</strong> > Software für die <strong>Einreichung</strong> beim <strong>EPA</strong> herunterladen<br />
(http://www.epo.org/applying/online-<strong>services</strong>/online-filing/download_de.html).<br />
• Klicken Sie im Absatz Komplettes Installationspaket auf den Link Weitere Infos<br />
(http://www.epo.org/applying/online-<strong>services</strong>/online-filing/download/version-5_de.html).<br />
Installation und Konfiguration<br />
<strong>Online</strong>-<strong>Einreichung</strong> Version <strong>5.04</strong> läuft ohne Einschränkungen auf den Betriebssystemen Windows 7 und<br />
Windows 2008 R2 Server.<br />
<strong>Online</strong>-<strong>Einreichung</strong> Version <strong>5.04</strong> läuft auf Windows 64-bit Betriebssystemen.<br />
Alle derzeit verfügbaren <strong>EPA</strong> OLF-Plug-ins für nationale Verfahren werden bei der Installation mit installiert.<br />
Nutzer können beim Setup wählen, ob sie aktiviert werden (Installationstyp Nutzerdefiniert) oder nicht<br />
(Installationstyp Typisch). Die Aktivierung oder Deaktivierung von Diensten kann auch später im<br />
Server-Manager vorgenommen werden.<br />
Nutzer benötigen Administrator-Rechte (oder müssen in Windows XP zur Gruppe "Hauptbenutzer" gehören),<br />
um mit der Einzelplatz-Installation arbeiten zu können. Ein Windows-Benutzerkonto mit eingeschränkten<br />
Rechten ist jedoch ausreichend, um mit dem <strong>Online</strong>-<strong>Einreichung</strong> Client in einer Client-Server-Installation zu<br />
arbeiten.<br />
Datei-Manager<br />
Die Funktion Info im Menü Hilfe zeigt die Kontaktdaten für die Nutzerunterstützung des <strong>EPA</strong>, die<br />
Kontaktdaten weiterer nationaler Patentämter sowie die Build-Nummern aller in <strong>Online</strong>-<strong>Einreichung</strong><br />
installierter Dienste, einschließlich der Plug-ins für nationale Verfahren.<br />
Die Auswahl der Länder für das Live Update wurde aus den Systemeinstellungen entfernt und befindet sich<br />
jetzt im Server-Manager.<br />
Der Datei-Manager kann in den folgenden Sprachen genutzt werden: Englisch, Deutsch, Französisch,<br />
Niederländisch, Spanisch, Rumänisch, Slowakisch, Polnisch und Schwedisch.<br />
Server-Manager<br />
Die Dienste für nationale Verfahren werden in der Registerkarte Services aktiviert und deaktiviert.<br />
Das neue automatische Backup ermöglicht zeitlich festgelegte Sicherungsroutinen ohne manuelles<br />
Eingreifen.<br />
Die neue Filterfunktion in der Registerkarte Export erlaubt die Auswahl von Anmeldungen nach Datum.<br />
Von der Registerkarte History aus können die Protokolldateien des OLF-Servers für alle aktivierten<br />
OLF-Dienste exportiert werden.<br />
Die neue Registerkarte Live Update Countries erlaubt die Auswahl von Ländern für das Live Update<br />
(früher in den Systemeinstellungen des Datei-Managers).<br />
Die neue Registerkarte Data Migration bietet verschiedene Optionen zum Export und Import der OLF<br />
Nutzerverwaltung. Anwender können die vollständigen Daten ihrer Nutzerverwaltung entweder vom<br />
Produktionsserver auf den Demo-Server oder von einem Servercomputer auf einen anderen übertragen.<br />
Die Funktion Create diagnostic file im Menü Help ermöglicht den Export aller wichtigen Daten zu einer<br />
OLF-Installation in eine Textdatei. Anwender können diese per E-Mail an die Nutzerunterstützung des <strong>EPA</strong><br />
zur Hilfe bei der Problemlösung senden.<br />
Seite 16 von 288
<strong>EPA</strong> <strong>Online</strong>-<strong>Einreichung</strong> <strong>5.04</strong> – Nutzerleitfaden<br />
3 Einführung in die <strong>Online</strong>-<strong>Einreichung</strong><br />
EP Verfahren allgemein<br />
Die Bezeichnung für die Stufen der Überprüfungsmeldungen wurde vereinheitlicht<br />
1 = Fehler<br />
2 = Warnung<br />
3 = Meldung<br />
Das Feld Registrierung wurde in der Registerkarte Namen für Anmelder und Vertreter in allen Verfahren<br />
entfernt.<br />
Wenn ein Angestellter als rechtlicher Vertreter des Anmelders gemäß Art. 133(3) EPÜ in der Registerkarte<br />
Namen bezeichnet ist, wird dessen Name automatisch in das Feld Name des Angestellten im Fenster<br />
Anmeldungen unterzeichnen eingetragen. In diesem Fall kann kein anderer Name eines Angestellten als<br />
Unterzeichnender eingegeben werden.<br />
Im Fenster Anmeldungen unterzeichnen gibt es ein neues Feld für die Funktion des bzw. der<br />
Unterzeichnenden. Dieses kann in bestimmten Fällen verwendet werden, z.B. wenn Personen als Anmelder<br />
(juristische Person) unterzeichnen, die NICHT als Angestellte gemäß Art. 133(3) EPÜ handeln.<br />
Die Ausgaben von Namen und Adressen auf den im PDF-Format erzeugten Formblättern wurde verbessert.<br />
Das Leistungsvermögen wurde verbessert, die Software arbeitet wesentlich schneller.<br />
Gebührenzahlung<br />
Die EP Gebühren wurden zum 1. April 2010 geändert.<br />
Die Gebühren können von den amtlichen Gebührentabellen des <strong>EPA</strong> neu eingelesen werden, wenn ein<br />
Nutzer die eigenen Änderungen in einem Formular rückgängig machen will.<br />
Das Ändern der Anzahl der Gebühren wurde auf bestimmte Gebühren beschränkt (Verfahren EP(1001E2K),<br />
Euro-PCT(1200E2K) und EP(1038E)).<br />
Wird die Zahlungsart Banküberweisung im Reiter Angaben zur Zahlung gewählt, muss auch eine<br />
geeignete Bank für das Bankkonto des <strong>EPA</strong> ausgewählt werden.<br />
Verfahren EP(1001E2K)<br />
Der Reiter Teilanmeldung in der Registerkarte Antrag wurde neu gegliedert, um die Dateneingabe für<br />
obligatorische und freiwillige Teilanmeldung klar zu trennen, und um die Daten für die frühere Anmeldung und<br />
die früheste Anmeldung korrekt einzugeben (nur anwendbar für Anmeldungen an das <strong>EPA</strong> als Anmeldeamt).<br />
Die Optionen für die Dateneingabe und die Überprüfungsmeldungen im Reiter Bezugnahme in der<br />
Registerkarte Antrag wurden geändert.<br />
Die Vorgehensweise bei der Angabe einer Zustellanschrift in der Registerkarte Namen wurde in den<br />
Formblättern EP(1001E2K) und Euro-PCT(1200E2K) vereinheitlicht.<br />
Sequenzprotokolle sind jetzt zwingend in einem computerlesbaren Format einzureichen. PDF-Dateien<br />
können zunächst eingereicht werden, jedoch ist später die TXT-Datei nachzureichen und eine zusätzliche<br />
Gebühr an das <strong>EPA</strong> zu entrichten.<br />
Recherchenergebnisse nach Regel 141 (1) EPÜ können in der Registerkarte Priorität angehängt werden.<br />
Recherchenergebnisse für eine früher eingereichte Anmeldung nach Regel 141 (1) EPÜ können im Reiter<br />
Weitere Unterlagen der Registerkarte Dokumente angehängt werden.<br />
Verfahren Euro-PCT(1200E2K)<br />
Die Sprache der internationalen Anmeldung ist in der Registerkarte EP-Phase anzugeben.<br />
Die Vorgehensweise bei der Angabe einer Zustellanschrift in der Registerkarte Namen wurde in den<br />
Formblättern EP(1001E2K) und Euro-PCT(1200E2K) vereinheitlicht. Im Verfahren Euro-PCT(1200E2K) kann<br />
eine Zustellanschrift nicht mehr für sich alleine angegeben werden: ein Haupt-Anmelder bzw. -Vertreter muss<br />
vorhanden sein, damit für diesen eine extra Zustellanschrift eingetragen werden kann.<br />
Wenn ein mit einer früheren OLF-Version erstelltes Formblatt Euro-PCT(1200E2K) eine nicht verknüpfte<br />
Zustellanschrift enthält, wird diese nicht nach Version <strong>5.04</strong> migriert. Die Daten werden in eine neue Notiz<br />
kopiert, die in der Registerkarte Anmerkungen aufzurufen ist, und der Nutzer wird durch eine entsprechende<br />
Fehlermeldung (Überprüfungsstufe 1) informiert.<br />
Der Reiter Dokumentenübersicht in der Registerkarte Dokumente enthält eine Zusammenstellung der<br />
Technischen Dokumente, Seitenzahlen und Anzahl der Patentansprüche, die dem <strong>EPA</strong> als Grundlage für die<br />
Berechnung der Gebühren dient.<br />
Seite 17 von 288
<strong>EPA</strong> <strong>Online</strong>-<strong>Einreichung</strong> <strong>5.04</strong> – Nutzerleitfaden<br />
3 Einführung in die <strong>Online</strong>-<strong>Einreichung</strong><br />
Sequenzprotokolle sind jetzt zwingend in einem computerlesbaren Format einzureichen. PDF-Dateien<br />
können zunächst eingereicht werden, jedoch ist später die TXT-Datei nachzureichen und eine zusätzliche<br />
Gebühr an das <strong>EPA</strong> zu entrichten.<br />
Im Reiter Weitere Unterlagen in der Registerkarte Dokumente können folgende neuen Unterlagenarten<br />
hinzugefügt werden:<br />
• Dokumente mit handschriftlichen Änderungen oder Hervorhebungen von Änderungen/Anmerkungen<br />
• Recherchenergebnisse nach Regel 141 (1) EPÜ<br />
• Erwiderung auf den schriftlichen Bescheid im internationalen vorläufigen Prüfungsbericht (IPER) bzw.<br />
Erwiderung auf den schriftlichen Bescheid der Internationalen Recherchenbehörde (ISA).<br />
Verfahren EP(1038E)<br />
Folgende neue Unterlagenarten können in der Registerkarte Dokumente angehängt werden:<br />
• Erwiderung auf Klärungsaufforderung<br />
• Erwiderung auf die Stellungnahme zur Recherche/den schriftlichen Bescheid/IPER<br />
• Verzicht auf Mitteilung nach Regel 161/162 EPÜ<br />
• Erklärung über die Nichtverfügbarkeit der nach Regel 141(1) erforderlichen Recherchenergebnisse<br />
• Nach Regel 141(1) EPÜ erforderliche Recherchenergebnisse<br />
• Erwiderung auf einen Bescheid nach Regel 70b EPÜ<br />
• Empfangsbescheinigung (<strong>EPA</strong> Formblatt 2963)<br />
Der Arbeitsablauf beim Anhängen von Dokumenten wurde geändert: im ersten Schritt wählt der Nutzer die<br />
lokale Datei und im zweiten Schritt die Kategorie der Unterlage.<br />
Änderungen in den Unterlagen-Kategorien:<br />
• Neue Unterlagenarten für Dokumente mit handschriftlichen Änderungen oder Hervorhebungen von<br />
Änderungen/Anmerkungen (in der Kategorie Änderungen)<br />
• Neue Kategorie für Einwendungen Dritter (Art. 115 EPÜ)<br />
• Kategorie UPP wurde entfernt<br />
Nicht-öffentliche Unterlagen können mit einer separaten Anmeldung eingereicht werden.<br />
• Es können auch nicht-öffentliche Unterlagen im Rahmen des Pilotprogramms Patent Prosecution<br />
Highway (PPH) angehängt werden.<br />
• Wenn nicht-öffentliche Unterlagen eingereicht werden, können mit ein und derselben Anmeldung auch die<br />
entsprechenden nicht-öffentlichen Gebühren bezahlt werden.<br />
Verfahren EP(Oppo)<br />
• Eine Empfangsbescheinigung (<strong>EPA</strong> Formblatt 2963) kann unter Dokumente in der Registerkarte<br />
Dokumente angehängt werden.<br />
Seite 18 von 288
<strong>EPA</strong> <strong>Online</strong>-<strong>Einreichung</strong> <strong>5.04</strong> – Nutzerleitfaden<br />
4 Datei-Manager<br />
4 Datei-Manager<br />
Die Software für die <strong>Online</strong>-<strong>Einreichung</strong> öffnet zuerst den Datei-Manager. Beim Start wird immer der Ordner<br />
Formblätter angezeigt, so dass Sie unmittelbar ein Verfahren für die Erstellung einer neuen Anmeldung<br />
auswählen können.<br />
• Klicken Sie auf den Ordner Alle Anmeldungen, um die Liste der Anmeldungen und die unten<br />
beschriebenen Elemente des Bildschirms zu sehen.<br />
Abbildung 6: Datei-Manager - Übersicht<br />
Seite 19 von 288
<strong>EPA</strong> <strong>Online</strong>-<strong>Einreichung</strong> <strong>5.04</strong> – Nutzerleitfaden<br />
4 Datei-Manager<br />
Element<br />
Menüleiste<br />
Symbolleiste<br />
Positionsangabe<br />
Statusauswahlleiste<br />
Suchen<br />
Ordner und Vorlagen<br />
Informationsfenster<br />
Liste der Anmeldungen<br />
Statuszeile<br />
Erläuterung<br />
Enthält alle Befehle zum Erstellen, Bearbeiten und Speichern von<br />
Anmeldungen, Optionen zum Einstellen der Programmeigenschaften von<br />
<strong>Online</strong>-<strong>Einreichung</strong> sowie weitere Werkzeuge.<br />
Enthält Schaltflächen für den raschen Zugang zu den am häufigsten<br />
genutzten Funktionen und Werkzeugen.<br />
Enthält spezifische Angaben zur aktuell markierten Anmeldung: Ordner,<br />
Status, Verfahren, Nutzerzeichen.<br />
Filtert die Ansicht von Anmeldungen eines ausgewählten Ordners nach<br />
ihrem derzeitigen Status: Entwurf, Unterschriftsbereit, Sendebereit<br />
oder Gesendet.<br />
Durchsucht die Liste der Anmeldungen (oder Vorlagen) nach einem<br />
bestimmten Suchbegriff. In der Auswahlliste stellen Sie die Spalte ein, in der<br />
gesucht werden soll, in dem Feld daneben geben Sie den Suchbegriff ein.<br />
Nach dem Klick auf Suchen wird die erste zutreffende Anmeldung<br />
(oder Vorlage) in der Liste mit einem grauen Balken markiert. Klicken Sie<br />
erneut auf Suchen, um zur nächsten Anmeldung zu springen, welche die<br />
Suchbedingungen erfüllt.<br />
Enthält die Systemordner Alle Anmeldungen, Standardordner,<br />
Formblätter, Vorlagen und Papierkorb. Sie können beliebig weitere<br />
eigene Ordner und Unterordner für Ihre Anmeldungen und Vorlagen<br />
erstellen.<br />
Zeigt allgemeine Angaben zu der Anmeldung (bzw. Vorlage), die gerade in<br />
der Liste markiert ist.<br />
Klicken Sie auf die Schaltfläche Ansicht..., um die Anmeldung in der<br />
Druckvorschau zu öffnen. Im PDF-Viewer sehen Sie daraufhin die<br />
Anmeldung mit einer Liste der angehängten Dateien, die ebenfalls in der<br />
PDF-Ansicht angezeigt werden können.<br />
Zeigt den Inhalt des Ordners an, der aktuell auf der linken Seite markiert ist,<br />
das heißt alle Anmeldungen, Vorlagen oder Formblätter in diesem Ordner.<br />
Zeigt Informationen zur zuletzt im Programm ausgeführten Aktion an.<br />
Seite 20 von 288
<strong>EPA</strong> <strong>Online</strong>-<strong>Einreichung</strong> <strong>5.04</strong> – Nutzerleitfaden<br />
4 Datei-Manager<br />
Datei-Manager anpassen<br />
Sie können den Datei-Manager so anpassen, dass nur bestimmte Elemente angezeigt werden.<br />
• Klicken Sie im Menü Ansicht nacheinander auf die mit einem Häkchen markierten Optionen, z. B.<br />
Statuszeile und Positionsangabe.<br />
Die Häkchen werden jeweils entfernt und die Elemente Statuszeile und Positionsangabe daraufhin nicht<br />
mehr angezeigt.<br />
• Klicken Sie im Menü Ansicht erneut auf eine Option, um das Häkchen zu setzen und so das Element im<br />
Datei-Manager wieder sichtbar zu machen.<br />
Abbildung 7: Ansicht des Datei-Managers anpassen: Positionsangabe und Statuszeile sind ausgeblendet<br />
Datei-Manager beenden<br />
Sie beenden den Datei-Manager und damit die <strong>Online</strong>-<strong>Einreichung</strong> über das Menü Datei.<br />
• Wählen Sie Beenden, wenn Sie das Programm schließen wollen.<br />
• Wählen Sie Abmelden, wenn Sie im Programm mit einer anderen Nutzerkennung arbeiten wollen.<br />
Seite 21 von 288
<strong>EPA</strong> <strong>Online</strong>-<strong>Einreichung</strong> <strong>5.04</strong> – Nutzerleitfaden<br />
4 Datei-Manager<br />
4.1 Symbolleisten<br />
Die Symbolleisten von <strong>Online</strong>-<strong>Einreichung</strong> enthalten Schaltflächen für die am häufigsten genutzten Funktionen<br />
zur Erstellung und Bearbeitung Ihrer Anmeldung.<br />
Alle Funktionen sind natürlich genauso über die Optionen in der Menüleiste des Datei-Managers erreichbar.<br />
Nutzen Sie auch das Kontextmenü, das Sie durch Klicken mit der rechten Maustaste auf ein Objekt öffnen<br />
können. Im Kontextmenü werden immer die häufig genutzten Optionen angeboten, was das Arbeiten mit<br />
<strong>Online</strong>-<strong>Einreichung</strong> sehr komfortabel macht.<br />
Symbolleiste im Datei-Manager<br />
Schaltfläche Funktion Erläuterung<br />
Neuer Entwurf<br />
Löschen<br />
Zurück<br />
Weiter<br />
Überprüfung<br />
Interne Notizen<br />
Neue Anmeldung auf Basis eines Standardverfahrens oder einer<br />
Vorlage erstellen.<br />
Markiertes Objekt in den Papierkorb verschieben.<br />
Anmeldung im Workflow-Prozess (siehe "Workflow und Status"<br />
S. 39) in den vorherigen Status zurück versetzen.<br />
Anmeldung im Workflow-Prozess einen Schritt weiter befördern.<br />
Überprüfungsmeldungen für die aktuell markierte Anmeldung anzeigen.<br />
Notizen zu einer Anmeldung erstellen, die nicht ans <strong>EPA</strong> übermittelt<br />
werden sollen. Hinweise für das <strong>EPA</strong> werden im Formblatt auf der<br />
Registerkarte Anmerkungen hinzugefügt.<br />
Adressbuch<br />
Namen und Adressen von juristischen und natürlichen Personen im<br />
Adressbuch speichern und bearbeiten.<br />
Systemeinstellungen Öffnet das Fenster Systemeinstellungen (S. 62).<br />
Hilfe<br />
Öffnet die <strong>Online</strong>-Hilfe für den Datei-Manager.<br />
Symbolleiste im Formblatt<br />
Wenn Sie in <strong>Online</strong>-<strong>Einreichung</strong> eine Anmeldung bearbeiten, öffnet die Software ein Formblatt in einem eigenen<br />
Fenster, z.B. Formblatt EP(1001E2K). Auch die Formblatt-Ansicht enthält Schaltflächen für die häufigsten<br />
Aufgaben.<br />
Schaltfläche Funktion Erläuterung<br />
Speichern<br />
Weiter<br />
Überprüfung<br />
Interne Notizen<br />
Seitenansicht<br />
Hinzufügen<br />
Löschen<br />
Hilfe<br />
Speichert Ihre bisher eingegebenen Daten in der Datenbank.<br />
Befördert die Anmeldung im Workflow-Prozess einen Schritt weiter.<br />
Zeigt Überprüfungsmeldungen für die aktuell sichtbare Registerkarte an.<br />
Erstellt Notizen, die nicht ans <strong>EPA</strong> übermittelt werden sollen.<br />
Zeigt die Druckvorschau der Anmeldung im PDF-Viewer an.<br />
Fügt ein neues Element hinzu, z. B. einen Anmelder oder ein Dokument.<br />
Entfernt das markierte Element aus dem Formblatt.<br />
Öffnet die <strong>Online</strong>-Hilfe für die EP-Formblätter.<br />
Seite 22 von 288
<strong>EPA</strong> <strong>Online</strong>-<strong>Einreichung</strong> <strong>5.04</strong> – Nutzerleitfaden<br />
4 Datei-Manager<br />
4.2 Ordner<br />
Der Datei-Manager von <strong>Online</strong>-<strong>Einreichung</strong> enthält eine Reihe spezieller Systemordner, die Sie bei der<br />
Organisation Ihrer Arbeit unterstützen. Diese Systemordner können nicht umbenannt oder gelöscht werden.<br />
Symbol Systemordner Erläuterung<br />
Alle Anmeldungen<br />
Standardordner<br />
Formblätter<br />
Vorlagen<br />
Papierkorb<br />
Enthält eine Liste aller Anmeldungen (mit Ausnahme der Objekte im<br />
Papierkorb).<br />
Nimmt alle neuen Entwürfe auf, sofern Sie beim Speichern keinen<br />
anderen Ordner auswählen.<br />
Enthält die vorgeschriebenen amtlichen Formblätter für die<br />
verschiedenen Verfahren, die für Anmeldungen möglich sind.<br />
Welche Verfahren zur Verfügung stehen, hängt von der Auswahl bei<br />
der Installation ab.<br />
Enthält modifizierte Formblätter mit nutzerspezifischen Angaben.<br />
Enthält gelöschte Anmeldungen (bzw. Vorlagen). Das Leeren des<br />
Papierkorbs entfernt alle gelöschten Objekte endgültig aus<br />
<strong>Online</strong>-<strong>Einreichung</strong> und kann nicht rückgängig gemacht werden.<br />
Sie können im Datei-Manager eigene Ordner und Unterordner anlegen, diese umbenennen und löschen. Diese<br />
Ordner können nach der Art der Anmeldung, dem Namen des Unternehmens oder nach jedem anderen von<br />
Ihnen gewünschten Kriterium benannt werden. Eigene Ordner werden in der Ordnerliste unterhalb des<br />
Standardordners in alphabetischer Reihenfolge angezeigt.<br />
Abbildung 8: Eigene Ordner mit Unterordnern im Datei-Manager<br />
Seite 23 von 288
<strong>EPA</strong> <strong>Online</strong>-<strong>Einreichung</strong> <strong>5.04</strong> – Nutzerleitfaden<br />
4 Datei-Manager<br />
Ordner anlegen<br />
• Wählen Sie Datei > Neuer Ordner im Menü.<br />
-ODER-<br />
Klicken Sie mit der rechten Maustaste auf eine beliebige Stelle in der Ordnerliste und wählen Sie im<br />
Kontextmenü Neuer Ordner.<br />
• Geben Sie einen Namen für den Ordner ein und drücken Sie die Eingabetaste.<br />
Abbildung 9: Neuer Ordner angelegt<br />
Unterordner anlegen<br />
• Klicken Sie mit der rechten Maustaste auf den Ordner, in dem Sie den neuen Unterordner anlegen möchten.<br />
• Wählen Sie im Kontextmenü Neuer Ordner.<br />
• Geben Sie einen Namen für den Unterordner ein und drücken Sie die Eingabetaste.<br />
Ordner umbenennen<br />
• Klicken Sie mit der rechten Maustaste auf den Ordner, den Sie umbenennen möchten.<br />
• Wählen Sie im Kontextmenü Ordner umbenennen.<br />
-ODER-<br />
Drücken Sie die F2-Taste.<br />
• Geben Sie den neuen Namen ein und drücken Sie die Eingabetaste.<br />
Abbildung 10: Ordner umbenannt<br />
Seite 24 von 288
<strong>EPA</strong> <strong>Online</strong>-<strong>Einreichung</strong> <strong>5.04</strong> – Nutzerleitfaden<br />
4 Datei-Manager<br />
Ordner löschen<br />
• Klicken Sie mit der rechten Maustaste auf den Ordner, den Sie löschen möchten.<br />
• Wählen Sie im Kontextmenü Ordner löschen.<br />
Der Ordner wird sofort gelöscht.<br />
Es können nur Ordner gelöscht werden, die keine Anmeldungen oder Vorlagen enthalten.<br />
Ordnerinhalt sortieren<br />
• Markieren Sie im Datei-Manager den Ordner, dessen Inhalt Sie sortieren möchten.<br />
• Wählen Sie im Menü Ansicht > Sortieroptionen den Namen der Spalte, nach der die Liste sortiert werden<br />
soll.<br />
Abbildung 11: Anmeldungen durch Option im Menü "Ansicht" sortieren<br />
-ODER-<br />
• Klicken Sie in der Liste der Anmeldungen auf eine Spaltenüberschrift.<br />
• Durch erneuten Klick auf die Spaltenüberschrift können Sie die Sortierreihenfolge umkehren (aufsteigend von<br />
A-Z bzw. 0-9 oder absteigend von Z-A bzw. 9-0).<br />
Abbildung 12: Anmeldungen durch Klick auf eine Spaltenüberschrift sortieren<br />
Seite 25 von 288
<strong>EPA</strong> <strong>Online</strong>-<strong>Einreichung</strong> <strong>5.04</strong> – Nutzerleitfaden<br />
4 Datei-Manager<br />
4.3 Anmeldungen<br />
Die Liste der Anmeldungen zeigt die wichtigsten Eigenschaften aller Anmeldungen im aktuell gewählten Ordner:<br />
Zuletzt gespeichert - Datum der letzten Änderung<br />
Nutzerzeichen<br />
Beschreibung<br />
<br />
Anzahl der Überprüfungsmeldungen (siehe "Überprüfung (Validierung)" S. 42) nach<br />
Überprüfungsstufen<br />
Typ des Verfahrens / verwendetes Formblatt<br />
<br />
Anzahl der angehängten Dokumente<br />
Status im Workflow<br />
Abbildung 13: Liste der Anmeldungen im Datei-Manager<br />
Sie können die Liste der Anmeldungen nach verschiedenen Kriterien filtern und anpassen.<br />
• Wählen Sie Ansicht > Status im Menü und dann den gewünschten Status, z. B. Sendebereit.<br />
-ODER-<br />
Klicken Sie auf die entsprechende Schaltfläche in der Statusauswahlleiste.<br />
• Wählen Sie über Ansicht > Spalten diejenigen Spalten aus, die in der Liste der Anmeldungen angezeigt<br />
werden sollen.<br />
• Doppelklicken Sie auf die Trennlinie zwischen zwei Spaltenüberschriften, um die Breite der Spalten an ihren<br />
Inhalt anzupassen.<br />
Seite 26 von 288
<strong>EPA</strong> <strong>Online</strong>-<strong>Einreichung</strong> <strong>5.04</strong> – Nutzerleitfaden<br />
4 Datei-Manager<br />
4.3.1 Neue Anmeldung erstellen<br />
Sie können eine neue Anmeldung als Entwurf aus einem Standard-Formblatt (Ordner Formblätter) erstellen<br />
oder aus einem Ihrer benutzerdefinierten Formblätter (Ordner Vorlagen).<br />
• Wählen Sie im Menü Datei > Neuer Entwurf.<br />
-ODER-<br />
Klicken Sie auf die Schaltfläche Neuer Entwurf in der Symbolleiste.<br />
-ODER-<br />
Doppelklicken Sie auf ein Formblatt oder eine Vorlage.<br />
-ODER-<br />
Drücken Sie die Tastenkombination STRG + N.<br />
Das Fenster Neue Anmeldung erstellen öffnet sich.<br />
• Geben Sie das Nutzerzeichen für die neue Anmeldung ein.<br />
• Wählen Sie die Gruppe, z. B. EP, aus der Sie das gewünschte Verfahren auswählen möchten.<br />
Diese Angabe ist nicht notwendig, reduziert jedoch die Anzahl der in der Liste Verfahren angebotenen<br />
Formblätter, was Ihnen bei einer großen Zahl installierter Verfahren die Auswahl erleichtert.<br />
• Wählen Sie die gewünschte Option in der Liste Verfahren.<br />
Das Verfahren, auf dem eine Anmeldung basiert, kann später nicht mehr nachträglich geändert werden.<br />
• Das Feld Beschreibung wird automatisch ergänzt und ist nicht bearbeitbar.<br />
• Wählen Sie aus der Liste Basierend auf Vorlage eine Ihrer eigenen Vorlagen, soweit vorhanden und<br />
gewünscht.<br />
• Wählen Sie die gewünschte Sprache in der Liste Verfahrenssprache.<br />
In dieser Sprache wird das Formblatt erzeugt, auf dem die Anmeldung an das <strong>EPA</strong> übermittelt wird. Die<br />
Sprache der Benutzeroberfläche von <strong>Online</strong>-<strong>Einreichung</strong> ist davon unabhängig.<br />
• Wählen Sie den Ordner, in dem die neue Anmeldung gespeichert werden soll.<br />
• Klicken Sie auf Erstellen.<br />
Falls Sie ein Nutzerzeichen eingegeben haben, zu dem bereits eine Anmeldung besteht, erscheint jetzt eine<br />
Warnmeldung.<br />
• Bestätigen Sie die Meldung mit Ja, falls Sie wirklich das gleiche Nutzerzeichen für eine weitere<br />
Anmeldung verwenden wollen.<br />
• Klicken Sie auf Nein, um das Nutzerzeichen im Fenster Neue Anmeldung zu ändern.<br />
Die Option Kundennummer ist nur für die UK-Verfahren UK-IPO(F1), UK-IPO(NP1) und UK-IPO(SFD)<br />
verfügbar.<br />
Seite 27 von 288
<strong>EPA</strong> <strong>Online</strong>-<strong>Einreichung</strong> <strong>5.04</strong> – Nutzerleitfaden<br />
4 Datei-Manager<br />
Beispiel<br />
Diese neue EP(1001E2K) Anmeldung basiert nicht auf einer Vorlage, die Verfahrenssprache ist Deutsch und der<br />
Entwurf wird in einem der eigenen Unterordner gespeichert.<br />
Abbildung 14: Neue Anmeldung mit Formblatt EP(1001E2K) erstellen<br />
4.3.2 Anmeldung speichern<br />
Eine neue erstellte Anmeldung wird erst dann in die Datenbank übernommen, wenn der Entwurf zum ersten Mal<br />
gespeichert wird. Im weiteren Arbeitsverlauf können Sie Änderungen zu jedem beliebigen Zeitpunkt speichern.<br />
Dadurch werden auch die im Datei-Manager angezeigten Daten aktualisiert.<br />
• Wählen Sie Datei > Speichern im Menü der Formblatt-Ansicht.<br />
-ODER-<br />
Klicken Sie in der Symbolleiste auf die Schaltfläche Speichern.<br />
Mittels der Option Datei > Speichern als können Sie aus einer geöffneten Anmeldung weitere Objekte<br />
erstellen:<br />
• Wählen Sie Als Entwurf speichern und geben Sie ein Nutzerzeichen ein, unter dem eine neue Kopie<br />
abgespeichert wird. Das Original bleibt wie zuletzt gespeichert erhalten. Alle weiteren Änderungen gelten für<br />
die neue Anmeldung.<br />
• Wählen Sie Als Vorlage speichern, wenn Sie aus der Anmeldung eine benutzerdefinierte Vorlage (siehe<br />
"Vorlagen" S. 33) für neue Entwürfe erstellen möchten.<br />
Seite 28 von 288
<strong>EPA</strong> <strong>Online</strong>-<strong>Einreichung</strong> <strong>5.04</strong> – Nutzerleitfaden<br />
4 Datei-Manager<br />
4.3.3 Anmeldung umbenennen<br />
Sie können Anmeldungen nur umbenennen, solange sie sich noch im Status Entwurf befinden.<br />
• Öffnen Sie den Datei-Manager und markieren Sie die Anmeldung, die Sie umbenennen möchten.<br />
• Klicken Sie mit der rechten Maustaste auf die Anmeldung und wählen Sie Nutzerzeichen umbenennen<br />
aus dem Kontextmenü.<br />
Abbildung 15: Nutzerzeichen einer Anmeldung umbenennen<br />
• Geben Sie das neue Nutzerzeichen im Fenster Nutzerzeichen umbenennen ein.<br />
• Klicken Sie auf Umbenennen.<br />
Das Nutzerzeichen wird in der Datenbank geändert. Es kann einen Moment dauern, bis die Änderung im<br />
Datei-Manager erscheint.<br />
4.3.4 Anmeldung verschieben<br />
• Markieren Sie im Datei-Manager die Anmeldung (bzw. Vorlage), die Sie verschieben möchten.<br />
• Klicken mit der rechten Maustaste auf die Anmeldung.<br />
• Wählen Sie im Kontextmenü In Ordner verschieben.<br />
• Wählen Sie im Fenster In Ordner verschieben den gewünschten Zielordner für die Anmeldung.<br />
Unterordner werden sichtbar, wenn Sie auf den übergeordneten Ordner einen Doppelklick ausführen.<br />
Seite 29 von 288
<strong>EPA</strong> <strong>Online</strong>-<strong>Einreichung</strong> <strong>5.04</strong> – Nutzerleitfaden<br />
4 Datei-Manager<br />
• Klicken Sie auf OK.<br />
Abbildung 16: Ordner auswählen, in den eine Anmeldung verschoben wird<br />
4.3.5 Anmeldung in der Druckvorschau anzeigen<br />
Sie können in <strong>Online</strong>-<strong>Einreichung</strong> eine Anmeldung in der Seitenansicht aufrufen, die Ihnen wie in einem<br />
Textverarbeitungsprogramm eine Druckvorschau des Anmeldungsformulars ermöglicht. In <strong>Online</strong>-<strong>Einreichung</strong><br />
erscheint die Seitenansicht einer Anmeldung als PDF-Datei im Fenster PDF-Viewer, in dem der auf Ihrem PC<br />
installierte Acrobat Reader integriert ist. Hier können sie auch alle angehängten Dateien sowie die von<br />
<strong>Online</strong>-<strong>Einreichung</strong> erzeugten Systemdateien anzeigen.<br />
• Klicken Sie im Datei-Manager auf eine Anmeldung.<br />
Für die ausgewählte Anmeldung erscheinen im Informationsfenster weitere Angaben, die in der Liste der<br />
Anmeldungen noch nicht sichtbar sind:<br />
• ID ist die interne Nummer der Anmeldung in der Datenbank.<br />
• Bezeichnung ist die Bezeichnung der Erfindung (für Anmeldungen im Formblatt EP(1001E2K), sonst<br />
leer).<br />
• Zuletzt gespeichert zeigt die Nutzerkennung des Nutzers und das Datum.<br />
• Anmelder zeigt den (die) Namen des Anmelders<br />
• Interne Notizen verschaffen eine kurze Zusammenfassung über Anmerkungen der Bearbeiter zur<br />
Anmeldung.<br />
• Klicken Sie auf die Schaltfläche Ansicht... im Informationsfenster.<br />
-ODER-<br />
Wählen Sie im Menü Ansicht > Liste der angefügten Unterlagen.<br />
Abbildung 17: Informationsfenster mit Angaben zur Anmeldung<br />
Seite 30 von 288
<strong>EPA</strong> <strong>Online</strong>-<strong>Einreichung</strong> <strong>5.04</strong> – Nutzerleitfaden<br />
4 Datei-Manager<br />
Der PDF-Viewer öffnet sich mit der PDF-Druckvorschau der gewünschten Anmeldung (ep-request.pdf).<br />
Auf der linken Seite des Bildschirms sind alle Dateien aufgelistet, die zu dieser Anmeldung gehören.<br />
In diesem Beispiel gibt es drei Anhänge, welche die technischen Unterlagen enthalten (SPEC<strong>EPO</strong>-1.pdf,<br />
SPEC<strong>EPO</strong>-2.pdf und SPEC<strong>EPO</strong>-3.pdf).<br />
Bei den aufgeführten XML-Dateien handelt es sich um die zur Übertragung an das <strong>EPA</strong> erforderlichen<br />
Systemdateien. Die Datei f1002-1.pdf ist die von <strong>Online</strong>-<strong>Einreichung</strong> intern erzeugte Erfindernennung.<br />
Nach der erfolgreichen Übermittlung einer Anmeldung an das <strong>EPA</strong> enthält die im PDF-Viewer angezeigte<br />
Dateiliste auch die Empfangsbescheinigung (receipt.pdf).<br />
Die Schaltflächen Speichern und Drucken in der Symbolleiste des PDF-Viewers ermöglichen das Erstellen<br />
einer Kopie der PDF-Datei bzw. die Ausgabe des Formblatts auf einen Drucker.<br />
Sie können die Breite der linken Spalte des PDF-Viewers verändern, indem Sie an dem Anfassgriff mit den<br />
drei Punkten klicken und ziehen.<br />
Abbildung 18: Ansicht der Anmeldung im PDF-Viewer<br />
Seite 31 von 288
<strong>EPA</strong> <strong>Online</strong>-<strong>Einreichung</strong> <strong>5.04</strong> – Nutzerleitfaden<br />
4 Datei-Manager<br />
4.3.6 Anmeldung löschen<br />
Es gibt mehrere Methoden zum schrittweisen Löschen von Anmeldungen. In jedem Fall fragt <strong>Online</strong>-<strong>Einreichung</strong><br />
noch einmal nach, ob Sie wirklich sicher sind, eine Anmeldung zu löschen. Diese Bestätigung kann in den<br />
Nutzereinstellungen nicht deaktiviert werden.<br />
Gelöschte Anmeldungen werden zunächst in den Papierkorb verschoben und bleiben dort, bis der Papierkorb<br />
geleert wird.<br />
• Markieren Sie im Datei-Manager die Anmeldung(en) bzw. die Vorlage(n), die Sie löschen möchten.<br />
Sie können mehrere Objekte nacheinander markieren, indem Sie diese bei gleichzeitigem Drücken der<br />
STRG-Taste anklicken.<br />
• Wählen Sie im Menü Bearbeiten > Anmeldung löschen.<br />
-ODER-<br />
Klicken Sie in der Symbolleiste auf die Schaltfläche Anmeldung löschen.<br />
-ODER-<br />
Klicken Sie mit der rechten Maustaste auf die Anmeldung(en) und wählen Sie Löschen im Kontextmenü.<br />
-ODER-<br />
Drücken Sie die Entfernen-Taste auf Ihrer Tastatur.<br />
Gelöschte Objekte wiederherstellen<br />
• Klicken Sie auf den Ordner Papierkorb.<br />
• Markieren Sie die Anmeldung, die Sie wiederherstellen möchten.<br />
• Klicken Sie mit der rechten Maustaste auf die Anmeldung und wählen Sie In Ordner verschieben im<br />
Kontextmenü.<br />
• Wählen Sie im Fenster In Ordner verschieben den gewünschten Ordner aus und klicken Sie auf OK.<br />
Objekte aus dem Papierkorb entfernen<br />
Sie können den Papierkorb komplett leeren oder einzelne Objekte löschen.<br />
• Klicken Sie mit der rechten Maustaste auf den Papierkorb und wählen Sie Papierkorb leeren im<br />
Kontextmenü.<br />
-ODER-<br />
Markieren Sie die zu löschenden Objekte und löschen Sie diese wie oben beschrieben.<br />
Die für Anmeldungen beschriebenen Schritte gelten genauso auch für Vorlagen.<br />
Seite 32 von 288
<strong>EPA</strong> <strong>Online</strong>-<strong>Einreichung</strong> <strong>5.04</strong> – Nutzerleitfaden<br />
4 Datei-Manager<br />
4.4 Vorlagen<br />
Vorlagen sind benutzerdefinierte Formblätter, in denen Sie eigene Daten speichern können, die Sie immer<br />
wieder für die Erstellung bestimmter Anmeldungen benötigen, z. B. Angaben zum Anmelder oder zur<br />
Gebührenzahlung.<br />
4.4.1 Neue Vorlage erstellen<br />
Sie können eine Vorlage aus einer vorhandenen Anmeldung erstellen, die sich im Status Entwurf befindet, mit<br />
einem leeren Formblatt beginnen oder eine existierende Vorlage verwenden.<br />
Eine Vorlage für das Verfahren PCT/RO/101 kann nur erstellt werden, indem Sie einen Entwurf verwenden,<br />
der im Standardordner des Datei-Managers gespeichert ist. Wenn Sie die Vorlage aus einer Anmeldung in<br />
einem anderen Ordner erstellen, wird die Vorlage im Datei-Manager nicht sichtbar sein.<br />
Vorlage mit leerem Formblatt erstellen<br />
• Wählen Sie im Datei-Manager im Menü Datei > Neue Vorlage.<br />
-ODER-<br />
Drücken Sie die Tasten Shift+Ctrl+N.<br />
Shift steht für die Hochstelltaste. Auf deutschen Tastaturen trägt die Taste Ctrl meist die Beschriftung<br />
Strg.<br />
• Geben Sie im Fenster Neue Vorlage erstellen die Bezeichnung der Vorlage ein.<br />
• Wählen Sie das gewünschte Verfahren und die Verfahrenssprache.<br />
• Zur besseren Identifizierung der Vorlage können Sie auch eine Beschreibung eingeben.<br />
Diese wird im Datei-Manager in der Spalte Beschreibung angezeigt.<br />
• Klicken Sie auf Erstellen.<br />
Abbildung 19: Neue Vorlage erstellen<br />
Die neue Vorlage öffnet sich in der Formblatt-Ansicht und kann nun bearbeitet werden.<br />
Seite 33 von 288
<strong>EPA</strong> <strong>Online</strong>-<strong>Einreichung</strong> <strong>5.04</strong> – Nutzerleitfaden<br />
4 Datei-Manager<br />
Vorlage aus einer vorhandenen Anmeldung (Entwurf) erstellen<br />
Die Anmeldung befindet sich im Status Entwurf.<br />
• Öffnen Sie die gewünschte Anmeldung mit einem Doppelklick.<br />
• Wählen Sie in der Formblatt-Ansicht im Menü Datei > Speichern als > Als Vorlage speichern.<br />
• Geben Sie im Fenster Als Vorlage speichern die Bezeichnung der Vorlage ein.<br />
• Wählen Sie einen Ordner aus, wenn die Vorlage in einem Unterordner des Ordners Vorlagen gespeichert<br />
werden soll.<br />
Doppelklicken Sie auf den Ordner Vorlagen, um die Unterordner anzuzeigen.<br />
• Geben Sie eine Beschreibung ein.<br />
• Klicken Sie auf Speichern.<br />
Abbildung 20: Anmeldung als Vorlage speichern<br />
Die neue Vorlage bleibt in der Formblatt-Ansicht geöffnet.<br />
Anmeldung (Entwurf) in eine Vorlage umwandeln<br />
Die Anmeldung befindet sich im Status Entwurf.<br />
• Klicken Sie im Datei-Manager mit der rechten Maustaste auf die Anmeldung, die Sie in eine Vorlage<br />
umwandeln möchten.<br />
• Wählen Sie In Vorlage konvertieren im Kontextmenü<br />
• Wählen Sie im Fenster In Vorlage konvertieren einen Ordner und geben Sie eine Beschreibung ein.<br />
Die Bezeichnung der Vorlage kann hier nicht geändert werden.<br />
Seite 34 von 288
<strong>EPA</strong> <strong>Online</strong>-<strong>Einreichung</strong> <strong>5.04</strong> – Nutzerleitfaden<br />
4 Datei-Manager<br />
• Klicken Sie auf Speichern.<br />
Abbildung 21: Anmeldung in eine Vorlage konvertieren<br />
Die Vorlage befindet sich danach im gewählten Vorlagen-Ordner des Datei-Managers.<br />
Abbildung 22: Ordner Vorlagen mit Unterordnern und neuer Vorlage<br />
Seite 35 von 288
<strong>EPA</strong> <strong>Online</strong>-<strong>Einreichung</strong> <strong>5.04</strong> – Nutzerleitfaden<br />
4 Datei-Manager<br />
Vorlage aus einer bereits weiter bearbeiteten Anmeldung (Gesendet, Sendebereit, Unterschriftsbereit)<br />
erstellen<br />
Sie können nur solche Anmeldungen direkt in eine Vorlage umwandeln, die sich noch im Status Entwurf<br />
befinden. Über einen kleinen Umweg ist jedoch auch die Erstellung einer Vorlage aus einer Anmeldung, die<br />
beispielsweise bereits gesendet wurde, möglich.<br />
• Markieren Sie im Datei-Manager die Anmeldung, die als Vorlage genutzt werden soll.<br />
Der Status kann sein: Unterschriftsbereit, Sendebereit oder Gesendet.<br />
• Klicken Sie mit der rechten Maustaste auf die Anmeldung und wählen Sie aus dem Kontextmenü<br />
Anmeldung kopieren.<br />
• Geben Sie ein neues Nutzerzeichen ein.<br />
• Klicken Sie auf Kopieren.<br />
Die Kopie befindet sich jetzt im Datei-Manager im Status Entwurf.<br />
• Klicken Sie mit der rechten Maustaste auf diese Anmeldung und wählen Sie aus dem Kontextmenü In<br />
Vorlage konvertieren.<br />
• Verfahren Sie weiter wie oben beschrieben.<br />
Vorlage kopieren<br />
• Klicken Sie auf den Ordner Vorlagen.<br />
• Markieren Sie die Vorlage, die Sie kopieren möchten.<br />
• Klicken Sie mit der rechten Maustaste auf die Vorlage und wählen Sie aus dem Kontextmenü Vorlage<br />
kopieren.<br />
• Geben Sie im Fenster Vorlage kopieren einen Namen für die neue Vorlage ein.<br />
• Klicken Sie auf Kopieren.<br />
Abbildung 23: Neue Vorlage durch Kopieren einer vorhandenen Vorlage erstellen<br />
Im Datei-Manager erscheint die neue Vorlage im selben Ordner wie die Kopiervorlage.<br />
Seite 36 von 288
<strong>EPA</strong> <strong>Online</strong>-<strong>Einreichung</strong> <strong>5.04</strong> – Nutzerleitfaden<br />
4 Datei-Manager<br />
4.4.2 Vorlage verwenden<br />
Sie können Ihre Vorlagen unmittelbar zur Erstellung einer neuen Anmeldung verwenden.<br />
• Führen Sie im Ordner Vorlagen einen Doppelklick auf die gewünschte Vorlage aus.<br />
Das Fenster Neue Anmeldung erstellen öffnet sich.<br />
• Geben Sie die übrigen Daten zu der neuen Anmeldung ein.<br />
• Klicken Sie auf Erstellen.<br />
Abbildung 24: Neue Anmeldung auf Basis einer Vorlage erstellen<br />
4.4.3 Vorlage bearbeiten<br />
Sie können in einer Vorlage nicht das zu Grunde liegende Verfahren ändern. Eine Vorlage kann nicht umbenannt<br />
werden. Änderungen, die Sie in einer Vorlage vornehmen, werden nicht in bereits erstellte Anmeldungen<br />
übernommen, die auf dieser Vorlage basieren.<br />
Daten in einer Vorlage ändern<br />
• Klicken Sie auf den Ordner Vorlagen.<br />
• Markieren Sie die Vorlage, die Sie bearbeiten möchten.<br />
• Klicken Sie mit der rechten Maustaste auf die Vorlage und wählen Sie aus dem Kontextmenü Vorlage<br />
bearbeiten.<br />
Die Vorlage wird in der Formblatt-Ansicht geöffnet.<br />
• Nehmen Sie die gewünschten Änderungen an den Daten vor und speichern Sie die Vorlage.<br />
Seite 37 von 288
<strong>EPA</strong> <strong>Online</strong>-<strong>Einreichung</strong> <strong>5.04</strong> – Nutzerleitfaden<br />
4 Datei-Manager<br />
Gebühreninformation in einer Vorlage aktualisieren<br />
Beim Erstellen einer Vorlage wird immer das gerade aktuelle Gebührenverzeichnis für das gewählte Verfahren<br />
vollständig mit in die Vorlage aufgenommen. Sobald das <strong>EPA</strong> neue Gebühren herausgibt, werden durch Live<br />
Update die Gebührentabellen in <strong>Online</strong>-<strong>Einreichung</strong> aktualisiert, nicht jedoch in den bestehenden Vorlagen.<br />
Wenn Sie eine Vorlage, die noch auf veralteten Gebührentabellen basiert, zur Erstellung einer neuen Anmeldung<br />
öffnen wollen, erscheint ein Warnhinweis.<br />
Abbildung 25: Warnhinweis beim Öffnen einer Vorlage, die veraltete Gebührentabellen enthält<br />
• Klicken Sie auf OK, um den Vorgang abzubrechen.<br />
Aktualisieren Sie zuerst die Vorlage, bevor Sie wieder mit ihr arbeiten.<br />
• Klicken Sie im Datei-Manager mit der rechten Maustaste auf die Vorlage und wählen Sie aus dem<br />
Kontextmenü Vorlage bearbeiten.<br />
Der Hinweis zur Aktualisierung der Gebühreninformationen erscheint.<br />
Abbildung 26: Hinweis auf das Aktualisieren der Gebührentabelle in einer Vorlage<br />
• Klicken Sie auf OK.<br />
Die Vorlage öffnet sich jetzt mit den neuen Gebühren.<br />
• Speichern Sie die Vorlage.<br />
Beschreibung der Vorlage bearbeiten<br />
• Klicken Sie auf den Ordner Vorlagen.<br />
• Markieren Sie die Vorlage, die Sie bearbeiten möchten.<br />
• Klicken Sie mit der rechten Maustaste auf die Vorlage und wählen Sie aus dem Kontextmenü<br />
Eigenschaften.<br />
• Ändern Sie im Fenster Eigenschaften der Vorlage den Text im Feld Beschreibung der Vorlage.<br />
• Klicken Sie auf Speichern.<br />
Abbildung 27: Eigenschaften der Vorlage ändern<br />
Seite 38 von 288
<strong>EPA</strong> <strong>Online</strong>-<strong>Einreichung</strong> <strong>5.04</strong> – Nutzerleitfaden<br />
4 Datei-Manager<br />
4.5 Workflow und Status<br />
Der Workflow in <strong>Online</strong>-<strong>Einreichung</strong> ist der Arbeitsablauf aller Aktivitäten im Zusammenhang mit der<br />
<strong>Einreichung</strong> einer Anmeldung, das heißt von der Erstellung des Entwurfs bis zum erfolgreichen Senden an das<br />
<strong>EPA</strong>. Der Status einer Anmeldung zeigt an, welche Arbeitsschritte eine Anmeldung bereits durchlaufen hat und<br />
welcher Schritt im Arbeitsablauf als nächstes erfolgen kann.<br />
Im Datei-Manager wird zu jeder Anmeldung der aktuelle Status angezeigt, also Entwurf,<br />
Unterschriftsbereit, Sendebereit oder Gesendet. Sie können die Liste der Anmeldungen filtern, um nur<br />
Anmeldungen in einem bestimmten Status zu sehen.<br />
• Klicken Sie auf eine Status-Schaltfläche, um die Anmeldungen im gewünschten Status zu sichten.<br />
Alle<br />
Entwurf<br />
Zeigt alle Anmeldungen im aktuell gewählten Ordner des Datei-Managers an.<br />
Alle Anmeldungen, die noch in Bearbeitung sind. Es fehlen noch obligatorische Angaben<br />
oder für das Verfahren erforderliche Unterlagen.<br />
Unterschriftsbereit Alle obligatorischen Angaben und Unterlagen sind enthalten, aber es wurden noch keine<br />
Unterschriften hinzugefügt.<br />
Sendebereit<br />
Gesendet<br />
Alle obligatorischen Angaben, Unterlagen und Unterschriften sind enthalten.<br />
Die Anmeldung wurde erfolgreich an das <strong>EPA</strong> übermittelt und die<br />
Empfangsbescheinigung des <strong>EPA</strong> erhalten.<br />
4.5.1 Status einer Anmeldung im Datei-Manager ändern<br />
Der Workflow in <strong>Online</strong>-<strong>Einreichung</strong> unterstützt Sie dabei, Anmeldungen korrekt und vollständig auszufüllen. Die<br />
Software prüft die in einer Anmeldung enthaltenen Daten und Dokumente auf Übereinstimmung mit den<br />
aktuellen rechtlichen Bestimmungen und gibt Ihnen mit der Funktion Überprüfung (siehe "Überprüfung<br />
(Validierung)" S. 42) Hinweise, welche Daten fehlen oder korrigiert werden müssen. Eine Anmeldung kann nur<br />
dann zum nächsten Status im Workflow befördert werden, wenn alle erforderlichen Daten eingegeben wurden<br />
und diese (soweit prüfbar) korrekt sind.<br />
Sie können den Status von Anmeldungen nur ändern, wenn Ihre Nutzerkennung über die entsprechenden<br />
Berechtigungen verfügt.<br />
Sie können den Status von Anmeldungen entweder über die Workflow-Schaltflächen Weiter und Zurück in der<br />
Symbolleiste oder über das Menü Workflow ändern. Die Workflow-Schaltflächen ändern den Status immer zum<br />
nächsten oder vorhergehenden Schritt, mittels der Optionen im Menü dagegen können Sie auch mehrere<br />
Schritte auf einmal zurücklegen, z. B. von Sendebereit direkt zurück nach Entwurf.<br />
• Markieren Sie im Datei-Manager die gewünschte Anmeldung.<br />
• Wählen Sie im Menü Workflow eine der angebotenen Optionen.<br />
• Wählen Sie Workflow > Status ändern und dann die gewünschte Option, um die Anmeldung zu einem<br />
bestimmten Status zurück zu verschieben.<br />
-ODER-<br />
Klicken Sie so oft auf die entsprechende Workflow-Schaltfläche, bis die Anmeldung den gewünschten Status<br />
erreicht.<br />
Weiter<br />
Zurück<br />
Anmeldung im Workflow einen Schritt weiter befördern, wenn alle obligatorischen Daten<br />
vorhanden sind. Beispielsweise können Anmeldungen mit einer digitalen Signatur nach<br />
Sendebereit verschoben werden.<br />
Anmeldung im Workflow in den vorherigen Status (z. B. Entwurf) zurück versetzen, um<br />
Änderungen vorzunehmen.<br />
Seite 39 von 288
<strong>EPA</strong> <strong>Online</strong>-<strong>Einreichung</strong> <strong>5.04</strong> – Nutzerleitfaden<br />
4 Datei-Manager<br />
Beispiel 1<br />
In diesem Beispiel hat die markierte Anmeldung den Status Entwurf und enthält bereits alle obligatorischen<br />
Angaben. Durch Klick auf die Schaltfläche Weiter erhält die Anmeldung den Status Unterschriftsbereit und<br />
wird im PDF-Viewer zur Ansicht geöffnet. Die Schaltfläche Zurück ist in diesem Fall deaktiviert, weil es im<br />
Workflow keinen Schritt vor Entwurf gibt.<br />
Als Tool-Tipp zur Schaltfläche Weiter wird in diesem Beispiel "Unterschriftsbereit" angezeigt.<br />
Abbildung 28: Option "Unterschriftsbereit" im Workflow verfügbar<br />
Beispiel 2<br />
In diesem Beispiel hat die markierte Anmeldung den Status Unterschriftsbereit. Durch Klick auf die<br />
Schaltfläche Weiter wird die Unterzeichnung gestartet. Die Schaltfläche Zurück ist aktiviert. Wird sie angeklickt,<br />
so wird die Anmeldung wieder auf den Status Entwurf zurückgesetzt.<br />
Als Tool-Tipp zur Schaltfläche Weiter wird in diesem Beispiel "Unterzeichnen" angezeigt.<br />
Abbildung 29: Option "Unterzeichnen" im Workflow verfügbar<br />
Seite 40 von 288
<strong>EPA</strong> <strong>Online</strong>-<strong>Einreichung</strong> <strong>5.04</strong> – Nutzerleitfaden<br />
4 Datei-Manager<br />
4.5.2 Status einer Anmeldung im Formblatt ändern<br />
Eine Anmeldung behält so lange den Status Entwurf, bis Sie den Status aktiv ändern, z. B. die Anmeldung in<br />
den Status Unterschriftsbereit verschieben.<br />
• Öffnen Sie eine Anmeldung mit dem Status Entwurf.<br />
• Klicken Sie in der Symbolleiste des Formblatts auf die Schaltfläche Weiter.<br />
Abbildung 30: Anmeldung über Workflow-Schaltflächen im Formblatt in "Unterschriftsbereit" verschieben<br />
-ODER-<br />
• Wählen im Menü Datei > Schliessen und dann In "Unterschriftsbereit" verschieben und beenden.<br />
Abbildung 31: Anmeldung beim Schließen des Formblatts in "Unterschriftsbereit" verschieben<br />
Sobald eine Anmeldung den Status Entwurf verlassen hat, beginnt mit dem erneuten Öffnen der Anmeldung<br />
automatisch der nächste Arbeitsschritt im Workflow.<br />
Beispielsweise wird beim Öffnen einer Anmeldung mit Status Unterschriftsbereit automatisch der<br />
Signiervorgang gestartet und beim Öffnen einer Anmeldung mit Status Sendebereit wird der Sendevorgang<br />
eingeleitet.<br />
Verschieben Sie die Anmeldung im Datei-Manager mit Hilfe der Workflow-Schaltfläche Zurück wieder in den<br />
Status Entwurf, damit Sie in der Formblatt-Ansicht Änderungen vornehmen können.<br />
Seite 41 von 288
<strong>EPA</strong> <strong>Online</strong>-<strong>Einreichung</strong> <strong>5.04</strong> – Nutzerleitfaden<br />
4 Datei-Manager<br />
4.6 Überprüfung (Validierung)<br />
In der Software für die <strong>Online</strong>-<strong>Einreichung</strong> sind Prüfmechanismen eingebaut, die die in eine Anmeldung<br />
eingegebenen Daten einerseits auf logische Konsistenz prüfen und andererseits mit den legalen Erfordernissen<br />
des EPÜ und der verschiedenen Anmeldeämter abgleichen. Die neueste Version des EPÜ finden Sie auf der<br />
Website des <strong>EPA</strong> unter Recht & Praxis > Rechtstexte > Europäisches Patentübereinkommen<br />
(http://www.epo.org/law-practice/legal-texts/epc_de.html).<br />
Es gibt drei Stufen von Überprüfungsmeldungen:<br />
Symbol Stufe Bedeutung<br />
1 Das rote Symbol für Fehler bedeutet, dass nach dem EPÜ erforderliche, obligatorische<br />
Angaben fehlen bzw. fehlerhaft sind. Diese Daten müssen Sie vor der <strong>Einreichung</strong> der<br />
Anmeldung ergänzen bzw. korrigieren.<br />
2 Das gelbe Symbol für Warnung bedeutet, dass Angaben fehlen, aber nachgereicht<br />
werden können.<br />
3 Das graue Symbol für Meldung zeigt an, dass weitere nützliche Hinweise zur Anmeldung<br />
verfügbar sind.<br />
Im Datei-Manager erscheint die Gesamtzahl der Überprüfungsmeldungen zu einer Anmeldung sowohl in der<br />
Liste der Anmeldungen als auch im Informationsfenster des Datei-Managers. Für die Anmeldungen mit<br />
Formblatt PCT/RO/101 werden keine Überprüfungssymbole angezeigt, da das Validierungssystem im Plug-in<br />
PCT/RO/101 nicht mit dem Datenformat kompatibel ist, das der <strong>Online</strong>-<strong>Einreichung</strong> Datei-Manager verwendet.<br />
Abbildung 32: Anzahl der Überprüfungsmeldungen im Informationsfenster und in der Liste der Anmeldungen<br />
In der Formblatt-Ansicht wird der Überprüfungsstatus mit entsprechenden Symbolen in den Registerkarten<br />
angezeigt.<br />
Abbildung 33: Überprüfungssymbole in den Registerkarten eines Formblatts weisen auf fehlende Daten hin<br />
Seite 42 von 288
<strong>EPA</strong> <strong>Online</strong>-<strong>Einreichung</strong> <strong>5.04</strong> – Nutzerleitfaden<br />
4 Datei-Manager<br />
Die Gesamtzahl der Überprüfungsmeldungen pro Stufe ist auch in der Statusleiste der aktuell geöffneten<br />
Anmeldung zu sehen.<br />
Abbildung 34: Die Statusleiste des Formblatts zeigt die Anzahl der Überprüfungsmeldungen<br />
Die Überprüfungssymbole ändern sich dynamisch, wenn Sie neue Daten in ein Formblatt eingeben.<br />
• Klicken Sie in der Formblatt-Ansicht einer Anmeldung auf die Schaltfläche Überprüfung, um die spezifischen<br />
Meldungen zu der aktuell angezeigten Registerkarte abzurufen.<br />
• Klicken Sie im Datei-Manager auf die Schaltfläche Überprüfung, um alle Meldungen zu einer markierten<br />
Anmeldung anzuzeigen.<br />
Die Überprüfungsmeldungen werden in einem separaten Fenster angezeigt.<br />
Abbildung 35: Alle Überprüfungsmeldungen für eine Anmeldung<br />
Sie können das Überprüfungsfenster geöffnet lassen, um Ihre Anmeldungen parallel zu Ihrer Arbeit im<br />
Datei-Manager zu kontrollieren.<br />
• Wählen Sie Ansicht > Überprüfung > Angedockt im Menü, um das Überprüfungsfenster unterhalb des<br />
Datei-Manager-Fensters festzuhalten.<br />
Wenn das Überprüfungsfenster immer unter dem Formblatt angedockt erscheinen soll, wählen Sie in den<br />
Nutzereinstellungen die entsprechende Einstellung für den Start (siehe "Starteinstellungen" S. 58).<br />
• Alternativ dazu können Sie Ansicht > Überprüfung > Frei beweglich wählen.<br />
Bei dieser Einstellung bleibt das Fenster frei beweglich und kann in der Größe angepasst werden.<br />
• Wählen Sie Ansicht > Überprüfung > Ausblenden, um das Überprüfungsfenster ganz zu schließen.<br />
Seite 43 von 288
<strong>EPA</strong> <strong>Online</strong>-<strong>Einreichung</strong> <strong>5.04</strong> – Nutzerleitfaden<br />
4 Datei-Manager<br />
4.7 Interne Notizen<br />
Interne Notizen dienen dem Austausch von Informationen zwischen Bearbeitern innerhalb eines Unternehmens<br />
und werden nicht zum <strong>EPA</strong> übertragen. Sie erstellen oder löschen Interne Notizen nur in den Anmeldungen,<br />
nicht aber im Datei-Manager. Im Datei-Manager werden Notizen in schreibgeschützter Form angezeigt.<br />
Hinweise für das <strong>EPA</strong> werden im Formblatt auf der Registerkarte Anmerkungen (siehe "EP(1001E2K)<br />
Anmerkungen" S. 165) hinzugefügt.<br />
Interne Notizen erstellen<br />
• Klicken Sie im Formblatt in der Symbolleiste auf die Schaltfläche Interne Notizen.<br />
Es werden alle bereits erstellten Notizen zu dieser Anmeldung aufgeführt.<br />
• Klicken Sie auf die Schaltfläche Neu.<br />
• Geben Sie Text für Verfasser, Betrifft und Notiz ein.<br />
Abbildung 36: Beispiel einer internen Notiz, Erstellung im Formblatt<br />
Seite 44 von 288
<strong>EPA</strong> <strong>Online</strong>-<strong>Einreichung</strong> <strong>5.04</strong> – Nutzerleitfaden<br />
4 Datei-Manager<br />
Interne Notizen ansehen<br />
• Markieren Sie im Datei-Manager die Anmeldung, zu der Sie die Notizen einsehen möchten.<br />
• Klicken Sie in der Symbolleiste auf die Schaltfläche Interne Notizen.<br />
• Klicken Sie in der Liste eine Notiz an, um den Text zu lesen.<br />
Abbildung 37: Beispiel einer internen Notiz, Ansicht im Datei-Manager mit angedocktem Fenster<br />
Wie beim Überprüfungsfenster können Sie auch für das Fenster Interne Notizen die Einstellungen frei<br />
beweglich, angedockt oder ausblenden wählen. Sie können außerdem beide Fenster gleichzeitig angedockt<br />
anzeigen.<br />
Seite 45 von 288
<strong>EPA</strong> <strong>Online</strong>-<strong>Einreichung</strong> <strong>5.04</strong> – Nutzerleitfaden<br />
4 Datei-Manager<br />
4.8 Adressbuch<br />
Das Adressbuch dient zum Speichern von Kontaktadressen, z.B. von Anmeldern, Vertretern oder Erfindern.<br />
Öffnen Sie zuerst den Datei-Manager, um das Adressbuch aufzurufen.<br />
• Wählen Sie im Menü des Datei-Managers Hilfsmittel > Adressbuch.<br />
-ODER-<br />
Klicken Sie in der Symbolleiste auf die Schaltfläche Adressbuch.<br />
Abbildung 38: Öffnen des Adressbuches im Datei-Manager<br />
Die Einträge im Adressbuch sind nach juristischen und natürlichen Personen gruppiert. Juristische Personen<br />
sind durch das Symbol und natürliche Personen durch das Symbol gekennzeichnet.<br />
Abbildung 39: Adressbuch mit juristischen und natürlichen Personen<br />
Seite 46 von 288
<strong>EPA</strong> <strong>Online</strong>-<strong>Einreichung</strong> <strong>5.04</strong> – Nutzerleitfaden<br />
4 Datei-Manager<br />
Funktionen und Schaltflächen im Adressbuch<br />
Aktion<br />
Hinzufügen<br />
Löschen<br />
Rückgängig<br />
Suchen<br />
Details eintragen<br />
Verfahren auswählen<br />
Funktion auswählen<br />
Registrierungsnummer<br />
eingeben<br />
Erläuterung<br />
Klicken Sie auf<br />
Klicken Sie auf<br />
löschen.<br />
Klicken Sie auf<br />
, um einen neuen Adressbucheintrag zu erstellen.<br />
, um den aktuell ausgewählten Adressbucheintrag zu<br />
, um Eingaben oder Änderungen zu widerrufen.<br />
Wählen Sie in der Auswahlliste Suchen in das Datenfeld aus, in dem gesucht<br />
werden soll, und geben Sie dann den gewünschten Suchbegriff in das Suchfeld<br />
ein. Klicken Sie auf<br />
, um entsprechende Adressbucheinträge zu finden.<br />
Bearbeiten Sie in den Datenfeldern die Angaben zur Person. Es muss für eine<br />
natürliche Person mindestens der Vorname und Nachname bzw. für eine legale<br />
Person mindestens die Firma angegeben werden.<br />
Klicken Sie in das Feld, um eine Auswahlliste mit möglichen Verfahren zu öffnen.<br />
Klicken Sie in das Feld, um eine Auswahlliste mit den möglichen Funktionen für<br />
das gewählte Verfahren zu öffnen.<br />
Klicken Sie in das Feld, um die Registrierungsnummer einzugeben.<br />
Austausch von Adressbuchdaten mit den Formblättern<br />
Sie können beim Ausfüllen der Formblätter die Einträge aus dem Adressbuch für die in der Registerkarte Namen<br />
aufgeführten Personen abrufen (siehe "Namen aus dem Adressbuch in ein Formblatt übernehmen" S. 50).<br />
Umgekehrt können Sie Daten zu einer Person, die Sie in einem Formblatt eingegeben haben, als neuen Eintrag<br />
in das Adressbuch kopieren (siehe "Namen aus einem Formblatt ins Adressbuch übernehmen" S. 52).<br />
! Hinweis: In <strong>Online</strong>-<strong>Einreichung</strong> können bestimmte Daten verloren gehen, wenn Angaben aus<br />
einem EP-Formblatt ins Adressbuch kopiert und dann in ein Nicht-EP-Formblatt übernommen<br />
werden, sowie umgekehrt. Sie sollten also beim Übernehmen von Adressbucheinträgen auf<br />
Vollständigkeit der Adressdaten achten und sie gegebenenfalls manuell ergänzen.<br />
Austausch von Adressbuchdaten mit externen Dateien<br />
Sie können Adressbucheinträge entweder direkt in <strong>Online</strong>-<strong>Einreichung</strong> erstellen oder aus externen CSV-Dateien<br />
importieren (siehe "Einträge in das Adressbuch importieren" S. 55). Umgekehrt können Sie die in<br />
<strong>Online</strong>-<strong>Einreichung</strong> erstellten Einträge in eine externe CSV-Datei exportieren (siehe "Einträge aus dem<br />
Adressbuch exportieren" S. 54).<br />
Seite 47 von 288
<strong>EPA</strong> <strong>Online</strong>-<strong>Einreichung</strong> <strong>5.04</strong> – Nutzerleitfaden<br />
4 Datei-Manager<br />
4.8.1 Adressbucheinträge erstellen<br />
• Wählen Sie im Adressbuch aus dem Menü Datei entweder Neue natürliche Person oder Neue<br />
juristische Person.<br />
-ODER-<br />
Klicken Sie auf die Schaltfläche Hinzufügen und wählen Sie dann Juristische Person oder Natürliche<br />
Person.<br />
Abbildung 40: Neue Person erstellen<br />
• Geben Sie auf der rechten Seite die entsprechenden Daten in die Eingabefelder ein.<br />
• Klicken Sie auf die Schaltfläche Alles speichern.<br />
Falls bereits ein Adressbucheintrag mit demselben Namen besteht, erscheint eine Warnmeldung.<br />
Abbildung 41: Warnmeldung: Eintrag im Adressbuch bereits vorhanden<br />
Bei natürlichen Personen werden die Daten in den Feldern Vorname, Zuname und Registrierungsnummer<br />
verglichen. Es können also zwei Einträge mit demselben Vornamen und Zunamen, aber unterschiedlichen<br />
Registrierungsnummern im Adressbuch erzeugt werden.<br />
Bei juristischen Personen können zwei Einträge mit demselben Firmennamen, aber unterschiedlichen<br />
Registrierungsnummern gespeichert werden.<br />
Adressbucheinträge ändern<br />
• Markieren Sie den zu ändernden Eintrag.<br />
• Bearbeiten Sie die Daten.<br />
• Klicken Sie auf die Schaltfläche Alles speichern, um die Änderungen zu sichern.<br />
• Klicken Sie auf die Schaltfläche Rückgängig, um die Änderungen zu verwerfen.<br />
Adressbucheinträge löschen<br />
• Markieren Sie den zu entfernenden Eintrag.<br />
• Klicken Sie auf die Schaltfläche Löschen.<br />
Seite 48 von 288
<strong>EPA</strong> <strong>Online</strong>-<strong>Einreichung</strong> <strong>5.04</strong> – Nutzerleitfaden<br />
4 Datei-Manager<br />
4.8.2 Verfahren und Funktion<br />
Die Felder Verfahren, Funktion und Registrierungsnummer sind als Tabelle im Reiter Funktion gruppiert,<br />
der im Adressbuch unterhalb der Datenfelder zur Person angeordnet ist.<br />
Die Angabe einer Registrierungsnummer ist für <strong>Einreichung</strong>en beim <strong>EPA</strong> nicht mehr erforderlich.<br />
Verfahren und Funktion einem Namen hinzufügen<br />
• Markieren Sie den gewünschten Namen im Adressbuch.<br />
• Klicken Sie (im Reiter Funktion) auf die Schaltfläche Neu.<br />
Unter Verfahren erscheint automatisch EP, unter Funktion wird Anmelder angezeigt.<br />
• Klicken Sie in das Feld, um es zur Bearbeitung zu öffnen und ein anderes Verfahren auszuwählen.<br />
In der Auswahlliste Verfahren sind alle von <strong>Online</strong>-<strong>Einreichung</strong> unterstützten Verfahren aufgeführt,<br />
unabhängig davon, ob diese in Ihrem System tatsächlich aktiviert sind.<br />
• Wählen Sie auf dieselbe Weise eine Funktion.<br />
• Die Funktionen für das Verfahren EP sind Anmelder und Vertreter.<br />
• Die Funktionen für das Verfahren PCT sind Nur Anmelder und Vertreter.<br />
Abbildung 42: Funktion für das EP-Verfahren auswählen<br />
• Klicken Sie auf das grau hinterlegte Feld in der Spalte Registrierungsnummer, so dass es bearbeitbar<br />
wird.<br />
• Geben Sie die Registrierungsnummer für die gewählte Funktion ein.<br />
Das Format der Registrierungsnummer erfahren Sie beim jeweiligen nationalen Amt.<br />
Mehrfache Registrierungsnummern<br />
Wenn eine Person Registrierungsnummern für verschiedene Anmeldeämter hat, können Sie mehrere Zeilen mit<br />
Verfahren, Funktion und Registrierungsnummer anlegen.<br />
• Um eine zweite Zeile zu erstellen, klicken Sie erneut auf die Schaltfläche Neu.<br />
• Wählen Sie die Optionen für das Verfahren und die Funktion.<br />
• Geben Sie die Registrierungsnummer ein.<br />
Abbildung 43: Mehrere Registrierungsnummern eingeben<br />
Seite 49 von 288
<strong>EPA</strong> <strong>Online</strong>-<strong>Einreichung</strong> <strong>5.04</strong> – Nutzerleitfaden<br />
4 Datei-Manager<br />
Verfahren und Funktion löschen<br />
• Markieren Sie die entsprechende Zeile im Adressbucheintrag.<br />
Klicken Sie (im Reiter Funktion) auf die Schaltfläche Entfernen.<br />
4.8.3 Namen aus dem Adressbuch in ein Formblatt übernehmen<br />
Sie können die im Adressbuch gespeicherten Namen in Ihre Anmeldungen einfügen.<br />
• Klicken Sie auf der Registerkarte Namen in einem Formblatt, z.B. EP(1001E2K), auf die Schaltfläche<br />
Hinzufügen<br />
• Wählen Sie aus der Liste eine Funktion, z.B. Vertreter, Rechtsanwalt.<br />
Abbildung 44: Vertreter, Rechtsanwalt auswählen<br />
• Klicken Sie auf die Schaltfläche Aus Adressbuch übernehmen.<br />
Das Adressbuch öffnet sich. Die Liste der Namen ist gefiltert und zeigt nur natürliche Personen an, da die<br />
Funktion Vertreter, Rechtsanwalt als natürliche Person definiert ist.<br />
• Markieren Sie mit einem Klick den gewünschten Namen im Adressbuch.<br />
• Klicken Sie zur Bestätigung auf die Schaltfläche Daten in das Formblatt übernehmen.<br />
Abbildung 45: Angaben zum Vertreter in das Formblatt übernehmen<br />
Seite 50 von 288
<strong>EPA</strong> <strong>Online</strong>-<strong>Einreichung</strong> <strong>5.04</strong> – Nutzerleitfaden<br />
4 Datei-Manager<br />
Der Eintrag wird in die Registerkarte Namen des geöffneten Formblatts übernommen.<br />
Abbildung 46: Daten des Vertreters in das Formblatt übernommen<br />
Seite 51 von 288
<strong>EPA</strong> <strong>Online</strong>-<strong>Einreichung</strong> <strong>5.04</strong> – Nutzerleitfaden<br />
4 Datei-Manager<br />
4.8.4 Namen aus einem Formblatt ins Adressbuch übernehmen<br />
Sobald Sie in einem Formblatt auf der Registerkarte Namen Angaben zu einer Person gemacht haben, können<br />
Sie diese zur späteren Weiterverwendung ins Adressbuch kopieren.<br />
• Markieren Sie in der Registerkarte Namen den zu speichernden Namen.<br />
• Klicken Sie auf die Schaltfläche In Adressbuch übernehmen.<br />
Falls der Name bereits im Adressbuch existiert, erscheint eine Warnmeldung und der Eintrag wird nicht in das<br />
Adressbuch übernommen.<br />
Abbildung 47: Warnmeldung: Eintrag im Adressbuch bereits vorhanden<br />
Wenn die Daten erfolgreich ins Adressbuch übernommen wurden, zeigt die Statuszeile im Formblatt eine<br />
entsprechende Meldung an.<br />
Abbildung 48: Daten zum Anmelder erfolgreich in das Adressbuch übernommen<br />
Ein Eintrag für eine natürliche Person muss mindestens Vorname und Zuname enthalten, ein Eintrag für eine<br />
juristische Person mindestens den Namen der Firma.<br />
Seite 52 von 288
<strong>EPA</strong> <strong>Online</strong>-<strong>Einreichung</strong> <strong>5.04</strong> – Nutzerleitfaden<br />
4 Datei-Manager<br />
Falls der Eintrag im Formblatt diesen Bedingungen nicht genügt, erscheint eine entsprechende Meldung in der<br />
Statuszeile und der Eintrag wird nicht in das Adressbuch übernommen.<br />
Abbildung 49: Unvollständiger Eintrag wird aus dem Formblatt nicht in das Adressbuch übernommen<br />
Seite 53 von 288
<strong>EPA</strong> <strong>Online</strong>-<strong>Einreichung</strong> <strong>5.04</strong> – Nutzerleitfaden<br />
4 Datei-Manager<br />
4.8.5 Einträge aus dem Adressbuch exportieren<br />
Mit dieser Option können Sie alle Einträge aus dem Adressbuch von <strong>Online</strong>-<strong>Einreichung</strong> als externe Datei<br />
speichern, um sie mit anderen Programmen auf Ihrem Computer zu verwenden.<br />
• Wählen Sie im Adressbuch Datei > Exportieren.<br />
Abbildung 50: Option zum Exportieren von Daten aus dem Adressbuch<br />
• Wählen Sie einen Speicherort aus, geben Sie einen Dateinamen ein und klicken Sie dann auf Speichern.<br />
Das gesamte Adressbuch wird exportiert und als Datei im CSV-Format gespeichert.<br />
CSV-Dateien (csv = character separated values) sind Daten im reinen Text-Format, die von vielen<br />
verschiedenen Programmen gelesen werden können. Sie enthalten Datensätze als Zeilen, in denen die<br />
einzelnen Datenfelder mit so genannten Begrenzungszeichen voneinander getrennt sind. Ein<br />
Begrenzungszeichen ist eine Markierung wie beispielsweise ein Komma, ein Strichpunkt (Semikolon) oder<br />
ein Tabulator.<br />
Beispiel<br />
Die Abbildung unten zeigt eine aus dem Adressbuch exportierte CSV-Datei, die im Microsoft Editor (Notepad)<br />
geöffnet wurde. Die Begrenzungszeichen sind in diesem Fall Strichpunkte (Semikolon). Die erste Zeile ist die<br />
Kopfzeile mit den Feldnamen, diese werden von <strong>Online</strong>-<strong>Einreichung</strong> intern nur in Englisch verwendet. Die zweite<br />
Zeile enthält die Angaben für die erste Person aus dem Adressbuch.<br />
Abbildung 51: Beispiel einer CSV-Datei im Editor<br />
Seite 54 von 288
<strong>EPA</strong> <strong>Online</strong>-<strong>Einreichung</strong> <strong>5.04</strong> – Nutzerleitfaden<br />
4 Datei-Manager<br />
So sieht die gleiche CSV-Datei in Microsoft Excel aus. Hier sind die Datensätze in Zeilen und die Datenfelder<br />
in Spalten angeordnet. Die erste Zeile enthält wieder die Feldnamen als Spaltenüberschriften. Die Reihenfolge<br />
der Personen ist nach dem Erstellungszeitpunkt der Einträge im Adressbuch sortiert.<br />
Abbildung 52: Beispiel einer CSV-Datei in Microsoft Excel<br />
Welche Anwendung mit dem Format CSV verknüpft ist, hängt von den Einstellungen Ihres Computers ab. Auf<br />
einem Windows-System werden CSV-Dateien standardmäßig von Microsoft Excel geöffnet, wenn diese Software<br />
auf dem PC installiert ist.<br />
4.8.6 Einträge in das Adressbuch importieren<br />
Mit dieser Option können Sie Einträge aus einer externen CSV-Datei in das Adressbuch von <strong>Online</strong>-<strong>Einreichung</strong><br />
übernehmen.<br />
CSV-Datei mit mehrfachen Registrierungsnummern vorbereiten<br />
Beim Import von Adressen aus einer externen CSV-Datei müssen alle Daten zu Verfahren, Funktion und<br />
Registrierungsnummer im Feld Funktion (Role) enthalten sein. Die Daten müssen sich zusammen in<br />
diesem einen Feld befinden und durch senkrechte Striche | voneinander abgegrenzt sein. Die verschiedenen<br />
Begriffe für Vertreter und Anmelder in den jeweiligen Verfahren müssen in englischer Sprache eingetragen sein,<br />
damit sie von <strong>Online</strong>-<strong>Einreichung</strong> importiert werden können.<br />
Abbildung 53: Verschiedene Datensätze für EP- und PCT-Verfahren<br />
Seite 55 von 288
<strong>EPA</strong> <strong>Online</strong>-<strong>Einreichung</strong> <strong>5.04</strong> – Nutzerleitfaden<br />
4 Datei-Manager<br />
CSV-Datei importieren<br />
• Wählen Sie im Datei-Manager das Menü Hilfsmittel > Adressbuch.<br />
-ODER-<br />
Klicken Sie in der Symbolleiste auf die Schaltfläche Adressbuch.<br />
• Wählen Sie im Adressbuch aus der Menüleiste Datei > Importieren.<br />
Abbildung 54: Option zum Importieren von Daten in das Adressbuch<br />
• Wählen Sie die zu importierende CSV-Datei auf Ihrem PC.<br />
• Klicken Sie auf Öffnen.<br />
Die CSV-Datei darf nicht zum selben Zeitpunkt in einem anderen Programm geöffnet sein.<br />
Abbildung 55: Auswahl der CSV-Datei für den Import in das Adressbuch<br />
Seite 56 von 288
<strong>EPA</strong> <strong>Online</strong>-<strong>Einreichung</strong> <strong>5.04</strong> – Nutzerleitfaden<br />
4 Datei-Manager<br />
Feldnamen zuordnen (mappen)<br />
<strong>Online</strong>-<strong>Einreichung</strong> vergleicht die Namen der Felder in der CSV-Datei mit den Namen der Felder im Adressbuch.<br />
Wenn die Feldnamen exakt übereinstimmen, werden sie automatisch aufeinander zugeordnet.<br />
Unterscheidet sich der Name Feld in der CSV-Datei vom Namen Feld im Adressbuch, wird in der Liste<br />
None angezeigt. Sie müssen in diesem Fall die Namen manuell zuordnen.<br />
• Öffnen Sie die Auswahlliste mit verfügbaren Feldnamen, indem Sie auf den zu ändernden Eintrag in der<br />
Spalte Feld in der CSV-Datei einen Doppelklick ausführen.<br />
• Wählen Sie das passende Feld aus Ihrer CSV-Datei. Wenn es kein entsprechendes Feld gibt, belassen Sie<br />
die Option None, damit bleibt das Feld im Adressbuch leer.<br />
Abbildung 56: Adressbuch importieren - Zuordnung Feldnamen<br />
Doubletten behandeln<br />
Der Importvorgang startet. Stellt die Software fest, dass ein bestimmter Name im Adressbuch bereits existiert,<br />
erscheint die folgende Meldung:<br />
Abbildung 57: Warnmeldung für bereits im Adressbuch vorhandene Einträge<br />
• Klicken Sie auf Überschreiben, um den bereits existierenden Eintrag mit den importierten Daten zu<br />
überschreiben. Findet die Software einen weiteren existierenden Eintrag, werden Sie erneut gefragt, wie<br />
verfahren werden soll.<br />
• Bei Auswahl von Alle überschreiben werden alle Einträge ohne nochmalige Nachfrage überschrieben.<br />
• Klicken Sie auf Überspringen, wenn Sie das aktuelle Duplikat nicht importieren möchten. Beim nächsten<br />
Duplikat werden Sie erneut gefragt.<br />
• Bei Auswahl von Alle überspringen werden ohne weitere Nachfrage keinerlei Duplikate importiert.<br />
• Klicken Sie auf Als neuen Eintrag hinzufügen, um das Duplikat als neue Person im Adressbuch anzulegen.<br />
Enthält ein importierter Datensatz keine Angaben darüber, ob es sich um eine juristische oder eine natürliche<br />
Person handelt, wird eine juristische Person angelegt, wenn das Feld für den Vornamen leer ist. Sind sowohl<br />
Vorname als auch Zuname ausgefüllt, wird eine natürliche Person angelegt.<br />
Seite 57 von 288
<strong>EPA</strong> <strong>Online</strong>-<strong>Einreichung</strong> <strong>5.04</strong> – Nutzerleitfaden<br />
4 Datei-Manager<br />
4.9 Nutzereinstellungen<br />
<strong>Online</strong>-<strong>Einreichung</strong> ermöglicht jedem Nutzer, seine bevorzugten Einstellungen für die Arbeit mit der Software<br />
individuell vorzunehmen. Diese Nutzereinstellungen sind sowohl im Produktionsmodus als auch im Demomodus<br />
unabhängig voneinander möglich.<br />
• Wählen Sie in der Menüleiste des Datei-Managers Hilfsmittel > Einstellungen > Nutzereinstellungen.<br />
Alle Änderungen werden erst beim nächsten Start des Datei-Managers wirksam.<br />
• Klicken Sie auf OK, um Ihre geänderten Einstellungen zu übernehmen und den Datei-Manager neu zu<br />
starten.<br />
• Klicken Sie auf Alle Einstellungen zurücksetzen, um die Nutzereinstellungen auf den Zustand vor der<br />
Änderung zurückzusetzen.<br />
Abbildung 58: Nutzereinstellungen für den Datei-Manager, Standardoptionen<br />
4.9.1 Starteinstellungen<br />
• Wählen Sie Ihren bevorzugten Startmodus für <strong>Online</strong>-<strong>Einreichung</strong>: Produktion oder Demo.<br />
Der Arbeitsmodus wird im Login-Fenster gewählt, siehe Einführung in die <strong>Online</strong>-<strong>Einreichung</strong> (S. 9).<br />
• Wenn Sie jedes Mal beim Öffnen einer Anmeldung das Fenster mit den Überprüfungsmeldungen anzeigen<br />
wollen, markieren Sie das Kontrollkästchen Überprüfung an Formblätter angedockt beim Start.<br />
Das Fenster Überprüfungsmeldungen kann unterhalb dem Formblatt angedockt werden, siehe<br />
Überprüfung (siehe "Überprüfung (Validierung)" S. 42).<br />
Seite 58 von 288
<strong>EPA</strong> <strong>Online</strong>-<strong>Einreichung</strong> <strong>5.04</strong> – Nutzerleitfaden<br />
4 Datei-Manager<br />
4.9.2 Sprachwahl<br />
Die Benutzeroberfläche des Datei-Managers kann in den folgenden Sprachen angezeigt werden: Englisch,<br />
Deutsch, Französisch, Niederländisch, Spanisch, Rumänisch, Slowakisch, Polnisch oder Schwedisch.<br />
• Wählen Sie die Startsprache aus, in der Sie arbeiten möchten.<br />
In der Standardeinstellung werden die Formblätter in der gewählten Verfahrenssprache angezeigt, siehe Neue<br />
Anmeldung erstellen (S. 27).<br />
• Wenn Sie in den Formblättern in derselben Sprache wie im Datei-Manager arbeiten möchten, markieren Sie<br />
das Kontrollkästchen Formulare in der selben Sprache öffnen wie den Datei-Manager.<br />
Die Verfahrenssprache kann jedoch grundsätzlich nur Englisch, Deutsch oder Französisch sein. Deshalb wird in<br />
einer neuen Anmeldung die Verfahrenssprache standardmäßig auf Englisch eingestellt, wenn Sie den<br />
Datei-Manager auf Niederländisch, Spanisch, Rumänisch, Slowakisch, Polnisch oder Schwedisch verwenden.<br />
4.9.3 Signatureinstellungen<br />
Die Signatureinstellungen zeigen die Optionen an, die in den Systemeinstellungen von <strong>Online</strong>-<strong>Einreichung</strong><br />
erlaubt sind, siehe Einstellungen für das Unterzeichnen (S. 63). Wenn eine Option in grauer Schrift dargestellt<br />
ist, bedeutet dies, dass Ihr <strong>Online</strong>-<strong>Einreichung</strong>-Administrator sie deaktiviert hat.<br />
• Markieren Sie die von Ihnen normalerweise verwendete Art der Signatur:<br />
• Smartcard (Standard)<br />
• Softzertifikat (nur im Demo-Modus verfügbar)<br />
• alphanumerische Signatur<br />
• Faksimilesignatur<br />
Beim Unterzeichnen einer Anmeldung können Sie dennoch bei Bedarf eine andere Art der Signatur wählen.<br />
4.9.4 Bestätigungen<br />
<strong>Online</strong>-<strong>Einreichung</strong> zeigt beim Ausführen bestimmter Aktionen Warndialoge an. Sie können ein paar zusätzliche<br />
Klicks sparen, indem sie diese Bestätigungsdialoge deaktivieren.<br />
Abbildung 59: Standard-Einstellungen für Bestätigungen<br />
• Deaktivieren Sie das Kontrollkästchen bei Löschen bestätigen lassen, wenn Sie nicht jedes Mal vor dem<br />
Löschen von Datei-Anhängen gewarnt werden wollen.<br />
-ODER-<br />
Wenn in einem Formblatt diese Meldung erscheint, aktivieren Sie das Kontrollkästchen.<br />
Abbildung 60: Meldung beim Löschen einer Datei<br />
Seite 59 von 288
<strong>EPA</strong> <strong>Online</strong>-<strong>Einreichung</strong> <strong>5.04</strong> – Nutzerleitfaden<br />
4 Datei-Manager<br />
• Deaktivieren Sie das Kontrollkästchen bei Informationen zur Umbenennung angefügter Dateien<br />
anzeigen, wenn Sie nicht jedes Mal beim Anhängen von Dateien über deren Umbenennung informiert<br />
werden wollen.<br />
-ODER-<br />
Wenn in einem Formblatt diese Meldung erscheint, aktivieren Sie das Kontrollkästchen.<br />
Abbildung 61: Meldung beim Anhängen einer Datei<br />
• Aktivieren Sie das Kontrollkästchen bei Sofort unterzeichnen, wenn unterschriftsbereit, damit eine<br />
Anmeldung aus dem Status Entwurf direkt über den Status Unterschriftsbereit hinweg zum<br />
Unterzeichnen verschoben wird, wenn Sie im Datei-Manager auf die Workflow-Schaltfläche Weiter klicken.<br />
• Wenn Sie beim Erstellen einer neuen Anmeldung ohne weitere Warnung ein bereits bestehendes<br />
Nutzerzeichen verwenden wollen, deaktivieren Sie das Kontrollkästchen Warnung bei Erstellung einer<br />
neuen Anmeldung mit bereits bestehendem Nutzerzeichen.<br />
-ODER-<br />
Wenn in einem Formblatt diese Meldung erscheint, aktivieren Sie das Kontrollkästchen.<br />
Abbildung 62: Meldung beim Erstellen einer neuen Anmeldung, wenn bereits ein Formblatt mit dem gewünschten<br />
Nutzerzeichen besteht<br />
4.9.5 Arbeitsverzeichnisse<br />
Das Einstellen von Arbeitsverzeichnissen ist hilfreich, wenn Sie aus <strong>Online</strong>-<strong>Einreichung</strong> immer auf dieselben<br />
Ordner in Ihrem PC oder Netzwerk zugreifen müssen, um beispielsweise elektronische Dokumente als Anhänge<br />
zu Ihren Anmeldungen auszuwählen oder Daten zu importieren. Auf diese Weise können Sie in Ihrem<br />
Unternehmen eine zentrale Ablagestelle für Unterlagen zu laufenden Patentanmeldungen definieren, die alle<br />
Nutzer von <strong>Online</strong>-<strong>Einreichung</strong> gemeinsam verwenden.<br />
Die Standardeinstellung für alle Arbeitsverzeichnisse ist C:\Progamme\<strong>EPO</strong>_OLF5\fm bzw. der Ordner, der<br />
beim Setup von <strong>Online</strong>-<strong>Einreichung</strong> für die Installation ausgewählt wurde.<br />
• Klicken Sie jeweils auf Durchsuchen..., um die Arbeitsverzeichnisse für das Importieren, Exportieren und<br />
Anfügen (d. h. Anhängen von Dateien) zu bestimmen.<br />
Das für CD-R festgelegte Verzeichnis wird von <strong>Online</strong>-<strong>Einreichung</strong> genutzt, wenn Sie die Option<br />
Physikalisches Medium beim Sendedialog wählen, siehe Anmeldungen senden (S. 102). Die<br />
Anmeldung wird dann als Datei in einem speziellen Format gespeichert, um sie später auf eine CD oder DVD<br />
zu brennen.<br />
Seite 60 von 288
<strong>EPA</strong> <strong>Online</strong>-<strong>Einreichung</strong> <strong>5.04</strong> – Nutzerleitfaden<br />
4 Datei-Manager<br />
• Markieren Sie das Kontrollkästchen Letztes Arbeitsverzeichnis verwenden, damit <strong>Online</strong>-<strong>Einreichung</strong><br />
immer das zuletzt geöffnete Verzeichnis ansteuert, das Sie jeweils beim Importieren, Exportieren oder<br />
Anfügen genutzt haben. In den Nutzereinstellungen wird dieses Arbeitsverzeichnis jedes Mal geändert, wenn<br />
Sie bei einer entsprechenden Aktion ein anderes Verzeichnis öffnen.<br />
Abbildung 63: Geänderte Arbeitsverzeichnisse<br />
Arbeitsverzeichnisse werden beim Arbeiten mit dem PCT-Verfahren nicht unterstützt.<br />
4.9.6 Netzwerkeinstellungen<br />
Die Netzwerkeinstellungen hängen davon ab, wie das Computernetzwerk in Ihrer Firma eingerichtet ist. In der<br />
Standardeinstellung verwendet der Thin Client von <strong>Online</strong>-<strong>Einreichung</strong> (d.h. der Datei-Manager) die selbe<br />
Internetverbindung wie der Server, die im Server Manager konfiguriert werden kann.<br />
• Um die Internetverbindung für Ihren persönlichen <strong>Online</strong> Filing Client zu ändern, deaktivieren Sie das<br />
Kontrollkästchen Standard-Netzwerkeinstellungen verwenden.<br />
Dadurch werden die übrigen Felder bearbeitbar.<br />
• Geben Sie die IP-Adresse oder den Namen des Proxyservers in das Feld Proxyserver ein.<br />
• Geben Sie die Portnummer des Proxyservers in das Feld nach dem Doppelpunkt ein.<br />
• Wählen Sie die passende Verschlüsselung im Feld SSL-Version - diese muss mit den Einstellungen des<br />
OLF Servers übereinstimmen, siehe Einstellungen für das Netzwerk (Default network settings) (S. 274).<br />
• Falls erforderlich, geben Sie Nutzerkennung und Passwort für die Authentifizierung beim Proxyserver ein.<br />
Abbildung 64: Nutzerspezifische Einstellungen für die Netzwerkverbindungen<br />
Sollten Sie sich nicht sicher sein, welche Angaben in Ihrer Situation gemacht werden müssen, wenden Sie sich<br />
bitte an Ihren Systemadministrator.<br />
Seite 61 von 288
<strong>EPA</strong> <strong>Online</strong>-<strong>Einreichung</strong> <strong>5.04</strong> – Nutzerleitfaden<br />
4 Datei-Manager<br />
4.10 Systemeinstellungen<br />
In den Systemeinstellungen können Sie allgemeine Einstellungen vornehmen, die für alle Nutzer in<br />
<strong>Online</strong>-<strong>Einreichung</strong> gelten.<br />
Die Systemeinstellungen dürfen nur von denjenigen Nutzern geändert werden, die zu einer Gruppe mit<br />
entsprechendem Berechtigungsprofil gehören. Falls Ihre Nutzerkennung nicht zur Änderung der<br />
Systemeinstellungen berechtigt, wird ein Hinweis angezeigt.<br />
• Wählen Sie in der Menüleiste des Datei-Managers Hilfsmittel > Einstellungen > Systemeinstellungen.<br />
-ODER-<br />
Klicken Sie auf die Schaltfläche Systemeinstellungen.<br />
• Klicken Sie auf Speichern, um Ihre Einstellungen zu übernehmen.<br />
Sie werden zum Neustart des Datei-Managers aufgefordert, damit die Änderungen wirksam werden.<br />
Das Fenster Systemeinstellungen zeigt unter Allgemeines die Grundeinstellungen für den Datei-Manager.<br />
Abbildung 65: Systemeinstellungen für den Datei-Manager<br />
Seite 62 von 288
<strong>EPA</strong> <strong>Online</strong>-<strong>Einreichung</strong> <strong>5.04</strong> – Nutzerleitfaden<br />
4 Datei-Manager<br />
Version und Datum der Installation<br />
Bei Fragen an die Nutzerunterstützung des <strong>EPA</strong> ist es immer hilfreich, wenn Sie die Versions- bzw.<br />
Build-Nummer der installierten Software angeben können, die Sie im oberen Bereich des Bildschirms sehen.<br />
Datei-Manager und Formblatt-Module können unterschiedliche Versionsnummern tragen, je nachdem wann sie<br />
installiert oder durch das Live Update aktualisiert wurden.<br />
Sicherheit und Nutzerverwaltung<br />
Nur der Nutzer Administrator kann die Option Nutzerverwaltung aktivieren verändern. Die<br />
Grundeinstellung wird zum ersten Mal während der Installation von <strong>Online</strong>-<strong>Einreichung</strong> gewählt. Ist die<br />
Nutzerverwaltung aktiviert, muss sich jeder Nutzer mit seiner Nutzerkennung und seinem Passwort beim<br />
Datei-Manager anmelden.<br />
Die Option Ordnerverwaltung aktivieren steuert, ob in der Nutzerverwaltung der Reiter Ordner (siehe<br />
"Ordner für Gruppen freigeben" S. 81) aktiv ist oder nicht. In der Grundeinstellung ist die Option nicht aktiviert.<br />
4.10.1 Einstellungen für das Unterzeichnen<br />
Hier legen Sie fest, welche Arten von Signaturen in Ihrer Firma für die Unterzeichnung von Anmeldungen<br />
unterstützt werden sollen. Die Einstellungen sind für Demomodus und Produktionsmodus getrennt vorzunehmen.<br />
• Klicken Sie in der Liste auf der linken Seite unter der Überschrift <strong>Online</strong>-Dienste (des <strong>EPA</strong>)<br />
Datei-Manager auf Unterzeichnen.<br />
• Markieren oder deaktivieren Sie die Kontrollkästchen nach Ihren Anforderungen.<br />
Ist beispielsweise alphanumerische Signatur deaktiviert, können Nutzer ihre Anmeldungen nicht mit einer<br />
alphanumerischen Signatur versehen.<br />
Abbildung 66: Einstellungen für das Unterzeichnen<br />
Seite 63 von 288
<strong>EPA</strong> <strong>Online</strong>-<strong>Einreichung</strong> <strong>5.04</strong> – Nutzerleitfaden<br />
4 Datei-Manager<br />
4.10.2 Laufzeitvariablen<br />
Laufzeitvariablen ermöglichen die Anpassung der <strong>Online</strong>-<strong>Einreichung</strong> an bestimmte Nutzeransprüche, die über<br />
die einfachen Nutzereinstellungen hinausgehen.<br />
Derzeit ist nur eine Laufzeitvariable für den Datei-Manager angelegt:<br />
EP_warning_for_no_payment_mode_indicated. Das Präfix EP bedeutet, dass diese Variable sich auf alle<br />
EP-Verfahren auswirkt. Die Variable steuert, ob in den EP-Formblättern für die Registerkarte Gebühren ein<br />
graues oder ein gelbes Überprüfungssymbol angezeigt wird, wenn keine Zahlungsart für diese Anmeldung<br />
angegeben wurde.<br />
Wert einer Variablen ändern<br />
• Klicken Sie im Fenster Systemeinstellungen auf Laufzeitvariablen und markieren Sie die zu ändernde<br />
Variable.<br />
• Klicken Sie auf das Feld in der Spalte Wert, um die Auswahl zu aktivieren.<br />
• Wählen Sie True bzw. False.<br />
• Klicken Sie auf eine andere Stelle der Liste, um die Auswahl zu beenden.<br />
• Klicken Sie auf Speichern.<br />
Abbildung 67: Änderung der Laufzeitvariablen auf den Wert "True"<br />
False: graues Überprüfungssymbol, die Überprüfungsmeldung lautet "Bitte Zahlungsart eingeben".<br />
True: gelbes Überprüfungssymbol, die Überprüfungsmeldung lautet "Warnung (in Systemeinstellungen aktiviert)<br />
keine Zahlungsart angegeben".<br />
Nach dem Neustart des Datei-Managers erscheint das gelbe Überprüfungssymbol in den EP-Formblättern.<br />
Abbildung 68: Gelbes Überprüfungssymbol für die Registerkarte Gebühren nach Änderung der Laufzeitvariable<br />
Seite 64 von 288
<strong>EPA</strong> <strong>Online</strong>-<strong>Einreichung</strong> <strong>5.04</strong> – Nutzerleitfaden<br />
4 Datei-Manager<br />
4.10.3 PMS Gateway-Schnittstelle<br />
Das PMS Gateway ermöglicht den Austausch von Daten mit dem <strong>EPA</strong> über einen lokalen OLF-Server. Nutzer<br />
anderer Patentverwaltungssysteme (PMS) können auf diese Weise ihre Anmeldungen über den OLF-Server<br />
direkt an das <strong>EPA</strong> senden, ohne die Anmeldung selbst mit der OLF-Software zu bearbeiten. Zur<br />
Authentifizierung beim <strong>EPA</strong> muss an dem Rechner, auf dem der OLF-Server läuft, ein Smartcard-Lesegerät mit<br />
gültiger Smartcard angeschlossen sein.<br />
Weitere Informationen zum PMS-Gateway finden Sie in den folgenden Materialien auf der Website des <strong>EPA</strong><br />
unter <strong>Online</strong>-<strong>Einreichung</strong> (http://www.epo.org/applying/online-<strong>services</strong>/online-filing_de.html):<br />
Unter Software für die <strong>Einreichung</strong> beim <strong>EPA</strong> herunterladen:<br />
PMS Development Kit zur Version 5 der Software für die <strong>Online</strong> <strong>Einreichung</strong> (für Anmelder und Anbieter von<br />
Patentverwaltungssystemen (PMS))<br />
Unter Dokumentation herunterladen:<br />
Import von XML-Daten in die Software für die <strong>Online</strong>-<strong>Einreichung</strong> Version 5 und höher (auf Englisch)<br />
In den Systemeinstellungen nehmen Sie die entsprechenden Einstellungen für die PMS Gateway-Schnittstelle<br />
vor. Die Standardeinstellung ist Nicht aktiviert.<br />
• Markieren Sie die Option Smartcard und geben Sie den PIN-Code der Smartcard ein.<br />
Anmeldungen in den EP-Verfahren können derzeit noch nicht mit einem Softzertifikat signiert und beim<br />
<strong>EPA</strong> eingereicht werden.<br />
• Geben Sie die HTTP-Portnummer des Servers und die Gültigkeit des Passwortes bzw. der PIN ein.<br />
Abbildung 69: Einstellungen für die PMS Gateway-Schnittstelle bei Nutzung einer Smartcard<br />
Seite 65 von 288
<strong>EPA</strong> <strong>Online</strong>-<strong>Einreichung</strong> <strong>5.04</strong> – Nutzerleitfaden<br />
4 Datei-Manager<br />
Technische Abstimmung mit dem <strong>EPA</strong><br />
Das <strong>EPA</strong> bzw. die anderen Patentämter können nur dann <strong>Einreichung</strong>en über die PMS-Schnittstelle annehmen,<br />
wenn die verwendete PMS-Software vorab genehmigt wurde. Dies gewährleistet, dass nur PMS-Software zum<br />
Einsatz kommt, deren Kompatibilität mit dem System zur <strong>Online</strong>-<strong>Einreichung</strong> erfolgreich getestet wurde.<br />
Falls Sie eine selbst entwickelte PMS-Lösung verwenden, nehmen Sie bitte unbedingt vor dem Einsatz der<br />
Software mit dem PMS-Gateway Kontakt mit dem <strong>EPA</strong>-Unterstützungsdienst bzw. dem Kundendienst anderer<br />
Patentämter auf.<br />
• Sind diese Voraussetzungen erfüllt, markieren Sie die Option Ich bestätige, dass die PMS-Software<br />
vom betreffenden Patentamt/von den betreffenden Patentämtern genehmigt wurde.<br />
• Die Option Einreichen im Produktionsmodus aktivieren wird nach dieser Bestätigung bearbeitbar. Sie<br />
sollten sie erst dann markieren, wenn Ihre Tests erfolgreich abgeschlossen wurden und Sie die Schnittstelle<br />
zum Senden an das <strong>EPA</strong> für Ihre Nutzer freigeben wollen.<br />
4.10.4 Einstellungen für das Senden von Anmeldungen<br />
Die Bereiche EP-Anmeldung und PCT-Anmeldung in den Systemeinstellungen enthalten Informationen zur<br />
Version der Software, dem Datum der Installation und die Optionen zum Versenden von Anmeldungen. Sie<br />
können für jedes der installierten Verfahren die Einstellungen individuell festlegen.<br />
! Hinweis: Die vom <strong>EPA</strong> empfohlene Standardeinstellung für die <strong>Einreichung</strong> von Anmeldungen<br />
ist <strong>Online</strong>, d.h. <strong>Online</strong>-<strong>Einreichung</strong> über das Internet.<br />
Die Option Physikalisches Medium ist eine Alternative zum Versenden von Anmeldungen über eine sichere<br />
Internet-Verbindung. Sie können die Daten auf eine CD- oder DVD-ROM brennen und diese auf dem Postweg<br />
oder per Kurier an das <strong>EPA</strong> schicken. Dieser Weg kann bei großen Dateien von Vorteil sein (beispielsweise<br />
umfangreiche Sequenzprotokolle), deren Übertragung über eine Internetverbindung sehr lange dauern würde.<br />
Abbildung 70: Einstellungen für EP-Anmeldung, Sendemethode online<br />
Die Standardeinstellung kann auf Physikalisches Medium geändert werden.<br />
Abbildung 71: Einstellungen für EP-Anmeldung, Sendemethode Physikalisches Medium<br />
Seite 66 von 288
<strong>EPA</strong> <strong>Online</strong>-<strong>Einreichung</strong> <strong>5.04</strong> – Nutzerleitfaden<br />
4 Datei-Manager<br />
Standardmäßig ist die Option CD-R <strong>Einreichung</strong> erlaubt markiert, so dass Nutzer jedes Mal beim Senden von<br />
Anmeldungen die Möglichkeit haben, zwischen <strong>Online</strong> und Physikalisches Medium zu wählen.<br />
Wenn die Option deaktiviert ist, ist nur <strong>Online</strong> erlaubt und die <strong>Einreichung</strong> über ein physikalisches Medium nicht<br />
möglich.<br />
Abbildung 72: Einstellungen für EP-Anmeldung, <strong>Einreichung</strong> auf CD-ROM nicht erlaubt<br />
4.11 Nutzerverwaltung<br />
Die Nutzerverwaltung in <strong>Online</strong>-<strong>Einreichung</strong> ermöglicht die Erstellung individueller Berechtigungskonzepte für<br />
Nutzer und Nutzergruppen. Auf diese Weise kann der für <strong>Online</strong>-<strong>Einreichung</strong> verantwortliche Systembetreuer<br />
detailliert festlegen, welche Daten in einem Netzwerk freigegeben sind und welche Aktionen die einzelnen Nutzer<br />
in der Software ausführen dürfen.<br />
Die Einstellungen der Nutzerverwaltung gelten nur für den jeweils aktiven Modus (Demomodus oder<br />
Produktionsmodus), um eine vollständige Trennung der beiden Arbeitsumgebungen zu gewährleisten.<br />
Nutzerverwaltung aktivieren oder deaktivieren<br />
Nur der Nutzer mit der Kennung Administrator hat das Recht, in <strong>Online</strong>-<strong>Einreichung</strong> die Nutzerverwaltung zu<br />
aktivieren und anderen Nutzern Administratoren-Rechte zuzuweisen. Der Nutzer Administrator wird bei der<br />
Server-Installation von <strong>Online</strong>-<strong>Einreichung</strong> automatisch angelegt und kann später nicht mehr gelöscht werden, er<br />
funktioniert sozusagen als Master-Nutzer.<br />
Sobald die Nutzerverwaltung aktiviert ist, werden Nutzer immer beim Start des Datei-Managers von<br />
<strong>Online</strong>-<strong>Einreichung</strong> aufgefordert, sich mit Nutzerkennung und Passwort anzumelden.<br />
! Achtung: Bitte erstellen Sie unbedingt einen zweiten Nutzer mit vollständigen<br />
Administrator-Rechten, d.h. mit Rechten zur Nutzerverwaltung. Falls der Nutzer Administrator<br />
sich dreimal mit dem falschen Passwort anmeldet, wird seine Nutzerkennung gesperrt. Sie haben<br />
in diesem Fall keine Möglichkeit mehr, das Passwort zurückzusetzen, wenn nicht ein zweiter<br />
Nutzer mit Administrator-Rechten in Ihrem System vorhanden ist.<br />
• Melden Sie sich mit der Nutzerkennung Administrator beim Datei-Manager an.<br />
• Wählen Sie in der Menüleiste des Datei-Managers Hilfsmittel > Nutzerverwaltung.<br />
• Falls diese Option nicht verfügbar ist, wählen Sie zuerst im Datei-Manager Hilfsmittel > Einstellungen ><br />
Systemeinstellungen und markieren Sie das Kontrollkästchen für Nutzerverwaltung aktivieren.<br />
Nach dem Aktivieren oder Deaktivieren der Nutzerverwaltung muss der Datei-Manager neu gestartet werden.<br />
! Hinweis: Sobald die Nutzerverwaltung konfiguriert wurde, können diese Daten auf einen anderen<br />
Server migriert werden, auf dem <strong>Online</strong>-<strong>Einreichung</strong> installiert ist. Sie finden weitere Informationen<br />
im Kapitel Nutzerverwaltung exportieren (Data Migration) (S. 282) im Abschnitt über den Server<br />
Manager in diesem Handbuch.<br />
Seite 67 von 288
<strong>EPA</strong> <strong>Online</strong>-<strong>Einreichung</strong> <strong>5.04</strong> – Nutzerleitfaden<br />
4 Datei-Manager<br />
Funktionen in der Nutzerverwaltung<br />
Die Nutzerverwaltung umfasst fünf Registerkarten mit den folgenden Funktionen:<br />
Register<br />
Nutzer<br />
Gruppen<br />
Profile<br />
Zuordnung<br />
Ordner *)<br />
Erläuterung<br />
Nutzerkennungen für Einzelpersonen erstellen, Passwörter erzeugen, Nutzer einer Gruppe<br />
zuordnen.<br />
Gruppen nach Funktionen innerhalb der Firma (oder nach anderen Kriterien) erzeugen.<br />
Listen mit Rechten für die Nutzung der Software zusammenstellen.<br />
Profile an Gruppen zuweisen.<br />
Berechtigungen für einzelne eigene Ordner an Gruppen zuweisen.<br />
*) Die Registerkarte Ordner ist nur dann aktiv, wenn die Ordnerverwaltung aktiviert ist<br />
(siehe "Systemeinstellungen" S. 62).<br />
Haben Sie in der Nutzerverwaltung Änderungen vorgenommen und wurden diese Einträge noch nicht<br />
gespeichert, so erscheinen rechts davon kleine graue Pfeile. Die Statuszeile zeigt die Gesamtzahl der Einträge<br />
mit ungespeicherten Änderungen in der geöffneten Registerkarte an.<br />
• Klicken Sie auf die Schaltfläche Alles speichern, um Ihre Arbeit in allen Registerkarten zu sichern.<br />
• Klicken Sie auf die Schaltfläche Rückgängig, um alle Änderungen zu verwerfen.<br />
Abbildung 73: Nutzerverwaltung mit ungespeicherten Einträgen<br />
Seite 68 von 288
<strong>EPA</strong> <strong>Online</strong>-<strong>Einreichung</strong> <strong>5.04</strong> – Nutzerleitfaden<br />
4 Datei-Manager<br />
4.11.1 Nutzer<br />
In der Registerkarte Nutzer sind alle Personen aufgeführt, die zur Nutzung von <strong>Online</strong>-<strong>Einreichung</strong> berechtigt<br />
sind. Bei Nutzerkennungen und Passwörtern ist auf die korrekte Groß- und Kleinschreibung zu achten.<br />
Der Nutzer Administrator wird bei der Installation der Software automatisch angelegt und kann nicht<br />
umbenannt oder gelöscht werden.<br />
! Hinweis: Konfigurieren Sie zuerst die Gruppen und Profile und fügen Sie dann die einzelnen<br />
Nutzer den gewünschten Gruppen hinzu.<br />
Neuen Nutzer anlegen<br />
Der Nutzer Administrator sowie andere Nutzer mit der Berechtigung zur Nutzerverwaltung können neue Nutzer<br />
anlegen und ihnen Rechteprofile zuweisen.<br />
• Klicken auf die Schaltfläche Neu auf der linken Seite.<br />
• Geben Sie Vorname und Zuname des neuen Nutzers in die entsprechenden Felder ein.<br />
• Geben Sie eine Nutzerkennung ein.<br />
Diese Nutzerkennung wird im Informationsfenster des Datei-Managers (siehe "Überprüfung<br />
(Validierung)" S. 42) im Feld Zuletzt gespeichert angezeigt, sie sollte deshalb auch für andere Nutzer<br />
verständlich sein.<br />
• Geben Sie ein Passwort für den neuen Nutzer ein und wiederholen Sie zur Bestätigung die Eingabe im Feld<br />
Überprüfung.<br />
Nutzer können ihre Passwörter später selbst über das Menü Hilfsmittel > Passwort ändern<br />
bearbeiten.<br />
Abbildung 74: Neuer Nutzer mit Anmeldekennung<br />
Nutzer zu einer Gruppe hinzufügen<br />
• Klicken Sie auf die Schaltfläche Neu, die in sich der Mitte unter Ist in folgenden Gruppen enthalten<br />
befindet.<br />
Seite 69 von 288
<strong>EPA</strong> <strong>Online</strong>-<strong>Einreichung</strong> <strong>5.04</strong> – Nutzerleitfaden<br />
4 Datei-Manager<br />
Das Fenster Nutzer zu Gruppe hinzufügen wird geöffnet.<br />
Abbildung 75: Nutzer zu Gruppe hinzufügen<br />
• Markieren Sie die Gruppe(n), denen dieser Nutzer angehören soll.<br />
• Klicken Sie auf Hinzufügen.<br />
Damit übernimmt der Nutzer alle Rechteprofile, die diesen Gruppen zugewiesen sind.<br />
• Klicken Sie zuletzt auf die Schaltfläche Alles speichern.<br />
4.11.2 Nutzerkonto entsperren<br />
Ein Nutzer wird von <strong>Online</strong>-<strong>Einreichung</strong> automatisch gesperrt, wenn er dreimal hintereinander beim Login sein<br />
Passwort falsch eingegeben hat.<br />
Abbildung 76: Gesperrter Nutzer kann sich nicht beim Datei-Manager anmelden<br />
Der Nutzer Administrator - oder ein anderer Nutzer mit Administrator-Rechten - kann diese Sperre aufheben,<br />
so dass der Nutzer sich wieder bei <strong>Online</strong>-Anmeldung einloggen kann.<br />
! Achtung: Bitte erstellen Sie unbedingt einen zweiten Nutzer mit vollständigen<br />
Administrator-Rechten, d.h. mit Rechten zur Nutzerverwaltung. Falls der Nutzer Administrator<br />
sich dreimal mit dem falschen Passwort anmeldet, wird seine Nutzerkennung gesperrt. Sie haben<br />
in diesem Fall keine Möglichkeit mehr, das Passwort zurückzusetzen, wenn nicht ein zweiter<br />
Nutzer mit Administrator-Rechten in Ihrem System vorhanden ist.<br />
Seite 70 von 288
<strong>EPA</strong> <strong>Online</strong>-<strong>Einreichung</strong> <strong>5.04</strong> – Nutzerleitfaden<br />
4 Datei-Manager<br />
Nutzerkonto entsperren<br />
In der Nutzerverwaltung ist das Kontrollkästchen Nutzerkonto ist gesperrt für diesen Nutzer aktiviert.<br />
• Entfernen Sie die Markierung.<br />
• Klicken Sie auf die Schaltfläche Alles speichern.<br />
Abbildung 77: Nutzer ist gesperrt und kann in der Nutzerverwaltung wieder aktiviert werden<br />
Nutzerkonto sperren<br />
Umgekehrt kann der Administrator bei Bedarf einen Nutzer gezielt sperren, sofern er nicht ohnehin vollständig<br />
gelöscht werden soll.<br />
• Aktivieren Sie das Kontrollkästchen Nutzerkonto ist gesperrt.<br />
• Klicken Sie auf die Schaltfläche Alles speichern.<br />
Administrator entsperren<br />
Auch das Nutzerkonto des Administrators kann durch einen dreimaligen erfolglosen Login-Versuch gesperrt<br />
werden. Um es zu entsperren, muss sich ein anderer Nutzer, der über Rechte zur Nutzerverwaltung verfügt,<br />
beim Datei-Manager anmelden. Beim Aufrufen der Nutzerverwaltung erscheint der folgende Hinweis:<br />
Abbildung 78: Hinweis beim Start der Nutzerverwaltung, wenn das Administratorkonto gesperrt ist<br />
• Klicken Sie auf OK.<br />
Daraufhin öffnet sich die Nutzerverwaltung. Die Markierung im Kontrollkästchen Nutzerkonto ist gesperrt<br />
wurde automatisch entfernt.<br />
Seite 71 von 288
<strong>EPA</strong> <strong>Online</strong>-<strong>Einreichung</strong> <strong>5.04</strong> – Nutzerleitfaden<br />
4 Datei-Manager<br />
• Klicken Sie auf die Schaltfläche Alles speichern, um den Vorgang abzuschließen und das Nutzerkonto des<br />
Administrators wieder freizugeben.<br />
Abbildung 79: Sperrung des Nutzerkontos "Administrator" aufheben<br />
4.11.3 Passwörter ändern<br />
Nutzer werden nur dann beim Starten des Datei-Managers zur Eingabe von Nutzerkennung und Passwort<br />
aufgefordert, wenn in den Systemeinstellungen (S. 62) die Option Nutzerverwaltung aktivieren für den<br />
Datei-Manager markiert ist.<br />
Der Administrator erzeugt Nutzerkennungen und die ersten Passwörter für den Zugang der Nutzer zur<br />
<strong>Online</strong>-<strong>Einreichung</strong>. Der Administrator kann die Passwörter für alle Nutzer in der Nutzerverwaltung ändern. z.<br />
B. wenn ein Nutzer sein Passwort vergessen hat. Selbstverständlich kann der Administrator hier auch sein<br />
eigenes Passwort ändern.<br />
Alle im Datei-Manager eingeloggten Nutzer können ihr eigenes Passwort ändern.<br />
• Wählen Sie in der Menüleiste des Datei-Managers Hilfsmittel > Passwort ändern.<br />
• Geben Sie Ihr altes Passwort ein.<br />
• Geben Sie Ihr neues Passwort ein und wiederholen Sie diese Eingabe im Feld Bestätigung.<br />
• Klicken Sie zuletzt auf OK.<br />
Abbildung 80: Ändern des eigenen Passwortes<br />
Seite 72 von 288
<strong>EPA</strong> <strong>Online</strong>-<strong>Einreichung</strong> <strong>5.04</strong> – Nutzerleitfaden<br />
4 Datei-Manager<br />
4.11.4 Gruppen<br />
In der Registerkarte Gruppen verwalten Sie die Nutzergruppen, die für Ihr Unternehmen definiert worden sind.<br />
Sie können die Gruppen mit Mitarbeiterfunktionen wie Anwalt, juristische Hilfskraft oder Assistent benennen oder<br />
beliebige andere Namen verwenden, die Ihren Erfordernissen gerecht werden.<br />
Die Gruppe Administrators ist bereits angelegt und kann nicht gelöscht werden. Die Gruppe Users ist<br />
ebenfalls automatisch bei der Installation von <strong>Online</strong>-<strong>Einreichung</strong> erzeugt worden, kann aber beliebig bearbeitet<br />
werden.<br />
Gruppe anlegen<br />
• Klicken Sie in der Registerkarte Gruppen auf die Schaltfläche Neu.<br />
• Geben Sie im mittleren Bereich im Feld Name der Gruppe einen Namen ein.<br />
• Geben Sie bei Bedarf eine Beschreibung für die Gruppe ein.<br />
• Klicken Sie auf die Schaltfläche Alles speichern.<br />
Abbildung 81: Neue Gruppe angelegt<br />
Eine neu angelegte Gruppe verfügt zunächst noch nicht über ein Rechteprofil, deshalb erscheint auf der rechten<br />
Seite des Bildschirms unter Übersicht der Text Noch keine Rechte zugewiesen. Das Zuweisen von Rechten<br />
erfolgt auf der Registerkarte Zuordnung (siehe "Zuordnung von Profilen an Gruppen" S. 80).<br />
Seite 73 von 288
<strong>EPA</strong> <strong>Online</strong>-<strong>Einreichung</strong> <strong>5.04</strong> – Nutzerleitfaden<br />
4 Datei-Manager<br />
Gruppe mit Nutzern oder Untergruppen erweitern<br />
Sie können einer Gruppe einzelne Nutzer oder auch komplette Gruppen hinzufügen.<br />
Es wird nicht empfohlen, komplexe Strukturen von Gruppen, die andere Gruppen enthalten, die ihrerseits<br />
wiederum Gruppen enthalten, zu erzeugen. Diese können sehr schnell unübersichtlich werden und zur Folge<br />
haben, dass einzelne Nutzer Berechtigungen erhalten, die sie nicht haben sollten.<br />
• Klicken Sie im mittleren Bereich der Registerkarte Gruppen auf die Schaltfläche Hinzufügen.<br />
• Wählen Sie Nutzer hinzufügen bzw. Gruppe hinzufügen.<br />
Die Liste aller registrierten Nutzer bzw. Gruppen wird angezeigt. Gesperrte Nutzer sind in der Liste nicht<br />
sichtbar.<br />
Abbildung 82: Auswahl von Nutzern zum Hinzufügen zu einer Gruppe<br />
• Markieren Sie alle Nutzer bzw. Gruppen, die der ausgewählten Gruppe hinzugefügt werden sollen.<br />
• Klicken Sie auf Hinzufügen.<br />
• Klicken Sie auf die Schaltfläche Alles speichern.<br />
Damit übernehmen die hinzugefügten Nutzer bzw. Gruppen alle Berechtigungen der soeben bearbeiteten<br />
Gruppe.<br />
Versucht ein Nutzer, in der Software eine Aktion auszuführen, zu der er nicht berechtigt ist, so erhält er eine<br />
entsprechende Warnmeldung. Wenn die Zugriffsrechte des Nutzers für bestimmte Aktionen häufig nicht<br />
ausreichen, sollte der Administrator den Nutzer einer Gruppe zuweisen, die besser für ihn geeignet ist.<br />
Seite 74 von 288
<strong>EPA</strong> <strong>Online</strong>-<strong>Einreichung</strong> <strong>5.04</strong> – Nutzerleitfaden<br />
4 Datei-Manager<br />
4.11.5 Profile für Berechtigungen von Gruppen<br />
In der Registerkarte Profile erstellen Sie verschiedene Listen von Rechten, die Sie dann den Gruppen zuordnen<br />
können.<br />
Sie können mit Profilen sehr gut Berechtigungen für bestimmte Aufgabenbereiche im Unternehmen definieren,<br />
die Sie je nach Bedarf kombinieren und den verschiedenen Nutzergruppen zuordnen können. Dabei können Sie<br />
Rechte einzeln aus der Liste aller verfügbaren Rechte auswählen und die Profile jederzeit wieder verändern.<br />
Änderungen der Rechte in einem Profil werden für Nutzer und Gruppen wirksam, sobald Sie speichern und<br />
die Nutzerverwaltung beenden.<br />
Die Rechte sind unter vier Rubriken zusammengefasst:<br />
Adressbuchverwaltung<br />
Arbeitsablauf<br />
Ordner-/Datenverwaltung<br />
Nutzerverwaltung<br />
Mit der Installation werden bereits drei Standard-Profile angelegt:<br />
Administrator profile - ist der Gruppe Administrators zugeordnet. Die Rechte in der Rubrik<br />
Nutzerverwaltung können nicht deaktiviert werden. Das Administrator profile kann nicht gelöscht<br />
werden.<br />
Default administrator profile - kann als Vorlage benutzt werden, um weitere Nutzergruppen mit<br />
Administratorrechten zu versehen, diese jedoch gezielt einzuschränken. Die Rubrik Nutzerverwaltung ist<br />
deshalb bearbeitbar.<br />
Default user profile - eignet sich für Nutzergruppen, die vor allem mit der Bearbeitung von Anmeldungen<br />
beschäftigt sind. Innerhalb der Rubrik Ordner/Datenverwaltung ist das Recht Gebührenverwaltung<br />
ändern deaktiviert.<br />
Sie können diese drei Profile bis auf die genannten Einschränkungen beliebig bearbeiten und umbenennen.<br />
Abbildung 83: In der Ordner/Datenverwaltung sind für das "Default user profile" einzelne Rechte deaktiviert<br />
Seite 75 von 288
<strong>EPA</strong> <strong>Online</strong>-<strong>Einreichung</strong> <strong>5.04</strong> – Nutzerleitfaden<br />
4 Datei-Manager<br />
Profil erstellen<br />
• Klicken Sie auf der Registerkarte Profile die Schaltfläche Neu.<br />
• Geben Sie im mittleren Bereich im Feld Name des Profils einen Namen ein.<br />
• Klicken Sie auf die Schaltfläche Alles speichern.<br />
Auswahl der Rechte<br />
Nach dem Speichern ist in der Mitte die Liste aller Rechte verfügbar. Im Ausgangszustand sind zunächst noch<br />
keine Rechte ausgewählt.<br />
• Führen Sie auf die jeweilige Überschrift unter Rechte einen Doppelklick aus.<br />
-ODER-<br />
Führen Sie auf den kleinen schwarzen Pfeil links neben der Überschrift einen Doppelklick aus.<br />
• Markieren Sie die Kontrollkästchen für die Rechte, die in diesem Profil enthalten sein sollen.<br />
Sie markieren eine ganze Gruppe von Rechten, indem Sie das Kontrollkästchen für die Überschrift<br />
markieren.<br />
• Schließen Sie die Liste wieder, indem Sie auf den Pfeil doppelklicken.<br />
-ODER-<br />
Führen Sie einen Doppelklick auf die Überschrift aus.<br />
• Geben Sie im Feld Beschreibung eine kurze Charakteristik des neuen Profils ein.<br />
Abbildung 84: Rechte für neu angelegtes Profil auswählen<br />
Seite 76 von 288
<strong>EPA</strong> <strong>Online</strong>-<strong>Einreichung</strong> <strong>5.04</strong> – Nutzerleitfaden<br />
4 Datei-Manager<br />
4.11.6 Liste der Rechte<br />
Recht<br />
Adressbuchverwaltung<br />
Einträge erstellen<br />
Einträge löschen<br />
Einträge ändern<br />
Arbeitsablauf<br />
Anmeldungen<br />
Anmeldungen im Status "Sendebereit" löschen<br />
Anmeldungen im Status "Unterschriftsbereit"<br />
löschen<br />
Anmeldungen im Status "Gesendet" löschen<br />
Anmeldungen von "Sendebereit" zurück in<br />
"Unterschriftsbereit" setzen<br />
Anmeldungen von "Unterschriftsbereit" zurück<br />
in "Entwurf" setzen<br />
Anmeldungen von "Unterschriftsbereit" in<br />
"Sendebereit" versetzen<br />
Signatur(en) entfernen<br />
Anmeldungen versenden<br />
Anmeldung unterzeichnen<br />
Anmeldungen im Status "Sendebereit" sichten<br />
Anmeldungen im Status "Unterschriftsbereit"<br />
sichten<br />
Anmeldungen im Status "Gesendet" sichten<br />
Entwurf<br />
Entwürfe erstellen<br />
Entwürfe löschen<br />
Entwürfe ändern<br />
Beschreibung<br />
Adressbucheinträge erstellen, löschen und ändern.<br />
Namen und Kontaktdetails ins Adressbuch aufnehmen.<br />
Eintrag aus dem Adressbuch entfernen.<br />
Angaben in einem vorhandenen Adressbucheintrag ändern.<br />
Alle Vorgänge von Anfang bis Ende verfolgen und<br />
verwalten (Workflow).<br />
Vorgänge zu Anmeldungen steuern, die nicht mehr<br />
bearbeitet werden können.<br />
Anmeldung im Status "Sendebereit" in den Papierkorb<br />
befördern.<br />
Anmeldung im Status "Unterschriftsbereit" in den Papierkorb<br />
befördern.<br />
Anmeldung im Status "Gesendet" in den Papierkorb<br />
befördern.<br />
Status wieder in "Unterschriftsbereit" ändern. Dadurch<br />
werden alle Signaturen aus der Anmeldung entfernt.<br />
Anmeldung in den "Entwurfsstatus" zurückversetzen. Die<br />
Anmeldung kann dann erneut bearbeitet werden.<br />
Status ändern, damit die Übermittlung erfolgen kann.<br />
Benutzung der Schaltfläche Entfernen im Signaturfenster,<br />
um einzelne Signaturen aus einer Anmeldung zu entfernen.<br />
Anmeldung zum <strong>EPA</strong> übertragen.<br />
Alphanumerische / Faksimile- / digitale Signatur gemäß den<br />
erlaubten Unterzeichnungsverfahren (Datei-Manager ><br />
Hilfsmittel > Systemeinstellungen) anbringen.<br />
Anmeldung im Status "Sendebereit" öffnen, um sich die<br />
eingegebenen Daten anzeigen zu lassen. Der Status kann<br />
nicht geändert werden.<br />
Anmeldung im Status "Unterschriftsbereit" öffnen, um sich<br />
die eingegebenen Daten anzeigen zu lassen. Der Status<br />
kann nicht geändert werden.<br />
Anmeldung im Status "Gesendet" öffnen, um sich die<br />
eingegebenen Daten anzeigen zu lassen. Der Status kann<br />
nicht geändert werden.<br />
Vorgänge zu Anmeldungen steuern, die noch bearbeitet<br />
werden können.<br />
Neue Anmeldung erstellen als Kopie eines Formblatts oder<br />
einer Vorlage.<br />
Anmeldung im Status "Entwurf" in den Papierkorb befördern.<br />
Daten in der Anmeldung im Status Entwurf ändern.<br />
Seite 77 von 288
<strong>EPA</strong> <strong>Online</strong>-<strong>Einreichung</strong> <strong>5.04</strong> – Nutzerleitfaden<br />
4 Datei-Manager<br />
Recht<br />
Entwürfe in "Unterschriftsbereit" versetzen<br />
Entwürfe sichten<br />
Vorlage<br />
Vorlage kopieren<br />
Vorlage erzeugen<br />
Vorlage löschen<br />
Vorlage ändern<br />
Ordner/Daten-Verwaltung<br />
Exportieren/Importieren<br />
Adressbuch exportieren<br />
Exportieren von XML (GUI)<br />
Adressbuch importieren<br />
Importieren von XML (GUI)<br />
Datei-Manager<br />
Systemeinstellungen ändern<br />
Nutzereinstellungen ändern<br />
Ordner erstellen<br />
Ordner löschen<br />
Beschreibung<br />
Status der Anmeldung ändern, damit die Unterzeichnung<br />
erfolgen kann.<br />
Sobald die Anmeldung in "Unterschriftsbereit" verschoben<br />
wurde, ist eine erneute Bearbeitung nur nach<br />
Zurückbeförderung in "Entwurf" möglich.<br />
Anmeldung im Status "Entwurf" öffnen, um sich die<br />
eingegebenen Daten anzeigen zu lassen. Der Status kann<br />
nicht geändert werden.<br />
Vorgänge zu Vorlagen steuern, die als Basis für neue<br />
Anmeldungen verwendet werden.<br />
Kopie einer bestehenden Vorlage erstellen.<br />
Aus einer bestehenden Anmeldung oder einem Formblatt<br />
eine Vorlage erstellen.<br />
Vorlage in den Papierkorb verschieben.<br />
Vorlage bearbeiten, um die darin enthaltenen Daten zu<br />
ändern.<br />
Vorgänge in Bezug auf externe Daten, Dateiverwaltung<br />
und Einstellungen steuern.<br />
Vorgänge in Bezug auf Daten, die außerhalb von<br />
<strong>Online</strong>-<strong>Einreichung</strong> gespeichert sind, steuern.<br />
Adressbuchdaten in einer externen CSV-Datei abspeichern.<br />
In <strong>Online</strong>-<strong>Einreichung</strong> erzeugte Daten sichern und<br />
archivieren. Formblätter aus der <strong>Online</strong>-<strong>Einreichung</strong> in<br />
externen XML-Dateien abspeichern (in eigenem Verzeichnis<br />
oder im ZIP-Format).<br />
Externe CSV-Daten ins Adressbuch übernehmen.<br />
Externe XML-Daten in die <strong>Online</strong>-<strong>Einreichung</strong> übernehmen<br />
Vorgänge in Bezug auf Dateiverwaltung und<br />
Einstellungen steuern.<br />
Einstellungen für die globale Nutzung der Software<br />
vornehmen.<br />
Einstellungen für den individuellen Nutzer der Software<br />
vornehmen.<br />
Neues Verzeichnis zur Speicherung von Anmeldungen im<br />
Datei-Manager anlegen.<br />
Einen Ordner aus dem Datei-Manager entfernen. Der<br />
"Standardordner" kann nicht gelöscht werden.<br />
Gebührenverwaltung ändern Gebühren im Datei-Manager über Hilfsmittel ><br />
Gebührenverwaltung ändern.<br />
Papierkorb leeren<br />
In Ordner verschieben<br />
Ordner umbenennen<br />
Daten im Papierkorb endgültig löschen.<br />
Speicherort einer Anmeldung / einer Vorlage ändern.<br />
Ordnernamen im Datei-Manager ändern.<br />
Seite 78 von 288
<strong>EPA</strong> <strong>Online</strong>-<strong>Einreichung</strong> <strong>5.04</strong> – Nutzerleitfaden<br />
4 Datei-Manager<br />
Recht<br />
Live Update/Anwendung starten<br />
Live Update - Ausführen der Aktualisierung<br />
Live Update - Herunterladen<br />
Nutzerverwaltung<br />
Gruppe<br />
Gruppen erstellen<br />
Gruppen löschen<br />
Gruppen ändern<br />
Gruppen umbenennen<br />
Zuordnung ändern<br />
Profile<br />
Profile erstellen<br />
Profile löschen<br />
Profile ändern<br />
Profile umbenennen<br />
Nutzer<br />
Nutzer erstellen<br />
Nutzer löschen<br />
Nutzer ändern<br />
Nutzer umbenennen<br />
Beschreibung<br />
Vorgänge in Bezug auf die Aktualisierung der Software<br />
steuern.<br />
Mit Live Update nach Aktualisierungsdateien für<br />
<strong>Online</strong>-<strong>Einreichung</strong> suchen und diese installieren.<br />
Angebotene Aktualisierungsdateien lokal speichern.<br />
Vorgänge in Bezug auf die Erstellung von Nutzer- und<br />
Gruppenprofilen und die Zuordnung von Rechten<br />
steuern.<br />
Vorgänge in Bezug auf die Einrichtung und Verwaltung<br />
von Nutzergruppen steuern.<br />
Neuen Gruppennamen hinzufügen.<br />
Vorhandenen Gruppennamen entfernen.<br />
Einzelne Nutzer in eine Gruppe aufnehmen oder aus dieser<br />
entfernen.<br />
Gruppennamen ändern.<br />
Vorgänge in Bezug auf die Vergabe von Rechten für<br />
Gruppen und Nutzer steuern.<br />
Vorgänge in Bezug auf die Zuordnung und Pflege der<br />
Listen mit Rechten für Nutzer und Gruppen steuern.<br />
Profilnamen anlegen und Rechte zuordnen.<br />
Profilnamen entfernen.<br />
Einem Profil zugeordnete Rechte sichten und ändern.<br />
Profilnamen ändern.<br />
Vorgänge zur Pflege der Liste von Nutzern steuern.<br />
Nutzer hinzufügen, Nutzerkennung und erstes Passwort für<br />
diesen Nutzer eingeben und Nutzer einer Gruppe zuordnen.<br />
Nutzer entfernen.<br />
Nutzerkennung, Passwort oder Gruppenzuordnung für einen<br />
Nutzer ändern.<br />
Vor- und Zunamen eines Nutzers ändern.<br />
Seite 79 von 288
<strong>EPA</strong> <strong>Online</strong>-<strong>Einreichung</strong> <strong>5.04</strong> – Nutzerleitfaden<br />
4 Datei-Manager<br />
4.11.7 Zuordnung von Profilen an Gruppen<br />
In der Registerkarte Zuordnung können Sie den Gruppen die gewünschten Berechtigungsprofile zuweisen. Die<br />
Zuordnung der Gruppe Administrators auf das Administrator profile ist standardmäßig gesetzt und kann<br />
nicht aufgehoben werden.<br />
• Klicken Sie links auf einen Gruppennamen.<br />
• Markieren Sie im mittleren Fenster das Kontrollkästchen für das gewünschte Profil.<br />
Sie können einer Gruppe mehrere Profile zuweisen. Damit übernimmt diese Gruppe insgesamt alle Rechte,<br />
die in den einzelnen Profilen enthalten sind.<br />
• Klicken Sie auf die Schaltfläche Alles speichern.<br />
Um sicherzugehen, dass jede Gruppe wirklich über die von Ihnen vorgesehenen Rechte verfügt, können Sie<br />
nacheinander alle Gruppennamen anklicken und rechts in der Übersicht durch die Liste der Rechte scrollen.<br />
Abbildung 85: Kontrolle der Rechte nach der Zuordnung von Profilen zu Gruppen<br />
Seite 80 von 288
<strong>EPA</strong> <strong>Online</strong>-<strong>Einreichung</strong> <strong>5.04</strong> – Nutzerleitfaden<br />
4 Datei-Manager<br />
4.11.8 Ordner für Gruppen freigeben<br />
In der Registerkarte Ordner legen Sie fest, welche der Ordner im Datei-Manager eine bestimmte Nutzergruppe<br />
verwenden darf. Für die Gruppe Administrators sind im Ausgangszustand alle Ordner freigegeben.<br />
Die Registerkarte Ordner ist nur dann aktiv, wenn in den Systemeinstellungen unter Sicherheit und<br />
Nutzerverwaltung die Option Ordnerverwaltung aktivieren (siehe "Systemeinstellungen" S. 62) markiert<br />
wurde.<br />
• Klicken Sie einen Gruppennamen auf der linken Seite an.<br />
Im mittleren Bereich sehen Sie alle Ordner, die von den dazu berechtigten Nutzern erstellt wurden.<br />
Im rechten Bereich werden die Ordner und Unterordner angezeigt, die aktuell für die gewählte Gruppe<br />
freigegeben sind.<br />
• Markieren Sie im mittleren Bereich die Kontrollkästchen für die gewünschten Ordner.<br />
Wird ein übergeordneter Ordner markiert, werden auch alle in ihm enthaltenen Unterordner ausgewählt, auch<br />
solche, die erst später erstellt werden.<br />
Das Kontrollkästchen für den Ordner Vorlagen ist immer markiert und kann nicht geändert werden. In<br />
diesem Beispiel gibt es im Ordner Vorlagen weitere eigene Unterordner. Diese werden sichtbar und einzeln<br />
auswählbar, wenn Sie auf die Überschrift Vorlagen einen Doppelklick ausführen.<br />
• Klicken Sie zuletzt auf die Schaltfläche Alles speichern.<br />
Danach werden im rechten Bereich die Ordner mit Unterordnern angezeigt, wie sie anschließend für die<br />
ausgewählte Nutzergruppe im Datei-Manager sichtbar sind.<br />
Abbildung 86: Ordner für eine Gruppe freigeben<br />
Seite 81 von 288
<strong>EPA</strong> <strong>Online</strong>-<strong>Einreichung</strong> <strong>5.04</strong> – Nutzerleitfaden<br />
4 Datei-Manager<br />
Der Nutzer Tobias Lamprecht aus der Gruppe der Assistenten sieht daraufhin die folgenden Ordner, wenn<br />
er sich beim Datei-Manager anmeldet:<br />
Abbildung 87: Sichtbare Ordner für einen Nutzer<br />
Der Ordner 2010 wurde nachträglich angelegt und ist automatisch freigegeben, da der übergeordnete Ordner<br />
Nano Enterprise bereits vorher der Gruppe der Assistenten zugewiesen wurde.<br />
Die Systemordner Alle Anmeldungen, Standardordner, Formblätter, Vorlagen und Papierkorb sind<br />
grundsätzlich für jeden Nutzer sichtbar. Die Rechte an den einzelnen, in den Ordnern befindlichen Objekten (d.<br />
h. Anmeldungen und Vorlagen) werden jedoch durch die Profile bestimmt, die dem Nutzer über seine<br />
Gruppenzugehörigkeit zugewiesen sind.<br />
Seite 82 von 288
<strong>EPA</strong> <strong>Online</strong>-<strong>Einreichung</strong> <strong>5.04</strong> – Nutzerleitfaden<br />
4 Datei-Manager<br />
4.12 Gebührenverwaltung<br />
Die Gebührenverwaltung zeigt Ihnen, welche Gebühren in <strong>Online</strong>-<strong>Einreichung</strong> zu einem bestimmten Datum<br />
gültig sind. Die Gebühren werden ab dem Gültigkeitsdatum auf der Registerkarte Gebühren in den<br />
EP-Formblättern angezeigt, wenn eine Anmeldung neu erstellt wird.<br />
In Version 5.0 SP3 der <strong>Online</strong>-<strong>Einreichung</strong> können Sie weder eigene Gebührentabellen anlegen noch die<br />
Gebührentabellen des <strong>EPA</strong> löschen. Die Schaltflächen und sind deshalb grundsätzlich deaktiviert.<br />
Gebührentabellen anzeigen<br />
• Wählen Sie in der Menüleiste des Datei-Managers Hilfsmittel > Gebührenverwaltung.<br />
Auf der linken Seite sind die Gebühren nach Gebührenarten und Erstellungsdatum gruppiert.<br />
• Klicken Sie auf eine Gebührengruppe, um die Liste einzusehen.<br />
Am Ende der Liste finden Sie solche Gebühren, die als zusätzliche Varianten durch verschiedene<br />
Gebührenreformen neu eingeführt worden sind. Dem Gebührencode dieser Gebühren ist der kleine<br />
Buchstabe e angehängt. In den Formblättern erscheinen in Abhängigkeit von den gewählten Optionen für die<br />
Gebührenzahlung fallweise beide Gebührenvarianten zur Auswahl.<br />
Abbildung 88: Gebührengruppen<br />
Seite 83 von 288
<strong>EPA</strong> <strong>Online</strong>-<strong>Einreichung</strong> <strong>5.04</strong> – Nutzerleitfaden<br />
4 Datei-Manager<br />
Gebührenbeträge ändern<br />
Das <strong>EPA</strong> stellt aktuelle Gebührenänderungen immer zum automatischen und manuellen Download bereit, so<br />
dass Sie im Normalfall an den Gebührentabellen nichts verändern sollten. Sollte es dennoch aus betrieblichen<br />
Gründen notwendig sein, Gebühren zu ändern, können Sie einzelne Beträge in der Gebührentabelle bearbeiten.<br />
Voraussetzung dafür ist, dass Ihr Nutzerkonto in <strong>Online</strong>-<strong>Einreichung</strong> mit den notwendigen Rechten ausgestattet<br />
ist.<br />
! ACHTUNG: Es gibt nach gespeicherten Änderungen keine Möglichkeit, die ursprünglichen Beträge<br />
in den Gebührentabellen automatisch wieder herzustellen. Sie können jedoch die Gebühren<br />
manuell ändern und so auf den aktuellen Stand des <strong>EPA</strong>-Gebührenverzeichnisses bringen.<br />
• Markieren Sie die gewünschte Gebühr in der Liste auf der rechten Seite.<br />
• Klicken Sie in der Spalte Neuer Betrag auf den zu ändernden Betrag.<br />
Das Feld wird zum Bearbeiten geöffnet.<br />
• Geben Sie den neuen Betrag in ganzen Zahlen ein.<br />
• Klicken Sie auf die Schaltfläche Rückgängig, um Änderungen zu verwerfen.<br />
• Klicken Sie auf die Schaltfläche Alles speichern, um die Änderungen zu übernehmen.<br />
Abbildung 89: Neuen Betrag eingeben<br />
Seite 84 von 288
<strong>EPA</strong> <strong>Online</strong>-<strong>Einreichung</strong> <strong>5.04</strong> – Nutzerleitfaden<br />
4 Datei-Manager<br />
4.13 Anzeige der Wartungstabelle<br />
Die Wartungstabellen sind Listen mit Standardangaben, die von der Software für die <strong>Online</strong>-<strong>Einreichung</strong><br />
verwendet werden, z. B. Anmeldeämter, Sprachen, Länder oder Hinterlegungsstellen.<br />
Die Wartungstabellen können nicht bearbeitet werden. Das <strong>EPA</strong> stellt Änderungen über Live Update zur<br />
Verfügung.<br />
• Wählen Sie in der Menüleiste des Datei-Managers Hilfsmittel > Anzeige der Wartungstabelle und dann<br />
die gewünschte Option:<br />
• Gemeinsame Wartung für eine Länderliste mit Ländercodes und regionalen Unterteilungen<br />
• EP-Wartung für Anmeldeämter und sonstige Daten<br />
• PCT-Wartung für Anmeldeämter und sonstige Daten<br />
Wenn Sie weitere nationale Verfahren installiert haben, werden zusätzliche Optionen für die<br />
Wartungstabellen angezeigt.<br />
• Wählen Sie links einen Eintrag, um auf der rechten Seite die Daten aus der Wartungstabelle zu sehen, z. B.<br />
Anmeldeämter (Filing Offices).<br />
Diese Tabelle enthält auch die URLs (Internetadressen) für Produktionsserver und Demoserver in den<br />
beteiligten Anmeldeämtern.<br />
Abbildung 90: Gemeinsame Wartungstabelle, Ansicht der Anmeldeämter<br />
Seite 85 von 288
<strong>EPA</strong> <strong>Online</strong>-<strong>Einreichung</strong> <strong>5.04</strong> – Nutzerleitfaden<br />
5 Anmeldungen bearbeiten<br />
5 Anmeldungen bearbeiten<br />
Nachdem Sie einen neuen Entwurf angelegt haben, sind weitere Schritte erforderlich, bevor die Anmeldung beim<br />
Anmeldeamt eingereicht werden kann.<br />
Dieser Abschnitt beschreibt den Arbeitsablauf bei der <strong>Einreichung</strong> mit den Standard-Verfahren (EP und PCT)<br />
und erläutert einige zusätzliche Funktionen für die Datenverwaltung in <strong>Online</strong>-<strong>Einreichung</strong>.<br />
Die Patentspezifikation und alle anderen begleitenden Unterlagen werden in einem für die elektronische<br />
<strong>Einreichung</strong> geeigneten Format verfügbar gemacht, siehe Dokumente für das Anhängen vorbereiten<br />
(S. 86).<br />
Die Anmeldung wird mit einer der vom Anmeldeamt akzeptierten Methoden unterzeichnet. Eine digitale<br />
Signatur, üblicherweise mit einer Smartcard und PIN, ist immer zusätzlich zu alphanumerischen oder<br />
Faksimile-Signaturen erforderlich, siehe Anmeldungen unterzeichnen (S. 88).<br />
Die Anmeldung wird an das Patentamt gesendet, entweder elektronisch oder auf einem physikalischen<br />
Medium, siehe Anmeldungen senden (S. 102).<br />
Anmeldungen und Vorlagen können aus <strong>Online</strong>-<strong>Einreichung</strong> zum Zwecke der Sicherung und Archivierung<br />
exportiert werden, siehe Export von Daten aus <strong>Online</strong>-<strong>Einreichung</strong> (S. 105).<br />
Umgekehrt können zu einem früheren Zeitpunkt exportierte Objekte wieder in <strong>Online</strong>-<strong>Einreichung</strong> zurück<br />
importiert werden, um sie als Basis für neue Anmeldungen oder zum Nachschlagen von Informationen zu<br />
verwenden, siehe Import von Daten in die <strong>Online</strong>-<strong>Einreichung</strong> (S. 112).<br />
5.1 Dokumente für das Anhängen vorbereiten<br />
Je nach gewähltem Verfahren und der Art der geforderten Unterlage können Sie zwischen mehreren Dateitypen<br />
wählen, wenn Sie einer Anmeldung elektronische Dokumente hinzufügen.<br />
Dateityp Art der Unterlage Verfahren<br />
PDF Alle Unterlagenarten, Standardoption EP, PCT<br />
XML<br />
(PatXML)<br />
Patentspezifikation; mit der Software PatXML erstellt, einschließlich<br />
referenzierter JPG oder TIF Grafiken<br />
EP(1001E2K),<br />
PCT/RO/101<br />
TIFF (TIF) Faksimilesignatur EP<br />
JPEG (JPG) Faksimilesignatur EP, PCT<br />
TIFF (TIF) Alle Unterlagenarten PCT<br />
JPEG (JPG) Alle Unterlagenarten PCT<br />
TXT Sequenzprotokoll EP, PCT<br />
APP, SEQ Sequenzprotokoll, gemäß dem Standard WIPO Annex C/ST.25 EP, PCT<br />
ZIP Archiv für unkonvertierte Dateien, Sequenzprotokoll EP, PCT<br />
Erstellen von XML-Dateien<br />
Die nationalen und internationalen Patentämter stellen Ihnen für die regelkonforme Erstellung von XML-Dateien<br />
verschiedene Software-Produkte zur Verfügung:<br />
PatXML (<strong>EPA</strong>) baut auf Microsoft Word® auf. Sie können in der gewohnten Word-Umgebung Dokumente<br />
erstellen oder auch Dokumente importieren, die mit bestimmten Standard-Absätzen formatiert sind. Das<br />
Dateiformat der fertigen XML-Dateien ist .pxml.<br />
Mehr Informationen zu PatXML auf der Website von <strong>Online</strong> Services unter <strong>Online</strong>-<strong>Einreichung</strong> ><br />
Hilfssoftware herunterladen<br />
(http://www.epo.org/applying/online-<strong>services</strong>/online-filing/auxiliary_de.html).<br />
Seite 86 von 288
<strong>EPA</strong> <strong>Online</strong>-<strong>Einreichung</strong> <strong>5.04</strong> – Nutzerleitfaden<br />
5 Anmeldungen bearbeiten<br />
PCT-Safe Editor (WIPO)<br />
Mehr Informationen auf der Website der WIPO (http://www.wipo.int) unter http://www.wipo.int/pct-safe/en/<br />
Grafiken als Bestandteil der Technischen Unterlagen sind im anzuhängenden XML-Format referenziert und<br />
werden automatisch im Hintergrund mit hochgeladen. Sie sehen diese Dateien später im PDF-Viewer von<br />
<strong>Online</strong>-<strong>Einreichung</strong>.<br />
Erstellen von PDF-Dateien<br />
Das Dateiformat PDF eignet sich für alle Dokumente, die Texte oder Bilder enthalten. Beispielsweise können Sie<br />
zusätzliche Beschreibungen und Erläuterungen zu Ihrem Patentantrag im PDF-Format speichern oder<br />
Original-Schriftstücke, die nicht in elektronischer Form vorliegen, scannen und in PDF-Dateien umwandeln.<br />
Zur Erzeugung von PDF-Dateien im Rahmen der <strong>Online</strong>-<strong>Einreichung</strong> empfiehlt das <strong>EPA</strong> den Amyuni®<br />
PDF-Converter, der Ihnen mit dem Starterpaket zur <strong>Online</strong>-<strong>Einreichung</strong> kostenfrei zur Verfügung gestellt wird.<br />
Der Amyuni® PDF-Converter wurde im Hinblick auf die Einbettung aller (auch der urheberrechtlich<br />
geschützten) Schriftarten speziell angepasst und auf das erforderliche Seitenformat voreingestellt.<br />
Neben Adobe® Acrobat gibt es auf dem Markt noch viele andere Softwareprodukte, die PDF-Dateien erzeugen.<br />
Sie können jedes Programm einsetzen, das PDF-Dateien in einem mit dem Adobe Portable Document Format<br />
Version 1.4 kompatiblen Format erzeugt (Acrobat Version 5 oder höher).<br />
Anforderungen des <strong>EPA</strong> und der WIPO an die Kompatibilität<br />
Das Europäische Patentamt kann nur solche Unterlagen annehmen, die mit dem Annex F kompatibel sind. Den<br />
vollständigen Wortlaut des Annex F finden Sie auf der Website der WIPO (http://www.wipo.int) unter PCT<br />
Treaty, Regulations and Administrative Instructions (http://www.wipo.int/pct/en/texts/) in englischer<br />
Sprache.<br />
Regeln für PDF-Dateien nach Annex F<br />
Die PDF-Datei muss kompatibel mit der Version Adobe PDF 1.4 oder höher sein.<br />
Der Text in der PDF-Datei darf nicht verschlüsselt sein.<br />
Die PDF-Datei darf keine eingebetteten OLE-Objekte enthalten.<br />
Der Text in der PDF-Datei darf nicht komprimiert sein.<br />
Die in der PDF-Datei verwendeten Schriftarten (Fonts) müssen eingebettet sein.<br />
Das Papierformat darf die Maße eines DIN A4 nicht überschreiten. Falls das Dokument ein größeres<br />
Papierformat aufweist, erscheint in <strong>Online</strong>-<strong>Einreichung</strong> eine Warnmeldung und die PDF-Datei kann nicht<br />
angehängt werden.<br />
Regeln für Grafiken nach Annex F<br />
TIFF (Dateityp .tif)<br />
• Als Farbraum ist nur Schwarz-Weiß erlaubt<br />
• Beim Speichern einer Grafik als TIFF sind die folgenden Einstellungen zu wählen: TIFF V6.0 mit Group 4<br />
Kompression, single strip, Intel encoded (d.h. im Format für IBM-PC, NICHT im Format für MacIntosh).<br />
• Die Grafik muss eine Auflösung von 300 oder 400 dpi aufweisen.<br />
• Die empfohlene maximale Seitengröße beträgt 255 mm x 170 mm.<br />
JPEG (Dateityp .jpg)<br />
• Die Grafik muss eine Auflösung von 300 oder 400 dpi aufweisen.<br />
• Die empfohlene maximale Seitengröße beträgt 255 mm x 170 mm.<br />
Mit Version 5 behobene Probleme<br />
Das Seitenformat der PDF-Datei darf die Größe DIN A4 bzw. US-Letter bis zu 5% überschreiten und kann<br />
somit maximal 312 mm x 227 mm bzw. 12,28 in x 8,94 in groß sein.<br />
Der Wechsel von Querformat und Hochformat innerhalb einer Datei ist zulässig.<br />
US-Prioritätsunterlagen im US-Letter-Format können angehängt werden.<br />
Mit HPDigitalSender eingescannte PDF-Dateien werden akzeptiert.<br />
Seite 87 von 288
<strong>EPA</strong> <strong>Online</strong>-<strong>Einreichung</strong> <strong>5.04</strong> – Nutzerleitfaden<br />
5 Anmeldungen bearbeiten<br />
5.2 Anmeldungen unterzeichnen<br />
Sobald eine Anmeldung alle obligatorischen Angaben enthält, kann sie von einem Nutzer mit entsprechender<br />
Berechtigung in <strong>Online</strong>-<strong>Einreichung</strong> unterzeichnet werden. Mindestens eine Unterschrift durch eine<br />
bevollmächtigte Person ist erforderlich.<br />
! Hinweis: Im Beschwerdeverfahren, d. h. bei <strong>Einreichung</strong>en mit dem Formblatt EP(1038E), darf die<br />
elektronische Signatur nur von einer im jeweiligen Verfahren handlungsberechtigten Person<br />
angebracht werden.<br />
Art der Signatur<br />
Das <strong>EPA</strong> akzeptiert drei rechtlich anerkannte Arten von Signaturen:<br />
1. Alphanumerische Signatur<br />
Der Name des Unterzeichners wird über die Computertastatur in das elektronische Formblatt eingegeben,<br />
siehe Alphanumerische Signaturen (S. 91).<br />
2. Faksimile-Signatur<br />
Eine elektronische Datei mit dem eingescannten Bild einer handschriftlichen Unterschrift wird an die<br />
Anmeldung angehängt, siehe Faksimile-Signaturen (S. 93).<br />
3. Fortgeschrittene digitale Signatur mit Smartcard<br />
Eine persönliche Smartcard wird in das an den PC angeschlossene Lesegerät eingeführt und der PIN-Code<br />
des Unterzeichnenden eingegeben, siehe Smartcards (S. 94).<br />
Eine Anmeldung kann mehrere alphanumerische und/oder Faksimile-Signaturen enthalten. Sie kann jedoch nicht<br />
gesendet werden, bevor nicht auch eine digitale Signatur angebracht wurde. Es können keine weiteren<br />
Signaturen mehr hinzugefügt werden, sobald eine digitale Signatur hinzugefügt wurde, da diese den Prozess des<br />
Unterzeichnens verbindlich abschließt.<br />
! Hinweis: Weitere Informationen zur elektronischen Signatur finden Sie in Artikel 7 und Artikel 8 im<br />
Beschluss der Präsidentin des Europäischen Patentamtes vom 26. Februar 2009 über die<br />
elektronische <strong>Einreichung</strong> von Unterlagen, veröffentlicht im Amtsblatt <strong>EPA</strong>, Ausgabe 3/2009,<br />
Seite 182-187. (http://archive.epo.org/epo/pubs/oj009/03_09/03_1829.pdf)<br />
Unterzeichnung vorbereiten<br />
Soll eine Anmeldung unterzeichnet werden, müssen Sie diese im Workflow zuerst in den Status<br />
Unterschriftsbereit verschieben. Dazu haben Sie zwei Möglichkeiten, wenn die Anmeldung sich noch im<br />
Status Entwurf befindet:<br />
• Wählen Sie in der geöffneten Anmeldung im Menü Datei > Speichern als > Unterschriftsbereit.<br />
Die Formblatt-Ansicht schließt sich und die Anmeldung befindet sich danach im Datei-Manager im Status<br />
Unterschriftsbereit.<br />
-ODER-<br />
Seite 88 von 288
<strong>EPA</strong> <strong>Online</strong>-<strong>Einreichung</strong> <strong>5.04</strong> – Nutzerleitfaden<br />
5 Anmeldungen bearbeiten<br />
• Markieren Sie im Datei-Manager die Anmeldung und klicken Sie auf die Schaltfläche Weiter (der Tool-Tipp<br />
zeigt "Unterschriftsbereit").<br />
Abbildung 91: Anmeldung vom Status "Entwurf" in "Unterschriftsbereit" verschieben<br />
Unterzeichnungsvorgang im Datei-Manager starten<br />
Ist die Anmeldung im Status Unterschriftsbereit, wird automatisch als nächster Schritt im Workflow das<br />
Unterzeichnen gestartet, sobald Sie die Anmeldung öffnen oder auf die Schaltfläche Weiter klicken.<br />
• Öffnen Sie im Datei-Manager die Anmeldung mit einem Doppelklick.<br />
-ODER-<br />
• Markieren Sie im Datei-Manager die Anmeldung und klicken Sie auf die Schaltfläche Weiter (der Tool-Tipp<br />
zeigt "Unterzeichnen").<br />
Abbildung 92: Unterzeichnen aus dem Datei-Manager starten<br />
Unterzeichnung im Formblatt direkt aus dem Status Entwurf starten<br />
Sie können den Status Unterschriftsbereit überspringen, indem Sie die Option Sofort unterzeichnen,<br />
wenn unterschriftsbereit unter Bestätigungen (S. 59) in den Nutzereinstellungen aktivieren. Dies bedeutet,<br />
dass sich sofort der Dialog zum Unterzeichnen öffnet.<br />
• Wählen Sie im Menü Datei > Speichern als > Unterschriftsbereit und unterzeichnen.<br />
-ODER-<br />
• Klicken Sie auf die Schaltfläche Weiter (der Tool-Tipp zeigt "In 'Unterschriftsbereit' verschieben und<br />
unterzeichnen").<br />
Abbildung 93: Tool-Tipp "Unterschriftsbereit" verschieben und unterzeichnen<br />
Seite 89 von 288
<strong>EPA</strong> <strong>Online</strong>-<strong>Einreichung</strong> <strong>5.04</strong> – Nutzerleitfaden<br />
5 Anmeldungen bearbeiten<br />
Unterzeichnen<br />
Der PDF-Viewer öffnet sich und zeigt die Druckvorschau der Anmeldung. Es ist empfehlenswert, diese<br />
Gelegenheit zu nutzen, um alle Unterlagen auf Richtigkeit zu prüfen, bevor die Anmeldung unterzeichnet wird.<br />
• Klicken Sie auf Signatur vornehmen rechts unten im PDF-Viewer.<br />
• Um die Signatur jetzt nicht durchzuführen, klicken Sie auf Abbrechen.<br />
Die Anmeldung kehrt daraufhin zum Status Unterschriftsbereit im Datei-Manager zurück.<br />
Abbildung 94: PDF-Viewer mit Schaltfläche "Signatur vornehmen"<br />
Seite 90 von 288
<strong>EPA</strong> <strong>Online</strong>-<strong>Einreichung</strong> <strong>5.04</strong> – Nutzerleitfaden<br />
5 Anmeldungen bearbeiten<br />
5.2.1 Alphanumerische Signaturen<br />
In diesem Beispiel reicht der Patentinhaber eine Vorbringung im Einspruchsverfahren ein. Der Patentinhaber<br />
wird von einem Patentanwalt vertreten, dessen Sekretärin die Anmeldung an das <strong>EPA</strong> senden wird.<br />
Sie, die Sekretärin, bringen im Auftrag des Patentanwaltes dessen alphanumerische Unterschrift an und<br />
unterzeichnen anschließend zur Nachweisbarkeit mit Ihrer eigenen Smartcard, d.h. Sie bestätigen die Gültigkeit<br />
der alphanumerischen Signatur mit Ihrer digitalen Signatur per Smartcard.<br />
• Wählen Sie im Fenster Anmeldungen unterzeichnen den Namen des Vertreters als Unterzeichnenden.<br />
• Wählen Sie bei Art der Signatur die Option alphanumerische Signatur.<br />
• Geben Sie im Feld Signatur den Namen zwischen Schrägstrichen ein, z. B. /Michael Tischler/.<br />
• Geben Sie den Unterzeichnungsort an (optional).<br />
• Klicken Sie auf Unterzeichnen.<br />
Abbildung 95: Alphanumerische Signatur für den Vertreter anbringen<br />
Falls Sie die Schrägstriche im Feld Signatur nicht eingetragen haben, erscheint eine Warnung.<br />
• Klicken Sie auf OK.<br />
Abbildung 96: Hinweis zur alphanumerischen Signatur<br />
Die fehlenden Schrägstriche werden von der Software automatisch ergänzt.<br />
Seite 91 von 288
<strong>EPA</strong> <strong>Online</strong>-<strong>Einreichung</strong> <strong>5.04</strong> – Nutzerleitfaden<br />
5 Anmeldungen bearbeiten<br />
Weitere Optionen<br />
• Fügen Sie bei Bedarf weitere Signaturen hinzu.<br />
• Um eine Signatur zu entfernen, markieren Sie den entsprechenden Namen und klicken auf Entfernen.<br />
• Um die gegenwärtig ausgewählte Art der Signatur beizubehalten, markieren Sie das Kontrollkästchen<br />
Einstellungen als Standard speichern.<br />
Dies ändert die Signatureinstellungen (S. 59) in den Nutzereinstellungen.<br />
• Klicken Sie auf Schliessen, wenn Sie fertig sind.<br />
Abbildung 97: Weitere Optionen im Fenster "Anmeldungen unterzeichnen"<br />
Während <strong>Online</strong>-<strong>Einreichung</strong> die alphanumerische Signatur verarbeitet, erscheint das folgende Hinweisfenster.<br />
Abbildung 98: Hinweisfenster während dem Erstellen einer Signatur<br />
Das Fenster Anmeldungen unterzeichnen schließt sich automatisch, sobald der Vorgang beendet ist.<br />
Der Status der Anmeldung im Datei-Manager bleibt weiterhin Unterschriftsbereit, da ohne eine<br />
fortgeschrittene elektronische Signatur der Sendevorgang nicht eingeleitet werden kann.<br />
Seite 92 von 288
<strong>EPA</strong> <strong>Online</strong>-<strong>Einreichung</strong> <strong>5.04</strong> – Nutzerleitfaden<br />
5 Anmeldungen bearbeiten<br />
5.2.2 Faksimile-Signaturen<br />
In diesem Beispiel ist der Anmelder eine juristische Person und wird von einem Angestellten gemäß Art. 133(3)<br />
EPÜ vertreten. Die Faksimile-Signatur des Angestellten wird der Anmeldung hinzugefügt.<br />
• Erstellen Sie eine Bilddatei mit der Unterschrift, indem Sie den handschriftlichen Text von einem Blatt Papier<br />
einscannen oder in einem geeigneten Grafikprogramm den Schriftzug mit dem Stiftwerkzeug schreiben.<br />
• Diese Datei kann entweder im TIFF- oder im JPEG-Format (*.TIF bzw. *.JPG) abgespeichert werden. Das<br />
Standardformat ist TIFF.<br />
• Der Dateiname darf keine Leerzeichen oder Sonderzeichen (z. B. ü, ä, ß) enthalten.<br />
• Die Datei mit der Unterschrift muss Annex F-konform sein, siehe Dokumente für das Anhängen<br />
vorbereiten (S. 86).<br />
• Wählen Sie im Fenster Anmeldungen unterzeichnen den betreffenden Anmelder (falls nicht bereits<br />
markiert).<br />
• Im Feld Name des Angestellten (Art. 133 EPÜ) wird automatisch der Name übernommen, der in der<br />
Registerkarte Namen eingetragen wurde, und kann nicht bearbeitet werden.<br />
• Das Feld Funktion des bzw. der Unterzeichnenden bleibt leer und ist deaktiviert.<br />
• Wählen Sie bei Art der Signatur die Option Faksimilesignatur.<br />
• Geben Sie den Namen des Unterzeichners ein.<br />
• Um die Bilddatei mit der Unterschrift anzuhängen, klicken Sie auf Datei auswählen, navigieren Sie zum<br />
Speicherort der Datei und klicken Sie auf Öffnen, um sie auszuwählen.<br />
Die Beschriftung der Schaltfläche ändert sich daraufhin in Entfernen.<br />
• Geben Sie den Unterzeichnungsort an (optional).<br />
• Klicken Sie auf Unterzeichnen.<br />
• Klicken Sie auf Schliessen, wenn Sie fertig sind.<br />
Abbildung 99: Faksimile-Signatur für den Angestellten des Anmelders JPG-Format hinzugefügt<br />
Seite 93 von 288
<strong>EPA</strong> <strong>Online</strong>-<strong>Einreichung</strong> <strong>5.04</strong> – Nutzerleitfaden<br />
5 Anmeldungen bearbeiten<br />
Während <strong>Online</strong>-<strong>Einreichung</strong> die Faksimile-Signatur verarbeitet, erscheint das folgende Hinweisfenster.<br />
Abbildung 100: Hinweisfenster während dem Erstellen einer Signatur<br />
Das Fenster Anmeldungen unterzeichnen schließt sich automatisch, sobald der Vorgang beendet ist.<br />
Der Status der Anmeldung im Datei-Manager bleibt weiterhin Unterschriftsbereit, da ohne eine<br />
fortgeschrittene elektronische Signatur der Sendevorgang nicht eingeleitet werden kann.<br />
5.2.3 Smartcards<br />
Das Europäische Patentamt stellt registrierten Nutzern von <strong>Online</strong>-<strong>Einreichung</strong> Smartcards zum digitalen<br />
Signieren zur Verfügung. Smartcards bieten eine sehr sichere Methode für die Verschlüsselung von<br />
Unterschriften.<br />
Smartcards können beim <strong>EPA</strong> entgeltfrei bestellt werden. Alternativ können Sie bereits existierende Smartcards<br />
beim <strong>EPA</strong> zur <strong>Einreichung</strong> registrieren lassen. Mehr Informationen dazu finden Sie auf der Website des <strong>EPA</strong><br />
unter Anmelden eines Patents > <strong>Online</strong>-Dienste > Sicherheit > Smartcards<br />
(http://www.epo.org/applying/online-<strong>services</strong>/security/smart-cards_de.html).<br />
Die Smartcard wird von einer Zertifizierungsstelle hergestellt. Sie enthält zwei Zertifikate, ein PKCS#7-Zertifikat<br />
und ein PKCS#11-Zertifikat. Beide enthalten jeweils einen öffentlichen und einen privaten RSA-Schlüssel des<br />
Nutzers. Der private Schlüssel ist nur sichtbar, wenn sich ein Nutzer mit der Smartcard-PIN in dem Tool zur<br />
Verwaltung der Smartcard (GemSafe Toolbox) anmeldet.<br />
Abbildung 101: Smartcard in das Lesegerät einschieben<br />
Hinweise zur Sicherheit<br />
Scheidet ein Patentanwalt aus einem Unternehmen aus, so sollte dieses die Nutzerunterstützung des <strong>EPA</strong><br />
davon in Kenntnis setzen und die Smartcard sperren lassen. Ferner sollte dem <strong>EPA</strong> mitgeteilt werden, welcher<br />
Patentanwalt die Akten übernehmen wird. Die Akten werden dann dem bisherigen Patentanwalt entzogen und<br />
dem neuen Vertreter zugeordnet. Danach kann der bisherige Patentanwalt die Akten nicht mehr als "seine"<br />
Akten einsehen.<br />
Seite 94 von 288
<strong>EPA</strong> <strong>Online</strong>-<strong>Einreichung</strong> <strong>5.04</strong> – Nutzerleitfaden<br />
5 Anmeldungen bearbeiten<br />
! Hinweis: Smartcards dürfen nicht von mehreren Personen gemeinschaftlich genutzt werden.<br />
Jeder Mitarbeiter, der in einem Unternehmen zur Nutzung von <strong>Online</strong>-<strong>Einreichung</strong> berechtigt ist,<br />
sollte eine eigene Smartcard beantragen. Diese sollte nicht andere Mitarbeiter weitergegeben<br />
werden. Die persönliche Smartcard erlaubt dem Inhaber die Nutzung aller Funktionen und Dienste<br />
der <strong>Online</strong>-<strong>Einreichung</strong>, zu denen er durch seine Registrierung berechtigt ist.<br />
Unterzeichnen mit der Smartcard als Anmelder oder Vertreter<br />
Die Unterschrift mit einer Smartcard ist immer rechtsverbindlich. Sie können keine weiteren Signaturen<br />
hinzufügen, sobald Sie eine Anmeldung mit der Smartcard unterzeichnet haben.<br />
In diesem Beispiel sind Sie eine Vertreterin (natürliche Person) und unterzeichnen die Anmeldung selbst.<br />
• Wählen Sie im Fenster Anmeldungen unterzeichnen den zutreffenden Vertreter.<br />
• Wählen Sie als Art der Signatur die Option Smartcard.<br />
• Führen Sie Ihre persönliche Smartcard in das an Ihren PC angeschlossene Lesegerät ein, siehe Prüfung der<br />
Smartcard (S. 98).<br />
• Geben Sie den PIN-Code ein.<br />
• Geben Sie den Unterzeichnungsort ein (optional).<br />
• Klicken Sie auf Unterzeichnen.<br />
Abbildung 102: Die Vertreterin unterzeichnet mit ihrer persönlichen Smartcard und PIN-Code<br />
Seite 95 von 288
<strong>EPA</strong> <strong>Online</strong>-<strong>Einreichung</strong> <strong>5.04</strong> – Nutzerleitfaden<br />
5 Anmeldungen bearbeiten<br />
Unterzeichnen mit der Smartcard als Anmelder, juristische Person<br />
Der rechtliche Eigentümer einer Firma kann selbst eine Anmeldung mit seiner persönlichen Smartcard<br />
unterzeichnen, wenn es keinen bevollmächtigten Angestellten oder Vertreter gibt. Die Funktion der<br />
unterzeichnenden Person kann optional im Unterzeichnungsdialog angegeben werden. Auf dem PDF-Formblatt<br />
wird jedoch immer der Name des Smartcard-Eigentümers angezeigt, um den Unterzeichnenden gegenüber dem<br />
<strong>EPA</strong> eindeutig zu identifizieren.<br />
• Wählen Sie im Fenster Anmeldungen unterzeichnen die zutreffende Person.<br />
• Das Feld Name des Angestellten (Art. 133 EPÜ) bleibt leer und ist deaktiviert.<br />
• Geben Sie die Funktion des bzw. der Unterzeichneten ein, z.B. Geschäftsführer (optional).<br />
• Wählen Sie als Art der Signatur die Option Smartcard.<br />
• Geben Sie den PIN-Code ein.<br />
• Geben Sie den Unterzeichnungsort ein (optional).<br />
• Klicken Sie auf Unterzeichnen.<br />
Abbildung 103: Der Geschäftsführer einer Firma unterzeichnet als Anmelder, juristische Person<br />
Seite 96 von 288
<strong>EPA</strong> <strong>Online</strong>-<strong>Einreichung</strong> <strong>5.04</strong> – Nutzerleitfaden<br />
5 Anmeldungen bearbeiten<br />
Unterzeichnen mit der Smartcard als Angestellte(r) gemäß Artikel 133 EPÜ<br />
Nur ein/e Angestellte/r, der/die gemäß Artikel 133 EPÜ zur Vertretung des Anmelders bevollmächtigt ist, darf<br />
eine Anmeldung im Namen des Anmelders unterzeichnen. Der Name dieses Angestellten wird in der<br />
Registerkarte Namen von Formblatt EP(1001E2K), Euro-PCT(1200E2K) oder EP(Oppo) angegeben, siehe die<br />
entsprechenden Kapitel in diesem Handbuch.<br />
Auf der Website des <strong>EPA</strong> finden Sie finden weitere rechtliche Informationen im vollständigen Text von Artikel<br />
133 EPÜ (http://www.epo.org/law-practice/legal-texts/html/epc/2010/d/ar133.html).<br />
Im Beispiel unten unterzeichnen Sie, eine gemäß Artikel 133 EPÜ bevollmächtigte Angestellte, die Anmeldung<br />
für den Einsprechenden, juristische Person.<br />
• Wählen Sie im Fenster Anmeldungen unterzeichnen den Anmelder<br />
• Im Feld Name des Angestellten (Art. 133 EPÜ) wird automatisch der Name übernommen, der in der<br />
Registerkarte Namen eingetragen wurde, und kann nicht bearbeitet werden.<br />
• Das Feld Funktion des bzw. der Unterzeichnenden bleibt leer und ist deaktiviert.<br />
• Wählen Sie als Art der Signatur die Option Smartcard.<br />
• Geben Sie den PIN-Code ein.<br />
• Geben Sie den Unterzeichnungsort ein (optional).<br />
• Klicken Sie auf Unterzeichnen.<br />
Abbildung 104: Die Angestellte unterzeichnet für den Anmelder bzw. Einsprechenden gemäß Art. 133 EPC<br />
Während <strong>Online</strong>-<strong>Einreichung</strong> die digitale Signatur verarbeitet, erscheint das Hinweisfenster "Die elektronische<br />
Signatur wird erstellt".<br />
Das Fenster Anmeldungen unterzeichnen schließt sich automatisch, sobald der Vorgang abgeschlossen ist,<br />
und der Status der Anmeldung im Datei-Manager ändert sich in Sendebereit.<br />
Seite 97 von 288
<strong>EPA</strong> <strong>Online</strong>-<strong>Einreichung</strong> <strong>5.04</strong> – Nutzerleitfaden<br />
5 Anmeldungen bearbeiten<br />
5.2.4 Prüfung der Smartcard<br />
Der OLF Smart Card Checker wird automatisch zusammen mit dem Datei-Manager oder dem Client für<br />
<strong>Online</strong>-<strong>Einreichung</strong> installiert.<br />
Der Smart Card Checker vereinfacht die Arbeit für Nutzer, die mit verschiedenen Typen von Smartcards arbeiten<br />
müssen, die von unterschiedlichen nationalen Patentämtern ausgestellt sind. Der Smart Card Checker prüft Typ<br />
und Hersteller einer Smartcard, sobald diese in das Lesegerät eingeführt wird, findet selbsttätig die passende<br />
Smartcard-Treibersoftware auf dem Computer und prüft die registrierten Zertifikate.<br />
Der Smart Card Checker startet gleichzeitig mit dem OLF Datei-Manager. In der Windows-Systemleiste erscheint<br />
daraufhin das Smart Card Checker Symbol. Das Symbol für das Smartcard-Lesegerät zeigt ein kleines Zertifikat,<br />
sobald die Daten des Nutzers erfolgreich von der Smartcard gelesen wurden.<br />
Abbildung 105: Programm-Miniaturen in der Windows-Systemleiste<br />
Smartcard mit dem Smart Card Checker prüfen<br />
• Schieben Sie die Smartcard in das an Ihren PC angeschlossene Lesegerät.<br />
Die grüne Leuchtanzeige hört auf zu blinken und leuchtet konstant, sobald die Smartcard einsatzbereit ist.<br />
• Klicken Sie mit der rechten Maustaste auf das Smart Card Checker-Symbol in der Systemleiste und wählen<br />
Sie Check Smartcard (Smartcard prüfen).<br />
Abbildung 106: Check Smartcard<br />
Die Smartcard wird geprüft. Der Smart Card Checker zeigt an, dass die Smartcard erkannt wurde (Smart Card<br />
recognized).<br />
Abbildung 107: Smartcard wurde erkannt<br />
Ist kein Lesegerät an den PC angeschlossen, die Smartcard nicht richtig eingeführt oder ungültig, meldet der<br />
Smart Card Checker, dass die Smartcard nicht erkannt wurde (Smart Card not recognized).<br />
Die grüne Leuchtanzeige am Lesegerät blinkt, wenn die Smartcard nicht korrekt eingeführt wurde oder nicht<br />
gelesen werden kann. Das kleine Symbol für das Smartcard-Lesegerät ist leer und zeigt somit ebenfalls, dass<br />
keine Zertifikate gelesen werden konnten.<br />
Abbildung 108: Keine Smartcard erkannt<br />
Seite 98 von 288
<strong>EPA</strong> <strong>Online</strong>-<strong>Einreichung</strong> <strong>5.04</strong> – Nutzerleitfaden<br />
5 Anmeldungen bearbeiten<br />
5.2.5 Softzertifikate<br />
! Hinweis: Das <strong>EPA</strong> akzeptiert derzeit keine Softzertifikate als elektronische Signatur.<br />
Die Signatur mit Softzertifikat kann jedoch für die <strong>Online</strong>-<strong>Einreichung</strong> genutzt werden, wenn das gewählte<br />
Anmeldeamt dieses Zertifikat anerkennt. Bitte informieren Sie sich auf den Internetseiten der betroffenen Ämter<br />
über die Einzelheiten.<br />
Signatur mit einem Softzertifikat<br />
In diesem Beispiel wird eine PCT-Anmeldung an das Internationale Büro mittels eines von der WIPO<br />
ausgestellten Softzertifikats digital signiert.<br />
• Wählen Sie den Unterzeichner aus der Liste.<br />
• Wählen Sie die Option Softzertifikat als Art der Signatur.<br />
• Klicken Sie auf Datei wählen…<br />
<strong>Online</strong>-<strong>Einreichung</strong> akzeptiert PKCS#12-Zertifikate mit den Dateierweiterungen .p12 oder .pfx.<br />
• Markieren Sie die Datei mit dem Softzertifikat und klicken Sie auf Öffnen.<br />
Abbildung 109: Auswahl des Softzertifikats für die digitale Signatur<br />
Seite 99 von 288
<strong>EPA</strong> <strong>Online</strong>-<strong>Einreichung</strong> <strong>5.04</strong> – Nutzerleitfaden<br />
5 Anmeldungen bearbeiten<br />
Die Beschriftung der Schaltfläche ändert sich in Entfernen.<br />
• Geben Sie den PIN-Code ein.<br />
• Geben den Unterzeichnungsort (optional) ein.<br />
• Klicken Sie auf Unterzeichnen.<br />
Abbildung 110: Der Anmelder unterzeichnet mit einem Softzertifikat und PIN-Code<br />
Während <strong>Online</strong>-<strong>Einreichung</strong> die digitale Signatur verarbeitet, erscheint das folgende Hinweisfenster.<br />
Abbildung 111: Hinweisfenster während dem Erstellen der elektronischen Signatur per Softzertifikat<br />
Das Fenster Anmeldungen unterzeichnen schließt sich automatisch, sobald der Vorgang abgeschlossen ist,<br />
und der Status der Anmeldung im Datei-Manager ändert sich in Sendebereit.<br />
Seite 100 von 288
<strong>EPA</strong> <strong>Online</strong>-<strong>Einreichung</strong> <strong>5.04</strong> – Nutzerleitfaden<br />
5 Anmeldungen bearbeiten<br />
5.2.6 Nachweisbarkeit<br />
Eine Anmeldung ohne fortgeschrittene digitale Signatur, d.h. die mit einer alphanumerischen oder<br />
Faksimile-Signatur unterzeichnet wurde, aber nicht mit einer Smartcard, muss im Datei-Manager manuell in den<br />
Status Sendebereit verschoben werden.<br />
Bevor eine Anmeldung übermittelt werden kann, ist eine Unterschrift zwecks Nachweisbarkeit erforderlich.<br />
Damit wird nicht nur der Absender validiert, sondern auch die ganze Transaktion mit einem Zeitstempel<br />
versehen, um spätere Anfechtungen in Bezug auf Autorisierung oder Gültigkeit der Transaktion auszuschließen.<br />
Eine Unterschrift zwecks Nachweisbarkeit kann nur mit einer gültigen Smartcard durchgeführt werden.<br />
• Markieren Sie die Anmeldung im Status Unterschriftsbereit.<br />
• Klicken Sie auf die Schaltfläche Weiter (der Tool-Tipp zeigt "Sendebereit").<br />
Die Anmeldung wechselt in den Status Sendebereit.<br />
• Klicken Sie auf die Schaltfläche Weiter (der Tool-Tipp zeigt "Senden").<br />
Abbildung 112: Das Verschieben der Anmeldung zum Schritt "Senden" im Workflow erfordert die Unterschrift zwecks<br />
Nachweisbarkeit<br />
Die Aufforderung zur Unterzeichnung zwecks Nachweisbarkeit erscheint.<br />
• Wählen Sie die gewünschte Art der Signatur: Smartcard oder Softzertifikat.<br />
Die Standardeinstellung ist Smartcard.<br />
• Geben Sie den PIN-Code Ihrer Smartcard ein.<br />
• Klicken Sie auf Unterzeichnen.<br />
Abbildung 113: Aufforderung zur Unterzeichnung zwecks Nachweisbarkeit<br />
Die Anmeldung wird zur Nachweisbarkeit unterzeichnet und das Dialogfenster zum Senden von Anmeldungen<br />
öffnet sich.<br />
Seite 101 von 288
<strong>EPA</strong> <strong>Online</strong>-<strong>Einreichung</strong> <strong>5.04</strong> – Nutzerleitfaden<br />
5 Anmeldungen bearbeiten<br />
5.3 Anmeldungen senden<br />
Sobald eine Anmeldung mit einer digitalen Signatur versehen wurde, kann sie an das <strong>EPA</strong> übermittelt werden.<br />
Die Anmeldung befindet sich nun nicht mehr im Status Unterschriftsbereit, sondern im Status Sendebereit.<br />
• Klicken Sie im Datei-Manager auf die Status-Schaltfläche Sendebereit.<br />
• Markieren Sie die zu sendende Anmeldung.<br />
• Klicken Sie auf die Workflow-Schaltfläche Weiter (der Tool-Tipp zeigt "Senden").<br />
Im nächsten Dialog können Sie die gewählte Sendemethode nochmals überprüfen.<br />
• Ändern Sie bei Bedarf die Option für das Senden oder die Option für das Unterzeichnen.<br />
• Vergewissern Sie sich, dass Sie an das gewünschte Ziel senden (Demo-Server oder Produktionsserver).<br />
• Klicken Sie auf Senden fortsetzen.<br />
Abbildung 114: Anmeldung an Demo-Server senden<br />
• Geben Sie Ihren PIN-Code bei der Aufforderung ein.<br />
Abbildung 115: PIN-Code eingeben<br />
Die Anmeldung wird jetzt an das <strong>EPA</strong> gesendet.<br />
Eine Statusanzeige gibt Aufschluss über den Fortschritt des Übermittlungsvorgangs.<br />
Abbildung 116: Fortschrittsanzeige beim Senden<br />
Seite 102 von 288
<strong>EPA</strong> <strong>Online</strong>-<strong>Einreichung</strong> <strong>5.04</strong> – Nutzerleitfaden<br />
5 Anmeldungen bearbeiten<br />
5.3.1 Empfangsbescheinigungen<br />
Sobald die Übermittlung beendet ist, erscheint eine Meldung, die Sie über den Abschluss der <strong>Einreichung</strong><br />
informiert und fragt, ob sie Ihre Empfangsbescheinigung einsehen wollen.<br />
• Klicken Sie auf Ja, um die PDF-Ansicht der Empfangsbescheinigung anzuzeigen.<br />
Abbildung 117: Empfangsbescheinigung einsehen<br />
Die Empfangsbescheinigung wird im PDF-Viewer geöffnet. Neben der Anmeldenummer des <strong>EPA</strong> enthält sie<br />
einen genauen Zeitstempel mit Eingangsdatum und Uhrzeit.<br />
Sie können mit der Drucken-Schaltfläche im PDF-Viewer die Empfangsbescheinigung ausdrucken oder mit der<br />
Speichern-Schaltfläche eine Kopie der PDF-Datei auf Ihrem PC speichern.<br />
• Beenden Sie die den PDF-Viewer mit Klick auf Abbrechen.<br />
• Wenn Sie eine Empfangsbescheinigung später nochmals einsehen möchten, markieren Sie im<br />
Datei-Manager die Anmeldung und klicken Sie im Informationsfenster auf Ansicht....<br />
-ODER-<br />
Wählen Sie im Menü Ansicht > Liste der angefügten Unterlagen.<br />
Abbildung 118: Empfangsbescheinigung nach erfolgreicher Übermittlung einsehen<br />
Seite 103 von 288
<strong>EPA</strong> <strong>Online</strong>-<strong>Einreichung</strong> <strong>5.04</strong> – Nutzerleitfaden<br />
5 Anmeldungen bearbeiten<br />
5.3.2 Sammelübertragung<br />
<strong>Online</strong>-<strong>Einreichung</strong> bietet Ihnen die Möglichkeit, mehrere Anmeldungen gleichzeitig zu senden.<br />
• Klicken Sie auf die Status-Schaltfläche Sendebereit.<br />
• Markieren Sie die erste zu sendende Anmeldung mit einem Klick und alle weiteren mit STRG+Klick, um<br />
einzelne Anmeldungen auszuwählen.<br />
-ODER-<br />
Markieren Sie die erste Anmeldung und drücken Sie dann bei der letzten Anmeldung<br />
Umschalttaste+Klick, um alle sendebereiten Anmeldungen auszuwählen.<br />
• Klicken Sie auf die Workflow-Schaltfläche Weiter (der Tool-Tipp zeigt "Senden").<br />
Abbildung 119: Anmeldungen mit Status "Sendebereit" für Sammelversand markiert<br />
Der Sendevorgang verläuft im Prinzip wie beim Senden einer einzelnen Anmeldung, mit folgenden<br />
Abweichungen:<br />
Das Fenster mit der Warnung und die Aufforderung zur Eingabe der PIN erscheinen jeweils nur einmal.<br />
Die Aufforderung zur Unterzeichnung zwecks Nachweisbarkeit erscheint, wenn eine der Anmeldungen noch<br />
nicht digital signiert wurde.<br />
Während der Übermittlung erscheint für jede Anmeldung eine eigene Statusanzeige.<br />
Das Fenster mit der Frage zum Einsehen der Empfangsbescheinigung erscheint nicht.<br />
Seite 104 von 288
<strong>EPA</strong> <strong>Online</strong>-<strong>Einreichung</strong> <strong>5.04</strong> – Nutzerleitfaden<br />
5 Anmeldungen bearbeiten<br />
5.4 Export von Daten aus <strong>Online</strong>-<strong>Einreichung</strong><br />
<strong>Online</strong>-<strong>Einreichung</strong> bietet verschiedene Möglichkeiten für den Datenexport aus dem Datei-Manager, aus dem<br />
Formblatt und im Server Manager. Sie können die Exportfunktion auch zur Bereinigung der Datenbank nutzen,<br />
indem Sie die für die tägliche Arbeit nicht mehr benötigten Anmeldungen archivieren und löschen.<br />
Export aus dem Datei-Manager<br />
Die Exportfunktion im Datei-Manager erlaubt sowohl den Export von mehreren Anmeldungen bzw. Vorlagen als<br />
auch von einzelnen Objekten. Es gibt drei Optionen:<br />
Exportieren > Formblätter - wählen Sie ein oder mehrere Objekte (EP-Formblätter, Vorlagen und<br />
PCT/RO/101 Formblätter) im Dialog Formblätter exportieren, siehe Objekte exportieren (S. 106).<br />
Exportieren > XML in Datei - wählen Sie ein oder mehrere Objekte (nur EP-Formblätter) in einem der<br />
Ordner des Datei-Managers. Jedes Objekt wird als ZIP-Datei exportiert, siehe Export von Daten als XML in<br />
ZIP-Datei (S. 109).<br />
Exportieren > XML in Ordner - wählen Sie ein oder mehrere Objekte (nur EP-Formblätter) in einem der<br />
Ordner des Datei-Managers. Jedes Objekt wird in einen neuen Ordner exportiert, siehe Export von Daten<br />
als XML in Ordner (S. 110).<br />
Export aus dem Formblatt<br />
Sie können den zuletzt gespeicherten Bearbeitungsstand einer Anmeldung (oder einer Vorlage) exportieren,<br />
wenn diese gegenwärtig in der Formblattansicht geöffnet ist.<br />
Exportieren - erzeugt eine ZIP-Datei.<br />
Als XML in Ordner exportieren - exportiert die Daten in einen bestehenden Ordner in Ihrem Dateisystem.<br />
Export mit dem Server Manager<br />
Die Exportfunktion im Server Manager ermöglicht das Filtern und Sortieren, um den Bereich der zu<br />
exportierenden Anmeldungen festzulegen, siehe Exportieren von Objekten (Export) (S. 266) im Abschnitt über<br />
den Server Manager in diesem Handbuch.<br />
Beachten Sie, dass der Server Manager den Export von Daten nicht unterstützt, die im Demo-Modus des<br />
Datei-Managers erstellt wurden.<br />
Archivieren von Daten aus der Datenbank<br />
Wenn die Datenbank von <strong>Online</strong>-<strong>Einreichung</strong> sehr viele Anmeldungen enthält, kann dies zur Beeinträchtigung<br />
der Systemleistung führen. Deshalb ist es empfehlenswert, von Zeit zu Zeit Ihre Ablage aufzuräumen, indem Sie<br />
die Anmeldungsdaten an einem anderen Speicherort in Ihrem Computersystem archivieren.<br />
Die Option Einträge nach der Archivierung aus der Datenbank löschen im Dialog Formblätter<br />
exportieren erlaubt Ihnen, nach dem Erstellen der Sicherungskopien alle ausgewählten Objekte aus der<br />
Datenbank von <strong>Online</strong>-<strong>Einreichung</strong> zu löschen, siehe Objekte nach dem Archivieren aus der Datenbank<br />
löschen (S. 108).<br />
Seite 105 von 288
<strong>EPA</strong> <strong>Online</strong>-<strong>Einreichung</strong> <strong>5.04</strong> – Nutzerleitfaden<br />
5 Anmeldungen bearbeiten<br />
5.4.1 Objekte exportieren<br />
Wenn Sie gleichzeitig sowohl gesendete Anmeldungen als auch Vorlagen oder früher erstellte EP- und/oder<br />
PCT-Formblätter exportieren möchten, ist dies die empfohlene Vorgehensweise.<br />
• Wählen Sie im Menü des Datei-Managers Datei > Exportieren > Formblätter.<br />
Standardmäßig wird der Ordner Alle Anmeldungen angezeigt.<br />
• Markieren Sie die Kontrollkästchen der zu exportierenden Objekte.<br />
• Klicken Sie auf OK.<br />
Abbildung 120: Einzelne Anmeldungen für den Export auswählen<br />
Seite 106 von 288
<strong>EPA</strong> <strong>Online</strong>-<strong>Einreichung</strong> <strong>5.04</strong> – Nutzerleitfaden<br />
5 Anmeldungen bearbeiten<br />
• Navigieren Sie im Fenster Formblätter in Dateien exportieren zum gewünschten Speicherort für die<br />
exportierten Dateien.<br />
<strong>Online</strong>-<strong>Einreichung</strong> steuert automatisch das Verzeichnis an, das in den Nutzereinstellungen als<br />
Arbeitsverzeichnis für den Export festgelegt ist.<br />
• Klicken Sie auf OK, um den gewählten Speicherort zu bestätigen.<br />
Abbildung 121: Ordner für den Export auswählen<br />
• Bestätigen Sie die Meldung Export abgeschlossen mit OK.<br />
• Sie sehen jetzt die ZIP-Dateien in dem zuvor gewählten Export-Ordner.<br />
Jede Anmeldung wird als ZIP-Datei gespeichert, deren Dateiname automatisch aus dem Nutzerzeichen der<br />
jeweiligen Anmeldung gebildet wird. Diese ZIP-Datei enthält eine Anzahl von PDF- und XML- Dateien, die intern<br />
von <strong>Online</strong>-<strong>Einreichung</strong> erstellt wurden. In untenstehendem Beispiel sind außerdem DAT-Dateien vorhanden, die<br />
durch den Vorgang des Packens und Unterzeichnens erzeugt wurden.<br />
Abbildung 122: Inhalt der exportierten ZIP-Datei<br />
Seite 107 von 288
<strong>EPA</strong> <strong>Online</strong>-<strong>Einreichung</strong> <strong>5.04</strong> – Nutzerleitfaden<br />
5 Anmeldungen bearbeiten<br />
5.4.2 Objekte nach dem Archivieren aus der Datenbank löschen<br />
Zum Freimachen von Speicherplatz in der Datenbank empfiehlt es sich, die bereits eingereichten Anmeldungen<br />
regelmäßig zu archivieren.<br />
In diesem Beispiel sind alle Anmeldungen mit dem Status Gesendet zur Archivierung markiert. Sie werden aus<br />
der Datenbank von <strong>Online</strong>-<strong>Einreichung</strong> gelöscht.<br />
• Klicken Sie auf den Ordner Gesendet auf der linken Seite.<br />
• Klicken Sie auf das grüne Häkchen, um alle Anmeldungen auszuwählen.<br />
• Markieren Sie die Option Einträge nach der Archivierung aus der <strong>EPO</strong> <strong>Online</strong>-Services Datenbank<br />
löschen.<br />
• Klicken Sie auf OK. und verfahren Sie weiter wie bei Objekte exportieren (S. 106).<br />
Abbildung 123: Anmeldungen mit dem Status "Gesendet" zur Archivierung markiert<br />
Die Daten können jederzeit mit den Importfunktionen des Datei-Managers oder Server Managers wieder in die<br />
<strong>Online</strong>-<strong>Einreichung</strong> zurück importiert werden.<br />
Nach dem Löschen von Anmeldungen aus der Datenbank ist es ratsam, zusätzlich im Server-Manager die<br />
Funktion empty database (siehe "Datenbanken verwalten (Backup, restore, empty)" S. 261) aufzurufen,<br />
so dass die Datenbank bereinigt und der Speicherplatz auch physikalisch freigegeben wird.<br />
Seite 108 von 288
<strong>EPA</strong> <strong>Online</strong>-<strong>Einreichung</strong> <strong>5.04</strong> – Nutzerleitfaden<br />
5 Anmeldungen bearbeiten<br />
5.4.3 Export von Daten als XML in ZIP-Datei<br />
Einzelne Anmeldungen können als XML-Dateien im komprimierten ZIP-Format exportiert werden. Dieser<br />
Vorgang wird entweder aus dem Datei-Manager oder direkt aus einem geöffneten Formblatt heraus gestartet.<br />
• Markieren Sie die gewünschte Anmeldung im Datei-Manager und wählen Sie im Menü Datei > Exportieren<br />
> XML in Datei....<br />
-ODER-<br />
Wählen Sie im Formblatt Datei > Exportieren.<br />
<strong>Online</strong>-<strong>Einreichung</strong> steuert automatisch das Verzeichnis an, das in den Nutzereinstellungen als<br />
Arbeitsverzeichnis für den Export festgelegt ist.<br />
• Ändern Sie bei Bedarf den Dateinamen.<br />
• Wenn Sie aus dem Datei-Manager exportieren, ist hier bereits automatisch das Nutzerzeichen der<br />
Anmeldung eingetragen.<br />
• Wenn Sie aus dem Formblatt exportieren, ist das Feld Dateiname leer.<br />
• Klicken Sie auf Speichern, um den Export zu starten.<br />
Die Datei wird im ZIP-Format gespeichert.<br />
Abbildung 124: XML in ZIP-Datei exportieren, Angabe des Dateinamens<br />
Seite 109 von 288
<strong>EPA</strong> <strong>Online</strong>-<strong>Einreichung</strong> <strong>5.04</strong> – Nutzerleitfaden<br />
5 Anmeldungen bearbeiten<br />
5.4.4 Export von Daten als XML in Ordner<br />
Einzelne Anmeldungen können im XML-Format in einen externen Ordner exportiert werden. Dieser Vorgang wird<br />
entweder aus dem Datei-Manager oder direkt aus einem geöffneten Formblatt heraus gestartet.<br />
• Markieren Sie die gewünschten Anmeldung(en) im Datei-Manager und wählen Sie im Menü Datei ><br />
Exportieren > XML in Ordner.<br />
-ODER-<br />
Wählen Sie im Formblatt Datei > Als XML in Ordner exportieren.<br />
<strong>Online</strong>-<strong>Einreichung</strong> steuert automatisch das Verzeichnis an, das in den Nutzereinstellungen als<br />
Arbeitsverzeichnis für den Export festgelegt ist.<br />
• Wählen Sie den Zielordner für den Export.<br />
• Wenn Sie aus dem Datei-Manager exportieren, wird automatisch ein neuer Ordner angelegt, der wie das<br />
Nutzerzeichen der Anmeldung benannt ist.<br />
• Wenn Sie aus dem Formblatt exportieren, klicken Sie auf Neuen Ordner erstellen und geben einen<br />
Namen für diesen Ordner ein. Falls Sie dies versäumen, werden zwar die exportierten Dateien in dem<br />
angegebenen Zielordner gespeichert, aber es wird kein extra Unterordner zur eindeutigen Identifizierung<br />
angelegt.<br />
• Klicken Sie auf OK, um den Export zu starten.<br />
Abbildung 125: Export als XML in Ordner<br />
• Schließen Sie die Meldung Export abgeschlossen mit OK.<br />
! Achtung: Falls bereits gleichnamige Ordner oder Dateien im Zielordner vorhanden sind, werden<br />
diese ohne vorherige Warnung überschrieben.<br />
Seite 110 von 288
<strong>EPA</strong> <strong>Online</strong>-<strong>Einreichung</strong> <strong>5.04</strong> – Nutzerleitfaden<br />
5 Anmeldungen bearbeiten<br />
Der neue Ordner enthält jetzt die von <strong>Online</strong>-<strong>Einreichung</strong> erzeugten XML- und PDF-Dateien.<br />
Abbildung 126: XML- und PDF-Dateien im exportierten Ordner<br />
Seite 111 von 288
<strong>EPA</strong> <strong>Online</strong>-<strong>Einreichung</strong> <strong>5.04</strong> – Nutzerleitfaden<br />
5 Anmeldungen bearbeiten<br />
5.5 Import von Daten in die <strong>Online</strong>-<strong>Einreichung</strong><br />
Früher exportierte Anmeldungen können wieder in <strong>Online</strong>-<strong>Einreichung</strong> zurück importiert werden, entweder im<br />
Datei-Manager, im Server Manager oder über die Formblatt-Ansicht.<br />
Anmeldungen werden beim Import grundsätzlich auf den Status Entwurf zurückgesetzt. Dies bedeutet, dass<br />
<strong>Online</strong>-<strong>Einreichung</strong> alle Signaturen und Empfangsbescheinigungen von den zurück importierten Anmeldungen<br />
entfernt, die vor dem Export den Status Sendebereit oder Gesendet hatten. Nur beim Zurückimportieren mit<br />
dem Server Manager behalten die eingereichten Anmeldungen ihren Status Gesendet.<br />
Import über den Datei-Manager<br />
Die Importfunktion im Datei-Manager erlaubt Ihnen den Import einer einzelnen Anmeldung. Der Import erzeugt<br />
einen neuen Entwurf und öffnet unmittelbar das Formblatt zur Bearbeitung.<br />
Import über die Formblatt-Ansicht<br />
Erstellen Sie eine neue Anmeldung als Entwurf und importieren Sie dann eine Anmeldung, die mit dem gleichen<br />
Verfahren erstellt wurde. Beachten Sie, dass der Import in ein geöffnetes Formblatt alle bisher eingegebenen<br />
Daten löscht.<br />
Import mit dem Server Manager<br />
Die praktischste Methode zum gleichzeitigen Import mehrerer Anmeldungen bietet die Importfunktion des Server<br />
Managers. Sie finden weitere Informationen im Kapitel Importieren von Objekten (Import) (S. 268) im Abschnitt<br />
über den Server Manager in diesem Handbuch.<br />
Beachten Sie, dass der Server Manager den Import von Daten nicht unterstützt, die im Demo-Modus des<br />
Datei-Managers erstellt wurden.<br />
Seite 112 von 288
<strong>EPA</strong> <strong>Online</strong>-<strong>Einreichung</strong> <strong>5.04</strong> – Nutzerleitfaden<br />
5 Anmeldungen bearbeiten<br />
5.5.1 Import von Daten als XML aus ZIP-Datei<br />
• Wenn Sie im Datei-Manager arbeiten, wählen Sie im Menü Datei > Importieren > XML aus Datei.<br />
-ODER-<br />
Wenn Sie ein Formblatt geöffnet haben, wählen Sie Datei > Importieren.<br />
<strong>Online</strong>-<strong>Einreichung</strong> steuert automatisch das Arbeitsverzeichnis an, das für Import in den<br />
Nutzereinstellungen festgelegt ist.<br />
• Wählen Sie die gewünschte ZIP-Datei und klicken Sie auf Öffnen, um den Import zu starten.<br />
Abbildung 127: XML aus einer ZIP-Datei importieren<br />
Seite 113 von 288
<strong>EPA</strong> <strong>Online</strong>-<strong>Einreichung</strong> <strong>5.04</strong> – Nutzerleitfaden<br />
5 Anmeldungen bearbeiten<br />
Das Fenster Neue Anmeldung erstellen öffnet sich.<br />
• Geben Sie ein neues Nutzerzeichen ein.<br />
Wenn Sie eine PCT-Anmeldung importieren, dürfen Sie hier nicht ein bereits vergebenes Nutzerzeichen<br />
verwenden.<br />
• Wählen Sie einen der Ordner des Datei-Managers und klicken Sie auf Erstellen.<br />
Abbildung 128: Nutzerzeichen und Ordner für importierte Anmeldung angeben<br />
Die Anmeldung öffnet sich in der Formblatt-Ansicht.<br />
• Fahren Sie mit dem Bearbeiten der Anmeldung wie gewünscht fort und speichern Sie Ihre Arbeit.<br />
Seite 114 von 288
<strong>EPA</strong> <strong>Online</strong>-<strong>Einreichung</strong> <strong>5.04</strong> – Nutzerleitfaden<br />
5 Anmeldungen bearbeiten<br />
5.5.2 Import von Daten als XML aus einem Ordner<br />
• Wählen Sie im Menü Datei > Importieren > Als XML aus Ordner importieren (im Datei-Manager oder<br />
in einem EP-Formblatt).<br />
<strong>Online</strong>-<strong>Einreichung</strong> steuert automatisch das Arbeitsverzeichnis an, das für Import in den<br />
Nutzereinstellungen festgelegt ist.<br />
• Markieren Sie den Ordner, der die zu importierende Anmeldung enthält.<br />
• Klicken auf OK.<br />
Abbildung 129: Ordner für den Import einer Anmeldung auswählen<br />
Das Fenster Neue Anmeldung erstellen öffnet sich.<br />
• Geben Sie ein neues Nutzerzeichen ein.<br />
Wenn Sie eine PCT-Anmeldung importieren, dürfen Sie hier nicht ein bereits vergebenes Nutzerzeichen<br />
verwenden.<br />
• Wählen Sie einen der Ordner des Datei-Managers und klicken Sie auf Erstellen.<br />
Die Anmeldung öffnet sich in der Formblatt-Ansicht.<br />
• Fahren Sie mit dem Bearbeiten der Anmeldung wie gewünscht fort und speichern Sie Ihre Arbeit.<br />
Seite 115 von 288
<strong>EPA</strong> <strong>Online</strong>-<strong>Einreichung</strong> <strong>5.04</strong> – Nutzerleitfaden<br />
6 EP(1001E2K)<br />
6 EP(1001E2K)<br />
Das Formblatt EP(1001E2K) ist das Standardformular zur Beantragung der Erteilung eines europäischen Patents<br />
und Prüfung der Anmeldung gemäß Artikel 94 EPÜ. Die Anmeldung kann direkt beim <strong>EPA</strong> eingereicht werden<br />
oder über eines der teilnehmenden nationalen Patentämter.<br />
Weitere Informationen zum EPÜ finden Sie auf der Website des <strong>EPA</strong> unter: Recht & Praxis > Rechtstexte ><br />
Europäisches Patentübereinkommen (http://www.epo.org/law-practice/legal-texts/epc_de.html).<br />
Dateneingabe in Formblatt EP(1001E2K)<br />
Das Formblatt EP(1001E2K) ist in acht Abschnitte eingeteilt, die über die acht Registerkarten in der<br />
Navigationsleiste erreichbar sind.<br />
Es wird empfohlen, die Daten in der vorgegebenen Reihenfolge der Registerkarten einzugeben, d. h. mit der<br />
Registerkarte Antrag zu beginnen. Bestimmte Optionen und Bedingungen in der Registerkarte Dokumente<br />
sind beispielsweise davon abhängig, welche Angaben Sie in der Registerkarte Antrag machen.<br />
Registerkarte<br />
Antrag<br />
Namen<br />
Staaten<br />
Priorität<br />
Biologisches<br />
Material<br />
Dokumente<br />
Gebühren<br />
Anmerkungen<br />
Dateneingabe / Zielsetzung<br />
Anmeldeamt wählen, Prüfungsantrag in einer zulässigen nicht-<strong>EPA</strong> Sprache stellen,<br />
Verfahrenssprache wählen, Bezeichnung der Erfindung eingeben, Angaben zur<br />
Teilanmeldung oder zur Bezugnahme auf eine früher eingereichte Anmeldung<br />
machen.<br />
Daten zu Anmelder(n), Vertreter(n), Erfinder(n) und Vollmachten eingeben.<br />
Vertragsstaaten und Erstreckungsstaaten benennen.<br />
Nationale, regionale oder internationale Prioritäten erklären.<br />
Daten zu hinterlegten Mikroorganismen und zur Hinterlegungsstelle eingeben.<br />
Patentspezifikation, deren Übersetzung und andere elektronische Unterlagen<br />
anhängen.<br />
Zahlungsart eingeben, Gebühren gemäß dem entsprechenden Gebührenverzeichnis<br />
wählen.<br />
Zusätzliche Informationen für das <strong>EPA</strong> hinterlegen.<br />
Pflichtfelder<br />
Ein rotes Dreieck in der rechten oberen Ecke eines Eingabefeldes bedeutet, dass diese Daten obligatorisch sind.<br />
Dieses Feld muss entweder manuell ausgefüllt werden oder Sie müssen eine der angebotenen Optionen wählen.<br />
Wenn Pflichtfelder nicht vervollständigt sind, zeigt die dazugehörige Registerkarte ein rotes Überprüfungssymbol<br />
an. Lesen Sie die Überprüfungsmeldungen für weitere Informationen.<br />
Abbildung 130: Anmeldeamt ist ein Pflichtfeld in der Registerkarte "Antrag" und mit einem roten Dreieck gekennzeichnet<br />
Seite 116 von 288
<strong>EPA</strong> <strong>Online</strong>-<strong>Einreichung</strong> <strong>5.04</strong> – Nutzerleitfaden<br />
6 EP(1001E2K)<br />
Elemente im Formblatt EP(1001E2K)<br />
Abbildung 131: Formblatt EP(1001E2K) - Übersicht<br />
Element im Formblatt<br />
Menüleiste<br />
Symbolleiste<br />
Positionsanzeigeleiste<br />
Navigationsleiste<br />
Angabenbereich<br />
Statuszeile<br />
Erläuterung<br />
Enthält alle Optionen zum Bearbeiten, Speichern, Importieren und Exportieren<br />
von Anmeldungen, zur Einstellung der Anzeige, zur Änderung des Status<br />
sowie weitere Hilfsmittel.<br />
Enthält Schaltflächen für den raschen Zugang zu den am häufigsten genutzten<br />
Funktionen und Werkzeugen.<br />
Zeigt das gewählte Verfahren, den aktuellen Status und das Nutzerzeichen<br />
einer Anmeldung.<br />
Enthält Schaltflächen zum Öffnen der Registerkarten für die verschiedenen<br />
Bereiche des Formblatts. Diese Registerkarten können zur weiteren<br />
Unterteilung Reiter enthalten.<br />
Zeigt die Eingabefelder der jeweiligen Registerkarte an.<br />
Zeigt Informationen zum aktuellen Vorgang an. Im rechten Bereich erscheint<br />
die Gesamtzahl der Überprüfungsmeldungen für die geöffnete Anmeldung.<br />
Seite 117 von 288
<strong>EPA</strong> <strong>Online</strong>-<strong>Einreichung</strong> <strong>5.04</strong> – Nutzerleitfaden<br />
6 EP(1001E2K)<br />
6.1 EP(1001E2K) Antrag<br />
Die Registerkarte Antrag von EP(1001E2K) ist in die drei Reiter Antrag, Teilanmeldung und Bezugnahme<br />
gegliedert. Hier machen Sie die folgenden Angaben:<br />
Antrag<br />
1. Auswahl des Anmeldeamtes<br />
2. Auswahl der Sprache des Prüfungsantrags<br />
3. Verzichtserklärung, Regel 70 (2)<br />
4. Auswahl der Verfahrenssprache<br />
5. Auswahl der Sprache der technischen Unterlagen<br />
6. Bezeichnung der Erfindung in Deutsch, Englisch und Französisch<br />
Teilanmeldung<br />
1. Obligatorische Teilanmeldung nach Regel 36 (1) b) oder Freiwillige Teilanmeldung nach Regel 36 (1) a)<br />
2. Anmeldenummer und Anmeldetag der früheren Anmeldung<br />
3. Anmeldenummer und Anmeldetag der frühesten relevanten Anmeldung, soweit diese sich von der<br />
früheren Anmeldung unterscheidet<br />
4. Datum des ersten Bescheids<br />
Bezugnahme<br />
1. Erklärung einer Anmeldung nach Artikel 61 (1) b)<br />
2. Bezugnahme auf früher eingereichte Anmeldung<br />
3. Daten zur früher eingereichten Anmeldung<br />
4. Verschiedene Optionen zur Verwendung der Bezugnahme auf eine frühere Anmeldung in diesem<br />
Verfahren<br />
Seite 118 von 288
<strong>EPA</strong> <strong>Online</strong>-<strong>Einreichung</strong> <strong>5.04</strong> – Nutzerleitfaden<br />
6 EP(1001E2K)<br />
6.1.1 Angaben zum Antrag<br />
Anmeldeamt<br />
• Wählen Sie auf der Registerkarte Antrag unter dem Reiter Antrag eine Option aus der Liste Anmeldeamt.<br />
Diese Angabe ist obligatorisch.<br />
Neben dem <strong>EPA</strong> sind hier alle nationalen Patentämter aufgelistet, welche die elektronische <strong>Einreichung</strong><br />
mit dem Verfahren EP(1001E2K) ermöglichen.<br />
• Markieren Sie bei Bedarf das Kontrollkästchen Prüfungsantrag in einer zulässigen Sprache eines<br />
EPÜ Vertragsstaates und wählen Sie aus der Liste die zutreffende Sprache.<br />
Der Satz "Hiermit wird die Prüfung des Antrags im Sinne des Art. 94 beantragt" erscheint eine Zeile tiefer in<br />
der gewählten Sprache.<br />
• Markieren Sie das Kontrollkästchen für Der Anmelder verzichtet auf die Aufforderung nach Regel 70<br />
(2) ..., falls gewünscht.<br />
Dieser Verzicht gilt erst nach Entrichtung der Prüfungsgebühr. Wählen Sie in diesem Fall bitte in der<br />
Registerkarte Gebühren NICHT die Zahlungsart Automatischer Abbuchungsauftrag, sondern eine der<br />
anderen Zahlungsarten (siehe "Angaben zur Zahlung" S. 160). So stellen Sie sicher, dass die Entrichtung<br />
der Prüfungsgebühr möglich ist. In der Registerkarte Gebühren können Sie die entsprechende<br />
Überprüfungsmeldung (Stufe 3) einsehen.<br />
Abbildung 132: Prüfungsantrag in Italienisch<br />
Verfahrenssprache und Sprache der technischen Unterlagen<br />
Die Voreinstellung für die Verfahrenssprache ist die Sprache, die bei der Erstellung der neuen Anmeldung<br />
gewählt wurde, siehe Neue Anmeldung erstellen (S. 27). Sie können jedoch die Verfahrenssprache im<br />
Formblatt wieder ändern und haben dabei die Auswahl zwischen den drei Amtssprachen Deutsch, Englisch und<br />
Französisch.<br />
• Ändern Sie auf der Registerkarte Antrag unter dem Reiter Antrag die Einstellung in der Liste<br />
Verfahrenssprache, falls gewünscht.<br />
• Markieren Sie die zutreffende Option bezüglich der Sprache der technischen Unterlagen unter der Überschrift<br />
Sprache, in der die beigefügte oder frühere Anmeldung eingereicht wird bzw. wurde.<br />
Die Standardeinstellung ist die gewählte Verfahrenssprache.<br />
Seite 119 von 288
<strong>EPA</strong> <strong>Online</strong>-<strong>Einreichung</strong> <strong>5.04</strong> – Nutzerleitfaden<br />
6 EP(1001E2K)<br />
Die Auswahllisten für Zulässige Sprache eines EPÜ Vertragsstaates und Andere Sprache werden<br />
aktiv, sobald Sie die entsprechende Option markiert haben.<br />
Abbildung 133: Beispiel: Verfahrenssprache Deutsch, technische Unterlagen in zulässiger EPÜ-Sprache Italienisch<br />
Das <strong>EPA</strong> gewährt eine Ermäßigung von 20% auf die Prüfungsgebühr, wenn die Anmeldung in einer<br />
EPÜ-Sprache eingereicht wird.<br />
Die Auswahl Zulässige Sprache eines EPÜ Vertragsstaates ist nur dann erlaubt, wenn der Anmelder<br />
entweder die Staatsangehörigkeit eines EPÜ-Vertragsstaates besitzt oder seinen Wohnsitz in einem<br />
EPÜ-Vertragsstaat hat. Anderenfalls erscheint in der Registerkarte Antrag ein gelbes Überprüfungssymbol.<br />
Bezeichnung der Erfindung<br />
Die Bezeichnung muss ein eindeutiger und knapper technischer Titel der Erfindung in der gewählten<br />
Verfahrenssprache sein. Es wird empfohlen, die Übersetzungen in die jeweils beiden anderen Amtssprachen<br />
einzureichen, damit die Bezeichnung der Erfindung in allen drei Sprachen veröffentlicht werden kann (Art. 14<br />
EPÜ). Falls Sie keine Übersetzungen eintragen, wird das <strong>EPA</strong> diese ergänzen.<br />
• Geben Sie unter dem Reiter Antrag die Bezeichnung der Erfindung in Deutsch ein.<br />
Bitte benutzen Sie entsprechende Groß- und Kleinschreibung, d. h. geben Sie nicht den Text in<br />
Großbuchstaben ein.<br />
• Geben Sie die Übersetzung in Englisch und die Übersetzung in Französisch ein.<br />
! Hinweis: Bitte beachten Sie, dass sich die Reihenfolge der Felder für die Bezeichnung der<br />
Erfindung und Übersetzung ändert, wenn Sie die Verfahrenssprache ändern. Tauschen Sie in<br />
diesem Fall die Begriffe aus, so dass sie wieder im sprachlich passenden Datenfeld stehen.<br />
Abbildung 134: Bezeichnung der Erfindung in Deutsch, Englisch und Französisch<br />
Sobald alle Pflichtangaben gemacht wurden, verschwindet das rote Überprüfungssymbol aus der Schaltfläche<br />
Antrag in der Navigationsleiste.<br />
Seite 120 von 288
<strong>EPA</strong> <strong>Online</strong>-<strong>Einreichung</strong> <strong>5.04</strong> – Nutzerleitfaden<br />
6 EP(1001E2K)<br />
6.1.2 Teilanmeldung<br />
Teilanmeldungen können grundsätzlich nur beim <strong>EPA</strong> eingereicht werden. Wenn Sie im Reiter Antrag ein<br />
anderes Anmeldeamt gewählt haben, sind im Reiter Teilanmeldung keine Angaben möglich.<br />
! Hinweis: Europäische Teilanmeldungen sind innerhalb von 24 Monaten nach der Zustellung des<br />
Erstbescheids einzureichen (Regel 36 (1) a), b) und 126 (2) EPÜ).<br />
• Markieren Sie das Kontrollkästchen Teilanmeldung.<br />
Daraufhin werden die übrigen Felder bearbeitbar.<br />
Obligatorische Teilanmeldung<br />
Die Option Obligatorische Teilanmeldung (Regel 36 (1) b)) ist standardmäßig markiert.<br />
• Geben Sie die Anmeldenummer der früheren Anmeldung ein.<br />
• Geben Sie die Anmeldetag der früheren Anmeldung ein.<br />
• Geben Sie das Datum des ersten Bescheids im Falle von Einwänden nach Artikel 82 EPÜ ein.<br />
Abbildung 135: Angaben zu einer obligatorischen Teilanmeldung nach Regel 36 (1) b)<br />
Freiwillige Teilanmeldung<br />
• Markieren Sie die Option Freiwillige Teilanmeldung (Regel 36(1) a)).<br />
• Geben Sie die Anmeldenummer der früheren Anmeldung ein.<br />
• Falls zutreffend, markieren Sie das Kontrollkästchen Früheste relevante Anmeldung unterscheidet<br />
sich von der früheren Anmeldung.<br />
Dadurch wird das Feld Anmeldenummer der frühesten Anmeldung bearbeitbar.<br />
• Geben Sie die Anmeldenummer der frühesten Anmeldung ein.<br />
Diese Nummer muss sich von der Anmeldenummer der früheren Anmeldung unterscheiden.<br />
• Geben Sie den Anmeldetag (der früheren Anmeldung) ein.<br />
Seite 121 von 288
<strong>EPA</strong> <strong>Online</strong>-<strong>Einreichung</strong> <strong>5.04</strong> – Nutzerleitfaden<br />
6 EP(1001E2K)<br />
• Geben Sie das Datum des ersten Bescheids ein.<br />
Abbildung 136: Angaben zu einer freiwilligen Teilanmeldung nach Regel 36 (1) a)<br />
Keine Mitteilung eingegangen<br />
• Falls Sie eine Teilanmeldung einreichen wollen, aber bezüglich der früheren Anmeldung noch keinen<br />
Bescheid von der Prüfungsabteilung des <strong>EPA</strong> erhalten haben, markieren Sie die Option Keine Mitteilung<br />
eingegangen.<br />
• Geben Sie die Anmeldenummer der früheren Anmeldung ein.<br />
• Geben Sie den Anmeldetag ein.<br />
Abbildung 137: Angaben zu einer Teilanmeldung, zu der noch keine Mitteilung eingegangen ist<br />
Angaben löschen<br />
• Klicken Sie in das Kontrollkästchen Teilanmeldung, um dessen Markierung aufzuheben.<br />
Alle im Formblatt eingegebenen Daten werden sofort gelöscht.<br />
Seite 122 von 288
<strong>EPA</strong> <strong>Online</strong>-<strong>Einreichung</strong> <strong>5.04</strong> – Nutzerleitfaden<br />
6 EP(1001E2K)<br />
6.1.3 Bezugnahme<br />
Im Reiter Bezugnahme der Registerkarte Antrag haben Sie die Möglichkeit, Bezug auf eine früher eingereichte<br />
europäische oder internationale Anmeldung zu nehmen.<br />
• Markieren Sie das Kontrollkästchen Es wird Bezug genommen auf eine früher eingereichte<br />
Anmeldung.<br />
Dadurch werden die übrigen Felder bearbeitbar.<br />
Bezugnahme auf eine frühere Anmeldung beim <strong>EPA</strong><br />
• Wählen Sie das <strong>EPA</strong> als Staat oder Amt der <strong>Einreichung</strong> der früheren Anmeldung.<br />
• Wählen Sie Patentanmeldung als Art der Anmeldung.<br />
• Geben Sie den Anmeldetag der früheren Anmeldung ein.<br />
• Geben Sie im Feld Aktenzeichen die EP-Anmeldenummer der früheren Anmeldung im Format JJnnnnnn.z<br />
ein, d.h. einschließlich der Prüfziffer.<br />
Abbildung 138: Bezugnahme auf eine frühere Anmeldung beim <strong>EPA</strong><br />
Bezugnahme auf eine frühere PCT-Anmeldung<br />
• Wählen Sie den Staat oder Amt der <strong>Einreichung</strong> der früheren Anmeldung.<br />
• Wählen Sie PCT-Anmeldung als Art der Anmeldung.<br />
• Geben Sie den Anmeldetag der früheren Anmeldung ein.<br />
• Geben Sie im Feld Aktenzeichen die PCT-Anmeldenummer der früheren Anmeldung im Format<br />
PCT/CCYYYY/nnnnnn oder PCT/CCYY/nnnnn ein.<br />
Der zweistellige Ländercode (CC) wird bei Auswahl des internationalen Amtes bereits in das Feld<br />
Aktenzeichen eingetragen.<br />
Abbildung 139: Bezugnahme auf eine frühere PCT/US-Anmeldung<br />
Seite 123 von 288
<strong>EPA</strong> <strong>Online</strong>-<strong>Einreichung</strong> <strong>5.04</strong> – Nutzerleitfaden<br />
6 EP(1001E2K)<br />
Bezugnahme auf eine frühere internationale oder nationale Anmeldung<br />
• Wählen Sie den Staat oder Amt der <strong>Einreichung</strong> der früheren Anmeldung.<br />
• Wählen Sie die Art der Anmeldung (die Auswahl ist abhängig vom Amt der <strong>Einreichung</strong>).<br />
• Geben Sie den Anmeldetag an.<br />
• Geben Sie das Aktenzeichen der früheren Anmeldung ein.<br />
Neben dem Feld sehen Sie Hinweise zur richtigen Formatierung dieser Anmeldenummer.<br />
Abbildung 140: Bezugnahme auf eine frühere internationale oder nationale Anmeldung<br />
Weitere Optionen in Abhängigkeit von anderen Angaben zum Antrag<br />
Abbildung 141: Weitere Optionen im Reiter "Bezugnahme"<br />
Bezugnahme ersetzt Patentansprüche<br />
• Falls zutreffend, markieren Sie das Kästchen Die Bezugnahme auf die früher eingereichte<br />
Anmeldung ersetzt auch die Patentansprüche (Regel 57 c)).<br />
• Geben Sie die Anzahl der Patentansprüche ein.<br />
Wenn Sie in der Registerkarte Antrag keine Angaben zu den Patentansprüchen machen, weist eine<br />
Fehlermeldung in der Registerkarte Dokumente (rotes Überprüfungssymbol) darauf hin. Sie können hier eine<br />
Datei mit Patentansprüchen anfügen oder angeben dass Sie die Patentansprüche nachreichen wollen, bzw. in<br />
der Bezugnahme auf die Ansprüche verweisen.<br />
Abbildung 142: Fehlermeldung: Patentansprüche erforderlich<br />
Seite 124 von 288
<strong>EPA</strong> <strong>Online</strong>-<strong>Einreichung</strong> <strong>5.04</strong> – Nutzerleitfaden<br />
6 EP(1001E2K)<br />
Frühere Anmeldung ist die Prioritätsunterlage<br />
• Falls zutreffend, markieren Sie die Option Bei der früher eingereichten Anmeldung handelt es sich<br />
um die Prioritätsunterlage.<br />
Die Warnung (gelbes Überprüfungssymbol) sowohl zur Registerkarte Antrag als auch zur Registerkarte<br />
Dokumente weist darauf hin, dass eine Kopie der nach Regel 141(1) EPÜ erforderlichen<br />
Recherchenergebnisse einzureichen ist, falls sie dem <strong>EPA</strong> nicht bereits vorliegt.<br />
Das entsprechende Dokument fügen Sie in der Registerkarte Dokumente an, siehe Weitere Unterlagen<br />
(S. 156).<br />
Abbildung 143: Eine Kopie der Recherchenergebnisse ist einzureichen<br />
Die Kopie der Recherchenergebnisse wird nicht verlangt, wenn davon auszugehen ist, dass sie dem <strong>EPA</strong><br />
zugänglich ist. Dies ist dann der Fall, wenn das Amt der früheren Anmeldung EP, US, JP oder GB ist. Eine<br />
entsprechende Meldung (graues Überprüfungssymbol) wird angezeigt.<br />
Abbildung 144: Frühere Anmeldungen an US, GB, JP und EP sind von der Pflicht zur <strong>Einreichung</strong> von Recherchenergebnissen<br />
ausgenommen<br />
Beglaubigte Abschrift<br />
Die Option Eine beglaubigte Abschrift wird nachgereicht steht dann zur Verfügung, wenn das Amt der<br />
früheren Anmeldung NICHT das <strong>EPA</strong> ist. In diesem Fall sehen Sie eine Warnung (gelbes Überprüfungssymbol),<br />
dass innerhalb von 2 Monaten eine beglaubigte Abschrift der früher eingereichten Anmeldung einzureichen ist.<br />
Die Warnung verschwindet, sobald Sie das Kontrollkästchen Eine beglaubigte Abschrift wird nachgereicht<br />
markieren.<br />
Abbildung 145: Eine beglaubigte Abschrift der früheren Anmeldung ist einzureichen<br />
Seite 125 von 288
<strong>EPA</strong> <strong>Online</strong>-<strong>Einreichung</strong> <strong>5.04</strong> – Nutzerleitfaden<br />
6 EP(1001E2K)<br />
Sequenzprotokoll<br />
Sie können angeben, dass ein Sequenzprotokoll aus der früher eingereichten Anmeldung im EP-Verfahren<br />
verwendet werden soll.<br />
• Markieren Sie die Option Die Beschreibung enthält ein Sequenzprotokoll gemäß Regel 30 (1) EPÜ.<br />
In diesem Fall können Sie in der Registerkarte Dokumente nur ein Sequenzprotokoll gemäß WIPO-Standard<br />
ST.25 anfügen, jedoch keines im PDF-Format, siehe Sequenzprotokolle (S. 153).<br />
Wiedereinsetzung in den vorigen Stand<br />
Die Option Wiedereinsetzung in den vorigen Stand ist dann aktiv, wenn der Anmeldetag der früheren<br />
Anmeldung mehr als 12 Monate und weniger als 14 Monate zurück liegt, und Sie die Option Bei der früher<br />
eingereichten Anmeldung handelt es sich um die Prioritätsunterlage markiert haben. Eine<br />
entsprechende Warnung (gelbes Überprüfungssymbol) weist Sie darauf hin, dass Sie die Wiedereinsetzung<br />
beantragen müssen.<br />
• Markieren Sie das Kontrollkästchen Wiedereinsetzung in den vorigen Stand.<br />
Die Gründe für die Wiedereinsetzung können Sie in der Registerkarte Dokumente anfügen, siehe Weitere<br />
Unterlagen (S. 156), oder Sie tragen den Text in der Registerkarte Anmerkungen ein.<br />
Abbildung 146: Wiedereinsetzung in den vorigen Stand muss beantragt und die Gebühr entrichtet werden<br />
Anmeldung nach Artikel 61 (1) b)<br />
Die Auswahl der Option Anmeldung nach Artikel 61 (1) b) ist nur dann möglich, wenn im Reiter Antrag das<br />
<strong>EPA</strong> als Anmeldeamt gewählt ist und im Reiter Teilanmeldung nicht die Option Teilanmeldung markiert ist.<br />
Seite 126 von 288
<strong>EPA</strong> <strong>Online</strong>-<strong>Einreichung</strong> <strong>5.04</strong> – Nutzerleitfaden<br />
6 EP(1001E2K)<br />
6.2 EP(1001E2K) Namen<br />
In der Registerkarte Namen von EP(1001E2K) machen Sie Angaben zu Anmeldern, Vertretern und Erfindern.<br />
Es ist mindestens ein Anmelder erforderlich. Die Angaben zum Erfinder können nachgereicht werden.<br />
Namen hinzufügen<br />
• Klicken Sie in der Registerkarte Namen auf die Schaltfläche Hinzufügen.<br />
• Wählen Sie aus der Liste eine Funktion aus.<br />
Abbildung 147: Optionen zum Hinzufügen von Namen<br />
• Füllen Sie die Felder auf der rechten Seite aus oder übernehmen Sie einen Namen aus dem Adressbuch.<br />
Austausch von Namen mit dem Adressbuch<br />
Die Software zur <strong>Online</strong>-<strong>Einreichung</strong> enthält ein Adressbuch zur Verwaltung Ihrer Kontaktadressen. Sie können<br />
die Daten aus dem Formblatt ins Adressbuch übertragen oder vorhandene Daten aus dem Adressbuch abrufen.<br />
1. Im Formblatt eingegebene Daten als Eintrag im Adressbuch speichern:<br />
• Wählen Sie einen Namen (z.B. einen der Anmelder) und klicken Sie auf die Schaltfläche In Adressbuch<br />
übernehmen.<br />
Die erfolgreiche Speicherung wird in der Statuszeile des Formblatts angezeigt.<br />
2. Daten aus dem Adressbuch in das Formblatt übernehmen:<br />
• Öffnen Sie das Adressbuch, in dem Sie auf die Schaltfläche Aus Adressbuch übernehmen klicken.<br />
• Markieren Sie den gewünschten Namen im Adressbuch.<br />
• Übertragen Sie die Daten, indem Sie auf die Schaltfläche Daten in das Formblatt übernehmen klicken.<br />
Das Adressbuch wird geschlossen.<br />
Namen aus der Anmeldung entfernen<br />
• Markieren Sie den zu entfernenden Namen auf der linken Seite im Formblatt.<br />
• Klicken Sie auf die Schaltfläche Löschen.<br />
Seite 127 von 288
<strong>EPA</strong> <strong>Online</strong>-<strong>Einreichung</strong> <strong>5.04</strong> – Nutzerleitfaden<br />
6 EP(1001E2K)<br />
6.2.1 Anmelder<br />
Mindestens ein Anmelder ist für die <strong>Einreichung</strong> erforderlich. Sie können mehrere natürliche und juristische<br />
Personen als Anmelder hinzufügen.<br />
• Klicken Sie in der Registerkarte Namen auf die Schaltfläche Hinzufügen.<br />
• Wählen Sie die Option Anmelder, juristische Person oder Anmelder, natürliche Person in der<br />
Auswahlliste.<br />
• Geben Sie die Daten für den Anmelder ein oder verwenden Sie die Schaltfläche Aus Adressbuch<br />
übernehmen.<br />
• Fügen Sie bei Bedarf weitere Anmelder hinzu, indem Sie die oben genannten Schritte wiederholen.<br />
Abbildung 148: Daten zum Anmelder, juristische Person<br />
Seite 128 von 288
<strong>EPA</strong> <strong>Online</strong>-<strong>Einreichung</strong> <strong>5.04</strong> – Nutzerleitfaden<br />
6 EP(1001E2K)<br />
Zustellanschrift<br />
Sie können dem erstgenannten Anmelder eine separate Zustellanschrift zuweisen. Sie können keine<br />
Zustellanschrift eingeben, wenn Sie bereits einen Vertreter hinzugefügt haben, und umgekehrt.<br />
Die Zustellanschrift muss in einem Vertragsstaat des EPÜ sein.<br />
• Wählen Sie den erstgenannten Anmelder.<br />
Das Kontrollkästchen Zustellanschrift wird bearbeitbar, sobald die Pflichtfelder für den erstgenannten<br />
Anmelder ausgefüllt wurden, d. h. Vorname, Zuname (bzw. Firma), Stadt und Land.<br />
• Markieren Sie das Kontrollkästchen Zustellanschrift.<br />
Daraufhin erscheint Zustellanschrift in der Liste auf der linken Seite.<br />
• Klicken Sie auf die Schaltfläche Hinzufügen und wählen Sie Adresse in der Auswahlliste.<br />
Beachten Sie, dass die drei Optionen für Vertreter jetzt nicht mehr in der Liste erscheinen.<br />
Abbildung 149: Zustellanschrift für den erstgenannten Anmelder hinzufügen<br />
Der Name des erstgenannten Anmelders erscheint unter Zustellanschrift auf der linken Seite und die<br />
Eingabefelder auf der rechten Seite werden angezeigt.<br />
• Bearbeiten Sie die Adressdaten wie gewünscht.<br />
• Bei juristischen Personen kann das Feld Firma nicht bearbeitet werden, entsprechend sind bei<br />
natürlichen Personen die Felder Zuname und Vorname gesperrt.<br />
• Wenn Sie den Namen des erstgenannten Anmelders ändern, nachdem Sie die Zustellanschrift<br />
hinzugefügt haben, wird auch der Name in der Zustellanschrift entsprechend aktualisiert.<br />
• Wenn Sie den erstgenannten Anmelder löschen, wird auch die Zustellanschrift aus dem Formblatt<br />
entfernt.<br />
Abbildung 150: Separate Zustellanschrift für den erstgenannten Anmelder eingetragen<br />
Seite 129 von 288
<strong>EPA</strong> <strong>Online</strong>-<strong>Einreichung</strong> <strong>5.04</strong> – Nutzerleitfaden<br />
6 EP(1001E2K)<br />
Anmelder wird von einem Angestellten vertreten<br />
Ist der Anmelder eine juristische Person, d.h. ein Unternehmen, kann dieses von einem/r Angestellten vertreten<br />
werden. Wie auch die Zustellanschrift kann die Vertretung durch einen Angestellten nur dann gewählt werden,<br />
wenn noch kein Vertreter (natürliche oder juristische Person) im Formblatt eingetragen wurde.<br />
• Markieren Sie das Kontrollkästchen [Name der Firma] wird durch folgenden Angestellten vertreten,<br />
der gemäß Artikel 133 (3) handelt.<br />
• Geben Sie Zuname, Vorname und Anrede ein.<br />
• Geben Sie das Aktenzeichen im Feld Allgemeine Vollmacht ein.<br />
Abbildung 151: Angestellter als Vertreter des Anmelders benannt<br />
Der Name dieses bzw. dieser Angestellten wird automatisch in den Dialog Anmeldungen unterzeichnen<br />
übernommen und kann dort nicht geändert werden. Nur ein Angestellter, der nach Art. 113 EPÜ vom Anmelder<br />
als sein Vertreter bevollmächtigt ist, ist zur Unterzeichnung einer Anmeldung berechtigt.<br />
Seite 130 von 288
<strong>EPA</strong> <strong>Online</strong>-<strong>Einreichung</strong> <strong>5.04</strong> – Nutzerleitfaden<br />
6 EP(1001E2K)<br />
6.2.2 Vertreter<br />
Die Option Vertreter steht nur dann zur Verfügung, wenn für den erstgenannten Anmelder die Option<br />
Zustellanschrift nicht markiert worden ist. Sie können mehrere Vertreter hinzufügen.<br />
• Klicken Sie auf die Schaltfläche Hinzufügen.<br />
• Wählen Sie aus der Liste Vertreter, Zusammenschluss, Vertreter, Rechtsanwalt oder Vertreter,<br />
zugelassener Vertreter.<br />
• Füllen Sie unter dem Reiter Name und Anschrift die Felder aus oder kopieren Sie einen Eintrag aus dem<br />
Adressbuch.<br />
Der Vertreter muss seine Anschrift in einem Vertragsstaat des EPÜ haben.<br />
Abbildung 152: Angaben zum Vertreter<br />
Angaben zur Vollmacht des Vertreters<br />
Unter dem Reiter Vollmacht können sie weitere Angaben zu jedem Vertreter machen.<br />
• Markieren Sie das Kontrollkästchen für Allgemeine Vollmacht.<br />
• Wählen Sie die zutreffende Option.<br />
Die entsprechenden Unterlagen können Sie in der Registerkarte Dokumente anfügen, siehe Weitere<br />
Unterlagen (S. 156).<br />
Abbildung 153: Angaben zur allgemeinen Vollmacht des Vertreters<br />
Seite 131 von 288
<strong>EPA</strong> <strong>Online</strong>-<strong>Einreichung</strong> <strong>5.04</strong> – Nutzerleitfaden<br />
6 EP(1001E2K)<br />
6.2.3 Erfinder<br />
Das gelbe Überprüfungssymbol in der Registerkarte Namen weist darauf hin, dass Angaben zum Erfinder<br />
erforderlich sind, die jedoch nachgereicht werden können. Sie können beliebig viele Erfinder nennen.<br />
Anmelder ist auch Erfinder<br />
Einer der Anmelder ist eine natürliche Person und gleichzeitig auch ein Erfinder.<br />
• Wählen Sie auf der linken Seite den Namen des Anmelders.<br />
• Markieren Sie das Kontrollkästchen Anmelder ist auch Erfinder am unteren Ende des Formblattes.<br />
Abbildung 154: Der Anmelder ist gleichzeitig ein Erfinder<br />
Seite 132 von 288
<strong>EPA</strong> <strong>Online</strong>-<strong>Einreichung</strong> <strong>5.04</strong> – Nutzerleitfaden<br />
6 EP(1001E2K)<br />
Erfinder benennen<br />
Ist keiner der Anmelder eine natürliche Person und gleichzeitig Erfinder, müssen der oder die Erfinder separat<br />
genannt werden.<br />
• Klicken Sie auf die Schaltfläche Hinzufügen.<br />
• Wählen Sie aus der Liste Erfinder.<br />
-ODER-<br />
Drücken Sie die Tasten CTRL+I.<br />
• Füllen Sie unter dem Reiter Name und Anschrift die Felder aus oder kopieren Sie einen Eintrag aus dem<br />
Adressbuch.<br />
• Wählen Sie die zutreffende Option für das Rechtsverhältnis zwischen Anmelder und Erfinder.<br />
• Markieren Sie gegebenenfalls die Optionen zum Verzicht des Erfinders auf Unterrichtung und/oder auf<br />
Erfindernennung.<br />
Abbildung 155: Angaben zum Erfinder<br />
Seite 133 von 288
<strong>EPA</strong> <strong>Online</strong>-<strong>Einreichung</strong> <strong>5.04</strong> – Nutzerleitfaden<br />
6 EP(1001E2K)<br />
6.3 EP(1001E2K) Staaten<br />
In der Registerkarte EP(1001E2K) Staaten benennen Sie die Länder, in denen Sie Patentschutz begehren.<br />
Im Reiter Benennung bezeichnen Sie alle Vertragsstaaten des EPÜ.<br />
Im Reiter Erstreckungsstaaten können Sie die gewünschten Erstreckungsstaaten angeben.<br />
Die Auswahlmöglichkeiten sowohl für die benannten Staaten als auch die Erstreckungsstaaten sind davon<br />
abhängig, wann Ihre Software-Installation zuletzt aktualisiert wurde.<br />
! Hinweis: Verwenden Sie den Dienst Live Update (S. 275), um die Software für die<br />
<strong>Online</strong>-<strong>Einreichung</strong> sowie die Wartungs- und Gebührentabellen immer auf dem aktuellen Stand zu<br />
halten.<br />
Falls Ihre Anmeldung eine Teilanmeldung oder eine Bezugnahme zu einer früheren Anmeldung darstellt, hängen<br />
die zur Auswahl stehenden Staaten außerdem vom Anmeldedatum der früheren Anmeldung ab. Es werden die<br />
Staaten angezeigt, die zum Zeitpunkt der früheren Anmeldung als Vertragsstaaten des EPÜ bzw.<br />
Erstreckungsstaaten gültig waren.<br />
Die neueste Version des EPÜ mit der aktuellen Liste der Vertragsstaaten und Erstreckungsstaaten finden Sie auf<br />
der Website des <strong>EPA</strong> unter Recht & Praxis > Rechtstexte > Europäisches Patentübereinkommen<br />
(http://www.epo.org/law-practice/legal-texts/epc_de.html).<br />
6.3.1 Benennung von Vertragsstaaten<br />
Im Reiter Benennung sehen Sie unter der Überschrift Hiermit werden alle Vertragsstaaten des EPÜ<br />
benannt, die ihm bei <strong>Einreichung</strong> dieser Anmeldung angehören die Liste der Vertragsstaaten. Alle<br />
Staaten sind automatisch markiert und können nicht bearbeitet werden.<br />
Abbildung 156: Benennung aller Vertragsstaaten des EPÜ<br />
Seite 134 von 288
<strong>EPA</strong> <strong>Online</strong>-<strong>Einreichung</strong> <strong>5.04</strong> – Nutzerleitfaden<br />
6 EP(1001E2K)<br />
Wurde in der Registerkarte Antrag im Reiter Teilanmeldung die Option Teilanmeldung markiert, erscheint<br />
entsprechend eine andere Überschrift. Die Liste der Staaten entspricht dann dem Stand zum Zeitpunkt der<br />
<strong>Einreichung</strong> der früheren Anmeldung, auf die sich die Teil-<strong>Einreichung</strong> bezieht.<br />
Abbildung 157: Hinweis auf die Vertragsstaaten zum Zeitpunkt der ersten <strong>Einreichung</strong><br />
Unterschiedliche Benennungen für verschiedene Anmelder<br />
Sind mehrere Anmelder in der Registerkarte Namen eingetragen, können Sie die Staaten für jeden Anmelder<br />
getrennt benennen. Sie können für jeden Anmelder alle Staaten benennen oder bestimmte Staaten für einen der<br />
Anmelder ausschließen.<br />
• Markieren Sie unter dem Reiter Benennung die Option Unterschiedliche Benennungen für<br />
verschiedene Anmelder.<br />
• Wählen Sie den zu bearbeitenden Anmelder aus der Liste.<br />
Alle Staaten sind automatisch markiert.<br />
• Entfernen Sie die Auswahl für die Länder, die für den gewählten Anmelder nicht gelten sollen.<br />
In diesem Beispiel wurden die Markierungen für die Länder AT, CH/LI, DE und IT entfernt.<br />
Abbildung 158: Benennung von unterschiedlichen Vertragsstaaten für mehrere Anmelder<br />
Seite 135 von 288
<strong>EPA</strong> <strong>Online</strong>-<strong>Einreichung</strong> <strong>5.04</strong> – Nutzerleitfaden<br />
6 EP(1001E2K)<br />
• Wählen Sie den Namen des zweiten Anmelders aus der Liste.<br />
Alle Staaten sind wieder automatisch markiert.<br />
• Entfernen Sie die Auswahl für die Länder, die für den gewählten Anmelder nicht gelten sollen.<br />
In diesem Beispiel wurden alle Markierungen entfernt und nur die Auswahl der Länder AT, CH/LI, DE und IT<br />
sowie MC und MT beibehalten. Die Länder MC und MT sind damit für beide Anmelder benannt.<br />
Abbildung 159: Einzelne Vertragsstaaten für weiteren Anmelder benannt<br />
Die Aufzählung im unteren Bereich des Formblatts enthält alle Staaten, die für mindestens einen der Anwender<br />
ausgewählt wurden.<br />
Mit der Entrichtung der Benennungsgebühr werden grundsätzlich alle Vertragsstaaten für eine Anmeldung<br />
benannt. Es spielt dabei keine Rolle, ob im Formblatt einzelne Staaten nicht benannt sind. Sollten Sie explizit die<br />
Benennung eines oder mehrerer bestimmter Staaten für die gesamte Anmeldung nicht wünschen, ist dafür ein<br />
schriftlicher Antrag an das <strong>EPA</strong> erforderlich. Ein solches Dokument können Sie der Anmeldung als elektronische<br />
Datei hinzufügen, siehe auch Kapitel EP(1038E) Dokumente (S. 206).<br />
Seite 136 von 288
<strong>EPA</strong> <strong>Online</strong>-<strong>Einreichung</strong> <strong>5.04</strong> – Nutzerleitfaden<br />
6 EP(1001E2K)<br />
6.3.2 Erstreckungsstaaten<br />
Im Reiter Erstreckungsstaaten wählen Sie die Staaten mit Erstreckungsabkommen aus, auf die sich die<br />
eingereichte Patentanmeldung zusätzlich erstrecken soll. Es sind dafür entsprechende Gebühren zu entrichten.<br />
• Markieren Sie die gewünschte Option.<br />
• Wählen Sie bei Bedarf einzelne Staaten aus.<br />
Achten Sie darauf, in der Registerkarte Gebühren auch die Erstreckungsgebühren für diese Staaten<br />
auszuwählen.<br />
Abbildung 160: Auswahl der Erstreckungsstaaten<br />
6.4 EP(1001E2K) Priorität<br />
In der Registerkarte EP(1001E2K) Priorität machen Sie Angaben zu der Anmeldung, deren Priorität Sie in<br />
Anspruch nehmen möchten. Sie können mehrere Prioritäten angeben.<br />
Übersetzungen von Prioritätsunterlagen können auf der Registerkarte Dokumente angefügt werden.<br />
• Klicken Sie auf der Registerkarte Priorität die Schaltfläche Hinzufügen und wählen Sie National,<br />
Regional oder International.<br />
• Machen Sie die erforderlichen Angaben zum Amt, Art der Anmeldung und dem Anmeldetag.<br />
• Tragen Sie die Anmeldenummer ein.<br />
Bei Internationalen oder Regionalen Prioritäten sehen Sie im Feld Anmeldenummer eine Voreinstellung für<br />
das Format der Anmeldenummer, z. B.:<br />
• PCT/US____/_____ bei Auswahl von US als Internationalem Amt. Nach den Buchstaben US sind vier<br />
Ziffern für die Jahreszahl einzutragen, gefolgt von sechs Ziffern für die Anmeldenummer nach dem<br />
zweiten Schrägstrich.<br />
• 0.0 bei Auswahl von EP als Regionalem Amt. Eine EP-Anmeldenummer besteht aus 8 Ziffern, einem<br />
Punkt und einer Kontrollziffer.<br />
Bei Nationalen Prioritäten wird das Format (soweit bekannt) rechts vom Feld Anmeldenummer angezeigt,<br />
z. B.:<br />
• LL JJJJ A nnnnnn bei Auswahl von IT als Nationalem Amt. LL steht hier für die Provinz (z. B. TO für<br />
Torino/Turin), JJJJ für das Jahr, A für Anmeldung (U bei Auswahl von Gebrauchsmuster im Feld Art),<br />
nnnnnn für die Nummer.<br />
Sie brauchen bei der Eingabe der nationalen Prioritätsnummern nicht auf die korrekten Trennzeichen in<br />
den Zeichenketten zu achten, d. h. Sie können statt Leerzeichen auch Bindestriche oder Kommas<br />
verwenden, da das Format der Trennzeichen nicht entscheidend ist.<br />
• Markieren Sie die Option Hiermit wird die Wiedereinsetzung in den vorigen Stand beantragt, wenn<br />
das Datum des Anmeldetags der Priorität zwischen 12 und 14 Monaten vor dem aktuellen Datum liegt.<br />
Im Normalfall ist die Anmeldung innerhalb von 12 Monaten nach dem Anmeldetag der beanspruchten<br />
Priorität einzureichen. Wird die Option zur Wiedereinsetzung nicht markiert, erscheint ein gelbes<br />
Überprüfungssymbol.<br />
Seite 137 von 288
<strong>EPA</strong> <strong>Online</strong>-<strong>Einreichung</strong> <strong>5.04</strong> – Nutzerleitfaden<br />
6 EP(1001E2K)<br />
• Markieren Sie die Option Es ist nicht beabsichtigt, eine (weitere) Prioritätserklärung einzureichen,<br />
um ein beschleunigtes Verfahren einzuleiten.<br />
Abbildung 161: Priorität einer regionalen Anmeldung mit Beantragung der Wiedereinsetzung in den vorigen Stand<br />
! Hinweis: Zur Vervollständigung der Prioritätsbeanspruchung ist, vor Ablauf des sechzehnten<br />
Monats nach dem frühesten Prioritätstag eine beglaubigte Kopie der früheren Anmeldung<br />
einschließlich der Empfangsbescheinigung im Original einzureichen, so wie sie die Behörde, bei<br />
der die frühere Anmeldung eingereicht worden ist, ausgestellt hat (Regel 53 (1) EPÜ). Siehe<br />
hierzu auch den Beschluss der Präsidentin des Europäischen Patentamts vom 17. März 2009 über<br />
die <strong>Einreichung</strong> von Prioritätsunterlagen, veröffentlicht im Amtsblatt <strong>EPA</strong> 4/2009, Seiten 236-237.<br />
Seite 138 von 288
<strong>EPA</strong> <strong>Online</strong>-<strong>Einreichung</strong> <strong>5.04</strong> – Nutzerleitfaden<br />
6 EP(1001E2K)<br />
Einreichen von Recherchenergebnissen für Prioritätsansprüche<br />
Eine Kopie der nach Regel 141 (1) EPÜ erforderlichen Recherchenergebnisse für einen Prioritätsanspruch muss<br />
nicht zwingend eingereicht werden, wenn die Unterlagen dem <strong>EPA</strong> bereits zugänglich sind, siehe auch<br />
Bezugnahme (S. 123).<br />
Ist das gewählte Anmeldeamt nicht von der Pflicht zur <strong>Einreichung</strong> der Recherchenergebnisse<br />
ausgenommen, erscheint ein gelbes Überprüfungssymbol in der Registerkarte Priorität.<br />
Ist das gewählte Anmeldeamt EP, GB, US oder JP und somit von der Pflicht ausgenommen, erscheint ein<br />
graues Überprüfungssymbol.<br />
• Klicken Sie auf die Schaltfläche Datei auswählen, um die Datei mit den Recherchenergebnissen<br />
anzuhängen.<br />
Die Datei wird in PRSR-1.pdf umbenannt.<br />
• Klicken Sie bei Bedarf auf die Schaltfläche Datei abtrennen, um die Datei wieder zu entfernen und ein<br />
anderes Dokument für diese Prioritätserklärung anzuhängen.<br />
Abbildung 162: Erklärung einer nationalen Priorität, Hinweis auf die notwendigen Recherchenergebnisse nach Regel 141 (1)<br />
EPÜ<br />
Seite 139 von 288
<strong>EPA</strong> <strong>Online</strong>-<strong>Einreichung</strong> <strong>5.04</strong> – Nutzerleitfaden<br />
6 EP(1001E2K)<br />
6.5 EP(1001E2K) Biologisches Material<br />
In der Registerkarte EP(1001E2K) Biologisches Material spezifizieren Sie Angaben zum biologischen<br />
Material, das die Erfindung verwendet oder auf das sie sich bezieht.<br />
Sequenzprotokolle werden auf der Registerkarte Dokumente angefügt.<br />
Angaben zur Hinterlegung biologischen Materials<br />
• Klicken Sie auf die Schaltfläche Hinzufügen und wählen Sie Biologie.<br />
• Tragen Sie unter dem Reiter Angaben zur Hinterlegung das Bezugszeichen ein.<br />
• Wählen Sie die Hinterlegungsstelle aus der alphabetisch sortieren Liste.<br />
Die Daten im Feld Name und Anschrift werden automatisch ergänzt.<br />
• Im Feld Eingangsnummer wird der entsprechende Code der Hinterlegungsstelle eingefügt, den Sie dann<br />
noch mit Ihrer individuellen Nummer ergänzen müssen.<br />
• Unter dem Reiter Weitere Angaben können Sie eine Kopie der Empfangsbescheinigung der<br />
Hinterlegungsstelle und andere elektronische Dokumente anhängen.<br />
Abbildung 163: Angaben zur Hinterlegung biologischen Materials<br />
Seite 140 von 288
<strong>EPA</strong> <strong>Online</strong>-<strong>Einreichung</strong> <strong>5.04</strong> – Nutzerleitfaden<br />
6 EP(1001E2K)<br />
6.6 EP(1001E2K) Dokumente<br />
In der Registerkarte EP(1001E2K) Dokumente fügen Sie Ihrer Anmeldung die vorgeschriebenen technischen<br />
Unterlagen sowie weitere Dokumente hinzu. In den drei Reitern Technische Unterlagen, Sequenzprotokoll<br />
und Weitere Unterlagen stehen unterschiedliche Optionen für Ihre Dokumente zur Verfügung.<br />
Sie müssen mindestens die Beschreibung der Erfindung hinzufügen, um die Anmeldung einreichen zu können.<br />
Die Zusammenfassung, die Ansprüche sowie eventuell erforderliche Übersetzungen können nachgereicht<br />
werden.<br />
Die beigefügten Unterlagen sind immer Kopien des jeweiligen Originals. Bei Änderungen des Originals, die<br />
auch in die Patentanmeldung einfließen sollen, müssen Sie die Datei erneut anhängen.<br />
Dateiformate<br />
Die Software für die <strong>Online</strong>-<strong>Einreichung</strong> bietet Ihnen mehrere Möglichkeiten zum Anhängen Ihrer technischen<br />
Unterlagen als elektronische Dokumente:<br />
1. Technische Unterlagen (Beschreibung, Ansprüche, Zusammenfassung und Zeichnungen) in einer oder<br />
mehreren Dateien im PDF-Format<br />
2. Technische Dokumente im XML-Format oder als PatXML-Datei<br />
3. Archiv für unkonvertierte Dateien im ZIP-Format<br />
Dateinamen<br />
Die Dateinamen aller Dokumente werden von der Software während des Anhängevorgangs in systemspezifische<br />
Standardnamen geändert. Die ursprünglichen Dateinamen werden aber in <strong>Online</strong>-<strong>Einreichung</strong> gespeichert und<br />
erscheinen später sowohl auf dem Formblatt (neben den Systemnamen) als auch auf der<br />
Empfangsbescheinigung des <strong>EPA</strong>. Auf diese Weise können Sie die zu Ihrer Anmeldung gehörenden Dateien<br />
lokal wieder auffinden.<br />
Dokumente hinzufügen<br />
• Klicken Sie auf die Schaltfläche Hinzufügen.<br />
Die Auswahlliste der hinzufügbaren Dokumente wird angezeigt.<br />
Abbildung 164: Dokumenttypen für angehängte Dateien<br />
Seite 141 von 288
<strong>EPA</strong> <strong>Online</strong>-<strong>Einreichung</strong> <strong>5.04</strong> – Nutzerleitfaden<br />
6 EP(1001E2K)<br />
Sprache der Dokumente<br />
Die Sprache der Dokumente ist im Normalfall Deutsch. In Abhängigkeit von der in der Registerkarte Antrag<br />
gewählten Verfahrenssprache und der gewählten Sprache für die Anmeldung werden zusätzlich zu den<br />
Unterlagen in der jeweiligen Sprache Übersetzungen in die Verfahrenssprache gefordert.<br />
Im untenstehenden Beispiel ist als Verfahrenssprache Englisch eingestellt. Die Anmeldung selbst ist in Italienisch<br />
verfasst. Sie müssen also die Originale in Italienisch und die dazugehörigen Übersetzungen in Englisch<br />
einreichen.<br />
Abbildung 165: Anhängen von Dokumenten in anderen Sprachen<br />
Die Übersetzungen können bei Bedarf nachgereicht werden.<br />
• Markieren Sie in diesem Fall das Kontrollkästchen für Eine Übersetzung wird nachgereicht auf der<br />
linken Seite unter der Liste der angehängten Unterlagen.<br />
Die Auswahl der hinzufügbaren Dokumente ändert sich daraufhin in der Benutzeroberfläche entsprechend.<br />
Abbildung 166: Anhängen von Dokumenten in anderer Sprache, Übersetzung wird nachgereicht<br />
Dokumente entfernen<br />
• Markieren Sie das zu entfernende Dokument.<br />
• Klicken Sie auf die Schaltfläche Löschen.<br />
Die in der Datenbank gespeicherte Kopie der Datei wird gelöscht. Anschließend können Sie wieder neue<br />
Dokumente hinzufügen.<br />
Seite 142 von 288
<strong>EPA</strong> <strong>Online</strong>-<strong>Einreichung</strong> <strong>5.04</strong> – Nutzerleitfaden<br />
6 EP(1001E2K)<br />
6.6.1 PDF-Dateien anhängen<br />
Sie können Ihrer Anmeldung mehrere PDF-Dateien als technischen Unterlagen hinzufügen. Dabei können Sie<br />
alle Bestandteile in einer einzigen Datei zusammenfassen, für jeden Bestandteil eine eigene Datei erstellen oder<br />
auch mehrere Bestandteile in mehr als einer Datei anhängen. Im Reiter Technische Unterlagen hängen Sie<br />
zuerst eine Datei an und bestimmen dann Art und gegebenenfalls Seitenzahlen der einzelnen Bestandteile.<br />
Beispiel 1 - alle Bestandteile der technischen Unterlagen als einzelne PDF-Dateien anhängen<br />
• Klicken Sie in der Registerkarte Dokumente auf den Reiter Technische Unterlagen.<br />
• Klicken Sie auf die Schaltfläche Hinzufügen und wählen Sie die Option Technische Unterlage(n) in<br />
Deutsch.<br />
• Gehen Sie zu dem Ordner auf Ihrem Rechner, in dem Sie zuvor die Dateien abgespeichert haben.<br />
<strong>Online</strong>-<strong>Einreichung</strong> öffnet das Arbeitsverzeichnis, das im Datei-Manager unter Hilfsmittel ><br />
Nutzereinstellungen angegeben wurde.<br />
• Öffnen Sie den Ordner mit einem Doppelklick.<br />
• Markieren Sie die gewünschte Datei.<br />
• Klicken Sie auf Öffnen.<br />
Abbildung 167: Navigieren zum Speicherort der anzuhängenden Dokumente<br />
Seite 143 von 288
<strong>EPA</strong> <strong>Online</strong>-<strong>Einreichung</strong> <strong>5.04</strong> – Nutzerleitfaden<br />
6 EP(1001E2K)<br />
Die Datei wird angehängt und in SPEC<strong>EPO</strong>-1.pdf umbenannt.<br />
• Markieren Sie das Kontrollkästchen für den Bestandteil, den Sie angehängt haben, z. B. Beschreibung.<br />
Die Seitenzahlen werden in den Feldern Von Seite: und bis: automatisch eingetragen.<br />
Abbildung 168: Beschreibung als PDF-Datei im Reiter "Technische Unterlagen" hinzugefügt<br />
Seite 144 von 288
<strong>EPA</strong> <strong>Online</strong>-<strong>Einreichung</strong> <strong>5.04</strong> – Nutzerleitfaden<br />
6 EP(1001E2K)<br />
• Hängen Sie die nächste PDF-Datei an.<br />
Die Datei wird in SPEC<strong>EPO</strong>-2.pdf umbenannt.<br />
• Markieren Sie das zutreffende Kontrollkästchen für die angehängte Unterlage.<br />
Beschreibung, Ansprüche und Zusammenfassung können nur einmal angehängt werden. Diese<br />
Kontrollkästchen sind beim Anhängen der nächsten Datei deaktiviert. Sie können jedoch beliebig viele<br />
Zeichnungen hinzufügen.<br />
• Wiederholen Sie den Vorgang, bis alle Bestandteile vorhanden sind.<br />
Alle Seitenzahlen werden von der Software automatisch erkannt und eingetragen.<br />
• Geben Sie die zusätzlichen Daten für die einzelnen Dokumente ein:<br />
• Ansprüche: Zahl der Patentansprüche<br />
• Wenn die Zusammenfassung auch eine Zeichnung enthält: Abbildung, zur Veröffentlichung mit der<br />
Zusammenfassung<br />
• Zeichnungen: Zahl der Zeichnungen<br />
Abbildung 169: Alle vier Bestandteile der Technischen Unterlagen als PDF-Dateien hinzugefügt<br />
Seite 145 von 288
<strong>EPA</strong> <strong>Online</strong>-<strong>Einreichung</strong> <strong>5.04</strong> – Nutzerleitfaden<br />
6 EP(1001E2K)<br />
Beispiel 2 - eine PDF-Datei mit mehr als einem Bestandteil anhängen<br />
• Klicken Sie auf die Schaltfläche Hinzufügen und wählen Sie die Option Technische Unterlage(n) in<br />
Deutsch.<br />
• Hängen Sie die gewünschte PDF-Datei an.<br />
Die Datei wird in SPEC<strong>EPO</strong>-1.pdf umbenannt.<br />
• Markieren Sie die Kontrollkästchen für diejenigen Bestandteile, die in der Datei enthalten sind, z. B.<br />
Beschreibung und Zusammenfassung.<br />
• Tragen Sie selbst die Seitenzahlen in die entsprechenden Felder ein.<br />
Zuletzt müssen alle im Dokument enthaltenen Seiten aufgeführt sein, dabei dürfen sich die<br />
Seitenbereiche nicht überschneiden. Die Reihenfolge der Bestandteile im Dokument ist beliebig, d. h. die<br />
Beschreibung muss nicht als erster Abschnitt auf Seite 1 beginnen, sondern kann auch der letzte Abschnitt<br />
im Dokument sein. Jeder Bestandteil muss im angehängten Dokument auf einer neuen Seite beginnen.<br />
Die Patentansprüche können bei Bedarf nachgereicht werden.<br />
• Markieren Sie links unten das Kontrollkästchen Die Patentansprüche werden nachgereicht.<br />
Abbildung 170: Option für das Nachreichen der Patentansprüche gewählt<br />
Seite 146 von 288
<strong>EPA</strong> <strong>Online</strong>-<strong>Einreichung</strong> <strong>5.04</strong> – Nutzerleitfaden<br />
6 EP(1001E2K)<br />
6.6.2 XML- und PatXML-Dateien anhängen<br />
Sie können ihrer Anmeldung XML-Dateien mit der Dateierweiterung .XML oder .PXML hinzufügen. Die<br />
Dateierweiterung .PXML gibt an, dass die Datei mit der Anwendungssoftware PatXML erzeugt wurde. Eine<br />
XML-Datei, die nach den Regeln des <strong>EPA</strong> erstellt wurde, enthält immer die vorgeschriebenen Bestandteile<br />
Beschreibung, Ansprüche, Zusammenfassung und Referenzen auf die dazugehörigen Zeichnungen, so dass Sie<br />
keine weiteren Dateien mehr hinzufügen müssen. Mehr zur Erstellung von XML-Dokumenten siehe Dokumente<br />
für das Anhängen vorbereiten (S. 86).<br />
• Klicken Sie in der Registerkarte Dokumente auf den Reiter Technische Unterlagen.<br />
• Klicken Sie auf die Schaltfläche Hinzufügen und wählen Sie die Option Technische Dokumente in<br />
Deutsch (XML)<br />
• Gehen Sie zum Speicherort Ihrer Datei.<br />
• Wählen Sie den passenden Dateityp: PatXML-Dateien oder XML-Dateien.<br />
• Markieren Sie die gewünschte Datei.<br />
• Klicken Sie auf Öffnen.<br />
Die Datei wird angehängt und in application-body.xml umbenannt.<br />
Die Zahl der Patentansprüche und Abbildungen wird von der Software aus der XML-Datei gelesen und<br />
automatisch eingefügt.<br />
• Machen Sie einen Eintrag im Feld Abbildung, zur Veröffentlichung mit der Zusammenfassung.<br />
Abbildung 171: Technische Unterlagen im XML-Format angehängt<br />
Seite 147 von 288
<strong>EPA</strong> <strong>Online</strong>-<strong>Einreichung</strong> <strong>5.04</strong> – Nutzerleitfaden<br />
6 EP(1001E2K)<br />
6.6.3 Technische Unterlagen in anderen Sprachen<br />
Die angebotenen Optionen für das Hinzufügen der technischen Unterlagen hängen von den gewählten<br />
Spracheinstellungen für das Verfahren in der Registerkarte Antrag ab.<br />
Zu jedem Dokument in einer anderen Sprache muss immer zusätzlich die Übersetzung in der gewählten<br />
Verfahrenssprache hinzugefügt werden, wenn die Sprache der technischen Unterlagen nicht mit der<br />
Verfahrenssprache identisch ist. Dabei stehen Ihnen beim Hinzufügen unterschiedliche Kombinationen von<br />
Dateien zur Auswahl.<br />
Beispiel 1: Technische Unterlagen in Originalsprache als PDF-Datei und Übersetzung als XML-Datei<br />
anhängen<br />
• Klicken Sie in der Registerkarte Dokumente auf den Reiter Technische Unterlagen.<br />
• Klicken Sie auf die Schaltfläche Hinzufügen und wählen Sie Original in Italienisch.<br />
• Gehen Sie zu Ihrem PDF-Dokument und hängen Sie es an.<br />
Die Datei wird in SPECNON<strong>EPO</strong>.pdf umbenannt.<br />
• Tragen Sie die Zahl der Patentansprüche ein.<br />
• Tragen Sie Zahl der Abbildungen ein.<br />
Wenn Ihre Unterlage keine Zeichnung enthält, tragen Sie hier die Zahl 0 ein.<br />
• Machen Sie eine Angabe im Feld Abbildung, zur Veröffentlichung mit der Zusammenfassung.<br />
Abbildung 172: Original als PDF-Datei in Italienisch angehängt<br />
Seite 148 von 288
<strong>EPA</strong> <strong>Online</strong>-<strong>Einreichung</strong> <strong>5.04</strong> – Nutzerleitfaden<br />
6 EP(1001E2K)<br />
• Klicken Sie erneut auf die Schaltfläche Hinzufügen und wählen Sie Übersetzungen in Englisch (XML).<br />
• Gehen Sie zu Ihrem XML-Dokument und hängen Sie es an.<br />
Die Datei wird in application-body.xml umbenannt.<br />
• Machen Sie eine Angabe im Feld Abbildung, zur Veröffentlichung mit der Zusammenfassung.<br />
Die Zahl der Patentansprüche und die Zahl der Abbildungen werden automatisch aus dem<br />
XML-Dokument übernommen. Sollten diese Zahlen nicht mit den von Ihnen eingegebenen Werten für das<br />
Original übereinstimmen, erscheint ein rotes Überprüfungssymbol in der Schaltfläche Dokumente.<br />
Korrigieren Sie in diesem Fall Ihre Einträge für das Original-Dokument (SPECNON<strong>EPO</strong>.pdf).<br />
Abbildung 173: Übersetzung in Englisch als XML angehängt<br />
Seite 149 von 288
<strong>EPA</strong> <strong>Online</strong>-<strong>Einreichung</strong> <strong>5.04</strong> – Nutzerleitfaden<br />
6 EP(1001E2K)<br />
Beispiel 2: Mehrere PDF-Dateien für Originale und Übersetzungen anhängen<br />
Für die Unterlagen in der Originalsprache können maximal zwei Dateien angehängt werden: entweder eine<br />
PDF-Datei mit den vollständigen Unterlagen (einschließlich Zeichnungen) oder eine Datei mit den Unterlagen<br />
und eine zweite mit den Zeichnungen. Es empfiehlt sich daher, die folgende Reihenfolge einzuhalten, wenn Sie<br />
die Zeichnungen separat anhängen möchten:<br />
• Hängen Sie die Zeichnungen in Italienisch an.<br />
Die Datei wird in DRAWNON<strong>EPO</strong>.pdf umbenannt.<br />
• Wählen Sie im zweiten Schritt Original in Italienisch und hängen Sie die Datei an.<br />
Die Datei wird in SPECNON<strong>EPO</strong>.pdf umbenannt.<br />
• Geben Sie die weiteren Daten ein.<br />
Das Feld Zahl der Abbildungen ist deaktiviert, wenn Sie vorher bereits eine Datei mit Zeichnungen<br />
angehängt haben.<br />
Abbildung 174: Dokumente in Originalsprache hinzugefügt<br />
Seite 150 von 288
<strong>EPA</strong> <strong>Online</strong>-<strong>Einreichung</strong> <strong>5.04</strong> – Nutzerleitfaden<br />
6 EP(1001E2K)<br />
• Wählen Sie zum Anhängen der beiden Dokumente mit den Übersetzungen jeweils die Option<br />
Übersetzungen der technischen Unterlage(n) in Englisch.<br />
Die erste Datei wird in SPECTRAN<strong>EPO</strong>-1.pdf umbenannt.<br />
• Markieren Sie das Kontrollkästchen für Zeichnungen.<br />
Die zweite Datei wird in SPECTRAN<strong>EPO</strong>-2.pdf umbenannt.<br />
• Markieren Sie im letzten Schritt die Kontrollkästchen für Beschreibung, Ansprüche und Zusammenfassung<br />
und tragen Sie die Seitenzahlen der Bestandteile ein.<br />
Abbildung 175: Dokumente in Italienisch und Übersetzungen in Englisch angehängt<br />
Seite 151 von 288
<strong>EPA</strong> <strong>Online</strong>-<strong>Einreichung</strong> <strong>5.04</strong> – Nutzerleitfaden<br />
6 EP(1001E2K)<br />
6.6.4 Archiv für unkonvertierte Dateien<br />
Sollten Sie Ihre Originaldokumente der <strong>Einreichung</strong> hinzufügen wollen, können Sie die Option Archiv für<br />
unkonvertierte Dateien nutzen. Diese Option erlaubt Ihnen, die ursprünglichen Unterlagen vor der<br />
Konvertierung in das PDF- bzw. XML-Format zusätzlich als komprimiertes ZIP-Archiv hinzufügen. Im Fall von<br />
Konvertierungsfehlern kann das hilfreich sein, weil dann das <strong>EPA</strong> die Originaldokumente einsehen kann. Diese<br />
Dokumente werden nicht öffentlich verfügbar sein und auch kein fester Bestandteil der sichtbaren internen Akte<br />
sein, aber sie können zu Referenzzwecken herangezogen werden, z. B. im Falle von Problemen mit der Qualität<br />
der eingereichten konvertierten Unterlagen.<br />
Archiv für unkonvertierte Dateien anhängen<br />
• Klicken Sie auf der Registerkarte Dokumente unter dem Reiter Technische Unterlagen auf die<br />
Schaltfläche Hinzufügen.<br />
• Wählen Sie die Option Archiv für unkonvertierte Dateien.<br />
• Gehen Sie zum Speicherort der ZIP-Datei und markieren Sie diese.<br />
• Klicken Sie auf Öffnen, um die Datei anzuhängen.<br />
Die Datei wird in OLF-ARCHIVE.zip umbenannt.<br />
In der Liste auf der rechten Seite werden die Namen der Originaldateien aus dem angefügten Archiv für<br />
unkonvertierte Dateien angezeigt.<br />
Abbildung 176: Archiv für unkonvertierte Dateien angehängt<br />
Seite 152 von 288
<strong>EPA</strong> <strong>Online</strong>-<strong>Einreichung</strong> <strong>5.04</strong> – Nutzerleitfaden<br />
6 EP(1001E2K)<br />
6.6.5 Sequenzprotokolle<br />
Bei einer Erstanmeldung sind Sequenzprotokolle immer als computerlesbare Datei gemäß dem WIPO-Standard<br />
ST.25 einzureichen. Sollte das Sequenzprotokoll nicht in computerlesbarem Format vorliegen, können Sie es<br />
zuerst im PDF-Format einreichen und später in einem TXT-Format nachreichen, zusammen mit der Entrichtung<br />
einer zusätzlichen Gebühr an das <strong>EPA</strong>.<br />
Computerlesbare Dateien können in den folgenden TXT-Formaten eingereicht werden:<br />
Nukleotid- und Aminosäurensequenzprotokoll (.APP oder .SEQ)<br />
ASCII Text (.TXT)<br />
Dateiformat für die Archivierung (.ZIP).<br />
• Klicken Sie in der Registerkarte Dokumente auf den Reiter Sequenzprotokoll.<br />
• Markieren Sie das Kontrollkästchen für Die europäische Patentanmeldung enthält ein<br />
Sequenzprotokoll als Bestandteil der Beschreibung.<br />
Daraufhin werden die übrigen Optionen bearbeitbar.<br />
In der Registerkarte Dokumente erscheint ein rotes Überprüfungssymbol, d.h. Sie müssen ein<br />
Sequenzprotokoll entweder als computerlesbare Datei oder als PDF-Datei anhängen, um die Anmeldung<br />
einreichen zu können.<br />
Abbildung 177: Ein Sequenzprotokoll ist als Bestandteil der Beschreibung einzureichen<br />
Seite 153 von 288
<strong>EPA</strong> <strong>Online</strong>-<strong>Einreichung</strong> <strong>5.04</strong> – Nutzerleitfaden<br />
6 EP(1001E2K)<br />
Sequenzprotokoll in computerlesbarer Form<br />
• Markieren Sie das Kontrollkästchen In computerlesbarer Form gemäß WIPO-Standard ST.25.<br />
Damit wird die Option Im PDF-Format deaktiviert.<br />
• Klicken Sie auf die Schaltfläche Datei auswählen....<br />
• Wählen Sie den zutreffenden Dateityp.<br />
• Nukleotid- und/oder Aminosäurensequenzprotokoll (.APP oder .SEQ)<br />
• ASCII Text (.TXT)<br />
• Dateiformat für die Archivierung (.ZIP)<br />
Abbildung 178: Dateityp für das Sequenzprotokoll in computerlesbarer Form wählen<br />
• Gehen Sie zur gewünschten Datei und hängen Sie diese an.<br />
In Abhängigkeit vom gewählten Dateiformat wird die Datei in SEQLTXT.app, SEQLTXT.seq, SEQLTXT.txt<br />
oder SEQLTXT.zip umbenannt.<br />
Die Beschriftung der Schaltfläche ändert sich in Datei abtrennen.<br />
Abbildung 179: Sequenzprotokoll im APP-Format angehängt<br />
Seite 154 von 288
<strong>EPA</strong> <strong>Online</strong>-<strong>Einreichung</strong> <strong>5.04</strong> – Nutzerleitfaden<br />
6 EP(1001E2K)<br />
Sequenzprotokoll im PDF-Format<br />
Falls Sie in der Registerkarte Antrag im Reiter Bezugnahme (S. 123) die Option Die Beschreibung<br />
enthält ein Sequenzprotokoll gemäß Regel 30 (1) EPÜ markiert haben, können Sie kein Sequenzprotokoll<br />
im PDF-Format einreichen. In diesem Fall ist die Option deaktiviert und Sie können ausschließlich eine Datei im<br />
computerlesbaren Format anhängen.<br />
• Markieren Sie das Kontrollkästchen Im PDF-Format.<br />
Damit wird die Option In computerlesbarer Form gemäß WIPO-Standard ST.25 deaktiviert.<br />
• Klicken Sie auf die Schaltfläche Datei auswählen....<br />
• Gehen Sie zur gewünschten PDF-Datei und hängen Sie diese an.<br />
Die Datei wird in SEQLTXT.pdf umbenannt.<br />
Die Beschriftung der Schaltfläche ändert sich in Datei abtrennen.<br />
Abbildung 180: Sequenzprotokoll im PDF-Format angehängt<br />
Die Warnung (gelbes Überprüfungssymbol) weist Sie darauf hin, dass das Sequenzprotokoll in computerlesbarer<br />
Form nachzureichen und eine zusätzliche Gebühr an das <strong>EPA</strong> zu entrichten ist.<br />
Abbildung 181: Warnung nach dem Anhängen eines Sequenzprotokolls im PDF-Format<br />
Format des Sequenzprotokolls ändern<br />
Falls Sie zuerst ein PDF-Dokument angehängt haben und später stattdessen eine computerlesbare Datei<br />
anfügen wollen (oder umgekehrt), gehen Sie folgendermaßen vor:<br />
• Entfernen Sie zuerst die Markierung des Kontrollkästchens für das aktuell gewählte Format.<br />
Damit wird die hierzu angehängte Datei entfernt und beide Optionen stehen wieder zur Verfügung.<br />
• Markieren Sie die gewünschte Option für das Dateiformat und hängen Sie die entsprechende Datei an.<br />
Seite 155 von 288
<strong>EPA</strong> <strong>Online</strong>-<strong>Einreichung</strong> <strong>5.04</strong> – Nutzerleitfaden<br />
6 EP(1001E2K)<br />
6.6.6 Weitere Unterlagen<br />
Unter dem Reiter Weitere Unterlagen hängen Sie alle sonstigen Dokumente an, die an das <strong>EPA</strong> übermittelt<br />
werden sollen, z. B. Vollmachten, Übersetzungen von Prioritätsunterlagen oder andere Dokumente.<br />
Beispiel<br />
In diesem Beispiel fügen Sie drei Dokumente an: eine Übersetzung der Prioritätsunterlagen, ein zusätzliches<br />
Datenblatt sowie die Recherchenergebnisse für eine frühere Anmeldung.<br />
• Klicken Sie auf die Schaltfläche Neu.<br />
• Gehen Sie zu der gewünschten PDF-Datei und markieren Sie diese.<br />
• Klicken Sie auf Öffnen, um die Datei anzuhängen.<br />
• Wählen Sie aus der Liste Unterlagenart die Option Übersetzung der Prioritätsunterlage.<br />
Die Datei wird in PRIOTRAN-1.pdf umbenannt.<br />
Abbildung 182: Übersetzung der Prioritätsunterlage als weitere Unterlage hinzugefügt<br />
• Klicken Sie noch einmal auf die Schaltfläche Neu, um das zweite PDF-Dokument mit dem Antrag auf<br />
Vertreterwechsel anzuhängen.<br />
• Gehen Sie zu der gewünschten PDF-Datei und hängen Sie diese an.<br />
• Wählen Sie aus der Liste für die Unterlagenart.<br />
Die Datei wird in OTHER-1.PDF umbenannt.<br />
• Zur Beschreibung dieser Unterlage geben Sie im Feld Bezeichnung den Text Zusätzliches Datenblatt ein.<br />
Abbildung 183: Anderes Dokument mit Bezeichnung hinzugefügt<br />
Seite 156 von 288
<strong>EPA</strong> <strong>Online</strong>-<strong>Einreichung</strong> <strong>5.04</strong> – Nutzerleitfaden<br />
6 EP(1001E2K)<br />
Recherchenergebnisse für frühere Anmeldung<br />
Nimmt Ihre <strong>Einreichung</strong> Bezug auf eine frühere Anmeldung und wurde diese zur Prioritätsunterlage erklärt, ist<br />
nach Regel 141 (1) EPÜ die <strong>Einreichung</strong> der Recherchenergebnisse für die frühere Anmeldung erforderlich, falls<br />
sie dem <strong>EPA</strong> nicht bereits vorliegt. Die zum gelben Überprüfungssymbol in der Registerkarte Dokumente<br />
gehörende Validierungsmeldung informiert Sie über die notwendigen Schritte, siehe Bezugnahme (S. 123).<br />
• Klicken Sie auf die Schaltfläche Neu.<br />
• Gehen Sie zu der gewünschten PDF-Datei und markieren Sie diese.<br />
• Klicken Sie auf Öffnen, um die Datei anzuhängen.<br />
• Wählen Sie aus der Liste Unterlagenart die Option Nach Regel 141 (1) EPÜ erforderliche<br />
Recherchenergebnisse für frühere Anmeldung.<br />
Die Datei wird in PRSR-REF.pdf umbenannt.<br />
Abbildung 184: Recherchenergebnisse zur früheren Anmeldung hinzufügen<br />
Seite 157 von 288
<strong>EPA</strong> <strong>Online</strong>-<strong>Einreichung</strong> <strong>5.04</strong> – Nutzerleitfaden<br />
6 EP(1001E2K)<br />
6.6.7 Ansicht der angehängten Dokumente<br />
Nutzen Sie die Seitenansicht, um Ihre Anmeldung in der Druckvorschau zu prüfen.<br />
• Klicken Sie in der Symbolleiste auf die Schaltfläche Seitenansicht.<br />
-ODER-<br />
Wählen Sie im Menü Hilfsmittel > Seitenansicht.<br />
Die Anmeldung wird im PDF-Viewer angezeigt.<br />
Die beigefügten Unterlagen mit ihren ursprünglichen Dateinamen sind in Abschnitt 44-B des Formblatts<br />
EP(1001E2K) aufgeführt. Auf der linken Seite des PDF-Viewers sehen Sie die Liste der Dateien mit ihren<br />
jeweiligen Systemnamen. In diesem Beispiel erscheint das Formular in englischer Sprache, da Englisch als<br />
Verfahrenssprache eingestellt ist.<br />
Abbildung 185: Vorschau der Anmeldung im PDF-Viewer, Abschnitt Technical Documents<br />
Seite 158 von 288
<strong>EPA</strong> <strong>Online</strong>-<strong>Einreichung</strong> <strong>5.04</strong> – Nutzerleitfaden<br />
6 EP(1001E2K)<br />
• Klicken Sie auf der linken Seite auf den Namen eines der Dokumente, um dieses im PDF-Viewer anzuzeigen.<br />
Auf diese Weise können Sie auch Zeichnungen betrachten, die als eingebundene Grafiken zusammen mit<br />
einem XML-Dokument angehängt wurden.<br />
Abbildung 186: Angehängte Zeichnungen im PDF-Viewer<br />
Seite 159 von 288
<strong>EPA</strong> <strong>Online</strong>-<strong>Einreichung</strong> <strong>5.04</strong> – Nutzerleitfaden<br />
6 EP(1001E2K)<br />
6.7 EP(1001E2K) Gebühren<br />
In der Registerkarte EP(1001E2K) Gebühren stellen Sie die Gebühren für die Anmeldung zusammen und<br />
machen Angaben zur Zahlung an das <strong>EPA</strong>. Die Währung für alle Gebühren ist EUR.<br />
Die im Reiter Gebührenauswahl angezeigten Daten entsprechen den Gebührenverzeichnissen, die Sie auch<br />
im Datei-Manager über Hilfsmittel > Gebührenverwaltung einsehen können.<br />
Mit Hilfe der Funktion Live Update können Sie sicherstellen, dass Ihr Gebührenverzeichnis immer dem<br />
neuesten Stand entspricht. Auf der Website des <strong>EPA</strong> finden Sie unter Anmelden eines Patents > <strong>Online</strong><br />
Dienste einen Verweis zum aktuellsten Interaktiven Gebührenverzeichnis<br />
(http://www.epoline.org/portal/portal/default/epoline.Scheduleoffees).<br />
<strong>Online</strong>-Gebührenzahlung<br />
Mit der <strong>Online</strong>-Gebührenzahlung bietet das <strong>EPA</strong> den Inhabern laufender Konten einen raschen und sicheren<br />
Dienst für die Gebührenzahlung. Weitere Informationen erhalten Sie auf der Website des <strong>EPA</strong> unter dem<br />
Menüpunkt Anmelden eines Patents > <strong>Online</strong>-Dienste > <strong>Online</strong>-Gebührenzahlung<br />
(http://www.epo.org/applying/online-<strong>services</strong>/fee-payment_de.html).<br />
6.7.1 Angaben zur Zahlung<br />
Unter dem Reiter Angaben zur Zahlung geben Sie die Zahlungsart sowie gegebenenfalls eine<br />
<strong>EPA</strong>-Kontonummer und den Kontoinhaber an.<br />
Sie müssen zuerst eine Zahlungsart angeben, bevor Sie eine Gebühren zahlen können. Anderenfalls erscheinen<br />
im PDF-Formblatt für das <strong>EPA</strong> keine Gebühren, selbst wenn Sie im Reiter Gebührenauswahl eine oder<br />
mehrere Gebühren ausgewählt haben.<br />
Automatischer Abbuchungsauftrag<br />
Wenn Sie diese Option wählen, sind die Kontrollkästchen im Reiter Gebührenauswahl deaktiviert und die<br />
Summe der Gebühren beträgt 0,00 EUR. Das <strong>EPA</strong> wird die Summe der fälligen Gebühren aus den in Ihrer<br />
Anmeldung eingegebenen Daten berechnen und direkt abbuchen. Sie können somit die Gebühren nicht<br />
selbst im Formblatt auszuwählen.<br />
Abbuchung vom laufenden Konto<br />
Bei Wahl dieser Zahlungsart werden die betreffenden Gebühren direkt von Ihrem laufenden Konto beim <strong>EPA</strong><br />
abgebucht. Wenn Sie einen Zahlungsauftrag während der Arbeitszeit (8.00-18.00 Uhr) erteilen, können Sie<br />
ihn in der Regel innerhalb von 30 Minuten unter Offene Aufträge in der <strong>Online</strong>-Gebührenzahlung sehen.<br />
Die tatsächliche Abbuchung von Ihrem Konto wird nach 5-6 Tagen angezeigt.<br />
Banküberweisung<br />
Wählen Sie eine für Sie geeignete Bank, an die Sie die Gebühren überweisen möchten. Die Bankleitzahl und<br />
die Kontonummer des <strong>EPA</strong> bei dieser Bank werden daraufhin angezeigt.<br />
Nicht angegeben<br />
Falls Sie noch nicht sicher sind, wie Sie die Gebühren entrichten möchten, können Sie Nicht angegeben<br />
auswählen.<br />
Das graue Überprüfungssymbol in der Navigationsschaltfläche Gebühren weist darauf hin, dass die Angabe der<br />
Zahlungsart erbeten wird, dies jedoch keine Voraussetzung für die <strong>Einreichung</strong> ist.<br />
! Hinweis: Sie brauchen die Ziffern 28 als Anfangsziffern der Nummer des laufenden Kontos nicht<br />
einzugeben, diese werden automatisch von der Software eingefügt. Geben Sie nur die sechs<br />
folgenden Ziffern ein. Wenn die Kontonummer nicht korrekt eingegeben wurde, z. B. wenn Sie<br />
mehr als sechs Ziffern eingegeben haben, erscheint ein rotes Überprüfungssymbol in der<br />
Registerkarte Gebühren. Die dazugehörige Überprüfungsmeldung weist Sie darauf hin, die<br />
Kontonummer zu berichtigen. Die gleiche Regel gilt auch für die Kontonummer für<br />
Rückerstattungen.<br />
Seite 160 von 288
<strong>EPA</strong> <strong>Online</strong>-<strong>Einreichung</strong> <strong>5.04</strong> – Nutzerleitfaden<br />
6 EP(1001E2K)<br />
Abbuchung vom laufenden Konto<br />
• Wählen Sie als Zahlungsart die Option Abbuchung vom laufenden Konto.<br />
• Geben Sie die Nummer des laufenden Kontos an.<br />
Die Nummern der laufenden Konten beim <strong>EPA</strong> bestehen immer aus acht Ziffern und beginnen mit 28.<br />
• Geben Sie den Kontoinhaber an.<br />
• Markieren Sie bei Bedarf die Option Zusätzliche Abschriften der im europäischen<br />
Recherchenbericht angeführten Dokumente und geben Sie die gewünschte Anzahl in das Feld Kopien<br />
ein.<br />
Abbildung 187: Angaben zur Zahlung<br />
Banküberweisung<br />
• Wählen Sie Banküberweisung als Zahlungsart.<br />
• Wählen Sie die passende Bank aus der Liste.<br />
Diese Angabe ist ein Pflichtfeld.<br />
Die Daten des Bankkontos des <strong>EPA</strong> werden automatisch angezeigt.<br />
Abbildung 188: Bank für die Zahlungsart Banküberweisung wählen<br />
Seite 161 von 288
<strong>EPA</strong> <strong>Online</strong>-<strong>Einreichung</strong> <strong>5.04</strong> – Nutzerleitfaden<br />
6 EP(1001E2K)<br />
6.7.2 Gebührenauswahl<br />
Die häufig entrichteten Gebühren werden von der Software bereits automatisch markiert und berechnet, z.B. die<br />
Anmeldegebühr 001.<br />
Weitere Gebühren werden durch Ihre Auswahl im Formblatt fällig, z.B. Erstreckungsgebühren oder die Gebühr<br />
055 für zusätzliche Kopien des Rechercheberichts.<br />
Die Überprüfungsmeldungen geben Ihnen Hinweise dazu, welche Gebühren zu entrichten sind.<br />
Abbildung 189: Hinweis auf zu entrichtende Gebühren in den Überprüfungsmeldungen<br />
• Markieren Sie die Kontrollkästchen für alle erforderlichen Gebühren.<br />
Die entsprechende Anzahl ist bereits eingetragen.<br />
Die Summe der Gebühren wird automatisch berechnet.<br />
Abbildung 190: Ausgewählte Gebühren<br />
Seite 162 von 288
<strong>EPA</strong> <strong>Online</strong>-<strong>Einreichung</strong> <strong>5.04</strong> – Nutzerleitfaden<br />
6 EP(1001E2K)<br />
Gebührenanzeige filtern<br />
Sie können die Anzeige der Gebühren filtern, indem Sie eine Option aus der Liste Anzeigen auswählen:<br />
Alle Gebühren<br />
Häufig entrichtete Gebühren: Gebühren, die üblicherweise bei einer europäischen Patentanmeldung<br />
anfallen, z. B. Anmelde-, Recherchen- und Anspruchsgebühren.<br />
Nur ausgewählte Gebühren: alle für die aktuelle Anmeldung markierten Gebühren.<br />
Abbildung 191: Nur ausgewählte Gebühren werden angezeigt<br />
Anzahl der Gebühren ändern<br />
Der Wert in der Spalte Anzahl ist nur für die folgenden Gebühren bearbeitbar:<br />
029 - Beglaubigte Kopie einer Anmeldung; Prioritätsbeleg<br />
055 - Zus. Kopie der im Recherchenbericht aufgef. Schriften<br />
501 - Zusatzgebühr für die 36. und jede weitere Seite - EP Anmeldung -<br />
Gebührenbeträge ändern<br />
Die Gebührenbeträge im Formblatt EP(1001E2K) sind in der Standardeinstellung nicht bearbeitbar. Falls Sie aus<br />
bestimmten Gründen einzelne Gebührenbeträge ändern wollen, können Sie diese Option jedoch individuell<br />
wählen. Danach wird das <strong>EPA</strong> die von Ihnen für diese Anmeldung ausgewählten Gebühren nicht mehr<br />
kontrollieren und Ihnen die zusammengestellte Gebührensumme in Rechnung stellen bzw. von Ihrem laufenden<br />
Konto abbuchen.<br />
• Markieren Sie das Kontrollkästchen Änderung des Gebührenbetrages.<br />
Daraufhin sind die Felder Betrag in EUR und Ermäßigung bearbeitbar.<br />
• Markieren Sie die zu ändernde Gebühr.<br />
• Klicken Sie in das zu bearbeitende Feld, z. B. Betrag in EUR.<br />
Seite 163 von 288
<strong>EPA</strong> <strong>Online</strong>-<strong>Einreichung</strong> <strong>5.04</strong> – Nutzerleitfaden<br />
6 EP(1001E2K)<br />
• Geben Sie den neuen Wert ein.<br />
Abbildung 192: Markierung der Option "Änderung des Gebührenbetrages" und Bearbeitung einer Gebühr<br />
• Klicken Sie auf eine beliebige andere Stelle des Formblatts.<br />
Der Wert in der Spalte Fälliger Betrag in EUR sowie die Summe der Gebühren werden automatisch neu<br />
berechnet.<br />
Abbildung 193: Geänderter Gebührenbetrag und Summe der Gebühren aktualisiert<br />
Falls Sie die Änderung von Gebührenbeträgen rückgängig machen wollen, können Sie die Werte aus der<br />
Gebührentabelle in <strong>Online</strong>-<strong>Einreichung</strong> wieder herstellen.<br />
• Entfernen Sie die Markierung aus dem Kontrollkästchen Änderung der Gebührenbeträge.<br />
Daraufhin werden die Ausgangswerte für alle Gebühren wieder in das Formblatt eingelesen.<br />
Seite 164 von 288
<strong>EPA</strong> <strong>Online</strong>-<strong>Einreichung</strong> <strong>5.04</strong> – Nutzerleitfaden<br />
6 EP(1001E2K)<br />
6.8 EP(1001E2K) Anmerkungen<br />
In der Registerkarte EP(1001E2K) Anmerkungen geben Sie Notizen ein, die für das <strong>EPA</strong> bestimmt sind.<br />
Anmerkungen für das <strong>EPA</strong> erstellen<br />
• Klicken Sie auf der Registerkarte Anmerkungen auf die Schaltfläche Hinzufügen und wählen Sie Neue<br />
Notiz.<br />
• Geben Sie den gewünschten Text für Verfasser, Betrifft und Notiz ein.<br />
Abbildung 194: Neue Notiz als Anmerkung für das <strong>EPA</strong> erstellen<br />
Zum Erstellen von Anmerkungen, die NICHT für das <strong>EPA</strong> bestimmt sind, nutzen Sie bitte die Funktion<br />
Interne Notizen (S. 44).<br />
Seite 165 von 288
<strong>EPA</strong> <strong>Online</strong>-<strong>Einreichung</strong> <strong>5.04</strong> – Nutzerleitfaden<br />
7 Euro-PCT(1200E2K)<br />
7 Euro-PCT(1200E2K)<br />
Das Formblatt Euro-PCT(1200E2K) wird für den Eintritt einer internationalen Anmeldung in die europäische<br />
Phase verwendet, dabei ist das <strong>EPA</strong> entweder Bestimmungsamt oder ausgewähltes Amt.<br />
Das Verfahren Euro-PCT setzt voraus, dass eine Erfindung bereits vorher über das Verfahren PCT international<br />
angemeldet wurde. Mehr Informationen finden Sie auf der Website der WIPO (http://www.wipo.int) unter<br />
PCT-Vertrag, Ausführungsordnung und Verwaltungsvorschriften<br />
(http://www.wipo.int/pct/de/texts/index.html).<br />
Dateneingabe in Formblatt Euro-PCT(1200E2K)<br />
Das Formblatt Euro-PCT(1200E2K) ist in sieben Abschnitte eingeteilt, die über die sieben Registerkarten in<br />
der Navigationsleiste erreichbar sind.<br />
Es wird empfohlen, die Daten in der vorgegebenen Reihenfolge der Registerkarten einzugeben, d. h. mit der<br />
Registerkarte EP-Phase zu beginnen. Bestimmte Optionen und Bedingungen in der Registerkarte Dokumente<br />
sind beispielsweise davon abhängig, welche Angaben Sie in der Registerkarte EP-Phase machen.<br />
Registerkarte<br />
EP-Phase<br />
Namen<br />
Staaten<br />
Biologisches<br />
Material<br />
Dokumente<br />
Gebühren<br />
Anmerkungen<br />
Dateneingabe / Zielsetzung<br />
Rolle für das <strong>EPA</strong> wählen, Prüfungsantrag in einer zulässigen nicht-<strong>EPA</strong> Sprache<br />
stellen, Daten zur internationalen Anmeldung eingeben, ISA und IPEA wählen.<br />
Änderungen bezüglich der(des) Anmelder(s), Vertreter(s), und Vollmachten eingeben,<br />
die in der internationalen Anmeldung genannt sind.<br />
Vertragsstaaten und Erstreckungsstaaten benennen.<br />
Daten zu hinterlegten Mikroorganismen und zur Hinterlegungsstelle eingeben.<br />
Änderungen, Übersetzungen von Prioritätsanmeldungen und andere elektronische<br />
Unterlagen anhängen.<br />
Zahlungsart eingeben, Gebühren gemäß dem entsprechenden Gebührenverzeichnis<br />
wählen.<br />
Zusätzliche Informationen für das <strong>EPA</strong> hinterlegen.<br />
Pflichtfelder<br />
Ein rotes Dreieck in der rechten oberen Ecke eines Eingabefeldes bedeutet, dass diese Daten obligatorisch sind.<br />
Dieses Feld muss entweder manuell ausgefüllt werden oder Sie müssen eine der angebotenen Optionen wählen.<br />
Wenn Pflichtfelder nicht vervollständigt sind, zeigt die dazugehörige Registerkarte ein rotes Überprüfungssymbol<br />
an. Lesen Sie die Überprüfungsmeldungen für weitere Informationen.<br />
Abbildung 195: PCT-Aktenzeichen ist in der Registerkarte "EP-Phase" ein Pflichtfeld und mit einem roten Dreieck<br />
gekennzeichnet<br />
Seite 166 von 288
<strong>EPA</strong> <strong>Online</strong>-<strong>Einreichung</strong> <strong>5.04</strong> – Nutzerleitfaden<br />
7 Euro-PCT(1200E2K)<br />
Elemente in Formblatt Euro-PCT(1200E2K)<br />
Abbildung 196: Euro-PCT(1200E2K) - Überblick<br />
Element im Formblatt<br />
Menüleiste<br />
Symbolleiste<br />
Positionsanzeigeleiste<br />
Navigationsleiste<br />
Angabenbereich<br />
Statuszeile<br />
Erläuterung<br />
Enthält alle Optionen zum Bearbeiten, Speichern, Importieren und<br />
Exportieren von Anmeldungen, zur Einstellung der Anzeige, zur Änderung<br />
des Status sowie weitere Hilfsmittel.<br />
Enthält Schaltflächen für den raschen Zugang zu den am häufigsten<br />
genutzten Funktionen und Werkzeugen.<br />
Enthält zeigt das gewählte Verfahren, den aktuellen Status und das<br />
Nutzerzeichen einer Anmeldung.<br />
Enthält Schaltflächen zum Öffnen der Registerkarten für die verschiedenen<br />
Bereiche des Formblatts.<br />
Zeigt die Dateneingabefelder der jeweiligen Registerkarte an.<br />
Zeigt Informationen zum aktuellen Vorgang an. Im rechten Bereich erscheint<br />
die Gesamtzahl der Überprüfungsmeldungen für die geöffnete Anmeldung.<br />
Seite 167 von 288
<strong>EPA</strong> <strong>Online</strong>-<strong>Einreichung</strong> <strong>5.04</strong> – Nutzerleitfaden<br />
7 Euro-PCT(1200E2K)<br />
7.1 Euro-PCT(1200E2K) EP-Phase<br />
Auf der Registerkarte EP-Phase des Formblatts Euro-PCT(1200E2K) beantragen Sie offiziell die Prüfung der<br />
Anmeldung gemäß Art. 94 EPÜ.<br />
Die neueste Version des EPÜ finden Sie auf Website des <strong>EPA</strong> unter Recht & Praxis > Rechtstexte ><br />
Europäisches Patentübereinkommen (http://www.epo.org/law-practice/legal-texts/epc_de.html).<br />
EP-Phase umfasst zwei Bereiche für die Dateneingabe:<br />
Eintritt in die europäische Phase (<strong>EPA</strong> als Bestimmungsamt oder ausgewähltes Amt)<br />
Vorgeschichte<br />
7.1.1 Eintritt in die europäische Phase<br />
• Wählen Sie das <strong>EPA</strong> entweder als Bestimmungsamt oder als ausgewähltes Amt.<br />
• Markieren Sie gegebenenfalls das Kontrollkästchen Prüfungsantrag in einer zulässigen<br />
Nichtamtssprache des <strong>EPA</strong>.<br />
Nach Markierung dieser Option können Sie die Liste der Sprachen auf der rechten Seite öffnen.<br />
• Wählen Sie in der Auswahlliste eine Sprache.<br />
Eine Zeile darunter erscheint in der ausgewählten Sprache der Hinweis "Ich beantrage die Prüfung des<br />
Antrages gemäß Art. 94".<br />
• Falls zutreffend, markieren Sie die Option Der Anmelder verzichtet auf die Aufforderung nach Regel<br />
70 (2) EPÜ, zu erklären, ob die Anmeldung aufrechterhalten wird.<br />
Diese Option ist nur dann aktiv, wenn Sie unter Vorgeschichte NICHT das <strong>EPA</strong> als Internationale<br />
Recherchenbehörde (ISA) auswählen.<br />
Dieser Verzicht gilt erst nach Entrichtung der Prüfungsgebühr. Kontoinhaber, die am automatischen<br />
Abbuchungsverfahren teilnehmen, sollten die etwaige beim Eintritt in die europäische Phase fällige<br />
Prüfungsgebühr mittels einer anderen zugelassenen Zahlungsart entrichten (siehe "Angaben zur Zahlung"<br />
S. 195).<br />
• Falls zutreffend, markieren Sie die Option Der Anmelder verzichtet auf die Mitteilung nach Regel 161<br />
(1) oder (2) und 162 EPÜ.<br />
Dieser Verzicht gilt erst nach Entrichtung der Anspruchsgebühren. Kontoinhaber, die am automatischen<br />
Abbuchungsverfahren teilnehmen, sollten etwaige beim Eintritt in die europäische Phase fällige<br />
Anspruchsgebühren mittels einer anderen zugelassenen Zahlungsart entrichten (siehe "Angaben zur<br />
Zahlung" S. 195).<br />
Abbildung 197: Angaben zum Eintritt in die europäische Phase<br />
Seite 168 von 288
<strong>EPA</strong> <strong>Online</strong>-<strong>Einreichung</strong> <strong>5.04</strong> – Nutzerleitfaden<br />
7 Euro-PCT(1200E2K)<br />
7.1.2 Vorgeschichte<br />
• Wählen Sie die Sprache der internationalen Veröffentlichung aus der Liste.<br />
Diese Angabe ist obligatorisch.<br />
• Geben Sie im Feld PCT-Aktenzeichen das Aktenzeichen der früheren Anmeldung ein.<br />
Diese Angabe ist obligatorisch.<br />
• Geben Sie gegebenenfalls die PCT-Veröffentlichungsnummer und die EP-Anmeldenummer ein.<br />
• Geben Sie das internationale Anmeldedatum ein.<br />
-ODER-<br />
Wählen Sie das Datum mit Hilfe der Kalender-Schaltfläche aus.<br />
Das internationale Anmeldedatum ist obligatorisch und muss mit dem Jahr der PCT-Anmeldenummer<br />
übereinstimmen.<br />
• Wählen Sie die gewünschte Internationale Recherchenbehörde (ISA) aus der Liste.<br />
• Markieren Sie die gewünschte Option für Mit der internationalen vorläufigen Prüfung beauftragte<br />
Behörde (IPEA).<br />
Diese Optionen sind nur verfügbar, wenn Sie bei Eintritt in die europäische Phase die Option <strong>EPA</strong><br />
als ausgewähltes Amt markiert haben.<br />
Abbildung 198: Angaben zur Vorgeschichte in der Registerkarte EP-Phase<br />
Seite 169 von 288
<strong>EPA</strong> <strong>Online</strong>-<strong>Einreichung</strong> <strong>5.04</strong> – Nutzerleitfaden<br />
7 Euro-PCT(1200E2K)<br />
7.2 Euro-PCT(1200E2K) Namen<br />
Auf der Registerkarte Namen des Formblatts Euro-PCT(1200E2K) können Sie Änderungen bezüglich des<br />
Anmelders und Vertreters eintragen. Sie können auch eine separate Zustellanschrift mit dem erstgenannten<br />
Anmelder verknüpfen oder einen neuen Vertreter hinzufügen. Sie müssen hier keine weiteren Angaben machen,<br />
wenn sich die Daten des Anmelders oder des Vertreters nicht geändert haben.<br />
Zusätzliche Informationen zum Anmelder<br />
• Klicken Sie in der Registerkarte Namen auf die Schaltfläche Hinzufügen.<br />
• Wählen Sie aus der Liste die Option Anmelder, juristische Person oder Anmelder, natürliche Person.<br />
• Geben Sie die Daten für den Anmelder ein oder verwenden Sie die Schaltfläche Aus Adressbuch<br />
übernehmen.<br />
Abbildung 199: Angaben zum Anmelder<br />
Namen entfernen<br />
• Markieren Sie den Namen auf der linken Seite und klicken Sie auf die Schaltfläche Löschen.<br />
Seite 170 von 288
<strong>EPA</strong> <strong>Online</strong>-<strong>Einreichung</strong> <strong>5.04</strong> – Nutzerleitfaden<br />
7 Euro-PCT(1200E2K)<br />
Zustellanschrift für den Anmelder<br />
Sie können dem erstgenannten Anmelder eine separate Zustellanschrift zuweisen. Sie können keine<br />
Zustellanschrift eingeben, wenn Sie bereits einen Vertreter hinzugefügt haben, und umgekehrt.<br />
Die Zustellanschrift muss in einem Vertragsstaat des EPÜ sein.<br />
• Wählen Sie den erstgenannten Anmelder.<br />
Das Kontrollkästchen Zustellanschrift wird bearbeitbar, sobald die Pflichtfelder für den erstgenannten<br />
Anmelder ausgefüllt wurden, d. h. Vorname, Zuname (bzw. Firma), Stadt und Land.<br />
• Markieren Sie das Kontrollkästchen Zustellanschrift.<br />
Daraufhin erscheint Zustellanschrift in der Liste auf der linken Seite.<br />
• Klicken Sie auf die Schaltfläche Hinzufügen und wählen Sie Anschrift in der Auswahlliste.<br />
Beachten Sie, dass die drei Optionen für Vertreter jetzt nicht mehr in der Liste erscheinen.<br />
Abbildung 200: Zustellanschrift für den Anmelder hinzufügen<br />
Seite 171 von 288
<strong>EPA</strong> <strong>Online</strong>-<strong>Einreichung</strong> <strong>5.04</strong> – Nutzerleitfaden<br />
7 Euro-PCT(1200E2K)<br />
Der Name des erstgenannten Anmelders erscheint unter Zustellanschrift auf der linken Seite und die<br />
Eingabefelder auf der rechten Seite werden angezeigt.<br />
• Bearbeiten Sie die Adressdaten wie gewünscht.<br />
• Bei juristischen Personen kann das Feld Firma nicht bearbeitet werden, entsprechend sind bei<br />
natürlichen Personen die Felder Zuname und Vorname gesperrt.<br />
• Wenn Sie den Namen des erstgenannten Anmelders ändern, nachdem Sie die Zustellanschrift<br />
hinzugefügt haben, wird auch der Name in der Zustellanschrift entsprechend aktualisiert.<br />
• Wenn Sie den erstgenannten Anmelder löschen, wird auch die Zustellanschrift aus dem Formblatt<br />
entfernt.<br />
Abbildung 201: Separate Zustellanschrift für den Anmelder eingetragen<br />
Aktualisierung der Zustellanschrift aus einer früheren OLF-Version<br />
Sollten Sie eine Anmeldung mit Formblatt Euro-PCT(1200E2K) öffnen oder importieren, die mit einer<br />
OLF-Version vor dem Update Januar 2012 erstellt wurde, wird eine Zustellanschrift nicht importiert, wenn kein<br />
Anmelder angegeben ist.<br />
Sie werden über diesen Vorgang durch eine Notiz in der Registerkarte Anmerkungen informiert. Diese enthält<br />
die Daten aus der früheren Zustellanschrift, die nicht importiert wurden. Bitte lesen Sie diese Notiz sorgfältig,<br />
korrigieren Sie die Adressdaten entsprechend und löschen Sie danach die Notiz. Sie sehen in der Registerkarte<br />
Namen ein gelbes Überprüfungssymbol und in der Registerkarte Anmerkungen ein rotes Überprüfungssymbol,<br />
bis Sie die Notiz gelöscht haben.<br />
Abbildung 202: Notiz vom eOLF System zur nicht importierten Zustellanschrift<br />
Seite 172 von 288
<strong>EPA</strong> <strong>Online</strong>-<strong>Einreichung</strong> <strong>5.04</strong> – Nutzerleitfaden<br />
7 Euro-PCT(1200E2K)<br />
Anmelder wird von einem Angestellten vertreten<br />
Ist der Anmelder eine juristische Person, d.h. ein Unternehmen, kann dieses von einem/r Angestellten vertreten<br />
werden. Die Vertretung durch einen Angestellten nur dann gewählt werden, wenn noch kein Vertreter (natürliche<br />
oder juristische Person) im Formblatt eingetragen wurde.<br />
• Markieren Sie das Kontrollkästchen [Name der Firma] wird durch folgenden Angestellten vertreten,<br />
der gemäß Artikel 133 (3) handelt.<br />
• Geben Sie Zuname, Vorname und Anrede ein.<br />
• Geben Sie das Aktenzeichen im Feld Allgemeine Vollmacht ein.<br />
Abbildung 203: Der Anmelder wird von einer Angestellten vertreten<br />
Der Name dieses bzw. dieser Angestellten wird automatisch in den Dialog Anmeldungen unterzeichnen<br />
übernommen und kann dort nicht geändert werden. Nur ein Angestellter, der nach Art. 113 EPÜ vom Anmelder<br />
als sein Vertreter bevollmächtigt ist, ist zur Unterzeichnung einer Anmeldung berechtigt.<br />
Seite 173 von 288
<strong>EPA</strong> <strong>Online</strong>-<strong>Einreichung</strong> <strong>5.04</strong> – Nutzerleitfaden<br />
7 Euro-PCT(1200E2K)<br />
Vertreter<br />
Die Option Vertreter steht nur dann zur Verfügung, wenn die Option Zustellanschrift für den Anmelder nicht<br />
markiert ist und wenn der Anmelder nicht von einem Angestellten gemäß Art. 133(3) EPÜ vertreten wird.<br />
Der Vertreter muss seine Anschrift in einem Vertragsstaat des EPÜ haben.<br />
• Klicken Sie auf die Schaltfläche Hinzufügen.<br />
• Wählen Sie aus der Liste Vertreter, Zusammenschluss, Vertreter, Rechtsanwalt oder Vertreter,<br />
zugelassener Vertreter.<br />
• Füllen Sie unter dem Reiter Name und Anschrift die Felder aus oder kopieren Sie einen Eintrag aus dem<br />
Adressbuch.<br />
Abbildung 204: Angaben zum Vertreter (Zusammenschluss)<br />
Vollmachten für Vertreter<br />
Unter dem Reiter Vollmacht können sie weitere Angaben zum Vertreter machen.<br />
• Markieren Sie das Kontrollkästchen für Allgemeine Vollmacht.<br />
• Wählen Sie die zutreffende Option.<br />
Die entsprechenden Unterlagen können Sie auf der Registerkarte Dokumente unter dem Reiter Weitere<br />
Unterlagen (S. 189) anhängen.<br />
Abbildung 205: Angaben zur Vollmacht des Vertreters<br />
Seite 174 von 288
<strong>EPA</strong> <strong>Online</strong>-<strong>Einreichung</strong> <strong>5.04</strong> – Nutzerleitfaden<br />
7 Euro-PCT(1200E2K)<br />
7.3 Euro-PCT(1200E2K) Staaten<br />
Auf der Registerkarte Staaten des Formblatts Euro-PCT(1200E2K) wählen Sie die Länder aus, in denen Sie<br />
Patentschutz beantragen.<br />
Die Liste der Staaten hängt vom internationalen Anmeldedatum ab, das auf der Registerkarte EP-Phase<br />
angegeben wurde. Die aktuelle Liste der EPÜ-Vertragsstaaten und Erstreckungsstaaten finden Sie im EPÜ auf<br />
der Website des <strong>EPA</strong> unter Recht & Praxis > Rechtstexte > Europäisches Patentübereinkommen<br />
(http://www.epo.org/law-practice/legal-texts/epc_de.html).<br />
Benennung<br />
Im Reiter Benennung sehen Sie unter der Überschrift Hiermit werden alle Vertragsstaaten des EPÜ<br />
benannt, die ihm bei <strong>Einreichung</strong> dieser Anmeldung angehören die Liste der Vertragsstaaten. Alle<br />
Staaten sind automatisch markiert und können nicht bearbeitet werden.<br />
Abbildung 206: Alle Vertragsstaaten werden benannt<br />
Erstreckungsstaaten<br />
• Markieren Sie die gewünschte Option.<br />
• Wählen Sie bei Bedarf einzelne Staaten aus.<br />
Achten Sie darauf, in der Registerkarte Gebühren auch die Erstreckungsgebühren für diese Staaten<br />
auszuwählen.<br />
Abbildung 207: Auswahl von Erstreckungsstaaten<br />
Seite 175 von 288
<strong>EPA</strong> <strong>Online</strong>-<strong>Einreichung</strong> <strong>5.04</strong> – Nutzerleitfaden<br />
7 Euro-PCT(1200E2K)<br />
7.4 Euro-PCT(1200E2K) Biologisches Material<br />
Auf der Registerkarte Biologisches Material des Formblatts Euro-PCT(1200E2K) tragen Sie gegebenenfalls<br />
Einzelheiten zum eingereichten biologischen Material ein.<br />
Im Verfahren wird vorausgesetzt, dass die Erfindung sich auf biologisches Material bezieht bzw. solches<br />
Material verwendet, das nach Regel 31 EPÜ hinterlegt worden ist. Die neueste Version des EPÜ finden Sie auf<br />
Website des <strong>EPA</strong> unter Recht & Praxis > Rechtstexte > Europäisches Patentübereinkommen<br />
(http://www.epo.org/law-practice/legal-texts/epc_de.html).<br />
Einzelheiten zum hinterlegten biologischen Material hinzufügen<br />
• Klicken Sie in der Registerkarte Biologisches Material auf die Schaltfläche Hinzufügen und wählen Sie<br />
Biologie.<br />
• Geben Sie unter dem Reiter Einzelheiten zur Hinterlegung das Bezugszeichen ein.<br />
• Wählen Sie die Hinterlegungsstelle aus der Liste.<br />
Name und Anschrift wird automatisch ergänzt.<br />
• Im Feld Eingangsnummer wird der entsprechende Code der Hinterlegungsstelle eingefügt, den Sie dann<br />
noch mit Ihrer individuellen Nummer ergänzen müssen.<br />
• Unter dem Reiter Weitere Angaben können Sie eine Kopie der Empfangsbescheinigung der<br />
Hinterlegungsstelle oder eine Erklärung über den Verzicht auf die Verpflichtung des Antragsstellers gemäß<br />
Regel 33(2) EPÜ hinzufügen.<br />
Abbildung 208: Einzelheiten zur Hinterlegung biologischen Materials<br />
Seite 176 von 288
<strong>EPA</strong> <strong>Online</strong>-<strong>Einreichung</strong> <strong>5.04</strong> – Nutzerleitfaden<br />
7 Euro-PCT(1200E2K)<br />
7.5 Euro-PCT(1200E2K) Dokumente<br />
Auf der Registerkarte Dokumente des Formblatts Euro-PCT(1200E2K) geben Sie an, welche Unterlagen im<br />
Verfahren vor dem <strong>EPA</strong> verwendet werden sollen. Hier fügen Sie Änderungen, Übersetzungen,<br />
Sequenzprotokolle und weitere Unterlagen hinzu.<br />
Verfahren<br />
Unter dem Reiter Verfahren bestimmen Sie, welche Unterlagen zusätzlich zu den veröffentlichten<br />
internationalen Anmeldungsunterlagen zugrunde gelegt werden sollen.<br />
• Markieren Sie die Option Angefügte Änderungen, wenn Sie Dokumente zu den Änderungen anhängen<br />
möchten.<br />
Seit dem 1. Juni 2011 ist die <strong>Einreichung</strong> von Dokumenten mit Anmerkungen, mit hervorgehobenen<br />
Änderungen, oder auch mit handschriftlichen Änderungen an den technischen Unterlagen möglich. Diese<br />
Dokumente können Sie im Reiter Weitere Unterlagen (S. 189) als Dokumentart Handschriftliche<br />
Änderung hinzufügen.<br />
• Markieren Sie die Erklärung zu den Prioritätsunterlagen, falls zutreffend.<br />
Die Option Verwendung von Versuchsberichten wird automatisch gesetzt und kann nicht bearbeitet<br />
werden. Sie ist nur dann markiert, wenn auf der Registerkarte EP-Phase die Optionen <strong>EPA</strong> als ausgewähltes<br />
Amt und IPEA ist das <strong>EPA</strong> ausgewählt wurden.<br />
Abbildung 209: Optionen für Dokumente im Verfahren<br />
Seite 177 von 288
<strong>EPA</strong> <strong>Online</strong>-<strong>Einreichung</strong> <strong>5.04</strong> – Nutzerleitfaden<br />
7 Euro-PCT(1200E2K)<br />
7.5.1 Änderungen und Übersetzungen<br />
Unter dem Reiter Änderungen und Übersetzungen fügen Sie Änderungen und Übersetzungen der<br />
internationalen Anmeldung, Übersetzungen von Änderungen, Übersetzungen der Prioritätsanmeldung oder<br />
Übersetzungen der Anlagen zum internationalen vorläufigen Prüfungsbericht hinzu.<br />
Dokumente mit hervorgehobenen Änderungen/Anmerkungen können Sie im Reiter Weitere Unterlagen<br />
(S. 189) als Dokumentart Handschriftliche Änderung hinzufügen.<br />
• Klicken Sie auf die Schaltfläche Hinzufügen.<br />
• Wählen Sie die gewünschte Dokumentenart in der Liste, z. B. Änderungen.<br />
• Die Option Änderungen erscheint nur dann, wenn unter dem Reiter Verfahren die Option Angefügte<br />
Änderungen markiert ist.<br />
• Für Übersetzung erscheinen verschiedene Optionen, je nachdem welche Angaben in der Registerkarte<br />
Antrag zur Rolle des <strong>EPA</strong> (Bestimmungsamt oder ausgewähltes Amt) und zur Sprache der<br />
internationalen Anmeldung gemacht wurden.<br />
Abbildung 210: Kategorie für Änderungen und Übersetzungen auswählen<br />
• Gehen Sie zum Speicherort der PDF-Datei.<br />
• Markieren Sie die Datei und klicken Sie auf Öffnen, um sie anzuhängen.<br />
Abbildung 211: PDF-Datei finden und öffnen<br />
Seite 178 von 288
<strong>EPA</strong> <strong>Online</strong>-<strong>Einreichung</strong> <strong>5.04</strong> – Nutzerleitfaden<br />
7 Euro-PCT(1200E2K)<br />
• Markieren Sie das Kontrollkästchen für den hinzugefügten Bestandteil der geänderten Unterlagen, z. B.<br />
Geänderte Patentansprüche.<br />
Die Datei wird in AMSPEC<strong>EPO</strong>-1.pdf umbenannt. Der ursprüngliche Dateiname wird zur Information im<br />
Formblatt angezeigt. Die Anzahl der Seiten wird automatisch ergänzt.<br />
• Wiederholen Sie den Vorgang, um weitere Dokumente anzuhängen, z. B. die Übersetzung der<br />
Prioritätsanmeldung.<br />
Abbildung 212: Geänderte Ansprüche hinzugefügt<br />
Seite 179 von 288
<strong>EPA</strong> <strong>Online</strong>-<strong>Einreichung</strong> <strong>5.04</strong> – Nutzerleitfaden<br />
7 Euro-PCT(1200E2K)<br />
So verfahren Sie, um eine PDF-Datei anzuhängen, die mehrere Bestandteile der Übersetzung der<br />
internationalen Anmeldung enthält:<br />
• Klicken Sie auf die Schaltfläche Hinzufügen und wählen Sie Übersetzung der internationalen<br />
Anmeldung.<br />
• Hängen Sie die PDF-Datei an.<br />
Die Datei wird in SPECTRAN<strong>EPO</strong>-1.pdf umbenannt.<br />
• Markieren Sie nacheinander alle Kontrollkästchen für die in der Datei enthaltenen Bestandteile und geben Sie<br />
die entsprechenden Seitenzahlen ein.<br />
Abbildung 213: Geänderte Zusammenfassung und Übersetzungen angehängt<br />
Seite 180 von 288
<strong>EPA</strong> <strong>Online</strong>-<strong>Einreichung</strong> <strong>5.04</strong> – Nutzerleitfaden<br />
7 Euro-PCT(1200E2K)<br />
7.5.2 Dokumentenübersicht<br />
In der Dokumentenübersicht geben Sie an, wie viele Seiten die einzelnen Unterlagen umfassen. Wenn Sie<br />
auf bereits veröffentliche Bestandteile der internationalen Anmeldung verweisen, ohne jedoch diese selbst<br />
beizufügen, geben Sie bitte auch für diese Dokumente die Position und die Anzahl der Seiten an.<br />
Diese Daten werden für die korrekte Berechnung der Gebühren benötigt, da das <strong>EPA</strong> ab einem Umfang von<br />
36 Seiten eine zusätzliche Gebühr pro Seite erhebt.<br />
Der Reiter Dokumentenübersicht ist in vier Rubriken gegliedert:<br />
1. Übersicht<br />
2. Beschreibung<br />
3. Ansprüche<br />
4. Zeichnungen<br />
In Abhängigkeit von der gewählten Rolle des <strong>EPA</strong> (Bestimmungsamt oder ausgewähltes Amt) und der Sprache<br />
der internationalen Anmeldung (siehe Eintritt in die europäische Phase (S. 168)) werden in den Rubriken<br />
unterschiedliche Optionen für die Bestandteile der Unterlagen angeboten.<br />
Übersicht<br />
Zu Beginn sehen Sie in der Registerkarte Dokumente ein rotes Validierungssymbol. Die<br />
Überprüfungsmeldungen weisen darauf hin, dass in der Rubrik Beschreibung sowie in der Rubrik Ansprüche<br />
die Angaben zu den entsprechenden Dokumenten obligatorisch sind.<br />
Unabhängig von den weiteren Daten berechnet die Software mindestens die Seitenpauschale von einer Seite.<br />
Abbildung 214: Übersicht über die Seitenzahlen der Unterlagen, Seitenpauschale wird berechnet<br />
Seite 181 von 288
<strong>EPA</strong> <strong>Online</strong>-<strong>Einreichung</strong> <strong>5.04</strong> – Nutzerleitfaden<br />
7 Euro-PCT(1200E2K)<br />
Beschreibung<br />
In diesem Beispiel verweisen Sie auf eine bereits veröffentlichte Beschreibung.<br />
• Markieren Sie das Kontrollkästchen Internationale Anmeldung in der veröffentlichten Fassung.<br />
• Tragen Sie die Anzahl der Seiten ein.<br />
Die Gesamtseitenzahl - Beschreibung wird automatisch summiert.<br />
Abbildung 215: Angaben zur Beschreibung<br />
Seite 182 von 288
<strong>EPA</strong> <strong>Online</strong>-<strong>Einreichung</strong> <strong>5.04</strong> – Nutzerleitfaden<br />
7 Euro-PCT(1200E2K)<br />
Ansprüche<br />
Die Zahl der Patentansprüche wird vom <strong>EPA</strong> zur korrekten Berechnung der Gebühren benötigt. Berücksichtigen<br />
Sie bitte dabei alle Ansprüche, sowohl aus der internationalen Anmeldung als auch aus nachfolgenden<br />
Änderungen.<br />
In diesem Beispiel haben Sie im Reiter Änderungen und Übersetzungen eine Datei mit geänderten<br />
Patentansprüchen angehängt.<br />
• Geben Sie die Zahl der Patentansprüche beim Eintritt in die europäische Phase ein.<br />
• Markieren Sie das Kästchen Änderungen bei Eintritt in die europäische Phase und geben Sie die<br />
Seiten ... bis ... ein.<br />
• Tragen Sie die Anzahl der Seiten ein.<br />
Die Gesamtseitenzahl - Ansprüche wird automatisch summiert.<br />
Abbildung 216: Angaben zu den Ansprüchen<br />
Seite 183 von 288
<strong>EPA</strong> <strong>Online</strong>-<strong>Einreichung</strong> <strong>5.04</strong> – Nutzerleitfaden<br />
7 Euro-PCT(1200E2K)<br />
Zeichnungen<br />
In diesem Beispiel verweisen Sie auf die Zeichnungen in der internationalen Anmeldung.<br />
• Markieren Sie das Kontrollkästchen Internationale Anmeldung in der veröffentlichten Fassung.<br />
• Geben Sie den Bereich der Seiten ... bis ... an, auf denen sich die Zeichnungen in der internationalen<br />
Anmeldung befinden.<br />
• Tragen Sie die Anzahl der Seiten ein.<br />
Abbildung 217: Angaben zu Zeichnungen in der internationalen Anmeldung<br />
Seite 184 von 288
<strong>EPA</strong> <strong>Online</strong>-<strong>Einreichung</strong> <strong>5.04</strong> – Nutzerleitfaden<br />
7 Euro-PCT(1200E2K)<br />
Gesamtseitenzahl<br />
• Überprüfen Sie anschließend in der Rubrik Übersicht, ob alle jetzt alle relevanten Unterlagen mit der<br />
korrekten Seitenzahl erfasst sind.<br />
In diesem Beispiel umfassen die zu prüfenden Unterlagen insgesamt 20 Seiten.<br />
Abbildung 218: Berechnung der Seitenzahl in der Dokumentenübersicht vollständig<br />
Seite 185 von 288
<strong>EPA</strong> <strong>Online</strong>-<strong>Einreichung</strong> <strong>5.04</strong> – Nutzerleitfaden<br />
7 Euro-PCT(1200E2K)<br />
7.5.3 Sequenzprotokolle<br />
Im Reiter Sequenzprotokolle geben Sie an, ob die internationale Anmeldung ein Sequenzprotokoll enthält.<br />
Falls dem <strong>EPA</strong> noch keine computerlesbare Datei zur Verfügung steht, hängen Sie hier bitte zusätzlich das<br />
entsprechende elektronische Sequenzprotokoll an.<br />
Sequenzprotokolle sind immer als computerlesbare Datei gemäß dem WIPO-Standard ST.25 einzureichen.<br />
Sollte das Sequenzprotokoll nicht in computerlesbarem Format vorliegen, können Sie es zuerst im PDF-Format<br />
einreichen und später in einem TXT-Format nachreichen, zusammen mit der Entrichtung einer zusätzlichen<br />
Gebühr an das <strong>EPA</strong>.<br />
Computerlesbare Dateien können in den folgenden TXT-Formaten eingereicht werden:<br />
Nukleotid- und Aminosäurensequenzprotokoll (.APP oder .SEQ)<br />
ASCII Text (.TXT)<br />
Dateiformat für die Archivierung (.ZIP).<br />
• Klicken Sie in der Registerkarte Dokumente auf den Reiter Sequenzprotokolle.<br />
• Markieren Sie das Kontrollkästchen für Die internationale Patentanmeldung enthält ein<br />
Sequenzprotokoll als Bestandteil der Beschreibung.<br />
Daraufhin werden die folgenden Optionen bearbeitbar.<br />
Verweis auf vorliegendes Sequenzprotokoll<br />
Die Voreinstellung ist Das Sequenzprotokoll wurde gemäß Regel 5.2 a) PCT eingereicht oder gemäß<br />
Regel 13ter. 1a) PCT beim <strong>EPA</strong> als ISA eingereicht oder dem <strong>EPA</strong> auf andere Weise in<br />
computerlesbarer Form gemäß WIPO-Standard ST.25 zugänglich gemacht.<br />
• In diesem Fall müssen Sie kein Sequenzprotokoll mehr einreichen.<br />
Die Optionen zum Anhängen von Dateien sind dementsprechend deaktiviert.<br />
In der Registerkarte Dokumente ist kein Überprüfungssymbol für Fehler oder Warnung zu sehen.<br />
Abbildung 219: Verweis auf das bereits eingereichte Sequenzprotokoll in computerlesbarer Form<br />
Seite 186 von 288
<strong>EPA</strong> <strong>Online</strong>-<strong>Einreichung</strong> <strong>5.04</strong> – Nutzerleitfaden<br />
7 Euro-PCT(1200E2K)<br />
Sequenzprotokoll anfügen<br />
• Markieren Sie das Kontrollkästchen Das Sequenzprotokoll ist angefügt.<br />
Daraufhin werden die folgenden Optionen bearbeitbar.<br />
In der Registerkarte Dokumente sehen Sie ein rotes Überprüfungssymbol, denn in diesem Fall ist das<br />
Anfügen einer Datei zwingend.<br />
Abbildung 220: Option zum Anfügen des Sequenzprotokolls gewählt<br />
Sequenzprotokoll in computerlesbarer Form<br />
• Markieren Sie das Kontrollkästchen in computerlesbarer Form gemäß WIPO-Standard ST.25.<br />
Damit wird die Option Im PDF-Format deaktiviert.<br />
• Klicken Sie auf die Schaltfläche Datei auswählen....<br />
• Wählen Sie den zutreffenden Dateityp:<br />
• Nukleotid- und/oder Aminosäurensequenzprotokoll (.APP oder .SEQ)<br />
• ASCII Text (.TXT)<br />
• Dateiformat für die Archivierung (.ZIP)<br />
• Gehen Sie zur gewünschten Datei und hängen Sie diese an.<br />
In Abhängigkeit vom gewählten Dateiformat wird die Datei in SEQLTXT.app, SEQLTXT.seq, SEQLTXT.txt<br />
oder SEQLTXT.zip umbenannt.<br />
Die Beschriftung der Schaltfläche ändert sich in Datei abtrennen.<br />
Abbildung 221: Sequenzprotokoll in computerlesbarer Form angefügt<br />
Seite 187 von 288
<strong>EPA</strong> <strong>Online</strong>-<strong>Einreichung</strong> <strong>5.04</strong> – Nutzerleitfaden<br />
7 Euro-PCT(1200E2K)<br />
Sequenzprotokoll im PDF-Format<br />
• Markieren Sie das Kontrollkästchen Im PDF-Format.<br />
Damit wird die Option In computerlesbarer Form gemäß WIPO-Standard ST.25 deaktiviert.<br />
• Klicken Sie auf die Schaltfläche Datei auswählen....<br />
• Gehen Sie zur gewünschten PDF-Datei und hängen Sie diese an.<br />
Die Datei wird in SEQLTXT.pdf umbenannt.<br />
Die Beschriftung der Schaltfläche ändert sich in Datei abtrennen.<br />
Abbildung 222: Sequenzprotokoll im PDF-Format hinzugefügt<br />
Die Warnung (gelbes Überprüfungssymbol) weist Sie darauf hin, dass das Sequenzprotokoll in computerlesbarer<br />
Form nachzureichen und eine zusätzliche Gebühr an das <strong>EPA</strong> zu entrichten ist.<br />
Abbildung 223: Warnung nach dem Anhängen eines Sequenzprotokolls im PDF-Format<br />
Format des Sequenzprotokolls ändern<br />
Falls Sie zuerst ein PDF-Dokument angehängt haben und später stattdessen eine computerlesbare Datei<br />
anfügen wollen (oder umgekehrt), gehen Sie folgendermaßen vor:<br />
• Entfernen Sie zuerst die Markierung des Kontrollkästchens für das aktuell gewählte Format.<br />
Damit wird die hierzu angehängte Datei entfernt und beide Optionen stehen wieder zur Verfügung.<br />
• Markieren Sie die gewünschte Option für das Dateiformat und hängen Sie die entsprechende Datei an.<br />
Erklärungen<br />
• Ist das von Ihnen angehängte Sequenzprotokoll identisch mit dem aus der internationalen Anmeldung,<br />
markieren Sie bitte das Kontrollkästchen für Das Sequenzprotokoll geht nicht über den Inhalt der<br />
Anmeldung in der ursprünglich eingereichten Form hinaus.<br />
Seite 188 von 288
<strong>EPA</strong> <strong>Online</strong>-<strong>Einreichung</strong> <strong>5.04</strong> – Nutzerleitfaden<br />
7 Euro-PCT(1200E2K)<br />
7.5.4 Weitere Unterlagen<br />
Unter dem Reiter Weitere Unterlagen hängen Sie alle sonstigen Dokumente an, die an das <strong>EPA</strong> übermittelt<br />
werden sollen:<br />
Vollmachten<br />
Andere Dokumente<br />
Erwiderungen auf den schriftlichen Bescheid<br />
Recherchenergebnisse nach Regel 141 (1)<br />
Handschriftliche Änderungen<br />
Vollmachten<br />
• Klicken Sie auf die Schaltfläche Hinzufügen.<br />
• Wählen Sie Weitere Unterlage.<br />
• Gehen Sie zu der gewünschten Datei und markieren Sie diese.<br />
• Klicken Sie auf Öffnen, um die Datei anzuhängen<br />
• Wählen Sie aus der Liste Unterlagenart die Option Einzelvollmacht bzw. Allgemeine Vollmacht.<br />
Die Datei wird in SPECAUTH-1.pdf bzw. GENAUTH-1.pdf umbenannt.<br />
Abbildung 224: Einzelvollmacht hinzufügen<br />
Andere Dokumente<br />
• Klicken Sie auf die Schaltfläche Hinzufügen und wählen Sie Weitere Unterlage, um ein anderes Dokument<br />
anzuhängen.<br />
• Gehen Sie zu der gewünschten PDF-Datei und hängen Sie diese an.<br />
• Wählen Sie aus der Liste für die Unterlagenart.<br />
Die Datei wird in OTHER-1.PDF umbenannt.<br />
• Geben Sie im Feld Bezeichnung eine Beschreibung der Unterlage ein, z.B. Unterlagen zur Übertragung.<br />
Abbildung 225: Änderungen zum Vertreter als Unterlagenart hinzugefügt<br />
Seite 189 von 288
<strong>EPA</strong> <strong>Online</strong>-<strong>Einreichung</strong> <strong>5.04</strong> – Nutzerleitfaden<br />
7 Euro-PCT(1200E2K)<br />
Erwiderungen<br />
Das <strong>EPA</strong> betrachtet - sofern es beim Eintritt in die EP-Phase als IPEA bestimmt wurde - alle eingereichten<br />
Änderungen als sachliche Erwiderung auf den schriftlichen Bescheid im internationalen vorläufigen<br />
Prüfungsbericht (IPER).<br />
Falls das <strong>EPA</strong> als beim Eintritt in die EP-Phase als Bestimmungsamt gewählt wurde, gelten die nach Art. 19 PCT<br />
eingereichten Änderungen als sachliche Erwiderung auf den schriftlichen Bescheid der Internationalen<br />
Recherchenbehörde (ISA).<br />
Sollten Sie eine eigene Erwiderung schriftlich formuliert haben, können Sie diese als weitere Unterlage<br />
anhängen.<br />
• Klicken Sie auf die Schaltfläche Hinzufügen.<br />
• Wählen Sie Erwiderung auf den schriftlichen Bescheid/IPER.<br />
• Gehen Sie zu der gewünschten Datei und markieren Sie diese.<br />
• Klicken Sie auf Öffnen, um die Datei anzuhängen<br />
Die Datei wird in REPLYWO-1.pdf umbenannt.<br />
Abbildung 226: Erwiderung auf den schriftlichen Bescheid im internationalen vorläufigen Recherchenbericht (IPER) angehängt<br />
Recherchenergebnisse<br />
Aufgrund der zum 1.1.2011 geänderten Regel 141 (1) EPÜ sollen Anmelder, die eine Priorität beanspruchen,<br />
direkt mit dem Eintritt in die Europäische Phase auch eine Kopie der vom Anmeldeamt der Erstanmeldung<br />
erstellten Recherchenergebnisse einreichen, falls sie dem <strong>EPA</strong> nicht bereits vorliegt.<br />
• Klicken Sie auf die Schaltfläche Hinzufügen.<br />
• Wählen Sie Nach Regel 141 (1) EPÜ erforderliche Recherchenergebnisse.<br />
• Gehen Sie zu der gewünschten Datei und markieren Sie diese.<br />
• Klicken Sie auf Öffnen, um die Datei anzuhängen<br />
Seite 190 von 288
<strong>EPA</strong> <strong>Online</strong>-<strong>Einreichung</strong> <strong>5.04</strong> – Nutzerleitfaden<br />
7 Euro-PCT(1200E2K)<br />
Die Datei wird in PRSR-1.pdf umbenannt.<br />
Abbildung 227: Recherchenergebnisse des Erstanmeldeamtes angehängt<br />
Handschriftliche Änderungen<br />
Dokumente mit nachträglichen Anmerkungen, Hervorhebungen von Änderungen sowie handschriftlichen<br />
Änderungen an den geänderten technischen Unterlagen können seit dem 1.6.2011 auch als Unterlagenart<br />
Handschriftliche Änderungen eingereicht werden:<br />
Geänderte Beschreibung mit Anmerkungen<br />
Geänderte Patentansprüche mit Anmerkungen<br />
Geänderte Zeichnungen mit Anmerkungen<br />
• Klicken Sie auf die Schaltfläche Hinzufügen.<br />
• Wählen Sie Handschriftliche Änderungen.<br />
• Gehen Sie zu der gewünschten Datei und markieren Sie diese, z.B. die Patentansprüche mit Anmerkungen.<br />
• Klicken Sie auf Öffnen, um die Datei anzuhängen.<br />
• Wählen Sie die Unterlagenart Geänderte Patentansprüche mit Anmerkungen.<br />
Die Datei wird in CLMS-HWA.pdf umbenannt.<br />
Abbildung 228: Unterlage mit handschriftlichen Änderungen hinzugefügt<br />
Seite 191 von 288
<strong>EPA</strong> <strong>Online</strong>-<strong>Einreichung</strong> <strong>5.04</strong> – Nutzerleitfaden<br />
7 Euro-PCT(1200E2K)<br />
7.5.5 Archiv für unkonvertierte Dateien<br />
Sollten Sie Ihre Originaldokumente der <strong>Einreichung</strong> hinzufügen wollen, können Sie die Option Archiv für<br />
unkonvertierte Dateien nutzen. Diese Option erlaubt Ihnen, die ursprünglichen Unterlagen vor der<br />
Konvertierung in das PDF-Format zusätzlich als komprimiertes ZIP-Archiv hinzufügen. Im Fall von<br />
Konvertierungsfehlern kann das hilfreich sein, weil dann das <strong>EPA</strong> die Originaldokumente einsehen kann. Diese<br />
Dokumente werden nicht öffentlich verfügbar sein und auch kein fester Bestandteil der sichtbaren internen Akte<br />
sein, aber sie können zu Referenzzwecken herangezogen werden, z. B. im Falle von Problemen mit der Qualität<br />
der eingereichten konvertierten Unterlagen.<br />
Archiv für unkonvertierte Dateien anhängen<br />
• Klicken Sie auf der Registerkarte Dokumente unter dem Reiter Änderungen und Übersetzungen auf die<br />
Schaltfläche Hinzufügen.<br />
• Wählen Sie die Option Archiv für unkonvertierte Dateien.<br />
• Gehen Sie zum Speicherort der ZIP-Datei und markieren Sie diese.<br />
• Klicken Sie auf Öffnen, um die Datei anzuhängen.<br />
Die Datei wird in OLF-ARCHIVE.zip umbenannt.<br />
In der Liste auf der rechten Seite werden die Namen der Originaldateien aus dem angefügten Archiv für<br />
unkonvertierte Dateien angezeigt.<br />
Abbildung 229: Das Archiv für unkonvertierte Dateien enthält die Originaldateien<br />
Seite 192 von 288
<strong>EPA</strong> <strong>Online</strong>-<strong>Einreichung</strong> <strong>5.04</strong> – Nutzerleitfaden<br />
7 Euro-PCT(1200E2K)<br />
7.5.6 Ansicht der angehängten Dokumente<br />
Sie können die Liste aller angefügten Unterlagen in der Formblattansicht einsehen.<br />
• Klicken Sie auf die Schaltfläche Seitenansicht.<br />
Die Anmeldung wird im PDF-Viewer angezeigt. Die beigefügten Unterlagen mit ihren ursprünglichen<br />
Dateinamen sind in Abschnitt 12 des Formblatts (Datei epf1200.pdf) aufgeführt.<br />
Auf der linken Seite des PDF-Viewers sehen Sie die Liste aller Dateien mit ihren jeweiligen Systemnamen.<br />
• Klicken Sie auf den Namen eines der Dokumente, um es im PDF-Viewer anzuzeigen.<br />
Abbildung 230: Anhänge im PDF-Viewer anzeigen<br />
Im Abschnitt 6 des PDF-Formulars finden Sie die Zahl der Ansprüche und die Angaben zu den im Verfahren vor<br />
dem <strong>EPA</strong> zugrunde zu legenden Unterlagen. Falls Kopien der Recherchenergebnisse angehängt wurden, ist<br />
dies unter Punkt 6.3. vermerkt.<br />
Seite 193 von 288
<strong>EPA</strong> <strong>Online</strong>-<strong>Einreichung</strong> <strong>5.04</strong> – Nutzerleitfaden<br />
7 Euro-PCT(1200E2K)<br />
Im Abschnitt 7 sind die verschiedenen beigefügten Übersetzungen aufgeführt.<br />
Abbildung 231: Anzahl der Ansprüche und Angaben zur Verwendung von Unterlagen in der PDF-Vorschau von Formblatt<br />
Euro-PCT(1200E)<br />
Seite 194 von 288
<strong>EPA</strong> <strong>Online</strong>-<strong>Einreichung</strong> <strong>5.04</strong> – Nutzerleitfaden<br />
7 Euro-PCT(1200E2K)<br />
7.6 Euro-PCT(1200E2K) Gebühren<br />
In der Registerkarte Euro-PCT(1200E2K) Gebühren stellen Sie die Gebühren für die Anmeldung zusammen<br />
und machen Angaben zur Zahlung an das <strong>EPA</strong>. Die Währung für alle Gebühren ist EUR.<br />
Die im Reiter Gebührenauswahl angezeigten Daten entsprechen den Gebührenverzeichnissen, die Sie auch<br />
im Datei-Manager über Hilfsmittel > Gebührenverwaltung einsehen können.<br />
Mit Hilfe der Funktion Live Update können Sie sicherstellen, dass Ihr Gebührenverzeichnis immer dem<br />
neuesten Stand entspricht. Auf der Website des <strong>EPA</strong> finden Sie unter Anmelden eines Patents > <strong>Online</strong><br />
Dienste einen Verweis zum aktuellsten Interaktiven Gebührenverzeichnis<br />
(http://www.epoline.org/portal/portal/default/epoline.Scheduleoffees).<br />
<strong>Online</strong>-Gebührenzahlung<br />
Mit der <strong>Online</strong>-Gebührenzahlung bietet das <strong>EPA</strong> den Inhabern laufender Konten einen raschen und sicheren<br />
Dienst für die Gebührenzahlung. Weitere Informationen erhalten Sie auf der Website des <strong>EPA</strong> unter dem<br />
Menüpunkt Anmelden eines Patents > <strong>Online</strong>-Dienste > <strong>Online</strong>-Gebührenzahlung<br />
(http://www.epo.org/applying/online-<strong>services</strong>/fee-payment_de.html).<br />
7.6.1 Angaben zur Zahlung<br />
Unter dem Reiter Angaben zur Zahlung geben Sie die Zahlungsart sowie gegebenenfalls die Kontonummer<br />
und den Kontoinhaber an.<br />
Automatischer Abbuchungsauftrag<br />
Wenn Sie diese Option wählen, sind die Kontrollkästchen im Reiter Gebührenauswahl deaktiviert und die<br />
Summe der Gebühren beträgt 0,00 EUR. Das <strong>EPA</strong> wird die Summe der fälligen Gebühren aus den in Ihrer<br />
Anmeldung eingegebenen Daten berechnen und direkt abbuchen. Sie können somit die Gebühren nicht<br />
selbst im Formblatt auszuwählen.<br />
Abbuchung vom laufenden Konto<br />
Bei Wahl dieser Zahlungsart werden die betreffenden Gebühren direkt von Ihrem laufenden Konto beim <strong>EPA</strong><br />
abgebucht. Wenn Sie einen Zahlungsauftrag während der Arbeitszeit (8.00-18.00 Uhr) erteilen, können Sie<br />
ihn in der Regel innerhalb von 30 Minuten unter Offene Aufträge in der <strong>Online</strong>-Gebührenzahlung sehen.<br />
Die tatsächliche Abbuchung von Ihrem Konto wird nach 5-6 Tagen angezeigt.<br />
Banküberweisung<br />
Wählen Sie eine für Sie geeignete Bank, an die Sie die Gebühren überweisen möchten. Die Bankleitzahl und<br />
die Kontonummer des <strong>EPA</strong> bei dieser Bank werden daraufhin angezeigt.<br />
Nicht angegeben<br />
Falls Sie noch nicht sicher sind, wie Sie die Gebühren entrichten möchten, können Sie Nicht angegeben<br />
auswählen.<br />
Das graue Überprüfungssymbol in der Navigationsschaltfläche Gebühren weist darauf hin, dass die Angabe der<br />
Zahlungsart erbeten wird, dies jedoch keine Voraussetzung für die <strong>Einreichung</strong> ist.<br />
Solange keine Zahlungsart angegeben worden ist, findet auch keine Bezahlung der Gebühren statt, selbst wenn<br />
Sie im Reiter Gebührenauswahl eine oder mehrere Gebühren ausgewählt haben.<br />
Seite 195 von 288
<strong>EPA</strong> <strong>Online</strong>-<strong>Einreichung</strong> <strong>5.04</strong> – Nutzerleitfaden<br />
7 Euro-PCT(1200E2K)<br />
Abbuchung vom laufenden Konto<br />
• Wählen Sie als Zahlungsart die Option Abbuchung vom laufenden Konto.<br />
• Geben Sie die Nummer des laufenden Kontos an.<br />
Eine <strong>EPA</strong>-Kontonummer besteht immer aus acht Ziffern und beginnt mit 28.<br />
• Geben Sie den Kontoinhaber an.<br />
• Markieren Sie bei Bedarf die Option Zusätzliche Abschriften der im ergänzenden europäischen<br />
Recherchenbericht angeführten Schriftstücke werden beantragt und geben Sie die gewünschte<br />
Anzahl in das Feld ein.<br />
Diese Option ist dann verfügbar, wenn in der Registerkarte EP-Phase NICHT das <strong>EPA</strong> als internationale<br />
Recherchenbehörde (ISA) bestimmt wurde.<br />
Abbildung 232: Angaben zur Zahlung<br />
! Hinweis: Sie brauchen die Ziffern 28 als Anfangsziffern der Nummer des laufenden Kontos nicht<br />
einzugeben, diese werden automatisch von der Software eingefügt. Geben Sie nur die sechs<br />
folgenden Ziffern ein. Wenn die Kontonummer nicht korrekt eingegeben wurde, z. B. wenn Sie<br />
mehr als sechs Ziffern eingegeben haben, erscheint ein rotes Überprüfungssymbol in der<br />
Registerkarte Gebühren. Die dazugehörige Überprüfungsmeldung weist Sie darauf hin, die<br />
Kontonummer zu berichtigen. Die gleiche Regel gilt auch für die Kontonummer für<br />
Rückerstattungen.<br />
Seite 196 von 288
<strong>EPA</strong> <strong>Online</strong>-<strong>Einreichung</strong> <strong>5.04</strong> – Nutzerleitfaden<br />
7 Euro-PCT(1200E2K)<br />
7.6.2 Gebührenauswahl<br />
Die häufig entrichteten Gebühren werden von der Software bereits automatisch markiert und berechnet.<br />
Aus der Dokumentenübersicht (S. 181) werden z.B. die Anzahl der Patentansprüche für die Berechnung der<br />
Anspruchsgebühr für 16. bis zu 50. Anspruch (015) übernommen sowie die Gesamtseitenzahl als Basis<br />
für die zusätzliche Anmeldegebühr für die 36. und jede weitere Seite (520).<br />
Weitere Gebühren werden durch Ihre Auswahl im Formblatt fällig, z.B. Erstreckungsgebühren oder die Gebühr<br />
für zusätzliche Kopien des Rechercheberichts (055).<br />
Die Überprüfungsmeldungen geben Ihnen Hinweise dazu, welche Gebühren zu entrichten sind.<br />
Abbildung 233: Hinweis auf zu entrichtende Gebühren in den Überprüfungsmeldungen<br />
• Markieren Sie die Kontrollkästchen für alle erforderlichen Gebühren.<br />
Die entsprechende Anzahl ist bereits eingetragen.<br />
Die Summe der Gebühren wird automatisch berechnet.<br />
Abbildung 234: Gebühren zur Zahlung markieren<br />
Gebührenanzeige filtern<br />
Sie können die Anzeige der Gebühren filtern, indem Sie eine Option aus der Liste Anzeigen auswählen:<br />
Alle Gebühren<br />
Häufig entrichtete Gebühren: Gebühren, die üblicherweise bei einer europäischen Patentanmeldung<br />
anfallen, z. B. Anmelde-, Recherchen- und Anspruchsgebühren.<br />
Nur ausgewählte Gebühren: alle für die aktuelle Anmeldung markierten Gebühren.<br />
Seite 197 von 288
<strong>EPA</strong> <strong>Online</strong>-<strong>Einreichung</strong> <strong>5.04</strong> – Nutzerleitfaden<br />
7 Euro-PCT(1200E2K)<br />
Anzahl der Gebühren ändern<br />
Der Wert in der Spalte Anzahl ist nur für die folgenden Gebühren bearbeitbar:<br />
055 - Zus. Kopie der im Recherchenbericht aufgef. Schriften<br />
123 - Weiterbehandlungsgebühr (verspätete Gebührenzahlung - 50%)<br />
400 - Zuschlagsgebühr für Erstreckungsgebühren<br />
520 - Zusatzgebühr für die 36. und jede weitere Seite - Eintritt in die EP-Phase -<br />
Gebührenbeträge ändern<br />
Die Gebührenbeträge im Formblatt Euro-PCT(1200E2K) sind in der Standardeinstellung nicht bearbeitbar. Falls<br />
Sie aus bestimmten Gründen einzelne Gebührenbeträge ändern wollen, können Sie diese Option jedoch<br />
individuell wählen. Danach wird das <strong>EPA</strong> die von Ihnen für diese Anmeldung ausgewählten Gebühren nicht mehr<br />
kontrollieren und Ihnen die zusammengestellte Gebührensumme in Rechnung stellen bzw. von Ihrem laufenden<br />
Konto abbuchen.<br />
• Markieren Sie das Kontrollkästchen Abänderung des Gebührenbetrages.<br />
Daraufhin sind die Felder Betrag in EUR und Ermäßigung bearbeitbar.<br />
• Markieren Sie die zu ändernde Gebühr.<br />
• Klicken Sie in das zu bearbeitende Feld, z. B. Ermäßigung.<br />
• Geben Sie den neuen Wert ein.<br />
Abbildung 235: Option zur Änderung der Gebührenbeträge gewählt und Ermäßigung für eine Gebühr geändert<br />
Seite 198 von 288
<strong>EPA</strong> <strong>Online</strong>-<strong>Einreichung</strong> <strong>5.04</strong> – Nutzerleitfaden<br />
7 Euro-PCT(1200E2K)<br />
• Klicken Sie auf eine beliebige andere Stelle des Formblatts.<br />
Der Wert in der Spalte Fälliger Betrag in EUR sowie die Summe der Gebühren werden automatisch neu<br />
berechnet.<br />
Abbildung 236: Fälliger Betrag und Summe der Gebühren nach der Bearbeitung aktualisiert<br />
Falls Sie die Änderung von Gebührenbeträgen rückgängig machen wollen, können Sie die Werte aus der<br />
Gebührentabelle in <strong>Online</strong>-<strong>Einreichung</strong> wieder herstellen.<br />
• Entfernen Sie die Markierung aus dem Kontrollkästchen Änderung der Gebührenbeträge.<br />
Daraufhin werden die Ausgangswerte für alle Gebühren wieder in das Formblatt eingelesen.<br />
Seite 199 von 288
<strong>EPA</strong> <strong>Online</strong>-<strong>Einreichung</strong> <strong>5.04</strong> – Nutzerleitfaden<br />
7 Euro-PCT(1200E2K)<br />
7.7 Euro-PCT(1200E2K) Anmerkungen<br />
In der Registerkarte Euro-PCT(1200E2K) Anmerkungen geben Sie Notizen ein, die für das <strong>EPA</strong> bestimmt sind.<br />
Anmerkungen für das <strong>EPA</strong> erstellen<br />
• Klicken Sie auf der Registerkarte Anmerkungen auf die Schaltfläche Hinzufügen und wählen Sie Neue<br />
Notiz.<br />
• Geben Sie den gewünschten Text für Verfasser, Betrifft und Notiz ein.<br />
Abbildung 237: Anmerkungen verfassen<br />
Zum Erstellen von Anmerkungen, die NICHT für das <strong>EPA</strong> bestimmt sind, nutzen Sie bitte die Funktion<br />
Interne Notizen (S. 44).<br />
Seite 200 von 288
<strong>EPA</strong> <strong>Online</strong>-<strong>Einreichung</strong> <strong>5.04</strong> – Nutzerleitfaden<br />
7 Euro-PCT(1200E2K)<br />
7.8 Nachfolgende Anmeldung mit Euro-PCT(1200E2K)<br />
Sie können eine bereits mit Formblatt PCT/RO/101 gesendete Anmeldung verwenden, um eine neue Anmeldung<br />
mit Formblatt Euro-PCT(1200E2K) für den Eintritt in die regionale Phase zu erstellen.<br />
• Öffnen Sie den Datei-Manager und wählen Sie den Ordner, in dem sich die gesendete Anmeldung befindet.<br />
• Klicken Sie auf die Status-Schaltfläche Gesendet.<br />
• Markieren Sie die gewünschte Anmeldung - in der Spalte Anmeldenummer sehen Sie die<br />
PCT-Anmeldenummer.<br />
• Klicken Sie mit der rechten Maustaste und wählen Sie die Option Wiederverwendung der Daten für eine<br />
nachfolgende Anmeldung.<br />
Abbildung 238: Neue Anmeldung für den Eintritt in die europäische Phase (Formblatt Euro-PCT(1200E2K) aus einer bereits<br />
gesendeten PCT-Anmeldung erstellen<br />
Das Fenster Neue Anmeldung erstellen öffnet sich. Geben Sie ein neues Nutzerzeichen Ihrer Wahl ein oder<br />
übernehmen Sie das vorhandene. Danach öffnet sich das Formblatt Euro-PCT(1200E2K), in dem bereits<br />
folgende Daten aus der zuvor gesendeten PCT-Anmeldung übernommen sind:<br />
PCT-Anmeldenummer und Datum der internationalen Anmeldung<br />
Bestimmungsamt und Internationale Recherchebehörde (ISA)<br />
Name des ersten Anmelders<br />
Name des ersten Vertreters<br />
Tragen Sie Ihre Änderungen oder Ergänzungen ein und speichern Sie die Anmeldung. Nach dem erfolgreichen<br />
Senden der Anmeldung erscheint sie mit derselben PCT-Anmeldenummer im Datei-Manager.<br />
Seite 201 von 288
<strong>EPA</strong> <strong>Online</strong>-<strong>Einreichung</strong> <strong>5.04</strong> – Nutzerleitfaden<br />
8 EP(1038E)<br />
8 EP(1038E)<br />
Das Formblatt EP(1038E) können Sie nicht nur für nachträglich einzureichende Unterlagen im europäischen<br />
Patentanmeldungsverfahren nutzen, sondern es kann vielseitig genutzt werden:<br />
Alle nachgereichten Unterlagen sollten mit dem Formblatt EP(1038E) eingereicht werden, außer im<br />
Einspruchsverfahren, in dem Sie bitte das Formblatt EP(Oppo) (S. 224) verwenden.<br />
Formblatt EP(1038) kann außerdem zum <strong>Einreichung</strong> einer Beschwerde und/oder nachgereichten<br />
Unterlagen im Beschwerdeverfahren genutzt werden. Diese <strong>Einreichung</strong>en sind zwingend nur mit einer<br />
Smartcard zu signieren, die auf eine im Beschwerdeverfahren autorisierte Person ausgestellt ist.<br />
Prioritätsunterlagen können zum derzeitigen Stand (Mai 2011) nicht eingereicht werden, außer beglaubigte<br />
US-Prioritätsunterlagen.<br />
Nicht-öffentliche Unterlagen können auch mit diesem Formular eingereicht werden. Bitte beachten Sie, dass<br />
nicht-öffentliche Unterlagen nicht gleichzeitig mit allen anderen, d.h. öffentlichen, Unterlagen eingereicht<br />
werden können, bzw. nicht zusammen mit anderen Gebührenzahlungen als die Gebühren-Codes 025, 026,<br />
027, 029 oder 080.<br />
Sie können das Formblatt EP(1038E) auch dazu nutzen, ausschließlich eine Gebührenzahlung einzureichen.<br />
Wenn Sie zu einer bereits mit <strong>Online</strong>-<strong>Einreichung</strong> über das Verfahren EP(1001E2K) gesendeten Anmeldung<br />
Unterlagen nachreichen wollen, können Sie diese Daten direkt übernehmen, siehe Nachfolgende<br />
Anmeldung mit EP(1038E) (S. 223).<br />
Dateneingabe in Formblatt EP(1038E)<br />
Das Formblatt EP(1038E) ist in fünf Abschnitte eingeteilt, die über die fünf Registerkarten in der<br />
Navigationsleiste erreichbar sind.<br />
Es wird empfohlen, sich zuerst zu entscheiden, ob Sie eine öffentliche oder nicht-öffentliche <strong>Einreichung</strong> machen<br />
wollen, und dann mit dem Anhängen der entsprechenden Unterlagen und der Auswahl von Gebühren<br />
fortzufahren.<br />
Registerkarte<br />
Anmeldenummer<br />
Namen<br />
Dokumente<br />
Gebühren<br />
Anmerkungen<br />
Dateneingabe / Zielsetzung<br />
Anmeldenummer der europäischen Anmeldung eingeben, zu der diese<br />
nachgereichten Unterlagen gehören.<br />
Daten zum Anmelder oder Vertreter eingeben.<br />
Nachgereichte Unterlagen anhängen.<br />
Zahlungsart eingeben, Gebühren gemäß dem entsprechenden Gebührenverzeichnis<br />
wählen.<br />
Zusätzliche Informationen für das <strong>EPA</strong> hinterlegen.<br />
Pflichtfelder<br />
Ein rotes Dreieck in der rechten oberen Ecke eines Eingabefeldes bedeutet, dass diese Daten obligatorisch sind.<br />
Dieses Feld muss entweder manuell ausgefüllt werden oder Sie müssen eine der angebotenen Optionen wählen.<br />
Wenn Pflichtfelder nicht vervollständigt sind, zeigt die dazugehörige Registerkarte ein rotes Überprüfungssymbol<br />
an. Lesen Sie die Überprüfungsmeldungen für weitere Informationen.<br />
Abbildung 239: Rotes Dreieck in einem Pflichtfeld<br />
Seite 202 von 288
<strong>EPA</strong> <strong>Online</strong>-<strong>Einreichung</strong> <strong>5.04</strong> – Nutzerleitfaden<br />
8 EP(1038E)<br />
Elemente in Formblatt EP(1038E)<br />
Abbildung 240: EP(1038E) Überblick<br />
Element im Formblatt<br />
Menüleiste<br />
Symbolleiste<br />
Positionsanzeigeleiste<br />
Navigationsleiste<br />
Angabenbereich<br />
Statuszeile<br />
Erläuterung<br />
Enthält alle Optionen zum Bearbeiten, Speichern, Importieren und<br />
Exportieren von Anmeldungen, zur Einstellung der Anzeige, zur Änderung<br />
des Status sowie weitere Hilfsmittel.<br />
Enthält Schaltflächen für den raschen Zugang zu den am häufigsten<br />
genutzten Funktionen und Werkzeugen.<br />
Enthält zeigt das gewählte Verfahren, den aktuellen Status und das<br />
Nutzerzeichen einer Anmeldung.<br />
Enthält Schaltflächen zum Öffnen der Registerkarten für die verschiedenen<br />
Bereiche des Formblatts.<br />
Zeigt die Dateneingabefelder der jeweiligen Registerkarte an.<br />
Zeigt Informationen zum aktuellen Vorgang an. Im rechten Bereich erscheint<br />
die Gesamtzahl der Überprüfungsmeldungen für die geöffnete Anmeldung.<br />
Seite 203 von 288
<strong>EPA</strong> <strong>Online</strong>-<strong>Einreichung</strong> <strong>5.04</strong> – Nutzerleitfaden<br />
8 EP(1038E)<br />
8.1 EP(1038E) Anmeldenummer<br />
Auf der Registerkarte Anmeldenummer von EP(1038E) geben Sie die EP-Anmeldenummer der Anmeldung<br />
ein, für die Sie Unterlagen nachreichen möchten.<br />
Das rote Überprüfungssymbol in der Registerkarte Anmeldenummer weist darauf hin, dass diese Angabe<br />
obligatorisch ist.<br />
• Geben Sie im dafür vorgesehenen Feld die EP-Anmeldenummer ein.<br />
Abbildung 241: Beispiel einer EP-Anmeldenummer<br />
Eine EP-Anmeldenummer besteht aus 8 Ziffern und einer Prüfziffer. Die Prüfziffer enthält einen Algorithmus, der<br />
die anderen eingegebenen Ziffern überprüft und so die Eingabe von ungültigen Anmeldenummern verhindert.<br />
Sobald eine korrekte Anmeldenummer eingegeben wurde, verschwindet das rote Überprüfungssymbol.<br />
8.2 EP(1038E) Namen<br />
Auf der Registerkarte Namen des Formblatts EP(1038E) machen Sie Angaben zum Anmelder oder Vertreter.<br />
Das graue Überprüfungssymbol weist darauf hin, dass die Angabe eines Zustellnamens empfohlen ist.<br />
Auf dem Formblatt EP(1038E) kann nur genau ein Name hinzugefügt werden.<br />
Namen hinzufügen<br />
• Klicken Sie auf der Registerkarte Namen auf die Schaltfläche Hinzufügen.<br />
• Wählen Sie aus der Liste eine Funktion aus, z.B. Anmelder, juristische Person.<br />
Abbildung 242: Namen hinzufügen<br />
Seite 204 von 288
<strong>EPA</strong> <strong>Online</strong>-<strong>Einreichung</strong> <strong>5.04</strong> – Nutzerleitfaden<br />
8 EP(1038E)<br />
Sobald eine Funktion ausgewählt wurde, ist die Schaltfläche Hinzufügen deaktiviert, da nur ein einziger<br />
Name im Formblatt genannt werden darf.<br />
• Geben Sie Name und Adresse ein oder kopieren Sie einen Eintrag aus dem Adressbuch.<br />
• Falls zutreffend, markieren Sie die Option [Name der Firma] wird durch folgenden Angestellten<br />
vertreten, der gemäß Artikel 133 (3) EPÜ handelt und tragen Sie die Daten für den Angestellten des<br />
Anmelders ein.<br />
Der Name dieses bzw. dieser Angestellten wird automatisch in den Dialog Anmeldungen<br />
unterzeichnen übernommen und kann dort nicht geändert werden. Nur ein Angestellter, der nach Art. 113<br />
EPÜ vom Anmelder als sein Vertreter bevollmächtigt ist, ist zur Unterzeichnung einer Anmeldung berechtigt.<br />
Abbildung 243: Daten zum Anmelder eingegeben<br />
Namen entfernen<br />
• Markieren Sie den Namen und klicken Sie auf die Schaltfläche Löschen, um den Namen aus der Anmeldung<br />
zu entfernen.<br />
Seite 205 von 288
<strong>EPA</strong> <strong>Online</strong>-<strong>Einreichung</strong> <strong>5.04</strong> – Nutzerleitfaden<br />
8 EP(1038E)<br />
8.3 EP(1038E) Dokumente<br />
Auf der Registerkarte Dokumente des Formblatts EP(1038E) fügen Sie nachzureichende Unterlagen an. Sie<br />
finden eine Auflistung aller Dokumente, die derzeit mit Formblatt EP(1038E) eingereicht werden können, im<br />
Kapitel Unterlagenarten für EP(1038E) nach Kategorien (S. 211).<br />
Im Ausgangszustand befindet sich auf der Registerkarte Dokumente ein rotes Überprüfungssymbol. Wenn Sie<br />
jedoch auf der Registerkarte Gebühren eine Option auswählen, verschwindet das Symbol, da in diesem Fall<br />
keine Unterlage erforderlich ist.<br />
EP(1038E) darf NICHT für das Patenterteilungsverfahren nach dem PCT verwendet werden.<br />
Dokumente hinzufügen<br />
• Klicken Sie auf der Registerkarte Dokumente auf die Schaltfläche Hinzufügen.<br />
• Gehen Sie zum Speicherort Ihrer Datei.<br />
Beachten Sie diesen Sonderfall: Wenn Sie eine Sequenzprotokoll-Datei anhängen wollen, ändern Sie die<br />
Auswahlliste Dateityp von Portable Document Format (Standardoption) auf ASCII Text (für ein<br />
Sequenzprotokoll im TXT-Format) oder Nucleotid- und/oder Aminosäuresequenzprotokoll (für ein<br />
Sequenzprotokoll im APP- oder SEQ-Format).<br />
• Markieren Sie die Datei und klicken Sie auf Öffnen.<br />
Abbildung 244: Dokument zum Anhängen auswählen<br />
Die Datei wird mit ihrem Originalnamen angehängt.<br />
Seite 206 von 288
<strong>EPA</strong> <strong>Online</strong>-<strong>Einreichung</strong> <strong>5.04</strong> – Nutzerleitfaden<br />
8 EP(1038E)<br />
• Wählen Sie die passende Kategorie in der Auswahlliste.<br />
Abbildung 245: Kategorie für die angehängte Unterlage auswählen<br />
• Wählen Sie das zutreffende Dokument in der Auswahlliste Unterlagenart.<br />
Abbildung 246: Unterlagenart innerhalb der gewählten Kategorie auswählen<br />
Die Datei wird in den Standard-Dateinamen von <strong>Online</strong>-<strong>Einreichung</strong> umbenannt.<br />
Abbildung 247: Die angehängte Datei ist in den Standard-Dateinamen von <strong>Online</strong>-<strong>Einreichung</strong> umbenannt<br />
Seite 207 von 288
<strong>EPA</strong> <strong>Online</strong>-<strong>Einreichung</strong> <strong>5.04</strong> – Nutzerleitfaden<br />
8 EP(1038E)<br />
Beispiel 1 - Zurücknahme der Benennung von Vertragsstaaten<br />
• Klicken Sie auf die Schaltfläche Hinzufügen.<br />
• Gehen Sie zu Ihrer Datei und hängen Sie diese an.<br />
• Wählen Sie die Kategorie Zurücknahmen.<br />
• Wählen Sie als Unterlagenart die Option Zurücknahme benannter Vertrags- oder<br />
Erstreckungsstaaten.<br />
Abbildung 248: Antrag auf Zurücknahme benannter Vertrags- oder Erstreckungsstaaten<br />
Die Datei wird in WDRADEST-1.pdf umbenannt. Der ursprüngliche Dateiname wird zum Vergleich angezeigt.<br />
• Wiederholen Sie den Vorgang für weitere Unterlagen, falls Sie die Benennung mehrerer Staaten<br />
zurücknehmen möchten.<br />
Abbildung 249: Unterlagen zur Zurücknahme angehängt<br />
Seite 208 von 288
<strong>EPA</strong> <strong>Online</strong>-<strong>Einreichung</strong> <strong>5.04</strong> – Nutzerleitfaden<br />
8 EP(1038E)<br />
Beispiel 2 - Antrag auf beschleunigtes Verfahren als nicht-öffentliches Dokument einreichen<br />
In Version <strong>5.04</strong> der Software für die <strong>Online</strong>-<strong>Einreichung</strong> können Sie Dokumente im nicht-öffentlichen Verfahren<br />
beim <strong>EPA</strong> einreichen.<br />
! Achtung: Sie können einem Formblatt EP(1038E) ENTWEDER nur öffentliche ODER nur<br />
nicht-öffentliche Dokumente hinzufügen. Falls Sie verschiedene Dokumente einreichen wollen,<br />
senden Sie bitte zwei separate Formblätter an das <strong>EPA</strong>.<br />
• Klicken Sie auf die Schaltfläche Hinzufügen.<br />
• Gehen Sie zu Ihrer Datei und hängen Sie diese an.<br />
• Wählen Sie die Kategorie Nicht öffentlich.<br />
• Wählen Sie als Unterlagenart die Option Antrag auf beschleunigte Recherche / Prüfung.<br />
• Die Datei wird in 1005.pdf umbenannt.<br />
Abbildung 250: Antrag auf beschleunigte Recherche/Prüfung als nicht-öffentliches Dokument anhängen<br />
Wenn Sie nach Ihren nicht-öffentlichen Unterlagen noch eine weitere Datei einer anderen öffentlichen<br />
Unterlagenart anhängen, erscheint ein rotes Überprüfungssymbol in der Schaltfläche Dokumente. Die<br />
Überprüfungsmeldung weist Sie auf den Fehler hin.<br />
Abbildung 251: Überprüfungsmeldung nach dem Anhängen öffentlicher und nicht-öffentlicher Unterlagen<br />
Seite 209 von 288
<strong>EPA</strong> <strong>Online</strong>-<strong>Einreichung</strong> <strong>5.04</strong> – Nutzerleitfaden<br />
8 EP(1038E)<br />
Ansicht der angehängten Dokumente in der Druckvorschau<br />
• Klicken Sie in der Symbolleiste auf die Schaltfläche Seitenansicht.<br />
Der PDF-Viewer wird geöffnet.<br />
• Klicken Sie einen Dateinamen in der Liste auf der linken Seite an, um das angehängte Dokument im<br />
PDF-Format anzuzeigen.<br />
Abbildung 252: Angehängte Dateien im PDF-Viewer<br />
Seite 210 von 288
<strong>EPA</strong> <strong>Online</strong>-<strong>Einreichung</strong> <strong>5.04</strong> – Nutzerleitfaden<br />
8 EP(1038E)<br />
8.3.1 Unterlagenarten für EP(1038E) nach Kategorien<br />
Bitte wählen Sie möglichst die richtige Unterlagenart für Ihre Datei-Anhänge, soweit verfügbar. Dies vereinfacht<br />
und beschleunigt die interne Bearbeitung der <strong>Einreichung</strong>en beim <strong>EPA</strong>. Sollten Sie keine passende<br />
Unterlagenart in der Auswahlliste von EP(1038E) finden, können Sie immer die Unterlagenart Allgemeine<br />
Anfrage aus der Kategorie Antrag verwenden.<br />
Änderungen<br />
Die Unterlagenart "mit Anmerkungen" ist für Dokumente mit handschriftlichen Änderungen oder<br />
Hervorhebungen von Änderungen zu nutzen.<br />
Änderungen vor der Sachprüfung<br />
Geänderte Beschreibung (Reinschrift)<br />
Geänderte Beschreibung mit Anmerkungen<br />
Geänderte Patentansprüche (Reinschrift)<br />
Geänderte Patentansprüche mit Anmerkungen<br />
Geänderte Zeichnungen (Reinschrift)<br />
Geänderte Zeichnungen mit Anmerkungen<br />
Geänderte Zusammenfassung<br />
Zeichnungen<br />
Anmelder-Vertreter-Erfinder<br />
Dokument zum Erfinder<br />
Dokument zur Vertretung<br />
Erfindernennung<br />
Erfindernennung (nicht-öffentlich)<br />
Unterlagen zum Anmelder<br />
Biologisches Material<br />
Dokument zu Mikroorganismen und medizinischen Erfindungen<br />
Dokument zum Sequenzprotokoll, PDF<br />
Dokument zum Sequenzprotokoll, TXT<br />
Verwenden Sie diese Unterlagenart für Dateien im TXT-, APP- oder SEQ-Format.<br />
Gebühren<br />
Automatisches Abbuchungsverfahren<br />
<strong>Einreichung</strong> zu benannten Staaten und Erstreckungsstaaten<br />
<strong>Einreichung</strong> zu Gebühren und Zahlungen<br />
Formblätter<br />
Erfindernennung<br />
Vertretervollmacht<br />
Rechtsbehelfe<br />
Antrag auf eine Entscheidung<br />
Antrag auf Weiterbehandlung<br />
Antrag auf Wiedereinsetzung<br />
Gründe für eine Wiedereinsetzung<br />
Seite 211 von 288
<strong>EPA</strong> <strong>Online</strong>-<strong>Einreichung</strong> <strong>5.04</strong> – Nutzerleitfaden<br />
8 EP(1038E)<br />
Sonstige<br />
Dokument zu Recherchenangelegenheiten<br />
Im Prüfungsverfahren vor EXRE1 eingereichtes Dokument<br />
Schreiben zum Recherchen- und Prüfungsverfahren<br />
Schreiben zur mündlichen Verhandlung<br />
Übersetzung des internationalen vorläufigen Prüfungsberichtes<br />
Zurücknahme eines Antrags auf mündliche Verhandlung<br />
Prioritäten<br />
Beglaubigte US-Prioritätsunterlage<br />
Dokument zu Prioritätsansprüchen<br />
Übersetzung der Prioritätsunterlage<br />
Erwiderungen<br />
Antrag auf Korrektur/Änderung der ab 01.04.2012 versandten vorgeschlagenen Fassung zur Erteilung<br />
Antrag auf Korrektur/Änderung der bis 31.03.2012 versandten vorgeschlagenen Fassung zur Erteilung<br />
Erklärung über die Nichtverfügbarkeit der nach Regel 141(1) erforderlichen Recherchenergebnisse<br />
Erwiderung auf den Prüfungsbescheid<br />
Erwiderung auf die Mitteilung gemäß Regel 71(3) EPÜ<br />
Erwiderung auf die Stellungnahme zur Recherche/den schriftlichen Bescheid/IPER<br />
Erwiderung auf einen Bescheid nach Regel 70b EPÜ<br />
Erwiderung auf Klärungsaufforderung<br />
Nach Regel 141(1) EPÜ erforderliche Recherchenergebnisse<br />
Patentansprüche<br />
Rückschein<br />
Übersetzung der Patentansprüche<br />
Antrag<br />
Allgemeine Anfrage<br />
Antrag auf Adressänderung<br />
Antrag auf Änderung des Vertreters<br />
Antrag auf Aussetzung/Unterbrechung des Verfahrens<br />
Antrag auf beglaubigte Kopien der Anmeldung<br />
Antrag auf Berichtigung der Unterlagen (Regel 139 EPÜ)<br />
Antrag auf Fristverlängerung im Prüfungsverfahren<br />
Antrag auf Fristverlängerung im Recherchenverfahren<br />
Antrag auf Namensänderung<br />
Antrag auf rechtsgeschäftliche Übertragung<br />
Antrag auf Übertragung<br />
Aufrechterhaltung der Anmeldung<br />
Prüfungsantrag<br />
Verzicht auf Mitteilung nach Regel 161/162 EPÜ<br />
Zurücknahmen<br />
Zurücknahme benannter Vertrags- oder Erstreckungsstaaten<br />
Zurücknahme einer Anmeldung<br />
Seite 212 von 288
<strong>EPA</strong> <strong>Online</strong>-<strong>Einreichung</strong> <strong>5.04</strong> – Nutzerleitfaden<br />
8 EP(1038E)<br />
<strong>Einreichung</strong><br />
Fehlende Teile der Beschreibung<br />
Fehlende Teile der Zeichnungen<br />
Nachgereichte Ansprüche<br />
Übersetzung einer früher eingereichten Anmeldung<br />
Beschränkung und Widerruf<br />
Antwort auf den Beschränkungsbescheid<br />
Antrag auf Widerruf des Patents<br />
Entgegenhaltung für das Beschränkungsverfahren<br />
Schreiben betreffend die Übersetzung der Patentansprüche, die beschränkt wurden<br />
Schreiben/Antrag das Widerrufsverfahren betreffend<br />
Schreiben/Antrag den Antrag auf Beschränkung betreffend<br />
Zurücknahme des Antrags auf Beschränkung<br />
Beschwerde<br />
Anlagen (außer angeführte Dokumente) zum Überprüfungsverfahren<br />
Beschwerdebegründung<br />
Beschwerdeschrift<br />
Eingabe im Beschwerdeverfahren<br />
Schreiben zum Überprüfungsverfahren<br />
Nicht öffentlich<br />
Antrag auf Akteneinsicht<br />
Antrag auf beglaubigte Kopien der Anmeldung<br />
Antrag auf beschleunigte Recherche/Prüfung<br />
Antrag auf Teilnahme am Eilweg zur Patenterteilung (PPH)<br />
Ärztliches Attest<br />
Erfindernennung (nicht öffentlich)<br />
Nicht öffentliche Anlage<br />
PPH: Unterlagen für die Prüfung<br />
PPH: Unterlagen für die Recherche<br />
Einwendungen Dritter<br />
Antwort auf die Mitteilung an Dritte<br />
Antwort des Anmelders/Patentinhabers Einwendungen Dritter betreffend<br />
Einwendungen Dritter (Art. 115 EPÜ)<br />
Einwendungen durch Dritte eingereicht<br />
Nicht-Patent-Literatur durch Dritte eingereicht<br />
Patent-Dokumente eingereicht durch Dritte<br />
Seite 213 von 288
<strong>EPA</strong> <strong>Online</strong>-<strong>Einreichung</strong> <strong>5.04</strong> – Nutzerleitfaden<br />
8 EP(1038E)<br />
8.4 EP(1038E) Gebühren<br />
Auf der Registerkarte Gebühren des Formblatts EP(1038E) wählen Sie nachträglich zu bezahlende Gebühren<br />
für die Anmeldung und machen Angaben zur Zahlungsweise. Die Währung für alle Gebühren ist EUR.<br />
! Hinweis: Falls der Anmeldetag oder Eintritt in die regionale Phase vor dem 01.04.2009 liegt,<br />
achten Sie bitte selbst darauf, das für Ihre Anmeldung zutreffende Gebührenverzeichnis zu<br />
wählen, siehe Angaben zur Zahlung (S. 214).<br />
Die im Reiter Gebührenauswahl angezeigten Daten entsprechen den Gebührenverzeichnissen, die Sie auch<br />
im Datei-Manager über Hilfsmittel > Gebührenverwaltung einsehen können.<br />
Mit Hilfe der Funktion Live Update können Sie sicherstellen, dass Ihr Gebührenverzeichnis immer dem<br />
neuesten Stand entspricht. Auf der Website des <strong>EPA</strong> finden Sie unter Anmelden eines Patents > <strong>Online</strong><br />
Dienste einen Verweis zum aktuellsten Interaktiven Gebührenverzeichnis<br />
(http://www.epoline.org/portal/portal/default/epoline.Scheduleoffees).<br />
<strong>Online</strong>-Gebührenzahlung<br />
Mit der <strong>Online</strong>-Gebührenzahlung bietet das <strong>EPA</strong> den Inhabern laufender Konten einen raschen und sicheren<br />
Dienst für die Gebührenzahlung. Weitere Informationen erhalten Sie auf der Website des <strong>EPA</strong> unter dem<br />
Menüpunkt Anmelden eines Patents > <strong>Online</strong>-Dienste > <strong>Online</strong>-Gebührenzahlung<br />
(http://www.epo.org/applying/online-<strong>services</strong>/fee-payment_de.html).<br />
8.4.1 Angaben zur Zahlung<br />
Unter Angaben zur Zahlung wählen Sie die Zahlungsart und das für Ihre Anmeldung zutreffende<br />
Gebührenverzeichnis.<br />
Zahlungsart<br />
• Wählen Sie aus der Auswahlliste die gewünschte Zahlungsart.<br />
Automatischer Abbuchungsauftrag<br />
Wenn Sie diese Option wählen, sind die Kontrollkästchen im Reiter Gebührenauswahl deaktiviert und die<br />
Summe der Gebühren beträgt 0,00 EUR. Das <strong>EPA</strong> wird die Summe der fälligen Gebühren aus den in Ihrer<br />
Anmeldung eingegebenen Daten berechnen und direkt abbuchen. Sie können somit die Gebühren nicht<br />
selbst im Formblatt auszuwählen.<br />
Abbuchung vom laufenden Konto<br />
Bei Wahl dieser Zahlungsart werden die betreffenden Gebühren direkt von Ihrem laufenden Konto beim <strong>EPA</strong><br />
abgebucht. Wenn Sie einen Zahlungsauftrag während der Arbeitszeit (8.00-18.00 Uhr) erteilen, können Sie<br />
ihn in der Regel innerhalb von 30 Minuten unter Offene Aufträge in der <strong>Online</strong>-Gebührenzahlung sehen.<br />
Die tatsächliche Abbuchung von Ihrem Konto wird nach 5-6 Tagen angezeigt.<br />
Banküberweisung<br />
Wählen Sie eine für Sie geeignete Bank, an die Sie die Gebühren überweisen möchten. Die Bankleitzahl und<br />
die Kontonummer des <strong>EPA</strong> bei dieser Bank werden daraufhin angezeigt.<br />
Nicht angegeben<br />
Falls Sie noch nicht sicher sind, wie Sie die Gebühren entrichten möchten, können Sie Nicht angegeben<br />
auswählen.<br />
Seite 214 von 288
<strong>EPA</strong> <strong>Online</strong>-<strong>Einreichung</strong> <strong>5.04</strong> – Nutzerleitfaden<br />
8 EP(1038E)<br />
Abbuchung vom laufenden Konto<br />
Die Optionen Automatischer Abbuchungsauftrag und Abbuchung vom laufenden Konto setzen voraus,<br />
dass Sie über ein laufendes Konto beim <strong>EPA</strong> verfügen.<br />
• Tragen Sie die Nummer des laufenden Kontos und den Namen des Kontoinhabers ein.<br />
Eine <strong>EPA</strong>-Kontonummer besteht immer aus acht Ziffern und beginnt mit 28.<br />
Abbildung 253: Zahlungsart auswählen<br />
! Hinweis: Sie brauchen die Ziffern 28 als Anfangsziffern der Nummer des laufenden Kontos nicht<br />
einzugeben, diese werden automatisch von der Software eingefügt. Geben Sie nur die sechs<br />
folgenden Ziffern ein. Wenn die Kontonummer nicht korrekt eingegeben wurde, z. B. wenn Sie<br />
mehr als sechs Ziffern eingegeben haben, erscheint ein rotes Überprüfungssymbol in der<br />
Registerkarte Gebühren. Die dazugehörige Überprüfungsmeldung weist Sie darauf hin, die<br />
Kontonummer zu berichtigen. Die gleiche Regel gilt auch für die Kontonummer für<br />
Rückerstattungen.<br />
Seite 215 von 288
<strong>EPA</strong> <strong>Online</strong>-<strong>Einreichung</strong> <strong>5.04</strong> – Nutzerleitfaden<br />
8 EP(1038E)<br />
Gebührenverzeichnis<br />
Mit der Gebührenreform vom 01.04.2009 wurde die Struktur der Gebühren geändert, insbesondere die<br />
Benennungsgebühren und die Anspruchsgebühren.<br />
Zwei Optionen sind möglich:<br />
A) Für <strong>Einreichung</strong>en mit dem Formblatt EP(1038E) gilt das Gebührenverzeichnis vom 01.04.2009, wenn<br />
sich die <strong>Einreichung</strong> auf eine Anmeldung bezieht, deren Anmeldetag bzw. Eintritt in die regionale Phase ab<br />
dem 01.04.2009 datiert ist. Diese Option ist standardmäßig markiert.<br />
B) Es gilt das Gebührenverzeichnis zum Stand des früheren Anmeldedatums, wenn sich die <strong>Einreichung</strong> auf<br />
eine Anmeldung bezieht, deren Anmeldetag bzw. Eintritt in die regionale Phase vor dem 01.04.2009 liegt.<br />
• Markieren Sie die zutreffende Option für das Gebührenverzeichnis.<br />
Abbildung 254: Optionen zur Bestimmung des richtigen Gebührenverzeichnisses<br />
Seite 216 von 288
<strong>EPA</strong> <strong>Online</strong>-<strong>Einreichung</strong> <strong>5.04</strong> – Nutzerleitfaden<br />
8 EP(1038E)<br />
8.4.2 Gebührenauswahl<br />
Im Ausgangszustand ist im Formblatt EP(1038E) keine Gebühr ausgewählt.<br />
• Markieren Sie die Kontrollkästchen für alle erforderlichen Gebühren.<br />
Die Gesamtsumme der Gebühren wird automatisch berechnet.<br />
Gebührenanzeige filtern<br />
Sie können die Anzeige der Gebühren filtern, indem Sie eine Option aus der Liste Anzeigen auswählen:<br />
Alle Gebühren<br />
Nur ausgewählte Gebühren<br />
Abbildung 255: Auswahl von Gebühren<br />
Auswahl von Gebühren beim Einreichen nicht-öffentlicher Unterlagen<br />
Wenn Sie nicht-öffentliche Dokumente mit Ihrer Anmeldung einreichen, können Sie gleichzeitig nur bestimmte<br />
Gebühren zur Zahlung auswählen. Diese sind:<br />
025 - Zusätzliche Ausfertigungen der Patenturkunde<br />
026 - Auszug aus dem europäischen Patentregister<br />
027 - Gewährung von Einsicht in die Akten (Papierkopien bis 100 S., elektron. Datenträger)<br />
029 - Beglaubigte Kopien einer Anmeldung; Prioritätsbeleg<br />
080 - Beglaubigung sonstiger Unterlagen<br />
Für alle anderen Gebühren ist eine separate Anmeldung erforderlich. Wenn Sie eine Gebühr auswählen, die<br />
nicht mit den eingereichten nicht-öffentlichen Unterlagen kompatibel ist, erscheint ein rotes Überprüfungssymbol<br />
in der Registerkarte Dokumente.<br />
Seite 217 von 288
<strong>EPA</strong> <strong>Online</strong>-<strong>Einreichung</strong> <strong>5.04</strong> – Nutzerleitfaden<br />
8 EP(1038E)<br />
Anzahl der Gebühren ändern<br />
Der Wert in der Spalte Anzahl ist für die folgenden Gebühren bearbeitbar:<br />
005 - Benennungsgebühr (für vor dem 01.04.2009 eingereichte Anmeldungen)<br />
008 - Zusätzliche Druckkostengebühr für 36. und jede weitere Seite<br />
015 -Anspruchsgebühr für den 16. bis zum 50. Anspruch (für ab dem 01.04.2009 eingereichte Anmeldungen)<br />
/ für den 51. und jeden weiteren Anspruch (für vor dem 01.04.2009 eingereichte Anmeldungen)<br />
015e - Anspruchsgebühr für den 51. und jeden weiteren Anspruch<br />
016 - Anspruchsgebühr nach R. 71(4) für den 16. bis 50. Anspruch (für ab dem 01.04.2009 eingereichte<br />
Anmeldungen) / Anspruchsgebühr nach R. 71(4) (für vor dem 01.04.2009 eingereichte Anmeldungen)<br />
016e -Anspruchsgebühr nach R. 71(4) - Für den 51. und jeden weiteren Anspruch<br />
025 -Zusätzliche Ausfertigungen der Patenturkunde<br />
029 - Beglaubigte Kopie einer Anmeldung; Prioritätsbeleg<br />
055 - Zus. Kopie der im Recherchenbericht aufgef. Schriften<br />
123 - Weiterbehandlungsgebühr (verspätete Gebührenzahlung - 50%)<br />
400 - Zuschlagsgebühr für Erstreckungsgebühren<br />
501 - Zusatzgebühr für die 36. und jede weitere Seite - EP Anmeldung -<br />
520 -zusätzliche Anmeldegebühr für die 36. und jede weitere Seite - Eintritt in die EP-Phase<br />
• Markieren Sie die zu ändernde Gebühr.<br />
• Klicken Sie in das Feld Anzahl.<br />
• Geben Sie den neuen Wert ein.<br />
Abbildung 256: Anzahl für eine ausgewählte Gebühr ändern<br />
• Klicken Sie auf eine beliebige andere Stelle des Formblatts.<br />
Der Wert in der Spalte Fälliger Betrag in EUR sowie die Summe der Gebühren werden automatisch neu<br />
berechnet.<br />
Abbildung 257: Summe der ausgewählten Gebühren neu berechnet<br />
Seite 218 von 288
<strong>EPA</strong> <strong>Online</strong>-<strong>Einreichung</strong> <strong>5.04</strong> – Nutzerleitfaden<br />
8 EP(1038E)<br />
Gebührenbeträge ändern<br />
Die Gebührenbeträge im Formblatt EP(1038E) sind in der Standardeinstellung nicht bearbeitbar. Falls Sie aus<br />
bestimmten Gründen einzelne Gebührenbeträge ändern wollen, können Sie diese Option jedoch individuell<br />
wählen. Danach wird das <strong>EPA</strong> die von Ihnen für diese Anmeldung ausgewählten Gebühren nicht mehr<br />
kontrollieren und Ihnen die zusammengestellte Gebührensumme in Rechnung stellen bzw. von Ihrem laufenden<br />
Konto abbuchen.<br />
• Markieren Sie das Kontrollkästchen Abänderung der Gebührenbeträge.<br />
• Markieren Sie die zu ändernde Gebühr.<br />
• Klicken Sie in das zu bearbeitende Feld, Betrag in EUR oder Ermäßigung.<br />
• Geben Sie den neuen Wert ein.<br />
• Klicken Sie auf eine beliebige andere Stelle des Formblatts.<br />
Der Wert in der Spalte Fälliger Betrag in EUR sowie die Summe der Gebühren werden automatisch neu<br />
berechnet.<br />
Abbildung 258: Anzeige des berechneten neuen Betrags<br />
Falls Sie die Änderung von Gebührenbeträgen rückgängig machen wollen, können Sie die Werte aus der<br />
Gebührentabelle in <strong>Online</strong>-<strong>Einreichung</strong> wieder herstellen.<br />
• Entfernen Sie die Markierung aus dem Kontrollkästchen Änderung der Gebührenbeträge.<br />
Daraufhin werden die Ausgangswerte für alle Gebühren wieder in das Formblatt eingelesen.<br />
Der Wert in der Spalte Anzahl wird jedoch nicht zurückgesetzt.<br />
Seite 219 von 288
<strong>EPA</strong> <strong>Online</strong>-<strong>Einreichung</strong> <strong>5.04</strong> – Nutzerleitfaden<br />
8 EP(1038E)<br />
8.4.3 Benennung von Staaten<br />
Die Registerkarte Benannte Staaten ist nur dann verfügbar, wenn Sie sowohl die Option Anmeldetag oder<br />
Eintritt in die regionale Phase vor dem 01.04.2009 (Reiter Angaben zur Zahlung) als auch die Gebühr 005<br />
- Benennungsgebühr für jeden benannten Staat (max. 7) (Reiter Gebührenauswahl) markiert haben.<br />
Anmeldetag oder Eintritt in die regionale Phase ab dem 01.04.2009<br />
• Markieren Sie die Gebühr 005e - Benennungsgebühr - Für alle benannten Vertragsstaaten.<br />
Der Reiter Benannte Staaten ist nicht sichtbar.<br />
Abbildung 259: Alle Vertragsstaaten sind benannt<br />
Seite 220 von 288
<strong>EPA</strong> <strong>Online</strong>-<strong>Einreichung</strong> <strong>5.04</strong> – Nutzerleitfaden<br />
8 EP(1038E)<br />
Anmeldetag oder Eintritt in die regionale Phase vor dem 01.04.2009<br />
• Markieren Sie die Gebühr 005 - Benennungsgebühr für jeden benannten Staat (max. 7).<br />
Der Reiter Benannte Staaten wird sichtbar.<br />
• Klicken Sie auf den Reiter Benannte Staaten.<br />
• Wählen Sie die geeignete Option: alle Staaten oder weniger als sieben.<br />
• Markieren Sie die Staaten, für die Benennungsgebühren entrichtet werden sollen.<br />
Damit wird auch die Anzahl der Gebühren und die zu zahlende Summe im Reiter Gebührenauswahl<br />
automatisch neu berechnet.<br />
Abbildung 260: Staaten für Benennungsgebühren auswählen<br />
Seite 221 von 288
<strong>EPA</strong> <strong>Online</strong>-<strong>Einreichung</strong> <strong>5.04</strong> – Nutzerleitfaden<br />
8 EP(1038E)<br />
8.5 EP(1038E) Anmerkungen<br />
In der Registerkarte EP(1038E) Anmerkungen geben Sie Notizen ein, die für das <strong>EPA</strong> bestimmt sind.<br />
Sie können das Formblatt EP(1038E) auch dazu nutzen, um nur eine Anmerkung an das <strong>EPA</strong> zur senden,<br />
ohne weitere Daten oder Dokumente hinzuzufügen.<br />
Anmerkungen für das <strong>EPA</strong> erstellen<br />
• Klicken Sie auf der Registerkarte Anmerkungen auf die Schaltfläche Hinzufügen und wählen Sie Neue<br />
Notiz.<br />
• Geben Sie den gewünschten Text für Verfasser, Betrifft und Notiz ein.<br />
Abbildung 261: Neue Notiz als Anmerkung für das <strong>EPA</strong> hinzufügen<br />
Zum Erstellen von Anmerkungen, die NICHT für das <strong>EPA</strong> bestimmt sind, nutzen Sie bitte die Funktion Interne<br />
Notizen (S. 44).<br />
Seite 222 von 288
<strong>EPA</strong> <strong>Online</strong>-<strong>Einreichung</strong> <strong>5.04</strong> – Nutzerleitfaden<br />
8 EP(1038E)<br />
8.6 Nachfolgende Anmeldung mit EP(1038E)<br />
Anstatt eine neue Anmeldung mit dem Formblatt EP(1038E) zur erstellen, können Sie bequem die Daten aus der<br />
von Ihnen selbst erstellten und gesendeten Erstanmeldung mit Formblatt EP(1001E2K) übernehmen, auf die sich<br />
die Nachreichung beziehen soll.<br />
• Öffnen Sie den Datei-Manager und wählen Sie den Ordner, in dem sich die gesendete Anmeldung befindet.<br />
• Klicken Sie auf die Status-Schaltfläche Gesendet.<br />
• Markieren Sie die gewünschte Anmeldung - in der Spalte Anmeldenummer sehen Sie die<br />
EP-Anmeldenummer.<br />
• Klicken Sie mit der rechten Maustaste und wählen Sie die Option Wiederverwendung der Daten für eine<br />
nachfolgende Anmeldung.<br />
Abbildung 262: Neue Anmeldung für nachgereichte Unterlagen (Formblatt 1038E) aus einer bereits gesendeten Anmeldung<br />
erstellen<br />
Das Fenster Neue Anmeldung erstellen öffnet sich. Geben Sie ein neues Nutzerzeichen Ihrer Wahl ein oder<br />
übernehmen Sie das vorhandene. Danach öffnet sich das Formblatt EP(1038E), in dem bereits folgende Daten<br />
aus der zuvor gesendeten Anmeldung übernommen sind:<br />
EP-Anmeldenummer<br />
Name des ersten Anmelders<br />
Angaben zur Zahlung<br />
Ausgewählte Gebühren<br />
Tragen Sie Ihre Änderungen oder Ergänzungen ein und speichern Sie die Anmeldung. Nach dem erfolgreichen<br />
Senden der Anmeldung erscheint sie mit derselben EP-Anmeldenummer im Datei-Manager.<br />
Seite 223 von 288
<strong>EPA</strong> <strong>Online</strong>-<strong>Einreichung</strong> <strong>5.04</strong> – Nutzerleitfaden<br />
9 EP(Oppo)<br />
9 EP(Oppo)<br />
Das Formblatt EP(Oppo) dient zur <strong>Einreichung</strong> eines Einspruchs und/oder nachgereichter Unterlagen im<br />
Einspruchsverfahren (außer für das Beschwerdeverfahren). Es ist von allen im Einspruchsverfahren beteiligten<br />
Parteien einzusetzen.<br />
Im Folgenden wird das Ausfüllen des elektronischen Formblatts jeweils für diese beiden Alternativen<br />
beschrieben. Die verschiedenen Optionen im Formblatt EP(Oppo) werden an vier Beispielen erläutert. Die<br />
Benennung von Personen und die Auswahl von Gründen und Anträgen bedingen im Folgenden die Optionen für<br />
das Anhängen verschiedener Dokumente.<br />
Beispiel 1: Mehrere Einsprechende reichen einen Einspruch ein<br />
Beispiel 2: Ein Beitretender mit Vertreter reicht einen Einspruch ein und benennt einen Zeugen<br />
Beispiel 3: Die Patentinhaberin antwortet auf den gegen ihr Patent erhobenen Einspruch<br />
Beispiel 4: Ein Dritter reicht Beweismittel ein<br />
Erstkommunikation - <strong>Einreichung</strong> des Einspruchs oder Erklärung des Beitritts<br />
Alle natürlichen oder juristischen Personen können mit dem Formblatt EP(Oppo) beim <strong>EPA</strong> gegen ein Patent<br />
Einspruch erheben, sofern sie ihren Wohnsitz oder Firmensitz in einem Vertragsstaat des EPÜ haben. Die<br />
Einsprechenden können sich auch von einem ihrer Angestellten vertreten lassen (Beispiel 1).<br />
Zu einem laufenden Einspruchsverfahren können weitere Parteien als Beitretende hinzukommen und<br />
gegebenenfalls ihre Vertreter benennen. Sowohl Einsprechende als auch Beitretende können weitere Personen<br />
als Zeugen benennen (Beispiel 2).<br />
Personen, die nicht in einem Vertragsstaat des EPÜ ansässig sind, müssen einen zugelassenen Vertreter oder<br />
vertretungsberechtigten Rechtsanwalt bevollmächtigen.<br />
Der Einsprechende muss das angegriffene Patent eindeutig bezeichnen, seine Gründe anführen und dazu eine<br />
schriftliche Begründung einreichen. Die Einspruchsfrist beträgt neun Monate nach Veröffentlichung der Erteilung<br />
des Patentes im Europäischen Patentblatt. Weitere Informationen finden Sie auch im vom <strong>EPA</strong><br />
herausgegebenen Merkblatt zum Einspruch<br />
(http://documents.epo.org/projects/babylon/eponet.nsf/0/7843500A258C080CC125725D004F1CF5/$File/23<br />
00_notes_de.pdf).<br />
Zweitkommunikation - <strong>Einreichung</strong> von Unterlagen oder Anträgen, Zahlung von Gebühren,<br />
Einwendungen Dritter<br />
Patentinhaber, deren Patent angegriffen wurde, können mit dem Formblatt EP(Oppo) auf den Einspruch<br />
antworten und ihrerseits Zeugen benennen und Unterlagen einreichen (Beispiel 3).<br />
Dritte können weitere Einwände erheben (Beispiel 4).<br />
Alle am Verfahren beteiligten Personen können mit dem Formblatt weitere Vertreter benennen, Anträge und<br />
Dokumente einreichen, Gebühren bezahlen oder Anmerkungen an das <strong>EPA</strong> schreiben.<br />
Seite 224 von 288
<strong>EPA</strong> <strong>Online</strong>-<strong>Einreichung</strong> <strong>5.04</strong> – Nutzerleitfaden<br />
9 EP(Oppo)<br />
Dateneingabe in Formblatt EP(Oppo)<br />
Das Formblatt EP(Oppo) ist in sechs Abschnitte eingeteilt, die über die sechs Registerkarten in der<br />
Navigationsleiste erreichbar sind.<br />
Es wird empfohlen, die Daten in der vorgegebenen Reihenfolge einzugeben, d. h. mit der Registerkarte<br />
Einspruch zu beginnen. Die Optionen und Bedingungen in der Registerkarte Namen sind beispielsweise davon<br />
abhängig, welche Angaben Sie in der Registerkarte Einspruch machen, und die Optionen in der Registerkarte<br />
Dokumente hängen wiederum von den Angaben in der Registerkarte Namen ab.<br />
Registerkarte<br />
Einspruch<br />
Namen<br />
Anträge<br />
Dokumente<br />
Gebühren<br />
Anmerkungen<br />
Dateneingabe / Zielsetzung<br />
Art der Kommunikation wählen, Daten zum angegriffenen Patent eingeben, Gründe für<br />
den Einspruch angeben.<br />
Daten zu den beteiligten Personen eingeben: Einsprechende, Beitretende, Vertreter,<br />
Patentinhaber, Zeugen oder Dritte.<br />
Optionen für zusätzliche Anträge wählen, in Bezug auf Zurücknahme/ Widerruf, zur<br />
mündlichen Verhandlung, zur Fristverlängerung, oder andere.<br />
Tatsachenvorbringung, Veröffentlichungen und andere Beweismittel sowie andere<br />
Dokumente anhängen.<br />
Zahlungsart eingeben, Gebühren gemäß dem entsprechenden Gebührenverzeichnis<br />
wählen.<br />
Zusätzliche Informationen für das <strong>EPA</strong> hinterlegen.<br />
Pflichtfelder<br />
Ein rotes Dreieck in der rechten oberen Ecke eines Eingabefeldes bedeutet, dass diese Daten obligatorisch sind.<br />
Dieses Feld muss entweder manuell ausgefüllt werden oder Sie müssen eine der angebotenen Optionen wählen.<br />
Wenn Pflichtfelder nicht vervollständigt sind, zeigt die dazugehörige Registerkarte ein rotes Überprüfungssymbol<br />
an. Lesen Sie die Überprüfungsmeldungen für weitere Informationen.<br />
Abbildung 263: Die Patentnummer des angegriffenen Patents ist ein Pflichtfeld in der Registerkarte "Einspruch" und mit einem<br />
roten Dreieck gekennzeichnet<br />
Seite 225 von 288
<strong>EPA</strong> <strong>Online</strong>-<strong>Einreichung</strong> <strong>5.04</strong> – Nutzerleitfaden<br />
9 EP(Oppo)<br />
Elemente in Formblatt EP(Oppo)<br />
Abbildung 264: Formblatt EP(Oppo) - Übersicht<br />
Element im Formblatt<br />
Menüleiste<br />
Symbolleiste<br />
Positionsanzeigeleiste<br />
Navigationsleiste<br />
Angabenbereich<br />
Statuszeile<br />
Erläuterung<br />
Enthält alle Optionen zum Bearbeiten, Speichern, Importieren und Exportieren<br />
von Anmeldungen, zur Einstellung der Anzeige, zur Änderung des Status<br />
sowie weitere Hilfsmittel.<br />
Enthält Schaltflächen für den raschen Zugang zu den am häufigsten genutzten<br />
Funktionen und Werkzeugen.<br />
Zeigt das gewählte Verfahren, den aktuellen Status und das Nutzerzeichen<br />
einer Anmeldung.<br />
Enthält Schaltflächen zum Öffnen der Registerkarten für die verschiedenen<br />
Bereiche des Formblatts. Diese Registerkarten können zur weiteren<br />
Unterteilung Reiter enthalten.<br />
Zeigt die Eingabefelder der jeweiligen Registerkarte an.<br />
Zeigt Informationen zum aktuellen Vorgang an. Im rechten Bereich erscheint<br />
die Gesamtzahl der Überprüfungsmeldungen für die geöffnete Anmeldung.<br />
Seite 226 von 288
<strong>EPA</strong> <strong>Online</strong>-<strong>Einreichung</strong> <strong>5.04</strong> – Nutzerleitfaden<br />
9 EP(Oppo)<br />
9.1 EP(Oppo) - Einspruch<br />
Auf der Registerkarte Einspruch treffen Sie zuerst die grundsätzliche Wahl, zu welchem Zweck Sie das<br />
Formblatt EP(Oppo) einsetzen wollen: Einspruchsschrift oder Beitrittserklärung oder Weitere<br />
Handlungen. Alle anderen Optionen sind von dieser Auswahl abhängig. Falls Sie die Auswahl nach dem<br />
Eingeben von Daten nochmals ändern, werden alle Daten gelöscht, die für den jeweiligen Alternativfall nicht<br />
möglich sind.<br />
• Markieren Sie die gewünschte Option.<br />
Die Option Einspruchsschrift oder Beitrittserklärung ist standardmäßig markiert (Beispiele 1 und 2).<br />
Abbildung 265: Option "Einspruchsschrift oder Beitrittserklärung" gewählt<br />
• Markieren Sie bei Auswahl von Weitere Handlungen (Beispiele 3 und 4) auch die Option nach Ladung<br />
zur mündlichen Verhandlung, falls Sie bereits eine entsprechende Mitteilung vom <strong>EPA</strong> erhalten haben.<br />
Diese Angabe gewährleistet die höchste Priorität Ihrer <strong>Einreichung</strong> in der internen Bearbeitung beim <strong>EPA</strong>.<br />
Abbildung 266: Option "Weitere Handlungen" gewählt<br />
Das rote Überprüfungssymbol in der Schaltfläche Dokumente weist darauf hin, dass in diesem Fall zumindest<br />
eine Unterlage oder ein Beweismittel angehängt werden muss, bzw. ein Antrag, eine Zahlung oder eine<br />
Anmerkung vorzunehmen ist.<br />
Die Daten zum Patent und Ihre Begründung tragen Sie unter den Reitern Referenz und Gründe ein.<br />
Seite 227 von 288
<strong>EPA</strong> <strong>Online</strong>-<strong>Einreichung</strong> <strong>5.04</strong> – Nutzerleitfaden<br />
9 EP(Oppo)<br />
9.1.1 Referenz<br />
Unter dem Reiter Referenz machen Sie die Angaben zu dem Patent, gegen das Sie Einspruch erheben<br />
(Beispiele 1 und 2).<br />
• Geben Sie die Patentnummer des angegriffenen Patentes ein, so wie sie im Europäischen Patentblatt<br />
veröffentlicht wurde. Diese Angabe ist obligatorisch.<br />
• Tragen Sie die Anmeldenummer ein. Diese Angabe ist obligatorisch.<br />
• Geben Sie das Datum des Tag des Hinweises auf Erteilung im Europäischen Patentblatt ein. Dies<br />
erleichtert dem <strong>EPA</strong>, die noch mögliche Dauer der Einspruchsfrist zu ermitteln.<br />
Sollte sich aus dem eingegebenen Datum und dem aktuellen Bearbeitungsdatum ein Zeitraum von mehr<br />
als neun Monaten ergeben, wird in den Überprüfungsmeldungen eine entsprechende Meldung mit einem<br />
gelben Überprüfungssymbol ausgegeben.<br />
• Geben Sie die Bezeichnung der Erfindung im selben Wortlaut wie im Titel der veröffentlichten<br />
Patentschrift ein.<br />
• Geben Sie den Namen des in der Patentschrift als Erstes genannten Patentinhabers ein.<br />
Bei Auswahl der Option Weitere Handlungen (Beispiele 3 und 4) genügt die Angabe der Patentnummer, da<br />
unter dieser Nummer das Verfahren beim <strong>EPA</strong> verwaltet wird. Alle anderen Angaben sind optional.<br />
Abbildung 267: Daten zum angegriffenen Patent unter "Referenz" eingegeben<br />
Seite 228 von 288
<strong>EPA</strong> <strong>Online</strong>-<strong>Einreichung</strong> <strong>5.04</strong> – Nutzerleitfaden<br />
9 EP(Oppo)<br />
9.1.2 Gründe<br />
Unter dem Reiter Gründe nennen Sie Ihre Einspruchsgründe gegen das gesamte Patent bzw. gegen bestimmte<br />
Ansprüche des Patentes (Beispiele 1 und 2).<br />
• Markieren Sie die Option im Umfang der Ansprüche Nr. und geben Sie die Nummern der Ansprüche in<br />
das Feld ein, wenn Sie den Einspruch nur gegen bestimmte Ansprüche richten.<br />
Die Option im gesamten Umfang ist standardmäßig markiert.<br />
• Markieren Sie unter Einspruchsgründe mindestens eine der Optionen (a) bis (c).<br />
Bitte beachten Sie, dass zusätzlich eine schriftliche Begründung in der Registerkarte Dokumente<br />
anzuhängen ist.<br />
Falls Sie als Einspruchsgrund die Nichtpatentfähigkeit nach Art. 100 (a) EPÜ gewählt haben, führen Sie dies bitte<br />
noch durch Auswahl einer oder mehrerer Gründe genauer aus:<br />
• Wählen Sie die zutreffende Begründung: nicht neu, keine erfinderische Tätigkeit oder sonstige<br />
Gründe.<br />
• Geben Sie den bzw. die zutreffenden Artikel des EPÜ in das Feld bei aus sonstigen Gründen ein, z. B.<br />
53 (c).<br />
Bei Auswahl der Option Weitere Handlungen sind alle Felder im Reiter Gründe inaktiv, da in diesem Fall<br />
kein Einspruch begründet wird (Beispiele 3 und 4).<br />
Abbildung 268: Angabe der Einspruchsgründe<br />
Seite 229 von 288
<strong>EPA</strong> <strong>Online</strong>-<strong>Einreichung</strong> <strong>5.04</strong> – Nutzerleitfaden<br />
9 EP(Oppo)<br />
9.2 EP(Oppo) - Namen<br />
In der Registerkarte Namen von Formblatt EP(Oppo) tragen Sie die Namen der Personen ein, die den Einspruch<br />
erheben (Erstkommunikation, Beispiele 1 und 2) bzw. die weiteren Handlungen vornehmen<br />
(Zweitkommunikation, Beispiele 3 und 4). Für diese beiden Alternativen stehen unterschiedliche Optionen zur<br />
Auswahl.<br />
! Achtung: Bitte beachten Sie, dass Sie im Formblatt EP(Oppo) nur dann Unterlagen anhängen<br />
können, wenn mindestens eine Person in der Registerkarte Namen eingetragen ist. Tragen Sie<br />
hier alle Namen und ihre Funktionen ein, bevor Sie in der Registerkarte Dokumente<br />
weiterarbeiten. Die Optionen zum Anhängen von Dokumenten sind davon abhängig, welche<br />
Personen in der Registerkarte Namen gewählt wurden.<br />
9.2.1 Personen bei einer Einspruchsschrift oder Beitrittserklärung<br />
Haben Sie in der Registerkarte Einspruch die Option Einspruchsschrift oder Beitrittserklärung gewählt,<br />
so ist mindestens die Angabe eines Einsprechenden ODER eines Beitretenden erforderlich. Es können<br />
jeweils mehrere Einsprechende oder Beitretende aufgeführt werden. Zusätzlich können Sie einen oder mehrere<br />
Vertreter und Zeugen benennen, oder auch eine Zustellanschrift mit dem Einsprechenden bzw. Beitretenden<br />
verknüpfen.<br />
• Klicken Sie in der Registerkarte Namen auf die Schaltfläche Hinzufügen.<br />
• Wählen Sie die geeignete Option.<br />
Die Option Adresse ist erst dann verfügbar, wenn das Kontrollkästchen Zustellanschrift für den<br />
erstgenannten Einsprechenden bzw. Beitretenden markiert wurde. In diesem Fall erscheinen die drei<br />
Optionen für Vertreter nicht mehr in der Liste.<br />
Abbildung 269: Optionen zum Hinzufügen von Personen beim Erheben des Einspruchs<br />
• Tragen Sie die Daten zur Person in die Eingabefelder auf der rechten Seite ein oder übernehmen Sie die<br />
Daten aus dem Adressbuch.<br />
• Wiederholen Sie den Vorgang, um weitere Personen hinzuzufügen.<br />
Seite 230 von 288
<strong>EPA</strong> <strong>Online</strong>-<strong>Einreichung</strong> <strong>5.04</strong> – Nutzerleitfaden<br />
9 EP(Oppo)<br />
Beispiel 1: Mehrere Einsprechende sind benannt<br />
In diesem Beispiel wurden zwei juristische Personen und eine natürliche Person als Einsprechende hinzugefügt.<br />
Der erste Einsprechende, eine Firma, wird von einer ihrer Angestellten vertreten.<br />
• Markieren Sie den erstgenannten Einsprechenden.<br />
• Markieren Sie das Kästchen für die Option [Name der Firma] wird durch folgenden Angestellten<br />
vertreten, der gemäß Artikel 133 (3) handelt.<br />
Die Option Vertreter erscheint daraufhin nicht mehr in der Liste auf der linken Seite.<br />
• Geben Sie den Zunamen und Vornamen der Person und ggf. die Nummer der dem Angestellten erteilten<br />
Vollmacht ein.<br />
Der Name dieses bzw. dieser Angestellten wird automatisch in den Dialog Anmeldungen<br />
unterzeichnen übernommen und kann dort nicht geändert werden. Nur ein Angestellter, der nach Art. 113<br />
EPÜ vom Anmelder als sein Vertreter bevollmächtigt ist, ist zur Unterzeichnung einer Anmeldung berechtigt.<br />
Abbildung 270: Mehrere Einsprechende benannt, erstgenannter wird von einem Angestellten vertreten<br />
Seite 231 von 288
<strong>EPA</strong> <strong>Online</strong>-<strong>Einreichung</strong> <strong>5.04</strong> – Nutzerleitfaden<br />
9 EP(Oppo)<br />
Zustellanschrift<br />
Sie können dem erstgenannten Einsprechenden, Beitretenden oder Patentinhaber eine separate Zustellanschrift<br />
zuweisen. Sie können keine Zustellanschrift eingeben, wenn Sie bereits einen Vertreter hinzugefügt haben, und<br />
umgekehrt.<br />
Die Zustellanschrift muss in einem Vertragsstaat des EPÜ sein.<br />
• Wählen Sie den erstgenannten Einsprechenden.<br />
Das Kontrollkästchen Zustellanschrift wird bearbeitbar, sobald die Pflichtfelder für den erstgenannten<br />
Einsprechenden (bzw. Beitretenden oder Patentinhaber) ausgefüllt wurden, d. h. Vorname, Zuname (bzw.<br />
Firma), Stadt und Land.<br />
• Markieren Sie das Kontrollkästchen Zustellanschrift.<br />
Daraufhin erscheint Zustellanschrift in der Liste auf der linken Seite.<br />
• Klicken Sie auf die Schaltfläche Hinzufügen und wählen Sie Adresse in der Auswahlliste.<br />
Der Name des erstgenannten Einsprechenden erscheint unter Zustellanschrift auf der linken Seite und die<br />
Eingabefelder auf der rechten Seite werden angezeigt.<br />
• Bearbeiten Sie die Adressdaten wie gewünscht.<br />
• Bei juristischen Personen kann das Feld Firma nicht bearbeitet werden, entsprechend sind bei<br />
natürlichen Personen die Felder Zuname und Vorname gesperrt.<br />
• Wenn Sie den Namen des erstgenannten Einsprechenden ändern, nachdem Sie die Zustellanschrift<br />
hinzugefügt haben, wird auch der Name in der Zustellanschrift entsprechend aktualisiert.<br />
• Wenn Sie den erstgenannten Einsprechenden löschen, wird auch die Zustellanschrift aus dem Formblatt<br />
entfernt.<br />
Abbildung 271: Zustellanschrift für den erstgenannten Einsprechenden eingegeben<br />
Seite 232 von 288
<strong>EPA</strong> <strong>Online</strong>-<strong>Einreichung</strong> <strong>5.04</strong> – Nutzerleitfaden<br />
9 EP(Oppo)<br />
Beispiel 2: Ein Beitretender, sein bevollmächtigter Vertreter sowie ein Zeuge sind benannt<br />
In diesem Beispiel wurde eine natürliche Person als Beitretender benannt. Dieser wird von einem Rechtsanwalt<br />
vertreten.<br />
Eine Zustellanschrift kann nicht mehr mit dem Beitretenden verknüpft werden, sobald ein Vertreter dem<br />
Formblatt hinzugefügt wurde.<br />
• Wählen Sie die zutreffende Option für den Nachweis der Vollmacht an den Vertreter.<br />
• Bei Auswahl der Option beigefügt hängen Sie anschließend in der Registerkarte Dokumente die<br />
Vollmacht als elektronische Datei an. Die Überprüfungsmeldungen für die Registerkarte Dokumente<br />
weisen darauf hin, dass diese Unterlage obligatorisch ist.<br />
• Bei Auswahl von registriert unter Nr. geben Sie in das dazugehörige und dann obligatorische<br />
Datenfeld die Nummer der Vollmacht ein.<br />
Abbildung 272: Vertreter des Beitretenden benannt<br />
Seite 233 von 288
<strong>EPA</strong> <strong>Online</strong>-<strong>Einreichung</strong> <strong>5.04</strong> – Nutzerleitfaden<br />
9 EP(Oppo)<br />
• Klicken Sie nochmals auf die Schaltfläche Hinzufügen und wählen Sie Zeuge.<br />
Es können grundsätzlich nur natürliche Personen als Zeugen benannt werden.<br />
• Geben Sie den Namen des Zeugen ein.<br />
Das gelbe Überprüfungssymbol weist darauf hin, dass eine Adresse zur Ladung erforderlich ist.<br />
• Wählen Sie, an welche Anschrift die Ladung des Zeugen gesendet werden soll.<br />
Die verfügbaren Optionen sind den (die) Beteiligten (d. h. in diesem Beispiel der Beitretende) oder die<br />
folgende Anschrift.<br />
Abbildung 273: Zeuge des Beitretenden benannt, Ladung an den Beteiligten<br />
Seite 234 von 288
<strong>EPA</strong> <strong>Online</strong>-<strong>Einreichung</strong> <strong>5.04</strong> – Nutzerleitfaden<br />
9 EP(Oppo)<br />
9.2.2 Personen bei weiteren Handlungen<br />
Bei Wahl der Option Weitere Handlungen in der Registerkarte Einspruch haben Sie zusätzlich zu den im<br />
vorhergehenden Kapitel aufgezeigten Optionen die Möglichkeit, einen bzw. mehrere Patentinhaber oder Dritte<br />
zu benennen. Sie können also ENTWEDER Einsprechende, Beitretende, Patentinhaber ODER Dritte SOWIE<br />
Vertreter und Zeugen hinzufügen. Außerdem können Sie eine Zustellanschrift mit dem Einsprechenden/<br />
Beitretenden/ Patentinhaber verknüpfen. Beachten Sie, dass Dritte nicht anonym bleiben können, wenn Sie mit<br />
der Option Weitere Handlungen einreichen.<br />
• Klicken Sie in der Registerkarte Namen auf die Schaltfläche Hinzufügen.<br />
• Wählen Sie die geeignete Option.<br />
Die Option Adresse ist erst dann verfügbar, wenn das Kontrollkästchen Zustellanschrift für den<br />
erstgenannten Einsprechenden, Beitretenden bzw. Patentinhaber markiert wurde. In diesem Fall erscheinen<br />
die drei Optionen für Vertreter nicht mehr in der Liste.<br />
Abbildung 274: Optionen zum Hinzufügen von Personen bei der Zweitkommunikation<br />
Seite 235 von 288
<strong>EPA</strong> <strong>Online</strong>-<strong>Einreichung</strong> <strong>5.04</strong> – Nutzerleitfaden<br />
9 EP(Oppo)<br />
Beispiel 3: Eine Patentinhaberin und ein Vertreter sind benannt<br />
In diesem Beispiel will die Patentinhaberin (eine Firma) weitere Informationen zu ihrem angegriffenen Patent<br />
einreichen. Sie wird von einer Anwaltskanzlei (Zusammenschluss) vertreten.<br />
• Wählen Sie bei Bedarf weitere Optionen für die Patentinhaber.<br />
• Die Option [Name der Firma] wird durch einen Angestellten vertreten, der gemäß Artikel 133<br />
(3) handelt ist nur dann für die erstgenannte juristische Person aktiv, solange noch kein Vertreter<br />
benannt wurde.<br />
• Machen Sie für den Vertreter Angaben zu dessen Vollmacht, siehe Beispiel 2.<br />
Abbildung 275: Mehrere Patentinhaber und ein Vertreter benannt<br />
Seite 236 von 288
<strong>EPA</strong> <strong>Online</strong>-<strong>Einreichung</strong> <strong>5.04</strong> – Nutzerleitfaden<br />
9 EP(Oppo)<br />
Beispiel 4: Ein Dritter ist benannt<br />
In diesem Beispiel äußert sich ein Dritter, der bislang noch nicht mit dem Verfahren zu tun hatte, zu dem<br />
Einspruch gegen das Patent.<br />
• Geben Sie Namen und Adresse des Dritten ein.<br />
In diesem Fall kann kein Zeuge mehr hinzugefügt werden.<br />
Abbildung 276: Dritter benannt<br />
Seite 237 von 288
<strong>EPA</strong> <strong>Online</strong>-<strong>Einreichung</strong> <strong>5.04</strong> – Nutzerleitfaden<br />
9 EP(Oppo)<br />
9.3 EP(Oppo) - Anträge<br />
In der Registerkarte Anträge stellen Sie weitere Anträge, die über den Einspruch hinausgehen oder, im Falle<br />
der Zweitkommunikation, auf den Einspruch antworten oder Bezug nehmen.<br />
Die zu Verfügung stehenden Optionen sind unmittelbar von der Auswahl bzw. den Daten abhängig, die Sie in<br />
den Registerkarten Einspruch und Namen eingegeben haben.<br />
Beispiel 1: Die Einsprechenden beantragen eine hilfsweise mündliche Verhandlung mit Dolmetscher<br />
• Markieren Sie das Kästchen für Antrag auf mündliche Verhandlung.<br />
Die Option hilfsweise wird dadurch automatisch aktiviert und ausgewählt. Dies bedeutet, dass Sie nur dann<br />
eine mündliche Verhandlung wünschen, wenn die Entscheidung des <strong>EPA</strong> gegen Ihre Interessen ausfallen<br />
würde.<br />
• Entfernen Sie die Markierung aus dem Kästchen für hilfsweise, wenn Sie in jedem Fall eine mündliche<br />
Verhandlung beantragen wollen.<br />
• Markieren Sie die Option Antrag auf Verdolmetschung, wenn Sie an der mündlichen Verhandlung nur in<br />
einer bestimmten Sprache teilnehmen können.<br />
• Wählen Sie für die Optionen hören in und sprechen in aus den drei Amtssprachen des <strong>EPA</strong>: Englisch,<br />
Deutsch und Französisch. Dies sind Pflichtangaben, wenn Sie den Antrag auf Dolmetscher stellen.<br />
• Wählen Sie bei Bedarf auch die Option Antrag auf Beschleunigung des Verfahrens.<br />
Abbildung 277: Antrag auf mündliche Verhandlung mit Verdolmetschung sowie Antrag auf Beschleunigung des Verfahrens<br />
Seite 238 von 288
<strong>EPA</strong> <strong>Online</strong>-<strong>Einreichung</strong> <strong>5.04</strong> – Nutzerleitfaden<br />
9 EP(Oppo)<br />
Beispiel 2: Die Beitretenden beantragen die Vernehmung eines Zeugen und in jedem Fall eine mündliche<br />
Verhandlung<br />
In diesem Beispiel ist die Option Antrag auf mündliche Verhandlung angekreuzt, die Markierung der Option<br />
hilfsweise jedoch wurde anschließend entfernt.<br />
Die Option Antrag auf Beweisaufnahme durch Vernehmung eines Zeugen ist immer dann automatisch<br />
ausgewählt, wenn in der Registerkarte Namen eine oder mehrere Personen als Zeugen benannt wurden.<br />
• Sollten Sie die Vernehmung der Zeugen in der mündlichen Verhandlung ausdrücklich nicht wünschen,<br />
entfernen Sie die Markierung aus dem Kästchen.<br />
Abbildung 278: Antrag auf ausschließlich mündliche Verhandlung und Vernehmung eines Zeugen<br />
Seite 239 von 288
<strong>EPA</strong> <strong>Online</strong>-<strong>Einreichung</strong> <strong>5.04</strong> – Nutzerleitfaden<br />
9 EP(Oppo)<br />
Beispiel 3: Die Patentinhaberin beantragt eine Fristverlängerung und nimmt ihren Antrag auf mündliche<br />
Verhandlung zurück<br />
In diesem Beispiel reagiert die Patentinhaberin auf einen Einspruch gegen ihr Patent. Es wurde bereits früher ein<br />
Antrag auf mündliche Verhandlung gestellt.<br />
• Markieren Sie das Kästchen für Zurücknahme des Antrages auf mündliche Verhandlung.<br />
Dadurch wird die Option Antrag auf mündliche Verhandlung deaktiviert, da sich diese beiden Optionen<br />
sinngemäß gegenseitig ausschließen.<br />
Die Optionen für die Fristverlängerung sind nur dann aktiv, wenn in der Registerkarte Einspruch im Feld Tag<br />
des Hinweises auf Erteilung im Europäischen Patentblatt entweder kein Datum eingegeben wurde oder<br />
ein Datum, das mehr als neun Monate vor dem aktuellen Datum liegt.<br />
• Markieren Sie das Kästchen für den Antrag auf Fristverlängerung und geben Sie die Anzahl der Monate<br />
ein.<br />
• Führen Sie Ihre Begründung in dem dafür vorgesehenen Textfeld aus.<br />
Abbildung 279: Antrag der Patentinhaberin auf Fristverlängerung und Zurücknahme des Antrags auf mündliche Verhandlung<br />
Seite 240 von 288
<strong>EPA</strong> <strong>Online</strong>-<strong>Einreichung</strong> <strong>5.04</strong> – Nutzerleitfaden<br />
9 EP(Oppo)<br />
Die Option Antrag auf Widerruf des Patents steht nur dann zur Verfügung, wenn in der Registerkarte<br />
Namen eine oder mehrere Personen als Patentinhaber genannt sind.<br />
Wird das Kästchen angekreuzt, sind damit alle übrigen Optionen mit Ausnahme von Antrag auf<br />
Beschleunigung des Verfahrens und Andere Anträge deaktiviert.<br />
• Markieren Sie bei Bedarf das Kästchen für Andere Anträge.<br />
• Führen Sie Ihren Antrag in dem Textfeld näher aus.<br />
Abbildung 280: Antrag auf Widerruf des Patents seitens der Patentinhaber<br />
Seite 241 von 288
<strong>EPA</strong> <strong>Online</strong>-<strong>Einreichung</strong> <strong>5.04</strong> – Nutzerleitfaden<br />
9 EP(Oppo)<br />
9.4 EP(Oppo) - Dokumente<br />
Auf der Registerkarte Dokumente des Formblatts EP(Oppo) hängen Sie alle Dokumente an, die zur<br />
Begründung Ihres Einspruchs notwendig sind. Weiterhin können Sie Daten zu Veröffentlichungen als<br />
Beweismittel, Ergänzungen zur Patentbeschreibung, Übersetzungen und Vollmachten sowie zahlreiche andere<br />
Unterlagen einreichen.<br />
! Achtung: Bitte beachten Sie, dass Sie im Formblatt EP(Oppo) nur dann Unterlagen anhängen<br />
können, wenn mindestens eine Person in der Registerkarte Namen eingetragen ist. Die<br />
Schaltfläche Hinzufügen zum Anhängen von Dokumenten bleibt deaktiviert, solange in der<br />
Registerkarte Namen keine Person hinzugefügt wurde.<br />
Die Registerkarte Dokumente ist in die Reiter Dokumente, Beweismittel - Veröffentlichungen und<br />
Andere Beweismittel unterteilt. In Abhängigkeit der gewählten Art der Kommunikation, der benannten<br />
Personen und der gestellten Anträge stehen in diesen Reitern wiederum verschiedene Optionen für die Art der<br />
anzuhängenden Dokumente zur Auswahl.<br />
Im Falle eines Einspruchs (Beispiele 1 und 2) ist mindestens das Anhängen der Tatsachenvorbringung<br />
erforderlich. In der Schaltfläche Dokumente erscheint deshalb ein rotes Überprüfungssymbol.<br />
Bei Wahl der Option Weitere Handlungen (Beispiele 3 und 4) ist das Anhängen von Dokumenten optional,<br />
sofern Sie Angaben in einer der Registerkarten Anträge, Gebühren oder Anmerkungen machen.<br />
Anderenfalls erscheint auch hier ein rotes Überprüfungssymbol.<br />
Sie können ausschließlich Dateien im PDF-Format anhängen. Alle angehängten elektronischen Dokumente<br />
müssen kompatibel zu Annex F sein, siehe Dokumente für das Anhängen vorbereiten (S. 86).<br />
9.4.1 Dokumente<br />
Die Optionen für die Art der im Reiter Dokumente anzuhängenden Unterlagen hängen von Ihrer Auswahl in den<br />
Registerkarten Einspruch und Namen ab:<br />
Bei einem Einspruch sind immer nur möglich:<br />
• Tatsachenvorbringung<br />
• Andere Dokumente<br />
Bei der Option Weitere Handlungen sind möglich:<br />
a) als Patentinhaber<br />
• Antwort auf Einspruchsschrift(en) -ODER-<br />
• Antwort auf einen Prüfungsbescheid im Einspruchsverfahren<br />
• Dokument/Hauptantrag<br />
• Gesondertes Dokument/Hilfsantrag<br />
• Empfangsbescheinigung<br />
• Andere Dokumente<br />
b) als Einsprechender oder Beitretender<br />
• Tatsachenvorbringung<br />
• Antwort auf die Mitteilung betreffend die Zulässigkeit eines Einspruchs<br />
• Antwort auf die Stellungnahmen der Patentinhaberin / des Patentinhabers -ODER-<br />
• Antwort auf einen Prüfungsbescheid im Einspruchsverfahren<br />
• Empfangsbescheinigung<br />
• Andere Dokumente<br />
c) als Dritter<br />
• Zitierte Dokumente wie Patente und andere Veröffentlichungen anhängen<br />
Seite 242 von 288
<strong>EPA</strong> <strong>Online</strong>-<strong>Einreichung</strong> <strong>5.04</strong> – Nutzerleitfaden<br />
9 EP(Oppo)<br />
Beispiel 1: Die Einsprechenden reichen die Tatsachenvorbringung und eine Vollmacht ein<br />
Die Begründung des Einspruchs mit Erläuterung der Tatsachen ist nach Regel 76 (2) c) EPÜ als gesondertes<br />
Schriftstück mit dem Einspruch einzureichen.<br />
In diesem Beispiel wird der erstgenannte Einsprechende, eine Firma, von einer Mitarbeiterin vertreten. Die<br />
Einzelvollmacht für die Vertretung wird als separates Dokument eingereicht.<br />
• Klicken Sie unter dem Reiter Dokumente auf die Schaltfläche Hinzufügen.<br />
• Wählen Sie die Option Tatsachenvorbringung.<br />
• Gehen Sie zum Speicherort Ihrer Datei.<br />
• Markieren Sie die Datei und hängen Sie diese mit einem Klick auf Öffnen an.<br />
Die Datei wird in OPPO.pdf umbenannt.<br />
Der ursprüngliche Dateiname und die Zahl der Seiten erscheinen im Formblatt.<br />
Abbildung 281: Dokument Tatsachenvorbringung angehängt<br />
Seite 243 von 288
<strong>EPA</strong> <strong>Online</strong>-<strong>Einreichung</strong> <strong>5.04</strong> – Nutzerleitfaden<br />
9 EP(Oppo)<br />
• Klicken Sie erneut auf die Schaltfläche Hinzufügen, um die Vollmacht anzuhängen.<br />
• Wählen Sie die Option Andere Unterlagen.<br />
• Gehen Sie zum Speicherort Ihrer Datei.<br />
• Markieren Sie die Datei und hängen Sie diese mit einem Klick auf Öffnen an.<br />
• Wählen Sie in der Liste Unterlagenart eine Option aus, in diesem Beispiel Einzelvollmacht.<br />
Die Datei wird in SPECAUTH-1.pdf umbenannt.<br />
Abbildung 282: Einzelvollmacht angehängt<br />
Beispiel 3: Die Patentinhaberin reicht eine Antwort auf den eingereichten Einspruch, eine Übersetzung<br />
der Ansprüche und eine Empfangsbescheinigung ein<br />
In diesem Fall antwortet die Patentinhaberin auf den gegen das Patent erhobenen Einspruch. Zusätzlich wird<br />
eine Übersetzung der Ansprüche in Deutsch eingereicht.<br />
• Klicken Sie unter dem Reiter Dokumente auf die Schaltfläche Hinzufügen.<br />
• Wählen Sie die Option Antwort auf Einspruchsschrift(en).<br />
• Gehen Sie zum Speicherort Ihrer Datei.<br />
• Markieren Sie die Datei und hängen Sie diese mit einem Klick auf Öffnen an.<br />
Die Datei wird in OBSO3.pdf umbenannt.<br />
Der ursprüngliche Dateiname und die Zahl der Seiten erscheinen im Formblatt.<br />
Abbildung 283: Antwort auf Einspruchsschrift angehängt<br />
Seite 244 von 288
<strong>EPA</strong> <strong>Online</strong>-<strong>Einreichung</strong> <strong>5.04</strong> – Nutzerleitfaden<br />
9 EP(Oppo)<br />
• Klicken Sie erneut auf die Schaltfläche Hinzufügen, um die Übersetzung anzuhängen.<br />
• Wählen Sie die Option Andere Unterlagen.<br />
• Gehen Sie zum Speicherort Ihrer Datei.<br />
• Markieren Sie die Datei und hängen Sie diese mit einem Klick auf Öffnen an.<br />
• Wählen Sie in der Liste Unterlagenart eine Option aus, in diesem Beispiel Englische Übersetzung der<br />
Ansprüche.<br />
Die Datei wird in CLMSTRAN-EN-1.pdf umbenannt.<br />
Abbildung 284: Übersetzung der Ansprüche angehängt<br />
• Klicken Sie erneut auf die Schaltfläche Hinzufügen, um die Empfangsbescheinigung anzuhängen.<br />
• Wählen Sie die Option Empfangsbescheinigung.<br />
• Gehen Sie zum Speicherort Ihrer Datei.<br />
• Markieren Sie die Datei und hängen Sie diese mit einem Klick auf Öffnen an.<br />
Die Datei wird in ADVOFDELIVRY.pdf umbenannt.<br />
Abbildung 285: Rückschein des Patentinhabers angehängt<br />
Seite 245 von 288
<strong>EPA</strong> <strong>Online</strong>-<strong>Einreichung</strong> <strong>5.04</strong> – Nutzerleitfaden<br />
9 EP(Oppo)<br />
9.4.2 Beweismittel - Veröffentlichungen<br />
Unter dem Reiter Beweismittel - Veröffentlichungen können Sie die folgenden Dokumente anhängen:<br />
Patente<br />
Artikel<br />
Bücher<br />
Datenbank<br />
Internet-Veröffentlichungen<br />
Zu jedem angehängten Dokument sind noch weitere Angaben über die Veröffentlichung zu machen, u. a. Datum,<br />
Autor, Verlag oder URL.<br />
Beispiel 2: Die Beitretenden nennen mehrere Veröffentlichungen als Beweismittel<br />
In diesem Beispiel reichen die Beitretenden zwei Veröffentlichungen als Beweismittel ein: einen Artikel aus einer<br />
Fachzeitschrift und eine Veröffentlichung auf einer Internetseite. Beide Veröffentlichungen liegen in Kopie als<br />
PDF-Dateien vor.<br />
• Klicken Sie auf den Reiter Beweismittel - Veröffentlichungen.<br />
• Klicken Sie auf die Schaltfläche Hinzufügen.<br />
• Wählen Sie die Option Artikel und hängen Sie die entsprechende PDF-Datei an.<br />
• Tragen Sie die Daten zur Veröffentlichung in die dafür vorgesehenen Felder ein:<br />
• Referenz ist Ihr internes Kürzel, unter dem Sie die Veröffentlichung bzw. das Beweismittel archiviert<br />
haben.<br />
• Nachname und Vorname des Verfassers<br />
• Titel des veröffentlichten Artikels<br />
• Name des Magazins / der Fachzeitschrift, in der der Artikel erschienen ist, sowie ggf. Seriennummer<br />
und Artikelnummer<br />
• Datum der Veröffentlichung im Format TT.MM.JJJJ oder Monat und Jahr<br />
• ISBN-Nummer, falls zutreffend<br />
• Hinweis auf besonders relevante Stellen in dem Artikel<br />
Abbildung 286: Daten zu einem als Beweismittel angehängten Artikel<br />
Seite 246 von 288
<strong>EPA</strong> <strong>Online</strong>-<strong>Einreichung</strong> <strong>5.04</strong> – Nutzerleitfaden<br />
9 EP(Oppo)<br />
• Klicken Sie erneut auf die Schaltfläche Hinzufügen, um die Internet-Veröffentlichung anzuhängen.<br />
• Wählen Sie die Option Internet-Veröffentlichung und hängen Sie die entsprechende PDF-Datei an.<br />
• Geben Sie die Daten zur Internet-Veröffentlichung ein, insbesondere Ihre Referenz, den genauen Wortlaut<br />
des Titels und das Datum, an dem Sie die Veröffentlichung abgefragt haben.<br />
Abbildung 287: Daten über Internetveröffentlichung als Beweismittel<br />
Seite 247 von 288
<strong>EPA</strong> <strong>Online</strong>-<strong>Einreichung</strong> <strong>5.04</strong> – Nutzerleitfaden<br />
9 EP(Oppo)<br />
9.4.3 Andere Beweismittel<br />
Unter dem Reiter Andere Beweismittel können Sie alle übrigen Beweismittel anhängen:<br />
Eidesstattliche Erklärungen<br />
Zeichnung/Foto (PDF)<br />
Beiblatt zu einem nicht scannbaren Gegenstand<br />
Andere Beweismittel<br />
Übersetzung eines Beweismittels<br />
Zu jedem Dokument geben Sie noch Ihre interne Bezeichnung des Beweismittels als Referenz an.<br />
Beispiel 4: Der Dritte reicht eine eidesstattliche Erklärung sowie weitere Beweismittel ein<br />
In diesem Beispiel gibt der Dritte eine eidesstattliche Erklärung ab. Der Dritte hat eine Video-Aufnahme als<br />
Beweismittel angefertigt und eine DVD mit dem digitalen Videofilm per Post an das <strong>EPA</strong> gesendet. Die Kopie des<br />
Beiblattes zu dieser Sendung wird im <strong>Online</strong>-Verfahren als weiteres Beweismittel eingereicht.<br />
• Klicken Sie auf den Reiter Andere Beweismittel.<br />
• Klicken Sie auf die Schaltfläche Hinzufügen.<br />
• Wählen Sie die Option Eidesstattliche Erklärung und hängen Sie die entsprechende PDF-Datei an.<br />
Die Datei wird in Affidavit-1.pdf umbenannt.<br />
• Tragen Sie Ihre interne Referenz ein.<br />
• Hängen Sie unter Auswahl der Option Beiblatt zu einem nicht scannbaren Gegenstand die zweite<br />
PDF-Datei an.<br />
Die Datei wird in Model-Reference-1.pdf umbenannt.<br />
• Tragen Sie Ihre interne Referenz ein.<br />
Abbildung 288: Weitere Dokumente als Beweismittel angehängt<br />
Seite 248 von 288
<strong>EPA</strong> <strong>Online</strong>-<strong>Einreichung</strong> <strong>5.04</strong> – Nutzerleitfaden<br />
9 EP(Oppo)<br />
9.5 EP(Oppo) - Gebühren<br />
Auf der Registerkarte Gebühren des Formblatts EP(Oppo) wählen Sie die zu bezahlenden Gebühren und<br />
machen Angaben zur Zahlungsweise. Die Währung für alle Gebühren ist EUR.<br />
Angaben zur Zahlung<br />
• Klicken Sie auf den Reiter Angaben zur Zahlung.<br />
• Wählen Sie in der Auswahlliste eine Zahlungsart.<br />
• Die Optionen Automatischer Abbuchungsauftrag und Abbuchung vom laufenden Konto setzen<br />
voraus, dass Sie über ein laufendes Konto beim <strong>EPA</strong> verfügen.<br />
Die Option Automatischer Abbuchungsauftrag ist nur für den/die Patentinhaber/in gültig.<br />
Eine <strong>EPA</strong>-Kontonummer besteht immer aus acht Ziffern und beginnt mit 28.<br />
• Wählen Sie die Option Banküberweisung, wenn Sie die Gebühren auf eines der Bankkonten des <strong>EPA</strong><br />
überweisen möchten.<br />
Das Feld Bank wird dadurch zum Pflichtfeld.<br />
Nach Auswahl der gewünschten Bank erscheint die Nummer des Bankkontos mit der Bankleitzahl<br />
(BLZ).<br />
• Falls Sie noch nicht sicher sind, wie Sie die Gebühren entrichten möchten, können Sie Nicht<br />
angegeben auswählen.<br />
In der Schaltfläche Gebühren erscheint jetzt ein rotes Überprüfungssymbol. Die dazugehörige Meldung<br />
weist Sie darauf hin, dass die Summe der Gebühren Null ist.<br />
Abbildung 289: Angaben zur Gebührenzahlung<br />
Seite 249 von 288
<strong>EPA</strong> <strong>Online</strong>-<strong>Einreichung</strong> <strong>5.04</strong> – Nutzerleitfaden<br />
9 EP(Oppo)<br />
! Hinweis: Sie brauchen die Ziffern 28 als Anfangsziffern der Nummer des laufenden Kontos nicht<br />
einzugeben, diese werden automatisch von der Software eingefügt. Geben Sie nur die sechs<br />
folgenden Ziffern ein. Wenn die Kontonummer nicht korrekt eingegeben wurde, z. B. wenn Sie<br />
mehr als sechs Ziffern eingegeben haben, erscheint ein rotes Überprüfungssymbol in der<br />
Registerkarte Gebühren. Die dazugehörige Überprüfungsmeldung weist Sie darauf hin, die<br />
Kontonummer zu berichtigen. Die gleiche Regel gilt auch für die Kontonummer für<br />
Rückerstattungen.<br />
Gebührenauswahl<br />
• Klicken Sie auf den Reiter Gebührenauswahl.<br />
• Markieren Sie das Kästchen für die zu zahlende Gebühr.<br />
Die Summe der Gebühren wird automatisch berechnet.<br />
Abbildung 290: Auswahl der zu zahlenden Gebühren<br />
<strong>Online</strong>-Gebührenzahlung<br />
Mit der <strong>Online</strong>-Gebührenzahlung bietet das <strong>EPA</strong> den Inhabern laufender Konten einen raschen und sicheren<br />
Dienst für die Gebührenzahlung. Weitere Informationen erhalten Sie auf der Website des <strong>EPA</strong> unter dem<br />
Menüpunkt Anmelden eines Patents > <strong>Online</strong>-Dienste > <strong>Online</strong>-Gebührenzahlung<br />
(http://www.epo.org/applying/online-<strong>services</strong>/fee-payment_de.html).<br />
Seite 250 von 288
<strong>EPA</strong> <strong>Online</strong>-<strong>Einreichung</strong> <strong>5.04</strong> – Nutzerleitfaden<br />
9 EP(Oppo)<br />
9.6 EP(Oppo) - Anmerkungen<br />
In der Registerkarte EP(Oppo) Anmerkungen geben Sie Notizen ein, die für das <strong>EPA</strong> bestimmt sind.<br />
Sie können das Formblatt EP(Oppo) in der Zweitkommunikation auch dazu nutzen, um nur eine Anmerkung<br />
an das <strong>EPA</strong> zur senden, ohne weitere Daten oder Dokumente hinzuzufügen.<br />
Anmerkungen für das <strong>EPA</strong> erstellen<br />
• Klicken Sie auf der Registerkarte Anmerkungen auf die Schaltfläche Hinzufügen und wählen Sie Neue<br />
Notiz.<br />
• Geben Sie den gewünschten Text für Verfasser, Betrifft und Notiz ein.<br />
Abbildung 291: Anmerkung der Einsprechenden an das <strong>EPA</strong><br />
Zum Erstellen von Anmerkungen, die NICHT für das <strong>EPA</strong> bestimmt sind, nutzen Sie bitte die Funktion Interne<br />
Notizen (S. 44).<br />
Seite 251 von 288
<strong>EPA</strong> <strong>Online</strong>-<strong>Einreichung</strong> <strong>5.04</strong> – Nutzerleitfaden<br />
9 EP(Oppo)<br />
9.7 EP(Oppo) - Seitenansicht des ausgefüllten Formblatts<br />
In der Seitenvorschau des Formblatts EP(Oppo) sehen Sie zwei unterschiedliche PDF-Ansichten, je nachdem ob<br />
Sie zu Beginn Einspruch oder Weitere Handlungen gewählt haben.<br />
• Klicken Sie auf die Schaltfläche Seitenvorschau in der Symbolleiste.<br />
Beispiel 1: Mehrere Einsprechende<br />
Im Falle der Option Einspruch erhalten Sie das Formblatt <strong>EPA</strong> 2300E mit dem Titel Einspruch gegen ein<br />
europäisches Patent.<br />
Die Daten zum angegriffenen Patent, Patentinhaber und (ersten) Einsprechenden erscheinen auf der Seite 1.<br />
Weiterhin sind die Zustellanschrift und der Name des Angestellten gemäß Artikel 133(3) EPÜ angegeben.<br />
Abbildung 292: PDF-Viewer mit dem Einspruch gegen ein europäisches Patent<br />
Seite 252 von 288
<strong>EPA</strong> <strong>Online</strong>-<strong>Einreichung</strong> <strong>5.04</strong> – Nutzerleitfaden<br />
9 EP(Oppo)<br />
Die weiteren Einsprechenden werden auf einem oder mehreren Zusatzblättern am Ende des PDF-Dokuments<br />
aufgeführt.<br />
Abbildung 293: PDF-Viewer mit dem Zusatzblatt zum Einspruch, auf dem die Miteinsprechenden aufgeführt sind<br />
Seite 253 von 288
<strong>EPA</strong> <strong>Online</strong>-<strong>Einreichung</strong> <strong>5.04</strong> – Nutzerleitfaden<br />
9 EP(Oppo)<br />
Beispiel 3: Erwiderung der Patentinhaberin<br />
Bei Wahl der Option Weitere Handlungen erhalten Sie ein Formblatt mit dem Titel Vorbringungen im<br />
Einspruchsverfahren.<br />
Anträge und angehängte Dokumente sind im Abschnitt nach den Daten zum Patentinhaber und Patent<br />
aufgeführt.<br />
Abbildung 294: PDF-Viewer mit Formblatt "Vorbringungen im Einspruchsverfahren"<br />
Seite 254 von 288
<strong>EPA</strong> <strong>Online</strong>-<strong>Einreichung</strong> <strong>5.04</strong> – Nutzerleitfaden<br />
9 EP(Oppo)<br />
Beispiel 4: Ein Dritter reicht Informationen ein<br />
Bei der Wahl der Option Weitere Handlungen und dem Benennen eines Dritten erhalten Sie ein Formblatt mit<br />
dem Titel Einwendungen Dritter (Art. 115 EPÜ).<br />
Die angehängten Dokumente und Beweismittel sind im Formblatt aufgeführt.<br />
Abbildung 295: PDF-Viewer mit Formblatt "Einwendungen Dritter"<br />
Seite 255 von 288
<strong>EPA</strong> <strong>Online</strong>-<strong>Einreichung</strong> <strong>5.04</strong> – Nutzerleitfaden<br />
10 Server-Manager<br />
10 Server-Manager<br />
Der Server-Manager von <strong>Online</strong>-<strong>Einreichung</strong> stellt Ihnen Funktionen zur Verfügung, mit denen Sie die Server,<br />
Dienste und Datenbanken von <strong>Online</strong>-<strong>Einreichung</strong> in Ihrem Unternehmensnetzwerk verwalten und steuern<br />
können.<br />
Der Server-Manager wird automatisch zusammen mit der Software für die <strong>Online</strong>-<strong>Einreichung</strong> <strong>5.04</strong> installiert,<br />
wenn bei der Installation die Option Einzelplatz-Installation oder Server-Installation gewählt wurde. Der<br />
Server-Manager kann nicht auf einem Computer aufgerufen werden, auf dem nur der Thin Client installiert ist.<br />
Die Benutzeroberfläche des Server-Managers ist in englischer Sprache.<br />
Anmelden beim Server-Manager<br />
Der Server-Manager kann grundsätzlich nur im Produktionsmodus (production mode) gestartet werden. Die<br />
meisten Funktionen sind jedoch sowohl für die Produktionsdatenbank als auch die Demo-Datenbank verfügbar.<br />
Nutzer, die Mitglieder der Gruppe Administrators sind, können sich mit Nutzerkennung und Passwort beim<br />
Server-Manager anmelden. Der Nutzer mit der Kennung Administrator hat das Recht, in der<br />
Nutzerverwaltung (S. 67) von <strong>Online</strong>-<strong>Einreichung</strong> weitere Nutzer in die Gruppe Administrators aufzunehmen.<br />
Abbildung 296: Login zum Server-Manager<br />
Start des Server-Managers in Windows 7 und Windows Vista<br />
Sie benötigen ein Windows-Benutzerkonto mit Administratorenrechten, um den Server Manager unter<br />
Windows 7 oder Windows Vista zu starten.<br />
• Klicken Sie mit der rechten Maustaste auf die Verknüpfung <strong>Online</strong> Filing 5.0 Server Manager in der<br />
Programmgruppe <strong>EPO</strong> <strong>Online</strong> Filing.<br />
• Wählen Sie die Option Als Administrator ausführen im Kontextmenü.<br />
Abbildung 297: Start des Server-Managers über das Startmenü von Windows 7<br />
• Falls Sie nicht der Windows-Administrator sind, müssen Sie im nächsten Schritt dessen<br />
Windows-Benutzernamen und Passwort eingeben.<br />
• Klicken Sie im Fenster Benutzerkontensteuerung auf Ja (Windows 7) bzw. Zulassen (Windows Vista).<br />
Anschließend erscheint das Login-Fenster für den Server-Manager.<br />
Seite 256 von 288
<strong>EPA</strong> <strong>Online</strong>-<strong>Einreichung</strong> <strong>5.04</strong> – Nutzerleitfaden<br />
10 Server-Manager<br />
10.1 Funktionen im Server-Manager<br />
Der Server-Manager öffnet sich mit der Registerkarte Services (Dienste).<br />
Die wichtigsten Funktionen des Server-Managers erreichen Sie über die zehn Registerkarten. Jede Registerkarte<br />
bietet in der Symbolleiste Schaltflächen für die hier möglichen Funktionen. Sie können die Funktionen alternativ<br />
auch über das Menü Action aufrufen.<br />
Register<br />
Services<br />
Backup<br />
Export<br />
Import<br />
Users<br />
Unlock<br />
History<br />
Live Update<br />
Countries<br />
Settings<br />
Data Migration<br />
Erläuterung<br />
Dienste (<strong>services</strong>) steuern: Beobachten, Beenden (stop) und Starten (run) der Dienste<br />
von <strong>Online</strong>-<strong>Einreichung</strong>.<br />
Sicherungskopie (backup) erstellen, Wiederherstellen (restore) und Leeren (empty) der<br />
gesamten Datenbank von <strong>Online</strong>-<strong>Einreichung</strong>. Automatisches Backup konfigurieren.<br />
Objekte aus der Datenbank exportieren, z. B. Anmeldungen oder Vorlagen, die als<br />
ZIP-Archive gespeichert werden. Optional werden die Objekte nach dem Export aus der<br />
Datenbank gelöscht.<br />
Objekte in die Datenbank importieren, die zuvor exportiert wurden, z. B. Anmeldungen<br />
oder Vorlagen, um sie im Datei-Manager zu verwenden.<br />
Nutzer (users) beobachten und verwalten, die aktuell in <strong>Online</strong>-<strong>Einreichung</strong> eingeloggt<br />
sind.<br />
Nutzerverbindungen zu Objekten in der Datenbank trennen (unlock), so dass der<br />
Datensatz, z. B. eine Anmeldung, wieder für andere Nutzer freigegeben ist und<br />
bearbeitet werden kann.<br />
Protokoll der Nutzeraktivitäten im Datei-Manager und den anderen Diensten mit Angabe<br />
von IP-Adresse, Windows-Benutzername und OLF-Nutzerkennung.<br />
Server-Protokolldatei (Logfile) exportieren.<br />
Länder auswählen, für die das Live Update nach neuen oder aktualisierten nationalen<br />
Plug-ins suchen soll.<br />
Standardverzeichnisse des Server-Managers für Sicherung, Import und Export von<br />
Daten festlegen.<br />
Einstellungen für das Live Update festlegen und Live Update durchführen.<br />
Einstellungen der Nutzerverwaltung von einem Server auf einen anderen übertragen.<br />
Abbildung 298: Server-Manager Übersicht<br />
Seite 257 von 288
<strong>EPA</strong> <strong>Online</strong>-<strong>Einreichung</strong> <strong>5.04</strong> – Nutzerleitfaden<br />
10 Server-Manager<br />
10.2 Dienste verwalten (Services)<br />
In der Registerkarte Services (Dienste) beobachten und verwalten Sie die Dienste in <strong>Online</strong>-<strong>Einreichung</strong>.<br />
Die Liste zeigt alle installierten Dienste mit Plugin name (Name des Plug-in bzw. Verfahren), Exe file name<br />
(Name der ausführenden Programmdatei mit Pfad), Service name (Name des Dienstes), Status, Corba port,<br />
SOAP port und Connections (Zahl der aktiven Nutzerverbindungen).<br />
In einer Standard-Installation des <strong>EPO</strong> OLF Servers werden immer folgende Dienste automatisch installiert und<br />
gestartet:<br />
<strong>EPO</strong> OLF File Manager - Datei-Manager<br />
<strong>EPO</strong> OLF EP1038 - Formblatt EP(1038E)<br />
<strong>EPO</strong> OLF EP122K - Formblatt Euro-PCT(1200E2K)<br />
<strong>EPO</strong> OLF EP2000 - Formblatt EP(1001E2K)<br />
<strong>EPO</strong> OLF <strong>EPO</strong>PPO - Formblatt EP(OPPO)<br />
<strong>EPO</strong> OLF PCT - Formblatt PCT/RO/101<br />
! Hinweis: Während des Setup von <strong>Online</strong>-<strong>Einreichung</strong> können Sie wählen, welche nationalen<br />
Plug-ins zusätzlich aktiviert werden sollen. Grundsätzlich werden alle für <strong>Online</strong>-<strong>Einreichung</strong><br />
verfügbaren Plug-ins installiert, jedoch nur die von Ihnen ausgewählten werden als Dienst aktiviert<br />
und gestartet. Weitere Informationen hierzu finden Sie in der Installationsanleitung für die<br />
<strong>Online</strong>-<strong>Einreichung</strong>.<br />
Den Status der Dienste können Sie folgendermaßen in der Registerkarte Services erkennen:<br />
Die aktivierten Dienste sind in schwarzer Schrift dargestellt.<br />
Die nicht aktivierten Dienste sind in grauer Schrift dargestellt.<br />
Laufende Dienste sind mit einem kleinen Dreieck gekennzeichnet (grün für Server-Installation und blau für<br />
Einzelplatz-Installation).<br />
Nicht laufende Dienste (also auch die nicht aktivierten Dienste) sind mit einem kleinen Quadrat<br />
gekennzeichnet.<br />
Im Beispiel unten laufen die Standard <strong>EPO</strong> OLF Plug-ins und der <strong>EPO</strong> OLF File Manager (schwarze Schrift mit<br />
Dreieck), mit Ausnahme des Dienstes <strong>EPO</strong> OLF EP1038, der angehalten wurde (schwarze Schrift mit Quadrat).<br />
Die Dienste für die nationalen Plug-ins sind nicht aktiv.<br />
Abbildung 299: Laufende und angehaltene Dienste<br />
Seite 258 von 288
<strong>EPA</strong> <strong>Online</strong>-<strong>Einreichung</strong> <strong>5.04</strong> – Nutzerleitfaden<br />
10 Server-Manager<br />
Schaltfläche Funktion Erläuterung<br />
Start as service<br />
Starten eines <strong>Online</strong>-Dienstes, der beendet wurde<br />
Stop<br />
Beenden eines laufenden <strong>Online</strong>-Dienstes<br />
Refresh<br />
Aktuellen Status der <strong>Online</strong>-Dienste vom Server abrufen<br />
Activate Service<br />
Deactivate Service<br />
Aktivieren des Dienstes für ein nationales Plug-in<br />
(verfügbar für nicht aktivierte Dienste)<br />
Deaktivieren des Dienstes für ein nationales Plug-in<br />
(verfügbar für beendete Dienste, außer <strong>EPO</strong> OLF Standard-Dienste)<br />
Dienst starten<br />
• Wählen Sie den Dienst, der gestartet werden soll - der aktuelle Status ist Stopped (beendet).<br />
• Klicken Sie auf die Schaltfläche Start as service (Starten).<br />
Der Dienst wird gestartet, so dass andere Nutzer ihn aufrufen können.<br />
Dienst beenden<br />
• Wählen Sie den Dienst, der beendet werden soll - der aktuelle Status ist Running (in Betrieb).<br />
• Klicken Sie auf die Schaltfläche Stop (Beenden).<br />
Der Dienst wird beendet und alle aktiven Nutzerverbindungen werden getrennt.<br />
Wenn Sie den Dienst Datei-Manager (<strong>EPO</strong> OLF File Manager) beenden oder starten, werden gleichzeitig<br />
auch alle anderen <strong>EPO</strong> OLF Dienste beendet bzw. gestartet.<br />
Dienst aktivieren<br />
• Wählen Sie den Dienst für das nationale Plug-in, das aktiviert werden soll - der aktuelle Status ist deaktiviert<br />
(graue Schrift) und Stopped (beendet).<br />
• Klicken Sie auf die Schaltfläche Activate Service.<br />
Abbildung 300: Dienst aktivieren<br />
Seite 259 von 288
<strong>EPA</strong> <strong>Online</strong>-<strong>Einreichung</strong> <strong>5.04</strong> – Nutzerleitfaden<br />
10 Server-Manager<br />
Der ausgewählte Dienst wird aktiviert, jedoch nicht automatisch gestartet.<br />
• Klicken Sie auf die Schaltfläche Start as service.<br />
Abbildung 301: Dienst wurde aktiviert und kann gestartet werden<br />
Damit ein auf diese Weise neu aktiviertes nationales Plug-in im Datei-Manager von <strong>Online</strong>-<strong>Einreichung</strong><br />
verfügbar wird, müssen alle Nutzer diesen beenden und neu starten.<br />
Dienst deaktivieren<br />
! Achtung: Mit dem Deaktivieren eines Dienstes sind auch alle mit diesem nationalen Verfahren<br />
erstellten Anmeldungen im Datei-Manager nicht mehr verfügbar. Die Daten werden jedoch nicht<br />
aus der Datenbank gelöscht. Die Anmeldungen sind wieder sichtbar, sobald der Dienst erneut<br />
aktiviert wurde.<br />
Um einen laufenden Dienst zu deaktivieren, muss er zuerst beendet werden.<br />
• Wählen Sie den Dienst, der deaktiviert werden soll - der aktuelle Status ist Running (in Betrieb).<br />
• Klicken Sie auf die Schaltfläche Stop.<br />
Der Dienst wird beendet und die Schaltfläche Deactivate Service wird wieder verfügbar.<br />
• Klicken Sie auf die Schaltfläche Deactivate Service.<br />
Abbildung 302: Deaktivieren eines Dienstes, der beendet wurde<br />
Die <strong>EPO</strong> OLF Standard-Dienste können nicht deaktiviert werden, d.h. der <strong>EPO</strong> OLF File Manager, die vier<br />
<strong>EPO</strong> OLF Plug-ins und das <strong>EPO</strong> PCT Plug-in.<br />
Seite 260 von 288
<strong>EPA</strong> <strong>Online</strong>-<strong>Einreichung</strong> <strong>5.04</strong> – Nutzerleitfaden<br />
10 Server-Manager<br />
10.3 Datenbanken verwalten (Backup, restore, empty)<br />
Mit den Backup-Funktionen von Server-Manager können Sie in <strong>Online</strong>-<strong>Einreichung</strong> Ihre vollständige Datenbank<br />
sichern (backup), wiederherstellen (restore) und leeren (empty).<br />
Die Registerkarte Backup zeigt eine Liste aller bestehenden Sicherungsdateien an, die in Ihrem<br />
Standard-Sicherungsverzeichnis abgelegt sind. Dieses Verzeichnis legen Sie in der Registerkarte Settings<br />
(siehe "Verzeichnisse für Dateien (directory settings)" S. 273) fest. In der Liste werden außerdem der<br />
Datenbank-Typ (Type, Demo oder Production), der Dateiname (File name) und das Datum der Erstellung (File<br />
date) der Sicherungsdatei angezeigt.<br />
Schaltfläche Funktion Erläuterung<br />
Backup<br />
Restore<br />
Delete file<br />
Empty database<br />
Refresh<br />
Sicherungskopie (backup) der kompletten Datenbank in einer<br />
komprimierten Archiv-Datei anlegen<br />
Wiederherstellen (restore) der Datenbank aus einer ausgewählten<br />
Sicherungsdatei<br />
Löschen (delete) einer Sicherungsdatei<br />
Leeren (empty) der Datenbank. Bestimmte Daten der<br />
Produktionsdatenbank können in die neue Datenbank übernommen<br />
werden.<br />
Aktualisieren (refresh) der Liste von Sicherungsdateien, die sich im<br />
Standard-Sicherungsverzeichnis befinden<br />
Abbildung 303: Liste der Datenbank-Sicherungskopien im Backup-Verzeichnis<br />
Seite 261 von 288
<strong>EPA</strong> <strong>Online</strong>-<strong>Einreichung</strong> <strong>5.04</strong> – Nutzerleitfaden<br />
10 Server-Manager<br />
Datenbank sichern<br />
Verwenden Sie Backup regelmäßig, um die Daten aller Nutzer an einem Speicherort zu sichern, der physikalisch<br />
von der Festplatte getrennt ist, auf der der Server läuft. Backup kann sowohl für Datenbanken des Demomodus<br />
als auch des Produktionsmodus verwendet werden.<br />
Anmeldungen, die im Datei-Manager in den Papierkorb verschoben wurden, werden nicht in die<br />
Sicherungskopie der Datenbank aufgenommen. Sie sind deshalb nicht mehr für eine spätere Wiederherstellung<br />
verfügbar.<br />
• Klicken Sie auf die Schaltfläche Backup, um den Sicherungsvorgang zu starten.<br />
• Wählen Sie, welche Datenbank Sie sichern wollen: Production oder Demo.<br />
• Klicken Sie auf Start.<br />
Abbildung 304: Datenbank für das Backup auswählen<br />
Es wird eine Sicherungskopie der Datenbank erzeugt und in Ihrem Standard-Sicherungsverzeichnis abgelegt.<br />
Das Fenster Backup complete (Sicherung vollständig) erscheint, sobald der Prozess erfolgreich<br />
abgeschlossen ist.<br />
Die Liste der Sicherungsdateien wird automatisch aktualisiert<br />
Abbildung 305: Backup der Datenbank abgeschlossen - neue Sicherungsdatei in der Liste<br />
Sicherungsdateien löschen<br />
• Klicken Sie auf die Sicherungsdatei in der Liste, die Sie löschen möchten.<br />
• Klicken Sie auf die Schaltfläche Delete (Löschen).<br />
Wenn Sie mehrere Dateien zum Löschen markiert haben, erscheint eine Aufforderung zur Bestätigung.<br />
Seite 262 von 288
<strong>EPA</strong> <strong>Online</strong>-<strong>Einreichung</strong> <strong>5.04</strong> – Nutzerleitfaden<br />
10 Server-Manager<br />
Automatisches Backup aktivieren<br />
In einer Client-Server Installation von <strong>Online</strong>-<strong>Einreichung</strong> - nicht jedoch in einer Einzelplatz-Installation - können<br />
Sie das automatische Backup aktivieren. Das automatische Backup erstellt regelmäßig Sicherungen, ohne dass<br />
ein manuelles Eingreifen des Nutzers nötig ist.<br />
• Markieren Sie das Kontrollkästchen Enable automatic backup procedure.<br />
Abbildung 306: Standardeinstellungen für das automatische Backup<br />
• Geben Sie die Anzahl von Tagen zwischen den Sicherungen ein, z. B. 1 für tägliches Backup oder 7 für<br />
wöchentliches Backup.<br />
Denken Sie daran, dass die tägliche Sicherung beträchtliche Mengen an freiem Speicherplatz benötigt<br />
und dass Sie deshalb ältere Sicherungsdateien regelmäßig löschen sollten. Es wird empfohlen, den<br />
Verzeichnispfad für das Backup zu einem physikalischen Laufwerk mit ausreichender Speicherkapazität zu<br />
legen, siehe Verzeichnisse für Dateien (directory settings (siehe "Verzeichnisse für Dateien (directory<br />
settings)" S. 273)).<br />
• Geben Sie die Uhrzeit ein.<br />
Wenn der OLF-Server um diese Zeit heruntergefahren ist, startet das automatische Backup später,<br />
sobald der Server läuft.<br />
• Geben Sie das Startdatum (Starting date) ein.<br />
Abbildung 307: Einstellungen für das automatische Backup geändert<br />
Die Einstellungen für das Backup werden aktiviert, sobald der Dienst Datei-Manager neu gestartet wurde.<br />
Seite 263 von 288
<strong>EPA</strong> <strong>Online</strong>-<strong>Einreichung</strong> <strong>5.04</strong> – Nutzerleitfaden<br />
10 Server-Manager<br />
Datenbank wiederherstellen<br />
! Achtung: Die Funktion Restore überschreibt die gewählte Datenbank vollständig und stellt den<br />
Zustand wieder her, der beim Erstellen der Sicherungskopie bestand. Alle Anmeldungen, die<br />
seither erstellt worden sind, sowie alle durchgeführten Änderungen, gehen verloren!<br />
• Klicken Sie auf die Sicherungsdatei in der Liste, die Sie als Basis für die Wiederherstellung der Datenbank<br />
verwenden möchten.<br />
Eine Sicherungskopie der Produktionsdatenbank kann nur in eine Produktionsdatenbank zurückgespielt<br />
werden, und ebenso kann eine Sicherungskopie der Demo-Datenbank nur zur Wiederherstellung der<br />
Demo-Datenbank verwendet werden. Es steht immer nur die passende Option zur Verfügung, d. h. es ist<br />
nicht möglich, ein Backup der Produktionsdatenbank auf die Demo-Datenbank zurückzuspielen oder<br />
umgekehrt.<br />
• Klicken Sie auf die Schaltfläche Restore (Wiederherstellen).<br />
Wenn Nutzer im System eingeloggt sind, werden Sie aufgefordert, zuerst die Nutzerverbindungen zu trennen.<br />
Abbildung 308: Warnung bei aktiven Nutzerverbindungen<br />
• Klicken Sie in der Aufforderung Restore logging (Anmelden zur Wiederherstellung) auf Start.<br />
Abbildung 309: Bestätigung für Restore (Wiederherstellung)<br />
Das Fenster Confirmation fordert sie zur Bestätigung auf, alle Daten in der Datenbank zu überschreiben.<br />
• Klicken Sie auf OK.<br />
Abbildung 310: Warnung vor dem Überschreiben der Datenbank durch die Funktion Restore<br />
Die Datenbank wird wiederhergestellt.<br />
Seite 264 von 288
<strong>EPA</strong> <strong>Online</strong>-<strong>Einreichung</strong> <strong>5.04</strong> – Nutzerleitfaden<br />
10 Server-Manager<br />
Neue leere Datenbank erzeugen<br />
Sie sollten, bevor Sie die Funktion Empty (Leeren) einsetzen, Folgendes tun:<br />
• Erstellen Sie mit Backup eine vollständige Sicherungskopie Ihrer Datenbank.<br />
• Beenden Sie alle aktiven Nutzerverbindungen in der Registerkarte Users (siehe "Nutzerverbindungen<br />
(User sessions)" S. 269).<br />
Das Leeren der Datenbank erzeugt eine neue Datenbank und löscht alle Anmeldungen aus der bestehenden<br />
Datenbank. Sie können wählen, dass bestimmte Daten wie Benutzer (users), Gruppen (groups), Profile (profiles),<br />
Zuordnung (mapping), Vorlagen (templates) und das Adressbuch (Address Book), sowie Anmeldungen, die nicht<br />
den Status "Gesendet" haben, in die neue Datenbank übernommen werden.<br />
• Klicken Sie auf die Schaltfläche Empty (Leeren), um den Prozess zu starten.<br />
• Wählen Sie, welche Datenbank geleert werden soll.<br />
Die erweiterten Optionen werden nur für die Produktionsdatenbank angeboten.<br />
Abbildung 311: Datenbank leeren (empty database) - Auswahl der Daten zur Übernahme in neue Datenbank<br />
• Klicken Sie zum Fortfahren auf OK.<br />
• Klicken Sie in der Aufforderung (Question) auf Yes (Ja), um zu bestätigen, dass Sie sicher sind, die<br />
Datenbank zu leeren.<br />
Die neue Datenbank wird angelegt. Gegebenenfalls werden die zuvor ausgewählten Daten aus der alten in<br />
die neue Datenbank übertragen.<br />
Seite 265 von 288
<strong>EPA</strong> <strong>Online</strong>-<strong>Einreichung</strong> <strong>5.04</strong> – Nutzerleitfaden<br />
10 Server-Manager<br />
10.4 Exportieren von Objekten (Export)<br />
In der Registerkarte Export werden alle Objekte (d. h. Anmeldungen und Vorlagen) angezeigt, die in der<br />
Datenbank von <strong>Online</strong>-<strong>Einreichung</strong> gespeichert sind. Die Liste auf der rechten Seite zeigt alle Anmeldungen und<br />
Vorlagen an, einschließlich der jeweiligen Zahl von Überprüfungsmeldungen und Datei-Anhängen.<br />
Die Exportfunktionen im Server-Manager können grundsätzlich nur auf die Produktionsdatenbank<br />
angewendet werden.<br />
Schaltfläche Funktion Erläuterung<br />
Export<br />
Refresh<br />
Exportieren von ausgewählten Objekten in das<br />
Standard-Exportverzeichnis. Anmeldungen werden als ZIP-Dateien<br />
gespeichert, die XML-Dateien und PDF-Dokumente enthalten.<br />
Aktualisieren (refresh) des Status der gerade angezeigten Liste von<br />
Anmeldungen.<br />
Abbildung 312: Alle Anmeldungen in der Registerkarte Export<br />
Filtern nach Datum<br />
Um die Anzeige der Anmeldungen auf einen bestimmten Zeitraum einzuschränken, können Sie den Export-Filter<br />
im Server Manager nutzen.<br />
• Markieren Sie das Kontrollkästchen Enable Filter.<br />
• Wählen Sie den ersten Tag (das Datum entspricht dem letzten Speicherdatum der Anmeldungen) und den<br />
letzten Tag des gewünschten Zeitraums mit Hilfe der Kalender-Schaltflächen .<br />
• Klicken Sie auf Apply Filter.<br />
Abbildung 313: Filter mit Startdatum und Enddatum aktivieren<br />
• Um den Filter zu deaktivieren, entfernen sie die Markierung aus dem Kontrollkästchen Enable Filter.<br />
Seite 266 von 288
<strong>EPA</strong> <strong>Online</strong>-<strong>Einreichung</strong> <strong>5.04</strong> – Nutzerleitfaden<br />
10 Server-Manager<br />
Der Filter wird außerdem automatisch aufgehoben, wenn Sie den Server Manager beenden.<br />
Ausgewählte Objekte exportieren<br />
Jede Anmeldung wird als eigene ZIP-Datei in dem Standard-Exportverzeichnis gespeichert, das Sie in Settings<br />
(Einstellungen) festgelegt haben.<br />
• Beschränken Sie die Anzahl der angezeigten Objekte, in dem Sie einen der Workflow-Ordner auf der linken<br />
Seite wählen und/oder einen Datumsfilter einrichten.<br />
• Markieren Sie das Kontrollkästchen neben einem Objekt, um dieses für den Export auszuwählen.<br />
• Klicken Sie in weitere Kontrollkästchen, um mehrere Objekte auszuwählen.<br />
-ODER-<br />
Klicken Sie auf das Symbol in der Spaltenüberschrift um alle Objekte auszuwählen. Klicken Sie erneut<br />
auf das Symbol, um die Auswahl für alle Objekte wieder aufzuheben.<br />
• Klicken Sie auf die Schaltfläche Export, um mit dem Exportieren der Daten zu beginnen.<br />
Wenn gleichnamige ZIP-Datei überschrieben werden sollen, erscheint eine Aufforderung.<br />
Abbildung 314: Anmeldungen im Ordner "Drafts" markieren, nachdem ein Filter aktiviert wurde<br />
Objekte aus der Datenbank löschen<br />
Beim Exportieren können Sie gleichzeitig die exportierten Objekte aus der Datenbank löschen.<br />
• Markieren Sie das Kontrollkästchen für die Option Delete items from database after archiving. (Objekte<br />
nach dem Archivieren aus der Datenbank löschen).<br />
• Klicken Sie auf die Schaltfläche Export.<br />
! Warnung: Klicken Sie nicht auf Cancel, während das Fenster mit der Export-Fortschrittsanzeige<br />
noch geöffnet ist. Dies hätte zur Folge, dass die bis zu diesem Moment verarbeiteten<br />
Anmeldungen gelöscht werden, jedoch nicht exportiert werden.<br />
Die Anmeldungen werden exportiert und endgültig aus der Datenbank gelöscht. Zur späteren Wiederherstellung<br />
nutzen Sie einfach die Funktion Import im Datei-Manager oder Server-Manager.<br />
Seite 267 von 288
<strong>EPA</strong> <strong>Online</strong>-<strong>Einreichung</strong> <strong>5.04</strong> – Nutzerleitfaden<br />
10 Server-Manager<br />
10.5 Importieren von Objekten (Import)<br />
Die Registerkarte Import zeigt alle Anmeldungen, die sich im Standard-Importverzeichnis (siehe<br />
"Verzeichnisse für Dateien (directory settings)" S. 273) befinden. Der Server-Manager liest die ZIP-Dateien,<br />
die zuvor durch Export aus dem Datei-Manager oder Server-Manager erzeugt wurden.<br />
Wie Export funktioniert auch Import nur für die Produktionsdatenbank.<br />
Schaltfläche Funktion Erläuterung<br />
Import<br />
Refresh<br />
Importieren von ausgewählten Objekten aus dem Standard-Importverzeichnis.<br />
ZIP-Dateien werden in Datensätze in der Datenbank konvertiert, einschließlich<br />
der ursprünglich angehängten Dateien.<br />
Aktualisieren (refresh) des Status der gerade angezeigten Liste von<br />
Anmeldungen / Objekten.<br />
Objekte für den Import auswählen<br />
Alle Objekte sind standardmäßig markiert.<br />
• Klicken Sie auf einen der Ordner auf der linken Seite, um nur Anmeldungen in einem bestimmten<br />
Workflow-Status oder Vorlagen anzuzeigen.<br />
• Entfernen Sie die Markierung aus den Kontrollkästchen für die Objekte, die nicht importiert werden sollen.<br />
-ODER-<br />
Heben Sie die Markierung für alle Objekte auf, in dem Sie auf das Symbol in der Spaltenüberschrift<br />
klicken, und markieren Sie dann einzelne Objekte.<br />
• Klicken Sie auf die Schaltfläche Import, um das Importieren der Objekte zu beginnen.<br />
Abbildung 315: Importieren ausgewählter Objekte<br />
In die Datenbank importierte Anmeldungen erhalten immer den Status Entwurf (Draft), unabhängig davon,<br />
welchen Status sie zum Zeitpunkt des vorangegangenen Exports hatten. Nur gesendete Anmeldungen werden<br />
auch in den Status Gesendet importiert.<br />
Im Datei-Manager finden Sie die importierten Anmeldungen in dem Standard-Importverzeichnis, das Sie in<br />
Settings für den Server-Manager festgelegt haben. Sie können diese Anmeldungen anschließend erneut im<br />
Datei-Manager bearbeiten und sie in den gewünschten Status verschieben.<br />
Seite 268 von 288
<strong>EPA</strong> <strong>Online</strong>-<strong>Einreichung</strong> <strong>5.04</strong> – Nutzerleitfaden<br />
10 Server-Manager<br />
10.6 Nutzerverbindungen (User sessions)<br />
Die Registerkarte Users zeigt alle Nutzer, die momentan mit dem Server von <strong>Online</strong>-<strong>Einreichung</strong> verbunden<br />
sind.<br />
Jeder Nutzer kann gleichzeitig mehrere Verbindungen zum Server aufbauen: den Datei-Manager starten,<br />
Anmeldungen zum Bearbeiten öffnen oder Vorlagen bearbeiten. Alle Plug-ins für die installierten Verfahren, z. B.<br />
<strong>EPO</strong> OLF EP122K, laufen als eigenständige Dienste (Services), mit denen Nutzer eine Verbindung herstellen,<br />
wenn sie eine Anmeldung mit dem entsprechenden Verfahren bearbeiten.<br />
In der Liste auf der linken Seite erscheinen alle einzelnen Verbindungen mit dem Plugin name (Dienst für das<br />
gewählte Verfahren) und der Session ID des Nutzers. Die Spalte User info zeigt den Pfad zur<br />
Konfigurationsdatei des Dienstes, die IP-Adresse des Computers und den Domänennamen des Netzwerkes, von<br />
dem aus sich der Nutzer angemeldet hat, seinen Windows-Anmeldenamen sowie seine Nutzerkennung in<br />
<strong>Online</strong>-<strong>Einreichung</strong>.<br />
Schaltfläche Funktion Erläuterung<br />
Get user log<br />
Get full user log<br />
Terminate user<br />
Refresh<br />
Login-Informationen für eine ausgewählte Nutzerverbindung<br />
werden im rechten Bereich des Fensters angezeigt.<br />
Weitere Detail-Informationen über den eingeloggten Nutzer<br />
anzeigen.<br />
Verbindung vom Nutzer zum Server trennen.<br />
Aktualisieren der Liste der Nutzerverbindungen.<br />
• Klicken Sie auf die Schaltfläche Get user log oder Get full user log, um das Protokoll des OLF-Dienstes<br />
anzuzeigen, der von der gerade markierten Nutzerverbindung genutzt wird.<br />
Abbildung 316: Bei den Diensten von <strong>Online</strong>-<strong>Einreichung</strong> angemeldete Nutzer<br />
Seite 269 von 288
<strong>EPA</strong> <strong>Online</strong>-<strong>Einreichung</strong> <strong>5.04</strong> – Nutzerleitfaden<br />
10 Server-Manager<br />
Nutzerverbindung trennen<br />
• Klicken Sie auf der linken Seite auf die Nutzerverbindung, die beendet werden soll.<br />
• Klicken Sie auf die Schaltfläche Terminate user (Nutzer beenden).<br />
Abbildung 317: Nutzerverbindung trennen<br />
Die Verbindung wird beendet. Im Datei-Manager oder im Formblatt sieht der Nutzer die folgende Nachricht:<br />
Abbildung 318: Verbindung zum Server verloren<br />
10.7 Freigabe von Daten (Unlock)<br />
Die Registerkarte Unlock (Entsperren) zeigt eine Liste aller Datensätze an, die aktuell von Nutzern in<br />
Bearbeitung sind.<br />
Wenn ein Nutzer sich im Datei-Manager eingeloggt und eine Anmeldung zur Bearbeitung geöffnet hat, wird<br />
dieser Datensatz in der Datenbank gesperrt. Falls nun andere Nutzer versuchen, genau diese Anmeldung zu<br />
öffnen, erhalten sie die Meldung, dass dieser Datensatz gesperrt ist und die Anmeldung schreibgeschützt<br />
geöffnet wird.<br />
Abbildung 319: Warnung über gesperrte Anmeldung / Dokument<br />
In der Registerkarte Unlock können Sie gesperrte Datensätze freigeben, damit andere Nutzer wieder an der<br />
betroffenen Anmeldung weiterarbeiten können.<br />
Die Funktion Unlock kann nicht auf Anmeldungen im PCT-Verfahren angewendet werden und funktioniert<br />
nur für die Produktionsdatenbank.<br />
Seite 270 von 288
<strong>EPA</strong> <strong>Online</strong>-<strong>Einreichung</strong> <strong>5.04</strong> – Nutzerleitfaden<br />
10 Server-Manager<br />
Zu jedem Datensatz werden der Plugin name (Dienst für das gewählte Verfahren), Session ID (interne<br />
Nutzer-Nummer), Table (Tabelle in der Datenbank) und Record (Interne Nummer des Datensatzes) aufgelistet.<br />
Die Spalte User info zeigt die IP-Adresse des Computers und den Domänennamen des Netzwerkes, von dem<br />
aus sich der Nutzer angemeldet hat, seinen Windows-Anmeldenamen sowie seine Nutzerkennung in<br />
<strong>Online</strong>-<strong>Einreichung</strong>.<br />
Schaltfläche Funktion Erläuterung<br />
Unlock<br />
Refresh<br />
Datensatz entsperren (unlock) und die Verbindung des Nutzers zum<br />
Server trennen.<br />
Aktualisieren der Liste der aktuell gesperrten Datensätze.<br />
Abbildung 320: Ansicht der aktuell gesperrten Datensätze<br />
Datensatz freigeben<br />
• Wählen Sie den Datensatz, der entsperrt werden soll.<br />
• Klicken Sie auf die Schaltfläche Unlock (Entsperren).<br />
Der Server Manager trennt bei der Freigabe eines Datensatzes gleichzeitig die aktive Nutzerverbindung.<br />
• Klicken Sie zur Bestätigung auf Yes (Ja).<br />
Abbildung 321: Freigabe des Datensatzes beendet auch die Nutzerverbindung<br />
Seite 271 von 288
<strong>EPA</strong> <strong>Online</strong>-<strong>Einreichung</strong> <strong>5.04</strong> – Nutzerleitfaden<br />
10 Server-Manager<br />
10.8 Protokoll (History)<br />
Die Registerkarte History (Protokoll) zeigt eine chronologische Liste der Login- und Logout-Aktionen aller<br />
Nutzer sowie den Status der Dienste in <strong>Online</strong>-<strong>Einreichung</strong> an. Für jeden Dienst ist ein eigenes Protokoll<br />
verfügbar. Ältere Einträge werden automatisch ausgeblendet.<br />
Auf diese Weise kann der Administrator die Aktivitäten der Nutzer kontrollieren, Fehler suchen und eventuell<br />
unberechtigte Nutzungen unterbinden.<br />
• Klicken Sie auf die Schaltfläche Refresh (Aktualisieren), um den neuesten Status abzurufen.<br />
• Klicken Sie auf einen Dienst (Plugin name), um das dazugehörige Protokoll auf der rechten Seite<br />
anzuzeigen.<br />
Abbildung 322: Protokoll der Nutzeraktivitäten in der Registerkarte History<br />
Protokolldateien des Servers exportieren<br />
Sie können die Protokolle für jeden einzelnen Dienst als CSV-Datei exportieren, um sie bei Bedarf später<br />
auszuwerten.<br />
• Markieren Sie den gewünschten Dienst (Plugin name).<br />
• Klicken Sie auf die Schaltfläche Export (Exportieren).<br />
Der Server Manager erzeugt eine CSV-Datei, die nach dem gewählten OLF-Dienst benannt ist und im<br />
Exportverzeichnis des Server-Managers abgelegt wird.<br />
Seite 272 von 288
<strong>EPA</strong> <strong>Online</strong>-<strong>Einreichung</strong> <strong>5.04</strong> – Nutzerleitfaden<br />
10 Server-Manager<br />
10.9 Einstellungen (Settings)<br />
Die Registerkarte Settings enthält verschiedene Optionen zur Konfiguration des Server Managers.<br />
Zielverzeichnisse für Backup und Restore sowie für Export und Import im Dateisystem Ihres Computers oder<br />
Netzwerkes festlegen.<br />
Zielordner des Datei-Managers für den Import von Anmeldungen festlegen.<br />
Daten für den Internetzugang über einen Proxyserver eingeben, falls erforderlich.<br />
Daten für die von Live Update genutzte Internetverbindung eingeben, falls erforderlich.<br />
E-Mail-Dienst für das Versenden von Benachrichtigungen über Live Update einrichten.<br />
Automatisches Live Update einrichten und manuell auf Updates prüfen.<br />
10.9.1 Verzeichnisse für Dateien (directory settings)<br />
Die bei der Installation von <strong>Online</strong>-<strong>Einreichung</strong> festgelegte Standard-Einstellung für alle Verzeichnisse ist jeweils<br />
der Programmpfad zum Server-Manager, z. B. C:\Programme\<strong>EPO</strong>_OLF5\tools\smanager\data.<br />
Sie können Ihre eigenen Verzeichnisse für die Datenaustauschfunktionen des Server Managers bestimmen, zum<br />
Beispiel auf einer anderen Partition der Festplatte oder auf einem verbundenen Netzlaufwerk.<br />
Der Server-Manager listet in den Registerkarten Backup, Export und Import immer nur die Dateien auf, die<br />
sich in den genannten Verzeichnissen befinden, Dateien in Unterverzeichnisse werden ignoriert.<br />
Einstellung<br />
Backup and restore directory<br />
Export directory<br />
Import directory - source<br />
Import directory - destination<br />
Erläuterung<br />
Speicherort für Sicherungskopien der Datenbank (Verzeichnis für<br />
Sichern und Wiederherstellen)<br />
Speicherort für den Export von Anmeldungen als ZIP-Dateien<br />
(Exportverzeichnis).<br />
Speicherort, von dem aus ZIP-Dateien als neue Anmeldungen<br />
importiert werden (Importverzeichnis).<br />
Standardordner im Datei-Manager, in dem neu importierte<br />
Anmeldungen angelegt werden (Import-Ordner).<br />
Abbildung 323: Standardeinstellungen für Datenverzeichnisse<br />
Einstellungen ändern<br />
• Klicken Sie auf die Schaltfläche mit dem Ordner rechts neben dem Verzeichnispfad, den Sie ändern<br />
möchten.<br />
• Navigieren Sie zu dem neuen Verzeichnis auf einem Laufwerk in Ihrem Computer bzw. Netzwerk.<br />
• Klicken Sie auf OK.<br />
Seite 273 von 288
<strong>EPA</strong> <strong>Online</strong>-<strong>Einreichung</strong> <strong>5.04</strong> – Nutzerleitfaden<br />
10 Server-Manager<br />
In der Registerkarte Settings wird nun der neue Verzeichnispfad angezeigt.<br />
Abbildung 324: Beispiel für individuelle Einstellungen für Datenverzeichnisse<br />
10.9.2 Einstellungen für das Netzwerk (Default network settings)<br />
Der Administrator legt in <strong>Online</strong>-<strong>Einreichung</strong> den Zugang zum Internet für alle Nutzer im Unternehmensnetzwerk<br />
fest. In den meisten größeren Unternehmen haben die PC-Arbeitsplätze keine direkte Verbindung ins Internet,<br />
sondern werden über einen Proxyserver geleitet. Dieser Proxy kontrolliert alle eingehenden und ausgehenden<br />
Verbindungen und weist unberechtigte Verbindungsversuche ab.<br />
• Tragen Sie im Feld Proxy server die IP-Adresse des Proxyservers ein.<br />
• Geben Sie im Feld rechts davon die Nummer des Proxyserver-Ports ein, über den <strong>Online</strong>-<strong>Einreichung</strong> eine<br />
Verbindung ins Internet herstellen soll. Der Proxyserver kann beispielsweise so konfiguriert werden, dass<br />
dieser Port ausschließlich von <strong>Online</strong>-<strong>Einreichung</strong> genutzt wird.<br />
• Wählen Sie in der Liste die in Ihrem Unternehmen verwendete SSL-Version zur Verschlüsselung der Daten.<br />
• Tragen Sie in den Feldern Username und Password die entsprechenden Zugangsdaten ein, falls der<br />
Proxyserver bei jedem Verbindungsaufbau eine Authentifizierung benötigt.<br />
! Warnung: Der Username und das Passwort für den Proxy-Nutzer werden unverschlüsselt in der<br />
Datei OLFfm.conf hinterlegt. Er sollte daher aus Gründen der Sicherheit keinesfalls mit Ihren<br />
Windows-Anmeldedaten übereinstimmen!<br />
Abbildung 325: Einstellungen für das Netzwerk<br />
Sollten Sie unsicher sein, welche Angaben in Ihrer Situation erforderlich sind, wenden Sie sich bitte an Ihren<br />
Systemadministrator.<br />
SSL-Versionen<br />
<strong>Online</strong>-<strong>Einreichung</strong> unterstützt die SSL-Versionen SSLv2, SSLv3, SSLv23 und TLSv1.<br />
SSLv2 ist die am wenigsten sichere Verschlüsselungsmethode und wird nur noch von älteren Anwendungen<br />
genutzt.<br />
SSLv3 ist der Standard für <strong>Online</strong>-<strong>Einreichung</strong>, da dieser in den meisten Netzwerken funktioniert.<br />
SSLV23 ist mit Systemen kompatibel, die mit SSLv2 oder SSLv3 arbeiten.<br />
TLSv1 ist die neueste Version und bietet die höchste Sicherheit der Datenverschlüsselung. Die meisten<br />
Browser ermöglichen bereits die Verwendung von TLSv1, dies muss jedoch in den Interneteinstellungen<br />
gesondert aktiviert werden.<br />
Bitte beachten Sie, dass die SSL-Version, die in den Nutzereinstellungen (S. 58) gewählt ist, mit der<br />
SSL-Versionen in den Einstellungen für den Server-Manager übereinstimmen muss, damit der Datenaustausch<br />
über das Internet funktioniert.<br />
Seite 274 von 288
<strong>EPA</strong> <strong>Online</strong>-<strong>Einreichung</strong> <strong>5.04</strong> – Nutzerleitfaden<br />
10 Server-Manager<br />
10.10 Live Update<br />
Live Update ist ein eigenständiger Dienst zur Aktualisierung der Software für die <strong>Online</strong>-<strong>Einreichung</strong>. Live Update<br />
stellt eine Verbindung vom lokalen <strong>Online</strong>-<strong>Einreichung</strong>-Server zum Update-Server des <strong>EPA</strong> her und prüft, ob für<br />
die installierte Version der Software Aktualisierungen verfügbar sind.<br />
Live Update wird innerhalb des Server-Managers konfiguriert und kann dort auch manuell aufgerufen werden.<br />
Das bedeutet, dass nur Nutzer aus der Gruppe Administrators das Live Update in <strong>Online</strong>-<strong>Einreichung</strong><br />
durchführen können.<br />
Vorgehensweise beim Aktualisieren von <strong>Online</strong>-<strong>Einreichung</strong><br />
• Melden Sie sich mit Ihrer Nutzerkennung beim Server-Manager an.<br />
• Erstellen Sie mit Backup eine Sicherungskopie der Datenbank.<br />
• Prüfen Sie in der Registerkarte Settings, ob Updates vorhanden sind.<br />
• Laden Sie das Update herunter.<br />
• Installieren Sie das Update in einer Testumgebung, um sicherzugehen, dass in Ihrem produktiven System<br />
keine Probleme auftreten.<br />
• Beenden Sie alle Dienste von <strong>Online</strong>-<strong>Einreichung</strong>.<br />
• Installieren Sie das Update in der Server-Installation. Falls das Update auch Änderungen des Thin Clients<br />
von <strong>Online</strong>-<strong>Einreichung</strong> beinhaltet, wird bei der Aktualisierung des Servers eine neue Installationsdatei für<br />
den Thin Client erzeugt, die Sie anschließend im Programmordner <strong>EPO</strong>_OLF5/ThinClient_v500 finden.<br />
• Starten Sie die Dienste neu.<br />
• Verteilen Sie das Update für die Thin Clients an die einzelnen Nutzer.<br />
Umfang der Updates<br />
Live Update unterscheidet drei verschiedene Arten von Updates.<br />
Maintenance (Wartung): Änderungen in den Wartungstabellen, z. B. Länder, Sprachen, Gebühren, URLs,<br />
Adressen. Beim Start des Datei-Managers werden die entsprechenden Wartungstabellen automatisch<br />
aktualisiert, sobald das Update heruntergeladen wurde.<br />
Patch: Änderungen der bestehenden Software, neue Funktionen, neue nationale Verfahren.<br />
Installation: Die Software für die <strong>Online</strong>-<strong>Einreichung</strong> wurde komplett überarbeitet und liegt als neue Version<br />
vor.<br />
Alternativ zur Installation über Live Update können Sie alle Updates auch als Installationsdateien (EXE-Dateien)<br />
von der Website des <strong>EPA</strong> herunterladen. Sie finden die Updates unter <strong>Online</strong>-Dienste > <strong>Online</strong>-<strong>Einreichung</strong><br />
> Software für die <strong>Einreichung</strong> beim <strong>EPA</strong> herunterladen<br />
(http://www.epo.org/applying/online-<strong>services</strong>/online-filing/download_de.html).<br />
Seite 275 von 288
<strong>EPA</strong> <strong>Online</strong>-<strong>Einreichung</strong> <strong>5.04</strong> – Nutzerleitfaden<br />
10 Server-Manager<br />
10.10.1 Einstellungen für das Live Update<br />
Die grundsätzlichen Einstellungen für das Live Update nehmen Sie im Server-Manager vor.<br />
• Melden Sie sich mit der Nutzerkennung Administrator beim Server-Manager an.<br />
• Klicken Sie auf die Registerkarte Settings.<br />
Die Optionen für das Live Update befinden sich im unteren Teil der Registerkarte.<br />
Abbildung 326: Einstellungen für das Live Update im Server Manager<br />
Automatisches Live Update<br />
Das Kontrollkästchen für Enable software update system ist standardmäßig aktiviert.<br />
• Geben Sie im Feld Check for update every ... day(s) die gewünschte Häufigkeit für die Suche nach<br />
Updates ein.<br />
Die Voreinstellung ist 1 Tag.<br />
• Wählen Sie aus der Liste Live Update Server Location den Standort des Servers aus, auf dem nach<br />
Updates gesucht werden soll.<br />
In der aktuellen Version von <strong>Online</strong>-<strong>Einreichung</strong> gibt es nur den Live-Update-Server des <strong>EPA</strong> in Den Haag.<br />
<strong>Online</strong>-<strong>Einreichung</strong> sucht jedes Mal beim Start des Datei-Managers selbsttätig nach Aktualisierungen und<br />
meldet, falls Updates gefunden wurden.<br />
Seite 276 von 288
<strong>EPA</strong> <strong>Online</strong>-<strong>Einreichung</strong> <strong>5.04</strong> – Nutzerleitfaden<br />
10 Server-Manager<br />
Live Update mit Windows 7 und Windows Vista<br />
Unter den Betriebssystemen Windows 7 und Windows Vista kann nur der Administrator das Live-Update manuell<br />
im Server-Manager durchführen.<br />
Falls Updates verfügbar sind und ein beliebiger Nutzer zum ersten Mal am Tag den Datei-Manager startet,<br />
erscheint die folgende Meldung:<br />
Abbildung 327: Meldung über verfügbare Updates beim Start des Datei-Managers<br />
Verbindung zum Live Update-Server<br />
Wenn in Ihrem Firmennetzwerk die Verbindung ins Internet über einen Proxyserver hergestellt wird, können Sie<br />
diesen in den Einstellungen für Live Update eintragen.<br />
• Tragen Sie unter Live Update proxy im Feld Server den Servernamen bzw. die IP-Adresse des<br />
Proxyservers in Ihrem Netzwerk ein.<br />
• Tragen Sie im Feld Port die Nummer des Ports ein, über den der Server die Verbindung zum<br />
Live-Update-Server des <strong>EPA</strong> herstellen soll.<br />
• Wenn der Proxyserver eine Authentifizierung erfordert, geben Sie noch die Daten in den Feldern Username<br />
und Password ein.<br />
E-Mail an die Nutzer<br />
Sie können die Nutzer in Ihrer Firma informieren, wenn ein neues Update zur Installation bereit steht.<br />
• Tragen Sie unter Live Update e-mail im Feld Server die Adresse Ihres Mailservers ein.<br />
Der Server-Manager kann nur dann E-Mails über Ihren Mailserver versenden, wenn der<br />
Postausgangsserver (SMTP) keine Authentifizierung erfordert.<br />
• Geben Sie im Feld Sender die E-Mail-Adresse des Absenders ein.<br />
• Tragen Sie im Feld Receiver die E-Mail-Adressen der Empfänger ein.<br />
Mehrere Adressen werden durch Kommas getrennt. Zweckmäßig ist auch die Einrichtung einer speziellen<br />
Sammel-Adresse, die intern die Mail an einzelne Empfänger weiterleitet.<br />
• Um Ihre Einstellungen zu testen, klicken Sie auf die Schaltfläche Test.<br />
Sind alle Einstellungen korrekt, erhalten die Empfänger eine E-Mail. Wenn nicht, finden Sie das<br />
Fehlerprotokoll im OLF-Programmordner unter<br />
C:\Programme\<strong>EPO</strong>_OLF5\tools\smanager\logs\SendMail.log.<br />
Länderspezifische Verfahren in Live Update einschließen<br />
Live Update sucht automatisch nach neue nationale Verfahren oder deren Aktualisierungen, wenn Sie in der<br />
Registerkarte Live Update Countries bestimmte Länder auswählen.<br />
• Markieren Sie die gewünschten Länder.<br />
Wenn Sie bei der Installation von <strong>Online</strong>-<strong>Einreichung</strong> bestimmte nationale Plug-ins aktiviert haben, sind die<br />
entsprechenden Länder bereits automatisch markiert.<br />
Seite 277 von 288
<strong>EPA</strong> <strong>Online</strong>-<strong>Einreichung</strong> <strong>5.04</strong> – Nutzerleitfaden<br />
10 Server-Manager<br />
Sobald das <strong>EPA</strong> eine neue nationale Prozedur für eines Ihrer ausgewählten Länder veröffentlicht, werden Sie<br />
von Live Update informiert, dass Aktualisierungen zum Herunterladen bereit stehen.<br />
Abbildung 328: Auswahl von Ländern für das Live Update<br />
10.10.2 Updates herunterladen<br />
Unabhängig von den Einstellungen für das automatische Live Update können Sie zu jedem gewünschten<br />
Zeitpunkt nach Aktualisierungen für die <strong>Online</strong>-<strong>Einreichung</strong> suchen.<br />
• Klicken Sie im Server-Manager auf die Registerkarte Settings.<br />
• Klicken Sie auf die Schaltfläche Check Now.<br />
<strong>Online</strong>-<strong>Einreichung</strong> stellt daraufhin eine Verbindung zum Update-Server des <strong>EPA</strong> her und prüft, ob für die<br />
Software und für die gewählten Länderverfahren Aktualisierungen vorliegen. Wenn ja, erscheint eine Meldung<br />
mit der Abfrage, ob Sie die Updates jetzt herunterladen möchten.<br />
Dieselbe Meldung erscheint, wenn Live Update beim Start des Datei-Managers neue Aktualisierungen<br />
gefunden hat.<br />
• Klicken Sie auf Yes, um die Updates unmittelbar herunter zu laden.<br />
Abbildung 329: Neue Updates gefunden<br />
Seite 278 von 288
<strong>EPA</strong> <strong>Online</strong>-<strong>Einreichung</strong> <strong>5.04</strong> – Nutzerleitfaden<br />
10 Server-Manager<br />
Das Fenster Live Update öffnet sich mit einer Liste der verfügbaren Updates.<br />
Abbildung 330: Verfügbare Updates für den Download<br />
Live Update zeigt alle verfügbaren Aktualisierungen nach Datum (Date) geordnet an. In der Spalte Type sehen<br />
Sie, ob es sich um eine Wartung (Maintenance), einen Patch oder eine Installation handelt. Die Spalte Status<br />
zeigt, ob die Aktualisierung bereits heruntergeladen wurde oder neu ist. In der Spalte Critical (Wichtig) finden<br />
Sie gegebenenfalls ein Ausrufezeichen, wenn das <strong>EPA</strong> dieses Update als kritisch einstuft und Sie es unbedingt<br />
installieren sollten.<br />
Im unteren Bereich des Fensters sehen Sie unter der Überschrift Package Content (Umfang des Paketes)<br />
weitere Erläuterungen zu dem ausgewählten Update.<br />
Die Schaltfläche Install wird erst nach dem Herunterladen der Aktualisierungen aktiv.<br />
• Markieren Sie das gewünschte Update in der Liste.<br />
• Klicken Sie auf Download.<br />
Mehrere Aktualisierungen auf einmal herunterladen<br />
• Wählen Sie in der Auswahlliste View oben rechts die Option New.<br />
In der Spalte Update wird nun für jedes verfügbare Package ein Kontrollkästchen angezeigt.<br />
• Markieren Sie die Kontrollkästchen für die gewünschten Updates.<br />
• Klicken Sie auf Download.<br />
Download durchführen<br />
Bei umfangreicheren Dateien informiert ein Fortschrittsbalken über den Fortgang des Herunterladens.<br />
Abbildung 331: Fortschrittsanzeige des Download bei Live Update<br />
Seite 279 von 288
<strong>EPA</strong> <strong>Online</strong>-<strong>Einreichung</strong> <strong>5.04</strong> – Nutzerleitfaden<br />
10 Server-Manager<br />
Vor dem Speichern der Dateien auf Ihrer Festplatte werden die Daten auf ihre Echtheit hin verifiziert.<br />
Abbildung 332: Verifizierung der Aktualisierungsdateien nach dem Download<br />
Live Update zeigt jedes Mal eine Meldung an, wenn das Herunterladen und die Verifizierung eines Updates<br />
erfolgreich beendet sind.<br />
• Klicken Sie in der Meldung auf OK.<br />
Abbildung 333: Herunterladen und Verifizierung beendet<br />
Im Fenster Live Update werden die heruntergeladenen Updates nun mit dem Status Donwloaded angezeigt.<br />
• Klicken Sie auf Close, um Live Update zu beenden, ohne die Updates zu installieren.<br />
10.10.3 Updates installieren<br />
Wartungsdatei installieren<br />
Wartungsdateien werden automatisch beim nächsten Start des Datei-Managers installiert. Sie brauchen für die<br />
Fertigstellung der Wartung keine weiteren Schritte mehr auszuführen, nachdem Sie die Dateien über Live<br />
Update heruntergeladen haben.<br />
Patch über Live Update installieren<br />
• Markieren Sie im Fenster Live Update die gewünschte Aktualisierung.<br />
• Klicken Sie auf die Schaltfläche Install.<br />
Abbildung 334: Installieren eines heruntergeladenen Updates<br />
Seite 280 von 288
<strong>EPA</strong> <strong>Online</strong>-<strong>Einreichung</strong> <strong>5.04</strong> – Nutzerleitfaden<br />
10 Server-Manager<br />
Damit das Update korrekt installiert werden kann, müssen zuerst alle OLF-Dienste beendet werden.<br />
• Prüfen Sie im Server-Manager in der Registerkarte Users, ob Nutzer gerade an Anmeldungen arbeiten, und<br />
informieren Sie diese rechtzeitig über die Unterbrechung der <strong>Online</strong>-Dienste.<br />
• Klicken Sie in der Meldung auf Yes.<br />
Abbildung 335: Warnung vor der Installation über das Beenden der <strong>Online</strong>-<strong>Einreichung</strong> Dienste<br />
Der Datei-Manager sowie andere gegebenenfalls laufenden Dienste werden beendet. Das Fenster Live Update<br />
bleibt im Hintergrund geöffnet. Das Installationsprogramm startet.<br />
Update als Programm ausführen<br />
• Schließen Sie das Fenster Live Update.<br />
• Informieren Sie eventuell eingeloggte Nutzer rechtzeitig über die Unterbrechung.<br />
• Beenden Sie im Server-Manager in der Registerkarte Services alle anderen laufenden Dienste von<br />
<strong>Online</strong>-<strong>Einreichung</strong>.<br />
• Öffnen Sie den Windows Explorer.<br />
Sie finden die heruntergeladenen Updates an Ihrem Computer-Arbeitsplatz im Ordner<br />
C:\Programme\<strong>EPO</strong>_OLF5\fm\Update als ausführbare EXE-Dateien.<br />
Abbildung 336: Heruntergeladene Aktualisierungsdateien im <strong>EPO</strong>_OLF5-Programmverzeichnis<br />
• Führen Sie auf die zu installierende Aktualisierungsdatei einen Doppelklick aus.<br />
-ODER-<br />
• Klicken Sie mit der rechten Maustaste auf die Datei und wählen Sie Als Administrator ausführen.<br />
Das Installationsprogramm startet.<br />
• Folgen Sie den Anweisungen des Installationsassistenten.<br />
Seite 281 von 288
<strong>EPA</strong> <strong>Online</strong>-<strong>Einreichung</strong> <strong>5.04</strong> – Nutzerleitfaden<br />
10 Server-Manager<br />
10.11 Nutzerverwaltung exportieren (Data Migration)<br />
Wurde in ihrem Unternehmen bereits einige Zeit mit <strong>Online</strong>-<strong>Einreichung</strong> gearbeitet, hat Ihr <strong>Online</strong>-<strong>Einreichung</strong><br />
Administrator wahrscheinlich ein spezifisches System von Nutzerkennungen, Gruppen und Profilen für Ihre<br />
Arbeit angelegt.<br />
Wenn Sie <strong>Online</strong>-<strong>Einreichung</strong> auf einem neuen Rechner installieren, können Sie diese Konfiguration der<br />
Nutzerverwaltung bequem auf die neue Installation übertragen. Genauso können Sie auch die Daten aus der<br />
Nutzerverwaltung Ihres OLF-Produktionsservers zu Testzwecken auf den Demo-Server kopieren.<br />
! Achtung: Zur Vermeidung von Datenkonflikten sollte die Nutzerverwaltung ausschließlich in eine<br />
vollkommen leere <strong>Online</strong>-<strong>Einreichung</strong> Datenbank kopiert oder importiert werden.<br />
Die Registerkarte Data Migration im Server Manager bietet drei Optionen:<br />
1. Kopieren der vollständigen Nutzerverwaltung vom Produktionsserver auf den Demo-Server (Copy the<br />
complete user administration from the production server to the demo server).<br />
2. Exportieren der Nutzerverwaltung aus dem Produktionsserver in eine Datei (Export the user<br />
administration from the production server to a file).<br />
3. Importieren der Nutzerverwaltung aus einer Datei in den Produktionsserver (Import the user<br />
administration from a file to the production server).<br />
• Wählen Sie die geeignete Option.<br />
• Klicken Sie auf Execute.<br />
Abbildung 337: Optionen zur Migration der Nutzerverwaltung<br />
Wenn gerade Nutzer mit dem Server verbunden sind, erscheint eine Warnmeldung und der Vorgang wird<br />
abgebrochen.<br />
Abbildung 338: Warnhinweis zur Trennung von Nutzerverbindungen beim Export oder Import der Nutzerverwaltung<br />
Seite 282 von 288
<strong>EPA</strong> <strong>Online</strong>-<strong>Einreichung</strong> <strong>5.04</strong> – Nutzerleitfaden<br />
10 Server-Manager<br />
Nutzerverwaltung exportieren<br />
Der Exportvorgang erzeugt eine ZIP-Datei im Standard-Exportverzeichnis der Server Managers. Die ZIP-Datei<br />
trägt den Namen useradministration[date]_[time].zip, z. B.<br />
useradministration20111104_162249.zip. Das ZIP-Archiv enthält drei Dateien, um.tmp, uma.tmp und<br />
umr.tmp.<br />
Abbildung 339: Die Datei mit der Nutzerverwaltung befindet sich im Exportverzeichnis des Server Managers<br />
Nutzerverwaltung importieren<br />
Sie können die ZIP-Datei mit der Nutzerverwaltung entweder vor dem Import in das Standard-Importverzeichnis<br />
des Server Managers auf dem Zielrechner kopieren oder Sie geben den Speicherort während dem<br />
Importvorgang an.<br />
Die Funktion Data Migration öffnet das Standard-Importverzeichnis.<br />
• Wählen Sie die richtige ZIP-Datei oder navigieren Sie im Dateisystem zum Speicherort Ihrer Datei mit der<br />
Nutzerverwaltung.<br />
• Klicken Sie auf Open.<br />
Abbildung 340: ZIP-Datei für den Import der Nutzerverwaltung in den Produktionsserver auswählen<br />
Seite 283 von 288
<strong>EPA</strong> <strong>Online</strong>-<strong>Einreichung</strong> <strong>5.04</strong> – Nutzerleitfaden<br />
11 Glossar<br />
11 Glossar<br />
Andocken<br />
Eine Symbolleiste oder ein Fenster wird an den<br />
Rand eines Programmfensters verschoben und dort<br />
verankert.<br />
ASCII<br />
American Standard Code for Information<br />
Interchange (amerikanischer Standardcode zum<br />
Informationsaustausch). Eine ASCII-Datei kann<br />
Buchstaben, Zahlen, Leerzeichen und Satzzeichen<br />
enthalten, aber keine Formatierung. Wird auch als<br />
Textdatei bezeichnet.<br />
Begrenzungszeichen<br />
Ein Sonderzeichen, das einzelne Datenelemente in<br />
einem Datensatz voneinander abgrenzt oder trennt.<br />
Als Feldbegrenzungszeichen werden häufig<br />
Kommas oder Semikolons verwendet.<br />
CD-ROM<br />
Eine CD-ROM (Compact Disc Read-Only Memory)<br />
ist eine CD mit dauerhaft gespeicherten Daten. Im<br />
Gegensatz dazu ist eine CD-RW (RW =<br />
Re-writable) wiederbeschreibbar, d h. die Daten<br />
können von der CD gelöscht werden.<br />
CORBA<br />
Common Object Request Broker Architecture:<br />
definiert plattformübergreifende Protokolle und<br />
Dienste und erleichtert die Entwicklung verteilter<br />
Anwendungen in heterogenen Umgebungen.<br />
CSV<br />
Character Separated Values: ein typischerweise für<br />
Datensätze verwendetes Dateiformat, wo die Daten<br />
in Reihen und Spalten angeordnet sind. Die<br />
einzelnen Datenfelder werden durch<br />
Begrenzungszeichen, z. B. Kommas, voneinander<br />
abgetrennt.<br />
DVD-ROM<br />
Eine DVD (digital video disc) ist wie die CD ein<br />
optischer Datenspeicher, der über eine wesentlich<br />
höhere Kapazität (ca. 4 GB) verfügt und deshalb<br />
vor allem zur Speicherung von Videofilmen<br />
eingesetzt wird. DVD-ROM (read-only-memory)<br />
werden allgemein zur Speicherung von Daten<br />
genutzt. Zum Schreiben von Daten auf DVD wird<br />
ein geeigneter DVD-Brenner benötigt.<br />
Feld<br />
Ein Bereich in einer Bildschirmmaske, wo der<br />
Nutzer bestimmte Informationen eingeben kann, z.<br />
B. einen Namen oder ein Datum. Für Felder können<br />
Einschränkungen hinsichtlich der Länge und der Art<br />
der eingebbaren Daten definiert sein, z. B. nur Text<br />
oder Zahlen in einem bestimmten Format.<br />
Firebird SQL Datenbankserver<br />
Firebird ist eine Open-Source Datenbank, die als<br />
vereinfachter Ableger des relationalen<br />
Interbase-Datenbanksystems entwickelt wurde, das<br />
ursprünglich von Borland hergestellt wurde.<br />
HTTP<br />
HyperText Transfer Protocol: Verfahren zur<br />
Datenübertragung im Internet, normalerweise im<br />
HTML-Format<br />
HTTPS<br />
HyperText Transfer Protocol Secure: gibt an, dass<br />
das HTTP mit einem anderen Port (443) und einer<br />
zusätzlichen<br />
Verschlüsselungs-/Authentifizierungsebene<br />
zwischen HTTP und TCP verwendet wird.<br />
Icon<br />
Ein kleines Symbol auf dem Bildschirm, mit dessen<br />
Hilfe der Nutzer gewisse Aktivitäten des Rechners<br />
steuern kann, ohne Befehle im Kopf behalten oder<br />
eintippen zu müssen.<br />
LAN<br />
Local Area Network (lokales Netzwerk):<br />
typischerweise innerhalb eines Gebäudes eines<br />
Unternehmens.<br />
Nachweisbarkeit<br />
Um den Schutz und die Vertrauenswürdigkeit<br />
digitaler Signaturen zu gewährleisten, können die<br />
Beteiligten die Unterschrift zwecks Nachweisbarkeit<br />
einsetzen, wodurch nicht nur der Absender validiert,<br />
sondern auch die ganze Transaktion mit einem<br />
Zeitstempel versehen wird, um spätere<br />
Anfechtungen in Bezug auf Autorisation oder<br />
Gültigkeit der Transaktion auszuschließen.<br />
Patch<br />
Neues Merkmal oder neue Funktion eines<br />
Programms, meist als Zwischenlösung bis zur<br />
Freigabe der nächsten Vollversion der Software<br />
eingesetzt.<br />
PDF<br />
Portable Document Format. ein universelles Format<br />
zur Speicherung von Dokumenten, das mit frei<br />
erhältlichen PDF-Leseprogrammen angezeigt<br />
werden kann.<br />
Seite 284 von 288
<strong>EPA</strong> <strong>Online</strong>-<strong>Einreichung</strong> <strong>5.04</strong> – Nutzerleitfaden<br />
11 Glossar<br />
PIN<br />
Personal Identification Number (persönliche<br />
Identifikationsnummer): ein numerisches Passwort,<br />
mit dem sich ein Benutzer gegenüber dem System<br />
ausweist.<br />
PMS<br />
Patent Management System: Software zur<br />
Verwaltung und zum Einreichen von<br />
Patentanträgen, die in der Regel auf einer<br />
Datenbank basiert.<br />
Port<br />
Ein Port ist Bestandteil einer Netzwerkadresse für<br />
einen Server, der auf einem Computer mit einer<br />
IP-Adresse im Netzwerk installiert ist. Typische<br />
Port-Nummern sind 80 für HTTP Webserver und<br />
110 für POP3 Mailserver.<br />
Proxy-Server<br />
Hardware-Komponente, die den Datenverkehr<br />
zwischen einem internen Computernetzwerk und<br />
dem Internet regelt, meist mit integrierter Firewall.<br />
Prüfziffer<br />
Die Prüfziffer enthält einen Algorithmus, der die<br />
anderen eingegebenen Ziffern überprüft und so zur<br />
Verringerung von Tippfehlern beiträgt.<br />
SOAP<br />
Simple Object Access Protocol: Protokoll, bei dem<br />
die Datenanzeige im XML-Format und die<br />
Übertragung in erster Linie über HTTP erfolgt.<br />
TIFF<br />
Tagged Image File Format: verbreitetes<br />
Standard-Dateiformat zum Scannen und zur<br />
Speicherung von Graustufenbildern. TIFF-Dateien<br />
können bei gescannten Unterschriften eingesetzt<br />
werden.<br />
URL<br />
Uniform Resource Locator: eine Adresse für eine<br />
Ressource im Internet. URLs werden von<br />
Web-Browsern zur Lokalisierung von<br />
Internet-Ressourcen verwendet.<br />
WAN<br />
Wide Area Network (Erweitertes Netzwerk):<br />
erstreckt sich normalerweise über mehrere<br />
Bürogebäude bzw. Niederlassungen eines großen<br />
Unternehmens oder einer großen Organisation;<br />
dazu gehört auch die Infrastruktur für<br />
Internet-Verbindungen zwischen den<br />
Teil-Netzwerken.<br />
Workflow<br />
Verfolgung und Verwaltung aller Vorgänge von<br />
Anfang bis Ende.<br />
XML<br />
eXtensible Markup Language: vom World Wide<br />
Web Consortium offiziell empfohlener Standard für<br />
die Dokumentenbearbeitung, der in der Internetwelt<br />
allgemein anerkannt ist. Dient der Definition und<br />
Verwaltung von Informationen und lässt sich zur<br />
Überprüfung der Genauigkeit und Qualität von<br />
Dokumenten einsetzen.<br />
SQL<br />
Simple Query Language: einfache<br />
Programmiersprache, die zur Abfrage und<br />
Modifikation von Datenbanken eingesetzt wird.<br />
SSL<br />
Secure Socket Layer: ein von Netscape<br />
Communications Corporation entwickeltes Protokoll<br />
zur Gewährleistung von Sicherheit und<br />
Vertraulichkeit beim Datenverkehr im Internet. SSL<br />
unterstützt die Authentifizierung von Client, Server<br />
oder beiden sowie die Verschlüsselung bei der<br />
Datenübertragung.<br />
Standardeinstellung<br />
Einstellung, die das System automatisch wählt,<br />
wenn der Benutzer nichts anderes angegeben hat.<br />
TCP<br />
Transmission Control Protocol: wird in Netzwerken<br />
eingesetzt, um den Austausch von Daten zwischen<br />
Computern zu verwalten.<br />
Seite 285 von 288
<strong>EPA</strong> <strong>Online</strong>-<strong>Einreichung</strong> <strong>5.04</strong> – Nutzerleitfaden<br />
12 Index<br />
12 Index<br />
6<br />
64-bit Betriebssystem • 16<br />
A<br />
Abbildung • 143, 147, 148<br />
Abbuchung • 160, 195, 214,<br />
249<br />
Administrator • 67, 69, 70, 73,<br />
75, 256, 275, 280<br />
Adobe Acrobat • 86<br />
Adressbuch • 46, 50, 52, 54,<br />
55, 127, 170<br />
Akteneinsicht • 211<br />
aktivieren • 13, 16, 258<br />
Aktualisierung • 13, 37, 275,<br />
278<br />
Allgemeine Vollmacht • 128,<br />
131, 170, 189, 242<br />
alphanumerische Signatur • 91,<br />
101<br />
Aminosäurensequenz • 153,<br />
186<br />
Amyuni PDF Converter • 86<br />
Ä<br />
Änderungen • 177, 178, 211<br />
A<br />
Angestellter • 128, 170, 204,<br />
230<br />
Angestellter, bevollmächtigter<br />
Vertreter • 93, 94, 128, 170,<br />
204, 230<br />
Anhänge • 59, 60, 141, 158,<br />
177, 206, 242<br />
Anmeldeamt • 49, 119, 123,<br />
168<br />
Anmeldedatum • 169<br />
Anmeldegebühr • 116, 162,<br />
166<br />
Anmeldenummer • 103, 137,<br />
168, 169, 201, 204, 223, 228<br />
Anmelder • 49, 50, 128, 134,<br />
170, 204<br />
Anmeldung • 26, 27, 28, 29, 30,<br />
32<br />
Anmeldung bearbeiten • 27, 39<br />
Anmeldung löschen • 23, 32,<br />
108, 261<br />
Anmeldung umbenennen • 29<br />
Anmeldung verschieben • 23,<br />
29<br />
Anmerkungen • 44, 165, 189,<br />
200, 211, 222, 251<br />
Annex F • 86, 93<br />
Ansicht • 30<br />
Ansprüche, Patentansprüche •<br />
123, 143, 147, 148, 178,<br />
181, 211, 229, 242<br />
Antrag • 118, 119, 123, 168,<br />
238<br />
APP-Datei • 153, 186<br />
Arbeitsablauf • 39<br />
Arbeitsverzeichnis • 60, 273<br />
Archivierung • 105, 108, 261,<br />
266<br />
ASCII-Datei • 153, 186<br />
Attest • 211<br />
ausgewähltes Amt • 168<br />
Authentifizierung • 11, 94, 101<br />
automatisches<br />
Abbuchungsverfahren • 160,<br />
195, 214, 249<br />
B<br />
Backup • 261<br />
Bankkonto • 160, 195, 214, 249<br />
Banküberweisung • 249<br />
beglaubigte Abschrift • 123<br />
Begründung • 229, 238<br />
Beitretende • 224, 230, 235<br />
Beitritt • 224, 227<br />
Benannte Staaten • 134, 175,<br />
220<br />
Benennung • 134, 160, 175,<br />
214, 220<br />
Benennungsgebühr • 134, 175,<br />
220<br />
Benutzerkontensteuerung<br />
(Windows) • 256<br />
Benutzeroberfläche (GUI) • 27,<br />
59, 256<br />
Benutzersitzung • 269, 270,<br />
272<br />
Berechtigung • 9, 11, 67, 73, 75<br />
beschleunigte Recherche • 211<br />
beschleunigtes<br />
Einspruchsverfahren • 238<br />
beschleunigtes Verfahren<br />
(PACE) • 137<br />
Beschränkung • 211<br />
Beschreibung • 27, 33, 37<br />
Beschreibung,<br />
Patentbeschreibung • 143,<br />
147, 148, 153, 181, 186,<br />
211, 242<br />
Beschwerde • 88, 202, 211<br />
Bestätigung • 59<br />
Bestimmungsamt • 168<br />
Beweismittel • 224, 246, 248<br />
Bezugnahme • 123<br />
Biologie • 140, 176<br />
Biologisches Material • 140,<br />
176, 211<br />
Build-Nummer • 14<br />
C<br />
CD-ROM • 60, 66<br />
Client • 11<br />
computerlesbare Datei • 153,<br />
186<br />
CORBA • 11, 258<br />
CSV-Datei • 54, 55<br />
D<br />
Dateien • 86<br />
Datei-Manager • 19, 105, 268<br />
Dateityp, Dateiformat • 86, 141,<br />
147, 153, 186, 206<br />
Daten wiederherstellen • 261<br />
Datenbank • 28, 105, 108, 261,<br />
282<br />
Datensicherung • 108, 261<br />
deaktivieren • 13, 16, 258<br />
Demomodus • 9, 58, 261<br />
Diagnosedatei • 14<br />
Dienste • 257, 258<br />
digitale Signatur • 88, 94, 99<br />
Dokumente • 86, 141, 143,<br />
148, 152, 158, 177, 192,<br />
206, 242<br />
Dolmetscher • 238<br />
Download • 13, 278<br />
Dritte Partei • 235<br />
Drucken • 30, 103, 158, 193<br />
Druckvorschau • 30, 158, 193<br />
DVD • 60, 66<br />
E<br />
Editor • 54, 55<br />
Eidesstattliche Erklärung • 248<br />
Eingaben • 227, 252<br />
Einsprechende • 224, 230, 235<br />
Einspruch • 202, 227, 230<br />
Einspruchsfrist • 228, 238<br />
Einspruchsgebühr • 249<br />
Einspruchsgründe • 229<br />
Einstellungen • 58, 62, 273<br />
Einwendungen • 242, 252<br />
Einwendungen Dritter • 211<br />
Einzelvollmacht • 156, 189, 242<br />
Empfangsbescheinigung • 103,<br />
211, 242<br />
Entwurf • 27, 28, 37, 39, 112,<br />
268<br />
EP(1001E2K) • 116<br />
EP(1038E) • 202<br />
EP(Oppo) • 224<br />
<strong>EPA</strong>-Kundenbetreuung • 8, 14<br />
EP-Anmeldenummer • 103,<br />
137, 169, 204, 223, 228<br />
EP-Phase • 168<br />
EPÜ • 134, 168, 175<br />
Erfinder • 132, 204<br />
Erfindernennung • 132, 211<br />
Erfindung, Bezeichnung • 30,<br />
119, 228<br />
Seite 286 von 288
<strong>EPA</strong> <strong>Online</strong>-<strong>Einreichung</strong> <strong>5.04</strong> – Nutzerleitfaden<br />
12 Index<br />
Ermäßigung • 83, 116, 162,<br />
166, 197, 217<br />
Erstattung • 160, 195, 214, 249<br />
Erstkommunikation • 224, 230<br />
Erstreckungsstaaten • 137, 175<br />
Erwiderung • 189, 211<br />
Euro-PCT(1200E2K) • 166<br />
Excel • 54, 55<br />
EXE-Datei • 280<br />
Exportieren • 54, 105, 106,<br />
109, 110, 266, 272, 282<br />
F<br />
Faksimilesignatur • 93<br />
Fehler • 42<br />
Feldnamen • 54, 55<br />
Fenster • 42, 44<br />
Filter • 19, 26, 162, 197, 217,<br />
266<br />
Formblätter • 23, 27, 105, 106,<br />
116, 166, 202, 224, 270<br />
Freigabe (Datensätze) • 270<br />
Freigabe (Ordner) • 81<br />
freiwillige Teilanmeldung • 121<br />
Fristverlängerung • 211, 238<br />
frühere Anmeldung • 121, 123,<br />
137, 156<br />
früheste Anmeldung • 121<br />
Funktion • 49<br />
G<br />
Gebühren • 37, 83, 160, 195,<br />
214, 249<br />
Gebührenreform • 83, 220<br />
Gebührentabellen • 83, 162,<br />
197, 214, 217<br />
Gesendet • 39, 103, 112<br />
Grafiken • 86, 93, 152<br />
Gruppen • 67, 69, 73, 80, 81<br />
H<br />
handschriftlich • 178, 189, 211<br />
Hervorhebungen • 178, 189,<br />
211<br />
Hilfe • 8, 14, 22<br />
hilfsweise • 238<br />
Hinterlegungsstelle • 140, 176<br />
I<br />
Importieren • 55, 112, 113, 115,<br />
268, 282<br />
Informationsfenster • 19, 30,<br />
42, 69, 103<br />
Installation • 11, 13, 280<br />
Interne Notizen • 44, 165, 200,<br />
222, 251<br />
IP-Adresse • 11, 269, 274<br />
IPEA • 169, 177<br />
IPER • 189, 211<br />
ISA • 169, 195<br />
J<br />
JPG • 86, 93, 152<br />
juristische Person • 46, 48, 50,<br />
52, 55, 128<br />
K<br />
Kartenlesegerät • 94, 98<br />
Kategorie (Dokumente) • 16,<br />
178, 206, 211<br />
Kontextmenü • 22<br />
Konto, laufendes • 160, 195,<br />
214, 249<br />
Kontoinhaber • 160, 195, 214,<br />
249<br />
Konvertierung • 86, 152, 192<br />
Kopien Recherchebericht •<br />
160, 195<br />
Kopieren • 27, 33<br />
Kundennummer • 27<br />
L<br />
Ladung • 230<br />
Land • 134, 276<br />
Laufzeitvariable • 64<br />
Live Update • 13, 275, 276<br />
Löschen • 23, 32, 48, 108, 266<br />
M<br />
Meldung • 42<br />
Menü • 19, 22<br />
Menüleiste • 19, 22, 116, 166,<br />
202, 224<br />
Microsoft Excel • 54, 55<br />
Microsoft Word • 86<br />
Miteinsprechende • 230, 252<br />
mündliche Verhandlung • 211,<br />
227, 238<br />
N<br />
Nachfolgende Anmeldung •<br />
201, 223<br />
Nachweisbarkeit • 101, 104<br />
Namen • 48, 50, 52, 127, 170,<br />
204, 230<br />
Nationale Verfahren • 13, 258,<br />
276<br />
natürliche Person • 46, 48, 50,<br />
52, 55, 128, 132<br />
Navigationsleiste • 19, 116,<br />
166, 202, 224<br />
Netzwerk • 11, 61, 256, 258,<br />
274<br />
nicht-öffentlich • 206, 211<br />
Nichtpatentfähigkeit • 229<br />
Nicht-Patent-Literatur • 211<br />
Notiz • 44, 165, 200, 222, 251<br />
Nucleotidsequenzen • 153, 186<br />
Nutzer • 9, 67, 69, 70, 72<br />
Nutzereinstellungen • 58<br />
Nutzerkennung • 9, 67, 69, 70,<br />
72<br />
Nutzerunterstützung des <strong>EPA</strong> •<br />
8, 14<br />
Nutzerverbindung • 258, 261,<br />
269<br />
Nutzerverwaltung • 62, 67, 256,<br />
282<br />
Nutzerzeichen • 27, 29, 37,<br />
109, 110, 113, 115, 201, 223<br />
O<br />
obligatorische Daten • 39, 42<br />
obligatorische Teilanmeldung •<br />
121<br />
<strong>Online</strong>-Dienste des <strong>EPA</strong> • 8,<br />
160, 195, 214<br />
<strong>Online</strong>-Gebührenzahlung • 160,<br />
195, 214, 249<br />
<strong>Online</strong>-Hilfe • 14, 22<br />
Ordner • 23, 27, 29, 33, 60, 62,<br />
81, 273<br />
Original • 86, 148, 152, 192,<br />
248<br />
P<br />
Papierformat • 86<br />
Papierkorb • 23, 32<br />
Partei • 230<br />
Passwort • 61, 65, 69, 70, 72,<br />
274, 276<br />
Patch • 275, 280<br />
Patent Prosecution Highway •<br />
211<br />
Patentinhaber • 224, 235<br />
Patentnummer • 228<br />
PatXML • 86, 147, 148<br />
PCT • 49, 86<br />
PCT-Anmeldenummer • 137,<br />
169, 201<br />
PDF • 30, 86, 103, 143, 148,<br />
153, 156, 178, 186, 189, 206<br />
PDF-Viewer • 30, 88, 103, 158,<br />
193, 206, 252<br />
Personen • 46, 55<br />
Pflichtfeld • 116, 166, 202, 224<br />
Physikalisches Modell • 248<br />
PIN-Code • 65, 94, 99, 101,<br />
102, 104<br />
Plug-in • 13, 258, 276<br />
PMS • 65<br />
PMS-Gateway • 65<br />
Port • 11, 61, 258, 276<br />
Positionsangabe • 19, 116,<br />
166, 202<br />
PPH • 211<br />
Priorität • 137, 189<br />
Prioritätsunterlagen • 123, 156,<br />
177, 178, 189, 211<br />
Produktionsmodus • 9, 58, 256,<br />
261<br />
Seite 287 von 288
<strong>EPA</strong> <strong>Online</strong>-<strong>Einreichung</strong> <strong>5.04</strong> – Nutzerleitfaden<br />
12 Index<br />
Profile • 67, 75, 80<br />
Protokoll • 272<br />
Proxyserver • 61, 274, 276<br />
Prüfungsantrag • 119, 168, 211<br />
Prüfungsbericht • 178, 189, 211<br />
Prüfungsverfahren • 211<br />
R<br />
Recherchenbehörde • 169<br />
Recherchenbericht • 160, 189,<br />
195, 211<br />
Recherchenergebnisse • 137,<br />
156, 189, 211<br />
Rechte, Nutzer • 67, 75, 80<br />
Rechtsbehelfe • 211<br />
rechtsgeschäftliche<br />
Übertragung • 211<br />
regionale Phase • 168, 214,<br />
220<br />
Registerkarte • 42, 116, 166,<br />
202, 224, 257<br />
Registrierungsnummer • 49, 55<br />
Reinschrift • 211<br />
Reiter • 116, 166, 202, 224<br />
RSS-Feed • 13<br />
Rückfrage • 211<br />
S<br />
Sammelübertragung • 104<br />
Schaltfläche • 22, 39<br />
Schnittstelle • 65<br />
Seitenansicht • 30, 103, 158,<br />
193, 206<br />
Seitenformat • 86<br />
Seitenzahl • 181<br />
Sendebereit • 39, 102<br />
Senden • 66, 102, 104<br />
SEQ-Datei • 153, 186<br />
Sequenzprotokolle • 123, 153,<br />
186, 211<br />
Server • 11, 102, 256, 258, 276<br />
Session • 269, 270, 272<br />
Sicherheit • 72<br />
Signatur • 59, 63, 88, 91, 93,<br />
94, 99, 101<br />
Smartcard • 59, 63, 65, 88, 94,<br />
98, 101, 102<br />
SOAP • 11, 258<br />
Softzertifikat • 59, 99<br />
Sortieren • 23<br />
Speichern • 28, 30<br />
sperren • 70, 270<br />
Spezifikation • 143, 147, 148<br />
Sprachen • 27, 59, 119, 141,<br />
148, 168, 169, 238<br />
SSL • 61, 274<br />
ST.25 (WIPO) • 86, 123, 153,<br />
186<br />
Staaten • 134, 137, 175, 214<br />
Standardordner • 23<br />
Status • 39, 41<br />
Status ändern • 39, 41, 88, 102<br />
Statusauswahlleiste • 19<br />
Statuszeile • 19, 52, 116, 166,<br />
202, 224<br />
Symbolleiste • 19, 22, 116,<br />
166, 202, 224<br />
Systemeinstellungen • 62<br />
T<br />
Tastatur • 8<br />
Tatsachenvorbringung • 242<br />
Technische Unterlagen • 143,<br />
147, 148<br />
Teilanmeldung • 121, 134<br />
Thin Client • 11<br />
TIFF • 86, 93, 147, 152<br />
Tool-Tipp • 39, 41, 88, 102<br />
TXT-Datei • 153, 186<br />
U<br />
Übermittlung an das <strong>EPA</strong> • 66,<br />
102, 104<br />
Überprüfung • 42, 158, 193<br />
Überprüfungsmeldungen • 42,<br />
58<br />
Überprüfungssymbole • 42,<br />
116, 166, 202, 224<br />
Überprüfungsverfahren • 211<br />
Übersetzung • 119, 141, 148,<br />
156, 178, 189, 242, 248<br />
Übertragung • 211<br />
Umbenennen • 23, 29, 59, 69<br />
Unterordner • 23, 33, 81<br />
Unterschrift • 59, 63, 88, 91,<br />
93, 94<br />
Unterschriftsbereit • 39, 59, 88<br />
Unterzeichnen • 59, 63, 88, 91,<br />
93<br />
URL • 85<br />
US-Prioritätsunterlagen • 156,<br />
189, 211<br />
V<br />
Validierung • 42<br />
Variable • 64<br />
Verbindungen • 258, 269, 270,<br />
274<br />
Verfahren • 13, 27, 33, 49<br />
Verfahren vor dem <strong>EPA</strong> • 177<br />
Verfahrenssprache • 27, 33,<br />
59, 119, 141, 148, 158<br />
Verhandlung • 227, 238<br />
Vernehmung • 238<br />
Veröffentlichungen • 246<br />
Verschieben • 23, 29<br />
Verschlüsselung • 61, 94, 274<br />
Version • 14, 62<br />
Versuchsberichte • 177<br />
Vertragsstaaten des EPÜ •<br />
119, 134, 175, 224<br />
Vertreter • 131, 170, 204, 230,<br />
235<br />
Verzeichnisse • 58, 273<br />
Verzicht auf Mitteilung • 168,<br />
211<br />
Vollmacht • 128, 131, 156, 170,<br />
189, 211, 230, 242<br />
Vorlagen • 23, 27, 28, 33, 37,<br />
106<br />
Vorschau (Dokumente) • 30,<br />
103, 158, 193, 206, 252<br />
W<br />
WAD • 105<br />
Währung • 160, 195, 214, 249<br />
Warnung • 42<br />
Wartung • 85, 275, 280<br />
Wartungstabelle • 85, 280<br />
Widerruf • 211, 238<br />
Wiedereinsetzung • 123, 137,<br />
211<br />
Windows 7 • 16, 256, 276<br />
Windows Server • 16<br />
Windows Vista • 256, 276<br />
WIPO • 86, 99, 166<br />
Workflow • 39, 41, 88, 102<br />
X<br />
XML • 65, 86, 106, 109, 110,<br />
113, 115, 147, 148<br />
Z<br />
Zahlung • 83, 160, 195, 214,<br />
249<br />
Zeichnung • 86, 143, 148, 158,<br />
178, 181, 211, 248<br />
Zertifikat • 94, 99<br />
Zeugen • 224, 230, 235, 238<br />
ZIP • 106, 109, 113, 152, 153,<br />
186, 192, 282<br />
Zuordnung von Rechten • 80<br />
Zurücknahme • 211, 238<br />
Zusammenfassung • 143, 147,<br />
148, 178, 181, 211<br />
Zusammenschluss • 131<br />
Zustellanschrift • 128, 170, 204,<br />
230, 235<br />
Zweitkommunikation • 224, 230<br />
Seite 288 von 288