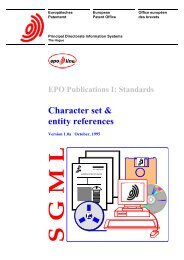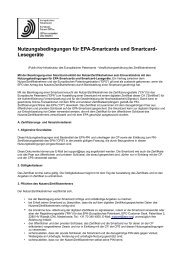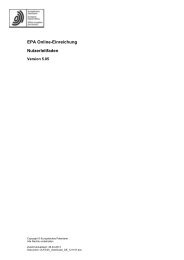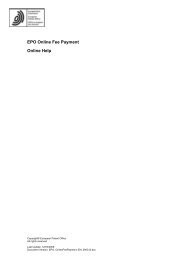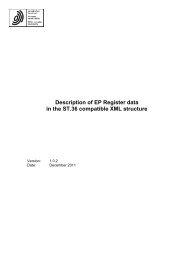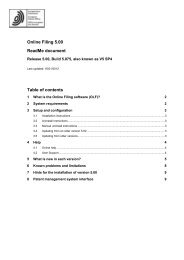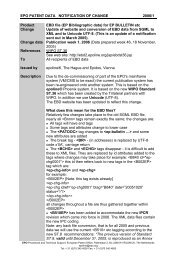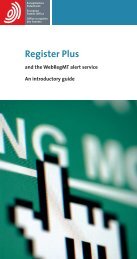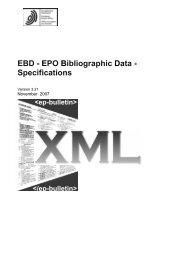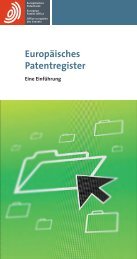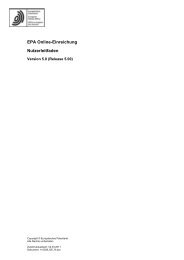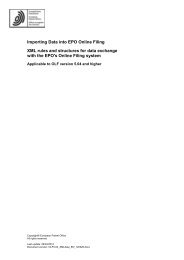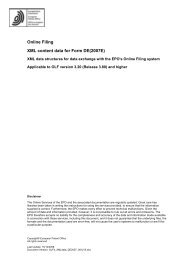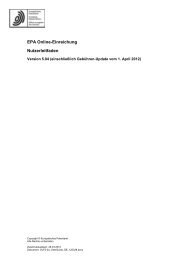Create successful ePaper yourself
Turn your PDF publications into a flip-book with our unique Google optimized e-Paper software.
User Guide<br />
<strong>PatXML</strong><br />
Version 1.3.1
Preliminary notes<br />
Legal notices<br />
© European Patent Office (<strong>EPO</strong>), 2000<br />
epoline is a registered word and device mark of the European Patent Organisation and may not be<br />
copied.<br />
Microsoft® Windows® and Microsoft® Word® are trademarks of Microsoft Corporation.<br />
Other product and corporation names used in this document may be trademarks or registered<br />
trademarks of other companies, and are used only for explanation, without intent to infringe. Such<br />
other trademarks are property of their respective holders.<br />
Intended audience<br />
This guide is intended for users of the European Patent Office (<strong>EPO</strong>) <strong>PatXML</strong> system. Only<br />
authorised clients registered with the <strong>EPO</strong> may access the system.<br />
The information presented here may change over time as services develop.<br />
Prerequisite knowledge<br />
Before using <strong>PatXML</strong>, you should know how to use the mouse, issue commands from menus, work<br />
with windows, and locate files using directory dialog boxes. If you are unfamiliar with it or need more<br />
detailed information regarding these procedures, please refer to your Windows® documentation or<br />
system administrator.<br />
Windows terms are defined in the Glossary of terms (p 77).<br />
Contacts and help<br />
For more information, visit the European Patent Office web site at: www.epo.org. If you experience<br />
difficulties in using the product, contact:<br />
<strong>EPO</strong> Customer Services<br />
European Patent Office<br />
Patentlaan 2<br />
NL-2288 EE RIJSWIJK<br />
The Netherlands<br />
Tel.: + 31 70 340 4500<br />
Fax: (+ 31-70) 340 4600<br />
e-mail: epoline@epo.org<br />
Additional information
Contents<br />
iii<br />
The Appendix (p 69) contains additional information, eg a list of shortcut keys and answers to<br />
frequently asked questions.<br />
Contents<br />
1 Overview of <strong>PatXML</strong> 7<br />
2 Deployment 9<br />
2.1 Hardware requirements................................................................................................................9<br />
2.2 Software requirements .................................................................................................................9<br />
2.3 <strong>PatXML</strong> compatibility ...............................................................................................................10<br />
2.4 <strong>PatXML</strong> properties ....................................................................................................................11<br />
2.5 Known issues and workarounds ................................................................................................. 11<br />
3 Installation 13<br />
3.1 Standalone installation...............................................................................................................13<br />
3.2 Network installation......................................................................Error! Bookmark not defined.<br />
3.3 Uninstalling <strong>PatXML</strong>.................................................................................................................14<br />
3.4 Authoring patents ......................................................................................................................15<br />
3.4.1 <strong>PatXML</strong> start screen ...................................................................................................15<br />
3.4.2 Defining document structure .......................................................................................16<br />
3.4.3 Working with Word® ................................................................................................. 18<br />
3.4.4 Key differences in Word® ..........................................................................................19<br />
3.4.5 Formatting columns....................................................................................................20<br />
3.4.6 Inserting tables ...........................................................................................................20<br />
3.4.7 Inserting images..........................................................................................................23<br />
3.4.8 Inserting symbols........................................................................................................25<br />
3.4.9 Inserting equations......................................................................................................27<br />
3.4.10 Inserting cross references............................................................................................27
4 Content management 29<br />
4.1 Content management navigation ................................................................................................29<br />
4.2 Adding new sections and headers...............................................................................................31<br />
4.3 Deleting headers and sections.....................................................................................................31<br />
5 Sections 33<br />
5.1 Description................................................................................................................................34<br />
5.2 Invention title ............................................................................................................................34<br />
5.3 Technical field...........................................................................................................................35<br />
5.4 Background art ..........................................................................................................................35<br />
5.5 Disclosure of invention ..............................................................................................................35<br />
5.6 Description of drawings.............................................................................................................35<br />
5.7 Best mode..................................................................................................................................35<br />
5.8 Industrial applicability of the invention ......................................................................................36<br />
5.9 Sequence list free text ................................................................................................................36<br />
5.10 Claims ............................................................................................................................37<br />
5.11 Abstract ..........................................................................................................................38<br />
5.12 Drawings ........................................................................................................................39<br />
6 Citations 41<br />
6.1 <strong>PatXML</strong> patent citation (PatCit)................................................................................................. 41<br />
6.2 <strong>PatXML</strong> article (periodical) citation ...........................................................................................43<br />
6.3 <strong>PatXML</strong> book (monograph) citation...........................................................................................46<br />
6.4 Bio-deposits ..............................................................................................................................49<br />
6.5 List of citations..........................................................................................................................51<br />
7 <strong>PatXML</strong> toolbars 53<br />
7.1 <strong>PatXML</strong> standard toolbar...........................................................................................................53<br />
7.2 <strong>PatXML</strong> formatting toolbar........................................................................................................54<br />
7.3 <strong>PatXML</strong> citations toolbar...........................................................................................................55<br />
7.4 <strong>PatXML</strong> insert toolbar ...............................................................................................................56<br />
7.5 <strong>PatXML</strong> content toolbar.............................................................................................................57<br />
7.6 <strong>PatXML</strong> tables toolbar...............................................................................................................58<br />
8 Importing documents 61<br />
8.1 Automatic section recognition....................................................................................................62<br />
8.2 Manual section definition...........................................................................................................64<br />
9 Saving <strong>PatXML</strong> documents 64<br />
9.1 Naming your document..............................................................................................................65<br />
10 Printing <strong>PatXML</strong> documents 65<br />
11 Integration with epoline 66<br />
12 Advanced features 67<br />
12.1 Importing XML ..............................................................................................................67<br />
12.2 XML view and document validation................................................................................67
Contents<br />
v<br />
13 Appendix 69<br />
13.1 Frequently asked questions (FAQ)...................................................................................69<br />
13.2 <strong>PatXML</strong> shortcut keys.....................................................................................................74<br />
14 Glossary of terms 77<br />
15 Index 79
7<br />
Overview of <strong>PatXML</strong><br />
<strong>PatXML</strong> is a software tool which allows you to use Microsoft® Word to<br />
create EP and PCT patent applications in XML (eXtensible Markup<br />
Language) format.<br />
Benefits<br />
You can prepare and import your patent applications in Microsoft® Word<br />
and save them in software- and system-independent XML (based on a<br />
standard agreed by the <strong>EPO</strong>, JPO, USPTO and WIPO). No prior<br />
knowledge of XML is required.<br />
<strong>PatXML</strong> creates a template within Word, conforming to EPC/PCT<br />
articles and rules, which helps you to prepare your patent applications.<br />
In addition to comprehensive help screens, <strong>PatXML</strong> also features "popup"<br />
screens to help you enter data such as patent citations.<br />
You can copy, cut and paste or import text and images from existing<br />
documents (not only in Word format) into <strong>PatXML</strong>. The data will be<br />
converted to XML and all images will also be converted to a standard<br />
format with links inside the XML text data - all of this hidden from the<br />
user.<br />
Using <strong>PatXML</strong> templates means that very little retyping or reformatting<br />
should be required for any subsequent procedures or applications of a<br />
similar nature.
9<br />
Deployment<br />
Hardware requirements<br />
To use <strong>PatXML</strong> in its full scope, your computer should meet the<br />
following requirements:<br />
• Processor: Celeron 500 MHz<br />
• FDD: 3 1/2 inch disk drive<br />
• CD-ROM drive (for CD installation only)<br />
• RAM: 64 MB<br />
• 20 MB of available hard disk space<br />
• Monitor: VGA<br />
• Mouse or other pointing device<br />
Software requirements<br />
For the consistent behaviour of <strong>PatXML</strong> the following software should be<br />
installed on the target PC:<br />
1 Internet Explorer 5.0+ (for appropriate version of Windows<br />
Components such as COM, Tree View).<br />
2 Microsoft Word 97 or 2000 (as a base of the software integration).<br />
The software will run on the following operating systems:<br />
• Microsoft Windows® 98<br />
• Microsoft Windows® 2000<br />
• Microsoft Windows® ME<br />
• Microsoft Windows® NT 4.0<br />
• Microsoft Windows® XP
10 <strong>PatXML</strong> User Guide<br />
<strong>PatXML</strong> compatibility<br />
If you have already installed a version of <strong>PatXML</strong>, but are willing to<br />
over-install a new version of the software, it is highly recommended that<br />
you uninstall the older version first. (For more information see<br />
Uninstalling <strong>PatXML</strong> (p 14)). Installation on top of the existing software<br />
may cause incorrect behaviour of the uninstall process. Having two<br />
copies of the software installed in separate directories will cause<br />
inadequate functionality for authoring patents.<br />
Using the software will not interfere with a common use of MS Word®<br />
application, if both are running simultaneously. <strong>PatXML</strong> supports<br />
English, French and German versions of MS Word® and associated<br />
operating systems.
Deployment 11<br />
<strong>PatXML</strong> properties<br />
Click File, Properties in the <strong>PatXML</strong> Word® menu to access the<br />
options.<br />
Figure 1: <strong>PatXML</strong><br />
properties<br />
File-reference ID<br />
The field displays the file reference ID you have<br />
specified, if any. You can enter it or change it<br />
here. This field is optional and allows 10<br />
characters only.<br />
Displaying, printing To configure displaying and printing settings<br />
for your file reference ID, select an option from<br />
the combo boxes.<br />
<strong>PatXML</strong> toolbars<br />
Check / uncheck boxes to show / hide <strong>PatXML</strong><br />
toolbars.<br />
Known issues and workarounds<br />
1 XML special characters are sometimes handled incorrectly. (ID<br />
attribute for application body contains file name, which can start with<br />
a digit, but XML ID type should start with a letter).<br />
2 Images are converted to the appropriate size and encoded<br />
automatically without notifying the user.<br />
3 A pop-up context menu is available using Windows keyboard keys<br />
and the right mouse button on the window caption.
12 <strong>PatXML</strong> User Guide<br />
4 Insertion of two empty paragraphs is not allowed at the end of the<br />
section.<br />
5 A conflict arises when several DLLs required by <strong>PatXML</strong> with the<br />
same name exist in the system path variables.<br />
6 Language specific information is not translated in inserted citations<br />
into French and German languages.<br />
7 Printing is only possible through the Preview function.
13<br />
Installation<br />
Standalone installation<br />
The <strong>PatXML</strong> installation procedure does not require any special skills.<br />
Just run the PATXML.EXE file in the installation materials and a dialog<br />
window opens. Simply follow the instructions, and they will guide you<br />
through the installation of the system using several dialog boxes.<br />
Note It is strongly recommended that you quit all Windows programs<br />
before the installation.<br />
During the installation the program group <strong>PatXML</strong> is created. You can<br />
use this to start the program. The system will also automatically create a<br />
shortcut for the start-up file and place it on your Windows desktop, to<br />
launch the application.<br />
As soon as the installation is complete, two main catalogs are created:<br />
• software application<br />
• installation folders<br />
The software installation folder contains all files required by the software<br />
(executables, libraries, resources, etc). The software application folder is<br />
the default for saving applications (documents) and related files. These<br />
two folders may be located both on local hard drive and on network<br />
drive, as specified in the installation dialog. The software installation<br />
folder may stay read-only for software running. The software end-user<br />
can read from and write to the software application folder.<br />
Note These folders are defined during the installation process.
14 <strong>PatXML</strong> User Guide<br />
Uninstalling <strong>PatXML</strong><br />
If you no longer with to use the <strong>PatXML</strong> software, or are going to replace<br />
an earlier version with a recent one, you will need to uninstall the<br />
software. Use the Uninstall icon in the <strong>PatXML</strong> Folder.<br />
You can also uninstall <strong>PatXML</strong> from Control Panel >Add/Remove<br />
Programs>Uninstall App.<br />
Note Uninstalling <strong>PatXML</strong> manually is not required if you are going to<br />
update your <strong>PatXML</strong> version. The Installation Wizard will automatically<br />
uninstall the older version. To learn how to install a new version see<br />
Standalone installation (p 13).
15<br />
Authoring patents<br />
<strong>PatXML</strong> start screen<br />
Select the option you require, and then click OK.<br />
Figure 2: <strong>PatXML</strong>,<br />
opening screen<br />
Option<br />
New<br />
Comments<br />
For new applications select the type of application<br />
required and choose your language.<br />
Note: English (UK) and English (US) spellings are<br />
available.<br />
Open<br />
Select this option to find and open an existing<br />
document. You can open files with the following<br />
extensions: .DOC, .RTF, .XML, and .PXML.<br />
For more information see Importing documents (p<br />
61).
16 <strong>PatXML</strong> User Guide<br />
Defining document structure<br />
Select the sections required for your <strong>PatXML</strong> document. Mandatory<br />
sections are displayed in grey. Click the plus sign (+) to expand and the<br />
minus sign (-) to collapse the selection.<br />
Each section will start on a new physical page of a Microsoft Word®<br />
document. The contents can be changed later. For example, you may<br />
decide to add a Drawings section at a later stage. For more information<br />
see Content management (p 29).<br />
Figure 3: <strong>PatXML</strong>,<br />
Sections for new EP<br />
application<br />
Option<br />
Description<br />
Comments<br />
The Description option cannot be unchecked. It is a<br />
mandatory <strong>PatXML</strong> document section.
Installation 17<br />
Option<br />
Claims<br />
Comments<br />
The Claims option cannot be unchecked. It is a<br />
mandatory <strong>PatXML</strong> document section.<br />
Abstract<br />
The Abstract option cannot be unchecked. It is a<br />
mandatory <strong>PatXML</strong> document section.<br />
Drawings<br />
File reference ID<br />
The Drawings option may be selected if required. It is<br />
not mandatory.<br />
Enter your file reference ID and select its position<br />
from the drop-down list. This is optional, but it is<br />
strongly recommended. The file reference ID field<br />
allows maximum 10 characters and, if specified, will<br />
be further displayed in the right hand corner at the top<br />
of the page, shadowed.<br />
Once the file reference ID is specified, the <strong>PatXML</strong><br />
document is saved in a directory with the same name<br />
as the file-reference ID.<br />
To change your file reference ID settings select File,<br />
<strong>PatXML</strong> properties in the <strong>PatXML</strong> Word®<br />
document.
18 <strong>PatXML</strong> User Guide<br />
Working with Word®<br />
<strong>PatXML</strong> allows you to work in the familiar interface of Microsoft®<br />
Word®. It opens a new blank document with <strong>PatXML</strong> toolbars and<br />
additional specific elements.<br />
The section names are displayed on a grey background in the body of the<br />
document. These correspond to the options you selected. The section<br />
name is read-only text that cannot be deleted or edited. Each<br />
subdocument (description, claims, abstract and any drawings or sequence<br />
listing) starts from a new physical page.<br />
You may also see recommendations for completing the section, displayed<br />
on a grey background.<br />
Figure 4: <strong>PatXML</strong>, new<br />
Word document with<br />
Description heading
Installation 19<br />
Key differences in Word®<br />
<strong>PatXML</strong> is designed to help you prepare a patent application that<br />
conforms to <strong>EPO</strong> and WIPO standards. It provides assurance that you are<br />
filing a valid patent in terms of the content elements required and the<br />
formatting structure. To do this <strong>PatXML</strong> provides a customised version<br />
of Microsoft® Word® for Windows. The key differences from standard<br />
Word® are these:<br />
Option<br />
<strong>PatXML</strong> fields<br />
Required headings<br />
Paragraph numbering<br />
Formatting options<br />
Comments<br />
Fields are sets of code that instruct <strong>PatXML</strong> to<br />
insert elements such as sections, headings,<br />
paragraph numbering, tables, graphics, citations,<br />
and other material into a document automatically.<br />
Required headings are inserted as fields. As a<br />
minimum these include the description, the claims<br />
and the abstract. You can specify others as<br />
needed. You cannot remove or type over the<br />
heading field.<br />
Paragraphs are numbered automatically. Press<br />
ENTER to create a new paragraph.<br />
Formatting options are restricted to those<br />
allowable for a patent submission. For example,<br />
you must use the font Arial Unicode MS, point<br />
size 12. If you import an existing Word document<br />
into <strong>PatXML</strong> it will be reformatted to conform to<br />
this requirement.<br />
Font features are limited to bold, italics and single<br />
underlined text, subscript and superscript, small<br />
capitals. Any special font effects are disabled, as<br />
is auto-text.<br />
Customised toolbars<br />
Shortcut menu<br />
The standard Word® toolbars have been tailored<br />
to display the options relevant to preparing a<br />
patent application. A customised toolbar has been<br />
provided to help you add specific patent-related<br />
elements.<br />
Options from the secondary mouse button, usually<br />
the right mouse button, are generally disabled.<br />
The choices appropriate to patent preparation are<br />
available from the menus, toolbars and shortcut<br />
keys.
20 <strong>PatXML</strong> User Guide<br />
Formatting columns<br />
You may wish to arrange your information in two or more columns. To<br />
do this create a table with the number of columns you require, and then<br />
add the information to the table. This ensures that the positioning will be<br />
correct. You can use either the Insert Definition List or the Table option<br />
in the <strong>PatXML</strong> standard toolbar (p 53).<br />
Note Avoid using the TAB key to create columns of information.<br />
Inserting tables<br />
1 Position the cursor where you want the table to appear.<br />
2 In the <strong>PatXML</strong> menu select Insert, Image.<br />
-OR-<br />
In the <strong>PatXML</strong> standard toolbar (p 53) click the Insert Table button.<br />
Figure 5 <strong>PatXML</strong>,<br />
inserting table<br />
3 When prompted select the details you require, such as the number of<br />
rows and columns (a maximum of 63 for each).
Installation 21<br />
Figure 6: <strong>PatXML</strong>,<br />
inserting a table<br />
Note The MS Word® Draw Table Tool is disabled.<br />
A table cannot be inserted in the Title, Abstract (both Problem and<br />
Solution) or Drawings sections, or within the document headings.<br />
The table is inserted at the cursor location. An automatic label is added to<br />
it, for example, "Table1".<br />
Figure 7: <strong>PatXML</strong>, new<br />
Word document with<br />
sample table<br />
To change the label, click it. The Table Properties window opens. You<br />
can enter a new name or change the table formatting.
22 <strong>PatXML</strong> User Guide<br />
Figure 8: <strong>PatXML</strong>, table<br />
properties<br />
To apply a font style, select the text you wish to change and then click a<br />
style button. Repeat to add additional styles to the selected text.<br />
Button Style<br />
Bold<br />
Italic<br />
Underline<br />
Subscript<br />
Superscript<br />
For tables longer than one page, you can select First row is heading to<br />
repeat the heading row on each new page.<br />
You may apply a border style to the table.<br />
Option<br />
Frame visible<br />
Column separator<br />
Row separator<br />
Border style<br />
Select an option to apply an overall border<br />
style to the table.<br />
Select this check box to apply inside vertical<br />
borders.<br />
Select this check box to apply inside<br />
horizontal borders.
Installation 23<br />
Click in the table to display the <strong>PatXML</strong> tables toolbar (p 58).<br />
You may also right-click in the table for additional options, for example,<br />
to merge or split cells. To add a row at the end of the table, press TAB in<br />
the last cell.<br />
Inserting images<br />
1 Position the cursor where you want the image to appear.<br />
2 In the <strong>PatXML</strong> menu select Insert, Image.<br />
-OR-<br />
In the <strong>PatXML</strong> insert toolbar (p 56) click Image.<br />
Figure 9: <strong>PatXML</strong>,<br />
inserting image<br />
Note Images are inserted using TIFF Group 4 compression, that is,<br />
they are converted to black-and-white format.<br />
3 Navigate to the file location and open it.
24 <strong>PatXML</strong> User Guide<br />
The Browse window provides a preview and allows you to set the<br />
image attributes. You can also double-click the inserted image to<br />
open the Image attributes window.<br />
Figure 10: <strong>PatXML</strong>,<br />
image attributes<br />
Image Type<br />
Orientation<br />
Content<br />
Inline<br />
Scale<br />
Image Size<br />
This set of options provides several types to define the<br />
image being inserted: Image, Maths, Chemistry, Table,<br />
Figure. Please specify the type of your image to make<br />
your <strong>PatXML</strong> document easy to navigate and process.<br />
Depending on the selected type, the image will be given<br />
a corresponding caption and referred to a specific tab in<br />
the Content Manager. <strong>PatXML</strong> controls figure/image<br />
numbering and placement within the page automatically.<br />
Use this set of option to insert the image in landscape or<br />
portrait orientation.<br />
Use this set of options to describe the image being<br />
inserted. This is optional.<br />
Select the check box to insert the image at the beginning<br />
of the line, left aligned. If the check box is not selected,<br />
the image will be inserted in the middle of the line.<br />
Increase or decrease the percentage relative to the<br />
original size.<br />
Specify the width and height of your image within the<br />
maximum limits.
Installation 25<br />
Lock aspect ratio Select this check box to retain the actual aspect ratio of<br />
the image.<br />
The two values will be proportionally changed if the<br />
Lock aspect ratio is checked.<br />
Update<br />
Cancel<br />
Apply new image attributes with this button.<br />
Click Cancel to close the dialog and cancel any changes.<br />
Note If images exceed the maximum size 26.2 cm x 17 cm, a warning<br />
message is displayed and images are automatically resized to the allowed<br />
size; you are prompted to agree this.<br />
Figures can be inserted in the Drawings section only.<br />
Inserting symbols<br />
1 Position the cursor where you want the symbol to appear.<br />
2 In the <strong>PatXML</strong> menu select Insert, Symbol.<br />
-OR-<br />
In the <strong>PatXML</strong> insert toolbar (p 56) click Symbol.<br />
Figure 11: <strong>PatXML</strong>,<br />
inserting symbol<br />
Select the symbol you require in one of two ways:
26 <strong>PatXML</strong> User Guide<br />
• Scroll through the Arial Unicode MS selection and click the one you<br />
require, or enter its code, either Decimal or Hex.<br />
Figure 12: <strong>PatXML</strong>,<br />
inserting Arial Unicode<br />
MS symbol<br />
OR-<br />
• Click the From Image tab and browse to select the image for<br />
insertion.<br />
Figure 13: <strong>PatXML</strong>,<br />
inserting symbol from<br />
image
Installation 27<br />
Inserting equations<br />
Please use the <strong>PatXML</strong> Equation Editor to provide mathematical<br />
formulae.<br />
1 Position the cursor where you want the equation to appear.<br />
2 In the <strong>PatXML</strong> menu select Insert, Equation Editor.<br />
-OR-<br />
In the <strong>PatXML</strong> insert toolbar (p 56) click Equation Editor.<br />
Figure 14: <strong>PatXML</strong>,<br />
inserting equation<br />
Note Mathematical elements from other applications are inserted as<br />
images and marked as mathematical formulae.<br />
According to Rule 35 of European Patent Convention, mathematical<br />
formulae, as well as chemical ones and other graphic characters and<br />
symbols, can be written by hand or drawn. However, the request for the<br />
grant of a European patent, the description, the claims and the abstract<br />
shall be typed or printed, as stated in Rule 35.<br />
Tables and chemical or mathematical formulae may be placed sideways<br />
on the sheet if they cannot be presented satisfactorily in an upright<br />
position thereon; sheets on which tables or chemical or mathematical<br />
formulae are presented sideways shall be so presented that the tops of the<br />
tables or formulae are at the left side of the sheet.<br />
Inserting cross references<br />
1 Position the cursor where you want the cross reference to appear.<br />
2 In the <strong>PatXML</strong> menu select Insert, Cross Reference.<br />
-OR-<br />
In the <strong>PatXML</strong> insert toolbar (p 56) click Cross References.<br />
Figure 15: <strong>PatXML</strong>,<br />
insert cross reference<br />
A list of relevant options appears on the left.<br />
3 Click the required option, and then click Insert.
28 <strong>PatXML</strong> User Guide<br />
The cross reference will be inserted in the document where the cursor<br />
is positioned.<br />
Figure 16: <strong>PatXML</strong>,<br />
inserting a cross<br />
reference
29<br />
Content management<br />
Content management navigation<br />
For easy navigation, the Content management window groups the<br />
different elements of your document in tabs.<br />
1 Click Content in the <strong>PatXML</strong> content toolbar (p 57).<br />
Figure 17: <strong>PatXML</strong>,<br />
content management<br />
option<br />
2 In the Content management window click each tab to see the list.<br />
3 Double-click an item in the list to jump to it.
30 <strong>PatXML</strong> User Guide<br />
Figure 18: <strong>PatXML</strong><br />
Content management<br />
options<br />
Sections<br />
Images, Tables,<br />
Citations, Maths<br />
Figure catalogue<br />
Tree<br />
OK<br />
Cancel<br />
The Sections tab lists the sections of the document. The<br />
shortcut menu provides options to add missing sections,<br />
delete the selected section/subsection, add and locate<br />
headings.<br />
Other tabs allow only viewing the items in order they<br />
appear in the document, either as a Tree or as a List.<br />
The Figure catalogue tab provides the list of all the<br />
inserted images with their attributes.<br />
The Tree button opens an additional pane for figure<br />
preview.<br />
The OK button applies changes, if any, closes the<br />
Content Management dialog and brings user to the<br />
highlighted section/item.<br />
The Cancel button closes the dialog box without<br />
applying the changes.
Content management 31<br />
Adding new sections and headers<br />
You can use the Content Management window to add new sections and<br />
headers to your document.<br />
1 Click Content in the <strong>PatXML</strong> content toolbar (p 57).<br />
Figure 19: <strong>PatXML</strong>,<br />
content management<br />
option<br />
2 Right-click a section name in the Content Management window, and<br />
then select from the list of options.<br />
In this example, a Drawings section is inserted after the Abstract<br />
section.<br />
Figure 20: Inserting<br />
Drawing section after<br />
Abstract<br />
Deleting headers and sections<br />
1 In the Content Management window, right-click the section<br />
heading, and then click Delete.
32 <strong>PatXML</strong> User Guide<br />
Figure 21: Deleting a<br />
heading<br />
2 When prompted, click Delete to confirm the appropriate deletion: the<br />
header only or the section with content.<br />
Figure 22: Content<br />
management delete<br />
options
33<br />
Sections<br />
Additional information is provided below for the sections available when<br />
you right-click a heading in the Content management window.<br />
Figure 23 Content<br />
management options
34 <strong>PatXML</strong> User Guide<br />
Description<br />
In accordance with Rule 27 of European Patent Convention:<br />
(1) The description shall:<br />
(a) specify the technical field to which the invention relates;<br />
(b) indicate the background art which, as far as known to the applicant,<br />
can be regarded as useful for understanding the invention, for drawing up<br />
the European search report and for the examination, and, preferably, cite<br />
the documents reflecting such art;<br />
(c) disclose the invention, as claimed, in such terms that the technical<br />
problem (even if not expressly stated as such) and its solution can be<br />
understood, and state any advantageous effects of the invention with<br />
reference to the background art;<br />
(d) briefly describe the figures in the drawings, if any;<br />
(e) describe in detail at least one way of carrying out the invention<br />
claimed using examples where appropriate and referring to the drawings,<br />
if any;<br />
(f) indicate explicitly, when it is not obvious from the description or<br />
nature of the invention, the way in which the invention is capable of<br />
exploitation in industry.<br />
(2) The description shall be presented in the manner and order specified<br />
in paragraph 1, unless because of the nature of the invention, a different<br />
manner or a different order would afford a better understanding and a<br />
more economic presentation.<br />
Note The Description section is mandatory and can contain optional<br />
subsections. For more information on document structure see Defining<br />
document structure and Importing documents.<br />
Invention title<br />
The title should clearly and concisely state the technical designation of<br />
the application and should exclude elaborate names. The maximum<br />
number of characters allowed is 250. This is an optional section, though it<br />
is strongly recommended.
Sections 35<br />
Technical field<br />
Specify the technical field to which the invention relates. This<br />
information is optional.<br />
Background art<br />
Indicate the background art which, as far as known to the applicant, can<br />
be regarded as useful for understanding the invention, for drawing up the<br />
European search report and for the examination, and, preferably, cite the<br />
documents reflecting such art. This information is optional.<br />
Disclosure of invention<br />
Disclose the invention, as claimed, in such terms that the technical<br />
problem (even if not expressly stated as such) and its solution can be<br />
understood, and state any advantageous effects of the invention with<br />
reference to the background art. This information is optional.<br />
See Article 83 of European Patent Convention.<br />
Description of drawings<br />
Briefly describe the figures in the drawings, if any. For more information<br />
see Inserting images.<br />
Best mode<br />
Describe in detail at least one way of carrying out the invention claimed<br />
using examples where appropriate and referring to the drawings, if any.
36 <strong>PatXML</strong> User Guide<br />
Industrial applicability of the<br />
invention<br />
Indicate explicitly, when it is not obvious from the description or nature<br />
of the invention, the way in which the invention is capable of exploitation<br />
in industry.<br />
The description shall be presented in the manner and order specified in<br />
paragraph 1, unless because of the nature of the invention, a different<br />
manner or a different order would afford a better understanding and a<br />
more economic presentation.<br />
Sequence list free text<br />
Sequence Listing should be included in the Description section according<br />
to and for the reasons described in Rule 27a of European Patent<br />
Convention.<br />
Requirements of European patent applications relating to nucleotide and<br />
amino acid sequences<br />
(1) If nucleotide or amino acid sequences are disclosed in the European<br />
patent application the description shall contain a sequence listing<br />
conforming to the rules laid down by the President of the European<br />
Patent Office for the standardised representation of nucleotide and amino<br />
acid sequences.<br />
(2) The President of the European Patent Office may require that, in<br />
addition to the written application documents, a sequence listing in<br />
accordance with paragraph 1 be submitted on a data carrier prescribed by<br />
him accompanied by a statement that the information recorded on the<br />
data carrier is identical to the written sequence listing.<br />
(3) If a sequence listing is filed or corrected after the date of filing, the<br />
applicant shall submit a statement that the sequence listing so filed or<br />
corrected does not include matter which goes beyond the content of the<br />
application as filed.<br />
(4) A sequence listing filed after the date of filing shall not form part of<br />
the description.<br />
This section is optional.
Sections 37<br />
Claims<br />
This is a mandatory section. While filling the Claims section, please<br />
follow Rule 29 of European Patent Convention:<br />
(1) The claims shall define the matter for which protection is sought in<br />
terms of the technical features of the invention. Wherever appropriate<br />
claims shall contain:<br />
(a) a statement indicating the designation of the subject-matter of the<br />
invention and those technical features which are necessary for the<br />
definition of the claimed subject-matter but which, in combination, are<br />
part of the prior art;<br />
(b) a characterising portion - preceded by the expression “characterised in<br />
that” or “characterised by” - stating the technical features which, in<br />
combination with the features stated in sub-paragraph (a), it is desired to<br />
protect.<br />
(2) A European patent application may contain two or more independent<br />
claims in the same category (product, process, apparatus or use) where it<br />
is not appropriate, having regard to the subject-matter of the application,<br />
to cover this subject-matter by a single claim.<br />
(3) Any claim stating the essential features of an invention may be<br />
followed by one or more claims concerning particular embodiments of<br />
that invention.<br />
(4) Any claim which includes all the features of any other claim<br />
(dependent claim) shall contain, if possible at the beginning, a reference<br />
to the other claim and then state the additional features which it is desired<br />
to protect.<br />
A dependent claim shall also be admissible where the claim it directly<br />
refers to is itself a dependent claim. All dependent claims referring back<br />
to a single previous claim, and all dependent claims referring back to<br />
several previous claims, shall be grouped together to the extent and in the<br />
most appropriate way possible.<br />
(5) The number of the claims shall be reasonable in consideration of the<br />
nature of the invention claimed. If there are several claims, they shall be<br />
numbered consecutively in Arabic numerals.<br />
(6) Claims shall not, except where absolutely necessary, rely, in respect<br />
of the technical features of the invention, on references to the description<br />
or drawings.<br />
In particular, they shall not rely on such references as:<br />
“as described in part ... of the description”, or “as illustrated in figure ...<br />
of the drawings”.
38 <strong>PatXML</strong> User Guide<br />
(7) If the European patent application contains drawings, the technical<br />
features mentioned in the claims shall preferably, if the intelligibility of<br />
the claim can thereby be increased, be followed by reference signs<br />
relating to these features and placed between parentheses.<br />
These reference signs shall not be construed as limiting the claim.<br />
See Article 84 of European Patent Convention.<br />
Abstract<br />
This is a mandatory section. According to Article 85 of European<br />
Patent Convention, "the abstract shall merely serve for use as technical<br />
information; it may not be taken into account for any other purpose, in<br />
particular not for the purpose of interpreting the scope of the protection<br />
sought nor for the purpose of applying Article 54, paragraph 3".<br />
While filling the Abstract section, please follow Rule 33 of European<br />
Patent Convention:<br />
(1) The abstract shall indicate the title of the invention.<br />
(2) The abstract shall contain a concise summary of the disclosure as<br />
contained in the description, the claims and any drawings; the summary<br />
shall indicate the technical field to which the invention pertains and shall<br />
be drafted in a way which allows the clear understanding of the technical<br />
problem, the gist of the solution of that problem through the invention<br />
and the principal use or uses of the invention. The abstract shall, where<br />
applicable, contain the chemical formula which, among those contained<br />
in the application, best characterises the invention. It shall not contain<br />
statements on the alleged merits or value of the invention or on its<br />
speculative application.<br />
(3) The abstract shall preferably not contain more than one hundred and<br />
fifty words.<br />
(4) If the European patent application contains drawings, the applicant<br />
shall indicate the figure or, exceptionally, the figures of the drawings<br />
which he suggests should accompany the abstract when the abstract is<br />
published. The European Patent Office may decide to publish one or<br />
more other figures if it considers that they better characterise the<br />
invention. Each main feature mentioned in the abstract and illustrated by<br />
a drawing shall be followed by a reference sign, placed between<br />
parentheses.<br />
(5) The abstract shall be so drafted that it constitutes an efficient<br />
instrument for purposes of searching in the particular technical field<br />
particularly by making it possible to assess whether there is a need for<br />
consulting the European patent application itself.<br />
Note Please limit the text to 150 words.
Sections 39<br />
Drawings<br />
Please follow the <strong>EPO</strong> requirements to the form of the drawings<br />
described in Rule 32 of European Patent Convention:<br />
(1) On sheets containing drawings, the usable surface area shall not<br />
exceed 26.2 cm x 17 cm. These sheets shall not contain frames round the<br />
usable or used surface.<br />
The minimum margins shall be as follows:<br />
top<br />
left side<br />
right side<br />
bottom<br />
2.5 cm<br />
2.5 cm<br />
1.5 cm<br />
1.0 cm<br />
(2) Drawings shall be executed as follows:<br />
(a) Drawings shall be executed in durable, black, sufficiently dense and<br />
dark, uniformly thick and well-defined, lines and strokes without<br />
colourings.<br />
(b) Cross-sections shall be indicated by hatching which should not<br />
impede the clear reading of the reference signs and leading lines.<br />
(c) The scale of the drawings and the distinctness of their graphical<br />
execution shall be such that reproduction, obtained electronically or<br />
photographically, with a linear reduction in size to two-thirds would<br />
enable all details to be distinguished without difficulty. If, as an<br />
exception, the scale is given on a drawing, it shall be represented<br />
graphically.<br />
(d) All numbers, letters, and reference signs, appearing on the drawings,<br />
shall be simple and clear. Brackets, circles or inverted commas shall not<br />
be used in association with numbers and letters.<br />
(e) All lines in the drawings shall, ordinarily, be drawn with the aid of<br />
drafting instruments.<br />
(f) Elements of the same figure shall be in proportion to each other,<br />
unless a difference in proportion is indispensable for the clarity of the<br />
figure.<br />
(g) The height of the numbers and letters shall not be less than 0.32 cm.<br />
For the lettering of drawings, the Latin and, where customary, the Greek<br />
alphabets shall be used.
40 <strong>PatXML</strong> User Guide<br />
(h) The same sheet of drawings may contain several figures. Where<br />
figures drawn on two or more sheets are intended to form one whole<br />
figure, the figures on the several sheets shall be so arranged that the<br />
whole figure can be assembled without concealing any part of the partial<br />
figures. The different figures shall be arranged without wasting space,<br />
preferably in an upright position, clearly separated from one another.<br />
Where the figures are not arranged in an upright position, they shall be<br />
presented sideways with the top of the figures at the left side of the sheet.<br />
The different figures shall be numbered consecutively in Arabic<br />
numerals, independently of the numbering of the sheets.<br />
(i) Reference signs not mentioned in the description and claims shall not<br />
appear in the drawings, and vice versa. The same features, when denoted<br />
by reference signs, shall, throughout the application, be denoted by the<br />
same signs.<br />
(j) The drawings shall not contain text matter, except, when absolutely<br />
indispensable, a single word or words such as “water”, “steam”, “open”,<br />
“closed”, “section on AB”, and, in the case of electric circuits and block<br />
schematic or flow sheet diagrams, a few short catch-words indispensable<br />
for understanding. Any such words shall be placed in such a way that, if<br />
required, they can be replaced by their translations without interfering<br />
with any lines of the drawings.<br />
(3) Flow sheets and diagrams are considered drawings.
41<br />
Citations<br />
<strong>PatXML</strong> patent citation (PatCit)<br />
1 Position the cursor where you want the patent citation to appear.<br />
2 In the <strong>PatXML</strong> menu select Insert, Patent citation.<br />
-OR-<br />
In the <strong>PatXML</strong> citations toolbar (p 55) click Patent citation.<br />
Figure 24: <strong>PatXML</strong>,<br />
patent citation<br />
3 Enter the information relating to the patent citation.
42 <strong>PatXML</strong> User Guide<br />
Figure 25: <strong>PatXML</strong>,<br />
patent citation<br />
information<br />
Country<br />
Number<br />
Application No.<br />
PCT No.<br />
Kind<br />
Applicant<br />
Date<br />
Browse for<br />
Patent<br />
Enter the two letter country code of the patent<br />
document according to WIPO Standard ST.3 eg EP or<br />
JP or US. The full name of the country will be<br />
displayed in the second box. This data is mandatory.<br />
Enter the patent document number. The number can be<br />
the application or publication number. For certain<br />
countries there may be validation of the number. This<br />
data is mandatory.<br />
If you know it is an application number please select<br />
this check box.<br />
If you know it is a PCT international application<br />
number please select this check box. This will add<br />
PCT/ to the beginning of the number; for example:<br />
PCT/US94/00838, if you entered US in the country<br />
code field and 94/00838 in the number field. But note<br />
that if it is a WO number you can use the Country field<br />
by entering "WO" and the WO (PCT) publication<br />
number.<br />
Enter the document kind code according to WIPO<br />
Standard ST.16. This data is optional.<br />
Enter the name of the applicant; for example: SMITH<br />
or AGFA. This data is optional.<br />
Enter the date of publication of the patent document eg<br />
02.05.2002. This data is optional.<br />
If you have an Internet connection, you can use this<br />
button to make sure that the cited patent is correct. The<br />
patent will be displayed in your Internet browser only<br />
if you have specified the Country and Patent Number<br />
- this depends on the number entered - it is possible to<br />
link to the <strong>EPO</strong>'s esp@cenet database. At this time, this<br />
will only work if a publication number is entered, for<br />
example, EP 1000000.<br />
Notes
Citations 43<br />
• When Insert is clicked the citation is pasted into the document as, for<br />
example:<br />
EP 1000000 A (BEHEERMAATSCHAPPIJ DE BOER) 17.05.2000<br />
You will notice that the citation is unavailable; clicking on it will<br />
open the citation in the citation box for editing.<br />
• To delete the citation simply go to the end of it and backspace.<br />
Entering this data into the citation pop-up will allow a link to be built<br />
from the citation to patent databases - when published on the Internet<br />
- this will result in a much more useful document for business users<br />
and patent examiners. For example the citation above would be<br />
presented as:<br />
EP 1000000 A (BEHEERMAATSCHAPPIJ DE BOER) 17.05.2000<br />
Clicking on it will take you to the esp@cenet database and the patent.<br />
• If citations are entered in the pop-up box it means we have a standard<br />
style and it will be possible to create a list of references at the end of<br />
the description (if required).<br />
• You can, of course, enter patent citations without using the citation<br />
pop-up but it will then be much more difficult and costly to build the<br />
links described above.<br />
• The patent citation order is that recommended in WIPO Standard<br />
ST.14.<br />
<strong>PatXML</strong> article (periodical) citation<br />
1 Position the cursor where you want the article citation to appear.<br />
2 In the <strong>PatXML</strong> menu select Insert, Article citation.<br />
-OR-<br />
In the <strong>PatXML</strong> citations toolbar (p 55) click Article citation.<br />
Figure 26: <strong>PatXML</strong>,<br />
inserting article citation<br />
3 Enter the information relating to the article citation.
44 <strong>PatXML</strong> User Guide<br />
Figure 27: Article<br />
citation information<br />
Author, Last Name<br />
Author, First Name<br />
et al<br />
Title<br />
Periodical<br />
Publication date<br />
Vol.<br />
No.<br />
Pages<br />
Enter the last name of the author; it will appear in<br />
UPPER CASE eg SMITH. This data is<br />
mandatory.<br />
Enter the first name or initials of the author eg<br />
John or J.R. This data is optional but strongly<br />
recommended.<br />
If there is more than one author select this check<br />
box. This is optional but strongly recommended<br />
if there is more than one author.<br />
Enter the complete title of the article. This data is<br />
mandatory.<br />
Enter the name of the periodical - it may be<br />
abbreviated to standard abbreviations. In this<br />
field you will receive help from a drop-down list<br />
containing the PCT minimum documentation. If<br />
it is not in this list simply type in the title. This<br />
data is mandatory.<br />
Enter the date of publication of the article eg<br />
02.05.2002 or May 2002. This data is optional.<br />
If available, enter the volume number of the<br />
periodical. This data is optional.<br />
If available, enter the (part) number of the<br />
periodical. This data is optional.<br />
If available, enter the page numbers of the<br />
periodical eg 112-5 or 112-115 or 12,13,15. This<br />
data is optional.
Citations 45<br />
Notes<br />
• When insert is clicked the citation is pasted into the document as, for<br />
example:<br />
GRAMLICH, Gabriella, et al. Increased Antioxidant Reactivity of<br />
Vitamin C at Low pH in Model Membranes. J. Am. Chem. Soc. 25<br />
September 2002, vol. 124, no. 38, p. 11252-11253.<br />
You will notice that the citation is unavailable; clicking on it will<br />
open the citation in the citation box for editing.<br />
• To delete the citation simply go to the end of it and backspace.<br />
Entering this data into the citation pop up could allow a link to be<br />
built from the citation to databases - when published on the Internet -<br />
this will result in a much more useful document for end users and<br />
patent examiners. For example the citation above would be presented<br />
as:<br />
GRAMLICH, Gabriella, et al. Increased Antioxidant Reactivity of<br />
Vitamin C at Low pH in Model Membranes. J. Am. Chem. Soc. 25<br />
September 2002, vol. 124, no. 38, p. 11252-11253<br />
Clicking on it will take you to the citation on the Internet, but please<br />
note this is subject to copyright restrictions and the ability to link<br />
correctly to freely available material.<br />
• If citations are entered in the pop up box it means we have a standard<br />
style and it will be possible to create a list of references at the end of<br />
the description (if required).<br />
• You can, of course, enter article citations without using the citation<br />
pop up but it will then be much more difficult and costly to build the<br />
links described above and we will not have a standard product.<br />
• The article citation order is that recommended in WIPO Standard<br />
ST.14. There are some minor stylistic changes to the presentation.
46 <strong>PatXML</strong> User Guide<br />
<strong>PatXML</strong> book<br />
(monograph)<br />
citation<br />
1 Position the cursor where you want the book citation to appear.<br />
2 In the <strong>PatXML</strong> menu select Insert, Book citation.<br />
-OR-<br />
In the <strong>PatXML</strong> citations toolbar (p 55) click Book citation.<br />
Figure 28: <strong>PatXML</strong>,<br />
book citation<br />
3 Enter the information relating to the book citation.
Citations 47<br />
Figure 29: Book citation<br />
information<br />
Author, Person<br />
Author, Company<br />
et al<br />
Title<br />
Edition<br />
Edited by, Last Name<br />
Edited by, First Name<br />
et al<br />
Publisher, Place<br />
For a person, enter the last name of the author. it<br />
will appear in UPPER CASE, eg SMITH. This<br />
data is mandatory.<br />
Enter the first name or initials of the author, eg<br />
John or J.R. This data is optional but strongly<br />
recommended.<br />
Enter the company name. If any Person<br />
information was entered, this option is<br />
unavailable.<br />
If there is more than one author click this box.<br />
This is optional but strongly recommended if<br />
there is more than one author.<br />
Enter the complete title of the book plus any<br />
sub-title. This data is mandatory.<br />
Enter the edition number only; for example: 2 or<br />
3. This is data optional.<br />
Enter the last name of the editor; it will appear<br />
in UPPER CASE, eg BROWN. This data is<br />
optional.<br />
Enter the first name or initials of the editor, eg<br />
David or D. This data is optional.<br />
If there is more than one editor click this box.<br />
This is optional.<br />
Enter the place of publication, usually a city<br />
name; for example: London or New York. This<br />
is data optional.
48 <strong>PatXML</strong> User Guide<br />
Publisher, Name of<br />
publisher<br />
Enter the name of publisher; for example:<br />
Macmillan or Springer Verlag. This is data<br />
mandatory.<br />
Publisher, Year Enter the year of publication; for example: 2002.<br />
This is data optional.<br />
ISBN<br />
Enter the International Standard Book Number<br />
(ISBN); it always consists of ten digits for<br />
example: 0198611315. This is data optional.<br />
Note that there is a check on this number to see<br />
if it is correctly entered. This data will always be<br />
stored and displayed as one string of numbers.<br />
Pages<br />
Enter the relevant page numbers of the cited<br />
passages within the book, eg 112-5 or 112-115<br />
or 12,13,15. This data is optional.<br />
Notes<br />
• When Insert is clicked the citation is pasted into the document as, for<br />
example:<br />
WALTER, H. Sailboat Construction, London: Sweet and Maxwell,<br />
1975. p.138 to 192<br />
You will notice that the citation is unavailable; clicking on it will<br />
open the citation in the citation box for editing.<br />
• To delete the citation simply go to the end of it and backspace.<br />
• If citations are entered in the pop-up box it means we have a standard<br />
style and it will be possible to create a list of references at the end of<br />
the description (if required).<br />
You can, of course, enter book citations without using the citation<br />
pop-up but then we will not have a standard product.<br />
For the time being this will be the case for complex book citations<br />
such a multi-part, conference proceedings, web citations, etc. We will<br />
be adding these as soon as possible.<br />
• The Book citation order is based on that recommended in WIPO<br />
Standard ST.14. and ISO 690:1987 Information and documentation --<br />
Bibliographic references - Content, form and structure<br />
• There are some minor stylistic changes to the presentation.
Citations 49<br />
Bio-deposits<br />
1 Position the cursor where you want the bio-deposit to appear.<br />
2 In the <strong>PatXML</strong> menu select Insert, Bio-Deposit.<br />
-OR-<br />
3 In the <strong>PatXML</strong> citations toolbar (p 55) click Bio-Deposit.<br />
Figure 30: <strong>PatXML</strong>,<br />
inserting bio-deposit<br />
4 Enter the information relating to the biological material.<br />
Figure 31: <strong>PatXML</strong>, biodeposit<br />
information<br />
Depositary institution Select an option from the Depositary institution<br />
list.<br />
Address<br />
Accession Number<br />
Date of Deposit<br />
This field automatically displays the address of<br />
the depositary institution selected above. This is<br />
a read-only field.<br />
This field automatically displays the accession<br />
number of the selected depositary institution;<br />
however, it can be manually edited.<br />
Enter the date of deposit here following the<br />
predefined format. This field is optional, but is<br />
recommended.
50 <strong>PatXML</strong> User Guide<br />
Note While providing biological material information, please follow Rule<br />
28 of European Patent Convention:<br />
(1) If an invention involves the use of or concerns biological material<br />
which is not available to the public and which cannot be described in the<br />
European patent application in such a manner as to enable the invention<br />
to be carried out by a person skilled in the art, the invention shall only be<br />
regarded as being disclosed as prescribed in Article 83 if:<br />
(a) a sample of the biological material has been deposited with a<br />
recognised depositary institution not later than the date of filing of the<br />
application;<br />
(b) the application as filed gives such relevant information as is available<br />
to the applicant on the characteristics of the biological material;<br />
(c) the depositary institution and the accession number of the deposited<br />
biological material are stated in the application, and<br />
(d) where the biological material has been deposited by a person other<br />
than the applicant, the name and address of the depositor are stated in the<br />
application and a document is submitted satisfying the European Patent<br />
Office that the latter has authorised the applicant to refer to the deposited<br />
biological material in the application and has given his unreserved and<br />
irrevocable consent to the deposited material being made available to the<br />
public in accordance with this Rule.<br />
(2) The information referred to in paragraph 1(c) and, where applicable,<br />
(d) may be submitted<br />
(a) within a period of sixteen months after the date of filing of the<br />
application or, if priority is claimed, after the priority date, this time limit<br />
being deemed to have been met if the information is communicated<br />
before completion of the technical preparations for publication of the<br />
European patent application;<br />
(b) up to the date of submission of a request for early publication of the<br />
application;<br />
(c) within one month after the European Patent Office has communicated<br />
to the applicant that a right to inspect the files pursuant to Article 128,<br />
paragraph 2, exists.<br />
The ruling period shall be the one which is the first to expire. The<br />
communication of this information shall be considered as constituting the<br />
unreserved and irrevocable consent of the applicant to the deposited<br />
biological material being made available to the public in accordance with<br />
this Rule.
Citations 51<br />
(3) The deposited biological material shall be available upon request to<br />
any person from the date of publication of the European patent<br />
application and to any person having the right to inspect the files pursuant<br />
to Article 128, paragraph 2, prior to that date. Subject to paragraph 4,<br />
such availability shall be effected by the issue of a sample of the<br />
biological material to the person making the request (hereinafter referred<br />
to as “the requester”).<br />
Said issue shall be made only if the requester has undertaken vis-à-vis the<br />
applicant for or proprietor of the patent not to make the biological<br />
material or any biological material derived therefrom available to any<br />
third party and to use that material for experimental purposes only, until<br />
such time as the patent application is refused or withdrawn or deemed to<br />
be withdrawn, or before the expiry of the patent in the designated State in<br />
which it last expires, unless the applicant for or proprietor of the patent<br />
expressly waives such an undertaking.<br />
The undertaking to use the biological material for experimental purposes<br />
only shall not apply in so far as the requester is using that material under<br />
a compulsory licence. The term “compulsory licence” shall be construed<br />
as including ex officio licences and the right to use patented inventions in<br />
the public interest<br />
List of citations<br />
1 Position the cursor where you want the list of citations to appear.<br />
2 In the <strong>PatXML</strong> menu select Insert, List of citations.<br />
-OR-<br />
In the <strong>PatXML</strong> citations toolbar (p 55) click List of Citations.<br />
Figure 32: Inserting list<br />
of citations<br />
The list of citations is automatically entitled References.<br />
A prompt to change this text is displayed on a grey background.<br />
3 To change the heading text, select it and type the new wording.
52 <strong>PatXML</strong> User Guide<br />
Figure 33: Heading for<br />
list of citations
53<br />
<strong>PatXML</strong> toolbars<br />
The <strong>PatXML</strong> toolbars provide functionality related to completing a patent<br />
application. Use the toolbars to insert elements such as citations,<br />
equations and images.<br />
Note You can only insert these elements in permitted sections, for<br />
example, a citation may be inserted in the description but not in the<br />
claims.<br />
<strong>PatXML</strong> standard toolbar<br />
In addition to the normal Word® buttons, the <strong>PatXML</strong> standard toolbar<br />
provides options to assist you with listing definitions and navigating<br />
through the document.<br />
Option<br />
Comments<br />
Insert Definition List<br />
Click this button to insert a two-column table into the<br />
document. You can use the table to create a list of definitions.<br />
Use the Tab key to add additional rows.<br />
Document Map<br />
Click this button to see your list of patent application<br />
headings on the left side of the screen.<br />
Each heading starts on a new page. Click a heading to move<br />
to that page.
54 <strong>PatXML</strong> User Guide<br />
<strong>PatXML</strong><br />
formatting toolbar<br />
In addition to the normal Word® Bold, Italic and Underline buttons, the<br />
<strong>PatXML</strong> formatting toolbar provides the styles and formatting options<br />
appropriate to patent applications.<br />
Option<br />
Comments<br />
Styles list<br />
Select from the drop-down list of styles<br />
acceptable for a patent application. You<br />
can also click one of the heading buttons.<br />
When you select a heading style it is<br />
positioned for you in the current paragraph,<br />
marked by a grey field. Enter the text for<br />
the heading directly underneath as<br />
indicated.<br />
When you select the body text style, just<br />
start typing in the numbered paragraph.<br />
Subscript and superscript<br />
Use these options to lower or raise the<br />
selected text.<br />
Small Caps<br />
Use this option to put the selected text in<br />
Small Caps.<br />
Update fields<br />
Use this option to make sure the<br />
information in the selected field reflects<br />
the latest changes.
<strong>PatXML</strong> toolbars 55<br />
<strong>PatXML</strong> citations toolbar<br />
Figure 34: <strong>PatXML</strong><br />
Citations toolbar<br />
The <strong>PatXML</strong> citations toolbar provides buttons to assist you with<br />
entering references correctly in your document.<br />
Option<br />
Comments<br />
Make sure the cursor is in a section that allows you to<br />
enter this kind of reference.<br />
Click the citation button appropriate to your<br />
requirements. The citation window opens and you are<br />
prompted to complete the relevant information.<br />
Required fields are displayed in bold typeface.<br />
For detailed information on completing the citation,<br />
click the Help button in the open window.<br />
To open the window again, double click the citation<br />
field in the document.<br />
Patent citation<br />
Use this button to reference another patent.<br />
Article citation<br />
Use this button to reference a published article.<br />
Book citation<br />
Use this button to reference a published book.<br />
Bio-Deposit<br />
Use this button to reference a depositary institution for<br />
biological material.<br />
List of Citations<br />
Use this button to enter a reference list of all citations.
56 <strong>PatXML</strong> User Guide<br />
<strong>PatXML</strong> insert toolbar<br />
The <strong>PatXML</strong> insert toolbar provides buttons to assist you with adding<br />
non-textual elements to your document.<br />
Option<br />
Comments<br />
Make sure the cursor is in a section that allows you<br />
to enter this kind of element.<br />
Image<br />
Use this option to add a TIFF image to the current<br />
paragraph. Any colour images are converted to black<br />
and white.<br />
Double click the image in the document to open the<br />
Image Attributes window.<br />
For detailed information on changing the image<br />
attributes, click the Help button in the open window.<br />
Symbol<br />
Use the option to insert a symbol into the document,<br />
either from the set provided in the Arial Unicode MS<br />
font or from an image.<br />
Equation editor<br />
Use this option to open the Microsoft® Word<br />
equation editor.<br />
Cross-references<br />
Use this option to enter the details of a reference to<br />
another part of your document.
<strong>PatXML</strong> toolbars 57<br />
<strong>PatXML</strong> content<br />
toolbar<br />
The <strong>PatXML</strong> content toolbar provides buttons to assist you with viewing<br />
different elements of your document.<br />
Option<br />
Comments<br />
Content<br />
Select this option to open the Content Management<br />
window. Click the tabs to see a list of elements.<br />
XML View<br />
Select this option to see the XML application-body.
58 <strong>PatXML</strong> User Guide<br />
<strong>PatXML</strong> tables toolbar<br />
Figure 35: <strong>PatXML</strong><br />
Tables toolbar<br />
The <strong>PatXML</strong> tables toolbar provides options to assist you with<br />
formatting the table. It only appears when the cursor is located in a table.<br />
Option<br />
Comments<br />
Properties<br />
Click this button to view the options for table properties.<br />
Insert row<br />
Click this button to add a row above the current row.<br />
Insert column<br />
Click this button to add a column to the left of the current<br />
column.<br />
Remove row<br />
Click this button to delete the current row and its<br />
contents. This action cannot be undone.<br />
Remove column<br />
Click this button to delete the current column and its<br />
contents. This action cannot be undone.<br />
Merge cells<br />
Click this button to combine the selected cells into one<br />
cell.
<strong>PatXML</strong> toolbars 59<br />
Split cells<br />
Click this button to divide the selected cells into multiple<br />
cells. When prompted, select the options you required.<br />
To keep the current cell contents grouped, select the<br />
check box Merge cells before split.<br />
Figure 36: Split cells prompt<br />
Align left<br />
Click this button to position the text at the left of the cell.<br />
Centre horizontally<br />
Click this button to position the cell text horizontally.<br />
Align right<br />
Click this button to position the text at the right of the<br />
cell.<br />
Justify<br />
Click this button to justify the text.<br />
Align top<br />
Click this button to position the text at the top of the cell.<br />
Centre vertically<br />
Click this button to centre the cell text vertically.<br />
Align bottom<br />
Click this button to position the text at the bottom of the<br />
cell.
61<br />
Importing documents<br />
To open an existing <strong>PatXML</strong> document or to import XML, Word® or<br />
RTF document:<br />
1 Click Open at the Start Screen. You can also use the <strong>PatXML</strong><br />
toolbar or menu.<br />
Figure 37: Importing<br />
documents<br />
2 Navigate to the document location and open it.<br />
<strong>PatXML</strong> checks the document structure. If it is not currently a<br />
<strong>PatXML</strong> document, you are prompted to convert it.<br />
3 Click Yes to perform the conversion.<br />
Figure 38: Prompt to<br />
convert format<br />
The Import Attributes window opens.<br />
4 Select the type of application and the language, and then click OK.
62 <strong>PatXML</strong> User Guide<br />
Figure 39: Import<br />
attributes<br />
The Import Document window opens. This is designed to help you<br />
define the document structure. There are two options:<br />
• Automatic section recognition<br />
Use this option if you would like <strong>PatXML</strong> to determine the start and<br />
end of sections.<br />
• Manual section description<br />
Use this option if you would like to mark the start and end of sections<br />
yourself.<br />
Automatic section recognition<br />
1 Select the option Automatic section recognition.<br />
2 Click Start Recognition.
Importing documents 63<br />
Figure 40: Import<br />
information<br />
<strong>PatXML</strong> searches the section headers (Description, Title, Background) in<br />
the Word® document being imported. The system detects capitalised<br />
words only. As soon as a word within the opened Word® document<br />
matches a <strong>PatXML</strong> heading, the text below this word is included in the<br />
corresponding section.<br />
Note If <strong>PatXML</strong> does not find any matches, it prompts you to determine<br />
the entire document as the Description section. Click OK to confirm the<br />
operation. This also prompts you to add blank sections for Claims and<br />
Abstract.<br />
Figure 41: Prompt for<br />
Description section
64 <strong>PatXML</strong> User Guide<br />
Manual section definition<br />
1 Select the option Manual section definition.<br />
2 Select a section name from the list.<br />
3 Click in the document where the section starts.<br />
4 Click Mark beginning of section.<br />
5 Click in the document where the section ends.<br />
6 Click Mark end of section.<br />
As each section is defined, it appears in the right-hand panel. The<br />
description, claims and abstract must be defined. For more information<br />
about XML Import see Advanced features (p 67).<br />
Repeat this process until you have set the sections you require, and then<br />
click OK. If any mandatory sections are missing the OK button will be<br />
unavailable.<br />
Delete section<br />
OK<br />
Cancel<br />
Select the section in the right-hand pane and click<br />
Delete. If no section is selected, the button is<br />
unavailable.<br />
Click OK to accept the changes and close the Import<br />
Document window. If mandatory sections are missing,<br />
a warning message names the required section(s) and<br />
returns you to the Import Document window.<br />
The Cancel button closes the Import Document<br />
window and brings you back to the Start Screen.<br />
Saving <strong>PatXML</strong> documents<br />
Select File, Save in the <strong>PatXML</strong> Word® menu, or click Save on the<br />
<strong>PatXML</strong> standard toolbar. When you save the document for the first<br />
time, Word® displays the Save As dialog box so that you can type a<br />
name for the document and locate it.<br />
Note Saving as HTML/Web page is disabled.
Printing <strong>PatXML</strong> documents 65<br />
Naming your document<br />
The filename can be from one to eight characters long, followed by an<br />
optional full stop and a one-to-three-character filename extension. The<br />
default extensions supplied by Word are .DOC, .RTF and PXML.<br />
Printing <strong>PatXML</strong> documents<br />
You can use any characters except spaces and the following: * [ ] + = \ /<br />
: | < >. You cannot use a full stop except to separate the filename from the<br />
extension.<br />
The procedure for printing <strong>PatXML</strong> documents is the same as Word®.<br />
Print Preview<br />
Page margins<br />
Print<br />
To preview a document before you print, select File, Print<br />
Preview in the <strong>PatXML</strong> menu, or click Print Preview on the<br />
<strong>PatXML</strong> Standard toolbar.<br />
Note The page size is set to A4.<br />
The page margins are fixed and cannot be modified:<br />
Top: 3cm<br />
Left side: 3 cm<br />
Right side: 2 cm<br />
Bottom: 2cm<br />
To print a document, select File, Print in the <strong>PatXML</strong><br />
menu, or click Print on the <strong>PatXML</strong> Standard toolbar.<br />
For more information refer to your Windows Word® documentation.
66 <strong>PatXML</strong> User Guide<br />
Integration with epoline<br />
The software generates a submission package in accordance with <strong>EPO</strong><br />
requirements. Software integration with epoline® Online Filing software<br />
is currently carried out in the following manner:<br />
1 The applicant prepares the package (including images and sequence<br />
list data).<br />
2 The applicant opens epoline® Online Filing client where he points to<br />
the software generated package.<br />
3 The epoline® Online Filing client reads the submission package data.<br />
At this stage it is possible to include additional information and to<br />
complete all the forms required to file online.<br />
4 The wrapped and signed submission package is submitted to the<br />
receiving Office by epoline®.
67<br />
Advanced features<br />
Importing XML<br />
Online Filing now provides a way of importing (XML) data from patent<br />
management systems into epoline®. The data (such as names, addresses,<br />
title of invention, etc.) must first be converted to an XML standard format<br />
based on the WIPO E-PCT standard (Administrative Instructions, Part 7,<br />
Annex F).<br />
epoline® also helps system developers and programmers write programs<br />
to convert data from patent management systems (PMS) and the like for<br />
import into the epoline® Online Filing client (version 2.0).<br />
There are a number of different patent management systems available.<br />
Some, such as the CPi system and NetsPat, are “off-the-shelf”, while<br />
others have been developed in-house. It would be very difficult, if not<br />
impossible, for the <strong>EPO</strong> to write conversion programs for all the different<br />
systems. Fortunately there is a common denominator to which all these<br />
systems can convert, and that is a standardised set of XML tags<br />
(elements) based on an internationally agreed standard.<br />
Detailed instructions are available from the epoline® website<br />
(http://www.epoline.org).<br />
XML view and document validation<br />
1 Click XML view in the <strong>PatXML</strong> content toolbar (p 57).
68 <strong>PatXML</strong> User Guide<br />
The left-hand pane shows the structure of the document tags. Click the<br />
selection boxes to expand/collapse sections or use the Expand and<br />
Collapse buttons at the bottom to show/hide the whole tree.<br />
Select a section to view its attributes and their associated values. Clicking<br />
on the Text tag shows the text it contains. Images and figures are<br />
previewed below.<br />
The Validate button is used to check the XML structure for DTD<br />
compliance. As soon as the validation is finished, the results (parser error<br />
notes) are displayed in the Preview pane.<br />
Figure 42: <strong>PatXML</strong> XML<br />
view
69<br />
Appendix<br />
Frequently asked<br />
questions (FAQ)<br />
Here are the answers to some of the most frequently asked questions<br />
about <strong>PatXML</strong>. If you cannot find the answer to a particular query here,<br />
please contact <strong>EPO</strong> Customer Services.<br />
Q: How much does it cost to use <strong>PatXML</strong><br />
A: <strong>PatXML</strong> is an epoline® product and is available to the public free of<br />
charge.<br />
Q: On which operating systems and Word versions<br />
can I install <strong>PatXML</strong><br />
A: Windows: 98, 2000, XP/2002, and Word: 97,<br />
2000, XP/2002. Note You<br />
must have one of these installed for <strong>PatXML</strong> to work. We recommend<br />
using 2000 and above.<br />
Q: Why has MS Word been chosen as the word processor and not any<br />
other available editor (eg WordPerfect)<br />
A: We have found that most people now use Word as their preferred<br />
word processor. You could of course author your applications in<br />
WordPerfect, or any other word processor, and import that data into<br />
<strong>PatXML</strong>, but you will still need MS Word.<br />
Q: What is XML and why convert data from Word to XML<br />
A: XML stands for eXtensible Markup Language. It is a simple, very<br />
flexible text format derived from SGML (ISO 8879). The <strong>EPO</strong> has been<br />
using SGML for 18 years. Originally designed to meet the challenges of<br />
large-scale electronic publishing, XML now plays an increasingly<br />
important role in the exchange of a wide variety of data on the Web and
70 <strong>PatXML</strong> User Guide<br />
elsewhere. For more details please see: http://www.w3.org/XML/.<br />
Nevertheless, Word is not the only word processor and it will change,<br />
whereas XML will not. XML is a system- and software-independent<br />
method of storing and marking up data. Four major patent offices - the<br />
<strong>EPO</strong>, JPO, USPTO and WIPO - have agreed to use a common (XML)<br />
standard for marking up applications and other patent documents. This<br />
will make it easier for applicants to file the same applications with these<br />
offices and for the offices to exchange data. For a detailed discussion on<br />
Q: When installing <strong>PatXML</strong>, I get the message "Arial Unicode MS font is<br />
absent in the operating system". What do I need to do<br />
A: If you have Windows 2000 or above, this font (arialuni.ttf) is available<br />
on your installation CD. Otherwise please contact your system<br />
administrator for help. If you have Word 97 please contact <strong>EPO</strong><br />
Customer Services.<br />
Q: I imported/pasted in an image and noticed a change in the image.<br />
What happened<br />
A: When importing an image, <strong>PatXML</strong> converts it to an agreed standard -<br />
TIFF (Tagged Image File Format) - which encapsulates Fax Group 4,<br />
encoded images. Group 4 is defined in ITU-T (Telecommunication<br />
Standardization Sector of the International Telecommunications Union)<br />
recommendation T.6 and supports two-dimensional image compression,<br />
compressing the line width as well as the line length. Fax Group 4 can<br />
achieve compression ratios of 15:1 for office documents and 20:1 for<br />
engineering drawings with a resolution of 400 dpi. This means that any<br />
image is converted to black and white. If your images are already in TIFF<br />
G4, or can be converted to it, you will get the best possible results in<br />
terms of quality and compression.<br />
Q: Can I change the font, the font size, etc<br />
A: No. We have standardised the product on MS Arial Unicode, 12pt. If<br />
we allowed other fonts it might be difficult to replicate what the user<br />
intended, as some fonts are not generally available.<br />
Q: Do I have to use headings such as "Background Art"<br />
A: No. These are PCT recommended headings and they are optional. If<br />
you want to insert your own headings, type the text as a paragraph and<br />
then click the heading button on the tool bar at the top of the screen. The<br />
software will convert the paragraph text into a heading.
Appendix 71<br />
Q: How do I delete headings<br />
A: Use the Content Management pop-up screen. This screen is extremely<br />
useful for adding or deleting sections or headings, for example, or for<br />
navigating around your document. You can access it using the Content<br />
Management button on the toolbar.<br />
Q: If I forget to put in a heading or section (eg "Drawings"), what should<br />
I do<br />
A: Use the Content Management pop-up screen. This screen is extremely<br />
useful for adding or deleting sections or headings, for example, and for<br />
navigating around your document. You can access this screen using the<br />
Content Management button on the toolbar.<br />
Q: Can I put in line numbering as recommended in Rule 35 EPC<br />
A: No. Rule 35 merely states that lines should "preferably" be numbered,<br />
in other words it is not mandatory. As we move away from paper-based<br />
systems, line (and page) numbers become redundant or meaningless. That<br />
is why we introduced paragraph numbering some years ago. Data can be<br />
viewed sequentially on a computer screen and however it is reformatted<br />
the paragraph numbers remain the same. This would not be the case with<br />
page and line numbering.<br />
Q: Can I file USPTO applications I see this is 'greyed out' on the start-up<br />
screen.<br />
A: Not at the moment. This version has to be cleared with the USPTO,<br />
and their paper size, help screens, rules, etc. have to be added. However,<br />
there is a simple workaround for those willing to edit the XML file.<br />
Simply change the country code from EP or WO to US in this line in the<br />
.pxml file you have created (after saving and closing <strong>PatXML</strong>):<br />
<br />
Change the file extension to .xml and the USPTO should accept this as a<br />
valid XML filing since they have agreed to use the same applicationbody.dtd<br />
(the XML tag set) as the <strong>EPO</strong> (as have the JPO and WIPO).<br />
Q: The article and/or book citation pop-up screen does not allow me to<br />
enter a complex citation. What can I do<br />
A: You do not have to use the pop-up. Simply type in your citation as<br />
plain text. Later versions of <strong>PatXML</strong> will allow more complex citations,<br />
although they will probably never be able to cover every possible citation<br />
reference.
72 <strong>PatXML</strong> User Guide<br />
Q: In the patent citation pop-up, when I press the "Browse for Patent"<br />
button and access esp@cenet, it does not find the document. What can I<br />
do<br />
A: There are a number of possible reasons for this. Perhaps your<br />
document is not in the <strong>EPO</strong> databases, or the number is an EP number,<br />
whereas you can only search for publication numbers directly in<br />
esp@cenet.<br />
Q: I copied a piece of text from Microsoft Word, but its formatting<br />
changed. What happened<br />
A: <strong>PatXML</strong> ignores unsupported formatting like large fonts, coloured<br />
text, etc. in order to conform to EP standards.<br />
Q: I want to lay out text in columns, or in a special layout, but not in table<br />
format. How can I do this<br />
A: You can click the Insert Table button, delete the table heading, and<br />
create the layout you require - with or without cell borders.<br />
Note Be careful - <strong>PatXML</strong> still treats the data as a table (in XML format)<br />
and the XML data will indicate that it is, for example, "tab01" (a unique<br />
identifier for the data), even if, in fact, it is not Table 1 in your document.<br />
Q: Can I change the language of proceedings within <strong>PatXML</strong><br />
A: No. You have to start a new <strong>PatXML</strong> document, since <strong>PatXML</strong> 'sets<br />
up' Word at start-up to reference the language tools available in Word and<br />
the language-specific help screens, interface, etc.<br />
Q: Rule 33 EPC states: "The abstract shall indicate the title of the<br />
invention", while in <strong>PatXML</strong> it is indicated in the description. Why the<br />
difference<br />
A: <strong>PatXML</strong> is based on an internationally agreed standard based on PCT<br />
articles and rules (not exclusively EPC articles and rules). PCT Rule<br />
5.1(a) states: "The description shall first state the title of the invention as<br />
appearing in the request". <strong>PatXML</strong> follows this rule. In practice, in the<br />
<strong>EPO</strong>, we rarely see abstracts with the title and, in any case, if a title is<br />
present it is removed before publication. If you nevertheless wish to add a<br />
title, simply add it as the first line of your abstract.
Appendix 73<br />
Q: When creating and saving a new <strong>PatXML</strong> file I get the following<br />
message: "The file "C:\My Documents\img0001.tif" already exists!<br />
Change file prefix or overwrite" What is happening and what should I<br />
do<br />
A: Here you should be very careful because you may overwrite work<br />
already done/saved. It means you are saving your <strong>PatXML</strong> file and any<br />
associated image files in the same directory as a previously saved<br />
<strong>PatXML</strong> file. To avoid this you can do one of two things:<br />
(a) create a unique directory for the data using the "Save As" function<br />
under File on your top tool bar, then save your <strong>PatXML</strong> document in that<br />
directory, or<br />
(b) give a file reference to any new <strong>PatXML</strong> document (on the second<br />
start-up screen) and a new folder will be created automatically under your<br />
default directory with that reference as the folder name. This can be<br />
recommended as good practice. All files will then be stored within that<br />
directory, including any images, which are always saved with the file<br />
name beginning with img001, img002, etc. by default.<br />
Q: What is a definition list, what is it used for and how can I inserted<br />
one into my <strong>PatXML</strong> document<br />
A: A definition list allows you to insert two-column data which is not a<br />
table, for example:<br />
<strong>EPO</strong><br />
JPO<br />
European Patent Office<br />
Japan Patent Office<br />
where "<strong>EPO</strong>" is the definition term and "European Patent Office" is the<br />
definition description.<br />
In patents this structure is often used to describe the figures in the<br />
drawings, for example:<br />
Figure 1 shows in schematic form an elevation view of a greenhouse<br />
relating to the invention<br />
Figure 2 shows the greenhouse illuminator seen from the end Figure 3<br />
shows the greenhouse illuminator seen from the side<br />
Q: When I click on the Equation Editor button, a message tells me that<br />
the MS Equation Editor plug-in could not be found on my system. What<br />
can I do<br />
A: This plug-in is available on your Windows/Word installation CD.<br />
Otherwise please contact your system administrator for help.
74 <strong>PatXML</strong> User Guide<br />
Q: By uninstalling <strong>PatXML</strong>, would I also uninstall MS Word from my<br />
system<br />
A: No, only <strong>PatXML</strong> will be uninstalled.<br />
Q: Shouldn’t the file extension be .xml rather than .pxml<br />
A: There are a number of reasons why we decided to create the .pxml<br />
file extension: to easily recognise a <strong>PatXML</strong> file, for <strong>PatXML</strong> to<br />
automatically launch and open a file, and to prevent the inconvenience of<br />
always having to use the “open with..” command. You may of course<br />
rename your file to .xml – the <strong>EPO</strong> will accept such files. of course<br />
rename your file to .xml – the <strong>EPO</strong> will accept such files.<br />
<strong>PatXML</strong> shortcut keys<br />
Area Command Shortcut<br />
Application<br />
Management<br />
Document<br />
Management<br />
Maximise<br />
Application<br />
Restore Application<br />
Close or Exit<br />
Open<br />
Save<br />
Close Document<br />
Maximise Document<br />
Move Document<br />
Restore Document<br />
Document Size<br />
Split Document<br />
ALT+F10<br />
ALT+F5<br />
ALT+F4<br />
CTRL+O; CTRL+F12;<br />
ALT+CTRL+F2<br />
CTRL+S; SHIFT+F12;<br />
ALT+SHIFT+F2<br />
CTRL+W; CTRL+F4<br />
CTRL+F10<br />
CTRL+F7<br />
CTRL+F5<br />
CTRL+F8<br />
ALT+CTRL+S
Appendix 75<br />
Area Command Shortcut<br />
Text<br />
Formatting<br />
Apply Heading 1<br />
Apply Heading 2<br />
Apply Heading 3<br />
Apply List Bullet<br />
Bold<br />
Italic<br />
Underline<br />
Word underline<br />
Subscript<br />
Superscript<br />
ALT+CTRL+1<br />
ALT+CTRL+2<br />
ALT+CTRL+3<br />
CTRL+SHIFT+L<br />
CTRL+B;<br />
CTRL+SHIFT+B<br />
CTRL+I;<br />
CTRL+SHIFT+I<br />
CTRL+U;<br />
CTRL+SHIFT+U<br />
CTRL+SHIFT+W<br />
CTRL+=<br />
CTRL+SHIFT+=<br />
Text Editing Copy CTRL+C;<br />
CTRL+INSERT<br />
Find and<br />
Replace<br />
Copy Text<br />
Cut<br />
Paste<br />
Undo<br />
Redo<br />
Repeat<br />
Delete Word<br />
Find...<br />
Repeat Find<br />
Replace...<br />
SHIFT+F2<br />
CTRL+X;<br />
SHIFT+DELETE<br />
CTRL+V;<br />
SHIFT+INSERT<br />
CTRL+Z;<br />
ALT+BACKSPACE<br />
ALT+SHIFT+BACKSPA<br />
CE<br />
CTRL+Y; ALT+ENTER<br />
CTRL+DELETE<br />
CTRL+F<br />
SHIFT+F4;<br />
ALT+CTRL+Y<br />
CTRL+H
76 <strong>PatXML</strong> User Guide<br />
Area Command Shortcut<br />
Help Help F1<br />
Document<br />
Navigation<br />
Word Right<br />
Word Left<br />
Word Right Extend<br />
Word Left Extend<br />
Show All<br />
End of Column<br />
Previous Window<br />
Next Window<br />
Select All<br />
Bookmark<br />
CTRL+RIGHT ARROW<br />
CTRL+LEFT ARROW<br />
CTRL+SHIFT+RIGHT<br />
ARROW<br />
CTRL+SHIFT+LEFT<br />
ARROW<br />
CTRL+SHIFT+8<br />
ALT+PAGE DOWN;<br />
ALT+SHIFT+PAGE<br />
DOWN<br />
CTRL+SHIFT+F6<br />
CTRL+F6; ALT+F6<br />
CTRL+A<br />
CTRL+SHIFT+F5<br />
Print Print... CTRL+P<br />
Print Preview<br />
CTRL+F2;<br />
ALT+CTRL+I
77<br />
Glossary of terms<br />
B<br />
Browser<br />
A software program that allows you to display<br />
and navigate through web pages. The most<br />
popular browsers are Microsoft® Internet<br />
Explorer and Netscape Navigator.<br />
C<br />
Check box<br />
A small square box that is selected or cleared<br />
to turn an option on or off. When an option is<br />
selected, an x or a check mark appears in the<br />
box. Where there are several check boxes in a<br />
set, more than one can be selected.<br />
Click<br />
Press the primary mouse button once. The<br />
primary mouse button is the more frequently<br />
used button. This is generally the one on the<br />
left.<br />
D<br />
Double-click<br />
To press and release the mouse button twice<br />
without moving the mouse. The first click<br />
selects and the second activates a program or<br />
program feature.<br />
The menu remains open without further action<br />
until you close it or choose a menu item.<br />
G<br />
Grey-scale<br />
A sequence of shades ranging from black to<br />
white, used in computer graphics to add detail<br />
to images.<br />
H<br />
HTML<br />
Hypertext Markup Language. The markup<br />
language used to format documents so that<br />
they can be interpreted and rendered by an<br />
Internet browser.<br />
O<br />
Option button<br />
Appears as a small circle. Used to select one of<br />
a group of options. When an option is selected<br />
it has a smaller, filled circle inside it. In a set<br />
of options, only one can be selected at a time.<br />
Drop-down<br />
A set of options that appears when you click<br />
the drop-down arrow.<br />
R<br />
Right-click<br />
To press and release the secondary mouse<br />
button. Typically displays a shortcut menu of<br />
options.
78 <strong>PatXML</strong> User Guide<br />
T<br />
TIFF<br />
Tagged Image File Format. A standard file<br />
format commonly used for scanning and<br />
storing grey-scale images. TIF files may be<br />
used for scanned signatures.<br />
X<br />
XML<br />
The eXtensible Markup Language is a<br />
document processing standard officially<br />
recommended by the World Wide Web<br />
Consortium and widely accepted throughout<br />
the Internet community. Provides a way to<br />
define and manage information. It can be used<br />
to check the accuracy and quality of<br />
documents.
79<br />
Index<br />
A<br />
Abstract • 16, 38<br />
B<br />
Background art • 35<br />
Best mode • 35<br />
Bio-deposits • 49<br />
Biological material • 36, 49<br />
Book citations • 46<br />
C<br />
Citations • 43, 55<br />
Claims • 16, 31, 37<br />
Columns • 20<br />
Cost of <strong>PatXML</strong> software • 71<br />
Cross references • 27<br />
D<br />
Deleting • 31<br />
Description • 16, 31, 34<br />
Disclosure • 35<br />
Document structure • 16<br />
Drawings • 23, 71<br />
E<br />
<strong>EPO</strong> Customer Services • ii<br />
Equations • 25, 71<br />
F<br />
FAQ • 71<br />
Formatting columns • 20<br />
H<br />
Hardware requirements • 9<br />
Headers • 16, 29<br />
Help • ii<br />
I<br />
Images • 23, 39, 79<br />
Importing documents • 61<br />
Importing XML • 69<br />
Industrial applicability • 31, 35<br />
Installing <strong>PatXML</strong> • 13<br />
K<br />
Keyboard shortcuts • 76<br />
M<br />
Mathematics • 27, 71<br />
Modes • 35<br />
N<br />
Naming documents • 65<br />
Network installation • 13<br />
P<br />
Patent citations • 41<br />
Price of <strong>PatXML</strong> software • 71<br />
Printing documents • 66<br />
S<br />
Saving documents • 65<br />
Sections • 16, 31, 33<br />
Sequence listing • 36, 49<br />
Shortcut keys • 76<br />
Software requirements • 9<br />
Standalone installation • 13<br />
Structure of document • 16, 31<br />
Symbols • 25<br />
T<br />
Tables • 20<br />
Technical field • 34<br />
TIFF • 23, 71, 79<br />
Title of invention • 31, 34<br />
Toolbars • 53<br />
U<br />
Uninstalling <strong>PatXML</strong> • 13<br />
W<br />
Word for Windows • 18, 19<br />
X<br />
XML • 69, 71, 79