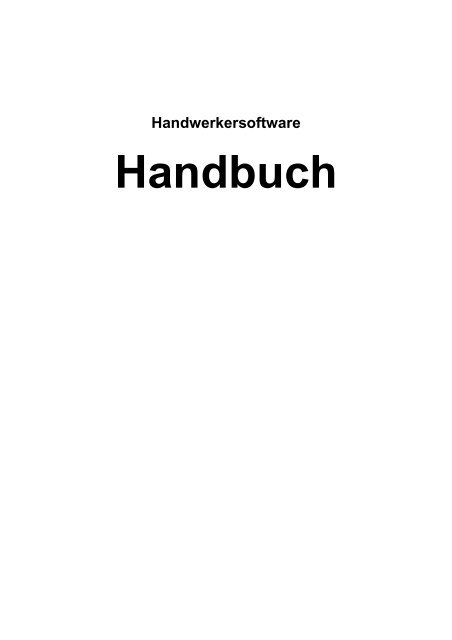Auftragsjournal - handwerk2006.de
Auftragsjournal - handwerk2006.de
Auftragsjournal - handwerk2006.de
Erfolgreiche ePaper selbst erstellen
Machen Sie aus Ihren PDF Publikationen ein blätterbares Flipbook mit unserer einzigartigen Google optimierten e-Paper Software.
Handwerkersoftware<br />
Handbuch
Handbuch<br />
Inhaltsverzeichnis<br />
iii<br />
Inhaltsverzeichnis<br />
1 Einleitung . . . . . . . . . . . . . . . . . . . . . . . . . . . . . . . . . . . . . 1<br />
2 Überblick über das Softwarepaket . . . . . . . . . . . . . . . . . . . . . . . . 3<br />
3 Allgemeine Erläuterungen . . . . . . . . . . . . . . . . . . . . . . . . . . . . 9<br />
3.1 Informationen zum Druck von Dokumenten . . . . . . . . . . . . . . . . . . . 9<br />
3.1.1 Der Formulardrucker . . . . . . . . . . . . . . . . . . . . . . . . . . . . . . 9<br />
3.1.2 Drucken mit Stempel . . . . . . . . . . . . . . . . . . . . . . . . . . . . . . 9<br />
3.1.3 Der Tabellendrucker . . . . . . . . . . . . . . . . . . . . . . . . . . . . . . 9<br />
4 Programmbedienung . . . . . . . . . . . . . . . . . . . . . . . . . . . . . . 11<br />
4.1 Das Menüprogramm . . . . . . . . . . . . . . . . . . . . . . . . . . . . . . 11<br />
4.1.1 Die Schnellstartleiste . . . . . . . . . . . . . . . . . . . . . . . . . . . . 11<br />
4.2 Der Menüpunkt Datei . . . . . . . . . . . . . . . . . . . . . . . . . . . . . 11<br />
4.2.1 Einstellungen - Systemverwaltung . . . . . . . . . . . . . . . . . . . . . . 11<br />
4.2.1.1 Registerseite Login-Tabelle . . . . . . . . . . . . . . . . . . . . . . . . 11<br />
4.2.1.2 Registerseite Benutzereinstellungen . . . . . . . . . . . . . . . . . . . 11<br />
4.2.1.3 Registerseite Währungseinstellungen . . . . . . . . . . . . . . . . . . . 12<br />
4.2.1.4 Registerseite Systemeinstellungen . . . . . . . . . . . . . . . . . . . . 13<br />
4.2.2 Einstellungen - Systemverwaltung Eingangsrechnungsjournal . . . . . . . 13<br />
4.2.2.1 System-Einstellungen - Drucker . . . . . . . . . . . . . . . . . . . . . . 13<br />
4.2.2.2 Mandanten-Einstellungen - Allgemeine Vorgaben . . . . . . . . . . . . 14<br />
4.2.2.3 Mandanten-Einstellungen - Adressenstamm (Lieferantenstamm) . . . . 14<br />
4.2.2.4 Mandanten-Einstellungen - Eingangsrechnungen . . . . . . . . . . . . . 16<br />
4.2.3 Einstellungen - Benutzervorgaben . . . . . . . . . . . . . . . . . . . . . . 17<br />
4.2.3.1 Die Registerseite Allgemein . . . . . . . . . . . . . . . . . . . . . . . . 17<br />
4.2.3.2 Die Registerseite „Darstellung“ . . . . . . . . . . . . . . . . . . . . . . 18<br />
4.2.3.3 Die Registerseite „Telefon“ . . . . . . . . . . . . . . . . . . . . . . . . 18<br />
4.2.3.4 Die Registerseite „Terminplaner“ . . . . . . . . . . . . . . . . . . . . . 18<br />
4.2.3.5 Die Registerseite „Programmsteuerung“ . . . . . . . . . . . . . . . . . 19<br />
4.2.3.6 Die Registerseite Drucker . . . . . . . . . . . . . . . . . . . . . . . . . 19<br />
4.2.4 Einstellungen - Standardformularelemente . . . . . . . . . . . . . . . . . 19<br />
4.2.5 Einstellungen - Formulargenerator . . . . . . . . . . . . . . . . . . . . . 20<br />
4.2.5.1 Liste der Variablen . . . . . . . . . . . . . . . . . . . . . . . . . . . . . 25<br />
4.2.5.2 Aufteilung des Standarddruckbereiches in individuelle Spalten . . . . . . 28<br />
4.2.5.3 Benutzerdefinierter Druckbereichsdruck . . . . . . . . . . . . . . . . . 29<br />
4.2.6 Einstellungen - Formulargenerator Eingangsrechnungsjournal . . . . . . . 54<br />
4.2.7 Update installieren - Von CD . . . . . . . . . . . . . . . . . . . . . . . . 56<br />
4.2.8 Update installieren - Über Internet . . . . . . . . . . . . . . . . . . . . . . 56<br />
4.2.9 Managementkonsole . . . . . . . . . . . . . . . . . . . . . . . . . . . . . 56<br />
4.2.9.1 Daten versenden . . . . . . . . . . . . . . . . . . . . . . . . . . . . . 57<br />
4.2.9.2 Konfiguration analysieren . . . . . . . . . . . . . . . . . . . . . . . . . 57<br />
4.2.9.3 Modulversionen . . . . . . . . . . . . . . . . . . . . . . . . . . . . . . 57<br />
4.2.9.4 Formulardrucker . . . . . . . . . . . . . . . . . . . . . . . . . . . . . . 57<br />
4.2.9.5 Drucklayout . . . . . . . . . . . . . . . . . . . . . . . . . . . . . . . . 58<br />
4.2.9.6 Schnittstellen . . . . . . . . . . . . . . . . . . . . . . . . . . . . . . . 59
Handbuch<br />
iv<br />
Inhaltsverzeichnis<br />
4.2.9.7 Textvorgaben . . . . . . . . . . . . . . . . . . . . . . . . . . . . . . . 59<br />
4.2.9.8 Angebote/Kleinaufträge . . . . . . . . . . . . . . . . . . . . . . . . . . 59<br />
4.2.9.9 Rechnung nach Angebote/Kleinaufträge . . . . . . . . . . . . . . . . . 59<br />
4.2.9.10 Rechnung nach Aufmaß verdichtet . . . . . . . . . . . . . . . . . . . . 59<br />
4.2.9.11 Aufträge / Projekte . . . . . . . . . . . . . . . . . . . . . . . . . . . . . 59<br />
4.2.10Import / Export . . . . . . . . . . . . . . . . . . . . . . . . . . . . . . . . 59<br />
4.2.10.1 UGL- Online-Vorschau . . . . . . . . . . . . . . . . . . . . . . . . . . 59<br />
4.2.10.2 UGL- GAEB-DA94- Importschnittstelle . . . . . . . . . . . . . . . . . . 60<br />
4.2.10.3 UGL- Preisvergleich . . . . . . . . . . . . . . . . . . . . . . . . . . . . 61<br />
4.2.10.4 UGL-Export . . . . . . . . . . . . . . . . . . . . . . . . . . . . . . . . 61<br />
4.2.10.5 UGS- Schnittstelle . . . . . . . . . . . . . . . . . . . . . . . . . . . . . 61<br />
4.2.10.6 DATEV-Schnittstelle . . . . . . . . . . . . . . . . . . . . . . . . . . . . 62<br />
4.2.10.7 SelectLine-Schnittstelle . . . . . . . . . . . . . . . . . . . . . . . . . . 63<br />
4.2.10.8 KHK-Schnittstelle . . . . . . . . . . . . . . . . . . . . . . . . . . . . . 64<br />
4.2.10.9 ZIV-Schnittstelle . . . . . . . . . . . . . . . . . . . . . . . . . . . . . . 64<br />
4.2.10.10IGIS-Schnittstelle . . . . . . . . . . . . . . . . . . . . . . . . . . . . . 65<br />
4.2.10.11TEXT nach DATANORM konvertieren . . . . . . . . . . . . . . . . . . 66<br />
4.2.10.12Adressen importieren . . . . . . . . . . . . . . . . . . . . . . . . . . . 68<br />
4.2.10.13Lieferanten importieren . . . . . . . . . . . . . . . . . . . . . . . . . . 68<br />
4.2.10.14Wartungsaufträge importieren . . . . . . . . . . . . . . . . . . . . . . 68<br />
4.2.10.15Kleinauftragsjournal nach EXCEL exportieren . . . . . . . . . . . . . . 68<br />
4.2.11Datenaustausch mit Notebook . . . . . . . . . . . . . . . . . . . . . . . . 68<br />
4.3 Der Menüpunkt Stammdaten . . . . . . . . . . . . . . . . . . . . . . . . . 69<br />
4.3.1 Der Adressenstamm . . . . . . . . . . . . . . . . . . . . . . . . . . . . . 69<br />
4.3.1.1 Registerseite „1: Adressen“ . . . . . . . . . . . . . . . . . . . . . . . . 69<br />
4.3.1.2 Registerseite 2: Drucken . . . . . . . . . . . . . . . . . . . . . . . . . 71<br />
4.3.1.3 Registerseite 3: Etiketten-Seite drucken . . . . . . . . . . . . . . . . . 72<br />
4.3.1.3.1 Einrichtung des Etikettendruckers . . . . . . . . . . . . . . . . . . . . 72<br />
4.3.1.3.2 Wie werden einzelne Etiketten gedruckt ? . . . . . . . . . . . . . . . 72<br />
4.3.1.3.3 Wie werden Serienetiketten gedruckt ? . . . . . . . . . . . . . . . . . 72<br />
4.3.1.4 Registerseite 4: Vorgaben . . . . . . . . . . . . . . . . . . . . . . . . . 73<br />
4.3.1.5 Registerseite 5: Kundeninformationsystem . . . . . . . . . . . . . . . . 73<br />
4.3.1.6 Kundenspezifische Preise . . . . . . . . . . . . . . . . . . . . . . . . . 74<br />
4.3.2 Der Lieferantenstamm . . . . . . . . . . . . . . . . . . . . . . . . . . . . 74<br />
4.3.2.1 Wie finde ich eine Adresse ? . . . . . . . . . . . . . . . . . . . . . . . 74<br />
4.3.2.2 Wie bearbeite ich eine vorhandene Adresse ? . . . . . . . . . . . . . . 75<br />
4.3.2.3 Wie finde ich häufig benötigte Adressen schnell wieder auf ? . . . . . . 78<br />
4.3.2.4 Wie füge ich einer Adressen eine neue Anschrift hinzu ? . . . . . . . . . 78<br />
4.3.2.5 Wie füge ich einer Adresse einen neuen Kontakt hinzu? . . . . . . . . . 78<br />
4.3.3 DATANORM- Schnittstelle . . . . . . . . . . . . . . . . . . . . . . . . . . 81<br />
4.3.3.1 Katalog-Onlineaktualisierung . . . . . . . . . . . . . . . . . . . . . . . 83<br />
4.3.4 ELDANORM- Schnittstelle . . . . . . . . . . . . . . . . . . . . . . . . . . 87<br />
4.3.5 Materialkataloge verwalten . . . . . . . . . . . . . . . . . . . . . . . . . 88<br />
4.3.5.1 Registerseite 1: Artikelübersicht . . . . . . . . . . . . . . . . . . . . . . 88<br />
4.3.5.2 Registerseite 2: Artikeldaten . . . . . . . . . . . . . . . . . . . . . . . . 89<br />
4.3.5.3 Registerseite 3: Rabatt-Tabelle . . . . . . . . . . . . . . . . . . . . . . 89<br />
4.3.5.4 Registerseite 4: Warengruppen . . . . . . . . . . . . . . . . . . . . . . 90<br />
4.3.5.5 Registerseite 5: Verkaufszuschläge . . . . . . . . . . . . . . . . . . . . 90<br />
4.3.5.6 Registerseite „7: Dimensionslangtext“ . . . . . . . . . . . . . . . . . . . 91
Handbuch<br />
v<br />
Inhaltsverzeichnis<br />
4.3.5.7 Registerseite 8: Drucken . . . . . . . . . . . . . . . . . . . . . . . . . 91<br />
4.3.6 Materialpreise anzeigen . . . . . . . . . . . . . . . . . . . . . . . . . . . 93<br />
4.3.6.1 Vollanzeige . . . . . . . . . . . . . . . . . . . . . . . . . . . . . . . . 95<br />
4.3.7 Leistungsdatei verwalten . . . . . . . . . . . . . . . . . . . . . . . . . . 95<br />
4.3.7.1 Registerseite „1: Leistung suchen“ . . . . . . . . . . . . . . . . . . . . 95<br />
4.3.7.1.1 Wie können Sie nun zu einer gesuchten Leistungsposition gelangen ? 96<br />
4.3.7.2 Registerseite 2: Leistungsdaten . . . . . . . . . . . . . . . . . . . . . . 96<br />
4.3.7.2.1 Bearbeiten von Leistungen . . . . . . . . . . . . . . . . . . . . . . . 97<br />
4.3.7.2.2 Erläuterungen zu den einzelnen Feldern . . . . . . . . . . . . . . . . 97<br />
4.3.7.3 Registerseite 3: GAEB einlesen . . . . . . . . . . . . . . . . . . . . . . 99<br />
4.3.7.4 Registerseite 4: Sirados einlesen . . . . . . . . . . . . . . . . . . . . . 99<br />
4.3.7.5 Registerseite 5: ZVEH einlesen . . . . . . . . . . . . . . . . . . . . . .100<br />
4.3.7.6 Registerseite 6: DATASETS einlesen . . . . . . . . . . . . . . . . . . .100<br />
4.3.7.7 Registerseite 7: Drucken . . . . . . . . . . . . . . . . . . . . . . . . .100<br />
4.3.8 Minutenliste verwalten . . . . . . . . . . . . . . . . . . . . . . . . . . . .101<br />
4.3.9 Der Recherche- Generator . . . . . . . . . . . . . . . . . . . . . . . . .101<br />
4.3.10Kalkulationsgruppen verwalten . . . . . . . . . . . . . . . . . . . . . . .103<br />
4.3.11Kalkulationsdaten verwalten . . . . . . . . . . . . . . . . . . . . . . . . .103<br />
4.3.12Personalstamm . . . . . . . . . . . . . . . . . . . . . . . . . . . . . . .104<br />
4.3.12.1 Registerseite 1: Personalstamm . . . . . . . . . . . . . . . . . . . . . .104<br />
4.3.12.2 Registerseite 2: Zusätzlich . . . . . . . . . . . . . . . . . . . . . . . .105<br />
4.3.12.3 Registerseite 3: Vorgaben . . . . . . . . . . . . . . . . . . . . . . . . .106<br />
4.3.12.4 Registerseite „4: Drucken“ . . . . . . . . . . . . . . . . . . . . . . . . .106<br />
4.3.13Lohnarten . . . . . . . . . . . . . . . . . . . . . . . . . . . . . . . . . .106<br />
4.3.14AVexpert „click & calc“ . . . . . . . . . . . . . . . . . . . . . . . . . . . .109<br />
4.4 Der Menüpunkt Bearbeiten . . . . . . . . . . . . . . . . . . . . . . . . . .111<br />
4.4.1 Allgemeine Informationen . . . . . . . . . . . . . . . . . . . . . . . . . .111<br />
4.4.2 Angebote . . . . . . . . . . . . . . . . . . . . . . . . . . . . . . . . . . .114<br />
4.4.2.1 Das Angebotsjournal . . . . . . . . . . . . . . . . . . . . . . . . . . .114<br />
4.4.2.1.1 Registerseite „1. Angebotsjournal“ . . . . . . . . . . . . . . . . . . .114<br />
4.4.2.1.2 Registerseite „2. Angebotsdaten“ . . . . . . . . . . . . . . . . . . . .116<br />
4.4.2.1.3 Registerseite „3. Vorgaben“ . . . . . . . . . . . . . . . . . . . . . . .117<br />
4.4.2.1.4 Registerseite „4. Drucken“ . . . . . . . . . . . . . . . . . . . . . . .117<br />
4.4.2.2 Angebotsbearbeitung . . . . . . . . . . . . . . . . . . . . . . . . . . .119<br />
4.4.2.2.1 Grundprinzip . . . . . . . . . . . . . . . . . . . . . . . . . . . . . . .119<br />
4.4.2.2.2 Die Grundmaske zur Bearbeitung des Angebots . . . . . . . . . . . .121<br />
4.4.2.2.3 Anlegen eines Titels . . . . . . . . . . . . . . . . . . . . . . . . . . .123<br />
4.4.2.2.4 Erfassung von Positionen . . . . . . . . . . . . . . . . . . . . . . . .124<br />
4.4.2.2.5 Erfassung einer manuellen Leistungsposition . . . . . . . . . . . . .126<br />
4.4.2.2.6 Erfassung einer Leistungsposition mit Lieferantenkatalog . . . . . . .127<br />
4.4.2.2.7 Erfassung einer Leistungsposition mit Artikelkatalog und Minutenliste .128<br />
4.4.2.2.8 Erfassung einer Leistungsposition mit Leistungsdatei . . . . . . . . .128<br />
4.4.2.2.9 Erfassung einer manuellen Blockposition . . . . . . . . . . . . . . . .131<br />
4.4.2.2.10 Erfassung einer Blockposition mit der Leistungsdatei . . . . . . . . . .131<br />
4.4.2.2.11 Langtext zur Position . . . . . . . . . . . . . . . . . . . . . . . . . .133<br />
4.4.2.2.12 Eigenschaften und Merkmale von Positionen . . . . . . . . . . . . . .134<br />
4.4.2.2.13 Mengenerfassung mit Berechnungstabelle oder Formel . . . . . . . .137<br />
4.4.2.2.14 Zuordnung von Bildern und Zeichnungen . . . . . . . . . . . . . . . .141<br />
4.4.2.2.15 Erfassung einer Textposition . . . . . . . . . . . . . . . . . . . . . .142
Handbuch<br />
vi<br />
Inhaltsverzeichnis<br />
4.4.2.2.16 Erfassung einer Zu- oder Abschlagsposition . . . . . . . . . . . . . .142<br />
4.4.2.2.17 Die Zwischenablage . . . . . . . . . . . . . . . . . . . . . . . . . . .145<br />
4.4.2.2.18 Die Komponenten- Datenbank . . . . . . . . . . . . . . . . . . . . .147<br />
4.4.2.2.19 Das Recherche- System . . . . . . . . . . . . . . . . . . . . . . . .149<br />
4.4.2.2.20 Löschen von Positionen . . . . . . . . . . . . . . . . . . . . . . . . .152<br />
4.4.2.2.21 Die Scannerschnittstelle . . . . . . . . . . . . . . . . . . . . . . . . .152<br />
4.4.2.2.22 Die DOC- Schnittstelle . . . . . . . . . . . . . . . . . . . . . . . . .155<br />
4.4.2.2.23 Weitere Funktionen . . . . . . . . . . . . . . . . . . . . . . . . . . .156<br />
4.4.2.2.24 Sonstige Anweisungen . . . . . . . . . . . . . . . . . . . . . . . . .159<br />
4.4.2.2.25 Kalkulation von Angeboten . . . . . . . . . . . . . . . . . . . . . . .160<br />
4.4.2.2.26 Drucken von Angeboten . . . . . . . . . . . . . . . . . . . . . . . . .170<br />
4.4.2.3 GAEB- Schnittstelle für Leistungsverzeichnisse . . . . . . . . . . . . . .175<br />
4.4.2.3.1 Einlesen einer GAEB- Datei . . . . . . . . . . . . . . . . . . . . . . .175<br />
4.4.2.3.2 Ausgabe des Preisangebotes über GAEB-DA84 . . . . . . . . . . . .175<br />
4.4.2.3.3 Ausgabe eines eigenen Leistungsverzeichnisses über GAEB DA 83 .176<br />
4.4.2.4 Materialauszug zum Angebot . . . . . . . . . . . . . . . . . . . . . . .177<br />
4.4.2.5 Arbeitszeitenliste . . . . . . . . . . . . . . . . . . . . . . . . . . . . .178<br />
4.4.2.6 Bieterpreise . . . . . . . . . . . . . . . . . . . . . . . . . . . . . . . .179<br />
4.4.2.6.1 Anlegen eines Bieters . . . . . . . . . . . . . . . . . . . . . . . . . .180<br />
4.4.2.6.2 Bieterpreise erfassen/bearbeiten . . . . . . . . . . . . . . . . . . . .180<br />
4.4.2.6.3 Auswertung . . . . . . . . . . . . . . . . . . . . . . . . . . . . . . .181<br />
4.4.2.6.4 Übernahme von Preisen in das Angebot . . . . . . . . . . . . . . . .182<br />
4.4.2.7 Aufmaß zum Angebot . . . . . . . . . . . . . . . . . . . . . . . . . . .183<br />
4.4.2.8 Lieferschein . . . . . . . . . . . . . . . . . . . . . . . . . . . . . . . .184<br />
4.4.3 Kleinaufträge . . . . . . . . . . . . . . . . . . . . . . . . . . . . . . . . .187<br />
4.4.3.1 Einführung . . . . . . . . . . . . . . . . . . . . . . . . . . . . . . . . .187<br />
4.4.3.2 Programmbenutzung . . . . . . . . . . . . . . . . . . . . . . . . . . .187<br />
4.4.3.2.1 Registerseite „1: Kleinauftragsjournal“ . . . . . . . . . . . . . . . . .187<br />
4.4.3.2.2 Registerseite „2: Kleinauftragsdaten“ . . . . . . . . . . . . . . . . . .189<br />
4.4.3.2.3 Registerseite „3: Vorgaben“ . . . . . . . . . . . . . . . . . . . . . . .190<br />
4.4.3.2.4 Registerseite „4: Drucken“ . . . . . . . . . . . . . . . . . . . . . . .190<br />
4.4.3.2.5 Registerseite „5: Reparaturauftrag“ . . . . . . . . . . . . . . . . . . .191<br />
4.4.3.3 Rechnung nach Angebot . . . . . . . . . . . . . . . . . . . . . . . . .193<br />
4.4.3.3.1 Rechnung mit Eintrag im Ausgangsrechnungsjournal . . . . . . . . .193<br />
4.4.3.3.2 Rechnung ohne Eintrag im Ausgangsrechnungsjournal . . . . . . . .194<br />
4.4.4 Aufträge / Projekte . . . . . . . . . . . . . . . . . . . . . . . . . . . . . .201<br />
4.4.4.1 <strong>Auftragsjournal</strong> . . . . . . . . . . . . . . . . . . . . . . . . . . . . . .201<br />
4.4.4.1.1 Einleitung . . . . . . . . . . . . . . . . . . . . . . . . . . . . . . . .201<br />
4.4.4.1.2 Das Programm . . . . . . . . . . . . . . . . . . . . . . . . . . . . .203<br />
4.4.4.1.3 Registerseite „1: Journal“ . . . . . . . . . . . . . . . . . . . . . . . .203<br />
4.4.4.1.4 Registerseite „2: Auftragsdaten“ . . . . . . . . . . . . . . . . . . . .203<br />
4.4.4.1.5 Registerseite „3: Zusätzlich“ . . . . . . . . . . . . . . . . . . . . . . .206<br />
4.4.4.1.6 Registerseite 4 „Vorgaben zum Auftrag“ . . . . . . . . . . . . . . . .206<br />
4.4.4.1.7 Registerseite „4: Vorgaben“ . . . . . . . . . . . . . . . . . . . . . . .206<br />
4.4.4.2 Aufmaßerfassungslisten . . . . . . . . . . . . . . . . . . . . . . . . . .206<br />
4.4.4.3 Aufmaßerfassung . . . . . . . . . . . . . . . . . . . . . . . . . . . . .209<br />
4.4.4.4 Rechnung nach Aufmaß verdichtet . . . . . . . . . . . . . . . . . . . .211<br />
4.4.4.5 Abschlag / Gutschrift . . . . . . . . . . . . . . . . . . . . . . . . . . .214<br />
4.4.4.6 Auftragskonto buchen . . . . . . . . . . . . . . . . . . . . . . . . . . .215<br />
4.4.4.6.1 Registerseite „1: Eingangsrechnungs-Journal“ . . . . . . . . . . . . .216
Handbuch<br />
vii<br />
Inhaltsverzeichnis<br />
4.4.4.6.2 Registerseite „2: Buchen“ . . . . . . . . . . . . . . . . . . . . . . . .216<br />
4.4.4.6.3 Registerseite „3: Vorgaben“ . . . . . . . . . . . . . . . . . . . . . . .217<br />
4.4.4.7 Auswertungen . . . . . . . . . . . . . . . . . . . . . . . . . . . . . . .219<br />
4.4.4.7.1 Auswahl Auswertungsfunktionen . . . . . . . . . . . . . . . . . . . .219<br />
4.4.4.8 Massenermittlung . . . . . . . . . . . . . . . . . . . . . . . . . . . . .220<br />
4.4.4.9 Schriftverkehr . . . . . . . . . . . . . . . . . . . . . . . . . . . . . . .221<br />
4.4.4.9.1 Bearbeitung des Brieftextes . . . . . . . . . . . . . . . . . . . . . . .221<br />
4.4.4.9.2 Briefspeicher speichern . . . . . . . . . . . . . . . . . . . . . . . . .222<br />
4.4.4.9.3 Briefspeicher laden . . . . . . . . . . . . . . . . . . . . . . . . . . .222<br />
4.4.5 Stundenabrechnung . . . . . . . . . . . . . . . . . . . . . . . . . . . . .223<br />
4.4.5.1 Überstundenkonten . . . . . . . . . . . . . . . . . . . . . . . . . . . .223<br />
4.4.5.2 Grundlegender Ablauf der Stundenerfassung . . . . . . . . . . . . . . .223<br />
4.4.5.3 Stundenerfassung . . . . . . . . . . . . . . . . . . . . . . . . . . . . .224<br />
4.4.5.4 Erfassung der Buchungen zu einem Mitarbeiter . . . . . . . . . . . . .224<br />
4.4.5.5 Weitere Funktionen in der Stundenerfassung . . . . . . . . . . . . . . .225<br />
4.4.5.6 Stundenauswertungen . . . . . . . . . . . . . . . . . . . . . . . . . . .226<br />
4.4.5.6.1 Druckauswahl . . . . . . . . . . . . . . . . . . . . . . . . . . . . . .226<br />
4.4.6 Chef- Cockpit . . . . . . . . . . . . . . . . . . . . . . . . . . . . . . . .227<br />
4.4.7 Wartung . . . . . . . . . . . . . . . . . . . . . . . . . . . . . . . . . . .229<br />
4.4.7.1 Registerseite „1: Wartungs-Journal“ . . . . . . . . . . . . . . . . . . . .229<br />
4.4.7.2 Registerseite „2: Auftragsdaten 1“ . . . . . . . . . . . . . . . . . . . . .230<br />
4.4.7.3 Registerseite „3: Auftragsdaten 2“ . . . . . . . . . . . . . . . . . . . . .232<br />
4.4.7.4 Registerseite „4: Wartungskalender“ . . . . . . . . . . . . . . . . . . .232<br />
4.4.7.5 Registerseite „5: Drucken“ . . . . . . . . . . . . . . . . . . . . . . . . .234<br />
4.4.7.6 Registerseite „6: Vorgaben“ . . . . . . . . . . . . . . . . . . . . . . . .234<br />
4.4.7.7 Anhang . . . . . . . . . . . . . . . . . . . . . . . . . . . . . . . . . .236<br />
4.4.7.7.1 Allgemeine Informationen zum Thema "Wartungsbenachrichtigungen" 236<br />
4.4.7.7.2 Parameter zur Gestaltung der Texte . . . . . . . . . . . . . . . . . .237<br />
4.4.7.7.3 Beispiel für einen Postkarten- Benachrichtigungtext . . . . . . . . . .238<br />
4.4.7.7.4 Beispiel für einen Arbeitsauftrags- Text . . . . . . . . . . . . . . . . .239<br />
4.4.7.7.5 Erstellen einer Service- oder Wartungsrechnung . . . . . . . . . . . .239<br />
4.4.8 Lagerverwaltung . . . . . . . . . . . . . . . . . . . . . . . . . . . . . . .241<br />
4.4.8.1 Lagerbestand anzeigen . . . . . . . . . . . . . . . . . . . . . . . . . .241<br />
4.4.8.2 Materialentnahme / Materialverkauf . . . . . . . . . . . . . . . . . . . .241<br />
4.4.8.3 Artikelstamm verwalten / Warenzugang buchen . . . . . . . . . . . . .243<br />
4.4.8.3.1 Warenzugang buchen . . . . . . . . . . . . . . . . . . . . . . . . . .243<br />
4.4.8.3.2 Artikel neu anlegen . . . . . . . . . . . . . . . . . . . . . . . . . . .243<br />
4.4.8.3.3 Vorhandenen Artikel bearbeiten . . . . . . . . . . . . . . . . . . . . .243<br />
4.4.8.3.4 Barcode / Etiketten . . . . . . . . . . . . . . . . . . . . . . . . . . .244<br />
4.4.8.4 Inventur . . . . . . . . . . . . . . . . . . . . . . . . . . . . . . . . . .245<br />
4.4.8.4.1 (Alte) Inventurerfassung löschen . . . . . . . . . . . . . . . . . . . .245<br />
4.4.8.4.2 Inventurerfassunglisten drucken . . . . . . . . . . . . . . . . . . . .245<br />
4.4.8.4.3 Inventurerfassung . . . . . . . . . . . . . . . . . . . . . . . . . . . .245<br />
4.4.8.4.4 Fehlende Artikel anlegen . . . . . . . . . . . . . . . . . . . . . . . .246<br />
4.4.8.4.5 Inventurbewertung . . . . . . . . . . . . . . . . . . . . . . . . . . .246<br />
4.4.8.4.6 Inventurabschluß . . . . . . . . . . . . . . . . . . . . . . . . . . . .246<br />
4.4.9 Briefe / Serienbriefe . . . . . . . . . . . . . . . . . . . . . . . . . . . . .247<br />
4.4.9.1 Bearbeitung des Brieftextes . . . . . . . . . . . . . . . . . . . . . . . .247<br />
4.4.9.2 Briefspeicher speichern . . . . . . . . . . . . . . . . . . . . . . . . . .248<br />
4.4.9.3 Briefspeicher laden . . . . . . . . . . . . . . . . . . . . . . . . . . . .248
Handbuch<br />
viii<br />
Inhaltsverzeichnis<br />
4.4.10Das Eingangsrechnungsjournal . . . . . . . . . . . . . . . . . . . . . . .249<br />
4.4.11Das Ausgangsrechnungsjournal . . . . . . . . . . . . . . . . . . . . . . .250<br />
4.4.11.1 Registerseite 1: Rechnungsjournal . . . . . . . . . . . . . . . . . . . .250<br />
4.4.11.1.1 Rechnung suchen . . . . . . . . . . . . . . . . . . . . . . . . . . . .251<br />
4.4.11.1.2 Rechnung manuell anlegen . . . . . . . . . . . . . . . . . . . . . . .251<br />
4.4.11.1.3 Rechnungsdaten drucken . . . . . . . . . . . . . . . . . . . . . . . .252<br />
4.4.11.1.4 Rechnung löschen . . . . . . . . . . . . . . . . . . . . . . . . . . .252<br />
4.4.11.1.5 Zahlung erfassen . . . . . . . . . . . . . . . . . . . . . . . . . . . .252<br />
4.4.11.1.6 Rechnungsdokument erneut drucken/anzeigen . . . . . . . . . . . . .253<br />
4.4.11.2 Registerseite 2: Rechnungsdaten . . . . . . . . . . . . . . . . . . . . .253<br />
4.4.11.3 Registerseite 3: Vorgaben . . . . . . . . . . . . . . . . . . . . . . . . .254<br />
4.4.11.4 Registerseite 4: Drucken . . . . . . . . . . . . . . . . . . . . . . . . .254<br />
4.4.11.5 Registerseite 5: Analysen . . . . . . . . . . . . . . . . . . . . . . . . .255<br />
4.4.12Mahnungen . . . . . . . . . . . . . . . . . . . . . . . . . . . . . . . . .257<br />
4.4.12.1 Grundfunktionalität . . . . . . . . . . . . . . . . . . . . . . . . . . . .257<br />
4.4.13Kassenbuch . . . . . . . . . . . . . . . . . . . . . . . . . . . . . . . . .258<br />
4.5 Der Menüpunkt Extras . . . . . . . . . . . . . . . . . . . . . . . . . . . . .261<br />
4.5.1 Postausgangsbuch . . . . . . . . . . . . . . . . . . . . . . . . . . . . .261<br />
4.5.2 Terminplaner . . . . . . . . . . . . . . . . . . . . . . . . . . . . . . . . .262<br />
4.5.3 Die Wiedervorlageliste . . . . . . . . . . . . . . . . . . . . . . . . . . . .263<br />
4.5.4 Der Währungsumrechner . . . . . . . . . . . . . . . . . . . . . . . . . .263<br />
4.5.5 Der Taschenrechner . . . . . . . . . . . . . . . . . . . . . . . . . . . . .263<br />
4.5.6 Floskeln . . . . . . . . . . . . . . . . . . . . . . . . . . . . . . . . . . .264<br />
4.5.6.1 Platzhalterzeichen . . . . . . . . . . . . . . . . . . . . . . . . . . . . .264<br />
4.5.7 SMS versenden . . . . . . . . . . . . . . . . . . . . . . . . . . . . . . .265<br />
4.5.8 ISDN-Anrufmonitor . . . . . . . . . . . . . . . . . . . . . . . . . . . . . .265<br />
4.5.9 Scannerschnittstelle . . . . . . . . . . . . . . . . . . . . . . . . . . . . .267<br />
4.6 Die Favoriten . . . . . . . . . . . . . . . . . . . . . . . . . . . . . . . . . .268<br />
4.7 Das Anwendermenü . . . . . . . . . . . . . . . . . . . . . . . . . . . . . .268<br />
4.7.1 Hinzufügen von Kommandos . . . . . . . . . . . . . . . . . . . . . . . .268<br />
4.7.2 Starten eines Programmes . . . . . . . . . . . . . . . . . . . . . . . . .268<br />
4.8 Die Hilfe . . . . . . . . . . . . . . . . . . . . . . . . . . . . . . . . . . . .268<br />
4.9 Zusatzmodule . . . . . . . . . . . . . . . . . . . . . . . . . . . . . . . . .271<br />
4.9.1 SYSKA- Schnittstelle . . . . . . . . . . . . . . . . . . . . . . . . . . . .271<br />
4.9.1.1 Übergabe von Ausgangsrechnungen an die Fibu . . . . . . . . . . . . .271<br />
4.9.1.2 Übernehmen von Buchungen aus der Fibu . . . . . . . . . . . . . . . .271<br />
4.9.1.3 Installation der Fibu-Export-Schnittstelle . . . . . . . . . . . . . . . . .273<br />
4.9.2 Setzen Adresskennzeichen nach Umsatz . . . . . . . . . . . . . . . . . .273<br />
4.9.3 Zusatzmodul „Brandschutzwartung“ . . . . . . . . . . . . . . . . . . . . .274<br />
5 Hinweise zur Datensicherung . . . . . . . . . . . . . . . . . . . . . . . . .277<br />
5.1 Allgemeine Informationen . . . . . . . . . . . . . . . . . . . . . . . . . . .277<br />
5.2 Permanente Datensicherung . . . . . . . . . . . . . . . . . . . . . . . . . .278<br />
5.2.1 Betriebsart 1 . . . . . . . . . . . . . . . . . . . . . . . . . . . . . . . . .278<br />
5.2.2 Betriebsart 2 . . . . . . . . . . . . . . . . . . . . . . . . . . . . . . . . .279<br />
5.2.3 Rücksicherung . . . . . . . . . . . . . . . . . . . . . . . . . . . . . . . .279<br />
5.2.4 Hinweis im Zusammenhang mit der Mobillizenz . . . . . . . . . . . . . . .279
Handbuch<br />
ix<br />
Inhaltsverzeichnis<br />
6 Probleme bei der Arbeit mit der Anwendung . . . . . . . . . . . . . . . . .281<br />
7 Anleitungen . . . . . . . . . . . . . . . . . . . . . . . . . . . . . . . . . . .283<br />
7.1 Mein erstes Angebot . . . . . . . . . . . . . . . . . . . . . . . . . . . . . .283<br />
7.1.1 Anlegen eines neuen Angebots . . . . . . . . . . . . . . . . . . . . . . .283<br />
7.1.2 Manuelle Erfassung . . . . . . . . . . . . . . . . . . . . . . . . . . . . .290<br />
7.1.3 Erfassung mit Daten aus einem Großhändlerkatalog . . . . . . . . . . . .292<br />
7.1.4 Erfassung von Blockpositionen . . . . . . . . . . . . . . . . . . . . . . .294<br />
7.1.5 Erfassung unter Verwendung der Leistungsdatei . . . . . . . . . . . . . .295<br />
7.1.5.1 Verwendung einer Leistung ohne zusätzliche Materialartikel . . . . . . .295<br />
7.1.5.2 Verwendung einer Leistung mit einem Materialartikel . . . . . . . . . . .297<br />
7.1.5.3 Verwendung einer Leistung mit mehreren Materialartikeln . . . . . . . .299<br />
7.1.6 Erfassung von Zuschlagspositionen . . . . . . . . . . . . . . . . . . . . .301<br />
7.1.7 Kalkulieren des Angebots . . . . . . . . . . . . . . . . . . . . . . . . . .302<br />
7.1.8 Drucken des Angebots . . . . . . . . . . . . . . . . . . . . . . . . . . . .305<br />
7.2 Meine erste Rechnung . . . . . . . . . . . . . . . . . . . . . . . . . . . . .308
Handbuch<br />
x<br />
Inhaltsverzeichnis
Handbuch<br />
1 Einleitung<br />
Sehr geehrter Anwender,<br />
1<br />
Einleitung<br />
wir freuen uns, daß Sie sich für die Benutzung des Programmpaketes entschieden haben.<br />
Sie haben damit eine Lösung erworben, die ausgehend von unserer langjährigen Erfahrung<br />
im Handwerk entwickelt wurde. Neben den inhaltlichen Leistungsmerkmalen<br />
haben wir besonderen Wert auf robustes Programmverhalten, eine sichere Datenhaltung<br />
sowie eine eingängige Oberflächengestaltung der Bildschirmmasken gelegt.<br />
Das Programm ist unter Ausnutzung moderner Entwicklungstechnologie konzipiert<br />
und hergestellt worden, um eine effektive Datenverarbeitung im Handwerksbüro zu ermöglichen.<br />
Das widerspiegelt sich insbesondere in solchen Funktionen wie dem Komponentensystem,<br />
der Recherchedatenbank oder auch der Scannerschnittstelle,<br />
welche allesamt eine hohe Arbeitseffektivität ermöglichen.<br />
Ebenso ist die leistungsfähige Auftragsverwaltung mit ihren Möglichkeiten ein wichtiger<br />
Baustein zur sicheren Betriebsführung.<br />
Wir werden die Anwendung auch künftig weiterentwickeln, um Ihnen immer eine Software<br />
anbieten zu können, welche die umfangreichen Möglichkeiten der Computertechnik<br />
zu Ihrem Vorteil ausnutzt.<br />
Für Hinweise zur Verbesserung der Software oder des Handbuches sind wir dankbar.<br />
Senden Sie uns diese per Fax oder E-Mail zu.<br />
Die Anwendung wurde unter Verwendung von BORLAND Delphi ® entwickelt .<br />
Die Rechte für im Text verwendete Namen liegen bei den jeweiligen Inhabern.<br />
Radebeul, 07. Dezember 2009
Handbuch<br />
Systemvoraussetzungen<br />
Personalcomputer mit einem der Betriebssysteme<br />
• Windows 2000<br />
• Windows XP<br />
Für die Installation wird ein CD-ROM- Laufwerk benötigt.<br />
2<br />
Einleitung<br />
Für die Installation ohne Daten sollten wenigstens 75 Mbyte Festplattenplatz zur Verfügung<br />
stehen. Da die Speicherung von Leistungsdateien und Artikelkatalogen<br />
(DATANORM- Schnittstelle) möglich ist, sollte die Festplatte wenigstens über 2 Gbyte<br />
freien Platz verfügen.<br />
Für die Anwendung von Zusatzfunktionen wie Senden von SMS- Nachrichten ist eine<br />
ISDN- Anschlusskarte erforderlich.<br />
Für das Abspielen der Schulungsvideos wird eine Soundeinrichtung mit Lautsprecher<br />
oder Kopfhörer benötigt.<br />
Für die Benutzung des Online- Updateprogramms ist ein Internetzugang erforderlich.<br />
Neben der eigenen Software wird noch die BORLAND DATABASE ENGINE (BDE)<br />
zur Verwaltung der Leistungs- und Artikelkataloge im PARADOX- Format installiert.<br />
Monitor mit einer Auflösung von mindestens 800x600 . Es wird eine Bildschirmgröße<br />
von wenigstens 17 Zoll empfohlen. Für einige Module (z.B. AVExpert) wird ein zweiter<br />
Monitor oder ein Monitor im 16:9- Format empfohlen.<br />
Drucker entsprechend den Anforderungen des Anwenders.<br />
Die Software ist netzwerk- und mandantenfähig.
Handbuch<br />
2 Überblick über das Softwarepaket<br />
3<br />
Überblick über das Softwarepaket<br />
Die Anwendung ein komplettes Programmpaket für die Anwendung im Handwerkerbüro.<br />
Es ermöglicht die Verwaltung von folgenden Datenbeständen:<br />
• Stammdaten<br />
• Angebote<br />
• Klein-/Reparaturaufträge<br />
• Bauaufträge mit Begleit- und Nachkalkulation<br />
• Wartungsverwaltung<br />
• Lagerverwaltung<br />
• Ausgangsrechnungsjournal mit Mahnwesen und Kassenbuch<br />
• Eingangsrechnungsjournal mit Kreditoren-OP<br />
• Briefe / Serienbriefe<br />
In diesem Abschnitt wird zunächst ein Überblick über die Gesamtlösung gegeben. Das<br />
ist für das Verständnis der einzelnen Funktionen und deren Zusammenhänge unbedingt<br />
erforderlich. Dabei wird davon ausgegangen, daß Sie den gesamten Funktionsumfang<br />
nutzen wollen. Von Fall zu Fall können deshalb angegebene Dinge entfallen.<br />
Um effektiv mit dem Computerprogramm arbeiten zu können, sind einige Stammdaten<br />
erforderlich:<br />
• Großhändlerkataloge<br />
• Adressen<br />
• Personaldaten und Lohnarten<br />
• Formulare<br />
usw.<br />
Wollen Sie Angebote erstellen, nutzen Sie die Programmfunktionen im Menüpunkt<br />
>Bearbeiten > Angebote<br />
Dort können Sie Angebote erstellen, kalkulieren, die Deckungsbeitrags- und Ertragsrechnung<br />
durchführen. Zur Rationalisierung der Angebotsbearbeitung können Sie dabei<br />
sowohl auf GAEB- bzw. ÖNORM- Dateien als auch auf Textdateien zurückgreifen,<br />
wenn Sie das Leistungsverzeichnis über Scanner in den Computer eingelesen haben.<br />
Die Angebotsbearbeitung enthält hocheffektive Funktionen, um Angebote schnell und<br />
sicher zu bearbeiten.<br />
Erhalten Sie dann den Zuschlag, wird der Menüpunkt<br />
> Bearbeiten > Aufträge/Projekte<br />
wichtig.<br />
Legen Sie einen Auftrag an und ordnen Sie diesem das entsprechende Angebot zu.<br />
Die Software übernimmt von dort die Planwerte als Vergleichsgrundlage für die Kostenverfolgung.<br />
Drucken Sie die Auftragsbestätigung, den Materialauszug (für Bestellungen)<br />
und den Arbeitsauftrag (mit den Leistungsminuten) für den Monteur.<br />
Wird auf der Baustelle gearbeitet, buchen Sie die Eingangsrechnungen für Material<br />
usw. dem Auftragskonto zu. Ebenso erfassen Sie die Stundenzettel der Monteure auftragsbezogen:<br />
> Bearbeiten > Stundenabrechnung
Handbuch<br />
4<br />
Überblick über das Softwarepaket<br />
Begleit- und Nachkalkulation:<br />
Im <strong>Auftragsjournal</strong> können Sie sich jederzeit einen Überblick über den finanziellen<br />
Stand der einzelnen Baustellen und insgesamt verschaffen. Daraus können Sie ebenso<br />
Informationen über den Erfolg einzelner Abteilungen oder Mitarbeiter entnehmen.<br />
Geht es an die Baustellenabrechnung dem Kunden gegenüber, drucken Sie zunächst<br />
die Aufmaßerfassungslisten vor. Nachdem die Aufmaßwerte eingetragen sind, erfassen<br />
Sie diese. Daraus können dann Rechnungen gedruckt werden (sowohl separat als<br />
auch kumulativ). Aus dem Aufmaß geht außerdem die laut Kalkulation und aufgemessenen<br />
Mengen erlaubte Ist- Arbeitszeit hervor. Diesen Wert können Sie dann mit dem<br />
über die Stundenzettel abgerechneten Wert vergleichen.<br />
Außerdem besteht die Möglichkeit, die mengenmäßige Erfüllung der einzelnen Angebotspositionen<br />
zu überwachen, damit Sie ggf. rechtzeitig einen Nachtrag erstellen können.<br />
Über die Funktionen der Kleinauftrags- Verwaltung<br />
> Bearbeiten > Kleinaufträge<br />
können Sie Reparaturaufträge drucken und die zugehörigen Rechnungen erstellen.<br />
Die Eckdaten eines jeden Angebots werden im Angebotsjournal gespeichert. Die Daten<br />
aus den Auftragskonten stehen im <strong>Auftragsjournal</strong> und die geschriebenen Rechnungen<br />
entsprechend im Rechnungsjournal. Diese drei Journale können in<br />
verschiedenen Formen gedruckt werden.<br />
Das Angebotsjournal ist besonders für Unternehmen interessant, die einen großen Teil<br />
Ihres Umsatzes über Ausschreibungen erzielen. Dann ist entsprechend der durchschnittlichen<br />
Erfolgsquote bekannt, für welchen Gesamtbetrag z.B. monatlich Angebote<br />
erstellt werden müssen, um den geplanten Umsatz zu erreichen.<br />
Das Rechnungsjournal liefert die Informationen über Umsatz, Umsatzsteuer, eingegangene<br />
Zahlungen und weitere Statistiken.<br />
Zur Abrundung des Vorganges können die Zahlungen auch über das Kassenbuch gebucht<br />
werden und Mahnungen (3-stufiges Mahnwesen) gedruckt werden.<br />
Das Wartungsprogramm<br />
> Bearbeiten > Wartung<br />
unterstützt Sie bei der Verwaltung und Durchführung von Wartungsaufträgen mit der<br />
Erstellung von Benachrichtigungen, Arbeitsaufträgen und Rechnungen. Außerdem ist<br />
eine spezielle Unterstützung für Servicearbeiten außerhalb der planmäßigen Wartungen<br />
vorhanden. Der Wartungskalender erlaubt eine automatische Vorplanung einschl.<br />
Wegeoptimierung. Über die ZIV- Schnittstelle können Sie Daten aus Messgeräten direkt<br />
auslesen und den betreffenden Wartungsverträgen druckfertig zuordnen.<br />
Weiterhin verfügt der Wartungsmodul über eine Dokumentenverwaltung mit TWAIN-<br />
Schnittstelle für Scanner und Kameras sowie eine eigene Datenblattverwaltung.<br />
Die Lagerverwaltung<br />
ermöglicht die Durchführung der Inventur, die bestandsmäßige Lagerführung im Zusammenhang<br />
mit den Auftragskonten und eine ständige Übersicht über das gebundene<br />
Kapital. Dabei kann für die Buchungsvorgänge auch Barcode- Technik eingesetzt<br />
werden.
Handbuch<br />
5<br />
Überblick über das Softwarepaket<br />
Für die Angebotsbearbeitung werden folgende Datenquellen verwendet bzw. Dokumente<br />
und Datenbestände erzeugt:<br />
Adressen Angebots-<br />
Journal<br />
• Artikelkataloge<br />
• Leistungskataloge<br />
• Minutenliste<br />
• Kalkulationsdaten<br />
• Lagerkatalog<br />
• GAEB- Datei DA 83<br />
• Textdatei über Scanner<br />
Angebot<br />
• Angebotsdruck<br />
• GAEB- Datei DA 83/84<br />
• Materialauszug<br />
• Arbeitszeitliste<br />
• Aufmaß<br />
• Rechnung<br />
• Komponenten<br />
• Recherche<br />
• Andere Angebote<br />
Rechnungsjournal
Handbuch<br />
6<br />
Überblick über das Softwarepaket<br />
In der Klein- und Reparaturauftragsverwaltung bestehen folgende Zusammenhänge:<br />
Adressen<br />
• Artikelkataloge<br />
• Leistungskataloge<br />
• Minutenliste<br />
• Kalkulationsdaten<br />
• Lagerkatalog<br />
• Textdatei über Scanner<br />
• Komponenten<br />
• Recherche<br />
• Andere Kleinaufträge<br />
oder Angebote<br />
Kleinauftrags-<br />
Journal<br />
Kleinauftrag<br />
<strong>Auftragsjournal</strong><br />
Reparaturauftrag<br />
Rechnung<br />
Rechnungsjournal<br />
Die Kostenverfolgung für Kleinaufträge erfolgt bei Bedarf über entsprechende Kostenträgernummern<br />
im <strong>Auftragsjournal</strong>.<br />
Die Bauauftragsverwaltung mit der Begleit- und Nachkalkulation verarbeitet folgende<br />
Datenbestände:<br />
Adressen<br />
Angebote<br />
Personalstamm<br />
Lohnarten<br />
Eingangsrechnungen<br />
Lagerbuchungen<br />
Aufmaße<br />
Stundenbuchungen<br />
Lohnlisten<br />
Rechnungsjournal<br />
<strong>Auftragsjournal</strong><br />
(Baustellenkonten)<br />
• Aufmaßerfassungslisten<br />
• Materialauszüge<br />
• Auswertungen<br />
• Rechnungen<br />
• Schriftverkehr
Handbuch<br />
Das Wartungsprogramm verarbeitet folgende Datenbestände:<br />
Adressen<br />
Personalstamm<br />
Lohnarten<br />
Artikelkataloge<br />
Lagerkatalog<br />
Arbeitszeiterfassung<br />
Lohnlisten<br />
• Serviceauftrag<br />
• Schriftverkehr<br />
• manuelle Planung<br />
• Druck Benachrichtigung<br />
• Druck Wartungsauftrag<br />
• Druck Rechnung<br />
<strong>Auftragsjournal</strong><br />
7<br />
Überblick über das Softwarepaket<br />
Wartungs-<br />
Journal<br />
Wartungskalender mit<br />
• Fahrtwegeoptimierung<br />
• Tourenplan<br />
• Druck Benachrichtigungen<br />
• Druck Wartungsaufträge<br />
• Druck Rechnungen<br />
Rechnungsjournal<br />
Die Kostenverfolgung für Wartungsaufträge erfolgt bei Bedarf über entsprechende Kostenträgernummern<br />
im <strong>Auftragsjournal</strong>.
Handbuch<br />
Die Lagerverwaltung verarbeitet folgende Daten:<br />
Artikelkataloge<br />
Adressen<br />
Lagerkatalog<br />
<strong>Auftragsjournal</strong><br />
8<br />
Überblick über das Softwarepaket<br />
Materialzugänge<br />
Materialentnahmen<br />
Materialverkauf<br />
Rechnungsjournal<br />
Materialentnahmen für Baustellen werden diesen kostenmäßig belastet.<br />
Die Effizienz von Materialverkäufen kann über entsprechende Kostenträger ebenfalls<br />
kontrolliert werden.
Handbuch<br />
3 Allgemeine Erläuterungen<br />
3.1 Informationen zum Druck von Dokumenten<br />
3.1.1 Der Formulardrucker<br />
9<br />
Allgemeine Erläuterungen<br />
Alle Dokumente, welche für eine Verwendung außerhalb Ihrer Firma vorgesehen sind,<br />
werden über den Formulardrucker ausgegeben. Dieser erstellt die Druckseiten aus<br />
den Angaben in den ausgewählten Formularen (die Sie im druckenden Programm eingestellt<br />
haben) und den auszugebenden Daten (z.B. Angebotspositionen).<br />
Die Seitenansicht auf dem Bildschirm wird dabei auf Basis der "idealen A4- Seite" hergestellt.<br />
Je nachdem, auf welchen Drucker Sie das Dokument dann ausgeben, wird<br />
dieses entsprechend der tatsächlich zur Verfügung stehenden Druckfläche neu hergestellt.<br />
In der Kopfzeile der Formulardrucker-Maske sehen Sie die Anzahl der Seiten im Dokument<br />
sowie die Nummer der Seite, welche gerade angezeigt wird:<br />
Entspechend den Angaben im Formular sehen Sie auf dieser ersten Seite oben links<br />
Ihre Firmenanschrift, das Logo und die weiteren Daten.<br />
Sie können mit den Tasten Bild ab bzw. Bild auf zwischen den einzelnen Seiten des<br />
Dokuments wechseln.<br />
Die Ansicht der aktuellen Seite können Sie mit den Cursortasten nach oben und unten<br />
bzw. links und rechts verschieben.<br />
Wollen Sie das Dokument auf Papier ausgeben, klicken Sie auf Drucken.<br />
Sie erhalten dann das Standard- Windows- Druckmenü, wo Sie die Ausgabe starten<br />
können:<br />
3.1.2 Drucken mit Stempel<br />
Die Software erlaubt es, auf beliebige Dokumente einen "Stempel" mitzudrucken. Das<br />
ist für den Aufdruck Duplikat (oder Kopie ) beim zweiten oder weitereren gedruckten<br />
Exemplar gedacht. Das funktioniert so, daß Sie eine Fläche auf der A4- Seite (unabhängig<br />
vom Formulargenerator !) festlegen, in welche dann das dazu angegebene Bild<br />
gedruckt wird.<br />
Die Einstellung erfolgt über<br />
> Datei > Managementkosole > Formulardrucker<br />
3.1.3 Der Tabellendrucker<br />
Druckausgaben für betriebsinterne Zwecke werden über den Tabellendrucker realisiert.<br />
Dieser benötigt zur Ausgabe keine Formularvorlagen, sondern erzeugt die entsprechenden<br />
Spaltenaufteilungen selbst. Außerdem erfolgt eine automatische Format-<br />
Anpassung zur Erzielung einer optimalen Lesbarkeit; so wird ab einer bestimmten Zeichengröße<br />
auf A4-Quer- Format ausgegeben.
Handbuch<br />
10<br />
Allgemeine Erläuterungen<br />
Zusätzlich besteht auch die Möglichkeit, die Daten der Tabellen im ASCII- Format zu<br />
exportieren.<br />
Am unteren und rechten Rand finden Sie die Schiebebalken, um die Ansicht sowohl<br />
horizontal als auch vertikal zu verschieben (wenn die Tabelle größer als der Bildschirm<br />
ist).<br />
Durch Anklicken der Kopfzeile in einer Spalte können Sie die Tabelle nach dieser Spalte<br />
abwechselnd aufwärts bzw. abwärts sortiert darstellen. Unten sind die Schaltflächen<br />
für die möglichen Aktionen angeordnet,<br />
Vollanzeige: Wenn eine Druckzeile breiter ist als der Bildschirm, können Sie über diese<br />
Schaltfläche die Spalteninhalte der oben markierten Zeile in einem gesonderten<br />
Fenster untereinander ansehen:<br />
Dateiausgabe<br />
Über diese Schaltfläche exportieren Sie die Tabelle im ASCII- Format in eine Datei. So<br />
können Sie beispielsweise die Tabellendaten in eine EXCEL- Tabelle laden oder auch<br />
in eine Textverarbeitung.<br />
Übertragen Sie die zu exportierenden Spalten von der linken auf die rechte Seite der<br />
Maske<br />
Stellen Sie dann den Ausgabedateinamen ein.<br />
Nun muß noch das Format festgelegt werden:<br />
Für einen Export in eine Textverarbeitung ist eine feste Spaltenbreite ohne Feld-Trennzeichen<br />
zu empfehlen.<br />
Für den Export in eine Tabellenkalkulation ist effektive Spaltenbreite mit Feldtrennzeichen<br />
zu empfehlen. Das dabei zu verwendende Trennzeichen können Sie ebenfalls<br />
festlegen.
Handbuch<br />
4 Programmbedienung<br />
4.1 Das Menüprogramm<br />
11<br />
Programmbedienung<br />
Sie finden das Menü als schmale Leiste am oberen Bildschirmrand. Sie verkleinert den<br />
den Windows-Arbeitsbereich ähnlich der Windows-Startleiste am unteren Bildschirmrand<br />
Neben den später ausführlich erläuterten Menüfunktionen folgen jetzt ein paar Informationen<br />
zum Menü selbst.<br />
4.1.1 Die Schnellstartleiste<br />
Neben dem Programmstart über die klassischen Menüpunkte gibt es noch die<br />
Schnellstartfunktionen .<br />
Wenn Sie wissen wollen, welche Programmfunktionen sich hinter den einzelnen Symbolen<br />
verbergen, dann halten Sie bei aktiviertem Menüprogramm den Mauszeiger auf<br />
so ein Symbol. Kurz darauf erscheint ein kleines gelbes Feld mit der gewünschten Information.<br />
Sie können sich diese Schnellstartleiste selbst zusammenstellen, indem Sie mit der<br />
rechten Maustaste rechts in den grauen Bereich der Menüleiste klicken und Anpassen<br />
wählen.<br />
Es erscheint der Symbolleisten-Editor. Ziehen Sie nun mit der Maus per Drag & Drop<br />
die gewünschten Menüpunkte von der linken auf die rechte Seite des Editors. Um sie<br />
zu entfernen, ziehen Sie die Menüpunkte von der rechten auf die linke Seite. Über die<br />
Schaltfläche OK werden die Änderungen übernommen.<br />
4.2 Der Menüpunkt Datei<br />
4.2.1 Einstellungen - Systemverwaltung<br />
HINWEIS: Während sich ein Benutzer in der Systemverwaltung befindet, können sich<br />
(in Netzwerken) keine neuen Benutzer anmelden !!<br />
4.2.1.1 Registerseite Login-Tabelle<br />
Hier sehen Sie die zur Zeit in der Software angemeldeten Benutzer sowie das Loginprotokoll,<br />
welches Auskunft über An- und Abmeldung der Benutzer gibt.<br />
4.2.1.2 Registerseite Benutzereinstellungen<br />
Nach Installation ist ein Benutzer mit dem Namen „Benutzer“ eingerichtet.<br />
Auf dieser Registerseite können Sie weitere Benutzer einrichten. Sie können grundsätzlich<br />
soviele Benutzer einrichten, wie Sie wollen, jedoch können zu einem Zeitpunkt<br />
nur soviele Benutzer arbeiten, wie Sie Lizenzen erworben haben.
Handbuch<br />
12<br />
Programmbedienung<br />
Über Benutzer neu anlegen werden Sie aufgefordert einen Kurznamen mit maximal<br />
8 Zeichen für den neuen Benutzer anzugeben. Die Kurzname ist gleichzeitig das Login-Kürzel<br />
für den entsprechenden Benutzer.<br />
Über den Vollnamen kann der Benutzer genauer gekennzeichnet werden. Diesen können<br />
Sie mittels Formulargenerator auf den Dokumenten mitdrucken (etwa im Stil Es<br />
schreibt Ihnen ...) Der Vollname kann maximal 20 Zeichen lang sein.<br />
Ebenso kann jeden Benutzer ein Passwort zugewiesen werden. Jeder neu angelegte<br />
Benutzer hat zunächst kein Passwort.<br />
Um ein Passwort für einen Benutzer festzulegen, geben Sie in den beiden Eingabenfeldern<br />
„Passwort“ und „Passwort wiederholen“ das neue Passwort ein, klicken auf die<br />
Schaltfläche „Passwort ändern“ und abschließend auf „Speichern“.<br />
Um ein Passwort zu löschen, entfernen Sie den Inhalt der beiden eben genannten Eingabefelder<br />
klicken auf „Passwort ändern“ und „Speichern“.<br />
HINWEIS: Auch wenn kein Passwort festgelegt ist, sind die Passwort-Eingabefelder<br />
nicht leer.<br />
Legen Sie nun das Arbeitsverzeichnis des Benutzers fest! In diesem Verzeichnis werden<br />
verschiedene Einstellungen u.a. benutzergebundene Daten gespeichert.<br />
WICHTIG ! Sie dürfen ein und dasselbe Arbeitsverzeichnis nicht an unterschiedliche<br />
Benutzer zuweisen, da sonst Programmfehler durch gleichzeitiges Benutzen von Dateien<br />
nicht auszuschließen sind !<br />
Über einen Klick auf erscheint ein Dialog, in dem Sie das gewünschte Verzeichnis<br />
erstellen und auswählen.<br />
Tragen Sie im Feld Bildbetrachter ein Programm ein, mit welchem man die .BMP- Dateien<br />
der DIGIS ® - CD-ROM betrachten kann (s. Programmbeschreibung Artikelpreise<br />
anzeigen !).<br />
Soll ein Benutzername für den Zugang (für eine gewisse Zeit) gesperrt werden, dann<br />
brauchen Sie den Benutzer nicht löschen, sondern Sie aktivieren das Markierungskästchen<br />
Zutrittssperre.<br />
Im rechten und unteren Bereich der Benutzereinstellungen können dem speziellen Benutzer<br />
Zugriffsbeschränkungen auf die einzelnen Module der Anwendung gemacht<br />
werden.<br />
Die Änderungen am ausgewählten Benutzer werden erst nach einem Klick auf<br />
Speichern übernommen. Vergessen Sie dies und wechseln zu einem anderen Benutzer<br />
in der Liste, sind alle gemachten Einstellungen verloren.<br />
4.2.1.3 Registerseite Währungseinstellungen<br />
Die Software unterstützt maximal 4 Währungen: Ihre Hauswährung, den Euro und zwei<br />
weitere beliebige Währungen. Nach der Installation sind die Hauswährung mit "Deutsche<br />
Mark" und der "Euro" bereits eingerichtet.
Handbuch<br />
13<br />
Programmbedienung<br />
Füllen Sie bei Bedarf die anderen beiden Währungen aus und klicken Sie abschließend<br />
auf Speichern, um die Änderungen in die Datenbank zurückzuschreiben.<br />
Verwenden Sie eine andere Hauswährung, geben Sie Bezeichnung und Kurzbezeichnung<br />
ein und stellen unter Währung 1 die entsprechenden Umrechnungsanweisungen<br />
ein.<br />
Beachten Sie bei den Umrechnungseinstellungen (Währung -> Euro bzw. Euro -><br />
Währung ), daß Sie neben dem Umrechnungsfaktor auch die zugehörige Rechenoperation<br />
(Multiplikation oder Division) einstellen.<br />
Die Umrechnung zwischen der Hauswährung und den anderen Währungen erfolgt<br />
grundsätzlich über den Euro.<br />
4.2.1.4 Registerseite Systemeinstellungen<br />
Hier können Sie den vollständigen Namen des Systemverwalters eintragen und ggf.<br />
ein Passwort einstellen. Mittels des Passwortes kann anderen Nutzern der Zugang zur<br />
Systemverwaltung und zum Update-Modul versperrt werden.<br />
Standardmäßig ist kein Passwort eingerichtet.<br />
Um ein Passwort für den Systemverwalter festzulegen, geben Sie in den beiden Eingabenfeldern<br />
„Passwort“ und „Passwort wiederholen“ das neue Passwort ein, klicken<br />
auf die Schaltfläche „Passwort ändern“ und abschließend auf „Speichern“.<br />
Um ein Passwort zu löschen, entfernen Sie den Inhalt der beiden eben genannten Eingabefelder<br />
klicken auf „Passwort ändern“ und „Speichern“.<br />
HINWEIS: Es besteht keine Möglichkeit ein Passwort zu dekodieren, auch nicht von<br />
Herstellerseite. Wenn Sie es vergessen, muss die Software erneut installiert werden !!<br />
Die Verzeichnisse für die einzelnen Datenbanken sind durch die Installation bereits<br />
vollständig eingetragen.<br />
Möchten Sie z.B. Teile der Daten auf eine andere Partition oder Festplatte verlagern,<br />
dann kopieren Sie den Inhalt des Verzeichnises dorthin und ändern den entsprechenden<br />
Pfadnamen ab. Der neue Pfad muss aber von allen Benutzern aus unter dem selben<br />
Namen erreichbar sein.<br />
Änderungen werden erst nach dem Speichern übernommen. UNC-Namen (Universal<br />
Naming Convention) sind ebenfalls zulässig.<br />
4.2.2 Einstellungen - Systemverwaltung Eingangsrechnungsjournal<br />
4.2.2.1 System-Einstellungen - Drucker<br />
Die Software ermöglicht das Aufbringen eines Stempels auf das Dokument zum Zeitpunkt<br />
der Druckausgabe. Sie können z.B. so zuerst die Rechnung im Original und<br />
dann ein zweites Mal mit dem Aufdruck "Duplikat" ausgeben.<br />
Dieser Stempel ist eine Bilddatei, welche Sie beliebig selbst gestalten können. Die Da-
Handbuch<br />
tei finden Sie unter<br />
14<br />
Programmbedienung<br />
[TSHK32]\JOURNALE\KREDITOREN\DATA\[JEWEILIGER_MANDANT]\ETC\FORMS\de_DE\STAMP.BMP.<br />
Geben Sie in diesen Einstellungen an, ob der Stempel nur auf die erste Seite oder auf<br />
alle Seiten gedruckt werden soll. Passen Sie ggf. die Position und Größe des Stempelbildes<br />
auf der Druckseite an.<br />
4.2.2.2 Mandanten-Einstellungen - Allgemeine Vorgaben<br />
Registerseite „Währungseinstellungen“<br />
Stellen Sie auf der Registerseite Währungseinstellungen die Währungen ein. In der<br />
Abteilung Hauswährung ist die von Ihnen in Ihrer Firma verwendete Währung hinterlegt.<br />
Das ist im Normalfall der Euro. Währung 1 ist dabei auf den EURO und die Umrechnungsregeln<br />
zur Hauswährung festgelegt. In den weiteren Abteilungen Währung<br />
2 und Währung 3 können Sie individuelle Währungen einstellen. Legen Sie dazu fest,<br />
wie Beträge aus der Fremdwährung in den EURO und umgekehrt umzurechnen sind.<br />
Registerseite „Mehrwertsteuersätze, Sprache“<br />
Hinterlegen Sie Ihre Liste von Mehrwertsteuern-Sätzen (Schlüsselnummer und Prozentsatz).<br />
Die Schlüsselnummern werden automatisch beginnend bei 1 erzeugt. Um<br />
einen Schlüssel hinzuzufügen, klicken Sie auf die Schaltfläche mit dem Pluszeichen.<br />
Tragen Sie dann in der neuen Zeile den Prozentsatz ein. Wenn Sie auf die Schaltfläche<br />
mit dem Minuszeichen klicken, wird die Tabelle wieder um eine Zeile gekürzt.<br />
Beachten Sie, dass Sie in einem zeitlichen Abstand nicht derselben Schlüsselnummer<br />
eine andere Bedeutung zuweisen, da die Berechnung der Mehrwertsteuer zu einem<br />
konkreten Artikel über den Schlüssel erfolgt, welcher im Artikel gespeichert ist. (Sonst<br />
hätte der Artikel plötzlich einen anderen Mehrwertsteuersatz !)<br />
Vergessen Sie nicht, auch einen Mehrwertsteuer-Satz mit 0 % anzulegen!<br />
Ausserdem stellen Sie hier die Standardsprache für die erzeugten Dokumente ein.<br />
Die Registerseite „Vorgaben für Texte“ ist für das Eingangsrechnungsjournal nicht relevant.<br />
4.2.2.3 Mandanten-Einstellungen - Adressenstamm (Lieferantenstamm)<br />
Hier stellen Sie die Vorgaben für die Lieferantenverwaltung ein.<br />
Registerseite „Vorgabelisten“:<br />
• Adresskennzeichen<br />
Hier können Sie für Adressen verschiedene Kennzeichen vorgeben, welche eine<br />
weitergehende Gruppierung von Adressen für Ihre Zwecke ermöglichen.
Handbuch<br />
15<br />
Programmbedienung<br />
BEISPIEL: Sie sind ein Heizungsbaubetrieb und wollen Ihren Kunden in Abhängigkeit<br />
von der installierten Heizungsanlage Informationen zukommen lassen. Es gibt<br />
die Heizungsarten (=Kennzeichen !) ÖL und GAS . Außerdem gibt es die Kesseltypen<br />
(=Kennzeichen !) VAILLANT, BUDERUS und WEISHAUPT. Dann können Sie<br />
einen Serienbrief an alle Adressen erzeugen lassen, welche das Kennzeichen ÖL<br />
und VAILLANT haben und einen anderen Serienbrief an alle Kunden mit Kennzeichen<br />
GAS und VAILLANT.<br />
• Anschriftarten<br />
Sie können zu einer Adressnummer verschiedene Adressen speichern, z.B. "Rechnungsanschrift",<br />
"Lieferanschrift" usw. Vergeben Sie dazu hier die entsprechenden<br />
Bezeichnungen.<br />
• Adressgruppen<br />
Sie können die Adressen zu Gruppen zusammenfassen, z.B. "Privat", "Kunde",<br />
"Akquise", "Lieferant" usw. Vergeben Sie dazu hier die entsprechenden Bezeichnungen.<br />
• Nummernkreise<br />
Jede Adresse wird unter einer Adress-Nummer gespeichert. Sie können dafür<br />
beliebige Zeichenfolgen verwenden. Das kann z.B. der Hauptname der Adresse<br />
sein ("MUSTERMANN", "SCHMIDT, "LEHMANN", ...). Sie können die Adressen<br />
aber auch durchnummerieren. Wollen Sie dazu auch eine Gliederung verwenden,<br />
erfassen Sie hier die "Rumpf-Nummern". BEISPIEL: Sie wollen die Adressen in<br />
den verschiedenen Ländern aufeinanderfolgend speichern, dann legen Sie die<br />
Landeskennzeichen als Rumpfnummer fest; geben Sie hier "D-" für Deutschland,<br />
"A-" für Österreich, "CH-" für die Schweiz ein usw. Wenn Sie dann eine neue<br />
Adresse erfassen, wählen Sie den betreffenden Nummernkreis aus und bekommen<br />
automatisch die dazu nächste (neue) Nummer vorgeschlagen.<br />
• Kontaktkennzeichen<br />
Zu jeder Adresse können Sie beliebig viele Kontakte verwalten. Jeden Kontakt können<br />
Sie mit Kennzeichen beschreiben, die Sie hier festlegen. Das können z.B. Verantwortlichkeiten<br />
sein ("Chef", "Einkauf", "Buchhaltung",...).<br />
• Spezielle Kontaktkennzeichen<br />
Jedem Kontakt können Sie Kommunikationskanäle ("Telefon", "Telefax", "Email",<br />
...) zuordnen, die wiederum mit Kennzeichen versehen werden können. Letztere<br />
legen Sie hier fest. Sie dienen bei späteren Suchanfragen an den Adressenstamm<br />
dem Wiederfinden von definierten Kommunikationskanälen.<br />
Haben Sie z.B. einen Kontakt "Chef" angelegt und diesem einen Kanal "Telefonnummer"<br />
und einen Kanal "Faxnummer" vergeben, könnten Sie für die Telefonnummer<br />
das spezielle Kontaktkennzeichen "Info" und für die Faxnummer das<br />
spezielle Kontaktkennzeichen "Werbung" eintragen.<br />
Dadurch können Sie später z.B. Folgendes ausführen:<br />
"Erstelle automatisch ein Schreiben an alle "Chefs" die mit "Werbung" markiert<br />
sind, an die dort hinterlegte Adresse (d.h. entweder FAX, EMAIL oder BRIEF)."
Handbuch<br />
16<br />
Programmbedienung<br />
Oder wenn sich Ihre Bankverbindung ändert: "Erstelle automatisch ein Schreiben<br />
an alle "Buchhaltung", die mit "Info" markiert sind, mit der neuen Bankverbindung:<br />
Dann werden entsprechend den Einstellungen automatisch Faxe, EMails oder<br />
Briefe erzeugt.<br />
Registerseite „Weitere Vorgaben“:<br />
• Eigenes Landeskennzeichen<br />
Damit Sie bei Neuerfassung von Adressen dieses nicht jedesmal mit schreiben<br />
müssen, können Sie hier das Landeskennzeichen vorgeben.<br />
• Kennzeichen beim Druck der Adresse ausgeben<br />
In Deutschland darf beispielsweise das "D" bei Adressen innerhalb Deutschlands<br />
nicht mitgedruckt werden. Sollte sich das mal ändern oder in anderen Ländern<br />
anders sein, können Sie das hier anpassen.<br />
• Standard-Mahntyp<br />
Geben Sie hier vor, welche Einstellung bei einer neu angelegten Adresse eingetragen<br />
werden soll.<br />
• Standard-MwSt- Ausweisung<br />
Geben Sie hier vor, welche hauptsächliche Form der Mehrwertsteuer-Ausweisung<br />
in Rechnungen Sie verwenden. Diese wird dann bei neu angelegten Adressen eingetragen.<br />
4.2.2.4 Mandanten-Einstellungen - Eingangsrechnungen<br />
Hier stellen Sie die Vorgaben für das Eingangsrechnungsjournal ein.<br />
• Kennzeichen<br />
Hier können Sie für Eingangsrechnungen verschiedene Kennzeichen vorgeben,<br />
welche eine weitergehende Gruppierung von Eingangsrechnungen für Ihre Zwecke<br />
ermöglichen..<br />
• Kostenarten<br />
Sie können hier verschiedene Kostenarten hinterlegen.Es ist zu empfehlen, diese<br />
Bezeichnungen aus einer dreistelligen Nummer und der Bezeichnung zusammenzusetzen<br />
(z.B. 025 Sanitär).<br />
• Status<br />
Sie können hier verschiedene Status für Ihre Rechnungen hinterlegen.<br />
• Nummernkreise<br />
Jede Rechnung wird unter einer internen Rechnungs-Nummer gespeichert. Sie<br />
können dafür beliebige Zeichenfolgen verwenden. Sie können die Rechnungen<br />
aber auch durchnummerieren. Wollen Sie dazu auch eine Gliederung verwenden,<br />
erfassen Sie hier die "Rumpf-Nummern".<br />
• Belegarten<br />
Zur besseren Verständlichkeit können Sie den zu buchenden Rechnungen
Handbuch<br />
Bezeichnungen zuordnen ("Rechnung", "Gutschrift").<br />
17<br />
Programmbedienung<br />
• Gegenkonten<br />
Geben Sie hier eine Vorgabe der möglichen Gegenkonten an. Um die Einträge für<br />
die Nutzung näher zu beschreiben, können Sie nach der Gegenkonto-Nr. durch ein<br />
Leerzeichen getrennt eine Beschreibung hinterlegen:<br />
z.B. 0815 Mein Gegenkonto<br />
• Auswahlkriterien für Lieferanten aus dem Adressenstamm<br />
Das Eingangsrechnungsjournal bietet zur schnellen Erfassung des Lieferanten zu<br />
einer Rechnung eine Autovervollständigung an. Dazu werden im Laufe der Eingabe<br />
der Adressnummer des Lieferanten alle passenden Adressnummern des<br />
Adressenstammes zur Auswahl angeboten.<br />
Sind die beiden Markierungskästchen dieser Einstellung deaktiviert, werden alle<br />
Adressnummern des Adressenstammes geladen.<br />
Sind Ihre Lieferanten z.B. durch einen Nummernkreis im Adressenstamm von den<br />
anderen Adressen abgegrenzt, dann markieren Sie das Feld Adressen folgenden<br />
Nummernkreises sind Lieferanten und wählen den entsprechenden Nummernkreis<br />
aus.<br />
Sind Ihre Lieferanten durch eine Adressgruppe im Adressenstamm von den anderen<br />
Adressen abgegrenzt, dann markieren Sie das Feld Adressen folgender<br />
Adressgruppe sind Lieferanten und wählen die entsprechende Adressgruppe aus.<br />
Es werden dann bei der Erfassung des Lieferanten zur Rechnung nur noch Adressen<br />
vorgeschlagen, die diesen Auswahlkriterien entsprechen. Es können auch<br />
beide Varianten gleichzeitig angwandt werden.<br />
4.2.3 Einstellungen - Benutzervorgaben<br />
4.2.3.1 Die Registerseite Allgemein<br />
Hier können allgemeine Einstellungen zum Menü gemacht werden.<br />
Ist das Markierungskästchen Immer im Vordergrund aktiviert, dann liegt das Menü<br />
immer über allen anderen Anwendungen.<br />
Wird zusätzlich das Markierungskästchen Automatisch im Hintergrund aktiviert,<br />
dann verschwindet das Menü am oberen Bildschirmrand, wenn es nicht aktiv ist. Um<br />
es wieder hervor zu holen, fahren Sie mit der Maus an den oberen Bildschirmrand.<br />
Aktivieren Sie das Markierungskästchen Im Office-XP-Stil, dann wird das Hauptmenü<br />
entsprechend dargestellt.<br />
Ist das Markierungskästchen zu Skalierung der Hauptformulare aktiviert, dann werden<br />
die Programmmasken auf eine Größe von 1024x768 Bildpunkten skaliert. Diese<br />
Einstellung ist für Bildschirmauflösungen größer gleich 1024x768 gedacht.
Handbuch<br />
18<br />
Programmbedienung<br />
Ist das Markierungskästchen„Hintergrundbild anzeigen aktiviert, dann wird für die<br />
Anwendung das ausgewählte Hintergrundbild angezeigt. Die Windows-Arbeitsfläche<br />
wird dabei verdeckt.<br />
Über die Schaltfläche Standard wiederherstellen können Sie die Schnellstartleiste<br />
wieder in den Standardzustand bekommen. Es wird dann nur eine Auswahl von Schaltflächen<br />
angezeigt.<br />
4.2.3.2 Die Registerseite „Darstellung“<br />
Auf dieser Registerseite kann die Farbgebung der Dialoge in der Anwendung bestimmt<br />
werden.<br />
Voreingestellt ist das Farbschema „Standard“.<br />
Möchten Sie eigene Schemata entwerfen, dann legen Sie über die Schaltfläche Neu<br />
ein neues Schema an und legen die Farbe für die jeweiligen Bildelemente fest. Nach<br />
dem Klick auf die Schaltfläche Ändern wird ein Farbendialog geöffnet, in dem Sie die<br />
gewünschte Farbe auswählen können.<br />
Über die Funktionen Import und Export können Sie Schemata mit anderen Benutzern<br />
austauschen.<br />
4.2.3.3 Die Registerseite „Telefon“<br />
Die im Adressenstamm hinterlegten Telefonnummern können von der Software gewählt<br />
werden.<br />
So ist es mit dem Punkt Wählen über die Windows-Wählhilfe möglich, über die (entsprechend<br />
eingerichtete) Wählhilfe von Windows den Wählvorgang an den am Computer<br />
angeschlossenen Telefon zu starten.<br />
Über den Punkt Wählen mittels Tonwahl über den Lautsprecher wird die Telefonnummer<br />
als DTMF-Signal am Lautsprecher des PC’s ausgegeben.<br />
Eine weitere Alternative ist die Telefonnummer in die Windows-Zwischenablage<br />
kopieren zu lassen.<br />
Füe Wählen über die COM- Schnittstelle stellen Sie unten die zutreffende ein sowie<br />
die zu verwendende Wählfolge (lesen Sie dazu in der Dokumentation Ihre Telefons<br />
nach!).<br />
Sollten vor der Wahl der eigentlichen Telefonnummer noch andere Ziffern gewählt werden<br />
(z.B. für die Amtsholung eine 0), dann geben Sie sie im Feld Wählpräfix ein.<br />
4.2.3.4 Die Registerseite „Terminplaner“<br />
Haben Sie die Lizenz für den Modul „Terminplaner“ erworben, steht Ihnen dieser an
Handbuch<br />
19<br />
Programmbedienung<br />
den entsprechenden Programmpunkten zur Verfügung.<br />
Haben Sie dies nicht, dann können Sie statt dessen den Outlook- Terminplaner benutzen.<br />
Angelegte Termine (z.B. Wiedervorlagen) werden dann dorthin ausgegeben.<br />
4.2.3.5 Die Registerseite „Programmsteuerung“<br />
Legen Sie fest, welche Aktionen bei Programmstart ausgeführt werden sollen.<br />
4.2.3.6 Die Registerseite Drucker<br />
In verschiedenen Windows-Versionen gibt es mit einzelnen Druckertreibern Probleme,<br />
was die Voreinstellung verschiedener Parameter -insbesondere Papiergrößen- betrifft.<br />
Damit Sie nicht vor jeder Druckausgabe die Einstellungen prüfen/ändern müssen, hinterlegen<br />
Sie hier die im Zusammenhang mit dieser Software gültigen Einstellungen.<br />
1. Klicken Sie auf Neue Einstellung<br />
2. Wählen Sie den Drucker aus<br />
3. Nehmen Sie die notwendigen Einstellungen vor und klicken Sie auf OK.<br />
Verwenden Sie nun im Formulardruck diesen Drucker, werden die hier gemachten Einstellungen<br />
vom Programm vorgenommen. Danach wird der Windows-Einstelldialog<br />
nochmals angeboten. Im Normalfall bestätigen Sie ihn dann nur noch min OK.<br />
4.2.4 Einstellungen - Standardformularelemente<br />
Die Software druckt die Dokumente, welche für die Verwendung "außer Haus" vorgesehen<br />
sind, über den Formulardrucker aus. Dieser ermöglicht dabei auch den Druck<br />
kompletter Firmenbögen. Nach Installation ist ein kompletter Formularsatz eingerichtet,<br />
welcher u.a. folgende Teile enthält:<br />
• großer Firmenkopf<br />
• Absenderzeile für Adressfenster<br />
• Telefon<br />
• Telefax<br />
• Email<br />
• Fußbereich 1<br />
• Fußbereich 2<br />
• Fußbereich 3<br />
Damit Sie nun nach Einrichtung nicht in allen einzelnen Formularen Änderungen vornehmen<br />
müssen, sind die genannten Texte separat gespeichert und können damit<br />
zentral verwaltet werden. Wenn Sie neue Formulare erstellen, empfiehlt es sich, ebenfalls<br />
auf diese Standardelemente zurückzugreifen.<br />
Nach Aufruf des Programms können Sie über die Schaltfläche Bearbeiten nacheinander<br />
die jeweiligen Texte anpassen.
Handbuch<br />
4.2.5 Einstellungen - Formulargenerator<br />
20<br />
Programmbedienung<br />
Der Formulargenerator ermöglicht die Erstellung von individuellen Vorgaben für die<br />
Gestaltung der Druckausgaben (z.B. Angebote, Rechnungen usw.).<br />
Sie können beliebig viele Formulare einrichten und dabei auch Text (z.B. Ihren Firmenkopf)<br />
und Bilder (z.B. Logo und Wasserzeichen) mitdrucken. Als Bilddateien sind die<br />
Dateitypen .BMP und .JPG geeignet.<br />
Die grundlegende Philosophie beim Formulardruck ist, daß das Dokument (Angebot)<br />
auf zwei Sorten Formulare ausgegeben wird: Begonnen wird auf dem<br />
Formular "1. Seite" - dieses hat einen großen Firmenkopf, Empfängeradresse im Fensterformat<br />
usw. Alle weiteren Daten werden auf dem Formular "2. Seite" ausgegeben,<br />
welches dann nur noch einen kleinen Seitenkopf hat. Diese Formulare haben die Zusatzbezeichnung<br />
"mit Kopf".<br />
Um auch die Verwendung von Firmenvordrucken zu unterstützen, stehen alle Formulare<br />
auch mit der Zusatzbezeichnung "ohne Kopf" zur Verfügung. Hier wird an den Stellen,<br />
an denen das verwendete Papier bereits bedruckt ist, nichts ausgegeben.<br />
Grundsätzlich enthält jedes Formular neben den "Randinformationen" den sog. Druckbereich.<br />
Das ist der Teil der Seite, in den das druckende Programm seine Daten (z.B.<br />
Angebotspositionen) ausgibt. Dieser erstreckt sich immer über die gesamte Breite; seine<br />
innere Platzaufteilung kann nicht geändert werden.<br />
Nach dem Start des Formulargenerators sehen Sie oben links die vorhandenen Formulare.<br />
Um ein Formular zu bearbeiten, klicken Sie es an und dann auf die Schaltfläche<br />
„Bearbeiten“. Der Inhalt des Formulars wird nun auf der rechten Seite angezeigt<br />
und kann hier bearbeitet werden. Jedes Element des Formulars wird durch die mittels<br />
Links, Oben, Rechts und Unten eingegrenzte Fläche auf der A4- Seite sowie seinen<br />
Inhalt beschrieben:
Handbuch<br />
Identifiziert wird es durch seine Bezeichnung:<br />
21<br />
Programmbedienung<br />
Die diesen Angaben entsprechende Ansicht sehen Sie unten in einer kleinen Vorschau.<br />
Dabei ist das in der obigen Tabelle angeklickte Element blau gezeichnet. Um ein solches<br />
Element in der Größe zu verändern bzw. seine Position zu verändern, stehen folgende<br />
Schaltflächen zur Verfügung.<br />
Jeder Klick auf eine Schaltfläche erzeugt eine Verschiebung um 1 mm. Wollen Sie größere<br />
Veränderungen vornehmen, ist es leichter, die jeweilige Schaltfläche nur einmal<br />
anzuklicken und dann die Enter- Taste gedrückt zu halten. Oder Sie stellen unter<br />
die gewünschte Schrittweite ein.<br />
Wollen Sie alle Elemente des Formulars um einen bestimmten Wert in dieselbe Richtung<br />
bewegen (weil Ihr Drucker z.B. am rechten Rand nicht mehr die Pfennige mitdruckt),<br />
dann benutzen Sie die Schaltfläche „Alles verschieben“ und geben Sie<br />
anschließend die Verschiebeparameter ein:<br />
Den Inhalt eines Elements legen Sie über die Auswahlbox
Handbuch<br />
fest.<br />
• Variable: Wählen Sie aus der Aufklappbox den gewünschten Inhalt aus:<br />
22<br />
Programmbedienung<br />
(Eine Übersicht über diese Variablen finden Sie am Ende dieses Abschnitts.)<br />
Wollen Sie in das Feld einen einzeiligen konstanten Text drucken, können Sie z.B.<br />
das Wort Seite (ohne Auswahl aus der Aufklappliste) wie folgt direkt einschreiben:<br />
• Um ein Bild einzudrucken, wählen Sie<br />
Und klicken auf Suchen. Wählen Sie im folgenden Dialog die Bilddatei aus.<br />
Hinweis: Über diese Auswahl tragen Sie den kompletten Dateinamen der Bilddatei<br />
im o.g. Feld ein. Besonders in Netzwerken muß das nicht von allen Arbeitsplätzen<br />
aus funktionieren. Kopieren Sie deshalb die Bilddateien in das Verzeichnis<br />
\TSHK32\GRUND und entfernen Sie dann die Pfadangabe aus dem Feld:<br />
• Um einen Textblock einzudrucken, wählen Sie<br />
und klicken dann auf Such./Bearb.. Sie gelangen in den Auswahldialog wo Sie die<br />
gewünschte Textdatei öffnen. Sie erhalten daraufhin das Fenster zur Textbearbeitung:
Handbuch<br />
23<br />
Programmbedienung<br />
Bearbeiten Sie ihn und beenden Sie mittels der Schaltfläche „Fertig“. Der vollständige<br />
Name der Textdatei wird nun in das Feld übertragen:<br />
Innerhalb eines Textblockes können Sie auf folgende Druckvariablen zurückgreifen:<br />
$BelegBezeichnung$<br />
$Belegnummer$<br />
$Vorgangsnummer$<br />
$KredKundenNummer$<br />
$KredBearbeiter$<br />
$KundenNummer$<br />
$Debitor$<br />
$Kreditor$<br />
$Datum$<br />
$Uhrzeit$<br />
$Termin$<br />
$Monteur$<br />
$AngebotsNr$<br />
$SeitenNr$<br />
$LieferscheinNr$<br />
$BestellNr$<br />
$AuftragsNr$<br />
$KleinAuftragsNr$<br />
$QuittungNr$<br />
$GKontoNr$<br />
$AufmassNr$<br />
$RechnungsNr$<br />
$NameKurz$<br />
$BriefAnrede$<br />
$NameLang$<br />
$AdresseKurz$<br />
$Adresse1Kurz$<br />
$Adresse2Kurz$<br />
$Adresse3Kurz$<br />
$Adresse4Kurz$<br />
$AdressNr1$<br />
$AdressNr2$<br />
$AdressNr3$<br />
$AdressNr4$<br />
$TelefonNr1$<br />
$TelefonNr2$
Handbuch<br />
$TelefonNr3$<br />
$TelefonNr4$<br />
$TelefaxNr1$<br />
$TelefaxNr2$<br />
$Kopfzeile$<br />
$WartungsNr$<br />
$ZielDatum$<br />
$Betreff1$<br />
$Betreff2$<br />
$Betreff3$<br />
$Betreff4$<br />
$Betreff5$<br />
%Leistungszeitraum%<br />
%LSNummer%<br />
%LSDatum%<br />
%LSBesteller%<br />
%LSBestellnr%<br />
%Systemzeit%<br />
%%Manuell=anforderungstext%%<br />
24<br />
Programmbedienung<br />
Bezüglich des Dateinamens gilt das zur Bilddatei oben gesagte entsprechend.<br />
Wollen Sie ein Element aus dem Formular löschen, klicken Sie es in der Elementeli-<br />
ste an und dann auf Element löschen.<br />
Wollen Sie ein neues Element hinzufügen, klicken Sie auf Neues Element und geben<br />
in nachfolgender Maske die Begrenzungen ein.<br />
Am schnellsten erledigen Sie das, indem Sie die Fläche wie oben beschrieben anlegen<br />
und dann über Größe ändern und Verschieben passend machen.<br />
Abschließend legen Sie den Inhalt fest.<br />
Wollen Sie ein neues Formular anlegen, klicken Sie auf Neu. Sie erhalten dann ein leeres<br />
Blatt, auf welchem Sie wie oben beschrieben Ihre Elemente anlegen.<br />
Es ist aber meist effektiver, ein vorhandenes Formular links anzuklicken und dann zu<br />
. Nehmen Sie nun nur die notwendigen Änderungen vor. Vergessen<br />
Sie aber nicht, die Formularbezeichnung zu ändern !<br />
Wenn Sie ein Formular in eine andere Installation übertragen wollen<br />
(z.B. auf ein Notebook), verwenden Sie die Schaltflächen „Exportieren“ und „Importieren“<br />
um die Formulardaten in eine (Disketten-) Datei zu exportieren und auf dem Zielrechner<br />
wieder zu importieren.<br />
Achtung: Der Import erfolgt immer in das oben markierte Formular. Legen Sie also ggf.<br />
zuvor ein Formular neu an !!<br />
Sollen alle Formulare aus einer Installation in eine andere übertragen werden, kopieren<br />
Sie einfach die Datei \TSHK32\GRUND\FORMULAR.DAT .
Handbuch<br />
25<br />
Programmbedienung<br />
Haben Sie das Problem, daß Ihr Drucker mit den vorhandenen Formularen am rechten<br />
Rand z.B. die Cent nicht mitdruckt, müssen Sie alle Elemente aller Formulare um ca.<br />
5mm nach links rücken. Damit Sie damit nicht ein ganzes Wochenende verbringen,<br />
verwenden Sie die Schaltfläche „Alle Elem. rücken“ und füllen nachfolgende Maske<br />
aus.<br />
4.2.5.1 Liste der Variablen<br />
$Datum$ Druckdatum des Dokuments<br />
$Uhrzeit$ Druckzeit des Dokuments<br />
$AngebotsNr$ Angebotsnummer<br />
$AuftragsNr$ Auftragsnummer<br />
$LieferscheinNr$ Lieferscheinnummer<br />
$BestellNr$ Bestellnummer aus „Materialauszug/Bestellung“<br />
$KleinAuftragsNr$ Kleinauftragsnummer<br />
$AufmassNr$ Aufmaßnummer<br />
$RechnungsNr$ Rechnungsnummer<br />
$FälligkeitsDatum$ Das Fälligkeitsdatum einer Rechnung<br />
%Leistungszeitraum% Der Leistungszeitraum für den Rechnungsdruck<br />
%LSNummer% Lt. Eingabe im Angebots-/Kleinauftragsjournal Reg.Seite 2<br />
%LSDatum% Lt. Eingabe im Angebots-/Kleinauftragsjournal Reg.Seite 2<br />
%LSBesteller% Lt. Eingabe im Angebots-/Kleinauftragsjournal Reg.Seite 2<br />
%LSBestellnr% Lt. Eingabe im Angebots-/Kleinauftragsjournal Reg.Seite 2<br />
$Belegnummer$ Allgemein für Angebots-, Auftrags-, Rechnungsnummer<br />
usw.<br />
$Betreff$ Betreff (HINWEIS: In den einzelnen Programmen können<br />
Sie grundsätzlich beliebig viele Betreffzeilen erfassen; diese<br />
werden dann in den hier reservierten Platz "eingepaßt".<br />
Das bedeutet, daß mehr als 3 Zeilen in einem 10 mm hohen<br />
Druckbereich nicht unbedingt gut zu lesen sind !)<br />
$NameKurz$ Benutzer- Kürzel<br />
$NameLang$ Voller Name des Benutzers<br />
$BelegBezeichnung$ z.B. "Angebot", "Rechnung", ..<br />
$KundenNummer$ Die Adressnummer der Hauptadresse bzw. -falls vorhanden-<br />
die Debitornummer
Handbuch<br />
26<br />
Programmbedienung<br />
$Debitor$ Die Debitorennummer aus der Adressenverwaltung<br />
$Kreditor$ Die Kreditorennummer aus der Adressenverwaltung<br />
$QuittungNr$ Quittungsnummer für den Druck von Kassenquittungen<br />
$GKontoNr$ Gegenkonto für den Druck von Kassenquittungen<br />
$AdresseKurz$ Adresse 1 im Kurzformat (1-zeilig)<br />
$Adresse1Kurz$ Adresse 1 im Kurzformat (1-zeilig)<br />
$Adresse2Kurz$ Adresse 2 im Kurzformat (1-zeilig)<br />
$Adresse3Kurz$ Adresse 3 im Kurzformat (1-zeilig)<br />
$Adresse4Kurz$ Adresse 4 im Kurzformat (1-zeilig)<br />
$AdresseLang$ Adresse 1 im Fensterformat<br />
$Adresse1Lang$ Adresse 1 im Fensterformat<br />
$Adresse2Lang$ Adresse 2 im Fensterformat<br />
$Adresse3Lang$ Adresse 3 im Fensterformat<br />
$Adresse4Lang$ Adresse 4 im Fensterformat<br />
$AdressNr$ Die Nummer der 1. Adresse<br />
$AdressNrx$ Die Nummern der 1. - 4. Adresse<br />
$TelefonNrx$<br />
$TelefaxNrx$<br />
Die Telefon- (x=1..4) und Faxnummern (x=1..2) der Hauptadresse<br />
$BriefAnrede$ Briefanrede der Hauptadresse<br />
$BriefAnredeC$ Briefanrede der Hauptadresse fest in der Schriftart Courier<br />
New<br />
$Name1$ 1. Adresszeile der Hauptadresse des Dokuments<br />
$Name2$ 2. Adresszeile der Hauptadresse des Dokuments<br />
$Name3$ 3. Adresszeile der Hauptadresse des Dokuments<br />
$Name4$ 4. Adresszeile der Hauptadresse des Dokuments<br />
$Straße$ Straße der Hauptadresse des Dokuments<br />
$PLZ$ Postleitzahl der Hauptadresse des Dokuments<br />
$Ort$ Ort der Hauptadresse des Dokuments<br />
$WartungsNr$ Wartungs- Vertragsnummer<br />
$SeitenNr$ Seitennummer<br />
$Druckbereich$ Ausgabebereich für das Programm (z.B. die Angebotspositionen)
Handbuch<br />
$Termin$ Termin für den Druck von Reparaturaufträgen<br />
27<br />
Programmbedienung<br />
$Monteur$ Monteurname für den Druck von Reparaturaufträgen<br />
%Rahmen1% Rahmen um einen Bereich mit dünner Linie<br />
%Rahmen2% Rahmen um einen Bereich mit dicker Linie<br />
%Linie1% Eine dünne Linie (zum Unterstreichen)<br />
%Linie2% Eine dicke Linie (zum Unterstreichen)<br />
%Manuell%=anforderungstext<br />
Zur Kennzeichnung für das Programm sind die Variablen in Dollarzeichen eingeschlossen.<br />
Zu zeichnende Elemente (Rahmen und Linien) und die manuelle Eingabe sind in Prozentzeichen<br />
eingeschlossen.<br />
Zuweisung der Adressen bei Wartungsrechnungen:<br />
Bei Aufruf des Formulars kann der Bediener den Inhalt eingeben<br />
(z.B. die unterschiedlichen Verfasserkürzel, wenn<br />
die Sekretärin einen Brief druckt). Der hinter = angegebene<br />
Anforderungstext wird dabei in der Eingabemaske angezeigt.<br />
$Spaltex$ Die 4 Standardspalten für den Druck der Positionen in Angeboten<br />
und Rechnungen können hiermit individuell eingestellt<br />
werden.<br />
$WartungsNr$ Nummer des Wartungsauftrags<br />
%WPKText1% Für den Druck von Wartungsbenachrichtigungen auf End-<br />
%WPKText2%<br />
los-Postkarten sind das die Textdruckbereiche für die jeweils<br />
1., 2. und 3. Postkarte. Lesen Sie dazu in der Hilfe<br />
%WPKText3% zum Wartungsprogramm nach.<br />
%WPKAdresse1% Analog dazu die Empfänger- Adressen für die 1., 2. bzw. 3.<br />
Postkarte.<br />
%WPKAdresse2%<br />
%WPKAdresse3%<br />
$AdresseLang$ Rechnungsadresse Fensterformat<br />
$Adresse2Lang$ Benachrichtigungsadresse im Fensterformat<br />
$Adresse3Lang$ Standortadresse im Fensterformat<br />
$Adresse4Lang$ Eigentümeradresse im Fensterformat<br />
$AdresseKurz$ Rechnungsadresse im Kurzformat (1-zeilig)<br />
$Adresse2Kurz$ Benachrichtigungsadresse im Kurzformat (1-zeilig)
Handbuch<br />
$Adresse3Kurz$ Standortadresse im Kurzformat (1-zeilig)<br />
$Adresse4Kurz$ Rechnungsadresse im Kurzformat (1-zeilig)<br />
Folgende Formularelemente können auch als Barcode gedruckt werden:<br />
$BelegnummerBC$<br />
$VorgangsnummerBC$<br />
%ManuellBC%<br />
$KundenNummerBC$<br />
$DebitorBC$<br />
$KreditorBC$<br />
$AngebotsNrBC$<br />
$LieferscheinNrBC$<br />
$BestellNrBC$<br />
%LSNummerBC%<br />
$KleinAuftragsNrBC$<br />
$AuftragsNrBC$<br />
$QuittungNrBC$<br />
$AufmassNrBC$<br />
$RechnungsNrBC$<br />
$AdressNr1BC$<br />
$AdressNr2BC$<br />
$AdressNr3BC$<br />
$AdressNr4BC$<br />
$WartungsNrBC$<br />
28<br />
Programmbedienung<br />
4.2.5.2 Aufteilung des Standarddruckbereiches in individuelle<br />
Spalten<br />
Standardmäßig druckt die Anwendung im Druckbereich in 4 Spalten, deren Breite passend<br />
zum Druckbereich in den Formularen festgelegt ist.<br />
In besonderen Fällen kann es jedoch erforderlich sein, die Spaltenaufteilung zu än-
Handbuch<br />
29<br />
Programmbedienung<br />
dern.<br />
Gehen Sie dazu wie folgt vor:<br />
• Öffnen Sie das betreffende Formular<br />
• Wählen Sie Neues Element und legen Sie eine Fläche über den Druckbereich. Die<br />
Höhe der Fläche ist dabei unwichtig, die Breite ist die Breite der Druckspalte. Wählen<br />
Sie unter Inhalt festlegen den Typ „Variable“ und dazu „$Spalte1$“ aus der Aufklappliste<br />
aus.<br />
• Verfahren Sie analog für die Spalten 2, 3 und 4.<br />
• Speichern Sie das Formular.<br />
Beachten Sie, dass die Spalteneinteilung auf den verschiedenen Möglichkeiten, Texte<br />
usw. zu importieren (DATANORM, GAEB) festgelegt ist. Ihre individuellen Vorgaben<br />
sollten nicht allzusehr davon abweichen !<br />
Nach Einrichtung könnte Ihr Formular etwa folgendermaßen aussehen:<br />
Dabei entsprechen (z.B. beim Angebotsdruck)<br />
Spalte 1 = Positionsnummer<br />
Spalte 2 = Text mit Menge/Mengeneinheit<br />
Spalte 3 = EP<br />
Spalte 4 = GP.<br />
WICHTIG ! Wenn Sie die Spaltenaufteilung festlegen, müssen sie das für alle 4 Spalten<br />
tun ! Die Breite der 4. Spalte wird automatisch mit der Breite des Druckbereichs abgeglichen.<br />
4.2.5.3 Benutzerdefinierter Druckbereichsdruck<br />
Die Standarddruckfunktion ist so ausgelegt, dass die von verschiedenen Quellen (DA-<br />
TANORM, GAEB usw.) eingelesenen Daten weitestgehend automatisch richtig ge-
Handbuch<br />
30<br />
Programmbedienung<br />
druckt werden. Das betrifft inbesondere die Spaltenbreiten für die Positionsnummer<br />
usw.<br />
Durch die Weiterentwicklung sind neue Felder hinzugekommen, die entsprechend unterschiedlicher<br />
Kundenwünsche auch gedruckt werden sollen. Das ist im Sinne der automatischen<br />
Layoutgenerierung nicht mehr möglich, weshalb hier die Erstellung<br />
benutzerspezifischer Layouts des Druckbereichs gezeigt wird. Beachten Sie, dass in<br />
diesem Falle die Layouteinstellungen der Managementkonsole bzw. der Druckmasken<br />
der einzelnen Programme teilweise nicht mehr wirksam sind!!<br />
Bis auf weiteres werden diese Layouts in folgenden Druckausgaben verarbeitet:<br />
• Angebote<br />
• Rechnung nach Angebot<br />
• Rechnung nach Aufmaß<br />
• Rechnung nach Aufmaß verdichtet<br />
• Abschlag/Gutschrift<br />
Beachten Sie!<br />
Die Rechenvorschriften im Programm laufen wie bisher ab. Was jedoch gedruckt wird,<br />
hängt jetzt vom Drucklayout ab.<br />
Grundsätzliche Funktionsweise<br />
• Das Seitenlayout ist wie bisher im Formulargenerator festzulegen<br />
• Die neue Drucksteuerung kann entweder dem dafür vorgesehen Formular fest<br />
zugewiesen werden oder erst zum Zeitpunkt des Drucks des Angebotes, der Rechnung,<br />
usw.<br />
• Die Layoutsteuerung betrifft ausschließlich den Druckbereich des Formulars!<br />
• Die Druckeinstellungen zur Darstellung von Positionen in den jeweiligen Programmen<br />
(z.B. Angebotsdruck [0402-01]-Registerseite 4) sind in diesem Fall unwirksam.<br />
• Der Spaltenkopf zum Druckbereich wird nun vom Layoutgenerator hergestellt und<br />
ist nicht mehr im Formulargenerator anzugeben.<br />
Der neue Druck wird durch Zuweisung einer Layout-Datei im betreffenden Formular<br />
aktiviert. Dazu ist dem Formular ein Element hinzuzufügen (Koordinaten sind dabei unwichtig),<br />
dem als Inhalt "Variable" mit folgendem Inhalt zugewiesen wird:<br />
$LAYOUT$=dateiname<br />
Als Dateiname ist der komplette Dateiname anzugeben, also z.B.<br />
$LAYOUT$=c:\tshk32\grund\layout1.lot<br />
(Die Dateinamenserweiterung .LOT wird für die Layoutdateien empfohlen.)<br />
Die Layout-Datei hat Textformat und ist z.B. mit dem Windows-Editor zu bearbeiten.<br />
Der Dateiinhalt entspricht dem der INI- Dateien und ist in Sektionen und Parameter gegliedert.<br />
Die einzelnen Bezeichner sind wie angegeben zu schreiben (Großbuchstaben !!)<br />
(Ein Beispiel finden Sie am Ende des Kapitels!)
Handbuch<br />
Tabelle 1: Sektionen der Layoutdatei<br />
[GLOBAL] Allgemeine Einstellungen für das gesamte Dokument<br />
[SPALTEN] Beschreibung der Druckspalten<br />
31<br />
Programmbedienung<br />
[POSITION] Beschreibung des Druckformats für Leistungspositionen (Einzel-<br />
und Hauptpositionen<br />
[UNTERPOSITION] Beschreibung des Druckformats für Unterpositionen<br />
[TEXTPOSITION] Beschreibung des Druckformats für Textpositionen<br />
[ZUSCHLAGSPOSITION] Beschreibung des Druckformats für Zuschlagspositionen<br />
[TITEL] Beschreibung des Druckformats für Titelüberschriften<br />
[TITELSUMME] Beschreibung des Druckformats für Titelsummen<br />
[TITELZUSAMMENSTELLUNG] Beschreibung des Druckformats für die Titelzusammenstellung<br />
am Ende des Dokuments<br />
[LVGESAMTNETTO] Beschreibung des Druckformats für die Nettosumme<br />
[LVGESAMTMWST] Beschreibung des Druckformats für die Mehrwertsteuer<br />
[LVGESAMTBRUTTO] Beschreibung des Druckformats für den Gesamtbetrag<br />
[ABSCHLUSSBEARBEITUNG] Beschreibung des Druckformats für die Netto- und Bruttoabschlussbearbeitung<br />
Nur für den Rechnungsdruck sind folgende Sektionen vorgesehen (die Texterzeugung selbst wird<br />
dabei nach wie vor über die Einstellugen in der Managementkonsole gesteuert):<br />
[RGZAHLUNGSBEDINGUNGEN] Beschreibung des Druckformats für die Zahlungsbedingungen<br />
[RGZAHLUNGSHINWEIS] Beschreibung des Druckformats für den Zahlungshinweis<br />
[RGZUSATZ§13§14] Beschreibung des Druckformats für die Zusatztexte entspr. §§13<br />
und 14<br />
[RGLEISTUNGSZEITRAUM] Beschreibung des Druckformats für den Leistungszeitraum<br />
Tabelle 2: Bedeutung von Bezeichnungen<br />
(SP) Das bedeutet „kein Inhalt“, also legen Sie den betreffenden Druckparameter nicht<br />
fest.
Handbuch<br />
32<br />
Programmbedienung<br />
Graubereich Mit dem Druck des Elements wird auf einer neuen Seite begonnen, wenn weniger<br />
als die angegebenen Millimeter auf der aktuellen Seite frei sind. Damit können Sie<br />
z.B. verhindern, dass der Abschlussblock einer Rechnung (Netto/MwSt/Gesamt)<br />
durch den Seitenumbruch getrennt wird.<br />
literal Beliebiger Text, der so gedruckt wird, wie er angegeben ist.<br />
Innerhalb der einzelnen Sektionen stehen folgende Anweisungen zur Layoutgestaltung<br />
zur Verfügung:<br />
Befehl mögliche<br />
Werte<br />
Tabelle 2: Bedeutung von Bezeichnungen<br />
Tabelle 3: Sektion [GLOBAL]<br />
Bedeutung<br />
R Format Über den Spalten werden keine Überschriften gedruckt<br />
Angabe von 4 Parametern r1, r2, r3, r4 für die Steuerung des Rahmendrucks,<br />
jeweils abgeschlossen mit Semikolon:<br />
• r1=0<br />
• r2=Rahmenfarbe<br />
• r3=Strichstärke für Rahmen in mm (z.B. 0,1)<br />
• r4=Farbe für die Spaltenbezeichnungen<br />
Format Über den Spalten werden die angegebenen Überschriften gedruckt<br />
Angabe von 4 Parametern r1, r2, r3, r4 für die Steuerung des Rahmendrucks,<br />
jeweils abgeschlossen mit Semikolon:<br />
• r1=1<br />
• r2=Rahmenfarbe<br />
• r3=Strichstärke für Rahmen in mm (z.B. 0,1)<br />
• r4=Farbe für die Spaltenbezeichnungen<br />
Format wie Typ 1, jedoch wird die Überschriftszeile unterstrichen<br />
Angabe von 4 Parametern r1, r2, r3, r4 für die Steuerung des Rahmendrucks,<br />
jeweils abgeschlossen mit Semikolon:<br />
• r1=2<br />
• r2=Rahmenfarbe<br />
• r3=Strichstärke für Rahmen in mm (z.B. 0,1)<br />
• r4=Farbe für die Spaltenbezeichnungen<br />
Format wie Typ 1, jedoch wird die Überschriftszeile eingerahmt<br />
Angabe von 4 Parametern r1, r2, r3, r4 für die Steuerung des Rahmendrucks,<br />
jeweils abgeschlossen mit Semikolon:<br />
• r1=3<br />
• r2=Rahmenfarbe<br />
• r3=Strichstärke für Rahmen in mm (z.B. 0,1)<br />
• r4=Farbe für die Spaltenbezeichnungen<br />
Format wie Typ 3, jedoch wird zusätzlich der gesamte Druckbereich eingerahmt<br />
Angabe von 4 Parametern r1, r2, r3, r4 für die Steuerung des Rahmendrucks,<br />
jeweils abgeschlossen mit Semikolon:<br />
• r1=4<br />
• r2=Rahmenfarbe<br />
• r3=Strichstärke für Rahmen in mm (z.B. 0,1)<br />
• r4=Farbe für die Spaltenbezeichnungen
Handbuch<br />
Befehl mögliche<br />
Werte<br />
33<br />
Programmbedienung<br />
Format5 wie Typ 4, jedoch wird zusätzlich zwischen den Spalten eine senkechte Linie<br />
gezeichnet<br />
Angabe von 4 Parametern r1, r2, r3, r4 für die Steuerung des Rahmendrucks,<br />
jeweils abgeschlossen mit Semikolon:<br />
• r1=5<br />
• r2=Rahmenfarbe<br />
• r3=Strichstärke für Rahmen in mm (z.B. 0,1)<br />
• r4=Farbe für die Spaltenbezeichnungen<br />
A Text Text für den Gesamtbetrag bei Alternativpositionen, z.B.: -nur EP-<br />
Ü Format Angabe von 3 Parametern ü1, ü2, ü3 für die Steuerung des Übertragsdrucks,<br />
abgeschlossen jeweils mit Semikolon<br />
• ü1=Spalte für Übertragsbezeichnung<br />
• ü2=Übertragsbezeichnung<br />
• ü3=Spalte für Übertrag<br />
Beispiel:<br />
Ü=3;Übertrag;4;<br />
bedeutet Druck des Wortes "Übertrag" in Spalte 3 und des Wertes in Spalte 4<br />
C Zahl Spalte für Kupfernachweis<br />
Das sollte der Textbreite wegen die Spalte sein, in der bei den Positionen der-<br />
Text steht.<br />
Befehl<br />
Spalten-<br />
Nummer<br />
bei 1<br />
beginnend<br />
lückenlos<br />
vergeben!<br />
mögliche<br />
Werte<br />
Tabelle 3: Sektion [GLOBAL]<br />
Tabelle 4: Sektion [SPALTEN]<br />
Bedeutung<br />
Format Angabe von 3 Parametern s1, s2, s3 für die Festlegung der Druckspalten,<br />
abgeschlossen jeweils mit Semikolon:<br />
• s1=Linker Rand in mm ab Druckbereich linker Rand<br />
• s2=L oder R für Ausrichtung links-bzw. rechtsbündig (rechtsbündig nur<br />
für Zahlenspalten!)<br />
• s3=Spaltenüberschrift eingeschlossen in "<br />
Beispiel:<br />
[SPALTEN]<br />
1=0;L;"Pos"<br />
2=10;R;"Menge"<br />
3=20;L;""<br />
4=30;L;"Art.Nr."<br />
5=50;L;"Text"<br />
6=130;R;"Einzelpreis"<br />
7=150;R;"Rabatt"<br />
8=170;R;"Gesamtpreis"<br />
Bedeutung
Handbuch<br />
Befehl<br />
mögliche<br />
Werte<br />
Tabelle 5: Sektion [POSITION]<br />
34<br />
Bedeutung<br />
Programmbedienung<br />
V Format Ausführung VOR dem Druck der Position<br />
v1;v2;v3;v4;v4;<br />
• v1=Graubereich in Millimeter oder (SP)<br />
• v2=Vorschub in mm oder (SP)<br />
• v3=S:Seitenvorschub oder (SP)<br />
• v4=Linie oder (SP);<br />
Linie=<br />
Beginn in mm ab Druckbereich : Ende in mm ab Druckbereich<br />
: Liniendicke<br />
S Format FKU<br />
• F=fett<br />
• K=kursiv<br />
• U=unterstrichen
Handbuch<br />
Befehl<br />
Spaltennr.<br />
entspr.<br />
Sektion<br />
[SPALTEN]<br />
mögliche<br />
Werte<br />
Tabelle 5: Sektion [POSITION]<br />
35<br />
Bedeutung<br />
Programmbedienung<br />
Format Spaltennummer=Inhalt<br />
Hier wird den einzelnen Druckspalten der Inhalt zugewiesen, der im<br />
Falle einer Leistungsposition zu drucken ist.<br />
Als Inhalt können angegeben werden:<br />
• TITELNR<br />
• TITELPOSNR<br />
• POSNR<br />
• EP<br />
• GP<br />
• MATEKRABATT<br />
• MATBRUTTO<br />
• MATVK<br />
• LOHNVK<br />
• FREMDLEISTUNGVK<br />
• EPOHNERABATT<br />
• GPOHNERABATT<br />
• ARTIKELNR<br />
• KATALOG<br />
• MATVKRABATT<br />
• MATVKRABATTBETRAG<br />
• MINUTEN<br />
• LOPROMIN<br />
• MENGE<br />
• ME<br />
• MENGEME<br />
• POSART<br />
• KURZTEXT<br />
• LANGTEXT<br />
• KURZLANGTEXT<br />
• BILD<br />
• "literal"<br />
Es können einzelne Inhalte mit "+" verknüpft werden, sodass sie zeilenweise<br />
nacheinnander in die jeweilige Spalte ausgegeben werden. Soll<br />
das für die Textspalte erfolgen, müssen KURZTEXT bzw. LANGTEXT<br />
als erste Anweisung stehen (d.h. diese Druckspalten können nur nach<br />
hinten erweitert werden. Ein Druck von anderen Daten VOR dem Text<br />
ist nicht möglich.<br />
Beispiel: TITELNR+POSNR<br />
Titel- und Positionsnummer werden hier nacheinander in derselben<br />
Spalte gedruckt.<br />
Es können Literale und Inhalte innerhalb einer Zeile verknüpft werden.<br />
Beispiele: LOPROMIN" €/min."<br />
"Sonderrabatt:"MATVKRABATT"%"<br />
ACHTUNG: Wegen Fehlern in verschiedenen Drucktreibern funktioniert<br />
diese Verknüpfung mit einigen Zeichen (z.B. €, §) NICHT in rechtsbündig<br />
ausgerichteten Spalten !<br />
Z1 Text Z1=Text<br />
Ausgabe von Text unmittelbar nach den Positionsdaten in die Textspalte,<br />
den Kundenrabatt auf Material als Betrag in die EP-Spalte und<br />
den Kundenrabatt auf Material als Minusbetrag in die GP-Spalte.
Handbuch<br />
Befehl<br />
36<br />
Programmbedienung<br />
Z2 Text Z2=Text<br />
Ausgabe der Rabattprozenze und Text unmittelbar nach den Positionsdaten<br />
in die Textspalte den Kundenrabatt auf Material als Minusbetrag in<br />
die GP-Spalte.<br />
N Format Ausführung NACH dem Druck der Position<br />
n1;:n2;n3;<br />
• n1=mm Vorschub oder (SP)<br />
• n2=S:Seitenvorschub oder (SP)<br />
• n3=Linie oder (SP)<br />
Linie=<br />
Beginn in mm ab Druckbereich : Ende in mm ab Druckbereich<br />
: Liniendicke<br />
Befehl<br />
mögliche<br />
Werte<br />
mögliche<br />
Werte<br />
Tabelle 6: Sektion [UNTERPOSITION]<br />
Bedeutung<br />
V Format Ausführung VOR dem Druck der Position<br />
v1;v2;v3;v4;v4;<br />
• v1=Graubereich in Millimeter oder (SP)<br />
• v2=Vorschub in mm oder (SP)<br />
• v3=S:Seitenvorschub oder (SP)<br />
• v4=Linie oder (SP);<br />
Linie=<br />
Beginn in mm ab Druckbereich : Ende in mm ab Druckbereich<br />
: Liniendicke<br />
S Format FKU<br />
• F=fett<br />
• K=kursiv<br />
• U=unterstrichen<br />
Tabelle 5: Sektion [POSITION]<br />
Bedeutung
Handbuch<br />
Befehl<br />
Spaltennr.<br />
entspr.<br />
Sektion<br />
[SPALTEN]<br />
mögliche<br />
Werte<br />
Tabelle 6: Sektion [UNTERPOSITION]<br />
37<br />
Bedeutung<br />
Programmbedienung<br />
Format Spaltennummer=Inhalt<br />
Hier wird den einzelnen Druckspalten der Inhalt zugewiesen, der im<br />
Falle einer Leistungsposition zu drucken ist.<br />
Als Inhalt können angegeben werden:<br />
• TITELNR<br />
• POSNR<br />
• TITELPOSNR<br />
• EP<br />
• GP<br />
• ARTIKELNR<br />
• KATALOG<br />
• MATBRUTTO<br />
• MATEKRABATT<br />
• MATVKRABATT<br />
• MATVK<br />
• MINUTEN<br />
• LOPROMIN<br />
• LOHNVK<br />
• FREMDLEISTUNGVK<br />
• MENGE<br />
• ME<br />
• EPOHNERABATT<br />
• POSART<br />
• KURZTEXT<br />
• LANGTEXT<br />
• KURZLANGTEXT (BEIDE Texte nacheinander !)<br />
• BILD<br />
• "literal"<br />
Es können einzelne Inhalte mit "+" verknüpft werden, sodass sie zeilenweise<br />
nacheinnander in die jeweilige Spalte ausgegeben werden. Soll<br />
das für die Textspalte erfolgen, müssen KURZTEXT bzw. LANGTEXT<br />
als erste Anweisung stehen (d.h. diese Druckspalten können nur nach<br />
hinten erweitert werden. Ein Druck von anderen Daten VOR dem Text<br />
ist nicht möglich.<br />
Beispiel: TITELNR+POSNR<br />
Titel- und Positionsnummer werden hier nacheinander in derselben<br />
Spalte gedruckt.<br />
Es können Literale und Inhalte innerhalb einer Zeile verknüpft werden.<br />
Beispiele: LOPROMIN" €/min."<br />
"Sonderrabatt:"MATVKRABATT"%"<br />
ACHTUNG: Wegen Fehlern in verschiedenen Drucktreibern funktioniert<br />
diese Verknüpfung mit einigen Zeichen (z.B. €, §) NICHT in rechtsbündig<br />
ausgerichteten Spalten !<br />
Z1 Text Z1=text<br />
Ausgabe von text unmittelbar nach den Positionsdaten in die Textspalte,<br />
den Kundenrabatt auf Material als Betrag in die EP-Spalte und<br />
den Kundenrabatt auf Material als Minusbetrag in die GP-Spalte.
Handbuch<br />
Befehl<br />
38<br />
Programmbedienung<br />
Z2 Text Z2=text<br />
Ausgabe der Rabattprozenze und text unmittelbar nach den Positionsdaten<br />
in die Textspalte den Kundenrabatt auf Material als Minusbetrag<br />
in die GP-Spalte.<br />
N Format Ausführung NACH dem Druck der Position<br />
n1;:n2;n3;<br />
• n1=mm Vorschub oder (SP)<br />
• n2=S:Seitenvorschub oder (SP)<br />
• n3=Linie oder (SP)<br />
Linie=<br />
Beginn in mm ab Druckbereich : Ende in mm ab Druckbereich<br />
: Liniendicke<br />
Befehl<br />
mögliche<br />
Werte<br />
mögliche<br />
Werte<br />
Tabelle 6: Sektion [UNTERPOSITION]<br />
Tabelle 7: Sektion [TEXTPOSITION]<br />
Bedeutung<br />
V Format Ausführung VOR dem Druck der Position<br />
v1;v2;v3;v4;v4;<br />
• v1=Graubereich in Millimeter oder (SP)<br />
• v2=Vorschub in mm oder (SP)<br />
• v3=S:Seitenvorschub oder (SP)<br />
• v4=Linie oder (SP);<br />
Linie=<br />
Beginn in mm ab Druckbereich : Ende in mm ab Druckbereich : Liniendicke<br />
S Format FKU<br />
• F=fett<br />
• K=kursiv<br />
• U=unterstrichen<br />
Bedeutung
Handbuch<br />
Befehl<br />
Spaltennr.<br />
entspr.<br />
Sektion<br />
[SPALTEN]<br />
39<br />
Programmbedienung<br />
Format Spaltennummer=Inhalt<br />
Hier wird den einzelnen Druckspalten der Inhalt zugewiesen, der im<br />
Falle einer Leistungsposition zu drucken ist.<br />
Als Inhalt können angegeben werden:<br />
• TITELNR<br />
• POSNR<br />
• TITELPOSNR<br />
• KURZTEXT<br />
• LANGTEXT<br />
• BILD<br />
• "literal"<br />
Es können einzelne Inhalte mit "+" verknüpft werden, sodass sie zeilenweise<br />
nacheinnander in die jeweilige Spalte ausgegeben werden. Soll<br />
das für die Textspalte erfolgen, müssen KURZTEXT bzw. LANGTEXT<br />
als erste Anweisung stehen (d.h. diese Druckspalten können nur nach<br />
hinten erweitert werden. Ein Druck von anderen Daten VOR dem Text<br />
ist nicht möglich.<br />
Beispiel: TITELNR+POSNR<br />
Titel- und Positionsnummer werden hier nacheinander in derselben<br />
Spalte gedruckt.<br />
N Format Ausführung NACH dem Druck der Position<br />
n1;:n2;n3;<br />
• n1=mm Vorschub oder (SP)<br />
• n2=S:Seitenvorschub oder (SP)<br />
• n3=Linie oder (SP)<br />
Linie=<br />
Beginn in mm ab Druckbereich : Ende in mm ab Druckbereich : Liniendicke<br />
Befehl<br />
mögliche<br />
Werte<br />
mögliche<br />
Werte<br />
Tabelle 8: Sektion [ZUSCHLAGSPOSITION]<br />
Bedeutung<br />
V Format Ausführung VOR dem Druck der Position<br />
v1;v2;v3;v4;v4;<br />
• v1=Graubereich in Millimeter oder (SP)<br />
• v2=Vorschub in mm oder (SP)<br />
• v3=S:Seitenvorschub oder (SP)<br />
• v4=Linie oder (SP);<br />
Linie=<br />
Beginn in mm ab Druckbereich : Ende in mm ab Druckbereich : Liniendicke<br />
S Format FKU<br />
• F=fett<br />
• K=kursiv<br />
• U=unterstrichen<br />
Tabelle 7: Sektion [TEXTPOSITION]<br />
Bedeutung
Handbuch<br />
Befehl<br />
Spaltennr.<br />
entspr.<br />
Sektion<br />
[SPALTEN]<br />
mögliche<br />
Werte<br />
Tabelle 8: Sektion [ZUSCHLAGSPOSITION]<br />
40<br />
Bedeutung<br />
Programmbedienung<br />
Format Spaltennummer=Inhalt<br />
Hier wird den einzelnen Druckspalten der Inhalt zugewiesen, der im<br />
Falle einer Leistungsposition zu drucken ist.<br />
Als Inhalt können angegeben werden:<br />
• TITELNR<br />
• POSNR<br />
• TITELPOSNR<br />
• EP<br />
• GP<br />
• MENGE<br />
• ME<br />
• ZUSCHLAGVON<br />
• ZUSCHLAGBIS<br />
• ZUBETRAG<br />
• ZUBETRMAT<br />
• ZUBETRLO<br />
• ZUBETRFL<br />
• ZUSCHLBEZ<br />
• KURZTEXT<br />
• LANGTEXT<br />
• "literal"<br />
Es können einzelne Inhalte mit "+" verknüpft werden, sodass sie zeilenweise<br />
nacheinnander in die jeweilige Spalte ausgegeben werden. Soll<br />
das für die Textspalte erfolgen, müssen KURZTEXT bzw. LANGTEXT<br />
als erste Anweisung stehen (d.h. diese Druckspalten können nur nach<br />
hinten erweitert werden. Ein Druck von anderen Daten VOR dem Text<br />
ist nicht möglich.<br />
Beispiel: TITELNR+POSNR<br />
Titel- und Positionsnummer werden hier nacheinander in derselben<br />
Spalte gedruckt.<br />
N Format Ausführung NACH dem Druck der Position<br />
n1;:n2;n3;<br />
• n1=mm Vorschub oder (SP)<br />
• n2=S:Seitenvorschub oder (SP)<br />
• n3=Linie oder (SP)<br />
Linie=<br />
Beginn in mm ab Druckbereich : Ende in mm ab Druckbereich : Liniendicke
Handbuch<br />
Befehl<br />
mögliche<br />
Werte<br />
Tabelle 9: Sektion Sektion [TITEL]<br />
41<br />
Bedeutung<br />
Programmbedienung<br />
V Format Ausführung VOR dem Druck<br />
v1;v2;v3;v4;v4;<br />
• v1=Graubereich in Millimeter oder (SP)<br />
• v2=Vorschub in mm oder (SP)<br />
• v3=S:Seitenvorschub oder (SP)<br />
• v4=Linie oder (SP);<br />
Linie=<br />
Beginn in mm ab Druckbereich : Ende in mm ab Druckbereich : Liniendicke<br />
S Format FKU<br />
• F=fett<br />
• K=kursiv<br />
• U=unterstrichen<br />
Spaltennr.<br />
entspr.<br />
Sektion<br />
[SPALTEN]<br />
Format Spaltennummer=Inhalt<br />
Hier wird den einzelnen Druckspalten der Inhalt zugewiesen, der im<br />
Falle einer Leistungsposition zu drucken ist.<br />
Als Inhalt können angegeben werden:<br />
• TITELNR<br />
• TITELART<br />
• KURZTEXT<br />
• LANGTEXT<br />
• "literal"<br />
N Format Ausführung NACH dem Druck der Position<br />
n1;:n2;n3;<br />
• n1=mm Vorschub oder (SP)<br />
• n2=S:Seitenvorschub oder (SP)<br />
• n3=Linie oder (SP)<br />
Linie=<br />
Beginn in mm ab Druckbereich : Ende in mm ab Druckbereich : Liniendicke<br />
Befehl<br />
mögliche<br />
Werte<br />
Tabelle 10: Sektion [TITELSUMME]<br />
Bedeutung<br />
V Format Ausführung VOR dem Druck.<br />
v1;v2;v3;v4;v4;<br />
• v1=Graubereich in Millimeter oder (SP)<br />
• v2=Vorschub in mm oder (SP)<br />
• v3=S:Seitenvorschub oder (SP)<br />
• v4=Linie oder (SP);<br />
Linie=<br />
Beginn in mm ab Druckbereich : Ende in mm ab Druckbereich : Liniendicke
Handbuch<br />
Befehl<br />
S Format FKU<br />
• F=fett<br />
• K=kursiv<br />
• U=unterstrichen<br />
Spaltennr.<br />
entspr.<br />
Sektion<br />
[SPALTEN]<br />
42<br />
Programmbedienung<br />
Format Spaltennummer=Inhalt<br />
Hier wird den einzelnen Druckspalten der Inhalt zugewiesen, der im<br />
Falle einer Leistungsposition zu drucken ist.<br />
Als Inhalt können angegeben werden:<br />
• TITELNR<br />
• TITELART<br />
• KURZTEXT<br />
• LANGTEXT<br />
• TITELSUMME<br />
• TITELSUMMEALT<br />
• "literal"<br />
N Format Ausführung NACH dem Druck<br />
n1;:n2;n3;<br />
• n1=mm Vorschub oder (SP)<br />
• n2=S:Seitenvorschub oder (SP)<br />
• n3=Linie oder (SP)<br />
Linie=<br />
Beginn in mm ab Druckbereich : Ende in mm ab Druckbereich : Liniendicke<br />
Befehl<br />
mögliche<br />
Werte<br />
Tabelle 11: Sektion [TITELZUSAMMENSTELLUNG]<br />
mögliche<br />
Werte<br />
Tabelle 10: Sektion [TITELSUMME]<br />
Bedeutung<br />
Bedeutung<br />
V Format Ausführung VOR dem Druck.<br />
v1;v2;v3;v4;v4;<br />
• v1=Graubereich in Millimeter oder (SP)<br />
• v2=Vorschub in mm oder (SP)<br />
• v3=S:Seitenvorschub oder (SP)<br />
• v4=Linie oder (SP);<br />
Linie=<br />
Beginn in mm ab Druckbereich : Ende in mm ab Druckbereich : Liniendicke<br />
U Format Überschrift der Titelzusammenstellung<br />
u1;u2;u3;u4;<br />
• u1=Spalte für die Überschrift<br />
• u2=Überschrift<br />
• u3=Stil der Überschrift (FKU)<br />
• u4=Vorschub in mm nach der Überschrift oder (SP)
Handbuch<br />
Befehl<br />
S Format FKU<br />
• F=fett<br />
• K=kursiv<br />
• U=unterstrichen<br />
Spaltennr.<br />
entspr.<br />
Sektion<br />
[SPALTEN]<br />
43<br />
Programmbedienung<br />
Format Spaltennummer=Inhalt<br />
Hier wird den einzelnen Druckspalten der Inhalt zugewiesen, der im<br />
Falle einer Leistungsposition zu drucken ist.<br />
Als Inhalt können angegeben werden:<br />
• TITELNR<br />
• TITELART<br />
• KURZTEXT<br />
• LANGTEXT<br />
• TITELSUMME<br />
• TITELSUMMEALT<br />
• "literal"<br />
N Format Ausführung NACH dem Druck<br />
n1;:n2;n3;<br />
• n1=mm Vorschub oder (SP)<br />
• n2=S:Seitenvorschub oder (SP)<br />
• n3=Linie oder (SP)<br />
Linie=<br />
Beginn in mm ab Druckbereich : Ende in mm ab Druckbereich : Liniendicke<br />
Befehl<br />
Tabelle 11: Sektion [TITELZUSAMMENSTELLUNG]<br />
mögliche<br />
Werte<br />
Tabelle 12: Sektion [ABSCHLUSSBEARBEITUNG]<br />
mögliche<br />
Werte<br />
Bedeutung<br />
V Format Ausführung VOR dem Druck.<br />
v1;v2;v3;v4;v4;<br />
• v1=Graubereich in Millimeter oder (SP)<br />
• v2=Vorschub in mm oder (SP)<br />
• v3=S:Seitenvorschub oder (SP)<br />
• v4=Linie oder (SP);<br />
Linie=<br />
Beginn in mm ab Druckbereich : Ende in mm ab Druckbereich : Liniendicke<br />
S Format FKU<br />
• F=fett<br />
• K=kursiv<br />
• U=unterstrichen<br />
Bedeutung
Handbuch<br />
Befehl<br />
Spaltennr.<br />
entspr.<br />
Sektion<br />
[SPALTEN]<br />
44<br />
Programmbedienung<br />
Format Spaltennummer=Inhalt<br />
Hier wird den einzelnen Druckspalten der Inhalt zugewiesen, der im<br />
Falle einer Leistungsposition zu drucken ist.<br />
Als Inhalt können angegeben werden:<br />
• BETRAG<br />
• TEXT<br />
• "literal"<br />
N Format Ausführung NACH dem Druck<br />
n1;:n2;n3;<br />
• n1=mm Vorschub oder (SP)<br />
• n2=S:Seitenvorschub oder (SP)<br />
• n3=Linie oder (SP)<br />
Linie=<br />
Beginn in mm ab Druckbereich : Ende in mm ab Druckbereich : Liniendicke<br />
In den nachfolgenden Sektionen wird beschrieben, wie die Ausgabe der Nettosumme,<br />
der Mehrwertsteuer und der Gesamtsumme des Dokuments erfolgen soll.<br />
Befehl<br />
mögliche<br />
Werte<br />
Tabelle 13: Sektion [LVGESAMTNETTO]<br />
Bedeutung<br />
V Format Ausführung VOR dem Druck.<br />
v1;v2;v3;v4;v4;<br />
• v1=Graubereich in Millimeter oder (SP)<br />
• v2=Vorschub in mm oder (SP)<br />
• v3=S:Seitenvorschub oder (SP)<br />
• v4=Linie oder (SP);<br />
Linie=<br />
Beginn in mm ab Druckbereich : Ende in mm ab Druckbereich : Liniendicke<br />
S Format FKU<br />
• F=fett<br />
• K=kursiv<br />
• U=unterstrichen<br />
Spaltennr.<br />
entspr.<br />
Sektion<br />
[SPALTEN]<br />
Tabelle 12: Sektion [ABSCHLUSSBEARBEITUNG]<br />
mögliche<br />
Werte<br />
Bedeutung<br />
Format Spaltennummer=Inhalt<br />
Hier wird den einzelnen Druckspalten der Inhalt zugewiesen, der im<br />
Falle einer Leistungsposition zu drucken ist.<br />
Als Inhalt können angegeben werden:<br />
• LVGESAMTNETTO<br />
• WAEHRUNG<br />
• "literal"
Handbuch<br />
Befehl<br />
45<br />
Programmbedienung<br />
N Format Ausführung NACH dem Druck<br />
n1;:n2;n3;<br />
• n1=mm Vorschub oder (SP)<br />
• n2=S:Seitenvorschub oder (SP)<br />
• n3=Linie oder (SP)<br />
Linie=<br />
Beginn in mm ab Druckbereich : Ende in mm ab Druckbereich : Liniendicke<br />
Befehl<br />
mögliche<br />
Werte<br />
Tabelle 14: Sektion [LVGESAMTMWST]<br />
Bedeutung<br />
V Format Ausführung VOR dem Druck.<br />
v1;v2;v3;v4;v4;<br />
• v1=Graubereich in Millimeter oder (SP)<br />
• v2=Vorschub in mm oder (SP)<br />
• v3=S:Seitenvorschub oder (SP)<br />
• v4=Linie oder (SP);<br />
Linie=<br />
Beginn in mm ab Druckbereich : Ende in mm ab Druckbereich : Liniendicke<br />
S Format FKU<br />
• F=fett<br />
• K=kursiv<br />
• U=unterstrichen<br />
Spaltennr.<br />
entspr.<br />
Sektion<br />
[SPALTEN]<br />
mögliche<br />
Werte<br />
Tabelle 13: Sektion [LVGESAMTNETTO]<br />
Bedeutung<br />
Format Spaltennummer=Inhalt<br />
Hier wird den einzelnen Druckspalten der Inhalt zugewiesen, der im<br />
Falle einer Leistungsposition zu drucken ist.<br />
Als Inhalt können angegeben werden:<br />
• LVGESAMTMWST<br />
• MWSTSATZ<br />
• MWST<br />
• WAEHRUNG<br />
• MWSTAUF<br />
• "literal"<br />
N Format Ausführung NACH dem Druck<br />
n1;:n2;n3;<br />
• n1=mm Vorschub oder (SP)<br />
• n2=S:Seitenvorschub oder (SP)<br />
• n3=Linie oder (SP)<br />
Linie=<br />
Beginn in mm ab Druckbereich : Ende in mm ab Druckbereich : Liniendicke
Handbuch<br />
Befehl<br />
mögliche<br />
Werte<br />
Tabelle 15: Sektion [LVGESAMTBRUTTO]<br />
Nachfolgende Sektionen sind nur für den Rechnungsdruck erforderlich:<br />
46<br />
Bedeutung<br />
Programmbedienung<br />
V Format Ausführung VOR dem Druck.<br />
v1;v2;v3;v4;v4;<br />
• v1=Graubereich in Millimeter oder (SP)<br />
• v2=Vorschub in mm oder (SP)<br />
• v3=S:Seitenvorschub oder (SP)<br />
• v4=Linie oder (SP);<br />
Linie=<br />
Beginn in mm ab Druckbereich : Ende in mm ab Druckbereich : Liniendicke<br />
S Format FKU<br />
• F=fett<br />
• K=kursiv<br />
• U=unterstrichen<br />
Spaltennr.<br />
entspr.<br />
Sektion<br />
[SPALTEN]<br />
Format Spaltennummer=Inhalt<br />
Hier wird den einzelnen Druckspalten der Inhalt zugewiesen, der im<br />
Falle einer Leistungsposition zu drucken ist.<br />
Als Inhalt können angegeben werden:<br />
• LVGESAMTBRUTTO<br />
• WAEHRUNG<br />
• "literal"<br />
N Format Ausführung NACH dem Druck<br />
n1;:n2;n3;<br />
• n1=mm Vorschub oder (SP)<br />
• n2=S:Seitenvorschub oder (SP)<br />
• n3=Linie oder (SP)<br />
Linie=<br />
Beginn in mm ab Druckbereich : Ende in mm ab Druckbereich : Liniendicke<br />
Befehl<br />
Tabelle 16: Sektion [RGZAHLUNGSBEDINGUNGEN]<br />
mögliche<br />
Werte<br />
Bedeutung<br />
V Format Ausführung VOR dem Druck.<br />
v1;v2;v3;v4;v4;<br />
• v1=Graubereich in Millimeter oder (SP)<br />
• v2=Vorschub in mm oder (SP)<br />
• v3=S:Seitenvorschub oder (SP)<br />
• v4=Linie oder (SP);<br />
Linie=<br />
Beginn in mm ab Druckbereich : Ende in mm ab Druckbereich : Liniendicke
Handbuch<br />
Befehl<br />
S Format FKU<br />
• F=fett<br />
• K=kursiv<br />
• U=unterstrichen<br />
Spaltennr.<br />
entspr.<br />
Sektion<br />
[SPALTEN]<br />
47<br />
Programmbedienung<br />
Format Spaltennummer=Inhalt<br />
Hier wird den einzelnen Druckspalten der Inhalt zugewiesen, der im<br />
Falle einer Leistungsposition zu drucken ist.<br />
Als Inhalt können angegeben werden:<br />
• TEXT<br />
• "literal"<br />
N Format Ausführung NACH dem Druck<br />
n1;:n2;n3;<br />
• n1=mm Vorschub oder (SP)<br />
• n2=S:Seitenvorschub oder (SP)<br />
• n3=Linie oder (SP)<br />
Linie=<br />
Beginn in mm ab Druckbereich : Ende in mm ab Druckbereich : Liniendicke<br />
Befehl<br />
Tabelle 17: Sektion [RGZAHLUNGSHINWEIS]<br />
mögliche<br />
Werte<br />
Bedeutung<br />
V Format Ausführung VOR dem Druck.<br />
v1;v2;v3;v4;v4;<br />
• v1=Graubereich in Millimeter oder (SP)<br />
• v2=Vorschub in mm oder (SP)<br />
• v3=S:Seitenvorschub oder (SP)<br />
• v4=Linie oder (SP);<br />
Linie=<br />
Beginn in mm ab Druckbereich : Ende in mm ab Druckbereich : Liniendicke<br />
S Format FKU<br />
• F=fett<br />
• K=kursiv<br />
• U=unterstrichen<br />
Spaltennr.<br />
entspr.<br />
Sektion<br />
[SPALTEN]<br />
Tabelle 16: Sektion [RGZAHLUNGSBEDINGUNGEN]<br />
mögliche<br />
Werte<br />
Bedeutung<br />
Format Spaltennummer=Inhalt<br />
Hier wird den einzelnen Druckspalten der Inhalt zugewiesen, der im<br />
Falle einer Leistungsposition zu drucken ist.<br />
Als Inhalt können angegeben werden:<br />
• TEXT<br />
• "literal"
Handbuch<br />
Befehl<br />
48<br />
Programmbedienung<br />
N Format Ausführung NACH dem Druck<br />
n1;:n2;n3;<br />
• n1=mm Vorschub oder (SP)<br />
• n2=S:Seitenvorschub oder (SP)<br />
• n3=Linie oder (SP)<br />
Linie=<br />
Beginn in mm ab Druckbereich : Ende in mm ab Druckbereich : Liniendicke<br />
Befehl<br />
mögliche<br />
Werte<br />
Tabelle 18: Sektion [RGZUSATZ§13§14]<br />
Bedeutung<br />
V Format Ausführung VOR dem Druck.<br />
v1;v2;v3;v4;v4;<br />
• v1=Graubereich in Millimeter oder (SP)<br />
• v2=Vorschub in mm oder (SP)<br />
• v3=S:Seitenvorschub oder (SP)<br />
• v4=Linie oder (SP);<br />
Linie=<br />
Beginn in mm ab Druckbereich : Ende in mm ab Druckbereich : Liniendicke<br />
S Format FKU<br />
• F=fett<br />
• K=kursiv<br />
• U=unterstrichen<br />
Spaltennr.<br />
entspr.<br />
Sektion<br />
[SPALTEN]<br />
Tabelle 17: Sektion [RGZAHLUNGSHINWEIS]<br />
mögliche<br />
Werte<br />
Bedeutung<br />
Format Spaltennummer=Inhalt<br />
Hier wird den einzelnen Druckspalten der Inhalt zugewiesen, der im<br />
Falle einer Leistungsposition zu drucken ist.<br />
Als Inhalt können angegeben werden:<br />
• TEXT<br />
• "literal"<br />
N Format Ausführung NACH dem Druck<br />
n1;:n2;n3;<br />
• n1=mm Vorschub oder (SP)<br />
• n2=S:Seitenvorschub oder (SP)<br />
• n3=Linie oder (SP)<br />
Linie=<br />
Beginn in mm ab Druckbereich : Ende in mm ab Druckbereich : Liniendicke
Handbuch<br />
Befehl<br />
mögliche<br />
Werte<br />
49<br />
Programmbedienung<br />
Beispiel für eine Layoutdatei zum Angebotsdruck:<br />
#Zeilen mit dem Zeichen # in der ersten Spalte werden als<br />
#Kommentarzeilen betrachtet<br />
#Die erste Zeile sollte das Layout beschreiben, da sie bei<br />
#manueller Auswahl mit angezeigt wird.<br />
[GLOBAL]<br />
R=4<br />
A=-nur EP-<br />
Ü=4;Übertrag;6;<br />
C=4;<br />
[SPALTEN]<br />
1=0;L;"Pos"<br />
2=10;L;"Menge"<br />
3=25;L;""<br />
4=40;L;"Text"<br />
5=130;R;"Einzelpreis"<br />
Tabelle 19: [RGLEISTUNGSZEITRAUM]<br />
Bedeutung<br />
V Format Ausführung VOR dem Druck.<br />
v1;v2;v3;v4;v4;<br />
• v1=Graubereich in Millimeter oder (SP)<br />
• v2=Vorschub in mm oder (SP)<br />
• v3=S:Seitenvorschub oder (SP)<br />
• v4=Linie oder (SP);<br />
Linie=<br />
Beginn in mm ab Druckbereich : Ende in mm ab Druckbereich : Liniendicke<br />
S Format FKU<br />
• F=fett<br />
• K=kursiv<br />
• U=unterstrichen<br />
Spaltennr.<br />
entspr.<br />
Sektion<br />
[SPALTEN]<br />
Format Spaltennummer=Inhalt<br />
Hier wird den einzelnen Druckspalten der Inhalt zugewiesen, der im<br />
Falle einer Leistungsposition zu drucken ist.<br />
Als Inhalt können angegeben werden:<br />
• TEXT<br />
• "literal"<br />
N Format Ausführung NACH dem Druck<br />
n1;:n2;n3;<br />
• n1=mm Vorschub oder (SP)<br />
• n2=S:Seitenvorschub oder (SP)<br />
• n3=Linie oder (SP)<br />
Linie=<br />
Beginn in mm ab Druckbereich : Ende in mm ab Druckbereich : Liniendicke
Handbuch<br />
6=160;R;"Gesamtpreis"<br />
[POSITION]<br />
V=20;0;;<br />
1=POSNR<br />
2=MENGE<br />
3=ME<br />
4=LANGTEXT<br />
5=EP<br />
6=GP<br />
N=1;;;<br />
[UNTERPOSITION]<br />
V=20;0;;<br />
1=POSNR<br />
2=MENGE<br />
3=ME<br />
4=KURZTEXT<br />
5=EP<br />
6=GP<br />
N=1;;;<br />
[TITEL]<br />
V=40;5;<br />
S=FU<br />
1=TITELNR<br />
4=KURZTEXT<br />
N=1<br />
[TEXTPOSITION]<br />
V=20;0;;<br />
S=K<br />
4=KURZTEXT<br />
N=1;;39:127:1;<br />
[ZUSCHLAGSPOSITION]<br />
V=0;0;;<br />
1=POSNR<br />
2=MENGE<br />
3=ME<br />
4=KURZTEXT<br />
6=ZUBETRAG<br />
N=1;;;<br />
[LVGESAMTNETTO]<br />
V=20;20;0:181:1;<br />
S=F<br />
4="Gesamt Netto"<br />
6=LVGESAMTNETTO<br />
N=1;;;<br />
50<br />
Programmbedienung
Handbuch<br />
[ABSCHLUSSBEARBEITUNG]<br />
V=;;;<br />
S=FK<br />
4=TEXT<br />
6=BETRAG<br />
N=1;;;<br />
[LVGESAMTMWST]<br />
V=20;1;;<br />
S=F<br />
2=MWSTSATZ<br />
3="%"<br />
4="Umsatzsteuer"<br />
6=MWST<br />
N=1;;;<br />
[LVGESAMTBRUTTO]<br />
V=20;1;;<br />
S=F<br />
4="Gesamtbetrag"<br />
6=LVGESAMTBRUTTO<br />
N=1;;1:181:2;<br />
Beispiel für eine Layoutdatei zum Rechnungsdruck:<br />
[GLOBAL]<br />
R=4<br />
A=-nur EP-<br />
Ü=4;Übertrag;6;<br />
C=4;<br />
[SPALTEN]<br />
1=0;L;"Pos"<br />
2=10;L;"Menge"<br />
3=17;L;""<br />
4=27;L;"Text"<br />
5=140;R;"Einzelpreis"<br />
6=160;R;"Gesamtpreis"<br />
[POSITION]<br />
V=20;0;;<br />
1=POSNR<br />
2=MENGE<br />
3=ME<br />
4=LANGTEXT<br />
5=EP<br />
6=GP<br />
N=1;;;<br />
[UNTERPOSITION]<br />
51<br />
Programmbedienung
Handbuch<br />
V=20;0;;<br />
1=POSNR<br />
2=MENGE<br />
3=ME<br />
4=KURZTEXT<br />
5=EP<br />
6=GP<br />
N=1;;;<br />
[TITEL]<br />
V=40;5;<br />
S=FU<br />
1=TITELNR<br />
4=KURZTEXT<br />
N=1<br />
[TEXTPOSITION]<br />
V=20;0;;<br />
S=K<br />
4=KURZTEXT<br />
N=1;;39:127:1;<br />
[ZUSCHLAGSPOSITION]<br />
V=20;0;;<br />
1=POSNR<br />
2=MENGE<br />
3=ME<br />
4=KURZTEXT<br />
6=ZUBETRAG<br />
N=1;;;<br />
[LVGESAMTNETTO]<br />
V=10;20;;1:181:2;<br />
S=F<br />
4="Gesamt Netto"<br />
6=LVGESAMTNETTO<br />
N=1;;;<br />
[ABSCHLUSSBEARBEITUNG]<br />
V=;;;<br />
S=FK<br />
4=TEXT<br />
6=BETRAG<br />
N=1;;;<br />
[LVGESAMTMWST]<br />
V=20;1;;<br />
S=F<br />
2=MWSTSATZ<br />
3="%"<br />
52<br />
Programmbedienung
Handbuch<br />
4="Umsatzsteuer"<br />
6=MWST<br />
N=1;;;<br />
[LVGESAMTBRUTTO]<br />
V=20;1;;<br />
S=F<br />
4="Gesamtbetrag"<br />
6=LVGESAMTBRUTTO<br />
N=1;;1:181:2;<br />
[RGZAHLUNGSBEDINGUNGEN]<br />
V=30;2;;<br />
S=F<br />
1=TEXT<br />
[RGZAHLUNGSHINWEIS]<br />
V=20;2;;<br />
S=F<br />
1=TEXT<br />
53<br />
Programmbedienung
Handbuch<br />
54<br />
Programmbedienung<br />
4.2.6 Einstellungen - Formulargenerator Eingangsrechnungsjournal<br />
Wenn Sie das Programm starten, erhalten Sie zwei separate Fenster:<br />
• Die Maske [0201-01] Formulargenerator<br />
• Die Werkzeugleiste<br />
In der Maske [0201-01] verwalten Sie die Formulare und deren Bestandteile (="Elemente").<br />
Nehmen Sie Änderungen an Formularen vor, dann müssen Sie abschliessend auf Formulare<br />
speichern klicken, um den neuen Stand zu sichern. Anderenfalls gehen die Änderungen<br />
verloren !<br />
Da die verschiedenen Ausgabegeräte (Nadeldrucker, Laserdrucker, Faxprogramme<br />
usw.) unterschiedliche Auflösungen und weitere Parameter haben, können gerätespezifische<br />
Einschränkungen beim Formulardruck auftreten. Das sicherlich beste Beispiel<br />
dafür ist die auf dem zu bedruckenden Blatt tatsächlich zur Verfügung stehende bedruckbare<br />
Fläche. Hier haben die einzelnen Laser- und Tintenstrahldrucker verschieden<br />
hohe nicht bedruckbare Flächen am unteren Seitenrand.<br />
Sie können deshalb unter Drucker denjenigen auswählen, auf dem das Formular später<br />
gedruckt werden soll, um so die Seitenaufteilung passend festzulegen.<br />
Druckmodus 2: Wenn der Drucker Ihr Blatt nicht korrekt ausdruckt, haben Sie eventuell<br />
mit Aktivierung dieser Option Erfolg.<br />
• Klicken Sie unten links das gewünschte Formular an und dann auf Bearbeiten.<br />
Die Ansicht des Formulars erscheint rechts.<br />
Oben links sehen Sie die einzelnen Elemente des Formulars mit ihren zugeordneten<br />
Flächen auf der Seite.<br />
• Klicken Sie ein Element an, erscheinen darunter die Details zu Inhalt, Schriftart<br />
usw. (Die Details sind abhängig von der Art des Elements !)<br />
Es gibt folgende Arten von Inhalten:<br />
Druckbereich<br />
Der Druckbereich ist die Fläche auf der Seite, in welche das jeweilige Programm<br />
später seine "Nutzdaten" ausgibt. Das sind z.B. die Positionen der Rechnung oder<br />
des Angebots, der Brieftext usw.<br />
Über Einstellungen legen Sie den optischen Aufbau des Druckbereichs sowie der<br />
darin ausgegebenen Daten fest.<br />
Bilder<br />
Sie können einer Fläche eine Bilddatei zuordnen, um z.B. Ihr Logo mitzudrucken.<br />
Aktivieren Sie zusätzlich Dehnen, dann wird das Bild in die Fläche "eingepasst",<br />
anderenfalls wird es im Originalzustand gedruckt. Ordnen Sie eine Bilddatei im Dialog<br />
zu, indem Sie auf die rechts am Eingabefeld befindliche Schaltfläche klicken.
Handbuch<br />
55<br />
Programmbedienung<br />
Texte<br />
Sie können einer Fläche den Inhalt einer Textdatei (= Standardformularelement !)<br />
zuweisen. Aktivieren Sie zusätzlich Textumbruch am Elementrand, dann wird der<br />
Text automatisch an die Größe der Fläche angepasst, indem automatisch Zeilenwechsel<br />
eingefügt werden. Ordnen Sie die Textdatei im Dialog zu, indem Sie auf<br />
die rechts am Eingabefeld befindliche Schaltfläche klicken.<br />
Klicken Sie auf Bearbeiten und nehmen Änderungen vor, wird dadurch die entsprechende<br />
Textdatei (=Standardformularelement !) geändert.<br />
Variablen<br />
Eine Variable ist ein Element, welches vom ausgebenden Programm ausgegeben<br />
wird. Das sind beispielsweise die Belegbezeichnungen ("Angebot", ""Rechnung",<br />
..), die Adresse des Empfängers usw.<br />
Wählen Sie die gewünschte Variable aus der Aufklappliste aus oder geben Sie<br />
nicht angebotene Variablen direkt ein. Eine Übersicht über alle verfügbaren Variablen<br />
finden Sie im Anschluss.<br />
Achtung, je nach Dokumenttyp wird nur eine Auswahl von Variablen vom druckenden<br />
Modul angeboten. Es wird z.B. beim Druck eines Angebotes keine Rechnungs-<br />
Nr. ausgegeben. Ein entsprechend belegtes Element bleibt dann leer.<br />
Besondere Variable sind die Textkonstanten: Soll z.B. in ein Element das Wort<br />
"Seite:" gedruckt werden, schreiben Sie es mit einem führenden Gleichheitszeichen<br />
direkt in das Eingabefeld.<br />
=Seite:<br />
Stellen Sie für die Variable die gewünschten Eigenschaften (Schriftart, -größe, -<br />
farbe, ...) ein.<br />
Objekte<br />
Objekte sind Linien oder Rahmen. Wählen Sie das Gewünschte aus der Aufklappliste<br />
aus und stellen Sie dazu die Eigenschaften ein.<br />
• Bearbeiten Sie ein Element, indem Sie es anklicken und dann unter Inhalt festlegen<br />
die gewünschten Änderungen vornehmen. Die Größe der Fläche ändern Sie entweder<br />
direkt durch Eingabe der Ränder in der Tabelle (oben links) in Zentimeter mit<br />
max. 2 Kommastellen oder durch Benutzung der entsprechenden Schaltflächen in<br />
der Maske.<br />
Wenn Sie ein Element mit der rechten Maustaste anklicken, können im darauf<br />
erscheinenden Menü weitere Aktionen mit diesem Element durchgeführt werden:<br />
Nach oben / Nach unten Position in der Elementliste verändern<br />
Element in andere Formulare übertragen Element mit den gleichnamigen Elementen<br />
in anderen Formularen synchronisieren (wenn man z.B. das Logo an eine<br />
bestimmte Stelle positioniert hat und das in den anderen Formularen auch so sein<br />
soll).<br />
Element kopieren Klicken Sie abschliessend auf Speichern.
Handbuch<br />
56<br />
Programmbedienung<br />
• Ein neues Formular legen Sie durch Anklicken von Neu an.<br />
Geben Sie nachfolgend den Formularnamen ein - er wird am Ende der Formularliste<br />
hinzugefügt. Wählen Sie es aus der Liste aus und klicken Sie auf Bearbeiten .<br />
Klicken sie ein ausgewähltes Formular in der Liste der Formulare mit der rechten Maustaste<br />
an, können mit diesem Formular weitere Aktionen durchgeführt werden (Kopieren,<br />
Umbenennen, Löschen).<br />
Um eine optische Strukturierung der Formularliste zu erreichen, kann eine Formularbezeichnung<br />
mit einer anderen Hintergrundfarbe belegt werden. So können Sie Ihre<br />
Formularliste in für Sie logische Bereiche unterteilen.<br />
Nutzbare Variablen für den Druck einer Zahlungsavis<br />
Variable Datum: Gibt das ausgewählte Skontobezugsdatum zum Dokument aus.<br />
Variable Uhrzeit: Gibt die Uhrzeit aus, zu der das Dokument gedruckt wurde.<br />
Variable Name kurz: Der Benutzername, mit dem der aktuelle Benutzer bei der Anwendung<br />
angemeldet ist.<br />
Variable Name lang: Der vollständige Name des angemeldeten Benutzers. Ist dieser<br />
nicht in der Systemverwaltung hinterlegt wurden, wird stattdessen der Benutzername<br />
(Name kurz) verwendet.<br />
Variable Seiten-Nr.: Die fortlaufende Seitennummer des Dokumentes.<br />
Variable Manuell: Fragt beim Druck des Formulares einen Textwert vom Benutzer ab.<br />
Variable Belegbezeichnung: Die eingegebene Belegbezeichnung zum Dokument.<br />
4.2.7 Update installieren - Von CD<br />
Servicepacks werden in Form eines „Update Archive“ meist auf CD von Ihrem Softwarelieferanten<br />
ausgeliefert. Sie besitzten die Dateibezeichnung „update.tua“.<br />
Nachdem Sie auf diesen Menüpunkt geklickt haben, werden Sie aufgefordert, diese<br />
Datei im erscheinenden Dialog auszuwählen und zu öffnen. Folgen Sie den weiteren<br />
Anweisungen.<br />
4.2.8 Update installieren - Über Internet<br />
Für Kunden mit Softwarepflege steht ein Update über Internet zur Verfügung. Nach<br />
Auswahl dieses Menüpunktes wird das entsprechende Modul gestartet.<br />
Über Weiter auf der Ausgangsmaske wird der Aktualisierungprozess gestartet.<br />
4.2.9 Managementkonsole<br />
Diese Programmfunktion realisiert verschiedene technische Unterstützungen und globale<br />
Einstellungen. Klicken Sie auf der linken Seite die gewünschte Funktion an.
Handbuch<br />
57<br />
Programmbedienung<br />
Da die ausführliche Beschreibung aller Einstellmöglichkeiten mit ihren Konsequenzen<br />
äusserst umfangreich wäre, verweisen wir deshalb auf die Inanspruchnahme der Hotline,<br />
welche Ihnen nach Erwerb der Software für 8 Wochen kostenfrei zur Verfügung<br />
steht.<br />
4.2.9.1 Daten versenden<br />
Mit dieser Funktion können Sie beliebige Dateien und Verzeichnisse packen und versenden.<br />
• Versand per EMail<br />
Die Dateien und Verzeichnisse werden gepackt, eine neue EMail erstellt und die<br />
gepackte Datei angehängt. Voraussetzung ist, dass das verwendete EMailprogramm<br />
als Standardclient im Windows eingerichtet ist und dass es MAPI- fähig ist.<br />
• Versand per Homepage<br />
Mit dieser Funktion können Sie Daten an den Softwarehersteller senden. Sie arbeitet<br />
in der Datenübertragung effektiver als der Versand per EMail.<br />
• In einer Datei speichern.<br />
Diese Funktion packt die angegebenen Dateien unter dem auszuwählenden Dateinamen.<br />
4.2.9.2 Konfiguration analysieren<br />
Hier wird eine Systembericht generiert. Dieser hilft uns ggf. bei Problemen weiter.<br />
4.2.9.3 Modulversionen<br />
Hier können die Versionen der einzelnen Programmmodule eingesehen und geändert<br />
werden.<br />
4.2.9.4 Formulardrucker<br />
Hier stellen Sie verschiedene Parameter im Zusammenhang mit dem Formulardruck<br />
ein:<br />
• Formulardruckerauswahl<br />
Die Software enthält zwei Formulardrucker. Der „langsame“ zeichnet bei jeder Ausgabe<br />
auf den Drucker das Dokument neu, der „schnelle“ gibt die Seiten direkt von<br />
der Bildschirmansicht komplett auf den Drucker aus. Der Grund dafür liegt darin,<br />
dass in verschiedenen Druckertreibern (im Windows) Fehler enthalten sind. Aufgrund<br />
der unterschiedlichen Ausgabestrategie können diese möglicherweise<br />
umgangen werden (trifft insbesondere beim Druck von Bildern zu). Normalerweise<br />
verwenden Sie den schnellen Drucker; nur wenn es Probleme gibt, stellen Sie den<br />
langsamen Drucker ein. Haben Sie mehrere Drucker im Einsatz, wählen Sie<br />
„Abfrage“: Bei jeder Druckausgabe fragt das Programm dann, welchen der beiden<br />
Drucker Sie nun verwenden wollen.<br />
• Druckmodus<br />
Normalerweise deaktiviert; nur wenn es Probleme mit dem Druckertreiber und dem<br />
schnellen Formulardrucker gibt, können Sie versuchen, ob diese Option eine
Handbuch<br />
58<br />
Programmbedienung<br />
Lösung bringt.<br />
• Einstellungen Druckbereich<br />
Standardmäßig druckt die Anwendung die Angebotspositionen usw. in der Schriftart<br />
Courier New 10. Das ist dadurch begründet, dass alle Importschnittstellen<br />
(DATANORM, GAEB) keine Schriftartformatierung beinhalten und eventuelle Satzformatierungen<br />
mit Leerzeichen (nicht mit TAB !) realisiert werden. Ein entsprechend<br />
gutes Layout liefert dann nur eine Nichtproportionalschrift. Wenn Sie aber<br />
stattdessen lieber eine andere Schrift wollen, stellen Sie dieses hier ein.<br />
• Einstellungen Adressendruck<br />
Analog zum Druckbereich kann das Aussehen der Adresse für den Fensterumschlag<br />
beeinflusst werden.<br />
Standard: Courier New 10<br />
• Dokument in Postausgangsbuch speichern<br />
Haben Sie das Postausgangsbuch in der Lizenz, stellen Sie hier ein, nach welcher<br />
Methode die (auf Drucker ausgegebenen Dokumente) registriert werden sollen.<br />
• Stempel<br />
Sie können anweisen, dass bei Ausgabe auf den Drucker ein zusätzlicher Aufdruck<br />
(„Duplikat“) angebracht werden soll. Nach Installation befindet sich eine Datei<br />
STEMPEL.BMP im Grundverzeichnis der Installation, welche Sie auch individuell<br />
bearbeiten können. Weisen Sie hier die gewünschte Datei zu und die Fläche, in die<br />
das Bild beim Druck auf der Seite eingefügt werden soll.<br />
• Einstellungen Formulardruck<br />
Hier legen Sie die Schriftart für die Texte auf dem Formular fest (z.B. das Wort<br />
„Seite“, die Seitennummer, die Belegbezeichnung, die Belegnummer, das Datum<br />
usw.). Ebenso können Sie einstellen, ob Belegbezeichnung (z.B. „Rechnung“) und<br />
der Betrefftext fett gedruckt werden sollen.<br />
• Ausgabeformat Belegdatum:<br />
Sie können zwischen unterschiedlichen Datumsformaten wählen.<br />
• Unterschrift<br />
Scannen Sie Ihre Unterschrift ein und speichern Sie diese als .JPG- oder .BMP-<br />
Datei im Verzeichnis ..\GRUND\ ab. Durch den Befehl %UNTERSCHRIFT% können<br />
Sie diese dann an der gewünschten Stelle in den Text einfügen lassen. Damit<br />
sind Ihrfe Schreiben auch dann unterschrieben, wenn Sie sie direkt als Fax oder<br />
PDF-Datei versenden.<br />
Soll jeder Benutzer auch seine eigene Unterschrift einsetzen können, hinterlegen<br />
Sie die Bilddatei im Benutzerverzeichnis und ergänzen die Datei TSHK32.INI im<br />
Benutzerverzeichnis um folgenden Eintrag:<br />
[DPR00002]<br />
Unterschrift=nnnn<br />
(nnnn.. vollständiger Dateiname der JPG- bzw. BMP-Datei)<br />
Sollte der INI-Abschnitt [DPR00002] bereits vorhanden sein, dann fügen Sie nur<br />
die genannte Zeile hinzu!<br />
4.2.9.5 Drucklayout<br />
Hier können Sie einstellen, in welcher Form Menge/Mengeneinheit und Positionstext<br />
zueinander stehen sowie die Trennung zwischen den einzelnen Positionen innerhalb<br />
des Dokuments.
Handbuch<br />
59<br />
Programmbedienung<br />
Für Benutzer der Formelerfassung zu Positionsmengen stehen verschiedenen Möglichkeiten<br />
zur Gestaltung des Formeldrucks zur Verfügung.<br />
4.2.9.6 Schnittstellen<br />
Nehmen Sie die Einstellungen entsprechend den Schnittstellenbeschreibungen vor.<br />
4.2.9.7 Textvorgaben<br />
Hier werden eine Reihe von globalen Textvorgaben vorgenommen. Nehmen Sie bei<br />
Bedarf entsprechende Änderungen an den Texten vor.<br />
4.2.9.8 Angebote/Kleinaufträge<br />
Hinterlegen Sie hier, welche Einstellungen bei neu angelegten Dokumenten vorgegeben<br />
werden sollen.<br />
Speziell: Vorgabe Positionsnummernstruktur: Verwenden Sie nur eine Art von Positionsnummerierung<br />
in Ihrer Firma, stellen Sie diese hier ein und markieren Positionsnumernstruktur<br />
FEST stellen. In diesem Fall entfällt die Abfrage der Struktur bei<br />
jedem neu angelegten Dokument.<br />
4.2.9.9 Rechnung nach Angebote/Kleinaufträge<br />
Nehmen Sie hier die Einstellungen für neu anzulegende Rechnungen vor, welche aus<br />
Angeboten oder Aufmaßen generiert werden.<br />
4.2.9.10 Rechnung nach Aufmaß verdichtet<br />
Nehmen Sie hier die Einstellungen für die Rechnungen vor, die über Aufträge/Projekte<br />
generiert werden.<br />
4.2.9.11 Aufträge / Projekte<br />
Sie können zusätzlich zu den Erfassungsmöglichkeiten für Materialkosten einstellen,<br />
dass die über das Bestellwesen erfassten Lieferungen wertmäßg in das Baustellenkonto<br />
eingerechnet werden.<br />
4.2.10 Import / Export<br />
4.2.10.1 UGL- Online-Vorschau<br />
Die UGL-Online-Vorschau zeigt Ihnen die im Internet-Portal Ihres Händlers vorhandenen<br />
UGL- Dateien an, welche Sie dann z.B. mit der UGL-Schnittstelle direkt herunterladen<br />
und verarbeiten können. Die Voraussetzung dafür ist die Einrichtung der<br />
Schnittstelle zum entsprechenden DATANORM- Katalog.
Handbuch<br />
4.2.10.2 UGL- GAEB-DA94- Importschnittstelle<br />
60<br />
Programmbedienung<br />
Für die Materialkalkulation in Angeboten besteht die Möglichkeit, Artikelinformationen<br />
im UGL- oder GAEB-DA94- Format zu importieren.<br />
Sie haben nun zwei Möglichkeiten, die Daten aus der UGL- Schnittstelle zu verarbeiten:<br />
1. Sie fügen die Materialdaten als Unterpositionen bereits vorhandenen Leistungspositionen<br />
hinzu.<br />
Gehen Sie entsprechend der Nummerierung der Schaltflächen vor:<br />
1.1. Katalogname Wählen Sie den Namen des Artikelkataloges aus, welcher<br />
zusammen mit den übertragenen Artikelnummern in die Positionssätze eingetragen<br />
werden soll. Aus diesem werden ggf. auch Mengeneinheiten und Arbeitszeiten<br />
ergänzt.<br />
1.2. UGL- oder GAEB-DA94-Eingabedatei auswählen: Selektieren Sie über den<br />
Windows- Öffnen- Dialog die UGL- Datei<br />
1.3. Zielangebot auswählen: Selektieren Sie über die Auswahlfunktion das Angebot,<br />
in welches die UGL- Daten übertragen werden sollen.<br />
1.4. Übernahme.<br />
1.4.1 Manuell Hat Ihr Lieferant zu den UGL-Zeilen keine Positionsnummern<br />
erfasst, müssen Sie die Zuordnungen von Hand vornehmen.<br />
Im oberen Teil sehen Sie die einzeilige Darstellung Ihre Angebotes, im unteren Teil<br />
die UGL- Daten. Das Prinzip der Übernahme sieht so aus, dass Sie zuerst oben die<br />
Zielzeile anklicken (Sie sehen dann dazu im mittleren Feld den Langtext der Position),<br />
danach unten die zuzuordnende UGL- Zeile und abschliessend Übernehmen.<br />
Jede zugeordenete UGL- Zeile erzeugt zur oben ausgewählten<br />
Leistungsposition eine Unterposition. Haben Sie Manuelle Bearbeitung aktiviert,<br />
können Sie bei Übernahme die Kalkulation sofort vervollständigen.<br />
1.4.2 Automatisch Sind in der UGL-Ansicht links die Postionsnummern des LV zu<br />
sehen, ist eine automatische Übernahme möglich. Bei manueller Erfassung durch<br />
den Lieferanten werden dabei die Positionsnummern manchmal unvollständig eingegeben.<br />
Stellen Sie unter Fehlende Positionsstellen in der UGL auffüllen mit<br />
ein, ob im Original-LV Nullen oder Leerzeichen verwendet wurden.<br />
Klicken Sie auf Übernehmen automatisch. Das Programm versucht nun, zu den<br />
UGL-Zeilen passende LV-Positionen zu finden und ordnet die Daten dann automatisch<br />
zu. Haben Sie auch hier Manuelle Bearbeitung aktiviert, hält das Programm<br />
bei jeder Zuordnung zur Vervollständigung der Kalkulation an.<br />
2. Sie übertragen die Materialdaten in die programminterne Zwischenablage<br />
und verwenden Sie von dort aus beliebig weiter.<br />
Gehen Sie entsprechend der Nummerierung der Schaltflächen vor:<br />
1. Katalogname Wählen Sie den Namen des Artikelkataloges aus, welcher<br />
zusammen mit den übertragenen Artikelnummern in die Zwischenablage eingetragen<br />
werden soll.
Handbuch<br />
61<br />
Programmbedienung<br />
2a. UGL-Eingabedatei auswählen: Selektieren Sie über den Windows- Öffnen-<br />
Dialog die UGL- Datei<br />
3. Übertragen Sie abschliessend die UGL- Daten in die programminteren<br />
Zwischenablage.<br />
4. Öffnen Sie die Angebotsbearbeitung und übernehmen Sie die Positionen wie<br />
benötigt aus der Zwischenablage.<br />
3. Sie drucken den Inhalt der Datei aus<br />
Gehen Sie entsprechend der Nummerierung der Schaltflächen vor:<br />
1. Katalogname Wählen Sie den Namen des Artikelkataloges aus, welcher<br />
zusammen mit den übertragenen Artikelnummern in die Zwischenablage eingetragen<br />
werden soll.<br />
2a. UGL-Eingabedatei auswählen: Selektieren Sie über den Windows- Öffnen-<br />
Dialog die UGL- Datei<br />
4c. Daten drucken<br />
4.2.10.3 UGL- Preisvergleich<br />
Im Rahmen von Ausschreibungen werden durch die Großhändler oft (nacheinander)<br />
mehrere Objektpreisangebote zur einem Vorhaben erstellt. Damit soll u.a. der aktuelle<br />
Preisstand nach entsprechenden Verhandlungen wiedergegeben werden.<br />
Um hier die Transparenz für den Handwerker zu erhöhen, wurde dieses neue Programmmodul<br />
entwickelt.<br />
Sie können hier beliebig viele UGL- Dateien "nebeneinander" stellen und so die Preisentwicklung<br />
pro Artikel verfolgen.Die erzeugte Tabelle kann auch ausgedruckt und exportiert<br />
werden.<br />
Pro Preisspalte und Artikel werden „Menge * Preis“ angezeigt. Handelt es sich um eine<br />
Alternativ-Position, steht nach diesen Angaben eine „A“ !<br />
Die Summen der Normal- und Alternativpositionen pro Spalte werden unterhalb der<br />
Tabelle angezeigt.<br />
4.2.10.4 UGL-Export<br />
Mit dieser Programmfunktion exportieren Sie die Daten der Angebotspositionen im<br />
UGL-4-Format.<br />
4.2.10.5 UGS- Schnittstelle<br />
In der UGS- Datei werden jeweils Artikelnummer und Menge übertragen.<br />
• Geben Sie im Feld UGS- Eingabedatei den kompletten Dateinamen ein oder klikken<br />
Sie auf die rechts am Feld befindliche Schaltfläche, um den Windows- Dialog<br />
zum Öffnen von Dateien zu erhalten.<br />
• Wählen Sie aus der Aufklappliste den zugehörigen Katalognamen aus.<br />
• Klicken Sie abschließend auf UGS- Daten in die Zwischenablage übertragen.<br />
Nach Beendigung dieses Vorgangs können die UGS- Daten z.B. mit der Angebotsbearbeitung<br />
aus der programminterne Zwischenablage entnommen und weiterverarbei-
Handbuch<br />
tet werden.<br />
4.2.10.6 DATEV-Schnittstelle<br />
62<br />
Programmbedienung<br />
Die DATEV- Schnittstelle ermöglicht die Übertragung von Buchungen aus dem Ausgangsrechnungsjournal<br />
an externe Benutzer.<br />
Dieses Programm exportiert die gewählten Rechnungsjournal-Sätze in ASCII-Buchungssätze.<br />
Diese werden dann durch das (von der DATEV gelieferte) Programm<br />
DAMO32.EXE in das DATEV- Inputformat konvertiert. Alle dafür erforderlichen Aktionen<br />
werden durch dieses Programm veranlaßt.<br />
Übernommene Rechnungen markieren Stellen Sie ein, ob die übernommenen<br />
Rechnungen markiert werden sollen und ob alle oder nur die noch nicht markierten<br />
Rechnungen übertragen werden sollen.<br />
von..bis.. Rechnungsnummer Stellen Sie bei Bedarf ein, von welcher bis zu welcher<br />
Rechnungsnummer ausgegeben werden soll. Über die Schaltfläche können Sie<br />
dazu auch das Rechnungsjournal aufrufen.<br />
Maske für Rechnungsnr. Geben Sie mittels der Zeichen "-" und "X" ein, welche Stellen<br />
aus Ihrer Rechnungs-Nummer übertragen werden sollen. Damit ist es möglich,<br />
nicht DATEV- gerechte Rechnungsnummern anzupassen. Es können max. 12 Zeichen<br />
und NUR ZIFFERN übertragen werden !<br />
Beispiel:<br />
Ihre Rechnungsnummern lauten R2001-0234<br />
dann ist die zugehörige Maske -XXXX-XXXX<br />
Gegenkonto R-Erlöse Geben Sie die für die verschiedenen Umsatzsteuersätze zutreffenden<br />
Gegenkonten ein. Pro Zeile erfassen Sie dazu den Umsatzsteuersatz, danach<br />
ein Gleichheitszeichen und daran anschließend die Kontonummer.<br />
MwSt. mit separaten Buchungssätzen ausgeben Es gibt Programme, die die eingelesenen<br />
Buchungssätze nicht selbst in Erlös und Mehrwertsteuer zerlegen können<br />
(d.h. sie haben keine sog. „Automatikkonten“). In diesem Fall kann die Schnittstelle die<br />
beiden Beträge pro Rechnung mit eigenen Buchungssätzen übertragen.<br />
Zielverzeichnis für AUsgabedateien Legen Sie das Verzeichnis fest, in welches die<br />
Schnittstellendatei ausgegeben werden soll.<br />
Beraternummer des Steuerberaters und Mandanten-Nummer Geben Sie hier die<br />
DATEV- spezifischen Angaben ein.<br />
Wirtschaftsjahr und Abrechnungszeitraum Geben Sie die geforderten Zeiträume<br />
ein.<br />
Neben den Rechnungsbuchungen können Sie auch die gebuchten Zahlungen übertra-
Handbuch<br />
gen. Nehmen Sie dazu folgende Eingaben vor:<br />
Buchungen ausgeben Aktivieren Sie dieses Markierungskästchen.<br />
63<br />
Programmbedienung<br />
Gegenkonten Tragen Sie die für die einzelnen Buchungsteile erforderlichen Gegenkonten<br />
ein.<br />
Haben Sie alles eingestellt, klicken Sie auf Übernahme starten, um die Ausgabedatei<br />
zu erzeugen. Dabei wird im Bereich Übernahmeprotokoll das Protokoll des DATEV-<br />
Konvertierungsprogrammes ausgegeben, welchem Sie Hinweise zu den übertragenen<br />
Daten entnehmen können.<br />
DATEV-INI-Dateien drucken Die Arbeit des DATEV- Konvertierungsprogrammes<br />
wird über INI- Dateien gesteuert. Den Inhalt dieser Dateien können Sie hier ausdrukken,<br />
wenn es Probleme gibt.<br />
Protokoll drucken Über diese Schaltfläche können Sie das Übernahmeprotokoll auf<br />
Drucker ausgeben.<br />
Schnittstellendatei drucken Hierüber können Sie die erzeugte Schnittstellendatei<br />
(DAMO32.EXE) ausdrucken. (Wird nur zu Fehleruntersuchungen benötigt.)<br />
4.2.10.7 SelectLine-Schnittstelle<br />
Die SELECTLINE-FIBU- Schnittstelle ermöglicht die Übertragung von Buchungen aus<br />
dem Ausgangsrechnungsjournal an die Fibu der SelectLine.<br />
Exportierte Rechnungen markieren Stellen Sie ein, ob die exportierten Rechnungen<br />
markiert werden sollen und ob alle oder nur die noch nicht markierten Rechnungen<br />
übertragen werden sollen.<br />
Von..Bis Rechnungsnummer Stellen Sie bei Bedarf ein, von welcher bis zu welcher<br />
Rechnungsnummer ausgegeben werden soll. Über die Schaltfläche können Sie<br />
dazu auch das Rechnungsjournal aufrufen.<br />
Zuordnungen Geben Sie die für die verschiedenen Umsatzsteuersätze zutreffenden<br />
Gegenkonten und Steuerschlüssen ein. Pro Zeile erfassen Sie dazu den Umsatzsteuersatz,<br />
danach ein Gleichheitszeichen, daran anschließend die Kontonummer, ein<br />
Gleichheitszeichen und den Steuerschlüssel.<br />
Ausgabeverzeichnis Legen Sie das Verzeichnis fest, in welches die Schnittstellendatei<br />
ausgegeben werden soll.<br />
Haben Sie alles eingestellt, klicken Sie auf Übernahme starten, um die Ausgabedatei<br />
zu erzeugen.
Handbuch<br />
4.2.10.8 KHK-Schnittstelle<br />
64<br />
Programmbedienung<br />
Dieses Programm exportiert die gewählten Rechnungsjournal- Sätze in Datensätze<br />
für den Import in die KHK- Fibu der Classic Line 2000.<br />
Im Rechnungsjournal muß dazu in den einzelnen Rechnungen das jeweilige Erlöskonto<br />
unter "Erlösgruppe" verschlüsselt sein.<br />
Geben Sie in Maske für RechnungsNr. mittels der Zeichen "-" und "X" ein, welche<br />
Stellen aus Ihrer Rechnungs-Nummer übertragen werden sollen. Es können max. 10<br />
Zeichen übertragen werden !<br />
Nehmen Sie die übrigen Einstellungen entsprechend Ihrem Fibu-Programm vor.<br />
4.2.10.9 ZIV-Schnittstelle<br />
Mit diesem Programm tauschen Sie Daten mit Messgeräten aus. Die Grundeinstellungen<br />
hinterlegen Sie in der Managementkonsole.<br />
Wählen Sie das für das angeschlossene Messgerät zutreffende Schnittstellenprogramm<br />
aus.<br />
Daten in das Messgerät ausgeben<br />
Im Wartungsprogramm können Sie Auftragsdaten in eine Schnittstellendatei ausgeben.<br />
Diese wird unter Ausgabedatei angezeigt. Sie können überflüssige Einträge löschen.<br />
Liste ausgeben Die Daten werden in das Messgerät ausgegeben.<br />
Daten vom Messgerät einlesen<br />
Daten automatisch zum Wartungsvertrag speichern Wenn Sie dieses Markierungskästchen<br />
aktivieren, speichert die Anwendung das Meßprotokoll automatisch<br />
zum entsprechenden Wartungsauftrag.<br />
Voraussetzung dafür ist, daß Sie bei Durchführung der Messung die Wartungsauftragsnummer<br />
als Messort eingeben.<br />
Daten einlesen Das Programm liest die Daten entsprechend der Schnittstellenspezifikation<br />
und zeigt den ensprechenden Text an:<br />
Drucken Über diese Schaltfläche geben Sie den Text in den Tabellendrucker aus.<br />
-> WIN-Zwischenablage Durch Anklicken dieser Schaltfläche kopieren Sie den Text<br />
in die Windows- Zwischenablage, von wo aus Sie ihn durch Strg+V in andere Windows-Programme<br />
importieren können.<br />
Speichern unter Mittels dieser Funktion speichern Sie den Text als Datei mit der Erweiterung<br />
.TXT auf die Festplatte.
Handbuch<br />
4.2.10.10 IGIS-Schnittstelle<br />
65<br />
Programmbedienung<br />
Die IGIS-R- Schnittstelle ist so konzipiert, dass die Daten beliebig vieler Rechnungen<br />
gesammelt werden und dann in einer Übertragung per EMail an den Rechnungsempfänger<br />
versandt werden. Die zu übertragenden Rechnungssätze müssen die Artikelnummer<br />
des EPA- Kataloges enthalten. Sie sollten diesen zu Beginn über die<br />
DATANORM- Schnittstelle einlesen oder manuell erfassen. (Bei fehlenden Artikelnummern<br />
gibt das Programm entsprechende Warnungen aus !)<br />
Zur Inbetriebnahme sind folgende Schritte erforderlich:<br />
• Hauptmenü > Datei > Managementkonsole > Schnittstellen<br />
Stellen Sie für Ihr Gewerk das zutreffende Kennzeichen ein (wird vom Rechnungsempfänger<br />
festgelegt)<br />
Stellen Sie den Stand des EPA- Kataloges ein<br />
Geben Sie Ihren Firmennamen so ein, wie er Ihnen vom Rechnungsempfänger<br />
zugewiesen wurde.<br />
Geben Sie die EMail- Adresse des Rechnungsempfängers ein, an die die Rechnungsdateien<br />
versand werden sollen.<br />
Stellen Sie ein, bei welchen Rechnungsfunktionen die IGIS-R- Ausgabe vorgegeben<br />
werden soll. (Das kann beim Erstellen der Rechnung jeweils noch geändert<br />
werden.)<br />
Klicken Sie abschließend auf Speichern !<br />
Damit sind die Vorbereitungen abgeschlossen.<br />
Ausgabe der Rechnungspositionen in die Übertragungsdatei<br />
Starten Sie das gewünschte Rechnungsprogramm. In den nachfolgend genannten<br />
Masken geben Sie die für die in Bearbeitung befindliche Rechnung die IGIS-R- Kopfdaten<br />
ein:<br />
• Rechnung nach Angebot/Aufmaß (Maske [0502-02])<br />
• Rechnung nach Aufmaß verdichtet (Maske [0614-02])<br />
• Wartungsrechnung) (Maske [0700-07])<br />
Geben Sie hier die IGIS-R- Verarbeitung vor:<br />
• Stellen Sie ein, ob die Daten dieser Rechnung in die IGIS-R- Schnittstelle ausgegeben<br />
werden sollen.<br />
• Geben Sie die Mandanten- Nummer ein, welche Ihnen vom Rechnungsempfänger<br />
übermittelt wurde.<br />
• Geben Sie die Auftragsnummer ein, welche Ihnen vom Rechnungsempfänger<br />
übermittelt wurde.<br />
Bearbeiten Sie nun die Rechnung wie gewohnt weiter.<br />
Übertragung der Rechnungsdaten an den Rechnungsempfänger<br />
Im oberen Teil der Maske sehen Sie die vorhandene Übertragungsdatei.<br />
Sie können aus dieser Datei noch Daten vor der Übertragung löschen, indem Sie die<br />
betreffenden Zeilen (mit der Maus) markieren und dann auf Markierte Zeilen löschen<br />
klicken.<br />
(Die Daten einer Rechnung beginnen immer mit einer Zeile mit „00;“ am Anfang und<br />
enden mit der nächsten Zeile mit „30;“ am Anfang.)<br />
Wählen Sie unten links aus, ob die Datei auf Diskette oder über E-Mail ausgegeben
Handbuch<br />
werden soll.<br />
66<br />
Programmbedienung<br />
Wenn Sie die Datei aus diesem Programm direkt per EMail versenden wollen, muss<br />
Ihr E-Mail- Programm MAPI- fähig sein und als Standard-E-Mail-Client im Windows<br />
eingestellt sein.<br />
Dann werden die in den Feldern E-Mail-Betreff und E-Mail-Begleittext erfassten Angaben<br />
bereits in die EMail ausgegeben und die Exportdatei angehängt.<br />
Klicken Sie dann auf Start Ausgabe.<br />
Hinweis: Das IGIS-R- Schnittstellenprogramm erzeugt nur eine fertige E-Mail. Den<br />
Sendevorgang müssen Sie ggf. noch im E-Mail-Programm manuell starten !!<br />
Hinweis:<br />
Funktioniert auf Ihrem PC diese EMail-Ausgabe nicht, dann müssen Sie das EMail-<br />
Programm manuell starten und die Datei \TSHK32\JOURNAL\IGIS_R.TXT als Anlage<br />
einfügen und dann versenden.<br />
WICHTIG !<br />
Nachdem Sie die Rechnungsdatei exportiert haben, müssen Sie sie über die Schaltfläche<br />
Exportdatei löschen löschen, damit Sie bei der nächsten Übertragung nicht wieder<br />
mit übermittelt werden. (Die Rechnungsprogramme hängen neue Positionen<br />
immer an die -vorhandene- Datei IGIS_R.TXT an !!<br />
4.2.10.11 TEXT nach DATANORM konvertieren<br />
Mit diesem Programm können Sie Artikellisten im Textformat, welche zeilenweise<br />
aufgebaut sind und deren einzelne Felder durch ein bestimmtes Zeichen (z.B.<br />
Semikolon) getrennt sind, in DATANORM 4.0 - Format konvertieren.<br />
Folgende Daten werden übertragen:<br />
• Artikelnummer<br />
• Textkennzeichen<br />
• Kurztextzeile1<br />
• Kurztextzeile2<br />
• Preiskennzeichen<br />
• Preiseinheit<br />
• Mengeneinheit<br />
• Preis<br />
• Rabattgruppe<br />
• Hauptwarengruppe<br />
• Langtextschluessel<br />
• Matchcode<br />
• Alternativartikel<br />
• Katalogseite<br />
• Kupfergewichtsmerker<br />
• Kupferkennzahl
Handbuch<br />
• Kupfergewicht<br />
• EAN<br />
• Anbindungsnummer<br />
• Warengruppe<br />
• Kostenart<br />
• Verpackungsmenge<br />
• ReferenzsnummernErsteller<br />
• Referenznummer<br />
• Langtext<br />
Gehen Sie folgendermaßen vor:<br />
67<br />
Programmbedienung<br />
1. Tragen Sie unter Eingabedatei den vollständigen Dateinamen der Textdatei<br />
ein, welche verarbeitet werden soll. Sie können das über die rechts befindliche<br />
Schaltfläche auch im Windows-Dialog erledigen.<br />
2. Geben Sie das Feldtrennzeichen ein, welches in der Textdatei verwendet<br />
wurde, sowie das Dezimaltrennzeichen in Zahlenangaben (das ist normalerweise<br />
das Komma)<br />
3. Legen Sie fest, ob eine Textkonvertierung vorgenommen werden soll. Z.B. dann,<br />
wenn die Eingabedatei im DOS-Format vorliegt.<br />
4. Zu ignorierende Zeilen bearbeiten Legen Sie Text-Bausteine fest, die bestimmen,<br />
wann eine Zeile der der Eingabedatei ignoriert werden soll.<br />
5. Klicken Sie auf Datenanalyse starten.<br />
6. Legen Sie die Zuordnung der Textfelder zu den DATANORM- Feldern fest.<br />
WICHTIG !<br />
Die Preiseinheit nach DATANORM ist folgendermaßen verschlüsselt:<br />
C_Preiseinheit_1 entspricht dem Wert 0 und bedeutet "per 1"<br />
C_Preiseinheit_10 entspricht dem Wert 1 und bedeutet "per 10"<br />
C_Preiseinheit_100 entspricht dem Wert 2 und bedeutet "per 100"<br />
C_Preiseinheit_1000 entspricht dem Wert 3 und bedeutet "per 1000"<br />
6.1 Klicken Sie unter Quellspalte die zu übernehmende Spaltennummer an.<br />
Klicken Sie unter "DATANORM-Zielfelder" das entsprechende DATANORM-Pendant<br />
mit dem Anfangsbuchstaben "D" an<br />
Klicken Sie auf die Schaltfläche -->.<br />
Dann erscheint die Verbindung dieser beiden Felder in der Liste Zuordnung.<br />
6.2 Am Ende der Liste der DATANORM-Zielfelder finden Sie Bezeichnungen,<br />
welche mit einem "C" beginnen.<br />
Wenn Sie von den hier angegebenen Feldnamen kein mit "D" beginnendes<br />
Pendant in der Zuordnungsliste haben, müssen Sie hier das geeignete auswählen.<br />
Das ist erforderlich, weil diese Felder in DATANORM- Sätzen ausgefüllt werden
Handbuch<br />
müssen, um eine richtige Übernahme zu gewährleisten.<br />
Als Standardeinstellungen können gelten:<br />
C_Textkennzeichen_K1+K2<br />
C_Preiskennzeichen_Brutto<br />
C_Preiseinheit_1<br />
7. Geben Sie die Währungsbezeichnung für den Vorlaufsatz ein.<br />
68<br />
Programmbedienung<br />
8. Geben Sie den vollständigen Dateinamen der Ausgabedatei (DATANORM!)<br />
ein. Sie können das auch über die rechts befindliche Schaltfläche im Windows-<br />
Dialog erledigen.<br />
9. Klicken Sie auf Konvertierung starten.<br />
4.2.10.12 Adressen importieren<br />
4.2.10.13 Lieferanten importieren<br />
4.2.10.14 Wartungsaufträge importieren<br />
4.2.10.15 Kleinauftragsjournal nach EXCEL exportieren<br />
Über diese Schnittstelle können Sie Auftragsdaten an EXCEL z.B. auf einem PDA ausgeben,<br />
um die erforderlichen Daten unterwegs verfügbar zu haben.<br />
4.2.11 Datenaustausch mit Notebook<br />
Wollen Sie einzelne Dokumente (Angebote, Kleinaufträge) vom Haupt-PC auf einem<br />
Notebook mitnehmen, dort bearbeiten und dann wieder zurückspeichern, verwenden<br />
Sie dieses Modul.<br />
Sie müssen zunächst das Notebook an den Haupt-PC anschließen und dessen Festplatte<br />
im Netzwerk für den Haupt-PC freigeben.<br />
Auf der linken Seite sehen Sie die Daten des Haupt-PC.<br />
Auf der rechten Seite stellen Sie das Installationsverzeichnis auf dem Notebook ein.<br />
Markieren Sie nun die entsprechenden Daten und klicken Sie auf die Schaltfläche, um<br />
den gewünschten Kopiervorgang auszulösen.<br />
ACHTUNG ! Eventuell vorhandene gleiche Daten auf dem Zielsystem werden dabei<br />
überschrieben !<br />
4.2.12 Archiv<br />
Unter Datei > Archiv steht ein Programm zur Verfügung, mit dem Sie nicht mehr benötigte<br />
Dokumente aus dem laufenden Datenbestand entfernen, ohne diese aber zu löschen.
Handbuch<br />
69<br />
Programmbedienung<br />
Dazu richtet das Programm beim Erststart ein Archivverzeichnis ein. Dessen innere<br />
Struktur entspricht der des Handwerkerprogramms. In den von Ihnen gewünschten<br />
Zeitabständen (monatlich, jährlich, ...) verschieben Sie die Dokumente in das Archiv.<br />
Bei Bedarf können Sie diese auch wieder in das laufende System zurückholen.<br />
Empfehlenswert ist, das Archiv mindestens jährlich auf CD/DVD zu brennen.<br />
Da die ins Archiv verschobenen Dokumente natürlich nicht mehr im laufenden System<br />
enthalten sind, erscheinen sie auch nicht mehr im Kundeninformationssystem des<br />
Adressenstamms. Aus diesem Grund steht dort die Zusatzfunktion "Archiv durchsuchen"<br />
bereit,welche dann das Archiv bzw. die zugewiesene DVD durchsucht.<br />
Eine Organisationsanweisung für das Archivprogramm finden Sie nach Programmstart<br />
auf der Registerseite 1 des Programmes.
Handbuch<br />
70<br />
Programmbedienung
Handbuch<br />
4.3 Der Menüpunkt Stammdaten<br />
4.3.1 Der Adressenstamm<br />
69<br />
Programmbedienung<br />
In diesem Programm sind alle Aktivitäten im Zusammenhang mit der Adressverwaltung<br />
hinterlegt.<br />
Neu Klicken Sie hier, um eine neue Adresse anzulegen. Die Software schlägt Ihnen<br />
immer eine neue Adressnummer vor, sofern die letzte vorhandene Adressnummer am<br />
Ende Ziffern hat. Haben Sie Nummernkreise eingerichtet, erfolgt zuvor eine entsprechende<br />
Abfrage.<br />
Suchen Geben Sie die Suchbegriffe wie unter dem Eingabefeld beschrieben ein und<br />
klicken Sie auf Suchen. Sie erhalten dann alle passenden Adressen in einer Übersicht.<br />
Klicken Sie hier in der Übersicht die gewünschte Adresse an, dann wird die Journalansicht<br />
auf die entsprechende Adresse gestellt. Durch Doppelklick wird diese Maske<br />
gleichzeitig beendet.<br />
Kopieren Sie können die markierte Adresse unter einer anderen Adressnummer erneut<br />
speichern.<br />
Löschen Die markierte Adresse wird gelöscht. Dieser Vorgang kann nicht rückgängig<br />
gemacht werden !<br />
Als Favorit speichern Handelt es sich bei der markierten Adresse um eine oft benötigte<br />
(z.B. wegen den Telefonnummern), dann können Sie sie über diese Schaltfläche<br />
zu den Favoriten hinzufügen und so künftig schneller aufrufen.<br />
Übernehmen Hierdurch übernehmen Sie die markierte Adresse in das aufrufende Dokument.<br />
Diese Schaltfläche ist nicht aktiv, wenn Sie die Adressverwaltung über das<br />
Hauptmenü starten !<br />
Aufgrund des Umfangs sind die einzelnen Daten und Bereiche auf mehrere Registerseiten<br />
verteilt<br />
4.3.1.1 Registerseite „1: Adressen“<br />
Oben sehen Sie die einzeilige Übersicht über die vorhandenen Adressen. Klicken Sie<br />
dort eine Adresse an, dann erscheinen im darunterliegenden Bereich die dazugehörigen<br />
Informationen.<br />
Das ist zunächst auf der Seite Allgemein die Anschrift im druckfertigen Format. Die<br />
Eingabefelder „PLZ“ und „Ort“ verfügen über eine automatische Auflösung der eingegebenen<br />
Daten. Geben Sie z.B. die Postleitzahl ein, werden Ihnen die dazugehörigen<br />
Orte vorgeschlagen.<br />
Sie können jeder Adresse maximal 4 Telefon-Nummern und zwei Fax-Nummern zuordnen.<br />
Über die Schaltfläche rechts neben jeder Telefonnummer besteht die Möglichkeit,<br />
die Telefonnummer entsprechend den Einstellungen unter Datei ->
Handbuch<br />
Einstellungen -> Benutzervorgaben -> Telefon wählen zu lassen.<br />
70<br />
Programmbedienung<br />
Die Einrichtung Alarm hat folgenden Sinn: Wenn ein Kunde beispielsweise seine<br />
Rechnungen nicht bezahlt hat, wäre es unsinnig, ihm weitere Angebote zu machen.<br />
Damit Sie das nicht vergessen, aktivieren Sie den Alarm. Bei jedem Aufruf der Kundenadresse<br />
erhalten Sie dann ein Hinweisfenster mit dem hier eingegebenen Text.<br />
Den Info- Bereich können Sie für beliebige Notizen benutzen. Mit der Taste F5 fügt das<br />
Programm einen Zeitstempel am Ende des Infofeldes an.<br />
Auf der Seite Zusatzinformationen finden Sie weitere Daten zur Adresse. Hinterlegen<br />
Sie links weitere einzelne Kontaktdaten zu Adresse, z.B. die EMail-Adresse.<br />
Es kommt immer wieder vor, daß eine Adresse neu erfasst wird, obwohl sie schon vorhanden<br />
ist. Würden Sie nun eine davon einfach löschen, stehen die betreffenden Dokumente<br />
ohne Adresse da. Sie können darum unter „Adress-Weiterleitung“ eine<br />
Adress-Nr. hinterlegen, die von der doppelten Adresse auf die eigentliche Adresse verweist.<br />
Diese Adresse wird dann letztendlich verwendet. Aus Sicherheitsgründen ist die<br />
Weiterleitung auf maximal 50 beschränkt.<br />
Sie können jeder Adresse max. 10 Kennzeichen zuordnen. Nach diesen können Sie<br />
z.B. auf Registerseite 2 eine Liste erstellen oder eine Auswahl für Serienbriefe treffen.<br />
Damit keine Unsicherheiten durch unterschiedliche Schreibweisen in den Kennzeichen<br />
auftreten, verwenden Sie die Aufklapplisten und hinterlegen die entsprechenden Vorgaben<br />
auf der Registerseite 4.<br />
Tipp:<br />
Bei geringem Umfang können Sie sich damit auch eine Wartungsverwaltung organisieren.<br />
Legen Sie z.B. im Kennzeichen 1 fest, was für eine Heizungsanlage der<br />
Kunde hat (ÖL, GAS, ..) und im Kennzeichen 2, in welchem Monat die Anlage<br />
gewartet werden soll (JANUAR,..,DEZEMBER).<br />
Sie können sich dann über die Registerseite 2 z.B. eine Liste der Ölwartungen im<br />
Monat März erstellen.<br />
Hinterlegen Sie auf dieser Seite ggf. für den Kunden geltende spezielle Zahlungsbedingungen<br />
hat. Die Standard-Zahlungsbedingungen brauchen Sie hier nicht zu hinterlegen,<br />
da Sie diese in den einzelnen Rechnungsprogrammen zentral einstellen<br />
können. Die Zahlungskonditionen werden dann in den Rechnungen konkret (d.h. mit<br />
genauem Datum) anhand dieser Werte ermittelt.<br />
Des weiteren sind auf dieser Seite Angaben zu kundenspezifischen Preisen möglich:<br />
Preisgruppenverarbeitung Je Artikel können im Artikelstamm 10 weitere Preise erfasst<br />
werden (Preisgruppe 1..10). Hier können Sie jedem Kunden eine Preisgruppe zuweisen,<br />
sodass dann anstelle des Artikelpreises der jeweilige Preisgruppen-Preis<br />
verwendet wird. Dieser Preisgruppen-Preis wird als Nettopreis verwendet. In der Kalkulation<br />
wird bei Verwendung dieser Preise der VK- Zuschlagsfaktor automatisch auf<br />
1,00 gestellt.<br />
Kundenspezifischer Rabatt Anstelle des Händlerrabatts kann ein kundenspezifischer<br />
Rabatt hinterlegt werden. Dieser wird auf den Bruttopreis angewendet, jedoch
Handbuch<br />
maximal bis zum tatsächlichen Einkaufspreis lt. Händlerrabatt.<br />
71<br />
Programmbedienung<br />
Auf der Seite Dokumente können Sie einerseits ein spezielles Kundenverzeichnis zur<br />
Adresse anlegen, welches dann unter \TSHK32\ALLG\ADRESSEN\ zu finden ist. Diesem<br />
Verzeichnis können Sie über die Schaltfläche „Dokument hinzufügen“ Dateien als<br />
Kopie zuordnen oder auch über eine TWAIN-Schnittstelle direkt von Scannern, Digitalkameras<br />
usw. einlesen.<br />
Mit der Schaltfläche am rechten Rand können Sie sich das angelegte Verzeichnis direkt<br />
im Windows-Explorer öffnen lassen.<br />
Über die Schaltfläche Dokument... rechts im Bild können Sie der Adresse Dokumente<br />
als Verknüpfung hinzufügen.<br />
Auf der Seite Debitor / Kreditor / Bankverbindungen werden die Vorgaben für eine<br />
FIBU-Anbindung und die Bankverbindungen der Adresse hinterlegt.<br />
Wenn Sie mit einer Fibu-Anbindung arbeiten wollen (Export des Ausgangsrechnungs-<br />
Journals), müssen Sie unbedingt die Debitor-Nummer erfassen. Bezüglich des Formats<br />
beachten Sie dazu die Anforderungen der Fibu-Software und der verwendeten<br />
Übergabe- Schnittstelle (z.B. DATEV).<br />
Sie können zum Kunden weiterhin ein Kreditlimit erfassen, eine Versicherungssumme<br />
für Zahlungsausfall sowie Ínformationen über eine erfolgte Bonitätsprüfung (max. 50<br />
Zeichen Text).<br />
Handelt es sich bei der Adresse um einen Kreditor (z.B. einen Ihrer Lieferanten), dann<br />
können Sie hier nähere Informationen dazu erfassen.<br />
Sie können hier max. 2 Bankverbindungen des Kunden hinterlegen.<br />
Gesetzliche Vorgaben<br />
Nur für Deutschland: Leistungsempfänger nach $13b UstG ...<br />
Aktivieren Sie dieses Markierungskästchen und beantworten Sie dann im Rechnungsprogramm<br />
die Frage nach Ausgabe der Mehrwertsteuer mit „Nein“, dann wird der<br />
Rechnungsabschluss ohne Umsatzsteuer erstellt und mit dem gesetzlich vorgeschriebenen<br />
Hinweis versehen.<br />
Nur für Deutschland: Leistungsempfänger nach $14b UstG ...<br />
Aktivieren Sie dieses Markierungskästchen, wenn es sich bei diesem Kunden um eine<br />
Privat-Person handelt.<br />
4.3.1.2 Registerseite 2: Drucken<br />
Auf dieser Registerseite finden Sie einen Listengenerator, welcher Ihnen individuelle<br />
Auswertungen aus dem Adressenstamm ermöglicht. Klicken Sie unter Drucke an,<br />
welche Felder ausgegeben werden sollen.<br />
Unter von..bis.. können Sie bedarfsweise Einschränkungen vornehmen. Aktivieren<br />
Sie unter vorh. („vorhanden“) das Markierungskästchen, wird die Adresse nur dann<br />
ausgegeben, wenn in dem betreffenden Feld auch ein Eintrag vorhanden ist. Aktivieren<br />
Sie statt dessen das Markierungskästchen ni.v. („nicht vorhanden“), dann wird die<br />
Adresse nur dann ausgegeben, wenn in dem betreffenden Feld kein Eintrag vorhanden
Handbuch<br />
ist.<br />
4.3.1.3 Registerseite 3: Etiketten-Seite drucken<br />
72<br />
Programmbedienung<br />
Hier können Sie die Adressen auf Klebeetiketten drucken. Dazu verwenden Sie die Etikettenseiten<br />
für Tintenstrahl- und Laserdrucker. Da es viele unterschiedliche Formate<br />
gibt, finden Sie dazu die entsprechenden Einstellmöglichkeiten:<br />
4.3.1.3.1 Einrichtung des Etikettendruckers<br />
Obere Ränder Tragen Sie hier von oben beginnend ein, bei wieviel Millimetern vom<br />
oberen Blattrand aus die einzelnen Etikettenzeilen beginnen. Sind auf der Seite weniger<br />
als 8 Etikettenzeilen, tragen Sie bei den restlichen Zeilen eine Null ein.<br />
Linke Ränder Stellen Sie hier von links beginnend ein, bei wieviel Millimetern vom linken<br />
Blattrand die jeweilige Etikettenspalte beginnt. Sind weniger als vier Etikettenspalten<br />
auf dem Papier, tragen Sie bei den übrigen Spalten eine Null ein.<br />
Nach Eingabe der horizontalen und vertikalen Abmessungen stehen in der Seitenansicht<br />
die entsprechenden Felder zur Verfügung, die übrigen sind gesperrt:<br />
Etikettengröße Geben Sie hier die Abmessungen der verwendeten Etiketten ein. In<br />
diese Fläche wird dann die Anschrift eingepasst.<br />
Einstellungen speichern Speichern Sie die oben vorgenommenen Einstellungen der<br />
Etikettendaten unter einem Namen ab. Haben Sie verschiedene Etikettentypen derart<br />
hinterlegt, können Sie aus diesen über die Aufklappliste auswählen.<br />
4.3.1.3.2 Wie werden einzelne Etiketten gedruckt ?<br />
Um eine Adresse auf ein Etikett zu drucken, gehen Sie auf die Registerseite 1, wählen<br />
dort die Adresse aus, gehen dann wieder auf die Registerseite 3 und klicken mit der<br />
Maus auf die Etikettenfläche, wohin die Adresse gedruckt werden soll.<br />
Wollen Sie mehrere Etiketten derselben Adresse drucken, klicken Sie nacheinander<br />
die entsprechenden Flächen an.<br />
Haben Sie einer Fläche aus Versehen eine Adresse zugeordnet, können Sie diese<br />
durch erneutes Anklicken wieder entfernen.<br />
Haben Sie alle Adressen zusammengestellt, klicken Sie auf Drucken.<br />
4.3.1.3.3 Wie werden Serienetiketten gedruckt ?<br />
Sie können Adressen, welche Sie über die Suchfunktion selektiert haben, automatisch<br />
auf Etiketten drucken lassen. Die Druckausgabe erfolgt anhand einer Parameterdatei,<br />
welche Sie mit dem Briefprogramm erstellen. In dieser Datei ordnen Sie die Adressfelder<br />
ein, welche Sie drucken wollen (einschl. Schriftart, zusätzlichem Text usw.). Dabei<br />
stehen Ihnen folgende Parameter zur Verfügung:<br />
%ADRESSNR%<br />
%DEBITOR%<br />
%NAME1%<br />
%NAME2%<br />
%NAME3%<br />
%NAME4%
Handbuch<br />
%STRASSE%<br />
%ORT%<br />
73<br />
Programmbedienung<br />
Diese können Sie beliebig in einen Text einbauen, wobei Sie allerdings auf die Etikettengröße<br />
Rücksicht nehmen müssen.<br />
Speichern Sie diesen Brieftext dann unter einem Namen ab und ordnen Sie diese Datei<br />
unter Inhalt dem Etikettendruckprogramm zu. Durch Anklicken der Schaltfläche am<br />
rechten Rand können Sie dazu auch den entsprechenden Windows- Dialog aufrufen.<br />
Beispiel:<br />
Alle Kunden, denen Sie eine Weihnachtskarte schicken wollen, haben im Kennzeichen<br />
10 das Merkmal WK stehen. Gehen Sie auf die Registerseite „Etiketten-Seite drukken“.<br />
Klicken Sie auf Gruppenweise Etiketten drucken. In der darauf folgenden Maske<br />
klicken Sie auf Adresse(n) hinzufügen und nehmen danach die notwendigen<br />
Sucheinstellungen vor.<br />
Klicken Sie auf Suchen.<br />
Übernehmen Sie aus dem Suchergebnis die gewünschten Adressen. Diese werden<br />
nun in die Druckmaske übernommen.<br />
Haben Sie alle gewünschten Adressen zusammengestellt, klicken Sie auf Drucken.<br />
Sie sehen jetzt eine entsprechend Ihren Einstellungen schematisierte Etikettenseite,<br />
auf welcher die vorhandenen Etiketten ein Markierungskästchen haben. Klicken Sie<br />
auf dasjenige Markierungskästchen, dessen Etikett als erstes bedruckt werden soll. Es<br />
werden nun die ausgewählten Adressen ab dem angeklickten Etikett gedruckt und im<br />
Formulardrucker bereitgestellt.<br />
4.3.1.4 Registerseite 4: Vorgaben<br />
Auf dieser Registerseite können Sie die möglichen Eintragungen für die Aufklapplisten<br />
der Kennzeichen auf Registerseite 1 > Zusatzinformationen vorgeben. Verwenden<br />
Sie zur Eingabe die jeweiligen Schaltflächen Neu.<br />
Um einen Eintrag aus einer Liste zu entfernen, markieren Sie ihn und klicken auf Löschen.<br />
Sie erreichen damit, daß die Eintragungen immer gleich sind und umgehen dadurch<br />
Probleme, die sich durch unterschiedliche Schreibweisen ergeben.<br />
Unter Eigenes Landeskennzeichen geben Sie das Postkennzeichen Ihre Landes vor,<br />
welches dann bei Neuanlage von Adressen immer vorgetragen wird.<br />
Wenn Sie das Markierungskästchen Kennzeichen in Adresse ausgeben aktivieren,<br />
wird das Postkennzeichen Ihres Landes beim Druck von Adressen mit ausgegeben.<br />
Wenn Sie für den Inland-Postverkehr das Kennzeichen nicht benötigen, deaktivieren<br />
Sie dieses Markierungskästchen.<br />
4.3.1.5 Registerseite 5: Kundeninformationsystem<br />
Auf dieser Seite können Sie ermitteln, ob zu der ausgewählten Adresse eines der an-
Handbuch<br />
74<br />
Programmbedienung<br />
gegebenen Dokumente vorhanden ist.<br />
Klicken Sie also oben auf den Dokumenttyp Angebote, bekommen Sie darunter alle<br />
Angebote angezeigt, die für die ausgewählte Adresse angelegt wurden.<br />
Analog können Sie sich Rechnungen, Kleinaufträge, Bau-Aufträge, Wartungsaufträge,<br />
Briefe sowie alle Eintragungen im Postausgangsbuch suchen lassen.<br />
Im Falle von Angeboten und Rechnungen können Sie sich über die Schaltfläche Drukken<br />
das Dokument wieder anzeigen und ggf. auch auf Papier ausgeben, sofern es zuvor<br />
bereits einmal hergestellt wurde.<br />
Über Öffnen gelangen Sie in das jeweilige Bearbeitungsprogramm.<br />
4.3.1.6 Kundenspezifische Preise<br />
Auf Basis von Materialkatalog-Artikeln können hier kundenspezifische Preise zu diesen<br />
Artikeln hinterlegen. Oder Sie legen für diesen Kunden individuelle Artikel direkt in<br />
der Tabelle an.<br />
Genutzt werden können diese Informationen, indem Sie im Angebot oder Kleinauftrag<br />
die Zwischenablage öffnen und Positionen hinzufügen. Ausserdem stehen diese Daten<br />
in der Wartung in verschiedenen Funktionen zur Verfügung.<br />
Dort können Sie zu Arbeitsaufträgen auch die Preislisten (des Kunden) drucken. Dazu<br />
stehen folgende Bezeichner zur Verfügung:<br />
%KATALOG%<br />
%ARTIKEL%<br />
%ME%<br />
%BEZEICHNUNG1%<br />
%BEZEICHNUNG2%<br />
%WARENGRUPPE%<br />
%PREIS%<br />
%ZEIT%<br />
%INFO%<br />
4.3.2 Der Lieferantenstamm<br />
Die Programmmaske ist folgendermaßen aufgebaut:<br />
Im oberen Teile sehen Sie die Auflistung der Adressen, sortiert nach Adressnummer.<br />
Unmittelbar darunter haben Sie die Hilfsmittel, um Adressen zu suchen oder auszuwählen.<br />
Unten sehen Sie dann zur ausgewählten Adresse (auf mehrere Registerseiten verteilt)<br />
alle vorhandenen Informationen.<br />
4.3.2.1 Wie finde ich eine Adresse ?<br />
• Sie können unter Gehe zu Adresse die Adressnummer direkt eingeben. Mit Eingabe<br />
eines jeden Zeichens springt dann die Anzeige in der Adressliste oben an die<br />
nächstpassende Stelle.<br />
• Sie können unter Suchtext mehrere Begriffe eingeben und dann auf Suche starten
Handbuch<br />
75<br />
Programmbedienung<br />
klicken. Dann werden alle Adressen angezeigt, in deren Daten diese Begriffe vorkommen<br />
(z.B. Name und Postleitzahl: Alle "Müller" aus "01445"). Haben Sie die<br />
Suchfunktion benutzt, werden nur noch die Adressen angezeigt, die den im Suchtext<br />
gemachten Vorgaben entsprechen. Wollen Sie wieder alle Adressen angezeigt<br />
bekommen, müssen Sie auf Suche beenden klicken.<br />
• Sie können -sofern in Gebrauch- auch die Anzeige auf die Mitglieder einer Adressgruppe<br />
beschränken, indem Sie diese aus der Aufklappliste auswählen. Alle Adressen<br />
werden wieder angezeigt, wenn Sie in der Aufklappliste Alle auswählen.<br />
• HINWEIS: Da die Anwendung der Suchfunktionen auf der Filtertechnologie der<br />
Datenbank aufbaut, kann es (abhängig vom Umfang des Adressenstammes) einen<br />
Moment dauern, bis das Ergebnis angezeigt wird.<br />
4.3.2.2 Wie bearbeite ich eine vorhandene Adresse ?<br />
HINWEIS: Wenn Sie Änderungen an einer Adresse vornehmen, müssen Sie abschliessend<br />
auf Speichern klicken, um die Änderungen in die Datenbank zu übertragen<br />
!<br />
Nachfolgende Adressdaten finden Sie auf der Registerseite Allgemein:<br />
• Hinzufügen weiterer Anschriften<br />
Klicken Sie in das Feld Anschriften mit der rechten Maustaste und dann auf Hinzufügen.<br />
Erfassen Sie hier die Angaben zur neuen Anschrift.<br />
• Ändern einer Anschrift<br />
Klicken Sie in das Feld Anschriften mit der rechten Maustaste und dann auf Bearbeiten.<br />
Nehmen Sie hier die Änderungen zur Anschrift vor.<br />
• Löschen einer Anschrift<br />
Klicken Sie in das Feld Anschriften mit der rechten Maustaste und dann auf<br />
Löschen. Sie können eine Anschrift aber nur löschen, wenn danach noch mindestens<br />
eine Anschrift vorhanden ist !<br />
• Festlegen einer Anschrift als Standardanschrift<br />
Klicken Sie in das Feld Anschriften mit der rechten Maustaste und dann auf Als<br />
Standard. Diese Anschrift wird danach hervorgehoben dargestellt.<br />
• Verändern der Position einer Anschrift innerhalb der Anzeigeliste<br />
Klicken Sie in das Feld Anschriften mit der rechten Maustaste und dann entweder<br />
auf Nach oben oder Nach unten.<br />
• Zuweisen/Ändern der Adressgruppe<br />
Unterhalb vom Feld Anschriften befindet sich die Aufklappliste mit den verfügbaren<br />
Adressgruppen.<br />
• Kontakte<br />
Hier können Sie hinterlegen, wer bei diesem Kunden wofür zuständig ist und wie<br />
Sie ihn erreichen können. [0207-02] Wählen Sie das zutreffende Kontaktkennzeichen<br />
aus der Aufklappliste aus. Geben Sie Namen und ggf. Briefanrede für den<br />
Kontakt ein. Bei Privatadressen können Sie hinterlegen, in welcher Firma der<br />
Kunde arbeitet und welche Position er dort hat.<br />
Unter Weitere Daten können Sie eine beliebig lange Liste von Kontaktkanälen verwalten.<br />
Beispiel: Typ="Telefon" Bezeichnung="zu Hause" Wert=Telefonnummer
Handbuch<br />
• Informationen<br />
Hier können Sie beliebige Textinformationen zur Adresse schreiben.<br />
Nachfolgende Adressdaten finden Sie auf der Registerseite Zusätzlich:<br />
76<br />
Programmbedienung<br />
• Kennzeichen<br />
Sie können jeder Adresse beliebig viele Kennzeichen zuordnen und in verschiedenen<br />
Programmfunktionen danach selektieren (z.B. für Serienbriefe). Klicken Sie<br />
dazu mit der rechten Maustaste in das Feld und wählen Sie das gewünschte Kennzeichen<br />
aus.<br />
• Zahlungswege und Bankverbindungen<br />
[0207-04] Erfassen Sie hier die verschiedenen Zahlungswege zu einer Adresse,<br />
auf denen Zahlungen erfolgen können. Klicken Sie dazu mit der rechten Maustaste<br />
in das Feld und erfassen Sie die Daten. Auf demselben Weg können Sie auch Zahlungswege<br />
bearbeiten oder löschen.<br />
• Zahlungsbedingungen<br />
Sie können beliebig viele Skontostufen und das Nettozahlungsziel erfassen,<br />
ändern und löschen.Klicken Sie dazu mit der rechten Maustaste in das Feld. [0207-<br />
05] Geben Sie die gewünschten Werte ein. Die Angabe "Eine Woche zählt ... Tage"<br />
dient dazu, auch andere Berechnungsformeln (z.B. "Zahlung innerhalb 7 Arbeitstagen")<br />
zu realisieren.<br />
• Umsatzsteuer-ID<br />
Hinterlegen Sie hier die Umsatzsteuer-ID des Kunden. So müssen Sie beispielsweise<br />
Rechnungen in das EU-Ausland ohne Umsatzsteuer erstellen, dafür aber<br />
den Zusatz "Umsatzsteuerfreie EG- Lieferung Umsatzsteuer-ID: ..." anbringen.<br />
• Steuer-Nr.<br />
Hinterlegen Sie hier die Steuer-Nr. des Kunden beim zuständigen Finanzamt.<br />
• Sprache<br />
Wählen Sie hier die Sprache des Kunden aus.<br />
• MwSt-Ausweisung<br />
zuzügl. MwSt.<br />
Die Positionspreise werden ohne Mehrwertsteuer angegeben. Dann wird am Ende<br />
der Rechnung die Nettosumme ausgewiesen und auf diese die Mehrwertsteuer<br />
berechnet.<br />
incl. MwSt.<br />
Die Positionspreise werden incl. der Mehrwertsteuer angegeben. Dann steht am<br />
Ende der Rechnung der Satz "In vorstehenden Positionen sind ..... MwSt enthalten".<br />
Steuerfrei<br />
Die Rechnung wird ohne Mehrwertsteuer erstellt (s. "Umsatzsteuer-ID")<br />
• Mahntyp<br />
Sie können die Arbeit des Mahnprogramms beeinflussen.<br />
• Adressweiterleitung<br />
Es kommt vor, dass bei Neuanlage einer Adresse übersehen wird, dass diese<br />
bereits (unter einer anderen Adressnummer) angelegt wurde. Wird das zu spät<br />
erkannt und es sind bereits Dokumente für die neu angelegte Adresse gespeichert,
Handbuch<br />
77<br />
Programmbedienung<br />
kann sie nicht mehr einfach gelöscht werden, weil dann die betreffenden Dokumente<br />
"ohne Adresse" dastehen würden. Damit dieser Zustand aber mittelfristig<br />
wieder behoben werden kann, tragen Sie hier die Adressnummer der "richtigen"<br />
Adresse ein. Alle Zugriffe auf die doppelte Eintragung werden dann auf die richtige<br />
Adresse weitergeleitet und durch diese ersetzt.<br />
• Alarm<br />
BEISPIEL: Es kommt ja vor, dass Kunden eine Rechnung nicht bezahlen. Es<br />
kommt dann auch noch vor, dass solche Kunden versuchen, einen weiteren Auftrag<br />
auszulösen. Damit der nicht auch noch ausgeführt und die Verluste nicht noch<br />
größer werden, können Sie einen solchen Kunden hier markieren und dazuschreiben,<br />
warum der Alarm eingetragen ist. Wenn Sie dann in einer Programmfunktion<br />
auf diese Adresse zugreifen (z.B. beim Lieferschein), dann werden Sie von auf<br />
diesen Umstand aufmerksam gemacht.<br />
Nachfolgende Adressdaten finden Sie auf der Registerseite Dokumente:<br />
• Dokumentenübersicht<br />
Sie können einer Adresse beiliebig viele andere Dokumente zuordnen. Dadurch<br />
können Sie auch die Daten anderer Programme (z.B. Tabellenkalkulation, Fax- und<br />
EMail- Programm) zu einer Adresse über verwalten. Durch Doppelklick auf den<br />
Dateinamen können Sie diese Dokumente auch zur Bearbeitung öffnen.<br />
• Kundenverzeichnis<br />
Wenn Sie für kundenspezifische Dateien noch keine andere Verwaltung auf Ihrem<br />
Computer haben, können Sie diese auch innerhalb von speichern. Klicken Sie auf<br />
Kundenverzeichnis anlegen, dann wird innerhalb der Adressverwaltung ein Unterverzeichnis<br />
(welches so heisst wie die Adressnummer) angelegt. In dieses können<br />
Sie dann entsprechende Dateien kopieren.<br />
Nachfolgende Adressdaten finden Sie auf der Registerseite Debitor / Kreditor:<br />
• Debitor-Nr.<br />
Die Debitor-Nr. ist die "Kundennummer in der Finanzbuchführung". Wollen Sie also<br />
z.B. das Ausgangsrechnungsjournal in eine solche exportieren, müssen Sie diese<br />
Debitornummer zu jeder Adresse erfassen.<br />
• Kreditlimit<br />
Hier können Sie hinterlegen, in welcher Höhe der Kunden unbezahlte Rechnungen<br />
bei Ihnen haben darf.<br />
• Versicherung<br />
Tragen Sie hier ein, bis zu welcher Höhe Forderungsausfälle bei diesem Kunden<br />
versichert sind.<br />
• Bonität<br />
Tragen Sie hier das Ergebnis einer evtl. Bonitätsprüfung ein.<br />
• Kreditor-Nr.<br />
Die Kreditor-Nr. ist die "Lieferantennummer in der Finanzbuchführung". Wollen Sie<br />
also z.B. das Eingangsrechnungsjournal in eine solche exportieren, dann müssen<br />
Sie diese Kreditornummer zur Adresse erfassen.<br />
• Kunden-Nr.<br />
Im Fall, dass es sich um eine Lieferantenadresse handelt, tragen Sie hier Ihre Kundennummer<br />
bei diesem Lieferanten ein.<br />
• Bearbeiter
Handbuch<br />
78<br />
Programmbedienung<br />
Tragen Sie hier den Namen des beim Lieferanten für Sie zuständigen Bearbeiters<br />
ein.<br />
Nachfolgende Adressdaten finden Sie auf der Registerseite Gesetzliche Vorgaben:<br />
• Leistungsempfänger nach §13 .....<br />
Hier handelt es sich um eine Unterstützung einer in Deutschland geltenden gesetzlichen<br />
Regelung. Wenn Sie dieses Markierungskästchen aktivieren, fragen die<br />
Rechnungsprogramme ab, ob die Rechnung mit oder ohne Umsatzsteuer erstellt<br />
werden soll. Wählen Sie dann "Ohne", dann endet die Rechnung mit dem Nettobetrag<br />
und erhält ausserdem den Zusatz "Der Leistungsempfänger ist Schuldner der<br />
Umsatzsteuer nach §13 b Abs. 1 Satz 1 Nr. 4 Satz 1 UStG !".<br />
• Leistungsempfänger nach §14 .....<br />
Aktivieren Sie dieses Markierungskästchen, wenn es sich bei diesem Kunden um<br />
eine Privat-Person handelt.<br />
Registerseite Kundeninformationssystem<br />
Hier können Sie sich alle Eingangsrechnungen, die für diese Adresse erfasst wurden,<br />
anzeigen lassen.<br />
4.3.2.3 Wie finde ich häufig benötigte Adressen schnell wieder auf<br />
?<br />
Gehen Sie zu der Adresse und klicken Sie auf Als Favorit speichern. Dann können<br />
Sie über den -Menüpunkt Favoriten - Adressen diese direkt auf den Bildschirm rufen.<br />
4.3.2.4 Wie füge ich einer Adressen eine neue Anschrift hinzu ?<br />
Klicken Sie mit der rechten Maustaste in das Feld zu den Anschriften und wählen Sie<br />
Hinzufügen. Erfassen Sie dann die neue Anschrift.<br />
4.3.2.5 Wie füge ich einer Adresse einen neuen Kontakt hinzu?<br />
Klicken Sie mit der rechten Maustaste in das Feld zu den Kontakten und wählen Sie<br />
Hinzufügen. In der folgenden Maske [0207 - 02] können alle Daten zu einem Kontakt<br />
erfasst werden.<br />
• Kontakt<br />
Geben Sie hier eine Bezeichnung für Ihren Kontakt ein (z.B. Chef) oder wählen Sie<br />
ein Kontaktkennzeichen aus der Aufklappliste aus.<br />
• Name<br />
Der Name der Kontaktperson.<br />
• Briefanrede<br />
Eine Briefanrede für die Kontaktperson.<br />
• Anschrifterweiterung<br />
Geben Sie hier einen Text ein, um den die Anschrift beim Drucken erweitert werden<br />
soll, wenn Sie ein Dokument an diesen Kontakt schicken. Beispiel: "z.Hd. Buchhaltung".<br />
• Firma
Handbuch<br />
79<br />
Programmbedienung<br />
Der Firmenname der Kontaktperson.<br />
• Position<br />
Die Position der Kontaktperson.<br />
• Weitere Daten<br />
Über die Schaltfläche mit dem Plus-Zeichen können weitere Daten dem Kontakt<br />
hinzugefügt werden.<br />
Typen : Telefonnummer, Faxnummer, EMail-Adresse, Internetadresse, Datum,<br />
Sonstiges<br />
Unter Bezeichnung können Sie dem Wert einen Namen zuweisen. Unter Kennzeichen<br />
stehen spezielle Kontaktkennzeichen zur Verfügung (Vorgaben einstellbar<br />
über die Systemverwaltung).<br />
Mit OK werden die Änderungen übernommen.
Handbuch<br />
80<br />
Programmbedienung
Handbuch<br />
4.3.3 DATANORM- Schnittstelle<br />
81<br />
Programmbedienung<br />
Die DATANORM- Schnittstelle ermöglicht das Einlesen der Artikeldateien der Großhändler.<br />
Über diese Schnittstelle können neben den Artikeldaten auch Warengruppen-<br />
Informationen, Rabatte usw. übertragen werden.<br />
Darüberhinaus lesen Sie mit diesem Programm auch die Minutendateien des Ingenieurbüro<br />
Bürgele ein, übertragen die Rabatt- Tabelle in den Katalog und erstellen den<br />
Suchtextkatalog, wenn Sie in den Artikelkatalogen mittels Vorgabe von Begriffen suchen<br />
wollen.<br />
Wenn sie das Programm starten, gelangen sie zuerst in die Auswahl der Artikel-Kataloge.<br />
Links sehen Sie die Liste der bereits vorhandenen Kataloge. Um die Dateien in<br />
einen bereits vorhandenen Katalog einzulesen, klicken sie diesen an und anschließend<br />
auf die Schaltfläche Öffnen.<br />
Hinweis: Solange ein Katalog in diesem Programm aktiviert ist, ist er für Schreiboperationen<br />
aus anderen Programmen gesperrt.<br />
Wollen sie einen neuen Katalog anlegen, dann klicken sie Katalog anlegen an. Sie<br />
werden daraufhin aufgefordert, einen neuen Namen einzugeben. Dieser Name kann<br />
maximal 20 Zeichen lang sein. Die Katalognamen werden in der Auswahlliste immer<br />
alphabetisch sortiert angezeigt. Durch geeignete Vergabe der Namen können Sie damit<br />
erreichen, daß die wichtigsten Kataloge am Anfang der Liste stehen. Am einfachsten<br />
erreichen Sie das, indem Sie dem Katalognamen eine oder zwei Ziffern voranstellen<br />
(z.B. "01Viessmann" und "02Vaillant").<br />
Wollen Sie den markierten Katalog löschen, dann betätigen sie nach Auswahl des Namens<br />
die Schaltfläche Katalog löschen.<br />
Hinweis: Beachten Sie, daß ein gelöschter Katalog nicht wiederhergestellt werden<br />
kann. Sie müssen ihn in diesem Fall neu einlesen !<br />
Katalog Info Zu den einzelnen Katalogen können sie zusätzliche Informationen erfassen.<br />
Betätigen Sie dazu diese Schaltfläche. In der daraufhin erscheinenden Maske<br />
können sie dem Katalog eine Adresse zuordnen, den Namen Ihres zuständigen Bearbeiters<br />
beim Großhändler hinterlegen sowie beliebige weitere Informationen erfassen.<br />
Das Automatische Protokoll gibt Ihnen an, wann der Katalog von wem mit Schreibzugriff<br />
geöffnet wurde (R/O am ...) und protokolliert auch die Vorlaufsätze aller eingelesenen<br />
DATANORM- Dateien.<br />
Wählen Sie nun wie oben beschrieben den Katalog aus. Sie gelangen dann in die Maske<br />
des DATANORM- Programms:<br />
Das Programm unterstützt folgende Arbeitsweise: Um Ihren Aufwand als Bediener am<br />
Computer gering zu halten, lesen Sie zunächst alle zu diesem Katalog vorliegenden<br />
Dateien in der richtigen Reihenfolge ein. Klicken sie dazu zunächst die Schaltfläche<br />
an. Mit der nachfolgenden Dateiauswahl öffnen Sie die einzulesende Datei. Diese wird<br />
nun in ein Arbeitsverzeichnis auf der Festplatte kopiert.<br />
Wiederholen Sie diesen Vorgang, bis alle vorliegenden Dateien eingelesen sind.<br />
Diese Vorgehensweise setzt voraus, dass Sie über genügend freien Platz auf der Festplatte<br />
verfügen, um bis zum Abschluß der Verarbeitung sowohl die DATANORM- Da-
Handbuch<br />
82<br />
Programmbedienung<br />
teien als auch die daraus erzeugte PARADOX- Datenbank zu speichern ! Nach<br />
Beendigung der Verarbeitung werden die DATANORM- Dateien wieder gelöscht.<br />
Die Software überwacht den verfügbaren Speicherplatz auf der Festplatte und bricht<br />
bei weniger als 20 Megabyte ab. Durch Aktivierung des Markierungskästchens<br />
Ohne Speicherplatzüberwachung können Sie diesen Mechanismus deaktivieren.<br />
Für den Fall, dass Sie DATPREIS- Dateien einlesen wollen, müssen Sie eine Zusatzabfrage<br />
beantworten, was die Verarbeitung der Preise betrifft:<br />
Es geht darum, was das Programm in den einzelnen Fällen machen soll. Vereinfacht<br />
bedeutet das: Soll beim Einlesen eines Nettopreises dieser durch den vorhandenen<br />
Bruttopreis und einen (rückwärts zu ermittelnden) Rabatt dargestellt werden<br />
(Variante 1) oder soll der Nettopreis als Netto ohne Bruttopreis und Rabatt (Variante<br />
2) eingetragen werden. Wählen Sie durch Anklicken in der Leiste auf der linken Seite<br />
die gewünschte Variante aus und klicken Sie dann auf OK.<br />
Nehmen Sie nun noch zwei Einstellungen vor, bevor Sie die Verarbeitung starten:<br />
Nach Abschluss Rabatte übertragen Wenn Sie dieses Markierungskästchen aktivieren,<br />
dann werden nach Übernahme aller Daten die Rabattprozente aus der Rabatttabelle<br />
in die einzelnen Artikelsätze übertragen. Das ist natürlich nur sinnvoll, wenn die<br />
Nettopreisermittlung auch über eine Rabatttabelle erfolgt. (Es gibt auch Fälle, in denen<br />
die Nettopreise ohne Rabatttabelle kundenspezifisch über DATPREIS übermittelt werden<br />
!)<br />
Hinweis: Sie können die Rabattübernahme auch ohne vorheriges Einlesen von Dateien<br />
ablaufen lassen !<br />
Nach Abschluss Suchtextkatalog erstellen Die Software ermöglicht das Auffinden<br />
von Artikeln im Katalog durch Eingabe von Suchtext. Dazu ist ein spezielles Stichwortverzeichnis<br />
erforderlich, welches erstellt wird, wenn Sie dieses Markierungskästchen<br />
aktivieren. Diese Option ist nach Einlesen aber nur dann erforderlich, wenn an den<br />
Texten des Kataloges Veränderungen vorgenommen wurden. (Haben Sie z.B. nur<br />
DATPREIS- Disketten eingelesen, können Sie diese Option weglassen !)<br />
Hinweis: Sie können die Suchtexterstellung auch ohne vorheriges Einlesen von Dateien<br />
ablaufen lassen !<br />
Klicken Sie abschließend auf Verarbeitung starten. Die Daten werden nun übernommen;<br />
unten rechts sehen Sie eine Fortschrittsanzeige. Verarbeitete Dateien werden<br />
aus der Liste Eingelesene Dateien entfernt.<br />
Minutendateien Haben Sie zum geöffneten Katalog die Minutendateien des Ingenieurbüro<br />
Bürgele, dann können Sie diese hierüber ebenfalls einlesen.
Handbuch<br />
4.3.3.1 Katalog-Onlineaktualisierung<br />
83<br />
Programmbedienung<br />
Mit der Katalogaktualisierung über Internetverbindung steht Ihnen ein Hilfsmittel zur<br />
leichteren Verarbeitung der DATANORM- Dateien zur Verfügung.<br />
Das Grundprinzip ist folgendes:<br />
Die Großhändler und Hersteller hinterlegen auf Ihren Servern die aktuellen<br />
DATANORM-Daten und Informationen dazu. Der Zugang wird über entsprechende<br />
Anmeldedaten geschützt.<br />
Folgende Schritte sind zu Inbetriebnahme und Anwendung im Handwerkerprogramm<br />
erforderlich:<br />
1. Einrichtung des Zugangs<br />
Dieser Schritt ist einmalig pro Katalog auszuführen.<br />
Öffnen Sie im Handwerkerprogramm die DATANORM-Schnittstelle für den<br />
betreffenden Katalog:<br />
Gehen Sie links auf Katalog-Onlineaktualisierung und klicken Sie auf<br />
Einstellungen.<br />
Klicken Sie auf Onlineaktualisierung aktivieren und dann auf Händler auswählen.<br />
Es werden die verfügbaren Anbieter angezeigt. Klicken Sie den gewünschten an und<br />
dann auf OK !
Handbuch<br />
Geben Sie in der Einstellmaske nun die geforderten Zugangsdaten ein:<br />
Speziell für die GC-Gruppe beachten Sie folgende Hinweise:<br />
• Kundennummer (KDNR) 6-stellig alphanumerisch<br />
• Benutzername (NAME) Maximal 12 Stellen alphanumerisch<br />
Kennwort (KENNWORT) Maximal 10 Stellen alphanumerisch<br />
Hierbei ist zu beachten, dass der Benutzername in Großbuchstaben<br />
eingegeben werden muss.<br />
Schließen Sie die Maske mit OK.<br />
Die Vorbereitung zum Download der Daten ist damit abgeschlossen.<br />
84<br />
Programmbedienung
Handbuch<br />
2.Überprüfen, ob neue Daten vorhanden sind<br />
Klicken Sie auf Aktualisieren!<br />
Es werden die verfügbaren DATANORM-Dateien angezeigt.<br />
Klicken Sie die gewünschte Datei an und dann auf Herunterladen.<br />
85<br />
Programmbedienung<br />
Die DATANORM-Dateien sind nun auf Ihrem PC zur Weiterverarbeitung gespeichert,<br />
und zwar im Unterverzeichnis ONLINE innerhalb des Katalogverzeichnisses im<br />
Handwerkerprogramm. Das ist erforderlich, weil die DATANORM-Sätze bei manchen<br />
Anbietern nach dem Download gelöscht werden und somit für eine erneute<br />
Verarbeitung nicht mehr vorhanden wären!
Handbuch<br />
86<br />
Programmbedienung<br />
Die auf Ihrem PC vorhandenen Dateien sehen Sie im unteren Teil der Maske:<br />
Sie können alle vorhandenen Dateien herunterladen, bevor Sie mit den nächsten<br />
Schritt fortfahren.<br />
3. Verarbeitung der DATANORM-Sätze<br />
Klicken Sie die einzulesende Datei an.<br />
Klicken Sie auf Zum Einlesen entpacken.<br />
Gehen Sie nun wie bisher vor, indem Sie die angezeigten Dateien in der erforderlichen<br />
Reihenfolge verarbeiten.<br />
In der Regel sind das nacheinander<br />
- alle Dateien DATANORM.nnn<br />
- DATANORM.WRG<br />
- DATANORM.RAB<br />
- DATPREIS.nnn<br />
Je nachdem, wie der Lieferant seine Daten aufgebaut hat, muss vor dem Einlesen der<br />
DATPREIS-Datei (wenn diese Sonder-Nettopreise enthält!) zuerst die Verarbeitung<br />
gestartet werden. Nach deren Abschluss öffnen Sie erneut die DATANORM-<br />
Schnittstelle und verarbeiten die DATPREIS-Datei.<br />
Wenn Sie die Dateien verarbeitet haben und künftig nicht mehr benötigen, können Sie<br />
diese über Datei löschen wieder von Ihrem PC entfernen.<br />
4. Was ist zu tun, wenn Ihr DATANORM-Anbieter im Schritt 1 nicht angezeigt<br />
wird?<br />
Schicken Sie bitte folgende Daten an Ihren Softwarelieferanten oder den<br />
Softwarehersteller:<br />
- Adresse des DATANORM-Anbieters<br />
- Name und Telefonnummer Ihres Anprechpartners beim DATANORM-Anbieter<br />
- Internet-Adresse (URL), über die Sie sich beim DATANORM-Anbieter einwählen<br />
Diese werden sich dann darum kümmern, dass die Liste entsprechend erweitert wird<br />
und Sie über die Erledigung informieren.
Handbuch<br />
4.3.4 ELDANORM- Schnittstelle<br />
87<br />
Programmbedienung<br />
Die ELDANORM- Schnittstelle ermöglicht das Einlesen der Artikeldateien der Großhändler<br />
im Übergabeformat „ELDANORM 2000“. Darüberhinaus können Sie die Rabatt-<br />
Tabelle in den Katalog übertragen sowie den Suchtextkatalog erstellen, wenn Sie<br />
in den Artikelkatalogen mittels Vorgabe von Begriffen suchen wollen.<br />
Wenn sie das Programm starten, gelangen sie zuerst in die Auswahl der Artikel-Kataloge.<br />
Die Benutzung ist entsprechend der Beschreibung in der DATANORM- Schnittstelle.<br />
Sie gelangen dann in die Maske des ELDANORM- Programms.<br />
Lesen Sie die Dateien wie auch unter DATANORM beschrieben ein.<br />
Nehmen Sie nun noch folgende Einstellungen vor, bevor Sie die Verarbeitung starten:<br />
Nach Abschluss Rabatte übertragen Wenn Sie dieses Markierungskästchen aktivieren,<br />
dann werden nach Übernahme aller Daten die Rabattprozente aus der Rabatttabelle<br />
in die einzelnen Artikelsätze übertragen.<br />
Nach Abschluss Suchtextkatalog erstellen Die Software ermöglicht das Auffinden<br />
von Artikeln im Katalog durch Eingabe von Suchtext. Dazu ist ein spezielles Stichwortverzeichnis<br />
erforderlich, welches erstellt wird, wenn Sie dieses Markierungskästchen<br />
aktivieren. Diese Option ist nach Einlesen aber nur dann erforderlich, wenn an den<br />
Texten des Kataloges Veränderungen vorgenommen wurden.<br />
Hinweis: Sie können die Suchtexterstellung auch ohne vorheriges Einlesen von Dateien<br />
ablaufen lassen !<br />
Enthaltener Mehrwertsteuersatz Stelle Sie ein, wieviel Mehrwertsteuer in den in der<br />
ELDANORM- Datei hinterlegten Preisen enthalten ist.<br />
Klicken Sie abschließend auf Verarbeitung starten. Die Daten werden nun übernommen;<br />
unten rechts sehen Sie eine Fortschrittsanzeige. Verarbeitete Dateien werden<br />
aus der Liste Eingelesene Dateien entfernt.
Handbuch<br />
4.3.5 Materialkataloge verwalten<br />
88<br />
Programmbedienung<br />
Mit diesem Programm verwalten Sie Großhändler-Kataloge, welche zum Beispiel über<br />
die DATANORM -Schnittstelle eingelesen wurden. Ebenso können Sie individuelle<br />
Materialkataloge damit aufbauen.<br />
Nach Start des Programms werden Sie zunächst aufgefordert, einen Katalog auszuwählen.<br />
Markieren Sie den gewünschten Katalog mit der Maus und klicken Sie anschließend<br />
auf Öffnen.<br />
Sie gelangen dann in die Hauptmaske des Programms: Die Funktionen der Katalogverwaltung<br />
sind auf einzelne Registerseiten verteilt.<br />
4.3.5.1 Registerseite 1: Artikelübersicht<br />
Auf der ersten Registerseite sehen Sie oben einen Überblick über die Artikel im geöffneten<br />
Katalog. Diese Anzeige besteht aus dem Kurztext der einzelnen Artikel und ihrem<br />
Nettoeinkaufspreis.<br />
Darunter befindet sich eine Kurzinfo zum oben ausgewählten Artikel mit seinen wichtigsten<br />
Daten:<br />
• Artikel-Nr.<br />
• Rabattgruppe<br />
• Bruttopreis<br />
• Rabatt<br />
• Nettopreis<br />
• Minuten<br />
• Matchcode<br />
Der Bereich darunter ist gegliedert in die Teile<br />
• Eingabe Artikelnummer<br />
• Suchtext.<br />
Unterhalb dieser Eingabebereiche stellen Sie ein, nach welchen Kriterien die Anzeigeliste<br />
oben sortiert werden soll:<br />
• nach Artikelnummer<br />
• nach Rabattgruppe/Netto<br />
• nach Warengruppe/Netto<br />
• nach Matchcode/Netto<br />
• nach Katalogseite/Netto<br />
• nach dem Nettopreis<br />
Wollen Sie z.B. einen bestimmten Artikel aufrufen, indem sie seine Artikelnummer eingeben,<br />
klicken Sie auf Anzeige sortiert nach .. Artikelnummer.<br />
Geben Sie in das Feld Eingabe Artikelnummer die Artikelnummer ein. Mit jeder Eingabe<br />
eines Zeichens springt die Anzeige im oberen Bereich an die nächste passende<br />
Stelle im Katalog. Enthalten die Artikelnummern im Katalog nur Großbuchstaben, können<br />
Sie links die Markierung automat. Großbuchstaben aktivieren. Das Programm<br />
wandelt dann automatisch alle Buchstabeneingaben in Großbuchstaben um.<br />
Wollen sie einen Artikel aufsuchen, indem sie den Matchcode eingeben, dann klicken<br />
Sie auf Anzeige sortiert nach .. Matchcode und geben dann im Feld Eingabe Matchcode<br />
den Wert ein.
Handbuch<br />
89<br />
Programmbedienung<br />
Eine weitere Möglichkeit, Artikel aus dem Katalog herauszusuchen, besteht darin, die<br />
Suchtext-Funktion des Programms zu verwenden. Lesen Sie dazu die ausführliche<br />
Beschreibung im Handbuch unter Materialpreise anzeigen.<br />
4.3.5.2 Registerseite 2: Artikeldaten<br />
Auf dieser Seite sehen Sie die einzelnen Informationen zu den Artikeln und können diese<br />
auch bearbeiten.<br />
Um den Tastaturaufwand zu verringern, klicken Sie neben den einzelnen Eingabefeldern<br />
unter Bearb. nur die Kästchen an, wo Sie auch etwas eingeben wollen.<br />
Die automatische Feldpositionierung überspringt dann alle Eingabefelder, deren Aktivierungskästchen<br />
nicht markiert ist.<br />
Beispiel: Sie wollen ab einem bestimmten Artikel die Rabattgruppe bearbeiten:<br />
• 1. Stellen Sie auf der Registerseite Artikel suchen die Beginn- Position ein<br />
• 2. Stellen Sie auf der Registerseite Artikeldaten die Bearbeitungs- Markierungen<br />
mittels Maus so ein, daß nur an dem Feld Rabatt-Gruppe ein Häkchen ist.<br />
• 3. Die Eingabe steht im Feld Rabatt-Gruppe. Geben Sie die Rabattgruppe ein und<br />
drücken Sie Enter.<br />
• 4. Die Eingabe springt auf die Schaltfläche Nächsten Artikel - drücken Sie Enter.<br />
Der eben bearbeitete Datensatz wird in die Datei geschrieben, der nächste Datensatz<br />
aufgerufen und die Eingabe steht wieder im Feld Rabatt-Gruppe - weiter<br />
bei 3.<br />
Änderungen am Artikelsatz werden durch Betätigung einer der unteren Schaltflächen<br />
in die Datenbank zurückgeschrieben.<br />
Nähere Informationen zu Bedeutung und Verarbeitung der einzelnen Felder entnehmen<br />
Sie bitte der DATANORM- Beschreibung.<br />
Wollen Sie den vorliegenden Artikel unter einer anderen Artikelnummer speichern, klikken<br />
Sie Umbenennen an.<br />
Sie können den angezeigten Artikel mit Löschen löschen.<br />
Neue Artikel geben Sie ein, indem Sie Neuer Artikel anklicken. Sie werden nachfolgend<br />
zur Eingabe der Artikelnummer aufgefordert. Diese kann aus maximal 15 Zeichen<br />
bestehen.<br />
Artikel importieren Damit stellen Sie sich eigene Kataloge auf Basis eingelesener<br />
DATANORM- Kataloge .<br />
Auto-Editor Hier erzeugen Sie Feldinhalte durch Berechnung aus anderen Werten.<br />
4.3.5.3 Registerseite 3: Rabatt-Tabelle<br />
Auf dieser Registerseite können Sie die Rabattabelle zum Katalog erfassen und bearbeiten<br />
. Hat Ihnen Ihr Großhändler die Rabattabelle über die DATANORM- Schnittstel-
Handbuch<br />
90<br />
Programmbedienung<br />
le übergeben, können Sie diese hier bearbeiten.<br />
Zusätzlich zu den über DATANORM definierten Informationen unterstützt die Anwendung<br />
die Erfassung von Verkaufszuschlägen zu den einzelnen Rabattgruppen. Diese<br />
Werte werden beim Bearbeiten der Kleinauftrags- Rechung als Aufschlag auf Netto<br />
vorgeschlagen, wenn hier ein Wert ungleich Null eingetragen ist.<br />
Wichtig ! Wenn Sie Änderungen an der Rabattabelle vorgenommen haben, müssen<br />
Sie die Rabatte neu in die Artikelsätze übertragen lassen (s. Handbuch DATANORM-<br />
Schnittstelle). Davon ausgenommen sind Änderungen an den Verkaufszuschlägen.<br />
4.3.5.4 Registerseite 4: Warengruppen<br />
Auf dieser Registerseite können Sie die Warengruppentabelle zum Katalog erfassen<br />
und bearbeiten.<br />
Hat Ihnen Ihr Großhändler die Warengruppentabelle über die DATANORM- Schnittstelle<br />
übergeben, können Sie diese hier bearbeiten.<br />
4.3.5.5 Registerseite 5: Verkaufszuschläge<br />
Ist die Rabatt- Tabelle zu umfangreich oder wollen Sie eine einfachere automatische<br />
Verkaufszuschlagsbearbeitung verwenden, können Sie auf dieser Registerseite hinterlegen,<br />
dass der jeweilige Artikel mit soundsoviel Prozent im Verkauf beaufschlagt wird,<br />
wenn sein Netto- Einkaufspreis unterhalb von einem bestimmten Betrag liegt.<br />
Sie sollten, sofern Sie diese Tabelle ausfüllen, dies immer so tun, daß alle möglichen<br />
Fälle berücksichtigt sind. D.h., es sollte kein Artikel im Katalog einen höheren Nettopreis<br />
haben, als in dieser Tabelle angegeben.<br />
Beispiel:<br />
Bis 1.000,00 € Aufschlag 40%<br />
Bis 10.000,00 € Aufschlag 30%<br />
Bis 100.000,00 € Aufschlag 10%<br />
Bis 1.000.000,00 € Aufschlag 5%
Handbuch<br />
4.3.5.6 Registerseite „7: Dimensionslangtext“<br />
91<br />
Programmbedienung<br />
Auf dieser Seite können Sie den Dimensions-Langtext zum aktiven Artikel bearbeiten.<br />
Zum Speichern und Löschen verwenden Sie die entsprechenden Schaltflächen. Informationen<br />
über den Aufbau des Dimensions- Langtextes entnehmen Sie bitte der DA-<br />
TANORM- Dokumentation.<br />
Hinweis: Der Dimensionslangtext hat keine eigene Nummer, da er zu dem aktiven Artikel<br />
gehört.<br />
4.3.5.7 Registerseite 8: Drucken<br />
Die Druckfunktion für die Artikelkataloge ist ein Listengenerator, in welchem Sie sich<br />
die zu druckenden Informationen selbst zusammenstellen können.<br />
• 1. Klicken Sie unter Drucke an, welche Daten ausgegeben werden sollen. Im Falle<br />
des Artikeltextes wählen Sie die entsprechende Darstellungsform.<br />
• 2. Geben Sie unter von..bis.. die entsprechenden Einschränkungen an, wenn nicht<br />
alles gedruckt werden soll.<br />
Beispiele:<br />
Geben Sie unter Preis unter von.. 100 und unter bis.. 500 ein, wenn Sie alle Artikel<br />
gedruckt haben wollen, deren Preis zwischen 100 und 500 liegt. Oder geben Sie<br />
nur unter von.. 100 ein, wenn Sie alle Artikel gedruckt haben wollen, die teuerer<br />
sind als 100. Analog können Sie auch durch Eingabe nur unter bis.. erreichen, daß<br />
alle Artikelgedruckt werden, welche maximal 500 kosten.<br />
• 3. Klicken Sie unter vorh. an, wenn der Artikel nur gedruckt werden soll, wenn das<br />
entsprechende Feld auch einen Inhalt hat. (z.B. nur Artikel, in denen auch ein<br />
Rabatt eingetragen ist). Analog klicken Sie unter nicht vorh.. an, wenn alle Artikel<br />
gedruckt werden sollen, in denen das entsprechende Feld nicht ausgefüllt ist (z.B.<br />
alle Artikel, welche keine Mengeneinheit haben).<br />
• 4. Haben Sie alle Einstellungen vorgenommen, klicken Sie auf Drucken. Die Liste<br />
wird nun in den Tabellendrucker ausgegeben. Dort können Sie sie ansehen und<br />
auch auf Papier ausgeben.<br />
Anzahl Datensätze Mit dieser Funktion können Sie sich anzeigen lassen, wieviele Artikelsätze<br />
im Katalog gespeichert sind.
Handbuch<br />
92<br />
Programmbedienung
Handbuch<br />
4.3.6 Materialpreise anzeigen<br />
93<br />
Programmbedienung<br />
Dieses Programm ermöglicht den Zugriff zu den Lieferantenkatalogen. Wenn Sie es<br />
starten, werden Sie aufgefordert, einen Katalog auszuwählen:<br />
Markieren Sie den gewünschten Katalog und klicken Sie auf Öffnen.<br />
Oben sehen Sie die Artikel in einzeiliger Darstellung mit Artikelnummer, Kurztext und<br />
Nettopreis.<br />
Darunter werden zum oben markierten Artikel die wichtigsten Daten angezeigt.<br />
Unterhalb dieses Bereiches befinden sich die Eingabefelder für Artikelnummer usw.<br />
Neben diesem Eingabefeld finden Sie die Suchtexteingabe.<br />
Darunter finden Sie das Einstellfeld für die verschiedenen Sortierungen der Kataloganzeige.<br />
Klicken Sie die gewünschte Variante an, wird die Katalogansicht oben entsprechend<br />
verändert.<br />
Artikelnummer eingeben Durch Anklicken dieser Schaltfläche wechseln Sie die Eingabe<br />
zwischen dem Eingabefeld (z.B. für Artikelnummer) und der Anzeigetabelle, um<br />
darin mit den Cursortasten positionieren zu können. Die Beschriftung der Schaltfläche<br />
ändert sich dabei entsprechend.<br />
Suchtext eingeben Mit dieser Schaltfläche stellen Sie die Eingabe in das Suchtextfeld.<br />
Üblicherweise sind die Nummern der gesuchten Artikel nicht bekannt. Deshalb ist<br />
eine Suche durch Vorgabe von Stichworten möglich. Geben Sie im Eingabefeld Suchtext<br />
vor, nach welchen Begriffen der Katalog abgesucht werden soll. Es werden dabei<br />
die beiden Kurztextzeilen aller Artikel abgesucht.<br />
Folgende Regeln gelten für Eingabe und Verarbeitung des Suchtextes:<br />
• Es wird nicht zwischen Groß-/Kleinschreibung unterschieden.<br />
• Umlaute (ä, ö, ü, ß) werden einheitlich konvertiert.<br />
• mehrfache Zeichen werden nicht beachtet ("ss" wird zu "s")<br />
Geben Sie nur kurze Begriffe ein. Wenn das gesuchte Wort im Artikeltext länger ist als<br />
Ihre Vorgabe, dann wird es von der Anwendung erkannt; ist es kürzer, dann nicht !<br />
Beispiel:<br />
Schreiben Sie nicht gewinderohr<br />
Schreiben Sie statt dessen gew rohr<br />
Eine besondere Bedeutung hat das erste Wort des Suchtextes. Dieses wird in den Artikeln<br />
immer ab Wortanfang gesucht.<br />
Beispiel:<br />
Sie schreiben kessel<br />
das Programm findet<br />
Kesselbürste<br />
Kesselventil<br />
Gas-Kessel<br />
Brennwert-Kessel<br />
....
Handbuch<br />
das Programm findet nicht<br />
Gaskessel<br />
Brennwertkessel<br />
94<br />
Programmbedienung<br />
Diesen Effekt können Sie umgehen, indem Sie .kessel schreiben, also einen Punkt davorsetzen.<br />
Dann werden sowohl "Kesselbürste" als auch "Gaskessel" gefunden. Der<br />
Unterschied besteht außerdem darin, daß die Variante mit Punkt mehr Artikel findet !<br />
Wenn der Hersteller der DATANORM- Dateien für ein und denselben Artikel unterschiedliche<br />
Bezeichnungen verwendet, haben Sie ein Problem:<br />
Beispiel:<br />
Es gibt Artikelbezeichnungen "Waschtisch Renova weiß 60 cm" aber auch "Renova<br />
WT weiß 60". Da haben Sie schlechte Karten, denn geben Sie "wascht" ein, findet<br />
das Programm nicht den "WT" und umgekehrt.<br />
Auch dafür gibt es ein Mittel:<br />
Sie können - durch Gleichheitszeichen getrennt - beliebige verschiedene Begriffe für<br />
ein und dasselbe Ding angeben: wascht=wt<br />
Beispiel:<br />
Sie suchen 65er Waschtische in den Farben jasmin, elfenbein oder manhattan,<br />
dann schreiben Sie:<br />
wascht=wt 65 jasm=elfenb=manhat<br />
Wenn Sie den Suchtext eingegeben haben, können Sie den Suchvorgang durch<br />
Drücken der Enter- Taste oder Suche starten starten.<br />
Vollanzeige Wenn Sie diese Schaltfläche anklicken, gelangen Sie in eine Bildschirmmaske,<br />
in der Sie alle vorhandenen Informationen zum angewählten Artikel sehen. Von<br />
dort aus können Sie über die DIGIS ® - Schnittstelle auch die Katalogseite zum Artikel<br />
ansehen. Diese Maske ist weiter unten beschrieben !<br />
Katalog öffnen Sie können in der Artikelauswahl bis zu 10 Kataloge gleichzeitig offenhalten.<br />
Zum Öffnen eines weiteren Kataloges klicken Sie hier.<br />
Hinweis: Sie können auch denselben Katalog 10 mal öffnen !<br />
Katalog schließen Um den gerade aktiven Katalog wieder zu schließen, klicken Sie<br />
hier.<br />
Suchtext-Makro Die oben beschriebene Methode der Artikelsuche über Suchtext ist<br />
sehr leistungsfähig. Sie hat jedoch den Nachteil, dass der Schreibaufwand relativ hoch<br />
ist, besonders wenn Sie diverse Suchtexte häufig brauchen. Deshalb können Sie solche<br />
Suchtexte unter einem eigenen (kurzen) Namen als Makro speichern und dieses<br />
anstelle des gesamten Suchtextes eingeben.<br />
Haben Sie also einen guten Suchtext herausgefunden, den Sie öfters gebrauchen können,<br />
dann klicken Sie auf Suchtext- Makro.<br />
Klicken Sie auf Makro hinzufügen, geben Sie dann im Feld Bezeichnung einen ei-
Handbuch<br />
95<br />
Programmbedienung<br />
genen Namen für diesen Suchtext ein und klicken abschließend auf OK. Von nun an<br />
verwenden Sie im Suchtext einfach die von Ihnen vergebene Bezeichnung. Die Software<br />
ersetzt diese dann durch den hinterlegten Suchtext:<br />
4.3.6.1 Vollanzeige<br />
Sie sehen hier alle zum Artikel vorhandenen Informationen.<br />
Im Abschnitt Verkaufskalkulation können Sie einen Zuschlagswert eingeben sowie<br />
einen Mehrwertsteuersatz, dann ermittelt das Programm Ihnen die zugehörigen Verkaufspreise.<br />
Am unteren Rand befindet sich der Zugriffsmechanismus zu den DIGIS ® - Preislisten:<br />
Wählen Sie aus der Aufklappliste das CD- Laufwerk aus, in dem sich die CD befindet<br />
und klicken Sie auf Katalogseite anzeigen. Die Software versucht dann, den genannten<br />
Artikel in dieser Datenbank zu finden und die entsprechende Katalogseite anzuzeigen<br />
Hinweis: Damit Sie diese Funktion nutzen können, müssen Sie in der Systemverwaltung<br />
-> Einstellungen einen entsprechenden Bildbetrachter zugewiesen haben, der<br />
das Format der DIGIS- BMP- Dateien verarbeiten kann (z.B. KODAKIMG.EXE). Das<br />
Programm PAINT ist i.a. nicht geeignet !<br />
4.3.7 Leistungsdatei verwalten<br />
Mit Hilfe dieses Programms können Sie die Daten der Leistungsdatei bearbeiten und<br />
drucken. Darüberhinaus stehen verschiedene Schnittstellen zur Verfügung, um Leistungskataloge<br />
verschiedener Anbieter einlesen zu können.<br />
Die Anzahl der Leistungskataloge ist nicht beschränkt, sodass Sie diese sowohl nach<br />
Anbietern als auch nach Leistungsbereichen getrennt verwalten können.<br />
Die einzelnen Funktionen des Programms sind auf den verschiedenen Registerseiten<br />
untergebracht, welche nachfolgend beschrieben werden.<br />
4.3.7.1 Registerseite „1: Leistung suchen“<br />
Diese Seite verwenden Sie, um eine bestimmte Leistung zu finden. Der Bildschirm besteht<br />
im oberen Teil aus einer tabellarischen Übersicht aus Leistungs-Kurzbezeichnung<br />
und Kurztext.<br />
Im darunterliegenden Bereich sehen Sie die wichtigsten Informationen der oben angewählten<br />
Leistung auf einen Blick.<br />
Unter dieser Anzeige haben Sie Eingabemöglichkeiten, um in der Leistungsdatei eine<br />
bestimmte Position aufzufinden:<br />
Im darunterliegenden Feld können Sie einstellen, ob die obige Übersicht sortiert nach<br />
Leistungsnummer, Kurzbezeichnung oder Kurztext erscheinen soll.<br />
Entsprechend dieser Anzeigesortierung können Sie unter Gehe zu den Suchbegriff<br />
(Leistungsnummer, Anfang der Kurzbezeichnung oder Anfang des Kurztextes eingeben.<br />
Das Programm stellt die Anzeige nach jeder Zeicheneingabe sofort an die nächst-
Handbuch<br />
96<br />
Programmbedienung<br />
passende Stelle. Ist das Markierungskästchen automat. Großbuchstaben aktiviert,<br />
werden alle eingegebenen Buchstaben als Großbuchstaben verarbeitet (auch wenn<br />
Sie Kleinbuchstaben eingeben !).<br />
Der Bereich Suchtext steht zur Verfügung, um Leistungen anhand vorzugebender Begriffe<br />
auszuwählen. (Die in den Lieferantenkatalogen unterstützten Zusatzfunktionen<br />
"führender Punkt" und "Gleichheitszeichen" sind hier aber nicht vorhanden !)<br />
4.3.7.1.1 Wie können Sie nun zu einer gesuchten Leistungsposition<br />
gelangen ?<br />
• 1. Mittels Maus oder Cursortasten im oberen Bildteil den blauen Balken auf die<br />
gewünschte Leistung positionieren<br />
• 2. Stellen Sie Anzeige sortiert nach auf LeistungsNr, können Sie im Feld Gehe<br />
zu die gewünschte Leistungsnummer eingeben. Mit jeder Eingabe eines Zeichens<br />
stellt das Programm die obige Anzeige auf die nächstpassende Stelle. Analog können<br />
Sie bei Sortierung nach Kurztext in dieses Feld den Beginn des Kurztextes eingeben.<br />
• 3. Mit Hilfe vorzugebender Suchbegriffe alle Leistungen selektieren, deren Kurztext<br />
diese Begriffe enthält. Aktivieren Sie das Markierungskästchen Langtextsuche,<br />
wird der gesamte Langtext der Leistungen nach diesen Begriffen abgesucht.<br />
Beispiel:<br />
Geben Sie leuchte weiß ein, werden alle Leistungspositionen herausgesucht,<br />
deren Kurztext diese beiden Worte enthält. Trennen Sie die Suchbegriffe durch ein<br />
Leerzeichen. Groß-/Kleinschreibung und Umlaute werden automatisch richtig verarbeitet.<br />
• 4. Anhand des Inhaltsverzeichnisses auf den Anfang einer bestimmten Gruppe<br />
von Leistungen positionieren. In der Software ist die Möglichkeit implementiert,<br />
daß Sie sich zum Leistungskatalog ein Inhaltsverzeichnis selbst aufbauen können.<br />
4.3.7.2 Registerseite 2: Leistungsdaten<br />
Auf dieser Registerseite können Sie die Daten zu den einzelnen Leistungen bearbeiten.<br />
Links sehen Sie die Eingabefelder für die Kalkulationswerte sowie die Zuordnungsmöglichkeit<br />
von Bildern zur Leistung.<br />
Auf der rechten Seite sind die Texte der Leistung und die Materialzuordnungen und die<br />
Stückliste untergebracht.<br />
Wenn Sie in den Masken Materialzuordnungen oder Stückliste eine Artikelzeile anklikken,<br />
sehen Sie in dem darunterliegenden Feld nähere Informationen zu diesem Artikel.<br />
Die Materialzuordnungen zu einer Leistung müssen Sie nicht in diesem Programm vornehmen.<br />
Wenn Sie in einem Dokument diese Leistung benutzen und sich dort das notwendige<br />
Material aus Artikelkatalogen zusammensuchen, wird es automatisch zur<br />
Leistung gespeichert.
Handbuch<br />
4.3.7.2.1 Bearbeiten von Leistungen<br />
97<br />
Programmbedienung<br />
Mit den Schaltflächen Vorherige Leistung und Nächste Leistung können Sie in der<br />
Leistungsdatei schrittweise vor- oder zurückpositionieren, ohne diese Registerseite<br />
verlassen zu müssen. Beim Verlassen eines Datensatzes werden vorgenommene Änderungen<br />
automatisch aufgezeichnet.<br />
Mit Umbenennen können Sie die aktuelle Leistung unter einer anderen Nummer speichern,<br />
mit Löschen wird sie gelöscht.<br />
Mit Neue Leistung legen Sie eine neue Leistung an. Anschließend erfolgt die Abfrage<br />
der neuen Leistungsnummer. Die aktuelle Leistungsnummer wird dabei vorgegeben;<br />
ebenso werden alle Daten der aktuell eingestellten auf die neu angelegte Leistung<br />
übertragen.<br />
Damit Sie nicht soviel Tastaturarbeit haben, stellen Sie unter Bearb. ein, in welche Felder<br />
der Leistungen Sie überhaupt etwas eingeben wollen.<br />
Klicken Sie dazu auf das Markierungskästchen rechts neben dem gewünschten Eingabefeld,<br />
sodaß dort ein Häkchen steht. Die automatische Feldpositionierung überspringt<br />
dann alle Eingabefelder, deren Aktivierungskästchen nicht markiert ist.<br />
Beispiel:<br />
Sie wollen ab einer bestimmten Leistungsposition die Minutenwerte bearbeiten:<br />
1. Stellen Sie auf der Registerseite Leistung suchen die Beginn- Position ein<br />
2. Stellen Sie auf der Registerseite Leistungsdaten die Bearbeitungs- Markierungen<br />
mittels Maus so ein, daß nur an den Feldern Minuten min. und Minuten max.<br />
ein Häkchen ist.<br />
3. Die Eingabe steht im Feld Minuten min. Geben Sie den Minutenwert ein und<br />
drücken Sie Enter.<br />
4. Die Eingabe steht im Feld Minuten max.. Geben Sie den Minutenwert ein und<br />
drücken Sie Enter.<br />
5. Die Eingabe springt auf die Schaltfläche Nächste Leistung drücken Sie Enter.<br />
Der eben bearbeitete Datensatz wird in die Datei geschrieben, der nächste Datensatz<br />
aufgerufen und die Eingabe steht wieder im Feld Minuten min. - weiter bei 3.<br />
4.3.7.2.2 Erläuterungen zu den einzelnen Feldern<br />
Leistungsnummer Hier sehen die die Nummer der in Bearbeitung befindlichen Leistung.<br />
Dieses Feld kann nicht direkt bearbeitet werden.<br />
Kurzbezeichnung Geben Sie hier einen Oberbegriff ein. Sie können die sich Leistungsauswahl<br />
auch sortiert nach diesen Begriffen anzeigen lassen. Das kann ähnlich<br />
dem Matchcode in den Großhändlerkatalogen aufgebaut und verwendet werden.<br />
Mengeneinheit Wählen Sie aus der aufklappbaren Liste eine Standard- Mengeneinheit<br />
aus oder geben Sie diese manuell ein
Handbuch<br />
98<br />
Programmbedienung<br />
Kalkulationsgruppe Im Zusammenhang mit der Kalkulation von Angeboten können<br />
Sie die Leistungen in verschiedene Gruppen einsortieren. Diese Gruppen verwalten<br />
Sie mit dem Programm Hauptmenü -> Stammdaten -> Kalkulationsgruppen verwalten.<br />
Wählen Sie hier aus der aufklappbaren Liste aus.<br />
Richtwert Für bestimmte Leistungen ist es erforderlich, einen Aufschlag für Bruch,<br />
Verschnitt usw. in die Kalkulation einzubeziehen. Legen Sie hier einen minimalen und<br />
maximalen Faktor fest. Null bedeutet "keine Berechnung".<br />
(Diese Möglichkeit wird z.B. bei der Kalkulation von Blech-Dächern benötigt.)<br />
Zulage-% Sie können hier hinterlegen, daß auf den Netto- Einkaufspreis ein Aufschlag<br />
von x % berechnet werden soll (z.B. für Berechnung von Befestigungen pro Meter<br />
Rohr).<br />
Minuten Geben Sie ein, in welchem Bereich (je nach Schwierigkeitsgrad) die Montageminuten<br />
liegen.<br />
Lohn pro Minute Bei Bedarf können Sie hier den Minutenpreis hinterlegen.<br />
Festpreis Hier können Sie einen Festbetrag für die Leistung hinterlegen. Dieser wird<br />
als Materialpreis betrachtet.<br />
Fremdleistung Sie haben Sie Möglichkeit, auch Fremdleistungspreise in der Leistungsdatei<br />
zu hinterlegen (z.B. den Quadratmeterpreis für das Verlegen von Fliesen<br />
durch eine Partnerfirma).<br />
Bilddatei Sie können dieser Leistung ein Bild zuordnen (Foto, Zeichnung). Dieses<br />
muß im Format .BMP oder .JPG vorliegen. Das Bild kann dann bei Bedarf z.B. im Angebot<br />
verwendet werden. Hinweis: Hier wird nur der Dateiname der Bilddatei gespeichert,<br />
nicht das Bild selbst !<br />
Zeichnungsdatei Sie können dieser Leistung eine Zeichnung zuordnen. Diese muß<br />
im Format .BMP vorliegen. Die Zeichnung kann dann bei Bedarf z.B. im Arbeitsauftrag<br />
verwendet werden. Hinweis: Hier wird nur der Dateiname der Zeichnungsdatei gespeichert,<br />
nicht die Zeichnung selbst !<br />
Nur Text Wenn dieser Schalter aktiviert ist, dann wird bei Aufruf der Leistungsposition<br />
nur der Text übernommen.<br />
Kurztext Kurztext zur Leistungsbeschreibung<br />
Langtext Langtext zur Leistungsbeschreibung<br />
Materialzuordnungen Sie können einer Leistung beliebige Materialien aus beliebigen<br />
Artikelkatalogen zuordnen. Diese werden bei Aufruf der Leistung sofort mit ihren Netto-<br />
Einkaufspreisen angezeigt. Sie können damit sowohl einen gezielten Preisvergleich<br />
über mehrere Lieferanten aufstellen als auch bei komplexeren Leistungen (z.B. Heizkessel)<br />
alles Zubehör mit hinterlegen. Diese Funktion erspart Ihnen erheblichen Suchaufwand<br />
beim Auffinden des Materials zur Leistung.
Handbuch<br />
99<br />
Programmbedienung<br />
Zuordnungen für Preisvergleiche werden mit den Leistungskatalogen der Firma TGP<br />
Bochum für das SHK- Handwerk geliefert.<br />
Stückliste Sie können jeder Leistung eine beliebige Stückliste zuordnen, welche in<br />
den entsprechenden Programmen dann automatisch aufgelöst werden kann. Elemente<br />
der Stückliste können sowohl Katalogartikel als auch wiederum Stücklisten (bis 50fach)<br />
sein.<br />
4.3.7.3 Registerseite 3: GAEB einlesen<br />
Auf dieser Registerseite können Sie Leistungsdaten aus externen Dateien einlesen,<br />
wenn diese im Format GAEB aufgebaut sind. Besonders unterstützt werden die Leistungsdateien<br />
des WEKA- Verlages durch die Verarbeitung der zusätzlichen Satzarten<br />
75 und 76.<br />
Vorgehensweise:<br />
1. Tragen Sie im Feld In den Preisen enthaltene Mehrwertsteuer den entsprechenden<br />
Wert ein, wenn die Preise in der Datei nicht Nettopreise sind.<br />
2. Wenn die Preise bei der Übernahme an ein lokales Niveau angepaßt werden sollen,<br />
tragen Sie Umrechnungswert für Preise ein, ob mit dem rechts daneben<br />
noch einzugebenden Wert multipliziert oder durch diesen dividiert werden soll.<br />
3. Wenn innerhalb verschiedener einzulesender Leistungsbereiche gleiche Leistungsnummern<br />
durch den Kataloganbieter vergeben wurden, können diese eigentlich nicht<br />
in denselben Leistungskatalog eingelesen werden. Damit das trotzdem funktioniert,<br />
tragen Sie unter Präfix für Leistungsnummer maximal 4 Zeichen ein, welche dann<br />
beim Einlesen jeder Leistungsnummer vorangestellt werden. Empfehlung: Verwenden<br />
Sie dafür die dreistellige Leistungsbereichnummer und das Minuszeichen (z.B. 045-).<br />
4. Haben Sie alle notwendigen Einstellungen vorgenommen, wählen Sie durch Anklikken<br />
der Schaltfläche Datei einlesen die Eingabedatei aus. Im Windows- üblichen Stil<br />
können Sie die gewünschte Datei suchen.<br />
5. Das Übernahmeprotokoll der Daten besteht aus zwei Teilen: Dem Verarbeitungsprotokoll<br />
(oben), wo eventuelle Fehlermeldungen ausgegeben werden, und dem Einleseprotokoll<br />
(unten), wo alle aus der Datei eingelesenen Zeilen ausgegeben werden.<br />
6. Bei Bedarf können Sie diese Protokolle in den Tabellendrucker und von dort auf Pa-<br />
pier ausgeben:<br />
4.3.7.4 Registerseite 4: Sirados einlesen<br />
Auf dieser Registerseite können Sie Leistungsdaten aus externen Dateien einlesen,<br />
wenn diese im Format der Sirados- Ausschreibungstexte (DOS) der EDITION AUM<br />
GmbH aufgebaut sind.
Handbuch<br />
100<br />
Programmbedienung<br />
Der Ablauf der Übernahme entspricht vollständig dem der GAEB- Dateien (s.o.).<br />
4.3.7.5 Registerseite 5: ZVEH einlesen<br />
Auf dieser Registerseite können Sie Leistungsdaten aus externen Dateien einlesen,<br />
wenn diese im Format der ZVEH- Leistungssätze aufgebaut sind.<br />
Der Ablauf der Übernahme entspricht vollständig dem der GAEB- Dateien (s.o.).<br />
4.3.7.6 Registerseite 6: DATASETS einlesen<br />
Auf dieser Registerseite können Sie Leistungsdaten in DATANORM-Format<br />
„DATASET“ einlesen (z.B. Leistungskataloge der Firma TGP GmbH Bochum). Dazu<br />
müssen Sie zuerst die zugehörigen Artikelkataloge über die DATANORM-Schnittstelle<br />
einlesen und den betreffenden Namen über Katalog verbinden zuweisen.<br />
Lesen Sie anschließend die DATASET-Datei ein.<br />
Anmerkung: Die den Leistungen zugeordneten Artikel werden in der Software über die<br />
Stücklistenfunktion angehängt.<br />
Mit Referenzdateien TGP einlesen lesen Sie die Referenzdateien der Firma TGP ein,<br />
welche einen automatisierten Preisvergleich verschiedener Großhändler ermöglichen.<br />
4.3.7.7 Registerseite 7: Drucken<br />
Die Druckfunktion für die Leistungsdatei ist ein Listengenerator, in welchem Sie sich<br />
die zu druckenden Informationen selbst zusammenstellen können.<br />
Vorgehensweise:<br />
1. Klicken Sie unter Drucke an, welche Daten ausgegeben werden sollen. Im Falle<br />
des Leistungstextes wählen Sie die entsprechende Darstellungsform.<br />
2. Geben Sie unter von..bis.. die entsprechenden Einschränkungen an, wenn nicht<br />
alles gedruckt werden soll. Beispiele: Geben Sie unter Lohn pro Minute unter von..<br />
0,5 und unter bis.. 0,9 ein, wenn Sie alle Leistungen gedruckt haben wollen, deren<br />
Lohn pro Minute zwischen 0,50 und 0,90 liegt. Oder geben Sie nur unter von.. 0,5<br />
ein, wenn Sie alle Leistungen gedruckt haben wollen, deren Minutenpreis über 0,50<br />
liegt. Analog können Sie auch durch Eingabe nur unter bis.. erreichen, daß alle Leistungen<br />
mit Minutenpreisen bis 0,90 gedruckt werden.<br />
3. Klicken Sie unter vorh. an, wenn die Leistung nur gedruckt werden soll, wenn das<br />
entsprechende Feld auch einen Inhalt hat. (z.B. nur Leistungen, in denen auch<br />
Minuten eingetragen sind). Analog klicken Sie unter ni.v. an, wenn alle Leistungen<br />
gedruckt werden sollen, in denen das entsprechende Feld nicht ausgefüllt ist (z.B.<br />
alle Leistungspositionen, welche keine Mengeneinheit haben).<br />
4. Haben Sie alle Einstellungen vorgenommen, klicken Sie auf Drucken. Die Liste<br />
wird nun in den Tabellendrucker ausgegeben.<br />
Über die Schaltfläche Anzahl Datensätze können Sie sich anzeigen lassen, wieviele
Handbuch<br />
Leistungen in diesem Katalog gespeichert sind.<br />
4.3.8 Minutenliste verwalten<br />
101<br />
Programmbedienung<br />
Die Software unterstützt verschiedene Möglichkeiten, Daten für die Positionen in Angeboten<br />
zu beschaffen. Eine davon ist die separate Speicherung von Arbeitszeiten in<br />
der Minutenliste.<br />
Die Liste ist dabei dreistufig gegliedert, um eine übersichtliche Anordnung der Arbeitszeitwerte<br />
zu ermöglichen. Die mitgelieferten Daten können als Beispiel dienen, wobei<br />
diese beliebig erweitert und geändert werden können.<br />
Bearbeiten Sie die Daten, indem Sie zunächst die Hauptgruppe anklicken bzw. zuvor<br />
neu anlegen.<br />
Haben Sie die gewünschte Hauptgruppe markiert, wählen Sie unter Leistungen die gewünschte<br />
aus. Auch hier stehen zur Verwaltung rechts die notwendigen Schaltflächen<br />
bereit.<br />
Haben Sie nun auch die gewünschte Leistung markiert, dann erhalten Sie im unteren<br />
Feld die einzelnen Arbeitszeiten, welche Sie mit den entsprechenden Schaltflächen<br />
bearbeiten können.<br />
Über Drucken geben Sie den gesamte Arbeitszeitenkatalog in den Formulardrucker<br />
aus.<br />
4.3.9 Der Recherche- Generator<br />
Der Recherche- Generator erstellt eine Suchdatenbank aus vorhandenen Angeboten,<br />
welche es ermöglicht, durch Vorgabe von Suchbegriffen ähnliche, bereits kalkulierte<br />
Positionen zu finden. Diese Strategie verringert den Aufwand zur Bearbeitung sowohl<br />
von Ausschreibungen als auch von freien Angeboten erheblich. Ebenso haben Sie bei<br />
der Bearbeitung von Kleinauftrags- Rechnungen und Aufmaßen Zugriff zur Recherche-<br />
Datenbank.<br />
Die Vorgabe der zu durchsuchenden Angebote kann nach drei Strategien erfolgen:<br />
1. Manuelle Vorgabe einzelner Angebote<br />
Klicken Sie auf Hinzufügen. Sie kommen in das Angebotsjournal, wo Sie ein<br />
Angebot auswählen und dann in die Rechercheliste übernehmen.<br />
2. Automatische Einbeziehung aller vorhandenen Angebote<br />
Klicken Sie unter Auswahl Rechercheliste auf Alle Angebote, dann werden alle<br />
im Angebotsjournal vorhandenen Einträge in die Recherche- Liste übernommen.<br />
3. Analyse aller Angebote, welche in Aufträgen eingebunden sind.<br />
Diese Variante setzt die Verwendung der Auftragsverwaltung voraus. Sie sichert<br />
aber auch eine größtmögliche Erfolgsrate bei den so bearbeiteten Angeboten, da
Handbuch<br />
102<br />
Programmbedienung<br />
nur Kalkulationswerte verwendet werden, für welche Sie auch schon Aufträge<br />
erhalten haben. Klicken Sie dazu auf Angebote lt.<strong>Auftragsjournal</strong>, dann selektiert<br />
die Software alle Angebote über das <strong>Auftragsjournal</strong> und fügt sie in die Rechercheliste<br />
ein.<br />
Hinweis: Wollen Sie beispielsweise viele (aber nicht alle) Angebote aus dem Angebotsjournal<br />
übernehmen, dann erledigen Sie das am schnellsten wie folgt:<br />
Klicken Sie zuerst auf Alle Angebote. Es werden nun alle Einträge des Angebotsjournals<br />
übernommen. Markieren Sie dann die Angebote, die Sie nicht in der Recherche<br />
haben wollen und klicken Sie auf Markierte Einträge Entfernen. Die markierten Einträge<br />
werden aus der Liste gelöscht.<br />
Haben Sie alle gewünschten Dokumente in der Liste, klicken Sie auf Start. Das Programm<br />
erstellt nun die Suchdatenbank. Das kann je nach Umfang und PC- Leistung<br />
einige Zeit in Anspruch nehmen.<br />
Hinweis: Wenn Sie die Generierung starten, wird die vorhandene Suchdatenbank gelöscht.<br />
Lassen Sie dieses Programm also nur dann laufen, wenn Sie die Suchdatenbank<br />
nicht zur Angebotsbearbeitung benötigen ! (Am besten nach Feierabend starten.)
Handbuch<br />
4.3.10 Kalkulationsgruppen verwalten<br />
103<br />
Programmbedienung<br />
Die Kalkulationsgruppen ermöglichen eine unterschiedliche Kalkulation der Angebotsposiitonen<br />
nach sachlichen Gesichtspunkten. So könnten Sie den Materialaufschlag<br />
auf Rohrleitungen anders wählen als bei Kesseln, auch wenn die betreffenden Positionen<br />
über das gesamte Angebot verteilt sind.<br />
4.3.11 Kalkulationsdaten verwalten<br />
Mit diesem Programm verwalten Sie die Grundeinstellungen für die Angebotskalkulation,<br />
aus welchen Sie bei Neuanlage eines Angebots die Starteinstellungen auswählen<br />
können.<br />
Oben sehen Sie die vorhandenen Kalkulationsschemata. Die Anzahl dieser Schemata<br />
ist nicht beschränkt.<br />
Wählen Sie ein Schema zur Bearbeitung aus, indem Sie es anklicken, dann erscheinen<br />
unten die einzelnen Daten:<br />
Stellen Sie die gewünschten Werte ein, die in der Positionskalkulation als Startwert<br />
verwendet werden sollen. Sie können über die Angebotskalkulation oder auch manuell<br />
später alle Werte wieder ändern.<br />
Wollen Sie ein neues Schema anlegen, klicken Sie zuvor auf Neues Schema und geben<br />
Sie die Bezeichnung ein:<br />
Hinweis: Die Kalkulationsschemata werden in der Auswahl sortiert angezeigt, sodass<br />
Sie durch Nummerierung derselben eine bestimmte Reihenfolge erreichen können.<br />
Auf der rechten Seite erfassen Sie die Vorgaben für die Gesamt- und Grenzkalkulation:<br />
Haben Sie die Daten eingegeben, klicken Sie abschließend auf Änderung speichern.<br />
Sie können die Lohnkosten auch kalkulatorisch ermitteln, indem Sie auf Kostenermittlung<br />
klicken und in der folgenden Maske die entsprechenden Werte eingeben.<br />
Falls Sie mit der Lohnabrechnung arbeiten, können Sie hier über Personalstamm<br />
auch den Mittellohn und die Anzahl der Mitarbeiter daraus berechnen lassen.<br />
Mit Speichern legen Sie die eingegebenen Werte unter einem Namen ab und können<br />
so beliebige Kostenermittlungen speichern (z.B. wenn in Ihrer Firma Bereiche mit unterschiedlichen<br />
Kostenstrukturen vorhanden sind). Über Löschen können Sie ein so<br />
gespeichertes Schema auch wieder entfernen.<br />
Sollen die Ergebnisse der Kostenermittlung in das Kalkulationsschema übernommen<br />
werden, dann klicken Sie abschließend auf Übernehmen.<br />
.
Handbuch<br />
4.3.12 Personalstamm<br />
104<br />
Programmbedienung<br />
Um die Stundenabrechnung für die Monteure zu verwenden, muß der Mitarbeiterstamm<br />
erfasst werden.<br />
Die einzelnen Funktionen sind auf vier Registerseiten verteilt.<br />
4.3.12.1 Registerseite 1: Personalstamm<br />
Oben sehen Sie eine einzeilige Darstellung der vorhandenen Datensätze:<br />
Klicken Sie hier eine Zeile an, dann sehen Sie in dem darunterliegenden Maskenteil<br />
die Daten der einzelnen Mitarbeiter. Hier werden sie bearbeitet und bei Neuanlage<br />
auch erfaßt.<br />
Haben Sie Änderungen am Personalstamm vorgenommen, müssen Sie dies durch An-<br />
klicken der Schaltfläche Speichern ausdrücklich bestätigen.<br />
Folgende Informationen pro Mitarbeiter sind nun zu erfassen:<br />
Personalnummer (nur bei Neuanlage) max. 20-stellig.<br />
Vorname Vorname des Mitarbeiters, max. 20 Zeichen<br />
Nachname Nachname des Mitarb., max. 20 Zeichen<br />
Geburtsdatum Tragen Sie das Geburtsdatum formatgerecht ein.<br />
Adresse Sie können die Adresse und weitere persönliche Daten des Mitarbeiters speichern,<br />
indem Sie über die Schaltfläche Adresse Mitarbeiter die Adressverwaltung<br />
aufrufen und die dortige Adressnummer in den Personalstamm übernehmen.<br />
Eintrittsdatum Tragen Sie ein, an welchem Tag die Betriebszugehörigkeit beginnt.<br />
Diese Eingabe ist unbedingt erforderlich, wenn Sie mit den Überstundenkonten arbeiten<br />
wollen.<br />
Probezeit Tragen Sie ein, bis zu welchem Tag die Probezeit läuft.<br />
Austrittsdatum Tragen Sie ein, bis zu welchem Tag die Betriebszugehörigkeit läuft.<br />
Diese Eingabe ist unbedingt erforderlich, wenn Sie mit den Überstundenkonten arbeiten<br />
wollen.<br />
Lohngruppe Wählen Sie aus der Aufklappliste die zutreffende Lohngruppe aus (hat<br />
nur Informationscharakter). Die Vorgaben für dieses Feld hinterlegen Sie auf der Registerseite<br />
„3: Vorgaben“ dieses Programms.<br />
Grundlohn Tragen Sie ein, welchen Grundlohn (lt. Arbeitsvertrag) der Mitarbeiter erhält.<br />
Leistungszuschlag Tragen Sie ein, welchen Leistungszuschlag der Mitarbeiter erhält.
Handbuch<br />
105<br />
Programmbedienung<br />
Hinweis: Wollen Sie mit leistungsgerechter Entlohnung der Monteure arbeiten, dann<br />
sollten Sie unbedingt den Lohn in die Teile Grundlohn und Leistungszuschlag aufteilen.<br />
Den Grundlohn erhält der Monteur nach Arbeitszeit, den Leistungszuschlag nach aufgemessenen<br />
Leistungen. Das Programm liefert Ihnen hierzu die notwendigen Auswertungen.<br />
Bewertungsfaktor Der Bewertungsfaktor (im allgemeinen 100%) legt fest, ob der gesamte<br />
Lohnbetrag des Mitarbeiters oder nur ein entsprechender Anteil den Baustellen<br />
als Kosten belastet wird. (Z.B. könnten Sie den Lohn eines Lehrlings nur mit 50% der<br />
Baustelle belasten !)<br />
Urlaubsgeld Bekommt der Mitarbeiter Urlaubsgeld, können Sie das hinterlegen. Wählen<br />
Sie "fest", dann geben Sie rechts daneben den entsprechenden Betrag ein. Wählen<br />
Sie "prozentual", wird der entsprechende Anteil des Grundlohns als Urlaubsgeld berechnet.<br />
Weihnachtsgeld Analog zum Urlaubsgeld<br />
Arbeitszeit Hinterlegen Sie zu den einzelnen Wochentagen, welche Regelarbeitszeit<br />
in der Firma festgelegt ist. Wenn Sie einen Mitarbeiter neu anlegen, werden in diesen<br />
Feldern die Werte des zuvor bearbeiteten Mitarbeiters vorgegeben. Diese Angaben<br />
sind unbedingt erforderlich, wenn Sie mit den Überstundenkonten arbeiten wollen.<br />
Urlaubstage Geben Sie den Urlaubsanspruch für das laufende Jahr ein.<br />
Kennzeichen Sie können jedem Mitarbeiter bis zu 10 Kennzeichen mit max. 10 Zeichen<br />
zuordnen. Diese können für Auswertungszwecke verwendet werden.<br />
Buchungen drucken Hier werden alle zum Mitarbeiter vorhandenen Buchungen in<br />
der Erfassungsreihenfolge in den Tabellendrucker ausgegeben. Diese Funktion ist hilfreich,<br />
wenn Sie Buchungsfehler suchen (z.B. falsche Datumseingaben).<br />
Personalsatz löschen Wollen Sie einen Mitarbeiter aus dem Personalstamm löschen,<br />
können Sie das durch Anklicken der entsprechenden Schaltfläche anweisen. Danach<br />
erfolgt noch eine Sicherheitsabfrage. Sie dürfen einen Personalstammsatz nicht löschen,<br />
wenn in diesem noch Buchungssätze vorhanden sind ! Anderenfalls verfälschen<br />
Sie möglicherweise die Ergebnisse der Auftragsverwaltung !!<br />
Neu Wollen Sie einen neuen Mitarbeiter anlegen, klicken Sie hier und geben Sie nachfolgend<br />
die neue Personalnummer ein.<br />
Speichern Haben Sie einen Mitarbeiter neu erfaßt oder an einem vorhandenen Datensatz<br />
Änderungen vorgenommen, klicken Sie hier, um diese in den Personalstamm zurückzuschreiben.<br />
4.3.12.2 Registerseite 2: Zusätzlich<br />
Hier können Sie zum Mitarbeiter beliebige Textinformationen erfassen. Klicken Sie abschließend<br />
auf Änderungen speichern, um die Angaben in den Personalstamm zu-
Handbuch<br />
rückzuschreiben.<br />
4.3.12.3 Registerseite 3: Vorgaben<br />
106<br />
Programmbedienung<br />
Hier können Sie für die einzelnen Aufklapplisten im Personalstamm die Vorgaben hinterlegen.<br />
4.3.12.4 Registerseite „4: Drucken“<br />
Hier finden Sie einen Listengenerator, um den Personalstamm nach Bedarf ausdrukken<br />
zu können. Aktivieren Sie durch Anklicken der Markierungskästchen die Datenfelder,<br />
welche in die Tabelle ausgegeben werden sollen. Wollen Sie die Liste<br />
einschränken, wählen Sie die Gruppen über die entsprechenden Aufklapplisten der<br />
Kennzeichen 1..10 aus.<br />
Klicken Sie abschließend auf Drucken .<br />
Beachten Sie bei Druckausgaben die entsprechenden Datenschutzbestimmungen!<br />
4.3.13 Lohnarten<br />
Die Lohnarten sind die Voraussetzung für die Stundenabrechnung. Sie steuern bei Erfassung<br />
der Stundenzetel der Monteure die Berechnung des konkreten Buchungsbetrages<br />
aus den Personaldaten.<br />
Je Lohnart sind folgende Daten zu erfassen:<br />
Lohnart-Nummer Die Lohnart- Nummer (max. 5-stellig) geben Sie bei Neuanlage der<br />
Lohnart ein.<br />
Bezeichnung Beliebiger Text (max. 40 Zeichen)<br />
Hochrechnen Markieren Sie das Kontrollkästchen, wenn der Betrag aus dieser Lohnart<br />
in der Kostenverfolgung der Baustellen mit den Lohnnebenkostenprozenten und<br />
Gemeinkostensätzen (bei Stundenlohnarten) hochgerechnet werden soll. (Diese<br />
Hochrechnung ist beispielsweise bei Stundenlohnarten NICHT erforderlich, wenn damit<br />
Leiharbeiterstunden abgerechnet werden.)<br />
Zu verwendender Bertrag Ermittlung des Grundbetrages<br />
Wählen Sie aus, welcher Betrag bei Verwendung dieser Lohnart berechnet werden<br />
soll.<br />
Markieren Sie Manuelle Eingabe bei Verwendung der Lohnart, dann werden Sie<br />
beim Buchen zur Eingabe der Betrages aufgefordert.<br />
Markieren Sie Fester Betrag, dann geben Sie den Festbetrag ein.<br />
Markieren Sie Urlaubsgeld oder Weihnachtsgeld, dann werden die entsprechenden<br />
Beträge aus dem Personalstamm berechnet.
Handbuch<br />
Zuschlagsverarbeitung<br />
107<br />
Programmbedienung<br />
Wählen Sie % Zuschlag zusätzlich zum Betrag, dann wird der verwendete<br />
Betrag um den unten eingebenenen prozentualen Anteil erhöht.<br />
Wählen Sie nur % Zuschlag, dann wird nur der unten eingegebene prozentuale<br />
Anteil des verwendeten Betrages berechnet.<br />
Wählen Sie Fester Zuschlag zum Betrag, wird der verwendete Betrag um den<br />
unten angegebenen Zuschlagsbetrag erhöht.<br />
Wählen Sie Nur fester Zuschlag, wird der unten eingegebene Zuschlagsbetrag<br />
berechnet.<br />
Verarbeitung der Menge<br />
Soll die beim Buchen eingegebene Menge in der Kostenverfolgung als Normalstunden<br />
saldiert werden, klicken Sie die entsprechende Zeile an. Analog können Sie die<br />
Menge auch als Überstunden deklarieren. Wählen Sie sonstige Beträge, werden<br />
die beim Buchen eingegebenen Mengen weder als Normal- noch als Überstunden<br />
saldiert (z.B. für Tagegelder, Fahrtkosten usw.).<br />
Hinweis: Arbeiten Sie mit den Überstundenkonten, verwenden Sie ausschliesslich<br />
Normalstunden !<br />
Urlaubsberechnung<br />
Rechnen Sie mit der vorliegenden Lohnart den Urlaub ab, aktivieren Sie das Kontrollkästchen.<br />
In diesem Fall können Sie hinterlegen, wieviele Stunden als ein Tag<br />
Urlaub angerechnet werden. In den entsprechenden Auswertungprogrammen werden<br />
dann die gebuchten Stunden auch als Tage ausgewiesen.
Handbuch<br />
108<br />
Programmbedienung
Handbuch<br />
4.3.14 AVexpert „click & calc“<br />
109<br />
Programmbedienung<br />
„click & calc“ ist eine automatische Kalkulationshilfe zur schnelleren Bearbeitung von<br />
Ausschreibungen und Angeboten. Sie liefert Kalkulationsvorschläge auf Basis der bereits<br />
vorhandenen (kalkulierten) Angebote. Dazu sind spezielle Textanalysefunktionen<br />
implementiert, welche ein Auffinden der gesuchten Kalkulationsdaten mit hoher Trefferwahrscheinlichkeit<br />
ermöglichen. Je nach Umfang der vorhandenen Datenbasis (d.h.<br />
schon kalkulierter Angebote) können in der Angebotsbearbeitung durchaus Zeiteinsparungen<br />
von 60% und mehr erreicht werden. Da die zu verwendenden Erkennungstexte<br />
vom Anwender festgelegt werden, ist eine Anpassung an beliebige Gewerke<br />
möglich.<br />
Grundlegende Funktionsweise<br />
„click & calc“ ist ein separates Programm, welches parallel zur Angebotsbearbeitung<br />
läuft. Wollen Sie ein Angebot mit „click & calc“- Unterstützung bearbeiten, dann starten<br />
Sie zuerst die Kalkulationshilfe und danach die Angebotsbearbeitung. Das Angebotsprogramm<br />
sucht beim Start, ob „click & calc“ aktiviert ist und stellt die Verbindung her.<br />
HINWEIS: Sollten Sie danach ein weiteres Angebot öffnen, wird dieses mit „click &<br />
calc“ verbunden und das zuvor geöffnete Angebot ist „abgehängt“ !<br />
Aufgrund dieser Funktionsweise ergibt sich, dass für die Bearbeitung des Angebotes<br />
eine zweite Programmmaske verwendet wird. Das lässt sich optimal mit einem zweiten<br />
Monitor benutzen. Wenn Sie nur einen Monitor verwenden, müssen Sie die Anzeige<br />
immer zwischen den beiden Programmen umschalten, was die Effektivität deutlich<br />
mindert.<br />
Arbeitsweise bei einem GAEB- LV:<br />
1 .Klicken Sie bei einem GAEB-LV eine Position an, ...<br />
2. .. dann sucht „click & calc“ automatisch passende Kalkulationsvorschläge heraus, ...<br />
3. .. welche Sie dann per Mausklick in die Angebotsposition übertragen.<br />
Die Kalkulationsvorschläge werden dabei auf Basis der in bereits kalkulierten Angeboten<br />
vorhandenen Positionen ermittelt.<br />
Ebenso ist es möglich, neue Angebote mit „click & calc“ zu erstellen:<br />
1. Legen Sie im Angebot eine neue Position an, ...<br />
2. .. geben Sie in „click & calc“ die Stichworte für die gesuchte Leistung ein und starten Sie die manuelle<br />
Suche.<br />
3.Übernehmen Sie die Kalkulationsdaten in die Angebotsposition.
Handbuch<br />
110<br />
Programmbedienung
Handbuch<br />
4.4 Der Menüpunkt Bearbeiten<br />
4.4.1 Allgemeine Informationen<br />
111<br />
Programmbedienung<br />
Im Folgenden erhalten Sie eine Übersicht über die möglichen Einstellungen in der<br />
Maske zur Bearbeitung von Angeboten, Kleinauftragsrechnungen und Aufmaßen.<br />
Sie erreichen die gezeigten Einstellmasken, indem Sie auf das bezeichnete Feld mit<br />
der rechten Maustaste klicken !<br />
Auf Grund des Umfanges werden die einzelnen Teile der Maske nacheinander dargestellt:<br />
1. Positionsübersicht
Handbuch<br />
2. Positionsdaten<br />
3. Materialkalkulation<br />
112<br />
Programmbedienung
Handbuch<br />
4. Lohnkalkulation<br />
5. Fremdleistungskalkulation<br />
6. Zusätzliche Einstellungen<br />
113<br />
Programmbedienung
Handbuch<br />
4.4.2 Angebote<br />
4.4.2.1 Das Angebotsjournal<br />
114<br />
Programmbedienung<br />
Das Angebotsjournal enthält eine Zusammenstellung der Angebote mit verschiedenen<br />
zusätzlichen Informationen, welche zu Auswertungszwecken und zur Dokumentation<br />
der Bearbeitung dienen. Diese sind auf einzelnen Registerseiten untergebracht, welche<br />
nachfolgend erläutert werden.<br />
4.4.2.1.1 Registerseite „1. Angebotsjournal“<br />
Diese Registerseite bietet eine Übersicht über die vorhandenen Angebote und verschiedene<br />
Funktionen zur Verwaltung und Bearbeitung. Im oberen Bildteil sehen Sie<br />
eine Darstellung der Angebote mit Angebotsnummer und Kurzbetreff.<br />
Sie können den Balken mittels Maus oder Cursortasten auf das gewünschte Angebot<br />
positionieren.<br />
Wollen Sie auf das gesuchte Angebot durch Eingabe der Angebotsnummer positionieren,<br />
geben Sie diese im Feld Gehe zu ein. Mit Eingabe eines jeden Zeichens springt<br />
die Anzeige darüber an die nächstpassende Stelle.<br />
Im Feld unterhalb dieses Eingabefeldes sehen Sie die Adresse 1 zum Angebot:<br />
Diese können Sie über die Schaltfläche am rechten Rand des Feldes jederzeit ändern.<br />
Außerdem können Sie auf der Registerseite „2. Angebotsdaten“ drei weitere Adressen<br />
zum Angebot zuordnen.<br />
Darunter befindet sich der Betrefftext zum Angebot, welcher auch in den entsprechenden<br />
Dokumenten gedruckt wird, und kann hier direkt bearbeitet werden:<br />
Beachten Sie dabei, daß die auf den Formularen zum Druck des Betrefftextes vorhandene<br />
Fläche beschränkt ist. Das Programm passt den Text in diese Fläche ein. Sie<br />
sollten deshalb nicht mehr als drei Zeilen schreiben.<br />
Am unteren Rand der Maske befinden sich die Schaltflächen zur Benutzung des Angebotsjournals.<br />
Neu:<br />
Klicken Sie hier, um ein neues Angebot anzulegen.<br />
Das Programm schlägt Ihnen immer die nächste fällige Nummer vor, sofern die letzten<br />
Zeichen der größten vorhandenen Angebotsnummer Ziffern sind. Die Angebotsnummer<br />
kann maximal 20 Zeichen lang sein. Anschließend erfassen Sie den Kurzbetreff,<br />
welcher in der (einzeiligen) Übersicht auf der Registerseite "Angebotsjournal" angezeigt<br />
wird. Das ist nicht der Betrefftext, welcher zum Druck des Angebotes verwendet<br />
wird ! Geben Sie hier am besten die Adresse der Baustelle und evtl. die Gewerke ein,
Handbuch<br />
115<br />
Programmbedienung<br />
für welche das Angebot erstellt wird, da diese am einprägsamsten sind.<br />
Nach den Begriffen in diesem Text können Sie später mit der Suchfunktion auch Angebote<br />
selektieren . Die Länge dieses Kurzbetreffs ist auf 80 Zeichen begrenzt !<br />
Geben Sie danach den Betreff zum Druck ein. Beachten Sie, dass dieser Text in die<br />
auf den Formularen vorhandene Fläche "eingepasst" wird. Im Format der Standard-<br />
Formulare sollten hier nicht mehr als drei Zeilen eingegeben werden !<br />
Wählen Sie dann die Adresse zum Angebot aus. Über die Schaltfläche Adressenstamm<br />
gelangen Sie in die Adressverwaltung, wo Sie auf die gewünschte Adresse positionieren<br />
und diese dann in das Angebot übernehmen.<br />
Bearbeiten:<br />
Öffnet das markierte Angebot zur Bearbeitung.<br />
Funktionen:<br />
Dahinter liegen weitere Bearbeitungsfunktionen zum oben markierten Angebot:<br />
• ÖNORM-Import<br />
• GAEB-Import/-Export<br />
• Materialauszug/Bestellungen<br />
• Arbeitszeitenliste<br />
• Bieterpreisvergleich<br />
• Aufmaß<br />
• Lieferschein<br />
• Rechnung<br />
• Historie<br />
Löschen:<br />
Wollen Sie das markierte Angebot löschen, klicken Sie diese Schaltfläche an oder<br />
drücken Sie F7. Vor dem Löschen erfolgt noch eine Sicherheitsabfrage, welche Sie mit<br />
der Schaltfläche JA bestätigen müssen. Erst dann wird der Löschvorgang ausgeführt.<br />
HINWEIS: Wenn Sie ein Angebot löschen, werden auch alle damit verbundenen Datenbestände<br />
(Aufmaße, Bestellungen usw.) gelöscht ! Für EDV- Kenner: Es werden<br />
alle Dateien gelöscht, welche sich innerhalb des Verzeichnisses<br />
\TSHK32\ANGEBOTE\angebotsnummer\ befinden. Nicht gelöscht werden beispielsweise<br />
Bilder oder Zeichnungen, welche außerhalb dieses Verzeichnisses gespeichert<br />
sind !<br />
Favoriten<br />
Brauchen Sie das Angebot öfter, können Sie es schneller zur Bearbeitung aufrufen,<br />
wenn Sie es zu den Favoriten hnzufügen. Klicken Sie dazu diese Schaltfläche an. Der<br />
Schnellaufruf erfolgt dann über das Hauptmenü
Handbuch<br />
4.4.2.1.2 Registerseite „2. Angebotsdaten“<br />
116<br />
Programmbedienung<br />
Diese Registerseite ist in verschiedene Abschnitte gegliedert, welche nun beschrieben<br />
werden:<br />
Adressen<br />
Sie können jedem Angebot maximal vier Adressen zuordnen. Das ermöglicht Ihnen die<br />
Hinterlegung verschiedener mit der Baustelle in Verbindung stehender Personen oder<br />
Firmen. Rufen Sie über die jeweilige Schaltfläche die Adreßverwaltung auf, um die<br />
Adresse zu suchen oder ggf. anzulegen. Wenn Sie ein Dokument zu diesem Angebot<br />
drucken, können Sie sofort aus den angegebenen Adressen die Empfängeranschrift<br />
auswählen. (Die Adresse 1 wird auf der Registerseite 1 bearbeitet !)<br />
Termine<br />
Sie haben hier die Möglichkeit, verschiedene Termine im Zusammenhang mit dem Angebot<br />
zu speichern. Diese ermöglichen eine gezielte Abfrage des Journals, um beispielsweise<br />
keinen Submissionstermin zu vergessen (s. Registerseite „4. Drucken“ !)<br />
Organisatorisches<br />
Für Statistikzwecke können Sie hier hinterlegen, ob Ihre Firma im Zusammenhang mit<br />
dieser Baustelle als Hauptauftragnehmer oder als Nachauftragnehmer fungiert.<br />
In der Vergabeart können Sie beispielsweise hinterlegen, ob es sich um eine öffentliche<br />
Ausschreibung, eine beschränkte Ausschreibung o.ä. handelt. Die möglichen Werte<br />
können Sie auf der Registerseite „3. Vorgaben“ hinterlegen und hier durch<br />
Aufklappen der Liste aus diesen auswählen.<br />
Der Status des Angebots widerspiegelt den aktuellen Stand der Bearbeitung (z.B. Angelegt,<br />
Abgegeben, Auftrag erhalten, Nicht erhalten usw.). Sie können diese verschiedenen<br />
Möglichkeiten nach Ihren Wünschen aufbauen, indem Sie auf der<br />
Registerseite „3. Vorgaben“ die einzelnen Werte hinterlegen und dann hier aus der<br />
aufklappbaren Liste auswählen.<br />
Währung<br />
Müssen Sie das Angebot in einer anderen als Ihrer Hauswährung abgeben, können<br />
Sie dies hier einstellen, indem Sie aus der Aufklappliste auswählen. Die Erfassung erfolgt<br />
trotzdem komplett in der Hauswährung - alle Daten werden erst für den Druck umgerechnet<br />
!<br />
Angebotswerte<br />
Haben Sie das Angebot kalkuliert oder für den Kunden gedruckt, stehen hier die Eckwerte<br />
dieses Angebotes.<br />
Rechnungsbedingungen<br />
Sie können hier Informationen hinterlegen, welche Zahlungskonditionen Sie dem Kunden<br />
anbieten. Diese Daten haben nur informellen Charakter !<br />
Kennzeichen<br />
Sie können jedem Angebot bis zu 10 Kennzeichen à 10 Zeichen zuordnen, nach welchen<br />
dann eine Selektion im Druckprogramm erfolgen kann. Das können z.B. Informa-
Handbuch<br />
117<br />
Programmbedienung<br />
tionen sein, welcher Bearbeiter was an dem Angebot gemacht hat, welches Gewerk<br />
dieses Angebot betrifft usw.<br />
Dokumente<br />
Jedem Angebot können Sie beliebig viele Dokumente zuordnen. Damit haben Sie die<br />
Möglichkeit einer umfassenden Dokumentation der Baustelle: Sie können Fotos<br />
einscannen (oder aus einer Digital-Kamera laden) und hinterlegen, ebenso Zeichnungen,<br />
Verträge usw. Das ermöglicht den Zugriff auf die entsprechenden Dokumente direkt<br />
per Bildschirm.<br />
Beim Anlegen des Verzeichnisses für die Angebotsdaten legt das Programm auch immer<br />
schon ein Unterverzeichnis Bilder an, in welchem Sie die betreffenden Dateien ablegen<br />
können.<br />
HINWEIS: Beachten Sie, daß das Verzeichnis Bilder samt allen enthaltenen Dateien<br />
gelöscht wird, wenn Sie das Angebot löschen. Allgemeine Bildinformationen sollten<br />
also nicht in diesen angebotsindividuellen Verzeichnissen gespeichert werden ! Verwenden<br />
Sie die Schaltfläche Dokument, um die entsprechenden Aktivitäten auszuführen.<br />
Informationen<br />
Hier können Sie beliebige Textinformationen zum vorliegenden Angebot hinterlegen.<br />
Mit der Taste F5 erzeugen Sie einen Zeitstempel im Text.<br />
Bearbeitungsprotokoll<br />
Das Programm hinterlegt hier automatisch, wann das Angebot von wem angelegt wurde<br />
und wann durch wen zum letzten Mal dieses Angebot zur Bearbeitung ausgewählt<br />
wurde.<br />
Lieferschein-Nr., Lieferscheindatum, Besteller, Bestell-Nr.<br />
Diese Informationen zum Anforderer des Angebots können Sie für den Druck hinterlegen.<br />
Dazu ist das Druckformular entsprechend anzupassen.<br />
4.4.2.1.3 Registerseite „3. Vorgaben“<br />
Sie können hier die Vorgaben für die einzelnen Angebotsinformationen einstellen, damit<br />
Sie diese auf der Registerseite „2. Angebotsdaten“ aus der jeweiligen Aufklappliste<br />
auswählen können. Klicken Sie auf Neu , um der entsprechenden Liste einen neuen<br />
Begriff hinzuzufügen (die Liste wird automatisch alphabetisch sortiert) oder auf<br />
Löschen, um den in der Liste durch Anklicken markierten Begriff zu löschen.<br />
HINWEIS: Diese Registerseite können Sie nur bearbeiten, wenn Sie die Berechtigung<br />
zur Neuanlage von Angeboten haben !!<br />
4.4.2.1.4 Registerseite „4. Drucken“<br />
Sie können aus dem Datenbestand des Angebotsjournals Ihre Listen nach Bedarf zusammenstellen.<br />
Klicken Sie unter Drucke an, welche Informationen gedruckt werden<br />
sollen. Zu den Druckspalten Angebotssumme, EK Material, EK Lohn, EK Fremdlei-
Handbuch<br />
118<br />
Programmbedienung<br />
stung und Arbeitszeit werden automatisch Summen gebildet. Unter und haben<br />
Sie die Möglichkeit, die Anzahl der zu druckenden Journaleinträge<br />
einzuschränken (z.B. nur die Angebote mit einem Submissionstermin zwischen dem ...<br />
und dem ... .<br />
Analog können Sie unter nur für bestimmte Angebotskategorien auswählen. Haben Sie<br />
die gewünschten Einstellungen vorgenommen, klicken Sie auf Start Druck.<br />
Die Liste wird nun im Tabellendrucker hergestellt und kann dann bei Bedarf auf Papier<br />
ausgegeben werden.<br />
Wollen Sie nur die Angebote für eine bestimmte Adresse haben, verwenden Sie zur<br />
Ermittlung der betreffenden Adressnummer die Schaltflächen.<br />
Wenn Sie wissen wollen, wieviele Angebote Sie bereits erstellt haben, klicken Sie auf<br />
Anzahl Angebote. Sie erhalten dann eine entsprechende Anzeige.
Handbuch<br />
4.4.2.2 Angebotsbearbeitung<br />
119<br />
Programmbedienung<br />
Das Programm zur Angebotsbearbeitung findet auch Verwendung zur Bearbeitung<br />
von Kleinaufträgen (Rechnungserstellung) und in abgewandelter Form zur Aufmaßbearbeitung<br />
in der Auftrags- und Projektverwaltung. Am Beispiel der Angebotsbearbeitung<br />
werden hier die grundlegenden Zusammenhänge und Arbeitsabläufe dargestellt.<br />
Wenn ein neues Dokument angelegt wird, muss zu Beginn das Kalkulationsschema<br />
ausgewählt werden:<br />
Die Kalkulationsdaten des gewählten Schemas werden als Vorgabe in das neue Dokument<br />
eingetragen, aber können dort später beliebig geändert werden.<br />
Die Bearbeitung der Schemata erfolgt über > Stammdaten > Kalkulationsdaten verwalten.<br />
Hinterlegen Sie nur ein Schema, dann entfällt diese Abfrage.<br />
4.4.2.2.1 Grundprinzip<br />
Es wird davon ausgegangen, daß ein Angebot in Titel untergliedert ist. Außerdem gibt<br />
es den Sonderfall Ohne Titelnummer.<br />
Die Titelnummerierung kann maximal 4 Ebenen darstellen.<br />
Beispiele für verschiedene Arten von Titel- und Positionsnummern:<br />
01.001<br />
01.01.0001<br />
1.02.123<br />
Damit alle Aktionen mit den Positionen sicher ablaufen können, verlangt das Programm<br />
bei Neuanlage eines Angebots, daß die Struktur dieser Numerierung bekannt<br />
gemacht wird:
Handbuch<br />
120<br />
Programmbedienung<br />
Tragen Sie in die Felder die entsprechenden Zahlen ein. Passend zu obigem Beispiel<br />
müßten Sie also eingeben:<br />
Für 01.001 2 0 0 0 3 001 1<br />
Für 01.01.0001 2 2 0 0 4 0001 1<br />
Für 1.02.123 1 2 0 0 3 001 1<br />
Diese Festlegung ist dann für das gesamte Angebot bindend und kann nicht mehr geändert<br />
werden. Sie sehen bei Eingabe in die Felder rechts das der Einstellung entsprechende<br />
Muster der Titel- und Positionsnummer.<br />
Mit der Schaltfläche Dokument leer anlegen übernehmen Sie die vorgenommenen<br />
Einstellungen für ein leeres Angebot.<br />
Alternativ können Sie sich die Einstellungen aus einer Vorlage laden, welche Sie zuvor<br />
gespeichert haben (siehe Kapitel 4.3.1.2.3). Wählen Sie eine Vorlage aus der Liste aus<br />
und bestätigen die Auswahl mit Titelstruktur laden.<br />
ACHTUNG ! Wenn Sie beabsichtigen, das Angebot als GAEB DA 83 auszugeben, darf<br />
die Summe aller Titel- und Positionsstellen 9 nicht überschreiten !<br />
Wenn Sie eigene (freie) Angebote erstellen, reicht die vorgeschlagene Einstellung aus,<br />
da Sie damit von Titel/Pos. 01.001 bis Titel/Pos. 99.999 erfassen können.<br />
Unabhängig von dieser Einstellung steht Ihnen auch immer ein Titel Ohne Titelnummer<br />
zur Verfügung. Hier werden die Positionen nur unter ihrer Positionsnummer gespeichert<br />
und stehen aufgrund der Sortierung immer vor allen anderen Titeln.<br />
ACHTUNG ! Wenn Sie beabsichtigen, das Angebot als GAEB DA 83 auszugeben,<br />
dann können die Positionen dieses Titels nicht ausgegeben werden !<br />
Sie können diese Maske durch Einstellung in der Managementkonsole überspringen !
Handbuch<br />
4.4.2.2.2 Die Grundmaske zur Bearbeitung des Angebots<br />
Diese besteht aus 4 Registerseiten.<br />
121<br />
Programmbedienung<br />
Auf der Registerseite „1: Kopfdaten“ finden Sie zur Ansicht noch einmal alle Daten, die<br />
im Angebotsjournal hinterlegt wurden.<br />
Auf der Registerseite „2: Positionen“ werden die Positionen bearbeitet.<br />
Auf der Registerseite „3: Kalkulation“ erfolgt die Kalkulation des Angebots.<br />
Auf der Registerseite „4: Drucken“ finden Sie alles, um das Angebot in verschiedenen<br />
Varíanten zu drucken.<br />
Registerseite „1: Kopfdaten“<br />
Sie sehen hier die Informationen, die zum Angebot im Angebotsjournal eingestellt sind.<br />
Über die Schaltfläche Kopfdaten ändern gelangen Sie in das Angebotsjournal, um<br />
dort Änderungen vorzunehmen. Das Angebot wird dazu geschlossen<br />
Registerseite „2: Positionen“<br />
Sie besteht aus drei großen Teilen:<br />
Oben der Übersicht über die vorhandenen Positionen, in der Mitte alle Daten zur in Bearbeitung<br />
befindlichen Position und unten die Schaltflächen, um verschiedene Funktionen<br />
aufzurufen.<br />
Mit der rechten Maustaste in der Übersicht der Positionen stehen Funktionen zur Gestaltung<br />
der Anzeige zur Verfügung. Z.B. können Unterpositionen ein- und ausgeblendet<br />
werden.
Handbuch<br />
Registerseite „3: Kalkulation“<br />
122<br />
Programmbedienung<br />
Hier sehen Sie alle Daten zum bearbeiteten Dokument: Oben links das Kalkulationsergebnis<br />
mit Deckungsbeitrags- Rechnung. Oben rechts die Ertragsrechnung mit der<br />
Möglichkeit der Erfassung baustellenspezifischer Kosten.<br />
Unten je nach Auswahl durch die Schaltflächen Endsummen, Titel, Kalkulationsgruppen,<br />
Händler verschieden detaillierte Angaben zum Dokument.<br />
Registerseite „4: Drucken“<br />
Hier finden Sie alle Möglichkeiten, die Druckbildgestaltung an Ihre Wünsche anzupassen.
Handbuch<br />
4.4.2.2.3 Anlegen eines Titels<br />
Klicken Sie auf Titel , es erscheint die Titelmaske:<br />
123<br />
Programmbedienung<br />
Klicken Sie auf Neuen Titel anlegen , es erscheint die Maske zur Erfassung der Titeldaten.<br />
Füllen Sie die Felder aus<br />
1. Eingabe der neuen Titelnummer<br />
(in diesem Fall zweistellig)<br />
2. Eingabe der Kurzüberschrift<br />
(max. 40 Zeichen)<br />
3. Auswahl der Titelart<br />
4. Befehl zum Anlegen<br />
und klicken Sie dann auf Titel anlegen .<br />
Der angelegte Titel erscheint in der Titelmaske. Klicken Sie ihn an und dann auf Titel<br />
bearbeiten . Sie gelangen zurück in die Positionsbearbeitung:
Handbuch<br />
124<br />
Programmbedienung<br />
der Titel ist oben zu sehen und im Feld Pos. wird die erste Positionsnummer vorgeschlagen.<br />
Sie können die erstellte Titelstruktur über die Schaltfläche Titelstruktur speichern unter<br />
Angabe eines Namens speichern und bei Neuanlage eines Angebotes diese als<br />
Vorlage verwenden.<br />
4.4.2.2.4 Erfassung von Positionen<br />
Der grundlegende Ablauf ist, daß man eine Positionsnummer eingibt, sich dann für die<br />
Art der Position entscheidet (Leistung, Zuschlag, Text) und dann entsprechend dieser<br />
Auswahl weiterverfährt. Ist die Bearbeitung beendet, wird durch Anklicken der Schaltfläche<br />
Speichern die Position aufgezeichnet. Das Programm schlägt danach automatisch<br />
die nächste Positionsnummer vor.<br />
Die Varianten Zuschlag und Text sind recht simpel, sodaß die späteren Beispiele ausreichen.<br />
Zur Variante Leistung aber erst einige Hinweise, damit Sie das Programm<br />
auch effektiv nutzen können und nicht mehr Zeit aufwenden, als unbedingt erforderlich.<br />
Am schnellsten kann eine Position bearbeitet werden, wenn man sie anlegt und dann<br />
die gewünschten Felder ausfüllt und die Eingabe jeweils mit der Enter- Taste abschließt.<br />
Dazu enthält die Software die sog. Enter-aktiv - Funktion. Nehmen wir an, Sie<br />
wollen zur Erfassung einer Position die Felder<br />
Menge<br />
Mengeneinheit<br />
Kurztext<br />
Material Brutto und Rabatt<br />
Minuten<br />
Die Titelzeile ist angelegt<br />
Die erste Positionsnummer<br />
zum Titel ist eingestellt<br />
ausfüllen. Bestätigen Sie die (neue) Positionsnummer mit Enter und wählen Sie Lei-
Handbuch<br />
stungsposition aus.<br />
125<br />
Programmbedienung<br />
Dann stellen Sie zuerst die genannten Felder auf Enter-aktiv (und alle anderen auf<br />
nicht Enter-aktiv):<br />
Klicken Sie dazu der Reihe nach die Felder mit der rechten Maustaste an:<br />
und dann mit der linken Maustaste auf die Zeile Enter-aktiv . Dann ist anschließend die<br />
Feldbezeichnung fett dargestellt: . (Ein erneutes Anklicken von Enter-aktiv<br />
schaltet das wieder aus.)<br />
Das eingeschaltete Feld bedeutet, daß in der Eingabeschleife nach Enter- drücken im<br />
vorangehenden Feld die Eingabe hier anhält.<br />
Gehen Sie nun analog bei den anderen gewünschten Feldern vor, sodaß Sie danach<br />
folgendes Bild haben:<br />
Die gewünschten Felder sind fett beschriftet.<br />
Auf dieser Basis bauen wir die folgenden Beispiele zur Positionserfassung auf: Die Einstellungen<br />
zur Programmsteuerung werden zum Dokument gespeichert und müssen<br />
nicht jedesmal neu eingegeben werden.
Handbuch<br />
4.4.2.2.5 Erfassung einer manuellen Leistungsposition<br />
126<br />
Programmbedienung<br />
Bestätigen Sie die Positionsnummer mit Enter und wählen Sie Leistungsposition<br />
aus. Geben Sie die Menge ein und drücken Sie Enter .<br />
Wählen Sie die Mengeneinheit aus<br />
indem Sie entweder das entspr. Kürzel anklicken oder die angegebene Taste drücken,<br />
oder eine eigene Mengeneinheit eingeben:<br />
Erfassen Sie den Kurztext und beenden Sie hier mit OK .<br />
Geben Sie die anderen Werte ein und bestätigen Sie jeweils mit Enter :<br />
Nach Enter im letzten Feld springt die Eingabe zur Schaltfläche Speichern.<br />
Drücken Sie auch hier Enter, dann wird die Position aufgezeichnet und erscheint in der<br />
obigen Übersicht:<br />
Im Feld Pos. wird die nächste Positionsnummer vorgeschlagen und die Eingabe dorthin<br />
gestellt. Durch Drücken von Enter geht es mit der Erfassung der nächsten Position<br />
weiter.
Handbuch<br />
127<br />
Programmbedienung<br />
4.4.2.2.6 Erfassung einer Leistungsposition mit Lieferantenkatalog<br />
Bestätigen Sie die Positionsnummer mit Enter und wählen Sie Leistungsposition aus<br />
Geben Sie die Menge ein und klicken Sie dann auf Artikel<br />
Es erscheint die Katalogauswahl:<br />
Klicken Sie den gewünschten Katalog an und dann auf Öffnen.<br />
Sie sehen nun die Artikelauswahl- Maske mit dem geöffneten Katalog:<br />
Wählen Sie einen Artikel aus, indem Sie ihn anklicken, und dann auf die Schaltfläche
Handbuch<br />
128<br />
Programmbedienung<br />
Artikel übernehmen. Die Daten des Artikels werden nun in die Angebotsposition<br />
übertragen:<br />
Drücken Sie Enter, bis Sie im Feld Minuten ankommen und geben Sie sie ein. Drücken<br />
Sie wieder Enter, bis die Position aufgezeichnet ist und die Eingabe mit der nächsten<br />
Positionsnummer fortgesetzt wird.<br />
4.4.2.2.7 Erfassung einer Leistungsposition mit Artikelkatalog und<br />
Minutenliste<br />
Gehen Sie wie unter Erfassung einer Leistungsposition mit einem Artikel aus Lieferantenkatalog<br />
beschrieben vor, bis Sie zur Minuteneingabe gelangen. Geben Sie jetzt jedoch<br />
die Minuten nicht von Hand ein, sondern klicken Sie auf Minutenliste.<br />
Diese wird angezeigt.<br />
Klicken Sie nacheinander unter Hauptgruppe, Leistungen und Minutenliste, bis Sie die<br />
gesuchte Eintragung gefunden haben. Klicken Sie dann auf Übernehmen; der gewählte<br />
Minutenwert wird nun in die Position übertragen.<br />
4.4.2.2.8 Erfassung einer Leistungsposition mit Leistungsdatei<br />
Bestätigen Sie die Positionsnummer mit Enter und wählen Sie Leistungsposition<br />
aus.<br />
Stellen Sie zuerst ein, wie der Text der Position aus Leistungs- und Materialtext zusammengebaut<br />
werden soll, indem Sie das Feld Leistung mit der rechten Maustaste anklicken<br />
und zwischen Nur Leistungstext, Nur Materialtext und Leistung+Materialtext<br />
auswählen. Außerdem können Sie festlegen, ob Lohn pro Minute und Festpreis übernommen<br />
werden solllen.
Handbuch<br />
Geben Sie die Menge ein und klicken Sie dann auf Leistungen<br />
Sie erhalten die Auswahl der Leistungskataloge:<br />
Klicken Sie den gewünschten Katalog an und dann auf Öffnen.<br />
Sie erhalten die Katalogansicht:<br />
129<br />
Programmbedienung
Handbuch<br />
130<br />
Programmbedienung<br />
Da zur ausgewählten Leistung noch keine Materialartikel zugeordnet sind, erledigen<br />
Sie das jetzt, indem Sie auf Artikel neu zuordnen klicken. Sie gelangen in die Artikelkataloge,<br />
wo Sie wie oben beschrieben ("Erfassung einer Leistungsposition mit einem<br />
Artikel aus Lieferantenkatalog") einen Artikel auswählen. Durch Artikel übernehmen<br />
wird der Artikel jetzt aber nicht in die Angebotsposition übertragen, sondern der gewählten<br />
Leistung zugeordnet. Hier bleibt er gespeichert. Sie können auf diese Art beliebig<br />
viele Artikel an eine Leistung anhängen. Bei erneutem Aufruf der Leistung<br />
werden diese sofort wieder angezeigt, sodaß Sie sie nicht wieder suchen müssen. Haben<br />
Sie Artikel zugeordnet, klicken Sie den gewünschten an und dann auf Übernnehmen.<br />
Die Daten aus der Leistungsdatei (Minuten usw.) und dem ausgewählten Artikel<br />
werden nun zusammen in die Position übertragen.<br />
Klicken Sie abschließend auf Speichern.
Handbuch<br />
4.4.2.2.9 Erfassung einer manuellen Blockposition<br />
Blockpositionen sind zusammengesetzte Positionen der Art<br />
1 Stck. Waschtischanlage komplett, bestehend aus<br />
....<br />
....<br />
....<br />
131<br />
Programmbedienung<br />
Die Überschrift wird dabei die sog. Hauptposition, deren Bestandteile die Unterpositionen.<br />
Rechnerisch funktioniert das Ganze so, daß alle Kalkulationsdaten aus den Unterpositionen<br />
"spaltengerecht" in die entsprechenden Felder der Hauptposition saldiert<br />
werden. Das bedeutet, daß die Hauptposition selbst keine Werte bringt ! Demzufolge<br />
wird die Hauptposition auch über die Unterpositionen kalkuliert.<br />
Legen Sie nun wie oben beschrieben eine neue manuelle Position an. Wenn Sie den<br />
Kurztext erfaßt haben, betätigen Sie anstelle der Schaltfläche Speichern die Schaltfläche<br />
UPos EIN. Die (Haupt)position wird nun gespeichert und als neue Positionsnummer<br />
wird<br />
vorgeschlagen. Bestätigen Sie mit Enter .Es wird eine Leistungsposition angelegt und<br />
bei der Mengeneingabe fortgesetzt. (Als Unterpositionen kommen ausschließlich Leistungspositionen<br />
in Frage, keine Zuschläge oder Textpositionen).<br />
Erfassen Sie nun die Unterpositionen so wie oben beschrieben (manuell oder mit Katalogen).<br />
Wenn Sie eine Unterposition fertiggestellt haben und Speichern anklicken,<br />
schlägt das Programm jetzt immer die nächste Unterpositionsnummer vor. Wollen Sie<br />
das beenden und mit einer "normalen" Position fortfahren, klicken Sie dann auf UPos<br />
AUS.<br />
4.4.2.2.10 Erfassung einer Blockposition mit der Leistungsdatei<br />
Eleganter geht das mit der Leistungsdatei, denn hier übernimmt das Programm selbsttätig<br />
einen Teil der Steuerung und Sie brauchen nur noch die Abfragen zu beantworten.<br />
Bestätigen Sie die Positionsnummer mit Enter und wählen Sie Leistungsposition<br />
aus. Geben Sie die Menge ein und klicken Sie dann auf Leistungen. Sie erhalten<br />
(beim ersten Mal) die Auswahl der Leistungskataloge: Klicken Sie den gewünschten<br />
Katalog an und dann auf Öffnen.
Handbuch<br />
Sie erhalten Sie Katalogansicht:<br />
132<br />
Programmbedienung<br />
Wir nehmen an, daß Sie (wie oben beschrieben) die Materialien, die Sie zur Ausführung<br />
der Leistung benötigen, bereits aus den Artikelkatalogen herausgesucht und zugeordnet<br />
haben.<br />
Klicken Sie unter Zur Leistung zugeordnete Artikel alle diejenigen an, die in die<br />
Blockposition übernommen werden sollen:
Handbuch<br />
133<br />
Programmbedienung<br />
(hier der erste und dritte Artikel).<br />
Klicken Sie auf Übernehmen.<br />
Das Programm baut nun aus dem Text der Leistungsposition die Hauptposition, speichert<br />
sie und schaltet den Unterpositionsmodus ein.<br />
Als erstes wird eine Unterposition 000 angelegt, die die Leistungsdaten aufnimmt.<br />
Dazu fragt das Programm noch einmal die Arbeitszeit ab, wobei der Wert aus der Leistungsdatei<br />
vorgegeben wird. Bestätigen Sie dieses mit Enter<br />
(Die Unterposition 000 wird automatisch mit dem Merkmal Pos.NICHT DRUCKEN<br />
versehen)<br />
Dann wird die Unterposition 001 (für den ersten Materialartikel) angelegt und die Menge<br />
abgefragt. Geben Sie diese mit OK ein. Dieser Vorgang wird nun wiederholt, bis<br />
alle markierten Materialien übernommen sind. Danach wird automatisch der Unterpositionsmodus<br />
beendet.<br />
4.4.2.2.11 Langtext zur Position<br />
Der Langtext zur Position kann getrennt bearbeitet werden. Gedruckt wird der Langtext,<br />
wenn Sie zum Druck die entsprechende Variante bzw. Option wählen. Neben dem<br />
Aufruf über die Enter-aktiv - Funktion können Sie den Langtext auch über die<br />
Schaltfläche aufrufen. Das ist auch vorteilhaft bei der Bearbeitung von<br />
LV's, die über GAEB eingelesen wurden, da Sie damit eine größere Maske und somit<br />
bessere Lesbarkeit erzielen.<br />
Folgende Maske dient zur Langtextbearbeitung:
Handbuch<br />
134<br />
Programmbedienung<br />
Im Kopfbereich finden Sie die Windows- üblichen Stilmittel zur Textgestaltung (Fett-,<br />
Kursivdruck, Unterstreichen, Farbauswahl usw.)<br />
Der Menüpunkt Bearbeiten stellt weitere Funktionen zur Verfügung:<br />
Über die (globalen) Tastenkombinationen Strg+F1 können Sie die Textfloskeln aufrufen,<br />
über Umsch+F1 den Taschenrechner.<br />
Beenden Sie die Langtextbearbeitung mit den unten angegebenen Schaltflächen.<br />
4.4.2.2.12 Eigenschaften und Merkmale von Positionen<br />
Zur Steuerung der Berechnung und anderer Programmfunktionen können Positionen<br />
verschiedene Merkmale erhalten:
Handbuch<br />
135<br />
Programmbedienung<br />
Diese können manuell bearbeitet werden, in Einzelfällen werden Sie auch automatisch<br />
gesetzt.<br />
Wenn Sie dieses Markierungskästchen aktivieren, wird vor<br />
Druckbeginn der Position ein Seitenvorschub ausgegeben. Damit haben Sie die Möglichkeit,<br />
ein ungünstiges Zerteilen des Positionstextes beim Druck zu verhindern.<br />
Bei aktiviertem Markierungskästchen wird diese Position im<br />
Angebot für den Kunden nicht gedruckt. Dieses Merkmal wird automatisch in den Positionen<br />
gesetzt, die aus der Stückliste einer Leistungsdatei-Position hervorgegangen<br />
sind.<br />
Hier legen Sie den Einrechnungmodus des Positionspreises<br />
in die Summe des Angebots fest. Normalpositionen<br />
und Bedarfspositionen mit GB werden eingerechnet, Alternativpositionen<br />
und Bedarfspositionen ohne GB nicht.<br />
Ergänzt wird dieses Merkmal durch die Positionsbezeichnung:<br />
Hier können Sie festlegen, wie die Position beim Druck bezeichnet<br />
werden soll. Wählen Sie aus der Aufklappliste aus oder schreiben Sie direkt<br />
in das Eingabefeld.<br />
Neben der Normalposition besteht auch die Möglichkeit folgender<br />
Einstellungen:<br />
Nicht verarbeiten bedeutet, daß die Position so gestellt ist,<br />
als wäre sie nicht da. Sie können also schon Positionen erfassen,<br />
ohne daß sie in irgendeiner Weise berücksichtigt würden.<br />
Neutral bedeutet, daß die Position zwar gedruckt wird, jedoch ohne Kalkulationsangaben<br />
(Preise) .<br />
Dieses Merkmal erlaubt es, den Einzel-Verkaufspreis einer
Handbuch<br />
136<br />
Programmbedienung<br />
Position FEST zu stellen. Sie können damit unabhängig von den Einkaufspreisen (Material<br />
und Lohn) einen EP fstlegen, der sich auch dann nicht ändert, wenn Sie das gesamte<br />
Angebot über die Kalkulation bearbeiten. Das ist z.B. sinnvoll, wenn Sie für<br />
bestimmte Leistungen "glatte" Preise berechnen wollen, diese sonst aber trotzdem<br />
über den üblichen Weg mit Einkaufspreisen kalkulieren.<br />
Außerdem können Sie bei fertig kalkulierten Angeboten alle Positionen auf FEST stellen,<br />
um zu verhindern, daß versehentlich über die Kalkulationsfunktion die Preise verändert<br />
werden. Benutzen Sie dazu die Anweisungen über die Schaltfläche<br />
.
Handbuch<br />
137<br />
Programmbedienung<br />
4.4.2.2.13 Mengenerfassung mit Berechnungstabelle oder Formel<br />
Für verschiedene Gewerke ist es sinnvoll, die Menge einer Position aus verschiedenen<br />
Daten zu berechnen. So ermittelt beispielsweise der Maler eine (effektive) Wandfläche<br />
aus den Abmessungen der Wand und den Abmessungen der Abzugsflächen (Fenster,<br />
Türen usw.). Zur leichten Berechnung solcher Mengen dient die Mengenerfassung mit<br />
Formel . Aktivieren Sie zu diesem Zweck den gleichnamigen Menüpunkt, wenn Sie das<br />
Feld Menge mit der rechten Maustaste anklicken:<br />
Kommt dann die Eingabe in dieses Feld, erscheint folgende Tabelle auf dem Bildschirm:<br />
Neben der manuellen Erfassung der Formeldaten können Sie auch über die<br />
Schaltfläche die Holzlisten aus dem Zimmerer-CAD-<br />
Programm „AlphaSchift“ importieren. Anschließend wählen Sie die konkrete Holzliste<br />
aus der Aufklappliste aus und klicken auf .<br />
Wenn Sie beim Druck des Dokuments diese Angaben für den Kunden auch ausgeben<br />
wollen, aktivieren Sie auf der Registerseite 4 das Markierungskästchen<br />
.<br />
Dann werden am Ende des Dokuments die Mengenermittlungen als Aufmaßblätter<br />
ausgegeben.<br />
Erfassen Sie solche Tabellen manuell, dann können Sie zur Vereinfachung die Formel
Handbuch<br />
138<br />
Programmbedienung<br />
der zuletzt bearbeiteten Position über in die aktuelle Tabelle kopieren<br />
lassen.<br />
Alternativ zu dieser Version besteht auch die Möglichkeit, mathematische Formeln zur<br />
Berechnung der Menge zu verwenden:<br />
Im oberen Teil der Maske verwalten Sie Ihre Formelsammlung. Je Formel sind beliebige<br />
Variablen möglich.<br />
Im unteren Teil realisieren Sie die Mengenberechnung mittels Formeln, indem Sie die<br />
oben angeklickte Formel der unteren Liste hinzufügen, die Variablen mit Werten ausfüllen<br />
und dann berechnen. Zur Ergebnisberechnung können Sie auch mehrere Formeln<br />
aus Ihrer Sammlung verwenden, indem Sie diese durch „Operation hinzufügen“<br />
miteinander verknüpfen.<br />
Folgende Operationen stehen Ihnen zur Formeldefinition zur Verfügung:<br />
PI Konstante 3,1415926535897932385<br />
+ Addition<br />
- Subtraktion<br />
* Multiplikation<br />
/ Division<br />
^ Potenz<br />
MOD Modulo (evtl. Kommastellen werden abgeschnitten !)<br />
DIV Ganzzahlige Division (evtl. Kommastellen werden abgeschnitten !)
Handbuch<br />
COS(X) Gibt den Cosinus des Winkels X im Bogenmaß zurück.<br />
139<br />
Programmbedienung<br />
Liegt der Winkel im Gradmaß vor, müssen Sie ihn durch Multiplizieren<br />
mit PI/180 in das Bogenmaß überführen.<br />
Beispiele:<br />
COS(PI) ergibt -1<br />
COS(60*PI/180) ergibt 0,5, also den Cosinus von 60 Grad<br />
SIN(X) Gibt den Sinus des mit X angegebenen Winkels im Bogenmaß (Rad)<br />
zurück.<br />
Liegt der Winkel im Gradmaß vor, müssen Sie ihn durch Multiplizieren<br />
mit PI/180 in das Bogenmaß überführen.<br />
Beispiele:<br />
SIN(PI) ergibt 1,22E-16, also annähernd 0 (Null). Der Sinus von Pi ist 0.<br />
SIN(PI/2) ergibt 1<br />
SIN(30*PI/180) ergibt 0,5, also den Sinus von 30 Grad<br />
SINH(X) Gibt den hyperbolischen Sinus von X zurück.<br />
COSH(X) Mit Cosh können Sie den hyperbolischen Cosinus von X ermitteln<br />
TAN(X) Tan gibt den Tangens des mit X angegebenen Wertes zurück. Tan(X) =<br />
Sin(X) / Cos(X)<br />
COTAN(X) Mit Cotan können Sie den Cotangens von X ermitteln. Der Cotangens<br />
wird mit folgender Formel berechnet: 1 / Tan(X)<br />
Hinweis : Rufen Sie Cotan nicht mit X = 0 auf.<br />
ARCTAN(X) ArcTan gibt den Arcustangens von X zurück<br />
EXP(X) Exp gibt e hoch X zurück, wobei e die Basis des natürlichen Logarithmus<br />
ist.<br />
LN(X) Ln gibt den natürlichen Logarithmus (Ln(e) = 1) des mit X angegebenen<br />
Real-Ausdrucks zurück<br />
LOG10(X) Log10 gibt den dekadischen Logarithmus von X zurück<br />
LOG2(X) Log2 gibt den Logarithmus zur Basis 2 von X zurück<br />
LOGN(N,X) LogN gibt den Logarithmus zur Basis N von X zurück.<br />
SQRT(X) Sqr berechnet die Quadratwurzel des mit X angegebenen Gleitkommaausdrucks.<br />
SQR(X) Sqr berechnet das Quadrat des mit X angegebenen Wertes.<br />
X ist ein Gleitkommaausdruck. Der Rückgabewert (das Quadrat) hat den<br />
selben Typ wie X und ist mit der Anweisung X*X identisch.<br />
POWER(BASE,<br />
EXP)<br />
Power errechnet aus Base und einem beliebigen Wert EXP die Potenz.<br />
Wird als Exponent ein Bruchwert oder ein Wert größer MaxInt angegeben,<br />
muß Base größer als 0 sein.
Handbuch<br />
INTPOWER<br />
(BASE,EXP)<br />
140<br />
Programmbedienung<br />
IntPower gibt das Ergebnis von Basis (Parameter Base) hoch Exponent<br />
zurück. (Ganzzahlig !)<br />
MIN(A,B) Mit Min vergleichen Sie zwei numerische Werte. Min gibt den kleineren<br />
Wert zurück.<br />
MAX(A,B) Mit Max vergleichen Sie zwei numerische Werte. Max gibt den größeren<br />
Wert zurück.<br />
ABS(X) Abs gibt den absoluten Wert des Arguments X zurück.<br />
X ist ein Ausdruck des Typs Integer oder Real.<br />
TRUNC(X) Trunc konvertiert eine reelle Zahl in eine ganze Zahl.<br />
INT(X) Int gibt den ganzzahligen Anteil von X zurück, also X gegen 0 gerundet.<br />
X ist eine reelle Zahl.<br />
CEIL(X) Mit Ceil können Sie den kleinsten ganzen Wert ermitteln, der größer<br />
oder gleich X ist. Der absolute Wert von X muß kleiner als MaxInt sein.<br />
Einige Beispiele:<br />
Ceil(-2.8) = -2<br />
Ceil(2.8) = 3<br />
Ceil(-1.0) = -1<br />
FLOOR(X) Floor rundet die mit X angegebene Variable folgendermaßen ab:<br />
Floor(-2.8) = -3<br />
Floor(2.8) = 2<br />
Floor(-1.0) = -1<br />
SIGN(X) Mit Sign können Sie das Vorzeichen eines numerischen Wertes ermitteln.<br />
Sign gibt folgende Werte zurück:<br />
0, wenn X Null ist.<br />
1, wenn X größer als Null ist.<br />
-1, wenn X kleiner als Null ist.<br />
RANDOM(X) Random gibt eine Zufallszahl zurück.
Handbuch<br />
4.4.2.2.14 Zuordnung von Bildern und Zeichnungen<br />
141<br />
Programmbedienung<br />
Sie können den einzelnen Positionen je ein Bild und eine Zeichnung zuordnen. Das<br />
Bild kann dabei im Angebot mitgedruckt werden, die Zeichnung als Anlage zum Arbeitsauftrag<br />
(Minutenliste) für den Monteur.<br />
Zuordnen<br />
Klicken Sie auf bzw. .<br />
Wählen Sie Zuordnen:<br />
Sie gelangen in den Standard- Öffnen- Dialog<br />
Wählen Sie die Bilddatei und klicken Sie auf , sie wird nun an die Position<br />
angehängt.<br />
Ansehen<br />
Wollen Sie das Bild wieder ansehen, Klicken Sie auf bzw. .<br />
Wählen Sie anzeigen:<br />
Das Bild bzw. die Zeichnung wird nun angezeigt .
Handbuch<br />
Löschen<br />
142<br />
Programmbedienung<br />
Wollen Sie die Zuordnung löschen, Klicken Sie auf bzw. .<br />
Wählen Sie Zuordnung löschen:<br />
Die Zuordnung (nicht jedoch die Bilddatei !!) wird nun gelöscht.<br />
4.4.2.2.15 Erfassung einer Textposition<br />
Sie können im Dokument auch Positionen erfassen, welche nur (Beschreibungs-) Text<br />
beinhalten.<br />
Bestätigen Sie die (neue) Positionsnummer mit Enter und wählen Sie Textposition<br />
aus.<br />
Bestätigen Sie die Auswahl mit Enter, dann erhalten Sie das Fenster zur Bearbeitung<br />
des Kurztextes:<br />
Beenden Sie die Textbearbeitung mit OK und speichern Sie.<br />
4.4.2.2.16 Erfassung einer Zu- oder Abschlagsposition<br />
Sie können im Dokument auch Positionen erfassen, welche Zu- oder Abschlagsbeträge<br />
zu vorangehenden Positionen errechnen.<br />
Hinweis: Die Software behandelt Zu-und Abschläge mit folgendem Unterschied: Abschläge<br />
werden als reine "Geldpositionen" betrachtet (da es sich i.a. um Nachlässe<br />
usw. handelt). Für Zuschläge wird neben dem Geldanteil auch der entsprechende Arbeitszeitanteil<br />
mitgerechnet (da es hier i.a. um zusätzliche Leistungen wie "incl. Formund<br />
Verbindungsstücke" handelt). Diese unterschiedliche Betrachtungsweise findet<br />
sich dann auch entsprechend auf der Registerseite 3 Kalkulation wieder, wo Zu- und<br />
Abschläge gesondert ausgewiesen werden und auch die Arbeitszeit in der Endsummendarstellung<br />
für den aus Zuschlagspositionen resultierenden Teil getrennt dargestellt<br />
wird.<br />
Bestätigen Sie die (neue) Positionsnummer mit Enter und wählen Sie Zuschlagsposition<br />
aus. Bestätigen Sie die Auswahl mit Enter, dann erhalten Sie das Fenster zur Bearbeitung<br />
der Zuschlagsposition:
Handbuch<br />
143<br />
Programmbedienung<br />
Markieren Sie nun mit der Maus die (zusammenhängenden !) Positionen, auf welche<br />
Sie einen Zu-/Abschlag berechnen wollen:<br />
Geben Sie den Prozentwert ein. Einen Zuschlag durch Eingabe der entsprechenden<br />
Zahl:<br />
Einen Abschlag durch Eingabe der Zahl mit Minusvorzeichen:<br />
Stellen Sie dann ein, auf welche Preisanteile der Zu-/Abschlag berechnet werden soll,<br />
indem Sie die entsprechenden Markierungskästchen aktivieren/deaktivieren:<br />
Erfassen Sie den Kurz- und bei Bedarf den Langtext der Position.<br />
Bestätigen Sie abschließend die Positionsbearbeitung mit OK und dann in der Hauptmaske<br />
mit Speichern.
Handbuch<br />
144<br />
Programmbedienung
Handbuch<br />
4.4.2.2.17 Die Zwischenablage<br />
145<br />
Programmbedienung<br />
Die programminterne Zwischenablage unterstützt das Kopieren von Positionen zwischen<br />
verschiedenen Dokumenten und Positionsdatenbanken.<br />
Sie können z.B. Positionen austauschen zwischen<br />
• zwei Angeboten<br />
• Angebot und Aufmaß<br />
• Angebot und Kleinauftragsrechnung<br />
• Aufmaß und Kleinauftragsrechnung<br />
• Dokument und Komponenten- Datenbank<br />
• Dokument und Recherche- Datenbank<br />
usw.<br />
Laden von Positionen aus der Zwischenablage<br />
Um eine oder mehrere Positionen aus der Zwischenablage zu übernehmen, legen Sie<br />
zunächst die (neue) Position im Dokument an:<br />
Bestätigen Sie die (neue) Positionsnummer mit Enter und wählen Sie Leistungsposition<br />
aus. Klicken Sie auf Zw.Ablage , um die Zwischenablage aufzurufen.<br />
Beachten Sie den Hinweis am Ende dieses Abschnitts, wenn Sie mehr als eine Position<br />
aus der Zwischenablage übernehmen !<br />
Beim Übertragen von Positionen aus der Zwischenablage in das Dokument können<br />
folgende Zusatzbefehle ausgeführt werden:<br />
• Übernommene Positionen löschen Löschen der übernommenen Positionen aus<br />
der Zwischenablage, sodaß diese immer kürzer wird.<br />
• Menge übernehmen Übernahme der (Original-) Menge aus der Zwischenablage<br />
in die Position. Diese Option sollte natürlich deaktiviert sein, wenn Sie ein LV bearbeiten,<br />
was über GAEB eingelesen wurde und wo Sie die Kalkulationsdaten nicht in<br />
Unterpositionen übernehmen.<br />
• Artikelpreis(e) aktualisieren Aktualisierung des Material- Bruttopreises, sofern<br />
dieser aus einem (noch vorhandenen) Artikelkatalog stammt und diese Artikelnummer<br />
noch vorhanden ist.<br />
• Artikelrabatte aktualisieren Aktualisierung des Material- Rabattes, sofern dieser<br />
aus einem (noch vorhandenen) Artikelkatalog stammt und diese Artikelnummer<br />
noch vorhanden ist.<br />
• Kalkulation aktualisieren Aktualisierung der Kalkulationsfaktoren entsprechend<br />
der Einstellung im übernehmenden Dokument<br />
• Lohn / Minute aktualisieren Aktualisierung des Lohnes pro Minute entsprechend<br />
der Einstellung im übernehmenden Dokument<br />
Für die Bearbeitung der Zwischenablage stehen folgende Befehle zur Verfügung:<br />
Zwischenablage löschen Sie können entweder die gesamte Zwischenablage oder<br />
nur die zuvor markierten Zeilen löschen.<br />
Positionen hinzufügen entweder aus dem aktuellen Dokument, die Kundenspezifischen<br />
Preise der Hauptadresse dieses Dokuments oder die Kundenspezifischen Preise<br />
einer beliebigen (anderen) Adresse.<br />
Im ersten Fall markieren Sie die zu kopierenden Zeilen mit der Maus und klicken Sie
Handbuch<br />
146<br />
Programmbedienung<br />
dann auf Hinzufügen ; die ausgewählten Positionen erscheinen in der Zwischenablage.<br />
Um Positionen aus der Zwischenablage in das Dokument zu übernehmen, markieren<br />
Sie diese mit der Maus<br />
und klicken dann auf Markierte Positionen übernehmen. Sie werden nun entsprechend<br />
den Einstellungen übernommen.<br />
Spezialübernahme: Positionen aus der Zwischenablage in das Dokument übernehmen,<br />
wobei die Auswahl der zu übernehmenden Positionen durch die Eingabe der<br />
neuen Menge erfolgt. Sie sehen die in der Zwischenablage gespeicherten Positionen,<br />
jetzt jedoch mit einem Eingabefeld in jeder Zeile am linken Rand.<br />
Geben Sie in dieser Spalte die neuen Mengen ein, mit denen die Positionen in das Dokument<br />
übernommen werden sollen:<br />
Klicken Sie dann auf Positionen mit Menge übernehmen , so werden alle Positionen,<br />
die eine Menge ungleich Null haben, in das Dokument übernommen, die anderen (mit<br />
Menge = 0) nicht. So kombinieren Sie Positionsauswahl mit Mengeneingabe. Für die
Handbuch<br />
147<br />
Programmbedienung<br />
Übernahme gelten außerdem die oben beschriebenen Optionen zur Aktualisierung.<br />
Diese Übernahmevariante ist besonders im Zusammenhang mit der Komponenten-<br />
Datenbank effektiv zu nutzen.<br />
Anstelle die so ausgefüllten Positionen in das Dokument zu übernehmen, können Sie<br />
sie auch im UGL- oder UGS- Format als Bestellung exportieren.<br />
Hinweis: Wenn Sie in die Zwischenablage gehen, steht die Bearbeitung des Dokuments<br />
auf einer Position. Die erste ausgewählte Zeile der Zwischenablage wird in diese<br />
Position übertragen. Danach stellt das Programm entsprechend den Einstellungen<br />
zur Positionsnummernstruktur die nächste Positionsnummer automatisch her. Sollte<br />
unter dieser Nummer bereits eine Position gespeichert sein, wird diese überschrieben,<br />
wenn Sie die Abfrage<br />
mit Ja bestätigen. Wählen Sie Nein, wird die Übernahme abgebrochen.<br />
4.4.2.2.18 Die Komponenten- Datenbank<br />
Eine effektive Möglichkeit, Angebote sehr schnell durch Wiederverwendung vorhandener<br />
Daten zu erstellen, ist die Komponenten- Datenbank.<br />
Damit Sie gespeicherte Komponenten später wieder leicht auffinden, ist diese Datenbank<br />
in drei Stufen gegliedert:<br />
Die oberste Stufe ist die Kategorie: Das können Gliederungen nach Größengesichtspunkten<br />
ein:<br />
• Einfamilienhaus Gasheizung<br />
• Einfamilienhaus Ölheizung<br />
• Zweifamilienhaus Gasheizung<br />
• Zweifamilienhaus Ölheizung<br />
usw.<br />
Die zweite Gliederungsebene sind die Bibliotheken, wobei zu jeder Kategorie beliebig<br />
viele Bibliotheken gespeichert werden können. Diese könnten z.B. den Titeln in den<br />
Angeboten entsprechen:<br />
• Tankanlagen<br />
• Gaskessel<br />
• WW-Bereiter<br />
• Schornsteinsanierung<br />
usw.<br />
Innerhalb jeder Bibliothek können dann im dritten Abschnitt beliebig viele Komponenten<br />
(jede bestehend aus beliebigen Positionen) untergebracht werden:<br />
• Gaskessel Typ ...<br />
• Gaskessel Typ ... mit WW-Bereiter
Handbuch<br />
usw.<br />
148<br />
Programmbedienung<br />
Eine sinnvolle Gliederung sollten Sie sich zu Beginn unter diesen sachlichen Gesichtspunkten<br />
ausdenken. Diese können Sie vorab schon aufbauen, ohne daß Sie Positionen<br />
einspeichern müssen. Sie können Sie aber auch im Laufe der Anwendung der<br />
Software nach und nach erweitern.<br />
Erstellen von Komponenten<br />
Haben Sie nun ein Angebot erstellt, können Sie die entsprechenden Abschnitte in die<br />
Komponentendatenbank für spätere Wiederverwendung speichern. Machen Sie das<br />
folgendermaßen:<br />
Klicken Sie im Angebot auf Komponent. und wählen Sie Speichern.<br />
In der folgenden Maske wird nun Ihr gesamtes Angebot in einzeiliger Ansicht dargestellt.<br />
Markieren Sie jetzt mit der Maus die als (eine !) Komponente zu speichernden Teile:<br />
und klicken Sie auf Speichern.<br />
Nun erscheint die Komponenten- Datenbank in der beschriebenen dreigeteilten Ansicht.<br />
Wählen Sie durch Anklicken zuerst die Kategorie und dann die Bibliothek aus, in<br />
welche die zuvor markierten Positionen gespeichert werden sollen:<br />
Klicken Sie im unteren Drittel auf Speichern und geben Sie nachfolgend die Bezeichnung<br />
der Komponente ein. Bestätigen Sie mit OK. Die Positionen sind nun an der gewünschten<br />
Stelle gespeichert.<br />
Laden von Komponenten<br />
Wollen Sie in einem Dokument Positionen unterbringen, die Sie (wenigstens teilweise)<br />
schon einmal als Komponente gespeichert hatten, gehen Sie wie folgt vor:<br />
Bestätigen Sie die (neue) Positionsnummer und wählen Sie Leistungsposition aus.
Handbuch<br />
149<br />
Programmbedienung<br />
Klicken Sie dann auf Komponent.. Wählen Sie Laden. Sie sehen jetzt wieder die<br />
Komponenten- Datenbank. Wählen Sie durch Anklicken die Kategorie, die Bibliothek<br />
und die Komponente aus, aus welcher Sie Positionen laden wollen:<br />
Klicken Sie dann auf Laden.<br />
Die Positionen der Komponente werden nun in der Zwischenablage bereitgestellt.<br />
Übernehmen Sie die Positionen nun mit den Mitteln der Zwischenablage in das Dokument.<br />
4.4.2.2.19 Das Recherche- System<br />
Sie haben hier ein Hilfsmittel, welches Ihnen ein Durchsuchen vorhandener Angebote<br />
nach Stichwortvorgabe bietet. Das ermöglicht eine einfache Wiederverwendung bereits<br />
vorhandener Daten. Die Voraussetzung für eine Recherche ist, daß Sie mit der<br />
Hauptmenüfunktion > Stammdaten > Recherche-Generator die entsprechende<br />
Suchdatenbank angelegt haben.<br />
Anwendung bei vorhandenem LV<br />
Besonders vorteilhaft ist dabei die Anwendung, wenn Sie z.B. das LV bereits über die<br />
GAEB- Schnittstelle eingelesen haben. Klicken Sie die zu kalkulierende Position an.<br />
Zur angewählten Position versuchen wir nun, bereits kalkulierte gleichwertige<br />
Positionen zu finden und klicken dazu auf Recherche. Sie gelangen in die Stichwortauswahl.<br />
Klicken Sie nun mit der Maus im Positionstext (oben) auf die wichtigen Begriffe,<br />
die die gesuchte Leistung charakterisieren. Diese werden (ohne daß Sie sie neu<br />
schreiben müssen) als Suchbegriffe übernommen:
Handbuch<br />
150<br />
Programmbedienung<br />
(Hier wurde z.B. auf die Worte „Heizungsregler“ und „Vaillant“ in der ersten Zeile geklickt.)<br />
Klicken Sie dann auf Suchen.<br />
Wenn das Programm geeignete Positionen findet, werden diese in folgender Maske<br />
angezeigt:<br />
Im oberen Teil sehen Sie (einzeilig) die Treffer mit den wichtigsten Daten. Hier wurde<br />
z.B. nur ein Treffer erzielt. Klicken Sie nun die erste Zeile an, taucht im mittleren Bildbereich<br />
das Angebot auf, aus welchem diese Position stammt:<br />
Dort ist schon die gesuchte Zeile markiert und zu dieser wird unten links die Kalkulation<br />
angezeigt.<br />
Sie müssen nun noch herausfinden, ob die Leistung der gefundenen Position der Leistung<br />
der neuen Position entspricht. Das sollte anhand des Vergleichs der Langtexte<br />
der Positionen möglich sein. Klicken Sie auf Volltextvergleich.<br />
In der nun folgenden Maske sind die beiden Langtexte nebeneinandergestellt. Dabei<br />
sind im Text der neuen Position alle Worte rot markiert, die im Langtext der (alten) Position<br />
nicht vorhanden sind.
Handbuch<br />
151<br />
Programmbedienung<br />
Es sollte damit leichter zu erkennen sein, ob wesentliche Eigenschaften fehlen oder<br />
nicht.<br />
Beenden Sie diese Maske mit Schließen<br />
Wollen Sie die ausgewählte Position in Ihr neues Dokument übernehmen, klicken Sie<br />
auf Ausgewählte Position in Zwischenablage übernehmen.<br />
Sie können jetzt noch andere Positionen aus dem Suchergebnis auswählen und der<br />
Zwischenablage hinzufügen.Abschliessend klicken Sie auf Fertig.<br />
Wenn Sie eine einzelne Position aus der Zwischenablage direkt in die vorhandene Position<br />
des Dokuments übertragen, werden in diesem Falle nur die Kalkulationsdaten,<br />
nicht aber der Text der Position geändert. (Das wäre für eine GAEB- Position auch<br />
nicht sinnvoll.)<br />
Wollen Sie alles (auch den Text) übernehmen, müssen Sie zuvor entweder den Originaltext<br />
löschen (lang und kurz !) oder die Position aus der Zwischenablage in eine Unterposition<br />
zur LV- Position übernehmen.<br />
Anwendung bei neuem LV<br />
Sie können die Recherche auch zur eigenen Erstellung von Positionen verwenden.<br />
Nur ist hier die Mögichkeit, Stichworte durch Anklicken im vorhandenen Text vorzugeben,<br />
nicht gegeben. Sie müssen deshalb diese Begriffe manuell eintragen:<br />
Wenn Sie keine "Idee" haben, können Sie sich über Vorhandene Suchbegriffe anzeigen<br />
auch die Möglichkeiten anzeigen lassen und hier auswählen.<br />
Hinweis: Diese Suchbegriffe sind bereits in einem Format gespeichert, welches eine
Handbuch<br />
152<br />
Programmbedienung<br />
entsprechende Sicherheit beim Vergleich ermöglicht - sie entsprechen also nicht mehr<br />
dem "Duden" !<br />
4.4.2.2.20 Löschen von Positionen<br />
Wollen Sie eine Position aus dem Dokument löschen, klicken Sie auf Pos.löschen.<br />
Wenn Sie die Sicherheitsabfrage mit Ja beantworten, wird die angezeigte Position gelöscht.<br />
Handelt es sich dabei um eine Hauptposition und Sie bestätigen auch die Abfrage Sollen<br />
auch die Unterpositionen gelöscht werden mit Ja, dann werden auch alle Unterpositionen<br />
mit gelöscht.<br />
Hinweis: Gelöschte Positionen können nicht wieder reaktiviert werden !<br />
4.4.2.2.21 Die Scannerschnittstelle<br />
Über diese Schnittstelle können Sie Texte aus eingescannten Dokumenten in den<br />
Textbereich der Positionen laden. Das vermindert erheblich die Erfassungsarbeit gegenüber<br />
manuellem Abschreiben.<br />
Der Ablauf besteht grob aus folgenden Schritten:<br />
• Anlegen der Positionsnummer<br />
• Eingabe der Menge<br />
• Eingabe der Mengeneinheit<br />
• Auswahl des zur Position gehörenden Textblockes<br />
• Ggf. Überarbeitung des Textes (Korrekturlesen).<br />
Gehen Sie dazu wie folgt vor:<br />
Stellen Sie durch Anklicken des Kurztextfeldes mit der rechten Maustaste ein, dass<br />
Sie Spaltengerechten Text aus externer Quelle übernehmen wollen, ebenso muss<br />
das Feld Kurztext auf Enter-aktiv stehen:<br />
Stellen Sie wenigstens Menge und Mengeneinheit auf Enter-aktiv :<br />
Bestätigen Sie dann die neue Positionsnummer und wählen Sie den Positionstyp aus:<br />
Geben Sie Menge und Mengeneinheit ein. Sie gelangen in die Maske zur Textübernahme:
Handbuch<br />
153<br />
Programmbedienung<br />
Beim ersten Mal wählen Sie über Textdatei laden die Importdatei aus.<br />
Die Textdatei wird nun für die Übernahme vorbereitet und dann im unteren Teil des<br />
Fensters angezeigt:<br />
Da bei der Übernahme aus der eingescannten Vorlage meist links und rechts Teile<br />
wegzulassen sind, stellen Sie durch Anklicken der entsprechenden Schaltflächen für<br />
die linke bzw. rechte Seite die darunterliegenden Schneidebalken so ein, daß dazwischen<br />
nur der zu übernehmende Text "durchpasst" :
Handbuch<br />
Schaltflächen<br />
Schneidebalken<br />
Markieren Sie nun die zu übernehmenden Zeilen mit der Maus<br />
154<br />
Programmbedienung<br />
und klicken Sie dann auf Markierten Text in Textblock übernehmen, so wird der<br />
markierte Text in den oberen Bildschirmbereich übertragen, wobei die durch die roten<br />
Schneidebalken markierten Bereiche entfernt werden:<br />
Befindet sich z.B. innerhalb des zu übernehmenden Positionstextes der Seitenumbruch<br />
(und damit am Beginn der nächsten Seite wieder ein Kopfbereich, bevor der Text<br />
weitergeht), übergehen Sie ihn jetzt im unteren Bereich, markieren den nächsten Text-<br />
teil zu dieser Position und übertragen ihn mit Markierten Text in Textblock übernehmen,<br />
ebenfalls "nach oben" . Haben Sie dort den gesamten Text einer Position zusammen-<br />
gestellt, klicken Sie auf Textblock in Position übernehmen. Der Text wird nun in die<br />
Position übertragen und der Kurztext wird nochmals zur Bearbeitung angeboten:
Handbuch<br />
155<br />
Programmbedienung<br />
Dabei wird nach folgender Methode verfahren: Der komplette Textblock wird in den<br />
Langtextbereich der Position geschrieben. Die ersten zwei Zeilen und dann nur noch<br />
die Zeilen, die Zahlen enthalten, werden zusätzlich in den Kurztextbereich geschrieben.<br />
4.4.2.2.22 Die DOC- Schnittstelle<br />
Liegt das LV z.B. als WORD- Datei vor, wobei die Textformatierung nicht spaltengerecht<br />
ist, hilft Ihnen diese Importschnittstelle weiter:<br />
Wählen Sie durch Anklicken von Kurztext mit der rechten Maustaste die Option Freier<br />
Text aus externer Quelle aus.<br />
Die Übernahme und Vorformatierung erfolgt in der neuen Maske [DOCS-01]. Durch<br />
Anklicken von Übernehmen werden Menge, Mengeneinheit, Kurztext und Langtext in<br />
die Angebotsposition übertragen.<br />
Zuerst öffnen Sie das Dokument mit dem entsprechenden Programm (z.B. WORD)<br />
und speichern es im Format TXT ab. D.h., es müsen alle Formatierungsinformationen<br />
der Textverarbeitung entfernt sein.<br />
Die Benutzung wird an folgendem Beispiel erklärt:<br />
Beispiel:<br />
• Sie haben vom Planer eine .DOC- Datei bekommen. Öffnen Sie sie und speichern<br />
Sie sie im Format .TXT ab.<br />
• Öffnen Sie diese TXT- Datei als Freier Text aus externer Quelle , indem Sie in das<br />
Feld Kurztext gehen.<br />
Variante 1: Manuelle Auswahl der einzelnen Positionsteile<br />
• Klicken Sie auf die Mengenangabe und drücken Sie die Taste F1<br />
• Klicken Sie auf die Mengeneinheit und drücken Sie die Taste F2<br />
• Markieren Sie den Positionstext (mit gedrückter linker Maustaste) und drücken Sie<br />
die Taste F3<br />
Die Werte wurden so in die entsprechenden Eingabefelder (unten) übertragen. Sie<br />
können Sie hier manuell nachbearbeiten. Klicken Sie nun auf Übernehmen, werden<br />
diese in die Angebotsposition geschrieben.<br />
Variante 2: Automatische Interpretation<br />
• Der LV-Text pro Position ist so aufgebaut, dass (hintereinander gelesen) Menge,<br />
Mengeneinheit und Text aufeinander folgen.<br />
Wählen Sie die Einstellung von links.<br />
Markieren Sie mit gedrückter linker Maustaste den gesamten Text einer Position
Handbuch<br />
156<br />
Programmbedienung<br />
(einschl. Menge und Mengeneinheit) und drücken Sie Taste F4. Die Software zerlegt<br />
diesen nun selbst in Menge, Mengeneinheit und Text.<br />
• Der LV-Text pro Position ist so aufgebaut, dass (hintereinander gelesen) Text,<br />
Menge und Mengeneinheit stehen:<br />
Wählen Sie die Einstellung von rechts.<br />
Markieren Sie mit gedrückter linker Maustaste den gesamten Text einer Position<br />
(einschl. Menge und Mengeneinheit) und drücken Sie Taste F4. Die Software zerlegt<br />
diesen nun selbst in Menge, Mengeneinheit und Text.<br />
4.4.2.2.23 Weitere Funktionen<br />
Hinter der Schaltfläche Funktionen verbergen sich weitere Funktionen zum aktuellen<br />
Dokument. Das darauf folgende Menü hängt dabei von der Art des Dokuments ab.<br />
Angebote<br />
Hier können Sie weitere Verarbeitungsfunktionen aufrufen.<br />
• Alle Positionen FEST stellen<br />
Hier werden alle Positionen mit dem Merkmal FEST versehen, sodaß der aktuelle<br />
Einzelpreis "eingefroren" wird.<br />
• Alle Positionen NICHT FEST stellen<br />
Das Merkmal FEST wird in allen Positionen rückgestellt.<br />
• Aktuelle Position in Leistungskatalog PRIVAT zurückschreiben<br />
Die aktuelle Position wird mit Text und Daten in den Leistungskatalog PRIVAT<br />
zurückgeschrieben. Sollte er nicht vorhanden sein, wird er automatisch angelegt.<br />
• Bestellpreis bearbeiten<br />
Wenn eine Position im Angebot unter Verwendung eines Katalogartikels erfasst ist,<br />
kann zu dieser Position über -> Funktionen -> Bestellpreis bearbeiten eine Bestellinformation<br />
hinterlegt werden (Sie erreichen diese Funktion auch über die Tastenkombination<br />
STRG + B direkt aus der Angebotsmaske.)<br />
Lieferant/Artikelnummer: "Hier kann dieser Artikel günstiger gekauft werden"<br />
Bestellpreis: "Zu diesem Preis"<br />
Bestellinfo: "lt. Absprache mit dem Geschäftsführer"<br />
Bemerkungen: Ihre private Bemerkung dazu.<br />
Hinweis: Lieferant/Artikelnummer, Bestellpreis und Bestellinfo werden in Materialauszug/Bestellung<br />
gedruckt.
Handbuch<br />
157<br />
Programmbedienung<br />
Die verschiedenen Bestellvorschläge zu einem Katalogartikel werden gespeichert<br />
und können über Bestellvorschläge angesehen werden.<br />
Mit Bestellpreis löschen entfernen Sie die Bestellinformation wieder aus der<br />
Angebotsposition.<br />
• Automatische Kalkulationsergänzung<br />
Diese Funktion bietet eine Möglichkeit zur deutlichen Verkürzung der Bearbeitung<br />
von GAEB- Leistungsverzeichnissen. Sie ist in der Lage, gleiche Positionen zu<br />
erkennen und die Kalkulationen zu übertragen.<br />
Gehen Sie am besten wie folgt vor:<br />
1. Lassen Sie sich Sie die Liste der mehrfach vorhandenen Positionen einblenden<br />
2. Kalkulieren Sie von den dort aufgeführten Positionen jeweils die erste einer<br />
Gruppe gleicher Positionen.<br />
3. Wenden Sie eine der Ergänzungen an.<br />
4. Kalkulieren Sie die restlichen (nicht mehrfach vorhandenen) Positionen (finden<br />
Sie ganz schnell, wenn Sie sich z.B. die Einzelpreise in die Positionsliste einblenden<br />
lassen!)<br />
• Formel zur Mengenberechnung<br />
Insbesondere für Maler, Fliesenleger und ähnliche Gewerke besteht die Möglichkeit,<br />
die Menge einer Position über eine Berechnungstabelle zu ermitteln. Hiermit<br />
starten Sie diese Tabelle für die aktuelle Position. Alternativ kann die Mengenermittlung<br />
auch über mathematische Formeln erfolgen.<br />
• Katalogpreise aktualisieren<br />
Haben Sie ein älteres Dokument und wollen die Preise der Katalogartikel auf den<br />
aktuellen Stand bringen, starten Sie hiermit den Aktualisierunglauf. Dieser erfaßt<br />
alle Positionen des Dokuments.<br />
• Preis als Kundensonderpreis speichern<br />
Der Materialpreis dieses Artikels wird zur Adresse 1 des Dokuments gespeichert.<br />
Bei Erstellung eines neuen Dokuments für diesen Kunden und der Benutzung dieses<br />
Artikels wird dann der Sonderpreis eingesetzt.<br />
• Dokument speichern<br />
Speichert das komplette Dokument auf dem Datenträger. (Sie erreichen diese<br />
Funktion auch über die Tastenkombination STRG + S direkt aus der Angebotsmaske.)<br />
• Lagerkatalog aufrufen<br />
Wenn Sie die Lagerverwaltung anwenden, können Sie hier die Daten aus dem<br />
Lagerkatalog in das Dokument laden (analog zu den Artikeldaten aus den Großhändlerkatalogen).<br />
• Nachtrag<br />
Wenn Sie zu einem Angebot Nachtragspositionen erfassen wollen, dann ist am<br />
übersichtlichsten, wenn Sie diese zu jeweils einem "Nachtrags- Titel" zusammenfassen,<br />
z.B. mit der Titelnummer N1 für erster Nachtrag usw.
Handbuch<br />
158<br />
Programmbedienung<br />
Manchmal ist es jedoch erforderlich, die Nachtragspositionen den einzelnen Titeln<br />
zuzuordnen. Dann können Sie mit dieser Funktion bei Neuerfassung von Positionen<br />
diesen ein Nachtragskennzeichen zuordnen und später beim Druck darauf<br />
zurückgreifen.<br />
Nachtragspositionen auf diese Art erfassen Sie wie folgt:<br />
Legen Sie durch Anklicken der Schaltfläche den entsprechenden<br />
Nachtrag an:<br />
Füllen Sie die beiden Felder aus und klicken Sie dann nochmals auf<br />
.<br />
Der Nachtrag erscheint in der Liste:<br />
Markieren Sie die Zeile und klicken Sie dann auf Nachtrag aktivieren.<br />
Alle ab jetzt neu erfaßten Positionen erhalten das ausgewählte Nachtragskennzeichen,<br />
bis Sie diesen Modus über die Nachtragsverwaltung und<br />
die Schaltfläche Nachtrag deaktivieren abschalten. Das Beenden des Angebots<br />
schaltet auch automatisch den Nachtragsmodus aus.
Handbuch<br />
159<br />
Programmbedienung<br />
Bei Neuanlage jeder Position im Nachtragsmodus müssen Sie das Eintragen des<br />
Kennzeichens durch Bestätigen der Abfrage bestätigen.<br />
• Textselektion<br />
Wenn Sie in großen Dokumenten nach einer bestimmten Position suchen, kann<br />
das zeitaufwendig werden. Über diese Schaltfläche können Sie nach Positionen<br />
mit einem bestimmten Wort im Anzeigetext suchen lassen.<br />
Das Programm durchsucht den Anzeigetext nach diesem Wort und zeigt die gefundenen<br />
Positionen in einer separaten Maske an. Durch Anklicken einer Zeile in dieser<br />
Maske wird die Bearbeitungsmaske auf die entsprechende Position gestellt.<br />
4.4.2.2.24 Sonstige Anweisungen<br />
Mit diesen Schaltflächen bewegen Sie den Balken in der obigen Anzeige nach<br />
oben bzw. unten. Das geht auch mit den Tasten „Bild auf“ und „Bild ab“.<br />
Hinweis: Mit der Tastenkombination „Strg + Bild auf“ gelangen Sie sofort zur ersten<br />
Position, mit „Strg + Bild ab“ zur letzten Position des Dokuments.<br />
Diese Schaltfläche ist besonders wichtig, da Änderungen<br />
an einer Position nur dann in die Datei geschrieben werden, wenn Sie diese Schaltfläche<br />
anklicken. Nehmen Sie Änderungen vor und stellen dann beispielsweise den Positionszeiger<br />
auf eine andere Position ein, dann werden die gemachten Änderungen<br />
nicht übernommen.
Handbuch<br />
4.4.2.2.25 Kalkulation von Angeboten<br />
160<br />
Programmbedienung<br />
Haben Sie die Positionen erfaßt, bietet die Kalkulation die Möglichkeit, das Ergebnis<br />
des Dokuments zu berechnen und auf verschiedenen Wegen die Kalkulation die Positionen<br />
zu ändern. Grundsätzlich gilt, daß alle Beträge ohne Mehrwertsteuer angegeben<br />
werden.<br />
Wechseln Sie dazu auf die Registerseite 3:<br />
Rufen Sie diese Seite während der Bearbeitung zum ersten Mal auf, werden die Positionen<br />
automatisch zusammengerechnet. Nehmen Sie an einzelnen Positionen Änderungen<br />
vor und gehen dann erneut auf diese Registerseite, müssen Sie die<br />
Neuberechnung durch Anklicken der Schaltfläche Nur berechnen anweisen.<br />
Die Registerseite besteht aus drei großen Teilen, die nachfolgend besprochen werden:<br />
• Kalkulationsergebnis
Handbuch<br />
• Ertragsrechnung<br />
und die<br />
• Kalkulationstabelle<br />
deren Inhalt über die<br />
• Schaltflächen<br />
bestimmt wird.<br />
Wenden wir uns nun den einzelnen Teilen und Möglichkeiten zu:<br />
Kalkulationsergebnis<br />
161<br />
Programmbedienung<br />
Hier werden alle Werte in der Hauswährung, pro Stunde und prozentual zur Summe<br />
ausgewiesen:
Handbuch<br />
Das ist die Summe aller Verkaufspreise der Positionen.<br />
162<br />
Programmbedienung<br />
Das ist die Summe aller Materialanteile (Einkauf) der Positionen einschl. Zulagen und<br />
Fertigungskosten .<br />
Das ist die Summe aller Fremdleistungsanteile (Einkauf) der Positionen<br />
Das ist die Summe aller Zuschlagspositionen, wobei der Lohnanteil herausgerechnet<br />
ist. Dieser wird in der Kalkulation (da Zuschlagspositionen auch die Arbeitszeit anteilig<br />
ermitteln) über die nachfolgende Lohnrechnung wieder ins Spiel gebracht.<br />
Die Abschläge werden komplett eingerechnet. Eine besondere Behandlung des Lohns<br />
ist nicht vorhanden.<br />
Der Lohn wird über die in den Positionen enthaltene Arbeitszeit (einschl. der über Zuschläge<br />
ermittelten Arbeitszeit) und einem einzugebenden Stundensatz ermittelt.<br />
Hier geben Sie ein, welcher Aufschlag auf den Lohn für Lohnnebenkosten zu berechnen<br />
ist.<br />
Die Vorgaben stammen aus dem Kalkulationsschema, welches Sie bei Neuanlage des<br />
Dokuments ausgewählt hatten.<br />
Entsprechend den angegebenen Rechenzeichen in den einzelnen Zeilen ergibt sich<br />
der Deckungsbeitrag:<br />
Die Preisuntergrenze ergibt sich aus allen Einkaufspreis- Anteilen:<br />
Wollen Sie besonders exakt kalkulieren, können Sie den Lohn- Stundensatz<br />
auch über eine Tabelle ermitteln, welche Sie über aufrufen:
Handbuch<br />
163<br />
Programmbedienung<br />
Hinterlegen Sie die verschiedenen Monteur- Stundensätze und verteilen Sie dann die<br />
Gesamtarbeitszeit auf die verschiedenen Monteure. Wählen Sie für die Verteilung der<br />
Arbeitszeit entweder die Spalte oder die Spalte .<br />
Das Programm ermittelt daraus den<br />
mittleren Stundensatz, den Sie mit in die Kalkulationsmaske übertragen.<br />
Ertragsrechnung<br />
Der Ertrag errechnet sich aus dem voranstehenden Deckungsbeitrag abzüglich der<br />
Gemeinkosten und abzüglich baustellenbedinger Sonderkosten, die weder an den<br />
Kunden weitergereicht werden noch über die Gemeinkosten abgegolten sind. Das wird<br />
durch folgendes Beispiel illustriert:<br />
Somit ergibt sich folgendes Gesamtbild:
Handbuch<br />
Kalkulation<br />
164<br />
Programmbedienung<br />
Wenn die Gesamtsumme nicht den Vorstellungen entspricht, besteht die Möglichkeit,<br />
über verschiedene Vorgaben diese zu verändern. Dazu dient der untere Teil der Maske<br />
mit den verschiedenen Einstellungen.<br />
Betrachten wir nun die einzelnen Einstellungen:<br />
Klicken Sie auf , dann erhalten Sie folgende Ansicht:<br />
Links sehen Sie die Bestandteile der Kalkulation (Zeilen):<br />
Die Spalten sind aufgeteilt in
Handbuch<br />
für die "Normalpositionen" und<br />
für die Alternativpositionen.<br />
Sie können nun z.B. eine neue Endsumme vorgeben:<br />
165<br />
Programmbedienung<br />
Aktivieren Sie dann das Markierungskästchen und klicken auf<br />
, so werden alle Positionen über eine Veränderung der Zuschlagsfaktoren in allen<br />
Preisanteilen so geändert, daß die Gesamtsumme Ihrer Vorgabe angenähert wird.<br />
Bei der Kalkulation über die Endsumme ist zu beachten, daß dabei die Faktoren aller<br />
Preisanteile (Material, Lohn und Fremdleistung) verändert werden. Soll beispielsweise<br />
der Lohn nicht verändert werden, können Sie anstelle der Vorgabe der Endsumme<br />
auch einen entsprechend geänderten Verkaufsbetrag für das Material vorgeben. Wenn<br />
Sie dann wählen, werden nur die Aufschlagsfaktoren des Materialanteils<br />
geändert.<br />
Grundsätzlich können Sie in allen Feldern Wunschbeträge vorgeben, in denen eine<br />
Eingabe möglich ist. Insbesondere kann nachträglich auch die Arbeitszeit verändert<br />
werden.<br />
Klicken Sie auf , dann erhalten Sie folgende Ansicht:<br />
Sie sehen links die Titel mit ihren Summen:
Handbuch<br />
in den Spalten die jeweiligen Beträge bzw. Faktoren:<br />
166<br />
Programmbedienung<br />
Da diese Tabelle breiter ist als der Bildschirm, können Sie die Ansicht durch Benutzung<br />
der Schieber nach rechts bzw. links rücken.<br />
Hier können Sie ebenfalls in alle Felder Werte vorgeben und dann über<br />
eine Neuberechnung anweisen.<br />
Klicken Sie auf , dann erhalten Sie folgende Ansicht:<br />
Über diese Tabelle können Sie wie unter Titel beschrieben ebenfalls Änderungen am<br />
Dokument vornehmen, jedoch werden hier nicht die Positionen der jeweiligen Titel verarbeitet,<br />
sondern die Positionen der angegebenen Kalkulationsgruppe.<br />
Klicken Sie auf , dann erhalten Sie folgende Ansicht:<br />
Hier sehen Sie eine Zusammenstellung der Brutto- und Netto- Einkaufspreise des Materials,<br />
getrennt nach den Katalognamen, sowie einen rückgerechneten (mittleren) Rabatt.
Handbuch<br />
Sie haben nun zwei Möglichkeiten:<br />
• Sie geben eine Rabattänderung ein<br />
167<br />
Programmbedienung<br />
Hier werden entsprechend Ihrer Eingabe die Rabatt- Werte in den Positionen des<br />
entsprechenden Kataloges verändert.<br />
Beispiel:<br />
Eingabe: 5<br />
In allen zugehörigen Positionen wird der Prozentwert um 5 erhöht (aus 30% wird<br />
35%, aus 20% wird 25%)<br />
Eingabe: -1<br />
In allen zugehörigen Positionen wird der Prozentwert um 5 verringert (aus 30%<br />
wird 25%, aus 20% wird 15%)<br />
• Sie geben einen neuen Gesamtrabatt ein<br />
Hier wird in alle entsprechenden Positionen der eingegebene Wert als neuer<br />
Rabatt eingetragen. Die alten (evtl. unterschiedlichen) Rabatte werden dabei überschrieben.<br />
Klicken Sie auf , dann erhalten Sie folgende Ansicht:
Handbuch<br />
168<br />
Programmbedienung<br />
Hier können Sie das Dokument verändern, indem Sie den gewünschten Deckungsbei-<br />
trag eingeben, den Sie erzielen wollen. Dieses wird bei über eine entsprechende<br />
Änderung des Lohns pro Minute erzielt.<br />
Für den Elektrobereich besteht noch die Möglichkeit, den Materialpreis aufgrund einer<br />
geänderten Kupfernotierung neu berechnen zu lassen.<br />
Klicken Sie dazu auf , dann erhalten Sie folgende Ansicht:<br />
Sie sehen die aktuell vorhandenen Kupferwerte und können eine neue DEL- Notierung<br />
eingeben. Über das Markierungskästchen wird die Kupferrechnung<br />
ein- und ausgeschaltet.<br />
Klicken Sie auf , dann werden alle Positionen entsprechend bearbeitet.<br />
Wollen Sie einen Minimalpreis des Dokuments unter Ausnutzung aller Möglichkeiten<br />
ermitteln, können Sie dazu die verwenden. Hier können Sie verschiedene<br />
Möglichkeiten durchspielen, ohne daß dabei Positionspreise verändert werden.<br />
Es handelt sich nur um ein Rechenblatt :
Handbuch<br />
169<br />
Programmbedienung<br />
Im vorliegenden Beispiel haben Sie durch die Kalkulation einen negativen Ertrag erreicht.<br />
Um diesen wieder in den positiven Bereich zu holen, könnten Sie z.B. durch Eingabe<br />
von Nachlaß- Prozenten auf Material<br />
und/oder Fremdleistung<br />
einen geringeren Einkaufspreis simulieren. Mit jeder Eingabe wird die gesamte Maske<br />
neu berechnet.<br />
Ebenso können Sie den Arbeitszeitanteil 100% eigener Monteur verringern, indem Sie<br />
die Anteile der billigeren Arbeitskräfte (Lehrlinge oder Leiharbeiter) erhöhen.<br />
Sie können dieses Schema wie folgt verwenden:<br />
• Vor Abgabe des Angebots, um z.B. eine absolute Untergrenze für Preísverhandlungen<br />
zu haben<br />
• Nach Erhalt der Auftrags, um evtl. mehr Ertrag aus dem Auftrag zu ziehen.<br />
Beachten Sie, daß die Anwendung dieses Schemas keinerlei Änderungen im Dokument<br />
nach sich zieht !<br />
Zum Schluß können Sie die Kalkulation auch ausdrucken, indem Sie auf<br />
klicken. Das Programm erstellt nun eine Liste im Tabellendrucker, die<br />
alle relevanten Daten enthält.<br />
Darüberhinaus führt das Programm auch automatisch eine Risiko- Überprüfung aller<br />
Positionen durch, indem die Deckungsbeitragsrechnung für jede Position einzeln ausgeführt<br />
wird und Positionen mit Unterdeckung ausgegeben werden:
Handbuch<br />
170<br />
Programmbedienung<br />
Außerdem überprüft das Programm, ob in Positionen Lohn oder Material fehlen und<br />
gibt entsprechend detaillierte Warnungen aus:<br />
Je nach Art der Leistung kann das natürlich auch richtig sein (z.B. kein Material bei Demontageleistungen).<br />
4.4.2.2.26 Drucken von Angeboten<br />
Die Druckausgabe für Dokumente befindet sich auf der Registerseite 4.<br />
Hier können Sie die Einstellungen vornehmen, um Umfang und Aussehen der Druckausgabe<br />
zu beeinflussen.<br />
Wählen Sie zunächst aus, was Sie drucken wollen:<br />
sind Listen für den betriebsinternen Gebrauch.<br />
Die druckt alle Positionen mit Langtext und Einzelpreis.<br />
sind die Listen für den Kunden, wobei die Textdarstellung<br />
je nach Typ entweder mit dem Kurztextoder mit dem Langtext gedruckt<br />
wird.<br />
Mit können Sie selbst Ausschreibungen erstellen.
Handbuch<br />
Unter<br />
171<br />
Programmbedienung<br />
sehen Sie die komplette Empfängeranschrift, die Sie hier bearbeiten können oder über<br />
Adresse neu aus dem Adressenstamm laden.<br />
Stellen Sie ein, wie die Titel verarbeitet werden sollen, indem Sie die entsprechenden<br />
Markierungskästchen aktivieren/deaktivieren. Dasselbe für die Positionsdarstellung,<br />
Mehrwertsteuer, Preisdarstellung usw..<br />
Sie können jedem Dokument bis zu 5 Vortexte voranstellen (z.B. Anschreiben).<br />
Ordnen Sie einen Vortext über Vortexte zu und wählen Sie das dazu gewünschte Formular<br />
aus der Aufklappliste aus.<br />
Als Vortext können Sie entweder einen vorhandenen Brieftext laden oder ihn manuell<br />
hier erfassen. Analog bearbeiten Sie Nachtexte zum Dokument, indem Sie die Schaltfläche<br />
Nachtexte verwenden.<br />
Als Nachtext könnten Sie z.B. eine Auftragserteilung drucken oder bestimmte Floskeln<br />
wie:<br />
"An vorstehendes Angebot halten wir uns 4 Wochen ab Datum des Schreibens<br />
gebunden."<br />
Der Druck von Angeboten und Leistungsverzeichnis erfolgt auf Formulare, welche Sie<br />
unter Dokumentdruck auf Formular auswählen. Diese steuern den Seitenaufbau und<br />
ggf. auch den Druck der Kopfinformationen (Firma, Logo, Bankverbindungen usw).<br />
Das Formular Erste Seite enthält dabei einen "großen Firmenkopf", Empfängeradresse<br />
usw., die Folgeseiten nur noch Dokument- Daten.<br />
Den Aufbau der Formulare legen Sie mit dem Formulargenerator fest.<br />
Über die Schaltfläche rechts vom Folgeseitenformular weisen Sie dem Formular ggf.<br />
ein spezielles Layout zu (s.dazu 4.2.5.3 „Formulargenerator“).<br />
Auf den Formularen befindet sich ein Parameter Belegbezeichnung, dessen Inhalt Sie<br />
unter entweder aus der Aufklappliste auswählen
Handbuch<br />
oder manuell eintragen.<br />
172<br />
Programmbedienung<br />
Haben Sie die gewünschten Einstellungen vorgenommen, klicken Sie auf Drucken.<br />
In der folgenden Maske stellen Sie Druckumfang, Datum usw. ein.<br />
Haben Sie die Einstellungen vorgenommen, klicken Sie auf Weiter.<br />
Die Positionen werden nun druckfertig aufbereitet und saldiert. Ist das erledigt, erhalten<br />
Sie folgende Maske:<br />
Sie können, ausgehend von der oben angezeigten Nettosumme, nun noch Zu- oder<br />
Abschläge (als Nettobeträge ohne Mehrwertsteuer) erfassen oder einfach Textzeilen<br />
einfügen.<br />
Bei den hier möglichen Berechnungen können Sie sich auf drei verschiedene Beträge<br />
beziehen:<br />
• 1. den Basisbetrag, welcher oben angegeben (Netto) ist und sich nicht ändert<br />
• 2. den aktuellen Betrag, welcher sich aus dem Basisbetrag und bereits vorgenommenen<br />
Berechnungen (z.B. Abschlägen) ergibt. Dieser ist also nach jeder Berechnungszeile<br />
anders.<br />
• 3. den Speicherbetrag, welcher sich zum Zeitpunkt des Befehls Aktuellen Betrag in<br />
Speicher schreiben aus den aktuellen Betrag ergibt und solange so bleibt, bis er<br />
durch einen erneuten Befehl mit dem dann gültigen aktuellen Betrag überschrieben<br />
wird.<br />
Verwenden Sie die entsprechenden Schaltflächen, um die gewünschten Eintragungen<br />
vorzunehmen. Diese werden in der obigen Liste einzeilig dargestellt. Wollen Sie eine<br />
dort bereits vorhandene Zeile ändern, klicken Sie sie doppelt an.<br />
Haben Sie das erledigt bzw. nichts einzugeben, klicken Sie auf Weiter.<br />
Es werden die eingegebenen Anweisungen verarbeitet und die Mehrwertsteuer sowie<br />
die Gesamtsumme ausgegeben.<br />
Danach erhalten Sie die analoge Bearbeitungsmöglichkeit wie eben beschrieben, dies-
Handbuch<br />
mal jedoch zum Gesamtpreis (incl. Mehrwertsteuer).<br />
173<br />
Programmbedienung<br />
Hier können Sie dieselben Funktionen benutzen, um die Gesamtsumme noch zu bearbeiten<br />
(z.B. Erfassung von Gewährleistung, Baustrom/Bauwasser usw.). Sind Sie<br />
auch hier fertig, klicken Sie wieder auf Weiter.<br />
Es folgt nun die Druckaufbereitung, nach der Sie das fertige Dokument am Bildschirm<br />
ansehen können und auch auf Papier ausgeben:<br />
Die Beschreibung der nun vorhandenen Möglichkeiten finden Sie im Handbuch unter<br />
Formulardrucker.
Handbuch<br />
174<br />
Programmbedienung
Handbuch<br />
4.4.2.3 GAEB- Schnittstelle für Leistungsverzeichnisse<br />
175<br />
Programmbedienung<br />
Mit diesem Programm können Sie Ausschreibungen, die vom Planungsbüro im Format<br />
GAEB-DA81 oder DA83 ausgegeben wurden, in ein Angebot einlesen (DA heißt Datenart<br />
und kennzeichnet die verschiedenen Übergabestellen innerhalb der gesamten,<br />
vom GAEB beschriebenen Abläufe).<br />
Üblicherweise sind alle entsprechenden Daten zu einem Leistungsverzeichnis in einer<br />
Datei enthalten. Dieses Programm unterstützt das GAEB- Format Ausgabe 1990 und<br />
2000 .<br />
Sie können die Datei z.B. auf einer Diskette erhalten oder auch als Anhang zu einer<br />
Email.<br />
Haben Sie das Leistungsverzeichnis mit Preisen bestückt, können Sie neben der Angebotsabgabe<br />
in Papierform die Preise auch im GAEB- Format in eine Datei ausgeben;<br />
dies ist dann die DA84.<br />
Wenn Sie selbst Ausschreibungen im GAEB- Format erstellen wollen, können Sie dieses<br />
Programm auch zur Ausgabe einer eigenen GAEB- Datei im Format DA83 nutzen.<br />
Hinweis: Wenn Sie GAEB- Dateien per Email austauschen, ist es sinnvoll, daß Sie sich<br />
im Installationsverzeichnis \TSHK32 ein Unterverzeichnis GAEB anlegen. Speichern<br />
Sie dann alle GAEB- Dateien aus dem Anhang der Emails in dieses Verzeichnis, von<br />
wo aus Sie die dann einlesen. Ebenfalls geben Sie die Dateien in dieses Verzeichnis<br />
aus, von wo aus Sie sie dann an eine Email anhängen.<br />
GAEB- Dateien sind reine Textdateien, die Sie also auch mit dem Editor des Betriebssystems<br />
öffnen können. Sie sollten hierbei jedoch darauf achten, daß Sie keine andere<br />
Textverarbeitung verwenden, die Formatierungsbefehle in die Datei schreiben (Word-<br />
Pad, Word usw.) !<br />
Legen Sie üblicherweise ein neues Angebot an und rufen Sie dann die GAEB- Schnittstelle<br />
auf.<br />
4.4.2.3.1 Einlesen einer GAEB- Datei<br />
Klicken Sie auf GAEB-Datei einlesen. Sie erhalten den Windows- Dialog zum Öffnen<br />
von Dateien. Wählen Sie hier die einzulesende Datei aus und klicken Sie auf Öffnen.<br />
Die Datei wird nun eingelesen.<br />
Im Übernahmeprotokoll werden zunächst die Kopfdaten des Leistungsverzeichnisses<br />
angezeigt. Danach werden hier auch alle Hinweise des Programms auf Datenfehler<br />
u.ä. ausgegeben. Prüfen Sie also diese Eintragungen auf eventuelle Fehlermeldungen.<br />
4.4.2.3.2 Ausgabe des Preisangebotes über GAEB-DA84<br />
Rufen Sie die GAEB- Schnittstelle für das kalkulierte Angebot auf und klicken Sie dann<br />
im GAEB- Programm auf GAEB- Datei ausgeben.<br />
Sie gelangen in folgende Maske:
Handbuch<br />
176<br />
Programmbedienung<br />
Die dem Programm bekannten Daten (aus der eingelesenen GAEB- Datei) werden in<br />
den entsprechenden Feldern bereits vorgegeben. Wählen Sie die Datenart 84 Preise<br />
ausgeben aus. Füllen Sie die anderen Felder aus.<br />
Geben Sie den (vollständigen) Namen der Ausgabedatei ein.<br />
Über die Schaltfläche am rechten Rand können Sie dazu auch den entsprechenden<br />
Windowsdialog nutzen:<br />
Wählen Sie hier Laufwerk und Dateiname aus und klicken Sie auf Speichern.<br />
Soll die Datei per Email verschickt werden, beachten Sie die Hinweise am Anfang des<br />
Kapitels „GAEB-Schnittstelle ...“.<br />
Haben Sie die erforderlichen Einstellungen vorgenommen, klicken Sie auf Weiter.<br />
Die Datei wird nun ausgegeben. Sind alle Positionen ausgegeben, erfolgt die Abfrage<br />
auf einen abschließenden Gesamt- Nachlaß auf die Positionssumme. Geben Sie den<br />
entsprechenden Wert ein und klicken Sie auf OK.<br />
Geben Sie den zutreffenden Mehrwertsteuersatz ein und klicken Sie auf OK.<br />
Die Datei ist nun erstellt.<br />
4.4.2.3.3 Ausgabe eines eigenen Leistungsverzeichnisses über<br />
GAEB DA 83<br />
Sie können hier auch eigene Ausschreibungen per GAEB ausgeben. Rufen Sie die<br />
GAEB- Schnittstelle zum entsprechenden Angebot auf und wählen Sie GAEB- Datei<br />
ausgeben. Sie gelangen in die Ausgabemaske.<br />
Wählen Sie die Datenart 83 aus, indem Sie die Einstellung aus der Aufklappliste verwenden.<br />
Füllen Sie dann die anderen Felder entsprechend aus und klicken Sie abschließend<br />
auf Weiter.<br />
Die Datei wird nun ausgegeben. Klicken Sie bei der Abfrage zum Auf-/Abschlag nur auf<br />
OK. Die Ausgabe ist damit beendet.
Handbuch<br />
4.4.2.4 Materialauszug zum Angebot<br />
177<br />
Programmbedienung<br />
Der Materialauszug liefert eine Übersicht über die angebotenen Artikel. Haben Sie diese<br />
unter Verwendung von Großhändlerkatalogen erstellt, können die Mengen nach Katalogname<br />
und Artikelnummer verdichtet werden. Ist keine Artikelnummer vorhanden,<br />
wird die jeweilige Position unter ihrer Positionsnummer ausgegeben.<br />
Die Druckausgabe erfolgt auf Formulare, sodass eine Verwendung als Bestelliste oder<br />
Preisanfrage möglich ist.<br />
Die Voreinstelllungen für diese Maske bei Erstanlage einer Bestellung werden jetzt<br />
über die Managementkonsole verwaltet.<br />
Anlegen einer neuen Bestellung:
Handbuch<br />
Wählen Sie die Adressen für Bestellung und Lieferung aus.<br />
Für den Formulardruck stehen dazu folgende Felder zur Verfügung:<br />
178<br />
Programmbedienung<br />
Bestelladresse: $AdresseLang$ bzw. $AdresseKurz$<br />
Lieferadresse: $LieferAdresseLang$ bzw. $LieferAdresseKurz$.<br />
Bestellnummer: $BestellNr$<br />
Die Bestellung wird nun angezeigt:
Handbuch<br />
Verarbeiten Sie sie nun wie gewünscht weiter:<br />
179<br />
Programmbedienung<br />
Über UGL und UGS exportieren Sie die Bestellung im entsprechenden Format.<br />
4.4.2.5 Arbeitszeitenliste<br />
Die Arbeitszeitenliste können Sie als Arbeitsauftrag für den Monteur verwenden. Sie<br />
enthält neben der Beschreibung der Leistungen auch die kalkulierte Arbeitszeit und liefert<br />
eine Übersicht über die Arbeitszeit- Summen pro Titel und Gesamt.<br />
Die Druckausgabe erfolgt auf Formulare, sodass eine beliebige Verwendung möglich<br />
ist.<br />
Positionsauswahl<br />
Sie können festlegen, ob alle, nur die Normalpositionen oder alle Positionen eingerechnet<br />
werden sollen.
Handbuch<br />
180<br />
Programmbedienung<br />
Optionen zum Druckumfang<br />
• Menge und Mengeneinheit pro Position<br />
• Einzelminuten pro Position<br />
• Arbeitszeiten auch als Titelübersicht und Gesamt ausgegeben werden<br />
• Die eben genannte Zusammenstellung kann auch auf einer separaten Seite ausgegeben<br />
werden.<br />
• Pro Position die Langtextbeschreibung<br />
• pro Position die Material- Artikelnummer<br />
• Textpositionen des Angebots mitdrucken<br />
• Zu den Blockpositionen auch die Unterpositionen drucken<br />
• Bilder mitdrucken<br />
• Zeichnungen mitdrucken<br />
Arbeitszeitvorgabe<br />
Sie können festlegen, daß die kalkulierten Minuten vor Druckausgabe mit dem angegebenen<br />
Faktor multipliziert werden sollen. Diese Änderungen werden aber NICHT in<br />
das Angebot zurückgeschrieben !!<br />
Aktivieren Sie dazu das Markierungskästchen und geben Sie darunter den Faktor ein.<br />
Druckformate<br />
Sie können jedem Dokument einen Vortext voranstellen. Ordnen Sie diesen über Vortext<br />
zu und wählen Sie das dazu gewünschte Formular aus der Aufklappliste aus. Als<br />
Vortext können Sie entweder einen vorhandenen Brieftext laden oder ihn manuell hier<br />
erfassen.<br />
Analog bearbeiten Sie Nachtexte zum Dokument.<br />
Der Druck der Arbeitszeitenliste erfolgt auf Formulare. Diese steuern den Seitenaufbau<br />
und ggf. auch den Druck der Kopfinformationen (Firma, Logo, Bankverbindungen<br />
usw). Das Formular Erste Seite enthält dabei einen "großen Firmenkopf", Empfängeradresse<br />
usw., die Folgeseiten nur noch Dokument- Daten. Den Aufbau der Formulare<br />
legen Sie mit dem Formulargenerator fest. Die zu druckende Adresse können Sie über<br />
Baustellenadresse auswählen.<br />
Auf den Formularen befindet sich ein Parameter Belegbezeichnung, dessen Inhalt Sie<br />
entweder aus der Aufklappliste auswählen oder manuell eintragen.<br />
Zu druckende Positionen<br />
Sollen nur die Positionen eines einzelnen Nachtrags ausgegeben werden, wählen Sie<br />
diesen aus der Aufklappliste aus.<br />
Sie können auch direkt die zu druckenden Positionen einschränken, indem Sie<br />
von.. bis.. aktivieren und in der darunter befindlichen Ansicht die entsprechenden Positionen<br />
markieren:<br />
Haben Sie nun alle gewünschten Einstellungen vorgenommen, klicken Sie auf Drukken.<br />
4.4.2.6 Bieterpreise<br />
Diese Funktion ermöglicht die Erfassung von Bieterpreisen pro Angebotsposition. Das
Handbuch<br />
können Lieferanten, Zeitarbeitskräfte oder Nachunternehmer sein.<br />
4.4.2.6.1 Anlegen eines Bieters<br />
181<br />
Programmbedienung<br />
Über die Schaltfläche Neuer Bieter legen Sie eine Bieterspalte an.<br />
Geben Sie dazu den Bieternamen in das entsprechende Feld ein. Sollen die Preise<br />
später in das Angebot übertragen werden, sollten Sie auch das Feld "Katalogname"<br />
ausfüllen (über die Schaltfläche Katalogauswahl können Sie den Namen aus den gespeicherten<br />
Lieferantenkatalogen auswählen !). Klicken Sie abschließend auf Anlegen.<br />
In der Liste Vorhandene Bieter taucht der neu angelegte Name auf.<br />
Sind später Änderungen an diesen Eingaben erforderlich, markieren Sie den betreffenden<br />
Bieter und klicken Sie auf Bieterdaten ändern.<br />
Einen angelegten Bieter (mit seinen erfaßten Preisen !!) löschen Sie, indem Sie ihn<br />
markieren und dann auf Bieter löschen klicken.<br />
4.4.2.6.2 Bieterpreise erfassen/bearbeiten<br />
Klicken Sie den gewünschten Bieter an und anschließend auf Preise eingeben.<br />
Sie gelangen in die Erfassungsmaske.<br />
Erfassen Sie unter EP die einzelnen Angebotspreise des Bieters. Für nicht angebotene<br />
Positionen geben Sie Null ein.<br />
Sie können das Preisangebot dieses Bieters über Preisspalte drucken in den Tabellendrucker<br />
ausgeben.<br />
Über Preise aus GAEB DA 84 lesen können Sie auch die Einzelpreise aus einer<br />
GAEB- Datei (Datenart 84) einlesen.<br />
Haben Sie mit dem Bieter verhandelt und er ändert sein Preisangebot um einen bestimmten<br />
Faktor, brauchen Sie diese nicht neu zu erfassen, sondern lassen die Preisspalte<br />
umrechnen. Klicken Sie auf Preise umrechnen und füllen Sie die folgende Maske<br />
aus:
Handbuch<br />
182<br />
Programmbedienung<br />
Geben Sie den Umrechnungsfaktor ein. Sollen nicht alle Preise umgerechnet werden,<br />
sondern nur ein bestimmter Teil, dann wählen Sie Positionen von..bis.. aus und markieren<br />
den umzurechnenden Bereich:<br />
Klicken Sie dann auf Start, werden die EP der markierten Positionen mit dem eingegebenen<br />
Faktor multipliziert.<br />
Haben Sie die Preise des Bieters fertig erfasst bzw. bearbeitet, klicken Sie auf Fertig.<br />
Die Daten werden nun gespeichert.<br />
4.4.2.6.3 Auswertung<br />
Haben Sie mehrere Bieter erfaßt, können Sie die Daten über die Schaltfläche<br />
Auswerten verarbeiten. Sie gelangen in folgende Maske:
Handbuch<br />
183<br />
Programmbedienung<br />
Wollen Sie nur eine Bewertung haben, markieren Sie unter Vorhandene Bieter die<br />
gewünschten und klicken Sie auf Ausgewählte Bieter bewerten. Sollen alle Bieter in<br />
die Bewertung einbezogen werden, klicken Sie auf Alle Bieter auswählen. Das Programm<br />
markiert dann alle Bieter. Haben Sie nach Erfassung von Bieterspalten im Angebot<br />
noch Positionen hinzugefügt oder entfernt, aktivieren Sie das<br />
Markierungskästchen Bieterspalten aktualisieren. Dann werden zuerst alle Bieterspalten<br />
mit dem aktuellen Stand des Angebots abgeglichen.<br />
Es wird nun eine (interne) Preisspalte Minimalbieter erstellt, welche zu den einzelnen<br />
Positionen den jeweils kleinsten Wert aller ausgewählten Bieter enthält. Unter Summe/<br />
ALT werden die Ergebnisse der Alternativpositionen dargestellt.<br />
Das Bewertungsergebnis wird im Feld<br />
angezeigt.<br />
Wenn Sie das Markierungskästchen Automatische Bewertung aktivieren, dann erhalten<br />
Sie zusätzlich eine Bewertung der Bieter unter Beachtung der nicht angebotenen<br />
Positionen. Der Bieter mit dem geringsten Punktwert ist der rechnerisch günstigste<br />
Anbieter:
Handbuch<br />
184<br />
Programmbedienung<br />
Sie können die Bieterspalten z.B. zu Verhandlungszwecken auch ausdrucken. Aufgrund<br />
der begrenzten Listenbreite können jedoch maximal 3 Bieter in einer Liste ausgegeben<br />
werden. Nehmen Sie dazu die o.g. Einstellungen vor und klicken Sie auf<br />
Ausgewählte Bieter bewerten und drucken.<br />
4.4.2.6.4 Übernahme von Preisen in das Angebot<br />
Wollen Sie Preise aus einer Bieterspalte in das Angebot übertragen, klicken Sie auf<br />
Preise übertragen. Markieren Sie die zu übertragenden Positionen:<br />
Wollen Sie alle Positionen übernehmen, klicken Sie auf Alles auswählen. Es werden<br />
vom Programm alle Zeilen in der Anzeigeliste markiert.<br />
Stellen Sie ein, in welche Preiskomponente die Werte übertragen werden sollen:<br />
Stellen Sie ein, ob auch die Positionen übernommen werden sollen, in denen kein<br />
Preis (also Null) eingetragen ist: Positionen ohne Preis nicht übertragen.<br />
(Deaktiviert: In diesem Fall würden schon evtl. vorhandene Werte mit Null überschrieben<br />
werden.)<br />
Klicken Sie zur Übernahme auf Start. Die angewiesenen Werte werden nun übertragen.<br />
4.4.2.7 Aufmaß zum Angebot<br />
Diese Funktion ermöglicht die Erfassung eines einfachen Aufmaßes zu einem Angebot.<br />
Für umfangreichere Anforderungen (Teilaufmaße) nutzen Sie bitte die Aufmaßfunktion<br />
des Menüpunktes Aufträge/Projekte.
Handbuch<br />
Sie erhalten zu Beginn folgende Tabelle:<br />
185<br />
Programmbedienung<br />
Unter Aufmaß-Menge geben Sie die Aufmaßmenge zur Position ein, unter Kurztext<br />
können Sie einen maximal 40 Zeichen langen Text erfassen, welcher beim Druck der<br />
Rechnung nach Aufmaß zusätzlich zum Positionstext gedruckt wird.<br />
Die mit gekennzeichneten Zeilen sind keine Positionszeilen, Sie können dort nichts<br />
eingeben.<br />
Zur Vereinfachung der Erfassung stehen folgende Funktionen zur Verfügung:<br />
Erfassungsspalte löschen<br />
Die in den Erfassungsspalten vorhandenen Eintragungen werden gelöscht.<br />
Angebotsmenge vortragen<br />
Es werden die Mengen der Angebotspositionen vorgetragen.<br />
Sie können zum Aufmaß Listen im Tabellendrucker herstellen, indem Sie die Schaltfläche<br />
Aufmaßliste drucken anklicken:<br />
Beantworten Sie die Abfrage Als Erfassungsliste mit Ja, wird sie angezeigte Tabelle<br />
mit einer Leerzeile zwischen jeder Zeile ausgegeben, um Handeintragungen zu ermöglichen.<br />
Dabei werden auch die erfaßten Mengen und Kurztexte mitgedruckt.<br />
Beantworten Sie die Abfrage jedoch mit Nein, dann wird die Liste im normalen Druckformat<br />
hergestellt:<br />
Beenden Sie die Aufmaßbearbeitung mit Fertig, dann werden die Aufmaßmengen in<br />
das Angebot eingetragen und das Programm beendet.<br />
Hinweis: Die Aufmaßmengen überschreiben nicht die Angebotsmengen und ändern<br />
auch nicht den angezeigten Kurztext der Positionen.<br />
Wenn Sie aus einem solchen Aufmaß eine Rechnung erstellen, müssen Sie im Rechnungsprogramm<br />
folgenden Einstellung vornehmen !
Handbuch<br />
4.4.2.8 Lieferschein<br />
186<br />
Programmbedienung<br />
Mit dieser Programmfunktion können Sie zu einem Angebot Lieferscheine erstellen.<br />
Wenn Sie einen neuen Lieferschein anlegen, erscheint folgende Maske:
Handbuch<br />
Dann erscheint die Ansicht des Lieferscheins:<br />
187<br />
Programmbedienung
Handbuch<br />
188<br />
Programmbedienung<br />
Nachdem Sie diesen wie gewünscht bearbeitet haben, klicken Sie auf Drucken:<br />
Im Abschnitt Positionsdarstellung können Sie den Druck der Positionen im Druckbereich<br />
des Formulars beeinflussen. Sie können maximal 6 Spalten ausgeben und deren<br />
Inhalt aus folgenden Feldern auswählen:<br />
• Positionsnummer<br />
• Text<br />
• Mengeneinheit<br />
• Positionsnummer+Text<br />
• Angebotsmenge<br />
• Text+LiefermengeEinzeln<br />
• LiefermengeEinzeln<br />
• LiefermengeSaldiert<br />
• NochOffen<br />
• Handeintragung<br />
Wählen Sie Positionsnummer+Text, dann werden beide Werte untereinander in einer<br />
Spalte ausgegeben.<br />
LiefermengeEinzeln bedeutet, dass die kumulative Mengenerfassung (z.B. „2+3+3“)<br />
gedruckt wird. Entsprechend wird bei Auswahl von LiefermengeSaldiert nur die entsprechende<br />
Summe („8“) ausgegeben.<br />
NochOffen ist die Differenz zwischen Angebots- und Liefermenge.<br />
Handeintragung erzeugt in der entsprechenden Spalte eine Linie (für manuellen Eintrag).<br />
Unter Breite legen Sie zu jeder Druckspalte ihre Breite (in Millimeter) fest. Beachten<br />
Sie hierbei, dass die Summe aller Spaltenbreiten die Breite des Druckbereiches nicht<br />
überschreiten darf. Bei den Standardformularen ist der Druckbereich max. 180 mm<br />
breit.<br />
Haben Sie alle Einstellungen vorgenommen, klicken Sie auf OK, dann wird der Lieferschein<br />
in den Formulardrucker ausgegeben.
Handbuch<br />
189<br />
Programmbedienung<br />
Wollen Sie aus dem Lieferschein eine Rechnung erstellen, wählen Sie Funktionen<br />
und dann Rechnung.<br />
Im Rechnungsprogramm wählen Sie dann die Einstellung,<br />
um die Mengen aus dem Lieferschein zur Rechnungslegung zu verwenden.<br />
WICHTIG! Haben Sie im Angebot bzw. Kleinauftrag Blockpositionen erfasst, dann werden<br />
im Lieferschein nur die Unterpositionen mit den entprechend angepassten Gesamtmengen<br />
verarbeitet. In diesem Fall ist die erzeugte Rechnung unvollständig, da<br />
die Hauptpositionen mit ihren Mengen nicht in der Rechnung erscheint und somit keine<br />
Berechnung erfolgt.<br />
Verwenden Sie deshalb in den Angebote bzw. Kleinaufträgen mit Druck von Lieferscheinen<br />
keine Blockpositionen!
Handbuch<br />
190<br />
Programmbedienung
Handbuch<br />
4.4.3 Kleinaufträge<br />
4.4.3.1 Einführung<br />
187<br />
Programmbedienung<br />
Der Bereich Kleinaufträge dient zur Auslösung und Abrechnung von Reparatur- und<br />
ähnlichen Aufträgen. Dazu soll folgender allgemeiner Ablauf beschrieben werden:<br />
Meldet ein Kunde eine Reparatur an, so ist zunächst ein entsprechender Arbeitsauftrag<br />
für einen Monteur zu erstellen. Dies erfolgt auf der Registerseite „5: Reparaturauftrag“.<br />
Die dazu mitgelieferten Formulare enthalten neben dem Auftragsteil auch einen Abrechnungsteil,<br />
in welchem der Monteur die eingebauten Materialien, seine Arbeitszeit<br />
sowie die Fahrtkosten einträgt und vom Kunden bestätigen läßt. Kommt dieser Beleg<br />
zurück in die Firma, wird daraus die Rechnung erstellt. Dafür steht dasselbe Programm<br />
zur Verfügung wie für die Angebotsbearbeitung, sodass Sie die Rechnungspositionen<br />
nicht nur wie gewohnt erfassen, sondern auch kalkulieren können. Bei Bedarf können<br />
Sie daraus sogar noch (nachträglich) ein Angebot o.ä. drucken. Sind die Positionen<br />
erfaßt, starten Sie das Rechnungsprogramm und drucken die Rechnung.<br />
Wenn Sie mit der Auftrags-/Projektverwaltung arbeiten (welche eine Kostenanalyse ermöglicht),<br />
können Sie die Effizienz der Reparaturaufträge kontrollieren, indem Sie dort<br />
entweder eine Sammelnummer für Reparaturen anlegen oder anweisen, daß jeder Reparaturauftrag<br />
eine eigene Kostenträgernummer bekommt. (Letzteres ist allerdings unter<br />
dem Gesichtspunkt "Aufwand - Nutzen" in den meisten Fällen nicht unbedingt zu<br />
empfehlen !)<br />
4.4.3.2 Programmbenutzung<br />
Wenn Sie den Menüpunkt Bearbeiten / Kleinaufträge starten, gelangen Sie ins Kleinauftragsjournal.<br />
4.4.3.2.1 Registerseite „1: Kleinauftragsjournal“<br />
Diese Seite bietet eine Übersicht über die vorhandenen Kleinaufträge und verschiedene<br />
Funktionen zur Verwaltung und Bearbeitung.<br />
Im oberen Bildteil sehen Sie eine Darstellung der Kleinaufträge mit Auftragsnummer ,<br />
Kurzbetreff, Status und Wiedervorlagedatum. Sie können den Balken mittels Maus<br />
oder Cursortasten auf das gewünschte Dokument positionieren.<br />
Wollen Sie auf den gesuchte Kleinauftrag durch Eingabe der Kleinauftragsnummer positionieren,<br />
geben Sie diese im Feld „Gehe zu“ ein. Mit Eingabe eines jeden Zeichens<br />
springt die Anzeige darüber an die nächstpassende Stelle.<br />
Wollen Sie einmal die Kurzbeschreibung eines Kleinauftrags ändern, markieren Sie ihn<br />
zunächst mit der linken Maustaste und klicken danach mit der rechten Maustaste an.<br />
Sie erhalten dadurch ein Eingabefenster, um die Kurzbeschreibung zu ändern.<br />
Der Status des Kleinauftrags widerspiegelt den aktuellen Stand der Bearbeitung (z.B.<br />
"Angelegt", "Abgegeben", "Abgerechnet" usw.). Sie können diese verschiedenen Möglichkeiten<br />
nach Ihren Wünschen aufbauen, indem Sie auf der Registerseite<br />
„3: Vorgaben“ die einzelnen Werte vorgeben und dann hier aus der aufklappbaren Li-
Handbuch<br />
188<br />
Programmbedienung<br />
ste auswählen.<br />
Haben Sie in der Journalansicht einen Kleinauftrag angeklickt, dann sehen Sie im unteren<br />
Bildteil die wichtigsten Informationen dazu. Der Betrefftext zum Kleinauftrag, welcher<br />
auch in den entsprechenden Dokumenten gedruckt wird, kann hier direkt<br />
bearbeitet werden.<br />
Darunter befinden sich die Schaltflächen, mit welchen Sie die möglichen Funktionen<br />
zur Bearbeitung des Journals bzw. der Kleinaufträge aufrufen können:<br />
Neu<br />
Legen Sie einen neuen Kleinauftrag an, indem Sie die nachfolgende Maske ausfüllen.<br />
Geben Sie die neue Nummer, Kurzbezeichnung usw. ein und klicken Sie abschließend<br />
auf Anlegen.<br />
Bearbeiten<br />
Die Erfassung der Rechnungspositionen wird gestartet.<br />
Suchen<br />
Wenn Sie die Nummer des gesuchten Kleinauftrags nicht wissen, können Sie das<br />
Journal nach verschiedenen Gesichtspunkten durchsuchen lassen. Hier haben Sie<br />
auch die Möglichkeit, noch nicht abgerechnete Kleinaufträge zu ermitteln.<br />
Wenn Sie nur die Kleinaufträge einer bestimmten Adresse suchen, können Sie die<br />
Adressnummer auch über die Schaltfläche Adressenstamm aus der Adressdatei ermitteln.<br />
Durch Anklicken der Schaltfläche Suchen nicht abgerechnete Aufträge<br />
durchsuchen Sie immer das gesamte Journal; hier werden Eingaben in den Kriterien<br />
nicht beachtet.<br />
Kopieren<br />
Sie können einen Kleinauftrag auch kopieren.<br />
Geben Sie dazu die neue Nummer, Kurzbezeichnung usw. ein und klicken Sie ab-<br />
schließend auf Anlegen.<br />
Löschen<br />
Markieren Sie in der Journalansicht den zu löschenden Kleinauftrag und klicken Sie<br />
danach diese Schaltfläche an. Nach Bestätigung der Sicherheitsabfrage wird der<br />
Kleinauftrag gelöscht.<br />
Als Favorit speichern<br />
Sie können häufig benötigte Kleinaufträge (die Sie z.B. als Kopiervorlage verwenden)<br />
als Favorit speichern und dann über das Hauptmenü direkt zur Bearbeitung aufrufen.<br />
Rechnung<br />
Das Programm zum Drucken der Rechnung aus den unter Bearbeiten erfassten Positionen<br />
wird gestartet.<br />
Historie<br />
Es werden alle zu diesem Kleinauftrag im Postausgangsbuch vorhandenen Dokumente<br />
angezeigt.
Handbuch<br />
4.4.3.2.2 Registerseite „2: Kleinauftragsdaten“<br />
189<br />
Programmbedienung<br />
Diese Registerseite ist in verschiedene Abschnitte gegliedert, welche nun beschrieben<br />
werden:<br />
Sie können jedem Kleinauftrag neben der bereits bei Auftragsanlage zugeordneten<br />
Adresse 1 maximal drei weitere Adressen zuordnen. Das ermöglicht Ihnen die Hinterlegung<br />
verschiedener mit dem Auftrag in Verbindung stehenden Personen oder Firmen.<br />
Klicken dazu Sie auf die Schaltfläche am rechten Rand der jeweiligen Adresse.<br />
Sie gelangen dann in den Adressenstamm.<br />
Hinweis: Für den Druck des Reparaturauftrages (Registerseite „5: Reparaturauftrag“)<br />
wird immer die Adresse 1 verwendet !<br />
Sie können diese Adressen bei Bedarf auch z.B. auf die Rechnungen drucken.<br />
Währung<br />
Müssen Sie die Rechnung zum Kleinauftrag in einer anderen als Ihrer Hauswährungdrucken,<br />
können Sie dies hier einstellen. Wählen Sie aus Aufklappliste aus.<br />
Kalkulationswerte<br />
Haben Sie die Rechnung kalkuliert oder für den Kunden gedruckt, stehen hier die Eckwerte<br />
dieser Rechnung.<br />
Rechnungsbedingungen<br />
Sie können hier Informationen hinterlegen, welche Zahlungskonditionen Sie dem Kunden<br />
anbieten.<br />
Kennzeichen<br />
Sie können jedem Kleinauftrag bis zu 10 Kennzeichen à 10 Zeichen zuordnen, nach<br />
welchen dann eine Selektion im Druckprogramm erfolgen kann.<br />
Dokumente<br />
Jedem Kleinauftrag können Sie beliebige Dateien zuordnen. Damit haben Sie die Möglichkeit<br />
einer umfassenden Dokumentation der Baustelle: Sie können Fotos einscannen<br />
und hinterlegen, ebenso Zeichnungen, Verträge usw. Das ermöglicht den Zugriff<br />
auf die entsprechenden Dokumente direkt per Bildschirm. Beim Anlegen des Verzeichnisses<br />
für die Kleinauftragsdaten legt das Programm auch immer schon ein Unterverzeichnis<br />
Bilder an, in welchem Sie die betreffenden Dateien ablegen können.<br />
Hinweis: Beachten Sie, daß das Verzeichnis Bilder samt allen enthaltenen Dateien gelöscht<br />
wird, wenn Sie den Kleinauftrag löschen. Allgemeine Bildinformationen sollten<br />
also nicht in diesen auftragsindividuellen Verzeichnissen gespeichert werden ! Ver-
Handbuch<br />
190<br />
Programmbedienung<br />
wenden Sie die Schaltfläche Dokument, um die entsprechenden Aktivitäten auszuführen.<br />
Info [F5]<br />
Hier können Sie beliebige Textinformationen zum vorliegenden Kleinauftrag hinterlegen.<br />
Mit der Taste F5 erzeugen Sie einen Zeitstempel.<br />
4.4.3.2.3 Registerseite „3: Vorgaben“<br />
Sie können hier die Vorgaben für die einzelnen Kleinauftragsinformationen einstellen,<br />
damit Sie diese auf der Registerseite „2: Kleinauftragsdaten“ aus der jeweiligen Aufklappliste<br />
auswählen können.<br />
Klicken Sie auf Neu, um der entsprechenden Liste einen neuen Begriff hinzuzu-<br />
fügen (die Liste wird automatisch alphabetisch sortiert) oder auf Löschen, um den in<br />
der Liste durch Anklicken markierten Begriff zu löschen.<br />
Hinweis: Diese Registerseite können Sie nur bearbeiten, wenn Sie in der Systemverwaltung/Benutzer<br />
die Berechtigung zur Neuanlage von Aufträgen haben !!<br />
Status-Filter für Anzeige<br />
Stellen Sie eine Liste der Status zusammen, welche besonders wichtig sind. Bei Start<br />
des Journals werden die so markierten Aufträge (z.B. alle noch nicht abgerechneten)<br />
in einer separaten Liste angezeigt.<br />
Einstellungen zur Kostenverfogung<br />
Hier legen Sie fest, ob Sie eine Kostenkontrolle der Kleinaufträge durchführen wollen<br />
oder nicht. Dabei bestehen folgende Möglichkeiten:<br />
• Keine Kostenverfolgung In diesem Fall verzichten Sie auf die Kostenkontrolle.<br />
• Kostenverfolgung über feste Auftragsnummer Markieren Sie diese Option,<br />
dann werden die Erlöse aus dem Kleinauftrag der zugeordneten Auftragsnummer<br />
zugeordnet. Die Kosten (Stunden und Material) buchen Sie dann entsprechend.<br />
Bezüglich der Auftragsnummer bestehen zwei Möglichkeiten:<br />
a) Sie haben eine feste Auftragsnummer für alle Kleinaufträge<br />
b) Sie wollen bei Neuanlage eines Kleinauftrags die Auftragsnummer festlegen<br />
Wählen Sie a), dann tragen Sie diese Auftragsnummer ein ein bzw. rufen über<br />
Feste Auftragsnummer suchen die Auftragsverwaltung auf. Klicken Sie abschließend<br />
auf Feste Auftragsnummer speichern, um die Vorgabe fest einzustellen.<br />
Wählen Sie b), dann lassen Sie das Feld Feste Auftragsnummer leer. In diesem<br />
Fall wird bei Neuanlage eines Kleinauftrags die entsprechende Auftragsnummer<br />
abgefragt:In dieser Einstellung wird bei jeder Neuanlage eines Kleinauftrags auch<br />
die Anlage einer entsprechenden Auftragsnummer vorgeschlagen:<br />
4.4.3.2.4 Registerseite „4: Drucken“<br />
Sie können aus dem Datenbestand des Kleinauftragsjournals Ihre Listen nach Bedarf<br />
zusammenstellen. Klicken Sie unter Drucke an, welche Informationen gedruckt wer-
Handbuch<br />
191<br />
Programmbedienung<br />
den sollen. Zu den Druckspalten Kleinauftragssumme, EK Material, EK Lohn, EK<br />
Fremdleistung und Arbeitszeit werden automatisch Summen gebildet. Unter von und<br />
bis haben Sie die Möglichkeit, die Anzahl der zu druckenden Journaleinträge einzuschränken<br />
(z.B. nur die Kleinaufträge mit einer Summe zwischen ... und ... . Analog<br />
können Sie unter nur für bestimmte Kleinauftragskategorien auswählen.<br />
Wollen Sie nur die Kleinaufträge zu bestimmten Adressen auswählen, können Sie zur<br />
Ermittlung der Adreßnummern über das am Eingabefeld befindliche Symbol auch den<br />
Adressenstamm aufrufen.<br />
Haben Sie die gewünschten Einstellungen vorgenommen, klicken Sie auf Drucken.<br />
Die Liste wird nun im Tabellendrucker hergestellt.<br />
4.4.3.2.5 Registerseite „5: Reparaturauftrag“<br />
Sie können zum Kleinauftrag einen Arbeitsauftrag für den Monteur drucken, welcher<br />
gleichzeitig die notwendigen Felder dür die Abrechnung der Leistung enthält. Im Auslieferungszustand<br />
ist ein entsprechendes Formular enthalten, welches Sie bei Bedarf<br />
mit dem Formulargenerator ändern können.<br />
Adresse Als Arbeitsort- Adresse für den Druck wird immer die Adresse 1 verwendet.<br />
Auszuführende Arbeiten Tragen Sie hier ein, was der Kunde angefordert hat und<br />
evtl. weitere Informationen für den Monteur.<br />
Hinweis: Wenn Sie in dem Feld Auszuführende Arbeiten immer bestimmte Eintragungen<br />
vornehmen wollen, können Sie diese als Maske auch über die Textfloskeln realisieren<br />
und die auszufüllenden Teile mit einem $-Zeichen markieren.<br />
Termin/Uhrzeit Geben Sie hier den Ausführungstermin für den Monteur vor, welcher<br />
auf den Reparaturauftrag gedruckt werden soll.<br />
Monteur Tragen Sie ein, welcher Monteur den Auftrag bearbeiten soll.<br />
Druckanweisungen Stellen Sie hier ein, ob Sie vor oder nach dem Reparaturauftrag<br />
noch weiteren Text drucken wollen (Geschäftsbedingungen, Informationen über Sonderangebote,<br />
welche der Monteur dem Kunden übergeben kann o.ä.).
Handbuch<br />
192<br />
Programmbedienung
Handbuch<br />
4.4.3.3 Rechnung nach Angebot<br />
193<br />
Programmbedienung<br />
Die Software führt ein Ausgangsrechnungsjournal, welches alle Daten zu den geschriebenen<br />
Rechnungen aufnimmt. Sie können außerdem auch Rechnungen mit<br />
oder ohne Rechnungsnummer drucken, ohne daß diese im Journal gespeichert werden.<br />
Betrachten wir zuerst diese beiden Fälle:<br />
4.4.3.3.1 Rechnung mit Eintrag im Ausgangsrechnungsjournal<br />
Zunächst legen Sie die Rechnungsnummer fest, indem Sie das Rechnungsjournal<br />
über Rechnungsnr. vergeben aufrufen. Sie erhalten folgende Maske:<br />
Sie sehen im oberen Bereich die vorhandenen Rechnungen. Darunter schlägt die Software<br />
die nächste fällige Rechnungsnummer vor:<br />
Bestätigen Sie diese, indem Sie auf Rechnungsnr. anlegen klicken. Wollen Sie eine<br />
andere Rechnungsnummer verwenden, geben Sie diese im obigen Feld direkt ein.<br />
Wenn Sie mit Nummernkreisen arbeiten wollen, hinterlegen Sie diese im Ausgangsrechnungsjournal<br />
auf der Registerseite Vorgaben , wählen Sie dann hier aus der Aufklappliste<br />
den Nummernkreis aus und klicken Sie dann auf Rechnungs-Nr. neu<br />
vorschlagen. Die Software ermittelt nun die zum angewählten Nummernkreis fällige<br />
neue Rechnungsnummer.<br />
Wenn Sie eine vorhandene Rechnung überschreiben wollen, klicken Sie diese in der<br />
oben sichtbaren Liste doppelt an, dann wird die entsprechende Rechnungsnummer<br />
unten eingetragen.
Handbuch<br />
194<br />
Programmbedienung<br />
Klicken Sie in allen Fällen abschließend auf Rechnungsnr. anlegen. Sollte die so eingegebene<br />
Rechnungsnummer bereits vorhanden sein, erhalten Sie folgende Warnung:<br />
Bestätigen Sie diese durch Anklicken der Schaltfläche Rechnung überschreiben.<br />
Sie befinden sich nun wieder im Rechnungsprogramm und im Feld oben links steht die<br />
gewählte Rechnungsnummer.<br />
4.4.3.3.2 Rechnung ohne Eintrag im Ausgangsrechnungsjournal<br />
Deaktivieren Sie das Markierungskästchen Rechnung speichern und geben Sie dann<br />
in das linke Feld die gewünschte Rechnungsnummer ein oder lassen Sie es leer, wenn<br />
die Rechnung ohne Rechnungsnummer gedruckt werden soll:<br />
Einstellungen<br />
Aktivieren Sie die folgende Einstellung , um die Angebotsmengen<br />
als Berechnungsgrundlage zu verwenden.<br />
Beachten Sie ggf. den Hinweis<br />
aus dem Angebotsjournal, bei der Eingabe der Zahlungsbedingungen in der nächsten<br />
Maske !<br />
Wollen Sie eine andere Adresse für die Rechnung, dann klicken Sie dazu auf die<br />
Schaltfläche Adressen.<br />
Unter Titelverarbeitung stellen Sie ein, wie die Titel verarbeitet werden sollen, indem<br />
Sie die entsprechenden Markierungskästchen aktivieren/deaktivieren.
Handbuch<br />
Dasselbe nehmen Sie für die Positionsdarstellung vor.<br />
195<br />
Programmbedienung<br />
• Titelnummer mitdrucken Bei den Positionen wird die Positionsnummer immer<br />
komplett mit Titelnummer gedruckt oder nicht.<br />
• Artikelnummer mitdrucken Die Großhändler- Artikelnummer (sofern erfaßt) wird<br />
zu jeder Position mitgedruckt.<br />
• Unterpositionen mitdrucken Die Unterpositionen von Blockpositionen werden<br />
mitgedruckt .<br />
• Unterpositionen mit Preis Die Unterpositionen werden mit ihrem Preis ausgewiesen.<br />
• Unterpositionen ohne Menge Die Unterpositionen werden ohne Mengenangabe<br />
gedruckt.<br />
• Bilder mitdrucken Haben Sie Positionen ein Bild zugeordnet, wird dieses hier mitgedruckt.<br />
• Langtextform Die Positionen werden mit ihren Langtexten gedruckt.<br />
• Textpositionen Sollte das Angebot Textpositionen enthalten, werden diese mitgedruckt.<br />
• Positionen ohne Menge drucken Wenn Sie dieses Markierungskästchen aktivieren,<br />
werden auch die Positionen mitgedruckt, deren Menge = 0 ist.<br />
• Ohne Preisanteibezeichnungen Je nach vorhandenen Preisanteilen generiert<br />
das Druckprogramm Bezeichnungen wie Material und Lohn, liefern und montieren<br />
usw. Wollen Sie das unterdrücken, weil beispielsweise in GAEB- Ausschreibungen<br />
dieser Text bereits in der Position enthalten ist, aktivieren Sie dieses Markierungskästchen.<br />
• Mengenermittlung mitdrucken Haben Sie die Positionsmengen über die Formelberechnung<br />
ermittelt, können Sie hier anweisen, daß diese Einzelberechnungen<br />
auch gedruckt werden. Das erfolgt als Anlage zum Dokument.<br />
• Stellen Sie ein, ob und wieviel Mehrwertsteuer berechnet werden soll<br />
• Stellen Sie ein, wie der Preis der einzelnen Positionen dargestellt werden<br />
soll:<br />
Sie können jedem Dokument bis zu 5 Vortexte voranstellen (z.B. Anschreiben).<br />
Ordnen Sie einen Vortext über Vortext zu und wählen Sie das dazu gewünschte Formular<br />
aus der Aufklappliste aus.<br />
Analog bearbeiten Sie Nachtexte zum Dokument.<br />
Der Druck von Rechnungen erfolgt auf Formulare, welche Sie unter Dokumentdruck<br />
auf Formular auswählen. Diese steuern den Seitenaufbau und ggf. auch den Druck<br />
der Kopfinformationen (Firma, Logo, Bankverbindungen usw).<br />
Das Formular Erste Seite enthält dabei einen "großen Firmenkopf", Empfängeradresse
Handbuch<br />
196<br />
Programmbedienung<br />
usw., die Folgeseiten nur noch Dokument- Daten.<br />
Den Aufbau der Formulare legen Sie mit dem Formulargenerator fest.<br />
Über die Schaltfläche rechts vom Folgeseitenformular weisen Sie dem Formular ggf.<br />
ein spezielles Layout zu (s.dazu 4.2.5.3 „Formulargenerator“).<br />
Auf den Formularen befindet sich ein Parameter Belegbezeichnung, dessen Inhalt Sie<br />
entweder aus der Aufklappliste auswählen oder manuell eintragen.<br />
Haben Sie die gewünschten Einstellungen vorgenommen, klicken Sie auf Weiter.<br />
Sie erhalten folgende Maske:<br />
Sie sehen oben die Einstellungen zum Druckumfang:<br />
Wollen Sie also eine Rechnung nur über einen Teil der Positionen erstellen, klicken<br />
Sie auf von..bis.. und wählen dann die betreffenden Positionen aus, indem Sie sie<br />
markieren:<br />
Stellen Sie das Zahlungsziel ein. Haben Sie beim Rechnungsempfänger unter Zahlungsbedingungen<br />
(im Adressenstamm !) individuelle Einstellungen hinterlegt, werden<br />
diese hier automatisch vorgegeben. Für die Adressen, die keine eigenen Zahlungsbedingungen<br />
haben, geben Sie diese hier ein.<br />
Wenn Sie die Zahlungsbedingungen nicht drucken wollen, deaktivieren Sie das Markierungskästchen<br />
Zahlungsbedingungen drucken.<br />
Das Programm generiert automatisch einen Zahlungshinweistext, welcher nach den<br />
Zahlungsbedingungen gedruckt werden kann. Die Vorgabe dafür ist in der Managementkonsole<br />
hinterlegt.<br />
Dabei wird, sofern der Kunden- Nummer eine Debitor- Nummer zugewiesen ist, diese<br />
als Kundennummer ausgegeben. Sie können diesen Text direkt bearbeiten oder über<br />
die Schaltfläche Zahlungshinweis.<br />
Über das Markierungskästchen Zahlungshinweis drucken steuern Sie, ob dieser<br />
Text überhaupt gedruckt werden soll oder nicht.
Handbuch<br />
197<br />
Programmbedienung<br />
Sie können an dieser Stelle ebenfalls noch den Betreff ändern, welcher aus dem Angebot<br />
vorgegeben wird. (Er wird aber nicht dorthin zurückgeschrieben !)<br />
Haben Sie alle Einstellungen vorgenommen, klicken Sie auf Weiter.<br />
Es werden nun alle angewiesenen Positionen ausgegeben und die Nettosumme berechnet.<br />
Zu dieser Nettosumme können Sie noch Berechnungen vornehmen:<br />
Das können Beträge für Baustellenkosten, Gewährleistungen u.ä. sein.<br />
Dabei können Sie sich auf drei verschiedene Beträge beziehen:<br />
• Der Basisbetrag<br />
Das ist immer der oben angezeigte Betrag (hier: 5.830,30 DM)<br />
• Der aktuelle Betrag<br />
Das ist immer der Betrag, der aus dem Basisbetrag durch die vorangegangenen<br />
Berechnungen hervorgegangen ist. Er ist also nach jeder Zeile anders.<br />
• Der Speicherbetrag<br />
Sie können zu jedem Zeitpunkt den Befehl Aktuellen Betrag in Speicher schreiben<br />
geben. Dann wird der in diesem Moment gültige aktuelle Betrag in einen<br />
separaten Speicher (ähnlich dem vom Taschenrechner bekannten Memory )<br />
geschrieben, auf den Sie sich später wieder beziehen können.<br />
Neben den betragsmäßigen Änderungen können Sie auch Texte schreiben und Anweisungen<br />
zur Seitenformatierung geben.
Handbuch<br />
Beispiel:<br />
Zeile Anweisung aktueller<br />
Betrag<br />
1<br />
2<br />
3<br />
4<br />
5<br />
198<br />
Programmbedienung<br />
Basisbetrag<br />
Werte zu Beginn 5830,30 5830,30 0<br />
Auf den (aktuellen) Betrag<br />
von 5.830,30 DM werden 100 DM<br />
aufgeschlagen.<br />
Aktuellen Betrag in Speicher<br />
10% Aufschlag auf aktuellen Betrag<br />
10% Aufschlag auf Basisbetrag<br />
10% Aufschlag auf Speicherbetrag<br />
5930,30 5860,30 0<br />
Speicherbetrag<br />
5930,30 5830,30 5930,30<br />
6523,33 5830,30 5930,30<br />
7106,36 5830,30 5930,30<br />
7699,39 5830,30 5930,30<br />
Haben Sie die gewünschten Anweisungen erfaßt, klicken Sie auf . Es<br />
werden die Mehrwertsteuer berechnet und die Gesamtsumme ausgegeben.<br />
Sie gelangen jetzt in die Abschlußbearbeitung zum Bruttopreis (incl.Mehrwertsteuer).<br />
Diese ist analog zur oben beschriebenen Netto-Abschlußbearbeitung anzuwenden, jedoch<br />
werden hier Bruttobeträge eingegeben !<br />
In dieser Maske könnten Sie beispielsweise vorangegangene Teilzahlungen bei kumu-<br />
lativen Rechnungen über die Schaltfläche absetzen. Das Programm<br />
rechnet dann den Mehrwertsteueranteil heraus und weist zum Schluß die effektive Ge-
Handbuch<br />
samtsumme aus.<br />
199<br />
Programmbedienung<br />
Beenden Sie diese Maske ebenfalls mit , dann ist die Rechnungserstellung<br />
beendet und die Rechnung wird im Formulardrucker auf dem Bildschirm angezeigt.<br />
Wollen Sie bereits in früheren Rechnungen erfasste Zeilen nicht erneut abschreiben,<br />
können Sie diese über auch einlesen.
Handbuch<br />
200<br />
Programmbedienung
Handbuch<br />
4.4.4 Aufträge / Projekte<br />
4.4.4.1 <strong>Auftragsjournal</strong><br />
4.4.4.1.1 Einleitung<br />
201<br />
Programmbedienung<br />
Die Auftragsverwaltung ermöglicht eine umfassende Begleit- und Nachkalkulation der<br />
einzelnen Aufträge. Zusätzlich stehen weitere Funktionen zur organisatorischen Behandlung<br />
der Bauvorhaben zur Verfügung. Zudem liefert sie auch die Grundlage für<br />
eine Auswertung nach anderen Kriterien, z.B. nach Abteilungen, Bauleitern usw.<br />
Wird ein neuer Auftrag angelegt, dann liegt diesem meistens (mindestens) ein Angebot<br />
zugrunde. Dieses wird dem Auftrag zugeordnet und dabei dessen Kalkulationseckdaten<br />
(Material, Lohn, Arbeitszeit, Nettosumme) als Plandaten zum Auftrag eingetragen.<br />
Ist der Auftrag in der Ausführungsphase, werden ihm Kosten zugebucht:<br />
• Eingangsrechnungen von Materiallieferanten und Nachauftragnehmern<br />
• Arbeitszeitnachweise ("Stundenzettel") der Monteure<br />
• Rechnungen von Leiharbeiterfirmen<br />
• Kosten für Materialentnahmen aus der Lagerverwaltung<br />
Wird zum Auftrag eine Rechnung geschrieben, dann taucht der Rechnungsbetrag als<br />
Erlös auf, entsprechend nach Buchung auch der Zahlungsbetrag.<br />
Alle diese Daten fließen in das Auftragskonto ein. Dort können (für eine realistische Betrachtung)<br />
auch noch die entsprechenden Werte zur Hochrechnung der Lohnkosten<br />
mit Lohnneben- und Gemeinkosten hinterlegt werden.<br />
Wird in der Firma ein Handlager geführt, ohne daß die Materialbewegungen direkt gebucht<br />
werden, besteht auch die Möglichkeit, eine feste oder prozentuale Hochrechnung<br />
des Lagerverbrauchs der Baustelle zuzuordnen.<br />
(Datumsmäßig) korrekte Buchung aller Belege vorausgesetzt besteht auch die Möglichkeit,<br />
Baustellen periodenmäßig zu betrachten.<br />
Letztlich dient der gesamte Datenbestand der Auftragsverwaltung als Grundlage für<br />
die Auswertungsfunktionen. Von diesen ist als wichtiges Hilfsmittel die Ermittlung der<br />
"unfertigen Produktion" am Jahresende zu nennen. Außerdem sind für die tägliche<br />
Kontrolle verschiedene Auswertungen zu bestimmten Teilen des Datenbestandes verfügbar,<br />
z.B. die Gegenüberstellung von Kosten und Erlösen ("wo ist eine Abschlagsrechnung<br />
erforderlich ?"). Diese Listen können sowohl in einer Sortierung nach<br />
Auftragsnummer hergestellt werden als auch als ABC- Analyse ("Sortierung nach Erfolg").<br />
Der Zustand einer Baustelle wird durch den Status charakterisiert. Dabei werden vom<br />
Programm maximal 10 Stufen unterstützt, wobei einige Stufen festgelegt sind:<br />
Status Bedeutung<br />
0 Der Auftrag ist angelegt
Handbuch<br />
1 Der Auftrag ist unterbrochen<br />
2 Der Auftrag ist abgeschlossen<br />
3 Frei<br />
4 Frei<br />
5 Frei<br />
6 Frei<br />
7 Frei<br />
8 Frei<br />
9 Der Auftrag ist für alle Buchungen gesperrt<br />
202<br />
Programmbedienung<br />
Die als "Frei" angegebenen Stufen können vom Anwender individuell belegt werden.<br />
So wäre es z.B. möglich, den Status 3 als "Bauarbeiten beendet" zu betrachten und<br />
folgende weitere Untergliederung vorzunehmen:<br />
Status Bedeutung<br />
4 Schlußrechnung geschrieben<br />
5 Keine oder unvollständige Bezahlung der Schlußrechnung<br />
6 Schlußrechnung vollständig bezahlt<br />
In diesem Sinne wäre der Auftrag dann erst bei Erreichen des Status 6 "richtig abgeschlossen".<br />
Der Status 9 hat den Sinn, daß nach Abschluß eines Auftrags verhindert werden kann,<br />
sein Ergebnis durch weitere Buchungen zu verändern. Anderenfalls könnten laufende<br />
Aufträge zu Lasten abgeschlossener (wo keiner mehr hinsieht) "schöngebucht" werden.<br />
Das ist aber nicht der Sinn einer sicheren Kontrolle.<br />
Neben den eben genannten Kosteninformationen können zum Auftrag weitere Daten<br />
gespeichert werden:<br />
• Bilder (z.B. von Digitalkameras) und andere Dokumente zur Baustelle<br />
• Textnotizen<br />
• Arbeitsbeginn und -ende<br />
• Schriftverkehr<br />
Es wird somit eine umfassende Dokumentation und Kontrolle der Baustellen unterstützt.
Handbuch<br />
4.4.4.1.2 Das Programm<br />
203<br />
Programmbedienung<br />
Die Daten zu den einzelnen Aufträgen sind auf vier Registerseiten aufgeteilt.<br />
4.4.4.1.3 Registerseite „1: Journal“<br />
Diese Registerseite bietet eine Übersicht über die vorhandenen Aufträge und verschiedene<br />
Funktionen zur Verwaltung und Bearbeitung. Im oberen Bildteil sehen Sie eine<br />
Darstellung der Aufträge mit Auftragsnummer und Kurzbetreff.<br />
Sie können den Balken mittels Maus oder Cursortasten auf den gewünschten Auftrag<br />
positionieren.<br />
Wollen Sie auf den gesuchten Auftrag durch Eingabe der Auftragsnummer positionieren,<br />
geben Sie diese im Feld Gehe zu ein. Mit Eingabe eines jeden Zeichens springt<br />
die Anzeige darüber an die nächstpassende Stelle.<br />
Im Feld unterhalb dieses Eingabefeldes sehen Sie die Rechnungsadresse zum Auftrag:<br />
Diese können Sie über die am rechten Rand befindliche Schaltfläche jederzeit<br />
ändern. Außerdem können Sie auf der Registerseite „2: Auftragsdaten“ drei weitere<br />
Adressen zum Auftrag zuordnen.<br />
Darunter befindet sich der Betrefftext zum Auftrag, welcher auch in den entsprechenden<br />
Dokumenten gedruckt wird, und kann hier direkt bearbeitet werden:<br />
Beachten Sie dabei, daß die auf den Formularen zum Druck des Betrefftextes vorhandene<br />
Fläche beschränkt ist. Das Programm paßt den Text in diese Fläche ein. Sie sollten<br />
deshalb nicht mehr als drei Zeilen schreiben.<br />
Auftrag suchen Hat das <strong>Auftragsjournal</strong> bereits einen größeren Umfang angenommen<br />
und Sie wissen auch nicht mehr die Nummer des gesuchten Auftrags, können Sie<br />
über eine komfortable Suchfunktion einen Auszug aus dem Journal erstellen, indem<br />
Sie verschiedene Kriterien vorgeben.<br />
Hinweis: Das schnellste Suchverfahren verwenden Sie, wenn Sie nur unter Begriffe im<br />
Kurztext etwas eingeben !<br />
Auftrag löschen Nach Bestätigung der Sicherheitsabfrage wird der genannte Auftrag<br />
gelöscht. Mit gelöscht wird auch das entsprechende Unterverzeichnis in<br />
\TSHK32\AUFTRAG\ mit allen enthaltenen Daten.<br />
Neuer Auftrag Legen Sie einen neuen Auftrag an, erfassen Sie die entsprechenden<br />
Kopfdaten in der nachfolgenden Maske. Dabei wird die nächste fällige Auftragsnummer<br />
vom Programm vorgeschlagen.<br />
Schriftverkehr Hier gelangen Sie in das Briefprogramm, wobei verschiedene Angaben<br />
(Betreff, Adressen usw.) voreingestellt sind. Um den Brieftext zu speichern, wird<br />
dabei automatisch das Verzeichnis des Auftrags vorgeschlagen, sodass die Funktion<br />
Brief laden dann alle Texte anzeigt, welche zu diesem Auftrag gespeichert wurden.<br />
Dieses Programm wird am Ende des Abschnitts gesondert beschrieben.<br />
4.4.4.1.4 Registerseite „2: Auftragsdaten“<br />
Diese Seite ist untergliedert in die drei Abschnitte Planwerte, Auftragsdaten und Auftragskonto.
Handbuch<br />
204<br />
Programmbedienung<br />
Planwerte In dieser Abteilung sehen Sie alle Informationen zu den Planwerten zum<br />
Auftrag. Links sind Erlös, Kosten usw. aus der Angebotsbearbeitung. Sie können diese<br />
Zahlen manuell eintragen.<br />
Sie können dem Auftrag auch Angebote zuordnen. Klicken Sie dazu auf Angebote..<br />
und übernehmen Sie das gewünschte Dokument aus der Angebotsverwaltung. Dann<br />
werden automatisch die genannten Werte aus den zugeordneten Angeboten ermittelt.<br />
Sollten Sie nach Übernahme des Angebots noch einmal Änderungen an Angebotspositionen<br />
vornehmen, welche dessen Wert verändern,<br />
klicken Sie auf Angebote .. neu einrechnen, um die aktuellen Planwerte zu ermitteln.<br />
Sie können jedem Auftrag beliebig viele Angebote zuordnen. Entsprechend können<br />
Sie dann in der Liste auch ein Angebot wieder markieren und entfernen.<br />
Die aus den Angeboten ermittelten Werte werden mit dem Faktor Angebotswertemultipliziert.<br />
Das ermöglicht Ihnen z.B. die Werte für ein Bad- Angebot entsprechend<br />
der Anzahl der zu bauenden Bäder in einem Mehrfamilienhaus zu ermitteln.<br />
Auftragsdaten In dieser Abteilung stehen die wichtigsten Informationen zur Auftragsdurchführung.<br />
Sie können die beschriebenen Zeitvorgaben (Auftragserteilungs-Datum,<br />
Arbeitsbeginn, Arbeitsende) eintragen.<br />
Aktivieren Sie das Kontrollkästchen Hauptauftrag, dann werden bei Auftrag neu berechnen<br />
in das Auftragskonto auch die Werte aller Aufträge eingerechnet, deren Auftragsnummer<br />
mit der Nummer dieses Auftrags beginnt.<br />
Beispiel:<br />
Hauptauftrag 99-001<br />
Unteraufträge 99-0011<br />
usw.<br />
99-0012<br />
Damit können Sie z.B. die Kosten den einzelnen Unteraufträgen (nach Gewerk) zubuchen,<br />
die Rechnungen für den Auftraggeber unter einer gemeinsamen Auftragsnummer<br />
schreiben. Die Kosten-/Erlösbetrachtung wird für die Gesamtbaustelle<br />
durchgeführt (pauschale Abschlagsrechnungen lassen sich oft nicht den Gewerken zuordnen).<br />
Wichtig! Wenn Sie mit Haupt-/Unteraufträgen arbeiten, müssen Sie darauf achten, daß<br />
die Status in jedem Fall alle richtig eingestellt sind. D.h., wenn Sie z.B. den Hauptauftrag<br />
auf Status=3 setzen, müssen Sie auch die zugehörigen Unteraufträge auf Status=3<br />
setzen !<br />
Kennzeichen Sie können jedem Auftrag bis zu 10 Kennzeichen zuordnen, nach denen<br />
dann in den Auswertungsfunktionen selektiert werden kann.<br />
Beispiel: Im Kennzeichen 2 hinterlegen Sie den Namen des bauleitenden Monteurs.<br />
Dann könnten Sie eine Kosten-/Ertragsanalyse nur für die Baustellen dieses Monteurs<br />
erstellen.
Handbuch<br />
205<br />
Programmbedienung<br />
Auftragskonto Das Auftragskonto widerspiegelt den kostenmäßigen Stand der Baustelle.<br />
Die Darstellung besteht aus den drei Teilen Plan , Soll und Ist .<br />
Unter Plan stehen nochmals die Werte aus dem Abschnitt Planwerte.<br />
Unter Ist sind die saldierten Werte aus allen zum Auftrag vorhandenen Buchungen zu<br />
sehen und Soll gibt die entsprechenden Werte aus den erfassten Aufmaßen wieder.<br />
Der Ist-Lohnbetrag wird dabei mit den Werten hochgerechnet, die unter Einstellungen<br />
eingestellt sind (und entsprechend der Einstellung in den zum Buchen der Stunden<br />
verwendeten Lohnarten). Diese Angabe ist für eine korrekte Betrachtung der Baustelle<br />
wichtig !<br />
In den Wert „Mat./Fremdl./Lager IST“ werden ausserdem die über Nachkalkulation ><br />
Leistungen erfassen eingegebenen Werte nach folgender Regel eingerechnet:<br />
Je Kostenart werden die aus Buchungen von Eingangsrechnungen und Leistungen ermittelten<br />
Summen verglichen und der größere der beiden Werte eingerechnet. Das<br />
bietet die Möglichkeit, erbrachte Leistungen zur Baustelle schon als Kostenbelastung<br />
zu erfassen, ohne dass die entsprechenden Eingangsrechnungen gebucht wurden.<br />
Werden diese (irgendwann) gebucht, wird deren Wert mit dem der Vorabbuchung verrechnet.<br />
Dieser Mechanismus ermöglicht eine zeitnahe Betrachtung der Kostensituation<br />
der Baustelle, um beispielsweise reelle Zwischenrechnungen zu erstellen.<br />
Außerdem sehen Sie noch folgende Werte:<br />
Die Reale Restzeit ist ein Wert, welcher nach folgender Methode bestimmt wird:<br />
Reale Restzeit = ( PLAN-Lohn - IST-Lohn ) / Mittellohn<br />
wobei<br />
Mittellohn = IST-Lohn / IST-Arbeitszeit.<br />
Der praktische Hintergrund ist folgender: In der Angebotskalkulation haben Sie mit einem<br />
mittleren Stundenlohn gerechnet. Tatsächlich werden aber auf der Baustelle verschiedene<br />
Monteure mit unterschiedlichen Löhnen eingesetzt. Aus den bereits<br />
gebuchten Arbeitszeiten ergibt sich somit ein tatsächlicher Mittellohn auf dieser Baustelle,<br />
der wahrscheinlich anders ist als der aus der Angebotskalkulation. Vom geplanten<br />
Lohn wird nun der bereits ausgegebene Lohn abgezogen. Aus dem verbleibenden<br />
Rest wird nun berechnet, für wieviele Stunden zum tatsächlichen Mittellohns das Geld<br />
noch reicht.<br />
Wollen Sie den aktuellen Stand des Auftragskontos haben, klicken Sie auf Auftrag<br />
neu berechen. Die hier ermittelten Werte werden zum Auftrag gespeichert und bei erneutem<br />
Aufruf dieser Bildschirmseite wieder vorgegeben. Beim Einrechnen der Buchungen<br />
wird dabei die mögliche Einschränkung nach Belegzeitraum berücksichtigt.<br />
Sie können damit z.B. ermitteln, welche Beträge in einem bestimmten Zeitraum der<br />
Baustelle zugebucht wurden. Dabei ist in den Buchungen das Belegdatum ausschlaggebend.<br />
Analog können Sie den Buchungen noch die (auf Registerseite „3: Zusätzlich“ einstellbaren)<br />
Saldenvorträge hinzurechnen lassen, wenn Sie das Markierungskästchen<br />
Saldenvortrag einrechnen aktivieren, sowie einen (ebenfalls auf Registerseite „3. Zusätzlich“<br />
einstellbaren) Materialaufschlag.<br />
Wollen Sie wissen, wie die Zahlen im IST- Bereich zustande kommen, können Sie über<br />
Drucken.. die einzelnen Buchungen ausgeben. so erhalten Sie z.B. bei Auswahl von<br />
Lohnbuchungen die Lohnnachweise zu allen an dieser Baustelle beteiligten Monteu-
Handbuch<br />
ren im Tabellendrucker.<br />
4.4.4.1.5 Registerseite „3: Zusätzlich“<br />
206<br />
Programmbedienung<br />
Rechnungswährung Stellen Sie hier ein, in welcher Währung die Rechnungen zu diesem<br />
Auftrag gedruckt werden sollen (Auswahl der Währung aus der Aufklappliste).<br />
Korektur Materialkosten Sie können zu den ermittelten Materialkosten des Auftragskontos<br />
entweder einen prozentualen oder einen Festbetrag zuschlagen (z.B. Materialgemeinkosten,<br />
verwendetes Lagermaterial usw.).<br />
Saldenvorträge Wollen Sie die Aufträge auch unter Berücksichtigung des Jahresabschlusses<br />
betrachten, können Sie die Saldenvorträge verwenden.<br />
Adressen Sie können jedem Auftrag neben der Rechnungsadresse bis zu drei weitere<br />
Adressen zuordnen, indem Sie die Schaltfläche am jeweiligen rechten Rand anklicken.<br />
Für die zweite bis vierte Adresse können Sie links den Verwendungszweck (z.B. Bauträger,<br />
Planer, Architekt) eintragen.<br />
Dokumente Jedem Auftrag können Sie beliebig viele Dokumente (Bilder, Faxe, EMail-<br />
Dateien, ...) zuordnen. Damit haben Sie die Möglichkeit einer umfassenden Baustellen-Dokumentation.<br />
Info [F5]<br />
Hinterlegen Sie hier Textinformationen zum Auftrag.<br />
4.4.4.1.6 Registerseite 4 „Vorgaben zum Auftrag“<br />
Unter Vorhandene Gruppen können Sie verschiedene Montageteams aus Ihren Mitarbeitern<br />
zusammenstellen. Diesen können Sie bei Aufmaßerfassung die erbrachten<br />
Leistungen zuordnen und so eine leistungsgerechte Bezahlung ermöglichen.<br />
Unter Vorhandene Räume erfassen Sie die Räume der Baustelle. Nach raumbezogener<br />
Aufmaßerfassung können die Aufmaßlisten auch nach Räumen sortiert ausgegeben<br />
werden.<br />
4.4.4.1.7 Registerseite „4: Vorgaben“<br />
Für die Auftragsstatus 4 bis 8 können Sie eigene Klartextbezeichnungen hinterlegen.<br />
Hinterlegen Sie auch die Vorgaben für die einzelnen Kennzeichen, welche Sie für die<br />
Auftragsauswertung verwenden wollen. Das sichert ab, daß immer die gleichen<br />
Schreibweisen verwendet werden und verhindert damit verfälschte Auswertungen.<br />
4.4.4.2 Aufmaßerfassungslisten<br />
Wenn Sie einem Auftrag Angebote zugeordnet haben, können Sie über Aufmaß ..<br />
Aufmaßerfassungsliste für die Erfassung der Aufmass-Mengen Erfassungslisten<br />
vordrucken.
Handbuch<br />
207<br />
Programmbedienung<br />
Positionsdarstellung Aktivieren Sie die Markierungskästchen entsprechend Ihren<br />
Wünschen.<br />
Drucken aus Angebot Sind dem Auftrag mehrere Angebote zugeordnet, klicken Sie<br />
das an, aus welchem die Erfassungsliste gedruckt werden soll. Ist nur eines zugeordnet,<br />
ist es bereits markiert.<br />
Textausgabe pro Position<br />
• Kurztext Je Position wird der komplette Kurztext gedruckt<br />
• Langtext Je Position wird der komplette Langtext gedruckt (das kann bei Kessel-<br />
Langtexten richtig Seiten füllen)<br />
• Langtext lt. Vorgabe Vom Langtext werden nur soviele Zeilen (ab Anfang)<br />
gedruckt, wie in dem Eingabefeld rechts vorgegeben wird.<br />
• Langtext AUTO Vom Langtext werden die ersten beiden Zeilen vollständig<br />
gedruckt (damit man weiß, worum es geht). Von den restlichen Zeilen werden nur<br />
die ausgegeben, welche auch Zahlen enthalten - damit erhält man die technischen<br />
Informationen.<br />
Analog zu den anderen Dokumenten können Sie der Aufmass- Erfassungsliste Vortext<br />
/ Nachtext bis zu fünf andere Dokumente voran- bzw. nachstellen.<br />
Wählen Sie die Ausgabeformulare für die erste bzw. die Folgeseiten aus. Ebenso legen<br />
Sie fest, was für eine Belegbezeichnung gedruckt werden soll.<br />
Ist zu erwarten, daß beim Aufmessen der Baustelle Leistungen auftauchen, welche<br />
nicht im Angebot standen, können Sie hier anweisen, daß von einem Blanko- Formular<br />
noch entsprechend viele Seiten zusätzlich für manuelle Erfassung gedruckt werden<br />
sollen.<br />
Wollen Sie mit der Druckausgabe fortsetzen, klicken Sie auf Weiter.<br />
Sie können jetzt noch festlegen, welche Positionen gedruckt werden sollen:<br />
Starten Sie dann die Druckausgabe über Weiter. Die ausgegeben Listen erscheinen<br />
im Formulardrucker und können von dort auf Papier ausgegeben werden.
Handbuch<br />
208<br />
Programmbedienung
Handbuch<br />
4.4.4.3 Aufmaßerfassung<br />
209<br />
Programmbedienung<br />
Das Programm zur Aufmaßerfassung in der Auftrags- / Projektverwaltung) entspricht<br />
dem Programm zur Bearbeitung von Angeboten. Ihnen stehen dafür also auch alle<br />
Funktionen dieses Moduls zur Verfügung. Hier werden nur die Erweiterungen bzw. Änderungen<br />
besprochen, die im Zusammenhang mit der Bearbeitung von Aufmaßen zu<br />
beachten sind.<br />
Die den Titeln im Angebot entsprechenden Einheiten heißen hier Aufmaß. Legen Sie<br />
also zur Erfassung eines Aufmaßes dieses zuerst über die Schaltfläche Aufmaß an:<br />
Wählen Sie Neues Aufmaß, geben Sie die Aufmaßnummer sowie die Aufmaßüberschrift<br />
ein und legen Sie es durch Aufmaß anlegen an. Es erscheint nun In der Aufmaßliste.<br />
Klicken Sie es an und dann auf Aufmaß bearbeiten. Sie gelangen wieder in die Bearbeitungsmaske<br />
und die erste Position des Aufmaßes ist zur Bearbeitung eingestellt.<br />
Wenn Sie Positionen manuell erfassen wollen, tun Sie das genauso wie in der Angebotsbearbeitung.<br />
Wollen Sie Positionen aus einem dem Auftrag zugeordneten Angebot<br />
in das Aufmaß laden, klicken Sie auf Funktionen.<br />
Wählen Sie hier M - Aufmaßerfassung mit Tabelle aus. Sie gelangen nun in die Maske<br />
zur Erfassung der Aufmaßmengen zu den Angebotspositionen: Sie sehen oben die<br />
Angebotspositionen mit einer Eingabespalte für die Aufmaßmenge. Geben Sie in die<br />
entsprechenden Zeilen nun die Aufmaß-Mengen ein. Die Zeilennumerierung der Aufmaßzeilen<br />
beginnt mit der Positionsnummer, die in der Aufmaßbearbeitung beim Start<br />
der Funktion eingestellt war. Haben Sie die Erfassung erledigt, klicken Sie auf Aufmaß<br />
übernehmen. Die Angebots-Positionen werden nun mit den Aufmaßmengen in das<br />
Aufmaß übertragen.<br />
Folgende weitere Funktionen stehen Ihnen bei der Aufmaßerfassung zur Verfügung:<br />
Auswahl Angebot Haben Sie dem Auftrag mehrere Angebote zugeordnet, wählen Sie<br />
das gewünschte aus der Aufklappliste aus und klicken dann auf Ausgewähltes Angebot<br />
öffnen.<br />
Alle Angebotsmengen vorgeben Klicken Sie hier, dann werden die Angebotsmengen<br />
der Positionen in der Erfassungsspalte vorgetragen.<br />
Angebotsmengen für Unterpos. vorgeben Klicken Sie hier, dann werden die Angebotsmengen<br />
der Unterpositionen in der Erfassungsspalte vorgetragen.<br />
Erfassungsspalte löschen Klicken Sie hier, werden alle Werte in der Erfassungsspalte<br />
gelöscht.<br />
Positionen ohne Menge auch übernehmen Aktivieren Sie dieses Markierungskästchen,<br />
dann werden alle Zeilen in das Aufmaßprogramm übertragen, auch die mit Menge<br />
Null.
Handbuch<br />
210<br />
Programmbedienung<br />
Aufmaßpositionen fortlaufend nummerieren Aktivieren Sie dieses Markierungskästchen,<br />
dann werden nur die Aufmaßzeilen mit einer eingegebenen Menge fortlaufend<br />
numeriert.<br />
Neben der tabellarischen Erfassungform gibt es auch eine Erfassungsmöglichkeit<br />
durch Direkteingabe der Angebots-Positionsnummer.<br />
Stellen Sie dazu im Aufmaß die erste Aufmaßpositionsnummer ein, ab welcher die Aufmaßzeilen<br />
gespeichert werden sollen.<br />
Wählen Sie unter<br />
> Funktionen > N.. Aufmaßerfassung über Positionsnummer aus.<br />
Sie können zu den Aufmaßzeilen eine Blattnummer, einen Raum und eine Gruppe erfassen.<br />
Geben Sie dazu nacheinander jeweils Angebots-Positionsnummer und (Aufmaß-)<br />
Menge ein.<br />
Alternativ steht auch die Formelerfassung zur Mengenberechnung zur Verfügung.<br />
Haben Sie alle Positionen erfasst, klicken Sie auf Erfassung beenden: die Aufmaßpositionen<br />
werden nun in das (zuvor eingestellte) Aufmaß übernommen.<br />
Über die unten angeordneten Schaltflächen können Sie bereits erfaßte Aufmaßpositionen<br />
wieder bearbeiten oder auch löschen.
Handbuch<br />
4.4.4.4 Rechnung nach Aufmaß verdichtet<br />
211<br />
Programmbedienung<br />
Dieses Programm in der Auftrags- / Projektverwaltung erzeugt eine Rechnung mit Aufmaß-Mengen,<br />
welche nach Angebotspositionen saldiert und dann im Angebotsformat<br />
gedruckt werden. Da es prinzipiell möglich ist, die Positionen im Aufmass, welche aus<br />
einem Angebot übernommen wurden, zu verändern, gelten für die Erzeugung einer<br />
derartigen Rechnung daraus folgende Einschränkungen:<br />
• 1. In den Rechnungspositionen werden grundsätzlich die Einzelpreise aus der<br />
jeweiligen Angebotsposition verwendet.<br />
• 2. Eine Änderung der Mengen in Unterpositionen im Aufmass wird nicht berücksichtigt.<br />
Haben Sie in einem Aufmass Positionen manuell erfaßt, werden diese am Ende der<br />
Rechnung in einem eigenen Abschnitt gedruckt.<br />
Die erste Maske hat folgende Bestandteile:<br />
Soll diese Rechnung im Journal gespeichert werden, aktivieren Sie das Markierungskästchen<br />
Rechnung speichern.<br />
Wenn Sie eine Rechnungsnummer aus dem Journal holen wollen (bzw. eine neue<br />
Rechnungsnummer belegen), klicken Sie auf die Schaltfläche Rechnungsnr. vergeben.<br />
Legen Sie den Rechnungsempfänger fest. Über die Schaltfläche Adressen können<br />
Sie eine Adresse aus dem Adressenstamm laden.<br />
Titelverarbeitung Stellen Sie ein, wie die Titeldarstellung beim Druck der Rechnung<br />
aussehen soll.<br />
Positionsdarstellung Klicken Sie an, was alles beim Druck der einzelnen Positionen<br />
mit ausgegeben werden soll.<br />
Mehrwertsteuer Markieren Sie das Kästchen, wenn Sie Mehrwertsteuer berechnen<br />
wollen und tragen Sie im nebenstehenden Feld den Prozentsatz ein.<br />
Erlösgruppe Wenn diese Rechnung einer bestimmten Erlösgruppe zugeordnet werden<br />
soll (für Auswertungszwecke), wählen Sie diese aus der Aufklappliste aus. (Die<br />
Vorgaben für diese Liste werden im Rechnungsjournal hinterlegt).<br />
Preisdarstellung Wählen Sie aus, in welcher Form die Preise beim Druck der Rechnung<br />
dargestellt werden sollen.<br />
Vortext / Nachtext Sie können hier hinterlegen, daß vor dem Druck der Rechnung bis<br />
zu 5 Vortexte auf eigenen Formularen gedruckt werden sollen. Wählen Sie dazu über<br />
die jeweilige Schaltfläche einen Text aus oder erfassen Sie diesen. Wählen Sie dann<br />
aus der jeweiligen Aufklappliste das zu verwendende Formular aus.
Handbuch<br />
212<br />
Programmbedienung<br />
Rechnungdruck auf Formular Stellen Sie ein, welches Formular als "erste Seite" und<br />
welches für die Folgeseiten verwendet werden soll. Da die Formulare einen Parameter<br />
"Belegbezeichnung" enthalten, wählen Sie diese aus der Aufklappliste aus oder schreiben<br />
Sie die gewünschte direkt ein.<br />
ber die Schaltfläche rechts vom Folgeseitenformular weisen Sie dem Formular ggf. ein<br />
spezielles Layout zu (s.dazu 4.2.5.3 „Formulargenerator“).<br />
Erlöse / Zahlungen Sie können sich hier eine Übersicht über die zum Auftrag vorhandenen<br />
Rechnungen und zugehörigen Zahlungsbeträge erstellen lassen. Für eine korrekte<br />
Kosten-/Erlösbetrachtung ist es erforderlich, daß bei Teilrechnungen die<br />
Differenzbeträge zur Zahlung wieder herausgerechnet werden, da sie in der Summe<br />
der Schlußrechnung enthalten sind. Deshalb können Sie in nachfolgender Maske die<br />
Erlösdifferenzen berechnen lassen/manuell eingeben und dann im Rechnungsjournal<br />
verbuchen lassen. Außerdem können Sie diese Übersicht ausdrucken, um für die Abschlussbearbeitung<br />
die korrekten Werte zur Verfügung zu haben.<br />
Klicken Sie die Schaltfläche Weiter an, wenn alle Einstellungen vorgenommen wurden<br />
und Sie die Rechnung drucken wollen.<br />
In der Maske [0614-02] wählen Sie aus, welche Aufmaßpositionen in die Rechnung<br />
übernommen werden sollen. Wählen Sie von..bis.. und markieren Sie die betreffenden<br />
Positionen in der darunterliegenden Übersicht.<br />
Legen die Zahlungsbedingungen, Zahlungshinweise und den Leistungszeitraum sowie<br />
das Rechnungsdatum fest. Überprüfen Sie die Einstellung Leistungsempfänger<br />
nach §14 UStG.<br />
Ebenso können Sie den Betrefftext für den Rechnungsdruck bearbeiten.<br />
Klicken Sie auf Weiter.<br />
Es werden nun alle angewiesenen Positionen ausgegeben und die Nettosumme berechnet.<br />
Zu dieser Nettosumme können Sie noch Berechnungen vornehmen:<br />
Das können Beträge für Baustellenkosten, Gewährleistungen u.ä. sein. Auch Abzugsbeträge<br />
für bereits erhaltene Zahlungen können Sie hier netto (oder in der nächsten<br />
Maske brutto) absetzen.<br />
Dabei können Sie sich auf drei verschiedene Beträge beziehen:<br />
• Der Basisbetrag<br />
Das ist immer der oben angezeigte Betrag (hier: 5.830,30 DM)<br />
• Der aktuelle Betrag<br />
Das ist immer der Betrag, der aus dem Basisbetrag durch die vorangegangenen<br />
Berechnungen hervorgegangen ist. Er ist also nach jeder Zeile anders.<br />
• Der Speicherbetrag<br />
Sie können zu jedem Zeitpunkt den Befehl Aktuellen Betrag in den Speicher<br />
schreiben geben. Dann wird der in diesem Moment gültige aktuelle Betrag in<br />
einen separaten Speicher (ähnlich dem vom Taschenrechner bekannten Memory )<br />
geschrieben, auf den Sie sich später wieder beziehen können.
Handbuch<br />
213<br />
Programmbedienung<br />
Neben den betragsmäßigen Änderungen können Sie auch Texte schreiben und Anweisungen<br />
zur Seitenformatierung geben.<br />
Beispiel:<br />
Zeile Anweisung aktueller<br />
Betrag<br />
1<br />
2<br />
3<br />
4<br />
5<br />
Basisbetrag<br />
Werte zu Beginn 5830,30 5830,30 0<br />
Auf den (aktuellen) Betrag<br />
von 5.830,30 DM werden 100 DM<br />
aufgeschlagen.<br />
Aktuellen Betrag in Speicher<br />
10% Aufschlag auf aktuellen Betrag<br />
10% Aufschlag auf Basisbetrag<br />
10% Aufschlag auf Speicherbetrag<br />
5930,30 5860,30 0<br />
Speicherbetrag<br />
5930,30 5830,30 5930,30<br />
6523,33 5830,30 5930,30<br />
7106,36 5830,30 5930,30<br />
7699,39 5830,30 5930,30<br />
Haben Sie die gewünschten Anweisungen erfaßt, klicken Sie auf . Es<br />
werden die Mehrwertsteuer berechnet und die Gesamtsumme ausgegeben.<br />
Sie gelangen jetzt in die Abschlußbearbeitung zum Bruttopreis (incl.Mehrwertsteuer).<br />
Diese ist analog zur oben beschriebenen Netto-Abschlußbearbeitung anzuwenden, jedoch<br />
werden hier Bruttobeträge eingegeben !
Handbuch<br />
214<br />
Programmbedienung<br />
In dieser Maske könnten Sie beispielsweise vorangegangene Teilzahlungen bei kumu-<br />
lativen Rechnungen über die Schaltfläche Fester Betrag absetzen. Das Programm<br />
rechnet dann den Mehrwertsteueranteil heraus und weist zum Schluß die effektive Gesamtsumme<br />
aus.<br />
Beenden Sie diese Maske ebenfalls mit Weiter, dann ist die Rechnungserstellung beendet<br />
und die Rechnung wird im Formulardrucker auf dem Bildschirm angezeigt und<br />
kann ausgedruckt werden.<br />
Wollen Sie bereits in früheren Rechnungen erfasste Zeilen nicht erneut abschreiben,<br />
können Sie diese über Buchungen laden auch einlesen.<br />
4.4.4.5 Abschlag / Gutschrift<br />
Anhand der Funktion Abschlag/Gutschrift in der Auftrags- / Projektverwaltung ist es<br />
möglich, eine (pauschale) Rechnung ohne Bezug auf Angebots- oder Aufmass- Positionen<br />
zu erstellen.<br />
Soll diese Rechnung im Journal gespeichert werden, aktivieren Sie das Markierungskästchen<br />
Rechnung speichern.<br />
Wenn Sie eine Rechnungsnummer aus dem Journal holen wollen (bzw. eine neue<br />
Rechnungsnummer belegen), klicken Sie auf die Schaltfläche Rechnungsnr. vergeben.<br />
Wählen Sie den Rechnungsempfänger aus den im Angebot bzw. Auftrag hinterlegten<br />
Adressen aus. Wollen Sie für den Druck DIESER Rechnung Änderungen an der Adresse<br />
vornehmen, schreiben Sie diese in die entsprechenden Zeilen. Dadurch wird aber<br />
NICHT der Adressenstamm geändert !! Über die Schaltfläche Adressen können Sie<br />
eine andere Adresse aus dem Adressenstamm laden.<br />
Stellen Sie die Mehrwertsteuerberechnung ein.<br />
Wenn diese Rechnung einer bestimmten Erlösgruppe zugeordnet werden soll (für Auswertungszwecke),<br />
wählen Sie diese aus der Aufklappliste aus. (Die Vorgaben für diese<br />
Liste werden im Rechnungsjournal hinterlegt).<br />
Sie können jedem Dokument bis zu 5 Vortexte und Nachtexte zuweisen (z.B. Anschreiben).<br />
Stellen Sie ein, welches Formular als "erste Seite" und welches für die Folgeseiten verwendet<br />
werden soll.<br />
Da die Formulare einen Parameter "Belegbezeichnung" enthalten, wählen Sie diese<br />
aus der Aufklappliste aus oder schreiben Sie die gewünschte direkt ein.<br />
Über Erlöse/Zahlungen können Sie sich eine Übersicht über die zum Auftrag vorhandenen<br />
Rechnungen und zugehörigen Zahlungsbeträge erstellen lassen. Für eine korrekte<br />
Kosten-/Erlösbetrachtung ist es erforderlich, daß bei Teilrechnungen die<br />
Differenzbeträge zur Zahlung wieder herausgerechnet werden, da sie in der Summe
Handbuch<br />
215<br />
Programmbedienung<br />
der Schlußrechnung enthalten sind. Deshalb können Sie in nachfolgender Maske die<br />
Erlösdifferenzen berechnen lassen/manuell eingeben und dann im Rechnungsjournal<br />
verbuchen lassen. Außerdem können Sie diese Übersicht ausdrucken, um für die Abschlussbearbeitung<br />
die korrekten Werte zur Verfügung zu haben.<br />
Klicken Sie dauf Weiter, wenn alle Einstellungen vorgenommen wurden, dann gelangen<br />
Sie in folgende Maske:<br />
Legen die Zahlungsbedingungen und Zahlungshinweise sowie das Rechnungsdatum<br />
fest. Ebenso können Sie den Betrefftext für den Rechnungsdruck bearbeiten.<br />
Klicken Sie auf Weiter.<br />
Sie sind nun in der Maske zur Erfassung der Positionen:<br />
Um feste Beträge zu erfassen, klicken Sie auf Fester Betrag und geben nachfolgend<br />
den Nettobetrag und den Text dazu ein. Über die anderen Schaltflächen können Sie<br />
auf die bereits erfaßten Beträge Zu- bzw. Abschläge berechnen. Außerdem steht Ihnen<br />
ein Speicher zur Verfügung, in den Sie ein Zwischenergebnis eintragen können, auf<br />
welches Sie sich dann in einer Zu-/Abschlagsfunktion wieder beziehen können.<br />
Wollen Sie eine Zeile wieder ändern, klicken Sie sie in obiger Übersicht doppelt an.<br />
Klicken Sie abschließend auf Weiter. Es werden die Positionen und die Mehrwertsteuer<br />
ausgegeben, danach kommen Sie in die Maske zur Brutto- Abschlußbearbeitung:<br />
Analog zur vorhergehenden Erfassungsmaske könnten Sie hier beispielsweise Zah-<br />
lungen absetzen, indem Sie wieder die Schaltfläche Fester Betrag verwenden.<br />
Haben Sie alles eingegeben, klicken Sie auf Weiter. Die Rechnung wird nun ausgegeben<br />
und erscheint im Formulardrucker.<br />
4.4.4.6 Auftragskonto buchen<br />
Zu erreichen ist diese Funktion über Nachkalkulation > Auftragskonto buchen in der<br />
Auftrags- / Projektverwaltung. Das Eingangsrechnungs- Journal ist zur Erfassung der<br />
Kosten der Baustellen vorgesehen, welche aus Rechnungen für Materiallieferungen<br />
oder für Fremdleistungen bestehen. Wollen Sie in der Auftragsverwaltung wissen, wie<br />
die Kostenbelastung einer Baustelle aussieht, dann greifen die entsprechenden Programmfunktionen<br />
auf diesen Datenbestand zurück.<br />
Die Buchung erfolgt unter Verwendung von Kostenarten. In den verschiedenen Auswertungen<br />
werden die einzelnen Buchungen nicht nur nachgewiesen, sondern es erfolgt<br />
auch eine Zusammenstellung nach diesen Kostenarten. Die verschiedenen<br />
Kostenarten legen Sie auf der Registerseite „3: Vorgaben“ fest. Wir empfehlen, diese<br />
beginnend mit einer 3-stelligen Zahl und nachfolgendem Text aufzubauen<br />
(z.B. 000 Allgemein). In der Buchungs-Erfassung unterstützt Sie das Programm, indem<br />
Sie nur die Zahl eingeben müssen, der Rest wird dann automatisch ergänzt.
Handbuch<br />
216<br />
Programmbedienung<br />
Berücksichtigen Sie hierbei folgende Besonderheit:<br />
Die Buchungen (= Eingangsrechnungen) werden grundsätzlich in Material und Fremdleistungen<br />
unterschieden. Aus Gründen der Datenkompatibilität mit der DOS-Vorgängersoftware<br />
muss die erste Stelle der Kostenarten für Fremdleistungen unbedingt die<br />
Ziffer 3 sein ! Beachten Sie das bitte bei der Anlage der Kostenarten.<br />
Das Eingangsrechnungsjournal wird auf drei Registerseiten dargestellt und bearbeitet:<br />
4.4.4.6.1 Registerseite „1: Eingangsrechnungs-Journal“<br />
Auf dieser Seite sind alle gebuchten Eingangsrechnungen dargestellt. Sie sind dabei<br />
nach der Belegnummer sortiert.<br />
Außerdem wird in der tabellarischen Ansicht angegeben, welcher Auftragsnummer die<br />
Kosten zugebucht wurden und mit welcher Kostenart sowie der Buchungstext.<br />
Klicken Sie hier eine Zeile an, sehen Sie im unteren Feld alle Buchungdaten zu dieser<br />
Eingangsrechnung:<br />
Buchungen löschen oder ändern<br />
Zur Korrektur von Fehlbuchungen können Sie die einzelnen Zeilen entweder löschen,<br />
oder Sie können die Daten auch ändern. In diesem Fall klicken Sie die betreffende Zeile<br />
ebenfalls an und dann auf Zeile bearbeiten. Sie erhalten eine Bearbeitungsmaske.<br />
Nehmen Sie hier die gewünschten Änderungen vor und klicken Sie dann auf Fertig.<br />
Buchungen drucken<br />
Sie haben die Möglichkeit, das Journal in den Tabellendrucker auszugeben. Klicken<br />
Sie dazu auf Journal drucken. Stellen Sie in der folgenden Maske ein, wenn Sie nicht<br />
alles drucken wollen. Das Programm schlägt Ihnen in der Maske die Datumseinschränkung<br />
auf den Vormonat bereits vor, da diese Einstellung für Abstimmungsarbeiten am<br />
häufigsten benötigt wird.<br />
Wollen Sie eine Liste nur mit Fremdleistungsbuchungen haben, nehmen Sie folgende<br />
Einstellung vor:<br />
(lesen Sie dazu den Hinweis am Anfang dieses Abschnitts).<br />
Klicken Sie nun auf Drucken, dann wird die gewünschte Liste in den Tabellendrucker<br />
ausgegeben.<br />
4.4.4.6.2 Registerseite „2: Buchen“<br />
Auf dieser Seite erfassen Sie Ihre Eingangsrechnungen auf die Baustellenkonten. Füllen<br />
Sie die einzelnen Felder aus:<br />
• Belegart Wählen Sie aus der Aufklappliste zwischen Rechnung, Gutschrift und Korrektur<br />
aus (letzteres z.B., wenn Sie eine bereits im Journal gespeicherte Buchung
Handbuch<br />
217<br />
Programmbedienung<br />
stornieren wollen)<br />
• Fremdbelegnummer Die Rechnungsnummer Ihres Lieferanten<br />
• Auftragsnummer Die Nummer des Auftrages, welcher mit den Kosten belastet werden<br />
soll. Wenn Sie diese Nummer nicht wissen, können Sie über die Schaltfläche<br />
Auftragsnummer suchen die Auftragsverwaltung starten, um die Nummer dort zu<br />
suchen.<br />
• Kostenart Wählen Sie aus der Aufklappliste die zutreffende Kostenart aus. Den<br />
Inhalt der Aufklappliste legen Sie auf der Registerseite „3: Vorgaben“ fest. Wenn<br />
Sie in der Auftragsverwaltung die Eingangsrechnungen zu einem Auftrag saldieren<br />
lassen, werden am Listenende auch die Salden zu jeder Kostenart ausgegeben.<br />
Damit haben Sie beispielsweise die Möglichkeit zu kontrollieren, ob die Rechnungen<br />
Ihrer Nachauftragnehmer zu den Angebotswerten passen.<br />
• Betrag Geben Sie den Nettobetrag ein, welcher der Baustelle belastet werden soll.<br />
Bei Gutschriften Eingabe mit einem Minus- Vorzeichen.<br />
• Buchungstext Sie können hier max. 20 Zeichen beliebiger Informationen hinterlegen.<br />
Haben Sie alle Felder ausgefüllt, klicken Sie Buchung speichern an. Die Daten werden<br />
in den Buchungsstapel übernommen. Erfassen Sie die nächste Buchung, wobei<br />
der Inhalt einiger Felder von der vorhergegangenen Buchung stehenbleibt, sodass Sie<br />
gleichbleibende Daten nicht jedesmal neu eingeben müssen.<br />
Korrektur von Buchungsfehlern<br />
Stellen Sie jetzt einen Buchungsfehler fest, klicken Sie einfach die betreffende Zeile<br />
oben an. Die Werte dieser Buchung stehen wieder in den Eingabefeldern und können<br />
bearbeitet werden. Abschließend wieder auf Buchung speichern klicken ! Entsprechend<br />
kann die oben blau markierte Zeile mit Zeile löschen auch ganz entfernt werden.<br />
Aufteilung einer Rechnung auf mehrere Baustellen<br />
In diesem Fall führen Sie entsprechend viele Einzelbuchungen aus. Die Software kann<br />
pro Eingangsbeleg bis zu 999 Splitbuchungen speichern.<br />
Alle vorhandenen Buchungen sind erfaßt<br />
Haben Sie alle Eingangsrechnungen erfaßt, werden die Buchungen durch Anklicken<br />
der Schaltfläche Buchungen übernehmen in das Eingangsrechnungsjournal übertragen.<br />
4.4.4.6.3 Registerseite „3: Vorgaben“<br />
Auf dieser Seite legen Sie die Vorgaben für die Kostenarten der Buchungen (Aufklappliste<br />
!) fest. Wenn Sie eine differenzierte Kostenbetrachtung der Baustellen wünschen,<br />
sollten Sie für jeden Lieferanten und auch Nachauftragnehmer eine eigene<br />
Kostenart anlegen. Die Anzeige der Kostenarten erfolgt immer alphabetisch sortiert,<br />
sodaß Sie beispielweise durch Voranstellen von Ziffern die Reihenfolge der Auflistung<br />
gezielt beeinflussen können. Beachten Sie hierzu auch die Hinweise am Anfang des
Handbuch<br />
Abschnitts zur Anlage der Kostenarten für Fremdleistungen !<br />
218<br />
Programmbedienung<br />
Wollen Sie eine neue Kostenart anlegen, klicken Sie auf Neu und geben Sie in nachfolgender<br />
Maske die Bezeichnung ein.
Handbuch<br />
4.4.4.7 Auswertungen<br />
219<br />
Programmbedienung<br />
Mit diesem Programm (Nachkalkulation.. > Auswertungen in der Auftrags / Projektverwaltung)<br />
können Sie verschiedene Auswertungslisten erstellen, wobei Daten in unterschiedlichem<br />
Umfang eingerechnet werden können.<br />
Beachten Sie folgende Arbeitsweise:<br />
Wenn Sie die Schaltfläche Auswertung beginnen anklicken, werden die Salden entsprechend<br />
den Einstellungen unter Einstellungen zur Auswertung ermittelt.<br />
Wollen Sie mit anderen Einstellungen auswerten, müssen Sie diese Funktion zunächst<br />
beenden und wieder neu starten; dann können die Einstellungen auch wieder geändert<br />
werden. Die Saldenermittlung liefert immer den Stand, der in den Datenbanken gerade<br />
vorhanden ist. Da (gerade in Netzwerken) während der Auswertung auch Buchungen<br />
vorgenommen werden können, ist es durchaus möglich, daß bei zwei unmittelbar aufeinanderfolgenden<br />
(gleichen) Auswertungen unterschiedliche Ergebnisse erzielt werden.<br />
4.4.4.7.1 Auswahl Auswertungsfunktionen<br />
Vergleich Ausgangsrechnungen Zahlungen Anhand dieser Liste erkennen Sie,<br />
welchen Stand in den einzelnen Aufträgen die geschriebenen Rechnungen und dazugehörigen<br />
Zahlungen haben (einschl. prozentualer Bewertung)<br />
Vergleich Planerlös Kosten Hier wird die Angebotssumme den bisher aufgelaufenen<br />
Kosten gegenübergestellt. Je näher die Kosten an die Angebotssumme herankommen,<br />
desto geringer wird der Ertrag; bei Überschreitung droht Verlust.<br />
Vergleich Kosten Ausgangs-Rechnungen Hier erkennen Sie, wie hoch die Kostenbelastung<br />
der Baustellen gegenüber den Erlösen sind. D.h. Sie können ableiten,<br />
für welche Aufträge Teil- oder Abschlags- Rechnungen geschrieben werden sollten.<br />
Die Differenz zwischen Kosten und Ausgangsrechnungen stellt die von Ihnen vorfinanzierte<br />
Summe zur Auftragsausführung dar (wenn man entsprechende Zahlungen unterstellt)<br />
!<br />
Vergleich Planzeit Istzeit Diese Liste stellt die (aus der Angebotskalkulation und<br />
den Stundenbuchungen resultierenden) Arbeitszeiten dar.<br />
Gesamtauswertung Hier wird für jede Baustelle eine Gesamtübersicht über Planwerte,<br />
Kosten, Erlöse, Zahlungen und Arbeitszeiten erstellt .<br />
Setzen Hochrechnungswerte Sie können für die Bewertung der einzelnen Aufträge<br />
in der Auftragsverwaltung hier in alle ausgewählten Aufträge die gleichen Hochrechnungswerte<br />
(Lohnneben- und Gemeinkosten) eintragen lassen.<br />
UP- Liste Sie erhalten eine Liste über die unfertige Produktion der betreffenden Baustellen.<br />
In diesem Zusammenhang sollten allerdings in den Einstellungen zur Auswertung<br />
nur die Status 0..2 aktiviert sein (das sind die noch nicht abgeschlossenen<br />
Baustellen).<br />
Diese Liste enthält auch eine Spalte dav.KGr 3. Dieser Wert stellt die Teilsumme der<br />
Kosten dar, deren Kostenartbezeichnung mit dem Zeichen "3" beginnt. Hintergrund ist<br />
die Tatsache, daß alle Kostenarten, welche Fremdleistungen repräsentieren, gesondert<br />
ausgewiesen werden sollen. Legen Sie also im Programm Auftrags-/Projektver-
Handbuch<br />
220<br />
Programmbedienung<br />
waltung -> Auftragskonto buchen auf der Registerseite Vorgaben die Bezeichnungen<br />
für Fremdleistungen so an, daß die erste Stelle der Bezeichnung eine "3" ist.<br />
Überschrift Hier können Sie eingeben, welche Textzeile auf der Druckliste oben ausgegeben<br />
werden soll.<br />
Listensortierung Legen Sie fest, ob die Listenzeilen nach Auftragsnummern oder Erfüllungsprozenten<br />
(ABC- Analyse) sortiert werden sollen.<br />
Auftragskennzeichen Wählen Sie aus den Aufklapplisten aus, ob nur Baustellen mit<br />
bestimmten Kennzeichen eingerechnet werden sollen.<br />
Auftragsstatus Klicken Sie an, welchen Status die einzurechnenden Aufträge haben<br />
müssen.<br />
Auftragsnummern Treffen Sie ggf. Einschränkungen über den einzurechnenden<br />
Nummernkreis aus dem <strong>Auftragsjournal</strong>.<br />
Saldenvorträge einrechnen Markieren Sie das Kästchen, wenn die in den Aufträgen<br />
hinterlegten Saldenvorträge eingerechnet werden sollen.<br />
Korrektur Materialkosten einrechnen Markieren Sie das Kästchen, wenn die in den<br />
Aufträgen hinterlegten Korrekturwerte zu den Materialkosten eingerechnet werden sollen.<br />
Belegdatum Legen Sie fest, ob evtl. nur die Belege eines bestimmten Zeitraums einzurechnen<br />
sind.<br />
Lohnnebenkosten Geben Sie vor, ob und mit welchem Wert die Lohnkosten hochzurechnen<br />
sind.<br />
Gemeinkosten Geben Sie vor, ob und welcher Betrag pro Stunde als Gemeinkosten<br />
berechnet werden soll.<br />
Haben Sie die gewünschten Einstellungen vorgenommen, klicken Se auf Auswertung<br />
beginnen. Die gewählte Liste wird dann im Tabellendrucker bereitgestellt.<br />
Buchungsbegrenzung<br />
Wenn Sie dieses Markierungskästchen aktivieren und dazu ein Datum eintragen, ist es<br />
nicht mehr möglich, Buchungen mit einem Belegdatum zu erfassen, welches kleiner<br />
als das angegebene ist.<br />
4.4.4.8 Massenermittlung<br />
Rechnen Sie eine Baustelle nach Aufmass ab, ist es wichtig zu wissen, dass die Angebotsmengen<br />
nicht deutlich überschritten werden, da Sie ansonsten eventuell einen-<br />
Nachtrag erstellen müssen. Dieses Programm (Massennachweise..<br />
Massenermittlung in der Auftrags / Projektverwaltung) stellt die Angebotsmengen<br />
und die saldierten Aufmaßmengen gegenüber und liefert bei Bedarf auch eine prozentuale<br />
Bewertung.<br />
Stellen Sie ein, ob Sie alle oder nur einen Teil der Aufmaße einrechnen wollen.<br />
Aufmaß-Einzelnachweis Aktivieren Sie dieses Markierungskästchen, dann erhalten<br />
Sie pro Angebotsposition nicht nur den mengenmäßigen Erfüllungsstand, sondern<br />
auch den Nachweis, aus welchen Aufmaßen die berechneten Mengen stammen.<br />
Erfüllungsstand mitdrucken Aktivieren Sie diese Option, dann wird pro Angebotsposition<br />
auch der prozentuale Erfüllungsstand (Aufmaßmenge : Angebotsmenge) mit<br />
ausgegeben.<br />
Gewinnermittlung Mit dieser Option berechnen Sie den Ihnen entgangenen bzw. zusätzlich<br />
zugeflossenen Gewinn, der aus Abweichungen der Angebots- von der Auf-
Handbuch<br />
221<br />
Programmbedienung<br />
maßmenge resultiert. Diesen können Sie ggf. vom Auftraggeber nachfordern.<br />
Klicken Sie abschließend auf Drucken dann wird die Liste in den Tabellendrucker ausgegeben.<br />
4.4.4.9 Schriftverkehr<br />
Der Schriftverkehr ermöglicht die Erstellung von Briefen unter Verwendung der Adressendatei<br />
und der unkomplizierten Formatierung durch den Formulargenerator. Dazu<br />
werden die Adressen des Auftrags sowie weitere Informationen angezeigt.<br />
Die Philosophie dieses Programmes ist, daß grundsätzlich (ohne Vergabe eines Namens)<br />
ein Briefspeicher zur Verfügung steht. In diesem erfassen Sie den Brieftext, aus<br />
diesem wird der Brieftext für den Druck entnommen und Sie können ihn vor erneuter<br />
Benutzung löschen.<br />
Wollen Sie den enthaltenen Brieftext jedoch für spätere Wiederverwendung aufheben,<br />
können Sie ihn unter einem anzugebenden Namen speichern. Dafür wird standardmäßig<br />
das Verzeichnis des Auftrags vorgegeben, zu welchem Sie den Schriftverkehr gestartet<br />
haben.<br />
Wenn Sie das Programm starten (Schriftverkehr zum Auftrag in der Auftrags / Projektverwaltung),<br />
sehen Sie oben den Inhalt des aktuellen Briefspeichers. Um ihn zu bearbeiten,<br />
klicken<br />
Sie auf Briefspeicher bearbeiten. Die Beschreibung der Bearbeitungsfunktion finden<br />
Sie weiter unten.<br />
Wenn Sie den Brief drucken wollen, hinterlegen Sie den Betrefftext. Dabei wird der Betrefftext<br />
aus dem Auftrag bereits vorgegeben. Außerdem weisen Sie die Formulare für<br />
die erste Seite und die Folgeseiten zu, indem Sie diese aus der jeweiligen Aufklappliste<br />
auswählen:<br />
Als Empfängeradressen werden die aus dem Auftrag bereits vorgegeben. Wollen Sie<br />
Adressen aus der Liste entfernen, dann markieren Sie diese und klicken Sie danach<br />
auf Adresse(n) entfernen. Wählen Sie andere Empfängeradressen aus, indem Sie<br />
über die Schaltfläche Adresse(n) hinzufügen den Adressenstamm aufrufen.<br />
Klicken Sie dann auf Drucken, um den Brief in den Formulardrucker auszugeben.<br />
4.4.4.9.1 Bearbeitung des Brieftextes<br />
Sie erhalten eine Bearbeitungsmaske für den Text. Schreiben Sie hier den Brieftext<br />
und verwenden Sie die Windows-üblichen Stilmittel zur Textgestaltung.<br />
Über die Menüpunkte Bearbeiten und Einfügen stehen Ihnen auch zusätzliche Befehle<br />
für die Gestaltung zur Verfügung. Die so einfügten Textabschnitte dürfen aber<br />
nicht durch Formatierungsanweisungen verändert werden !<br />
Zusätzlich ist für Materialbestellungen vorgesehen, daß Sie in der Brieftextbearbeitung<br />
über Artikel Artikeldaten aus den vorhandenen Lieferantenkatalogen laden können.
Handbuch<br />
4.4.4.9.2 Briefspeicher speichern<br />
222<br />
Programmbedienung<br />
Wollen Sie einen neuen Brief erfassen und den alten Text nicht löschen, klicken Sie<br />
auf Briefspeicher speichern. Sie erhalten den Windows- üblichen Dialog zum Speichern<br />
von Dateien.<br />
Als Zielverzeichnis wird standardmäßig das entspechende Auftragsverzeichnis vorgeschlagen.<br />
Geben Sie den Briefnamen (Dateiname !) ein und klicken Sie auf „Speichern“.<br />
4.4.4.9.3 Briefspeicher laden<br />
Wollen Sie einen gespeicherten Brieftext wieder bearbeiten und drucken, dann müssen<br />
Sie ihn zuerst in den aktuellen Briefspeicher laden. Klicken Sie dazu auf<br />
Brief laden / verwalten.<br />
Wenn Sie links einen Briefnamen anklicken, sehen Sie rechts (als Vorschau) den Inhalt<br />
der jeweiligen Datei. Haben Sie den gesuchten Brief gefunden, klicken Sie auf Brief<br />
öffnen.<br />
Achtung ! Das Laden eines Briefes in den aktuellen Briefspeicher überschreibt den dort<br />
vorhandenen Text !
Handbuch<br />
4.4.5 Stundenabrechnung<br />
223<br />
Programmbedienung<br />
Die Stundenabrechnung basiert in erster Linie auf den im Personalstamm und Lohnartenstamm<br />
hinterlegten Werten und Einstellungen. Vorrangiges Ziel dieses Programmes<br />
ist die Bereitstellung der baustellenrelevanten Lohnkosten, um eine sichere<br />
Begleit- und Nachkalkulation zu gewährleisten.<br />
Sie können jedoch, wenn Sie alle Lohndaten erfassen (also auch Krankeit, Urlaub<br />
usw.) mit diesem Programm eine vollständige Bruttolohnabrechnung realisieren. In<br />
diesem Fall können Sie die Zusammenstellungszeilen am Ende der Lohnabrechnungslisten<br />
als Eingabewerte für die Nettolohnberechnung nutzen und sparen so erheblichen<br />
Erfassungsaufwand.<br />
Sie müssen allerdings dann in der Auftrags- und Projektverwaltung Hilfskostenträger<br />
(also Auftragsnummern) anlegen, auf welche Sie die nicht baustellenbezogenen Kosten<br />
buchen können. Sie können dabei entweder alle nichtproduktiven Lohnanteile auf<br />
einen Sammelkostenträger buchen (z.B. B2001-00-ALLGEMEIN) oder für jede nichtproduktive<br />
Lohnart (also Krankheit, Urlaub usw.) einen eigenen Hilfskostenträger anlegen.<br />
In diesem Fall empfiehlt es sich, als Auftragsnummern solche zu verwenden, die<br />
die Lohnartnummer mit enthalten (z.B. B2001-00-103 für Lohnfortzahlung), weil sich<br />
das leicht merken läßt. Außerdem hat diese Verfahrensweise den Vorteil, daß Sie über<br />
die entsprechende Auftragsnummer z.B. schnell ermitteln können, wieviel Lohnfortzahlung<br />
Sie an welchen Mitarbeiter geleistet haben. Diese Auftragsnummer liefert Ihnen<br />
auch die Berechnungsgrundlage für Ihre Unternehmensplanung<br />
(Lohnnebenkosten).<br />
Die dem Bindestrich in beiden Fällen nachgestellten Nullen (B2001-00-ALLGEMEIN<br />
bzw. B2001-00-103) bewirken, daß diese Auftragsnummern am Anfang des jeweiligen<br />
Jahres im <strong>Auftragsjournal</strong> stehen und nicht möglicherweise am Ende. Dann könnte Ihnen<br />
nämlich die Auftrags-/Projektverwaltung bei Neuanlage nicht mehr automatisch<br />
die richtige neue Nummer vorschlagen.<br />
4.4.5.1 Überstundenkonten<br />
Die Software kann, wenn Sie wie oben beschrieben alle Stunden erfassen, auch die<br />
Überstundenkonten für die einzelnen Mitarbeiter führen. Dazu erfassen Sie grundsätzlich<br />
alle Stundenbuchungen als Normalstunden. Aus dieser Summe und den für das<br />
Kalenderjahr hinterlegten Sollstunden für die einzelnen Monate werden die Überstundenkonten<br />
berechnet. Dieser Mechanismus ist immer auf ein Kalenderjahr bezogen.<br />
Das bedeutet, daß Sie am Ende eines Jahres die Überstundenkonten ausdrucken und<br />
abstimmen. Diese Werte buchen Sie dann (neu) als Saldenvortrag (in Form von Normalstunden)<br />
für jeden Mitarbeiter auf den 01.01. des Folgejahres. Sie benötigen dazu<br />
einen Hilfskostenträger (z.B. B2001-00-SALDV).<br />
4.4.5.2 Grundlegender Ablauf der Stundenerfassung<br />
Wenn Sie Stunden zu einem Mitarbeiter erfassen, werden diese Buchungen zunächst<br />
in einer Erfassungsdatei gespeichert. Sie können in diesem Zustand auch noch Buchungen<br />
ändern oder löschen. Erst wenn alle Buchungen richtig sind, werden Sie in<br />
die eigentliche Stundenabrechnung übernommen und sind auch erst ab diesem Zeitpunkt<br />
in der Begleit- und Nachkalkulation wirksam. Damit können Sie z.B. nach Erfas-
Handbuch<br />
224<br />
Programmbedienung<br />
sung der Wochenarbeitszettel zunächst prüfen, ob die Sollstunden stimmen und ggf.<br />
einfach Korrekturen vornehmen. Ist alles in Ordnung, übernehmen Sie die Buchungen.<br />
Danach können Sie Fehler nur noch durch entsprechende Storno- Buchungen korrigieren.<br />
Wenn Sie das Programm starten (Hauptmenü -> Bearbeiten -> Stundenabrechnung),<br />
sehen Sie links die Liste der Monteure und rechts daneben die einzelnen Daten<br />
zum links markierten Mitarbeiter. Sollen diese Werte alle angezeigt werden, aktivieren<br />
Sie das Markierungskästchen Personaldaten anzeigen. Aus Datenschutzgründen<br />
sind diese Angaben hier zu- bzw. abschaltbar. Analog dazu können Sie auch einzelne<br />
Anzeigen durch das entsprechende Markierungskästchen aktivieren bzw. deaktivieren.<br />
Auf der rechten Seite (im Feld Sollstunden) erfassen Sie die monatlichen Soll- Arbeitsstunden<br />
für das jeweilige Jahr. Anhand dieser Werte werden in der Stundenauswertung<br />
die Differenzen zur gebuchten Stundenanzahl ermittelt. Haben Sie Werte<br />
eingetragen bzw. geändert, klicken Sie abschließend auf Sollstunden speichern.<br />
Bevor die Stundenerfassung beschrieben wird, hier noch die Erläuterungen zu den<br />
restlichen Schaltflächen dieser Maske:<br />
Stundenauswertungen Hierüber starten Sie die Auswertung aus den Stundenbuchungen,<br />
die bereits übernommen sind. Bei wochenweiser Erfassung und Übernahme<br />
erhalten Sie hier am Monatsende dann die Bruttolohnlisten, Überstundenkonten und<br />
andere Auswertungen. (Die Funktionen dieses Programms sind im Handbuch gesondert<br />
beschrieben.)<br />
Alle drucken Sie können den Erfassungsdatenbestand für alle eingegebenen Stundenbuchungen<br />
aller Mitarbeiter hier drucken. Dieselbe Liste für einen einzelnen Mitarbeiter<br />
können Sie aus der unten beschriebenen Erfassungsmaske heraus drucken.<br />
Alle übernehmen Sie können den Erfassungsdatenbestand für alle eingegebenen<br />
Stundenbuchungen aller Mitarbeiter als "gültig" verbuchen. Dieselbe Funktion für einen<br />
einzelnen Mitarbeiter können Sie auch aus der unten beschriebenen Erfassungsmaske<br />
heraus starten. Nach Übernahme können Sie Fehlbuchungen nur noch durch<br />
entsprechende Storno-Buchungen korrigieren !<br />
4.4.5.3 Stundenerfassung<br />
Über die Schaltfläche Stundenerfassung gelangen Sie in die Stundenerfassungsmaske<br />
für den oben markierten Mitarbeiter. Hier sehen Sie oben den gewählten Mitarbeiter<br />
und darunter die schon erfaßten, aber noch nicht in das Lohnkonto<br />
übernommenen Buchungen:<br />
Im unteren Bildteil befinden sich die Eingabemasken zur Erfassung der Buchungen:<br />
4.4.5.4 Erfassung der Buchungen zu einem Mitarbeiter<br />
Geben Sie die Belegnummer und die Auftragsnummer ein. Letztere können Sie über<br />
die Schaltfläche Auftragsnummer suchen auch aus der Auftragsverwaltung heraussuchen.<br />
Stellen Sie das Datum ein.
Handbuch<br />
225<br />
Programmbedienung<br />
Haben Sie eine Buchung erfaßt, kann das Programm automatisch das nächste Datum<br />
einstellen, wenn das darunter befindliche Markierungskästchen Datum automatisch<br />
weiterstellen aktiviert ist.<br />
Ist auch das Markierungskästchen Arbeitsfreie Tage überspringen aktiviert, werden<br />
beim Weiterstellen des Datum auch die Tage übersprungen, an denen beim gebuchten<br />
Monteur im Personalstamm keine Sollstunden eingetragen sind (meistens Sonnabend<br />
und Sonntag).<br />
Bestätigen Sie die Datumseingabe mit der Taste ENTER, dann gelangen Sie in die<br />
Eingabe der Lohnart. Geben Sie die gewünschte Nummer ein oder wählen Sie aus der<br />
Aufklappliste aus.<br />
Im Feld Buchungstext (Bautagebuch) können Sie zu jeder Buchung beliebigen Zusatztext<br />
erfassen. Dieser ist zur Verwendung als Bautagebuch zum Auftrag gedacht.<br />
Ist dieses Markierungskästchen aktiviert, springt die Eingabe nach dem Feld „Lohnart“<br />
automatisch in das Textfeld. Dieses Textfeld können Sie dann z.B. mit der TAB-Taste<br />
verlassen und gelangen zur Mengeneingabe:<br />
Je nach Lohnart sind das entweder Stunden, Überstunden oder andere Mengen.( Das<br />
Feld Betrag wird nach Eingabe der Lohnart vom Programm her eingestellt, je nach den<br />
Vorgaben im Personalstamm und in der gewählten Lohnart. )<br />
Haben Sie auch die Menge mit ENTER eingegeben, springt die Eingabe auf die Schalt-<br />
fläche Buchung aufzeichnen, welche Sie ebenfalls durch Drücken von ENTER betätigen<br />
können. Die Buchungsdaten werden nun als weitere Zeile unter vorhandene<br />
Buchungen hinzugefügt. Danach steht die Eingabe wieder im Feld Auftragsnummer,<br />
sodass Sie ohne Verwendung der Maus die Belege erfassen können.<br />
4.4.5.5 Weitere Funktionen in der Stundenerfassung<br />
Drucken Haben Sie Buchungen erfaßt (in beliebiger Reihenfolge), können Sie sich<br />
hier eine Abstimmungsliste erstellen lassen, um die Richtigkeit und Vollständigkeit der<br />
Buchungen zu überprüfen. Stellen Sie dort Fehler fest, können Sie die entsprechende<br />
Buchungszeile durch Anklicken mit der Maus aufrufen und entsprechend ändern.<br />
Zeile löschen Sie können mit dieser Schaltfläche die unter markierte<br />
Zeile löschen.<br />
Zeile einfügen Unter Vorhandene Buchungen können Sie an einer gewünschten<br />
Stelle eine Leerzeile einfügen, um dort eine fehlende Buchung einzufügen.<br />
Buchungen übernehmen Sind alle Buchungen erfaßt und richtig und vollständig,<br />
dann übertragen Sie sie mit dieser Schaltfläche in das Lohnkonto des jeweiligen Mitarbeiters.<br />
Sie können die zu übernehmenden Buchungen dabei auch einschränken, indem Sie<br />
nur die Buchungen bis zu einem maximalen Datum übernehmen. Stellen Sie dies in<br />
der nachfolgenden Maske ein.<br />
Nach erfolgreicher Übertragung sind diese Buchungen im Erfassungsspeicher gelöscht.<br />
Danach festgestellte Fehler können nur noch durch entsprechende Korrekturbuchungen<br />
beseitigt werden.<br />
Die als Bautagebuch erfassten Texte befinden sich nach Übernahme in der Datei<br />
TAGEBUCH.RTF zum jeweiligen Auftrag und können dort mit der Funktion Schriftverkehr<br />
aufgerufen, bearbeitet und gedruckt werden. Sollten Sie das Bautagebuch
Handbuch<br />
226<br />
Programmbedienung<br />
manuell bearbeiten, müssen Sie es danach unbedingt wieder als TAGEBUCH.RTF<br />
speichern, damit bei der nächsten Übernahme von Buchungen die weiteren Texte dort<br />
angefügt werden.<br />
Den Abschnitten des Bautagebuches werden jeweils Personalnummer und Name des<br />
Mitarbeiters vorangestellt. Ist die Option „Bautagebuch vollständig schreiben“ aktiviert,<br />
dann werden zusätzlich Belegdatum, Lohnart und Menge mit ausgegeben.<br />
Wichtig !!! Sie müssen organisatorisch absichern, dass bei Übernahme von Buchungen<br />
alle manuell bearbeiteten Bautagebücher wieder aktualisiert sind, da die Texte<br />
grundsätzlich an die Dateien TAGEBUCH.RTF angefügt werden !<br />
4.4.5.6 Stundenauswertungen<br />
Mit diesem Programm können Sie Auswertungen aus den in den einzelnen Personalkonten<br />
vorhandenen Buchungen erstellen. Das bedeutet, daß die im Programmpunkt<br />
Stundenerfassung eingegebenen Buchungen mit der Funktion Buchungen übernehmen<br />
auf die einzelnen Personalkonten gespeichert sein müssen.<br />
Anhand der Personalkonten werden auch alle Folgeauswertungen durchgeführt, insbesondere<br />
die Ermittlung der Lohnkosten- Belastungen der einzelnen Aufträge, wenn<br />
Sie mit der Auftrags-/Projektverwaltung arbeiten.<br />
4.4.5.6.1 Druckauswahl<br />
Stellen Sie den Zeitraum ein, dessen Buchungen Sie einrechnen wollen. Handelt es<br />
sich dabei um einen Monat im aktuellen Jahr (für den Sie z.B. die Bruttolohnliste drukken<br />
wollen), können Sie auch auf die entsprechende Zeile unter Sollstunden klicken.<br />
Sollen nur einzelne Lohnarten ausgewertet werden, können Sie diese über die Schaltfläche<br />
Auswahl der Lohnarten einstellen. Markieren Sie in der folgenden Maske alle<br />
betreffenden Lohnarten und klicken Sie auf Übernehmen, dann werden diese in die<br />
Einstellmaske übernommen. Sollen alle vorhandenen Buchungen eingerechnet werden,<br />
brauchen Sie nichts einzutragen !<br />
Klicken Sie an, welche Auswertungsliste erstellt werden soll:<br />
Hinweis: Wenn Sie die Überstundenberechnung verwenden, sind folgende Voraussetzungen<br />
im Personalstamm zu erfüllen:<br />
• 1. Für neu eintretende bzw. für ausscheidende Mitarbeiter muß das Eintritts- bzw.<br />
Austrittsdatum im Personalstamm eingetragen sein.<br />
• 2. Für diese Mitarbeiter müssen die Wochenarbeitsstunden eingetragen sein, da<br />
auf dieser Basis die Ermittlung der (Rest-) Sollarbeitszeit im betreffenden Monat<br />
erfolgt.<br />
Durch Eingabe des Kalenderjahres unter Sollstunden können Sie feststellen, ob die<br />
Vorgaben für die Sollstunden richtig eingestelt sind<br />
und diese ggf. ändern und über die Schaltfläche Sollstunden speichern in die Datenbank<br />
zurückschreiben. Das Programm verwendet automatisch anhand des Datums in<br />
den Buchungen die entsprechenden Sollstunden für die Ermittlung der Monatsdifferenzen.
Handbuch<br />
227<br />
Programmbedienung<br />
Markieren Sie in der Liste Personalstamm für welche Mitarbeiter die Liste erstellt werden<br />
soll. Sie können diese Auswahl auch gruppenweise erledigen, indem Sie die im<br />
Personalstamm gesetzten Kennzeichen verwenden. Klicken Sie dazu auf Gruppenauswahl.<br />
Wählen Sie über die Aufklapplisten die gewünschten Kennzeichen und Auswahl<br />
nach Kennzeichen oder markieren Sie alle Mitarbeiter über Alle auswählen.<br />
Klicken Sie abschließend auf Drucken, dann werden die entsprechenden Daten in den<br />
Tabellendrucker ausgegeben.<br />
4.4.6 Chef- Cockpit<br />
Dieser Modul liefert Ihnen eine komplette Übersicht über den finanziellen Status Ihrer<br />
Firma in einer grafischen Darstellung:<br />
Der (grüne) Saldo nach Erlösen und der (rote) Saldo nach Zahlungen bedeutet, dass<br />
Sie mit dem erzielten Umsatz zwar Ihre Kosten decken, jedoch durch (noch nicht) erfolgte<br />
Bezahlung der Rechnungen zum gegenwärtigen Zeitpunkt Verluste machen.<br />
Die Ermittlung der aktuellen Auswertung kann sowohl manuell als auch automatisch in<br />
einem einstellbaren Zeitintervall erfolgen (z.B. aller 60 Minuten).
Handbuch<br />
228<br />
Programmbedienung<br />
Da verschiedene Kosten nicht in der Software als Geldwert erfasst werden, würden<br />
diese die Betrachtung verfälschen. Zu diesem Zweck können solche Beträge auf der<br />
Registerseite Lohnneben- und Gemeinkosten erfassen eingegeben werden.<br />
Fixkosten: Für immer gleichbleibende Beträge erfassen Sie die Bezeichnung und den<br />
Januar-Wert und klicken dann auf „nach rechts ausfüllen“. (Beispiel: Miete, Energie, ..)<br />
Lohnkosten: Geben Sie hier z.B. die pro Monat an die Sozialkassen überwiesenen Beträge<br />
ein.<br />
Gemeinkosten: Erfassen Sie in beliebiger Aufgliederung die sonstigen Gemeinkosten<br />
(Benzinrechnungen, Büromaterial usw.).<br />
Für die so erfassten Werte können Sie sich entsprechende Auswertungen auf der Registerseite<br />
Lohnneben- und Gemeinkosten auswerten ansehen (z.B. den Benzinverbrauch<br />
über die Monate des Jahres).<br />
Registerseite Auftragsbeschaffung<br />
Hier finden Sie eine Analyse der Auftragslage: Erfassen Sie den geplanten Umsatz für<br />
die 12 Monate und -sofern vorhanden- bereits gesicherte Umsätze (z.B. aus Wartungsverträgen).<br />
Analog dazu geben Sie pro Monat das verfügbare Arbeitszeitvolumen ein<br />
und wie eben beschrieben die bereits verkaufte Arbeitszeit.<br />
Das Programm ermittelt dann aus den vorhandenen Angeboten entsprechend der<br />
oben festgelegten Erfolgsbewertung (prozentual oder nach Status) die pro Monat realisierten<br />
Werte und stellt diese in der Grafik einschl. Saldowert dar.
Handbuch<br />
4.4.7 Wartung<br />
Mit diesem Programm können Sie folgende Arbeiten erledigen:<br />
229<br />
Programmbedienung<br />
• Anlegen und Verwalten von Wartungsverträgen<br />
• Einordnung der Verträge sowohl für zyklische (=jährlich wiederkehrende) Arbeiten<br />
als auch für Wartungsarbeiten, die nicht jedes Jahr durchzuführen sind.<br />
• Drucken von Wartungs- Benachrichtigungen auf Postkarten oder A4- Papier<br />
• Drucken von Arbeitsaufträgen für reguläre Wartungen<br />
• Drucken von Arbeitsaufträgen für außerplanmäßige Service-Arbeiten<br />
• Erstellen der Rechnungen für Wartung und Service<br />
• Planung der Wartungsarbeiten mit Kalender<br />
• Automatische Vorbereitung des Kalenders einschl. möglicher Fahrtwege-Optimierung<br />
usw.<br />
• Erledigung des Schriftverkehrs zum Vertrag sowie Speicherung von Messdaten<br />
Es unterstützt damit alle Arbeiten im Zusammenhang mit dem Abschluß und der<br />
Durchführung von Wartungsverträgen.<br />
Starten Sie das Programm über (Hauptmenü -> Bearbeiten -> Wartung).<br />
Die verschiedenen Daten und Funktionen sind auf mehrere Registerseiten verteilt,<br />
welche nachfolgend beschrieben werden:<br />
4.4.7.1 Registerseite „1: Wartungs-Journal“<br />
Auf dieser Seite sehen Sie eine Übersicht über die vorhandenen Wartungsaufträge mit<br />
Auftragsnummer und Kurzbezeichnung. Positionieren Sie auf einen Wartungsauftrag,<br />
indem Sie die entsprechende Zeile anklicken oder geben Sie die gewünschte Wartungsnummer<br />
unter „Gehe zu“ direkt ein. Die obige Anzeige springt mit Eingabe eines<br />
jeden Zeichens immer an die nächstpassende Stelle.<br />
Wissen Sie die Nummer eines Wartungsauftrags nicht, können Sie über Auftrag...><br />
Suchen danach suchen lassen. Geben Sie dazu in der nachfolgenden Maske die bekannten<br />
Kriterien ein, dann erhalten Sie alle passenden Aufträge: Klicken Sie hier den<br />
gewünschten an und dann auf Auswählen, so springt die Journalanzeige auf die entsprechende<br />
Position.<br />
Sie können sich die Arbeit bei Neuanlage von Aufträgen erleichtern, indem Sie einen<br />
vorhandenen (ähnlichen) Wartungsauftrag kopieren. Klicken Sie dazu auf Auftrag ><br />
Kopieren und geben Sie dazu in der nachfolgenden Maske die neue Auftragsnummer<br />
und Kurzbezeichnung ein, dann werden die Daten des kopierten Auftrags in diesen<br />
neuen Auftrag mit übernommen. (Beachten Sie bezüglich der neuen Auftragsnummer<br />
die Hinweise unter Auftrag neu !)<br />
Sie können über Auftrag... > Löschen den markierten Wartungsauftrag löschen, wenn<br />
Sie die nachfolgende Sicherheitsabfrage bestätigen.<br />
Achtung ! Beim Löschen werden der Journaleintrag sowie alle anderen Dateien ge-
Handbuch<br />
230<br />
Programmbedienung<br />
löscht, welche sich im zugehörigen Unterverzeichnis befinden (z.B. Messprotokolle,<br />
Dokumente u.a.).<br />
Wollen Sie einen neuen Wartungsauftrag anlegen, klicken Sie auf Auftrag... > Neu<br />
und füllen Sie die nachfolgende Maske aus.<br />
Haben Sie ihn angelegt, klicken Sie ihn an und wechseln auf die Registerseite 2: Auftragsdaten,<br />
um die weiteren Daten zum Auftrag (Adressen, Termine, ...) zu erfassen.<br />
Sie können dort auch schon die Positionen für die Rechnung hinterlegen (wenn Sie<br />
z.B. einen Pauschalvertrag haben).<br />
Wichtig ! Die Auftragsnummern in der Wartungsverwaltung müssen sich von denen der<br />
(Bau-) Auftragsverwaltung unterscheiden. Am sichersten ist es, die Auftragsnummern<br />
in der Wartungsverwaltung mit einem W zu beginnen (also z.B. W1999-0023). Eine Kostenverfolgung<br />
zu den Wartungsaufträgen ist unter Einbeziehung der Auftragsverwaltung<br />
möglich. Dazu legen Sie dort einen Sammelauftrag Wartung an und hinterlegen<br />
diese Nummer unter Vorgaben -> Druck-Einstellungen -> Rechnungen im Wartungsprogramm.<br />
Diese Auftragsnummer wird dann sowohl in alle geschriebenen Rechnungen<br />
eingetragen als auch in die Stundenbuchungen zur Wartungsrechnung.<br />
Schiftverkehr Sie können zu dem markierten Wartungsauftrag den Schriftverkehr<br />
über das integrierte Briefprogramm realisieren. Außerdem können Sie damit auch die<br />
Meßwerte der Anlage oder andere Informationen speichern.<br />
Restarbeiten Hinterlegen Sie hier die gewünschten Informationen. Beim Druck von<br />
Arbeits-/Serviceaufträgen können Sie auf diesen Text zurückgreifen. Wollen Sie eine<br />
Übersicht haben, zu welchen Wartungsaufträgen Restarbeiten vorhanden sind, aktivieren<br />
Sie das Markierungskästchen „Restarbeiten und Aktionen anzeigen“.<br />
4.4.7.2 Registerseite „2: Auftragsdaten 1“<br />
Auf dieser Registerseite befinden sich die einzelnen Angaben zum Wartungsauftrag:<br />
Oben sehen Sie noch einmal die Auftragsnummer und -kurzbezeichnung. Im Eingabefeld<br />
Anlage geben Sie die Anlagenbeschreibung ein. Diese kann auf allen Dokumenten<br />
(Benachrichtigung, Arbeitsauftrag, Rechnung) mitgedruckt werden.<br />
Wenn Sie den Arbeitsauftrag drucken, können Sie einen standardmäßig zugewiesenen<br />
Text verwenden. Soll bei einzelnen Aufträgen ein spezieller Text ausgegeben werden,<br />
dann weisen Sie ihn über die Schaltfläche Text für Arbeitsauftrag zu. Der dann<br />
erfasste Text wird als Datei ARBAUFTR.RTF zum Wartungsauftrag gespeichert und<br />
im Feld Spezieller Text für den Arbeitsauftrag angezeigt. Wollen Sie ihn wieder entfernen,<br />
klicken Sie auf die Schaltfläche am rechten Rand.<br />
Adressen In diesem Abschnitt sehen Sie die dem Auftrag zugeordneten Adressen.<br />
Diese werden im Programm wie folgt verwendet:<br />
Benachrichtigung -> Adresse für Wartungsbenachrichtigung vorgeschlagen<br />
Standort -> Adresse für den Arbeits- bzw. Serviceauftrag vorgeschlagen<br />
Eigentümer -> Diese Adresse wird als Rechnungsadresse vorgeschlagen<br />
Weisen Sie die Adressen zu, indem Sie auf die Schaltfläche rechts neben dem jeweiligen<br />
Adressfeld klicken.
Handbuch<br />
231<br />
Programmbedienung<br />
Arbeitszeit Wenn Sie die Möglichkeit der automatischen Erstellung von Wartungsplänen<br />
nutzen wollen, müssen Sie unter Arbeitszeit / Plan auf jeden Fall die entsprechende<br />
Stundenanzahl hinterlegen. Wenn Sie dann die Rechnung erstellen und dabei auch<br />
die Arbeitszeit vom Wartungsnachweis erfassen, wird der entsprechende Wert unter<br />
Arbeitszeit / Ist saldiert. (Sie können - z.B. am Jahresende - über die Funktion Drukken<br />
/ Journal die eingetragenen Ist-Zeiten wieder löschen.)<br />
Kennzeichen Sie können jedem Auftrag bis zu 10 Kennzeichen zuordnen. Neben der<br />
Verwendung für den Journaldruck können Sie darüber auch die Erstellung der Wartungspläne<br />
steuern.<br />
So verschlüsseln Sie z.B. im Kennzeichen 1 die Postleitzahl und die Straße, dann werden<br />
die Aufträge zur Minimierung der Fahrtwege bei der Kalendererstellung danach<br />
sortiert. Dieser Mechanismus wird besonders unterstützt, indem Sie auf der Registerseite<br />
„6: Vorgaben“ das Markierungskästchen aus PLZ und Straße aktivieren. Dieses<br />
Kennzeichen wird dann immer beim Zuweisen der Standortadresse entsprechend gesetzt.<br />
Sie können weitere Sortierkriterien verwenden. Wollen Sie z.B. zuerst alle Gaswartungen<br />
und danach alle Ölwartungen ausführen, setzen Sie z.B. das Kennzeichen 2 entsprechend<br />
auf ÖL bzw. GAS. Stellen Sie dann auf der Registerseite „6: Vorgaben“<br />
unter diese Reihenfolge ein, werden erst alle GAS - und danach alle ÖL - Aufträge in<br />
den Kalender einsortiert. Innerhalb der beiden Gruppen erfolgt die Sortierung nach<br />
dem Kennzeichen 1, also die Wegeoptimierung.<br />
Wartungsmonate Für zyklische Wartungen markieren Sie den Monat, in welchem Sie<br />
die entsprechenden Arbeiten ausführen wollen. (Sie können auch mehrere Monate<br />
markieren !)<br />
Festtermine Sind die Wartungsarbeiten nicht jährlich auszuführen, legen Sie hier Termine<br />
für die nächsten Wartungen fest.<br />
Automatische Info Wenn nach Durchführung einer Wartung der Monteur einen Hinweis<br />
hat, daß bei der nächsten Wartung z.B. ein Teil zu wechseln ist, können Sie das<br />
hier hinterlegen. Wenn Sie dazu das Markierungskästchen aktivieren, dann wird dieser<br />
Hinweis im Kalender bzw. den entsprechenden Listen (als Gedächtnisstütze) ausgegeben.<br />
Im unteren Abschnitt sehen Sie verschiedene weitere Informationen zum Wartungsauftrag.<br />
Der Zähler Offene Service-Aufträge wird vom Programm um eins erhöht, wenn ein<br />
Serviceauftrag gedruckt wird und wieder vermindert, wenn eine Servicerechnung geschrieben<br />
wird. Falls Sie einen Serviceauftrag einmal nicht mit dem Programm<br />
drucken, können Sie den Inhalt des Zählers selbst setzen, damit Sie die Service-Rechnung<br />
nicht vergessen.<br />
Benachrichtigung Wollen Sie zum vorliegenden Auftrag eine Benachrichtigung drukken,<br />
dann tun Sie das über diese Schaltfläche. Sie gelangen in die Maske zur Eingabe<br />
der Daten. Erfassen Sie den Auftragstext. Handelt es sich um Restarbeiten, können<br />
Sie den hierzu hinterlegten Text über die Schaltfläche laden. Im Bereich Text steht die<br />
Anlagenbeschreibung. Sie können für den Druck Änderungen bzw. Ergänzungen vornehmen.<br />
Klicken Sie abschließend auf Drucken.<br />
Die Druckausgabe kann auf A4- Seiten oder Endlospostkarten erfolgen. Nähere Informationen<br />
dazu finden Sie in der Beschreibung der Registerseite „5: Vorgaben“. Der<br />
Druck der Benachrichtigung wird im Bereich Geschichte protokolliert.<br />
Arbeitsauftrag Wollen Sie zum vorliegenden Auftrag einen Arbeitsauftrag für eine reguläre<br />
Wartung für den Monteur drucken, dann klicken Sie diese Schaltfläche an. Sie
Handbuch<br />
232<br />
Programmbedienung<br />
gelangen in die Maske zur Eingabe der Daten: Im Bereich Anlage steht die Anlagenbeschreibung.<br />
Sie können für den Druck Änderungen bzw. Ergänzungen vornehmen.<br />
Klicken Sie abschließend auf Drucken. Der Druck des Arbeitsauftrages wird im Bereich<br />
Geschichte protokolliert.<br />
Serviceauftrag Sind aufgrund von Problemen des Kunden mit der Anlage Reparaturoder<br />
Wartungsarbeiten außerhalb des regulären Zeitplanes erforderlich, können Sie<br />
über diese Schaltfläche den entsprechenden Arbeitsauftrag für den Monteur drucken.<br />
Füllen Sie dazu die folgende Maske aus.<br />
Im Bereich Anlage steht die Anlagenbeschreibung. Sie können für den Druck Änderungen<br />
bzw. Ergänzungen vornehmen. Klicken Sie abschließend auf Drucken. Der<br />
Druck des Serviceauftrages wird im Bereich Geschichte protokolliert.<br />
Rechnung Haben Sie eine reguläre Wartung oder einen Service- Auftrag ausgeführt,<br />
schreiben Sie über diese Schaltfläche die Rechnung dazu. Da die Beschreibung dieser<br />
Programmfunktion etwas umfangreicher ist, wird sie weiter unten gesondert beschrieben.<br />
Zum Kalender hinzufügen Neben der Möglichkeit der automatischen Kalendererstellung<br />
können Sie auch die gewünschten Aufträge manuell in den Wartungskalender einordnen.<br />
Füllen Sie dazu die folgende Maske aus. Der Auftrag wird nun an der<br />
gewünschten Stelle im Wartungskalender eingetragen.<br />
Hinweis: Der Kalender des entsprechenden Jahres muß zuvor angelegt werden (s. Registerseite<br />
„4: Wartungskalender“! )<br />
4.4.7.3 Registerseite „3: Auftragsdaten 2“<br />
Geschichte und Info Das Programm protokolliert alle wichtigen Aktionen im Zusammenhang<br />
mit diesem Wartungsauftrag. So haben Sie immer eine Übersicht über die<br />
ausgeführten Aktionen. Sie können in dieses Feld auch selbst beliebige Eintragungen<br />
vornehmen, wenn Sie sich etwas merken wollen (z.B.: "Eingriff ins Gerät: Kunde hatte<br />
den Brenner verstellt.")<br />
Mit der Taste F5 erzeugen Sie einen Zeitstempel am Textende.<br />
Dokumente Sie können dem Auftrag beliebige andere Windows- Dateien zuordnen.<br />
Ausserdem steht die TWAIN- Schnitttstelle zur Verfügung, um Papierdokumente direkt<br />
einzuscannen.<br />
Datenblätter Sie können individuelle Datenblätter entwerfen (>Vorgaben >Datenblatt-<br />
Vorlagen)<br />
4.4.7.4 Registerseite „4: Wartungskalender“<br />
Bevor Sie damit beginnen, sollten Sie die erforderlichen Einstellungen auf der Registerseite<br />
„6: Vorgaben“ vornehmen. Dazu gehört mindestens das Anlegen der Wartungsmonteure.<br />
Wollen Sie die automatische Kalender-Erstellung nutzen, müssen Sie<br />
auch die Arbeitszeiten und die arbeitsfreien Tage eingeben. Für die Wegeoptimierung<br />
ist es erforderlich, daß Sie die entsprechenden Sortierkriterien als Kennzeichen in den<br />
einzelnen Wartungsaufträgen erfassen und in den Einstellungen die Rangfolge dazu
Handbuch<br />
festlegen.<br />
233<br />
Programmbedienung<br />
Beispiel: Sie ziehen auf einer Landkarte Kreise um Ihre Firma und unterteilen diese in<br />
Segmente. Diese Segmente numerieren Sie durch und erfassen Sie Segmentnummer<br />
des Standortes in jedem Wartungsauftrag als Kennzeichen 1. Außerdem hinterlegen<br />
Sie im Kennzeichen 2, ob es sich um eine Gas- oder eine Öl- Anlage handelt. Legen<br />
Sie dann unter Sortierung Terminvergabe zuerst Kennzeichen 2 und dann Kennzeichen<br />
1 fest, hat das folgenden Effekt: Beim automatischen Erstellen des Monatsplanes<br />
werden erst alle Gasanlagen und danach alle Ölanlagen einsortiert. Innerhalb der Gasanlagen<br />
sind die Termine nach den Segmentnummern sortiert, was einen minimalen<br />
Fahraufwand für den Monteur zwischen zwei Aufträgen bedeutet. Ebenso sind die Termine<br />
der Ölwartung sortiert.<br />
Anstelle der Segmente könnten Sie auch die Postleitzahl mit angehängtem Straßennamen<br />
verwenden. Für welche Sortierung Sie sich entscheiden, hängt maßgeblich von<br />
den konkreten Bedingungen in Ihrer Firma ab. Die Variante Postleitzahl können Sie<br />
auch automatisch herstellen lassen, indem Sie das Markierungskästchen Kennzeichen<br />
1 aus PLZ und Straße automatisch erzeugen<br />
(auf der Registerseite „6: Vorgaben“) aktivieren.<br />
Der Wartungskalender ermöglicht eine übersichtliche Darstellung der in jedem Monat<br />
anfallenden Wartungstermine: Wählen Sie zuerst das gewünschte Kalenderjahr aus<br />
bzw. legen Sie es neu an.<br />
Kalender erstellen Klicken Sie hier, um eine automatische Erstellung anzuweisen.<br />
Dabei werden die Termine monteurweise vergeben.<br />
Geben Sie den Zeitraum ein, dessen Termine selektiert werden sollen.<br />
Geben Sie unter Auswahl der liegengebliebenen Aufträge ein, aus welchem Zeitraum<br />
auch die Aufträge eingeplant werden sollen, die fällig gewesen wären, wo aber<br />
noch keine Wartungsrechnung erstellt wurde (wo also vermutlich keine Wartung durchgeführt<br />
wurde). Durch Aktivierung von Vorzeitige Auftragsbearbeitung bis zu einem<br />
halben Wartungsintervall berücksichtigen weisen Sie an, dass ein Auftrag nicht<br />
einbezogen wird, wenn er im genannten Zeitraum vor seiner Fälligkeit bereits bearbeitet<br />
wurde - d.h. eine Wartungsrechnung erstellt wurde.<br />
Markieren Sie diejenigen Monteure, die für die Arbeiten verplant werden sollen. Die<br />
Vergabe der Aufträge erfolgt monteurweise, d.h. erst wenn beim ersten Monteur alle<br />
Termine vergeben sind, wird der nächste Monteur einbezogen.<br />
Wird ein Auftrag entsprechend der Einstellung "liegengebliebene Aufträge" gefunden,<br />
erwartet das Programm eine manuelle Bestätigung, daß der Termin im Kalender eingetragen<br />
werden soll: Sie sehen dabei, um welchen Auftrag es sich handelt und welche<br />
Termine (standardmäßig) dort hinterlegt sind. Sie sehen auch, wann die letzte Wartungsrechnung<br />
geschrieben wurde. Entscheiden Sie durch Anklicken der jeweiligen<br />
Schaltfläche.<br />
Tourenplan Hier können Sie zum angezeigten Kalender den Tourenplan für den Monteur<br />
drucken. Dieser beinhaltet Tag, Datum und Uhrzeit, die Auftragsnummer sowie die<br />
Anlagenbeschreibung und die Adresse und -sofern vorhanden- den Infotext.<br />
Termin löschen Markieren Sie die zu löschenden Termine und klicken danach auf diese<br />
Schaltfläche.
Handbuch<br />
234<br />
Programmbedienung<br />
Termin verschieben Markieren Sie die zu verschiebenden Termine und klicken danach<br />
auf diese Schaltfläche. Sie werden pro Termin abgefragt, wohin er verschoben<br />
werden soll. Da die Daten mit vorgegeben werden, ist es z.B. relativ einfach, Termine<br />
von einem Monteur auf einen anderen zu übertragen.<br />
Benachrichtigung bzw. Arbeitsauftrag Markieren Sie die zu druckenden Termine<br />
und klicken danach auf die entsprechende Schaltfläche.<br />
Rechnung Markieren Sie den betreffenden Termin und klicken danach auf diese<br />
Schaltfläche. Da die Beschreibung dieser Programmfunktion etwas umfangreicher ist,<br />
wird sie weiter unten gesondert beschrieben.<br />
4.4.7.5 Registerseite „5: Drucken“<br />
Sie haben hier die Möglichkeit, die Informationen aus dem Journal in verschiedenem<br />
Umfang zu drucken.<br />
Journal drucken. Geben Sie ein, von.. bis.. zu welcher Auftragsnummer gedruckt<br />
werden soll (oder keine Eingaben, wenn alle Aufträge einbezogen werden sollen). Klikken<br />
Sie oben den oder die entsprechenden Monate an, wenn Sie einen solchen Auszug<br />
wünschen.<br />
Wählen Sie den Listentyp aus.<br />
Klicken Sie an, ob bei der Druckausgabe die Ist- Zeiten gelöscht werden sollen. Das<br />
ist immer am Jahresanfang sinnvoll.<br />
Manuelle Tourenplanung Wollen Sie nicht den Kalender benutzen, können Sie zur<br />
Terminplanung auch eine entsprechende Liste drucken. Klicken Sie dazu oben den<br />
gewünschten Monat an und dann auf diese Schaltfläche.<br />
Selektion nach Kennzeichen Ebenso können Sie eine Liste erstellen, die nach bestimmten<br />
Kennzeichen selektiert ist. Wählen Sie dazu die Kennzeichen aus den jeweiligen<br />
Aufklapplisten aus.<br />
Statistik Über diese Schaltfläche erhalten Sie eine Übersicht, wieviel Arbeitszeit Sie in<br />
den einzelnen Monaten verplant haben (Vorgabe Planzeit !) sowie die Information, wo<br />
diese Vorgaben fehlen.<br />
Nicht abgerechnete Serviceaufträge suchen Sie erhalten hier eine Übersicht, zu<br />
welchen Verträgen ein Service- Auftrag ausgegeben worden ist, zu dem noch keine<br />
Rechnung erstellt wurde.<br />
4.4.7.6 Registerseite „6: Vorgaben“<br />
Hier hinterlegen Sie die Vorgaben für die einzelnen Aufklapplisten sowie die Wartungsmonteure<br />
und deren Daten, wenn Sie mit dem Wartungskalender arbeiten wollen.<br />
Hinterlegen Sie unter Monteure die Wartungsmonteure mit ihrer Kurzbezeichnung.<br />
Geben Sie unter Monteurdaten hier zu jedem Monteur seinen vollen Namen und seine
Handbuch<br />
Tagesarbeitszeiten ein.<br />
235<br />
Programmbedienung<br />
Arbeitsfreie Tage Hinterlegen Sie hier die arbeitsfreien Tage für die Monteure. Allgemeine<br />
Feiertage können Sie über den "Sondermonteur" ALLE hinterlegen. Dessen<br />
freie Tage gelten für alle Monteure.<br />
Sortierung Terminvergabe Legen Sie hier die Reihenfolge fest, nach der die Wartungstermine<br />
entsprechend den Kennzeichen sortiert werden sollen. Wählen Sie dazu<br />
entsprechend aus der Aufklappliste aus. Soll das Kennzeichen 1 für eine Wegeoptimierung<br />
immer die Postleitzahl und die Straße der Standortadresse erhalten, erledigt das<br />
Programm dies automatisch, wenn Sie das Markierungskästchen aktivieren. Gibt es in<br />
Ihrem Einzugsgebiet Großgemeinden, deren Orte gleiche Postleitzahlen und Straßennamen<br />
haben, aktivieren Sie auch aus Ort.<br />
Geben Sie die Inhalte der Kennzeichen (zur Auswahl aus den Aufklapplisten) hier vor.<br />
Weitere Textprotokolle Wollen Sie zusätzlich zum (automatisch geführten) Protokoll<br />
Geschichte weitere benutzen, legen Sie deren Namen (=Dateinamen) fest. Sind hier<br />
Eintragungen vorhanden, können Sie die entsprechenden Dateien auf der Registerseite<br />
„3: Auftragsdaten 2“ öffnen und bearbeiten.<br />
Druckeinstellung Benachrichtigung Hinterlegen Sie hier die Vorgaben, die zum<br />
Druck der Benachrichtigungen benötigt werden. Wählen Sie dazu das Druckmedium<br />
(Postkarte oder A4) aus.<br />
• Druck auf Postkarten<br />
Weisen Sie die Texte für die Vorder-und Rückseite der Postkarte sowie die entsprechenden<br />
Formulare zu .
Handbuch<br />
236<br />
Programmbedienung<br />
• Druck auf A4-Seiten<br />
Wählen Sie die Formulare aus und geben Sie die Belegbezeichnung ein. Unter<br />
Brieftext weisen Sie den Text (mit den Platzhaltern) zu, welcher in den Druckbereich<br />
der Formulare ausgegeben werden soll. Als Nachtexte könnten Sie beispielsweise<br />
ein Rückantwortschreiben beilegen, mit dem der Kunde sein Einverständnis<br />
mit dem vorgeschlagenen Termin oder Änderungswünsche übermitteln kann.<br />
Arbeiten Sie mit Kundenindividuellen Preisen, dann können Sie diese Preisliste<br />
mitdrucken lassen. Je nach Wunsch kann das fortlaufend oder mit einem Seitenwechsel<br />
zwischen den Aufträgen erfolgen. Wählen Sie in diesem Fall auch aus,<br />
von welcher der zugewiesenen Adressen die Kundenpreisliste verwendet werden<br />
soll.<br />
Druckeinstellung Arbeitsauftrag Legen Sie hier die Formulare und die Belegbezeichnung<br />
für die Wartungsaufträge für den Monteur fest. Unter Brieftext weisen Sie<br />
den Text (mit den Platzhaltern) zu, welcher in den Druckbereich der Formulare ausgegeben<br />
werden soll. Als Nachtexte könnten Sie beispielsweise Vorlagen für die Abrechnung<br />
zusätzlicher Leistungen anfügen.<br />
Druckeinstellung Serviceauftrag Legen Sie hier die Formulare und die Belegbezeichnung<br />
für die Serviceaufträge für den Monteur fest. Unter Brieftext weisen Sie den<br />
Text (mit den Platzhaltern) zu, welcher in den Druckbereich der Formulare ausgegeben<br />
werden soll. Als Nachtexte könnten Sie beispielsweise Vorlagen für die Abrechnung<br />
anfügen.<br />
Druckeinstellung Rechnung Legen Sie die Formulare und die Belegbezeichnung<br />
fest. Stellen Sie ein, ob in die Wartungsrechnungen im Ausgangsrechnungsjournal<br />
eine Erlösgruppe eingetragen werden soll. (Damit könnten Sie über den Rechnungsjournaldruck<br />
beispielsweise den Umsatz aus Wartungsarbeiten ermitteln.)<br />
Weisen Sie eine Auftragsnummer zu, wenn Sie die Wartungsarbeiten auch ertragsmäßig<br />
kontrollieren wollen. Die Ausgangsrechnungen erhalten dann diese Auftragsnummer,<br />
sodaß sie als Erlöse auf dem genannten Auftragskonto erscheinen.<br />
Entsprechend werden auch die Arbeitszeiten (aus der Rechnungserfassung) auf diese<br />
Auftragsnummer gebucht.<br />
Datenblatt-Vorlagen Sie können mit diesem Editor eigene Datenblätter konstruieren,<br />
um spezifische Daten zu erfassen. Vergeben Sie dazu einen Namen und ordnen Sie<br />
dann die jeweiligen Formularelemente auf der Arbeitsseite an.<br />
4.4.7.7 Anhang<br />
Ergänzend zu den Informationen über die Programmmasken werden nachfolgend zusätzliche<br />
Informationen zu Zusammenhängen und Abläufen gegeben.<br />
4.4.7.7.1 Allgemeine Informationen zum Thema "Wartungsbenachrichtigungen"<br />
Die Software unterstützt zwei Arten des Benachrichtigungs- Drucks:<br />
• Druck auf A4- Seiten
Handbuch<br />
• Druck auf Endlospostkarten<br />
237<br />
Programmbedienung<br />
In beiden Fällen erfolgt der Druck formulargesteuert; Sie müssen also entsprechende<br />
Formulare über den Formulargenerator anlegen. Den Text der Benachrichtigung legen<br />
Sie im Briefprogramm fest, speichern ihn als Datei und ordnen diesen in den entsprechenden<br />
Einstellungsmasken zu. Für den Druck der individuellen Informationen im<br />
Text stehen Ihnen untenstehende Parameter zur Verfügung, welche Sie in den von Ihnen<br />
verfassten Text an den entsprechenden Stellen einfügen können.<br />
Beim Druck auf Postkarten (z.B. Endlospostkarten der Fa. Sigel, Art.Nr. 60.301) sind<br />
über Formular sowohl die Vorderseite (=Anschrift-Seite) als auch die Rückseite zu beschreiben.<br />
Auf der Vorderseite können Sie z.B. links oben Ihre Absenderanschrift mit<br />
evtl. Rückrufnummern angeben. Auf der Rückseite hinterlegen Sie den Benachrichtigungstext<br />
unter Verwendung der Druckparameter.<br />
Um das Problem zu umgehen, daß die wenigsten Druckertreiber über eine geeignete<br />
Formateinstellung für Postkarten verfügen, werden auf einem Formular drei Postkarten<br />
beschrieben. Im Drucker ist dann die Papierlänge "12 Zoll endlos" auszuwählen. Im<br />
Lieferunfang sind entsprechende Formular- Vorlagen bereits vorhanden.<br />
4.4.7.7.2 Parameter zur Gestaltung der Texte<br />
Druckdatum %DATUM%<br />
WartungsDatum %TERMIN%<br />
WartungsUhrzeit %UHRZEIT%<br />
WartungsWochentag %TAG%<br />
WartungsMonteur %MONTEUR%<br />
WartungsAuftrag %AUFTRAG%<br />
WartungsAuftragsDatum %AUFTRAGVOM%<br />
WartungsKennzeichen %WKZxx% (xx = 01..10)<br />
Anlage %ANLAGE%<br />
Auftragstext %WARTUNGSAUFTRAGSTEXT%<br />
Planzeit %PLANZEIT%<br />
Datum der letzten Wartungsrechnung %LETZTE-WARTUNG%<br />
Datum der letzten Servicerechnung %LETZTER-SERVICE%<br />
Benachrichtigung Adresse Name 1 %BADRESSEN1%<br />
Benachrichtigung Adresse Name 2 %BADRESSEN2%<br />
Benachrichtigung Adresse Name 3 %BADRESSEN3%<br />
Benachrichtigung Adresse Name 4 %BADRESSEN4%<br />
Benachrichtigung Adresse Strasse %BADRESSESTR%<br />
Benachrichtigung Adresse Ort %BADRESSEORT%<br />
Benachrichtigung Adresse Kurz %BADRESSEK%<br />
Eigentuemer Adresse Name 1 %EADRESSEN1%<br />
Eigentuemer Adresse Name 2 %EADRESSEN2%<br />
Eigentuemer Adresse Name 3 %EADRESSEN3%<br />
Eigentuemer Adresse Name 4 %EADRESSEN4%<br />
Eigentuemer Adresse Strasse %EADRESSESTR%<br />
Eigentuemer Adresse Ort %EADRESSEORT%
Handbuch<br />
Eigentuemer Adresse Kurz %EADRESSEK%<br />
Standort Adresse Name 1 %SADRESSEN1%<br />
Standort Adresse Name 2 %SADRESSEN2%<br />
Standort Adresse Name 3 %SADRESSEN3%<br />
Standort Adresse Name 4 %SADRESSEN4%<br />
Standort Adresse Strasse %SADRESSESTR%<br />
Standort Adresse Ort %SADRESSEORT%<br />
Standort Adresse Kurz %SADRESSEK%<br />
Eigentümer Telefon 1 %EIG-TEL-1%<br />
Eigentümer Telefon 2 %EIG-TEL-2%<br />
Eigentümer Telefon 3 %EIG-TEL-3%<br />
Eigentümer Telefon 4 %EIG-TEL-4%<br />
Eigentümer Fax 1 %EIG-FAX-1%<br />
Eigentümer Fax 2 %EIG-FAX-2%<br />
Benachrichtigung Telefon 1 %BEN-TEL-1%<br />
Benachrichtigung Telefon 2 %BEN-TEL-2%<br />
Benachrichtigung Telefon 3 %BEN-TEL-3%<br />
Benachrichtigung Telefon 4 %BEN-TEL-4%<br />
Benachrichtigung Fax 1 %BEN-FAX-1%<br />
Benachrichtigung Fax 2 %BEN-FAX-2%<br />
Standort Telefon 1 %STA-TEL-1%<br />
Standort Telefon 2 %STA-TEL-2%<br />
Standort Telefon 3 %STA-TEL-3%<br />
Standort Telefon 4 %STA-TEL-4%<br />
Standort Fax 1 %STA-FAX-1%<br />
Standort Fax 2 %STA-FAX-2%<br />
238<br />
Programmbedienung<br />
Speziell für den Postkartendruck enthält der Formulargenerator folgende Druckvariablen:<br />
%WPKText1% , %WPKText2% und %WPKText3% für den Text der ersten, zweiten<br />
und dritten Postkarte,<br />
%WPKAdresse1% , %WPKAdresse2% und %WPKAdresse3% für die Anschrift auf<br />
der ersten, zweiten und dritten Postkarte.<br />
4.4.7.7.3 Beispiel für einen Postkarten- Benachrichtigungtext<br />
Sehr geehrter Kunde,<br />
Musterstadt, %DATUM%<br />
die Wartung Ihrer Anlage<br />
%ANLAGE%<br />
lt. Wartungsvertrag %AUFTRAG% erfolgt am %TAG%<br />
dem %TERMIN% ab %UHRZEIT% Uhr durch unseren Mitarbeiter<br />
%MONTEUR%.<br />
Wir bitten Sie, die Anlage eine halbe Stunde vorher
Handbuch<br />
außer Betrieb zu nehmen !<br />
Ihre Heizungsbau GmbH<br />
4.4.7.7.4 Beispiel für einen Arbeitsauftrags- Text<br />
Telefon Kunde %BEN-TEL-1%<br />
Bearbeitung durch %MONTEUR% am %TAG% %TERMIN% %UHRZEIT%<br />
Anlage und Arbeitsbescheibung<br />
%ANLAGE%<br />
Standort %SADRESSEN1%<br />
%SADRESSEN2%<br />
%SADRESSEN3%<br />
%SADRESSEN4%<br />
%SADRESSESTR%<br />
%SADRESSEORT%<br />
Wartungsgruppen %WKZ01% %WKZ02% %WKZ03% %WKZ04%<br />
%WKZ05% %WKZ06% %WKZ07% %WKZ08%<br />
4.4.7.7.5 Erstellen einer Service- oder Wartungsrechnung<br />
239<br />
Programmbedienung<br />
Wählen Sie im Journal den betreffenden Wartungsauftrag aus oder klicken Sie die betreffende<br />
Zeile im Wartungskalender (Registerseite „4: Wartungskalender“) an. Wählen<br />
Sie dann Rechnung.<br />
Sie gelangen in die Maske zur Rechnungsbearbeitung:<br />
Hinweis: Sie können bei Neuanlage eines Auftrags bereits die Rechnungspositionen<br />
erfassen (wenn es sich z.B. um einen Pauschalvertrag handelt). Bei Erstellung der<br />
konkreten Rechnung ergänzen Sie die notwendigen weiteren Positionen. Die Software<br />
speichert immer den aktuellen Stand der Positionen.<br />
Sie sehen oben eine einzeilige Darstellung der vorhandenen Rechnungspositionen.<br />
Rechnungsposition erfassen Wollen Sie eine neue Rechnungsposition erfassen,<br />
klicken Sie diese Schaltfläche an und füllen Sie die nachfolgende Maske aus. Dabei<br />
stehen Ihnen auch die Artikelkataloge und der Lagerkatalog zur Verfügung, um Materialdaten<br />
aufzurufen. Wenn Sie letzteres verwenden, wird beim Drucken der Rechnung<br />
gefragt, ob der Lagerbestand entsprechend bebucht werden soll. Wenn ja, dann wird<br />
der Bestand verringert und die als Kostenträger zugewiesene Auftragsnummer entsprechend<br />
belastet.<br />
Monteurstunden erfassen Sie können, wenn Sie die Wartungsrechnung erstellen,<br />
auch gleich die Arbeitszeit des Monteurs mit erfassen.<br />
Textposition Sie können auch Text in der Rechnung erfassen.<br />
Seitenvorschub Soll die nachfolgende Position auf einer neuen Seite beginnen, klikken<br />
Sie hier und geben Sie in nachfolgender Maske ein, daß ein Seitenvorschub erfol-
Handbuch<br />
240<br />
Programmbedienung<br />
gen soll, wenn weniger als ... mm Platz auf der Seite frei ist. Einen unbedingten<br />
Seitenvorschub erzielen Sie , wenn Sie hier z.B. 500 eingeben.<br />
Prozentuelle Änderung zum aktuellen Betrag Der aktuelle Betrag ist immer der Betrag,<br />
der aus den vorangegangenen Berechnungen hervorgegangen ist. Er ist also<br />
nach jeder Zeile anders.<br />
Aktuellen Betrag in Speicher schreiben Der in diesem Moment gültige aktuelle Betrag<br />
wird in einen separaten Speicher (ähnlich dem vom Taschenrechner bekannten<br />
Memory ) geschrieben, auf den Sie sich später wieder beziehen können<br />
Proz.Änderung zum Speicherbetrag Es wird ein Wert auf Basis des gerade im Speicher<br />
befindlichen Betrages berechnet.<br />
Rechnungs-Nr. holen Wollen Sie die Rechnung drucken, dann holen Sie hierüber die<br />
Rechnungsnummer aus dem Rechnungsjournal.<br />
Anlagenbeschreibung drucken Wenn am Beginn des Dokuments die Anlagenbeschreibung<br />
mitgedruckt werden soll, aktivieren Sie dieses Markierungskästchen.<br />
Rechnungspositionen Geben Sie an, ob alle Zeilen in die Rechnung übernommen<br />
werden sollen oder nur die markierten. Da sich in der Tabelle nur zusammenhängende<br />
Bereiche markieren lassen, müssen Sie die zu druckenden Positionen vorher "zusammenschieben".<br />
Klicken Sie dazu mit der Maus in das Feld Pos. der zu verschiebenden<br />
Zeile und bewegen Sie sie mit gedrückter linker Maustaste an die gewünschte Stelle.<br />
Rechnungsart Wählen Sie die Rechnungsart aus. Im letzteren Fall wird der Zähler Offene<br />
Service- Aufträge um eins verringert.<br />
Kundenpreisliste Sind zur Adresse kundenspezifische Preise hinterlegt, dann werden<br />
diese in einer Tabelle angezeigt. Geben Sie jeweils die zu berechnenden Mengen ein,<br />
dann werden aus diesen Angaben neue Rechnungspositionen erzeugt.<br />
Angebotspositionen laden Hier laden Sie Positionen aus einem Angebot als Rechnungspositionen.<br />
Rechnungsabschnitt > Beginn / Ende Legen Sie fest, ob analog zur Titelstrukturierung<br />
bestimmte Zeilen der Rechnung unter einer Überschrift zusammengefasst werden<br />
und am Ende mit einer Teilsumme versehen werden sollen.<br />
Rechnung drucken Klicken Sie hier, um die Rechnung in den Formulardrucker auszugeben.
Handbuch<br />
4.4.8 Lagerverwaltung<br />
4.4.8.1 Lagerbestand anzeigen<br />
241<br />
Programmbedienung<br />
Mit diesem Programm können Sie im Lagerkatalog Artikelbestände abfragen: Wenn<br />
Sie in der Übersicht eine Zeile anklicken dann sehen Sie im unteren Bereich die Daten<br />
zu diesem Artikel:<br />
Artikelanzeige aktualisieren Wenn in Netzwerken auf anderen Arbeitsplätzen Änderungen<br />
am Lagerkatalog vorgenommen wurden, können Sie hier die eigene Anzeige<br />
aktualisieren, ohne das Programm zu verlassen und neu zu starten.<br />
Artikelnummer suchen Wenn Sie die Artikelnummer nicht wissen, können Sie hier<br />
eine Suchfunktion starten: Geben Sie unter Suchbegriff entweder einen Begriff aus<br />
der Artikelbezeichnung ein oder wählen Sie aus der Aufklappliste eine Artikelgruppe<br />
aus (sofern Sie diese verwenden).<br />
Artikelnummer eingeben Wollen Sie die Artikelnummer selbst eingeben, klicken Sie<br />
hier; die Eingabe wird dann in das Feld gestellt. Mit Eingabe eines jeden Zeichens<br />
springt die Anzeige oben an die nächstpassende Stelle.<br />
Bestand drucken Mit dieser Funktion wird eine bewertete Bestandsliste hergestellt.<br />
Sie erhalten den Nachweis, wieviele Artikel mit welchem Bestand am Lager sind. Negative<br />
Bestände werden separat ausgewiesen. Ebenso erfolgt ein Hinweis, wieviele<br />
Artikel mit Bestand, aber ohne Preis am Lager sind (diese sind demzufolge nicht in der<br />
Bestandssumme enthalten). Wahlweise können Sie auch eine Liste der Artikel erstellen,<br />
deren Mindestbestände unterschritten sind. Diese wird auf Wunsch auch als<br />
Bestellung im Briefprogramm bereitgestellt, sodass Sie diese sofort an den betreffenden<br />
Lieferanten schicken können.<br />
Artikelstamm drucken Diese Funktion druckt eine Liste mit allen Lagerartikeln aus.<br />
4.4.8.2 Materialentnahme / Materialverkauf<br />
Mit diesem Programm buchen Sie sowohl Entnahmen aus dem Lager auf Baustellen<br />
als auch direkte Materialverkäufe. Für welche Buchungsvariante Sie sich entscheiden,<br />
legen Sie erst fest, wenn Sie die erfassten Buchungen ausführen.<br />
Wenn Sie mit der Auftragsverwaltung arbeiten, ist zur Buchung von Materialentnahmen<br />
bzw. -verkäufen eine Auftragsnummer (= Kostenträger) erforderlich, welche mit<br />
dem Wert belastet wird. Buchen Sie also auch Materialverkäufe, müssen Sie in der<br />
Auftragsverwaltung eine Auftragsnummer für "Barverkauf" anlegen, die Sie dann zum<br />
Buchen verwenden. Auf diese Art erzielen Sie auch eine Übersicht über den Ertrag aus<br />
Materialverkäufen, da neben der Belastung der Auftragsnummer auch die gedruckten<br />
Rechnungen als Erlös auf dieser Auftragsnummer erscheinen.<br />
Geben Sie deshalb als erstes die zu bebuchende Aufttragsnummer ein oder verwenden<br />
Sie die Schaltfläche Auftrag suchen, um die Auftragsnummer im Dialog zu ermitteln.<br />
Haben Sie die Auftragsnummer eingegeben, sehen Sie in der darunterliegenden Liste<br />
die zum Auftrag bereits vorhandenen Buchungen.<br />
Hinweis: Wollen Sie eine Rückgabe buchen, klicken Sie in dieser Liste einfach die entsprechende<br />
Zeile an, dann stellt das Programm die Artikelanzeige darunter auf die entsprechende<br />
Stelle und Sie können die (Rück-)Buchung vornehmen.<br />
Um eine Entnahmebuchung zu einem Artikel auszuführen, müssen Sie die Anzeige auf
Handbuch<br />
242<br />
Programmbedienung<br />
die gewünschte Stelle positionieren. Das können Sie entweder mit der Maus direkt tun<br />
oder Sie geben die Artikelnummer im Feld Eingabe Artikelnummer ein oder Sie verwenden<br />
über die Schaltfläche Artikelnummer suchen die Suchfunktion: Geben Sie<br />
unter Suchbegriff entweder einen Begriff aus der Artikelbezeichnung ein oder wählen<br />
Sie aus der Aufklappliste eine Artikelgruppe aus (sofern Sie diese verwenden).<br />
Zu dem nunmehr in der Liste markierten Artikel sehen Sie unten links die näheren Buchungsinformationen:<br />
• Artikelnummer<br />
• Anfangsbestand<br />
• Zugang gesamt<br />
• Bestand / Mengeneinheit<br />
• Preis<br />
Haben Sie den zu buchenden Artikel gefunden, klicken Sie auf Entnahme/Rückgabe<br />
buchen und geben Sie im folgenden Eingabefeld die Menge ein. Bei Rückgaben setzen<br />
Sie ein Minuszeichen davor. Bestätigen Sie die Eingabe mit „OK“.<br />
Die Buchung erscheint als Zeile im Buchungsstapel:<br />
Buchungsprotokoll Haben Sie einen Artikel ausgewählt, können Sie über diese<br />
Schaltfläche alle Bewegungen seit der letzten Inventur ansehen.<br />
Sie können nun beliebige Buchungen erfassen, welche alle in diesem Buchungsstapel<br />
abgelegt werden. Sie können hier eine Zeile nachträglich bearbeiten, indem Sie sie<br />
doppelt anklicken oder nach einfachem Anklicken auch über Buchung löschen aus<br />
dem Buchungsstapel entfernen.<br />
Haben Sie alle Buchungen erfaßt, klicken Sie auf Buchungen ausführen, um die Buchungen<br />
zu verarbeiten.<br />
Sie gelangen in die Maske []0800-02 Lagerbuchungen ausführen:<br />
Oben ist immer die Buchungsart Entnahme/Rückgabe aktiviert. Wollen Sie das so<br />
ausführen, klicken Sie nur noch auf Buchungen starten, dann werden die Buchungen<br />
verarbeitet und ein entsprechender Beleg im Tabellendrucker bereitgestellt.<br />
Soll der Buchungsstapel statt dessen als Verkauf gebucht werden, klicken Sie die Auswahl<br />
Verkauf an. Im darunterliegenden Bereich stellen Sie nun die gewünschten Verarbeitungsparameter<br />
ein.<br />
Um eine Rechnungsnummer im Ausgangsrechnungsjournal zu belegen, verwenden-<br />
Sie die Schaltfläche Rechnungsnummer vergeben.<br />
Um auf der Rechnung auch eine Adresse mitzudrucken, geben Sie diese im Feld direkt<br />
ein oder holen sie über Empfängeradresse aus dem Adressenstamm.<br />
Sie können dem Rechnungsdruck über Nachtext laden auch einen Nachtext zuordnen,<br />
welchen Sie zuvor mit dem Briefprogramm erstellt haben. Das ist vorteilhaft zu<br />
verwenden, wenn Sie z.B. Sonderangebote haben oder Sie wollen dem Kunden auf<br />
der Rechnung z.B. ein "frohes Weihnachtsfest" wünschen.<br />
Klicken Sie dann auf Buchungen starten, wird die Rechnung im Formulardrucker ausgegeben.
Handbuch<br />
4.4.8.3 Artikelstamm verwalten / Warenzugang buchen<br />
243<br />
Programmbedienung<br />
Mit diesem Programm erledigen Sie sowohl die Datenbestandspflege als auch die Buchung<br />
von Warenzugängen. Sie gelangen zuerst in die Maske [0802-01] Warenzugang<br />
buchen. Sie sehen oben den Artikelbestand als Übersicht.<br />
4.4.8.3.1 Warenzugang buchen<br />
Wollen Sie den Zugang zu einem Artikel buchen, markieren Sie ihn in dieser Liste entweder<br />
per Mausklick, über die Eingabe der Artikelnummer oder, indem Sie ihn über die<br />
Suchfunktion ermitteln.<br />
Haben Sie ihn gefunden, erfassen Sie über Zugang buchen die Buchung.<br />
Erfassen Sie Belegnummer, Belegdatum, Zugangsmenge und Einkaufspreis. Ist die<br />
Eigenschaft Durchschnittspreisbildung nicht aktiviert und hat der Artikel einen Bestand,<br />
dann können Sie den Zugang nur buchen, wenn der Preis derselbe ist wie der<br />
bereits im Artikelsatz vorhandene. Ist Durchschnittspreisbildung dagegen aktiviert,<br />
können Sie auch Zugänge mit anderen Preisen buchen. Die Preisdifferenz wird dann<br />
auf den gesamten Bestand zum Artikel verteilt. Den neuen Preis schlägt das Programm<br />
dann vor und Sie können ihn bei Bedarf manuell ändern.<br />
Klicken Sie abschließend auf Buchung speichern. Die Buchung erscheint nun im Buchungsstapel<br />
Erfassen Sie die weiteren Buchungen.<br />
Verarbeiten Sie die Buchungen aus dem Stapel durch Anklicken von Buchung ausführen.<br />
Wollen Sie eine Buchung im Stapel ändern, klicken Sie sie dort doppelt an. Über Buchung<br />
löschen können Sie die Buchung aus wieder aus dem Stapel entfernen.<br />
Wollen Sie zum angewählten Artikel alle Bewegungen seit der letzten Inventur sehen,<br />
klicken Sie auf Buchungsprotokoll. Sie erhalten dann die Buchungsliste.<br />
4.4.8.3.2 Artikel neu anlegen<br />
Ist der zu buchende Artikel noch nicht im Lagerkatalog vorhanden, können Sie über<br />
Neuen Artikel anlegen diesen erfassen. Füllen Sie dann die nachfolgende Maske aus<br />
und bestätigen Sie die Neuanlage mit Anlegen.<br />
Anstelle die Maske manuell auszufüllen, können Sie auch einen Artikelsatz aus einem<br />
Lieferantenkatalog laden, indem Sie die Schaltfläche Katalogartikel laden anklicken<br />
und dort wie gewohnt den Artikel auswählen.<br />
Ebenso können Sie aus dieser Maske heraus die Artikelgruppen und Lagerorte verwalten,<br />
sofern Sie damit arbeiten wollen.<br />
4.4.8.3.3 Vorhandenen Artikel bearbeiten<br />
Sie können einen bereits vorhandenen Datensatz auch bearbeiten, indem Sie die ent-
Handbuch<br />
244<br />
Programmbedienung<br />
sprechende Zeile in der Artikelliste doppelt anklicken: Nehmen Sie die gewünschten<br />
Änderungen vor und klicken Sie abschließend auf Ändern.<br />
4.4.8.3.4 Barcode / Etiketten<br />
Sie erhalten durch Barcode/Etiketten folgende Funktionsauswahl:<br />
• 1 Barcode-Druckprogramm einstellen<br />
Mit dieser Funktion teilen Sie dem Programm mit, welches Programm für die<br />
Druckausgabe von Barcode- Etiketten zur Verfügung steht. Dieses Programm ist<br />
nicht Bestandteil des Softwarepaketes, sondern wird in Abhängigkeit vom eingesetzten<br />
Barcode- Drucker zusätzlich geliefert.<br />
• 2 Barcode-Etikett drucken<br />
Durch Anwahl dieser Funktion geben Sie den in Bearbeitung befindlichen Artikel<br />
auf den Barcode- Drucker aus.<br />
Die nachfolgend beschriebenen Funktionen ermöglichen die Ausgabe von Artikeldaten<br />
ohne Barcode auf Etikettenseiten.<br />
Da auf einer Etikettenseite mehrere Etiketten zu bedrucken sind, ist der Ablauf so<br />
vorgesehen, daß Sie zunächst die zu druckenden Etiketten durch den Befehl<br />
„4 Artikel-Etikett herstellen“ sammeln und abschließend durch „5 Artikel-Etiketten<br />
drucken“ in den Formulardrucker ausgeben.<br />
• 3 Artikel-Etikett einstellen<br />
Mit dieser Funktion beschreiben Sie die verwendeten Etikettenseiten. Sie können<br />
dabei auch auf die bereits in der Adressverwaltung hinterlegten Formate zurückgreifen:<br />
Geben Sie die Ränder der Etiketten sowie Höhe und Breite ein und speichern<br />
sie diese über Einstellungen speichern, indem Sie einen Etikettentyp<br />
angeben (z.B. „Lager“).<br />
Druck lt. Formatdatei Legen Sie fest, wieviele Zeichen maximal vom Artikeltext<br />
gedruckt werden sollen. Dieser Wert hängt davon ab, welche Schriftart Sie dafür<br />
verwenden und wie groß die Etiketten sind. Erfassen Sie mit dem Briefprogramm<br />
den Text für die Etiketten und speichern Sie diesen unter einem Namen als Datei<br />
ab. Weisen Sie hier den Namen des zu verwendenden Textes zu. Sie können den<br />
Dateinamen auch im Dialog durch Anklicken der Schaltfläche laden.<br />
Die Artikeldaten fügen Sie in den Text als Platzhalter ein. Dafür stehen Ihnen folgende<br />
Platzhalter zur Verfügung:<br />
%ARTIKELNUMMER%<br />
%KATALOG%<br />
%KURZTEXT%<br />
%ME%<br />
%DPREISBILDUNG%<br />
%PREIS%<br />
%VKZUSCHLAG%<br />
%VKPREIS%<br />
%MINDESTBESTAND%<br />
%HÖCHSTBESTAND%<br />
%BESTELLMENGE
Handbuch<br />
245<br />
Programmbedienung<br />
%BUCHUNGSBESTAND%<br />
%SUMMEWARENEINGANG%<br />
%LAGERORT%<br />
%INVENTURARTIKEL%<br />
%ANFANGSBESTAND%<br />
%INVENTURERFASSUNG%<br />
%INVENTURDIFFERENZ%<br />
Sie können diese Platzhalter beliebig anordnen. Da der Platzbedarf für den Druck<br />
der Artikeldaten von der verwendeten Schriftart abhängt, müssen Sie die Möglichkeiten<br />
mit den verwendeten Etiketten durch Probieren ermitteln.<br />
• 4 Artikeletikett herstellen<br />
Mit diesem Befehl wird der in Bearbeitung befindliche Artikel der Ausgabeliste hinzugefügt<br />
(da passiert äußerlich nichts weiter !).<br />
• 5 Artikeletiketten drucken<br />
Mit diesem Befehl geben Sie die Liste der Artikel in den Formulardrucker aus.<br />
Sie sehen zuerst eine Maske mit einer schematisierten Etikettenseite, auf welcher<br />
Sie das Markierungskästchen anklicken, dessen Etikett als erstes bedruckt werden<br />
soll:<br />
Hinweis: Sollte auf dem Etikett statt der Artikeldaten der Platzhalter selbst gedruckt<br />
werden, so gehen Sie nochmals in das Briefprogramm, markieren Sie den gesamten<br />
Platzhalter und weisen Sie die gewünschte Schriftart neu zu. Grund: Da der Etikettentext<br />
im RTF- Format gespeichert wird, kann es vorkommen, daß die<br />
Windows- Textbearbeitungskomponente Formatierungsbefehle in den Platzhalter<br />
einfügt, sodass dieser vom Druckprogramm nicht mehr erkannt wird.<br />
4.4.8.4 Inventur<br />
Mit diesem Programm stehen Ihnen alle Funktionen zur Verfügung, welche zur Durchführung<br />
einer Inventur erforderlich sind.<br />
Sie sehen oben die Artikelliste, wobei diese als Tabelle mit einer Spalte zur Eingabe<br />
der Inventurmengen dargestellt ist:<br />
4.4.8.4.1 (Alte) Inventurerfassung löschen<br />
Haben Sie bereits eine Inventur durchgeführt, sehen Sie in der Spalte Inv.Bestand die<br />
Mengen dieser Erfassung. Bevor Sie eine neue Inventur durchführen, müssen Sie die<br />
alten Werte durch Inventur löschen entfernen.<br />
4.4.8.4.2 Inventurerfassunglisten drucken<br />
Zur Unterstützung der Erfassung können Sie zuvor Inventur- Erfassungslisten drukken,<br />
indem Sie Erfassungsliste anklicken. Nehmen Sie in der Druckmaske die gewünschten<br />
Einstellungen vor und klicken Sie dann auf Start.<br />
4.4.8.4.3 Inventurerfassung<br />
Erfassen Sie in der Spalte Inv.Bestand die Zählwerte zu den einzelnen Artikeln. Klikken<br />
Sie abschließend auf Speichern, um die Zählwerte in die Datenbank zu übertragen.
Handbuch<br />
4.4.8.4.4 Fehlende Artikel anlegen<br />
246<br />
Programmbedienung<br />
Stellen Sie bei der Erfassung fest, daß nicht alle Artikel im Lagerkatalog angelegt sind,<br />
können Sie dies sofort erledigen. Klicken Sie dazu auf Neuer Artikel. Füllen Sie die<br />
nachfolgende Maske aus und klicken Sie auf Anlegen. Sie können die Artikeldaten<br />
auch aus einem Lieferantenkatalog laden, indem Sie Katalogartikel laden anklicken.<br />
Öffnen Sie den gewünschten Katalog.<br />
Sie können hier entweder einen einzelnen Artikel markieren und mittels Artikel übernehmen<br />
in den Lagerkatalog übertragen oder Sie füllen den Artikelspeicher mittels Artikel<br />
hinzufügen und übernehmen dann diese Artikelgruppe durch Speicher<br />
übernehmen.<br />
4.4.8.4.5 Inventurbewertung<br />
Klicken Sie auf Bewertung. Nehmen Sie die gewünschten Einstellungen vor und klikken<br />
Sie auf Start. Das Programm erstellt nun die gewünschte Liste, anhand derer Sie<br />
z.B. die Differenzen prüfen können.<br />
4.4.8.4.6 Inventurabschluß<br />
Haben Sie alle Daten erfasst und abgestimmt, können Sie die Inventur abschließen.<br />
Es werden nun die Zählbestände als neue Buchungsbestände eingetragen, die Protokolldatei<br />
wird gelöscht und die Speicher für kumulativen Warenzugang werden gelöscht,<br />
sodaß Sie das neue Buchungsjahr beginnen können.<br />
Klicken Sie dazu auf Abschluss und bestätigen Sie die Sicherheitsabfrage.<br />
Achtung ! Diese Programmfunktion darf nicht unterbrochen werden. Führen Sie deshalb<br />
zuvor eine Datensicherung durch, damit Sie im Fehlerfall den Ausgangszustand<br />
wiederherstellen können.
Handbuch<br />
4.4.9 Briefe / Serienbriefe<br />
247<br />
Programmbedienung<br />
Das Briefprogramm ermöglicht die Erstellung von Briefen unter Verwendung der<br />
Adressendatei und der unkomplizierten Formatierung durch den Formulargenerator.<br />
Die Philosophie dieses Programmes ist, daß grundsätzlich (ohne Vergabe eines Namens)<br />
ein Briefspeicher zur Verfügung steht. In diesem erfassen Sie den Brieftext, aus<br />
diesem wird der Brieftext für den Druck entnommen und Sie können ihn vor erneuter<br />
Benutzung löschen.<br />
Wollen Sie den enthaltenen Brieftext jedoch für spätere Wiederverwendung aufheben,<br />
können Sie ihn unter einem anzugebenden Namen speichern. Dafür ist standardmäßig<br />
das Verzeichnis x:\TSHK32\BRIEFE vorgesehen.<br />
Wenn Sie das Briefprogramm starten, sehen Sie oben den Inhalt des aktuellen Briefspeichers.<br />
Um ihn zu bearbeiten, klicken Sie auf Brief bearbeiten. Die Beschreibung<br />
der Bearbeitungsfunktion finden weiter unten.<br />
Wenn Sie den Brief drucken wollen, hinterlegen Sie den Betrefftext.<br />
Außerdem weisen Sie die Formulare für die erste Seite und die Folgeseiten zu, indem<br />
Sie diese aus der jeweiligen Aufklappliste auswählen.<br />
Wählen Sie dann die Empfängeradressen aus, indem Sie über die Schaltfläche „Adresse(n)<br />
hinzufügen“ den Adressenstamm aufrufen.<br />
Fügen Sie der Empfängerliste mehrere Adressen hinzu, dann wird ein Serienbrief erzeugt.<br />
Die einzelnen Briefe werden hintereinander in einen einzigen Druckjob ausgegeben.<br />
Wollen Sie die einzelnen Schreiben aber per Fax oder E-Mail versenden,<br />
aktivieren Sie Einzeldruck. Das Programm stellt dann nur ein einzelnes Schreiben in<br />
den Druckjob, welches Sie nun versenden. Nach Beendigung wird dann das nächste<br />
Schreiben bereitgestellt usf.<br />
Wollen Sie Adressen aus der Liste entfernen, dann markieren Sie diese blau und klikken<br />
Sie danach auf die Schaltfläche „Adresse(n) entfernen“.<br />
Im Eingabefeld Beginn bei Seitennr. können Sie die Beginn- Seitennummer für den<br />
Briefdruck vorgeben.<br />
Klicken Sie dann auf Drucken, um den Brief in den Formulardrukker auszugeben.<br />
4.4.9.1 Bearbeitung des Brieftextes<br />
Schreiben Sie hier den Brieftext und verwenden Sie die Windows-üblichen Stilmittel<br />
zur Textgestaltung.<br />
Über die Menüpunkte Bearbeiten und Einfügen stehen Ihnen auch zusätzliche Befehle<br />
für die Gestaltung zur Verfügung. Die so einfügten Textabschnitte dürfen aber<br />
nicht durch Formatierungsanweisungen verändert werden !<br />
Zusätzlich ist für Materialbestellungen vorgesehen, daß Sie in der Brieftextbearbeitung<br />
über die Schaltfläche Artikel Artikeldaten aus den vorhandenen Lieferantenkatalogen<br />
als Text laden können.
Handbuch<br />
4.4.9.2 Briefspeicher speichern<br />
248<br />
Programmbedienung<br />
Wollen Sie einen neuen Brief erfassen und den alten Text nicht löschen, klicken Sie<br />
auf die Schaltfläche Brief speichern. Sie erhalten den Windows- üblichen Dialog zum<br />
Speichern von Dateien.Als Zielverzeichnis wird standardmäßig das Briefverzeichnis<br />
vorgeschlagen. Geben Sie den Briefnamen (=Dateiname !) ein und klicken Sie auf<br />
Speichern.<br />
4.4.9.3 Briefspeicher laden<br />
Wollen Sie einen gespeicherten Brieftext wieder bearbeiten und drucken, dann müssen<br />
Sie ihn zuerst in den aktuellen Briefspeicher laden. Klicken Sie dazu auf Brief laden/verwalten.<br />
Wenn Sie links einen Briefnamen anklicken, sehen Sie rechts (als<br />
Vorschau) den Inhalt der jeweiligen Datei. Haben Sie den gesuchten Brief gefunden,<br />
klicken Sie auf die Schaltfläche Brief öffnen.<br />
Achtung ! Das Laden eines Briefes in den aktuellen Briefspeicher überschreibt den dort<br />
vorhandenen Text !
Handbuch<br />
4.4.10 Das Eingangsrechnungsjournal<br />
249<br />
Programmbedienung<br />
Das Eingangsrechnungsjournal bietet nach dem Start eine zweigeteilte Bildschirmmaske<br />
[0607 - 01]. Im oberen Bereich sehen Sie das Journal der bisher erfassten Eingangsrechnungen.<br />
Klicken Sie dort einen Eintrag an, werden alle Daten zu dieser<br />
Rechnung im unteren Bereich über mehrere Registerseiten verteilt dargestellt.<br />
Registerseite Rechnungsdaten<br />
• Lieferer<br />
• Rechnungs-Nr.<br />
• Rechnungsdatum<br />
• Valuta-Datum<br />
• Fällig am<br />
• Belegart<br />
• Kostenart<br />
• Gegenkonto<br />
• Beschreibung<br />
• Zahlungsweg<br />
• Status<br />
• Zahlungsbedingungen<br />
• Brutto<br />
• MwSt-Beträge<br />
• Netto<br />
Registerseite Informationen zur Rechnung<br />
• Erfassungsdatum<br />
• Kennzeichen<br />
• Bemerkungen<br />
• Referenzen auf andere Rechnungen<br />
Hier können Verweise auf andere Rechnungen hinterlegt werden, z.B. bei Erfassung<br />
von Gutschriften die zugehörigen Eingangsrechnungen.<br />
Registerseite Zahlungen<br />
Erfassen Sie über Zahlung erfassen die Zahlungsdaten. Dabei müssen Sie, um den offenen<br />
Posten aufzulösen, den Bruttobetrag vollständig über die Eingabefelder Erlös,<br />
Skonto, Gewährleistung und Sonstiges verteilen. Über die rechte Maustaste können<br />
Sie diese Buchungen ebenfalls bearbeiten.<br />
Registerseite Kostenträgerbuchungen<br />
Sie können den Netto-Rechnungsbetrag als Kostenbelastung beliebigen Auftragsnummern<br />
zubuchen.<br />
Offene Verbindlichkeiten<br />
Die Maske besteht aus zwei Teilen:<br />
Im oberen Bereich können Sie unter Verwendung des Such-Assistenten die ge-
Handbuch<br />
250<br />
Programmbedienung<br />
wünschten Rechnungen auswählen. In der Liste sehen Sie die betreffenden Rechnungen<br />
mit offenem Betrag und ggf. Skontobetrag.<br />
Klicken Sie die zu bezahlende Rechnung an und auf Zahlung hinzufügen bzw. Zahlung<br />
mit Skonto hinzufügen. Diese erscheint dann im unteren Bereich.<br />
Die so ausgewählten Rechnungen können Sie noch über die unten befindlichen<br />
Schaltflächen bearbeiten.<br />
Klicken Sie auf Verbuchen, dann werden die entsprechenden Zahlungsbeträge in das<br />
Eingangsrechnungsjournal geschrieben.<br />
Auswertungen<br />
Wählen Sie unter Auswertungs-Parameter den gewünschten Umfang aus und klicken<br />
Sie auf Suchen. Geben Sie diese Tabelle über Drucken in die Druckansicht und von<br />
dort auf den gewünschten Drucker aus.<br />
Beispiel<br />
Um eine schnelle Erfassung zu ermöglichen, legen Sie zuerst über die Schaltfläche<br />
links neben Neu den Bearbeitungsablauf fest. Aktivieren Sie alle Felder, in welchen Sie<br />
Eingaben vornehmen wollen.<br />
Klicken Sie auf Neu.<br />
Geben Sie die laufende Eingangsrechnungsnummer ein.<br />
Wählen Sie den Lieferanten aus, indem Sie entweder dessen Adressnummer in das<br />
Eingabefeld eingeben oder über die Schaltfläche rechts (roter Pfeil) den Lieferantenstamm<br />
aufrufen. Hier können Sie ggf. neue Lieferantenadressen sofort neu erfassen.<br />
Die Liste der Adressen bekommen Sie angezeigt, wenn Sie im Eingabefeld die Taste<br />
„Löschen rückwärts“ drücken.<br />
Drücken Sie die ENTER, um in das nächste von Ihnen gewünschte Eingabefeld zu gelangen.<br />
Durch Anklicken von Dokument zu dieser Rechnung einscannen rufen Sie Ihren<br />
Scanner über die TWAIN-Schnittstelle auf, um das Originaldokument einzulesen. Dieses<br />
wird dann zur Buchung gespeichert.<br />
4.4.11 Das Ausgangsrechnungsjournal<br />
Das Ausgangsrechnungsjournal enthält eine Zusammenstellung der geschriebenen<br />
Rechnungen mit verschiedenen zusätzlichen Informationen, welche zu Auswertungszwecken<br />
und zur Dokumentation der Bearbeitung dienen. In diesem Programmteil ist<br />
auch die Funktion "Zahlung erfassen" untergebracht, auf deren Verwendung die Offene-Posten-Verwaltung<br />
und das Mahnprogramm aufsetzen. Diese einzelnen Funktionen<br />
werden nachfolgend erklärt.<br />
4.4.11.1 Registerseite 1: Rechnungsjournal<br />
Im oberen Teil sind hier die vorhandenen Rechnungen in einer Kurzdarstellung aufge-
Handbuch<br />
251<br />
Programmbedienung<br />
führt. Klicken Sie dort eine Zeile an (oder bewegen Sie den Balken), dann erscheinen<br />
im darunterliegenden Bereich die wichtigsten Angaben zur jeweiligen Rechnung.<br />
Die Kurzdarstellung wird beim Anlegen der Rechnung festgelegt. Entweder geben Sie<br />
sie dort manuell ein oder Sie lassen das Feld leer. Im letzteren Fall generiert das jeweilige<br />
Rechnungsprogramm diesen Text aus dem Betrefftext der Rechnung.<br />
Wollen Sie hier die Kurzbeschreibung ändern, klicken Sie zuerst die jeweilige Zeile<br />
an und dann mit der rechten Maustaste in die Ansichtsliste. Sie erhalten ein Eingabefeld,<br />
in dem Sie die Kurzbeschreibung bearbeiten können.<br />
Es gibt zwei Möglichkeiten, in der Kurzansicht zu positionieren. Entweder mit Cursortasten<br />
bzw. Maus im Anzeigefeld oder durch direkte Eingabe der gesuchten Rechnungsnummer<br />
im Feld Gehe zu.<br />
Wenn Sie die Direkteingabe wählen, springt die Anzeige im oberen Bereich mit Eingabe<br />
eines jeden Zeichens immer an die nächstpassende Stelle.<br />
4.4.11.1.1 Rechnung suchen<br />
Sie haben weiterhin die Möglichkeit, eine Rechnung suchen zu lassen. Klicken Sie<br />
dazu auf Rechnung... > Rechnung suchen. Sie erhalten eine Maske, in welcher Sie<br />
verschiedene Suchkriterien eingeben können:<br />
Suchen ab Rechnungsnummer Bei einem großen Datenbestand beschleunigen Sie<br />
den Suchvorgang, wenn Sie dem Programm mitteilen, daß es erst ab einer bestimmten<br />
Rechnungsnummer mit dem Suchvorgang beginnen soll.<br />
Nur für Adresse Hier werden nur die Rechnungen einer bestimmten Adresse selektiert.<br />
Zur Ermittlung der Adressnummer können Sie über die Schaltfläche „Adressenstamm“<br />
den Adressenstamm aufrufen.<br />
Begriffe im Kurztext Schreiben Sie hier Begriffe hin, die im Kurztext der gesuchten<br />
Rechnung stehen sollen.<br />
Offener Betrag Sie können hier auch den offenen Betrag eingrenzen und so die Rechnung<br />
zu einer eingegangenen Zahlung suchen lassen.<br />
Klicken Sie abschließend auf die Schaltfläche Suche starten, dann durchsucht die<br />
Software das Journal nach passenden Dokumenten und zeigt diese in einer Ergebnisliste<br />
an, über welche Sie auf die gesuchte Stelle im Rechnungsjournal positionieren<br />
können.<br />
4.4.11.1.2 Rechnung manuell anlegen<br />
Sie können eine Rechnung im Journal auch manuell anlegen, ohne daß Sie diese mit<br />
einem Rechnungsprogramm erstellt haben. Klicken Sie dazu auf die Schaltfläche<br />
Rechnung..“ > Rechnung manuell anlegen. Sie erhalten zuerst die Maske zur Auswahl<br />
der neuen Rechnungsnummer .Geben Sie hier die neue Rechnungsnummer und<br />
die Kurzbezeichnung ein und klicken Sie auf Rechnungs-Nr. anlegen. Dann können<br />
Sie in der nachfolgenden Maske die entsprechenden Daten erfassen. Legen Sie nun<br />
die Rechnung durch Anklicken von OK an.
Handbuch<br />
4.4.11.1.3 Rechnungsdaten drucken<br />
252<br />
Programmbedienung<br />
Brauchen Sie einmal die Informationen zu einer Rechnung auf Papier, können Sie diese<br />
über Rechnung... > Rechnungsdaten drucken auf Drucker ausgeben.<br />
4.4.11.1.4 Rechnung löschen<br />
Eine versehentlich gespeicherte Rechnung können Sie durch Anklicken von Rechnung<br />
> Rechnung löschen und Bestätigung der nachfolgenden Sicherheitsabfragen<br />
auch wieder löschen.<br />
4.4.11.1.5 Zahlung erfassen<br />
Hat ein Kunde seine Rechnung bezahlt, können Sie das hier buchen. Sie haben grundsätzlich<br />
auch die Möglichkeit, zu einer Rechnung mehrere Zahlungen zu buchen (wenn<br />
der Kunde z.B. nicht alles auf einmal bezahlt !).<br />
Klicken Sie dazu auf Zahlung erfassen. Sie erhalten eine Eingabemaske zur Erfassung<br />
der Zahlung: Im oberen Bereich sehen Sie bereits erfolgte Zahlungsbuchungen.<br />
Diese könnten Sie über Vorhandene Buchungen löschen auch wieder löschen. Das<br />
werden Sie sicher dann verwenden, wenn Sie sich mal "verbucht" haben.<br />
Erfassen Sie zur Zahlungsbuchung auch immer das richtige Buchungs- und Belegdatum<br />
!<br />
Geben Sie dann den Zahlbetrag ein, wobei Sie wie angegeben aufteilen können auf<br />
• Erlös<br />
• Skonto<br />
• Gewährleistung<br />
• Sonstiges<br />
Im Feld Rest sehen Sie immer den noch offenen Betrag.<br />
Klicken Sie dann abschließend auf Buchung ausführen.<br />
Der Wert Erlöskorrektur (netto) wird im Zusammenhang mit der Auftrags-/Projektverwaltung<br />
und den dort möglichen kumulativen Teilrechnungen sowie Schlussrechnungen<br />
benötigt. Da bei nicht vollständig bezahlten Teilrechnungen, kumulativer<br />
Rechnungsstellung und Abzug der jeweils eingegangenen Zahlungen nach Stellung<br />
der Schlussrechnung die jeweiligen Differenzen "Teilrechnung - Teilzahlung" doppelt<br />
in der (Gesamt-) Erlössumme des Auftrags auftauchen würden, müssen diese in den<br />
Teilrechnungen beseitigt werden. Das erfolgt (zum Zeitpunkt der Schlussrechnung)<br />
über diese Erlöskorrektur.<br />
Der Wert Zahlungskorrektur (brutto) ist zur Beseitigung eines offenen Postens erforderlich,<br />
wenn die Zahlungsbuchung nicht die gesamte Forderung auflöst. Sie buchen<br />
wie oben beschrieben die Zahlung und haben nach Eingabe aller Werte noch einen<br />
Rest übrig. Dadurch bleibt die Rechnung als Offener Posten bestehen und wird z.B.<br />
vom Mahnprogramm erfasst. Sie müssen also erreichen, daß der Offene Betrag der<br />
Rechnung zu Null wird. In diesem Fall geben Sie den negativen Wert des Restes als
Handbuch<br />
253<br />
Programmbedienung<br />
Zahlungskorrektur ein. Dieser Wert wird in die Ermittlung des Offenen Betrages mit einbezogen.<br />
4.4.11.1.6 Rechnungsdokument erneut drucken/anzeigen<br />
Die Software speichert eine Image- Datei zur Rechnung, aus welcher Sie das Rechnungsdokument<br />
selbst jederzeit wiederherstellen können. Klicken Sie dazu Rechnung...<br />
> Rechnung drucken an, wird die Rechnung im Formulardrucker ausgegeben<br />
und kann erneut gedruckt werden.<br />
4.4.11.2 Registerseite 2: Rechnungsdaten<br />
Diese Registerseite ist in verschiedene Abschnitte gegliedert, welche nun beschrieben<br />
werden. Sie können auf dieser Registerseite noch einige Änderungen am Journalsatz<br />
vornehmen.<br />
Belegdaten Es werden die entsprechenden Angaben zur Rechnung angezeigt. Die<br />
Felder Rechnungsdatum und Erlösgruppe können Sie manuell ausfüllen.<br />
Empfängerdaten Sie sehen hier die Adressnummer, die auf der Rechnung gedruckte<br />
Adresse und die zugehörige Debitoren- Nummer. Sie können nachträglich die Adresse<br />
im Journal ändern, ohne daß die Rechnung neu gedruckt werden muss. Verwenden<br />
Sie dafür die Schaltfläche rechts am Adressfeld. Diesen Weg wählen Sie ebenfalls,<br />
wenn noch keine Debitor- Nummer vergeben ist, welche Sie für eine Übergabe der<br />
Rechnungsdaten an eine (externe) Finanzbuchführung aber benötigen.<br />
Zusatzinformationen Dieses Feld hat je nach Stellung der darüberliegenden Auswahl<br />
drei verschiedene Inhalte:<br />
• Bemerkungen Hier können Sie manuell beliebigen Text eintragen, wenn Sie sich<br />
etwas zu dieser Rechnung merken wollen.<br />
• Rechnung Das Rechnungsprogramm erstellt automatisch ein Protokoll beim<br />
Rechnungsdruck. Dieses können Sie hier einsehen.<br />
• Zahlung Beim Buchen von Zahlungen wird ein automatisches Protokoll erstellt,<br />
welches Sie hier einsehen können.<br />
Wollen Sie den Inhalt dieses Feldes in einer größeren Maske sehen, klicken Sie doppelt<br />
in diesen Bereich.<br />
Rechnungsbeträge Hier trägt das Rechnungsprogramm die Endwerte der Rechnung<br />
ein. Der obere Teil Ausgabewährung enthält die entsprechenden Beträge in der Währung,<br />
in der die Rechnung gedruckt wurde.
Handbuch<br />
254<br />
Programmbedienung<br />
Mahnungen Die Software realisiert ein dreistufiges Mahnwesen. Die Ermittlung der zu<br />
mahnenden Rechnungen kann in verschiedener Form erfolgen, welche Sie aus der<br />
Aufklappliste wählen können. Haben Sie eine Mahnung gedruckt, wird die entsprechende<br />
Information hier hinterlegt. Die Weiterschaltung zur nächsten Mahnstufe erfolgt<br />
automatisch.<br />
Wollen Sie eine Mahnung wieder ungültig machen, klicken Sie auf Mahnung löschen.<br />
Jeder Klick auf diese Schaltfläche setzt die jeweils höchste vorhandene Mahnstufe zurück.<br />
(Durch dreimaliges Anklicken werden also alle ausgegebenen Mahnungen gelöscht<br />
!)<br />
Referenzen Hier ersehen Sie die Ausgangsinformationen, aus welchen diese Rechnung<br />
erstellt wurde. Sie können die Rechnung (nachträglich) einem anderen Auftrag<br />
zuordnen, indem Sie Auftragsnummer ändern anklicken.<br />
Zahlung Hier sind die Zahlungsbedingungen hinterlegt, welche von der Anwendung<br />
beim Rechnungsdruck erzeugt wurden. Darunter sehen Sie den (noch) offenen Betrag<br />
aus dieser Rechnung.<br />
Kennzeichen Sie können jeder Rechnung bis zu 10 Kennzeichen für individuelle Auswertungen<br />
zuordnen, nach welchen dann eine Selektion im Druckprogramm erfolgen<br />
kann.<br />
Schnittstellen- Information Hier wird durch die entsprechenden Programme hinterlegt,<br />
ob diese Rechnung bereits an eine Finanzbuchführung ausgegeben wurde.<br />
4.4.11.3 Registerseite 3: Vorgaben<br />
Kennzeichen, Status Sie können hier die Vorgaben für die einzelnen Aufklapplisten<br />
hinterlegen. Klicken Sie auf Neu, um der entsprechenden Liste einen neuen Begriff<br />
hinzuzufügen (die Liste wird automatisch alphabetisch sortiert) oder auf Löschen, um<br />
den in der Liste durch Anklicken markierten Begriff zu löschen.<br />
Nummernkreise Die Software unterstützt die Verwendung von Nummernkreisen in<br />
der Rechnungserstellung. Hinterlegen Sie dazu hier die "Rumpf- Nummern" der jeweiligen<br />
Nummernkreise, dann können Sie bei Neuanlage einer Rechnungsnummer daraus<br />
den gewünschten Nummernkreis auswählen und sich die zugehörige neue<br />
Rechnungsnummer vorschlagen lassen:<br />
Hinweis: Diese Registerseite können Sie nur bearbeiten, wenn Sie in Datei -> Einstellungen<br />
-> Systemverwaltung -> Benutzer die Berechtigung zur Neuanlage von Rechnungen<br />
haben !!<br />
Erlösgruppe Zur Verbesserung der Analyse/Statistik ordnen Sie den Rechnungen bei<br />
Erstellung eine Erlösgruppe zu.<br />
Beispiel: Wartung, Reparatur, Neubau, Sanierung<br />
4.4.11.4 Registerseite 4: Drucken<br />
Hier ist ein Listengenerator hinterlegt, mit welchem Sie aus dem Datenbestand des<br />
Rechnungsjournals Ihre Listen nach Bedarf zusammenstellen können.
Handbuch<br />
255<br />
Programmbedienung<br />
Klicken Sie unter Drucke an, welche Informationen gedruckt werden sollen. Zu den<br />
Druckspalten mit Geldbeträgen werden automatisch Summen gebildet.<br />
Unter von und bis haben Sie die Möglichkeit, die Anzahl der zu druckenden Journaleinträge<br />
einzuschränken (z.B. nur die Rechnungen aus einem bestimmten Zeitraum.<br />
Haben Sie die gewünschten Einstellungen vorgenommen, klicken Sie auf Drucken.<br />
Die Liste wird nun im Tabellendrucker hergestellt und kann dann bei Bedarf auf Papier<br />
oder in eine Datei ausgegeben werden.<br />
Sie finden hier auch noch die speziell programmierten Listen<br />
• Offene-Posten-Liste drucken<br />
• Standard-Rechnungsjournal drucken<br />
• Zahlungsjournal drucken<br />
Diese können Sie auch auf bestimmte Beleg- Datums- und Adreßeingrenzung anwenden.<br />
Die übrigen Einstellungen des Listengenerators sind hier nicht relevant.<br />
4.4.11.5 Registerseite 5: Analysen<br />
Hier stehen die Statistikfunktionen<br />
• Umsatzübersicht Firma<br />
• Umsatzübersicht Kunden<br />
• Mahnungs-Statistik<br />
• Jahresübersicht<br />
zur Verfügung.<br />
Die Auswertung erfolgt für das unten angegebene Kalenderjahr, welches Sie einstellen<br />
können. Klicken Sie dann jeweils auf Berechnen.
Handbuch<br />
4.4.12 Berechnung Deckungsbeitrag<br />
256<br />
Programmbedienung<br />
Dieses Modul ermöglicht es auch sehr kleinen Unternehmen, eine effektive Deckungsbeitragsermittlung<br />
und -kontrolle durchzuführen, ohne dabei übermäßige Datenerfassung<br />
betreiben zu müssen.<br />
Vorab dazu ein paar Erläuterungen.<br />
4.4.12.1 Wie wird grundsätzlich kalkuliert?<br />
Der Einzelpreis einer Position setzt sich aus Material und Lohn zusammen.<br />
Neben diesen Kosten treten in Ihrer Firma aber noch weitere Kosten auf, welche bei<br />
Durchführung einer Leistung mit bezahlt werden müssen:<br />
Lohnnebenkosten: falls Sie Monteure beschäftigen, dann müssen Urlaub, Feiertage,<br />
Sozialkosten usw. von Ihnen neben dem eigenlichen Lohn mit bezahlt werden.<br />
Gemeinkosten: das sind neben Ihrem eigenen Unternehmerlohn auch Büromiete,<br />
KFZ-Kosten, Gehälter für Angestellte u.v.m.<br />
Diese zusätzlichen Kosten müssen bei der Kalkulation des Einzelpreises einer Position<br />
mit berücksichtigt werden. Das wird üblicherweise über die Arbeitszeit eingerechnet,<br />
also ist zunächst der Lohn pro Minute zu ermitteln.<br />
Dazu brauchen wir<br />
- die produktive Jahresarbeitszeit (also die Jahresgesamtzeit abzüglich Wochenenden,<br />
Feiertage, Urlaub und sonstige unproduktive Zeiten)<br />
- den zu zahlenden Lohn<br />
- die zu zahlenden Lohnnebenkosten<br />
- die mit zu erwirtschaftenden Gemeinkosten.<br />
Aus diesen Kosten, geteilt durch die produktive Zeit in Minuten ergibt sich der notwendige<br />
Lohn pro Minute.<br />
Der Preis einer Leistung setzt sich dann aus<br />
Material = Materialeinkaufspreis + Zuschlag<br />
und<br />
Lohn = benötigte Arbeitszeit * Lohn pro Minute zusammen.
Handbuch<br />
4.4.12.2 Ermittlung der Lohn- und Lohnnebenkosten<br />
Erfassen Sie zunächst Ihre Monteure mit den erforderlichen Daten:<br />
Nutzen Sie dazu die vorhandenen Schaltflächen.<br />
Klicken Sie dann auf Funktionen > Lohnnebenkosten berechnen<br />
geben Sie die Werte in den freien Feldern ein und klicken Sie dann auf<br />
Berechnen und Speichern:<br />
257<br />
Programmbedienung
Handbuch<br />
258<br />
Programmbedienung<br />
Entsprechend den Angaben in der Mitarbeitertabelle und den eben gemachten Eingaben<br />
berechnet das Programm nun die Lohnkosten:<br />
D.h., Sie müssen mit einem Mittellohn von 12,58 €/Std. rechnen. Dazu kommt für Ausfallzeiten,<br />
Sozialabgaben usw. ein Betrag von 8,71 €/Stunde bzw 69,22% (auf den Mittellohn).<br />
Sollten sich im Laufe des Jahres Veränderungen ergeben, dann arbeiten Sie sie in die<br />
Maske ein.
Handbuch<br />
4.4.12.3 Ermittlung der Gemeinkosten<br />
259<br />
Programmbedienung<br />
Unter Gemeinkosten versteht man alle Kosten, welche allein durch den Betrieb Ihrer<br />
Firma anfallen. Diese sind unabhängig von den auszuführenden Baustellen.<br />
D.h., diese Verbidnlichkeiten müssen Sie (zum größten Teil) auch dann bezahlen,<br />
wenn Sie nichts machen!<br />
Geben Sie dazu in der Tabelle die entsprechenden Beträge ein:<br />
Zu Beginn wird diese Tabelle so vorgegeben, welche Sie nun an Ihre Firma anpassen.<br />
Die Beträge zu den Zeilen bearbeiten Sie durch Doppelklick auf die Zeile.<br />
Einige Zahlen werden Sie zu Beginn Ihrer Geschäftstätigkeit nicht konkret angeben<br />
können. Verwenden Sie deshalb geschätzte Zahlen, welche Sie auch im Laufe des<br />
Jahres konkretisieren können.<br />
Halten Sie sich dabei an den alten Kaufmanns-Grundsatz: Kosten lieber zu hoch als<br />
zu gering schätzen !<br />
Sollten sich im Laufe des Jahres Veränderungen ergeben, dann arbeiten Sie sie in die<br />
Tabelle ein.
Handbuch<br />
260<br />
Programmbedienung<br />
Erfassen Sie weiterhin Ihren kalkulatorischen Unternehmerlohn und den zu erzielenden<br />
Gewinn:<br />
Klicken Sie dann auf DB berechnen, um den zusätzlich zu den Lohnnebenkosten pro<br />
Stunde erforderlichen Betrag zu ermitteln:
Handbuch<br />
4.4.12.4 Ermittlung der Kalkulationsvorgaben<br />
Wechseln Sie auf die Registerseite IST und klicken Sie auf Berechnen:<br />
261<br />
Programmbedienung<br />
Das Programm berechnet nun aus den Angaben auf der Registerseite PLAN die entsprechenden<br />
Kalkulationsvorgaben.<br />
Mittellohn, Lohnnebenkosten, Deckungsbeitrag und Lohn pro Minute sind dabei die<br />
Werte, welche Sie für die Kalkulation von Angeboten benutzen müssen.<br />
Damit ist zunächst klar, welche Beträge Sie insgesamt erwirtschaften müssen, um alle<br />
aus dem Betrieb der Firma entstehenden Kosten begleichen zu können.
Handbuch<br />
4.4.12.5 Laufende Kontrolle des Erfüllungsstandes<br />
262<br />
Programmbedienung<br />
Wie sich der Stand Ihres realisierten Deckungsbeitrags im Laufe des Jahres entwickelt,<br />
sehen Sie unter IST.<br />
Diese Betrachtung ist äußerst wichtig, weil Sie daran erkennen, ob die Firma ins<br />
finanzielle Minus läuft oder nicht.<br />
Die zur Berechnung einzugebenden Werte sind dabei auf ein Minimum reduziert:<br />
- Erlös<br />
Diese Werte berechnet das Programm selbständig aus den geschriebenen Rechnungen<br />
(Ausgansgrechnungsjournal!)<br />
- Einkauf<br />
Diese Werte müssen Sie eingeben. Das erfolgt am einfachsten auf Basis Ihrer<br />
Umsatzsteuererklärung. Entnehmen Sie dort die Summe aller eingekauften Waren<br />
(Rechnungen Ihrer Lieferanten und Nachunternehmer!) ohne Mehrwertsteuer und<br />
geben Sie diese Zahl ein.<br />
- Löhne und Produktive Stunden<br />
Hier müssen Sie eigentlich monatlich die für Aufträge geleisteten Stunden sowie<br />
die gezahlten Löhne eingeben.<br />
Vereinfacht können Sie aber dafür die Plankosten ansetzen (über Schaltfläche<br />
Plan-Werte vorgeben!).<br />
Das ist solange realistisch, wie die Monteure voll ausgelastet sind. Natürlich gibt es<br />
Verschiebungen durch Urlaub und Feiertage, das gleicht sich aber über die Monate<br />
aus. Lediglich Ausfallzeiten durch Krankheit sollten Sie über PLAN > Lohnkosten<br />
beim jeweiligen Mitarbeiter erfassen und den Deckungsbeitrag neu berechnen lassen,<br />
weil das das Verhältnis von produktiver und unproduktiver Zeit (und damit die<br />
notwendige Erwirtschaftung der Nebenkosten) verschiebt. Um denselben Wert verringern<br />
Sie auch die Prod. Std. im betreffenden Monat unter<br />
IST > Erlöse,Kosten,Löhne und Stunden.<br />
Klicken Sie auf Berechnen! Entsprechend der Einstellung unter per Monat werden<br />
nun die Ergebnisse berechnet:<br />
IST-Summen<br />
Aus diesen Werten berechnet das Programm zunächst die Summen für Erlöse, Kosten<br />
und Stunden.<br />
IST-Deckungsbeitrag<br />
Betrag ergibt sich aus Erlöse - Kosten, pro Stunde entsprechend.<br />
Das sind die Werte, welche Sie aufgrund der o.g. Angaben bisher erwirtschaftet haben.<br />
Noch zu erwirtschaftender Deckungsbeitrag<br />
Das ist der Rest, den Sie zur Erreichung der aus dem PLAN berechneten Sollzahlen<br />
noch bis Jahresende schaffen müssen.<br />
Insbesondere ist der Ab jetzt erforderliche Deckungsbeitrag wichtig, weil Sie diesen<br />
für die Kalkulation für den Rest des Jahres ansetzen müssen, wenn Sie das geplante
Handbuch<br />
263<br />
Programmbedienung<br />
Ziel erreichen wollen. Dieser Wert ist also abhängig von Ihrem bisherigen Erfolg.<br />
Übertrieben dargestellt heißt das:<br />
Wenn Sie den gesamten Deckungsbeitrag des Jahres bereits im Januar erwirtschaftet<br />
haben, können Sie von Februar bis Dezember mit dem reinen Monteurlohn Ihre Angebote<br />
kalkulieren.<br />
Wenn Sie von Januar bis Juni keinen Auftrag hatten, müssen Sie ab Juli für den Rest<br />
des Jahres den doppelten Plan-Wert ansetzen.<br />
4.4.12.6 Einfluss der Deckungsbeitragsrechnung auf die künftige<br />
Kalkulation<br />
Wenn Sie gegen Ende des Jahres bereits Angebote für das Folgejahr kalkulieren, sollten<br />
Sie zuvor schon mal die Deckungsbeitragsrechnung dafür machen.<br />
Das erfolgt am schnellsten, indem Sie die nächste Jahreszahl unter Wirtschaftsjahr<br />
einstellen und auf Speichern klicken.<br />
Dann werden die Werte des laufenden Jahres für das Folgejahr vorgetragen.<br />
Nehmen Sie nun die entsprechenden Korrekturen vor, falls solche bereits bekannt sind<br />
(z.B. Abschreibungen für neue Investitionen, Mietänderungen, Änderungen bei den<br />
Sozialabgaben usw.).<br />
Berechnen Sie dann die Lohnnebenkosten und den Deckungsbeitrag für die Angebotskalkulation<br />
des Folgejahres.
Handbuch<br />
264<br />
Programmbedienung
Handbuch<br />
4.4.12 Mahnungen<br />
257<br />
Programmbedienung<br />
Die Software unterstützt ein dreistufiges Mahnwesen. Bei Bedarf kann die Mahnverwaltung<br />
sowohl vollautomatisch als auch manuell abgearbeitet werden. Voraussetzung<br />
für die automatische Verarbeitung ist, daß in den Rechnungen der Mahntyp nicht<br />
auf "ohne" eingestellt ist.<br />
Nehmen Sie vor der ersten Benutzung die Druckeinstellungen vor, indem Sie das gewünschte<br />
Formular aus der Aufklappliste auswählen und die Belegbezeichnung sowie<br />
die Mahn- Bedingungen eintragen.<br />
4.4.12.1 Grundfunktionalität<br />
Erstellen Sie nun die Liste der zu mahnenden Rechnungen. Das können Sie auf zwei<br />
Arten machen:<br />
• 1. Vollautomatische Verarbeitung<br />
Klicken Sie Mahnliste erstellen an, dann selektiert die Software alle Rechnungen,<br />
deren offener Betrag ungleich Null und das Netto- Zahlungsziel überschritten ist.<br />
Die betreffenden Rechnungen werden dann in der Mahnliste angezeigt. Die<br />
Anzeige besteht aus Rechnungsnummer, - Kurztext und Kundenanschrift.<br />
• 2. Manuelle Auswahl<br />
Klicken Sie auf Rechnung manuell wählen und markieren Sie nachfolgend in der<br />
Liste der angezeigten Rechnungen diejenigen, für welche eine Mahnung ausgegeben<br />
werden soll.<br />
In diesem Fall prüft die Anwendung nicht, ob die Rechnung zur Mahnung fällig ist !<br />
Sie können Sie angezeigte Mahnliste auch durch Anklicken von Mahnliste löschen<br />
wieder vollständig löschen oder auch einzelne Einträge entfernen, indem Sie sie in dieser<br />
Liste markieren und auf Markierte Einträge löschen klicken.<br />
Haben Sie die Liste fertig zusammengestellt, können Sie die Mahnungen durch Anklicken<br />
von Mahnungen drucken in den Formulardrucker ausgeben. Bei diesem Arbeitsgang<br />
werden auch die entsprechenden Felder im Rechnungsjournal aktualisiert.<br />
Aktivieren Sie hierbei Einzeldruck, dann werden die Mahnungen einzeln nacheinander<br />
in den Druckjob ausgegeben und Sie können sie per Fax oder E-Mail verschicken.<br />
Haben Sie einmal eine Mahnung versehentlich ausgegeben, können Sie die jeweils<br />
letzte Mahninformation im Ausgangsrechnungsjournal dort durch Anklicken von Letztes<br />
Mahndatum rücks. wieder rücksetzen. Analog können Sie durch Alle Mahndaten<br />
rücksetzen die Einträge für alle ausgegebenen Mahnungen wieder löschen.<br />
Sammelmahnungen<br />
Haben Sie Kunden mit mehreren unbezahlten Rechnungen, können Sie diese in einem<br />
Mahnschreibe zusammenfassen. Wählen Sie dazu Mahnliste erstellen nur für die betreffende<br />
Adresse aus und klicken Sie auf Sammelmahnungen. Füllen Sie die folgende<br />
Maske aus und klicken Sie dann auf Mahnungen ausgeben.
Handbuch<br />
4.4.13 Kassenbuch<br />
258<br />
Programmbedienung<br />
Das Kassenbuch dient zur Erfassung von Bar- Einnahmen und -Ausgaben.<br />
Die Darstellung erfolgt getrennt nach Einnahmen und Ausgaben. Mit einer Zahlungsbuchung<br />
kann auch ein Offener Posten aufgelöst werden. Zusätzlich können ein Gegenkonto<br />
angegeben werden sowie ein Buchungstext. Beim Druck des Kassenbuches<br />
werden am Schluss die Summen je Gegenkonto zusammengestellt. Sie können diese<br />
deshalb auch wie eine Art Kostenarten betrachten.<br />
Sie sehen oben die vorhandenen Buchungen.<br />
Unterhalb dieser Buchungsansicht befindet sich der Bestand des Kassenbuches mit<br />
getrennter Angabe von Einnahmen und Ausgaben:<br />
Kassenbuch drucken Wollen Sie das Kassenbuch drucken, markieren Sie zunächst<br />
die zu druckenden Zeilen oder wählen Sie Alle Buchungen drucken. Geben Sie in<br />
der folgenden Maske die Überschrift ein. Als Seitennummer geben Sie die nächste zu<br />
druckende Nummer ein, je nachdem, welche Nummer die zuletzt gedruckte Seite des<br />
Kassenbuchs hatte. Ebenso geben Sie den Kassenbestand vom Ende der letzten gedruckten<br />
Seite ein, welcher für die neue Druckausgabe als Vortrag verwendet wird.<br />
Klicken Sie abschließend auf Drucken, dann wird das Kassenbuch in den Tabellendrucker<br />
ausgegeben.<br />
Löschen Klicken Sie hier, wird die oben markierte Zeile nach Abfrage gelöscht.<br />
Einfügen Vor der markierten Zeile wird eine Leerzeile ins Kassenbuch eingefügt. Diese<br />
können Sie durch Doppelklick bearbeiten.<br />
Kassenbuch löschen Klicken Sie hier, wird das gesamte Kassenbuch nach Bestätigung<br />
einer Sicherheitsabfrage gelöscht. Diesen Vorgang sollten Sie immer am Jahresende<br />
ausführen, um das neue Jahr mit einem leeren Kassenbuch zu beginnen.<br />
Hinweis: Sie können sich das Kassenbuch als Datei auch aufheben, indem Sie anstelle<br />
der Löschanweisung die Datei<br />
\ TSHK32 \ JOURNAL \ KASSENBUCH \ KASSE.DAT<br />
beispielsweise umbenennen in<br />
\ TSHK32 \ JOURNAL \ KASSENBUCH \ KASSE.05.<br />
Hinzufügen Wollen Sie Buchungen erfassen, dann klicken Sie diese Schaltfläche an.<br />
In einer speziellen Erfassungsmaske geben Sie dann die Daten zur Buchung ein. Die<br />
Umsatzsteuer können Sie entweder als Wert eingeben oder auch berechnen lassen.<br />
Geben Sie dazu das Zeichen * , gefolgt vom Steuersatz ein und drücken Sie auf die<br />
Taste ENTER:<br />
Über Vorgaben Buchungstext können Sie wiederkehrende Buchungstexte (wie<br />
„Benzin“, „Autowäsche“, ...) hinterlegen und dann aus der Aufklappliste auswählen.<br />
Unter Offener Posten können Sie eine Rechnungsnummer aus dem Ausgangsrechnungsjournal<br />
eingeben, welcher der Buchungsbetrag dann als Zahlung gutgeschrie-
Handbuch<br />
259<br />
Programmbedienung<br />
ben wird. Wenn Sie die Rechnungsnummer nicht wissen, können Sie über Rechnung<br />
suchen auch eine entsprechend Suchfunktion aufrufen.<br />
Haben Sie die Daten erfasst, können Sie die Buchung durch anklicken von<br />
Buchung übernehmen ohne Quittungsdruck aufzeichnen.<br />
Bei Bedarf kann dabei auch noch eine Quittung für den Einzahler gedruckt werden;<br />
klicken Sie dafür auf Buchung übernehmen mit Quittungsdruck.<br />
Füllen Sie dann die nachfolgende Maske aus und klicken Sie auf Drucken.
Handbuch<br />
260<br />
Programmbedienung
Handbuch<br />
4.5 Der Menüpunkt Extras<br />
4.5.1 Postausgangsbuch<br />
261<br />
Programmbedienung<br />
Im Postausgangsbuch protokolliert die Software alle Druckausgaben durch den Formulardrucker,<br />
welche auf Papier, in eine PDF- Datei oder weiter in eine EMail ausgegeben<br />
wurden. Dabei werden folgende Informationen gespeichert:<br />
• Datum<br />
• Uhrzeit<br />
• Dokumententyp<br />
• Belegnummer<br />
• Adressnummer<br />
• Betrefftext<br />
• Dokument<br />
• Ausgabeziel<br />
Diese Informationen werden in einer Tabelle angezeigt, welche durch Anklicken in der<br />
Kopfzeile abwechselnd auf- oder absteigend nach der angeklickten Spalte umsortiert<br />
werden kann. Das Postausgangsbuch kann auch gedruckt werden. Ebenso können<br />
die registrierten Dokumente erneut gedruckt werden.<br />
Mit den unten befindlichen Schaltflächen können Sie folgende Arbeiten ausführen:<br />
PA-Buch archivieren Am Jahresende können Sie das Postausgangsbuch unter einem<br />
anderen Namen speichern und beginnen dann automatisch ein neues Postausgangsbuch.<br />
Das vom Programm standardmäßig verwendete Postausgangsbuch befindet sich<br />
komplett im Verzeichnis \TSHK32\ALLG\POSTAUSGANG\PABUCH .<br />
Wenn Sie „Speichern unter“ wählen und einen Namen eingeben, ist es anschliessend<br />
unter \TSHK32\ALLG\POSTAUSGANG\name gespeichert. Als aktuelles Postausgangsbuch<br />
wird dann automatisch wieder \TSHK32\ALLG\POSTAUSGANG\PABUCH<br />
angelegt.<br />
Sie können das Postausgangsbuch am Jahresende auch auf eine CD-ROM auslagern<br />
und so archivieren.<br />
Anderes PA-Buch öffnen Mit diesem Befehl öffnen Sie ein anderes als das standardmässig<br />
verwendete Postausgangsbuch \TSHK32\ALLG\POSTAUSGANG\PABUCH.<br />
Sie können hier auch auf ein auf CD-ROM gespeichertes Postausgangsbuch zurückgreifen.<br />
PA-Buch drucken Dieser Befehl gibt das Postausgangsbuch in den Tabellendrucker<br />
aus; über diesen Weg können Sie es auch in andere Anwendungen exportieren.<br />
Dokument drucken Dieser Befehl druckt das zur markierten Zeile gehörende Dokument<br />
erneut im Formulardrucker.
Handbuch<br />
4.5.2 Terminplaner<br />
262<br />
Programmbedienung<br />
Wird der Terminplaner das erste mal gestartet, werden Sie aufgefordert, einen Benutzer<br />
anzulegen. Dieser kann z.B. mit Ihrem Benutzernamen identisch sein oder jede andere<br />
beliebige Bezeichnung erhalten.<br />
Dieser Benutzer wird zunächst als Standard-Benutzer eingetragen .<br />
Benutzer verwalten<br />
Der Standard-Benutzer wird immer im Zusammenhang mit dem gerade aktiven Benutzer<br />
gespeichert. Angenommen, Sie haben in der Anwendung zwei Benutzer angelegt<br />
(Kai und Uwe). Dann legen Sie im Terminkalender ebenfalls zwei Benutzer an: Kai und<br />
Uwe. Sie können dann noch weitere Terminplaner-Benutzer anlegen (Büro, Privat,<br />
Max, Moritz, usw.). Möchte nun Uwe an seine Termine im Terminkalender erinnert werden,<br />
so legt er seinen Terminkalender-Benutzer „Uwe“ als Standard fest. Er kann zwar<br />
weiterhin in die Termine von Kai schauen, wird an diese aber nicht erinnert.<br />
Ebenso legt Kai seinen Terminkalender-Benutzer „Kai“ einmal als Standard fest, wenn<br />
er in mit der Software arbeitet.<br />
Es sollte vermieden werden, dass zwei Benutzer den selben Terminkalender-Benutzer<br />
als Standard haben!<br />
Termin hinzufügen<br />
Klicken Sie dazu mit der rechten Maustaste in die gewünschte Zeitzeile der Tagesansicht.<br />
Im erscheinenden Menü wählen Sie die Funktion „Termin hinzufügen“.<br />
Mehrfachtermin hinzufügen<br />
Klicken Sie dazu mit der rechten Maustaste in die gewünschte Zeitzeile der Tagesansicht.<br />
Im erscheinenden Menü wählen Sie die Funktion „Mehrfachtermin hinzufügen“.<br />
Fügen Sie der Liste rechts nun all die Tage hinzu, an denen der Termin eingetragen<br />
werden soll, indem Sie mit der linken Maustaste auf die Tage im Kalender klicken. Markierte<br />
Tage in der Liste können Sie mit der rechten Maustaste oder der Taste „Entf“wieder<br />
löschen.<br />
Alle anderen Felder füllen Sie analog dem Einzeltermin aus. Mit der Schaltfläche OK<br />
wird der Termin zu den gewählten Tagen und der eingestellten Uhrzeit eingetragen.<br />
Diese Termine können voneinander unabhängig bearbeitet und auch gelöscht werden.<br />
Aufgabe hinzufügen<br />
Klicken Sie dazu mit der rechten Maustaste in die Aufgabenliste. Im erscheinenden<br />
Menü wählen Sie die Funktion „Aufgabe hinzufügen“.<br />
Nach der Bestätigung mit OK steht die Aufgabe in der Liste.<br />
Sie markieren einen Termin als Erledigt, wenn Sie das zugehörige Markierungskästchen<br />
aktivieren.<br />
Durch Anklicken mit der rechten Maustaste können Sie sie auch löschen.<br />
Allgemeines<br />
Um an Termine erinnert zu werden, muss der Terminkalender immer aktiv sein. Wenn<br />
Sie den Terminkalender also nicht mehr im Vordergrund benötigen, minimieren Sie ihn<br />
über die „Minimieren-Schaltfläche“ oben rechts auf dem Formular. Er ist dann nur noch
Handbuch<br />
263<br />
Programmbedienung<br />
als Symbol neben der System-Uhr zu sehen. Durch einen Klick mit der linken Maustaste<br />
auf dieses Symbol kommt er wieder in den Vordergrund.<br />
4.5.3 Die Wiedervorlageliste<br />
In den Programmteilen<br />
• Adressenstamm<br />
• Angebotsjournal<br />
• Kleinauftragsjournal<br />
• Aufträge/Projekte<br />
• Ausgangsrechnungsjournal<br />
• Wartung<br />
können Sie einzelne Vorgänge auf Wiedervorlage setzen. Über die rechts befindlichen<br />
Schaltflächen kann der Termin auch in einen Terminplaner exportiert bzw. gelöscht<br />
werden.<br />
Diese Termine werden in der jeweiligen Journalübersicht mit angezeigt.<br />
Wollen Sie alle fälligen Wiedervorlagen auf einen Blick sehen, verwenden Sie diese<br />
Wiedervorlageliste.<br />
Hier werden die Tagestermine schwarz, alle „vergessenen“ rot dargestellt. Der jeweilige<br />
Vorgang lässt sich durch Doppelklick auf die entsprechende Zeile öffnen.<br />
Durch Eingabe eines Datums unter „Wiedervorlagenliste für“ können Sie sich Termine<br />
im Voraus anzeigen lassen (z.B. die, welche während Ihres Urlaubs fällig werden).<br />
In Netzwerken können auch Termine an alle Mitarbeiter übermittelt werden, wenn dazu<br />
kein Mitarbeiter angegeben wird.<br />
4.5.4 Der Währungsumrechner<br />
Geben Sie in der Maske in der Zeile den Betrag ein, welcher der Währung entspricht.<br />
Mit Eingabe eines jeden Zeichens sehen Sie in allen anderen Zeilen den entsprechenden<br />
umgerechneten Betrag:<br />
Sie sehen maximal vier Währungszeilen, wenn Sie diese in der Systemverwaltung<br />
auch eingerichtet haben.<br />
4.5.5 Der Taschenrechner<br />
Sie können über diesen Menüpunkt einen Taschenrechner mit Tippstreifen aufrufen:<br />
Geben Sie die Berechnungen ein und klicken Sie abschließend auf Fertig.<br />
Das Ergebnis des Taschenrechners steht anschließend in der Windows- Zwischenablage<br />
(als Text) und kann in alle Masken der Software oder von anderen Programmen<br />
übernommen werden.<br />
Dort können Sie ihn an einer beliebigen Stelle in einem Dokument wieder einfügen, indem<br />
Sie den Cursor an die gewünschte Stelle stellen und Strg+V drücken
Handbuch<br />
4.5.6 Floskeln<br />
264<br />
Programmbedienung<br />
Die Textfloskeln erleichtern erheblich die Erfassung immer wiederkehrender Texte. So<br />
können Sie beliebige Textbausteine hinterlegen, aufrufen und einfach in alle Dokumente<br />
(auch außerhalb der Anwendung !) einfügen.<br />
Sie sehen links die vorhandenen Textfloskeln und rechts als Vorschau den Inhalt der<br />
markierten Floskel.<br />
Klicken Sie nun auf Übernehmen , dann überträgt die Software den Text der Floskel<br />
in die Windows- Zwischenablage. Von dort aus können Sie ihn an einer beliebigen<br />
Stelle in einem Dokument wieder einfügen, indem Sie den Cursor an die gewünschte<br />
Stelle stellen und Strg+V drücken<br />
Legen Sie eine neue Textfloskel an, indem Sie auf Neue Floskel klicken. Geben Sie<br />
anschließend die Kurzbezeichnung ein und klicken Sie auf OK.<br />
Sie gelangen dann in die Erfassungsmaske, wo Sie den Text erfassen und mit OK beenden.<br />
Beachten Sie in der Erfassungsmaske das Lineal am oberen Rand: Der grün<br />
markierte Bereich ist so breit, wie die Texte in der DATANORM- Schnittstelle übertragen<br />
werden (40 Zeichen pro Zeile).<br />
Die Langtexte aus der GAEB- Schnittstelle sind maximal 55 Zeichen pro Zeile lang.<br />
Das ist auch der Platz, der z.B. im Angebotsdruck für die Textspalte der Leistungsbeschreibung<br />
zur Verfügung steht.<br />
Längere Textzeilen können Sie nur in Briefen oder anderen Dokumentteilen verarbeiten,<br />
für welche die volle Seitenbreite zur Verfügung steht.<br />
4.5.6.1 Platzhalterzeichen<br />
Mit den Platzhalterzeichen in Textfloskeln können Sie auch leicht vorbereitete Tabellen<br />
hinterlegen, in welche Sie im konkreten Fall nur die Zahlen o.ä. eingeben.<br />
Fügen Sie dazu im Text an den gewünschten Stellen ein Dollar- Zeichen $ ein.<br />
Wenn Sie diese Floskel später zur Übernahme auswählen, gelangen Sie in eine Ausfüllmaske,<br />
in welcher Sie die Dollarzeichen durch den konkreten Text ersetzen.<br />
Haben Sie ein Dollarzeichen ersetzt, kicken Sie auf Suche nächstes $-Zeichen .<br />
Das Programm sucht nun nach dem nächsten Dollarzeichen und stellt die Eingabe an<br />
diese Stelle. (Die Dollarzeichen selbst werden automatisch entfernt !) Ist kein Dollarzeichen<br />
mehr vorhanden, wird der Text in die Windows-Zwischenablage übertragen<br />
und die Ausfüllmaske geschlossen. Der Text wird nun im Zieldokument wie oben beschrieben<br />
eingefügt (STRG+V).
Handbuch<br />
4.5.7 SMS versenden<br />
265<br />
Programmbedienung<br />
Mit dem SMS-Modul ist es möglich, eine Textnachricht an ein beliebiges Endgerät zu<br />
schicken. Dies kann auch ein Festnetzanschluß sein. In diesem Fall wird Text von der<br />
SMS-Zentrale dem Teilnehmer vorgelesen.<br />
Als SMS-Zentrale ist der SMSC der Firma Anny Way eingerichtet (Zugangsnummer<br />
09003266900) Weitere Infos zum Anbieter erhalten Sie unter http://www.sms-im-festnetz.de.<br />
• Einstellungen<br />
Um das SMS-Modul vorzubereiten, klicken Sie zunächst auf Einstellungen.<br />
Geben Sie dort die Nummer des ISDN-Gerätes an (in der Regel die 1 für die erste<br />
ISDN-Karte in Ihrem Rechner). Ebenso sollten Sie Ihre MSN angeben, über die die<br />
Verbindung ausgebaut wird. Und ob das ISDN-Gerät an einer Nebenstellenanlage<br />
angeschlossen ist.<br />
• Empfänger-Datenbank<br />
In der Empfänger-Datenbank können über Neu beliebig viele SMS-Empfänger mit<br />
Name und Telefonnummer hinterlegt werden.<br />
• Neue SMS erstellen<br />
Im unteren linken Bereich wird eine neue SMS verfasst. Geben Sie dazu unter<br />
Nachricht den gewünschten Text mit maximal 160 Zeichen ein. Über die Schaltfläche<br />
Hinzufügen können Sie einen Empfänger von Hand in die Empfängerliste eintragen.<br />
Möchten Sie einen Empfänger aus Ihrer Datenbank verwenden, wählen Sie<br />
aus und klicken auf . Mit Löschen und Alle löschen entfernen Sie Einträge aus<br />
der Empfängerliste.<br />
Haben Sie die SMS zusammengestellt, klicken Sie auf Fertig. Es wird pro Empfänger<br />
ein Eintrag rechts im SMS-Ausgang angelegt. Über die Schaltflächen Senden<br />
bzw. Alle Senden links unten, können die Nachrichten verschickt werden.<br />
Bei erfolgreichem Versand der SMS wird diese im Archiv abgelegt. Sie erreichen<br />
dieses über Versendete SMS anzeigen.<br />
4.5.8 ISDN-Anrufmonitor<br />
Über diesen Menüpunkt wird der ISDN-Anrufmonitor gestartet. Er befindet sich nach<br />
dem Start als kleines blaues Symbol unten links neben der Windows-Systemuhr.<br />
Soll das Hauptfenster nicht zu sehen sein, minimieren Sie es. Um das Hauptfenster<br />
wieder in den Vordergrund zu holen, klicken Sie das blaue Symbol in der Windows-Aufgabenleiste<br />
mit der rechten Maustaste an und wählen im erscheinenden Kontextmenü<br />
die Punkt Öffnen. Mit dem Menüpunkt Beenden beenden Sie den Anrufmonitor.
Handbuch<br />
266<br />
Programmbedienung<br />
• So bereiten Sie den ISDN-Anrufmonitor für den Betrieb auf Ihrem PC vor.<br />
Wählen Sie im Hauptfenster die Schaltfläche Einstellungen.<br />
Auf der Registerseite Standort müssen Sie die Einstellungen zu Ihrem eigenen<br />
Standort vornehmen.<br />
Über die Eingabefelder Eigene MSN und Eigene Subadresse legen Sie die Kennung<br />
für Ihren eigenen Anschluss fest. Die Eingabe einer Subadresse ist momentan<br />
nicht erforderlich. Die Eigene Vorwahl bezeichnet die Telefonvorwahl Ihres<br />
Ortes. Die Eigene Länderkennung bezeichnet die Nummer, die Ihr Land im internationalen<br />
Telefonnetz repräsentiert. Sie muss ohne führende Nullen oder andere<br />
Präfixe angegeben werden. Also z.B. 49 für Deutschland und NICHT 0049 oder<br />
+49.<br />
Sollte das verwendete ISDN-Gerät Ihres PCs an eine Nebenstelle angeschlossen<br />
sein, dann müssen Sie das Markierungskästchen Nebenstelle markieren. Legen<br />
Sie dann fest, welche Nummer für die Amtsholung erforderlich ist und ab welcher<br />
Länge einer gewählten Telefonnummer die Amtsholungsnummer voran gestellt<br />
werden soll. Alle anderen Nummern, die kürzer als die angegebene Länge sind,<br />
führen zur Anwahl eines netzinternen Endgerätes. Diese Einstellungen sind<br />
momentan ebenfalls noch ohne Funktion.<br />
Registerseite MSN<br />
Auf dieser Registerseite werden die Einstellungen für eingehende Anrufe vorgenommen.<br />
Im linken Bereich befindet sich die Liste der angelegten MSNs, auf die<br />
der Anrufmonitor am S0-Bus gehört werden soll. Über die Schaltfläche Hinzufügen<br />
und den folgenden Dialog können weitere MSNs hinzugefügt werden. Klicken Sie<br />
eine MSN in dieser Liste an, können weitere Angeben hinterlegt werden: Ein<br />
beschreibender Name für diese MSN, ob identifizierte Anrufe an dieser MSN protokolliert<br />
und ggf. auch angezeigt werden sollen.<br />
Registerseite Vorwahlen<br />
Die Vorwahlenliste enthält alle Vorwahlenbereiche Deutschlands, alle internationalen<br />
Ländervorwahlen und die Vorwahlen der Mobilfunknetze.<br />
Registerseite Kennzeichen<br />
Auf dieser Registerseite werden die Kennzeichen verwaltet. Sie werden zur Gruppierung<br />
der Telefonbucheinträge verwendet. So können z.B. mehrere Telefonnummern<br />
zu einer Gruppe "PRIVAT" zusammengefasst werden, um einen besseren<br />
Überblick zu bekommen.<br />
Registerseite Hardware<br />
Auf dieser Registerseite wird der zu verwendende ISDN-Controller ausgewählt. Im<br />
Regelfall ist hier nichts zu verändern, da meist nur ein ISDN-Gerät im Rechner<br />
installiert ist. Sind mehrere Controller installiert, ist dessen Nummer in der Reihe<br />
der Controller anzugeben.
Handbuch<br />
267<br />
Programmbedienung<br />
Hinweis: Änderungen auf dieser Registerseite werden erst nach einem Neustart<br />
der Anwendung aktiv.<br />
Übernehmen Sie abschließend alle Änderungen mit OK.<br />
• Die Schaltflächen Telefonbuch und Anrufprotokoll.<br />
Über diese beiden Schaltflächen läßt sich die jeweilge Ansicht in den Vordergrund<br />
holen.<br />
Hier werden alle identifizierten Anrufer abgelegt. Über die Schaltfläche Neu kann<br />
ein neuer Eintrag angelegt werden. Dies ist im Normalfall nicht erforderlich, da ein<br />
neuer Eintrag mit jedem neuen angezeigten Anruf erfolgt. Über die Schaltfläche<br />
Bearbeiten kann ein Eintrag nachträglich verändert und über die Schaltfläche<br />
Löschen gelöscht werden.<br />
Eingehende Anrufe werden im Anrufprotokoll gespeichert. Über die Auswahlliste<br />
unten links läßt sich die Liste auf Anrufe von "Heute" und "Gestern" filtern. Die<br />
Schaltfläche Löschen ermöglicht das Löschen des bzw. der markierten Einträge.<br />
Klicken Sie einen Eintrag mit der rechten Maustaste an, können Sie zu diesem Protokolleintrag<br />
einen neuen Telefonbucheintrag erzeugen.<br />
4.5.9 Scannerschnittstelle<br />
Mit der Scannerschnittstelle können komfortabel mehrere Seiten Papier zu einer PDF-<br />
Datei zusammengefasst und in Ihrem System archiviert werden.<br />
Starten Sie dieses Modul zum erstem Mal, wählen Sie bitte über die Schaltfläche Quelle<br />
auswählen zunächst Ihren Scanner aus!<br />
Jeder Scanner wird über die sog. TWAIN-Schnittstelle angesprochen.<br />
Über die Schaltfläche Scannen mit Dialog kommen Sie in einen Scanner-spezifischen<br />
Dialog zum einscannen einer Seite. Dort können Sie, je nach Modell, die zu<br />
scannende Fläche, Farbtiefe und weitere Parameter einstellen.<br />
Über die Schaltfläche Scannen wird dieser Dialog umgangen, und der Scannvorgang<br />
wird direkt über dieses Modul gesteuert. Diese Schaltfläche kann in der Regel ab der<br />
zweiten einzuscannenden Seite verwendet werden. Sind alle Markierungskästchen<br />
Standard verwenden aktiviert, werden beim Scannen die Standard-Einstellungen den<br />
Scanners verwendet. Da dieser in der Regel nicht zufriedenstellend sind, lassen sich<br />
durch entsprechende Einstellungen diese Standard-Parameter anpassen.<br />
Hinweis: Nicht alle Scannermodelle unterstützen das direkte Setzen von Scann-Parametern.<br />
Dies ist z.B. häufig bei den Einstellungen zum Scann-Bereich der Fall. Hier<br />
müssen sie ggf. über Scannen mit Dialog arbeiten.<br />
Über die Schaltfläche Funktionen lässt sich eine ausgewählte Seite drehen und auch<br />
wieder löschen.
Handbuch<br />
268<br />
Programmbedienung<br />
Haben Sie alles eingescannt, wird über die Schaltfläche Speichern alles in die angegebene<br />
PDF-Datei gespeichert. Durch die eingestellte Ausgabequalität wird die optische<br />
Qualität sowie auch die größe der PDF-Datei bestimmt. Je niedriger die Qualität,<br />
umso schlechter das Bild, aber umso kleiner die Datei. Es sollte die Option Optimal für<br />
eine qualitativ gute PDF-Datei ausgewählt werden.<br />
4.6 Die Favoriten<br />
Haben Sie über die entsprechenden Module Favoriten hinzugefügt (z.B. Adressverwaltung<br />
oder Angebotsjournal), dann können Sie diese über den Menüpunkt<br />
Favoriten -> Bearbeiten wieder entfernen.<br />
Über die Aufklappliste können die einzelnen Untermenüpunkte der Favoriten angesprochen<br />
werden. Die jeweiligen Favoriten erscheinen dann in der darüber liegenden<br />
Liste.<br />
Über die Schaltfläche Favoriten löschen werden die markierten Einträge aus der Liste<br />
und damit aus dem Menü entfernt.<br />
4.7 Das Anwendermenü<br />
Das Anwendermenü gestattet die Einbindung zusätzlicher Software in das Menüprogramm.<br />
Es ist insbesondere für anwenderindividuelle Entwicklungen und Programme<br />
vorgesehen, welche nicht zum Standardumfang gehören.<br />
4.7.1 Hinzufügen von Kommandos<br />
• Wählen Sie den Menüpunkt Anwendermenü -> Bearbeiten.<br />
• Klicken Sie auf Neues Kommando .<br />
• Das Programm legt einen neuen Eintrag an. Geben Sie dort die Beschreibung ein.<br />
• Geben Sie das auszuführende Programm ein, indem Sie auf die Schaltfläche am<br />
rechten Rand klicken und das gewünschte Programm auswählen.<br />
• Klicken Sie auf Öffnen.<br />
• Klicken Sie auf OK .<br />
4.7.2 Starten eines Programmes<br />
Wählen Sie den Menüpunkt Anwendermenü und klicken Sie dann mit der linken Maustaste<br />
auf das gewünschte Kommando.<br />
4.8 Die Hilfe<br />
Die Software bietet Ihnen folgende Funktionen zum Erlernen der Bedienung der Software:<br />
• Handbuch in gedruckter Form<br />
• Online- Handbuch im PDF-Format zum Aufruf über das Menü<br />
• Schulungsvideos
Handbuch<br />
269<br />
Programmbedienung<br />
Das Handbuch in gedruckter Form können Sie über Ihren Software- Lieferanten beziehen.<br />
Das Online- Handbuch entspricht dem gedruckten Handbuch und ist im PDF- Format<br />
gespeichert. Rufen Sie es über den Menüpunkt Hilfe > Handbuch auf. Über die entsprechende<br />
Funktion können Sie dieses auch selbst ausdrucken.<br />
Die Schulungsvideos sind Filme, in denen verschiedene Abläufe in Bild und Ton gezeigt<br />
und erklärt werden. Starten Sie diese über den Menüpunkt Hilfe > Schulung.Sie<br />
werden aufgefordert, das Laufwerk mit der Installations- CD-ROM auszuwählen.<br />
Sie gelangen in die Video- Auswahl, welche Sie im Explorer- Stil durch Anklicken der<br />
„+“ Zeichen öffnen.<br />
Klicken Sie das gewünschte Video an und dann auf Video abspielen.<br />
Sie sehen anschließend den hinterlegten "Tonfilm", welcher nach dem Startbild abläuft.<br />
Ist das Video zuende, müssen Sie noch den Player<br />
durch Anklicken des schließen. Vergessen Sie das und starten ein neues Video,<br />
erhalten Sie eine Fehlermeldung<br />
vom Abspielprogramm, welche Sie mit OK bestätigen müssen.<br />
Schließen Sie anschließend das Abspielprogramm wie eben beschrieben und starten<br />
Sie das nächste Video noch einmal.
Handbuch<br />
270<br />
Programmbedienung
Handbuch<br />
4.9 Zusatzmodule<br />
4.9.1 SYSKA- Schnittstelle<br />
271<br />
Programmbedienung<br />
Die Schnittstelle zur EUROFIBU der Fa. SYSKA ermöglicht<br />
• die online- Übergabe von Ausgangsrechnungsbuchungen von der Anwendung an<br />
die Fibu<br />
• den online- Export von Kostenbuchungen aus der Fibu in eine Stapeldatei und von<br />
dort Übernahme durch die Anwendung<br />
4.9.1.1 Übergabe von Ausgangsrechnungen an die Fibu<br />
Diese Funktion aktivieren Sie, indem Sie im Ausgangsrechnungsjournal auf der Registerseite<br />
3.Vorgaben das Markierungskästchen aktivieren.<br />
aktivieren.<br />
Erstellen Sie jetzt eine Rechnung und haben dazu im Rechnungsprogramm Rech<br />
nung speichern aktiviert, dann wird nach Abschluss der Rechnungserstellung das<br />
Verbuchungsprogramm aufgerufen:<br />
Die Felder Mandanten-Nummer und Buchungsstapel müssen Sie ausfüllen. Sie können<br />
dazu über die jeweilige Schaltfläche die entsprechende Fibu- Funktion aufrufen.<br />
Klicken Sie abschließend zur Übergabe der Buchung in den Buchungsstapel der Fibu<br />
auf OK .<br />
HINWEIS: Sie können nach fehlerhaft übergebenen Buchungen diese im Buchungsstapel<br />
der Fibu noch löschen oder bearbeiten !<br />
4.9.1.2 Übernehmen von Buchungen aus der Fibu<br />
Umgekehrt können Sie Eingangsrechnungen (= Kostenbuchungen) aus der Fibu in die
Handbuch<br />
Anwendung übertragen. Diese Übertragung geschieht in zwei Schritten:<br />
272<br />
Programmbedienung<br />
1) Beim Buchen wird seitens der Fibu das Übernahmeprogramm<br />
DPR00916.DLL aufgerufen, welches aus Zeitgründen die Buchungsdaten in eine<br />
Stapeldatei OFCK_BUBE.DAT schreibt. Beachten Sie in diesem Zusammenhang<br />
die Installationshinweise im nächsten Abschnitt !<br />
2) Sollen die in dieser Stapeldatei gespeicherten Buchungen in die Auftragsverwaltung<br />
von der Anwendung übernommen werden, starten Sie über das Anwendermenü<br />
das Verarbeitungsprogramm DPR00917.EXE.<br />
Ersteres läuft bei Benutzung der Fibu unbemerkt im Hintergrund.<br />
Das Übernahmeprogramm starten Sie danach über das Anwendermenü:<br />
Unter Stapelverzeichnis stellen Sie das Verzeichnis ein, in welchem sich die Ausgabedatei<br />
der Fibu befindet (s. Abschnitt Installationshinweise). Beim Start werden alle dort<br />
vorhandenen Buchungsstapel (Datei-Endung .DAT) angezeigt.<br />
Stellen Sie den Standard-Mehrwert-Steuersatz (in Prozent) und das Buchungsdatum<br />
ein. Klicken Sie nun den zu übernehmenden Stapel an und danach auf Übernehmen.<br />
Sollten Fehler bei der Übernahme auftreten, werden diese im Bereich Protokoll vermerkt.
Handbuch<br />
4.9.1.3 Installation der Fibu-Export-Schnittstelle<br />
273<br />
Programmbedienung<br />
Damit die DLL DPR00916.DLL von der EURO-FIBU aufgerufen werden kann, müssen<br />
Sie diese bei der Installation Ihrer Anwendung in der Windows-Registry eintragen.<br />
Dazu befindet sich im Verzeichnis RSC\SYSKA der Installation eine Datei install.reg.<br />
Weicht Ihr Installationpfad von C:\TSHK32 ab, dann müssen Sie in dieser Datei<br />
install.reg die Zeilen<br />
"DATAPath"="C:\\TSHK32\\RSC\\SYSKA"<br />
"DLLPath"="C:\\TSHK32\\RSC\\SYSKA\\DPR00916.DLL"<br />
entsprechend dem Installationspfad anpassen.<br />
Nun führen Sie diese Datei aus und die notwendigen Registry-Eintragungen werden<br />
vorgenommen.<br />
4.9.2 Setzen Adresskennzeichen nach Umsatz<br />
Mit Hilfe dieses Programms können Sie eine Liste Ihrer Kunden, sortiert nach Umsatz,<br />
erstellen und auf dieser Basis ein beliebiges Kennzeichen im Adressenstamm setzen<br />
lassen. Ausserdem können Sie diese Liste auch ausdrucken.<br />
Das ermöglicht es Ihnen beispielsweise, für Adressen mit einem bestimmten Mindestumsatz<br />
ein Kennzeichen zu setzen und auf dieser Grundlage Serienetiketten oder Serienbriefe<br />
für Weihnachtsgrüße zu erstellen.<br />
Das das Programm nicht zum Standardumfang gehört, wird es über das Anwendermenü<br />
gestartet. Der Dateiname dieses Programmes ist DPR00912.EXE .<br />
Starten Sie das Programm über das Anwendermenü.<br />
Geben Sie unter von Rechnungsnummer und bis Rechnungsnummer bei Bedarf<br />
die gewünschten Grenzen ein oder wählen Sie diese Werte durch Anklicken der jeweiligen<br />
Schaltflächen an den Eingabefeldern im Dialog aus.<br />
Klicken Sie dann auf Adressen ermitteln. Das Programm erstellt nun eine Liste der<br />
Kunden, welche nach Umsatz aufsteigend sortiert ist:<br />
Sie können nun Adressen auf der Liste entfernen, indem Sie sie markieren und dann<br />
auf Markierte Adressen löschen klicken.<br />
Legen Sie nun fest, welches Kennzeichen im Adressenstamm mit welchem Inhalt geschrieben<br />
werden soll
Handbuch<br />
und klicken Sie auf Kennzeichen setzen.<br />
274<br />
Programmbedienung<br />
Es wird jetzt in allen in der Liste enthaltenen Adressen das gewählte Kennzeichen mit<br />
dem angegebenen Inhalt geschrieben. In allen anderen Adressen wird dieses Kennzeichen<br />
gelöscht !<br />
Sie können über Liste drucken die Daten auch in den Tabellendrucker ausgeben und<br />
von dort aus weiterverarbeiten.<br />
4.9.3 Zusatzmodul „Brandschutzwartung“<br />
Folgende zusätzliche Bestandteile sind in den einzelnen Programmfunktionen enthalten:<br />
• Materialkataloge verwalten<br />
Die Basisdatenbank für die kundenspezifischen Artikel kann hier als separater<br />
Katalog erfasst werden. Sie können diese Datensätze dann komplett oder einzeln<br />
in die Kundendatenbank übernehmen.<br />
Folgende Felder aus dem Grundkatalog werden übernommen:<br />
- Katalogname und Artikelnummer<br />
- Warengruppe<br />
- Artikelbezeichnung (max. 2 x 40 Zeichen aus Kurztext Zeilen 1 und 2)<br />
- Preis (kann danach entsprechend dem Kunden geändert werden)<br />
- Arbeitszeit in Minuten<br />
Zusätzlich kann in der Adressverwaltung später ein Infofeld erfasst werden.<br />
• Adressverwaltung<br />
Wählen Sie auf der Registerseite 1 die Adresse aus, welcher Sie kundenspezifische<br />
Preise zuordnen wollen.<br />
Wechseln Sie dann auf die Registerseite „Kundenpreise“:<br />
Über Katalogdaten importieren laden Sie Artikeldaten aus dem Grundkatalog in<br />
diese Datenbank. Sie haben dabei die Möglichkeit, den gesamten Artikelkatalog zu<br />
importieren oder (aus grösseren Katalogen) einzelne Artikel auszuwählen.<br />
Über Artikel manuell erfassen können Sie auch kundenspezifische Artikel ohne<br />
o.g. Grundkatalog erfassen.<br />
Nach Anwahl einer Adresse werden zunächst immer die Sonderpreise aller Kunden<br />
angezeigt. Wollen Sie nur die Datensätze des angewählten Kunden sehen,<br />
dann klicken Sie auf Nur Kundenpreise anzeigen.<br />
Die Preisliste des Kunden können Sie über die Schaltfläche Kundenpreise drukken<br />
in den Tabellendrucker ausgeben.<br />
• Wartungsprogramm<br />
Hier sind folgende Einstellungen und Funktionen realisiert:<br />
1. Stellen Sie ein, ob Sie überhaupt mit kundenspezifischen Preisen arbeiten wollen.<br />
Wählen Sie dazu auf der Registerseite Druckeinstellung Arbeitsauftrag.<br />
Sie gelangen in die Maske [0700-03], die folgenden Abschnitt enthält:
Handbuch<br />
275<br />
Programmbedienung<br />
Folgende Platzhalter für den Druck der Artikel können Sie dabei verwenden:<br />
• %KATALOG%<br />
• %ARTIKEL%<br />
• %ME%<br />
• %BEZEICHNUNG1%<br />
• %BEZEICHNUNG2%<br />
• %WARENGRUPPE%<br />
• %PREIS%<br />
• %ZEIT%<br />
• %INFO%<br />
Beim Druck des konkreten Auftrags können Sie dann entweder alle Artikel drucken<br />
oder anhand der Warengruppen eine Auswahl treffen.<br />
Schreiben Sie eine Wartungsrechnung, können Sie die Rechnungspositionen aus den<br />
Kundenpreisen „im Block“ erfassen, indem Sie (in der Maske [0700 - 07]) die Schaltfläche<br />
Kundenpreisliste anklicken. Sie bekommen dann alle Kundenartikel angezeigt<br />
und können in den einzelnen Zeilen die Mengen und ggf. auch die Minuten<br />
erfassen.
Handbuch<br />
276<br />
Programmbedienung
Handbuch<br />
5 Hinweise zur Datensicherung<br />
5.1 Allgemeine Informationen<br />
277<br />
Hinweise zur Datensicherung<br />
Die Software selbst enthält keine Funktionen zur Datensicherung, da die entsprechenden<br />
Geräte über mitgelieferte Sicherungssoftware verfügen. Sie bekommen hier deshalb<br />
einige Hinweise, welche Daten in die Sicherung einzubeziehen sind und welche<br />
nicht unbedingt gesichert werden müssen.<br />
Bei der Beschreibung der nachfolgenden Daten wird davon ausgegangen, daß die Verzeichnisstruktur<br />
derjenigen entspricht, welche bei Standardinstallation erzeugt wird.<br />
Die Software wird auf der gewünschten Festplatte in das Verzeichnis TSHK32 installiert.<br />
Dieses hat folgende Struktur:<br />
Die Verzeichnisse<br />
• Allg<br />
• Angebot<br />
• Auftrag<br />
• Briefe<br />
• Grund<br />
• ISDN<br />
• Journal<br />
• KLRG<br />
• Lager<br />
• RSC<br />
• Wartung<br />
sollten Sie in jedem Fall in die Sicherung einbeziehen.
Handbuch<br />
278<br />
Hinweise zur Datensicherung<br />
Das Verzeichnis Benutzer enthält die Einstellungen des Benutzers. In Netzwerken<br />
werden weitere Verzeichnisse für die installierten Anwender vorhanden sein. Diese<br />
sollten Sie ebenfalls sichern.<br />
Das Verzeichnis Kataloge enthält die per DATANORM eingelesenen oder auch die<br />
selbst angelegten Artikelkataloge (jeden einzelnen in einem weiteren eigenen Unterverzeichnis).<br />
Sie sollten auf jeden Fall die selbst angelegten Kataloge sichern. Das<br />
Speichern der per DATANORM eingelesenen Kataloge hängt davon ab, ob Sie genügend<br />
Platz auf dem Sicherungsmedium haben und auch die entsprechende Laufzeit<br />
des Sicherungsprogrammes berücksichtigen. Großhändlerkataloge können Sie bei<br />
Problemen eigentlich auch immer neu über DATANORM einlesen.<br />
Das Verzeichnis Leistung enthält die Leistungskataloge. Diese sollten Sie mit sichern,<br />
wenn Sie damit arbeiten oder gar eigene anlegen. Hier ist jeder Leistungskatalog ebenfalls<br />
in einem eigenen weiteren Unterverzeichnis gespeichert.<br />
Wenn Sie die Möglichkeit haben, das komplette Verzeichnis TSHK32 zu sichern,<br />
dann sollten Sie das tun. Im Fall, dass der PC defekt wird und Sie auf einem anderen<br />
Rechner weiterarbeiten müssen, genügt dort das Kopieren des Verzeichnisses<br />
TSHK32 an die gleiche Stelle, um weiterarbeiten zu können.<br />
Es ist dann keine Neuinstallation der Software erforderlich !!<br />
5.2 Permanente Datensicherung<br />
Die oben beschriebene Verfahrensweise hat im praktischen Betrieb zwei wesentliche<br />
Nachteile:<br />
- Die Sicherung muss manuell ausgeführt werden, was im täglichen Bürobetrieb<br />
meistens zugunsten anderer Arbeiten hinausgeschoben wird.<br />
- Der Abstand zwischen zwei Sicherungen ist in der Regel größer als das<br />
Erinnerungsvemögen, was man dazwischen alles bearbeitet hat (das müsste man<br />
nämlich im Falle eines Ausfalls alles nacharbeiten !).<br />
Für die Permanente Datensicherung benötigen Sie ein zweites Laufwerk, welches als<br />
Sicherungsmedium fungiert. Das ist am besten eine Festplatte (entweder eingebaut<br />
oder als externes Laufwerk). Diese wird im Sicherungsprogramm eingestellt, welches<br />
seinerseits dann die veränderten Daten umgehend kopiert.<br />
Dabei sind zwei Betriebsarten möglich, wobei der ersteren der Vorzug zu geben ist:<br />
5.2.1 Betriebsart 1<br />
1. Schließen Sie die Sicherungsplatte an<br />
2. Starten Sie das Programm >Datei >Permanente Datensicherung<br />
3. Weisen Sie das Sicherungslaufwerk zu<br />
4. Beim erstmaligen Start führen Sie eine Komplettsicherung aus, um zu Beginn<br />
eine vollständige Kopie des Handwerkerprogrammes samt Daten zu erstellen.<br />
Lassen Sie diese unbedingt vollständig durchlaufen, bevor Sie bei Punkt 5
Handbuch<br />
279<br />
Hinweise zur Datensicherung<br />
fortsetzen!<br />
5. Klicken Sie auf Sicherung aktivieren. Es werden nun aller 60 Sekunden die seit<br />
der letzten Sicherung veränderten Daten kopiert, d.h. Ihr maximaler Datenverlust<br />
beschränkt sich „im Falle eines Falles“ auf die letzten 60 Sekunden. Beachten Sie,<br />
dass die einzelnen Daten erst dann kopiert werden, wenn das jeweilige Programm<br />
beendet wurde. Ein Angebot, welches sich in Bearbeitung befindet, kann nicht<br />
gesichert werden!<br />
Sie können die Maske nun minimieren – das Sicherungsprogramm befindet sich<br />
dann als Symbol<br />
rechts unten in der Taskleiste.<br />
6. Wollen Sie den PC herunterfahren, beenden Sie zuerst das Handwerkerprogramm<br />
und öffnen dann durch Anklicken des Sicherungs-Symbols mit der rechten<br />
Maustaste das Sicherungsprogramm. Klicken Sie auf Sicherung deaktivieren und<br />
danach auf Programm beenden. Sie können den PC nun ausschalten.<br />
Von nun an starten Sie jeden Tag mit dem Handwerkerprogramm auch das<br />
Sicherungsprogramm entspr. Punkt 1 – 6, wobei Sie den Punkt 4 aber auslassen.<br />
5.2.2 Betriebsart 2<br />
Die einzelnen Programme hinterlegen in einer Job-Datei Informationen über die<br />
geänderten Datenbestände. Diese Anweisungen werden beim Aktivieren der<br />
Sicherung zuerst abgearbeitet, bevor in den 60-Skunden-Modus gegangen wird.<br />
Damit können Sie auch so verfahren, dass Sie erst vor Abschalten des PC die<br />
Sicherung aktivieren und nach Durchführung der Kopierarbeiten diese auch gleich<br />
wieder deaktivieren.<br />
Eine solche Betriebsart ist allerdings nicht „im Sinne des Erfinders“, weil Sie hier<br />
wieder große Sicherungslücken bekommen, welche nach einem Ausfall nicht<br />
unbedingt zu schließen sind.<br />
Sie verfahren also wie in Betriebsart 1, nur dass Sie die Schritte 5 und 6 direkt<br />
hintereinander vor Abschaltung des PC ausführen.<br />
5.2.3 Rücksicherung<br />
Sollte eine Wiederherstellung nach einem Ausfall erforderlich sein, kopieren Sie das<br />
komplette Verzeichnis des Handwerkerprogrammes vom Sicherungsmedium auf<br />
einen PC zurück. Haben Sie -wie oben beschrieben- zu Beginn eine<br />
Komplettsicherung ausgeführt, können Sie nun weiterarbeiten.<br />
5.2.4 Hinweis im Zusammenhang mit der Mobillizenz<br />
Hier ist eine Datensicherung eingentlich dringend erforderlich, weil Sie Ihre komplette<br />
Bürosoftware samt Daten mitnehmen. Sollten Sie diese Platte verlieren, sind auch
Handbuch<br />
280<br />
Hinweise zur Datensicherung<br />
alle Daten weg!<br />
Hier ist es zu empfehlen, dass Sie als Sicherungsmedium die im PC eingebaute<br />
Festplatte benutzen, d.h. das Sicherungsprogramm kopiert Ihre Daten ständig von der<br />
externen auf die eingebaute Platte. Eine Rücksicherung ist dann umgekehrt von der<br />
internen auf die externe Platte durchzuführen.<br />
Die Permanente Datensicherung entbindet Sie nicht davon, in nicht allzu großen<br />
Abständen eine Sicherung wie zuvor beschrieben auf CD bzw. DVD durchzuführen,<br />
welche dann an einem anderen Ort aufbewahrt wird.
Handbuch<br />
6 Probleme bei der Arbeit mit der Anwendung<br />
Probleme bei der Arbeit mit der Anwendung<br />
• Sollten Sie während der Arbeit mit der Anwendung folgende Fehlermeldung erhalten:<br />
dann ist möglicherweise eine fehlerhaftes Trennzeichen für Zahlen in den Ländereinstellungen<br />
(Systemsteuerung -> Ländereinstellungen) die Ursache. Als Dezimaltrennzeichen<br />
für Zahlen sollte ein Komma stehen und als Symbol für<br />
Zifferngruppierungen ein Punkt.<br />
• Fehlermeldung:<br />
Die Datei *.EXE ist mit dem fehlenden Export-OLEAUT32.DLL:VarNot verknüpft.<br />
Für Windows 95 und Windows 98 auf jeden Fall ein DCOM-Update notwendig:<br />
Für W95:<br />
http://download.microsoft.com/msdownload/dcom/95/x86/de/dcom95.exe<br />
Für W98:<br />
http://download.microsoft.com/msdownload/dcom/98/x86/de/dcom98.exe<br />
281
Handbuch<br />
• Fehlermeldung<br />
Probleme bei der Arbeit mit der Anwendung<br />
Exception EReadError ...<br />
Fehler beim Lesen von ImageList1.Bitmap: ImageList-Daten konnten nicht<br />
aus dem Stream gelesen werden.<br />
Es muß ein CommCtrl-Update erfolgen. Entweder über ein Update des MS Internet<br />
Explorers auf die neueste Version oder über<br />
http://download.microsoft.com/download/platformsdk/Comctl32/5.80.2614.3600/<br />
W9XNT4/EN-US/50comupd.exe<br />
bzw.<br />
http://www.microsoft.com/msdownload/ieplatform/ie/comctrlx86.asp<br />
• Fehlermeldung<br />
Bei der initialisierung der BDE ist ein Fehler aufgetreten<br />
Die Borland Database Engine ist nicht installiert. Führen Sie das Installationsprogramm<br />
\TSHK32\INSTALL\BDE\SETUP.EXE aus.<br />
282
Handbuch<br />
7 Anleitungen<br />
7.1 Mein erstes Angebot<br />
283<br />
Anleitungen<br />
Im Folgenden wird der komplette Ablauf von der Neuanlage eines Angebotes über die<br />
Erfassung der Positionen bis zu druckfertigen Ausgabe des Dokuments beschrieben.<br />
7.1.1 Anlegen eines neuen Angebots<br />
Starten Sie den Menüpunkt<br />
dann gelangen Sie in das Angebotsjournal:<br />
wo Sie in der Übersicht die bereits vorhandenen Angebote sehen.<br />
Klicken Sie auf und füllen Sie die nachfolgende Maske aus:<br />
Die neue Angebotsnummer schlägt das Programm automatisch vor, Sie können sie jedoch<br />
beliebig überschreiben.<br />
Die Kurzbezeichnung stellt nur die einzeilige Beschreibung in der Journalansicht dar<br />
und wird für den Kunden nicht gedruckt. Sie können sie also so formulieren, wie es für<br />
Ihren betriebsinternen Gebrauch nützlich ist.<br />
Der Betreff ist der Text, welcher auf dem Angebot für den Kunden gedruckt wird. Da<br />
dafür eine bestimmte Fläche auf den Druckseiten reserviert ist, erlaubt diese nach<br />
Neuinstallation der Software nur eine Verwendung von maximal drei Zeilen. Wenn Sie<br />
mehr eingeben, wird der gedruckte Text unleserlich klein.
Handbuch<br />
Die Empfängeradresse weisen Sie zu, indem Sie über die Schaltfläche<br />
284<br />
Anleitungen<br />
in den Adressenstamm gehen und dort die Adresse auswählen bzw.<br />
bei Bedarf gleich neu anlegen. Markieren Sie hier die gewünschte Adresse und klicken<br />
Sie auf .<br />
Das Angebot wird nun angelegt und Sie befinden sich wieder im Angebotsjournal:<br />
Hier ist das neue Angebot markiert, durch Anklicken von rufen Sie es<br />
zur Bearbeitung auf.<br />
Zuerst fragt das Programm nun nach den Grundeinstellungen für die Kalkulation, die<br />
für das neue Angebot als Ausgangswerte geladen werden sollen:<br />
Markieren Sie die gewünschte Variante und klicken Sie abschließend auf<br />
.<br />
Hinweis: Die verschiedenen Kalkulationsdaten bearbeiten Sie mit der Funktion Stammdaten -><br />
Kalkulationsdaten verwalten. Für eine spezielle Vorgabe zu diesem Angebot können Sie die<br />
Vorgabewerte in dieser Maske bearbeiten, jedoch werden die Änderungen nicht in das betreffende<br />
Kalkulationsschema zurückgeschrieben !
Handbuch<br />
285<br />
Anleitungen<br />
Das Angebot wird nun geöffnet. Da es neu ist, fragt das Programm zunächst ab, wie<br />
die Titel- und Positionsnummern im Angebot aussehen sollen:<br />
Die voreingestellte Standardeinstellung erlaubt eine zweistellige Titelnummer und eine<br />
dreistellige Positionsnummer. Damit kommen Sie in der Nummerierung von Titel/Pos.<br />
01.001 bis 99.999 . Für freie Angebote reicht dieser Umfang aus. Wählen Sie diese<br />
Einstellung auch dann, wenn Sie keine Titelnummerierung im Angebot verwenden wollen<br />
!<br />
(Die anderen Möglichkeiten der Einstellung sind in erster Linie zur Erfassung von LV's notwendig,<br />
die z.B. von Planungsbüros kommen und wo Sie deren Nummerierung übernehmen<br />
müssen.)<br />
Diese Einstellung ist notwendig, weil das Programm dann auf Grund dieser Angaben die<br />
Positionsnummern neu voschlagen bzw. erzeugen kann und in den entsprechenden Druckausgaben<br />
automatisch Titelsummen etc. herstellt.<br />
Wollen Sie beispielsweise die Positionen in 10er Schritten nummerieren , dann geben Sie unter<br />
Erste Positionsnummer im Titel eine 010 ein und unter Schrittweite für Positionsnummer eine<br />
10.<br />
Klicken Sie nun auf Dokument leer anlegen , um die Einstellungen zu übernehmen.<br />
Sie befinden sich nun in der Bearbeitungsmaske für das Angebot. Bevor wir uns mit<br />
der Positionserfasssung beschäftigen, ein paar Erläuterungen zu diesem Bild:<br />
Anzeigebereich mit der<br />
Positionsübersicht<br />
Bearbeitungsbereich für<br />
die einzelne Position<br />
Schaltflächen zum Aufruf<br />
der verschiedenen Bearbeitungsfunktionen<br />
Der Bearbeitungsbereich verfügt über einige Funktionalitäten, die zuerst beschrieben<br />
werden sollen:<br />
Die schnellste Bearbeitung von Positionen erreicht man, indem man nur die Tastatur<br />
benutzt. Da die Bearbeitungsmaske viele Eingabefelder besitzt, wäre es unpraktisch,<br />
würde man mit ENTER immer das nächste Feld erreichen. Damit das schneller geht,<br />
verfügen die Eingabefelder über die sog. ENTER-aktiv - Eigenschaft: Das bedeutet,<br />
daß beim Drücken der ENTER- Taste die Eingabe nicht in das nächste Feld springt,<br />
sondern in das nächste ENTER-aktive Feld. Stellen Sie diese Steuerung wie folgt ein:<br />
Klicken Sie das Feld, in welches Sie Daten eingeben wollen, mit der rechten Maustaste
Handbuch<br />
an:<br />
286<br />
Anleitungen<br />
bewegen Sie den Mauszeiger auf die ENTER-aktiv- Zeile und klicken Sie links. Dann<br />
wird die Feldbezeichnung (als optisches Kennzeichen für ENTER- aktiv) fett dargestellt:<br />
Stellen Sie auf diese Art alle Felder auf ENTER-aktiv, welche Sie bearbeiten wollen.<br />
Unabhängig von dieser Einstellung können Sie aber jedes Feld mit der Maus anklicken und dort eingeben.<br />
Dieser Mechanismus ist gut zur Schnellbearbeitung geeignet. Wollen Sie beispielsweise nur die<br />
Arbeitszeiten in einem LV bearbeiten, stellen Sie nur das Feld Minuten auf Enter-aktiv.<br />
Im ersten Schritt legen wir nun einen Titel an, bevor wir Positionen in diesen Titel<br />
erfassen. Klicken Sie dazu auf . Sie gelangen in die Maske mit den<br />
Funktionen zur Titelverwaltung:<br />
Klicken Sie auf .
Handbuch<br />
Geben Sie in der folgenden Maske die Titeldaten ein:<br />
Der neue Titel erscheint nun in der Titelmaske und ist markiert. Klicken Sie auf<br />
.<br />
287<br />
Anleitungen<br />
1. Eingabe der neuen Titelnummer<br />
(in diesem Fall zweistellig)<br />
2. Eingabe der Kurzüberschrift<br />
(max. 40 Zeichen)<br />
3. Auswahl der Titelart<br />
4. Befehl zum Anlegen
Handbuch<br />
Sie gelangen zurück in die Maske zur Positionsbearbeitung<br />
288<br />
Die Titelzeile ist angelegt<br />
Die erste Positionsnummer<br />
zum Titel ist eingestellt<br />
Anleitungen<br />
Als erste Position wollen wir eine Leistungsposition erfassen. Drücken Sie dazu<br />
ENTER oder klicken Sie hierhin:<br />
Wir stellen zunächst die einzelnen Felder der Maske auf ENTER-aktiv, welche zur Positionserfassung<br />
verwendet werden sollen.<br />
Nehmen Sie nun diese Einstellungen wie oben beschrieben vor, sodaß Sie nachfolgendes<br />
Bild erhalten:<br />
ENTER-aktiv
Handbuch<br />
289<br />
Anleitungen<br />
Nachfolgend beschreiben wir nun verschiedene Möglichkeiten, Leistungspositionen zu<br />
erfassen:<br />
• manuelle Erfassung<br />
• Erfassung mit Daten aus einem Großhändlerkatalog<br />
• Erfassung von Blockpositionen<br />
• Erfassung unter Verwendung der Leistungsdatei<br />
• Erfassung von Zuschlagspositionen<br />
Danach geht es mit der Kalkulation und dem Drucken des Angebots weiter.
Handbuch<br />
7.1.2 Manuelle Erfassung<br />
Klicken Sie in das Feld Menge, geben Sie sie ein und drücken Sie ENTER.<br />
290<br />
Anleitungen<br />
Es erscheint die Eingabemaske für die Mengeneinheit. Klicken Sie mit der Maus die<br />
gewünschte Mengeneinheit an oder drücken Sie die angegebene Taste (z.B. auf der<br />
Zifferntastatur). Mengeneinheiten dürfen höchstens 4 Zeichen lang sein.<br />
Sie gelangen in die Texterfassung für den Kurztext. Geben Sie den abgebildeten Text<br />
ein<br />
und beenden Sie die Erfassung mit der Taste F12 oder .<br />
Die Eingabe steht nun im Feld Brutto. Geben Sie den Bruttopreis ein und drücken Sie<br />
ENTER.<br />
Die Eingabe steht nun im Feld Rab. Geben Sie diesen mit ENTER ein.<br />
Die Eingabe steht nun im Feld Minuten. Geben Sie die Arbeitszeit ein und drücken Sie
Handbuch<br />
ENTER.<br />
Die Eingabe springt auf die Schaltfläche Speichern<br />
Drücken Sie ENTER.<br />
Die Position wird nun in das Angebot geschrieben,<br />
die nächste (fällige) Positionsnummer vorgegeben<br />
291<br />
Anleitungen<br />
und die Eingabe steht im Feld Pos.<br />
Drücken Sie jetzt ENTER, dann beginnt die Erfassung der nächsten Position wieder<br />
mit der<br />
Auswahl der Positionsart: .
Handbuch<br />
7.1.3 Erfassung mit Daten aus einem Großhändlerkatalog<br />
292<br />
Anleitungen<br />
Sie stehen wie eben beschrieben in der Auswahl der Positionsart und bestätigen<br />
Leistungspos. mit ENTER.<br />
Die Eingabe springt in das Feld Menge, geben Sie diese ein:<br />
Wenn Sie nun ENTER drücken, wird die Eingabe der Mengeneinheit erscheinen. Da<br />
Sie einen Artikel aus einem Großhändlerkatalog laden wollen, drücken Sie statt<br />
ENTER sofort F2 oder klicken auf .<br />
Sie gelangen nun (beim ersten Mal) in die Auswahl aus den vorhandenen Artikelkatalogen:<br />
Öffnen Sie den entsprechenden Katalog, suchen Sie den Artikel heraus.<br />
Eine ausführliche Beschreibung der Möglichkeiten, Artikel in Großhändlerkatalogen zu finden,<br />
können Sie im Handbuch im Abschnitt<br />
4. Programmbedienung -> 4.3 Stammdaten -> 4.3.6 Materialpreise anzeigen<br />
nachlesen.<br />
Wenn Sie den Artikel aus dem Katalog in das Angebot durch Anklicken der Schaltflä-<br />
che übernehmen, werden dessen Texte und Daten in die Angebotsposition<br />
übertragen
Handbuch<br />
293<br />
Anleitungen<br />
und die Eingabe steht im Feld Brutto. Drücken Sie ENTER, bis die Eingabe im Feld Minuten<br />
steht und geben Sie diese (wiederum mit ENTER) ein. Die Eingabe steht dann<br />
auf der Schaltfläche Speichern,<br />
welche Sie ebenfalls durch Drücken von ENTER betätigen.<br />
Die Position wird nun in das Angebot geschrieben,<br />
die nächste (fällige) Positionsnummer vorgegeben<br />
und die Eingabe steht im Feld Pos.<br />
Drücken Sie jetzt ENTER, dann beginnt die Erfassung der nächsten Position mit der<br />
Auswahl der Positionsart.
Handbuch<br />
7.1.4 Erfassung von Blockpositionen<br />
294<br />
Anleitungen<br />
Blockpositionen sind solche, für deren Kalkulation mehrere Positionen zusammengefasst<br />
werden.<br />
Das kann z.B. sein: Waschtischanlage, bestehend aus:<br />
Sie stehen wie eben beschrieben in der Auswahl der Positionsart und bestätigen<br />
Leistungspos. mit ENTER.<br />
Zuerst erfassen wir die Hauptposition und danach díe einzelnen Unterpositionen:<br />
Die Eingabe springt in das Feld Menge, geben Sie diese ein:<br />
.<br />
Dies ist die Menge der Hauptposition; (also z.B. die Anzahl der Waschtischanlagen)<br />
mit ihr werden alle Unterpositionsmengen (z.B. zwei Eckventile pro Waschtischanlage)<br />
in der Kalkulation multipliziert.<br />
Drücken Sie ENTER und geben Sie den Text der Position ein:<br />
Beenden Sie die Texterfassung mit F12 bzw. .<br />
Da die Hauptposition keine Werte zur Kalkulation beiträgt, sondern alles über Unterpositionen<br />
erfaßt wird, ist hier eigentlich die Bearbeitung der Hauptposition am Ende. Um<br />
sie aufzuzeichnen und gleichzeitig die Unterpositionsbearbeitung zu aktivieren, klicken<br />
Sie auf .<br />
Die Hauptposition wird geschrieben<br />
und die erste Unterpositionsnummer dazu vorgeschlagen:<br />
.<br />
Bestätigen Sie diese mit ENTER, dann springt die Eingabe sofort zum Mengenfeld.
Handbuch<br />
Als Unterpositionen können nur Leistungspositionen erfaßt werden !<br />
295<br />
Anleitungen<br />
Geben Sie die Menge ein und erfassen Sie die Unterposition wie eine normale Positi-<br />
on. Beenden Sie die Bearbeitung jeweils mit .<br />
Haben Sie alle Unterpositionen wie eben beschrieben erfaßt, beenden Sie diesen Mo-<br />
dus durch .<br />
Das Programm entfernt dann die bereits vorgeschlagene nächste Unterpositionsnummer<br />
und schlägt statt dessen die nächste "normale" vor.<br />
7.1.5 Erfassung unter Verwendung der Leistungsdatei<br />
Sie können die Leistungsdatei in folgenden Varianten benutzen:<br />
• Verwendung einer Leistung ohne zusätzliche Materialartikel<br />
(z.B. Demontageleistungen)<br />
• Verwendung einer Leistung mit einem Materialartikel<br />
(z.B. Verlegen von Kupferrohr)<br />
• Verwendung einer Leistung mit mehreren Materialartikeln<br />
(z.B. Angebot einer kompletten Waschtischanlage mit Waschtisch, Eckventilen,<br />
Garnituren usw.)<br />
In allen Fällen können Sie die der Leistung evtl. zugeordneten Stücklistenpositionen<br />
mit verwenden.<br />
Um die verschiedenen Varianten besser erklären zu können, verwenden wir im nachfolgenden<br />
Fall jedesmal die gleiche Leistung.<br />
7.1.5.1 Verwendung einer Leistung ohne zusätzliche Materialartikel<br />
Sie stehen wie eben beschrieben in der Auswahl der Positionsart und bestätigen<br />
Leistungspos. mit ENTER.<br />
Die Eingabe springt in das Feld Menge, geben Sie diese ein.<br />
Statt ENTER können Sie sofort drücken.<br />
Wählen Sie den gewünschten Leistungskatalog aus und öffnen Sie ihn:<br />
Sie gelangen in die Maske [LAU-01]: Wählen Sie hier die gewünschte Leistung durch
Handbuch<br />
296<br />
Anleitungen<br />
Eingabe der Leistungsnummer, von Suchbegriffen oder über die Schaltfläche Inhaltsverzeichnis<br />
aus.<br />
Klicken Sie auf , dann werden der Text und die Kalkulationsdaten<br />
in die Angebotsposition übernommen:<br />
Da in der Leistungsdatei als Arbeitszeit 75 bis 105 Minuten hinterlegt war, hat das Programm<br />
hier die 75 Min. übernommen, weil die Schwierigkeitsstufe auf "1" gestellt war.<br />
Diese Einstellung finden Sie durch Anklicken des Feldes mit<br />
der rechten Maustaste:<br />
Die Schwierigkeitsstufe 1 kennzeichnet den untersten Wert der von-bis-Spanne, 10<br />
den obersten Wert. Für die dazwischenliegenden Zahlen 2..9 wird der entsprechende<br />
Wert berechnet. Würden Sie die Schwierigkeitsstufe auf 5 stellen und die Leistung<br />
nochmals übernehmen, dann würden 88,33 Minuten berechnet.
Handbuch<br />
7.1.5.2 Verwendung einer Leistung mit einem Materialartikel<br />
297<br />
Anleitungen<br />
Gehen Sie wie eben beschrieben bis zur gewünschten Stelle in der Leistungsdatei:<br />
Sie sehen im unteren Teil der Maske, dass zur Leistung noch kein Material vorhanden<br />
ist:<br />
Klicken Sie deshalb auf , um einen Artikel aus einem Großhändlerkatalog<br />
zuzuordnen. Wählen Sie den Artikel dort aus<br />
und klicken Sie auf . Er wird nun der Leistung zugeordnet und bleibt<br />
dort stehen, sodass er bei späterer Wiederverwendung der Leistung nicht wieder gesucht<br />
werden muss:<br />
Klicken Sie ihn hier nun an<br />
und dann auf , so werden sowohl die Leistungsdaten als auch die<br />
Materialdaten in die Angebotsposition übernommen:
Handbuch<br />
298<br />
Anleitungen<br />
Wie der Text der Position aus Leistungs- und Materialtext hergestellt wird, hängt dabei von der<br />
Einstellung ab, welche Sie mit der rechten Maustaste im Feld<br />
vorgenommen haben !
Handbuch<br />
7.1.5.3 Verwendung einer Leistung mit mehreren Materialartikeln<br />
299<br />
Anleitungen<br />
Verwenden Sie eine Leistungsposition, zu deren Ausführung mehr als nur ein Materialartikel<br />
benötigt wird, erzeugt das Programm automatisch eine entsprechende Blockposition.<br />
Gehen Sie wie eben beschrieben bis zur gewünschten Stelle in der Leistungsdatei:<br />
Sie sehen im unteren Teil der Maske, dass zur Leistung nur der vorhin verwendete Artikel<br />
vorhanden ist:<br />
Gehen Sie wiederum über die Schaltfläche in den Artikelkatalog,<br />
um die weiteren benötigten Materialien, wie oben beschrieben herauszusuchen. Sie<br />
haben dann z.B. folgendes Bild:<br />
Markieren Sie nun alle drei Artikel durch Anklicken mit der Maus:<br />
und dann auf .<br />
Das Programm erzeugt nun aus der Leistungsposition die Hauptposition<br />
und fordert die Eingabe der Arbeitszeit an, wobei der in der Leistung hinterlegte Wert<br />
entsprechend vorgegeben wird. Bestätigen Sie diesen mit OK.
Handbuch<br />
Es wird nun die Unterposition 000 mit der Arbeitszeit angelegt:<br />
300<br />
Anleitungen<br />
Dann wird in einem Eingabefenster der erste Materialartikel angezeigt und die Mengeneingabe<br />
angefordert. Geben Sie diese mit OK ein. Daraus wird nun die Unterposition<br />
001 erzeugt.<br />
Es wird nun der nächste Materialartikel angeboten und die Menge abgefragt - gehen<br />
Sie analog vor. Dieser Ablauf wird solange wiederholt, bis alle (oben markierten) Materialien<br />
verarbeitet sind.
Handbuch<br />
7.1.6 Erfassung von Zuschlagspositionen<br />
301<br />
Anleitungen<br />
Verschiedene Leistungen werden als Zuschläge auf bereits vorhandene Leistungspositionen<br />
angeboten.<br />
So können Sie beispielsweise die Form- und Verbindungsstücke beim Verlegen von SML- Rohr<br />
auch als Zuschlag (70%) auf die Rohrposition selbst berechnen.<br />
Gehen Sie wie folgt vor:<br />
Bestätigen Sie die (neue) Positionsnummer mit ENTER.<br />
Wählen Sie Zuschlagsposition und drücken Sie ENTER.<br />
Sie gelangen in die Zuschlagsmaske. Hier sehen Sie oben die Positionen des Angebots.<br />
Markieren Sie die zu bezuschlagenden Positionen<br />
und geben Sie den Zuschlagsbetrag ein:<br />
Wählen Sie bei Bedarf auch aus, wenn der Zuschlag nicht auf alle Preisanteile berech-
Handbuch<br />
net werden soll:<br />
Beenden Sie diese Maske mit .<br />
Sie sind wieder in der Ausgangsmaske, bestätigen Sie hier nochmals mit<br />
Die Zuschlagsposition wird nun in das Angebot geschrieben:<br />
302<br />
Anleitungen<br />
Sollten Sie nachträglich an den zu bezuschlagenden Positionen Änderungen vornehmen, wird das<br />
in der Zuschlagsposition automatisch berücksichtigt.<br />
7.1.7 Kalkulieren des Angebots<br />
Wir wollen damit die Positionserfassung beenden und nun das Angebot insgesamt kalkulieren.<br />
Dazu wechseln Sie auf die Registerseite 3 des Programms:<br />
In diesem Abschnitt finden<br />
Sie die Ermittlung des Dekkungsbeitrags.<br />
In diesem Abschnitt wird der<br />
Ertrag aus dem Angebot ermittelt.<br />
Hier sehen Sie verschiedene<br />
Summendarstellungen, welche<br />
Sie durch die Schaltflächen<br />
Endsummen, Titel,<br />
Kalk.-Gruppen und Händler<br />
auswählen.
Handbuch<br />
Betrachten wir zuerst den Abschnitt Kalkulationsergebnis.<br />
Alle hier dargestellten Beträge sind Nettobeträge ohne Mehwertsteuer !<br />
In dieser Spalte sehen<br />
Sie alle Beträge "pro<br />
Stunde".<br />
Der Abschnitt Ertrags- Rechnung liefert folgende Informationen:<br />
303<br />
Anleitungen<br />
In dieser Spalte sehen Sie die<br />
jeweiligen Teilsummen. Links<br />
vor der Bezeichnung sehen Sie<br />
auch das zugehörige Rechenzeichen<br />
(plus oder minus)<br />
Das ist die aus den Positionen<br />
zusammen-gerechnete Arbeitszeit<br />
(Mengen * Minuten)<br />
Geben Sie hier den mittleren<br />
Stundenlohn der Monteure ein<br />
Geben Sie hier den Lohn-nebenkostenzuschlag<br />
ein<br />
Dann sehen Sie hier den Dekkungsbeitrag<br />
des Angebots<br />
Geben Sie hier den Gemeinkostensatz<br />
pro Stunde ein<br />
Erfassen Sie hier ggf. Nebenkosten<br />
zur Baustelle, die nicht in<br />
den Gemeinkosten enthalten<br />
sind und auch nicht über Angebotspositionen<br />
weiterberechnet<br />
werden.<br />
Dann sehen Sie hier den Ertrag<br />
aus dem Angebot
Handbuch<br />
304<br />
Anleitungen<br />
Der Inhalt des unteren Maskenteiles ist abhängig davon, welche Darstellung Sie über<br />
die jeweilige Schaltfläche gewählt haben:<br />
Preisanteile<br />
Einkaufspreise<br />
Gewählte Darstellung<br />
Gesamtarbeitszeit<br />
(Z: Arbeitszeitanteil aus Zuschlägen !)<br />
Rückgerechnete mittlere Faktoren<br />
Aus "Verkauf" und "Einkauf"<br />
Verkaufspreise<br />
Wollen Sie nun beispielsweise die Endsumme des Angebots ändern, dann<br />
• geben Sie unter GESAMT - Verkauf die gewünschte neue Nettosumme ein<br />
• aktivieren Sie das Markierungskästchen<br />
• Klicken Sie auf<br />
Das Programm ändert nun alle Positionen so ab, dass die gewünschte Summe annähernd<br />
erreicht wird.<br />
Durch die Rundung der Beträge und große Mengen in den Positionen kann es sein, dass die<br />
gewünschte Summe nicht exakt erreicht wird; eine nochmalige Vorgabe kann dabei eine bessere<br />
Annäherung bringen. Ebenso kann die Vorgabesumme nicht erreicht werden, wenn Sie Positionspreise<br />
FEST gestellt haben.<br />
Analog können Sie auch Zielbeträge für die anderen Verkaufspreise (Material, Lohn<br />
oder Fremdleistung) vorgeben bzw. die Arbeitszeit verändern. Statt dessen können<br />
Sie auch die entsprechenden Faktoren vorgeben.<br />
Hinweis: Die Angaben in der Zeile Lohn bedeuten:<br />
Einkauf: Summe aus Gesamt-Arbeitszeit * Lohn und Lohnnebenkosten<br />
aus dem Bildschirm- Abschnitt "Kalkulations-Ergebnis"<br />
Verkauf: Summe aus Menge*Minuten*Lohn pro Minute * VK-Faktor<br />
aus den einzelnen Positionen<br />
Wenn Sie in das Feld Lohn - Faktor klicken, wird damit der Verkaufsfaktor Lohn innerhalb<br />
der einzelnen Positionen geändert.
Handbuch<br />
7.1.8 Drucken des Angebots<br />
305<br />
Anleitungen<br />
Haben Sie das gewünschte Kalkulationsergebnis erreicht, dann muss nur noch das<br />
Angebot für den Kunden gedruckt werden.<br />
Wechseln Sie dazu auf die Registerseite 4<br />
Stellen Sie hier ein, was<br />
Sie drucken wollen.<br />
Stellen Sie hier ein, wie<br />
die Titel gedruckt werden<br />
sollen.<br />
Sie gelangen auf die nächste Seite des Druckprogramms:<br />
Stellen Sie hier die Mehrwertsteuer<br />
ein.<br />
Stellen Sie hier ein, was zu den<br />
einzelnen Positionen gedruckt<br />
werden soll<br />
Stellen Sie hier ein, wie die<br />
Preise in den Positionen gedruckt<br />
werden sollen<br />
Stellen Sie hier ein, welches<br />
Aussehen das gedruckte Angebot<br />
haben soll.<br />
Klicken Sie hier, um mit dem<br />
Druckvorgang fortzufahren<br />
Klicken Sie hier, um mit dem<br />
Druckvorgang fortzufahren
Handbuch<br />
306<br />
Anleitungen<br />
Die Positionen werden nun ausgegeben. Wenn das beendet ist, wird die Nettosumme<br />
angezeigt und Sie könnten noch nachträglich Zusätze anfügen<br />
(z.B. Planungskosten, Baustrom o.ä.)<br />
Es werden nun Mehrwertsteuer und Gesamtsumme ausgegeben. Danach haben Sie<br />
nochmals die Möglichkeit, Zusätze (als Beträge incl. MwSt.) anzufügen:<br />
Die Ausgabe des Angebots ist damit beendet.<br />
Klicken Sie hier, um mit dem<br />
Druckvorgang fortzufahren<br />
Klicken Sie hier, um mit dem<br />
Druckvorgang fortzufahren
Handbuch<br />
307<br />
Anleitungen<br />
Die Software startet nun den Druckserver, welcher das Angebot komplett am Bildschirm<br />
darstellt und von wo aus Sie es auch auf Papier ausgeben können (bzw. entsprechend<br />
den vorhandenen Möglichkeiten auch auf Fax usw.):<br />
Hier sehen Sie, welche Seite<br />
gerade angezeigt wird.<br />
Wechseln Sie die angezeigte<br />
Seite hier oder benutzen<br />
Sie die Tasten Bild<br />
auf/ab, Pos1 und Ende<br />
Bewegen Sie die Seite mit den<br />
Pfeiltasten auf- oder abwärts<br />
bzw. mit den Schiebebalken<br />
Klicken Sie hier, um das Angebot auf dem<br />
Drukker auszugeben oder daraus eine PDF-<br />
Datei zu erzeugen und per E-Mail zu verschicken.
Handbuch<br />
7.2 Meine erste Rechnung<br />
308<br />
Anleitungen<br />
Haben Sie ein Angebot erstellt, können Sie mit wenigen Handgriffen daraus eine<br />
Rechnung machen.<br />
Bevor Sie jedoch loslegen, noch ein paar allgemeine Hinweise:<br />
• Wenn Sie im Angebot alternative oder gleichwertige Positionen haben, deren Preis<br />
nicht in die Endsumme des Angebotes eingerechnet wurde, dann werden diese<br />
auch nicht in die Rechnungssumme eingerechnet ! Bringen Sie also das Angebot<br />
diesbezüglich auf den Stand, der Ihren tatsächlich ausgeführten Leistungen entspricht<br />
!<br />
• Wenn Sie im Angebot Textpositionen haben, deren Inhalt sich auf das Angebot<br />
bezieht und Sie die Rechnung mit Textpositionen drucken, sollten Sie diese ggf.<br />
auch anpassen.<br />
• Wollen Sie das Angebot durch derlei Änderungen nicht umbauen, dann kopieren<br />
Sie einfach das Angebot, ändern die Kopie und nehmen diese als Rechnungsgrundlage.<br />
(Empfehlung: Hat das Angebot z.B. die Nummer A2006-0036, dann<br />
kopieren Sie dieses unter der neuen Nummer A2006-0036R : Die Kopie steht dann<br />
im Angebotsjournal direkt hinter dem Angebot !)<br />
• Wenn der Betrefftext inhaltlich als „Angebot“ formuliert ist, sollte er auf der Rechnung<br />
entsprechend geändert sein. Sie können das entweder im Angebotsjournal<br />
„fest“ machen oder später im Rechnungsprogramm nur für den Druck ändern.<br />
Doch nun zur Rechnung:<br />
Wählen Sie dazu zuerst den Menüpunkt<br />
Hauptmenü -> Bearbeiten -> Angebote:<br />
Klicken Sie das betreffende Angebot an und dann auf Funktionen -> Rechnung.<br />
Je nach Einstellung im Rechnungsprogramm erscheint nun evtl. die folgende Maske,<br />
in welcher Sie die Rechnungsnummer für die zu druckende Rechnung vergeben:
Handbuch<br />
309<br />
Anleitungen<br />
Die neue Rechnungsnummer wird automatisch vorgeschlagen. Wollen Sie eine<br />
andere Rechnungsnummer, dann überschreiben Sie den vorgeschlagenen Wert einfach.<br />
Legen Sie die Rechnungsnummer im Journal an, indem Sie auf<br />
klicken.<br />
Sie gelangen dann in die erste Maske des Rechnungsprogrammes:<br />
Hinweis: Sollte die oben zuerst erwähnte Maske zum Anlegen der Rechnungsnummer<br />
bei Programmstart nicht automatisch erscheinen, sondern sofort diese Maske,<br />
dann klicken Sie zuerst auf und geben wie oben beschrieben<br />
die Rechnungsnummer ein.<br />
Stellen Sie nun ein, wie die Darstellung von Titeln, Positionen usw. in der Rechnung<br />
erfolgen soll. Legen Sie die Mehrwertsteuerberechnung fest und wählen Sie aus den<br />
Aufklapplisten das gewünschte Formular für den Druck aus. Geben Sie abschliessend<br />
die gewünschte Belegbezeichnung (ggf. durch Auswahl aus der Aufklappliste) ein.<br />
Klicken Sie dann auf .<br />
Sie sehen nun die zweite Maske des Rechnungsprogrammes:
Handbuch<br />
310<br />
Anleitungen<br />
Stellen Sie die Zahlungsbedingungen ein und legen Sie mit Hilfe der Markierungskästchen<br />
fest, ob Zahlungsbedingungen und Zahlungshinweis zu drucken sind oder nicht.<br />
Der Betreff für die Rechnung wird aus dem Angebot vorgegeben. Soll er auf der<br />
Rechnung etwas anders aussehen, nehmen Sie die gewünschten Änderungen in dieser<br />
Maske vor (die Änderungen werden aber nicht in das Angebot zurückgeschrieben<br />
!).<br />
Klicken Sie nun auf , um die Angebotspositionen in die Rechnung<br />
auszugeben. Sind alle Positionen verarbeitet, kommt die Nettoschluss- Maske:<br />
Sie sehen oben den Netto- Rechnungsbetrag. über die unten befindlichen Schaltflä-
Handbuch<br />
311<br />
Anleitungen<br />
chen können Sie hier beispielsweise Anzahlungen (als Netto- Betrag !!) abziehen<br />
oder andere Veränderungen zur oben angezeigten Summe vornehmen.<br />
Ist das erledigt, klicken Sie wieder auf .<br />
Sie gelangen nun in die Bruttoschluss- Maske:<br />
Hier können Sie analog zum Nettobetrag auch Veränderungen zum Bruttobetrag (incl.<br />
Mehrwertsteuer !!) vornehmen.<br />
Haben Sie auch das erledigt, klicken Sie wiederum auf .<br />
Das Rechnungsprogramm startet nun den Druckserver, welcher Ihnen Ihre Rechnung<br />
am Bildschirm anzeigt:
Handbuch<br />
Hier können Sie wie beim Angebot beschrieben die Rechnung ausgeben.<br />
312<br />
Anleitungen