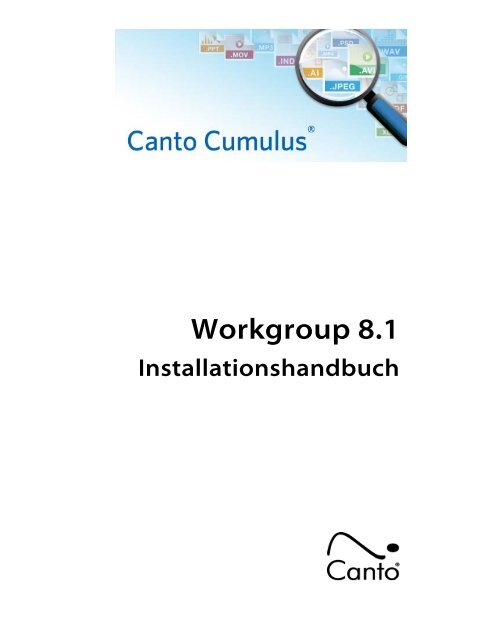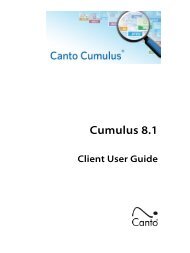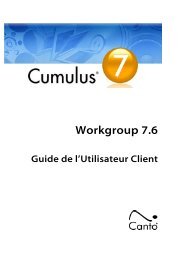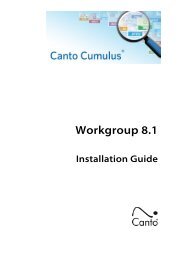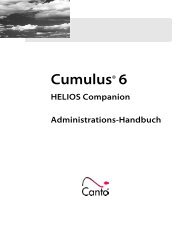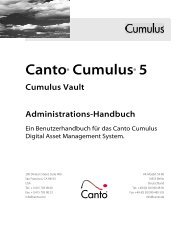Cumulus Workgroup - Canto
Cumulus Workgroup - Canto
Cumulus Workgroup - Canto
- Keine Tags gefunden...
Sie wollen auch ein ePaper? Erhöhen Sie die Reichweite Ihrer Titel.
YUMPU macht aus Druck-PDFs automatisch weboptimierte ePaper, die Google liebt.
<strong>Workgroup</strong> 8.1Installationshandbuch
Copyright 2010 <strong>Canto</strong> GmbH. Alle Rechte vorbehalten.<strong>Canto</strong>, das <strong>Canto</strong> Logo, das <strong>Cumulus</strong> Logo und <strong>Cumulus</strong> sind eingetrageneWarenzeichen von <strong>Canto</strong>, registriert in Deutschland und anderen Ländern.Apple, Mac, Macintosh und QuickTime sind eingetragene Warenzeichen vonApple Computer, Inc., registriert in den USA und anderen Ländern.Microsoft, Windows, Windows Vista und Windows NT sind eingetragene Warenzeichenoder Warenzeichen der Microsoft Corporation in den USA und/oderanderen Ländern.Alle übrigen Firmen- und Produktnamen sind Warenzeichen oder eingetrageneWarenzeichen der jeweiligen Hersteller.Anmerkungen?<strong>Canto</strong> würde gern Ihre Meinung zu diesem Handbuch erfahren.Bitte schicken Sie Ihre Anmerkungen per E-Mail an techdoc@canto.comoder per Fax an +49/(0) 30/390 485 55.CU-WI-813-MN-D-1
INHALTSVERZEICHNIS 3InhaltsverzeichnisInstallieren 5Systemanforderungen. . . . . . . . . . . . . . 6Systemanforderungen für <strong>Cumulus</strong> Server. . . . . . . . . . . . . 6Windows ............................................................................................. 6Mac OS X ............................................................................................. 6UNIX .................................................................................................... 6Systemanforderungen für <strong>Cumulus</strong> Clients . . . . . . . . . . . . 6Windows ............................................................................................. 6Mac OS X ............................................................................................. 7Installationsübersicht. . . . . . . . . . . . . . . 7<strong>Cumulus</strong> Server installieren. . . . . . . . . 8<strong>Cumulus</strong> Server unter Windows oder Mac OS Xinstallieren . . . . . . . . . . . . . . . . . . . . . . . . . . . . . . . . . . . . . . . . . . . . 8<strong>Cumulus</strong> Server unter UNIX installieren . . . . . . . . . . . . . . 12<strong>Cumulus</strong> registrieren . . . . . . . . . . . . . . 13<strong>Cumulus</strong> Optionen hinzuzufügen . . . . . . . . . . . . . . . . . . . 15Weitere Lizenzen erwerben . . . . . . . . . . . . . . . . . . . . . . . . . 15Weitere Lizenzen registrieren und aktivieren. . . . . . . . . 16<strong>Cumulus</strong> Clients installieren . . . . . . . 17Technischer Hinweis zu EJaPs und Speichergröße . . . 20<strong>Cumulus</strong> Scheduler installieren . . . . 20Scheduler Server Applikation installieren . . . . . . . . . . . . 21Unter Windows oder Mac OS X installieren .............................................21Unter UNIX installieren .........................................................................23Die Scheduler Server Applikation als Dienst laufen lassen .........................24Scheduler Server Applikation konfigurieren . . . . . . . . . . 24Konfigurieren unter Windows ...............................................................25Konfigurieren unter Mac OS und UNIX ...................................................25Lizenzen ............................................................................................25Index 27• Benutzeroberfläche: Grafische Übersichten
4 CUMULUS® WORKGROUP - INSTALLATIONSHANDBUCH
Dieses Handbuch beschreibt, wie der <strong>Cumulus</strong> Server und<strong>Cumulus</strong> Clients installiert werden. Es werden sowohl dieSystemanforderungen für <strong>Cumulus</strong> <strong>Workgroup</strong> als auch die einzelnenSchritte zur Installation der <strong>Cumulus</strong> <strong>Workgroup</strong>-Softwarebeschrieben. Außerdem werden Informationen über dasHinzufügen weiterer <strong>Cumulus</strong> Clients oder Server geboten.Installieren
6 CUMULUS® WORKGROUP - INSTALLATIONSHANDBUCHSystemanforderungen<strong>Canto</strong> gibt Empfehlungen für eine minimale und eine empfohlene Systemausstattung.Es ist zwar möglich, das Programm auch mit einemRechner zu benutzen, der nicht über die minimale Systemausstattungverfügt, das kann allerdings zu unerwünschten Ergebnissen führen undwird nicht empfohlen.Systemanforderungen für <strong>Cumulus</strong> ServerIm Folgenden wird die minimale und (in Klammern) die empfohlene Systemausstattungfür die Installation und Benutzung des <strong>Cumulus</strong> Serversunter dem jeweiligen System aufgelistet.Windows• Windows 7, Windows Vista (und neueste Patches), Windows XP(SP2 und neuste Patches), Windows Server 2003 (SP1 und neustePatches) oder Windows Server 2008 – alle inklusive Microsoft WindowsInstaller 3.1• 700 MB freier Festplattenspeicher für die Installation• 256 MB Minimum für verfügbaren RAM-Arbeitsspeicher• TCP/IP-ProtokollMac OS X• Mac OS X Version 10.4/10.5/10.6 (neueste Patches empfohlen) oderMac OS X Server Version 10.4/10.5/10.6 (neueste Patches empfohlen)• 700 MB freier Festplattenspeicher für die Installation• 256 MB Minimum für verfügbaren RAM-Arbeitsspeicher• TCP/IP-ProtokollUNIX• Oracle Solaris 9 (oder höher) für SPARC Prozessoren)oderLinux x86 (libc Version 6, kernel 2.4 oder 2.6, libstdc++ Version 5);Getestet unter: openSUSE 10; openSUSE 11; Red Hat Enterprise 5Nicht unterstützt: Red Hat Linux 8.x; SuSE Linux 8.x und niedriger• 700 MB Festplattenspeicher für die Installation• 256 MB Minimum für verfügbaren RAM-Arbeitsspeicher• TCP/IP-ProtokollSystemanforderungen für <strong>Cumulus</strong> ClientsIm Folgenden wird die minimale und (in Klammern) die empfohlene Systemausstattungfür die Installation und Benutzung von <strong>Cumulus</strong> Clientsunter Windows und/oder Mac OS X aufgelistet.Windows• Windows 7, Windows Vista (und neueste Patches), Windows XP(SP2 und neuste Patches), Windows Server 2003 (SP1 und neustePatches) oder Windows Server 2003 – alle inklusive Microsoft WindowsInstaller 3.1• 1024 x 768 Monitor• 350 MB freier Festplattenspeicher für die Installation
INSTALLATIONSÜBERSICHT 7• 256 MB Minimum verfügbarer RAM-Arbeitsspeicher• TCP/IP-Protokoll• QuickTime 7 (oder höher), Standardinstallation, für bestimmte FunktionenerforderlichMac OS X• Mac OS X Version 10.4/10.5/10.6 (neueste Patches empfohlen) oderMac OS X Server Version 10.4/10.5/10.6 (neueste Patches empfohlen)• 1024 x 768 Monitor• 350 MB freier Festplattenspeicher für die Installation• 256 MB Minimum verfügbarer RAM-Arbeitsspeicher• TCP/IP-Protokoll• QuickTime 7 (oder höher), Standardinstallation, für bestimmte FunktionenerforderlichInstallationsübersichtEine <strong>Cumulus</strong> <strong>Workgroup</strong>-Installation besteht aus verschieden Software-Komponenten: dem <strong>Cumulus</strong> Server und seinem Remote Admin undden <strong>Cumulus</strong> Clients.<strong>Cumulus</strong> <strong>Workgroup</strong> zu installieren, erfordert mehrere Schritte:• Als Erstes müssen Sie die <strong>Cumulus</strong> Server-Anwendung auf demNetzwerkrechner installieren, auf den die Clients zugreifen sollen.• Dann sollten Sie Ihre <strong>Cumulus</strong> Installation registrieren. Wenn Siezusätzliche Komponenten installieren wollen – wie Web PublisherPro – tun Sie das, bevor Sie registrieren. Dann können Sie Ihr gesamtes<strong>Cumulus</strong> System registrieren.• Und natürlich muss auch die <strong>Cumulus</strong> Client-Software auf den einzelnenArbeitsplatzrechnern installiert werden. Die Verbindung zwischenClient und Server erfolgt über TCP/IP.Auf Rechnern, die für administrative Aufgaben eingesetzt werden,sollte die Server-Konsole mit der <strong>Cumulus</strong> Client Software installiertwerden. Das wird bei der Installation als Option angeboten.HINWEIS>>> Installation unter Windows Server 2003Bei einer Installation unter Windows Server 2003 müssen Sie den <strong>Cumulus</strong>Installer zur Ausnahmenliste der DEP (Data Execution Prevention) hinzufügen.Um diese Ausnahmenliste zu öffnen, klicken Sie mit der rechtenMaustaste auf Arbeitsplatz und wählen Einstellungen und dann Erweitert> Systemleistungsoptionen > Datenausführungsverhinderung.
8 CUMULUS® WORKGROUP - INSTALLATIONSHANDBUCH<strong>Cumulus</strong> Server installierenWenn Sie einen <strong>Cumulus</strong> Server installieren, werden folgende Komponenteninstalliert:• <strong>Cumulus</strong> Server-Applikation• Remote AdminDas Werkzeug, um einen <strong>Cumulus</strong> Server zu administrieren. Obwohles auf demselben Rechner wie Ihr <strong>Cumulus</strong> Server installiert wird,können Sie die administrativen Aufgaben von jedem Rechner ausmit einem gängigen Web-Browser durchführen.• <strong>Cumulus</strong> Katalogdateien Users.ccf und Sample.ccfDer Katalog Users für die Benutzerverwaltung. Dieser Katalog verwaltetdie Benutzer und die Benutzerrechte für Ihre <strong>Cumulus</strong> <strong>Workgroup</strong>-Installation.Er enthält die Daten der Benutzer, die auf dieKataloge zugreifen dürfen, die der <strong>Cumulus</strong> Server verwaltet.Der Beispielkatalog ist, was sein Name schon sagt, ein Beispiel einesKatalogs. Standardmäßig werden beide Kataloge der Liste von Katalogen,die vom <strong>Cumulus</strong> Server verwaltet werden hinzugefügt. DerUsers-Katalog wird aber nur angezeigt, wenn sich ein <strong>Cumulus</strong>Administrator anmeldet.Die folgenden Abschnitte beschreiben die Installation des <strong>Cumulus</strong> Serversunter Windows, Mac OS X und UNIX.<strong>Cumulus</strong> bietet eine Installer-Applikation, die durch den Installationsvorgangführt. Für Windows und Mac OS X ist dies Installation per Doppelklick.Für UNIX-Versionen ist es eine „CONSOLE mode”-Installation. Fürspezielle Zwecke, wie zum Beispiel eine Remote-Installation oder Updatesteht diese „CONSOLE mode”-Installation auch für MacOSX zur Verfügung.Sollten bei der Installation oder Benutzung von <strong>Cumulus</strong> Probleme auftreten,schauen Sie unter „Häufige Probleme und deren Lösungen” imAdministratorhandbuch nach.<strong>Cumulus</strong> Server unter Windows oder Mac OS XinstallierenUm den <strong>Cumulus</strong> Server unter Windows oder Mac OS X zu installieren:1. Melden Sie sich am Windows Server als Administrator für denlokalen Rechner an.Melden Sie sich am Mac OS X-Server-Rechner an.2. Doppelklicken Sie Install <strong>Cumulus</strong>_W_Server.exe.Unter Windows Vista/7 könnten Sie aufgefordert werden, denStart des Installers zuzulassen.Doppelklicken Sie Install <strong>Cumulus</strong>_W_Server und authentifizierenSie sich als Administrator.Die Installationsdateien werden entpackt, und Sie werden aufgefordert,eine Sprache auszuwählen. Die ausgewählte Sprache giltsowohl für den Installationsvorgang als auch für die zu installierendeApplikation. Und die ausgewählte Sprache bestimmt auchdie Namen der vorkonfigurierten Sets, die mit der Software instal-
CUMULUS SERVER INSTALLIEREN 9liert werden (inhaltlich unterscheiden sie sich nicht, aber dieNamen sind von der abhängig von der ausgewählten Sprache).3. Wählen Sie eine Sprache aus, und klicken Sie auf OK. Die Installationwird gestartetHINWEIS: Wenn Sie eine Meldung erhalten, dass die <strong>Cumulus</strong>Standard-Port-Nummern bereits verwendet werden, können Siemit der Installation fortfahren und anschließend die Nummernändern. (Siehe „Abweichende Port-Nummern” im Administratorhandbuchfür eine Beschreibung, wie es weitergeht, wenn derInstaller beendet ist.) Wollen Sie wirklich andere Port-Nummernverwenden, klicken Sie auf Weiter.4. Wenn die Einführung angezeigt wird, klicken Sie auf Weiter, umfortzufahren. Der Lizenzvertrag für die Software wird angezeigt.5. Lesen Sie den angezeigten Lizenzvertrag, und aktivieren Sie dieOption Ich bin mit den Bedingungen des Lizenzvertrages einverstanden
10 CUMULUS® WORKGROUP - INSTALLATIONSHANDBUCH6. Klicken Sie auf Weiter. Ein Dialog zum Auswählen des Installationsordnerswird angezeigt.7. Wenn Sie den Standardordner für die Installation nehmen wollen,klicken Sie auf Weiter, um fortzufahren. Aber wenn Sie den vorgeschlagenenOrdner nicht nehmen wollen, klicken Sie auf Auswählen,um einen anderen Ort auszuwählen. Ein Dialog zumAuswählen eines Ordners wird geöffnet. Wählen Sie einen Ordneraus, und klicken Sie auf OK, um zum vorherigen Dialog zurückzukehren.Dann klicken Sie auf Weiter, um fortzufahren.Der Dialog zum Auswählen, was installiert werden soll, wirdangezeigt.8. Wählen Sie aus, was Sie installieren wollen:• <strong>Cumulus</strong> Server – installiert die <strong>Cumulus</strong> Server Software inklusivealler vorkonfigurierten Sets und Vorlagen.• Show Case – installiert zum Kennenlernen von <strong>Cumulus</strong> einenBeispielkatalog mit passenden Sets sowie die katalogisiertenAssets.9. Klicken Sie auf Weiter, um fortzufahren.10. Wenn Sie eine frühere Version von <strong>Cumulus</strong> 8 aktualisieren wollenund denselben Installationsordner ausgewählt haben, erkenntder Installer die vorhandene <strong>Cumulus</strong> Installation und bietet eineUpdate-Installation an. Klicken Sie auf Aktualisieren, um fortzufahren.Wenn Sie den <strong>Cumulus</strong> Server zum ersten Mal installieren, werdenSie aufgefordert, einen Namen und ein Kennwort für den
CUMULUS SERVER INSTALLIEREN 11<strong>Cumulus</strong> Administrator einzugeben.Geben Sie die entsprechende Information ein und klicken aufWeiter, um fortzufahren.Die Zusammenfassung der Installationsdaten wird angezeigt.11. Klicken Sie auf Installieren, um die Installation zu starten. DerInstaller beginnt mit dem Kopieren der Dateien.Wenn die Installation abgeschlossen ist, wird ein Fenster zumBeenden des Installers angezeigt
12 CUMULUS® WORKGROUP - INSTALLATIONSHANDBUCHund Remote Admin wird in einem eigenen Fenster gestartet,damit Sie Ihre <strong>Cumulus</strong> Konfiguration registrieren können. Oftüberblendet dieses Fenster das Fenster zum Abschluss des Installationsvorgangs.Holen Sie einfach das Fenster zum Abschluss desInstallationsvorgangs wieder in den Vordergrund.12. Klicken Sie auf Fertig, um die Installation zu beenden und dasFenster zu schließen.Wenn Sie allerdings zusätzliche Optionen installieren wollen – wie zumBeispiel Web Publisher Pro – dann tun Sie das zuerst. Dann können Sienämlich Ihre gesamte Konfiguration auf einmal registrieren und aktivieren.HINWEIS: Bitte beachten Sie, dass Sie nur solche <strong>Cumulus</strong> Optionen installierenund hinzufügen können, die für <strong>Cumulus</strong> 8. verfügbar sind.HINWEIS: Neustart nach der InstallationUnter Mac OS X müssen Sie den Rechner nach der Installation neu starten,wenn Sie für die Installation als superuser (oft heißt der superuserroot) angemeldet waren. Andernfalls wird der <strong>Cumulus</strong> Server gestoppt,sobald sich der superuser abmeldet.Nach der Installation läuft Ihr <strong>Cumulus</strong> System im Demo-Modus (beschränktauf fünf Clients und zwei Kataloge mit jeweils 100 Datensätzen).Das <strong>Cumulus</strong> Remote Admin-Fenster verwenden Sie zur Eingabe von Lizenzinformationenund zur Registrierung bei <strong>Canto</strong>. Da die Registrierungein notwendiger Schritt ist, um Ihre <strong>Cumulus</strong> Konfiguration zu aktivieren,sollte dies Ihr nächster Schritt sein. Eine Beschreibung, wie Sie dies tun,siehe „<strong>Cumulus</strong> registrieren”, S. 13.<strong>Cumulus</strong> Server unter UNIX installierenFür UNIX-Versionen bietet <strong>Cumulus</strong> eine „CONSOLE mode”-Installation,die Sie auch mit einer grafischen Oberfläche aufrufen können. Für spezielleZwecke, wie zum Beispiel eine Remote-Installation oder ein Updatesteht diese „CONSOLE mode”-Installation auch für MacOSX zur Verfügung.Die „CONSOLE mode”-Installation führt Sie durch alle Schritte, die notwendigsind, um den <strong>Cumulus</strong> Server zu installieren. Um die vorgegebenenWerte [angezeigt in eckigen Klammern] zu akzeptieren, drücken Siedie Taste EINGABE.Um den <strong>Cumulus</strong> Server unter UNIX zu installieren:1. Öffnen Sie eine UNIX-Shell und melden Sie sich als superuser an(geben Sie su für Superuser ein und dann das Kennwort); meistensheißt der Superuser root). Die „CONSOLE mode”-Installationwird manuell durch die Eingabe des Skriptnamens in die Befehlszeilegestartet.2. Starten Sie die „CONSOLE mode”-Installation durch Eingabe von:sh W8Server.bin3. Wenn die Einführung angezeigt wird, drücken Sie die Taste EIN-GABE, um fortzufahren. Der Lizenzvertrag für die Software wirdangezeigt.4. Lesen Sie den angezeigten Lizenzvertrag, und geben Sie j ein, umihn zu akzeptieren.
CUMULUS REGISTRIEREN 13Ein Dialog zum Auswählen des Installationsordners wird angezeigt.5. Wenn Sie den Standardordner für die Installation nehmen wollen,drücken Sie die Taste EINGABE, um fortzufahren. Aber wenn Sieden vorgeschlagenen Ordner nicht nehmen wollen, geben Sieden absoluten Pfad für den gewünschten Installationsordner an,und drücken Sie die Taste EINGABE, um fortzufahren.Wenn Sie den <strong>Cumulus</strong> Server zum ersten Mal installieren, werdenSie aufgefordert, einen Namen und ein Kennwort für den<strong>Cumulus</strong> Administrator einzugeben.Die Zusammenfassung der Installationsdaten wird angezeigt.6. Drücken Sie die Taste EINGABE, um die Installation zu starten.Der Installer beginnt mit dem Kopieren der Dateien. Wenn dieInstallation abgeschlossen ist, wird ein Fenster zum Beenden desInstallers angezeigt.7. Drücken Sie die Taste EINGABE, um die Installation und den Installerzu beenden.Wenn Sie allerdings zusätzliche Optionen installieren wollen – wie zumBeispiel Web Publisher Pro – dann tun Sie das zuerst. Dann können Sienämlich Ihre gesamte Konfiguration auf einmal registrieren und aktivieren.HINWEIS>>> Bitte beachten Sie, dass Sie nur solche <strong>Cumulus</strong> Optionen installierenund hinzufügen können, die für <strong>Cumulus</strong> 8 verfügbar sind.
14 CUMULUS® WORKGROUP - INSTALLATIONSHANDBUCH(Näheres, siehe Abschnitt „Remote Admin mit Web Browser”imAdministratorhandbuch.)Sie werden aufgefordert, Name und Kennwort des <strong>Cumulus</strong>Administrators einzugeben.2. Geben Sie Name und Kennwort des <strong>Cumulus</strong> Administrators ein.Wenn Remote Admin das erste Mal nach der Installation eines<strong>Cumulus</strong> 7 Servers gestartet wird, werden Sie nach Registrierungsinformationengefragt.3. Geben Sie Ihren Namen und den Ihrer Firma in die entsprechendenFelder ein, und klicken Sie auf Senden.Das <strong>Cumulus</strong> Remote Admin-Fenster wird geöffnet und zeigt dieaktuellen <strong>Cumulus</strong> Server-Lizenzinformationen und Einstellungen.Ohne Registrierung läuft Ihre <strong>Cumulus</strong> Konfiguration imDemo-Modus. Auch die vorhandenen <strong>Cumulus</strong> Optionen sind alsDemo-Versionen vorkonfiguriert.4. Klicken Sie auf Lizenz bearbeiten. Das Fenster Lizenz bearbeitenwird geöffnet. Es enthält die Seriennummer Demo-Versionen.5. Fügen Sie die Seriennummer-Lizenzinformation, die Sie von<strong>Canto</strong> oder Ihrem Händler erhalten haben, ein, und klicken Sie zurBestätigung auf Senden.6. Abhängig davon, wie Sie bei <strong>Canto</strong> registrieren wollen, klicken Sieentweder auf WWW oder PDF.Wollen Sie via WWW registrieren, füllen Sie das Online-Formularaus und schicken es ab.Wollen Sie via PDF registrieren, füllen Sie das PDF-Registrierungsformularaus und drucken Sie das Formular aus und faxen es odersenden es per Post.Nachdem Sie die Registrierung durchgeführt und Ihre Lizenzinformationenerhalten haben, müssen Sie nun noch diese Informationeneingeben, um Ihre gesamte <strong>Cumulus</strong> Konfiguration zuaktivieren.7. Klicken Sie auf Lizenz bearbeiten. Das Fenster Lizenz bearbeitenwird geöffnet.8. Ersetzen Sie den Text in diesem Fenster mit dem aktuellen Lizenzinformationen-Textblock,den Sie von <strong>Canto</strong> erhalten haben,und klicken Sie auf Senden.Das Fenster Lizenz bearbeiten wird geschlossen. Wenn Sie dasFenster nochmals öffnen, werden Sie sehen, dass der Lizenzinformationen-Textblock,den Sie eingegeben haben, umformatiertwurde und nur noch die Seriennummer(n) und den Aktivierungsschlüsselanzeigt.
CUMULUS REGISTRIEREN 15Sollten Sie gemeinsam mit Ihrer <strong>Cumulus</strong> Edition auch <strong>Cumulus</strong> Optionen(Add-on-Produkte) registriert haben, werden diese unter Optionenaufgelistet. Auch der geänderte Status Ihrer <strong>Cumulus</strong> Edition wird unterStatus angezeigt. Um die Optionen allen <strong>Cumulus</strong> Client zur Verfügungzu stellen, stoppen und starten Sie Ihren <strong>Cumulus</strong> Server, bevor sich <strong>Cumulus</strong>Client verbindenDie Lizenzinformationen, die Sie von <strong>Canto</strong> erhalten, gelten für Ihre gesamte<strong>Cumulus</strong> Konfiguration. Sie ermöglicht, dass die Komponenten,die Sie registriert haben, miteinander arbeiten können. Jedes Mal, wennSie eine neue Komponente gekauft und registriert haben, erhalten Sieneue Lizenzinformationen, die für Ihre bisherige Konfiguration und dieneuen Komponenten gelten.<strong>Cumulus</strong> Optionen hinzuzufügenUm neue <strong>Cumulus</strong> Optionen hinzuzufügen, öffnen Sie das Fenster Lizenzbearbeiten und fügen die Seriennummer-Lizenzinformation hinzu, dieSie von <strong>Canto</strong> oder Ihrem Händler erhalten haben. Dann registrieren Siebei <strong>Canto</strong> und ersetzen den Text im Fenster Lizenz bearbeiten mit demaktuellen Lizenzinformationen-Textblock, den Sie von <strong>Canto</strong> erhalten haben.Abschließend klicken Sie auf Senden.WARNUNG>>> Sobald Sie die Seriennummer-Lizenzinformation derneuen <strong>Cumulus</strong> Option hinzugefügt haben, wird der Status Ihrer gesamtenKonfiguration auf Demo-Version umgesetzt. Sie verbleibt in diesemStatus bis Sie den aktuellen Lizenzinformationen-Textblock für Ihre neueKonfiguration eingegeben haben. Dies sind die Lizenzinformationen, dieSie per E-Mail von <strong>Canto</strong> erhalten, nachdem Sie Ihre neue Option registrierthaben. Achten Sie darauf, den gesamten Textblock einzufügen. Demo-ModusWenn der Lizenztext noch nicht in das Fenster Lizenz bearbeiten eingefügtist, und <strong>Cumulus</strong> daher im Demo-Modus ist, ist Ihre Version auf fünfClients und zwei Kataloge mit jeweils 50 Datensätzen beschränkt – so lange,bis die Lizenzinformationen für die neue Konfiguration eingegebenwurden. Anschließend wird Ihre Konfiguration auf ihren normalen Statuszurückgesetzt, das heißt ohne Einschränkungen. Es ist also sehr wichtig zuüberlegen, wann ein guter Zeitpunkt für das Hinzufügen einer neuen Optionist, damit keine Arbeitsabläufe unterbrochen werden. Wir empfehlen,Optionen dann hinzuzufügen, wenn keine Clients verbunden sind.<strong>Cumulus</strong> Server stoppen und startenNach erfolgter Update-Installation und Registrierung Ihrer neuen <strong>Cumulus</strong>Installation, müssen Sie den <strong>Cumulus</strong> Server stoppen und erneut starten,damit alle Kataloge verfügbar sind.
16 CUMULUS® WORKGROUP - INSTALLATIONSHANDBUCHBenötigen Sie weitere Lizenzen für zusätzliche <strong>Cumulus</strong> Clients oder Server,wenden Sie sich an Ihren Software-Händler oder an <strong>Canto</strong> Software(www.canto.com/de).Wenn Sie zusätzliche Clients erworben haben, benötigen Sie einen neuenLizenzinformationen-Textblock (inklusive eines Aktivierungsschlüssels).Dieser gilt für Ihre gesamte <strong>Cumulus</strong> <strong>Workgroup</strong> Konfiguration, d. h.für die vorhandene Lizenz und die neuen Komponenten, die Sie hinzugefügthaben.Weitere Lizenzen registrieren und aktivierenUm neue <strong>Cumulus</strong> Optionen oder Add-on-Produkte hinzuzufügen, wirdempfohlen, sich über WWW bei <strong>Canto</strong> zu registrieren, und dann die dortzur Verfügung gestellte Möglichkeit zu nutzen, Ihre Lizenzinformationenzu bearbeiten.1. Klicken Sie in Remote Admin auf Registrieren über WWW. Die<strong>Cumulus</strong> Registrierungsseite wird geöffnet.2. Klicken Sie unter Ihre Konfiguration auf den als Link formatiertenSatzteil diesen Link. Ein Dialog zur Eingabe der Seriennummernwird geöffnet.3. Fügen Sie die Seriennummer hinzu, die Sie von <strong>Canto</strong> oder IhremHändler für die Option erhalten haben, und klicken Sie aufRegistrieren.4. Füllen Sie die erforderlichen Felder auf der Registrierungsseite ausbzw. überprüfen Sie deren Inhalt, und klicken Sie auf Abschicken.Sie erhalten die aktualisierten Lizenzinformationen von <strong>Canto</strong>.Kopieren Sie diese Informationen, da Sie sie benötigen, um Ihraktualisiertes <strong>Cumulus</strong> System zu aktivieren.5. Klicken Sie in Remote Admin auf Lizenz bearbeiten. Das FensterLizenz bearbeiten wird geöffnet.6. Ersetzen Sie den Text in diesem Fenster mit dem aktuellen Lizenzinformationen-Textblockfür Ihre gesamte neue Konfiguration,den Sie von <strong>Canto</strong> per E-Mail oder Internet erhalten haben. Es istwichtig, dass Sie den gesamten Textblock einfügen (Erste Zeile„### Begin of Serial Numbers ...” bis zur letzten Zeile „### End ofSerial Numbers..”).7. Klicken Sie zur Bestätigung auf Senden. Das Fenster Lizenz bearbeitenwird geschlossen.8. Stoppen Sie Ihren <strong>Cumulus</strong> Server und starten Sie ihn wieder mitden angebotenen Schaltflächen bzw. Links.
CUMULUS CLIENTS INSTALLIEREN 17Die Lizenzinformationen, die Sie von <strong>Canto</strong> erhalten, sind für das gesamte<strong>Cumulus</strong> <strong>Workgroup</strong> System gültig. So können alle von Ihnen registriertenKomponenten zusammenarbeiten. Jedes Mal, wenn Sie eine neueKomponente erwerben und registrieren, erhalten Sie Lizenzinformationen,die sowohl für Ihr bestehendes System als auch die neue(n) Komponente(n)gelten.WARNUNG:>>> Wenn Sie das Fenster Lizenz bearbeiten in Remote Adminzum Hinzufügen neuer Seriennummern für <strong>Cumulus</strong> Optionen verwendenanstatt den Link unter Ihre Konfiguration auf der <strong>Cumulus</strong>Registrierungsseite, sollten Sie Folgendes beachten:Der Status Ihrer gesamten Konfiguration wird auf Demo-Version gesetzt,sobald Sie die Seriennummern hinzugefügt haben. Der Status als Demo-Version bleibt solange bestehen, bis Sie den aktuellen Lizenzinformationen-TextblockIhrer neuen Konfiguration eingegeben haben. Im Demo-Modus ist Ihre Version auf fünf Clients und zwei Kataloge zu je 100 Datensätzenbeschränkt. Nach der Eingabe der Lizenzinformationen wird IhreKonfiguration auf ihren normalen Status zurückgesetzt, das heißt ohneEinschränkungen. Es ist also sehr wichtig zu überlegen, wann ein guterZeitpunkt für das Hinzufügen einer neuen Option ist, damit keine Arbeitsabläufeunterbrochen werden. Wir empfehlen, Optionen dann hinzuzufügen,wenn keine Clients verbunden sind.
18 CUMULUS® WORKGROUP - INSTALLATIONSHANDBUCH3. Wählen Sie eine Sprache aus, und klicken Sie auf OK. Die Installationwird gestartet.4. Wenn die Einführung angezeigt wird, klicken Sie auf Weiter, umfortzufahren. Der Lizenzvertrag für die Software wird angezeigt.5. Lesen Sie den angezeigten Lizenzvertrag, und aktivieren Sie dieOption Ich bin mit den Bedingungen des Lizenzvertrages einverstanden.6. Klicken Sie auf Weiter. Ein Dialog zum Auswählen des Installationsordnerswird angezeigt.7. Wenn Sie den Standardordner für die Installation nehmen wollen,klicken Sie auf Weiter, um fortzufahren. Aber wenn Sie den vorgeschlagenenOrdner nicht nehmen wollen, klicken Sie auf Auswählen,um einen anderen Ort auszuwählen. Ein Dialog zumAuswählen eines Ordners wird geöffnet. Wählen Sie einen Ordneraus, und klicken Sie auf OK, um zum vorherigen Dialog zurückzukehren.Dann klicken Sie auf Weiter, um fortzufahren
CUMULUS CLIENTS INSTALLIEREN 19Der Dialog Produktkomponenten auswählen wird geöffnet.Die Standardinstallation installiert die Applikation und die Hilfedateienin allen Sprachen, die für die <strong>Cumulus</strong> Benutzeroberflächezur Verfügung stehen sowie die Server-Konsole. Die Server-Konsolewird auf Rechnern benötigt, die für administrative Aufgabeneingesetzt werden. (Weitere Informationen zu diesem Modul,siehe „Server-Konsole”, S. 69.)Aber wenn Sie <strong>Cumulus</strong> nicht in mehreren Sprachen benutzenwollen, deaktivieren Sie die Optionen für die Sprachen, die Sienicht benötigen, und klicken Sie dann auf Weiter, um fortzufahren.Standardmäßig wird ein <strong>Cumulus</strong> PowerPoint Add-in installiert.Dieses Add-in erweitert Ihre Microsoft PowerPoint Applikationmit zusätzlichen Funktionen. Das PowerPoint Add-inermöglicht es, katalogisierte Folien, Bilder und andere Medien aus<strong>Cumulus</strong> in Microsoft PowerPoint Präsentationen zu importieren.8. Wenn Sie die Standardinstallation möchten, klicken Sie auf Weiter,um fortzufahren. Aber wenn Sie <strong>Cumulus</strong> nicht in allen angebotenenSprachen benutzen wollen oder die Server-Konsolenicht benötigen, deaktivieren Sie die Optionen, die Sie nichtbenötigen, und klicken dann auf Weiter, um fortzufahren.Wenn Sie eine frühere Version von <strong>Cumulus</strong> aktualisieren wollen,erkennt der Installer die vorhandene <strong>Cumulus</strong> Installation und bieteteine Update-Installation an.9. Wenn Sie eine frühere Version von <strong>Cumulus</strong> 8 aktualisieren wollenund denselben Installationsordner ausgewählt haben, erkenntder Installer die vorhandene <strong>Cumulus</strong> Installation und bietet eineUpdate-Installation an. Klicken Sie auf Aktualisieren, um fortzufahren.Die Zusammenfassung der Installationsdaten wird angezeigt.
20 CUMULUS® WORKGROUP - INSTALLATIONSHANDBUCH10. Klicken Sie Installieren, um die Installation zu starten. Der Installerbeginnt mit dem Kopieren der DateienWenn die Installation abgeschlossen ist, wird ein Fenster zumBeenden des Installers angezeigt11. Klicken Sie auf Fertig, um die Installation zu beenden und dasFenster zu schließen.Technischer Hinweis zu EJaPs und SpeichergrößeAbhängig von der Menge der EJaPs, die Sie einsetzen, und der Anzahl derDatensätze oder Assets, die Sie mit den EJaPs bearbeiten, könnte es notwendigsein, die Speichergröße von Java VM für diese EJaPs zu konfigurieren.Standardmäßig ist die Größe auf 64 MB eingestellt. Erhöhen solltenSie die Speichergröße, wenn Sie zum Beispiel die Funktion Duplikate suchenauf Kollektionen mit mehr als 25.000 Datensätzen ausführen.Um den zugeordneten Speicher zu vergrößern, müssen Sie der DateiJVMConfig.xml (zu finden im Ordner conf im Installationsordner eines<strong>Cumulus</strong> Clients) eine Zeile hinzufügen.Als Beispiel folgende Zeile, die den Speicher auf 256 MB erhöht:-Xmx256mBeachten Sie, dass der Wert nicht größer sein darf als der physikalisch vorhandeneSpeicher und immer eine Zweierpotenz sein muss. Wir empfehleneinen Wert kleiner als 1024.<strong>Cumulus</strong> Scheduler installierenMit dem <strong>Cumulus</strong> Scheduler können Aufgaben definiert und zeitlich terminiertwerden, die <strong>Cumulus</strong> automatisch erledigt. Um diese Funktionnutzen zu können, ist die Installation zusätzlicher Software erforderlich.
CUMULUS SCHEDULER INSTALLIEREN 21Der <strong>Cumulus</strong> Scheduler besteht aus dem Scheduler Manager und derScheduler Server-Applikation. Der Scheduler Manager gehört zur <strong>Cumulus</strong>Server-Konsole. Die Scheduler Server-Applikation muss separat installiertwerden. Sie muss auf dem Rechner installiert werden, auf dem dieAufgaben ausgeführt werden sollen. Dies kann ein beliebiger Rechnermit TCP/IP -Netzwerkzugang zum <strong>Cumulus</strong> Server sein. Sie ist eine <strong>Cumulus</strong>Java Classes Applikation, die mit dem <strong>Cumulus</strong> Server genauso kommuniziert,wie es ein <strong>Cumulus</strong> Client tut. Die Systemvoraussetzungensind dieselben wie für die <strong>Cumulus</strong> Java Classes.Wenn eine Aufgabe, die von der Scheduler Server-Applikation ausgeführtwird, bestimmte Software benötigt (zum Beispiel eine <strong>Cumulus</strong> Optionoder die eines Drittanbieters), muss diese Software auf dem Rechner installiertsein, auf dem die Scheduler Server-Applikation läuft. Zum Beispiel:Wenn eine Aufgabe die Aktion „Wasserzeichen setzen“ beinhaltet,muss die Option „Watermarking“ auf dem Rechner installiert sein, aufdem die Scheduler Server-Applikation läuft.Scheduler Server Applikation installierenDie Installation unterscheidet sich für die verschiedenen Betriebssysteme.Unter Windows oder Mac OS X installierenUm die Scheduler Server Application unter Windows oder Mac OS X zuinstallieren:1. Melden Sie sich am lokalen Rechner als Administrator für diesenRechner an.Melden Sie sich am lokalen Rechner an.2. Doppelklicken Sie Install <strong>Cumulus</strong>_Scheduler.exe.Unter Windows Vista/7 könnten Sie aufgefordert werden, denStart des Installers zuzulassen.Doppelklicken Sie Install <strong>Cumulus</strong>_Scheduler und authentifizierenSie sich als Administrator.Die Installationsdateien werden entpackt, und Sie werden aufgefordert,eine Sprache auszuwählen. Die ausgewählte Sprache giltsowohl für den Installationsvorgang als auch für die zu installierendeApplikation.
22 CUMULUS® WORKGROUP - INSTALLATIONSHANDBUCH3. Wählen Sie eine Sprache aus, und klicken Sie auf OK. Die Installationwird gestartet.4. Wenn die Einführung angezeigt wird, klicken Sie auf Weiter, umfortzufahren. Der Lizenzvertrag für die Software wird angezeigt.5. Lesen Sie den angezeigten Lizenzvertrag, und aktivieren Sie dieOption Ich bin mit den Bedingungen des Lizenzvertrages einverstanden.6. Klicken Sie auf Weiter. Ein Dialog zum Auswählen des Installationsordnerswird angezeigt.7. Wenn Sie den Standardordner für die Installation nehmen wollen,klicken Sie auf Weiter, um fortzufahren. Aber wenn Sie den vorgeschlagenenOrdner nicht nehmen wollen, klicken Sie auf Auswählen,um einen anderen Ort auszuwählen. Ein Dialog zumAuswählen eines Ordners wird geöffnet. Wählen Sie einen Ordneraus, und klicken Sie auf OK, um zum vorherigen Dialog zurückzukehren.Dann klicken Sie auf Weiter, um fortzufahren.
CUMULUS SCHEDULER INSTALLIEREN 23Die Zusammenfassung der Installationsdaten wird angezeigt.8. Klicken Sie auf Installieren, um die Installation zu starten. DerInstaller beginnt mit dem Kopieren der DateienWenn die Installation abgeschlossen ist, wird ein Fenster zumBeenden des Installers angezeigt.9. Klicken Sie auf Fertig, um die Installation zu beenden und dasFenster zu schließen.Unter UNIX installierenFür UNIX-Versionen bietet <strong>Cumulus</strong> eine „CONSOLE mode”-Installation,die Sie auch mit einer grafischen Oberfläche aufrufen können. Für spezielleZwecke, wie zum Beispiel eine Remote-Installation steht diese „CON-SOLE mode”-Installation auch für Mac OS X zur Verfügung.Die „CONSOLE mode”-Installation führt Sie durch alle Schritte, die notwendigsind, um den <strong>Cumulus</strong> Server zu installieren. Um die vorgegebenenWerte [angezeigt in eckigen Klammern] zu akzeptieren, drücken Siedie Taste EINGABE.
24 CUMULUS® WORKGROUP - INSTALLATIONSHANDBUCHUm die Scheduler Server Applikation unter UNIX zu installieren:1. Öffnen Sie eine UNIX-Shell und melden Sie sich als superuser an(geben Sie su für Superuser ein und dann das Kennwort); meistensheißt der Superuser root). Die „CONSOLE mode”-Installationwird manuell durch die Eingabe des Skriptnamens in die Befehlszeilegestartet.2. Starten Sie die „CONSOLE mode”-Installation durch Eingabe von:sh C8Sched.bin3. Wenn die Einführung angezeigt wird, drücken Sie die Taste EIN-GABE, um fortzufahren. Der Lizenzvertrag für die Software wirdangezeigt.4. Lesen Sie den angezeigten Lizenzvertrag, und geben Sie j ein, umihn zu akzeptieren.Ein Dialog zum Auswählen des Installationsordners wird angezeigt.5. Wenn Sie den Standardordner für die Installation nehmen wollen,drücken Sie die Taste EINGABE, um fortzufahren. Aber wenn Sieden vorgeschlagenen Ordner nicht nehmen wollen, geben Sieden absoluten Pfad für den gewünschten Installationsordner an,und drücken Sie die Taste EINGABE, um fortzufahren.Die Zusammenfassung der Installationsdaten wird angezeigt.6. Drücken Sie die Taste EINGABE, um die Installation zu starten.Der Installer beginnt mit dem Kopieren der Dateien. Wenn dieInstallation abgeschlossen ist, wird ein Fenster zum Beenden desInstallers angezeigt.7. Drücken Sie die Taste EINGABE, um die Installation und den Installerzu beenden.Die Scheduler Server Applikation als Dienst laufen lassen<strong>Canto</strong> bietet folgende Skripte, um die Scheduler Server Applikation alsDienst zu installieren:• Install<strong>Cumulus</strong>Scheduler.bat für Windows• Install<strong>Cumulus</strong>SchedulerService.sh für Mac OS X und UNIX (Solaris,Linux, etc.)Die Skripte befinden sich im <strong>Cumulus</strong> Scheduler Installationsordner, z. B.C:\Program Files\<strong>Canto</strong>\<strong>Cumulus</strong> SchedulerHINWEIS>>>Für das Ausführen der Skripte sind Administratorrechteerforderlich. Gestartet werden die Skripte über einen rechten Mausklick.
CUMULUS SCHEDULER INSTALLIEREN 25Konfigurieren unter WindowsNachdem Sie die Scheduler Server-Applikation installiert haben, müssenSie sie als Service registrieren. Verwenden Sie dafür Install<strong>Cumulus</strong>Scheduler.bat.Danach müssen Sie die Scheduler Server-Applikation konfigurieren.Im Installationsordner der Scheduler Server-Applikation findeneine config.xml Datei. Konfigurieren Sie diese Datei, indem Sie• den <strong>Cumulus</strong> Server bestimmen, zu dem sich die Applikation verbindensoll [IP-Adresse oder Name des Rechners, auf dem der <strong>Cumulus</strong>Server läuft],• den Benutzernamen angeben, der für die Verbindung zum <strong>Cumulus</strong>Server verwendet werden soll, und• das Kennwort für diesen Benutzernamen angeben.Wenn Sie die Datei konfiguriert haben, starten Sie den <strong>Cumulus</strong>Scheduler Dienst: Computerverwaltung > DiensteKonfigurieren unter Mac OS und UNIXNachdem Sie die Scheduler Server-Applikation installiert haben, müssenSie sie konfigurieren. Im Installationsordner der Scheduler Server-Applikationfinden eine config.xml Datei. Konfigurieren Sie diese Datei, indemSie• den <strong>Cumulus</strong> Server bestimmen, zu dem sich die Applikation verbindensoll [IP-Adresse oder Name des Rechners, auf dem der <strong>Cumulus</strong>Server läuft],• den Benutzernamen angeben, der für die Verbindung zum <strong>Cumulus</strong>Server verwendet werden soll, und• das Kennwort für diesen Benutzernamen angeben.Wenn Sie die Datei konfiguriert haben, starten Sie die <strong>Cumulus</strong> SchedulerServer-Applikation. Verwenden Sie dafür <strong>Cumulus</strong>Scheduler.sh mit demParameter start:sh <strong>Cumulus</strong>Scheduler.sh startWeitere verfügbare Parameters für <strong>Cumulus</strong>Scheduler.sh sind: console,stop, restart, status und dumpLizenzen• Die Scheduler Server-Applikation ist eine <strong>Cumulus</strong> Java ClassesInstallation, die eine <strong>Cumulus</strong> Java Classes Lese-/Schreib-Lizenz aufdem Rechner benötigt, auf dem sie läuft.• Die Scheduler Server-Applikation belegt eine <strong>Cumulus</strong> Client Lizenz,wenn sie zum <strong>Cumulus</strong> Server verbunden ist, da sie vollständigenLese-/und Schreibzugriff braucht.
26 CUMULUS® WORKGROUP - INSTALLATIONSHANDBUCH
INDEX 27IndexAAktivieren, <strong>Cumulus</strong> Konfiguration 15CCopyright 2<strong>Cumulus</strong> Clientsbegrenzte Anzahl pro Server 15installieren 17Systemanforderungen 7<strong>Cumulus</strong> Optionen, hinzufügen 16<strong>Cumulus</strong> Serverbegrenzte Anzahl 15hinzufügen 15installierenunter Mac OS X 8unter UNIX 12unter Windows 8Systemanforderungen 6HHinzufügen, <strong>Cumulus</strong> Optionen 16IInstallieren<strong>Cumulus</strong> Client 17<strong>Cumulus</strong> Scheduler 20<strong>Cumulus</strong> Serverunter Mac OS X 8unter UNIX 12unter Windows 8Scheduler Server Applikation 21Show Case 10KKonfigurieren Scheduler Server Applikation 24SystemanforderungenClients 7Server 6RRegistrieren, <strong>Cumulus</strong> 13SScheduler Server Applikationals Dienst laufen lassen 24installieren 21unter UNIX 23unter Windows und Mac OS X 21konfigurieren 24Server-Einstellungen 15Show Case, installieren 10SpeicherSystemanforderungen für Server 6Speichergröße Java VM 20Systemanforderungenfür Clients 7für Server 6UUNIXinstallieren<strong>Cumulus</strong> Server unter 12Scheduler Server Applikation unter 23Systemanforderungen 6WWindowsinstallieren<strong>Cumulus</strong> Client unter 17<strong>Cumulus</strong> Server unter 8Scheduler Server Applikation unter 21LLizenz, zusätzliche erwerben 15MMac OS Xinstallieren<strong>Cumulus</strong> Client unter 17<strong>Cumulus</strong> Server unter 8Scheduler Server Applikation unter 21