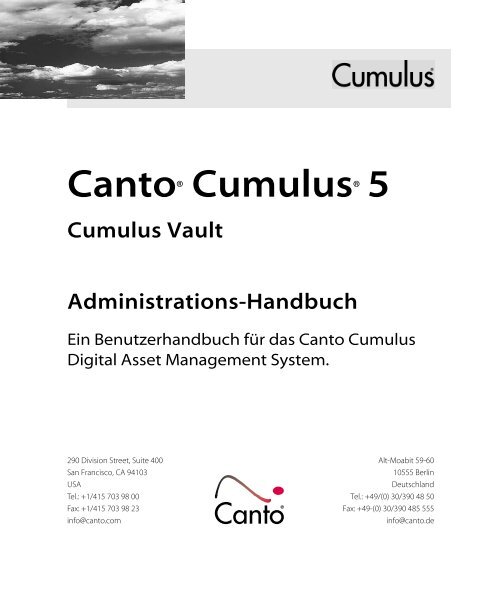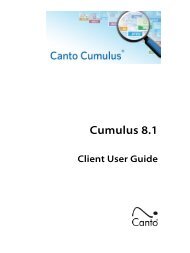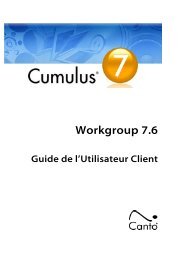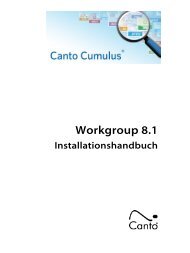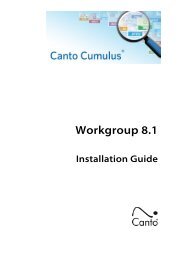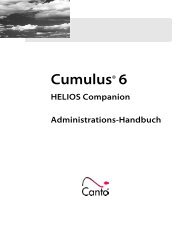Vault Server installieren - Canto
Vault Server installieren - Canto
Vault Server installieren - Canto
Erfolgreiche ePaper selbst erstellen
Machen Sie aus Ihren PDF Publikationen ein blätterbares Flipbook mit unserer einzigartigen Google optimierten e-Paper Software.
<strong>Canto</strong> ® Cumulus ® 5<br />
Cumulus <strong>Vault</strong><br />
Administrations-Handbuch<br />
Ein Benutzerhandbuch für das <strong>Canto</strong> Cumulus<br />
Digital Asset Management System.<br />
290 Division Street, Suite 400<br />
San Francisco, CA 94103<br />
USA<br />
Tel.: +1/415 703 98 00<br />
Fax: +1/415 703 98 23<br />
info@canto.com<br />
Alt-Moabit 59-60<br />
10555 Berlin<br />
Deutschland<br />
Tel.: +49/(0) 30/390 48 50<br />
Fax: +49-(0) 30/390 485 555<br />
info@canto.de
Copyright 2002, <strong>Canto</strong> Software AG. Alle Rechte vorbehalten.<br />
<strong>Canto</strong>, das <strong>Canto</strong> Logo, das Cumulus Logo und Cumulus sind eingetragene<br />
Warenzeichen der <strong>Canto</strong> Software AG, registriert in Deutschland und anderen<br />
Ländern.<br />
Corel Image Viewers Copyright (c) 1999 Corel Corporation. Alle Rechte vorbehalten.<br />
Corel DRAW und Corel Photo Paint sind eingetragene Warenzeichen der<br />
Corel Corporation.<br />
Apple, Mac, Macintosh und QuickTime sind eingetragene Warenzeichen von<br />
Apple Computer, Inc., registriert in den USA und anderen Ländern.<br />
Microsoft, Windows und Windows NT sind eingetragene Warenzeichen oder<br />
Warenzeichen der Microsoft Corporation in den USA und/oder anderen Ländern.<br />
Alle übrigen Firmen- und Produktnamen sind Warenzeichen oder eingetragene<br />
Warenzeichen der jeweiligen Hersteller.<br />
Anmerkungen?<br />
<strong>Canto</strong> würde gern Ihre Meinung zu diesem Handbuch erfahren.<br />
Bitte schicken Sie Ihre Anmerkungen per E-Mail an techdoc@canto.de<br />
oder per Fax an +49/(0) 30/390 48 555.<br />
CU-VA-510-MN-D-3
INHALTSVERZEICHNIS<br />
iii<br />
Inhaltsverzeichnis<br />
Cumulus <strong>Vault</strong> 5<br />
Einleitung . . . . . . . . . . . . . . . . . . . . . . . . . . . . . . . . . . . . . . . 6<br />
Installationsüberblick . . . . . . . . . . . . . . . . . . . . . . . . . . . 6<br />
Cumulus <strong>Vault</strong> <strong>Server</strong> Systemanforderungen . . . . . . . . . 6<br />
Cumulus <strong>Vault</strong> Client Systemanforderungen . . . . . . . . . . 7<br />
<strong>Vault</strong> <strong>Server</strong> <strong>installieren</strong> . . . . . . . . . . . . . . . . . . . . . . . . . 7<br />
<strong>Vault</strong> <strong>Server</strong> unter Windows <strong>installieren</strong>. . . . . . . . . . . . . . . 7<br />
<strong>Vault</strong> <strong>Server</strong> unter Mac OS <strong>installieren</strong>. . . . . . . . . . . . . . . . . 8<br />
<strong>Vault</strong> <strong>Server</strong> unter Mac OS X <strong>installieren</strong>. . . . . . . . . . . . . . . 9<br />
<strong>Vault</strong> <strong>Server</strong> unter UNIX <strong>installieren</strong> . . . . . . . . . . . . . . . . . . 10<br />
<strong>Vault</strong> <strong>Server</strong> starten. . . . . . . . . . . . . . . . . . . . . . . . . . . . . . . . . . 11<br />
Cumulus <strong>Vault</strong> aktivieren. . . . . . . . . . . . . . . . . . . . . . 11<br />
Das Fenster Lizenz öffnen . . . . . . . . . . . . . . . . . . . . . . . . . . . 12<br />
Registrieren per Web . . . . . . . . . . . . . . . . . . . . . . . . . . . . . . . . 13<br />
Registrieren per Fax, E-Mail oder Post . . . . . . . . . . . . . . . . 13<br />
Aktivierungsschlüssel eingeben . . . . . . . . . . . . . . . . . . . . . 14<br />
Die Option unter UNIX oder Mac OS X aktivieren. . . . . 14<br />
<strong>Vault</strong> Clients <strong>installieren</strong>. . . . . . . . . . . . . . . . . . . . . . . 14<br />
<strong>Vault</strong> Clients unter Windows <strong>installieren</strong> . . . . . . . . . . . . . 15<br />
<strong>Vault</strong> Clients unter Mac OS <strong>installieren</strong> . . . . . . . . . . . . . . . 15<br />
Wie Cumulus <strong>Vault</strong> funktioniert. . . . . . . . . . . . . . . . 16<br />
Der <strong>Vault</strong> <strong>Server</strong> . . . . . . . . . . . . . . . . . . . . . . . . . . . . . . . . . . . . . 16<br />
<strong>Vault</strong> und Kataloge . . . . . . . . . . . . . . . . . . . . . . . . . . . . . . . . . . 16<br />
Hinter den Kulissen . . . . . . . . . . . . . . . . . . . . . . . . . . . . . . . . . . 17<br />
<strong>Vault</strong> <strong>Server</strong> konfigurieren. . . . . . . . . . . . . . . . . . . . . 17<br />
Cumulus <strong>Vault</strong> Administrator bestimmen . . . . . . . . . . . . 17<br />
<strong>Vault</strong> Speicherort bestimmen . . . . . . . . . . . . . . . . . . . . . . . . 19<br />
Zusätzliche Administrations-Werkzeuge . . . . . . . . . . . . . 21<br />
Cumulus <strong>Vault</strong> integrieren. . . . . . . . . . . . . . . . . . . . . 21<br />
Katalog öffnen. . . . . . . . . . . . . . . . . . . . . . . . . . . . . . . . . . . . . . . 21<br />
Einen Katalog für den <strong>Vault</strong> vorbereiten . . . . . . . . . . . . . . 22<br />
Einen Katalog mit <strong>Vault</strong> verbinden . . . . . . . . . . . . . . . . . . . 23<br />
Zugriffsrechte für den <strong>Vault</strong> . . . . . . . . . . . . . . . . . . . . . . . . . . 24<br />
Bereits katalogisierte Assets und <strong>Vault</strong>. . . . . . . . . . . . . . . . 25<br />
Im <strong>Vault</strong> gespeicherte aber nicht-katalogisierte<br />
Assets verwalten. . . . . . . . . . . . . . . . . . . . . . . . . . . . . . . . . . . . . 26<br />
Index 27<br />
www.canto.de
iv<br />
CUMULUS® VAULT
Cumulus® <strong>Vault</strong> ist ein Programm-Modul zur Versionskontrolle,<br />
das Ihrer Arbeitsgruppe zusätzliche Datensicherheit und<br />
Informationen über den aktuellen Bearbeitungsstand jedes<br />
einzelnen Assets bietet. Cumulus <strong>Vault</strong> erhöht die<br />
Datensicherheit der Assets einer Arbeitsgruppe, da es<br />
kontrolliert, wer wann und wie auf die Assets zugreift. Es<br />
erweitert die Möglichkeiten mit Assets in Cumulus zu arbeiten,<br />
denn es speichert Vorläuferversionen des aktuellen Assets und<br />
ermöglicht, sich mit einem Blick über die verschiedenen<br />
Versionen zu informieren und bei Bedarf auf diese Versionen<br />
zuzugreifen und mit ihnen zu arbeiten – und all das integriert in<br />
Ihre gewohnte Cumulus Arbeitsumgebung. Außerdem<br />
ermöglicht Cumulus <strong>Vault</strong> Client Benutzern unabhängig von<br />
Plattformen auf Assets zugreifen zu können.<br />
Die Abschnitte dieses Kapitel beschreiben die Installation des<br />
<strong>Vault</strong> <strong>Server</strong>s und der <strong>Vault</strong> Clients sowie die Konfiguration von<br />
Cumulus Katalogen, die mit Cumulus <strong>Vault</strong> arbeiten.<br />
1 Cumulus <strong>Vault</strong>
6 CUMULUS® VAULT<br />
Einleitung<br />
Cumulus <strong>Vault</strong> kann den Zugriff auf alle Assets in<br />
Cumulus kontrollieren und überwachen. Stellen Sie<br />
sich Cumulus <strong>Vault</strong> als den Cumulus Bibliothekar vor.<br />
Benutzer leihen sich die Assets zur Bearbeitung aus<br />
(Check-Out) und geben sie wieder zurück, wenn die<br />
Bearbeitung beendet ist (Check-In). Cumulus <strong>Vault</strong><br />
erlaubt nur einem Benutzer zur selben Zeit, ein Asset<br />
auszuleihen. Dadurch wird verhindert, dass mehrere<br />
Personen gleichzeitig ein Asset bearbeiten, was zu<br />
unterschiedlichen (und womöglich konkurrierenden<br />
und verwirrenden) Versionen eines Assets führen<br />
könnte. Wenn ein Benutzer versucht, ein bereits „entliehenes”<br />
Asset auszuleihen, informiert Cumulus <strong>Vault</strong><br />
ihn darüber, wer es ausgeliehen hat – und gegebenfalls<br />
um Rückgabe gebeten werden kann.<br />
Wenn ein Benutzer ein Asset zurückgibt, speichert<br />
Cumulus <strong>Vault</strong> die aktuelle Datei als neue Version –<br />
ohne frühere Versionen zu überschreiben. Da alle<br />
Vorgängerversionen gespeichert sind, können die<br />
Veränderungen eines Assets während eines Arbeitsablaufs<br />
zurückverfolgt werden – eine Funktionalität,<br />
die Versionskontrolle genannt wird. Außerdem sind<br />
für jede Version Informationen vorhanden: Wer hat<br />
geändert? Wann? Mit Cumulus <strong>Vault</strong> sind solche Fragen<br />
leicht zu beantworten – Bearbeitungsstände der<br />
letzten Woche sind genau so einfach zur Hand wie<br />
die von heute.<br />
Die folgenden Abschnitte bieten Informationen und<br />
Handlungsanweisungen zur Installation von <strong>Vault</strong><br />
<strong>Server</strong> und Clients, zur Konfiguration des <strong>Vault</strong> <strong>Server</strong>s<br />
und zur Einstellung der Cumulus Kataloge für<br />
die Zusammenarbeit mit dem <strong>Vault</strong>. Informationen,<br />
wie Sie die Funktionalität des <strong>Vault</strong> (wie Check-Out<br />
und Check-In) benutzen finden Sie im <strong>Vault</strong> Client<br />
User Guide.<br />
Installationsüberblick<br />
Die Installation von Cumulus <strong>Vault</strong> erfolgt in zwei Schritten:<br />
• Als erstes muss der <strong>Vault</strong> <strong>Server</strong> auf einem <strong>Server</strong>-Rechner<br />
im Netzwerk installiert werden. Es<br />
muss nicht derselbe Rechner sein, auf dem der<br />
Cumulus <strong>Server</strong> läuft. Der Rechner, den Sie auswählen,<br />
wird nicht nur den Zugriff der Clients<br />
auf den <strong>Vault</strong> regeln, sondern ist auch der physikalische<br />
Speicherort für alle Assets, die der Kontrolle<br />
des <strong>Vault</strong>s unterstellt werden. Daher sollte<br />
genügend Speicherkapazität vorhanden sein.<br />
(Siehe „<strong>Vault</strong> <strong>Server</strong> <strong>installieren</strong>”, S. 7.)<br />
• Als zweites muss die <strong>Vault</strong> Client Software auf<br />
jedem Rechner installiert werden, auf dem ein<br />
Cumulus Client läuft. (Siehe „<strong>Vault</strong> Clients <strong>installieren</strong>”,<br />
S. 14.)<br />
HINWEIS: Update-Installation<br />
Cumulus <strong>Vault</strong> 5.1 kann nur mit einer Cumulus Installation<br />
5.0.10 (oder höher) installiert werden. Wenn<br />
Sie eine Update-Installation durchführen, müssen<br />
alle Cumulus Clients mit <strong>Vault</strong> Clients Version 5.1<br />
erweitert werden (sonst können sie nicht mehr mit<br />
dem <strong>Vault</strong> arbeiten, wenn die neue Funktion eines<br />
strukturierten <strong>Vault</strong>-Ordners verwendet wird).<br />
Cumulus <strong>Vault</strong> <strong>Server</strong> Systemanforderungen<br />
<strong>Canto</strong> gibt Empfehlungen für eine minimale und<br />
eine empfohlene Systemausstattung. Es ist zwar<br />
möglich, das Programm auch mit einem Rechner zu<br />
benutzen, der nicht über die minimale Systemausstattung<br />
verfügt, aber das kann zu unerwünschten<br />
Ergebnissen führen und sollte vermieden werden.<br />
Die empfohlene Systemausstattung finden Sie in der<br />
folgenden Auflistung in Klammern.<br />
Windows®<br />
• Pentium® 133 MHz (Pentium III 850 MHz) IBM PC<br />
oder kompatibel<br />
• Windows NT 4.0 SP3 (SP5) oder Windows 2000 (SP1)<br />
oder Windows XP<br />
• TCP/IP-Protokoll<br />
• 20 MB (30 MB) freier Festplattenspeicher für die<br />
Installation und zusätzlich genügend Speicherplatz,<br />
um Assets zu speichern<br />
• 20 MB (64 MB) RAM-Arbeitsspeicher<br />
• CD-ROM-Laufwerk für die Installation
VAULT SERVER INSTALLIEREN 7<br />
Mac® OS<br />
• PowerPC® Processor (Power Macintosh G4)<br />
• Mac OS kompatibles Betriebssystem 8.6 oder<br />
höher (System 9.1)<br />
• OpenTransport 1.1.2, TCP/IP-Protokoll<br />
• 20 MB freier Festplattenspeicher für die Installation<br />
und zusätzlich genügend Speicherplatz,<br />
um Assets zu speichern<br />
• 12 MB (64 MB) RAM-Arbeitsspeicher<br />
• CD-ROM-Laufwerk für die Installation<br />
Mac® OS X<br />
• Mac OS X (Version 10.0.4 oder höher) oder<br />
Mac OS X <strong>Server</strong> (Version 10.0.3 oder höher )<br />
• 15 MB freier Festplattenspeicher für die Installation<br />
und zusätzlich genügend Speicherplatz,<br />
um Assets zu speichern<br />
• TCP/IP-Protokoll<br />
• CD-ROM-Laufwerk für eine Installation von CD<br />
UNIX<br />
Die UNIX <strong>Server</strong>-Komponente benötigt:<br />
• SUN Microsystems UltraSPARC Workstation mit<br />
SOLARIS 7 oder höher<br />
oder<br />
Pentium® 200 MHz (450 MHz) IBM PC<br />
oder kompatibel mit Linux x86 (libc6, SuSE<br />
Linux 6.4, Red Hat Linux 6.2)<br />
oder<br />
Silicon Graphics Visual Workstation/<strong>Server</strong> mit<br />
MIPS 4 Instructions und IRIX 6.5 oder höher<br />
• 15 MB bis 50 MB (IRIX) freier Festplattenspeicher<br />
für die Installation und zusätzlich genügend<br />
Speicherplatz, um Assets zu speichern<br />
• TCP/IP-Protokoll<br />
• CD-ROM-Laufwerk für eine Installation von CD<br />
Cumulus <strong>Vault</strong> Client Systemanforderungen<br />
<strong>Vault</strong> Clients benötigen eine Cumulus Client 5.0.10<br />
(oder höher) Installation, aber stellen keine zusätzlichen<br />
Systemanforderungen zu den Cumulus Clients.<br />
Eine Übersicht der Cumulus Client Systemanforderungen<br />
finden Sie im Cumulus Administrator Guide.<br />
HINWEIS: <strong>Vault</strong> Clients für Mac OS benötigen Mac<br />
OS System 8.1 oder höher.<br />
<strong>Vault</strong> <strong>Server</strong> <strong>installieren</strong><br />
Um Cumulus <strong>Vault</strong> zu <strong>installieren</strong>, brauchen Sie zwei<br />
Dinge: die Cumulus Optionen CD und Ihre Cumulus<br />
<strong>Vault</strong> Seriennummer, die Sie in Ihrem Cumulus<br />
Optionen Paket finden.<br />
Wenn Sie den Rechner auswählen, auf dem der <strong>Vault</strong><br />
<strong>Server</strong> installiert werden soll, bedenken Sie, dass er<br />
alle <strong>Vault</strong> kontrollierten Assets – und all deren Versionen<br />
– speichern wird und dass jeder Client stets per<br />
TCP/IP auf den Rechner zugreifen können muss, um<br />
Assets aus- und einzuchecken.<br />
Wenn Sie den <strong>Vault</strong> <strong>Server</strong> auf demselben Rechner<br />
wie Ihren Cumulus <strong>Server</strong> <strong>installieren</strong>, wird die Funktionalität<br />
des Cumulus <strong>Server</strong>s um das <strong>Vault</strong> Modul<br />
erweitert. Sie können den <strong>Vault</strong> <strong>Server</strong> auch auf<br />
einen anderen Rechner <strong>installieren</strong> – auch dann<br />
kommuniziert er nahtlos mit dem Cumulus <strong>Server</strong>.<br />
Für welche Konfiguration Sie sich auch immer entscheiden,<br />
in diesem Kapitel wird die Installation als<br />
<strong>Vault</strong> <strong>Server</strong> bezeichnet.<br />
Die folgende Beschreibung der Installationsschritte<br />
ist in verschiedene Abschnitte für Windows und<br />
Mac OS aufgeteilt.<br />
<strong>Vault</strong> <strong>Server</strong> unter Windows <strong>installieren</strong><br />
Der Cumulus <strong>Vault</strong> <strong>Server</strong> kann auf jedem Rechner,<br />
der den Systemanforderungen (s. o.) entspricht,<br />
installiert werden. Es muss nicht derselbe Rechner<br />
sein, auf dem der Cumulus <strong>Server</strong> läuft.<br />
Um den <strong>Vault</strong> <strong>Server</strong> unter Windows zu <strong>installieren</strong>:<br />
1. Legen Sie Ihre Cumulus Optionen CD in das<br />
CD-ROM-Laufwerk Ihres Rechners ein.<br />
www.canto.de
8 CUMULUS® VAULT<br />
2. Doppelklicken Sie im Ordner Deutsch\<br />
Cumulus <strong>Vault</strong> Option\<strong>Vault</strong> <strong>Server</strong> auf<br />
Setup.exe.<br />
3. Wenn das Begrüßungsfenster angezeigt wird,<br />
klicken Sie auf Weiter, um fortzufahren. Das<br />
Fenster mit der Software-Lizenzvereinbarung<br />
wird geöffnet.<br />
4. Klicken Sie auf Ja, um die Bedingungen der<br />
angezeigten Lizenzvereinbarung zu akzeptieren.<br />
Wenn Sie den <strong>Vault</strong> <strong>Server</strong> auf demselben<br />
Rechner wie den Cumulus <strong>Server</strong> <strong>installieren</strong>,<br />
überprüfen Sie, dass das Zielverzeichnis der<br />
Ordner ist, der den <strong>Server</strong> für Ihr Cumulus<br />
System enthält.<br />
5. Klicken Sie auf Weiter – möchten Sie einen<br />
anderen Speicherort angeben, klicken Sie<br />
zuvor auf Durchsuchen und wählen Sie<br />
einen anderen aus.<br />
Das Fenster zum Auswählen des Programmordners<br />
wird geöffnet.<br />
6. Klicken Sie auf Weiter – möchten Sie einen<br />
anderen Programmordner angeben, geben Sie<br />
zuvor den Namen des neuen Ordners ein oder<br />
wählen Sie einen vorhandenen Ordner aus.<br />
Das Setup-Programm beginnt mit dem<br />
Kopieren der Dateien.<br />
7. Wenn das Setup Abschlußfenster angezeigt<br />
wird, klicken Sie auf Beenden.<br />
Der nächste Schritt ist die Registrierung von Cumulus<br />
<strong>Vault</strong>, um einen Aktivierungsschlüssel zu erhalten.<br />
Ohne Aktivierungsschlüssel können Sie Cumulus<br />
<strong>Vault</strong> nicht mit Ihrem Cumulus System benutzen.<br />
Näheres dazu, siehe „Cumulus <strong>Vault</strong> aktivieren”, S. 11.<br />
<strong>Vault</strong> <strong>Server</strong> unter Mac OS <strong>installieren</strong><br />
Der Cumulus <strong>Vault</strong> <strong>Server</strong> kann auf jedem Rechner,<br />
der den Systemanforderungen (s. o.) entspricht,<br />
installiert werden. Es muss nicht derselbe Rechner<br />
sein, auf dem der Cumulus <strong>Server</strong> läuft.<br />
Da Mac OS nicht multitasking-fähig ist, können Sie auf<br />
dem Rechner, auf dem Sie den <strong>Vault</strong> <strong>Server</strong> <strong>installieren</strong>,<br />
keinen Cumulus Client/<strong>Vault</strong> Client einsetzen.<br />
Die Schritte für die Installation des <strong>Vault</strong> <strong>Server</strong>s sind<br />
unterschiedlich für eine Installation auf demselben<br />
Rechner, auf dem der <strong>Server</strong> Ihres Cumulus Systems<br />
läuft, und auf einem anderen Rechner.<br />
Um den Cumulus <strong>Server</strong> um die Funktionalität des<br />
<strong>Vault</strong> <strong>Server</strong>s zu erweitern:<br />
1. Stoppen Sie den <strong>Server</strong> Ihres Cumulus<br />
Systems, indem Sie ihn zur aktuellen Applikation<br />
machen und AblageÕBeenden wählen.<br />
2. Legen Sie Ihre Cumulus Optionen CD in das<br />
CD-ROM-Laufwerk des Rechners ein, auf dem<br />
Cumulus <strong>Server</strong> installiert ist.<br />
3. Doppelklicken Sie im Ordner Deutsch:<br />
Cumulus <strong>Vault</strong> Option:<strong>Vault</strong> <strong>Server</strong> auf<br />
Cumulus <strong>Vault</strong> <strong>Server</strong> Installer.<br />
Der Installer findet alle deutschen Cumulus<br />
<strong>Server</strong>, die auf dem Rechner und den<br />
gemounteten Volumes installiert sind und<br />
zeigt das Ergebnis in einem Fenster an.<br />
4. Wählen Sie auf dem lokalen Rechner den<br />
Ordner aus, der den <strong>Server</strong> für Ihr Cumulus<br />
System enthält, und klicken Sie auf Vorhandener<br />
Ordner.<br />
Die Lizenzvereinbarung wird angezeigt.<br />
5. Klicken Sie auf Fortfahren um die Bedingungen<br />
der angezeigten Lizenzvereinbarung zu<br />
akzeptieren.<br />
6. Wenn das nächste Fenster geöffnet wird,<br />
überprüfen Sie die Angabe unter Zielvolume,<br />
um sicherzustellen, dass der <strong>Vault</strong><br />
<strong>Server</strong> in den vorhandenen Cumulus <strong>Server</strong>
VAULT SERVER INSTALLIEREN 9<br />
Ordner installiert wird. Ist das nicht der Fall,<br />
wählen Sie den entsprechenden Ordner aus.<br />
7. Klicken Sie auf Installieren.<br />
Der Installer beginnt mit dem Kopieren der<br />
Dateien. Wenn der Vorgang abgeschlossen<br />
ist, werden Sie mit einer entsprechenden<br />
Meldung benachrichtigt.<br />
8. Klicken Sie auf Beenden.<br />
Um den <strong>Vault</strong> <strong>Server</strong> auf einem anderen Rechner als<br />
dem des Cumulus <strong>Server</strong>s zu <strong>installieren</strong>:<br />
1. Legen Sie Ihre Cumulus Optionen CD in das<br />
CD-ROM-Laufwerk Ihres Rechners ein.<br />
2. Doppelklicken Sie im Ordner Deutsch:<br />
Cumulus <strong>Vault</strong> Option:<strong>Vault</strong> <strong>Server</strong> auf<br />
Cumulus <strong>Vault</strong> <strong>Server</strong> Installer.<br />
Der Installer überprüft, ob weitere deutsche<br />
Cumulus <strong>Server</strong> (beispielsweise von vorherigen<br />
Versionen) auf dem Rechner installiert<br />
die auf dem Rechner und den gemounteten<br />
Volumes sind und zeigt das Ergebnis in<br />
einem Fenster an.<br />
3. Klicken Sie auf Neuer Ordner.<br />
Die Lizenzvereinbarung wird angezeigt.<br />
4. Klicken Sie auf Fortfahren, um die Bedingungen<br />
der angezeigten Lizenzvereinbarung zu<br />
akzeptieren, und das nächste Fenster wird<br />
geöffnet.<br />
5. Wählen Sie im Bereich Speicherort den<br />
gewünschten Ort aus – wenn Sie ein anderes<br />
Volume für die Installation auswählen wollen,<br />
klicken Sie auf Volume.<br />
6. Klicken Sie auf Installieren.<br />
Der Installer beginnt mit dem Kopieren der<br />
Dateien. Wenn der Vorgang abgeschlossen<br />
ist, werden Sie mit einer entsprechenden<br />
Meldung benachrichtigt.<br />
7. Klicken Sie auf Beenden.<br />
Der nächste Schritt ist die Registrierung von Cumulus<br />
<strong>Vault</strong>, um einen Aktivierungsschlüssel zu erhalten.<br />
Ohne Aktivierungsschlüssel können Sie<br />
Cumulus <strong>Vault</strong> nicht mit Ihrem Cumulus System<br />
benutzen. Näheres dazu, Siehe „Cumulus <strong>Vault</strong> aktivieren”,<br />
unten.<br />
<strong>Vault</strong> <strong>Server</strong> unter Mac OS X <strong>installieren</strong><br />
Der <strong>Vault</strong> <strong>Server</strong> für Mac OS X muss mit einem<br />
Cumulus Workgroupoder Enterprise <strong>Server</strong> für<br />
Mac OS X installiert werden.<br />
Ein Installationsskript führt Sie durch alle Schritte, die<br />
notwendig sind, um den <strong>Vault</strong> <strong>Server</strong> zu <strong>installieren</strong><br />
und einzurichten. Um die vorgegebenen Werte<br />
[angezeigt in eckigen Klammern] zu akzeptieren,<br />
drücken Sie die Eingabe-Taste.<br />
Um den <strong>Vault</strong> <strong>Server</strong> unter Mac OS X zu <strong>installieren</strong>:<br />
1. Starten Sie den Rechner und öffnen die<br />
Applikation Terminal (über Gehe zu Õ Programme<br />
ÕUtilities). Eine Shell-Umgebung<br />
wird gestartet.<br />
2. Ändern Sie Ihre Identität zu 'root' (geben Sie<br />
su für Super-User ein und das Kennwort).<br />
Die Befehlszeile für 'root' wird angezeigt:<br />
#root<br />
3. Wenn Sie von CD <strong>installieren</strong>, legen Sie die<br />
Cumulus-CD in das CD-ROM-Laufwerk ein.<br />
Die gesamte Software für Mac OS X finden<br />
Sie in einem Unterverzeichnis mit dem<br />
Namen Mac_OS_X.<br />
4. Wechseln Sie in der Befehlszeile das Verzeichnis<br />
zu dem Ordner, der den Installer für den<br />
<strong>Vault</strong> <strong>Server</strong> für Mac OS X enthält; zum Bei-<br />
www.canto.de
10 CUMULUS® VAULT<br />
spiel: cd /Volumes/Mac_OS_X/Deutsch/<br />
<strong>Vault</strong>_Option/<strong>Vault</strong>_<strong>Server</strong>_für_Mac_OS_X<br />
5. Starten Sie das Installations-Skript durch Eingabe<br />
von: sh install.sh<br />
6. Drücken Sie die Eingabe-Taste um fortzufahren.<br />
Die Lizenzvereinbarung wird angezeigt.<br />
7. Blättern Sie bis zum Ende, und geben Sie j für<br />
ja ein, wenn Sie die Bedingungen akzeptieren.<br />
Wenn Sie nicht akzeptieren, wird die Installation<br />
abgebrochen.<br />
8. Wählen Sie ein Installations-Verzeichnis für<br />
die <strong>Vault</strong> <strong>Server</strong>-Software. Dieses Zielverzeichnis<br />
muss den <strong>Server</strong> für Ihr Cumulus 5<br />
System enthalten. (Standard-Verzeichnis:<br />
/usr/local/Cumulus5))<br />
Wenn das ausgewählte Verzeichnis bereits eine<br />
<strong>Vault</strong> <strong>Server</strong> Version enthält, werden Sie aufgefordert,<br />
ein anderes Verzeichnis zu wählen, die<br />
vorhandene Installation zu löschen oder die<br />
Installation abzubrechen.<br />
Das Installations-Skript beginnt mit dem<br />
Kopieren der Dateien. Wenn die Installation<br />
abgeschlossen ist, werden Sie nach Angaben<br />
für die Registration gefragt.<br />
9. Wählen Sie Option hinzufügen und geben<br />
Sie die Seriennummer der <strong>Vault</strong> Option ein,<br />
die mit Ihrem Cumulus Optionen Paket geliefert<br />
wurde. Sie können nun die Seriennummern<br />
für weitere Optionen eingeben.<br />
Drücken Sie nach der Eingabe der letzten<br />
Nummer die Eingabe-Taste.<br />
Der nächste Schritt ist die Eingabe des Aktivierungsschlüssels<br />
für Ihre neue Konfiguration.<br />
Wenn Sie keinen Aktivierungsschlüssel<br />
Ihre neue Konfiguration haben, wählen Sie<br />
WWW Registrierung, um einen zu erhalten.<br />
Sobald Sie den Schlüssel erhalten haben,<br />
können Sie ihn eingeben, um die <strong>Vault</strong><br />
Option zu aktivieren.<br />
10. Wählen Sie Aktivierungsschlüssel eingeben<br />
und geben Sie den Aktivierungsschlüssel für<br />
Ihre neue Konfiguration ein.<br />
11. Wählen Sie Registration beenden, um das<br />
Skript zu beenden.<br />
HINWEIS: Wenn Sie die Lizenz-Informationen<br />
zu einem späteren Zeitpunkt ansehen oder<br />
bearbeiten wollen, verwenden Sie dafür das<br />
Skript add-license.<br />
<strong>Vault</strong> <strong>Server</strong> unter UNIX <strong>installieren</strong><br />
Der <strong>Vault</strong> <strong>Server</strong> unter UNIX ist auf demselben Rechner<br />
zu <strong>installieren</strong>, auf dem der Cumulus <strong>Server</strong><br />
installiert ist.<br />
Ein Installationsskript führt Sie durch alle Schritte, die<br />
notwendig sind, um den <strong>Vault</strong> <strong>Server</strong> zu <strong>installieren</strong><br />
und einzurichten. Um die vorgegebenen Werte<br />
[angezeigt in eckigen Klammern] zu akzeptieren,<br />
drücken Sie die Eingabe-Taste.<br />
Um den <strong>Vault</strong> <strong>Server</strong> unter UNIX zu <strong>installieren</strong>:<br />
1. Legen Sie auf dem Rechner, auf dem Ihr Web-<br />
<strong>Server</strong> installiert ist, die Cumulus Optionen<br />
CD in das CD-ROM-Laufwerk ein.<br />
2. Um sich als Administrator anzumelden, loggen<br />
Sie sich als root ein und öffnen eine<br />
UNIX-Shell. Die Shell-Skripte werden per<br />
Hand durch Eingabe der Skript-Namen in die<br />
Befehlszeile gestartet.<br />
3. Wechseln Sie in der Befehlszeile zunächst zu<br />
dem Verzeichnis mit dem Namen der entsprechenden<br />
Plattform, dann zur gewünschten<br />
Sprache, danach zum <strong>Vault</strong> Verzeichnis und<br />
abschließend zum <strong>Server</strong>-Ordner.<br />
Der Ordner enthält drei Dateien, die als<br />
Installer dienen. Diese Dateien sind die tar-<br />
Datei cumulus.tar, das Shell-Skript install.sh<br />
(nicht install, um es vom Systembefehl zu
CUMULUS VAULT AKTIVIEREN 11<br />
unterscheiden) und die Textdatei license.<br />
Außerdem enthält er eine kurze Dokumentationsdatei<br />
mit dem Namen Readme.<br />
4. Starten Sie das Installations-Skript durch Eingabe<br />
von: sh install.sh<br />
5. Drücken Sie die Eingabe-Taste um fortzufahren.<br />
Die Lizenzvereinbarung wird angezeigt.<br />
6. Blättern Sie bis zum Ende, und geben Sie j für<br />
ja ein, wenn Sie die Bedingungen akzeptieren.<br />
Wenn Sie nicht akzeptieren, wird die Installation<br />
abgebrochen.<br />
7. Wählen Sie ein Installations-Verzeichnis für<br />
die <strong>Vault</strong> <strong>Server</strong>-Software. Dieses Zielverzeichnis<br />
muss die Cumulus <strong>Server</strong> Software<br />
enthalten. (Standard-Verzeichnis ist für<br />
SOLARIS /opt/Cumulus5 und für Linux oder<br />
IRIX /usr/local/Cumulus5.)<br />
Wenn das ausgewählte Verzeichnis bereits eine<br />
<strong>Vault</strong> <strong>Server</strong> Version enthält, werden Sie aufgefordert,<br />
ein anderes Verzeichnis zu wählen, die<br />
vorhandene Installation zu löschen oder die<br />
Installation abzubrechen.<br />
Das Installations-Skript beginnt mit dem<br />
Kopieren der Dateien. Wenn die Installation<br />
abgeschlossen ist, werden Sie nach Angaben<br />
für die Registration gefragt.<br />
8. Wählen Sie Option hinzufügen.<br />
9. Geben Sie die Seriennummer der <strong>Vault</strong><br />
Option ein, die mit Ihrem Cumulus Optionen<br />
Paket geliefert wurde. Sie können nun die<br />
Seriennummern für weitere Optionen eingeben.<br />
Drücken Sie nach der Eingabe der letzten<br />
Nummer die Eingabe-Taste.<br />
Der nächste Schritt ist die Eingabe des Aktivierungsschlüssels<br />
für Ihre neue Konfiguration.<br />
Wenn Sie keinen Aktivierungsschlüssel<br />
Ihre neue Konfiguration haben, wählen Sie<br />
WWW Registrierung, um einen zu erhalten.<br />
Sobald Sie den Schlüssel erhalten haben,<br />
können Sie ihn eingeben, um die <strong>Vault</strong><br />
Option zu aktivieren.<br />
10. Wählen Sie Aktivierungsschlüssel eingeben.<br />
11. Geben Sie den Aktivierungsschlüssel für Ihre<br />
neue Konfiguration ein.<br />
12. Wählen Sie Registration beenden, um das<br />
Skript zu beenden.<br />
HINWEIS: Wenn Sie die Lizenz-Informationen<br />
zu einem späteren Zeitpunkt ansehen oder<br />
bearbeiten wollen, verwenden Sie dafür das<br />
Skript add-license.<br />
<strong>Vault</strong> <strong>Server</strong> starten<br />
Ist der <strong>Vault</strong> <strong>Server</strong> auf einem Windows oder UNIX<br />
<strong>Server</strong>-Rechner installiert, startet er automatisch,<br />
wenn der Rechner gestartet wird.<br />
Ist <strong>Vault</strong> <strong>Server</strong> auf demselben Mac OS Rechner<br />
installiert wie der Cumulus <strong>Server</strong>, startet er immer<br />
dann, wenn der Cumulus <strong>Server</strong> gestartet wird.<br />
Wenn der <strong>Vault</strong> <strong>Server</strong> auf einem anderen Mac OS<br />
Rechner installiert ist, können Sie ihn dort, wo Sie ihn<br />
installiert haben, durch einen Doppelklick auf das<br />
Cumulus <strong>Server</strong> Symbol starten. Sie können ihn auch<br />
automatisch immer dann starten lassen, wenn Sie<br />
den Rechner starten, indem Sie ein Alias der Cumulus<br />
<strong>Server</strong> Anwendung in den Systemordner im Ordner<br />
Startobjekte einfügen.<br />
Wenn Sie den <strong>Vault</strong> <strong>Server</strong> zum ersten Mal starten,<br />
könnte es ein, dass Sie aufgefordert werden, Ihre<br />
Registrierungs-Informationen einzugeben. Lesen in<br />
den folgenden Abschnitten, was weiter zu tun ist.<br />
Cumulus <strong>Vault</strong> aktivieren<br />
Bevor Sie mit Cumulus <strong>Vault</strong> arbeiten können, muss<br />
die Cumulus <strong>Vault</strong> Option aktiviert sein, damit der<br />
<strong>Vault</strong> mit den Clients zusammenarbeiten kann. Die<br />
Cumulus <strong>Vault</strong> Option zu aktivieren heißt, sie bei<br />
<strong>Canto</strong> zu registrieren, daraufhin einen Aktivierungsschlüssel<br />
zu erhalten und diesen einzugeben (siehe<br />
„Aktivierungsschlüssel eingeben”, S. 14).<br />
www.canto.de
12 CUMULUS® VAULT<br />
Der schnellste und einfachste Weg, Cumulus <strong>Vault</strong><br />
zu registrieren und einen Aktivierungsschlüssel zu<br />
erhalten, ist übers World Wide Web. Wenn Sie keinen<br />
Internet-Zugang haben, können Sie das Registrierungs-Formular<br />
<strong>Canto</strong> per E-Mail senden oder es<br />
ausdrucken und an <strong>Canto</strong> per Fax oder Post schicken.<br />
Das Fenster Lizenz öffnen<br />
Ob Sie die Cumulus <strong>Vault</strong> Option über das Web, per<br />
E-Mail, Fax oder Post registrieren, unter Windows<br />
und Mac OS Sie tun es über das Fenster Lizenz. Sie<br />
öffnen dieses Dialogfenster auf dem Rechner, auf<br />
dem der <strong>Vault</strong> <strong>Server</strong> bzw. der um die <strong>Vault</strong> <strong>Server</strong><br />
Funktionalität erweiterte Cumulus <strong>Server</strong> läuft.<br />
Um das Fenster Lizenz unter Windows zu öffnen:<br />
<strong>Vault</strong> registrieren müssen, bevor Sie beginnen<br />
damit zu arbeiten. Klicken Sie OK.<br />
Wenn der <strong>Vault</strong> <strong>Server</strong> auf demselben Rechner<br />
wie der Cumulus <strong>Server</strong> installiert ist,<br />
wählen Sie AblageÕLizenz.<br />
Das Fenster Lizenz wird geöffnet.<br />
Seriennummer, Produkt-ID, Hardware-ID, Name und<br />
Firma werden automatisch in die entsprechenden<br />
Felder übernommen. Im Bereich Optionen können<br />
Sie die Seriennummer für Cumulus <strong>Vault</strong> eingeben,<br />
die sie in der Cumulus Optionen Paket finden. Der<br />
Status Ihrer Cumulus Software wird im unteren<br />
Bereich des Fensters angezeigt.<br />
1. Befinden Sie sich nicht an diesem Platz,<br />
gehen Sie zu dem Rechner, auf dem der <strong>Vault</strong><br />
<strong>Server</strong> installiert ist.<br />
2. Öffnen Sie über die Windows Systemsteuerung<br />
den Cumulus <strong>Server</strong> (doppelklicken Sie<br />
auf dessen Symbol).<br />
3. Klicken Sie im Bereich Allgemein auf Lizenz.<br />
Das Fenster Lizenz wird geöffnet.<br />
Um das Fenster Lizenz unter Mac OS zu öffnen:<br />
1. Befinden Sie sich nicht an diesem Platz,<br />
gehen Sie zu dem Rechner, auf dem der <strong>Vault</strong><br />
<strong>Server</strong> installiert ist.<br />
Das Cumulus Fenster Lizenz mit geöffnetem Dialog zur Eingabe<br />
der Seriennummer für eine Option unter Windows<br />
2. In dem Ordner, der die <strong>Vault</strong> <strong>Server</strong> Software<br />
enthält, doppelklicken Sie auf das Cumulus<br />
<strong>Server</strong> Symbol.<br />
ODER<br />
Wenn der <strong>Vault</strong> <strong>Server</strong> auf einem anderen<br />
Rechner als der Cumulus <strong>Server</strong> installiert ist,<br />
erhalten Sie eine Meldung, dass Sie Cumulus
CUMULUS VAULT AKTIVIEREN 13<br />
Registrieren per Web<br />
Der schnellste und einfachste Weg, Ihren<br />
Aktivierungsschlüssel zu erhalten, ist eine Registrierung<br />
über das World Wide Web.<br />
Um Cumulus <strong>Vault</strong> über das Web zu registrieren:<br />
Ihrem Rechner installiert sein. Ist Acrobat Reader<br />
nicht installiert, finden Sie diese Anwendung im Ordner<br />
Dokumentation auf Ihrer Cumulus Optionen CD.<br />
Um Cumulus <strong>Vault</strong> per Post, Fax oder E-Mail zu registrieren:<br />
1. Öffnen Sie das Fenster Lizenz (siehe „Das Fenster<br />
Lizenz öffnen”, S. 12).<br />
Ihre Registrierungs-Informationen werden<br />
automatisch in die entsprechenden Felder<br />
übernommen.<br />
2. Klicken Sie auf Hinzufügen. Ein weiteres Dialogfenster<br />
wird geöffnet.<br />
3. Geben Sie die Seriennummer Ihrer Cumulus<br />
<strong>Vault</strong> Option ein. Sie finden die Seriennummer<br />
in Ihrem Cumulus Optionen Paket.<br />
4. Klicken Sie auf WWW Registrierung.<br />
Ihr Web-Browser wird gestartet und stellt<br />
eine Verbindung zur Registrierungsseite von<br />
<strong>Canto</strong> her.<br />
Wählen Sie Ihren Web-Browser aus dem<br />
Dialogfenster aus. Klicken Sie auf Registrieren.<br />
Ihr Web-Browser stellt eine Verbindung<br />
zu der <strong>Canto</strong> Registrierungsseite her.<br />
5. Füllen Sie das Online-Registrierungs-Formular<br />
aus und senden es an <strong>Canto</strong>. Alle erforderlichen<br />
Seriennummern und IDs sind<br />
automatisch ausgefüllt.<br />
Sie erhalten umgehend Ihren Aktivierungsschlüssel<br />
und können ihn nun eingeben, um Cumulus <strong>Vault</strong><br />
zu aktivieren.(Siehe „Aktivierungsschlüssel eingeben”,<br />
S. 14.)<br />
Registrieren per Fax, E-Mail oder Post<br />
Für die Registrierung von Cumulus <strong>Vault</strong> per Post,<br />
Fax oder E-Mail muss Adobe Acrobat Reader auf<br />
1. Öffnen Sie das Fenster Lizenz (siehe „Das Fenster<br />
Lizenz öffnen”, S. 12).<br />
Ihre Registrierungs-Informationen werden<br />
automatisch in die entsprechenden Felder<br />
übernommen.<br />
2. Klicken Sie auf Hinzufügen. Ein weiteres Dialogfenster<br />
wird geöffnet.<br />
3. Geben Sie die Seriennummer Ihrer Cumulus<br />
<strong>Vault</strong> Option ein. Sie finden die Seriennummer<br />
in Ihrem Cumulus Optionen Paket.<br />
4. Klicken Sie auf Registrierung drucken. Ein<br />
Dialogfenster öffnet sich zum Kopieren des<br />
Registrierungs-Formulars.<br />
5. Bestätigen Sie den vorgegebenen Namen<br />
und Pfad (oder geben andere ein), klicken Sie<br />
dann auf Speichern. Cumulus startet den<br />
Acrobat Reader, der das Registrierungs-Formular<br />
öffnet.<br />
6. Füllen Sie das Formular auf Ihrem Rechner<br />
aus. Alle erforderlichen Seriennummern und<br />
IDs sind automatisch ausgefüllt.<br />
7. Drucken Sie das Formular aus und faxen oder<br />
senden es per Post.<br />
ODER<br />
Speichern Sie das Formular und versenden<br />
Sie es als Anlage per E-Mail an:<br />
registration@canto.de<br />
Sie erhalten umgehend Ihren Aktivierungsschlüssel<br />
und können ihn nun eingeben, um Cumulus <strong>Vault</strong><br />
zu aktivieren.<br />
www.canto.de
14 CUMULUS® VAULT<br />
Aktivierungsschlüssel eingeben<br />
Wenn Sie Ihre Cumulus <strong>Vault</strong> Option registriert und<br />
einen Aktivierungsschlüssel erhalten haben, müssen<br />
Sie diesen Schlüssel noch eingeben, um Cumulus<br />
<strong>Vault</strong> zu aktivieren.<br />
Um den Aktivierungsschlüssel einzugeben:<br />
1. Öffnen Sie das Fenster Lizenz (siehe „Das Fenster<br />
Lizenz öffnen”, S. 12).<br />
2. Geben Sie den Aktivierungsschlüssel, den Sie<br />
von <strong>Canto</strong> erhalten haben, in das Feld<br />
Aktivierungsschlüssel ein.<br />
3. Klicken Sie auf Übernehmen, um Cumulus<br />
<strong>Vault</strong> zu aktivieren.<br />
Ein Häkchen/ Punkt neben dem Eintrag für die<br />
<strong>Vault</strong> Option im Bereich Optionen des Fensters<br />
Lizenz zeigt an, dass Cumulus <strong>Vault</strong> aktiviert ist.<br />
Nun da der <strong>Vault</strong> <strong>Server</strong> installiert und aktiviert ist,<br />
müssen noch die <strong>Vault</strong> Clients installiert werden.<br />
Aber bevor Clients den <strong>Vault</strong> benutzen können,<br />
müssen Sie als Administrator noch die Kataloge für<br />
die Zusammenarbeit mit dem <strong>Vault</strong> einrichten. Bitte<br />
lesen Sie die Informationen und Anweisungen im<br />
Abschnitt „Cumulus <strong>Vault</strong> integrieren”, S. 21, bevor<br />
Sie den Clients grünes Licht geben.<br />
Die Option unter UNIX oder Mac OS X aktivieren<br />
Sie können die <strong>Vault</strong> Option eines Cumulus <strong>Server</strong>s,<br />
der auf einem UNIX oder Mac OS X Rechner installiert<br />
ist, entweder mit dem Remote Admin Tool aktivieren<br />
oder den folgenden Befehl verwenden.<br />
Um die Option für einen Cumulus <strong>Server</strong> unter UNIX<br />
oder Mac OS X mit einem Befehl zu aktivieren:<br />
3. Geben Sie die Seriennummer der <strong>Vault</strong><br />
Option ein, die mit Ihrem Cumulus Optionen<br />
Paket geliefert wurde, und drücken Sie die<br />
Eingabe-Taste.<br />
Der nächste Schritt ist die Eingabe des Aktivierungsschlüssels<br />
für Ihre neue Konfiguration.<br />
Wenn Sie keinen Aktivierungsschlüssel<br />
Ihre neue Konfiguration haben, wählen Sie<br />
WWW Registrierung um einen zu erhalten.<br />
Sobald Sie den Schlüssel erhalten haben,<br />
können Sie ihn eingeben, um die <strong>Vault</strong><br />
Option zu aktivieren.<br />
4. Wählen Sie Aktivierungsschlüssel eingeben.<br />
5. Geben Sie den Aktivierungsschlüssel für Ihre<br />
neue Konfiguration ein.<br />
6. Wählen Sie Registration beenden, um das<br />
Skript zu beenden.<br />
Ist der <strong>Vault</strong> <strong>Server</strong> installiert und aktiviert, müssen<br />
noch die <strong>Vault</strong> Clients installiert werden. Aber bevor<br />
Clients den <strong>Vault</strong> benutzen können, müssen Sie als<br />
Administrator noch die Kataloge für die Zusammenarbeit<br />
mit dem <strong>Vault</strong> einrichten. Bitte lesen Sie die<br />
Informationen und Anweisungen im Abschnitt<br />
„Cumulus <strong>Vault</strong> integrieren”, S. 21, bevor Sie den Clients<br />
grünes Licht geben.<br />
<strong>Vault</strong> Clients <strong>installieren</strong><br />
Die folgenden Abschnitte beschreiben:<br />
• wie Sie <strong>Vault</strong> Clients unter Windows <strong>installieren</strong>.<br />
• wie Sie <strong>Vault</strong> Clients unter Mac OS <strong>installieren</strong>.<br />
HINWEIS: <strong>Vault</strong> <strong>Server</strong> und Client<br />
Wenn der <strong>Vault</strong> <strong>Server</strong> auf einem Rechner installiert<br />
wurde, auf dem auch ein Cumulus Client installiert<br />
ist, verfügt der Client bereits über die <strong>Vault</strong> Funktionalität<br />
– das heißt, auf diesem Rechner braucht kein<br />
<strong>Vault</strong> Client installiert zu werden.<br />
1. Rufen Sie das Skript add-license auf.<br />
2. Wählen Sie Option hinzufügen.
VAULT CLIENTS INSTALLIEREN 15<br />
<strong>Vault</strong> Clients unter Windows <strong>installieren</strong><br />
Um <strong>Vault</strong> Clients unter Windows zu <strong>installieren</strong>:<br />
<strong>Vault</strong> Clients unter Mac OS <strong>installieren</strong><br />
Um <strong>Vault</strong> Clients unter Mac OS (System 8.1 oder<br />
höher) zu <strong>installieren</strong>:<br />
1. Legen Sie die Cumulus Optionen CD-ROM in<br />
das CD-ROM-Laufwerk des Rechners ein.<br />
2. Doppelklicken Sie im Ordner Deutsch\<br />
Cumulus <strong>Vault</strong> Option\<strong>Vault</strong> Client auf das<br />
Installationsprogramm Setup.exe.<br />
3. Wenn das Begrüßungsfenster angezeigt wird,<br />
klicken Sie auf Weiter, um fortzufahren.<br />
4. Klicken Sie auf Ja, um die Bedingungen der<br />
angezeigten Lizenzvereinbarung zu akzeptieren.<br />
Das Fenster zum Auswählen des Zielverzeichnisses<br />
wird geöffnet.<br />
5. Klicken Sie auf Weiter – möchten Sie einen<br />
anderen Speicherort angeben, klicken Sie<br />
zuvor auf Durchsuchen und wählen Sie<br />
einen anderen aus.<br />
Das Fenster zum Auswählen des Programmordners<br />
wird geöffnet.<br />
6. Klicken Sie auf Weiter – möchten Sie einen<br />
anderen Programmordner angeben, geben<br />
Sie den Namen des neuen Ordners ein oder<br />
wählen Sie einen vorhandenen Ordner aus.<br />
Das Setup-Programm beginnt mit dem<br />
Kopieren der Dateien.<br />
7. Wenn das Setup Abschlußfenster angezeigt<br />
wird, klicken Sie auf Beenden.<br />
Wenn Sie die Cumulus Client Anwendung<br />
das nächste Mal auf dem Rechner starten,<br />
können Sie die <strong>Vault</strong> Funktionen benutzen.<br />
1. Wenn die Cumulus Client Anwendung<br />
momentan gestartet ist, schließen Sie sie<br />
über AblageÕBeenden.<br />
2. Legen Sie die Cumulus Optionen CD-ROM in<br />
das CD-ROM-Laufwerk des Rechners ein.<br />
3. Doppelklicken Sie im Ordner Deutsch:<br />
Cumulus <strong>Vault</strong> Option: <strong>Vault</strong> Client auf das<br />
Installationsprogramm Cumulus <strong>Vault</strong> Client<br />
Installer.<br />
Das Installationsprogramm findet alle zurzeit<br />
auf dem Rechner installierten Cumulus Programme<br />
und zeigt das Ergebnis in einem<br />
Fenster an.<br />
4. Wählen Sie den Ordner mit Cumulus Client<br />
Anwendung auf dem Rechner aus und klicken<br />
Sie auf Auswählen.<br />
Das Fenster mit der Software-Lizenzvereinbarung<br />
wird geöffnet.<br />
5. Klicken Sie auf Fortfahren, um die Bedingungen<br />
der angezeigten Lizenzvereinbarung zu<br />
akzeptieren.<br />
6. Prüfen Sie im nächsten Fenster unter Zielvolume,<br />
dass der <strong>Vault</strong> Client in denselben<br />
Ordner wie der Cumulus Client installiert<br />
wird. Falls das nicht der Fall ist, wählen Sie<br />
den entsprechenden Ordner aus.<br />
7. Klicken Sie auf Installieren.<br />
Das Installationsprogramm beginnt mit dem<br />
Kopieren der Dateien. Ist der Vorgang abgeschlossen,<br />
werden Sie durch eine entsprechende<br />
Nachricht informiert.<br />
8. Klicken Sie auf Beenden.<br />
www.canto.de
16 CUMULUS® VAULT<br />
Wenn Sie die Cumulus Client Anwendung<br />
das nächste Mal auf dem Rechner starten,<br />
können Sie die <strong>Vault</strong> Funktionen benutzen.<br />
Wenn Sie noch keine Kataloge für die Zusammenarbeit<br />
mit dem <strong>Vault</strong> konfiguriert haben, tun Sie das<br />
nun. Sonst können die Clients, die Sie gerade installiert<br />
haben, Cumulus <strong>Vault</strong> zwar in der Theorie aber<br />
nicht in der Praxis einsetzen.<br />
Wie Cumulus <strong>Vault</strong><br />
funktioniert<br />
Als Cumulus Administrator ist es Ihre Aufgabe,<br />
Cumulus <strong>Vault</strong> entsprechend den Anforderungen<br />
Ihrer Arbeitsgruppe zu konfigurieren. Bevor Sie<br />
damit anfangen, ist es sicherlich nützlich, Grundlegendes<br />
darüber zu wissen, wie Ihre Cumulus Kataloge<br />
mit Cumulus <strong>Vault</strong> zusammenarbeiten. Sind Sie<br />
zusätzlich an technischen Details interessiert, lesen<br />
Sie auch den Abschnitt „Hinter den Kulissen”, S. 17.<br />
Der <strong>Vault</strong> <strong>Server</strong><br />
Cumulus <strong>Vault</strong> ist ein System zur Versionskontrolle,<br />
das die Assets einer Arbeitsgruppe verwaltet und<br />
überwacht. <strong>Vault</strong> ist außerdem ein Speicherort für<br />
die Assets und alle ihre Versionen.<br />
Als Cumulus Administrator bestimmen Sie durch die<br />
Konfiguration des <strong>Vault</strong> <strong>Server</strong>s, wo der <strong>Vault</strong> die<br />
Assets Ihrer Arbeitsgruppe speichert. Dieser Speicherort<br />
kann sein, wo Sie wollen – mit einer Einschränkung:<br />
der physikalische Speicherort muss sich<br />
auf einer lokalen Festplatte des Rechners befinden,<br />
auf dem der <strong>Vault</strong> <strong>Server</strong> läuft. Erstellen Sie einen<br />
Ordner, in dem die <strong>Vault</strong> kontrollierten Assets<br />
gespeichert werden sollen, und teilen Sie dann dem<br />
<strong>Vault</strong> <strong>Server</strong> mit, wo dieser Speicherort ist.<br />
Näheres zum Einstellen des <strong>Vault</strong> <strong>Server</strong>s, siehe<br />
„<strong>Vault</strong> <strong>Server</strong> konfigurieren”, S. 17.<br />
<strong>Vault</strong> und Kataloge<br />
Jeder Cumulus Katalog kann mit Cumulus <strong>Vault</strong><br />
zusammenarbeiten. Wenn sie es tun, können entweder<br />
alle Assets im <strong>Vault</strong> gespeichert werden – und<br />
somit seiner Kontrolle unterliegen – oder nur ausgewählte<br />
Assets. Als Cumulus Administrator bestimmen<br />
Sie für jeden Katalog, ob und wie er mit dem<br />
<strong>Vault</strong> zusammenarbeitet.<br />
Der erste Schritt einen Katalog für die Zusammenarbeit<br />
mit dem <strong>Vault</strong> vorzubereiten, ist das Hinzufügen<br />
der speziellen <strong>Vault</strong> Datensatzfelder zum Katalog.<br />
Die Felder, die zu Cumulus <strong>Vault</strong> gehören sind:<br />
Check-Out-Ort, Check-Out-Datum, Check-Out-<br />
Benutzer und Versionshistorie. Diese Felder ermöglichen<br />
Clients, ein Asset zu einem bestimmten Ort<br />
auszuchecken, und bieten Informationen darüber,<br />
wer, wann welche Version ausgecheckt hat.<br />
Näheres über das Hinzufügen dieser <strong>Vault</strong> Felder zu<br />
Katalogen, siehe „Einen Katalog für den <strong>Vault</strong> vorbereiten”,<br />
S. 22.<br />
Der nächste Schritt ist, den Katalog so einzustellen,<br />
dass er die Assets dem <strong>Vault</strong> übergibt, wenn sie katalogisiert<br />
werden. Der Katalog kann entweder so eingestellt<br />
werden, dass alle Assets übergeben werden<br />
oder dass jeder Benutzer für jeden Katalogisiervorgang<br />
entscheiden kann, ob die Assets der Kontrolle<br />
<strong>Vault</strong> übergeben werden sollen.<br />
Geben Sie den <strong>Vault</strong> als Zentralen Speicherort für<br />
den Katalog an. Zentraler Speicherort bedeutet in<br />
der Cumulus-Sprache: der Ort, wohin Cumulus beim<br />
Katalogisiervorgang Assets kopiert. Näheres über<br />
das Festlegen des <strong>Vault</strong>s als Zentralen Speicherort,<br />
siehe „Einen Katalog mit <strong>Vault</strong> verbinden”, S. 23.<br />
Eine weitere Überlegung sind die Benutzerrechte,<br />
die die Benutzer zum Aus- und Einchecken haben<br />
müssen. Näheres über das Bestimmen von Zugriffsrechten,<br />
siehe „Zugriffsrechte für den <strong>Vault</strong>”, S. 24.<br />
Wenn Assets im <strong>Vault</strong> gespeichert sind, können<br />
Benutzer mit ihnen arbeiten, indem sie ein Check-<br />
Out durchführen. Dieser Vorgang sperrt den zum<br />
Asset gehörigen Datensatz im Katalog für andere
VAULT SERVER KONFIGURIEREN 17<br />
Benutzer. Wenn ein Asset wieder eingecheckt wird,<br />
verschiebt Cumulus es als neue Version in den <strong>Vault</strong>,<br />
aktualisiert den dazugehörigen Datensatz und gibt<br />
ihn im Katalog wieder frei.<br />
Die Vorgängerversionen der Assets befinden sich<br />
auch im <strong>Vault</strong>, so dass Benutzer die Historie eines<br />
Assets sehen und bei Bedarf auf ältere Versionen<br />
zugreifen können.<br />
Hinter den Kulissen<br />
Technisch gesehen ist Cumulus <strong>Vault</strong> ist ein Asset-<br />
Speichermodul, das mit der Cumulus Applikation<br />
zusammenarbeitet. Asset-Speichermodule sind für<br />
den Zugriff auf den Speicherort eines Assets zuständig<br />
und stellen Cumulus Informationen über das<br />
Asset zur Verfügung. Im Fall von <strong>Vault</strong> werden diese<br />
Informationen über die <strong>Vault</strong> Datensatzfelder zur<br />
Verfügung gestellt (Check-Out-Ort, Check-Out-<br />
Datum, Check-Out-Benutzer und Versionshistorie).<br />
Cumulus<br />
Dateisystem Modul<br />
… Modul<br />
<strong>Vault</strong> Modul<br />
TCP/IP<br />
Assets<br />
<strong>Vault</strong> <strong>Server</strong><br />
Cumulus <strong>Vault</strong> ist ein Asset-Speichermodul, das mit der Cumulus Anwendung<br />
zusammenarbeitet. Es kontrolliert und überwacht den Zugriff auf<br />
die Assets. Der Zugriff auf die Assets erfolgt über TCP/IP. Das ermöglicht<br />
einen weiteren Vorteil von Cumulus <strong>Vault</strong>: Client Benutzer können auf die<br />
Original-Assets unabhängig von der Plattform zugreifen.<br />
Wenn Sie <strong>Vault</strong> als Zentralen Speicherort einstellen,<br />
arbeitet Cumulus mit den dort platzierten Assets nur<br />
über das <strong>Vault</strong> Asset-Speichermodul. Dieses Modul<br />
ermöglicht anhand der o.a. speziellen <strong>Vault</strong>-Felder<br />
Check-Out, Check-In und Versionsübersicht.<br />
Wird ein Asset in den <strong>Vault</strong> katalogisiert, wird in dem<br />
als Zentralen Speicherort bestimmten Ordner für<br />
dieses Asset ein eigener Ordner angelegt. Dieser<br />
Ordner heißt genauso wie das Asset selbst und enthält<br />
zwei Dateien für jede Asset-Version: eine ist das<br />
Asset selbst ( mit der Erweiterung .data) und die<br />
andere ist eine Informations-Datei ( mit der Erweiterung<br />
.info), die den Inhalt der <strong>Vault</strong>-Felder enthält.<br />
Alle diese Dateien haben dengleichen Namen mit<br />
einem kleinen Unterschied: die Nummer (beginnend<br />
mit eins für die zuerst katalogisierte Version).<br />
Jedesmal wenn ein Benutzer ein Check-Out für ein<br />
Asset durchführt, kopiert Cumulus die neuste Version<br />
– entsprechend der Nummer – an den Ort, den<br />
der Benutzer angibt. Der dazugehörige Datensatz<br />
wird im Katalog gesperrt und kein weiterer Benutzer<br />
kann ein Check-Out durchführen.<br />
Wird das Asset wieder eingecheckt, verschiebt<br />
Cumulus die neue Version in den Ordner für das<br />
Asset im <strong>Vault</strong>. Die neue Version wird umbenannt<br />
und erhält eine Nummer – um eins höher als die vorherige.<br />
Dann wird die neue Version katalogisiert und<br />
der Datensatz im Katalog aktualisiert. Zum Abschluss<br />
dieses Vorgangs hebt Cumulus die Sperrung des<br />
Datensatzes wieder auf, so dass andere Benutzer<br />
wieder auf das Asset zugreifen können.<br />
Cumulus <strong>Vault</strong> <strong>Server</strong>, die unter Windows und<br />
Mac OS laufen, unterstützen Resource Fork, Dateityp<br />
und Programmtyp.<br />
<strong>Vault</strong> <strong>Server</strong> konfigurieren<br />
Sie konfigurieren den <strong>Vault</strong> <strong>Server</strong>, indem Sie ihm<br />
mitteilen, wo die Cumulus <strong>Vault</strong> kontrollierten Assets<br />
gespeichert werden sollen. Nur der Cumulus <strong>Vault</strong><br />
Administrator kann den <strong>Vault</strong> <strong>Server</strong> konfigurieren,<br />
das bedeutet, dass es eine Benutzerkennung (User<br />
Account) geben muss, die als <strong>Vault</strong> Administrator<br />
fungiert.<br />
Cumulus <strong>Vault</strong> Administrator bestimmen<br />
Um den <strong>Vault</strong> <strong>Server</strong> zu konfigurieren, muss eine<br />
Benutzerkennung als Cumulus <strong>Vault</strong> Administrator<br />
bestimmt werden.<br />
Wenn Sie den <strong>Vault</strong> <strong>Server</strong> als Erweiterung eines vorhandenen<br />
Cumulus <strong>Server</strong>s installiert haben, ist der<br />
www.canto.de
18 CUMULUS® VAULT<br />
Cumulus Administrator automatisch auch der <strong>Vault</strong><br />
Administrator. Lesen Sie ab „<strong>Vault</strong> Speicherort<br />
bestimmen," Seite 19, weiter.<br />
Aber wenn der <strong>Vault</strong> <strong>Server</strong> nicht auf demselben<br />
Rechner wie der Cumulus <strong>Server</strong> installiert ist, müssen<br />
Sie den Namen für den <strong>Vault</strong> Administrator noch<br />
bestimmen. Der voreingestellte Name für den <strong>Vault</strong><br />
Administrator ist CumulusAdmin. Sie können entweder<br />
diesen voreingestellten Namen dem <strong>Server</strong>-<br />
Rechner bekannt machen oder den Namen in eine<br />
bereits vorhandene Benutzerkennung (User<br />
Account) ändern.<br />
Um den voreingestellten Namen zu benutzen,<br />
machen Sie dem <strong>Server</strong> den Benutzernamen<br />
CumulusAdmin bekannt (auf einem Windows NT <strong>Server</strong><br />
der NT-Domäne bekanntmachen und auf einem<br />
Mac OS <strong>Server</strong> dem Rechner oder AppleShare<br />
bekanntmachen).<br />
Möchten Sie den voreingestellten Namen<br />
CumulusAdmin nicht verwenden, können Sie ihn in<br />
Ihren eigenen oder einen anderen Benutzernamen<br />
ändern.<br />
Um den Namen des Cumulus <strong>Vault</strong> Administrators zu<br />
ändern:<br />
1. Befinden Sie sich nicht an diesem Platz,<br />
gehen Sie zu dem Rechner, auf dem der<br />
Cumulus <strong>Server</strong> läuft.<br />
2. Öffnen Sie über die Windows Systemsteuerung<br />
den Cumulus <strong>Server</strong> (doppelklicken<br />
Sie auf dessen Symbol).<br />
Doppelklicken Sie im Ordner, der die <strong>Vault</strong><br />
<strong>Server</strong> Software enthält, auf das Cumulus <strong>Server</strong>-Symbol.<br />
Wählen Sie anschließend<br />
AblageÕEinstellungen. Wenn der <strong>Vault</strong> <strong>Server</strong><br />
bereits gestartet ist, machen Sie ihn zur<br />
aktiven Anwendung, und wählen Sie<br />
anschließend AblageÕEinstellungen.<br />
Das Fenster <strong>Server</strong>-Einstellungen wird geöffnet.<br />
3. Klicken Sie auf Allgemein.<br />
4. Geben Sie den Namen eines vorhandenen<br />
Benutzers in das Feld Administrator ein.<br />
5. Klicken Sie auf OK oder Übernehmen.<br />
Schließen Sie das Fenster.<br />
Das Dialogfenster Cumulus<br />
<strong>Vault</strong> <strong>Server</strong> Einstellungen<br />
Es dient zum Konfigurieren<br />
des <strong>Vault</strong> <strong>Server</strong>s (siehe oben)<br />
und zur Überprüfung der<br />
Assets im <strong>Vault</strong> (siehe „Im<br />
<strong>Vault</strong> gespeicherte aber nichtkatalogisierte<br />
Assets verwalten”,<br />
S. 26).
VAULT SERVER KONFIGURIEREN 19<br />
Der Benutzer, dessen Namen Sie eingegeben haben,<br />
ist somit als Cumulus <strong>Vault</strong> Administrator bestimmt.<br />
Wann immer sich dieser Benutzer von einem Cumulus<br />
Client aus am <strong>Vault</strong> <strong>Server</strong> anmeldet (unter Angabe<br />
seines vorhandenen Namens und Kennworts), ist er<br />
autorisiert, den <strong>Vault</strong> <strong>Server</strong> zu konfigurieren.<br />
Als das Fenster mit den <strong>Server</strong>-Einstellungen für den<br />
<strong>Vault</strong> geöffnet war, haben Sie eventuell gesehen,<br />
dass noch weiter Einstellungen für den <strong>Vault</strong> <strong>Server</strong><br />
möglich sind. Diese Einstellungen haben die gleichen<br />
Auswirkungen wie die für den Cumulus <strong>Server</strong><br />
und sind im Cumulus Administrator Guide detailliert<br />
beschrieben. Wenn der <strong>Vault</strong> <strong>Server</strong> auf demselben<br />
Rechner wie der Cumulus <strong>Server</strong> installiert ist, betreffen<br />
diese Einstellungen beide <strong>Server</strong> Applikationen.<br />
<strong>Vault</strong> Speicherort bestimmen<br />
Als Cumulus <strong>Vault</strong> Administrator erstellen und<br />
bestimmen Sie den Speicherort für den <strong>Vault</strong>-Hauptordner,<br />
wo Cumulus <strong>Vault</strong> die von ihn kontrollierten<br />
Assets speichert. Wo dieser Speicherort liegt, können<br />
Sie frei bestimmen – mit einer Einschränkung: er<br />
muss sich physikalisch auf einer lokalen Festplatte<br />
des Rechners befinden, auf dem der <strong>Vault</strong> <strong>Server</strong><br />
installiert ist.<br />
Folgendes sollten Sie bedenken, wenn Sie den Ordner<br />
einrichten:<br />
• Alle Versionen der <strong>Vault</strong> kontrollierten Assets<br />
aus allen Katalogen werden dort gespeichert,<br />
daher sollte genügend Speicherplatz zur Verfügung<br />
stehen.<br />
• Sie können jederzeit einen neuen Speicherort<br />
den <strong>Vault</strong>-Hauptordner bestimmen (zum Ende<br />
eines Projektes, Monats, Jahres usw.), aber dann<br />
kann Ihre Arbeitsgruppe nicht mehr Cumulus<br />
<strong>Vault</strong> nutzen, um auf die Assets zuzugreifen, die<br />
an dem vorherigen Speicherort gespeichert<br />
sind.<br />
Erstellen Sie zuerst den <strong>Vault</strong>-Hauptordner auf dem<br />
Rechner, auf dem der <strong>Vault</strong> <strong>Server</strong> läuft, und konfigurieren<br />
Sie dann die <strong>Vault</strong> <strong>Server</strong> Applikation, indem<br />
Sie angeben, wo sich der Ordner befindet. Beim Konfigurieren<br />
des <strong>Vault</strong> <strong>Server</strong>s werden Ihnen verschiedene<br />
Möglichkeiten angeboten, wie der <strong>Vault</strong>-<br />
Ordner strukturiert werden kann.<br />
Um den <strong>Vault</strong> <strong>Server</strong> zu konfigurieren:<br />
1. Starten Sie den Cumulus Client.<br />
2. Wählen Sie KatalogÕKatalogisieroptionen.<br />
Das Fenster Katalogisieroptionen wird geöffnet.<br />
3. Klicken Sie auf Assets.<br />
4. Unter Asset-Speichermodule, wählen Sie<br />
Cumulus <strong>Vault</strong>.<br />
5. Klicken Sie auf Eigenschaften.<br />
Das Fenster Cumulus <strong>Vault</strong> Einstellungen<br />
wird geöffnet.<br />
6. Klicken Sie auf <strong>Server</strong> einstellen. Das Dialogfenster<br />
Remote-Modul auswählen wird<br />
geöffnet.<br />
www.canto.de
20 CUMULUS® VAULT<br />
7. Wählen Sie im Feld Rechner den Rechner<br />
aus, auf dem der <strong>Vault</strong> <strong>Server</strong> läuft. Um eine<br />
Liste der Namen oder IP-Adressen der aktiven<br />
<strong>Vault</strong> <strong>Server</strong> in Ihrem Netzwerk zu sehen, klicken<br />
Sie auf die Schaltfläche mit dem Pfeil.<br />
8. Geben Sie Namen und Kennwort des Cumulus<br />
<strong>Vault</strong> Administrators in die entsprechenden<br />
Felder ein, und klicken Sie OK.<br />
Das Dialogfenster Cumulus <strong>Vault</strong> <strong>Server</strong> Einstellungen<br />
wird geöffnet. (Näheres siehe<br />
„Das Dialogfenster Cumulus <strong>Vault</strong> <strong>Server</strong> Einstellungen”,<br />
S. 18<br />
9. Aktivieren Sie die Option <strong>Vault</strong> <strong>Server</strong> aktivieren.<br />
10. Geben Sie den Pfad für den <strong>Vault</strong> Hauptordner<br />
im Feld <strong>Vault</strong>-Verzeichnis ein. In diesen<br />
<strong>Vault</strong> <strong>Server</strong> Ordner (und ggfs. dessen Unterordner)<br />
werden die Assets beim Katalogisieren<br />
kopiert.<br />
Der Pfad, den Sie eingeben, bezieht sich auf<br />
den Speicherort auf dem Rechner, auf dem<br />
der <strong>Vault</strong> <strong>Server</strong> läuft. Beachten Sie die Konventionen<br />
für Pfadangaben des Betriebssystems,<br />
auf dem der <strong>Vault</strong> <strong>Server</strong> installiert<br />
ist – unabhängig davon, ob Sie sich mit<br />
einem Windows oder Mac OS Client verbunden<br />
haben.<br />
11. Entscheiden Sie über die Verwendung von<br />
Unterordnern, indem Sie die entsprechende<br />
Option auswählen:<br />
• Keine Unterverzeichnisse verwenden<br />
Alle Assets werden direkt im <strong>Vault</strong> Hauptordner<br />
gespeichert.<br />
HINWEIS: Wenn Sie sich für diese Option<br />
entscheiden und später die Entscheidung<br />
treffen, dass Unterverzeichnisse verwendet<br />
werden sollen, werden alle Assets, die<br />
direkt im <strong>Vault</strong> Hauptordner gespeichert<br />
waren, in ein Unterverzeichnis mit dem<br />
Namen Standard verschoben. (Das<br />
geschieht auch mit den Assets, die im <strong>Vault</strong><br />
mit der Version 5.0 gespeichert waren,<br />
wenn Sie sich mit der <strong>Vault</strong> Version 5.1 für<br />
die Verwendung von Unterverzeichnissen<br />
entscheiden.)<br />
• Verwende<br />
Geben Sie den kompletten Pfadnamen für<br />
einen existierenden Unterordner oder für<br />
einen Unterordner, der neu erstellt werden<br />
soll, ein. (Benutzen Sie die Konventionen für<br />
das Betriebssystem, auf dem der <strong>Vault</strong> <strong>Server</strong><br />
installiert ist.)<br />
• Neues Verzeichnis erstellen nach ... Tagen<br />
Geben Sie die Anzahl der Tage (1 bis<br />
10.000) an, nach der ein neues Unterverzeichnis<br />
erstellt werden soll, das die Assets<br />
aufnimmt, die danach katalogisiert werden.<br />
Die Anzahl ist das Minimum an Tagen,<br />
bevor ein neues Unterverzeichnis automatisch<br />
erstellt wird.<br />
• Neues Verzeichnis erstellen bei mehr als<br />
... Assets<br />
Geben Sie Anzahl von Assets (1 bis 10.000)<br />
an, die ein Unterverzeichnis maximal enthalten<br />
soll, bevor ein neues Unterverzeichnis<br />
erstellt werden soll, das die Assets<br />
aufnimmt, die danach katalogisiert werden.<br />
(Aufgrund von Cumulus TAG-Dateien oder<br />
anderen Metadaten-Dateien kann die tatsächliche<br />
Anzahl abweichen.)<br />
HINWEIS: Diese automatisch erstellten<br />
Unterverzeichnisse werden nach Erstellungsdatum<br />
und -zeit benannt (JJJJ-MM-<br />
TT_hh-mm-ss).<br />
12. Entscheiden Sie über die Handhabung der<br />
Versionen. Für ein Asset im <strong>Vault</strong> können entweder<br />
alle Versionen gespeichert werden<br />
oder eine begrenzte Anzahl von Versionen.<br />
Wenn Sie die Option Nur ... Versionen behalten<br />
auswählen, geben Sie die Anzahl der letzteren<br />
Versionen ein, die im <strong>Vault</strong> verbleiben<br />
sollen. Wenn auch jeweils die älteste Version
CUMULUS VAULT INTEGRIEREN 21<br />
verbleiben soll, wählen Sie die Option<br />
Zusätzlich älteste Version behalten.<br />
13. Klicken Sie OK.<br />
HINWEIS: Wie Sie mit der Liste auf der rechten Seite<br />
des Dialogfensters Cumulus <strong>Vault</strong> <strong>Server</strong> Einstellungen<br />
arbeiten, siehe „Im <strong>Vault</strong> gespeicherte aber<br />
nicht-katalogisierte Assets verwalten”, S. 26.<br />
Zusätzliche Administrations-Werkzeuge<br />
Asset-Referenzen enthalten Information über den<br />
<strong>Server</strong> (auf dem die Assets gespeichert sind), z. B. IP-<br />
Adresse und <strong>Server</strong>-Name. Deshalb müssen Sie<br />
aktualisiert werden, wenn der <strong>Server</strong> gewechselt<br />
wurde.<br />
<strong>Canto</strong> bietet Ihnen Hilfsprogramme, die das Aktualisieren<br />
der Datensätze einfach und problemlos<br />
machen. Sie finden diese Hilfsprogramme für Windows<br />
und Mac OS im Ordner <strong>Vault</strong> Admin Tools, der<br />
ein Unterordner des Ordners <strong>Vault</strong> Option ist. Näheres<br />
zu diesen Programmen finden Sie in der Bitte-<br />
Lesen-Datei im Ordner <strong>Vault</strong> Admin Tools.<br />
Cumulus <strong>Vault</strong> integrieren<br />
Sie integrieren Cumulus <strong>Vault</strong> in Ihre Cumulus Applikation,<br />
indem Sie Cumulus Kataloge für die Zusammenarbeit<br />
mit <strong>Vault</strong> einrichten. Zwei Dinge müssen<br />
Sie tun, um einen Katalog für die Zusammenarbeit<br />
mit <strong>Vault</strong> einzurichten:<br />
• Fügen Sie dem Katalog die speziellen <strong>Vault</strong><br />
Datensatzfelder hinzu. (Siehe „Einen Katalog für<br />
den <strong>Vault</strong> vorbereiten”, S. 22.)<br />
• Verbinden Sie den Katalog mit dem <strong>Vault</strong>, damit<br />
die Assets beim Katalogisieren der Kontrolle des<br />
<strong>Vault</strong> übergeben werden. Sie können bestimmen,<br />
ob alle Assets eines Kataloges beim Katalogisieren<br />
dem <strong>Vault</strong> übergeben werden oder ob<br />
die Benutzer entscheiden können, welche<br />
Assets. (Siehe „Einen Katalog mit <strong>Vault</strong> verbinden”,<br />
S. 23.)<br />
Eine weitere Überlegung sind die Zugriffsrechte von<br />
Benutzer auf <strong>Vault</strong> kontrollierte Assets. Standardmäßig<br />
haben alle Benutzer, die auf einen Katalog, der<br />
zur Mitbenutzung zugelassen ist, alle Benutzerrechte.<br />
Wenn Sie aber beschließen, den Zugriff auf<br />
einen Katalog zu beschränken, müssen Sie sicherstellen,<br />
dass die gewünschten Benutzer weiter mit<br />
den Assets arbeiten können. Wie, siehe „Zugriffsrechte<br />
für den <strong>Vault</strong>”, S. 24.<br />
Wenn ein Katalog für die Zusammenarbeit mit dem<br />
<strong>Vault</strong> konfiguriert ist, können Sie auch bereits katalogisierte<br />
Assets der Kontrolle des <strong>Vault</strong> übergeben.<br />
Näheres dazu, siehe „Bereits katalogisierte Assets<br />
und <strong>Vault</strong>”, S. 25.<br />
Kataloge für die Zusammenarbeit mit dem <strong>Vault</strong> einzustellen,<br />
erfolgt nicht anders als allgemein Kataloge<br />
einzustellen. Melden Sie sich als Cumulus Administrator<br />
am Cumulus <strong>Server</strong> an, und öffnen Sie dann<br />
den gewünschten Katalog, um ihn einzustellen.<br />
Katalog öffnen<br />
Es folgt eine kurze Beschreibung, wie Sie einen Katalog<br />
als Cumulus Administrator öffnen. Eine ausführliche<br />
Beschreibung der Optionen, entnehmen Sie<br />
bitte dem Cumulus Administrator Guide.<br />
Um sich beim Cumulus <strong>Server</strong> als Cumulus Administrator<br />
anzumelden und einen Katalog zu öffnen:<br />
1. Von einem beliebigen Cumulus Client aus<br />
wählen Sie Datei / Ablage ÕZum <strong>Server</strong><br />
verbinden.<br />
Das Fenster Verbinden zum Cumulus <strong>Server</strong><br />
wird geöffnet.<br />
2. Geben Sie den Namen des Cumulus Administrators<br />
in das Feld Name ein und das dazugehörige<br />
Kennwort in das Feld Kennwort.<br />
3. Klicken Sie OK / Verbinden. Das Fenster<br />
Katalogzugriff wird geöffnet.<br />
www.canto.de
22 CUMULUS® VAULT<br />
4. Wählen Sie den Katalog aus und klicken Sie<br />
auf Öffnen.<br />
Ist der Katalog geöffnet, können Sie die Datensatzfelder<br />
hinzufügen, die für die Zusammenarbeit mit<br />
Cumulus <strong>Vault</strong> notwendig sind.<br />
Einen Katalog für den <strong>Vault</strong> vorbereiten<br />
Um einen Katalog für die Zusammenarbeit mit dem<br />
<strong>Vault</strong> vorzubereiten, müssen Sie die <strong>Vault</strong> Datensatzfelder<br />
dem Katalog hinzufügen. Diese Felder sind:<br />
• Check-Out-Ort – Enthält kodiert die Information,<br />
wohin das Asset ausgecheckt wurde, z. B.<br />
den Speicherort auf der Festplatte des Benutzers.<br />
Dieses Feld muss hinzugefügt werden,<br />
denn sonst kann der <strong>Vault</strong> die Assets nicht<br />
kopieren und kontrollieren.<br />
• Check-Out-Datum – Enthält Informationen<br />
über Datum und Zeitpunkt, wann das Asset ausgecheckt<br />
wurde.<br />
• Check-Out-Benutzer – Enthält Informationen,<br />
wer das Asset ausgecheckt hat.<br />
• Versionshistorie – Enthält Informationen über<br />
jede Version eines Assets, zum Beispiel, wann<br />
und von wem aus- und wieder eingecheckt.<br />
Dieses Feld ist ein Textfeld und kann vom<br />
Benutzer geändert werden (wenn erlaubt).<br />
HINWEIS: Dauer des Check-Outs<br />
Wenn der Katalog über das Feld Check-Out-<br />
Datum verfügt, enthält das Feld Versionshistorie<br />
am Ende jeden Eintrags eine Informationen<br />
über die Dauer eines Check-Outs. Diese Information<br />
ist nur über dieses Feld zu erhalten. Wenn<br />
diese Information aus dem Feld gelöscht wird,<br />
kann sie nicht wieder rekonstruiert werden.<br />
HINWEIS: Rekonstruktion von Daten<br />
Wenn der Inhalt des Feldes Versionshistorie<br />
vollständig gelöscht wurde, wird das Feld so<br />
behandelt, als enthielte es keinen Wert, und<br />
wird beim nächsten Check-In oder einer Aktualisierung<br />
des Datensatzes mit den Informationen<br />
gefüllt, die der <strong>Server</strong> gespeichert hat.<br />
Die Felder Check-Out-Datum und Check-Out-<br />
Benutzer ermöglichen zusätzlich, dass Katalogbenutzer<br />
sehen können, ob ein Asset zurzeit ausgecheckt<br />
ist und wenn ja, von wem. Aber damit die<br />
Benutzer den Inhalt dieser Felder sehen können,<br />
müssen sie diese Felder der Ansicht einer Kollektion<br />
oder des Asset-Informationsfensters hinzufügen.<br />
Näheres zum Hinzufügen von Felder zu einer Ansicht<br />
finden Sie im Cumulus Client User Guide in den<br />
Abschnitten „Benutzerdefinierte Ansichten” und<br />
„Asset-Informationsfenster anpassen”.<br />
Um die <strong>Vault</strong> Datensatzfelder einem Katalog hinzuzufügen:<br />
1. Öffnen Sie den Katalog, der mit dem <strong>Vault</strong><br />
zusammenarbeiten soll (siehe „Katalog öffnen”,<br />
S. 21).<br />
2. Wählen Sie KatalogÕEinstellungen.<br />
Das Fenster Katalogeinstellungen wird geöffnet.<br />
3. Klicken Sie auf Datensatzfelder.<br />
4. Klicken Sie auf Feld hinzufügen, um das Dialogfenster<br />
zum Hinzufügen zu öffnen. Es enthält<br />
eine Liste der Felder, die Cumulus
CUMULUS VAULT INTEGRIEREN 23<br />
unterstützt und die noch nicht im Katalog<br />
enthalten sind.<br />
5. Drücken Sie die Taste STRG/ Befehl<br />
und markieren Sie die Felder Check-Out-<br />
Benutzer, Check-Out-Datum, Check-Out-<br />
Ort und Versionshistorie.<br />
6. Klicken Sie OK. Die Felder werden übernommen.<br />
7. Schließen Sie das Fenster Katalogeinstellungen.<br />
Der Katalog kann nun mit dem <strong>Vault</strong> zusammenarbeiten.<br />
Aber noch gibt es keine Asset dafür, daher ist<br />
der nächste Schritt, den Katalog mit dem <strong>Vault</strong> zu<br />
verbinden, damit die Assets beim Katalogisieren<br />
dem <strong>Vault</strong> zur Kontrolle übergeben werden.<br />
Einen Katalog mit <strong>Vault</strong> verbinden<br />
Wenn ein Katalog mit Cumulus <strong>Vault</strong> verbunden ist,<br />
können alle Assets beim Katalogisieren von jedem<br />
Benutzer dem <strong>Vault</strong> übergeben werden. Als Cumulus<br />
Administrator verbinden Sie einen Katalog mit<br />
<strong>Vault</strong>, indem Sie Cumulus zwei wichtige Informationen<br />
mitteilen.<br />
Als erstes muss Cumulus so konfiguriert werden,<br />
dass die Assets beim Katalogisieren dem <strong>Vault</strong> übergeben<br />
werden. Dies tun Sie, indem Sie Cumulus<br />
<strong>Vault</strong> als zentralen Speicherort für den Katalog<br />
bestimmen. Dabei können Sie festlegen, ob die<br />
Assets immer oder benutzerbestimmt dem <strong>Vault</strong><br />
übergeben werden sollen:<br />
• Immer – Alle Assets, die dem Katalog hinzugefügt<br />
werden, werden dem <strong>Vault</strong> übergeben.<br />
Diese Einstellung sollte als Standardeinstellungen<br />
gesehen werden, da sie eine einheitliche<br />
Handhabung sicherstellt, so dass alle Assets im<br />
Katalog der Zugriffs- und Versionskontrolle von<br />
Cumulus <strong>Vault</strong> unterliegen.<br />
• So wie in Katalogisieroptionen angegeben<br />
(dass heißt: benutzerbestimmt) – Sie lassen den<br />
Benutzer über Ihre Katalogisieroptionen bestimmen,<br />
ob Assets beim Katalogisieren <strong>Vault</strong> übergeben<br />
werden. Dann sinnvoll, wenn nur<br />
bestimmte Asset-Typen – festgelegt von Ihrer<br />
Arbeitsgruppe – der Zugriffs- und Versionskontrolle<br />
unterliegen sollen. Informationen, wie nur<br />
bestimmte zum Assets beim Katalogisieren<br />
dem <strong>Vault</strong> übergeben werden, finden Sie im<br />
<strong>Vault</strong> Client-Handbuch.<br />
Als zweites muss Cumulus wissen, wo die <strong>Vault</strong> kontrollierten<br />
Assets gespeichert werden sollen, das<br />
heißt, Cumulus ist mitzuteilen, auf welchem Rechner<br />
im Netzwerk der <strong>Vault</strong> <strong>Server</strong> läuft. Sie bestimmen<br />
diesen Rechner über seinen Netzwerknamen oder<br />
seine TCP/IP-Adresse. An dieser Stelle brauchen Sie<br />
nicht den Ordner für den <strong>Vault</strong> angeben, denn das<br />
haben Sie ja bereits beim Konfigurieren des <strong>Vault</strong><br />
<strong>Server</strong>s getan.<br />
Um einen Katalog mit dem <strong>Vault</strong> zu verbinden:<br />
1. Öffnen Sie den Katalog, der mit dem <strong>Vault</strong><br />
zusammenarbeiten soll (siehe „Katalog öffnen”,<br />
S. 21).<br />
2. Wählen Sie KatalogÕEinstellungen. Das<br />
Fenster Katalogeinstellungen wird geöffnet.<br />
3. Klicken Sie Auf Asset-Speicherort.<br />
www.canto.de
24 CUMULUS® VAULT<br />
Klicken Sie OK. Danach wird der Bereich<br />
Asset-Speicherort der Katalogeinstellungen<br />
angezeigt. Der Name des Rechners, auf dem<br />
der <strong>Vault</strong> <strong>Server</strong> läuft, ist nun dort zu sehen.<br />
4. Aktivieren Sie unter Assets zu zentralem<br />
Speicherort kopieren die gewünschte<br />
Option (entweder Immer oder So wie in<br />
Katalogisieroptionen angegeben).<br />
Das Dialogfenster Asset-Speichermodul<br />
auswählen wird geöffnet.<br />
5. Wählen Sie Cumulus <strong>Vault</strong>, und klicken Sie OK.<br />
Das Dialogfenster Remote-Modul auswählen<br />
wird geöffnet.<br />
Von nun an können Assets beim Katalogisieren in<br />
diesen Katalog in dem <strong>Vault</strong> <strong>Server</strong> Ordner, den Sie<br />
beim Konfigurieren des <strong>Vault</strong> <strong>Server</strong>s bestimmt<br />
haben, gespeichert werden.<br />
Sollten Sie irgendwann einmal beschließen, den<br />
<strong>Vault</strong> <strong>Server</strong> für diesen Katalog zu ändern, brauchen<br />
Sie nur im Bereich Asset-Speicherort der Katalogeinstellungen<br />
auf Durchsuchen zu klicken und<br />
einen anderen Rechner auswählen.<br />
Zugriffsrechte für den <strong>Vault</strong><br />
Benutzerechte für <strong>Vault</strong>-kontrollierte Assets werden<br />
in Abhängigkeit vom Katalog festgelegt, da auf die<br />
Assets über Kataloge zugegriffen wird.<br />
Wenn Sie einen Katalog mit dem <strong>Vault</strong> <strong>Server</strong> verbinden,<br />
der ohne Einschränkungen zur Mitbenutzung<br />
zugelassen ist, können alle Benutzer, die sich beim<br />
Cumulus <strong>Server</strong> anmelden, den <strong>Vault</strong> nutzen. Das<br />
heißt sie können Assets aus- und einchecken, Check-<br />
Outs zurücknehmen, die Versionshistorie eines<br />
Assets sehen und Asset(-Versionen) löschen.<br />
Sobald Sie individuelle Benutzerrechte für einen<br />
Katalog vergeben, müssen Sie den Benutzern, die<br />
mit dem <strong>Vault</strong> arbeiten, die entsprechenden<br />
Zugriffsrechte erteilen. Sie erteilen individuelle<br />
Benutzerrechte über den Bereich Zugriffsrechte des<br />
Fensters Katalogeinstellungen.<br />
6. Wählen Sie im Feld Rechner, den Rechner,<br />
auf dem Ihr <strong>Vault</strong> <strong>Server</strong> läuft – der Rechner<br />
mit dem Ordner, der als <strong>Vault</strong>-Speicherort<br />
angeben ist. Um eine Liste der aktiven <strong>Vault</strong><br />
<strong>Server</strong> in Ihrem Netzwerk zu sehen, klicken<br />
Sie auf die Schaltfläche mit dem Pfeil.
CUMULUS VAULT INTEGRIEREN 25<br />
Eine ausführliche Beschreibung des Themas Cumulus<br />
Kataloge und Zugriffsrechte finden Sie im Cumulus<br />
Administrator Guide.<br />
Um individuelle Zugriffsrechte für einen Katalog<br />
erteilen zu können, muss die Option Mitbenutzung<br />
zulassen aktiviert sein, damit der Katalog überhaupt<br />
von anderen benutzt werden kann. Wenn Sie dann<br />
auch die Option Zugriffsrechte beschränken aktivieren,<br />
wird der Zugriff auf bestimmte Benutzer<br />
beschränkt. Alle Benutzer, die mit dem Katalog arbeiten<br />
können sollen, müssen der Liste der Benutzer<br />
hinzugefügt werden (wenn sie noch nicht eingetragen<br />
sind).<br />
Bedenken Sie, dass sobald die Zugriffsrechte für<br />
einen Katalog beschränkt sind, nur die Benutzer den<br />
Katalog benutzen können, die in der Liste Benutzer<br />
aufgeführt sind. Wollen Sie, dass andere Benutzer<br />
zwar den Katalog aber nicht den <strong>Vault</strong> benutzen können,<br />
müssen Sie diese der Liste Benutzer hinzufügen<br />
und ihnen nur die gewünschten Rechte erteilen.<br />
Sollen Benutzer Assets aus- und einchecken, ein<br />
Check-Out zurücknehmen und Assets aus dem <strong>Vault</strong><br />
verschieben können, benötigen sie folgende<br />
Zugriffsrechte:<br />
• Katalog öffnen<br />
• Datensätze ändern<br />
• Assets übertragen<br />
Sollen Benutzer Assets – und einzelne Asset-Versionen<br />
– aus dem <strong>Vault</strong> löschen können, benötigen sie<br />
das Zugriffsrecht Datensätze löschen.<br />
Bereits katalogisierte Assets und <strong>Vault</strong><br />
Einen Katalog mit dem <strong>Vault</strong> zu verbinden, heißt<br />
dass zukünftig katalogisierte Assets dem <strong>Vault</strong> übergeben<br />
werden können. Was aber ist mit den Assets,<br />
die Ihre Arbeitsgruppe bereits katalogisiert hat?<br />
Auch sie können der Kontrolle des <strong>Vault</strong> übergeben<br />
werden. Im folgenden steht wie.<br />
HINWEIS: Um bereits katalogisierte Assets dem <strong>Vault</strong><br />
zu übergeben, muss der Client, mit dem Sie sich verbinden,<br />
Zugriff auf die Assets selbst haben – wo<br />
auch immer sie im Netzwerk gespeichert sind.<br />
Um bereits katalogisierte Assets unter die Kontrolle<br />
des <strong>Vault</strong> zu stellen:<br />
1. Öffnen Sie den Katalog, dessen Assets dem<br />
<strong>Vault</strong> zur Kontrolle übergeben werden sollen<br />
(siehe „Katalog öffnen”, S. 21).<br />
2. Wählen Sie die Datensätze der Assets aus, die<br />
Sie dem <strong>Vault</strong> übergeben wollen.<br />
3. Wählen Sie AssetÕVerschieben nach. Das<br />
Dialogfenster Asset-Speichermodul auswählen<br />
wird geöffnet.<br />
4. Wählen Sie Cumulus <strong>Vault</strong> und klicken Sie<br />
OK. Das Dialogfenster Remote-Modul auswählen<br />
wird geöffnet.<br />
5. Wählen Sie im Feld Rechner den Rechner<br />
aus, auf dem der <strong>Vault</strong> <strong>Server</strong> läuft, und klicken<br />
Sie OK.<br />
Cumulus verschiebt die ausgewählten Assets<br />
zum <strong>Vault</strong>, und sie unterliegen nun der<br />
Zugriffs- und Versionskontrolle.<br />
www.canto.de
26 CUMULUS® VAULT<br />
Nun da Sie Cumulus <strong>Vault</strong> Ihren Vorstellungen entsprechend<br />
konfiguriert und vorbereitet haben, können<br />
Sie den Clients grünes Licht geben, mit Cumulus<br />
<strong>Vault</strong> zu arbeiten – und alles weitere dem <strong>Vault</strong> überlassen.<br />
Wenn Sie auch selber mit <strong>Vault</strong> kontrollierten<br />
Assets arbeiten wollen, finden Sie alles, was Sie darüber<br />
an Wissen brauchen, im <strong>Vault</strong> Client User Guide.<br />
Im <strong>Vault</strong> gespeicherte aber nicht-katalogisierte<br />
Assets verwalten<br />
Aus welchen Gründen auch immer können im <strong>Vault</strong><br />
Assets gespeichert sein, die nicht katalogisiert sind.<br />
Nach solchen Assets können Sie suchen und sie entweder<br />
löschen oder sie einem Katalog hinzufügen.<br />
Das Sie nur Katalog für Katalog nach solchen Assets<br />
suchen können, ist diese Funktion dann von großem<br />
Nutzen, wenn Sie alle Assets im <strong>Vault</strong> über einen<br />
Katalog verwalten.<br />
Um im <strong>Vault</strong> gespeicherte aber nicht-katalogisierte<br />
Assets zu verwalten:<br />
1. Starten Sie die Cumulus Applikation.<br />
2. Öffnen Sie den Katalog, den Sie überprüfen<br />
wollen.<br />
3. Wählen Sie KatalogÕKatalogisieroptionen.<br />
Das Fenster Katalogisieroptionen wird<br />
geöffnet.<br />
8. Wählen Sie im Feld Rechner den Rechner<br />
aus, auf dem der <strong>Vault</strong> <strong>Server</strong> läuft. Um eine<br />
Liste der Namen oder IP-Adressen der aktiven<br />
<strong>Vault</strong> <strong>Server</strong> in Ihrem Netzwerk zu sehen, klicken<br />
Sie auf die Schaltfläche mit dem Pfeil.<br />
9. Geben Sie Namen und Kennwort des Cumulus<br />
<strong>Vault</strong> Administrator in die entsprechenden<br />
Felder ein, und klicken Sie OK.<br />
Das Dialogfenster Cumulus <strong>Vault</strong> <strong>Server</strong> Einstellungen<br />
wird geöffnet. (Näheres siehe<br />
„Das Dialogfenster Cumulus <strong>Vault</strong> <strong>Server</strong> Einstellungen”,<br />
S. 18.)<br />
10. Klicken Sie auf Liste aktualisieren.<br />
Die Liste Nicht im aktuellen Katalog enthaltene<br />
Assets wird mit Einträgen für die Assets<br />
gefüllt, die im <strong>Vault</strong> gespeichert sind aber im<br />
aktuellen Katalog nicht enthalten.<br />
11. Markieren Sie die gewünschten Assets, und<br />
• wenn Sie die Assets (und inklusive aller Versionen)<br />
aus dem <strong>Vault</strong> löschen wollen, klicken<br />
Sie Löschen.<br />
• wenn Sie die Assets dem aktuellen Katalog<br />
hinzufügen wollen, klicken Sie Zum Katalog<br />
hinzufügen.<br />
12. Klicken Sie OK.<br />
4. Klicken Sie auf Assets.<br />
5. Markieren Sie unter Asset-Speichermodule<br />
Cumulus <strong>Vault</strong>.<br />
6. Klicken Sie auf Einstellungen. Das Fenster<br />
Cumulus <strong>Vault</strong> Einstellungen wird geöffnet.<br />
7. Klicken Sie auf <strong>Server</strong> einstellen.<br />
Das Dialogfenster Remote-Modul auswählen<br />
wird geöffnet.
27<br />
Index<br />
A<br />
Administrator, <strong>Vault</strong> Administrator bestimmen 17<br />
Aktivieren<br />
<strong>Vault</strong> 11<br />
<strong>Vault</strong> Option für Cumulus <strong>Server</strong><br />
unter Mac OS X 14<br />
unter UNIX 14<br />
Aktivierungsschlüssel<br />
für <strong>Vault</strong> eingeben 14<br />
für <strong>Vault</strong> erhalten 13<br />
Anmelden als Cumulus Administrator 21<br />
Assets<br />
bereits katalogisierte dem <strong>Vault</strong> hinzufügen 25<br />
nicht katalogisiert aber im <strong>Vault</strong> gespeichert 26<br />
Speicherort im <strong>Vault</strong> 19<br />
zum <strong>Vault</strong> katalogisieren 23<br />
Asset-Speichermodule, auswählen 24<br />
B<br />
Benutzer, Zugriff auf den <strong>Vault</strong> 24<br />
Benutzerrechte, für den <strong>Vault</strong> erteilen 24<br />
Benutzungsoberfläche<br />
Asset-Speichermodul auswählen 24<br />
Cumulus <strong>Vault</strong> <strong>Server</strong> Einstellungen 18<br />
das Fenster Lizenz 12<br />
das Fenster Zum <strong>Server</strong> verbinden 21<br />
C<br />
Cumulus Administrator, anmelden als 21<br />
H<br />
Hinzufügen<br />
bereits katalogisierte Assets zum <strong>Vault</strong> 25<br />
im <strong>Vault</strong> gespeicherte aber nicht-katalogisierte<br />
Assets zu einem Katalog 26<br />
<strong>Vault</strong> Felder zum Katalog 22<br />
I<br />
Installieren<br />
<strong>Vault</strong> Clients<br />
unter Mac OS 15<br />
unter Windows 15<br />
<strong>Vault</strong> <strong>Server</strong><br />
unter Mac OS 8<br />
unter Mac OS X 9<br />
unter UNIX 10<br />
unter Windows 7<br />
Integrierung des <strong>Vault</strong>, Erläuterung 21<br />
K<br />
Kataloge<br />
verbinden mit dem <strong>Vault</strong> 23<br />
vorbereiten für den <strong>Vault</strong> 22<br />
Katalogeinstellungen<br />
<strong>Vault</strong> als Zentraler Speicherort 23<br />
<strong>Vault</strong> Felder hinzufügen 22<br />
Katalogisieren<br />
Assets zum <strong>Vault</strong> kopieren 23<br />
Konfigurieren<br />
Kataloge für den <strong>Vault</strong> 21<br />
<strong>Vault</strong> <strong>Server</strong> 17<br />
Kopieren<br />
Assets zum <strong>Vault</strong> beim Katalogisieren 23<br />
www.canto.de
28 CUMULUS® VAULT<br />
M<br />
Mac OS<br />
<strong>installieren</strong><br />
<strong>Vault</strong> Clients unter 15<br />
<strong>Vault</strong> <strong>Server</strong> unter 8<br />
<strong>Vault</strong> <strong>Server</strong> starten unter 11<br />
<strong>Vault</strong> Systemanforderungen 7<br />
Mac OS X<br />
<strong>Vault</strong> <strong>Server</strong> <strong>installieren</strong> unter 9<br />
<strong>Vault</strong> Systemanforderungen 7<br />
O<br />
Öffnen<br />
das Fenster Lizenz 12<br />
Dialogfenster <strong>Vault</strong> <strong>Server</strong> Einstellungen 19<br />
R<br />
Registrieren<br />
<strong>Vault</strong> Option mit UNIX <strong>Server</strong> 14<br />
<strong>Vault</strong> Option per Post, Fax oder E-Mail 13<br />
<strong>Vault</strong> Option über das Internet 13<br />
<strong>Vault</strong> Option unter Mac OS X <strong>Server</strong> 14<br />
<strong>Vault</strong> <strong>Server</strong> unter Mac OS X 10<br />
<strong>Vault</strong> <strong>Server</strong> unter UNIX 11<br />
S<br />
Systemanforderungen<br />
<strong>Vault</strong> Clients 7<br />
<strong>Vault</strong> <strong>Server</strong> 6<br />
U<br />
UNIX<br />
<strong>Vault</strong> <strong>Server</strong> <strong>installieren</strong> unter 10<br />
<strong>Vault</strong> Systemanforderungen 7<br />
V<br />
<strong>Vault</strong><br />
Administrator 17<br />
aktivieren für Cumulus <strong>Server</strong> unter Mac OS X 14<br />
aktivieren für Cumulus <strong>Server</strong> unter UNIX 14<br />
als zentraler Speicherort 16, 23<br />
Assets katalogisieren zu 23<br />
Benutzerrechte für 24<br />
bereits katalogisierte Assets hinzufügen 25<br />
Integration, <strong>Vault</strong> Felder in Katalogen 22<br />
integrieren 21<br />
konfigurieren von Katalogen 21<br />
Speicherort für Assets 19<br />
verbinden mit Katalogen 23<br />
zusätzliche Administrations-Werkzeuge 21<br />
<strong>Vault</strong> Administrator<br />
bestimmen 17<br />
Name ändern 18<br />
<strong>Vault</strong> Clients<br />
<strong>installieren</strong><br />
unter Mac OS 15<br />
unter Windows 15<br />
Systemanforderungen 7<br />
<strong>Vault</strong> Felder<br />
Check-Out-Benutzer 22<br />
Check-Out-Datum 22<br />
Check-Out-Ort 22<br />
Versionshistorie 22<br />
zum Katalog hinzufügen 22<br />
<strong>Vault</strong> <strong>Server</strong><br />
Dialogfenster Einstellungen 18<br />
<strong>installieren</strong><br />
unter Mac OS 8<br />
unter Mac OS X 9<br />
unter UNIX 10<br />
unter Windows 7<br />
Konfiguration 17<br />
starten unter Mac OS 11<br />
starten unter Windows 11<br />
Systemanforderungen 6<br />
Verschieben<br />
bereits katalogisierte Assets zum <strong>Vault</strong> 25<br />
Versionskontrolle<br />
Erläuterung 6<br />
W<br />
Windows<br />
<strong>installieren</strong><br />
<strong>Vault</strong> Clients 15<br />
<strong>Vault</strong> <strong>Server</strong> unter 7<br />
<strong>Vault</strong> <strong>Server</strong> starten unter 11<br />
<strong>Vault</strong> Systemanforderungen 6
29<br />
Z<br />
Zentraler Asset-Speicherort<br />
Erläuterung 16<br />
<strong>Vault</strong> bestimmen als 23<br />
Zugriff, von Benutzern auf den <strong>Vault</strong> 24<br />
Zugriffsrechte, für den <strong>Vault</strong> erteilen 24<br />
www.canto.de