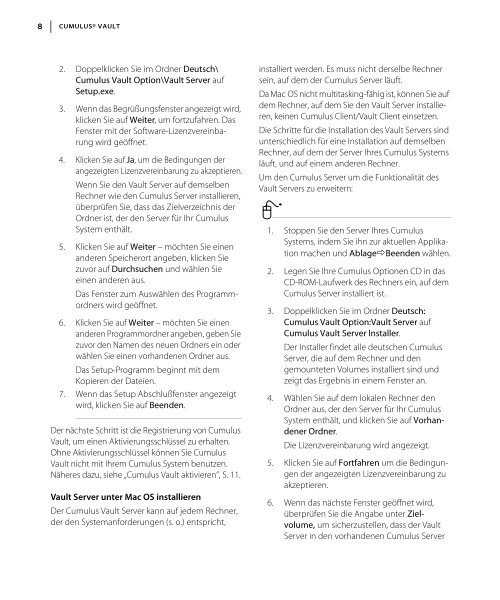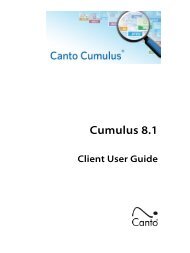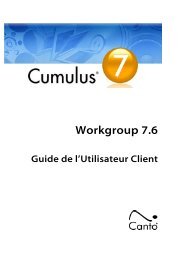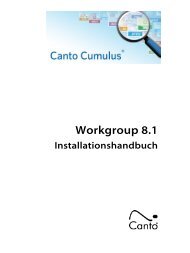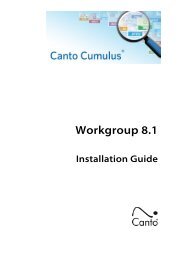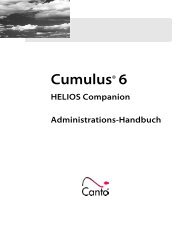Vault Server installieren - Canto
Vault Server installieren - Canto
Vault Server installieren - Canto
Erfolgreiche ePaper selbst erstellen
Machen Sie aus Ihren PDF Publikationen ein blätterbares Flipbook mit unserer einzigartigen Google optimierten e-Paper Software.
8 CUMULUS® VAULT<br />
2. Doppelklicken Sie im Ordner Deutsch\<br />
Cumulus <strong>Vault</strong> Option\<strong>Vault</strong> <strong>Server</strong> auf<br />
Setup.exe.<br />
3. Wenn das Begrüßungsfenster angezeigt wird,<br />
klicken Sie auf Weiter, um fortzufahren. Das<br />
Fenster mit der Software-Lizenzvereinbarung<br />
wird geöffnet.<br />
4. Klicken Sie auf Ja, um die Bedingungen der<br />
angezeigten Lizenzvereinbarung zu akzeptieren.<br />
Wenn Sie den <strong>Vault</strong> <strong>Server</strong> auf demselben<br />
Rechner wie den Cumulus <strong>Server</strong> <strong>installieren</strong>,<br />
überprüfen Sie, dass das Zielverzeichnis der<br />
Ordner ist, der den <strong>Server</strong> für Ihr Cumulus<br />
System enthält.<br />
5. Klicken Sie auf Weiter – möchten Sie einen<br />
anderen Speicherort angeben, klicken Sie<br />
zuvor auf Durchsuchen und wählen Sie<br />
einen anderen aus.<br />
Das Fenster zum Auswählen des Programmordners<br />
wird geöffnet.<br />
6. Klicken Sie auf Weiter – möchten Sie einen<br />
anderen Programmordner angeben, geben Sie<br />
zuvor den Namen des neuen Ordners ein oder<br />
wählen Sie einen vorhandenen Ordner aus.<br />
Das Setup-Programm beginnt mit dem<br />
Kopieren der Dateien.<br />
7. Wenn das Setup Abschlußfenster angezeigt<br />
wird, klicken Sie auf Beenden.<br />
Der nächste Schritt ist die Registrierung von Cumulus<br />
<strong>Vault</strong>, um einen Aktivierungsschlüssel zu erhalten.<br />
Ohne Aktivierungsschlüssel können Sie Cumulus<br />
<strong>Vault</strong> nicht mit Ihrem Cumulus System benutzen.<br />
Näheres dazu, siehe „Cumulus <strong>Vault</strong> aktivieren”, S. 11.<br />
<strong>Vault</strong> <strong>Server</strong> unter Mac OS <strong>installieren</strong><br />
Der Cumulus <strong>Vault</strong> <strong>Server</strong> kann auf jedem Rechner,<br />
der den Systemanforderungen (s. o.) entspricht,<br />
installiert werden. Es muss nicht derselbe Rechner<br />
sein, auf dem der Cumulus <strong>Server</strong> läuft.<br />
Da Mac OS nicht multitasking-fähig ist, können Sie auf<br />
dem Rechner, auf dem Sie den <strong>Vault</strong> <strong>Server</strong> <strong>installieren</strong>,<br />
keinen Cumulus Client/<strong>Vault</strong> Client einsetzen.<br />
Die Schritte für die Installation des <strong>Vault</strong> <strong>Server</strong>s sind<br />
unterschiedlich für eine Installation auf demselben<br />
Rechner, auf dem der <strong>Server</strong> Ihres Cumulus Systems<br />
läuft, und auf einem anderen Rechner.<br />
Um den Cumulus <strong>Server</strong> um die Funktionalität des<br />
<strong>Vault</strong> <strong>Server</strong>s zu erweitern:<br />
1. Stoppen Sie den <strong>Server</strong> Ihres Cumulus<br />
Systems, indem Sie ihn zur aktuellen Applikation<br />
machen und AblageÕBeenden wählen.<br />
2. Legen Sie Ihre Cumulus Optionen CD in das<br />
CD-ROM-Laufwerk des Rechners ein, auf dem<br />
Cumulus <strong>Server</strong> installiert ist.<br />
3. Doppelklicken Sie im Ordner Deutsch:<br />
Cumulus <strong>Vault</strong> Option:<strong>Vault</strong> <strong>Server</strong> auf<br />
Cumulus <strong>Vault</strong> <strong>Server</strong> Installer.<br />
Der Installer findet alle deutschen Cumulus<br />
<strong>Server</strong>, die auf dem Rechner und den<br />
gemounteten Volumes installiert sind und<br />
zeigt das Ergebnis in einem Fenster an.<br />
4. Wählen Sie auf dem lokalen Rechner den<br />
Ordner aus, der den <strong>Server</strong> für Ihr Cumulus<br />
System enthält, und klicken Sie auf Vorhandener<br />
Ordner.<br />
Die Lizenzvereinbarung wird angezeigt.<br />
5. Klicken Sie auf Fortfahren um die Bedingungen<br />
der angezeigten Lizenzvereinbarung zu<br />
akzeptieren.<br />
6. Wenn das nächste Fenster geöffnet wird,<br />
überprüfen Sie die Angabe unter Zielvolume,<br />
um sicherzustellen, dass der <strong>Vault</strong><br />
<strong>Server</strong> in den vorhandenen Cumulus <strong>Server</strong>