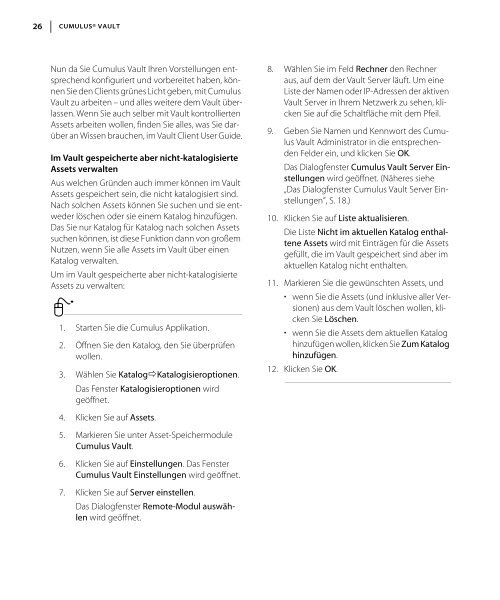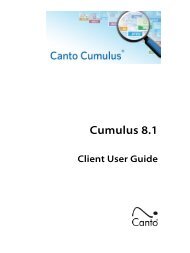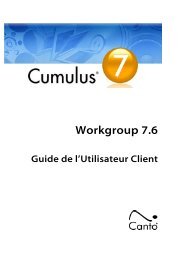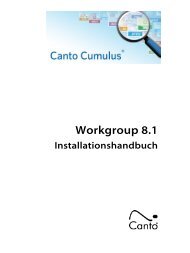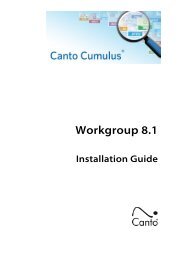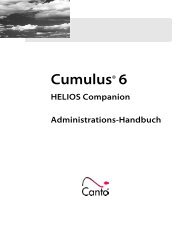Vault Server installieren - Canto
Vault Server installieren - Canto
Vault Server installieren - Canto
Erfolgreiche ePaper selbst erstellen
Machen Sie aus Ihren PDF Publikationen ein blätterbares Flipbook mit unserer einzigartigen Google optimierten e-Paper Software.
26 CUMULUS® VAULT<br />
Nun da Sie Cumulus <strong>Vault</strong> Ihren Vorstellungen entsprechend<br />
konfiguriert und vorbereitet haben, können<br />
Sie den Clients grünes Licht geben, mit Cumulus<br />
<strong>Vault</strong> zu arbeiten – und alles weitere dem <strong>Vault</strong> überlassen.<br />
Wenn Sie auch selber mit <strong>Vault</strong> kontrollierten<br />
Assets arbeiten wollen, finden Sie alles, was Sie darüber<br />
an Wissen brauchen, im <strong>Vault</strong> Client User Guide.<br />
Im <strong>Vault</strong> gespeicherte aber nicht-katalogisierte<br />
Assets verwalten<br />
Aus welchen Gründen auch immer können im <strong>Vault</strong><br />
Assets gespeichert sein, die nicht katalogisiert sind.<br />
Nach solchen Assets können Sie suchen und sie entweder<br />
löschen oder sie einem Katalog hinzufügen.<br />
Das Sie nur Katalog für Katalog nach solchen Assets<br />
suchen können, ist diese Funktion dann von großem<br />
Nutzen, wenn Sie alle Assets im <strong>Vault</strong> über einen<br />
Katalog verwalten.<br />
Um im <strong>Vault</strong> gespeicherte aber nicht-katalogisierte<br />
Assets zu verwalten:<br />
1. Starten Sie die Cumulus Applikation.<br />
2. Öffnen Sie den Katalog, den Sie überprüfen<br />
wollen.<br />
3. Wählen Sie KatalogÕKatalogisieroptionen.<br />
Das Fenster Katalogisieroptionen wird<br />
geöffnet.<br />
8. Wählen Sie im Feld Rechner den Rechner<br />
aus, auf dem der <strong>Vault</strong> <strong>Server</strong> läuft. Um eine<br />
Liste der Namen oder IP-Adressen der aktiven<br />
<strong>Vault</strong> <strong>Server</strong> in Ihrem Netzwerk zu sehen, klicken<br />
Sie auf die Schaltfläche mit dem Pfeil.<br />
9. Geben Sie Namen und Kennwort des Cumulus<br />
<strong>Vault</strong> Administrator in die entsprechenden<br />
Felder ein, und klicken Sie OK.<br />
Das Dialogfenster Cumulus <strong>Vault</strong> <strong>Server</strong> Einstellungen<br />
wird geöffnet. (Näheres siehe<br />
„Das Dialogfenster Cumulus <strong>Vault</strong> <strong>Server</strong> Einstellungen”,<br />
S. 18.)<br />
10. Klicken Sie auf Liste aktualisieren.<br />
Die Liste Nicht im aktuellen Katalog enthaltene<br />
Assets wird mit Einträgen für die Assets<br />
gefüllt, die im <strong>Vault</strong> gespeichert sind aber im<br />
aktuellen Katalog nicht enthalten.<br />
11. Markieren Sie die gewünschten Assets, und<br />
• wenn Sie die Assets (und inklusive aller Versionen)<br />
aus dem <strong>Vault</strong> löschen wollen, klicken<br />
Sie Löschen.<br />
• wenn Sie die Assets dem aktuellen Katalog<br />
hinzufügen wollen, klicken Sie Zum Katalog<br />
hinzufügen.<br />
12. Klicken Sie OK.<br />
4. Klicken Sie auf Assets.<br />
5. Markieren Sie unter Asset-Speichermodule<br />
Cumulus <strong>Vault</strong>.<br />
6. Klicken Sie auf Einstellungen. Das Fenster<br />
Cumulus <strong>Vault</strong> Einstellungen wird geöffnet.<br />
7. Klicken Sie auf <strong>Server</strong> einstellen.<br />
Das Dialogfenster Remote-Modul auswählen<br />
wird geöffnet.