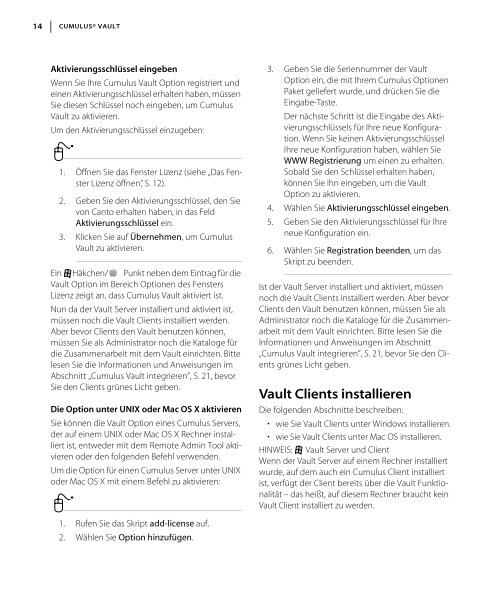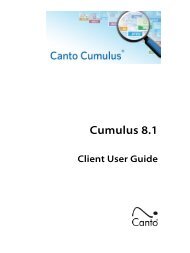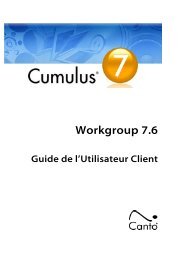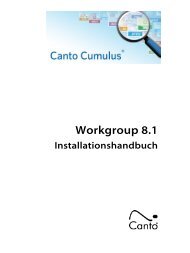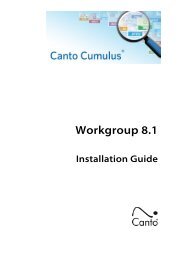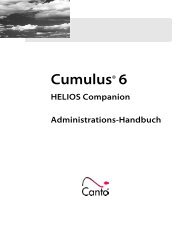Vault Server installieren - Canto
Vault Server installieren - Canto
Vault Server installieren - Canto
Sie wollen auch ein ePaper? Erhöhen Sie die Reichweite Ihrer Titel.
YUMPU macht aus Druck-PDFs automatisch weboptimierte ePaper, die Google liebt.
14 CUMULUS® VAULT<br />
Aktivierungsschlüssel eingeben<br />
Wenn Sie Ihre Cumulus <strong>Vault</strong> Option registriert und<br />
einen Aktivierungsschlüssel erhalten haben, müssen<br />
Sie diesen Schlüssel noch eingeben, um Cumulus<br />
<strong>Vault</strong> zu aktivieren.<br />
Um den Aktivierungsschlüssel einzugeben:<br />
1. Öffnen Sie das Fenster Lizenz (siehe „Das Fenster<br />
Lizenz öffnen”, S. 12).<br />
2. Geben Sie den Aktivierungsschlüssel, den Sie<br />
von <strong>Canto</strong> erhalten haben, in das Feld<br />
Aktivierungsschlüssel ein.<br />
3. Klicken Sie auf Übernehmen, um Cumulus<br />
<strong>Vault</strong> zu aktivieren.<br />
Ein Häkchen/ Punkt neben dem Eintrag für die<br />
<strong>Vault</strong> Option im Bereich Optionen des Fensters<br />
Lizenz zeigt an, dass Cumulus <strong>Vault</strong> aktiviert ist.<br />
Nun da der <strong>Vault</strong> <strong>Server</strong> installiert und aktiviert ist,<br />
müssen noch die <strong>Vault</strong> Clients installiert werden.<br />
Aber bevor Clients den <strong>Vault</strong> benutzen können,<br />
müssen Sie als Administrator noch die Kataloge für<br />
die Zusammenarbeit mit dem <strong>Vault</strong> einrichten. Bitte<br />
lesen Sie die Informationen und Anweisungen im<br />
Abschnitt „Cumulus <strong>Vault</strong> integrieren”, S. 21, bevor<br />
Sie den Clients grünes Licht geben.<br />
Die Option unter UNIX oder Mac OS X aktivieren<br />
Sie können die <strong>Vault</strong> Option eines Cumulus <strong>Server</strong>s,<br />
der auf einem UNIX oder Mac OS X Rechner installiert<br />
ist, entweder mit dem Remote Admin Tool aktivieren<br />
oder den folgenden Befehl verwenden.<br />
Um die Option für einen Cumulus <strong>Server</strong> unter UNIX<br />
oder Mac OS X mit einem Befehl zu aktivieren:<br />
3. Geben Sie die Seriennummer der <strong>Vault</strong><br />
Option ein, die mit Ihrem Cumulus Optionen<br />
Paket geliefert wurde, und drücken Sie die<br />
Eingabe-Taste.<br />
Der nächste Schritt ist die Eingabe des Aktivierungsschlüssels<br />
für Ihre neue Konfiguration.<br />
Wenn Sie keinen Aktivierungsschlüssel<br />
Ihre neue Konfiguration haben, wählen Sie<br />
WWW Registrierung um einen zu erhalten.<br />
Sobald Sie den Schlüssel erhalten haben,<br />
können Sie ihn eingeben, um die <strong>Vault</strong><br />
Option zu aktivieren.<br />
4. Wählen Sie Aktivierungsschlüssel eingeben.<br />
5. Geben Sie den Aktivierungsschlüssel für Ihre<br />
neue Konfiguration ein.<br />
6. Wählen Sie Registration beenden, um das<br />
Skript zu beenden.<br />
Ist der <strong>Vault</strong> <strong>Server</strong> installiert und aktiviert, müssen<br />
noch die <strong>Vault</strong> Clients installiert werden. Aber bevor<br />
Clients den <strong>Vault</strong> benutzen können, müssen Sie als<br />
Administrator noch die Kataloge für die Zusammenarbeit<br />
mit dem <strong>Vault</strong> einrichten. Bitte lesen Sie die<br />
Informationen und Anweisungen im Abschnitt<br />
„Cumulus <strong>Vault</strong> integrieren”, S. 21, bevor Sie den Clients<br />
grünes Licht geben.<br />
<strong>Vault</strong> Clients <strong>installieren</strong><br />
Die folgenden Abschnitte beschreiben:<br />
• wie Sie <strong>Vault</strong> Clients unter Windows <strong>installieren</strong>.<br />
• wie Sie <strong>Vault</strong> Clients unter Mac OS <strong>installieren</strong>.<br />
HINWEIS: <strong>Vault</strong> <strong>Server</strong> und Client<br />
Wenn der <strong>Vault</strong> <strong>Server</strong> auf einem Rechner installiert<br />
wurde, auf dem auch ein Cumulus Client installiert<br />
ist, verfügt der Client bereits über die <strong>Vault</strong> Funktionalität<br />
– das heißt, auf diesem Rechner braucht kein<br />
<strong>Vault</strong> Client installiert zu werden.<br />
1. Rufen Sie das Skript add-license auf.<br />
2. Wählen Sie Option hinzufügen.