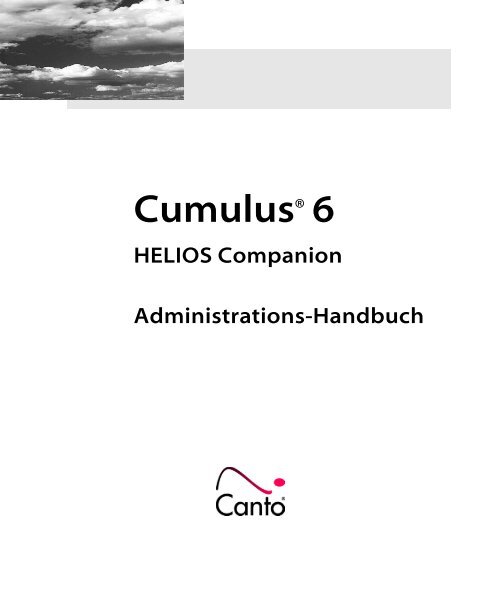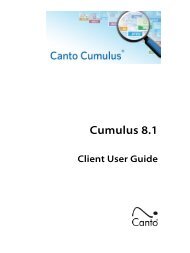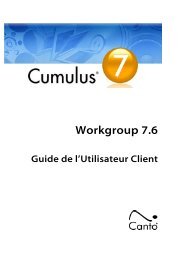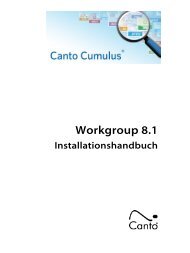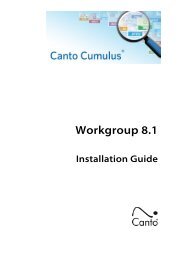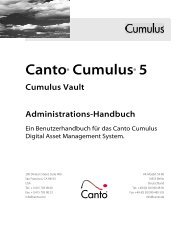Cumulus HELIOS Companion - Canto
Cumulus HELIOS Companion - Canto
Cumulus HELIOS Companion - Canto
Erfolgreiche ePaper selbst erstellen
Machen Sie aus Ihren PDF Publikationen ein blätterbares Flipbook mit unserer einzigartigen Google optimierten e-Paper Software.
<strong>Cumulus</strong> ® 6<br />
<strong>HELIOS</strong> <strong>Companion</strong><br />
Administrations-Handbuch
Copyright 2004, <strong>Canto</strong> GmbH. Alle Rechte vorbehalten.<br />
<strong>Canto</strong>, das <strong>Canto</strong> Logo, das <strong>Cumulus</strong> Logo und <strong>Cumulus</strong> sind eingetragene<br />
Warenzeichen der <strong>Canto</strong> Software AG, registriert in Deutschland und anderen<br />
Ländern.<br />
Corel Image Viewers Copyright (c) 1999 Corel Corporation. Alle Rechte vorbehalten.<br />
Corel DRAW und Corel Photo Paint sind eingetragene Warenzeichen der<br />
Corel Corporation.<br />
Apple, Mac, Macintosh und QuickTime sind eingetragene Warenzeichen von<br />
Apple Computer, Inc., registriert in den USA und anderen Ländern.<br />
Microsoft, Windows und Windows NT sind eingetragene Warenzeichen oder<br />
Warenzeichen der Microsoft Corporation in den USA und/oder anderen Ländern.<br />
Sun, Sun Microsystems, das Sun Logo, iForce, Solaris, und das Java Logo sind<br />
eingetragene Warenzeichen oder Warenzeichenvon Sun Microsystems, Inc. in<br />
den USA und/oder anderen Ländern.<br />
Alle übrigen Firmen- und Produktnamen sind Warenzeichen oder eingetragene<br />
Warenzeichen der jeweiligen Hersteller.<br />
Anmerkungen<br />
<strong>Canto</strong> würde gern Ihre Meinung zu diesem Handbuch erfahren.<br />
Bitte schicken Sie Ihre Anmerkungen per E-Mail an techdoc@canto.de<br />
oder per Fax an +49/(0) 30/390 485 55.<br />
CU-HC-200-MN-D-1
3<br />
Inhaltsverzeichnis<br />
Einleitung 5<br />
<strong>Cumulus</strong> <strong>HELIOS</strong> <strong>Companion</strong>. . . . . . . . . . . . . . . . . . . . 6<br />
<strong>HELIOS</strong> Synchronizer . . . . . . . . . . . . . . . . . . . . . . . . . . . . . . . . . 6<br />
<strong>HELIOS</strong> Filter . . . . . . . . . . . . . . . . . . . . . . . . . . . . . . . . . . . . . . . . . 6<br />
<strong>HELIOS</strong> AssetProcessor . . . . . . . . . . . . . . . . . . . . . . . . . . . . . . . 7<br />
<strong>HELIOS</strong> <strong>Companion</strong> Setup . . . . . . . . . . . . . . . . . . . . . . . . . . . . 7<br />
Dieses Handbuch . . . . . . . . . . . . . . . . . . . . . . . . . . . . . . . 7<br />
Voraussetzungen. . . . . . . . . . . . . . . . . . . . . . . . . . . . . . . . . . . . . 8<br />
Organisation . . . . . . . . . . . . . . . . . . . . . . . . . . . . . . . . . . . . . . . . . 8<br />
Benutzungsoberflächliches . . . . . . . . . . . . . . . . . . . . . . . . . . . 8<br />
<strong>Cumulus</strong> Schritt für Schritt. . . . . . . . . . . . . . . . . . . . . . . . . . . . 9<br />
Hilfe finden . . . . . . . . . . . . . . . . . . . . . . . . . . . . . . . . . . . . . 9<br />
<strong>Canto</strong> Online . . . . . . . . . . . . . . . . . . . . . . . . . . . . . . . . . . . . . . . . . 9<br />
Kundendienst . . . . . . . . . . . . . . . . . . . . . . . . . . . . . . . . . . . . . . . . 9<br />
Installation 11<br />
Systemanforderungen . . . . . . . . . . . . . . . . . . . . . . . . 12<br />
Systemanforderungen. . . . . . . . . . . . . . . . . . . . . . . . . . . . . . . 12<br />
Systemanforderungen für <strong>Cumulus</strong> Clients . . . . . . . . . . 13<br />
Anforderungen <strong>Cumulus</strong> Internet Lösungen. . . . . . . . . 13<br />
Installationsüberblick . . . . . . . . . . . . . . . . . . . . . . . . . 13<br />
Server Software installieren . . . . . . . . . . . . . . . . . . . 14<br />
Unter Mac OS X und UNIX installieren. . . . . . . . . . . . . . . . 15<br />
Vorausetzungen für die Locale unter Linux und<br />
SOLARIS . . . . . . . . . . . . . . . . . . . . . . . . . . . . . . . . . . . . . . . . . . . . . 17<br />
<strong>HELIOS</strong> Service Controller verwenden . . . . . . . . . . . . . . . 18<br />
Verschiedene Rechner für <strong>HELIOS</strong> ImageServer und<br />
<strong>Cumulus</strong> Server . . . . . . . . . . . . . . . . . . . . . . . . . . . . . . . . . . . . . 19<br />
<strong>HELIOS</strong> <strong>Companion</strong> aktivieren. . . . . . . . . . . . . . . . . 20<br />
Client Software installieren. . . . . . . . . . . . . . . . . . . . 21<br />
Installieren unter Windows oder Mac OS X . . . . . . . . . . . 22<br />
<strong>HELIOS</strong> <strong>Companion</strong> mit <strong>Cumulus</strong> Internet<br />
Lösungen installieren. . . . . . . . . . . . . . . . . . . . . . . . . . 26<br />
Deinstallieren der <strong>HELIOS</strong> <strong>Companion</strong> 1.x<br />
Server Software . . . . . . . . . . . . . . . . . . . . . . . . . . . . . . . 27<br />
Deinstallieren unter Mac OS X. . . . . . . . . . . . . . . . . . . . . . . . 28<br />
Deinstallieren unter UNIX . . . . . . . . . . . . . . . . . . . . . . . . . . . . 30<br />
Benutzen 33<br />
<strong>HELIOS</strong> Synchronizer . . . . . . . . . . . . . . . . . . . . . . . . . . 34<br />
Konfigurieren mit Shell-Befehlen . . . . . . . . . . . . . . . . . . . . . 34<br />
Konfigurieren über Telnet. . . . . . . . . . . . . . . . . . . . . . . . . . . . 36<br />
Mit den Konfigurationsdateien arbeiten. . . . . . . . . . . . . . 39<br />
Vorgänge protokollieren . . . . . . . . . . . . . . . . . . . . . . . . . . . . . 42<br />
<strong>HELIOS</strong> <strong>Companion</strong> Setup . . . . . . . . . . . . . . . . . . . . . 43<br />
Sprache für <strong>HELIOS</strong> <strong>Companion</strong> Setup . . . . . . . . . . . . . . . 43<br />
Die <strong>HELIOS</strong> <strong>Companion</strong> Setup Applikation starten . . . 44<br />
• ÜBERSICHT: DAS FENSTER <strong>HELIOS</strong> COMPANION SETUP - 45<br />
Ein Synchronize Setup erstellen . . . . . . . . . . . . . . . . . . . . . . 47<br />
Datensatz-Felder vorbelegen . . . . . . . . . . . . . . . . . . 49<br />
<strong>HELIOS</strong> Filter . . . . . . . . . . . . . . . . . . . . . . . . . . . . . . . . . . 52<br />
Asset-Handling-Sets für <strong>HELIOS</strong> <strong>Companion</strong> . . . . . . . . . 53<br />
Eigene Formate hinzufügen . . . . . . . . . . . . . . . . . . . . . . . . . 55<br />
<strong>HELIOS</strong> AssetProcessor . . . . . . . . . . . . . . . . . . . . . . . . 56<br />
AssetProcessor mit einem <strong>Cumulus</strong> Client benutzen . 57<br />
Protokoll für <strong>HELIOS</strong> AssetProcessor Parameter. . . . . . . 59<br />
AssetProcessor mit <strong>Cumulus</strong> Internet-Lösungen oder<br />
zusätzlichen Applikationen . . . . . . . . . . . . . . . . . . . . . . . . . . 60<br />
Anhang 63<br />
Zu Bedenken vorm Installieren . . . . . . . . . . . . . . . . 64<br />
Automatisches Katalogisieren. . . . . . . . . . . . . . . . . . . . . . . . 64<br />
Zugreifen auf Assets . . . . . . . . . . . . . . . . . . . . . . . . . . . . . . . . . 66<br />
Assets voransehen. . . . . . . . . . . . . . . . . . . . . . . . . . . . . . . . . . . 66<br />
Assets konvertieren . . . . . . . . . . . . . . . . . . . . . . . . . . . . . . . . . . 68<br />
• Grafische Übersichten<br />
www.canto.de
4 CUMULUS® <strong>HELIOS</strong> COMPANION – ADMINISTRATIONS-HANDBUCH<br />
Zu Bedenken vorm Benutzen. . . . . . . . . . . . . . . . . . 68<br />
Neue Kataloge . . . . . . . . . . . . . . . . . . . . . . . . . . . . . . . . . . . . . . 68<br />
Extra <strong>Companion</strong>-Benutzer. . . . . . . . . . . . . . . . . . . . . . . . . . 69<br />
<strong>Cumulus</strong> Internet Lösungen. . . . . . . . . . . . . . . . . . . . . . . . . 69<br />
Erste Schritte. . . . . . . . . . . . . . . . . . . . . . . . . . . . . . . . . . 69<br />
Migration . . . . . . . . . . . . . . . . . . . . . . . . . . . . . . . . . . . . . 70<br />
Vorhandene Kataloge für <strong>HELIOS</strong> <strong>Companion</strong><br />
vorbereiten . . . . . . . . . . . . . . . . . . . . . . . . . . . . . . . . . . . . . . . . . 71<br />
Von <strong>HELIOS</strong> <strong>Companion</strong> 1.0.2 migrieren . . . . . . . . . . . . . 74<br />
Problembehebung. . . . . . . . . . . . . . . . . . . . . . . . . . . . 75<br />
Synchronisieren . . . . . . . . . . . . . . . . . . . . . . . . . . . . . . . . . . . . . 75<br />
<strong>HELIOS</strong> DT Befehle . . . . . . . . . . . . . . . . . . . . . . . . . . . . . . . . . . 76<br />
<strong>HELIOS</strong> “opitouch” / <strong>HELIOS</strong> Skript Server . . . . . . . . . . . . 76<br />
Ordner innerhalb des von EtherShare verwalteten<br />
Daten-Volumes verschieben . . . . . . . . . . . . . . . . . . . . . . . . 77<br />
<strong>HELIOS</strong> Synchronizer läuft bereits . . . . . . . . . . . . . . . . . . . 77<br />
<strong>HELIOS</strong> Synchronizer startet nicht automatisch . . . . . . 77<br />
Hoch- und niedrigaufgelöste Dateien . . . . . . . . . . . . . . . 77<br />
Zugriff auf niedrigaufgelöste OPI Dateien. . . . . . . . . . . . 77<br />
Index 79<br />
• Grafische Übersichten
Dieses Kapitel bietet eine kurze Einführung in den <strong>Cumulus</strong><br />
<strong>HELIOS</strong> <strong>Companion</strong>. Diese <strong>Cumulus</strong> Option gleicht automatisch<br />
<strong>Cumulus</strong> Kataloge und <strong>HELIOS</strong> EtherShare/PCShare Verzeichnisse<br />
ab. Viele <strong>HELIOS</strong> EtherShare Benutzer wollen ihre Dateien<br />
automatisch von <strong>Cumulus</strong> katalogisiert haben, sobald diese im<br />
Server-Verzeichnis gespeichert oder geändert wurden. Häufig<br />
werden Produktionsdaten zum Überprüfen oder zum Herunterladen<br />
via Internet bereit gestellt. Mit dem <strong>Cumulus</strong> <strong>HELIOS</strong> <strong>Companion</strong><br />
brauchen Sie Ihre Zeit nicht mehr mit dem manuellen<br />
Katalogisieren von Dateien zu verschwenden. Veränderungen<br />
im Dateisystem werden sofort in den <strong>Cumulus</strong> Katalogen widergegeben<br />
– unabhängig davon, ob neue Verzeichnisse oder<br />
Dateien erstellt wurden oder vorhandene umbenannt, verschoben,<br />
verändert oder gelöscht wurden.<br />
Einleitung
6 CUMULUS® <strong>HELIOS</strong> COMPANION – ADMINISTRATIONS-HANDBUCH<br />
<strong>Cumulus</strong> <strong>HELIOS</strong> <strong>Companion</strong><br />
Der <strong>Cumulus</strong> <strong>HELIOS</strong> <strong>Companion</strong> besteht aus mehreren Komponenten:<br />
• <strong>HELIOS</strong> Synchronizer<br />
• <strong>HELIOS</strong> Filter<br />
• <strong>HELIOS</strong> AssetProcessor<br />
• <strong>HELIOS</strong> <strong>Companion</strong> Setup Applikation<br />
<strong>HELIOS</strong> Synchronizer<br />
Der <strong>HELIOS</strong> Synchronizer bietet den automatischen Abgleich zwischen<br />
überwachten Ordnern und <strong>Cumulus</strong> Katalogen. Als Hintergrundprozess<br />
vergleicht der <strong>HELIOS</strong> Synchronizer automatisch<br />
den Inhalt der überwachten Ordner und der <strong>Cumulus</strong> Kataloge.<br />
Dafür verwendet er individuelle Konfigurationsdateien – sogenannte<br />
Synchronize Setups. Diese Synchronize Setups werden mit<br />
der <strong>HELIOS</strong> <strong>Companion</strong> Setup Applikation erstellt und verwaltet.<br />
Ein Synchronize Setup ordnet einen überwachten Ordner einem<br />
<strong>Cumulus</strong> Katalog zu – inklusive individueller Katalogisieroptionen<br />
wie zum Beispiel Filtereinstellungen. Die Synchronize Setup<br />
Konfigura-tionsdateien werden im Textformat gespeichert und<br />
können mit einem Text-Editor geändert werden – sogar per<br />
Remote-Zugriff von anderen Rechnern.<br />
Der <strong>HELIOS</strong> Synchronizer kann sowohl mit der <strong>HELIOS</strong> <strong>Companion</strong><br />
Setup Applikation gestartet und kontrolliert werden als auch mit<br />
Shell- oder Telnet-Befehlen. Er wertet alle Nachrichten über Änderungen<br />
des Festplatteninhalts aus, die ihm vom <strong>HELIOS</strong> ImageServer<br />
übermittelt werden, und führt die entsprechenden <strong>Cumulus</strong><br />
Aktionen aus – so wie im Synchronize Setup festgelegt. Dateien,<br />
die in dem überwachten Ordner neu sind, werden automatisch in<br />
<strong>Cumulus</strong> Kataloge katalogisiert und wenn notwendig werden<br />
auch neue Verzeichnis-Kategorien erzeugt. Wenn Verzeichnisse<br />
oder Dateien geändert, umbenannt, verschoben oder gelöscht<br />
werden, aktualisiert der <strong>HELIOS</strong> <strong>Companion</strong> die dazugehörigen<br />
<strong>Cumulus</strong> Datensätze oder Kategorien entsprechend.<br />
<strong>HELIOS</strong> Filter<br />
Der Katalogisierprozess für die Dateien wird von den <strong>Cumulus</strong> Filtern<br />
auf dem <strong>Cumulus</strong> Server ausgeführt. Zusätzlich erzeugt der<br />
<strong>HELIOS</strong> Filter Miniaturen und Voransichten für alle Dateien, deren<br />
Dateiformat vom <strong>HELIOS</strong> ImageServer unterstützt wird, und lesen
DIESES HANDBUCH 7<br />
weitere Metadaten aus. Zusätzliche Informationen können später<br />
mit einem <strong>Cumulus</strong> Client oder Internet Client hinzugefügt werden.<br />
Der <strong>HELIOS</strong> Filter greift auf die aktuelle <strong>HELIOS</strong> Installation Ihres<br />
Rechnersystems zu. Dadurch sind die unterstützten Formate<br />
immer abhängig von der <strong>HELIOS</strong> ImageServer Version, die derzeit<br />
auf Ihrem System installiert ist, und davon ob PDF HandShake<br />
installiert ist. Für weitere Informationen über unterstützte Formate<br />
schauen Sie in Ihrer <strong>HELIOS</strong> Dokumentation nach.<br />
<strong>HELIOS</strong> AssetProcessor<br />
Der <strong>HELIOS</strong> AssetProcessor ermöglicht Ihnen, katalogisierte Assets<br />
in folgende Formate, die von <strong>HELIOS</strong> Image Server unterstützt<br />
werden, zu konvertieren: TIFF, JPEG, EPS, PNG, BMP, Scitex CT, Photoshop<br />
(PSD) und Macintosh PICT<br />
ICC (International Color Consortium) Profile werden ebenso unterstützt<br />
wie Drehen, Spiegeln und Beschneiden. Diese Funktionen<br />
stehen mit den <strong>Cumulus</strong> Optionen Web Publisher, Web Publisher<br />
Pro und Internet Client auch im Internet zur Verfügung, zum Beispiel<br />
vorm Herunterladen.<br />
<strong>HELIOS</strong> <strong>Companion</strong> Setup<br />
Die <strong>HELIOS</strong> <strong>Companion</strong> Setup Applikation verwaltet die Konfigurationsdateien<br />
des <strong>HELIOS</strong> Synchronizers. Die Synchronize Setup<br />
Konfigurationsdateien ordnen überwachte Ordner <strong>Cumulus</strong> Katalogen<br />
zu – inklusive individueller Katalogisieroptionen wie zum<br />
Beispiel Filtereinstellungen. Die <strong>HELIOS</strong> <strong>Companion</strong> Setup Applikation<br />
können Sie auch zum Starten und Stoppen des <strong>HELIOS</strong> Synchronizers<br />
einsetzen und zum Aufrufen von Synchronisierungs-<br />
Prozessen.<br />
Dieses Handbuch<br />
Dieses Handbuch beschreibt die Funktionalität des <strong>Cumulus</strong><br />
<strong>HELIOS</strong> <strong>Companion</strong>. Es wurde für die Administratoren und Administratorinnen<br />
der <strong>Cumulus</strong> Option <strong>HELIOS</strong> <strong>Companion</strong> zusammengestellt.<br />
Es beschreibt, wie die Komponenten zu installieren<br />
und zu konfigurieren sind und wie die <strong>HELIOS</strong> AssetProcessor<br />
Komponente mit einem <strong>Cumulus</strong> Client verwendet wird.<br />
Wohlwissend, dass <strong>Cumulus</strong> sowohl von weiblichen als auch von<br />
männlichen Personen benutzt und verwaltet wird, schreiben wir<br />
www.canto.de
8 CUMULUS® <strong>HELIOS</strong> COMPANION – ADMINISTRATIONS-HANDBUCH<br />
in den Handbüchern um der Einfachheit und Verständlichkeit willen<br />
nur über Benutzer und Administratoren.<br />
Voraussetzungen<br />
Da dieses Handbuch ausschließlich eine <strong>Cumulus</strong> Option<br />
beschreibt, setzt es voraus, dass Sie wissen, wie die <strong>Cumulus</strong> und<br />
<strong>HELIOS</strong> ImageServer Software administriert wird. Wenn Sie wissen,<br />
wie die <strong>Cumulus</strong> und <strong>HELIOS</strong> ImageServer Software konfiguriert<br />
und administriert werden, dann lesen Sie weiter. Sollte das nicht<br />
der Fall sein, dann greifen Sie besser zuerst zum <strong>Cumulus</strong> Administrator<br />
Guide bzw. <strong>Cumulus</strong> Client Benutzerhandbuch oder zur<br />
<strong>HELIOS</strong> Dokumentation.<br />
Organisation<br />
Dieses Administrations-Handbuch behandelt folgende Themen:<br />
• Installation – Beschreibt die Installation des <strong>Cumulus</strong> <strong>HELIOS</strong><br />
<strong>Companion</strong> Server und Client Software. (Siehe das Kapitel<br />
„Installation” ab Seite 11.)<br />
• Benutzen – Beschreibt wie die Komponenten der <strong>Cumulus</strong><br />
<strong>HELIOS</strong> <strong>Companion</strong> Option zu benutzen sind. (Siehe das Kapitel<br />
„Benutzen” ab Seite 33.)<br />
• Anhang – Gibt einige Empfehlungen, was es vor Installation<br />
und Gebrauch zu beachten gibt. Außerdem enthält dies Kapitel<br />
einen Abschnitt mit Lösungsvorschlägen für einige eventuell<br />
auftretende Probleme. (Siehe Kapitel „Anhang” ab Seite 63.)<br />
Benutzungsoberflächliches<br />
Um Bestandteile der Benutzungsoberfläche (Schaltflächen, Menüs,<br />
Textfelder usw.) vom anderen Text zu unterscheiden, werden sie in<br />
Fettdruck wiedergegeben. Zum Beispiel:<br />
„Klicken Sie auf Öffnen.“<br />
Um Menü-Hierarchien darzustellen, wird das<br />
Zeichen verwendet. Zum Beispiel:<br />
„Wählen Sie DateiÖffnen.“<br />
In diesem Beispiel ist der Eintrag Öffnen im Menü Datei zu wählen.
HILFE FINDEN 9<br />
<strong>Cumulus</strong> Schritt für Schritt<br />
Alle Schritte, die zu tun sind, können Sie durch folgenden Aufbau<br />
erkennen:<br />
1. Das ist der erste Handlungsschritt – durch das Maus-Symbol<br />
leicht zu erkennen.<br />
2. Da der letzte Schritt einen Strich unter die Aufgabe zieht,<br />
ist er auch so gekennzeichnet.<br />
Hilfe finden<br />
Haben Sie Fragen, die dieses Handbuch nicht beantwortet, gibt es weitere<br />
Informationsquellen:<br />
<strong>Canto</strong> Online<br />
Die <strong>Canto</strong> Website (www.canto.de) enthält viele wertvolle Informationen<br />
für <strong>Cumulus</strong> Anwender. Unter anderem gibt es eine<br />
Liste häufig gestellter Fragen (FAQ: Frequently Asked Questions)<br />
und einige „How to“-Anleitungen sowie Informationen über<br />
<strong>Cumulus</strong> Schulungen.<br />
Kundendienst<br />
Falls das alles Ihnen nicht weiterhilft, steht Ihnen weltweit ein versierter<br />
technischer Kundendienst zur Verfügung. <strong>Canto</strong> arbeitet<br />
weltweit mit Partnerunternehmen zusammen. Informieren Sie<br />
sich bei Ihrem Händler oder auf <strong>Canto</strong>s Website (www.canto.de),<br />
welches Partnerunternehmen Sie betreut. Falls Sie kein zuständiges<br />
Partnerunternehmen haben, können Sie sich als registrierter<br />
<strong>Cumulus</strong> Benutzer auch direkt wenden an: desupport@canto.de<br />
Zusätzlich besteht die Möglichkeit, eine Service-Vereinbarung mit<br />
<strong>Canto</strong> zu treffen, die Ihnen vorrangigen technischen Support per<br />
Telefon sowie weitere Vorteile bietet, u.a. Zugang zu den neusten<br />
Filtern und einen monatlichen Newsletter mit vielen nützlichen Hinweisen,<br />
technischen Neuigkeiten und weiteren Informationen über<br />
die <strong>Canto</strong> Produkte. Besuchen Sie die <strong>Canto</strong> Website<br />
(www.canto.de) und informieren Sie sich über die Vorteile einer Service-Vereinbarung<br />
und die zusätzlichen Kundendienst-Angebote.<br />
www.canto.de
10 CUMULUS® <strong>HELIOS</strong> COMPANION – ADMINISTRATIONS-HANDBUCH
Dieses Kapitel beschreibt, wie <strong>Cumulus</strong> <strong>HELIOS</strong> <strong>Companion</strong><br />
installiert wird. Es werden sowohl die Systemanforderungen als<br />
auch die einzelnen Schritte für die Installation der <strong>Cumulus</strong><br />
<strong>HELIOS</strong> <strong>Companion</strong> Komponenten beschrieben.<br />
Installation
12 CUMULUS® <strong>HELIOS</strong> COMPANION – ADMINISTRATIONS-HANDBUCH<br />
Systemanforderungen<br />
<strong>Canto</strong> gibt Empfehlungen für eine minimale und eine empfohlene<br />
Systemausstattung. Es ist zwar möglich, das Programm auch mit<br />
einem Rechner zu benutzen, der nicht über die minimale Systemausstattung<br />
verfügt, das kann allerdings zu unerwünschten Ergebnissen<br />
führen und wird nicht empfohlen. Die empfohlene Systemausstattung<br />
finden Sie in der folgenden Auflistung in Klammern.<br />
Systemanforderungen<br />
• SUN Microsystems UltraSPARC Workstation<br />
mit SOLARIS 8 oder höher<br />
oder<br />
Linux x86 (libc6, SuSE Linux 6.4 oder höher, Red Hat Linux 6.2<br />
oder höher; nicht unterstützt: Red Hat Linux 9 und SuSE Linux<br />
9.0 oder höher)<br />
oder<br />
Mac OS X Version 10.3.4 oder höher oder<br />
Mac OS X Server Version 10.3.4 oder höher<br />
• <strong>HELIOS</strong> <strong>Companion</strong> benötigt eine UTF-8 Locale.<br />
• <strong>HELIOS</strong> EtherShare 3.1 (und zusätzlich optional zum Verbinden<br />
von Windows Rechnern mit dem Server: PCShare 3.1).<br />
Folgen Sie den <strong>HELIOS</strong> Empfehlungen zur Verwendung einer<br />
AFP 3.1 kompatiblen Version zur Unterstützung von langen<br />
Dateinamen.<br />
HINWEIS: Aus Platzgründen erwähnt dieses Handbuch im<br />
weiteren nur EtherShare, aber die Beschreibungen beziehen<br />
sich immer auch auf PCShare.<br />
HINWEIS: <strong>HELIOS</strong> Volumes, die überwachte Ordner enthalten,<br />
müssen auf UTF-8-Kodierung eingestellt sein.<br />
• <strong>HELIOS</strong> ImageServer 2.5 mit aktuellen Updates (Minimum<br />
u0313; u411 oder höher empfohlen)<br />
• PDF HandShake 2.1 (optional)<br />
• <strong>Cumulus</strong> Server 6.0.3 oder höher<br />
• SUN Java 1.4.1 (mit neusten Updates) oder höher<br />
• 50 MB freier Festplattenspeicher für die Installation<br />
• 20 MB RAM Minimum für die <strong>Cumulus</strong> <strong>HELIOS</strong> <strong>Companion</strong><br />
Komponenten<br />
• TCP/IP-Protokoll
INSTALLATIONSÜBERBLICK 13<br />
• CD-ROM-Laufwerk für eine Installation von CD<br />
Systemanforderungen für <strong>Cumulus</strong> Clients<br />
Soll der <strong>HELIOS</strong> AssetProcessor mit <strong>Cumulus</strong> Clients unter Windows<br />
oder Mac OS zum Konvertieren eingesetzt werden:<br />
• muss der <strong>Cumulus</strong> Client Version 6.0.3 oder höher sein<br />
Beachten Sie, dass ein <strong>Cumulus</strong> 6 Server mit einem <strong>Cumulus</strong> 5 Client<br />
und eine ältere <strong>HELIOS</strong> AssetProcessor Version (1.x) von dieser<br />
<strong>HELIOS</strong> <strong>Companion</strong> Version nicht unterstützt werden.<br />
Anforderungen <strong>Cumulus</strong> Internet Lösungen<br />
Wenn Sie den <strong>HELIOS</strong> Filter und den <strong>HELIOS</strong> AssetProcessor mit<br />
einer <strong>Cumulus</strong> Internet Lösung einsetzen wollen:<br />
• Web Publisher Pro muss Version 2.0 oder höher sein<br />
• Internet Client Pro muss Version 2.0 oder höher sein<br />
Installationsüberblick<br />
Die Installation des <strong>Cumulus</strong> <strong>HELIOS</strong> <strong>Companion</strong> erfolgt in mehreren<br />
Schritten:<br />
• Als erstes muss der gesamte <strong>HELIOS</strong> <strong>Companion</strong> auf dem<br />
Rechner installiert werden, auf dem die <strong>HELIOS</strong> ImageServer<br />
Software läuft.<br />
HINWEIS: Wenn die <strong>Cumulus</strong> Clients den <strong>HELIOS</strong> AssetProcessor<br />
zum Konvertieren von Assets verwenden sollen, muss der<br />
<strong>Cumulus</strong> Server auf demselben Rechner installiert werden,<br />
auf dem die <strong>HELIOS</strong> ImageServer Software läuft.<br />
• Als zweites müssen die <strong>HELIOS</strong> Filter und der <strong>HELIOS</strong> Asset-<br />
Processor auf dem Rechner installiert werden, auf dem der<br />
<strong>Cumulus</strong> Server läuft – und zwar in das Installationsverzeichnis<br />
des <strong>Cumulus</strong> Servers (auch wenn es derselbe Rechner ist,<br />
auf dem der <strong>HELIOS</strong> <strong>Companion</strong> bereits installiert wurde).<br />
HINWEIS: <strong>Cumulus</strong> Internet Lösungen<br />
Wenn Sie den <strong>HELIOS</strong> Filter und den <strong>HELIOS</strong> AssetProcessor<br />
mit einer Web Publisher Pro 2.0 oder Internet Client Pro 2.0<br />
Installation einsetzen wollen, müssen Sie diese Komponenten<br />
auch auf deren Rechner installieren. (Näheres siehe<br />
„<strong>HELIOS</strong> <strong>Companion</strong> mit <strong>Cumulus</strong> Internet Lösungen installieren”,<br />
S. 26.)<br />
www.canto.de
14 CUMULUS® <strong>HELIOS</strong> COMPANION – ADMINISTRATIONS-HANDBUCH<br />
• Als drittes muss – wenn die <strong>Cumulus</strong> Clients den <strong>HELIOS</strong><br />
AssetProcessor zum Konvertieren von Assets verwenden sollen<br />
– der <strong>HELIOS</strong> AssetProcessor auf den Rechnern installiert<br />
werden, auf denen die <strong>Cumulus</strong> Client Software läuft. Und Sie<br />
müssen die <strong>HELIOS</strong> <strong>Companion</strong> Client Software auch auf dem<br />
Rechner installieren, den Sie verwenden, um Kataloge und<br />
Asset-Handling-Sets für das automatische Katalogisieren mit<br />
<strong>HELIOS</strong> <strong>Companion</strong> vorzubereiten.<br />
Um die <strong>HELIOS</strong> <strong>Companion</strong> Option erfolgreich zu installieren,<br />
benötigen Sie zwei Dinge:<br />
• Ihre Seriennummer (zu finden in Ihrem <strong>Cumulus</strong> Optionen<br />
Paket),<br />
HINWEIS: Ihre <strong>Cumulus</strong> <strong>HELIOS</strong> <strong>Companion</strong> Seriennummer<br />
muss mit der Anzahl der Clients Ihrer <strong>HELIOS</strong> EtherShare und<br />
PCShare Installation übereinstimmen (0 bis 20 Clients: 20, 0 bis<br />
40 Clients: 40, oder eine beliebige Anzahl von Clients: unlimitiert)<br />
• Lizenzinformationen einschließlich eines Aktivierungsschlüssel,<br />
nach der Installation bei <strong>Canto</strong> anzufordern.<br />
HINWEIS: Mehrere <strong>Cumulus</strong> Server<br />
Wenn Sie den <strong>Cumulus</strong> <strong>HELIOS</strong> <strong>Companion</strong> mit Katalogen einsetzen<br />
wollen, die von unterschiedlichen <strong>Cumulus</strong> Servern verwaltet<br />
werden, benötigen Sie für jeden der <strong>Cumulus</strong> Server eine <strong>HELIOS</strong><br />
<strong>Companion</strong> Lizenz.<br />
Server Software installieren<br />
Der <strong>Cumulus</strong> <strong>HELIOS</strong> <strong>Companion</strong> muss auf demselben Rechner<br />
installiert werden, auf dem die <strong>HELIOS</strong> ImageServer Software läuft.<br />
Um alle Funktionen des <strong>HELIOS</strong> <strong>Companion</strong> zur Verfügung zu<br />
haben, muss der <strong>Cumulus</strong> Workgroup oder Enterprise Server auf<br />
demselben Rechner laufen. Wenn der <strong>Cumulus</strong> Server auf einem<br />
anderen Rechner als der <strong>Cumulus</strong> <strong>HELIOS</strong> <strong>Companion</strong> läuft, können<br />
<strong>Cumulus</strong> Clients und andere Anwendungen den <strong>HELIOS</strong><br />
AssetProcessor nicht einsetzen und können nur Voransichten solcher<br />
Assets bieten, die die <strong>Cumulus</strong> Filter für die Voransichts-Funktion<br />
verwenden. (Weitere Informationen zu diesem Thema finden<br />
Sie in dem Abschnitt „Zu Bedenken vorm Installieren” ab Seite 64.)<br />
Die folgenden Abschnitte beschreiben die Installation des <strong>HELIOS</strong><br />
<strong>Companion</strong> unter Mac OS X und UNIX (SOLARIS und Linux).
SERVER SOFTWARE INSTALLIEREN 15<br />
Unter Mac OS X und UNIX installieren<br />
<strong>Cumulus</strong> bietet eine “CONSOLE mode” Installation für die <strong>HELIOS</strong><br />
<strong>Companion</strong> Server Software. Die “CONSOLE mode” Installation<br />
kann auch mit einer grafischen Oberfläche gestartet werden.<br />
Ein Installationsskript führt Sie durch alle Schritte, die notwendig<br />
sind, um die <strong>HELIOS</strong> <strong>Companion</strong> Server Software zu installieren<br />
und einzurichten. Um die vorgegebenen Werte [angezeigt in eckigen<br />
Klammern] zu akzeptieren, drücken Sie die Eingabe-Taste.<br />
Um zum vorangegangenen Schritt des Installations-Prozesses<br />
zurückzukehren, geben Sie previous ein und drücken dann die<br />
Eingabe-Taste.<br />
HINWEIS: Wenn Sie den <strong>HELIOS</strong> Filter und AssetProcessor zu einem<br />
<strong>Cumulus</strong> Server installieren wollen, müssen Sie den <strong>Cumulus</strong> Server<br />
vor der Installation stoppen. Sonst stoppt ihn der Installer.<br />
Um die <strong>HELIOS</strong> <strong>Companion</strong> Server Software zu installieren:<br />
1. Öffnen Sie eine UNIX-Shell und melden Sie sich als superuser<br />
an (geben Sie su für Superuser ein und dann das Kennwort);<br />
meisten heißt der Superuser root). Die “CONSOLE<br />
mode” Installation wird manuell durch die Eingabe des<br />
Skriptnamens in die Befehlszeile gestartet.<br />
2. Wechseln Sie in das Verzeichnis, in dem sich der Installer<br />
befindet.<br />
3. Starten Sie die “CONSOLE mode” Installation durch Eingabe<br />
von: sh C6HC.bin<br />
Unter Linux und SOLARIS wird eine Liste der verfügbaren<br />
Sprachen angezeigt, und Sie werden aufgefordert, eine<br />
Sprache für den Installationsprozess zu wählen. Geben<br />
Sie die Nummer für die gewünschte Sprache ein. Die<br />
Sprache des Installers wechselt zur ausgewählten Sprache.<br />
Unter Mac OS X gibt es den Installer nur in Englisch.<br />
Für alle Plattformen installiert der Installer die <strong>HELIOS</strong><br />
<strong>Companion</strong> Benutzungsoberfläche in allen verfügbaren<br />
Sprachen (Deutsch, Englisch und Französisch). Eine<br />
Beschreibung, wie Sie die Sprache für die Benutzungsoberfläche<br />
auswählen, finden Sie unter „Sprache für<br />
<strong>HELIOS</strong> <strong>Companion</strong> Setup”, S. 43.<br />
www.canto.de
16 CUMULUS® <strong>HELIOS</strong> COMPANION – ADMINISTRATIONS-HANDBUCH<br />
4. Wenn die Einführung angezeigt wird, drücken Sie die Eingabetaste<br />
um fortzufahren. Der Lizenzvertrag für die Software<br />
wird angezeigt.<br />
5. Lesen Sie den angezeigten Lizenzvertrag und geben Sie j<br />
ein, um ihn zu akzeptieren.<br />
Der Dialog Produktkomponenten auswählen wird geöffnet.<br />
Folgende Möglichkeiten stehen zur Auswahl:<br />
1 <strong>Cumulus</strong> <strong>HELIOS</strong> <strong>Companion</strong><br />
2 <strong>Cumulus</strong> <strong>HELIOS</strong> Filter und AssetProcessor<br />
3 Beide der oben aufgeführten Komponenten<br />
Sie können entweder die <strong>HELIOS</strong> <strong>Companion</strong> Software<br />
oder den <strong>HELIOS</strong> Filter und AssetProcessor oder beides<br />
durch Eingabe der entsprechen Nummer eingeben.<br />
• Soll <strong>HELIOS</strong> <strong>Companion</strong> auf demselben Rechner wie der<br />
<strong>Cumulus</strong> Server laufen, wählen Sie 3.<br />
• Soll <strong>HELIOS</strong> <strong>Companion</strong> auf einem anderen Rechner als<br />
der <strong>Cumulus</strong> Server laufen, müssen Sie den Installer auf<br />
diesem Rechner laufen lassen und die 1 wählen, um<br />
<strong>HELIOS</strong> <strong>Companion</strong> zu installieren. Danach müssen Sie<br />
den Installer auf dem Rechner starten, auf dem der<br />
<strong>Cumulus</strong> Server läuft, und die 2 wählen, um den <strong>HELIOS</strong><br />
Filter und AssetProcessor für den <strong>Cumulus</strong> Server zu<br />
installieren.<br />
• Sollen der <strong>HELIOS</strong> Filter und AssetProcessor für eine<br />
<strong>Cumulus</strong> Internet Lösung installiert werden, wählen Sie 2.<br />
6. Geben Sie die Nummer für die gewünschte Komponente<br />
ein und drücken Sie die Eingabe-Taste um fortzufahren.<br />
Der Dialog zum Auswählen des Installationsordners wird<br />
angezeigt.<br />
7. Wenn Sie den Standard-Installationsordner akzeptieren,<br />
drücken Sie die Eingabe-Taste. Aber wenn Sie den Standard-Installationsordner<br />
nicht akzeptieren wollen, geben<br />
Sie den absoluten Pfad für den gewünschte Installationsordner<br />
ein und drücken dann die Eingabe-Taste um fortzufahren.<br />
Der Standardordner für <strong>HELIOS</strong> <strong>Companion</strong> ist:<br />
/usr/local/<strong>HELIOS</strong><strong>Companion</strong>2<br />
Wir empfehlen diesen Standard-Installationsordner.
SERVER SOFTWARE INSTALLIEREN 17<br />
Der <strong>HELIOS</strong> AssetProcessor und der <strong>HELIOS</strong> Filter müssen<br />
in eine vorhandene <strong>Cumulus</strong> Installation installiert werden.<br />
Der vorgegebene Ordner ist<br />
/usr/local/<strong>Cumulus</strong>_6_Workgroup_Server<br />
Abhängig von der <strong>Cumulus</strong> Komponente könnte der<br />
Installationsordner sein:<br />
Enterprise Server: /usr/local/<strong>Cumulus</strong>_6_Enterprise_Server<br />
Web Publisher Pro: /usr/local/<strong>Cumulus</strong>_6_Web_Publisher_Pro<br />
Internet Client Pro: /usr/local/<strong>Cumulus</strong>_6_Internet_Client_Pro<br />
Die Zusammenfassung der Installationsdaten wird angezeigt.<br />
8. Drücken Sie die Eingabetaste, um die Installation zu starten.<br />
Der Installer beginnt mit dem Kopieren der Dateien. Wenn<br />
die Installation abgeschlossen ist, wird ein Fenster zum<br />
Beenden des Installers angezeigt.<br />
9. Drücken Sie die Eingabetaste, um die Installation und den<br />
Installer zu beenden.<br />
Der nächste Schritt ist die Eingabe der Seriennummer für Ihre<br />
<strong>HELIOS</strong> <strong>Companion</strong> Option und die Aktivierung Ihrer neuen Konfiguration.<br />
Eine Beschreibung, wie Sie dies tun, finden Sie im<br />
Abschnitt „<strong>HELIOS</strong> <strong>Companion</strong> aktivieren”, S. 20. Aber zunächst<br />
sollten Sie einen Blick auf die nun folgenden Abschnitte werfen, da<br />
diese für Sie relevant sein könnten.<br />
Vorausetzungen für die Locale unter Linux<br />
und SOLARIS<br />
Eine Locale ist die Definition für eine Untermenge von sprach- und<br />
landesspezifischen Einstellungen in der Umgebung eines Benutzers<br />
(weitere Informationen über die Locale, finden Sie in UNIX<br />
Handbüchern). <strong>HELIOS</strong> <strong>Companion</strong> benötigt eine UTF-8 Locale.<br />
Wir empfehlen, en_US.UTF-8 zu verwenden, um Probleme mit<br />
speziellen Zeichen und auch Umlauten zu vermeiden. Sie können<br />
jede andere UTF-8 Locale verwenden, aber entweder muss dann<br />
diese Locale für die Variable LC_CTYPE in der Umgebung des<br />
Root-Benutzers eingetragen sein oder Sie müssen die Umgebungs-Variable<br />
LC_CTYPE bestimmter <strong>HELIOS</strong> <strong>Companion</strong> Skripte<br />
auf diese Locale setzen.<br />
www.canto.de
18 CUMULUS® <strong>HELIOS</strong> COMPANION – ADMINISTRATIONS-HANDBUCH<br />
Bevor Sie <strong>HELIOS</strong> <strong>Companion</strong> zum ersten Mal starten, überprüfen<br />
Sie, ob für Ihr Betriebssystem eine UTF-8 Locale installiert ist (die<br />
Locale finden Sie im Ordner usr/lib/locale).<br />
Wenn gar keine UTF-8 Locale installiert ist, empfehlen wir<br />
en_US.UTF-8 zu installieren. Denn wenn en_US.UTF-8 installiert<br />
ist, verwendet <strong>HELIOS</strong> <strong>Companion</strong> es automatisch.<br />
Wenn eine andere UTF-8 Locale installiert ist, aber nicht für die<br />
Variable LC_CTYPE der Umgebung des Root-Benutzers gesetzt ist,<br />
müssen Sie die LC_CTYPE Umgebungs-Variable auf diese Locale in<br />
folgenden <strong>HELIOS</strong> <strong>Companion</strong> Skripten setzen:<br />
• start-synchronizer<br />
• stop-synchronizer<br />
• resynchronize<br />
• synchronizer-options<br />
Diese Skripte sind in Ihrem <strong>HELIOS</strong> <strong>Companion</strong> Installationsordner<br />
gespeichert. Passen Sie die Skripte an, bevor Sie <strong>HELIOS</strong> <strong>Companion</strong><br />
zum ersten Mal starten.<br />
<strong>HELIOS</strong> Service Controller verwenden<br />
Es wird empfohlen, den <strong>HELIOS</strong> Synchronizer in den <strong>HELIOS</strong> Service<br />
Controller einzubinden. Dadurch wird er automatisch mit<br />
anderen <strong>HELIOS</strong> Diensten gestartet und gestoppt. Sie können mit<br />
dem <strong>HELIOS</strong> Service Controller einzelne Dienste auch individuell<br />
starten und stoppen.<br />
Um den <strong>HELIOS</strong> Synchronizer in den <strong>HELIOS</strong> Service Controller einzubinden,<br />
brauchen Sie den <strong>HELIOS</strong> Synchronizer dem <strong>HELIOS</strong><br />
Service Controller nur hinzuzufügen.<br />
Verwenden Sie die Datei companion.prefs (zu finden im <strong>HELIOS</strong><br />
<strong>Companion</strong> Installations-Verzeichnis) und installieren diese Datei<br />
mit dem Befehl prefrestore aus dem bin Unterverzeichnis des<br />
<strong>HELIOS</strong> Produkt-Verzeichnisses:<br />
Wechseln Sie in das Verzeichnis: /bin<br />
Geben Sie dann ein:<br />
./prefrestore /companion.prefs<br />
HINWEIS: Ist companion.prefs installiert wird der <strong>HELIOS</strong> Synchronizer<br />
nach dem OPI Server und dem Script Server gestartet. Wenn<br />
Sie mit einer Umgebung arbeiten, in der der Script Server nicht<br />
gestartet wird, müssen Sie die Datei vor der Installation entsprechend<br />
anpassen.
SERVER SOFTWARE INSTALLIEREN 19<br />
Näheres zu dem prefrestore Befehl sehen Sie bitte in Ihrer <strong>HELIOS</strong><br />
Dokumentation nach.<br />
Wenn Sie dieses Dienstprogramm verwenden, starten oder stoppen<br />
Sie den <strong>HELIOS</strong> Synchronizer NICHT mit der <strong>HELIOS</strong> <strong>Companion</strong><br />
Setup Applikation, mit Shell-Befehlen oder über Telnet.<br />
HINWEIS: Falls Sie den <strong>HELIOS</strong> Synchronizer mit der <strong>HELIOS</strong> <strong>Companion</strong><br />
Setup Applikation, mit Shell-Befehlen oder über Telnet<br />
gestoppt haben sollten, verwenden Sie den <strong>HELIOS</strong> Service Controller,<br />
um ihn wieder zu starten.<br />
Um das Dienstprogramm zu deinstallieren, verwenden Sie folgenden<br />
Befehl:<br />
prefvalue -k ’Services/companion’ -d -r<br />
Näheres zu dem prefvalue Befehl sehen Sie bitte in Ihrer <strong>HELIOS</strong><br />
Dokumentation nach – besonders die Hinweise zum Backup.<br />
Verschiedene Rechner für <strong>HELIOS</strong> ImageServer<br />
und <strong>Cumulus</strong> Server<br />
Wenn der <strong>HELIOS</strong> ImageServer und der <strong>Cumulus</strong> Server auf verschiedenen<br />
Rechnern laufen, müssen die Daten, die von<br />
EtherShare verwaltet werden, auf dem Rechner, auf dem der<br />
<strong>Cumulus</strong> Server läuft gemountet werden – nur so kann der <strong>Cumulus</strong><br />
Server die Referenzen richtig auflösen.<br />
Wenn beide Server-Rechner unter UNIX laufen, muss der “Mount<br />
Point” für das Daten-Volume übereinstimmen. Wenn das nicht<br />
möglich ist, müssen Sie einen symbolischen Link (symbolic link)<br />
erstellen auf dem Rechner, auf dem der <strong>Cumulus</strong> Server läuft. So<br />
erstellen Sie einen symbolischen Link:<br />
ln -s <br />
Beispiel: Ihr <strong>HELIOS</strong> ImageServer läuft unter SOLARIS und Ihre<br />
“shared” EtherShare Volume ist /home/demouser. Ihr <strong>Cumulus</strong> Server<br />
läuft unter Mac OS X und das “shared” EtherShare Volume ist<br />
gemounted als /Volumes/demouser. In diesem Fall müssen Sie einen<br />
symbolischen Link auf dem <strong>Cumulus</strong> Server erstellen, der home/<br />
demouser auf /Volumes/demouser widerspiegelt. Beispielsweise:<br />
ln -s /Volumes/demouser /home/demouser<br />
Wenn beide Server unter UNIX laufen, wird empfohlen das NFS<br />
Protokoll zu verwenden.<br />
www.canto.de
20 CUMULUS® <strong>HELIOS</strong> COMPANION – ADMINISTRATIONS-HANDBUCH<br />
HINWEIS: Wenn Sie eine der <strong>Cumulus</strong> Internet Lösungen oder Server/Client<br />
Asset Transfer einsetzen, müssen Sie die Filesharing.info<br />
Datei entsprechend anpassen.<br />
<strong>HELIOS</strong> <strong>Companion</strong> aktivieren<br />
Die <strong>HELIOS</strong> <strong>Companion</strong> Option zu aktivieren ist ein notwendiger<br />
Schritt. Wenn Sie die Option nicht aktivieren, kann Ihre <strong>Cumulus</strong> Edition<br />
nicht mit ihr kommunizieren. Daher sollten Sie die Option aktivieren,<br />
bevor Sie sie konfigurieren. Eine Option zu aktivieren heißt,<br />
sie bei <strong>Canto</strong> zu registrieren und die Lizenzinformationen. die Sie<br />
dann erhalten, einzugeben<br />
Der schnellste und einfachste Weg, eine <strong>Cumulus</strong> Option zu registrieren<br />
und die Lizenzinformationen zu erhalten, ist übers Internet.<br />
Es ist sehr wichtig zu überlegen, wann ein guter Zeitpunkt für das<br />
Hinzufügen einer neuen Option ist, denn sobald Sie den Lizenz-<br />
Informationen die Seriennummer der neuen <strong>Cumulus</strong> Option hinzugefügt<br />
haben, wird der Status Ihrer gesamten Konfiguration auf<br />
Demo-Version umgesetzt. (Im Demo-Modus ist Ihre Version auf 5<br />
Clients und 2 Kataloge mit jeweils 50 Datensätzen beschränkt.) Sie<br />
läuft so lange als Demo-Version bis die Lizenz-Informationen für<br />
die neue Konfiguration eingegeben wurden. Anschließend wird<br />
Ihre Konfiguration auf ihren normalen Status zurückgesetzt, das<br />
heißt ohne Einschränkungen. Es ist also sehr wichtig zu überlegen,<br />
wann der richtige Zeitpunkt für das Hinzufügen einer neuen<br />
Option ist, damit keine Arbeitsabläufe unterbrochen werden. Wir<br />
empfehlen, Optionen dann hinzuzufügen, wenn keine Clients verbunden<br />
sind.<br />
Um eine neue Option hinzuzufügen:<br />
1. Wenn das Remote Admin Fenster nicht geöffnet ist, öffnen<br />
Sie es mit Ihrem Web Browser. Die Standard-URL ist:<br />
http://Server ID:8954/login.html<br />
(Näheres, siehe den Abschnitt „<strong>Cumulus</strong> Remote Admin<br />
öffnen” im Administrator Guide Ihrer <strong>Cumulus</strong> Edition.)<br />
Der aktuelle Status Ihrer Lizenz wird auf der linken Seite<br />
angezeigt.
CLIENT SOFTWARE INSTALLIEREN 21<br />
2. Klicken Sie Lizenz bearbeiten. Das Fenster Lizenz bearbeiten<br />
wird geöffnet. Es enthält die aktuellen Lizenz-Informationen<br />
für Ihre gesamte <strong>Cumulus</strong> Installation.<br />
3. Fügen Sie die Seriennummer hinzu, die Sie von Ihrem<br />
Händler oder <strong>Canto</strong> für die Option erhalten haben, z. B.:<br />
abc-def-abc-def-ghi-abc<br />
4. Abhängig davon, wie Sie bei <strong>Canto</strong> registrieren wollen, klicken<br />
Sie entweder WWW oder PDF.<br />
• Wollen Sie via WWW registrieren, füllen Sie das Online-<br />
Formular aus und schicken es ab.<br />
• Wollen Sie via PDF registrieren, füllen Sie das PDF-Registrierungs-Formular<br />
aus und<br />
– wenn möglich, speichern Sie das Formular und versenden<br />
Sie es als Anlage per E-Mail an: registration@canto.de<br />
ODER:<br />
– drucken Sie das Formular aus und faxen oder senden es<br />
per Post.<br />
Nachdem Sie die Registrierung durchgeführt und Ihre<br />
Lizenz-Informationen erhalten haben, müssen Sie nun<br />
noch diese Informationen eingeben, um Ihre gesamte<br />
<strong>Cumulus</strong> Konfiguration zu aktivieren.<br />
5. Klicken Sie Lizenz bearbeiten. Das Fenster Lizenz bearbeiten<br />
wird geöffnet.<br />
6. Ersetzen Sie den Text in diesem Fenster mit dem aktuellen<br />
Lizenz-Informationen-Textblock für Ihre gesamte neue<br />
Konfiguration, den Sie von <strong>Canto</strong> auf der Web-Antwortseite<br />
oder per E-Mail erhalten haben. Es ist wichtig, dass Sie<br />
den den gesamten Textblock einfügen (Erste Zeile “###<br />
Begin of Serial Numbers ...” bis zur letzten Zeile “### End of<br />
Serial Numbers...”).<br />
7. Klicken Sie Senden und Ihre <strong>Cumulus</strong> Option ist aktiviert<br />
und kann eingesetzt werden.<br />
Client Software installieren<br />
Der <strong>HELIOS</strong> AssetProcessor ermöglicht, dass ein <strong>Cumulus</strong> Client<br />
Assets zwischen allen Formaten, Farbräumen und Komprimie-<br />
www.canto.de
22 CUMULUS® <strong>HELIOS</strong> COMPANION – ADMINISTRATIONS-HANDBUCH<br />
rungsmethoden konvertieren kann, die vom <strong>HELIOS</strong> ImageServer<br />
System unterstützt werden. Drehen, Spiegeln und Beschneiden ist<br />
ebenfalls möglich.<br />
HINWEIS: Um den <strong>HELIOS</strong> AssetProcessor mit einem <strong>Cumulus</strong> Client<br />
einsetzen zu können, müssen die gesamte <strong>Cumulus</strong> <strong>HELIOS</strong><br />
<strong>Companion</strong> Software und der <strong>Cumulus</strong> Server auf demselben<br />
Rechner installiert, auf dem der <strong>HELIOS</strong> ImageServer läuft. Der<br />
Grund hierfür ist, dass der <strong>Cumulus</strong> Server die Konvertierung<br />
durchführt und die <strong>HELIOS</strong> ImageServer Software benötigt.<br />
Die <strong>HELIOS</strong> <strong>Companion</strong> Client Software muss auf jedem Rechner<br />
installiert werden, auf dem ein <strong>Cumulus</strong> Client 6.0.3 läuft, der<br />
• den <strong>HELIOS</strong> AssetProcessor verwenden soll.<br />
• zur Konfiguration von Asset-Handling-Sets für <strong>HELIOS</strong> <strong>Companion</strong><br />
verwendet werden soll.<br />
• zur Konfiguration von Katalogen für <strong>HELIOS</strong> <strong>Companion</strong> verwendet<br />
werden soll.<br />
Installieren unter Windows oder Mac OS X<br />
Um die <strong>HELIOS</strong> <strong>Companion</strong> Client Software unter Windows oder<br />
Mac OS X zu installieren:<br />
1. Melden Sie sich als Administrator für den lokalen Rechner an.<br />
2. Wenn Sie von CD installieren, legen Sie die <strong>Cumulus</strong> CD in<br />
das CD-ROM-Laufwerk ein.<br />
• Die Software für Mac OS X finden Sie im Unterverzeichnis<br />
namens Mac OS X.<br />
• Die Software für Windows finden Sie im Unterverzeichnis<br />
namens Windows.<br />
3. Doppelklicken Sie Install <strong>Cumulus</strong> Options.exe.<br />
Doppelklicken Sie Install <strong>Cumulus</strong> Options.
CLIENT SOFTWARE INSTALLIEREN 23<br />
Die Installationsdateien werden ausgepackt und Sie werden<br />
aufgefordert eine Sprache für den Installationsvorgang<br />
auszuwählen.<br />
4. Wählen Sie eine Sprache aus und klicken Sie OK. Die Installation<br />
wird gestartet.<br />
5. Wenn die Einführung angezeigt wird, klicken Sie Weiter<br />
um fortzufahren. Der Lizenzvertrag für die Software wird<br />
angezeigt.<br />
www.canto.de
24 CUMULUS® <strong>HELIOS</strong> COMPANION – ADMINISTRATIONS-HANDBUCH<br />
6. Lesen Sie den angezeigten Lizenzvertrag und aktivieren Sie<br />
die Option Ich bin mit den Bedingungen des Lizenzvertrages<br />
einverstanden.<br />
Der Dialog Produktkomponenten auswählen wird geöffnet.<br />
Er bietet verschiedene <strong>Cumulus</strong> Optionen zur Installation<br />
an.<br />
7. Wählen Sie <strong>HELIOS</strong> <strong>Companion</strong> Client.<br />
8. Klicken Sie Weiter. Ein Dialog zum Auswählen des Installationsordners<br />
wird angezeigt.<br />
9. Klicken Sie Auswählen, um als Installationsort Ihren <strong>Cumulus</strong><br />
Client Ordner anzugeben. Ein Dialog zum Auswählen<br />
eines Ordners wird geöffnet. Wählen Sie den Ordner Ihrer -
CLIENT SOFTWARE INSTALLIEREN 25<br />
<strong>Cumulus</strong> Client Installation, und klicken Sie OK um zum<br />
vorherigen Dialog zurückzukehren.<br />
10. Klicken Sie Weiter.<br />
Die Zusammenfassung der Installationsdaten wird angezeigt.<br />
www.canto.de
26 CUMULUS® <strong>HELIOS</strong> COMPANION – ADMINISTRATIONS-HANDBUCH<br />
11. Klicken Sie Installieren, um die Installation zu starten. Der<br />
Installer beginnt mit dem Kopieren der Dateien.<br />
Wenn die Installation abgeschlossen ist, wird ein Fenster<br />
zum Beenden des Installers angezeigt<br />
12. Klicken Sie Fertig, um die Installation zu beenden und das<br />
Fenster zu schließen.<br />
Wenn der <strong>Cumulus</strong> Client das nächste Mal gestartet wird, ist der<br />
<strong>HELIOS</strong> AssetProcessor aktiviert.<br />
<strong>HELIOS</strong> <strong>Companion</strong> mit <strong>Cumulus</strong><br />
Internet Lösungen installieren<br />
Wenn Sie den <strong>HELIOS</strong> Filter und den <strong>HELIOS</strong> AssetProcessor mit<br />
einer Web Publisher Pro 2.0 oder Internet Client Pro 2.0 Installation<br />
verwenden wollen, müssen Sie diese Komponenten in den Instal-
DEINSTALLIEREN DER <strong>HELIOS</strong> COMPANION 1.X SERVER SOFTWARE 27<br />
lationsordner Ihrer <strong>Cumulus</strong> Internet Lösung installieren (zum Beispiel<br />
<strong>Cumulus</strong> 6 Web Publisher Pro oder <strong>Cumulus</strong> 6 Internet Client Pro).<br />
Der Installer, den Sie für die Installation verwenden, hängt vom<br />
Betriebssystem des Rechners ab, auf dem Ihre <strong>Cumulus</strong> Internet<br />
Lösung läuft. Läuft Ihre <strong>Cumulus</strong> Internet Lösung unter<br />
• UNIX: Verwenden Sie den Console-Mode-Installer für die Server<br />
Software und installieren Sie nur die Option <strong>Cumulus</strong><br />
<strong>HELIOS</strong> Filter und AssetProcessor.<br />
Standard-Installationsordner ist für<br />
Web Publisher Pro: /usr/local/<strong>Cumulus</strong>_6_Web_Publisher_Pro<br />
Internet Client Pro: /usr/local/<strong>Cumulus</strong>_6_Internet_Client_Pro<br />
• Mac OS X: Sie können den Console-Mode-Installer für die Server<br />
Software verwenden und nur die Option <strong>Cumulus</strong><br />
<strong>HELIOS</strong> Filter and AssetProcessor installieren. Wir empfehlen<br />
allerdings, den Client Software Installer zu verwenden.<br />
Standard-Installationsordner ist für<br />
Web Publisher Pro: /Programme/<strong>Cumulus</strong> 6 Web Publisher Pro<br />
Internet Client Pro: /Programme/<strong>Cumulus</strong> 6 Internet Client Pro<br />
• Windows: Verwenden Sie den Client Software Installer.<br />
Standard-Installationsordner ist für<br />
Web Publisher Pro: ../<strong>Canto</strong>/<strong>Cumulus</strong> 6 Web Publisher Pro<br />
Internet Client Pro: ../<strong>Cumulus</strong> 6 Internet Client Pro<br />
Näheres zum Console-Mode-Installer für die Server Software, siehe<br />
„Unter Mac OS X und UNIX installieren”, S. 15, und Näheres zum Client<br />
Software Installer, siehe „Installieren unter Windows oder<br />
Mac OS X”, S. 22.<br />
Deinstallieren der <strong>HELIOS</strong> <strong>Companion</strong><br />
1.x Server Software<br />
Dieser Abschnitt richtet sich an <strong>Cumulus</strong> Benutzer, die eine<br />
<strong>HELIOS</strong> <strong>Companion</strong> Version 1.x deinstallieren müssen, bevor sie<br />
die aktuelle Version installieren.<br />
Die Deinstallation von <strong>HELIOS</strong> <strong>Companion</strong> Version 1.x erfolgt in<br />
mehreren Schritten:<br />
• Als erstes müssen die <strong>HELIOS</strong> <strong>Companion</strong> Komponenten und<br />
die Java Classes Runtime Umgebung auf dem Rechner deinstalliert<br />
werden, auf dem die <strong>HELIOS</strong> ImageServer Software<br />
läuft.<br />
www.canto.de
28 CUMULUS® <strong>HELIOS</strong> COMPANION – ADMINISTRATIONS-HANDBUCH<br />
• Als zweites müssen die <strong>HELIOS</strong> Filter und der <strong>HELIOS</strong> Asset-<br />
Processor aus dem Installationsverzeichnis des <strong>Cumulus</strong> Server<br />
entfernt werden (unabhängig davon, ob dies derselbe<br />
Rechner ist, auf dem der <strong>HELIOS</strong> <strong>Companion</strong> läuft oder nicht).<br />
Für beide Schritte verwenden Sie den Befehl: uninstall<br />
Bevor Sie mit dem Deinstallieren der Server-Software beginnen,<br />
müssen Sie <strong>HELIOS</strong> <strong>Companion</strong> stoppen und sicherstellen, dass niemand<br />
auf den von <strong>HELIOS</strong> <strong>Companion</strong> überwachten Volumes<br />
arbeitet.<br />
Wenn Sie auf eine neue Version von <strong>HELIOS</strong> <strong>Companion</strong> aktualisieren,<br />
empfehlen wir, die neue Version erst zu installieren und den<br />
Ordner conf, der die aktuellen Synchronize Setup Konfigurationen<br />
enthält, in Ihre neue Installation zu kopieren. Testen Sie Ihre neue<br />
Installation, bevor Sie Ihre alte <strong>HELIOS</strong> <strong>Companion</strong> Version deinstallieren.<br />
Wenn Sie den <strong>HELIOS</strong> Synchronizer in <strong>HELIOS</strong> Service Controller<br />
eingebunden haben, überprüfen Sie dies für Ihre neue<br />
Installation. (Näheres zum Einbinden, siehe „<strong>HELIOS</strong> Service Controller<br />
verwenden”, S. 18.)<br />
Deinstallieren unter Mac OS X<br />
Der erste Schritt, um <strong>HELIOS</strong> <strong>Companion</strong> Version 1.x unter<br />
Mac OS X zu deinstallieren, ist:<br />
1. Öffnen Sie auf dem Rechner, auf dem der <strong>HELIOS</strong> <strong>Companion</strong><br />
installiert ist, die Applikation Terminal (über Gehe zu<br />
Programme Utilities). Eine Shell-Umgebung wird<br />
gestartet.<br />
2. Ändern Sie Ihre Identität zu root (geben Sie su für Super-<br />
User ein und das Kennwort).<br />
Die Befehlszeile für 'root' wird angezeigt: #root<br />
3. Wechseln Sie in der Befehlszeile zum <strong>HELIOS</strong> <strong>Companion</strong><br />
Verzeichnis. (Standardverzeichnis ist<br />
/usr/local/<strong>HELIOS</strong><strong>Companion</strong>.)<br />
4. Geben Sie folgenden Befehl ein: sh uninstall<br />
Ein Menü wird angezeigt.<br />
5. Geben Sie die Nummer für die Menüoption <strong>Cumulus</strong><br />
<strong>HELIOS</strong> <strong>Companion</strong> deinstallieren ein.
DEINSTALLIEREN DER <strong>HELIOS</strong> COMPANION 1.X SERVER SOFTWARE 29<br />
Die <strong>HELIOS</strong> <strong>Companion</strong> Komponenten werden gelöscht.<br />
HINWEIS: Die Konfigurations - und Protokoll-Dateien werden<br />
nicht gelöscht. Wenn diese vom Rechner entfernt werden<br />
sollen, müssen sie händisch gelöscht werden.<br />
6. Geben Sie die Nummer für die Menüoption <strong>Cumulus</strong> Java<br />
Classes Runtime deinstallieren ein.<br />
HINWEIS: <strong>HELIOS</strong> Service Controller<br />
Wenn Sie den <strong>HELIOS</strong> Synchronizer in den <strong>HELIOS</strong> Service Controller<br />
eingebunden haben, verwenden Sie zur Deinstallation den<br />
Befehl: prefvalue -k ’Services/companion’ -d -r<br />
Der zweite Schritt, um <strong>HELIOS</strong> <strong>Companion</strong> Version 1.x unter<br />
Mac OS X zu deinstallieren, ist:<br />
1. Öffnen Sie auf dem Rechner, auf dem der <strong>Cumulus</strong> Server<br />
läuft, die Applikation Terminal (über Gehe zu Programme<br />
Utilities). Eine Shell-Umgebung wird gestartet.<br />
2. Ändern Sie Ihre Identität zu root (geben Sie su für Super-<br />
User ein und das Kennwort).<br />
Die Befehlszeile für 'root' wird angezeigt: #root<br />
3. Wechseln Sie in der Befehlszeile zum <strong>Cumulus</strong> Server Verzeichnis.<br />
Standardverzeichnis für <strong>Cumulus</strong> 5 ist: /usr/local/<strong>Cumulus</strong>5.<br />
Standardverzeichnis für <strong>Cumulus</strong> 6 ist:<br />
/usr/local/<strong>Cumulus</strong>_6_Workgroup_Server oder<br />
/usr/local/<strong>Cumulus</strong>_6_Enterprise_Server<br />
4.<br />
5. Geben Sie folgenden Befehl ein: sh uninstall<br />
Ein Menü wird angezeigt.<br />
6. Geben Sie die Nummer für die Menüoption <strong>HELIOS</strong> Filter,<br />
<strong>HELIOS</strong> Processor deinstallieren ein.<br />
Dieser Vorgang stoppt den <strong>Cumulus</strong> Server.<br />
www.canto.de
30 CUMULUS® <strong>HELIOS</strong> COMPANION – ADMINISTRATIONS-HANDBUCH<br />
7. Starten Sie den <strong>Cumulus</strong> Server erneut, nachdem die Deinstallation<br />
erfolgreich durchgeführt wurde.<br />
Deinstallieren unter UNIX<br />
Der erste Schritt, um <strong>HELIOS</strong> <strong>Companion</strong> Version 1.x unter UNIX zu<br />
deinstallieren, ist:<br />
1. Loggen Sie sich auf dem Rechner, auf dem der <strong>HELIOS</strong><br />
<strong>Companion</strong> läuft, als root ein und öffnen eine UNIX-Shell.<br />
2. Wechseln Sie in der Befehlszeile zum <strong>HELIOS</strong> <strong>Companion</strong><br />
Verzeichnis. (Das Standardverzeichnis ist – abhängig von<br />
der Plattform –<br />
SOLARIS: /opt/<strong>HELIOS</strong><strong>Companion</strong>,<br />
Linux: /usr/local/<strong>HELIOS</strong><strong>Companion</strong>)<br />
3. Geben Sie folgenden Befehl ein: sh uninstall<br />
Ein Menü wird angezeigt.<br />
4. Geben Sie die Nummer für die Menüoption <strong>Cumulus</strong><br />
<strong>HELIOS</strong> <strong>Companion</strong> deinstallieren ein.<br />
Die <strong>HELIOS</strong> <strong>Companion</strong> Komponenten werden gelöscht.<br />
HINWEIS: Die Konfigurations- und Protokoll-Dateien werden<br />
nicht gelöscht. Wenn diese vom Rechner entfernt werden<br />
sollen, müssen sie händisch gelöscht werden.<br />
5. Geben Sie die Nummer für die Menüoption <strong>Cumulus</strong> Java<br />
Classes Runtime deinstallieren ein.<br />
HINWEIS: <strong>HELIOS</strong> Service Controller<br />
Wenn Sie den <strong>HELIOS</strong> Synchronizer in den <strong>HELIOS</strong> Service Controller<br />
eingebunden haben, verwenden Sie zur Deinstallation den<br />
Befehl: prefvalue -k ’Services/companion’ -d -r
DEINSTALLIEREN DER <strong>HELIOS</strong> COMPANION 1.X SERVER SOFTWARE 31<br />
Der zweite Schritt, um <strong>HELIOS</strong> <strong>Companion</strong> Version 1.x unter UNIX<br />
zu deinstallieren, ist:<br />
1. Loggen Sie sich auf dem Rechner, auf dem der <strong>Cumulus</strong><br />
Server läuft, als root ein und öffnen eine UNIX-Shell.<br />
2. Wechseln Sie in der Befehlszeile zum <strong>Cumulus</strong> Server Verzeichnis.<br />
Standardverzeichnis für <strong>Cumulus</strong> 5 ist – abhängig von der<br />
Plattform – SOLARIS: /opt/<strong>Cumulus</strong>5, Linux: /usr/local/<strong>Cumulus</strong>5)<br />
Standardverzeichnis für <strong>Cumulus</strong> 6 ist:<br />
/usr/local/<strong>Cumulus</strong>_6_Workgroup_Server oder<br />
/usr/local/<strong>Cumulus</strong>_6_Enterprise_Server<br />
3. Geben Sie folgenden Befehl ein: sh uninstall<br />
Ein Menü wird angezeigt.<br />
4. Geben Sie die Nummer für die Menüoption <strong>HELIOS</strong> Filter,<br />
<strong>HELIOS</strong> Processor deinstallieren ein.<br />
Dieser Vorgang stoppt den <strong>Cumulus</strong> Server.<br />
5. Starten Sie den <strong>Cumulus</strong> Server erneut, nachdem die Deinstallation<br />
erfolgreich durchgeführt wurde.<br />
www.canto.de
32 CUMULUS® <strong>HELIOS</strong> COMPANION – ADMINISTRATIONS-HANDBUCH
Dieses Kapitel beschreibt, was Sie wissen müssen, um Ihren<br />
<strong>Cumulus</strong> <strong>HELIOS</strong> <strong>Companion</strong> zu konfigurieren und zum Einsatz<br />
zu bringen. Sie lernen, wie Sie überwachte Ordner einrichten,<br />
wie Sie Asset-Handling-Sets für diese Ordner bestimmen und<br />
wie Sie neue Dateiformate mit Hilfe des generischen Filters hinzufügen<br />
können.<br />
Der letzte Abschnitt dieses Kapitels beschreibt, wie der <strong>HELIOS</strong><br />
AssetProcessor verwendet wird – mit einem <strong>Cumulus</strong> Client<br />
unter Windows oder Mac OS oder einer der <strong>Cumulus</strong> Internet<br />
Lösungen oder einer externen Applikation.<br />
Benutzen
34 CUMULUS® <strong>HELIOS</strong> COMPANION – ADMINISTRATIONS-HANDBUCH<br />
<strong>HELIOS</strong> Synchronizer<br />
Der <strong>HELIOS</strong> Synchronizer kann als Hintergrundprozess auf dem<br />
<strong>HELIOS</strong> ImageServer Rechner laufen. Ist er aktiv, werden alle<br />
Dateien, die überwachten Ordnern hinzugefügt werden, automatisch<br />
in die zugeordneten <strong>Cumulus</strong> Kataloge katalogisiert. Daten<br />
sätze werden erstellt und auch automatische Verzeichnis-Kategorien.<br />
Werden Dateien verändert, umbenannt, verschoben oder<br />
gelöscht, so werden die dazugehörigen Datensätze unverzüglich<br />
aktualisiert. Werden Unterordner der überwachten Ordner umbenannt,<br />
werden auch die Namen der entsprechenden automatischen<br />
Verzeichnis-Kategorien geändert.<br />
HINWEIS: <strong>HELIOS</strong> Volumes, die überwachte Ordner enthalten,<br />
müssen auf UTF-8-Kodierung eingestellt sein.<br />
Der <strong>HELIOS</strong> Synchronizer kann sowohl mit <strong>HELIOS</strong> <strong>Companion</strong><br />
Setup Applikation konfiguriert werden als auch mit Shell-Befehlen<br />
und über Telnet. Am komfortabelsten ist es, die <strong>HELIOS</strong> <strong>Companion</strong><br />
Setup Applikation zu benutzen (siehe „<strong>HELIOS</strong> <strong>Companion</strong><br />
Setup”, S. 43). Die Shell-Befehle haben den Vorteil, dass man sie in<br />
Automations-Dateien verwenden kann, und Telnet ermöglicht<br />
eine Remote-Administration für den <strong>HELIOS</strong> Synchronizer. Sie können<br />
sich „remote” einloggen und die Konfigurationsdateien bearbeiten<br />
und sie danach per Telnet aktivieren. Die Shell- und Telnet-<br />
Befehle sind im folgenden ebenso beschrieben wie die Konfigurationsdateien,<br />
aber eine Übersicht über die Konfigurationsmöglichkeiten<br />
finden Sie ab Seite 43, wo der Abschnitt über die <strong>HELIOS</strong><br />
<strong>Companion</strong> Setup Applikation beginnt.<br />
Der <strong>HELIOS</strong> Synchronizer kann mit der <strong>HELIOS</strong> <strong>Companion</strong> Setup<br />
Applikation, mit Shell-Befehlen oder über Telnet gestartet oder<br />
gestoppt werden. Aber es wird empfohlen, ihn automatisch über<br />
den <strong>HELIOS</strong> Service Controller starten und stoppen zu lassen.<br />
(Näheres siehe „<strong>HELIOS</strong> Service Controller verwenden”, S. 18.)<br />
Konfigurieren mit Shell-Befehlen<br />
Die Shell-Befehle, die der <strong>HELIOS</strong> Synchronizer bietet, finden Sie in<br />
Ihrem <strong>HELIOS</strong> <strong>Companion</strong> Installationsverzeichnis. Folgende<br />
Shell-Befehle können Sie verwenden:<br />
• start-synchronizer.sh<br />
startet den <strong>HELIOS</strong> Synchronizer.<br />
HINWEIS: Um diesen Befehl ausführen zu können, muss man<br />
als Superuser angemeldet sein.
<strong>HELIOS</strong> SYNCHRONIZER 35<br />
• stop-synchronizer.sh<br />
stoppt den <strong>HELIOS</strong> Synchronizer.<br />
HINWEIS: Um diesen Befehl ausführen zu können, muss man<br />
als Superuser angemeldet sein.<br />
• resynchronize.sh<br />
Dieser Befehl akzeptiert Parameter:<br />
<br />
synchronisiert den Ordner, der im angegebenen Synchronize<br />
Setup definiert ist.<br />
-recs <br />
synchronisiert nur die Datensätze des Katalogs, der im Synchronize<br />
Setup angegeben ist. Die Datensätze werden<br />
gelöscht oder umbenannt und den automatischen Verzeichnis-Kategorien<br />
(erneut) zugeordnet.<br />
-files < Synchronize Setup Name><br />
synchronisiert nur die Dateien in dem Ordner, der im Synchronize<br />
Setup angegeben ist. Neue Datensätze werden dem<br />
Katalog hinzugefügt, der im Synchronize Setup angegeben<br />
ist – und gegebenenfalls auch die automatischen Verzeichnis-Kategorien,<br />
wenn sie noch nicht im Katalog enthalten<br />
sind.<br />
-cats <br />
synchronisiert nur die automatischen Verzeichnis-Kategorien<br />
des Katalogs, der im Synchronize Setup angegeben ist. Wenn<br />
Unterordner (eines überwachten Ordners) gelöscht wurden,<br />
werden die dazugehörigen automatischen Verzeichnis-Kategorien<br />
ebenfalls gelöscht.<br />
-folders <br />
fügt dann neue automatische Verzeichnis-Kategorien hinzu,<br />
wenn auf dem Volume neue Ordner zu finden sind. Diese<br />
Kategorien werden leer sein.<br />
HINWEIS: Die Parameter -recs, -files, -cats und<br />
-folders können kombiniert werden; z. B. resynchronize.sh -<br />
recs -files <br />
resynchronize -all<br />
synchronisiert alle überwachten Ordner<br />
WICHTIGER HINWEIS: Alle Synchronize Setups müssen<br />
gestoppt sein, wenn ein resynchronize Befehl ausgeführt<br />
wird. Wir empfehlen sogar, den <strong>HELIOS</strong> Synchronizer zu stppen.<br />
Bevor Sie einen Synchronisations-Vorgang starten, stellen<br />
Sie sicher, dass der Inhalt der betroffenen Volumes und<br />
Ordner während des Prozesses nicht verändert wird. Außer-<br />
www.canto.de
36 CUMULUS® <strong>HELIOS</strong> COMPANION – ADMINISTRATIONS-HANDBUCH<br />
dem darf der Inhalt der betroffenen Volumes und Ordner<br />
nicht verändert werden, bevor alle Synchronize Setups wieder<br />
gestartet wurden.<br />
• synchronizer-options.sh<br />
öffnet die <strong>HELIOS</strong> <strong>Companion</strong> Setup Applikation. (Näheres<br />
zum Benutzen der <strong>HELIOS</strong> <strong>Companion</strong> Setup Applikation<br />
siehe „<strong>HELIOS</strong> <strong>Companion</strong> Setup”, S. 43.)<br />
Wie der <strong>HELIOS</strong> Synchronizer via Telnet konfiguriert wird, siehe<br />
unten.<br />
Konfigurieren über Telnet<br />
Sie können sich zu einem gestarteten <strong>HELIOS</strong> Synchronizer verbinden,<br />
um sich zum <strong>HELIOS</strong> Synchronizer via Telnet zu verbinden:<br />
1. Starten Sie eine Telnet-Sitzung.<br />
2. Stellen Sie eine Verbindung zu dem Rechner her, auf dem<br />
der <strong>HELIOS</strong> Server läuft, unter Verwendung einer Telnet-<br />
Port-Nummer (Standard: 9090).<br />
Zum Beispiel:<br />
unter Mac OS X: open localhost 9090<br />
und unter anderen UNIX Systemen:<br />
telnet localhost 9090<br />
(Dabei ist localhost der Rechnername und 9090 die Standard-Port-Nummer<br />
des <strong>HELIOS</strong> Synchronizer Telnet-Dienstes.)<br />
HINWEIS: Die Telnet-Port-Nummer kann in der <strong>HELIOS</strong> Synchronizer<br />
Konfigurationsdatei HeliosSynchronizer.cf konfiguriert<br />
werden. Diese ist zu finden in<br />
../<strong>HELIOS</strong><strong>Companion</strong>2/etc/Helios<strong>Companion</strong>/config)<br />
3. Geben Sie für die gewünschte Funktion einen der im folgenden<br />
aufgeführten Befehle ein.<br />
4. Geben Sie quit ein, um die Verbindung zum <strong>HELIOS</strong> Synchronizer<br />
zu beenden.<br />
Folgende Befehle stehen zur Verfügung:<br />
• help<br />
listet die verfügbaren Befehle.
<strong>HELIOS</strong> SYNCHRONIZER 37<br />
• setDelay <br />
setzt die Verzögerungszeit für den <strong>HELIOS</strong> Synchronizer (die<br />
Zeit, die sich eine Datei unverändert in einem überwachten<br />
Ordner befinden muss, bevor das automatische Katalogisieren<br />
startet). Geben Sie den Wert in Sekunden ein.<br />
• shutdown<br />
stoppt den <strong>HELIOS</strong> Synchronizer.<br />
• quit<br />
beendet die Verbindung zum <strong>HELIOS</strong> Synchronizer.<br />
• startWatcher <br />
startet die Überwachung für das angegebene Synchronize<br />
Setup.<br />
• stopWatcher <br />
stoppt die Überwachung für das angegebene Synchronize<br />
Setup.<br />
• status<br />
druckt Informationen über die Synchronizer Warteschlange<br />
– Sync started: ob der Synchronizer gestartet oder gestoppt<br />
ist<br />
– Last processed event: das letzte Ereignis der Warteschlange,<br />
das ausgeführt wurde<br />
– Queue size: Die Größe der Warteschlange (nicht ausgeführte<br />
Ereignisse); die zwei Ziffern sollten gleich sein (nur für<br />
interne Zwecke)<br />
• status -v: druckt ausführliche Informationen (wie beim einfachen<br />
status Befehl, aber listet auch den Inhalt der Warteschlange<br />
auf)<br />
HINWEIS: Debugging<br />
Ausschließlich für Debugging-Zwecke werden die Informationen<br />
über ein Ereignis wie folgt angegeben:<br />
Operation (Dateiname)[xxx,#x,P/NP,D/ND]<br />
– xxx Anzahl der Sekunden, die seit dem Ereignis vergangen<br />
sind<br />
– #x Anzahl der Synchronize Setups, zu denen das Ereignis<br />
geschickt wurde<br />
– P oder NP zeigt an, ob das Ereignis ausgeführt wurde oder<br />
nicht<br />
– D oder ND zeigt an, ob das Ereignis gelöscht wurde oder<br />
nicht<br />
• status <br />
druckt den Status des angegebenen Synchronize Setups.<br />
www.canto.de
38 CUMULUS® <strong>HELIOS</strong> COMPANION – ADMINISTRATIONS-HANDBUCH<br />
• listWatchers<br />
listet alle verwalteten Synchronize Setups.<br />
• addWatcher <br />
[- p ]<br />
fügt das angegebene Synchronize Setup der Liste der verwalteten<br />
Synchronize Setups hinzu<br />
(Die *.conf und *.opts Datei für das Synchronize Setup müssen<br />
vorhanden sein. Nur wenn in der *.conf Datei ein registrierter<br />
Benutzer angegeben ist, müssen Sie das entsprechende Kennwort<br />
eingeben. Der Befehl “addWatcher” wird die verschlüsselte<br />
Version des Kennworts in die Datei *.conf eintragen. Auf diesem<br />
Wege können Sie nur ein neues Kennwort hinzufügen, ein vorhandenes<br />
können Sie nicht ändern.)<br />
(Näheres zu den *.conf und *.opts Konfigurationsdateien,<br />
siehe „Mit den Konfigurationsdateien arbeiten”, unten.)<br />
• removeWatcher <br />
löscht die Synchronize Setup aus dem Dateisystem (*.conf<br />
und *.opts)<br />
• resynchronize <br />
synchronisiert den im Synchronize Setup angegebenen überwachten<br />
Ordner<br />
• resynchronizeAll<br />
synchronisiert alle überwachten Ordner<br />
WICHTIGER HINWEIS: Alle Synchronize Setups müssen<br />
gestoppt sein, wenn ein resynchronize Befehl ausgeführt<br />
wird. Bevor Sie einen Synchronisations-Vorgang starten, stellen<br />
Sie sicher, dass der Inhalt der betroffenen Volumes und<br />
Ordner während des Prozesses nicht verändert wird. Außerdem<br />
darf der Inhalt der betroffenen Volumes und Ordner<br />
nicht verändert werden, bevor alle Synchronize Setups wieder<br />
gestartet wurden.<br />
• pauseWatcher <br />
unterbricht den Überwachungsprozess für das Synchronize<br />
Setup und ermöglicht Ihnen die dazugehörigen Kataloge<br />
oder Server zu warten. Die Warteschlange wird kontinuierlich<br />
aktualisiert, so dass die Arbeit auf dem Dateisystem weitergehen<br />
kann. Allerdings sollte diese Unterbrechung nicht zu<br />
lange dauern, damit die Warteschlange nicht zu groß wird.<br />
Wir empfehlen, diese Funktion nur dann zu benutzen, wenn<br />
nicht allzuviel Datenverkehr auf dem Rechner ist oder nur für<br />
kurze Zeit.
<strong>HELIOS</strong> SYNCHRONIZER 39<br />
• resumeWatcher <br />
setzt den unterbrochenen Überwachungsprozess für das ausgewählte<br />
Synchronize Setup fort. Die Ereignisse aus der Warteschlange<br />
werden abgearbeitet.<br />
Mit den Konfigurationsdateien arbeiten<br />
Die <strong>HELIOS</strong> <strong>Companion</strong> Konfigurationsdateien sind im Textformat<br />
gespeichert. So können sie mit einem einfachen Text-Editor bearbeitet<br />
werden – auch von „Remote”-Rechnern. Sie finden diese<br />
Konfigurationsdateien in folgendem Unterverzeichnis Ihrer <strong>HELIOS</strong><br />
<strong>Companion</strong> Installation:<br />
../<strong>HELIOS</strong><strong>Companion</strong>2/etc/Helios<strong>Companion</strong>/config<br />
Es gibt zwei verschiedene Typen von Konfigurationsdateien. Die<br />
Datei namens HeliosSynchronizer.cf ist eine Spezialdatei, die es<br />
nur einmal gibt und die die Einstellungen des <strong>HELIOS</strong> Synchronizer<br />
enthält. Dateien mit der Erweiterung .conf gibt es für jedes<br />
Synchronize Setup (Beispiel: Verkauf.conf ).<br />
Die Helios Synchronizer Konfigurations-Datei<br />
Die Datei HeliosSynchronizer.cf enthält die Einstellungen des<br />
<strong>HELIOS</strong> Synchronizers:<br />
• Delay –Sekunden, die gewartet wird, bevor das automatische<br />
Katalogisieren startet<br />
Beispiel: Delay=30<br />
• Port – Port-Nummer des <strong>HELIOS</strong> Synchronizer Telnet-Dienstes<br />
Beispiel: Port=9090<br />
• <strong>Cumulus</strong>ToolTimeout<br />
Time-out für das <strong>Cumulus</strong> Tool in Sekunden (vorgebebener<br />
Wert:15 Min.). Wenn Sie den vorgebebenen Wert belassen<br />
oder ihn sogar noch vergrößern, scheint der Zeitraum, die für<br />
das Katalogisieren benötigt wird, länger zu werden, aber so<br />
werden Time-outs beim Katalogisieren sehr großer EPS<br />
Dateien vermieden, das heißt auch solche Dateien werden in<br />
Reihenfolge katalogisiert (selbst wenn das 15 Minuten dauert.).<br />
• CatalogPollInterval<br />
Zeitraum zwischen den Polling-Versuchen in Sekunden. Das<br />
Polling zu einem Katalog vermeidet, dass die Verbindung<br />
vom Server unterbrochen wird. Beachten Sie, dass kurze Polling-Intervalle<br />
die Performanz verlangsamen, wenn viele Synchronize<br />
Setups laufen.<br />
www.canto.de
40 CUMULUS® <strong>HELIOS</strong> COMPANION – ADMINISTRATIONS-HANDBUCH<br />
Synchronize Setup Konfigurations-Dateien<br />
Eine Datei mit der Erweiterung .conf enthält die Einstellungen für<br />
das Synchronize Setup, das diesen Namen trägt (Beispiel: Verkauf.conf).<br />
Die Parameter sind:<br />
• FolderName – Name des Synchronize Setups. Der Name<br />
muss mit dem Namen der .conf Datei übereinstimmen)<br />
Beispiel: FolderName=Verkauf<br />
• Folder – Vollständiger Pfad und Name des Ordners, der überwacht<br />
werden soll.<br />
Beispiel: Folder=/usr/local/helios/Verkauf_direkt<br />
• Catalog – Name des Katalogs, dem die Assets hinzugefügt<br />
werden sollen.<br />
HINWEIS: Der Katalog muss vom <strong>Cumulus</strong> Server verwaltet<br />
werden – das heißt, er muss im Fenster Katalogzugriff aufgeführt<br />
sein.<br />
Beispiel: Catalog=meinKatalog<br />
• Guest – Gast-Zugriff (=true) oder nicht.<br />
Beispiel: Guest=true<br />
• Log – Protokollierung aktiviert (=true) oder nicht<br />
Beispiel: Log=false<br />
• Server – Name oder IP-Adresse des <strong>Cumulus</strong> Servers. Beispiel:<br />
Server=localhost<br />
• Password – Zeigt das verschlüsselte Kennwort für den Benutzerzugriff<br />
an. Verändern Sie diesen Wert nicht manuell. Wenn<br />
Sie den Telnet-Befehl “addWatcher [- p ]” verwenden,<br />
wird das eingegebene Kennwort verschlüsselt hinzugefügt.<br />
(Wenn Guest auf true gesetzt ist, ist dieser Parameter<br />
ohne Wert.)<br />
• User – Name eines registrierten <strong>Cumulus</strong> Benutzers. (Wenn<br />
Guest auf true gesetzt ist, dann ist dieser Parameter ohne<br />
Wert.)<br />
Beispiel: User=<strong>Companion</strong><br />
• StartAuto – Automatischer Start der Überwachung oder<br />
nicht.<br />
Beispiel: StartAuto=true<br />
• Subfolders – Die Überwachung umfasst Unterordner oder<br />
nicht.<br />
Beispiel: Subfolders=true<br />
• PathExcludePattern – Ermöglicht den Ausschluss von<br />
Dateien vom Katalogisieren anhand einer Pfadangabe durch
<strong>HELIOS</strong> SYNCHRONIZER 41<br />
die Verwendung eines regulären Ausdrucks (regular expression).<br />
Auf den vollen Pfadnamen angewendet ist das Muster<br />
(Pattern) entscheidend, ob eine Datei ausgeschlossen werden<br />
soll. Der reguläre Ausdruck ist konform mit Perl 5.<br />
Standardmäßig werden die Dateien ausgeschlossen, die niemals<br />
katalogisiert werden sollen (und mit <strong>HELIOS</strong> <strong>Companion</strong><br />
1.x nicht katalogisiert wurden). Ändern Sie diesen Standard<br />
nicht. Wenn Sie mehr Dateien ausschließen wollen, fügen Sie<br />
Ihre Ergänzungen an die Standardangaben an. Beachten Sie,<br />
dass alle Angaben zu den auszuschließenden Dateien in einer<br />
Zeile stehen müssen. Verwenden Sie als Trenner: |<br />
Für weitere Informationen zu regulären Ausdrücken empfehlen<br />
wir: http://www.oreilly.com/catalog/regex/<br />
• TypeCreatorExcludePattern<br />
Ermöglicht den Ausschluss von Dateien vom Katalogisieren<br />
anhand der Angabe von Dateityp und Programmtyp durch<br />
die Verwendung eines regulären Ausdrucks (regular expression)..<br />
Dieser reguläre Ausdruck ist konform mit Perl 5. Standardmäßig<br />
ist diese Angabe leer. Das Muster dieses<br />
Ausdrucks besteht aus 8 Zeichen. Die ersten vier Zeichen<br />
geben den Dateityp an und die letzten vier Zeichen beziehen<br />
sich auf den Programmtyp.<br />
Beispiel: TIFF8BAM<br />
Um die Muster mit oder zu verbinden, verwenden Sie: |<br />
Sie können auch einen Punkt (.) als Platzhalter für einzelne<br />
Zeichenverwenden. Zum Beispiele werden alle Dateien vom<br />
Mac OS Dateityp TIFF werden ausgeschlossen mit: TIFF....<br />
Alle Dateien vom Programmtyp XXXX werden ausgeschlossen<br />
mit: ....XXXX<br />
HINWEIS: Escape-Zeichen in regulären Ausdrücken!<br />
Einigen Zeichen in reguläre Ausdrücken eine besondere Bedeutung<br />
zugewiesen. Wollen Sie eines dieser Sonderzeichen wörtlich<br />
in einem Suchausdruck verwenden, so müssen Sie es zitieren,<br />
indem das Escape-Zeichen der regulären Ausdrücke, ein \, dem<br />
Sonderzeichen vorangestellt wird. Das gilt auch für Rückwärts-<br />
Schrägstrich (Backslash) selbst: \\ steht für den wörtlichen Rückwärts-Schrägstrich.<br />
Einem Doppelpunkt muss das Escape-Zeichen<br />
nicht vorangestellt werden.<br />
Um zu den regulären Ausdruck in einer . conf Datei zu überprüfen,<br />
ändern Sie eine der Eigenschaften des entsprechenden Synchronize<br />
Setups im Fenster Eigenschaften überwachter Ordner und<br />
www.canto.de
42 CUMULUS® <strong>HELIOS</strong> COMPANION – ADMINISTRATIONS-HANDBUCH<br />
speichern Sie diese Änderung. Wenn Sie die . conf Datei danach<br />
wieder öffnen, prüfen Sie, der reguläre Ausdruck richtig ist.<br />
Eine neue Synchronize Setup .conf Datei erstellen<br />
Wenn Sie eine neue .conf Datei für ein neues Synchronize Setup<br />
erstellen wollen, sollten Sie eine vorhandene kopieren und sie so<br />
benennen wie das neue Synchronize Setup und die Parameter<br />
Folder und FolderName entsprechend ändern.<br />
Vorgänge protokollieren<br />
Jedes Synchronize Setup kann seine eigene(n) Protokolldatei(en)<br />
haben. Die Protokolldateien protokollieren alle <strong>HELIOS</strong> Synchronizer<br />
Vorgänge. Sie werden mit dem Namen des Synchronize Setups<br />
und einer Nummer benannt. Pro Sitzung wird nur eine Protokolldatei<br />
geschrieben. Wenn eine Sitzung länger als einen Tag dauert,<br />
wird eine neue Protokolldatei angelegt (gekennzeichnet durch<br />
aufsteigende Nummern: 0-6; 0 für Sonntag, 1 für Montag und so<br />
weiter). Dauert eine Sitzung länger als eine Woche, wird die erste<br />
Protokolldatei überschrieben und am nächsten Tag die nächste<br />
und so weiter. Beachten Sie das für alle Sicherungsroutinen.<br />
Die Protokolldateien finden Sie in folgendem Unterordner Ihrer<br />
<strong>HELIOS</strong> <strong>Companion</strong> Installation:<br />
../<strong>HELIOS</strong><strong>Companion</strong>2/var/log/Helios<strong>Companion</strong><br />
Jeder Vorgang, der in einer Protokolldatei aufgezeichnet wird,<br />
besteht aus einer Zeile mit folgenden Tabulator-getrennten Zeichenfolgen:<br />
• Date<br />
Datum des Vorgangs im Format<br />
JJJJ-MM-TT.<br />
• Time<br />
Zeitpunkt des Vorgangs im Format<br />
HH-MM-SS bei einer 24-Stunden-Anzeige.<br />
• Action<br />
Zeigt an ein A für hinzugefügte Dateien (added), ein U für<br />
aktualisierte Datensätze (updated), ein D für gelöschte Datensätze<br />
(deleted) und ein E für Fehler (errors).<br />
• ID<br />
Die ID des betroffenen Datensatzes oder die Fehlermeldung<br />
für den Fehler.
<strong>HELIOS</strong> COMPANION SETUP 43<br />
• Path<br />
Die vollständige Pfadangabe für die betroffenen Dateien (bei<br />
einer Umbenennung: den neuen Pfad).<br />
<strong>HELIOS</strong> <strong>Companion</strong> Setup<br />
Die <strong>HELIOS</strong> <strong>Companion</strong> Setup Applikation verwaltet die Synchronize<br />
Setups für den <strong>HELIOS</strong> Synchronizer. Sie können die <strong>HELIOS</strong><br />
<strong>Companion</strong> Setup Applikation auch benutzen, um den <strong>HELIOS</strong><br />
Synchronizer zu starten und zu stoppen und Synchronisations-<br />
Vorgänge zu initiieren.<br />
Sprache für <strong>HELIOS</strong> <strong>Companion</strong> Setup<br />
Die <strong>HELIOS</strong> <strong>Companion</strong> Setup Applikation steht auf Deutsch, Englisch<br />
und Französisch zur Verfügung.<br />
Unter Linux und SOLARIS ist die Sprache für die Benutzungsoberfläche<br />
der <strong>HELIOS</strong> <strong>Companion</strong> Setup Applikation abhängig von<br />
der Sprache, die für den Rechner gesetzt ist, auf dem die Software<br />
läuft.<br />
Unter Mac OS X wird – wenn Sie die Applikation über den Ordner<br />
Programme aufrufen – die <strong>HELIOS</strong> <strong>Companion</strong> Setup Applikation<br />
in der Sprache gestartet, die in den Spracheinstellungen für die<br />
Systemeinstellungen gesetzt ist. Wenn die Sprache, die in den<br />
Spracheinstellungen gesetzt ist, nicht für <strong>HELIOS</strong> <strong>Companion</strong> zur<br />
Verfügung steht, wird als Standard Englisch genommen. Wenn Sie<br />
die <strong>HELIOS</strong> <strong>Companion</strong> Setup Applikation über das Skript synchronizer-options.sh<br />
starten und Sie eine andere Sprache als Englisch<br />
wollen, müssen Sie die USER_LANGUAGE Variable des Skriptes<br />
ändern. Um eine deutsche Version zu haben, ändern Sie die Variable<br />
zu: USER_LANGUAGE=de<br />
Um eine französische Version zu haben, ändern Sie die Variable zu:<br />
USER_LANGUAGE=fr<br />
www.canto.de
44 CUMULUS® <strong>HELIOS</strong> COMPANION – ADMINISTRATIONS-HANDBUCH<br />
Die <strong>HELIOS</strong> <strong>Companion</strong> Setup Applikation<br />
starten<br />
Um die <strong>HELIOS</strong> <strong>Companion</strong> Setup Applikation unter Mac OS X aufzurufen:<br />
1. Öffnen Sie den Ordner Programme.<br />
2. Starten Sie <strong>HELIOS</strong>_<strong>Companion</strong>2_Setup.<br />
Um die <strong>HELIOS</strong> <strong>Companion</strong> Setup Applikation unter Linux oder<br />
SOLARIS zu starten:<br />
1. Öffnen Sie das Installationsverzeichnis des <strong>HELIOS</strong> <strong>Companion</strong>s.<br />
2. Geben Sie folgenden Befehl ein:<br />
sh synchronizer-options.sh<br />
Das <strong>HELIOS</strong> <strong>Companion</strong> Setup Fenster hat zwei Bereiche:<br />
• Einstellungen<br />
• Ordner überwachen<br />
Außerdem bietet es Schaltflächen um den gesamten <strong>HELIOS</strong> Synchronizer<br />
zu starten und zu stoppen.<br />
• Einstellungen<br />
Im Bereich Einstellungen bestimmen Sie die Zeit, die sich<br />
eine Datei unverändert in einem überwachten Ordner befinden<br />
muss, bevor der <strong>HELIOS</strong> Synchronizer sie automatisch<br />
katalogisiert.<br />
• Ordner überwachen<br />
Im Bereich Ordner überwachen verwalten Sie die Synchronize<br />
Setups und bestimmen deren Einstellungen. Außerdem<br />
können Sie die Überwachung für ausgewählte Synchronize<br />
Setups starten und stoppen. Und sollten Unstimmigkeiten<br />
auftreten, können Sie einen Synchronisations-Vorgang entweder<br />
für ein ausgewähltes Synchronize Setup oder für alle<br />
Synchronize Setups starten.
<strong>HELIOS</strong> COMPANION SETUP 45<br />
Siehe „Übersicht: Das Fenster <strong>HELIOS</strong> <strong>Companion</strong> Setup”, S. 45, für<br />
eine Übersicht über alle Optionen, die über dieses Fenster zur Verfügung<br />
stehen.<br />
Übersicht: Das Fenster <strong>HELIOS</strong> <strong>Companion</strong> Setup<br />
Das <strong>HELIOS</strong> <strong>Companion</strong> Setup Fenster hat zwei Bereiche, die Zugriff auf die unterschiedlichen Einstellungen<br />
bieten. Die Einstellungen in diesem Fenster betreffen das Verhalten des <strong>HELIOS</strong> Synchronizers.<br />
1<br />
11<br />
Bereich Ordner überwachen<br />
1. Zeigt eine Liste mit Namen der Synchronize Setups (Satz von<br />
Eigenschaften, die für einen bestimmten überwachten Ordner<br />
definiert wurden).<br />
Grün zeigt an, dass ein Synchronize Setup gestartet und aktiv ist.<br />
Rot zeigt an, dass ein Synchronize Setup nicht gestartet ist.<br />
Gelb zeigt an, dass ein Synchronize Setup pausiert oder gestartet<br />
ist, aber nicht korrekt läuft. Grund dafür könnte zum Beispiel<br />
sein, dass der konfigurierte Katalog nicht verfügbar ist, weil der<br />
<strong>Cumulus</strong> Server nicht gestartet ist, oder der <strong>HELIOS</strong> <strong>Companion</strong><br />
nicht korrekt lizensiert ist.<br />
TIPP: Zur Aktualisierung der Anzeige wechseln Sie kurz zum<br />
Bereich Einstellungen und wieder zurück.<br />
2. Öffnet ein Fenster, um ein neues Setup anzulegen.<br />
3. Öffnet das Eigenschaftenfenster für das ausgewählte Synchronize<br />
Setup.<br />
HINWEIS: Zum Bearbeiten nur verfügbar, wenn die Überwachung<br />
gestoppt ist.<br />
4. Löscht das ausgewählte Synchronize Setup.<br />
5. Startet die Überwachung für das ausgewählte Synchronize<br />
Setup. (Nur verfügbar für neue oder gestoppte Synchronize<br />
Setups.)<br />
6. Unterbricht den Überwachungsprozess für das Synchronize<br />
Setup und ermöglicht Ihnen die dazugehörigen Kataloge oder<br />
Server zu warten. Die Warteschlange wird kontinuierlich aktualisiert,<br />
so dass die Arbeit auf dem Dateisystem weitergehen kann.<br />
Allerdings sollte diese Unterbrechung nicht zu lange dauern,<br />
damit die Warteschlange nicht zu groß wird. Wir empfehlen, diese<br />
Funktion nur dann zu benutzen, wenn nicht allzuviel Datenverkehr<br />
auf dem Rechner ist oder nur für einen kurzen Zeitraum.<br />
(Nur verfügbar für ein gestartetes Synchronize Setup.)<br />
7. Setzt den unterbrochenen Überwachungsprozess für das ausgewählte<br />
Synchronize Setup fort. Die Ereignisse aus der Warteschlange<br />
werden abgearbeitet.<br />
(Nur verfügbar für ein unterbrochenes Synchronize Setup.)<br />
8. Stoppt die Überwachung des ausgewählten Synchronize Setups.<br />
(Nur verfügbar für ein gestartetes Synchronize Setup.)<br />
9. Startet einen Synchronisations-Vorgang für das ausgewählte<br />
Synchronize Setup.<br />
WICHTIGER HINWEIS: Alle Synchronize Setups müssen gestoppt sein,<br />
wenn ein Synchronisations-Vorgang gestartet wird. Wir empfehlen<br />
sogar, den <strong>HELIOS</strong> Synchronizer zu stppen. Bevor Sie einen Synchronisations-Vorgang<br />
starten, stellen Sie sicher, dass der Inhalt der betroffenen<br />
Volumes und Ordner während des Prozesses nicht verändert wird.<br />
Außerdem darf der Inhalt der betroffenen Volumes und Ordner nicht<br />
verändert werden, bevor alle Synchronize Setups wieder gestartet wurden.<br />
10. Startet ein Synchronisations-Vorgang für alle Synchronize Setups.<br />
HINWEIS: Das Synchronisieren gleicht immer die Kataloge mit dem<br />
aktuellen Status der überwachten Ordner ab. Alle manuell vorgenommenen<br />
Änderungen bezüglich der automatischen Verzeichnis-Kategorien<br />
werden überschrieben.<br />
11. Startet den <strong>HELIOS</strong> Synchronizer.<br />
HINWEIS: Wenn Sie den <strong>HELIOS</strong> Synchronizer in den <strong>HELIOS</strong> Service<br />
Controller eingebunden haben, starten oder stoppen Sie den <strong>HELIOS</strong><br />
Synchronizer nicht von Hand mit der <strong>HELIOS</strong> <strong>Companion</strong> SetupApplikation.<br />
Falls Sie ihn von Hand gestoppt haben sollten, verwenden Sie<br />
unbedingt den <strong>HELIOS</strong> Service Controller, um ihn wieder zu starten.<br />
12. Stoppt den <strong>HELIOS</strong> Synchronizer.<br />
12<br />
2<br />
3<br />
4<br />
5<br />
6<br />
7<br />
8<br />
9<br />
10<br />
www.canto.de
46 CUMULUS® <strong>HELIOS</strong> COMPANION – ADMINISTRATIONS-HANDBUCH<br />
Bereich Einstellungen<br />
1. Bestimmt die Anzahl der Sekunden, die eine Datei unverändert im<br />
überwachten Ordner sein muss, bevor der <strong>HELIOS</strong> Synchronizer das<br />
automatische Katalogisieren startet. (Standard: 30 Sekunden –<br />
Wenn mehr als 20 Synchronize Setups in Ihrer <strong>Cumulus</strong> Installation<br />
laufen, empfehlen wir, den Wert auf 90 Sekunden hochzusetzen.)<br />
2. Aktiviert die Protokollierung.<br />
3. Gibt die Datei an, die die Protokolleinträge enthält.<br />
4. Öffnet einen Dialog zum Auswählen einer Protokolldatei.<br />
5. Aktiviert eine Begrenzung für die Größe der Protokolldatei.<br />
6. Die Synchronisierungs-Einstellungen bestimmen wie der Synchronisierungs-Prozess<br />
arbeitet. Die Optionen können kombiniert werden.<br />
Standardmäßig sind alle vier Optionen aktiviert.<br />
7. Der Synchronisierungs-Prozess prüft die Verzeichnis-Kategorien der<br />
Kataloge: wenn ein entsprechender Ordner nicht existiert, wird die<br />
Kategorie vom Katalog gelöscht.<br />
8. Der Synchronisierungs-Prozess prüft die Ordner des Volumes: Wenn<br />
ein Ordner ohne entsprechende Kategorie im Katalog existiert, wird<br />
die Kategorie erstellt.<br />
9. Der Synchronisierungs-Prozess prüft die Datensätze in Katalogen:<br />
Wenn die dazugehörige Datei von der Platte gelöscht wurde, wird<br />
der Datensatz aus dem Katalog gelöscht, und wenn eine Datei verschoben<br />
wurde, wird der Datensatz ebenfalls verschoben und der<br />
entsprechenden Verzeichnis-Kategorie zugeordnet.<br />
10. Der Synchronisierungs-Prozess prüft die Dateien eines Volumes<br />
(festgelegt im ausgewählten Synchronize Setup) oder alle Volumes,<br />
die in Synchronize Setups festgelegt wurden:<br />
Wenn der dazugehörige Datensatz nicht existiert, wird er erstellt (mit<br />
der entsprechenden Verzeichnis-Kategorie), existierende Datensätze<br />
werden aktualisiert, wenn sich der Inhalt der Datei geändert hat.<br />
Eigenschaften überwachter Ordner<br />
1. Zeigt den Namen des Synchronize Setups an; wird<br />
auch zur Eingabe des Namens benutzt.<br />
2. Zeigt Pfad und Namen des überwachten Ordners an;<br />
wird auch zur Eingabe von Pfad und Namen benutzt.<br />
3. Öffnet ein Fenster zum Setzen oder Ändern des überwachten<br />
Ordners.<br />
4. Falls aktiviert werden alle Unterordner des überwachten<br />
Ordners ebenfalls überwacht und die dort<br />
gespeicherten Dateien werden auch katalogisiert.<br />
TIPP: Die Entscheidung, ob Unterordner mit in die<br />
Überwachung einbezogen werden sollen oder ob für<br />
die Unterordner neue Synchronize Setups erstellt werden sollen,<br />
hängt von Ihrer Arbeitsumgebung ab. In den meisten Fällen hat das<br />
Einbeziehen der Unterordner schnellere Bearbeitungszeiten zur<br />
Folge, aber es verhindert die Möglichkeit, die Vorteile von Multiprocessing<br />
zu nutzen.<br />
HINWEIS: Der <strong>HELIOS</strong> <strong>Companion</strong> berücksichtigt nur hochaufgelöste<br />
Dateien, daher werden alle Layout Unterordner ignoriert.<br />
5. Falls aktiviert wird die Überwachung automatisch gestartet, sobald<br />
der <strong>HELIOS</strong> Synchronizer gestartet ist (und sobald dieses Fenster<br />
geschlossen wird).<br />
6. Falls aktiviert wird eine Protokolldatei angelegt, die alle Katalogisier-<br />
Vorgänge protokolliert. (Näheres siehe „Vorgänge protokollieren”, S.<br />
42.)<br />
7. Zeigt den Namen oder die IP-Adresse des <strong>Cumulus</strong> Servers an (und<br />
optional die Port-Nummer); wird auch zur Eingabe von Namen oder<br />
IP-Adresse benutzt (und der Port-Nummer – wenn notwendig).<br />
1<br />
2<br />
4<br />
5<br />
6<br />
1<br />
2<br />
3<br />
5<br />
6<br />
7<br />
9<br />
8<br />
10<br />
11<br />
12 13<br />
11. Aktiviert die ausgewählten Einstellungen.<br />
12. Startet den <strong>HELIOS</strong> Synchronizer.<br />
HINWEIS: Wenn Sie den <strong>HELIOS</strong> Synchronizer in den <strong>HELIOS</strong> Service Controller<br />
eingebunden haben, starten oder stoppen Sie den <strong>HELIOS</strong> Synchronizer<br />
nicht von Hand mit der <strong>HELIOS</strong> <strong>Companion</strong> SetupApplikation.<br />
Falls Sie ihn von Hand gestoppt haben sollten, verwenden Sie unbedingt<br />
den <strong>HELIOS</strong> Service Controller um ihn wieder zu starten.<br />
13. Stoppt den <strong>HELIOS</strong> Synchronizer.<br />
3<br />
9<br />
10<br />
11<br />
13<br />
8. Zur Auswahl: entweder Gast oder Registrierter Benutzer.<br />
9. Zeigt den Benutzernamen an, wenn die Verbindung mit einem registrierten<br />
Benutzer erfolgen soll; wird auch zur Eingabe des Benutzernamens<br />
benutzt.<br />
10. Dient der Eingabe des Kennworts für den registrierten Benutzer.<br />
11. Zeigt den Namen des Katalogs an, der die Dateien des überwachten<br />
Ordners verwalten soll.<br />
12. Öffnet ein Fenster zur Auswahl des Katalogs.<br />
13. Zeigt den Namen des Asset-Handling-Sets an, das zum Katalogisieren<br />
verwendet wird.<br />
14. Öffnet ein Fenster zur Auswahl des Asset-Handling-Sets. Informationen<br />
darüber, welche Asset-Handling-Sets verwendet werden sollen,<br />
siehe „Asset-Handling-Sets für <strong>HELIOS</strong> <strong>Companion</strong>”, S. 53.<br />
15. Verwirft alle Änderungen, die seit dem letzten Sichern dieses Fensters<br />
vorgenommen wurden.<br />
16. Sichert und aktiviert die im Fenster angezeigten Einstellungen.<br />
8<br />
4<br />
7<br />
15 16<br />
12<br />
14
<strong>HELIOS</strong> COMPANION SETUP 47<br />
Ein Synchronize Setup erstellen<br />
Ein Synchronize Setup ordnet einem überwachten Ordner einem<br />
<strong>Cumulus</strong> Katalog zu – unter Verwendung eines bestimmten<br />
Benutzers und individuell definierter Katalogisieroptionen.<br />
TIPP: Wenn Sie zum ersten Mal mit dem <strong>HELIOS</strong> <strong>Companion</strong> arbeiten,<br />
sollten Sie zuerst den Abschnitt „Erste Schritte” ab Seite 69<br />
lesen.<br />
Um ein Synchronize Setup zu erstellen:<br />
1. Öffnen Sie das <strong>HELIOS</strong> <strong>Companion</strong> Setup Fenster.<br />
2. Klicken Sie auf Ordner überwachen.<br />
3. Klicken Sie auf die Schaltfläche Neu. Das Fenster Eigenschaften<br />
überwachter Ordner wird geöffnet.<br />
4. Geben Sie in das Feld Name einen Namen für das Synchronize<br />
Setup ein. Der Name eines Synchronize Setups darf<br />
keine Sonderzeichen enthalten. Erlaubt sind:<br />
a-z, A-Z, 0-9, and +, -, _<br />
5. Geben Sie im Feld Ordner die Pfadangabe für den Ordner<br />
ein, der überwacht werden soll, oder klicken Sie auf die<br />
Schaltfläche ... zum Auswählen des Ordners.<br />
Unter Ordner-Optionen können Sie festlegen, wie der<br />
überwachte Ordner gehandhabt werden soll.<br />
• Aktivieren Sie Unterordner überwachen, wenn alle<br />
Unterordner des überwachten Ordners ebenfalls überwacht<br />
werden sollen. Dann werden alle Dateien in den<br />
Unterordners ebenfalls katalogisiert.<br />
TIPP: Die Entscheidung, ob Unterordner mit in die Überwachung<br />
einbezogen werden sollen oder ob für jeden<br />
Unterordner ein neues Synchronize Setup erstellt werden<br />
soll, hängt von Ihrer Arbeitsumgebung ab. In den<br />
meisten Fällen hat das Einbeziehen der Unterordner<br />
schnellere Bearbeitungszeiten zur Folge, aber es verhindert<br />
die Möglichkeit, die Vorteile von Multiprocessing zu<br />
nutzen.<br />
HINWEIS: Der <strong>HELIOS</strong> <strong>Companion</strong> berücksichtigt nur<br />
hochaufgelöste Dateien, daher werden die Layout Unter-<br />
www.canto.de
48 CUMULUS® <strong>HELIOS</strong> COMPANION – ADMINISTRATIONS-HANDBUCH<br />
ordner ignoriert. Ebenso werden alle Einstellungen des<br />
OPI AssetStores ignoriert.<br />
• Aktivieren Sie Überwachung automatisch starten, wenn<br />
die Überwachung automatisch mit dem Start des <strong>HELIOS</strong><br />
Synchronizers beginnen soll.<br />
• Aktivieren Sie Protokollierung aktivieren, wenn für die<br />
Synchronize Setups Protokolldateien angelegt werden<br />
sollen. (Näheres siehe „Vorgänge protokollieren”, S. 42.)<br />
Unter Verbindung zu bestimmen Sie den Katalog und den<br />
Katalogbenutzer für das automatische Katalogsieren der<br />
Dateien in den überwachten Ordnern.<br />
6. Geben Sie den Namen oder die IP-Adresse des <strong>Cumulus</strong><br />
Servers in das Feld Server ein. (Falls notwendig, können Sie<br />
auch eine Port-Nummer in dieses Feld eingeben:<br />
IP-Adresse : Port Nummer)<br />
7. Wählen Sie entweder Gast oder Registrierter Benutzer für<br />
den Zugang zum <strong>Cumulus</strong> Server. Wenn Sie den Gast-<br />
Zugang wählen, wird kein Benutzername oder Kennwort<br />
benötigt.<br />
HINWEIS: Benutzen Sie nicht die Kennung des <strong>Cumulus</strong><br />
Administrators als registrierten Benutzer, da die Verbindung<br />
zu einem <strong>Cumulus</strong> Administrator getrennt wird,<br />
sobald sich ein zweiter <strong>Cumulus</strong> Administrator anmeldet.<br />
8. Wenn der Zugang über einen registrierten Benutzer erfolgen<br />
soll, geben Sie in das Feld Name den <strong>Cumulus</strong> Benutzernamen<br />
ein.<br />
9. Wenn der Zugang über einen registrierten Benutzer erfolgen<br />
soll, geben Sie in das Feld Kennwort das Kenntwort<br />
des registrierten Benutzers ein.<br />
10. Gegen Sie den Namen des Katalogs, der die Dateien aus<br />
dem überwachten Ordner verwalten soll, in das Feld Katalog<br />
ein oder klicken Sie auf die Schaltfläche , um<br />
einen Katalog auszuwählen.<br />
11. Geben Sie den Namen des Asset-Handling-Sets in das Feld<br />
Asset-Handling-Set ein, das für das Katalogisieren der<br />
Dateien des überwachten Ordners verwendet werden soll,<br />
oder klicken Sie auf die Schaltfläche , um ein Asset-<br />
Handling-Set auszuwählen. (Weitere Informationen über
DATENSATZ-FELDER VORBELEGEN 49<br />
Asset-Handling-Sets zur Verwendung mit <strong>HELIOS</strong> <strong>Companion</strong>,<br />
siehe „Asset-Handling-Sets für <strong>HELIOS</strong> <strong>Companion</strong>”, S. 53.)<br />
12. Wählen Sie das Asset-Handling-Set aus, das mit diesem<br />
Synchronize Setup zum Katalogisieren verwendet werden<br />
werden soll, und klicken Sie OK.<br />
13. Klicken Sie auf OK, um das Synchronize Setup zu sichern<br />
und zu aktivieren.<br />
TIPP: Legen Sie einen extra <strong>Companion</strong> Benutzer an!<br />
Wenn Sie einen speziellen <strong>HELIOS</strong> <strong>Companion</strong> Benutzer anlegen<br />
und diesen Benutzer in allen Synchronize Setups angeben, können<br />
Sie sehr leicht alle automatisch katalogisierten Assets herausfinden:<br />
Suchen Sie einfach nach allen Assets, die von diesem Benutzer katalogisiert<br />
wurden.<br />
Datensatz-Felder vorbelegen<br />
Zusätzlich zu den Informationen, die <strong>Cumulus</strong> beim Katalogisieren<br />
ausliest, können Datensatz-Felder mit beim Katalogisieren und<br />
Aktualisieren mit vorgegebenen Werten gefüllt werden. Dafür<br />
muss in dem überwachten Ordner eine XML-Datei, die diese<br />
Werte enthält, gespeichert werden. Die Datensatz-Felder aller<br />
Dateien, die aus diesem Ordner oder einem seiner Unterordner<br />
katalogisiert werden, werden dann mit den vorgegebenen Werten<br />
gefüllt. Mehrfach-Werte werden unterstützt. Für Dateien, die in<br />
Unterordnern gespeichert sind, werden sowohl die Werte der<br />
XML-Datei in dem Unterordner als auch die Werte von XML-<br />
Dateien in den Oberordnern verwendet.<br />
Beim Katalogisieren einer Datei werden die Informationen, die der<br />
Datensatz enthalten soll, als erstes den Informationen entnommen,<br />
die der Filter ausliest, und erst danach den Werten, die in der<br />
XML-Datei gespeichert sind. Beachten Sie, dass das nur möglich<br />
ist, wenn die die Feld-Verknüpfung für die Felder, die mit vorgegebenen<br />
Werten gefüllt werden sollen, auf alle Felder auslesen für<br />
Hinzufügen von Assets und Aktualisieren der Assets gesetzt ist.<br />
Wenn ein Feld auslesen aktiviert ist, werden die Werte aus der<br />
XML-Datei nur dann genommen, wenn der Filter keine Informationen<br />
ausgelesen hat.<br />
Der Name der Datei, die zum Füllen mit vorgegeben Werten verwendet<br />
wird, ist: .<strong>Cumulus</strong>Prefill.xml<br />
Beachten Sie, dass eine Datei, deren Namen mit einem Punkt (.)<br />
www.canto.de
50 CUMULUS® <strong>HELIOS</strong> COMPANION – ADMINISTRATIONS-HANDBUCH<br />
beginnt, unter UNIX nicht angezeigt wird und eventuell auch nicht<br />
unter Mac OS X – überprüfen Sie die Optionen für die Anzeige von<br />
Dateien.<br />
Eine Beispiel-Datei, die die XML-Struktur zeigt, die verwendet werden<br />
soll, finden Sie in Ihrem <strong>HELIOS</strong> <strong>Companion</strong> Installationsordner.<br />
Verwenden Sie diese Datei als Vorlage. Ändern Sie sie Ihren Anforderungen<br />
entsprechend, und speichern Sie sie in den überwachten<br />
Ordner, dessen Dateien mit den vorgebeben Werten<br />
katalogisiert werden sollen. Die XML-Datei selbst wird nicht katalogisiert<br />
TIPP: Unter Windows können Sie eine Datei nicht mit einem<br />
Namen umbenennen, der mit einem Punkt (.) beginnt, aber Sie<br />
können die “Speichern als” Funktion Ihres Editors verwenden, um<br />
eine Datei zu speichern, deren Namen mit einem Punkt beginnt.<br />
Die XML-Datei enthält Einträge für die mit Werten vorbelegt werden<br />
sollen.<br />
In die Struktur<br />
<br />
<br />
<br />
<br />
müssen Sie den Namen des Feldes eingeben (zwischen ), das vorbelegt werden soll, und und den Wert selbst (zwischen<br />
). Sie können ein Feld auch anhand seiner<br />
UID (Unique Identifier) angeben. Dann ist die Struktur<br />
<br />
<br />
<br />
<br />
und Sie müssen zwischen die UID des Feldes eingeben.<br />
Der Wert für ein Textfeld kann mehr als eine Zeile haben. Solche<br />
zusätzlichen Zeilen dürfen nicht eingerückt sein – wenn Sie einen<br />
Editor verwenden, der XML-Strukturen nicht unterstützt, überprüfen<br />
Sie, dass keinen Tabulatoren oder Leerzeichen angegeben<br />
sind, die in vorgegeben Werten resultieren, die Sie gar nicht wollen.<br />
Sie können auch eine Leerzeile als Trennung zwischen Textbestandteilen<br />
einfügen.<br />
Informationen über Werte für bestimmte Felder:<br />
• Feldtyp Liste<br />
Um den Wert eines Listenfeldes als Vorbelegung zu erhalten,<br />
müssen Sie die ID des Wertes angeben (zu finden im Bereich<br />
Listen-Editor des Fensters Feld-Eigenschaften).
DATENSATZ-FELDER VORBELEGEN 51<br />
• Datensatz-Feld: Kategorien<br />
Durch die Eingeben eines Wertes für das Feld Kategorien,<br />
wird das katalogisierte Asset der Kategorie zugeordnet. Aber<br />
Sie können dadurch auch neue Kategorien erzeugen. Verwenden<br />
Sie das Zeichen $ mit dem englischen Namen für<br />
den Kategorie-Bereich (so wie im Bereich Alle angezeigt), um<br />
den Kategorie-Bereich anzugeben, und verwenden Sie einen<br />
Doppelpunkt (:) zum Setzen von Hierarchie-Stufen. Zum Beispiel:<br />
<br />
Kategorien<br />
$Categories:Tiere:Insekten<br />
<br />
erzeugt eine Unterkategorie namens Insekten in einer Kategorie<br />
namens Tiere im Bereich Kategorien (= $Categories)<br />
und ordnet das Asset dieser Kategorie zu. Soll ein Doppelpunkt<br />
(:) Teil eines Kategorienamens sein, dann müssen Sie<br />
einen Doppelpunkt vor diesem Doppelpunkt eingeben(zum<br />
Beispiel 1::2 für eine Kategorie namens 1:2).<br />
www.canto.de
52 CUMULUS® <strong>HELIOS</strong> COMPANION – ADMINISTRATIONS-HANDBUCH<br />
Beispiel einer .<strong>Cumulus</strong>Prefill.xml Datei:<br />
In diesem Beispiel wird das Feld Notes wie folgt gefüllt:<br />
My pre-filled notes<br />
second line of my pre-filled notes<br />
my pre-filled notes after an empty line<br />
Zum Bearbeiten dieser Datei sollten einen Editor verwenden, der<br />
XML unterstützt. Verwenden Sie einen Editor, der das nicht tut,<br />
müssen Sie überprüfen, ob die Syntax-Struktur richtig ist.<br />
<strong>HELIOS</strong> Filter<br />
Der <strong>HELIOS</strong> Filter greift auf die aktuelle <strong>HELIOS</strong> Installation Ihres<br />
Rechnersystems zu (Mac OS X oder UNIX). Dadurch sind die unterstützten<br />
Formate immer abhängig von der <strong>HELIOS</strong> ImageServer<br />
Version, die derzeit auf Ihrem System installiert ist, und davon, ob<br />
PDF HandShake installiert ist. Für weitere Informationen über<br />
unterstützte Formate schauen Sie in Ihrer <strong>HELIOS</strong> Dokumentation<br />
nach.
<strong>HELIOS</strong> FILTER 53<br />
Der <strong>HELIOS</strong> Filter unterstützt XPPV Dateien für Adobe InDesign<br />
und QuarkXPress.<br />
HINWEIS: Zusätzliches Datensatzfeld<br />
Der <strong>HELIOS</strong> Filter liest die <strong>HELIOS</strong> Open Image Informationen aus<br />
und kann sie in ein spezielles Datensatzfeld namens <strong>HELIOS</strong> Bild-<br />
Information speichern. Dieses Feld ist in Katalogen standardmäßig<br />
nicht enthalten. Um diese Informationen in einem Katalog aufzunehmen,<br />
müssen Sie den Datensatzfeldern der Katalog-<br />
Einstellungen das Datensatzfeld <strong>HELIOS</strong> Bild-Information hinzufügen,<br />
bevor Sie Dateien katalogisieren oder Datensätze aktualisieren.<br />
(Nähere Informationen dazu, siehe „ Feld hinzufügen" im<br />
Administrator Guide.)<br />
Asset-Handling-Sets für <strong>HELIOS</strong> <strong>Companion</strong><br />
Die Asset-Handling-Sets, die für eine <strong>HELIOS</strong> <strong>Companion</strong> Synchronize<br />
Setup ausgewählt werden, beeinflussen, wie <strong>Cumulus</strong> mit<br />
den Assets beim automatischen Katalogisier-Vorgang umgeht. Sie<br />
können jedem Synchronize Setup ein eigenes Asset-Handling-Set<br />
zuordnen.<br />
Asset-Handling-Sets im Allgemeinen sind im Client-Handbuch<br />
Ihrer <strong>Cumulus</strong> Edition beschrieben. Das Folgende bietet spezielle<br />
Informationen über Asset-Handling-Sets, die mit <strong>HELIOS</strong> <strong>Companion</strong><br />
eingesetzt werden sollen.<br />
Um die Asset-Handling-Sets zu konfigurieren, verwenden Sie<br />
einen <strong>Cumulus</strong> Client, der mit der aktuellen <strong>HELIOS</strong> <strong>Companion</strong><br />
Client Software aktualisiert wurde. Verbinden Sie sich zum <strong>Cumulus</strong><br />
Server als ein Benutzer, der die Rechte zum Ändern und Erstellen<br />
von Asset-Handling-Sets hat.<br />
Wir empfehlen spezielle Asset-Handling-Sets für die Verwendung<br />
mit <strong>HELIOS</strong> <strong>Companion</strong> zu erstellen. Um ein neues Asset-Handling-Set<br />
zu erstellen:<br />
1. Wählen Sie <strong>Cumulus</strong> / Bearbeiten Einstellungen.<br />
2. Klicken Sie Asset-Handling-Sets.<br />
3. Wählen Sie unter Set das Set aus, das Sie als Basis für ein<br />
neues verwenden wollen.<br />
4. Klicken Sie die Schaltfläche Kopieren.<br />
www.canto.de
54 CUMULUS® <strong>HELIOS</strong> COMPANION – ADMINISTRATIONS-HANDBUCH<br />
Der Dialog Set-Name wird geöffnet.<br />
5. Geben Sie einen Namen für das neue Set ein und aktivieren<br />
Sie die Option Mitbenutzung des Sets zulassen.<br />
6. Klicken Sie OK.<br />
7. Definieren Sie das neue Set. Informationen über die Konfiguration<br />
von Asset-Handling-Sets für die Verwendung mit<br />
<strong>HELIOS</strong> <strong>Companion</strong>, siehe unten.<br />
8. Klicken Sie Übernehmen, um Ihre Änderungen zu sichern<br />
oder klicken Sie OK um Ihre Änderungen zu sichern und<br />
das Fenster Einstellungen zu schließen.<br />
Spezielle Konfigurationen für Asset-Handling-Sets, die <strong>HELIOS</strong><br />
<strong>Companion</strong> verwendet werden sollen, müssen in folgenden Bereichen<br />
vorgenommen werden:<br />
Bereich Katalogisieren<br />
Unter Beim Katalogisieren muss die Option Hinzufügen und<br />
aktualisieren aktiviert sein.<br />
Bereich Asset-Formate<br />
In diesem Bereich sind die Einträge für den <strong>HELIOS</strong> Filter wichtig.<br />
Der <strong>HELIOS</strong> Filter läuft nur auf dem Rechner, auf dem der <strong>HELIOS</strong><br />
Synchronizer installiert ist. Da Sie die Asset-Handling-Sets mit<br />
einem <strong>Cumulus</strong> Client auf einem anderen Rechner konfigurieren,<br />
könnten die Einträge für den Filter auf dem Client Rechner nicht<br />
funktionieren. Aber konfigurieren Sie die Asset-Handling-Set, wie<br />
sie auf dem Rechner, auf dem der <strong>HELIOS</strong> Synchronizer installiert<br />
ist, verwendet werden sollen.<br />
Für die meisten Installationen gilt die Empfehlung, dass der<br />
<strong>HELIOS</strong> Filter-Eintrag für das EPS Format eine niedrigere Eintragsnummer<br />
haben sollte als der <strong>Cumulus</strong> EPS Filter.<br />
HINWEIS: PDF HandShake<br />
Wenn <strong>HELIOS</strong> PDF HandShake installiert ist, bietet der <strong>HELIOS</strong> Filter<br />
einen zusätzlichen Eintrag für das PDF Format. Dieser Eintrag sollte<br />
eine niedrigere Eintragsnummer haben als der <strong>Cumulus</strong> PDF Filter.<br />
Bereich Module<br />
Stellen Sie sicher, dass das Asset-Speichermodul Unix Dateisystem<br />
für das Asset-Handling-Set aktiviert ist.
<strong>HELIOS</strong> FILTER 55<br />
Eigene Formate hinzufügen<br />
<strong>Cumulus</strong> kann Assets jeden Formats katalogisieren. Wenn Alle<br />
Formate katalogisieren (unterhalb der Liste der Asset-Formate)<br />
aktiviert ist und <strong>Cumulus</strong> ein Asset vorfindet, für das kein geeigneter<br />
Filter vorhanden ist, greift <strong>Cumulus</strong> auf den generischen Filter<br />
zurück. Die Fähigkeiten des generischen Filters von <strong>Cumulus</strong> können<br />
Sie erweitern, indem Sie Ihre eigenen Formate erstellen. Sie<br />
haben mit dem generischen Filter die Möglichkeit, den Assets, für<br />
die <strong>Cumulus</strong> keinen Filter anbietet, eine Miniatur im entsprechenden<br />
Asset-Format zuzuordnen.<br />
Verwenden Sie eigens erstellte Formate, sollten Sie von Zeit zu Zeit<br />
auf der Website von <strong>Canto</strong> nachsehen, ob ein umfassender Filter<br />
entwickelt wurde, den Sie einsetzen können.<br />
Um ein neues Format erstellen:<br />
1. Wählen Sie <strong>Cumulus</strong> / Bearbeiten Einstellungen.<br />
2. Klicken Sie Asset-Handling-Sets.<br />
3. Klicken Sie auf Module und dann auf das Symbol für Filter-<br />
Module, um die Liste der installierten Filter zu sehen.<br />
4. Wählen Sie Generischer Filter in der Liste und klicken Sie<br />
Eigenschaften. Das Fenster zum Festlegen der Eigenschaften<br />
wird geöffnet.<br />
5. Geben Sie in das Feld Datei-Erweiterung die Dateinamen-<br />
Erweiterung ihres Assets ein (ohne Punkt).<br />
6. Geben Sie in das Feld Format einen Namen für das Dateiformat<br />
ein. Kennt Ihr Betriebssystem das Dateiformat, ist<br />
das Feld mit dem entsprechenden Namen vorbelegt.<br />
7. Geben Sie in das Feld Mac OS Dateityp den Dateityp unter<br />
Mac OS ein. Der Dateityp ist immer 4 Zeichen lang.<br />
8. Wählen Sie die Miniatur, die Sie für Ihr Asset angezeigt<br />
haben möchten. Sie können entweder das im Finder /<br />
Windows Explorer verwendete Symbol nehmen oder<br />
ein anderes Bild bestimmen.<br />
Wenn Sie ein bestimmtes Bild als Miniatur für Ihre Assets<br />
möchten, aktivieren Sie die Option Eigene Miniatur, die<br />
die Schaltfläche Durchsuchen aktiviert. Dann klicken Sie<br />
www.canto.de
56 CUMULUS® <strong>HELIOS</strong> COMPANION – ADMINISTRATIONS-HANDBUCH<br />
auf Durchsuchen, um ein Bild auszuwählen. Sie können<br />
jede JPEG Datei verwenden. Das Bild wird, wenn notwendig,<br />
in der Größe angepasst und das Bild im Miniaturbereich<br />
eingefügt. Jedes mit diesem Format katalogisierte<br />
Asset verwendet nun dieses Bild als Miniatur.<br />
9. Klicken Sie auf OK, um Ihr neues Format zu sichern.<br />
Um das neue Format für Asset-Handling-Sets zur Verfügung zu<br />
haben, müssen Sie es der Liste der Asset-Formate hinzufügen:<br />
1. Klicken Sie auf Asset-Formate und klicken Sie Hinzufügen.<br />
Der Dialog zum Hinzufügen eines Formates wird geöffnet.<br />
2. Klappen Sie den Eintrag für den Generischen Filter auf,<br />
indem Sie auf das Plus-Zeichen links davon klicken. Die verfügbaren<br />
Formate werden angezeigt.<br />
3. Wählen Sie das Format, das Sie hinzufügen wollen, und<br />
klicken OK.<br />
Neue Formate werden immer ans Ende der Liste eingetragen.<br />
Benutzen Sie die Schaltflächen mit den Pfeilsymbolen, um das Format<br />
an anderer Stelle zu positionieren.<br />
<strong>HELIOS</strong> AssetProcessor<br />
Der <strong>HELIOS</strong> AssetProcessor ermöglicht Ihnen, jedes katalogisierte<br />
Asset in eines der folgenden Formate, die von <strong>HELIOS</strong> Image Server<br />
unterstützt werden, zu konvertieren: TIFF, JPEG, EPS, PNG, BMP,<br />
Scitex CT, Photoshop (PSD) und Macintosh PICT. Unter Berücksichtigung<br />
des ICC (International Color Consortium) Profils können Sie<br />
verschiedene Farbräume und Komprimierungen, die vom OPI<br />
System unterstützt werden, auswählen. Drehen, Spiegeln und<br />
Beschneiden ist auch möglich. Die Konvertierung erzeugt eine<br />
neue Datei, die überall, wo Sie wollen, gespeichert werden kann.<br />
Der <strong>HELIOS</strong> AssetProcessor kann sowohl mit <strong>Cumulus</strong> Clients unter<br />
Windows oder Mac OS als auch mit einer externen Applikation via<br />
Automation und dem Web Publisher Pro oder Internet Client Pro<br />
verwendet werden.
<strong>HELIOS</strong> ASSETPROCESSOR 57<br />
AssetProcessor mit einem <strong>Cumulus</strong> Client<br />
benutzen<br />
Den <strong>HELIOS</strong> AssetProcessor mit einem <strong>Cumulus</strong> Client zu verwenden<br />
ist einfach:<br />
1. Starten Sie eine <strong>Cumulus</strong> Client Applikation und öffnen Sie<br />
den Katalog, der das Asset oder die Assets verwaltet, die<br />
konvertiert werden sollen.<br />
2. Wählen Sie den jeweils den Datensatz für das Asset, das<br />
konvertiert werden soll.<br />
HINWEIS: Wenn Sie die Datensätze mehrerer Assets ausgewählt<br />
haben, gelten die Einstellungen, die Sie auswählen,<br />
für alle Assets, die konvertiert werden.<br />
3. Wählen Sie AssetKonvertieren.<br />
4. Falls Sie mehrere Asset-Speichermodule aktiviert haben,<br />
wählen Sie das Asset-Speichermodul, das das konvertierte<br />
Asset verwalten soll.<br />
HINWEIS: Wenn Sie Vault oder URL-Unterstützung als das<br />
Asset-Speichermodul auswählen, das das konvertierte<br />
Asset verwaltet, wird durch die Konvertierung keine reale<br />
Datei, sondern eine virtuelle Datei erstellt. <strong>Cumulus</strong> verwaltet<br />
solche virtuellen Dateien wie reguläre Assets.<br />
5. Wählen Sie einen Zielort für das konvertierte Asset.<br />
6. Falls Sie mehr als einen Konverter aktiviert haben, wählen<br />
Sie <strong>HELIOS</strong> AssetProcessor als Konverter.<br />
Das Fenster zur Eingabe der Parameter für den Konverter<br />
öffnet sich.<br />
www.canto.de
58 CUMULUS® <strong>HELIOS</strong> COMPANION – ADMINISTRATIONS-HANDBUCH<br />
7. Wählen Sie die Parameter für die Konvertierung:<br />
• Unter Bild-Größe können Sie entscheiden, ob Pixel-<br />
Dimensionen oder Auflösung für die Größenberechnung<br />
verwendet werden sollen.<br />
Wenn Sie Pixel-Dimensionen wählen, können Sie Werte<br />
für Breite oder Höhe eingeben (die Proportionen bleiben<br />
erhalten). Um die Werte in Prozent der Original-Ausmaße<br />
anzugeben, wählen Sie Prozent als Maßeinheit.<br />
Wenn Sie Auflösung wählen, können Sie einen Wert in<br />
Pixel pro Zoll oder pro Zentimeter angeben – wählen Sie<br />
einfach die gewünschte Maßeinheit.<br />
• Unter Bild-Ausschnitt, geben Sie die Werte für das<br />
Beschneiden des Asset-Bildes von linksoben und/oder<br />
rechtsunten an. Sie können unterschiedliche Maßeinheiten<br />
auswählen. Um die Werte in Prozent der Original-Ausmaße<br />
anzugeben, wählen Sie Prozent als Maßeinheit.<br />
• Unter Format können Sie das Zielformat für die konvertierte<br />
Datei, die Komprimierungsmethode und den<br />
Farbraum für die konvertierte Datei auswählen.<br />
• Unter Ausrichtung können Sie wählen, ob das gesamte<br />
Asset gespiegel und/oder gedreht werden soll.<br />
– Horizontal um das Bild horizontal an der Längsachse zu<br />
spiegeln.<br />
– Vertikal um das Bild vertikal an der Querachse zu spiegeln.
<strong>HELIOS</strong> ASSETPROCESSOR 59<br />
– 0 um das Asset nicht zu drehen<br />
– 180 um das Asset halb zu drehen<br />
– 90 um das Asset im Uhrzeigersinn ein Viertel zu drehen<br />
– 270 um das Asset gegen den Uhrzeigersinn ein Viertel<br />
zu drehen<br />
• Um ein zugeordnetes ICC (International Color Consortium)<br />
Profil für die Konvertierung zu verwenden, wählen<br />
Sie Verwende ICC Profil.<br />
Wenn Sie ein ICC Profil in ein konvertiertes Asset einbetten<br />
wollen, wählen Sie Speichere ICC Profil. Anschließend<br />
wählen Sie aus der Klappliste ICC Profile ein ICC<br />
Profil aus. Diese Liste zeigt alle ICC Profile an, die für den<br />
ausgewählten Farbraum auf dem <strong>HELIOS</strong> ICC Profile<br />
Volume zur Verfügung stehen. Um die Liste zu laden oder<br />
zu aktualisieren, klicken Sie auf die ICC Profil Liste aktualisieren<br />
Schaltfläche.<br />
HINWEIS: Kombination von Parametern<br />
Nicht alle Kombinationen, die möglich sind, machen Sinn<br />
und funktionieren. Für weitere Informationen über Kombinationen<br />
von Parametern schauen Sie in der Beschreibung<br />
des Layout Befehls in der <strong>HELIOS</strong> Dokumentation nach.<br />
8. Klicken Sie OK.<br />
Die ausgewählten Assets werden konvertiert und unter<br />
dem Namen des Original-Assets am ausgewählten Zielort<br />
gespeichert. Der <strong>HELIOS</strong> AssetProcessor fügt automatisch<br />
die richtige Dateinamenerweiterung an den Dateinamen<br />
an. Der gesamte Vorgang kann eine Weile dauern, da der<br />
<strong>HELIOS</strong> Layout Befehl aufgerufen wird.<br />
Protokoll für <strong>HELIOS</strong> AssetProcessor Parameter<br />
Der <strong>HELIOS</strong> AssetProcessor protokolliert alle Parameter von Konvertierungen,<br />
die zum <strong>HELIOS</strong> ImageServer geschickt wurden in<br />
einer Protokolldatei. Diese Protokolldatei trägt den Namen<br />
HeliosProcessor. log. Sie enthält nur die Parameter der Konvertierungen<br />
des aktuellen Tages, da sie jeden Tag neu erstellt wird (um<br />
00:00 Uhr). Für eine <strong>Cumulus</strong> Edition wird diese Datei in dem<br />
Unterverzeichnis var/log des <strong>Cumulus</strong> Server Installations-Verzeichnisses<br />
gespeichert. Für Web Publisher Pro/Internet Client Pro<br />
wird diese Datei in dem Unterverzeichnis var/log des <strong>Cumulus</strong><br />
Java Classes Installations-Verzeichnisses gespeichert.<br />
www.canto.de
60 CUMULUS® <strong>HELIOS</strong> COMPANION – ADMINISTRATIONS-HANDBUCH<br />
AssetProcessor mit <strong>Cumulus</strong> Internet-<br />
Lösungen oder zusätzlichen Applikationen<br />
Der <strong>HELIOS</strong> AssetProcessor kann auch mit einer der <strong>Cumulus</strong> Internet<br />
Lösungen (Web Publisher Pro oder Internet Client Pro) und mit<br />
zusätzlichen EJaPs oder Applikationen, die auch <strong>Cumulus</strong> Java<br />
Classes basieren, verwendet werden. Benutzen Sie den <strong>Cumulus</strong><br />
User Manager, um eine Umwandlungs-Möglichkeit (Rendition) zu<br />
erstellen, die den <strong>HELIOS</strong> AssetProcessor verwendet.<br />
Ein Beispiel, wie der <strong>HELIOS</strong> AssetProcessor als Konverter eingesetzt<br />
werden kann, bietet eine Umwandlungs-Möglichkeit im<br />
<strong>Cumulus</strong> User Manager:<br />
Wenn Sie eine neue Umwandlungs-Möglichkeit erstellen, müssen<br />
Sie die UID für den <strong>HELIOS</strong> AssetProcessor im Feld Umwandlungs-<br />
Modul auswählen. Diese ist:<br />
{C69AA321-68D2-11D6-B650-0050BAEBA6C7}<br />
Beim Editieren des Feldes Umwandlungs-Modul-Parameter können<br />
Sie folgende Parameter verwenden:<br />
• Format=<br />
(mögliche Werte als Zeichenfolge: TIFF, JPEG, BMP, EPSF, PNG,<br />
PICT, ..CT, 8BPS)<br />
• Compression=<br />
(mögliche Werte als Zeichenfolge: None, LZW, CCITTRLE,<br />
CCITTG3, CCITTG4, JPEG, PackBits, NextRLE, Thunder, Berthold<br />
Lineart, Pixar, Flate, RLE)<br />
• Colorspace=<br />
(mögliche Werte als Zeichenfolge: None, Spot, Bilevel, Grayscale,<br />
Indexed, RGB, HSV, HLS, CMY, CMYK, Multi, Duotone,<br />
YCbCr, CIELab, CIEXYZ, CIELuv, CIEYxy, YCC)<br />
• Resolution=<br />
(Wert in dpi - dots per inch - als Dezimalzahl, z. B. 72.0)<br />
• Width=<br />
(Wert für Breite in Pixel als Ganzzahl, z. B. 640)<br />
• Height=<br />
(Wert für Höhe in Pixel als Ganzzahl, z. B. 480)
<strong>HELIOS</strong> ASSETPROCESSOR 61<br />
• UseProfile=<br />
(mögliche Werte als Ganzzahl: 1 oder 0; als Zeichenfolge:<br />
TRUE oder FALSE)<br />
• IncludeProfile=<br />
(mögliche Werte als Ganzzahl: 1 oder 0; als Zeichenfolge:<br />
TRUE oder FALSE)<br />
• ProfilePath=<br />
(Wert als Text), zum Beispiel:<br />
“ICC-Profiles:Printer:<strong>HELIOS</strong>:CromalinEuro 1.0 GCR50 UCR370”<br />
HINWEIS: Enthält ein Wert ein Leerzeichen, muss er in Hochkommata<br />
gesetzt werden.<br />
• FlipHorizontal=<br />
(mögliche Werte als Ganzzahl: 1 oder 0; als Zeichenfolge:<br />
TRUE oder FALSE)<br />
• FlipVertical=<br />
(mögliche Werte als Ganzzahl: 1 oder 0; als Zeichenfolge:<br />
TRUE oder FALSE)<br />
• PageNumber=<br />
(Wert als Ganzzahl, z. B. 1)<br />
• Rotate=<br />
(mögliche Werte als Ganzzahl: 0, 90, 180, 270)<br />
• CropLeft=<br />
(Wert in Pixel als Ganzzahl, z. B. 10, von der linken Seite des Originals)<br />
• CropTop=<br />
(Wert in Pixel als Ganzzahl, z. B. 10, von der oberen Seite des<br />
Originals)<br />
• CropRight=<br />
(Wert in Pixel als Ganzzahl, z. B. 10, von der rechten Seite des<br />
Originals)<br />
• CropBottom=<br />
(Wert in Pixel als Ganzzahl, z. B. 10, von der unteren Seite des<br />
Originals)<br />
HINWEIS: Width, Height, CropLeft, CropTop, CropRight oder Crop-<br />
Bottom können auch in Prozent angegeben werden!<br />
Die Werte für Width, Height, CropLeft, CropTop, CropRight oder<br />
CropBottom können Sie auch in Prozent der Pixelgröße des Originalbildes<br />
angeben. Dafür müssen Sie das Prozentzeichen ans Ende<br />
der der Ganzzahl eines Parameters anfügen, z. B. "Width=50%",<br />
"Height=25%" oder "CropLeft=10%"<br />
www.canto.de
62 CUMULUS® <strong>HELIOS</strong> COMPANION – ADMINISTRATIONS-HANDBUCH
Die ersten Abschnitte dieses Anhangs geben einige Empfehlungen,<br />
was zu tun ist, bevor Sie den <strong>HELIOS</strong> <strong>Companion</strong> installieren<br />
und beginnen, mit ihm zu arbeiten. Der nächste Abschnitt<br />
betrifft die Migration und informiert Sie darüber, was zu tun ist,<br />
bevor Sie bereits existierende Kataloge mit dem <strong>HELIOS</strong> <strong>Companion</strong><br />
einsetzen oder von einer früherer Version von <strong>HELIOS</strong><br />
<strong>Companion</strong> migrieren. Der letzte Abschnitt enthält Informationen,<br />
die Ihnen bei der Lösung von Problemen im Umgang mit<br />
dem <strong>HELIOS</strong> <strong>Companion</strong> schnell helfen.<br />
Anhang
64 CUMULUS® <strong>HELIOS</strong> COMPANION – ADMINISTRATIONS-HANDBUCH<br />
Zu Bedenken vorm Installieren<br />
Die <strong>HELIOS</strong> <strong>Companion</strong> Komponenten können auf verschiedenen<br />
Rechnern installiert werden – abhängig davon, wo Ihre <strong>HELIOS</strong><br />
ImageServer und Ihre <strong>Cumulus</strong> Server Software installiert ist. Aber<br />
um den vollen Funktionsumfang des <strong>HELIOS</strong> <strong>Companion</strong> zur Verfügung<br />
zu haben, muss der <strong>Cumulus</strong> Server aufdemselben Rechner<br />
wie der <strong>HELIOS</strong> ImageServer installiert sein. Wenn der <strong>Cumulus</strong><br />
<strong>HELIOS</strong> <strong>Companion</strong> auf einem anderen Rechner als der <strong>Cumulus</strong><br />
Server installiert ist, können <strong>Cumulus</strong> Clients und andere Applikationen<br />
den <strong>HELIOS</strong> AssetProcessor nicht einsetzen und sie können<br />
nur für solche Assets eine Voransicht erhalten, die die <strong>Cumulus</strong> Filter<br />
für die Voransichtsfunktion verwenden.<br />
Wenn Sie noch zu entscheiden haben, wo die Software-Komponenten<br />
installiert werden sollen, dann wollen Sie sicherlich mehr<br />
über die Unterschiede wissen, die sich daraus ergeben, ob die<br />
Komponenten auf demselben oder unterschiedlichen Rechnern<br />
installiert sind. In Abhängigkeit davon, wie Ihre Anwender mit dem<br />
<strong>HELIOS</strong> <strong>Companion</strong> arbeiten sollen, entscheiden Sie sich womöglich<br />
dazu, Ihre existierende Konfiguration zu ändern.<br />
Um einen besseren Überblick über die Funktionsabläufe des<br />
<strong>HELIOS</strong> <strong>Companion</strong> gewinnen zu können, finden Sie im folgenden<br />
einige grafische Übersichten.<br />
Automatisches Katalogisieren<br />
Beim automatischen Katalogisieren macht es keinen Unterschied,<br />
ob der <strong>HELIOS</strong> ImageServer und <strong>Cumulus</strong> Server auf demselben<br />
Rechner oder verschiedenen Rechnern laufen.<br />
Wenn automatisch katalogisiert wird, übernehmen bestimmte<br />
<strong>HELIOS</strong> <strong>Companion</strong> Komponenten die Aufgaben, die beim manuellen<br />
Katalogisieren vom „native” <strong>Cumulus</strong> Client ausgeführt werden.<br />
Da diese Komponenten direkt mit dem <strong>HELIOS</strong> ImageServer<br />
kommunizieren, müssen sie auf demselben Rechner installiert<br />
sein. Für die Kommunikation mit dem <strong>Cumulus</strong> Server wird TCP/IP<br />
eingesetzt und darum kann der <strong>Cumulus</strong> Server auf einem anderen<br />
Rechner installiert sein.
ZU BEDENKEN VORM INSTALLIEREN 65<br />
Für jede Datei, die in einem überwachten Ordner gespeichert wird, sendet<br />
der <strong>HELIOS</strong> ImageServer eine Nachricht (auch OPI-Event genannt).<br />
Der <strong>HELIOS</strong> Synchronizer erhält diese Nachricht und reagiert darauf mit<br />
dem Katalogisieren dieser Datei. Beim Katalogisieren werden die Filter<br />
verwendet, die auf dem Rechner vorhanden sind, auf dem der <strong>HELIOS</strong><br />
Synchronizer läuft. Der <strong>HELIOS</strong> Synchronizer übergibt die Miniatur und<br />
die Metadaten an den <strong>Cumulus</strong> Server und dann werden sie dem Katalog<br />
als neuer Datensatz hinzugefügt.<br />
www.canto.de
66 CUMULUS® <strong>HELIOS</strong> COMPANION – ADMINISTRATIONS-HANDBUCH<br />
Zugreifen auf Assets<br />
Beim Zugriff auf Assets macht es keinen Unterschied, ob der<br />
<strong>HELIOS</strong> ImageServer und <strong>Cumulus</strong> Server auf demselben Rechner<br />
oder verschiedenen Rechnern laufen.<br />
Wenn auf die Assets zugegriffen wird (zum Beispiel beim Suchen<br />
oder für Drag & Drop) kommunizieren die Clients (<strong>Cumulus</strong> Clients<br />
oder Web Clients) nur mit dem <strong>Cumulus</strong> Server.<br />
Assets voransehen<br />
Bei der Voransicht von Assets kann es einen Unterschied machen,<br />
ob der <strong>HELIOS</strong> ImageServer und <strong>Cumulus</strong> Server auf demselben<br />
Rechner oder verschiedenen Rechnern laufen. Das hängt davon<br />
ab, welche Filter für die Voransichten verwendet werden.<br />
Wenn ausschließlich <strong>Cumulus</strong> Filter für die Voransichten verwendet<br />
werden, können der <strong>HELIOS</strong> ImageServer und der <strong>Cumulus</strong><br />
Server auf verschiedenen Rechner laufen.
ZU BEDENKEN VORM INSTALLIEREN 67<br />
Wenn der <strong>HELIOS</strong> Filter gebraucht wird (weil kein entsprechender<br />
<strong>Cumulus</strong> Filter verfügbar ist; zum Beispiel bei PDF Assets), müssen<br />
der <strong>HELIOS</strong> ImageServer und der <strong>Cumulus</strong> Server auf demselben<br />
Rechner laufen– da der <strong>Cumulus</strong> <strong>HELIOS</strong> Filter mit dem <strong>HELIOS</strong><br />
ImageServer direkt kommunizieren muss.<br />
www.canto.de
68 CUMULUS® <strong>HELIOS</strong> COMPANION – ADMINISTRATIONS-HANDBUCH<br />
Assets konvertieren<br />
Wenn der <strong>Cumulus</strong> Clients oder eine der <strong>Cumulus</strong> Internet Lösungen(Web<br />
Publisher Pro oder Internet Client Pro) den <strong>HELIOS</strong> Asset-<br />
Processor zum Konvertieren von Assets verwenden sollen, muss<br />
der <strong>Cumulus</strong> Server auf demselben Rechner wie die <strong>HELIOS</strong><br />
ImageServer Software laufen. Der Grund dafür ist, dass der <strong>HELIOS</strong><br />
AssetProcessor direkt mit der <strong>HELIOS</strong> ImageServer Software kommunizieren<br />
muss.<br />
Zu Bedenken vorm Benutzen<br />
Die Intention des automatischen Abgleichens durch den <strong>Cumulus</strong><br />
<strong>HELIOS</strong> <strong>Companion</strong> unterscheidet sich sehr von dem, was Sie<br />
manuell mit einem <strong>Cumulus</strong> Client tun. Und daher wird empfohlen,<br />
diese beiden Ansätze nicht zu vermischen.<br />
Neue Kataloge<br />
Damit sich diese beiden Ansätze (individuelles Katalogisieren mit<br />
dem <strong>Cumulus</strong> Client und automatisches Katalogisieren mit dem<br />
<strong>HELIOS</strong> <strong>Companion</strong>) nicht in die Quere kommen, wird empfohlen<br />
für das automatische Katalogisieren mit dem <strong>Cumulus</strong> <strong>HELIOS</strong><br />
<strong>Companion</strong> neue Kataloge zu erstellen. Ein Grund dafür ist auch,
ERSTE SCHRITTE 69<br />
dass der Synchronisierungsvorgang alle gelöschten Datensätze<br />
erneut hinzufügt (wenn das Asset noch im überwachten Ordner<br />
vorhanden ist).<br />
Extra <strong>Companion</strong>-Benutzer<br />
Außerdem wird empfohlen, einen speziellen <strong>Companion</strong>-Benutzer<br />
einzurichten. Wenn Sie einen extra Benutzer für den <strong>HELIOS</strong><br />
<strong>Companion</strong> einrichten und diesen Benutzer in allen Synchronize<br />
Setups verwenden, können Sie ganz leicht alle automatisch katalogisierten<br />
Assets finden: Suchen Sie einfach nach allen Assets, die<br />
von diesem Benutzer katalogisiert wurden.<br />
<strong>Cumulus</strong> Internet Lösungen<br />
Wenn Sie <strong>Cumulus</strong> Web Publisher Pro oder Internet Client zum<br />
Verteilen Ihrer Daten an Kunden einsetzen wollen, empfehlen wir,<br />
für jeden Kunden einen Katalog anzulegen. Nehmen wir folgendes<br />
Beispiel an: Sie bieten Ihren Kunden direkten Zugriff per Internet<br />
auf die Produktionsdaten auf einem Ihrer Rechner als Service-<br />
Leistung an und Sie haben für jeden Kunden oder jedes Projekt<br />
einen Ordner angelegt.<br />
Für dieses Beispiel empfehlen wir: Erstellen Sie einen <strong>Cumulus</strong><br />
Katalog für jeden Kunden und legen Sie für jeden Kunden (bzw.<br />
seinen Katalog) ein <strong>HELIOS</strong> <strong>Companion</strong> Setup an. So kann auf die<br />
Daten einfach via Internet zugegriffen werden und die Daten sind<br />
stets aktuell.<br />
Erste Schritte<br />
Wenn Sie beginnen mit dem <strong>HELIOS</strong> Synchronizer zu arbeiten,<br />
sollten Sie folgende Schritte durchführen:<br />
1. Melden Sie sich als <strong>Cumulus</strong> Administrator beim <strong>Cumulus</strong><br />
Server an – verwenden Sie dazu einen <strong>Cumulus</strong> Client.<br />
2. Erstellen Sie die neuen Kataloge für das automatische Katalogisieren.<br />
www.canto.de
70 CUMULUS® <strong>HELIOS</strong> COMPANION – ADMINISTRATIONS-HANDBUCH<br />
HINWEIS: Wenn Sie vorhandene Kataloge verwenden wollen,<br />
berücksichtigen die Überlegungen zur Migration.<br />
(Näheres siehe „Migration”, S. 70.)<br />
3. Aktivieren Sie die Option Mitbenutzung zulassen für<br />
jeden der neuen Kataloge.<br />
HINWEIS: Ein Katalog, der nicht zur Mitbenutzung zugelassen<br />
ist, wird in der Katalogzugriffs-Liste des <strong>HELIOS</strong> <strong>Companion</strong>s<br />
nicht angezeigt.<br />
4. Öffnen Sie die neuen Kataloge.<br />
5. Fügen Sie im Bereich Datensatzfelder der Katalog-Einstellungen<br />
das Datensatzfeld <strong>HELIOS</strong> Bild-Information hinzu<br />
(angeboten vom <strong>HELIOS</strong> Filter) – falls Sie die <strong>HELIOS</strong> Open<br />
Image Informationen speichern wollen, die der <strong>HELIOS</strong> Filter<br />
ausliest. (Näheres siehe „<strong>HELIOS</strong> Filter”, S. 52.)<br />
6. Konfigurieren Sie die Asset-Handling-Sets, die mit <strong>HELIOS</strong><br />
<strong>Companion</strong> verwendet werden sollen. (Näheres siehe<br />
„Asset-Handling-Sets für <strong>HELIOS</strong> <strong>Companion</strong>”, S. 53.)<br />
7. Beenden Sie die <strong>Cumulus</strong> Applikation, die Sie als <strong>Cumulus</strong><br />
Administrator gestartet haben.<br />
8. Erstellen Sie die gewünschten Synchronize Setups.<br />
(Näheres siehe „Ein Synchronize Setup erstellen”, S. 47.)<br />
9. Prüfen Sie, ob der <strong>HELIOS</strong> Synchronizer gestartet ist. Wenn<br />
nicht, starten Sie ihn, indem Sie auf die Schaltfläche Starten<br />
im <strong>HELIOS</strong> <strong>Companion</strong> Setup Fenster klicken.<br />
10. Wenn der Ordner, der im Synchronize Setup angegeben<br />
wird, bereits Assets enthält, starten Sie den Synchronisierungsvorgang<br />
für diesen Ordner.<br />
11. Starten Sie den Überwachungsprozess, indem Sie ein Synchronize<br />
Setup auswählen und auf Überwachung starten<br />
klicken.<br />
Migration<br />
Das Folgende beschreibt größtenteils Aufgaben, die mit einem<br />
<strong>Cumulus</strong> Client ausgeführt werden. Daher sollte die aktuellste Ver-
MIGRATION 71<br />
sion vom <strong>Cumulus</strong> Client für <strong>HELIOS</strong> <strong>Companion</strong> Installer auf dem<br />
Rechner gelaufen sein, bevor Sie mit diesen Aufgaben beginnen.<br />
Wenn Sie <strong>HELIOS</strong> <strong>Companion</strong> zum ersten Mal einsetzen und<br />
bereits vorhandenen Kataloge mit <strong>HELIOS</strong> <strong>Companion</strong> verwenden<br />
wollen, lesen Sie den Abschnitt „Vorhandene Kataloge für <strong>HELIOS</strong><br />
<strong>Companion</strong> vorbereiten”, unten, der beschreibt, was in diesem Fall<br />
zu tun ist.<br />
Wenn Sie von <strong>HELIOS</strong> <strong>Companion</strong> 1.0.2 zu <strong>HELIOS</strong> <strong>Companion</strong> 2.0<br />
wechseln, lesen Sie den Abschnitt „Von <strong>HELIOS</strong> <strong>Companion</strong> 1.0.2<br />
migrieren”, S. 74, der beschreibt, was in diesem Fall zu tun ist.<br />
Vorhandene Kataloge für <strong>HELIOS</strong> <strong>Companion</strong><br />
vorbereiten<br />
Wenn Sie für das automatische Katalogisieren mit <strong>HELIOS</strong> <strong>Companion</strong><br />
Kataloge verwenden wollen, mit denen Sie bereits gearbeitet<br />
haben und in die bereits manuell Assets katalogisiert haben,<br />
sollten Sie folgendes beachten.<br />
Zu überwachende Ordner enthalten katalogisierte<br />
Assets<br />
Wenn der Katalog bereits Assets enthält, die in Ordnern gespeichert<br />
sind, die vom <strong>HELIOS</strong> Synchronizer überwacht werden, sollten<br />
einige Vorbereitungen getroffen werden.<br />
• Wenn der Katalog für diese Assets nur die Metadaten enthält,<br />
die von <strong>Cumulus</strong> automatisch ausgelesen werden, und Sie<br />
nicht viel Zeit in das Zuordnen von Kategorien investiert<br />
haben, dann sollten Sie einen neuen Katalog anlegen und die<br />
Ordner synchronisieren. (Näheres siehe „Erste Schritte”, S. 69)<br />
TIPP: Um die Einstellungen des Katalog beizubehalten, benutzen<br />
Sie die <strong>Cumulus</strong> Funktion Neue leere Kopie zum Erstellen<br />
des neuen Katalog. Dann machen Sie mit Schritt 3 weiter wie<br />
unter „Erste Schritte”, S. 69, beschrieben. Und gegebenenfalls<br />
sollten Sie den alten Katalog löschen und die Kopie so benennen<br />
wie den alten Katalog. Sie sollten den Katalognamen<br />
ändern (über BearbeitenEinstellungenKatalog-Einstellungen),<br />
damit die Benutzer auf den Katalog unter dem alten<br />
gewohnten Namen zugreifen können. Falls der Katalog in<br />
einer Automation angesprochen wird, sollten Sie auch den<br />
Katalogdateinamen ändern.<br />
www.canto.de
72 CUMULUS® <strong>HELIOS</strong> COMPANION – ADMINISTRATIONS-HANDBUCH<br />
• Wenn der Katalog für diese Assets viele Metadaten enthält,<br />
die per Hand eingegeben wurden (inklusive dem Zuordnen<br />
von Kategorien), und Sie diese Metadaten erhalten wollen,<br />
dann müssen Katalog und bereits katalogisierten Assets für<br />
das automatische Katalogisieren unter UNIX vorbereitet werden.<br />
Näheres siehe unten.<br />
Vorhandene Kataloge vorbereiten<br />
Um einen existierenden Katalog und bereits katalogisierten Assets<br />
für das automatische Katalogisieren unter UNIX vorzubereiten:<br />
1. Verbinden Sie sich mit einem <strong>Cumulus</strong> Client als <strong>Cumulus</strong><br />
Administrator zum <strong>Cumulus</strong> Server.<br />
2. Überprüfen Sie, ob die Option Mitbenutzung zulassen für<br />
den Katalog aktiviert ist.<br />
HINWEIS: Ein Katalog, der nicht zur Mitbenutzung zugelassen<br />
ist, wird im Fenster Katalogzugriff des <strong>HELIOS</strong> <strong>Companion</strong>s<br />
nicht angezeigt.<br />
3. Öffnen Sie den Katalog.<br />
4. Öffnen Sie die Katalog-Einstellungen für den Katalog<br />
( <strong>Cumulus</strong> / BearbeitenEinstellungenKatalog-<br />
Einstellungen).<br />
• Die Feld-Verknüpfung für das Datensatz-Feld Kategorien<br />
sollte auf Automatisches Aktivieren aller übereinstimmenden<br />
Felder neu installierter Module gesetzt sein.<br />
Wenn das automatische Aktivieren nicht gesetzt ist, müssen<br />
Sie dem Feld Kategorien das Asset-Speichermodul<br />
Unix Dateisystem unter Mit folgenden zusätzlichen<br />
Feldern verknüpfen hinzufügen.<br />
• Die Felder Dateityp und Programmtyp werden nun<br />
auch vom Asset-Speichermodul Unix Dateisystem<br />
unterstützt. Wenn Sie das nutzen wollen, müssen Sie diesen<br />
Feldern unter Feldverknüpfung das Asset-Speichermodul<br />
Unix Dateisystem hinzufügen.<br />
• Wenn der Katalog mit einer <strong>Cumulus</strong> Version älter als 6<br />
erstellt wurde:<br />
Fügen Sie das Datensatz-Feld Unix Datei-Kennung<br />
(bereitgestellt vom Unix Dateisystem Modul) den
MIGRATION 73<br />
Datensatz-Feldern des Katalogs hinzu (in den Katalog-<br />
Einstellungen des Fensters Einstellungen). Aktivieren Sie<br />
dieses Feld für die Indizierung.<br />
• Wenn Sie die <strong>HELIOS</strong> Open Image Informationen speichern<br />
wollen, die der <strong>HELIOS</strong> Filter auslesen kann:<br />
Fügen Sie das Datensatz-Feld <strong>HELIOS</strong> Bild-Information<br />
(bereitgestellt vom <strong>HELIOS</strong> Filter) den Datensatz-Feldern<br />
des Katalogs hinzu (in den Katalog-Einstellungen des<br />
Fensters Einstellungen). (Näheres zu den Informationen,<br />
die in diesem Feld gespeichert werden, siehe „<strong>HELIOS</strong> Filter”,<br />
S. 52.)<br />
5. Klicken Sie OK, um Ihre Änderungen zu speichern und das<br />
Fenster Einstellungen zu schließen.<br />
6. Wählen Sie die Assets aus und rufen Sie die Funktion Datei<br />
Asset-Referenzen aktualisieren auf.<br />
7. Löschen Sie die automatischen Verzeichnis-Kategorien (zu<br />
finden im Kategorie-Bereich Quellen) für diejenigen Ordner,<br />
die vom <strong>HELIOS</strong> Synchronizer überwacht werden sollen.<br />
(Beim Synchronisieren dieser Ordner werden die<br />
automatischen Verzeichnis-Kategorien automatisch wieder<br />
hinzugefügt.)<br />
8. Schließen Sie den Katalog.<br />
9. Erstellen Sie die gewünschten Synchronize Setups. (Näheres<br />
siehe „Ein Synchronize Setup erstellen”, S. 47.)<br />
10. Prüfen Sie, ob der <strong>HELIOS</strong> Synchronizer gestartet ist. Wenn<br />
nicht, starten Sie ihn, indem Sie auf die Schaltfläche Starten<br />
im <strong>HELIOS</strong> <strong>Companion</strong> Setup Fenster klicken.<br />
11. Starten Sie den Synchronisierungsvorgang für diesen Ordner.<br />
12. Starten Sie den Überwachungsprozess, indem Sie ein Synchronize<br />
Setup auswählen und auf Überwachung starten<br />
klicken.<br />
Wenn Sie bevorzugen, dass Datensätze wiederherstellbar sein sollen,<br />
dann sollten Sie einer weiteren Empfehlung folgen und den<br />
Katalog komprimieren, bevor Sie ihn zum automatischen Katalogisieren<br />
einsetzen.<br />
www.canto.de
74 CUMULUS® <strong>HELIOS</strong> COMPANION – ADMINISTRATIONS-HANDBUCH<br />
Katalogeinstellung wiederherstellbare Datensätze<br />
Wenn Datensätze aus Katalogen gelöscht wurden, verbleiben sie<br />
verborgen im Katalog, um sie bei Bedarf wiederherstellen zu können.<br />
Diese nicht vollständig gelöschten Datensätze verbrauchen<br />
dennoch Speicherplatz. Sie können diese Datensätze endgültig<br />
löschen, indem Sie den Katalog komprimieren.<br />
Besonders für Kataloge, die mit dem <strong>HELIOS</strong> <strong>Companion</strong> (der<br />
automatisch Datensätze löscht) verwendet werden, wollen Sie<br />
vielleicht die Option, dass Datensätze wiederherstellbar sind, aktivieren.<br />
Wenn Sie diese Option für einen Katalog, der mit dem <strong>HELIOS</strong><br />
<strong>Companion</strong> verwendet werden soll, aktivieren, wird empfohlen,<br />
diesen Katalog zu komprimieren, bevor der <strong>HELIOS</strong> <strong>Companion</strong><br />
automatisch Assets in ihn katalogisiert. So haben Sie einen definierten<br />
Status des Katalogs, wenn der <strong>HELIOS</strong> <strong>Companion</strong> zum<br />
Einsatz kommt.<br />
Um einen Katalog zu komprimieren:<br />
1. Öffnen Sie den Katalog mit einem <strong>Cumulus</strong> Client als<br />
<strong>Cumulus</strong> Administrator.<br />
2. Wählen Sie DateiAdministrationKomprimieren.<br />
(Wenn die Option Komprimieren nicht zur Verfügung<br />
steht, ist der Katalog bereits so weit wie möglich komprimiert.)<br />
Sie werden gewarnt, dass das Komprimieren des<br />
Katalogs gelöschte Datensätze endgültig und unwiederherstellbar<br />
löscht<br />
3. Klicken Sie auf OK, um den Katalog zu komprimieren.<br />
Von <strong>HELIOS</strong> <strong>Companion</strong> 1.0.2 migrieren<br />
Wenn Sie von einer <strong>HELIOS</strong> <strong>Companion</strong> Version 1.0.2 migrieren,<br />
die Sie mit einer <strong>Cumulus</strong> 6 Installation eingesetzt haben, sind folgende<br />
Anpassungen in Ihren Katalogen notwendig:<br />
• Die Feld-Verknüpfung für das Datensatz-Feld Kategorien<br />
sollte auf Automatisches Aktivieren aller übereinstimmenden<br />
Felder neu installierter Module gesetzt sein. Wenn das<br />
automatische Aktivieren nicht gesetzt ist, müssen Sie dem
PROBLEMBEHEBUNG 75<br />
Feld Kategorien das Asset-Speichermodul Unix Dateisystem<br />
unter Mit folgenden zusätzlichen Feldern verknüpfen hinzufügen.<br />
• Die Felder Dateityp und Programmtyp werden nun auch<br />
vom Asset-Speichermodul Unix Dateisystem unterstützt.<br />
Wenn Sie das nutzen wollen, müssen Sie diesen Feldern unter<br />
Feldverknüpfung das Asset-Speichermodul Unix Dateisystem<br />
hinzufügen.<br />
• Die Kategorien, die automatisch vom <strong>HELIOS</strong> <strong>Companion</strong> im<br />
Kategorie-Bereich Alle angelegt wurden und die sich auf derselben<br />
Stufe wie die Kategorie $Sources befinden, müssen in<br />
die Kategorie $Sources verschoben werden (und sind damit<br />
auch im Kategorie-Bereich Quellen sichtbar).<br />
• Wenn Sie den Ordner config, der die Synchronize Setup Konfigurations-Dateien<br />
Ihrer alten Installation enthält, in Ihre<br />
neue Installation kopiert haben, müssen Sie diese Synchronize<br />
Setups konfigurieren und ihnen Asset-Handling-Sets hinzufügen.<br />
• Wenn Sie die <strong>Cumulus</strong> Funktion für den Generischen Filter<br />
unter Mac OS X und UNIX eingesetzt hatten, die ermöglicht,<br />
JPEG Bilder als Standard-Miniaturen für Datei-Formate anzugeben<br />
(wenn das Bild wie die Datei-Erweiterung heißt), kopieren<br />
Sie den Ordner Generic_Filter_Thumbnails von Ihrer<br />
alten Installation in den Ordner ../<strong>HELIOS</strong><strong>Companion</strong>2/etc Ihrer<br />
neuen Installation. Der Generische Filter wird weiterhin auf<br />
diese Bilddateien zugreifen.<br />
Problembehebung<br />
Dieser Abschnitt enthält Informationen, die Ihnen bei der Lösung<br />
bekannter Probleme schnell helfen.<br />
Synchronisieren<br />
Bevor Sie einen Synchronisations-Vorgang starten, stellen Sie<br />
sicher, dass der Inhalt der betroffenen Volumes und Ordner während<br />
des Prozesses nicht verändert wird. Außerdem darf der Inhalt<br />
der betroffenen Volumes und Ordner nicht verändert werden,<br />
bevor alle Synchronize Setups wieder gestartet wurden.<br />
Wenn das Synchronisation eines Ordner fehlerhaft ist, versuchen<br />
Sie die <strong>HELIOS</strong> Desktop Datenbank wiederherzustellen. Um die<br />
www.canto.de
76 CUMULUS® <strong>HELIOS</strong> COMPANION – ADMINISTRATIONS-HANDBUCH<br />
<strong>HELIOS</strong> Desktop Datenbank wiederherzustellen, wechseln Sie in<br />
das Unterverzeichnis sbin Ihres <strong>HELIOS</strong> Installationsverzeich-nisses<br />
(zum Beispiel usr/local/<strong>HELIOS</strong>/sbin) und geben folgenden Befehl<br />
ein:<br />
./rebuild <br />
Sollte das nicht zum gewünschten Ergebnis führen, können Sie<br />
den Parameter -f für diesen Befehl verwenden. Näheres sehen Sie<br />
bitte in Ihrer <strong>HELIOS</strong> Dokumentation nach. Dieser Vorgang kann<br />
ziemlich lange dauern. Wenn er beendet ist, starten Sie den Synchronisierungsvorgang<br />
erneut.<br />
<strong>HELIOS</strong> DT Befehle<br />
Wenn Sie <strong>HELIOS</strong> DT Befehl verwenden, erhält der <strong>HELIOS</strong> Synchronizer<br />
keine Nachrichten und kann daher nicht reagieren. Um<br />
eine Nachricht über ein Ereignis zu erhalten, die der <strong>HELIOS</strong> <strong>Companion</strong><br />
auswerten kann, müssen Sie den “opitouch” Befehl (mit<br />
dem Parameter -e) verwenden. Näheres zu “opitouch” sehen Sie<br />
bitte in Ihrer <strong>HELIOS</strong> Dokumentation nach.<br />
<strong>HELIOS</strong> “opitouch” / <strong>HELIOS</strong> Skript Server<br />
Wenn Sie <strong>HELIOS</strong> “opitouch” mit dem Parameter -e verwenden,<br />
um Nachrichten über Ereignisse zu erzeugen, bedenken Sie bitte,<br />
dass diese auch vom <strong>HELIOS</strong> <strong>Companion</strong> verwendet werden<br />
könnten. Da der <strong>HELIOS</strong> <strong>Companion</strong> Ereignissse nicht auf ihre syntaktische<br />
und semantische Richtigkeit überprüft, müssen Sie<br />
sicherstellen, dass diese Ereignisse gültig sind. Gültig im Sinne von:<br />
könnten von afpsrv (afpsrv = Apple filing protocol service) erstellt<br />
worden sein.<br />
Wenn Sie den “opitouch -e” Befehl in ein eigenes Skript einbinden,<br />
überprüfen Sie, ob die erzeugten Ereignisse syntaktisch und<br />
semantisch korrekt sind. Zum Beispiel: Der OPI Event Listener Port<br />
fügt ans Ende eines “renamedir” Ereignisses immer ein “/” an.<br />
Wenn Ihr Skript-Ereignis selbst mit einem “/” endet, ergäbe das am<br />
Ende ein “//” und der <strong>HELIOS</strong> <strong>Companion</strong> kann diese Notation<br />
nicht als gültiges “rename directory”-Ereignis interpretieren und<br />
wird nicht reagieren.
PROBLEMBEHEBUNG 77<br />
Ordner innerhalb des von EtherShare verwalteten<br />
Daten-Volumes verschieben<br />
If you move a not monitored folder from the data volume managed<br />
by EtherShare as a subfolder into a monitored folder, allow<br />
the <strong>HELIOS</strong> Synchronizer enough time to perform all synchronizing<br />
processes before you rename this folder or move it again.<br />
<strong>HELIOS</strong> Synchronizer läuft bereits<br />
Es kann nur ein <strong>HELIOS</strong> Synchronizer zur selben Zeit laufen. Können<br />
Sie den <strong>HELIOS</strong> Synchronizer nicht starten, prüfen Sie, ob die<br />
Meldung „A <strong>HELIOS</strong> Synchronizer is already running ... If not please<br />
remove the lock file.” in der Protokolldatei für den <strong>HELIOS</strong> <strong>Companion</strong><br />
(.../var/log/Helios<strong>Companion</strong>/HeliosSynchronizer.log) erscheint.<br />
Wenn ja, müssen Sie nur die Lock-Datei namens .companion.lock<br />
löschen. Sie finden diese Datei in folgendem Unterverzeichnis<br />
Ihrer <strong>HELIOS</strong> <strong>Companion</strong> Installation:<br />
../<strong>HELIOS</strong><strong>Companion</strong>2/etc/Helios<strong>Companion</strong>/config<br />
Bevor Sie diese Datei löschen, sollten Sie versuchen den <strong>HELIOS</strong><br />
Synchronizer zu stoppen, um den Abbruch noch laufender Prozesse<br />
zu verhindern.<br />
<strong>HELIOS</strong> Synchronizer startet nicht automatisch<br />
Es wird empfohlen, den <strong>HELIOS</strong> Synchronizer in den <strong>HELIOS</strong> Service<br />
Controller einzubinden. Dadurch sollte er automatisch mit<br />
anderen <strong>HELIOS</strong> Diensten gestartet und gestoppt werden. Wenn<br />
er nicht automatisch gestartet wird, sollten Sie einen symbolischen<br />
Link für die Java Executable auf Ihrem System erstellen.<br />
Erstellen Sie diesen Link in folgendem Unterverzeichnis Ihrer<br />
<strong>HELIOS</strong> <strong>Companion</strong> Installation: ../<strong>HELIOS</strong><strong>Companion</strong>2/ bin<br />
Hoch- und niedrigaufgelöste Dateien<br />
Der <strong>HELIOS</strong> <strong>Companion</strong> katalogisiert nur die hochaufgelösten<br />
Dateien. Der werden alle Layout Unterordner und .lay Dateien<br />
sowie auch alle Einstellungen für den OPI AssetStore ignoriert.<br />
Zugriff auf niedrigaufgelöste OPI Dateien<br />
Der Zugriff auf die niedrigaufgelösten OPI Dateien obliegt dem<br />
OPI AssetStore des <strong>Cumulus</strong> Clients und nicht dem <strong>HELIOS</strong> Com-<br />
www.canto.de
78 CUMULUS® <strong>HELIOS</strong> COMPANION – ADMINISTRATIONS-HANDBUCH<br />
panion. Da dazu immer wieder Fragen auftauchen, werden trotzdem<br />
an dieser Stelle einige Erläuterungen gegeben.<br />
Auch wenn für den OPI AssetStore die Option Stiller OPI Datei-<br />
Zugriff nicht aktiviert ist, wird der Zugriff still (ohne weitere Dialoge)<br />
stattfinden, unter der Bedingung, dass<br />
• eine Drag & Drop Aktion durchgeführt wird (da Drag & Drop<br />
keine weiteren Dialoge erlaubt). Die Drag & Drop Aktion wird<br />
immer mit der katalogisierten Datei ausgeführt – unabhängig<br />
davon, was in den OPI Einstellungen festgelegt wurde.<br />
• niedrig ausgelöste Dateien nicht existieren. In diesem Fall<br />
wird auf die hochaugelösten Dateien zugegriffen.<br />
• auf die niedrig ausgelösten Dateien nicht zugegriffen werden<br />
kann. In diesem Fall wird auf die hochaugelösten Dateien<br />
zugegriffen.<br />
Wenn Sie <strong>Cumulus</strong> hauptsächlich dazu benutzen, niedrigaufgelöste<br />
Dateien per Drag & Drop in Ihrem Layout-Programm zu platzieren,<br />
wird dringend empfohlen die Option Stiller OPI Datei-Zugriff<br />
gemeinsam mit der Option Die Layout-Datei zu aktivieren. Und<br />
außerdem sollten Sie beachten, dass in diesem Fall empfohlen<br />
wird, sich nicht auf den Server/Client Asset Transfer zu verlassen,<br />
sondern das Volume zu mounten – da die Original-Asset-Referenz<br />
(der hochaufgelösten Datei) aufgelöst werden muss, damit auf die<br />
niedrigaufgelöste Datei zugegriffen werden kann. Wenn Sie nur<br />
mit den hochaufgelösten Dateien arbeiten, ist dies nicht relevant.
79<br />
Index<br />
A<br />
Aktivieren, <strong>HELIOS</strong> <strong>Companion</strong> 20<br />
Aktualisieren früherer <strong>HELIOS</strong> <strong>Companion</strong> Versionen 28<br />
Asset-Handling-Sets<br />
auswählen für Synchronize Setups 48<br />
erstellen 53<br />
konfigurieren für <strong>HELIOS</strong> <strong>Companion</strong> 53<br />
Assets<br />
ausschließen 41<br />
bereits katalogisierte 71<br />
konvertieren mit dem <strong>HELIOS</strong> AssetProcessor 57<br />
AssetStores<br />
OPI 48<br />
Einstellungen 77<br />
Zugriff auf Assets 77<br />
Unix Dateisystem 54<br />
Ausschlussliste 40, 41<br />
B<br />
Benutzungsoberfläche<br />
Eigenschaften überwachter Ordner 46<br />
<strong>HELIOS</strong> <strong>Companion</strong> Setup Fenster 45<br />
D<br />
Deinstallieren<br />
<strong>HELIOS</strong> <strong>Companion</strong> 1.x Server Software 27<br />
<strong>HELIOS</strong> <strong>Companion</strong> 1.x unter Mac OS X 28<br />
<strong>HELIOS</strong> <strong>Companion</strong> 1.x unter UNIX 30<br />
E<br />
EJaPs, <strong>HELIOS</strong> AssetProcessor verwenden mit 60<br />
Erstellen<br />
Asset-Handling-Set 53<br />
Synchronize Setup 47<br />
Exclude Pattern 40<br />
F<br />
Filter<br />
generischer Filter 55<br />
<strong>HELIOS</strong> Filter 52<br />
H<br />
<strong>HELIOS</strong> AssetProcessor<br />
mit einem <strong>Cumulus</strong> Client verwenden 57<br />
Parameter protokollieren 59<br />
verwenden mit <strong>Cumulus</strong> Internet Lösung 60<br />
verwenden mit EJaPs 60<br />
<strong>HELIOS</strong> <strong>Companion</strong><br />
aktivieren 20<br />
Client Software installieren 22<br />
installieren mit Internet Client Pro 26<br />
installieren mit Web Publisher Pro 26<br />
Server Software installieren unter Mac OS X 15<br />
Server Software installieren unter UNIX 15<br />
verwenden<br />
erste Schritte 69<br />
vorher zu bedenken 68<br />
<strong>HELIOS</strong> <strong>Companion</strong> Setup<br />
Applikation starten 44<br />
Sprache wählen 43<br />
Übersicht Fenster 45<br />
<strong>HELIOS</strong> Filter 52<br />
EPS Format 54<br />
PDF Format 54<br />
<strong>HELIOS</strong> Service Controller 18<br />
<strong>HELIOS</strong> Synchronizer<br />
konfigurieren 34<br />
mit Applikation 43<br />
mit Shell-Befehlen 34<br />
mit Telnet 36<br />
starten/stoppen 45, 46<br />
www.canto.de
80 CUMULUS® <strong>HELIOS</strong> COMPANION – ADMINISTRATIONS-HANDBUCH<br />
I<br />
Installieren<br />
<strong>HELIOS</strong> <strong>Companion</strong> Client Software 22<br />
<strong>HELIOS</strong> <strong>Companion</strong> mit Internet Client Pro 26<br />
<strong>HELIOS</strong> <strong>Companion</strong> mit Web Publisher Pro 26<br />
<strong>HELIOS</strong> <strong>Companion</strong> Server Software unter Mac OS X<br />
15<br />
<strong>HELIOS</strong> <strong>Companion</strong> Server Software unter UNIX 15<br />
vorher zu bedenken 64<br />
Internet Client Pro<br />
<strong>HELIOS</strong> AssetProcessor verwenden 60<br />
<strong>HELIOS</strong> <strong>Companion</strong> installieren mit 26<br />
Installationsaspekte für das Konvertieren von Assets 68<br />
mit <strong>HELIOS</strong> <strong>Companion</strong> verwenden 69<br />
K<br />
Kataloge<br />
Polling-Interval 39<br />
vorhandene mit <strong>HELIOS</strong> <strong>Companion</strong> verwenden 71<br />
Konfigurationsdateien 39<br />
Konfigurieren<br />
<strong>HELIOS</strong> Synchronizer 34<br />
<strong>HELIOS</strong> Synchronizer mit Applikation 43<br />
<strong>HELIOS</strong> Synchronizer mit Shell-Befehlen 34<br />
<strong>HELIOS</strong> Synchronizer mit Telnet 36<br />
L<br />
locale 17<br />
M<br />
Mac OS X<br />
Client Software installieren unter 22<br />
Server Software installieren unter 15<br />
Migration<br />
von <strong>HELIOS</strong> Comapnion 1.0.2 74<br />
vorhandene Kataloge verwenden 71<br />
O<br />
opitouch 76<br />
P<br />
PCShare 12<br />
Protokolldateien 42<br />
Protokollieren<br />
aktivieren 40, 46<br />
<strong>HELIOS</strong> AssetProcessor Parameter 59<br />
<strong>HELIOS</strong> Synchronizer 46<br />
S<br />
Shell-Befehle<br />
konfigurieren <strong>HELIOS</strong> Synchronizer mit 34<br />
Synchronisieren 45<br />
Einstellungen 46<br />
Problembehebung 75<br />
Synchronize Setups<br />
Eigenschaften 46<br />
erstellen 47<br />
Systemanforderungen 12<br />
T<br />
Telnet<br />
konfigurieren <strong>HELIOS</strong> Synchronizer mit 36<br />
Port-Nummer 39<br />
Time out for <strong>Cumulus</strong> Tool 39<br />
U<br />
Überwachte Ordner<br />
Eigenschaften 46<br />
Überwachung<br />
starten/stoppen 45<br />
unterbrechen/fortsetzen 45<br />
unterbrechen/fortsetzen via Telnet 38<br />
UNIX, Server Software installieren unter 15<br />
Update früherer <strong>HELIOS</strong> <strong>Companion</strong> Versionen 28<br />
V<br />
Verzögerung 46
81<br />
W<br />
Web Publisher Pro<br />
<strong>HELIOS</strong> AssetProcessor verwenden 60<br />
<strong>HELIOS</strong> <strong>Companion</strong> installieren mit 26<br />
Installationsaspekte für das Konvertieren von Assets 68<br />
mit <strong>HELIOS</strong> <strong>Companion</strong> verwenden 69<br />
Windows, Client Software installieren unter 22<br />
www.canto.de