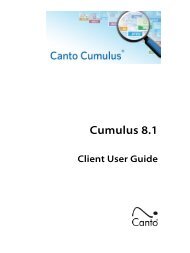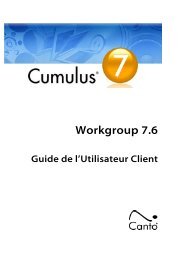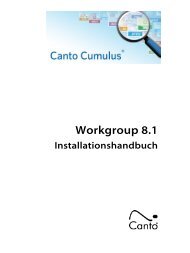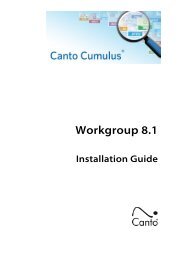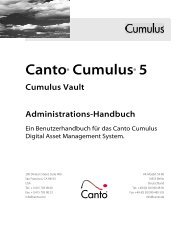Cumulus HELIOS Companion - Canto
Cumulus HELIOS Companion - Canto
Cumulus HELIOS Companion - Canto
Sie wollen auch ein ePaper? Erhöhen Sie die Reichweite Ihrer Titel.
YUMPU macht aus Druck-PDFs automatisch weboptimierte ePaper, die Google liebt.
46 CUMULUS® <strong>HELIOS</strong> COMPANION – ADMINISTRATIONS-HANDBUCH<br />
Bereich Einstellungen<br />
1. Bestimmt die Anzahl der Sekunden, die eine Datei unverändert im<br />
überwachten Ordner sein muss, bevor der <strong>HELIOS</strong> Synchronizer das<br />
automatische Katalogisieren startet. (Standard: 30 Sekunden –<br />
Wenn mehr als 20 Synchronize Setups in Ihrer <strong>Cumulus</strong> Installation<br />
laufen, empfehlen wir, den Wert auf 90 Sekunden hochzusetzen.)<br />
2. Aktiviert die Protokollierung.<br />
3. Gibt die Datei an, die die Protokolleinträge enthält.<br />
4. Öffnet einen Dialog zum Auswählen einer Protokolldatei.<br />
5. Aktiviert eine Begrenzung für die Größe der Protokolldatei.<br />
6. Die Synchronisierungs-Einstellungen bestimmen wie der Synchronisierungs-Prozess<br />
arbeitet. Die Optionen können kombiniert werden.<br />
Standardmäßig sind alle vier Optionen aktiviert.<br />
7. Der Synchronisierungs-Prozess prüft die Verzeichnis-Kategorien der<br />
Kataloge: wenn ein entsprechender Ordner nicht existiert, wird die<br />
Kategorie vom Katalog gelöscht.<br />
8. Der Synchronisierungs-Prozess prüft die Ordner des Volumes: Wenn<br />
ein Ordner ohne entsprechende Kategorie im Katalog existiert, wird<br />
die Kategorie erstellt.<br />
9. Der Synchronisierungs-Prozess prüft die Datensätze in Katalogen:<br />
Wenn die dazugehörige Datei von der Platte gelöscht wurde, wird<br />
der Datensatz aus dem Katalog gelöscht, und wenn eine Datei verschoben<br />
wurde, wird der Datensatz ebenfalls verschoben und der<br />
entsprechenden Verzeichnis-Kategorie zugeordnet.<br />
10. Der Synchronisierungs-Prozess prüft die Dateien eines Volumes<br />
(festgelegt im ausgewählten Synchronize Setup) oder alle Volumes,<br />
die in Synchronize Setups festgelegt wurden:<br />
Wenn der dazugehörige Datensatz nicht existiert, wird er erstellt (mit<br />
der entsprechenden Verzeichnis-Kategorie), existierende Datensätze<br />
werden aktualisiert, wenn sich der Inhalt der Datei geändert hat.<br />
Eigenschaften überwachter Ordner<br />
1. Zeigt den Namen des Synchronize Setups an; wird<br />
auch zur Eingabe des Namens benutzt.<br />
2. Zeigt Pfad und Namen des überwachten Ordners an;<br />
wird auch zur Eingabe von Pfad und Namen benutzt.<br />
3. Öffnet ein Fenster zum Setzen oder Ändern des überwachten<br />
Ordners.<br />
4. Falls aktiviert werden alle Unterordner des überwachten<br />
Ordners ebenfalls überwacht und die dort<br />
gespeicherten Dateien werden auch katalogisiert.<br />
TIPP: Die Entscheidung, ob Unterordner mit in die<br />
Überwachung einbezogen werden sollen oder ob für<br />
die Unterordner neue Synchronize Setups erstellt werden sollen,<br />
hängt von Ihrer Arbeitsumgebung ab. In den meisten Fällen hat das<br />
Einbeziehen der Unterordner schnellere Bearbeitungszeiten zur<br />
Folge, aber es verhindert die Möglichkeit, die Vorteile von Multiprocessing<br />
zu nutzen.<br />
HINWEIS: Der <strong>HELIOS</strong> <strong>Companion</strong> berücksichtigt nur hochaufgelöste<br />
Dateien, daher werden alle Layout Unterordner ignoriert.<br />
5. Falls aktiviert wird die Überwachung automatisch gestartet, sobald<br />
der <strong>HELIOS</strong> Synchronizer gestartet ist (und sobald dieses Fenster<br />
geschlossen wird).<br />
6. Falls aktiviert wird eine Protokolldatei angelegt, die alle Katalogisier-<br />
Vorgänge protokolliert. (Näheres siehe „Vorgänge protokollieren”, S.<br />
42.)<br />
7. Zeigt den Namen oder die IP-Adresse des <strong>Cumulus</strong> Servers an (und<br />
optional die Port-Nummer); wird auch zur Eingabe von Namen oder<br />
IP-Adresse benutzt (und der Port-Nummer – wenn notwendig).<br />
1<br />
2<br />
4<br />
5<br />
6<br />
1<br />
2<br />
3<br />
5<br />
6<br />
7<br />
9<br />
8<br />
10<br />
11<br />
12 13<br />
11. Aktiviert die ausgewählten Einstellungen.<br />
12. Startet den <strong>HELIOS</strong> Synchronizer.<br />
HINWEIS: Wenn Sie den <strong>HELIOS</strong> Synchronizer in den <strong>HELIOS</strong> Service Controller<br />
eingebunden haben, starten oder stoppen Sie den <strong>HELIOS</strong> Synchronizer<br />
nicht von Hand mit der <strong>HELIOS</strong> <strong>Companion</strong> SetupApplikation.<br />
Falls Sie ihn von Hand gestoppt haben sollten, verwenden Sie unbedingt<br />
den <strong>HELIOS</strong> Service Controller um ihn wieder zu starten.<br />
13. Stoppt den <strong>HELIOS</strong> Synchronizer.<br />
3<br />
9<br />
10<br />
11<br />
13<br />
8. Zur Auswahl: entweder Gast oder Registrierter Benutzer.<br />
9. Zeigt den Benutzernamen an, wenn die Verbindung mit einem registrierten<br />
Benutzer erfolgen soll; wird auch zur Eingabe des Benutzernamens<br />
benutzt.<br />
10. Dient der Eingabe des Kennworts für den registrierten Benutzer.<br />
11. Zeigt den Namen des Katalogs an, der die Dateien des überwachten<br />
Ordners verwalten soll.<br />
12. Öffnet ein Fenster zur Auswahl des Katalogs.<br />
13. Zeigt den Namen des Asset-Handling-Sets an, das zum Katalogisieren<br />
verwendet wird.<br />
14. Öffnet ein Fenster zur Auswahl des Asset-Handling-Sets. Informationen<br />
darüber, welche Asset-Handling-Sets verwendet werden sollen,<br />
siehe „Asset-Handling-Sets für <strong>HELIOS</strong> <strong>Companion</strong>”, S. 53.<br />
15. Verwirft alle Änderungen, die seit dem letzten Sichern dieses Fensters<br />
vorgenommen wurden.<br />
16. Sichert und aktiviert die im Fenster angezeigten Einstellungen.<br />
8<br />
4<br />
7<br />
15 16<br />
12<br />
14