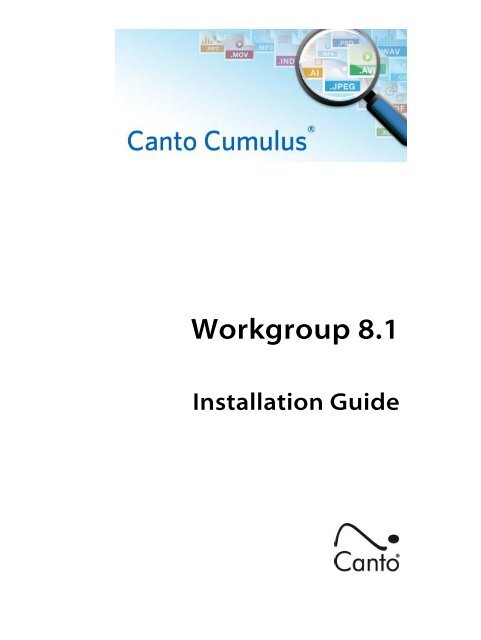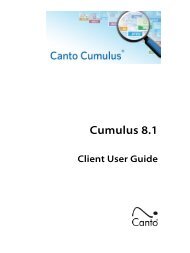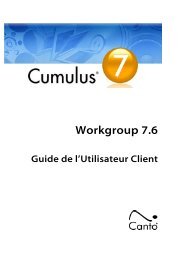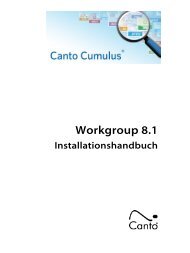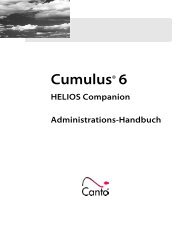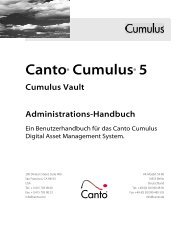Installation Guide - Canto
Installation Guide - Canto
Installation Guide - Canto
Create successful ePaper yourself
Turn your PDF publications into a flip-book with our unique Google optimized e-Paper software.
Workgroup 8.1<br />
<strong>Installation</strong> <strong>Guide</strong>
Copyright 2010, <strong>Canto</strong> GmbH. All rights reserved.<br />
<strong>Canto</strong>, the <strong>Canto</strong> logo, the Cumulus logo, and Cumulus are registered trademarks<br />
of <strong>Canto</strong>, registered in the U.S. and other countries.<br />
Apple, Mac, Macintosh and QuickTime are registered trademarks of Apple Computer,<br />
Inc. , registered in the U.S. and other countries.<br />
Microsoft, Windows, Windows Vista, and Windows NT are either trademarks or<br />
registered trademarks of the Microsoft Corporation in the U.S. and other countries.<br />
Other third-party product and company names mentioned in this document are<br />
trademarks or registered trademarks of their respective holders.<br />
Feedback<br />
Tell us what you think about this manual. We welcome all of your<br />
comments and suggestions.<br />
Please e-mail comments to techdoc@canto.com<br />
or via fax at +49-30-390 48 555.<br />
CU-WI-813-MN-Z-1
TABLE OF CONTENTS 3<br />
Table of Contents<br />
Install 5<br />
System Requirements . . . . . . . . . . . . . 6<br />
Cumulus Server System Requirements. . . . . . . . . . . . . . . . . 6<br />
Cumulus Client System Requirements . . . . . . . . . . . . . . . . . 6<br />
<strong>Installation</strong> Overview . . . . . . . . . . . . . . 7<br />
Installing the Cumulus Server. . . . . . 7<br />
Installing under Windows or Mac OS X . . . . . . . . . . . . . . . . 8<br />
Installing under UNIX. . . . . . . . . . . . . . . . . . . . . . . . . . . . . . . . 12<br />
Registering Cumulus . . . . . . . . . . . . . . 13<br />
Purchasing Additional Licenses. . . . . . . . . . . . . . . . . . . . . . 14<br />
Registering And Activating Additional Licenses . . . . . . 15<br />
Installing Cumulus Clients . . . . . . . . . 16<br />
Technical Note on EJaPs and Assigned Memory . . . . . 19<br />
Installing Cumulus Scheduler . . . . . . 19<br />
Installing the Scheduler Server Application . . . . . . . . . . 19<br />
Configuring the Scheduler Server Application . . . . . . . 23<br />
Index 25
4 CUMULUS® WORKGROUP - INSTALLATION GUIDE
This guide describes how to install the Cumulus Server and<br />
Cumulus Clients. It covers the Cumulus Workgroup system<br />
requirements as well as the installation of the Cumulus Workgroup<br />
software. In it, you’ll find out how to register your software<br />
and obtain your license information – a requirement for integrating<br />
Cumulus Clients into the system. This chapter also provides<br />
information on adding additional Cumulus Options, Clients or<br />
Servers.<br />
Install
6 CUMULUS® WORKGROUP - INSTALLATION GUIDE<br />
System Requirements<br />
<strong>Canto</strong> provides two levels of system requirements: minimum and recommended.<br />
Using the program on a system that falls beneath the minimum<br />
requirements may be possible, but it will most likely yield unfavorable<br />
results and is not recommended.<br />
Cumulus Server System Requirements<br />
This section lists the minimum and (in parentheses) recommended system<br />
requirements to install and run the Cumulus Server on the following systems.<br />
Windows<br />
• Windows 7, Windows Vista (and latest patches), Windows XP (SP2<br />
and latest patches), Windows Server 2003 (SP1 and latest patches),<br />
or Windows Server 2008 – all including Microsoft Windows<br />
Installer 3.1<br />
• 700 MB free hard disk space for installation<br />
• 256 MB minimum of available RAM<br />
• TCP/IP protocol running<br />
Mac OS X<br />
• Mac OS X version 10.4/10.5/10.6 (latest patches recommended) or<br />
Mac OS X Server version 10.4/10.5/10.6 (latest patches recommended)<br />
• 700 MB free hard disk space for installation<br />
• 256 MB minimum of available RAM<br />
• TCP/IP protocol running<br />
UNIX<br />
• Oracle Solaris 9 (or later) for SPARC processors or<br />
Linux x86 (libc version 6, kernel version 2.4 or 2.6, libstdc++ version 5)<br />
Tested on: openSUSE 10; openSUSE 11; Red Hat Enterprise 5<br />
Not supported: Red Hat Linux 8.x; SuSE Linux 8.x and lower<br />
• 700 MB free hard disk space for installation<br />
• 256 MB minimum of available RAM<br />
• TCP/IP protocol running<br />
Cumulus Client System Requirements<br />
This section lists the minimum and (in parentheses) recommended system<br />
requirements to install and run Cumulus Clients under Windows<br />
and/or Mac OS X operating environments.<br />
Windows<br />
• Windows 7, Windows Vista (and latest patches), Windows XP (SP2<br />
and latest patches), Windows Server 2003 (SP1 and latest patches),<br />
or Windows Server 2008 – all including Microsoft Windows<br />
Installer 3.1<br />
• 1024 x 768 video display<br />
• 350 MB free hard disk space for installation<br />
• 256 MB minimum of available RAM<br />
• TCP/IP network access<br />
• QuickTime 7 (or later), standard installation, required for certain features
INSTALLATION OVERVIEW 7<br />
Mac OS X<br />
• Mac OS X version 10.4/10.5/10.6 (latest patches recommended) or<br />
Mac OS X Server version 10.4/10.5/10.6 (latest patches recommended)<br />
• 1024 x 768 video display<br />
• 350 MB free hard disk space for installation<br />
• 256 MB minimum of available RAM<br />
• TCP/IP network access<br />
• QuickTime 7 (or later), standard installation, required for certain features<br />
<strong>Installation</strong> Overview<br />
A Cumulus Workgroup installation consists of different software components:<br />
the Cumulus Server and its Remote Admin utility and the Cumulus<br />
Client.<br />
Installing Cumulus Workgroup requires several steps:<br />
• First, you have to install the Cumulus Server application on the network<br />
computer that is to serve the Clients.<br />
• Next you should register your Cumulus installation. If you have any<br />
optional add-ons to install—such as Web Publisher Pro—do that<br />
before you register. Then you can register your entire Cumulus system.<br />
• Last but not least, the Cumulus Client software has to be installed on<br />
each individual workstation. The connection between each Client<br />
and the Server is handled via TCP/IP.<br />
On workstations that are used for performing administrative tasks,<br />
the Server Console application should be installed along with the<br />
Cumulus Client software. This is offered as an option when installing.<br />
NOTE >>> Installing under Windows 2003<br />
If you are installing under Windows 2003, you have to include the Cumulus<br />
installer in the exception list of the DEP (Data Execution Prevention).<br />
You open this exception list by right-clicking on the Computer Properties<br />
and selecting Advanced > Performance/Settings > Data Execution<br />
Prevention.
8 CUMULUS® WORKGROUP - INSTALLATION GUIDE<br />
• Cumulus catalog files Users.ccf, Statistics.ccf and Sample.ccf<br />
– The Users catalog is used for the user management. This catalog<br />
manages the users and user permissions for your Cumulus Workgroup.<br />
It contains the users that are allowed to access the catalogs<br />
managed by the Cumulus Server.<br />
– The Statistics catalog is required for generating time related<br />
reports.<br />
– The Sample catalog is just a sample of a catalog.<br />
By default, the three catalogs are included in the list of catalogs managed<br />
by the Cumulus Server, while the Users and Statistics catalog<br />
are only displayed when the Cumulus Administrator logs in.<br />
The sections that follow describe the procedures for installing the Cumulus<br />
Server under Windows, Mac OS X and UNIX.<br />
Cumulus provides an installer application which guides you through the<br />
installation process. With Windows and Mac OS X, this application is a<br />
double-click installation. With UNIX versions, it is a CONSOLE mode installation.<br />
For special purposes, such as remote or update installation, this<br />
CONSOLE mode installation is provided for Mac OS X as well.<br />
If you experience problems installing or using Cumulus, be sure to review<br />
“Common Problems and Solutions” in the Administrator <strong>Guide</strong>.<br />
Installing under Windows or Mac OS X<br />
To install the Cumulus Server under Windows or Mac OS X:<br />
1. Log on to the Windows server machine as the Administrator<br />
for the local machine.<br />
Log on to the Mac OS X server machine.<br />
2. Double-click Install Cumulus_W_Server.exe.<br />
Under Windows Vista/7 you may be requested to allow the start<br />
of the installer.<br />
Double-click Install Cumulus_W_Server and authenticate<br />
yourself as an administrator.<br />
The installation resources are extracted and you are asked to<br />
select a language. This language is used for the installation process<br />
as well as for the application being installed. And the<br />
selected language also defines the names of any of the pre-configured<br />
sets installed with the software (the contents are the same<br />
for all languages but the names vary according to the selected<br />
language).
INSTALLING THE CUMULUS SERVER 9<br />
3. Select a language and click OK. The installer is launched.<br />
NOTE >>> If you get a message that the Cumulus default port numbers<br />
are used, you may continue with the installation and then see<br />
“Different Port Numbers” in the Administrator <strong>Guide</strong>, for a description<br />
on how to proceed after the installer has finished. Should you really<br />
want to use different port numbers, click Proceed.
10 CUMULUS® WORKGROUP - INSTALLATION GUIDE<br />
The Choose Install Set dialog opens.<br />
8. Choose the features you want to install:<br />
• Cumulus Server – installs the Cumulus Server software including<br />
all pre-configured sets and templates.<br />
• Show Case – installs a show case which includes a Cumulus<br />
sample catalog, appropriate sets and the assets cataloged.<br />
9. Click Next to continue.<br />
10. If you are updating from a previous version of Cumulus 8 and<br />
have chosen the same installation folder, the installer will recognize<br />
the previous Cumulus installation and will offer you an update<br />
installation. Click Update to continue.<br />
If you are installing the Cumulus Server 8 for the first time, you will<br />
be asked to enter a user name and password for the Cumulus<br />
Administrator.<br />
Enter the required login information and click Next to continue.<br />
The Pre-<strong>Installation</strong> Summary is displayed.
INSTALLING THE CUMULUS SERVER 11<br />
11. Click Install to start the installation. The installer begins copying<br />
files.<br />
When the installation is complete, the Install Complete window is<br />
displayed.<br />
Also the Remote Admin utility is started in a separate window for<br />
registering your Cumulus configuration.<br />
12. In the Install Complete window, click Done to end the installation<br />
and close the window.<br />
If you have any optional add-ons to install – such as Web Publisher Pro –<br />
do that now. You will then be ready to register and activate your entire<br />
Cumulus system. NOTE >>> Please note that you can only install Cumulus<br />
Options available for Cumulus 8. > Restarting the Machine after <strong>Installation</strong>!<br />
Under Mac OS X, you have to restart the machine after installation if you<br />
were logged in as superuser (in most cases the superuser is called root)<br />
for performing the installation. Otherwise the Cumulus Server will be<br />
stopped as soon as the superuser logs out.
12 CUMULUS® WORKGROUP - INSTALLATION GUIDE<br />
Installing under UNIX<br />
With UNIX versions, Cumulus provides a CONSOLE mode installation. For<br />
special purposes, such as remote installation, this CONSOLE mode installation<br />
is provided for Mac OS X as well.<br />
The CONSOLE mode installation guides you through all steps necessary<br />
to install the Cumulus Server. To accept the default values [shown in<br />
square brackets] press the Enter key.<br />
To install the Cumulus Server under UNIX:<br />
1. Open a UNIX shell and change your identity to superuser (enter<br />
su for super user and then the password; in most cases the superuser<br />
is called root). The CONSOLE mode installation is started<br />
manually by typing the script name at the command prompt.<br />
2. Start the CONSOLE mode installation by entering:<br />
sh W8Server.bin<br />
3. When the Introduction is displayed, press the Enter key to continue.<br />
The software license agreement is displayed.<br />
4. Read the displayed license agreement and enter y to accept.<br />
The Choose Install Folder dialog opens.<br />
5. To accept the default installation location, press the Enter key to<br />
continue. Or, if you do not want to accept the default location,<br />
enter the absolute path for the desired installation folder and<br />
press the Enter key to continue.<br />
If you are installing the Cumulus Server for the first time, you will<br />
be asked to enter a user name and password for the Cumulus<br />
Administrator.<br />
The Pre-<strong>Installation</strong> Summary is displayed.<br />
6. Press the Enter key to start the installation.<br />
The installer begins copying files. When the installation is complete,<br />
the Install Complete information is displayed.<br />
7. Press the Enter key to end the installation and exit.<br />
If you have any optional add-ons to install – such as Web Publisher Pro –<br />
do that now. You will then be ready to register and activate your entire<br />
Cumulus system. NOTE >>> Please note that you can only install Cumulus<br />
Options available for Cumulus 8.
REGISTERING CUMULUS 13<br />
Registering Cumulus<br />
Registering Cumulus is required in order to have your Cumulus system<br />
running in normal mode. It also entitles you to technical support from<br />
your distributor free of charge via e-mail. When you register with <strong>Canto</strong>,<br />
you receive a license information text block (including an Activation Key)<br />
that you need to enter in order to activate your Cumulus Workgroup system.<br />
The fastest and easiest way to register your copy of Cumulus and obtain<br />
your license information is on the World Wide Web. If you do not want to<br />
use a Web connection, you can print the registration form out and fax it<br />
to <strong>Canto</strong>.<br />
To register a Cumulus installation:<br />
1. If it is not open, open the Remote Admin window with a common<br />
Web Browser. (Note that you should use a current version of a<br />
common Web browser, e.g. Mozilla Firefox, Microsoft Internet<br />
Explorer, Safari.) The default URL is: http://:8954/login.html<br />
(For a detailed description, see chapter “Remote Admin via Web<br />
Browser,” in the Administrator <strong>Guide</strong>.)<br />
You are prompted to enter the name and password of the Cumulus<br />
Administrator.<br />
2. Enter name and password of the Cumulus Administrator.<br />
If Remote Admin is started for the first time after installing a<br />
Cumulus Server, you are also asked to enter registration information.<br />
The Cumulus Server is installed with a demo version serial number that<br />
is displayed when you are asked to enter registration information. You<br />
have to enter your serial number later on in the Edit License window.<br />
3. Enter your name and company in the fields provided and click<br />
Submit.
14 CUMULUS® WORKGROUP - INSTALLATION GUIDE<br />
The Cumulus Remote Admin window opens and displays your<br />
current Cumulus Server license information and settings. The<br />
information on your current license status is displayed on the left<br />
hand side. Without registration your Cumulus configuration is<br />
running in demo mode. Available Cumulus Options are also preconfigured<br />
as demo versions.<br />
4. Click Edit License.The Edit License window opens. Immediately<br />
after installation, it contains the serial number for demo versions.<br />
5. Insert the serial number(s) you received from <strong>Canto</strong>, your local<br />
distributor or dealer and click Submit to confirm.<br />
6. Depending on the way you wish to register with <strong>Canto</strong> click<br />
either WWW or PDF.<br />
If registering via WWW, fill out the online registration form and<br />
submit it.<br />
If registering via PDF, fill out the PDF registration form and print<br />
the form, then fax or mail it to the address listed for your region.<br />
Once you’ve registered your Cumulus software and received your<br />
license information, you need to enter this information to activate<br />
your entire Cumulus system.<br />
7. Click Edit License.The Edit License window opens.<br />
8. Replace the text in this window with the current license information<br />
text block (including an Activation Key) you received from<br />
<strong>Canto</strong> and click Submit to confirm.<br />
The Edit License window closes. When opening the window<br />
again, you will see that the license information text block was<br />
transformed to just display the serial number(s) and Activation<br />
Key.<br />
If you registered any optional Cumulus add-on products along with your<br />
Cumulus Edition, they will be listed under Options. The changed status of<br />
your Cumulus Edition also appears under Status. To make them all available<br />
for Cumulus Clients, start and stop your Cumulus Server before any<br />
Cumulus Client connects.<br />
The license information you receive from <strong>Canto</strong> is valid for your entire Cumulus<br />
system. It enables all of the components you registered to work together.<br />
Every time you purchase and register a new component, you receive license<br />
information that applies to your existing system plus the new component(s).<br />
Purchasing Additional Licenses<br />
Each copy of Cumulus Workgroup is limited to a certain number of concurrent<br />
users (Cumulus Clients that can access the Cumulus Server at the<br />
same time). You can view the specifics of your license with Remote<br />
Admin. (See “License,” p. 74 for details.)<br />
Each copy of Cumulus Workgroup is licensed to run on only one server at<br />
a time. If you want to install multiple servers, you must purchase a separate<br />
Server License for each additional Cumulus Server for your Cumulus<br />
Workgroup Edition. No special installation steps are required to install<br />
additional servers.
REGISTERING CUMULUS 15<br />
If you need to purchase an extension of your license for additional Cumulus<br />
Clients or Servers, please contact your software dealer, local software<br />
distributor, or <strong>Canto</strong> (www.canto.com).<br />
To extend the number of Clients allowed, you will have to get a new<br />
license information text block (including an Activation Key). This will be<br />
valid for your entire Cumulus Workgroup system, meaning both your<br />
existing installation and the new components you’re adding to it.<br />
Registering And Activating Additional Licenses<br />
For adding any new Cumulus Options or add-on products, we recommend<br />
you to register via WWW with <strong>Canto</strong> and then use the possibility<br />
provided there to edit your license information<br />
1. In Remote Admin, click Register via WWW. The Cumulus Registration<br />
page opens.<br />
2. Under Your Configuration, click on the here link. A dialog for<br />
entering serial numbers opens.<br />
3. Add the serial number(s) you received from <strong>Canto</strong> or from your<br />
distributor and click Register.<br />
4. Fill in or check the required fields of the registration page and<br />
click Submit.<br />
You will receive your updated license information from <strong>Canto</strong>.<br />
Copy this information as you need to enter this information to<br />
activate your updated Cumulus system.<br />
5. In Remote Admin, click Edit License.The Edit License window<br />
opens.<br />
6. Replace the text in this window with the current license information<br />
text block for your new configuration you received from<br />
<strong>Canto</strong> – via e-mail or Web. Be sure to paste in the entire text block<br />
(first line “### Begin of Serial Numbers ...” until last line “### End of<br />
Serial Numbers...”).<br />
7. Click Submit to confirm. The Edit License window closes.<br />
8. Stop your Cumulus Server and start it again using the provided<br />
buttons/links.<br />
The license information you receive from <strong>Canto</strong> is valid for your entire Cumulus<br />
Workgroup system. It enables all of the components you registered to<br />
work together. Every time you purchase and register a new component, you<br />
receive license information that applies to your existing system plus the new<br />
component(s).<br />
WARNING >>><br />
If you use the Edit License window of Remote Admin for adding new<br />
serial numbers for Cumulus Options instead of the here link under Your<br />
Configuration on the Cumulus Registration Web page, be aware of the<br />
following:<br />
The status of your entire configuration will default to demo version as<br />
soon as you have added the serial numbers. It will remain in demo version
16 CUMULUS® WORKGROUP - INSTALLATION GUIDE<br />
until you have entered the current license information text block for your<br />
new configuration. In demo mode, your version will be limited to 5 Clients<br />
and 2 catalogs with 100 records each until the license info is entered.<br />
Afterwards your configuration will be back to normal without limitations.<br />
It is therefore very important that you consider the best time to add a<br />
new Option so that your workflow is not disrupted. When adding Options<br />
this way no clients should be connected.
INSTALLING CUMULUS CLIENTS 17<br />
4. When the Introduction screen is displayed, click Next to continue.<br />
The software license agreement is displayed.<br />
5. Read the displayed license agreement and activate the I accept<br />
the terms of the License Agreement option.<br />
6. Click Next to continue. The Choose Install Folder dialog opens.<br />
7. To accept the default installation location, click Next to continue.<br />
Or, if you do not want to accept the default location, click Choose<br />
to choose a different location. The Browse For Folder dialog<br />
opens. Select the folder of your choice and click OK to return to<br />
the previous dialog. Then click Next to continue.<br />
The Choose Install Set dialog opens.<br />
The default installation will install the application, the help files of<br />
all languages available for the Cumulus user interface and the<br />
Server Console module. The Server Console is needed on workstations<br />
that are used for performing administrative tasks (see<br />
“Server Console,” p. 67 for further information on those modules).<br />
If you don’t want all components of a default installation installed,<br />
deactivate the corresponding check boxes.
18 CUMULUS® WORKGROUP - INSTALLATION GUIDE<br />
A Cumulus PowerPoint Add-In will be installed by default. The<br />
Cumulus PowerPoint Add-In enhances your Microsoft PowerPoint<br />
application with additional functions. It enables you to import<br />
cataloged slides, pictures and media from Cumulus into Microsoft<br />
PowerPoint presentations.<br />
8. To accept the default installation, click Next to continue. Or, if you<br />
don’t want to run Cumulus in all offered languages or don’t need<br />
the Server Console module, disable the options you don’t need<br />
and then click Next to continue.<br />
9. If you are updating from a previous version of Cumulus 8 and<br />
have chosen the same installation folder, the installer will recognize<br />
the previous Cumulus installation and will offer you an update<br />
installation. Click Update to continue.<br />
The Pre-<strong>Installation</strong> Summary is displayed.<br />
10. Click Install to start the installation. The installer begins copying<br />
files.<br />
When the installation is complete, the Install Complete window is<br />
displayed.
INSTALLING CUMULUS SCHEDULER 19<br />
11. In the Install Complete window, click Done to end the installation<br />
and close the window.<br />
Technical Note on EJaPs and Assigned Memory<br />
Depending on the number of EJaPs you employ and the number of<br />
records or assets you perform these EJaPs on, you may need to configure<br />
the memory size assigned to the Java VM of the EJaPs. By default this is set<br />
to 128 MB. For example, when using the “Find Duplicates” function on collections<br />
with more than 25,000 records you should increase the memory.<br />
To increase the assigned memory, you have to add a line to the JVMConfig.xml<br />
file (found in the conf folder inside the Cumulus Client installation<br />
folder).<br />
Example for this line increasing the memory to 256 MB:<br />
-Xmx256m<br />
Note that the value may not be bigger than the physical memory and always<br />
has to be 2 to the power of n. We recommend a value smaller than 1024.<br />
Installing Cumulus Scheduler<br />
The Cumulus Scheduler enables you to define and schedule tasks to be<br />
automatically performed by Cumulus. If you want to make use of this feature,<br />
you must install separate software.<br />
The Cumulus Scheduler consists of the Scheduler Manager and the<br />
Scheduler Server Application. The Scheduler Manager utility is included<br />
in Cumulus Server Console. The Scheduler Server Application must be<br />
installed separately. It has to be installed on the computer that you want<br />
to perform the tasks on. This can be any computer with TCP/IP network<br />
access to the Cumulus Server. It is a Cumulus Java Classes application that<br />
communicates with the Cumulus Server just like a Cumulus Client does.<br />
The system requirements are the same as for Cumulus Java Classes.<br />
If one of the tasks performed by the Scheduler Server Application<br />
requires certain software to be installed (e.g. a Cumulus or third-party<br />
option), this software must be installed on the computer running the<br />
Scheduler Server Application.<br />
Installing the Scheduler Server Application<br />
The installation differs depending on the operating system.<br />
Installing under Windows or Mac OS X<br />
To install the Scheduler Server Application under Windows or Mac OS X:<br />
1. Log on to the local machine as the Administrator for the<br />
machine.<br />
Log on to local machine.<br />
2. Double-click Install Cumulus_Scheduler.exe.<br />
Under Windows Vista/7 you may be requested to allow the start<br />
of the installer.
20 CUMULUS® WORKGROUP - INSTALLATION GUIDE<br />
Double-click Install Cumulus_Scheduler and authenticate<br />
yourself as an administrator.<br />
The installation resources are extracted and you are asked to<br />
select a language. This language is used for the installation process<br />
as well as for the application being installed. And the<br />
selected language also defines the names of any of the pre-configured<br />
sets installed with the software (the contents are the<br />
same for all languages but the names vary according to the<br />
selected language).<br />
3. Select a language and click OK. The installer is launched.<br />
4. When the Introduction screen is displayed, click Next to continue.<br />
The software license agreement is displayed.<br />
5. Read the displayed license agreement and activate the I accept<br />
the terms of the License Agreement option.
INSTALLING CUMULUS SCHEDULER 21<br />
6. Click Next to continue. The Choose Install Folder dialog opens.<br />
7. To accept the default installation location, click Next to continue.<br />
Or, if you do not want to accept the default location, click Choose<br />
to choose a different location. The Browse For Folder dialog<br />
opens. Select the folder of your choice and click OK to return to<br />
the previous dialog. Then click Next to continue.<br />
The Pre-<strong>Installation</strong> Summary is displayed.<br />
8. Click Install to start the installation. The installer begins copying<br />
files.
22 CUMULUS® WORKGROUP - INSTALLATION GUIDE<br />
When the installation is complete, the Install Complete window is<br />
displayed.<br />
9. In the Install Complete window, click Done to end the installation<br />
and close the window.<br />
Installing under UNIX<br />
With UNIX versions, Cumulus provides a CONSOLE mode installation. For<br />
special purposes, such as remote installation, this CONSOLE mode installation<br />
is provided for Mac OS X as well.<br />
The CONSOLE mode installation guides you through all steps necessary<br />
to install the Cumulus Server. To accept the default values [shown in<br />
square brackets] press the Enter key.<br />
To install the Scheduler Server Application under UNIX:<br />
1. Open a UNIX shell and change your identity to superuser (enter<br />
su for super user and then the password; in most cases the superuser<br />
is called root). The CONSOLE mode installation is started<br />
manually by typing the script name at the command prompt.<br />
2. Start the CONSOLE mode installation by entering:<br />
sh C8Sched.bin<br />
3. When the Introduction is displayed, press the Enter key to continue.<br />
The software license agreement is displayed.<br />
4. Read the displayed license agreement and enter y to accept.<br />
The Choose Install Folder dialog opens.<br />
5. To accept the default installation location, press the Enter key to<br />
continue. Or, if you do not want to accept the default location,<br />
enter the absolute path for the desired installation folder and<br />
press the Enter key to continue.<br />
The Pre-<strong>Installation</strong> Summary is displayed.<br />
6. Press the Enter key to start the installation.<br />
The installer begins copying files. When the installation is complete,<br />
the Install Complete information is displayed.<br />
7. Press the Enter key to end the installation and exit.
INSTALLING CUMULUS SCHEDULER 23<br />
Running the Scheduler Server Application as a Service<br />
For installing the Scheduler Server Application as a service, <strong>Canto</strong> provides<br />
following scripts:<br />
• InstallCumulusScheduler.bat for Windows<br />
• InstallCumulusSchedulerService.sh for Mac OS X and UNIX (Solaris,<br />
Linux, etc.)<br />
These scripts can be found in the Cumulus Scheduler installation folder,<br />
e.g. C:\Program Files\<strong>Canto</strong>\Cumulus Scheduler<br />
NOTE>>> The script has to be executed with administrator permissions.<br />
Use right-click to invoke them.> Make sure the user you employ for the connection to the<br />
Cumulus Server has sufficient permissions for all functions necessary to<br />
fulfill the tasks. In any case the Cumulus Administrator has all permissions<br />
that could be required.
24 CUMULUS® WORKGROUP - INSTALLATION GUIDE
INDEX 25<br />
Index<br />
A<br />
Adding Cumulus Options 15<br />
C<br />
Configuring<br />
Scheduler Server Application 23<br />
Copyright 2<br />
Cumulus Clients<br />
adding 14<br />
installing 16<br />
limit per server 14<br />
system requirements 6<br />
Cumulus Options, adding 15<br />
Cumulus Server<br />
adding 14<br />
installing<br />
under Mac OS X 8<br />
under UNIX 12<br />
under Windows 8<br />
limits 14<br />
requirements 6<br />
I<br />
Installing<br />
Cumulus Client 16<br />
Cumulus Scheduler 19<br />
Cumulus Server<br />
under Mac OS X 8<br />
under UNIX 12<br />
under Windows 8<br />
Scheduler Server Application 19<br />
show case 10<br />
L<br />
License<br />
Edit License window 14<br />
purchasing additional 14<br />
registering 13<br />
system requirements<br />
Clients 7<br />
Server 6<br />
Memory<br />
assigned to Java VM 19<br />
Client requirements 6<br />
Server requirements 6<br />
R<br />
Registering Cumulus 13<br />
S<br />
Scheduler Server Application<br />
configuring 23<br />
installing 19<br />
under Mac OS X 19<br />
under UNIX 22<br />
under Windows 19<br />
running as a service 23<br />
Show Case<br />
installing 10<br />
System requirements<br />
for Clients 6<br />
for Server 6<br />
U<br />
UNIX<br />
installing<br />
Cumulus Server under 12<br />
Scheduler Server Application under 22<br />
system requirements 6<br />
W<br />
Windows<br />
installing<br />
Cumulus Client under 16<br />
Cumulus Server under 8<br />
Scheduler Server Application under 19<br />
M<br />
Mac OS X<br />
installing<br />
Cumulus Client under 16<br />
Cumulus Server under 8<br />
Scheduler Server Application under 19