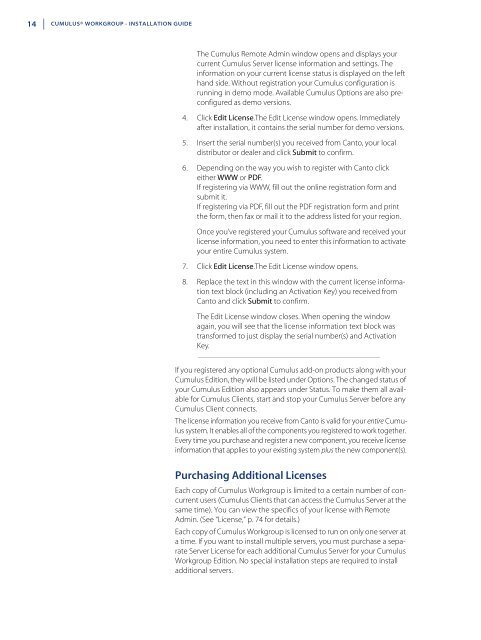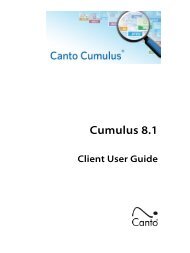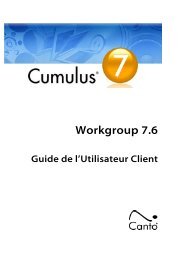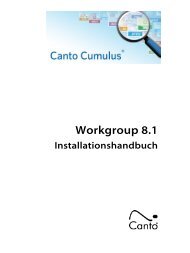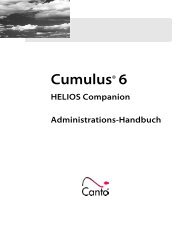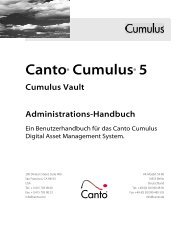Installation Guide - Canto
Installation Guide - Canto
Installation Guide - Canto
You also want an ePaper? Increase the reach of your titles
YUMPU automatically turns print PDFs into web optimized ePapers that Google loves.
14 CUMULUS® WORKGROUP - INSTALLATION GUIDE<br />
The Cumulus Remote Admin window opens and displays your<br />
current Cumulus Server license information and settings. The<br />
information on your current license status is displayed on the left<br />
hand side. Without registration your Cumulus configuration is<br />
running in demo mode. Available Cumulus Options are also preconfigured<br />
as demo versions.<br />
4. Click Edit License.The Edit License window opens. Immediately<br />
after installation, it contains the serial number for demo versions.<br />
5. Insert the serial number(s) you received from <strong>Canto</strong>, your local<br />
distributor or dealer and click Submit to confirm.<br />
6. Depending on the way you wish to register with <strong>Canto</strong> click<br />
either WWW or PDF.<br />
If registering via WWW, fill out the online registration form and<br />
submit it.<br />
If registering via PDF, fill out the PDF registration form and print<br />
the form, then fax or mail it to the address listed for your region.<br />
Once you’ve registered your Cumulus software and received your<br />
license information, you need to enter this information to activate<br />
your entire Cumulus system.<br />
7. Click Edit License.The Edit License window opens.<br />
8. Replace the text in this window with the current license information<br />
text block (including an Activation Key) you received from<br />
<strong>Canto</strong> and click Submit to confirm.<br />
The Edit License window closes. When opening the window<br />
again, you will see that the license information text block was<br />
transformed to just display the serial number(s) and Activation<br />
Key.<br />
If you registered any optional Cumulus add-on products along with your<br />
Cumulus Edition, they will be listed under Options. The changed status of<br />
your Cumulus Edition also appears under Status. To make them all available<br />
for Cumulus Clients, start and stop your Cumulus Server before any<br />
Cumulus Client connects.<br />
The license information you receive from <strong>Canto</strong> is valid for your entire Cumulus<br />
system. It enables all of the components you registered to work together.<br />
Every time you purchase and register a new component, you receive license<br />
information that applies to your existing system plus the new component(s).<br />
Purchasing Additional Licenses<br />
Each copy of Cumulus Workgroup is limited to a certain number of concurrent<br />
users (Cumulus Clients that can access the Cumulus Server at the<br />
same time). You can view the specifics of your license with Remote<br />
Admin. (See “License,” p. 74 for details.)<br />
Each copy of Cumulus Workgroup is licensed to run on only one server at<br />
a time. If you want to install multiple servers, you must purchase a separate<br />
Server License for each additional Cumulus Server for your Cumulus<br />
Workgroup Edition. No special installation steps are required to install<br />
additional servers.