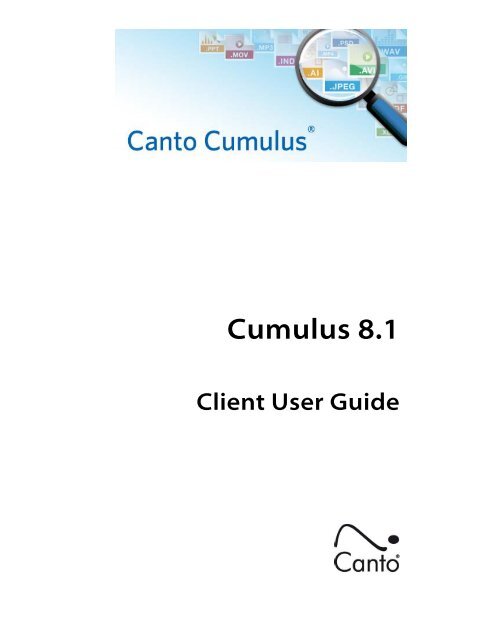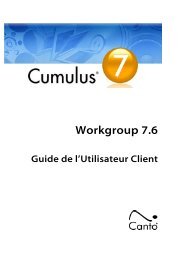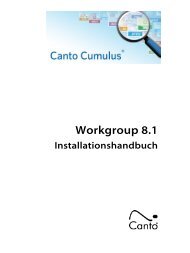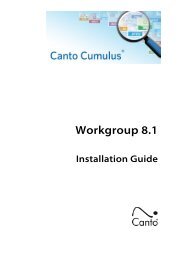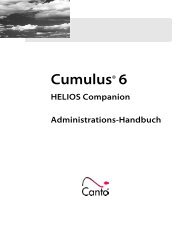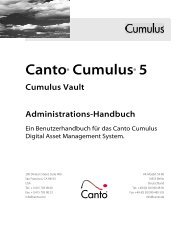Cumulus 8 - Canto
Cumulus 8 - Canto
Cumulus 8 - Canto
- No tags were found...
You also want an ePaper? Increase the reach of your titles
YUMPU automatically turns print PDFs into web optimized ePapers that Google loves.
<strong>Cumulus</strong> 8.1Client User Guide
Copyright 2010, <strong>Canto</strong> GmbH. All rights reserved.<strong>Canto</strong>, the <strong>Canto</strong> logo, the <strong>Cumulus</strong> logo, and <strong>Cumulus</strong> are registered trademarksof <strong>Canto</strong>, registered in the U.S. and other countries.Apple, Mac, Macintosh and QuickTime are registered trademarks of Apple Computer,Inc. , registered in the U.S. and other countries.Microsoft, Windows, Windows Vista, and Windows NT are either trademarks orregistered trademarks of the Microsoft Corporation in the U.S. and other countries.Other third-party product and company names mentioned in this document aretrademarks or registered trademarks of their respective holders.Feedback?Tell us what you think about this manual. We welcome all of yourcomments and suggestions.Please e-mail comments to techdoc@canto.comor via fax at +49-30-390 48 555.CU-WC-813-MN-Z-1
4 CUMULUS® - CLIENT USER GUIDEMailing Your Assets. . . . . . . . . . . . . . . . 65Previewing Assets . . . . . . . . . . . . . . . . . 66Preview View and Window . . . . . . . . . . . . . . . . . . . . . . . . . . 66• OVERVIEW: TOOLBARS FOR PREVIEWS - - - - - - - - - - - 66Fullscreen Preview . . . . . . . . . . . . . . . . . . . . . . . . . . . . . . . . . . 71Fullscreen Slide Show . . . . . . . . . . . . . . . . . . . . . . . . . . . . . . . 73Preview Comparison . . . . . . . . . . . . . . . . . . . . . . . . . . . . . . . . 74Repurposing Assets. . . . . . . . . . . . . . . . 76Converting Image Assets . . . . . . . . . . . . . . . . . . . . . . . . . . . . 76Watermarking Assets . . . . . . . . . . . . . . . . . . . . . . . . . . . . . . . . 80Creating Presentations . . . . . . . . . . . . . . . . . . . . . . . . . . . . . . 83Creating ZIP Archives. . . . . . . . . . . . . . . . . . . . . . . . . . . . . . . . 90QuickTime Movie . . . . . . . . . . . . . . . . . . 91Creating a Movie . . . . . . . . . . . . . . . . . . . . . . . . . . . . . . . . . . . . 92• OVERVIEW: MOVIE PROPERTIES - - - - - - - - - - - - - - - 93• OVERVIEW: MOVIE – TEXT DISPLAY PROPERTIES - - - - - 93Using the Movie Window. . . . . . . . . . . . . . . . . . . . . . . . . . . . 94Saving or Mailing as Movie . . . . . . . . . . . . . . . . . . . . . . . . . . 94WebAlbum . . . . . . . . . . . . . . . . . . . . . . . . 94Creating an Album . . . . . . . . . . . . . . . . . . . . . . . . . . . . . . . . . . 95Provided Skins and Link/Output Options. . . . . . . . . . . . . 98Preferences . . . . . . . . . . . . . . . . . . . . . . . . . . . . . . . . . . . . . . . . . 99Customize. . . . . . . . . . . . . . . . . . . . . . . . . . . . . . . . . . . . . . . . . . . 99Using URL AssetStore . . . . . . . . . . . . 146Cataloging Assets from FTP or HTTP Servers . . . . . . . . 146Working with URL-cataloged Assets . . . . . . . . . . . . . . . . 148Storing Assets on FTP Servers. . . . . . . . . . . . . . . . . . . . . . . 149Central Asset Location on FTP Server . . . . . . . . . . . . . . . 151Working with Images. . . . . . . . . . . . . 152Editing Images . . . . . . . . . . . . . . . . . . . . . . . . . . . . . . . . . . . . . 152Using the IPTC Information Window . . . . . . . . . . . . . . . . 155• OVERVIEW: THE IPTC INFORMATION WINDOW- - - - - - 158Working with Raw Images . . . . . . . . . . . . . . . . . . . . . . . . . . 159Working with Office Documents. . 161Special Modules for Office Documents . . . . . . . . . . . . . 161Configuring . . . . . . . . . . . . . . . . . . . . . . . . . . . . . . . . . . . . . . . . 164Cataloging Outlook Messages . . . . . . . . . . . . . . . . . . . . . . 164PowerPoint Support. . . . . . . . . . . . . . . . . . . . . . . . . . . . . . . . 165The PowerPoint Add-In. . . . . . . . . . . . . . . . . . . . . . . . . . . . . 167Working with InDesign Documents 170Special Modules for InDesign Documents . . . . . . . . . . 170Configuring . . . . . . . . . . . . . . . . . . . . . . . . . . . . . . . . . . . . . . . . 173Further Special InDesign Support. . . . . . . . . . . . . . . . . . . 173Assigning Individual Permissionsfor Records and Categories. . . . . . . 174Individual Record/Category Permissions . . . . . . . . . . . . 174Configuring Web URL. . . . . . . . . . . . . 101Importing and Exporting . . . . . . . . . 102<strong>Cumulus</strong> Exchange File Formats . . . . . . . . . . . . . . . . . . . . 102Maintaining Category Assignments. . . . . . . . . . . . . . . . . 103Exporting and Importing Records and Categories. . . 103Importing and Exporting Collections . . . . . . . . . . . . . . . 106Importing from Text/CSV Files . . . . . . . . . . . . . . . . . . . . . . 106Workflow Enhancements . . . . . . . . . 113Labeling. . . . . . . . . . . . . . . . . . . . . . . . . . . . . . . . . . . . . . . . . . . . 114Rating Assets . . . . . . . . . . . . . . . . . . . . . . . . . . . . . . . . . . . . . . . 115Workflow Automation with<strong>Cumulus</strong>. . . . . . . . . . . . . . . . . . . . . . . . . . 116Trigger . . . . . . . . . . . . . . . . . . . . . . . . . . . . . . . . . . . . . . . . . . . . . 116<strong>Cumulus</strong> Scheduler. . . . . . . . . . . . . . . . . . . . . . . . . . . . . . . . . 123Managing Related Assets . . . . . . . . . 123Relationships . . . . . . . . . . . . . . . . . . . . . . . . . . . . . . . . . . . . . . . 123AXR . . . . . . . . . . . . . . . . . . . . . . . . . . . . . . . . . . . . . . . . . . . . . . . . 130Working Smart . . . . . . . . . . . . . . . . . . . 131Name a Catalog Manager. . . . . . . . . . . . . . . . . . . . . . . . . . . 131Develop an Effective File Naming Convention . . . . . . 132Develop an Effective Folder Naming Convention . . . 132Cross-Platform Catalog Use . . . . . . . . . . . . . . . . . . . . . . . . . 132Specialized Usage 135Using Vault . . . . . . . . . . . . . . . . . . . . . . . 136Organization . . . . . . . . . . . . . . . . . . . . . . . . . . . . . . . . . . . . . . . 136Working with Vault . . . . . . . . . . . . . . . . . . . . . . . . . . . . . . . . . 136Integration . . . . . . . . . . . . . . . . . . . . . . . . . . . . . . . . . . . . . . . . . 142Customize <strong>Cumulus</strong> 181Preferences . . . . . . . . . . . . . . . . . . . . . . 182User Settings. . . . . . . . . . . . . . . . . . . . . 183Overviews on User Settings. . . . . . . . . . . . . . . . . . . . . . . . . 183• OVERVIEW: USER SETTINGS (1) - - - - - - - - - - - - - - - 183• OVERVIEW: USER SETTINGS (2) – DISPLAY TAB - - - - - - 184Record View Sets . . . . . . . . . . . . . . . . . 186Overview on Customization Options . . . . . . . . . . . . . . . 186Creating and Editing Record View Sets. . . . . . . . . . . . . . 187Setting A Default Record View Set . . . . . . . . . . . . . . . . . . 188Adding a Field to a View. . . . . . . . . . . . . . . . . . . . . . . . . . . . 188Adding a Separator to a View . . . . . . . . . . . . . . . . . . . . . . . 189Changing the Properties of a Displayed Field . . . . . . . 190Category View Sets. . . . . . . . . . . . . . . 191Category Info Window . . . . . . . . . . . . . . . . . . . . . . . . . . . . . 192Changing the Category Pane Display . . . . . . . . . . . . . . . 193Asset Handling Sets . . . . . . . . . . . . . . 193Editing An Asset Handling Set . . . . . . . . . . . . . . . . . . . . . . 194Creating An Asset Handling Set. . . . . . . . . . . . . . . . . . . . . 194Setting A Default Asset Handling Set . . . . . . . . . . . . . . . 195Thumbnail Size and Quality . . . . . . . . . . . . . . . . . . . . . . . . 195• OVERVIEW: ASSET HANDLING SETS - - - - - - - - - - - - 196Asset Handling Modules . . . . . . . . . 198(De)activating Asset Handling Modules . . . . . . . . . . . . . 198Asset Storage Modules . . . . . . . . . . . . . . . . . . . . . . . . . . . . . 199Asset Processor Modules . . . . . . . . . . . . . . . . . . . . . . . . . . . 204Metadata Modules . . . . . . . . . . . . . . . . . . . . . . . . . . . . . . . . . 208
TABLE OF CONTENTS 5Asset Format Support . . . . . . . . . . . . 210Adding Formats to the Asset Formats List . . . . . . . . . . 211Changing Format Options. . . . . . . . . . . . . . . . . . . . . . . . . . 211Extending Generic Filter Options . . . . . . . . . . . . . . . . . . . 212<strong>Cumulus</strong> Asset Actions . . . . . . . . . . . 213Creating an Asset Action . . . . . . . . . . . . . . . . . . . . . . . . . . . 214Editing an Asset Action. . . . . . . . . . . . . . . . . . . . . . . . . . . . . 215Setting A Default Asset Action. . . . . . . . . . . . . . . . . . . . . . 215• OVERVIEW: CUMULUS ASSET ACTIONS - - - - - - - - - - 216Metadata Templates. . . . . . . . . . . . . . 216Creating A Metadata Template . . . . . . . . . . . . . . . . . . . . . 217Editing A Metadata Template. . . . . . . . . . . . . . . . . . . . . . . 218Setting A Default Metadata Template. . . . . . . . . . . . . . . 218• OVERVIEW: METADATA TEMPLATES - - - - - - - - - - - 219Print Templates. . . . . . . . . . . . . . . . . . . 219Creating and Editing a Print Template . . . . . . . . . . . . . . 220Setting A Default Print Template . . . . . . . . . . . . . . . . . . . 221• OVERVIEW: PRINT TEMPLATES - - - - - - - - - - - - - - - 221• OVERVIEW: PRINT TEMPLATES – MARGIN SETTINGS - - 222• OVERVIEW: PRINT TEMPLATES – ADVANCEDPRINT SETTINGS - - - - - - - - - - - - - - - - - - - - - - - 223Record Printing to PDF with <strong>Cumulus</strong> . . . . . . . . . . . . . . 225Sub-Pane Filters . . . . . . . . . . . . . . . . . . 227Creating and Editing a Sub-Pane Filter. . . . . . . . . . . . . . 227Setting A Default Sub-Pane Filter . . . . . . . . . . . . . . . . . . . 229Permissions Templates . . . . . . . . . . . 229Creating and Editing Permissions Templates. . . . . . . . 230Setting A Default Permissions Template . . . . . . . . . . . . 231• OVERVIEW: PERMISSIONS TEMPLATES - - - - - - - - - - 232Menu Reference 233The <strong>Cumulus</strong> Menu . . . . . . . . . . . . . . 234About <strong>Cumulus</strong> . . . . . . . . . . . . . . . . . . . . . . . . . . . . . . . . . . . . 234Preferences . . . . . . . . . . . . . . . . . . . . . . . . . . . . . . . . . . . . . . . . 234Quit <strong>Cumulus</strong> . . . . . . . . . . . . . . . . . . . . . . . . . . . . . . . . . . . . . . 234The File Menu . . . . . . . . . . . . . . . . . . . . 234Open Catalog . . . . . . . . . . . . . . . . . . . . . . . . . . . . . . . . . . . . . . 234Open Recent Catalog . . . . . . . . . . . . . . . . . . . . . . . . . . . . . . 234Connect to Server . . . . . . . . . . . . . . . . . . . . . . . . . . . . . . . . . 234Close. . . . . . . . . . . . . . . . . . . . . . . . . . . . . . . . . . . . . . . . . . . . . . . 236New Collection. . . . . . . . . . . . . . . . . . . . . . . . . . . . . . . . . . . . . 236Open Collection. . . . . . . . . . . . . . . . . . . . . . . . . . . . . . . . . . . . 236Save Collection. . . . . . . . . . . . . . . . . . . . . . . . . . . . . . . . . . . . . 236Save Collection As. . . . . . . . . . . . . . . . . . . . . . . . . . . . . . . . . . 236Send Collection Link . . . . . . . . . . . . . . . . . . . . . . . . . . . . . . . 236Add Catalog to Collection . . . . . . . . . . . . . . . . . . . . . . . . . . 238Remove Catalog from Collection . . . . . . . . . . . . . . . . . . . 238Save . . . . . . . . . . . . . . . . . . . . . . . . . . . . . . . . . . . . . . . . . . . . . . . 238Add Assets to Catalog . . . . . . . . . . . . . . . . . . . . . . . . . . . . . . 238Import . . . . . . . . . . . . . . . . . . . . . . . . . . . . . . . . . . . . . . . . . . . . . 241Export. . . . . . . . . . . . . . . . . . . . . . . . . . . . . . . . . . . . . . . . . . . . . . 242Page Setup. . . . . . . . . . . . . . . . . . . . . . . . . . . . . . . . . . . . . . . . . 242Print Preview . . . . . . . . . . . . . . . . . . . . . . . . . . . . . . . . . . . . . . . 242Print . . . . . . . . . . . . . . . . . . . . . . . . . . . . . . . . . . . . . . . . . . . . . . . . 242Administration. . . . . . . . . . . . . . . . . . . . . . . . . . . . . . . . . . . . . . 243Exit . . . . . . . . . . . . . . . . . . . . . . . . . . . . . . . . . . . . . . . . . . . . . . . . 246The Edit Menu. . . . . . . . . . . . . . . . . . . . 246Undo . . . . . . . . . . . . . . . . . . . . . . . . . . . . . . . . . . . . . . . . . . . . . . . 246Cut . . . . . . . . . . . . . . . . . . . . . . . . . . . . . . . . . . . . . . . . . . . . . . . . . 246Copy . . . . . . . . . . . . . . . . . . . . . . . . . . . . . . . . . . . . . . . . . . . . . . . 247Paste . . . . . . . . . . . . . . . . . . . . . . . . . . . . . . . . . . . . . . . . . . . . . . . 247Delete . . . . . . . . . . . . . . . . . . . . . . . . . . . . . . . . . . . . . . . . . . . . . . 247Select All . . . . . . . . . . . . . . . . . . . . . . . . . . . . . . . . . . . . . . . . . . . 247Deselect All. . . . . . . . . . . . . . . . . . . . . . . . . . . . . . . . . . . . . . . . . 247Preview Tools. . . . . . . . . . . . . . . . . . . . . . . . . . . . . . . . . . . . . . . 247Preferences . . . . . . . . . . . . . . . . . . . . . . . . . . . . . . . . . . . . . . . . 247The View Menu . . . . . . . . . . . . . . . . . . 247Palette Mode . . . . . . . . . . . . . . . . . . . . . . . . . . . . . . . . . . . . . . . 247Toolbar . . . . . . . . . . . . . . . . . . . . . . . . . . . . . . . . . . . . . . . . . . . . . 248Statusbar . . . . . . . . . . . . . . . . . . . . . . . . . . . . . . . . . . . . . . . . . . . 248Workspace . . . . . . . . . . . . . . . . . . . . . . . . . . . . . . . . . . . . . . . . . 248Thumbnails. . . . . . . . . . . . . . . . . . . . . . . . . . . . . . . . . . . . . . . . . 252Details. . . . . . . . . . . . . . . . . . . . . . . . . . . . . . . . . . . . . . . . . . . . . . 253Information. . . . . . . . . . . . . . . . . . . . . . . . . . . . . . . . . . . . . . . . . 253Preview. . . . . . . . . . . . . . . . . . . . . . . . . . . . . . . . . . . . . . . . . . . . . 253Report . . . . . . . . . . . . . . . . . . . . . . . . . . . . . . . . . . . . . . . . . . . . . . 253Record View Set . . . . . . . . . . . . . . . . . . . . . . . . . . . . . . . . . . . . 253Category View Set . . . . . . . . . . . . . . . . . . . . . . . . . . . . . . . . . . 253Preview/Thumbnail Sizes . . . . . . . . . . . . . . . . . . . . . . . . . . . 254Sort By. . . . . . . . . . . . . . . . . . . . . . . . . . . . . . . . . . . . . . . . . . . . . . 254Sort Direction. . . . . . . . . . . . . . . . . . . . . . . . . . . . . . . . . . . . . . . 254Go To. . . . . . . . . . . . . . . . . . . . . . . . . . . . . . . . . . . . . . . . . . . . . . . 254Preview. . . . . . . . . . . . . . . . . . . . . . . . . . . . . . . . . . . . . . . . . . . . . 254Categories. . . . . . . . . . . . . . . . . . . . . . . . . . . . . . . . . . . . . . . . . . 255The Find Menu . . . . . . . . . . . . . . . . . . . 256Find Records . . . . . . . . . . . . . . . . . . . . . . . . . . . . . . . . . . . . . . . 256Find All Records . . . . . . . . . . . . . . . . . . . . . . . . . . . . . . . . . . . . 256Find Records by Query. . . . . . . . . . . . . . . . . . . . . . . . . . . . . . 256Find Records Assigned to Categories. . . . . . . . . . . . . . . . 256Find Duplicates . . . . . . . . . . . . . . . . . . . . . . . . . . . . . . . . . . . . . 256Find Offline Assets . . . . . . . . . . . . . . . . . . . . . . . . . . . . . . . . . . 256Find Versionable Assets . . . . . . . . . . . . . . . . . . . . . . . . . . . . . 256Invert Collection . . . . . . . . . . . . . . . . . . . . . . . . . . . . . . . . . . . . 256Find Categories (optional) . . . . . . . . . . . . . . . . . . . . . . . . . . 257Find All Categories (optional) . . . . . . . . . . . . . . . . . . . . . . . 257Find Categories by Query (optional). . . . . . . . . . . . . . . . . 257Show Original Category. . . . . . . . . . . . . . . . . . . . . . . . . . . . . 257Show Related Categories . . . . . . . . . . . . . . . . . . . . . . . . . . . 257Show Categories Containing. . . . . . . . . . . . . . . . . . . . . . . . 257Remove from Collection . . . . . . . . . . . . . . . . . . . . . . . . . . . . 257The Metadata Menu. . . . . . . . . . . . . . 257Information. . . . . . . . . . . . . . . . . . . . . . . . . . . . . . . . . . . . . . . . . 257IPTC Information. . . . . . . . . . . . . . . . . . . . . . . . . . . . . . . . . . . . 258Bulk Edit . . . . . . . . . . . . . . . . . . . . . . . . . . . . . . . . . . . . . . . . . . . . 258Update Record . . . . . . . . . . . . . . . . . . . . . . . . . . . . . . . . . . . . . 259Assign Metadata From Template. . . . . . . . . . . . . . . . . . . . 260Find And Replace Metadata. . . . . . . . . . . . . . . . . . . . . . . . . 260Assign Label . . . . . . . . . . . . . . . . . . . . . . . . . . . . . . . . . . . . . . . . 260Assign Rating . . . . . . . . . . . . . . . . . . . . . . . . . . . . . . . . . . . . . . . 260Assign Categories. . . . . . . . . . . . . . . . . . . . . . . . . . . . . . . . . . . 260Detach Categories . . . . . . . . . . . . . . . . . . . . . . . . . . . . . . . . . . 261
6 CUMULUS® - CLIENT USER GUIDEOptimize Thumbnail . . . . . . . . . . . . . . . . . . . . . . . . . . . . . . . 261Rotate Preview . . . . . . . . . . . . . . . . . . . . . . . . . . . . . . . . . . . . . 261Rotate Thumbnail . . . . . . . . . . . . . . . . . . . . . . . . . . . . . . . . . . 261Assign Variants . . . . . . . . . . . . . . . . . . . . . . . . . . . . . . . . . . . . . 262Assign Alternates . . . . . . . . . . . . . . . . . . . . . . . . . . . . . . . . . . . 262Show Related . . . . . . . . . . . . . . . . . . . . . . . . . . . . . . . . . . . . . . 262New Category . . . . . . . . . . . . . . . . . . . . . . . . . . . . . . . . . . . . . . 263New Related Category. . . . . . . . . . . . . . . . . . . . . . . . . . . . . . 263New Master Category (optional) . . . . . . . . . . . . . . . . . . . . 263The Asset Menu. . . . . . . . . . . . . . . . . . . 263Preview . . . . . . . . . . . . . . . . . . . . . . . . . . . . . . . . . . . . . . . . . . . . 263Fullscreen Preview . . . . . . . . . . . . . . . . . . . . . . . . . . . . . . . . . 263Fullscreen Slide Show . . . . . . . . . . . . . . . . . . . . . . . . . . . . . . 263Image Editor . . . . . . . . . . . . . . . . . . . . . . . . . . . . . . . . . . . . . . . 264Compare Previews . . . . . . . . . . . . . . . . . . . . . . . . . . . . . . . . . 264View With . . . . . . . . . . . . . . . . . . . . . . . . . . . . . . . . . . . . . . . . . . 264Edit With . . . . . . . . . . . . . . . . . . . . . . . . . . . . . . . . . . . . . . . . . . . 264Print With . . . . . . . . . . . . . . . . . . . . . . . . . . . . . . . . . . . . . . . . . . 264Perform Asset Action . . . . . . . . . . . . . . . . . . . . . . . . . . . . . . . 265Convert To . . . . . . . . . . . . . . . . . . . . . . . . . . . . . . . . . . . . . . . . . 265Mail To . . . . . . . . . . . . . . . . . . . . . . . . . . . . . . . . . . . . . . . . . . . . . 265Copy To . . . . . . . . . . . . . . . . . . . . . . . . . . . . . . . . . . . . . . . . . . . . 265Copy Assets Assigned to Category To. . . . . . . . . . . . . . . 266QuickTime Movie. . . . . . . . . . . . . . . . . . . . . . . . . . . . . . . . . . . 266Create WebAlbum. . . . . . . . . . . . . . . . . . . . . . . . . . . . . . . . . . 266Show Location . . . . . . . . . . . . . . . . . . . . . . . . . . . . . . . . . . . . . 266Configure Web URL . . . . . . . . . . . . . . . . . . . . . . . . . . . . . . . . 267Move To. . . . . . . . . . . . . . . . . . . . . . . . . . . . . . . . . . . . . . . . . . . . 267Rename . . . . . . . . . . . . . . . . . . . . . . . . . . . . . . . . . . . . . . . . . . . . 267Update Asset Reference(s) . . . . . . . . . . . . . . . . . . . . . . . . . . 268Change Asset Reference. . . . . . . . . . . . . . . . . . . . . . . . . . . . 268Transform JPEG Original . . . . . . . . . . . . . . . . . . . . . . . . . . . . 269Check Out. . . . . . . . . . . . . . . . . . . . . . . . . . . . . . . . . . . . . . . . . . 269Undo Check Out . . . . . . . . . . . . . . . . . . . . . . . . . . . . . . . . . . . 269Check In. . . . . . . . . . . . . . . . . . . . . . . . . . . . . . . . . . . . . . . . . . . . 270Show History . . . . . . . . . . . . . . . . . . . . . . . . . . . . . . . . . . . . . . . 270The Help Menu . . . . . . . . . . . . . . . . . . . 270Contents and Index . . . . . . . . . . . . . . . . . . . . . . . . . . . . . . . . 270Source . . . . . . . . . . . . . . . . . . . . . . . . . . . . . . . . . . . . . . . . . . . . . 270About . . . . . . . . . . . . . . . . . . . . . . . . . . . . . . . . . . . . . . . . . . . . . . 270Keyboard Shortcuts 271Glossary 275Index 285
The <strong>Cumulus</strong>® Digital Asset Management System providespowerful tools for archiving, managing and marketing your digitalfiles. <strong>Cumulus</strong> can store any type of digital media assets,including all types of documents, images, audio, video, layoutsfrom publishing programs, presentations, and PDF files. Onceassets are stored, <strong>Cumulus</strong> becomes a central media repositoryfrom which you and your co-workers can view, locate, search,organize, copy, move, categorize, and otherwise manipulate thecataloged assets. Once you've settled on a process for storingand retrieving your digital assets that works for you, the processcan be automated, further enhancing the efficiency of your workflows.Intro
8 CUMULUS® - CLIENT USER GUIDE<strong>Cumulus</strong><strong>Canto</strong> offers different editions of <strong>Cumulus</strong> and various add-on products.To see <strong>Cumulus</strong> in action, watch the <strong>Cumulus</strong> Product Tour.This User GuideThis guide covers the <strong>Cumulus</strong> Client functionality of <strong>Cumulus</strong> Workgroupas well as Enterprise. Functions and feature that are available withcertain editions or add-product only are denoted. The Administratorfunctionality is covered in the <strong>Cumulus</strong> Administrator Guide. How to install<strong>Cumulus</strong> editions is described in the corresponding Installation Guides.The Installation Guides also contains descriptions on how to register andactivate add-on products.OrganizationThis guide offers the following basic ways to learn about <strong>Cumulus</strong>:• Table of Contents – Find information based on section and heading.• Index – Find information based on alphabetical listing by topic.• Concept – Learn <strong>Cumulus</strong> basics. (See “Explore <strong>Cumulus</strong>” chapter,starting on page 15.)• Tasks – Learn <strong>Cumulus</strong> based on the need to do a certain task. (See“Use Assets” chapter, starting on page 63, and the “SpecializedUsage” chapter, starting on page 135.)• Reference – Learn what the program can do based on what eachmenu option does. (See “Menu Reference” chapter, starting onpage 233.)• Preferences – Learn about the various settings that can be made for<strong>Cumulus</strong>. (See “Customize <strong>Cumulus</strong>” chapter, starting on page 181.)Information is not necessarily presented in the order in which you shouldread it. The way you’ll use <strong>Cumulus</strong> determines what information is ofmost use and importance to you.Here are some guidelines based on user experience:• “I know nothing about <strong>Cumulus</strong> or my computer.”If this is you, then you need to read the manual that came with your operatingsystem before you try to learn to use <strong>Cumulus</strong>. <strong>Cumulus</strong> is very easyto use, but it relies on many user interface conventions found on the supportedplatforms (drag and drop, opening and closing files, etc.). If you’renot familiar with using your computer, you’ll get lost pretty quickly.• “I’ve got my computer down, but I’ve never used <strong>Cumulus</strong> or anythinglike it. All I need to do is access some <strong>Cumulus</strong> catalogs that arealready made.”You’ll find chapter “Menu Reference,” p. 233, very useful. It offers a menuby-menurundown of the entire program. At some point you shouldglance over chapter “Use Assets,” p. 63, for a better understanding of<strong>Cumulus</strong> and what’s possible.• “I’ve got my computer down, but I’ve never used <strong>Cumulus</strong> or anythinglike it. And I need to build my own file collections.”To get you up to speed on <strong>Cumulus</strong> basics, read chapter “Explore <strong>Cumulus</strong>,”p. 15. But before you start doing any real work, make sure that you’veread the chapter “Use Assets,” p. 63. This section explains some very
YOUR EXPERIENCE 9important stuff that you should know before building your own catalogs.While using the program, you’ll find the chapter “Menu Reference,”p. 233, a great resource.• "I’m already familiar with programs like <strong>Cumulus</strong>. This is nothing newto me."You may want to start out in the chapter “Menu Reference,” p. 233, to getan idea of the options available in <strong>Cumulus</strong>. But it’s also a good idea toskim through the chapter “Use Assets,” p. 63, to make sure there’s nothingthat you’ve missed.• “I’m a complete Pro. There’s nothing that this manual could tell methat I don’t already know. I’ve seen it all, done it all, know it all!”<strong>Canto</strong> accepts job applications online and is always looking for a fewmore geniuses like you. (www.canto.com)Cross-Platform Issues<strong>Cumulus</strong> is a cross-platform application, meaning that it runs on Windows®and Mac® OS X (Macintosh®) systems. Though the program’s featuresare identical in each version, portions of the user interface differ dueto operating system or keyboard conventions. These differences aredenoted or explained when necessary and assumed otherwise (e.g., thedifference between “maximizing” a window in Windows, and “zooming”a window in the Mac OS X is not explained).This icon denotes what pertains to Mac OS X only.This icon denotes what pertains to Windows only.User Interface Item ConventionsTo differentiate user interface items – buttons, menus, text fields, etc. –from surrounding text, those items are displayed in bold. For example:“Click the Open button.”To differentiate menu hierarchies, the > character is used. For example:“Select File > Open to open a file.”This example means to select the Open item from the File menu.<strong>Cumulus</strong> Step by StepInstructional steps are identified by the following structure:1. This would be the first instruction. The mouse icon makes it easyto identify.2. The final instruction has a border beneath it, indicating that thereare no further steps.Your ExperienceYou’re a busy professional. You probably don’t have time to read thisentire manual before you get started with the program. To ensure thatthe amount of material found within this document is kept to a minimum,assumptions about your experience have been made.
10 CUMULUS® - CLIENT USER GUIDEThis manual assumes that you have a basic understanding of the use ofyour computer’s operating system and the terminology used therein. Forexample, if you were asked to open a file, would you know how? Howabout saving a file in a new location? Or changing window sizes? If theseactions are child’s play for you, then you’re set. If not, review the userinstructions that came with your computer.<strong>Cumulus</strong> is a well-designed, easy-to-use program that takes advantage ofoperating system standards. As such, many of its features will be obviousto you. Any parts of the program that are unique to using <strong>Cumulus</strong> areexplained in detail.Understanding <strong>Cumulus</strong>To get started with <strong>Cumulus</strong>, you need to understand only a few basicconcepts. <strong>Cumulus</strong> creates special files called catalogs, which <strong>Cumulus</strong>uses to keep track of your valuable assets. As you catalog your assets,<strong>Cumulus</strong> creates special catalog entries called records that represent theassets to be managed. Each record contains vital searchable informationabout the asset it represents. To make searching and retrieving recordseasier, <strong>Cumulus</strong> lets you organize and classify records into logical groupscalled categories. Any individual set of records comprises a collection. Acollection is a way of looking at catalog(s).AssetsAn asset in <strong>Cumulus</strong> is simply any one cataloged file or data stream. Avideo clip, an audio clip, an image, or a page layout document are examplesof files that are commonly cataloged in <strong>Cumulus</strong>. But the word filesuggests an asset that is stored on a digital medium like a hard-disk or CD-ROM. What if the asset is a record in a database? This is not a file per se,but as far as <strong>Cumulus</strong> is concerned, it is a data stream that can be cataloged,kept track of and accessed.CatalogsLike a filing cabinet, <strong>Cumulus</strong> catalogs serve as storage locations for assetcollections. You can have as many catalogs as you like. Catalogs are crossplatformcompatible, so it doesn’t matter what type of computer is usedto create a catalog. For more information, see “Catalogs”.CollectionsCollections are like snapshots from your open catalog(s). When you workwith your assets in <strong>Cumulus</strong>, you’re viewing a constantly changing groupof records. Without collections, each view of this group would be lost assoon as it is was changed. Collections, however, enable you to captureany particular set of records and save it as you see it - all without disruptingyour workflow. Once you see something you like or could use again,save it as a collection and recall it whenever you need it. You can evensend your collection as an attachment to an e-mail message in one easystep.A collection also acts as your temporary workspace in <strong>Cumulus</strong>, meaningthat changes made to your collections do not affect the content of yourcatalogs. Even deleting a record from a collection does not remove it
UNDERSTANDING CUMULUS 11from the catalog (unless you really want it to, which you can do, too). Formore information, see “Collections”.CategoriesLike folders in a filing cabinet, <strong>Cumulus</strong> categories serve to organizeassets (files). But here the similarities end. Assets can appear in any numberof <strong>Cumulus</strong> categories at the sametime. For more information, see“Categories”.RecordsRecords represent assets. Each record represents one asset. Records holdinformation on the asset, such as file size, type, location, creation date,and much more. <strong>Cumulus</strong> allows the creation of customizable recordfields, which can contain almost any sort of information you desire. Sincethese user-defined record fields are also fully searchable, you can tailor<strong>Cumulus</strong> to fit your requirements.It’s very important to draw the distinction between records and assets.Records are part of <strong>Cumulus</strong> catalogs; assets are not. Records representassets. For more information, see “Assets/Records”.How These Work Together<strong>Cumulus</strong> creates special files called catalogs, which <strong>Cumulus</strong> uses to keeptrack of your valuable assets. As you catalog your assets, <strong>Cumulus</strong> createsspecial catalog entries called records, which are indicators to the mediaassets. To make searching and retrieving records easier, <strong>Cumulus</strong> lets youorganize and classify records into logical groups called categories.Once cataloged, you can view assets as thumbnails or as plain text, conductsearches using generic or user-defined conditions, and track the locationof the original digital media file and preview it. Each record containsvital searchable information about the asset, such as its file name, file location,file type, file size, creation/modification date, height, width, and more.<strong>Cumulus</strong> uses catalogs to manage your assets. A <strong>Cumulus</strong> catalog containsrecords that represent the assets to be managed. A record containsinformation on the asset it represents. This information is stored in Recordfields. <strong>Cumulus</strong> makes it possible for you to determine precisely what sortof information should be kept on your assets. This can be defined differentlyfor each catalog as each catalog can have different Record fields.Any individual set of records comprises a collection. A collection is a wayof looking at your catalog(s) – the way that you are looking at it at anygiven time. A collection can be saved. Then the collection file remembersthe records it contains and even more as the Record View Set used andspecial stuff as the column width of the Details View.A Record View Set defines how records are displayed in the different viewmodes <strong>Cumulus</strong> provides: Thumbnail View, Details View, Report View,Info View and Information window. View Sets define which field’s informationshould be displayed and how (font and color). These definitions arenot specific to any one catalog. They do not care about a catalog’s recordfields and whether any information is there to be displayed. That’s whyyou have to take care to select a View Set that fits the catalog(s) or collection(s)you work with.
12 CUMULUS® - CLIENT USER GUIDEAn Asset Handling Set is also not specific to any one catalog. It affectshow <strong>Cumulus</strong> deals with your assets – during the cataloging process andwhen accessing assets. And again it is up to you to select an Asset HandlingSet that fits the assets you use it for.Sets and TemplatesTo ease your work <strong>Cumulus</strong> provides several sets and templates. Accessto them is controlled via user permissions. Users who are allowed to createthem can share them so that they are accessible to all users with thepermissions to use them.View SetsView Sets define which field’s information should be displayed and how(font and color). These definitions are not specific to any one catalog.They do not care about a catalog’s record fields and whether any informationis there to be displayed. That’s why you have to take care to selecta View Set that fits the catalog(s) or collection(s) you work with. A RecordView Set defines how records are displayed in the different view modes<strong>Cumulus</strong> provides: Thumbnail View, Details View, Info View and Informationwindow.Once you have added the fields you need, you define the screen layoutsthat enable users to interact with your metadata. <strong>Cumulus</strong> calls these layouts“View Sets.” Each View Set contains several different types of views,including thumbnail views, list views, asset previews and more. A singleView Set represents the way each of these individual views appear tousers.Each view in a View Set can contain a different array of metadata fieldsfrom your catalog. This is helpful because you don't likely want to see allof your data fields when looking at thumbnails, but you would want tosee them when looking at an Information View. Some metadata fields,such as thumbnail or record name, might be useful in both views.The ability to create different View Sets enables you to configure screenlayouts that are task or user specific. For example, when browsing catalogsfor images, a layout artist might want to see a Thumbnail View thatincludes no other fields. To address this, you'd create a “Browsing” ViewSet. The omission of others fields in the Thumbnail View enables <strong>Cumulus</strong>to display as many thumbnails on a single screen as possible, which isgreat for browsing. The Info View of your “Browsing” View Set mightinclude the remaining fields that a layout artist should see before makinga selection, such as “License Restrictions,” “Copyright Notice” and“Approval Status” fields.Asset Handling SetsAn Asset Handling Set is also not specific to any one catalog. It affectshow <strong>Cumulus</strong> deals with your assets – during the cataloging process andwhen accessing assets. And again it is up to you to select an Asset HandlingSet that fits the assets you use it for.Metadata TemplatesIn order to fill asset records with predefined metadata values, <strong>Cumulus</strong>provides Metadata Templates. You can think of Metadata Templates as a“rubber stamp” that’s applied to a selection of asset records. MetadataTemplates can be used to update existing asset records or “prefill” newasset records during cataloging.
FINDING HELP 13Print TemplatesDifferent combinations of print options can be combined and saved asPrint Templates. A Print Template defines how records will be printed.Print Templates include definitions for the document layout (page sizeand orientation, as well as margins) and the layout of the records to beprinted. Either a Record View Set or defined advanced print settings canserve as print layout for the records.Permissions TemplatesPermissions templates enable you to assign, remove or explicitly set individualasset or category permissions for users or entire groups at once.Note that permissions templates are available only when connected to a<strong>Cumulus</strong> Enterprise Server.A Permissions template includes permissions for records and categories.Depending on the context in which a template is used, either the recordor category permissions will be used. With selected records, the definedrecord permissions will be used; with categories, the defined categorypermissions will be used.Finding HelpIf you have a question that is not answered in this guide, there are a numberof additional resources to check:Online Help<strong>Cumulus</strong> includes an online help system. Access it via the Help menu,the F1 key or the Help buttons provided in dialog windows. Similar toother help systems, subjects are organized by contents and index, andare searchable. The <strong>Cumulus</strong> help system is based on HTML pages thatcan be viewed with any standard Web browser. However, if you employany pop up blockers, the display of the help system may not be possible.<strong>Canto</strong> OnlineThe <strong>Canto</strong> website (www.canto.com) contains many resources of valueto you as a <strong>Cumulus</strong> user. Among them <strong>Canto</strong>'s User 2 User SupportForums. These forums are non-moderated bulletin boards hosted on the<strong>Canto</strong> website. <strong>Canto</strong> support does not answer questions here, theforums are user to user only. Feel free to use the forums to discuss anyproblems you may be having using <strong>Cumulus</strong> and receive help from other<strong>Cumulus</strong> users.
14 CUMULUS® - CLIENT USER GUIDE
In order to exploit the potential of <strong>Cumulus</strong> fully, it’s necessary toproceed from a strong foundation. It’s a good idea to know themeaning and capabilities of the features you’re using in <strong>Cumulus</strong>and how they’re related. This section contains an overview of the<strong>Cumulus</strong> interface and describes the basic components of<strong>Cumulus</strong> in more detail – catalogs, collections, records, andcategories.Explore <strong>Cumulus</strong>
16 CUMULUS® - CLIENT USER GUIDEOverview: The <strong>Cumulus</strong> User InterfaceThe <strong>Cumulus</strong> main window, your workspace, is the Collection window. It provides two main panes, the Categorypane and the Record pane. Additional panes, e.g. the Info pane, can be activated.12 341. Main Toolbar – provides icons for some of the most popular functions and for modifying the workspace. For details referto the tooltips that appear when hovering with the mouse over an icon.2. Category Pane – displays categories. Each <strong>Cumulus</strong> catalog is represented by a main category which has by defaultthree subcategories. These correlate with the Category Tabs.The top bar of the Category pane indicates the total number of categories in all open catalogs, the number of currentlyvisible categories and the number of selected ones (if any).Additionally, the Category pane top bar contains three icons:indicates the active category search options; opens the Search & Sort preferencesopens a menu to change the Category View Setcloses the Category pane3. Record Pane – displays the records of cataloged assets..The top bar of the Record pane indicates the total number of records in all open catalogs, the number of currently visiblerecords and the number of selected ones (if any).Additionally, the Record pane top bar contains icons and selection lists:displays and/or activates filterstoggles the display of records (records of master assets only/records of all assets). (For more information, seepage 129.)toggles the sort order (ascending/descending)displays the current sorting criteria;clicking on the arrow opens a selection list of available sorting criteria (record fields)displays the current Record View Set;clicking on the arrow opens a selection list of available Record View Setsopens/closes a subpane of the Record pane (for more information, see page 126.)4. Status Bar – contains icons for toggling the display of additional panes and one icon to change the order of the leftside panes:opens a menu to mange the workspacehides/shows the Category paneshows/hides the Information pane (providing further information on the selected record)shows/hides the Category Information pane (providing information to the selected category)shows/hides the Thumbnail paneshows/hides the Preview paneshows/hides the Calendar paneAll panes listed above are displayed on the left side of the Record pane.shows/hides the Collection Basket pane on the right side of the Record paneopens a dialog to rearrange the order in which the panes on the left side are displayed.
CATALOGS 17CatalogsA <strong>Cumulus</strong> catalog is a group of records that, together, represent theassets you want to manage. Each asset is represented by one record.There is no limit to the number of different media file formats that can berepresented in one catalog. One of the greatest features of <strong>Cumulus</strong> is itsability to catalog any digital asset, in addition to the file formats directlysupported.A catalog has a database file at its core. The way you work with the informationin this file can be extensively customized.When you catalog assets, the catalog settings determine how and whatsort of information <strong>Cumulus</strong> extracts, creates and stores on the assets asmetadata in the record fields and category fields.Each catalog can have its own distinct properties. Any changes made to thecatalog settings affect the way information is stored on all of that catalog’sassets. To set up a catalog to store information in addition to or differentlyfrom the default settings, fields can be added to the catalog either by activatingthem from the list of fields that <strong>Cumulus</strong> supports or by definingyour own custom fields.With Workgroup or Enterprise, catalogs can only be created by the<strong>Cumulus</strong> Administrator. And the <strong>Cumulus</strong> Administrator can give eachuser different rights for each catalog. The range of functions a specificuser is allowed to perform depends on the rights the <strong>Cumulus</strong> Administratorassigned to her/him.Catalog Size and PerformanceAs catalogs increase in size, so do the requirements they place on computerhardware. It takes more processing power to work with 200,000records than it does with 200. It also takes more RAM to hold the largercatalog in memory.NOTE >>> The unique way <strong>Cumulus</strong> searches for records prevents largecatalogs from slowing down the search speed.
18 CUMULUS® - CLIENT USER GUIDELive Filtering (optional)Maybe you have a “filtered view” on a certain catalog or some or all accessiblecatalogs. The <strong>Cumulus</strong> Administrator can limit the view of a user or auser group to preselected categories and/or records. For example the assetaccess for the sales staff can be limited to final, approved material, whilethe work in progress in the Marketing department should not be visible.Things You Can Do with CatalogsYou can:• Open the catalogs assigned to you. (See “Connect to Server,” p. 234,and “Open Recent Catalog,” p. 234.)• Search through one or multiple catalogs. (See “Searching,” p. 42.)If you are the <strong>Cumulus</strong> Administrator or have the appropriate permissions,you can:• Backup.• Change catalog setting.• Compress.• Copy a catalog.• Create a new catalog.• Delete a catalog.• Divide a catalog into smaller catalogs.• Merge one catalog with another.• Publish catalogs on the Internet using <strong>Cumulus</strong> Web Publisher Proor <strong>Cumulus</strong> Internet Client Pro (See the <strong>Cumulus</strong> Web Publisher Proor <strong>Cumulus</strong> Internet Client Pro Administrator Guide.)• Rename a catalog.• Repair a damaged catalog.• Set the catalog’s properties as defaults.• Update catalogs from earlier <strong>Cumulus</strong> versions.Adding Assets to CatalogsThe term cataloging describes the process of importing and storing informationabout your digital assets. This information, called metadata, is thedata associated with a digital asset beyond the actual file data itself. So,while the words you type in a Microsoft Word file constitute the file’s data,the file’s name, size, location, author, creation date etc. are examples ofthe file’s metadata.Some metadata is added to assets automatically by the software used tocreate or edit the asset. This is the case with the most common file metadata,such as size and modification date. But, depending on the creatingsoftware (or hardware), additional metadata can be embedded, too. Thisis the case with digital cameras that embed photo shoot dates, cameratype, lens aperture and shutter speed, and even the GPS coordinates ofthe shot location into the files.Additional metadata can be added after the asset has been cataloged. Anasset's metadata serves as the basis for how you find the asset, so it’simportant that your DAM system enables you to create as much metadataas you need. For example, if you need to find photographs based onthe photographer’s name, you want to make sure photographer names
CATALOGS 19are included in the metadata stored for your photograph assets. If youneed to find a Microsoft Word file that includes a certain text phrase, isassociated with a given fiscal year's revenue, and edited within the lastmonth, the proper metadata enables that too. A complete DAM solutionlike <strong>Cumulus</strong> can also enable you to automatically find all images used inthat document, and even find the PDFs that were later generated from it.With regard to file formats, <strong>Cumulus</strong> can catalog any type of digital assetand offers enhanced support for the most popular formats. The term“enhanced support” means different things, depending on the file formatin question. For example, <strong>Cumulus</strong> offers enhanced support for Adobe®InDesign® and QuarkXPress® files by enabling you to preview individuallayout pages right from within <strong>Cumulus</strong>. Enhanced support forMicrosoft® PowerPoint files enables you to actually generate new Power-Point presentations—right from within <strong>Cumulus</strong>—using assets and PowerPointslides cataloged in <strong>Cumulus</strong>. Enhanced support for Microsoft®Word, Excel, Illustrator and PDF files includes extracting text that'sincluded inside the files and making it searchable catalog metadata. So,not only can you find the files in <strong>Cumulus</strong> based on metadata—file name,modification date, production status, etc.—you can also find some filesbased on their actual contents.When you catalog digital assets, <strong>Cumulus</strong> performs a number of behindthe-scenestasks in order to generate an asset record that best representsthe asset. It’s easiest to think of these tasks as a series of steps throughwhich the asset flows during the cataloging process. They are:• Filters• Metadata Extraction• Field Linking• Metadata Templates• Central Asset Storage Options• Asset Handling SetsFiltersFilters provide “knowledge” of a given asset type to <strong>Cumulus</strong>. They are, infact, what enables the program to offer enhanced metadata support forso many file formats. For example, the JPEG filter knows to parse incomingJPEG assets for information common to that file type, such as horizontaland vertical dimensions (and much more). The MP3 filter extractsaudio-related metadata, such as length and sample rate. Filters are likeplug-ins—they can be added, activated and deactivated at any time. The<strong>Cumulus</strong> SDK (software development kit) enables others to create customfilters.Metadata ExtractionAs mentioned, all file formats include at least a basic set of metadata that<strong>Cumulus</strong> captures during the cataloging process. For many file formats,this core information is the only metadata captured during cataloging.Some formats, however, store extensive metadata right “inside” the fileitself through the use of metadata standards called XMP, IPTC and EXIF.Popular formats that support one or more of these standards includeJPEG, PDF and TIFF.Many applications enable users to “stuff” metadata directly into files usingthese standards. During the cataloging process, <strong>Cumulus</strong> copies this data
20 CUMULUS® - CLIENT USER GUIDEinto the asset record, making it easily searchable. (<strong>Cumulus</strong> can also writedata back into some “metadata fat” file formats.)Metadata can also come from sources other than assets, such as databasesor financial systems. <strong>Cumulus</strong> enables you to import metadataoriginating from sources like these into your catalogs through a menucommand. This offers a great way to synchronize your <strong>Cumulus</strong> catalogswith other systems, such as product databases or financial systems.For example, say you have a database that contains details about each ofyour products—UPC codes, color options, sizes, etc.—and you use<strong>Cumulus</strong> to keep track of product photographs used for packaging,online sales and advertising. By importing the product data into <strong>Cumulus</strong>,you can perform the same searches for product images as you can forproduct information.This is a workflow example already in use successfully at <strong>Cumulus</strong> installationsnow. One customer produces weekly fliers that showcase saleitems. UPC codes for products to be featured are sent to the graphicsdepartment who then use <strong>Cumulus</strong> to find acceptable product images.This ensures the correct image is used for each product in the advertisements.(If you’ve ever seen a weekly mailer that describes one product,but shows another, you can understand the value of this workflow.)Category trees can also be constructed based on imported data. Thismakes it easy to create an organizational structure that’s familiar to youremployees: just provide <strong>Cumulus</strong> with a text file that represents your currentorganization structure, and the category tree is created for you automatically.The import function can also make upgrading to <strong>Cumulus</strong> fromother DAM systems much easier.No matter what the origin, <strong>Cumulus</strong> stores all metadata in catalog fields.A default set of fields is provided with each newly created catalog, andyou can also define any number or type of custom fields you need. Later,you’ll read about the various field types available in <strong>Cumulus</strong>.Field Linking<strong>Cumulus</strong> can map and copy the metadata found inside your assets toappropriate fields inside your <strong>Cumulus</strong> catalogs. So, for example, the contentsof the “Notes” field in the asset can be copied to the “Notes” field inthe catalog.You can also define field links of your own, in case you want to overridedefault mappings, or create new ones. This is especially helpful when youwant certain fields in your catalog to serve the same purpose for differentasset types.For example, say you work with video in both QuickTime and WindowsMedia formats. QuickTime includes a standard metadata field for videothat's called “Writer.” Windows Media, on the other hand, includes a fieldcalled “Author.” You could have fields in your catalogs for both, but thenyou'd have to include both when searching for that information. A moreconvenient way to go about this would be to choose one of those fieldnames for your <strong>Cumulus</strong> catalog and use field linking to map the contentsof the other field to that field. That way QuickTime “Writer” and WindowsMedia “Author” metadata are stored in the same catalog field,making searching a breeze.Asset metadata fields can also be field-linked to generate <strong>Cumulus</strong> categories.This is handy if your assets contain metadata keywords that youwant translated into <strong>Cumulus</strong> categories. <strong>Cumulus</strong> can even generatecategory trees that emulate the folder structure the asset was found in. If
COLLECTIONS 21your current folder structures are based on hierarchies that enhance yourworkflow, this option offers a great way to get instant category trees thatwill be familiar to users.CollectionsA collection is <strong>Cumulus</strong>-speak for a set of records from any one catalog oreven multiple catalogs. It is a way of looking at your catalog(s) – the waythat you look at it at any given time. Whenever you work with assets inthe record and category panes – which make up the Collection window– you’re creating or modifying collections. When you view the records inany category, you’re looking at a collection. When you view the results ofa search, you’re also looking at a collection. The same is true for individualrecords you’ve dragged and dropped into the window – any ‘snapshot’of your catalog can comprise a collection. A collection acts as your temporaryworkspace in <strong>Cumulus</strong>, and you can also save it as a file.While a collection can contain all records in a single catalog or all in a singlecategory, it is neither one nor the other. A collection can also contain– and here is where its advantages become obvious – the results of asearch (either as a new collection or replacement of the current collection),or any records you drag and drop into the Collection window. Anyindividual set comprises a collection. The records in one collection mayeven belong to different catalogs.Once saved, a collection file remembers the records it contains and theRecord View Set used. A collection file also keeps track of column widthof the Details View.Assume, for example, that you have a catalog containing thousands ofrecords organized neatly into categories. Your latest project, however,only requires assets from four of those categories, and from those it onlyrequires the image files. You could first run a search to pull all image filesfrom those four categories. Then you could select a Record View Set andemphasize the exact information you need for this project. Save the collection,and from now on you can simply open the collection containingthe records you really need – while the entire catalog remains availableto you in the background. You could then e-mail the collection to inhousemembers of the project team.A collection, whether saved or unsaved, is always connected to its catalog(s).When a collection is open, the catalog(s) storing the records of thecollection are also open. In order to open a particular collection, you musthave access to its catalog(s). If a record is removed from a catalog, it isremoved from any of the collections it was in. Similarly, if you delete a category,it is deleted not only from one collection, but also from the catalog.You can, however, delete a record from the collection without deleting itfrom the catalog – as long as you press only the DEL key. But if you pressboth Command / Control and DEL, the record will be removed fromboth collection and catalog (see “Delete,” p. 247, for more information).Working with CollectionsCollections can be customized and then saved, so that your particularpreferences for a special set of records can be recalled. A collection fileremembers the records it contains, the Record View Set used and the columnwidth of the Details View.
22 CUMULUS® - CLIENT USER GUIDEAs collections are such flexible and malleable creatures, it might be a goodidea to save your special collection once you have configured it. This isbecause an unsaved collection with its specific configuration is notautomatically saved when you close it. And as soon as your collectionchanges – which can happen quite often – any unsaved changes are lost.Saving a collection is easily done via File > Save Collection As. A dialogappears for you to choose the name and location for the collection file.Once a collection is saved, it is easy to open via File > Open CollectionWhen you create a new collection via File > New Collection, it can eitherbe empty or contain the currently selected records. However, concerningthe view, the new collection will be a copy of the active collection. Inother words, the colors, fonts, and fields of the new collection will be thesame as the previous one. From here, you can proceed to make anychanges you like while retaining the old collection in the background.You might want to save your new collection after you have assembledthe desired records and carefully arranged them.All collections are stored at the <strong>Cumulus</strong> Server and can be sharedbetween users. When connecting to the <strong>Cumulus</strong> Server with the <strong>Cumulus</strong>Client application, you can open catalogs or collections.Collections stored with previous <strong>Cumulus</strong> versions on the computer runningthe Client application can be imported (File > Import > Collections.)To store collections at any location other than the <strong>Cumulus</strong> Server,you can use the export function (File > Export > Collections.)For sending a collection via email to another user, a special export functionis provided (File > Export > Mail Collection To.) With <strong>Cumulus</strong> 6.xthis function was provided under Collection > Mail To. However, don’tforget: Since a collection is always connected to catalog(s), it is necessary forthe recipient to have access to the catalog(s) ‘serving’ the collection.To make use of a collection you received, you use the import function.IMPORTANT NOTE >>> If the Remember Password option is activatedin your Connect to Server window, any collection you export or mail containsyour login information. Opening such an exported or mailed collectionwill connect to the <strong>Cumulus</strong> Server with your login and password.And this means that the user who opens the collection works as you andhas your permissions. If this option is not activated, the Connect toServer dialog will appear when an exported or mailed collection isopened. Collections Permissions.)Things You Can Do with Collections• Create a new collection. (See “New Collection” on page 236.)• Create a slide show from your collection. (See “Creating a Movie,”p. 92.)
ASSETS/RECORDS 23• Open an existing collection. (See “Open Collection,” p. 236.)• Save a collection. (See “Save Collection As,” p. 236 and “Save Collection,”p. 236.)• Search through a collection. (See “Searching,” p. 42.)• Send a collection by e-mail. (See “Export,” p. 242.)• Send a link to a collection (See “Send Collection Link,” p. 236Assets/RecordsIn <strong>Cumulus</strong>, each asset is represented by one record. <strong>Cumulus</strong> is able tocatalog every sort of digital asset such as Photoshop® image files, videoclips, sound clips, or QuarkXPress® page layouts. However, a digital assetcan also be a spreadsheet file or even a data stream such as an entry in adata bank that <strong>Cumulus</strong> is keeping track of for you. Records can containa thumbnail image of the asset. Records can (and should) be categorizedfor easy maintenance and searching. (See “Categories,” p. 29, for moreinformation.)Records are not actual copies of the asset. They merely "point" to the originalfile. This saves disk space and avoids confusion caused by maintainingmultiple copies of an asset. Records contain information on theassets, which is called metadata. Using metadata makes it possible for<strong>Cumulus</strong> to track your assets and find their records at lightning-speed. Arecord is the sum of metadata stored on an asset. The metadata is kept inRecord Fields.<strong>Canto</strong> is setting the pace in the asset management field with its TAG files,which hold all of the information that can be viewed in the Asset Informationapplication – and more. TAG files have been developed by <strong>Canto</strong> tobe the standard file format for the storage of metadata in the field of assetmanagement. <strong>Cumulus</strong> can create TAG files when cataloging assets froma location where the user is allowed to save files. For how to activate thisoption, see “Browse for Assets,” p. 239.All records contain at least some searchable information in their recordfields on the asset file they represent. Generally, the range of informationeach record includes depends on the kind of asset represented.However, <strong>Cumulus</strong> makes it possible to determine precisely what sort ofinformation should be kept on assets. Remember, this can be defined differentlyfor each catalog as each catalog has its own properties. It is thecatalog settings that determine what information is stored on the assetsin the record fields.As it comes ‘out of the box,’ <strong>Cumulus</strong> has many record fields ready to befilled while cataloging, depending on the nature of the asset. Not all ofthe record fields that <strong>Cumulus</strong> supports are activated with <strong>Cumulus</strong>’default settings.Example of an Asset Information ViewAsset InformationThe information stored on an asset can be viewed and edited in the Informationview or in the Information window. What you see depends on:• the fields selected to be displayed in the current Record View Set.• the fields of the catalog the asset is cataloged in and whether thesefields contain any information or not.Example of an Asset Information Window
24 CUMULUS® - CLIENT USER GUIDETIP:The View Set you select should match with the catalog(s) you useit with. For example, if you have a special catalog for images thatincludes all fields that are important for images and you use a ViewSet that was designed for audio files, you may not see much information.If the catalog does not contain the fields that are selectedfor display in the View Set, no information can be displayed.TIP:If you have the appropriate permissions, you can easily access thepreferences of Record View Sets by selecting the Customize entryin the drop-down list for selecting Record View Sets. This entryopens the preferences for the current Record View Set.To change to the Information View, click on the toolbar.To open the Asset Information window for an asset:1. Select the record of the asset of which you want to see the information.2. Select Metadata > Information or click on the toolbar. TheAsset information window opens.Once the Asset Information window is open you can use the arrow buttonsto load other records into the window. For more details on the Informationwindow, see “Information Window,” p. 34.Field TypesInformation on assets can be viewed and accessed via record fields andinformation on categories can be viewed and accessed via categoryfields. <strong>Cumulus</strong> can store different kinds of information. Consequently,<strong>Cumulus</strong> features many different field types for storing information. Thedifferent field types are (the examples are drawn from the default recordfields):• String – Can be used to store textual information (e.g., Notes).• Boolean – Great for on/off, yes/no options. Displays as a check box(e.g., Don’t Delete Record).• Integer – Any non-fractional number up to 32 bits (e.g., non-decimalnumbers as a price of $2).• Real – Any number up to 64 bits (e.g., a decimal number such as aprice of $2.99).• Long – Can store 64-bit integer numbers.• Data Size – size in bytes (can store 32-bit values up to 4 GB)• Data Size (Long) – size in bytes (can store more than 4 GB values upto 64-bit values)• Date – Any valid date (day and time) later than 1970 entered in theformat of your computer’s system settings (e.g., Record ModificationDate).• Date only – any valid date for any day entered in the format of yourcomputer’s system settings.
ASSETS/RECORDS 25• Time only – Any valid time of day entered in the format hh:mm:ss.Optionally you can also enter milliseconds by employing a dot asseparator: hh:mm:ss.123• Length – in inches – displayed in the measurement you have chosenin your User Settings for the <strong>Cumulus</strong> application.• Resolution – in dots per inch.• Binary – Not user-editable; administered by custom asset informationapplications, which can manipulate and store binary data for furtherautomation.• Asset Reference – Special binary field used for asset references only.Not user-editable.• Picture – Pictures can be pasted into these fields (e.g., Thumbnail).• String List – This field type supports lists, such as menus, which canmake data entry easier. The items in the list can be defined by theuser (e.g., Status). With Workgroup or Enterprise, the items can onlybe defined by users with the appropriate rights.• Audio – Can store voice annotations that can be recorded directlyinto the computer or come from the assets themselves.• Label – Enables users to label records by assigning colors.• Rating – Enables users to rate assets or records.• Table – Special field type that can include other metadata fields. Thisfield type was designed for special usage purposes, e.g. the usercomments added to a preview are managed by such a field. Thefields included in a Table field can be configured to be searchableand sortable.Asset Types Supported<strong>Cumulus</strong> can catalog any kind of digital asset you throw at it. Moreover, itdirectly supports file formats with specially developed filters. (See “AssetFormat Support,” p. 210, for details on supported formats.) Visit <strong>Canto</strong>’swebsite (www.canto.com) for news, updates and downloads, includingnew file filters as they are developed (for registered users only).Editing Asset InformationIn general, you can edit the information stored on an asset. But you can onlyedit information which is stored in record fields you are allowed to edit.To edit the information stored on an asset:1. Select a Record View Set that displays the information you wantto edit in the Information View or the Asset Information window.2. Select the record you want to edit and change to InformationView or open the Asset Information window.3. Click the field you want to edit.Fields with white backgrounds can be edited. If a field has a graybackground, then it cannot be edited. (Either you are not allowedto edit or the field is not editable in general.)NOTE >>> A field name displayed in red and marked with anasterisk (*) marks a mandatory field. Such a field should be filledwith metadata when the metadata is edited. If the field is empty
26 CUMULUS® - CLIENT USER GUIDEwhen closing the Information window after editing, you will get areminding message. Either you fill in all mandatory fields or anychanges made will be discarded. > When using this method all fields that are included in thecatalog of the record and that are set in the Metadata Template willbe filled with the values of the selected Metadata Template. Thechanges are immediately saved with the record. When using this method all fields that are included in theAsset Information window (and that you are allowed to edit), andthat are set in the Metadata Template will be filled with the values ofthe selected Metadata Template. Note that these changes will not besaved until you do so. When using this method all fields that are included in theIPTC Information window (and that you are allowed to edit), and thatare set in the Metadata Template will be filled with the values of theselected Metadata Template. Note that these changes will not besaved until you do so.
ASSETS/RECORDS 27• The amount of additional information you include in the record(such as voice annotation).The customizability of <strong>Cumulus</strong> means that you can determine whatinformation is stored on the assets in a particular catalog. If catalog size isa concern, there are a few catalog settings to keep in mind. These settingscan affect the size of the records cataloged.Renaming RecordsRecords are named as the assets they represent by default. Sometimesasset names are not what you would like them to be. For renaming assets(and their records) <strong>Cumulus</strong> provides a special function. (See “Rename,”p. 267, for details.) However, you can also rename the record only.Though there is no menu item specifically for this use, renaming recordsis easy:1. Select the record to be renamed.2. Select Metadata > Information. The Asset Information windowopens, which shows information on the asset.3. Find and change the record’s name in the Record Name field.4. Click to save your changes.If you want to edit more records in the collection, you can use the arrowicons in the Information window toolbar to load a new record.Editing a Record’s Category AssignmentsAlso found within the default Asset Information window is a list of the categoriescurrently assigned to the record. From this list you can removecategory assignments or add new ones.To remove a record’s category assignment:1. Select the record whose category assignments you want tochange.2. Select Metadata > Information. The Asset Information windowopens, which shows information on the asset.3. Select the category you wish to remove and press the DEL key.4. Click to save your changes.If you want to edit more records in the collection, you can use the arrowicons in the Information window’s toolbar to load a new record. Afterdeleting a category in the category pane, all assignments to this categoryare automatically deleted as well.There are different ways to add a category assignment to a record, or toassign a record to a category, depending on your perspective. The perhapsmost intuitive way is by dragging and dropping the category to therecord, or the record to the category. (See “Editing a Record’s CategoryAssignments,” p. 27.) It is also possible to add a category assignment to arecord via the Asset Information window, which displays a list of the categoriesthe record is associated with.
28 CUMULUS® - CLIENT USER GUIDETo add a category assignment to this list:1. Select the record whose category assignments you want tochange.2. Select Metadata > Information. The Asset Information windowopens, which shows information on the asset. If necessary, dragthis window aside so that you can also see the Category pane ofthe Collection window.3. Click the category in question in the Category pane.4. Drag the category to the categories list in the Asset Informationwindow. The category is assigned to the record.5. Click to save your changes.If you want to edit more records in the collection, you can use the arrowicons to load a new record.Things You Can Do with Records• Assign a record to a category. (See “Editing a Record’s CategoryAssignments,” p. 27.)• Change a record’s category assignments. (See “Editing a Record’sCategory Assignments,” p. 27.)• Copy/Cut and Paste records between catalogs and/or collections.(Record categories are copied along with records.)• Create a new record (same as cataloging assets). (See “Browse forAssets,” p. 239.)• Delete a record and (optionally) its asset. (See “Delete,” p. 247.)• Drag and drop a record into another drag and drop-supportingapplication. Dragging a record copies the asset into the target document.You may prefer, instead, to place the asset manually andaccess it by reference.• Export records. (See “Export,” p. 242)• Import records. (See “Import,” p. 241.)• Optimize a records’ preview icon. (See “Optimize Thumbnail,” p. 261.)• Print records. (See “Print,” p. 242.)• Rename a record. (See “Renaming Records,” p. 27.)• Rotate a record’s preview icon. (See “Rotate Thumbnail,” p. 261.)• Search for specific records. (See “Searching,” p. 42.)• Update a record to reflect an edited asset. (See “Update Record,” p. 259.)• Update a record to reflect a relocated asset.NOTE >>> It’s very important to keep records in sync with their associatedasset files. If you move an asset after cataloging it, be sure toupdate its record by using the menu item. (See “Update Asset Reference(s),”p. 268.)
CATEGORIES 29Things You Can Do with Assets<strong>Cumulus</strong> is also able to help you manage your original assets. Catalogedassets can be copied, deleted, moved, printed – all from the <strong>Cumulus</strong>interface using the Asset menu commands. And when you copy, deleteor move an asset, <strong>Cumulus</strong> takes care of its TAG file at the same time,treating it accordingly. For further information on TAG files, see “OptionsWhile Cataloging,” p. 239.• Convert the asset to another file format. (See “Convert To” onpage 265.)• Copy the asset into another application by dragging the record intothe application.• Create copies of the assets in another location. (See “Copy To,” p. 265.)• Customize the display of the information on an asset. (See “RecordView Sets,” p. 186.)• Delete an asset. (See “Delete,” p. 247.)• Move assets. (See “Move To,” p. 267.)• Open assets using the application they were created with or anotherapplication. (See “Edit With,” p. 264.)• Preview a record’s asset. (See “Preview,” p. 263.)• Print assets using the application they were created with or anotherapplication. (See “Print With,” p. 264.)• Send your assets by e-mail. (See “Mail To,” p. 265.)• Rename assets. (See “Rename,” p. 267.)• Show information on an asset. (See “Asset Information,” p. 23.)• Show the location of the asset. (See “Show Location,” p. 266.)• Show a preview image of the asset. (See “Preview,” p. 263.)Categories<strong>Cumulus</strong> categories are used to organize records, much like folders areused to organize files in a traditional filing cabinet. But the asset canappear in any number of <strong>Cumulus</strong> categories at the same time. They aresimilar in purpose to keywords used in other programs.Simply double-clicking on a category is the most direct method ofsearching in <strong>Cumulus</strong>. All records assigned to that category are displayed.You can also use the category list to find contents of two or more categoriesat a time. Other options for category list searching include the abilityto see the contents of categories in the tree either above or below theone you double click. (See “Search & Sort Tab,” p. 184, for more detailedinformation.)To make organizing easier, <strong>Cumulus</strong> provides multiple tabs: Instead ofhaving all categories appear in one category pane, categories can be createdand displayed in separate tabs.• The Keyword tab contains those categories that are created with theintention of organizing the assets via keywords. These categoriesmay be created manually by the user or automatically by <strong>Cumulus</strong>Filters and AssetStores.• The Sources tab will display the automatically created categoriesthat resemble the folder or directory hierarchy in which the assetsreside.
30 CUMULUS® - CLIENT USER GUIDE• Use the Categories tab to create your own individual category hierarchy– a hierarchy that suits your specific needs.• The All tab gives you an overview on all categories contained in thecurrent collection. In the All tab the other tabs are denoted as categorieswith names that begin with a $ sign.NOTE >>> Do not rename or move these special categories. Live Filtering (optional)If you can see categories but can’t select them, your administrator hasactivated pre-selections for you and those categories do not belong tothe range of pre-selections.
CATEGORIES 31Creating CategoriesIf you’ve been snooping around the <strong>Cumulus</strong> menu bar, you can probablyguess how to create a new category.To create a category:1. Click the category in which the new category should be nested.2. Select Metadata > New Category or New Related Category. Thiscreates a category nested in the selected category.3. Rename the new category. (Category names can be up to 255characters in length.)You can easily change the category hierarchies by clicking a category anddragging it on top of another category. This places the category insidethe other category. To move a category to the top level of a catalog, dropit on the category representing the catalog.NOTE >>> In the All tab, never change the hierarchy for the categorieswith names that begin with a $ sign as they denote the category tabs.
32 CUMULUS® - CLIENT USER GUIDETo open the Category Information window:1. Click once on a category to select it.2. Select Metadata > Information. The information window for theselected category appears.The information on categories can be viewed and accessed via categoryfields. What category fields are displayed and also how the category fieldsare displayed depends on the selected View Set.Once the Category Information window is opened, you can use the arrowbuttons to load other categories into the window. For more details on theInformation window, see “Information Window,” p. 34.Editing Category InformationIn general you can edit the information stored on a category. But you canonly edit information which is stored in category fields you are allowed toedit.To edit the information stored on a category:1. Load the category you want to edit into the Category Informationwindow.2. Click the field you want to edit.Fields with white backgrounds can be edited. If a field has a graybackground, then it cannot be edited. (Either you are not allowedto edit or the field is not editable in general.)3. Make your changes.4. Click to save your changes.If you want to edit more categories, you can use the arrow icons of theInformation window’s toolbar to load another category.Categories and Auto-cataloging<strong>Cumulus</strong> can auto-catalog the contents of folders that are represented byfolder categories in <strong>Cumulus</strong>. Any new assets saved to this folder will becataloged periodically, depending on how often you would like this done.This feature can be customized to be performed anything from hourly todaily to weekly. It is performed on the machine you are working at.To make use of this feature:1. Click the Sources category tab. The categories representing foldersthat can be used for auto-cataloging are displayed.2. Select the category representing the folder you want to haveauto-cataloged.3. Select File > Add Assets to Catalog >Setup Auto Cataloging.OROpen the context menu by clicking the right mouse button /
CATEGORIES 33Control key + mouse button and select Setup Auto Cataloging.The Auto Cataloging dialog is opened.4. Activate the Use AutoSync on Category option.5. Define the performance options:• Select the Asset Handling Set for the auto-cataloging.NOTE >>> You should select an Asset Handling Set with the SkipDuplicates option activated for cataloging. Otherwise all assets inthe folder will be cataloged again and again with each run. With this version of <strong>Cumulus</strong> the Auto Cataloging featureworks only for folders that were created when cataloging was performedon the same operating system you are working with. You can check thiswith the information in the Category Type field. A category of the typeDirectory Category can only be auto-cataloged when you are workingunder Windows. And a category of the type Directory Category Mac canonly be auto-cataloged when you are working under Mac OS X.
34 CUMULUS® - CLIENT USER GUIDE1. Click on the entry for the catalog in which you want to have thenew Category tab.2. Select Metadata > New Master Category. This creates a new categorycalled Category. The new category’s name is highlighted,ready to be renamed.3. Enter the name for the new Category tab and press the Enter keyto rename the category.A new category and a new Category tab is created.You can rename or delete such a category just as any other category.Things You Can Do with Categories• Assign a category to a record. (See “Editing a Record’s CategoryAssignments,” p. 27.)• Create a new category. (“New Category,” p. 263, and “New RelatedCategory,” p. 263.)• Create a related category. (See “New Related Category,” p. 263.)• Delete a category. (See “Editing a Record’s Category Assignments,” p. 27.)• Export categories. (See “Export,” p. 242.)• Import categories. (See “Import,” p. 241.)• Move a category inside or outside another category. (See “CreatingCategories,” p. 31.)• Remove a category assignment from a record. (See “Editing aRecord’s Category Assignments,” p. 27.)• Rename a category. (See “Creating Categories,” p. 31.)• Show or hide categories. (See “Collection Basket Pane,” p. 250.)• Use AutoSync on categories. (See “Categories and Auto-cataloging,” p. 32.)Information WindowThe information stored on an asset or category can be viewed and editedin the Information window. What you see depends on:• the fields selected to be displayed in the current View Set.• the fields of the corresponding catalog and whether these fieldscontain any information or not.The Properties windows of a record or category. Openedvia the right-mouse click context menu.BACKGROUND INFORMATION: Information vs. Properties WindowWhereas the Information window provides access to the metadatastored on an asset or a category, the Properties window providesaccess to the triggers and permissions set for an asset’srecord or a category.
INFORMATION WINDOW 35The Information WindowThe Information window provides access to the information (metadata) stored on a category or on an asset. TheAsset Info window provides access to the information on the asset stored in the record. The Category Info windowprovides access to the information on a category. Which fields are displayed in which order depends on the selectedView Set. The field contents are editable depending on the field type and the properties set for it. However, to editthe metadata stored you need the appropriate permissions to modify records.To open the Information window: Select a record/category first and then select Metadata > InformationInformation Window ToolbarTemplates, see “Metadata Templates,” p. 216.IMPORTANT NOTE>>> The template will only fill in the fields that are included in the Information1. Save the edits you made in this window.2. Click to add information from a Metadata Template. (For details on how to set up Metadata1 23 4 5 6 7window. And only those that you are allowed to edit. Note that these changes will 9 10not be saved until you do so. If you have the appropriate permissions, you can easily access the preferences ofMetadata Templates by selecting the Customize entry in the list for selecting MetadataBTemplate. This entry opens the preferences for the current Metadata Template. None of the default fields is an Audio field. An Audio field always has to be set upas a custom field.
36 CUMULUS® - CLIENT USER GUIDESets and TemplatesTo ease your work <strong>Cumulus</strong> provides several sets and templates. Accessto them is controlled via user permissions. Users who are allowed to createthem can share them so that they are accessible to all users with thepermissions to use them.View SetsWhat <strong>Cumulus</strong> calls view sets are the screen layouts that enable users tointeract with the metadata stored for the managed assets. Each View Setcontains several different types of views, including thumbnail views, listviews, asset previews and more. A single View Set represents the wayeach of these individual views appear to users.View sets make it easy for you to switch between different views that areset up for certain formats or tasks. Once view sets have been appropriatelydefined to meet differing demands, you can switch between themwith just a mouse click.Each view in a View Set can contain a different array of metadata fieldsfrom a catalog. This is helpful because you don't likely want to see all datafields when looking at thumbnails, but you might want to see them whenlooking at an Information View. Some metadata fields, such as thumbnailor record name, might be useful in both views.The ability to create different view sets enables you to configure screenlayouts that are task or user specific. For example, when browsing catalogsfor images, a layout artist might want to see a Thumbnail View thatincludes no other fields. To address this, you'd create a “Browsing” ViewSet. The omission of others fields in the Thumbnail View enables <strong>Cumulus</strong>to display as many thumbnails on a single screen as possible, which isgreat for browsing. The Info View of your “Browsing” View Set mightinclude the remaining fields that a layout artist should see before makinga selection, such as “License Restrictions,” “Copyright Notice” and“Approval Status” fields.If that same layout artist was cataloging new assets, he/she would wantto see more than just those few fields useful for browsing. She mightneed access to a “Notes” field, a “Production Status” field or even the “Categories”field, which enables her to easily see and edit the categoryassignments made for the asset.These are examples of task-specific view sets. But user- or group-specificview sets are just as important. Your catalog might include financial orlicenser contact fields that are of no interest to designers, but paramountto accountants. On the other hand, your accounts probably don't careabout “Color space,” “File Resolution” or “Workflow Status” fields. You'dcreate view sets for them that include only the fields they need to see.Access to view sets is permissions based, so you can easily determinewhich users can access which view sets. This is particularly important ifany of your metadata fields contain sensitive or private information. Forexample, you might use “Notes” fields to enable managers to communicatethoughts to one another that designers shouldn’t see. Using viewsets in this manner offers an additional layer of security to your metadata,but it also helps “clean up” everyone's workspace by displaying to themonly what they need to see.<strong>Cumulus</strong> categories have view sets of their own. We call these CategoryView Sets to differentiate them from the Record View Sets just covered.
SETS AND TEMPLATES 37Category View Sets are required because <strong>Cumulus</strong> categories also havemetadata fields. This enables you to use categories as a type of “asset container”for project management—each category can have a manager,budget, due date, etc. Asset records added to the category are assumedto be a part of the project. Double-click on the category and you see allthe assets used in it. In practice, Category View Sets are created, editedand chosen by users, just like Record View Sets.Newly created <strong>Cumulus</strong> catalogs include default view sets for recordsand categories. These view sets include many of the default metadatafields created for each new catalog, which enables you to start managingassets immediately.If you add any metadata fields of your own, however, you’ll also need toadd those fields to view sets before users will be able to see the fields andedit their contents. You can add your custom fields to the view sets provided,or you can create new view sets from scratch. There is no limit onthe number of view sets that you can create.View sets are not “connected” to any one catalog—they are Server specific.This means that each view set you create will potentially be availablefrom all catalogs hosted on that Server. This enables you to create viewsets that include fields from multiple catalogs. (<strong>Cumulus</strong> enables users toopen several catalogs at once.)You can limit view set access on a catalog-by-catalog basis, so if a givenview set includes fields not found in other catalogs, you can create customview sets for that catalog and configure user permissions to ensurethat those view sets are not accessible in other catalogs.The same view sets available to users connecting via the <strong>Cumulus</strong> NativeClient software, are also available to those connecting via the <strong>Cumulus</strong>Web Clients.Asset Handling SetsAn Asset Handling Set is also not specific to any one catalog. It affectshow <strong>Cumulus</strong> deals with your assets – during the cataloging process andwhen accessing assets.Asset Handling Sets define:• Which filters should be active during cataloging,• What metadata should be extracted from the assets (via filter settings),• How field linking should be configured,• Which Metadata Template (if any) should be used, and• Whether central asset storage should be used, and where that locationshould be. (file server, ftp site, Vault, etc.)Additional configuration options include:• Choosing the size of the “thumbnail” that represents the assetrecord,• Whether <strong>Cumulus</strong> should ignore duplicate assets while catalogingor catalog them again,• Whether <strong>Cumulus</strong> should resolve operating systems aliases andshortcuts and catalog the assets they point to, and• Whether <strong>Cumulus</strong> should automatically catalog assets referenced in“container” documents, such as InDesign and QuarkXPress, which isa powerful option available with some <strong>Cumulus</strong> solutions.
38 CUMULUS® - CLIENT USER GUIDEYou can define as many Asset Handling Sets as you need, which is greatbecause they serve so many useful purposes.One set, for example, might extract all text from a Word document andadd that as metadata to the asset record. Another set might extract amaximum number of characters or none at all. (Similar options exist forthe PDF, PowerPoint, Excel and even the Adobe Illustrator filters.)Or, you might have a set for laptop-based remote users that copies allassets they catalog into a secure, remote location, turning <strong>Cumulus</strong> intoa convenient on-the-road back-up solution. A “hotspot” Internet cafe isnever far away; now users can back up new orders and expense reportswhile they’re there.Asset Handling Sets can also determine special ways in which assets areaccessed after cataloging, such as whether QuarkXPress files should bepreviewed inside <strong>Cumulus</strong>, or opened from within QuarkXPress itself.Asset Storage ModulesAt the heart of Asset Handling Sets are a series of “engines” called AssetStorage Modules. Asset Storage Modules enable <strong>Cumulus</strong> to communicatewith different types of storage systems and provide additional functionalityfor certain file types. Examples of different systems <strong>Cumulus</strong>supports “out of the box” include the filing systems of the Mac OS, Windowsand Unix. Without Asset Storage Modules for these operating systems,<strong>Cumulus</strong> would not be able to read and write data to storagedevices hosted on those systems as it does. Keep in mind that <strong>Cumulus</strong>Servers are available on many different operating systems, and the Clientsoftware is available for Mac OS X and Windows. Because it’s transparentto the user, you might not wonder what enables <strong>Cumulus</strong> to “speak” allthose different filing system languages so fluently, but the credit goes tothe Asset Storage Modules.Asset Storage Modules that offer additional file-handling capabilitiesinclude those for Zip, QuarkXPress and PDF files. Using the Zip module,for example, you can drag a Zip archive onto your catalog and <strong>Cumulus</strong>will extract and catalog its contents on the fly—each file within thearchive becomes its own searchable asset record. On the flip side, thissame module enables <strong>Cumulus</strong> to deliver one or more assets to a useralready Zipped up and ready to go. This is especially handy when assetsare downloaded over the Web.Similarly, Asset Storage Modules for PDF, InDesign, PowerPoint andQuarkXPress give users the option of splitting the various pages (slides)found in those files into individual asset records, each with its own set ofmetadata. These modules have output benefits too: For example, userscan assemble brand new PowerPoint presentations using catalogedslides or even stand-alone assets in the catalog.In a nutshell, Asset Storage Modules enable <strong>Cumulus</strong> to read from andwrite to storage locations. Those locations include the physical storagelocations we naturally think of, such as hard discs and servers, but theycan also be less conventional “locations,” such as Zip archives and Power-Point presentations.Default Asset Handling SetsThe Asset Handling Sets that come standard with <strong>Cumulus</strong> are not configuredwith any custom purposes in mind. While this makes them usefulfor all cataloging processes, it also makes them less efficient. To ensureoptimum performance from <strong>Cumulus</strong>, set up custom Asset Handling Sets
SETS AND TEMPLATES 39to specifically deal with the asset types your company uses. (<strong>Cumulus</strong>“offers” each file being cataloged to each of the activated file filters. So ifyou know what type of asset you’re cataloging, it makes sense to disableunnecessary filters.)Asset Handling Sets and WorkflowAccess to Asset Handling Sets is based on user permissions, so administratorscan define, in advance, exactly how assets should be cataloged foreach user or group. If a user is permitted access to only one Asset HandlingSet, that set will be used automatically during all cataloging performedby that user. If more than one set is available to the user, a dialogappears that prompts the users to select an Asset Handling Set for thecataloging operation.<strong>Cumulus</strong> can also “watch” certain folders and automatically catalogassets dropped into them. Asset Handling Sets and Metadata Templatescan be determined in advanced for these operations, making the processentirely automatic.If your workflow were to use a system like this, and you needed an easyway to see which assets were newly cataloged, you could have a MetadataTemplate automatically load a field called “New” with the value “yes.”Users could then easily find new asset records based on that value, makeany metadata edits needed, and then change the “New” field value to“no,” indicating the asset record was ready for use.Metadata TemplatesIn order to fill asset records with predefined metadata values, <strong>Cumulus</strong>provides Metadata Templates. You can think of Metadata Templates as a“rubber stamp” that’s applied to a selection of asset records. MetadataTemplates can be used to update existing asset records or “prefill” newasset records during cataloging.For example, say you’re about to catalog a group of photographs takenby the same photographer on the same date, using the same camera.Each photograph has unique attributes, which you’ll enter into its assetrecord later, but you can save yourself some time by using a MetadataTemplate to “stuff” the asset records at cataloging time with the informationcommon to all. In this case you'd be using the photographer's name.But you could also “pre-choose” category assignments, set a status fieldto “new,” or any other combination of field edits.You can define as many Metadata Templates as you need. At catalogingtime, you can choose an existing template, or manually enter data to be“prefilled” into the new asset records.Access to Metadata Templates is controlled via user permissions. Theycan be shared so that they are accessible to all users with the permissionsto use them.Print TemplatesDifferent combination of print options can be combined and saved asPrint Templates. A Print Template defines how records will be printed.Print Templates include definitions for the document layout (page sizeand orientation, as well as margins) and the layout of the records to be
40 CUMULUS® - CLIENT USER GUIDEprinted. Either a Record View Set or defined advanced print settings canserve as print layout for the records.Permissions TemplatesPermissions templates enable you to assign, remove or explicitly set individualasset or category permissions for users or entire groups at once.Note that permissions templates are an optional feature which may notbe available with your <strong>Cumulus</strong> configuration.A Permissions template includes permissions for records and categories.Depending on the context in which a template is used, either the recordor the category permissions will be used. With selected records, thedefined record permissions will be used; with categories, the defined categorypermissions will be used.
If you can’t find it, you can’t use it. With <strong>Cumulus</strong> it is easy to findthe assets you are looking for as <strong>Cumulus</strong> provides easy andpowerful search capabilities. These are described in this chapter.Find Assets
42 CUMULUS® - CLIENT USER GUIDESearching<strong>Cumulus</strong> provides several ways to search for records: searching by category,quick searching and searching with the Find window. Dependingon the size of your catalogs and the complexity of your search requirements,you may find one way better suited to your needs.Searching for Records By CategoryThe simplest form of searching for records is simply double-clicking on acategory in the Categories pane. This quickly finds all of the records thatare associated with that category. You can also select more than one categoryto see all the records associated with the set.To quickly view the records assigned to categories, just hold down theAlt key / both the Alt and Cmd key and press an arrow key (up,down, left or right).There are several Preference options that affect the way category listsearching works. (See “Search & Sort Tab,” p. 184, for more detailed information.)Searching with QuicksearchUsing the search function of the toolbar you can perform a Quicksearch,which is a “contains” search in the record fields Record Name, DocumentText, Notes, Keywords, and Categories by default. The default field selectioncan be changed in the Search & Sort section of the User Settings inthe Preferences dialog (see “Search & Sort Tab,” p. 184 for details). Thesearch connects the fields with “or”. This means a search item will befound if it is contained in one of the fields.If you want to search for an item consisting of two or more words, you haveto combine them by using double quotation marks. Then Quicksearchregards the string in quotation marks as one search item. For example: Ifyou search for <strong>Canto</strong> <strong>Cumulus</strong>, Quicksearch will find records that containeither <strong>Canto</strong> or <strong>Cumulus</strong> in one of the searched record fields. If you searchfor “<strong>Canto</strong> <strong>Cumulus</strong>”, Quicksearch will find records that contain the string<strong>Canto</strong> <strong>Cumulus</strong> (the words <strong>Canto</strong> and <strong>Cumulus</strong> separated by a space).You can also set up the search to connect the searched fields with “and”.Then you must connect the search items with &&. If you search for <strong>Canto</strong>&& <strong>Cumulus</strong>, Quicksearch will find records that contain <strong>Canto</strong> and <strong>Cumulus</strong>in any record field of the type String.And you can also set up the search to exclude items from the result. Thenthe excluded item must be preceded by a – (minus symbol). If you searchfor <strong>Cumulus</strong> && -Cloud, Quicksearch will find records that contain <strong>Cumulus</strong>in any record field but do not Cloud in any record field.If you want to search for one of the special characters you have to put abackslash in front; e.g. /- to find the minus symbol or /&& to find && and// to find /.Just enter what you are looking for and click the icon or press theEnter key. Quicksearch will search the current collection. The recordsfound as a result of your Quicksearch will replace the records in the currentcollection.The searches you entered previously are displayed when you click thearrow button next to the magnifying glass icon and you can select themfor a new search.
SEARCHING 43The arrow button opens the QuickSearch menu that also lets you selecta search method (Find is the menu equivalent to the magnifying glassicon.) Listed are also search terms you previously entered into Quicksearchand an option to clear this list. This menu lets you employ savedqueries and open the Find window. For more information on the offeredsearch methods, see “Narrowing the Search,” p. 48, and “Broadening theSearch,” p. 49.NOTE >>> As the Categories field is included in Quicksearch, the searchresults depend on the current User Settings for the <strong>Cumulus</strong> applicationin the Search tab. The settings under Category Search Also Find RecordsOf also influence the search results when the Categories field is includedin a search request. (See “Search & Sort Tab,” p. 184, for details on thesesettings.) >> You can search for whole words, not just for matching strings – ifthe Record field set as search criteria is activated for word-searching. Enclosethe word you are searching for in single quotation marks and <strong>Cumulus</strong> willonly find the records that contain the exact word. For example searching forcopy will find records containing the words copy as well as copyright, copyhold,copyfree and so on. Searching for ‘copy’ will find records containingthe word copy only. The order of search conditions is important when you connect searchconditions with the Boolean operator “or”. (For more details, see “Sequence ofSearch Conditions,” p. 47.) <strong>Cumulus</strong> search options are NOT case sensitive.
44 CUMULUS® - CLIENT USER GUIDEBACKGROUND INFORMATION:When a Find window is opened, it is connected to the active collectionor catalog window. That’s why the name of the source windowis displayed in the title of the Find window. It is important tobe aware of this fact, when you use an open Find window for multiplesearches – especially, if you decide to have the search resultsdisplayed in a new collection. Be aware of this fact when using thefollowing search methods:– Find in Current Collection: the contents of the source windowdefines the ’search area’– Find and Add to Current Collection: the matches of the searchare added to the contents of the source windowOverview: Sample Search OptionsCriteriaFieldTypeOperatorSearches forSample Data/InstructionsCategories Special aRecords associated with specified category. Type category name or drag category icon onto Value field. Use dragmethod if catalog has multiple categories of the same name. CurrentSearch Preferences settings affect results. (See “Search & Sort Tab,”p. 184)Thumbnail Special bSimilar thumbnails. Compares brightness andcontrast.Type record name or drag record thumbnail onto Value field.Horizontal ResolutionReal cDot-per-inch resolution of an image asset file. 200, 300File Data Size Integer cThe asset file size. (Not the record size.) 1024 KB (use KB for kilobytes)24 MB (use MB for megabytes)Asset CreationDateDate cThe date the asset was created. 11/22/97Color Mode String List dThe color mode of an image. Select from Value list.CatalogingUserString eThe name of the user who cataloged the asset. Clint, CarolynNotes String eRecords with a group of characters in the Notesfield that matches criteria.Any line of text. For example, “ball” finds ball, balloon and baseball. “llrights res” finds “All rights reserved.”Record /CategoryNameString eThe name of the record /category. Balloon, Clouds, Gun Shot / Illustration, Aircraft, SoundsField Type Categories Thumbnail Date, Real,IntegerStringList*String*OperatorMenuOptionsa bc de* The menu options for this field typemay differ depending on the fieldproperties the <strong>Cumulus</strong> Administratorhas set up for the selected field.Using the Find WindowAll of the example searches on the following pages are based on theSample catalog.Simple SearchesTo set up a simple search (as opposed to a compound search, describedon page 45):
USING THE FIND WINDOW 451. Click Find > Find Records or Find Categories to open the Findwindow.2. Select a search criterion from the Criteria list. This menu lists allrecord or category fields activated for searching.Criteria3. Select an operator from the Operator menu. This menu lists alloperators that are possible for the field type of the field selectedas criteria.Operator4. Either select a value from the Value list, type a value in, or drag anappropriate object onto the field. (Appropriate objects can beeither thumbnails or category icons.)Value5. Leave the default search method Search in All Open Catalogs.This method searches all catalogs included in the current collection.6. Click New Collection so that the records found will be displayedin a new collection of their own.7. Click Find.Compound SearchesIn larger catalogs, finding records with a single search criterion may notbe efficient. To avoid sifting through tens of thousands of records, youmay need to use more than one search criterion. For example, you maybe looking for a photographic image in EPS format.<strong>Cumulus</strong> lets you do this in two different ways:• You can enter a compound search (more than one search criterion),OR• You can narrow the results of a simple or compound search. (See“Narrowing the Search,” p. 48.)Building a compound search isn’t much more difficult than building asimple search. You just have to think in terms of what you are asking<strong>Cumulus</strong> to do, and then translate that request into the search fields. Forexample, your request, in English, might read:“I need all records in the Photographs category that have ‘tree’somewhere in their names.”Translated into <strong>Cumulus</strong>-speak, this becomes:• Category is Photographs and Record Name contains tree.Now let’s break it down into separate search statements, called “conditions.”• Category is Photographs
46 CUMULUS® - CLIENT USER GUIDEIn our first condition, Category is our search criterion, is our operator, andPhotographs is the value we’re searching for. This tells <strong>Cumulus</strong> that therecords we want are all in the Photographs category. This alone wouldfind the records we’re looking for, but if our catalog contained thousandsof images in the Photographs category, we’d spend quite a bit of timebrowsing through them all.• andThis next little bit is very important. This is a Boolean operator that tells<strong>Cumulus</strong> how to consider the previous and next search conditions. Byselecting and, we tell <strong>Cumulus</strong> that the records we want must matchboth conditions of our compound search. Another option here is or,which would tell <strong>Cumulus</strong> that the records we want only need to matchone of the conditions.• Record Name contains treeIn the second condition of the search, we help <strong>Cumulus</strong> narrow thesearch results by giving it part of the record name that we want. We usethe operator contains instead of is because we’re looking for records thathave ‘tree’ anywhere in their names. Is would require that the record becalled exactly ‘tree,’ with no variation.In the Find window, the field values will construct a sentence similar tothe one we just broke down. When you can see each condition on a lineby itself, it’s easier to visualize the results of the request.Setting up each condition in a compound search is the same as setting upa simple search. The only additional steps are adding a new line of searchfields, and specifying the Boolean connector between each condition.Here’s how:1. Click Find > Find Records to open the Find window.2. Set up the first condition of the search as:3. Click to reveal a second set of fields.4. Select and from the Boolean list, if it’s not already selected.5. Set up the second condition of the search so that the windowlooks like this:6. Leave the default search method Find in All Open Catalogs. Thismethod searches all catalogs included in the current collection.7. Click Create New Collection so that the records found will be displayedin a new collection of their own.
USING THE FIND WINDOW 478. Click Find. The search finds two images: “Sunset with Tree” and“Tree in Winter.”Additional conditions may be added to further refine the search. Add anddelete conditions using the following buttons:• Inserts a new search condition before the current condition. (Thecurrent condition is the line in which a field is highlighted or theflashing cursor I-beam is found. Click in any field to make that line thecurrent condition.)• Inserts a new search condition after the current condition.• Deletes the current condition. This is not undoable!Sequence of Search ConditionsWhen performing a Find window search <strong>Cumulus</strong> performs one searchcondition after the other. The Boolean and and or operators define how<strong>Cumulus</strong> has to connect the previous and next search conditions. Theoperator and defines that the records must match both conditions. Theoperator or defines that the records need to match one of the conditionsonly. If you have more than two search conditions in a search query, acondition connected with and will search the matches of the previouscondition and reduce this result – whereas a condition combined with orwill search the entire ’search area’ (as defined under Search Method) andadd the new matches to the previous matches.SPECIAL TECH INFORMATION: If you want to enclose search conditions inbrackets and set up nested queries, you must use the Find windowin advanced mode. See “Using the Find Window in AdvancedMode,” p. 51, for details.ExamplesSearch Query A:Category is PhotographsandRecord Name contains penguinandRecord Name contains balloonFirst, <strong>Cumulus</strong> will search for all records that are assigned to the categoryPhotographs and then, second, the result will be refined by searching forrecords that contain penguin in their names. Third, this result will berefined by searching for records that contain balloon in their names.In the Sample Catalog the final result of this search query is:• Penguin Balloon.psdSearch Query B:Condition 1: Category is PhotographsandCondition 2: Record Name contains penguinorCondition 3: Record Name contains balloonFirst <strong>Cumulus</strong> will search for all records that are assigned to the categoryPhotographs and then, second, the result will be refined by searching forrecords that contain penguin in their names. Third, the ’search area’ (asdefined under Search Method) will be searched for records that containballoon in their names and the matches will be added to the results ofthe previous conditions.
48 CUMULUS® - CLIENT USER GUIDEIn the Sample Catalog the final result of this search query is:• Penguins.jpg• Penguin Balloon.PSD• Balloon Race.BMPNarrowing the SearchIf the results you get from either a simple or compound search are toobroad, <strong>Cumulus</strong> can help. The search method Find In Current Collectionallows you to search through the set of records contained in the currentcollection, instead of the entire catalogs of the current collection, therebyreducing the number of records found.Using our example from the compound search section, we’ll perform thesame search using the search method Find In Current Collection.1. Make sure that the active window contains the collection ofrecords you want to be searched.2. Click Find > Find Records to open the Find window.3. Set up the first part of the search as:4. Leave the default search method Find in All Open Catalogs.5. Click Update Current Collection so that the records found willreplace those in the current collection.6. Click Find. <strong>Cumulus</strong> finds all records in the Photographs category.7. Now change those same fields to:8. Click Find In Current Collection as the search method.9. Click Current Collection so that the records found will replacethose in the current collection.10. Click Find. <strong>Cumulus</strong> searches through the ten records found inthe first search and narrows the set of records down to just twoimages: “Sunset with Tree” and “Tree in Winter.”If it helps, you might want to think of Narrow Current Collection as an andBoolean operator. That is, after your first search, you conduct anothersearch with different search criteria, and the final results are the same asfrom the corresponding compound search using and. In the exampleabove, the same final results were achieved with the compound searchpreviously conducted.
USING THE FIND WINDOW 49Broadening the SearchIf the results you get from either a simple or compound search are toonarrow, <strong>Cumulus</strong> can be of assistance again. The search method Findand Add to Current Collection adds the results of a subsequent searchto the records contained in the current collection.Let’s conduct an example search using the Find and Add to Current Collectionsearch method:1. If the Find window is not open, click Find > Find Records to open it.2. Set up the first part of the search as:3. Leave the default search method Find in All Open Catalogs forthis first step.4. Click Create New Collection so that the records found will be displayedin a new collection of their own.5. Click Find. <strong>Cumulus</strong> finds four records: “Camels in India,” “IndianCamel,” “Indian Music,” and “Sunset with Tree.”6. Now use the same search criteria, but change the search method to:7. Click Find and Add to Current Collection as the search method.8. Click Update Current Collection so that the records found willsupersede the current collection.9. Click Find. The record “Map” is added to the four records foundwith the previous search, and your current collection is comprisedof five records.This search method can be seen as an or Boolean operator. That is, afteryour first search, you conduct another search using a different criteria,and the final results are the same as from the corresponding compoundsearch using or.Saving and Loading Search QueriesAlthough <strong>Cumulus</strong> remembers your search set-ups if you leave themopen when you quit <strong>Cumulus</strong>, you can also save search set-ups, calledqueries. This prevents you from having to rebuild them each time youneed them. It also ensures that your searches are consistent from sessionto session, which is important for some purposes. <strong>Cumulus</strong> query files canbe used on any supported platform. You can store and load queries forquick retrieval if you have the appropriate permissions.
50 CUMULUS® - CLIENT USER GUIDETo save the current query:1. Click the button and select Save.A dialog appears in which you can name the query.2. Type a name for the query in the Query Name field.If you want the query to be available for other users, activate theShare Query option.3. Click Save.The query is stored in one of the two special query files <strong>Cumulus</strong> provides– one for the individual queries of a user and the other one for sharedqueries. With Workgroup or Enterprise these files are centrally stored atthe <strong>Cumulus</strong> Server.To load a query:1. Click the button. A menu containing entries for all queriesthat are available to you is displayed. These include those that youset up as well as those set up by other users for sharing.2. Select the entry for the desired query file.If you want to store a query as a separate file anywhere in the file system,you have to export it:1. Click the button.2. Select Export. A dialog appears from which you can save the currentquery anywhere in the file system.3. Select a location.4. Click the button Save.To load such an exported query file you have to import it:1. Click the button.2. Select Import. A dialog appears from which you can select aquery.3. Select a query file.4. Click the button Open.Things You Can Do with Searches/Queries• Create a new search condition. (See “Compound Searches,” p. 45.)• Load search queries. (See “Saving and Loading Search Queries,” p. 49.)• Save search queries. (See “Saving and Loading Search Queries,” p. 49.)
USING THE FIND WINDOW 51Using the Find Window in Advanced ModeThis mode is designed for advanced users only who know how to set upsearch queries that are of greater technical depth. In standard mode, theFind window combines search conditions in a sequence for a complexquery, whereas in advanced mode, the Find window allows you to set upnested queries. If you are working in a multilingual environment, theadvanced mode provides another advantage as the queries that are setup in this mode are language independent.To switch the Find window to advanced mode, click the Advanced Modebutton in the Find window. In advanced mode the Find window looks likethis:In the edit field you can enter any combination of search criteria, operators,values, and Boolean operators. For a detailed description, click theHelp button. This envokes the help function which gives a link to a documentcalled “Query Format”. This description explains the possibilities. Itis provided in English only.NOTE >>> If the edit field was empty before you switched to theadvanced mode, the field will contain the search query set up in standardmode.
52 CUMULUS® - CLIENT USER GUIDEchoose the “combine” symbol, the “combine” symbol will wrap the selection(opening bracket at the start and closing bracket at the end of theselection).You can also set up a query in standard mode first and then switch toadvanced mode. When switching back to standard mode by clicking theSimple Mode button, the query will be the same as before switching tothe advanced mode. Note that it does not reflect the changes made inadvanced mode. When changing back to advanced mode, the query setup in this mode is displayed again.Searching for CategoriesNote that this is an optional feature which may not be available with your<strong>Cumulus</strong> configuration.Certain <strong>Cumulus</strong> configurations enable you to search for categories aswell. They provide two Find Windows: one to search for categories andone to search for records. But both look and work the same.The Category Find WindowThe Record Find WindowThe difference is the result of your search. The categories found as a resultof your search are displayed in the Category pane. The found categoriesare displayed and can be used. The categories above the found categoriesare also displayed – they are displayed for orientation only.
USER LIVE FILTERING 53Result of a search “Category Name contains p” on the right.The categories found as a result of your search can either replace the categoriesof the current collection or comprise a new collection of their own.NOTE >>> The result also depends on the Live Filtering options the<strong>Cumulus</strong> Administrator may have set for you.
54 CUMULUS® - CLIENT USER GUIDEYou activate and deactivate User Live Filtering via the Filter icon in theRecord pane top bar.As long as filtering is active, any further search operation – Quicksearch,Category Search, whatever – will only take into account the collection asdefined by the filter criteria, not the whole catalog. Accordingly, the FindAll Records command will only find records that match the filter criteria.Adding FiltersCreate filters to quickly find files. For example, you can create a filter tofind all files in a specific workflow state, a filter to limit the results you seein the <strong>Cumulus</strong> window to certain file types or to just those assets thatbelong to a certain client.Conditions define the criteria that files must meet to be included in filterresults. You can combine multiple conditions to perform more complexfiltering.To add a filter condition:1. If filtering is not activated, click the Filter icon.2. Click the plus sign icon. A list of record fields opens.The list contains all record fields that are contained in the catalogsopened in the current collection and that have Include Field inFind and Filter Options activated in their properties.NOTE>>> Record Fields Offered as CriteriaPer filter a record field can only be used once as a criteria for acondition. This means that a record field already used for a conditionis not offered in the list when adding a new condition.
USER LIVE FILTERING 55The Define Filter Condition dialog opens.Depending on the field type of the field you selected as searchcriteria, the options differ.4. Set the criteria records must meet to pass the filter. For informationon the different options, see “Using Filters,” p. 56.5. Click OK to save your settings and activate the filter condition.Managing FiltersTo add additional filter conditions, repeat steps 2-5.To edit an existing filter condition, maximize the pane (pencil icon.) and click theTo remove a filter condition, click the minus sign icon in the maximizedpane.
56 CUMULUS® - CLIENT USER GUIDETo remove all filter conditions at once, from the Manage Filters menuselect Remove all Conditions. Note that conditions not saved as filter willbe lost.Saving FiltersUse Manage Filters menu to save the active filter conditions as a filterunder a name. Saved filters are added to the menu and can be used anytime you need them. You can share them with others.1. Click the Manage Filters icon to open the menu.2. Select the Save Filter option. The Save Filter dialog opens.3. Enter a Filter name. Make sure you use a descriptive name. If youwant this filter to be available for other users, activate the ShareFilter option. Note that you may only be able to save shared filtersdepending on your permissions for shared queries.4. Click OK to save the filter.An entry for this filter is added to the Manage Filters menu.Using FiltersYou can filter the records of a collection window to display specificrecords only. Use the Manage Filters menu to select the desired filter.1. Click the Manage Filters icon ( ) to open the menu.2. The available filters are listed at the bottom of the menu. Themenu displays all shared filters in addition to private filters thatyou created.3. Select the desired filter.Only the records of assets that meet the filter criteria are displayed.Deleting FiltersUse the Manage Filters menu to delete filters you need longer.1. Click the Manage Filters icon to open the menu.
USER LIVE FILTERING 572. Select the Delete Filter option. The Delete Filter dialog opens. Itlists the available filters.3. Select the filter you want to delete.4. Click OK to delete the filter. The entry for this filter is deleted fromthe Manage Filters menu.Configuring FiltersFilters comprise one or multiple conditions.Defining Conditions in GeneralConditions are criteria that records must meet to be included in filterresults. Depending on the field type of the field you selected as criteria,the options differ. For most of them you first have to decide on one of thethree main options – either on one of the simple ones:• Has value – Record will be included in the filter result if the field containssomething.• Has no value – Record will be included in the filter result if the fieldis empty.Or the third one which offers further options that allow a precise description:• Matches / Does not match (for most types) ORContain / Does not contain (String lists only) ORIs assigned to (Categories field only)The further ’sub-options’ depend on the field type and range from generalsearch criteria to exact matches with existing values. For most typesthe option From existing values is offered. It enables you to search forexact matches with existing values.
58 CUMULUS® - CLIENT USER GUIDEField Type Specific Condition OptionsThe options offered as conditions depend on the type of the field youhave selected as search criteria.StringLimits filter results to records with: Text that matches or does not matchspecific text string or a regular expression.Select a matching option:• Select Matches to search for records that contain the text.• Select Does not match to search for records that do not contain thetext.Select the type of value to search for and enter or select the value:• Select Custom value to search for a text string you define. Enter thestring and select the search operator.• Select From existing values to search for exact matches with existingvalues. Once you have activated this option, existing values aredisplayed which you can select to be searched for.String ListLimits filter results to records with values, such as workflow states, thatcontain or do not contain any or all of the values selected.
USER LIVE FILTERING 59Select an option to indicate if the results contain the selected values:• Select Contains the following items to search for records that containthe values.• Select Does not contain the following items to search for recordsthat do not contain the values.Select the value(s) to search for:• Select Restrict to existing values to search for exact matches withexisting values. Once you have activated this option, existing valuesare displayed which you can select to be searched for.Long & Integer, Real & Data SizeLimits filter results to records with: numbers that match or do not matcha number or numbers in a range. Integer restrictions, which are based onnon-decimal numbers, limit results to records that contain or do not containnumbers in a range or list.Select a matching option:• Select Matches to search for records that contain the numbers.• Select Does not match to search for records that do not contain thenumbers.Select the type of value to be searched for, and enter or select the value:• Select Range to search a range of values. Enter the From and to values.• Select Any of the following numbers to search for multiple numbers.Enter the numbers to be searched for, separated by semicolons.TIP >>>You can search for ranges greater than or less than a specificvalue. Leave the From field empty to search for matches less thanthe value in the to field. Leave the to field empty to search formatches greater than the value in the From field.
60 CUMULUS® - CLIENT USER GUIDETime Only & Date OnlyLimits filter results to records with: Time data or dates that match or donot match a specific date, date range, or time period.Select a matching option:• Select Matches to search for records that contain the selected dates.• Select Does not match to search for records that do not contain theselected dates.Select the type of value to be searched for and enter or select the value:• Select Range to search a specific date/time range. Enter the range inthe From and through fields.• Select Any of the following dates/times to search for multiple statements.Enter the time data to be searched for, separated by semicolons.TIP >>>You can search for ranges greater than or less than a specificvalue. Leave the From field empty to search for matches less thanthe value in the to field. Leave the to field empty to search formatches greater than the value in the From field.
USER LIVE FILTERING 61Date range restrictions limit results to records that contain or do not containa date range, date/time range, or time period.Select an option to indicate if the results meet the specified dates andtimes:• Select Matches to search for records that contain the selected datesand times.• Select Does not match to search for records that do not contain theselected dates and times.Select the time period to search.• Select From date to search a specific date range. Enter the range.TIP>>> You can search for ranges greater or less than a specificvalue. Leave the From field empty to search for matches less thanthe value in the to field. Leave the to field empty to search formatches greater than the value in the From field.
62 CUMULUS® - CLIENT USER GUIDECategoriesLimits filter results to records that are assigned to any or all categoriesselected.Check the categories to be searched for. Note that the categories availableunder Is Assigned To depend on the tab currently selected in theCategory pane.
If you intend to do anything more than simply browsing throughcatalogs, you should read this section. It describes how to use,present and share your cataloged assets. This is followed by afew simple guidelines that will ensure your workflow is as efficientas possible.Use Assets
64 CUMULUS® - CLIENT USER GUIDEDrag and Drop<strong>Cumulus</strong> does not only support drag and drop in the <strong>Cumulus</strong> applicationand for cataloging. From within <strong>Cumulus</strong> you can drag and dropassets into other applications that support drag and drop. Under Mac OSyou have to press the ALT key when starting dragging.Copying AssetsYou can drag and drop a record into another drag and drop-supportingapplication. Dragging a record copies the asset into the target document.Dragging a record into the Windows Explorer or the Mac OS X Finder copiesthe asset into the selected folder.Copying Categories and Associated AssetsCategories can be dragged and dropped – along with the assets associatedwith each category – into the Windows Explorer or the Mac OS XFinder. When you drop the categories, <strong>Cumulus</strong> creates a folder with thesame name as the category and copies the assets to that folder. If the categorycontains subcategories, subfolders will be created and the assetsassigned to these subcategories are copied to the corresponding subfolders.This option may be handy for collecting production files for output(assuming the files all have at least one common category, such asproject name).To copy categories and associated assets:1. Select one or more categories that you want to copy along withthe associated asset files.2. Drag and drop the selected categories into the target application.NOTE >>> If you use this way of copying assets, any associatedmetadata files (e.g. TAG files) will not be copied even if the correspondingmetadata modules are activated.
MAILING YOUR ASSETS 65These Asset Actions can be defined in your User Settings in the Preferencesdialog – for a description, see “<strong>Cumulus</strong> Asset Actions,” p. 213. WithWorkgroup or Enterprise, you need the appropriate permissions for AssetActions.To perform an Asset Action on records in the Record pane:1. Select one or more records.2. Select Asset > Perform Asset Action. A submenu opens that liststhe available Actions.3. Select the desired Asset Action.Depending on how the action is defined dialogs for the includedmodules may show up. Make your selection and click the appropriatebuttons. The Actions will be performed on the selectedrecords.Submenu with pre-configured ActionsTIP:If you have the appropriate permissions, you can easily access thepreferences of <strong>Cumulus</strong> Actions by selecting the Customize entryin the submenu for selecting an Action. This entry opens the preferencesfor the current Action.Mailing Your Assets<strong>Cumulus</strong> also lets you e-mail the assets themselves, so that you can easilyshare them with people who don’t have access to your <strong>Cumulus</strong> catalogs.You can use <strong>Cumulus</strong>’ powerful search and display features to findjust the right assets, and then send them off with a single command.To e-mail assets from within <strong>Cumulus</strong>:1. Select one or more records whose assets you want to mail.2. Select Asset > Mail To. A dialog opens prompting whether youwant to send the original asset or to have a <strong>Cumulus</strong> Action performedon the asset(s) before it is sent.3. Select the desired option (and if you decided on an Action, thedesired Action) and click OK.<strong>Cumulus</strong> launches your e-mail application (in case you havemore than one, offers you a menu to select) / launches yourdefault e-mail application and attaches the selected asset(s) to anoutgoing message. (If you decided on an Action, the result of theAction will also be saved as defined for the delivering module ofthe Action.)
66 CUMULUS® - CLIENT USER GUIDEOverview: Toolbars for PreviewsToolbar forPreviewing Assets<strong>Cumulus</strong> provides several ways of previewing assets:• Preview pane• Preview view• Preview window• Fullscreen Preview• Fullscreen Slide ShowViewing an asset in Preview view or window lets you add user commentsto it. In Fullscreen Preview you can compare up to six different assets andadd labels and ratings. The Fullscreen Slide Show displays assets asfullscreen previews in a slide show. The Preview pane can be openedadditionally at the left side of a collection window.Preview View and WindowThe records’ assets must be available to display.Previews can be zoomed in or out and displayed in different sizes usingthe window’s toolbar or menu options. (See “Overview: Toolbars for Previews”,below, and see “Zoom In,” p. 255, and “Zoom Out,” p. 255.)The default size of the preview display can be set in the User Settings. (See“Overview: User Settings (2) – Display Tab,” p. 184).Preview WindowPreview View1 2 3 4 5 6 7 8 9 10 11 12 13 14 15 16 17 18 19 191. Select tool: Use to select an area of the preview.2. Handtool: Use to move around the preview so you view all areas of it. (Worksonly if the preview is larger than the window.)NOTE >>> Toggling between Hand Tool and Select ToolActivating the Hand Tool deactivates the Select Tool and vice versa.
PREVIEWING ASSETS 673. Press Command / Control and c to have the selected portionon the Clipboard.The selected portion of the preview is on the Clipboard and may bepasted into other applications. Remember, this is a copy of the previewimage, not the actual asset.A selected portion of a preview can also be zoomed in:1. Click the Select Tool ( ) on the toolbar and then click and holdthe mouse down in the upper left hand corner of the region youwant to zoom in.2. Drag the mouse to the lower right of the region. A box is drawnaround the selected area.3. Click the Zoom in icon ( ) on the toolbar to have the selectedportion fill in the entire size of the Preview window.Multi-page PreviewsMulti-page previews are available for the following file formats: GIF, InDesign,JPEG, PCX, PDF, PowerPoint Presentations, Photoshop, Quark XPress,and TIFF.For InDesign a multi-page preview can be provided only if one of the followingrequirements is fulfilled:• A <strong>Cumulus</strong> Metadata file (TAG file) is available which was created bythe <strong>Cumulus</strong> Plug-in for Adobe InDesignOR• The corresponding XPV file is available (and a licensed HELIOS ImageServer accessible in the network).For Quark XPress a multi-page preview can be provided only if one of thefollowing requirements is fulfilled:• The corresponding XPV file is available (and a licensed HELIOS ImageServer accessible in the network)OR• The <strong>Cumulus</strong> DDS Companion is installed and configured in the<strong>Cumulus</strong> Quark DDS FilterOR• Under Mac OS: Quark XPress is installed.NOTE >>> The preview always shows the current status of an asset. Sothe number of pages/slides might differ from those cataloged as containedsub assets if the asset has changed and the records were notupdated.
68 CUMULUS® - CLIENT USER GUIDEbased on comments they contain. Plus, you have an archive of changerequests stored right alongside the assets.User comments are easily entered in the <strong>Cumulus</strong> preview window or view. Each user can add comments, and you can even find recordsbased on the comments they contain.RequirementsTo have the user comment feature available for assets, the catalog whichmanages them requires the record field User Comment Thread to storethe comment information. (For a description on how to add fields to acatalog, see the Administrator Guide.)To use the user comment feature, a user requires the appropriate permissionsfor the User Comment Thread field. (For more information, see theAdministrator Guide.)Working with User Comments<strong>Cumulus</strong> provides two types of user comments. The rectangle commentand the sticky note comment. Both types are attached to an asset’s previewand appear in pop-up windows.To add comments or to view existing comments, the User Comment toolmust be active.Adding User CommentsWhen you add a user comment, a pop-up window opens. If you entermore text than fits into the pop-up window, the text scrolls. You can alsoresize the window, if desired.
PREVIEWING ASSETS 69To add a sticky note user comment:1. Click the User Comment tool in the Preview toolbar toactivate it.2. Click the sticky note icon in the Preview toolbar.3. Click the location where you want to place the note.4. Type the text for the comment into the pop-up window. When youare finished, click the Close button in the upper right corner of thepop-up window.Note that closing the pop-up window automatically saves the comment.The User Comment tool switches to the Hand tool after you added anote. To add another comment, click the corresponding toolbar icon(rectangle or sticky note) and then click where to add the next comment.To add a rectangle user comment:1. Click the User Comment tool in the Preview toolbar to activateit.2. Click the rectangle icon in the Preview toolbar.3. Position the mouse pointer in the upper left hand corner of thearea you want to comment on, click and drag across the areawhere you want the rectangle comment to appear.4. Type the text for the comment in the pop-up window. When youare finished, click the Close button in the upper right corner of thepop-up window.To add a polygon user comment:1. Click the User Comment tool in the Preview toolbar to activateit.2. Click the polygon icon in the Preview toolbar.3. Click in the preview to set the starting point. Position the mousepointer where you want the first straight segment to end, andclick. Continue clicking to set endpoints for subsequent segments.To close the border, double-click.4. Type the text for the comment in the pop-up window. When youare finished, click the Close button in the upper right hand cornerof the pop-up window.TIP:To close or open all user comment pop-upwindows at once, use the pull down menuprovided by the User Comment tool.
70 CUMULUS® - CLIENT USER GUIDEEditing User CommentsTo edit a user comment:1. If the comments are not displayed, click the User Comment toolicon in the Preview toolbar to activate them.2. Double-click the comment icon (note or rectangle) to open thepop-up window.3. Edit the text as needed. When you are finished, click the Close buttonin the upper right corner of the pop-up window.To resize a pop-up window, drag the lower right hand corner of the windowto the appropriate size.To resize a rectangle or polygon comment, grab a handle (little yellowsquare) of the border by holding the mouse button down while the cursoris over the handle. Drag the handle for resizing.Deleting User CommentsTo delete a user comment:1. If the comments are not displayed, click the User Comment toolin the Preview toolbar to activate them.2. Do one of the following:• Select the comment icon (note or rectangle), and then press theDelete key.• Right-click / CRTL-click the comment icon, and thenchoose Delete.• In the open popup window, select the arrow icon in the title barof the popup window, and then choose Delete.Displaying User Comments in a Sub-PaneUse the sub-pane filter User Comments to have all comment text of anasset displayed.Searching for User CommentsUse the Find window to search for text entered as user comments. Assearch criteria select the field User Comment Thread – User Comment –Comments.
PREVIEWING ASSETS 71Fullscreen PreviewThe Fullscreen Preview window offers an interactive display of up to sixdifferent assets at once, making it easy to pick the perfect one each time– compare quality, sharpness, composition, etc.Opening the WindowSelect the records of the assets you want to have displayed in the windowand select Asset > Fullscreen Preview.Using the WindowYou can have record fields displayed. What is displayed along with thepreviews depends on the selected Record View Set and its setting for thePreview window. (For a description on how to configure the view of thePreview window see “Record View Sets,” p. 186.) Always displayed on thestatusbar and not depending on the selected Record View Set are thefields Record Name, Label and Rating (if contained in the catalog.)Linking PanelsIn Fullscreen Previews of multiple assets, two or more panels can belinked together for synchronous zooming, rotating and panning.To link panels:1. Click the icon on the statusbar of every panel you want to link,ORCTRL-click / CMD-click any of the icons to link all panelsin the fullscreen preview.In linked panels, the icon is highlighted.To unlink panels, i.e. to exclude them from synchronous zooming, rotatingand panning:1. Click the highlighted icon of every panel you want to unlink.OR
72 CUMULUS® - CLIENT USER GUIDECTRL-click / CMD-click any of the icons to unlink allpanels in the fullscreen preview.icon is not dis-NOTE >>> In fullscreen previews of single assets, theplayed.
PREVIEWING ASSETS 73Color labels are set using the square symbol. Clicking on this icon opensa list of available labels. Select the label you want to mark the asset with.You can also mark assets using star ratings. Use the shortcutsCTRL+ALT+1-5 / ALT + CMD+ 1-5 to set the rating. See “Labeling,”p. 114, for more about labels; see “Rating Assets,” p. 115 for ratings.Adjusting Preview SizeThe magnify glass icons of the statusbar let you scale how an asset is displayedwithin each preview area (panel). To zoom in on a preview image,you also use the + (plus) and - (minus) key shortcuts.Rotating PreviewsThe rotation icons of the statusbar let you rotate a preview 90° clockwiseor counter-clockwise.Next and Previous AssetsYou can use the arrow icons of the toolbar or the PAGE DOWN and PAGEUP key to load assets in the window. When there is more than one assetonscreen, the asset that is changed is the one that is marked as selectedby a small, light green border. If none is selected, the entire group of previewedassets is replaced by the next group. If one is selected, the PAGEDOWN key changes the asset to the next one in the collection and thePAGE UP key changes it to the previous one. You can also use the mousewheel to scroll through.TIP: If multiple assets are displayed in the Preview window, a single assetcan be loaded into more than one preview area, enabling you to pan,zoom and examine it in detail. To load another preview in a preview area,select the preview area and use ALT+Mouse Wheel.NOTE >>> Linked preview images are navigation locked, i.e. they neverchange position and can’t be replaced with other assets via the PAGE UP/ PAGE DOWN keys or scroll wheel navigation.
74 CUMULUS® - CLIENT USER GUIDEFullscreen Slide Show Toolbar ItemsUsing the ToolbarMove your mouse pointer to the bottom of the window and its toolbarpops up1. Shows the preview of the first record from the current collection.2. Shows the preview of the previous record from the current collection.3. Shows the preview of the next record from the current collection.4. Shows the preview of the last record from the current collection.5. Displays how many seconds each slide (asset’s preview) will be displayed in a loopingslide show. You can enter the number of seconds you want.6. Stops/starts the loop.7. Shows/hides statusbar (Statusbar comprises of label, rating, rotating & zoomingicons.)8. Mouse over: Display list of available commands / Click : Open help system9. Closes the fullscreen slide show.1 2 3 4 5 6 7 8 9Displaying a Command OverviewPosition your mouse pointer on the question mark icon and a list of availablecommands and keyborad shortcuts is displayed. Clicking on thequestion mark accesses the entire <strong>Cumulus</strong> help system.Preview Comparison<strong>Cumulus</strong> provides a smart option that allows you to compare two imageassets. A visual representation of the comparison result as well as the previewsof the compared assets are presented in fullscreen preview.The comparison is done on a pixel-by-pixel base, i.e. any pixel in the previewof an asset is compared to the according pixel in the preview of theother asset. The comparison result is computed – and displayed – as thedifference of the RGB values of the corresponding pixels. Pixels that areidentical in both images appear as black in the comparison result.
PREVIEWING ASSETS 75If the two images to be compared have the same aspect ratio but differentsizes, the larger one is scaled down to the size of the smaller one. Ifthe images differ both in size and aspect ratio, they are overlaid centered.Compare Previews is especially useful for detecting subtle differences inapparently identical image assets.Starting the ComparisonThe preview comparison can be startet either from the collection window,or from the fullscreen preview.1. In the collection window, select the records of the two assets youwant to compare, then select Asset > Compare Previews.ORIn a Fullscreen Preview of multiple assets, select the previews ofthe two assets you want to compare, then open the contextmenu (with the right mouse button / Control key + mouse)and select Compare.Using the WindowA fullscreen preview comprising a comparison result behaves the sameway and offers the same options as any fullscreen preview (see see“Fullscreen Preview,” p. 71.)The statusbar of the panel with the resulting image displays the titleComparison Result and the current zoom factor.Fullscreen Preview with Comparison result. The subtle difference between the two compared assets(top) is clear in the comparison image below, where a stark outline indicates major differences. Less subtledifferences are indicated in less contrasting colors.By default, the comparison result and the two previews of the comparedassets are linked for all zooming, rotating and panning commands, i.e
76 CUMULUS® - CLIENT USER GUIDEeach zooming or panning operation in either panel is performed on theother two panels at the same time and in the same way (see see “LinkingPanels,” p. 71).Comparison results can only be viewed, but not saved, rated, or labeled.And of course, there is no metadata for the comparison result to be displayed.To get rid of the comparison result and possibly restore the previewimage that was displayed previously in that panel, select the compareimage, then open the context menu (with the right mouse button /Control key + mouse) and select Reset Compare Panel.Repurposing Assets<strong>Cumulus</strong> provides several ways for you to repurpose your catalogedassets. The following sections describe how you can do this making useof <strong>Cumulus</strong> Converter module.Converting Image AssetsThe Pixel Image Converter enables you to convert any cataloged pixelimage into the different formats on the fly, e.g. JPEG, TIFF, BMP, GIF, ScitexCT,PNG, PCX, and PDF. It also lets you resize the image and convert itinto another color space.With <strong>Cumulus</strong>, the images can also be cropped, rotated or flipped,Sharpen and Blur filters can be applied for the image processing. Thesequence of the conversion processes is cropping first, then resizing andafter that applying a filter. Finally the image is saved in the specified colorspace and output format.To convert image assets into another format:1. Select the record(s) representing the image asset(s) to be converted.2. Select Asset > Convert To menu command.The Browse for Folder dialog opens for choosing a destination forthe converted asset.3. Select the folder and click Open / OK.A dialog opens for choosing the converter. The dialog lists theAsset Processors available to you. Available to you for convertingare the Asset Processors that are activated in the Asset HandlingSet which is chosen for Asset Access in your User Settings.4. Select Pixel Image Converter as Asset Converter.The Pixel Image Converter Parameter dialog opens.5. Choose your settings. For details, see “Pixel Image ConverterParameters,” p. 77.6. Click OK.The selected image asset(s) will be converted and the resulting imageswill be stored in the selected destination.
REPURPOSING ASSETS 77Pixel Image Converter ParametersFor the conversion you can define parameters referring to:• Image Size• Image Processing• Output FormatImage SizeYou can not only determine the image size (in pixel as well as inches, cmor percent). You can also have the image cropped before it is scaled tothe dimension defined by width and height.• Alternate Source ResolutionIf you want to use the image with a resolution different from thestored original, activate the User Alternate Source Resolutionoption.• Crop AreaCropping refers to cutting down an image by cutting awayunwanted parts at the edges. You specify left, top, right, bottom marginsto be cropped off the source image.The cropping function can be used to trim the edges of an image.Enter the size of the edges to be removed. Define the measurementunder Units.NOTE >>> If you use an alternate source resolution, be aware thatthis resolution is the basis for any cropping in inches or cm measurements.
78 CUMULUS® - CLIENT USER GUIDEon the set resolution, select Document Size. If this option is activated,the entered values determine the print dimensions.If you want to specify the pixel dimension (not caring aboutprint size), select Image Size.Note that the final output size depends on the output device’ssettings (e.g. dpi of printer).TIP >>> Working at Image Size is useful when preparing imagesfor online distribution. Keep in mind that changing pixel dimensionsaffects not only the size of an image on-screen but also itsimage quality and its printed characteristics – either its printeddimensions or its image resolution. To keep the proportions if you have selected multiplerecords or if you are defining a <strong>Cumulus</strong> Action we recommendyou to specify height and width in percent. To define the size for a box you want to fit for portraitand landscape images, make it a square. Then the longest edgeof an image (height or width) will be resized to the entered valueand the shorter edge will be resized according to the proportionsof the image.
REPURPOSING ASSETS 79The filter adapts the brightness of pixels to the median brightnessvalue of the surrounding pixels.• Gaussian filterWorks similarly to the Blur filter but uses a weighted average ofthe color values of the surrounding pixels. The weighting is generatedusing the Gaussian bell-shaped curve that is generated.TIP >>> The Blur as well as the Gaussian filter decreases high-frequencydetails and can produce a hazy effect. Applying the Sharpen filter is recommended when scalingup images to keep their visual sharpness as high as possible. ICC Profile EmbeddedThe ICC profile of an original image will be embedded in the convertedasset if the color space is not changed and the output file formatsupports ICC profiles.
80 CUMULUS® - CLIENT USER GUIDE• Store IPTC InformationTo store IPTC metadata within TIFF and JPEG images, activate thisoption.• Store XMP InformationTo store XMP metadata within TIFF, JPEG, PNG, and PDF files, activatethis option.The selected asset(s) will be converted and stored under the name of theoriginal asset in the selected destination. The Pixel Image Converter willautomatically add the correct File Type and Creator / file extensionto the file name. The name will be extended by a number if a file with thatname already exits at the selected destination.Watermarking AssetsWith the ever increasing number of digital assets, digital watermarkinghas become an important topic. Watermarking helps you to protect yourintellectual properties. Protect your images by adding watermarks.Digital watermarking is a technology for embedding information intodigital assets. In general, information for protecting copyrights is embeddedas a watermark. A watermarked image can prove its origin, therebyprotecting copyright. A watermark also discourages the making of illegalcopies.Example for text and image watermarksBACKGROUND INFORMATION: Watermarking can serve many differentpurposes from tamper proofing to authentication. Three majoraspects in the protection of digital assets have been pointed out,each of them with different requirements: first copyright protection,protecting ownership and usage rights; secondly tamperproofing,aiming at checking document integrity; and thirdlyauthentication, the purpose of which is to check the authenticityof a document. While robust watermarks are typically used forcopyright protection, fragile or semi-fragile watermarks are proposedto ensure tamper proofing and authentication.For embedding watermarks, <strong>Cumulus</strong> provides the Watermark AssetProcessor.It enables you to embed visible watermarks into following pixelimage formats: JPEG, TIFF, BMP, GIF, PNG, and PCX. It creates a copy of acataloged asset with the digital watermark embedded.
REPURPOSING ASSETS 81Watermarking ParametersYou can provide both an image and text for your watermark. The positionof the text can be set in the properties. You can provide just the image orjust the text. Or a combination of the two.Visible ImageAs a watermark image you can use most common pixel image formats,e.g. JPEG, PNG, and TIF. If an animated image file is supplied, the firstframe will be used as the watermark image. You can either type in orbrowse to find the watermark image file.You define the opacity of the watermark from 0 to 100. If you set theopacity to 0, the watermark image will be totally transparent and you willnot be able to see it. If you set it to 50, the watermark will be semi-transparent.The watermark will be completely opaque (solid) if the opacitylevel is set to 100.Under Image Position, you define the area where the watermark imageshould be placed. The position of the watermark image within the resultingimage is defined by anchor points.You can control the size of the watermark image by scaling it. When scaling,proportions are constrained, and the images will be scaled to providethe maximum overlay. Small watermark images will be enlarged andlarge ones will be made smaller. You can also define to have only smallimages enlarged. Following scaling options are available:• At long edge – The watermark image is scaled at its long edge. Thelong edge will be scaled to fit the source image and with proportionsconstrained the short edge will be scaled accordingly.• At short edge – The watermark image is scaled at its short edge. Theshort edge will be scaled to fit the source image and with proportionsconstrained the long edge will be scaled accordingly.
82 CUMULUS® - CLIENT USER GUIDE• Scale up only – A watermark image that is smaller than the sourceimage is enlarged to provide the maximum overlay. Proportions areconstrained.NOTE >>> If you do not activate the scale option, watermark imageslarger than the source image will be cropped.
REPURPOSING ASSETS 83<strong>Cumulus</strong> Asset Action. (For information on how to include an Asset Processorin an Asset Action, see “<strong>Cumulus</strong> Asset Actions,” p. 213.)To watermark image assets via the Convert menu command:1. Select the record(s) representing the image asset(s) to be watermarked.2. Select Asset > Convert To menu command.The Browse for Folder dialog opens for choosing a destinationfolder for the watermarked asset(s).3. Select the folder and click Open / OK.A dialog opens for choosing the converter. The dialog lists theAsset Processors available to you. Available to you for convertingare the Asset Processors that are activated in the Asset HandlingSet which is chosen for Asset Access in your User Settings.4. Select Watermark AssetProcessor as Asset Converter.The parameter dialog opens.5. Make your settings. For details, see “Watermarking Parameters,”p. 81.6. Click OK.The selected image asset(s) will be converted and the resulting imageswill be stored in the selected destination.Creating PresentationsWithin <strong>Cumulus</strong> you can create PowerPoint presentations from catalogedPowerPoint assets (individual slides or entire presentations), imageassets and previews of other asset formats.<strong>Cumulus</strong> offers two Asset Processor modules for creating presentations.Both enable the user to create PowerPoint presentations from selectedPowerPoint assets and image assets within <strong>Cumulus</strong>. They differ in theformat of the presentation they create:• The MS PowerPoint Asset Processor creates presentations in Power-Point 97-2003 format (*.ppt). It requires a Microsoft PowerPointinstallation on the computer where you want to make use of it (e.g.<strong>Cumulus</strong> Client, Internet Client Pro or Web Publisher Pro.)• The Office Open XML Presentation Asset Processor creates presentationsin Office PowerPoint 2007 format (*.pptx and *.ppsx).Note that these modules are optional and may not be available with your<strong>Cumulus</strong> configuration.When creating a new presentation with <strong>Cumulus</strong>, both Asset Processorsoffer a range of parameters to be defined. (For details, see “Office OpenXML Presentation Processor Parameters,” p. 84, and “MS PowerPoint PresentationProcessor Parameters,” p. 89.)If your selection of assets includes presentations, you can define toexclude them, to include the entire presentations or just the first slides.If your selection of assets includes images, each image is placed on a separateslide. You can define the area where they will be placed and determinewhere they should be aligned. The images can be scaled down or
84 CUMULUS® - CLIENT USER GUIDEup to fit this area. If you do not activate a scale option, only large imageswill be scaled down to fit on the slide, according to the determined alignment.You can also have the images processed before they are includedin the presentation. If you enable this option, the Parameters button letsyou select the processing parameters. For details on the available parameters,see “Converting Image Assets,” p. 76.SPECIAL TECH INFORMATION: You can use any asset format to beincluded as an image in a presentation if a <strong>Cumulus</strong> Filter module isavailable that provides a preview.You can create presentations by employing the Convert menu commandor by including the Asset Processor in a <strong>Cumulus</strong> Asset Action. (For informationon how to include an Asset Processor in an Asset Action, see“<strong>Cumulus</strong> Asset Actions,” p. 213.) The following section describe how tocreate presentations with the Convert menu command.Creating Presentations in Office PowerPoint 2007 FormatTo create an Office PowerPoint 2007 format presentation (*.pptx or*.ppsx) from selected assets within <strong>Cumulus</strong>:1. Put the records of the assets you want to include into the orderyou want them to appear in the new presentation.2. Select the assets to be included in the new presentation3. Select Asset > Convert To.The Browse for Folder dialog opens for choosing a destinationfolder for the presentation asset(s).4. Select the folder and click Open / OK.A dialog opens for choosing the converter. The dialog lists theAsset Processors available to you. Available to you for convertingare the Asset Processors that are activated in the Asset HandlingSet which is chosen for Asset Access in your User Settings.5. Select Office Open XML Presentation Asset Processor and clickOK. The dialog for the parameters opens.6. Enter a file name for the new presentation.NOTE >>> If you enter the file name of an existing presentation,the new slides will be appended to the existing presentation. If your selection of assets includes presentations or slides inPowerPoint 97-2003 format, a Microsoft PowerPoint 2007 installation isrequired to convert such assets before they are embedded. It must beinstalled on the computer where you want to make use of the processor(e.g. <strong>Cumulus</strong> Client, Internet Client Pro or Web Publisher Pro.)
REPURPOSING ASSETS 85• – parameters defining the slides created from image assetsFile OptionsDefine how the created presentation is composed. Decide on the name,the format and whether images are embedded or linked.File name – Enter the name for the presentation to be created orenhanced. If you enter an existing presentation, the new slides will beappended to the existing presentationNOTE >>> The Asset Processors will not replace an existing presentation.They will append the new slides to the existing presentation. However, ifincluded in an Asset Action, the Asset Processor will not append slides, asthe Delivery module of the Action will save a new presentation (name ofthe existing one extended by a number.)
86 CUMULUS® - CLIENT USER GUIDEnew name will create a folder.– Append name of presentation – The name of the presentationwill be added to the name of the folder (existing or new).• Make presentation usable on any computer – The created presentationis prepared to work on other computers. The path informationfor the linked images are changed from absolute to relative paths. Thisenables the presentation to find the linked images relative to its location.– Create ZIP archive containing presentation and linked media –The presentation and its linked media are compressed to a ZIP archive.Slide HandlingDefine how to handle presentation assets (entire presentations or singleslides).PresentationsIf your selection contains presentations, decide on how to handle entirepresentations.• Embed entire presentations – All slides of the presentations will beincluded in the new presentation.• Embed first slide only – Only the first slide of a presentation will beincluded in the new presentation.• Ignore – Any selected presentations are ignored and will not beincluded in the new presentation.Master and LayoutDefine master and layout for the slides included in the new presentation.• Keep slides as they are (no changes) – Each slide selected to comprisethe new presentation keeps its original master and layout.• Use from previous slide – Slides added will adopt master and layoutfrom the last slide of the existing presentation.Example: If you are adding slides to enhance an existing presentation,the last slide of the existing presentation will determine Masterand Layout of the slides added.• Use from other presentation – Enter the name or use the Browsebutton. If you want to use the same presentation master and layoutas employed for slides created from images (Image Handling tab),
REPURPOSING ASSETS 87the Same as Image Slide button makes this easy for you. It insertsthe name of this presentation into the File field.Image HandlingDefine how image assets are processed before they are placed on separateslides, where they are placed, how they are scaled, and the masterand layout for the slide.Image ProcessingImages can be processed before they are used for the presentation to becreated. The <strong>Cumulus</strong> Pixel Image Converter is employed for the preprocessing,so you can have a filter run, rotate and crop the image. If you activatethe Perform Image Processing before insertion option and clickthe Parameters button, you can set the parameters available for preprocessing.(For details, see “Pixel Image Converter Parameters,” p. 77.)Image PlacementDefine the area where the images should be placed. The size of the areais defined by margins set corresponding to the slide size. The position ofan image within this area is defined by anchor points.To define the area for the images on the slide, you determine the marginsfrom the top, bottom, left and right edges of a slide. You can choose fromdifferent measurement units to determine the margins.You can scale the images placed in the area up or down so that they fitwithin the area.• Scale down larger images – The images that are larger than the areaare made smaller. Proportions are constrained.• Scale up smaller images – The images that are smaller than the areaare enlarged. Proportions are constrained.
88 CUMULUS® - CLIENT USER GUIDEMaster and LayoutDefine master and layout for slides created from image assets.• Use from previous slide – Image slides added will adopt master andlayout from the last slide of the presentation.Example: If you selected Slide 1, Image 2, Slide 3, and Image 4 (in thissequence) to comprise a new presentation and decided on the Keepslides as they are option for Master and Layout under Slide Handling,the slide for Image 2 will look like Slide 1 and the slide for Image 4will look like Slide 3.• Use from other presentation – Enter the name or use the Browsebutton. If you want to use the same presentation master and layoutas employed for the other slides (Slide Handling tab), the Same asSlides button makes this easy for you. It inserts the name of this presentationinto the File field.Creating Presentations in PowerPoint 97-2003 FormatThe layout of a new presentation is determined by the first asset of theselection for the new presentation. If the first one is not a PowerPointasset, the layout is determined by the standard layout of PowerPoint(depending on the settings of the PowerPoint installation).To create a PowerPoint 97-2003 format presentation (*.ppt) from selectedassets within <strong>Cumulus</strong>:1. Put the records of the assets you want to include into the orderyou want them to appear in the new presentation.NOTE >>> Remember that the first asset of the selection determinesthe layout. > If you enter an existing presentation, the new slideswill be appended to the existing presentation.
REPURPOSING ASSETS 89MS PowerPoint Presentation Processor ParametersThe MS PowerPoint Presentation Asset Processor offers a range of parametersto be defined.Destination FileEnter the name for the presentation to be created.NOTE >>> If you enter the name of an existing presentation, the AssetProcessors will not replace an existing presentation. It will append thenew slides to the existing presentation. However, if included in an AssetAction, it will not append slides as the Delivery module of the Action willsave a new presentation (name of the existing one extended by a number.)
90 CUMULUS® - CLIENT USER GUIDEThe next step is to define the area where the images should be placed.The size of the area is defined by margins set corresponding to the slidesize. To define the area for the images on the slide you determine themargins from the top, bottom, left and right edges of a slide. You canchoose from different measurement units to determine the margins. Theposition of an image within this area is defined by anchor points.You can scale the images placed in the area up or down so that they fitwithin the area.• Scale down larger images – The images that are larger than the areaare made smaller. Proportions are constrained.• Scale up smaller images – The images that are smaller than the areaare enlarged. Proportions are constrained.• Image PreprocessingImages can be processed before they are used for the presentationto be created. The <strong>Cumulus</strong> Pixel Image Converter is employed forthe preprocessing, so you can have a filter run, rotate and crop theimage. If you activate the Image Processing option and click theParameters button, you can set the parameters available for preprocessing.(For details, see “Pixel Image Converter Parameters,” p. 77.)Creating ZIP ArchivesThe ZIP AssetProcessor compresses assets into Zip archives.To compress cataloged assets into Zip archives:ZIP AssetProcessor Parameter dialog1. Select the record(s) representing the asset(s) to be compressed.2. Select Asset > Convert To menu command.The Browse for Folder dialog opens for choosing a destination forthe ZIP asset.3. Select the folder and click Open / OK.A dialog opens for choosing the converter. The dialog lists theAsset Processors available to you. Available to you for convertingare the Asset Processors that are activated in the Asset HandlingSet which is chosen for Asset Access in your User Settings.4. Select ZIP AssetProcessor as Asset Converter.The ZIP AssetProcessor Parameter dialog opens.5. Select the parameters for the conversion:• Under Archive Name you have to choose a name for your ZIPasset. The ZIP AssetProcessor will automatically add the extension".zip" to the file name. On Mac OS this means that the namecan be up to 27 characters in length without the extension.NOTE >>> If you choose an existing ZIP asset as archive name,the ZIP AssetProcessor will update the already contained assetsand append new assets.
QUICKTIME MOVIE 91• Under Use Character Encoding you can define the characterencoding used to save the file name(s) in the ZIP file. The defaultis your local system encoding – the encoding of the computeryou are working with (this encoding would be used by WinZipand StuffIt also). The character encoding chosen should accountfor the language and the operating system of the computerwhere the ZIP is to be unpacked. Find some common encodingrecommendations listed below.– Windows and West European languages: WinLatin1– Windows and East European languages: WinLatin2– Windows and 2 byte character encoding (e.g. Japanese):WinJapanese– Mac OS X: UTF8– Mac OS 9 and West European languages: MacRoman– Mac OS 9 and 2 byte character encoding (e.g. Japanese): Mac-Japanese– Mac OS 9 and Russian: MacRussian– UNIX: Ask the person you will provide the ZIP archive with,which encoding is needed.• Under Macintosh Resource Support you can define how tosupport Macintosh resources.– Activating the Store as MacBinary Format option determinesthe assets to be stored including the Mac OS resource fork, datafork and finder information (e.g. File Type/Creator). This optionshould only be activated, if the file will definitely be extractedunder Mac OS, as the MacBinary format often cannot beextracted properly under Windows or UNIX.– Activating the Store as Mac OS X archive compatible optionsaves the files in the same structure as in an archive created withthe Finder of Mac OS X (10.3 or later).NOTE >>> If you have activated the Macintosh Resource Supportwith the option Store as Mac OS X archive compatible,the character encoding is always UTF-8. QuickTime Movie Slide Show versus Fullscreen Slide ShowIf you don’t want to make use of these features or save the slide show, you
92 CUMULUS® - CLIENT USER GUIDEmay prefer not to employ the slide show function but to present theassets’ previews in the fullscreen slide show. For information, see“Fullscreen Slide Show,” p. 73. When the thumbnail of an asset is used for the creation of aslide, its quality is important. To achieve thumbnails of good quality youshould use an Asset Handling Set that is optimized for good thumbnailimages, e.g. has activated Entire Asset under Create Thumbnail from inthe Thumbnails tab.
QUICKTIME MOVIE 93Overview: Movie Properties<strong>Cumulus</strong> includes a special application for presenting the assets’ thumbnails as a slide show as a QuickTime movie.This functionality is only available when QuickTime (7.0 or later) is installed on your computer. Once you have createda slide show, you can save it as a QuickTime movie and/or e-mail it.Timing1. Determines how long each slide (asset’s thumbnail) is displayed. However, if youassign audio/sound fields to the slide show, the length of the sound field determinesthe duration of the display of the asset’s thumbnail.2. Activates a looping of the slide show.Background Color3. You can define a background color for the slide show by clicking Choose.Size4. Defines the size of the display as either fullscreen or custom-defined (height andwidth in pixel).5. Scales the display of smaller previews up to the selected size.Compression6. Compresses the slide show without any image quality degradation.7. Employs default compression values.8. Permits selection of compression method. You can select certain compression settingsby clicking Settings.Transition Effects9. One slide will change to the next without any transition effect.10. A transition effect will be chosen at random for each transition from one slide tothe next.11. Permits selection of the transition effect for the whole slide show. You can selectspecific transition settings by clicking Settings.Sound12. Attaches the sound from the audio field of the catalog. You can select the Audiofield by clicking the arrow button. The Audio field plays during the thumbnail ofthe associated asset is displayed.13. Attaches sounds from a selected AIF or WAV file. You can select a sound file byclicking Browse. The sound will loop according to the duration of the slide show.NOTE >>> You can attach both a sound file for the duration of the slide show andan Audio field for each record in the show. If you attach both a sound file and anaudio field, they will overlap during the show, allowing both to be heard. You can activate both options. Then the text will scroll in and out.Scroll Direction
94 CUMULUS® - CLIENT USER GUIDEUsing the Movie WindowOnce you have created the slide show movie with <strong>Cumulus</strong>, a windowopens that will be very familiar to QuickTime users. It offers serveral functionsfor a slide show movie:To run it, click or from the context menu select Play.To stop it, click or from the context menu select Stop.To set it up to run in a loop (i.e., repeat over and over), selectView > Preview > Loop.To close it, click the Close button or select File > Close.NOTE >>> If you close the slide show without saving it as a movie beforehand,it will be gone. QuickTime Movie > Mail As or from the context menuselect Mail As .NOTE >>> Send the mail before closing the slide show – otherwise theattachment will be gone along with the slide show.
WEBALBUM 95Creating an AlbumWhen you create an album, WebAlbum uses the records you selected and:• generates thumbnails in JPEG format (e.g. used for index pages) –always• generates scaled images in JPEG format (e.g. used for slide pages) –if a corresponding option is activated• copies the original assets to a defined output folder for the upload –if a corresponding option is activatedFurthermore WebAlbum generates:• index page(s) – always• slide pages – if a corresponding option is activated. Depending onthe activated option, slides contain selected record fields’ informationand scaled images or original assets.NOTE >>> With this version of WebAlbum, do not employ WebAlbum ifyou are connected as <strong>Cumulus</strong> Administrator. With a Workgroup or Enterprise Edition you need theTransfer Assets permission for the catalogs that contain theselected records.
96 CUMULUS® - CLIENT USER GUIDE• Output Location: Define the folder to hold the output of yourconfigured album. This should be an empty folder when youstart creating a new album.• Output Options:Make Slides – Enable this option, if you want your album toinclude slides (scaled images and contents of the selectedrecord fields). If the selected skin supports these functions, next/previous buttons are provided to display the slides.URL-encode Links – Enable this option only if you encounterproblems with links that contain spaces and foreign characters.This should be used for albums published to the Web only.Upload via FTP – Enable this option if you want your album tobe uploaded onto the Web directly after creation.NOTE >>> This option can only be enabled if the settings on theFTP tab were tested and did not show any errors. Albums that include links to the original are quitelarge in size. Images will maintain aspect ratio and constrain theirproportions.
WEBALBUM 97The Fields SectionAn empty Fields tab. No record field information will be included inthe albumA Fields tab with EXIF fields added. These fields’ information will beincluded in the album – depending on the skin used.Use the Add button to add the fields of the contents you want toinclude with the slides.Use the arrow buttons to place the fields in order.The FTP Section• FTP SettingsFTP Server – Enter the name of the FTP server you want toupload the album to.Port – If it is not the standard FTP port number 21, enter therequired port number of the FTP server you want to upload thealbum to.User Name – Enter the user name of the FTP account.Password – Enter the password of the FTP account.Path – Enter the directory on the FTP server you want to uploadthe album to. Enter at least a slash (/) but be aware that an existingindex.html will be overwritten.Passive Mode – Enable this option if you expect any troublewhen connecting through a firewall.
98 CUMULUS® - CLIENT USER GUIDEOverwrite Existing Files – If this option is enabled, existing fileswill be overwritten when uploading a new album. If notenabled, existing files will not be overwritten with the new version.To test your FTP settings you can click the Test Settings button.Only in cases where the settings do not include any errors, youcan enable the Upload via FTP option on the General tab.4. Click Start to create your album.If you have changed any setting of the album layout or if it is anew album layout, you are asked whether you want to save yourchanges. If it is a new album layout you want to save, you areasked to enter a name for it.If the folder you defined under Output Location contains anyfiles, you are asked whether this folder should be cleared. We recommendselecting Yes. If you select Yes, all files and subfolders inthe output folder will be deleted before the new output files arecreated. If you select No, HTML files with the same names as thenewly created ones will be overwritten and new copies of theassets will be added. If you select Cancel, the creation of your newalbum will be canceled.The output files of your album are created in the folder youdefined under Output Location. Start the index.html page inthat folder to see (and test) your album.You can save your album layout configuration by clicking the (Save) button.If you want to save it under another name, click the (Save As) button.NOTE >>> You may select records of any file formats to create an album– not only images. However, in this case you should not include slides butuse links that point directly to the originals.
WEBALBUM 99Link Option “Link to Originals” (Output Option “Make Slides” not activated)Index page withthumbnail overviewOriginal assetLink Option: “Link to Scaled Images Only” (Output Option “Make Slides” activated)~~~~~~~~~~~~~~~~~~~~Index page withthumbnail overviewSlide page with field informationand scaled imageLink Option “Link to Scaled Images Only” (Output Option “Make Slides” not activated)Index page withthumbnail overviewScaled imagePreferencesWithin the Preferences dialog of your <strong>Cumulus</strong> application, you candefine the startup settings for WebAlbum. WebAlbum can either bestarted with a new and empty album layout or with the last album layoutyou used.To set WebAlbum to open the last album layout used when starting:1. Select <strong>Cumulus</strong> / Edit > Preferences. The Preferences dialogwindow opens.2. Select User Settings and click WebAlbum on the General tab.3. Enable the checkbox.4. Click Apply to save your changes and select the next preferenceyou want to edit.ORClick OK to save your changes and close the Preferences window.CustomizeYou can easily customize your album by using different skins. You caneither develop your own skins or use skins created by other providers.
100 CUMULUS® - CLIENT USER GUIDECheck <strong>Canto</strong>’s website (Products & Services > EJaPs > EJaP ExchangeForum) from time to time to see if new skins have been developed thatyou could use.A skin consists of a folder that contains subfolders for images included inthe skin itself (the res folder) and cascading style sheets (the styles folder)as well as files that define special pages, e.g. the index pages and the slidepages. The About text file will inform you if the skin contains any extraordinaryfunctions or definitions.The skins provided with <strong>Canto</strong> can be found in the skins folder inside thewebalbum folder. The webalbum folder is located in the ejp folder inyour <strong>Canto</strong> installation folder.It is easy to customize the fonts (type, size and color) and the backgroundcolors of a skin by editing the cascading style sheet (.css). If you want todevelop your own skins, you have to know how to do it on your own.<strong>Canto</strong> cannot give you any support for developing skins.TIP: <strong>Cumulus</strong> WebAlbum and JAlbumYou may use JAlbum skins with <strong>Cumulus</strong> WebAlbum. If you want to useJAlbum skins, you have to replace
CONFIGURING WEB URL 101Configuring Web URLIf your <strong>Cumulus</strong> installation includes <strong>Cumulus</strong> Web Client or Sites, records– and potentially thumbnails, previews and assets – can be accessed viaWeb Links (URLs). For this purpose, <strong>Cumulus</strong> provides different kinds ofURLs that can be sent via e-mail, or embedded in web pages, and that canbe opened in any web browser, of course.NOTE >>> The Web Link feature only works if at least one Base URL hasbeen defined by your <strong>Cumulus</strong> Administrator in the <strong>Cumulus</strong> Server Settings,if the respective catalog is marked to be published on the internet,and if the catalog contains specific fields for thumbnail, preview, andasset URLs.
102 CUMULUS® - CLIENT USER GUIDE2. The Configure Web URL window is displayed.3. If your <strong>Cumulus</strong> Administrator has defined more than one BaseURL, check the Base URL list to make sure that the appropriateBase URL is selected.4. From the URL Kind list, select the URL kind you want to copy oropen.5. Click Copy URLs to copy the corresponding URL(s) to the clipboard.6. Click Open URL to open the corresponding URL for a selectedrecord in your Web browser (Open URL is disabled, if more thanone record is selected in the Configure Web URL window!).TIP>>> If Web URLs must be configured for lots of records, e.g. for wholecatalogs, it is more convenient to use a Metadata Template.
IMPORTING AND EXPORTING 103• Categories – <strong>Cumulus</strong> exports categories in a <strong>Cumulus</strong> CategoryExchange File. The file name extension is .cce• Records – <strong>Cumulus</strong> exports records in a <strong>Cumulus</strong> Record ExchangeFile. The file name extension is .cre• Collections – <strong>Cumulus</strong> exports collections in a <strong>Cumulus</strong> CollectionExchange File. The file name extension is .cfeExporting data in this format can be used for transferring data betweencatalogs for archiving category listings. These archive files can beimported into any other catalog when you need them. (You could do thesame thing with records, but it’s probably more convenient just to keepcopies of the records in catalogs.)Character Encoding for ExportWhen exporting information in <strong>Cumulus</strong> exchange file formats, you canemploy different character encoding. You should base your decision onhow the exported file is to be used. Universal Encoding (UTF-8: Unicodecharacters coded as 8-Bit Transformation Form) makes sure that specialcharacters are transferred correctly across platforms. Choose this formatonly if you want to use the exported file on another operating system.Maintaining Category AssignmentsThe most important thing to know when you are exporting records to beimported into another catalog, is whether the new catalog already hasthe categories to which the records are assigned. If it does not, the categoriesassigned to the imported records will be created. But categories ofthe type “Folder” lose their type (assignment to the Source tab). They arecreated as normal categories. If you want to keep the type of these categories,you must first export and import the categories.Remember that it may be easier just to drag and drop records from onecatalog to another, if both the source and destination catalogs are availableto you. If they are not, or you are moving thousands of records at atime, then the export/import route is the way to go.Exporting and Importing Records and CategoriesThe exporting and importing process is pretty much the same, regardlessof the data type. Exporting goes like this:1. Find and select the items you wish to export. (See “Searching,”p. 42, if needed, for a refresher on how to find records.)2. Select File > Export and then the appropriate export option:• Selected Records – Exports the currently selected records. (Thismenu item is disabled if no records are selected.)• All Records – Exports all records of the active collection. If youwant to export all records of the catalog(s) included in the collection,you have to perform Find > Find All Records first.• Selected Categories – Exports the currently selected categoriesin the active collection. (This menu item is disabled if no categoriesare selected.)• All Categories – Exports all categories of the Category pane.
104 CUMULUS® - CLIENT USER GUIDE3. Select the export format. Note that the XML format is recommendedfor most purposes. This format enables <strong>Cumulus</strong> toexport from multiple catalogs and supports data from <strong>Cumulus</strong>Table fields.• When exporting records into an XML file, a check box offers theoption to have the export file zipped (*.zxml) . Another checkbox offers to enable XSL transformation by applying an XSLTstylesheet which describes the rules for the transformation.• When exporting selected categories, a check box offers theoption to export the subcategories as well.4. Click the button for browsing for the location where theexport file should be saved.5. Select the location, name the export file and click Save. Note that<strong>Cumulus</strong> will add the correct file extension.
IMPORTING AND EXPORTING 1056. Click Next. If you are exporting into XML, you can select the fieldsthat contain the values to be included in the export file.7. Make your selections and click Start. Messages inform you of theexport process.8. When you get the message that the process is finished, click Finishto close the dialog.Importing is just as easy:1. Select File > Import.2. If you have multiple catalogs open in one window, select the catalogto which you want to import the data.3. Click the button for browsing to the location where the file tobe imported resides.4. Select the file and click OK.5. Select the appropriate file format. Note that the XML format willalso work for zipped XML files (*.zxml).If your <strong>Cumulus</strong> configuration supports Permissions Templates,you can select one to be applied to the imported records/categories.NOTE>>> Importing CategoriesIf a category in the import file has the same name as an existingcategory at the same hierarchy level, the category is notimported.
106 CUMULUS® - CLIENT USER GUIDE6. Click Next to start the import. Messages inform you of the importprocess.7. When you get the message that the process is complete, clickFinish to close the dialog.Importing and Exporting CollectionsCollections stored with previous <strong>Cumulus</strong> versions on the computer runningthe Client application can be imported (File > Import > Collections.)To store collections at any location other than the <strong>Cumulus</strong> Server,you can use the export function (File > Export > Collections.)For sending a collection via email to another user, a special export functionis provided (File > Export > Mail Collection To.) With <strong>Cumulus</strong> 6.xthis function was provided under Collection > Mail To. However, don’tforget: Since a collection is always connected to catalog(s), it is necessary forthe recipient to have access to the catalog(s) ‘serving’ the collection.To make use of a collection you received, you use the import function.IMPORTANT NOTE >>> If the Remember Password option is activatedin your Connect to Server dialog, any collection you export or mail containsyour login information. Opening such an exported or mailed collectionwill connect to the <strong>Cumulus</strong> Server with your login and password.This means that the user who opens the collection works as you and hasyour permissions. If this option is not activated, the Connect to Serverdialog will appear when an exported or mailed collection is opened.
IMPORTING AND EXPORTING 107of a string list field. The values can be imported to any category orrecord field of the type String List. It is not necessary that the newlycreated list entries are assigned to records.DelimitersA lot of database systems use the tabulator as the field delimiter (even<strong>Cumulus</strong> while exporting data from a catalog). If your import text file usesanother character as field separator, you can choose or enter anotherdelimiter. Also, the delimiter for category levels can be set to any character.Definition of Additional InformationFor the import you can define additional information that is importedprior to the text that comes from the import file. The additional informationmay increase the readability of information in a field.Example Additional TextIf you import a lot of different data into the same text field, it mightbe helpful to define additional text that is imported prior to theinformation from the import file.For example, if you want toimport the price of a product into the notes field and your importfile contains the figures only, you can define additional informationlike Price Euro: that is added to the text before importing itinto the <strong>Cumulus</strong> catalog. After the import the notes field lookslike this: Price Euro: 99Running an Import Process from a Text FileIMPORTANT NOTE >>> Before you start importing information into a<strong>Cumulus</strong> catalog using the <strong>Cumulus</strong> Importer utility, you should make asafety copy. Make sure a current safety copy of the catalog exists beforeyou go ahead and change the metadata in the catalog. There is no UNDOfunction for the import available. You can only go back to the initial versionof the catalog if there is safety copy available that you can openinstead of the changed catalog.
108 CUMULUS® - CLIENT USER GUIDE2. Select File > Import > From Text/CSV File. This opens a dialogthat leads you through the steps required.3. Choose whether you want to create a new set or load an existingone.To select an existing one, open the list with the arrow down button.This lists all sets that are available for you.4. Click Next.5. If you decided to load an existing set, go on reading with step 7.If you are creating a new set, a dialog opens to choose the type ofimport destination – where you want to put the data.For information on the different types see above.6. Select the destination and click Next.
IMPORTING AND EXPORTING 109This dialog lets you select the file you want to import from,choose the appropriate delimiter and the encoding of the importfile.7. Determine the import file, the delimiter its data contains and itsencoding. You can see how the text is affected in the Data Previewbelow.• FileChoose the file you want to import the data from. Use thebutton to browse for the file.• DelimiterA lot of database systems use the tabulator as the field delimiter(even <strong>Cumulus</strong> while exporting data from a catalog). If yourimport file uses another character as separator, you can chooseor enter another delimiter.• Character EncodingSelect the character encoding of the import file.• Import Field IndentifierLists the field indentifiers from the chosen import file as interpretedusing the defined delimiter.• Import Field ValueDisplays what the values of a field will look like. Use the arrowbuttons to page through the data.8. If this is how you want to import the data, click Next.The next steps depend on the selected destination type.The different destinations for importing data require different specifications. However, the specifications are similar and so are the dialogs.Each line in the list of the different dialogs represents the specifications which field’s data will be imported and how it will be imported.
110 CUMULUS® - CLIENT USER GUIDESee below for further information. In any case you, have to addentries for the fields to be imported. Use the Add button to do so.Use the Remove button to remove entries for fields.If no more configurations are required, a Start button is displayed.NOTE >>> Now you can save your Import Configuration set forthe data import in an import scheme file by clicking the Save asbutton. This set holds information about the field assignments,the name of the import file and the appropriate delimiters.
IMPORTING AND EXPORTING 111nate mouse click in a field’s entry in this column to get a list for selectingadditional fields.To add field entries, click the Add button. This displays a dialog that lets you:• Determine a parent category. You can import the categories as subcategoriesof a specific category. Determine this category either byentering the category hierarchy data for the parent category or byusing the currently selected category in the category pane. Whenentering the category hierarchy data you must use the displayeddelimiter.• Select the field that contains the values to be imported as categories.The Import Field Value column displays how the data will be imported.Use the arrow buttons to page through the data.To have your selected field added to the selection of Import Fields, clickOK. This brings you back to the main dialog.Import to Records/CategoriesIf you want to import data into a record field of the <strong>Cumulus</strong> catalog, youhave to define a relation between the import text file and the <strong>Cumulus</strong>catalog by specifying one or more relations. In most cases, it will be theAsset Name to determine the record and in addition to that multiple relationsthat determine from which import field the data should beimported to which <strong>Cumulus</strong> field.)NOTE >>> You can assign fields of the import file to the <strong>Cumulus</strong> recordfield Categories. Then the affected <strong>Cumulus</strong> records will be assigned tothese categories.
112 CUMULUS® - CLIENT USER GUIDEDialog for selecting the field that contains the metadatafor the import into record or category fields.• Import Field PatternLists the fields from which the values should be imported. You caninsert additional information by clicking in the field’s entry in this column.If you want to import data from more than one field, use a right/alternatemouse click in the field’s entry in this column to get a list forselecting additional fields.• RelationIf you want to import data into a record or category field of the<strong>Cumulus</strong> catalog, you have to specify relations between the field ofthe import file and the <strong>Cumulus</strong> field.Two different relation types can be specified=(equals) – The <strong>Cumulus</strong> Importer will only import the data if thevalue of the <strong>Cumulus</strong> field is equal to the value of the Import Field.This relation type is used to perform the search for the appropriaterecords.-> (insert) – The <strong>Cumulus</strong> Importer will import the data of the Importfield specified in the left hand column to the <strong>Cumulus</strong> field specifiedin the right hand column.NOTE >>> If you import data without identifying correspondingrecords by a = (equals) relation, the <strong>Cumulus</strong> Importer utility willcreate new records that are not assigned to any assets. You may doso if, for example, you want to import metadata for assets that arenot cataloged yet. The corresponding assets may be assigned to therecords later.
WORKFLOW ENHANCEMENTS 113• Skip First LineOften the first line of the import file does not contain informationthat you want to import. You can disable the import of the data ofthe first line by activating the Skip First Line option.• Import Field Pattern PreviewDisplays how the data will be imported.• Import Field PatternLists the fields from which the values should be imported. You caninsert additional information by clicking in a field’s entry in this column.If you want to import data from more than one field, use a right/alternatemouse click in a field’s entry in this column to get a list for selectingadditional fields.• <strong>Cumulus</strong> FieldLists the <strong>Cumulus</strong> Fields into which the data of the import field shallbe imported. As soon as a new Import Field entry is added, the field’sentry in this column is filled with the first field of the list of available<strong>Cumulus</strong> Fields. Click in the field’s entry in this column to select thedesired <strong>Cumulus</strong> Field.To add field entries, click the Add button. This displays a dialog that letsyou select a field that contains the values to be imported.The Import Field Value column displays how the data will be imported.Use the arrow buttons to page through the data.To have your selected field added to the selection of Import Fields, clickOK. This brings you back to the main dialog.Dialog for selecting the field that contains the metadatafor the import of values into String List fieldsWorkflow Enhancements<strong>Cumulus</strong> provides several possibilities to enhance your workflow. Thenext section describes how to use color labels and star ratings to quicklyorganize, sort, and filter your files. For a description on how to use the
114 CUMULUS® - CLIENT USER GUIDEwork-in-progress management feature user comments in Preview viewor window, see “User Comments,” p. 67.View settings for labelsLabelingThe Label Editor tab of the Field Propertieswindow in the Catalog Settings.<strong>Cumulus</strong> /The record field type Label enablesusers to label records by assigning colors.Each <strong>Cumulus</strong> catalog provides astandard Label field but the user canadd more fields of this type. For any fieldof this type the user can define a colorrange. The Label Editor tab of this fieldtype’s properties window lets you determinethe label colors. Additional colorscan be defined by a color picker value.Label fields can be displayed in all views.For certain views you can select the colorsof a specific label field to be thebackground of the entire record or ofthe record’s name. Of course a label fielditself can also be included in a view. Toset up views that display labeling:Edit > Preferences > Record View Sets.The labeling color for a record can be set in the Information window vialist selection or by a menu item via the Asset menu.The menu item Assign Label will be available only if the effects of assigningthe label can be immediately seen by the user. This means that it isavailable only if at least one label field is included in the catalog AND if atleast one label field is included in the current view or set as backgroundfor records (entire record or record name) in the current view.Label set background of the entire recordThe menu item will assign the label set as background of the currentview. If no label is set as background or for views where a label cannot beset as background, the menu item will assign the label from the first fieldof type Label from the current view. (The order refers to the field list of theview settings in the Preferences dialog.)Label field included in view.
WORKFLOW ENHANCEMENTS 115In the Information window, the field will be displayed as a drop-down list.The current color is displayed and the available colors are included in thehidden list. To select a color, open the list and select the desired labelcolor. To remove a label, open the list and select the no value entry.When printing labeled records, the label marks are printed as displayed (ifthe Label field is included in the fields to be printed.)NOTE >>> Multiple Labeling Systems!Each catalog can have its individual labeling system. However, be carefulusing multiple labeling systems. If you work with several catalogs in onecollection, you might not like to have different colors caused by individuallabeling systems for the different catalogs. Label fields with the samename included in multiple catalogs but with their colors defined differentlymight cause confusion. The records will always show the label colorsset for the catalog they derive from. But if you have multiple recordsselected that come from different catalogs with different labeling systemsthe Assign Label menu item is of course disabled. Changing Label ColorEach label's value is defined by the label color. So, if you change a labelcolor, make sure any saved queries that refer to the label are updated touse the new color value.
116 CUMULUS® - CLIENT USER GUIDEWorkflow Automation with<strong>Cumulus</strong><strong>Cumulus</strong> provides various workflow support functions. Many of them arebased on Action types. Workflow can be automated by:• Event-based actions: <strong>Cumulus</strong> Trigger Actions• Time-based actions: <strong>Cumulus</strong> Scheduler Actions• User-defined actions: <strong>Cumulus</strong> Asset Actions(introduced with <strong>Cumulus</strong> 6 and then simply called: <strong>Cumulus</strong> Actions)TriggerA Trigger is a stored procedure that is activated automatically when aspecified event occurs. Typically, there are three event types that activateTriggers: delete, insert or update. (Explained below.) Triggers can be usedto perform many tasks, such as auditing catalogs, records and categories.<strong>Cumulus</strong> Triggers complement the capabilities of the <strong>Cumulus</strong> Scheduler.The Scheduler might cause an event that activates a <strong>Cumulus</strong> Trigger.Triggers can be set for catalogs, records and categories. <strong>Cumulus</strong> Triggersare defined by:• Events — The event that will activate the Trigger.• Trigger Actions — The function that will be performed when theTrigger is activated.Trigger events for a catalog can be events that affect the catalog itself(updated Catalog Settings), or events that affect all records or all categoriesof the catalog.Event types that can be chosen for all records or all categories of a catalog are:• Item Deleted — A record or category of the catalog was deleted.• Item Inserted — A record was added or a category created.• Item Updated — The value of a record or category field has changed.(Whether this refers to any field or to a specific field can be chosen aswell. So the change of the value of a specified record or categoryfield can activate a trigger.)Similar event types can be chosen for selected records or categories.Event types set for a selected category or record are:• Item Deleted — The selected record or category was deleted.• Item Updated — The value of a record or category field has changed.(Whether this refers to any field or to a specific field can be chosen aswell. This means that the change of a value of a specified record orcategory field of a specified record or category field can activate atrigger.)The Trigger Actions available depend on the <strong>Cumulus</strong> Server you are connectedto. Available actions are stored in a special folder. A pre-configuredaction is ‘Mail Notification,’ with which an e-mail is sent when theaction is triggered by any event.BACKGROUND INFORMATION: More Trigger ActionsThe Trigger Actions are based on modules which are implementedas ESPs. If you want to have more Trigger Actions available,check if <strong>Canto</strong>’s partners offer them or contact CDP supporton how to develop an ESP that ’shows up’ as a Trigger Action.
WORKFLOW AUTOMATION WITH CUMULUS 117PRECONDITIONS: Triggers can be created or edited only by users whoare allowed to do so. To edit or create triggers, the user needs – dependingon the kind of trigger – one or all of the following permissions:• Manage Catalog Triggers• Manage Record Triggers• Manage Category TriggersThese permissions are set for the user in the User Manager (Permissions> Application Permissions.) With Enterprise, these permissions can alsobe set as Record or Category permissions for selected records or categories.Remember that Record or Category permissions for selected recordsor categories expand the record or category permissions a user has forthe catalog in general.The Trigger Administrator permission (set under Permissions > AdministratorPermissions) allows a user to manage all triggers for a catalog. Auser with this permission gets an additional option displayed when she/he opens the Properties dialog for a record, category or catalog. Thisoption is called Show All Triggers. If this option is enabled, all triggers aredisplayed to the user as well as an additional column displaying the nameof the user who ‘owns’ the trigger (The user who created it.)Setting Up Triggers for Records and CategoriesTo set up triggers for selected records/categories:1. Select one or more records/categories.2. Open the context menu for these records/categories (with theright mouse button / Control key + mouse) and select Properties.The Properties dialog window opens.3. Click the Triggers tab.The Triggers tab displays the triggers you have set up.NOTE >>> Show All TriggersIf you have the Trigger Administrator permissions, the Show AllTriggers option is available to you. If this option is enabled, theTriggers tab displays all triggers defined for the catalog where therecord/category resides.
118 CUMULUS® - CLIENT USER GUIDE4. Click Add. Add Trigger dialog appears. It lists the available eventtypes.5. Select the type of event that activates the trigger.6. The next steps depend on the selected type of event.• If you select Item deleted, the trigger is activated when theselected record or category is deleted. Click Next. As this eventtype cannot be configured, this opens a dialog for selecting theaction that is to follow the event.• If you select Field Value Changed, the trigger is activated whenthe value of a field of the selected record or category haschanged. To define this field, click Next. This opens a dialog thatallows you to selecting a specific field.– If you want changes in any field to activate the trigger, click Next.– If you want only a certain field to activate the Trigger, activatethe Wait for changes in a specific field option. This lets youselect a specific field.
WORKFLOW AUTOMATION WITH CUMULUS 119Select the field.NOTE >>> Triggers can be based on specific field values. Thenthe Trigger will react when the field value is changed to a predefinedvalue. To make use of this feature and define such avalue, activate the option Wait for Specific Condition and thenclick Configure. This opens a dialog that lets you define thevalue which you want the Trigger to react to.
120 CUMULUS® - CLIENT USER GUIDE3. Click the Triggers tab.The Triggers tab displays the triggers you have set up.NOTE >>> Show All TriggersIf you have the Trigger Administrator permissions, the Show AllTriggers option is available for you. If this option is enabled, theTriggers tab displays all triggers defined for the catalog.
WORKFLOW AUTOMATION WITH CUMULUS 1217. Select the event type.8. The next steps depend on the selected type of event.• Item deleted activates the Trigger when a record or category isdeleted from the catalog. Click Next. As this event type cannotbe configured, this opens a dialog for selecting the action that isto follow the event.• Item added activates the Trigger when a record or category wasadded to the catalog. Click Next. As this event type cannot beconfigured, this opens a dialog for selecting the action that is tofollow the event.• Field Value Changed activates the Trigger when the value of afield of the selected record or category has changed. To definethis field click Next. This opens a dialog that allows you to selecta specific field.– Select the In Any Field option if you want changes in any fieldto activate the Trigger. Then click Next.– Select the In Specific Field option if you want only changes ina specific field to activate the Trigger. This lets you select a specificfield.Select the field.NOTE >>> Triggers can be based on specific field values. Thenthe Trigger will react when the field value is changed to a predefinedvalue. To make use of this feature and define such avalue, activate the option Wait for Specific Condition and thenclick Configure. This opens a dialog that lets you define thevalue which you want the Trigger to react to.
122 CUMULUS® - CLIENT USER GUIDEClick Next. This opens a dialog for selecting the Trigger Action –the action that is to follow the event.9. Select the action you want performed when the event for thisTrigger occurs.10. The next steps depend on the selected action.• If the selected action can be configured, click Next. This opens adialog in which you can configure the action. Configure theaction. (For details on how to configure the Mail Notifier action,see “Configuring Trigger Actions,” p. 122.)• If no more configurations are required, a Close button is displayed.11. Click Close. The trigger is registered with your <strong>Cumulus</strong> installationand activated.Configuring Trigger ActionsThe Trigger Actions available depend on the <strong>Cumulus</strong> Server you are connectedto. An action available by default is Mail Notifier which will sendyou an e-mail when the action is triggered. If you select the Mail Notifieras Trigger Action when setting up a trigger, the following configurationdialog is displayed:You can select the language of the message sent (the text is included in theMail Notifier ESP.) If you have the Browse for Users permission, you can
MANAGING RELATED ASSETS 123determine whether other <strong>Cumulus</strong> users get an e-mail as well. If you wantother users to get e-mails, click the Add User button to select them.You can search for the login names of available users. Enter the search value(a matching string) and click the Find button. The result of this search islisted below. Select the user(s) you want and click OK. The users are added.TIP: for the User Administrator:The Browse for Users permission is set under File > Admin >Server Console > User Manager > Server Permissions > AdministratorPermissions.<strong>Cumulus</strong> SchedulerThe <strong>Cumulus</strong> Scheduler enables you to define and schedule tasks to beautomatically performed by <strong>Cumulus</strong>. It will save you time and increaseyour productivity by automating frequent tasks. The Scheduler enablesyou to run time consuming functions during off-peak hours, and alsoenables you to automate routine tasks. In combination with the <strong>Cumulus</strong>Trigger feature, the <strong>Cumulus</strong> Scheduler makes a powerful tool to automatebusiness processes and save wasted resources.The <strong>Cumulus</strong> Scheduler consists of the Scheduler Manager and theScheduler Server Application. The Scheduler Manager lets you set uptasks that are to be performed by the Scheduler Server Application.The Scheduler Manager utility is included in the <strong>Cumulus</strong> Server Console.For more information on the <strong>Cumulus</strong> Scheduler, see the <strong>Cumulus</strong>Administrator Guide.Managing Related Assets<strong>Cumulus</strong> can manage related assets. With <strong>Cumulus</strong> versions prior to 7there was no user interface to show this and any relations between assetswere defined by program modules only (AssetStore modules or the AXRfeature). Since version 7 <strong>Cumulus</strong> offers enhanced management forrelated assets by providing a user interface that displays these relationsand also enables the user to determine relations between assets.RelationshipsRelations can be different, there are hierarchical and flat relations. In ahierarchical relations one is special, it might be the master or the preferredone, it might be the source ... The different types of hierarchicalrelations between assets supported by <strong>Cumulus</strong> are:
124 CUMULUS® - CLIENT USER GUIDE1. Contain – An asset contains other assets: e.g. a Zip archive, a PowerPointpresentation that contains slides, a Quark XPress or PDFdocument that contains pages.2. References – An asset includes references to other assets: e.g. aPowerPoint presentation or a Quark XPress document thatincludes references to the images on the slides/pages.3. Variants – Assets derive from the same source asset: e.g. the PDFof a Word document, an image stored in different file formats orrenditions of an image (for example cropped or with a filteremployed.)4. Alternates – assets that you want to group concerning a certaintopic and for which you have a preferred one that you want torepresent the others. (For example, you have a series of images onthe same topic and the preferred one is the one you decided touse for your current project.)In addition to hierarchical relations you might want to determine groupsof ’equal’ assets. Assets that you want to group concerning a certaintopic, theme or task but to which you don’t want to designate a preferredmember. <strong>Cumulus</strong> offers support for this demand: assign the assets tothe same category. However, this well-known way of defining groups isincluded in the <strong>Cumulus</strong> management for related assets (referred to asrelation type 5).Another type of relation between assets is the versions managed by aVersion Control System (e.g. <strong>Cumulus</strong> Vault). Support for this type of relationis not yet included in the Managing Related Assets concept of<strong>Cumulus</strong>. Use the Version History window to have the versions displayed.(See “The Version History Window,” p. 142, for details.)Different Relations between AssetsHow does <strong>Cumulus</strong> Know about Relations between Assets?1. Contain – The <strong>Cumulus</strong> Asset Storage modules detect if an assetcontains other assets when the asset is cataloged.2. References – The <strong>Cumulus</strong> AXR (Asset Cross References) functiondetects if an asset includes references to other assets when theasset is cataloged.
MANAGING RELATED ASSETS 1253. Variants – The user can determine that an asset derives from asource asset or <strong>Cumulus</strong> can ascertain that automatically if thederiving asset was created using a <strong>Cumulus</strong> function.(For adescription on how to determine such a relation, see “AssigningVariants,” p. 130.)4. Alternates – The user can create groups of alternate assets. Anasset is determined as an alternate by assigning it to the ’preferredalternate’. (For a description on how to determine such arelation, see “Assigning Alternates,” p. 130.)The information on an asset’s relations is stored in the asset’s record.SPECIAL TECH INFORMATION:The information on an asset’s relations is stored in the record fieldsRelated Master Assets and Related Sub Assets. The field Related SubAssets stores the information which assets are contained, referenced,deriving, or alternates. Whereas the field Related Master Assetsstores the information in which other assets the asset is contained in,referenced by, derives from, or which asset is its preferred alternate.NOTE >>> Up to <strong>Cumulus</strong> version 6 AXR was a <strong>Cumulus</strong> Enterprisefeature only. With <strong>Cumulus</strong> 7 AXR became a general <strong>Cumulus</strong> featureand default settings as well as the wording changed. The recordfields Related Sub Assets (formerly ’Contained Assets’) and RelatedMaster Assets (formerly ’Container Assets’) are default record fieldsof a catalog.AssetStores that can create records for “contained” items:Asset Store Items Asset Store ItemsApple iWork Picture Images Office Open XMLPictures and MediaApple Keynote Slides Slides (pages) Open Document ImagesHELIOS XPVInDesignPages; QXP Pages(but D&D not possible)Pages(but D&D not possible)PDF**PDF Image**Images, mediaPagesImagesMac Binary Assets QXP Pages, layoutsMS PowerPoint Slides (pages) QXP Server** Pages, layouts(but D&D not possible)MS PowerPoint Picture Images Video** ShotsOffice Open XMLPages and SlidesPages, sheets, slidesZIPAssets** with Options only (not included in any standard edition/solution)
126 CUMULUS® - CLIENT USER GUIDEThere can be several relations between assets.Each asset can have various relations.This example shows a PowerPoint presentation and its relations aswell as the relations of assets related to the presentation.The presentation- contains slides (pages)- references images- is source for variantsLet’s try to find out about the different relations between the assetsthat are related to the presentation:All slides are contained.Most slides reference images.One slide is also source of a variant.Most images are referenced.Some images are sources of variants.A lot of images are variants.One image is a variant and also the source of another variant.And that’s why there is one image that has a variant source as well asa top level variant source.Last but not least:One image is a preferred alternate in a group of four alternates.How does <strong>Cumulus</strong> Display Relations between Assets?In a split view: an additional pane can be opened up below the Recordpane. The additional pane displays the records that are related to therecord selected in the main Record pane. How the assets of the additionalpane are related to the selected record is determined by the displayoption that is set for the additional pane.So, having related assets displayed is as easy as: select a record, open upa sub-pane and select what you want to see in it.You can select multiple assets in the upper pane and you can open upmultiple sub-panes. Each sub-pane will display those assets that arerelated to the selection in its upper pane. How they are related is determinedby the selected display option. If the selection in the upper panechanges, the content of the sub-pane is synchronized. It changes simultaneously.To open up a new sub-pane: Click the button of the current subpane.To close a sub-pane: Click the button of the pane. To refreshthe display of a sub-pane: Click the button of the pane.
MANAGING RELATED ASSETS 127<strong>Cumulus</strong> display of related assets with split view.TIP:Resizing PanesYou can resize the panes by pressing the ALT / Option keyand dragging the split bar. (Just clicking the split bar will resize themain pane and the sub-pane of the dragged split bar only.)Collapsing: Pressing the ALT / Option key and double-clickingin a pane’s statusbar will collapse the pane so that the statusbaronly is displayed and the pane above will fill the area. (Justdouble-clicking lets the pane above remain its size and the mainpane will be enlarged.) A double-click on the statusbar of the mainpane (topmost pane) will collapse all panes below.Expanding: Pressing the ALT / Option key and double-clickingin a collapsed pane’s statusbar will expand the pane again –using space from the above pane. (If you just click it – without theALT / Option key – the pane will be expanded using spacefrom the main window.) A double-click on the statusbar of the collapsedmain pane will expand all panes below.Minimizing: Double-clicking a pane’s split bar minimizes the paneor resizes it again.For each pane you can choose the view, the sorting direction and anoption for the content to be displayed. How the displayed assets arerelated to the asset selected in the upper pane is chosen from a menuthat offers the following options by default:
128 CUMULUS® - CLIENT USER GUIDERELATIONTYPEDisplay options are:0 Selected Asset1 Contained Pages/SlidesContained AssetsContainer Asset2 All Referenced AssetsReferencing DocumentsReferencing Pages/Slides3 All VariantsVariant SourceTop Level Variant Source4 – All Alternates– Preferred Alternates5 – Assets Assigned to the Same Categories– Assets Assigned to at least One Same CategoryThe Selected Asset option will display the asset selected in the above pane in large size. So thisoption provides a kind of filmstrip view.The list options can be renamed, configured and assigned to specificusers. The list options are configured via Sub-Pane Filter definitions. Soyou can customize it in wording and include search strategies for individualtasks. Sub-Pane Filters are created and edited in the Preference dialogwindow ( <strong>Cumulus</strong> / Edit > Preferences > Sub-Pane Filters.) Fordetails on how to set up a Sub-Pane Filter, see “Sub-Pane Filters,” p. 227.The availability of Sub-Pane Filters for users is defined with the User Managerin the each user’s properties.You can get information on the different relations of an asset in the Infoview or Asset Info window. If the fields Related Sub Assets and RelatedMaster Assets are added to the corresponding view settings (and given
MANAGING RELATED ASSETS 129more than 1 line), for each type of relation a tab is provided that displaysthe names of the related assets.Relation tabs of the Asset Info windowWhat else do you need to know?In the split view, <strong>Cumulus</strong> can only display related assets that are catalogedto the same catalog as the one selected. That’s why it is recommendedthat you use a simple collection and not a multi-catalogcollection when your work includes the relation aspect.Display of Master Assets OnlyYou don’t want to see any contained or referenced assets in the mainpane? You want to see only the preferred alternate and not the others?<strong>Cumulus</strong> can help you. It provides a special display option for the mainRecord pane. You can have records of ’master assets’ displayed only.What are ’master assets’?A ’master asset’ is defined by:•not contained in any other•not a variant of•preferred alternate or no alternate ofThe main Record pane provides the button that lets the main panedisplay records of master assets only. If you activate this button, your currentcollection will be filtered and only the master assets of the collectionare displayed. Further search results will only display master assets. If youdeactivate the button, your collection remains in its ’filtered’ version butfurther search results will display all matching assets again – whether theyare master assets or not.SPECIAL TECH INFORMATION: Master Only buttonThe button can be activated only if the Related Master Assets fieldis indexed for Contain Search. Reason: The search that is started bythis button checks the contents of the Related Master Assets field.NOTE for Migration: The field Related Master Assets must beincluded in the catalog(s) and indexed for Contain-Searching.
130 CUMULUS® - CLIENT USER GUIDEAssigning AlternatesYou can manually group alternates of assets. When you group them asalternates you have to determine one as the preferred alternate.Select the records of the assets you want to become alternates and selectMetadata > Assign Alternates. Then a message prompts you to selectthe preferred alternate. From the selected records select the one youwant to be the preferred alternate and click OK.To delete such relations you must delete the corresponding entries in theRelated Sub Assets and Related Master Assets fields from the Alternatestab in the Information window or view.To get the alternates of an asset listed, use the split view and an accordinglist option (Sub-Pane Filter). For more information, see “How does<strong>Cumulus</strong> Display Relations between Assets?,” p. 126.Assigning VariantsYou can manually assign variants to an asset. The asset you assign themto is called the source of the variant.Select the records of the assets you want to assign as variants to a sourceasset and select Metadata > Assign Variants. Then a message promptsyou to select the source. Select the record you want to be the oneassigned as the source of the variants and click OK.To delete such relations you must delete the corresponding entries in theRelated Sub Assets and Related Master Assets fields from the Variants tabin the Information window or view.To get the variants of an asset listed, use the split view and an accordinglist option (Sub-Pane Filter). For more information, see “How does<strong>Cumulus</strong> Display Relations between Assets?,” p. 126.AXRAXR (Asset Cross References) is the automatic detection of usage andcross-references of assets within <strong>Cumulus</strong>. <strong>Cumulus</strong> is able to detect linksand placed assets in compound documents such as QuarkXPress, EPS,Adobe InDesign, and Illustrator (version 8, 9) as well as Microsoft Wordand PowerPoint documents.AXR requires that the filter employed for cataloging must support AXR(e.g. Compound Document, EPS and InDesign filters). AXR works forassets that are managed by the same catalog only.With a standard Workgroup installation the referenced assets must becataloged before <strong>Cumulus</strong> can detect them in a compound document.The existence of the field Related Sub Assets is required for the informationin the field Related Master Assets.TIP:If the field Related Sub Assets was not one of the record fields ofthe catalog when cataloging, you can employ the menu itemUpdate Record from the File menu to re-catalog the assets.With Enterprise or a corresponding add-product you make use of the AXRcataloging option. (For details, see below.)Automatic Cataloging of Referenced AssetsHowever, there are differences between AXR with a standard Workgroupinstallation and with an Enterprise or an enhanced Workgroup installation.With Enterprise or Workgroup enhanced with the corresponding
WORKING SMART 131add-on product, AXR provides the option that referenced assets can becataloged automatically when detected by AXR. To have referencedassets that are not included in a catalog, cataloged automatically isdefined in the Asset Handling Set. If you use an Asset Handling Set withthe option Also Catalog Referenced Assets not yet Cataloged activatedwhen cataloging an asset that contains references, the referenced assetswill be cataloged automatically with the same cataloging process.TIP: Add Only in combination with AXR Also Catalog Referenced ...activated!If you use the Add Only option and activate the Also Catalog ReferencedAssets not yet Cataloged option, you should also havethe Skip Duplicates option activated. Otherwise <strong>Cumulus</strong> will catalogthe referenced assets twice, if the referenced assets comelater in the sequence of the selected assets than the asset thatcontains the references.<strong>Cumulus</strong> 6 Migration IssuesWith <strong>Cumulus</strong> 6, assets that include references and links to other assetswere called Container Assets. Assets which are referenced or linked towere called Contained Assets. With <strong>Cumulus</strong> 7 the corresponding fieldswere renamed to Related Master Assets and Related Sub Assets. Up to<strong>Cumulus</strong> 6, AXR was a <strong>Cumulus</strong> Enterprise feature only, since <strong>Cumulus</strong> 7AXR is a general <strong>Cumulus</strong> feature.Since <strong>Cumulus</strong> 7, the record fields Related Sub Assets (formerly called’Contained Assets’) and Related Master Assets (formerly called ’ContainerAssets’) are default record fields of a new catalog and a catalog thatwas migrated to 8. They don’t have to be added manually. If you havemigrated <strong>Cumulus</strong> 6 catalogs to <strong>Cumulus</strong> 8 and want to get this metadatainformation, you need to use the Update Record function – bestemploying one of the menu options that include updating the containedassets.Since <strong>Cumulus</strong> 7 AXR works for assets that are managed by the same catalogonly. Due to this fact, TAG files are not required for working with AXR.The functions Find Contained Assets and Find Container Assets thatwere available in the Asset Information window and the Asset menubecame needless with <strong>Cumulus</strong> 7 and were removed.Working SmartWhether your workgroup consists of you alone, or you and a dozen others,following a few simple guidelines will ensure your workflow is as efficientas possible.Name a Catalog ManagerIt’s best to assign one person in your workgroup to manage assets and<strong>Cumulus</strong> catalogs. Having one manager helps keep things consistent andprovides your workgroup with a recognized source for asset and cataloginformation.
132 CUMULUS® - CLIENT USER GUIDEDevelop an Effective File Naming ConventionEven though <strong>Cumulus</strong> makes it easy to keep track of assets with itsthumbnail previews and wealth of search options, there is no substitutefor a well planned filing system. There will be times when you mustaccess files without the convenience of the <strong>Cumulus</strong> interface. For example,when writing scripts to enable <strong>Cumulus</strong> to automate the workflow, aconsistent and predictable filing system can not only save many hours ofscript debugging, but it can also enable functionality that might not otherwisebe possible.How you name your files will depend on how you use them. A newsagency may decide to name incoming news stories prefixed with the currentdate and affixed with the file type:2003-06-01-ElectionResults.txt2003-06-01-ElectionResults.tifUsing the date in this order lists the files chronologically when sortedalphabetically. It also makes it easier for <strong>Cumulus</strong> scripts to select filesbased on a date range.A Web design group may chose to include an image’s file size in its nameto make entering HTML size tags more convenient:MainPageBanner200x50.gifOr, to use this manual as an example, file names for screen shots of menusand dialogs each begin with either “M_” or “W_” to identify the platformfrom which the images come. For example, the file name for the Mac OSX File menu is:M_FileMenu.tifIt’s Windows counterpart is called:W_FileMenu.tifUsing the two file name prefixes not only helps differentiate the files at aglance, but also helps to make the filing system more predictable. Fromthis one example, you can probably guess the file names of most imagesin this document. Consistency and predictability are key to developing anaming convention that will serve you and your workgroup well.Develop an Effective Folder NamingConventionApply an equally clear naming convention to your folder (directory) structures.<strong>Cumulus</strong> can use your folder hierarchy to create categories whencataloging assets. This is a real time saver if your folder structure helps toidentify your assets.Some users may choose to store assets in folders based on file type ratherthan project name. A sound clip of audience applause, for example, maybe used in many projects, but it will always be a sound clip. You can use<strong>Cumulus</strong>’ categories to associate assets with one or more projects.Cross-Platform Catalog UseThough the catalogs that <strong>Cumulus</strong> creates are completely cross-platformcompatible, it is up to you to use a catalog file naming convention compatiblewith each platform on which you plan to use your catalogs.Keep in mind that catalog names and catalog file names are two differentthings. For cross-platform purposes, you need only be concerned with
WORKING SMART 133catalog file names. (See “Renaming Catalogs,” p. 60, for catalog naminginformation.)Consult your operating system’s documentation for details on the range ofcharacters that can be used. In the meantime, here is one important tip:• Windows uses a backslash (\) to differentiate folder hierarchies. MacOS X users should avoid using this character in their catalog names.(The Mac OS X uses a colon (:) to differentiate folder hierarchies, butthis character is not allowed in file names on either platform, so it isof no real concern.)Characters that are safe for use on all <strong>Cumulus</strong> platforms include all upperand lowercase letters, all numbers, the hyphen (-), and the underscore( _ ).
134 CUMULUS® - CLIENT USER GUIDE
This chapter covers <strong>Cumulus</strong> functions that help you with specialtasks. It includes descriptions on how to work with the revisioncontrol system <strong>Cumulus</strong> Vault and the URL AssetStore, how towork with Microsoft Office and Adobe Indesign documentswithin <strong>Cumulus</strong>, and how <strong>Cumulus</strong> supports you working withimages by providing a special IPTC Information window andmaintaining raw image formats of digital cameras.With certain <strong>Cumulus</strong> configurations user permissions can bedefined for individual asset records, categories and even subcategories.Permissions Templates makes this easy. The last sectionof this chapter describes how to assign individual permissionsfor records and categories.Specialized Usage
136 CUMULUS® - CLIENT USER GUIDEUsing Vault<strong>Cumulus</strong>® Vault is a revision control system that gives your workgroupadded data security and up-to-the-minute information on the status ofeach asset. As its name suggests, Vault enhances the security of yourteam’s assets – controlling who accesses them, how and when. It alsogives you more ways working with your assets in <strong>Cumulus</strong>, providing versionretention and tracking, at-a-glance version information, and integrationinto the existing <strong>Cumulus</strong> environment.<strong>Cumulus</strong> Vault can control and monitor access to all assets. Think of it asthe <strong>Cumulus</strong> librarian. Users check assets out for editing and check themback in again when they’re through. Vault allows only one user at a timeto check out an asset. This prevents it from being edited by multiple personssimultaneously, possibly resulting in conflicting – and confusing –versions of the asset. If another user attempts to check the asset out, Vaultinforms the would-be editor which user is working on the file.When a user checks an asset back in, Vault saves the updated file as a newversion without overwriting previous versions. It keeps all back revisions,making it possible to track changes to an asset during the productioncycle – a concept referred to as a version control system. It also providesinformation on all versions: Who made the changes? When? With Vault,these questions are easy to answer, making last week’s edits just as accessibleas today’s.OrganizationThis chapter is one of two descriptions that cover <strong>Cumulus</strong> Vault:• This description, which covers using it to track and control access toassets, and integrating it into your <strong>Cumulus</strong> environment.• A description, which covers how to set up the Vault Server and howto configure catalogs to work with <strong>Cumulus</strong> Vault. This description isincluded in the Administrator Guide.This chapter covers everything you need to know about working withVault in the following sections:• Working with Vault– Gives you the basics on placing assets underVault’s control, checking them in and out, and managing asset versions.(See “Working with Vault” section, starting on page 136.)• Integration – Describes the effects <strong>Cumulus</strong> Vault has on existing<strong>Cumulus</strong> functions, and how you can integrate these new optionsinto your existing workflow. (See “Integration” sections, starting onpage 142.)Working with VaultThis section covers the basics of working with <strong>Cumulus</strong> Vault. It describeshow to place your assets under Vault’s control, and then how to workwith Vault to check these assets in and out. It goes on to explain how youcan view and manage the versions resulting from these check in/check out procedures. Once you’ve mastered these functions, you’ll beready to take advantage of the capabilities offered by <strong>Cumulus</strong> Vault.Assets Controlled by VaultWhether or not cataloged assets are controlled by <strong>Cumulus</strong> Vaultdepends first of all on whether the catalog that manages them is set up
USING VAULT 137to work with Vault. If your <strong>Cumulus</strong> Administrator sets up a catalog towork with Vault, assets can be placed under Vault’s control when they areadded (i.e., cataloged) to that catalog. During the cataloging process,<strong>Cumulus</strong> hands the assets over to the location that Vault controls.Your <strong>Cumulus</strong> Catalog Administrator sets up a catalog to work with Vaultin one of the following ways:• Always – whenever users catalog assets to that catalog, they arehanded over to Vault. In this case, all you need to do is catalog theassets. (See the <strong>Cumulus</strong> Client User Guide for information on catalogingassets.)• As Set in Asset Handling Set– users decide before cataloging assetswhether or not the assets should be handed over to Vault. (See “Catalogingto Vault as Defined for the Employed Asset Handling Set,”below, for details.)• Always and Exclusive – whenever users catalog assets to that catalog,they are handed over to Vault and their asset storage location isVault exclusively. In this case, all you need to do is catalog the assets.For your information: A catalog that is set to the Always and Exclusiveoption has a forced 1-to-1relation with Vault: every record in thecatalog represents an asset stored in Vault and each asset in the Vaultfolder assigned to this catalog is represented by a record in this catalog.This is the guiding principle for all functions performed. Forexample, this means that assets managed by this catalog cannot bemoved and that deleting the records which are representing themwill always delete the assets as well.NOTE >>> Catalog Housing Records from a Vault Exclusive Catalog!If you have another catalog housing records that derive from a catalogset to Always and Exclusive, the permissions you have on theserecords (and their assets) are the permissions you are given for thecatalog the records derive from. For example: you have all permissionsfor catalog A but if catalog A houses records from catalog B which is aVault exclusive catalog, then the permissions for records may differ ifyou don’t have the same permissions for both catalogs. >>>If you don’t know which of your workgroup’s catalogs are set up to workwith Vault and how, ask your <strong>Cumulus</strong> Administrator. You should also askyour <strong>Cumulus</strong> Administrator which Asset Handling Sets were adjusted forthe use with Vault. The Asset Handling Sets you use with Vault must havethe Asset Storage module <strong>Cumulus</strong> Vault activated. And if a catalog is setto let each user decide whether cataloged assets should be placed underVault’s control or not, the Copy to Central Asset Location option must alsobe activated. If working with assets stored in Vault, you should take carethat the Asset Handling Sets defined in your User Settings for catalogingand asset access are adjusted for the use with Vault. Asset Handling Setsalso include the Vault settings for version handling. For details on how toset up Asset Handling Sets for version handling, see “Defining Asset VersionHandling,” p. 143.If you’ve already cataloged assets to a catalog before it was placed underVault’s control, and now want to hand them over to Vault, you can dothat, too. You don’t have to re-catalog them, but can simply move themto the location which Vault stands guard over. To find out how, see “AddingAlready Cataloged Assets to Vault,” below.
138 CUMULUS® - CLIENT USER GUIDECataloging to Vault as Defined for the EmployedAsset Handling SetFor each catalog, the <strong>Cumulus</strong> Administrator has the option of letting Clientsspecify which assets should be cataloged to Vault. In this case, Clientscan specify whether or not the assets will be placed under Vault’scontrol by selecting a corresponding Asset Handling Set. If you select anAsset Handling Set that has the Copy Asset to Central Location Optionactivated, the assets will be placed under Vault’s control. If this option innot activated, the assets will not be placed under Vault’s control.To view the settings for cataloging of an Asset Handling Set:1. Select <strong>Cumulus</strong> / Edit > Preferences.2. Click Asset Handling Sets.3. Under Set, select the set you want to view.4. Click Cataloging.5. Check whether Copy Asset to Central Location under CentralAsset Location is activated.If activated, <strong>Cumulus</strong> will add the assets to the catalog and copythem to the Vault location when this Asset Handling Set is usedfor cataloging (and if the catalog is set up for Vault).However, you should also check that the Asset Storage module<strong>Cumulus</strong> Vault is activated (click Modules and then Asset Storage).The Vault AssetStore module must be activatedin Asset Handling Sets in order to catalog assetsto Vault or access assets stored in Vault.Adding Already Cataloged Assets to VaultJust because your <strong>Cumulus</strong> Administrator has set up a catalog to workwith Vault, it doesn’t necessarily mean that all of that catalog’s assets arecontrolled by Vault. For example, assets may have already been catalogedto the catalog before it was set up to work with Vault.In this case, users have the option of placing already cataloged assetsunder Vault’s control. The assets don’t have to be re-cataloged, but cansimply be moved to the location guarded by Vault.To add already cataloged assets to Vault:1. Open the catalog whose assets you would like to add to Vault.2. Select the record(s) representing the asset(s) you would like tohand over to Vault.3. Select Asset > Move To.The Select Asset Storage Module dialog appears.4. Select <strong>Cumulus</strong> Vault and click OK.
USING VAULT 139The Select Remote Module dialog appears.5. In the Computer field, select the computer running the VaultServer and click OK.<strong>Cumulus</strong> moves the selected assets to Vault, where they are nowsubject to access and version control.Checking Assets In and OutThese two steps form the basis of the <strong>Cumulus</strong> Vault concept. Theyensure that only one person can edit an asset at a time, and also providethe version information associated with each asset. If you check an assetout but don’t need to check it back in as a new version, you can undo thecheck out (see “Undoing a Check Out,” p. 141).Checking Assets OutWhen you check an asset out, <strong>Cumulus</strong> places a copy of the latest versionin a location you specify and locks the associated record in the <strong>Cumulus</strong>catalog for other users. You can then edit the copy you checked out, andlater check it back in as a new version.There are two things that you will be prompted to tell <strong>Cumulus</strong> whenchecking assets out:• Which Asset Storage Module should be used to manage the accessto the asset’s destination location. The destination location is typicallythe file system – such as the Windows or Mac OS file system –to which the checked-out asset will be copied. The destination is not<strong>Cumulus</strong> Vault.• Where exactly in the destination location the copy of the assetshould be placed, i.e., the specific folder on your hard disk or network.If another user has already checked the asset out, you will not be able tocheck it out to yourself. In this case, <strong>Cumulus</strong> Vault informs you who hasthe asset and when it was checked out. If you would like to see whetheror not assets are checked out without having to attempt a check outyourself, you can add the respective fields to your Collection and/or AssetInformation view. For details, see “Viewing Asset Status,” p. 146.To check assets out:1. Select the record(s) representing the asset(s) you would like tocheck out.2. Select Asset > Check Out.If you have defined a Check out Location in the Application Preferences(<strong>Cumulus</strong>/Edit > Preferences > User Settings > General> Application), <strong>Cumulus</strong> makes a copy of the latest version andinserts it in the defined location. The asset is checked out and youcan start editing it.If you have no defined Check out Location, continue as follows.
140 CUMULUS® - CLIENT USER GUIDEThe Select Asset Storage Module dialog appears. This is a list ofavailable Asset Storage Modules. One is <strong>Cumulus</strong> Vault, and othersinclude the file system you are currently using (such as theWindows or Mac OS File System, among others).3. Select the Module for the destination location and click OK.NOTE >>> The destination is not <strong>Cumulus</strong> Vault. If you check theasset out to Vault, you will not be able to edit it!
USING VAULT 141If the Keep Checked Out option is activated, the changed asset iscopied to Vault as a new version but also left checked out. So youcan continue working on the asset.3. Click OK.<strong>Cumulus</strong> moves the new version to Vault and updates the associatedrecord in the catalog.Checking an asset in moves the latest version to Vault. It doesn’t overwritethe previous versions, however, which are retained so that they can beviewed, tracked or used again. (See “Managing Versions,” below, fordetails.)TIP: <strong>Cumulus</strong> gives you a quick and easy alternative to checking assets invia menu command: simply dragging and dropping the asset from yourdesktop into the associated catalog. <strong>Cumulus</strong> recognizes the checkedoutasset and automatically triggers a check in procedure.Undoing a Check OutIf you check an asset out and then realize that, for whatever reason, nochanges are necessary, you can return it to Vault without checking it in asa new version. You simply need to undo the check out.When you undo a check out, <strong>Cumulus</strong> deletes the asset from the locationyou checked it out to and unlocks the record in the catalog, but does notmove the asset back to Vault or update the record.To undo the check out of an asset:1. Select the record representing the asset you previously checked out.2. Select Asset > Undo Check Out.Managing VersionsWith your workgroup constantly checking assets out, editing them, andchecking them back in, it would seem easy to lose track of the many differentversions. To exclude this possibility, <strong>Cumulus</strong> Vault includes a windowthat gives you an overview of each asset’s version history.The Version History window shows you which version is the latest, whohas edited the asset and when, and the comments that the users madeon their versions. It is also the starting point for managing the various versions.From it you can:• Edit the information included with each version.• Delete any versions you no longer need—thus saving storage space.• Designate an older version of an asset as the current versionViewing an Asset’s Version HistoryThe Version History window gives you a quick overview of who did what toan asset when. It also displays the comments the users who are checkingin made.To open the Version History window:1. Select the record representing the asset whose version historyyou want to view.
142 CUMULUS® - CLIENT USER GUIDE2. Select Asset > Show History. The Version History window opens.The Version History WindowThe columns in this window have the following meaning:• Version – the number of the version. The higher the number, thelater the version.• Check In Date – the date and time at which the version was checked in.• User – the user who checked that version in.• Comment – any comments the users who were checking in made.Since the Comment column is too small to hold the complete text ofmost comments, an area is provided below the table for the full text.Use the Delete button to delete a version. Since every version of an assetis an entire file in itself, it’s often a good idea to free up system space bydeleting any versions you no longer need. You can delete a versiondirectly from the <strong>Cumulus</strong> interface. Keep in mind that deleting a versionin this manner moves every previous version “up” one space in the list. Soif you delete the latest version, the next-latest version becomes the currentversion. If this is the case, <strong>Cumulus</strong> Server re-catalogs the “new” currentversion and updates the record representing it. NOTE >>> You needto have permissions to delete records from this catalog in order to usethis function. To find out if you have this permission, ask your <strong>Cumulus</strong>Administrator. The functionis implemented as a ’virtual rollback’, which doesn't erase all versionsand changes of an asset.
USING VAULT 143the effects that working with Vault has on your asset management with<strong>Cumulus</strong>. It also gives you tips for taking advantage of these effects so thatyou can optimally integrate <strong>Cumulus</strong> Vault into your existing workflow.Asset Version Handling<strong>Cumulus</strong> Vault expands the functionality of your base <strong>Cumulus</strong> installation.By retaining and tracking assets in multiple versions, it adds a newdimension to your asset management solution.This new dimension comes into play when you would like to preview,mail, copy and delete assets controlled by Vault. Since these assets mayexist in multiple versions, you may have to make a choice between thedifferent versions available.<strong>Cumulus</strong> makes it easy for you to make this choice. It even enables you topre-set your decision to best suit the way you work. If you want to preview,mail, copy or print an asset controlled by Vault, you can have <strong>Cumulus</strong>always get the latest version – without asking you any furtherquestions. Or if you’re more interested in a previous version, you can have<strong>Cumulus</strong> provide you with a list of all versions that are available – completewith check-in times, users and comments – to make sure you getthe right one.You have a similar option when deleting assets. You can have <strong>Cumulus</strong>prompt you to select the version you would like to delete, or, if you’re tryingto free up a lot of storage space at once, have <strong>Cumulus</strong> delete all versionswithout any further questions.The sections that follow explain how to define these version settings andthen use them when working with your assets.Defining Asset Version HandlingWhen you use standard <strong>Cumulus</strong> commands to access assets controlledby Vault, the assets you access may exist in multiple versions. Which versionyou use is up to you – but <strong>Cumulus</strong> provides the information tomake the decision easy for you. You can even pre-set how you wantthese versions handled to best suit the way you work.How asset versions should be handled is defined on the Cataloging tabof the Asset Handling Set you use to access the asset. (For the differentoptions, see “Cataloging Tab,” p. 196.)Deleting Assets Controlled by VaultOne option for deleting asset versions from Vault is to use the Version Historydialog (see “Managing Versions,” p. 141). To delete a record and itsasset including all asset versions, use the Delete command in the Editmenu.NOTE >>> You need to have permission to delete records from this catalogin order to use this function. To find out if you have this permission,ask your <strong>Cumulus</strong> Administrator.
144 CUMULUS® - CLIENT USER GUIDEIf your version setting is Always Get Latest Version, <strong>Cumulus</strong>opens the preview window with the latest version of the selectedasset or mails or prints the latest version of the selected asset.If your version setting is Ask for Version to Get, <strong>Cumulus</strong> promptsyou to choose the version you would like to preview/mail/print.Select the desired version and click OK to preview/mail/print it.Outside the Revision ControlWhile <strong>Cumulus</strong> Vault gives your workgroup a secure way to manage yourasset versions, it may be more security than you need in every instance.For example, your workgroup could use an existing asset for a newproject, but it’s currently locked up in the catalog of another project. Or,you may want to give samples of your latest work to a client. Since the clientwon’t be updating the assets and checking them back in, youwouldn’t want to check the assets out.<strong>Cumulus</strong> gives you a couple of options for accessing assets outside ofVault’s control system: you can either get a copy of an asset version controlledby Vault, or you can move an asset out of Vault’s control entirely.There are a couple of important things to keep in mind, however, if youdecide to copy or move an asset directly out of Vault:• Asset versions copied or moved out of Vault in this manner are notchecked out, meaning they cannot be checked back in! If you wantto update the asset and return it to Vault, you will have to re-catalogit, possibly resulting in multiple records representing different versionsof the same asset.• Moving an asset version out of Vault deletes all versions from Vault.Make sure you want to take this asset out of the revision control systembefore proceeding.These functions give you extra flexibility when working with your Vaultassets, but they also have the potential to undermine Vault’s access andversion control. Make sure that you want to work outside of this controlsystem before you proceed to copy or move.Copying an Asset Controlled by VaultOne way to get an asset out of Vault without checking it out is to copy itto another location (such as your hard disk). In this procedure, <strong>Cumulus</strong>simply makes a copy of the asset and inserts it wherever you specify. Theasset is not checked out, and the associated record in the catalog is notlocked for other users.To get a copy of an asset controlled by Vault:1. Select the record whose asset version you would like to copy.2. Select Asset > Copy To.If your version setting is Always Get Latest Version, <strong>Cumulus</strong> getsthe latest version of the asset for you to copy.If your version setting is Ask for Version to Get, <strong>Cumulus</strong> promptsyou to select the version to copy.A list of available Asset Storage Modules appears.3. Select the Module for the destination location (not Vault) and click OK.4. Choose the desired location and click OK.
USING VAULT 145<strong>Cumulus</strong> copies the latest/selected version to the location youspecified.Dragging and Dropping Assets Controlled by VaultOne way to get an asset out of Vault without checking it out is to copy itto another location using the Copy To menu command. An other way isdrag and drop. To copy any asset you can drag and drop a record intoanother drag and drop-supporting application. Dragging a record copiesthe asset into the target document. Dragging a record into the WindowsExplorer or the Mac OS X Finder copies the asset into the selected folder.When dragging and dropping an asset controlled by Vault it works thesame, <strong>Cumulus</strong> simply makes a copy of the asset and inserts it whereveryou specify. The asset is not checked out, and the associated record in thecatalog is not locked for other users. And when dragging the record of aVault asset, <strong>Cumulus</strong> always gets the latest version of the asset for you tocopy.When dragging the record of a Vault asset into a target document ofanother drag and drop-supporting application, be aware that most applicationsneed a path to the “dropped” file which Vault does not provide.In this case you should copy the Vault asset to your file system first andthen place this copy into the application.When dragging the record of a Vault asset into a drag and drop-supportingapplication that opens the asset, a temporary file will be created. Beaware that for Vault assets this is not the same function as the Edit Withmenu command where <strong>Cumulus</strong> recognizes that the asset is controlledby Vault and automatically triggers a check out procedure.Moving an Asset out of Vault’s ControlMoving an asset out of Vault’s control destroys revision tracking andretention for the asset. The latest version will be moved out of the Vaultlocation (to your hard drive, for example), and all versions will be deletedfrom that location. If you move it to a place that Clients cannot access, itwill no longer be available to others in your workgroup.<strong>Cumulus</strong> does provide you with some protection in this case, however.When you move an asset from Vault, <strong>Cumulus</strong> updates the asset referencein the catalog to “point to” the new location, i.e., the location youspecified. Other users will still be able to see where the asset is located,even if they may not be able to access it. Remember, completing the followingprocedure deletes all versions of the asset from Vault. If this is notwhat you are trying to do, you may want to consider simply getting acopy of the asset (see “Copying an Asset Controlled by Vault,” this page).To move an asset out of Vault’s control:1. Select the record whose asset you would like to move.2. Select Asset > Move To.A list of available Asset Storage Modules appears.3. Select the Module for the destination location and click OK.4. Choose the desired location and click OK.<strong>Cumulus</strong> moves the latest version to the location you specified. Itthen deletes all versions of the asset from Vault.
146 CUMULUS® - CLIENT USER GUIDEViewing Asset StatusYou can set up your catalogs to give you an at-a-glance view of whetheror not assets are currently checked out and by whom, as well as who haspreviously edited the various versions. You do this by adding the fieldsthat contain this information to one of the views.The following sections describe which fields provide what information.For information on adding fields to a view, see “Adding a Field to a View,”p. 188.Viewing Asset AvailabilityYou can immediately see whether or not an asset is checked out – as wellas by whom and when – by using a Review Set that includes the fieldsthat contain this information. These fields are:• Check out Date – contains the date and time the asset was lastchecked out. If the asset is not currently checked out, this field isempty.• Check out User – contains the name of the user who checked theasset out. If the asset is not currently checked out, this field is empty.Viewing Revision HistoryOne way to view an asset’s revision history is from the Version Historywindow, as described under “Viewing an Asset’s Version History,” onpage 141. You can also customize the view of a Record View Set to giveyou this information directly. If you add the field Version History to eitherone of these views, you will be able to see right away how many versionsexist as well as who edited each one.Using URL AssetStoreThis chapter covers the basics of working with <strong>Cumulus</strong> URL AssetStoreModule. It describes how to catalog assets from FTP or HTTP servers andhow to work with them in <strong>Cumulus</strong>. Although the records of URL-catalogedassets behave just like any record which has been catalogedthrough the supported file systems – working with the assets themselvesfrom within <strong>Cumulus</strong> is slightly different.This chapter also describes how to copy or move cataloged assets to FTPservers and how to set up the Central Asset Location for a catalog on anFTP server.Cataloging Assets from FTP or HTTP ServersIf you want to catalog from FTP or HTTP servers or to work with URL-catalogedassets, you must use an Asset Handling Set that has the Asset StorageModule supporting URL activated. If you want an Asset Handling Setto neither work with URL-cataloged assets nor to catalog from FTP orHTTP servers, you may want to deactivate the URL AssetStore Module. Fordetails on how to activate or deactivate an Asset Storage module for anAsset Handling Set, see “(De)activating Asset Handling Modules,” p. 198.There are two ways to catalog assets from FTP or HTTP servers: via menuitem and with drag and drop. Let’s start with the menu item method. Andremember: You need a fully licensed version of the URL AssetStore Moduleto catalog from FTP or HTTP servers.NOTE >>> TAG Files!<strong>Cumulus</strong> can create TAG files on an FTP server while cataloging, if the
USING URL ASSETSTORE 147Asset Storage module <strong>Cumulus</strong> Metadata Support is activated for theemployed Asset Handling Set and the user, who catalogs, is allowed tosave files on this FTP server. User AuthenticationSome FTP or HTTP servers require user authentication. In this case, thehost address must be prefixed with a user name and password like“user:password@host”. The complete URL then looks like“ftp://smith:secret@server.com/path/file”,for example.
148 CUMULUS® - CLIENT USER GUIDENOTE >>> If you catalog many or huge files, you can save time by deactivatingthe display of the cataloging progress. Before you start cataloging,disable the Show Progress Bar (General section of an Asset HandlingSet definition, under While Cataloging). If assets were cataloged from FTP or HTTP servers requiring auser authentication, the <strong>Cumulus</strong> application knows about this protection.When you access such an asset, <strong>Cumulus</strong> will ask you to enter username and password. During the same session <strong>Cumulus</strong> remembers theentered name and password and will not ask you again if you access anasset from this FTP or HTTP server.
USING URL ASSETSTORE 149<strong>Cumulus</strong> copies the asset to the specified location and opens itwith the chosen application.Printing AssetsYou can print an asset stored on an FTP or HTTP server with either theapplication that created the asset, or another application of your choice.Applications you choose are added to the menu. You can add up to four.The fifth addition replaces the first, and so on. You cannot manuallydelete any of the added applications.To print an URL-cataloged asset from another application:1. Select the record whose asset you would like to print.2. Select Asset > Print With and select the desired application fromthe submenu.A dialog appears from which you can select a location for thecopy of the asset.3. Choose the desired location and click OK.<strong>Cumulus</strong> copies the asset to the specified location and prints itwith the chosen application.Mailing AssetsAs with other assets you can also attach an asset stored on an FTP or HTTPserver to an outgoing e-mail message.To mail an URL-cataloged asset:1. Select the record whose asset you would like to send as an e-mailattachment.2. Select Asset > Mail To.A dialog appears from which you can select a location for thecopy of the asset.3. Choose the desired location and click OK.<strong>Cumulus</strong> copies the asset to the specified location and asksyou to select an e-mail application / launches your default e-mail application and attaches the selected asset(s) to an outgoingmessage.Storing Assets on FTP ServersThe URL AssetStore Module also enables you to upload cataloged assetsto FTP servers by using the <strong>Cumulus</strong> menu commands. It also allows youto employ FTP servers as the Central Asset Locations for catalogs.Moving an Asset to an FTP LocationTo move an asset to an FTP location:1. Select the record whose asset you would like to move.
150 CUMULUS® - CLIENT USER GUIDE2. Select Asset > Move To.The Select Asset Storage Module dialog opens which lists all availableAsset Storage Modules.3. Select the URL AssetStore and click OK. A window for entering anURL opens.4. Enter a valid FTP-URL and click OK.<strong>Cumulus</strong> moves the asset to the selected location and updatesthe reference of the selected record.Copying an Asset to an FTP LocationTo copy an asset to an FTP location:1. Select the record whose asset you would like to copy.2. Select Asset > Copy To.The Select Asset Storage Module dialog opens which lists all availableAsset Storage Modules.3. Select the URL AssetStore and click OK. A window for entering aURL opens.4. Enter a valid FTP-URL and click OK.<strong>Cumulus</strong> copies the asset to the selected location.
USING URL ASSETSTORE 151Central Asset Location on FTP ServerEach individual catalog can be configured, so that <strong>Cumulus</strong> saves a copyof each cataloged asset to a specific location (called a ’Central Asset Location’).This option allows for the quickest possible way to locate and tracka catalog’s assets. The URL AssetStore Module enables you to employ anFTP server as a Central Asset Location for a catalog.NOTE >>> Workgroup or Enterprise EditionOnly the <strong>Cumulus</strong> Administrator is allowed to change the properties of acatalog which define the Central Asset Location.
152 CUMULUS® - CLIENT USER GUIDE8. Click Apply to save your changes.Working with Images<strong>Cumulus</strong> provides special functions for users who work with images:• The <strong>Cumulus</strong> Image Editor makes self-service image processing easyfor anyone.• IPTC Information window – lets you easily view and edit metadata.• Digital Camera Raw Filter – enables <strong>Cumulus</strong> to capture informationwhen cataloging raw image formats and to preview raw image formats.These special functions are described in the following sections. For adescription on how to convert cataloged images, see “Converting ImageAssets,” p. 76, and to learn how <strong>Cumulus</strong> supports Open Prepress Interface,see “OPI System Support,” p. 205.Editing ImagesThe <strong>Cumulus</strong> Image Editor makes self-service image processing easy foranyone. Get the quick edits you need of your cataloged images. <strong>Cumulus</strong>offers image cropping as well as calibration tools that can enhance thecolor, sharpness and brightness of your images.Image EditorThe features of the Image Editor apply to any asset that can be previewedin <strong>Cumulus</strong>. Start the Image Editor by selecting Asset > Image Editor.Use the slider of the Navigator to zoom in and out the selected image.Clicking on the icons at the edges of the slider also zooms in and out.Double-clicking the navigation image optimizes the display size of theimage for the window size of the Image Editor. The statusbar at the bottomof the window displays the zoom factor, the size of the image, itscolor space and color mode.The various tools for image editing are offered on the toolbar. Click theicons to activate a tool and see its options.Image modifications by any of the tools described in the following sectionsare not saved until you click the Save icon in the Image Editor toolbar.The Save icon lets you define the file format and colorspace. Then
WORKING WITH IMAGES 153clicking on the Save button lets you save the edited image in a folder ofyour choice.IMPORTANT NOTE >>> Embedded digital photo metadata (IPTC, XMP orEXIF) that may have existed in the original file, will not be saved with theedited image. If you want to rotate JPEG images, you might prefer to use theTransform JPEG Original command in the Asset menu.
154 CUMULUS® - CLIENT USER GUIDEimage is affected by the modification, the color shades are leftunchanged.)GammaThe gamma value of a computer monitor affects how light or dark animage looks in a web browser. Because Windows systems use a gammaof 2.2, images look darker on Windows than on Mac OS systems, whichare normally set to a gamma of 1.8. You can preview how your images willlook on systems with different gamma values and make gamma adjustmentsto the image to compensate.Dragging the slider to the left decreases gamma value; dragging it to theright increases the value.ColorThe options offered depend on the color space of the asset.Dragging the sliders to the left decreases the levels; dragging them to theright increases the levels.ResizingThe Resize tool is used to change the size of an image. To resize an image,define the new width and height in the corresponding fields. To maintainthe current proportions of width to height, activate the Keep Proportionsoption.The original resolution of images is not affected by resizing with <strong>Cumulus</strong>.Click the Apply button to accept the resizing.Click Cancel to exit the tool.Applying FiltersSelect a filter type from the pull down menu. Depending on the filter typeyou can define the strength and the radius range for the filter (1-100.) Theradius determines how far the filter considers surrounding pixels thataffect the filter action. Select the radius according to the image resolution.The following filters are available:• Average Blur FilterSoftens an image. It smoothes transitions by averaging the color valuesof surrounding pixels. Eliminates noise where significant colortransitions occur in an image.• Median FilterReduces noise in an image by blending the brightness of pixels. Thefilter adapts the brightness of pixels to the median brightness valueof the surrounding pixels.• Gauss FilterWorks similarly to the Average Blur filter but uses a weighted averageof the color values of the surrounding pixels. The weighting is determinedusing the Gaussian bell-shaped curve that is generated.TIP >>>The Average Blur as well as the Gaussian filter decrease high-frequencydetails and can produce a hazy effect.
WORKING WITH IMAGES 155• Unsharp Mask FilterMakes images appear sharper by increasing the contrast of smallbrightness changes.• Add Noise FilterApplies random pixels to an image, simulating distortion or noise.You can also use the Add Noise filter to give a more realistic look toheavily retouched areas.To see the result of your modifications, you can activate the Live Previewoption. To avoid time consuming live preview recalculations, you shouldactivate this option after you changed the filter parameter values.Click the Apply button to have the filter applied.Click Cancel to exit the tool.Using the IPTC Information WindowThis section covers the basics of working with IPTC metadata and theIPTC Information window.Preparation StepsIn order to make use of <strong>Cumulus</strong> IPTC data management capabilities,some preparations have to be made. The <strong>Cumulus</strong> catalogs in which youwant to store IPTC data from assets have to be prepared. If you want tocapture IPTC data from assets and to write back IPTC data to assets, theAsset Handling Set(s) and the catalog(s) managing these assets must beprepared for this feature. IPTC record fields have to be added to the catalog(s)and their properties have to be enabled for field linking. The WritingMetadata to Asset option must be activated in the Asset Handling Setsused to handle the assets containing IPTC data.<strong>Cumulus</strong> provides a script to help make the process of preparation easy:Prepare Catalog For IPTC (found in the Administration submenu of theFile menu; see “Prepare Catalog,” p. 244 for details). As image files oftencontain IPTC and XMP metadata, we recommend preparing the catalogfor XMP as well. In order to know what you should be aware of whenworking with IPTC and XMP metadata, see the note that follows thedescription on how to prepare catalogs for metadata in your <strong>Cumulus</strong>edition’s user guide.NOTE >>> Only the <strong>Cumulus</strong> Administrator or a user who has specialpermissions is allowed to change the properties of a catalog and addrecord fields.
156 CUMULUS® - CLIENT USER GUIDE(entry for the IPTC filter activated) and the catalog managing these assetsmust be prepared for this feature. IPTC record fields have to be added andtheir properties have to be enabled for field linking. Also the WritingMetadata to Asset option of the Asset Handling Set employed for assetaccess must be set to Silently or Always. <strong>Cumulus</strong> provides a utility tohelp make the preparation process easy: Prepare Catalog For IPTC(found in the Administration submenu of the File menu; see “Prepare Catalog,”p. 244 for details). The IPTC data will be written back to the assetwhen any record information is changed.
WORKING WITH IMAGES 157To edit a value:Select the value. The value will be displayed in the field above the list. Editthe value in this field and then click Replace. The value in the field willreplace the selected value in the list.To delete a value:Select the value in the list and click Delete.Exporting and Importing QuicklistsOnce you have adapted a quicklist to suit your needs, you may want tosave it for special purposes or provide other users with. That’s why <strong>Cumulus</strong>offers you the option of exporting and importing quicklists. Whenexporting a quicklist, it is saved into a document of the type QLS File (fileextension: qls). To make use of such an exported quicklist with the IPTCwindow, you have to import this list by opening the document it is savedto.To export a quicklist (saving it to a document):1. Select the button in the IPTC Information window.The standard dialog for selecting a location and saving a fileopens.2. Enter a name, select a location and click Save.Now the list is saved and can be imported.To import a quicklist:1. Select the button in the IPTC Information window.2. The standard dialog for choosing a file opens.3. Select the desired list and click Open.Your quicklist will then be available in the IPTC Information window.
158 CUMULUS® - CLIENT USER GUIDE.Overview: The IPTC Information WindowThe IPTC Information window provides access to the IPTC data stored on an asset. The field contents are editabledepending on the field type and the properties set for it. However, to edit the metadata stored you needthe appropriate permissions to modify records.To open the IPTC Information window: Select a record first and then select Metadata > IPTC Information15 6 7 8 910111232AB4B13 14 15C1. Name of the field (as defined in the IPTC Standard).2. Content of the field for the selected record.If the field background is dark gray it cannot be edited (editable or notdepends on the field type and whether Allow User to Edit is checked inthe record field properties).3. If a field is not included in the catalog, the field’s background is darkgray and displays “Field missing”.4. An alternate mouse click (Windows: right click; Mac OS: CTRL-click)opens a quicklist for selecting a value. Clicking the desired value copiesit to the field. When selecting from a quicklist, all previous text in thefield will be replaced (except in the Keywords and Supplemental categoriesfields where new entries will be added to the existing entries).NOTE >>> If a quicklist contains more than ten values for one field, thedisplay of the value is split into submenus. Mandatory FieldsThe field name of a mandatory field is displayed in red and marked with anasterisk (*). Such a field must be filled with metadata. If the field is emptywhen closing the window, you get a reminding message. Confirming thismessage brings you back to the window Either you fill in all mandatoryfields or you decide to discard any changes you made and click Cancel.
WORKING WITH IMAGES 159Working with Raw Images<strong>Cumulus</strong> supports raw image formats of a wide array of digital cameras.You can find and organize raw image formats efficiently. <strong>Cumulus</strong> canextract metadata of raw image formats and store it in <strong>Cumulus</strong> catalogs.Additionally, EXIF information (camera settings, date, aperture and shutterspeed etc.), and depending on the camera model, annotations andGPS are also captured when cataloging. Even Canon thumbnail files(THM) are supported. Converting assets stored in raw image format toJPEG and TIFF images on-the-fly is a breeze with <strong>Cumulus</strong>.The Digital Camera Raw Filter enables <strong>Cumulus</strong> to capture informationwhen cataloging raw image formats and to preview raw image formats.The captured information will be stored in <strong>Cumulus</strong> record fields.The Digital Camera Raw Filter can capture metadata from the differentraw image formats defined by leading camera manufacturers, namely,Canon, Fuji, Kodak, Minolta, Nikon, Olympus, Sigma, Sinar and Sony.Check <strong>Canto</strong>’s website for a detailed list of which cameras are supported.Most cameras supporting Canon CRW files create additional thumbnailfiles (THM files). The Canon Raw Metadata Support enables <strong>Cumulus</strong> tocapture metadata from these files and to manage these files. For moreinformation, see “Canon DC Raw Image & Thumbnail File,” p. 160Cataloging Raw Image FormatsWhen cataloging raw image formats, your catalogs and Asset HandlingSets have to be prepared for this. The catalogs in which you want to manageyour raw images must provide the corresponding record fields tostore the special raw image information and the Asset Handling Sets youwant to employ must have the Digital Camera Raw Filter activated. Its formatentries must be in a certain sequence to achieve best results.Captured InformationWhen cataloging, the Digital Camera Raw Filter can capture the followinginformation from your raw images:Of course the filter can only capture the information contained in the catalogedimages. The captured information will be stored in <strong>Cumulus</strong>record fields. The corresponding record fields have to be included in thecatalog to which you want to add the raw images.Some of the fields above may not be active in the catalog to which youwant to add the raw images. To include them in a catalog, you have toadd the corresponding fields to the Record Fields in the Catalog Settingsdialog before cataloging your documents or updating your records. (Fordetails on how to add record field to a catalog, see the AdministratorGuide.) Note that only the <strong>Cumulus</strong> Administrator or a user who has the
160 CUMULUS® - CLIENT USER GUIDEappropriate permissions is allowed to change the settings of a catalogand add record fields.Format Entry OrderThe Digital Camera Raw Filter is the only <strong>Cumulus</strong> filter that can read rawimages. However, the entry numbers of the formats supported by this filterare important. When cataloging, <strong>Cumulus</strong> starts searching for matchingformats at the lowest entry number. It employs the formats accordingto their entry numbers (lowest entry number first). If you want the DigitalCamera Raw Filter to be employed for assets, check the order of the formatentries in the Asset Handling Set you use for cataloging.In order to ensure the Digital Camera Raw Filter works ideally for catalogingassets, you have to move the entries for the formats supported by itup in the list, so that they are at least before the first format supported bythe TIFF Filter. The Sinar DC Raw Image Format should have a lowerentry number than the first format supported by the Photoshop Filter.Defining Filter PropertiesThe Digital Camera Raw Filter allows you to define properties for the differentformats supported by this filter.• Canon DC Raw Image (extension: crw, Mac File Type: CCDR)• Fuji DC Raw Image (extension: raf, Mac File Type: RAF *)• Kodak DC Raw Image (extension: dcr, Mac File Type: KDCR)• Minolta DC Raw Image (extension: mrw, Mac File Type: MRW *)• Nikon DC Raw Image (extension: nef, Mac File Type: NEF *)• Olympus DC Raw Image (extension: orf, Mac File Type: ORF *)• Sigma DC Raw Image (extension: x3f, Mac File Type: FOVb)• Sinar DC Raw Image (extension: sti, Mac File Type: TIFF)• Sony DC Raw Image (extension: srf, Mac File Type: SRF *)* Mac File Types with 3 characters only end with a spaceThese properties are important for cataloging and previewing. For catalogingthey are important only if you have activated the option EntireAsset under Create Thumbnail from on the Thumbnail tab of the AssetHandling Set employed for cataloging. Then the values set for the colorsettings and the color interpolation are used for creating the thumbnail.For the previewing of each of the formats, you can define the source fora preview (thumbnail or entire image). If the source for the thumbnail tobe created or the preview to be shown is the entire asset, the color settingsand the color interpolation can be set.For details on how to define these properties, see the <strong>Cumulus</strong> FiltersGuide.Canon DC Raw Image & Thumbnail FileMost cameras supporting Canon CRW files create additional thumbnailfiles. Along with a 160 x 120 JPEG thumbnail of the original image in theassociated CRW file, these files contain the EXIF information and optionallyIPTC information. They always have the same name as the originalCRW file, but with a THM file extension.<strong>Cumulus</strong> supports these THM files. If the Canon Raw Metadata Support isactivated in the Asset Handling Set employed for the CRW image, theTHM files are treated as follows:
WORKING WITH OFFICE DOCUMENTS 161• If an image of this format is cataloged, the associated THM file willnot be cataloged but the information it contains will be captured by<strong>Cumulus</strong> and stored in the record for the image.NOTE >>> If the Canon Raw Metadata Support is activated whencataloging, you get a list displayed that informs you of the THM filesthat have not been cataloged.
162 CUMULUS® - CLIENT USER GUIDEspecial AssetStores enable <strong>Cumulus</strong> to create one record for each pictureembedded in an office document while cataloging. All these records arecreated in addition to a record for the entire document and in addition toseparate records for pages or slides. The records will be assigned to thecorresponding document as “related sub asset”. A category for each documentwill automatically be created and the records are assigned tothese categories. For further details on such AssetStores, see “Asset StorageModules,” p. 199.NOTE >>> If none of the special AssetStores is activated for the AssetHandling Set used, <strong>Cumulus</strong> will just create one record for the entireasset. Apple QuickTime must be installed on your Windows systemto extract previews for some file formats embedded in Microsoft Officefor MacOSX documents. All office document filters support AXR (Asset Cross References).
WORKING WITH OFFICE DOCUMENTS 163File Format Extension Mac File Type <strong>Cumulus</strong> FilterMS Word Template dot W8TN Compound Document FilterMS Word Document doc W8BN Compound Document FilterMS Outlook Item msg Compound Document FilterMS Outlook Item Template oft Compound Document FilterCompound Document FormatCompound Document FilterMS Picture It! Image mix Compound Document FilterText Document docx/docm Office Open XML FilterText Template dotx/dotm Office Open XML FilterSpreadsheet Workbookxlsx/xlsm/xlsbOffice Open XML FilterSpreadsheet Workbook Template xltx/xltm Office Open XML FilterSpreadsheet XLSX Office Open XML FilterPresentation pptx/pptm Office Open XML FilterPresentation Template potx/potm Office Open XML FilterPresentation Show ppsx Office Open XML FilterPresentation Slide SLDX Office Open XML FilterXPS Document xps Office Open XML FilterXPS Page XPSP Office Open XML FilterOpen Document Text odt Open Document Format FilterOpen Document Text Template ott Open Document Format FilterOpen Document Spreadsheet ods Open Document Format FilterOpen Document Spreadsheet Template ots Open Document Format FilterOpen Document Presentation odp Open Document Format FilterOpen Document Presentation Template otp Open Document Format FilterOpen Document Drawing odg Open Document Format FilterOpen Document Drawing Template otg Open Document Format FilterOpen Document Formula odf Open Document Format FilterOpen Document Master Document odm Open Document Format FilterOpen Document Database odb Open Document Format FilterOpenOffice 1.0 Text sxw Open Document Format FilterOpenOffice 1.0 Text Template stw Open Document Format FilterOpenOffice 1.0 Spreadsheet sxc Open Document Format FilterOpenOffice 1.0 Spreadsheet Template stc Open Document Format FilterOpenOffice 1.0 Presentation sxi Open Document Format FilterOpenOffice 1.0 Presentation Template sti Open Document Format FilterOpenOffice 1.0 Drawing sxd Open Document Format FilterOpenOffice 1.0 Drawing Template std Open Document Format FilterOpenOffice 1.0 Formula sxm Open Document Format FilterOpenOffice 1.0 Master Document sxg Open Document Format FilterMS PowerPoint Template pot PPOT PowerPoint FilterMS PowerPoint Show pps PPSS PowerPoint FilterMS PowerPoint Presentation ppt SLD8 PowerPoint FilterMS PowerPoint Slide ppt SLD3 PowerPoint FilterSome office document filters have properties that you can change. Therange of options depends on the filter. For details on how to define theproperties of filters, see the <strong>Cumulus</strong> Filters Guide.
164 CUMULUS® - CLIENT USER GUIDEConfiguringTo have the fully functional range of <strong>Cumulus</strong> for office documents available,the <strong>Cumulus</strong> catalogs in which you want to store special additionalinformation on cataloged documents have to be prepared. (See “PreparingCatalogs,” below, for details.)Preparing CatalogsOf course the office document filters can only capture the informationcontained in the cataloged documents. The captured information will bestored in <strong>Cumulus</strong> record fields. The corresponding record fields have tobe included in the catalog to which you want to add the office documents.Some of the fields ’fed’ by the special office filters and support modulesmay not be active in the catalog to which you want to add the documents.To include them in a catalog, you have to add the correspondingfields to the Record Fields in the Catalog Settings dialog before catalogingyour documents or updating your records. (For details on how to addrecord field to a catalog, see the Administrator Guide.) Note that only the<strong>Cumulus</strong> Administrator or a user who has the appropriate permissions isallowed to change the settings of a catalog and add record fields.Cataloging Outlook Messages<strong>Cumulus</strong> lets you catalog mail messages stored in the Microsoft OfficeOutlook Message Format (file extension: msg) and all attachments orembedded images as separate assets along with it. The Compound DocumentFilter will capture mail addresses to the record fields Email CC,Email From, Email To and the text of the message to the Document Textrecord field.The Outlook Message AssetStore enables <strong>Cumulus</strong> to create one record foreach attachment or embedded image of a Microsoft Office Outlook messagewhile cataloging – in addition to creating a record for the message.These records will be assigned to the corresponding message as “relatedsub assets”. A category for each message will automatically be created andthe images’ and attachments’ records are assigned to these categories. Therecord name of an attachment or an embedded image is the name of theimage as saved with the message.To have the full support for Outlook messages, you must use an AssetHandling Set that has the Outlook Message AssetStore activated for catalogingand the catalog must provide the corresponding record fields. (Fordetails on how to add record fields to a catalog, see the AdministratorGuide. For a description on how to customize an Asset Handling Set see“Editing An Asset Handling Set,” p. 194.)
WORKING WITH OFFICE DOCUMENTS 165PowerPoint SupportThis section covers the basics of working with the <strong>Cumulus</strong> PowerPointsupport modules for Windows and Mac OS X. It describes how to catalogPowerPoint presentations including slides, how to work with catalogedslides in <strong>Cumulus</strong> and how to import cataloged graphic files and slidesdirectly into Microsoft PowerPoint presentations.For information on how to use the Presentation Asset Processors to createPowerPoint presentations from selected PowerPoint assets (slides, presentations),image assets and previews of other asset formats within<strong>Cumulus</strong>, see “Creating Presentations,” p. 83.Formats and Requirements<strong>Cumulus</strong> offers different modules for supporting the different Power-Point formats:• The MS PowerPoint AssetStore, the MS PowerPoint Picture Asset-Store and the PowerPoint Filter handle presentations in PowerPoint97-2004 format (*.ppt).To have full support for files of this format, a Microsoft PowerPointinstallation is required on the computer where you are working.Microsoft PowerPoint 97/2000/XP/2003/2007/2010 or 2004/2008 is required.• The Office Open XML Pages and Slides AssetStore, the Office OpenXML Pictures and Media AssetStore and the Office Open XML Filterhandle presentations in Office PowerPoint 2007/8 format (*.pptxand *.ppsx). If you are working with Office PowerPoint 2007/8 formats,a PowerPoint installation is not required – unless you want togenerate high quality previews or thumbnails for slides.The PowerPoint support AssetStore modules enable <strong>Cumulus</strong> to createrecords for slides as well as for images and objects embedded in a presentation.The PowerPoint support filter modules create high quality previewsand thumbnails if the corresponding PowerPoint application isinstalled on the Client machine.Most <strong>Cumulus</strong> PowerPoint support modules run on Windows and onMac OS X. Under UNIX, only the Office Open XML Presentation Processorand the document filters (Compound Document and Office Open XML)are available.The fact that some PowerPoint support components employ MicrosoftPowerPoint in the background may sometimes result in slow performanceof some functions.Employing the PowerPoint Support Filter ModulesThe PowerPoint support filter modules (PowerPoint Filter, Office Open XMLFilter) deliver better thumbnail and preview quality for PowerPoint assetsthan the Compound Document Filter, but the Compound Document Filteris faster, does not require PowerPoint and works on all platforms. To employthe PowerPoint support filter modules for cataloging those formats it supports,you have to move the format entries up in the list at least before thecorresponding entries of the Compound Document Filter.BACKGROUND INFORMATION: When cataloging, <strong>Cumulus</strong> startssearching for matching formats. <strong>Cumulus</strong> employs the formatsaccording to their entry numbers (lowest entry number first) in theAsset Formats list of the employed Asset Handling Set.
166 CUMULUS® - CLIENT USER GUIDENOTE for Mac OS X only>>> For PowerPoint 2008 assets (*.pptx and*.ppsx) numbered thumbnails will be created for slides, no individualones. Previewing a slide will display its thumbnail. These restrictions aredue to the fact that Microsoft decided to remove the VBA/OLE technologyfrom Office 2008 for Mac OS X. No Individual Thumbnail!If no individual thumbnail was created for a slide’s record – althoughPowerPoint is installed –, the reason could be that the slides contain oneor several media that can’t be opened by the PowerPoint application (e.g.linked images or embedded objects). If such an individual record couldnot be created, a default thumbnail is used. For PowerPoint 2007 assets(*.pptx and *.ppsx) the slide number is added to the thumbnail embeddedin the presentation. Delete for the record of a cataloged PowerPointslide and select the option Delete Record and Asset, the selectedslide will be deleted from the catalog as well as from the presentation(with PowerPoint 97-2004 format (*.ppt) only.)
WORKING WITH OFFICE DOCUMENTS 167Example of a cataloged PowerPoint presentation and its slides.The name of the presentation is Example. You can see the record created for the presentationfile and the records created for each slide. The records of the slide are all namedSlide ... of Example.ppt. The file format of the cataloged slides is MS PowerPoint Slideand the file format for the presentation file is MS PowerPoint Presentation. Thethumbnail for the presentation file is the thumbnail of the first slide.A root category named PowerPoint has been created as well as a subcategory namedthe same as the presentation file: Example.ppt. The records of the slides have automaticallybeen assigned to this subcategory.The PowerPoint Add-InThe <strong>Cumulus</strong> PowerPoint Add-In enhances your Microsoft PowerPointapplication with additional functions. It enables you to import catalogedslides, pictures and media from <strong>Cumulus</strong> into Microsoft PowerPoint presentations.You may import all picture and media formats which Power-Point supports.These functions are accessible within the PowerPoint application. Theyare added as an icon to the toolbar and as options to the menus. Differentways are offered to import cataloged assets:• via the Insert menu optionsSlides from <strong>Cumulus</strong> or Picture > From <strong>Cumulus</strong>• via the toolbar:NOTE >>> Drag and Drop without Add-In– Microsoft PowerPoint 2008 supports drag & drop of cataloged picturesand media from <strong>Cumulus</strong> into the PowerPoint application. Click theALT key and drag & drop the record into the PowerPoint presentation.– Microsoft PowerPoint 2007 supports drag & drop of cataloged picturesand media from <strong>Cumulus</strong> into the PowerPoint application.
168 CUMULUS® - CLIENT USER GUIDEBut you can also install and integrate the add-in later. For this purpose<strong>Canto</strong> provides a script for installation. This script as well as one for uninstallingcan be found in the corresponding language subfolder of thePowerPoint folder in the Adapters folder inside the <strong>Cumulus</strong> Client installationfolder, e.g. C:\Program Files\<strong>Canto</strong>\<strong>Cumulus</strong> Client\Adapters\PowerPoint\enAny script has to be executed with administrator permissions. Use rightclickto invoke them.Use the script InstallAddin.cmd to install the <strong>Cumulus</strong> PowerPoint Add-In. The <strong>Cumulus</strong> PowerPoint Add-In will be installed for all users on themachine and the <strong>Cumulus</strong> menu entries and icons will be available to anyuser of the PowerPoint application. To uninstall the add-in, use theUninstallAddin.cmd script.NOTE >>> Macro Security of Microsoft PowerPointFor adding the <strong>Cumulus</strong> PowerPoint Add-In, the macro security level ofyour PowerPoint application must either be set to medium or low. To setthe security level, you have to open your PowerPoint application andselect Tools > Macro > Security.
WORKING WITH OFFICE DOCUMENTS 1692. Select the record of the asset to be imported.NOTE >>> <strong>Cumulus</strong> must have access to the assets – wherever it isstored: on your hard disk, in <strong>Cumulus</strong> Vault, on an FTP server... From <strong>Cumulus</strong>(in 2007/8 MS Office System to be found on the Add Ins tab).NOTE >>> For <strong>Cumulus</strong> Vault Users Only!If the asset is stored in <strong>Cumulus</strong> Vault and the option Ask for Versionto Get is activated <strong>Cumulus</strong> will prompt you to select theversion. You may also select multiple assets to be imported. Cascadingfiles will be inserted on top of each other in the same order as viewed in<strong>Cumulus</strong> (last on top.)
170 CUMULUS® - CLIENT USER GUIDEWorking with InDesign Documents<strong>Cumulus</strong> provides special support for InDesign documents. This supportis based on specific modules which allow:• multipage previews• separate records for pages• full text search in captured document text• detection of contained and referenced assets<strong>Cumulus</strong>’ enhanced support for InDesign documents is provided for documentsof InDesign version 1.x, 2, CS, CS 2, CS 3, CS 4 and CS 5.When cataloging, <strong>Cumulus</strong> can capture general document information.If you have installed the <strong>Cumulus</strong> Plug-in for Adobe InDesign on themachine where the InDesign documents are created and edited, <strong>Cumulus</strong>can also capture specific document information. (See “Plug-in forInDesign,” below, for details.)Special Modules for InDesign DocumentsThe special modules for InDesign documents are:• Plug-in for Adobe InDesign• InDesign AssetStore module• InDesign Filter moduleNote that some of these are optional add-ons which may not be availablewith your <strong>Cumulus</strong> configuration.Plug-in for InDesignThe <strong>Cumulus</strong> Plug-in for Adobe InDesign enables <strong>Cumulus</strong> to embed themetadata of an InDesign document into the XMP (EXtensible MetadataPlatform) part of the document. The <strong>Cumulus</strong> InDesign Filter and InDesignAssetStore can make use of such metadata and capture informationon InDesign documents when cataloged or previewed. The InDesignAssetStore requires such metadata to extract pages in order to provideseparate records for these pages.Installing the InDesign Plug-inThe <strong>Cumulus</strong> Plug-in for Adobe InDesign has to be installed on eachcomputer where the InDesign documents you want to catalog are createdor edited.The <strong>Cumulus</strong> Plug-in for Adobe InDesign is provided with any <strong>Cumulus</strong>standard installation. You find them in the Adapters folder in your <strong>Cumulus</strong>installation folder.Under Windows different files or folders are provided for the differentAdobe InDesign versions:• InDesign CS5 (<strong>Cumulus</strong>DocWatch CS5)• InDesign CS4 (<strong>Cumulus</strong>DocWatch CS4.pln)• InDesign CS3 (<strong>Cumulus</strong>DocWatch CS3.pln)• InDesign CS2 (<strong>Cumulus</strong>DocWatch CS2.pln)• InDesign CS (<strong>Cumulus</strong>DocWatch CS.pln)• InDesign 2 (<strong>Cumulus</strong>DocWatch 2.pln)• InDesign 1.x (<strong>Cumulus</strong>DocWatch 1.x.pln)
WORKING WITH INDESIGN DOCUMENTS 171Under Mac OS, different files are provided for the different Adobe InDesignversions but they are packed into one archive: Adapters.zip. Doubleclickon this ZIP file to extract the files. This creates a folder containing thedifferent files for the different Adobe InDesign versions:• InDesign CS5 (<strong>Cumulus</strong>DocWatch CS5.InDesignPlugin)• InDesign CS4 (<strong>Cumulus</strong>DocWatch CS4.InDesignPlugin)• InDesign CS3 (<strong>Cumulus</strong>DocWatch CS3.InDesignPlugin)• InDesign CS2 (<strong>Cumulus</strong>DocWatch CS2.pln.framework)• InDesign CS (<strong>Cumulus</strong>DocWatch CS)• InDesign 2 (<strong>Cumulus</strong>DocWatch 2)• InDesign 1.x (Mac OS: <strong>Cumulus</strong>DocWatch 1.x)To install the plug-in for Adobe InDesign:1. Copy the <strong>Cumulus</strong>DocWatch file for your InDesign version to thePlug-Ins folder of the Adobe InDesign installation.Captured InformationThe <strong>Cumulus</strong> Plug-in for Adobe InDesign stores the following informationfrom an InDesign document to a <strong>Cumulus</strong> TAG file:• Document Text• Font Names• Image Height• Image Width• Number Of Pages• Number Of Layers• Preview/Thumbnail of the first page (InDesign version 2.0 or later)• Preview/Thumbnail of all pages (InDesign version CS2 or later)• Software• Related Sub Assets (called ’Contained Assets’ in versions prior to<strong>Cumulus</strong> 7)With CS2 or later a TAG file provides the information for a multipage previewof an InDesign asset to the InDesign Filter.InDesign AssetStore ModuleBased on the information stored in the TAG file (created by the <strong>Cumulus</strong>Plug-in for Adobe InDesign), the InDesign AssetStores enables <strong>Cumulus</strong> tocreate one record for each page of the InDesign document during the catalogingprocess. All these records are created in addition to creating arecord for the entire document. The records will be assigned to the correspondingdocument as “contained”. A category for each document willautomatically be created and the records are assigned to these categories.
172 CUMULUS® - CLIENT USER GUIDEThe Category pane on the left includes a category for the document and the Record Pane onthe right displays the records of a cataloged Indesign document and pages it contains.NOTE >>> If InDesign AssetStore is not activated for the Asset HandlingSet used, <strong>Cumulus</strong> will just create one record for the entire asset.
WORKING WITH INDESIGN DOCUMENTS 173vated, you can enter the maximal number of characters you want toextract.ConfiguringTo have the fully functional range of <strong>Cumulus</strong> for InDesign documentsavailable, some configurations have to be made:• The <strong>Cumulus</strong> catalogs in which you want to store special additionalinformation on cataloged documents have to be prepared. (See“Preparing Catalogs,” below, for details.)• Windows and Mac OS X only:To capture additional information while cataloging, the <strong>Cumulus</strong>plug-in for Adobe InDesign has to be installed on each computerwhere the InDesign documents you want to catalog are created.(See “Installing the InDesign Plug-in,” p. 170, for details.)• The Asset Handling Set(s) used for cataloging InDesign assets mustbe set up for optimized InDesign support. (See “Optimizing AssetHandling Sets for InDesign Support,” below, for details.)Preparing CatalogsOf course, <strong>Cumulus</strong> can only capture the information contained in thecataloged assets. The captured information will be stored in <strong>Cumulus</strong>record fields. The corresponding record fields have to be included in thecatalog to which you want to add the assets.Some of the fields “fed” by the special InDesign modules may not beactive in the catalog to which you want to add the InDesign documents.To include them in a catalog, you have to add the corresponding fields tothe Record Fields in the Catalog Settings dialog before cataloging yourdocuments or updating your records. (For details on how to add recordfields to a catalog, see the Administrator Guide.) Note that only the<strong>Cumulus</strong> Administrator or a user who has the appropriate permissions isallowed to change the settings of a catalog and add record fields.Optimizing Asset Handling Sets for InDesign SupportTo optimize an Asset Handling Set for InDesign support:• Activate the InDesign Filter and define its properties (as describedabove.)• Activate the InDesign AssetStore module (in order to have separaterecords for the document pages.)• Activate the <strong>Cumulus</strong> Metadata Support module in order to have<strong>Cumulus</strong> TAG files created by the InDesign Plug-in properly handled(recognized as special metadata files: not cataloged and when youcopy, delete or move an asset, <strong>Cumulus</strong> takes care of its TAG file atthe same time, treating it accordingly.)Further Special InDesign SupportThe following modules also provide special support for InDesign documents:• <strong>Cumulus</strong> AXR (Asset Cross References) is able to detect links andplace assets in Adobe InDesign documents. Note when using <strong>Cumulus</strong>Workgroup, the referenced assets must be cataloged before<strong>Cumulus</strong> can detect them.Record fields that a catalog optimized forInDesign support should include.
174 CUMULUS® - CLIENT USER GUIDE• The HELIOS Filter supports HELIOS XPV preview files. This enables<strong>Cumulus</strong> to provide multipage previews for Adobe InDesign documents.If an XPV preview file for such a document is available, theHELIOS Filter will extract the data that <strong>Cumulus</strong> requires to provide amultipage preview. For more information on this filter, see the<strong>Cumulus</strong> Filters Guide.• The <strong>Cumulus</strong>XMP (Extensible Metadata Platform) Filter extends<strong>Cumulus</strong>' functionality, when adding XMP files (e.g. Adobe Sidecar)to your catalogs. This filter is primarily employed as sub filter forembedded XMP data in any file format like PDF, JPEG, TIFF andAdobe Photoshop, Illustrator and InDesign. This means first the filterfor the file format is invoked and then this filter. For more informationon this filter, see the <strong>Cumulus</strong> Filters Guide.Assigning Individual Permissionsfor Records and CategoriesUser permissions can be defined for individual asset records, categoriesand even subcategories. Permissions Templates enable you to assign,remove or explicitly set asset or category permissions for users or entiregroups at once. Make an asset record (or category) selection and choosea template to apply. This greatly reduces the tedium of making permissionassignments to individual asset records or categories.Note that this is an optional feature which may not be available with your<strong>Cumulus</strong> configuration.Individual Record/Category PermissionsThis feature enables you to assign individual permissions to selectedrecords or categories. These permissions can expand the record or categorypermissions set for a user (or user group) for the catalog in general.For each record and category, you can define permissions for functionsand the users who are allowed may perform the allowed functions. Forcategories, you can also pre-define the permissions for subcategories createdunder the selected category.The individual record or category permissions are always added to the permissionsa user has in general for all records and categories of the catalog.A user’s permissions cannot be reduced by individual record or categorypermissions. If a user is given an Application permission for the records orcategories of a catalog, he/she will have this permission – no matter if thispermission is set with individual record or category permissions or not.EXAMPLEYou have a student working with you temporarily. He is allowedto open all catalogs, but he is not allowed to delete recordsfrom any of the catalogs. For testing purposes, you want him tobe allowed to delete certain records only. You can give him theDelete Record permission for selected records only.<strong>Cumulus</strong> provides a Properties dialog for each record and categorywhere you can define the permissions. You define which users areallowed to perform selected functions. The functions for records and categoriesare different.
ASSIGNING INDIVIDUAL PERMISSIONS FOR RECORDS AND CATEGORIES 175The Permissions tab of the Properties dialog for records.The Permissions tab of the Properties dialog for categories.With User Manager in standard mode, you can assign specific users to therecord or category permissions you define. With User Manager inadvanced mode, you can also assign roles to the permissions for theselected record/categories. When assigning roles, a list of available rolesis displayed for selection. When assigning users, you can use search criteriato get a list of available users. The possible search criteria depend onthe authentication method. With the <strong>Cumulus</strong> Built-in and LDAP authenticators,you can search for login names by default. The System authenticatoris not supported for user identification. The search criteria for boththe <strong>Cumulus</strong> Built-in and LDAP authenticators, can be configured. (Fordetails, see page 176.)Assigning permissions to selected records can only be done by users whoare given the permission Modify Record Permissions for the selectedrecords. The same goes for categories: assigning permissions to selectedcategories can only be done by users who are given the permission ModifyCategory Permissions for the selected categories.You can allow users to modify record and/or category permissions ingeneral by assigning them the Application permissions Modify RecordPermissions and/or Modify Category Permissions (User Manager: User/Role Properties > Permissions > Application Permissions.) These Applicationpermissions can be restricted to certain catalogs only.Additional Information on Category Permissions• Categories Representing CatalogsThe properties for a category representing a catalog (a “root” category)do not provide a Permissions tab. Because such a category ison the highest hierarchical category level, only child permissions canbe defined for it. (For details on child permissions, see “Permissionsfor Subcategories,” p. 175.)• Moving CategoriesTo move a category, the user needs the permission Modify Categoryfor the category to be moved and the permission Create Categoryfor the ’absorbing’ category (the category which will house themoved category). A moved category maintains its permissions.Permissions for SubcategoriesThis new feature, also called child permissions, enables you to define permissionsfor any subcategory created under the selected category. TheProperties dialog window for categories offers a Permissions for Subcategoriestab to define these permissions. Subcategories can eitherinherit the permissions defined for the ‘parent’ category, or they can have
176 CUMULUS® - CLIENT USER GUIDEtheir own permissions. Note that once a subcategory is created, its permissionscan be modified individually.By default, permissions are copied from the parent category. Any subcategorycreated under this parent category will have the same permissionsas its parent category.If you want define explicit permissions for subcategories created underthe selected parent category, activate the Defined below option. Thenthe permissions as defined under Subcategory Permissions are copiedfor a subcategory when it is created. How to define the explicit permissions,is explained on page 178.NOTE >>> If you change any permission settings for a ’parent’ category,you will be asked whether these changes should be applied to its subcategoriesas well.
ASSIGNING INDIVIDUAL PERMISSIONS FOR RECORDS AND CATEGORIES 177conf folder inside the <strong>Cumulus</strong> Server installation folder.) The defaultsearch criteria for the <strong>Cumulus</strong> Built-in authenticator can beextended. <strong>Cumulus</strong> can also search for first, middle or last name. Inorder to activate these search criteria, you have to open the Users catalogwith a <strong>Cumulus</strong> Client and enable the corresponding record field(First Name. Middle Name and/or Last Name) for contain-searching.Setting Permissions for Selected Records and CategoriesTo set individual permissions for selected records/categories that definepermissions for functions and the users who are allowed to perform theallowed functions:1. Select one or more records/categories.2. Open the context menu for these records/categories (with theright mouse button / Control key + mouse) and select Properties.The Properties dialog window appears.3. Click on the Permissions tab.The Permissions tab of the Properties dialog for records.The Permissions tab of the Properties dialog for categories.4. Define the users and permissions you want to assign to theselected records/categories. You can individually define the users,roles and permissions, or you can use a Permissions Template.Using a Permissions Template will fill in the permission propertiessaved with the record. However, you can edit permission propertiesindividually.If you want to use a Permissions Template, click on the Use Templatebutton. This opens a dialog for selecting the desired template.For a description on how to set up Permissions Templates,see “Permissions Templates,” p. 229.)If you want to set up permissions individually:• Add the user(s) and/or role(s) to which you want to assign therecord/category permissions by clicking the appropriate button(Add User or Add Role). (The Add User button is available onlyif you have the Browse for Users permission.) These buttonsopen a corresponding dialog.To add users, you can search for available users. The possiblesearch criteria depend on the authentication method (seeabove). Default search criteria is the login name. Enter thesearch value (a matching string) and click the Find button. Theresult of this search is listed below. Select the user(s) you want
178 CUMULUS® - CLIENT USER GUIDEand click OK. The users are added.When adding roles, <strong>Cumulus</strong> will list the available roles. Selectthe role(s) you want and click OK. The roles are added.• Select the user/role you want to assign permissions to.• Enable the permissions you want the user(s) to have (in additionto the permissions already given). (For more information on thepermissions, see “Overview: Permissions Templates,” p. 232.)5. Click Apply to save your changes and select the next user/roleyou want to assign permissions to.ORClick OK to save all changes and close the Properties window.To define explicit permissions for any subcategories created under aselected category:1. Select the category.2. Open the context menu for these records/categories (with theright mouse button / Control key + mouse) and select Properties.The Properties dialog opens.3. Click on the Permissions for Subcategories tab.4. Activate the Defined below option.5. Define the users and permissions you want to assign to any subcategoryof the selected category. You can individually determineusers, roles and permissions, or you can use a Permissions Template.Using a Permissions Template will fill in the permissionproperties saved with the record. However, you can edit permissionproperties individually.If you want to use a Permissions Template, click on the Use Templatebutton. This opens a dialog for selecting the desired template.For a description on how to set up Permissions Templates,see “Permissions Templates,” p. 229.)If you want to set up permissions individually:• Add the user(s) and/or role(s) to which you want to assign thecategory permissions by clicking the appropriate button (AddUser or Add Role). (The Add User button is available only if you
ASSIGNING INDIVIDUAL PERMISSIONS FOR RECORDS AND CATEGORIES 179have the Browse for Users permission.) These buttons open acorresponding dialog.To add users, you can search for available users. The possiblesearch criteria depend on the authentication method (seeabove). Default search criteria is the login name. Enter thesearch value (a matching string) and click the Find button. Theresult of this search is listed below. Select the user(s) you wantand click OK. The users are added.When adding roles, <strong>Cumulus</strong> will list the available roles. Selectthe role(s) you want and click OK. The roles are added.• Select the user/role you want to assign permissions to.• Under Subcategory Permissions, enable the permissions youwant the user(s) to have (in addition to the permissions alreadygiven). (For more information on the permissions, see “Overview:Permissions Templates,” p. 232.)6. Click Apply to save your changes and select the next user/roleyou want to assign permissions to.ORClick OK to save all changes and close the Properties window.Migrating from <strong>Cumulus</strong> 6Even when migrating from <strong>Cumulus</strong> 6.x you need not change anything.The permissions for users on records and categories are as defined in theApplication permissions. However, if you want to make use of this feature,you can follow two different concepts:• You keep your permissions concept and use the new feature to addpermissions for selected records and categories due to special purposes.• You change your concept and restrict the Application permissions toa minimum of permissions and use the new feature to set permissionson the record/category level.
180 CUMULUS® - CLIENT USER GUIDE
A little up-front planning can save countless hours of work andfrustration further down the road. This section explains the settingup of preferences to suit your needs and also offers someinformation on Asset Handling modules and Asset Format support.Customize <strong>Cumulus</strong>
182 CUMULUS® - CLIENT USER GUIDEPreferencesThere is no best way to use <strong>Cumulus</strong>. Many aspects of the program canbe changed to adapt to your way of managing your assets. Fundamentalchanges can be made by modifying the preferences.The Preferences window is available only from within the <strong>Cumulus</strong> Clientapplication. All user settings and catalog settings are configured fromwithin this single window. The options that appear to any given userdepend on that user’s permissions. You must be connected to a <strong>Cumulus</strong>catalog in order to access the Preferences window. When making catalogspecificchanges and more than one <strong>Cumulus</strong> catalog is open, a dropdownlist enables you to select the catalog you want your changes toaffect. (You cannot make changes to a catalog you are not connected to.)The left column of the Preferences window displays icons for sections theconnected user has permissions to access. These permissions are Serverpermissions and they are defined employing the User Manager moduleof the Server Console.To edit any of the preferences:1. Select <strong>Cumulus</strong> / Edit > Preferences. The Preferences windowopens. What you can see in the window and what you areallowed to edit depends on the permissions you have for viewing,modifying and creating the different preferences.2. Select the sets or settings you want to edit. Make your changes.For details on the different sets or settings see:• “User Settings,” p. 183• “Record View Sets,” p. 186• “Category View Sets,” p. 191• “Asset Handling Sets,” p. 193• “<strong>Cumulus</strong> Asset Actions,” p. 213• “Metadata Templates,” p. 216• “Print Templates,” p. 219• “Sub-Pane Filters,” p. 227• see “Permissions Templates,” p. 229• “Catalog Templates” (Available for the users with the appropriatepermissions only. For more information, see AdministratorGuide.)• “Catalog Settings” (Available for the users with the appropriatepermissions only. For more information, see AdministratorGuide.)3. Click Apply to save your changes and select the next preferenceyou want to edit.ORClick OK to save your changes and close the Preferences window.TIP:Descriptive Text for Your Sets, Templates and CatalogsClicking on the icon opens the Description Editor that allowsyou to enter a description for the item. You can enter translationsof the description for all languages <strong>Cumulus</strong> supports.
USER SETTINGS 183User SettingsThe User Settings of the <strong>Cumulus</strong> Preferences provide access to your individualuser settings – at least your personal settings for the <strong>Cumulus</strong> application.It can also provide access to other user settings for otherapplications integrated in <strong>Cumulus</strong>.The settings made for the <strong>Cumulus</strong> application affect global applicationbehavior. They are specific to the connected user. They are not specific toany one catalog. Included here are options that control the way <strong>Cumulus</strong>conducts application category searches.User settings are not specific to computer platform, Client software orcatalog. This means that settings made by a user at one workstation willbe active when that user logs in to <strong>Cumulus</strong> from another workstation, nomatter which catalog is used. Settings made in the Client application alsoapply when the user is connected via a <strong>Cumulus</strong> Web client (Web PublisherPro/Internet Client Pro), where applicable.The User Settings section of the Preferences window contains tabs that separatesections. Beneath each tab are one or more sections that further organizeoptions available. See the following overview on the options available.PRECONDITIONS: To modify your User Settings, you must have the appropriatepermissions (Server Permissions > User Permissions > Modify [tabname] User Settings.)Overviews on User SettingsFor detailed information on the options available, see the following overviews.The “Overview User Setting (1)” gives informations on all optionsexcept the Display tab. The multifaceted option of the Display tab aredescribed in the “Overview User Setting (2)”Overview: User Settings (1)General TabSelect the tab first and then click the icon for the component.<strong>Cumulus</strong> Application1. Double-clicking on a record will open the Asset Information window.2. Double-clicking on a record will open the Preview window.3. Double-clicking on a record will open the asset for editing with the applicationused to create the asset. NOTE >>> If the asset is under control of a version controllsystem (e.g. <strong>Cumulus</strong> Vault), it will be checked out.
184 CUMULUS® - CLIENT USER GUIDEOverview: User Settings (1)Display TabSearch & Sort TabSelect the tab first and then click the icon for the component.<strong>Cumulus</strong> ApplicationCategory List Search & Category SearchThe options found here affect the way the <strong>Cumulus</strong> application finds records usingcategory searching (double-clicking on a category).1. Found records must match at least one selected category.2. Found records must match all selected categories.3. Found set includes records assigned to parent categories of the selected category.(Categories that have subcategories are called parent categories.)4. Found set includes records assigned to subcategories of the selected category.5. Found set includes records belonging to the original category of a related subcategory.NOTE >>> The settings # 3 to #5 (Category Search) also influence the search resultswhen the Categories field is included in a search request (e.g. as Quicksearch does). The Asset Handling Set selected for asset access also determines the assetprocessors offered when converting an asset.
USER SETTINGS 185Overview: User Settings (2) – Display TabTransparencySome asset formats create transparent areas in an image’s preview or thumbnail. For theseyou can specify how the transparent areas are displayed. Such formats are: Portable NetworkGraphics (PNG), GIF Image, Photoshop (PSD, PSB), TARGA Image (TGA, TPIC), WindowsCursor (CUR) and Windows Icon (ICO).Transparency Grid Display1. If activated, the transparent areas of a preview are displayed as a grid and you canselect the grid size. If not activated, the background color selected for the Record ViewSet is used for transparency display of a preview.2. If activated, the transparent areas of a thumbnail are displayed as a grid and you canselect the grid size. If not activated, the background color selected for the Record ViewSet is used for transparency display of a thumbnail.3. Allows you to choose colors for the grid. You can either choose a pre-defined colorcombination or define your own custom combination. Click the buttons to select thecolors for your custom combination.View Modes – Groups of OptionsThe options for the different view modes– that is, the Info View, the Asset Info Window, the Preview View, the preview Window and the Category Info Window – compriseone or more of the following groups.Audio1. When you open the view, the voice annotation in the first Audio field of the Informationwindow will be played.2. Opens a dialog in which you can define the quality of your voice annotations. Butdon’t forget: the better the quality the more data to be stored.3. When you open the view, the voice annotation in the Audio field Annotation will beplayed.123123Assets/CategoriesSpecifies what happens once you open an Information window4. <strong>Cumulus</strong> opens a new Information window for each asset/category.5. <strong>Cumulus</strong> uses one window to show information on all currently selected assets/categories.Displays and lets you edit common information for multiple records/categories.6. The open window displays the records/categories currently selected in the Collectionwindow and follows any selection changes.7. The open window displays the values that are identical for all currently selectedrecords/categories.Window Position8. Always displays the window on top of all other windows.Preview Window Size9. Opens the Preview window fullscreen by default.10. Opens the Preview window in the size of the image but to the maximum of the <strong>Cumulus</strong>program window.11. Prevents the Preview window from being resized when zooming the previewed image.Preview View Size12. Defines the sizes of small, medium and large preview views. The sizes defined here forpreview views are those displayed when the respective size is selected.456789101112Preview Image SizeYou can select one of the following options:13. Shows asset previews at the size defined under #10. (With Preview View mode only).14. Shows asset previews at the actual size of the asset. (For large images with high resolution,this could result in a very large preview.)15. Enables selecting whether previews are enlarged or reduced to fit in the <strong>Cumulus</strong> programwindow.16. Enables selecting whether the width of previews is enlarged or reduced to fit in the<strong>Cumulus</strong> program window.17. Enables selecting whether the height of previews is enlarged or reduced to fit in the<strong>Cumulus</strong> program window.18. Selects a predetermined measurement for all previews.Additional Preview Settings19. Hides the toolbar when the preview is displayed fullscreen (only available with the PreviewWindow settings).20. Shows an error message if a preview can’t be generated.13141516171819
186 CUMULUS® - CLIENT USER GUIDERecord View Sets<strong>Cumulus</strong> offers different views for records. The following views aredefined in a Record View Set:• Thumbnail View• Report View• Details View• Info View• Asset Info Window• Palette Mode• Preview View• Preview WindowView Sets make it easy for you to switch between different views that areset up for certain formats or tasks. Once View Sets have been appropriatelydefined to meet differing demands, you can switch between themwith just a mouse click.If you have the appropriate rights, you can extensively customize mostviews. There are view sets for individual use and view sets that are sharedwith other users. Shared view sets are displayed in italics.Overview on Customization OptionsFor Thumbnail, Details and Information view as well as for Asset Informationwindow and Palette Mode you can decide which record fields aredisplayed, their order and how they are displayed: font type, style, size,and color. You can also choose a background color for most of the views.For most views you can select the Record fields to be displayed and a color for thebackground. The images show the settings (left) and the result (right).For some views you can even choose to use the color of a Label field asbackground color. For many views you can select the spacing around itand whether the record is displayed within a frame. For certain views youcan also define that the field names are displayed along with the field values.Customizing options for Thumbnail view: settings (left) and result (right)
RECORD VIEW SETS 187For Preview view and Preview window you can choose a backgroundcolor. For Preview window you can choose whether and how the values(and names) of record fields should be displayed.Customizing options for Preview window: settings (left) and result (right)For each view set you can define the view that is to be displayed when theview set is selected. As soon as you have selected a view set from the dropdownlist, the view will switch. This action is not activated by default. Toactivate this feature for a view set, you have to activate this option in the SetProperties section and then select the desired starting view.Whether all views will change when changing the Record View Set oronly the current one is determined by each user individually in her/hisUser Settings. (For details, see see “Overview: User Settings (2) – DisplayTab,” p. 184.)Creating and Editing Record View SetsYou can either change existing View Sets or create new ones – if you havethe appropriate permissions for changing or creating View Sets. You mayhave the permissions to define and customize your individual sets only ormay even have the permissions to edit all sets. NOTE >>> When renaminga shared set, remember to update users’ permissions for this set. Record View Set Permissions.)To change an existing set:1. Select <strong>Cumulus</strong> / Edit > Preferences.2. Click Record View Sets.3. Under Set, select the view set you want to edit.4. Click the icon for the view you want to change.5. Make the changes. For details see• “Adding a Field to a View,” p. 188• “Changing the Properties of a Displayed Field,” p. 1906. Click Apply to save your changes.
188 CUMULUS® - CLIENT USER GUIDETIP:If you have the appropriate permissions, you can easily access thepreferences of Record View Sets by selecting the Customize entryin the list for selecting Record View Sets (e.g. in the Collection windowor the Asset Information window). This entry opens the preferencesfor the current Record View Set.To create a new view set:1. Select <strong>Cumulus</strong> / Edit > Preferences.2. Click Record View Sets.3. Under Set, select the set to use as a basis for the new one.4. Click the Duplicate button.The Set Name dialog opens.5. Enter a name for the new view set and – if you want this view setto be available to other users – activate the Allow Sharing option.6. Click OK.7. Define the new view set. (For details see “Adding a Field to a View,”p. 188, and “Changing the Properties of a Displayed Field,” p. 190.)8. Click Apply to save your changes.Setting A Default Record View SetYou can define one view set to be the default view set. This default viewset will be used in case no other set is available or the selected set is notaccessible. For example, a set that is stored with a collection was deletedafter the collection had been saved. The default view set is denoted bybold characters in the list for selecting a view set.To set the default view set:1. Select <strong>Cumulus</strong> / Edit > Preferences.2. Click Record View Sets.3. Under Set, select the view set you want to be the default one. Thisshould be a shared set (denoted by italics).4. Click the Set as Default button.5. Click Apply to save your changes.Adding a Field to a ViewTo add a field to one of the views:1. Select <strong>Cumulus</strong> / Edit > Preferences.2. Click Record View Sets.3. Under Set, select the view set you want to edit.4. Click the icon for the view to which you want to add a field.A list of fields shown in the selected view is displayed.
RECORD VIEW SETS 1895. Select the entry for the field after which you want to place thenew field.6. Click the Add button.This opens the dialog Add Fields to View.This dialog displays those fields contained in the catalogs of theactive collection but that are currently not included in the view. Itprovides two tabs. You can either select the field to be addedfrom an alphabetically sorted list or from a tree structure that liststhe fields sorted by the module that provides the fields.• The Modules tab displays a list of all <strong>Cumulus</strong> modules that providefields. If you click the plus sign in front of a module’s entry,the list expands and displays the fields supported by thisselected module. You can either select a module’s entry itselfand all fields supported by the module will be added, or you canexpand the list and select a certain field to be added.• The Fields tab displays a list of all of the fields that are not yetincluded in the view . NOTE >>> Custom fields can be found inthis tab only.
190 CUMULUS® - CLIENT USER GUIDEYou can add and remove a separator just as any other custom field.To add a separator to an Info window or Info view:1. Select <strong>Cumulus</strong> / Edit > Preferences.2. Click Record View Sets or Category View Sets.3. Under Set, select the view set you want to edit.4. Click the icon for the view to which you want to add the separator.A list of fields shown in the selected view is displayed.5. Select the entry for the field after which you want to place theseparator.6. Click the Add Separator button. A dialog for entering a name forthe separator is opened.7. Enter a name and click OK.The separator is added to the view.To change the properties of a separator:Properties for the display of a separator.1. Select <strong>Cumulus</strong> / Edit > Preferences.2. Click Record View Sets or Category View Sets.3. Under Set, select the view set you want to edit.4. Click the icon for the view you want to edit.5. Select the entry for the separator whose properties you want tochange.6. Click the Properties button.This opens a dialog for defining the font attributes and changingthe name of the separator.7. Make your selections.8. Click OK to assign the selected properties to the separator.9. Click the Apply button. The separator will be displayed accordingto your settings.Changing the Properties of a Displayed FieldThe properties of a displayed field define the font (type, style, size, andcolor) used to display the field contents.To change the display properties of a field:1. Select <strong>Cumulus</strong> / Edit > Preferences.2. Click Record View Sets.3. Under Set, select the view set you want to edit.4. Click the icon for the view you want to edit.5. Select the entry for the field whose properties you want tochange.
CATEGORY VIEW SETS 1916. Click the Properties button.This opens a dialog for defining the font attributes.NOTE >>> With Info View or Info Window only!For String fields you can define the number of lines to display thecontents of the field. For String List fields you can define the numberof lines as well as display options. For String list fields that donot allow multi-select, you can decide to have the values displayedas drop-down list or radio buttons. Scroll Bar Display for Info View/Window on Mac OS!To have a scroll bar available for a String field in Info View or InfoWindow, you need to give it at least 5 lines. Category View SetPermissions.)To change a Category View Set:1. Select <strong>Cumulus</strong> / Edit > Preferences.2. Click Category View Sets.3. Under Set, select the tab whose view set you want to edit.4. Make the changes.For details on changes for the Category Info window see:• “Adding a Field,” p.192• “Changing the Properties of a Displayed Field,” p. 192For details on changes for the Category pane see:• “Changing the Category Pane Display,” p. 1935. Click Apply to save your changes.
192 CUMULUS® - CLIENT USER GUIDECategory Info WindowYou can add fields to the display and change the properties of a displayedfield.Adding a FieldTo add a field to a Category Information window:1. Select <strong>Cumulus</strong> / Edit > Preferences.2. Click Category View Sets.3. Under Set, select the tab whose view set you want to edit.4. Click Category Info Window.A list of fields shown in the selected view is displayed.5. Select the entry for the field after which you want to place thenew field.6. Click the Add button. This opens the dialog Add Fields to View.This dialog displays those fields contained in the catalogs of theactive collection but that are currently not included in the view. Itprovides two tabs. You can either select the field to be addedfrom an alphabetically sorted list or from a tree structure that liststhe fields sorted by the module that provides the fields.• The Modules tab displays a list of all <strong>Cumulus</strong> modules that providefields. If you click the plus sign in front of a module’s entry,the list expands and displays the fields supported by thisselected module. You can either select a module’s entry itselfand all fields supported by the module will be added, or you canexpand the list and select a certain field to be added.• The Fields tab displays a list of all of the fields that are notincluded in the view yet. NOTE >>> Custom fields can be foundin this tab only.
ASSET HANDLING SETS 1937. Make your selections.8. Click OK to assign the selected properties to the field.9. Click the Apply button. The field is displayed according to yoursettings.Changing the Category Pane DisplayTo set up the display of the Category Tree to your needs you can select abackground color and define the font type, size and color.To change the display:1. Select <strong>Cumulus</strong> / Edit > Preferences.2. Click Category View Sets.3. Under Set, select the tab whose view set you want to edit.4. Click Category Pane.5. Make your selections.– To change the background color, click the button right of theBackground Color field.– To change the font, click the button right of the Font field.– To change the default display of the category pane, you can enable/disable various display options. You can activate the option to displaythe number of records assigned to the category right next to the categoryname. You can decide which tabs are to be displayed andwhich tab will be displayed when the current view set is selected by auser. (Note that these are view option for the display of tabs onlyand that the user permissions set in the User Manager and LiveFiltering can also influence the display of categories.)6. Click the Apply button. The Category pane is displayed accordingto your settings.Asset Handling SetsAn Asset Handling Set affects how <strong>Cumulus</strong> deals with your assets – duringthe cataloging process and when accessing assets. The options of aset are not specific to any one catalog.In the Asset Handling Sets section of the <strong>Cumulus</strong> Preferences you candefine different Asset Handling Sets. When a certain set is used dependson the individual user settings defined by the user.In the User settings of the <strong>Cumulus</strong> Preferences, each user can define oneAsset Handling Set for the cataloging done in all catalogs and one AssetHandling Set for the asset access done in all catalogs. Each user can alsoassign different Asset Handling Sets to different catalogs (even different
194 CUMULUS® - CLIENT USER GUIDEones for cataloging and asset access). And each user can define to beasked for an Asset Handling Set when cataloging assets. (See “Overview:Asset Handling Sets,” p. 196 for details.) You can either change existingsets or create new ones – if you have the appropriate permissions forchanging or creating Asset Handling Sets. There are Asset Handling Setsfor individual use and Asset Handling Sets that are shared with other users.Shared sets are displayed in italics. You may have the permission to defineand customize your individual sets only or may even have the permissionsto edit all sets.NOTE >>> When renaming a shared set remember to update users’ permissionsfor this set. Asset Handling SetPermissions.)Editing An Asset Handling SetTo change an existing Asset Handling Set:1. Select <strong>Cumulus</strong> / Edit > Preferences.2. Click Asset Handling Sets.3. Under Set, select the set you want to edit.4. Make the changes.5. Click Apply to save your changes.See “Overview: Asset Handling Sets,” p. 196, for an overview of theoptions available for Asset Handling Sets. With Workgroup or Enterprise,Asset Handling Sets can only be defined by the <strong>Cumulus</strong> Administrator orusers who have the right to do this.Of all the various settings available within an Asset Handling Set, thoseconcerning Asset Storage modules are described in detail in the section“Asset Handling Modules,” p. 198. Asset Formats are described in the section“Asset Format Support,” p. 210.Creating An Asset Handling SetTo create a new Asset Handling Set:1. Select <strong>Cumulus</strong> / Edit > Preferences.2. Click Asset Handling Sets.3. Under Set, select the set to use as a basis for the new one.4. Click the Duplicate button.The Set Name dialog opens.5. Enter a name for the new set and – if you want this set to be availableto other users – activate the Allow Sharing option.6. Click OK.7. Define the new set. (See “Overview: Asset Handling Sets,” p. 196,for an overview of the options available.)8. Click Apply to save your changes.
ASSET HANDLING SETS 195Setting A Default Asset Handling SetYou can define one Asset Handling Set to be the default set. This defaultset will be used:• when the <strong>Cumulus</strong> Server uses an Asset Handling Set, e.g. for Server/Client Asset Transfer.• when the set defined in the User Settings is not available.• when records are imported.The default set is denoted by bold characters in the list for selecting a set.To determine the default set:1. Select <strong>Cumulus</strong> / Edit > Preferences.2. Click Asset Handling Sets.3. Under Set, select the set you want as default. This should be ashared set (denoted by italics).4. Click the Set as Default button.5. Click Apply to save your changes.Thumbnail Size and QualityThe thumbnail size and quality that you select when setting up an AssetHandling Set influences the size of a typical record and thus <strong>Cumulus</strong>’overall performance. Since <strong>Cumulus</strong> uses JPEG compression for grayscaleand color thumbnails, the size of individual records varies depending onthe thumbnail content. Higher quality thumbnails typically create largerrecords.For example, a catalog containing 4,000 records and normal thumbnailquality (i.e., 128 x 128 pixels) yields a catalog that is approximately 50 MBin size. The same catalog with high thumbnail quality (i.e., 192 x 192 pixels)is 70 MB in size.To find out how much space thumbnails take up in a catalog, first selectthe thumbnail size and thumbnail quality on the General tab. As youmake your selections, the disk space required for each thumbnail (inbytes) is displayed in the Thumbnail Preview area.
196 CUMULUS® - CLIENT USER GUIDEOverview: Asset Handling SetsAsset Handling Sets control the way the records of newly cataloged assets are created and how cataloged asset areaccessed. The Asset Handling Sets defined here can be selected in the User Settings dialog or within dialogs whencataloging or accessing assets.Thumbnails TabCreate Thumbnails from1. Some programs can save images with embedded thumbnails. This option usesthose thumbnails, if available, instead of creating new ones. Stored thumbnailsmay differ in size.2. Uses embedded thumbnails, if available and large enough (the minimum is thesize defined in the section below, see # 4).3. Creates thumbnail images of the entire asset’s content. These thumbnails are ofbest quality, but this option slows the cataloging process. If a thumbnail cannotbe created, the stored thumbnail is used.Thumbnail Size4. Selects default thumbnail size for all newly cataloged assets. Current records’thumbnails can be adjusted to the new size by updating the record. (See “UpdateRecord,” p. 259.)Optimize Thumbnail5. Equalizes the thumbnail images for newly cataloged assets automatically. Thiscan also be done afterwards. (See “Optimize Thumbnail,” p. 261.)Quality6. Sets thumbnail quality for the different color modes: Line art (NORMAL=2 color /HIGH=4 color), grayscale (NORMAL=8-bit grayscale, more compression /HIGH=8-bit grayscale, less compression), Color (NORMAL=24-bit color, morecompression / HIGH=24-bit color, less compression.) NOTE >>> High-qualitythumbnails make records larger. For updating existing records the cataloging user must havethe Update Records permission. This is possible only whenAdd Only is selected, otherwise <strong>Cumulus</strong> thinks you’re trying to update the existingrecord.
ASSET HANDLING SETS 197Overview: Asset Handling SetsAsset Access TabWriting Metadata to Assets1. Record-field contents is never written back to assets.2. Record-field contents is written back to assets if possible.3. Record-field contents is written back to assets if possible, dialogs may appearwhile resolving connection to assets.4. If activated, the asset modification date will be updated when record-field contentswas written back to an asset.Accessing VersionsIf you employ a licensed and activated version control system with your <strong>Cumulus</strong>installation (e.g. <strong>Cumulus</strong> Vault), <strong>Cumulus</strong> lets you determine how to deal with versionsof an asset. The option selected under When Getting Assets affects the Preview,Mail To, Copy To and Print With commands in the <strong>Cumulus</strong> Asset menu.5. <strong>Cumulus</strong> always uses the latest version of the asset when you preview, mail, copyor print it.6. <strong>Cumulus</strong> prompts you to choose the desired version when you preview, mail,copy or print it.Asset Formats TabThe list in this tab displays all formats configured for the selected Asset Handling Set.Formats, that are supported by filters that are not installed on the machine you areworking with, are displayed in italics. You can click on each column heading to re-sortthe list by that field. A green marker indicates formats that are active. Deactivated formatsare indicated by red markers. Activate and deactivate formats for the selectedAsset Handling Set using the button #6.1. Automatically adds formats supported by newly installed filters to the list andactivates them.2. All formats will be cataloged. For unknown formats (not listed), the <strong>Cumulus</strong>Generic filter will be used. If this option is not activated, only those formats whichare listed and activated in the list will be cataloged.3. Opens the properties window for the format. (Only available if the filter providesany properties.)4. Opens a dialog displaying available formats that are not included in the list.5. Removes a format from the list. You can add it again using the Add button, butthen it is appended to the list.6. Activates/deactivates the selected format for the selected Asset Handling Set.7. These buttons change the selected entry’s position in the list.When cataloging assets <strong>Cumulus</strong> uses the filters in the order of the entry numbersof formats they support. This is important if you have multiple filters for the samefile type. Starting from the top: move to top of list, move before current position,move behind current position, and move to end of list. (Disabled if no filter isselected.)Modules TabThe Modules tab includes multiple icons that provide access to the different modules.Asset Storage, Asset Processor and Metadata modules can be activated for theselected Asset Handling Set.For details on the Asset Storage, Asset Processor and Metadata modules, see “AssetHandling Modules,” p. 198.1. Displays a window that shows the version of the module.2. Opens the properties window for the format. (Only available if the module providesany properties.)3. Activates/deactivates the selected module for the selected Asset Handling Set.Active modules are indicated by a green marker. Modules that have been deactivatedhave a red marker.Modules that are indicated by italics are currently not supported (not installed on themachine you are working on.)123412Active formats are indicated by a green marker to the left of the format. Formatsthat have been deactivated have a red marker to their left.Formats that are indicated by italics are currently not supported (not installedon the machine you are working on), but are included in the list so they will beactivated in that position when the filter is available.563 4 5 671 2 3Under Filter you can see the Filter Modules that are available on the machine you areworking on. Modules that are indicated by italics are currently not supported (notinstalled on the machine you are working on.)1. Displays a window that shows the version of the module.2. Opens the properties window for the format. (Only if available.)
198 CUMULUS® - CLIENT USER GUIDEThe Modules section of an Asset Handling Setlists under Asset Storage the Asset Storagemodules that manage the access to an asset.Asset Handling ModulesWhen cataloging and accessing assets, <strong>Cumulus</strong> uses different modules:Asset Storage, Asset Processor, Metadata and Filter modules.• Asset Storage modules manage the asset’s storage (the access to itslocation), whereas a Filter module analyzes the asset’s contents. Forexample, if you catalog a file from the file system of your computer,the Asset Storage module manages the access to the file system ofyour computer, and the employed filter reads the file’s content.• Asset Processor and Metadata modules are special modules forspecial tasks, e.g. to handle DCS (Desktop Color Separation) files andOPI (Open Prepress Interface).• <strong>Cumulus</strong> Filters extract file-type specific metadata from assets. Thisinformation can include color mode, resolution, file type, font names,etc., depending on the type of asset.Users who are allowed to define Asset Handling Sets can create theirown Filter format options for specific file types (see “ExtendingGeneric Filter Options,” p. 212), and <strong>Canto</strong> is always updating existingFilters and creating new ones. Check <strong>Canto</strong>’s Website(www.canto.com) for the latest Filter versions.<strong>Cumulus</strong> makes it possible for you to determine precisely what sort ofinformation should be kept on the assets. This can be defined differentlyfor each catalog as each catalog has its own properties. It is the catalogproperties that determine what information is stored on the assets in therecord fields. (For further information, see “Catalog Settings,” p. 28.) Linkingmetadata fields to record fields “feeds” the record with asset metadataduring cataloging. The link can work in both directions—ifsupported by the corresponding Filter or Asset Storage Module—meaningthat you can also write modified record field contents back to assetfields. By default, all <strong>Cumulus</strong>-supported record fields are linked to thematching asset fields. This also applies to fields that are included with<strong>Cumulus</strong> but not activated by default in every catalog. When you set upa catalog for your workgroup, you can define how these asset fields (fromboth Asset Storage modules and Filters) should be linked to the catalog’srecord fields. You can also define how to link the custom fields you defineto asset metadata.If you want to learn more about <strong>Cumulus</strong>’ various modules, what they doand how they are configured to customize <strong>Cumulus</strong> to your specificworkflow, then please continue reading the following sections thatdescribe these modules.(De)activating Asset Handling ModulesDepending on your workflow requirements, you may not need to usesome of these Asset Handling modules. If, for example, you are not usingservices from a prepress service provider and do not have access to an OPIserver, you should deactivate the OPI System Support. Deactivating moduleswhich are not needed for your specific workflow enhances productivityby freeing up <strong>Cumulus</strong>’ resources and speeding up the catalogingprocess. To meet individual workflow requirements Asset Storage, AssetProcessor and Metadata modules can be activated and deactivated foreach Asset Handling Set individually. Note that you need the appropriatepermissions to change Asset Handling Sets.
ASSET HANDLING MODULES 199To activate or deactivate an Asset Handling module for an Asset Handling Set:1. Launch your <strong>Cumulus</strong> application and open any one catalog.2. Select <strong>Cumulus</strong> / Edit > Preferences.3. Click Asset Handling Sets.4. Under Set, select the set you want to edit.5. Click Modules and select the icon for the module type.6. Select the desired module and click the Activate /Deactivatebutton.7. Click Apply or OK to save your changes.Now the module is (de)activated for the selected Asset Handling Set.Asset Storage ModulesThe Asset Storage module manages the access to files. To catalog a filefrom the file system of a computer, the Asset Storage module for thatcomputer’s operating system must be activated for the Asset-HandlingSet used. It must also be activated to enable you to access this file. If youare working in a cross platform environment you should have the AssetStorage modules for the other platforms activated as well so that you canaccess assets that are stored on other operating systems.Apple iWork Picture AssetStore (optional)The Apple iWork Picture AssetStore enables <strong>Cumulus</strong> to create onerecord for each picture embedded in a Apple iWork document while cataloging.These records are created in addition to creating a record for theentire document and in addition to separate records for pages or slides.The records will be assigned to the corresponding document as “containedimages”. A category for each document will automatically be createdand the images’ records are assigned to these categories. The recordname of an embedded image is the name of the image inserted in thedocument or “image” and a corresponding number. (No properties to bedefined.)Apple Keynote Slides AssetStore (optional)This Asset Storage module allows you to efficiently manage slides createdwith Apple Keynote. It automatically catalogs all slides of a Keynote presentationand in addition to creating a record for the entire presentationdocument, a record for each slide is created. (No properties to be defined.)For more information, see “Working with Office Documents,” p. 161.HELIOS XPV AssetStore (optional)This Asset Storage module enables <strong>Cumulus</strong> users to catalog pageswithin Adobe InDesign and Quark XPress documents. If an XPV previewfile for such a document is available, in addition to creating a record forthe entire document, the XPV Support module creates records for eachpage of the document.An XPV preview file also contains information on referenced assets. Thisinformation can be captured by <strong>Cumulus</strong> filters (such as HELIOS, Indesignand Quark XPress) and enables <strong>Cumulus</strong> AXR (Asset Cross References.)
200 CUMULUS® - CLIENT USER GUIDEBecause the XPV AssetStore does not use the original Quark XPress documents,you cannot use the ’normal’ functions for the pages, e.g. copy,move and drag & drop. [Whereas the <strong>Cumulus</strong> QXP AssetStore, forMac OS only, that also catalogs pages within Quark XPress documents,can create a new one-page Quark XPress document from the record of apage.]NOTE >>> The XPV Support module is available only to computers innetwork environments in which the HELIOS ImageServer is licensed andinstalled on the same computer as a <strong>Cumulus</strong> Server.
ASSET HANDLING MODULES 201MS Power Point Picture AssetStore (optional)The MS Power Point Picture AssetStore works in conjunction with the MSPower Point AssetStore only. It enables <strong>Cumulus</strong> to create one record foreach picture embedded in an MS Power Point presentation while cataloging.These records are created in addition to creating a record for theentire document and in addition to separate records for pages or slides(created by the MS Power Point AssetStore.) The images’ records will berelated to the corresponding slide/page as “contained images”. A subcategoryfor each slide/page of the presentation file is automatically createdand the images’ records are assigned to these categories. The recordname of an embedded image is the name of the image inserted in thedocument or “image” and a corresponding number. (No properties to bedefined.)Office Open XML Pages and Slides AssetStoreThe Office Open XML Pages and Slides AssetStore enables <strong>Cumulus</strong> tocreate one record for each page, sheet or slide of a 2007 MS Office Systemdocument (*.DOCX, *.XLSX, *.PPTX) or XML Paper Specification document(*.XPS) while cataloging. These records are created in addition to creatinga record for the entire document. The records will be assigned to the correspondingdocument as “contained pages”. A category for each documentwill automatically be created and the images’ and pages’ recordsare assigned to these categories. The record name of the pages/slide isthe name of the document and a corresponding number. (No propertiesto be defined.)Office Open XML Pictures and Media AssetStore (optional)The Office Open XML Pictures and Media AssetStore enables <strong>Cumulus</strong> tocreate one record for each picture or media embedded in a 2007 MSOffice System document or XML Paper Specification document (*.XPS)while cataloging. These records are created in addition to creating arecord for the entire document and in addition to separate records forimage or media assets. The records will be assigned to the correspondingdocument as “contained images”. A category for each document willautomatically be created and the media’s/images’ records are assignedto these categories. The record name of an embedded image/media isthe name of the image/media inserted in the document or “image” anda corresponding number. (No properties to be defined.)Open Document AssetStore (optional)The Open Document AssetStore enables <strong>Cumulus</strong> to create one recordfor each image embedded in an Open Office document while cataloging– in addition to creating a record for the entire document. The recordswill be assigned to the corresponding document as “contained assets”. Acategory for each document will automatically be created and theimages’ records are assigned to these categories. The record name of anembedded image is the name of the image as saved with the document.(No properties to be defined.)Outlook Message AssetStore (optional)The Outlook Message AssetStore enables <strong>Cumulus</strong> to create one record foreach attachment or embedded image of a Microsoft Office Outlook messagewhile cataloging – in addition to creating a record for the message.The records will be assigned to the corresponding message as “related subassets”. A category for each message will automatically be created and the
202 CUMULUS® - CLIENT USER GUIDEimages’ and attachments’ records are assigned to these categories. Therecord name of an attachment or an embedded image is the name of theimage as saved with the document. (No properties to be defined.)TIP:Auto-cataloging EmailsAnother optional feature provides a <strong>Cumulus</strong> Scheduler Actionthat enables <strong>Cumulus</strong> to check a standard POP3 email accountand retrieve and automatically catalog any email it finds. For moreinformation, see the Administrator Guide.PDF AssetStore (optional)This Asset Storage module enables <strong>Cumulus</strong> users to catalog pageswithin PDF documents. In addition to creating a record for the entire PDFdocument, it creates records for each page of the PDF document.PDF Image AssetStore (optional)The PDF Image AssetStore works in conjunction with the optional PDFAssetStore only. It enables <strong>Cumulus</strong> to create one record for each imageembedded in the PDF file while cataloging – in addition to separaterecords for pages created by the PDF AssetStore. The records will beassigned to the corresponding page as “related sub assets”. If you want tohave separate records for embedded images, you need to use an AssetHandling Set for cataloging that has the PDF Image AssetStore, the PDFAssetStore and the format Embedded PDF Image (provided by the PDFFilter) activated. A subcategory for each page of the PDF file is then automaticallycreated and the images’ records are assigned to these categories.The record name of an embedded image consists of the word Imageand its internal PDF ID number.QXP AssetStore (optional, Mac OS only)The <strong>Cumulus</strong> QXP AssetStore module enables <strong>Cumulus</strong> users to catalogpages within QuarkXPress documents. In addition to creating a record forthe entire QuarkXPress document, it creates records for each page of theQuarkXPress document.The <strong>Cumulus</strong> QXP AssetStore is designed specifically for use in conjunctionwith QuarkXPress. To employ the functionality of the <strong>Cumulus</strong> QXPAssetStore, QuarkXPress must be running in the background while accessingyour QuarkXPress page assets (e.g. for cataloging or previewing.)QXP Server AssetStore (optional)The QXP Server AssetStore module enables <strong>Cumulus</strong> users to catalogpages and layouts within QuarkXPress documents. In addition to creatinga record for the entire QuarkXPress document, it creates records for eachpage and each layout of the QuarkXPress document. The QXP ServerAssetStore module is available for Mac OS X, Windows and UNIX.SCORM AssetStoreThe SCORM AssetStore module enables <strong>Cumulus</strong> users to catalogresources contained in a SCORM (Sharable Content Object ReferenceModel) package. (No properties to be defined.)The SCORM AssetStore automatically creates categories when catalogingfiles. On the Categories tab under a category named Scorm, for each catalogedSCORM file a category is created named after the SCORM file (e.g.sample.scorm). If a SCORM file contains another SCORM file, a subcategorynamed after this additional file will also be created.
ASSET HANDLING MODULES 203If any files contained within a SCORM file are archived with subfolder references,the SCORM AssetStore creates a category tree resembling thissubfolder structure.TAR AssetStoreThe TAR AssetStore enables <strong>Cumulus</strong> to catalog and access assets compressedwithin TAR archive files. It automatically catalogs all files in a TARfile. In addition to creating a record for the entire TAR file, it createsrecords for each file included in the TAR file - even for files in a TAR filewithin another TAR file. The <strong>Cumulus</strong> TAR AssetStore supports Bzip2, gzipand uncompressed TAR files.The TAR AssetStore automatically creates categories when catalogingTAR files. On the Categories tab, under a category named tar for each catalogedTAR file, a category is created named after the TAR file (e.g. sample.tar).If a TAR file contains another TAR file, a subcategory named afterthis additional file will also be created.You can define the character encoding used to create the TAR file that isto be unpacked by the TAR AssetStore. To know for sure, you should askthe person who packed it. If you aren’t sure the character encoding usedto pack the TAR file, you should use the default: Local EncodingUNIX File System AssetStoreThis Asset Storage module manages the access to files accessible from aUNIX computer. (No properties to be defined.)URL AssetStoreThis Asset Storage module manages the access to files accessible fromFTP or HTTP servers. (No properties to be defined.) For more information,see “Using Vault,” p. 136.Vault AssetStoreThe <strong>Cumulus</strong> Vault Asset Storage module enables you to use the versioncontrol system <strong>Cumulus</strong> Vault. For more information, see “Working withVault,” p. 136.Video AssetStore (with Video Suite Option only)The Video AssetStore module enables <strong>Cumulus</strong> to perform shot determination.It also provides the necessary record fields. The parameters forshot determination can be configured in the Video AssetStore settings.That’s why you should set up the Video AssetStore settings according toyour needs before you start cataloging.NOTE >>> If you haven’t a licensed and activated Video Suite Option, it willrun in demo mode only (full functionality except shot determination willnot create shots).
204 CUMULUS® - CLIENT USER GUIDEwithin another ZIP file. The <strong>Cumulus</strong> ZIP AssetStore has been tested withZIP compressed assets created with WinZip®, PKZIP® and WinRAR.The ZIP AssetStore automatically creates categories when cataloging ZIPfiles. On the Categories tab, under a category named Zip for each catalogedZIP file, a category is created named after the ZIP file (e.g.sample.zip). If a ZIP file contains another ZIP file, a subcategory namedafter this additional file will also be created. If any files contained within aZIP file are archived with subfolder references, the ZIP AssetStore createsa category tree resembling this subfolder structure. (No properties to bedefined.)NOTE >>> Password Protected ZIP FilesIf the ZIP file to be cataloged contains a password protected file, <strong>Cumulus</strong>will ask you for the password. <strong>Cumulus</strong> remembers this password and ifthere is another password protected file within a ZIP file, it will try thepassword for that file. If it doesn’t fit, <strong>Cumulus</strong> will also ask you for thepassword to that file. Then you can choose to: - type in the password andthe file will be cataloged or - skip the password request and file will not becataloged. The passwords are also requested for any preview of a passwordprotected asset. <strong>Cumulus</strong> remembers passwords only for as long asthe current session. <strong>Cumulus</strong> Internet Solutions and Password Protected ZIP FilesUsers of <strong>Cumulus</strong> Internet Solutions who use a Web browser cannot geta preview of any password protected asset.
ASSET HANDLING MODULES 205Generic Filter for thumbnail generation.) For details, see the appendix ofthe Administrator Guide.MS PowerPoint Asset Processor (optional)The MS PowerPoint Asset Processor enables the user to create Power-Point presentations in PowerPoint 97-2003 format from selected Power-Point assets (slides, presentations), image assets and previews of otherasset formats within <strong>Cumulus</strong>. For more information on how to use theprocessor, see “Creating Presentations,” p. 83.Office Open XML Presentation Asset Processor (optional)The Office Open XML Presentation Asset Processor enables the user tocreate presentations in Office PowerPoint 2007 format from selected presentations(slides, presentations), image assets and previews of otherasset formats within <strong>Cumulus</strong>. For more information on how to use theprocessor, see “Creating Presentations,” p. 83.OPI System SupportThe OPI System Support module enables <strong>Cumulus</strong> to be OPI-aware. TheOpen Prepress Interface (OPI) is a technology that allows placing low resolutionversions of image files into page layouts and letting an OPI printspooler automatically replace them with the high resolution versions ofthe files for printing. If the OPI System Support module is activated,<strong>Cumulus</strong> will be able to recognize OPI files and carry through the correcthandling of high and low resolution versions of OPI files.The module is able to read path name information and lets <strong>Cumulus</strong> manageboth high resolution and low resolution files from OPI systems likeImation Color Central, Nine Bits PrintDesk, 4-Sight OPI , HELIOS Ether-Share OPI, and HELIOS Image Server.<strong>Cumulus</strong> is also OPI-compatible with many other OPI systems that useEPSF or TIFF format files as their low resolution file, like Scitex® APR. Withthese OPI systems, low resolution files are handled as expected, but thepath to the high resolution file might not be automatically recognized.The OPI System Support module is used for asset access in two differentways:• If used with a <strong>Cumulus</strong> Action, it provides access to OPI assets as setin the module’s properties within the <strong>Cumulus</strong> Action. There you candefine whether the action will access the high resolution or the lowresolution file when being performed - regardless of how the moduleis set up for the Asset Handling Set used with the action.• If used along with an Asset Handling Set (e.g. for cataloging, previewingor copying OPI assets), it provides access to OPI assets as set inthe module’s properties for the Asset Handling Set. How to set upthese properties is described below.The module offers special support for the following versions of HELIOSand Imation OPI systems• HELIOS EtherShare OPI version 1.0 up to 2.1• HELIOS ImageServer 2.5• HELIOS ImageServer UB• Imation Color Central 2.1 up to 2.5For both OPI systems you can define additional properties.OPI System Support propertiesfor a <strong>Cumulus</strong> Action
206 CUMULUS® - CLIENT USER GUIDEOPI System Support propertiesfor an Asset Handling SetIf you select the OPI Support entry in the list of Asset Processor modulesand then select the Properties button, the OPI Support Setup windowopens.The OPI System Support Setup window has three sections:• General• HELIOS• ImationIn the section General you can set up the module:• to run in silent mode when accessing an OPI asset or not. If Silent OPIFile Access is not activated, you will be prompted to choose a versionwhen accessing an OPI asset. If Silent OPI File Access is activated,<strong>Cumulus</strong> uses the version chosen below when accessing anOPI asset (e.g. for previewing or copying).• to use either the low resolution file or the high resolution file whenin silent mode or when dragging and dropping an OPI asset.Normally you choose to use the low resolution file. The chosen file versionis also used in silent mode. If silent mode is not activated, you will beprompted to choose a version when accessing an OPI asset. Regardlessof whether silent mode is activated or not, when you drag and dropassets you will never be prompted to choose the version – with oneexception which refers to Mac OS X only (see below). Under Mac OS Xspecial functions for dragging and dropping OPI files are provided. Theseare as follows:• Under Mac OS X, if Silent OPI File Access is activated, you mustuse the ALT key when dragging to have the version dropped that isdefined for silent mode.• The exception to the rule that you will never be prompted tochoose the version when you drag and drop assets: Under Mac OS X,if Silent OPI File Access is not activated and you did not use the ALTkey for dragging, you will be prompted to choose the version whendropping the asset into the Finder. If you have selected multipleassets, you will be prompted once and the chosen version will betaken for all.• Under Mac OS X you have an additional option to choosebetween high and low resolution files when dragging and droppingassets into other applications: keyboard shortcuts. To place the highresolution file press ALT+H and then start dragging. To place the lowresolution file press ALT+L and then start dragging.TIP:If you have chosen to use the low resolution files but in contrary toyour normal workflow you want to drag & drop the high resolutionfiles, you can proceed as follows: Select the records representingthe assets and select the Show Location menu command( Apple / CTRL + R). This command locates the selectedrecords’ assets and displays them in Mac OS X Finder or WindowsExplorer. Now you can select the desired asset version in Mac OS XFinder or Windows Explorer and drag and drop it from there.For HELIOS OPI system it is recommended to catalog the high resolutionfile as the information on this file will then be available with the catalog.For all OPI systems (except HELIOS) it is recommended to catalog the lowresolution file as only the low resolution file leads to the high resolutionfile – and not vice versa. If you have cataloged the low resolution files, do
ASSET HANDLING MODULES 207not enable Silent OPI File Access along with the option High ResolutionFile for these OPI systems since this combination will not work.In the section HELIOS you can set up special properties for HELIOS Ether-Share OPI and HELIOS Image Server. Only if the option HELIOS Ether-Share OPI Aware is activated will <strong>Cumulus</strong> catalog either the lowresolution layout file or the high resolution file. Although the module recognizeslayout files generated in the layouts folder it also supports aname extension for layout files. In the field Layout file name extension(default: .lay) you specify the name extension to identify OPI layout files.You should always specify the same name extension that is used by theHELIOS EtherShare OPI system. A file in the same folder as the high resolutionfile that has this name extension will be treated as the layout file forthis high resolution file. The following two options are important to avoidduplication when cataloging a whole folder. They can be used to createonly one record for a pair of high- and low resolution files when cataloging.The option Catalog High Resolution Files Only (default) allows youto catalog only high resolution files. This is useful to get the information(size, resolution) about those files into the <strong>Cumulus</strong> catalog. By choosingthe option Catalog Layout Files Only you can build a catalog of only thelayout files.In the section Imation you can set up special properties for Imation ColorCentral. Only if the option Imation Color Central Aware is activated, will<strong>Cumulus</strong> read the IPTC information from the high resolution file whilecataloging the sample file. NOTE >>> This option can only work properlywhen the high resolution file and the sample file reside in the samefolder.
208 CUMULUS® - CLIENT USER GUIDEasset converted, e.g with the Pixel Image Converter. (No properties to bedefined.)Watermark AssetProcessorThe Watermark AssetProcessor enables you to embed digital watermarksinto the following pixel image formats: JPEG, TIFF, BMP, GIF, PNG, andPCX. You can embed visible text and image watermarks. For more informationon the processor and on how to use it, see “Watermarking Assets,”p. 80.ZIP Asset ProcessorThe ZIP AssetProcessor enables <strong>Cumulus</strong> to compress cataloged assetsinto Zip archives. (No properties to be defined.) For more information onhow to use the ZIP AssetProcessor, see “Creating ZIP Archives,” p. 90.Metadata ModulesThe Metadata modules are used for retrieving and managing specialmetadata information.Canon Raw Metadata SupportMost cameras supporting Canon CRW files create additional thumbnailfiles (THM files). The Canon Raw Metadata Support module enables<strong>Cumulus</strong> to capture metadata from these files and to manage these files.For more information, see “Canon DC Raw Image & Thumbnail File,” p. 160<strong>Cumulus</strong> Metadata SupportThe module <strong>Cumulus</strong> Metadata Support supports the storing of anasset’s metadata in a separate TAG file for each asset. This makes it possiblefor stored metadata to be used externally (e.g. by other applications). Onlyif the <strong>Cumulus</strong> Metadata Support module is activated, will <strong>Cumulus</strong> beable to create a TAG file for each asset cataloged. (For further informationon TAG files, see “Assets/Records,” p. 23 and “Browse for Assets,” p. 239.)You can define the following properties for the <strong>Cumulus</strong> Metadata Support:• Never – If a TAG file exists, <strong>Cumulus</strong> Metadata Support will read it,but no TAG files will be created.• Only if Metadata Exists – If metadata in a TAG file exists, it will beupdated.• Always – A TAG file for metadata will be created and continuouslyupdated.For Directory Categories, Folder TAG files can be created. Remember,Directory Categories are automatically created and resemble the folderhierarchy in which the assets reside. The Folder TAG file for a DirectoryCategory is called <strong>Cumulus</strong> Metadata.tag and resides in the correspondingfolder. If the <strong>Cumulus</strong> Metadata Support is activated and the optionAlways is enabled, a Folder TAG file will be created as soon as you changethe Category information of a Directory Category.Folder TAG files are also created if you Drag & Drop a category to yourDesktop or if you employ the menu item Copy Assets Assigned to CategoryTo (for details, see “Copy Assets Assigned to Category To,” p. 266).And note that if you use this way of copying assets, the TAG files associatedto the assets themselves will not be copied even if the <strong>Cumulus</strong>Metadata Support module is activated.
ASSET HANDLING MODULES 209HELIOS AssetProcessor (optional)The HELIOS AssetProcessor enables you to convert cataloged assets intothe following file formats: TIFF, JPEG, EPS, PNG, BMP, Scitex CT, Photoshop(PSD), and Macintosh PICT. Considering the ICC (International Color Consortium)profile you can select different color spaces and compressionssupported by the OPI system. Rotation, flipping and cropping are alsopossible. The conversion produces a new file that can be stored whereveryou want.The HELIOS AssetProcessor can be used with <strong>Cumulus</strong> Clients under Windowsor Mac OS X as well as with <strong>Cumulus</strong> Web Publisher Pro or InternetClient Pro and additional EJaPs or applications based on the <strong>Cumulus</strong> JavaClasses. With the <strong>Cumulus</strong> Options, Web Publisher Pro and Internet ClientPro, all functions are also available on the Internet, e.g. prior to a download.For details on how to use the HELIOS AssetProcessor, see the <strong>Cumulus</strong>HELIOS Companion Administrator Guide.XML Metadata PrefillerThe XML Metadata Prefiller module enables <strong>Cumulus</strong> to capture additionalmetadata for an asset from a special XML file. When the asset is cataloged,the Prefiller looks for an XML file called “.<strong>Cumulus</strong>Prefill.xml” in thefile hierarchy above the asset’s location. If it is found, the metadata fromthis file is added to the asset’s record. (No properties to be defined.)NOTE >>> The “.<strong>Cumulus</strong>Prefill.xml” file will be hidden on most platformsdue to the dot at the beginning of its file name.
210 CUMULUS® - CLIENT USER GUIDEdataBridge writes its location as a 'Processing Instruction' in the headof the XMD file. When installing the MetadataBridge, the file<strong>Cumulus</strong>XMLMetaViewer.xsl is installed by default and its path isdisplayed in the corresponding field. If you would like to define a differentXML Style Sheet, type the file's path directly into the correspondingfield or click Browse to navigate to it.Writing metadata (e.g. to an XMD file) requires two preparatory steps.First the Asset Handling Set for accessing the asset must be set to allowthe writing of metadata. Then each record field - with contents whichshould be written back as metadata - must have the When Saving Assetsoption enabled for its field linking.NOTE >>> Assets in Multiple CatalogsThere is one XMD file for each asset. If the asset is cataloged in various catalogs,the XMD file contains which catalogs the asset is included in andall metadata of the asset contained in each of the various catalogs.
ASSET FORMAT SUPPORT 211Active formats are indicated by a green marker to the left of the format.Formats that have been deactivated have a red marker to their left.Formats that are indicated by italics are currently not supported (notinstalled on the machine you are working on), but are included in the listso they will be activated at that position when the filter is available.When cataloging, <strong>Cumulus</strong> starts searching for matching formats at thelowest entry number. It employs the filters in the order in which the formatsthey support are found. If you are not satisfied with the result of catalogingcertain asset types, check the order of the formats (and the filter that supportthese formats). The format entry that is supported by a filter that bestsuits your needs may come later in the order than other matching filters.Use the arrow buttons to the right of the list to change the order of the entries.NOTE >>> Record Field LinkingIf the Read One option in the Record Field Properties is activated for thefield link, only the metadata read by the first matching filter will be storedwithin the record.
212 CUMULUS® - CLIENT USER GUIDE5. Make your selections and click OK.Extending Generic Filter Options<strong>Cumulus</strong> can catalog any digital asset. If Catalog Unknown Formats(below the list of asset formats) is activated and <strong>Cumulus</strong> encounters anasset for which no specific filter is available, then it uses its Generic Filter. Youcan expand the <strong>Cumulus</strong> Generic Filter’s capabilities to create your “own formats.”For assets that don’t have specific format provided by <strong>Cumulus</strong>, youcan define a thumbnail for the asset format by using the Generic Filter.If you use formats that you’ve created on your own, check the <strong>Canto</strong>Website from time to time to see if a filter has been developed that supportsthis format and you could use.To set up a new format:1. Select <strong>Cumulus</strong> / Edit > Preferences and then click AssetHandling Sets.2. Click the Modules tab and then on the Filter icon to see the list ofinstalled filters.3. Select the Generic Filter in the list and click Properties. The windowto set up the properties for the new format appears.4. Enter your format’s file name extension in the File Extension field.Do not enter the period.5. Type a name for the format in the File Format field. If your systemis aware of the asset type, its name may be entered for you.6. Enter the Mac OS file type in the Mac OS File Type field. The filetype will always be 4 characters in length.7. Enter the file format identifier (typically the mime type) in the FileFormat Identifier field.8. Enables <strong>Cumulus</strong> to use external image processing applicationsfor thumbnail generation and previews.9. Choose the thumbnail you want displayed for the asset. You canuse either the asset’s Finder / Windows Explorer icon, athumbnail generated by an external application or an image thatyou specify.If you want to specify a thumbnail image to be used for the assetsof your format, activate the Static Thumbnail option, whichenables the Browse button. Then click the Browse button toselect an image. You can use any JPEG file as a static thumbnail.The image is resized, if necessary, and pasted into the thumbnailimage area. Each asset cataloged with this format will use thisimage as its thumbnail.If you want a thumbnail image generated by an external application,activate the Call External Application option, which enablesthe Configure button. Then click the Configure button to specifythe external application. For details on the parameters, see theAppendix of the Administrator Guide.10. Click OK to save your new format.
CUMULUS ASSET ACTIONS 213To have the new format available for Asset Handling Sets you have to addit to the Asset Formats list:1. Click the Asset Formats tab and click Add.The Add Format dialogopens.2. Expand the Generic Filter entry by clicking on the plus sign on itsleft. The formats available are displayed.3. Select the format you want to add and click OK.New formats are placed at the end of the list by default. Use the arrowbuttons to the right of the list to move the format, if necessary.TIP:If anything goes wrong while cataloging, check the file extension!<strong>Cumulus</strong> Asset Actions<strong>Cumulus</strong> Actions simplify daily workflow needs. An Asset Action refers toa combination of certain functions and can be saved under a chosenname. Whenever you wish to perform this combination of functions, allyou need to do is select the corresponding action and it will be done. AnAsset Action can include three different types of functions: Processing,Packing, DeliveringFirstly, you can have the selected assets processed, then you decidewhether the result of this process should be packed into one file andfinally, you define where this file should be delivered. By default the deliverydestination is the file system and the only packing possibility is the ZIPAssetStore.• ProcessingDefining a processing module for an Action is optional. Processingmodules will always produce as many files as records were selectedfor the Action. For processing, a list of possible modules is providedfrom which you can choose the module you want to use. (Fordescriptions of the modules, see “Asset Processor Modules,” p. 204.)If you select more than one processing module for an Action, thesequence is important.NOTE >>> The sequence of the processing modules must makesense. For example, having the Zip AssetProcessor as the first processingmodule and then using the Pixel Image Converter to produceJPEG files does not make any sense. However, doing it the otherway around is fine. Then you will get one ZIP file for each selectedrecord and each ZIP file will contain a JPEG image. The sequence of the processing modules must makesense. For example, having the Zip AssetProcessor as the first pack-
214 CUMULUS® - CLIENT USER GUIDEing module and then using the PDF Page Merge AssetProcessordoes not make any sense. However, doing it the other way around isfine. Then you will get one PDF compressed into a ZIP archive. Asset Actions Permissions.)Creating an Asset ActionTo create a new Asset Action:1. Select <strong>Cumulus</strong> / Edit > Preferences.2. Click Asset Actions.3. Under Action, select the Action to use as a basis for the new one.4. Click the Duplicate button.The Action Name dialog opens.5. Enter a name for the new Action and – if you want this Action tobe available to other users – activate the Share Action option.6. Click OK.7. Define the new Action. (See “Overview: <strong>Cumulus</strong> Asset Actions,”p. 216, for an overview of the options available.)8. Click Apply to save your changes.
CUMULUS ASSET ACTIONS 215Editing an Asset ActionTo change an existing Asset Action:1. Select <strong>Cumulus</strong> / Edit > Preferences.2. Click Asset Actions.3. Under Action, select the <strong>Cumulus</strong> Action you want to edit.4. Make the changes.5. Click Apply to save your changes.See “Overview: <strong>Cumulus</strong> Asset Actions,” p. 216, for an overview of the optionsavailable for Actions. With Workgroup or Enterprise, Actions can only bedefined by the <strong>Cumulus</strong> Administrator or by users who have the right to dothis.TIP:If you have the appropriate permissions, you can easily access thepreferences of <strong>Cumulus</strong> Actions by selecting the Customize entryin the submenu for selecting an Action. This entry opens the preferencesfor the current Action.Setting A Default Asset ActionYou can define one Asset Action to be the default. This default is not usedwith any standard function of this <strong>Cumulus</strong> version but may be used byany additional function, e.g. provided by a third party partner.The default Asset Action is denoted by bold characters in the list forselecting the Action. To set the default Action:1. Select <strong>Cumulus</strong> / Edit > Preferences.2. Click Asset Actions.3. Under Action, select the Action you want as default. This shouldbe a shared Action (denoted by italics).4. Click the Set as Default button.5. Click Apply to save your changes.
216 CUMULUS® - CLIENT USER GUIDEOverview: <strong>Cumulus</strong> Asset ActionsAsset Actions refer to a combination of certain functions. Asset Actions defined here can be selected when usingthe menu item Asset > Perform Asset Action, when e-mailing assets and in the Collection Basket.1 2 3 45 6 7891011 12 1314 1516 17 18192220212325241. Displays the selected Asset Action.2. Opens a list of available Asset Actions for selection. Shared Actions are displayedin italics.3. Opens an editor to describe the selected action.4. Opens a dialog to create a new Asset Action by copying the selected one.5. Opens a dialog to rename the selected Asset Action.NOTE >>> When renaming a shared Action remember to update users’permissions for this Action. Make sure that the sequence of the processingmodules makes sense. If the Delivery module is the File System AssetStore, You canhave the asset that derives from an Asset Action cataloged automatically.Note that the new asset can be cataloged only to a catalog that is open inthe current collection when the Action is performed. If no packing moduleis included, the new asset will be determined as a variant . To have automaticcataloging, activate the Catalog Resulting Files option in the FileSystem System Support Parameters dialog. The Settings button enablesyou to select a catalog as well as an Asset Handling Set for the catalogingand with Enterprise only a Permissions Template. Make sure that the selected Asset Handling Set isavailable for those users you want to use the action on and that it correctlysupports the modules chosen for the Action.
METADATA TEMPLATES 217cataloged assets. For a description on how to use Metadata Templates toapply metadata information to the records of already cataloged assets,see “Using a Metadata Template,” p. 26. For a description on how to useMetadata Templates while cataloging, see “Employing the Metadata Editor,”p. 240.For defining a Metadata Template you can select record fields that shouldbe filled when the Metadata Template is employed. These record fieldscan be all available field types except Binary fields. Clicking the Add buttonreveals a list of all available fields (provided by filters or by currentlyopened catalogs). For each field added to the template, you can enter avalue. For String fields you can also define whether you want the new textto replace the existing value or to be appended to the existing text. Clickingin a String field’s entry in the column Fill Mode allows you to select thedesired mode. For all other field types, the entered value will replace theexisting value. For date field types, an example date is filled as soon as youclick in the Value section. This date shows the date format to be entered.To have a field filled when the Metadata Template is used, the Use optionfor the field must be enabled.You can either change existing templates or create new ones – if youhave the appropriate rights for changing or creating templates. There aretemplates for individual use and templates that are shared with otherusers. Shared templates are displayed in italics in the list for selecting theone to be edited. You may have the right to define and customize yourindividual templates only or may even have the right to edit all templates.Metadata Templates are created and edited in the Preference dialog window( <strong>Cumulus</strong> / Edit > Preferences > Metadata Templates.)PRECONDITIONS: To view and modify Metadata Templates, you musthave the appropriate permissions (Server Permissions > Metadata TemplatesPermissions.)Creating A Metadata TemplateTo create a new Metadata Template:1. Select <strong>Cumulus</strong> / Edit > Preferences.2. Click Metadata Templates.3. Under Metadata Template, select the Metadata Template to beused as the basis for the new one.4. Click the Duplicate button. The Metadata Template Name dialogopens.5. Enter a name for the new template and – if you want this templateto be available to other users – activate the Share MetadataTemplate option.6. Click OK.7. Define the new Metadata Template. (See “Overview: MetadataTemplates,” p. 219, for an overview of the options available.)8. Click Apply to save your changes.
218 CUMULUS® - CLIENT USER GUIDEEditing A Metadata TemplateTo change an existing Metadata Template:1. Select <strong>Cumulus</strong> / Edit > Preferences.2. Click Metadata Templates.3. Under Metadata Template, select the template you want to edit.4. Make the changes. (See “Overview: Metadata Templates,” p. 219,for an overview of the options available.)5. Click Apply to save your changes.TIP:If you have the appropriate permissions, you can easily access thepreferences of Metadata Templates by selecting the Customizeentry from the list for selecting Metadata Template (e.g. in theAsset Information window). This entry opens the preferences forthe current Metadata Template.Setting A Default Metadata TemplateYou can define one Metadata Template to be the default template. Thisdefault is not used with any standard function of this <strong>Cumulus</strong> versionbut may be used by any additional function, e.g. provided by a third partypartner.The default set is denoted by bold characters in the list for selecting a set.To set the default set:1. Select <strong>Cumulus</strong> / Edit > Preferences.2. Click Metadata Templates.3. Under Metadata Template, select the template you want asdefault. This should be a shared template (denoted by italics).4. Click the Set as Default button.5. Click Apply to save your changes.
PRINT TEMPLATES 219Overview: Metadata TemplatesMetadata Templates are used to add information to the metadata information that is stored on an asset. They can beused while cataloging or for applying metadata information to records of already cataloged assets.1. Displays the selected Metadata Template.2. Opens a list of available Metadata Templates for selectingone. Shared Metadata Templates are displayed in italics.3. Opens an editor to describe the selected template.4. Opens a dialog to create a new Metadata Template bycopying the selected one.5. Opens a dialog to rename the selected Metadata Template.NOTE >>> When renaming a shared template rememberto update users’ permissions for this template. For date field types, an example date is filled assoon as you click in the Value section. This date shows thedate format to be entered.
220 CUMULUS® - CLIENT USER GUIDEWhen defining advanced print settings for a Print Template, a Previewfunction enables you to check the result of your settings. You can see justwhat a page looks like before deciding to save the template.Print Templates can be used when printing records (File > Print.)Print Templates are created and edited in the Preference dialog window( <strong>Cumulus</strong> / Edit > Preferences > Print Templates.)PRECONDITIONS: To view and modify Print Templates, you must have theappropriate permissions (Server Permissions > Print Templates Permissions.)Creating and Editing a Print TemplateTo create a new Print Template:1. Select <strong>Cumulus</strong> / Edit > Preferences.2. Click Print Templates.3. Under Template, select the Print Template to be used as the basisfor the new one.4. Click the Duplicate button. The Record Print Name dialog opens.5. Enter a name for the new template and – if you want this templateto be available to other users – activate the Share Print Templateoption.6. Click OK.7. Define the new Print Template. (See “Print Templates,” p. 219, foran overview of the options available.) TIP: If you define advancedprint settings, use the Preview function to check your settingsbefore you save them.8. Click Apply to save your changes.TIP:Previewing a Print Template including Live Previews of ImagesIf you want to check the result of your settings with live previewsof images, you should select these images before you open thepreference dialog. Select at least as many images as needed to fillthe intended grid cells of one page.To change an existing Print Template:1. Select <strong>Cumulus</strong> / Edit > Preferences.2. Click Print Templates.3. Under Template, select the template you want to edit.4. Make the changes. (See “Print Templates,” p. 219, for an overviewof the options available.) TIP: If you define advanced print settings,use the Preview function to check your settings before yousave them.5. Click Apply to save your changes.
PRINT TEMPLATES 221Setting A Default Print TemplateYou can define one Print Template to be the default template. Thisdefault is not required by any standard function of this version of <strong>Cumulus</strong>,but may be used by additional functions, such as those developed bythird party partners. The default template is denoted by bold charactersin the list for selecting a template.To set the default template:1. Select <strong>Cumulus</strong> / Edit > Preferences.2. Click Print Templates.3. Under Template, select the template you want as default. Thisshould be a shared template (denoted by italics).4. Click the Set as Default button.5. Click Apply to save your changes.Overview: Print TemplatesA Print Template stores a specific combination of print options. It can be used when printing records. Print Templatesare created and edited in the Preference dialog window ( <strong>Cumulus</strong> / Edit > Preferences > Print Templates.1. Displays the selected Print Template.2. Displays a list of available Print Templates for selection. Shared Print Templatesare displayed in italics.3. Opens an editor to describe the selected template.4. Opens a dialog to create a new Print Template by copying the selected one.5. Opens a dialog to rename the selected Print Template.NOTE >>> When renaming shared templates, remember to update users’permissions for the template. The Units selected here refer to all measurements of the template. If a Record View Set defines the layout and if you have activated theprint option Print Entire Assets as Thumbnails in the Printing tab and set thethumbnail size to 1024 in the Display tab of your User Settings, the records’thumbnails will be printed in high-resolution, so the printouts can serve as contactsheets. This may take a while as each of the thumbnails has to be created.
222 CUMULUS® - CLIENT USER GUIDEOverview: Print Templates – Margin SettingsThis example shows a page layout whose grid is set to two columns and two rows. Which makes four cellsprinted on a page. The grid shrinks to fit into the space left by the defined margins and spacing. The size of thecells depends on the size of the grid. Each image, regardless of size, is scaled in proportion to fit to one cell. Thespace left in a cell can be used to show field information.This example indicates the margins and spacing you can define by arrows. The height of the header and footer is defined by the text (font and lines) entered inthe Header & Footer section.Document SettingsPaper Setup: WidthDocument SettingsMargins: TopLayout4GridGrid Inset Margins: TopLayout 4ImagesMargin to FrameLayout 4FieldsMargin to ImageLayout 4FieldsLine SpacingDocument SettingsPaper Setup: HeightLayout4GridSpacing between Grid CellsGrid SizeLayout4GridGrid Inset MarginsLeftLayout4GridGrid Inset MarginsBottomLayout4GridGrid Inset MarginsRightDocument SettingsMargins: LeftDocument SettingsMargins: BottomDocument SettingsMargins: Right
PRINT TEMPLATES 223Overview: Print Templates – Advanced Print SettingsTo define a Print Template, select <strong>Cumulus</strong> / Edit > Preferences > Print Templates.If Advanced Print Settings Define Layout is activated on the Layout tab, you can define various layout options. Theoptions are grouped by topic items and represented by icons. Select the corresponding icon to define your layout.GridThe grid determines how many records can be printed on one page. The number ofcolumns and rows defines the amount (and size) of cells. Each cell contains arecord. The grid shrinks to fit into the space left by the defined margins and spacing.For an overview of the margins and spacing, see “Overview: Print Templates – MarginSettings,” p. 222.Additional Options are:• Background Color: Determines the background color for the entire pagesexcept the areas around the image and for the field information. (See alsobelow.)• Draw Border around Each Cell: Activate this option to have a frame drawnaround each cell.Header and FooterThe header and footer are printed at the top or bottom of each page throughoutthe print output. Headers and footers can include individual text and automatictext – for example, page numbers, the date, the catalog's name, or the user name.The text can be formatted.1 2 3 456ImagesEach image, regardless of size, is scaled in proportion to fit to one cell.• Alignment: Determines the alignment point for the image with respect to thecell.• Background Color: see below• Outer Margin: see “Overview: Print Templates – Margin Settings,” p. 222.• Use Entire Assets at: Determines whether the entire asset should be used forprinting and the highest resolution an image should be printed with. (The resolutionfor the printout cannot be higher than that of the original.)Using the thumbnails is faster but using the entire assets lets you choose thedpi and so you can decide on the quality. Using the entire assets also lets youchoose the JPEG quality.• Use Thumbnails: Determines whether the thumbnail should be used for printingan image.• Draw Border around each Image: Activate this option to have a frame drawnaround each image.FieldsUnder Fields Shown define the fields which values you want to have included inthe printout.To add fields click the Add button. This opens a list of available fields.To define the display properties of a field, select the field and click the Propertiesbutton.Properties concerning the layout of all displayed fields are set under AdditionalProperties.• Alignment: Determines the display position for record field values – dependingon Show Field Names activated or not. If Show Field Names is activated,the alignment point is the ending of the longest field name.• Align to Image: Determines the display position with respect to the image.• Margin to Image, Outer Margin and Line Spacing: see “Overview: Print Templates– Margin Settings,” p. 222.• Background Color: see below• Show Field Names: Activate this option to have the field names displayedalong with the field value.NOTE >>> Space for Displaying Field InformationEach image is scaled in proportion to fit to one cell. Only the space left in a cell isused to show field information. Take this into consideration when selecting thefields and defining their display properties. The image takes precedence over thefield information. If an images fills a cell, the record field information will not beshown. You can also define your own placeholders for headers and footers.If you enter a word beginning with the % character (e.g. %project), <strong>Cumulus</strong>will open a dialog that asks you to fill this placeholder when a print process isstarted that uses this template.
224 CUMULUS® - CLIENT USER GUIDEPDF Print Options<strong>Cumulus</strong> requires no additional software to generate print output as PDF.The generated PDF documents can even include links to access therecords via Internet. If you have a <strong>Cumulus</strong> Web Client, Sites, Web PublisherPro (WPP) or Internet Client Pro (ICP) installation, you can takeadvantage of the URL-link feature.To allow the creation of a PDF document, you must activate the AllowPDF Printing option in a Print Template. This enables a user to choose thePrint to PDF option when the template is selected for printing. If the userchooses Print to PDF and the Allow changes to PDF settings whenprinting option was set in template, the dialog PDF Print Settings openswhere several PDF options can be determined. The further PDF PrintOptions set in the template serve as pre-settings which can be changedin this dialog.opensenablesThe Print Template determines whether a PDF can becreated in general. Ad it can have PDF options set thatserve as pre-settings for the final PDF Print Settings.Dialog for defining PDF Print Settings when creatinga PDF (only available when in the Print Templateused for printing the Allow changes to PDFsettings when printing option is activated.)The PDF options set in the Print template serve aspre-settings for this dialog.For PDF creation the following options can be pre-set in a Print Template:• Allow Web Client/Sites URL-Link FeatureIf the records derive from catalog(s) that are published on the Internet,you can use this option to include links to the records in the PDF.– In the field Web Client/Sites Base URL enter the path to your<strong>Cumulus</strong> Web Client, Sites, Web Publisher Pro (WPP) or Internet ClientPro (ICP) installation application:http://[Web server address]/Sites for Sites(e.g.: http://123.45.67.89:8080/Sitesor http://[Web server address]/<strong>Cumulus</strong> for WPP(e.g.: http://123.45.67.89:8080/<strong>Cumulus</strong>)or http://[Web server address]/<strong>Cumulus</strong>E for ICP or Web Client(e.g.: http://123.45.67.89:8080/<strong>Cumulus</strong>E).– To allow logging in for the PDF users without login name and password,activate the Use Guest Login option.• Enable PDF SecurityWhen creating PDF files you can use password security to addrestrictions that can prevent a file from being opened, printed oredited. Passwords can only be set when creating the PDF document.
PRINT TEMPLATES 225(For details, see “Record Printing to PDF with <strong>Cumulus</strong>,” p. 225.) Fordetails on the PDF security options that can be pre-set with a PrintTemplate, see table below.PDF security options that can be pre-set in a <strong>Cumulus</strong> Print Template are:PDF Security OptionAllow Printing in High ResolutionAllow Printing in Low ResolutionAllow Document ChangesAllow Document AssemblyAllow Content Copying or ExtractionAllow Content Copying or Extractionfor Screen ReadersAllow Modifying AnnotationsAllow Filling in Forms and SigningIf the option is activated, users canprint the document in any resolutionprint the document at resolution no higher than 150-dpichange the document (including assembling and filling in forms as wellas adding digital signatures)assemble the document (insert, rotate, or delete pages as well as createbookmarks or thumbnail pages), even if Allow Document Changes isnot set.copy and extract document’s contents (text and graphics)use screen reader devices for copying or extracting document’s contentsonly. Visually impaired users are allowed to read the documentwith screen reader devices in any case. This option adds the permissionsto copy and extract.can add and edit comments as well as form fields and digital signaturesfill in forms and add digital signatures only.Record Printing to PDF with <strong>Cumulus</strong>For printing records <strong>Cumulus</strong> offers the possibility to print to PDF. To generateprint output as PDF no additional software is required. The PDF documentscan even include links to access the records via the Internet. Ifyou have an installation with a <strong>Cumulus</strong> Internet Solution, you can takeadvantage of the URL-link feature.To make use of the <strong>Cumulus</strong> PDF printing feature you have to use a PrintTemplate for printing that uses the advanced print settings which are setto allow printing to PDF.If you select a Print Template for printing records that allows PDF printing,you can choose to have the output saved as a PDF file.If the Print to PDF File and the Allow changes to PDF settings whenprinting options were set in template, clicking on the Print button opensthe PDF Print Settings dialog. The various options are pre-set as definedin the current Print Template. Only the password options are not pre-setto prevent them to be set by mistake or/and nobody can remember thepasswords.
226 CUMULUS® - CLIENT USER GUIDEWeb Client/Sites URL-Link FeatureIf the records derive from catalog(s) that are published on the Internet,you can use this option to include links to the records in the PDF. Activatethe Allow Web Client/Sites URL-Link Feature option and• In the field Web Client/Sites Base URL enter the path to your <strong>Cumulus</strong>Web Client, Sites, WPP or ICP application:http://[Web server address]/Sites for Sites(e.g.: http://localhost:8080/Sites) orhttp://[Web server address]/<strong>Cumulus</strong> for WPP(e.g.: http://localhost:8080/<strong>Cumulus</strong>) orhttp://[Web server address]/<strong>Cumulus</strong>E for Web Client or ICP(e.g.: http://123.45.67.89:8080/<strong>Cumulus</strong>E)• To allow logging in for the PDF users without login name and password,activate the Use Guest Login option.PDF SecurityPDF security can be compared with home security. Just as you lock yourdoors to prevent others from entering your house without permission,you may use the various security features to “lock” PDF documents. Forexample, you can add passwords to restrict users from opening a PDFdocument, or they can prevent users from printing or editing a document.A PDF file can have two kinds of password: a Document Open passwordand a Permissions password. If you are restricting printing and editing,you should add a Document Open password to enhance security.• Opening the document with the correct Permissions password allowsfull access to the document. This unlimited access includes the abilityto change the document’s passwords and access permissions.• Opening the document with the correct Document Open passwordallows additional operations to be performed according to the setPDF security options.With Enable PDF Security activated but Document Open and Permissionspasswords not specified, the document will be encrypted, withuser-level access, and a random Permissions password is generated; theuser will not be prompted for a password, but nobody can have fullaccess to the document.With Enable PDF Security activated but only the Document Open passwordspecified, a random Permissions password is generated, the docu-
SUB-PANE FILTERS 227ment will be encrypted and the user will be prompted for a password.Again, nobody can have full access to the document. If both passwordsare specified, the document will be encrypted and the user will beprompted for a password; depending on the password entered, the usercan have full access, or only restricted access to the document.For details on the other options, see “PDF Security Option,” p. 225.Sub-Pane FiltersSub-Pane Filters provide enhanced support for managing related assets.The panes of the split view display certain assets only. Assets that are relatedto the assets selected in the main pane. Which assets are displayed is determinedby the option selected in the pane’s display drop-down list. Thisoption defines how they are related. Sub-Pane Filters make it easy to set upsuch options. Each Sub-Pane Filter is a list option in the sub-panes’ displaylist. <strong>Cumulus</strong> provides various pre-configured Sub-Pane Filters that shouldsuffice most needs but you can also create your own Sub-Pane Filters.Example of a pre-configured <strong>Cumulus</strong> Sub-Pane Filter. With this filter employed asub-pane will show all contained assets of type Page/Slide only but from all levels.Sub-Pane Filters are created and edited in the Preference dialog window( <strong>Cumulus</strong> / Edit > Preferences > Sub-Pane Filters.)PRECONDITIONS: To view and modify Sub-Pane Filters, you must havethe appropriate permissions (Server Permissions > Sub-Pane Filters Permissions.)Once you have set up the Sub-Pane Filters as needed, you assign them tousers. So you can provide individual menus to your users. The availabilityof Sub-Pane Filters for users is defined with the User Manager in eachuser’s properties. (File > Administration > Server Console > User Manager> User/Role Properties > Sub-Pane Filters.)Creating and Editing a Sub-Pane FilterTo create a new Sub-Pane Filter:1. Select <strong>Cumulus</strong> / Edit > Preferences.
228 CUMULUS® - CLIENT USER GUIDE2. Click Sub-Pane Filters.3. Under Filter, select the Sub-Pane Filter to be used as a basis forthe new one.4. Click the Duplicate button. The Record Print Name dialog opens.5. Enter a name for the new filter and – if you want this filter to beavailable to other users – activate the Share Sub-Pane Filteroption.6. Click OK.7. Define the new Sub-Pane Filter. The settings define what will bedisplayed in a sub-pane for related assets view.Choose the relation between the selected record(s) and therecords displayed in the sub-pane by selecting a relation typefrom the drop-down list. For details on relations types, see “Relationships,”p. 123.)Then choose the level of relation. To have all– First Level only: Only directly related, contained or referencedassets are displayed. (Example use: to see the assets contained ina ZIP file only and not the assets that may be contained in theseassets.)– Last Level only: (Example use: Remember, an image can be avariant of a source but it itself is also the source of another variant.But you don’t care whether the selected record in the main paneis a variant of another variant. You are only interested in the toplevel variant source (the origin) and that’s what you want to see inthe sub-pane.)– All Related Assets: The records of all related assets are displayedregardless of whether the relation is direct or indirect.If you want to have only Pages and Slides or Video shots displayedin the sub-pane, activate the Further ... option and select includeonly from the drop-down list. Then activate the asset type thatyou want to be displayed only.If you don’t want to have Pages and Slides or Video shots displayedin the sub-pane, activate the Further ... option and selectexclude from the drop-down list. Then activate the asset typethat you don’t want to be displayed.
PERMISSIONS TEMPLATES 229If you want the displayed result to be based on selected recordsonly, you can include a record query in the settings of the Sub-PaneFilter. To do so, activate the Use Additional Query option. The UseQuery and Use File buttons are enabled. Click the Use Query orUse File button. A dialog for selecting the corresponding query willopen. Select the query you want to apply as filter option and clickOK/Select. The query is saved with the filter settings and the searchconditions of the query are displayed. Note that the data of thequery is saved with the Sub-Pane Filter and if you change the querylater on, the Sub-Pane Filter will not be changed accordingly.NOTE >>> If you cannot open the default folder for storingqueries, it may be due to its folder properties. If the folder propertiesare set to Hidden, this folder cannot be addressed by theSelect dialog. Then you either have to change the folder propertiesor save the queries to another location that you can access.
230 CUMULUS® - CLIENT USER GUIDEA Permissions Template includes permissions for records and categories.Depending on the context in which a template is used, either the recordor category permissions will be used. With selected records, the definedrecord permissions will be used; with categories, the defined categorypermissions will be used.IMPORTANT NOTE >>> Permissions Templates refer to individual recordor category permissions only. Remember that these are always added tothe permissions a user has in general for all records and categories of thecatalog. A user’s permissions cannot be reduced by individual record orcategory permissions. If a user is given an Application permission for therecords or categories of a catalog, he/she will have this permission – nomatter whether this permission is set to be removed in a PermissionsTemplate used. Only an individual record or category permission can beremoved by a Permissions Template. PermissionsTemplates Permissions.)Creating and Editing Permissions TemplatesTo create a new Permissions Template:1. Select <strong>Cumulus</strong> / Edit > Preferences.2. Click Permissions Templates.3. Under Permissions Template, select the one you want to be thebasis for the new one.4. Click the Copy button. The Permissions Template Name dialogopens.5. Enter a name for the new template and, if you want this templateto be available to other users, activate the Share PermissionsTemplate option.6. Click OK.7. Define the new Permissions Template.• Add the user(s) and/or role(s) to which you want to assign therecord/category permissions by clicking the appropriate button(Add User or Add Role). (The Add User button is available onlyif you have the Browse for Users permission.)These buttonsopen a corresponding dialog.To add users, you can search for available users. The possiblesearch criteria depend on the authentication method (seeabove). Default search criteria is the login name. Enter thesearch value (a matching string) and click the Find button. The
PERMISSIONS TEMPLATES 231result of this search is listed below. Select the user(s) you wantand click OK. The users are added.When adding roles, <strong>Cumulus</strong> will list the available roles. Selectthe role(s) you want and click OK. The roles are added.• Select the user/role you want to assign permissions to.• Activate the permissions you want to be set with this template.Then define for each activated permission whether it should beadded to or removed from the permissions already given. (See“Overview: Permissions Templates,” p. 232, for an overview ofthe options available. For more information on the permissionsavailable with <strong>Cumulus</strong>, see Administrator Guide.)8. Click Apply to save your changes.To change an existing Permissions Template:1. Select <strong>Cumulus</strong> / Edit > Preferences.2. Click Permissions Templates.3. Under Permissions Template, select the one you want to edit.4. Make the changes. (See “Overview: Permissions Templates,”p. 232, for an overview of the options available. For more informationon the permissions available with <strong>Cumulus</strong>, see AdministratorGuide.)5. Click Apply to save your changes.TIP:If you have the appropriate permissions, you can easily access thepreferences of Permissions Templates by selecting the Customizeentry in the list for selecting Permissions Template. This entry opensthe preferences for the current Permissions Template.Setting A Default Permissions TemplateYou can define one Permissions Template as the default template. Thisdefault is not used by any standard function of <strong>Cumulus</strong>, but it can andmight be used by custom program functions, such as those added bythird party partners.The default set is denoted in the templates list by bold characters. To setthe default set:1. Select <strong>Cumulus</strong> / Edit > Preferences.2. Click Permissions Templates.3. Under Permissions Template, select the one you want as default.This should be a shared one (denoted by italics).4. Click the Default button.5. Click Apply to save your changes.
232 CUMULUS® - CLIENT USER GUIDEOverview: Permissions TemplatesPermissions Templates are used to set record and category permissions for selected records or categories. They canbe used in the Properties dialog window for records or categories. With records, they can also be used when catalogingassets or updating records.To set up Permissions Templates, select <strong>Cumulus</strong> / Edit > Preferences and click Permissions Templates.1. Displays the selected Permissions Template.2. Opens a list of available Permissions Templates. SharedPermissions Templates are displayed in italics.3. Opens an editor to describe the selected template.4. Opens a dialog used to create a new Permissions Templateby copying the selected one.5. Opens a dialog used to rename the selected PermissionsTemplate. NOTE >>> When renaming a shared templates,remember to update user permissions for this template,as needed. The permission will be removedonly if it was set as individual record or category permission.
This section serves as a road map to the entire <strong>Cumulus</strong> productfrom the perspective of the user interface. Explanations aregiven for each of the program’s menus and toolbars.Menu Reference
234 CUMULUS® - CLIENT USER GUIDEThe <strong>Cumulus</strong> MenuAbout <strong>Cumulus</strong>Displays a dialog that shows the version of <strong>Cumulus</strong> you’re using. It alsoprovides a button that launches your default Web browser and initiates aconnection to the <strong>Canto</strong> Website. This requires an Internet connection.PreferencesOpens the Preferences window, from which you can set all preferences.(See “Customize <strong>Cumulus</strong>,” p. 181, for details.)Quit <strong>Cumulus</strong>Quits <strong>Cumulus</strong>.The File MenuOpen CatalogWorks as a shortcut to the Catalogs tab of the Connect To dialog. Thelogin of the current catalog is used for the connection to the <strong>Cumulus</strong>Server.When opening a catalog you either open it in a separate window or in thewindow of the current collection. Activate the desired option.Open Recent CatalogOpens a submenu that lists all catalogs opened recently. Selecting theentry for a catalog will open it. The submenu also includes an entry thatallows you to clear the list of recently opened catalogs.Connect to ServerThis menu item opens a dialog in which you can connect to a catalog ona remote <strong>Cumulus</strong> Server and open the catalog.When the Connect to Server dialog is opened:1. Using the drop-down list in the Server field, select the Server youwish to connect to. All currently active <strong>Cumulus</strong> Servers in thenetwork appear in this list.If your <strong>Cumulus</strong> Administrator specified a custom TCP/IP portnumber for the Client-Server connection, enter the IP address and– separated by a colon – the port number in the Server field (e.g.123.123.123:1234).2. Select either Guest or Registered User. If connecting as a registereduser, type your user name and password. Your <strong>Cumulus</strong>Administrator can help you determine which way you should logon.
THE FILE MENU 235To have <strong>Cumulus</strong> remember your password for future log-ons,select Remember Password.NOTE >>> If this option is activated, any collection you save ispassword protected. Exported CollectionsIf this option is activated, any collection you export or mail containsyour login information. Opening such an exported oremailed collection will connect to the <strong>Cumulus</strong> Server with yourlogin and password. This means that the user who opens the collectionworks as you and has your permissions. If this option is notactivated, the Connect to Server dialog will appear when anexported or emailed collection is opened.
236 CUMULUS® - CLIENT USER GUIDEonto the <strong>Cumulus</strong> Server. If one or more Clients are still connected tothis catalog, the Disconnect Client dialog appears.The catalog is not deleted, but it is no longer administered by the<strong>Cumulus</strong> Server and thus no longer available to Clients.• RebuildOpens a dialog in which you can repair (rebuild) the selected catalog.(See Administrator Guide for more information.)• Share CatalogEnabling this option makes a catalog available to <strong>Cumulus</strong> Clients.• Publish Catalog to InternetEnabling this option is the first step to publishing a catalog on theInternet.NOTE >>> For the <strong>Cumulus</strong> Administrator only, the Catalog Access windowdisplays catalogs that are damaged. They are displayed in red.
THE FILE MENU 237Using this collection link, the recipients, which don't need to be <strong>Cumulus</strong>users, may open the collection in any web browser. The sender can specifywhich actions recipients may perform on the assets via Permissionscheckboxes in the Send Collection Link dialog.The link will only work if:• your <strong>Cumulus</strong> installation includes <strong>Cumulus</strong> Sites.• a Base Web URL was defined by your <strong>Cumulus</strong> Administrator in the<strong>Cumulus</strong> Server Settings (File > Administration > Server Console >Remote Admin).• <strong>Cumulus</strong> is configured to work with a mail server (File > Administration> Server Console > Mail Manager).To send a collection link:1. Open a saved collection, or create a new one.2. Select File > Send Collection Link. The Send Collection Link windowis displayed.3. The Base URL for Web Access field displays the base URL specifiedby your <strong>Cumulus</strong> Administrator. (Only if your <strong>Cumulus</strong> installationincludes more than one web server, you may select adifferent base URL from the drop-down list.)4. Specify a name for the collection.5. Fill in the necessary address information.6. The embargo date is the current date by default. Optionally,change the embargo date. Recipients won’t be able to access thecollection before this date.7. The expiration date is two weeks ahead of the current date bydefault. Optionally, change the expiration date. Recipients won’tbe able to access the collection after this date.The expiration date is required. If you try to delete it, the value isautomatically reset to the default.
238 CUMULUS® - CLIENT USER GUIDE8. Optionally, set a password.If you decide to require a password, you must not forget to communicateit to the recipients – otherwise the recipients won’t beable to view the collection.9. Specify which actions the recipients may perform on the assetsby activating or deactivating the Permissions checkboxes.10. Click Send. The dialog is closed and the collection link is sent tothe recipient(s) specified in the To field.A collection as seen by the recipient of a sent collection link. What a recipient can do withthe files depends on the permissions granted by the sender. In this example, only one function(Download) has been permitted.Add Catalog to CollectionOpens a dialog to select another catalog to be opened within the currentcollection.For more information on collections see “Collections,” p. 21.Remove Catalog from CollectionOpens a dialog which lists the open catalogs and lets you choose the catalogto be removed from the current collection.For more information on collections see “Collections,” p. 21.SaveSaves any changes depending on the active window; e.g. the Record orCategory Information window.Add Assets to CatalogOpen a submenu with following menu options:
THE FILE MENU 239Browse for AssetsOpens a dialog in which you can browse for assets you want to add to acatalog (in <strong>Cumulus</strong>-speak: you want to “catalog”.) Depending on yourindividual settings several options for cataloging might be offered to youbefore the dialog for selecting the assets is opened.BACKGROUND INFORMATION: “Cataloging assets” is <strong>Cumulus</strong>-speak foradding media files to your catalog. There are several ways to catalogassets: via menu item, context menu and with drag and drop.As you catalog your assets, <strong>Cumulus</strong> creates special catalog entriescalled records that represent the assets to be managed. Eachrecord contains vital searchable information about the asset it represents.How <strong>Cumulus</strong> deals with your assets during the cataloging processdepends on the Asset Handling Set used. Asset Handling Setsdefine many aspect of asset handling, including which AssetStores and Filters should be used, where the assets should bestored when cataloged, and which metadata template (if any)should be automatically applied.TIP:Cataloging Asset via Drag & Drop or Context MenuYou also catalog assets by dragging them into the <strong>Cumulus</strong> windowor using the menu entry Add to <strong>Cumulus</strong> Catalog of the contextmenu that appears when you do a right-mouse-click/alternate mouse-click on a file in an Explorer/Finder window.Options While CatalogingSeveral options for the cataloging process are possible – most of themdepend on the selections made in your User Settings ( <strong>Cumulus</strong> /Edit > Preferences > User Settings > General or Asset Handling.)Showing Progress DialogIf activated in the User Settings, a progress dialog is shown while <strong>Cumulus</strong>is cataloging the assets. With <strong>Cumulus</strong>, you can have multiple catalogingprocesses running simultaneously and you can go on working with<strong>Cumulus</strong> while cataloging. With a <strong>Cumulus</strong> Client under Mac OS X yousee an icon for each of the processes.Selecting Asset Handling SetIf you have activated the option Ask for Asset Handling Set in the AssetHandling section of your User Settings, you will be prompted to select anAsset Handling Set for each cataloging process.Make sure the selected Asset Handling Set fits to the catalog you want toadd the assets to.In the list of Asset Handling Sets, you can use the Customize option toaccess the preferences of the selected Asset Handling Set– if you have
240 CUMULUS® - CLIENT USER GUIDEthe appropriate permissions. (See “Overview: Asset Handling Sets,” p. 196for details on how to set up Asset Handling Sets.)Selecting CatalogIf you have multiple catalogs open in one window, you are prompted toselect the catalog to which you want to add the assets.If you have activated the option Ask for Asset Handling Set in your UserSettings and have multiple catalogs open in one window you areprompted to select the catalog to which you want to add the assets andselect an Asset Handling Set for this cataloging process. Make sure theselected catalog and the selected Asset Handling Set match.Employing the Metadata EditorIf the Asset Handling Set you use, has the Show Metadata Editor for NewRecords activated, a dialog is displayed when cataloging assets. It allowsyou to add metadata information to the records of those assets you arejust cataloging. (The fields displayed depend on the Record View Set thatwas selected for the Metadata Editor in the settings of the Asset HandlingSet.) You can use a Metadata Template and/or manually enter metadatainformation.If you don’t want to add any of your own information to the currentasset’s record, select the Skip button.Creating TAG FilesIf you catalog assets from a location where you are allowed to save files,<strong>Cumulus</strong> can create a TAG file for each cataloged asset. The file has thesame name as the asset with the extension .tag added and is saved in thefolder where the asset resides. TAG files are a standard exchange file formatfor metadata information on the asset. TAG files hold all of the informationthat can be viewed in the Asset Information – and more. For
THE FILE MENU 241example, if a particular asset has been cataloged into different catalogs,this information is part of that asset’s TAG file.If you want <strong>Cumulus</strong> to create these TAG files while cataloging, use anAsset Handling Set that has an activated asset storage module <strong>Cumulus</strong>Metadata Support (properties set to Always).Create Empty RecordCreates empty records. You can assign metadata and an asset to such arecord later on.TIP>>> To assign an asset to such a record later on use the Change AssetReference function.
242 CUMULUS® - CLIENT USER GUIDEone window, you are prompted to select the catalog which youwant to import the collection to.• From Text/CSV File – Lets you import metadata from text files (separatedby delimiters.) As a comma is a very common delimiter, suchfiles are also called Comma Separated Value (CSV) files. This importoption enables you to import metadata from other database systemsinto <strong>Cumulus</strong> catalogs.For detailed information on importing, see “Importing and Exporting,” p. 102.ExportOpens a submenu with several export options. Each opens a dialog inwhich you can name an appropriate file type for export. All exported filescan be used on any supported <strong>Cumulus</strong> platform. The options areexplained below:• Selected Records – Exports the currently selected records. (Thismenu item is disabled if no records are selected.)• All Records – Exports all records of the active collection. If you wantto export all records of the catalog(s) included in the collection, youhave to perform Find > Find All Records first.• Selected Categories – Exports the currently selected categories inthe active collection. (This menu item is disabled if no categories areselected.)• All Categories – Exports all categories of the Category pane.• Collections – To store collections in any location other than the<strong>Cumulus</strong> Server,• Mail Collection To – Sends a collection via email to another user.However, don’t forget: Since a collection is always connected to catalog(s),it is necessary for the recipient to have access to the catalog(s)‘serving’ the collection. To make use of a collection you received viaemail you use the import function.For detailed information on exporting, see “Importing and Exporting,” p. 102.Page SetupThis menu item opens a standard page setup window from which youcan configure your printing options. The options available to you willdepend on your system configuration. See your computer’s operatingsystem manual for details.Under Mac OS, the Preview button allows you to view the printed outputbefore it gets sent to your printer. Under Windows, <strong>Cumulus</strong> provides aPrint Preview menu item.Print PreviewThis option allows you to view the print output before it gets sent to yourprinter. The output options are taken from the current print settings.PrintOpens a submenu with the following menu options:
THE FILE MENU 243• Selected – Prints selected items (records, categories or preview sections)– depending on the active window or pane.• All – Prints all items – depending on the active window or pane.The print function is context sensitive (meaning that what is printeddepends on the position of the cursor). If the active window or pane is:• the category pane, the categories (all or selected) will be printed asthey appear in the Category window. Make sure to expand the categorylist if you want to see all the subcategories in the print out.• the record pane and thumbnail or details view is the current viewmode, the records (selected or all of the active collection) are printedusing Print Templates. (For more information on Print Templates, see“Print Templates,” p. 219.)• the record pane and information view is the current view mode, theinformation displayed will be printed.• an information window, the information displayed in the windowwill be printed.• a preview window, the preview will be printed – in case it is availableas a pixel image (e.g. JPEG, TIF or GIF). The preview will be printed inthe size of the paper selected under Page Setup. This may take awhile!If your intention is to print the actual asset, instead of its record orpreview, see “Print With,” p. 264, for details.AdministrationOpens a submenu with several administration options. Most of theseoptions are only available if you are <strong>Cumulus</strong> Administrator or have theappropriate permissions. Descriptions on how to use the administrativefunctions for catalogs can be found in the Administrator Guide.Server Console (only if installed on the machine)Opens a dialog in which you can administrate the <strong>Cumulus</strong> Server if youhave the right to do so. (For more information, see Administrator Guide.)Change PasswordOpens a dialog to change your <strong>Cumulus</strong> user password. (Disabled if youdon’t have the appropriate rights.)Switch Application LanguageOpens a dialog to select a different language for your <strong>Cumulus</strong> application’suser interface. Expand the list to see the languages <strong>Cumulus</strong> is preparedto support. Languages marked with an asterisk will bring up anEnglish application’s user interface but the <strong>Cumulus</strong> application will thensupport local writing capabilities for the selected language. Support forthese languages includes the category tree, input fields and Quicksearchfunction.Select the desired language and click Switch. Then you have to quit the<strong>Cumulus</strong> application and start it again. If the selected language is notavailable on your computer, the <strong>Cumulus</strong> application language willdefault to English.
244 CUMULUS® - CLIENT USER GUIDEPrepare CatalogOpens a submenu with options for preparing catalogs to manage differentstandard metadata formats. With Workgroup or Enterprise, thesefunctions for preparing catalogs are for the <strong>Cumulus</strong> Administrator only.You need the Administrator permission Modify Catalog Settings for thecatalog to be prepared, and the Server permissions Modify Asset HandlingSets and Manage User Asset Handling Set.• For IPTCIPTC (International Press Telecommunication Council) is a standardfor digital text applied to an image. Applications used for professionalimaging support IPTC; e.g. the text information in Photoshopis a subset of the IPTC information.<strong>Cumulus</strong> can read IPTC metadata information while cataloging. Youcan view and edit this metadata and <strong>Cumulus</strong> can write yourchanges back to the asset. Reading and writing back IPTC data is possiblefor assets of the following formats: JPEG, TIFF, PSD, and EPS. (Formore information on writing back metadata, see “Writing Back Metadatato Assets”, below.)If you want to capture IPTC data from assets and to write back IPTCdata to assets, the Asset Handling Set(s) and the catalog(s) managingthese assets must be prepared for this feature. IPTC record fieldshave to be added to the catalog(s) and their properties have to beenabled for field linking. The Writing Metadata to Asset option mustbe activated in the Asset Handling Sets used to handle the assetscontaining IPTC data.The function makes the process of preparation easy. Follow the onscreeninstructions.NOTE >>> To view the captured metadata, the correspondingrecord fields must be included in one of your Record View Sets. Ifnone of your Record View Sets provide a view that includes thefields, you have to add these fields to one view of at least one RecordView Set. For a description on how to add fields to a view, see “Addinga Field to a View,” p. 188. To view the captured metadata, the correspondingrecord fields must be included in one of your Record View Sets. Ifnone of your Record View Sets provide a view that includes thefields, you have to add these fields to one view of at least one RecordView Set. For a description on how to add fields to a view, see “Addinga Field to a View,” p. 188.
THE FILE MENU 245tent creation process and embedded within the file and into a contentmanagement system.<strong>Cumulus</strong> can read XMP metadata information while cataloging fromassets of the following formats: PDF, JPEG, DNG, TIFF and AdobePhotoshop, Illustrator and InDesign files. You can view and edit thismetadata and <strong>Cumulus</strong> can write your changes back to the asset.Writing back XMP data is only possible for assets of the following formats:JPEG, DNG, TIFF, and PSD. (For more information on writingback metadata, see “Writing Back Metadata to Assets”, below.)If you want to capture XMP data from assets and to write back XMPdata to assets, the Asset Handling Set(s) and the catalog(s) managingthese assets must be prepared for this feature. XMP record fieldshave to be added to the catalog(s) and their properties have to beenabled for field linking. The Writing Metadata to Asset option mustbe activated in the Asset Handling Sets used to handle the assetscontaining XMP data.The function makes the process of preparation easy. Follow the onscreeninstructions.NOTE >>> To view the captured metadata, the correspondingrecord fields must be included in one of your Record View Sets. Ifnone of your Record View Sets provide a view that includes thefields, you have to add these fields to one view of at least one RecordView Set. For a description on how to add fields to a view, see “Addinga Field to a View,” p. 188. Captured IPTC and XMP metadata!As some image files contain IPTC as well XMP metadata in different blocks,and some metadata information is stored in both blocks, the metadatacaptured by different applications might differ. Some applications givepriority to XMP (e.g. Adobe Creative Suite). With a standard installation,<strong>Cumulus</strong> captures IPTC metadata prior to XMP. If you want to alter the priorityto XMP, you have to change the order of the formats for the AssetHandling Set employed for cataloging. In the Asset Formats list of theAsset Handling Set, the entry for the Extensible Metadata Platform formatsupported by the XMP filter has to have a lower entry number than thefirst format supported by the IPTC filter. This is due to the fact that <strong>Cumulus</strong>starts searching for matching formats at the lowest entry number. (See“Asset Format Support,” p. 210, for further details.)
246 CUMULUS® - CLIENT USER GUIDEBackup CatalogOpens a dialog in which you can save a backup copy of the active catalog.(See Administrator Guide for more information.)Compress CatalogOpens a dialog in which you can compress the active catalog. (Disabledif the catalog is already compressed as much as possible.) (See AdministratorGuide for more information.)Merge CategoriesMerges the records assigned to different folder categories. This functionaffects only those categories created automatically by <strong>Cumulus</strong> whencataloging. If some of a catalog’s assets were cataloged from a Windowscomputer and others were cataloged from a Mac OS computer, then youmay have category structures that are the same, though named differentlybecause of the directory-naming convention differences betweenthe two operating systems. This application merges the records assignedto those two category structures. It does not affect other categories.Migrate CatalogOpen a dialog to convert older <strong>Cumulus</strong> catalogs into a format compatiblewith the latest <strong>Cumulus</strong> version. (See Administrator Guide for moreinformation.)Convert WPP/ICP 3.0 TriggersConverts the triggers from Web Publisher Pro or Internet Client Pro 3.0that are assigned to the catalogs included in the current collection. TheWeb Publisher Pro or Internet Client Pro 3.0 Mail Notification feature hascreated triggers for all users who have activated the Watch Asset option.These triggers need to be converted before they can be used with a<strong>Cumulus</strong> 7 Server.IMPORTANT NOTE >>> Have this function run on every catalog thatmight have triggers assigned.
THE VIEW MENU 247CopyCopies the current item or text selection and places it on the Clipboardso that it can be pasted elsewhere.PastePlaces the contents of the Clipboard into the current location or textinsertion point.DeleteDeletes the selected records or categories from the catalog after confirmationof the action. (Disabled if no records or categories are selected.)The confirmation dialog for deleting records offers two options: to deletethe record only or to delete the record and its associated asset, too. Thisis not undoable. Make sure that you no longer need an asset or that youhave a copy elsewhere before deleting one.If you decided to have the asset deleted as well but the asset cannot bedeleted (e.g. because it is read-only access), the record will not be deletedeither. Note that records that represent assets stored on CDs will bedeleted.NOTE >>> Deleting Related AssetsIf the record to be deleted represents a preferred alternate or a variantsource you will get an informing message that also lets you cancel theprocess.
248 CUMULUS® - CLIENT USER GUIDEIn palette mode the <strong>Cumulus</strong> application will shrink to a palette that canconveniently be used with another application. That way you can easilydrag and drop cataloged assets into other applications. All open collectionswill be changed to palette mode. They are displayed on top of eachother. The Palette Mode window can be resized to fit your needs (and alldisplay changes will be kept when you reopen the palette mode). All<strong>Cumulus</strong> functions remain available; to display the menus select Menu.ToolbarOffers a submenu to select the size of the toolbar and options to togglethe toolbar on and off.StatusbarToggles the statusbar on and off.WorkspaceOpens a submenu with options that let you toggle panes of your workspaceon and off:Several menu options enable you to open (and close) additional panes inthe current Collection window and to save this combination of panes asa workspace. A workspace saves even more information. It includes:• window size• window location• visible panes• view sets selected for each pane.Below these menu options you will find more options if any saved layoutsare available for you.The additional panes will be displayed at the bottom of the Category pane.TIP:Resizing PanesYou can resize the panes by pressing the ALT / Option keyand dragging the split bar. (Just clicking the split bar will resize thetopmost pane and the sub-pane of the dragged split bar only.)Collapsing: Pressing the ALT / Option key and double-clickingin a pane’s statusbar will collapse the pane so that the statusbaris displayed only and the pane above will fill the area. (Justdouble-clicking lets the pane above retain its size and the topmostpane will be enlarged.) A double-click on the statusbar of the topmostpane will collapse all panes below.Expanding: Pressing the ALT / Option key and double-clickingin a collapsed pane’s statusbar will expand the pane again –using space from the above pane. (If you just click it – without theALT / Option key – the pane will be expanded using spacefrom the topmost pane.) A double-click on the statusbar of the
THE VIEW MENU 249collapsed topmost pane will expand all panes below.Minimizing: Double-clicking a pane’s split bar minimizes the paneor resizes it again.Calendar PaneToggles the Calendar pane on and off.Calendar pane in view by month modeCalendar pane in view by year modeYou can use the Calendar pane to search for records by date. To providea quick overview, dates that will find any records are displayed in blue. Ifyou move the cursor over a date marked blue, a tooltip shows the numberof records in the collection’s catalogs that correspond with theselected date – in the date field that is selected for the current Calendarpane.Use the button to open a menu that displays the current and lets youselect another:• date field that the blue marks should reflect and that should be usedfor searching.• Calendar view mode. The Calendar pane has two view modes:month and year. In month view, you can select a single day or multipledays of the month or an entire month for searching. In year view,you can select a single month or multiple months of the year or anentire year for searching.• Record View SetYou can select a day/month by a single click on any item marked blue.CTRL and click increases or reduces the selection by single items. Shiftand click increases or reduces the selection by a range of items.Double-clicking any blue marked date or the month/year title will start arecord search. If you double-click a date inside a multiple date selection, thesearch will find all records containing any of the selected days/months. Thesearch result will replace the current selection in the record main pane.TIP: If you hold the CTRL key while double-clicking an item in year view, itswitches to the specified month displayed in month view.The Calendar pane has its own toolbar.Calendar Pane Toolbar Items1. Switches to current month/year2. Switches to the previous year3. Switches to the previous month (disabled in year mode)4. Switches to next month (disabled in year mode)5. Switches to next year6. Opens a menu for displaying and selecting– a date field. All date fields indexed for sorting can be used for the search.– the Calendar mode (month/year)– the Record View Set7. Closes the pane.1 2 3 4 5 67 8Category PaneToggles the Category pane on and off. (Menu equivalent to the toolbar icon.)
250 CUMULUS® - CLIENT USER GUIDECollection Basket Pane Toolbar ItemsCategory Information PaneToggles the Category Information pane on and off. The Category Informationpane displays the selected category in Information window view.This means that which fields are displayed in which order depends on theselected Category View Set.Collection Basket PaneToggles the Collection Basket pane on and off. The Collection Basket thatenables you to gather and sort records for one-click access and optionalprocessing.The Collection Basket only slightly differs in function from regular collections.For this reason, most of the functions available while working withstandard collections—changing view sets, saving and sharing contents,resorting, etc.—are also available from within the Collection Basket.The Collection Basket pane appears on the right side of the main collectionwindow and has its own toolbar.1. Lets you choose an action as output option (action) for Collection Basketcontents2. Replaces the main collection window contents with the contents of the CollectionBasket3. Clears the Collection Basket4. Lets you choose a record view set, sort field and sort order for the CollectionBasket contents5. Closes the Collection BasketChanging the Appearance and Size of the Collection BasketThe appearance of the Collection Basket can be changed using many ofthe same options you know from standard collections:• Thumbnails and Details — Use the toolbar icons for changing theCollection Basket between thumbnail and detail views. (Make surethe Collection Basket is the active pane before making the change.)• Record View Sets — Use the Record View Set menu found under theicon located at the top of the Collection Basket pane to choosefrom the available record view sets.• Thumbnail Size — Use the standard thumbnail resizing icon locatedon the toolbar to adjust the size of Collection Basket thumbnails.In addition, you can resize the Collection Basket by dragging the bar thatdivides the main collection and Collection Basket panes. Double-clickingthis bar minimizes the pane or resizes it again.Working with the Collection Basket’s Contents1 2 3 4 5Moving Asset Records Into the BasketAdd asset records to the Collection Basket from the main collection windowusing drag & drop. Select one or more records and drag them intothe Basket. You can add as many records at a time as you need, and youcan add additional records at any time thereafter.Removing Asset Records from the BasketSelect one or more records inside the Collection Basket and press the DELkey on your keyboard to remove them from the Basket. The items areremoved from the Basket, but not from the main collection or catalog.Optionally, you can use the menu command Find > Remove Recordfrom Collection.
THE VIEW MENU 251Rearranging the Order of Asset Records in the BasketAs you would in any other collection window, you can drag thumbnailsaround in the Collection Basket to rearrange them. You can also sort thecontents of the Basket using the Sort By menu found under the iconlocated at the top of the Collection Basket pane. (Use the Sort Directionmenu to reverse the sort.)Outputting the Collection Basket’s ContentsThe icon open a list from which you can select an output option forthe contents of the Collection Basket. It lists the asset actions available toyou by permissions, and also includes several standard <strong>Cumulus</strong> functions,such as emailing, creating Web albums and slide shows, and printingthumbnails.Choose an asset action and then use the buttons provided to choosewhether you intend to output the entire contents of the Collection Basketor just the selected items.Once you make your selection and click OK, the Collection Basket passesthe list of assets to the selected action. Then the asset action is processing.At that point, you might see the user interface of the active moduleand can set parameters for the processing. (Or, if you’ve chosen an assetaction that is configured for no user interaction, you will not see any furtherwindows.)• For information on asset actions, see “Using Asset Actions,” p. 64.• For information on the Mail To function, see “Mailing Your Assets,” p. 65.• For information on the Create Slide Show function, see “QuickTimeMovie,” p. 91.• For information on the Web Album function, see “WebAlbum,” p. 94.Collection Basket output options includeasset actions and other features familiarto <strong>Cumulus</strong> users.Replacing the Main Collection with the Collection Basket ContentsIf you ever want to replace the contents of the main collection pane withthe contents of the Collection Basket, click the icon. The main collectionis updated. There is no “undo” for this operation, so make sure youintend to replace the main collection’s contents when you click this icon.Clearing and Closing the Collection BasketClear the contents of the Collection Basket using the icon at the topof the Collection Basket. There is no “undo” for this operation, so makesure you intend to clear the basket’s contents when you click this icon.Click the to close the Collection Basket window. Closing the CollectionBaskets does not clear it’s contents – when you reopen the Basket, thecontents appear as you left them. (Note that the Server permission ManageUser Collections is required for saving the contents.)NOTE >>> If your User Settings have the Re-open Collections and Catalogsoption activated, the contents of your Collection Basket will reappearthe next time you open that same catalog (or set of catalogs), evenwhen using the Web Clients. But if you open a different catalog in theinterim, the contents of the Collection Basket are deleted.
252 CUMULUS® - CLIENT USER GUIDEPreview Pane Toolbar ItemsPreview PaneToggles the Preview pane on and off. The Preview pane displays therecord selected in the active record pane in Preview View. This meansthat the display depends on the selected Record View Set.1. Shows first page of preview (available with multi-page previews*)2. Shows previous page of preview (available with multi-page previews*)3. Shows next page of preview (available with multi-page previews*)4. Shows last page of preview (available with multi-page previews*)5. Opens a list for selecting a Record View Set.6. Closes the pane.* For more information on multi-page previews, see “Multi-page Previews,” p. 671 2 3 4 5 6Sub-Pane for RelationsOpens a sub-pane below the active record or closes it. The sub-pane displaysrecords or other information that are related to the selected recordas defined in the active Sub-Pane Filter.Thumbnail PaneToggles the Thumbnail pane on and off. The Thumbnail pane displaysthe record selected in the active record pane as thumbnail.Save Current as Default WorkspaceSaves the current layout as your default workspace for collection windows.Use Default WorkspaceApplies the saved default workspace as layout for the current collectionwindow.Save Current Workspace AsOpens a dialog that allows saving the current workspace under a selectablename. Enter a name for the workspace and – if you want this layoutto be available to other users – activate the Share Workspace option.Note that shared layouts can be saved by the <strong>Cumulus</strong> Administrator only.A saved layout includes:• window size• window location• visible panes• view sets selected for each pane.Manage WorkspaceOpens a dialog displaying all available workspaces (in alphabetic order).You can select one and apply it to the current collection window by clickingOpen.You can also delete workspace layouts via this dialog. Select the entry andclick Delete. Note that shared Workspaces can be deleted by the <strong>Cumulus</strong>Administrator only.ThumbnailsActivates Thumbnail View: Displays records as thumbnails and the contentsof record fields as defined in the selected view set. (Menu equivalentto the toolbar icon.) Once this view mode is active, you can use the
THE VIEW MENU 253thumbnail slider to define the size of the thumbnails or use predefinedsizes via menu (View > Thumbnail Sizes).DetailsActivates Details View: Displays records in a sorted text list as defined andthe contents of record fields as defined in the selected view set. (Menuequivalent to the toolbar icon.)InformationActivates Information View: Displays metadata information stored withthe record. The displayed fields are defined by the selected view set.(Menu equivalent to the toolbar icon.)PreviewActivates Preview View: Displays records as previews. The records’ assetsmust be accessible to display the preview. Once this view mode is active,you can select different sizes for the previews. (Menu equivalent to thetoolbar icon.)ReportActivates Report View: Displays thumbnail and metadata information inhorizontal order (a sort of hybrid between the Details and Info Viewmodes.) It offers a convenient way to display the contents of text fieldsthat contain lots of information. Can display as many lines as needed forquick browsing. (Menu equivalent to the toolbar icon.)TIP: The thumbnails can be resized using the thumbnail slider.Record View SetOpens a submenu with the available Record View Sets. For more informationon Record View Sets, see “Record View Sets,” p. 186. (Disabled unlessa record is selected.)TIP:If you have the appropriate permissions, you can easily access thepreferences of Record View Sets by selecting the Customize entryin the list for selecting Record View Sets. This entry opens the preferencesfor the current Record View Set.Category View SetOpens a submenu with the available Category View Sets. For more informationon Category View Sets, see “Category View Sets,” p. 191. (Disabledunless a category is selected.)TIP:If you have the appropriate permissions, you can easily access thepreferences of Category View Sets by selecting the Customizeentry in the list for selecting Category View Sets. This entry opensthe preferences for the current Category View Set.
254 CUMULUS® - CLIENT USER GUIDEPreview/Thumbnail SizesOpens a submenu to select the size of thumbnails or previews.SmallDisplays records as small thumbnails/previews (default 64 x 64 pixel). Youcan change the default size. (See “User Settings,” p. 183, for details.)MediumDisplays records as medium thumbnails (default 128 x 128 pixel). You canchange the default size. (See “User Settings,” p. 183, for details.)Large Thumbnail/PreviewDisplays records as large thumbnails (default 256 x 256 pixel)/previews.You can change the default size. (See “User Settings,” p. 183, for details.)Sort ByOpens a list of the available fields of the current collection. Select the fieldyou want to determine the sorting of. (Menu equivalent to the statusbarfield.) NOTE >>> The selected field should be one with the most recordscontaining information – otherwise you will be quite unhappy with thesorting.
THE VIEW MENU 255Zoom InDoubles the size of a preview image. Preview images can be increased toeight times or 800% of their original size. (Disabled if no Preview windowis activated.)Zoom OutHalves the size of a preview image. Preview images can be reduced toone eighth or 12.5% of their original size. (Disabled if no Preview windowis activated.)Fit to WindowResizes the Preview or Slide Show window to fit inside the main <strong>Cumulus</strong>window. Can be set as default, see “User Settings,” p. 183, for details. (Disabledif no Preview or Slide Show window is activated.)Fit Width to WindowResizes the Preview or Slide Show window to fit the width of the main<strong>Cumulus</strong> window. Can be set as default, see “User Settings,” p. 183, fordetails. (Disabled if no Preview or Slide Show window is activated.)Fit Height to WindowResizes the Preview or Slide Show window to fit the height of the main<strong>Cumulus</strong> window. Can be set as default, see “User Settings,” p. 183, fordetails. (Disabled if no Preview or Slide Show window is activated.)Full ScreenDisplays a preview using the whole screen. (Disabled if no Preview windowis activated.)TIP: To view multiple assets at once, use Asset > Fullscreen Preview.CategoriesOpens a submenu.ExpandExpands the selected categories to reveal subcategories. This works thesame way as clicking on the arrow icon to the left of the parent category.(Disabled if no parent categories are selected.)TIP: To expand all categories under a parent category, press the ALT /Option key when clicking on the category arrow icon.Expand AllExpands all parent categories to reveal subcategories. (Disabled if all parentcategories are already expanded.)CollapseCollapses the selected parent categories to hide subcategories. Thisworks the same way as clicking on the arrow down icon to the left of theparent category. (Disabled if no expanded parent categories areselected.)TIP: To collapse all categories under a parent category, press the ALT /Option key when clicking on the category arrow icon.
256 CUMULUS® - CLIENT USER GUIDECollapse AllCollapses all parent categories to hide subcategories. (Disabled if all parentcategories are already collapsed.)The Find MenuFind RecordsOpens or activates the Record Find window. (See “Searching with theFind Window,” p. 43, for details.)Find All RecordsResets the current selection of records to the entire contents of the catalog(s)opened in the collection. This is useful after a search operation hasreduced the number of visible records.Find Records by QueryOpens a list for selecting a record query that will be performed immediately.(Disabled unless at least one record query is saved.)Find Records Assigned to CategoriesFinds all records that are associated with the selected categories. This isthe menu equivalent to double-clicking on category icons. (Disabledunless one or more categories are selected.)Find DuplicatesSearches the current collection for records with the same record name(the assets and asset names may be different). The search result willreplace the current collection. NOTE >>> This function may take a while.Hence, we suggest that you put up a collection that fits this search beforestarting this function. This function may take a while. Hence, we suggest that youput up a collection that fits this search before starting this function. This function may take a while. Hence, we suggest that youput up a collection that fits this search before starting this function.
THE METADATA MENU 257Find Categories (optional)Opens or activates the Category Find window.Find All Categories (optional)Resets the current selection of categories to the entire contents of thecatalog. This is useful after a search operation has reduced the number ofvisible categories.Find Categories by Query (optional)Opens a list for selecting a category query that will be performed immediately.(Disabled unless at least one category query is saved.)Show Original CategoryFinds and highlights the original category of a selected related category.(See “Category Types,” p. 30.)Show Related CategoriesFinds and highlights the selected category’s related category or categories.(Disabled unless a category is selected.)Show Categories ContainingOpens a dialog. In this dialog you can type a string of text that you wouldlike to search for in all category names of the active catalog. Categorieswhose names contain the text string are highlighted. Related categoriesare included in the search.For example: Typing “oa” would find categories called “Boats” and “Oasis.”Remove from CollectionRemoves the record/category from the current collection but not from thecatalog. (See “Delete,” p. 247, for deleting a record/category from a catalog.)The Metadata MenuInformationDepending on the active pane this menu item opens the Asset Informationwindow or the Category Information window for the selectedrecord/category.Category Information window – For further information, see “CategoryInformation Window,” p. 31.Asset Information window (Menu equivalent to the toolbar icon.) – Forfurther information, see “Asset Information,” p. 23, and “Editing AssetInformation,” p. 25.)Viewing and Editing Multiple RecordsIf you have selected multiple records before opening the Asset Informationwindow, you can change the field values for multiple records atonce. But this is only possible, if in your User Settings for the Display of the
258 CUMULUS® - CLIENT USER GUIDEAsset Information window the option Only One Window is activated andDisplay values identical for all selected records is checked.If the asset information of multiple records is shown in one window, onlyfield contents which have the same values are displayed. So the Asset Referenceand Thumbnail fields will always be empty. Check boxes (Booleanfields) with different values appear gray. The field Categories only displayscategories that the selected records have in common. All other field typesare displayed with no value if there are different values for fields.Fields with different values do not show a value but can be edited – thisalso applies to gray (neutral) check boxes. If you add an additional category,this category is added to the set of categories for each record.If you add any text to a field that already contains values for one of theselected assets, you are asked whether you want the new text to replacethe existing value or to be appended to the existing text.IPTC InformationOpens the IPTC Information window that provides special access to theIPTC information on the asset(s) stored in the selected record(s). (Disabledwhen no record is selected.) See “Using the IPTC Information Window,”p. 155, for details. For a description on how to prepare a catalog for IPTC,see “For IPTC,” p. 244.Bulk EditOpens a dialog to edit metadata of previously selected records.The Bulk Edit dialog shows the same fields as the Asset Information Windowof the current Record View Set – but only if they are user editable.For each field you can decide how its value is dealt with (default: KeepCurrent Value). Click the icon on the left to have the available options dis-
THE METADATA MENU 259played and to choose from them. Note that these options vary slightlyaccording to the type of field selected.You can either choose an editing option and then enter the desiredvalue, or you can start with entering a value (which automatically turnsthe editing options to Replace Current Value) and select the desiredediting option later.However, with the Categories field the first step is always to select thedesired editing option and then to use drag & drop or the Add andRemove buttons to configure a set of categories to be assigned to orremoved from the record.NOTE >>> Be carefully with the Replace Current Value and the ClearCurrent Value options! These options delete all existing category assignmentsand cannot be undone. Regardless of the actual content of the metadata template,only values for fields that are included in the Bulk Edit dialog are takeninto account. If the Asset Handling Set used for the update does not providethe correct settings for creating records for pages/slides (e.g. because therequired Asset Storage Module is not activated), the records representingthe individual pages will be deleted. And because this might not be theresult the user intended to have, <strong>Cumulus</strong> shows a list of the records that areto be deleted. The user can either confirm the deletion, cancel the completeupdate process or select records on this list to confirm their deletion only.
260 CUMULUS® - CLIENT USER GUIDEAssign Metadata From TemplateOpen a dialog to select the metadata template to be used for filling. Forfurther information, see “Using a Metadata Template,” p. 26. (Availableonly, if you are allowed to modify records.)Find And Replace MetadataFinds certain information stored on assets in selected records andreplaces it with information entered by the user. (Available only if you areallowed to modify records.)1. Select one or more records.2. Select Metadata > Find And Replace Metadata. A dialog opens.3. Select the field that stores the information you want replaced.Clicking the arrow button reveals a list of all editable String fieldsof all open catalogs.4. Enter the text to be replaced in the Text to find field.5. Enter the replacement text in the field Replace with.NOTE >>> You may enter \n for a line break.
THE METADATA MENU 261NOTE >>> If you have a large number of records (more than 500) youwant to assign, it is better that you use this function rather than drag anddrop.
262 CUMULUS® - CLIENT USER GUIDEThe record field Thumbnail Rotation saves the rotation value for arotated thumbnail. The rotated thumbnail will be used for previewing,printing, exporting to HTML and creating slide shows.NOTE >>> Catalogs Created with Versions Prior to <strong>Cumulus</strong> 5.5!If the field Thumbnail Rotation (for storing the rotation value) should beavailable with catalogs that have been created with previous versions,this record field has to be added to the catalog. The field is then empty.There are two ways to fill it out:• Open the Asset Information window and enter the according value(degree of rotation) manually.• Select Metadata > Update Record. This will set the thumbnail back tothe asset's orientation. Then rotate the thumbnail again. The value ofthe rotation will then be stored in the Thumbnail Rotation field.
THE ASSET MENU 263New CategoryCreates a category under the currently selected category. The category isnamed “Category” by default, but you can rename your categories as yousee fit. (Disabled unless a single category is selected.)New Related CategoryMakes a related category for each of the currently selected categories.(Disabled unless one or more categories are selected.) (See “CategoryTypes,” p. 30.)New Master Category (optional)Creates a master category under the currently selected catalog category.A master category has its own tab. The category is named “Category” bydefault, but you can rename your categories as you see fit. (Disabledunless a catalog category is selected. Available with Enterprise or a specialoption only.)The Asset MenuPreviewOpens a Preview window for each selected record. The records’ assetsmust be available to display the Preview window. (Menu equivalent tothe toolbar icon.)The contents of the window opened depends on the asset type and onthe active Record View Set. (For a description on how to configure theview of the Preview window see “Record View Sets,” p. 186.)Image previews can be zoomed in or out and displayed in different sizesand you can add user comments. For more information, see “PreviewView and Window,” p. 66.Fullscreen PreviewShows assets as fullscreen previews. You can display up to six differentassets at once. The records’ assets must be available to display.What is displayed depends on the asset type and on the active RecordView Set. (For a description on how to configure the view of the Previewwindow see “Record View Sets,” p. 186.)For more information, see “Fullscreen Preview,” p. 71.Fullscreen Slide ShowShows assets as fullscreen previews in a slide show. The records’ assetsmust be available to display. (Menu equivalent to the toolbar icon.)What is displayed depends on the asset type and on the active RecordView Set. (For a description on how to configure the view of the Previewwindow see “Record View Sets,” p. 186.)For more information, see “Fullscreen Slide Show,” p. 73.
264 CUMULUS® - CLIENT USER GUIDEImage EditorOpens the selected image asset in a special window that allows you toedit the image. The Image Editor offers image cropping as well as calibrationtools that can enhance the color, sharpness and brightness of yourimages. For details see “Editing Images,” p. 152.Compare PreviewsOpens the selected two image assets along with a comparison image infullscreenview. For details see “Comparing Previews,” p. 73. (Disabled ifless or more than two records are selected.)View WithOpens a submenu with options for choosing an application for viewingthe selected asset. (Disabled if no records are selected.)Creating ApplicationOpens the selected records’ assets with the application that created theassets (if it is known and available).OtherOpens a dialog to choose an application with which to view the selectedrecords’ assets.CustomizeLets you customize the options in the View With menu. You can add anddelete applications.Edit WithOpens a submenu with options for choosing an application for openingand editing the selected asset. (Disabled if no records are selected.)NOTE >>> If the asset is under control of a version controll system (e.g.<strong>Cumulus</strong> Vault), it will be checked out.
THE ASSET MENU 265Creating ApplicationPrints the selected records’ assets with the application that created theassets (if it’s known and available.)OtherOpens a dialog to choose an application with which to print the selectedrecords’ assets.CustomizeLets you customize the options in the Print With menu. You can add anddelete applications.Perform Asset ActionOpens a submenu that lists <strong>Cumulus</strong> Assets Actions. Selecting an Actionfrom that submenu will perform it. For further information, see “UsingAsset Actions,” p. 64.TIP:If you have the appropriate permissions, you can easily access thepreferences of Asset Actions by selecting the Customize entry inthe submenu for selecting an Action. This entry opens the preferencesfor the current Action.Convert ToOpens a dialog for converting the asset associated with the selectedrecord to another file format. The target formats depend on the availabilityof <strong>Cumulus</strong> Converter modules. Before you decide on the Convertermodule, you specify the location for the converted file.The offered modules depend on the AssetProcessor modules activatedfor the Asset Handling Set selected for asset access in your user settings.Several Converter modules are available with a <strong>Cumulus</strong> standard installation,e.g.:• Pixel Image Converter (For more information, see “Converting ImageAssets,” p. 76)• Watermark AssetProcessor (For more information, see “WatermarkingAssets,” p. 80)• ZIP AssetProcessor (For more information, See “Creating ZIPArchives,” p. 90.)NOTE >>> If you have selected multiple assets' records, the chosen settingswill be applied to convert all selected assets.
266 CUMULUS® - CLIENT USER GUIDECopy Assets Assigned to Category ToOpens a dialog in which you can choose a destination. <strong>Cumulus</strong> thencopies the assets of records that are associated with the selected categoriesto the location you selected. The assets are saved in folders named forthe categories selected.This option is handy for collecting production files for output (assumingthe files all have at least one common category, such as project name).(Disabled if no category is selected.)QuickTime MovieDisplays a submenu with the following entries:Create and PlayOpens a dialog in which you can create a slide show displaying the assets’previews of previously selected records. (QuickTime needs to be installedon your computer – QuickTime 5 or later is recommended). The slideshow is created temporarily but can be saved as a QuickTime movie (seebelow). For further information on the feature available for the slide show,see “Creating ZIP Archives,” p. 90.NOTE >>> Slide Show versa Fullscreen Mode of Preview Window!If you don’t want to make use of the special slide show features (e.g. transitioneffects) or save the slide show, you may prefer not to employ theslide show function but to present the assets’ previews in the full screenmode of the Preview window. For information on the Preview window,see “Preview View and Window,” p. 66. Send the mail before closing the slide show – otherwise theattachment will be gone along with the slide show.
THE ASSET MENU 267TIP:Show Location of Folder CategoryThe context menu for categories offers a similar function for foldercategories. The selected category’s folder is displayed, e.g., in theMac OS X Finder or Windows Explorer. (Disabled if no folder categoryis selected.)Configure Web URLOpens a dialog to display the URL (Uniform Resource Locator – addressof a file on the Internet) of the selected records, their assets, thumbnailsor previews. You can copy these URLs and paste the links. The links willwork if your <strong>Cumulus</strong> installation includes <strong>Cumulus</strong> Web Client or Sites.For details see “Configuring Web URL,” p. 101.Move ToCopies the selected records’ assets to the location specified in the dialogthat appears and updates the records’ asset references to point to thenew location. The original assets are deleted. (Disabled if no records areselected.)RenameOpens a submenu. The options are only available if you are allowed tomodify records.SingleOpens a dialog to rename the asset represented by the selected record.If asset name and record name are the same, the record name will bechanged according to the asset name.BatchOpens a dialog to rename one or multiple assets represented by theselected records. If asset name and record name are the same, the recordname will be changed according to the asset name.The list on the left offers different name components for the new assetname(s). The list on the right displays the name components used for therenaming. Select the component you want to use in the left list and clickthe arrow button. The selected components are displayed in the right list.Each selected component has to be defined before you can start therenaming. To define a component, select it in the right list and click Properties.For each component, a different window is opened to define itsproperties.The result of your definitions is displayed under Preview. Once your definitionsare as you like them, you have to decide what you want <strong>Cumulus</strong>to do if the name or one of the names created according to your definitionsalready exists in the folder where the asset to be renamed resides.<strong>Cumulus</strong> can either skip the renaming of this asset or add an auto numberto the name of the renamed assets.If any assets could not be renamed (due to e.g. no writing rights or notwritable storage media), a new category is created named Rename –Skipped Assets and inside a subcategory indicating date and time of theprocess to which the assets are assigned.
268 CUMULUS® - CLIENT USER GUIDEThe definitions you made for renaming can be saved as a set. Using theicons, you can save the definitions as a set or open a saved set for renamingof the selected records. You can also open an existing set, modify itand then save it under a new name by using the Save As icon.Update Asset Reference(s)Updates the path used to find the selected asset files. If the asset files cannotbe found, <strong>Cumulus</strong> asks you to locate them. References can only beupdated if the assets are available. (Disabled if no records are selected.)Use this option if assets have been moved. Once you locate the new locationof one of the missing files, <strong>Cumulus</strong> attempts to find the remaining assets inthat same directory. If it cannot, it will ask you to find the remaining assets.Change Asset ReferenceOpens a submenu. The options are only available if you are allowed tomodify records.This function allows you to update selected records to reflect a new locationof their assets. This is useful if you have cataloged assets from aremote drive or volume that has since been renamed or have simplymoved cataloged assets to a new location (and did not use <strong>Cumulus</strong> formoving them). Without this function, the records would still “point” to theold asset paths. This function does not overwrite, move or otherwise affectasset files at all. However, the function is available only if you are allowedto modify records.You can either change the asset reference for a single asset by selectingan asset or you change the asset references for multiple assets through abatch process.Select SingleOpens a dialog to browse for the asset that should be represented by theselected record.Batch1. Select the records that still point to the old location of the assets.2. Select Asset > Change Asset Reference.3. Select Batch.A dialog appears asking you for the new location. The new locationis defined in relation to the old location stored as asset reference.• Server/Volume (under Windows only)In case the assets now reside on another location in the Network,you have to activate the Network Option and then:a) if the assets now reside on another server (but a volume withthe same name), activate the New Server option and enter thename of this new server into the field on the left.b) if the assets now reside on another volume (but still on thesame server), activate the New Volume option and enter thename of this new volume into the field on the left.c) if the assets now reside on another server and another volume,activate both the New Server and the New Volume
THE ASSET MENU 269option and enter the names into the corresponding fields onthe left.In case the assets now reside on another local location, you haveto activate the Local Option and then if the assets now reside onanother drive, activate the New Drive option and select thisnew drive.• Volume (under Mac OS X only)In case the assets now reside on another volume, activate theNew Volume option and select this new volume.• Folder Settings– Activate the Keep Existent option if the assets now reside inthe same directory structure as they did before.– Activate the None option if the assets now reside directly inthe volume/drive selected above (and not in any subdirectories).– Activate the Add Parent option if the assets now reside in thesame directory structure as they did before but this structure isnow nested into another. The Add Parent option lets you enterthe path of the directory that now nests the “old” directory structure.– Activate the New option if the assets now reside in just onenew directory (and not in any subdirectories). The New optionlets you browse for the new directory by clicking the button.4. After you select the options you want, click Start.The application searches for the assets represented by the selected recordsin the new location and updates the records to the new location. If an assetis not found in the new location, a new category is created namedChange Reference – Skipped Assets and inside a subcategory indicatingdate and time of the process to which the asset is assigned.Transform JPEG OriginalOpens a submenu that allows you to rotate or flip the original asset if theasset is a JPEG file you have direct access to. The transformation will transversethe JPEG lossless. (Available only if you are allowed to modifyrecords.)Along with the transformation of the asset, its record will be updated aswell. The thumbnail will be updated and resemble the transformed asset– regardless of whether the thumbnail was rotated before. The followingrecord fields will be updated with the new values: Horizontal Pixel, HorizontalResolution, Image Height, Image Width, Thumbnail Height, ThumbnailRotation, Thumbnail Width, Vertical Pixel, and Vertical Resolution.Check OutChecks out the asset associated with the highlighted record to yourworkstation. Only available when <strong>Cumulus</strong> Vault is activated. (For moreinformation, see “Checking Assets Out,” p. 139.)Undo Check OutCancels a previous check-out. The asset is returned to Vault but not as anew version. Only available when <strong>Cumulus</strong> Vault is activated. (For moreinformation, see “Undoing a Check Out,” p. 141.)
270 CUMULUS® - CLIENT USER GUIDECheck InChecks a previously checked-out asset back into Vault as a new version.Only available when <strong>Cumulus</strong> Vault is activated. (For more information,see “Checking Assets In,” p. 140.)Show HistoryOpens the Version History window, from which you can view versioninformation on the asset associated with the selected record. Only availablewhen <strong>Cumulus</strong> Vault is activated. (For more information, see “Viewingan Asset’s Version History,” p. 141.)The Help MenuContents and IndexOpens the table of contents and searchable index window for <strong>Cumulus</strong>’online help system.NOTE >>> The <strong>Cumulus</strong> help system is based on HTML pages that canbe viewed with any standard Web browser. However, if you employ anypop up blockers, the display of the help system may not be possible.
This appendix gives a list of keyboard shortcuts to commonmenu commands and options.Keyboard Shortcuts
272 CUMULUS® - CLIENT USER GUIDEWindowsMac OS XCollection Window – Record PaneThumbnail View Ctrl+1 Cmd+1Details View Ctrl+2 Cmd+2Information View Ctrl+3 Cmd+3Preview View Ctrl+4 Cmd+4Open Information window Ctrl+I Cmd+IOpen IPTC Information window Ctrl+Shift+I Cmd+Shift+IOpen Preview window Ctrl+Y Cmd+YOpen Fullscreen Preview window Ctrl+Shift+Y Cmd+Shift+YOpen Record Find window Ctrl+F Cmd+FShow location Ctrl+R Cmd+ROpen asset with creating application Ctrl+E Cmd+EConnect to server Ctrl+Shift+O Shift+Cmd+OOpen catalog (when connected to a server) Ctrl+O Cmd+OCatalog assets Ctrl+B Cmd+BPrint Ctrl+P Cmd+PDisplay all records Ctrl+G Cmd+GSelect all Ctrl+A Cmd+ADeselect all items Ctrl+Shift+A Shift+Cmd+ADeselect one item Ctrl+spacebar ---Hide <strong>Cumulus</strong> --- Cmd+HHide others --- Alt+Cmd+HNew empty collection Ctrl+Shift+N Shift+Cmd+NClose collection window Ctrl+F4 Cmd+WExit <strong>Cumulus</strong> Alt+F4 Cmd+QUndo Ctrl+Z Cmd+ZCut Ctrl+X Cmd+XCopy Ctrl+C Cmd+CPaste Ctrl+V Cmd+VEdit Preferences Ctrl+, Cmd+,Delete record from catalog Ctrl+Del Cmd+DelRemove record from collection Del DelDelete record from catalog without asking (samecommand as Cut)Shift+DelCmd+XAssign rating: 1 star Ctrl+Alt+1 Alt+Cmd+1Assign rating: 2 stars Ctrl+Alt+2 Alt+Cmd+2Assign rating: 3 stars Ctrl+Alt+3 Alt+Cmd+3Assign rating: 4 stars Ctrl+Alt+4 Alt+Cmd+4Assign rating: 5 stars Ctrl+Alt+5 Alt+Cmd+5Assign rating: no stars (no value) Ctrl+Alt+N Alt+Cmd+NStart/quit Palette Mode Shift+Ctrl+P Shift+Cmd+PFor Thumbnail display– use next larger size + +– use next smaller size - -Change to next window Ctrl+Tab/Ctrl+F6 – – –Thumbnail viewGo to previous record arrow left arrow leftGo to next record arrow right arrow rightGo to record above arrow up arrow upGo to record below arrow down arrow down
273Details view:Go to previous record arrow up arrow upGo to next record arrow down arrow downGo to first page (unmarked) Alt+Home Alt+HomeGo to previous page (unmarked) Alt+arrow left Alt+arrow leftGo to next page (unmarked) Alt+arrow right Alt+arrow rightGo to last page (unmarked) Alt+End Alt+EndGo to first page (marked) Home HomeGo to previous page (marked) PgUp PgUpGo to next page (marked) PgDn PgDnGo to last page (marked) End EndAssign categories Ctrl+Shift+5 Shift+Cmd+5Detach categories Ctrl+Shift+6 Shift+Cmd+6When dragging & dropping an OPI file into anotherapplication:– place high resolution file– place low resolution file– – –– – –Alt+HAlt+LToggle: category and record pane Tab TabCollection Window – Category PaneCreate new category Ctrl+J Cmd+JExpand all categories Ctrl+Alt+X Alt+Cmd+XCollapse all categories Ctrl+Alt+C Alt+Cmd+CCategory search for previous category Alt+arrow up Alt+arrow upCategory search for next category Alt+arrow down Alt+arrow downCategory search for selected category Enter EnterEnterprise: Remove categories from collectionWorkgroup: Delete categoriesDelete categories Ctrl+Del Cmd+DelWith collapsed category:Go to category of next higher levelWith expanded category:Collapse categoryWith collapsed category:Expand categoryWith expanded category:Go to next subcategoryDelarrow leftarrow rightDelarrow leftarrow rightGo to previous category arrow up arrow upGo to next category arrow down arrow downGo to first category (unmarked) Ctrl+Home Cmd+HomeGo to previous category page (unmarked) Ctrl+PgUp Cmd+PgUpGo to next category page (unmarked) Ctrl+PgDn Cmd+PgDnGo to last category (unmarked) Ctrl+End Cmd+EndGo to first category (marked) Home HomeGo to previous category page (marked) PgUp PgUpGo to next category page (marked) PgDn PgDnGo to last category (marked) End EndCollection WindowWindowsMac OS XShow/hide Category pane Ctrl+F3 Cmd+F3Show/hide Information pane Ctrl+F7 Cmd+F7Show/hide Category Information pane Ctrl+F8 Cmd+F8Show/hide Thumbnail pane Ctrl+F9 Cmd+F9Show/hide Preview pane Ctrl+F10 Cmd+F10Show/hide Calendar pane Ctrl+F11 Cmd+F11
274 CUMULUS® - CLIENT USER GUIDEShow/hide Collection Basket pane Ctrl+F12 Cmd+F12Use Default Workspace Ctrl+F1 Cmd+F1Assign categories Ctrl+Shift+5 Cmd+Shift+5Detach categories Ctrl+Shift+6 Cmd+Shift+5Information Window / View/PaneSave changes Ctrl+S Cmd+SPrint Information window Ctrl+P Cmd+PLoad information on– first record in collection Alt+Home – – –– on next record in collection Alt+arrow right – – –– on previous record in collection Alt+arrow left – – –– on last record in collection Alt+End – – –Go to next field Tab TabGo to previous field Shift+Tab Shift+TabPreview Window and Preview FullscreenLoad preview of– first record in collection Home Home– previous record in collection PgUp /Alt+arrow left– next record in collection PgDn /Alt+arrow right– last record in collection End EndPgUp /Alt+arrow leftPgDn /Alt+arrow right100% display Alt+Ctrl+0 Alt+Cmd+0Fit to main window Ctrl+0 Cmd+0Zoom in Ctrl++ Cmd++Zoom out Ctrl+- Cmd+-Scroll in preview arrow keys arrow keysPreview Window onlyPrint preview Ctrl+P Cmd+PEdit with creating application Ctrl+E Cmd+EPreview Fullscreen onlyStart/stop loop spacebar spacebarClose fullscreen mode Escape EscapeMulti-page PreviewsWindowsMac OS XLoad first page of preview Alt+Shift+Home Alt+Shift+ HomeLoad previous page of preview Alt+Shift+arrow left Alt+Shift+ arrow leftLoad next page of preview Alt+Shift+arrow right Alt+Shift+ arrow rightLoad last page of preview Alt+Shift+End Alt+Shift+End
This Glossary offers an alphabetical listing of terms and phrasesused throughout this manual and <strong>Cumulus</strong>.Glossary
276 CUMULUS®ActionFunction or combination of certain functions. <strong>Cumulus</strong> provides differenttypes of actions. See also Asset Action, Trigger Action.AssetA general term describing any type of digital media (including graphic,page layout, presentation, sound, and video files) that has value to itsowner.Asset ActionCombination of certain functions saved under a chosen name that is performedon assets in <strong>Cumulus</strong>.Asset Handling ModuleWhen cataloging and accessing assets, <strong>Cumulus</strong> uses different modules:Asset Storage, Asset Processor, Metadata and Filter modules.Asset Handling SetA setting that defines how assets are handled – during the catalogingprocess and when accessing assets.Asset InformationThe information about an asset as stored in the record associated withthe asset.Asset Information windowA special window that displays the information about a cataloged asset.This information is stored in the asset’s record. (See also Record.) <strong>Cumulus</strong>also provides an Information View and an Information Pane.Asset ReferenceThe mechanism by which <strong>Cumulus</strong> tracks the actual location of an assetmanaged in a <strong>Cumulus</strong> catalog.AXR (Asset Cross References)Automatic detection of usage and cross-references of assets within<strong>Cumulus</strong>. <strong>Cumulus</strong> is able to detect links and placed assets in compounddocuments such as QuarkXPress, EPS, Adobe InDesign, and Illustrator(version 8, 9) as well as Microsoft Word and PowerPoint documents.BooleanA system of logic based on two possible values: true or false. <strong>Cumulus</strong>uses the Boolean operators "and" and "or" to combine search conditions.CacheA temporary storage area where frequently accessed data can be storedfor rapid access.CatalogA special file ( with the extension .ccf ) that <strong>Cumulus</strong> creates to managecataloged assets. See also Asset and <strong>Cumulus</strong> Catalog File.Catalog file nameName of the special file for a catalog ( with the extension .ccf). The catalogname defaults to this file name (without the extension). The catalog
GLOSSARY 277name can be changed without changing the catalog file name. See also<strong>Cumulus</strong> Catalog File.CatalogingThe process by which a user adds one or more assets to a catalog.Category<strong>Cumulus</strong> categories are used to organize records, much like folders areused to organize files in a traditional filing cabinet. But the asset canappear in any number of <strong>Cumulus</strong> categories at one time. They are similarin purpose to keywords used in other programs. See also Folder categoryand Related category.Category Information windowA special window that displays the information about categories.Category Exchange FileSee <strong>Cumulus</strong> Category Exchange File.Category paneLocated on the left side of the Collection window. The Category pane displayscategory names in a hierarchical list. Multiple tabs are provided sothat categories can be created and displayed in separate tabs.Category View SetA setting that defines the display options for the Category Informationwindow. For each tab different display options can be set.Central asset locationA central asset location is a single storage location used to store certaindigitalassets. Employing a central asset location ensures your assetsremain accessible to all, and can more easily be accounted for.ClientA computer user who accesses a server application (such as the <strong>Cumulus</strong>Server) across a network.Client/server architectureA software configuration in which users (also called clients) access aserver application across a network.CollectionAny set of records from any one catalog, including their display properties.A collection can be saved (see <strong>Cumulus</strong> Collection File) and openedagain. A collection – whether saved or unsaved – is always connected toits catalog. In order to open a particular collection you must have accessto its catalog.Collection windowA window featuring two panes (Category pane and Record pane) thatfunction as the central user interface.Compound searchA search query consisting of two or more search conditions.
278 CUMULUS®Context menuAlso called shortcut menu. A menu that opens when clicking the rightmouse button / Control key + mouse button. The available options arerelated to the selected object.Cross ClientSee <strong>Cumulus</strong> Cross Client.<strong>Cumulus</strong>An indispensable digital asset management system for organizing andmanaging digital assets. See also Asset.There are different editions of <strong>Cumulus</strong> designed to meet the needs ofanyone who wants to keep track of their digital media: <strong>Cumulus</strong> Workgroupand <strong>Cumulus</strong> Enterprise.<strong>Cumulus</strong> AdministratorA person who configures and manages <strong>Cumulus</strong> catalogs. The Administratoris responsible for keeping the catalogs running smoothly for<strong>Cumulus</strong> Client users, backing up catalogs, and other tasks.<strong>Cumulus</strong> application windowThe main <strong>Cumulus</strong> window containing the menu bar, the toolbar, thestatusbar, and – as “child” window(s) – the Collection window(s) with variouspanes.<strong>Cumulus</strong> ActionSee Asset Action.<strong>Cumulus</strong> Catalog FileA special file ( with the extension .ccf) that <strong>Cumulus</strong> creates to managecataloged assets (digital media).<strong>Cumulus</strong> Category Exchange FileA file ( with the extension .cce) that <strong>Cumulus</strong> creates when exportingcategory information.<strong>Cumulus</strong> Collection FileA special file ( with the extension .cfe) that <strong>Cumulus</strong> creates to managesaved collections.<strong>Cumulus</strong> Cross ClientStandalone version of the <strong>Cumulus</strong> Native Client. It enables users to createnew catalogs on their local computers, open catalogs served by<strong>Cumulus</strong> Servers, and update metadata and assets between the two.<strong>Cumulus</strong> Internet Client ProA <strong>Cumulus</strong> Option. A powerful Java based application designed to publish,distribute and market assets over the Internet. Users with a standardWeb browser can comfortably search for cataloged assets, collect theminto a collection basket and convert them as required. They can also catalogassets, assign them to categories and edit metadata.<strong>Cumulus</strong> Record Exchange FileA special file ( with the extension .cre) that <strong>Cumulus</strong> creates whenexporting record information.
GLOSSARY 279<strong>Cumulus</strong> ServerThe computer where <strong>Cumulus</strong> Server software is installed and where<strong>Cumulus</strong> catalogs should reside.<strong>Cumulus</strong> SitesA <strong>Cumulus</strong> Option. Starting with <strong>Cumulus</strong> 8.1, <strong>Cumulus</strong> Sites is the idealtool to publish and market digital assets on dynamically generated Webpages to the Web.<strong>Cumulus</strong> VaultA <strong>Cumulus</strong> Workgroup and Enterprise feature. A full-featured VersionControl System that manages user access to asset files and provides upto-the-minuteinformation on each asset’s version history.<strong>Cumulus</strong> Web ClientA <strong>Cumulus</strong> Option. Provides <strong>Cumulus</strong> catalogs online and offers read/write access for metadata edits as well as asset uploads and downloadsto users with a standard Web browser. Starting with <strong>Cumulus</strong> 8.1, <strong>Cumulus</strong>Web Client is a standard feature on all <strong>Cumulus</strong> Workgroup, Enterpriseand Complete systems. It is also available as an option for <strong>Cumulus</strong> Entry.<strong>Cumulus</strong> Web Publisher ProA <strong>Cumulus</strong> Option. A powerful Java based application designed to publish,distribute and market assets over the Internet.Details viewEach record appears in the Record pane as a text listing that includesfields you can define (e.g., record name, file format, resolution, etc.). Seealso Thumbnail view.Drag and DropA way to move user-interface objects by dragging them with the mouseand dropping them into targets.EJaPEmbedded Java PlugIn. Technology that provides unlimited possibilitiesto add new functionality or to integrate <strong>Cumulus</strong> into workflows. EJaPsare Java code that runs within the <strong>Cumulus</strong> application.EJSPEmbedded Server Plug-In. Technology that provides possibilities to addnew functionality, or to integrate <strong>Cumulus</strong> into workflows. ESPs are similarto EJaPs (Embedded Java PlugIn). Whereas EJaPs are Java code thatruns within the <strong>Cumulus</strong> application, ESPs are Java code that runs at the<strong>Cumulus</strong> Server.EXIFExchangeable Image File Format. Standard for storing interchangeableinformation in image files, especially those using JPEG compression. Mostdigital cameras now use the EXIF format. The format is part of the DCFstandard created by JEIDA (Japan Electronics and Information TechnologyIndustries Association) to encourage inter-operability betweenimaging devices. <strong>Cumulus</strong> can read EXIF metadata information while cataloging.You can view and edit this metadata. See also Metadata.
280 CUMULUS®FiltersSoftware utilities that <strong>Cumulus</strong> uses to capture information about anasset during the cataloging process. For more information on the availabilityof new file filters, please see the <strong>Canto</strong> Website (www.canto.com).Find window<strong>Cumulus</strong> tool that enables users to search catalogs for records or categoriesthat match search conditions.Folder categoryFolder categories are automatically created by <strong>Cumulus</strong> during the catalogingprocess. These automatically created categories resemble thefolder or directory hierarchy in which the assets reside. They are identifiedby a smaller folder in their icons. They are created by default but thisoption can be disabled.FTPFile Transfer Protocol. A standard Internet protocol, which is the simplestway to exchange files between computers on the Internet.Gigabyte (GB)A unit of storage capacity on an electronic storage device that equals1,024 megabytes, or roughly 1.07 billion bytes. <strong>Cumulus</strong> catalog files canbe up to 4 GB in size.HTTPHyperText Transfer Protocol. A standard Internet protocol, which is theprotocol most often used in the World Wide Web to transfer informationbetween servers and browsers.ICPSee <strong>Cumulus</strong> Internet Client Pro.Information windowSpecial windows that display the information about records or catagories.See also Asset Information window, and Category Information window.IPTCInternational Press Telecommunication Council. Standard for digital textapplied to an image. Applications used for professional imaging, supportIPTC; e.g. the text information in Photoshop is a subset of the IPTC information.<strong>Cumulus</strong> can read IPTC metadata information while cataloging.You can view and edit this metadata and <strong>Cumulus</strong> can write yourchanges back to the asset. See also Metadata.IPTC Information windowA special window that displays the IPTC information about a catalogedasset. This information is stored in the asset’s record.Java Server PageJava Server Page (JSP) is a technology for controlling the content orappearance of Web pages through the use of servlets, small programsthat are specified in the Web page and run on the Web server to modifythe Web page before it is sent to the user who requested it.
GLOSSARY 281Kilobyte (KB)A unit of storage capacity on an electronic storage device that is equivalentto 1,024 bytes.LDAPLightweight Directory Access Protocol. Directories containing informationsuch as names, phone numbers, and addresses are often stored on avariety of incompatible systems. LDAP provides a simple protocol thatallows you to access and search these disparate directories over the Internet.Media fileAny electronic or digital media file (including graphic, page layout, presentation,sound and video files). See also Asset.Megabyte (MB)A unit of storage capacity on an electronic storage device that is equivalentto 1,024 kilobytes, or 1,048,576 bytes.MenubarAppearing at the top of the <strong>Cumulus</strong> application window, the menubarhouses menus that contain every program command.MetadataMetadata is any data that helps to describe the content or characteristicsof an asset. It is the information stored with each asset—such as filename, location, etc. Different types of assets have different metadatafields: an image file, for example, would contain information on color andresolution, while an audio file would have a field for the playback duration.Palette ModeView mode that is specially designed for using <strong>Cumulus</strong> with anotherapplication, e.g. a desktop publishing application. In palette mode the<strong>Cumulus</strong> application shrinks to a palette that can conveniently be usedwith another application. That way you can easily drag and drop catalogedassets into other applications.Path/PathnameA description of the location where a file is stored on a computer harddrive, server, or removable medium (such as CD-ROM, Syquest, Zip, Jaz, orMO cartridges).PreviewA special program mode in which you can examine cataloged assetssuch as video clips, sound files, and image files.QueryA combination of search conditions. Queries can be saved to disk andloaded into the Find window.QuicklistA list containing default field values to fill in fields. In <strong>Cumulus</strong>, availablewith the IPTC Information window.
282 CUMULUS®RecordThe actual catalog entry <strong>Cumulus</strong> creates when an asset is added to a catalog.Records store valuable information about an asset, such as the filename, file location, file type, resolution, etc.Record Exchange FileSee <strong>Cumulus</strong> Record Exchange file.Record paneLocated on the right side of the Collection window, the Record pane displaysrecords as thumbnails or plain text. See also Record, Thumbnailview and Details view.Related categoryAn alias of an existing category that acts as a virtual cross reference to theoriginal category. You can use related categories to place multipleinstances of the same category under various parent categories, withouthaving to copy the entire contents of the category. Related categories areindicated by an arrow in their icons.Record View SetA setting that defines how records are displayed in the different viewmodes <strong>Cumulus</strong> provides: Thumbnail View, Details View, Info View andInformation window.ResolutionThe number of pixels per inch in any graphic file format. Higher-resolutionfiles have a higher number of pixels per inch than lower-resolutionfiles. Working with higher-resolution files usually requires more memoryand hard disk space than working with lower-resolution files.ScriptA list of instructions executed by a computer. Scripts are used by <strong>Cumulus</strong>to perform complex tasks automatically.Server/Client Asset TransferA <strong>Cumulus</strong> feature (especially useful in a cross platform environment)that allows users in a network to access assets for previewing, copyingand transferring via their connection to the <strong>Cumulus</strong> Server. With this featurethe user is not forced to have direct access to the computer wherethe asset is stored. Only the computer running the <strong>Cumulus</strong> Serverrequires this access.Simple searchA search query consisting of one search condition.SitesSee <strong>Cumulus</strong> Sites.SkinA term for the particular way in which information is arranged and displayedon a computer screen.StatusbarA bar providing descriptions on category/record status.
GLOSSARY 283TAG fileThe <strong>Cumulus</strong> Metadata Exchange file format, which <strong>Cumulus</strong> can createwhen cataloging assets from a location where you are allowed to savefiles. The file has the same name as the asset ( with the extension .tag).TAG files can hold all information that can be viewed in the Asset Informationwindow – and more. For example, if a particular asset has beencataloged into different catalogs, this information is part of that asset’sTAG file.ThumbnailA miniature display of a cataloged asset.Thumbnail viewThe record appears with a miniature display of the cataloged asset in theRecord pane.ToolbarA standard program tool that offers buttons as shortcuts to commonlyused commands.TooltipA small floating descriptive window that appears above a toolbar buttonwhen the cursor is positioned over it.TriggerA stored procedure that is activated automatically when a specified eventoccurs. <strong>Cumulus</strong> Triggers can be used to perform many tasks, such asauditing catalogs, records and categories. <strong>Cumulus</strong> Triggers can be setfor catalogs, records and categories.Trigger ActionThe action performed when a <strong>Cumulus</strong> Trigger is activated. See alsoAction.URLUniform Resource Locator. The address of a file (resource) accessible onthe Internet.XMPExtensible Metadata Platform. Adobe’s XMP is a labeling technologythat allows you to embed metadata into the asset itself. With an XMPenabledapplication (e.g. all applications of Adobe Creative Suite), informationabout a project can be captured during the content creation processand embedded within the file and into a content managementsystem. <strong>Cumulus</strong> can read XMP metadata information while cataloging.You can view and edit this metadata and <strong>Cumulus</strong> can write yourchanges back to the asset. See also Metadata.Web ClientSee <strong>Cumulus</strong> Web Client.WPPSee <strong>Cumulus</strong> Web Publisher Pro.
284 CUMULUS®
INDEX 285IndexNumerics2007 Microsoft Office Systemworking with office documents 161AAbout <strong>Cumulus</strong> (menu item) 234, 270Accesslocking for others by checking out 139unlocking for others by checking in 140Action (menu item) 265Actions See Asset ActionsActivatingAsset Handling modules 198Add Catalog to Collection (menu item) 238Addingassets to catalogs See CatalogingAdobe InDesign See IndesignAlternates 124assign 130preferred 125Alternates tab 129Apple iWorkPicture AssetStore 199working with office documents 161Apple Keynote Slides AssetStore 199Application language, switch 243Asset Actionscreating a new one 214defining 215editing definition 215overview 216setting as default 215using 64Asset Cross References 130relation types 124Asset Formats 210creating 212of Asset Handling Set 197Asset Handling Modules 195activating and deactivating 198Apple iWork Picture AssetStore 199Apple Keynote Slides AssetStore 199<strong>Cumulus</strong> Metadata Support 208<strong>Cumulus</strong> Vault 203DCS File Support 204Generic Asset Processor 204HELIOS AssetProcessor 209HELIOS XPV AssetStore 199Mac OS File System AssetStore 200MacBinary AssetStore 200MediaDex Metadata Support 208MS Power Point Picture AssetStore 201MS PowerPoint Asset Processor 205MS PowerPoint AssetStore 200Office Open XML Pages and Slides AssetStore 201Office Open XML Pictures and Media AssetStore 201Office Open XML Presentation Processor 162, 205Open Document AssetStore 201OPI System Support 205Outlook Message AssetStore 201PDF AssetStore 202PDF Image AssetStore 202PDF Page Merge AssetProcessor 207Pixel Image Converter 207QXP AssetStore 202QXP Server AssetProcessor 207QXP Server AssetStorer 202SCORM AssetStore 202TAR AssetStore 203Thumbnail Provider 205UNIX File System 203URL Support 203Vault AssetStore 203Video AssetSore 203Watermark Asset Processor 208Windows File System 203XML Metadata Bridge 209XML Metadata Prefiller 209XMP Support 210XUSR Metadata Bridge 210Zip Asset Processor 207ZIP AssetStore 203Asset Handling Sets 193Asset Access tab 197Asset Formats tab 197Cataloging tab 196creating a new one 194defining 194editing definition 194explained 37overview 196selected in User Settings 184selecting 184setting as default 195Thumbnails tab 196Asset Handling Sets, explained 12
286 CUMULUS® - CLIENT USER GUIDEAsset Information 23editing 25field types 24window overview 35Asset Processor Modules 204creating presentations 83offered when converting 184Asset References, changing 268Asset Storage Modules 199Assets 23adding already cataloged to Vault 138alternates 124assign 130cataloging 239duplicate control during cataloging 196from FTP or HTTP servers 147checking in 140checking out 139configure web URLs 101controlled by Vault 136converting 265copying 265based on category 266from Vault without check out 144to an FTP location 150while cataloging 196creating own formats 212defining version settings 143deleting 247from Vault 143drag & drop 64from Vault 145editing version information 142explained 10file naming conventions 132folder/directory naming conventions 132formats supported 210fullscreen previews 263mailing 265URL-cataloged 149version 143managing outside of Vault 144menu options 263movingfrom Vault without check out 145to an FTP location 149to specified location 267opening for viewing with specified application 264opening Information window 24opening URL-cataloged 148opening with specified application 264previewing latest or selected version 143previews 253zoom in 255zoom out 255printingURL-cataloged 149version 143with specified application 264rating 115relation types 123renaming 267resampling 265returning unchanged version 141searching for assets under version control 256Things You Can Do with 29transfered by the <strong>Cumulus</strong> Server 282variants 124assign 130versions 124deleting all or selected 142making previous version current 142managing 141rollback 142viewing history of 141writing metadata back to 245Assign Categories (menu item) 260Assigningindividual permissions for records/categories 174Auto-cataloging 32AXR 130for Adobe InDesign documents 173relation types 124BBackup (menu item) 246Batchchanging asset references 268renaming assets 267Bulk Edit (menu item) 258CCalendar pane 249Calendar Pane (menu item) 249Canon Raw Metadata Support 160Canon THM files 160Catalog Assets (menu item) 239Catalogingadding assets via menu item 239Asset Handling Setselecting 184assets from FTP or HTTP servers 147automatic via folder category 32copying assets to central location automatically 196defining Asset Handling Set for 196Embedded PDF Images 202PDF files 202Prefiller options 183the slides of a PowerPoint presentation 166Catalogs 17assetsadding via menu option 239select Asset Handling Set 239
INDEX 287backing up 246closing 236compressing 246connecting to a remote server 234explained 10filtered views 18namingcatalog names vs. catalog file names 132legal cross-platform characters 133opening 234opening recent 234performance issues 17preparing for EXIF 244preparing for IPTC 244preparing for XMP 244rebuilding 245removing from collections 238scope of 17showing all categories 257showing all records 256size, factors affecting 17Things You Can Do with 18thumbnail size options 196Categories 29assigning individual permissions to 174assigning multiple 260auto-cataloging 32collapsing all 256collapsing selected 255copying associated assets 266creating individual tabs 33deleting from catalog 247detaching multiple 261dragging and dropping associated assets 64editing a record’s category assignments 27editing information 32expanding all 255expanding selected 255explained 11exporting 242fields 31find names containing 257importing 241information 257Information pane 250Live Filtering 30merging 246naming (length limit) 31new 31opening Information window 32printing 242related 30removing records’ category assignments 27renaming 31searching for 52searching with 256show original for related 257show related 257showing all of a catalog 257showing and hiding 249synchronizing 241Things You Can Do with 34types 30visible, number of 16Category Child Permissions 175Category Fieldsadding to a view 192defining display properties 192field types 24Category Informationwindow overview 35Category Information Pane (menu item) 250Category PropertiesPermissions tab 177Subcategories Permissions tab 178Triggers tab 117Category Tabscreating individual 33displaying selected 193Category View Set (menu item) 253Category View Sets 191defining 191editing definition 191Central Asset Locationcopying assets to during cataloging 196on FTP server 151Change Asset Reference (menu item) 268Change Password (menu item) 243Character Encodingfor Export 103for ZIP files 91Check Inassets 140unchanged version 141Check In (menu item) 270Check Outassets 139cancelling 141viewing availability for 146Check Out (menu item) 269Close (menu item) 236Collapse (menu item) 255Collapse All (menu item) 256Collapsingcategories 255panes 127, 248Collection Basket Paneshow 250Collection windowdelete workspace 252save default layout 252save layout as 252use default layout 252use layout 252
288 CUMULUS® - CLIENT USER GUIDECollection Window Layout See WorkspaceCollections 18, 21explained 10inverting 256new 236opening 236removing catalogs from 238saving 236saving as 236sending links 236showing all categories of entire catalog 257showing all records of entire catalog 256working with 21Comments, entering on check in 140Compare Previews (menu item) 264Compress (menu item) 246Compressingassets into Zip archives 90catalogs 246Configure Web URL (menu item) 267Connect to Server (menu item) 234Contents and Index (menu item) 270Convert To (menu item) 265Convertingassets 265pixel images 76to PowerPoint presentation 83Copy (menu item) 247Copy Assets Assigned to Category To (menu item)266Copy To (menu item) 265Copyingassets 265assets from Vault without check out 144assets to an FTP location 150records 28to clipboard 247Copying the record of a cataloged slide 166Copyright 2Create and Play (menu item) 266Create Empty Record (menu item) 241Create WebAlbum (menu item) 266Creatinga new presentation from a cataloged slide 166Asset Action 214Asset Handling Set 194categories 31category tabs 33Metadata Template 217movie 92Permissions Template 230Print Template 220QuickTime movie 92Record View Set 188Sub-Pane Filter 227Cropping 153Cross-Platform Issues 9, 132<strong>Cumulus</strong> Actions See Asset Actions<strong>Cumulus</strong> Metadata Support 208<strong>Cumulus</strong> Scheduler 123<strong>Cumulus</strong>, detailed version information on 270CustomizingAsset Handling Sets 193Category View Sets 191Record View Sets 186User Settings 183Cut (menu item) 246DDCS File Support 204DeactivatingAsset Handling modules 198DefiningAsset Actions 216Asset Handling Sets 196asset version settings 143Category View Set 191Metadata Templates 219movie properties 93Permissions Templates 232Print Templates 221properties for <strong>Cumulus</strong> Metadata Support 208properties for MediaDex Metadata Support 208properties for the Digital Camera Raw Filter 160properties of displayed category field 192properties of displayed record field 190quality of voice annotations 185Record View Set 186Triggers 117Delete (menu item) 247Deletinga cataloged slide 166asset versions 143catalogs from collection 238categories from catalog 247categories from collection 257records from catalog 247records’ category assignments 27versionsall or selected 142workspaces 252Deselect All (menu item) 247Detach Categories (menu item) 261Details (menu item) 253Digital Camera Raw Filter
INDEX 289defining properties 160record fields for 159sequence of formats for Asset Handling Set 160supported formats 160Drag and dropassets into other applications 64copying categories and associated assets 64moving categories 31of assets controlled by Vault 145Duplicate Controlwhile cataloging 196Duplicatessearching for 256while cataloging 196Duplicates (menu item) 256EEditingcategory names 31information on assets 25information on categories 32IPTC data 155metadata of multiple records at once 258records’ category assignments 27Vault version comments 142Vault version information 142Enteringcomments on version 140information on assets 25information on categories 32IPTC information on an asset 155EXIF, preparing catalog for 244Exit (menu item under Windows) 246Expand (menu item) 255Expand All (menu item) 255Expandingcategories 255panes 127, 248Experience, required of the user 9Export (menu item) 242Exportingcategories 102category assignments, maintaining 103character encoding 103menu options 242process explained 103quicklists 157records 102search queries 50FField types 24Audio 35FieldsCategory fields 31for assets relations 125mandatory 25, 158Record fields 23types 24User Comment Thread 68Files See AssetsFill Metadata (menu item) 260Filtersaccessing 197adding user live filter conditions 54changing options 211explained 198file formats supported 210generic 212Managing User Live Filters 55User Live Filter 53Find All Categories (menu item) 257Find All Records (menu item) 256Find And Replace Metadata (menu item) 260Find Categories (menu item) 257Find Categories by Query (menu item) 257Find Records (menu item) 256Find Records Assigned to Categories (menu item)256Find Records by Query (menu item) 256Find window (advanced mode) 51Find window simple mode) 43Fit Heigt to Window (menu item) 255Fit Width to Window (menu item) 255Folder categories 30Folder TAG files 208Full Screen (menu item) 255Fullscreen Preview (menu item) 263Fullscreen preview window 71Fullscreen Slide Show (menu item) 263GGeneric Asset Processor 204Go To (menu item) 254HHELIOS AssetProcessor 209HELIOS XPV AssetStore 199Helpaccessing on website 270<strong>Canto</strong> online resources 13local source 270
290 CUMULUS® - CLIENT USER GUIDEIonline help contents and index 270online help for users 13online source 270selecting source (online or local) 270Image Editor 152Image Editor (menu item) 264Imagescropping 153editing 152rotating 153Import (menu item) 241Importingassets into catalogs See Catalogingcategories 102category assignments, maintaining 103from Text/CSV Files 106graphic files into PowerPoint 168menu options 241process explained 103quicklists 157records 102search queries 50slides from <strong>Cumulus</strong> into PowerPoint 168slides from MediaDex into PowerPoint 168InDesign plug-in 170InDesign support 170AssetStore module 171filter 172Information (Category menu item) 257Information (menu item) 253, 257Information Pane (menu item) 251Information view 253Information windowopening with double-click on record 183overview 35Invert Collection (menu item) 256IPTCand XMP 245preparing catalog for 244writing IPTC data back to assets 244, 245IPTC dataviewing 155writing back to assets 155IPTC Information (menu item) 258IPTC Information window 155overview 158JJPEGflipping 269rotating 269KKeyboard shortcuts 271LLabeling 114Labelsassign (menu item) 260colors of 114included in views 114Language, switch application language 243Licenseopening window 270License (menu item) 270Lighttablepreviewing multiple images 71Linksto collections 236Live Filtering 18Locationcentral for assets 196show for selected record 266show for seleted folder category 267MMacBinary AssetStore 200Mail As (menu item) 266Mail To (menu item) 265Mailingasset version 143assets to 265QuickTime movie 94URL-cataloged assets 149Managing related assets 123Mandatory field 158Master asset 129MediaDex Metadata Support 208MenusAsset 263File 234Help 270View 247Merge Categories (menu item) 246Metadataand catalogs 17and filters 198and records 23and TAG files 23EXIF 244Find and Replace 260IPTC 244
INDEX 291IPTC and XMP 245linking fields 198modules for 198writing back to assets 245XMP 244Metadata Modules 208<strong>Cumulus</strong> Metadata Support 208MediaDex Metadata Support 208XML Metadata Bridge 209XML Metadata Prefiller 209XMP Support 210XUSR Metadata Bridge 210Metadata Support 208Metadata Templates 216creating a new one 217defining 218editing definition 218overview 219setting as default 218using 26Metadata Templates, explained 12, 39Microsoft Officeworking with office documents 161Migrate <strong>Cumulus</strong> 4 Catalog (menu item) 246Missing Assets (menu item) 256Move To (menu item) 267Moviecreating 92Movingalready cataloged assets to Vault 138assets 267assets from Vault without check out 145assets to an FTP location 149records 28MS Office documentsconfigurations for 164MS PowerPointAdd-In 167Asset Processor 205parameters 89AssetStore 200Picture AssetStore 201support modules for Mac OS X 165support modules for Windows 165Multipage Preview 67NNamingcatalogs for cross plaform use 133categories 31file naming conventions 132New (Collection menu item) 236New Category (menu item) 263New Master Category (menu item) 263OOffice Open XMLPages and Slides AssetStore 201Pictures and Media AssetStore 201Presentation Processor 162, 205parameters 84, 89Office PowerPoint 2007 presentationscreating 84Open (Collection menu item) 236Open Catalog (menu item) 234Open Document AssetStore 201Open Recent Catalog (menu item) 234Open With (menu item) 264OpeningAsset Information window 24assets 264catalogs 234catalogs (Workgroup or Enterprise) 234Category Find window 257Category Information window 32collections 236Preview window 263recent catalogs 234Record Find window 256URL-cataloged assets 148OpenOfficeworking with office documents 161OPI System Support 205Optimize Thumbnail(s) (menu item) 261Outlook Message AssetStore 201OverviewsAsset Actions 216Asset Handling Sets 196Metadata Templates 219Movie Properties 93Permissions Templates 232Print Templates 221Print Templates - Advanced Print Settings 223Print Templates - Margin Settings 222QuickTime movie Text Display Properties 93Sample Search Options 44The Find Window 43Toolbars for previews 66User Settings - Display Tab 184User Settings 1 183PPage Setup (menu item) 242Palette Mode (menu item) 247Palette Mode, activate and deactivate 247
292 CUMULUS® - CLIENT USER GUIDEPanesAsset Information 251Calendar pane 249Category Information pane 250Category pane 16Preview pane 252Record pane 16resizing 127, 248sub-panes for related asset view 126Thumbnail pane 252Passwordchanging 243Paste (menu item) 247PDFcataloging 202cataloging embedded images 202print options 224printing to 225PDF AssetStore 202PDF Image AssetStore 202PDF Page Merge AssetProcessor 207Permissions Templates 229creating a new one 230editing definition 231explained 40overview 232setting as default 231Permissions Templates, explained 13Pixel Image Converter 207parameters 77Plug-in for Adobe InDesign 170PowerPointsupport modules for Mac OS X 165support modules for Windows 165PowerPoint 97-2003 presentationscreating 88PowerPoint Add-In 167integrating with MS Office under Mac OS X 168integrating with MS Office under Windows 167PowerPoint Asset Processor 205parameters 89Preferences 182Asset Actions (overview) 216Asset Handling Sets 193Asset Handling Sets (overview) 196Category View Sets 191Metadata Templates (overview) 219Permissions Templates (overview) 232Print Templates (overview) 221Record View Sets 186User Settings 183User Settings - Display Tab 184User Settings (overview 1) 183Preferences (menu item under Mac OS) 234Preferences (menu item under Windows) 247Prefiller utilityoptions 183Prepare Catalog (menu item) 244Presentationscreating 83Asset Processor modules 83parameters 84, 89creating Office PowerPoint 2007 format 84creating PowerPoint 97-2003 format 88Preview (menu item) 253, 254Preview annotations 67Preview paneuser comments 67Preview Sizes (menu item) 254Preview windowuser comments 67Previewsconfigure web URLs 101full screen display 255multipage 67of assets from Vault 143opening 263printing 242resizing 255rotating 261show pane 252toolbars 66zoom in 255zoom out 255Print (menu item) 242Print Preview (menu item Windows) 242Print Templates 219creating a new one 220editing definition 220explained 39overview 221overview advanced print settings 223overview margin settings 222PDF print options 224setting as default 221Print Templates, explained 13Print With (menu item) 264Printingasset version 143contact sheets 184, 221Page Setup 242print previews (Windows) 242Print Templates 219printing assets with other applications 264printing records, categories or previews 242to PDF 225URL-cataloged assets 149
INDEX 293Program performance concernscatalog size 17cataloging progress bar, disabling 183deactivating unused formats 211Propertiesdefining for<strong>Cumulus</strong> Metadata Support 208Digital Camera Raw Filter 160filters 211Mac OS File System 200MediaDex Metadata Support 208OPI System Support 206TAR AssetStore 203Windows File System 203XML MetadaBridge 209ZIP AssetStore 204QQueriesexporting 50importing 50loading 50saving 50Quicklistsediting 156exporting 157importing 157using 156Quicksearch 42fields defined for search 184QuickTime Movie (menu item) 266QuickTime moviescreating 92mailing as 266mailing as movie 94properties (overview) 93saving 94saving as 266text properties (overview) 93understanding the window 94Quit (menu item under Mac OS) 234QXP AssetStore 202QXP Server AssetProcessor 207QXP Server AssetStore 202RRating 115assign (menu item) 260Rebuild (menu item) 245Record Fieldsadding to a view 188defining display properties 190Digital Camera Raw Filter 159Related Master Assets 125Related Sub Assets 125types 24Record PropertiesPermissions tab 177Triggers tab 117Record View Set (menu item) 253Record View Sets 186creating a new one 188editing definition 187selecting 16selecting in Information window 35setting as default 188Record/Category Permissions 174Records 23asset references, updating 28assigning categories 260assigning individual permissions to 174cataloging duplicate control during 196category assignments, editing 27configure web URLs 101copying between catalogs 28deleting from catalog 247detaching categories 261duplicates while cataloging 196editing metadata of multiple at once 258editing multiple 35explained 11exporting 242finding duplicates 256importing 241labeling 114printing 242relationship to assets 11, 23removing category assignments 27searchable information, minimum 23searching for with inaccessiable asset references 256showing all of a catalog 256Size considerations 26Things You Can Do with 28thumbnail size 195updating 167, 259updating asset references 268View Sets 186visible, number of 16Registration 270Regular expression 260Related categoy 30Relation tabs 129Relation types 123Remove Catalog from Collection (menu item) 238Remove Category from Collection (menu item) 257Removingcatalogs from collection 238categories from collection 257format from Asset Handling Set 197records’ category assignments 27Rename (menu item) 267
294 CUMULUS® - CLIENT USER GUIDERenamingassets 267shared Asset Actions 216shared Asset Handling Sets 194shared templates 219shared view sets 187Report (menu item) 253Repurposing assets 74Resizingpanes 127, 248Retrieving assets from Vault 140, 144, 145Returning assets to Vault 139, 141Rollback for Versions (Vault) 142Rotate Preview(s) (menu item) 261Rotate Thumbnail(s) (menu item) 261Rotatingimages 153JPEG original asset 269previews 261thumbnails 261SSave (Collection menu item) 236Save As (Collection menu item) 236Save As (menu item) 266Save Current as Default Workspace (menu item) 252Save Current Workspace As (menu item) 252Scheduler 123SCORM AssetStore 202Searching 42accessing the Category Find window 257accessing the Record Find window 256adding conditions 46boolean operators 46, 47broadening search results 49by Calendar pane 249by User Live Filter 53Criteria 44deleting conditions 47examplescompound (more than one condition) 45simple (only one condition) 44fields selected for Quicksearch 184Find window 43Find window (advanced mode) 51Find window (simple mode) 43finding category names containing 257for assets under version control 256for categories 52for duplicate records 256for records using categories 42for records with inaccessiable asset references 256for records with Quicksearch 42loading search queries 49methodsbroadening 49narrowing 48narrowing search results 48Operator 44options 184performing a selected category query 257performing a selected query 256Preferences 42Quicksearch 42sample search options overview 44saving search queries 49Things You Can Do with Queries 50using categories 256Value 44Select All (menu item) 247SelectingAsset Handling Sets in User Settings 184Record View Sets in Information window 35Send Collection Link (menu item) 236Separatoradding to a view 189Server Console (menu item) 243Server/Client Asset Transfer 282Show Categories Containing (menu item) 257Show Category List (menu item) 249Show Collection Basket Pane (menu item) 250Show History (menu item) 270Show Location (menu item) 266Show Original Category (menu item) 257Show Preview Pane (menu item) 252Show Related Categories (menu item) 257Showing Locationof a cataloged slide 166of selected record 266Sizeof catalogs 17of displayed thumbnails 184of records 26of thumbnails (stored with record) 196of thumbnails, affect on record size 195Slide showsdisplaying fullscreen previews as 263Slidescopying of cataloged 166deleting of cataloged 166showing location of cataloged 166Sort By (menu item) 254Sort Direction (menu item) 254Sorting
INDEX 295by two fields 254direction 254selecting criteria 16, 254User Settings options for 184Source (menu item) 270Split View 126Status Baricons explained 16Sticky notes 68Storing already cataloged assets in Vault 138String List fields 25Sub-Pane Filterscreating a new one 227editing definition 229setting as default 229Switch Application Language (menu item) 243Synchronize Now (menu item) 241TTAG files 23, 208, 240for folders 208for InDesign documents 171on FTP servers 146TAR AssetStore 203TemplatesPermissions 229Things You Can Do withAssets 29Catalogs 18Categories 34Records 28Searches/Queries 50THM files 160Thumbnail Pane (menu item) 252Thumbnail Provider 205Thumbnail Sizes (menu item) 254Thumbnailsaffect on record size 195configure web URLs 101optimizing 261options for creation 196rotating 261show pane 252size options for cataloging 196size options for display 184Thumbnails (menu item) 252Toolbar (menu item) 248Transform JPEG Original (menu item) 269Trigger 116Trigger Administrator (permission) 117UUndo (menu item) 246Undo Check Out (menu item) 269Undoing a check out 141Update Asset Reference(s) (menu item) 268Update Record (menu item) 259Updatingasset references 268records 167, 259URLget links for records, assets and previews 101URL AssetStore 146Use Default Workspace (menu item) 252Use Workspace (menu item) 252User Authenticationwhile cataloging from FTP or HTTP servers 147while working with URL-cataloged assets 148User comments 67rectangle comment 68sticky notes 68User Guideconventions used 9user experience required to understand 9User InterfaceInformation window 35IPTC Information window 158Movie Properties 93Movie Text Display Properties window 93The Find Window 43User Settings - Display (overview) 184User Settings (overview 1) 183User Live Filtering 53User Settings 183Asset Handling options 184Asset Handling tab 184Cataloging Prefiller options 183Display tab 184general options 184transparency options 184Printing tab 184Search & Sort tab 184Search options 184Using <strong>Cumulus</strong>user experience required to understand 9VVariants 124assign 130Variants tab 129
296 CUMULUS® - CLIENT USER GUIDEVaultchecking assets into 140checking assets out of 139copying assets controlled by 144deleting assets controlled by 143deleting assets from 142deleting selected version or all 142drag & drop of assets 145editing version information 142leaving version control 144mailing assets controlled by 143making previous version current 142managing versions 141moving assets from 145previewing assets controlled by 143printing assets controlled by 143Rollback for Versions 142storing already cataloged assets in Vault 138using 136version handling 143version when deleting asset 197version when getting asset 197Vault exclusive catalogspermissions 137Version control systemleaving 144using 136Versionable Assets (menu options) 256Versionschecking in new 140checking out asset to create new 139copying from Vault without check out 144defining settings 143managed in Vault 143moving from Vault without check out 145viewing 146viewing history of 141Video AssetStore 203View setsexplained 12, 36for categoriesdefining 191for recordsdefining 186selecting in Information window 35View With (menu item) 264Viewingasset availability for check out 146asset version history 141, 146comments on versions 141Viewsadding separators 189Details View 253Information View 253Preview View 253Report View 253Thumbnail View 252Voice Annotation 35play 35record 35WWatermark Asset Processor 208parameters 81Watermarkingimages 80parameters 81Web Link URLconfiguring 101WebAlbum 94Windowsfullscreen preview 71Workspaceresizing panes 248save as 252save current layout 252use 252use default 252Workspace (menu item) 248XXML Metadata Bridge 209XML Metadata Prefiller 209XMPand IPTC 245preparing catalog for 244XMP Support 210XPV AssetStore 199XSLT support 102XUSR Metadata Bridge 210ZZIP AssetProcessor 90, 207ZIP AssetStore 203Zoom In (menu item) 255Zoom Out (menu item) 255