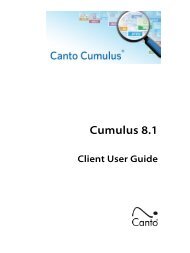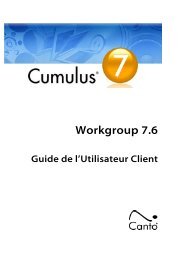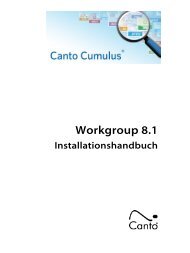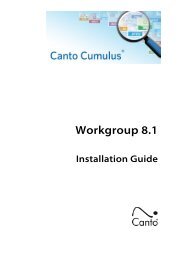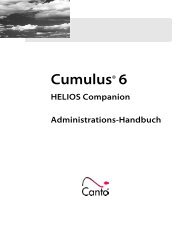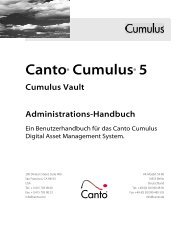Handbuch - Canto
Handbuch - Canto
Handbuch - Canto
Sie wollen auch ein ePaper? Erhöhen Sie die Reichweite Ihrer Titel.
YUMPU macht aus Druck-PDFs automatisch weboptimierte ePaper, die Google liebt.
Workgroup 7.5<br />
Client-Benutzerhandbuch
Copyright 2008 <strong>Canto</strong> GmbH. Alle Rechte vorbehalten.<br />
<strong>Canto</strong>, das <strong>Canto</strong> Logo, das Cumulus Logo und Cumulus sind eingetragene<br />
Warenzeichen von <strong>Canto</strong>, registriert in Deutschland und anderen Ländern.<br />
Corel Image Viewers Copyright (c) 1999 Corel Corporation. Alle Rechte vorbehalten.<br />
Corel DRAW und Corel Photo Paint sind eingetragene Warenzeichen der<br />
Corel Corporation.<br />
Apple, Mac, Macintosh und QuickTime sind eingetragene Warenzeichen von<br />
Apple Computer, Inc., registriert in den USA und anderen Ländern.<br />
Microsoft, Windows, Windows Vista und Windows NT sind eingetragene Warenzeichen<br />
oder Warenzeichen der Microsoft Corporation in den USA und/oder<br />
anderen Ländern.<br />
Sun, Sun Microsystems, das Sun-Logo, iForce, Solaris, und das Java-Logo sind eingetragene<br />
Warenzeichen oder Warenzeichenvon Sun Microsystems, Inc. in den<br />
USA und/oder anderen Ländern.<br />
Alle übrigen Firmen- und Produktnamen sind Warenzeichen oder eingetragene<br />
Warenzeichen der jeweiligen Hersteller.<br />
Anmerkungen?<br />
<strong>Canto</strong> würde gern Ihre Meinung zu diesem <strong>Handbuch</strong> erfahren.<br />
Bitte schicken Sie Ihre Anmerkungen per E-Mail an techdoc@canto.com<br />
oder per Fax an +49/(0) 30/390 485 55.<br />
CU-WC-754-MN-D-1
INHALTSVERZEICHNIS 3<br />
Inhaltsverzeichnis<br />
Einleitung 7<br />
Cumulus. . . . . . . . . . . . . . . . . . . . . . . . . . . . 8<br />
Dieses <strong>Handbuch</strong> . . . . . . . . . . . . . . . . . . . 8<br />
Organisation . . . . . . . . . . . . . . . . . . . . . . . . . . . . . . . . . . . . . . . . . . 8<br />
Plattformübergreifendes . . . . . . . . . . . . . . . . . . . . . . . . . . . . . . 9<br />
Zur Benutzeroberfläche . . . . . . . . . . . . . . . . . . . . . . . . . . . . . 10<br />
Cumulus Schritt für Schritt. . . . . . . . . . . . . . . . . . . . . . . . . . . 10<br />
Ihre Erfahrung . . . . . . . . . . . . . . . . . . . . . 10<br />
Cumulus verstehen . . . . . . . . . . . . . . . . 10<br />
Assets . . . . . . . . . . . . . . . . . . . . . . . . . . . . . . . . . . . . . . . . . . . . . . . 11<br />
Kataloge . . . . . . . . . . . . . . . . . . . . . . . . . . . . . . . . . . . . . . . . . . . . 11<br />
Kategorien . . . . . . . . . . . . . . . . . . . . . . . . . . . . . . . . . . . . . . . . . . 11<br />
Datensätze . . . . . . . . . . . . . . . . . . . . . . . . . . . . . . . . . . . . . . . . . . 11<br />
Kollektionen. . . . . . . . . . . . . . . . . . . . . . . . . . . . . . . . . . . . . . . . . 11<br />
Und so funktioniert alles zusammen . . . . . . . . . . . . . . . . . 12<br />
Hilfe finden . . . . . . . . . . . . . . . . . . . . . . . . 13<br />
Online-Hilfe . . . . . . . . . . . . . . . . . . . . . . . . . . . . . . . . . . . . . . . . . 13<br />
<strong>Canto</strong> Online. . . . . . . . . . . . . . . . . . . . . . . . . . . . . . . . . . . . . . . . 13<br />
Erkunden 15<br />
• ÜBERSICHT: DIE CUMULUS BENUTZEROBERFLÄCHE - - - 16<br />
Kataloge. . . . . . . . . . . . . . . . . . . . . . . . . . . 17<br />
Kataloggröße und Arbeitsgeschwindigkeit . . . . . . . . . . 17<br />
Katalogspektrum . . . . . . . . . . . . . . . . . . . . . . . . . . . . . . . . . . . . 17<br />
Was Sie mit Katalogen tun können . . . . . . . . . . . . . . . . . . 18<br />
Kollektionen. . . . . . . . . . . . . . . . . . . . . . . 18<br />
Arbeiten mit Kollektionen . . . . . . . . . . . . . . . . . . . . . . . . . . . 19<br />
Was Sie mit Kollektionen tun können . . . . . . . . . . . . . . . . 20<br />
Assets/Datensätze . . . . . . . . . . . . . . . . . 20<br />
Asset-Informationen . . . . . . . . . . . . . . . . . . . . . . . . . . . . . . . . 21<br />
Feldtypen . . . . . . . . . . . . . . . . . . . . . . . . . . . . . . . . . . . . . . . . . . . 21<br />
Unterstützte Asset-Typen . . . . . . . . . . . . . . . . . . . . . . . . . . . 22<br />
Asset-Informationen bearbeiten . . . . . . . . . . . . . . . . . . . . . 22<br />
Asset-Informationen drucken. . . . . . . . . . . . . . . . . . . . . . . . 24<br />
Datensatzgröße . . . . . . . . . . . . . . . . . . . . . . . . . . . . . . . . . . . . . 24<br />
Datensätze umbenennen . . . . . . . . . . . . . . . . . . . . . . . . . . . 24<br />
Kategoriezuordnungen eines Datensatzes ändern . . . 25<br />
Was Sie mit Datensätzen tun können . . . . . . . . . . . . . . . . 26<br />
Was Sie mit Assets tun können . . . . . . . . . . . . . . . . . . . . . . 26<br />
Kategorien . . . . . . . . . . . . . . . . . . . . . . . . 27<br />
Kategorietypen . . . . . . . . . . . . . . . . . . . . . . . . . . . . . . . . . . . . . . 28<br />
Kategorien erstellen . . . . . . . . . . . . . . . . . . . . . . . . . . . . . . . . . 28<br />
Kategoriefelder . . . . . . . . . . . . . . . . . . . . . . . . . . . . . . . . . . . . . . 29<br />
Kategorie-Infofenster . . . . . . . . . . . . . . . . . . . . . . . . . . . . . . . . 29<br />
Kategorieinformationen bearbeiten. . . . . . . . . . . . . . . . . . 30<br />
Kategorien und automatisches Katalogisieren. . . . . . . . 30<br />
Was Sie mit Kategorien tun können . . . . . . . . . . . . . . . . . . 31<br />
• DAS INFORMATIONSFENSTER - - - - - - - - - - - - - - - - 32<br />
Finden 33<br />
Suchen. . . . . . . . . . . . . . . . . . . . . . . . . . . . 34<br />
Suchen über Kategorien . . . . . . . . . . . . . . . . . . . . . . . . . . . . . 34<br />
Schnelles Suchen mit Quicksearch . . . . . . . . . . . . . . . . . . . 34<br />
Suchen über Suchfenster . . . . . . . . . . . . . . . . . . . . . . . . . . . . 35<br />
• ÜBERSICHT: SUCHFENSTER - - - - - - - - - - - - - - - - - - 35<br />
• ÜBERSICHT: SUCHMÖGLICHKEITEN - - - - - - - - - - - - - 36<br />
Das Suchfenster verwenden. . . . . . . 37<br />
Einfache Suchabfragen . . . . . . . . . . . . . . . . . . . . . . . . . . . . . . 37<br />
Komplexe Suchabfragen. . . . . . . . . . . . . . . . . . . . . . . . . . . . . 38<br />
Suche eingrenzen . . . . . . . . . . . . . . . . . . . . . . . . . . . . . . . . . . . 41<br />
Suche erweitern . . . . . . . . . . . . . . . . . . . . . . . . . . . . . . . . . . . . . 42<br />
Suchabfragen speichern und aufrufen . . . . . . . . . . . . . . . 42<br />
Was Sie mit dem Suchfenster und Suchabfragen tun<br />
können . . . . . . . . . . . . . . . . . . . . . . . . . . . . . . . . . . . . . . . . . . . . . . 44<br />
Das erweiterte Suchfenster einsetzen . . . . . . . . . . . . . . . . 44<br />
Verwenden 47<br />
Drag & Drop. . . . . . . . . . . . . . . . . . . . . . . 48<br />
Assets kopieren. . . . . . . . . . . . . . . . . . . . . . . . . . . . . . . . . . . . . . 48<br />
Kategorien und zugeordnete Assets kopieren . . . . . . . . 48<br />
Cumulus Asset-Aktionen einsetzen 48<br />
Assets per E-Mail senden . . . . . . . . . . 49<br />
Assets wiederverwenden. . . . . . . . . . 50<br />
Bilder konvertieren . . . . . . . . . . . . . . . . . . . . . . . . . . . . . . . . . . 50<br />
Präsentationen erstellen . . . . . . . . . . . . . . . . . . . . . . . . . . . . . 53<br />
Zip-Archive erstellen. . . . . . . . . . . . . . . . . . . . . . . . . . . . . . . . . 56<br />
Dia-Schau . . . . . . . . . . . . . . . . . . . . . . . . . 58<br />
Eine Dia-Schau erstellen . . . . . . . . . . . . . . . . . . . . . . . . . . . . . 58<br />
• ÜBERSICHT: DIA-SCHAU-EIGENSCHAFTEN - - - - - - - - - 59<br />
Das Fenster Dia-Schau kennenlernen . . . . . . . . . . . . . . . . 59<br />
• ÜBERSICHT: DIA-SCHAU – EIGENSCHAFTEN TEXTANZEIGE 60<br />
Speichern oder senden als Film . . . . . . . . . . . . . . . . . . . . . . 60<br />
• Benutzeroberfläche: Grafische Übersichten
4 CUMULUS® WORKGROUP – BENUTZERHANDBUCH<br />
WebAlbum . . . . . . . . . . . . . . . . . . . . . . . . 60<br />
Skins und Verknüpfungs-/Ausgabemöglichkeiten. . . . 65<br />
Einstellungen. . . . . . . . . . . . . . . . . . . . . . . . . . . . . . . . . . . . . . . . 66<br />
Anpassen . . . . . . . . . . . . . . . . . . . . . . . . . . . . . . . . . . . . . . . . . . . 67<br />
Importieren und Exportieren . . . . . . 67<br />
Dateierweiterungen . . . . . . . . . . . . . . . . . . . . . . . . . . . . . . . . . 68<br />
Zeichenkodierung beim Exportieren. . . . . . . . . . . . . . . . . 68<br />
Kategoriezuordnungen erhalten. . . . . . . . . . . . . . . . . . . . . 68<br />
Der Export-/Importvorgang . . . . . . . . . . . . . . . . . . . . . . . . . 69<br />
Import und Export von Kollektionen . . . . . . . . . . . . . . . . . 70<br />
Importieren aus Textdateien. . . . . . . . . . . . . . . . . . . . . . . . . 70<br />
Workflow-Erweiterungen . . . . . . . . . . 78<br />
Etikettierung . . . . . . . . . . . . . . . . . . . . . . . . . . . . . . . . . . . . . . . . 78<br />
Wertung . . . . . . . . . . . . . . . . . . . . . . . . . . . . . . . . . . . . . . . . . . . . 80<br />
Workflow-Automation mit Cumulus 80<br />
Trigger . . . . . . . . . . . . . . . . . . . . . . . . . . . . . . . . . . . . . . . . . . . . . . 81<br />
Cumulus Scheduler. . . . . . . . . . . . . . . . . . . . . . . . . . . . . . . . . . 89<br />
Verwalten von Asset-Beziehungen. 89<br />
Beziehungstypen. . . . . . . . . . . . . . . . . . . . . . . . . . . . . . . . . . . . 90<br />
AXR mit Cumulus 7. . . . . . . . . . . . . . . . . . . . . . . . . . . . . . . . . . 96<br />
Überlegungen zu Arbeitsabläufen. . 98<br />
Katalog-Manager bestimmen. . . . . . . . . . . . . . . . . . . . . . . . 98<br />
Effektive Namenskonvention für Dateien . . . . . . . . . . . . 98<br />
Effektive Namenskonvention für Ordner . . . . . . . . . . . . . 99<br />
Kataloge plattformübergreifend verwenden . . . . . . . . . 99<br />
Spezielle Aufgaben 101<br />
Vault verwenden . . . . . . . . . . . . . . . . . 102<br />
Organisation . . . . . . . . . . . . . . . . . . . . . . . . . . . . . . . . . . . . . . . 102<br />
Mit Vault arbeiten . . . . . . . . . . . . . . . . . . . . . . . . . . . . . . . . . . 102<br />
Versionen verwalten. . . . . . . . . . . . . . . . . . . . . . . . . . . . . . . . 108<br />
Integration . . . . . . . . . . . . . . . . . . . . . . . . . . . . . . . . . . . . . . . . . 109<br />
URL AssetStore . . . . . . . . . . . . . . . . . . . 115<br />
Assets von FTP-/ HTTP-Servern katalogisieren . . . . . . . 115<br />
Mit URL-Assets arbeiten . . . . . . . . . . . . . . . . . . . . . . . . . . . . 117<br />
Assets auf FTP-Servern speichern . . . . . . . . . . . . . . . . . . . 118<br />
Problembehebung . . . . . . . . . . . . . . . . . . . . . . . . . . . . . . . . . 121<br />
Arbeiten mit Bildern . . . . . . . . . . . . . . 122<br />
Das IPTC-Informationsfenster benutzen. . . . . . . . . . . . . 122<br />
• ÜBERSICHT: DAS IPTC-INFORMATIONSFENSTER- - - - - 124<br />
Arbeiten mit Raw-Bildern . . . . . . . . . . . . . . . . . . . . . . . . . . . 127<br />
Arbeiten mit Office-Dokumenten . 129<br />
Spezielle Module für Office-Dokumente . . . . . . . . . . . . 129<br />
Konfigurieren. . . . . . . . . . . . . . . . . . . . . . . . . . . . . . . . . . . . . . . 132<br />
PowerPoint Support. . . . . . . . . . . . . . . . . . . . . . . . . . . . . . . . 132<br />
PowerPoint Add-In . . . . . . . . . . . . . . . . . . . . . . . . . . . . . . . . . 135<br />
Arbeiten mit InDesign Dokumenten 138<br />
Spezielle Module für InDesign Dokumente . . . . . . . . . 138<br />
Konfigurieren. . . . . . . . . . . . . . . . . . . . . . . . . . . . . . . . . . . . . . . 141<br />
Weitere Unterstützung für InDesign . . . . . . . . . . . . . . . . 142<br />
Anpassen 143<br />
Einstellungen . . . . . . . . . . . . . . . . . . . . 144<br />
Benutzereinstellungen . . . . . . . . . . . 144<br />
• ÜBERSICHT: BENUTZEREINSTELLUNGEN (1) - - - - - - - 145<br />
• ÜBERSICHT: BENUTZEREINSTELLUNGEN (2) – BEREICH<br />
ANZEIGE- - - - - - - - - - - - - - - - - - - - - - - - - - - - 146<br />
Datensatz-Ansichten-Sets . . . . . . . . 147<br />
Standard-Ansichten-Set bestimmen . . . . . . . . . . . . . . . . 149<br />
Einer Ansicht ein Feld hinzufügen . . . . . . . . . . . . . . . . . . 149<br />
Die Eigenschaften eines angezeigten Feldes ändern 150<br />
Kategorie-Ansichten-Sets . . . . . . . . 151<br />
Einem Kategorie-Ansichten-Set ein Feld hinzufügen 151<br />
Die Eigenschaften eines angezeigten Feldes ändern 152<br />
Anzeige des Kategoriebereichs ändern . . . . . . . . . . . . . 152<br />
Asset-Handling-Sets. . . . . . . . . . . . . . 153<br />
Ein Asset-Handling-Set bearbeiten. . . . . . . . . . . . . . . . . . 154<br />
Asset-Handling-Set erstellen. . . . . . . . . . . . . . . . . . . . . . . . 154<br />
Standard Asset-Handling-Set bestimmen . . . . . . . . . . . 155<br />
Größe und Qualität der Miniaturen . . . . . . . . . . . . . . . . . 155<br />
• ÜBERSICHT: ASSET-HANDLING-SETS- - - - - - - - - - - - 156<br />
Asset-Handling-Module . . . . . . . . . . 158<br />
Asset-Handling-Module (de-)aktivieren . . . . . . . . . . . . . 158<br />
Asset-Speichermodule . . . . . . . . . . . . . . . . . . . . . . . . . . . . . 159<br />
Asset-Prozessormodule . . . . . . . . . . . . . . . . . . . . . . . . . . . . 163<br />
Metadaten-Module. . . . . . . . . . . . . . . . . . . . . . . . . . . . . . . . . 167<br />
Asset-Formatunterstützung. . . . . . 169<br />
Format zur Asset-Formatliste hinzufügen . . . . . . . . . . . 170<br />
Formateinstellungen ändern . . . . . . . . . . . . . . . . . . . . . . . 170<br />
Optionen des generischen Filters erweitern . . . . . . . . 171<br />
Cumulus Asset-Aktionen . . . . . . . . . 172<br />
Asset-Aktion erstellen . . . . . . . . . . . . . . . . . . . . . . . . . . . . . . 173<br />
Asset-Aktion bearbeiten . . . . . . . . . . . . . . . . . . . . . . . . . . . . 174<br />
Eine Standardaktion bestimmen. . . . . . . . . . . . . . . . . . . . 174<br />
• ÜBERSICHT: ASSET-AKTIONEN - - - - - - - - - - - - - - - 175<br />
Metadaten-Vorlagen . . . . . . . . . . . . . 176<br />
Metadaten-Vorlagen erstellen . . . . . . . . . . . . . . . . . . . . . . 176<br />
Cumulus Metadaten-Vorlagen bearbeiten . . . . . . . . . . 177<br />
Eine Standard-Metadaten-Vorlage bestimmen. . . . . . 177<br />
• ÜBERSICHT: METADATEN-VORLAGEN - - - - - - - - - - - 178<br />
Druckvorlagen . . . . . . . . . . . . . . . . . . . 178<br />
Druckvorlagen erstellen . . . . . . . . . . . . . . . . . . . . . . . . . . . . 179<br />
Druckvorlagen bearbeiten. . . . . . . . . . . . . . . . . . . . . . . . . . 180<br />
Standard-Druckvorlage bestimmen. . . . . . . . . . . . . . . . . 180<br />
• ÜBERSICHT: DRUCKVORLAGEN- - - - - - - - - - - - - - - 181<br />
• ÜBERSICHT: DRUCKVORLAGEN – RANDEINSTELLUNGEN 182<br />
• ÜBERSICHT: DRUCKVORLAGEN – ERWEITERTE<br />
DRUCKEINSTELLUNGEN- - - - - - - - - - - - - - - - - - - 183<br />
PDF-Druckoptionen . . . . . . . . . . . . . . . . . . . . . . . . . . . . . . . . 184<br />
Datensätze mit Cumulus als PDF drucken. . . . . . . . . . . 185
INHALTSVERZEICHNIS 5<br />
Datensatz-Filter . . . . . . . . . . . . . . . . . . 187<br />
Datensatz-Filter erstellen . . . . . . . . . . . . . . . . . . . . . . . . . . . 188<br />
Datensatz-Filter ändern . . . . . . . . . . . . . . . . . . . . . . . . . . . . 189<br />
Standard-Datensatz-Filter bestimmen . . . . . . . . . . . . . . 189<br />
Cumulus Optionen 191<br />
Installieren und Aktivieren. . . . . . . . 192<br />
2PDF AssetProcessor . . . . . . . . . . . . . 192<br />
Voraussetzungen. . . . . . . . . . . . . . . . . . . . . . . . . . . . . . . . . . . 192<br />
Produktdokumentation . . . . . . . . . . . . . . . . . . . . . . . . . . . . 193<br />
PDF AssetStore-Modul. . . . . . . . . . . . 194<br />
Produktdokumentation . . . . . . . . . . . . . . . . . . . . . . . . . . . . 194<br />
QXP AssetStore-Modul . . . . . . . . . . . 195<br />
Voraussetzungen. . . . . . . . . . . . . . . . . . . . . . . . . . . . . . . . . . . 195<br />
Produktdokumentation . . . . . . . . . . . . . . . . . . . . . . . . . . . . 195<br />
Nachschlagen 197<br />
Das Cumulus Menü . . . . . . . . . . . . . . . 198<br />
Über . . . . . . . . . . . . . . . . . . . . . . . . . . . . . . . . . . . . . . . . . . . . . . . 198<br />
Einstellungen . . . . . . . . . . . . . . . . . . . . . . . . . . . . . . . . . . . . . . 198<br />
Beenden . . . . . . . . . . . . . . . . . . . . . . . . . . . . . . . . . . . . . . . . . . . 198<br />
Das Menü Datei. . . . . . . . . . . . . . . . . . . 198<br />
Katalog öffnen . . . . . . . . . . . . . . . . . . . . . . . . . . . . . . . . . . . . . 198<br />
Zuletzt geöffnete Kataloge . . . . . . . . . . . . . . . . . . . . . . . . . 198<br />
Zum Server verbinden. . . . . . . . . . . . . . . . . . . . . . . . . . . . . . 198<br />
Schließen . . . . . . . . . . . . . . . . . . . . . . . . . . . . . . . . . . . . . . . . . . 200<br />
Speichern . . . . . . . . . . . . . . . . . . . . . . . . . . . . . . . . . . . . . . . . . . 200<br />
Assets katalogisieren . . . . . . . . . . . . . . . . . . . . . . . . . . . . . . . 200<br />
Datensatz aktualisieren . . . . . . . . . . . . . . . . . . . . . . . . . . . . . 202<br />
Asset-Referenzen aktualisieren . . . . . . . . . . . . . . . . . . . . . 202<br />
Importieren . . . . . . . . . . . . . . . . . . . . . . . . . . . . . . . . . . . . . . . . 203<br />
Exportieren . . . . . . . . . . . . . . . . . . . . . . . . . . . . . . . . . . . . . . . . 203<br />
Druckereinrichtung . . . . . . . . . . . . . . . . . . . . . . . . . . . . . . . . 204<br />
Drucken. . . . . . . . . . . . . . . . . . . . . . . . . . . . . . . . . . . . . . . . . . . . 204<br />
Seitenansicht. . . . . . . . . . . . . . . . . . . . . . . . . . . . . . . . . . . . . . . 204<br />
Administration . . . . . . . . . . . . . . . . . . . . . . . . . . . . . . . . . . . . . 205<br />
Beenden . . . . . . . . . . . . . . . . . . . . . . . . . . . . . . . . . . . . . . . . . . . 208<br />
Das Menü Bearbeiten . . . . . . . . . . . . 208<br />
Rückgängig . . . . . . . . . . . . . . . . . . . . . . . . . . . . . . . . . . . . . . . . 208<br />
Ausschneiden . . . . . . . . . . . . . . . . . . . . . . . . . . . . . . . . . . . . . . 208<br />
Kopieren . . . . . . . . . . . . . . . . . . . . . . . . . . . . . . . . . . . . . . . . . . . 209<br />
Einfügen . . . . . . . . . . . . . . . . . . . . . . . . . . . . . . . . . . . . . . . . . . . 209<br />
Löschen. . . . . . . . . . . . . . . . . . . . . . . . . . . . . . . . . . . . . . . . . . . . 209<br />
Alles markieren. . . . . . . . . . . . . . . . . . . . . . . . . . . . . . . . . . . . . 209<br />
Alle Markierungen aufheben . . . . . . . . . . . . . . . . . . . . . . . 209<br />
Voransicht drehen. . . . . . . . . . . . . . . . . . . . . . . . . . . . . . . . . . 209<br />
Miniatur drehen . . . . . . . . . . . . . . . . . . . . . . . . . . . . . . . . . . . . 209<br />
Miniatur optimieren . . . . . . . . . . . . . . . . . . . . . . . . . . . . . . . . 210<br />
Einstellungen . . . . . . . . . . . . . . . . . . . . . . . . . . . . . . . . . . . . . . 210<br />
Das Menü Ansicht. . . . . . . . . . . . . . . . 210<br />
Palettenmodus . . . . . . . . . . . . . . . . . . . . . . . . . . . . . . . . . . . . . 210<br />
Symbolleiste. . . . . . . . . . . . . . . . . . . . . . . . . . . . . . . . . . . . . . . . 210<br />
Arbeitsbereich . . . . . . . . . . . . . . . . . . . . . . . . . . . . . . . . . . . . . . 211<br />
Miniaturenansicht . . . . . . . . . . . . . . . . . . . . . . . . . . . . . . . . . . 216<br />
Textansicht . . . . . . . . . . . . . . . . . . . . . . . . . . . . . . . . . . . . . . . . . 216<br />
Infoansicht . . . . . . . . . . . . . . . . . . . . . . . . . . . . . . . . . . . . . . . . . 216<br />
Voransicht . . . . . . . . . . . . . . . . . . . . . . . . . . . . . . . . . . . . . . . . . . 216<br />
Kleine Miniatur/Voransicht . . . . . . . . . . . . . . . . . . . . . . . . . . 216<br />
Mittelgroße Miniatur/Voransicht . . . . . . . . . . . . . . . . . . . . 216<br />
Große Miniatur/Voransicht . . . . . . . . . . . . . . . . . . . . . . . . . . 216<br />
Sortierkriterium . . . . . . . . . . . . . . . . . . . . . . . . . . . . . . . . . . . . . 216<br />
Sortierreihenfolge . . . . . . . . . . . . . . . . . . . . . . . . . . . . . . . . . . 217<br />
Gehe zu . . . . . . . . . . . . . . . . . . . . . . . . . . . . . . . . . . . . . . . . . . . . 217<br />
Vergrößern . . . . . . . . . . . . . . . . . . . . . . . . . . . . . . . . . . . . . . . . . 217<br />
Verkleinern . . . . . . . . . . . . . . . . . . . . . . . . . . . . . . . . . . . . . . . . . 217<br />
An Fenstergröße anpassen. . . . . . . . . . . . . . . . . . . . . . . . . . 217<br />
Breite an Fenstergröße anpassen . . . . . . . . . . . . . . . . . . . 217<br />
Höhe an Fenstergröße anpassen. . . . . . . . . . . . . . . . . . . . 217<br />
Ganzer Bildschirm . . . . . . . . . . . . . . . . . . . . . . . . . . . . . . . . . . 218<br />
Endlosschleife . . . . . . . . . . . . . . . . . . . . . . . . . . . . . . . . . . . . . . 218<br />
Das Menü Kategorie. . . . . . . . . . . . . . 218<br />
Information. . . . . . . . . . . . . . . . . . . . . . . . . . . . . . . . . . . . . . . . . 218<br />
Neue Kategorie . . . . . . . . . . . . . . . . . . . . . . . . . . . . . . . . . . . . . 218<br />
Neue verwandte Kategorie . . . . . . . . . . . . . . . . . . . . . . . . . 218<br />
Originalkategorie zeigen . . . . . . . . . . . . . . . . . . . . . . . . . . . . 218<br />
Verwandte Kategorien zeigen. . . . . . . . . . . . . . . . . . . . . . . 218<br />
Kategorien zeigen mit Namen . . . . . . . . . . . . . . . . . . . . . . 218<br />
Datensätze zu Kategorien suchen. . . . . . . . . . . . . . . . . . . 218<br />
Zugeordnete Assets kopieren nach . . . . . . . . . . . . . . . . . 219<br />
Aufklappen . . . . . . . . . . . . . . . . . . . . . . . . . . . . . . . . . . . . . . . . . 219<br />
Alle aufklappen . . . . . . . . . . . . . . . . . . . . . . . . . . . . . . . . . . . . . 219<br />
Zuklappen. . . . . . . . . . . . . . . . . . . . . . . . . . . . . . . . . . . . . . . . . . 219<br />
Alle zuklappen. . . . . . . . . . . . . . . . . . . . . . . . . . . . . . . . . . . . . . 219<br />
Jetzt synchronisieren . . . . . . . . . . . . . . . . . . . . . . . . . . . . . . . 219<br />
Automatisches Katalogisieren einstellen . . . . . . . . . . . . 219<br />
Kategorien zusammenführen . . . . . . . . . . . . . . . . . . . . . . . 220<br />
Das Menü Kollektion . . . . . . . . . . . . 220<br />
Neu . . . . . . . . . . . . . . . . . . . . . . . . . . . . . . . . . . . . . . . . . . . . . . . . 220<br />
Öffnen. . . . . . . . . . . . . . . . . . . . . . . . . . . . . . . . . . . . . . . . . . . . . . 220<br />
Speichern . . . . . . . . . . . . . . . . . . . . . . . . . . . . . . . . . . . . . . . . . . 220<br />
Speichern unter . . . . . . . . . . . . . . . . . . . . . . . . . . . . . . . . . . . . 220<br />
Senden an. . . . . . . . . . . . . . . . . . . . . . . . . . . . . . . . . . . . . . . . . . 220<br />
Katalog aus Kollektion entfernen . . . . . . . . . . . . . . . . . . . . 221<br />
Datensätze suchen . . . . . . . . . . . . . . . . . . . . . . . . . . . . . . . . . 221<br />
Alle Datensätze anzeigen . . . . . . . . . . . . . . . . . . . . . . . . . . . 221<br />
Datensätze per gespeicherter Suchabfrage finden . . 221<br />
Weitere Suchoptionen. . . . . . . . . . . . . . . . . . . . . . . . . . . . . . 221<br />
Datensatz aus Kollektion entfernen . . . . . . . . . . . . . . . . . 222<br />
Das Menü Asset . . . . . . . . . . . . . . . . . . 222<br />
Information. . . . . . . . . . . . . . . . . . . . . . . . . . . . . . . . . . . . . . . . . 222<br />
IPTC-Information . . . . . . . . . . . . . . . . . . . . . . . . . . . . . . . . . . . 222<br />
Voransicht . . . . . . . . . . . . . . . . . . . . . . . . . . . . . . . . . . . . . . . . . . 222<br />
• ÜBERSICHT: SYMBOLLEISTEN FÜR VORANSICHTEN - - - 224<br />
Bildschirmfüllende Voransicht. . . . . . . . . . . . . . . . . . . . . . . 224<br />
Öffnen mit. . . . . . . . . . . . . . . . . . . . . . . . . . . . . . . . . . . . . . . . . . 225<br />
Drucken mit . . . . . . . . . . . . . . . . . . . . . . . . . . . . . . . . . . . . . . . . 225
6 CUMULUS® WORKGROUP – BENUTZERHANDBUCH<br />
Senden an . . . . . . . . . . . . . . . . . . . . . . . . . . . . . . . . . . . . . . . . . 225<br />
Web-Link (URL) erhalten . . . . . . . . . . . . . . . . . . . . . . . . . . . . 225<br />
Konvertieren . . . . . . . . . . . . . . . . . . . . . . . . . . . . . . . . . . . . . . . 226<br />
Dia-Schau . . . . . . . . . . . . . . . . . . . . . . . . . . . . . . . . . . . . . . . . . . 226<br />
WebAlbum erstellen. . . . . . . . . . . . . . . . . . . . . . . . . . . . . . . . 227<br />
Aktion. . . . . . . . . . . . . . . . . . . . . . . . . . . . . . . . . . . . . . . . . . . . . . 227<br />
Leeren Datensatz erstellen (optional) . . . . . . . . . . . . . . . 227<br />
Mit Metadaten füllen . . . . . . . . . . . . . . . . . . . . . . . . . . . . . . . 227<br />
Metadaten suchen und ersetzen . . . . . . . . . . . . . . . . . . . 227<br />
Ausgewählte Kategorien zuordnen . . . . . . . . . . . . . . . . . 228<br />
Kategoriezuordnungen löschen . . . . . . . . . . . . . . . . . . . . 228<br />
Als Varianten zuordnen . . . . . . . . . . . . . . . . . . . . . . . . . . . . . 228<br />
Als Alternativen gruppieren . . . . . . . . . . . . . . . . . . . . . . . . 229<br />
Etikett zuordnen. . . . . . . . . . . . . . . . . . . . . . . . . . . . . . . . . . . . 229<br />
Wertung zuordnen . . . . . . . . . . . . . . . . . . . . . . . . . . . . . . . . . 229<br />
Speicherort anzeigen. . . . . . . . . . . . . . . . . . . . . . . . . . . . . . . 229<br />
Kopieren nach. . . . . . . . . . . . . . . . . . . . . . . . . . . . . . . . . . . . . . 230<br />
Verschieben nach . . . . . . . . . . . . . . . . . . . . . . . . . . . . . . . . . . 230<br />
Asset-Referenz ändern. . . . . . . . . . . . . . . . . . . . . . . . . . . . . . 230<br />
Umbenennen zu . . . . . . . . . . . . . . . . . . . . . . . . . . . . . . . . . . . 231<br />
JPEG-Original transformieren . . . . . . . . . . . . . . . . . . . . . . . 232<br />
Check-out . . . . . . . . . . . . . . . . . . . . . . . . . . . . . . . . . . . . . . . . . . 232<br />
Check-out zurücknehmen . . . . . . . . . . . . . . . . . . . . . . . . . . 233<br />
Check-in . . . . . . . . . . . . . . . . . . . . . . . . . . . . . . . . . . . . . . . . . . . 233<br />
Historie zeigen . . . . . . . . . . . . . . . . . . . . . . . . . . . . . . . . . . . . . 233<br />
Das Menü Hilfe . . . . . . . . . . . . . . . . . . . 233<br />
Inhalt und Index. . . . . . . . . . . . . . . . . . . . . . . . . . . . . . . . . . . . 233<br />
Über . . . . . . . . . . . . . . . . . . . . . . . . . . . . . . . . . . . . . . . . . . . . . . . 233<br />
Tastenkombinationen 235<br />
Glossar 239<br />
Index 249
Das Cumulus® Digital Asset Management-System ist ein wichtiges<br />
Werkzeug, um digitale Dateien zu archivieren, zu verwalten<br />
und zu vermarkten. Denn mit Cumulus können alle Assets (digital<br />
gespeicherte Vermögenswerte) übersichtlich geordnet werden:<br />
Bilder, Filme, Soundclips, Layouts aus DTP-Programmen,<br />
Präsentationen, PDF-Dateien und viele mehr. Einmal aufgenommen,<br />
können Sie und Ihre Kollegen die Assets mit<br />
Cumulus ansehen, suchen und finden, ordnen und strukturieren,<br />
kopieren und verschieben, kurz gesagt: beliebig bearbeiten.<br />
Haben Sie einmal den Bearbeitungsprozess für Ihre Assets festgelegt,<br />
lässt er sich automatisieren, damit Sie wieder mehr Zeit<br />
für Ihre eigentliche Arbeit haben.<br />
Einleitung
8 CUMULUS® WORKGROUP – BENUTZERHANDBUCH<br />
Cumulus<br />
Cumulus gibt es in verschiedenen Varianten:<br />
• Cumulus Workgroup<br />
• Cumulus Enterprise<br />
Die verschiedenen Varianten von Cumulus sind darauf ausgerichtet, den<br />
Anforderungen all jener gerecht zu werden, die den Überblick über ihre<br />
Assets (über ihre digitalen Medien) behalten möchten. Für die verschiedenen<br />
Ansprüche hat <strong>Canto</strong> eine Reihe zusätzlicher Komponenten entwickelt.<br />
Dieses <strong>Handbuch</strong><br />
Dieses <strong>Handbuch</strong> beschreibt die Funktionen eines Cumulus Client der<br />
Cumulus Workgroup Edition. Die Administrationsfunktionen sind im<br />
Cumulus Workgroup Administrationshandbuch beschrieben.<br />
Wohl wissend, dass Cumulus sowohl von weiblichen als auch von männlichen<br />
Personen benutzt und verwaltet wird, schreiben wir in den Handbüchern<br />
um der Einfachheit und Verständlichkeit willen nur über<br />
Benutzer und Administratoren.<br />
Organisation<br />
Dieses <strong>Handbuch</strong> bietet Ihnen mehrere Wege, Cumulus kennenzulernen.<br />
• Inhaltsverzeichnis – Finden Sie Informationen, nach Abschnitten<br />
und Überschriften gegliedert.<br />
• Index – Finden Sie Informationen anhand alphabetisch aufgelisteter<br />
Stichwörter.<br />
• Konzept – Lernen Sie die Grundfunktionen von Cumulus. (Siehe<br />
„Erkunden”, Seite 15.)<br />
• Aufgaben – Lernen Sie anhand von bestimmten Aufgaben mehr<br />
über Cumulus. (Siehe „Verwenden”, Seite 47.)<br />
• Spezielle Funktionen – Lernen Sie die Grundlagen für den Umgang<br />
mit Cumulus Vault und dem Cumulus URL AssetStore Modul und finden<br />
Sie heraus, wie Cumulus MS Office Dokumente und RAW-Bilder<br />
unterstützt. (Siehe „Spezielle Aufgaben”, S. 101.)<br />
• Einstellungen – Lernen Sie die Möglichkeiten kennen, wie Sie Cumulus<br />
Ihren Anforderungen anpassen können. (Siehe „Anpassen”,<br />
S. 143)<br />
• Optionen – Lernen Sie die zusätzlichen Cumulus Optionen kennen<br />
(Siehe Abschnitt „Cumulus Optionen” ab Seite 191.)<br />
• Nachschlagen – Wissen, was das Programm kann, geordnet nach<br />
Menüpunkten. (Siehe „Nachschlagen”, S. 197.)<br />
Die Informationen sind nicht unbedingt in der Reihenfolge zu lesen, wie<br />
sie angeordnet sind. Vielmehr entscheidet die Art und Weise, wie Sie<br />
Cumulus benutzen, über diese Reihenfolge. Daher hier ein Wegweiser,<br />
der sich an den Kenntnissen von Benutzern orientiert:<br />
• „Ich weiß nichts über Cumulus oder meinen Computer.“<br />
Ist dies der Fall, müssen Sie zuerst das <strong>Handbuch</strong> lesen, das zu Ihrem<br />
Computer und dessen Betriebssystem gehört, bevor Sie beginnen, den<br />
Umgang mit Cumulus zu lernen. Cumulus ist sehr einfach zu benutzen,<br />
aber es setzt Kenntnisse über die Benutzeroberfläche der eingesetzten
DIESES HANDBUCH 9<br />
Plattform voraus (Öffnen und Schließen von Dateien, Verwendung der<br />
Maus, Drag & Drop usw.). Sind Sie mit dem Umgang Ihres Computers<br />
nicht vertraut, könnten Sie sonst leicht den Faden verlieren.<br />
• „Ich kenne meinen Computer aus dem Effeff, aber ich habe noch nie<br />
Cumulus oder ein ähnliches Programm benutzt. Ich will auch nur<br />
Zugriff auf Dateisammlungen in Cumulus haben, die es bereits gibt.“<br />
Sie werden das Kapitel „Nachschlagen”, S. 197, sehr hilfreich finden. Es<br />
erläutert Menü für Menü das gesamte Programm. Bei einigen Punkten<br />
sollten Sie einen Blick in das Kapitel „Verwenden”, S. 47, werfen, um<br />
Cumulus und dessen Möglichkeiten besser zu verstehen.<br />
• „Ich kenne meinen Computer aus dem Effeff, aber ich habe noch nie<br />
Cumulus oder ein ähnliches Programm benutzt. Und ich muss<br />
meine eigene Dateisammlung erstellen.“<br />
Um schnell die Cumulus Grundkenntnisse zu erlernen, lesen Sie Kapitel<br />
„Erkunden”, S. 15. Aber bevor Sie sich an Ihre erste richtige Aufgabe<br />
machen, sollten Sie das Kapitel „Verwenden”, S. 47, gelesen haben. Dieses<br />
Kapitel erläutert, was Sie wissen sollten, bevor Sie Ihre ersten Dateisammlungen<br />
(so genannte Kataloge) aufbauen. Während Sie das Programm<br />
benutzen, ist bestimmt das Kapitel „Nachschlagen”, S. 197, eine hilfreiche<br />
Informationsquelle für Sie.<br />
• „Ich kenne Programme wie Cumulus. Das ist alles nichts Neues für<br />
mich.“<br />
Trifft das für Sie zu, werden Sie mit dem Kapitel „Nachschlagen”, S. 197,<br />
arbeiten wollen, um einen Eindruck von den Möglichkeiten zu erhalten,<br />
die Cumulus bietet. Aber es ist ebenso ratsam, Kapitel „Verwenden”, S. 47,<br />
zu überfliegen, um sicherzustellen, dass Sie nichts übersehen.<br />
• „Ich bin ein echter Profi. Es gibt nichts, was mir dieses <strong>Handbuch</strong> beibringen<br />
könnte. Ich habe alles gesehen, alles getan und weiß<br />
Bescheid.“<br />
<strong>Canto</strong> ist stets auf der Suche nach Genies wie Ihnen und nimmt Bewerbungen<br />
online entgegen (www.canto.com).<br />
Plattformübergreifendes<br />
Cumulus ist eine plattformübergreifende Anwendung, das heißt Cumulus<br />
läuft auf Rechnern mit Windows ® und Mac ® OS (Macintosh ® ). Zwar<br />
sind die meisten Funktionen in allen Versionen gleich, aber in der Benutzeroberfläche<br />
unterscheiden sich die Versionen doch – entsprechend der<br />
Konventionen der verschiedenen Systeme oder Tastaturen. Diese Unterschiede<br />
werden, wenn notwendig, gekennzeichnet bzw. erklärt oder als<br />
bekannt vorausgesetzt. (Zum Beispiel wird der Unterschied, den Windows<br />
und Mac OS X in der Handhabung von Fenstern aufweisen, hier<br />
nicht erklärt.)<br />
Da sich die Windows- und Mac OS X-Versionen von Cumulus nur geringfügig<br />
unterscheiden, beziehen sich die Abbildungen in diesem <strong>Handbuch</strong><br />
auf beide Plattformen. Auf Unterschiede wird gesondert<br />
hingewiesen.<br />
Dieses Symbol kennzeichnet, was sich nur auf Mac OS bezieht.<br />
Dieses Symbol kennzeichnet, was sich nur auf Windows bezieht.
10 CUMULUS® WORKGROUP – BENUTZERHANDBUCH<br />
Zur Benutzeroberfläche<br />
Um Bestandteile der Benutzeroberfläche (Schaltflächen, Menüs, Textfelder<br />
usw.) vom anderen Text zu unterscheiden, werden sie in Fettdruck wiedergegeben.<br />
Zum Beispiel:<br />
„Klicken Sie auf Öffnen.“<br />
Um Menühierarchien darzustellen, wird das Zeichen verwendet. Zum<br />
Beispiel:<br />
„Wählen Sie DateiÖffnen.“<br />
In diesem Beispiel ist der Eintrag Öffnen im Menü Datei zu wählen.<br />
Cumulus Schritt für Schritt<br />
Alle Schritte, die zu tun sind, können Sie durch folgenden Aufbau erkennen:<br />
1. Das ist der erste Handlungsschritt – durch das Maussymbol leicht<br />
zu erkennen.<br />
2. Da der letzte Schritt einen Strich unter die Aufgabe zieht, ist er<br />
auch so gekennzeichnet.<br />
Ihre Erfahrung<br />
Sie sind ein beschäftigter Profi, deshalb haben Sie wahrscheinlich nicht<br />
die Zeit, ein paar Bibeln zu lesen, bevor Sie anfangen, mit Cumulus zu<br />
arbeiten. Um hier die Informationen so effizient wie möglich zu präsentieren,<br />
sind folgende Annahmen über Ihre Kenntnisse zugrunde gelegt:<br />
Dieses <strong>Handbuch</strong> geht davon aus, dass Sie Grundkenntnisse über das<br />
Betriebssystem Ihres Computers haben und die entsprechend verwendete<br />
Terminologie kennen. Werden Sie zum Beispiel aufgefordert, eine<br />
Datei zu öffnen, wüssten Sie wie? Wie steht's mit Speichern einer Datei in<br />
einem anderen Verzeichnis? Oder mit Ändern der Fenstergröße? Wenn<br />
das alles ein Kinderspiel für Sie ist, dann ist alles klar. Wenn nicht, dann setzen<br />
Sie sich nochmals mit dem <strong>Handbuch</strong> auseinander, das mit Ihrem<br />
Computer geliefert wurde.<br />
Cumulus ist ein gut gestaltetes und einfach zu benutzendes Programm,<br />
das auf den Standards der Betriebssysteme aufsetzt. Diesen Vorteil können<br />
Sie nur nutzen, wenn Ihnen diese Funktionen vertraut sind. Alle<br />
Funktionen im Programm, die es nur bei Cumulus gibt, werden detailliert<br />
erklärt.<br />
Cumulus verstehen<br />
Bevor Sie die ersten Schritte in Cumulus tun, sollten Sie sich mit einigen<br />
Grundkonzepten vertraut machen. Cumulus erstellt spezielle Dateien, die<br />
Kataloge genannt werden. Cumulus verwendet sie, um den Überblick<br />
über Ihre wertvollen Assets zu behalten. Wenn Sie Ihre Assets katalogisieren,<br />
erstellt Cumulus spezielle Katalogeinträge, die Datensätze genannt<br />
werden und die jeweiligen Assets repräsentieren. Zum einfachen Suchen<br />
und Abrufen von Datensätzen können Sie diese in Cumulus in logischen
CUMULUS VERSTEHEN 11<br />
Gruppen, die Kategorien genannt werden, organisieren. Jede individuelle<br />
Zusammenstellung von Datensätzen ist eine Kollektion. Eine Kollektion ist<br />
eine Art, Kataloge zu betrachten.<br />
Assets<br />
Assets sind digitale Vermögenswerte. In Cumulus sind Assets schlicht<br />
katalogisierte Dateien oder Daten. Ein Film, ein Soundclip, ein Bild oder<br />
ein Seiten-Layout – alles Beispiele für Dateien, die für gewöhnlich mit<br />
Cumulus verwaltet werden. Aber das Wort Datei suggeriert nur solche<br />
Assets, die auf digitalen Medien wie Festplatte oder CD-ROM gespeichert<br />
sind. Doch was ist, wenn die Assets in einer Datenbank gespeichert sind?<br />
Dies sind keine Dateien im eigentlichen Sinne; aber für Cumulus ist das<br />
unwichtig. Cumulus handhabt sie wie Dateien: Auch diese Daten kann<br />
man katalogisieren, weiterverfolgen und auf sie zugreifen.<br />
Kataloge<br />
Wie Aktenschränke dienen die Kataloge von Cumulus als Ablage für Ihre<br />
Sammlungen von Mediendateien. Sie können beliebig viele davon aufbauen.<br />
Da die Kataloge plattformkompatibel sind, ist es egal, auf welchem<br />
Rechnertyp die Kataloge erstellt wurden. Kataloge werden ab Seite 17<br />
detailliert beschrieben.<br />
Kategorien<br />
Wie Ordner in einem Aktenschrank dienen in Cumulus Kategorien zum<br />
Ordnen der Assets (Mediendateien). Aber damit hören die Gemeinsamkeiten<br />
auf. Denn Assets können gleichzeitig verschiedenen Kategorien<br />
und mehreren Katalogen zugeordnet werden. Kategorien werden detailliert<br />
beschrieben ab Seite 18.<br />
Datensätze<br />
Datensätze repräsentieren Assets. Jeder Datensatz verweist auf ein Asset.<br />
Datensätze enthalten Informationen über Assets, zum Beispiel Dateigröße<br />
und -typ, Speicherort und Erstellungsdatum und vieles mehr. Mit<br />
Cumulus können benutzerdefinierte Datensatzfelder erstellt werden,<br />
welche beinahe jede Art gewünschter Information beinhalten können.<br />
Und mit der Erweiterung der Suchoptionen bei den benutzerdefinierten<br />
Datensatzfeldern geht Cumulus noch weiter auf Ihre Bedürfnisse ein.<br />
Die Unterscheidung zwischen Asset und Datensatz ist sehr wichtig. Denn<br />
Datensätze sind Teil der Kataloge und Assets nicht. Datensätze repräsentieren<br />
Assets.<br />
Kollektionen<br />
Kollektionen sind eine Art Momentaufnahme eines Katalogs in einem<br />
bestimmten Zustand. Wenn Sie in Cumulus mit Ihren Assets arbeiten,<br />
ändert sich die Auswahl der Datensätze ununterbrochen. Ohne Kollektionen<br />
würde jedes Stadium dieser Datensätze bei jeder Änderung verloren<br />
gehen. Kollektionen ermöglichen es Ihnen, jede einzelne Auswahl von<br />
Datensätzen festzuhalten und in der aktuellen Ansicht zu sichern – ohne<br />
Unterbrechung Ihrer Arbeit. Möchten Sie eine Ansicht noch einmal ansehen<br />
oder verwenden, speichern Sie diese als Kollektion und rufen Sie sie
12 CUMULUS® WORKGROUP – BENUTZERHANDBUCH<br />
jederzeit wieder ab. Sie können Kollektionen sogar als Anlage einer E-Mail<br />
versenden.<br />
Kollektionen dienen auch als „Zwischenablage“ in Cumulus, was bedeutet,<br />
dass Änderungen in den Kollektionen nicht den Inhalt Ihrer Kataloge<br />
beeinträchtigen. Sie können sogar einen Datensatz aus einer Kollektion<br />
entfernen, ohne dass er von Ihrem Katalog entfernt wird (es sei denn,<br />
genau dies ist Ihre Absicht.) Kollektionen werden detailliert beschreiben ab<br />
Seite 18.<br />
Und so funktioniert alles zusammen<br />
Um den Überblick über Ihre wertvollen Assets zu behalten, erstellt Cumulus<br />
spezielle Dateien, die Kataloge genannt werden. Wenn Sie Ihre Assets<br />
katalogisieren, erstellt Cumulus spezielle Katalogeinträge, die Datensätze<br />
genannt werden. Die Datensätze sind Stellvertreter für Ihre Medien-<br />
Assets. Um das Suchen und Abrufen von bestimmten Datensätzen zu<br />
erleichtern, können Sie in Cumulus Datensätze zu logischen Gruppen,<br />
den Kategorien, ordnen und klassifizieren.<br />
Wenn Sie Ihre Assets katalogisiert haben, können Sie sie als Miniatur oder<br />
Textansicht anzeigen lassen, Sie können Suchabfragen mit allgemeinen<br />
oder benutzerdefinierten Bedingungen durchführen, und Sie können<br />
den Speicherort der digitalen Original-Mediendatei zurückverfolgen und<br />
eine Voransicht aufrufen. Jeder Datensatz enthält wichtige suchbare<br />
Informationen über das zugehörige Asset, wie zum Beispiel den Namen<br />
der Datei, den Speicherort der Datei, den Dateityp, Dateigröße, Erstellungsdatum,<br />
Änderungsdatum, Höhe, Breite und vieles mehr.<br />
Die Kataloge verwendet Cumulus, um Ihre Assets zu verwalten. Cumulus<br />
Kataloge enthalten Datensätze zu den Assets, die verwaltet werden. Ein<br />
einzelner Datensatz enthält Informationen zu dem Asset, das er repräsentiert.<br />
Gespeichert werden diese Informationen in Datensatz-Feldern. Sie<br />
können in Cumulus genau festlegen, welche Informationen zu Ihren<br />
Assets gespeichert werden sollen – und zwar für jeden einzelnen Katalog,<br />
wenn Sie es wünschen, da jeder Katalog unterschiedliche Datensatz-Felder<br />
haben kann.<br />
Ein beliebiges Set an Datensätzen wird Kollektion genannt. Eine Kollektion<br />
ist eine Art und Weise, wie Sie Ihre(n) Katalog(e) betrachten – zu jedem<br />
beliebigen Zeitpunkt. Kollektionen können gespeichert werden. Eine solche<br />
gespeicherte Kollektionsdatei merkt sich die Datensätze, die sie enthält,<br />
sowie andere Informationen wie das verwendete Datensatz-<br />
Ansichten-Set oder etwa die Spaltenbreite der Textansicht.<br />
Über ein Datensatz-Ansichten-Set wird die Anzeige der Datensätze in<br />
den verschiedenen in Cumulus zur Verfügung stehenden Ansichten<br />
(Miniaturenansicht, Textansicht, Informationsansicht und Informationsfenster)<br />
definiert. Ansichten-Sets definieren, von welchem Feld Informationen<br />
angezeigt werden sollen und auf welche Weise (Schriftart, Farbe).<br />
Diese Definitionen beziehen sich nicht auf einzelne Kataloge. Sie berücksichtigen<br />
nicht die Datensatz-Felder eines Kataloges und die dort möglicherweise<br />
zur Verfügung stehenden Informationen. Deshalb ist bei der<br />
Auswahl eines Ansichten-Sets Sorgfalt erforderlich, damit das ausgewählte<br />
Ansichten-Set zu dem/n Katalog(en) oder der/den Kollektion(en)<br />
passt, mit denen Sie arbeiten.<br />
Auch Asset-Handling-Sets beziehen sich nicht auf einzelne Kataloge. Ein<br />
Asset-Handling-Set legt fest, wie Cumulus Ihre Assets – während der Kata-
HILFE FINDEN 13<br />
logisierung und beim Zugriff auf Assets – handhabt. Sie müssen ein Asset-<br />
Handling-Set wählen, das zu den Assets passt, mit denen Sie arbeiten.<br />
Zur Arbeitserleichterung stehen in Cumulus verschiedene Sets und Vorlagen<br />
zur Verfügung. Diese Sets und Vorlagen können nur durch einen<br />
Administrator oder durch Benutzer mit entsprechenden Rechten definiert<br />
werden.<br />
Hilfe finden<br />
Haben Sie Fragen, die dieses <strong>Handbuch</strong> nicht beantwortet, gibt es weitere<br />
Informationsquellen:<br />
Online-Hilfe<br />
Cumulus bietet ein ausführliches Online-Hilfesystem. Es wird über das<br />
Menü Hilfe aufgerufen oder über die Schaltfläche Hilfe in Dialogfenstern.<br />
Wie bei anderen Hilfesystemen sind die Themen nach Inhalt und Index<br />
sortiert, und eine Suchfunktion steht zur Verfügung (siehe „Das Menü<br />
Hilfe”, S. 233).<br />
<strong>Canto</strong> Online<br />
Die <strong>Canto</strong> Webseite (www.canto.com) enthält viele wertvolle Informationen<br />
für Cumulus Benutzer. Darunter auch <strong>Canto</strong>s „User to User”-Support-<br />
Foren. Diese Foren sind nicht von <strong>Canto</strong> moderiert, sondern bieten<br />
Cumulus Anwendern die Möglichkeit, sich untereinander auszutauschen.<br />
Sie können im Forum diskutieren und sich über Probleme, die Sie<br />
beim Einsatz von Cumulus haben, austauschen und gegebenenfalls Hilfe<br />
von anderen Cumulus Anwendern erhalten.
14 CUMULUS® WORKGROUP – BENUTZERHANDBUCH
Um die Möglichkeiten von Cumulus vollends ausschöpfen zu<br />
können, sollten Sie über die grundlegenden Fähigkeiten des<br />
Programms Bescheid wissen. Daher sollten Sie wissen, was die<br />
einzelnen Funktionen von Cumulus für Ihre Arbeit bedeuten,<br />
welche Möglichkeiten sie Ihnen eröffnen, und wie sie interagieren.<br />
Dieses Kapitel stellt die Cumulus Benutzeroberfläche vor<br />
und beschreibt ausführlich die Basiskomponenten von<br />
Cumulus: Kataloge, Kollektionen, Datensätze, Kategorien und<br />
Suchabfragen.<br />
Erkunden
16 CUMULUS® WORKGROUP – BENUTZERHANDBUCH<br />
Übersicht: Die Cumulus Benutzeroberfläche<br />
Das Hauptfenster von Cumulus ist das Kollektionsfenster. Es bietet zwei Hauptbereiche, den Kategoriebereich und den<br />
Datensatzbereich. Der Datensatzbereich kann mit Unterbereichen unterteilt werden. Außerdem sind zusätzliche Bereiche<br />
möglich, die über die Option Arbeitsbereich im Menü Ansicht aktiviert werden können.<br />
1<br />
5<br />
8<br />
2 3 4<br />
6 7 9<br />
13<br />
12 1415 16 1718<br />
Klicken Sie hier zum<br />
Verändern der Größe<br />
Kategoriebereich<br />
In diesem Bereich werden<br />
die Kategorien angezeigt.<br />
Jeder Katalog wird durch<br />
eine Kategorie repräsentiert.<br />
Diese Kategorie hat<br />
drei Unterkategorien, die<br />
für die Kategoriebereiche<br />
stehen.<br />
19<br />
Datensatzbereich<br />
Anzeigebereich für die Datensätze der<br />
katalogisierten Assets. Hier ist der<br />
Bereich leer, weil der Katalog leer ist.<br />
19<br />
10<br />
11<br />
Sammelkorbbereich<br />
Hier können Sie<br />
Datensätze sammeln<br />
und sortieren, um mit<br />
einem Klick auf sie<br />
zugreifen zu können<br />
und/oder sie weiterzuverarbeiten.<br />
Statusleiste<br />
1. Anzeige der Anzahl aller Kategorien des Katalogs, wie viele sichtbar und wie viele<br />
ausgewählt sind.<br />
2. Dieses kleine Symbol ist der Suchkompass. Er zeigt die Optionen für die Kategoriesuche<br />
an. Diese Optionen werden auf S. 145 näher erläutert. Ein Klick auf dieses<br />
Symbol öffnet die Optionen für Sucheinstellungen.<br />
3. Klicken, um ein Kategorie-Ansichten-Set auszuwählen.<br />
4. Schließt den Kategoriebereich.<br />
5. Anzeige der Anzahl aller Datensätze des Katalogs, wie viele sichtbar und wie viele<br />
ausgewählt sind.<br />
6. Klicken, damit der Datensatzbereich nur Datensätze von Ober-Assets anzeigt.<br />
(Näheres siehe Seite 95.)<br />
7. Klicken Sie auf diese Schaltfläche zum Sortieren der Datensätze auf- oder absteigend.<br />
8. Zeigt den für die Sortierung ausgewählten Datensatz.<br />
9. Klicken Sie auf diesen Pfeil, um ein Datensatzfeld für die Sortierung auszuwählen.<br />
Symbolleiste<br />
1. Zum Cumulus Server verbinden<br />
2. Assets katalogisieren<br />
3. Ausgewählte Assets aktualisieren<br />
4. Ausgewählte Assets und, wenn gewünscht, auch die Original-Assets löschen<br />
5. Miniaturenansicht anzeigen<br />
6. Textansicht anzeigen<br />
7. Informationsansicht anzeigen<br />
8. Voransichts-Ansicht anzeigen<br />
9. Kleine Miniaturen /Voransichten in Miniaturen-/ Voransichts-Ansicht anzeigen<br />
10. Mittelgroße Miniaturen /Voransichten in Miniaturen-/ Voransicht-Ansicht<br />
anzeigen<br />
11. Große Miniaturen /Voransichten in Miniaturen-/ Voransicht-Ansicht anzeigen<br />
12. Asset-Informationsfenster öffnen<br />
10. Zeigt das ausgewählte Datensatz-Ansichten-Set an.<br />
11. Klicken Sie auf diesen Pfeil, um ein Datensatz-Ansichten-Set auszuwählen<br />
12. Klicken Sie auf diese Schaltfläche, um einen Unterbereich für Assets, die in Beziehung<br />
stehen, zu öffnen. (Näheres siehe Seite 92.)<br />
HINWEIS: Um den Sammelkorb anzuzeigen, wählen Sie Ansicht Arbeitsbereich <br />
Sammelkorb anzeigen.<br />
13. Anzeige der Anzahl der Datensätze im Sammelkorb.<br />
14. Läßt Sie eine Aktion für die Weiterverarbeitung des Inhalts des Sammelkorbs auswählen.<br />
15. Ersetzt den Inhalt der Hauptkollektion mit dem Inhalt des Sammelkorbs.<br />
16. Entfernt den Inhalt aus dem Sammelkorb.<br />
17. Läßt Sie ein Feld und die Reihenfolge für die Sortierung des Inhalts des Sammelkorbs<br />
auswählen.<br />
18. Schließt den Sammelkorb.<br />
19. Ein Doppelklick auf den Trenner eines Bereichs minimiert die Anzeige des<br />
Bereichs oder stellt die Ausgangsgröße wieder her.<br />
1 2 3 4 5 6 7 8 9 11 12 13 14 15 16 17 18<br />
20 21 22 23 24 25<br />
10<br />
19<br />
13. Asset-Voransichtsfenster öffnen<br />
14. Voransicht als Vollbild-Dia-Schau anzeigen<br />
15. Dia-Schau als Film erstellen<br />
16. Asset senden an<br />
17. Öffnet das Datensatz-Suchfenster<br />
18. Öffnet eine Liste, aus der Sie auswählen können, ob Sie das Suchfenster öffnen<br />
oder eine zentral gespeicherte Suchabfrage ausführen wollen.<br />
19. Eingabefeld für Quicksearch (Standard: eine „ist enthalten in”-Suche in den<br />
Datensatzfeldern: Datensatzname, Notizen, Stichwörter und Kategorien. Die Felder<br />
werden mit „oder” verbunden. Ein Suchbegriff wird gefunden, wenn er in<br />
einem der Felder vorhanden ist).<br />
20. Quicksearch ausführen<br />
21. Öffnet eine Liste mit vorherigen Quicksearch-Suchbegriffen.<br />
22. Zeigt den ersten Datensatz der Auswahl im aktuellen Kollektionsfenster.<br />
23. Zeigt den vorangehenden Datensatz der Auswahl im aktuellen Kollektionsfenster.<br />
24. Zeigt den nächsten Datensatz der Auswahl im aktuellen Kollektionsfenster.<br />
25. Zeigt den letzten Datensatz der Auswahl im aktuellen Kollektionsfenster<br />
Klicken Sie auf den Rahmen einer Symbolleiste um sie zu verschieben. Sie kann an den oberen oder unteren Rand des Cumulus Fesnters angedockt werden oder<br />
außerhalb des Fensters als eigenständiges Fenster gezogen werden. Um sie wieder zurück an die Originalposition zu ziehen, doppelklicken Sie auf die Titelleiste des<br />
eigenständigen Symbolleistenfensters.<br />
HINWEIS: Cumulus bietet viele Funktionen über die zweite (rechte) Maustaste. Nutzen Sie diese Maustaste, um Kontextmenüs angezeigt zu bekommen.
KATALOGE 17<br />
Kataloge<br />
Ein Cumulus Katalog ist eine Gruppe von Datensätzen, die die Assets<br />
repräsentieren, die Sie bearbeiten möchten. Jedes Asset wird dabei von<br />
einem Datensatz repräsentiert. Es gibt keine Beschränkung für die Anzahl<br />
der verschiedenen Dateiformate, die in einem Katalog repräsentiert werden<br />
können. Und eine der wichtigsten neuen Funktionen von Cumulus<br />
ist die Fähigkeit, zusätzlich zu den direkt unterstützten Dateiformaten<br />
jede Art von digitalen Assets zu katalogisieren.<br />
Das Herzstück eines jeden Katalogs ist die dazugehörige Datenbankdatei.<br />
Die Verwaltung der Informationen in dieser Datei können Sie Ihren Anforderungen<br />
entsprechend weitestgehend frei gestalten. Wenn Sie Ihre<br />
Assets katalogisieren, bestimmen die Katalogeinstellungen, welche Informationen<br />
Cumulus über die Assets als Metadaten in Datensatz- und Kategoriefeldern<br />
erstellt und speichert.<br />
Sie können jeden Katalog den Anforderungen entsprechend anders einstellen.<br />
Jede Änderung der Katalogeinstellungen ändert die Vorgehensweise<br />
von Cumulus, Informationen über alle Assets in diesem Katalog zu<br />
speichern. Möchten Sie einen Katalog so einstellen, dass zusätzliche oder<br />
andere Informationen gespeichert werden als die voreingestellten, können<br />
Sie dem Katalog Felder hinzufügen. Hierzu aktivieren Sie die vorhandenen<br />
Felder aus der Liste von Feldern, die Cumulus Ihnen anbietet, oder<br />
erstellen Ihre eigenen benutzerdefinierten Felder.<br />
Kataloge können nur vom Cumulus Administrator erstellt werden. Und<br />
der Cumulus Administrator kann jedem Benutzer unterschiedliche<br />
Rechte für jeden Katalog geben. Der Umfang der Funktionen, die ein<br />
bestimmter Benutzer ausführen darf, ist abhängig von den Rechten, die<br />
der Cumulus Administrator ihm erteilt hat.<br />
Kataloggröße und Arbeitsgeschwindigkeit<br />
Kataloge wachsen, entsprechend wächst auch der Anspruch an die Rechnerleistung.<br />
Für 200 Datensätze brauchen Sie weniger, für 200.000 mehr<br />
Speicherkapazität. Je größer ein Katalog wird, desto mehr Arbeitsspeicher<br />
benötigen Sie. HINWEIS: Die besondere Art, mit der Cumulus nach<br />
Datensätzen sucht, verhindert, dass große Kataloge die Suchgeschwindigkeit<br />
beeinträchtigen.<br />
Die Dateigröße eines Katalogs kann bis zu vier Gigabyte betragen, wozu<br />
normalerweise mehrere hunderttausend Datensätze nötig sind. Die meisten<br />
Benutzer werden aus organisatorischen und arbeitstechnischen<br />
Gründen Kataloge teilen, lange bevor die maximale Dateigröße erreicht<br />
wird. Die tatsächliche Anzahl der Datensätze, die in einem Katalog gespeichert<br />
werden können, ist – wie die tatsächliche Dateigröße eines Katalogs<br />
– abhängig von der Größe der Datensätze. (Siehe „Datensatzgröße”, S. 24.)<br />
Katalogspektrum<br />
Kataloge können Datensätze von so vielen unterschiedlichen Asset-<br />
Typen enthalten, wie Sie möchten. Vielleicht bevorzugen Sie es, unterschiedliche<br />
Asset-Typen unabhängig voneinander zu katalogisieren. Weil<br />
es manchmal nicht sinnvoll ist, Ihre Bilddateien im selben Katalog zu verwalten<br />
wie Ihre Audiodateien – obwohl es möglich ist.<br />
Andererseits empfehlen wir, das Spektrum eines Katalogs nicht zu eng zu<br />
halten. Wenn Sie zum Beispiel ein Bild suchen, um es auf einer Webseite<br />
zu verwenden, ist es Ihnen dann wichtig, ob es ein GIF- oder JPEG-Format
18 CUMULUS® WORKGROUP – BENUTZERHANDBUCH<br />
ist? Ähnliche Dateitypen nach ihrem Dateiformat in verschiedenen Katalogen<br />
aufzuteilen, ist für eine Suche oft unpraktisch. Denn Cumulus kann<br />
in Katalogen, die nicht geöffnet sind, nicht suchen. Wenn jedes Bilddatei-<br />
Format seinen eigenen Katalog hat, muss jeder davon geöffnet werden,<br />
wenn Sie sie alle durchsuchen möchten. Verwenden Sie dafür besser die<br />
Cumulus Kategorien oder die Eigenschaftsfelder der Datensätze, um beispielsweise<br />
nach Format oder Projekt zu suchen.<br />
Was Sie mit Katalogen tun können<br />
• Katalog durchsuchen (Siehe „Suchen”, S. 34.)<br />
• Katalog mit anderen Benutzern teilen, wenn die Cumulus Workgroup<br />
oder Enterprise Edition eingesetzt wird. (Siehe Cumulus Workgroup<br />
oder Enterprise Administrationshandbuch.)<br />
Kollektionen<br />
In Cumulus ist eine Kollektion eine Sammlung von Datensätzen aus<br />
einem beliebigen Katalog oder auch aus mehreren Katalogen. Sie ist wie<br />
eine Momentaufnahme Ihres Katalogs zu einer beliebigen Zeit, in einem<br />
beliebigen Stadium. Immer dann, wenn Sie mit Assets im Datensatz- oder<br />
Kategoriebereich arbeiten, erstellen oder ändern Sie auch immer gleichzeitig<br />
Kollektionen. Betrachten Sie Datensätze einer Kategorie, sehen Sie<br />
eine Kollektion. Studieren Sie gerade die Ergebnisse einer Suchabfrage,<br />
sehen Sie eine Kollektion. Dasselbe trifft auf einzelne Datensätze zu, die<br />
Sie durch Drag & Drop in das Fenster gezogen haben – jede Momentaufnahme<br />
Ihres Katalogs ist eine Kollektion. Eine Kollektion verhält sich wie<br />
ein temporärer Arbeitsbereich in Cumulus, und Sie können sie als Datei<br />
speichern.<br />
Kollektionen können zwar alle Datensätze eines Katalogs oder einer Kategorie<br />
enthalten, aber sie sind weder das eine noch das andere. Kollektionen<br />
können auch – und hier wird der Vorteil von Kollektionen<br />
offensichtlich – die Ergebnisse einer Suchabfrage (entweder als neue Kollektion<br />
oder als Ersatz der aktuellen Kollektion) enthalten. Aber auch<br />
beliebige Datensätze, die Sie mit Drag & Drop in das Kollektionsfenster<br />
verschieben. Jede individuelle Zusammenstellung kann eine Kollektion<br />
sein. Die Datensätze einer Kollektion können zu unterschiedlichen Katalogen<br />
gehören.<br />
Einmal gespeichert, enthält eine Kollektionsdatei die Angaben der ihr<br />
zugeordneten Datensätze und des verwendeten Datensatz-Ansichten-<br />
Sets. Eine Kollektionsdatei speichert auch die Spaltenbreite der Textansicht.<br />
Nehmen Sie zum Beispiel an, dass Sie einen Katalog haben, der tausende<br />
von Datensätzen enthält, die säuberlich Kategorien zugeordnet wurden.<br />
Für Ihr neuestes Projekt allerdings benötigen Sie nur die Assets aus vier<br />
dieser Kategorien und davon wiederum nur die Bilddateien. Sie können<br />
zunächst eine Suchabfrage nach allen in diesen Kategorien enthaltenen<br />
Bilddateien starten. Dann können Sie ein Datensatz-Ansichten-Set wählen,<br />
das die Informationen hervorhebt, die Sie für dieses Projekt benötigen.<br />
Sichern Sie Ihre Kollektion, und von nun an öffnen Sie einfach nur die<br />
Kollektion mit den erforderlichen Informationen, während Ihnen im Hintergrund<br />
der gesamte Katalog auch weiterhin zur Verfügung steht. Sie<br />
können diese Kollektion anschließend per E-Mail an das Inhouse-Projektteam<br />
versenden.
KOLLEKTIONEN 19<br />
Eine Kollektion – ob gespeichert oder nicht – ist zu jeder Zeit mit den Katalogen<br />
verknüpft, die Datensätze der Kollektion enthalten. Ist eine Kollektion<br />
geöffnet, sind auch die dazugehörigen Kataloge geöffnet. Möchten<br />
Sie eine bestimmte Kollektion öffnen, müssen Sie Zugang zu den dazugehörigen<br />
Katalogen haben. Entfernen Sie einen Datensatz aus einem Katalog,<br />
wird er aus allen Kollektionen dieses Katalogs entfernt, in denen er<br />
enthalten war. Wenn Sie eine Kategorie entfernen, wird diese nicht nur<br />
aus einer Kollektion, sondern auch aus dem Katalog selbst entfernt.<br />
Sie können aber auch einen Datensatz aus einer Kollektion entfernen,<br />
ohne ihn aus dem Katalog zu entfernen – solange Sie lediglich die Taste<br />
ENTF drücken. Doch drücken Sie beide Tasten gleichzeitig, Befehl /<br />
Steuerung und ENTF, wird der Datensatz aus der Kollektion und dem<br />
Katalog entfernt (siehe „Löschen”, S. 209).<br />
Arbeiten mit Kollektionen<br />
Gestalten Sie die Kollektionen Ihren Anforderungen entsprechend und<br />
sichern Sie sie, so dass Ihre Einstellungen für ganz bestimmte Datensätze<br />
wieder aufgerufen werden können. Eine Kollektionsdatei speichert, welche<br />
Datensätzen ihr zugeordnet sind, welcher Datensatz-Ansichten-Set<br />
verwendet wurde und auch die Spaltenbreite der Textansicht.<br />
Da Kollektionen dermaßen flexible und „formbare“ Komponenten sind,<br />
ist es ratsam, die jeweilige Kollektion zu sichern, nachdem Sie sie definiert<br />
haben. Ungesicherte Kollektionen mit eigenen bestimmten Einstellungen<br />
werden nämlich nicht automatisch gesichert, wenn Sie sie schließen.<br />
Sobald sich Ihre Kollektionen ändern – was nur allzu oft geschieht –,<br />
gehen ungesicherte Änderungen verloren. Sie können Ihre Kollektionen<br />
einfach über KollektionSpeichern als sichern. Ein Dialogfenster fordert<br />
Sie auf, Namen und Zielverzeichnis der Kollektionsdatei einzugeben.<br />
Ist Ihre Kollektion einmal gesichert, können Sie sie über Kollektion<br />
Öffnen wieder öffnen.<br />
Erstellen Sie über KollektionNeu eine neue Kollektion, kann diese entweder<br />
leer sein oder die aktuell markierten Datensätze enthalten. Die<br />
Ansichtseinstellungen wie Farben, Schriftart und Felder der neuen Kollektion<br />
werden aus der gerade bearbeiteten übernommen. Anschließend<br />
können Sie mit der Bearbeitung der neuen Kollektion beginnen, während<br />
die alte im Hintergrund weiterhin geöffnet ist. Nach Sammlung und sorgfältiger<br />
Bearbeitung der gewünschten Datensätze möchten Sie vielleicht<br />
Ihre neue Kollektion sichern.<br />
Alle Kollektionen werden am Cumulus Server gespeichert und können<br />
gemeinsam von mehreren Benutzern genutzt werden. Wenn Sie sich<br />
zum Cumulus Server mit der Cumulus Client-Applikation verbinden, können<br />
Sie Kataloge oder Kollektionen öffnen.<br />
Kollektionen, die mit früheren Cumulus Versionen auf dem Rechner, auf<br />
dem die Client-Applikation läuft, gespeichert wurden, können importiert<br />
werden (DateiImportieren Kollektionen). Um Kollektionen an<br />
einem anderen Ort zu speichern als dem Cumulus Server, verwenden Sie<br />
die Export-Funktion (DateiExportierenKollektionen).<br />
Um eine Kollektion per E-Mail an einen anderen Benutzer zu schicken,<br />
steht eine spezielle Export-Funktion zur Verfügung (DateiExportieren<br />
Kollektion senden an). Mit Cumulus 6.x stand diese Funktion unter<br />
KollektionSenden an zur Verfügung. Aber vergessen Sie nicht, dass<br />
eine Kollektion mit einem oder mehreren Katalog(en) verbunden ist und<br />
dass daher der Empfänger Zugriff auf den/die Katalog(e) haben muss, der/
20 CUMULUS® WORKGROUP – BENUTZERHANDBUCH<br />
die die Kollektion „speisen”.<br />
Um eine Kollektion zu verwenden, die Sie per E-Mail empfangen haben,<br />
rufen Sie die Import-Funktion auf.<br />
WICHTIGER HINWEIS: Wenn in Ihrem Dialog Zum Server verbinden die<br />
Option Kennwort merken aktiviert ist, enthält jede Kollektion, die Sie<br />
exportieren oder versenden, Ihre Login-Informationen. Beim Öffnen einer<br />
solchen exportierten oder versendeten Kollektion wird zum Cumulus<br />
Server eine Verbindung mit Ihrem Benutzernamen und Kennwort aufgebaut.<br />
Und das bedeutet, dass der Benutzer, der die Kollektion öffnet, quasi<br />
als Sie arbeitet und Ihre Rechte hat. Wenn diese Option nicht aktiviert ist,<br />
erscheint der Dialog Zum Server verbinden beim Öffnen einer exportierten<br />
oder versendeten Kollektion.<br />
In Cumulus 7 können Kollektionen nur von Benutzern erstellt und geändert<br />
werden, die die entsprechenden Rechte haben.<br />
(User ManagerBenutzer/Rolle EigenschaftenServer-<br />
RechteRechte für Kollektionen.)<br />
Was Sie mit Kollektionen tun können<br />
• Neue Kollektion erstellen.<br />
• Eine Dia-Schau erstellen.<br />
(Siehe „Eine Dia-Schau erstellen”, S. 58.)<br />
• Kollektion öffnen. (Siehe „Öffnen”, S. 220.)<br />
• Ihre Kollektion speichern. (Siehe „Speichern unter”, S. 220, und „Speichern”,<br />
S. 220.)<br />
• Kollektion durchsuchen. (Siehe „Suchen”, S. 34.)<br />
• Kollektion per E-Mail versenden. (Siehe „Exportieren”, S. 203.)<br />
Assets/Datensätze<br />
In Cumulus wird jedes Asset von einem Datensatz repräsentiert. Cumulus<br />
unterstützt buchstäblich jede Art von Datei: von Photoshop ® -Bilddateien,<br />
Filmen und Soundclips bis hin zu QuarkXPress ® -Seiten-Layouts. Assets<br />
können aber auch Tabellenkalkulationen oder sogar Daten eines Datenbankeintrags<br />
sein, die Cumulus für Sie verwaltet. Einige Datensätze enthalten<br />
ein Miniaturbild des Assets. Datensätze können (und sollten) zur<br />
besseren Pflege/Nutzung und schnelleren Suche Kategorien zugeordnet<br />
werden. (Siehe „Kategorien”, S. 27.)<br />
Ein Datensatz ist keine Kopie des Assets. Er verweist lediglich auf die Originaldatei.<br />
Das spart Speicherplatz und verhindert das Durcheinander,<br />
das bei der Pflege mehrerer Kopien des Assets entstehen kann.<br />
Datensätze enthalten Informationen über die einzelnen Assets, die so<br />
genannten Metadaten. Die Metadaten ermöglichen es Cumulus, den<br />
Überblick über die gespeicherten Assets zu behalten und die entsprechenden<br />
Datensätze schnell zu finden. Ein Datensatz ist die Summe der<br />
gespeicherten Metadaten über ein Asset.<br />
Im Bereich Asset-Management setzt <strong>Canto</strong> mit den TAG-Dateien einen<br />
neuen Maßstab. Diese Dateien enthalten alle Informationen, die im<br />
Asset-Informationsfenster angezeigt werden können – und vieles mehr.<br />
TAG-Dateien wurden von <strong>Canto</strong> als das Standard-Dateiformat für die<br />
Speicherung von Metadaten entwickelt. Beim Katalogisieren von Assets<br />
erstellt Cumulus TAG-Dateien in einem Verzeichnis, das zur Speicherung
ASSETS/DATENSÄTZE 21<br />
von Dateien durch den Benutzer freigegeben ist. Zur Aktivierung dieser<br />
Option siehe „Assets katalogisieren”, S. 200.<br />
Alle Datensätze enthalten in den Datensatzfeldern zumindest einige Informationen<br />
über die repräsentierten Assets, nach denen gesucht werden<br />
kann. Im Allgemeinen ist der Umfang der Informationen, die ein Datensatz<br />
automatisch enthält, vom Format des Assets abhängig, das er repräsentiert.<br />
Mit Cumulus können Sie jedoch selbst bestimmen, welche Art von<br />
Informationen über die jeweiligen Assets gespeichert werden soll. Da<br />
jeder Katalog über eigene Einstellungsoptionen verfügt, kann für jeden<br />
einzeln bestimmt werden, welche Informationen gespeichert werden sollen<br />
und welche nicht. Die Katalogeinstellungen bestimmen, welche Informationen<br />
über die Assets in den Datensatzfeldern gespeichert werden.<br />
Cumulus hält für Sie viele Datensatzfelder bereit, die Sie ausfüllen können,<br />
wenn Sie Ihre Assets katalogisieren. Diese Felder hängen dabei vom<br />
Format des jeweiligen Assets ab. Jedoch nicht alle Datensatzfelder sind in<br />
Cumulus als Standardeinstellung aktiviert.<br />
Asset-Informationen<br />
Die Informationen, die über ein Asset gespeichert sind, können in der<br />
Infoansicht oder im Infofenster bearbeitet werden. Was Sie dort sehen ist<br />
abhängig von:<br />
• den Feldern, die für die Anzeige im aktuellen Datensatz-Ansichten-<br />
Set ausgewählt wurden<br />
• den Feldern des Katalogs, in den das Asset katalogisiert wurde, und<br />
ob diese Felder Informationen enthalten oder nicht.<br />
TIPP: Das Ansichten-Set, das Sie auswählen, sollte zu dem Katalog bzw.<br />
den Katalogen passen, mit denen Sie es verwenden. Wenn Sie zum Beispiel<br />
einen speziellen Katalog für Bilder haben, der alle Felder enthält, die<br />
wichtig für Bilder sind, und Sie verwenden ein Ansichten-Set, das aus<br />
Audiodateien zusammengestellt wurde, dann könnte es sein, dass Sie<br />
kaum Informationen sehen. Wenn der Katalog die Felder, die zur Anzeige<br />
ausgewählt wurden, nicht enthält, können keine Informationen angezeigt<br />
werden.<br />
TIPP: Mit den entsprechenden Rechten können Sie schnell auf die Einstellungen<br />
für Datensatz-Ansichten-Sets zugreifen, indem Sie den Eintrag<br />
Anpassen in der Drop-Down-Liste zur Auswahl von Datensatz-Ansichten-Sets<br />
auswählen. Dieser Eintrag öffnet die Einstellungen für das aktuelle<br />
Datensatz-Ansichten-Set.<br />
Feldtypen<br />
Informationen über Assets können über Datensatzfelder angesehen und<br />
bearbeitet werden und Informationen über Kategorien können über Kategoriefelder<br />
angesehen und bearbeitet werden. In Cumulus können unterschiedliche<br />
Typen von Informationen gespeichert werden. Demzufolge<br />
bietet Cumulus auch zahlreiche Feldtypen an, um diese Informationen zu<br />
speichern. Diese unterschiedlichen Typen von Feldern sind (die Beispiele<br />
sind den voreingestellten Datensatzfeldern entnommen):<br />
• Text – zur Speicherung von Textmaterial (z. B. Anmerkungen).<br />
• Boolesch – geeignet für Ein/Aus-, Ja/Nein-Optionen. Anzeigen als<br />
Kontrollkästchen (z. B. Datensatz nicht löschen).<br />
• Ganzzahl – für ganzzahlige Werte bis 32 Bit (z. B. Zahlen ohne Kommastellen<br />
wie die Preisangabe 2 Euro).<br />
Beispiel einer Asset-Informationsansicht<br />
Beispiel eines Asset-Infofensters
22 CUMULUS® WORKGROUP – BENUTZERHANDBUCH<br />
• Dezimalzahl – für Werte bis 64 Bit (z. B. Zahlen mit Kommastellen wie<br />
die Preisangabe 2,99 Euro).<br />
• Datengröße – Größe in Bytes<br />
• Datum – jedes gültige Datum (ab 1970) im Format entsprechend<br />
der Systemeinstellung Ihres Rechners, (z. B. Erstellungsdatum des<br />
Datensatzes).<br />
• Nur Datum – jedes gültige Datum für einen Tag im Format entsprechend<br />
der Systemeinstellung Ihres Rechners.<br />
• Nur Zeit – jede gültige Zeitangabe für einen Tag, angegeben im Format<br />
hh:mm:ss. Wenn gewünscht, können Sie auch Millisekunden<br />
eingeben, indem Sie einen Punkt als Trenner verwenden:<br />
hh:mm:ss.123<br />
• Länge – in Inch – angezeigt in der Maßeinheit, die Sie in den Benutzereinstellungen<br />
für die Cumulus Applikation ausgewählt haben.<br />
• Auflösung – in Dots pro Inch.<br />
• Binär – nicht benutzerdefinierbar; wird von der benutzerdefinierbaren<br />
Asset-Informationsapplikation verwaltet, die binäre Daten für die<br />
weitere Verwendung bearbeitet und speichert.<br />
• Asset-Referenz – spezielles binäres Feld, das nur zur Angabe der<br />
Asset-Referenz genutzt wird. Nicht vom Benutzer zu ändern.<br />
• Bild – Bilder können hier platziert werden (z. B. Miniaturen).<br />
• Liste – unterstützt Listen, ähnlich wie Menüeinträge, zur einfachen<br />
Dateneingabe. Die einzelnen Einträge der Liste werden von den<br />
Benutzern vorgegeben (z. B. Status – den Cumulus 4 Benutzern wohl<br />
bekannt). Mit einer Workgroup oder Enterprise Edition können diese<br />
Einträge nur von Benutzern mit entsprechenden Rechten geändert<br />
werden.<br />
• Audio – speichert Sprach- oder Klangaufzeichnungen, die vom Rechner<br />
aufgenommen wurden oder aus den Assets selbst stammen.<br />
Unterstützte Asset-Typen<br />
Alles, womit Benutzer Cumulus „füttern“, wird katalogisiert. Darüber hinaus<br />
unterstützt Cumulus viele Dateiformate mittels eigens dafür entwickelter<br />
Filter. (Siehe „Asset-Formatunterstützung”, S. 169.) Besuchen Sie<br />
<strong>Canto</strong>s Webseite (www.canto.com), um sich über Neuerungen und<br />
Updates zu informieren und zum Herunterladen neuer Filter (nur für registrierte<br />
Benutzer).<br />
Asset-Informationen bearbeiten<br />
Generell können Sie die Informationen, die über ein Asset gespeichert sind,<br />
bearbeiten. Allerdings können Sie nur die Informationen bearbeiten, die in<br />
Datensatzfeldern gespeichert sind, die Sie berechtigt sind zu bearbeiten.<br />
Um die Informationen zu bearbeiten, die über ein Asset gespeichert sind:<br />
1. Wählen Sie das Datensatz-Ansichten-Set aus, das in der Informationsansicht<br />
oder im Asset-Infofenster die Informationen zeigt, die<br />
Sie bearbeiten wollen.
ASSETS/DATENSÄTZE 23<br />
2. Wählen Sie den Datensatz aus, den Sie bearbeiten wollen, und<br />
wechseln Sie in die Informationsansicht oder öffnen Sie das<br />
Asset-Infofenster.<br />
3. Klicken Sie in das Feld, das Sie bearbeiten wollen.<br />
Felder mit weißem Hintergrund können bearbeitet werden. Hat<br />
ein Feld einen grauen Hintergrund, kann es nicht bearbeitet werden.<br />
(Entweder dürfen Sie es nicht bearbeiten oder es darf generell<br />
nicht geändert werden.)<br />
HINWEIS: Ein Feldname, der rot angezeigt wird und mit einem<br />
Sternchen (*) markiert ist, zeigt ein Pflichtfeld an. Ein solches Feld<br />
sollte beim Editieren mit Metadaten gefüllt werden. Ist das Feld<br />
leer, wenn das Infofenster nach Änderungen geschlossen werden<br />
soll, erhalten Sie eine Erinnerungsnachricht. Entweder Sie füllen<br />
die Pflichtfelder aus, oder alle vorgenommenen Änderungen<br />
gehen verloren.<br />
4. Nehmen Sie Ihre Änderungen vor.<br />
5. Wählen Sie DateiSpeichern, um Ihre Änderungen zu sichern.<br />
Möchten Sie weitere Datensätze der Kollektion bearbeiten, verwenden<br />
Sie die Schaltflächen mit den Pfeilsymbolen, um einen neuen Datensatz<br />
aufzurufen.<br />
Eine Metadaten-Vorlage verwenden<br />
Metadaten-Vorlagen werden verwendet, um den Metadaten, die für ein<br />
Asset gespeichert sind, Informationen hinzuzufügen. Für eine Beschreibung,<br />
wie Metadaten-Vorlagen definiert werden, siehe „Metadaten-Vorlagen”,<br />
S. 176.<br />
Eine solche Vorlage können Sie entweder beim Katalogisieren einsetzen<br />
(gemeinsam mit der Prefiller-Funktion, siehe S. 201) oder Sie können die<br />
Informationen den Datensätzen bereits katalogisierter Assets hinzufügen.<br />
Es gibt verschiedene Methoden, wie Informationen aus Metadaten-Vorlagen<br />
dem Datensatz eines katalogisierten Assets hinzugefügt werden können:<br />
• Markieren Sie einen oder mehrere Datensätze, und wählen Sie<br />
AssetMit Metadaten füllen. Eine Liste wird angezeigt, die Ihre<br />
Metadaten-Vorlagen enthält. Wählen Sie die gewünschte aus.<br />
HINWEIS: Wenn Sie diese Methode verwenden, werden alle Felder,<br />
die im Katalog des Datensatzes und in der Metadaten-Vorlage enthalten<br />
sind, mit den Werten der gewählten Metadaten-Vorlage<br />
gefüllt. Die Änderungen werden sofort im Datensatz gespeichert.<br />
• Öffnen Sie das Asset-Infofenster, und klicken Sie auf die Schaltfläche<br />
.<br />
HINWEIS: Wenn Sie diese Methode verwenden, werden alle Felder,<br />
die im Asset-Infofenster enthalten sind (und die Sie bearbeiten dürfen)<br />
und die in der Metadaten-Vorlage enthalten sind, mit den Werten<br />
der gewählten Metadaten-Vorlage gefüllt. Die Änderungen<br />
werden so lange nicht gespeichert, bis Sie dies tun.<br />
• Öffnen Sie das IPTC-Infofenster, und klicken Sie auf die Schaltfläche<br />
.<br />
HINWEIS: Wenn Sie diese Methode verwenden, werden alle Felder,<br />
die im IPTC-Infofenster (und die Sie bearbeiten dürfen) und in der<br />
Metadaten-Vorlage enthalten sind, mit den Werten der gewählten
24 CUMULUS® WORKGROUP – BENUTZERHANDBUCH<br />
Metadaten-Vorlage gefüllt. Die Änderungen werden so lange nicht<br />
gespeichert, bis Sie es tun.<br />
TIPP: Mit den entsprechenden Rechten können Sie schnell auf die Einstellungen<br />
für Metadaten-Vorlagen zugreifen, indem Sie den Eintrag Anpassen<br />
in der Drop-Down-Liste zur Auswahl von Metadaten-Vorlagen<br />
auswählen. Dieser Eintrag öffnet die Einstellungen für die aktuelle Metadaten-Vorlage.<br />
Asset-Informationen drucken<br />
Sie können die Asset-Informationen so drucken, wie sie im Asset-<br />
Infofenster angezeigt werden. Ausnahme: Ist der Text einer Liste länger<br />
als das entsprechende Feld, und kann er daher nicht vollständig angezeigt<br />
werden, wird er dennoch vollständig ausgedruckt.<br />
Um die Asset-Informationen zu drucken:<br />
1. Wählen Sie das Datensatz-Ansichten-Set aus, das im Asset-<br />
Infofenster die Informationen zeigt, die Sie drucken wollen.<br />
2. Rufen Sie den Datensatz mit den Informationen über das<br />
gewünschte Asset über das Asset-Infofenster auf.<br />
3. Wählen Sie Datei Drucken. Nehmen Sie im Fenster Drucken<br />
die gewünschten Einstellungen vor und klicken Sie auf OK.<br />
Drücken Sie STRG und P.<br />
Datensatzgröße<br />
Für gewöhnlich hängt die Größe eines Datensatzes von verschiedenen<br />
Faktoren ab:<br />
• Größe und Qualität der gewählten Miniaturanzeige (wenn eine zum<br />
Datensatz gehört).<br />
• Textmenge im Feld Notizen.<br />
• Asset-Format, das der Datensatz repräsentiert. (Verschiedene Assets<br />
haben in der Regel unterschiedlich viele Daten, um sie zu beschreiben.)<br />
• Größe der zusätzlichen Information im Datensatz (z. B. Sprachaufzeichnung).<br />
Sie können in Cumulus selbst bestimmen, welche Informationen über Ihre<br />
Assets in einem bestimmten Katalog gespeichert werden sollen. Wenn die<br />
Größe eines Katalogs wichtig ist, beachten Sie dies bei Ihren Asset-<br />
Handling-Sets. Die dort vorgenommenen Einstellungen beeinflussen die<br />
Größe eines Datensatzes beim Katalogisieren.<br />
Datensätze umbenennen<br />
Standardmäßig sind Datensätze so benannt wie die Assets, die sie repräsentieren.<br />
Manchmal sind Asset-Namen nicht so, wie Sie sie gerne hätten.<br />
Um Assets (und deren Datensätze) umzubenennen, bietet Cumulus eine<br />
spezielle Funktion. (Näheres siehe „Umbenennen zu”, S. 231.) Aber Sie<br />
können auch nur den Datensatz umbenennen. Obwohl es dafür keine<br />
Menüoption gibt, ist das Umbenennen einfach:
ASSETS/DATENSÄTZE 25<br />
1. Markieren Sie den Datensatz, den Sie umbenennen möchten.<br />
2. Wählen Sie AssetInformation. Das Asset-Infofenster mit den<br />
Informationen über das Asset wird geöffnet.<br />
3. Ändern Sie im Feld Datensatzname den Namen des Datensatzes.<br />
4. Wählen Sie DateiSpeichern, um Ihre Änderungen zu sichern.<br />
Möchten Sie weitere Datensätze der Kollektion bearbeiten, verwenden Sie die<br />
Schaltflächen mit den Pfeilsymbolen, um einen neuen Datensatz aufzurufen.<br />
Kategoriezuordnungen eines Datensatzes<br />
ändern<br />
Im Asset-Infofenster finden Sie ein Feld mit einer Liste der Kategorien, die<br />
dem Datensatz zugeordnet sind. Aus dieser Liste können Sie Kategorien<br />
löschen oder ihr neue hinzufügen.<br />
Um eine Kategoriezuordnung zu löschen:<br />
1. Markieren Sie den Datensatz, dessen Kategoriezuordnungen Sie<br />
ändern möchten.<br />
2. Wählen Sie AssetInformation. Das Asset-Infofenster wird<br />
geöffnet.<br />
3. Markieren Sie die Kategorie, die Sie löschen möchten, und<br />
drücken Sie die Taste ENTF.<br />
4. Wählen Sie DateiSpeichern, um Ihre Änderungen zu sichern.<br />
Möchten Sie weitere Datensätze der Kollektion bearbeiten, verwenden Sie<br />
die Schaltflächen mit den Pfeilsymbolen, um einen neuen Datensatz aufzurufen.<br />
Nachdem eine Kategorie in der Kategorieliste gelöscht wurde,<br />
sind automatisch auch alle Zuordnungen zu dieser Kategorie gelöscht.<br />
Sie haben mehrere Möglichkeiten, einem Datensatz eine Kategorie oder,<br />
je nach Betrachtungsweise, einer Kategorie einen Datensatz zuzuordnen.<br />
Am einfachsten ist es, wenn Sie die Kategorie auf den Datensatz ziehen<br />
(Drag & Drop) oder den Datensatz auf die Kategorie. (Siehe „Einen Datensatz<br />
einer Kategorie zuordnen”, S. 27.) Sie können auch über das Asset-<br />
Infofenster, das Ihnen eine Liste der Kategorien anzeigt, die dem Datensatz<br />
zugeordnet sind, einem Datensatz eine Kategorie zuordnen.<br />
Um dieser Liste eine Kategorie hinzuzufügen:<br />
1. Markieren Sie den Datensatz, dessen Kategoriezuordnungen Sie<br />
ändern möchten.<br />
2. Wählen Sie AssetInformation. Das Asset-Infofenster wird geöffnet.<br />
Wenn erforderlich, ziehen Sie dieses Fenster beiseite, um auch<br />
den Kategoriebereich der Kollektionsansicht zu sehen.<br />
3. Klicken Sie auf die gewünschte Kategorie im Kategoriebereich.
26 CUMULUS® WORKGROUP – BENUTZERHANDBUCH<br />
4. Ziehen Sie die Kategorie auf die Kategorieliste des Asset-Infofensters.<br />
Die Kategorie wird dem Datensatz zugeordnet.<br />
5. Wählen Sie DateiSpeichern, um Ihre Änderungen zu sichern.<br />
Möchten Sie weitere Datensätze der Kollektion bearbeiten, verwenden<br />
Sie die Schaltflächen mit den Pfeilsymbolen, um einen neuen Datensatz<br />
aufzurufen.<br />
Was Sie mit Datensätzen tun können<br />
• Kategorien zuordnen (Siehe „Einen Datensatz einer Kategorie<br />
zuordnen”, S. 27.)<br />
• Kategoriezuordnungen ändern (Siehe „Kategoriezuordnungen eines<br />
Datensatzes ändern”, S. 25.)<br />
• Datensätze zwischen Katalogen und/oder Kollektionen kopieren/<br />
ausschneiden und einfügen (Kategoriezuordnungen der Datensätze<br />
werden mitkopiert.)<br />
• Datensatz löschen und (bei Bedarf auch) das dazugehörige Asset<br />
(Siehe „Löschen”, S. 209.)<br />
• Neuen Datensatz erstellen (entspricht Assets katalogisieren).<br />
(Siehe „Assets katalogisieren”, S. 200.)<br />
• Datensatz per Drag & Drop in eine andere Anwendung ziehen, die<br />
Drag & Drop unterstützt. Das Ziehen des Datensatzes kopiert das<br />
Asset in das Zieldokument.<br />
• Datensätze exportieren<br />
(Siehe „Importieren und Exportieren”, S. 67)<br />
• Datensätze importieren<br />
(Siehe „Importieren und Exportieren”, S. 67.)<br />
• Miniatur des Datensatzes optimieren<br />
(Siehe „Miniatur optimieren”, S. 210.)<br />
• Datensatz umbenennen<br />
(Siehe „Datensätze umbenennen”, S. 24.)<br />
• Miniatur des Datensatzes drehen<br />
(Siehe „Miniatur drehen”, S. 209.)<br />
• Nach bestimmten Datensätzen suchen<br />
(Siehe „Suchen”, S. 34.)<br />
• Datensatz aktualisieren, weil das Asset verändert wurde. (Siehe<br />
„Datensatz aktualisieren”, S. 202.)<br />
• Datensatz aktualisieren, weil der Speicherort des Assets geändert<br />
wurde. HINWEIS: Es ist wichtig, die Datensätze in Übereinstimmung mit<br />
den dazugehörigen Assets zu halten. Wenn Sie ein Asset nach dem Katalogisieren<br />
verschieben, aktualisieren Sie den Datensatz. (Siehe „Asset-<br />
Referenzen aktualisieren”, S. 202.)<br />
• Asset-Informationen ansehen und bei Bedarf ändern (Siehe „Asset-<br />
Informationen”, S. 21.)<br />
Was Sie mit Assets tun können<br />
Cumulus hilft Ihnen dabei, Ihre Original-Assets zu verwalten. Katalogisierte<br />
Assets können von der Cumulus Benutzeroberfläche aus mit Befehlen des<br />
Asset-Menüs kopiert, entfernt, verschoben und gedruckt werden. Und<br />
wenn Sie ein Asset kopieren, entfernen oder verschieben, nimmt sich<br />
Cumulus gleich der dazugehörigen TAG-Datei an und verwaltet diese
KATEGORIEN 27<br />
dementsprechend. Für weitere Informationen über TAG-Dateien siehe<br />
„Assets katalogisieren”, S. 200.<br />
• Das Asset durch Ziehen des Datensatzes auf eine andere Anwendung<br />
in diese kopieren.<br />
• Kopien der Assets in einem anderen Verzeichnis erstellen. (Siehe<br />
„Kopieren nach”, S. 230.)<br />
• Assets in ein anderes Dateiformat konvertieren. (Siehe „Konvertieren”<br />
auf Seite 226.)<br />
• Die Anzeige von Informationen über ein Asset anpassen (Siehe<br />
„Datensatz-Ansichten-Sets”, S. 147.)<br />
• Ein Asset löschen. (Siehe „Löschen”, S. 209.)<br />
• Assets verschieben.<br />
(Siehe „Verschieben nach”, S. 230.)<br />
• Assets mit der Anwendung öffnen, mit der sie erstellt wurden, oder<br />
mit einer anderen.<br />
(Siehe „Mehrseitige Voransicht”, S. 224.)<br />
• Zum Datensatz gehörige Voransicht anzeigen. (Siehe „Voransicht”,<br />
S. 222.)<br />
• Assets mit der Anwendung drucken, mit der sie erstellt wurden, oder<br />
mit einer anderen.<br />
(Siehe „Drucken mit”, S. 225.)<br />
• Assets per E-Mail versenden.<br />
(Siehe „Senden an”, S. 225.)<br />
• Informationen über ein Asset anzeigen. (Siehe „Asset-Informationen”,<br />
S. 21.)<br />
• Speicherort des Assets anzeigen.<br />
(Siehe „Mehrseitige Voransicht”, S. 224.)<br />
• Voransicht des Assets anzeigen.<br />
(Siehe „Voransicht”, S. 222.)<br />
Kategorien<br />
Cumulus Kategorien werden zur Organisation von Datensätzen verwendet,<br />
so wie die Ordner, in denen Sie Ihre Akten organisieren. Aber ein<br />
Asset kann gleichzeitig mehreren Cumulus Kategorien zugeordnet sein.<br />
Sie sind vergleichbar mit Stichwörtern, die in anderen Programmen verwendet<br />
werden. Kategorienamen können bis zu 255 Zeichen lang sein.<br />
Um die Organisation zu vereinfachen, bietet Cumulus verschiedene Kategoriebereiche:<br />
Anstatt alle Kategorien in einem gemeinsamen Kategoriebereich<br />
zu haben, können Kategorien in separaten Bereichen angezeigt<br />
und erstellt werden. Der Bereich Schlagwörter enthält die Kategorien,<br />
die mit der Intention erstellt wurden, Assets nach Schlagwörtern zu organisieren.<br />
Diese Kategorien können sowohl von Benutzern erstellt werden<br />
als auch automatisch von Cumulus Filtern und Asset-Speichermodulen.<br />
Der Bereich Quellen zeigt die automatisch erstellten Kategorien an, die<br />
die Ordner- oder Verzeichnisstruktur widerspiegeln, in der die Assets<br />
gespeichert sind. Verwenden Sie den Bereich Kategorien, um Ihre eigene<br />
individuelle Kategorienstruktur zu erstellen – eine Struktur, die Ihren speziellen<br />
Anforderungen entspricht. Der Bereich Alle bietet Ihnen einen<br />
Überblick über alle Kategorien, die in der aktuellen Kollektion enthalten<br />
sind. Im Bereich Alle werden auch die Namen der anderen Kategoriebereiche<br />
angezeigt, deren Namen alle mit dem Zeichen $ beginnen. Diese<br />
speziellen Kategorien dürfen Sie weder umbenennen noch verschieben.
28 CUMULUS® WORKGROUP – BENUTZERHANDBUCH<br />
Wenn Sie nicht alle Kategoriebereiche angezeigt bekommen, hat Ihr<br />
Administrator Ihren Zugriff auf Kategoriebereiche eingeschränkt.<br />
Kategorien können ineinander verschachtelt sein. Die höchste Kategorie<br />
in einer Kategoriehierarchie ist die Kategorie, die einen Katalog repräsentiert.<br />
Eine solche Kategorie ist durch einen blauen Pfeil gekennzeichnet,<br />
und es gibt keine Kategorie über ihr. Eine Kategorie, in der sich andere<br />
Kategorien befinden, ist auch durch einen blauen Pfeil gekennzeichnet.<br />
Ein grauer Pfeil kennzeichnet eine Kategorie, in der sich keine weiteren<br />
Kategorie befinden. Um eine Kategorie aufzuklappen und deren Unterkategorien<br />
zu sehen, klicken Sie auf das Pfeilsymbol der Kategorie.<br />
Verwenden Sie Drag & Drop, um Kategorien zu verschieben. Die von<br />
Ihnen erstellten Kategorien können Sie jederzeit in andere Kategorien<br />
verschieben.<br />
Kategorietypen<br />
Eine Kategoriestruktur, die verschiedene<br />
Kategorietypen enthält.<br />
Cumulus bietet Ihnen verschiedene Typen von Kategorien an: normale<br />
Kategorien, verwandte Kategorien und Verzeichniskategorien. Diese<br />
Kategorietypen haben folgende Eigenschaften:<br />
• Normale Kategorien können vom Benutzer an jeder Position in der<br />
Kategoriehierarchie erstellt werden. Es wird aber empfohlen, individuelle<br />
Kategorien entweder im Bereich Kategorien oder Schlagwörter<br />
zu erstellen.<br />
• Verwandte Kategorien sind Duplikate einer bestehenden Kategorie,<br />
die Sie erstellen können. Verwandte Kategorien können Sie an jede<br />
Stufe der Kategoriehierarchie platzieren. Mit verwandten Kategorien<br />
haben Sie aber auch die Möglichkeit, ganz andere Kategoriehierarchien<br />
aufzubauen.<br />
Die nebenstehende Abbildung zeigt eine verwandte Kategorie der<br />
Kategorie Wolken, die unter die Kategorie Fotos eingeordnet wurde.<br />
Ein Doppelklick auf die verwandte Kategorie bewirkt dasselbe wie ein<br />
Doppelklick auf die ursprüngliche Kategorie. (Siehe „Neue verwandte<br />
Kategorie”, S. 218.) Zur Unterscheidung sind die Namen verwandter<br />
Kategorien kursiv dargestellt.<br />
• Verzeichniskategorien werden von Cumulus automatisch während<br />
des Katalogisiervorgangs erstellt. Diese automatisch erstellten Kategorien<br />
ähneln den Ordnern oder der Verzeichnishierarchie der gespeicherten<br />
Assets. Der Bereich Quellen zeigt sie alle an. Sie werden<br />
automatisch erstellt. Diese Option kann jedoch deaktiviert werden. (Mit<br />
Workgroup oder Enterprise nur von Benutzern mit speziellen Rechten).<br />
Kategorien erstellen<br />
Wenn Sie die Cumulus Menüleiste schon ein wenig näher betrachtet haben,<br />
erraten Sie wahrscheinlich, wie man eine neue Kategorie erstellt.<br />
Um eine Kategorie zu erstellen:<br />
1. Klicken Sie auf die Kategorie, in der die neue Kategorie erstellt<br />
werden soll.<br />
2. Wählen Sie KategorieNeue Kategorie oder Neue verwandte<br />
Kategorie. Das erstellt eine Kategorie unterhalb der ausgewählten<br />
Kategorie.
KATEGORIEN 29<br />
3. Benennen Sie die neue Kategorie.<br />
Kategoriehierarchien können Sie einfach verändern, indem Sie auf eine<br />
Kategorie klicken und sie dann auf eine andere Kategorie ziehen. Das<br />
platziert diese Kategorie in die andere Kategorie. Sie können auch Unterkategorien<br />
aus ihren Oberkategorien herausziehen, um sie in der Hierarchie<br />
eines Katalogs höher anzusiedeln. HINWEIS: Ändern Sie im Bereich<br />
Alle niemals die Hierarchie für die Kategorien, deren Namen mit dem Zeichen<br />
$ beginnen, da diese für Kategoriebereiche stehen.<br />
Kategorien umbenennen ist einfach:<br />
1. Doppelklicken Sie auf den Namen der Kategorie (nicht auf das<br />
Symbol). Der Name wird markiert.<br />
2. Geben Sie den gewünschten Namen ein. Kategorienamen können<br />
bis zu 255 Zeichen lang sein.<br />
Kategoriefelder<br />
Kategoriefelder werden zur Speicherung von Informationen verwendet, die<br />
sich auf die Datensätze beziehen, die dieser Kategorie zugeordnet wurden.<br />
Kategoriefelder können aber auch zusätzliche Informationen über die Kategorie<br />
selbst enthalten. Datensatzfelder und Kategoriefelder unterscheiden<br />
sich dadurch, dass Sie nach Kategoriefeldern nicht suchen können.<br />
Kategoriefelder können Sie über das Fenster Katalogeinstellungen aktivieren<br />
und bearbeiten. Mit Workgroup und Enterprise darf das allerdings<br />
nur der Cumulus Administrator.<br />
Kategorie-Infofenster<br />
Informationen über Kategorien können im Kategorie-Infofenster angezeigt<br />
werden.<br />
Was Sie dort sehen, ist abhängig von:<br />
• den Feldern, die für die Anzeige des ausgewählten Kategoriebereichs<br />
im aktuellen Kategorie-Ansichten-Set ausgewählt wurden.<br />
• den Feldern des Katalogs, zu dem die Kategorie gehört, und ob diese<br />
Felder Informationen enthalten oder nicht.<br />
Um das Kategorie-Infofenster zu öffnen:<br />
1. Klicken Sie auf eine Kategorie.<br />
2. Wählen Sie KategorieInformation. Das Fenster zeigt die Informationen<br />
über die gewählte Kategorie an.<br />
Die Informationen über Kategorien können über Kategoriefelder angesehen<br />
und bearbeitet werden. Welche Kategoriefelder angezeigt werden<br />
und wie, hängt vom ausgewählten Ansichten-Set ab.<br />
Ist das Kategorie-Infofenster geöffnet, verwenden Sie die Schaltflächen mit den<br />
Pfeilsymbolen, um weitere Kategorien aufzurufen.
30 CUMULUS® WORKGROUP – BENUTZERHANDBUCH<br />
Kategorieinformationen bearbeiten<br />
Cumulus bietet Ihnen im Allgemeinen die Möglichkeit, die in einer Kategorie<br />
gespeicherten Informationen zu bearbeiten. Doch Sie können nur<br />
die Informationen bearbeiten, die in solchen Feldern gespeichert sind,<br />
deren Bearbeitung für Sie freigegeben ist. (Die Option Änderung durch<br />
Benutzer zulassen muss hierfür im Fenster Kategoriefeld-Eigenschaften<br />
aktiviert werden.)<br />
1. Laden Sie die Kategorie, die Sie bearbeiten möchten, in das Kategorie-Infofenster.<br />
2. Klicken Sie in das Feld, das Sie bearbeiten möchten.<br />
Nun können Sie die Felder mit weißem Hintergrund bearbeiten.<br />
Ist ein Feld grau hinterlegt, kann es nicht bearbeitet werden. (Entweder<br />
dürfen Sie es nicht bearbeiten oder es darf generell nicht<br />
geändert werden.)<br />
3. Nehmen Sie Ihre Änderungen vor.<br />
4. Wählen Sie DateiSpeichern, um Ihre Änderungen zu sichern.<br />
Möchten Sie weitere Kategorien bearbeiten, verwenden Sie die Schaltflächen<br />
mit den Pfeilsymbolen, um die gewünschte Kategorie aufzurufen.<br />
Kategorien und automatisches Katalogisieren<br />
Cumulus kann automatisch den Inhalt von Ordnern katalogisieren, die durch<br />
Verzeichniskategorien in Cumulus repräsentiert sind. Alle neuen Assets, die in<br />
einem solchen Ordner gespeichert werden, können in regelmäßigen Zeitabständen<br />
katalogisiert werden. Den Zeitabstand können Sie bestimmen – von<br />
stündlich bis wöchentlich. Die Funktion wird an dem Rechner ausgeführt, an<br />
dem Sie arbeiten.<br />
Um diese Funktion zu nutzen:<br />
1. Klicken Sie auf den Kategoriebereich Quellen. Die hier angezeigten<br />
Kategorien repräsentieren Ordner und können für das automatische<br />
Katalogisieren verwendet werden.<br />
2. Wählen Sie die Kategorie, die den Ordner repräsentiert, dessen<br />
Inhalt automatisch katalogisiert werden soll.<br />
3. Wählen Sie KategorieAutomatisches Katalogisieren einstellen.<br />
Ein Dialogfenster wird geöffnet.<br />
4. Aktivieren Sie die Option AutoSync für ausgewählte Kategorie.<br />
5. Legen Sie die Optionen für die Ausführung fest:<br />
• Wählen Sie das Asset-Handling-Set für das automatische Katalogisieren.<br />
HINWEIS: Sie sollten ein Asset-Handling-Set wählen, in dem die<br />
Option Duplikate ignorieren für das Katalogisieren aktiviert ist.<br />
Sonst werden die Assets in dem Ordner bei jedem Durchlauf wieder<br />
und wieder katalogisiert.<br />
• Unter Nächster Start geben Sie Datum und Uhrzeit an, wann<br />
die Funktion das nächste Mal ausgeführt werden soll.
KATEGORIEN 31<br />
• Unter Zeitspanne geben Sie den zeitlichen Abstand an, mit dem<br />
die Funktion regelmäßig ausgeführt werden soll. Möchten Sie<br />
zum Beispiel einmal am Tag katalogisieren, geben Sie ein: 24:00.<br />
• Unter Benutzer geben Sie Ihren Cumulus Benutzernamen ein.<br />
6. Klicken Sie auf OK.<br />
HINWEIS: Mit dieser Version von Cumulus gibt es die Funktion Automatisches<br />
Katalogisieren nur für Ordner, die durch Katalogisieren mit dem<br />
gleichen Betriebssystem erzeugt wurden, mit dem auch Sie arbeiten. Das<br />
können Sie im Feld Kategorietyp überprüfen. Eine Kategorie des Typs<br />
Windows-Verzeichniskategorie können Sie nur dann automatisch katalogisieren<br />
lassen, wenn Sie unter Windows arbeiten. Und eine Kategorie<br />
des Typs Mac-Verzeichniskategorie können Sie nur dann automatisch<br />
katalogisieren lassen, wenn Sie unter Mac OS X arbeiten.<br />
Wenn Sie diese Funktion für einen Katalog ausführen wollen, der mit einer<br />
früheren Version von Cumulus erstellt wurde, müssen Sie dem Katalog folgende<br />
Kategoriefelder hinzufügen:<br />
• AutoSync an<br />
• AutoSync Asset-Handling-Set<br />
• AutoSync nächster Start<br />
• AutoSync Zeitspanne<br />
• AutoSync Benutzer<br />
• Ordnerreferenz<br />
Was Sie mit Kategorien tun können<br />
• Datensätzen zuordnen (Siehe „Einen Datensatz einer Kategorie<br />
zuordnen”, S. 27.)<br />
• Neue Kategorie erstellen (Siehe „Neue Kategorie”, S. 218, und „Neue<br />
verwandte Kategorie”, S. 218.)<br />
• Verwandte Kategorie erstellen (Siehe „Neue verwandte Kategorie”,<br />
S. 218.)<br />
• Kategorie löschen (Siehe „Kategorien löschen”, S. 22.)<br />
• Kategorien exportieren (Siehe „Exportieren”, S. 203.)<br />
• Kategorien importieren<br />
(Siehe „Importieren”, S. 203.)<br />
• In eine oder aus einer anderen Kategorie ziehen<br />
• Die Zuordnung zu einem Datensatz aufheben (Siehe „Kategoriezuordnungen<br />
eines Datensatzes ändern”, S. 25.)<br />
• Kategorie umbenennen (Siehe „Kategorien erstellen”, S. 24.)<br />
• Kategorien zeigen oder verbergen<br />
(Siehe „Kategoriebereich anzeigen”, S. 211.)<br />
• Automatisches Katalogisieren über Kategorien (Siehe „Kategorien<br />
und automatisches Katalogisieren”, S. 30.)
32 CUMULUS® WORKGROUP – BENUTZERHANDBUCH<br />
Das Informationsfenster<br />
Über das Informationsfenster kann auf die Informationen(Metadaten), die über ein Asset oder eine Kategorie gespeichert<br />
sind, zugegriffen werden. Das Asset-Informationsfenster bietet Zugriff auf die Informationen, die über ein Asset im<br />
Datensatz gespeichert sind. Das Kategorie-Informationsfenster bietet Zugriff auf die Informationen, die über eine Kategorie<br />
gespeichert sind. Welche Felder angezeigt werden, hängt vom ausgewählten Ansichten-Set ab. Ob ein Feldinhalt<br />
bearbeitet werden kann, hängt vom Feldtyp ab und davon, wie die Feldeigenschaften definiert sind. Um Metadaten zu<br />
verändern, brauchen Sie allerdings generell das Recht Datensätze ändern zu dürfen.<br />
Um das Asset-Informationsfenster zu öffnen: Wählen Sie AssetInformation.<br />
Um das Kategorie-Informationsfenster zu öffnen: Wählen Sie KategorieInformation.<br />
Die rechte Abbildung zeigt ein Beispiel eines Informationsfensters.<br />
1. Lädt den ersten Datensatz/Kategorie der aktuellen Auswahl des Kollektionsfensters in<br />
das Informationsfenster.<br />
2. Lädt den vorherigen Datensatz/Kategorie der aktuellen Auswahl des Kollektionsfensters.<br />
3. Lädt den nächsten Datensatz/Kategorie der aktuellen Auswahl des Kollektionsfensters.<br />
4. Lädt den letzten Datensatz/Kategorie der aktuellen Auswahl des Kollektionsfensters.<br />
5. Öffnet das Hilfesystem.<br />
6. Klicken um Informationen aus einer Metadatenvorlage einzufügen. (Näheres zum Erstellen<br />
von Metadadatenvorlagen, siehe „Metadaten-Vorlagen”, S. 176.<br />
WICHTIGER HINWEIS: Die Vorlage füllt nur die Felder aus, die im Infofenster angezeigt<br />
sind. Und nur die Felder, die Sie ändern dürfen. Beachten Sie, dass die Änderungen erst<br />
gespeichert werden, wenn Sie dies tun.<br />
TIPP: Wenn Sie die entsprechenden Rechte haben, können Sie die Einstellungen der Metadatenvorlagen<br />
schnell aufrufen, indem Sie den Eintrag Anpassen in Klappliste zum Auswählen<br />
von Metadatenvorlagen aufrufen. Dieser Eintrag öffnet die Einstellungen für die<br />
aktuelle Metadatenvorlage.<br />
7. Zeigt den ausgewählten Datensatz-Ansichten-Set.<br />
8. Klicken um einen Datensatz-Ansichten-Set auszuwählen<br />
9. Name des Feldes (wie in den Katalogeinstellungen festgelegt).<br />
10. Inhalt des Feldes für den ausgewählten Datensatz/Kategorie (ob der Inhalt bearbeitet<br />
werden kann, hängt vom Feldtyp ab und davon, ob in den Eigenschaften des Datensatzes<br />
Änderung durch Benutzer zulassen aktiviert ist). Wenn der Hintergrund eines Feldes<br />
grau angezeigt wird, kann dieses Feld nicht bearbeitet werden.<br />
11. Zeigt die Kategorien, denen das Asset zugeordnet ist. (Mehr zu Kategorien und Kategoriebereichen,siehe<br />
„Kategorien”, S. 27.)<br />
12. Pflichtfeld: Der Feldname wird rot angezeigt und ist mit einem Sternchen(*) markiert.<br />
Solch ein Feld muss mit Metadaten gefüllt werden. Wenn das Feld beim Schließen des<br />
Fensters noch leer ist, erhalten Sie eine Erinnerungsmeldung. Entweder Sie füllen alle<br />
Pflicht felder aus, oder alle Änderungen, die Sie vorgenommen haben, gehen verloren.<br />
Die Buchstaben verweisen auf die Beispiele einiger Feldtypen.<br />
A Datum: benutzerdefinierbar; klicken Sie in das Feld und geben Sie einen neuen Wert ein<br />
(oder benutzen Sie unter Windows die Pfeiltasten nach oben/unten).<br />
B Ganzzahl: benutzerdefinierbar; nur Zahlen (ohne Dezimalstellen) bis zu 32 Bit.<br />
C Boolesch: Kontrollkästchen zum Aktivieren/Deaktivieren. (Hat das Feld keinen Wert,<br />
sind unter Windows Kästchen und Markierung grau und unter Mac OS enthält das Kästchen<br />
einen Bindestrich.)<br />
D Bild: nicht benutzerdefinierbar; von Cumulus oder einem Asset-Speichermodul verwaltet.<br />
E Text: benutzerdefinierbar; sowohl Buchstaben als auch Zahlen.<br />
F Asset-Referenz: nicht benutzerdefinierbar; von Cumulus oder einem Asset-Speichermodul<br />
verwaltet.<br />
G<br />
Audio: benutzerdefinierbar; steht nur zur Verfügung, wenn QuickTime installiert ist<br />
(QuickTime 7.0 empfohlen). Sie können Sprachaufzeichnungen für den Datensatz aufnehmen.<br />
Sprachaufzeichnung aufnehmen. Ein Fenster zum Beenden oder Abbrechen der Aufnahme<br />
wird geöffnet.<br />
Sprachaufzeichnung abspielen. (Schaltfläche wechselt zu , zum Beenden des<br />
Abspielens.)<br />
Sprachaufzeichnung löschen. (Das Feld ist daraufhin leer.)<br />
H Liste: Kann nur Werte aus einer entsprechenden Liste enthalten. Die Werte werden entweder<br />
als Drop-down-Liste (Klappliste) oder als Optionsfelder (Radio-Buttons) angezeigt<br />
(so wie im Ansichten-Set festgelegt).<br />
I<br />
Liste – Mehrfachauswahl: Die einzelnen Werte werden mit Kontrollkästchen angezeigt.<br />
Sie können mehrere Werte auswählen, indem Sie deren Kontrollkästchen aktivieren.<br />
2 3 4 5<br />
6 7<br />
9 10<br />
A<br />
B<br />
C<br />
11<br />
12<br />
Mehrere Datensätze gleichzeitig bearbeiten<br />
Wenn Sie vor dem Öffnen des Asset-Informationsfensters mehrere Datensätze<br />
markiert haben und die Option Alle Assets in einem Fenster anzeigen<br />
(Benutzereinstellungen Anzeige Asset-Info-Fenster) aktiviert ist, können<br />
Sie die Feldwerte für mehrere Datensätze gleichzeitig ändern.<br />
Sind die Informationen mehrerer Datensätze in einem Fenster angezeigt, werden<br />
lediglich die Feldinhalte gleichen Werts angezeigt. Demzufolge bleiben<br />
die Felder Asset-Referenz und Miniatur immer leer. Kontrollkästchen (Boolesch)<br />
mit unterschiedlichen Werten erscheinen unter Windows grau und<br />
unter Mac OS mit Bindestrich (= neutrale Kontrollkästchen). Das Feld Kategorien<br />
zeigt lediglich die Kategorien an, denen die markierten Datensätze<br />
gemeinsam angehören. In allen übrigen Feldtypen wird kein Wert angezeigt,<br />
wenn die Felder verschiedene Werte haben.<br />
Felder mit verschiedenen Werte zeigen zwar keinen Wert an, können aber<br />
dennoch bearbeitet werden, ebenso auch neutrale Kontrollkästchen. Fügen<br />
Sie eine zusätzliche Kategorie ein, wird diese neue Kategorie allen Datensätzen<br />
hinzugefügt.<br />
D<br />
8<br />
E<br />
F<br />
G<br />
H<br />
I
Wenn Sie etwas nicht finden können, können Sie es nicht verwenden.<br />
Cumulus macht es Ihnen einfach, die Assets zu finden,<br />
nach denen Sie suchen, denn Cumulus bietet umfangreiche und<br />
leistungsstarke Suchfunktionen, die in diesem Kapitel beschrieben<br />
werden.<br />
Finden
34 CUMULUS® WORKGROUP – BENUTZERHANDBUCH<br />
Suchen<br />
Cumulus bietet verschiedene Wege, nach Datensätzen zu suchen: über Kategorien,<br />
über Schnellsuche und über das Suchfenster. Welcher Weg der Beste<br />
ist, hängt von der Größe der Kataloge und der Komplexität der Suche ab.<br />
Suchen über Kategorien<br />
Die einfachste Form der Suche ist der Doppelklick auf eine Kategorie im<br />
Kategoriebereich. Schnell werden alle Datensätze angezeigt, die dieser<br />
Kategorie zugeordnet sind. Sie können auch mehr als eine Kategorie markieren,<br />
um die Datensätze zu sehen, die den ausgewählten Kategorien<br />
zugeordnet sind (siehe „Datensätze finden anhand von Kategorien”,<br />
S. 30). Um einen schnellen Überblick zu erhalten, welche Datensätze den<br />
Kategorien zugeordnet sind, halten Sie die Taste ALT / die Tasten<br />
ALT und APFEL gedrückt, und drücken eine der Pfeiltasten.<br />
Verschiedene Einstellungsmöglichkeiten beeinflussen, wie über Kategorien<br />
gesucht wird. (Näheres siehe „Bereich Suche & Sortierung”, S. 145.)<br />
Schnelles Suchen mit Quicksearch<br />
Mit der Suchfunktion der Symbolleiste können Sie die Funktion Quicksearch<br />
ausführen. Quicksearch ist eine „ist enthalten in”-Suche in folgenden<br />
Datensatzfeldern: Datensatzname, Notizen, Schlagwörter und<br />
Kategorien. Die Standardauswahl der Felder kann im Bereich Suche &<br />
Sortierung der Benutzereinstellungen im Dialog Einstellungen geändert<br />
werden (Näheres siehe „Bereich Suche & Sortierung”, S. 145). Die Suche<br />
verbindet die Felder mit „oder”. Das heißt, dass ein Suchbegriff gefunden<br />
wird, wenn er in einem der Felder enthalten ist.<br />
Wenn Sie eine Suche mit zwei oder mehr Wörtern durchführen möchten,<br />
müssen Sie diese durch Anführungszeichen verbinden. Dadurch erkennt<br />
Quicksearch die Wörter in doppelten Anführungszeichen als einen einzigen<br />
Suchbegriff. Suchen Sie beispielsweise nach <strong>Canto</strong> Cumulus, dann<br />
findet Quicksearch Datensätze, die in einem der durchsuchten Datensatzfelder<br />
entweder <strong>Canto</strong> oder Cumulus enthalten. Suchen Sie dagegen<br />
nach „<strong>Canto</strong> Cumulus”, dann findet Quicksearch Datensätze, die die Zeichenkette<br />
<strong>Canto</strong> Cumulus enthalten (die Wörter <strong>Canto</strong> und Cumulus<br />
durch ein Leerzeichen getrennt).<br />
Sie können die Suche auch so einstellen, dass die Suchfelder mit „und”<br />
verbunden werden. Dazu müssen Sie die Suchbegriffe mit && verbinden.<br />
Wenn Sie beispielsweise nach <strong>Canto</strong> && Cumulus suchen, findet Quicksearch<br />
Datensätze, die <strong>Canto</strong> und Cumulus in einem Datensatzfeld des<br />
Typs Text enthalten.<br />
Sie können die Suche aber auch so einstellen, dass bestimmte Begriffe<br />
ausgeschlossen werden. Dazu muss vor den auszuschließenden Begriff<br />
ein – (Minus) gesetzt werden. Suchen Sie beispielsweise nach Cumulus<br />
&& –Cloud, dann findet Quicksearch Datensätze mit einem Datensatzfeld,<br />
das Cumulus enthält, aber nicht Cloud.<br />
Geben Sie einfach ein, wonach Sie suchen, und klicken Sie auf das Symbol<br />
, oder drücken Sie die Taste EINGABE. Quicksearch durchsucht die<br />
aktuelle Kollektion. Die Datensätze, die als Ergebnis von Quicksearch<br />
gefunden werden, ersetzen die Datensätze der aktuellen Kollektion.<br />
Die Suchen, die Sie zuvor eingegeben haben, werden angezeigt, wenn<br />
Sie auf den Pfeil neben dem Quicksearch-Eingabefeld klicken. Sie können<br />
eine davon für eine neue Suche auswählen.
SUCHEN 35<br />
HINWEIS: Da das Feld Kategorien zur Quicksearch gehört, sind die Suchergebnisse<br />
abhängig von den aktuellen Benutzereinstellungen für die<br />
Cumulus Applikation im Bereich Suche. Die Einstellungen unter Kategoriesuche<br />
findet auch Datensätze beeinflussen das Suchergebnis auch,<br />
wenn das Feld Kategorien in einer Suchanfrage enthalten ist. (Näheres zu<br />
diesen Einstellungen siehe „Bereich Suche & Sortierung”, S. 145.)<br />
Wenn Sie auf das Symbol klicken, oder die Taste EINGABE drücken,<br />
ohne etwas eingegeben zu haben, werden alle Datensätze der in der<br />
aktuellen Kollektion geöffneten Kataloge gefunden. (Entspricht der<br />
Menüoption Kollektion Alle Datensätze anzeigen.)<br />
Suchen über Suchfenster<br />
Die Suche über das Suchfenster enthüllt die wahre Suchleistung von<br />
Cumulus. Damit können Sie komplexe Suchabfragen zusammenstellen,<br />
die ganz spezielle, im Datensatz gespeicherte Informationen finden.<br />
Operatoren wie „und“ und „oder“ (Boolesche Operatoren) erweitern die<br />
Möglichkeiten einer Suchabfrage erheblich. Unterschiedliche Such-<br />
Methoden ermöglichen Ihnen, den Suchbereich festzulegen (entweder<br />
alle Datensätze aller Kataloge, die in der aktuellen Kollektion geöffnet<br />
sind, oder nur die die Datensätze, die in der aktuellen Kollektion enthalten<br />
sind). Die Suchergebnisse können entweder der aktuellen Kollektion hinzugefügt<br />
werden oder die aktuelle Kollektion ersetzen oder auch eine<br />
eigene neue Kollektion bilden.<br />
Die Suchergebnisse können die Datensätze der aktuellen Kollektion ersetzen.<br />
Sie können aber auch als neue Kollektion gespeichert werden. Eine<br />
Beschreibung des Suchfensters sowie eine übersichtliche Liste der Datensatzfelder,<br />
nach denen bzw. nach deren Informationen gesucht werden<br />
kann, finden Sie in den Übersichten „Übersicht: Suchfenster”, S. 35, und<br />
„Übersicht: Suchmöglichkeiten”, S. 36.<br />
Übersicht: Suchfenster<br />
Um das Suchfenster zu öffnen: Wählen Sie KollektionDatensätze suchen<br />
16<br />
7<br />
8<br />
9<br />
12<br />
2<br />
1<br />
3<br />
1. Zeigt den Namen der Kollektion/Katalog(e) an, die von der Suchabfrage<br />
5. Eine neue Suchbedingung vor die aktuelle einfügen.<br />
in diesem Suchfenster durchsucht wird und die “aktuelle Kollek-<br />
6. Eine neue Suchbedingung nach der aktuellen einfügen.<br />
tion” genannt wird.<br />
HINWEIS: Die Reihenfolge der Suchbedingungen ist wichtig, wenn Sie Suchbedingungen mit<br />
2. Suchbedingungen<br />
dem Booleschen Operator „oder” verbinden. (Näheres dazu , siehe „Reihenfolge der Suchbedingungen”,<br />
3. Operator<br />
S. 39.)<br />
4. Wert<br />
7. Alle geöffneten Kataloge der aktuellen Kollektion durchsuchen.<br />
HINWEIS: Sie können nach ganzen Wörtern suchen, nicht nur nach Zeichenfolgen.<br />
8. Nur die aktuelle Kollektion durchsuchen.<br />
Schließen Sie das Wort in einfache Anführungszeichen ein 9. Suchergebnisse der aktuellen Kollektion hinzufügen.<br />
und Cumulus findet nur die Datensätze, die exakt dieses Wort enthalten.<br />
Zum Beispiel findet eine Suche nach Auto Datensätze, die sowohl<br />
10. Suchergebnisse ersetzen die aktuelle Kollektion.<br />
11. Suchergebnisse bilden neue Kollektion.<br />
das Wort Auto enthalten als auch Wörter wie Autobahn, Automat,<br />
12. Hilfetext anzeigen.<br />
Autodach und so weiter. Dagegen findet eine Suche nach ‘Auto’ nur<br />
die Datensätze, die das Wort Auto enthalten.<br />
13. Öffnet das erweiterte Suchfenster.<br />
14. Alle Datensätze der in der aktuellen Kollektion geöffneten Kataloge anzeigen.<br />
15. Suche starten.<br />
16. Menü zum Speichern oder Laden von Suchabfragen öffnen.<br />
10<br />
11<br />
4<br />
5<br />
6<br />
13 14 15<br />
HINWEIS: Beim Suchen KEINE Unterscheidung von Groß-/Kleinschreibung.
36 CUMULUS® WORKGROUP – BENUTZERHANDBUCH<br />
HINTERGRUNDINFORMATIONEN:<br />
Wird ein Suchfenster geöffnet, dann wird es mit der aktuellen Kollektion<br />
oder dem aktuellen Katalogfenster verbunden. Daher wird<br />
der Name des “Ursprungfensters” im Titel des Suchfensters angezeigt.<br />
Sich dessen bewusst zu sein ist wichtig, wenn Sie ein geöffnetes<br />
Suchfenster für mehrere Suchvorgänge benutzen –<br />
besonders dann, wenn Sie das Suchergebnis in einem neuem Kollektionsfenster<br />
anzeigen lassen. Und beachten Sie diesen Fakt<br />
auch, wenn Sie eine der folgenden Suchmethoden anwenden:<br />
– Aktuelle Kollektion eingrenzen: der Inhalts des “Ursprungfensters”<br />
bestimmt den Suchbereich<br />
– Aktuelle Kolletion erweitern: die Ergebnisse der Suche werden<br />
zu dem Inhalt des “Ursprungfensters” hinzugefügt<br />
Übersicht: Suchmöglichkeiten<br />
Bedingung Feldtyp Operator Sucht nach Beispiele/Anleitungen<br />
Kategorie Spezial a Datensätzen, die der Kategorie zugeordnet sind. Namen der Kategorie eingeben oder das Symbol der Kategorie auf<br />
das Wertefeld ziehen. Das Ziehen ist besser, wenn es im Katalog<br />
mehrere Kategorien gleichen Namens gibt. Die aktuellen Sucheinstellungen<br />
beeinflussen das Ergebnis.<br />
(Siehe „Benutzereinstellungen”, S. 144)<br />
Miniatur Spezial b Ähnlichen Miniaturen. Vergleicht Helligkeit und<br />
Kontrast.<br />
Namen des Datensatzes eingeben oder Miniatur des Datensatzes<br />
in das Wertefeld ziehen.<br />
Horizontale Auflösung<br />
Dezimalzahl c Dot-per-Inch-Auflösung der Bilddatei. 200, 300<br />
Dateigröße Ganzzahl c Dateigröße des Assets. (Nicht die Größe des Datensatzes.)<br />
1024 KB (KB für Kilobyte verwenden.)<br />
24 MB (MB für Megabyte verwenden.)<br />
Asset-Erstellungsdatum<br />
Datum c Datum, an dem das Asset erstellt wurde. 11/11/99<br />
Farbmodus Liste d Farbmodus der Bilddatei. Aus der Drop-Down-Liste des Wertefeldes wählen.<br />
Katalogbenutzer Text e Namen des Benutzers, der die Datei katalogisiert Klaus, Katrin<br />
hat.<br />
Notizen Text e Datensätzen mit Zeichenfolgen im Feld Notizen, die Jeglicher Text. Zum Beispiel findet „ball“ Ball, Ballon und Fußball. „lle<br />
die Suchbedingungen erfüllen.<br />
rechte vor“ findet: „Alle Rechte vorbehalten.“<br />
Datensatzname Text e Namen des Datensatzes Balloon, Clouds, Blitz<br />
Feldtyp Kategorie Miniatur Datum,<br />
Dezimalzahl<br />
Operator<br />
Menüoptionen<br />
Liste*<br />
Text*<br />
Ganzzahl<br />
a b c d<br />
e<br />
* Die Menüoptionen für diesen Feldtyp<br />
sind abhängig von den Feldeigenschaften,<br />
die für das<br />
ausgewählte Feld definiert sind.
DAS SUCHFENSTER VERWENDEN 37<br />
Das Suchfenster verwenden<br />
Alle folgenden Suchbeispiele beziehen sich auf den Beispielkatalog.<br />
Einfache Suchabfragen<br />
Eine einfache Suchabfrage (im Gegensatz zu einer komplexen, beschrieben<br />
auf Seite 38) stellen Sie so:<br />
1. Klicken Sie auf KollektionDatensätze suchen, um das<br />
Suchfenster zu öffnen.<br />
2. Wählen Sie eine Bedingung aus der Drop-Down-Liste für Bedingungen.<br />
Diese Liste führt alle Felder auf, die die Suche aktiviert sind.<br />
Kriterium<br />
3. Wählen Sie einen Operator aus der Drop-Down-Liste für Operator.<br />
Diese Liste enthält alle Operatoren, die für den Feldtyp des<br />
ausgewählten Feldes möglich sind.<br />
Operator<br />
4. Wählen Sie entweder einen Wert aus der Drop-Down-Liste für<br />
Wert, geben Sie einen ein, oder ziehen Sie das entsprechende<br />
Objekt auf das Feld. (Geeignete Objekte sind entweder Miniaturen<br />
oder Symbole von Kategorien.)<br />
5. Belassen Sie die Standard-Suchmethode Alle geöffneten Kataloge<br />
durchsuchen. Mit dieser Methode werden alle Kataloge<br />
geöffnet, die die aktuelle Kollektion beinhaltet.<br />
6. Klicken Sie auf Gefundene Datensätze anzeigen in neuer Kollektion.<br />
Die Suchergebnisse werden in einer eigenen neuen Kollektion<br />
angezeigt.<br />
7. Klicken Sie auf Suchen.<br />
Wert<br />
Im Folgenden finden Sie Beispiele einfacher Suchabfragen mit kurzen<br />
Erläuterungen. Die Beispiele beziehen sich auf den Beispielkatalog.<br />
• Findet „Sun behind Cloud“ und „Cumulus Clouds“.<br />
• Findet „Map“ und „Tree with Apple“.
38 CUMULUS® WORKGROUP – BENUTZERHANDBUCH<br />
• Findet „Sunset“, „Sunset with Glider“, „Sunset with Tree“ und „Sun<br />
Behind Cloud“, weil alle mit den Buchstaben „sun“ beginnen.<br />
Komplexe Suchabfragen<br />
In größeren Katalogen ist eine Suche nach Datensätzen mit nur einer<br />
Suchbedingung oft nicht besonders effektiv. Um zehntausende von<br />
Datensätzen zu durchsuchen, ist der Einsatz von mehr als einer Suchbedingung<br />
hilfreich. Zum Beispiel könnten Sie ein Foto im EPS-Format<br />
suchen.<br />
Mit Cumulus können Sie dies auf zwei Arten tun:<br />
• Sie können eine komplexe Suchabfrage starten (mehr als eine Suchbedingung).<br />
• Sie können das Ergebnis einer Suche weiter eingrenzen. (Siehe<br />
„Suche eingrenzen”, S. 41.)<br />
Eine komplexe Suchabfrage zu erstellen, ist nicht viel komplizierter als<br />
eine einfache zu erstellen. Sie überlegen einfach, wonach Cumulus<br />
suchen soll, und übertragen das in die Suchfelder. In normaler Sprache<br />
könnte Ihre Abfrage wie folgt formuliert sein:<br />
„Ich suche alle Datensätze aus der Kategorie Fotos, in deren Namen<br />
irgendwo „tree“ vorkommt.“<br />
Übersetzt in Cumulus Sprache wird daraus:<br />
Kategorie ist Fotos und Name des Datensatzes enthält tree.<br />
Nun teilen Sie diesen Text in zwei Aussagen, genannt „Bedingungen“.<br />
• Kategorie ist Fotos<br />
In unserer ersten Suchbedingung ist Kategorie die Suchbedingung, ist<br />
ist der Operator und Fotos ist der Wert, nach dem gesucht werden soll.<br />
So erkennt Cumulus, dass die Datensätze alle in der Kategorie Fotos zu<br />
finden sind. Mit dieser Angabe allein würden zwar alle gesuchten Datensätze<br />
gefunden, aber auch alle anderen in der Kategorie Fotos, was nur<br />
unnötig Zeit kosten würde.<br />
• und<br />
Dieses kleine Wort ist sehr wichtig. Es ist ein Boolescher Operator, auch<br />
Boolesche Verknüpfung genannt. Dieser Operator lässt Cumulus wissen,<br />
wie eine Suchbedingung mit der darauffolgenden zu verknüpfen ist.<br />
Wählen Sie und, weiß Cumulus, dass die gesuchten Datensätze beiden<br />
Bedingungen entsprechen müssen (sowohl als auch). Ein anderer Boolescher<br />
Operator ist oder. Durch ihn weiß Cumulus, dass die gesuchten<br />
Datensätze nur eine der beiden Bedingungen erfüllen müssen (entweder<br />
oder).<br />
• Name des Datensatzes enthält tree.<br />
Mit dieser zweiten Suchbedingung schränken Sie das Ergebnis ein,<br />
indem Sie einen Teil des Datensatznamens angeben. Sie verwenden den<br />
Operator enthält anstelle von ist, weil Sie nach Datensätzen suchen, die<br />
irgendwo „tree“ in ihrem Namen haben. Ist würde erfordern, dass der<br />
Datensatz exakt „tree“ hieße.
DAS SUCHFENSTER VERWENDEN 39<br />
Die Angaben im Suchfenster bilden einen Satz, der den Aussagen ähnelt,<br />
die wir zuvor formuliert haben. Sie sehen jede Suchbedingung als eine<br />
Zeile, was es einfach macht, sich das Ergebnis vorzustellen.<br />
Eine Suchbedingung für eine komplexe Suchabfrage zu formulieren, ist<br />
das gleiche wie eine einfache Suchabfrage zu formulieren. Es kommen<br />
nur eine neue Zeile und die Boolesche Verknüpfung der Suchbedingungen<br />
hinzu. So geht's:<br />
1. Klicken Sie auf KollektionDatensätze suchen, um das<br />
Suchfenster zu öffnen.<br />
2. Bilden Sie die erste Suchbedingung so:<br />
3. Klicken Sie auf , um eine neue Zeile für eine weitere Suchbedingung<br />
zu erhalten.<br />
4. Wählen Sie und aus der Liste der Booleschen Operatoren, wenn<br />
es nicht bereits ausgewählt ist.<br />
5. Bilden Sie die zweite Suchbedingung so, dass sie aussieht wie:<br />
6. Belassen Sie die Standard-Suchmethode Alle geöffneten Kataloge<br />
durchsuchen. Mit dieser Methode werden alle Kataloge<br />
geöffnet, die die aktuelle Kollektion beinhaltet.<br />
7. Klicken Sie auf Gefundene Datensätze anzeigen in neuer Kollektion.<br />
Die Suchergebnisse werden in einer eigenen neuen Kollektion<br />
angezeigt.<br />
8. Klicken Sie auf Suchen. Zwei Bilder wurden gefunden: „Sunset with<br />
Tree“ und „Tree in Winter“.<br />
Weitere Suchbedingungen können hinzugefügt werden, um die Suche<br />
noch genauer zu definieren. Mit folgenden Schaltflächen können Sie<br />
Suchbedingungen hinzufügen oder löschen:<br />
• Fügt eine neue Suchbedingung vor die aktuelle hinzu. (Die aktuelle<br />
Suchbedingung ist markiert. Klicken Sie einfach auf die Suchbedingung,<br />
die die aktuelle werden soll.)<br />
• Fügt der aktuellen Suchbedingung eine neue unterhalb hinzu.<br />
• Löscht die aktuelle Suchbedingung. Kann nicht rückgängig<br />
gemacht werden!<br />
Reihenfolge der Suchbedingungen<br />
Wenn Sie eine Suche mit dem Suchfenster durchführen, führt Cumulus<br />
eine Suchbedingungnach der anderen aus. Die Booleschen Operatoren<br />
und und oder bestimmen, wie Cumulus die aufeinanderfolgenden Such-
40 CUMULUS® WORKGROUP – BENUTZERHANDBUCH<br />
bedingungen verknüpft. Der Operator und sagt aus, dass die Datensätze<br />
beiden Bedigungen entsprechen müssen. Der Operator oder sagt aus,<br />
dass die Datensätze nur einer der Bedingungen entsprechen müssen.<br />
Wenn Sie eine Suche mit mehr als zwei Suchbedingungen durchführen,<br />
dann wird eine mit und verbundene Bedingung die Ergebnisse der<br />
vorherigen Suche durchsuchen und das Ergebnis reduzieren – dagegen<br />
wird eine Bedingung, die mit oder verbunden ist, den gesamten Suchbereich<br />
durchsuchen (wie unter Such-Methode angegeben) und und die<br />
neuen Suchergebnisse dem bisherigen Ergebnis hinzufügen.<br />
TECHNISCHE SPEZIALINFORMATIONEN: Wenn Sie Suchbedingungen<br />
klammern wollen und verschachtelte Suchabfragen einsetzen wollen,<br />
müssen Sie das erweiterte Suchfenster verwenden. Näheres<br />
.siehe „Das erweiterte Suchfenster einsetzen”, S. 44.<br />
Beispiele<br />
Suchabfrage A:<br />
Kategorie ist Fotos<br />
und<br />
Datensatzname enthält penguin<br />
und<br />
Datensatzname enthält balloon<br />
Erstens sucht Cumulus nach allen Datensätzen, die der Kategorie Fotos<br />
zugewiesen sind, und dann wird zweitens dieses Suchergebnis verfeinert<br />
indem nach darin nach Datensätzen gesuchr wird, deren Namen penguin<br />
enthalten. Drittens wird wird dann dieses Suchergebnis wiederum<br />
verfeinert, in dem darin nach Datensätzen gesucht wird, deren Namen<br />
balloon enthalten.<br />
Im Beispielkatalog wäre das endgültige Ergebnis dieser Suchabfrage:<br />
• Penguin Balloon.psd<br />
Suchabfrage B:<br />
Kategorie ist Fotos<br />
und<br />
Datensatzname enthält penguin<br />
oder<br />
Datensatzname enthält balloon<br />
Erstens sucht Cumulus nach allen Datensätzen, die der Kategorie Fotos<br />
zugewiesen sind, und dann wird zweitens dieses Suchergebnis verfeinert<br />
indem nach darin nach Datensätzen gesuchr wird, deren Namen penguin<br />
enthalten. Drittens wird der Suchbereich (wie unter Such-Methode<br />
festgelegt) nach Datenätzen durchsucht, deren Namen balloon enthalten<br />
und die gefundenen Datensätze werden dem Ergebnis der vorherigen<br />
Suchbedingungen hinzugefügt.<br />
Im Beispielkatalog wäre das endgültige Ergebnis dieser Suchabfrage:<br />
• Penguins.jpg<br />
• Penguin Balloon.PSD<br />
• Balloon Race.BMP
DAS SUCHFENSTER VERWENDEN 41<br />
Suche eingrenzen<br />
Wenn die Suchergebnisse, die Sie aufgrund einer einfachen oder komplexen<br />
Suchabfrage erhalten haben, immer noch zu breit gefächert sind, hilft<br />
Cumulus weiter. Die Suchmethode Aktuelle Kollektion eingrenzen<br />
ermöglicht es Ihnen, nur die in der aktuellen Kollektion enthalteten Datensätze<br />
zu durchsuchen – und nicht die Datensätze der in der Kollektion geöffneten<br />
Kataloge. So wird die Anzahl der gefundenen Datensätze geringer.<br />
Benutzen Sie das Beispiel der komplexen Suchabfrage weiter, um die<br />
Suchmethode Aktuelle Kollektion eingrenzen kennenzulernen.<br />
1. Stellen Sie sicher, dass das aktive Fenster die Kollektion enthält,<br />
deren Datensätze Sie durchsuchen wollen.<br />
2. Klicken Sie auf KollektionDatensätze suchen, um das<br />
Suchfenster zu öffnen.<br />
3. Bilden Sie den ersten Teil der Suchabfrage so:<br />
4. Belassen Sie die Standard-Suchmethode Alle geöffneten Kataloge<br />
durchsuchen.<br />
5. Klicken Sie auf Gefundene Datensätze anzeigen in aktueller Kollektion.<br />
Die Suchergebnisse werden die aktuelle Kollektion ersetzen.<br />
6. Klicken Sie auf Suchen. Cumulus findet zehn Datensätze in der<br />
Kategorie Fotos.<br />
7. Ändern Sie die Felder so:<br />
8. Wählen Sie die Suchmethode Aktuelle Kollektion eingrenzen.<br />
9. Klicken Sie auf Gefundene Datensätze anzeigen in aktueller Kollektion,<br />
so dass die Suchergebnisse die aktuelle Kollektion ersetzen.<br />
10. Klicken Sie auf Suchen. Cumulus durchsucht die zehn gefundenen<br />
Datensätze und grenzt das Ergebnis auf zwei Bilder ein: „Sunset<br />
with Tree“ und „Tree in Winter“.<br />
Sie können sich die Suchmethode Aktuelle Kollektion eingrenzen auch<br />
einfach als der Boolesche Operator „und“ vorstellen. Es ist nämlich, als ob<br />
Sie nach der ersten Suchabfrage eine zweite mit anderen Suchbedingungen<br />
starten würden. Sie erhalten dieselben Ergebnisse wie bei einer entsprechenden<br />
komplexen Suchabfrage mit dem Operator „und“. Im<br />
obigen Beispiel wurden mit der zuvor durchgeführten komplexen Suchabfrage<br />
eben diese Ergebnisse erzielt.
42 CUMULUS® WORKGROUP – BENUTZERHANDBUCH<br />
Suche erweitern<br />
Wenn die Suchergebnisse, die Sie aufgrund einer einfachen oder komplexen<br />
Suchabfrage erhalten haben, zu eingeschränkt sind, hilft Cumulus<br />
erneut weiter. Die Suchmethode Aktuelle Kollektion erweitern fügt die<br />
Datensätze der aktuellen Suche der aktuellen Kollektion hinzu.<br />
Starten Sie eine erweiternde Suchabfrage, indem Sie die Suchmethode<br />
Aktuelle Kollektion erweitern wählen:<br />
1. Klicken Sie auf KollektionDatensätze suchen, um das<br />
Suchfenster zu öffnen.<br />
2. Bilden Sie den ersten Teil der Suchabfrage so:<br />
3. Belassen Sie die Standard-Suchmethode Alle geöffneten Kataloge<br />
durchsuchen.<br />
4. Klicken Sie auf Gefundene Datensätze anzeigen in neuer Kollektion.<br />
Die Suchergebnisse werden in einer eigenen neuen Kollektion<br />
angezeigt.<br />
5. Klicken Sie auf Suchen. Cumulus findet vier Datensätze: „Camels<br />
in India“, „Indian Camel“, „Indian Music“ und „Sunset with Tree“.<br />
6. Ändern Sie diese Felder im Suchfenster so:<br />
7. Klicken Sie die Suchmethode Aktuelle Kollektion erweitern.<br />
8. Klicken Sie auf Gefundene Datensätze anzeigen in aktueller Kollektion,<br />
so dass die Suchergebnisse die aktuelle Kollektion ersetzen.<br />
9. Klicken Sie auf Suchen. Der Datensatz „Map“ wird den vier Datensätzen<br />
der vorhergehenden Suche hinzugefügt. Ihre aktuelle Kollektion<br />
besteht nun aus fünf Datensätzen.<br />
Auch diese Suchoption können Sie als einen Booleschen Operator<br />
betrachten, und zwar als ein „oder“. Es ist nämlich so, als ob Sie nach der<br />
ersten Suchabfrage eine zweite mit anderen Suchbedingungen starten<br />
würden. Sie erhalten dieselben Ergebnisse wie bei einer entsprechenden<br />
komplexen Suchabfrage mit dem Operator „oder“.<br />
Suchabfragen speichern und aufrufen<br />
Obwohl sich Cumulus Ihre Suchabfragen merkt, wenn Sie sie beim Beenden<br />
des Programms geöffnet lassen, können Sie sie natürlich auch auf<br />
Festplatte speichern. Das hat den Vorteil, dass Sie sie nicht jedes Mal neu<br />
zusammenstellen müssen, wenn Sie sie brauchen. Außerdem können Sie<br />
so sicherstellen, dass Ihre Suchabfragen in unterschiedlichen Arbeitssitzungen<br />
immer gleich sind, was für einige Zwecke sehr wichtig ist. Cumu-
DAS SUCHFENSTER VERWENDEN 43<br />
lus Abfragedateien können auf jeder der unterstützen<br />
Rechnerplattformen verwendet werden. Sie können Ihre Suchabfragen<br />
auch für andere Benutzer zur Mitbenutzung zulassen.<br />
Speichern Sie einfach Ihre Suchabfragen, und laden Sie sie das nächste<br />
Mal, wenn Sie sie benötigen. Das erspart Ihnen eine unnötige erneute<br />
Suche.<br />
Um die aktuelle Suchabfrage zu speichern:<br />
1. Klicken Sie die Schaltfläche , und wählen Sie Speichern.<br />
2. Wählen Sie einen Speicherort für die Abfrage.<br />
3. Geben Sie einen Dateinamen in das Feld Abfragename ein.<br />
Wenn Sie wollen, dass die Abfrage auch anderen Benutzern zur<br />
Verfügung steht, aktivieren Sie die Option Mitbenutzung des<br />
Sets zulassen.<br />
4. Klicken Sie auf Speichern.<br />
Die Abfrage wird in einer der beiden speziellen Dateien gespeichert, die<br />
Cumulus zum Zugriff auf Abfragen bietet – eine für individuelle Abfragen<br />
eines Benutzers und eine für gemeinsam genutzte Abfragen. Für Workgroup<br />
oder Enterprise werden diese Dateien zentral am Cumulus Server<br />
gespeichert.<br />
Um eine Suchabfrage zu öffnen:<br />
1. Klicken Sie die Schaltfläche . Ein Menü wird angezeigt, das<br />
Einträge für Abfragen enthält, die Ihnen zur Verfügung stehen –<br />
Abfragen, die Sie erstellt haben, und Abfragen, die andere Benutzer<br />
erstellt haben und zur Mitbenutzung zugelassen haben.<br />
2. Wählen Sie den Eintrag für die gewünschte Abfrage.<br />
Wenn Sie eine Abfrage als separate Datei im Dateisystem speichern wollen,<br />
müssen Sie sie exportieren :<br />
1. Klicken Sie auf die Schaltfläche<br />
2. Wählen Sie Exportieren. Ein Dialog wird geöffnet, mit dem Sie die<br />
aktuelle Abfrage im Dateisystem speichern können.<br />
3. Wählen Sie einen Speicherort.<br />
4. Klicken Sie auf Speichern.<br />
Um eine so exportierte Abfrage zu verwenden, müssen Sie sie importieren:<br />
1. Klicken Sie auf die Schaltfläche<br />
2. Wählen Sie Importieren. Ein Dialog zum Auswählen der Suchabfrage<br />
wird angezeigt.
44 CUMULUS® WORKGROUP – BENUTZERHANDBUCH<br />
3. Wählen Sie die Datei der gewünschten Suchabfrage.<br />
4. Klicken Sie auf Öffnen.<br />
Was Sie mit dem Suchfenster und Suchabfragen<br />
tun können<br />
• Neue Suchbedingung erstellen. (Siehe „Komplexe Suchabfragen”, S. 38.)<br />
• Suchabfragen laden. (Siehe „Suchabfragen speichern und aufrufen”, S. 42.)<br />
• Suchabfragen speichern. (Siehe „Suchabfragen speichern und aufrufen”,<br />
S. 42.)<br />
Das erweiterte Suchfenster einsetzen<br />
Der erweitere Modus für das Suchfenster wurde nur für erfahrene Benutzer<br />
entwickelt, die wissen, wie man Suchabfragen von hoher Komplexität<br />
zusammenstellt. Im Standardmodus kombiniert das Suchfenster die<br />
Suchbedingungen einer komplexen Suchabfrage in einer Sequenz. Im<br />
erweiteren Modus ermöglicht das Suchfenster, verschachtelte Abfragen<br />
zu erstellen. Wenn Sie in einer mehrsprachigen Umgebung arbeiten, bietet<br />
der erweitere Modus einen weiteren Vorteil, da die Abfragen sprachunabhängig<br />
gespeichert werden.<br />
Um in den erweiteren Modus des Suchfensters umzuschalten, klicken Sie<br />
im Standard-Suchfenster auf die Schaltfläche Erweitert. Im erweiteren<br />
Modus sieht das Suchfenster wie folgt aus:<br />
In das Eingabefeld können Sie jede gewünschte Kombination von Suchkriterien,<br />
Operatoren, Werten und Booleschen Operatoren eingeben. Eine<br />
detaillierte Beschreibung der Möglichkeiten finden Sie im Dokument<br />
„Query Format”. Klicken Sie auf Hilfe. Das führt zu einer Aufrufmöglichkeit<br />
für das Dokument „Cumulus Query Format”. Diese Beschreibung erläutert<br />
die Möglichkeiten. Sie steht nur in englischer Sprache zur Verfügung.<br />
HINWEIS: War das Eingabefeld leer, bevor Sie in den erweiteren Modus<br />
umgeschaltet haben, enthält das Feld die Abfrage, die Sie im Standardmodus<br />
zuletzt zusammengestellt hatten.<br />
Die Datensatzfelder, die als Suchkriterium verwendet werden können,<br />
erhalten Sie aufgelistet, wenn Sie auf Felder klicken.
DAS SUCHFENSTER VERWENDEN 45<br />
Diese Liste zeigt alle Felder an, die in der aktuellen Kollektion enthalten<br />
und für eine Suche indiziert sind. Wenn Sie einen Eintrag auswählen, wird<br />
er an der aktuellen Cursor-Position in das Eingabefeld eingefügt.<br />
Die Symbole, die für Suchkombinationen verwendet<br />
werden können, erhalten Sie angezeigt, wenn Sie auf<br />
Symbole klicken:<br />
Wenn Sie einen Eintrag auswählen, wird er an der aktuellen<br />
Cursor-Position in das Eingabefeld eingefügt –<br />
mit einer Ausnahme: Wenn Sie im Eingabefeld etwas<br />
markiert haben und das Symbol für Kombinieren auswählen,<br />
wird das Symbol das Markierte „einschließen ”<br />
(öffnende Klammer am Anfang und schließende Klammer<br />
am Ende des Markierten).<br />
Sie können eine Suchabfrage zuerst im Standardmodus<br />
zusammenstellen und dann in den erweiterten Modus wechseln.<br />
Wenn Sie dann in den Standardmodus zurückwechseln, durch Klicken<br />
auf Standard, wird die Abfrage noch dieselbe sein wie vor dem Wechsel<br />
in den erweiterten Modus. Beachten Sie, dass Änderungen, die Sie im<br />
erweiterten Modus gemacht haben, nicht übernommen werden. Wechseln<br />
Sie dann wiederum in den erweiterten Modus, wird wieder die<br />
Abfrage angezeigt, die Sie in diesem Modus zusammengestellt haben.
46 CUMULUS® WORKGROUP – BENUTZERHANDBUCH
Wenn Sie mit Cumulus mehr vorhaben, als von anderen erstellte<br />
Kataloge zu durchsuchen, sollten Sie dieses Kapitel lesen. Es<br />
beschreibt, wie Sie Ihre katalogisierten Assets verwenden, präsentieren<br />
und verteilen können. Danach folgen einige Hinweise<br />
für effektive Arbeitsabläufe.<br />
Verwenden
48 CUMULUS® WORKGROUP – BENUTZERHANDBUCH<br />
Drag & Drop<br />
Cumulus unterstützt Drag & Drop nicht nur in der Cumulus Applikation<br />
und beim Katalogisieren, sondern Sie können auch Assets aus Cumulus<br />
in andere Applikationen ziehen, wenn diese Drag & Drop unterstützen.<br />
Unter Mac OS müssen Sie die Taste ALT drücken, bevor Sie den Drag &<br />
Drop Vorgang starten.<br />
Assets kopieren<br />
Sie können einen Datensatz in eine Applikation ziehen, die Drag & Drop<br />
unterstützt. Das Ziehen eines Datensatzes kopiert das dazugehörige<br />
Asset in das Zieldokument. Ziehen Sie einen Datensatz in den Windows<br />
Explorer oder den Mac OS X Finder, wird der Datensatz in den ausgewählten<br />
Ordner kopiert.<br />
Kategorien und zugeordnete Assets kopieren<br />
Via Drag & Drop können Sie Kategorien zusammen mit den jeweils zugeordneten<br />
Assets in andere Anwendungen wie Windows Explorer oder<br />
Mac OS X Finder verschieben. Kopieren Sie die Kategorien, erstellt Cumulus<br />
einen Ordner gleichen Namens und kopiert die dazugehörigen Asset-<br />
Dateien in diesen Ordner.<br />
Diese Option erweist sich als nützlich für das Zusammenstellen von Produktionsdateien<br />
(unter der Voraussetzung, dass alle Dateien zumindest<br />
einer gemeinsamen Kategorie angehören wie z. B. Projektname).<br />
Um Kategorien und zugeordnete Assets zu kopieren:<br />
1. Markieren Sie eine oder mehrere Kategorien, die Sie samt zugeordneter<br />
Asset-Dateien kopieren möchten.<br />
2. Ziehen Sie einfach die gewählten Kategorien auf die gewünschte<br />
Anwendung.<br />
HINWEIS: Bei dieser Art des Kopierens werden separate Metadaten-Dateien<br />
(zum Beispiel TAG-Dateien) nicht mitkopiert, auch<br />
wenn die entsprechenden Metadaten-Module aktiviert sind.<br />
Ein Ordner wird erstellt, der so benannt ist wie die Kategorie, und<br />
der die zugeordneten Assets enthält.<br />
Sie haben auch die Möglichkeit, nur die Asset-Dateien zu kopieren, die<br />
den gewählten Kategorien zugeordnet sind (siehe „Zugeordnete Assets<br />
kopieren nach”, S. 219).<br />
Cumulus Asset-Aktionen einsetzen<br />
Cumulus Asset-Aktionen erleichtern die täglichen Arbeitsabläufe. Eine<br />
Asset-Aktion ist eine Kombination bestimmter Funktionen und kann<br />
unter einem ausgewählten Namen abgespeichert werden. Jedes Mal,<br />
wenn Sie diese Kombination von Funktionen ausführen möchten, müssen<br />
Sie dafür einfach nur die entsprechende Aktion auswählen.<br />
Um eine Asset-Aktion auf Datensätzen auszuführen, die im Datensatzbereich<br />
ausgewählt sind, verwenden Sie die Menüoption AssetAktion.<br />
(Näheres siehe unten.) Um eine Asset-Aktion auf Datensätzen auszufüh-
ASSETS PER E-MAIL SENDEN 49<br />
ren, die im Sammelkorb ausgewählt sind, verwenden Sie die Symbolleiste<br />
des Sammelkorbs. (Näheres siehe „Den Inhalt des Sammelkorbs<br />
weiterverarbeiten”, S. 214.)<br />
Diese Aktionen werden in den Benutzereinstellungen im Dialog Einstellungen<br />
zusammengestellt – für eine Beschreibung siehe „Cumulus<br />
Asset-Aktionen”, S. 172. Mit Workgroup/Enterprise benötigen Sie die entsprechenden<br />
Rechte für Aktionen.<br />
Um eine Aktion auf ausgewählten Assets auszuführen:<br />
1. Wählen Sie einen oder mehrere Datensätze.<br />
2. Wählen Sie AssetAktion. Ein Untermenü, das die verfügbaren<br />
Aktionen auflistet, wird geöffnet.<br />
3. Wählen Sie die gewünschte Aktion.<br />
Abhängig davon, wie die Aktion definiert ist, werden für die ausgewählten<br />
Module Dialoge angezeigt. Wählen Sie das<br />
Gewünschte aus, und klicken Sie auf die entsprechenden Schaltflächen.<br />
Die Aktion wird für die Assets der ausgewählten Datensätze<br />
ausgeführt.<br />
TIPP: Mit den entsprechenden Rechten können Sie schnell auf die Einstellungen<br />
für Cumulus Aktionen zugreifen, indem Sie den Eintrag Anpassen<br />
im Untermenü zur Auswahl einer Aktion auswählen. Dieser Eintrag öffnet<br />
die Einstellungen für die aktuelle Aktion.<br />
Assets per E-Mail senden<br />
Cumulus bietet Ihnen auch die Möglichkeit, Ihre Original-Assets per E-Mail<br />
zu versenden, so dass Sie sie Personen zugänglich machen können, die keinen<br />
Zugang zu Cumulus Katalogen haben. Sie können die Such- und Anzeigefunktionen<br />
von Cumulus verwenden, um die richtigen Assets zu finden<br />
und sie anschließend mit einem einzigen „Klick“ zu versenden.<br />
Um Assets mit Cumulus per E-Mail zu senden:<br />
1. Wählen Sie einen oder mehrere Datensätze aus, deren zugeordnete<br />
Assets Sie senden möchten.<br />
2. Wählen Sie AssetSenden an. Ein Dialog öffnet sich, der Sie fragt,<br />
ob Sie die Original-Assets senden wollen oder ob vor dem Senden<br />
eine Cumulus Aktion auf den Assets ausgeführt werden soll.<br />
3. Wählen Sie die gewünschte Option (und wenn Sie sich für eine<br />
Aktion entschieden haben, auch die gewünschte Aktion), und<br />
klicken Sie auf OK.<br />
Cumulus fordert Sie auf, ein E-Mail-Programm zu bestimmen /<br />
startet ihr Standard-E-Mail-Programm und hängt die markier-
50 CUMULUS® WORKGROUP – BENUTZERHANDBUCH<br />
ten Assets an eine Nachricht im Ausgangskorb an. Wenn Sie sich<br />
für eine Aktion entschieden haben, wird das Ergebnis der Aktion<br />
nicht nur gesendet, sondern auch gespeichert, wie im Auslieferungsmodul<br />
der Aktion angegeben.<br />
Assets wiederverwenden<br />
Cumulus bietet Ihnen diverse Möglichkeiten, wie Sie Ihre katalogisierten<br />
Assets für andere Zwecke wiederverwenden können. Die folgenden<br />
Abschnitte beschreiben, wie Sie die Cumulus Konvertierungsmodule<br />
dafür einsetzen können.<br />
Bilder konvertieren<br />
Der Pixel-Bild-Konverter ermöglicht Ihnen, jedes katalogisierte Pixel-Bild<br />
in verschiedene Formate zu konvertieren, zum Beispiel in JPEG, TIFF, BMP,<br />
ScitexCT, PNG, PCX und PDF. Er ermöglicht auch, die Größe eines Bildes<br />
zu ändern und es in einen anderen Farbraum zu konvertieren.<br />
Mit Cumulus 7 können Bilder bei der Verarbeitung auch beschnitten,<br />
gedreht oder gespiegelt werden und es können Filter zum Weichzeichnen<br />
oder Schärfen eingesetzt werden. Die Reihenfolge während des Konvertierungsvorgangs<br />
ist: erst schneiden, dann Größe ändern und danach<br />
Filter einsetzen. Schlußendlich wird das Bild dann im festgelegten<br />
Farbraum und Ausgabeformat gespeichert.<br />
Parameter für den Pixel-Bild-Konverter<br />
Für die Konvertierung können Sie Parameter festlegen, die sich beziehen auf:<br />
• Bildgröße<br />
• Bildbearbeitung<br />
• Ausgabeformat
ASSETS WIEDERVERWENDEN 51<br />
Bildgröße<br />
Sie können nicht nur die Bildgröße (in Pixel und auch in Inches, cm oder<br />
Prozent) bestimmen. Sie können das Bild auch beschneiden lassen, bevor<br />
es in die durch Höhe und Breite angegebenen Dimension skaliert wird.<br />
• Andere Original-Auflösung benutzen<br />
Wenn Sie das Bild in einer anderen Auflösung als das gespeicherte<br />
Original der Konvertierung zugrunde legen wollen, aktivieren Sie die<br />
Option Benutze andere Originalauflösung.<br />
• Ausschneiden<br />
Ausschneiden bezieht sich darauf, dass ein Bild beschnitten wird,<br />
indem unerwünschte Teile am Rand abgeschnitten werden. Sie können<br />
den oberen, unteren, linken und rechten Rand von dem Ausgangsbild<br />
abschneiden lassen.<br />
Geben Sie die Größe für den Rand ein, der abgeschnitten werden<br />
soll. Bestimmen Sie die Maßeinheit dafür unter Maß.<br />
HINWEIS: Wenn Sie eine andere Original-Auflösung benutzen,<br />
beachten Sie, dass diese andere Auflösung die Basis für das<br />
Beschneiden in Inches oder Zentimetern ist.<br />
• Skalierung<br />
Die Werte für Höhe, Breite und Auflösung bestimmen die Größe des<br />
konvertierten Bildes. Die Bildgröße kann in Pixeln angegeben werden<br />
oder als Größe für den Ausdruck. Und Sie können wählen, ob das<br />
Bild in eine individuelle Größe oder in eine durch eine Bounding Box<br />
bestimmte Größe konvertiert werden soll. Das Ergebnis hängt von<br />
den Parametern ab, die für die Konvertierung gewählt wurden:<br />
• Arbeiten auf<br />
Wenn Sie die Größe in Inches oder cm angeben wollen und die<br />
Software die Pixeldimensionen automatisch anhand der angegebenen<br />
Auflösung errechnen soll, wählen Sie<br />
Dokumentengröße. Wenn diese Option aktiviert ist, bestimmen<br />
die eingegeben Werte die Größe der Druckdimensionen.<br />
Wenn Sie die Pixeldimensionen angeben wollen (ohne Rücksicht<br />
auf die Größe des Drucks), wählen Sie Bildgröße.<br />
Beachten Sie, dass dabei die endgültige Ausgabegröße abhängig<br />
ist von den Einstellungen des Ausgabegeräts (z. B. dpi eines<br />
Druckers).<br />
TIPP: Mit der Bildgröße zu arbeiten ist nützlich, wenn Bilder für<br />
eine Online-Veröffentlichung verwendet werden sollen. Bedenken<br />
Sie, dass ein Ändern der Pixeldimensionen nicht nur die<br />
Größe eines Bildes auf dem Bildschirm ändert, sondern auch die<br />
Qualität des Bildes und seine Druckeigenschaften – entweder<br />
seine Druckdimensionen oder seine Auflösung.<br />
• Seitenverhältnis beibehalten<br />
Um die aktuellen Proportionen von Breite und Höhe beizubehalten,<br />
aktivieren Sie diese Option. (Die Option ist nicht verfügbar,<br />
wenn Sie mehrere Datensätze für die Konvertierung<br />
markiert haben oder wenn Sie eine Cumulus Aktion zusammenstellen).<br />
TIPP: Um die Proportionen beizubehalten, wenn mehrere<br />
Datensätze ausgewählt sind oder eine Cumulus Aktion zusammengestellt<br />
wird, empfiehlt sich Höhe und Breite in Prozent<br />
anzugeben.<br />
• Größe als Bounding Box benutzen<br />
Wenn diese Option aktiviert ist, bestimmt die angegebene
52 CUMULUS® WORKGROUP – BENUTZERHANDBUCH<br />
Größe die Bounding Box, in die die Bilder eingepasst werden.<br />
Die Größe eines Bildes wird proportional so geändert, dass das<br />
Bild in die Bounding Box passt. Keine Seite des konvertierten Bildes<br />
wird größer sein als die Box. Wenn Sie diese Option verwenden,<br />
werden die Proportionen der Bilder immer beibehalten<br />
und daher steht die Option Seitenverhältnis beibehalten nicht<br />
zur Verfügung.<br />
Wenn Sie wollen, dass Bilder, die kleiner sind als die Bounding<br />
Box, auf die Größe der Bounding Box hochgezogen werden,<br />
aktivieren die Option Kleinere Bilder vergrößern.<br />
TIPP: Um eine Bounding Box zu erhalten, in die hoch- und querformatige<br />
Bilder passen, geben Sie als Größe ein Quadrat an.<br />
Dann wird die längste Seite eines Bildes (Höhe oder Breite) an<br />
den eingegebenen Wert angepasst und die Länge der kürzeren<br />
Seite wird dazu proportional geändert.<br />
Sie können unterschiedliche Maßeinheiten wählen. Um die Werte<br />
prozentual zu den aktuellen Maßen eingeben zu können, wählen Sie<br />
Prozent als Maßeinheit.<br />
Bildbearbeitung<br />
Bei der Konvertierung kann das Bild auch bearbeitet werden. Sie können<br />
einen Filter einsetzen und das Bild drehen oder spiegeln. Wählen Sie die<br />
gewünschten Bearbeitungsoptionen.<br />
• Filter<br />
Um einen Filter bei der Konvertierung einzusetzen, wählen Sie einen<br />
Filtertyp und einen Radiusbereich für den Filter (klein, mittel, groß)<br />
aus. Der Radius bestimmt, wie weit der Filter die umgebenden Pixel<br />
berücksichtigt. Folgende Filter stehen zur Verfügung:<br />
• Weichzeichnen<br />
Die Übergänge werden durch Anpassung an die Farbwerte der<br />
umgebenden Pixel weichgezeichnet. Verringert die Unruhe in<br />
einem Bild mit signifikanten Farbübergängen.<br />
• Gausssches Weichzeichnen<br />
Funktioniert ähnlich wie Weichzeichnen, aber benutzt einen<br />
Mittelwert der Farbwerte der umgebenden Pixel. Der Wert wird<br />
anhand der Gaussschen glockenförmigen Kurve ermittelt.<br />
TIPP: Durch Weichzeichnen ebenso wie das Gausssche Weichzeichnen<br />
werden die hochfrequenzigen Details weniger und das kann<br />
einen verschwommenen Eindruck vermitteln.<br />
• Schärfen<br />
Erhöht die visuelle Schärfe von Bildern durch Erhöhen des Kontrastes<br />
an Rändern.<br />
TIPP: Schärfen empfiehlt sich, wenn Bilder vergrößert werden,<br />
um die visuelle Schärfe so gut wie möglich beizubehalten.<br />
• Drehen<br />
Sie können die Bilder drehen, indem Sie die Grade für den Drehungswinkel<br />
angeben.<br />
0 keine Drehung<br />
90 eine Vierteldrehung im Uhrzeigersinn<br />
180 eine halbe Drehung<br />
270 eine Vierteldrehung gegen den Uhrzeigersinn.<br />
• Spiegeln<br />
– aktivieren Sie horizontal, um das Bild an der vertikalen Achse zu<br />
spiegeln.
ASSETS WIEDERVERWENDEN 53<br />
– aktivieren Sie vertikal, um das Bild an der horizontalen Achse zu<br />
spiegeln.<br />
Ausgabeformat<br />
Für die Ausgabe können Sie folgende Parameter festlegen:<br />
• Farbraum<br />
Wählen Sie den gewünschten Farbraum für das konvertierte Bild. Die<br />
verfügbaren Farbräume hängen vom ausgewählten Dateiformat ab.<br />
(Zum Beispiel unterstützen weder PNG noch PCX und BMP den Farbraum<br />
CMYK.)<br />
HINWEIS: ICC-Profil<br />
Das ICC-Profil des Originalbildes ist auch im konvertierten Asset enthalten,<br />
wenn der Farbraum nicht geändert wurde und das Format<br />
der Ausgabedatei ICC-Profile unterstützt.<br />
• Dateiformat<br />
Wählen Sie das Dateiformat für das konvertierte Bild. Abhängig vom<br />
ausgewählten Dateiformat unterscheiden sich die für das Ausgabeformat<br />
verfügbaren Parameter.<br />
• Komprimierung<br />
Wählen Sie ein Komprimierungsschema, das das ausgewählte Dateiformat<br />
unterstützt. (Diese Version des Pixel-Bild-Konverters bietet<br />
nur ein Komprimierungsschema für TIFF.)<br />
• Qualität (JPEG)<br />
Nur für JPEG- und PDF-Dateien können Sie eine Qualität festlegen.<br />
• IPTC-Informationen speichern<br />
Um die IPTC-Metadaten aus TIFF- und JPEG-Bildern zu speichern,<br />
aktivieren Sie diese Option.<br />
• XMP-Informationen speichern<br />
Um die XMP-Metadaten aus TIFF, JPEG, PNG und PDF Dateien zu<br />
speichern, aktivieren Sie diese Option.<br />
Jedes ausgewählte Asset wird konvertiert und unter dem Namen des Originals<br />
am gewählten Ziel gespeichert. Der Pixel-Bild-Konverter setzt automatisch<br />
Datei Type und Creator / Dateierweiterung. Gibt es am<br />
Zielort bereits eine Datei mit dem Namen, wird der Name um eine Ziffer<br />
erweitert.<br />
Präsentationen erstellen<br />
Für die Erstellung von Präsentationen bietet Cumulus zwei Asset-Prozessoren:<br />
• Der MS PowerPoint Asset-Prozessor ermöglicht, PowerPoint Präsentationen<br />
von ausgewählten PowerPoint Assets (Folien und Präsentationen)<br />
und Bildern innerhalb von Cumulus zu erstellen.<br />
• Der Office Open XML Presentation Asset Processor ermöglicht Präsentationen<br />
aus ausgewählten Präsentationen (Folien und Präsentationen),<br />
Bildern und Voransichten anderer Asset-Formate innerhalb<br />
von Cumulus zu erstellen.<br />
Das Layout einer neuen Präsentation wird durch das erste Asset der Auswahl<br />
für die neue Präsentation bestimmt. Wenn das erste Asset kein<br />
PowerPoint Asset ist, wird das Layout durch das Standard-Layout von<br />
PowerPoint (abhängig von den Einstellungen der PowerPoint Installation)<br />
bestimmt.<br />
HINWEIS: Der PowerPoint Asset-Prozessor und der Office Open XML Presentation<br />
Processor benötigen eine Microsoft PowerPoint Installation auf
54 CUMULUS® WORKGROUP – BENUTZERHANDBUCH<br />
dem Computer, auf dem Sie ihn einsetzen wollen (z. B. Cumulus Client,<br />
Internet Client Pro oder Web Publisher Pro).<br />
Beim Erstellen einer neuen Präsentation mit Cumulus bieten die Power-<br />
Point Asset-Prozessoren diverse Einstellungen, die bestimmt werden<br />
können:<br />
Die Parameter für den MS PowerPoint Asset Processor und den Open XML<br />
Presentation Asset Processor sind gleich.<br />
Wenn Ihre Auswahl von Assets Präsentationen beinhaltet, können Sie<br />
bestimmen, dass Präsentationen generell nicht berücksichtigt werden,<br />
dass die gesamte Präsentation genommen wird oder dass nur die erste<br />
Folie genommen wird.<br />
Wenn Ihre Auswahl von Assets Bilder beinhaltet, wird jedes Bild auf einer<br />
einzelnen Folie platziert. Sie können den Bereich bestimmen, in dem die<br />
Bilder platziert werden und die Ausrichtung. Die Bilder können hochoder<br />
runterskaliert werden, so dass sie in diesen Bereich passen. Wenn Sie<br />
keine Skalierungs-Option aktivieren, werden lediglich zu große Bilder herunterskaliert,<br />
so dass sie auf die Folie passen, entsprechend der ausgewählten<br />
Ausrichtung. Sie können die Bilder auch bearbeiten lassen, bevor<br />
sie in die Präsentation integriert werden. Wenn Sie diese Option aktivieren,<br />
können sie über die Schaltfläche Parameter die Einstellungen für die<br />
Bearbeitung vornehmen. Für Näheres zu den verfügbaren Parametern,<br />
siehe „Bilder konvertieren”, S. 50.<br />
Um den Bereich für Bilder auf einer Folie zu definieren, bestimmen Sie die<br />
Ränder vom oberen, unteren, rechten und linken Rand einer Folie. Sie<br />
können für diese Angaben eine Maßeinheit auswählen.<br />
TECHNISCHE SPEZIALINFORMATIONEN: Sie können jedes Asset-Format<br />
in eine Präsentation aufnehmen, wenn ein Cumulus Modul vorhanden<br />
ist, das dieses Format in ein Bild konvertiert.<br />
Um eine Präsentation aus ausgewählten Assets mit Cumulus zu erstellen:<br />
1. Sortieren Sie die Datensätze der Assets, die in der Präsentation<br />
enthalten sein sollen, in der Reihenfolge, in der sie in der neuen<br />
Präsentation enthalten sein sollen.<br />
HINWEIS: Bedenken Sie, dass das erste Asset der Auswahl das Layout<br />
bestimmt.
ASSETS WIEDERVERWENDEN 55<br />
2. Wählen Sie die Assets aus, die in der Präsentation enthalten sein<br />
sollen.<br />
3. Klicken Sie AssetKonvertieren.<br />
4. Wählen Sie ein Asset-Speichermodul für die Präsentation.<br />
5. Wählen Sie einen Zielort für die Präsentation.<br />
– Beim Dialog Ordner suchen wählen Sie den Ordner aus und<br />
klicken OK.<br />
– Beim Dialog Asset konvertieren nach navigieren Sie zum<br />
gewünschten Ordner und klicken Ordner auswählen. (Dieser<br />
Dialog wird geöffnet, wenn der MS PowerPoint AssetStore für den<br />
Asset-Handling-Set aktiviert ist, der für den Asset-Zugriff verwendet<br />
wird.)<br />
6. Wählen Sie MS PowerPoint AssetProcessor oder Office Open<br />
XML Presentation Asset Processor als Asset-Konvertierer – und<br />
zwar abhängig davon, welches Formats die Assets haben und/<br />
oder vom Format, das die zu erstellende Präsentation haben soll.<br />
Der Dialog für die Einstellungen wird geöffnet.<br />
7. Geben Sie einen Dateinamen für die neue Präsentation ein.<br />
HINWEIS: Die PowerPoint Asset-Prozessoren werden eine vorhandene<br />
Präsentation nicht überschreiben. Er wird die neuen Folien<br />
am Ende der vorhandenen Präsentation einfügen. Aber wenn er<br />
Teil einer Asset-Aktion ist, wird er die neuen Folien nicht einfügen,<br />
da das Auslieferungs-Modul der Aktion die neuen Folien als eine<br />
neue Präsentation speichern wird (unter den Namen der vorhandenen,<br />
erweitert um eine Ziffer).<br />
8. Nehmen Sie Ihre Einstellungen vor.<br />
9. Klicken Sie OK.<br />
Parameter für einen Präsentations-Prozessor<br />
Dateiname<br />
Geben Sie einen Namen für die Präsentation ein, die erstellt werden soll.<br />
Einbindung von PowerPoint Assets<br />
Präsentationen – Wenn Ihre Auswahl Präsentationen enthält, können Sie<br />
entscheiden, ob diese Präsentationen in der neuen Präsentation enthalten<br />
sein sollen – entweder als gesamtes Asset oder nur die erste Folie.<br />
Vergessen Sie nicht: Das erste Asset in der Auswahl bestimmt das Layout<br />
einer neuen Präsentation. Wenn das erste kein PowerPoint Asset ist, wird<br />
das Layout durch das Standard-Layout von PowerPoint bestimmt<br />
(abhängig von den Einstellungen der PowerPoint installation).<br />
Einbindung von Bild-Assets<br />
Die Optionen zur Einbindung von Bildern entscheiden, ob ein Bild in der<br />
Präsentation gespeichert oder mit ihr verknüpft wird.<br />
• Bilder in der Präsentation speichern – Bilder werden in der Präsentation<br />
gespeichert.<br />
• Bilder neben der Präsentation speichern und verknüpfen – Bilder<br />
werden in separaten Dateien im selben Ordner wie die Präsentation<br />
gespeichert und mit der Präsentation nur verknüpft.
56 CUMULUS® WORKGROUP – BENUTZERHANDBUCH<br />
• Bilder in einem Ordner neben der Präsentation speichern und verknüpfen<br />
– Bilder werden in separaten Dateien gespeichert und mit<br />
der Präsentation nur verknüpft. Gespeichert werden die separaten<br />
Dateien für die Bilder in einem Unterordner des Ordners, in dem die<br />
Präsentation gespeichert wird.<br />
– Ordnername – Geben Sie einen Namen für den Unterordner ein,<br />
in dem die Bilder gespeichert werden sollen – entweder einen vorhandenen<br />
oder einen neuen. Geben Sie einen neuen Namen ein,<br />
wird ein Ordner erstellt.<br />
Als Nächstes gilt es, den Bereich zu bestimmen, in den die Bilder platziert<br />
werden sollen. Die Größe des Bereichs wird durch die Angabe von Rändern<br />
in Bezug auf die Foliengröße bestimmt. Die Position eines Bildes in<br />
diesem Bereich wird durch Ankerpunkte angegeben.<br />
Die Bilder, die in diesem Bereich platziert werden, können in der Größe so<br />
angepasst werden, dass sie für den Bereich passend sind.<br />
• Verkleinere größere Bilder– Bilder, die größer als der Bereich sind<br />
werden verkleinert. Die Proportionen werden beibehalten.<br />
• Vergrößere kleine Bilder – Bilder, die kleiner sind als der Bereich,<br />
werden vergrößert. Die Proportionen werden beibehalten.<br />
• Bildvorverarbeitung<br />
Bilder können bearbeitet werden, bevor sie für die zu erstellende Präsentation<br />
verwendet werden. Der Cumulus Pixel-Bild-Konverter wird<br />
für die Vorverarbeitung herangezogen. So können die Bilder zum<br />
Beispiel gedreht oder beschnitten werden. Wenn Sie die Option<br />
Bildvorverarbeitung aktivieren und auf die Schaltfläche Parameter<br />
klicken, können Sie die Parameter auswählen, die für die Vorverarbeitung<br />
zur Verfügung stehen. (Näheres siehe „Parameter für den Pixel-<br />
Bild-Konverter”, S. 50.)<br />
Zip-Archive erstellen<br />
Der ZIP AssetProcessor ermöglicht Ihnen, jedes katalogisierte Asset in<br />
eine ZIP-Datei zu konvertieren.<br />
Um von einem oder mehreren ausgewählten Assets eine ZIP-Datei zu<br />
erstellen:<br />
1. Markieren Sie jeweils den Datensatz für das Asset, das konvertiert<br />
werden soll.<br />
2. Wählen Sie AssetKonvertieren.<br />
3. Falls Sie mehrere Asset-Speichermodule aktiviert haben, wählen<br />
Sie das Asset-Speichermodul, das das ZIP-Asset verwalten soll.<br />
HINWEIS: Wenn Sie Vault oder URL-Unterstützung als das Asset-<br />
Speichermodul auswählen, das das ZIP-Asset verwaltet, wird<br />
durch die Konvertierung keine reale Datei, sondern eine virtuelle
ASSETS WIEDERVERWENDEN 57<br />
Datei erstellt. Cumulus verwaltet solche virtuellen Dateien wie<br />
reguläre Assets.<br />
4. Wählen Sie einen Zielort für das ZIP-Asset.<br />
5. Falls Sie mehr als einen Konverter aktiviert haben, wählen Sie ZIP<br />
AssetProcessor als Konverter. Das Fenster zur Eingabe der Parameter<br />
für den ZIP AssetProcessor öffnet sich.<br />
6. Wählen Sie die Parameter für die Konvertierung:<br />
• Unter Name des Archivs wählen Sie einen Namen für das ZIP-<br />
Asset. Der ZIP AssetProcessor fügt automatisch die Erweiterung<br />
.zip an den Namen an. Für Mac OS bedeutet das, dass der Name<br />
ohne Erweiterung maximal 27 Zeichen lang sein darf.<br />
HINWEIS: Wenn Sie ein vorhandenes ZIP-Asset als Ziel auswählen,<br />
wird der ZIP AssetProcessor die bereits enthaltenen Assets<br />
aktualisieren und neue Assets hinzufügen.<br />
• Unter Zu verwendende Zeichenkodierung können Sie die Zeichenkodierung<br />
bestimmen, die zum Speichern der Dateinamen<br />
in der ZIP-Datei verwendet werden soll. Als Standard ist die<br />
Kodierung Ihres lokalen Systems festgelegt, d. h. des Computers,<br />
auf dem Sie arbeiten (diese Kodierung würde auch von<br />
WinZip und StuffIt verwendet werden). Die gewählte Zeichenkodierung<br />
sollte der Sprache und dem Betriebssystem des<br />
Computers entsprechen, auf dem die ZIP-Datei entpackt wird.<br />
Im Folgenden sind Empfehlungen für gebräuchliche Kodierungen<br />
aufgelistet.<br />
– Windows und westeuropäische Sprachen: WinLatin1<br />
– Windows und osteuropäische Sprachen: WinLatin2<br />
– Windows und 2-Byte-Zeichensätze (z. B. Japanisch):<br />
WinJapanese<br />
– Mac OS X: UTF8<br />
– Mac OS 9 und westeuropäische Sprachen: MacRoman<br />
– Mac OS 9 und 2-Byte-Zeichensätze (z. B. Japanisch): MacJapanese<br />
– Mac OS 9 und Russisch: MacRussian<br />
– UNIX: Fragen Sie die Person, für die das ZIP-Archiv bestimmt<br />
ist, welche Kodierung benötigt wird.<br />
• Unter Macintosh Resource-Unterstützung können Sie festlegen,<br />
wie Macintosh-Ressourcen unterstützt werden sollen.<br />
– Durch Aktivieren der Option Speichern als MacBinary-Format<br />
können Sie einstellen, dass die Assets mit Mac OS Resource<br />
Fork-, Data Fork-und Finder-Informationen (z. B. TYPE/CREATOR)<br />
gespeichert werden. Diese Option sollten Sie nur dann nutzen,<br />
wenn die ZIP-Datei unter Mac OS extrahiert wird, denn unter<br />
Windows oder UNIX kann das MacBinary-Format nicht richtig<br />
extrahiert werden.<br />
– Durch Aktivieren der Option Speichern als Mac OS X-Archiv<br />
kompatibel werden die Dateien in derselben Struktur gespeichert<br />
wie in einem mit dem Finder von Mac OS X (10.3 oder<br />
höher) erstellten Archiv.<br />
HINWEIS: Wenn Sie die Macintosh Resource-Unterstützung<br />
mit der Option Speichern als Mac OS X-Archiv kompatibel aktiviert<br />
haben, ist die Zeichenkodierung immer UTF-8.<br />
7. Klicken Sie auf OK.<br />
Das Asset wird konvertiert und das ZIP-Asset am gewählten Ziel gespeichert.
58 CUMULUS® WORKGROUP – BENUTZERHANDBUCH<br />
Dia-Schau<br />
Eine besondere Präsentationsfunktion von Cumulus ist die Dia-Schau.<br />
Damit können die Voransichten Ihrer Assets als Dia-Serie angezeigt werden.<br />
Von dieser Funktion können Sie jedoch nur Gebrauch machen,<br />
wenn QuickTime (7 oder höher) auf Ihrem Rechner installiert ist. Haben<br />
Sie eine Dia-Schau zusammengestellt, können Sie diese als QuickTime<br />
Film speichern und/oder per E-Mail versenden.<br />
Zu jedem „Dia” (Voransicht eines Assets) können Sie Text aus einem<br />
Datensatzfeld einblenden lassen. Natürlich können Sie Ihre Dia-Schau<br />
auch mit Klang unterlegen. Sie können dabei zwischen zwei Möglichkeiten<br />
wählen: Entweder unterlegen Sie die gesamte Reihe oder aber jedes<br />
einzelne angezeigte Dia. Den Klang für die gesamte Dia-Schau entnehmen<br />
Sie dabei einer beliebigen Klangdatei, aber der Klang für jeden<br />
angezeigten Datensatz stammt aus dem Audiofeld des entsprechenden<br />
Datensatzes. So können Sie zum Beispiel eine Musikdatei auswählen, die<br />
über die gesamte Länge der Dia-Schau abgespielt wird, während jede<br />
einzelne Miniatur von einer Sprachaufzeichnung begleitet wird, mit welcher<br />
Sie die jeweiligen Inhalte erläutern.<br />
HINWEIS: Dia-Schau kontra bildschirmfüllende Voransichten<br />
Wenn Sie diese Funktionen nicht nutzen wollen oder die Dia-Schau nicht<br />
speichern wollen, möchten Sie anstatt der Funktion Dia-Schau vielleicht<br />
lieber die Voransichten der Assets bildschirmfüllend im Voransichtsfenster<br />
anzeigen. Für Informationen zum Voransichtsfenster, siehe „Voransicht”,<br />
S. 222.<br />
Eine Dia-Schau erstellen<br />
Mit (beinahe) jedem Asset, das eine Voransicht enthält, kann ein Dia für<br />
eine Schau erstellt werden.<br />
HINWEIS: Wenn die Miniatur eines Assets für die Erstellung eines Dias verwendet<br />
wird, ist deren Qualität von Bedeutung. Um Miniaturen guter<br />
Qualität zu erhalten, sollten Sie ein Asset-Handling-Set verwenden, das für<br />
gute Miniaturenqualität optimiert ist, zum Beispiel eines, für das Gesamtes<br />
Asset unter Miniatur erstellen von im Bereich Miniaturen aktiviert ist.<br />
Um eine Dia-Schau zu erstellen:<br />
1. Bringen Sie die Assets im Datensatzbereich in die Reihenfolge, in<br />
der sie in der Dia-Schau angezeigt werden sollen. Die Assets werden<br />
von links nach rechts und von oben nach unten angezeigt.<br />
2. Markieren Sie die Assets, die in der Dia-Schau enthalten sein sollen.<br />
3. Wählen Sie AssetDia-Schau.<br />
Ein Dialogfenster wird geöffnet, in dem Sie die gewünschten Einstellungen<br />
für Ihre Dia-Schau vornehmen können.<br />
4. Nehmen Sie Ihre Auswahl vor. Näheres siehe „Übersicht: Dia-<br />
Schau-Eigenschaften”, S. 59.<br />
5. Klicken Sie auf OK.<br />
Die Dia-Schau wird Ihren Vorgaben entsprechend erstellt. Im<br />
Anschluss daran öffnet sich das Fenster Dia-Schau.
DIA-SCHAU 59<br />
Übersicht: Dia-Schau-Eigenschaften<br />
Cumulus hat eine spezielle Funktion, um die Voransichten von Assets als Dia-Schau zu präsentieren. Diese Funktion<br />
steht nur zur Verfügung, wenn QuickTime (7.0 oder höher) auf Ihrem Rechner installiert ist. Haben Sie eine<br />
Dia-Schau zusammengestellt, können Sie diese als QuickTime Film speichern und/oder per E-Mail senden.<br />
Dauer<br />
1. Gibt die Dauer der Anzeige einer Voransicht an. Wenn Sie jedoch der Dia-<br />
Schau Audiofelder zugewiesen haben, bestimmt die Länge der im Feld gespeicherten<br />
Sprachanmerkung, wie lange die Voransicht angezeigt wird.<br />
2. Aktiviert die Dia-Schau in einer Endlosschleife.<br />
Hintergrundfarbe<br />
3. Bestimmt die Hintergrundfarbe für die Dia-Schau. Um eine Farbe auszusuchen,<br />
klicken Sie auf Auswählen.<br />
Größe<br />
4. Bestimmt die Größe der Anzeige entweder als bildschirmfüllend oder als<br />
benutzerdefiniert (Höhe und Breite in Pixel).<br />
5. Vergrößert kleinere Voransichten auf die eingestellte Größe.<br />
Komprimierung<br />
6. Komprimiert die Dia-Schau ohne Qualitätsverlust der Bilder.<br />
7. Übernimmt die Standard-Komprimierungswerte.<br />
8. Erlaubt die Auswahl der Komprimierungsmethode. Für die Komprimierung<br />
können Sie bestimmte Optionen wählen, indem Sie auf Einstellungen klicken.<br />
Übergangseffekte<br />
9. Miniaturen werden ohne Effekt hintereinander angezeigt.<br />
10. Mit einem Zufallsgenerator werden zwischen den einzelnen Miniaturen Übergangseffekte<br />
erstellt.<br />
11. Erlaubt die Auswahl von Übergangseffekten für die gesamte Dia-Schau. Sie<br />
können bestimmte Übergangseffekte wählen, indem Sie auf Einstellungen<br />
klicken.<br />
Ton<br />
12. Fügt die Aufnahme eines Audiofeldes des Katalogs hinzu. Sie können das<br />
Audiofeld auswählen, indem Sie auf die Schaltfläche mit dem Pfeil klicken.<br />
13. Fügt den Ton ausgewählter AIF- oder WAV-Dateien hinzu. Sie können Dateien<br />
auswählen, indem Sie auf Durchsuchen klicken. Der Soundclip wird der Länge<br />
der Dia-Schau entsprechend als Endlosschleife abgespielt.<br />
HINWEIS: Sie können auch beide Möglichkeiten (12. und 13.) gleichzeitig wählen:<br />
einen Soundclip für die gesamte Dia-Schau UND ein Audiofeld für jeden einzelnen<br />
angezeigten Datensatz. Das/die Audiofeld(er) wird/werden für die Dauer der<br />
Anzeige des zugeordneten Assets abgespielt. Wählen Sie beide Möglichkeiten aus,<br />
so überschneiden sich Klangdatei und Audiofeld, so dass beide zu hören sind.<br />
Das Fenster Dia-Schau kennenlernen<br />
Haben Sie mit Cumulus eine Dia-Schau erstellt, wird das Fenster Dia-Schau<br />
geöffnet. QuickTime Benutzer werden damit vertraut sein.<br />
Um eine Dia-Schau zu starten: Klicken Sie auf .<br />
Um eine Dia-Schau (mit Endlosschleife) zu beenden: Klicken Sie auf .<br />
Um eine Dia-Schau endlos ablaufen zu lassen: Wählen Sie<br />
AnsichtEndlosschleife.<br />
Um eine bildschirmfüllende Dia-Schau zu sehen: Wählen Sie<br />
AnsichtGanzer Bildschirm. Zum Starten doppelklicken Sie auf jede<br />
beliebige Stelle des Bildschirms. Um Ganzer Bildschirm ein- bzw. auszuschalten,<br />
verwenden Sie die Taste ESC.<br />
Um die Dia-Schau zu schließen oder zu beenden: Wählen Sie<br />
DateiSchließen oder Beenden.<br />
HINWEIS: Schließen oder beenden Sie die Dia-Schau, ohne sie vorher als<br />
Film gespeichert zu haben, geht sie verloren.<br />
1<br />
2<br />
4<br />
5<br />
12<br />
13<br />
14<br />
3<br />
6<br />
7<br />
8<br />
9<br />
10<br />
11<br />
Textanzeige<br />
14. Wählen Sie das Feld aus, dessen Text angezeigt werden soll, indem Sie<br />
auf die Schaltfläche mit dem Pfeil klicken. Sie können die Art der Textanzeige<br />
bestimmen, indem Sie auf Einstellungen klicken. Ein Dialog<br />
mit den Einstellungsmöglichkeiten für den angezeigten Text wird<br />
geöffnet.
60 CUMULUS® WORKGROUP – BENUTZERHANDBUCH<br />
Übersicht: Dia-Schau – Eigenschaften Textanzeige<br />
1<br />
2<br />
3<br />
4<br />
9<br />
11<br />
12<br />
10<br />
13<br />
5<br />
14<br />
6<br />
8 15<br />
7<br />
16<br />
Schriftschnitt<br />
1. Bestimmt die Schriftart für den angezeigten Text. Sie können die Schriftart auswählen,<br />
indem Sie auf die Schaltfläche mit dem Pfeil klicken und den entsprechenden<br />
Eintrag auswählen.<br />
2. Bestimmt den Schriftschnitt (z. B. fett, kursiv) für den angezeigten Text. Sie können<br />
den Schriftschnitt auswählen, indem Sie auf die Schaltfläche mit dem Pfeil<br />
klicken und den entsprechenden Eintrag auswählen.<br />
3. Bestimmt die Schriftgröße für den angezeigten Text. Sie können die Schriftgröße<br />
auswählen, indem Sie auf die Schaltfläche mit dem Pfeil klicken und den<br />
entsprechenden Eintrag auswählen.<br />
4. Bestimmt die Anzahl der Zeilen, die für die Textanzeige verwendet werden.<br />
5. Bestimmt die Farbe des angezeigten Textes. Sie können die Farbe auswählen,<br />
indem Sie auf die Schaltfläche mit dem Pfeil klicken und im dann angezeigten<br />
Dialog die gewünschte Farbe auswählen.<br />
6. Die Ränder der Schrift werden geglättet.<br />
7. Die Größe der Schrift wird der Fenstergröße der Dia-Schau angepasst.<br />
8. Unterhalb des Textes wird ein Schatten angezeigt.<br />
Speichern oder senden als Film<br />
Sie können die Dia-Schau als QuickTime Film speichern oder sie per<br />
E-Mail versenden. Wurde die Dia-Schau als Film per E-Mail versendet oder<br />
gespeichert, kann sie mit QuickTime geöffnet werden.<br />
Um die Dia-Schau als Film zu speichern:<br />
Wählen Sie AssetDia-SchauSpeichern als Film.<br />
Um die Dia-Schau als Film per E-Mail zu senden:<br />
Wählen Sie AssetDia-SchauSenden als Film.<br />
HINWEIS: Senden Sie die E-Mail vor dem Schließen der Dia-Schau, andernfalls<br />
geht die Anlage zusammen mit der aktuellen Dia-Schau verloren.<br />
WebAlbum<br />
Einblendung<br />
Ist eine der Optionen aktiviert, wird der Text dynamisch eingeblendet.<br />
9. Der Text wird eingeblendet (entsprechend der Textausrichtung; siehe<br />
unten) und läuft dann hinaus.<br />
10. Der Text läuft hinein und bleibt (entsprechend der Textausrichtung;<br />
siehe unten) stehen.<br />
HINWEIS: Sie können auch beide Optionen aktivieren. Dann läuft der Text<br />
hinein und hinaus.<br />
Einblendrichtung<br />
Diese Optionen stehen nur zur Verfügung, wenn eine Einblendoption aktiviert<br />
wurde.<br />
11. Der Text läuft<br />
horizontal: von links nach rechts hinein bzw. hinaus.<br />
vertikal: von oben nach unten hinein bzw. hinaus.<br />
12. Die Laufrichtung der Texteinblendung ist waagerecht.<br />
13. Die Laufrichtung der Texteinblendung ist senkrecht.<br />
Textausrichtung<br />
14. Die Anzeige oder Einblendung des Textes ist mittig ausgerichtet.<br />
15. Die Anzeige oder Einblendung des Textes ist links ausgerichtet.<br />
16. Die Anzeige oder Einblendung des Textes ist rechts ausgerichtet.<br />
Cumulus WebAlbum erweitert Cumulus mit der Möglichkeit, ausgewählte<br />
Datensätze als Web-fertiges Album auszugeben. Ein solches<br />
Album basiert auf statischen HTML-Seiten, vollständig mit Miniaturansichten,<br />
skalierten Versionen der Bilder und Verknüpfungen zu Kopien<br />
der Original-Assets. Für Layout und Funktionalität Ihres Albums können<br />
Sie verschiedene „Skins” (Art wie Informationen auf dem Bildschirm dargeboten<br />
werden) verwenden. Sie können die Skins verwenden, die<br />
<strong>Canto</strong> Ihnen bietet, oder die Skins anderer Anbieter (zum Beispiel JAlbum)<br />
oder Sie können selbst Skins entwickeln. WebAlbum nimmt die ausgewählten<br />
Datensätze und konvertiert sie in Dateiformate, die den Standards<br />
im World Wide Web entsprechen. Das beinhaltet auch das<br />
automatische Kopieren Ihrer Assets im Internet-gerechten JPEG-Format.
WEBALBUM 61<br />
Durch die Verwendung von Skins können Sie das Design der Alben vollständig<br />
verändern. WebAlbum erzeugt Miniaturansichten von Ihren Bildern<br />
und zeigt diese auf Index-Seiten in HTML an. Sie können WebAlbum<br />
auch Dia-Shows erzeugen lassen.<br />
Ein Album, das mit Cumulus WebAlbum erstellt wurde, kann auf jeden<br />
gängigen Web-Server hochgeladen werden (keine speziellen Systemanforderungen)<br />
und kann mit allen gängigen Web-Browsern geöffnet werden.<br />
Sie können WebAlbum auch dazu verwenden, Alben zu erstellen,<br />
die Sie auf Ihrer Festplatte oder auf CD-ROMs speichern.<br />
Wenn Sie mehr Funktionalität für Ihr Album im Web möchten, als Cumulus<br />
WebAlbum bietet (zum Beispiel Suchfunktionen, nicht-statische Seiten,<br />
e-commerce), dann sollten Sie sich die Cumulus Internetlösungen<br />
anschauen, die <strong>Canto</strong> anbietet. Näheres zu allen <strong>Canto</strong> Digital Asset<br />
Management-Produkten und Dienstleistungen finden Sie unter:<br />
www.canto.de<br />
WebAlbum erstellen<br />
Wenn Sie ein Album erstellen, verwendet WebAlbum die ausgewählten<br />
Datensätze und:<br />
• erzeugt Miniaturen im JPEG-Format (die zum Beispiel für die Index-<br />
Seiten verwendet werden) – immer;<br />
• erzeugt skalierte Bilder im JPEG-Format (die zum Beispiel für die Dia-<br />
Seiten verwendet werden) – wenn eine entsprechende Option aktiviert<br />
ist;<br />
• kopiert die Original-Assets in den angegebenen Ausgabeordner –<br />
wenn eine entsprechende Option aktiviert ist.<br />
Außerdem erzeugt WebAlbum:<br />
• Index-Seite(n) – immer;<br />
• Dia-Seiten – wenn eine entsprechende Option aktiviert ist. Abhängig<br />
von der aktivierten Option enthält eine solche Seite die Informationen<br />
ausgewählter Datensatzfelder und skalierte Bilder oder Original-<br />
Assets.<br />
HINWEIS: Workgoup oder Enterprise Edition<br />
Benutzen Sie diese Version von WebAlbum NICHT, wenn Sie als Cumulus<br />
Administrator angemeldet sind.<br />
Um ein Album zu erstellen:<br />
1. Wählen Sie die Datensätze der Bilder aus, aus denen Ihr Album<br />
bestehen soll.<br />
HINWEIS: Mit einer Workgoup oder Enterprise Edition brauchen<br />
Sie das Transfer Assets-Recht für die Kataloge, die die ausgewählten<br />
Datensätze enthalten.<br />
2. Wählen Sie Asset WebAlbum erstellen.<br />
Ein Dialog für die Konfiguration Ihres Albums wird geöffnet. Nun<br />
können Sie entweder ein neues Layout für Ihr Album zusammenstellen<br />
oder ein gespeichertes verwenden, indem Sie auf die<br />
Schaltfläche (Öffnen) klicken.<br />
3. Konfigurieren Sie das Album. Drei Bereiche bieten Zugang zu den<br />
Konfigurationsoptionen:
62 CUMULUS® WORKGROUP – BENUTZERHANDBUCH<br />
Der Bereich Allgemein<br />
• Titel: Geben Sie einen Titel für Ihr Album ein. Wo und wie dieser<br />
Titel angezeigt wird, ist abhängig vom ausgewählten Skin.<br />
• Ausgabeort: Bestimmen Sie den Ordner, der die Ausgabedateien<br />
Ihres konfigurierten Albums aufnehmen soll. Wenn Sie ein<br />
neues Album anlegen, sollte dieser Ordner leer sein.<br />
• Ausgabemöglichkeiten:<br />
Dias erstellen – Aktivieren Sie diese Option, wenn Ihr Album<br />
Dia-Seiten (skalierte Bilder und den Inhalt ausgewählter Datensatzfelder)<br />
enthalten soll. Wenn das ausgewählte Skin diese<br />
Funktionen unterstützt, werden Weiter/Zurück-Schaltflächen<br />
angeboten, um die Dia-Seiten anzuzeigen.<br />
Links URL-kodieren – Aktivieren Sie diese Option nur, wenn Sie<br />
Probleme mit Links feststellen, die Leerzeichen oder sprachenspezifische<br />
Zeichen enthalten. Sollte nur für Alben verwendet<br />
werden, die ins Web sollen.<br />
Hochladen per FTP – Aktivieren Sie diese Option, wenn Ihr<br />
Album direkt nach der Erstellung ins Web hochgeladen werden<br />
soll. HINWEIS: Diese Option kann nur aktiviert werden, wenn die<br />
Einstellungen im Bereich FTP getestet wurden und keine Fehler<br />
enthalten.<br />
• Verknüpfungsmöglichkeiten: Entscheiden Sie sich für eine der<br />
Optionen (weitere Informationen zu diesen Optionen, siehe<br />
unten im Abschnitt „Skins und Verknüpfungs-/<br />
Ausgabemöglichkeiten”.)<br />
Mit Originalen verknüpfen – Klicken auf die Miniatur zeigt das<br />
Original-Asset an.<br />
Mit Originalen über skalierte Bilder verknüpfen – Klicken auf<br />
die Miniatur zeigt die Dia-Seite mit dem skalierten Bild an, und<br />
Klicken auf dieses Bild zeigt das Original an. HINWEIS: Alben, die<br />
Verknüpfungen zu Originalen beinhalten, werden sehr groß.<br />
Nur mit skalierten Bildern verknüpfen – Klicken auf die Miniatur<br />
zeigt das skalierte Bild an, ohne weitere Verknüpfungsmöglichkeit<br />
zu dem Original.<br />
• Bildgröße und -qualität<br />
Miniaturen – Wählen Sie eine Größe für die Miniaturen, oder<br />
geben Sie die gewünschte Größe ein (linkes Feld), und wählen
WEBALBUM 63<br />
Sie die Qualität für die Komprimierung (rechtes Feld).<br />
Bilder – Wählen Sie eine Größe für die skalierten Bilder, oder<br />
geben Sie die gewünschte Größe ein (linkes Feld), und wählen<br />
Sie die Qualität für die Komprimierung (rechtes Feld).<br />
HINWEIS: Bei der Größenberechnung der Bilder werden die Proportionen<br />
beibehalten.<br />
• Seiten-Layout (nur gültig, wenn das Skin diese Werte berücksichtigt)<br />
Spalten – Geben Sie die Anzahl der Spalten für die Index-<br />
Seite(n) ein.<br />
Reihen – Geben Sie die Anzahl der Reihen für die Index-Seite(n)<br />
ein.<br />
• Bildreihenfolge: Wählen Sie das Datensatzfeld aus, nach dessen<br />
Inhalt die Miniaturen sortiert werden sollen.<br />
Umgekehrte Sortierreihenfolge – Ist die Option aktiviert, ist die<br />
Reihenfolge für die Sortierung Z bis A bzw. 9 bis 0.<br />
• Skin<br />
Name – Wählen Sie das Skin, das für dieses Album verwendet<br />
werden soll. Das ausgewählte Skin bestimmt das gesamte<br />
Erscheinungsbild Ihres Albums: Layout und Funktionalität.<br />
Stil – Wählen Sie einen Stil (z. B. Farbrichtung und Aufmachung)<br />
für das oben ausgewählte Skin.<br />
Skin-Einstellungen automatisch laden – Aktivieren Sie diese<br />
Option, wenn die Hinweise zum Layout des ausgewählten Skins<br />
automatisch geladen werden sollen (wird nur ausgewertet,<br />
wenn für das ausgewählte Skin Hinweise zur Verfügung stehen).<br />
Der Bereich Felder<br />
Der Bereich Felder ist leer. Das Album wird keine Informationen aus<br />
Datensatzfeldern beinhalten.<br />
Dem Bereich Felder wurden EXIF-Felder hinzugefügt. Das Album kann<br />
die Informationen dieser Felder beinhalten – je nachdem, welches Skin<br />
verwendet wird.<br />
Verwenden Sie die Schaltfläche Hinzufügen, um die Felder hinzuzufügen,<br />
deren Inhalt auf den Dia-Seiten angezeigt werden soll.<br />
Verwenden Sie die Schaltflächen mit den Pfeilen, um die Reihenfolge<br />
der Felder festzulegen.
64 CUMULUS® WORKGROUP – BENUTZERHANDBUCH<br />
Der Bereich FTP<br />
• FTP-Einstellungen<br />
FTP-Server – Geben Sie den Namen des FTP-Servers an, auf den<br />
das Album hochgeladen werden soll.<br />
Port – Wenn es nicht die Standard-FTP-Port-Nummer 21 ist,<br />
geben Sie die erforderliche Port-Nummer des FTP-Servers ein,<br />
auf den das Album hochgeladen werden soll.<br />
Benutzername – Geben Sie den Benutzernamen für das FTP-<br />
Benutzerkonto ein.<br />
Kennwort – Geben Sie das Kennwort für das FTP-Benutzerkonto<br />
ein.<br />
Pfad – Geben Sie das Verzeichnis auf dem FTP-Server an, in das<br />
das Album hochgeladen werden soll. Geben Sie mindestens /<br />
ein, aber beachten Sie, dass dann eine bereits dort vorhandene<br />
index.html-Datei überschrieben wird.<br />
Passiver Modus – Aktivieren Sie diese Option, wenn Sie Probleme<br />
beim Verbinden durch eine Firewall (Zugangsschutzsystem)<br />
erwarten.<br />
Vorhandene Dateien überschreiben – Wenn diese Option aktiviert<br />
ist, werden bereits vorhandene Dateien beim Hochladen<br />
des neuen Albums überschrieben. Ist diese Option nicht aktiviert,<br />
werden die vorhandenen Dateien nicht mit der neuen Version<br />
überschrieben.<br />
Überprüfen Sie Ihre FTP-Einstellungen, indem Sie auf die Schaltfläche<br />
Einstellungen testen klicken. Nur wenn die Einstellungen<br />
keine Fehler beinhalten, kann die Option Hochladen per FTP im<br />
Bereich Allgemein aktiviert werden.<br />
4. Klicken Sie auf Starten, um Ihr Album zu erstellen.<br />
Wenn Sie Einstellungen im Album-Layout geändert haben oder<br />
wenn es ein neues Album-Layout ist, werden Sie gefragt, ob Sie<br />
die Änderungen speichern wollen. Wenn Sie ein neues Album-<br />
Layout speichern wollen, werden Sie aufgefordert, einen Namen<br />
dafür einzugeben.<br />
Wenn der Ordner, den Sie unter Ausgabeordner angegeben<br />
haben, bereits Dateien enthält, werden Sie gefragt, ob die Dateien<br />
in diesem Ordner gelöscht werden sollen. Wir empfehlen, Ja zu<br />
wählen. Wenn Sie Ja wählen, werden alle Dateien und Unterord-
WEBALBUM 65<br />
ner im Ausgabeordner gelöscht, bevor die neuen Ausgabedateien<br />
erstellt werden. Wenn Sie Nein wählen, werden die HTML-<br />
Dateien mit den gleichen Namen wie die neu erstellten überschrieben<br />
und für die Assets werden neue Kopien hinzugefügt.<br />
Wenn Sie Abbrechen wählen, wird die Erstellung des neuen<br />
Albums abgebrochen.<br />
Die Ausgabedateien Ihres Albums werden in dem Ordner erstellt,<br />
den Sie unter Ausgabeordner angegeben haben. Starten Sie die<br />
index.html-Seite in diesem Ordner, um Ihr Album zu sehen (und<br />
zu testen).<br />
Sie können Ihre Albumkonfiguration speichern, indem Sie auf die Schaltfläche<br />
(Speichern) klicken. Wenn Sie die Konfiguration unter einem<br />
anderen Namen speichern wollen, klicken Sie auf die Schaltfläche<br />
(Speichern unter).<br />
HINWEIS: Sie können Datensätze von jedem Dateiformat auswählen, um<br />
ein Album zu erstellen – nicht nur Bilder. Aber in einem solchen Fall sollte<br />
das Album keine Dia-Seiten beinhalten, sondern die Verknüpfungen sollten<br />
direkt auf die Originale zeigen.<br />
Skins und Verknüpfungs-/<br />
Ausgabemöglichkeiten<br />
Das Design von Alben wird durch Skins bestimmt. <strong>Canto</strong> bietet verschiedene<br />
Skins für Cumulus WebAlbum. Das Skin namens „<strong>Canto</strong>” unterstützt<br />
folgende Ausgaben in Abhängigkeit von der ausgewählten Verknüpfungs-<br />
und Ausgabemöglichkeit:<br />
Verknüpfungsmöglichkeit „Mit Originalen über skalierte Bilder verknüpfen” (Ausgabemöglichkeit „Dias<br />
erstellen” ignoriert)<br />
~~~~<br />
~~~~<br />
~~~~<br />
~~~~<br />
~~~~<br />
Index-Seite mit<br />
Miniaturenübersicht<br />
Dia-Seite mit Feldinformationen<br />
und skaliertem Bild<br />
Original-Asset<br />
Verknüpfungsmöglichkeit „Nur mit Originalen verknüpfen” (Ausgabemöglichkeit „Dias erstellen” aktiviert)<br />
~~~~<br />
~~~~<br />
~~~~<br />
~~~~<br />
~~~~<br />
Index-Seite mit<br />
Miniaturenübersicht<br />
Dia-Seite mit Feldinformationen<br />
und Original-Asset
66 CUMULUS® WORKGROUP – BENUTZERHANDBUCH<br />
Verknüpfungsmöglichkeit „Nur mit Originalen verknüpfen” (Ausgabemöglichkeit „Dias erstellen” nicht aktivie<br />
Index-Seite mit<br />
Miniaturenübersicht<br />
Original-Asset<br />
Verknüpfungsmöglichkeit: „Nur mit skalierten Bildern verknüpfen” (Ausgabemöglichkeit „Dias erstellen” akt<br />
~~~~<br />
~~~~<br />
~~~~<br />
~~~~<br />
~~~~<br />
Index-Seite mit<br />
Miniaturenübersicht<br />
Dia-Seite mit Feldinformationen<br />
und skaliertem Bild<br />
Verknüpfungsmöglichkeit „Nur mit skalierten Bildern verknüpfen” (Ausgabemöglichkeit „Dias erstellen”<br />
nicht aktiviert)<br />
Index-Seite mit<br />
Miniaturenübersicht<br />
Skaliertes Bild<br />
Einstellungen<br />
Im Dialog Einstellungen Ihrer Cumulus Applikation können Sie den Startmodus<br />
für WebAlbum bestimmen. WebAlbum kann entweder mit einem<br />
neuen, leeren Album-Layout gestartet werden oder mit dem Album-Layout,<br />
das Sie zuletzt benutzt haben.<br />
1. Wählen Sie Cumulus / Bearbeiten Einstellungen. Das<br />
Fenster Einstellungen wird geöffnet.<br />
2. Wählen Sie Benutzereinstellungen, und klicken Sie auf WebAlbum<br />
im Bereich Allgemein.<br />
3. Aktivieren Sie das Kontrollkästchen, wenn WebAlbum mit dem<br />
zuletzt verwendeten Album-Layout gestartet werden soll.<br />
4. Klicken Sie auf Übernehmen, um Ihre Änderungen zu speichern,<br />
und wählen Sie die nächste Einstellung, die Sie bearbeiten möchten.<br />
ODER<br />
Klicken Sie auf OK, um Ihre Änderungen zu speichern und das<br />
Fenster Einstellungen zu schließen.
IMPORTIEREN UND EXPORTIEREN 67<br />
Anpassen<br />
Durch die Verwendung von verschiedenen Skins können Sie Ihre Alben<br />
einfach an Ihre Anforderungen anpassen. Sie können entweder Ihre eigenen<br />
Skins entwickeln oder die Skins andere Anbieter verwenden. Sehen<br />
Sie von Zeit zu Zeit auf <strong>Canto</strong>s Website (Produkte & Service -> EJaPs -><br />
EJaP Exchange Forum) nach, ob neue Skins entwickelt wurden, die Sie<br />
einsetzen möchten.<br />
Ein Skin besteht aus einem Ordner, der sowohl Unterordner für die im<br />
Skin verwendeten Bilder (Ordner res) und Cascading Style Sheets (Ordner<br />
styles) enthält als auch Dateien, die spezielle Seiten spezifizieren, z. B. die<br />
Index-Seiten und die Dia-Seiten. Die Textdatei namens About enthält<br />
Informationen über besondere Funktionen oder Definitionen des Skins.<br />
Es ist sehr einfach, Schriften (Typ, Größe und Farbe) und die Hintergrundfarbe<br />
eines Skins anzupassen, indem Sie das Cascading Style Sheet (.css)<br />
bearbeiten. Wenn Sie ihre eigenen Skins entwickeln wollen, müssen Sie<br />
wissen, wie man das macht. <strong>Canto</strong> kann Ihnen keine Unterstützung bei<br />
der Entwicklung von Skins bieten.<br />
TIPP: Cumulus WebAlbum und JAlbum<br />
Sie können JAlbum-Skins mit Cumulus WebAlbum verwenden. Wenn Sie<br />
JAlbum-Skins verwenden wollen, müssen Sie<br />
68 CUMULUS® WORKGROUP – BENUTZERHANDBUCH<br />
Dateierweiterungen<br />
Windows-Benutzer sind vertraut mit Dateierweiterungen. Das Windows-<br />
Betriebssystem braucht diese Erweiterungen, um Dateien zu erkennen.<br />
Mac OS X dagegen speichert diese Information in der Datei selbst.<br />
Dadurch können Anwendungen leicht die Dateitypen bzw. die Dateiformate<br />
erkennen, die sie unterstützen. Wenn eine Datei unter Windows<br />
keine Dateierweiterung hat, wissen die Programme nicht, wie sie mit dieser<br />
Datei umgehen sollen.<br />
Glücklicherweise hilft Ihnen Cumulus diesbezüglich auf zwei Arten weiter.<br />
Zum einen hängt die Mac OS X-Version von Cumulus die Dateierweiterungen,<br />
die Windows braucht, an exportierte Dateien automatisch an.<br />
Und um sicherzustellen, dass alles funktioniert – selbst wenn Sie Dateien<br />
umbenannt haben und die Erweiterungen verloren gegangen sind –,<br />
kann die Windows-Version zum anderen von Cumulus bei importierten<br />
Dateien auch ohne Namenserweiterung zurechtkommen. Aber um<br />
Dateien ohne Namenserweiterungen im Dialogfenster für das Importieren<br />
sehen zu können, müssen Windows-Benutzer die Option Alle<br />
Dateien ausgewählt haben.<br />
Beim Thema Dateierweiterung noch ein kurzer Blick auf die zwei, die<br />
Cumulus zum Exportieren und Importieren verwendet:<br />
• Kategorien – Cumulus exportiert Kategorien in eine Cumulus Kategorieexport-Datei.<br />
Die Dateierweiterung ist: .cce.<br />
• Datensätze – Cumulus exportiert Datensätze in eine Cumulus<br />
Datensatzexport-Datei. Die Dateierweiterung ist: .cre.<br />
Sollte eine exportierte Datei mal nicht die richtige Namenserweiterung<br />
haben, können Sie sie anfügen.<br />
Zeichenkodierung beim Exportieren<br />
Wenn Sie Informationen exportieren, können Sie unterschiedliche Zeichenkodierungsformate<br />
verwenden. Dabei sollten Sie Ihre Auswahl<br />
davon abhängig machen, welche Verwendung die exportierte Datei<br />
haben soll. 8 Bit-kodierte Unicode-Zeichenkodierung (Universal Encoding<br />
UTF-8) gewährleistet die korrekte Übertragung besonderer Zeichen<br />
zwischen unterschiedlichen Plattformen. Doch verwenden Sie dieses<br />
Format nur, wenn die exportierte Datei auf einem Rechner mit einem<br />
anderen Betriebssystem bearbeitet werden soll.<br />
Kategoriezuordnungen erhalten<br />
Beim Export von Datensätzen, die in einen anderen Katalog importiert<br />
werden sollen, ist es sehr wichtig, ob der neue Katalog bereits über die<br />
Kategorien verfügt, denen die Datensätze zugeordnet sind. Wenn nicht,<br />
erstellt Cumulus im neuen Katalog automatisch die Kategorien, denen<br />
die importierten Datensätze zugeordnet sind. Jedoch geht bei Kategorien<br />
des Typs Ordner ihr Typ (Zuordnung zur Registerkarte Quelle) verloren.<br />
Beim Export behandelt sie Cumulus wie normale Kategorien. Wenn<br />
exportierte Kategorien gleichen Typs wie die ursprünglichen Kategorien<br />
auf Ihrem Rechner sein sollen, müssen Sie zuerst die Kategorien exportieren<br />
und anschließend importieren.<br />
Doch das Einfachste ist immer noch, Datensätze von einem in den anderen<br />
Katalog zu ziehen, wenn Sie Zugang zu beiden Katalogen haben. Haben<br />
Sie keinen Zugang zu beiden Katalogen oder verschieben Sie eine große
IMPORTIEREN UND EXPORTIEREN 69<br />
Anzahl von Datensätzen auf einmal, dann ist die Methode des Exportierens/Importierens<br />
der Weg, den Sie gehen müssen.<br />
Der Export-/Importvorgang<br />
Der Vorgang des Exportierens und Importierens ist für die verschiedenen<br />
Dateitypen sehr ähnlich.<br />
Exportieren geht so:<br />
1. Markieren Sie, was Sie exportieren möchten.<br />
2. Wählen Sie DateiExportieren.<br />
3. Wählen Sie die passende Menüoption für den Export aus.<br />
• Ausgewählte Datensätze – Exportiert die markierten Datensätze<br />
in eine Cumulus Datensatzexport-Datei (.cre). Sind keine<br />
Datensätze markiert, ist die Menüoption deaktiviert.<br />
• Alle Datensätze – Exportiert alle Datensätze der aktuellen Kollektion<br />
in eine Cumulus Datensatzexport-Datei (.cre). Wenn Sie<br />
alle Datensätze der Kataloge, die zur Kollektion gehören, exportieren<br />
wollen, rufen Sie vorher die Funktion KollektionAlle<br />
Datensätze anzeigen auf.<br />
• Ausgewählte Kategorien – Exportiert die in der aktuellen Kollektion<br />
markierten Kategorien in eine Cumulus Kategorieexport-<br />
Datei (.cce). Sind keine Kategorien markiert, ist die Menüoption<br />
deaktiviert.<br />
• Alle sichtbare Kategorien – Exportiert alle Kategorien des aktuellen<br />
Kategoriebereichs in eine Kategorieexport-Datei (.cce).<br />
Klappen Sie beim Exportieren von Kategorien die Kategorien<br />
auf, damit auch alle Unterkategorien exportiert werden.<br />
• Näheres zu den Optionen Kollektion und Kollektion senden an<br />
siehe „Import und Export von Kollektionen”, S. 70<br />
4. Geben Sie der Exportdatei einen Namen, und sichern Sie sie.<br />
5. Wählen Sie das Encoding-Format, das beim Exportieren verwendet<br />
werden soll.<br />
HINWEIS: UTF-8 nur dann verwenden,<br />
wenn Sie die Exportdatei auf einen Rechner mit anderem<br />
Betriebssystem importieren.<br />
Die Exportdatei wird erstellt.<br />
Importieren ist genauso einfach. (Bedenken Sie: Nur von Cumulus exportierte<br />
Dateien können Sie importieren):<br />
1. Wählen Sie DateiImportieren.<br />
2. Wählen Sie die entsprechende Menüoption für den Import aus.<br />
Sind mehrere Kataloge in einem Fenster geöffnet, werden Sie aufgefordert,<br />
den Katalog auszuwählen, in den die Datensätze/Kategorien<br />
importiert werden sollen.<br />
3. Suchen Sie die Datei, die Sie importieren möchten, und öffnen Sie<br />
sie. Der Inhalt wird in den aktuellen Katalog eingebracht. Daten-
70 CUMULUS® WORKGROUP – BENUTZERHANDBUCH<br />
sätze werden der aktuellen Kollektion am Ende hinzugefügt und<br />
Kategorien werden dem aktuellen oder ausgewählten Katalog im<br />
Bereich Alle hinzugefügt. Wenn eine Kategorie der Importdatei<br />
denselben Namen wie eine bereits vorhandene Kategorie hat,<br />
wird sie nicht importiert.<br />
Import und Export von Kollektionen<br />
Kollektionen, die mit früheren Cumulus Versionen auf dem Rechner, auf<br />
dem die Client-Applikation läuft, gespeichert wurden, können importiert<br />
werden (DateiImportieren Kollektionen). Um Kollektionen an<br />
einem anderen Ort zu speichern als dem Cumulus Server, verwenden Sie<br />
die Export-Funktion (DateiExportierenKollektionen).<br />
Um eine Kollektion per E-Mail an einen anderen Benutzer zu schicken,<br />
steht eine spezielle Export-Funktion zur Verfügung (DateiExportieren<br />
Kollektion senden an). Mit Cumulus 6.x stand diese Funktion unter<br />
KollektionSenden an zur Verfügung. Aber vergessen Sie nicht, dass<br />
eine Kollektion mit einem oder mehreren Katalog(en) verbunden ist und<br />
dass daher der Empfänger Zugriff auf den/die Katalog(en) haben muss, der/<br />
die die Kollektion „speisen”.<br />
Um eine Kollektion zu verwenden, die Sie per E-Mail empfangen haben,<br />
rufen Sie die Import-Funktion auf.<br />
WICHTIGER HINWEIS: Wenn in Ihrem Zum Server verbinden Dialog die<br />
Option Kennwort merken aktiviert ist, enthält jede Kollektion, die Sie<br />
exportieren oder versenden, Ihre Login-Informationen. Beim Öffnen einer<br />
solchen exportierten oder versendeten Kollektion wird zum Cumulus<br />
Server eine Verbindung mit Ihrem Benutzernamen und Kennwort aufgebaut.<br />
Und das bedeutet, dass der Benutzer, der die Kollektion öffnet, quasi<br />
als Sie arbeitet und Ihre Rechte hat. Wenn diese Option nicht aktiviert ist,<br />
erscheint der Dialog Zum Server verbinden beim Öffnen einer exportierten<br />
oder versendeten Kollektion.<br />
In Cumulus 7 können Kollektionen nur von Benutzern erstellt und geändert<br />
werden, die die entsprechenden Rechte haben (User Manager<br />
Benutzer/Rolle EigenschaftenServer-RechteRechte für Kollektionen.)<br />
Importieren aus Textdateien<br />
Das Cumulus Importer Feature ermöglicht den Import von Metadaten<br />
aus anderen Datenbanksystemen in Cumulus Kataloge. Metadaten können<br />
aus Textdateien importiert werden (durch Trennsymbole wie Kommata<br />
abgegrenzt). Sie können diese Informationen Cumulus Feldern<br />
zuordnen. Die Daten können in Datensatz- oder Kategoriefelder importiert<br />
werden und als Werte in Listenfelder oder in den Kategoriebaum,<br />
wodurch der Importer auch hierarchische Kategorien erstellen kann. Die<br />
Konfiguration für einen Importvorgang kann als Import-Konfigurations-<br />
Set gespeichert werden.<br />
Es gibt drei verschiedene Typen von Zielen für den Import mit dem<br />
Cumulus Importer:<br />
• Import von Kategorien in den Kategoriebaum<br />
Sie können Daten aus einer Importdatei als Kategorien in einen<br />
Cumulus Katalog importieren. Sie bestimmen das Feld aus der<br />
Importdatei, das die Daten enthält, die als Kategorien importiert wer-
IMPORTIEREN UND EXPORTIEREN 71<br />
den sollen. Und sie bestimmen die Hierarchiestufe, in die sie eingefügt<br />
werden sollen.<br />
• Import von Metadaten in Datensatzfelder<br />
Sie können Daten aus einer Importdatei in Datensatzfelder eines<br />
Cumulus Katalog importieren. Sie bestimmen die Beziehungen zwischen<br />
einem Datensatzfeld und einem Feld der Importdatei.<br />
• Import von Metadaten in Kategoriefelder (nur Enterprise)<br />
Sie können Daten aus einer Importdatei in Kategoriefelder eines<br />
Cumulus Katalog importieren. Sie bestimmen die Beziehungen zwischen<br />
einem Kategoriefeld und einem Feld der Importdatei. Die Vorgehendweise<br />
entspricht der beim Importieren von Informationen in<br />
Datensatzfelder.<br />
• Import von Werten in Listenfelder<br />
Sie können Daten aus einer Importdatei als Werte in die Eigenschaften<br />
eines Feld des Typs Liste importieren. Die Werte können in jedes<br />
Kategorie- oder Datensatzfeld des Typs Liste importiert werden.<br />
Diese neuen Einträge in der Liste müssen keinen Datensätzen zugewiesen<br />
werden.<br />
Trennsymbole<br />
In vielen Datenbanksystemen wird der Tabulator als Trennsymbol für Felder<br />
verwendet (auch Cumulus verwendet ihn beim Export von Daten aus<br />
einem Katalog). Wenn in der Importdatei ein anderes Trennsymbol verwendet<br />
wird, können Sie das passende Trennsymbol eingeben oder auswählen.<br />
Auch für die Trennsymbole für Kategorie-Ebenen können<br />
beliebige Zeichen festgelegt werden.<br />
Zusätzliche Informationen definieren<br />
Für den Import können zusätzliche Informationen definiert werden, die<br />
vor dem Text aus der Importdatei importiert werden. Diese zusätzlichen<br />
Informationen können die Lesbarkeit der Informationen in einem Feld<br />
verbessern.<br />
Beispiel<br />
Zusätzlicher Text<br />
Wenn viele verschiedene Daten in ein und dasselbe Textfeld<br />
importiert werden, kann es hilfreich sein, zusätzlichen<br />
Text zu definieren, der vor den Informationen aus der<br />
Importdatei importiert wird. Wenn Sie zum Beispiel den<br />
Preis eines Produktes in das Feld Notizen importieren wollen,<br />
Ihre Importdatei jedoch nur die Ziffern enthält, können<br />
Sie eine zusätzliche Information wie zum Beispiel Preis<br />
Euro: definieren. Diese Information wird dem Text vor dem<br />
Import in den Cumulus-Katalog hinzugefügt, so dass das<br />
Feld Notizen nach dem Import so aussieht:<br />
Preis Euro: 99<br />
Einen Import-Vorgang aus einer Textdatei ausführen<br />
WICHTIGER HINWEIS: Erstellen Sie eine Sicherungskopie, bevor Sie mit<br />
dem Import von Informationen in einen Cumulus-Katalog über den<br />
Cumulus Importer beginnen. Bevor Sie den Vorgang initialisieren und die<br />
Metadaten eines Kataloges verändern, sollte auf jeden Fall eine aktuelle<br />
Sicherungskopie des Kataloges vorhanden sein. Import-Vorgänge können<br />
nicht rückgängig gemacht werden. Nur wenn Sie eine Sicherungs-
72 CUMULUS® WORKGROUP – BENUTZERHANDBUCH<br />
kopie erstellt haben, können Sie über diese Sicherungskopie die<br />
Originalversion des Kataloges wieder aufrufen.<br />
Um ein Import-Konfigurations-Set zu erstellen und einen Import-Vorgang<br />
auszuführen:<br />
1. Öffnen Sie den Cumulus-Katalog, in den Sie Informationen importieren<br />
möchten.<br />
2. Wählen Sie DateiImportierenAus Text/CSV-Datei. Es<br />
erscheint ein Dialog, der Sie durch die erforderlichen Schritte<br />
führt.<br />
3. Wählen Sie aus, ob Sie ein neues Set erstellen wollen oder ein<br />
bereits vorhandenes laden möchten.<br />
Um ein bereits vorhandenes Set zu öffnen, klicken Sie auf die<br />
Schaltfläche mit dem Pfeil nach unten, um eine Liste zu öffnen.<br />
Diese Liste zeigt Ihnen alle vorhandenen Sets an.<br />
4. Klicken Sie auf Weiter.<br />
5. Wenn Sie ein bereits vorhandenes Set öffnen möchten, fahren Sie<br />
mit Schritt 7 fort.<br />
Wenn Sie ein neues Set erstellen, öffnet sich ein Dialogfenster, in<br />
dem Sie den Importzieltyp für die zu importierenden Daten auswählen<br />
können.<br />
Informationen zu den in der Abbildung genannten Typen können<br />
Sie weiter oben nachlesen.<br />
6. Wählen Sie das Ziel aus und klicken Sie auf Weiter.
IMPORTIEREN UND EXPORTIEREN 73<br />
Ein Dialogfenster wird geöffnet, in dem Sie die Datei, aus der Sie<br />
importieren möchten, das passende Trennsymbol und die Zeichen-Kodierung<br />
der Import-Datei festlegen können.<br />
7. Bestimmen Sie die Importdatei, das Trennsymbol und die Zeichen-Kodierung<br />
für die darin enthaltenen Daten. In der Datenvorschau<br />
im unteren Bereich des Fensters sehen Sie eine<br />
Vorschau des zu importierenden Textes.<br />
• Datei<br />
Bestimmen Sie über die Schaltfläche die Datei, aus der Sie<br />
Daten importieren möchten.<br />
• Trennsymbol<br />
In vielen Datenbanksystemen wird der Tabulator als Datenfeld-<br />
Trennsymbol verwendet (auch Cumulus verwendet ihn beim<br />
Export von Daten aus einem Katalog). Wenn in der Importdatei<br />
ein anderes Trennsymbol verwendet wird, können Sie das passende<br />
Trennsymbol eingeben oder auswählen.<br />
• Zeichen-Encoding<br />
Wählen Sie die Zeichen-Kodierung der Importdatei.<br />
• Importfeld-Kennung<br />
Eine Auflistung der Feldkennungen aus der ausgewählten<br />
Importdatei unter Verwendung des festgelegten Trennsymbols.<br />
• Feldwert importieren<br />
Zeigt an, wie die Werte eines Feldes aussehen werden. Verwenden<br />
Sie die Pfeil-Schaltflächen, um durch die Daten zu blättern.<br />
8. Wenn Ihre Daten wie in der Vorschau importiert werden sollen,<br />
klicken Sie auf Weiter.
74 CUMULUS® WORKGROUP – BENUTZERHANDBUCH<br />
Die folgenden Schritte hängen von dem ausgewählten Zieltyp ab.<br />
Die unterschiedlichen Ziele für den Import von Daten erfordern unterschiedliche Spezifikationen. Da<br />
sich diese jedoch nur gering unterscheiden, ähneln sich die Dialogfenster.<br />
Die Spezifikationen in den einzelnen Zeilen der verschiedenen Dialogfenster zeigen an, aus welchen<br />
Feldern Daten importiert werden und wie sie importiert werden.<br />
Weitere Informationen hierzu finden Sie weiter unten. In jedem<br />
Fall müssen Sie Einträge für die zu importierenden Felder erstellen.<br />
Verwenden Sie hierzu die Schaltfläche Hinzufügen. Um Einträge<br />
oder Felder zu entfernen, verwenden Sie die Schaltfläche<br />
Entfernen.<br />
Wenn keine weiteren Konfigurationen erforderlich sind, erscheint<br />
die Schaltfläche Starten.<br />
HINWEIS: Jetzt können Sie Ihr Import-Konfigurations-Set für den<br />
Datenimport als Import-Modell-Datei speichern. Klicken Sie<br />
hierzu auf Speichern als. Das Set enthält Informationen bezüglich<br />
Feldzuordnungen, den Namen der Importdatei und die passenden<br />
Trennsymbole.<br />
9. Klicken Sie auf Starten. Die Daten werden importiert.<br />
Importieren in einen Kategoriebaum<br />
Wenn Sie Daten als Kategorien in den Kategoriebaum eines Cumulus-<br />
Kataloges importieren wollen, müssen Sie das Importfeld, das die als<br />
Kategorien zu importierenden Daten enthält, und die Hierarchiestufe, in<br />
die die Kategorien eingefügt werden sollen, bestimmen.<br />
• Trennsymbol für die Kategoriehierarchie<br />
Welches Trennsymbol wird zur Trennung Ihrer Kategoriestufen verwendet?<br />
Standardmäßig verwendet Cumulus einen Doppelpunkt
IMPORTIEREN UND EXPORTIEREN 75<br />
als Trennzeichen, um die Stufen einer Kategoriehierarchie anzuzeigen.<br />
Wenn in Ihrer Importdatei ein anderes Zeichen verwendet wird,<br />
geben Sie das richtige Trennsymbol ein.<br />
• Erste Zeile überspringen<br />
Oftmals enthält die erste Zeile einer Importdatei keine Informationen,<br />
die Sie importieren möchten. Wenn Sie den Import von Daten<br />
aus der ersten Zeile deaktivieren möchten, aktivieren Sie die Option<br />
Erste Zeile überspringen.<br />
• Vorschau Importfeld-Muster<br />
Zeigt an, wie die Daten importiert werden.<br />
• Übergeordnete Kategorie<br />
Zeigt die Kategorie an, in die die Daten aus dem Importfeld als Unterkategorien<br />
importiert werden. Wie Sie übergeordnete Kategorien<br />
definieren, erfahren Sie weiter unten.<br />
• Importfeld-Muster<br />
Listet die Felder auf, deren Werte als Kategorien importiert werden<br />
sollen. Wenn Sie den Einträg eines Feldes in dieser Spalte anklicken,<br />
können Sie zusätzliche Informationen eingeben.<br />
Wenn Sie Daten aus mehreren Feldern importieren möchten, klicken<br />
Sie mit der rechten Maustaste/mit einem alternativen Mausklick in<br />
dieser Spalte auf den Eintrag eines Feldes. Es erscheint eine Liste, aus<br />
der Sie weitere Felder auswählen können.<br />
Um Feldeinträge hinzuzufügen, klicken Sie auf Hinzufügen. Ein Dialog<br />
wird geöffnet, in dem Sie Folgendes vornehmen können:<br />
• Legen Sie eine übergeordnete Kategorie fest. Sie können Kategorien<br />
als Unterkategorien einer bestimmten Kategorie importieren. Sie<br />
legen die übergeordnete Kategorie fest, indem Sie entweder die<br />
Kategoriehierarchie-Daten für die übergeordnete Kategorie eingeben<br />
oder die aktuell im Kategoriebereich ausgewählte Kategorie verwenden.<br />
Beim Eingeben der Kategoriehierarchie-Daten müssen die<br />
angezeigten Trennsymbole verwendet werden.<br />
• Wählen Sie das Feld aus, das die als Kategorien zu importierenden<br />
Werte enthält.<br />
Die Spalte Feldwert importieren zeigt an, wie die Daten importiert werden.<br />
Verwenden Sie die Pfeilschaltflächen, um durch die Daten zu blättern.<br />
Um ein von Ihnen ausgewähltes Feld der Auswahl an Importfeldern hinzuzufügen,<br />
klicken Sie auf OK. Sie gelangen zurück zum Hauptdialog.<br />
Importieren in Datensätze/Kategorien<br />
Wenn Sie Daten in ein Datensatzfeld eines Cumulus-Kataloges importieren<br />
wollen, müssen Sie eine Beziehung zwischen der Import-Textdatei<br />
und dem Cumulus-Katalog definieren, in dem Sie eine oder mehrere<br />
Beziehungen bestimmen. In den meisten Fällen wird dies der Datensatz-<br />
Name sein, um den Datensatz zu bestimmen, und zusätzlich mehrere<br />
Beziehungen, die bestimmen, aus welchem Importfeld die Daten in welches<br />
Cumulus-Feld importiert werden sollen.)<br />
HINWEIS: Sie können Felder der Importdatei dem Cumulus-Datensatzfeld<br />
Kategorien zuordnen. Die entsprechenden Cumulus-Datensätze<br />
werden dann diesen Kategorien zugeordnet.<br />
Wenn Sie Informationen in Kategoriefelder eines Cumulus-Kataloges<br />
importieren wollen, müssen Sie eine Beziehung zwischen einem Katego-<br />
Dialogfenster zum Auswählen von Feldern, deren Metadaten<br />
in den Kategoriebaum importiert werden sollen.
76 CUMULUS® WORKGROUP – BENUTZERHANDBUCH<br />
riefeld und dem Feld der Importdatei definieren. Hierzu gehen Sie<br />
genauso vor wie beim Importieren von Informationen in Datensatzfelder.<br />
• Erste Zeile überspringen<br />
Oftmals enthält die erste Zeile einer Importdatei keine Informationen,<br />
die Sie importieren möchten. Wenn Sie den Import von Daten<br />
aus der ersten Zeile deaktivieren möchten, aktivieren Sie die Option<br />
Erste Zeile überspringen.<br />
• Vorschau Importfeld-Muster<br />
Zeigt an, wie die Daten importiert werden.<br />
• Importfeld-Muster<br />
Listet die Felder auf, deren Werte als Kategorien importiert werden<br />
sollen. Wenn Sie den Einträg eines Feldes in dieser Spalte anklicken,<br />
können Sie zusätzliche Informationen eingeben.<br />
Wenn Sie Daten aus mehreren Feldern importieren möchten, klicken<br />
Sie mit der rechten Maustaste/mit einem alternativen Mausklick in<br />
dieser Spalte auf den Eintrag eines Feldes. Es erscheint eine Liste, aus<br />
der Sie weitere Felder auswählen können.<br />
• Beziehung<br />
Wenn Sie Daten in ein Datensatz- oder Kategoriefeld eines Cumulus-<br />
Kataloges importieren wollen, müssen Sie zwischen dem Feld der<br />
Importdatei und den Cumulus-Feldern Beziehungen definieren.<br />
Sie können zwischen zwei Beziehungsarten auswählen:<br />
=(ist gleich) – Der Cumulus Importer importiert die Daten nur,<br />
wenn der Wert des Cumulus-Feldes mit dem Wert des Importfeldes<br />
übereinstimmt. Mit dieser Beziehungsart werden passende Datensätze<br />
herausgesucht.<br />
-> (einfügen) – Der Cumulus Importer importiert die Daten des auf<br />
der linken Seite angegebenen Importfeldes in das auf der rechten<br />
Seite angegebene Cumulus Feld.<br />
HINWEIS: Wenn Daten importiert werden, ohne dass die Beziehung<br />
=(ist gleich) zu entsprechenden Datensätzen hergestellt wird,<br />
erstellt der Cumulus Importer neue Datensätze, die noch keinen<br />
Assets zugeordnet sind. Relevant ist dies, wenn Sie zum Beispiel<br />
Metadaten für noch nicht katalogisierte Assets importieren möchten.<br />
Die entsprechenden Assets können später den Datensätzen<br />
zugewiesen werden.<br />
• Cumulus Feld<br />
Listet die Cumulus Felder auf, in die die Daten aus dem Importfeld<br />
importiert werden sollen. Sobald ein neuer Importfeld-Eintrag hinzu-
IMPORTIEREN UND EXPORTIEREN 77<br />
gefügt wird, wird in dieser Spalte standardmäßig das erste Feld aus<br />
der Liste der vorhandenen Cumulus Felder eingetragen (Datensatzoder<br />
Kategoriefeld – je nach Zieltyp, den Sie für das Import-Konfigurations-Set<br />
ausgewählt haben.) Klicken Sie auf den Eintrag in dieser<br />
Spalte, um ein gewünschtes Cumulus Feld aus der Liste auszuwählen.<br />
• Füllmodus<br />
Zeigt an, wie das Feld gefüllt wird. Bei Textfeldern können Sie festlegen,<br />
ob die importierten Werte die vorhandenen Werte ersetzen sollen<br />
oder dem vorhandenen Text (davor oder dahinter) hinzugefügt<br />
werden sollen. Klicken Sie auf den Eintrag in dieser Spalte, um den<br />
gewünschten Modus auszuwählen.<br />
Nur wenn Sie Daten in das Feld Kategorien importieren wollen (um<br />
Datensätze Kategorien zuzuordnen), müssen Sie das Trennsymbol festlegen,<br />
das zur Trennung der Kategoriestufen verwendet wird.<br />
Um Feldeinträge hinzuzufügen, klicken Sie auf Hinzufügen. Ein Dialog<br />
wird geöffnet, in dem Sie das Feld auswählen können, das die zu importierenden<br />
Metadaten enthält.<br />
Die Spalte Feldwert importieren zeigt an, wie die Daten importiert werden.<br />
Verwenden Sie die Pfeilschaltflächen, um durch die Daten zu blättern.<br />
Um ein von Ihnen ausgewähltes Feld der Auswahl an Importfeldern hinzuzufügen,<br />
klicken Sie auf OK. Sie gelangen zurück zum Hauptdialog.<br />
Dialogfenster zum Auswählen des Feldes, dessen Metadaten<br />
in ein Datensatz- oder Kategoriefeld importiert<br />
werden sollen.<br />
Importieren in Listenfelder<br />
Wenn Sie Daten als Werte eines Listenfeldes in einem Cumulus-Katalog<br />
importieren wollen, müssen Sie Zuordnungen zwischen den Importfeldern<br />
und den Cumulus Listenfeldern festlegen.<br />
• Erste Zeile überspringen<br />
Oftmals enthält die erste Zeile einer Importdatei keine Informationen,<br />
die Sie importieren möchten. Wenn Sie den Import von Daten<br />
aus der ersten Zeile deaktivieren möchten, aktivieren Sie die Option<br />
Erste Zeile überspringen.<br />
• Vorschau Importfeld-Muster<br />
Zeigt an, wie die Daten importiert werden.<br />
• Importfeld-Muster<br />
Listet die Felder auf, deren Werte als Kategorien importiert werden<br />
sollen. Wenn Sie den Eintrag eines Feldes in dieser Spalte anklicken,<br />
können Sie zusätzliche Informationen eingeben.
78 CUMULUS® WORKGROUP – BENUTZERHANDBUCH<br />
Dialogfenster zum Auswählen des Feldes, dessen Metadaten<br />
als Werte in Listenfelder importiert werden sollen.<br />
Wenn Sie Daten aus mehreren Feldern importieren möchten, klicken<br />
Sie mit der rechten Maustaste/mit einem alternativen Mausklick in<br />
dieser Spalte auf den Eintrag eines Feldes. Es erscheint eine Liste, aus<br />
der Sie weitere Felder auswählen können.<br />
• Cumulus Feld<br />
Listet die Cumulus Felder auf, in die die Daten der Importfelder<br />
importiert werden sollen. Sobald ein neuer Importfeld-Eintrag hinzugefügt<br />
wird, wird in dieser Spalte standardmäßig das erste Feld aus<br />
der Liste der vorhandenen Cumulus Felder eingetragen (Datensatzoder<br />
Kategoriefeld – je nach Zieltyp, den Sie für das Import-Konfigurations-Set<br />
ausgewählt haben.) Klicken Sie auf den Eintrag in dieser<br />
Spalte, um ein gewünschtes Cumulus Feld aus der Liste auszuwählen.<br />
Um Feldeinträge hinzuzufügen, klicken Sie auf Hinzufügen. Ein Dialog<br />
öffnet sich, in dem Sie das Feld auswählen können, das die zu importierenden<br />
Metadaten enthält.<br />
Die Spalte Feldwert importieren zeigt an, wie die Daten importiert werden.<br />
Verwenden Sie die Pfeilschaltflächen, um durch die Daten zu blättern.<br />
Um ein von Ihnen ausgewähltes Feld der Auswahl an Importfeldern hinzuzufügen,<br />
klicken Sie auf OK. Sie gelangen zurück zum Hauptdialog.<br />
Workflow-Erweiterungen<br />
Verwenden Sie Etiketten und Bewertungen mit Sternen, um Ihre Assets<br />
schnell zu sortieren und zu organisieren.<br />
Etikettierung<br />
Der Datensatzfeldtyp Etikett ermöglicht Benutzern, Datensätze durch das<br />
Zuordnen von Farben zu etikettieren. Jeder Cumulus Katalog bietet ein Standard-Etikett-Feld<br />
und der Benutzer kann weitere Felder dieses Typs hinzufügen.<br />
Für jedes Feld dieses Typs kann der Benutzer Farben festzulegen.<br />
Der Etikett-Editor im Fenster Eigenschaften dieses Feldtyps ermöglicht<br />
die Etikett-Farben auszuwählen. Zusätzliche Farben können über einen<br />
Dialog zur Farbauswahl bestimmt werden.<br />
Der Bereich Etikett-Editor des Fensters Feldeigenschaften -<br />
Etikett in den Katalogeinstellungen.
WORKFLOW-ERWEITERUNGEN 79<br />
Etikett-Felder können in allen Ansichten angezeigt werden. Für einige<br />
Ansichten können die Farben eines ausgewählten Etikett-Feldes als Hintergrund<br />
des gesamten Datensatzes oder des Datensatznamens angezeigt<br />
werden.<br />
Ansichts-Einstellungen für Etiketten<br />
Selbstverständlich kann ein Etikett-Feld selbst in einer Ansicht angezeigt<br />
werden. Um Ansichten so einzurichten, dass sie Etiketten anzeigen:<br />
Cumulus / BearbeitenEinstellungen Datensatz-Ansichten-Sets.<br />
Die Etikett-Farbe für einen Datensatz kann im Infofenster über eine Auswahlliste<br />
oder über eine Menüoption des Menüs Asset gesetzt werden.<br />
Die Menüoption Etikett zuordnen steht nur dann zur Verfügung, wenn<br />
die Auswirkungen der Zuordnung eines Etiketts sofort für den Benutzer<br />
sichtbar sind. Das heißt, dass die Option nur dann zur Verfügung steht,<br />
wenn mindestens ein Etikett-Feld im Katalog enthalten ist und wenn<br />
mindestens ein Etikett-Feld in der aktuellen Ansicht enthalten ist oder als<br />
Hintergrund für Datensätze (gesamter Datensatz oder Datensatzname)<br />
für die aktuelle Ansicht aktiviert ist.<br />
Die Menüoption bezieht sich auf das Etikett, das in der aktuellen Ansicht<br />
als Hintergrund aktiviert ist. Wenn kein Etikett als Hintergrund aktiviert ist<br />
oder für Ansichten, die kein Etikett als Hintergrund zulassen, wird die<br />
Menüoption das Etikett vom ersten Etikett-Feld der aktuellen Ansicht<br />
zuordnen. (Die Reigenfolge bezieht sich auf die Felderliste in den Einstellungen<br />
der Ansicht im Dialog Einstellungen.)<br />
Im Infofenster wird ein Etikett-Feld als Drop-down-Liste angezeigt. Die<br />
aktuelle Farbe ist der angezeigte Listeneintrag und die weiteren Farben<br />
sind in der aufzuklappenden Liste enthalten. Um eine Farbe auszuwählen,<br />
öffnen Sie die Liste ist und wählen die gewünschte Etikett-Farbe aus.<br />
Um eine Etikettierung zu entfernen, öffnen Sie Liste und wählen den Eintrag<br />
kein Wert.<br />
Beim Drucken von etikettierten Datensätzen werden die Etikettierungen<br />
so ausgedruckt wie angezeigt (wenn das Etikett-Feld in der Liste der zu<br />
druckenden Felder enthalten ist.)<br />
HINWEIS: Mehrere Etikettierungs-Systeme<br />
Jeder Katalog kann sein eigenes Etikettierungs-System haben. Aber lassen<br />
Sie Vorsicht walten, wenn Sie mehrere Etikettierungs-Systeme einsetzen.<br />
Wenn Sie mit mehreren Katalogen in einer Kollektion arbeiten, möchten<br />
Sie vielleicht keine unterschiedlichen Farben durch individuelle Etikettierungs-Systeme<br />
der verschiedenen Kataloge haben. Etikett-Felder mit<br />
demselben Namen können in verschiedenen Katalogen enthalten sein,<br />
aber ihre Farben können unterschiedlich definiert sein und das könnte zu<br />
Verwirrungen führen. Die Datensätze werden immer die Etikett-Farben<br />
anzeigen, die für den Katalog festgelegt sind, aus dem sie stammen. Aber<br />
wenn Sie mehrere Datensätze ausgewählt haben, die aus verschiedenen<br />
Katalogen mit unterschiedlichen Etikettierungs-Systemen stammen, ist<br />
die Menüoption Etikett zuordnen selbstverständlich deaktiviert.
80 CUMULUS® WORKGROUP – BENUTZERHANDBUCH<br />
Menüoptionen für eine Wertung<br />
Wertung<br />
Der neue Feldtyp Wertung ermöglicht Benutzern, Assets oder Datensätze<br />
zu bewerten. Ob diese Funktion verwendet wird, um die Datensätze<br />
und/oder die Assets, die sie repräsentieren, zu bewerten, bleibt<br />
dem Benutzer überlassen. Ebenso entscheidet der Benutzer, ob diese<br />
Funktion dazu verwendet wird, den Wert oder die Qualität eines Assets<br />
anzugeben. Jeder Cumulus Katalog hat ein Standard-Wertungs-Feld<br />
(Feldname und Typ: Wertung) und der Benutzer kann weitere Felder dieses<br />
Typs hinzufügen. Zum Beispiel kann es für jedes Mitglied eines Bewertungs-Teams<br />
ein Feld geben.<br />
Wertungen werden mit Sternsymbolen angezeigt. Ein Wertungs-Feld<br />
kann in der Textansicht, Miniaturansicht, Infoansicht und im Infofenster<br />
angezeigt werden. Es wird als Reihe angezeigt, die fünf Sterne enthält.<br />
Der Wert für die Wertung eines Datensatzes kann durch Klicken im Infofenster<br />
oder über eine Menüoption im Menü Asset bestimmt werden.<br />
Die Menüoption verwendet das erste Feld des Typs Wertung der aktuellen<br />
Ansicht. (Die Reigenfolge bezieht sich auf die Felderliste in den Einstellungen<br />
der Ansicht im Dialog Einstellungen.)<br />
Im Infofenster setzt das Klicken auf einen Stern in der Reihe die Wertung<br />
sofort auf den ausgewählten Wert. Klicken direkt links neben dem ersten<br />
Stern entfernt den gesetzten Wert.<br />
Im Suchfenster wird ein Feld vom Typ Wertung als Spalte angezeigt, die<br />
für jede Wertungsmöglichkeit eine Reihe enthält. So können Benutzer<br />
einfach nach Datensätzen mit derselben Wertung suchen.<br />
Beim Drucken von bewerteten Datensätzen werden die Wertungen so<br />
ausgedruckt wie angezeigt (wenn das Wertungs-Feld in der Liste der zu<br />
druckenden Felder enthalten ist.)<br />
Datensätze mit Wertungen und Etiketten<br />
Workflow-Automation mit Cumulus<br />
Cumulus 7 bietet umfangreiche Funktionen, die Ihre Arbeitsabläufe<br />
erleichtern. Dazu gehören neue Aktions-Typen. Ihre Arbeitsabläufe können<br />
Sie automatisieren mit:<br />
• ereignisbasierten Aktionen: Cumulus Trigger Aktionen<br />
• zeitbasierten Aktionen: Cumulus Scheduler Aktionen<br />
• vom Benutzer zusammengestellte Aktionen: Cumulus Asset Aktionen<br />
(Sie wurden bereits mit Cumulus 6 eingeführt und wurden damals<br />
einfach Cumulus Aktionen genannt.)
WORKFLOW-AUTOMATION MIT CUMULUS 81<br />
Trigger<br />
Ein Trigger ist eine gespeicherte Prozedur, die automatisch aktiviert wird,<br />
wenn ein bestimmtes Ereignis passiert. Typisch sind drei Ereignistypen,<br />
die einen Trigger aktivieren: Löschen, Einfügen oder Aktualisieren. (Näheres<br />
siehe unten.) Trigger können eingesetzt werden um verschiedenste<br />
Aufgaben auszuführen, wie zum Beispiel Kataloge, Datensätze und Kategorien<br />
überwachen. Cumulus Trigger vervollständigen die Möglichkeiten,<br />
die der Cumulus Scheduler bietet. Der Scheduler kann ein Ereignis<br />
auslösen, das einen Cumulus Trigger aktiviert.<br />
Trigger können für Kataloge, Datensätze und Kategorien eingesetzt werden.<br />
Cumulus Trigger werden bestimmt durch:<br />
• Ereignisse – Das Ereignis, das einen Trigger aktiviert.<br />
• Trigger Aktionen – Die Funktion, die ausgeführt wird, wenn ein Trigger<br />
aktiviert wurde.<br />
Trigger-Ereignisse für einen Katalog können Ereignisse sein, die den Katalog<br />
selbst betreffen (geänderte Katalogeinstellungen), oder Ereignisse,<br />
die alle Datensätze oder alle Kategorien des Katalogs betreffen.<br />
Ereignistypen, die für alle Datensätze oder alle Kategorien eines Katalogs<br />
ausgewählt werden können, sind:<br />
• Element gelöscht – Ein Datensatz oder eine Kategorie des Katalogs<br />
wurden gelöscht.<br />
• Element eingefügt – Ein Datensatz wurde hinzugefügt oder eine<br />
Kategorie erstellt.<br />
• Element aktualisiert – Der Wert eines Datensatz- oder Kategoriefeldes<br />
wurde geändert. (Ob sich das auf ein beliebiges Feld oder ein<br />
spezielles Feld bezieht, kann ebenfalls festgelegt werden. So kann<br />
eine Änderung in einem bestimmten Datensatz- oder Kategoriefeld<br />
einen Trigger aktivieren.)<br />
Ähnliche Ereignistypen können für Datensätze oder Kategorien ausgewählt<br />
werden. Ereignistypen, die für eine(n) ausgewählte(n) Kategorie<br />
oder Datensatz ausgewählt werden können:<br />
• Element gelöscht – Der ausgewählte Datensatz oder die ausgewählte<br />
Kategorie wurden gelöscht.<br />
• Element aktualisiert – Der Wert eines Datensatz- oder Kategoriefeldes<br />
wurde geändert. (Ob sich das auf ein beliebiges Feld oder ein<br />
spezielles Feld bezieht, kann ebensfalls festgelegt werden. So kann<br />
eine Änderung in einem bestimmten Datensatz- oder Kategoriefeld<br />
einen Trigger aktivieren.)<br />
Die Trigger-Aktionen, die zur Verfügung stehen, sind abhängig von dem<br />
Cumulus Server, zu dem man verbunden ist. Die verfügbaren Aktionen<br />
sind in einem speziellen Ordner gespeichert. Eine vorkonfigurierte Aktion<br />
ist ,Mail Notification’, mit der eine E-Mail verschickt wird, wenn diese<br />
Aktion „getriggert” wird.<br />
HINTERGRUNDINFORMATIONEN: Weitere Trigger-Aktionen<br />
Trigger-Aktionen basieren auf Modulen, die als ESPs implementiert<br />
sind. Wenn Sie mehr als eine Trigger-Aktion zur Verfügung<br />
haben wollen, schauen Sie nach, ob <strong>Canto</strong>s Partner solche anbieten<br />
oder kontaktieren Sie den CDP Support, um zu erfahren, wie<br />
man ein ESP entwickelt, das sich als Trigger-Aktion zeigt.
82 CUMULUS® WORKGROUP – BENUTZERHANDBUCH<br />
Trigger werden in den Eigenschaften eines Elements gesetzt. Sie können<br />
das Dialogfenster Eigenschaften über das Kontextmenü dieser Elemente<br />
öffnen. Bei Datensätzen und Kategorien wählen Sie den Datensatz oder<br />
die Kategorie aus und rufen das Kontextmenü auf (mit rechtem Mausklick/<br />
STRG-Taste + Maus). Für Kataloge wählen Sie im Kategoriebereich<br />
die Kategorie aus, die den Katalog repräsentiert, und rufen das Kontextmenü<br />
auf (mit rechtem Mausklick/ STRG-Taste + Maus).<br />
Trigger können nur von Benutzern erstellt oder geändert werden, die die<br />
entsprechenden Rechte haben. Um eigene Trigger zu erstellen oder zu<br />
bearbeiten, braucht der Benutzer – abhängig von der Art des Triggers –<br />
eines oder alle der folgenden Rechte:<br />
• Katalog-Trigger verwalten<br />
• Datensatz-Trigger verwalten<br />
• Kategorie-Trigger verwalten<br />
Diese Rechte werden für einen Benutzer im User Manager gesetzt<br />
(Rechte Applikationsrechte.) Mit Enterprise können diese Rechte<br />
auch für ausgewählte Datensätze oder Kategorien einzeln vergeben werden.<br />
Denken Sie daran, dass individuelle Datensatz- oder Kategorierechte<br />
die allgemeinen Rechte, die ein Benutzer für Datensätze oder Kategorien<br />
eines Katalogs hat, erweitern.<br />
Das Recht Trigger Administrator (das unter Rechte<br />
Administratorrechte gesetzt wird) erlaubt einem Benutzer, alle<br />
Trigger eines Katalogs zu verwalten. Ein Benutzer mit diesem Recht erhält<br />
eine zusätzliche Option angezeigt, wenn er das Dialogfenster Eigenschaften<br />
für einen Datensatz, eine Kategorie oder einen Katalog öffnet.<br />
Diese Option nennt sich Alle Trigger anzeigen. Wenn diese Option aktiviert<br />
ist, erhält der Benutzer alle Trigger angezeigt und zusätzlich eine<br />
Spalte, die die Namen der Benutzer angibt, denen die Trigger „gehören”<br />
(Name des Benutzers, der ihn erstellt hat).<br />
Trigger für Datensätze und Kategorien erstellen<br />
Um Trigger für Datensätze/Kategorien einzurichten:<br />
1. Wählen Sie eine(n) oder mehrere Datensätze/Kategorien.<br />
2. Öffnen Sie das Kontextmenü für diese Datensätze/Kategorien (mit<br />
der rechten Maustaste / STRG-Taste + Maus) und wählen Sie<br />
Eigenschaften. Das Dialogfenster Eigenschaften wird geöffnet.<br />
3. Klicken Sie auf den Bereich Trigger.<br />
Der Bereich Trigger zeigt die Trigger an, die Sie erstellt haben.
WORKFLOW-AUTOMATION MIT CUMULUS 83<br />
HINWEIS: Alle Trigger anzeigen<br />
Wenn Sie das Recht Trigger Administrator haben, steht Ihnen die<br />
Option Alle Trigger anzeigen zur Verfügung. Wenn diese Option<br />
aktiviert ist, zeigt der Bereich Trigger alle Trigger an, die es für den<br />
Katalog gibt, aus dem der Datensatz/die Kategorie stammt.<br />
4. Klicken Sie Hinzufügen. Das Dialogfenster Trigger hinzufügen<br />
wird geöffnet. Es listet die verfügbaren Ereignistypen.<br />
5. Wählen Sie den Ereignistyp, der den Trigger aktivieren soll.<br />
6. Der nächste Schritt hängt vom ausgewählten Ereignistyp ab.<br />
• Wenn Sie Etwas gelöscht wählen, wird der Trigger aktiviert,<br />
sobald der ausgewählte Datensatz oder die ausgewählte Kategorie<br />
gelöscht wird. Klicken Sie auf Weiter. Da dieser Ereignistyp<br />
nicht konfiguriert werden kann, wird ein Dialog zum Auswählen<br />
der Aktion, die dem Ereignis folgen soll, angezeigt.<br />
• Wenn Sie Wert für Feld geändert wählen, wird der Trigger aktiviert,<br />
sobald der Wert eines Feldes des ausgewählten Datensatzes<br />
oder der ausgewählten Kategorie geändert wird. Um<br />
dieses Feld zu bestimmen, klicken Sie Weiter. Das öffnet einen<br />
Dialog, der Ihnen ermöglicht, ein bestimmtes Feld auszuwählen.<br />
– Wenn Änderungen in einem beliebigen Feld den Trigger aktivieren<br />
sollen, klicken Sie auf Weiter.<br />
– Wenn nur Änderungen in einem bestimmten Feld den Trigger<br />
aktivieren sollen, aktivieren die Option Warten auf Änderungen in<br />
einem bestimmten Feld. Dann können Sie ein Feld bestimmen.
84 CUMULUS® WORKGROUP – BENUTZERHANDBUCH<br />
Wählen Sie das Feld aus.<br />
HINWEIS: Trigger können von bestimmten Feldwerten abhängig<br />
sein. Der Trigger wird in diesem Fall ausgelöst, wenn der<br />
Feldwert auf einen zuvor festgelegten Wert geändert wird. Um<br />
diese Funktion zu nutzen und einen solchen Wert festzulegen,<br />
aktivieren Sie die Option Warte auf spezielle Bedingung und<br />
klicken dann auf Konfigurieren. Es öffnet sich ein Dialogfenster,<br />
in dem Sie den Wert definieren können, auf den der Trigger reagieren<br />
soll.<br />
Die Bedingungen, die für Trigger festegelegt werden können, die von bestimmten Feldwerten<br />
abhängen, unterscheiden sich je nach Feldtyp.<br />
Legen Sie Ihre Bedingung fest und klicken auf OK, um diese<br />
Bedingung zu speichern.<br />
Klicken Sie auf Weiter. Das öffnet einen Dialog zum Auswählen<br />
der Trigger-Aktion.<br />
7. Wählen Sie die Aktion, die ausgeführt werden soll, wenn das<br />
Ereignis für diesen Trigger eintritt.<br />
8. Die nächsten Schritte sind abhängig von der ausgewählten<br />
Trigger-Aktion.<br />
• Wenn die ausgewählte Aktion konfiguriert werden kann, klicken<br />
Sie auf Weiter. Das öffnet einen Dialog zum Konfigurieren der
WORKFLOW-AUTOMATION MIT CUMULUS 85<br />
Aktion. Konfigurieren Sie die Aktion. (Näheres siehe „Trigger-<br />
Aktionen konfigurieren”, S. 88.)<br />
• Wenn keine weiteren Konfigurationen erforderlich sind, wird die<br />
Schaltfläche Starten angezeigt.<br />
9. Klicken Sie auf Schließen. Der Trigger wird für Ihre Cumulus<br />
Installation registriert und aktiviert.<br />
Trigger für Kataloge erstellen<br />
Um Trigger für einen Katalog einzurichten:<br />
1. Wählen Sie im Kategoriebereich die Kategorie aus, die den Katalog<br />
repräsentiert. (TIPP: Kategorien, die Kataloge repräsentierten<br />
sind in Fettschrift dargestellt.)<br />
2. Öffnen Sie das Kontextmenü für diese Kategorie (mit der rechten<br />
Maustaste/ STRG-Taste + Maus) und wählen Sie Eigenschaften.<br />
Das Dialogfenster Eigenschaften wird geöffnet.<br />
3. Klicken Sie auf den Bereich Trigger.<br />
Der Bereich Trigger zeigt die Trigger an, die Sie erstellt haben.<br />
HINWEIS: Alle Trigger anzeigen<br />
Wenn Sie das Recht Trigger Administrator haben, wird Ihnen die<br />
Option Alle Trigger anzeigen zur Verfügung. Wenn diese Option<br />
aktiviert ist, zeigt der Bereich Trigger alle Trigger an, die es für den<br />
Katalog gibt.
86 CUMULUS® WORKGROUP – BENUTZERHANDBUCH<br />
4. Klicken Sie Hinzufügen. Das Dialogfenster Trigger hinzufügen<br />
wird geöffnet und fordert Sie auf, die Quelle für das Ereignis auszuwählen.<br />
5. Wählen Sie die Quelle. Die Möglichkeiten sind Ereignisse, die den<br />
Katalog selbst betreffen (geänderte Katalogeinstellungen), oder<br />
Ereignisse, die sich entweder auf alle Datensätze oder alle Kategorien<br />
im Katalog beziehen (eingefügte, gelöschte oder aktualisierte<br />
Datensätze/Kategorien).<br />
6. Klicken Sie auf Weiter.<br />
7. Das Dialogfenster Trigger hinzufügen listet die Ereignistypen auf,<br />
die für die ausgewählte Quelle zur Verfügung stehen, und fordert<br />
Sie auf einen auszuwählen.<br />
8. Wählen Sie den Ereignistyp aus.<br />
9. Der nächste Schritt hängt vom ausgewählten Ereignistyp ab.<br />
• Etwas gelöscht aktiviert den Trigger, sobald ein Datensatz oder<br />
eine Kategorie aus dem Katalog gelöscht werden. Klicken Sie auf<br />
Weiter. Da dieser Ereignistyp nicht konfiguriert werden kann,<br />
wird ein Dialog zum Auswählen der Aktion, die dem Ereignis folgen<br />
soll, angezeigt.<br />
• Etwas hinzugefügt aktiviert den Trigger, sobald ein Datensatz<br />
oder eine Kategorie dem Katalog hinzugefügt wurde. Klicken Sie<br />
auf Weiter. Da dieser Ereignistyp nicht konfiguriert werden<br />
kann, wird ein Dialog zum Auswählen der Aktion, die dem Ereignis<br />
folgen soll, angezeigt.<br />
• Wert für Feld geändert aktiviert den Trigger, sobald der Wert<br />
eines Feldes in den Datensätzen oder Kategorien geändert wird.<br />
Um dieses Feld zu bestimmen, klicken Sie Weiter. Das öffnet einen<br />
Dialog, der Ihnen ermöglicht, ein bestimmtes Feld auszuwählen.
WORKFLOW-AUTOMATION MIT CUMULUS 87<br />
– Wenn Änderungen in einem beliebigen Feld den Trigger aktivieren<br />
sollen, klicken Sie auf Weiter.<br />
– Wenn nur Änderungen in einem bestimmten Feld den Trigger<br />
aktivieren sollen Trigger, aktivieren die Option Warten auf<br />
Änderungen in einem bestimmten Feld. Dann können Sie ein<br />
Feld bestimmen.<br />
Wählen Sie das Feld aus.<br />
Hinweis: Trigger können von bestimmten Feldwerten abhängig<br />
sein. Der Trigger wird in diesem Fall ausgelöst, wenn der Feldwert<br />
auf einen zuvor festgelegten Wert geändert wird. Um diese<br />
Funktion zu nutzen und einen solchen Wert festzulegen,<br />
aktivieren Sie die Option Warte auf spezielle Bedingung und<br />
klicken dann auf Konfigurieren. Es öffnet sich ein Dialogfenster,<br />
in dem Sie den Wert definieren können, auf den der Trigger reagieren<br />
soll.<br />
Die Bedingungen, die für Trigger festegelegt werden können, die von bestimmten Feldwerten<br />
abhängen, unterscheiden sich je nach Feldtyp.<br />
Legen Sie Ihre Bedingung fest und klicken auf OK, um diese<br />
Bedingung zu speichern.
88 CUMULUS® WORKGROUP – BENUTZERHANDBUCH<br />
Klicken Sie auf Weiter. Das öffnet einen Dialog zum Auswählen<br />
der Trigger-Aktion.<br />
10. Wählen Sie die Aktion, die ausgeführt werden soll, wenn das<br />
Ereignis für diesen Trigger eintritt.<br />
11. Die nächsten Schritte sind abhängig von der ausgewählten<br />
Trigger-Aktion.<br />
• Wenn die ausgewählte Aktion konfiguriert werden kann, klicken<br />
Sie auf Weiter. Das öffnet einen Dialog zum Konfigurieren der<br />
Aktion. Konfigurieren Sie die Aktion. (Näheres siehe „Trigger-<br />
Aktionen konfigurieren”, S. 88.)<br />
• Wenn keine weiteren Konfigurationen erforderlich sind, wird die<br />
Schaltfläche Starten angezeigt.<br />
12. Klicken Sie auf Schließen. Der Trigger wird für Ihre Cumulus<br />
Installation registriert und aktiviert.<br />
Trigger-Aktionen konfigurieren<br />
Welche Trigger-Aktionen zur Verfügung stehen, ist abhängig von dem<br />
Cumulus Server, zu dem Sie verbunden sind. Eine Aktion, die standardmäßig<br />
zur Verfügung steht, ist Mail Notifier, die Ihnen per E -Mail eine<br />
Nachricht schickt, sobald die Aktion angestoßen wurde. Wenn Sie Mail<br />
Notifier als Trigger Aktion beim Einrichten eines Triggers auswählen, wird<br />
folgender Konfigurationsdialog angezeigt:<br />
Sie können die Sprache auswählen, in der die Nachricht versendet werden<br />
soll (der Text ist im Mail Notifier ESP enthalten). Und wenn Sie das<br />
Recht Nach Benutzern suchen haben, können Sie bestimmen, ob weitere<br />
Cumulus Benutzer ebenfalls eine Benachrichtigung per E-Mail erhal-
VERWALTEN VON ASSET-BEZIEHUNGEN 89<br />
ten sollen: Wenn Sie wollen, dass weitere Benutzer eine E-Mail erhalten<br />
sollen, klicken Sie auf die Schaltfläche Benutzer hinzufügen, um sie auszuwählen.<br />
Sie können nach den Login-Namen (Benutzerkennungen) eingetragener<br />
Benutzer suchen. Geben Sie einen Suchwert (eine Zeichenfolge) ein und<br />
klicken Sie Finden. Das Ergebnis der Suche wird unterhalb aufgelistet.<br />
Wählen Sie die gewünschten Benutzer aus, und klicken Sie auf OK. Die<br />
Benutzer werden hinzugefügt.<br />
TIPP: für den Benutzer-Administrator:<br />
Das Recht Nach Benutzern suchen wird vergeben unter<br />
DateiAdministrationServer-KonsoleUser<br />
ManagerServer-Rechte Administrator-Rechte.<br />
Cumulus Scheduler<br />
Der Cumulus Scheduler ermöglicht Ihnen, Aufgaben, die automatisch<br />
von Cumulus ausgeführt werden sollen, zeitlich zu planen. Er spart Zeit<br />
und erhöht die Produktivität durch das Automatisieren sich wiederholender<br />
Aufgaben. Der Scheduler ermöglicht Ihnen zeitraubende Funktionen<br />
außerhalb der Spitzenzeiten ausführen zu lassen und Routineaufgaben<br />
automatisch ausführen zu lassen. Kombiniert mit dem Cumulus Trigger<br />
Feature ist der Cumulus Scheduler ein mächtiges Tool, das Ihnen hilft<br />
Routinevorgänge zu automatisieren und Ressourcen zu sparen.<br />
Der Cumulus Scheduler besteht aus dem Scheduler Manager und der<br />
Scheduler Server-Applikation. Der Scheduler Manager ermöglicht Ihnen<br />
die Aufgaben zu bestimmen, die von der Scheduler Server-Applikation<br />
ausgeführt werden sollen.<br />
Der Scheduler Manager gehört zur Cumulus Server Konsole. Weitere<br />
Informationen über den Cumulus Scheduler finden Sie im Administrationshandbuch<br />
Ihrer Cumulus Edition.<br />
Verwalten von Asset-Beziehungen<br />
Cumulus kann Assets verwalten, die miteinander in Beziehung stehen.<br />
Mit Cumulus Versionen vor Version 7 gab es allerdings keine Benutzeroberfläche,<br />
die das zeigen konnte und Beziehungen konnten nur von<br />
Programmmodulen (Asset-Speichermodulen und dem AXR Feature)<br />
bestimmt werden. Cumulus 7 bietet ein erweitertes Management für<br />
Assets-Beziehungen an, indem es eine Benutzungsoberfläche zur Verfügung<br />
stellt, die diese Beziehungen anzeigt, und den Benutzern so ermöglicht,<br />
Beziehungen zwischen Assets zu sehen und zu bestimmen.
90 CUMULUS® WORKGROUP – BENUTZERHANDBUCH<br />
Beziehungstypen<br />
Beziehungen können sehr unterschiedlich sein, es gibt hierarische Beziehungen<br />
und flache Beziehungen. In einer hierarchischen Beziehung gibt<br />
es immer ein Element, das speziell ist, ob es nun ein Ober-Element oder<br />
ein bevorzugtes Element ist. Ein Element ist vielleicht der Ursprung oder<br />
die Quelle eines anderen... Die verschiedenen Typen von hierarchischen<br />
Beziehungen zwischen Assets, die Cumulus unterstützt, sind:<br />
1. Enthält – Ein Asset enthält andere Assets: zum Beispiel Zip-<br />
Archive, das andere Dateien enthält; eine PowerPoint Präsentation,<br />
die Folien enthält; ein Quark XPress- oder PDF-Dokument,<br />
das Seiten enthält.<br />
2. Referenz – Ein Asset hat Querverweise auf andere Assets gespeichert:<br />
zum Beispiel eine PowerPoint Präsentation oder ein Quark<br />
XPress Dokument, das die Bilder auf den Seiten/Folien referenziert.<br />
3. Variante – Assets, die von ein und demselben Asset abstammen,<br />
dieselbe Quelle haben: zum Beispiel ein PDF von einem Word-<br />
Dokument, ein und dasselbe Bild in verschiedenen Dateiformaten<br />
gespeichert oder unterschiedliche Ausschnitte des Bildes.<br />
4. Alternative – Assets, die Sie in Bezug auf ein bestimmtes Thema<br />
gruppieren wollen und dabei eines als bevorzugtes hervorheben<br />
wollen, das die anderen repräsentiert. Sie haben zum Beispiel<br />
eine Serie von Bildern zum gleichen Thema und wollen eins<br />
davon als bevorzugt kennzeichnen, um es für das aktuelle Projekt<br />
zu verwenden.<br />
Zusätzlich zu den hierarchischen Beziehungen könnten Sie auch eine<br />
Gruppe von gleichrangigen Assets festlegen wollen. Assets, die Sie in<br />
Bezug auf eine bestimmtes Thema oder eine Aufgabe gruppieren wollen,<br />
ohne eines zu bevorzugen. Für diese Anforderung bietet Cumulus Folgendes:<br />
Ordnen Sie die Assets derselben Kategorie zu. Diese bekannte<br />
Art, Gruppen zu bilden, wurde im Cumulus 7 Management von Asset-<br />
Beziehungen berücksichtigt (als Beziehungstyp 5).<br />
Ein weiterer Beziehungstyp zwischen Assets sind die Versionen, die von<br />
einem Versionskontrollsystem (z. B. Cumulus Vault) verwaltet werden.<br />
Dieser Beziehungstyp wird vom Konzept zur Verwaltung von Asset-<br />
Beziehungen in Cumulus 7.0 nicht berücksichtigt. Benutzen Sie das Fenster<br />
Versionshistorie, wenn Sie Versionen eines Assets sehen wollen.<br />
Unterschiedliche Beziehungen zwischen Assets
VERWALTEN VON ASSET-BEZIEHUNGEN 91<br />
Wie weiß Cumulus über Beziehungen zwischen Assets?<br />
1. Enthält – Die Cumulus Asset-Speichermodule erkennen beim<br />
Katalogisieren, ob ein Asset ein anderes Assets enthält.<br />
2. Referenz – Das Cumulus AXR (Asset Cross References) Feature<br />
erkennt beim Katalogisieren, ob ein Asset Querverweise auf<br />
andere Assets enthält.<br />
3. Variante – Der Benutzer kann festlegen, dass ein Asset von einem<br />
anderen abstammt, oder Cumulus kann das automatisch tun,<br />
wenn das „abstammende” Asset mit einer Cumulus Funktion<br />
erzeugt wurde. (Für eine Beschreibung, wie man diese Beziehung<br />
festlegt, siehe „Varianten zuordnen”, S. 96.)<br />
4. Alternativen – Der Benutzer kann Gruppen von alternativen<br />
Assets zusammenstellen. Ein Asset wird zur Alternative eines<br />
anderen, indem man es einer „bevorzugten Alternative” zuordnet.<br />
(Für eine Beschreibung, wie man diese Beziehung festlegt, siehe<br />
„Alternativen zuordnen”, S. 96.)<br />
Die Informationen über die Beziehungen eines Assets sind in dem Datensatz<br />
des Assets gespeichert.<br />
TECHNISCHE SPEZIALINFORMATIONEN:<br />
Die Informationen über die Beziehungen eines Assets werden in<br />
den Datensatzfeldern Zugehörige Ober-Assets und Zugehörige<br />
Unter-Assets gespeichert. Das Feld Zugehörige Unter-Assets<br />
speichert die Informationen, die in den Assets enthalten sind, referenziert<br />
werden, von diesem Asset abstammen oder als Alternativen<br />
bestimmt wurden. Das Feld Zugehörige Ober-Assets<br />
dagegen speichert Informationen darüber, in welchen anderen<br />
Assets das Asset enthalten ist, referenziert wird oder von welchem<br />
Asset es abstammt oder welches Asset seine bevorzugte Alternative<br />
ist.<br />
HINTERGRUNDINFORMATIONEN:<br />
Asset-Speichermodule, die in Cumulus Datensätze für „enthaltene”<br />
Elemente erzeugen können, sind:<br />
1. ZIP Assets<br />
2. QXP Seiten<br />
3. PDF Seiten<br />
4. PowerPoint Folien (Seiten)<br />
5. XPV QXP Seiten (aber D&D sinnlos)<br />
6. Mac Binary Assets<br />
7. Video ** Shots<br />
8. DDS ** OXP Seiten (aber D&D nicht möglich)<br />
** nur mit Optionen (nicht in einer Standardedition/-Lösung enthalten)
92 CUMULUS® WORKGROUP – BENUTZERHANDBUCH<br />
Die Beziehungen zwischen Assets können sehr vielseitig sein.<br />
haben.<br />
Jedes Asset kann verschiedenste Beziehungen<br />
Dieses Beispiel zeigt eine PowerPoint Präsentation und seine Beziehungen<br />
sowie weitere Beziehungen der Assets, die in Beziehung zu der Präsentation<br />
stehen.<br />
Die Präsentation<br />
- enthält Folien (Seiten)<br />
- referenziert Bilder<br />
- ist Quelle für Varianten<br />
Nun lassen Sie uns herausfinden, welche Beziehungen die Assets haben, die<br />
in Beziehung zu der Präsentation stehen:<br />
Alle Folien sind enthalten.<br />
Die meisten Folien referenzieren Bilder.<br />
Eine Folie ist die Quelle für eine Variante.<br />
Die meisten Bilder sind referenziert.<br />
Einige Bilder haben Varianten (sind Quellen für Varianten).<br />
Viele Bilder sind Varianten (stammen von einem anderen Asset ab).<br />
Ein Bild ist sowohl selbst eine Variante als auch die Quelle für eine andere<br />
Variante. Und daher gibt es ein Bild, das außer einer direkten Quelle noch<br />
eine oberste Quelle hat.<br />
Wie zeigt Cumulus die Beziehungen zwischen Assets an?<br />
Mit einer geteilten Ansicht (split view): Ein zusätzlicher Bereich kann<br />
unterhalb des Datensatzbereich geöffnet werden. Dieser Unterbereich<br />
zeigt die Datensätze an, die in Beziehung stehen zu dem Datensatz, der<br />
im Hauptdatensatzbereich markiert ist. In welcher Beziehung die Assets<br />
des zusätzlichen Bereichs zu dem markierten stehen, wird durch die<br />
Anzeigeoption bestimmt, die für den Unterbereich aktiv ist.<br />
Beziehungen zwischen Assets angezeigt zu bekommen, ist also einfach:<br />
Einen Datensatz markieren, einen Unterbereich öffnen und auswählen,<br />
was man dort sehen will.<br />
Sie können auch mehrere Assets im oberen Bereich markieren und sie<br />
können mehrere Unterbereiche öffnen. Jeder Unterbereich zeigt die<br />
Assets an, die zu dem jeweils im oberen Bereich markierten in Beziehung<br />
stehen. Die Art der Beziehung wird durch die gewählte Anzeigeoption<br />
bestimmt.
VERWALTEN VON ASSET-BEZIEHUNGEN 93<br />
Anzeige von Assets, die miteinander in Beziehung stehen.<br />
In der geteilten Ansicht zeigt der Unterbereich die Assets an, die zum<br />
oberen Bereich in Beziehung stehen, und wenn sich die Markierung im<br />
oberen Bereich ändert, dann ändert sich automatisch auch der Inhalt des<br />
unteren Bereichs.<br />
Um einen neuen Unterbereich zu öffnen: Klicken Sie auf die Schaltfläche<br />
des aktuellen Bereichs. Um einen Unterbereich zu schließen: Klicken<br />
Sie auf die Schaltfläche des Bereichs. Um die Anzeige im<br />
Unterbereich zu aktualisieren: Klicken Sie auf die Schaltfläche des<br />
Unterbereichs.<br />
TIPP: Größe von Bereichen ändern<br />
Um die Größe von Bereichen zu verändern, verschieben Sie den<br />
Trennbalken. (Wenn Sie die Taste ALT / Option beim Klicken<br />
auf den Trennbalken drücken, wird nur die Größe des Hauptbereichs<br />
und des Bereichs unterhalb des Trennbalkens verändert.)<br />
Ausblenden: Durch einen Doppelklick in die Statusleiste eines<br />
Bereichs wird der Bereich ausgeblendet, so dass nur noch die Statusleiste<br />
angezeigt wird und der Bereich oberhalb den Platz ausfüllt.<br />
(Wenn Sie beim Doppelklicken die Taste ALT / Option<br />
gedrückt halten, behält der obere Bereich seine Größe und der<br />
Hauptbereich wird vergrößert.) Ein Doppelklick in die Statusleiste<br />
des Hauptbereichs (oberster Bereich) blendet alle Bereiche unterhalb<br />
aus.<br />
Einblenden: Ein Doppelklick in die Statusleiste eines ausgeblendeten<br />
Bereichs blendet den Bereich wieder ein – und benutzt dafür<br />
Platz von dem Bereich oberhalb, wenn Sie nicht die Taste ALT /<br />
Option benutzen.) Ein Doppelklick in die Statusleiste eines<br />
Hauptbereichs blendet alle Bereiche unterhalb wieder ein.<br />
Minimieren: Ein Doppelklick auf den Trenner/Trennbalken eines<br />
Bereichs minimiert ihn bzw. stellt die Größe wieder her.
94 CUMULUS® WORKGROUP – BENUTZERHANDBUCH<br />
Für den Unterbereich können Sie ein Ansichten-Set, die Sortierreihenfolge<br />
und eine Option für den angezeigten Inhalt auswählen. In welcher<br />
Beziehung die angezeigten Assets zu den im oberen Bereich markierten<br />
stehen, können Sie in einem Menü auswählen, das standardmäßig folgende<br />
Optionen bietet:<br />
Beziehungstyp<br />
Anzeigeoptionen sind:<br />
0 Ausgewählte Assets<br />
1 Enthaltene Seiten/Folien<br />
Enthaltene Assets<br />
Container-Asset<br />
2 Alle referenzierten Assets<br />
Referenzierende Dokumente<br />
Referenzierende Seiten/Folien<br />
3 Alle Varianten<br />
Quelle der Variante<br />
Oberste Quelle der Variante<br />
4 – Alle Alternativen<br />
– Bevorzugte Alternativen<br />
5 – Den gleichen Kategorien zugeordnete Assets<br />
– Mindestens einer gleichen Kategorie zugeordnete Assets<br />
Die ausgewählte Anzeigeoption zeigt das Asset, das im oberen Bereich markiert ist, in großer<br />
Größe an. So bietet diese Option eine Art Filmstreifen-Ansicht.<br />
Die Optionen Ausgewählte Asset, Den gleichen Kategorien zugordnete<br />
Assets und Mindestens einer gleichen Kategorie zugeordnete<br />
Assets sind immer in dem Menü eines Unterbereichs enthalten. Alle<br />
anderen Optionen können umbenannt, konfiguriert und nur bestimmten<br />
Benutzer zugewiesen sein. Die Liste der Optionen wird über Datensatz-Filter-Einstellungen<br />
konfiguriert. So können Sie Wortwahl und<br />
Suchstrategien Ihren speziellen Anforderungen anpassen. Datensatz-<br />
Filter werden im Dialogfenster Einstellungen erstellt und bearbeitet<br />
( Cumulus / BearbeitenEinstellungenDatensatz-Filter.) Für<br />
eine ausgiebige Beschreibung, wie man einen Datensatz-Filter einrichtet,
VERWALTEN VON ASSET-BEZIEHUNGEN 95<br />
siehe „Datensatz-Filter”, S. 187. Welchem Benutzer welche Datensatz-<br />
Filter zur Verfügung stehen, legen Sie mit dem User Manager in den<br />
Eigenschaften eines Benutzers fest.<br />
Informationen über die Beziehungen eines Assets können Sie in der<br />
Infoansicht oder im Asset-Infofenster erhalten. Wenn die Felder Zugehörige<br />
Unter-Assets und Zugehörige Ober-Assets den Einstellungen für<br />
die entsprechende Ansicht hinzugefügt werden (und mehr als eine Zeile<br />
gewissen bekommen), gibt es für jeden Beziehungstyp einen Bereich, der<br />
die Namen bezogenen Assets anzeigt.<br />
Angaben zu Beziehungen im Asset-Infofenster<br />
Was sollten Sie weiterhin wissen?<br />
In der geteilten Ansicht kann Cumulus nur in Beziehung stehende Assets<br />
anzeigen, die im selben Katalog katalogisiert sind, wie das ausgewählte,<br />
dessen Informationen Sie sich anschauen. Daher wird empfohlen, dass Sie<br />
eine einfache Kollektion verwenden und keine Kollektion, die mehrere Kataloge<br />
enthält, wenn Asset-Beziehungen für Ihre Arbeit eine Rolle spielen.<br />
Nur Ober-Assets anzeigen<br />
Wollen Sie weder enthaltene noch referenzierte Assets im Hauptbereich<br />
sehen? Wollen Sie nur die bevorzugte Alternative sehen und keine der<br />
anderen? Dabei hilft Ihnen Cumulus. Es bietet eine neue Anzeigeoption<br />
Hauptdatensatzbereich. Sie können sich nur die Datensätze von „Ober-<br />
Assets” anzeigen lassen. Was sind „Ober-Assets”?<br />
Ein „Ober-Asset” wird definiert durch:<br />
•nicht in einem anderen enthalten<br />
•keine Variante von<br />
•bevorzugte Alternative oder keine Alternative<br />
Der Hauptdatensatzbereich bietet die Schaltfläche, die den Hauptbereich<br />
nur Datensätze von Ober-Assets anzeigen läßt. Wenn Sie diese<br />
Schaltfläche aktivieren, wird Ihre aktuelle Kollektion gefiltert und nur die<br />
Ober-Assets der Kollektion werden angezeigt. Auch nachfolgende Suchergebnisse<br />
werden nur Ober-Assets anzeigen. Wenn Sie die Schaltfläche<br />
deaktivieren, bleibt Ihre Kollektion erst einmal eine „gefilterte” Version,<br />
aber nachfolgende Suchergenisse werden wieder alle passenden Assets<br />
anzeigen – ob sie nun Ober-Assets sind oder nicht.
96 CUMULUS® WORKGROUP – BENUTZERHANDBUCH<br />
TECHNISCHE SPEZIALINFORMATIONEN:<br />
Schaltfläche Nur Ober-Assets<br />
Diese Schaltfläche kann nur aktiviert werden, wenn das Feld Zugehörige<br />
Ober-Assets für Volltextsuche indiziert ist. Grund: Die<br />
Suche, die mit dieser Schaltfläche gestartet wird, überprüft den<br />
Inhalt des Feldes Zugehörige Ober-Assets.<br />
HINWEIS bei Migration: Das Feld Zugehörige Ober-Assets muss<br />
im Katalog enthalten sein und muss für die Volltextsuche aktiviert<br />
sein.<br />
Alternativen zuordnen<br />
Sie können Assets manuell zu Alternativen gruppieren. Wenn Sie sie als<br />
Alternativen gruppieren, müssen Sie ein Asset als bevorzugte Alternative<br />
bestimmen.<br />
Wählen Sie die Datensätze der Assets, die Alternativen werden sollen,<br />
und wählen Sie AssetAls Alternativen gruppieren. Danach werden<br />
Sie aufgefordert, die bevorzugte Alternative zu bestimmen. Wählen Sie<br />
aus den zuvor ausgewählten Datensätzen den aus, der die bevorzugte<br />
Alternative sein soll, und klicken Sie auf OK.<br />
Um eine solche Beziehung zu löschen, müssen Sie entsprechende Einträge<br />
aus den Feldern Zugehörige Unter-Assets und Zugehörige Ober-<br />
Assets im Bereich Alternativen löschen.<br />
Varianten zuordnen<br />
Sie können einem Assets manuell Varianten zuordnen. Das Asset, dem<br />
eine Variante zugeordnet ist, wird Quelle der Variante genannt.<br />
Wählen Sie die Datensätze der Assets, die Sie als Varianten einer Quelle<br />
zuordnen wollen, und wählen Sie AssetVarianten zuordnen. Danach<br />
werden Sie aufgefordert, die Quelle anzugeben. Wählen Sie den Datensatz<br />
aus, der als Quelle zugeordnet werden soll, und klicken Sie auf OK.<br />
Um eine solche Beziehung zu löschen, müssen Sie entsprechende Einträge<br />
aus den Feldern Zugehörige Unter-Assets und Zugehörige Ober-<br />
Assets im Bereich Varianten löschen.<br />
AXR mit Cumulus 7<br />
AXR (Asset Cross References) ist die automatische Ermittlung von<br />
Asset-Querverweisen (Cross References) in Cumulus. Cumulus kann<br />
ermitteln, welche Assets in Verbunddokumenten wie Quark XPress, EPS,<br />
Adobe InDesign, Illustrator (Version 8, 9), Microsoft Word und PowerPoint<br />
platziert sind und referenziert werden.<br />
Mit Workgroup müssen die referenzierten Assets katalogisiert sein, bevor<br />
Cumulus sie in einem Verbunddokument ermitteln kann. Und dafür ist<br />
das Feld Zugehörige Unter-Assets erforderlich, um die Informationen für<br />
das Feld Zugehörige Ober-Assets zu erhalten.<br />
Mit Enterprise müssen die referenzierten Assets auch katalogisiert sein, bevor<br />
Cumulus sie in einem Verbunddokument ermitteln kann, es sei denn Sie setzen<br />
die neue Enterprise AXR Katalogisieroption ein. (Näheres siehe unten.)
VERWALTEN VON ASSET-BEZIEHUNGEN 97<br />
TIPP: Wenn das Datensatzfeld Zugehörige Unter-Assets nicht im Katalog<br />
enthalten war, als katalogisiert wurde, können Sie die Menüoption<br />
Datensatz aktualisieren aus dem Menü Datei verwenden,<br />
um die Assets erneut zu katalogisieren.<br />
In Cumulus 6 war AXR nur ein Cumulus Enterprise Feature, aber mit<br />
Cumulus 7 steht es auch in Workgroup Lösungen zur Verfügung. Allerdings<br />
funktioniert AXR mit Cumulus 7 AXR nur für Assets, die im selben<br />
Katalog verwaltet werden. Und zwischen AXR für Workgroup und Enterprise<br />
gibt es Unterschiede. Ein Enterprise AXR Feature ist, dass referenzierte<br />
Assets automatisch katalogisiert werden können, wenn sie von AXR<br />
ermittelt werden. Im Asset-Handling-Set wird bestimmt, ob referenzierte<br />
Assets, die nicht im Katalog enthalten sind, automatisch katalogisiert werden<br />
sollen. Wenn Sie beim Katalogisieren eines Assets, das Referenzen<br />
enthält, ein Asset-Handling-Set verwenden, für das im Bereich Katalogisieren<br />
die Option Auch referenzierte nicht katalogisiert Assets aktiviert<br />
ist, werden die referenzierten Assets automatisch im selben Katalogisierprozess<br />
auch katalogisiert.<br />
TIPP:<br />
Optionen Nur Hinzufügen und Auch die referenzierten Assets...<br />
aktiviert!<br />
Wenn Sie die Option Nur Hinzufügen verwenden und gleichzeitig<br />
die Option Auch die referenzierten Assets katalogisieren, die<br />
noch nicht katalogisiert sind aktiviert ist, sollten Sie auch die<br />
Option Duplikate ignorieren aktivieren. Sonst wird Cumulus die<br />
referenzierten Assets doppelt katalogisieren, wenn die referenzierten<br />
Assets in der Reihenfolge der ausgewählten Assets nach den<br />
Assets kommen, die die Referenzen enthalten.<br />
AXR setzt voraus, dass der Filter, der für das Katalogisieren eingesetzt<br />
wird, AXR unterstützt (zum Beispiel der Compound Dokument, EPS oder<br />
InDesign Filter).
98 CUMULUS® WORKGROUP – BENUTZERHANDBUCH<br />
Überlegungen zu Arbeitsabläufen<br />
Unabhängig davon, ob Ihre Arbeitsgruppe nur aus Ihnen oder aus Ihnen<br />
und einem Dutzend anderer besteht, gestaltet das Befolgen einiger<br />
Richtlinien die Arbeitsabläufe wesentlich effektiver.<br />
Katalog-Manager bestimmen<br />
Am besten bestimmen Sie eine Person in Ihrer Arbeitsgruppe, die Dateien<br />
und Cumulus Kataloge verwaltet. Eine Person für die Verwaltung zu haben,<br />
gewährleistet Konsistenz und bietet Ihrer Arbeitsgruppe eine allen bekannte<br />
Informationsquelle für Dateien und Kataloge.<br />
Effektive Namenskonvention für Dateien<br />
Auch wenn man mit Cumulus einfach den Überblick über Assets behalten<br />
kann (durch die Miniaturen und ausgefeilten Suchmöglichkeiten),<br />
gibt es keinen Ersatz für ein gut durchdachtes Ablagesystem. Es gibt<br />
Situationen, in denen Sie auf Dateien ohne die komfortablen Möglichkeiten<br />
von Cumulus zugreifen müssen. Wenn Sie zum Beispiel die zusätzlichen<br />
Funktionen von Cumulus verwenden, um Ihre Arbeitsabläufe zu<br />
automatisieren, helfen konsistente und aussagekräftige Dateinamen<br />
nicht nur bei der schnellen und einfachen Fehlerbeseitigung. Durch sie<br />
wird sogar Funktionalität ermöglicht, die ohne solche Benennungen<br />
nicht möglich wäre.<br />
Die Benennung Ihrer Dateien richtet sich dabei danach, welche Verwendung<br />
Sie für sie vorgesehen haben. Eine Nachrichtenagentur könnte sich<br />
zum Beispiel entscheiden, einen Namen einer Nachricht immer mit dem<br />
Eingangsdatum beginnen und mit dem Dateiformat enden zu lassen:<br />
2000-06-01-Wahlergebnis.txt<br />
2000-06-01-Wahlergebnis.tif<br />
Das Datum am Namensanfang hat den Vorteil, dass die Dateien bei<br />
alphabetischer Sortierung chronologisch angeordnet werden. Dadurch<br />
können die automatisch ausgeführten Funktionen von Cumulus schneller<br />
Dateien nach Zeiträumen selektieren.<br />
Eine Gruppe von Web-Designern könnte entscheiden, die Größe einer<br />
Bilddatei in den Namen aufzunehmen, um das Setzen von Größen-Tags<br />
für die HTML-Ausgabe zu erleichtern:<br />
MainPageBanner200x50.gif<br />
Oder um dieses <strong>Handbuch</strong> als Beispiel zu verwenden: Dateinamen für<br />
Bildschirmabbildungen von Menüs und Dialogfenstern beginnen entweder<br />
mit „M_“ oder „W_“, um anzuzeigen, zu welcher Plattform die jeweilige<br />
Abbildung gehört. So lautet für MacOSX der Dateiname für das<br />
Menü Ablage:<br />
M_AblageMenue.tif<br />
Die entsprechende Abbildung für Windows heißt:<br />
W_DateiMenue.tif<br />
Die Unterscheidung zu Beginn des Namens erleichtert nicht nur, die<br />
Dateien auf den ersten Blick zu unterscheiden, sondern hilft auch, das<br />
Dateisystem verständlich und überschaubar zu gestalten. Diesem Beispiel<br />
folgend, können Sie nun bestimmt die Dateinamen in diesem <strong>Handbuch</strong><br />
erraten. Eine einheitliche und verständliche Namenskonvention zu<br />
entwickeln, wird sich als Vorteil für Sie und Ihre Arbeitsgruppe erweisen.
ÜBERLEGUNGEN ZU ARBEITSABLÄUFEN 99<br />
Effektive Namenskonvention für Ordner<br />
Verwenden Sie eine ähnlich überschaubare Namenskonvention für Ihre<br />
Ordner- bzw. Verzeichnisstrukturen. Cumulus kann die Ordnerhierarchie<br />
übernehmen, um beim Katalogisieren neue Kategorien zu erstellen. Sie<br />
können viel Zeit sparen, wenn Ihre Ordnerstruktur zur Identifizierung<br />
Ihrer Dateien beiträgt.<br />
Einige Benutzer werden ihre Dateien lieber nach Dateitypen als nach Projekten<br />
in Ordnern speichern. Denn ein Soundclip mit Publikumsapplaus<br />
kann für viele Projekte eingesetzt werden, aber er wird immer ein Soundclip<br />
bleiben. Verwenden Sie Cumulus Kategorien, um Ihre Assets mit<br />
einem oder mehreren Projekten zu verbinden.<br />
Kataloge plattformübergreifend verwenden<br />
Cumulus Kataloge können im Allgemeinen plattformübergreifend verwendet<br />
werden. Daher bleibt es Ihnen überlassen, bei der Benennung<br />
der Kataloge die Namenskonvention für die Plattformen einzuhalten, auf<br />
denen Sie Ihre Kataloge einsetzen möchten.<br />
Bedenken Sie dabei, dass der Name des Katalogs und der Name der Katalogdatei<br />
zwei verschiedene Sachverhalte sind. Für die Plattformkompatibilität<br />
ist der Name der Katalogdatei entscheidend.<br />
Schauen Sie in der Dokumentation des jeweiligen Betriebssystems nach<br />
den erlaubten Zeichen für diese Benennung. Hier ein wichtiger Hinweis:<br />
• Windows verwendet einen Backslash (umgekehrter Schrägstrich [\]),<br />
um Ordnerhierarchien zu kennzeichnen. Daher sollten Mac OS X-<br />
Benutzer vermeiden, dieses Zeichen im Dateinamen eines Katalogs<br />
zu verwenden. (Mac OS X verwendet einen Doppelpunkt (:), um Ordnerhierarchien<br />
zu kennzeichnen, aber dieses Zeichen darf bei der<br />
Dateinamensgebung auf anderen Plattformen nicht verwendet werden.<br />
Daher sollten Mac OS X-Benutzer dieses Zeichen auch nicht<br />
verwenden.)<br />
Folgende Zeichen können problemlos für alle Plattformen verwendet<br />
werden, auf denen Cumulus läuft: alle Buchstaben in Groß- und Kleinschreibung,<br />
alle Zahlen, der Bindestrich (-) und der Unterstrich (_).
100 CUMULUS® WORKGROUP – BENUTZERHANDBUCH
Dieses Kapitel beschreibt die Cumulus Funktionen, die Ihnen bei<br />
der Erfüllung spezieller Aufgaben helfen. Es enthält Beschreibungen,<br />
wie man mit dem Versionskontrollsystem Cumulus Vault<br />
mit dem URL AssetStore und mit Microsoft Office sowie InDesign<br />
Dokumenten in Cumulus arbeitet. Außerdem beschreibt es, wie<br />
Cumulus Sie bei der Arbeit mit Bildern durch ein spezielles IPTC-<br />
Informationsfenster unterstützt und was für den Umgang mit Bildern<br />
von digitalen Kameras im Raw-Format gilt.<br />
Spezielle Aufgaben
102 CUMULUS® WORKGROUP – BENUTZERHANDBUCH<br />
Vault verwenden<br />
Cumulus® Vault ist ein Programm-Modul zur Versionskontrolle, das Ihrer<br />
Arbeitsgruppe zusätzliche Datensicherheit und Informationen über den<br />
aktuellen Bearbeitungsstand jedes einzelnen Assets bietet. Cumulus<br />
Vault erhöht die Datensicherheit der Assets einer Arbeitsgruppe, da es<br />
kontrolliert, wer wann und wie auf die Assets zugreift. Es erweitert die<br />
Möglichkeiten, mit Assets in Cumulus zu arbeiten, denn es speichert Vorgängerversionen<br />
des aktuellen Assets und ermöglicht, sich mit einem<br />
Blick über die verschiedenen Versionen zu informieren und bei Bedarf auf<br />
diese Versionen zuzugreifen und mit ihnen zu arbeiten – und all das integriert<br />
in Ihre gewohnte Cumulus Arbeitsumgebung.<br />
Cumulus Vault kann den Zugriff auf alle Assets in Cumulus kontrollieren<br />
und überwachen. Stellen Sie sich Cumulus Vault als den Cumulus Bibliothekar<br />
vor. Benutzer leihen sich die Assets zur Bearbeitung aus (Checkout)<br />
und geben sie wieder zurück, wenn die Bearbeitung beendet ist<br />
(Check-in). Cumulus Vault erlaubt nur einem Benutzer, zu einem<br />
bestimmten Zeitpunkt ein Asset auszuleihen. Dadurch wird verhindert,<br />
dass mehrere Personen gleichzeitig ein Asset bearbeiten, was zu unterschiedlichen<br />
(und womöglich konkurrierenden und verwirrenden) Versionen<br />
eines Assets führen könnte. Wenn ein Benutzer versucht, ein<br />
bereits „entliehenes” Asset auszuleihen, informiert Cumulus Vault ihn darüber,<br />
wer es ausgeliehen hat.<br />
Wenn ein Benutzer ein Asset zurückgibt, speichert Cumulus Vault die<br />
aktuelle Datei als neue Version – ohne frühere Versionen zu überschreiben.<br />
Da alle Vorgängerversionen gespeichert sind, können die Veränderungen<br />
eines Assets während eines Arbeitsablaufs zurückverfolgt werden<br />
– eine Funktion, die Versionskontrolle genannt wird. Außerdem sind für<br />
jede Version Informationen vorhanden: Wer hat geändert? Wann? Mit<br />
Cumulus Vault sind solche Fragen leicht zu beantworten – Bearbeitungsstände<br />
der letzten Woche sind genau so einfach zur Hand wie die von<br />
heute.<br />
Organisation<br />
Dieses Kapitel beschreibt, was Sie für Ihre Arbeit mit Cumulus Vault wissen<br />
sollten, in folgenden Kapiteln:<br />
• Benutzen – beschreibt, wie Assets unter die Kontrolle von Cumulus<br />
Vault gestellt werden, wie ein Check-in und Check-out von Assets<br />
funktioniert und wie Versionen verwaltet werden. (Siehe Kapitel<br />
„Vault verwenden”, ab Seite 102.)<br />
• Integration – beschreibt, wie Cumulus Vault andere Cumulus Funktionen<br />
beeinflusst, und wie Sie diese neuen Möglichkeiten in Ihren<br />
Arbeitsablauf einbinden können. (Siehe Kapitel „Integration”, ab<br />
Seite 109.)<br />
Mit Vault arbeiten<br />
Dieser Abschnitt beschreibt die Grundlagen für Ihre Arbeit mit Cumulus<br />
Vault. Sie erfahren, wie Sie Ihre Assets unter die Kontrolle von Cumulus<br />
Vault stellen können, und wie Sie mit Vault umgehen, indem Sie Assets<br />
aus- und einchecken. Weiterhin erläutert dieses Kapitel, wie Sie die unterschiedlichen<br />
Versionen, die beim Check-in und Check-out entstehen,<br />
ansehen und verwalten können. Wenn Sie diese Funktionen beherrschen,<br />
dann können Sie die Vorteile, die Cumulus Vault bietet, effektiv nutzen.
VAULT VERWENDEN 103<br />
Assets kontrolliert von Vault<br />
Ob katalogisierte Assets der Kontrolle von Cumulus Vault unterliegen,<br />
hängt in erster Linie davon ab, ob der Katalog, der sie verwaltet, so eingerichtet<br />
ist, dass er mit Cumulus Vault arbeitet. Wenn Ihr Cumulus Administrator<br />
einen Katalog für die Zusammenarbeit mit Vault eingerichtet hat,<br />
können Assets bereits beim Katalogisieren unter die Kontrolle von Vault<br />
gestellt werden. Während des Katalogisiervorgangs werden die Assets an<br />
den Speicherort kopiert, den Vault kontrolliert.<br />
Wenn Ihr Cumulus Katalogadministrator einen Katalog für die Zusammenarbeit<br />
mit Vault einrichtet, kann er das auf eine der folgenden Weisen<br />
tun:<br />
• Immer – wenn Benutzer Assets katalogisieren, werden die Assets<br />
Vault übergeben. In diesem Fall brauchen Sie nur die Assets zu katalogisieren.<br />
(Näheres zum Katalogisieren von Assets finden Sie im<br />
Cumulus Client-Benutzerhandbuch.)<br />
• Als Option eines Asset-Handling-Sets – jeder Benutzer kann vor<br />
dem Katalogisieren entscheiden, ob die Assets an Vault übergeben<br />
werden sollen.<br />
• Immer und Exklusiv – immer, wenn Benutzer Assets in diesen Katalog<br />
katalogisieren, werden diese Assets an Vault übergeben. Vault ist<br />
dann der exklusive Asset-Speicherot. In diesem Fall müssen Sie einfach<br />
nur die Assets katalogisieren.<br />
Zu Ihrer Information: Ein Katalog, für den die Option Immer und<br />
Exklusiv aktiviert ist, hat eine zwingende Eins-zu-Eins-Entsprechung<br />
zu Vault: Jeder Datensatz im Katalog repräsentiert ein in Vault gespeichertes<br />
Asset. Und jedes Asset in dem Vault-Ordner, der diesem<br />
Katalog zugeordnet ist, wird durch einen Datensatz in diesem Katalog<br />
repräsentiert. Dies ist das Grundprinzip für alle ausgeführten<br />
Funktionen. Beispielsweise bedeutet dies, dass von diesem Katalog<br />
verwaltete Assets nicht verschoben werden können. Außerdem werden<br />
beim Löschen von Datensätzen, die die Assets repräsentieren,<br />
auch die Assets gelöscht.<br />
HINWEIS: Ein Katalog enthält Datensätze aus einem exklusiven Vault-<br />
Katalog<br />
Haben Sie einen anderen Katalog, der auch Datensätze aus einem auf<br />
Immer und Exklusiv gesetzten Katalog enthält, entsprechen Ihre<br />
Rechte für diese Datensätze (und Assets) den Rechten, die Sie für den<br />
Katalog haben, aus dem die Datensätze stammen. Beispiel: Sie haben<br />
alle Rechte für Katalog A. Wenn Katalog A jedoch auch Datensätze aus<br />
dem exklusiven Vault-Katalog B enthält, dann gelten für diese Datensätze<br />
möglicherweise andere Rechte, wenn Sie nicht über die gleichen<br />
Rechte für beide Kataloge verfügen.<br />
Informieren Sie sich bei Ihrem Cumulus Administrator, welche Kataloge<br />
für die Zusammenarbeit mit Vault eingerichtet sind und wie. Sie sollten<br />
Ihren Cumulus Administrator auch fragen, welche Asset-Handling-Sets<br />
für die Verwendung mit Vault eingerichtet wurden. Für die mit Vault verwendeten<br />
Asset-Handling-Sets muss Cumulus Vault als Asset-Speichermodul<br />
aktiviert sein. Wenn den Benutzern die Entscheidung darüber<br />
überlassen werden soll, ob katalogisierte Assets unter die Kontrolle von<br />
Vault gestellt werden sollen oder nicht, muss auch die Option Assets zu<br />
zentralem Speicherort kopieren aktiviert sein. Bei der Arbeit mit in Vault<br />
gespeicherten Assets ist darauf zu achten, dass die in den Benutzereinstellungen<br />
für das Katalogisieren und für den Asset-Zugriff festgelegten<br />
Asset-Handling-Sets zur Verwendung mit Vault eingerichtet sind. Asset-
104 CUMULUS® WORKGROUP – BENUTZERHANDBUCH<br />
Handling-Sets enthalten ebenfalls die Vault-Einstellungen für die Handhabung<br />
von Versionen. Näheres über das Einrichten von Asset-Handling-<br />
Sets für die Handhabung von Asset-Versionen, siehe „Handhabung von<br />
Asset-Versionen festlegen”, S. 110.<br />
Falls Sie schon Assets in einem Katalog katalogisiert hatten, bevor er für<br />
Vault eingerichtet war, und wollen nun diese Assets an Vault zur Kontrolle<br />
übergeben, müssen Sie diese nicht erneut katalogisieren, sondern können<br />
Sie einfach zu dem Speicherort verschieben, den Vault überwacht.<br />
(Siehe „Cumulus Vault und bereits katalogisierte Assets”, unten)<br />
Cumulus Vault als Option eines Asset-Handling-Sets<br />
Für jeden Katalog kann es der Cumulus Administrator den Clients überlassen,<br />
zu bestimmen, ob Assets beim Katalogisieren Vault zur Kontrolle<br />
übergeben werden sollen. In diesem Fall kann jeder Client durch die Auswahl<br />
eines entsprechenden Asset-Handling-Sets festlegen, ob oder ob<br />
nicht. Wenn Sie ein Asset-Handling-Set auswählen, für das die Option<br />
Assets zu zentralem Speicherort kopieren aktiviert ist, werden die<br />
Assets Vault zur Kontrolle übergeben. Wenn diese Option in nicht aktiviert<br />
ist, werden die Assets Vault nicht zur Kontrolle übergeben.<br />
Um die Einstellungen eines Asset-Handling-Sets anzusehen:<br />
Das Vault Asset-Speichermodul muss in Asset-<br />
Handling-Sets aktiviert sein, um Assets in Vault<br />
zu katalogisieren oder auf in Vault gespeicherte<br />
Assets zuzugreifen.<br />
1. Wählen Sie Cumulus / Bearbeiten Einstellungen.<br />
2. Klicken Sie auf Asset-Handling-Sets.<br />
3. Wählen Sie unter Set das Set, das Sie ansehen wollen.<br />
4. Klicken Sie auf Katalogisieren.<br />
5. Prüfen Sie unter Zentraler Speicherort, ob die Option Assets zu<br />
zentralem Speicherort kopieren aktiviert ist.<br />
Ist die Option aktiviert, wird Cumulus die Assets dem Katalog hinzufügen<br />
und an den Vault-Speicherort kopieren, wenn dieses<br />
Asset-Handling-Set für das Katalogisieren verwendet wird (und<br />
wenn der Katalog für Vault eingestellt ist).<br />
Prüfen Sie auch, ob das Asset-Speichermodul Cumulus Vault aktiviert<br />
ist (klicken Sie auf Module und dann auf Asset-Speichermodul).<br />
Cumulus Vault und bereits katalogisierte Assets<br />
Nur weil der Cumulus Administrator einen Katalog für die Zusammenarbeit<br />
mit Vault eingerichtet hat, bedeutet das nicht, dass alle Assets des<br />
Katalogs der Kontrolle Vaults unterliegen. Denn beispielsweise könnten<br />
viele Assets schon in den Katalog katalogisiert worden sein, bevor er für<br />
Vault eingerichtet wurde.<br />
In diesem Fall können Benutzer bereits katalogisierte Assets Vault zur<br />
Kontrolle übergeben. Die Assets müssen nicht erneut katalogisiert werden,<br />
sondern werden in den von Vault kontrollierten Speicherort verschoben.<br />
Um bereits katalogisierte Assets unter die Kontrolle von Vault zu stellen:<br />
1. Öffnen Sie den Katalog, dessen Assets Vault zur Kontrolle übergeben<br />
werden sollen. (Näheres über das Öffnen von Arbeits-
VAULT VERWENDEN 105<br />
gruppen-Katalogen finden Sie im Cumulus Client-<br />
Benutzerhandbuch.)<br />
2. Wählen Sie die Datensätze der Assets aus, die Sie an Vault übergeben<br />
wollen.<br />
3. Wählen Sie AssetVerschieben nach. Das Dialogfenster Asset-<br />
Speichermodul auswählen wird geöffnet.<br />
4. Wählen Sie Cumulus Vault, und klicken Sie auf OK. Das Dialogfenster<br />
Remote-Modul auswählen wird geöffnet.<br />
5. Wählen Sie im Feld Rechner den Rechner aus, auf dem der Vault<br />
Server läuft, und klicken Sie auf OK.<br />
Cumulus verschiebt die ausgewählten Assets zu Vault, und sie<br />
unterliegen nun der Zugriffs- und Versionskontrolle.<br />
Check-in und Check-out<br />
Die zwei Schritte Check-out und Check-in bilden die Basis des Cumulus<br />
Vault-Konzepts. Sie stellen sicher, dass nur ein Benutzer zur selben Zeit<br />
ein Asset bearbeiten kann, und ermöglichen das Speichern von Informationen<br />
zu den Versionen eines Assets. Haben Sie ein Check-out für ein<br />
Asset durchgeführt, aber wollen das Asset nicht als neue Version wieder<br />
einchecken, können Sie das Check-out rückgängig machen (siehe<br />
„Check-out zurücknehmen”, S. 107).<br />
Check-out von Assets<br />
Wenn Sie ein Check-Out für ein Asset durchgeführt haben, platziert<br />
Cumulus eine Kopie der neusten Version an einen Ort, den Sie ausgewählt<br />
haben, und blockiert den dazugehörigen Datensatz im Cumulus<br />
Katalog. Sie können die Kopie des ausgecheckten Assets bearbeiten und<br />
dann als neue Version wieder einchecken.<br />
Wenn Sie ein Check-out für ein Asset durchführen, fragt Cumulus Sie<br />
nach zwei Informationen:<br />
• Welches Asset-Speichermodul den Zielort für die Kopie des Assets<br />
verwaltet. Der Zielort ist meist ein Dateisystem – wie das Windowsoder<br />
Mac OS-Dateisystem. Der Zielort ist auf jeden Fall nicht Cumulus<br />
Vault.<br />
• Wohin genau die Kopie des Assets platziert werden soll, zum Beispiel<br />
ein bestimmter Ordner auf Ihrer Festplatte oder im Netzwerk.
106 CUMULUS® WORKGROUP – BENUTZERHANDBUCH<br />
Wenn ein anderer Benutzer ein Asset bereits ausgecheckt hat, können Sie<br />
dafür kein Check-out durchführen. In diesem Fall informiert Sie Cumulus<br />
Vault darüber, wer gerade an dem Asset arbeitet und wann es ausgecheckt<br />
wurde. Um zu sehen, ob ein Asset ausgecheckt ist oder nicht, ohne<br />
selbst ein Check-out zu versuchen, können Sie der Ansicht und/oder dem<br />
Asset-Informationsfenster ein entsprechendes Feld hinzufügen.<br />
Um ein Check-out für ein Asset durchzuführen:<br />
1. Wählen Sie den Datensatz des Assets aus, für das Sie ein Checkout<br />
durchführen möchten.<br />
2. Wählen Sie AssetCheck-out.<br />
Wenn Sie in den Benutzereinstellungen (BearbeitenEinstellungen<br />
BenutzereinstellungenAllgemeinApplikation) einen<br />
Check-out-Speicherort bestimmt haben, kopiert Cumulus die neueste<br />
Version des Assets an diesen Ort. Das Asset ist nun ausgecheckt, und Sie<br />
können es bearbeiten.<br />
Wenn Sie keinen Check-out-Speicherort bestimmt haben, fahren<br />
Sie fort wie im Folgenden beschrieben.<br />
Das Dialogfenster Asset-Speichermodul auswählen wird geöffnet.<br />
Es zeigt eine Liste der verfügbaren Asset-Speichermodule.<br />
Eines ist Cumulus Vault, ein anderes das Dateisystem, das Sie<br />
gerade benutzen (wie beispielsweise das Windows- oder Mac OS-<br />
Dateisystem).<br />
3. Wählen Sie das Modul für den Zielort aus, und klicken Sie auf OK.<br />
HINWEIS: Der Zielort ist nicht Cumulus Vault. Wenn Sie Vault als<br />
Zielort angeben, können Sie das Asset nicht bearbeiten.<br />
Ein Fenster zur Auswahl des Zielorts wird angezeigt.<br />
4. Wählen Sie das entsprechende Verzeichnis, und klicken Sie auf<br />
OK.<br />
Cumulus kopiert die neueste Version des Assets an den Ort, den<br />
Sie angegeben haben.<br />
Wenn Sie nun das Asset bearbeiten wollen, müssen Sie es außerhalb von<br />
Cumulus zur Bearbeitung mit der entsprechenden Anwendung öffnen.<br />
TIPP: Cumulus bietet Ihnen auch einen komfortablen Weg, Check-out und<br />
zur Bearbeitung öffnen zu kombinieren. Der Ablauf ist der gleiche wie oben<br />
beschrieben, nur beginnen Sie mit Öffnen mit anstelle von Check-out im<br />
Menü Asset. Cumulus erkennt, dass das Asset von Vault kontrolliert wird,<br />
und startet automatisch einen Check-out-Vorgang zu Ihrem Dateisystem.<br />
Wenn Sie die Schritte zum Check-out durchgeführt haben, startet Cumulus<br />
die Anwendung und öffnet mit ihr das Asset zur Bearbeitung.<br />
Check-in von Assets<br />
Wenn die Bearbeitung eines Assets beendet ist und Sie ein Check-in<br />
durchführen, bietet Cumulus Ihnen die Möglichkeit, Kommentare zur<br />
neuen Version einzugeben (welche Änderungen Sie vorgenommen<br />
haben usw.) Dann wird das Asset als neue Version in Vault verschoben,<br />
der dazugehörige Datensatz freigegeben und aktualisiert. Da der Checkin-Vorgang<br />
das Asset wieder in Vault verschiebt, wird es an dem Ort, zu<br />
dem es ausgecheckt war, gelöscht.
VAULT VERWENDEN 107<br />
Um ein Check-in für ein Asset durchzuführen:<br />
1. Wählen Sie den Datensatz des Assets aus, das Sie einchecken wollen.<br />
2. Wählen Sie AssetCheck-in.<br />
Das Dialogfenster Kommentar zur Version wird angezeigt. Der<br />
Namen des Assets und Ihr Benutzername sind automatisch angegeben.<br />
Sie können Kommentare in das untere Feld eingeben. Wenn Sie<br />
diesen Kommentar für alle weiteren Assets verwenden wollen,<br />
die für das Check-in ausgewählt wurden, aktivieren Sie die<br />
Option Für verbleibende verwenden.<br />
Status Check-out beibehalten – Wenn die Option aktiviert ist,<br />
wird das geänderte Asset als neue Version in Vault kopiert und<br />
bleibt für den Sie ausgecheckt. So können Sie Ihre Arbeit am<br />
Asset fortsetzen.<br />
3. Klicken Sie auf OK.<br />
Cumulus verschiebt die neue Version zu Vault und aktualisiert den<br />
dazugehörigen Datensatz im Katalog.<br />
Das Check-in eines Assets verschiebt die neueste Version zu Vault. Aber<br />
die vorherigen Versionen werden nicht überschrieben und bleiben in<br />
Vault gespeichert, so dass sie bei Bedarf zur Ansicht oder Bearbeitung zur<br />
Verfügung stehen.<br />
TIPP: Cumulus bietet Ihnen eine einfache Alternative zum Check-In per<br />
Menübefehl: Drag & Drop. Ziehen Sie einfach das ausgecheckte und<br />
bearbeitete Asset auf den dazugehörigen Katalog. Cumulus erkennt es<br />
als ausgechecktes Asset und startet automatisch den Check-in-Vorgang.<br />
Check-out zurücknehmen<br />
Sollten Sie ein Check-out für ein Asset durchgeführt haben und dann merken,<br />
dass Sie es nicht wieder einchecken wollen (aus welchen Gründen<br />
auch immer), können Sie es dem Vault wieder zurückgeben, ohne dass<br />
eine neue Version erzeugt wird. Sie nehmen einfach das Check-out zurück.<br />
Wenn Sie ein Check-out zurücknehmen, löscht Cumulus das Asset an<br />
dem Ort, zu dem es ausgecheckt wurde, und gibt den dazugehörigen<br />
Datensatz wieder frei – aber es verschiebt weder das Asset noch aktualisiert<br />
es den Datensatz.
108 CUMULUS® WORKGROUP – BENUTZERHANDBUCH<br />
Um das Check-out für ein Asset zurückzunehmen:<br />
1. Wählen Sie den Datensatz des Assets, das Sie zuvor ausgecheckt<br />
haben.<br />
2. Wählen Sie AssetCheck-out zurücknehmen.<br />
Versionen verwalten<br />
Bei einer Arbeitsgruppe, die stets Assets aus- und eincheckt, könnte es<br />
schnell passieren, dass man den Überblick über die vielen Versionen verliert.<br />
Um das auszuschließen, bietet Cumulus Vault ein Fenster, das einen<br />
Überblick über die verschiedenen Versionen gibt. Es zeigt die Historie<br />
eines Assets anhand der Versionen.<br />
Im Fenster Versionshistorie ist aufgelistet, welche Version die neueste ist,<br />
wer das Asset wann bearbeitet hat und welche Kommentare zu den Versionen<br />
eingegeben wurden. Dieses Fenster ist auch der Ausgangspunkt<br />
zur Verwaltung der Versionen. Sie können:<br />
• Die Informationen zu einer Version bearbeiten. (Siehe „Das Fenster Versionshistorie”,<br />
S. 108.)<br />
• Versionen löschen, die nicht länger benötigt werden – was Speicherplatz<br />
spart. (Siehe „Von Vault kontrollierte Assets löschen”, S. 110.)<br />
Versionshistorie für ein Asset<br />
Das Fenster Versionshistorie gibt einen schnellen Überblick, wann wer<br />
ein Asset bearbeitet hat, und zeigt die Kommentare zu den Versionen an.<br />
Um das Fenster Versionshistorie zu öffnen:<br />
1. Wählen Sie den Datensatz des Assets aus, dessen Versionshistorie<br />
Sie sehen möchten.<br />
2. Wählen Sie AssetHistorie zeigen.<br />
Das Fenster Versionshistorie wird geöffnet.<br />
Das Fenster Versionshistorie
VAULT VERWENDEN 109<br />
Die Spalten des Fensters zeigen:<br />
• Version – Nummer der Version. Je höher die Nummer desto neuer<br />
die Version.<br />
• Check-in-Datum – Datum und Zeitpunkt, wann die Version eingecheckt<br />
wurde.<br />
• Benutzer – Name des Benutzers, der die Version eingecheckt hat.<br />
• Kommentar – Angaben des Benutzers, der das Asset eingecheckt<br />
hat.<br />
Da die Spalte Kommentar nicht den gesamten Text wiedergeben kann,<br />
gibt es unten im Fenster einen Bereich, der den Text in voller Länge<br />
anzeigt.<br />
Verwenden Sie die Schaltfläche Löschen, um eine Version zu löschen. Da<br />
jede Version eines Assets als eigenständige Datei gespeichert wird, können<br />
Sie Speicherplatz freigeben, indem Sie Versionen, die Sie nicht länger<br />
benötigen, einfach löschen. Beachten Sie, dass das Löschen einer Version,<br />
alle späteren Versionen um einen Platz in der Liste „hochschiebt”. Wenn<br />
Sie die jüngste Version löschen, wird die nächste in der Liste die aktuelle.<br />
In diesem Fall katalogisiert Cumulus die „neue” aktuelle Version und<br />
aktualisiert den dazugehörigen Datensatz.<br />
HINWEIS: Um eine Version löschen zu können, müssen Sie für den Katalog<br />
das Benutzerrecht haben, Datensätze löschen zu dürfen. Fragen Sie<br />
Ihren Cumulus Administrator, ob Sie dieses Recht haben.<br />
Verwenden Sie die Schaltfläche Bearbeiten, um die Felder Benutzername<br />
und Kommentar zu bearbeiten. Cumulus speichert Ihre Änderungen<br />
und schließt das Fenster Versionshistorie.<br />
Verwenden Sie die Schaltfläche Als aktuell setzen, um eine ältere Version<br />
eines Asset als aktuelle Version zu bestimmen. Die Versionsnummer wird<br />
hochgezählt, obwohl das Asset physikalisch nicht geändert wurde.<br />
HINWEIS: Die Funktion ist als ,virtuelles Rollback’ implementiert, das die<br />
Versionen und Änderungen eines Asset nicht löscht.<br />
Integration<br />
Cumulus Vault speichert und schützt Ihre Assets nicht nur, sondern es<br />
erweitert auch die Bearbeitungsmöglichkeiten um eine neue Dimension.<br />
Dieses Kapitel beschreibt, welchen Effekt Cumulus Vault auf die Bearbeitungsmöglichkeiten<br />
hat. Außerdem erhalten Sie Tipps, wie Sie diese<br />
Effekte vorteilhaft nutzen und Cumulus Vault optimal für Ihre Arbeitsläufe<br />
einsetzen können.<br />
Umgang mit Asset-Versionen<br />
Cumulus Vault erweitert den Funktionsumfang Ihrer Cumulus Grundinstallation.<br />
Durch die Unterstützung unterschiedlicher Versionen erhält<br />
Ihre Asset-Management-Lösung eine zusätzliche Dimension.<br />
Diese neue Dimension kommt zum Tragen, wenn Sie Vault-kontrollierte<br />
Assets senden, kopieren, löschen oder deren Voransicht öffnen. Da von<br />
diesen Assets unterschiedliche Versionen vorhanden sind, können Sie<br />
zwischen den Versionen auswählen.<br />
Cumulus macht es Ihnen einfach, die Versionen auszuwählen. Sie können<br />
sogar die Auswahl voreinstellen, die am besten zu Ihrem Arbeitsablauf<br />
passt. Sie können Cumulus so einstellen, dass Sie – ohne Abfrage – immer<br />
auf die neueste Version zugreifen, wenn Sie Vault-kontrollierte Assets<br />
senden, kopieren, löschen oder deren Voransicht öffnen. Sind Sie auch
110 CUMULUS® WORKGROUP – BENUTZERHANDBUCH<br />
oder eher an Vorgängerversionen interessiert, können Sie Cumulus so<br />
einstellen, dass Ihnen eine Liste angezeigt wird, die alle verfügbaren Versionen<br />
enthält – mit Angaben zu Check-in-Zeiten, Benutzern und Kommentaren,<br />
damit Sie die richtige auswählen können.<br />
Ähnliche Möglichkeiten haben Sie beim Löschen von Assets. Sie können<br />
Cumulus so einstellen, dass eine Abfrage nach der zu löschenden Version<br />
erfolgt, oder dass alle Versionen ohne Rückfrage gelöscht werden.<br />
Die folgenden Abschnitte beschreiben, wie Sie diese Einstellungen vornehmen<br />
und mit Ihnen arbeiten.<br />
Handhabung von Asset-Versionen festlegen<br />
Wenn Sie die üblichen Befehle von Cumulus für Assets aufrufen, die von<br />
Vault kontrolliert werden, können von diesen Assets mehrere Versionen<br />
vorhanden sein. Mit welcher Version Sie arbeiten wollen, ist Ihre Entscheidung.<br />
Aber Cumulus bietet Ihnen Informationen, die die Entscheidung<br />
einfach machen. Sie können voreinstellen, welche Handhabung der<br />
Asset-Versionen am besten zu Ihrem Arbeitsablauf passt.<br />
Wie Asset-Versionen gehandhabt werden sollen, wird durch die Einstellungen<br />
im Bereich Katalogisieren des Asset-Handling-Sets bestimmt, das<br />
für den Zugriff auf das Asset verwendet wird. (Näheres zu diesen Optionen<br />
für Asset-Handling-Sets, siehe „Katalogisieren”, S. 156.)<br />
Von Vault kontrollierte Assets löschen<br />
Ausgewählte Versionen eines Assets können Sie über das Fenster Versionshistorie<br />
löschen (siehe „Von Vault kontrollierte Assets löschen”,<br />
S. 110). Mit dem Befehl Löschen des Menüs Bearbeiten können Sie entweder<br />
alle oder nur ausgewählte Versionen eines Assets löschen.<br />
HINWEIS: Um diesen Befehl ausführen zu können, müssen Sie für den<br />
Katalog das Benutzerrecht haben, Datensätze löschen zu dürfen. Fragen<br />
Sie Ihren Cumulus Administrator, ob Sie dieses Recht haben.<br />
Um eine oder mehrere Versionen eines Assets oder das Asset mit all seinen<br />
Versionen zu löschen:<br />
1. Markieren Sie den Datensatz des Assets, dessen Versionen Sie<br />
löschen wollen.<br />
2. Wählen Sie BearbeitenLöschen.<br />
3. Das übliche Dialogfenster zur Abfrage, ob Sie nur den Datensatz<br />
oder auch das dazugehörige Asset löschen wollen, wird angezeigt.<br />
4. Klicken Sie auf Datensatz und Asset. Wenn Sie nur den Datensatz<br />
löschen, bleibt das Asset (mit all seinen Versionen) im Vault-Speicherort,<br />
aber es wird nicht mehr länger vom Katalog verwaltet.<br />
HINWEIS: Exklusiver Vault-Katalog<br />
In einem exklusiven Vault-Katalog können Sie einen Datensatz<br />
nur zusammen mit dem dazugehörigen Asset löschen. Dies entspricht<br />
dem Grundprinzip eines exklusiven Vault-Katalogs,<br />
wonach zwischen Vault und dem exklusiv für Vault eingerichteten<br />
Katalog eine Eins-zu-Eins-Entsprechung besteht. Das bedeutet<br />
auch, dass Sie in einem Katalog, der Datensätze aus einem<br />
exklusiven Vault-Katalog enthält, nur diese Datensätze löschen<br />
können (nicht jedoch die dazugehörigen Assets).
VAULT VERWENDEN 111<br />
Ist die Einstellung zur Handhabung von Versionen Immer alle<br />
Versionen löschen, wird das gesamte Asset gelöscht.<br />
Ist die Einstellung zur Handhabung von Versionen Nach Version<br />
fragen, öffnet Cumulus eine Liste zur Auswahl der Versionen, die<br />
Sie löschen wollen.<br />
5. Um nur bestimmte Versionen zu löschen, markieren Sie die<br />
gewünschte(n) Version(en) und klicken auf OK, um sie zu löschen.<br />
Um alle Versionen zu löschen (also das gesamte Asset), klicken Sie<br />
auf Alle löschen.<br />
Voransicht Vault-kontrollierter Assets<br />
Um die Voransicht für ein Vault-kontrolliertes Asset zu öffnen:<br />
1. Wählen Sie den Datensatz des Assets, dessen Voransicht sie öffnen<br />
wollen.<br />
2. Wählen Sie AssetVoransicht.<br />
Ist die Einstellung zur Handhabung von Versionen Immer letzte<br />
Version nehmen, wird die Voransicht der neusten Version geöffnet.<br />
Ist die Einstellung zur Handhabung von Versionen Nach Version<br />
fragen, öffnet Cumulus eine Liste zur Auswahl der Version, deren<br />
Voransicht Sie sehen wollen. Wählen Sie die gewünschte Version,<br />
und klicken Sie auf OK. Cumulus öffnet das Fenster Voransicht für<br />
die ausgewählte Version.<br />
Von Vault kontrollierte Assets versenden<br />
Um ein Vault-kontrolliertes Asset zu versenden:<br />
1. Wählen Sie den Datensatz des Assets, das Sie als Anlage einer<br />
E-Mail versenden wollen.<br />
2. Wählen Sie AssetSenden an.<br />
Ist die Einstellung zur Handhabung von Versionen Immer letzte<br />
Version nehmen, wird die neueste Version als Anlage<br />
verschickt wird Ihr Standard-E-Mail-Programm gestartet. /<br />
fordert Cumulus Sie auf, ein E-Mail-Programm auszuwählen.
112 CUMULUS® WORKGROUP – BENUTZERHANDBUCH<br />
Ist die Einstellung zur Handhabung von Versionen Nach Version<br />
fragen, öffnet Cumulus eine Liste zur Auswahl der Version, die Sie<br />
versenden wollen. Wählen Sie die gewünschte Version, und klicken<br />
Sie auf OK. Ihr Standard-E-Mail-Programm wird gestartet.<br />
/ Cumulus fordert Sie auf, ein E-Mail-Programm auszuwählen.<br />
So wird die ausgewählte Version als Anlage verschickt.<br />
Von Vault kontrollierte Assets drucken<br />
Um ein Vault-kontrolliertes Asset mit einer anderen Anwendung zu drucken:<br />
1. Wählen Sie den Datensatz des Assets, das Sie drucken wollen.<br />
2. Wählen Sie AssetDrucken mit, und wählen Sie im Untermenü<br />
die gewünschte Anwendung.<br />
Ist die Einstellung zur Handhabung von Versionen Immer letzte<br />
Version nehmen, wird die neueste Version des Assets gedruckt.<br />
Ist die Einstellung zur Handhabung von Versionen Nach Version<br />
fragen, öffnet Cumulus eine Liste zur Auswahl der Version, die Sie<br />
drucken wollen. Wählen Sie die gewünschte Version, und klicken<br />
Sie auf OK. So wird die ausgewählte Version gedruckt.<br />
Außerhalb der Versionskontrolle<br />
Cumulus Vault bietet Ihrer Arbeitsgruppe einen sicheren Weg zur Verwaltung<br />
von Asset-Versionen, aber manchmal ist es vielleicht mehr Sicherheit<br />
als Sie benötigen. Beispielsweise wenn Sie ein Asset für ein neues<br />
Projekt gebrauchen könnten, aber es in einem Katalog für ein anderes<br />
Projekt gesperrt ist. Oder wenn Sie Beispiele Ihrer letzten Arbeit an einen<br />
Kunden senden wollen. Da der Kunde die Assets nicht verändern wird,<br />
brauchen sie weder ein- noch ausgecheckt werden. Oder wenn ein Projekt<br />
abgeschlossen ist und nur die letzte Version eines Assets mit dem<br />
Projekt archiviert werden soll.<br />
Cumulus bietet Ihnen mehrere Möglichkeiten, auf Assets außerhalb der<br />
Versionskontrolle zuzugreifen: Sie können ein Vault-kontrolliertes Asset<br />
kopieren oder es gänzlich aus der Kontrolle von Vault „herausschieben”.<br />
Beim Kopieren oder Verschieben eines Vault-kontrollierten Assets gibt es<br />
allerdings Folgendes zu beachten:<br />
• Asset-Versionen, die außerhalb von Vault kopiert oder verschoben<br />
wurden, können nicht wieder eingecheckt werden. Wenn Sie ein solches<br />
Asset aktualisieren und wieder unter die Kontrolle von Vault<br />
stellen wollen, dann müssen Sie es erneut katalogisieren. Mit dem<br />
Ergebnis, dass es möglicherweise mehrer Datensätze gibt, die verschiedene<br />
Versionen des gleichen Assets repräsentieren.<br />
• Das Verschieben eines Assets aus Vault löscht alle Versionen des<br />
Assets in Vault. Stellen Sie sicher, dass das Asset wirklich komplett aus<br />
der Versionskontrolle genommen werden soll.<br />
Diese Funktionen bieten zwar zusätzliche Flexibilität für die Arbeit mit<br />
Assets, die von Vault kontrolliert werden, aber mit ihnen kann die<br />
Versionskontrolle auch sabotiert werden. Also überlegen Sie vor dem<br />
Kopieren oder Verschieben genau, ob Sie mit den Assets außerhalb der<br />
Versionskontrolle arbeiten wollen.
VAULT VERWENDEN 113<br />
Ein von Vault kontrolliertes Asset kopieren<br />
Ein Weg, ein Vault-kontrolliertes Asset ohne Check-out aus Vault zu holen, ist<br />
das Kopieren an einen anderen Speicherort (wie beispielsweise die Festplatte<br />
Ihres Rechners). In diesem Fall erstellt Cumulus eine Kopie des Assets und<br />
speichert die Kopie an dem Ort, den Sie angeben. Das Asset wird nicht ausgecheckt,<br />
und der dazugehörige Datensatz im Katalog wird nicht für andere<br />
Benutzer gesperrt.<br />
Um ein Vault-kontrolliertes Asset zu kopieren:<br />
1. Wählen Sie den Datensatz, dessen Asset Sie kopieren wollen.<br />
2. Wählen Sie AssetKopieren nach.<br />
Ist die Einstellung zur Handhabung von Versionen Nach Version<br />
fragen, öffnet Cumulus eine Liste zur Auswahl der Version, die Sie<br />
kopieren wollen. Wählen Sie die gewünschte Version, und klicken<br />
Sie auf OK.<br />
Ist die Einstellung zur Handhabung von Versionen Immer letzte<br />
Version nehmen, wird die neueste Version des Assets kopiert.<br />
Eine Liste der Asset-Speichermodule, die zur Verfügung stehen,<br />
wird angezeigt.<br />
3. Wählen Sie das Modul für den Speicherort der Kopie (nicht Cumulus<br />
Vault!), und klicken Sie auf OK.<br />
4. Wählen Sie den gewünschten Speicherort, und klicken Sie auf OK.<br />
Cumulus kopiert das Asset an den ausgewählten Ort.<br />
Drag & Drop von Vault-kontrollierten Assets<br />
Eine Möglichkeit, um ein Asset auch ohne Check-out aus Vault „herauszuschieben“<br />
ist, es mit Hilfe des Menübefehls Kopieren nach an einen<br />
anderen Speicherort zu verschieben. Eine andere Möglichkeit ist Drag &<br />
Drop. Zum Kopieren eines Assets können Sie einen Datensatz in eine<br />
andere Drag & Drop-fähige Anwendung ziehen. Durch das Ziehen des<br />
Datensatzes wird das Asset in das Zieldokument kopiert. Durch Ziehen<br />
eines Datensatzes in den Windows Explorer bzw. Mac OS X Finder wird<br />
das Asset in den ausgewählten Ordner kopiert. Dasselbe gilt für Vaultkontrollierte<br />
Assets. Cumulus erzeugt einfach eine Kopie des Assets und<br />
fügt sie an der angegebenen Stelle ein. Das Asset ist nicht ausgecheckt,<br />
und der dazugehörige Datensatz im Katalog ist nicht für andere Benutzer<br />
gesperrt. Wenn der Datensatz eines Vault-Assets an eine andere Stelle<br />
gezogen wird, erstellt Cumulus immer eine Kopie der jüngsten Version<br />
des Assets.<br />
Beachten Sie beim Ziehen des Datensatzes eines Vault-Assets in ein Zieldokument<br />
einer anderen Drag & Drop-fähigen Anwendung, dass die<br />
meisten Anwendungen einen Pfad zu der „abgelegten“ Datei benötigen.<br />
Da Vault keinen Pfad angibt, müssen Sie das Vault-Asset in diesem Fall<br />
zunächst in ihr Dateisystem kopieren, und diese Kopie dann in die<br />
Anwendung einfügen.<br />
Beim Ziehen des Datensatzes eines Vault-Assets in eine Drag & Drop<br />
fähige Anwendung, die das Asset öffnet, wird eine temporäre Datei<br />
erstellt. Beachten Sie, dass diese Funktion für Vault-Assets nicht dieselbe<br />
ist wie der Menübefehl Öffnen mit, bei dem Cumulus erkennt, dass das<br />
Asset von Vault kontrolliert wird und automatisch einen Check-out-Vorgang<br />
einleitet.
114 CUMULUS® WORKGROUP – BENUTZERHANDBUCH<br />
Ein von Vault kontrolliertes Asset verschieben<br />
Ein Asset aus der Kontrolle von Vault „Herauszuschieben” zerstört die Versionskontrolle<br />
und Versionsverwaltung für das Asset. Nur die letzte Version des<br />
Assets wird verschoben (beispielsweise auf die Festplatte Ihres Rechners)<br />
und alle anderen Versionen werden gelöscht.<br />
Wenn Sie es an einen Ort verschieben, auf den andere Clients nicht zugreifen<br />
können, steht es keinem anderen in der Arbeitsgruppe mehr zur Verfügung.<br />
Zwar bietet Cumulus in diesem Fall einen gewissen Schutz,<br />
trotzdem sollten Sie das bedenken. Wenn Sie ein Asset aus dem Vault verschieben,<br />
aktualisiert Cumulus die Asset-Referenz und verweist auf den<br />
Speicherort, zu dem Sie das Asset verschoben haben, so dass andere<br />
Benutzer den Speicherort des Assets sehen können – auch wenn Sie keinen<br />
Zugriff darauf haben.<br />
Um ein Asset aus der Vault-Kontrolle zu verschieben:<br />
1. Wählen Sie den Datensatz des Assets, das Sie verschieben wollen.<br />
2. Wählen Sie AssetVerschieben nach.<br />
Eine Liste der Asset-Speichermodule, die zur Verfügung stehen,<br />
wird angezeigt.<br />
3. Wählen Sie das Modul für den Speicherort der Kopie, und klicken<br />
Sie auf OK.<br />
4. Wählen Sie den gewünschten Speicherort, und klicken Sie auf OK .<br />
Aber bedenken Sie, dass beim Verschieben alle Versionen des<br />
Assets aus Vault gelöscht werden, und nur die neueste an den ausgewählten<br />
Speicherort kopiert wird.<br />
Cumulus verschiebt die neueste Version an den ausgewählten<br />
Speicherort und löscht anschließend alle Versionen aus Vault.<br />
Asset-Status ansehen<br />
Sie können Ihre Ansicht auf einen Katalog so einstellen, dass Sie sofort<br />
sehen, ob Assets gerade ausgecheckt sind, von wem und wer die verschiedenen<br />
Versionen bearbeitet hat. Sie tun dies, indem Sie Ansichten<br />
die Felder hinzufügen, die diese Informationen enthalten.<br />
Die folgenden Abschnitte beschreiben die Felder, die diese Informationen<br />
bieten. Näheres zum Hinzufügen von Feldern zu einer Ansicht finden Sie<br />
unter siehe „Einer Ansicht ein Feld hinzufügen”, S. 149.<br />
Verfügbarkeit eines Assets prüfen<br />
Sie können sofort sehen, ob ein Asset ausgecheckt ist (und von wem)<br />
oder nicht, wenn Sie die entsprechenden Felder der Ansicht einer Kollektion<br />
oder des Asset-Informationsfensters hinzufügen. Diese Felder sind:<br />
• Check-out-Datum – enthält Datum und Uhrzeit, wann das Asset<br />
zuletzt ausgecheckt wurde. Ist ein Asset zurzeit nicht ausgecheckt, ist<br />
das Feld leer.<br />
• Check-out-Benutzer – enthält den Namen des Benutzers, der das<br />
Asset ausgecheckt hat. Ist ein Asset zurzeit nicht ausgecheckt, ist das<br />
Feld leer.<br />
Je nachdem, welche Informationen Ihnen wichtig sind, können Sie nur<br />
eins der Felder oder beide hinzufügen.
URL ASSETSTORE 115<br />
Versionshistorie ansehen<br />
Ein Weg, sich die Versionshistorie eines Assets anzusehen, ist das Fenster Versionshistorie<br />
– wie im Abschnitt „Versionshistorie für ein Asset”, S. 108,<br />
beschrieben. Sie können diese Informationen aber auch direkt in einer Kollektion<br />
oder dem Asset-Informationsfenster sehen, wenn Sie der Ansicht das<br />
Feld Versionshistorie hinzufügen.<br />
URL AssetStore<br />
Dieses Kapitel beschreibt die Grundlagen für Ihre Arbeit mit einer Version<br />
des Cumulus URL AssetStore Moduls. Sie erfahren, wie Sie Assets von FTPoder<br />
HTTP-Servern katalogisieren und wie Sie mit solchen Assets in<br />
Cumulus arbeiten. Obwohl sich die Datensätze für Assets, die von FTPoder<br />
HTTP-Servern katalogisiert wurden, genauso verhalten wie die von<br />
Assets, die von einem der unterstützten Dateisysteme katalogisiert wurden,<br />
ist das Arbeiten in Cumulus mit den Assets selbst ein wenig anders.<br />
Außerdem beschreibt dieses Kapitel, wie Sie katalogisierte Assets auf FTP-<br />
Server kopieren oder schieben, und wie Sie den zentralen Asset-Speicherort<br />
für einen Katalog auf einem FTP-Server einrichten können.<br />
Assets von FTP-/ HTTP-Servern katalogisieren<br />
Wenn Sie von FTP- oder HTTP-Servern katalogisieren wollen oder mit URLkatalogisierten<br />
Assets arbeiten wollen, müssen Sie ein Asset-Handling-Set<br />
verwenden, in dem das URL AssetStore Modul aktiviert ist. Wenn Sie ein<br />
Asset-Handling-Set weder dazu verwenden, mit URL-Assets zu arbeiten<br />
noch Assets von FTP- oder HTTP-Servern zu katalogisieren, wollen Sie<br />
eventuell das URL AssetStore Modul deaktivieren. Näheres dazu, wie Sie<br />
ein Speichermodul für ein Asset-Handling-Set aktivieren bzw. deaktivieren,<br />
siehe „Asset-Handling-Module (de-)aktivieren”, S. 158.<br />
Es gibt zwei Wege, wie Sie Assets von FTP- oder HTTP-Servern katalogisieren<br />
können: Über Menübefehl oder per Drag & Drop. Zunächst eine<br />
Beschreibung des Weges „Menübefehl“. Und denken Sie daran: Nur mit<br />
einer volllizenzierten Version des URL AssetStore Moduls können Sie von<br />
FTP- oder HTTP-Servern katalogisieren!<br />
HINWEIS: TAG-Dateien<br />
Cumulus kann auf einem FTP-Server TAG-Dateien erstellen, wenn das<br />
Asset-Speichermodul Cumulus Metadata Support für das verwendete<br />
Asset-Handling-Set aktiviert ist, und der katalogisierende Benutzer<br />
berechtigt ist, auf dem FTP-Server Dateien zu speichern.<br />
Bekannte Einschränkungen<br />
Obwohl das Cumulus URL AssetStore Modul alle gängigen FTP- oder<br />
HTTP-Server und Web-Browser unterstützt, gibt es für bestimmte Konfigurationen<br />
Einschränkungen. Wenn Sie den Microsoft Internet Explorer 5<br />
einsetzen, brauchen Sie eine neuere Version als 5.00, um per Drag & Drop<br />
katalogisieren zu können. Näheres dazu, siehe „Drag & Drop mit dem<br />
Microsoft Internet Explorer 5”, S. 121.<br />
Assets per Menübefehl katalogisieren<br />
Sie können jede gültige URL-Adresse verwenden, die auf eine Datei zeigt<br />
und mit ftp:// oder http:// beginnt. Sie dürfen allerdings nicht localhost<br />
als IP-Adresse verwenden. Von einem FTP-Server können Sie auch einen<br />
Ordner katalogisieren.
116 CUMULUS® WORKGROUP – BENUTZERHANDBUCH<br />
HINWEIS: Einige FTP- oder HTTP-Server fordern eine Benutzerberechtigung<br />
(user authentication). In diesem Fall muss der Adresse des Host-<br />
Rechners ein Benutzername und ein Kennwort vorangestellt werden, wie<br />
zum Beispiel „Benutzer:Kennwort@Host”. Die komplette Adresse könnte<br />
so aussehen:<br />
ftp://meier:geheim@server.de/pfad/datei<br />
Um per Menübefehl Assets von FTP- oder HTTP-Servern zu katalogisieren:<br />
1. Öffnen Sie den Katalog, zu dem Sie die Assets hinzufügen wollen.<br />
2. Wählen Sie DateiAssets katalogisieren.<br />
Werden Sie nach dem zu verwendenden Asset-Handling-Set<br />
gefragt, stellen Sie sicher, dass dies eines ist, für das URL-Unterstützung<br />
aktiviert ist.<br />
Sind für das verwendete Asset-Handling-Set mehrere Asset-Speichermodule<br />
aktiviert, wird ein Dialogfenster geöffnet. Es zeigt<br />
eine Liste der verfügbaren Asset-Speichermodule. Eines ist URL-<br />
Unterstützung, ein anderes das Dateisystem, das Sie gerade<br />
benutzen (wie beispielsweise das Windows- oder Mac OS-Dateisystem).<br />
3. Wählen Sie URL-Unterstützung, und klicken Sie auf OK. Ein Fenster<br />
zur Eingabe der URL-Adresse wird geöffnet.<br />
4. Geben Sie die URL-Adresse für die Datei oder den FTP-Ordner an,<br />
die/den Sie katalogisieren wollen.<br />
Ein Fenster zeigt den Status des Katalogisiervorgangs an. Danach<br />
erscheint eine Miniatur für jedes Asset und zeigt an, dass der Katalogisiervorgang<br />
erfolgreich abgeschlossen und ein Datensatz für<br />
das Asset angelegt wurde.<br />
Assets per Drag & Drop katalogisieren<br />
Um per Drag & Drop Assets von FTP- oder HTTP-Servern zu katalogisieren:<br />
1. Öffnen Sie den Katalog, zu dem Sie die Assets hinzufügen wollen.<br />
2. Starten Sie Ihren Web-Browser.<br />
3. Navigieren Sie zu den Assets oder den FTP-Ordnern, die Sie katalogisieren<br />
wollen.
URL ASSETSTORE 117<br />
4. Markieren Sie den Link für das Asset, den FTP-Ordner oder die<br />
Webseite, und ziehen Sie ihn ins Cumulus Fenster.<br />
Das Fenster mit der Statusanzeige zum Katalogisiervorgang wird<br />
angezeigt, und für jedes Asset wird ein Datensatz erstellt.<br />
Werden Sie nach dem zu verwendenden Asset-Handling-Set<br />
gefragt, stellen Sie sicher, dass dies eines ist, für das URL-Unterstützung<br />
aktiviert ist.<br />
Mit URL-Assets arbeiten<br />
Als URL-Assets werden solche Assets bezeichnet, die von FTP- oder HTTP-<br />
Servern katalogisiert wurden. Einige Funktionen von Cumulus laufen für<br />
URL-Assets etwas anders ab als für Assets, die von Dateisystemen katalogisiert<br />
wurden. Im Folgenden werden nur die Funktionen beschrieben,<br />
deren Ablauf sich für URL-Assets unterscheidet.<br />
Alle diese Funktionen werden über das Menü Asset aufgerufen. Wenn Sie<br />
ein URL-Asset öffnen, drucken oder per E-Mail versenden wollen, legt<br />
Cumulus zunächst eine Kopie des Assets an.<br />
Um mit Assets zu arbeiten, die auf FTP- oder HTTP-Servern gespeichert<br />
sind, müssen Sie ein Asset-Handling-Set verwenden, das für URL Support<br />
aktiviert ist.<br />
HINWEIS: Wenn Assets von einem FTP- oder HTTP-Server katalogisiert wurden,<br />
der eine Benutzerberechtigung (user authentication) verlangt, ist die<br />
Cumulus Applikation darüber informiert. Greifen Sie auf ein solches Asset zu,<br />
fragt Sie Cumulus nach Benutzername und Kennwort. Während einer Arbeitssitzung<br />
merkt sich Cumulus die Angaben und wird nicht erneut fragen, wenn<br />
Sie auf ein Asset zugreifen, das auf diesem FTP- oder HTTP-Server liegt.<br />
URL-Asset öffnen<br />
Sie können ein Asset, das auf einem FTP- oder HTTP-Server gespeichert<br />
ist, entweder mit dem Programm öffnen, mit dem das Asset erstellt<br />
wurde (wenn bekannt und verfügbar), oder mit Anwendungen, die Sie<br />
für das Asset ausgewählt haben. Haben Sie eine Anwendung ausgewählt,<br />
wird diese dem Menü hinzugefügt. Bis zu vier Anwendungen können<br />
hinzugefügt werden. Rufen Sie eine fünfte Anwendung auf, so wird sie<br />
anstelle der ersten in das Menü eingetragen. Sie können die Anwendungen<br />
nicht manuell eintragen oder löschen.<br />
Um ein URL-Asset zu öffnen:<br />
1. Wählen Sie den Datensatz des Assets aus, das Sie öffnen wollen.<br />
2. Wählen Sie AssetÖffnen mit, und wählen Sie im Untermenü<br />
die gewünschte Anwendung aus.<br />
Ein Dialogfenster zur Auswahl des Speicherorts für die Kopie des<br />
Assets wird geöffnet.<br />
3. Wählen Sie den gewünschten Speicherort, und klicken Sie auf OK.<br />
Cumulus kopiert das Asset zum angegebenen Ort und öffnet es<br />
mit der ausgewählten Anwendung.
118 CUMULUS® WORKGROUP – BENUTZERHANDBUCH<br />
URL-Asset drucken<br />
Sie können ein Asset, das auf einem FTP- oder HTTP-Server gespeichert<br />
ist, entweder mit dem Programm drucken, mit dem das Asset erstellt<br />
wurde (wenn bekannt und verfügbar), oder mit Anwendungen, die Sie<br />
für das Asset ausgewählt haben. Haben Sie eine Anwendung ausgewählt,<br />
wird diese dem Menü hinzugefügt. Bis zu vier Anwendungen können<br />
hinzugefügt werden. Rufen Sie eine fünfte Anwendung auf, so wird<br />
sie anstelle der ersten in das Menü eingetragen. Sie können die Anwendungen<br />
nicht manuell eintragen oder löschen.<br />
Um ein URL-Asset zu drucken:<br />
1. Wählen Sie den Datensatz des Assets aus, das Sie drucken wollen.<br />
2. Wählen Sie AssetDrucken mit, und wählen Sie im Untermenü<br />
die gewünschte Anwendung aus.<br />
Ein Dialogfenster zur Auswahl des Speicherorts für die Kopie des<br />
Assets wird geöffnet.<br />
3. Wählen Sie den gewünschten Speicherort, und klicken Sie auf OK.<br />
Cumulus kopiert das Asset zum angegebenen Ort, und die ausgewählte<br />
Anwendung druckt es.<br />
URL-Assets per E-Mail versenden<br />
Auch ein Asset, das auf einem FTP- oder HTTP-Server gespeichert ist, kann<br />
als Anlage einer E-Mail-Nachricht versendet werden.<br />
Um ein URL-Asset per E-Mail zu versenden:<br />
1. Wählen Sie den Datensatz des Assets aus, das Sie versenden wollen.<br />
2. Wählen Sie AssetSenden an.<br />
Ein Dialogfenster zur Auswahl des Speicherorts für die Kopie des<br />
Assets wird geöffnet.<br />
3. Wählen Sie den gewünschten Speicherort, und klicken Sie auf OK.<br />
Ihr Standard-E-Mail-Programm wird gestartet. Cumulus fordert<br />
Sie auf, ein E-Mail-Programm auszuwählen.<br />
Assets auf FTP-Servern speichern<br />
Das URL AssetStore Modul ermöglicht Ihnen, katalogisierte Assets mit<br />
Cumulus Menübefehlen auf FTP-Server hochzuladen. Außerdem ermöglicht<br />
es Ihnen, FTP-Server als zentrale Asset-Speicherorte für Kataloge einzusetzen.
URL ASSETSTORE 119<br />
Asset zu einem FTP-Speicherort verschieben<br />
Um ein Asset zu einem FTP-Speicherort zu verschieben:<br />
1. Wählen Sie den Datensatz des Assets aus, das Sie verschieben<br />
wollen.<br />
2. Wählen Sie AssetVerschieben nach.<br />
Ein Dialogfenster zur Auswahl des Asset-Speichermoduls wird<br />
geöffnet, das alle Asset-Speichermodule auflistet, die zur Verfügung<br />
stehen.<br />
3. Wählen Sie den Eintrag URL-Unterstützung, und klicken Sie auf<br />
OK. Ein Fenster zur Eingabe der URL wird geöffnet.<br />
4. Geben Sie eine gültige FTP-URL ein, und klicken Sie auf OK.<br />
Cumulus verschiebt das Asset an den angegebenen Ort und<br />
aktualisiert dessen Asset-Referenz.<br />
Asset zu einem FTP-Speicherort kopieren<br />
Um ein Asset zu einem FTP-Speicherort zu kopieren:<br />
1. Wählen Sie den Datensatz des Assets aus, das Sie verschieben<br />
wollen.<br />
2. Wählen Sie AssetKopieren nach.<br />
Ein Dialogfenster zur Auswahl des Asset-Speichermoduls wird<br />
geöffnet, das alle Asset-Speichermodule auflistet, die zur Verfügung<br />
stehen.<br />
3. Wählen Sie den Eintrag URL-Unterstützung, und klicken Sie auf<br />
OK. Ein Fenster zur Eingabe der URL wird geöffnet.
120 CUMULUS® WORKGROUP – BENUTZERHANDBUCH<br />
4. Geben Sie eine gültige FTP-URL ein, und klicken Sie auf OK.<br />
Cumulus kopiert das Asset an den angegebenen Ort.<br />
Zentraler Asset-Speicherort auf einem FTP-Server<br />
Sie können für jeden Katalog bestimmen, ob Cumulus eine Kopie eines<br />
jeden katalogisierten Assets in einem bestimmten Verzeichnis auf Ihrem<br />
Rechner speichern soll (so genannter Zentraler Asset-Speicherort). Diese<br />
Option bietet Ihnen den schnellstmöglichen Weg, die Assets eines Katalogs<br />
zu lokalisieren. Das URL AssetStore Modul ermöglicht Ihnen, FTP-Server<br />
als zentrale Asset-Speicherorte einzusetzen.<br />
HINWEIS: Workgroup oder Enterprise Edition<br />
Nur der Cumulus Administrator darf die Einstellungen eines Katalogs<br />
ändern, die auch den zentralen Asset-Speicherort bestimmen.<br />
Um eine URL als zentralen Asset-Speicherort anzugeben:<br />
1. Vergewissern Sie sich, dass das Fenster mit der Kollektion, die den<br />
zu bearbeitenden Katalog beinhaltet, das aktive Fenster in Cumulus<br />
ist.<br />
2. Wählen Sie Cumulus / Bearbeiten Einstellungen.<br />
3. Klicken Sie auf Katalogeinstellungen.<br />
Das Fenster Katalogeinstellungen wird geöffnet. Wenn das aktuelle<br />
Kollektionsfenster mehr als einen Katalog enthält, wählen Sie<br />
unter Kataloge den Katalog, den Sie bearbeiten wollen.<br />
4. Klicken Sie auf Allgemein. Dieser Bereich enthält die Optionen<br />
zum zentralen Speicherort.<br />
Es sind drei verschiedene Ausgangspositionen möglich. Im Folgenden<br />
werden die notwendigen Schritte für jede der Möglichkeiten<br />
beschrieben.<br />
• Wenn die Option Zentraler Asset-Speicherort aktiviert ist, und<br />
nur deren Einstellungen verändert werden müssen, können Sie<br />
mit Schritt 5 fortfahren.<br />
• Wenn ein Zentraler Asset-Speicherort definiert, aber nicht aktiviert<br />
ist, aktivieren Sie die gewünschte Option und fahren Sie<br />
mit Schritt 5 fort.<br />
• Wenn ein Zentraler Asset-Speicherort zum ersten Mal konfiguriert<br />
wird, aktivieren Sie die gewünschte Option. Das Dialogfenster<br />
zur Auswahl des Asset-Speichermoduls wird geöffnet, und<br />
Sie fahren mit Schritt 6 fort.<br />
5. Klicken Sie auf Durchsuchen, um einen Speicherort auszuwählen.<br />
Ein Dialogfenster zur Auswahl des Asset-Speichermoduls wird<br />
geöffnet, das alle Asset-Speichermodule auflistet, die zur Verfügung<br />
stehen.
URL ASSETSTORE 121<br />
6. Wählen Sie den Eintrag URL-Unterstützung, und klicken Sie auf<br />
OK. Ein Fenster zur Eingabe der URL wird geöffnet.<br />
7. Geben Sie eine gültige URL für ein vorhandenes FTP-Verzeichnis<br />
ein, und klicken Sie auf OK.<br />
8. Klicken Sie auf Übernehmen, um die Einstellungen für den ausgewählten<br />
Katalog zu speichern.<br />
Problembehebung<br />
Dieser Abschnitt enthält Antworten auf häufig gestellte Fragen sowie<br />
Informationen, die Ihnen bei der Lösung von Problemen im Umgang mit<br />
dem Cumulus URL AssetStore Modul helfen.<br />
Drag & Drop von Netscape zu Cumulus unter Windows<br />
Wenn ich mit Netscape eine URL-Datei in Cumulus ziehen will, erscheint<br />
manchmal folgenden Meldung: „Server Busy/This action cannot be completed.”<br />
Diese Meldung können Sie ignorieren, denn die Funktion ist in Ordnung.<br />
Aber Sie müssen das Fenster der Meldung schließen, bevor Sie weiter mit<br />
Netscape arbeiten.<br />
Drag & Drop mit dem Microsoft Internet Explorer 5<br />
Ein Objekt aus einem FTP-Verzeichnis mit dem Microsoft Internet Explorer 5 in<br />
meine Cumulus Anwendung zu ziehen, funktioniert einfach nicht!<br />
Überprüfen Sie, welche Version des Microsoft Internet Explorers 5 Sie einsetzen.<br />
Für Drag & Drop mit Cumulus benötigen Sie eine Version höher<br />
als 5.00, denn nur diese Versionen bieten die Möglichkeit, die Option<br />
„Ordneransicht für FTP-Sites aktivieren“ zu deaktivieren (Internetoptionen,<br />
Seite „Erweitert“). Wenn diese Option aktiviert ist, funktioniert Drag &<br />
Drop nur für die Adressangabe in der Titelleiste. Deaktivieren Sie einfach<br />
diese Option.<br />
Mac-Dateityp und Creator korrigieren<br />
Warum zeigt der Finder nicht das richtige Symbol für einige meiner Assets an,<br />
wenn ich sie von Cumulus in ein Fenster eines im Finder geöffneten Ordners<br />
ziehe? Das passiert auch, wenn ich einen Menübefehl verwende – warum?<br />
Warum erhalte ich von einigen Assets keine Voransichten, wenn ich auf deren<br />
Datensätze einen Doppelklick mache?<br />
Damit Mac OS mit bestimmten Dateien richtig arbeiten kann, benötigt es<br />
die Angabe von Dateityp und Creator (Erzeugungsprogramm). Ohne<br />
diese Angaben können die Dateien nicht den entsprechenden Applikationen<br />
zugeordnet werden.<br />
Das URL AssetStore-Modul benutzt die Informationen vom „File<br />
Exchange“-Kontrollfeld (Mac OS 9) oder „Internet“-Kontrollfeld (frühere<br />
Mac OS-Versionen), um Dateityp und Creator für URL-Assets zu bestimmen.
122 CUMULUS® WORKGROUP – BENUTZERHANDBUCH<br />
Wenn die Informationen vom Kontrollfeld nicht verfügbar sind, benutzt<br />
das URL AssetStore-Modul zur Bestimmung die QuickTime-Importmodule.<br />
Wenn beide der oben genannten Informationsquellen fehlen, wird eine<br />
interne Standardtabelle zur Bestimmung von Dateityp und Creator<br />
benutzt.<br />
Ein falscher Programmtyp ist die Ursache für das in den obigen Fragen<br />
beschriebene Fehlverhalten. Diese Probleme können durch eine Anpassung<br />
der Einstellungen für bestimmte Asset-Dateitypen im entsprechenden<br />
Kontrollfeld des Betriebssystems behoben werden. Schauen Sie<br />
Näheres in der Dokumentation für Ihr Betriebssystem nach.<br />
Arbeiten mit Bildern<br />
Für die Arbeit mit Bildern bietet Cumulus spezielle Funktionen. Mit dem<br />
IPTC-Informationsfenster können Sie IPTC-Metadaten einfach ansehen<br />
und bearbeiten. Und der Digital Camera Raw Filter ermöglicht Cumulus,<br />
beim Katalogisieren von Raw-Bildformaten Informationen auszulesen<br />
und eine Voransicht für Raw-Bildformaten zu bieten.<br />
Das IPTC-Informationsfenster benutzen<br />
Dieses Kapitel beschreibt die Grundlagen, die Sie benötigen, um mit<br />
IPTC-Metadaten und dem IPTC-Informationsfenster arbeiten zu können.<br />
Vorbereitung<br />
Um die Cumulus Verwaltung von IPTC-Daten nutzen zu können, müssen<br />
einige vorbereitende Schritte unternommen werden. Die Cumulus Kataloge,<br />
die die IPTC-Daten der Assets speichern sollen, müssen vorbereitet<br />
werden. Wenn IPTC-Daten von Assets ausgelesen werden sollen und<br />
auch IPTC-Daten in die Assets zurückgeschrieben werden sollen, dann<br />
müssen die Asset-Handling-Sets und die Kataloge, die diese Assets verwalten<br />
sollen, dafür vorbereitet werden. Die IPTC-Datensatzfelder müssen<br />
den Katalogen hinzugefügt werden und ihre Eigenschaften für<br />
Feldverknüpfungen aktiviert werden. Und die Option Metadaten in<br />
Assets schreiben muss für die Asset-Handling-Sets aktiviert sein, die für<br />
die Asset mit IPTC-Daten verwendet werden.<br />
Cumulus bietet eine Funktion an, die diese Vorbereitungen vereinfacht:<br />
Katalog vorbereiten für IPTC (zu finden im Menü Administration einem<br />
Untermenü des Menüs Datei; Näheres dazu siehe „Katalog vorbereiten”,<br />
S. 205). Da Bilder oft IPTC- und XMP-Metadaten enthalten, empfehlen wir,<br />
den Katalog ebenfalls für XMP vorzubereiten (auch zu finden im Menü<br />
Administration). Um zu wissen, was Sie beim Arbeiten mit IPTC- und<br />
XMP-Metadaten beachten müssen, lesen Sie die den Hinweis, der der<br />
Beschreibung von Katalog für Metadaten vorbereiten im Benutzerhandbuch<br />
Ihrer Cumulus Edition folgt.<br />
HINWEIS: Workgroup oder Enterprise Edition<br />
Nur der Cumulus Administrator oder ein Benutzer mit speziellen Rechten kann<br />
die Eigenschaften eines Katalogs ändern und Datensatzfelder hinzufügen.<br />
Das IPTC-Informationsfenster<br />
Dieses Informationsfenster wurde speziell dafür entwickelt, die IPTC-<br />
Daten von Assets anzuzeigen. Cumulus kann IPTC-Metadaten während<br />
des Katalogisierens auslesen. Diese Metadaten können Sie mit Cumulus<br />
ansehen und bearbeiten, und Cumulus kann Ihre Änderungen ins Asset
ARBEITEN MIT BILDERN 123<br />
zurückschreiben. Cumulus behandelt IPTC-Informationen entsprechend<br />
dem IPTC-Standard. IPTC gilt als Industrienorm, und die Spezifikationen<br />
sind öffentlich zugängig. Auch Adobe Photoshop verwendet diesen<br />
Standard; so wird zum Beispiel der Text, der in der Dokumenten-Info von<br />
Photoshop gespeichert ist, im IPTC-Informationsfenster angezeigt. Photoshop<br />
verwendet nur einige der Felder, aus denen der IPTC-Standard<br />
besteht. Beachten Sie, dass auch die Werte für solche Felder, die nicht in<br />
Photoshop angezeigt werden, zwischen Cumulus und Photoshop ausgetauscht<br />
werden.<br />
HINWEIS: IPTC-Daten in Assets zurückschreiben<br />
Wenn Sie IPTC-Daten in Assets zurückschreiben wollen, müssen Ihre Katalogisieroptionen<br />
(Eintrag für den IPTC-Filter aktiviert) und der Katalog, der<br />
diese Assets verwaltet, für diese Funktion vorbereitet sein. IPTC-Datensatzfelder<br />
müssen dem Katalog hinzugefügt werden, deren Eigenschaften für<br />
die Feldverknüpfung aktiviert sein, ebenso muss die Option Metadaten in<br />
Assets schreiben für das Asset-Handling-Set, das für den Asset-Zugriff<br />
verwendet wird, auf Still oder Immer gesetzt sein. Cumulus bietet eine<br />
Funktion an, die diese Vorbereitungen einfach macht: Katalog vorbereiten<br />
für IPTC (zu finden im Menü Administration einem Untermenü des<br />
Menüs Datei; Näheres dazu siehe „Katalog vorbereiten”, S. 205). Die IPTC-<br />
Daten werden in das Asset zurückgeschrieben, sobald eine Änderung in<br />
den Informationen des Datensatzes gespeichert wird.<br />
Um das IPTC-Informationsfenster zu öffnen:<br />
1. Klicken Sie einmal auf einen Datensatz, um ihn zu markieren.<br />
2. Wählen Sie AssetIPTC-Information. Das Fenster mit den Informationen<br />
über den markierten Datensatz wird geöffnet.<br />
Wenn Sie mehr als einen Datensatz ausgewählt haben, bevor Sie<br />
den Menüeintrag IPTC-Information aufrufen, wird das IPTC-Informationsfenster<br />
für alle ausgewählten Datensätze geöffnet und<br />
zeigt nur die Werte an, die für die ausgewählten Datensätze<br />
gleich sind. Um die IPTC-Daten für einen einzelnen Datensatz zu<br />
sehen, verwenden Sie die Pfeil-Schaltflächen.<br />
Ist das IPTC-Informationsfenster geöffnet, können Sie die Schaltflächen<br />
mit den Pfeilsymbolen dazu verwenden, weitere Datensätze der aktuellen<br />
Kollektion aufzurufen.<br />
Das Hinzufügen von Informationen kann durch Eingabe von Text oder<br />
Auswahl aus Listen erfolgen – so genannten Wertelisten. Einige Felder bieten<br />
vorbereitete Listen zum sofortigen Gebrauch. Für einige Felder sind<br />
diese Wertelisten mit Werten vorbelegt, die durch die IPTC-Norm festgelegt<br />
sind. Aufgrund solcher IPTC-Standards können die Wertelisten für<br />
einige Felder nicht geändert werden. Für alle anderen Felder können die<br />
Wertelisten bearbeitet werden.<br />
Um eine Werteliste für ein Feld zu öffnen oder zu bearbeiten, machen Sie<br />
einen alternativen Mausklick (Windows: rechte Maustaste; Mac OS: CTRL<br />
und Mausklick) in das Feld. Eine Klappliste zur Auswahl eines Wertes wird<br />
geöffnet. Für die Felder, deren Wertelisten-Einträge Sie bearbeiten können,<br />
wird ein Eintrag Werteliste bearbeiten angeboten. Wenn Sie diesen<br />
Eintrag auswählen, wird ein Dialog zum Bearbeiten von Wertelisten<br />
geöffnet. (Siehe „Wertelisten bearbeiten”, S. 125.)
124 CUMULUS® WORKGROUP – BENUTZERHANDBUCH<br />
Die Möglichkeiten, die das IPTC-Informationsfenster bietet, finden Sie in<br />
der folgenden Übersicht beschrieben.<br />
Übersicht: Das IPTC-Informationsfenster<br />
Das IPTC-Informationsfenster bietet Zugriff auf die IPTC-Informationen, die über ein Asset gespeichert sind.<br />
Ob ein Feldinhalt bearbeitet werden kann, hängt vom Feldtyp ab und davon, wie die Feldeigenschaften definiert sind.<br />
Um die IPTC-Metadaten zu verändern, brauchen Sie allerdings generell das Recht Datensätze ändern zu dürfen.<br />
Um das Fenster zu öffnen: Markieren Sie einen Datensatz, und wählen Sie AssetIPTC Information.<br />
1<br />
5 6 7 8 9 101112<br />
B<br />
2<br />
3<br />
A<br />
4<br />
13 14 15<br />
B<br />
C<br />
1. Name des Feldes (wie im IPTC-Standard definiert).<br />
2. Feldinhalt für den ausgewählten Datensatz (ob er bearbeitet werden kann, ist abhängig<br />
vom Feldtyp, und davon ob für das Feld Änderung durch Benutzer zulassen in<br />
den Eigenschaften der Datensatzfelder aktiviert ist). Grau hinterlegte Felder können<br />
nicht bearbeitet werden.<br />
3. Ist das Feld nicht im aktuellen Katalog enthalten, wird das Feld grau angezeigt und<br />
zeigt den Eintrag Feld fehlt.<br />
4. Ein alternativer Mausklick (Windows: rechts klicken; Mac OS: CTRL und klicken) öffnet<br />
eine Liste mit Werten zur Auswahl. Klicken auf den gewünschten Wert fügt ihn in das<br />
Feld ein. Wenn ein Wert aus einer Werteliste eingefügt wird, ersetzt er allen vorhandenen<br />
Text (mit Ausnahme der Felder Schlagwörter und Zusätzliche Kategorien, bei<br />
denen die Werte zu den vorhandenen Einträgen hinzugefügt werden).<br />
HINWEIS: Wenn eine Werteliste mehr als zehn Einträge für ein Feld enthält, werden die<br />
Werte in Untermenüs aufgeteilt.<br />
Die Listen für die Felder, deren Wertelisten bearbeitet werden können, enthalten den<br />
Eintrag Werteliste bearbeiten. Wenn Sie diesen Eintrag auswählen, wird ein Dialog<br />
zum Bearbeiten der Liste geöffnet. (Näheres siehe „Wertelisten bearbeiten”, S. 125.)<br />
Wenn ein Feld einen Wert enthält, der nicht in der Werteliste gespeichert ist, wird ein<br />
Eintrag Zur Werteliste hinzufügen angeboten. Verwenden Sie diesen Eintrag, um den<br />
Wert im Feld der Werteliste hinzuzufügen.<br />
5. Speichert Änderungen.<br />
6. Lädt den ersten Datensatz der aktuellen Auswahl des Kollektionsfensters.<br />
7. Lädt den vorherigen Datensatz der aktuellen Auswahl des Kollektionsfensters.<br />
8. Lädt den nächsten Datensatz der aktuellen Auswahl des Kollektionsfensters.<br />
9. Lädt den letzten Datensatz der aktuellen Auswahl des Kollektionsfensters.<br />
10. Öffnet einen Dialog zum Importieren einer Werteliste. (Näheres siehe „Wertelisten<br />
exportieren und importieren”, S. 126.)<br />
11. Öffnet einen Dialog zum Exportieren einer Werteliste. (Näheres siehe „Wertelisten<br />
exportieren und importieren”, S. 126.)<br />
12. Lässt Sie eine Metadaten-Vorlage auswählen, um vorkonfigurierte Metadaten in die<br />
Felder zu übernehmen.<br />
13. Speichert die Änderungen und schließt das Fenster.<br />
14. Schließt das IPTC-Informationsfenster ohne Änderungen zu speichern.<br />
15. Speichert die Änderungen ohne das Fenster zu schließen.<br />
D<br />
D<br />
D<br />
F<br />
E<br />
E<br />
F<br />
C<br />
Die Buchstaben verweisen auf die Beispiele einiger Feldtypen<br />
A Die meisten Felder im IPTC-Informationsfenster sind Textfelder. Sie können Text bestehend<br />
aus einem oder mehreren Wörtern eingeben. Sie können Buchstaben, Zahlen<br />
und Sonderzeichen eingeben. In die Felder Objektbeschreibung und Besondere Hinweise<br />
können Sie mehrere Zeilen Text eingeben.<br />
B Schlagwörter und Zusätzliche Kategorien: In diese Felder können Sie mehrere Einträge<br />
eingeben, die jeweils aus einem oder mehreren Wörtern bestehen können. Sie<br />
geben ein Schlagwort ein, indem Sie das Wort eintippen und dann die Taste EINGABE<br />
drücken oder auf die Schaltfläche Hinzufügen klicken. Unmittelbar danach können<br />
Sie bereits das nächste Wort eintippen.<br />
C IPTC-Kategorie und Ländercode: Diese Felder können nur eine Abkürzung bestehend<br />
aus drei Zeichen enthalten. Die dazugehörige Werteliste nimmt nur solche Werte an.<br />
D Diese Datumsfelder lassen nur Werte der IPTC-Norm zu. Daher können Sie nur einen<br />
Standardwert für sie auswählen<br />
E Diese Zeitfelder können entweder über das Menü, das nach einem alternativen Mausklick<br />
geöffnet wird, gefüllt werden oder durch Eingabe einer Uhrzeit. Wenn eine Uhrzeit<br />
angeben werden soll, verwenden Sie bitte das Format: hh:mm:sec<br />
F Dringlichkeit und Objektzyklus: Diese Felder sind vom Typ Liste. Sie können einen<br />
Wert von der Liste wählen, die angezeigt wird, wenn Sie auf die Pfeil-Schaltfläche klicken.<br />
Um die angebotenen Werte zu ändern, müssen die Eigenschaften des Datensatzfeldes<br />
bearbeitet werden. (Eine Beschreibung, wie Sie dies tun, finden Sie im<br />
<strong>Handbuch</strong> für Ihre Cumulus Edition.)<br />
HINWEIS: Pflichtfelder<br />
Der Name eines Pflichtfeldes wird rot angezeigt und ist mit einem Sternchen (*) markiert.<br />
Ein solches Pflichtfeld muss mit Metadaten gefüllt werden. Wenn das Feld beim Schließen<br />
des Fensters leer ist, erhalten Sie eine entsprechende Meldung. Das Bestätigen dieser Meldung<br />
führt zurück ins das Fenster. Entweder Sie füllen alle Pflichtfelder aus oder Sie entscheiden<br />
sich, alle Änderungen zu ignorieren und klicken auf Abbrechen.
ARBEITEN MIT BILDERN 125<br />
Mehrere Datensätze ansehen und bearbeiten<br />
Wenn Sie mehrere Datensätze ausgewählt haben, bevor Sie das IPTC-<br />
Informationsfenster öffnen, können Sie die Feldwerte für mehrere Datensätze<br />
gleichzeitig ändern. Sind die Informationen mehrerer Datensätze in<br />
einem Fenster angezeigt, werden lediglich die Feldinhalte gleichen<br />
Werts angezeigt.<br />
Felder mit unterschiedlichen Werten zeigen keinen Wert an, aber können<br />
bearbeitet werden. Die Auswirkungen der Bearbeitung unterscheiden<br />
sich für unterschiedliche Felder:<br />
• Schlagwörter, Zusätzliche Kategorien, Dringlichkeit, Objektzyklus<br />
sowie alle Datums- und Zeitfelder: Der neue Wert ersetzt die vorhandenen<br />
Werte.<br />
• Alle anderen Felder: Sie werden gefragt, ob der neue Wert den vorhandenen<br />
Wert ersetzen soll oder an den vorhandenen Wert angefügt<br />
werden soll.<br />
Wertelisten bearbeiten<br />
Die Liste zeigt die aktuellen Werte für das dazugehörige Feld an. Sie können<br />
diese Werte verändern oder löschen und auch neue Werte hinzufügen.<br />
Um einen neuen Wert hinzuzufügen:<br />
Geben Sie den neuen Wert in das Feld oberhalb der Liste ein, und drücken<br />
die Taste EINGABE, oder klicken Sie auf Hinzufügen. Sie können<br />
sofort den nächsten Wert eingeben.<br />
Um einen Wert zu ändern:<br />
Markieren Sie den Wert. Der Wert wird im Feld oberhalb der Liste angezeigt.<br />
Ändern Sie den Wert in diesem Feld, und klicken Sie dann auf<br />
Ersetzen. Der Wert in dem Feld ersetzt dann den markierten Wert.<br />
Um einen Wert zu löschen:<br />
Markieren Sie den Wert in der Liste, und klicken Sie auf Löschen.
126 CUMULUS® WORKGROUP – BENUTZERHANDBUCH<br />
Wertelisten exportieren und importieren<br />
Wenn eine Werteliste Ihren Vorstellungen entspricht, wollen Sie diese<br />
vielleicht auch mit einem anderen Katalog verwenden oder einem anderen<br />
Benutzer zur Verfügung stellen. Aus diesem Grund bietet Cumulus<br />
die Funktionen Export und Import von Wertelisten. Beim Exportieren<br />
wird die Werteliste als Dokument vom Typ QLS-Datei (Erweiterung: qls)<br />
gespeichert. Um eine solche exportierte Liste mit dem IPTC-Informationsfenster<br />
zu verwenden, müssen Sie diese Liste importieren, indem Sie<br />
das Dokument öffnen, in das die Liste gespeichert wurde.<br />
Um eine Werteliste zu exportieren (speichern in ein Dokument):<br />
1. Klicken Sie im IPTC-Informationsfenster auf .<br />
Ein Dialog zur Auswahl des Speicherorts wird geöffnet.<br />
2. Geben Sie einen Namen ein, wählen Sie einen Speicherort aus,<br />
und klicken Sie auf Speichern.<br />
Nun ist die Liste gespeichert und kann importiert werden.<br />
Um eine Werteliste zu importieren:<br />
1. Klicken Sie im IPTC-Informationsfenster auf .<br />
Ein Dialog zur Auswahl der Liste wird geöffnet.<br />
2. Wählen Sie die gewünschte Liste aus, und klicken Sie auf Öffnen.<br />
Die Werteliste steht nun im IPTC-Informationsfenster zur Verfügung.
ARBEITEN MIT BILDERN 127<br />
Arbeiten mit Raw-Bildern<br />
Cumulus unterstützt Raw-Bildformate einer großen Auswahl digitaler<br />
Kameras. So können Sie Bilder im Raw-Format einfach finden und effizient<br />
organisieren. Cumulus liest die Metadaten von Raw-Bildformaten aus<br />
und speichert sie in Cumulus Katalogen. Zusätzlich werden EXIF-Informationen<br />
(Kameraeinstellungen, Datum, Blendenweite, Verschlusszeiten,<br />
usw.) und abhängig vom Kameramodell, auch Sprachanmerkungen und<br />
GPS-Daten beim Katalogisieren mitgespeichert. Sogar Canon THM-<br />
Dateien werden unterstützt. Mit Cumulus ist die schnelle Konvertierung<br />
von Raw-Dateien zu JPEG oder TIFF ein Kinderspiel.<br />
Der Digital Camera Raw Filter ermöglicht Cumulus, beim Katalogisieren<br />
von Bildern im Raw-Format Informationen auszulesen und Bilder im Raw-<br />
Format als Voransichten anzuzeigen. Die ausgelesenen Informationen<br />
werden in Cumulus Datensatzfeldern gespeichert.<br />
Der Digital Camera Raw Filter erfasst Metadaten aus den verschiedenen<br />
Raw-Bildformaten, die von den folgenden führenden Kameraherstellern<br />
definiert werden: Canon, Fuji, Kodak, Minolta, Nikon, Olympus, Sigma,<br />
Sinar und Sony. Eine detaillierte Liste der unterstützten Kameramodelle<br />
finden Sie auf der Website von <strong>Canto</strong>.<br />
Die meisten Kameras, die Canon CRW-Dateien unterstützen, erstellen<br />
zusätzliche Dateien für Miniatur-Ansichten der Bilder (THM-Dateien). Die<br />
Canon Raw-Metadaten-Unterstützung ermöglicht Cumulus, aus diesen<br />
Dateien Metadaten auszulesen und diese Dateien zu verwalten. Für weitere<br />
Informationen siehe „Canon DC-Raw-Bild & THM-Datei”, S. 128.<br />
Ausgelesene Informationen<br />
Beim Katalogisieren kann der Digital Camera Raw Filter folgende Informationen<br />
aus Ihren Raw-Bildern auslesen:<br />
Natürlich kann der Filter nur Daten auslesen, die in den katalogisierten Bildern<br />
enthalten sind. Die ausgelesenen Informationen werden in Cumulus<br />
Datensatzfeldern gespeichert.<br />
Einige der oben aufgezählten Felder könnten in dem Katalog, dem Sie die<br />
Bilder im Raw-Format hinzufügen wollen, nicht aktiviert sein. Um die<br />
Informationen im Katalog zu speichern, müssen Sie das entsprechende<br />
Feld zu den Datensatzfeldern der Katalogeinstellungen hinzufügen –<br />
bevor Sie die Dokumente katalogisieren oder Datensätze aktualisieren.<br />
Beachten Sie, dass nur der Cumulus Administrator oder ein Benutzer mit<br />
speziellen Rechten die Eigenschaften eines Katalogs ändern und Datensatzfelder<br />
hinzufügen kann.
128 CUMULUS® WORKGROUP – BENUTZERHANDBUCH<br />
Reihenfolge der Formate<br />
Der Digital Camera Raw Filter ist der einzige Cumulus Filter, der Bilder im<br />
Raw-Format lesen kann. Jedoch ist die Eintragsnummer der Formate<br />
wichtig, die dieser Filter unterstützt. Beim Katalogisieren beginnt Cumulus<br />
bei der niedrigsten Eintragsnummer mit der Suche nach passenden<br />
Formaten. Cumulus verwendet die Formate in der Reihenfolge, in der sie<br />
gefunden werden (die niedrigste Eintragsnummer zuerst). Wenn Sie wollen,<br />
dass der Digital Camera Raw Filter für Ihre Assets verwendet wird,<br />
prüfen Sie die Reihenfolge der Formateinträge.<br />
Um sicherzustellen, dass der Digital Camera Raw Filter ideal für das Katalogisieren<br />
von Assets eingesetzt wird, müssen Sie die Einträge für die Formate,<br />
die dieser Filter unterstützt, in der Liste nach oben verschieben, und zwar so<br />
weit nach oben, dass sie vor dem ersten Eintrag für ein Format, das der TIFF-<br />
Filter unterstützt, stehen. Das Sinar DC-Raw-Bildformat sollte eine niedrigere<br />
Eintragsnummer haben, als das erste Format, das vom Photoshop-Filter<br />
unterstützt wird.<br />
Filtereigenschaften bestimmen<br />
Der Digital Camera Raw Filter ermöglicht Ihnen, Eigenschaften für die verschiedenen<br />
Formate, die dieser Filter unterstützt, festzulegen:<br />
• Canon DC-Raw-Bild (Erweiterung: crw, Mac-Dateityp: CCDR)<br />
• Fuji DC-Raw-Bild (Erweiterung: raf, Mac-Dateityp: RAF *)<br />
• Kodak DC-Raw-Bild (Erweiterung: dcr, Mac-Dateityp: KDCR)<br />
• Minolta DC-Raw-Bild (Erweiterung: mrw, Mac-Dateityp: MRW *)<br />
• Nikon DC-Raw-Bild (Erweiterung: nef, Mac-Dateityp: NEF *)<br />
• Olympus DC-Raw-Bild (Erweiterung: orf, Mac-Dateityp: ORF *)<br />
• Sigma DC-Raw-Bild (Erweiterung: x3f, Mac-Dateityp: FOVb)<br />
• Sinar DC-Raw-Bild (Erweiterung: sti, Mac-Dateityp: TIFF)<br />
• Sony DC-Raw-Bild (Erweiterung: srf, Mac-Dateityp: SRF *)<br />
* Mac-Dateitypen mit nur drei Zeichen enden mit einem Leerzeichen<br />
Diese Einstellungen sind für das Katalogisieren und die Voransichten von<br />
Bedeutung. Beim Katalogisieren sind sie nur wichtig, wenn für das Asset-<br />
Handling-Set, das Sie zum Katalogisieren einsetzen, im Bereich Miniaturen<br />
unter Miniatur erzeugen aus die Option aus gesamtem Asset aktiviert<br />
ist. In diesem Fall werden die Werte, die Sie für die Farbeinstellungen<br />
und die Farbinterpolation angeben, für das Erzeugen der Miniatur verwendet.<br />
Für die Voransichten der verschiedenen Formate können Sie die Quelle<br />
für die Voransicht (Miniatur oder gesamtes Bild) bestimmen. Wenn die<br />
Quelle für die zu erzeugende Miniatur oder für die Voransicht das<br />
gesamte Asset ist, werden die von Ihnen festgelegten Werte für die Farbeinstellungen<br />
und die Farbinterpolation verwendet.<br />
Näheres darüber, wie man die Eigenschaften bestimmt, finden Sie im<br />
Cumulus Filter <strong>Handbuch</strong>.<br />
Canon DC-Raw-Bild & THM-Datei<br />
Die meisten Kameras, die Canon CRW-Dateien unterstützen, erzeugen<br />
zusätzliche Thumbnail (THM)-Dateien. Neben einer 160 x 120 JPEG-<br />
Miniatur (thumbnail) des Originalbilds der dazugehörigen CRW-Datei,<br />
enthalten diese Dateien EXIF-Informationen und optional auch IPTC-<br />
Informationen. Sie haben immer denselben Namen wie die Original-<br />
CRW-Datei, aber mit der Erweiterung THM.
ARBEITEN MIT OFFICE-DOKUMENTEN 129<br />
Cumulus unterstützt diese THM-Dateien. Wenn die Canon Raw-Metadaten-Unterstützung<br />
für das Asset-Handling-Set aktiviert ist, das für das<br />
CRW-Bild verwendet wird, werden die THM-Dateien wie folgt behandelt:<br />
• Wenn ein Bild dieses Formats katalogisiert wird, wird die dazugehörige<br />
THM-Datei nicht katalogisiert, aber die Daten, die sie enthält,<br />
werden von Cumulus ausgelesen und in dem Datensatz für das Bild<br />
gespeichert.<br />
HINWEIS: Wenn die Canon Raw-Metadaten-Unterstützung beim<br />
Katalogisieren aktiviert ist, wird eine Liste angezeigt, die Sie über die<br />
THM-Dateien informiert, die nicht katalogisiert wurden.<br />
• Wenn Sie Cumulus einsetzen, um das katalogisierte Bild zu verwalten<br />
(kopieren, verschieben, per E-Mail verschicken oder löschen), wird<br />
die dazugehörige THM-Datei ebenfalls „verarbeitet”, also auch<br />
kopiert, gelöscht usw. Nur wenn Sie die spezielle Cumulus Funktion,<br />
eine Kategorie auszuwählen und die zugeordneten Assets per Drag<br />
& Drop auf Ihren Desktop zu kopieren, verwenden, werden die THM-<br />
Dateien nicht mitkopiert.<br />
• Wenn Sie Assets mit der Cumulus Funktion Umbenennen zu umbenennen,<br />
werden die THM-Dateien nicht umbenannt.<br />
Die Canon Raw-Metadaten-Unterstützung ist standardmäßig aktiviert.<br />
Wenn Sie sie für bestimmte Asset-Handling-Sets deaktivieren wollen,<br />
siehe „Größe und Qualität der Miniaturen”, S. 155.<br />
Arbeiten mit Office-Dokumenten<br />
Für die Dokumente bestimmter Office-Systeme bietet Cumulus spezielle<br />
Unterstützung an. Diese spezielle Unterstützung basiert auf bestimmten<br />
Asset-Support-Modulen.<br />
Spezielle Unterstützung wird für Dokumente folgender Office-Systeme<br />
zur Verfügung:<br />
• 2007 Microsoft Office System<br />
• Microsoft Office (2003 oder früherer Versionen für Windows, 2004<br />
oder frühere Versionen für Mac OS)<br />
• Apple iWork<br />
• OpenOffice.org<br />
Beim Katalogisieren kann Cumulus alle Informationen eines Office-Dokumentes<br />
wie Autor, Datumsangaben und Version sowie den gesamtem<br />
Text, den das Dokument enthält, auslesen.<br />
Wenn PowerPoint auf dem katalogisierenden Rechner installiert ist, kann<br />
Cumulus brillante Voransichten und Miniaturen erstellen. In Cumulus können<br />
Sie neue PowerPoint-Präsentationen aus katalogisierten Folien erstellen.<br />
Wenn Sie mit Microsoft PowerPoint arbeiten, ermöglicht Ihnen<br />
Cumulus, katalogisierte Grafiken oder Folien in Präsentationen einzufügen.<br />
Spezielle Module für Office-Dokumente<br />
Die speziellen Module für Office-Dokumente sind:<br />
• Asset-Speichermodule für Office-Dokumente<br />
• Asset-Prozessormodule für Präsentationen<br />
• Filtermodule für Office-Dokumente<br />
• Add-Ins für PowerPoint Präsentationen
130 CUMULUS® WORKGROUP – BENUTZERHANDBUCH<br />
Asset-Speichermodule für Office-Dokumente<br />
Einige der speziellen Asset-Speichermodule für Office-Dokumente<br />
ermöglichen Cumulus Datensätze für Seiten, Tabellen oder Folien von<br />
Office-Dokumenten zu erstellen. Diese Datensätze werden zusätzlich zu<br />
dem Datensatz für das gesamte Dokument erstellt. Andere spezielle<br />
Asset-Speichermodule ermöglichen Cumulus beim Katalogisieren einen<br />
Datensatz für jedes Bild, das in einem Office-Dokument enthalten ist, zu<br />
erstellen. Auch diese Datensätze werden zusätzlich zu dem Datensatz für<br />
das gesamte Dokument und zusätzlich zu den einzelnen Datensätzen für<br />
Seiten oder Folien erzeugt. Die Datensätze werden dem entsprechenden<br />
Dokument als „enthalten” bzw. „zugehörig” zugeordnet. Automatisch<br />
wird für jedes Dokument eine Kategorie erzeugt und die Datensätze dieser<br />
Kategorie zugeordnet. Für weitere Informationen zu solchen Asset-<br />
Speichermodulen, siehe „Asset-Speichermodule”, S. 159.<br />
HINWEIS: Wenn keiner dieser speziellen Asset-Speichermodule für das<br />
verwendete Asset-Handling-Set aktiviert ist, wird Cumulus nur einen<br />
Datensatz für das gesamte Dokument erzeugen.<br />
HINWEIS: Apple QuickTime muss auf Ihrem Windows-Rechner installiert<br />
sein, um für einige Bildformate, die mit Microsoft Office für Mac OS X<br />
erstellt wurden, Voransichten erhalten zu können.<br />
Asset-Prozessormodule für Präsentationen<br />
Der MS PowerPoint AssetProcessor und der Office Open XML Presentation<br />
Processor ermöglichen dem Benutzer, PowerPoint-Präsentationen<br />
aus ausgewählten PowerPoint-Assets (Folien, Präsentationen), Bildern<br />
und Voransichten andere Asset-Formate innerhalb von Cumulus zu<br />
erstellen. Für weitere Informationen über solche Asset-Prozessoren, siehe<br />
„Asset-Prozessormodule”, S. 163. (Für nähere Informationen, wie Sie die<br />
PowerPoint/Presentation Asset-Prozessoren benutzen, siehe „Präsentationen<br />
erstellen”, S. 53.)<br />
Cumulus Filter für Office-Dokument<br />
Die Filter für Office-Dokumente können u.a. Folgendes auslesen:<br />
• Dokument-Beschreibungsinformationen (wie Titel, Betreff, Schlagwörter,<br />
Überschriften...)<br />
• Dokument-Herkunftsinformationen (wie Autor, Erstellungsdatum,<br />
Revisions-Informationen...)<br />
• Text eines Dokuments<br />
• Benutzerdefinierte Dokumenteigenschaften<br />
HINWEIS: Alle Filter für Office-Dokumente unterstützen AXR (Asset Cross<br />
References).Folgende Formate werden von Cumulus Filtern für Office-<br />
Dokumente unterstützt:<br />
Dateiformat Erweiterung Mac<br />
Dateityp<br />
Cumulus Filter<br />
Apple Pages pages Apple iWork Filter<br />
Apple Keynote key Apple iWork Filter<br />
Apple Keynote Folie Apple iWork Filter<br />
FlashPix Bild fpx FPix Compound Document-Filter<br />
MS Outlook-Elementvorlage oft Compound Document-Filter<br />
MS Outlook-Element msg Compound Document-Filter<br />
MS Publisher-Dokument pub ALB3 Compound Document-Filter<br />
MS Sammelmappen-Dokument obd Compound Document-Filter<br />
MS Sammelmappen-Assistent obz Compound Document-Filter
ARBEITEN MIT OFFICE-DOKUMENTEN 131<br />
Dateiformat Erweiterung Mac<br />
Dateityp<br />
MS Sammelmappen-Entwurfsvorlage obt Compound Document-Filter<br />
MS Access-Projekt adp Compound Document-Filter<br />
MS Access-Assistent mdz Compound Document-Filter<br />
MS PowerPoint-Add-In ppa PPPA Compound Document-Filter<br />
MS PowerPoint-Assistent pwz Compound Document-Filter<br />
MS PowerPoint-Entwurfsvorlage pot PPOT Compound Document-Filter<br />
MS PowerPoint - Pack & Go-Präsentation<br />
pps PPSS Compound Document-Filter<br />
MS PowerPoint-Folie ppt SLD3 Compound Document-Filter<br />
MS PowerPoint-Präsentation ppt SLD8 Compound Document-Filter<br />
MS Excel-Add-In xla XLA8 Compound Document-Filter<br />
MS Excel-Entwurfsvorlage xlt sLS8 Compound Document-Filter<br />
MS Excel-Dokument xls XLS8 Compound Document-Filter<br />
MS Word-Assistent wiz Compound Document-Filter<br />
MS Word-Entwurfsvorlage dot W8TN Compound Document-Filter<br />
MS Word-Dokument doc W8BN Compound Document-Filter<br />
Compound Document-Format<br />
Compound Document-Filter<br />
MS Picture It! Bild mix Compound Document-Filter<br />
Textdokument docx/docm Office Open XML Filter<br />
Textvorlage dotx/dotm Office Open XML Filter<br />
Tabellen-Arbeitsmappe<br />
xlsx/xlsm/<br />
xlsb<br />
Cumulus Filter<br />
Office Open XML Filter<br />
Tabellenvorlage xltx/xltm Office Open XML Filter<br />
Tabelle XLSX Office Open XML Filter<br />
Präsentation pptx/pptm Office Open XML Filter<br />
Präsentationsvorlage potx/potm Office Open XML Filter<br />
Automatische Präsentation ppsx Office Open XML Filter<br />
Präsentationsfolie SLDX Office Open XML Filter<br />
XPS Dokument xps Office Open XML Filter<br />
XPS Seite XPSP Office Open XML Filter<br />
Open Document Textdokument odt Open Document Format Filter<br />
Open Document Textvorlage ott Open Document Format Filter<br />
Open Document Tabellendokument ods Open Document Format Filter<br />
Open Document Tabellenvorlage ots Open Document Format Filter<br />
Open Document Präsentation odp Open Document Format Filter<br />
Open Document Präsentationsvorlage otp Open Document Format Filter<br />
Open Document Zeichnung odg Open Document Format Filter<br />
Open Document Zeichnungsvorlage otg Open Document Format Filter<br />
Open Document Formel odf Open Document Format Filter<br />
Open Document Globaldokument odm Open Document Format Filter<br />
Open Document Datenbank odb Open Document Format Filter<br />
OpenOffice 1.0 Textdokument sxw Open Document Format Filter<br />
OpenOffice 1.0 Textvorlage stw Open Document Format Filter<br />
OpenOffice 1.0 Tabellendokument sxc Open Document Format Filter<br />
OpenOffice 1.0 Tabellenvorlage stc Open Document Format Filter<br />
OpenOffice 1.0 Präsentation sxi Open Document Format Filter<br />
OpenOffice 1.0 Präsentationsvorlage sti Open Document Format Filter<br />
OpenOffice 1.0 Zeichnung sxd Open Document Format Filter<br />
OpenOffice 1.0 Zeichnungsvorlage std Open Document Format Filter<br />
OpenOffice 1.0 Formel sxm Open Document Format Filter<br />
OpenOffice 1.0 Globaldokument sxg Open Document Format Filter
132 CUMULUS® WORKGROUP – BENUTZERHANDBUCH<br />
Dateiformat Erweiterung Mac<br />
Dateityp<br />
Cumulus Filter<br />
MS PowerPoint-Entwurfsvorlage pot PPOT PowerPoint-Filter<br />
MS PowerPoint - Pack & Go-Präsentation pps PPSS PowerPoint-Filter<br />
MS PowerPoint-Präsentation ppt SLD8 PowerPoint-Filter<br />
MS PowerPoint-Folie ppt SLD3 PowerPoint-Filter<br />
Nähere Informationen über die Konfiguration der Eigenschaften von Filtern<br />
finden Sie im Cumulus Filter <strong>Handbuch</strong>.<br />
Konfigurieren<br />
Um den vollen Funktionsumfang von Cumulus für Office-Dokumente zur<br />
Verfügung zu haben, müssen Sie Folgendes konfigurieren:<br />
• Die Cumulus Kataloge, in denen spezielle zusätzliche Informationen<br />
über katalogisierte Office-Dokumente gespeichert werden sollen,<br />
müssen vorbereitet werden.<br />
• Nur Windows und Mac OS X:<br />
Das Cumulus PowerPoint Add-in muss in die Microsoft PowerPoint-<br />
Applikation integriert werden. (Näheres siehe „PowerPoint Add-in<br />
integrieren”, S. 135.)<br />
Kataloge vorbereiten<br />
Die Filter können die Informationen auslesen, die im katalogisierten<br />
Office-Dokument enthalten sind. Die ausgelesenen Informationen werden<br />
in Cumulus Datensatzfeldern gespeichert. Wenn die Informationen,<br />
die über ein katalogisiertes Office-Asset gespeichert werden, auch die<br />
Informationen enthalten sollen, die die speziellen Office-Filter und/oder<br />
die AssetStore-Module auslesen, dann müssen dem Katalog die entsprechenden<br />
Datensatzfelder hinzugefügt werden. (Für nähere Informationen<br />
über das Hinzufügen von Datensatzfeldern zu einem Katalog, siehe<br />
Administrationshandbuch.)<br />
HINWEIS: Workgroup oder Enterprise Edition!<br />
Nur der Cumulus Administrator oder ein Benutzer, der die entsprechenden<br />
Rechte hat, kann die Einstellungen eines Kataloges ändern und<br />
Datensatzfelder hinzufügen.<br />
PowerPoint Support<br />
Dieser Abschnitt beschreibt die Grundlagen für das Arbeiten mit den<br />
PowerPoint Support-Modulen. Sie erfahren, wie Sie PowerPoint-Präsentationen<br />
und deren Folien katalogisieren, wie Sie die katalogisierten<br />
Folien verwalten, und wie Sie katalogisierte Grafiken und Folien in<br />
Microsoft PowerPoint-Präsentationen importieren.<br />
Für nähere Informationen, wie Sie die PowerPoint/Presentation Asset-<br />
Prozessoren benutzen, um aus ausgewählten PowerPoint-Assets (Folien,<br />
Präsentationen), Bildern und Voransichten anderer Asset-Formate innerhalb<br />
von Cumulus Präsentationen zu erstellen, siehe „Präsentationen<br />
erstellen”, S. 53.<br />
Voraussetzungen<br />
Um die Cumulus PowerPoint Support-Module verwenden zu können,<br />
muss PowerPoint auf demselben Rechner installiert sein, auf dem die<br />
Cumulus Anwendung installiert ist.
ARBEITEN MIT OFFICE-DOKUMENTEN 133<br />
• Der MS PowerPoint Asset Processor benötigt Microsoft PowerPoint<br />
97/2000/XP/2003/2007 oder 98/2001/2004.<br />
• Der Office Open XML Presentation Processor (nur Windows) benötigt<br />
PowerPoint 2007 MS Office System.<br />
Die Cumulus PowerPoint Support-Module laufen unter Windows und<br />
Mac OS X. Unter UNIX steht nur der Compound Document-Filter zur Verfügung.<br />
Da die PowerPoint Support-Module für verschiedene Funktionen Microsoft<br />
PowerPoint einsetzen, muss diese Applikation ebensfalls installiert<br />
sein. Bei einigen Funktionen kann sich die Geschwindigkeit dadurch verringern,<br />
dass die PowerPoint Support-Module im Hintergrund Microsoft<br />
PowerPoint verwenden.<br />
PowerPoint-Filter einsetzen<br />
Unter MacOSX und Windows liefert der PowerPoint Filter Miniaturen<br />
und Voransichten besserer Qualität als der Compound Document-Filter,<br />
daher sollte er zum Katalogisieren der Power-Point Assets, die er unterstützt,<br />
eingesetzt werden.<br />
Der PowerPoint Filter liefert Miniaturen und Voransichten besserer Qualität<br />
als der Compound Document-Filter. Der Compound Document-Filter<br />
ist schneller und benötigt keine PowerPoint-Installation. Um den Power-<br />
Point-Filter für das Katalogisieren von Formaten, die er unterstützt, einzusetzen,<br />
müssen Sie dessen Formateinträge in der Liste der Formate nach<br />
oben verschieben und zwar vor die Einträge der Formate des Compound<br />
Document-Filters. Wenn Sie wollen, dass der PowerPoint Filter zum Katalogisieren<br />
von PowerPoint Assets verwendet wird, überprüfen Sie die Reihenfolge<br />
der Filtereinträge.<br />
HINTERGRUNDINFORMATIONEN: Beim Katalogisieren sucht Cumulus<br />
nach passenden Formaten. Cumulus verwendet die Filter in der<br />
Reihenfolge, in der die unterstützten Formate in der Liste der<br />
Asset-Formate des verwendeten Asset-Handling-Sets gefunden<br />
werden (niedrigste Eintragsnummer zuerst).<br />
Außerdem ist der PowerPoint Filter der einzige Filter, der in folgenden<br />
Spezialfällen eine Miniatur oder eine Voransicht anzeigen kann:<br />
• Wenn Sie MS PowerPoint Dateien, die unter Windows erstellt wurden,<br />
unter Mac OS X katalogisieren.<br />
• Wenn Sie MS PowerPoint Dateien, die unter Mac OS X erstellt wurden,<br />
unter Windows katalogisieren und QuickTime auf Ihrem Windows<br />
Rechner nicht installiert ist.<br />
Folien einer Präsentation katalogisieren<br />
Um die einzelnen Folien einer PowerPoint-Präsentation zu katalogisieren,<br />
brauchen Sie nur die PowerPoint-Präsentation zu katalogisieren und<br />
dafür ein Asset-Handling-Set zu verwenden, für das die entsprechenden<br />
Office-AssetStores aktiviert sind. Dann wird Cumulus automatisch sowohl<br />
die Präsentation als auch alle darin enthaltenen Folien katalogisieren.<br />
Automatisch wird sowohl eine Kategorie mit dem Namen PowerPoint<br />
erstellt als auch eine Unterkategorie mit dem Namen der Präsentation.<br />
Dieser Unterkategorie werden automatisch alle Folien der Präsentation<br />
zugeordnet.
134 CUMULUS® WORKGROUP – BENUTZERHANDBUCH<br />
HINWEIS: Keine individuelle Miniatur<br />
Wenn für den Datensatz einer Folie keine individuelle Miniatur erstellt<br />
wurde – obwohl PowerPoint installiert ist, kann der Grund dafür sein, dass<br />
die Folie ein oder mehrere Objekte enthält, die die PowerPoint-Applikation<br />
nicht öffnen kann (z. B. verknüpfte Bilder und eingebettete Objekte).<br />
Wenn keine individuelle Miniatur erstellt werden kann, wird eine Standardminiatur<br />
verwendet.<br />
Mit Datensätzen von Folien arbeiten<br />
Bestimmte Funktionen von Cumulus sind für Datensätze von Power-<br />
Point-Folien etwas anders als für Datensätze anderer Assets. Die folgenden<br />
Abschnitte beschreiben solche abweichenden Funktionen.<br />
• Speicherort anzeigen<br />
Wenn Sie AssetSpeicherort anzeigen für den Datensatz einer<br />
katalogisierten Folie auswählen, öffnet Cumulus die dazugehörige<br />
Präsentation in PowerPoint und zeigt die entsprechende Folie an.<br />
• Folien kopieren oder neue Präsentationen erstellen<br />
Wenn Sie AssetKopieren nach für den Datensatz einer katalogisierten<br />
PowerPoint-Folie auswählen und einen Ordner als Zielort<br />
auswählen, erstellt Cumulus eine neue PowerPoint-Präsentation, die<br />
die ausgewählte Folie enthält. Wenn Sie eine vorhandene Präsentation<br />
als Zielort auswählen, fügt Cumulus die ausgewählte Folie ans<br />
Ende der Präsentation an.<br />
So können Sie einfach und schnell eine neue PowerPoint-Präsentation<br />
aus katalogisierten Folien innerhalb von Cumulus erstellen.<br />
Wählen Sie einfach den Datensatz für die Folie aus, die die erste in<br />
der neuen Präsentation sein soll, kopieren Sie diese in einen Ordner,<br />
um eine neue Präsentation zu erstellen, und wählen dann die Folien<br />
aus, die folgen sollen, und kopieren diese einfach in die neue Präsentation.<br />
• Löschen<br />
Wenn Sie BearbeitenLöschen für den Datensatz einer katalogisierten<br />
PowerPoint Folie auswählen und dann die Option Datensatz<br />
und Asset löschen, wird die ausgewählte Folie aus der Präsentation<br />
gelöscht (nur mit PowerPoint 2003/4).<br />
Beispiel einer katalogisierten Power-<br />
Point Präsentation und deren Folien<br />
Der Name der Präsentation ist Beispiele<br />
1. Sie sehen den Datensatz für<br />
die Präsentation und die Datensätze,<br />
die für jede enthaltene Folie erstellt<br />
wurden. Die Datensätze der Folien heißen<br />
alle Folie ... aus Beispiele 1.ppt.<br />
Das Dateiformat der Folien ist MS<br />
PowerPoint-Folie und das Dateiformat<br />
der Präsentation ist MS Power-<br />
Point-Präsentation. Als Miniatur für<br />
die Präsentation wird die Miniatur der<br />
ersten Folie genommen.<br />
Eine Kategorie namens PowerPoint<br />
wurde erstellt sowie eine Unterkategorie,<br />
die den Namen der Präsentationsdatei<br />
trägt: Beispiele 1.ppt. Die<br />
Datensätze der Folien wurden dieser<br />
Unterkategorie automatisch zugeordnet.
ARBEITEN MIT OFFICE-DOKUMENTEN 135<br />
PowerPoint Add-In<br />
Unter Mac OS X wird das Cumulus PowerPoint-Add-in für die Kommunikation<br />
zwischen Cumulus und Microsoft PowerPoint benötigt und muss<br />
integriert werden. Unter Mac OS X und Windows erweitert das Cumulus<br />
PowerPoint Add-in Ihre Microsoft PowerPoint-Anwendung um zusätzliche<br />
Funktionen. Es ermöglicht Ihnen, katalogisierte Grafikdateien und<br />
Folien aus Cumulus in Microsoft PowerPoint-Präsentationen zu importieren.<br />
Sie können alle Grafikformate importieren, die PowerPoint unterstützt.<br />
Diese Funktionen werden aus der PowerPoint-Anwendung aufgerufen.<br />
Sie sind als Symbol der Symbolleiste hinzugefügt oder als Optionen<br />
zu den Menüs. Um katalogisierte Assets zu importieren, gibt es verschiedene<br />
Wege:<br />
• über die Optionen Folien aus Cumulus oder GrafikAus Cumulus<br />
des Menüs Einfügen<br />
• über die Symbolleiste und das Symbol:<br />
PowerPoint Add-in integrieren<br />
HINWEIS: Microsoft PowerPoint-Makro-Sicherheit<br />
Um das Cumulus PowerPoint Add-in hinzuzufügen, muss die Makro-<br />
Sicherheitsstufe Ihrer PowerPoint-Applikation entweder auf mittel oder<br />
niedrig gesetzt sein (nachdem Hinzufügen des Add-ins können Sie die<br />
Stufe wieder zurücksetzen). Um die Sicherheitsstufe zu setzen, müssen<br />
Sie Ihre PowerPoint-Applikation öffnen und<br />
ExtrasMakrosSicherheit wählen.<br />
In ein 2007 MS Office System (nur Windows)<br />
Um das Cumulus PowerPoint Add-in in die PowerPoint-Applikation eines<br />
2007 MS Office Systems zu integrieren:<br />
1. Öffnen Sie Ihre PowerPoint-Applikation.<br />
2. Öffnen Sie das Hauptmenü (Schaltfläche Microsoft Office), klicken<br />
Sie auf PowerPoint Optionen.<br />
3. Wählen Sie den Bereich Add-Ins.<br />
4. Unter Verwalten: wählen Sie PowerPoint Add-Ins, und klicken<br />
Sie auf die Schaltfläche Gehe zu....<br />
5. Klicken Sie auf die Schaltfläche Neues hinzufügen.<br />
6. Öffnen Sie den Ordner, den Sie für Ihre Cumulus Client Installation<br />
ausgewählt haben, öffnen dann den Ordner Adapters, dann<br />
PowerPoint und dann de. Wählen Sie Import aus Cumulus.ppa,<br />
und klicken Sie auf OK.<br />
Die Liste der Add-ins, die für Ihre PowerPoint-Installation zur Verfügung<br />
stehen, wird wieder angezeigt und enthält nun den<br />
neuen Eintrag Import aus Cumulus. Überprüfen Sie, ob das Kontrollkästchen<br />
für diesen Eintrag aktiviert ist.<br />
7. Klicken Sie Schließen.
136 CUMULUS® WORKGROUP – BENUTZERHANDBUCH<br />
In MS Office 2003/4 (oder früher)<br />
Um das Cumulus PowerPoint Add-in in die PowerPoint-Applikation von<br />
MS Office 2003 (oder früher)/ :2004 (oder früher) zu integrieren:<br />
1. Öffnen Sie Ihre PowerPoint-Applikation.<br />
2. Wählen Sie ExtrasAdd-In-Manager. Ein Fenster wird geöffnet,<br />
das die Add-ins auflistet, die für Ihre PowerPoint-Installation zur<br />
Verfügung stehen.<br />
3. Klicken Sie auf die Schaltfläche Neues hinzufügen /<br />
Hinzufügen. Ein Standardfenster für die Auswahl wird geöffnet.<br />
4. Öffnen Sie den Ordner, den Sie für Ihre Cumulus Client Installation<br />
ausgewählt haben, öffnen dann den Ordner Adapters, dann<br />
PowerPoint und dann de. Wählen Sie Import aus Cumulus.ppa,<br />
und klicken Sie auf OK.<br />
Öffnen Sie den Ordner, den Sie für Ihre Cumulus Client Installation<br />
ausgewählt haben, öffnen dann den Ordner Adapters, dann<br />
PowerPoint und dann de. Wählen Sie Import aus Cumulus, und<br />
klicken Sie auf Öffnen.<br />
Die Liste der Add-ins, die für Ihre PowerPoint-Installation zur Verfügung<br />
stehen, wird wieder angezeigt und enthält nun den<br />
neuen Eintrag Import aus Cumulus. Überprüfen Sie, ob das Kontrollkästchen<br />
für diesen Eintrag aktiviert ist.<br />
Sollte eine Warnung über die Verwendung von Makros angezeigt<br />
werden, klicken Sie auf Makros aktivieren.<br />
5. Klicken Sie auf Schließen / OK.<br />
Nun kennt Ihre PowerPoint-Applikation das Cumulus PowerPoint Add-in<br />
und die entsprechenden Menü-Eintrage und Symbole stehen zur Verfügung.<br />
(Siehe „In Präsentationen importieren”, unten, für weitere Informationen,<br />
wie Sie damit arbeiten können.)<br />
In Präsentationen importieren<br />
Wenn Sie katalogisierte Folien importieren, werden diese immer am Ende<br />
der Präsentation hinzugefügt. Wenn Sie katalogisierte Grafikdateien importieren,<br />
werden diese in die aktuelle Folie eingefügt.<br />
Um katalogisierte Grafikdateien zu importieren:<br />
1. Starten Sie Ihre Cumulus Anwendung, wenn sie nicht bereits<br />
läuft.<br />
2. Wählen Sie den Datensatz für die Grafikdatei aus, die importiert<br />
werden soll.<br />
HINWEIS: Cumulus muss Zugriff auf die Grafikdatei haben – wo<br />
auch immer sie gespeichert ist: auf Ihrer Festplatte, in Cumulus<br />
Vault oder auf einem FTP-Server...<br />
3. Öffnen Sie die PowerPoint-Präsentation, in die die katalogisierte<br />
Grafikdatei eingefügt werden soll.
ARBEITEN MIT OFFICE-DOKUMENTEN 137<br />
4. Wählen Sie die Folie aus, der die katalogisierte Grafikdatei hinzugefügt<br />
werden soll.<br />
5. Klicken Sie auf oder wählen Sie<br />
EinfügenGrafikAus Cumulus<br />
(im 2007 MS Office System unter Add Ins zu finden).<br />
HINWEIS: Nur für Benutzer von Cumulus Vault<br />
Sollte die Grafikdatei in Cumulus Vault gespeichert und die<br />
Option Nach Version fragen aktiviert sein, wird Cumulus Sie auffordern,<br />
die Version auszuwählen.<br />
Die Grafik wird der aktuellen Folie hinzugefügt.<br />
HINWEIS: Sie können auch mehrere Grafikdateien für den Import auswählen.<br />
Sie werden übereinander hinzugefügt und zwar in der Reihenfolge,<br />
wie sie in Cumulus angezeigt sind (die letzte zuoberst)<br />
.<br />
Folien einer PowerPoint-Präsentation mit Bildern aus Cumulus importiert<br />
Um katalogisierte Folien zu importieren:<br />
1. Starten Sie Ihre Cumulus Applikation, wenn Sie noch nicht läuft.<br />
2. Wählen Sie die PowerPoint-Folie aus, die Sie importieren wollen.<br />
HINWEIS: Cumulus muss Zugriff auf die Datei der PowerPoint-<br />
Präsentation haben, die die Folie beinhaltet – egal, wo die Datei<br />
gespeichert ist: auf einer Festplatte, in Cumulus Vault oder auf<br />
einem FTP-Server...<br />
3. Öffnen Sie die PowerPoint-Präsentation, in die Sie die Folie einfügen<br />
wollen.<br />
4. Klicken Sie auf oder<br />
wählen Sie EinfügenFolien aus Cumulus<br />
(im 2007 MS Office System unter Add Ins zu finden).<br />
Die Folie wird am Ende der Präsentation eingefügt.
138 CUMULUS® WORKGROUP – BENUTZERHANDBUCH<br />
HINWEIS: Sie können auch mehrere Folien für den Import auswählen. Sie<br />
werden in der Reihenfolge eingefügt, wie sie in Cumulus angezeigt werden.<br />
Folie Nr. 4 der PowerPoint-Präsentation wurde aus Cumulus importiert.<br />
Importierte Folien übernehmen solche Formateinstellungen, die eine<br />
gesamte Präsentation beeinflussen.<br />
Arbeiten mit InDesign<br />
Dokumenten<br />
Für die Unterstützung von InDesign Dokumenten bietet Cumulus spezielle<br />
Module. Sie ermöglichen:<br />
• mehrseitige Voransichten<br />
• separate Datensätze für einzelne Seiten<br />
• Volltextsuche im ausgelesenen Dokumententext<br />
• Erkennung enthaltener und referenzierter Assets<br />
Die erweiterte Unterstützung steht für Dokumente der InDesign Versionen<br />
1.x, 2, CS, CS 2 und CS 3 zur Verfügung.<br />
Beim Katalogisieren kann Cumulus verschiedene allgemeine Dokumentinformationen<br />
auslesen. Wenn aber das Cumulus Plug-in für Adobe InDesign<br />
auf dem Rechner installiert ist, auf dem die InDesign Dokumente<br />
erstellt und bearbeitet werden, kann Cumulus zusätzliche spezielle Informationen<br />
auslesen. (Siehe „Plug-in für InDesign”, unten)<br />
Spezielle Module für InDesign Dokumente<br />
Die erweiterte Unterstützung für InDesign Dokumente basiert auf<br />
folgenden drei Modulen:<br />
• Plug-in für Adobe InDesign<br />
• InDesign AssetStore Modul<br />
• InDesign Filter Modul<br />
Plug-in für InDesign<br />
Das Cumulus Plug-in für Adobe InDesign extrahiert Informationen aus<br />
InDesign Dokumenten und speichert sie in Cumulus Metadaten-Dateien<br />
(TAG-Dateien). Diese TAG-Dateien werden vom Cumulus InDesign Filter<br />
und InDesign AssetStore verwendet, um bei Katalogisieren oder Voransicht<br />
erstellen Informationen über die Dokumente zu erhalten. Das InDesign<br />
AssetStore Modul braucht die Informationen, die in den TAG-
ARBEITEN MIT INDESIGN DOKUMENTEN 139<br />
Dateien gespeichert sind, um Seiten zu extrahieren, damit separate<br />
Datensätze für die Seiten erstellt werden können.<br />
Installieren des InDesign Plug-ins<br />
Das Cumulus Plug-in für Adobe InDesign muss auf jedem Rechner installiert<br />
sein, auf dem die Dokumente, die katalogisiert werden sollen, erstellt<br />
und bearbeitet werden.<br />
Das Plug-in wird mit jeder Standardinstallation von Cumulus zur Verfügung<br />
gestellt. Sie finden es im Ordner Adapters in Ihrem Cumulus Installationsordner.<br />
Für Windows werden für die verschiedenen Adobe InDesign Versionen<br />
folgende Dateien zur Verfügung gestellt:<br />
• InDesign CS3 (CumulusDocWatch CS3.pln)<br />
• InDesign CS2 (CumulusDocWatch CS2.pln)<br />
• InDesign CS (CumulusDocWatch CS.pln)<br />
• InDesign 2 (CumulusDocWatch 2.pln)<br />
• InDesign 1.x (CumulusDocWatch 1.x.pln)<br />
Für Mac OS werden ebenfalls unterschiedliche Dateien für die verschiedenen<br />
Adobe InDesign Versionen zur Verfügung gestellt, aber diese sind<br />
einer Archivdatei zusammengepackt: Adapters.zip. Entpacken Sie diese<br />
ZIP durch einen Doppelklick. Dadurch wird ein Ordner erzeugt, der folgende<br />
Dateien für die verschiedenen Adobe InDesign Versionen enthält:<br />
• InDesign CS3 (CumulusDocWatch CS3.InDesignPlugin)<br />
• InDesign CS2 (CumulusDocWatch CS2.pln.framework)<br />
• InDesign CS (CumulusDocWatch CS)<br />
• InDesign 2 (CumulusDocWatch 2)<br />
• InDesign 1.x (Mac OS: CumulusDocWatch 1.x)<br />
Um das Plug-in für Adobe InDesign zu installieren:<br />
1. Kopieren Sie die Datei CumulusDocWatch für Ihre InDesign Version<br />
in den Ordner Plug-Ins Ihrer Adobe InDesign Installation.<br />
Ausgelesene Informationen<br />
Das Cumulus Plug-in für Adobe InDesign speichert folgende Informationen<br />
aus einem InDesign Dokument in eine TAG-Datei:<br />
• Dokument-Text<br />
• Schriften<br />
• Bildhöhe<br />
• Bildbreite<br />
• Seitenanzahl<br />
• Ebenenanzahl<br />
• Voransicht/Miniatur der ersten Seite (InDesign Version 2.0 oder<br />
höher)<br />
• Voransicht/Miniatur aller Seiten (InDesign Version CS2 oder höher)<br />
• Software
140 CUMULUS® WORKGROUP – BENUTZERHANDBUCH<br />
• Zugehörige Unter-Assets (in Versionen vor Cumulus 7 ’Contained<br />
Assets’ genannt)<br />
Mit CS2 oder späteren Versionen bietet eine TAG-Datei auch dem InDesign<br />
Filter die Informationen, die dieser für eine mehrseitige Voransicht<br />
eines InDesign-Assets benötigt.<br />
InDesign AssetStore Modul<br />
Basierend auf den Informationen, die in der TAG-Datei (erstellt vom<br />
Cumulus Plug-in für Adobe InDesign) enthalten sind, ermöglicht der<br />
InDesign AssetStore, dass Cumulus einen Datensatz für jede Seite des<br />
InDesign Dokument beim Katalogisieren erstellt. Alle diese Datensätze<br />
werden zusätzlich zu dem Datensatz für das gesamte Dokument erstellt.<br />
Die Datensätze werden dem entsprechenden Dokument als „enthalten”<br />
zugeordnet. Für jedes Dokument wird automatisch eine Kategorie<br />
erstellt und die Datensätze werden dieser Kategorie zugeordnet.<br />
Der Kategoriebereich links enthält eine Kategorie für das InDesign Dokument<br />
und der Datensatzbereich rechts zeigt die Datensätze eines katalogisierten Indesign<br />
Dokuments und die „enthaltenen” Seiten an.<br />
HINWEIS: Wenn der InDesign AssetStore für das verwendete Asset-Handling-Set<br />
nicht aktiviert ist, wird Cumulus nur einen Datensatz für das<br />
gesamte Asset erstellen.<br />
Ein Cumulus Informationsfenster, das die Metadaten<br />
anzeigt, die der InDesign Filter ausliest<br />
InDesign Filter<br />
Der Cumulus Filter für Adobe InDesign liest folgende Informationen aus<br />
einem InDesign Dokument aus:<br />
• Dateiformat<br />
• Horizontal Auflösung<br />
• Miniatur<br />
• Vertikale Auflösung<br />
Basierend auf den Informationen, die in der TAG Datei (erstellt vom Plugin<br />
für Adobe InDesign) enthalten sind, kann der InDesign Filter zusätzlich<br />
diese Informationen auslesen:<br />
• Dokument-Text<br />
• Schriften<br />
• Bildhöhe<br />
• Bildbreite
ARBEITEN MIT INDESIGN DOKUMENTEN 141<br />
• Seitenanzahl<br />
• Ebenenanzahl<br />
• Miniatur<br />
• Software<br />
• Zugehörige Unter-Assets (in Versionen vor Cumulus 7 ’Contained<br />
Assets’ genannt)<br />
Eigenschaften des Filters festlegen<br />
Für den Cumulus InDesign Filter können Eigenschaften bezüglich der mit<br />
ihm katalogisierten Assets festgelegt werden. Sie können entscheiden,<br />
ob Miniatur und Voransicht für ein Asset von der Seite oder dem Spread<br />
erstellt werden sollen. Zu beachten ist dabei, dass die Erstellung von<br />
Miniaturen und Voransichten nur für gesamte Dokumente und nicht für<br />
Seiten möglich. Als weiteres können Sie festlegen, ob Cumulus den Text<br />
aus der Datei in das Datensatz-Feld Dokument-Text auslesen soll, wo er<br />
dann zur Volltextsuche genutzt werden kann. Wenn diese Option aktiviert<br />
ist, können Sie eine Obergrenze für die Anzahl der ausgelesenen Zeichen<br />
angeben.<br />
Konfigurieren<br />
Um den vollen Funktionsumfang von Cumulus für InDesign Dokumente<br />
zur Verfügung zu haben, müssen Sie Folgendes konfigurieren:<br />
• Die Cumulus Kataloge, in denen spezielle zusätzliche Informationen<br />
über katalogisierte Dokumente gespeichert werden sollen, müssen<br />
vorbereitet werden. (Siehe „Kataloge vorbereiten”, unten)<br />
• Nur Windows und Mac OS X: Um zusätzliche Informationen beim<br />
Katalogisieren auslesen zu können, muss das Cumulus Plug-in für<br />
Adobe InDesign auf jedem Rechner installiert sein, auf dem die InDesign<br />
Dokumente, die katalogisiert werden sollen, erstellt oder bearbeitet<br />
werden. (Siehe „Installieren des InDesign Plug-ins”, S. 139, für<br />
Näheres.)<br />
• Die für das Katalogisieren von InDesign Assets eingesetzten Asset-<br />
Handling-Set(s), müssen für InDesign Unterstützung optimiert werden.<br />
(Siehe „Asset-Handling-Sets für InDesign Unterstützung Optimieren”,<br />
unten)<br />
Kataloge vorbereiten<br />
Selbstverständlich kann Cumulus nur die Informationen auslesen die in<br />
den katalogisierten Assets enthalten sind. Die ausgelesenen Informationen<br />
werden in Cumulus Datensatz-Feldern gespeichert und diese Datensatz-Felder<br />
müssen in dem Katalog enthalten sein, dem Sie die Assets<br />
hinzufügen wollen.<br />
Einige der Felder, die von den speziellen InDesign Modulen „gefüttert”<br />
werden, könnten nicht in dem Katalog enthalten sein, dem Sie InDesign<br />
Dokumente hinzufügen wollen. Damit die Felder im Katalog enthalten<br />
sind, müssen Sie sie vorm Katalogisieren Ihrer Dokumente oder Aktualisieren<br />
Ihrer Datensätze im Bereich Datensatz-Feldern des Katalogeinstellungen<br />
hinzufügen. (Näheres über das Hinzufügen eines Datensatzfeldes<br />
zu einem Katalog finden Sie im Administrationshandbuch.) Beachten Sie,<br />
dass nur der Cumulus Administrator oder ein Benutzer mit entsprechenden<br />
Berechtigungen die Einstellungen eines Katalogs ändern darf und<br />
Datensatzfelder hinzufügen darf.<br />
Dialog für die Einstellungen des<br />
InDesign Filters<br />
Datensatz-Felder, die ein für InDesign Unterstützung<br />
optimierter Katalog enthalten sollte.
142 CUMULUS® WORKGROUP – BENUTZERHANDBUCH<br />
Asset-Handling-Sets für InDesign Unterstützung Optimieren<br />
To optimize an Asset Handling Set for InDesign support:<br />
• Aktivieren Sie den InDesign Filter und legen seine Eigenschaften fest.<br />
• Aktivieren Sie das InDesign AssetStore Modul (um separate Datensätze<br />
für die Dokument-Seiten zu erhalten).<br />
• Aktivieren Sie das Modul Cumulus Metadaten-Unterstützung Modul,<br />
damit die vom InDesign Plug-in erstellten TAG-Dateien als Metadaten-Dateien<br />
erkannt und behandelt werden: nicht katalogisiert werden<br />
und von Cumulus beim Kopieren, Löschen oder Verschieben<br />
eines Assets entsprechend „mitbearbeitet” zu werden.<br />
Weitere Unterstützung für InDesign<br />
Folgende Module bieten ebenfalls weitere Unterstützung für InDesign:<br />
• Cumulus AXR (Asset Cross References) kann ermitteln, welche<br />
Assets in Adobe InDesign platziert sind und referenziert werden. Bei<br />
CumulusWorkgroup müssen die referenzierten Assets allerdings<br />
katalogisiert sein, bevor Cumulus sie ermitteln kann. Weitere Information<br />
über diesen Filter finden Sie im Cumulus Filter <strong>Handbuch</strong>.<br />
• Der HELIOS Filter unterstützt HELIOS XPV Voransichts-Dateien.<br />
Dadurch kann Cumulus mehrseitige Voransichten für Adobe InDesign<br />
Dokumente bieten. Wenn XPV Voransichts-Datei für ein Dokument<br />
zur Verfügung steht, kann der HELIOS Filter die Daten auslesen,<br />
die Cumulus für eine mehrseitige Voransicht benötigt. Weitere Information<br />
über diesen Filter finden Sie im Cumulus Filter <strong>Handbuch</strong><br />
• Der Cumulus XMP (Extensible Metadata Platform) Filter erweitert die<br />
Funktionalität von Cumulus beim Hinzufügen XMP-Dateien (zum<br />
Beispiel Adobe Sidecar) zu Katalogen. Er wird in erster Linie als Unterfilter<br />
für eingebettete XMP-Daten in Dateiformate wie InDesign verwendet.<br />
Weitere Information über diesen Filter finden Sie im<br />
Cumulus Filter <strong>Handbuch</strong><br />
• Der Cumulus 2PDF AssetProcessor ermöglicht Anwendern, Assets in<br />
Adobe Portable Document Format (PDF)-Dateien „on-the-fly” zu<br />
konvertieren. Der Cumulus 2PDF AssetProcessor arbeitet mit jeder<br />
EPS Datei und vielen unterschiedlichen Applikationen. Die Ergebnisse<br />
können sehr unterschiedlich sein. <strong>Canto</strong> empfiehlt den 2PDF<br />
AssetProcessor neben anderen Applikationen für Adobe InDesign.Weitere<br />
Information über dieses AssetProcessor Modul, siehe<br />
„2PDF AssetProcessor”, S. 192.
Ein wenig vorausschauende Planung kann viel Arbeit und Frustration<br />
ersparen. Dieses Kapitel zeigt, wie Sie Einstellungen so<br />
bestimmen, dass sie Ihren Anforderungen am besten entsprechen,<br />
und bietet einige Informationen über Asset-Handling-<br />
Module und Asset-Formatunterstützung.<br />
Anpassen
144 CUMULUS® WORKGROUP – BENUTZERHANDBUCH<br />
Einstellungen<br />
Es gibt sie nicht, die beste Art und Weise, Cumulus zu verwenden. Viele<br />
Funktionen und Einstellungen können Ihren Anforderungen so angepasst<br />
werden, dass Sie Ihre Assets optimal verwalten können. Indem Sie<br />
die Cumulus Einstellungen festlegen, können Sie die Arbeitsweise von<br />
Cumulus grundlegend bestimmen.<br />
Um Einstellungen zu bearbeiten:<br />
1. Wählen Sie Cumulus / Bearbeiten Einstellungen. Das<br />
Fenster Einstellungen wird geöffnet. Was Sie in diesem Fenster<br />
sehen können und was Sie dort bearbeiten dürfen, hängt von<br />
den Rechten ab, die Sie für das Ansehen, Ändern und Erstellen der<br />
unterschiedlichen Einstellungen haben.<br />
2. Wählen Sie die Sets oder Einstellungen aus, die Sie bearbeiten<br />
wollen. Nehmen Sie Ihre Änderungen vor. Näheres zu den verschiedenen<br />
Sets oder Einstellungen siehe:<br />
• „Benutzereinstellungen”, S. 144<br />
• „Datensatz-Ansichten-Sets”, S. 147<br />
• „Kategorie-Ansichten-Sets”, S. 151<br />
• „Asset-Handling-Sets”, S. 153<br />
• „Cumulus Asset-Aktionen”, S. 172<br />
• „Metadaten-Vorlagen”, S. 176<br />
• „Druckvorlagen”, S. 178<br />
• „Datensatz-Filter”, S. 187<br />
• „Katalogeinstellungen” siehe Administrationshandbuch<br />
3. Klicken Sie auf Übernehmen, um Ihre Änderungen zu speichern,<br />
und wählen Sie die nächste Einstellung, die Sie bearbeiten möchten.<br />
ODER<br />
Klicken Sie auf OK, um Ihre Änderungen zu speichern und das<br />
Fenster Einstellungen zu schließen.<br />
Benutzereinstellungen<br />
Die Benutzereinstellungen innerhalb der Cumulus Einstellungen bieten<br />
Zugriff auf die individuellen Einstellungen eines Benutzers – und zwar als<br />
Minimum die für die Cumulus Applikation. Auch können sie Zugriff bieten<br />
auf die individuellen Einstellungen anderer Applikationen, die in Cumulus<br />
integriert sind.<br />
Die Einstellungen für die Cumulus Applikation betreffen die gesamte<br />
Anwendung. Sie sind nicht speziell für nur einen Katalog bestimmt. Dazu<br />
gehören auch die Optionen, die das Suchen betreffen. Siehe folgende<br />
Übersicht über die möglichen Optionen:
BENUTZEREINSTELLUNGEN 145<br />
Übersicht: Benutzereinstellungen (1)<br />
Bereich Allgemein<br />
Zuerst Bereich wählen, dann auf Symbol für Komponente klicken.<br />
Cumulus Applikation<br />
1. Doppelklick auf Datensatz öffnet das Asset-Informationsfenster.<br />
2. Doppelklick auf Datensatz öffnet das Voransichtsfenster.<br />
3. Doppelklick auf Datensatz öffnet die Applikation, mit der das Asset erstellt wurde.<br />
4. Auswahl der bevorzugten Maßeinheit für Höhe und Breite.<br />
5. Zwingt Cumulus, die Assets vor dem Katalogisieren zu zählen, sodass ein Fortschrittsbalken<br />
angezeigt werden kann (beeinträchtigt die Geschwindigkeit).<br />
6. Zwingt Cumulus, immer in die aktuelle Kollektion zu katalogisieren.<br />
7. Benutzer, die eine Versionskontrolle einsetzen (z. B. Cumulus Vault), können festlegen,<br />
ob sie einen generellen Speicherort für ausgecheckte Assets haben wollen.<br />
Dadurch wird vermieden, dass jedes Mal, wenn ein Check-out durchgeführt wird,<br />
nach dem Speicherort gefragt wird.<br />
8. Beim Start von Cumulus werden alle Kollektionen und Kataloge wieder geöffnet,<br />
die beim Beenden geöffnet waren.<br />
Cataloging Prefiller<br />
1. Aktiviert die Prefiller-Funktion für das Katalogisieren. (Näheres siehe „Die Prefiller-<br />
Funktion verwenden”, S. 201.)<br />
2. Aktiviert den Prefiller-Dialog für das Katalogisieren.<br />
3. Aktiviert das automatische Verwenden einer ausgewählten Metadatenvorlage für<br />
die Prefiller-Funktion (es wird kein Dialog angezeigt)..<br />
1<br />
2<br />
3<br />
4<br />
5<br />
6<br />
7<br />
8<br />
1<br />
2<br />
3<br />
WebAlbum<br />
1. Lädt beim Start von WebAlbum automatisch das Album-Layout, das als<br />
Letztes verwendet wurde. (Siehe „WebAlbum”, S. 60, für eine Beschreibung wie<br />
WebAlbum verwendet wird.)<br />
1<br />
Bereich Anzeige Näheres siehe „Übersicht: Benutzereinstellungen (2) – Bereich Anzeige”, S. 146.<br />
Bereich Suche & Sortierung<br />
Zuerst den Bereich wählen, dann auf das Symbol für die Komponente klicken.<br />
Cumulus Applikation<br />
Die Einstellungen in diesem Bereich beeinflussen, welche Datensätze Cumulus bei der<br />
Suche über Kategorielisten findet (Doppelklick auf eine Kategorie).<br />
1. Gefundene Datensätze müssen mindestens einer der ausgewählten Kategorien<br />
zugeordnet sein.<br />
2. Gefundene Datensätze müssen allen ausgewählten Kategorien zugeordnet sein.<br />
3. Suchergebnis beinhaltet zusätzlich die Datensätze aus allen übergeordneten Kategorien<br />
der ausgewählten Kategorie.<br />
4. Suchergebnis beinhaltet zusätzlich die Datensätze aus allen Unterkategorien der<br />
ausgewählten Kategorie.<br />
5. Suchergebnis beinhaltet zusätzlich die Datensätze aus der ursprünglichen Kategorie<br />
der verwandten Unterkategorie.<br />
HINWEIS: Die Einstellungen 3 bis 5 beeinflussen auch Quicksearch.<br />
6. Aktiviert die Standardeinstellung für Quicksearch: eine „ist enthalten in”-Suche in<br />
den Datensatzfeldern Datensatzname, Notizen, Schlagwörter und Kategorien.<br />
7. Ermöglicht individuelle Einstellungen für Quicksearch. Ist diese Option aktiviert,<br />
sucht Quicksearch in den Feldern, die in dieser Liste enthalten sind. Sie können eine<br />
individuelle Auswahl an Datensatzfeldern zusammenstellen. Klicken Sie auf Hinzufügen,<br />
um eine Liste aller verfügbaren Datensatzfelder vom Typ Text und Ganzzahl<br />
zu sehen. Quicksearch wird eine Suche auf allen gelisteten Feldern ausführen,<br />
die eine „ist enthalten in”-Suche für alle enthaltenen Textfelder ist und eine „ist”-<br />
Suche für alle enthaltenen Ganzzahlfelder. Stellen Sie sicher, dass die Felder in den<br />
Katalogeinstellungen für die Kataloge, in denen Sie Quicksearch verwenden wollen,<br />
richtig für die Suche indiziert sind.<br />
Bereich Drucken<br />
1. Die Miniaturen von Datensätzen werden in hoher Auflösung gedruckt, so dass die<br />
Ausdrucke als Kontaktabzüge verwendet werden können.<br />
1<br />
2<br />
3<br />
4<br />
5<br />
6<br />
7<br />
8<br />
9<br />
10<br />
1<br />
Bereich Asset-Handling<br />
1. Sie können ein Asset-Handling-Set voreinstellen für alle Katalogisiervorgänge in<br />
allen Katalogen und ein Asset-Handling-Set für alle Asset-Zugriffe in allen Katalogen.Wenn<br />
Sie die Option Dialoge beim Katalogisieren anzeigen aktivieren, können<br />
Sie ein Asset-Handling-Set auswählen, wenn Sie katalogisieren oder auf ein<br />
Asset zugreifen.<br />
ODER<br />
2. Sie können verschiedene Asset-Handling-Sets verschiedenen Katalogen zuordnen<br />
(sogar unterschiedliche für das Katalogisieren und den Asset-Zugriff).<br />
1<br />
2<br />
1
146 CUMULUS® WORKGROUP – BENUTZERHANDBUCH<br />
Übersicht: Benutzereinstellungen (2) – Bereich Anzeige<br />
Der Bereich Anzeige bietet Zugang zu den allgemeinen Anzeigeoptionen, den Optionen für Transparenz und denen für<br />
verschiedene Ansichten.<br />
Allgemein<br />
Minaturgröße<br />
1. Definiert die Abmessungen für große, mittelgroße und kleine Miniaturen. Wird eine Miniatur<br />
in einer der drei Größen angezeigt, werden die hier jeweils angegebenen Abmessungen<br />
übernommen.<br />
Kollektionsfenster<br />
2. Benutzt bei einer Größenveränderung des Fensters ein Raster, das sich an der aktuellen<br />
Miniaturgröße orientiert.<br />
3. Bei der Auswahl eines anderen Ansichten-Sets werden die Einstellungen für alle Ansichten<br />
entsprechend des neu gewählten Sets geändert. Ist die Option nicht aktiviert, werden die<br />
Einstellungen nur für die aktuelle Ansicht geändert.<br />
4. Markiert den aktiven Unterbereich in der ausgewählten Farbe. Klicken Sie auf die Schaltfläche<br />
zur Auswahl der Farbe.<br />
Voransichtsanzeige<br />
5. Zeigt Voransicht ohne Farb-Management-Korrektur an.<br />
6. Zeigt Voransicht mit dem Farb-Management-Profil an, das das Asset verwendet – Mac OS:<br />
ColorSync; Windows: ICM.<br />
7. Zeigt Voransicht mit dem Farb-Management-Profil an, das das Asset verwendet, und<br />
kennzeichnet Farbbereiche, die mit ausgewähltem Druckerprofil (6.) nicht in korrekter<br />
Farbe gedruckt werden können.<br />
8. Ermöglicht, Farb-Management Druckerprofil auszuwählen - Mac OS: ColorSync; Windows:<br />
ICM. (Nur aktiviert, wenn 5. gewählt ist.)<br />
9. Auswahl der Alarmfarbe für nicht druckbare Farbbereiche.<br />
Transparenz<br />
Einige Asset-Formate erzeugen transparente Bereiche in der Voransicht oder Miniatur eines Bildes.<br />
Für diese können Sie festlegen, wie die transparenten Bereiche angezeigt werden. Solche<br />
Formate sind: Portable Network-Graphik (PNG), GIF-Bild, Photoshop (PSD, PSB), TARGA-Bild<br />
(TGA, TPIC), Windows Cursor (CUR) und Windows-Symbol (ICO).<br />
Hintergrundmuster für Transparenz-Anzeige<br />
1. Wenn aktiviert, werden die transparenten Bereiche einer Voransicht mit einem Hintergrundmuster<br />
angezeigt, dessen Größe Sie auswählen können. Wenn nicht aktiviert, wird<br />
die Hintergrundfarbe, die für das Datensatz-Ansichten-Set ausgewählt wurde, für die<br />
Transparenz-Anzeige einer Voransicht verwendet.<br />
2. Wenn aktiviert, werden die transparenten Bereiche einer Miniatur mit einem Hintergrundmuster<br />
angezeigt, dessen Größe Sie auswählen können. Wenn nicht aktiviert, wird die Hintergrundfarbe,<br />
die für das Datensatz-Ansichten-Set ausgewählt wurde, für die<br />
Transparenz-Anzeige einer Miniatur verwendet.<br />
3. Ermöglicht, eine Farbe für das Hintergrundmuster auszuwählen. Sie können entweder<br />
eine vorbestimmte Farbkombination auswählen oder eine eigene Farbkombination festlegen.<br />
Klicken Sie auf die Schaltflächen, um die Farben für Ihre Farbkombination auszuwählen.<br />
Ansichten – Gruppen von Optionen<br />
Die Optionen für die verschiedenen Ansichten sind in Gruppen zusammengefasst. Diese Gruppen sind im folgenden beschrieben.<br />
Klicken Sie auf das Symbol für eine Ansicht, um die dazugehörigen Optionen zu sehen.<br />
Audio<br />
1. Wird die Ansicht geöffnet, wird die Sprachaufzeichnung des ersten Audiofeldes des Fensters<br />
abgespielt.<br />
2. Öffnet ein Fenster zum Einstellen der Tonqualität der Sprachaufzeichnungen. Aber bedenken<br />
Sie: Je besser die Qualität, umso größer ist die Menge der gespeicherten Daten.<br />
3. Wird die Ansicht geöffnet, wird die Sprachaufzeichnung des Audiofeldes Anmerkung<br />
abgespielt.<br />
3<br />
1<br />
2<br />
3<br />
1<br />
1<br />
2<br />
3<br />
4<br />
5<br />
6<br />
7<br />
2<br />
8<br />
9<br />
Assets/Kategorien<br />
4. Cumulus öffnet ein neues Informationsfenster für jede(s) Asset /Kategorie.<br />
5. Zeigt die Informationen zu den markierten Assets/Kategorien in einem Fenster an. Informationen,<br />
die in mehreren Assets/Kategorien enthalten sind, können hier angezeigt und<br />
bearbeitet werden.<br />
6. Ist das Informationsfenster geöffnet, zeigt es die aktuell im Kollektionsfenster markierten<br />
Datensätze/Kategorien an.<br />
Fensterposition<br />
7. Das Fenster bleibt immer im Vordergrund über allen anderen geöffneten Fenstern.<br />
4<br />
5<br />
6<br />
7
DATENSATZ-ANSICHTEN-SETS 147<br />
Übersicht: Benutzereinstellungen (2) – Bereich Anzeige<br />
Fenstergröße für Voransicht<br />
8. Öffnet das Voransichtsfenster bildschirmfüllend.<br />
9. Öffnet das Voransichtsfenster in der Größe des Bildes, aber maximal in der Größe des Fensters<br />
der Cumulus Applikation.<br />
10. Verhindert, dass das Voransichtsfenster beim Zoomen des Bildes die Größe verändert.<br />
8<br />
9<br />
10<br />
Größen für Voransicht<br />
11. Definiert die Abmessungen für große, mittelgroße und kleine Voransichten. Wird eine Voransicht<br />
in einer der drei Größen angezeigt, werden die hier jeweils angegebenen Abmessungen<br />
übernommen.<br />
11<br />
Bildgröße für Voransicht<br />
12. Zeigt Voransichten in der Größe wie unter 10. definiert (nur Voransicht-Ansicht).<br />
13. Zeigt die Voransicht eines Assets in der Originalgröße des katalogisierten Assets an. (Bei<br />
Bildern mit höherer Auflösung als der Bildschirm kann das ein sehr großes Fenster bedeuten)<br />
14. bis 15. Ermöglicht Auswahl, ob Voransichten vergrößert oder verkleinert werden, um in<br />
das Cumulus Programmfenster zu passen. 13. Gesamtes Bild wird angepasst.<br />
15. Breite des Bildes wird angepasst.<br />
16. Höhe des Bildes wird angepasst.<br />
17. Setzt ein bestimmtes horizontales Maß für alle Voransichten.<br />
12<br />
13<br />
14<br />
15<br />
16<br />
17<br />
Zusätzliche Voransichts-Einstellungen<br />
18. Die Symbollieiste wird bei bildschirmfüllender Anzeige nicht angezeigt.<br />
18<br />
Datensatz-Ansichten-Sets<br />
Cumulus bietet verschiedene Ansichten für Datensätze. Folgende<br />
Ansichten können in einem Datensatz-Ansichten-Set bestimmt werden:<br />
• Miniaturenansicht<br />
• Textansicht<br />
• Infoansicht<br />
• Infofenster<br />
• Palettenmodus<br />
• Voransicht-Ansicht<br />
• Voransichtsfenster<br />
Ansichten-Sets machen es leicht für Sie, zwischen verschiedenen Ansichten<br />
für unterschiedliche Formate oder Aufgaben hin- und herzuwechseln.<br />
Wenn die Ansichten-Sets einmal den unterschiedlichen<br />
Anforderungen entsprechend erstellt wurden, können Sie mit einem<br />
Mausklick zwischen ihnen wechseln.<br />
Wenn Sie die entsprechenden Rechte haben, können Sie alle Ansichten<br />
verändern. Es gibt Ansichten-Sets für den individuellen Gebrauch und<br />
solche, die zur Mitbenutzung durch andere Benutzer gedacht (und zugelassen)<br />
sind. Solche zur Mitbenutzung zugelassenen Ansichten-Sets sind<br />
kursiv dargestellt.<br />
Für Miniaturen-, Text- und Infoansicht sowie für das Informationsfenster<br />
und den Palettenmodus können Sie festlegen, welche Datensatzfelder<br />
angezeigt werden, in welcher Reihenfolge und wie sie angezeigt werden:<br />
Schriftart, Schriftschnitt und -größe sowie -farbe. Auch können Sie eine<br />
Hintergrundfarbe für jede Ansicht bestimmen. Für die Miniaturenansicht<br />
und den Palettenmodus können Sie auch die Größe der angezeigten
148 CUMULUS® WORKGROUP – BENUTZERHANDBUCH<br />
Miniaturen bestimmen, den Abstand rundherum, und ob der Datensatz<br />
mit oder ohne Rahmen angezeigt werden soll. Für bestimmte Ansichten<br />
können Sie auch festlegen, dass der Feldname zusammen mit dem Feldwert<br />
angezeigt wird. Für die Voransicht-Ansicht und das Voransichtsfenster<br />
können Sie eine Hintergrundfarbe wählen. Für bildschirmfüllende<br />
Voransichtsfenster können Sie wählen, ob Werte (und Namen) von Feldern<br />
angezeigt werden sollen.<br />
Für jedes Ansichten-Set können Sie bestimmen, welche Ansicht angezeigt<br />
werden soll, wenn das Ansichten-Set aufgerufen wird. Sobald Sie<br />
ein Ansichten-Set aus der Klappliste ausgewählt haben, wird die Ansicht<br />
umgeschaltet. Dieses Verhalten ist nicht standardmäßig eingestellt. Um<br />
dieses Verhalten für ein Ansichten-Set zu aktivieren, muss die entsprechende<br />
Option unter Eigenschaften festlegen für das Ansichten-Set aktiviert<br />
werden und dann die gewünschte Startansicht angegeben werden.<br />
Ob alle Ansichten geändert werden, wenn zu einem Datensatz-Ansichten-Set<br />
gewechselt wird oder ob nur die aktuelle Ansicht wechselt, kann<br />
jeder Benutzer für sich in den Benutzereinstellungen festlegen. (Näheres<br />
siehe „Übersicht: Benutzereinstellungen (2) – Bereich Anzeige”, S. 146.)<br />
Mit Workgroup oder Enterprise brauchen Sie die entsprechenden Rechte<br />
zum Ändern oder Erstellen von Ansichten-Sets. Sie können das Recht<br />
haben, nur eigene individuelle Sets anpassen oder erstellen zu dürfen,<br />
oder auch das Recht, alle Sets zu bearbeiten. Denken Sie beim Umbenennen<br />
eines zur Mitbenutzung zugelassenen Sets daran, dass die Rechte<br />
der Benutzer für dieses Set aktualisiert werden müssen.<br />
Um ein bestehendes Set zu bearbeiten:<br />
1. Wählen Sie Cumulus / Bearbeiten Einstellungen.<br />
2. Klicken Sie auf Datensatz-Ansichten-Sets.<br />
3. Wählen Sie unter Set das Set aus, das Sie bearbeiten wollen.<br />
4. Klicken Sie auf das Symbol für die Ansicht, die Sie bearbeiten wollen.<br />
5. Nehmen Sie Ihre Änderungen vor. Näheres siehe:<br />
• „Einer Ansicht ein Feld hinzufügen”, S. 149<br />
• „Die Eigenschaften eines angezeigten Feldes ändern”, S. 150<br />
6. Klicken Sie auf Übernehmen, um Ihre Änderungen zu sichern.<br />
TIPP: Mit den entsprechenden Rechten können Sie schnell auf die Einstellungen<br />
für Datensatz-Ansichten-Sets zugreifen, indem Sie den Eintrag<br />
Anpassen in der Drop-Down-Liste zur Auswahl von Datensatz-Ansichten-Sets<br />
auswählen (z. B. im Kollektions- oder Asset-Informationsfenster).<br />
Dieser Eintrag öffnet die Einstellungen für das aktuelle Datensatz-Ansichten-Set.<br />
Um ein neues Set zu erstellen:<br />
1. Wählen Sie Cumulus / Bearbeiten Einstellungen.<br />
2. Klicken Sie auf Datensatz-Ansichten-Sets.<br />
3. Wählen Sie unter Set das Set aus, das Sie bearbeiten wollen.<br />
4. Klicken Sie auf die Schaltfläche Duplizieren.<br />
Der Dialog Set-Name wird geöffnet.
DATENSATZ-ANSICHTEN-SETS 149<br />
5. Geben Sie einen Namen für das neue Set ein und – wenn Sie wollen,<br />
dass es auch anderen Benutzern zur Verfügung steht – aktivieren<br />
Sie die Option Mitbenutzung des Sets zulassen.<br />
6. Klicken Sie auf OK.<br />
7. Definieren Sie das neue Set. (Näheres siehe „Einer Ansicht ein Feld<br />
hinzufügen”, S. 149, und „Die Eigenschaften eines angezeigten Feldes<br />
ändern”, S. 150.)<br />
8. Klicken Sie auf Übernehmen, um Ihre Änderungen zu sichern.<br />
Standard-Ansichten-Set bestimmen<br />
Ein Ansichten-Set können Sie als Standard bestimmen. Dieses Standard-<br />
Ansichten-Set wird dann benutzt, wenn kein anderes Set zur Verfügung<br />
steht oder auf das ausgewählte nicht zugegriffen werden kann. Zum Beispiel<br />
dann, wenn mit einer Kollektion ein Set gespeichert ist, das nach<br />
dem Speichern der Kollektion gelöscht wurde. Das Standard-Ansichten-<br />
Set ist durch fette Schrift in der Liste zur Auswahl eines Ansichten-Sets<br />
gekennzeichnet.<br />
Um ein Standard-Ansichten-Set zu bestimmen:<br />
1. Wählen Sie Cumulus / Bearbeiten Einstellungen.<br />
2. Klicken Sie auf Datensatz-Ansichten-Sets.<br />
3. Wählen Sie unter Set das Set aus, das als Standard verwendet<br />
werden soll. Dies sollte ein zur Mitbenutzung zugelassenes sein<br />
(kursiv dargestellt).<br />
4. Klicken Sie auf die Schaltfläche Als Standard setzen.<br />
5. Klicken Sie auf Übernehmen, um Ihre Änderungen zu sichern.<br />
Einer Ansicht ein Feld hinzufügen<br />
Um einer Ansicht ein Feld hinzuzufügen:<br />
1. Wählen Sie Cumulus / Bearbeiten Einstellungen.<br />
2. Klicken Sie auf Datensatz-Ansichten-Sets.<br />
3. Wählen Sie unter Set das Set aus, das Sie bearbeiten wollen.<br />
4. Klicken Sie auf das Symbol für die Ansicht, der Sie ein Feld hinzufügen<br />
wollen.<br />
Die Liste der Felder, die in der Ansicht gezeigt werden, wird geöffnet.<br />
5. Wählen Sie den Eintrag für das Feld, nach dem Sie ein neues Feld<br />
einfügen wollen.<br />
6. Klicken Sie auf die Schaltfläche Hinzufügen.<br />
Ein Dialogfenster wird geöffnet. Dieses Fenster listet die Felder<br />
auf, die in den Katalogen der aktiven Kollektion enthalten sind,<br />
aber nicht in der Ansicht. Das Fenster hat zwei Bereiche. Sie können<br />
das hinzuzufügende Feld entweder aus einer alphabetisch
150 CUMULUS® WORKGROUP – BENUTZERHANDBUCH<br />
sortierten Liste oder aus einer Baumstruktur auswählen, die die<br />
Felder nach Modulen geordnet anbietet.<br />
• Der Bereich Module zeigt alle Cumulus Module an, die Felder<br />
anbieten. Wenn Sie auf das Plus-Zeichen vor dem Eintrag eines<br />
Moduls klicken, klappt eine Liste auf, die die Felder anzeigt, die<br />
von diesem Modul unterstützt werden. Sie können entweder<br />
den Eintrag für das Modul wählen und somit alle vom Modul<br />
unterstützten Felder hinzufügen, oder Sie können ein Feld auswählen.<br />
• Der Bereich Felder zeigt eine Liste aller Felder an, die bisher<br />
nicht in dem Ansichten-Set enthalten sind. HINWEIS: Benutzerdefinierte<br />
Felder sind nur in diesem Bereich zu finden.<br />
7. Wählen Sie die Felder aus, die Sie hinzufügen wollen.<br />
8. Klicken Sie auf OK, um das Feld der Liste der angezeigten Felder<br />
hinzuzufügen.<br />
9. Klicken Sie auf Übernehmen. Das Feld wird der Ansicht hinzugefügt.<br />
Die Eigenschaften eines angezeigten Feldes<br />
ändern<br />
Die Eigenschaften eines angezeigten Feldes sind die Festlegungen für<br />
die Schrift (Art, Stil, Größe und Farbe), die verwendet wird, um den Feldinhalt<br />
anzuzeigen.<br />
Um die Eigenschaften eines angezeigten Feldes zu ändern:<br />
Eigenschaften für die Anzeige<br />
eines Listenfeldes<br />
1. Wählen Sie Cumulus / Bearbeiten Einstellungen.<br />
2. Klicken Sie auf Datensatz-Ansichten-Sets.<br />
3. Wählen Sie unter Set das Set aus, das Sie bearbeiten wollen.<br />
4. Klicken Sie auf das Symbol für die Ansicht, der Sie ein Feld hinzufügen<br />
wollen.<br />
5. Wählen Sie den Eintrag für das Feld, dessen Eigenschaften Sie<br />
ändern wollen.<br />
6. Klicken Sie auf die Schaltfläche Eigenschaften.<br />
Ein Fenster zum Festlegen der Schrift wird geöffnet.<br />
HINWEIS: Nur für Infoansicht oder Infofenster!<br />
Für Felder des Typs Text können Sie die Anzahl der Zeilen angeben,<br />
die das Feld lang sein soll, um den Inhalt des Feldes anzuzeigen.<br />
Und für Felder des Typs Liste können Sie angeben, mit wie<br />
vielen Zeilen und wie der Inhalt angezeigt werden soll. Für Listenfelder,<br />
die keine Mehrfachauswahl zulassen, können Sie bestimmen,<br />
ob die Werte als Klapplisten oder als Optionsfelder (Radio<br />
Buttons) angezeigt werden.<br />
HINWEIS: Anzeige des Rollbalkens unter Mac OS<br />
Um für ein Textfeld einen Rollbalken im Infofenster oder in der<br />
Infoansicht angezeigt zu bekommen, muss es mindestens fünf<br />
Zeilen haben.<br />
7. Nehmen Sie Ihre Einstellungen vor.
KATEGORIE-ANSICHTEN-SETS 151<br />
8. Klicken Sie auf OK, um die ausgewählten Eigenschaften dem Feld<br />
zuzuordnen.<br />
9. Klicken Sie auf Übernehmen. Das Feld wird entsprechend Ihrer<br />
Einstellungen angezeigt.<br />
Kategorie-Ansichten-Sets<br />
Ein Kategorie-Ansichten-Set legt die Anzeigeoptionen für den Kategoriebereich<br />
und das Kategorie-Infofenster fest. Für jeden Kategoriebereich<br />
können Sie unterschiedliche Anzeigeoptionen bestimmen. Mit einer<br />
Workgroup oder Enterprise Edition brauchen Sie die entsprechenden<br />
Rechte zum Verändern von Kategorie-Ansichten-Sets.<br />
Um ein Kategorie-Ansichten-Set zu ändern:<br />
1. Wählen Sie Cumulus / Bearbeiten Einstellungen.<br />
2. Klicken Sie auf Kategorie-Ansichten-Sets.<br />
3. Wählen Sie unter Set den Kategoriebereich, dessen Ansichten Sie<br />
verändern wollen.<br />
4. Nehmen Sie Ihre Änderungen vor. Näheres siehe<br />
• „Einem Kategorie-Ansichten-Set ein Feld hinzufügen”, S. 151<br />
• „Die Eigenschaften eines angezeigten Feldes ändern”, S. 152<br />
5. Klicken Sie auf Übernehmen, um Ihre Änderungen zu sichern.<br />
Einem Kategorie-Ansichten-Set ein Feld<br />
hinzufügen<br />
Um einem Kategorie-Ansichten-Set ein Feld hinzuzufügen:<br />
1. Wählen Sie Cumulus / Bearbeiten Einstellungen.<br />
2. Klicken Sie auf Kategorie-Ansichten-Sets.<br />
3. Wählen Sie unter Set den Kategoriebereich, dessen Ansichten Sie<br />
verändern wollen.<br />
4. Klicken Sie auf das Symbol Kategorie-Infofenster.<br />
Die Liste der Felder, die in der Ansicht gezeigt werden, wird geöffnet.<br />
5. Wählen Sie den Eintrag für das Feld, nach dem Sie ein neues Feld<br />
einfügen wollen.<br />
6. Klicken Sie auf die Schaltfläche Hinzufügen.<br />
Ein Dialogfenster wird geöffnet. Dieses Fenster listet die Felder<br />
auf, die in den Katalogen der aktiven Kollektion enthalten sind,<br />
aber nicht in der Ansicht. Das Fenster hat zwei Bereiche. Sie können<br />
das hinzuzufügende Feld entweder aus einer alphabetisch<br />
sortierten Liste oder aus einer Baumstruktur auswählen, die die<br />
Felder nach Modulen geordnet anbietet.
152 CUMULUS® WORKGROUP – BENUTZERHANDBUCH<br />
• Der Bereich Module zeigt alle Cumulus Module an, die Felder<br />
anbieten. Wenn Sie auf das Plus-Zeichen vor dem Eintrag eines<br />
Moduls klicken, klappt eine Liste auf, die die Felder anzeigt, die<br />
von diesem Modul unterstützt werden. Sie können entweder<br />
den Eintrag für das Modul wählen und somit alle vom Modul<br />
unterstützten Felder hinzufügen, oder Sie können ein Feld auswählen.<br />
• Der Bereich Felder zeigt eine Liste aller Felder an, die bisher nicht<br />
in dem Ansichten-Set enthalten sind. HINWEIS: Benutzerdefinierte<br />
Felder sind nur in diesem Bereich zu finden.<br />
7. Wählen Sie die Felder aus, die Sie hinzufügen wollen.<br />
8. Klicken Sie auf OK, um das Feld der Liste der angezeigten Felder<br />
hinzuzufügen.<br />
9. Klicken Sie auf Übernehmen. Das Feld wird der Ansicht hinzugefügt.<br />
Die Eigenschaften eines angezeigten Feldes<br />
ändern<br />
Die Eigenschaften eines angezeigten Feldes sind die Festlegungen für<br />
die Schrift (Art, Stil, Größe und Farbe), die verwendet wird, um den Feldinhalt<br />
anzuzeigen.<br />
Um die Eigenschaften eines angezeigten Feldes zu ändern:<br />
1. Wählen Sie Cumulus / Bearbeiten Einstellungen.<br />
2. Klicken Sie auf Kategorie-Ansichten-Sets.<br />
3. Wählen Sie unter Set den Kategoriebereich, dessen Ansichten Sie<br />
verändern wollen.<br />
4. Klicken Sie auf das Symbol Kategorie- Infofenster.<br />
Die Liste der Felder, die in der Ansicht gezeigt werden, wird geöffnet.<br />
5. Wählen Sie den Eintrag für das Feld, dessen Eigenschaften Sie<br />
ändern wollen.<br />
6. Klicken Sie auf die Schaltfläche Eigenschaften.<br />
Ein Fenster zum Festlegen der Schrift wird geöffnet.<br />
7. Nehmen Sie Ihre Einstellungen vor.<br />
8. Klicken Sie auf OK, um die ausgewählten Eigenschaften dem Feld<br />
zuzuordnen.<br />
9. Klicken Sie auf Übernehmen. Das Feld wird entsprechend Ihrer<br />
Einstellungen angezeigt.<br />
Anzeige des Kategoriebereichs ändern<br />
Um die Anzeige des Kategoriebereichs Ihren Anforderungen anzupassen,<br />
können Sie eine Hintergrundfarbe und Schrifttyp, -größe und -farbe<br />
auswählen.
ASSET-HANDLING-SETS 153<br />
Um die Anzeige zu ändern:<br />
1. Wählen Sie Cumulus / Bearbeiten Einstellungen.<br />
2. Klicken Sie auf Kategorie-Ansichten-Sets.<br />
3. Wählen Sie unter Set den Kategoriebereich, dessen Ansichten Sie<br />
verändern wollen.<br />
4. Klicken Sie auf das Symbol Kategoriebereich.<br />
5. Nehmen Sie Ihre Auswahl vor.<br />
– Um die Hintergrundfarbe zu ändern, klicken Sie auf die Schaltfläche<br />
rechts vom Feld Hintergrundfarbe.<br />
– Um die Schrift zu ändern, klicken Sie auf die Schaltfläche<br />
rechts vom Feld Schrift.<br />
– Um die Standardanzeige des Kategoriebereichs zu ändern, können<br />
Sie verschiedene Anzeigeoptionen aktivieren oder deaktivieren.<br />
Sie können die Option aktivieren, dass die Anzahl der<br />
Datensätze, die einer Kategorie zugeordnet sind, rechts vom Kategorienamen<br />
angezeigt werden. Sie können entscheiden, welche<br />
Hauptkategorien angezeigt werden sollen und welcher Hauptkategoriebereich<br />
angezeigt werden soll, wenn das aktuelle Ansichten-Set<br />
von einem Benutzer ausgewählt wird.<br />
6. Klicken Sie auf Übernehmen. Der Kategoriebereich wird entsprechend<br />
Ihrer Einstellungen angezeigt.<br />
Asset-Handling-Sets<br />
Ein Asset-Handling-Set bestimmt, wie Cumulus Ihre Assets handhabt –<br />
beim Katalogisiervorgang und beim Zugriff auf Assets. Die Einstellungen<br />
eines Sets gelten nicht speziell für einen Katalog.<br />
Im Bereich Asset-Handling-Sets der Cumulus Einstellungen können Sie verschiedene<br />
Asset-Handling-Sets definieren. Wann ein bestimmtes benutzt<br />
wird, hängt von den Benutzereinstellungen eines jeden Benutzers ab.<br />
In den Benutzereinstellungen der Cumulus Einstellungen kann jeder<br />
Benutzer ein Asset-Handling-Set für das Katalogisieren in allen Katalogen<br />
festlegen und ein Asset-Handling-Set für den Asset-Zugriff in allen Katalogen.<br />
Ein Benutzer kann aber auch verschiedene Asset-Handling-Sets verschiedenen<br />
Katalogen zuordnen (sogar unterschiedliche für das<br />
Katalogisieren und den Asset-Zugriff). Und jeder Benutzer kann festlegen,<br />
ob beim Katalogisieren nach dem zu verwendenden Asset-Handling-Set<br />
gefragt werden soll. (Näheres siehe „Bereich Asset-Handling”, S. 145.) Mit<br />
Workgroup oder Enterprise brauchen Sie die entsprechenden Rechte für<br />
das Ändern oder Erstellen von Asset-Handling-Sets. Es gibt Asset-Hand-
154 CUMULUS® WORKGROUP – BENUTZERHANDBUCH<br />
ling-Sets nur für die eigene Benutzung und Asset-Handling-Sets, die zur<br />
Mitbenutzung von anderen Benutzern zugelassen sind. Zur Mitbenutzung<br />
zugelassene Sets sind kursiv dargestellt. Sie können das Recht<br />
haben, nur eigene individuelle Sets anpassen oder erstellen zu dürfen,<br />
oder auch das Recht, alle Sets zu bearbeiten. Denken Sie beim Umbenennen<br />
eines zur Mitbenutzung zugelassenen Sets daran, dass die Rechte<br />
der Benutzer für dieses Set aktualisiert werden müssen.<br />
Ein Asset-Handling-Set bearbeiten<br />
Um ein vorhandenes Asset-Handling-Set zu ändern:<br />
1. Wählen Sie Cumulus / Bearbeiten Einstellungen.<br />
2. Klicken Sie auf Asset-Handling-Sets.<br />
3. Wählen Sie unter Set das Set, das Sie bearbeiten wollen.<br />
4. Nehmen Sie Ihre Änderungen vor. (Siehe „Übersicht: Asset-Handling-Sets”,<br />
S. 156, für eine Übersicht der Optionen, die für Asset-<br />
Handling-Sets zur Verfügung stehen.)<br />
5. Klicken Sie auf Übernehmen, um Ihre Änderungen zu sichern.<br />
Mit Workgroup oder Enterprise können Asset-Handling-Sets nur vom<br />
Cumulus Administrator oder Benutzern mit diesen Rechten bearbeitet<br />
werden.<br />
Von den verschiedenen Einstellungen, die für ein Asset-Handling-Set vorgenommen<br />
werden können, werden die Asset-Speichermodule ausführlich<br />
im Abschnitt „Größe und Qualität der Miniaturen”, S. 155,<br />
beschrieben. Asset Formate sind im Abschnitt „Asset-Formatunterstützung”,<br />
S. 169, ausführlich beschrieben.<br />
Asset-Handling-Set erstellen<br />
Um ein neues Asset-Handling-Set zu erstellen:<br />
1. Wählen Sie Cumulus / Bearbeiten Einstellungen.<br />
2. Klicken Sie auf Asset-Handling-Sets.<br />
3. Wählen Sie unter Set das Set aus, das Sie als Basis für ein neues<br />
verwenden wollen.<br />
4. Klicken Sie auf die Schaltfläche Duplizieren.<br />
Der Dialog Set-Name wird geöffnet.<br />
5. Geben Sie einen Namen für das neue Set ein und – wenn Sie wollen,<br />
dass es auch anderen Benutzern zur Verfügung steht – aktivieren<br />
Sie die Option Mitbenutzung des Sets zulassen.<br />
6. Klicken Sie auf OK.<br />
7. Definieren Sie das neue Set. (Siehe „Übersicht: Asset-Handling-<br />
Sets”, S. 156, für eine Übersicht der Optionen, die für Asset-Handling-Sets<br />
zur Verfügung stehen.)<br />
8. Klicken Sie auf Übernehmen, um Ihre Änderungen zu sichern.
ASSET-HANDLING-SETS 155<br />
Standard Asset-Handling-Set bestimmen<br />
Sie können ein Asset-Handling-Set als Standard bestimmen. Dieses Standard-Set<br />
wird verwendet:<br />
• wenn der Cumulus Server ein Asset-Handling-Set verwendet, zum<br />
Beispiel für Server/Client-Asset-Transfer;<br />
• wenn das in den Benutzereinstellungen ausgewählte Set nicht zur<br />
Verfügung steht;<br />
• wenn Datensätze importiert werden.<br />
Das Standard-Set ist durch fette Schrift in der Liste zur Auswahl der Sets<br />
gekennzeichnet. Um ein Standard-Set zu bestimmen:<br />
1. Wählen Sie Cumulus / Bearbeiten Einstellungen.<br />
2. Klicken Sie Asset-Handling-Sets.<br />
3. Wählen Sie unter Set das Set aus, das als Standard verwendet<br />
werden soll. Dies sollte ein zur Mitbenutzung zugelassenes sein<br />
(kursiv dargestellt).<br />
4. Klicken Sie auf die Schaltfläche Als Standard setzen.<br />
5. Klicken Sie auf Übernehmen, um Ihre Änderungen zu sichern.<br />
Größe und Qualität der Miniaturen<br />
Die Miniaturgröße, die Sie bei der Konfiguration eines Asset-Handling-<br />
Sets wählen, beeinflusst die Größe eines Datensatzes und damit auch die<br />
Arbeitsgeschwindigkeit von Cumulus. Da Cumulus für Graustufen- und<br />
Farbminiaturen JPEG-Komprimierung verwendet, hängt die Größe der<br />
einzelnen Datensätze vom Inhalt der Miniatur ab. Miniaturen höherer<br />
Qualität führen im Allgemeinen auch zu größeren Datensätzen.<br />
Ein Katalog mit beispielsweise 4.000 Datensätzen und einer normalen<br />
Miniaturqualität von 128 × 128 Pixel belegt etwa 50 MB Festplattenspeicher.<br />
Wenn derselbe Katalog Miniaturen mit einer höheren Qualität von<br />
192 × 192 Pixel enthält, werden hierfür dagegen 70 MB Festplattenspeicher<br />
benötigt.<br />
Um zu erfahren, wie viel Speicherplatz die Miniaturen in Ihrem Katalog<br />
belegen, wählen Sie zunächst die Miniaturgröße und -qualität im Bereich<br />
Allgemein. Entsprechend diesen Einstellungen wird der benötigte Speicherplatz<br />
für jede Miniatur unter Miniaturvoransicht in Byte angegeben.
156 CUMULUS® WORKGROUP – BENUTZERHANDBUCH<br />
Übersicht: Asset-Handling-Sets<br />
Asset-Handling-Sets bestimmen, wie Datensätze für neu katalogisierte Assets erstellt werden, und wie auf katalogisierte<br />
Assets zugegriffen wird. Asset-Handling-Sets, die hier definiert werden, können in den Benutzereinstellungen oder in<br />
Dialogen beim Katalogisieren ausgewählt werden.<br />
Miniaturen<br />
Miniatur erzeugen aus<br />
1. Einige Anwendungen speichern Dateien mit Miniaturinformationen. Diese<br />
Informationen werden, wenn verfügbar, zur Erstellung der Miniaturen genutzt.<br />
Solche Miniaturen können unterschiedlicher Größe sein.<br />
2. Nutzt bereits vorhandene Miniaturen, die groß genug sind (Mindestgröße ist die<br />
im Fenster Katalogeinstellungen, Bereich Allgemein unter Miniaturgröße vorgegebene<br />
Größe).<br />
3. Erstellt Miniaturen aus den Daten eines Assets. Dies liefert Miniaturen in bester<br />
Qualität, aber diese Funktion verlangsamt das Katalogisieren. Ist das Erstellen<br />
von Miniaturen nicht möglich, wird die vorhandene Miniatur verwendet.<br />
Miniaturgröße<br />
4. Wählt vorgegebene Miniaturgröße für alle neu katalogisierten Assets. Die Miniaturen<br />
bereits vorhandener Datensätze können durch Aktualisierung der neuen<br />
Größe angepasst werden. (Siehe „Datensatz aktualisieren”, S. 202.)<br />
Miniatur optimieren<br />
5. Optimiert die Bildqualität der Miniaturbilder automatisch beim Katalogisieren.<br />
Die Optimierung kann auch nachträglich erfolgen. (Siehe „Miniatur optimieren”,<br />
S. 210.)<br />
Qualität<br />
6. Bestimmt die Qualität des Farbmodus von Miniaturen: Strichzeichnung (NOR-<br />
MAL=2 Farben / HOCH=4 Farben), Graustufenbild (NORMAL=8 Bit-Graustufen,<br />
stark komprimiert / HOCH=8 Bit-Graustufen, wenig komprimiert), Farbbild<br />
(NORMAL=24 Bit-Farbe, stark komprimiert / HOCH=24 Bit-Farbe, wenig komprimiert.)<br />
HINWEIS: Hohe Miniaturqualität macht die Datensätze größer.<br />
Katalogisieren<br />
Beim Katalogisieren<br />
1. Cumulus erstellt nur Datensätze für Dateien, die vorher nicht katalogisiert<br />
waren. Bereits bestehende Datensätze, deren Assets sich geändert haben, werden<br />
nicht aktualisiert.<br />
2. Cumulus erstellt nur Datensätze für Dateien, die vorher noch nicht katalogisiert<br />
waren, und bereits bestehende Datensätze, deren Assets sich geändert haben,<br />
werden aktualisiert. HINWEIS: Um vorhandene Datensätze zu aktualisieren,<br />
braucht der Benutzer das Recht Datensatz ändern.<br />
3. Cumulus aktualisiert nur bereits bestehende Datensätze. Es werden keine neuen<br />
Datensätze erstellt.<br />
Nur hinzufügen – Handhabung von Asset-Duplikaten<br />
4. Findet Cumulus beim Katalogisieren ein Asset, das bereits katalogisiert ist, wird<br />
ein zweiter Datensatz für das Asset erstellt. (HINWEIS: Das ist nur möglich, wenn<br />
Nur hinzufügen aktiviert ist, da Cumulus sonst davon ausgeht, dass nur bestehende<br />
Datensätze aktualisiert werden sollen.)<br />
5. Findet Cumulus beim Katalogisieren ein Asset, das bereits katalogisiert ist, wird<br />
kein zweiter Datensatz für das Asset erstellt.<br />
Zentraler Speicherort<br />
6. kopiert alle neu katalogisierten Assets in einen zentralen Speicherort, der im<br />
Fenster Katalogeinstellungen angegeben ist, und der neu erstellte Datensatz<br />
verweist auf das kopierte Asset. Wenn die Option Original-Asset löschen aktiviert<br />
ist, wird das Asset an seinem ursprünglichen Speicherort gelöscht, nachdem<br />
es zum zentralen Speicherort kopiert wurde. In den Katalogeinstellungen<br />
kann diese Funktion für einen Katalog außer Kraft gesetzt werden.<br />
7. Gegenteil zu 6.: Es werden keine Kopien erstellt und die Datensätze verweisen auf<br />
die Originaldatei.<br />
8. Das Original-Asset wird gelöscht, nachdem das Asset katalogisiert ist und erfolgreich<br />
kopiert wurde.<br />
9. Cumulus kopiert auch die Assets, die in einem katalogisierten Asset enthalten<br />
sind, an den zentralen Speicherort – und zwar als eigenständige Assets. Erfordert<br />
einen entsprechenden, aktivierten AssetStore, der die Beziehung ermitteln und<br />
Unter-Assets als eigenständige Assets speichern kann. (Entsprechenden AssetStores<br />
gibt es z. B. für PDF, PowerPoint, Zip und Quark XPress Dokumente). <strong>Canto</strong><br />
empfiehlt diese Option nur in Verbindung mit einer Web Publisher Pro/Internet<br />
Client Pro Installation zu verwenden, bei der der Rechner, auf dem die Web-<br />
Applikation läuft, die entsprechende Anwendung, z. B. PowerPoint, nicht unterstützt.<br />
Verwendung Metadaten-Vorlage<br />
10. Ordnet dem Asset-Handling-Set eine Metadaten-Vorlage zu. Diese Vorlage wird<br />
verwendet, wenn ein Asset mit dem Asset-Handling-Set katalogisiert wird. Wenn<br />
diese Option aktiviert ist, können Sie die Metadaten-Vorlage auswählen, die<br />
zugeordnet werden soll. Beachten Sie, dass die Rechte für die Metadaten-Vorlage<br />
zu denen für das Asset-Handling-Set passen.<br />
Metadaten in Assets schreiben<br />
11. Der Inhalt der Datensätze wird nicht in die Assets zurückgeschrieben.<br />
12. Der Inhalt der Datensätze wird, wenn möglich, in die Assets zurückgeschrieben.<br />
13. Der Inhalt der Datensätze wird, wenn möglich, in die Assets zurückgeschrieben.<br />
Ein Dialogfenster erscheint beim Löschen der Verknüpfungen zu den Assets.<br />
1<br />
2<br />
3<br />
4<br />
5<br />
6<br />
Miniaturvoransicht<br />
7. Zeigt die Miniaturqualität und den Speicherplatz (in Bytes), den jede Miniatur im<br />
Katalog beansprucht – entsprechend der ausgewählten Optionen.<br />
1<br />
2<br />
3<br />
4<br />
5<br />
11<br />
12<br />
13<br />
14<br />
15<br />
6<br />
16<br />
7 17<br />
8<br />
18<br />
9<br />
19<br />
10<br />
20<br />
Verknüpfungen/Aliasse/Links des Betriebssystems<br />
14. Cumulus löst alle Verknüpfungen der zu katalogisierenden Assets auf. Nur so<br />
können die Assets, auf die die Verknüpfungen verweisen, katalogisiert werden.<br />
15. Verknüpfungen werden nicht aufgelöst und die entsprechenden Assets nicht<br />
katalogisiert.<br />
Beim Zugriff auf Versionen<br />
Wenn Sie ein lizenziertes und aktiviertes Versionskontrollsystem mit Ihrer Cumulus<br />
Installation einsetzen (z. B. Cumulus Vault), lässt Cumulus Sie bestimmen, wie die Versionen<br />
eines Assets gehandhabt werden. Die Optionen im Bereich Beim Holen von<br />
Assets beeinflussen die Befehle Voransicht, Senden an, Kopieren nach und Drukken<br />
mit im Cumulus Asset-Menü.<br />
16. Cumulus greift immer auf die neueste Version eines Assets zu, wenn Sie das Asset<br />
senden, kopieren, drucken oder zur Voransicht öffnen.<br />
17. Cumulus zeigt eine Liste zur Auswahl der gewünschten Version an, wenn Sie das<br />
Asset senden, kopieren, drucken oder zur Voransicht öffnen.<br />
Die Optionen im Bereich Beim Löschen von Assets betreffen den Befehl Löschen im<br />
Menü Bearbeiten<br />
18. Cumulus löscht alle Versionen eines Assets , wenn Sie den Befehl Löschen im<br />
Menü Bearbeiten ausgewählt haben und dann angegeben haben, dass Datensatz<br />
und Assets gelöscht werden sollen.<br />
Cumulus zeigt eine Liste zur Auswahl der gewünschten Versionen an, wenn Sie den<br />
Befehl Löschen im Menü Bearbeiten ausgewählt haben und dann angegeben<br />
haben, dass Datensatz und Assets gelöscht werden sollen.AXR-Optionen<br />
19. Nur für Enterprise: Beim Katalogisieren eines Assets, das Referenzen enthält, werden<br />
die referenzierten Assets automatisch im selben Katalogisiervorgang auch<br />
katalogisiert.<br />
7
ASSET-HANDLING-SETS 157<br />
Übersicht: Asset-Handling-Sets<br />
Asset-Formate<br />
Diese Liste zeigt alle Formate an, die für das ausgewählte Asset-Handling-Set konfiguriert<br />
sind. Kursive Darstellung kennzeichnet die Formate, die von Filtern unterstützt<br />
werden, die nicht auf dem Rechner installiert sind, mit dem Sie arbeiten. Sie können auf<br />
jede Spaltenüberschrift klicken, um die Liste nach diesem Feld zu sortieren. Eine grüne<br />
Markierung kennzeichnet die Formate, die aktiviert sind. Deaktivierte Formate sind rot<br />
gekennzeichnet. Aktivieren und deaktivieren Sie Formate für das ausgewählte Asset-<br />
Handling-Set mit der Schaltfläche 6.<br />
1. Formate, die von neu installierten Filtern unterstützt werden, werden automatisch<br />
der Liste hinzugefügt und aktiviert.<br />
2. Alle Formate werden katalogisiert. Bei unbekannten Formaten (nicht aufgelistet)<br />
schaltet sich der generische Filter ein. Wenn diese Option nicht aktiviert ist, werden<br />
nur die Formate katalogisiert, die in der Liste aufgeführt und aktiviert sind.<br />
3. Öffnet das Fenster Einstellungen für den Filter des markierten Formats (wenn<br />
verfügbar).<br />
4. Öffnet ein Fenster, das die verfügbaren Formate anzeigt, die nicht in der Liste<br />
enthalten sind.<br />
5. Entfernt ein Format von der Liste. Sie können es wieder hinzufügen, aber dann<br />
wird es ans Ende der Liste angehängt.<br />
6. Aktiviert/deaktiviert das markierte Format für das ausgewählte Asset-Handling-<br />
Set.<br />
7. Diese Schaltflächen dienen zur Einstellung der Reihenfolge der Einträge in der<br />
Liste. Beim Katalogisieren verwendet Cumulus die Filter in der Reihenfolge ihrer<br />
Eintragsnummern. Das ist dann von Bedeutung, wenn es mehrere Filter für ein<br />
Dateiformat gibt. Von oben nach unten: an den Anfang der Liste setzen; um eine<br />
Position nach oben verschieben; um eine Position nach unten verschieben; an das<br />
Ende der Liste setzen. (Deaktiviert, wenn kein Format markiert ist.)<br />
Module<br />
Der Bereich Module umfasst mehrere Symbole, die Zugang zu den verschiedenen<br />
Modulen bieten. Asset-Speichermodule, Asset-Prozessoren und Metadaten-Module<br />
können für das ausgewählte Asset-Handling-Set aktiviert werden.<br />
Näheres über Asset-Speichermodule, Asset-Prozessoren und Metadaten-Module,<br />
siehe „Asset-Handling-Module”, S. 158.<br />
1. Öffnet ein Fenster, das Angaben zur Version zeigt.<br />
2. Öffnet das Fenster Einstellungen für das markierte Modul (wenn verfügbar).<br />
3. Aktiviert/deaktiviert das markierte Modul für das ausgewählte Asset-Handling-<br />
Set.<br />
Aktive Module sind mit einem grünen Häkchen markiert. Module, die deaktiviert sind,<br />
haben ein rotes Kreuz. Module, die kursiv angezeigt sind, werden zurzeit nicht unterstützt<br />
oder sind auf dem Rechner, auf dem Sie arbeiten, nicht installiert.<br />
1<br />
2<br />
3<br />
4<br />
Aktive Formate sind mit einem grünen Häkchen links vom jeweiligen Format markiert.<br />
Formate, die deaktiviert wurden, haben ein rotes Kreuz.<br />
Formate, die kursiv angezeigt sind, werden zurzeit nicht unterstützt oder sind auf<br />
dem Rechner, auf dem Sie arbeiten, nicht installiert. Sie sind in der Liste enthalten und<br />
werden an der jeweiligen Position aktiviert, wenn der entsprechende Filter zur Verfügung<br />
steht.<br />
5<br />
6<br />
7<br />
Unter Filtermodule können Sie die Filter sehen, die auf dem Rechner, auf dem Sie<br />
arbeiten, zur Verfügung stehen. Module, die kursiv angezeigt sind, werden zurzeit<br />
nicht unterstützt oder sind auf dem Rechner, auf dem Sie arbeiten, nicht installiert.<br />
1. Öffnet ein Fenster, das Angaben zur Version zeigt.<br />
2. Öffnet das Fenster Einstellungen für den markierten Filter (wenn verfügbar).
158 CUMULUS® WORKGROUP – BENUTZERHANDBUCH<br />
Der Bereich Module eines Asset-Handling-Sets listet unter<br />
Asset-Speichermodule die Module, die für den Zugriff<br />
auf Assets zuständig sind.<br />
Asset-Handling-Module<br />
Beim Katalogisieren von Assets und beim Zugriff auf Assets verwendet<br />
Cumulus verschiedene Module: Asset-Speichermodule, Asset-Prozessoren,<br />
Metadaten-Module und Filter.<br />
• Das Asset-Speichermodul verwaltet die Speicherung Ihrer Assets<br />
und stellt den Zugang zu den entsprechenden Dateien sicher. Die<br />
Filter hingegen analysieren den Inhalt der jeweiligen Assets. Wenn<br />
Sie zum Beispiel eine Datei katalogisieren, die sich auf Ihrem Rechner<br />
befindet, verwaltet das Asset-Speichermodul den Zugang zu den<br />
Dateien auf Ihrem Rechner, während die eingesetzten Filter den<br />
Inhalt der Datei lesen.<br />
• Asset-Prozessoren und Metadaten-Module sind spezielle Module<br />
für spezielle Aufgaben, um zum Beispiel DCS (Desktop Color Separation)-Dateien<br />
und OPI (Open Prepress Interface)-Dateien richtig<br />
handhaben zu können.<br />
• Cumulus Filter lesen vom Dateityp abhängige Metadaten aus<br />
einem Asset aus. Diese Informationen umfassen zum Beispiel in<br />
Abhängigkeit vom Dateityp: Farbtiefe, Auflösung, Dateityp, Schriften,<br />
usw.<br />
Benutzer, die Asset-Handling-Sets bearbeiten dürfen, können eigene<br />
Filterformatoptionen für spezielle Dateitypen erstellen (siehe „Optionen<br />
des generischen Filters erweitern”, S. 171). Außerdem aktualisiert<br />
<strong>Canto</strong> vorhandene Filter und erstellt neue. Schauen Sie auf <strong>Canto</strong>s<br />
Website (www.canto.de) nach neusten Filterversionen.<br />
Asset-Handling-Module (de-)aktivieren<br />
Entsprechend Ihren Arbeitsabläufen können Sie für jedes Asset-Handling-<br />
Set festlegen, welche Asset-Speichermodule, Asset-Prozessoren und<br />
Metadaten-Module aktiviert sein sollen. Wenn Sie zum Beispiel von FTPoder<br />
HTTP-Servern katalogisieren wollen oder mit URL-katalogisierten<br />
Assets arbeiten wollen, müssen Sie ein Asset-Handling-Set verwenden, in<br />
dem das URL AssetStore Modul aktiviert ist. Wenn Sie ein Asset-Handling-<br />
Set weder dazu verwenden, mit URL-Assets zu arbeiten noch Assets von<br />
FTP- oder HTTP-Servern zu katalogisieren, wollen Sie eventuell das URL<br />
AssetStore Modul deaktivieren.<br />
Um ein Asset-Handling-Modul für ein Asset-Handling-Set zu aktivieren<br />
oder zu deaktivieren:<br />
1. Starten Sie Ihre Cumulus Applikation.<br />
2. Wählen Sie Cumulus / BearbeitenEinstellungen. Das<br />
Fenster Einstellungen wird geöffnet. Was Sie in diesem Fenster<br />
sehen können und was Sie dort bearbeiten dürfen, hängt von<br />
den Rechten ab, die Sie für das Ansehen, Ändern und Erstellen der<br />
unterschiedlichen Einstellungen haben.<br />
3. Klicken Sie auf Asset-Handling-Sets.<br />
4. Wählen Sie unter Set das Set, das Sie bearbeiten wollen.<br />
5. Klicken Sie auf Module, und wählen Sie das Symbol für den<br />
Modultyp.<br />
6. Markieren Sie das entsprechende Modul, und klicken Sie auf die<br />
Schaltfläche Aktivieren bzw. Deaktivieren.
ASSET-HANDLING-MODULE 159<br />
7. Klicken Sie auf Übernehmen, um Ihre Änderungen zu sichern.<br />
Das Modul ist für das ausgewählte Asset-Handling-Set aktiviert<br />
bzw. deaktiviert.<br />
Asset-Speichermodule<br />
Asset-Speichermodule verwalten den Zugriff auf die Dateien. Um eine<br />
Datei vom Dateisystem eines Rechners zu katalogisieren, muss das Asset-<br />
Speichermodul für das Betriebssystem des Rechners im verwendeten<br />
Asset-Handling-Set aktiviert sein. Auch für den Zugriff auf diese Datei<br />
muss es aktiviert sein. Wenn Sie in einer plattformübergreifenden Umgebung<br />
arbeiten, sollten Sie die Asset-Speichermodule für die anderen<br />
Plattformen ebenfalls aktiviert haben, damit Sie auch auf Assets zugreifen<br />
können, die unter anderen Betriebssystemen gespeichert sind.<br />
Apple iWork Bilder AssetStore<br />
Der Apple iWork Picture AssetStore ermöglicht Cumulus beim Katalogisieren<br />
einen Datensatz für jedes Bild zu erstellen, das in einem Apple<br />
iWork Dokument enthalten ist. Diese Datensätze werden zusätzlich zu<br />
dem Datensatz für das gesamte Dokument und zusätzlich zu den einzelnen<br />
Datensätzen für Seiten oder Folien erzeugt. Die Datensätze werden<br />
dem entsprechenden Dokument als „enthaltene Bilder” bzw. „zugehörig”<br />
zugeordnet. Automatisch wird für jedes Dokument eine Kategorie<br />
erzeugt und die Datensätze der Bilder dieser Kategorie zugeordnet. Der<br />
Name des Datensatzes für ein enthaltenes Bild ist der Name des eingefügten<br />
Bildes oder „Bild” mit einer entsprechenden Nummer. (Keine Einstellungen<br />
möglich.)<br />
Apple Keynote Folien AssetStore<br />
Mit diesem Asset-Speichermodul können Sie mit Apple Keynote erstellte<br />
Folien effizient verwalten. Das Modul erstellt einen Datensatz für die<br />
gesamte Keynote-Präsentation und katalogisiert außerdem automatisch<br />
alle Folien einer Präsentation. (Keine Einstellungen möglich.) Für weitere<br />
Informationen, siehe „Arbeiten mit Office-Dokumenten”, S. 129.<br />
HELIOS XPV AssetStore<br />
Dieses Asset-Speichermodul ermöglicht Cumulus Benutzern, Seiten aus<br />
Adobe InDesign und Quark XPress Dokumenten zu speichern. Wenn eine<br />
XPV-Voransichtsdatei für ein solches Dokument verfügbar ist, werden<br />
zusätzlich zum Erstellen des Datensatzes für das gesamte Dokument vom<br />
XPV-Supportmodul Datensätze für jede Seite des Dokuments erzeugt.<br />
Da der XPV AssetStore nicht die originalen Quark XPress Dokumente verwendet,<br />
stehen die ,normalen’ Funktionen für Seiten, wie z. B. Kopieren,<br />
Schieben oder Drag & Drop, nicht zur Verfügung. [Der Cumulus QXP<br />
AssetStore, nur für Mac OS, der auch die Seiten eines Quark XPress Dokuments<br />
katalogisiert, kann hingegen vom Datensatz einer Seite ein neues<br />
einseitiges QuarkXPress Dokument erstellen.]<br />
HINWEIS: Das XPV-Supportmodul steht nur auf Computern in einer Netzwerkumgebung<br />
zur Verfügung, in der ein HELIOS ImageServer lizenziert<br />
ist und auf demselben Computer installiert ist wie der Cumulus Server.
160 CUMULUS® WORKGROUP – BENUTZERHANDBUCH<br />
Mac OS-Dateisystem AssetStore<br />
Dieses Asset-Speichermodul verwaltet den Zugriff auf Dateien, auf die<br />
über einen Mac OS-Rechner zugegriffen wird. Sie können folgende Einstellungen<br />
vornehmen:<br />
• Für Dateisuche bevorzugen – Ist die Option Alias (mit Pfadname-<br />
Fallback) aktiviert, wird Cumulus für die Auflösung der Asset-Referenz<br />
zuerst den Alias verwenden und wenn das fehlschlägt den Pfadnamen.<br />
Ist Pfadname (mit Alias-Fallback) aktiviert, wird Cumulus für<br />
die Auflösung der Asset-Referenz zuerst den Pfadnamen verwenden<br />
und wenn das fehlschlägt den Alias. Ist Pfadname aktiviert, dann<br />
kann die Fallback-Lösung verhindert werden, indem Kein Fallback<br />
aktiviert wird. Dann wird nur der Pfadname für die Auflösung einer<br />
Asset-Referenz verwendet.<br />
• Alias-Suchmethode – Ist Schnelle Suche aktiviert, wird Cumulus nur<br />
am Original-Speicherort suchen. Ist Ausgiebige Suche aktiviert, wird<br />
Cumulus auch alle „mounted” Volumes durchsuchen, wenn es die<br />
Datei nicht am Original-Speicherort gefunden hat.<br />
• Mount-Dialoge – Dialoge, die das Betriebssystem beim Mounten<br />
von Volumes ausgibt, können angezeigt oder unterdrückt werden.<br />
Wählen Sie Unterdrücken, können beim Mounten von Volumes<br />
(besonders Wechselmedien wie CD-ROMs), die für eine Cumulus<br />
Funktion (wie Voransicht, Kopieren und Transfer) benötigt werden,<br />
Fehler auftreten. Deshalb sollten Sie die Option Unterdrücken nur<br />
dann aktivieren, wenn Sie in einer Netzwerkumgebung arbeiten und<br />
die Mount-Dialoge, die der Zugriff auf den Server hervorruft, vermeiden<br />
wollen. Sollte das Mounten des Servers fehlschlagen, kann auf<br />
die Assets über den Server/Client-Asset-Transfer zugegriffen werden.<br />
Haben Sie eine Single User Edition, sollten Sie unbedingt die<br />
Option Anzeigen wählen.<br />
MS PowerPoint AssetStore<br />
Mit diesem Asset-Speichermodul können Sie mit Microsoft PowerPoint<br />
erstellte Folien effizient verwalten. Das Modul erstellt einen Datensatz für<br />
die gesamte Präsentation und katalogisiert außerdem automatisch alle<br />
Folien einer PowerPoint-Präsentation. Diese katalogisierten Folien können<br />
in Cumulus oder PowerPoint zu bestehenden PowerPoint-Präsentationen<br />
hinzugefügt werden. In Cumulus können Sie aus katalogisierten<br />
Folien sogar neue PowerPoint-Präsentationen erstellen. (Keine Einstellungen<br />
möglich.) Für weitere Informationen, siehe „Arbeiten mit Office-<br />
Dokumenten”, S. 129.<br />
Office Open XML Seiten- und Folien-AssetStore<br />
Der Open XML Seiten- und Folien-AssetStore ermöglicht Cumulus, beim<br />
Katalogisieren einen Datensatz für jede Seite, Tabelle oder Folie eines<br />
2007 MS Office System Dokuments (*.DOCX, *.XLSX, *.PPTX) oder eines<br />
XML Paper Specification Dokuments (*.XPS) zu erstellen – zusätzlich zu<br />
dem Datensatz, der für das gesamte Dokument erstellt wird. Die Datensätze<br />
werden dem Dokument als „enthaltene Seiten” zugeordnet. Für<br />
jedes Dokument wird automatisch jeweils eine Kategorie erzeugt und die<br />
Datensätze der Seiten, Folien und Tabellen werden dieser zugeordnet.<br />
Der Name eines Datensatzes für eine Seite/Folie ist der Name des Dokuments<br />
und eine entsprechende Nummer. (Keine Einstellungen möglich.)
ASSET-HANDLING-MODULE 161<br />
Office Open XML Bilder- und Medien-AssetStore<br />
Der Office Open XML Bilder- und Medien-AssetStore ermöglicht Cumulus<br />
beim Katalogisieren einen Datensatz für die Bilder und Medien zu erstellen,<br />
die in einem 2007 MS Office System Dokument enthalten sind. Diese<br />
Datensätze werden zusätzlich zu dem Datensatz für das gesamte Dokument<br />
und zusätzlich zu den einzelnen Datensätzen für Seiten oder Folien<br />
erzeugt. Die Datensätze werden dem entsprechenden Dokument als<br />
„enthaltene Bilder/Medien” bzw. „zugehörig” zugeordnet. Automatisch<br />
wird für jedes Dokument eine Kategorie erzeugt und die Datensätze der<br />
Bilder/Medien dieser Kategorie zugeordnet. Der Name des Datensatzes<br />
für ein enthaltenes Bild/Medium ist der Name des eingefügten Bildes/<br />
Mediums oder „Bild” mit einer entsprechenden Nummer. (Keine Einstellungen<br />
möglich.)<br />
Open Document AssetStore<br />
Der Open Document AssetStore ermöglicht Cumulus, beim Katalogisieren<br />
einen Datensatz für jedes Bild zu erstellen, das in einem Open Office<br />
Dokument enthalten ist – zusätzlich zu dem Datensatz, der für das<br />
gesamte Dokument erstellt wird. Die Datensätze werden dem Dokument<br />
als „Enthaltene Assets” zugeordnet. Für jedes Dokument wird automatisch<br />
jeweils eine Kategorie erzeugt und die Datensätze der Bilder werden<br />
dieser zugeordnet. Der Name eines Datensatzes für ein eingebettetes<br />
Bild ist der Name des Bildes wie er im Dokument gespeichert ist. (Keine<br />
Einstellungen möglich.)<br />
PDF Image AssetStore<br />
Das PDF Image AssetStore Modul ermöglicht Cumulus, beim Katalogisieren<br />
zusätzlich zu den Datensätzen für PDF-Seiten einen Datensatz für<br />
jedes Bild zu erstellen, das in einer PDF-Datei enthalten ist. Die Datensätze<br />
werden der entsprechenden Seite als „Enthaltene Assets” zugeordnet.<br />
Wenn Sie separate Datensätze für eingebettete Bilder erhalten wollen,<br />
müssen Sie ein Asset-Handling-Set für das Katalogisieren verwenden, in<br />
dem der sowohl der PDF Image AssetStore als auch der PDF AssetStore<br />
und auch das Format Eingebettete PDF-Bilder (vom PDF Filter) aktiviert<br />
sind. Dann wird für jede Seite einer PDF-Datei automatisch jeweils eine<br />
Unterkategorie erzeugt und die Datensätze der Bilder werden ihnen entsprechend<br />
zugeordnet. Der Name eines Datensatzes für ein eingebettetes<br />
Bild besteht aus dem Wort Bild und seiner internen PDF ID-Nummer.<br />
QXP AssetStore (optional, nur Mac OS)<br />
Das Cumulus QXP AssetStore Modul ermöglicht Cumulus Benutzern, die<br />
Seiten eines QuarkXPress Dokuments zu katalogisieren. Zusätzlich zu<br />
dem Datensatz für das gesamte QuarkXPress Dokument werden Datensätze<br />
für jede Seite des QuarkXPress Dokuments erzeugt.<br />
Das Cumulus QXP AssetStore Modul wurde speziell für die Verwendung<br />
mit QuarkXPress entwickelt. Um die Funktionalität des Cumulus QXP<br />
AssetStores einsetzen zu können, muss QuarkXPress im Hintergrund laufen,<br />
wenn auf die QuarkXPress Seiten-Assets zugegriffen wird (z. B. für das<br />
Katalogisieren oder eine Voransicht).<br />
UNIX-Dateisystem AssetStore<br />
Dieses Asset-Speichermodul verwaltet den Zugriff auf Dateien, auf die<br />
über einen UNIX-Rechner zugegriffen wird. (Keine Einstellungen möglich.)
162 CUMULUS® WORKGROUP – BENUTZERHANDBUCH<br />
URL-AssetStore<br />
Dieses Asset-Speichermodul verwaltet den Zugriff auf Dateien, auf die<br />
über FTP- oder HTTP-Server zugegriffen wird. (Keine Einstellungen möglich.)<br />
Für weitere Informationen siehe „URL AssetStore”, S. 115.<br />
Vault AssetStore<br />
Über das Asset-Speichermodul Cumulus Vault können Sie das Versionskontrollsystem<br />
Cumulus Vault verwenden. Für weitere Informationen<br />
siehe „Vault verwenden”, S. 102, und „Vault konfigurieren” im Administrationshandbuch.<br />
Video AssetStore (nur mit der Video Suite Option)<br />
Das Video AssetStore Modul ermöglicht Cumulus Video-Shots zu bestimmen.<br />
Es bietet die dafür notwendigen Datensatzfelder. Die Parameter für<br />
die Shot-Bestimmung können in den Einstellungen des Video AssetStore<br />
Moduls festgelegt werden. Daher sollten Sie die Einstellungen des Video<br />
AssetStore Moduls vor dem Katalogisieren Ihren Anforderungen anpassen.<br />
HINWEIS: Wenn Sie keine lizenzierte und aktivierte Video Suite Option<br />
haben, läuft das Modul nur im Demo-Modus (volle Funktionalität, aber<br />
die Shot-Bestimmung wird maximal nur fünf Shots erzeugen, die mit<br />
DEMO gekennzeichnet sind).<br />
Windows-Dateisystem AssetStore<br />
Dieses Asset-Speichermodul verwaltet den Zugriff auf Dateien, auf die<br />
über einen Windows-Rechner zugegriffen wird. Sie können festlegen, wie<br />
die Referenz für Assets auf CD-ROMs aufgelöst werden soll. Wird die<br />
Option aktiviert, überprüft Cumulus das CD-ROM-Label.<br />
ZIP AssetStore<br />
Das ZIP AssetStore-Modul ermöglicht Ihnen, in ZIP-Dateien komprimierte<br />
Assets zu katalogisieren und zu verwalten. Das Modul katalogisiert automatisch<br />
alle Dateien einer ZIP-Datei. Zusätzlich zu dem Datensatz für die<br />
ZIP-Datei wird für jede komprimierte Datei ein Datensatz erstellt - sogar<br />
wenn die Datei in einer ZIP-Datei komprimiert ist, die wiederum in einer<br />
ZIP-Datei enthalten ist. Das Cumulus ZIP AssetStore-Modul wurde mit<br />
ZIP-komprimierten Assets getestet, die mit WinZip®, PKZIP® und WinRAR<br />
erzeugt wurden.<br />
Das ZIP AssetStore-Modul erstellt beim Katalogisieren von ZIP-Dateien<br />
automatisch Kategorien. Unter einer Oberkategorie namens Zip wird für<br />
jede katalogisierte ZIP-Datei eine Kategorie mit dem Namen der ZIP-<br />
Datei erstellt (z. B. Beispiel .zip). Wenn die ZIP-Datei weitere ZIP-Dateien<br />
enthält, wird für jede dieser Dateien wiederum eine Unterkategorie mit<br />
deren Namen erstellt. Wenn in einer ZIP-Datei Dateien mit Referenzen für<br />
Unterordner archiviert sind, erstellt das ZIP AssetStore-Modul einen Kategoriebaum,<br />
der die Struktur dieser Unterordner widerspiegelt<br />
HINWEIS: Kennwortgeschützte ZIP-Dateien<br />
Wenn die ZIP-Datei, die katalogisiert werden soll, eine kennwortgeschützte<br />
Datei enthält, wird Cumulus Sie nach dem Kennwort fragen.<br />
Cumulus merkt sich dieses Kennwort, und wenn es eine weitere kennwortgeschützte<br />
Datei in einer ZIP-Datei gibt, wird Cumulus dieses Kennwort<br />
für die Datei versuchen. Sollte es nicht passen, wird Cumulus Sie<br />
nach dem Kennwort für diese Datei fragen. Dann können Sie wählen, ob<br />
Sie das Kennwort eingeben und die Datei katalogisiert wird, oder ob Sie
ASSET-HANDLING-MODULE 163<br />
die Kennwortabfrage überspringen, und die Datei nicht katalogisiert wird.<br />
Die Kennwörter werden auch für jede Voransicht eines kennwortgeschützten<br />
Assets abgefragt. Cumulus merkt sich die Kennwörter nur für<br />
die laufende Sitzung.<br />
HINWEIS: Cumulus Internetlösungen und kennwortgeschützte ZIP-<br />
Dateien<br />
Benutzer von Cumulus Internetlösungen, die einen Web-Browser verwenden,<br />
erhalten keine Voransicht von kennwortgeschützten Assets.<br />
Sie können die Zeichenkodierung einstellen, die zum Komprimieren der<br />
ZIP-Datei verwendet wurde, die vom ZIP AssetStore entpackt werden<br />
soll. Um sicher zu sein, sollten Sie die Person fragen, die die Datei komprimiert<br />
hat. Wenn Sie nicht genau wissen, welche Zeichenkodierung beim<br />
Komprimieren der ZIP-Datei verwendet wurde, sollten Sie die Standardeinstellung<br />
belassen: DOS Latin US<br />
MacBinary AssetStore<br />
Der MacBinary AssetStore ermöglicht Cumulus, MacBinary konvertierte<br />
Assets sogar auf Windows-Rechnern zu katalogisieren. Zusätzlich zu dem<br />
Datensatz, der für die gesamte BIN-Datei erstellt wird, wird auch für die<br />
Datei, die in der BIN-Datei komprimiert ist, ein Datensatz erstellt. (Keine<br />
Einstellungen möglich.)<br />
Asset-Prozessormodule<br />
Asset-Prozessormodule ermöglichen Cumulus, Prozesse auf katalogisierten<br />
Assets auszuführen, zum Beispiel sie zu konvertieren.<br />
DCS-Datei-Unterstützung<br />
Das Asset-Speichermodul DCS-Datei-Unterstützung befähigt Cumulus,<br />
CYMK Color Desktop-Separationsdateien zu erkennen und so die Assets,<br />
die aus mehreren Dateien bestehen, effektiv zu katalogisieren und zu verwalten.<br />
Das Asset-Speichermodul unterstützt die DCS-Version 1.0. Diese<br />
DCS-Assets bestehen aus einer Hauptdatei (die eine große Voransicht<br />
enthalten kann) und vier Farb-Separationsdateien.<br />
Beim Katalogisieren eines DCS-Assets sorgt das Speichermodul dafür, dass<br />
nur ein Datensatz für die Hauptdatei erstellt wird. Es ist wichtig, sich das zu<br />
vergegenwärtigen, wenn man das Asset-Informationsfenster anschaut,<br />
denn die Werte (wie zum Beispiel Dateigröße) beziehen sich nur auf die<br />
Hauptdatei. Auch wenn nur eine Datei katalogisiert wird, verwaltet<br />
Cumulus alle fünf Dateien. Wenn Sie zum Beispiel das katalogisierte DCS-<br />
Asset mit Cumulus verschieben oder kopieren, werden alle fünf DCS-<br />
Dateien verschoben oder kopiert. (Keine Einstellungen möglich.)<br />
OPI-System-Unterstützung<br />
Das Asset-Speichermodul OPI-System-Unterstützung befähigt<br />
Cumulus, OPI zu unterstützen. Open Prepress Interface (OPI) ist eine<br />
Technologie, die ermöglicht, für Seiten-Layouts Bildversionen mit niedriger<br />
Auflösung zu verwenden, und OPI-Systeme ersetzen diese für den<br />
Druck automatisch durch Versionen mit hoher Auflösung. Nur wenn das<br />
Cumulus Asset-Speichermodul OPI-System-Unterstützung aktiviert ist,<br />
kann Cumulus die richtige Verwaltung von hoch- und niedrigaufgelösten<br />
Versionen der OPI-Dateien durchführen.<br />
Das Asset-Speichermodul OPI-System-Unterstützung kann die Informationen<br />
über Pfadangaben lesen und mit den hohen und niedrigen Auflö-
164 CUMULUS® WORKGROUP – BENUTZERHANDBUCH<br />
Eigenschaften OPI-System-Unterstützung<br />
für eine Cumulus Action<br />
sungsversionen von Produkten umgehen, die OPI unterstützen, wie zum<br />
Beispiel HELIOS EtherShare OPI, HELIOS Image Server, Imation Color Central,<br />
Nine Bits PrintDesk und 4-Sight OPI.<br />
Cumulus ist auch OPI-kompatibel mit vielen anderen OPI-Systemen, die<br />
EPSF oder TIFF als Dateiformat für niedrige Auflösung verwenden, wie<br />
zum Beispiel Scitex® APR. Bei diesen Anwendungen werden niedrigaufgelöste<br />
Dateien wie erwartet gehandhabt, aber der Pfad zum hochaufgelösten<br />
Bild wird eventuell nicht automatisch erkannt.<br />
Das Modul OPI-System-Unterstützung wird für den Zugriff auf Assets in<br />
zwei Arten verwendet:<br />
• Wenn es mit einer Cumulus Aktion eingesetzt wird, bietet es den<br />
Zugriff auf OPI-Assets wie in den Eigenschaften für das Modul in der<br />
Cumulus Aktion festgelegt. Dort können Sie festlegen, ob die Aktion<br />
für die hochaufgelöste oder die niedrigaufgelöste Datei ausgeführt<br />
wird - unabhängig davon, wie das Modul im dem Asset-Handling-<br />
Set definiert ist, das für die Aktion eingesetzt wird.<br />
• Wenn es mit einem Asset-Handling-Set eingesetzt wird (z B. fürs<br />
Katalogisieren, Kopieren oder Voransichten zeigen von OPI-Assets),<br />
bietet es den Zugriff auf OPI-Assets wie in den Eigenschaften für das<br />
Modul in dem Asset-Handling-Set festgelegt. Wie man diese Eigenschaften<br />
festlegt, siehe unten.<br />
Das Modul bietet spezielle Unterstützung für folgende Versionen von<br />
HELIOS und Imation OPI Systemen an:<br />
• HELIOS EtherShare OPI version 1.0 bis 2.1<br />
• HELIOS ImageServer 2.5<br />
• HELIOS ImageServer UB<br />
• Imation Color Central 2.1 bis 2.5<br />
Für beide OPI-Systeme können zusätzliche Einstellungen vorgenommen<br />
werden. Wenn Sie den Eintrag OPI-System-Unterstützung in der Liste der<br />
Module in den Einstellungen für ein Asset-Handling-Set auswählen und<br />
dann die Schaltfläche Eigenschaften anklicken, wird das Fenster Einstellungen<br />
für OPI-System-Unterstützung geöffnet:.<br />
Das Fenster Einstellungen für OPI-System-Unterstützung hat drei Bereiche:<br />
• Allgemein<br />
• HELIOS<br />
• Imation<br />
Im Bereich Allgemein können Sie das Modul einstellen:<br />
• Stillen Zugriff auf OPI-Assets verwenden oder nicht. Wenn die<br />
Option Stiller OPI-Dateizugriff nicht aktiviert ist, werden Sie aufgefordert,<br />
beim Zugriff auf ein OPI-Asset eine Version auszuwählen.<br />
Wenn die Option Stiller OPI-Dateizugriff aktiviert ist, verwendet<br />
Cumulus beim Zugriff auf ein OPI-Asset die unterhalb der aktivierten<br />
Option ausgewählte Version (z.B. für die Voransicht oder einen<br />
Kopiervorgang).<br />
• Niedrigaufgelöste Layout-Datei oder hochaufgelöste Datei beim stillen<br />
Zugriff oder Verschieben eines OPI-Asset mit Drag & Drop verwenden.<br />
In der Regel wird die niedrigaufgelöste Layout-Datei verwendet. Die ausgewählte<br />
Dateiversion wird auch im stillen Zugriff verwendet. Wenn der<br />
stille Zugriff nicht aktiviert ist, werden Sie aufgefordert, beim Zugriff auf
ASSET-HANDLING-MODULE 165<br />
ein OPI-Asset eine Version auszuwählen. Unabhängig davon, ob der stille<br />
Zugriff aktiviert ist oder nicht, werden Sie beim Drag & Drop von Assets<br />
nie dazu aufgefordert, eine Version auszuwählen, bis auf eine Ausnahme,<br />
die sich nur auf Mac OS X bezieht (siehe unten). Unter Mac OS X stehen<br />
zudem die folgenden besonderen Funktionen für den Drag-&-Drop-Vorgang<br />
von OPI-Dateien zur Verfügung:<br />
• Wenn die Option Stiller OPI-Dateizugriff aktiviert ist, müssen Sie<br />
beim Drag-Vorgang die ALT-Taste drücken, damit beim Drop-Vorgang<br />
die Version verwendet wird, die für den stillen Modus ausgewählt<br />
wurde.<br />
• Die Ausnahme zu der Regel, dass Sie nie aufgefordert werden, für<br />
das Drag & Drop von Assets eine Version auszuwählen: Wenn unter<br />
Mac OS X die Option Stiller OPI-Dateizugriff nicht aktiviert ist, und<br />
Sie nicht die ALT-Taste für den Drag-Vorgang verwendet haben, werden<br />
Sie aufgefordert, die Version auszuwählen, die Sie beim Drop-<br />
Vorgang in den Finder ablegen wollen. Wenn Sie mehrere Assets<br />
ausgewählt haben, werden Sie hierzu nur einmal aufgefordert und<br />
die von Ihnen ausgewählte Version wird für alle Assets verwendet.<br />
• Unter Mac OS X steht Ihnen für die Wahl zwischen der niedrigaufgelösten<br />
Layout-Datei und der hochaufgelösten Datei eine zusätzliche<br />
Option zur Verfügung, wenn Sie Assets per Drag & Drop in<br />
andere Anwendungen kopieren: Tastenkombinationen. Um die<br />
hochaufgelöste Datei zu verwenden, drücken Sie ALT+H und beginnen<br />
dann mit dem Drag-Vorgang. Um die niedrigaufgelöste Layout-<br />
Datei zu verwenden, drücken Sie ALT+L und beginnen dann mit<br />
dem Drag-Vorgang.<br />
TIPP: Wenn Sie normalerweise die niedrigaufgelöste Layout-Datei für<br />
Ihren Workflow verwenden, aber ausnahmsweise die hochaufgelöste<br />
Datei für den Drag-&-Drop-Vorgang verwenden möchten,<br />
gehen Sie wie folgt vor: Markieren Sie die Datensätze, die die<br />
Assets repräsentieren, und wählen den Menübefehl Speicherort<br />
anzeigen ( Apple / CTRL + R). Durch diesen Befehl werden<br />
die Assets der ausgewählten Datensätze ausfindig gemacht und<br />
im Mac OS X Finder oder Windows Explorer angezeigt. Im Mac<br />
OS X Finder oder Windows Explorer können Sie nun die<br />
gewünschte Asset-Version auswählen und von hier den Drag-&-<br />
Drop-Vorgang ausführen.<br />
Für das HELIOS OPI-Sytem empfiehlt es sich, hochaufgelöste Dateien zu<br />
katalogisieren, so dass die Informationen zu dieser Datei dann in dem<br />
Katalog zur Verfügung stehen.<br />
Für alle anderen OPI-Systeme (außer HELIOS) wird empfohlen, die niedrigaufgelöste<br />
Datei zu katalogisieren, da nur die niedrigaufgelöste Datei<br />
zur hochaufgelösten führt – und nicht umgekehrt. Wenn Sie die niedrigaufgelöste<br />
Datei katalogisiert haben, aktivieren sie für diese OPI-Systeme<br />
nicht die Option Stiller OPI-Zugriff gemeinsam mit der Option Die hochaufgelöste<br />
Datei, da diese Kombination nicht funktionieren kann.<br />
Im Bereich HELIOS können Sie spezielle Einstellungen für HELIOS<br />
EtherShare OPI vornehmen. Nur wenn die Option HELIOS EtherShare<br />
OPI-Unterstützung aktiviert ist, wird Cumulus entweder die niedrigaufgelöste<br />
Layout-Datei oder die hochaufgelöste Datei katalogisieren.<br />
Obwohl das Modul die Layout-Dateien erkennt, die im Ordner Layouts<br />
erzeugt wurden, unterstützt es auch die Namenserweiterung für Layout-
166 CUMULUS® WORKGROUP – BENUTZERHANDBUCH<br />
Dateien. Im Feld Layout-Dateierweiterung (Standardvorbelegung: .lay)<br />
bestimmen Sie die Namenserweiterung zur Erkennung von OPI-Layout-<br />
Dateien. Sie sollten immer dieselbe Namenserweiterung eingeben, die<br />
das HELIOS EtherShare OPI-System verwendet. Eine Datei mit dieser<br />
Namenerweiterung im selben Ordner wie die hochaufgelöste Datei wird<br />
als deren Layout-Datei behandelt. Die beiden folgenden Optionen sind<br />
wichtig, um Duplikate zu vermeiden, wenn ein Ordner katalogisiert wird.<br />
Sie können verwendet werden, um nur einen Datensatz für ein Paar von<br />
hoch- und niedrigaufgelöster Dateien beim Katalogisieren zu erstellen.<br />
Die Option Nur hochaufgelöste Dateien katalogisieren (Standardeinstellung)<br />
ermöglicht Ihnen, nur die hochaufgelösten Dateien zu katalogisieren.<br />
Diese Option können Sie nutzen, um im Cumulus Katalog<br />
Informationen (Dateigröße, Auflösung usw.) über die hochaufgelöste<br />
Datei zu halten. Wenn Sie die Option Nur Layout-Dateien katalogisieren<br />
wählen, können Sie einen Katalog nur mit den Layout-Dateien erstellen.<br />
Im Bereich Imation können Sie spezielle Einstellungen für Imation Color<br />
Central vornehmen. Nur wenn die Option Imation Color Central-Unterstützung<br />
aktiviert ist, wird Cumulus beim Katalogisieren der niedrigaufgelösten<br />
Sample-Datei die IPTC-Informationen der hochaufgelösten<br />
Datei auslesen. HINWEIS: Diese Option funktioniert nur richtig, wenn die<br />
hochaufgelösten Dateien im selben Ordner wie die Sample-Dateien<br />
gespeichert sind. Wenn die Option Für Sample-Datei Kategorie hinzufügen<br />
aktiviert ist, wird Cumulus jede Color Central Sample-Datei beim<br />
Katalogisieren einer speziellen Kategorie zuordnen. Dieser Kategoriename<br />
kann in das Textfeld unterhalb der Option gegeben werden (Standard-Vorbelegung:<br />
Imation Color Central). Diese Option ist dann von<br />
Nutzen, wenn Sie sowohl die hochaufgelöste Datei als auch die Sample-<br />
Datei eines Bildes katalogisieren und die dazugehörigen Datensätze<br />
unterscheiden wollen.<br />
MS PowerPoint AssetProcessor<br />
Der MS PowerPoint AssetProcessor ermöglicht dem Benutzer, Power-<br />
Point-Präsentationen aus ausgewählten PowerPoint-Assets (Folien, Präsentationen),<br />
Bildern und Voransichten andere Asset-Formate innerhalb<br />
von Cumulus zu erstellen. Für nähere Informationen, wie Sie den Power-<br />
Point Asset-Prozessor benutzen, siehe „Präsentationen erstellen”, S. 53.<br />
Office Open XML Presentation Processor (nur Windows)<br />
Der Office Open XML Presentation Processor ermöglicht dem Benutzer,<br />
PowerPoint-Präsentationen aus ausgewählten PowerPoint-Assets<br />
(Folien, Präsentationen), Bildern und Voransichten andere Asset-Formate<br />
innerhalb von Cumulus zu erstellen. Für nähere Informationen, wie Sie<br />
den Office Open Presentation Asset-Prozessor benutzen, siehe „Präsentationen<br />
erstellen”, S. 53.<br />
PDF Page Merge AssetProcessor<br />
Der PDF Page Merge Asset Processor ermöglicht dem Benutzer, PDF<br />
Dokumente aus ausgewählten PDF-Seiten und Bildern innerhalb von<br />
Cumulus zu erstellen. (Keine Einstellungen möglich.)<br />
Pixel-Bild-Konverter<br />
Der Pixel-Bild-Konverter ermöglicht Cumulus, ein katalogisiertes Pixel-Bild<br />
in verschiedene andere Formate umzuwandeln; zum Beispiel: JPEG, GIF,<br />
TIFF, BMP, ScitexCT, PNG, PCX und PDF. (Keine Einstellungen möglich.)
ASSET-HANDLING-MODULE 167<br />
Für weitere Informationen zur Verwendung des Pixel-Bild-Konverters<br />
siehe „Bilder konvertieren”, S. 50.<br />
QXP Server AssetProcessor<br />
Der QXP Server AssetProcessor konvertiert QXP Dokumente, Layouts<br />
oder Seiten in PDF-Dokumente. Dafür verwendet er einen im Netzwerk<br />
installierten QXP Server. (Keine Einstellungen möglich.) Für weitere Informationen<br />
zu den Parametern, die für die Konvertierung zur Verfügung stehen,<br />
siehe die QXP Server Dokumentation.<br />
Thumbnail Provider<br />
Das Thumbnail Provider-Modul wird nur mit Cumulus Aktionen eingesetzt.<br />
Es stellt für eine Cumulus Aktion die Miniatur (Thumbnail) zur Verfügung,<br />
die im Datensatz des Assets gespeichert ist. Eine Miniatur, die im<br />
Datensatz gespeichert ist, zu verwenden kann schneller sein, als ein Asset<br />
zu konvertieren, zum Beispiel mit dem Pixel Image Converter. (Keine Einstellungen<br />
möglich.)<br />
Zip AssetProcessor<br />
Der ZIP AssetProcessor ermöglicht Cumulus, katalogisierte Asset in Zip-<br />
Archive zu komprimieren. (Keine Einstellungen möglich.) Für weitere<br />
Informationen zur Verwendung des ZIP AssetProcessor, siehe „Zip-Archive<br />
erstellen”, S. 56.<br />
Metadaten-Module<br />
Die Metadaten-Module werden zum Auslesen und Verwalten von speziellen<br />
Metadaten-Informationen eingesetzt.<br />
XML Metadata Bridge<br />
Das XML MetadataBridge-Modul ermöglicht Cumulus, zusätzliche Informationen<br />
aus einem Asset während des Katalogisierens auszulesen und<br />
diesen Informationen in XMD-Metadaten-Dateien im XML-Format zu<br />
speichern. Die XMD-Metadaten-Datei wird dort gespeichert, wo auch das<br />
Original-Asset gespeichert ist. Das XML MetadataBridge-Modul ermöglicht<br />
Metadaten, die in Cumulus geändert wurden, in die XMD-Metadaten-Dateien<br />
zurückzuschreiben. XMD-Metadaten-Dateien können mit<br />
einem Web-Browser angezeigt werden.<br />
Das XML MetadataBridge-Modul unterstützt das Schreiben von Metadaten<br />
für jedes Asset in einer eigenen XMD-Datei für jedes Asset. Die so<br />
gespeicherten Metadaten können extern weiterverwendet werden (zum<br />
Beispiel von anderen Applikationen). Wenn Assets von einem Speicherort<br />
katalogisiert werden, an dem Sie auch Dateien speichern dürfen, kann<br />
das XML MetadataBridge-Modul eine XMD-Datei für jedes katalogisierte<br />
Asset erstellen. Die Datei trägt den gleichen Namen wie das Asset – allerdings<br />
mit der Dateierweiterung .xmd angehängt – und wird im selben<br />
Ordner wie das Asset gespeichert. XMD-Dateien enthalten neben den<br />
Informationen, die im Informationsfenster angezeigt werden, noch weitere<br />
Daten. Zum Beispiel, ob ein Asset noch in anderen Katalogen katalogisiert<br />
ist.<br />
Folgende Einstellungen können Sie vornehmen:<br />
• Niemals – Wenn eine XMD-Datei vorhanden ist, wird das XML MetadataBridge-Modul<br />
sie auslesen, aber es werden keine XMD-Dateien<br />
erstellt.
168 CUMULUS® WORKGROUP – BENUTZERHANDBUCH<br />
• Nur wenn Metadaten existieren – Wenn Metadaten in einer XMD-<br />
Datei vorhanden sind, werden sie aktualisiert.<br />
• Immer – XMD-Dateien für Metadaten werden erstellt und kontinuierlich<br />
aktualisiert.<br />
• Unter XML-Metadaten-Viewer ist es möglich, eine XML-Style Sheet-<br />
Datei zur Anzeige von XMD-Dateien in einem Internet Browser (zum<br />
Beispiel Microsoft Internet Explorer Version 6 oder höher) festzulegen.<br />
Das XML MetadataBridge-Modul schreibt den Speicherort als<br />
,Processing Instruction’ in die XMD-Datei. Wenn das Metadata-<br />
Bridge-Modul installiert wird, wird auch die Datei CumulusXMLMetaViewer.xsl<br />
installiert, und deren Pfad wird im entsprechenden Feld<br />
angegeben. Bei Bedarf können Sie eine andere XML-Style-Sheet-<br />
Datei angeben. Geben Sie den Pfad entweder direkt in das Feld ein,<br />
oder klicken Sie auf Durchsuchen.<br />
Das Schreiben von Metadaten erfordert zwei vorbereitende Schritte:<br />
Erstens muss das Asset-Handling-Set für den Zugriff auf Assets das Schreiben<br />
von Metadaten erlauben. Dann muss für jedes Datensatzfeld, dessen<br />
Inhalt als Metadaten zurückgeschrieben werden soll, im Bereich Feldverknüpfung<br />
die Option Speichern in Assets aktiviert sein.<br />
HINWEIS: Assets in mehreren Katalogen<br />
Für jedes Asset gibt es eine XMD-Datei. Wenn das Asset in verschiedenen<br />
Katalogen katalogisiert ist, enthält die XMD-Datei die Angaben, in welchen<br />
Katalogen das Asset katalogisiert ist, sowie alle Metadaten des<br />
Assets aus den verschiedenen Katalogen.<br />
HINWEIS: Nur Enterprise Edition<br />
Mit einer Cumulus Enterprise Edition kann das XML MetadataBridge-<br />
Modul auch Metadaten von Kategorien verwalten.<br />
XML Metadata Prefiller<br />
Das XML Metadata Prefiller Modul ermöglicht Cumulus, zusätzliche Metadaten<br />
für Assets aus eine speziellen XML-Datei auszulesen. Wenn das katalogisiert<br />
wird, schaut der Prefiller nach einer XML-Datei namens<br />
„.CumulusPrefill.xml” in der Dateienhierarchie oberhalb des Speicherorts des<br />
Assets. Wenn die Datei gefunden wird, werden die Metadaten aus dieser<br />
Datei dem Datensatz des Assets hinzugefügt. (Keine Einstellungen möglich.)<br />
HINWEIS: Die „.CumulusPrefill.xml” Datei wird auf den meisten Plattformen<br />
wegen des Punktes am Namensanfang nicht zu sehen sein.<br />
XMP Metadaten-Unterstützung<br />
Das Modul XMP Metadaten-Unterstützung ermöglicht Cumulus, XMP-<br />
Datein (wie zum Beispiel Adobe Sidecar) zu verwalten. (Keine Einstellungen<br />
möglich.)<br />
Cumulus Metadaten-Unterstützung<br />
Das Asset-Speichermodul Cumulus Metadaten-Unterstützung unterstützt<br />
die Speicherung der Asset-Metadaten in je einer eigenen TAG-<br />
Datei. Das ermöglicht u. a. das Öffnen dieser gespeicherten Metadaten<br />
mit anderen Anwendungen als Cumulus. Nur wenn das Asset-Speichermodul<br />
Cumulus Metadaten-Unterstützung eingesetzt wird, kann<br />
Cumulus eine TAG-Datei für jedes einzelne katalogisierte Asset erstellen.<br />
(Näheres über TAG-Dateien siehe „Assets/Datensätze”, S. 20 und „Assets<br />
katalogisieren”, S. 200.) Cumulus bietet die Cumulus Metadaten-Unterstützung<br />
mit folgenden Optionen an:
ASSET-FORMATUNTERSTÜTZUNG 169<br />
• Niemals – Existiert bereits eine TAG-Datei, liest das Modul Cumulus<br />
Metadaten-Unterstützung sie, erstellt aber keine neuen TAG-<br />
Dateien.<br />
• Nur wenn Metadaten existieren – Sind Metadaten in einer TAG-<br />
Datei bereits vorhanden, wird diese aktualisiert.<br />
• Immer – Eine TAG-Datei wird für die Metadaten erstellt und laufend<br />
aktualisiert.<br />
XUSR Metadata Bridge<br />
Das XUSR MetadataBridge-Modul wird für die Cumulus User Manager-<br />
Applikation eingesetzt. Es ermöglicht Cumulus, Benutzerinformationen<br />
aus XML-strukturierten Dateien auszulesen. (Keine Einstellungen möglich.)<br />
Asset-Formatunterstützung<br />
Sicherlich war eine der ersten Fragen, die Sie zu Cumulus gestellt haben,<br />
die Frage: „Welche Asset-Formate unterstützt Cumulus denn?“ Die Antwort<br />
ist schlicht und einfach: „Cumulus unterstützt alle Dateiformate –<br />
auf die eine oder andere Weise.“<br />
Einige Formate werden besonders gut unterstützt, d. h. Cumulus kennt die<br />
interne Struktur und weiß, welche Informationen zu entnehmen sind.<br />
Andere Formate können nur so unterstützt werden, dass die Assets katalogisiert,<br />
ihre Datensätze Kategorien zugeordnet und gesucht werden können.<br />
Aber eine Voransicht des Assets oder nähere Informationen über das<br />
Asset selbst sind nicht möglich. In einigen Fällen kann eine Voransicht für<br />
ein Asset auf der einen Plattform verfügbar sein und auf einer anderen nicht.<br />
Cumulus verwendet Filter, die die Katalogisierung des Inhalts eines<br />
Assets ermöglichen. Diese Filter teilen Cumulus mit, welche Informationen<br />
aus diesem Asset-Format in den Datensatz eines Assets übernommen<br />
werden können. Cumulus hat eine Vielzahl an Filtern, die die<br />
Übernahme detaillierter Informationen bestimmter Assets ermöglichen.<br />
Außerdem können Sie für bestimmte Dateiformate, die Cumulus noch<br />
nicht unterstützt, eigene Filter erstellen. Die Webseite von <strong>Canto</strong><br />
(www.canto.de) bietet neue Dateifilter – sobald sie verfügbar sind.<br />
Um die Liste der mitgelieferten Filter aufzurufen:<br />
1. Wählen Sie Cumulus / Bearbeiten Einstellungen.<br />
2. Klicken Sie auf Asset-Handling-Sets.<br />
3. Klicken Sie auf Asset-Formate. Die Liste aller unterstützten Dateiformate<br />
wird angezeigt.<br />
Aktive Formate sind mit einem grünen Häkchen links vom jeweiligen Format<br />
markiert. Formate, die deaktiviert wurden, haben ein rotes Kreuz.<br />
Formate, die kursiv angezeigt sind, werden zurzeit nicht unterstützt. Sie<br />
sind in der Liste enthalten und werden an der jeweiligen Position aktiviert,<br />
wenn der entsprechende Filter zur Verfügung steht.<br />
Beim Katalogisieren beginnt Cumulus bei der niedrigsten Eintragsnummer<br />
mit der Suche nach passenden Formaten. Cumulus verwendet die<br />
Filter in der Reihenfolge, in der die Formate, die sie unterstützen, gefunden<br />
werden. Wenn Sie mit dem Resultat der Katalogisierung einiger<br />
Asset-Typen nicht zufrieden sind, überprüfen Sie die Reihenfolge der For-<br />
Beispiel einer Asset-Format-Liste für ein Asset-<br />
Handling-Set
170 CUMULUS® WORKGROUP – BENUTZERHANDBUCH<br />
mate (und der Filter, die sie unterstützen) und nehmen Sie eventuelle<br />
Änderungen vor. Das Format, das von einem Filter unterstützt wird, der<br />
am besten Ihren Anforderungen gerecht wird, ist in der Liste womöglich<br />
weiter unten als andere passende Filter aufgeführt.<br />
Verwenden Sie die Schaltflächen mit den Pfeilsymbolen rechts von der<br />
Liste, um die Reihenfolge der Eintragungen zu ändern.<br />
HINWEIS: Verknüpfung von Datensatzfeldern<br />
Ist im Fenster Datensatzfeld-Eigenschaften für die Feldverknüpfung die<br />
Option Ein Feld auslesen aktiviert, werden nur die Metadaten in diesem<br />
Datensatz gespeichert, die vom ersten passenden Filter gelesen werden.<br />
Wollen Sie nur wenige der aufgeführten Formate mit dem ausgewählten<br />
Asset-Handling-Set einsetzen, sollten Sie die unbenutzten deaktivieren,<br />
denn so können Sie die Arbeitsgeschwindigkeit des Programms erhöhen.<br />
Format zur Asset-Formatliste hinzufügen<br />
Um der Liste der Formate ein neues oder nicht verwendetes Format hinzuzufügen,<br />
um es für Asset-Handling-Sets zur Verfügung zu haben:<br />
1. Im Bereich Asset-Formate klicken Sie Hinzufügen. Ein Dialog<br />
wird geöffnet, er listet alle Cumulus Module auf, die Formate bieten,<br />
die nicht in der Liste der Asset-Formate enthalten sind. Wenn<br />
Sie auf das Plus-Zeichen vor dem Eintrag eines Moduls klicken,<br />
klappt die Liste auf und zeigt alle Formate, die das ausgewählte<br />
Modul unterstützt. Sie können entweder den Eintrag des Moduls<br />
auswählen und alle Formate hinzufügen oder den Eintrag eines<br />
Formats, das hinzugefügt werden soll.<br />
2. Wählen Sie die Formate, die hinzugefügt werden sollen, und klicken<br />
Sie auf OK.<br />
Neue Formate werden immer ans Ende der Liste eingetragen. Benutzen<br />
Sie die Schaltflächen mit den Pfeilsymbolen, um das Format an anderer<br />
Stelle zu positionieren.<br />
Formateinstellungen ändern<br />
Bei einigen dieser Filter haben Sie die Möglichkeit, die Einstellungen zu<br />
ändern. Welche Einstellungen das sind, hängt vom jeweiligen Filter ab.<br />
Da sie so zahlreich sind, würde es den Rahmen dieses <strong>Handbuch</strong>s sprengen,<br />
alle zu beschreiben. Das Ändern der Einstellungen zeigen wir Ihnen<br />
aber am Beispiel des EPS-Filters.<br />
Um das Fenster für die Filtereinstellungen zu öffnen:<br />
1. Wählen Sie Cumulus / Bearbeiten Einstellungen.<br />
2. Klicken Sie auf Asset-Handling-Sets.<br />
3. Klicken Sie auf Asset-Formate. Die Liste aller unterstützten Dateiformate<br />
wird angezeigt.<br />
4. Wählen Sie in der Liste den Eintrag für das Adobe Illustrator-Format<br />
(unterstützt vom EPS-Filter), und klicken Sie auf Eigenschaften.<br />
Der Dialog zum Einstellen des EPS-Filters wird geöffnet.
ASSET-FORMATUNTERSTÜTZUNG 171<br />
5. Nehmen Sie Ihre Einstellungen vor, und klicken Sie auf OK.<br />
Optionen des generischen Filters erweitern<br />
Cumulus kann Assets jeden Formats katalogisieren. Wenn Alle Formate<br />
katalogisieren (unterhalb der Liste der Asset-Formate) aktiviert ist und<br />
Cumulus ein Asset vorfindet, für das kein geeigneter Filter vorhanden ist,<br />
greift Cumulus auf den generischen Filter zurück. Für Ihre „hausgemachten“<br />
Filter können Sie die Fähigkeiten des generischen Filters von<br />
Cumulus erweitern. Sie haben mit dem generischen Filter die Möglichkeit,<br />
den Assets, für die Cumulus keinen Filter anbietet, eine Miniatur im<br />
entsprechenden Asset-Format zuzuordnen.<br />
Verwenden Sie eigens erstellte Filter, sollten Sie von Zeit zu Zeit auf der<br />
Webseite von <strong>Canto</strong> nachsehen, ob ein umfassender Filter entwickelt<br />
wurde, den Sie einsetzen können.<br />
Um ein neues Format zu definieren:<br />
1. Wählen Sie Cumulus / Bearbeiten Einstellungen.<br />
2. Klicken Sie auf Asset-Handling-Sets.<br />
3. Klicken Sie auf Module und dann auf das Symbol für Filtermodule,<br />
um die Liste der installierten Filter zu sehen.<br />
4. Wählen Sie Generischer Filter in der Liste, und klicken Sie auf<br />
Eigenschaften. Das Fenster zum Festlegen der Eigenschaften<br />
wird geöffnet.<br />
5. Geben Sie in das Feld Dateierweiterung die Dateierweiterung<br />
ihres Assets ein (ohne Punkt).<br />
6. Geben Sie in das Feld Dateiformat einen Namen für das Dateiformat<br />
ein. Kennt Ihr Betriebssystem das Dateiformat, ist das Feld<br />
mit dem entsprechenden Namen vorbelegt.<br />
7. Geben Sie in das Feld Mac OS-Dateityp den Dateityp unter Mac<br />
OS ein. Der Dateityp ist immer vier Zeichen lang.<br />
8. Wählen Sie die Miniatur, die Sie für Ihr Asset angezeigt haben<br />
möchten. Sie können entweder das im Finder / Windows<br />
Explorer verwendete Symbol nehmen oder ein anderes Bild<br />
bestimmen.<br />
Wenn Sie ein bestimmtes Bild als Miniatur für Ihre Assets möchten,<br />
aktivieren Sie die Option Eigene Miniatur, die die Schaltfläche<br />
Durchsuchen aktiviert. Dann klicken Sie auf Durchsuchen,<br />
um ein Bild auszuwählen. Sie können jede JPEG-Datei verwenden.<br />
Das Bild wird, wenn notwendig, in der Größe angepasst und im<br />
Miniaturbereich eingefügt. Jedes mit diesem Format katalogisierte<br />
Asset verwendet nun dieses Bild als Miniatur.<br />
9. Klicken Sie auf OK, um Ihr neues Format zu sichern.
172 CUMULUS® WORKGROUP – BENUTZERHANDBUCH<br />
Um das neue Format für Asset-Handling-Sets zur Verfügung zu haben,<br />
müssen Sie es der Liste der Asset-Formate hinzufügen:<br />
1. Klicken Sie auf Asset-Formate und dann auf Hinzufügen. Der<br />
Dialog zum Hinzufügen eines Formates wird geöffnet.<br />
2. Klappen Sie den Eintrag für den Generischen Filter auf, indem Sie<br />
auf das Plus-Zeichen links davon klicken. Die verfügbaren Formate<br />
werden angezeigt.<br />
3. Wählen Sie das Format, das Sie hinzufügen wollen, und klicken<br />
Sie auf OK.<br />
Neue Formate werden immer ans Ende der Liste eingetragen. Benutzen<br />
Sie die Schaltflächen mit den Pfeilsymbolen, um das Format an anderer<br />
Stelle zu positionieren.<br />
HINWEIS: Vergewissern Sie sich, dass beim Katalogisieren keine Fehler<br />
aufgetreten sind, indem Sie die Dateierweiterung überprüfen.<br />
Cumulus Asset-Aktionen<br />
Cumulus Asset-Aktionen erleichtern die täglichen Arbeitsabläufe. Eine<br />
Asset-Aktion ist eine Kombination bestimmter Funktionen und kann<br />
unter einem ausgewählten Namen abgespeichert werden. Jedes Mal,<br />
wenn Sie diese Kombination von Funktionen ausführen möchten, müssen<br />
Sie dafür einfach nur die entsprechende Aktion auswählen. Eine<br />
Asset-Aktion kann drei verschiedene Funktionen umfassen: Bearbeitung,<br />
Paketierung und Auslieferung.<br />
Zunächst werden die gewählten Assets bearbeitet. Anschließend können<br />
Sie entscheiden, ob das Ergebnis dieser Bearbeitung in eine Datei<br />
komprimiert werden soll, und schließlich geben Sie an, wohin diese Datei<br />
ausgeliefert wird. Standardmäßig erfolgt die Auslieferung in das Dateisystem,<br />
und die Paketierung ist nur mit ZIP AssetStore möglich.<br />
• Bearbeitung<br />
Die Auswahl eines Bearbeitungsmoduls für eine Aktion ist optional.<br />
Bearbeitungsmodule erstellen immer genauso viele Dateien wie<br />
Datensätze für die Aktion ausgewählt wurden. Für die Bearbeitung<br />
können Sie aus einer Liste verfügbarer Module das auswählen, welches<br />
Sie verwenden möchten (siehe „Asset-Prozessormodule”, S. 163<br />
für Beschreibungen der Module). Wenn Sie mehr als ein Bearbeitungsmodul<br />
für eine Aktion wählen, ist die Reihenfolge zu beachten.<br />
HINWEIS: Die Reihenfolge der Bearbeitungsmodule muss sinnvoll<br />
sein. So hat es beispielsweise keinen Sinn, den ZIP AssetProcessor als<br />
erstes Bearbeitungsmodul zu wählen und dann den Pixel-Bildkonverter<br />
zu verwenden, um JPEG-Dateien zu erstellen. Umgekehrt<br />
wäre es in Ordnung. Dann erhalten Sie eine ZIP-Datei für jeden ausgewählten<br />
Datensatz, und jede ZIP-Datei enthält ein JPEG-Bild.<br />
• Paketierung<br />
Ein Paketierungsmodul komprimiert die ausgewählten Assets (oder<br />
die bei der Bearbeitung erstellten Dateien) in eine Datei. Haben Sie<br />
zum Beispiel den ZIP AssetProcessor sowohl für die Bearbeitung als<br />
auch die Paketierung gewählt, so erhalten Sie für jeden gewählten<br />
Datensatz eine ZIP-Datei, die in einer einzigen ZIP-Datei komprimiert<br />
sind.
CUMULUS ASSET-AKTIONEN 173<br />
HINWEIS: Die Reihenfolge der Paketierungsmodule muss sinnvoll<br />
sein. So hat es beispielsweise keinen Sinn, den ZIP AssetProcessor als<br />
erstes Paketierungsmodul zu wählen und dann den PDF Page Merge<br />
AssetProcesor zu verwenden. Umgekehrt wäre es in Ordnung. Dann<br />
erhalten Sie eine PDF-Datei komprimiert als ZIP-Archiv.<br />
• Auslieferung<br />
Die Auswahl eines Auslieferungsmoduls für eine Aktion ist nicht optional.<br />
Sie müssen für jede Aktion ein Auslieferungsmodul festlegen.<br />
• Asset-Handling-Set<br />
Sie können für die Aktion auch ein bestimmtes Asset-Handling-Set<br />
auswählen. Wenn Sie kein Asset-Handling-Set bestimmen, wird das<br />
Standard-Set verwendet. Das Standard-Set ist in den Benutzereinstellungen<br />
des Benutzers der Aktion festgelegt. Daher empfehlen<br />
wir Ihnen, ein bestimmtes Asset-Handling-Set auszuwählen. Dieses<br />
Asset-Handling-Set sollte zur Mitbenutzung zugelassen und all<br />
jenen zugänglich sein, die die Aktion ausführen können sollen.<br />
Außerdem sollte es die für die Aktion ausgewählten Module korrekt<br />
unterstützen.<br />
Siehe „Übersicht: Asset-Aktionen”, S. 175, um sich einen Überblick über<br />
die verfügbaren Optionen für eine Cumulus Aktion zu verschaffen.<br />
Mit Workgroup/Enterprise benötigen Sie die entsprechenden Rechte<br />
zum Ändern oder Erstellen von Aktionen. Es gibt Aktionen für die individuelle<br />
Verwendung sowie Aktionen, die mit anderen Benutzern gemeinsam<br />
genutzt werden. Gemeinsam genutzte Aktionen werden in der Liste<br />
für die Auswahl der zu bearbeitenden Aktionen kursiv angezeigt. Sie können<br />
das Recht haben, nur Ihre individuellen Aktionen zu bestimmen und<br />
anzupassen, oder das Recht, alle Aktionen bearbeiten zu können.<br />
Asset-Aktion erstellen<br />
Um eine neue Aktion zu erstellen:<br />
1. Wählen Sie Cumulus / Bearbeiten Einstellungen.<br />
2. Klicken Sie auf Asset-Aktionen.<br />
3. Wählen Sie unter Aktion die Aktion aus, die Sie als Basis für eine<br />
neue verwenden wollen.<br />
4. Klicken Sie auf die Schaltfläche Duplizieren.<br />
Der Dialog für die Eingabe des Namens wird geöffnet.<br />
5. Geben Sie einen Namen für die neue Aktion ein und – wenn Sie<br />
wollen, dass sie auch anderen Benutzern zur Verfügung steht –<br />
aktivieren Sie die Option Mitbenutzung des Sets zulassen.<br />
6. Klicken Sie auf OK.<br />
7. Definieren Sie die neue Aktion. (Siehe „Übersicht: Asset-Aktionen”,<br />
S. 175, für eine Übersicht der Optionen, die für Aktionen zur Verfügung<br />
stehen.)<br />
8. Klicken Sie auf Übernehmen, um Ihre Änderungen zu sichern.
174 CUMULUS® WORKGROUP – BENUTZERHANDBUCH<br />
Asset-Aktion bearbeiten<br />
Um eine vorhandene Aktion zu ändern:<br />
1. Wählen Sie Cumulus / Bearbeiten Einstellungen.<br />
2. Klicken Sie auf Asset-Aktionen.<br />
3. Wählen Sie unter Aktion die Aktion aus, die Sie bearbeiten wollen.<br />
4. Nehmen Sie Ihre Änderungen vor. (Siehe „Übersicht: Asset-Aktionen”,<br />
S. 175, für eine Übersicht der Optionen, die für Aktionen zur<br />
Verfügung stehen.)<br />
5. Klicken Sie auf Übernehmen, um Ihre Änderungen zu sichern.<br />
Mit Workgroup oder Enterprise können Aktionen nur vom Cumulus<br />
Administrator oder Benutzern mit diesen Rechten bearbeitet werden.<br />
TIPP: Mit den entsprechenden Rechten können Sie schnell auf die Einstellungen<br />
für Cumulus Aktionen zugreifen, indem Sie den Eintrag Anpassen<br />
im Untermenü zur Auswahl einer Aktion auswählen. Dieser Eintrag öffnet<br />
die Einstellungen für die aktuelle Aktion.<br />
Eine Standardaktion bestimmen<br />
Sie können eine Aktion als Standard festlegen. Diese Standardaktion wird<br />
mit keiner der Standardfunktionen dieser Cumulus Version verwendet,<br />
doch sie kann von einer zusätzlichen Funktion (z. B. eines Partnerunternehmens)<br />
verwendet werden.<br />
Die Standardaktion ist durch fette Schrift in der Liste zur Auswahl der Sets<br />
gekennzeichnet. Um eine Standardaktion zu bestimmen:<br />
1. Wählen Sie Cumulus / Bearbeiten Einstellungen.<br />
2. Klicken Sie auf Asset-Aktionen.<br />
3. Wählen Sie unter Aktion die Aktion aus, die als Standard verwendet<br />
werden soll. Dies sollte eine zur Mitbenutzung zugelassene<br />
sein (kursiv dargestellt).<br />
4. Klicken Sie auf die Schaltfläche Als Standard setzen.<br />
5. Klicken Sie auf Übernehmen, um Ihre Änderungen zu sichern.
CUMULUS ASSET-AKTIONEN 175<br />
Übersicht: Asset-Aktionen<br />
Asset-Aktionen sind Kombinationen bestimmter Funktionen. Hier festgelegte Aktionen können über AssetAktion,<br />
für den Sammelkorb oder beim Versenden von Assets per E-Mail ausgewählt werden.<br />
1<br />
2 3<br />
7<br />
4 5 6<br />
8<br />
9<br />
10 11<br />
12<br />
13<br />
14<br />
9<br />
15 16<br />
17<br />
18 20<br />
19<br />
21<br />
22<br />
23<br />
1. Zeigt die ausgewählte Cumulus Aktion an.<br />
2. Öffnet eine Liste verfügbarer Cumulus Aktionen zur Auswahl. Zur Mitbenutzung<br />
zugelassene Aktionen sind kursiv dargestellt.<br />
3. Öffnet einen Dialog, über den durch Kopieren der ausgewählten Aktion eine<br />
neue Cumulus Aktion erstellt werden kann.<br />
4. Öffnet einen Dialog, über den die ausgewählte Aktion umbenannt werden kann.<br />
HINWEIS: Denken Sie beim Umbenennen einer zur Mitbenutzung zugelassenen<br />
Aktion daran, dass die Rechte der Benutzer für diese Aktion aktualisiert werden<br />
müssen.<br />
5. Löscht die ausgewählte Aktion.<br />
6. Setzt die ausgewählte Aktion als Standard.<br />
Bearbeitung<br />
7. Zeigt die für die Aktion ausgewählten Prozessoren.<br />
WICHTIGER HINWEIS: Überprüfen Sie, ob die Reihenfolge der Bearbeitungsmodule<br />
sinnvoll ist.<br />
8. Wird dieses Kontrollkästchen aktiviert, zeigt der Prozessor Dialoge an (z. B. für<br />
die Auswahl von Eigenschaften), wenn die Aktion ausgeführt wird.<br />
9. Verwenden Sie diese Schaltflächen zur Bestimmung der Reihenfolge der Module.<br />
10. Öffnet ein Fenster, über das die Eigenschaften des ausgewählten Prozessors für<br />
die Aktion bestimmt werden können, wenn dieser mit der Aktion verwendet<br />
wird. (Deaktiviert, wenn keine Eigenschaften verfügbar sind.)<br />
11. Öffnet einen Dialog, über den der Prozessor ausgewählt werden kann, der hinzugefügt<br />
werden soll.<br />
12. Entfernt den ausgewählten Prozessor.<br />
Paketierung<br />
13. Zeigt ausgewählte(s) Paketierungsmodul(e) an.<br />
14. Wird dieses Kontrollkästchen aktiviert, zeigt das Paketierungsmodul Dialoge an<br />
(z. B. für die Auswahl von Eigenschaften), wenn die Aktion ausgeführt wird.<br />
15. Öffnet ein Fenster, über das Eigenschaften für das ausgewählte Paketierungsmodul<br />
bestimmt werden können, wenn dieses mit der Aktion verwendet wird.<br />
16. Öffnet eine Liste zur Auswahl stehender Paketierungsmodule.<br />
17. Löscht das ausgewählte Modul.<br />
24<br />
Auslieferung<br />
18. Zeigt das ausgewählte Auslieferungsmodul an. Wählen Sie den URL AssetStore,<br />
werden die Ergebnisdateien per FTP (und HTTP) hochgeladen. Um die URL anzugeben,<br />
klicken Sie Eigenschaften (20.)<br />
19. Öffnet eine Liste zur Auswahl stehender Auslieferungsmodule.<br />
20. Öffnet ein Fenster, über das Eigenschaften für das ausgewählte Auslieferungsmodul<br />
bestimmt werden können, wenn dieses mit der Aktion verwendet wird.<br />
HINWEIS: Ist das Auslieferungsmodul der Dateisystem-AssetStore, kann das<br />
Asset, das duch Asset-Aktion entshet, automatisch katalogisiert werden.<br />
Beachten Sie, dass das neue Asset nur in einen Katalog, der in der aktuellen Kollektion<br />
geöffnet ist während die Aktion durchgeführt wird, katalogogisiert werden<br />
kann. Wenn kein Paktierungsmodule verwendet wird, wird das neue Asset als<br />
Variante zugeordnet. Für das automatische Katalogisieren aktivieren Sie die<br />
Option Ergebnisdateien katalogisieren im Dialog Parameter für Dateisystem-<br />
Unterstützung. Die Schaltfläche Einstellungen ermöglicht sowohl einen Katalog<br />
als auch ein Asset-Handling-Set für das Katalogisieren zu bestimmen und<br />
nur für Enterprise auch eine Rechtevorlage.<br />
21. Wird dieses Kontrollkästchen aktiviert, zeigt das Auslieferungsmodul Dialoge an<br />
(z. B. für die Auswahl von Eigenschaften), wenn die Aktion ausgeführt wird.<br />
Zusätzliche Eigenschaften<br />
22. Aktiviert die Auswahl eines bestimmten Asset-Handling-Sets für die Aktion. Wird<br />
dieses Kontrollkästchen nicht aktiviert, wird das Standard-Set verwendet, das in<br />
den Benutzereinstellungen des Benutzers festgelegt ist, der die Aktion verwendet.<br />
23. Zeigt das ausgewählte Asset-Handling-Set an.<br />
WICHTIGER HINWEIS: Überprüfen Sie, ob das ausgewählte Asset-Handling-Set<br />
für alle verfügbar ist, die die Aktion verwenden sollen, und ob es die für die Aktion<br />
ausgewählten Module korrekt unterstützt.<br />
24. Öffnet eine Liste zur Auswahl stehender Asset-Handling-Sets.
176 CUMULUS® WORKGROUP – BENUTZERHANDBUCH<br />
Metadaten-Vorlagen<br />
Metadaten-Vorlagen werden verwendet, um den Metadaten, die für ein<br />
Asset gespeichert sind, Informationen hinzuzufügen. Eine solche Vorlage<br />
können Sie entweder beim Katalogisieren einsetzen (gemeinsam mit<br />
einem Asset-Handling-Set oder der Prefiller-Funktion) oder Sie können<br />
die Informationen den Datensätzen bereits katalogisierter Assets hinzufügen.<br />
Für eine Beschreibung, wie Sie die Metadaten-Vorlagen verwenden,<br />
um Datensätzen bereits katalogisierte Asset-Informationen<br />
hinzuzufügen, siehe „Eine Metadaten-Vorlage verwenden”, S. 23. Für eine<br />
Beschreibung, wie Sie Metadaten-Vorlagen beim Katalogisieren verwenden,<br />
siehe „Die Prefiller-Funktion verwenden”, S. 201.<br />
Bei der Definition einer Metadaten-Vorlage können Sie die Datensatzfelder<br />
auswählen, die gefüllt werden sollen, wenn die Metadaten-Vorlage<br />
verwendet wird. Diese Datensatzfelder können aus allen Feldtypen ausgewählt<br />
werden, die zur Verfügung stehen – mit einer Ausnahme: binäre Felder.<br />
Wenn Sie auf Hinzufügen klicken, wird eine Liste geöffnet, die alle<br />
Felder anzeigt, die zur Verfügung stehen (von Filtern oder von gerade<br />
geöffneten Katalogen). Für jedes Feld, das Sie einer Vorlage hinzufügen,<br />
können Sie einen Wert bestimmen. Für Textfelder können Sie zusätzlich<br />
noch festlegen, ob der neue Text bereits vorhandenen ersetzen oder<br />
angefügt werden soll. Mit Klicken auf den Eintrag für ein Textfeld in der<br />
Spalte Füllmodus können Sie den gewünschten Modus wählen. Bei allen<br />
anderen Feldtypen wird der Wert aus der Vorlage den vorhandenen ersetzen.<br />
Datumsfelder werden mit einem Beispiel gefüllt, sobald Sie in die<br />
Spalte Wert klicken. Dieses Beispiel zeigt das Datumsformat, das eingegeben<br />
werden muss.<br />
Damit ein Feld gefüllt wird, wenn eine Metadaten-Vorlage eingesetzt<br />
wird, muss die Option Verwenden für das Feld aktiviert sein.<br />
Mit Workgroup/Enterprise benötigen Sie die entsprechenden Rechte<br />
zum Ändern oder Erstellen von Metadaten-Vorlagen. Es gibt Metadaten-<br />
Vorlagen für die individuelle Verwendung sowie Metadaten-Vorlagen,<br />
die mit anderen Benutzern gemeinsam genutzt werden. Gemeinsam<br />
genutzte Metadaten-Vorlagen werden in der Liste für die Auswahl der zu<br />
bearbeitenden Metadaten-Vorlagen kursiv angezeigt. Sie können das<br />
Recht haben, nur Ihre individuellen Metadaten-Vorlagen zu bestimmen<br />
und anzupassen, oder das Recht, alle Metadaten-Vorlagen bearbeiten zu<br />
können.<br />
Metadaten-Vorlagen erstellen<br />
Um eine neue Metadaten-Vorlage zu erstellen:<br />
1. Wählen Sie Cumulus / Bearbeiten Einstellungen.<br />
2. Klicken Sie auf Metadaten-Vorlagen.<br />
3. Wählen Sie unter Metadaten-Vorlage die Metadaten-Vorlage aus,<br />
die Sie als Basis für eine neue verwenden wollen.<br />
4. Klicken Sie auf die Schaltfläche Duplizieren.<br />
Der Dialog für die Eingabe des Namens wird geöffnet.<br />
5. Geben Sie einen Namen für die neue Metadaten-Vorlage ein und<br />
– wenn Sie wollen, dass sie auch anderen Benutzern zur Verfü-
METADATEN-VORLAGEN 177<br />
gung steht – aktivieren Sie die Option Metadaten-Vorlage zur<br />
Mitbenutzung zulassen.<br />
6. Klicken Sie auf OK.<br />
7. Definieren Sie diese neue Metadaten-Vorlage. (Siehe „Übersicht:<br />
Metadaten-Vorlagen”, S. 178, für eine Übersicht der Optionen, die für<br />
Metadaten-Vorlagen zur Verfügung stehen.)<br />
8. Klicken Sie auf Übernehmen, um Ihre Änderungen zu sichern.<br />
Cumulus Metadaten-Vorlagen bearbeiten<br />
Um eine vorhandene Cumulus Metadaten-Vorlage zu ändern:<br />
1. Wählen Sie Cumulus / Bearbeiten Einstellungen.<br />
2. Klicken Sie auf Metadaten-Vorlagen.<br />
3. Wählen Sie unter Metadaten-Vorlage die Metadaten-Vorlage aus,<br />
die Sie bearbeiten wollen.<br />
4. Nehmen Sie Ihre Änderungen vor. (Siehe „Übersicht: Metadaten-<br />
Vorlagen”, S. 178, für eine Übersicht der Optionen, die für Metadaten-Vorlagen<br />
zur Verfügung stehen.)<br />
5. Klicken Sie auf Übernehmen, um Ihre Änderungen zu sichern.<br />
TIPP: Mit den entsprechenden Rechten können Sie schnell auf die Einstellungen<br />
für Metadaten-Vorlagen zugreifen, indem Sie den Eintrag Anpassen<br />
in der Drop-Down-Liste zur Auswahl einer Metadaten-Vorlage<br />
auswählen (z. B. im Asset-Informationsfenster). Dieser Eintrag öffnet die<br />
Einstellungen für die aktuelle Metadaten-Vorlage.<br />
Eine Standard-Metadaten-Vorlage bestimmen<br />
Sie können eine Metadaten-Vorlage als Standard festlegen. Diese Standardvorlage<br />
wird mit keiner der Standardfunktionen dieser Cumulus Version<br />
verwendet, doch sie kann von einer zusätzlichen Funktion (z. B. eines<br />
Partnerunternehmens) verwendet werden.<br />
Die Standardvorlage ist durch fette Schrift in der Liste zur Auswahl der Sets<br />
gekennzeichnet. Um eine Standardvorlage zu bestimmen:<br />
1. Wählen Sie Cumulus / Bearbeiten Einstellungen.<br />
2. Klicken Sie auf Metadaten-Vorlagen.<br />
3. Wählen Sie unter Metadaten-Vorlage die Vorlage aus, die als<br />
Standard verwendet werden soll. Dies sollte eine zur Mitbenutzung<br />
zugelassene sein (kursiv dargestellt).<br />
4. Klicken Sie auf die Schaltfläche Als Standard setzen.<br />
5. Klicken Sie auf Übernehmen, um Ihre Änderungen zu sichern.
178 CUMULUS® WORKGROUP – BENUTZERHANDBUCH<br />
Übersicht: Metadaten-Vorlagen<br />
Metadaten-Vorlagen werden verwendet, um den Metadaten, die für ein Asset gespeichert sind, Informationen hinzuzufügen.<br />
Diese Vorlagen können entweder beim Katalogisieren eingesetzt werden oder dienen dazu, den Datensätzen<br />
bereits katalogisierter Assets Informationen hinzuzufügen.<br />
1. Zeigt die ausgewählte Metadaten-Vorlage an.<br />
2. Öffnet eine Liste verfügbarer Metadaten-Vorlagen zur Auswahl.<br />
Zur Mitbenutzung zugelassene Metadaten-Vorlagen<br />
sind kursiv dargestellt.<br />
3. Öffnet einen Dialog, über den durch Kopieren der ausgewählten<br />
Vorlage eine neue Vorlage erstellt werden kann.<br />
4. Öffnet einen Dialog, über den die ausgewählte Vorlage<br />
umbenannt werden kann.<br />
HINWEIS: Denken Sie beim Umbenennen einer zur Mitbenutzung<br />
zugelassenen Vorlage daran, dass die Rechte der<br />
Benutzer für diese Vorlage aktualisiert werden müssen.<br />
5. Löscht die ausgewählte Vorlage.<br />
6. Setzt die ausgewählte Vorlage als Standard.<br />
7. Damit ein Feld gefüllt wird, wenn eine Metadaten-Vorlage<br />
eingesetzt wird, muss die Option Verwenden für das Feld<br />
aktiviert sein.<br />
8. Name des Datensatzfeldes, das gefüllt werden soll, wenn<br />
die Vorlage eingesetzt wird.<br />
9. Zeigt den Wert an, mit dem gefüllt wird. Um einen Wert einzugeben,<br />
klicken in der Spalte Wert auf den Eintrag für das<br />
Feld. HINWEIS: Datumsfelder werden mit einem Beispiel<br />
gefüllt, sobald Sie in die Spalte Wert klicken. Dieses Beispiel<br />
gibt das Datumsformat an, das eingegeben werden muss.<br />
10. Öffnet eine Liste, die die vorhandenen Werte für ein Listenfeld<br />
anzeigt. (Nur für Felder vom Typ Liste.)<br />
11. Zeigt an, wie das Feld gefüllt wird. Bei allen Feldtypen außer<br />
Text wird der Wert aus der Vorlage den vorhandenen erstetzen.<br />
Für Textfelder können Sie festlegen, ob der neue Text<br />
bereits vorhandenen ersetzen oder angefügt werden soll.<br />
Mit Klicken auf den Eintrag für ein Textfeld in der Spalte<br />
Füllmodus können Sie den gewünschten Modus wählen.<br />
12. Öffnet eine Liste , die alle Felder anzeigt, die Filter oder<br />
gerade geöffnete Kataloge zur Verfügung stellen (Ausnahme:<br />
binäre Felder)<br />
13. Entfernt das ausgewählte Datensatzfeld aus der Vorlage.<br />
Druckvorlagen<br />
1<br />
7 8<br />
2 3 4 5 6<br />
12 13<br />
Für das Drucken von Datensätzen können verschiedenen Kombinationen<br />
von Druckoptionen zusammengestellt und als Druckvorlagen<br />
gespeichert werden. Druckvorlagen machen es einfach, Druckoptionen<br />
auszusuchen, die für bestimmte Ansichten oder Aufgaben zusammengestellt<br />
wurden. Sind Druckvorlagen einmal so zusammengestellt, dass<br />
sie unterschiedlichen Ansprüchen gerecht werden, kann der Benutzer sie<br />
einfach für das Drucken von Datensätzen auswählen.<br />
Wenn Sie die entsprechenden Rechte haben, können Sie die Vorlagen<br />
bearbeiten und anpassen. Es gibt Druckvorlagen für den individuellen<br />
Gebrauch und Vorlagen, die zur Mitbenutzung durch andere Benutzer<br />
freigegeben sind. Vorlagen zur Mitbenutzung werden kursiv angezeigt.<br />
Eine Druckvorlage legt fest, wie Datensätze gedruckt werden. Druckvorlagen<br />
enthalten Definitionen für das Layout des Dokuments (Seitengröße,<br />
Orientierung und Ränder) und für das Layout der Datensätze, die gedruckt<br />
werden sollen. Als Layout für die Datensätze kann entweder ein Datensatz-Ansichten-Set<br />
benutzt werden oder erweiterte Druckeinstellungen.<br />
Die erweiterten Druckeinstellungen ermöglichen Ihnen festzulegen, wie<br />
die gedruckten Datensätze auf einer Seite platziert werden. Sie beinhalten<br />
Optionen für:<br />
• das Raster (z. B. Anzahl Reihen und Spalten)<br />
9<br />
10<br />
11
DRUCKVORLAGEN 179<br />
• die Miniatur (z. B. Ausrichtung und Auflösung)<br />
• die Felder im Ausdruck für jeden Datensatz enthalten sind (einschließlich<br />
Auswahl der Schrift)<br />
• den Kopf- und Fußzeilentext (einschließlich Auswahl der Schrift)<br />
• PDF-Erstellung (PDF-Sicherheitseinstellungen und das Cumulus<br />
WPP/ICP URL-Link Feature)<br />
Wenn Sie die erweiterten Druckeinstellungen für eine Druckvorlage festlegen,<br />
ermöglicht Ihnen eine Vorschau-Funktion, das Ergebnis Ihrer Einstellungen<br />
zu überprüfen. Sie können sich anschauen, wie eine Seite<br />
aussehen wird, bevor Sie die Vorlage speichern.<br />
Druckvorlagen beim Drucken von Datensätzen eingesetzt werden<br />
(DateiDrucken).<br />
Druckvorlagen können nur von Benutzern mit entsprechenden Rechten<br />
bearbeitet werden (DateiAdministrationServer-KonsoleUser<br />
ManagerBenutzer/Rolle Eigenschaften Server-RechteRechte<br />
für Druckvorlagen)<br />
Druckvorlagen werden im Dialogfenster Einstellungen erstellt und bearbeitet<br />
( Cumulus / BearbeitenEinstellungen Druckvorlagen).<br />
Druckvorlagen erstellen<br />
Um eine neue Druckvorlage zu erstellen:<br />
1. Wählen Sie Cumulus / BearbeitenEinstellungen.<br />
2. Klicken Sie Druckvorlagen.<br />
3. Wählen Sie unter Vorlage die Druckvorlage aus, die Sie als Basis<br />
für eine neue verwenden wollen.<br />
4. Klicken Sie auf die Schaltfläche Duplizieren. Der Dialog zum Eingeben<br />
des Namens wird geöffnet.<br />
5. Geben Sie einen Namen für die neue Vorlage ein und – wenn Sie<br />
wollen, dass sie auch anderen Benutzern zur Verfügung steht –<br />
aktivieren Sie die Option Druckvorlage zur Mitbenutzung zulassen.<br />
6. Klicken Sie auf OK.<br />
7. Definieren Sie die neue Druckvorlage. (Siehe „Druckvorlagen”, S.<br />
178, für eine Übersicht der Optionen, die zur Verfügung stehen.)<br />
TIPP: Wenn Sie erweiterte Druckeinstellungen definieren, benutzen<br />
Sie Vorschau-Funktion, um Ihre Einstellungen zu überprüfen,<br />
bevor Sie sie speichern.<br />
8. Klicken Sie auf Übernehmen, um Ihre Änderungen zu sichern.<br />
TIPP: Vorschau einer Druckvorlage mit Voransichten der Bilder<br />
Wenn Sie das Ergebnis Ihrer Einstellungen mit Voransichten der ausgewählten<br />
Bilder sehen wollen, sollten Sie diese Bilder auswählen, bevor Sie<br />
das Dialogfenster Einstellungen öffnen. Wählen Sie mindestens so viele<br />
Bilder aus, wie benötigt werden, um das beabsichtigte Raster zu füllen.
180 CUMULUS® WORKGROUP – BENUTZERHANDBUCH<br />
Druckvorlagen bearbeiten<br />
Um eine vorhandene Druckvorlage zu ändern:<br />
1. Wählen Sie Cumulus / Bearbeiten Einstellungen.<br />
2. Klicken Sie Druckvorlagen.<br />
3. Wählen Sie unter Vorlage die Druckvorlage aus, die Sie bearbeiten<br />
wollen.<br />
4. Nehmen Sie Ihre Änderungen vor. (Siehe „Druckvorlagen”, S. 178,<br />
für eine Übersicht der Optionen, die zur Verfügung stehen.)<br />
TIPP: Wenn Sie erweiterte Druckeinstellungen definieren, benutzen<br />
Sie Vorschau-Funktion, um Ihre Einstellungen zu überprüfen,<br />
bevor Sie sie speichern.<br />
5. Klicken Sie auf Übernehmen, um Ihre Änderungen zu sichern.<br />
Standard-Druckvorlage bestimmen<br />
Sie können eine Druckvorlage als Standard festlegen. Diese Standardvorlage<br />
wird mit keiner der Standardfunktionen dieser Cumulus Version verwendet,<br />
doch sie kann von einer zusätzlichen Funktion (z. B. eines<br />
Partnerunternehmens) verwendet werden.<br />
Die Standardvorlage ist durch fette Schrift in der Liste zur Auswahl der Vorlagen<br />
gekennzeichnet. Um eine Standardvorlage zu bestimmen:<br />
1. Wählen Sie Cumulus / Bearbeiten Einstellungen.<br />
2. Klicken Sie Druckvorlagen.<br />
3. Wählen Sie unter Vorlage die Druckvorlage aus, die als Standard<br />
verwendet werden soll. Dies sollte eine zur Mitbenutzung zugelassene<br />
sein (kursiv dargestellt).<br />
4. Klicken Sie auf die Schaltfläche Als Standard setzen.<br />
5. Klicken Sie auf Übernehmen, um Ihre Änderungen zu sichern.
DRUCKVORLAGEN 181<br />
Übersicht: Druckvorlagen<br />
Eine Druckvorlage speichert eine spezielle Kombination von Druckoptionen. Sie wird beim Drucken von Datensätzen<br />
benutzt. Druckvorlagen werden erstellt und bearbeitet im Dialogfenster Einstellungen ( Cumulus / Bearbeiten<br />
Einstellungen Druckvorlagen).<br />
1. Zeigt die ausgewählte Druckvorlage an.<br />
2. Öffnet eine Liste verfügbarer Druckvorlagen zur<br />
Auswahl. Zur Mitbenutzung zugelassene Druckvorlagen<br />
sind kursiv dargestellt.<br />
3. Öffnet einen Dialog, über den durch Kopieren der<br />
ausgewählten Vorlage eine neue Vorlage erstellt<br />
werden kann.<br />
4. Öffnet einen Dialog, über den die ausgewählte Vorlage<br />
umbenannt werden kann.<br />
HINWEIS: Denken Sie beim Umbenennen einer zur<br />
Mitbenutzung zugelassenen Vorlage daran, dass<br />
die Rechte der Benutzer für diese Vorlage aktualisiert<br />
werden müssen.<br />
5. Löscht die ausgewählte Vorlage.<br />
6. Setzt die ausgewählte Vorlage als Standard.<br />
Dokumenteinstellungen<br />
Im Bereich Dokumenteinstellungen wird das Layout<br />
für das gesamte Dokument festgelegt.<br />
7. Die Einstellungen für die Seite bestimmen die<br />
Papiergröße: entweder eine Standardgröße oder<br />
eine benutzerdefinierte Größe, für die Höhe, Breite<br />
und die Maßeinheit festgelegt werden können.<br />
HINWEIS: Die unter Einheiten ausgewählte Maßeinheit<br />
bestimmt alle Maßangaben für die Vorlage.<br />
8. Die Ausrichtung bestimmt die Orientierung des<br />
Ausdrucks (Hoch- oder Querformat).<br />
9. Die Randeinstellungen bestimmen die Ränder für<br />
das Seiten-Layout.<br />
Layout<br />
Der Bereich Layout bestimmt das Layout der gedruckten<br />
Datensätze. Sie können entweder ein Datensatz-<br />
Ansichten-Set für das Layout verwenden oder erweiterte<br />
Druckeinstellungen festlegen.<br />
10. Wenn aktiviert, wird ein Datensatz-Ansichten-Set<br />
für das Layout benutzt. Wenn Datensatz-Ansichten-Set<br />
bestimmt Layout aktiviert ist, können Sie<br />
wählen:<br />
11. Die jeweils aktuelle Datensatz-Ansicht bestimmt<br />
das Layout.<br />
12. Eine bestimmte Datensatz-Ansicht eines ausgewählten<br />
Datensatz-Ansichten-Set wird für das Layout<br />
benutzt. Sie können ein Datensatz-Ansichten-<br />
Set auswählen und die Ansicht, die benutzt werden<br />
soll.<br />
HINWEIS: Wenn in den Benutzereinstellungen (der<br />
Cumulus Einstellungen) im Bereich Drucken die Option<br />
Miniatur vom gesamten Asset drucken aktiviert und<br />
im Bereich Anzeige die Miniaturgröße auf 1024 gesetzt<br />
ist, werden die Miniaturen in hoher Auflösung gedruckt.<br />
Diese Ausdrucke können als Kontaktabzüge verwendet<br />
werden. In diesem Fall kann das Drukken allerdings eine<br />
Weile dauern, da jede der zu druckenden Miniaturen<br />
neu berechnet und erstellt werden muss.<br />
13. Wenn aktiviert, können Sie erweiterte Druckeinstellungen<br />
für das Layout festlegen.<br />
Wenn Erweiterte Druckeinstellungen bestimmen<br />
das Layout aktiviert ist, können Sie:<br />
14. Das Element aussuchen, das Sie für das Layout<br />
bestimmen wollen.<br />
7<br />
8<br />
9<br />
1 2 3 4 5 6<br />
Für eine Übersicht über alle Randeinstellungen, siehe „Übersicht: Druckvorlagen – Randeinstellungen”, S. 182.<br />
10<br />
11<br />
12<br />
13<br />
14<br />
Für eine Übersicht über die erweiterten Druckeinstellungen, siehe „Übersicht: Druckvorlagen – Erweiterte Druckeinstellungen”,<br />
S. 183.
182 CUMULUS® WORKGROUP – BENUTZERHANDBUCH<br />
Übersicht: Druckvorlagen – Randeinstellungen<br />
Dieses Beispiel zeigt ein Seiten-Layout, dessen Raster auf zwei Spalten und zwei Reihen gesetzt ist. Das macht<br />
vier Zellen, die auf einer Seite gedruckt werden. Das Raster passt sich in der Größe daran an, wie viel Platz nach<br />
Festlegung der Ränder und Abstände übrig bleibt. Die Größe der Zellen hängt von der Größe des Rasters ab.<br />
Jedes Bild, unabhängig von seiner Größe, wird proportional so verkleinert, dass es in eine Zelle passt. Der Platz,<br />
der in einer Zelle übrig bleibt, wird dazu verwendet, Feldinformationen anzuzeigen.<br />
Dieses Beispiel zeigt Ränder und Abstände, die Sie festlegen können, mit Pfeilen an. Die Höhe von Kopf- und Fußzeile<br />
ist durch den Text bestimmt (Schrift und Zeilen), der für Kopf- und Fußzeile eingegeben wurde.<br />
Dokumenteinstellungen<br />
Seite einrichten: Breite<br />
Dokumenteinstellungen<br />
Ränder: Oben<br />
LayoutRaster<br />
Einrückung Raster: Oben<br />
Layout Bilder<br />
Abstand zu Rahmen<br />
Dokumenteinstellungen<br />
Seite einrichten: Höhe<br />
LayoutRaster<br />
Abstand zwischen den Zellen<br />
Raster<br />
LayoutRaster<br />
Einrückung Raster<br />
Links<br />
LayoutRaster<br />
Einrückung Raster<br />
Unten<br />
LayoutRaster<br />
Einrückung Raster<br />
Rechts<br />
Dokumenteinstellungen<br />
Ränder: Links<br />
Dokumenteinstellungen<br />
Ränder: Unten<br />
Dokumenteinstellungen<br />
Ränder: Rechts
DRUCKVORLAGEN 183<br />
Übersicht: Druckvorlagen – Erweiterte Druckeinstellungen<br />
Um eine Druckvorlage einzurichten, wählen Sie Cumulus / Bearbeiten Einstellungen Druckvorlagen.<br />
Wenn im Layout-Bereich Erweiterte Druckeinstellungen bestimmen Layout aktiviert ist, können Sie verschiedene Layout-Optionen<br />
bestimmen. Die Optionen sind nach Themen gruppiert und durch Symbole repräsentiert. Wählen Sie das<br />
entsprechende Symbol.<br />
Raster<br />
Das Raster bestimmt, wie viele Datensätze auf einer Seite gedruckt werden. Die<br />
Anzahl von Spalten und Zeilen bestimmen die Menge (und Größe) der Zellen. Jede<br />
Zelle enthält einen Datensatz. Das Raster passt sich in der Größe dem Platz an, den<br />
die angegebenen Ränder und Abstände übrig lassen. Für eine Übersicht zu Rändern<br />
und Abständen, siehe „Übersicht: Druckvorlagen – Randeinstellungen”, S. 182.<br />
Zusätzlich Optionen sind:<br />
• Hintergrundfarbe: Bestimmt die Hintergrundfarbe für die gesamte Seite – ausgenommen<br />
der Bereiche um Bilder und Feldinformationen. (Siehe auch unten.)<br />
• Rahmen um jede Zelle: Aktivieren Sie diese Option, um einen Rahmen um jede<br />
Zelle zu haben.<br />
Bilder<br />
Jedes Bild, unabhängig von seiner Größe, wird proportional so verkleinert, dass es in<br />
eine Zelle passt.<br />
• Ausrichtung: Bestimmt den Punkt für die Ausrichtung eines Bildes in Bezug auf<br />
die Zelle.<br />
• Hintergrundfarbe: siehe unten<br />
• Auflösung: Bestimmt die höchste Auflösung, die ein Bild beim Ausdruck haben<br />
soll. (Die Auflösung beim Ausdruck kann nicht höher sein als die des Originals.)<br />
• Gesamtes Assets oder Miniatur verwenden: Bestimmt, ob das gesamte Asset<br />
für den Druck eines Bildes verwendet werden soll oder nur die Miniatur. Die Verwendung<br />
einer Miniatur ist schneller, aber bei Verwendung des gesamten Assets<br />
können Sie die dpi angeben und so die Qualität bestimmen. Bei Verwendung des<br />
gesamten Assets können Sie auch die JPEG-Qualität festlegen.<br />
• Abstand zu Rahmen: siehe „Übersicht: Druckvorlagen – Randeinstellungen”, S.<br />
182.<br />
• Rahmen um jedes Bild: Aktivieren Sie diese Option, um einen Rahmen um jedes<br />
Bild zu haben.<br />
Felder<br />
Unter Angezeigte Felder bestimmen Sie die Felder, deren Werte auf dem Ausdruck<br />
enthalten sein sollen.<br />
Um Felder hinzuzufügen, klicken Sie auf die Schaltfläche Hinzufügen. Das öffnet eine<br />
Liste der verfügbaren Felder.<br />
Um die Anzeige-Eigenschaften eines Feld festzulegen, wählen Sie das Feld aus und<br />
klicken Sie auf die Schaltfläche Eigenschaften.<br />
Eigenschaften, die das Layout aller angezeigten Felder bestimmen, legen Sie unter<br />
Zusätzliche Eigenschaften fest.<br />
• Ausrichtung: Bestimmt die Position für die Anzeige des Werts eines Datensatzfeldes<br />
– abhängig davon, ob Feldnamen anzeigen aktiviert ist oder nicht. Wenn<br />
Feldnamen anzeigen aktiviert ist, ist der Punkt für die Ausrichtung das Ende des<br />
längsten Feldnamens.<br />
• Ausrichtung zum Bild: Bestimmt die Position für die Anzeige in Bezug auf das<br />
Bild.<br />
• Abstand zu Bild und Zeilenabstand: siehe „Übersicht: Druckvorlagen – Randeinstellungen”,<br />
S. 182.<br />
• Hintergrundfarbe: siehe unten<br />
• Feldnamen anzeigen: Aktivieren Sie diese Option, um die Feldnamen mit den<br />
Feldwerten angezeigt zu bekommen.<br />
HINWEIS: Platz um Feldinformationen anzuzeigen<br />
Jedes Bild wird proportional einer Zelle angepasst. Nur der Platz, der in einer Zelle<br />
übrig bleibt, wird zur Anzeige von Feldinformationen, benutzt. Bedenken Sie dies,<br />
wenn Sie die Felder auswählen und deren Anzeige- Eigenschaften. Das Bild „verdrängt”<br />
Feldinformationen. Wenn ein Bild eine Zelle ausfüllt, werden keine Feldinformationen<br />
angezeigt.<br />
Hintergrundfarben<br />
Hintergrundfarben werden durch<br />
Einstellungen unter Raster, Bilder<br />
und Felder bestimmt.<br />
Raster<br />
Bild<br />
Kopf- und Fußzeile<br />
Kopf- und Fußzeile werden oben und unten auf jeder Seite gedruckt. Kopf- und Fußzeile<br />
können individuellen Text und automatischen Text – zum Beispiel Seitennummern,<br />
Datum, Katalog- oder Benutzername – enthalten. Der Text kann formatiert<br />
werden.<br />
1 2 3 4<br />
5<br />
1. Öffnet einen Dialog zum Bestimmen der Schriftattribute für den ausgewählten<br />
Text.<br />
2. Formatiert den ausgewählten Text fett.<br />
3. Formatiert den ausgewählten Text kursiv.<br />
4. Formatiert den ausgewählten Text unterstrichen.<br />
5. Öffnet ein Menü, um einen Platzhalter für automatischen Text an der Cursorposition<br />
einzufügen.<br />
Als automatischer Text stehen die üblichen Elemente für Kopf- und Fußzeilen zur<br />
Verfügung wie zum Beispiel Seite x von y, Datum und Zeit. Sie können auch Katalognamen,<br />
Benutzername des Benutzers, der die Druckvorlage verwendet, oder<br />
den Namen des Computers, auf dem Ihr Cumulus Server läuft, als automatischen<br />
Text einfügen.<br />
HINWEIS: Sie können auch Ihre eigenen Platzhalter für Kopf- und Fußzeilen definieren.<br />
Geben Sie hierzu das %-Zeichen gefolgt von einen Wort ohne Leerzeichen<br />
ein (z.B. %Projekt). Wenn ein Druckvorgang gestartet wird, der diese Vorlage verwendet,<br />
öffnet sich ein Dialogfenster, in dem Sie den Platzhalter ausfüllen können.<br />
6. Das Lineal zeigt die Tabulatorpositionen und den rechten Seitenrand an. Die<br />
Maßeinheit für das Lineal ist die, die in den Dokumenteinstellungen ausgewählt<br />
ist.<br />
Um einen Tabulator einzufügen, klicken Sie auf die Position, an der Sie ihn setzen<br />
wollen.<br />
Um einen Tabulator zu löschen, ziehen Sie die Tabulatormarkierung ans linke<br />
oder rechte Ende des Lineals.<br />
PDF-Optionen<br />
Für eine Übersicht der verschiedenen Optionen, siehe „PDF-Druckoptionen”, S. 184.<br />
Vorschau<br />
Bietet ein Vorschau, die den aktuellen Status der Druckvorlage wiedergibt. Verwenden<br />
Sie diese Funktion, um Ihre Einstellungen zu überprüfen, bevor Sie sie speichern<br />
(durch Klicken auf Übernehmen oder OK). TIPP: Verändern Sie die Größe des Vorschaufensters<br />
Ihren Anforderungen entsprechend.<br />
• Voransichten der ausgewählten Datensätze für die Vorschau verwenden:<br />
Aktivieren Sie diese Option, um zu sehen, wie die definierte Vorlage mit Voransichten<br />
Ihrer Bilder aussieht. Abhängig von der Größe und Auflösung der Bilder<br />
kann das jedoch einige Zeit in Anspruch nehmen.<br />
TIPP: Vorschau einer Druckvorlage mit Voransichten aktueller Bilder<br />
Wenn Sie diese Option verwenden wollen, um die Ergebnisse Ihrer Einstellungen mit<br />
aktuellen Bildern zu sehen, sollten Sie diese Bilder markieren, bevor Sie den Dialog<br />
Einstellungen öffnen. Wählen Sie mindestens so viele Bilder aus, wie notwendig sind,<br />
um alle Zellen des Rasters einer Seite auszufüllen.<br />
6<br />
6<br />
Felder
184 CUMULUS® WORKGROUP – BENUTZERHANDBUCH<br />
PDF-Druckoptionen<br />
Cumulus benötigt keine zusätzlich Software um als Ausgabe ein PDF zu<br />
erstellen. Die erstellten PDF-Dokumente können sogar Verknüpfungen<br />
enthalten, die den Zugriff auf die Datensätze via Internet ermöglichen.<br />
Wenn Sie eine Cumulus Web Publisher Pro (WPP) oder Internet Client Pro<br />
(ICP) Installation haben, können Sie die Vorteile des WPP/ICP URL-Link<br />
Features nutzen. HINWEIS: Mit WPP/ICP können nur Druckvorlagen eingesetzt<br />
werden, in denen das Drucken als PDF erlaubt ist. Denn WPP/ICP<br />
erstellt dann das entsprechende PDF, das vom Benutzer heruntergeladen<br />
werden kann.<br />
Um die Erstellung eines PDF-Dokument zu ermöglichen, müssen Sie die<br />
Option Drucken als PDF in der Druckvorlage aktivieren. Dies ermöglicht<br />
einem Benutzer die Option Drucken in PDF-Datei auszuwählen, wenn<br />
die Vorlage fürs Drucken ausgewählt wurde. Wenn der Benutzer Drucken<br />
in PDF-Datei auswählt, wird der Dialog PDF-Druckeinstellungen geöffnet,<br />
über den diverse PDF-Optionen bestimmt werden können. Die PDF-<br />
Druckoptionen, die in der Vorlage gesetzt wurden, dienen als Voreinstellungen,<br />
die in diesem Dialog geändert werden können.<br />
öffnet<br />
ermöglicht<br />
Die Druckvorlage bestimmt, ob ein PDF überhaupt erstellt<br />
werden darf. Und in der Vorlage können PDF-Optionen<br />
gesetzt werden, die als Voreinstellungen für die endgültigen<br />
PDF-Druckeinstellungen verwendet werden.<br />
Dialog zum Festlegen der PDF-Druckeinstellungen<br />
beim Erstellen eines PDFs (nur verfügbar, wenn in<br />
der verwendeten Druckvorlage die Option Drucken<br />
als PDF zulassen aktiviert ist).<br />
Die PDF-Optionen, die in der Druckvorlage eingestellt<br />
sind, dienen nur als Voreinstellungen für diesen<br />
Dialog.<br />
Für die PDF-Erstellung können folgenden Optionen in einer Druckvorlage<br />
voreingestellt werden:<br />
• WPP/ICP URL-Link Feature zulassen<br />
Wenn die Datensätze aus Katalogen stammen, die im Internet veröffentlicht<br />
sind, können Sie diese Option einsetzen, damit das PDF<br />
Links zu den Datensätzen enthält.<br />
– In das Feld WPP/ICP Basis-URL geben Sie den Pfad zu Ihrer WPP/<br />
ICP Applikation ein:<br />
http://[Web-Server-Adresse]/Cumulus für WPP<br />
(z. B.: http://localhost:8080/Cumulus) oder<br />
http://[Web-Server-Adresse]/CumulusE für ICP<br />
(z. B.: http://123.45.67.89:8080/CumulusE).<br />
– Um den PDF-Benutzer einen Zugriff ohne Benutzername und
DRUCKVORLAGEN 185<br />
Kennwort zu ermöglichen, aktivieren Sie die Option Gast-Login verwenden.<br />
• PDF-Sicherheitssystem aktivieren<br />
Wenn Sie PDF-Dateien erstellen, können Sie die Kennwortsicherheit<br />
einsetzen, um zu verhindern, dass eine Datei unbefugt geöffnet,<br />
gedruckt oder bearbeitet wird. Kennwörter nur beim Erstellen eines<br />
PDF-Dokuments vergeben werden. (Näheres siehe „Datensätze mit<br />
Cumulus als PDF drucken”, S. 185.) Näheres zu den PDF-Sicherheitsoptionen,<br />
die in einer Druckvorlage voreingestellt werden können,<br />
siehe folgende Tabelle.<br />
PDF-Sicherheitsoptionen, die in einer Cumulus Druckvorlage voreingestellt<br />
werden können, sind:<br />
PDF-Sicherheitsoption<br />
Drucken in hoher Auflösung<br />
zulassen<br />
Drucken in niedriger Auflösung<br />
zulassen<br />
Dokumentänderungen zulassen<br />
Dokumentzusammenstellung<br />
zulassen<br />
Kopieren oder Entnehmen von<br />
Inhalt zulassen<br />
Kopieren und Entnehmen von<br />
Inhalt für Ausgabehilfe zulassen<br />
Ändern von Kommentaren zulassen<br />
Ausfüllen und Unterschreiben<br />
von Formularen zulassen<br />
Wenn die Option aktiviert ist, darf der Benutzer<br />
das Dokument in jeder Auflösung drucken<br />
das Dokument bis zu einer 150-dpi Auflösung drucken<br />
das Dokument ändern (inkl. Dokumentzusammenstellung sowie Ausfüllen<br />
und Unterschreiben von Formularen)<br />
das Dokument zusammenstellen (Seiten einfügen, rotieren oder löschen<br />
sowie Lesezeichen oder Seiten mit Miniaturen erstellen), auch wenn<br />
Dokumentänderungen zulassen nicht erlaubt ist.<br />
den Inhalt eines Dokuments kopieren und extrahieren (Text und Grafiken)<br />
den Inhalt eines Dokuments nur mit einer Ausgabehilfe kopieren und<br />
extrahieren. Das Dokument mit einer Ausgabehilfe lesen dürfen sehbehinderte<br />
Benutzer generell. Diese Option fügt das Rechte für Kopieren<br />
und Entnehmen hinzu.<br />
Kommentare hinzufügen und ändern sowie Formularfelder ausfüllen<br />
und digital unterschreiben.<br />
nur Formularfelder ausfüllen und digital unterschreiben.<br />
Datensätze mit Cumulus als PDF drucken<br />
Für das Drucken von Datensätzen bietet Cumulus die Möglichkeit in ein<br />
PDF zu drucken. Um als Druckausgabe ein PDF zuerstellen, ist keine<br />
zusätzlich Software notwendig. Die erstellten PDF-Dokumente können<br />
sogar Verknüpfungen enthalten, die den Zugriff auf die Datensätze via<br />
Internet ermöglichen. Wenn Sie eine Cumulus Web Publisher Pro (WPP)<br />
oder Internet Client Pro (ICP) Installation haben, können Sie die Vorteile<br />
des WPP/ICP URL-Link Features nutzen.<br />
Um das Cumulus PDF-Druck-Feature zu benutzen, muss für das Drucken<br />
eine Druckvorlage verwendet werden, in der die erweiterten Druckeinstellungen<br />
aktiviert sind und die das Drucken als PDF zulässt.<br />
Wenn Sie für das Drucken von Datensätzen eine Druckvorlage auswählen,<br />
die das Drucken als PDF zulässt, steht eine Option zur Verfügung, die<br />
Speichern der Ausgabe in eine PDF-Datei ermöglicht.
186 CUMULUS® WORKGROUP – BENUTZERHANDBUCH<br />
Wenn Sie die Option Drucken in PDF-Datei ausgewählt haben und klicken<br />
auf die Schaltfläche Drucken, wird der Dialog PDF-Druckeinstellungen<br />
geöffnet. Die verschiedenen Optionen sind entsprechend der<br />
Angaben in der aktuellen Druckvorlage vorbelegt. Nur die Kennwort-<br />
Optionen sind nicht vorbelegt, um zu vermeiden, dass diese aus Versehen<br />
gesetzt werden oder niemand sich an die Kennwörter erinnern kann.<br />
WPP/ICP URL-Link Feature<br />
Wenn die Datensätze aus Katalogen stammen, die im Internet veröffentlicht<br />
sind, können Sie diese Option einsetzen, damit das PDF Links zu den<br />
Datensätzen enthält.<br />
Aktivieren Sie die Option WPP/ICP URL-Link Feature zulassen und<br />
• geben in das Feld WPP/ICP Basis-URL den Pfad zu Ihrer WPP/ICP<br />
Applikation ein:<br />
http://[Web-Server-Adresse]/Cumulus für WPP oder (z. B.: http://localhost:8080/Cumulus)<br />
http://[Web-Server-Adresse]/CumulusE für ICP (z. B.: http://123.45.67.89:8080/<br />
CumulusE).<br />
• Um den PDF-Benutzer einen Zugriff ohne Benutzername und Kennwort<br />
zu ermöglichen, aktivieren Sie die Option Gast-Login verwenden.<br />
PDF-Sicherheit<br />
PDF-Sicherheit kann mit der Sicherung eines Hauses verglichen werden.<br />
Sie können die Türen abschließen, um andere daran zu hindern, unbefugt<br />
Ihr Haus zu betreten. Genauso können Sie verschiedene Sicherheitsoptionen<br />
verwenden, um PDF-Dokumente “abzuschließen”. Zum<br />
Beispiel können Sie Kennwörter hinzufügen, um Benutzer daran zu hindern,<br />
ein PDF-Dokument zu öffnen oder zu drucken und zu ändern.<br />
Eine PDF-Datei kann zwei verschiedene Kennwörter haben: ein ’Dokument<br />
öffnen’ Kennwort und ein Rechte-Kennwort. Wenn Sie das Drucken<br />
und Ändern beschränken wollen, sollten Sie für die Sicherheit ein ’Dokument<br />
öffnen’ Kennwort verwenden.<br />
• Das Öffnen eine Dokuments mit dem richtigen Rechte-Kennwort<br />
erlaubt den vollen Zugriff auf das Dokument. Der unbeschränkte
DATENSATZ-FILTER 187<br />
Zugriff umfasst auch die Möglichkeit die Kennwörter und Zugriffsrechte<br />
für das Dokument zu ändern.<br />
• Das Öffnen eines Dokuments mit dem richtigen ’Dokument öffnen’<br />
Kennwort erlaubt zusätzlich Funktionen entsprechend der gesetzen<br />
PDF-Sicherheitsoptionen durchzuführen.<br />
Wenn PDF-Sicherheitssystem aktivieren aktiviert ist, aber keine ’Dokument<br />
öffnen’- und Rechte-Kennwörter gesetzt sind, wird das Dokument<br />
verschlüsselt und ein Rechte-Kennwort wird per Zufall erstellt; der Benutzer<br />
wird nicht nach einem Kennwort gefragt, aber niemand hat vollen<br />
Zugriff auf dieses Dokument.<br />
Wenn PDF-Sicherheitssystem aktivieren aktiviert ist und nur das ’Dokument<br />
öffnen’-Kennwort gesetzt ist, wird das Dokument verschlüsselt und<br />
ein Rechte-Kennwort wird per Zufall erstellt; der Benutzer wird nach<br />
einem Kennwort gefragt. Auch in diesem Fall hat niemand vollen Zugriff<br />
auf das Dokument. Wenn beide Kennwörter gesetzt sind, wird das Dokument<br />
verschlüsselt und der Benutzer wird nach einem Kennwort gefragt;<br />
anhängig vom eingegebenen Kennwort hat der Benutzer vollen oder<br />
beschränkten Zugriff auf das Dokument.<br />
Für Näheres zu diesen anderen Optionen, siehe „PDF-Sicherheitsoption”,<br />
S. 185.<br />
Datensatz-Filter<br />
Cumulus 7 bietet erweiterte Unterstützung für die Verwaltung von Asset-<br />
Beziehungen. Die Bereiche der geteilten Anzeige können auf Wunsch nur<br />
bestimmt Assets anzeigen. Assets, die in einer bestimmten Beziehung zu<br />
den im Hauptbereich ausgewählten Assets stehen. Welche Assets angezeigt<br />
werden, hängt von der Option ab, die im Unterbereich in der<br />
Klappliste für die Anzeige ausgewählt wurde. Diese Option bestimmt die<br />
Beziehung. Datensatz-Filter lassen einen solche Optionen leicht erstellen.<br />
Jeder Datensatz-Filter ist eine Option in der Liste für die Anzeige eines<br />
Unterbereichs. Cumulus 7 bietet verschiedene vorkonfigurierte Datensatz-Filter,<br />
die die meisten Anforderungen erfüllen werden, aber Sie können<br />
auch eigene Datensatz-Filter erstellen.<br />
Beispiel für einen vorkonfigurierten Cumulus Datensatz-Filter.<br />
Datensatz-Filter werden im Dialogfenster Einstellungen erstellt und bearbeitet<br />
( Cumulus / BearbeitenEinstellungen Datensatz-Filter).
188 CUMULUS® WORKGROUP – BENUTZERHANDBUCH<br />
Datensatz-Filter können nur von Benutzern mit entsprechenden Rechten<br />
bearbeitet werden (DateiAdministrationServer-KonsoleUser<br />
ManagerBenutzer/Rolle Eigenschaften Server-<br />
RechteDatensatz-Filter-Rechte.)<br />
Wenn Sie einen Datensatz-Filter entsprechend Ihrer Anforderungen<br />
erstellt haben, können Sie ihn Benutzern zuordnen. So können Sie Ihren<br />
Benutzern individuelle Menüs für die Anzeige zur Verfügung stellen. Die<br />
Verfügbarkeit von Datensatz-Filtern für Benutzer wird im User Manager in<br />
den Eigenschaften für einen Benutzer festgelegt.<br />
(DateiAdministration Server-KonsoleUser Manager<br />
Benutzer/Rolle Eigenschaften Datensatz-Filter.)<br />
Datensatz-Filter erstellen<br />
Um einen neuen Datensatz-Filter zu erstellen:<br />
1. Wählen Sie Cumulus / BearbeitenEinstellungen.<br />
2. Klicken Sie Datensatz-Filter.<br />
3. Wählen Sie unter Filter den Datensatz-Filter aus, die Sie als Basis<br />
für einen neues verwenden wollen.<br />
4. Klicken Sie auf die Schaltfläche Duplizieren. Der Dialog zum Eingeben<br />
des Namens wird geöffnet.<br />
5. Geben Sie einen Namen für den neuen Filter ein und – wenn Sie<br />
wollen, dass er auch anderen Benutzern zur Verfügung steht –<br />
aktivieren Sie die Option Datensatz-Filter zur Mitbenutzung<br />
zulassen.<br />
6. Klicken Sie OK.<br />
7. Definieren Sie den neuen Datensatz-Filter. Die Einstellungen<br />
bestimmen, was im Unterbereich angezeigt wird.<br />
Wählen Sie aus der Klappliste den Beziehungstyp aus, der die<br />
Beziehung zwischen den ausgewählten Datensätze und den<br />
Datensätzen, die im Unterbereich angezeigt werden sollen,<br />
bestimmt. Für Näheres zu den Beziehungstypen, siehe „Beziehungstypen”,<br />
S. 90.)<br />
Dann bestimmen Sie die Ebene.<br />
– Nur oberste Ebene: Nur direkt bezogene, enthaltene oder referenzierte<br />
Asset werden angezeigt. (Verwendungsbeispiel: um nur<br />
die Assets zu sehen, die in einer ZIP-Datei enthalten sind, und<br />
nicht die Assets, die möglicherweise in diesen Assets enthalten<br />
sind.)<br />
– Nur unterste Ebene: (Verwendungsbeispiel: Erinnern Sie, dass<br />
ein Bild die Variante von einer Quelle sein kann aber auch die<br />
Quelle für eine weiter Variante. Aber für Sie ist es nicht von Interesse,<br />
ob der im Hauptbereich ausgewählte Datensatz die Variante<br />
einer anderen Variante ist. Sie interessiert nur die oberste Quelle<br />
der Variante (das Original) und die wollen Sie im Unterbereich<br />
sehen.)<br />
– Alle zugehörigen Assets: die Datensätze aller bezogenen<br />
Assets werden angezeigt, unabhängig davon, ob die Beziehung<br />
direkt oder indirekt ist.
DATENSATZ-FILTER 189<br />
Wenn im Unterbereich nur Seiten oder Folien oder Video-Shots<br />
zu sehen seien sollen, aktivieren die Option Zusätzlich ... und<br />
wählen Sie einschließen (nur) aus der Liste. Dann aktivieren Sie<br />
den Asset-Typ, den Sie nur sehen wollen.<br />
Wenn im Unterbereich weder Seiten oder Folien noch Video-<br />
Shots zu sehen seien sollen, aktivieren die Option Zusätzlich ...<br />
und wählen Sie ausschließen aus der Liste. Dann aktivieren Sie<br />
den Asset-Typ, den Sie nicht sehen wollen.<br />
Wenn das angezeigte Ergebnis nur auf Basis bestimmter Datensätze<br />
ermittelt werden soll, können Sie eine Datensatz-Suchabfrage<br />
für die Einstellungen eines Datensatz-Filters aktivieren. Dafür<br />
aktivieren Sie die Option Zusätzliche Suchabfrage verwenden.<br />
Dann stehen die Schaltflächen Suchabfrage verwenden und<br />
Datei verwenden zur Verfügung. Klicken Sie auf Suchabfrage<br />
verwenden oder Datei verwenden. Ein Dialog zur Auswahl der<br />
entsprechenden Suchabfrage wird geöffnet. Wählen Sie die<br />
Suchabfrage aus, die als Filteroption eingesetzt werden soll, und<br />
klicken Sie OK/Auswählen. Die Suchabfrage wird mit den Filtereinstellungen<br />
gespeichert und die Suchbedingungen der Suchabfrage<br />
werden angezeigt. Beachten Sie, dass die Daten der<br />
Suchabfrage mit dem Datensatz-Filter gespeichert werden und<br />
wenn die Suchabfrage später geändert wird, wird der Datensatz-<br />
Filter nicht entsprechend geändert.<br />
HINWEIS: Wenn Sie den Standardordner zum Speichern von<br />
Suchabfragen nicht öffnen können, kann das an den Eigenschaften<br />
des Ordners liegen. Wenn die Eigenschaften des Ordners auf<br />
Verborgen gesetzt sind, kann der Ordner vom Auswahldialog<br />
nicht angesprochen werden. In diesem Fall müssen Sie entweder<br />
die Eigenschaften des Ordners ändern oder die Suchabfragen an<br />
einem Ort speichern, auf den Sie Zugriff haben<br />
8. Klicken Sie auf Übernehmen, um Ihre Änderungen zu sichern.<br />
Datensatz-Filter ändern<br />
Um einen vorhandenen Datensatz-Filter zu ändern:<br />
1. Wählen Sie Cumulus / Bearbeiten Einstellungen.<br />
2. Klicken Sie Datensatz-Filter.<br />
3. Wählen Sie unter Filter den Datensatz-Filter aus, die bearbeiten<br />
wollen.<br />
4. Nehmen Sie Ihre Änderungen vor.<br />
5. Klicken Sie auf Übernehmen, um Ihre Änderungen zu sichern.<br />
Standard-Datensatz-Filter bestimmen<br />
Sie können einen Datensatz-Filter als Standard festlegen. Dieser Standardfilter<br />
wird mit keiner der Standardfunktionen dieser Cumulus Version<br />
verwendet, doch er kann von einer zusätzlichen Funktion (z. B. eines Part-
190 CUMULUS® WORKGROUP – BENUTZERHANDBUCH<br />
nerunternehmens) verwendet werden. Der Standardfilter ist durch fette<br />
Schrift in der Liste zur Auswahl von Filter gekennzeichnet.<br />
Um einen Standard-Datensatz-Filter zu bestimmen:<br />
1. Wählen Sie Cumulus / Bearbeiten Einstellungen.<br />
2. Klicken Sie Datensatz-Filter.<br />
3. Wählen Sie unter Filter den Filter aus, die als Standard verwendet<br />
werden soll. Dies sollte ein zur Mitbenutzung zugelassener sein<br />
(kursiv dargestellt).<br />
4. Klicken Sie auf die Schaltfläche Als Standard setzen.<br />
5. Klicken Sie auf Übernehmen, um Ihre Änderungen zu sichern.
Dieses Kapitel beschreibt die Cumulus Optionen, die als Add-on-<br />
Module den Funktionsumfang einer Cumulus Edition erweitern.<br />
Die beschriebenen Cumulus Optionen sind in einer Cumulus<br />
Installation bereits als Demoversion enthalten.<br />
Cumulus Optionen
192 CUMULUS® WORKGROUP – BENUTZERHANDBUCH<br />
Installieren und Aktivieren<br />
Die beschriebenen Cumulus Optionen sind bereits als Demoversion im<br />
Cumulus Client bzw. im Cumulus Server enthalten. Das bedeutet, dass<br />
keine dieser Optionen separat installiert werden muss. Um die Vollversion<br />
einer Cumulus Option zu erhalten, müssen Sie lediglich die entsprechenden<br />
Lizenzinformationen im Dialog Lizenz eingeben. (Fügen Sie<br />
zunächst die Seriennummer ein, registrieren Sie sich dann bei <strong>Canto</strong>, und<br />
ersetzen Sie dann Ihre Lizenzinformationen durch die neuen, die Sie<br />
erhalten haben. Dies aktiviert Ihr Cumulus System einschließlich der<br />
neuen Cumulus Option.)<br />
2PDF AssetProcessor<br />
Der Cumulus® 2PDF AssetProcessor ermöglicht Anwendern, Assets in<br />
Adobe® Portable Document Format (PDF)-Dateien „on-the-fly” zu konvertieren.<br />
Mit dem Cumulus 2PDF AssetProcessor braucht nur die Software installiert<br />
zu sein, die zur Erstellung des Assets verwendet wurde, und Adobe<br />
Acrobat/Distiller:<br />
• Unter Mac OS arbeitet der Cumulus 2PDF AssetProcessor mit jeder<br />
EPS-Datei und vielen unterschiedlichen Applikationen. Die Ergebnisse<br />
können sehr unterschiedlich sein. <strong>Canto</strong> empfiehlt den 2PDF<br />
AssetProcessor für folgende Applikationen: Quark XPress, Adobe<br />
InDesign, Microsoft Word 98 und höher, Microsoft Excel 98 und<br />
höher, Microsoft PowerPoint 98 und höher.<br />
• Unter Windows arbeitet der Cumulus 2PDF AssetProcessor mit jeder<br />
EPS-Datei und folgenden Applikationen: Adobe InDesign, Microsoft<br />
Word 97 und höher, Microsoft Excel 97 und höher, Microsoft Power-<br />
Point 97 und höher.<br />
Voraussetzungen<br />
• Windows:<br />
Adobe Acrobat 4.0 oder 5.0 (beide Versionen inklusive der Zusatzkomponenten/Accessories)<br />
oder oder eine höhere Version von<br />
Adobe Acrobat muss installiert sein.<br />
• Mac OS:<br />
Adobe Distiller 5.0 (oder höher) oder Adobe PDF muss in der Drukker-Liste<br />
von Apples Print Center / Drucker Dienstprogramm verfügbar<br />
sein.<br />
HINWEIS: Workgroup/Enterprise Edition<br />
Der 2PDF AssetProcessor muss auf jedem Rechner installiert sein, auf<br />
dem ein Cumulus Client oder Server läuft, mit dem der 2PDF AssetProcessor<br />
eingesetzt werden soll.<br />
HINWEIS: Die Software, die für die Erstellung des Assets verwendet<br />
wurde, muss auf dem Rechner zur Verfügung stehen, auf dem die PDF-<br />
Konvertierung durchgeführt wird.<br />
Wenn der 2PDF AssetProcessor nicht lizenziert ist, läuft er als Demoversion.<br />
Bei einer Demoversion verlängert sich die Zeit für das Erstellen einer<br />
PDF-Datei mit jedem Aufruf der Funktion. Um eine Vollversion dieser<br />
Option zu erhalten, geben Sie die entsprechenden Lizenzinformationen<br />
in den Linzenzdialog ein. (Zuerst im Fenster Lizenz bearbeiten die Seriennummer<br />
hinzufügen, dann bei <strong>Canto</strong> registrieren, und wenn Sie
2PDF ASSETPROCESSOR 193<br />
danach die Lizenzinformationen durch die neuen ersetzt haben, die Sie<br />
von <strong>Canto</strong> erhalten haben, wird Ihr Cumulus System inklusive der neuen<br />
Option aktiviert sein.)<br />
Produktdokumentation<br />
Für die Erstellung der PDF-Dateien können Sie Acrobat Distiller verwenden.<br />
Bis zu Adobe Acrobat Version 5.0 können Sie auch Acrobat PDF Writer<br />
verwenden: die dabei erzielten Ergebnisse können von geringerer Qualität<br />
sein, aber das Erstellen geht schneller. (Ausnahmen: Für EPS-Dateien<br />
und Quark XPress für Mac OS wird immer Acrobat Distiller verwendet. Für<br />
Adobe InDesign-Dokumente wird immer die Funktion Export zu PDF von<br />
InDesign verwendet.) Wenn Sie Acrobat Distiller verwenden, wird eine<br />
temporäre PostScript-Datei erzeugt, die wieder gelöscht wird, sobald die<br />
PDF-Datei erzeugt ist.<br />
HINWEIS: Nur unter Mac OS X muss Acrobat Distiller gestartet sein, bevor<br />
folgende Schritte ausgeführt werden.<br />
Um eine PDF-Datei von einem katalogisierten Asset zu erstellen:<br />
1. Wählen Sie den Datensatz für das Asset aus, das konvertiert werden<br />
soll.<br />
2. Wählen Sie AssetKonvertieren.<br />
3. Wählen Sie das Asset-Speichermodul, das die PDF-Datei verwalten<br />
soll.<br />
4. Wählen Sie einen Zielort für die PDF-Datei.<br />
5. Wählen Sie 2PDF AssetProcessor als Asset-Konvertierer.<br />
6. Wählen Sie die Einstellungen für die Konvertierung aus.<br />
Wenn Sie Acrobat Distiller verwenden, können Sie eine Einstellungsdatei<br />
(Job Options) für die Konvertierung auswählen.<br />
Das Asset wird konvertiert und die PDF-Datei am angegebenen<br />
Zielort gespeichert.<br />
HINWEIS: Workgroup/Enterprise Edition<br />
Wenn die Konvertierung auf dem Cumulus Server-Rechner durchgeführt<br />
wird, wird die Acrobat Distiller-Einstellungsdatei, die der Cumulus Client<br />
ausgewählt hat, an den Server übergeben. Wenn der Client keine Einstellungsdatei<br />
bestimmt hat, werden die Standardeinstellungen für den<br />
Rechner genommen, der verwendet wird.<br />
HINWEISE nur für Mac OS:<br />
• Wenn Sie in einer Cross-Plattform-Umgebung arbeiten, stellen Sie<br />
sicher, dass Dateityp und Erzeuger für das Asset richtig gesetzt sind,<br />
bevor Sie den Cumulus 2PDF AssetProcessor verwenden.<br />
• Der Cumulus 2PDF AssetProcessor verwendet die Standard-Druckereinstellungen<br />
der entsprechenden Applikation für die Erzeugung<br />
von PDF-Dateien.
194 CUMULUS® WORKGROUP – BENUTZERHANDBUCH<br />
PDF AssetStore-Modul<br />
Das Cumulus PDF AssetStore-Modul ermöglicht Cumulus Benutzern, einzelne<br />
Seiten eines PDF-Dokuments zu katalogisieren. Zusätzlich zu dem<br />
Datensatz für das gesamte PDF-Dokument erstellt es einen Datensatz für<br />
jede Seite des PDF-Dokuments.<br />
Produktdokumentation<br />
Wenn das Cumulus PDF AssetStore-Modul nicht installiert oder aktiviert<br />
ist, wird beim Katalogisieren eines PDF-Dokuments nur ein Datensatz für<br />
das Dokument erstellt. Wenn das PDF AssetStore-Modul aktiviert ist, wird<br />
beim Katalogisieren eines PDF-Dokuments für das gesamte Dokument<br />
ein Datensatz erstellt und für jede einzelne Seite des Dokuments ein<br />
Datensatz.<br />
Katalogisieren<br />
Um die einzelnen Seiten eines PDF-Dokuments zu katalogisieren, brauchen<br />
Sie einfach nur das PDF-Dokument mit einem Asset-Handling-Set<br />
zu katalogisieren, für das das PDF AssetStore-Modul aktiviert ist. Cumulus<br />
wird automatisch das Dokument und alle darin enthaltenen Seiten katalogisieren.<br />
Es werden Datensätze für das Dokument sowie für jede Seite<br />
des Dokuments erstellt.<br />
Das PDF AssetStore-Modul erstellt beim Katalogisieren eines PDF-Dokuments<br />
automatisch Kategorien. Automatisch wird eine Oberkategorie<br />
namens PDF erstellt sowie eine Unterkategorie mit dem Namen des PDF-<br />
Dokuments. Alle Seiten werden der Kategorie für das Dokument zugeordnet.<br />
Seiten eines PDF-Assets kopieren<br />
Wenn Sie Asset Kopieren nach für den Datensatz einer PDF-Seite auswählen<br />
und einen Ordner als Zielort auswählen, erstellt Cumulus ein<br />
neues PDF-Dokument, das die ausgewählte Seite enthält.<br />
Datensatzfelder für PDF-Seiten<br />
Das PDF AssetStore-Modul liest folgende Informationen aus den katalogisierten<br />
Dateien (Cumulus Feldtyp in Klammern):<br />
• Asset-Name (Text)<br />
• Asset-Datengröße (Ganzzahl)<br />
• Asset-Erstellungsdatum (Datum)<br />
• Asset-Änderungsdatum (Datum)<br />
• Asset-Kennung (Ganzzahl)<br />
• Asset-Änderungs-Status-Kennung (Text)<br />
• Kategorien (Text)<br />
Einige der oben aufgezählten Felder könnten in dem Katalog, dem Sie die<br />
PDF-Dateien hinzufügen wollen, nicht aktiviert sein. Um die Informationen<br />
im Katalog zu speichern, müssen Sie das entsprechende Feld zu den<br />
Datensatzfeldern der Katalogeinstellungen hinzufügen –bevor Sie die<br />
Dokumente katalogisieren oder Datensätze aktualisieren. (Näheres darüber<br />
finden Sie unter „Datensatz-Felder hinzufügen“ im Administrationshandbuch.)
QXP ASSETSTORE-MODUL 195<br />
Zusätzlich liest der PDF-Filter folgende Informationen aus dem PDF-<br />
Dokument (Cumulus Feldtyp in Klammern):<br />
• Miniatur (Bild) [wenn verfügbar]<br />
• Notizen (Text) Textinformationen aus dem Dokument<br />
• Schriften (Text) Liste mit Namen der Schriften, die in dem Dokument<br />
verwendet wurden<br />
• Schlagwörter (Text)<br />
• Titel (Text)<br />
• Betreff (Text)<br />
QXP AssetStore-Modul<br />
Das Cumulus QXP AssetStore Modul ermöglicht Cumulus Benutzern, einzelne<br />
Seiten eines QuarkXPress-Dokuments zu katalogisieren. Zusätzlich<br />
zu dem Datensatz für das gesamte QXP-Dokument erstellt es einen<br />
Datensatz für jede Seite des QuarkXPress-Dokuments.<br />
Das Cumulus QXP AssetStore-Modul wurde speziell zum Einsatz in Verbindung<br />
mit QuarkXPress entwickelt. Um die Funktionen des Cumulus<br />
QXP AssetStore-Moduls zu nutzen, muss QuarkXPress im Hintergrund<br />
laufen (zum Beispiel bei der Katalogisierung oder für Voransichten).<br />
HINWEIS: Dieses AssetStore-Modul wurde nur für die Mac OS-Plattform<br />
entwickelt.<br />
Voraussetzungen<br />
Das QXP AssetStore-Modul setzt voraus, dass QuarkXPress (Version 6 oder<br />
höher) im Hintergrund läuft.<br />
Produktdokumentation<br />
Wenn das Cumulus QXP AssetStore-Modul nicht installiert oder aktiviert<br />
ist, wird beim Katalogisieren eines QuarkXPress-Dokuments nur ein<br />
Datensatz für das Dokument erstellt. Wenn das QXP AssetStore-Modul<br />
aktiviert ist, wird beim Katalogisieren eines QuarkXPress-Dokuments für<br />
das gesamte Dokument ein Datensatz erstellt und für jede einzelne Seite<br />
des Dokuments ein weiterer Datensatz.<br />
WICHTIGER HINWEIS: Um die Funktionen vom Cumulus QXP AssetStore<br />
Modul nutzen zu können, muss QuarkXPress gestartet sein.<br />
Katalogisieren<br />
Um die einzelnen Seiten eines QuarkXPress-Dokuments zu katalogisieren,<br />
brauchen Sie lediglich das QXP-Dokument zu katalogisieren. Cumulus<br />
wird automatisch das Dokument und alle darin enthaltenen Seiten<br />
katalogisieren. Es werden Datensätze für das Dokument sowie für jede<br />
Seite des Dokuments erstellt.<br />
Das QXP AssetStore-Modul erstellt beim Katalogisieren eines QuarkX-<br />
Press-Dokuments automatisch Kategorien. Automatisch wird eine Oberkategorie<br />
namens QuarkXPress erstellt sowie eine Unterkategorie mit<br />
dem Namen des QuarkXPress-Dokuments. Alle Seiten werden der Kategorie<br />
für das Dokument zugeordnet.
196 CUMULUS® WORKGROUP – BENUTZERHANDBUCH<br />
Speicherort anzeigen<br />
Wenn Sie AssetSpeicherort anzeigen für den Datensatz einer Seite<br />
auswählen, öffnet Cumulus das Dokument in QuarkXPress und zeigt die<br />
ausgewählte Seite an.<br />
Seiten eines QXP-Assets kopieren<br />
Wenn Sie AssetKopieren nach für den Datensatz einer katalogisierten<br />
Seite auswählen, öffnet Cumulus das Dokument mit QuarkXPress und<br />
zeigt die ausgewählte Seite an.<br />
Datensätze aktualisieren<br />
Wenn Sie die Datensätze eines katalogisierten QuarkXPress-Dokuments<br />
aktualisieren, sollten Sie alle Datensätze, die zu dem Dokument gehören,<br />
aktualisieren.<br />
HINWEIS: Wenn Sie beim Bearbeiten eines katalogisierten QuarkXPress-<br />
Dokuments eine Seite gelöscht oder hinzugefügt haben, sollten Sie die<br />
dazugehörigen Datensätze nicht aktualisieren, sondern alle Datensätze,<br />
die zu dem Dokument gehören, löschen und das Dokument erneut katalogisieren.<br />
(TIPP: Die Metadaten des zu löschenden Dokuments sind<br />
nach erneutem Katalogsieren weiterhin vorhanden, wenn für das Dokument<br />
eine TAG-Datei vorhanden ist, d. h. das Asset-Speichermodul<br />
„Cumulus Metadaten-Unterstützung“ beim Katalogsieren aktiviert war.)<br />
Datensatzfelder für QuarkXPress-Seiten<br />
Das QXP AssetStore-Modul liest folgende Informationen aus den katalogisierten<br />
Assets (Cumulus Feldtyp in Klammern):<br />
• Asset-Name (Text)<br />
• Asset-Datengröße (Ganzzahl)<br />
• Asset-Erstellungsdatum (Datum)<br />
• Asset-Änderungsdatum (Datum)<br />
• Asset-Kennung (Ganzzahl)<br />
• Asset-Änderungs-Status-Kennung (Text)<br />
• Kategorien (Text)<br />
Einige der oben aufgezählten Felder könnten in dem Katalog, dem Sie die<br />
QuarkXPress-Dateien hinzufügen wollen, nicht aktiviert sein. Um die<br />
Informationen im Katalog zu speichern, müssen Sie das entsprechende<br />
Feld zu den Datensatzfeldern der Katalogeinstellungen hinzufügen -<br />
bevor Sie die Dokumente katalogisieren oder Datensätze aktualisieren.<br />
(Näheres darüber finden Sie unter „Datensatzfelder hinzufügen“ im<br />
Administrationshandbuch.)
Dieses Kapitel bietet eine Informationsübersicht über das<br />
gesamte Cumulus Produkt aus der Sicht der Benutzeroberfläche<br />
an. Jedes Menü und jede Symbolleiste des Programms werden<br />
erläutert.<br />
Die Symbole und zeigen an, ob eine Funktion nur unter<br />
Mac OS X oder nur unter Windows zur Verfügung steht.<br />
Nachschlagen
198 CUMULUS® WORKGROUP – BENUTZERHANDBUCH<br />
Das Cumulus Menü<br />
Über<br />
Öffnet ein Dialogfenster, das Angaben der Cumulus Version zeigt, die Sie<br />
einsetzen. Das Fenster bietet auch eine Schaltfläche, mit der Sie Ihren<br />
Standard-Web-Browser starten und eine Verbindung zur <strong>Canto</strong> Webseite<br />
herstellen können. (Voraussetzung ist ein Internetzugang.)<br />
Einstellungen<br />
Öffnet das Dialogfenster Einstellungen, in dem Sie alle Einstellungen für<br />
Cumulus vornehmen können. (Näheres siehe „Einstellungen”, S. 144.)<br />
Beenden<br />
Beendet Cumulus.<br />
Das Menü Datei<br />
Katalog öffnen<br />
Ruft den Bereich Kataloge des Dialogs Zum Server verbinden auf. Die<br />
Benutzerkennung, die zum Öffnen des aktuellen Katalogs verwendet<br />
wurde, wird für die Verbindung zum Cumulus Server verwendet<br />
Zuletzt geöffnete Kataloge<br />
Öffnet ein Untermenü, das die Kataloge enthält, die Sie zuletzt geöffnet<br />
hatten. Die Auswahl eines Eintrags öffnet den entsprechenden Katalog.<br />
Das Untermenü enthält zusätzlich einen Eintrag, mit dem Sie die Liste leeren<br />
können: Liste löschen<br />
Zum Server verbinden<br />
Diese Menüoption öffnet ein Dialogfenster, über das eine Verbindung<br />
mit einem Cumulus Server hergestellt und so ein Katalog auf diesem Server<br />
mitbenutzt werden kann. (Nur mit Workgroup oder Enterprise.)<br />
Wenn das Dialogfenster Verbinden zum Cumulus Server angezeigt ist:<br />
1. Wählen Sie aus der Dropdown-Liste im Feld Server den Server,<br />
mit dem Sie verbunden werden wollen. In dieser Liste sind alle<br />
derzeit aktiven Cumulus Servers im Netzwerk aufgeführt.<br />
Wenn Ihr Cumulus Administrator eine bestimmte TCP/IP-Port-<br />
Nummer für die Client-Verbindung festgelegt hat, geben Sie<br />
diese IP-Adresse und – mit einem Doppelpunkt getrennt – die<br />
Port-Nummer in das Feld Server ein (zum Beispiel<br />
123.123.123:1234).<br />
2. Wählen Sie entweder Gast oder Registrierter Benutzer. Wenn Sie<br />
sich als registrierter Benutzer anmelden, müssen Sie Ihren Benutzernamen<br />
und ein Kennwort eingeben.
DAS MENÜ DATEI 199<br />
Soll Cumulus sich Ihr Kennwort für spätere Anmeldungen merken,<br />
aktivieren Sie Kennwort merken.<br />
HINWEIS: Wenn diese Option aktiviert ist, wird jede Kollektion, die<br />
Sie exportieren oder versenden Ihre Login-Informationen enthalten.<br />
Beim Öffnen einer solchen Kollektion wird zum Cumulus Server<br />
unter Verwendung Ihres Benutzernamens und Kennworts<br />
verbunden. Das bedeutet, dass derjenige, der die Kollektion öffnet<br />
unter Ihrem Login arbeitet und Ihre Rechte hat. Wenn diese<br />
Option nicht aktiviert ist, wird der Dialog Zum Server verbinden<br />
geöffnet, wenn eine exportierte oder versendete Kollektion geöffnet<br />
wird.<br />
3. Klicken Sie auf OK. Die Verbindung zum Server wird aufgebaut.<br />
Sobald die Verbindung besteht, wird ein Dialogfenster angezeigt.<br />
Es listet alle im Bereich Kataloge alle Kataloge auf, die Ihr Cumulus<br />
Administrator Ihnen bereitstellt, und im Bereich Kollektionen, alle<br />
Kollektionen, die Ihnen zur Verfügung stehen.<br />
4. Wählen Sie einen Katalog oder eine Kollektion und – falls Sie<br />
bereits einen Katalog geöffnet haben –, wählen Sie, ob Sie die<br />
zusätzlichen in einem eigenen Fenster oder im Fenster der aktuellen<br />
Kollektion öffnen wollen.<br />
5. Klicken Sie auf OK. (Wenn Sie als ein Benutzer angemeldet sind, der<br />
die entsprechenden Rechte hat, bietet das Dialogfenster Katalogzugriff<br />
mehr Möglichkeiten. Näheres siehe unten.)<br />
Fenster Katalogzugriff für Administratoren<br />
Das Fenster Katalogzugriff ist der Ausgangspunkt für diverse administrative<br />
Aufgaben. Einem Administrator bietet das Fenster Katalogzugriff Im<br />
Bereich Kataloge folgende Optionen und Schaltflächen:<br />
• Öffnen<br />
Öffnet den markierten Katalog, so dass er von dem Client-Rechner,<br />
an dem Sie angemeldet sind, bearbeitet werden kann.<br />
• Neuer Katalog<br />
Öffnet ein Fenster zum Erstellen eines neuen Arbeitsgruppenkatalogs.<br />
• Hinzufügen<br />
Öffnet ein Fenster zum Hinzufügen eines vorhandenen Katalogs in<br />
die Liste der vom Cumulus Server verwalteten Kataloge.<br />
• Entfernen<br />
Entfernt den markierten Katalog von der Liste, die Cumulus Clients<br />
sehen, wenn sie sich beim Cumulus Server anmelden. Der Katalog<br />
wird nicht vom Rechner gelöscht, sondern wird lediglich nicht mehr<br />
vom Cumulus Server verwaltet und steht Clients nicht mehr zur Verfügung.<br />
Sind noch Clients zu diesem Katalog verbunden, wird das<br />
Dialogfenster Verbindung zum Client unterbrechen angezeigt.<br />
• Wiederherstellen<br />
Öffnet einen Dialog zum Reparieren des ausgewählten Katalogs.<br />
(Siehe Administrationshandbuch für Näheres.)<br />
• Zur Mitbenutzung zulassen<br />
Das Aktivieren dieser Option ermöglicht den Zugriff von Cumulus<br />
Clients auf diesen Katalog.
200 CUMULUS® WORKGROUP – BENUTZERHANDBUCH<br />
• Im Internet veröffentlichen<br />
Das Aktivieren dieser Option ist der erste Schritt zur Veröffentlichung<br />
des Katalogs im Internet.<br />
HINWEIS: Nur für den Cumulus Administrator zeigt das Fenster Katalogzugriff<br />
Kataloge an, die beschädigt sind. Sie werden rot angezeigt.<br />
Schließen<br />
Schließt das aktive Fenster, zum Beispiel Kollektions-, Voransichts-, Datensatz-<br />
oder Kategorie-Informationsfenster.<br />
Speichern<br />
Speichert die Änderungen in Abhängigkeit vom aktiven Fenster, zum Beispiel<br />
Kollektions-, Voransichts-, Datensatz- oder Kategorie-Informationsfenster.<br />
Assets katalogisieren<br />
Öffnet ein Dialogfenster. Wählen Sie die Assets aus, die Sie katalogisieren<br />
möchten. Bedenken Sie, dass Cumulus die Methode des Drag & Drop<br />
unterstützt, um eine große Anzahl von Assets auf einmal zu katalogisieren.<br />
Wenn in den Benutzereinstellungen aktiviert, wird ein Fortschrittsbalken<br />
angezeigt, während Cumulus die Assets katalogisiert. Es können<br />
mehrere Katalogisiervorgänge gleichzeitig laufen, und Sie können währenddessen<br />
auch mit Cumulus weiterarbeiten. Mit einem Cumulus Client<br />
unter Mac OS X sehen Sie für jeden der Vorgänge ein Symbol.<br />
TIPP: Katalogisieren von Assets via Drag & Drop oder Kontextmenü<br />
Sie können Assets auch katalogisieren, indem Sie sie auf das<br />
Cumulus Fenster ziehen oder indem Sie den Menüeintrag<br />
Add to Cumulus Catalog in dem Kontextmenü aufrufen,<br />
das angezeigt wird, wenn Sie einen rechten/alternativen<br />
Mausklick auf eine Datei im Explorer/Finder Fenster<br />
machen.<br />
Optionen beim Katalogisieren<br />
Wenn Sie mehrere Kataloge in einem Fenster geöffnet haben, werden Sie<br />
aufgefordert, den Katalog auszuwählen, dem die Assets hinzugefügt werden<br />
sollen.<br />
Wenn Sie die Option Fragen nach Asset-Handling-Set im Bereich Asset-<br />
Handling Ihrer Benutzereinstellungen aktiviert haben, werden Sie aufgefordert,<br />
ein Asset-Handling-Set für diesen Katalogisiervorgang auszuwählen.<br />
Achten Sie darauf, dass das ausgewählte Asset-Handling-Set zu dem Katalog<br />
passt, dem die Assets hinzugefügt werden sollen. (Näheres zu dieser<br />
Option der Benutzereinstellungen siehe „Bereich Asset-Handling”, S. 145.)<br />
Wenn Sie die entsprechenden Rechte haben, können Sie die Schaltfläche<br />
Anpassen verwenden, um die Einstellungen des ausgewählten Asset-<br />
Handling-Sets aufzurufen. (Siehe „Übersicht: Asset-Handling-Sets”, S. 156, für<br />
Näheres zu den Einstellungsmöglichkeiten von Asset-Handling-Sets.)
DAS MENÜ DATEI 201<br />
Wenn Sie die Option Fragen nach Asset-Handling-Set im Bereich Asset-<br />
Handling Ihrer Benutzereinstellungen aktiviert haben, und Sie haben<br />
mehrere Kataloge in einem Fenster geöffnet, werden Sie aufgefordert,<br />
den Katalog auszuwählen, dem die Assets hinzugefügt werden sollen,<br />
und ein Asset-Handling-Set für diesen Katalogisiervorgang auszuwählen.<br />
Achten Sie darauf, dass der Katalog und das Asset-Handling-Set zueinander<br />
passen. Die Schaltfläche Anpassen öffnet die Einstellungen für das<br />
ausgewählte Asset-Handling-Set, vorausgesetzt, Sie verfügen über die<br />
entsprechenden Rechte.<br />
TAG-Dateien erzeugen<br />
Katalogisieren Sie Assets, die in einem Verzeichnis gespeichert waren, in<br />
dem Sie selbst eigene Dateien speichern konnten, kann Cumulus eine TAG-<br />
Datei für jedes katalogisierte Asset erstellen. Die Datei trägt dann den gleichen<br />
Namen wie das Asset, wobei allerdings die Erweiterung .tag angehängt<br />
wird. TAG-Dateien werden als Standard-Dateiformat zum Austausch<br />
von Metadaten-Informationen über ein Asset verwendet. TAG-Dateien enthalten<br />
alle Informationen, die Sie über das Asset-Informationsfenster ansehen<br />
können, und vieles mehr. Wenn ein bestimmtes Asset beispielsweise in<br />
unterschiedlichen Katalogen katalogisiert wurde, ist diese Information ein<br />
Teil der Informationen, die in dieser TAG-Datei gespeichert sind.<br />
Möchten Sie, dass Cumulus diese TAG-Dateien während des Katalogisiervorgangs<br />
automatisch erstellt, verwenden Sie ein Asset-Handling-Set, für<br />
das das Metadaten-Modul Cumulus Metadaten-Unterstützung (mit der<br />
Einstellung Immer) aktiviert ist.<br />
Die Prefiller-Funktion verwenden<br />
Wenn Sie in Ihren Benutzereinstellungen die Cataloging PreFiller-Applikation<br />
aktiviert haben, wird beim Katalogisieren der Assets ein Dialog<br />
geöffnet.<br />
Der PreFiller ermöglicht Ihnen, Metadaten-Informationen zu den Datensätzen<br />
der Assets, die Sie gerade katalogisieren hinzuzufügen. Sie können<br />
eine Metadaten-Vorlage einsetzen und/oder Notizen und Kategorien<br />
eingeben. Unter Windows können die Kategorien mit Drag & Drop aus<br />
dem Kategoriebereich eingefügt werden.<br />
HINWEIS: Für die manuelle Eingabe von Metadaten mit dem Prefiller<br />
benötigen Sie das Recht Datensätze ändern für den Katalog. Der Prefiller<br />
kommt nämlich erst ins Spiel, wenn der Datensatz von einem Katalog<br />
kontrolliert wird und dessen Rechte gelten. (Dagegen braucht man dieses<br />
Recht nicht, wenn man eine Metadaten-Vorlage verwendet, da diese<br />
eingesetzt wird, bevor der Datensatz unter die Kontrolle eines Katalogs<br />
gestellt wird.)<br />
Für jedes der Felder können Sie entscheiden, ob die eingegebenen Informationen<br />
vor oder nach den bereits vorhandenen Informationen eingefügt<br />
werden sollen, oder ob die vorhandenen Informationen (ausgelesen<br />
von Filtern oder durch eine Metadaten-Vorlage hinzugefügt) ersetzt werden<br />
sollen.<br />
HINWEIS: Wenn Sie eine Metadaten-Vorlage zusammen mit der Prefiller-<br />
Funktion einsetzen, werden einem Datensatz erst die Werte der Vorlage<br />
hinzugefügt und danach die Metadaten-Informationen, die im Prefiller<br />
von Hand eingegeben wurden. Das bedeutet für den Fall, dass Sie die<br />
Option Originalinformationen ersetzen für die eingegebenen Informationen<br />
aktiviert haben, werden diese Informationen alle anderen Informationen<br />
ersetzen.
202 CUMULUS® WORKGROUP – BENUTZERHANDBUCH<br />
Wenn Sie die Option Für alle weiteren Assets übernehmen aktivieren,<br />
werden die Informationen, die Sie eingeben, für alle Assets des aktuellen<br />
Katalogisiervorgangs verwendet. Wenn Sie die Standardoption Für jedes<br />
Asset fragen beibehalten, erhalten Sie den Dialog für jedes Asset des<br />
aktuellen Katalogisiervorgangs angezeigt.<br />
Wenn Sie dem Datensatz des aktuellen Assets keine Informationen hinzufügen<br />
wollen, klicken Sie auf die Schaltfläche Überspringen. Wenn Sie<br />
keinem Datensatz der weiteren Assets Informationen hinzufügen wollen,<br />
wählen Sie die Schaltfläche Alle Überspringen.<br />
Datensatz aktualisieren<br />
Aktualisiert die markierten Datensätze mit den neusten Asset-Informationen.<br />
Assets, die nach der Katalogisierung bearbeitet wurden, sollten Sie<br />
aktualisieren. Informationen über den Datensatz, die von Benutzern eingegeben<br />
wurden, sind jedoch von der Aktualisierung nicht betroffen. Assets,<br />
zu denen Sie keinen Zugang haben, können nicht aktualisiert werden.<br />
(Deaktiviert, wenn keine Datensätze markiert sind.)<br />
Für das Aktualisieren gibt es zwei Optionen:<br />
• Wenn Asset verändert wurde – Aktualisiert den Datensatz nur,<br />
wenn das Asset nach dem Katalogisieren verändert wurde.<br />
• Jetzt aktualisieren – Bewirkt eine Aktualisierung des Datensatzes,<br />
selbst wenn das Asset nicht verändert wurde. Diese Funktion ist von<br />
Vorteil, wenn Sie zum Beispiel im Katalog die Einstellungen für die<br />
Miniaturgröße verändert haben und die aktuellen Miniaturbilder in<br />
dieser geänderten Größe wiedergegeben werden sollen.<br />
Die Funktion Datensatz aktualisieren wurde erweitert, um mehrseitige<br />
Dokumente wie PDF-Dokumente und PowerPoint Präsentationen zu<br />
unterstützen. Für die Verwaltung solcher mehrseitigen Dokumente wurden<br />
zusätzliche Aktualisierungs-Funktionen implementiert. Sie erstellen<br />
neue Datensätze für jede Seite/Folie und löschen Datensätze für Seiten<br />
eines mehrseitigen Assets, wenn die „aktualisierte“ Version weniger Seiten/Folien<br />
hat als die bereits katalogisierte Version.<br />
HINWEIS: Wenn das Asset-Handling-Set, das für die Aktualisierung verwendet<br />
werden, nicht die richtigen Einstellungen für das Erstellen von<br />
Datensätzen für Seiten/Folien hat (z. B. weil das Asset-Speichermodul<br />
nicht aktiviert ist), werden die Datensätze, die einzelne Seiten repräsentieren,<br />
gelöscht. Und weil dies nicht dem Ergebnis entsprechen könnte,<br />
das der Benutzer haben will, zeigt Cumulus eine Liste der Datensätze an,<br />
die gelöscht werden sollen. Der Benutzer kann entweder das Löschen<br />
bestätigen oder den gesamten Aktualisierungsvorgang abbrechen oder<br />
aus der Liste die Datensätze auswählen, die er gelöscht haben möchte.<br />
Wenn Sie die Option Fragen nach Asset-Handling-Set im Bereich Asset-<br />
Handling Ihrer Benutzereinstellungen aktiviert haben, werden Sie aufgefordert,<br />
ein Asset-Handling-Set für diesen Katalogisiervorgang auszuwählen.<br />
Achten Sie darauf, dass das ausgewählte Asset-Handling-Set zum<br />
Katalog passt.<br />
Asset-Referenzen aktualisieren<br />
Aktualisiert den angegebenen Pfad, um die markierten Asset-Dateien zu<br />
finden. Können diese Assets nicht gefunden werden, fordert Cumulus Sie<br />
auf, den Speicherort anzugeben. Die Verweise können nur dann aktuali-
DAS MENÜ DATEI 203<br />
siert werden, wenn die Assets verfügbar sind. (Deaktiviert, wenn keine<br />
Datensätze markiert sind.)<br />
Verwenden Sie diese Option, wenn Datensätze verschoben wurden.<br />
Sobald Sie den neuen Speicherort für eines der vermissten Assets angegeben<br />
haben, versucht Cumulus, auch die anderen in diesem Ordner zu<br />
finden. Wenn das nicht gelingt, werden Sie aufgefordert, die verbleibenden<br />
Assets zu finden.<br />
Importieren<br />
Öffnet ein Untermenü mit weiteren Menüoptionen. Jede öffnet ein Dialogfenster,<br />
über das Sie das entsprechende Dateiformat importieren können.<br />
Die verschiedenen Dateiformate für den Import sind:<br />
• Datensätze (.cre) – Wenn Sie mehrere Kataloge in einem Fenster<br />
geöffnet haben, werden Sie aufgefordert, den Katalog auszuwählen,<br />
in den die Datensätze importiert werden sollen. Die importierten<br />
Datensätze werden an die aktive Kollektion angehängt.<br />
• Kategorien (.cce) – Wenn Sie mehrere Kataloge in einem Fenster<br />
geöffnet haben, werden Sie aufgefordert, den Katalog auszuwählen,<br />
in den die Kategorien importiert werden sollen. Die importierten<br />
Kategorien dem aktiven/ausgewählten Katalog hinzugefügt. Sollte<br />
eine Kategorie aus der importierten Datei denselben Namen haben<br />
wie eine bereits vorhandene, wird diese Kategorie nicht importiert.<br />
• Kollektionen – Ermöglicht den Import von Kollektionen, die mit früheren<br />
Cumulus Versionen auf dem Rechner, auf dem die Client-<br />
Applikation läuft, gespeichert wurden oder per E-Mail empfangen<br />
wurden<br />
• .Aus Text/CSV-Datei– ermöglicht den Import von Metadaten aus<br />
anderen Datenbanksystemen in Cumulus Kataloge.<br />
Näheres zum Importieren, siehe „Importieren und Exportieren”, S. 67.<br />
Exportieren<br />
Öffnet ein Untermenü mit weiteren Optionen für das Exportieren. Jede<br />
öffnet ein Dialogfenster, über das Sie das entsprechende Dateiformat für<br />
den Export wählen können. Alle exportierten Dateien können auf jeder<br />
von Cumulus unterstützten Plattform verwendet werden. Im Folgenden<br />
werden die einzelnen Optionen erklärt:<br />
• Markierte Datensätze – Exportiert die markierten Datensätze in eine<br />
Cumulus Datensatzexport-Datei (.cre). Sind keine Datensätze markiert,<br />
ist die Menüoption deaktiviert.<br />
• Alle Datensätze – Exportiert alle Datensätze der aktuellen Kollektion<br />
in eine Cumulus Datensatzexport-Datei (.cre). Wenn Sie alle Datensätze<br />
der Kataloge, die zur Kollektion gehören, exportieren wollen,<br />
rufen Sie vorher die Funktion KollektionAlle Datensätze anzeigen<br />
auf.<br />
• Markierte Kategorien – Exportiert die in der aktuellen Kollektion<br />
markierten Kategorien in eine Cumulus Kategorieexport-Datei (.cce).<br />
Sind keine Kategorien markiert, ist die Menüoption deaktiviert.<br />
• Alle sichtbaren Kategorien –Exportiert alle Kategorien des aktuellen<br />
Kategoriebereichs in eine Kategorieexport-Datei (.cce). Klappen Sie<br />
beim Exportieren von Kategorien die Kategorien auf, damit auch alle<br />
Unterkategorien exportiert werden.
204 CUMULUS® WORKGROUP – BENUTZERHANDBUCH<br />
• Kollektionen – Speichert Kollektionen an einem anderen Ort als<br />
dem Cumulus Server.<br />
• Kollektion senden an – Verschickt eine Kollektion per E-Mail an<br />
einen anderen Benutzer. Aber vergessen Sie nicht, dass eine Kollektion<br />
mit einem oder mehreren Katalog(en) verbunden ist und dass daher<br />
der Empfänger Zugriff auf den/die Katalog(en) haben muss, der/die die<br />
Kollektion “speisen”.<br />
Näheres zum Importieren, siehe „Importieren und Exportieren”, S. 67.<br />
Druckereinrichtung<br />
Öffnet das Standardfenster zum Einstellen der Optionen für den Ausdruck.<br />
Die Optionen, die zur Verfügung stehen, sind von Ihrer Systemkonfiguration<br />
abhängig. Näheres dazu finden Sie im <strong>Handbuch</strong> für das<br />
Betriebssystem Ihres Rechners.<br />
Unter Mac OS können Sie die Schaltfläche Vorschau verwenden, um das<br />
Ergebnis Ihrer Angaben zum Ausdruck anzusehen, bevor der Druckauftrag<br />
zum Drucker geschickt wird.<br />
Drucken<br />
Öffnet ein Untermenü mit folgenden Menüoptionen:<br />
• Ausgewählte – Druckt die ausgewählten Datensätzen bzw. Kategorien<br />
oder den ausgewählten Voransichtsbereich – was als ausgewählt<br />
gilt, ist abhängig vom aktiven Fenster.<br />
• Alle – Druckt alles, was das aktiven Fenster beinhaltet.<br />
Die Druckfunktion ist kontextsensitiv. Das heißt, was gedruckt wird, ist<br />
abhängig vom aktiven Fenster. Wenn das aktive Fenster:<br />
• der Kategoriebereich ist, werden Kategorien (alle oder ausgewählte)<br />
gedruckt. Wenn Sie möchten, dass auch die Unterkategorien ausgedruckt<br />
werden, klappen Sie die Kategorien auf.<br />
• der Datensatzbereich ist und die Miniaturenansicht oder Textansicht der<br />
aktuelle Anzeigemodus ist, werden die Datensätze (ausgewählte oder<br />
alle der aktiven Kollektion) gedruckt unter der Verwendung von Druckvorlagen.<br />
(Näheres zu Druckvorlagen, siehe „Druckvorlagen”, S. 178.)<br />
• der Datensatzbereich ist, und die Infoansicht der aktuelle Anzeigemodus<br />
ist, werden die angezeigten Informationen gedruckt.<br />
• das Informationsfenster ist, werden die im Fenster angezeigten<br />
Informationen gedruckt.<br />
• das Voransichtsfenster ist, wird die Voransicht gedruckt, wenn sie als<br />
Pixel-Bild verfügbar ist (zum Beispiel als JPEG, GIF oder TIFF). Die Voransicht<br />
wird in der Größe gedruckt, die als Papierformat unter<br />
Druckereinrichtung ausgewählt ist. Das kann eine Weile dauern.<br />
Möchten Sie statt des Datensatzes oder der Voransicht das Asset ausdrucken,<br />
siehe „Drucken mit”, S. 225.<br />
Seitenansicht<br />
Mit dieser Menüoption können Sie das Ergebnis Ihrer Angaben zum Ausdruck<br />
ansehen, bevor der Druckauftrag zum Drucker geschickt wird.
DAS MENÜ DATEI 205<br />
Administration<br />
Öffnet ein Untermenü mit verschiedenen Optionen zur Administration.<br />
(Mit einer Workgroup oder Enterprise Edition kann die meisten dieser<br />
Optionen nur der Cumulus Administrator aufrufen.)<br />
Sicherungskopie<br />
Öffnet einen Dialog, über den Sie eine Sicherungskopie des aktuellen<br />
Katalogs anlegen können.<br />
Katalog konvertieren<br />
Öffnet ein Dialogfenster, über das Sie den Katalog so konvertieren können,<br />
dass er kompatibel zu anderen Datenbanken ist.<br />
Cumulus Katalog migrieren<br />
Öffnet ein Dialogfenster zum Konvertieren von älteren Katalogen in ein<br />
Format, das mit der aktuellen Version von Cumulus kompatibel ist. Kataloge,<br />
die mit Cumulus Versionen vor 6 erstellt wurden, müssen aktualisiert<br />
werden, bevor sie mit Cumulus 7 eingesetzt werden können.<br />
Katalog vorbereiten<br />
Öffnet ein Untermenü mit Optionen für die Vorbereitung von Katalogen<br />
für unterschiedliche Metadaten-Standardformate. Diese Funktionen sind<br />
nur für den Cumulus Administrator zugänglich. Um den Katalog vorbereiten<br />
zu können, benötigen Sie das Administratorrecht Katalogeinstellungen<br />
ändern sowie die Server-Rechte Asset-Handling-Sets ändern und<br />
Eigene Asset-Handling-Sets verwalten.<br />
• Für IPTC<br />
IPTC (International Press Telecommunication Council) ist ein Standard<br />
für digitalen Text, der einem Bild angehängt wird. Applikationen<br />
für die professionelle Bildbearbeitung unterstützen IPTC; zum<br />
Beispiel sind die Textinformationen in Photoshop eine Teilmenge<br />
der IPTC-Informationen.<br />
Cumulus kann diese Metadaten-Informationen beim Katalogisieren<br />
auslesen und Änderungen ins Asset zurückschreiben. Auslesen und<br />
Zurückschreiben sind für Assets folgender Formate möglich: JPEG,<br />
TIFF, PSD und EPS. (Weitere Informationen über das Zurückschreiben<br />
von Metadaten finden Sie unter „Zurückschreiben von Metadaten<br />
in Assets”, siehe unten.)<br />
Wenn Sie IPTC-Daten auslesen oder in Assets zurückschreiben wollen,<br />
müssen die Asset-Handling-Sets und die Kataloge, die diese<br />
Assets verwalten, dafür vorbereitet sein. IPTC-Datensatzfelder müssen<br />
den Katalogen hinzugefügt werden, und deren Eigenschaften<br />
für Feldverknüpfung aktiviert werden. Und die Option Metadaten in<br />
Assets schreiben muss für die Asset-Handling-Sets aktiviert sein, die<br />
für die Asset mit IPTC-Daten verwendet werden.<br />
Diese Funktion macht solche Vorbereitungen einfach. Folgen Sie<br />
den Anweisungen auf dem Bildschirm.<br />
HINWEIS: Um die ausgelesenen Metadaten sehen zu können, müssen<br />
die entsprechenden Datensatzfelder in einem Ihrer Datensatz-<br />
Ansichten-Sets enthalten sein. Wenn keiner Ihrer Datensatz-Ansichten-Sets<br />
die Felder enthält, müssen Sie diese Felder mindestens<br />
einer Ansicht eines Datensatz-Ansichten-Sets hinzufügen. Die
206 CUMULUS® WORKGROUP – BENUTZERHANDBUCH<br />
Beschreibung, wie Sie einer Ansicht Felder hinzufügen, finden Sie<br />
unter „Einer Ansicht ein Feld hinzufügen”, S. 149.<br />
• Für EXIF<br />
EXIF (Exchangeable Image File Format) ist ein Standard zum Speichern<br />
von austauschbaren Informationen in Bilddateien, speziell solche,<br />
die JPEG-Komprimierung verwenden. Die meisten digitalen<br />
Kameras verwenden das EXIF-Format. Cumulus kann EXIF-Metadaten-Information<br />
beim Katalogisieren auslesen. Sie können diese<br />
Metadaten ansehen und bearbeiten.<br />
Wenn ein Katalog EXIF-Informationen von Assets aufnehmen soll,<br />
müssen dem Katalog die EXIF-Datensatzfelder hinzugefügt werden.<br />
Diese Funktion erledigt das für Sie. Folgen Sie den Anweisungen auf<br />
dem Bildschirm.<br />
HINWEIS: Um die ausgelesenen Metadaten sehen zu können, müssen<br />
die entsprechenden Datensatzfelder in einem Ihrer Datensatz-<br />
Ansichten-Sets enthalten sein. Wenn keiner Ihrer Datensatz-Ansichten-Sets<br />
die Felder enthält, müssen Sie diese Felder mindestens<br />
einer Ansicht eines Datensatz-Ansichten-Sets hinzufügen. Die<br />
Beschreibung, wie Sie einer Ansicht Felder hinzufügen, finden Sie<br />
unter „Einer Ansicht ein Feld hinzufügen”, S. 149.<br />
• Für XMP<br />
Adobe XMP (Extensible Metadata Platform) ist eine offene, standardbasierte<br />
Technologie für die Erfassung, Speicherung und den Austausch<br />
von Metadaten (zur Beschreibung von Dateien) in digitalen<br />
Medien und Prozessen. Mit einer XMP-fähigen Applikation (zum Beispiel<br />
alle Applikationen der Adobe Creative Suite) können alle Informationen<br />
über ein Projekt während des Erstellungsprozesses<br />
festgehalten, in der Datei gespeichert und an ein Content Management<br />
System übergeben werden.<br />
Cumulus kann diese XMP-Metadaten-Informationen beim Katalogisieren<br />
von folgenden Formaten auslesen: PDF, JPEG, DNG, TIFF<br />
sowie Adobe Photoshop, Illustrator und InDesign-Dateien.<br />
Sie können diese Metadaten ansehen und bearbeiten. Cumulus<br />
kann Ihre Änderungen von XMP-Daten in Assets folgender Formate<br />
zurückschreiben: JPEG, DNG, TIFF und PSD. (Weitere Informationen<br />
über das Zurückschreiben von Metadaten finden Sie unter „Zurückschreiben<br />
von Metadaten in Assets”, siehe unten.)<br />
Wenn Sie XMP-Daten auslesen oder in Assets zurückschreiben wollen,<br />
müssen die Asset-Handling-Sets und die Kataloge, die diese<br />
Assets verwalten, dafür vorbereitet sein. XMP-Datensatzfelder müssen<br />
den Katalogen hinzugefügt werden, und deren Eigenschaften<br />
für Feldverknüpfung aktiviert werden. Und die Option Metadaten in<br />
Assets schreiben muss für die Asset-Handling-Sets aktiviert sein, die<br />
für die Assets mit XMP-Daten verwendet werden.<br />
Diese Funktion macht solche Vorbereitungen einfach. Folgen Sie<br />
den Anweisungen auf dem Bildschirm.<br />
HINWEIS: Um die ausgelesenen Metadaten sehen zu können, müssen<br />
die entsprechenden Datensatzfelder in einem Ihrer Datensatz-<br />
Ansichten-Sets enthalten sein. Wenn keiner Ihrer Datensatz-Ansichten-Sets<br />
die Felder enthält, müssen Sie diese Felder mindestens<br />
einer Ansicht eines Datensatz-Ansichten-Sets hinzufügen. Die<br />
Beschreibung, wie Sie einer Ansicht Felder hinzufügen, finden Sie<br />
unter „Einer Ansicht ein Feld hinzufügen”, S. 149.
DAS MENÜ DATEI 207<br />
Zurückschreiben von Metadaten in Assets<br />
Beim Zurückschreiben von Metadaten müssen Sie Folgendes beachten:<br />
• Metadaten können nur in Assets zurückgeschrieben werden,<br />
– wenn die Assets nicht schreibgeschützt sind oder auf einem<br />
schreibgeschützten Medium oder Volume gespeichert sind.<br />
– wenn Cumulus direkten Zugriff auf die Assets hat (kein Server/Client-Asset-Transfer).<br />
• Einige IPTC- und XMP-Metadaten-Felder überschneiden sich. Alle<br />
Assets, die mit einer Applikation der Adobe Creative Suite bearbeitet<br />
wurden, enthalten sowohl IPTC- als auch XMP- Metadaten. Wenn<br />
Metadaten in solche Assets zurückgeschrieben werden sollen, müssen<br />
Sie sicherstellen, dass sowohl der Cumulus IPTC-Filter als auch<br />
der XMP-Filter aktiviert sind. Wenn nicht, könnten die im Asset<br />
gespeicherten IPTC- und XMP-Metadaten unterschiedlich sein.<br />
HINWEIS: Ausgelesene IPTC- und XMP-Metadaten<br />
Da einige Bilddateien sowohl IPTC- als auch XMP-Metadaten in verschiedenen<br />
Blöcken enthalten und einige Metadaten-Informationen in beiden<br />
Blöcken gespeichert sind, können die Metadaten, die von verschiedenen<br />
Applikationen ausgelesen werden, sich unterscheiden. Einige Applikationen<br />
priorisieren XMP (zum Beispiel Adobe Creative Suite). Bei einer Standardinstallation<br />
liest Cumulus die IPTC-Metadaten vor den XMP-Daten<br />
aus. Wenn Sie die Priorität auf XMP setzen wollen, müssen Sie die Reihenfolge<br />
der Formate für das Asset-Handling-Set ändern, das für das Katalogisieren<br />
eingesetzt wird. In der Liste der Asset-Formate eines Asset-<br />
Handling-Sets muss der Eintrag für das Extensible Metadata Platform-Format,<br />
das der XMP-Filter unterstützt, eine niedrigere Eintragsnummer<br />
haben als das erste Format, das vom IPTC-Filter unterstützt wird. Der<br />
Grund dafür ist, dass Cumulus beim Katalogisieren bei der niedrigsten<br />
Eintragsnummer mit der Suche nach passenden Formaten beginnt.<br />
(Näheres siehe „Asset-Formatunterstützung”, S. 169.)<br />
Als Standard setzen<br />
Öffnet einen Dialog, über den Sie die Katalogeinstellungen des aktuellen<br />
Katalogs als Standard für neue Kataloge setzen können.<br />
Werkseinstellungen wiederherstellen<br />
Öffnet einen Dialog, über den Sie die von <strong>Canto</strong> vorgegebenen Einstellungen<br />
für neu erstellte Kataloge wiederherstellen können. Es sind<br />
Katalogeinstellungen, die direkt nach der Installation gültig waren. (Deaktiviert,<br />
wenn keine anderen Einstellungen vorgenommen wurden.)<br />
Neue leere Kopie<br />
Öffnet einen Dialog, über den Sie einen neuen leeren Katalog mit den<br />
Katalogeinstellungen des aktuellen Katalogs erstellen können.<br />
Komprimieren<br />
Öffnet einen Dialog, über den der aktuelle Katalog komprimiert werden<br />
kann. (Deaktiviert, wenn der Katalog bereits die höchste Komprimierungsstufe<br />
erreicht hat.)<br />
Wiederherstellen<br />
Öffnet einen Dialog, über den der aktuelle Katalog repariert werden kann.
208 CUMULUS® WORKGROUP – BENUTZERHANDBUCH<br />
Gelöschte Datensätze wiederherstellen<br />
Öffnet einen Dialog, über den gelöschte Datensätze wiederhergestellt<br />
werden können.<br />
Kennwort ändern<br />
Öffnet einen Dialog zum Ändern Ihres Cumulus Benutzerkennwort.<br />
(Deaktiviert, wenn Sie nicht die entsprechenden Rechte haben.)<br />
Sprache der Applikation umstellen<br />
Öffnet ein Dialog zum Umstellen der Sprache für die Benutzeroberfläche<br />
Ihrer Cumulus Applikation. Klappen Sie die Liste auf, um die Sprachen zu<br />
sehen, auf deren Unterstützung Cumulus vorbereitet ist. Sprachen, die<br />
mit einem Sternchen gekennzeichnet sind, bieten eine englische Benutzeroberfläche,<br />
aber sie unterstützen den speziellen Zeichensatz der ausgewählten<br />
Sprache. Die Unterstützung dieser Sprachen umfasst den<br />
Kategoriebaum, die Eingabefelder und die Quicksearch-Funktion.<br />
Wählen Sie die gewünschte Sprache aus, und klicken Sie auf Umschalten.<br />
Dann müssen Sie die Cumulus Applikation beenden und erneut starten.<br />
Sollte die gewählte Sprache auf Ihrem Rechner nicht zur Verfügung stehen,<br />
wird die Sprache der Cumulus Applikation auf Englisch gesetzt.<br />
Server-Konsole (nur wenn auf dem Rechner installiert)<br />
Öffnet die Server-Konsole, die Ihnen ermöglicht administrative Aufgaben<br />
für Ihre Cumulus Installation durchzuführen, wenn Sie die entsprechenden<br />
Rechte haben. (Näheres siehe Administrationshandbuch.)<br />
WPP/ICP 3.0 Trigger konvertieren<br />
Das Web Publisher Pro oder Internet Client Pro 3.0 Mail Notification Feature<br />
hat Trigger für alle Benutzer erstellt, die die Option Asset beobachten<br />
aktiviert hatten. Diese Trigger müssen konvertiert werden, bevor Sie<br />
mit einem Cumulus 7 Server eingesetzt werden. Die Funktion wird die<br />
Trigger, die den Katalogen, die in der aktuellen Kollektion enthalten sind,<br />
zugeordnet sind, konvertieren.<br />
WICHTIGER HINWEIS: Rufen Sie diese Funktion für jeden Katalog auf,<br />
dem Trigger zugeordnet sein können.<br />
Beenden<br />
Cumulus beenden.<br />
Das Menü Bearbeiten<br />
Rückgängig<br />
Stellt den Zustand vor der Ausführung der letzten Änderung eines Kategorienamens<br />
wieder her.<br />
Ausschneiden<br />
Entfernt Markiertes und kopiert es in die Zwischenablage, so dass es an<br />
anderer Stelle wieder eingefügt werden kann.
DAS MENÜ BEARBEITEN 209<br />
Kopieren<br />
Kopiert Markiertes und kopiert es in die Zwischenablage, so dass es an<br />
anderer Stelle wieder eingefügt werden kann.<br />
Einfügen<br />
Platziert den Inhalt der Zwischenablage an der aktuellen Stelle oder dem<br />
aktuellen Einfügepunkt.<br />
Löschen<br />
Löscht die markierten Datensätze oder Kategorien nach einer Bestätigung<br />
aus dem Katalog. Beim Löschen von Datensätzen bietet Ihnen das<br />
Dialogfenster zwei Möglichkeiten an: nur den Datensatz zu löschen oder<br />
den Datensatz UND das Asset, das dieser Datensatz repräsentiert, zu<br />
löschen. Wenn Sie entscheiden, dass auch das Asset gelöscht werden<br />
soll, aber das Asset kann nicht gelöscht werden (zum Beispiel weil es<br />
schreibgeschützt ist), wird auch der Datensatz nicht gelöscht. Beachten<br />
Sie, dass Datensätze, die Assets auf CDs repräsentieren, gelöscht werden.<br />
HINWEIS: Bezogene Assets löschen<br />
Wenn der Datensatz, der gelöscht werden soll, eine bevorzugte Alternative<br />
oder die Quelle eine Variante ist, erhalten Sie eine entsprechende<br />
Meldung, die Ihnen ermöglicht, den Vorgang abzubrechen.<br />
Alles markieren<br />
Markiert alle Objekte oder Einträge. Was markiert wird, ist vom aktiven<br />
Fenster abhängig.<br />
Alle Markierungen aufheben<br />
Hebt alle zuvor gesetzten Markierungen auf.<br />
Voransicht drehen<br />
Dreht die markierte Voransicht entweder:<br />
• 90° im Uhrzeigersinn<br />
• 90° gegen den Uhrzeigersinn<br />
• 180°<br />
(Nur in der Voransicht oder im Voransichtsfenster verfügbar.)<br />
Miniatur drehen<br />
Dreht die markierte Miniatur eines Datensatzes entweder:<br />
• 90° im Uhrzeigersinn<br />
• 90° gegen den Uhrzeigersinn<br />
• 180°<br />
(Deaktiviert, wenn keine Datensätze markiert sind.)<br />
Das Datensatzfeld Miniaturdrehung speichert den Wert für die Drehung<br />
einer Miniatur. So wird die gedrehte Miniatur auch für die Voransicht, den<br />
Ausdruck, die HTML-Ausgabe und die Dia-Schau verwendet.
210 CUMULUS® WORKGROUP – BENUTZERHANDBUCH<br />
HINWEIS: Verfügbarkeit für ältere Kataloge<br />
Soll dieses Feld auch in Katalogen zur Verfügung stehen, die mit Versionen<br />
vor Cumulus 5.5 erstellt wurden, muss dem Katalog das Datensatzfeld<br />
Miniaturdrehung hinzugefügt werden. Das Feld ist dann leer. Es gibt<br />
zwei Wege, dem Feld einen Wert zuzuweisen:<br />
• Öffnen Sie das Asset-Informationsfenster, und geben Sie den entsprechenden<br />
Wert (Grad der Drehung) ein.<br />
• Wählen Sie DateiDatensatz aktualisieren. Dann wird die Miniatur<br />
entsprechend dem Original angezeigt. Drehen Sie die Miniatur<br />
erneut. Nun wird der Wert der Drehung im Feld Miniaturdrehung<br />
gespeichert.<br />
Miniatur optimieren<br />
Optimiert die Qualität der markierten Miniaturen. Diese Funktion ist von<br />
Vorteil, wenn zum Beispiel das Miniaturbild zu dunkel, zu hell oder mit zu<br />
wenig Kontrast angezeigt wird. Sie können diesen Befehl nicht rückgängig<br />
machen, doch eine Zwangsaktualisierung des Datensatzes stellt den<br />
Zustand vor der Ausführung der letzten Funktion oder des letzten Befehls<br />
wieder her. (Deaktiviert, wenn keine Datensätze markiert sind.) (Siehe<br />
„Datensatz aktualisieren”, S. 202.)<br />
Einstellungen<br />
Öffnet das Fenster Einstellungen, über das Sie alle Einstellungen für<br />
Cumulus bearbeiten können. (Näheres siehe „Einstellungen”, S. 144)<br />
Das Menü Ansicht<br />
Palettenmodus<br />
Wechselt den Ansichtsmodus der Cumulus Anwendung in den Palettenmodus<br />
und wieder zurück. Im Palettenmodus werden die Miniaturen<br />
und Datensatzfelder so angezeigt, wie im gewählten Ansichten-Set festgelegt.<br />
Alle geöffneten Kollektionen werden im Palettenmodus angezeigt;<br />
ihre Fenster liegen übereinander.<br />
Dieser Ansichtmodus wurde speziell dafür entwickelt, Cumulus mit anderen<br />
Anwendungen, zum Beispiel Desktop Publishing Programmen, einzusetzen.<br />
Im Palettenmodus „schrumpft“ die Cumulus Anwendung zu<br />
einer Palette, die komfortabel zusammen mit anderen Anwendungen<br />
eingesetzt werden kann. So können katalogisierte Assets sehr einfach per<br />
Drag & Drop in andere Anwendungen eingefügt werden. Die Größe des<br />
Fensters für den Palettenmodus können Sie entsprechend Ihren Anforderungen<br />
ändern. Alle Cumulus Funktionen stehen zur Verfügung. Um<br />
die Menüleiste anzuzeigen, klicken Sie auf Menü.<br />
Symbolleiste<br />
Wechselt zwischen Anzeige und Nicht-Anzeige der Symbolleiste.
DAS MENÜ ANSICHT 211<br />
Arbeitsbereich<br />
Öffnet ein Untermenü mit Optionen, die Ihnen ermöglichen, einzelne<br />
Bereiche Ihres Arbeitsbereichs anzeigen zu lassen oder auszublenden:<br />
Verschiedene Menüoptionen ermöglichen Ihnen, zusätzliche Bereiche<br />
im aktuellen Arbeitsbereich anzuzeigen (oder zu schließen) und diese<br />
Kombination von Bereichen als einen Arbeitsbereich zu speichern. Dies<br />
umfasst:<br />
• Fenstergröße<br />
• Fensterposition<br />
• Angezeigte Bereiche<br />
• Ansichten-Sets, die für die Bereiche ausgewählt sind<br />
Unterhalb dieser Menüoptionen finden Sie weitere Optionen, wenn<br />
Ihnen gespeicherte Layouts zur Verfügung stehen.<br />
Die zusätzlichen Bereiche werden am unteren Rand des Kategoriebereichs<br />
eingeblendet.<br />
Kategoriebereich anzeigen<br />
Wechselt zwischen Anzeige und Nicht-Anzeige des Kategoriebereichs.<br />
Info-Bereich anzeigen<br />
Wechselt zwischen Anzeige und Nicht-Anzeige des Info-Bereichs. Der<br />
Info-Bereich zeigt den im aktiven Datensatzfenster ausgewählten Datensatz<br />
in der Informationsansicht.<br />
Kategorieinfo-Bereich anzeigen<br />
Wechselt zwischen Anzeige und Nicht-Anzeige des Kategorieinfo-<br />
Bereichs. Der Kategorieinfo-Bereich zeigt das Infofenster für die ausgewählte<br />
Kategorie.<br />
Miniaturen-Bereich anzeigen<br />
Wechselt zwischen Anzeige und Nicht-Anzeige des Miniaturen-Bereichs.<br />
Der Miniaturen-Bereich zeigt den im aktiven Datensatzfenster ausgewählten<br />
Datensatz als Miniatur.
212 CUMULUS® WORKGROUP – BENUTZERHANDBUCH<br />
Symbolleiste des Voransichten-Bereichs<br />
Voransichten-Bereich anzeigen<br />
Wechselt zwischen Anzeige und Nicht-Anzeige des Voransichten-<br />
Bereichs. Der Voransichten-Bereich zeigt den im aktiven Datensatzfenster<br />
ausgewählten Datensatz als Voransicht.<br />
1. Zeigt die erste Seite einer Voransicht (nur für mehrseitige Voransichten*)<br />
2. Zeigt die vorherige Seite einer Voransicht (nur für mehrseitige Voransichten )<br />
3. Zeigt die nächste Seite einer Voransicht (nur für mehrseitige Voransichten)<br />
4. Zeigt die letzte Seite einer Voransicht (nur für mehrseitige Voransichten)<br />
5. Öffnet eine Liste zur Auswahl des Datensatz-Ansichten-Sets.<br />
6. Schließt den Bereich.<br />
* Näheres zu mehrseitigen Voransichten, siehe „Mehrseitige Voransicht”, S. 224<br />
1 2 3 4 5 6<br />
Kalender-Bereich anzeigen<br />
Wechselt zwischen Anzeige und Nicht-Anzeige des Kalender-Bereichs.<br />
Kalender-Bereich in Monatsansicht<br />
Kalender-Bereich in Jahresansicht<br />
Sie können den Kalender-Bereich verwenden, um über das Datum nach<br />
Datensätzen zu suchen. Dieser Bereich bietet auch eine schnelle Übersicht,<br />
denn Datumsangaben, zu denen Datensätze gefunden werden<br />
können, sind blau angezeigt. Wenn Sie den Cursor (Mauszeiger) über ein<br />
blau angezeigtes Datum führen, zeigt der Tooltipp die Anzahl der Datensätze,<br />
die in den Katalogen der Kollektion mit dem ausgewählten Datum<br />
übereinstimmen – in dem Datumsfeld, das für den aktuellen Kalender-<br />
Bereich ausgewählt ist. Benutzen Sie die Schaltfläche, um das Datumsfeld<br />
auszuwählen, das die blauen Markierungen angeben sollen und das<br />
für die Suche verwendet werden soll.<br />
Der Kalender-Bereich hat zwei Ansichtsmodi: Monat und Jahr. In der<br />
Monatsansicht können Sie einen einzelnen Tag oder mehrere Tage eines<br />
Monats für eine Suche markieren. In der Jahresansicht können Sie einen<br />
einzelnen Monat, mehrere Monate eines Jahres oder ein gesamtes Jahr<br />
für eine Suche markieren.<br />
Sie können einen Tag/Monat durch einfaches Klicken auf ein blau markiertes<br />
Element auswählen. Die Taste STRG und Klicken erweitert bzw. vermindert<br />
die Auswahl einzelner Elemente. Die Umschalttaste und Klicken<br />
erweitert bzw. vermindert die Auswahl eines Bereichs von Elementen.<br />
Ein Doppelklick auf ein Datum, einen Monat oder ein Jahr mit blauer Markierung<br />
startet eine Datensatzsuche. Wenn Sie auf ein Datum in einer<br />
Mehrfachauswahl doppelklicken, findet die Suche alle Datensätze, die<br />
einem Datum der Mehrfachauswahl entsprechen. Das Suchergebnis<br />
ersetzt die aktuelle Auswahl im Hauptdatensatzfenster.<br />
TIPP: Wenn Sie die Taste STRG beim Doppelklicken in der Jahresansicht<br />
drücken, wird zum ausgewählten Monat in Monatsansicht gewechselt.<br />
Der Kalender-Bereich hat seine eigene Symbolleiste.
DAS MENÜ ANSICHT 213<br />
Symbolleiste Kalender-Bereich<br />
1. Wechselt zwischen Monats- und Jahresansicht<br />
2. Wechselt zum aktuellen Monat/Jahr<br />
3. Wechselt zum vorherigen Jahr<br />
4. Wechselt zum vorherigen Monat (deaktiviert in der Jahresansicht)<br />
5. Wechselt zum nächsten Monat (deaktiviert in der Jahresansicht)<br />
6. Wechselt zum nächsten Jahr<br />
7. Öffnet eine Liste zur Auswahl eines Datumsfeldes. Alle Datumsfelder, die für<br />
das Sortieren aktiviert sind, können zur Suche eingesetzt werden.<br />
8. Schließt den Bereich.<br />
1 2 3 4 5 6<br />
7 8<br />
Sammelkorb anzeigen<br />
Wechselt zwischen Anzeige und Nicht-Anzeige des Sammelkorbs. Hier<br />
können Sie Datensätze sammeln und sortieren, um auf sie mit einem<br />
Klick zugreifen zu können und/oder sie weiterzuverarbeiten.<br />
Der Sammelkorb unterscheidet sich in den Funktionen nur ein wenig von<br />
regulären Kollektionen. Daher stehen die meisten Funktionen, die für die<br />
Arbeit mit regulären Kollektionen zur Verfügung stehen (wechseln der<br />
Ansichten-Sets, Inhalte speichern und anderen zugänglich machen,<br />
usw.) auch für im Sammelkorb zur Verfügung.<br />
Der Sammelkorb wird an der rechten Seite des Hauptkollektionsfensters<br />
angezeigt und hat seine eigene Symbolleiste.<br />
Symbolleiste Sammelkorb<br />
1. Lässt Sie eine Aktion für die Weiterverarbeitung des Inhalts des Sammelkorbs<br />
auswählen.<br />
2. Ersetzt den Inhalt der Hauptkollektion mit dem Inhalt des Sammelkorbs.<br />
3. Entfernt den Inhalt aus dem Sammelkorb.<br />
4. Lässt Sie ein Feld und die Reihenfolge für die Sortierung des Inhalts des Sammelkorbs<br />
auswählen.<br />
5. Schließt den Sammelkorb.<br />
Erscheinungsbild und Größe des Sammelkorbs ändern<br />
Das Erscheinungsbild des Sammelkorbs kann anhand dergleichen Optionen,<br />
die Sie von Standardkollektionen her kennen, geändert werden:<br />
• Miniaturen- und Textansicht — Verwenden Sie die Symbole der allgemeinen<br />
Symbolleiste, um im Sammelkorb zwischen Miniaturenund<br />
Textansicht zu wechseln. (Stellen Sie sicher, dass der Sammelkorb<br />
der aktive Bereich ist, bevor Sie die Änderung vornehmen).<br />
• Datensatz-Ansichten-Sets — Verwenden Sie das Menü, das Sie mit<br />
dem Symbol am oberen Rand des Sammelkorbs aufrufen, um<br />
zwischen den verfügbaren Datensatz-Ansichten-Sets zu wechseln.<br />
• Größe von Miniaturen — Verwenden Sie das Standard-Miniaturen-<br />
Symbol der allgemeinen Symbolleiste um die Größe der Miniaturen<br />
im Sammelkorb anzupassen.<br />
Außerdem können Sie die Größe des Sammelkorbs verändern, indem Sie<br />
den Trenner, der den Bereich der die Hauptkollektion vom dem des Sammelkorbs<br />
trennt, verschieben. Ein Doppelklick auf diesen Trenner minimiert<br />
den Bereich bzw. stellt ihn wieder her.<br />
Mit dem Inhalt des Sammelkorbs arbeiten<br />
Datensätze in den Sammelkorb schieben<br />
Um Datensätze aus dem Bereich der Hauptkollektion dem Sammelkorb<br />
hinzuzufügen, verwenden Sie Drag & Drop. Wählen Sie einen oder mehrere<br />
Datensätze aus und schieben Sie in Sammelkorb hinüber. Sie können<br />
so viele Datensätze auf einmal hineinschieben wie Sie brauchen, und Sie<br />
1 2 3 4 5
214 CUMULUS® WORKGROUP – BENUTZERHANDBUCH<br />
können zu einem beliebigen Zeitpunkt auch weitere Datensätze hinzufügen.<br />
Datensätze aus dem Sammelkorb entfernen<br />
Wählen Sie einen oder mehrere Datensätze im Sammelkorb aus und<br />
drücken Sie die Taste ENTF auf der Tastatur, um diese aus dem Sammelkorb<br />
zu entfernen. Die Datensätze werden aus dem Sammelkorb<br />
gelöscht, aber nicht aus der Hauptkollektion oder dem Katalog.<br />
Alternativ können Sie auch den Menüeintrag KollektionDatensatz<br />
aus Kollektion entfernen verwenden.<br />
Reihenfolge der Datensätze im Sammelkorb ändern<br />
Wie auch in jedem anderen Kollektionsfenster können Sie auch im Sammelkorb<br />
die Miniaturen verschieben, um deren Reihenfolge zu ändern.<br />
Sie können den Inhalt des Sammelkorbs auch sortieren lassen, in dem Sie<br />
das Sortierungsmenü verwenden, das Sie mit dem Symbol am oberen<br />
Rand des Sammelkorbs aufrufen. (Verwenden Sie den Eintrag Sortierreihenfolge,<br />
um die Sortierrichtung zu ändern).<br />
Den Inhalt des Sammelkorbs weiterverarbeiten<br />
Das Symbol öffnet einen Dialog, mit dem Sie eine Aktion für die Weiterverarbeitung<br />
von Assets Sammelkorb auswählen können.<br />
Die Ausgabeoptionen für den Sammelkorb beinhalten Asset-Aktionen und Cumulus<br />
Standardfunktionen.<br />
Der Dialog Aktion auswählen listet die Asset-Aktionen auf, die Ihnen<br />
über Ihre Rechte zur Verfügung stehen, und auch einige Cumulus Standardfunktionen<br />
wie Versenden, Webalbum oder Dia-Schau erstellen und<br />
Miniaturen drucken.<br />
Wählen Sie eine Asset-Aktion aus. Wählen Sie dann aus, ob der gesamte<br />
Inhalt des Sammelkorbs so bearbeitet werden soll oder nur die im Sammelkorb<br />
ausgewählten Assets.<br />
Treffen Sie Ihre Auswahl und klicken Sie OK, der Sammelkorb übergibt die<br />
Liste der Assets der ausgewählten Aktion. Dann wird die Asset-Aktion<br />
ausgeführt. Zu diesem Zeitpunkt könnten Sie Dialoge angezeigt bekommen,<br />
um Parameter für das gerade aktive Modul einzugeben. (Oder<br />
wenn Sie eine Asset-Aktion ausgewählt haben, für die keine Dialoganzeige<br />
aktiviert ist, erhalten Sie keine Dialogfenster angezeigt).<br />
• Für Informationen zu Asset-Aktionen, siehe „Cumulus Asset-Aktionen<br />
einsetzen”, S. 48.
DAS MENÜ ANSICHT 215<br />
• Für Informationen zur Funktion Versenden, siehe „Assets per E-Mail<br />
senden”, S. 49.<br />
• Für Informationen zum Erstellen einer Dia-Schau, siehe „Dia-Schau”,<br />
S. 58.<br />
• Für Informationen zur Funktion Web Album, siehe „WebAlbum”, S.<br />
60.<br />
Die Hauptkollektion durch den Inhalt des Sammelkorbs ersetzen<br />
Sollten Sie jemals den Inhalt des Hauptkollektionsfensters durch den<br />
Inhalt des Sammelkorbs ersetzen wollen, klicken Sie auf das Symbol .<br />
Die Kollektion wird aktualisiert. Diese Funktion können Sie nicht rückgängig<br />
machen, daher überprüfen Sie, ob Sie den Inhalt der Kollektion wirklich<br />
ersetzen wollen, bevor Sie auf dieses Symbol klicken.<br />
Sammelkorb schließen und leeren<br />
Sie können den Inhalt aus dem Sammelkorb entfernen, indem Sie auf das<br />
Symbol am oberen Rand des Sammelkorbs klicken. Diese Funktion<br />
können Sie nicht rückgängig machen, daher überprüfen Sie, ob Sie den<br />
Sammelkorb wirklich leeren wollen, bevor Sie auf dieses Symbol klicken.<br />
Klicken Sie um den Sammelkorb zu schließen. Das Schließen des Sammelkorbs<br />
entfernt nicht seinen Inhalt – wenn Sie den Korb wieder öffnen,<br />
erscheint der Inhalt wieder. (Beachten Sie dass das Server-Recht Eigene<br />
Kollektionen verwalten zum Speichern des Inhalts des Sammelkorbs<br />
erforderlich ist.)<br />
HINWEIS: Wenn in den Benutzereinstellungen die Option Kollektionen<br />
und Kataloge wieder öffnen aktiviert ist, wird der Inhalt Ihres Sammelkorbs<br />
wieder angezeigt, wenn Sie denselben Katalog (oder Auswahl von<br />
Katalogen) wieder öffnen, sogar wenn der Web-Client benutzt wird. Aber<br />
wenn Sie zwischenzeitlich einen anderen Katalog öffnen, wird der Inhalt<br />
des Sammelkorbs gelöscht.<br />
Aktuellen Arbeitsbereich als Standard speichern<br />
Speichert den aktuellen Arbeitsbereich als Standard-Arbeitsbereich für das<br />
Kollektionsfenster.<br />
Standard-Arbeitsbereich verwenden<br />
Verwendet den als Standard gespeicherten Arbeitsbereich für das aktuelle<br />
Kollektionsfenster.<br />
Aktuellen Arbeitsbereich speichern unter<br />
Öffnet einen Dialog, der ermöglicht den aktuellen Arbeitsbereich unter<br />
einen frei wählbaren Namen zu speichern. Geben Sie einen Namen für<br />
den Arbeitsbereich ein und – wenn sie für andere Benutzer zur Verfügung<br />
stehen soll, aktivieren Sie die Option Arbeitsbereich zur Mitbenutzung<br />
zulassen. Beachten Sie, dass Arbeitsbereiche zur Mitbenutzung nur vom<br />
Cumulus Administrator gespeichert werden können.<br />
Arbeitsbereich verwenden<br />
Öffnet einen Dialog, der alle verfügbaren Arbeitsbereiche (in alphabetischer<br />
Reihenfolge) anzeigt. Sie können einen Arbeitsbereich auswählen und ihn<br />
für das aktuelle Kollektionsfenster verwenden, indem Sie OK klicken.<br />
Über diesen Dialog können Sie auch Arbeitsbereiche löschen. Wählen Sie<br />
den Eintrag aus und klicken Sie Löschen. Zur Mitbenutzung zugelassene<br />
Arbeitsbereiche können nur vom Cumulus Administrator gelöscht werden.
216 CUMULUS® WORKGROUP – BENUTZERHANDBUCH<br />
Miniaturenansicht<br />
Zeigt Datensätze als Miniaturen und die Inhalte der Datensatzfelder entsprechend<br />
des gewählten Ansichten-Sets. (Menüoption entspricht dem<br />
Symbol in der Symbolleiste.) Wenn dieser Ansichtsmodus aktiv ist, können<br />
Sie verschiedene Größen für die Miniaturen wählen.<br />
Textansicht<br />
Zeigt Datensätze als Texteinträge in einer sortierten Liste an (Sortierung<br />
wie gewählt). Die angezeigten Datensatzfelder entsprechen dem<br />
gewählten Ansichten-Set. (Menüoption entspricht dem Symbol in der<br />
Symbolleiste.)<br />
Infoansicht<br />
Zeigt Datensätze in der Informationsansicht. Die angezeigten Datensatzfelder<br />
entsprechen dem gewählten Ansichten-Sets. (Menüoption entspricht<br />
dem Symbol in der Symbolleiste.)<br />
Voransicht<br />
Zeigt Datensätze als Voransichten. Cumulus muss zur Anzeige einer Voransicht<br />
Zugang zu den entsprechenden Assets haben. Wenn dieser Ansichtsmodus<br />
aktiv ist, können Sie verschieden Größen für die Voransichten<br />
wählen. (Menüoption entspricht dem Symbol in der Symbolleiste.)<br />
Kleine Miniatur/Voransicht<br />
Zeigt Datensätze als kleine Miniaturen/Voransichten (Standardgröße: 64<br />
x 64 Pixel). Sie können diese Standardgrößen verändern. (Näheres siehe<br />
„Benutzereinstellungen”, S. 144.) (Menüoption entspricht dem Symbol in<br />
der Symbolleiste.)<br />
Mittelgroße Miniatur/Voransicht<br />
Zeigt Datensätze als mittelgroße Miniaturen (Standardgröße: 128 x 128<br />
Pixel). Sie können diese Standardgrößen verändern. (Näheres siehe<br />
„Benutzereinstellungen”, S. 144.) (Menüoption entspricht dem Symbol in<br />
der Symbolleiste.)<br />
Große Miniatur/Voransicht<br />
Zeigt Datensätze als große Miniaturen (Standardgröße: 256 x 256 Pixel).<br />
Sie können diese Standardgrößen verändern. (Näheres siehe „Benutzereinstellungen”,<br />
S. 144.) (Menüoption entspricht dem Symbol in der Symbolleiste.)<br />
Sortierkriterium<br />
Öffnet ein Untermenü. Die Menüoptionen entsprechen den Schaltflächen<br />
zum Sortieren oberhalb jeder Spalte der Textansicht. Es erscheint<br />
eine Liste der verfügbaren Felder der aktuellen Kollektion. Markieren Sie<br />
das Feld, um die Art der Sortierung zu bestimmen. HINWEIS: Das ausge-
DAS MENÜ ANSICHT 217<br />
wählte Feld sollte für die meisten Datensätze Informationen enthalten –<br />
ansonsten werden Sie mit der Sortierung nicht zufrieden sein.<br />
Sortierreihenfolge<br />
Öffnet ein Untermenü mit zwei Optionen, um die Art der Sortierung zu<br />
bestimmen:<br />
• Aufsteigend sortieren – Sortiert die Datensätze von A nach Z (0-9).<br />
• Absteigend sortieren – Sortiert die Datensätze von Z nach A (9-0).<br />
Gehe zu<br />
Öffnet ein Untermenü<br />
Vergrößern<br />
Verdoppelt die Anzeigegröße einer Voransicht. Die Anzeigegröße kann<br />
bis zu 800 % der Originalgröße betragen. (Deaktiviert, wenn kein Voransichtsfenster<br />
aktiviert ist.)<br />
Verkleinern<br />
Halbiert die Anzeigegröße einer Voransicht. Die Anzeigegröße kann bis<br />
zu einem Achtel oder 12,5 % der Originalgröße betragen. (Deaktiviert,<br />
wenn kein Voransichtsfenster aktiv ist.)<br />
An Fenstergröße anpassen<br />
Passt die Größe des Voransichtsbildes so an, dass es sich bildschirmfüllend<br />
in das Fenster von Cumulus einfügt. Kann als Standard gesetzt werden.<br />
Näheres siehe „Benutzereinstellungen”, S. 144. (Deaktiviert, wenn<br />
kein Voransichts- oder Dia-Schau-Fenster aktiv ist.)<br />
Breite an Fenstergröße anpassen<br />
Passt die Breite des Voransichtsbildes so an, dass es sich bildschirmfüllend<br />
in das Fenster von Cumulus einfügt. Kann als Standard gesetzt werden.<br />
Näheres siehe „Benutzereinstellungen”, S. 144. (Deaktiviert, wenn kein<br />
Voransichts- oder Dia-Schau-Fenster aktiv ist.)<br />
Höhe an Fenstergröße anpassen<br />
Passt die Höhe des Voransichtsbildes so an, dass es sich bildschirmfüllend<br />
in das Fenster von Cumulus einfügt. Kann als Standard gesetzt werden.<br />
Näheres siehe „Benutzereinstellungen”, S. 144. (Deaktiviert, wenn kein<br />
Voransichts- oder Dia-Schau-Fenster aktiv ist.)
218 CUMULUS® WORKGROUP – BENUTZERHANDBUCH<br />
Ganzer Bildschirm<br />
Zeigt die Dia-Schau auf der gesamten Bildschirmfläche an. (Deaktiviert,<br />
wenn kein Dia-Schau-Fenster aktiv ist.)<br />
Endlosschleife<br />
Spielt die Dia-Schau als Schleife ab. (Deaktiviert, wenn kein Dia-Schau-<br />
Fenster aktiv ist.)<br />
Das Menü Kategorie<br />
Information<br />
Öffnet das Kategorie-Informationsfenster für die markierte Kategorie.<br />
siehe „Kategorie-Infofenster”, S. 29.<br />
Neue Kategorie<br />
Erstellt eine Kategorie unterhalb der ausgewählten Kategorie. Die Kategorie<br />
wird standardmäßig „Kategorie” genannt, aber Sie können Kategorien<br />
benennen, wie Sie wollen. (Deaktiviert, wenn keine Kategorie markiert<br />
ist.)<br />
Neue verwandte Kategorie<br />
Erstellt für jede markierte Kategorie eine verwandte Kategorie. (Deaktiviert,<br />
wenn keine Kategorie markiert ist.) (Siehe „Kategorietypen”, S. 28.)<br />
Originalkategorie zeigen<br />
Sucht und markiert die Originalkategorie einer zuvor markierten verwandten<br />
Kategorie. (Deaktiviert, wenn keine Kategorie markiert ist.)<br />
(Siehe „Kategorietypen”, S. 28.)<br />
Verwandte Kategorien zeigen<br />
Sucht und markiert die verwandten Kategorien einer zuvor markierten<br />
Kategorie. (Deaktiviert, wenn keine Kategorie markiert ist.)<br />
Kategorien zeigen mit Namen<br />
Öffnet ein Dialogfenster zur Eingabe einer Zeichenfolge, nach der alle<br />
Kategorienamen des aktuellen Katalogs durchsucht werden. Kategorien,<br />
deren Namen die Zeichenfolge enthalten, werden markiert (verwandte<br />
Kategorien einbezogen).<br />
Zum Beispiel: Eingabe von „oa“ findet die Kategorien „Boats“ und „Oasen“.<br />
Datensätze zu Kategorien suchen<br />
Sucht alle Datensätze, die der markierten Kategorie zugeordnet sind.<br />
Diese Menüoption entspricht einem Doppelklick auf das Kategoriesymbol.<br />
(Deaktiviert, wenn keine Kategorie markiert ist.)
DAS MENÜ KATEGORIE 219<br />
Zugeordnete Assets kopieren nach<br />
Öffnet ein Dialogfenster, über das der Zielort für die Speicherung festgelegt<br />
wird. Dorthin werden alle Assets kopiert, die zu den Datensätzen der<br />
markierten Kategorien gehören. Die Assets werden in einem Ordner gleichen<br />
Namens wie die markierte Kategorie gespeichert.<br />
Diese Funktion ist besonders praktisch, wenn Produktionsdateien für ein<br />
Projektergebnis zu verwalten sind – vorausgesetzt, alle sind zumindest<br />
einer selben Kategorie zugeordnet (z. B. Projektname).<br />
Aufklappen<br />
Die markierte Kategorie wird aufgeklappt, und es werden ihre Unterkategorien<br />
angezeigt. Diese Menüoption entspricht einem Klick auf das Pfeilsymbol<br />
links neben einer Oberkategorie. (Deaktiviert, wenn keine<br />
Oberkategorie markiert ist.)<br />
TIPP: Um alle Kategorien unterhalb einer Oberkategorie aufzuklappen,<br />
drücken Sie die Taste ALT / Option, wenn Sie auf das Pfeilsymbol<br />
der Oberkategorie klicken.<br />
Alle aufklappen<br />
Alle Oberkategorien werden aufgeklappt, und es werden ihre Unterkategorien<br />
angezeigt. (Deaktiviert, wenn alle Oberkategorien bereits aufgeklappt<br />
sind.)<br />
Zuklappen<br />
Die markierten Oberkategorien werden zugeklappt und ihre Unterkategorien<br />
ausgeblendet. Diese Menüoption entspricht einem Klick auf das<br />
Pfeil-nach-unten-Symbol links neben einer Oberkategorie. (Deaktiviert,<br />
wenn keine Oberkategorie markiert ist.)<br />
TIPP: Um alle Kategorien unterhalb einer Oberkategorie zuzuklappen,<br />
drücken Sie die Taste ALT / Option, wenn Sie auf das Pfeilsymbol<br />
der Oberkategorie klicken.<br />
Alle zuklappen<br />
Alle Oberkategorien werden zugeklappt und ihre Unterkategorien ausgeblendet.<br />
(Deaktiviert, wenn alle Oberkategorien bereits zugeklappt sind.)<br />
Jetzt synchronisieren<br />
Synchronisiert den Inhalt der ausgewählten Kategorie mit dem Inhalt des<br />
Ordners, der von der ausgewählten Kategorie repräsentiert wird. Diese<br />
Option vergleicht den Inhalt des Ordners mit Cumulus: Dateien, die neu<br />
in dem Ordner sind, werden automatisch katalogisiert. (Auch über das<br />
Kontextmenü für Verzeichniskategorien.)<br />
Automatisches Katalogisieren einstellen<br />
Öffnet einen Dialog, um automatisches Katalogisieren für die ausgewählte<br />
Kategorie einzustellen. (Näheres siehe „Kategorien und automatisches<br />
Katalogisieren”, S. 30.) (Nur für Ordnerkategorien.)
220 CUMULUS® WORKGROUP – BENUTZERHANDBUCH<br />
Kategorien zusammenführen<br />
Diese Funktion gleicht die Zuordnungen von Datensätzen zu unterschiedlichen<br />
Verzeichniskategorien ab. Sie betrifft nur die Verzeichniskategorien,<br />
die Cumulus beim Katalogisieren automatisch erstellt. Haben<br />
Sie zum Beispiel einen Teil der Assets von einem Windows-Rechner und<br />
andere von einem Mac OS-Rechner katalogisiert, so haben Sie eventuell<br />
identische Kategoriestrukturen mit nur unterschiedlichen Namen aufgrund<br />
der unterschiedlichen Namenskonvention beider Betriebssysteme.<br />
Diese Funktion führt diese zwei Kategoriestrukturen zusammen,<br />
indem die Zuordnung der Datensätze abgeglichen wird. Andere Kategorien<br />
als Verzeichniskategorien können nicht zusammengeführt werden.<br />
Das Menü Kollektion<br />
Neu<br />
Öffnet ein Untermenü mit zwei Optionen zum Erstellen einer neuen Kollektion.<br />
• Von Markiertem – Die neue Kollektion enthält die aktuell markierten<br />
Datensätze.<br />
• Leer – Die neue Kollektion ist leer.<br />
Öffnen<br />
Ruft den Bereich Kollektionen des Dialogs Zum Server verbinden auf.<br />
Verwendet die Kennung der aktuellen Kollektion für die Verbindung zum<br />
Cumulus Server. Wenn kein Katalog vom Cumulus Client, der die Menüoption<br />
aufgerufen hat, geöffnet ist, wird der Dialog Zum Server verbinden<br />
angezeigt..<br />
Speichern<br />
Speichert die Kollektion so, wie sie gerade angezeigt wird.<br />
Speichern unter<br />
Speichert die Kollektion so, wie sie gerade angezeigt wird, unter einem<br />
anderen Namen. Ein Dialogfenster wird geöffnet, in das Sie einen Namen<br />
für die neue Kollektion eingeben können. Geben Sie einen Namen für die<br />
neue Kollektion ein, und wenn sie für andere Benutzer zur Verfügung stehen<br />
soll, aktivieren Sie die Option Kollektion zur Mitbenutzung zulassen.<br />
Senden an<br />
Verwenden Sie diese Funktion, um die Kollektion einer E-Mail-Nachricht<br />
als Anlage anzufügen. Doch bedenken Sie: Da eine Kollektion stets mit<br />
dem entsprechenden Katalog verbunden ist, sollten Sie dem Empfänger<br />
den Zugang zu diesem Katalog ermöglichen. Und das Ansichten-Set, das<br />
Sie auswählen, sollte zur Mitbenutzung zugelassen sein.
DAS MENÜ KOLLEKTION 221<br />
Katalog aus Kollektion entfernen<br />
Öffnet einen Dialog, der alle geöffneten Kataloge aufführt und Sie einen<br />
Katalog aus der Kollektion entfernen lässt.<br />
Datensätze suchen<br />
Öffnet oder aktiviert das Suchfenster. (Näheres siehe „Das Suchfenster verwenden”,<br />
S. 37.)<br />
Alle Datensätze anzeigen<br />
Setzt die aktuelle Datensatzauswahl auf den gesamten Inhalt der in der<br />
Kollektion enthaltenen Kataloge zurück. Diese Funktion ist praktisch,<br />
nachdem durch eine Suchabfrage die Anzahl der angezeigten Datensätze<br />
reduziert wurde.<br />
Datensätze per gespeicherter Suchabfrage<br />
finden<br />
Öffnet eine Liste zur Auswahl einer gespeicherten Suchabfrage für<br />
Datensätze. Die ausgewählte Suchabfrage wird sofort ausgeführt.<br />
Weitere Suchoptionen<br />
Öffnet ein Untermenü mit weiteren Möglichkeiten, nach Datensätzen zu<br />
suchen.<br />
Duplikate<br />
Durchsucht die aktuelle Kollektion nach Datensätzen mit gleichem<br />
Namen (die dazugehörigen Asset oder deren Asset-Namen können<br />
unterschiedlich sein). Das Suchergebnis wird die aktuelle Kollektion ersetzen.<br />
HINWEIS: Die Ausführung dieser Funktion kann eine Weile dauern.<br />
Daher wird empfohlen, vor dem Starten der Funktion eine für diese<br />
Suche geeignete Kollektion zu erstellen.<br />
Fehlende Assets<br />
Durchsucht die aktuelle Kollektion nach Datensätzen, deren Asset-Referenzen<br />
nicht aufgelöst werden können, das heißt, das Asset kann nicht<br />
gefunden werden. Das Suchergebnis wird die aktuelle Kollektion ersetzen.<br />
HINWEIS: Die Ausführung dieser Funktion kann eine Weile dauern.<br />
Daher wird empfohlen, vor dem Starten der Funktion eine für diese<br />
Suche geeignete Kollektion zu erstellen.<br />
Assets unter Versionskontrolle<br />
Durchsucht die aktuelle Kollektion nach Datensätzen zu Assets, die der<br />
Versionskontrolle unterliegen (z.B. Cumulus Vault). Das Suchergebnis<br />
ersetzt die aktuelle Kollektion. HINWEIS: Die Ausführung dieser Funktion<br />
kann eine Weile dauern. Daher wird empfohlen, vor dem Starten der<br />
Funktion eine für diese Suche geeignete Kollektion zu erstellen.<br />
Kollektion umkehren<br />
Sucht nach allen Datensätzen (in den in der Kollektion geöffneten Katalogen),<br />
die nicht in der aktuellen Kollektion enthalten sind und ersetzt die
222 CUMULUS® WORKGROUP – BENUTZERHANDBUCH<br />
aktuelle Kollektion mit dem Suchergebnis. Mit einem Klick erhalten Sie<br />
alle Datensätze, die derzeit nicht angezeigt sind.<br />
Datensatz aus Kollektion entfernen<br />
Entfernt den Datensatz aus der aktuellen Kollektion, aber nicht aus dem<br />
Katalog. (Siehe „Löschen”, S. 209, zum Löschen eines Datensatzes aus<br />
einem Katalog.)<br />
Das Menü Asset<br />
Information<br />
Öffnet das Asset-Informationsfenster für die markierten Datensätze. (Deaktiviert,<br />
wenn kein Datensatz markiert ist.) (Näheres siehe „Asset-Informationen”,<br />
S. 21, und „Asset-Informationen bearbeiten”, S. 22.)<br />
Mehrere Datensätze gleichzeitig bearbeiten<br />
Wenn Sie vor dem Öffnen des Asset-Informationsfensters mehrere<br />
Datensätze markiert haben und die Option Alle Assets in einem Fenster<br />
anzeigen in den Benutzereinstellungen für die Anzeige aktiviert ist, können<br />
Sie die Feldwerte für mehrere Datensätze gleichzeitig ändern.<br />
Sind die Informationen mehrerer Datensätze in einem Fenster angezeigt,<br />
werden lediglich die Feldinhalte gleichen Werts angezeigt. Demzufolge<br />
bleiben die Felder Asset-Referenz und Miniatur immer leer. Kontrollkästchen<br />
(Boolesch) mit unterschiedlichen Werten erscheinen unter Windows<br />
grau und unter Mac OS mit Bindestrich (= neutrale<br />
Kontrollkästchen). Das Feld Kategorien zeigt lediglich die Kategorien an,<br />
denen die markierten Datensätze gemeinsam angehören. In allen übrigen<br />
Feldtypen wird kein Wert angezeigt, wenn die Felder verschiedene<br />
Werte haben.<br />
Felder mit verschiedenen Werten zeigen zwar keinen Wert an, können<br />
aber dennoch bearbeitet werden, ebenso auch neutrale Kontrollkästchen.<br />
Fügen Sie eine zusätzliche Kategorie ein, wird diese neue Kategorie<br />
allen Datensätzen hinzugefügt.<br />
Wenn Sie einem Feld, das bereits Werte für mindestens eines der ausgewählten<br />
Assets enthält, weiteren Text hinzufügen wollen, werden Sie<br />
gefragt, ob der neue Text den vorhandenen ersetzen soll oder an den<br />
vorhandenen Text angehängt werden soll.<br />
IPTC-Information<br />
Öffnet das IPTC-Informationsfenster für die markierten Datensätze. (Deaktiviert,<br />
wenn kein Datensatz markiert ist.) Siehe „IPTC-Information”, S. 222.<br />
Eine Beschreibung, wie Sie Kataloge für IPTC vorbereiten, finden Sie unter<br />
„Für IPTC”, S. 205.<br />
Voransichtsfenster für ein Bild.<br />
Voransichtsfenster für eine Sound-Datei.<br />
Voransicht<br />
Öffnet für jeden markierten Datensatz ein Fenster mit einer Asset-Voransicht.<br />
Cumulus muss zur Anzeige einer Voransicht Zugang zu den entsprechenden<br />
Assets haben. Was dabei im Fenster gezeigt wird, hängt vom<br />
Asset-Typ ab. (Menüoption entspricht dem Symbol in der Symbolleiste.).
DAS MENÜ ASSET 223<br />
Voransichten von Bildern können Sie anhand der Symbolleiste für Voransichten<br />
verkleinern oder vergrößern und in verschiedenen Größen anzeigen<br />
lassen. (Siehe „Übersicht: Symbolleisten für Voransichten”, unten,<br />
und siehe „Vergrößern”, S. 217, und „Verkleinern”, S. 217.) Die Standardgröße<br />
für das Anzeigen einer Voransicht kann in den Benutzereinstellungen<br />
festgelegt werden. (Siehe „Übersicht: Benutzereinstellungen (2) –<br />
Bereich Anzeige”, S. 146)<br />
Sie haben die Möglichkeit, die Voransicht eines Bildes im Ganzen oder nur<br />
einen Teil davon in die Zwischenablage zu kopieren und dann in andere<br />
Anwendungen einzufügen. Bedenken Sie, dass es sich dabei um die<br />
Kopie der Voransicht handelt, nicht um eine des aktuellen Assets.<br />
Um das Bild zu kopieren:<br />
1. Klicken Sie auf das Auswahl-Werkzeug ( ) in der Symbolleiste<br />
des Voransichsfensters und klicken dann auf die linke obere Ecke<br />
des Ausschnitts, den Sie kopieren möchten, und halten Sie dabei<br />
die Maustaste gedrückt.<br />
2. Ziehen Sie die Maus auf die rechte untere Ecke dieses Ausschnitts.<br />
Der markierte Bereich wird eingerahmt.<br />
3. Drücken Sie Befehl / STRG und C, um die Auswahl in die Zwischenablage<br />
zu kopieren.<br />
Der Ausschnitt der Voransicht wurde in die Zwischenablage kopiert und<br />
kann in andere Anwendungen eingefügt werden.<br />
Ein ausgewählter Ausschnitt einer Voransicht kann auch vergrößert<br />
angezeigt werden:<br />
1. Klicken Sie auf das Auswahl-Werkzeug ( ) in der Symbolleiste<br />
des Voransichsfensters und klicken dann Sie auf die linke obere<br />
Ecke des Ausschnitts, den Sie vergrößern möchten, und halten Sie<br />
dabei die Maustaste gedrückt.<br />
2. Ziehen Sie die Maus auf die rechte untere Ecke dieses Ausschnitts.<br />
Der markierte Bereich wird eingerahmt.<br />
3. Klicken Sie auf der Vergrößern Symbol ( ) in der Symbolleiste des<br />
Voransichtsfensters, um den Ausschnitt auf die Größe des Fensters<br />
zu vergrößern.
224 CUMULUS® WORKGROUP – BENUTZERHANDBUCH<br />
Übersicht: Symbolleisten für Voransichten<br />
Für Voransichten gibt es zwei Symbolleisten. Eine, wenn die Voransicht im Voransichtsfenster angezeigt wird, und die<br />
andere, wenn die Voransicht bildschirmfüllend angezeigt wird.<br />
Symbolleiste<br />
1. Zeigt die Voransicht für den ersten Datensatz der Auswahl im aktuellen Kollektionsfenster.<br />
2. Zeigt die Voransicht für den vorangehenden Datensatz der Auswahl im aktuellen<br />
Kollektionsfenster.<br />
3. Zeigt die Voransicht für den nächsten Datensatz der Auswahl im aktuellen Kollektionsfenster.<br />
4. Zeigt die Voransicht für den letzten Datensatz der Auswahl im aktuellen Kollektionsfenster.<br />
5. Zeigt die erste Seite einer Voransicht (nur für mehrseitige Voransichten)<br />
6. Zeigt die vorherige Seite einer Voransicht (nur für mehrseitige Voransichten )<br />
7. Zeigt die nächste Seite einer Voransicht (nur für mehrseitige Voransichten)<br />
8. Zeigt die letzte Seite einer Voransicht (nur für mehrseitige Voransichten)<br />
9. Dreht die Voransicht um 90° im Uhrzeigersinn.<br />
10. Verwenden Sie dieses Werkzeug (Hand-Werkzeug) um den Ausschnittsbereich der<br />
Voransicht zu verschieben, so dass Sie alle Bereiche sehen können.<br />
11. Verwenden Sie dieses Werkzeug (Auswahl-Werkzeug) um einen Bereich der Voransicht<br />
auszuwählen.<br />
HINWEIS: Hin- und Herschalten zwischen Auswahl- und Hand-Werkzeug<br />
Aktivieren des Hand-Werkzeugs deaktiviert automatisch das Auswahl-Werkzeug<br />
und umgekehrt.<br />
12. Dreht die Voransicht um 180°.<br />
13. Dreht die Voransicht um 90° gegen den Uhrzeigersinn.<br />
14. Vergrößert die Voransicht.<br />
15. Verkleinert die Voransicht.<br />
16. Zeigt ein Bild in Originalgröße.<br />
17. Passt das Bild der Fenstergröße an.<br />
18. Zeigt ein Bild bildschirmfüllend.<br />
19. Öffnet die Cumulus Hilfe<br />
Symbolleiste für das Voransichtsfenster<br />
1 2 3 4 5 6 7 8 9 10 11 1213 14 15 16 17 18 19<br />
TIPP: Wenn Sie die Taste ALT in Verbindung mit der Maus benutzen, können Sie<br />
das Bild im Voransichtsfenster pixelgenau verschieben.<br />
Symbolleiste für die bildschirmfüllende Anzeige<br />
1 2 3 4 20 21 22<br />
20. .Zeigt an, wie viele Sekunden ein Dia (Voransicht eines Assets in der Endlosschleife<br />
angezeigt wird. Sie können die Anzahl der Sekunden eingeben.<br />
21. Zeigt die Assets der Auswahl im aktuellen Kollektionsfenster in einer Dia-<br />
Schau als Endlosschleife<br />
22. Schließt die bildschirmfüllende Anzeige und kehrt zum Voransichtsfenster<br />
zurück.<br />
Mehrseitige Voransicht<br />
Die mehrseitige Voransicht gibt es für folgende Dateiformate: GIF, Indesign,<br />
JPEG, PCX, PDF, PowerPoint Präsentationen und Photoshop.<br />
Für InDesign kann eine mehrseitige Voransicht zur Verfügung gestellt<br />
werden, wenn eine der folgenden Voraussetzungen erfüllt wird:<br />
– Eine Cumulus Metadaten-Datei (TAG Datei) ist verfügbar, die vom<br />
Cumulus Plug-in für Adobe InDesign erstellt wurde.<br />
oder<br />
– Die entsprechende XPV Datei ist verfügbar (und ein lizenzierter HELIOS<br />
Image Server im Netzwerk verfügbar).<br />
Für Quark XPress kann eine mehrseitige Voransicht zur Verfügung gestellt<br />
werden, wenn eine der folgenden Voraussetzungen erfüllt wird:<br />
– Die entsprechende XPV Datei ist verfügbar (und ein lizenzierter HELIOS<br />
Image Server im Netzwerk verfügbar).<br />
oder<br />
– Der Cumulus DDS Companion ist installiert und im Cumulus Quark DDS<br />
Filter konfiguriert<br />
oder<br />
– Unter Mac OS: Quark XPress ist installiert.<br />
HINWEIS: Eine Voransicht zeigt immer den aktuellen Status eines Assets.<br />
So kann die Anzahl von Seiten/Folien sich von der unterscheiden, die als<br />
enthaltene Unter-Assets katalogisiert wurden, wenn das Asset geändert<br />
wurde und die Datensätze nicht aktualisiert wurden.<br />
Bildschirmfüllende Voransicht<br />
Zeigt die Assets als bildschirmfüllende Voransicht in einer Endlosschleife an.
DAS MENÜ ASSET 225<br />
Öffnen mit<br />
Öffnet die Assets für die markierten Datensätze entweder mit dem Programm,<br />
mit dem die jeweiligen Assets erstellt wurden (wenn bekannt<br />
und verfügbar), oder mit Anwendungen, die Sie für das Asset ausgewählt<br />
haben. Haben Sie eine Anwendung ausgewählt, wird diese dem Menü<br />
hinzugefügt. Bis zu vier Anwendungen können hinzugefügt werden.<br />
Rufen Sie eine fünfte Anwendung auf, so wird sie anstelle der ersten in<br />
das Menü eingetragen. Sie können die Anwendungen nicht manuell eintragen<br />
oder löschen. (Deaktiviert, wenn keine Datensätze markiert sind.)<br />
Drucken mit<br />
Druckt die Assets für die markierten Datensätze entweder mit dem Programm,<br />
mit dem die jeweiligen Assets erstellt wurden (wenn bekannt<br />
und verfügbar), oder mit Anwendungen, die Sie für das Asset ausgewählt<br />
haben. Haben Sie eine Anwendung ausgewählt, wird diese dem Menü<br />
hinzugefügt. Bis zu vier Anwendungen können hinzugefügt werden.<br />
Rufen Sie eine fünfte Anwendung auf, so wird sie anstelle der ersten in<br />
das Menü eingetragen. Sie können die Anwendungen nicht manuell eintragen<br />
oder löschen. (Deaktiviert, wenn keine Datensätze markiert sind.)<br />
Senden an<br />
Verwenden Sie diese Funktion, um ein Asset an eine E-Mail-Nachricht<br />
anzuhängen. Ihr Standard-E-Mail-Programm wird gestartet. / Ihr E-<br />
Mail-Programm wird gestartet. Haben Sie mehr als eins installiert, fordert<br />
Cumulus Sie auf, ein E-Mail-Programm auszuwählen. (Näheres siehe<br />
„Assets per E-Mail senden”, S. 49.)<br />
Web-Link (URL) erhalten<br />
Öffnet einen Dialog, um für ausgewählte Datensätze jeweils die URL (Uniform<br />
Resource Locator – Adresse einer Datei im Internet) anzuzeigen. Sie<br />
können diese URLs kopieren und die Links dann einfügen. Steht nur zur<br />
Verfügung, wenn Ihr Cumulus Administrator eine Basis-URL in den<br />
Cumulus Server Einstellungen eingetragen hat (Datei Administration<br />
Server-KonsoleRemote Admin).<br />
Wenn Ihre Cumulus Installation mehr als eine Web-Applikation unterstützt,<br />
stehen Ihnen mehrere Basis-Web-URLs zur Verfügung. In diesem Fall müssen<br />
Sie den Name der Basis-Web-URL für die Web-Applikation wissen, die<br />
den Katalog veröffentlicht, in dem die Datensätze gespeichert sind. Diese<br />
Basis-Web-URL ist für das Erstellen des richtigen Datensatz-Links.<br />
Sie können einen, mehrere oder alle erstellten Links auswählen. Die angebotenen<br />
Schaltflächen ermöglichen Ihnen nicht nur, die erstellten Links<br />
zu kopieren, sondern auch sie öffnen oder per E-Mail zu versenden.
226 CUMULUS® WORKGROUP – BENUTZERHANDBUCH<br />
Konvertieren<br />
Öffnet einen Dialog, um das Asset, das dem markierten Datensatz zugeordnet<br />
ist, in ein anderes Dateiformat umzuwandeln. Die Zielformate sind<br />
abhängig von den Cumulus Konvertierungsmodulen, die zur Verfügung<br />
stehen. Haben Sie mehr als ein Asset-Speichermodul zur Verfügung, werden<br />
Sie, bevor Sie sich für ein Konvertierungsmodul entscheiden können,<br />
aufgefordert, das Asset-Speichermodul auszuwählen, das die konvertierten<br />
Asset speichern soll.<br />
HINWEIS: Haben Sie die Datensätze mehrerer Assets ausgewählt, werden<br />
die ausgewählten Einstellungen für die Konvertierung aller ausgewählten<br />
Asset verwendet.<br />
Folgende Konvertierungsmodule stehen bei einer Cumulus Standardinstallation<br />
zur Verfügung:<br />
• Pixel Image Converter (Näheres siehe „Bilder konvertieren”, S. 50)<br />
• MS PowerPoint oder Office Open Presentation Asset Processor<br />
(Näheres siehe „Präsentationen erstellen”, S. 53)<br />
• ZIP AssetProcessor (Näheres siehe „Zip-Archive erstellen”, S. 56.)<br />
Dia-Schau<br />
Öffnet ein Untermenü mit folgenden Einträgen:<br />
Dia-Schau erzeugen<br />
Öffnet ein Dialogfenster, über das Sie eine Dia-Schau erstellen können,<br />
die die Asset-Voransichten der zuvor markierten Datensätze anzeigt.<br />
(Hierfür muss QuickTime auf Ihrem Rechner installiert sein – empfohlen<br />
ist QuickTime 5 oder höher). Haben Sie eine Dia-Schau zusammengestellt,<br />
können Sie diese als QuickTime Film speichern und/oder per E-Mail<br />
versenden. Näheres siehe „Assets wiederverwenden”, S. 50.<br />
HINWEIS: Dia-Schau kontra bildschirmfüllende Voransichten<br />
Wenn Sie die speziellen Funktionen der Dia-Schau (z. B. Übergangseffekte)<br />
nicht nutzen oder die Dia-Schau nicht speichern wollen, möchten<br />
Sie anstatt der Funktion Dia-Schau vielleicht lieber die Voransichten der<br />
Assets bildschirmfüllend im Voransichtsfenster anzeigen. Für Informationen<br />
zum Voransichtsfenster, siehe „Voransicht”, S. 222.<br />
Speichern als Film<br />
Speichert die Dia-Schau als QuickTime-Film. Wurde die Dia-Schau als Film<br />
per E-Mail versendet oder gespeichert, kann sie mit QuickTime geöffnet<br />
werden. (Deaktiviert, wenn kein Dia-Schau-Fenster aktiv ist.)<br />
Senden als Film<br />
Verschickt die Dia-Schau als QuickTime-Film als Anhang einer E-Mail-<br />
Nachricht. HINWEIS: Versenden Sie die E-Mail vor dem Schließen der Dia-<br />
Schau, andernfalls geht der Anhang zusammen mit der aktuellen Dia-<br />
Schau verloren.<br />
Haben Sie die Dia-Schau als Film per E-Mail versendet oder gespeichert,<br />
können Sie sie mit QuickTime öffnen und abspielen. (Deaktiviert, wenn<br />
kein Dia-Schau-Fenster aktiv ist.)
DAS MENÜ ASSET 227<br />
WebAlbum erstellen<br />
Öffnet einen Dialog zum Erstellen eines Web-Albums. Näheres siehe<br />
„WebAlbum”, S. 60.<br />
Aktion<br />
Öffnet ein Untermenü, das die Cumulus Aktionen anzeigt, die Ihnen zur<br />
Verfügung stehen. Wenn Sie aus diesem Untermenü eine Aktion auswählen,<br />
wird sie ausgeführt. Näheres siehe „Cumulus Asset-Aktionen einsetzen”,<br />
S. 48.<br />
TIPP: Mit den entsprechenden Rechten können Sie schnell auf die Einstellungen<br />
für Cumulus Aktionen zugreifen, indem Sie den Eintrag Anpassen<br />
im Untermenü zur Auswahl einer Aktion auswählen. Dieser Eintrag öffnet<br />
die Einstellungen für die aktuelle Aktion.<br />
Leeren Datensatz erstellen (optional)<br />
Dieser optionale EJaP ermöglicht Ihnen leere Datensätze zu erzeugen. Sie<br />
können einem solchen Datensatz Metadaten hinzufügen und später<br />
auch ein Asset zuordnen.<br />
Um diese Funktion in Ihrer Cumulus Installation zur Verfügung zu haben,<br />
müssen Sie die EJaP Datei (neuemptyrecord.ejp) aus dem Ordner Sample<br />
EJaPs in den Ordner ejp Ihrer Cumulus Installation kopieren. Dann steht<br />
die Funktion über das Asset Menü zur Verfügung.<br />
TIPP: Um einem solchen Datensatz später ein Asset zuzuordnen, können<br />
Sie die Funktion Asset-Referenz aktualisieren verwenden.<br />
Mit Metadaten füllen<br />
Öffnet einen Dialog um die Metadaten-Vorlage auszuwählen, die für das<br />
Füllen verwendet werden soll. Näheres siehe „Eine Metadaten-Vorlage<br />
verwenden”, S. 23.<br />
Metadaten suchen und ersetzen<br />
Sucht in ausgewählten Datensätzen nach bestimmten Informationen,<br />
die über Assets gespeichert sind, und ersetzt diese durch Informationen,<br />
die der Anwender eingegeben hat.<br />
1. Wählen Sie einen oder mehrere Datensätze aus.<br />
2. Wählen Sie AssetMetadaten suchen und ersetzen. Ein Dialog<br />
wird geöffnet.<br />
3. Wählen Sie das Feld aus, das die Information enthält, die ersetzt<br />
werden soll. Klicken Sie auf die Schaltfläche mit dem Pfeil, um<br />
eine Liste aufzuklappen, die alle editierbaren Textfelder aller<br />
geöffneten Kataloge enthält<br />
4. Geben Sie den Text, der ersetzt werden soll, in das Feld Suchtext ein.<br />
5. Geben Sie den neuen Text in das Feld Ersetzen durch ein.<br />
HINWEIS: Sie können \n für einen Zeilenumbruch eingeben.<br />
NUR FÜR SPEZIALISTEN: Wenn Sie Reguläre Ausdrücke verwenden<br />
aktivieren, können Sie reguläre Ausdrücke (entsprechend Perl
228 CUMULUS® WORKGROUP – BENUTZERHANDBUCH<br />
5) in die Felder Suchtext und Ersetzen durch eingeben. Bezüglich<br />
einer Beschreibung, wie reguläre Ausdrücke zu verwenden<br />
sind, lesen Sie bitte die entsprechende Fachliteratur, die in Buchläden<br />
oder im Web erhältlich ist.<br />
6. Klicken Sie auf Starten. Cumulus beginnt nach dem Suchtext im<br />
ausgewählten Feld der markierten Datensätze zu suchen. Für<br />
jeden Datensatz wird angezeigt, ob der Text ersetzt wurde oder<br />
nicht. Änderungen sind nicht notwendig, wenn der zu ersetzende<br />
Text nicht im ausgewählten Text enthalten ist oder wenn<br />
der Datensatz in einem Katalog gespeichert ist, der das ausgewählte<br />
Feld nicht enthält.<br />
7. Klicken Sie auf Schließen, um die Funktion zu beenden.<br />
Ausgewählte Kategorien zuordnen<br />
Ordnet eine Auswahl von Datensätzen ausgewählten Kategorien zu und<br />
umgekehrt. (Dies ist das Gegenteil von „Kategoriezuordnungen löschen”.)<br />
1. Markieren Sie einen oder mehrere Datensätze.<br />
2. Markieren Sie eine oder mehrere Kategorien, denen Sie die markierten<br />
Datensätze zuordnen möchten.<br />
3. Wählen Sie AssetAusgewählte Kategorien zuordnen. Die<br />
Datensätze werden jeder der zuvor markierten Kategorien zugeordnet.<br />
Kategoriezuordnungen löschen<br />
Löscht eine Auswahl von Datensätzen in ausgewählten Kategorien und<br />
umgekehrt. (Dies ist das Gegenteil von „Ausgewählte Kategorien zuordnen”.)<br />
1. Markieren Sie einen oder mehrere Datensätze.<br />
2. Markieren Sie eine oder mehrere Kategorien, deren Zuordnung<br />
zu den markierten Datensätzen Sie löschen möchten.<br />
3. Wählen Sie AssetKategoriezuordnungen löschen. Die Datensätze<br />
sind den zuvor markierten Kategorien nicht mehr zugeordnet.<br />
Als Varianten zuordnen<br />
Sie können einem Assets manuell Varianten zuordnen. Das Asset, dem<br />
eine Variante zugeordnet ist, wird Quelle der Variante genannt.<br />
1. Wählen Sie die Datensätze der Assets, die Sie als Varianten einer<br />
Quelle zuordnen wollen.
DAS MENÜ ASSET 229<br />
2. Wählen Sie AssetVarianten zuordnen. Danach werden Sie aufgefordert,<br />
die Quelle anzugeben.<br />
3. Wählen Sie den Datensatz aus, der als Quelle zugeordnet werden<br />
soll, und klicken Sie OK.<br />
Angezeigt werden die zugeordneten Varianten, wenn Sie in einem geöffneten<br />
Unterbereich den entsprechenden Datensatz-Filter ausgewählt<br />
haben. Näheres zu Asset-Beziehungen, siehe „Verwalten von Asset-<br />
Beziehungen”, S. 89.<br />
Als Alternativen gruppieren<br />
Sie können Assets manuell zu Alternativen gruppieren. Wenn Sie sie als<br />
Alternativen gruppieren, müssen Sie ein Asset als bevorzugte Alternative<br />
bestimmen.<br />
1. Wählen Sie die Datensätze der Assets, die Alternativen werden<br />
sollen.<br />
2. Wählen Sie AssetAls Alternativen gruppieren. Danach werden<br />
Sie aufgefordert, die bevorzugte Alternative zu bestimmen..<br />
3. Wählen Sie aus den zuvor ausgewählten Datensätzen den aus, der<br />
die bevorzugte Alternative sein soll, und klicken Sie OK.<br />
Angezeigt werden die zugeordneten Alternativen, wenn Sie in einem<br />
geöffneten Unterbereich den entsprechenden Datensatz-Filter ausgewählt<br />
haben.Näheres zu Asset-Beziehungen, siehe „Verwalten von Asset-<br />
Beziehungen”, S. 89.<br />
Etikett zuordnen<br />
Öffnet ein Untermenü zum Auswählen des Etiketts, das Sie zuordnen<br />
wollen. (Deaktiviert, wenn kein Feld des Typs Etikett im Katalog enthalten<br />
ist oder wenn die Auswirkungen der Zuordnung nicht sofort vom Benutzer<br />
gesehen werden können.)<br />
Näheres siehe „Etikettierung”, S. 78.<br />
Wertung zuordnen<br />
Öffnet ein Untermenü zum Auswählen der Wertung, die Sie vergeben<br />
wollen. Sie können 1 bis 5 Sterne vergeben. (Deaktiviert, wenn kein Feld<br />
des Typs Wertung im Katalog enthalten ist.)<br />
Näheres siehe „Wertung”, S. 80.<br />
Speicherort anzeigen<br />
Sucht nach den Assets der markierten Datensätze und zeigt deren Speicherort<br />
an, zum Beispiel im Mac OS X Finder oder Windows Explorer.<br />
(Deaktiviert, wenn keine Datensätze markiert sind.)
230 CUMULUS® WORKGROUP – BENUTZERHANDBUCH<br />
Kopieren nach<br />
Kopiert die Assets der markierten Datensätze in das Verzeichnis, das Sie in<br />
dem Dialogfenster angeben. Die Original-Assets verbleiben im Verzeichnis.<br />
(Deaktiviert, wenn keine Datensätze markiert sind.)<br />
Verschieben nach<br />
Kopiert die Assets der markierten Datensätze in das Verzeichnis, das Sie<br />
im Dialogfenster angeben, und aktualisiert die Verweise auf die Datensätze<br />
entsprechend. Die Original-Assets werden gelöscht. (Deaktiviert,<br />
wenn keine Datensätze markiert sind.)<br />
Asset-Referenz ändern<br />
Öffnet ein Untermenü. Die Optionen sind nur verfügbar, wenn Sie das<br />
erforderliche Recht haben, um Datensätze zu ändern.<br />
Diese Funktion ermöglicht es Ihnen, die ausgewählten Datensätze mit der<br />
Angabe eines neuen Speicherorts ihrer Assets zu aktualisieren. Das ist<br />
besonders dann hilfreich, wenn Assets von einem entfernten Laufwerk oder<br />
Volume katalogisiert wurden, das danach umbenannt wurde, oder wenn<br />
Sie die katalogisierten Assets verschoben haben (und für das Verschieben<br />
nicht Cumulus verwendet haben). Ohne diese Funktion zeigten die Datensätze<br />
immer noch auf den alten Pfad der Assets. Diese Funktion überschreibt<br />
oder verschiebt die Asset nicht. Sie verändert die Assets gar nicht.<br />
Sie können entweder die Asset-Referenz eines einzelnen Assets ändern,<br />
indem Sie ein Asset auswählen, oder Sie ändern die Asset-Referenzen<br />
mehrerer Assets mit Hilfe der Stapelverarbeitung.<br />
Eins auswählen<br />
Öffnet einen Dialog, über den das Asset ausgewählt werden kann, das<br />
durch den ausgewählten Datensatz dargestellt werden soll.<br />
Stapel<br />
1. Wählen Sie die Datensätze, die noch auf den alten Speicherort der<br />
Assets verweisen.<br />
2. Wählen Sie AssetAsset-Referenz ändern.<br />
3. Wählen Sie Stapel. Ein Dialog wird geöffnet, der Sie nach dem<br />
neuen Speicherort fragt. Der neue Speicherort wird in Relation zu<br />
dem alten angegeben)<br />
• Server/Volume (nur unter Windows)<br />
Falls die Assets jetzt an einem andern Speicherort im Netzwerk<br />
gespeichert sein sollten, müssen Sie Option Netzwerk aktivieren<br />
und dann:<br />
a) wenn sich die Assets jetzt auf einem anderen Server befinden<br />
(aber einem Volume mit demselben Namen), aktivieren Sie die<br />
Option Neuer Server, und geben Sie den Name dieses neuen<br />
Servers in das Feld rechts daneben ein.<br />
b) wenn sich die Assets jetzt auf einem anderen Volume befinden<br />
(aber noch auf demselben Server), aktivieren Sie die Option<br />
Neues Volume, und geben Sie den Name dieses neuen Volumes<br />
in das Feld rechts daneben ein.
DAS MENÜ ASSET 231<br />
c) wenn sich die Assets jetzt auf einem anderen Server und<br />
einem anderem Volume befinden, aktivieren Sie sowohl die<br />
Option Neuer Server als auch Neues Volume, und geben Sie<br />
die Namen in die entsprechenden Felder rechts daneben ein.<br />
Falls die Assets jetzt lokal an einem andern Speicherort gespeichert<br />
sein sollten, müssen Sie die Option Lokal aktivieren und<br />
dann, wenn sich die Assets jetzt auf einem anderen Laufwerk<br />
befinden, die Option Neues Laufwerk aktivieren und das neue<br />
Laufwerk auswählen.<br />
• Volume (nur unter Mac OS X)<br />
Falls sich die Assets jetzt auf einem anderen Volume befinden,<br />
aktivieren Sie die Option Neues Volume und wählen das neue<br />
Volume aus.<br />
• Ordnereinstellungen<br />
– Aktivieren Sie die Option Vorhandenen Ordner beibehalten,<br />
wenn sich die Assets jetzt in der gleichen Verzeichnisstruktur<br />
befinden wie zuvor.<br />
– Aktivieren Sie die Option Keinen, wenn sich die Assets jetzt<br />
direkt im oben ausgewählten Volume/Laufwerk befinden (und<br />
nicht in einem Unterverzeichnis).<br />
– Aktivieren Sie die Option Oberordner hinzufügen, wenn sich<br />
die Assets jetzt in der gleichen Verzeichnisstruktur befinden wie<br />
zuvor, aber diese Struktur jetzt in eine andere geschachtelt ist.<br />
Die Option Oberordner hinzufügen ermöglicht Ihnen, den<br />
Pfad des Verzeichnisses einzugeben, das jetzt die „alte” Verzeichnistruktur<br />
enthält.<br />
– Aktivieren Sie die Option Neu, wenn sich die Assets jetzt in<br />
einem neuen Verzeichnis befinden (und nicht in einem Unterverzeichnis).<br />
Die Option Neu ermöglicht Ihnen, nach dem<br />
neuen Verzeichnis mit der Schaltfläche zu suchen.<br />
4. Nachdem Sie die gewünschten Optionen ausgewählt haben, klicken<br />
Sie auf Starten.<br />
Die Funktion sucht nach den Assets, die von den markierten Datensätzen<br />
repräsentiert werden, an dem neuen Speicherort und aktualisiert die<br />
Datensätze mit der neuen Angabe. Wenn ein Asset an dem neuen Speicherort<br />
nicht gefunden werden konnte, wird eine neue Kategorie erstellt<br />
mit dem Namen Referenz ändern – Übersprungene Assets und darin<br />
eine Unterkategorie, die Datum und Uhrzeit des Vorgangs angibt.<br />
Umbenennen zu<br />
Öffnet ein Untermenü mit zwei Optionen. Diese Optionen stehen Ihnen<br />
nur zur Verfügung, wenn Sie das Recht haben, Datensätze zu ändern.<br />
Einzeln<br />
Öffnet einen Dialog, um das Asset umzubenennen, das vom ausgewählten<br />
Datensatz repräsentiert wird. Wenn Asset-Name und Datensatzname<br />
gleich sind, wird auch der Datensatzname entsprechend geändert.<br />
Stapel<br />
Öffnet einen Dialog, um ein oder mehrere Assets, repräsentiert von den<br />
ausgewählten Datensätzen, umzubenennen.
232 CUMULUS® WORKGROUP – BENUTZERHANDBUCH<br />
Die linke Liste bietet verschiedene Namensbestandteile für den/die<br />
neue(n) Asset-Name(n). Wenn Asset-Name und Datensatzname gleich<br />
sind, wird auch der Datensatzname entsprechend geändert.<br />
Die rechte Liste zeigt die Namensbestandteile an, die für die Umbenennung<br />
verwendet werden. Wählen Sie Bestandteile, die Sie verwenden<br />
wollen, in der linken Liste aus, und klicken Sie auf die Schaltfläche mit<br />
dem Pfeil. Die ausgewählten Bestandteile werden in der rechten Liste<br />
angezeigt. Jeder ausgewählte Bestandteil muss noch definiert werden,<br />
bevor das Umbenennen gestartet werden kann. Um einen Bestandteil zu<br />
definieren, markieren Sie ihn in der rechten Liste und klicken auf Eigenschaften.<br />
Für jeden Bestandteil wird ein anderes Fenster zur Festlegung<br />
der Eigenschaften geöffnet.<br />
Das Ergebnis der festgelegten Eigenschaften wird unter Voransicht<br />
angezeigt. Wenn die Eigenschaften so sind, wie Sie sie haben möchten,<br />
dann müssen Sie entscheiden, was Cumulus tun soll, wenn der Name<br />
oder einer der Namen – erzeugt entsprechend Ihrer Angaben – bereits in<br />
dem Ordner, in dem sich die Assets befinden, vorhanden ist. Cumulus<br />
kann das Umbenennen dieses Assets überspringen oder dem Namen<br />
des umbenannten Assets eine automatische Nummer hinzufügen.<br />
Wenn Assets nicht umbenannt werden konnten (zum Beispiel wegen<br />
fehlender Schreibrechte oder nicht beschreibbaren Speichermedien),<br />
wird eine neue Kategorie erstellt mit dem Namen Umbenennen – Übersprungene<br />
Assets und darin eine Unterkategorie, die Datum und Uhrzeit<br />
des Vorgangs angibt.<br />
Die Einstellungen, die Sie für das Umbenennen vorgenommen haben,<br />
können als Set gespeichert werden. Verwenden Sie dafür die entsprechenden<br />
Symbolschaltflächen. Sie können die Einstellungen als Set speichern<br />
oder ein bereits gespeichertes Set zum Umbenennen einsetzen.<br />
Sie können ein vorhandenes Set öffnen, bearbeiten und es dann unter<br />
einem neuen Namen speichern mit dem Speichern-als-Symbol.<br />
JPEG-Original transformieren<br />
Öffnet ein Untermenü, das Ihnen ermöglicht, das Original-Asset – wenn<br />
es eine JPEG-Datei ist, auf die Sie direkten Zugriff haben – zu drehen und<br />
zu kippen. Die Transformation wird die JPEG-Datei verlustlos (lossless)<br />
umwandeln. (Diese Funktion steht Ihnen nur zur Verfügung, wenn Sie das<br />
Recht haben, Datensätze zu ändern.)<br />
Bei der Transformation des Assets wird auch der Datensatz aktualisiert.<br />
Die Miniatur wird aktualisiert und zeigt das transformierte Asset – unabhängig<br />
davon, ob die Miniatur vorher bereits gedreht war. Folgende<br />
Datensatzfelder werden mit den neuen Werten aktualisiert: Horizontale<br />
Pixel, Horizontale Auflösung, Bildhöhe, Bildbreite, Miniaturhöhe, Miniaturdrehung,<br />
Miniaturbreite, Vertikale Pixel und Vertikale Auflösung.<br />
Check-out<br />
Checkt das Asset aus, das dem markierten Datensatz zugeordnet ist. Hierbei<br />
wird es auf Ihre Arbeitsstation kopiert. (Nur verfügbar, wenn Cumulus<br />
Vault in Cumulus Workgroup aktiviert ist.) Für weitere Informationen,<br />
siehe „Check-out von Assets”, S. 105.
DAS MENÜ HILFE 233<br />
Check-out zurücknehmen<br />
Macht ein zuvor durchgeführtes Check-out rückgängig. Das Asset wird<br />
an Vault zurückgegeben, allerdings nicht als neue Version. (Nur verfügbar,<br />
wenn Cumulus Vault in Cumulus Workgroup aktiviert ist.) Für weitere<br />
Informationen, siehe „Check-out zurücknehmen”, S. 107.<br />
Check-in<br />
Checkt ein zuvor ausgechecktes Asset in Vault als neue Version ein. (Nur<br />
verfügbar, wenn Cumulus Vault in Cumulus Workgroup aktiviert ist.) Für<br />
weitere Informationen, siehe „Check-in von Assets”, S. 106.<br />
Historie zeigen<br />
Öffnet das Versionsprotokollfenster, in dem Versionsinformationen über<br />
das Asset angezeigt werden, das dem markierten Datensatz zugeordnet<br />
ist. (Nur verfügbar, wenn Cumulus Vault in Cumulus Workgroup aktiviert<br />
ist.) Für weitere Informationen, siehe „Versionshistorie für ein Asset”, S. 108.<br />
Das Menü Hilfe<br />
Inhalt und Index<br />
Öffnet ein Fenster mit Inhaltsverzeichnis und Index für das Cumulus Hilfesystem.<br />
HINWEIS: Das Cumulus Hilfesystem basiert auf HTML-Seiten,<br />
die mit jedem Standard-Web-Browser angesehen werden können. Aber<br />
wenn Sie Pop-up-Blocker verwenden, könnte die Anzeige des Hilfesystems<br />
nicht möglich sein.<br />
Über<br />
Öffnet ein Dialogfenster, das Angaben der Cumulus Version zeigt, die Sie<br />
einsetzen. Detaillierte Informationen zur Version, erhalten Sie, wenn Sie<br />
auf die Schaltfläche Weiteres klicken. Das Fenster bietet auch eine Schaltfläche,<br />
mit der Sie Ihren Standard-Web-Browser starten und eine Verbindung<br />
zur <strong>Canto</strong> Webseite herstellen können. (Voraussetzung ist ein<br />
Internetzugang.) (Für Informationen über das Einstellen eines Standard-<br />
Web-Browsers siehe das Microsoft Windows Benutzerhandbuch, das mit<br />
Ihrem Rechner mitgeliefert wurde.)
234 CUMULUS® WORKGROUP – BENUTZERHANDBUCH
Dieser Anhang bietet eine Liste der Tastenkombinationen, mit<br />
denen Sie häufig verwendete Menübefehle und Menüoptionen<br />
aktivieren können.<br />
Tastenkombinationen
236 CUMULUS® WORKGROUP – BENUTZERHANDBUCH<br />
Kollektionsfenster – Datensatzbereich<br />
Windows<br />
Mac OS X<br />
Miniaturen-Ansicht Strg+1 Befehl+1<br />
Textansicht Strg+2 Befehl+2<br />
Informations-Ansicht Strg+3 Befehl+3<br />
Voransicht Strg+4 Befehl+4<br />
Informationsfenster öffnen Strg+I Befehl+I<br />
IPTC-Informationsfenster öffnen Strg+ Umschalt+I Befehl+Umschalt+I<br />
Voransichtsfenster öffnen Strg+Y Befehl+Y<br />
Bildschirmfüllende Voransicht öffnen Strg+ Umschalt+Y Befehl+Umschalt+Y<br />
Suchfenster für Datensätze öffnen Strg+F Befehl+F<br />
Speicherort anzeigen Strg+R Befehl+R<br />
Asset mit erzeugender Applikation öffnen Strg+E Befehl+E<br />
Zum Server verbinden Strg+Umschalt+O Umschalt+Befehl+O<br />
Katalog öffnen Strg+O Befehl+O<br />
Assets katalogisieren Strg+B Befehl+B<br />
Drucken Strg+P Befehl+P<br />
Alle Datensätze anzeigen Strg+G Befehl+G<br />
Alles markieren Strg+A Befehl+A<br />
Alle Markierung aufheben Strg+Umschalt+A Umschalt+Befehl+A<br />
Einzelne Markierung aufheben Strg+Leertaste ---<br />
Cumulus ausblenden --- Befehl+H<br />
Andere ausblenden --- Alt+Befehl+H<br />
Neue leere Kollektion Strg+Umschalt+N Umschalt+Befehl+N<br />
Kollektionsfenster schließen Strg+F4 Befehl+W<br />
Cumulus beenden Alt+F4 Befehl+Q<br />
Rückgängig Strg+Z Befehl+Z<br />
Ausschneiden Strg+X Befehl+X<br />
Kopieren Strg+C Befehl+C<br />
Einfügen Strg+V Befehl+V<br />
Fenster Einstellungen öffnen Strg+, Befehl+,<br />
Datensatz aus Katalog löschen Strg+Entf Befehl+Entf<br />
Datensatz aus Kollektion entfernen Entf Entf<br />
Datensatz ohne Abfrage aus Katalog löschen (entspricht<br />
Ausschneiden)<br />
Umschalt+Entf<br />
Befehl+X<br />
Wertung zuordnen: 1 Stern Alt+Strg+1 Alt+Befehl+1<br />
Wertung zuordnen: 2 Sterne Alt+Strg+2 Alt+Befehl+2<br />
Wertung zuordnen: 3 Sterne Alt+Strg+3 Alt+Befehl+3<br />
Wertung zuordnen: 4 Sterne Alt+Strg+4 Alt+Befehl+4<br />
Wertung zuordnen: 5 Sterne Alt+Strg+5 Alt+Befehl+5<br />
Wertung zuordnen: keine Sterne (kein Wert) Alt+Strg+N Alt+Befehl+N<br />
Aufruf/Beenden des Paletten-Modus Umschalt+Strg+P Umschalt+Befehl+P<br />
Bei der Anzeige von Miniaturen<br />
Nächst größere Miniaturansicht verwenden + +<br />
Nächst kleinere Miniaturansicht verwenden - -<br />
Zum nächsten Fenster wechseln Strg+Tab / Strg+F6 ---<br />
In der Miniaturenansicht<br />
Gehe zum vorherigen Datensatz Cursor links Cursor links<br />
Gehe zum nächsten Datensatz Cursor rechts Cursor rechts<br />
Gehe zum oberen Datensatz Cursor rauf Cursor rauf<br />
Gehe zum unteren Datensatz Cursor runter Cursor runter
237<br />
In der Textansicht<br />
Windows<br />
Mac OS X<br />
Gehe zum vorherigen Datensatz Cursor rauf Cursor rauf<br />
Gehe zum nächsten Datensatz Cursor runter Cursor runter<br />
Gehe zur ersten Seite (ohne Markierung) Strg+Pos1 Befehl+Pos1<br />
Gehe zur vorherigen Seite (ohne Markier.) Strg+Bild rauf Befehl+Bild rauf<br />
Gehe zur nächsten Seite (ohne Markier.) Strg+Bild runter Befehl+Bild runter<br />
Gehe zu letzten Seite (ohne Markierung) Strg+Ende Befehl+Ende<br />
Gehe zur ersten Seite (mit Markierung) Pos1 Pos1<br />
Gehe zur vorherigen Seite (mit Markierung) Bild rauf Bild rauf<br />
Gehe zur nächsten Seite (mit Markierung) Bild runter Bild runter<br />
Gehe zur letzten Seite (mit Markierung) Ende Ende<br />
Ausgewählte Kategorien zuordnen Strg+Umschalt+5 Umschalt+Befehl+5<br />
Kategoriezuordnungen löschen Strg+Umschalt+6 Umschalt+Befehl+6<br />
Bei Drag & Drop von OPI Dateien<br />
– die hochaufgelöste Datei platzieren<br />
– die niedrigaufgelöste Datei platzieren<br />
---<br />
---<br />
Alt+H<br />
Alt+L<br />
Wechseln zw. Kategorie- / Datensatzbereich Tab Tab<br />
Kollektionsfenster – Kategoriebereich<br />
Neue Kategorie erzeugen Strg+J Befehl+J<br />
Alle Kategorien aufklappen Strg+Alt+X Alt+Befehl+X<br />
Alle Kategorien zuklappen Strg+Alt+C Alt+Befehl+C<br />
Kategoriesuche für vorherige Kategorie Alt+Cursor hoch Alt+Cursor hoch<br />
Kategoriesuche für nächste Kategorie Alt+Cursor runter Alt+Cursor runter<br />
Enterprise: Kategorie aus Kollektion entfernen<br />
Workgroup: Kategorie löschen<br />
Kategorie löschen Strg+Entf Befehl+Entf<br />
Bei zugeklappter Kategorie:<br />
Gehe zur nächsthöheren Kategorie<br />
Bei aufgeklappter Kategorie:<br />
Kategorie zuklappen<br />
Bei zugeklappter Kategorie:<br />
Kategorie aufklappen<br />
Bei aufgeklappter Kategorie:<br />
Gehe zur nächsten Unterkategorie<br />
Entf<br />
Cursor links<br />
Cursor rechts<br />
Entf<br />
Cursor links<br />
Cursor rechts<br />
Gehe zur vorherigen Kategorie Cursor rauf Cursor rauf<br />
Gehe zur nächsten Kategorie Cursor runter Cursor runter<br />
Gehe zur ersten Kategorie (ohne Markierung) Strg+Pos1 Befehl+Pos1<br />
Gehe zur vorherigen Kategorie-Seite (ohne Markierung)<br />
Gehe zur nächsten Kategorie-Seite (ohne Markierung)<br />
Strg+Bild rauf<br />
Strg+Bild runter<br />
Befehl+Bild rauf<br />
Befehl+Bild runter<br />
Gehe zu letzten Kategorie (ohne Markierung) Strg+Ende Befehl+Ende<br />
Gehe zur ersten Kategorie (mit Markierung) Pos1 Pos1<br />
Gehe zur vorherigen Kategorie-Seite (mit Markierung)<br />
Gehe zur nächsten Kategorie-Seite (mit Markierung)<br />
Bild rauf<br />
Bild runter<br />
Bild rauf<br />
Gehe zu letzten Kategorie (mit Markierung) Ende Ende<br />
Kollektionsfenster<br />
Bild runter<br />
Kategoriebereich anzeigen/verdecken Strg+F3 Befehl+F3<br />
Info-Bereich anzeigen/verdecken Strg+F7 Befehl+F7<br />
Kategorieinfo-Bereich anzeigen/verdecken Strg+F8 Befehl+F8<br />
Miniaturen-Bereich fanzeigen/verdecken Strg+F9 Befehl+F9<br />
Voransichten-Bereich anzeigen/verdecken Strg+F10 Befehl+F10<br />
Kalender-Bereich anzeigen/verdecken Strg+F11 Befehl+F11
238 CUMULUS® WORKGROUP – BENUTZERHANDBUCH<br />
Windows<br />
Mac OS X<br />
Sammelkorb-Bereich anzeigen/verdecken Strg+F12 Befehl+F12<br />
Standard- Arbeitsbereich verwenden Strg+F1 Befehl+F1<br />
Kategorien zuordnen Strg+Umschalt+5 Befehl+Umschalt+5<br />
Kategoriezuordnungen löschen Strg+Umschalt+6 Befehl+Umschalt+6<br />
Informationsfenster /-ansicht /-bereich<br />
Änderungen speichern Strg+S Befehl+S<br />
Informationsfenster drucken Strg+P Befehl+P<br />
Informationen laden zu<br />
– erstem Datensatz der Kollektion Alt+Pos1 ---<br />
– nächstem Datensatz der Kollektion Alt+Cursor rechts ---<br />
– vorherigem Datensatz der Kollektion Alt+Cursor links ---<br />
– letztem Datensatz der Kollektion Alt+Ende ---<br />
Zum nächsten Feld Tab Tab<br />
Zum vorherigen Feld Umschalt+Tab Umschalt+Tab<br />
Zum vorherigen Wort des Feldes Strg+Cursor links Alt+Cursor links<br />
Zum nächsten Wort des Feldes Strg+Cursor rechts Alt+Cursor rechts<br />
Voransichtsfenster und Voransicht bildschirmfüllend<br />
Voransicht laden vom<br />
– ersten Asset der Kollektion Pos1 Pos1<br />
– vorherigen Asset der Kollektion Bild rauf / Alt+Cursor<br />
links<br />
– nächsten Asset der Kollektion Bild runter / Alt+Cursor<br />
rechts<br />
– letzten Asset der Kollektion Ende Ende<br />
Bild rauf / Alt+Cursor<br />
links<br />
Bild runter / Alt+Cursor<br />
rechts<br />
100%-Darstellung Alt+Strg+0 Alt+Befehl+0<br />
Ans Hauptfenster anpassen Strg+0 Befehl+0<br />
Vergrößern (Zoom in) Strg++ Befehl++<br />
Verkleinern (Zoom out) Strg+- Befehl+-<br />
Scrollen in der Voransicht Cursortasten Cursortasten<br />
Nur Voransichtsfenster<br />
Voransicht drucken Strg+P Befehl+P<br />
Mit erzeugender Applikation öffnen Strg+E Befehl+E<br />
Umkehrung der Voransicht-Voreinstellungen in<br />
Bezug auf die Fenstergröße beim Zoomen<br />
Nur Voransicht bildschirmfüllend<br />
Alt+entsprechende<br />
Schaltfläche<br />
Alt+entsprechende<br />
Schaltfläche<br />
Endlosschleife starten/stoppen Leertaste Leertaste<br />
Bildschirmfüllende Voransicht schließen Escape Escape<br />
Mehrseitige Voransichten<br />
Erste Seite der Voransicht Alt+Umschalt+Pos1 Alt+Umschalt+ Pos1<br />
Vorherige Seite der Voransicht<br />
Nächste Seite der Voransicht<br />
Alt+Umschalt+ Cursor<br />
links<br />
Alt+Umschalt+ Cursor<br />
rechts<br />
Alt+Umschalt+ Cursor<br />
links<br />
Alt+Umschalt+ Cursor<br />
rechts<br />
Letzte Seite der Voransicht Alt+Umschalt+Ende Alt+Umschalt+Ende
Dieses Glossar bietet eine alphabetische Aufzählung von Begriffen<br />
und Formulierungen, die in Cumulus und diesem <strong>Handbuch</strong><br />
verwendet werden.<br />
Glossar
240 CUMULUS®<br />
Anwendungsprogrammier-Schnittstelle (API)<br />
Befehle, mit denen Entwickler externe Anwendungen einsetzen können,<br />
die mit Cumulus interagieren und so die Funktionalität des Programms<br />
steigern.<br />
Asset<br />
Digitaler Vermögenswert. Allgemeiner Begriff für jede Art von digitalen<br />
Mediendateien (Bilder, Layout-Dateien, Präsentationen, Soundclips,<br />
Filme usw.). Siehe auch Digitale Medien.<br />
Asset-Handling-Modul<br />
Beim Katalogisieren und beim Zugriff auf Assets verwendet Cumulus<br />
unterschiedliche Module: Asset-Speichermodule, Asset Prozessoren,<br />
Metadaten- und Filtermodule.<br />
Asset-Handling-Set<br />
Satz von Einstellungen, der die Handhabung von Assets beim Katalogisieren<br />
und beim Zugriff auf Assets festlegt.<br />
Asset-Information<br />
Die Information über ein Asset, die im Datensatz gespeichert ist, der das<br />
Asset repräsentiert.<br />
Asset-Informationsfenster<br />
Fenster, das die Informationen über ein katalogisiertes Asset anzeigt.<br />
Diese Information wird im zugehörigen Datensatz gespeichert. Siehe<br />
auch Datensatz.<br />
Asset-Referenz<br />
Information über den aktuellen Speicherort eines Assets, das von einem<br />
Cumulus Katalog verwaltet wird.<br />
Asset-Speichermodul<br />
Cumulus Komponente zur Verwaltung der Asset-Speicherung (des<br />
Zugriffs auf den Speicherort des Assets). Cumulus verwendet verschiedene<br />
Asset-Speichermodule zur Unterstützung von Dateiformaten wie<br />
zum Beispiel Windows und Mac OS, DCS (Desktop Color Separation), OPI<br />
(Open Prepress Interface) und Cumulus Metadaten-Unterstützung. Das<br />
Cumulus Modul Metadaten-Unterstützung ermöglicht die Speicherung<br />
der Metadaten eines Assets in einer gesonderten TAG-Datei.<br />
Auflösung<br />
Anzahl der Pixel per Inch in einem beliebigen Dateiformat. Dateien mit<br />
einer höheren Auflösung haben eine höhere Anzahl von Pixel per Inch als<br />
Dateien mit einer niedrigeren Auflösung. Das Arbeiten mit Dateien mit<br />
einer höheren Auflösung erfordert in der Regel auch mehr Arbeits- und<br />
Festplattenspeicher als das Arbeiten mit Dateien mit einer niedrigeren<br />
Auflösung.<br />
Boolesche Variable (Boolesch)<br />
Variable, deren Wert nur zwei Zustände einnehmen kann: 1 (true) oder 0<br />
(false). Cumulus verwendet für die Kombination von Suchbedingungen<br />
die Booleschen Operatoren „und“ und „oder“.
GLOSSAR 241<br />
Client<br />
Computerbenutzer, die im Netzwerk den Zugriff auf eine Server-Anwendung<br />
(wie dem Cumulus Server) anfordern.<br />
Client/Server-Architektur<br />
Softwarekonfiguration, durch die Benutzer (auch Clients genannt) im<br />
Netzwerk Zugriff auf eine Server-Anwendung anfordern.<br />
Cumulus<br />
Unentbehrliches Verwaltungssystem für die Organisation und Ablage digitaler<br />
Assets. Siehe auch Asset. Um den unterschiedlichen Anforderungen all<br />
jener gerecht zu werden, die sich einen Überblick über ihre digitalen Mediendateien<br />
verschaffen möchten, gibt es Cumulus in verschiedenen Editionen:<br />
Cumulus Single User Edition, Cumulus Workgroup Edition und<br />
Cumulus Enterprise Edition.<br />
Cumulus Administrationshandbuch<br />
<strong>Handbuch</strong>, das die Funktionen und Aufgaben beschreibt, die der Cumulus<br />
Administrator durchführt.<br />
Cumulus Administrator<br />
Person, die die Cumulus Kataloge konfiguriert und verwaltet. Der Administrator<br />
hat unter anderem die Aufgabe, die Kataloge für die Cumulus<br />
Client-Benutzer zu verwalten, sie zu aktualisieren und zu pflegen. Näheres<br />
hierzu siehe das gesonderte Cumulus Administrationshandbuch.<br />
Cumulus Applikationsfenster<br />
Hauptfenster von Cumulus mit Menü-, Symbol- und Statusleiste und den<br />
„Tochter“-Fenstern Kollektions- und Suchfenster.<br />
Cumulus Datensatzexport-Datei<br />
Eine Datei ( mit der Dateierweiterung .cre), die Cumulus beim Exportieren<br />
von Datensatzinformationen erstellt.<br />
Cumulus Katalogdateien<br />
Eine Datei ( mit der Dateierweiterung .ccf ), die Cumulus für die Verwaltung<br />
der katalogisierten Assets (digitalen Medien) erstellt.<br />
Cumulus Kategorieexport-Datei<br />
Eine Datei ( mit der Dateierweiterung .cce), die Cumulus beim Exportieren<br />
der Kategorieinformationen erstellt.<br />
Cumulus Kollektionsdatei<br />
Eine Datei ( mit der Dateierweiterung .cfe), die Cumulus für die Verwaltung<br />
gespeicherter Kollektionen erstellt.<br />
Cumulus Server<br />
Der Rechner, auf dem die Cumulus Server Software installiert ist und auf<br />
dem die Cumulus Kataloge zentral gespeichert werden.
242 CUMULUS®<br />
Cumulus Viewer<br />
Zusätzliche Cumulus Komponente. Lizenzgebührenfreie Anwendung zur<br />
Präsentation von Cumulus Katalogen auf CD-ROM oder anderen Wechselmedien<br />
(z. B. Syquest-, Zip-, Jaz- oder MO-Medien).<br />
Cumulus Web Publisher Pro<br />
Zusätzliche Cumulus Komponente. Leistungsstarke, Java-basierte<br />
Anwendung für die Präsentation, Verteilung und Vermarktung von<br />
Assets über das Internet.<br />
Datensatz<br />
Katalogeintrag, den Cumulus erstellt, wenn ein Asset einem Katalog hinzugefügt<br />
wird. Datensätze speichern wertvolle Informationen über die<br />
zugehörigen Assets wie zum Beispiel Asset-Name, Speicherort, Dateiformat,<br />
Auflösung.<br />
Datensatzansichten<br />
Cumulus bietet verschiedene Ansichten für Datensätze: Miniaturenansicht,<br />
Textansicht, Infoansicht, Asset-Informationsfenster, Palettenmodus,<br />
Voransicht-Ansicht, Voransichtsfenster. Siehe auch Asset-Informationsfenster,<br />
Miniaturenansicht, Palettenmodus und Voransicht.<br />
Datensatz-Ansichten-Set<br />
Satz von Einstellungen, der die verschiedenen Ansichten für Datensätze<br />
festlegt. Siehe auch Datensatz und Datensatzansichten.<br />
Datensatzbereich<br />
Auf der rechten Seite des Kollektionsfensters angezeigt. Der Datensatzbereich<br />
zeigt die Datensätze in verschiedenen Ansichten an, zum Beispiel<br />
als Miniaturen oder als Text. Siehe auch Datensatz, Datensatzansichten,<br />
Miniaturenansicht und Textansicht.<br />
Datensatzexport-Datei<br />
Siehe Cumulus Datensatzexport-Datei.<br />
Digitale Medien<br />
Elektronisch gespeicherte Medien wie Bilder, Layout-Dateien, Präsentationen,<br />
Soundclips und Filme.<br />
Drag & Drop<br />
Möglichkeit, Objekte auf der Benutzeroberfläche zu bewegen. Dabei<br />
klicken Sie mit der Maus auf das entsprechende Objekt und ziehen es an<br />
die gewünschte Stelle.<br />
Einfache Suchabfrage<br />
Suchabfrage mit nur einer Suchbedingung.<br />
EJaP<br />
Embedded Java PlugIn. Technologie, die unbegrenzte Möglichkeiten<br />
bietet, Cumulus neue Funktionen hinzuzufügen oder in Arbeitsabläufe<br />
zu integrieren. EJaPs sind Java-Code und laufen innerhalb der Cumulus<br />
Anwendung.
GLOSSAR 243<br />
EXIF<br />
Exchangeable Image File Format. Standard zum Speichern von austauschbaren<br />
Informationen in Bilddateien – speziell solche, die JPEG-<br />
Komprimierung verwenden. Die meisten digitalen Kameras verwenden<br />
das EXIF-Format. Dieses Format ist Teil des DCF-Standards, der von JEIDA<br />
(Japan Electronics and Information Technology Industries Association)<br />
festgelegt wurde. Cumulus kann EXIF-Metadaten-Informationen beim<br />
Katalogisieren auslesen. Sie können diese Metadaten ansehen und bearbeiten.<br />
Siehe auch Metadaten.<br />
Fenster Einstellungen<br />
Dialogfenster, in dem Cumulus Benutzer allgemeine Einstellungen vornehmen<br />
und Cumulus anpassen können.<br />
Filter<br />
Software, die Cumulus beim Katalogisieren verwendet, um bestimmte<br />
Informationen über ein Asset herauszu„filtern“. Näheres zu neuen Dateifiltern<br />
siehe die Website von <strong>Canto</strong> (www.canto.de).<br />
FTP<br />
File Transfer Protocol. Ein Standard-Internetprotokoll, das der einfachste<br />
Weg ist, Dateien zwischen Rechnern im Internet auszutauschen.<br />
Gigabyte (GB)<br />
Maßeinheit für die Speicherkapazität eines elektronischen Speicherlaufwerks,<br />
die 1.024 Megabyte bzw. an die 1,07 Milliarde Byte (Zeichen) entspricht.<br />
Die Größe von Cumulus Katalogdateien kann bis zu 4 GB<br />
betragen.<br />
GUID<br />
Global Unique Identifier (global einheitlicher Indentifikator). GUID ist der<br />
Begriff für eine Nummer, die beim Programmieren eingesetzt wird, um<br />
etwas eindeutig zu identifizieren. GUIDs werden in Produkten oft verwendet,<br />
um ein Objekt eindeutig zu identifizieren. Verschiedene Arten<br />
von Objekten haben verschiedene Arten von GUIDs.<br />
HTTP<br />
HyperText Transfer Protocol. Ein Standard-Internetprotokoll, das im World<br />
Wide Web das am häufigsten benutzte Protokoll für die Übertragung von<br />
Informationen zwischen Servern und Browsern ist.<br />
IPTC<br />
International Press Telecommunication Council. Standard für digitalen<br />
Text, der einem Bild angehängt wird. Applikationen für die professionelle<br />
Bildbearbeitung unterstützen IPTC; zum Beispiel sind die Textinformationen<br />
in Photoshop eine Teilmenge der IPTC- Informationen. Cumulus<br />
kann diese Metadaten-Informationen beim Katalogisieren auslesen und<br />
Änderungen ins Asset zurückschreiben. Siehe auch Metadaten.<br />
IPTC-Informationsfenster<br />
Spezielles Fenster, das die IPTC-Informationen über ein katalogisiertes<br />
Asset anzeigt.
244 CUMULUS®<br />
Java Server Page<br />
Java Server Page (JSP) ist eine Technologie zur Kontrolle des Inhalts oder<br />
des Erscheinungsbildes von Webseiten durch die Verwendung von Servlets,<br />
kleinen Programmen, die in einer Webseite spezifiziert werden und<br />
auf dem Web-Server laufen, um die Webseite zu modifizieren, bevor sie<br />
dem Benutzer geschickt wird, der sie angefragt hat.<br />
Katalog<br />
Eine Datei ( mit der Dateierweiterung .ccf), die Cumulus zur Verwaltung<br />
der katalogisierten Assets erstellt. Siehe auch Asset und Cumulus Katalogdateien.<br />
Katalogdateiname<br />
Name der Katalogdatei ( mit der Dateierweiterung .ccf.) Der<br />
Katalogname ist identisch mit dessen Dateinamen (ohne Dateierweiterung).<br />
Der Katalogname kann geändert werden, ohne den Namen der<br />
Katalogdatei zu ändern. Siehe auch Cumulus Katalogdateien.<br />
Katalogisieren<br />
Der Vorgang, durch den Cumulus Benutzer ein oder mehrere Assets<br />
einem Katalog hinzufügen können.<br />
Kategorie<br />
Cumulus Kategorien werden zur Organisation von Datensätzen verwendet,<br />
so wie die Ordner, in denen Sie Ihre Akten organisieren. Aber ein Asset<br />
kann gleichzeitig mehreren Cumulus Kategorien zugeordnet sein. Sie sind<br />
vergleichbar mit Stichwörtern, die in anderen Programmen verwendet<br />
werden. Siehe auch Verzeichniskategorie und Verwandte Kategorie.<br />
Kategoriebereich<br />
Wird auf der linken Seite eines Kollektionsfensters angezeigt. In diesem<br />
Bereich werden die Kategorien hierarchisch aufgelistet.<br />
Kategorieexport-Datei<br />
Siehe Cumulus Kategorieexport-Datei.<br />
Kilobyte (KB)<br />
Maßeinheit für die Speicherkapazität eines elektronischen Speicherlaufwerks,<br />
die 1.024 Byte entspricht.<br />
Kollektion<br />
Gruppe von Datensätzen eines Katalogs, einschließlich der entsprechenden<br />
Ansichtseinstellungen. Eine Kollektion kann gespeichert (siehe<br />
Cumulus Kollektionsdatei) und wieder geöffnet werden. Eine Kollektion –<br />
gespeichert oder nicht – ist zu jeder Zeit mit dem entsprechenden Katalog<br />
verknüpft. Möchten Sie eine bestimmte Kollektion öffnen, müssen Sie<br />
Zugang zum dazugehörigen Katalog haben.<br />
Kollektionsfenster<br />
Fenster mit zwei Bereichen, dem Kategorie- und dem Datensatzbereich,<br />
das die eigentliche Benutzeroberfläche darstellt.
GLOSSAR 245<br />
Komplexe Suchabfrage<br />
Suchabfrage mit zwei oder mehr Suchbedingungen.<br />
Mediendateien<br />
Elektronische oder digitale Mediendateien wie Bilder, Layout-Dateien,<br />
Präsentationen, Soundclips und Filme, die für ein bestimmtes Projekt verwendet<br />
werden. Siehe auch Digitale Medien.<br />
Megabyte (MB)<br />
Maßeinheit für die Speicherkapazität eines elektronischen Speicherlaufwerks,<br />
die 1.024 Kilobyte bzw. 1.048.576 Byte entspricht.<br />
Menüleiste<br />
Leiste am oberen Rand des Cumulus Applikationsfensters, die die Menüs<br />
mit den jeweiligen Menüpunkten der Anwendung enthält.<br />
Metadaten<br />
Daten über Daten. Metadaten sind die Informationen, die mit jedem<br />
Asset gespeichert werden - wie zum Beispiel Dateiname, Speicherort<br />
usw. Unterschiedliche Asset-Typen speichern unterschiedliche Metadaten:<br />
Eine Bilddatei enthält zum Beispiel Informationen über Farbe und<br />
Auflösung, eine Audiodatei dagegen Informationen über die Spieldauer.<br />
Miniatur<br />
Miniaturbild des katalogisierten Assets.<br />
Miniaturenansicht<br />
Der Datensatz wird als Miniaturbild des katalogisierten Assets im Datensatzbereich<br />
angezeigt.<br />
Palettenmodus<br />
Ansichtmodus, der speziell dafür entwickelt wurde, Cumulus mit anderen<br />
Anwendungen, zum Beispiel Desktop Publishing Programmen, einzusetzen.<br />
Im Palettenmodus „schrumpft“ die Cumulus Anwendung zu einer<br />
Palette, die komfortabel zusammen mit anderen Anwendungen eingesetzt<br />
werden kann, zum Beispiel zum einfachen Einfügen katalogisierter<br />
Assets per Drag & Drop.<br />
Pfad/Pfadangabe<br />
Beschreibung des Speicherorts, in dem eine Datei auf der Festplatte, dem<br />
Server oder anderen Wechselmedien wie CD-ROM, Syquest-, Zip-, Jazoder<br />
MO-Medien gespeichert ist.<br />
Server/Client-Asset-Transfer<br />
Eine Cumulus Funktion (speziell für plattformübergreifende Rechnerumgebungen),<br />
die es Benutzern in einem Netzwerk ermöglicht, über ihre<br />
Netzwerkverbindung zum Cumulus Server auf Assets zuzugreifen (für Voransichten,<br />
Kopieren und Transfer). Dank dieser Funktion muss der Benutzer<br />
nicht direkten Zugang zu dem Rechner haben, auf dem die Assets gespeichert<br />
sind. Diesen Zugang braucht nur der Rechner, auf dem der Cumulus<br />
Server läuft.
246 CUMULUS®<br />
Skin<br />
Ausdruck für die Art, wie Informationen auf dem Bildschirm dargeboten<br />
werden.<br />
Skripte<br />
Liste von Befehlen, die vom Rechner automatisch ausgeführt werden.<br />
Cumulus verwendet diese zusätzlichen Funktionen, um komplexe Aufgaben<br />
automatisch auszuführen.<br />
Statusleiste<br />
Leiste am unteren Rand des Cumulus Applikationsfensters mit Beschreibungen<br />
zu den Schaltflächen der Symbolleiste, mit Mengenangaben zu<br />
Kategorien und Datensätzen sowie dem Suchkompass, über den auch<br />
das Fenster Programmeinstellungen aufgerufen werden kann.<br />
Suchabfrage<br />
Kombination von Suchbedingungen. Suchabfragen können gespeichert<br />
und für eine spätere Suche wieder aufgerufen werden.<br />
Suchfenster<br />
Fenster, mit dem Benutzer Kataloge nach Datensätzen durchsuchen können,<br />
die bestimmte Suchbedingungen erfüllen.<br />
Symbolleiste<br />
Standardleiste eines Programms mit Schaltflächen für oft verwendete<br />
Befehle.<br />
TAG-Datei<br />
Cumulus Dateiformat für den Austausch von Metadaten. Cumulus kann<br />
TAG-Dateien dann erstellen, wenn Assets von einem Speicherort katalogisiert<br />
werden, der für die Speicherung Ihrer Dateien freigegeben ist. Der<br />
Name der TAG-Datei ist identisch mit dem des Assets ( mit der Dateierweiterung<br />
.tag). TAG-Dateien enthalten alle Informationen, die Sie über<br />
das Asset-Informationsfenster ansehen können, und vieles mehr. Wenn<br />
ein bestimmtes Asset beispielsweise in unterschiedlichen Katalogen<br />
katalogisiert wurde, ist diese Information ein Teil der Informationen, die in<br />
dieser TAG-Datei gespeichert sind. Ob TAG-Dateien erstellt werden, ist<br />
abhängig von den Einstellungen des Speichermoduls Cumulus Metadaten-Unterstützung.<br />
Textansicht<br />
Im Datensatzbereich wird jeder Datensatz als Textzeile mit vom Benutzer<br />
ausgewählten Feldern angezeigt (z. B. Datensatzname, Dateiformat, Auflösung<br />
usw.). Siehe auch Miniaturenansicht.<br />
Tooltip/QuickInfo<br />
Kleines eingeblendetes Fenster, das die Funktion einer Schaltfläche<br />
benennt, wenn der Mauszeiger auf ihr positioniert wird.<br />
Verwandte Kategorie<br />
Alias-Duplikat einer bestehenden Kategorie, die auf die Originalkategorie<br />
verweist. Sie können verwandte Kategorien verwenden, um zahlreiche<br />
Kopien derselben Kategorie unter mehreren Oberkategorien zu platzie-
GLOSSAR 247<br />
ren, ohne den gesamten Inhalt der Kategorie kopieren zu müssen. Verwandte<br />
Kategorien sind an dem Pfeil in ihren Symbolen erkennbar.<br />
Verzeichniskategorie<br />
Verzeichniskategorien werden von Cumulus beim Katalogisieren von<br />
Assets automatisch erstellt. Diese automatisch erstellten Kategorien<br />
ähneln den Ordnern oder der Verzeichnishierarchie der gespeicherten<br />
Assets. Sie sind an einem kleineren Ordner in ihrem Symbol erkennbar. Sie<br />
werden automatisch erstellt. Diese Option kann aber deaktiviert werden.<br />
Voransicht<br />
Besonderer Programm-Modus, in dem katalogisierte Assets wie Filme,<br />
Soundclips oder Bilder angesehen werden können.<br />
Werteliste<br />
Eine Liste, die vorgegebene Werte zum Ausfüllen von Feldern enthält.<br />
Steht in Cumulus im IPTC-Informationsfenster zur Verfügung.<br />
XML<br />
Extensible Markup Language. Sprache zur Beschreibung von Dokumenten.<br />
Mit Hilfe von XML kann nach bestimmten Regeln eine eigene Auszeichnungssprache<br />
geschaffen werden.<br />
XMP<br />
Extensible Metadata Platform. Adobe XMP ist eine offene, standardbasierte<br />
Technologie für die Erfassung, Speicherung und den Austausch<br />
von Metadaten (zur Beschreibung von Dateien) in digitalen Medien und<br />
Prozessen. Mit einer XMP-fähigen Applikation (zum Beispiel alle Applikationen<br />
der Adobe Creative Suite) können alle Informationen über ein Projekt<br />
während des Erstellungsprozesses festgehalten werden, in der Datei<br />
gespeichert und an ein Content Management System übergeben werden.<br />
Cumulus kann diese Metadaten-Informationen beim Katalogisieren<br />
auslesen und Änderungen ins Asset zurückschreiben. Siehe auch Metadaten.<br />
Zentraler Asset-Speicherort<br />
Speicherort, an dem katalogisierte Assets eines Katalogs zentral gespeichert<br />
werden. Die Verwendung eines zentralen Asset-Speicherortes bietet<br />
den Vorteil, dass Ihre Assets allen Benutzern zugänglich sind und<br />
durch ihre zentrale Präsenz einfacher berücksichtigt werden können.
248 CUMULUS®
INDEX 249<br />
Index<br />
Numerisch<br />
2007 Microsoft Office System<br />
arbeiten mit Office Dokumenten 129<br />
A<br />
Add-in, integrieren in PowerPoint 135<br />
Adobe InDesign SeeIndesign<br />
Aktion (Menüoption) 227<br />
Aktionen<br />
Definition bearbeiten 174, 177<br />
neue erstellen 173<br />
Standard setzen 174, 177<br />
Übersicht 175<br />
Aktionen siehe Asset-Aktionen<br />
Aktivieren<br />
Asset-Handling-Modul 158<br />
Aktualisieren<br />
Asset-Referenzen 202<br />
Datensätze 202<br />
Aktuellen Arbeitsbereich als Standard speichern<br />
(Menüoption) 215<br />
Aktuellen Arbeitsbereich speichern unter (Menüoption)<br />
215<br />
Alternativen 90<br />
Bereich im Asset-Infofenster 95<br />
bevorzugte 91<br />
gruppieren 96<br />
Ändern<br />
Größe von Bereichen 93<br />
Anpassen<br />
Asset-Handling-Sets 153<br />
Benutzereinstellungen 144<br />
Datensatz-Ansichten-Sets 147<br />
Kategorie-Ansichten-Sets 151<br />
Ansicht<br />
Verfügbarkeit eines Assets 114<br />
Versionshistorie eines Assets 115<br />
Ansichten-Sets<br />
für Datensätze<br />
auswählen 16<br />
definieren 147<br />
für Infofenster auswählen 32<br />
für Kategorie-Informationsfenster 151<br />
für Kategorien auswählen 16<br />
Apple iWork<br />
arbeiten mit Office-Dokumenten 129<br />
Apple iWork Bilder AssetStore 159<br />
Apple Keynote Folien AssetStore 159<br />
Applikationssprache, umstellen 208<br />
Arbeitsbereich<br />
löschen 215<br />
speichern unter 215<br />
Standard verwenden 215<br />
Standard-Layout speichern 215<br />
verwenden 215<br />
Arbeitsbereich (Menüoption) 211<br />
Arbeitsbereich verwenden (Menüoption) 215<br />
Arbeitsgeschwindigkeit des Programms<br />
Fortschrittsbalken 145<br />
Kataloggröße 17<br />
Asset-Beziehungen<br />
Alternativen gruppieren 96<br />
Anzeige 92<br />
Informationen über 91<br />
Varianten zuordnen 96<br />
Verwalten von 89<br />
Asset-Beziehungstypen 90<br />
Asset-Formate<br />
von Asset-Handling-Sets 157<br />
Asset-Handling-Module 155<br />
Apple iWork Bilder AssetStore 159<br />
Apple Keynote Folien AssetStore 159<br />
Cumulus Metadaten-Unterstützung 168<br />
Cumulus Vault 162<br />
DCS-Dateiunterstützung 163<br />
HELIOS XPV AssetStore 159<br />
Mac OS-Dateisystem 160<br />
MacBinary AssetStore 163<br />
Microsoft PowerPoint-Unterstützung 160<br />
MS PowerPoint Asset Processor 166<br />
Office Open XML Bilder und Medien AssetStore 161<br />
Office Open XML Presentation Processor 166<br />
Office Open XML Seiten und Folien AssetStore 160<br />
Open Document AssetStore 161<br />
OPI-System 163<br />
PDF Image AssetStore 161<br />
PDF Page Merge AssetProcessor 166<br />
Pixel-Bildkonverter 166<br />
QXP AssetStore 161<br />
QXP Server AssetProzessor 167<br />
Thumbnail Provider 167<br />
UNIX-Dateisystem 161
250 CUMULUS® WORKGROUP – BENUTZERHANDBUCH<br />
URL-Unterstützung 162<br />
Video AssetStore 162<br />
Windows-Dateisystem 162<br />
XML Metadata Bridge 167<br />
XML Metadata Prefiller 168, 178<br />
XMP Support 168<br />
XUSR Metadata Bridge 167<br />
Zip Asset Processor 167<br />
Asset-Handling-Sets 153<br />
als Standard setzen 155<br />
Asset-Formate 157<br />
Benutzereinstellungen 145<br />
definieren 154<br />
Definition bearbeiten 154<br />
neues erstellen 154<br />
Optionen für das Katalogisieren 156<br />
Übersicht 2 156<br />
voreinstellen 145<br />
zentraler Speicherort 156<br />
Asset-Information<br />
Fenster öffnen 222<br />
Übersicht über das Fenster 32<br />
Asset-Informationen 21<br />
Asset-Prozessormodule 163<br />
Asset-Querverweise 96<br />
Asset-Referenz ändern (Menüoption) 230<br />
Assets<br />
als bildschirmfüllende Voransicht oder Dia-Schau zeigen<br />
224<br />
ausgescheckte bearbeiten 106<br />
ausgescheckte kopieren 113<br />
ausgewählte zum Vault katalogisieren 104<br />
außerhalb des Vault bearbeiten 112<br />
bereits katalogisierte zum Vault hinzufügen 104<br />
Check-in 106<br />
Check-out 105<br />
Drag & Drop aus Vault 113<br />
drucken mit zugeordnetem Programm 225<br />
Duplikate beim Katalogisieren erstellen 156<br />
eigene Formate für Filter erstellen 171<br />
Einstellungen für Handhabung von Versionen 110<br />
erläutert 11<br />
Erläuterung 20<br />
katalogisieren per Drag & Drop<br />
von FTP-oder HTTP-Servern 116<br />
katalogisieren per Menüoption 200<br />
von FTP-oder HTTP-Servern 115<br />
konvertieren 226<br />
kopieren 230<br />
kopieren auf FTP-Server 119<br />
kopieren nach Kategoriezuordnung 219<br />
löschen 110<br />
Menüoptionen 222<br />
Metadaten zurückschreiben 207<br />
Namenskonvention für Dateien 98<br />
Namenskonventionen für Ordner/Verzeichnisse 99<br />
öffnen mit zugeordnetem Programm 225<br />
Querverweise rückverfolgen 96<br />
Resampling 226<br />
senden an 225<br />
suchen nach Assets unter Versionskontrolle 221<br />
umbenennen 231<br />
unterstützte Formate 169<br />
unveränderte Versionen 107<br />
Vault-kontrollierte 103<br />
Verfügbarkeit sehen 114<br />
verschieben 114, 230<br />
verschieben auf FTP-Server 119<br />
versenden 49<br />
Version drucken 112<br />
Version senden an 111<br />
Versionsinformationen ansehen 108<br />
via URL drucken 118<br />
Voransicht 111, 216<br />
Voransichten<br />
vergrößern 217<br />
verkleinern 217<br />
was Sie damit tun können 26<br />
zentral speichern auf FTP-Server 120<br />
Assets unter Versionskontrolle (Menüoption) 221<br />
Asset-Speichermodule 159<br />
Mac OS-Dateisystem 160<br />
URL AssetStore 115<br />
ZIP AssetStore 162<br />
Ausdrücke, reguläre 227<br />
Ausgewählte Kategorien zuordnen 228<br />
Auswählen<br />
Asset-Handling-Sets in Benutzereinstellungen 145<br />
Datensatz-Ansichten-Set 16<br />
Datensatz-Ansichten-Set für Infofenster 32<br />
Kategorie-Ansichten-Sets 16<br />
Automatisches Katalogisieren 30<br />
AXR 89, 96<br />
Asset-Beziehungen 89<br />
mit Cumulus 7 96<br />
Querverweise rückverfolgen 96<br />
B<br />
Bearbeiten<br />
Assets 225<br />
ausgescheckte Asset 106<br />
Informationen über Assets 22<br />
IPTC-Daten 122<br />
Beenden (Menüoption unter Mac OS) 198<br />
Benennen<br />
Kataloge plattformübergreifend verwenden 99<br />
Kategorien 27<br />
Namenskonvention für Datei 98<br />
Benutzerberechtigung<br />
beim Arbeiten mit URL-Assets 117<br />
beim Katalogisieren von FTP-Servern 116<br />
Benutzereinstellungen 144<br />
Asset-Handling-Optionen 145
INDEX 251<br />
Suchoptionen 145<br />
WebAlbum 145<br />
Benutzeroberfläche<br />
Benutzereinstellungen - Bereich Anzeige (Übersicht<br />
2) 146<br />
Benutzereinstellungen (Übersicht 1) 145<br />
Das Asset-Informationsfenster 32<br />
Datensatzbereich 16<br />
Kategoriebereich 16<br />
Standardfenster 16<br />
Statusleiste 16<br />
Suchfenster 35<br />
Suchmöglichkeiten im Suchfenster 36<br />
Symbolleiste für Hauptfenster 16<br />
Bereiche<br />
Asset-Information 211<br />
ein- und ausblenden 93<br />
Größe ändern 93<br />
Kalender-Bereich 212<br />
Kategorieinfo-Bereich 211<br />
Miniaturen-Bereich 211<br />
Voransichten-Bereich 212<br />
Beziehungen<br />
Bereiche im Asset-Infofenster 95<br />
Beziehungstypen von Assets 90<br />
Bildschirmfüllende Voransicht (Menüoption) 224<br />
C<br />
Canon Raw-Metadaten-Unterstützung 129<br />
Canon THM-Dateien 128<br />
Cataloging Prefiller 201<br />
Check-in<br />
Assets 106<br />
unveränderte Version 107<br />
Check-out<br />
Assets 105<br />
Information ansehen 108<br />
rückgängig machen 107<br />
Verfügbarkeit sehen 114<br />
zurücknehmen 107<br />
ColorSync 146<br />
Copyright 2<br />
Cumulus Aktion siehe Aktionen<br />
Cumulus benutzen<br />
Kenntnisse, erforderliche 10<br />
Namenskonvention für Dateien 98<br />
Namenskonventionen für Ordner/Verzeichnisse 99<br />
Plattformübergreifendes 9, 99<br />
Überlegungen zu Arbeitsabläufen 98<br />
Cumulus Metadaten-Unterstützung 168<br />
D<br />
Dateierweiterungen 68<br />
Datensatz-Ansichten-Sets 16, 147<br />
auswählen 16<br />
Definition bearbeiten 148<br />
für Infofenster auswählen 32<br />
neues erstellen 148<br />
Standard bestimmen 149<br />
Datensätze<br />
abrufbare Information, Minimum 21<br />
aktualisieren 202<br />
Ansichten-Sets 147<br />
Asset-Referenzen aktualisieren 26, 202<br />
ausgewählte Kategorien zuordnen 228<br />
Datensatzbereich 16<br />
drucken 204<br />
Duplikate der Assets beim Katalogisieren erstellen<br />
156<br />
Duplikate finden 221<br />
Erläuterung 11, 20<br />
exportieren 203<br />
importieren 203<br />
Kategorien via Zusatzfunktion löschen 228<br />
Kategoriezuordnungen ändern 25<br />
leere erstellen 227<br />
löschen aus Katalog 209<br />
Miniaturgröße 155<br />
sichtbare Anzahl 16<br />
suchen nach nicht-aufzulösenden Asset-Referenzen<br />
221<br />
umbenennen 24<br />
Verhältnis zu Assets 11, 20<br />
von einem Katalog löschen 209<br />
was Sie damit tun können 26<br />
Web-Links erhalten 225<br />
zwischen Katalogen kopieren 26<br />
Datensatzfelder<br />
Anzeigeeigenschaften bestimmen 150<br />
Digitalkamera-Raw-Filter 127<br />
einer Ansicht hinzufügen 149<br />
Zugehörige Ober-Assets 91<br />
Zugehörige Unter-Assets 91<br />
Datensatz-Filter<br />
als Standard setzen 190<br />
bearbeiten 189<br />
erstellen 188<br />
DCS-Dateiunterstützung 163<br />
Deaktivieren<br />
Asset-Handling-Modul 158<br />
Vault für das Katalogisieren 104<br />
Definieren<br />
Asset-Aktionen 172<br />
Asset-Handling-Sets 156<br />
Datensatz-Ansichten-Sets 147<br />
Druckvorlagen 178<br />
Kategorie-Ansichten-Set 151<br />
Metadaten-Vorlagen 176<br />
Deninieren<br />
Datensatz-Filter 187
252 CUMULUS® WORKGROUP – BENUTZERHANDBUCH<br />
Dia-Schau<br />
Eigenschaften (Übersicht) 59<br />
ganzer Bildschirm 218<br />
senden als Film 226<br />
speichern 60<br />
speichern als Film 226<br />
versenden als Film 60<br />
Dia-Schau (Menüoption) 226<br />
Dia-Schau erzeugen (Menüoption) 226<br />
Digitalkamera-Raw-Filter<br />
Datensatzfelder für 127<br />
Eigenschaften bestimmen 128<br />
Reihenfolge der Formate für Asset-Handling-Set 128<br />
unterstützte Formate 128<br />
Drag & Drop<br />
Assets in andere Applikationen 48<br />
Kategorien 29<br />
von Vault-kontrollierten Assets 113<br />
Drucken<br />
als PDF 185<br />
Assets mit zugeordnetem Programm 225<br />
Asset-Version 112<br />
Datensätze, Kategorien oder Voransichten drucken<br />
204<br />
Druckereinrichtung 204<br />
Kontaktabzüge 145, 181<br />
Seitenansicht (Windows) 204<br />
URL-Assets 118<br />
Druckvorlagen 178<br />
als Standard setzen 180<br />
bearbeiten 180<br />
erstellen 179<br />
PDF-Druckoptionen 184<br />
Übersicht 181<br />
Übersicht erweiterte Druckeinstellungen 183<br />
Übersicht Randeinstellungen 182<br />
Duplikate<br />
katalogisieren 156<br />
suchen nach 221<br />
Duplikate (Menüoption) 221<br />
E<br />
Eigenschaften<br />
bestimmen für den Digitalkamera-Raw-Filter 128<br />
Eingeben<br />
Informationen über Assets 22<br />
IPTC-Informationen über ein Asset 122<br />
Einstellungen 144<br />
Aktionen (Übersicht) 175<br />
Asset-Handling-Sets 153<br />
Asset-Handling-Sets (Übersichte) 156<br />
Benutzereinstellungen 144<br />
Benutzereinstellungen - Bereich Anzeige (Übersicht 2)<br />
146<br />
Benutzereinstellungen (Übersicht 1) 145<br />
Datensatz-Ansichten-Sets 147<br />
Druckvorlagen (Übersicht) 181<br />
Handhabung von Versionen 110<br />
Kategorie-Ansichten-Sets 151<br />
Metadaten-Vorlagen (Übersicht) 178<br />
vornehmen für<br />
Cumulus Metadaten-Unterstützung 168<br />
Filter 170<br />
Mac OS-Dateisystem 160<br />
OPI-System-Unterstützung 164<br />
Windows-Dateisystem 162<br />
XML MetadataBridge 167<br />
ZIP AssetStore 163<br />
Einstellungen (Menüoption unter Mac OS) 198<br />
Entfernen<br />
Format von Asset-Handling-Set 157<br />
Kataloge aus Kollektion 221<br />
Erfahrung, vorausgesetzte 10<br />
Erstellen<br />
Aktion 173<br />
Asset-Handling-Set 154<br />
Datensatz-Ansichten-Set 148<br />
Datensatz-Filter 188<br />
Druckvorlagen 179<br />
Kategorien 28<br />
leere Datensätze 227<br />
Metadaten-Vorlagen 176<br />
neue Präsentation von katalogisierter Folie 134<br />
Triggers 82<br />
Etiketten 78<br />
EXIF<br />
Katalog vorbereiten für 206<br />
Exklusive Vault-Kataloge<br />
Datensätze löschen 110<br />
Rechte 103<br />
Exportieren<br />
Datensätze 67<br />
Kategorien 67<br />
Kategoriezuordnungen erhalten 68<br />
Menüoptionen 203<br />
Suchabfragen 43<br />
Vorgang, Erläuterung 69<br />
Wertelisten 126<br />
Zeichenkodierung 68<br />
F<br />
Farb-Management 146<br />
Fehlende Assets (Menüoption) 221<br />
Felder<br />
für Asset-Beziehungen 91<br />
Kategoriefelder 29<br />
Pflichtfeld 23<br />
Pflichtfelder 124<br />
Typen 21<br />
Feldtypen 32<br />
Audio 32
INDEX 253<br />
Filter<br />
erläutert 158<br />
Formate erstellen 171<br />
generischer Filter 171<br />
unterstützte Dateiformate 169<br />
Zugriff auf 157<br />
Folien<br />
katalogisieren 130<br />
katalogisierte kopieren 134<br />
katalogisierte löschen 134<br />
Speicherort katalogisierter anzeigen 134<br />
G<br />
Ganzer Bildschirm (Menüoption) 218<br />
Geteilte Ansicht (Split View) 92<br />
Größe<br />
der Miniaturen, Einfluss auf die Datensatzgröße 155<br />
H<br />
<strong>Handbuch</strong><br />
Kenntnisse, erforderliche 10<br />
Organisation 8<br />
HELIOS XPV AssetStore 159<br />
Hilfe<br />
Inhalt und Index 233<br />
Online-Hilfe 13<br />
Hinzufügen<br />
Assets zu Katalogen siehe katalogisieren<br />
I<br />
ICM 146<br />
Importer 70<br />
Importieren<br />
Assets in Kataloge siehe katalogisieren<br />
Datensätze 67<br />
Folien aus Cumulus in PowerPoint 137<br />
Grafikdateien aus Cumulus in PowerPoint 136<br />
Kategorien 67<br />
Kategoriezuordnungen erhalten 68<br />
Menüoptionen 203<br />
Suchabfragen 43<br />
Vorgang, Erläuterung 69<br />
Wertelisten 126<br />
InDesign plug-in 138<br />
InDesign support 138<br />
AssetStore module 140<br />
filter 140<br />
Info-Bereich anzeigen (Menüoption) 211<br />
Information (Menüoption) 222<br />
Inhalt und Index (Menüoption) 233<br />
IPTC<br />
Katalog vorbereiten für 205<br />
und XMP 207<br />
IPTC-Daten<br />
eingeben 122<br />
zurückschreiben in Assets 123<br />
IPTC-Information (Menüoption) 222<br />
IPTC-Informationsfenster 122<br />
J<br />
Jetzt synchronisieren (Menüoption) 219<br />
JPEG-Original transformieren (Menüoption) 232<br />
K<br />
Kalender-Bereich anzeigen (Menüoption) 212<br />
Kalibration, für Anzeige einer Voransicht 146<br />
Katalog aus Kollektion entfernen (Menüoption) 221<br />
Kataloge 17<br />
alle Datensätze anzeigen 221<br />
als Standard setzen 207<br />
Ansichtsoptionen 216<br />
Arbeitsgeschwindigkeit 17<br />
Assets<br />
hinzufügen per Drag & Drop 200<br />
hinzufügen per Menüoption 200<br />
benennen<br />
zugelassene Zeichen 99<br />
entfernen aus Kollektionen 221<br />
erläutert 11<br />
gelöschte Datensätze wiederherstellen 208<br />
Größe, Einflussfaktoren 17<br />
importieren 203<br />
Katalogname und Katalogdateiname, Unterschied<br />
zwischen 99<br />
komprimieren 207<br />
konvertieren 205<br />
Manager benennen 98<br />
mögliche Miniaturgrößen 156<br />
neue leere Kopie 207<br />
öffnen 198<br />
öffnen über Liste zuletzt geöffneter 198<br />
schließen 200<br />
Sicherungskopien anlegen 205<br />
Spektrum 17<br />
vorbereiten für EXIF-Daten 206<br />
vorbereiten für IPTC-Daten 205<br />
vorbereiten für XMP-Daten 206<br />
was Sie damit tun können 18<br />
Werkseinstellungen wiederherstellen 207<br />
wiederherstellen 207<br />
zum Server verbinden 198<br />
Katalogisieren<br />
Asset-Handling-Set<br />
definieren 156<br />
Asset-Handling-Sets voreinstellen 145<br />
Assets<br />
hinzufügen per Menüoption 200<br />
automatisch über Verzeichniskategorien 30<br />
Benutzerberechtigung für FTP-Server 116
254 CUMULUS® WORKGROUP – BENUTZERHANDBUCH<br />
Duplikate 156<br />
eingebettete PDF-Bilder 161<br />
Folien einer Präsentation 133<br />
Informationen hinzufügen 201<br />
Vault aktivieren/deaktivieren 104<br />
Kategorie-Ansichten-Sets 151<br />
auswählen 16<br />
definieren 151<br />
Definition bearbeiten 151<br />
Kategoriefelder<br />
Anzeigeeigenschaften bestimmen 152<br />
einer Ansicht hinzufügen 151<br />
Kategorieinfo-Bereich anzeigen (Menüoption) 211<br />
Kategorien<br />
alle aufklappen 219<br />
alle zuklappen 219<br />
anzeigen und verbergen 211<br />
automatisches Katalogisieren 30<br />
benennen 27<br />
drucken 204<br />
erläutert 11<br />
Erläuterung 27<br />
exportieren 203<br />
Felder 29<br />
importieren 203<br />
Information 218<br />
Informationen bearbeiten 30<br />
Informationsfenster öffnen 29<br />
Kategoriebereich 16<br />
Kategorieinfo-Bereich 211<br />
Kategoriezuordnungen eines Datensatzes ändern 25<br />
löschen aus Katalog 209<br />
mehrere zuordnen 228<br />
Menüoptionen 218<br />
mit Namen zeigen 218<br />
neu 28, 218<br />
sichtbare Anzahl 16<br />
suchen per 218<br />
synchronisieren 219<br />
Typen 28<br />
umbenennen 29<br />
verwandte 28<br />
Original zeigen 218<br />
verwandte zeigen 218<br />
Verzeichniskategorien, Erklärung 28<br />
was Sie damit tun können 31<br />
zugeordnete Assets kopieren nach 219<br />
zuklappen 219<br />
Zuordnungen löschen 228<br />
Kennwort ändern (Menüoption) 208<br />
Kodierung<br />
beim Exportieren 68<br />
Kollektion<br />
Menüoptionen 220<br />
Kollektion umkehren (Menüoption) 221<br />
Kollektionen 18<br />
alle Datensätze des gesamten Katalogs anzeigen 221<br />
aus Katalog entfernen 221<br />
damit arbeiten 19<br />
Datensatz entfernen 222<br />
erläutert 11<br />
Erläuterung 18<br />
inverting 221<br />
öffnen 220<br />
speichern 220<br />
speichern als 220<br />
Kollektionsfenster, Arbeitsbereich 211<br />
Kollektionsfenster-Layout siehe Arbeitsbereich<br />
Kommentare<br />
ansehen 108<br />
beim Check-in eingeben 106<br />
Komprimieren<br />
Assets in Zip Archive 56<br />
Konfigurieren<br />
Cumulus für Office-Dokumente 132<br />
Kontaktabzüge 181<br />
Konvertieren<br />
Assets 226<br />
Pixel-Bilder 50<br />
zu PowerPoint Präsentation 53<br />
Konvertieren (Menüoption) 226<br />
Kopieren<br />
Assets 230<br />
Assets auf FTP-Server 119<br />
Datensatz einer katalogisierten Folie 134<br />
Datensätze 26<br />
L<br />
Listenfelder 22<br />
Löschen<br />
Arbeitsbereiche 215<br />
Assets 110<br />
Datensätze aus Katalog 209<br />
Datensätze aus Kollektionen 222<br />
Datensätze von einem Katalog 209<br />
katalogisierte Folie 134<br />
Kategorien aus Katalog 209<br />
Kategoriezuordnung eines Datensatzes 25<br />
Kategoriezuordnungen 228<br />
Versionen 110<br />
Löschen (Menüoption) 209<br />
M<br />
Mac-Dateityp, korrigieren 121<br />
Mehrsetige Voransicht 224<br />
Menüs<br />
Administration<br />
Als Standard setzen 207<br />
Gelöschte Datensätze wiederherstellen 208<br />
Komprimieren 207<br />
Konvertieren 205
INDEX 255<br />
Neue leere Kopie 207<br />
Sicherungskopie 205<br />
Werkseinstellungen wiederherstellen 207<br />
Wiederherstellen 207<br />
Ansicht<br />
Große Miniaturen 216<br />
Kategorieliste anzeigen 211<br />
Kleine Miniaturen 216<br />
Mittelgroße Miniaturen 216<br />
Palettenmodus 210<br />
Sortierkriterium 216<br />
Sortierreihenfolge 217<br />
Symbolleiste 210<br />
Text 216<br />
vergrößern 217<br />
verkleinern 217<br />
Asset 222<br />
Asset-Referenzen aktualisieren 202<br />
Check-in 233<br />
Check-out 232<br />
Check-out zurücknehmen 233<br />
Datensatz aktualisieren 202<br />
Drucken mit 225<br />
Historie zeigen 233<br />
Information 222<br />
Kopieren nach 230<br />
Öffnen mit 225<br />
Senden an 225<br />
Verschieben nach 230<br />
Bearbeiten<br />
Alle Markierungen aufheben 209<br />
Alles markieren 209<br />
Ausschneiden 208<br />
Einfügen 209<br />
Kopieren 209<br />
Löschen 209<br />
Miniatur drehen 209<br />
Miniatur optimieren 210<br />
Rückgängig 208<br />
Datei 198<br />
Assets katalogisieren 200<br />
Druckereinrichtung 204<br />
Exportieren 203<br />
Importieren 203<br />
Katalog öffnen 198<br />
Schließen 200<br />
Seitenansicht (Windows) 204<br />
Zum Server verbinden 198<br />
Hilfe 233<br />
Kategorie 218<br />
Alle aufklappen 219<br />
Alle zuklappen 219<br />
Aufklappen 219<br />
Datensätze zu Kategorien suchen 218<br />
Information 218<br />
Kategorien zeigen mit Namen 218<br />
Neue Kategorie 218<br />
Originalkategorie zeigen 218<br />
Verwandte Kategorien zeigen 218<br />
Zugeordnete Assets kopieren nach 219<br />
Zuklappen 219<br />
Kollektion 220<br />
Datensatz aus Kollektion entfernen 222<br />
Datensätze per gespeicherter Suchabfrage finden<br />
221<br />
Öffnen 220<br />
Speichern 220<br />
Speichern als 220<br />
Suche in allen Kollektionen 221<br />
Suchen 221<br />
Metadaten<br />
IPTC und XMP 207<br />
zurückschreiben 207<br />
Metadaten-Module 167<br />
XML Metadata Prefiller 168, 178<br />
Metadaten-Unterstützung 168<br />
Metadaten-Vorlagen 176<br />
neue erstellen 176<br />
Übersicht 178<br />
verwenden 23<br />
Microsoft Internet Explorer Version 5 121<br />
Microsoft Office<br />
arbeiten mit Office-Dokumenten 129<br />
Miniaturen<br />
Bereich anzeigen 211<br />
Datensatzgröße, Einflussfaktoren 155<br />
drehen 209<br />
mögliche Größen 156<br />
optimieren 210<br />
Optionen für Erzeugung 156<br />
Transparenzanzeige 146<br />
Miniaturen-Bereich anzeigen (Menüoption) 211<br />
MS PowerPoint Asset Prozessor 166<br />
Paramter 55<br />
N<br />
Netzwerk, Verbinden zum Server 198<br />
O<br />
Ober-Assets 95<br />
Oberfläche<br />
Datensatzbereich 16<br />
Kategoriebereich 16<br />
Übersicht 16<br />
Office Open XML Bilder und Medien AssetStore 161<br />
Office Open XML Presentation Processor 166<br />
Parameter 55<br />
Office Open XML Seiten und Folien AssetStore 160<br />
Öffnen<br />
Assets 225<br />
Kataloge 198<br />
Kollektionen 220<br />
Suchfenster 221<br />
URL-Assets 117
256 CUMULUS® WORKGROUP – BENUTZERHANDBUCH<br />
zuletzt geöffnete Kataloge 198<br />
Open Document AssetStore 161<br />
OpenOffice<br />
arbeiten mit Office-Dokumenten 129<br />
OPI-System-Unterstützung 163<br />
P<br />
Palettenmodus<br />
aktivieren und deaktivieren 210<br />
Palettenmodus (Menüoption) 210<br />
PDF<br />
drucken als 185<br />
Druckoptionen 184<br />
eingebettete Bilder katalogisieren 161<br />
PDF Image AssetStore 161<br />
PDF Page Merge AssetProcessor 166<br />
Pflichtfeld 23<br />
Pflichtfelder 124<br />
Pixel Image Converter 166<br />
Pixel-Bild-Konverter 50<br />
Plattformübergreifendes 9, 99<br />
Plug-in for Adobe InDesign 138<br />
PowerPoint Add-In 135<br />
integrieren in 2007 MS Office System 135<br />
integrieren in MS Office 2003/4 (oder früher) 136<br />
PowerPoint Asset Prozessor<br />
Paramter 55<br />
PowerPoint Asset-Prozessor 53<br />
Präsentationen<br />
erstellen<br />
Parameter 55<br />
Prefiller 201<br />
Problembehebungen<br />
URL AssetStore 121<br />
Q<br />
QXP AssetStore 161<br />
QXP Server AssetProzessor 167<br />
R<br />
Reguläre Ausdrücke 227<br />
S<br />
Sammelkorb<br />
anzeigen 213<br />
Symbolleiste 213<br />
Sammelkorb anzeigen (Menüoption) 213<br />
Sammelkorbbereich 16<br />
Scheduler 89<br />
Senden als Film (Menüoption) 226<br />
Senden an<br />
Assets 225<br />
Dia-Schau 60<br />
URL-Assets 118<br />
Server<br />
verbinden zum 198<br />
Shots<br />
markiert DEMO 162<br />
Sortieren 216<br />
Speichern<br />
Assets auf FTP-Server 120<br />
Speichern als Film (Menüoption) 226<br />
Speicherort anzeigen<br />
einer katalogisierten Folie 134<br />
Split View 92<br />
Sprachaufzeichnung 32<br />
abspielen 32<br />
Datensatz 32<br />
Sprache der Applikation, auswählen 208<br />
Standard-Ansichten-Set 149<br />
Standard-Arbeitsbereich verwenden (Menüoption) 215<br />
Stapelverarbeitung<br />
Asset-Referenzen ändern 230<br />
Assets umbenennen 231<br />
Statusleiste<br />
erläutert 16<br />
Suchabfragen<br />
auswählen 221<br />
exportieren 43<br />
imxportieren 43<br />
laden 43<br />
speichern 43<br />
Suchen 34<br />
anhand Kalender-Bereich 212<br />
Bedingungen<br />
hinzufügen 39<br />
löschen 39<br />
Beispiele<br />
einfache (nur eine Bedingung) 37<br />
komplexe (mehr als eine Bedingung) 38<br />
Boolesche Operatoren 38, 39<br />
Datensätze per gespeicherter Suchabfrage 221<br />
Einstellungen 34<br />
Felder<br />
Bedingungen 36<br />
Operator 36<br />
Wert 36<br />
Kategorien verwenden 34, 218<br />
mit dem Suchfenster 35<br />
nach Assets unter Versionskontrolle 221<br />
nach Datensätzen mit nichtzugreífbaren Assets 221
INDEX 257<br />
nach doppelten Datensätzen 221<br />
nach Namen suchen 218<br />
Optionen 145<br />
eingrenzen 41<br />
erweitern 42<br />
Suchabfrage starten 221<br />
Suchabfragen laden 43<br />
Suchabfragen speichern 43<br />
Suchergebnisse eingrenzen 41<br />
Suchergebnisse erweitern 42<br />
Suchfenster 35<br />
Suchfenster (erweiterter Modus) 44<br />
Suchfenster aufrufen 221<br />
Suchkompass (Windows) 16<br />
Suchmöglichkeiten im Suchfenster 36<br />
was Sie mit Suchabfragen tun können 44<br />
Suchfenster (erweiterter Modus) 44<br />
Suchkompass (Windows) 16<br />
Symbolleiste<br />
anzeigen 210<br />
für Hauptfenster 16<br />
für Kalender-Bereich 213<br />
für Sammelkorb 213<br />
für Voransichten 224<br />
für Voransichten-Bereich 212<br />
T<br />
TAG-Dateien 20<br />
erzeugen 201<br />
für InDesign-Dokumente 139<br />
und FTP 115<br />
THM-Dateien 128<br />
Thumbnail Provider 167<br />
Transparenz<br />
Hintergrundmuster für 146<br />
Trigger 81<br />
Trigger Administrator (neues Recht) 82<br />
U<br />
Übersichten<br />
Aktionen 175<br />
Asset-Handling-Sets 156<br />
Benutzereinstellungen (1) 145<br />
Benutzereinstellungen (2) - Bereich Anzeige 146<br />
Cumulus Benutzeroberfläche 16<br />
Dia-Schau-Eigenschaften 59<br />
Druckvorlagen 181<br />
Druckvorlagen - erweiterte Druckeinstellungen 183<br />
Druckvorlagen - Randeinstellungen 182<br />
Informationsfenster 32<br />
Metadaten-Vorlagen 178<br />
Symbolleisten für Voransichten 224<br />
Umbenennen<br />
Aktionen (zur Mitbenutzung zugelassen) 175<br />
Ansichten-Sets 148<br />
Asset-Handling-Sets 154<br />
Assets 231<br />
Datensätze 24<br />
Metadaten-Vorlagen 178, 181<br />
Umbenennen zu (Menüoption) 231<br />
URL<br />
Links für Datensätze erhalten 225<br />
URL AssetStore 115<br />
arbeiten mit URL-Assets 117<br />
V<br />
Varianten 90<br />
Bereich im Asset-Infofenster 95<br />
zuordnen 96<br />
Vault<br />
alle oder erfragte Versionen löschen 156<br />
Assets kopieren 113<br />
Assets löschen aus 110<br />
Assets senden aus 111<br />
Assets verschieben aus 114<br />
ausgewählte Assets katalogisieren 104<br />
bereits katalogisierte Assets im Vault speichern 104<br />
Check-in von Assets 106<br />
Check-out von Assets 105<br />
Drag & Drop von Assets 113<br />
Handhabung von Versionen 109<br />
kontollierte Assets drucken 112<br />
letzte oder erfragte Version holen 156<br />
Versionskontrolle umgehen 112<br />
verwenden 102<br />
Voransicht Vault-kontrollierter Assets 111<br />
Verschieben<br />
Assets 230<br />
Assets auf FTP-Server 119<br />
Assets aus Vault ohne Check-out 114<br />
bereits katalogisierte Assets in den Vault 104<br />
Datensätze 26<br />
Versenden<br />
Assets 49<br />
Asset-Versionen 111<br />
Versionen<br />
Check-out eines Assets, um neue zu erstellen 105<br />
Einstellungen 110<br />
Historie ansehen 108<br />
kopieren 113<br />
löschen 110<br />
neue einchecken 106<br />
sehen 115<br />
verschieben aus Vault ohne Check-out 114<br />
verwaltet in Vault 109<br />
Voransicht 111<br />
Voreinstellungen für das Holen 156<br />
Voreinstellungen für das Löschen 156<br />
Versionskontrolle<br />
Erläuterung 102<br />
umgehen 112<br />
verwenden 102
258 CUMULUS® WORKGROUP – BENUTZERHANDBUCH<br />
Verwandte Kategorie 28<br />
Verzeichniskategorien 28<br />
Voransichten<br />
Bereich anzeigen 212<br />
drucken 204<br />
Farb-Management 146<br />
Größe anpassen 217<br />
mehrseitige 224<br />
öffnen 222<br />
Symbolleisten 224<br />
Transparenz-Anzeige 146<br />
vergrößern 217<br />
verkleinern 217<br />
Voransichten-Bereich anzeigen (Menüoption) 212<br />
W<br />
Was Sie damit tun können<br />
Assets 26<br />
Datensätze 26<br />
Kataloge 18<br />
Kategorien 31<br />
Suche/Suchabfragen 44<br />
WebAlbum 60, 145<br />
Web-Link erhalten (Menüoption) 225<br />
Weitere Suchptionen (Menüoption) 221<br />
Wertelisten<br />
bearbeiten 125<br />
exportieren 126<br />
importieren 126<br />
verwenden 123<br />
Wertung 80<br />
X<br />
XML Metadata Bridge 167<br />
XML Metadata Prefiller 168, 178<br />
XMP<br />
Katalog vorbereiten für 206<br />
und IPTC 207<br />
XMP Support 168<br />
XPV Asset-Speichermodul 159<br />
XUSR Metadata Bridge 167<br />
Z<br />
Zeichenkodierung<br />
beim Export 68<br />
für ZIP-Dateien 57<br />
Zentraler Asset-Speicherort<br />
Angaben im Asset-Handling-Set 156<br />
Zentraler Speicherort<br />
auf FTP-Server 120<br />
ZIP AssetProcessor 56, 167<br />
ZIP AssetStore 162<br />
Zugriff<br />
für andere freigeben 106<br />
für andere sperren 105<br />
Zuletzt geöffnete Kataloge (Datei Menüoption) 198