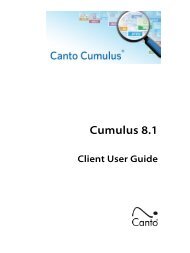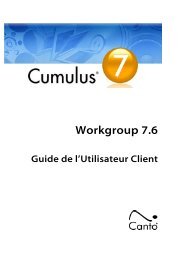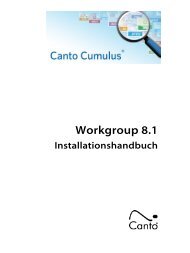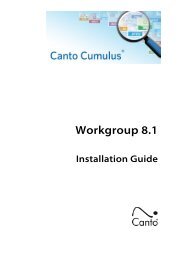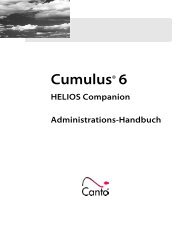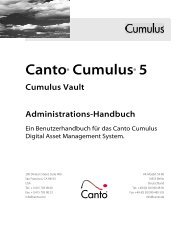Handbuch - Canto
Handbuch - Canto
Handbuch - Canto
Sie wollen auch ein ePaper? Erhöhen Sie die Reichweite Ihrer Titel.
YUMPU macht aus Druck-PDFs automatisch weboptimierte ePaper, die Google liebt.
16 CUMULUS® WORKGROUP – BENUTZERHANDBUCH<br />
Übersicht: Die Cumulus Benutzeroberfläche<br />
Das Hauptfenster von Cumulus ist das Kollektionsfenster. Es bietet zwei Hauptbereiche, den Kategoriebereich und den<br />
Datensatzbereich. Der Datensatzbereich kann mit Unterbereichen unterteilt werden. Außerdem sind zusätzliche Bereiche<br />
möglich, die über die Option Arbeitsbereich im Menü Ansicht aktiviert werden können.<br />
1<br />
5<br />
8<br />
2 3 4<br />
6 7 9<br />
13<br />
12 1415 16 1718<br />
Klicken Sie hier zum<br />
Verändern der Größe<br />
Kategoriebereich<br />
In diesem Bereich werden<br />
die Kategorien angezeigt.<br />
Jeder Katalog wird durch<br />
eine Kategorie repräsentiert.<br />
Diese Kategorie hat<br />
drei Unterkategorien, die<br />
für die Kategoriebereiche<br />
stehen.<br />
19<br />
Datensatzbereich<br />
Anzeigebereich für die Datensätze der<br />
katalogisierten Assets. Hier ist der<br />
Bereich leer, weil der Katalog leer ist.<br />
19<br />
10<br />
11<br />
Sammelkorbbereich<br />
Hier können Sie<br />
Datensätze sammeln<br />
und sortieren, um mit<br />
einem Klick auf sie<br />
zugreifen zu können<br />
und/oder sie weiterzuverarbeiten.<br />
Statusleiste<br />
1. Anzeige der Anzahl aller Kategorien des Katalogs, wie viele sichtbar und wie viele<br />
ausgewählt sind.<br />
2. Dieses kleine Symbol ist der Suchkompass. Er zeigt die Optionen für die Kategoriesuche<br />
an. Diese Optionen werden auf S. 145 näher erläutert. Ein Klick auf dieses<br />
Symbol öffnet die Optionen für Sucheinstellungen.<br />
3. Klicken, um ein Kategorie-Ansichten-Set auszuwählen.<br />
4. Schließt den Kategoriebereich.<br />
5. Anzeige der Anzahl aller Datensätze des Katalogs, wie viele sichtbar und wie viele<br />
ausgewählt sind.<br />
6. Klicken, damit der Datensatzbereich nur Datensätze von Ober-Assets anzeigt.<br />
(Näheres siehe Seite 95.)<br />
7. Klicken Sie auf diese Schaltfläche zum Sortieren der Datensätze auf- oder absteigend.<br />
8. Zeigt den für die Sortierung ausgewählten Datensatz.<br />
9. Klicken Sie auf diesen Pfeil, um ein Datensatzfeld für die Sortierung auszuwählen.<br />
Symbolleiste<br />
1. Zum Cumulus Server verbinden<br />
2. Assets katalogisieren<br />
3. Ausgewählte Assets aktualisieren<br />
4. Ausgewählte Assets und, wenn gewünscht, auch die Original-Assets löschen<br />
5. Miniaturenansicht anzeigen<br />
6. Textansicht anzeigen<br />
7. Informationsansicht anzeigen<br />
8. Voransichts-Ansicht anzeigen<br />
9. Kleine Miniaturen /Voransichten in Miniaturen-/ Voransichts-Ansicht anzeigen<br />
10. Mittelgroße Miniaturen /Voransichten in Miniaturen-/ Voransicht-Ansicht<br />
anzeigen<br />
11. Große Miniaturen /Voransichten in Miniaturen-/ Voransicht-Ansicht anzeigen<br />
12. Asset-Informationsfenster öffnen<br />
10. Zeigt das ausgewählte Datensatz-Ansichten-Set an.<br />
11. Klicken Sie auf diesen Pfeil, um ein Datensatz-Ansichten-Set auszuwählen<br />
12. Klicken Sie auf diese Schaltfläche, um einen Unterbereich für Assets, die in Beziehung<br />
stehen, zu öffnen. (Näheres siehe Seite 92.)<br />
HINWEIS: Um den Sammelkorb anzuzeigen, wählen Sie Ansicht Arbeitsbereich <br />
Sammelkorb anzeigen.<br />
13. Anzeige der Anzahl der Datensätze im Sammelkorb.<br />
14. Läßt Sie eine Aktion für die Weiterverarbeitung des Inhalts des Sammelkorbs auswählen.<br />
15. Ersetzt den Inhalt der Hauptkollektion mit dem Inhalt des Sammelkorbs.<br />
16. Entfernt den Inhalt aus dem Sammelkorb.<br />
17. Läßt Sie ein Feld und die Reihenfolge für die Sortierung des Inhalts des Sammelkorbs<br />
auswählen.<br />
18. Schließt den Sammelkorb.<br />
19. Ein Doppelklick auf den Trenner eines Bereichs minimiert die Anzeige des<br />
Bereichs oder stellt die Ausgangsgröße wieder her.<br />
1 2 3 4 5 6 7 8 9 11 12 13 14 15 16 17 18<br />
20 21 22 23 24 25<br />
10<br />
19<br />
13. Asset-Voransichtsfenster öffnen<br />
14. Voransicht als Vollbild-Dia-Schau anzeigen<br />
15. Dia-Schau als Film erstellen<br />
16. Asset senden an<br />
17. Öffnet das Datensatz-Suchfenster<br />
18. Öffnet eine Liste, aus der Sie auswählen können, ob Sie das Suchfenster öffnen<br />
oder eine zentral gespeicherte Suchabfrage ausführen wollen.<br />
19. Eingabefeld für Quicksearch (Standard: eine „ist enthalten in”-Suche in den<br />
Datensatzfeldern: Datensatzname, Notizen, Stichwörter und Kategorien. Die Felder<br />
werden mit „oder” verbunden. Ein Suchbegriff wird gefunden, wenn er in<br />
einem der Felder vorhanden ist).<br />
20. Quicksearch ausführen<br />
21. Öffnet eine Liste mit vorherigen Quicksearch-Suchbegriffen.<br />
22. Zeigt den ersten Datensatz der Auswahl im aktuellen Kollektionsfenster.<br />
23. Zeigt den vorangehenden Datensatz der Auswahl im aktuellen Kollektionsfenster.<br />
24. Zeigt den nächsten Datensatz der Auswahl im aktuellen Kollektionsfenster.<br />
25. Zeigt den letzten Datensatz der Auswahl im aktuellen Kollektionsfenster<br />
Klicken Sie auf den Rahmen einer Symbolleiste um sie zu verschieben. Sie kann an den oberen oder unteren Rand des Cumulus Fesnters angedockt werden oder<br />
außerhalb des Fensters als eigenständiges Fenster gezogen werden. Um sie wieder zurück an die Originalposition zu ziehen, doppelklicken Sie auf die Titelleiste des<br />
eigenständigen Symbolleistenfensters.<br />
HINWEIS: Cumulus bietet viele Funktionen über die zweite (rechte) Maustaste. Nutzen Sie diese Maustaste, um Kontextmenüs angezeigt zu bekommen.