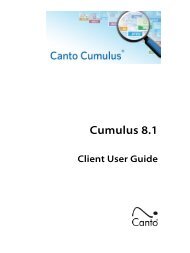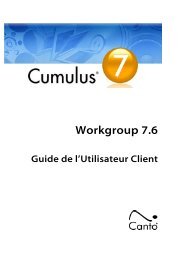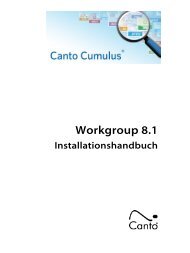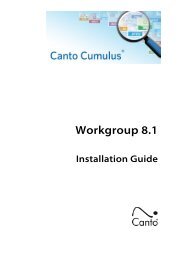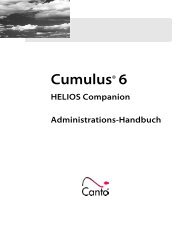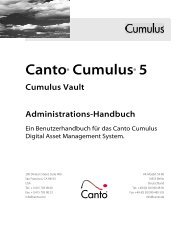Handbuch - Canto
Handbuch - Canto
Handbuch - Canto
Sie wollen auch ein ePaper? Erhöhen Sie die Reichweite Ihrer Titel.
YUMPU macht aus Druck-PDFs automatisch weboptimierte ePaper, die Google liebt.
30 CUMULUS® WORKGROUP – BENUTZERHANDBUCH<br />
Kategorieinformationen bearbeiten<br />
Cumulus bietet Ihnen im Allgemeinen die Möglichkeit, die in einer Kategorie<br />
gespeicherten Informationen zu bearbeiten. Doch Sie können nur<br />
die Informationen bearbeiten, die in solchen Feldern gespeichert sind,<br />
deren Bearbeitung für Sie freigegeben ist. (Die Option Änderung durch<br />
Benutzer zulassen muss hierfür im Fenster Kategoriefeld-Eigenschaften<br />
aktiviert werden.)<br />
1. Laden Sie die Kategorie, die Sie bearbeiten möchten, in das Kategorie-Infofenster.<br />
2. Klicken Sie in das Feld, das Sie bearbeiten möchten.<br />
Nun können Sie die Felder mit weißem Hintergrund bearbeiten.<br />
Ist ein Feld grau hinterlegt, kann es nicht bearbeitet werden. (Entweder<br />
dürfen Sie es nicht bearbeiten oder es darf generell nicht<br />
geändert werden.)<br />
3. Nehmen Sie Ihre Änderungen vor.<br />
4. Wählen Sie DateiSpeichern, um Ihre Änderungen zu sichern.<br />
Möchten Sie weitere Kategorien bearbeiten, verwenden Sie die Schaltflächen<br />
mit den Pfeilsymbolen, um die gewünschte Kategorie aufzurufen.<br />
Kategorien und automatisches Katalogisieren<br />
Cumulus kann automatisch den Inhalt von Ordnern katalogisieren, die durch<br />
Verzeichniskategorien in Cumulus repräsentiert sind. Alle neuen Assets, die in<br />
einem solchen Ordner gespeichert werden, können in regelmäßigen Zeitabständen<br />
katalogisiert werden. Den Zeitabstand können Sie bestimmen – von<br />
stündlich bis wöchentlich. Die Funktion wird an dem Rechner ausgeführt, an<br />
dem Sie arbeiten.<br />
Um diese Funktion zu nutzen:<br />
1. Klicken Sie auf den Kategoriebereich Quellen. Die hier angezeigten<br />
Kategorien repräsentieren Ordner und können für das automatische<br />
Katalogisieren verwendet werden.<br />
2. Wählen Sie die Kategorie, die den Ordner repräsentiert, dessen<br />
Inhalt automatisch katalogisiert werden soll.<br />
3. Wählen Sie KategorieAutomatisches Katalogisieren einstellen.<br />
Ein Dialogfenster wird geöffnet.<br />
4. Aktivieren Sie die Option AutoSync für ausgewählte Kategorie.<br />
5. Legen Sie die Optionen für die Ausführung fest:<br />
• Wählen Sie das Asset-Handling-Set für das automatische Katalogisieren.<br />
HINWEIS: Sie sollten ein Asset-Handling-Set wählen, in dem die<br />
Option Duplikate ignorieren für das Katalogisieren aktiviert ist.<br />
Sonst werden die Assets in dem Ordner bei jedem Durchlauf wieder<br />
und wieder katalogisiert.<br />
• Unter Nächster Start geben Sie Datum und Uhrzeit an, wann<br />
die Funktion das nächste Mal ausgeführt werden soll.