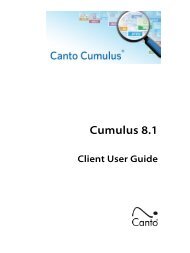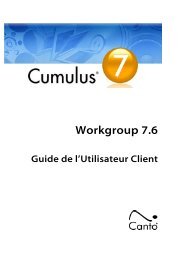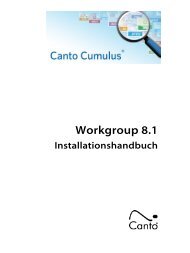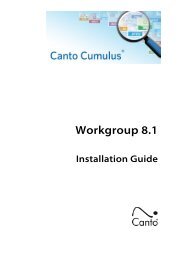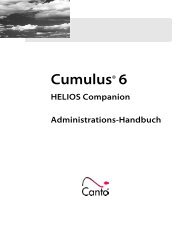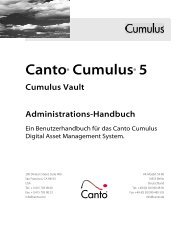Handbuch - Canto
Handbuch - Canto
Handbuch - Canto
Erfolgreiche ePaper selbst erstellen
Machen Sie aus Ihren PDF Publikationen ein blätterbares Flipbook mit unserer einzigartigen Google optimierten e-Paper Software.
32 CUMULUS® WORKGROUP – BENUTZERHANDBUCH<br />
Das Informationsfenster<br />
Über das Informationsfenster kann auf die Informationen(Metadaten), die über ein Asset oder eine Kategorie gespeichert<br />
sind, zugegriffen werden. Das Asset-Informationsfenster bietet Zugriff auf die Informationen, die über ein Asset im<br />
Datensatz gespeichert sind. Das Kategorie-Informationsfenster bietet Zugriff auf die Informationen, die über eine Kategorie<br />
gespeichert sind. Welche Felder angezeigt werden, hängt vom ausgewählten Ansichten-Set ab. Ob ein Feldinhalt<br />
bearbeitet werden kann, hängt vom Feldtyp ab und davon, wie die Feldeigenschaften definiert sind. Um Metadaten zu<br />
verändern, brauchen Sie allerdings generell das Recht Datensätze ändern zu dürfen.<br />
Um das Asset-Informationsfenster zu öffnen: Wählen Sie AssetInformation.<br />
Um das Kategorie-Informationsfenster zu öffnen: Wählen Sie KategorieInformation.<br />
Die rechte Abbildung zeigt ein Beispiel eines Informationsfensters.<br />
1. Lädt den ersten Datensatz/Kategorie der aktuellen Auswahl des Kollektionsfensters in<br />
das Informationsfenster.<br />
2. Lädt den vorherigen Datensatz/Kategorie der aktuellen Auswahl des Kollektionsfensters.<br />
3. Lädt den nächsten Datensatz/Kategorie der aktuellen Auswahl des Kollektionsfensters.<br />
4. Lädt den letzten Datensatz/Kategorie der aktuellen Auswahl des Kollektionsfensters.<br />
5. Öffnet das Hilfesystem.<br />
6. Klicken um Informationen aus einer Metadatenvorlage einzufügen. (Näheres zum Erstellen<br />
von Metadadatenvorlagen, siehe „Metadaten-Vorlagen”, S. 176.<br />
WICHTIGER HINWEIS: Die Vorlage füllt nur die Felder aus, die im Infofenster angezeigt<br />
sind. Und nur die Felder, die Sie ändern dürfen. Beachten Sie, dass die Änderungen erst<br />
gespeichert werden, wenn Sie dies tun.<br />
TIPP: Wenn Sie die entsprechenden Rechte haben, können Sie die Einstellungen der Metadatenvorlagen<br />
schnell aufrufen, indem Sie den Eintrag Anpassen in Klappliste zum Auswählen<br />
von Metadatenvorlagen aufrufen. Dieser Eintrag öffnet die Einstellungen für die<br />
aktuelle Metadatenvorlage.<br />
7. Zeigt den ausgewählten Datensatz-Ansichten-Set.<br />
8. Klicken um einen Datensatz-Ansichten-Set auszuwählen<br />
9. Name des Feldes (wie in den Katalogeinstellungen festgelegt).<br />
10. Inhalt des Feldes für den ausgewählten Datensatz/Kategorie (ob der Inhalt bearbeitet<br />
werden kann, hängt vom Feldtyp ab und davon, ob in den Eigenschaften des Datensatzes<br />
Änderung durch Benutzer zulassen aktiviert ist). Wenn der Hintergrund eines Feldes<br />
grau angezeigt wird, kann dieses Feld nicht bearbeitet werden.<br />
11. Zeigt die Kategorien, denen das Asset zugeordnet ist. (Mehr zu Kategorien und Kategoriebereichen,siehe<br />
„Kategorien”, S. 27.)<br />
12. Pflichtfeld: Der Feldname wird rot angezeigt und ist mit einem Sternchen(*) markiert.<br />
Solch ein Feld muss mit Metadaten gefüllt werden. Wenn das Feld beim Schließen des<br />
Fensters noch leer ist, erhalten Sie eine Erinnerungsmeldung. Entweder Sie füllen alle<br />
Pflicht felder aus, oder alle Änderungen, die Sie vorgenommen haben, gehen verloren.<br />
Die Buchstaben verweisen auf die Beispiele einiger Feldtypen.<br />
A Datum: benutzerdefinierbar; klicken Sie in das Feld und geben Sie einen neuen Wert ein<br />
(oder benutzen Sie unter Windows die Pfeiltasten nach oben/unten).<br />
B Ganzzahl: benutzerdefinierbar; nur Zahlen (ohne Dezimalstellen) bis zu 32 Bit.<br />
C Boolesch: Kontrollkästchen zum Aktivieren/Deaktivieren. (Hat das Feld keinen Wert,<br />
sind unter Windows Kästchen und Markierung grau und unter Mac OS enthält das Kästchen<br />
einen Bindestrich.)<br />
D Bild: nicht benutzerdefinierbar; von Cumulus oder einem Asset-Speichermodul verwaltet.<br />
E Text: benutzerdefinierbar; sowohl Buchstaben als auch Zahlen.<br />
F Asset-Referenz: nicht benutzerdefinierbar; von Cumulus oder einem Asset-Speichermodul<br />
verwaltet.<br />
G<br />
Audio: benutzerdefinierbar; steht nur zur Verfügung, wenn QuickTime installiert ist<br />
(QuickTime 7.0 empfohlen). Sie können Sprachaufzeichnungen für den Datensatz aufnehmen.<br />
Sprachaufzeichnung aufnehmen. Ein Fenster zum Beenden oder Abbrechen der Aufnahme<br />
wird geöffnet.<br />
Sprachaufzeichnung abspielen. (Schaltfläche wechselt zu , zum Beenden des<br />
Abspielens.)<br />
Sprachaufzeichnung löschen. (Das Feld ist daraufhin leer.)<br />
H Liste: Kann nur Werte aus einer entsprechenden Liste enthalten. Die Werte werden entweder<br />
als Drop-down-Liste (Klappliste) oder als Optionsfelder (Radio-Buttons) angezeigt<br />
(so wie im Ansichten-Set festgelegt).<br />
I<br />
Liste – Mehrfachauswahl: Die einzelnen Werte werden mit Kontrollkästchen angezeigt.<br />
Sie können mehrere Werte auswählen, indem Sie deren Kontrollkästchen aktivieren.<br />
2 3 4 5<br />
6 7<br />
9 10<br />
A<br />
B<br />
C<br />
11<br />
12<br />
Mehrere Datensätze gleichzeitig bearbeiten<br />
Wenn Sie vor dem Öffnen des Asset-Informationsfensters mehrere Datensätze<br />
markiert haben und die Option Alle Assets in einem Fenster anzeigen<br />
(Benutzereinstellungen Anzeige Asset-Info-Fenster) aktiviert ist, können<br />
Sie die Feldwerte für mehrere Datensätze gleichzeitig ändern.<br />
Sind die Informationen mehrerer Datensätze in einem Fenster angezeigt, werden<br />
lediglich die Feldinhalte gleichen Werts angezeigt. Demzufolge bleiben<br />
die Felder Asset-Referenz und Miniatur immer leer. Kontrollkästchen (Boolesch)<br />
mit unterschiedlichen Werten erscheinen unter Windows grau und<br />
unter Mac OS mit Bindestrich (= neutrale Kontrollkästchen). Das Feld Kategorien<br />
zeigt lediglich die Kategorien an, denen die markierten Datensätze<br />
gemeinsam angehören. In allen übrigen Feldtypen wird kein Wert angezeigt,<br />
wenn die Felder verschiedene Werte haben.<br />
Felder mit verschiedenen Werte zeigen zwar keinen Wert an, können aber<br />
dennoch bearbeitet werden, ebenso auch neutrale Kontrollkästchen. Fügen<br />
Sie eine zusätzliche Kategorie ein, wird diese neue Kategorie allen Datensätzen<br />
hinzugefügt.<br />
D<br />
8<br />
E<br />
F<br />
G<br />
H<br />
I