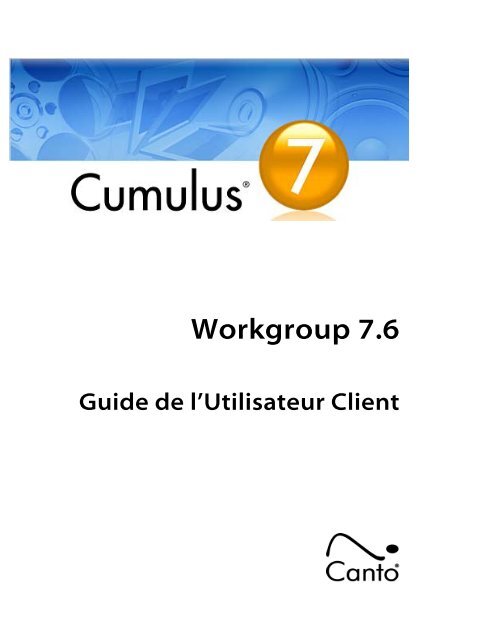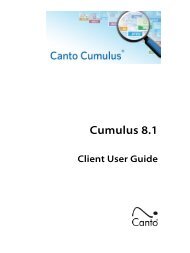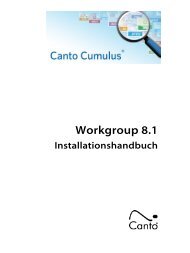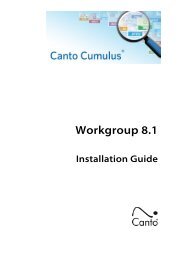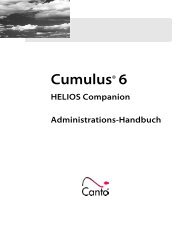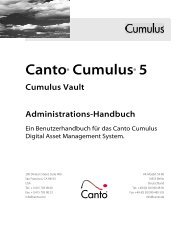Cumulus Workgroup - Canto
Cumulus Workgroup - Canto
Cumulus Workgroup - Canto
Create successful ePaper yourself
Turn your PDF publications into a flip-book with our unique Google optimized e-Paper software.
<strong>Workgroup</strong> 7.6Guide de l’Utilisateur Client
Copyright 2008, <strong>Canto</strong> GmbH. Tous droits réservés.<strong>Canto</strong>, le logo <strong>Canto</strong>, le logo <strong>Cumulus</strong> et l'appellation <strong>Cumulus</strong> sont des marquesde <strong>Canto</strong>, déposées aux États-Unis et dans d'autres pays.Afficheurs d'images Corel copyright (c) 1999 Corel Corporation. Tous droits réservésCorel DRAW et Corel Photo Paint sont des marques déposées de Corel Corporation.Apple, Mac, Macintosh et QuickTime sont des marques de Apple Computer, Inc.,déposées aux Etats-Unis et dans d'autres pays.Microsoft, Windows, Windows Vista et Windows NT sont des marques ou desmarques déposées de Microsoft Corporation aux États-Unis et dans d'autrespays.Sun, Sun Microsystems, le logo Sun, iForce, Solaris, et le logo Java sont des marquesdéposées ou enregistrées de Sun Microsystems, Inc. aux États-Unis et dansd'autres pays.Les autres noms de produits et d'entreprises tiers mentionnés dans ce documentsont des marques ou des marques déposées de leurs détenteurs respectifs.Des commentaires ?<strong>Canto</strong> vous invite à donner votre avis sur ce manuel de l'utilisateur.Veuillez envoyer vos commentaires par courrier électronique àtechdoc@canto.comou par télécopie au numéro +49-30-390485 55.CU-WC-760-MN-Z-1
4 CUMULUS® WORKGROUP - GUIDE DE L'UTILISATEURWebAlbum . . . . . . . . . . . . . . . . . . . . . . . . 68Créer un album. . . . . . . . . . . . . . . . . . . . . . . . . . . . . . . . . . . . . . 69Thèmes fournis et options de liens/sortie . . . . . . . . . . . . 73Préférences . . . . . . . . . . . . . . . . . . . . . . . . . . . . . . . . . . . . . . . . . 74Personnalisation. . . . . . . . . . . . . . . . . . . . . . . . . . . . . . . . . . . . . 74Import et export . . . . . . . . . . . . . . . . . . . 75Nom des extensions de fichiers . . . . . . . . . . . . . . . . . . . . . . 75Codage des caractères pour l’export . . . . . . . . . . . . . . . . . 76Gestion des catégories attribuées. . . . . . . . . . . . . . . . . . . . 76Le processus d’import/export. . . . . . . . . . . . . . . . . . . . . . . . 76Import et Export de Collections. . . . . . . . . . . . . . . . . . . . . . 77Import à partir de Fichiers Texte . . . . . . . . . . . . . . . . . . . . . 78Améliorations Workflow . . . . . . . . . . . 87Etiquetage . . . . . . . . . . . . . . . . . . . . . . . . . . . . . . . . . . . . . . . . . . 87Classement. . . . . . . . . . . . . . . . . . . . . . . . . . . . . . . . . . . . . . . . . . 88Automatisation du Workflow avec<strong>Cumulus</strong>. . . . . . . . . . . . . . . . . . . . . . . . . . . 89Trigger . . . . . . . . . . . . . . . . . . . . . . . . . . . . . . . . . . . . . . . . . . . . . . 89<strong>Cumulus</strong> Scheduler. . . . . . . . . . . . . . . . . . . . . . . . . . . . . . . . . . 98Gestion des Assets Liés . . . . . . . . . . . . 98Relations . . . . . . . . . . . . . . . . . . . . . . . . . . . . . . . . . . . . . . . . . . . . 98AXR avec <strong>Cumulus</strong> 7 . . . . . . . . . . . . . . . . . . . . . . . . . . . . . . . 105Travailler efficacement . . . . . . . . . . . 106Nommez un gestionnaire de catalogue. . . . . . . . . . . . . 106Elaborez une convention de désignation des fichiers 106Elaborer une convention de désignation des dossiers 107Utilisation de catalogue sur différentes plates-formes 107Utilisation Spéciale 109Utiliser Vault. . . . . . . . . . . . . . . . . . . . . . 110Organisation . . . . . . . . . . . . . . . . . . . . . . . . . . . . . . . . . . . . . . . 110Utilisation de Vault . . . . . . . . . . . . . . . 110Assets Contrôlés par Vault . . . . . . . . . . . . . . . . . . . . . . . . . . 111Intégration . . . . . . . . . . . . . . . . . . . . . . . . . . . . . . . . . . . . . . . . . 117Utilisation d’URL AssetStore . . . . . . 123Catalogage à partir de serveurs FTP ou HTTP. . . . . . . . 123Utilisation d'assets catalogués à partir d‘une URL. . . . 125Stockage des assets sur des serveurs FTP . . . . . . . . . . . 127En cas de difficultés . . . . . . . . . . . . . . . . . . . . . . . . . . . . . . . . 129Travailler avec les Images . . . . . . . . . 130Utiliser la Fenêtre Informations IPTC . . . . . . . . . . . . . . . . 130Préparation. . . . . . . . . . . . . . . . . . . . . . . . . . . . . . . . . . . . . . . . . 130• APERÇU : LA FENÊTRE INFORMATIONS IPTC - - - - - - - 133Travailler avec les Images Raw . . . . . . . . . . . . . . . . . . . . . . 135Informations saisies. . . . . . . . . . . . . . . . . . . . . . . . . . . . . . . . . 136Travailler avec des DocumentsOffice. . . . . . . . . . . . . . . . . . . . . . . . . . . . . 138Modules Spécifiques pour Documents Office . . . . . . . 138Configuration . . . . . . . . . . . . . . . . . . . . . . . . . . . . . . . . . . . . . . 141Support PowerPoint. . . . . . . . . . . . . . . . . . . . . . . . . . . . . . . . 141PowerPoint Add-In . . . . . . . . . . . . . . . . . . . . . . . . . . . . . . . . . 144Travailler avec des DocumentsInDesign . . . . . . . . . . . . . . . . . . . . . . . . . 147Modules Spéciaux pour les Documents InDesign . . . 147Configuration . . . . . . . . . . . . . . . . . . . . . . . . . . . . . . . . . . . . . . 150Support InDesign Complémentaire. . . . . . . . . . . . . . . . . 151Personnalisation 153Préférences . . . . . . . . . . . . . . . . . . . . . . 154Paramètres utilisateurs. . . . . . . . . . . 155Aperçus des Paramètres Utilisateur . . . . . . . . . . . . . . . . . 155• APERÇU : PARAMÈTRES UTILISATEUR (1) - - - - - - - - - 156• APERÇU : PARAMÈTRES UTILISATEUR (2) –ONGLET AFFICHAGE- - - - - - - - - - - - - - - - - - - - - 158Profils d’affichage desenregistrements . . . . . . . . . . . . . . . . . 159Paramétrage d’un profil d’affichaged’enregistrement par défaut. . . . . . . . . . . . . . . . . . . . . . . . 161Ajout d’un champ à un profil d’affichaged’enregistrement. . . . . . . . . . . . . . . . . . . . . . . . . . . . . . . . . . . 161Modification des propriétés d’un champ affiché . . . . 162Profils d’affichage de catégorie. . . 163Ajout d’un champ à un profil d’affichage decatégorie. . . . . . . . . . . . . . . . . . . . . . . . . . . . . . . . . . . . . . . . . . . 164Modification des propriétés d’un champ affiché . . . . 165Modification de l’Affichage de l’Arbre des Catégories 165Profils de gestion des assets . . . . . . 166Modification d’un profil de gestion des assets. . . . . . . 167Création d’un nouveau profil de gestion des assets . 167Paramétrage d’un profil de gestion des assetspar défaut . . . . . . . . . . . . . . . . . . . . . . . . . . . . . . . . . . . . . . . . . . 168Taille et qualité des vignettes . . . . . . . . . . . . . . . . . . . . . . 168• APERÇU : PROFILS DE GESTION DES ASSETS - - - - - - - 169Modules de gestion des assets . . . 171(Dés)activation des modules de gestion des assets. . 171Module de Stockage d’Assets. . . . . . . . . . . . . . . . . . . . . . . 172Les modules convertisseurs . . . . . . . . . . . . . . . . . . . . . . . . 178Modules méta-données . . . . . . . . . . . . . . . . . . . . . . . . . . . . 181Support de formats d’assets. . . . . . 183Ajouts de formats à la liste des formats d’assets . . . . . 184Modification des options de format. . . . . . . . . . . . . . . . . 184Extension des options de filtres génériques . . . . . . . . . 184Actions <strong>Cumulus</strong> . . . . . . . . . . . . . . . . . 186Création d’une Action <strong>Cumulus</strong> . . . . . . . . . . . . . . . . . . . . 187• APERÇU: ACTIONS CUMULUS - - - - - - - - - - - - - - - 188Edition d’une Action <strong>Cumulus</strong> . . . . . . . . . . . . . . . . . . . . . . 188Paramétrage d’une Action par défaut. . . . . . . . . . . . . . . 189Modèle de métadonnées. . . . . . . . . 189Création d’un modèle de métadonnées . . . . . . . . . . . . 190• APERÇU: MODÈLES DE MÉTADONNÉES - - - - - - - - - - 191Edition d’un modèle de métadonnées. . . . . . . . . . . . . . 191Paramétrage d’un modèle de métadonnéespar défaut . . . . . . . . . . . . . . . . . . . . . . . . . . . . . . . . . . . . . . . . . . 191
6 CUMULUS® WORKGROUP - GUIDE DE L'UTILISATEURRetirer catégories . . . . . . . . . . . . . . . . . . . . . . . . . . . . . . . . . . 236Attribuer Variantes à la Source . . . . . . . . . . . . . . . . . . . . . . 236Créer Groupe d’Alternatives . . . . . . . . . . . . . . . . . . . . . . . . 236Attribuer Etiquette . . . . . . . . . . . . . . . . . . . . . . . . . . . . . . . . . 237Attribuer Classement . . . . . . . . . . . . . . . . . . . . . . . . . . . . . . . 237Afficher original . . . . . . . . . . . . . . . . . . . . . . . . . . . . . . . . . . . . 237Copier vers . . . . . . . . . . . . . . . . . . . . . . . . . . . . . . . . . . . . . . . . . 237Déplacer vers. . . . . . . . . . . . . . . . . . . . . . . . . . . . . . . . . . . . . . . 237Rediriger référence asset . . . . . . . . . . . . . . . . . . . . . . . . . . . 237Renommer . . . . . . . . . . . . . . . . . . . . . . . . . . . . . . . . . . . . . . . . 239Transformer original JPEG . . . . . . . . . . . . . . . . . . . . . . . . . . 240Sortie . . . . . . . . . . . . . . . . . . . . . . . . . . . . . . . . . . . . . . . . . . . . . . 240Annuler sortie . . . . . . . . . . . . . . . . . . . . . . . . . . . . . . . . . . . . . . 240Entrée. . . . . . . . . . . . . . . . . . . . . . . . . . . . . . . . . . . . . . . . . . . . . . 240Afficher l'historique. . . . . . . . . . . . . . . . . . . . . . . . . . . . . . . . . 240Le menu Aide. . . . . . . . . . . . . . . . . . . . . 240Contenu et index. . . . . . . . . . . . . . . . . . . . . . . . . . . . . . . . . . . 240A propos . . . . . . . . . . . . . . . . . . . . . . . . . . . . . . . . . . . . . . . . . . . 241Raccourcis Clavier 243Glossaire 247Index 257
Le système <strong>Cumulus</strong>® Digital Asset Management fournit de puissantsoutils aux professionnels de la création et des arts graphiquesfacilitant ainsi l’archivage, la gestion et la distribution deleurs fichiers numériques. Elément clé de ses multiples fonctions,<strong>Cumulus</strong> offre la possibilité de stocker n'importe quel type defichiers, incluant des images, de l’audio, de la vidéo, des documentsissus de programmes de PAO, des présentations et mêmedes fichiers PDF. Lorsque des fichiers sont catalogués et organisésdans <strong>Cumulus</strong>, celui-ci devient une véritable référence multimédiacentralisée, à partir de laquelle vos collègues et vousmêmepouvez visualiser, localiser, chercher, copier, déplacer,classer et manipuler les fichiers catalogués à votre gré. Une foisque les procédures de catalogage et d'utilisation adaptées à vosbesoins sont définies, vous pourrez automatiser des procéduresrépétitives pour améliorer l'efficacité de votre workflow et l'intégrationde <strong>Cumulus</strong>.Introduction
8 CUMULUS® WORKGROUP – GUIDE DE L'UTILISATEUR<strong>Cumulus</strong><strong>Canto</strong> propose les Editions suivantes de <strong>Cumulus</strong> :• <strong>Cumulus</strong> <strong>Workgroup</strong> Edition• <strong>Cumulus</strong> Enterprise EditionLes différentes Editions de <strong>Cumulus</strong> sont destinées à répondre auxbesoins de n'importe quel utilisateur souhaitant gérer ses fichiersnumériques. Pour répondre aux besoins de chacun, <strong>Canto</strong> a développéune gamme de modules optionnels.A propos de ce Guide del’utilisateurCe guide couvre les fonctionnalités de <strong>Cumulus</strong> Client. Les fonctionnalitésde l’Administrateur <strong>Cumulus</strong> sont couvertes dans le Guide de l’Administrateur.OrganisationCe guide propose les approches suivantes pour apprendre à utiliser de<strong>Cumulus</strong> :• Table des Matières – Permet de trouver des informations par chapitreet par titre.• Index – Permet de trouver des informations grâce à une liste alphabétiquedes sujets.• Didacticiel – Apprentissage progressif de la construction et de l'utilisationd'un catalogue <strong>Cumulus</strong> élémentaire. (Voir « », p. 14”.)• Démarrage – Apprentissage des bases de <strong>Cumulus</strong>. (Voir« Exploration », p. 13”.)• Tâches – Apprentissage de <strong>Cumulus</strong> basé sur l'exécution de tâchesdéterminées. (Voir « Utilisation », p. 45”.)• Fonctions spéciales– Apprentissage des bases de <strong>Cumulus</strong> Vault etdu Module <strong>Cumulus</strong> URL AssetStore et savoir comment <strong>Cumulus</strong>supporte les documents MS Office ou les images au format RAW.(Voir le chapitre « Utilisation Spéciale »”, commençant page 109.)• Référence – Apprentissage des capacités du programme basé sur lerôle de chaque option de menu. (Voir « Référence », p. 205”.)• Préferences – Apprentissage des différents paramètres qui peuventêtre appliqués à <strong>Cumulus</strong>. (Voir « Un minimum de planification enamont peut vous épargner de longues heures de travail et de frustrationen aval. Cette section explique en détail comment définir lespréférences de <strong>Cumulus</strong> afin que l’application réponde au mieux àvos besoins. Ce chapitre décrit également les différents modules degestion d’assets et de formats d’assets. », p. 153”.)Les informations ne sont pas nécessairement présentées dans l’ordredans lequel vous devez les lire. La manière dont vous utiliserez <strong>Cumulus</strong>déterminera les informations les plus utiles et les plus importantes pourvous.Voici quelques directives basées sur l'expérience des utilisateurs :• “Je ne connais rien sur <strong>Cumulus</strong> ni sur mon ordinateur.”
A PROPOS DE CE GUIDE DE L’UTILISATEUR 9Si c'est votre cas, lisez le manuel fourni avec votre système d’exploitationavant d’essayer d’utiliser <strong>Cumulus</strong>. <strong>Cumulus</strong> est très simple à utiliser, maiss’appuie sur de nombreuses conventions d’interface sur les plates-formesprises en charge (glisser-déposer, ouvrir et fermer des fichiers, etc.) Si vousne savez pas utiliser votre ordinateur, vous serez rapidement perdu.• “Je maîtrise mon ordinateur, mais je n’ai jamais utilisé <strong>Cumulus</strong> ni deprogramme similaire. Tout ce dont j’ai besoin, c’est d’accéder à descatalogues <strong>Cumulus</strong> déjà existants.”Vous trouverez le chapitre “Référence,” p. 205, très utile. Il contient unedescription de tout le programme, menu par menu. Il peut être utile deparcourir le chapitre “Utilisation,” p. 45, pour mieux comprendre <strong>Cumulus</strong>et ses possibilités.• “Je suis déjà familier avec des programmes comme <strong>Cumulus</strong>. Il n'y arien de nouveau pour moi.”Vous pouvez commencer au chapitre “Référence,” p. 205, pour vous faireune idée des options disponibles dans <strong>Cumulus</strong>. Il peut également êtrejudicieux de parcourir rapidement le chapitre “Utilisation,” p. 45,pourvous assurer que vous ne passez pas à côté de quelque chose de nouveau.• “Je suis un vrai spécialiste. Il n’y a rien que ce manuel puissem’apprendre. J’ai tout vu, j’ai tout fait, je sais tout !”<strong>Canto</strong> accepte les candidatures en ligne (www.canto-france.fr etwww.canto.com) et s'intéresse toujours aux génies dans votre genre.Questions multi plates-formes<strong>Cumulus</strong> est une application multi plates-formes, ce qui signifie qu’elleest compatible avec les systèmes d’exploitation Windows® et Mac® OS X(Macintosh®). Bien que la plupart des fonctions du programme soientidentiques dans chaque version, certaines sections de l’interface utilisateurdiffèrent du fait des conventions liées au système d’exploitation. Cesdifférences sont expliquées quand cela est nécessaire et considéréesimplicites si non nécessaire (par exemple la différence entre le terme“agrandir” dans Windows et “zoomer »” dans Mac OS X n’est pas expliquéedans ce manuel).Les sections qui se rapportent uniquement à Mac OS X sont signaléespar l'icône illustrée à gauche de ce paragraphe.Les sections qui se rapportent uniquement à Windows sont signaléespar l'icône illustrée à gauche de ce paragraphe.Conventions sur les éléments de l’interface utilisateurAfin de différencier les éléments de l’interface utilisateur —boutons,menus, champs texte, etc.—du texte qui les entoure, ces éléments apparaissenten caractères gras. Par exemple :“Cliquez sur le bouton Ouvrir.”Afin de différencier les hiérarchies de menu, le caractèreest utilisé. Parexemple :“Sélectionnez FichierOuvrir pour ouvrir un fichier. “Cet exemple indique de sélectionner l’élément Ouvrir dans le menuFichier.
10 CUMULUS® WORKGROUP – GUIDE DE L'UTILISATEUR<strong>Cumulus</strong> étape par étapeLes étapes des instructions sont identifiées par la structure suivante :1. Il s'agit de la première instruction. L'icône de souris facilite l'identification.2. L'instruction finale présente une bordure inférieure grise, indiquantqu'il s’agit là de la dernière étape.Votre expérienceVous êtes un professionnel occupé. Vous n’avez probablement pas letemps de lire ce manuel tout entier avant de commencer à utiliser le programme.Afin de ramener au minimum la quantité d’informations quecontient ce document, des hypothèses ont été faites sur votre degréd’expérience.Ce manuel considère que vous avez une connaissance de base du systèmed’exploitation de votre ordinateur et de la terminologie correspondante.Par exemple, si vous devez ouvrir un fichier, saurez-vous le faire ?Et saurez-vous enregistrer un fichier à un nouvel emplacement ? Ouchanger la taille des fenêtres ? Si ces actions vous sont familières, vousn'aurez aucun problème. Sinon, consultez les instructions fournies avecvotre ordinateur.<strong>Cumulus</strong> est un programme soigneusement conçu et facile à utiliser, quis'appuie sur les standards des systèmes d’exploitation. De ce fait, ungrand nombre de ses fonctionnalités vous paraîtront évidentes. Tous leséléments du programme spécifiques à <strong>Cumulus</strong> sont expliqués en détail.Comprendre <strong>Cumulus</strong>Pour démarrer avec <strong>Cumulus</strong>, vous devez connaître quelques conceptsde base. <strong>Cumulus</strong> crée des fichiers spéciaux appelés catalogues, que<strong>Cumulus</strong> utilise pour effectuer le suivi de vos Assets. Au fur et à mesureque vous cataloguez vos Assets, <strong>Cumulus</strong> crée des entrées spéciales dansle catalogue, dénommées enregistrements, qui représentent des indicateursvers les Assets multimédia. Pour faciliter la recherche et la récupérationdes enregistrements, <strong>Cumulus</strong> vous permet d’organiser et de classerles enregistrements en groupes logiques dénommés catégories. <strong>Cumulus</strong>permet également de capturer un ensemble particulier d’enregistrementset de l’enregistrer sous la forme d’une collection. Une collection estun instantané du ou des catalogues ouverts.AssetsDans <strong>Cumulus</strong>, un Asset est simplement un flux de données fichier catalogué.Un clip vidéo, un clip audio, une image ou une mise en page dedocument sont des exemples de fichiers communément cataloguésdans <strong>Cumulus</strong>. Mais le mot fichier suggère des Assets stockés sur un supportnumérique comme un disque dur ou un CD-ROM. Que se passe-t-ilsi le fichier est un enregistrement d'une base de données ? Il ne s’agit pas
COMPRENDRE CUMULUS 11d’un fichier en soi, mais pour ce qui concerne <strong>Cumulus</strong>, c’est un Asset quipeut être catalogué, suivi et récupéré.CataloguesComme une armoire de rangement, les catalogues <strong>Cumulus</strong> serventd’emplacement de stockage pour les collections d’Assets. Vous pouvezposséder autant de catalogues que vous le souhaitez. Les catalogues sontcompatibles multi plates-formes, et le type d’ordinateur utilisé pour créerun catalogue n’a pas d’importance. Les catalogues sont expliquées endétail à partir de la page 14.CatégoriesTout comme les dossiers d’une armoire de rangement, les catégories<strong>Cumulus</strong> servent à organiser les Assets. C'est là que s'arrête la ressemblance.Les Assets peuvent apparaître simultanément dans différentescatégories <strong>Cumulus</strong>. Les catégories sont expliquées en détail à partir dela page 25.EnregistrementsLes enregistrements représentent les Assets. Chaque enregistrementreprésente un Asset. Les enregistrements contiennent des informationssur l'Asset, entre autres sa taille, son type, son emplacement et sa date decréation. <strong>Cumulus</strong> permet de créer des champs personnalisables, capablesde contenir pratiquement n'importe quel type d'information.Comme ces champs définis par l’utilisateur peuvent également servir àmener des recherches, vous pouvez personnaliser <strong>Cumulus</strong> selon vosbesoins. Les champs d’enregistrement sont expliqués en détail à lapage 19.Il est très important de différencier un enregistrement d’un asset. Lesenregistrements sont des éléments des catalogues <strong>Cumulus</strong>; les assetsne le sont pas. Les enregistrements représentent des assets.CollectionsLes collections sont similaires à des instantanés du catalogue ouvert.Quand vous travaillez avec vos Assets dans <strong>Cumulus</strong>, vous visualisez unensemble d’enregistrements qui changent en permanence. Sans collections,chaque vue de ce groupe serait perdue à chaque modification. Lescollections vous permettent de capturer un ensemble particulier d’enregistrementset de l’enregistrer tel que vous le voyez, sans interromprevotre flux de travail. Par exemple, vous pouvez modifier à l'infini les attributsd'affichage de vos enregistrements, ajouter ou supprimer des enregistrements,sélectionner les informations qui apparaissent avec chaqueenregistrement, entre autres. Lorsqu'un affichage vous paraît intéressantou susceptible de réutilisation, enregistrez-le sous la forme d’une collectionque vous pourrez rappeler si vous le souhaitez. Vous pouvez mêmeenvoyer votre collection sous forme d'annexe de courrier électronique,en une seule étape simple.Une collection se comporte aussi comme espace de travail temporairedans <strong>Cumulus</strong>, ce qui signifie que les changements apportés à vos collectionsn’affectent pas le contenu de vos catalogues. La suppression d'unenregistrement dans une collectionne le supprime pas du catalogue
12 CUMULUS® WORKGROUP – GUIDE DE L'UTILISATEUR(sauf si vous le souhaitez). Les catégories sont expliquées en détail à partirde la page 16.Trouver de l’aideSi vous avez une question à laquelle ce guide n'a pas répondu, des ressourcessupplémentaires sont disponibles :Aide en ligne<strong>Cumulus</strong> 6 dispose d’un système d'aide en ligne complet. Vous pouvez yaccéder par le menu Aide. Les rubriques sont organisées selon leur contenuet par index, et permettent d'effectuer des recherches.<strong>Canto</strong> en ligneLes sites Web de <strong>Canto</strong> (www.canto.com et www.canto-france.fr) contiennentde nombreuses ressources intéressantes pour les utilisateurs de<strong>Cumulus</strong>. Ils proposent également des forums de discussion. Ces forumspermettent aux utilisateurs d’échanger leurs points de vue et autres informationstechniques partagées par les utilisateurs de <strong>Cumulus</strong>, le supporttechnique de <strong>Canto</strong> n’intervient pas et n’est en aucun cas responsabledes avis avancés dans ces forums. N’hésitez pas à partager vos commentaireset autres réflexions avec d’autres utilisateurs de <strong>Cumulus</strong>.
Afin de tirer le meilleur parti de <strong>Cumulus</strong>, il est nécessaire de partirde bases solides. Il est important de connaître la significationet les capacités des fonctions que vous utilisez dans <strong>Cumulus</strong>,ainsi que leurs relations. Ce chapitre présente l'interface de<strong>Cumulus</strong> et décrit en détail les différents composants de base de<strong>Cumulus</strong> : catalogues, collections, enregistrements, catégorieset recherches.Exploration
14 CUMULUS® WORKGROUP – GUIDE DE L'UTILISATEURAperçu : Interface utilisateur de <strong>Cumulus</strong>La fenêtre principale de <strong>Cumulus</strong> est la fenêtre Collection. Elle affiche deux volets principaux. Le volet Catégorie et levolet Enregistrement. Le volet Enregistrement peut être divisé en sous-volets. Des volets complémentaires peuventégalement être affichés à partir du menu Affichage option Espace de travail, e.g. le Volet Caddie.152 3 46 7810 139 11 12 1415161718Volet CatégoriesC'est l'emplacement oùs'affichent les catégoriesChaque catalogue estreprésenté par une catégorie.Cette catégorie atrois sous-catégories quiressemblent aux ongletsCatégories.19Cliquez sur les barrespour redimensionner lesvoletsVolet EnregistrementsC'est l'emplacement où s'affichent lesenregistrements des assets catalogués.Il n’y en a aucun dans cet aperçucar le catalogue est vide.Volet CaddieCe dernier vous permetde collecter et trierles enregistrementsd’assets pour y accéderensuite en un clicet leur appliquer éventuellementun traitement..19Barre d'état3. Cette section indique le nombre total de catégories du catalogue, le nombrevisible et le nombre sélectionné.4. Cette petite icone, nommée Indicateur de recherche, affiche les options derecherche par catégorie. Ces options sont expliquées page 156. Cliquez surl’icone pour accéder aux options de préférences de recherche.5. Cliquez pour sélectionne un Profil d’Affichage de Catégorie.6. Ferme le Volet Catégories.7. Comme ci-dessus, mais pour les enregistrements .8. Cliquez pour n’afficher que les enregistrements définis comme ’maîtres’ dansle volet principal. (Pour plus d’info, voir page 98.)9. Cliquez pour ordre du tri ascendant /descendant.10. Affiche le champ sélectionné pour le tri des enregistrements.11. Cliquez pour sélectionner un champ pour le tri.12. Affiche le profil d’affichage d’enregistrements sélectionné.13. Cliquez pour sélectionner un profil d’affichage d’enregistrements.14. Cliquez pour ouvrir un sous-volet d’affichage des assets liés. (Pour plus d’information,voir page 98.)REMARQUE: Pour afficher le Volet Caddie, sélectionnez Affichage Espace de travailAfficher le Volet Caddie.15. Le nombre sélectionné enregistrements dans le Volet Caddie.16. Permet de choisir une Action à appliquer au contenu du Caddie17. Remplace la collection principale avec le contenu du Caddie18. Vide le Caddie19. Permet de choisir un Profil d’Affichage d’Enregistrement, un champ et unordre de tri pour le contenu du Caddie20. Ferme le Caddie21. Double-cliquer la barre de division d’un volet le réduit ou le redimensionne.1 2 3 4 5 6 7 8 9 11 12 13 14 15 16 17 1820 21 22 23 24 251019Eléments de la barre d'outils principale1. Connecter au serveur (2. Cataloguer assets3. Mise à jour de(s) asset(s) sélectionné(s)4. Supprimer enregistrement(s) sélectionné(s) et si c’est requis également l(es)asset(s) correspondant(s)5. Afficher les vignettes6. Afficher les détails7. Afficher les informations8. Afficher les prévisualisations9. Afficher des vignettes/prévisualisations de petite taille lors de l’affichage devignettes/de prévisualisation10. Afficher des vignettes/prévisualisations de taille moyenne lors de l’affichagede vignettes/de prévisualisation11. Afficher des vignettes/prévisualisations de grande taille lors de l’affichage devignettes/de prévisualisation12. Ouvrir la fenêtre Informations13. Ouvrir la fenêtre Prévisualisation14. Afficher les assets en diaporama de prévisualisations plein écran15. Créer un diaporama16. Envoyer par e-mail les assets représentés par les enregistrements sélectionnésà un destinataire de courrier électronique.17. Ouvrir la fenêtre de recherche d’enregistrement18. Ouvrir une liste à partir de laquelle vous pouvez ouvrir la fenêtre de recherched’enr., lancer “rechercher tout” ou exécuter une requête enregistrée.19. Champ de saisie pour la recherche rapide (Par défaut: une rechercher “contient”cherchant dans les champs d’enr. Nom de l’Enr, Notes et Catégories. Unélément sera trouvé si il est contenu dans un des champs.20. Effectuer une recherche rapide21. Ouvrir une liste des recherches rapides précédentes.22. Afficher la première page de la collection actuelle dans le volet Enregistrements23. Afficher la page précédente de la collection actuelle dans le volet Enregistrements24. Afficher la page suivante de la collection actuelle dans le volet Enregistrements25. Afficher la dernière page de la collection actuelle dans le volet EnregistrementsCliquez sur le cadre de n'importe quelle barre d'outils et faites-le glisser pour le déplacer. Les barres d'outils peuvent être déplacées et rangées en haut ou en bas de lafenêtre <strong>Cumulus</strong>. Elles peuvent également être tirées à l'extérieur de la fenêtre, comme des fenêtres indépendantes. Double-cliquez sur la barre de titre d'une fenêtre debarre d'outils indépendante pour la replacer à sa position initiale.REMARQUE : <strong>Cumulus</strong> fait largement appel au bouton droit de la souris.
CATALOGUES 15CataloguesUn catalogue <strong>Cumulus</strong> est un groupe d'enregistrements qui représententcollectivement les données que vous souhaitez gérer. Chaque asset estreprésenté par un enregistrement. Il n'y a aucune limite au nombre de formatsmultimédia présents dans un catalogue. En fait l'une des innovationsmajeures de <strong>Cumulus</strong> est sa capacité à cataloguer toutes les donnéesnumériques, en plus des formats de fichiers pris en charge directement.Un catalogue <strong>Cumulus</strong> s'appuie sur un fichier de base de données. Vouspouvez personnaliser à votre gré la manière dont vous travaillez avec lesinformations de ce fichier. Les catalogues sont créés et personnalisés parl'Administrateur <strong>Cumulus</strong>. Quand vous cataloguez des assets, les propriétésdu catalogue déterminent les types d'informations sur les assets que<strong>Cumulus</strong> extrait, crée et stocke sous forme de méta-données dans leschamps d'enregistrement et les champs de catégorie.Chaque catalogue peut comporter ses propres propriétés. Toute modificationapportée aux propriétés d'un catalogue affecte la manière dont lesinformations sont stockées pour tous les assets du catalogue. Pour configurerun catalogue afin qu'il stocke des informations supplémentaires ouselon des modalités différentes de celles définies par les paramètres pardéfaut, votre Administrateur <strong>Cumulus</strong> peut ajouter des champs au catalogue.Avec les Editions <strong>Workgroup</strong> ou Enterprise, les catalogues ne peuventêtre créés que par l’Administrateur <strong>Cumulus</strong> qui peut attribuer àchaque utilisateur des droits selon chaque catalogue. Les fonctions dontdispose un utilisateur en particulier dépendent des permissions attribuéespar l’Administrateur <strong>Cumulus</strong> à cet utilisateur.Taille de catalogue et performancesA mesure que la taille des catalogues augmente, l'ordinateur supporteune charge croissante. Il faut plus de puissance de traitement pour travailleravec 200.000 enregistrements qu'avec 200. Il faut égalementdavantage de RAM pour contenir un gros catalogue en mémoire.REMARQUE : La stratégie de recherche exclusive de <strong>Cumulus</strong> évite que lataille des catalogues ne ralentisse la recherche d'enregistrements. (Voir“Taille du catalogue et performances,” p. 52, pour plus de détails.)Un catalogue peut atteindre 4 gigaoctets, ce qui représente généralementplusieurs centaines de milliers d'enregistrements. La plupart des utilisateurspréféreront diviser leurs catalogues pour des raisons d'organisation et deperformances, bien avant d'avoir atteint la taille limite. Le nombre réel d'enregistrementspouvant être stockés dans un catalogue et la taille réelle du cataloguesont déterminés par la taille de chaque enregistrement. (Voir “Tailled’enregistrement,” p. 22.)Portée du catalogueLes catalogues peuvent contenir autant de types de données que vous lesouhaitez. Toutefois, il peut être judicieux de cataloguer séparément lesdifférents formats d’assets. Par exemple, il peut être illogique de stockerdans le même catalogue des ressources graphiques et des clips audio,bien que cela soit possible.Par contre, il faut éviter de trop limiter la portée de chaque catalogue. Parexemple, quand vous cherchez une image pour l'utiliser sur une pageWeb, accordez-vous de l'importance au fait que le format de l'image soitGIF ou JPEG ? Si vous dissociez des types de données similaires par format
16 CUMULUS® WORKGROUP – GUIDE DE L'UTILISATEURd’asset spécifique, vous pouvez être gêné lors de vos recherches. <strong>Cumulus</strong>ne peut pas effectuer de recherche dans des catalogues qui ne sontpas ouverts. Si chacun des formats de fichier image a son propre catalogue,vous devrez tous les ouvrir si vous voulez tous les examiner. Rappelez-vousque vous pouvez utiliser les catégories de <strong>Cumulus</strong> et leschamps d'informations intégrés pour trouver des fichiers en fonction, parex. de leur format, des projets où ils sont utilisés, ou de leur statut.Ce que vous pouvez faire avec les catalogues• Rechercher dans un catalogue. (Voir “Rechercher,” p. 31.)• Partager un catalogue avec d'autres utilisateurs en utilisant <strong>Cumulus</strong><strong>Workgroup</strong> Edition. (Consultez le Guide de l'Administrateur de<strong>Cumulus</strong> <strong>Workgroup</strong> ou <strong>Cumulus</strong> Enterprise Edition.)CollectionsUne collection est un terme de <strong>Cumulus</strong> désignant un ensemble d'enregistrementsissus d'un catalogue ou de plusieurs catalogues. C'est unemanière de voir votre catalogue – la manière dont vous le regardez à unmoment déterminé. Chaque fois que vous travaillez avec des donnéesdans les volets d'enregistrements et de catégories (qui composent lafenêtre Collection), vous créez et vous modifiez des collections. Quandvous visualisez les enregistrements d'une catégorie, vous regardez unecollection. Quand vous visualisez les résultats d'une recherche, vousregardez également une collection. Cela est aussi vrai pour les enregistrementsindividuels que vous avez fait glisser dans la fenêtre : tout « cliché »de votre catalogue peut constituer une collection. Une collection secomporte comme votre espace de travail temporaire dans <strong>Cumulus</strong> etvous pouvez aussi l'enregistrer dans un fichier.Bien qu'une collection puisse contenir tous les enregistrements d'uncatalogue ou d'une catégorie, elle n'est ni l'un ni l'autre. Une collectionpeut aussi contenir – et c'est là que ses avantages deviennent évidents –les résultats d'une recherche (soit en tant que nouvelle collection ou enremplacement de la collection courante) ou des enregistrements quevous faites glisser dans la fenêtre Collection. Tout ensemble constitueune collection. Les enregistrements faisant partie d’une collection peuventégalement faire partie de différents catalogues.Une fois enregistrée, une collection ne mémorise que les enregistrementsqu’elle contient et le paramétrage d’affichage. Un fichier collectionconserve également les préférences d’affichage en colonne.Considérons par exemple que vous avez un catalogue contenant des milliersd'enregistrements organisés logiquement en catégories. Votre nouveauprojet, toutefois, ne nécessite que des données issues de quatre deces catégories et uniquement les fichiers image. Vous pouvez commencerpar effectuer une recherche pour extraire tous les fichiers image deces quatre catégories. Vous pouvez ensuite sélectionnez un profil d’affichaged’enregistrements et mettre en évidence exactement les informationsdont vous avez besoin pour ce projet. Enregistrez ensuite lacollection. A partir de maintenant, il vous suffit d'ouvrir la collection contenantles enregistrements dont vous avez vraiment besoin, le cataloguedans son ensemble restant disponible à l'arrière-plan. Vous pouvezensuite envoyer la collection par courrier électronique aux membres del'équipe travaillant sur le même projet.
COLLECTIONS 17Une collection reste toujours en relation avec son ou ses catalogues.Lorsqu'une collection est ouverte, le ou les catalogues contenant les enregistrementsde la collection sont également ouverts. Pour ouvrir une collectiondéterminée, il est nécessaire d'avoir accès à son catalogue. Si unenregistrement est supprimé d'un catalogue, il sera également suppriméde toutes les collections. De manière similaire, si vous supprimez une catégorie,elle disparaît non seulement de la collection, mais aussi du catalogue.Vous pouvez néanmoins supprimer un enregistrement de la collectionsans le supprimer du catalogue, en appuyant uniquement sur la toucheSUPPR. Par contre, si vous appuyez simultanément sur Commande /Contrôle et SUPPR, l'enregistrement sera retiré à la fois de la collectionet du catalogue (voir “Supprimer,” p. 217, pour plus d’informations).Travail avec des collectionsLes collections peuvent être personnalisées puis enregistrées, afin de permettrede réutiliser vos préférences pour un ensemble spécifique d'enregistrements.Un fichier collection permet de conserver et doncenregistrer les fichiers qu’il contient, les paramètres d’affichage d’enregistrementet la largeur des colonnes de l’affichage détaillé.Comme les collections sont des éléments aussi souples que polyvalents,il peut être utile d'enregistrer votre collection spéciale quand vous avezdéfini un affichage personnalisé. En effet, une collection avec son affichagespécifique n'est pas automatiquement enregistrée quand vous lafermez. Et dès que votre collection change – ce qui arrive fréquemment– tous les changements non enregistrés sont perdus. Pour enregistrerune collection, passez simplement par CollectionEnregistrer sous.Une boîte de dialogue apparaît pour vous permettre de choisir le nom etl'emplacement du fichier de collection.Quand une collection a été enregistrée, il est facile de l'ouvrir avec CollectionOuvrir.Quand vous créez une nouvelle collection par Collection NouvelleCollection, elle peut être vide ou contenir les enregistrements sélectionnésau préalable. Cependant, en ce qui concerne l'affichage, la nouvellecollection sera une copie de la collection active. En d'autres termes, lescouleurs, les polices, les champs et même les enregistrements de la nouvellecollection sont identiques à ceux de la précédente collection. Vouspouvez ensuite apporter toutes les modifications requises, tout en conservantl'ancienne collection à l'arrière-plan. Vous pouvez enregistrervotre nouvelle collection après avoir rassemblé et soigneusement organiséles enregistrements souhaités.Toutes les collections sont stockées sur le Serveur <strong>Cumulus</strong> et peuventêtre partagées entre les utilisateurs. Lors de la connexion au Serveur<strong>Cumulus</strong> avec l’application <strong>Cumulus</strong> Client, vous pouvez ouvrir des cataloguesou des collections.Les collections stockées avec d’anciennes version de <strong>Cumulus</strong> sur l’ordinateurdisposant de l’application Client peuvent être importées(FichierImporter Collections.) Pour stocker des collections àn’importe quel autre emplacement que le Serveur <strong>Cumulus</strong>, vous pouvezutiliser la fonction d’export (FichierExporter Collections.)Pour envoyer une collection par email à un autre utilisateur, une fonctiond’export spéciale est disponible (FichierExporter EMailer collectionà.) Avec <strong>Cumulus</strong> 6.x cette fonction était disponible sousCollectionEMailer à. Cependant, n’oubliez pas que : une collection étant
18 CUMULUS® WORKGROUP – GUIDE DE L'UTILISATEURtoujours liée à un ou des catalogue(s), il est nécessaire que le destinataire disposed’un accès au(x) catalogue(s) ‘servant’ la collection. Pour utiliser unecollection que vous recevez, vous utilisez la fonction d’import.REMARQUE IMPORTANT : Si l’option Mémoriser le mot de passer estactivée dans la boîte de dialogue Connexion au Serveur, toute collectionque vous exporter ou emailer contient les informations de connexion.L’ouverture d’une telle collection exportée ou emailée se connectera auServeur <strong>Cumulus</strong> avec votre nom d’utilisateur et votre mot de passe. Celasignifie que l’utilisateur qui ouvre la collection travaille en tant que vouset dispose de vos permissions. Si cette option n’est pas activée, la boîtede dialogue Connexion au Serveur s’ouvrira lors de l’ouverture de la collectionexportée ou emailée.Les collections ne peuvent être modifiées que par les utilisateurs autorisés(User ManagerPropriétés Utilisateur/RôlePermissions ServeurPermissionsCollections.)Ce que vous pouvez faire avec les collections• Chercher dans une collection. (Consultez “Rechercher,” p. 31.)• Créer un diaporama à partir de votre collection. (Voir “Création d’undiaporama,” p. 66.)• Créer une nouvelle collection. (Voir “Nouvelle,” p. 228.)• Enregistrer une collection. (Voir “Enregistrer,” p. 228 et “Enregistrersous,” p. 228.)• Envoyer une collection par courrier électronique. (Voir “Emailer à,”p. 228.)• Ouvrir une collection existante. (Voir “Ouvrir,” p. 228.)• Personnaliser l'apparence de la collection. (Voir “Profils d’affichagedes enregistrements,” p. 159.)Assets et enregistrementsDans <strong>Cumulus</strong>, chaque asset est représenté par un enregistrement. <strong>Cumulus</strong>est capable de cataloguer toutes sortes de données numériques,comme des fichiers Photoshop®, des clips vidéo, des clips audio ou desdocuments QuarkXPress®. Toutefois, des données numériques peuventaussi être une feuille de calcul ou même des données, comme une entréedans une banque de données dont <strong>Cumulus</strong> assure le suivi. Les enregistrementspeuvent contenir une vignette représentant l’asset. Les enregistrementspeuvent (et doivent) être classés par catégorie pour faciliter lagestion et les recherches. (Voir “Catégories,” p. 25, pour plus d’informations.)Les enregistrements ne sont pas des copies réelles des données. Ils nefont que “pointer” vers le fichier d'origine. Cette approche économisel'espace disque et évite les confusions découlant de la gestion de copiesmultiples d'un même asset.Les enregistrements contiennent des informations sur les assets, intituléesméta-données. Les méta-données permettent à <strong>Cumulus</strong> d'assurerle suivi de vos données et de trouver les enregistrements correspondantstrès rapidement. Un enregistrement est l'ensemble des méta-donnéesconcernant un asset. Les métadonnées sont conservés dans les Champsd’Enregistrement.<strong>Canto</strong> définit les normes de la gestion des assets numériques avec sesfichiers TAG, contenant toutes les informations consultables dans l'appli-
ASSETS ET ENREGISTREMENTS 19cation Informations et bien d'autres. <strong>Canto</strong> a développé les fichiers TAGcomme format de fichier standard pour le stockage de méta-donnéesdans le domaine des données numériques. <strong>Cumulus</strong> peut créer desfichiers TAG lors du catalogage de données issues d'un emplacement oùl'utilisateur est autorisé à enregistrer des fichiers. Pour savoir commentactiver cette option, voir “Cataloguer Assets,” p. 208.Tous les enregistrements contiennent des informations permettant lesrecherches sur les assets qu'ils représentent. En général, la gammed'informations que contient chaque enregistrement dépend du typed’asset représenté. <strong>Cumulus</strong> vous permet cependant de déterminer avecprécision le type d'informations qu'il faut conserver sur les assets. Cettedéfinition peut différer d'un catalogue à l'autre, car chacun possède sespropres propriétés. Ce sont les propriétés d'un catalogue qui déterminentles informations stockées sur les données dans les champs d'enregistrement.<strong>Cumulus</strong> propose à la base de nombreux champs d'enregistrement prêtsà être remplis lors du catalogage, selon la nature des données. Leschamps que <strong>Cumulus</strong> prend en charge ne sont pas tous activés avec lesparamètres <strong>Cumulus</strong> par défaut.Informations sur un assetLes informations mémorisées sur un asset catalogué peuvent être consultéeset modifiées au moyen de la fenêtre Informations ou dans l’affichageInformations Asset. Il ne tient qu’à vous de choisir votre moded’affichage :• les champs que vous souhaitez afficher dans le profil d’affichage desassets.• les champs du catalogue contenant l’asset et ce, que ces champscontiennent ou non des informations.REMARQUE : Le profil d’affichage que vous choisissez doit correspondreau catalogue sur lequel vous travaillez. Par exemple, si vous travaillez avecun catalogue particulier disposant de tous les champs importants pourvos images cataloguées et que vous utilisez un profil d’affichage spécifiqueà la gestion de vos fichiers audio, vous ne verrez pas le même typed’informations s’afficher.ASTUCE: Si vous disposez des permissions adéquates, vous pouvez facilementaccéder aux préférences des profils d’affichage d’enregistrementen sélectionnant Personnaliser dans la liste de choix du profil. Ce choixouvre la fenêtre des préférences pour le profil d’affichage actuel.Exemple d’un affichage Informations AssetTypes de champsLes informations relatives aux fichiers sont affichées et accessibles dans leschamps d’enregistrements. Les informations relatives aux catégories sontaffichées et accessibles dans les champs de catégories. <strong>Cumulus</strong> peut stockerdifférentes sortes d'informations. En conséquence, <strong>Cumulus</strong> proposede multiples types de champs pour le stockage. Les différents types dechamps sont (exemples tirés des champs d'enregistrement par défaut) :• Texte – Permet de stocker des informations textuelles (par exempleNotes).• Booléen – Convient aux options de type activé/désactivé, oui/non.Apparaît sous forme de case à cocher (par exemple Ne pas supprimerl'enregistrement).
20 CUMULUS® WORKGROUP – GUIDE DE L'UTILISATEUR• Entier – Tout nombre entier jusqu'à 32 bits (par exemple un prix de10 Euros).• Réel – Tout nombre jusqu'à 64 bits (par exemple un prix de 15,50Euros).• Taille des données – Taille affichée en bytes• Date – Toute date valide (jour et heure) ultérieure à 1970 au formatconfiguré sur votre ordinateur (par exemple Date de modification del’enregistrement).• Binaire – Champ non modifiable par l'utilisateur, géré par des applicationsspécifiques capables de manipuler et de stocker des donnéesbinaires pour automatisation ultérieure.• Image – Des images peuvent être collées dans ces champs (parexemple Vignette).• Référence de l’Asset – Champ binaire particulier utilisé pour les référencesde l’asset uniquement. Ce champ n’est pas modifiable parl’utilisateur.• Liste texte – Ce type de champ accepte les listes, comme les menus,qui facilitent la saisie de données. Les éléments de la liste sont définispar l’utilisateur. Avec les Editions <strong>Workgroup</strong> ou Enterprise, les élémentsde la liste ne peuvent être définis que par les utilisateurs disposantdes droits appropriés.• Audio – Peut stocker des annotations sonores enregistrées directementsur l'ordinateur ou issues des fichiers catalogués.Types de données gérées<strong>Cumulus</strong> peut cataloguer tous les types de données numériques quevous lui soumettez. En outre, il prend directement en charge formats defichiers avec des filtres spécialement développés. (Voir “Support de formatsd’assets,” p. 183, pour plus de détails sur les formats pris en charge.)Visitez les sites web de <strong>Canto</strong> (www.canto-france.fr ou www.canto.com) où voustrouverez des informations, des mises à jour, ainsi que les nouveaux filtresde fichiers disponibles (pour les utilisateurs enregistrés uniquement).Edition des informations d’assetEn règle générale, vous pouvez modifier les informations mémorisées surun asset. Toutefois, vous ne pouvez modifier que les informations qui setrouvent dans les champs auxquels vous avez accès.Pour modifier les informations relatives à un asset :1. Sélectionnez un Profil d’Affichage d’Enregistrement qui affiche lesinformations que vous qouhaitez modifier dans la Vue Informationou la fenêtre d’Information Asset.2. Chargez l’enregistrement à modifier dans la fenêtre Informations.3. Cliquez sur le champ à modifier.Les champs sur fond blanc peuvent être modifiés. Si le champtexte est sur fond grisé, il est impossible de le modifier.REMARQUE : Un nom de champ est affiché en rouge et marquéavec une astérisque (*) est un champ obligatoire. Un tel champdoit être renseigné lorsque les métadonnées sont éditées. Si le
ASSETS ET ENREGISTREMENTS 21champ est vide lors de la fermeture de la fenêtre, un messagevous l’indiquera. Soit vous renseignez le champ, soit toutes lesmodifications sont perdues.4. Effectuez vos modifications.5. Sélectionnez FichierEnregistrer pour enregistrer vos modifications.Si vous souhaitez éditer d'autres enregistrements dans la collection, vouspouvez utiliser les flèches situées en haut de la fenêtre pour afficher unnouvel enregistrement.Utilisation d’un modèle de métadonnéesPour ajouter des informations aux métadonnées qui sont stockées dansun asset, vous pouvez utiliser un Modèle de Métadonnées. Un Modèle deMétadonnées peut être défini par n’importe quel utilisateur. Pour savoircomment définir un Modèle de Matédonnées, voir “Modèle de métadonnées,”p. 189Pour utiliser un tel modèle, vous pouvez soit l’utiliser lors du catalogage(avec l’utilisataire de remplissage automatique) ou l’appliquer aux enregistrementsd’assets catalogués au préalable.Il existent différentes méthodes vous permettant d’appliquer un Modèlede Métadonnées aux enregistrements d’assets catalogués:• Sélectionnez une ou plusieurs enregistrements et sélectionnezAssetAppliquer Modèle Métadonnées. Une liste contenant tousvos Modèles de Métadonnées est affichée. Sélectionnez celui quevous souhaitez appliquer.REMARQUE: Lors de l’utilisation de cette méthode, tous les champsinclus dans le catalogue de l’enregistrement et définis dans leModèle de Métadonnées seront renseignés avec les valeurs duModèle de Métadonnées sélectionné. Les modifications sont enregistréesimmédiatement dans l’enregistrement.• Ouvrez la fenêtre d’information Asset et cliquez sur le bouton .REMARQUE: Lors de l’utilisation de cette méthode, tous les champsinclus dans la fenêtre d’information Asset (et que vous êtes autoriséà modifier), et définis dans le Modèle de Métadonnées seront renseignésavec les valeurs du Modèle de Métadonnées sélectionné. Notezque les modifications ne seront pas enregistrées tant que vous nel’aurez pas fait.• Ouvrez la fenêtre d’information IPTC et cliquez sur le bouton .REMARQUE: Lors de l’utilisation de cette méthode, tous les champsinclus dans la fenêtre d’information Asset (et que vous êtes autoriséà modifier), et définis dans le Modèle de Métadonnées seront renseignésavec les valeurs du Modèle de Métadonnées sélectionné. Notezque les modifications ne seront pas enregistrées tant que vous nel’aurez pas fait.ASTUCE: Si vous disposez des permissions adéquates, vous pouvez facilementaccéder aux préférences des Modèles de métadonnées en sélectionnantPersonnaliser dans la liste de choix du modèle. Ce choix ouvrela fenêtre des préférences pour le Modèle de métadonnées actuel.
22 CUMULUS® WORKGROUP – GUIDE DE L'UTILISATEURImpression des Informations d’AssetVous pouvez imprimer les informations d’asset des enregistrements tellesqu’elles apparaissent dans la fenêtre d’Information d’Asset. Attention : Sile texte d’un champ de type Texte n’est pas affiché complètement parcequ’il dépasse la longueur de l’affichage, il sera imprimé en entier.Pour imprimer les informations d’asset :1. Sélectionnez un profil d’affichage d’enregistrement qui affiche lesinformations que vous souhaitez imprimer dans la fenêtre d’Informationd’Asset.2. Sélectionner l’enregistrement pour lequel vous souhaitezimprimer les informations et ouvrez la fenêtre d’Informationsd’Asset.3. Sélectionnez Fichier Imprimer. Effectuez les réglages dansla boîte de dialogue d’impression et cliquez OK.Appuyez sur Contrôle P.Taille d’enregistrementEn général, la taille d’un enregistrement dépend de plusieurs facteurs :• Les paramètres de taille et de qualité de la vignette (si vous choisissezd’en inclure une).• La quantité de texte et de remarques stockées dans les diverschamps de l’enregistrement.• Le format des données que représente l’enregistrement. Les différentstypes d’asset requièrent généralement des quantités de donnéesdifférentes pour les décrire.• La quantité d’informations supplémentaires incluses dans l’enregistrement(comme des annotations sonores).Les capacités de personnalisation de <strong>Cumulus</strong> vous permettent de déterminerles informations à stocker dans chaque catalogue. Si la taille ducatalogue présente une importance, certaines propriétés de cataloguepeuvent être utiles. Ces paramètres peuvent affecter la taille des enregistrementscatalogués.Renommer des enregistrementsPar défaut, un enregistrement prend le nom du fichier original. Cependant,il peut arriver que vous ne souhaitiez pas utiliser le même nom. Pourrenommer un fichier original (et son enregistrement) <strong>Cumulus</strong> vous proposeune fonction spéciale. (Voir “Renommer,” p. 239, pour plus dedétails.) Cependant il est également possible de ne renommer que l’enregistrement.Dans ce cas, il n’existe pas de fonction particulière, car il estfort simple de renommer un enregistrement car de par la nature de sonchamp, celui-ci est modifiable par l’utilisateur.Pour renommer un enregistrement :1. Sélectionnez l’enregistrement à renommer.
ASSETS ET ENREGISTREMENTS 232. Sélectionnez AssetInformations. La fenêtre Informationss'affiche avec les informations sur l'asset.3. Modifiez le nom de l’enregistrement dans le champ Nom del’enregistrement.4. Sélectionnez FichierEnregistrer pour enregistrer vos modifications.Si vous souhaitez modifier d'autres enregistrements de la collection, vouspouvez utiliser les flèches situées dans la fenêtre Informations pour basculervers un nouvel enregistrement.Modifications des affectations de catégorieLa fenêtre Informations par défaut contient également la liste des catégoriesaffectées à l'enregistrement. Vous pouvez supprimer des affectationsde catégorie dans cette liste ou en ajouter de nouvelles.Pour supprimer une affectation :1. Sélectionnez l'enregistrement dont vous souhaitez modifier lesaffectations de catégorie.2. Sélectionnez AssetInformations. La fenêtre Informationss'affiche avec les informations sur l'asset.3. Sélectionnez la catégorie à supprimer et appuyez sur la toucheSuppr.4. Sélectionnez FichierEnregistrer pour enregistrer vos modifications.Si vous souhaitez modifier d'autres enregistrements de la collection, vouspouvez utiliser les flèches de la fenêtre Informations pour basculer versun nouvel enregistrement. Après avoir supprimé une catégorie, toutesles attributions à cette catégorie sont également supprimées.Il existe différentes manières d’ajouter des affectations de catégorie à unenregistrement ou d’affecter un enregistrement à une catégorie, selonvotre perspective.La manière la plus intuitive est sans doute de faire glisser la catégorie surl’enregistrement ou l’enregistrement sur la catégorie. (Voir “Ce que vouspouvez faire avec les enregistrements,” p. 24.) Il est également possibled’ajouter une affectation de catégorie à un enregistrement dans la fenêtreInformations, qui affiche la liste des catégories auxquelles l’enregistrementest associé.Pour ajouter une affectation de catégorie à cette liste dans la fenêtreInformations :1. Sélectionnez l'enregistrement dont vous souhaitez modifier lesaffectations de catégorie.2. Sélectionnez AssetInformations. La fenêtre Informations s'afficheavec les informations sur l'asset. Si nécessaire, déplacez cettefenêtre pour que le volet Catégories de la fenêtre Collectionreste visible.
24 CUMULUS® WORKGROUP – GUIDE DE L'UTILISATEUR3. Cliquez sur la catégorie en question dans le volet Catégories.4. Faites glisser la catégorie sur la liste de catégories dans la fenêtreInformations. La catégorie est affectée à l’enregistrement.5. Sélectionnez FichierEnregistrer pour enregistrer vos modifications.Si vous souhaitez modifier d'autres enregistrements de la collection, vouspouvez utiliser les flèches de la fenêtre Informations pour basculer versun nouvel enregistrement.Ce que vous pouvez faire avec les enregistrements• Affecter un enregistrement à une catégorie. (Voir “Ce que vous pouvezfaire avec les enregistrements,” p. 24.)• Afficher et optionnellement modifier les informations d’un enregistrement.(Voir “Informations asset,” p. 230.)• Afficher ou masquer des enregistrements (Voir “Liste des Enregistrements,”p. 223.)• Copier/couper et coller des enregistrements entre des catalogueset/ou des collections. (Les catégories d’enregistrement sont copiéesavec les enregistrements.)• Créer un nouvel enregistrement (identique à un catalogaged’assets). (Voir “Cataloguer Assets,” p. 208.)• Exporter des enregistrements. (Voir “Exporter,” p. 211.)• Faire pivoter la prévisualisation d’un enregistrement. (Voir “Rotationde la vignette,” p. 217.)• Glisser-déposer un enregistrement vers une autre application prenanten charge le glisser-déposer. En faisant glisser un enregistrement,l'asset est copié vers le document cible. Vous pouvezégalement choisir de placer l'asset manuellement et d’y accéder parsa référence.• Importer des enregistrements. (Voir “Importer,” p. 211.)• Mettre à jour un enregistrement pour refléter un asset modifié. (Voir“Mise à jour,” p. 210.)• Mettre à jour les références d'un enregistrement pour refléter unasset déplacé. REMARQUE : ll est très important de maintenir la synchronisationdes enregistrements et des assets associés. Si vousdéplacez un asset après l’avoir catalogué, vous devez mettre à jourson enregistrement en utilisant l’option Mise à jour des Références.(Voir “Mise à jour des Références,” p. 211.)• Modifier les affectations de catégorie d’un enregistrement. (Voir“Modifications des affectations de catégorie,” p. 23.)• Optimiser la vignette d’un enregistrement. (Voir “Optimiser lavignette,” p. 218.)• Rechercher des enregistrements spécifiques. (Voir “Rechercher,” p. 31.)• Renommer un enregistrement. (Voir “Renommer des enregistrements,”p. 22.)• Supprimer un enregistrement et (optionnellement) son asset. (Voir“Supprimer,” p. 217.)
CATÉGORIES 25Ce que vous pouvez faire avec les assets<strong>Cumulus</strong> est aussi capable de vous aider à gérer vos assets originaux. Lesassets catalogués peuvent être copiés, supprimés, déplacés, imprimés – letout à partir de l’interface <strong>Cumulus</strong> en utilisant les commandes du menuasset. Et quand vous copiez, supprimez ou déplacez un asset, <strong>Cumulus</strong>traite simultanément son fichier TAG de manière appropriée. Pour plusd'informations sur les fichiers TAG, voir “Cataloguer Assets,” p. 208.• Afficher l’emplacement de l'asset. (Voir “Prévisualisation,” p. 230.)• Afficher les informations sur un asset. (Voir “Informations asset,”p. 230.)• Afficher une image de prévisualisation de l'asset. (Voir “Prévisualisation,”p. 230.)• Copier l'asset vers une autre application en faisant glisser l’enregistrementvers l’application.• Créer des copies des assets à un autre emplacement. (Voir “Copiervers,” p. 237.)• Déplacer des assets. (Voir “Déplacer vers,” p. 237.)• Envoyer des assets par courrier électronique. (Voir “Emailer à,”p. 233.)• Imprimer des assets avec l’application qui a servi à les créer ou avecune autre application. (Voir “Imprimer avec,” p. 233.)• Ouvrir des assets avec l’application qui a servi à les créer ou avec uneautre application. (Voir “Ouvrir avec,” p. 233.)• Personnaliser l’affichage des informations sur un asset. (Voir “Profilsd’affichage des enregistrements,” p. 159.)• Supprimer un asset. (Voir “Supprimer,” p. 217.)CatégoriesLes catégories <strong>Cumulus</strong> servent à organiser les enregistrements, toutcomme des dossiers sont utilisés pour organiser les fichiers dans un meublede classement traditionnel. Cependant un fichier peut être affecté àun certain nombre de catégories en même temps. Leur rôle est similaireà celui des mots-clés utilisés dans d’autres programmes. Les noms decatégorie peuvent comporter jusqu’à 255 caractères.Pour faciliter votre organisation, <strong>Cumulus</strong> vous propose différentsonglets Catégories. Au lieu d’afficher toutes les catégories dans un seulet même onglet, les catégories peuvent être créées et affichées dans différentsonglets.• L’onglet Mots-clés contient toutes les catégories créées pour permettreune organisation selon des mots-clés. Ce type de catégoriespeut être créé par l’utilisateur tout comme celles créées automatiquementpar les Filtres <strong>Cumulus</strong> et autres AssetStores.• Dans l’onglet Sources, les catégories sont créées automatiquementet ressemblent à la hiérarchie du ou des dossiers ou répertoire(s)dans lequel (lesquels) résident les fichiers originaux. Utilisez l’ongletCatégories pour créer votre propre hiérarchie de catégories – unehiérarchie qui suit vos propres besoins. L’onglet Tous vous donne unaperçu de toutes les catégories présentes dans la collection actuelle.Dans l’onglet Tous, les autres onglets sont affichés et leur type estidentifié avec le signe $.
26 CUMULUS® WORKGROUP – GUIDE DE L'UTILISATEURREMARQUE : Ne renommez jamais les intitulés des catégories dontle nom commence par le signe $ et ne les déplacez jamais!Si vous ne voyez pas tous les onglets de catégories par défaut, votreadministrateur a probablement restreint votre accès aux onglets decatégories.Les catégories peuvent être sous-jacentes. La catégorie située au plushaut niveau est la catégorie représentant un catalogue. Elle est identifiéepar une flèche jaune et ne présente aucune catégorie au-dessus d’elle.Une catégorie disposant de sous-catégories, est identifiée par une flècherouge. Une catégorie identifiée par une flèche grise est une catégorieindépendante et ne dispose d’aucune sous-catégorie. Pour visualiser lessous-catégories d’une catégorie, cliquez sur sa flèche.Utilisez le glisser-déposer pour amener les catégories à l'emplacementapproprié. Les catégories que vous créez peuvent être facilement déplacéesà tout moment.Exemple d’une structure de catégories affichantdifférents types de catégories : catégoriesparentes et catégories liées.Types de catégories<strong>Cumulus</strong> propose différents types de catégories : Catégories normales,Catégories liées et Catégories de répertoires. Ces types de catégories ontles caractéristiques suivantes :• Les catégories normales peuvent être créées par l’utilisateurn’importe où dans la hiérarchie des catégories. Nous vous recommandonsde créer des catégories individuelles dans l’onglet Catégoriesou dans l’onglet Mots-clés.• Les catégories liées sont des alias de catégories existantes qui peuventêtre créées par l’utilisateur. Elles peuvent être placées àn’importe quelle position de la hiérarchie des catégories. Il est possiblede construire des hiérarchies alternatives complètes en utilisantles catégories liées. Dans l’illustration, une catégorie liée a été crééepour la catégorie Animaux et placée sous la catégorie Photographies.Le résultat obtenu en cliquant deux fois sur une catégorie liée est lemême qu’avec la catégorie normale. (Voir “Nouvelle catégorie liée,”p. 226.) Pour les identifier, leurs noms sont affichés en italique.• Les catégories de répertoires sont créées automatiquement par<strong>Cumulus</strong> pendant le processus de catalogage. Ces catégories ressemblentà l'arborescence de dossiers ou de répertoires où sontsitués les assets. L’onglet Sources affichent toutes les catégories derépertoires. Elles sont créées par défaut, mais cette option peut êtredésactivée (avec les Editions <strong>Workgroup</strong> ou Enterprise, par les utilisateursdisposant des droits appropriés.)Création de catégoriesSi vous avez exploré la barre de menus de <strong>Cumulus</strong>, vous savez probablementcomment créer une nouvelle catégorie. Vous pouvez créer descatégories et des sous-catégories. Une catégorie est située au niveau hiérarchiquele plus élevé d'un catalogue. Une sous-catégorie désignen'importe quelle catégorie qui a une catégorie au-dessus d'elle.Pour créer une catégorie :1. Cliquez sur la catégorie dans laquelle vous souhaitez créer unesous-catégorie.
CATÉGORIES 272. Sélectionnez la catégorie sous laquelle vous souhaitez créer unenouvelle catégorie.3. Puis CatégorieNouvelle catégorie. Cette action crée une souscatégoriede la catégorie sélectionnée.4. Renommez la nouvelle sous-catégorie.Vous pouvez modifier aisément la hiérarchie des catégories en sélectionnantsimplement une catégorie et en la faisant glisser au-dessus d’uneautre catégorie. Vous pouvez également glisser des sous-catégories endehorsd’une catégorie parente pour en faire une sous-catégorie dépendanted’une autre catégorie ou encore une catégorie parente.REMARQUE : Ne renommez jamais les intitulés des catégories dont lenom commence par le signe $ et ne les déplacez jamais!Il est facile de renommer des catégories :1. Cliquez deux fois sur le nom de la catégorie (pas sur son icône). Lenom est sélectionné pour modification.2. Modifiez le nom. Les noms de catégorie peuvent comporterjusqu’à 255 caractères.Champs de catégorieLes champs de catégorie sont destinés aux informations qui concernenttous les enregistrements de fichier affectés à cette catégorie ou peuventservir à stocker des informations supplémentaires sur la catégorie ellemême.Dans l’Edition <strong>Cumulus</strong> Single User, les champs de catégorie peuventêtre activés et configurés dans les Préférences Paramètres decatalogage dans l’onglet Champs de catégorie; dans les Editions <strong>Cumulus</strong><strong>Workgroup</strong> et <strong>Cumulus</strong> Enterprise, seul l’Administrateur <strong>Cumulus</strong>peut effectuer ces paramétrages.Fenêtre Informations pour la catégorieCe que vous voyez dépend :• des champs sélectionnés pour affichage dans le profil d’affichagedes champs de catégorie définis dans l’onglet Catégories.• des champs du catalogue de la catégorie sélectionnée dans laquelleils résident et que ces champs contiennent ou non des informations.Pour ouvrir la fenêtre Informations pour la Catégorie :1. Cliquez une fois sur une catégorie pour la sélectionner.2. Sélectionnez CatégorieInformations. La fenêtre Informationspour la Catégorie apparaît pour la catégorie sélectionnée.Quand la fenêtre Informations pour la Catégorie est ouverte, vous pouvezutiliser les flèches situées en haut de la fenêtre pour basculer d'unecatégorie vers une autre dans la fenêtre.
28 CUMULUS® WORKGROUP – GUIDE DE L'UTILISATEURModification des informations de catégorieEn général vous pouvez modifier les informations stockées sur une catégorie.Mais vous ne pouvez modifier que les informations stockées dansles champs que vous êtes autorisés à modifier.Pour modifier les informations stockées sur une catégorie :1. Chargez la catégorie que vous voulez modifier dans la fenêtreInformations pour la Catégorie.2. Cliquez sur le champ à modifier.Les champs sur fond blanc peuvent être modifiés. Si un champ detexte comporte un fond grisé, il n'est pas modifiable. (Ou bienvous ne disposez pas des droits de modifications de ces champsou encore ils ne sont pas modifiables d’une manière générale.)3. Effectuez vos modifications.4. Sélectionnez FichierEnregistrer pour enregistrer vos modifications.Si vous souhaitez modifier d'autres catégories, vous pouvez utiliser les flèchessituées en haut de la fenêtre Informations pour la Catégories pourbasculer vers une autre catégorie.Catégories et catalogage automatique<strong>Cumulus</strong> est capable de cataloguer automatiquement le contenu d’undossier représenté par un dossier catégorie dans <strong>Cumulus</strong>. N’importequel asset enregistré dans ce dossier sera automatiquement catalogué.Avec cette fonction particulière, n’importe quel asset placé dans ce dossiersera automatiquement catalogué. Cette fonction peut être personnaliséeen définissant des attributs de date, intervalle, etc. Le catalogageautomatique s’effectue à partir de la machine sur laquelle vous travaillez.Pour activer cette fonction :1. Cliquez sur l’onglet Sources dans le volet Catégories. Les catégoriesreprésentant les dossiers à utiliser pour la fonction de catalogageautomatique s’affichent.2. Sélectionnez la catégorie représentant le dossier que vous souhaitezcataloguer en automatique.3. Sélectionnez CatégorieParamètres Catalogage Auto.OUAvec la souris, faites un Contrôle-clic sur la catégorie. Un menu contextuels’affiche. Sélectionnez l’option Catalogage automatique.La fenêtre Paramètres Catalogage Auto s’affiche.4. Activez l’option AutoSync pour la catégorie sélectionnée.5. Définissez les options suivantes :• Choix du Profil de Gestion d’Asset pour le catalogage automatique.REMARQUE: Vous devez choisir un Profil de Gestion d’Assetayant l’option Ignorer les Doublons activée pour le catalogage.
CATÉGORIES 29Sinon, tous les assets du dossier seront catalogués de nouveauà chaque exécution.• Dans le champ Prochain lancement, saisissez la date et l’heureà laquelle débutera le catalogage automatique.• Dans le champ Intervalle, saisissez l’intervalle de temps.• Dans le champ Utilisateur, saisissez le nom de login de <strong>Cumulus</strong>.6. Cliquez sur OK.REMARQUE : Avec cette version de <strong>Cumulus</strong>, la fonction Catalogageautomatique ne fonctionne qu’avec des dossiers créés dont le catalogagea été effectué à partir du même système d’exploitation que celui surlequel vous travaillez. Vérifiez ces informations, dans le champ Informationscatégorie. Une catégorie de répertoire Windows ne peut être cataloguéeautomatiquement que si vous travaillez sous Windows. Unecatégorie de répertoire Mac ne peut être cataloguée automatiquementque si vous travaillez sous Mac OS X.Si vous souhaitez utiliser cette fonction avec des catalogues créés avecdes versions antérieures à <strong>Cumulus</strong> 6, vous devez ajouter les champs suivantsà votre catalogue :• AutoSync du Profil de Gestions d’Assets• AutoSync Prochaine Exécution• AutoSync Activée• AutoSync intervalle• AutoSync Utilisateur• Référence de DossierCe que vous pouvez faire avec les catégories• Affecter une catégorie à un enregistrement. (Voir “Ce que vous pouvezfaire avec les assets,” p. 25.)• Afficher ou masquer des catégories. (Voir “Liste des Catégories,” p. 223.)• Créer une nouvelle catégorie. (Voir “Nouvelle catégorie,” p. 226, et“Nouvelle catégorie liée,” p. 226.)• Créer Déplacer une catégorie vers l’intérieur ou l’extérieur d’uneautre catégorie. (Voir “Création de catégories,” p. 26.)• Exporter des catégories. (Voir “Exporter,” p. 211.)• Importer des catégories. (Voir “Importer,” p. 211.)• Renommer une catégorie. (Voir “Création de catégories,” p. 26.)• Supprimer une catégorie. (Voir “Supprimer,” p. 217.)• Supprimer une affectation de catégorie d'un enregistrement. (Voir“Modifications des affectations de catégorie,” p. 23.)• Utiliser le catalogage automatique sur les catégories. (Voir “Catégorieset catalogage automatique,” p. 28.)
30 CUMULUS® WORKGROUP – GUIDE DE L'UTILISATEURLa Fenêtre d’InformationLa fenêtre d’Information donne accès aux informations stockées pour une catégorie ou un asset. La fenêtre d’InformationAsset donne accès aux informations de l’asset stockées dans l’enregistrement. La fenêtre d’InformationCatégorie donne accès aux informations de la catégorie. Les champs affichés dépendent du Profil sélectionné. Lecontenu des champs est modifiable en fonction du type de champ et de ses propriétés. Cependant, vous devez disposerdes permissions adéquates pour pouvoir modifier les enregistrements.Pour ouvrir la fenêtre d’Information Asset, sélectionnez un enregistrement, puis AssetInformationPour ouvrir la fenêtre d’Information Catégorie, sélectionnez une catégorie, puis CatégorieInformationL’exemple de fenêtre d’Information sur la droite affiche :1. Charge le/la premier(ère) enregistrement/catégorie de la sélection en cours.2. Charge l’enregistrement/la catégorie précédent(e) de la sélection en cours.3. Charge l’enregistrement/la catégorie suivant(e) de la sélection en cours.4. Charge le/la dernier(ère) enregistrement/catégorie de la sélection en cours.5. Ouvre l’aide en ligne.6. Cliquez pour ajouter le contenu d’un Modèle de Métadonnées. (Pour plus de détailssur la définition des Modèles de Métadonnées, voir “Modèle de métadonnées,”p. 189.REMARQUE IMPORTANTE : Le Modèle ne remplira que les champs affichés dans lafenêtre d’Information. Et seulement ceux pour lesquels vous disposez des permissions.Notez que vous devez enregistrer vos modifications.ASTUCE : Si vous disposez des permissions adéquates, vous pouvez facilement accéderaux préférences des Modèles de Métadonnées en sélectionnant Personnaliserdans la liste déroulante de choix d’un Modèle de Métadonnées. Ce choix ouvre lespréférences du Modèle de Métadonnées en cours.7. Affiche le Profil d’Affichage d’Enregistrement sélectionné.8. Cliquez pour sélectionner un Profil d’Affichage d’Enregistrement.9. Nom du champ (tel que défini dans les Paramètres de Catalogue).10. Contenu du champ pour l’enregistrement/la /catégorie (modifiable ou non en fonctiondu type de champ et de l’état de l’option Autoriser modifications par l’utilisateurdans les propriétés du champ). Si le fond du champ est gris foncé, il ne peutpas être modifié.11. Affiche les catégories auxquelles l’asset est attribué. (Pour plus d’information sur lescatégories et les onglets de catégorie, voir “Catégories,” p. 25.)12. Champ Obligatoire : Le nom du champ est affiché en rouge et marqué d’un astérisque(*). Un tel champ doit être renseigné. Si le champ est vide lorsque vous fermez lafenêtre, un message vous en informe. Soit vous renseignez tous les champs obligatoires,soit toutes vos modifications seront ignorées.Les lettres indiquent quelques exemples des différents types de champ.A Date : Peut être modifiable; cliquez dans le champ et entrez une nouvelle valeur (ousous Windows utilisez les flèches haute et basse).B Entier : modifiable; nombres seulement (sans décimales), jusqu’à 32 bits.C Booléen : Cochez la case pour définir la valeur active ou inactive. (Si le champ n’a pasde valeur, sous Windows la case à cocher est grisée et sous Mac OS elle contient untiret (-)).D Image : Non modifiable; maintenu par <strong>Cumulus</strong> ou un Module de Stockage.E Texte : Modifiable; caractères et nombres.F Référence d’Asset : Non modifiable; maintenu par <strong>Cumulus</strong> ou un Module de Stockage.G Audio : Modifiable; Disponible seulement lorsque QuickTime est installé sur votreordinateur (QuickTime 7.0 est recommandé). Vous pouvez enregistrer des annotationsvocales. (REMARQUE : Aucun des champs par défaut n’est un champ Audio. Unchamp audio doit toujours être défini en tant que champ personnalisé).Cliquez pour enregistrer une annotation vocale. Une fenêtre apparaît, vous permettantde stopper ou annuler l’enregistrement.Cliquez pour jouer l’annotation vocale. (Le bouton devient pour stopper lorsquel’annotation est en cours de lecture).Cliquez pour supprimer l’annotation vocale. (Le champ n’a alors aucune valeur).H Liste Texte : Peut seulement être renseigné avec des valeurs prédéfinies. Les valeurssont affichées sous forme de cases à cocher ou boutons radio (défini dans le Profild’Affichage).I Liste Texte – Multi-Sélection : Les valeurs sont affichées avec des cases à cocher.Vous pouvez sélectionner plusieurs valeurs en activant plusieurs cases.2 3 4 56 79 10ABCSi vous avez sélectionné plusieurs enregistrements avant d’ouvrir la fenêtre d’Information Asset et que l’option Afficher tous les assets dans une fenêtre (ParamètresUtilisateur Affichage Fenêtre infos Enregistrement) est activée, vous pouvez modifier les valeurs de plusieurs enregistrements en une seule fois.Si les informations de plusieurs enregistrements sont affichées dans une seule fenêtre, seul le contenu des champs ayant des valeurs identiques est affiché. Donc leschamps Référence de l’Asset et Vignette seront toujours vides. Les cases à cocher (Champs Booléen) avec des valeurs différentes apparaissent en gris. Le champ Catégoriesaffiche seulement les catégories communes aux enregistrements sélectionnés. Tous les autres champs sont affichés sans valeur s’ils ont des valeurs différentes.Les champs ayant des valeurs différentes n’affichent aucune valeur, mais peuvent être modifiés - ainsi qu’une case à cocher grise (neutre). Si vous ajoutez une catégorie,cette catégorie est ajoutée aux catégories de chaque enregistrement.1112D8EFGHI
Si vous ne pouvez pas retrouver vos fichiers, vous ne pouvez pasles utiliser. Avec <strong>Cumulus</strong> il est très facile d’éviter de telles perteset de retrouver rapidement tous vos fichiers et assets grâce à sespuissantes fonctions de recherche. Celles-ci sont décrites endétail dans ce chapitre.Rechercher
32 CUMULUS® WORKGROUP – GUIDE DE L'UTILISATEURRecherche<strong>Cumulus</strong> propose différentes manières de rechercher des enregistrements: Recherche par catégorie, Recherche rapide et recherche avec lafenêtre Recherche. Selon la taille de vos catalogues et la complexité devos recherches, l'une des méthodes correspondra probablement mieuxà vos besoins.Recherches par catégorieLa forme la plus simple de recherche consiste à cliquer deux fois sur unecatégorie dans le volet Catégories. Vous trouvez ainsi rapidement dans lecatalogue actif tous les enregistrements associés à cette catégorie. Vouspouvez aussi sélectionner plusieurs catégories pour afficher tous les enregistrementsassociés. Pour voir rapidement les enregistrements associésaux catégories, maintenez la touche Alt / les touches Alt et Pommeenfoncée(s) et utilisez les touches flèches (haut, bas, gauche et droite).Plusieurs options de Préférences influent sur le fonctionnement desrecherches par catégorie. (Voir “Aperçu : Paramètres utilisateur (1),” p. 156,pour plus d’informations.)Recherches avec la fonction Recherche rapideEn utilisant la fonction Recherche rapide de la barre d’outils, vous pouvezeffectuer des recherches rapides. Cette méthode de recherche effectuedes recherches en utilisant l’opérateur booléen “contient” sur les champsNom de l’Enregistrement, Notes, Mots-Clés, et Catégories. La liste deschamps par défaut peut être modifiée dans la section Recherche & Tri desParamètres Utilisateur dans les Préférences (see “Onglet Recherche & Tri,”p. 157 pour plus de détails). La recherche connecte les champs avec “ou”.Ce qui signifie qu’un élément cherché sera trouvé si il est contenu dansun des champs.Si vous souhaitez chercher un élément composé de deux mots ou plus,vous devez les combiner en utilisant des guillemets. La recherche rapideconsidèrera alors le mots entre guillemets comme une seule chaîne derecherche. par exemple, si vous chercher <strong>Canto</strong> <strong>Cumulus</strong>, La rechercherapide trouvera les enregistrements qui contiennent <strong>Canto</strong> ou <strong>Cumulus</strong>dans l’un des champs de recherche. Si vous chercher “<strong>Canto</strong> <strong>Cumulus</strong>”, larecherche rapide trouvera les enregistrements qui contiennent la chaîne<strong>Canto</strong> <strong>Cumulus</strong> (les mots <strong>Canto</strong> et <strong>Cumulus</strong> séparés par un espace).Vous pouvez aussi définir la recherche pour connecter les champs derecherche avec “et”. Alors vous devez connecter les éléments de rechercheavec &&. Si vous chercher <strong>Canto</strong> && <strong>Cumulus</strong>, la recherche rapidetrouvera les enregistrements qui contiennent <strong>Canto</strong> et <strong>Cumulus</strong> dansn’importe quel champ de recherche de type Texte.Et vous pouvez également définir la recherche pour exclure des élémentsdu résultat. Les éléments à exclure doivent être précédés d’un – (symbolemoins). Si vous chercher <strong>Cumulus</strong> -Cloud, la recherche rapide trouvera lesenregistrements qui contiennent <strong>Cumulus</strong> dans n’importe quel champd’enregistrement mais pas Cloud dans n’importe quel champ d’enregistrement.Saisissez ce que vous recherchez puis cliquez sur l’icône Loupe . ouappuyez sur la touche ENTREE. La méthode de recherche rapide effectueses recherches dans la collection actuelle. Les enregistrements trouvéss’affichent à la place des enregistrements de votre collection actuelle.
RECHERCHE 33Les requêtes que vous avez entré précédemment sont affichées lorsquevous cliquez le bouton flèche à côté du champ de recherche rapide etvous pouvez les sélectionner pour une nouvelle recherche.REMARQUE : Le champ Catégories étant inclus dans la Rechercherapide, les résultats de la recherche dépendent des Paramètres Utilisateursdéfinis dans la section Recherche Catégories des Préférences de<strong>Cumulus</strong>. Les paramètres indiqués sous La Recherche de Catégoriestrouve également les enregistrements des influencent également lesrésultats de la recherche lorsque les champs de catégories sont inclusdans les requêtes. (Voir “Aperçu : Paramètres utilisateur (1),” p. 156, pourplus de détails sur ces paramètres.)Si vous cliquez sur l’icône Loupe ou appuyez sur la touche ENTREEsans avoir rien saisi, tous les enregistrements des catalogues ouverts dansla collection actuelle seront trouvés. (Commande équivalente à l’optiondu Menu CollectionTout Rechercher.)Recherches avec la fenêtre RechercheLa fenêtre Recherche exploite les possibilités puissantes de <strong>Cumulus</strong>.Vous pouvez construire des recherches complexes pour trouvern’importe quel type de données stockées dans un asset. Les opérateursbooléens (et, ou) étendent davantage les possibilités de recherche. Differentsearch methods let you define the search area (either all records ofall catalogs opened in the current collection or only the records containedin the current collection.) The matches can either be added to thecurrent collection, can replace the records in the current collection orcomprise a new collection of their own.Vous trouverez une descriptionde la fenêtre Recherche et une liste complète des champs d’enregistrementpermettant les recherches. Voir “Aperçu : Fenêtre Recherche,” p. 33,et “Aperçu : Exemples de recherches,” p. 41, pour plus de détails.Aperçu : Fenêtre RecherchePour ouvrir la fenêtre Recherche :Sélectionnez CollectionRechercher enregistrementsCollectionRechercher167891223110111341451561. Affiche le nomde la collection/catalogue(s) concernés par la requête decette fenêtre de recherche et qui est identifié par ’collection actuelle’.1. Critère de recherche2. Opérateur de recherche3. Valeur recherchéeREMARQUE: Vous pouvez chercher un mot particulier, pas seulement surtout ce qui correspond à la chaîne entrée – Si les champs définis commecritères de recherche sont indexés pour la recherche par mot entier. Entourezle mot que vous chercher d’une simple quote et <strong>Cumulus</strong> ne trouveraque les enregistrements contenant le mot exact. Par exemple la recherchede noir trouvera les enregistrements contenant noir mais aussi baignoire,peignoir, noircir et ainsi de suite. Alors que la recherche de ‘noir’ ne trouveraque les enregistrements contenant le mot noir .REMARQUE : les options de recherche de <strong>Cumulus</strong> NE SONT PAS sensibles à la casse (Majuscules / Minuscules).4. Insère un critère de recherche avant le critère en cours5. Insère un critère de recherche après le critère en coursREMARQUE : L’ordre des critères de recherches est important lorsque vous connectezvos critères de recherche avec l’opérateur Booléen “ou”. Pour plus dedétails, see “Séquence des Conditions de Recherche,” p. 37.)6. La recherche porte sur les catalogues ouverts7. La recherche porte sur la collection en cours8. Les enregistrements trouvés sont ajoutés à la collection en cours9. Les enregistrements trouvés remplacent la collection en cours10. Les enregistrements composent une nouvelle collection11. Affiche l’Aide12. Ouvre le fenêtre de recherche avancée pour réaliser des requêtes imbriquées.13. Recherche tous les enregistrements14. Lance la recherche15. Ouvre un menu pour enregistrer ou charger des requêtes.
34 CUMULUS® WORKGROUP – GUIDE DE L'UTILISATEURINFORMATION TECHNIQUE :Lorsqu’une fenêtre de recherche est ouverte, elle est connectée àla fenêtre catalogue ou collection active. C’est pourquoi lenom dela fenêtre “d’origine“ est affiché dans le titre de la fenêtre deRecherche. Il est important de savoir cela lorsque vous utilisez etouvrez des fenêtres de Recherche pour de multiples recherches –spécialement, si vous décidez d’afficher les enregistrements trouvésdans une nouvelle collection. Gardez également ceci àl’espritlorsque vous utilisez une des méthodes de recherche suivantes :– Réduire la recherche dans la collection : le contenu de lafenêtre d’origine définit la ’zonede recherche’– Elargir la recherche dans la collection : le résultat de la rechercheest ajouté au contenu de la fenêtre d’origine.Utilisation de la fenêtre RechercheTous les exemples de recherche des pages suivantes sont basés sur leCatalogue d’Exemple.Recherches simplesPour définir une recherche simple (par opposition à une recherche composée,décrite à la page 35) :1. Cliquez sur CollectionRechercher enregistrements pourouvrir la fenêtre de recherche.2. Sélectionnez un critère de recherche dans le menu déroulant Critère.Critère3. Sélectionnez un opérateur dans le menu Opérateur. Ce menudéroulant affiche la liste de tous les opérateurs existants et relatifs autype de champ sur lequel vous souhaitez effectuer une recherche.Opérateur4. Sélectionnez une valeur dans le menu déroulant Valeur, tapezune valeur ou faites glisser un objet approprié dans le champ. (Lesobjets appropriés sont des vignettes ou des icônes de catégorie.)5. Conservez la méthode de recherche par défaut Rechercher danstous les catalogues ouverts.6. Cliquez sur Une nouvelle collection afin que les enregistrementstrouvés s'affichent dans une nouvelle collection spécifique.7. Cliquez sur Rechercher.Valeur
UTILISATION DE LA FENÊTRE RECHERCHE 35Voici quelques exemples de recherche avec une brève explication. Nousallons effectuer les recherches sur le catalogue que nous avons créé dansle didacticiel.• Cette recherche trouve « Soleil derrière nuage » et « Nuages<strong>Cumulus</strong> ».Recherches composéesDans les catalogues de grande taille, les recherches basées sur un seul critèrepeuvent être moins efficaces. Pour éviter d’analyser des dizaines demilliers de records, vous pouvez utiliser plusieurs critères de recherche.Par exemple, si vous recherchez une photographie au format EPS.<strong>Cumulus</strong> vous offre deux possibilités :• vous pouvez effectuer une recherche composée (plusieurs critèresde recherche)OU• préciser les résultats d’une recherche simple ou composée. (Voir“Restriction de la recherche,” p. 38.)La construction d'une recherche composée n’est guère plus difficile quecelle d'une recherche simple. Il vous suffit de penser à ce que <strong>Cumulus</strong>doit faire puis de traduire cette requête dans les champs de recherche.Par exemple, votre requête peut être la suivante :“J’ai besoin de tous les enregistrements de la catégorie Photographiesdont le nom comporte le mot arbre.”En langage <strong>Cumulus</strong>, cela devient :• La catégorie est Photographies et le nom d’enregistrement contientarbre.Divisons cette phrase en instructions de recherche distinctes, désignées“conditions”.• La catégorie est PhotographiesDans notre première condition, Catégorie est notre critère de recherche,est notre opérateur et Photographies est la valeur que nous cherchons.Cette instruction indique à <strong>Cumulus</strong> que les enregistrements que nousvoulons se trouvent tous dans la catégorie Photographies. Cette rechercheà elle seule trouverait les enregistrements recherchés, mais nous perdrionsdu temps si notre catalogue contient des milliers d’images dans lacatégorie Photographies.• etLe fragment suivant est très important. Il s’agit d’un opérateur booléenqui indique à <strong>Cumulus</strong> comment traiter la relation entre les différentesconditions de recherche. En sélectionnant et, nous indiquons à <strong>Cumulus</strong>que les enregistrements souhaités doivent satisfaire les deux conditionsde notre recherche composée. Une autre possibilité serait ou, indiquantà <strong>Cumulus</strong> que les enregistrements souhaités doivent simplementrépondre à l’une des conditions.• Le nom de l’enregistrement contient le mot arbre
36 CUMULUS® WORKGROUP – GUIDE DE L'UTILISATEURDans la seconde condition de la recherche, nous aidons <strong>Cumulus</strong> à restreindreles résultats de la recherche en lui indiquant une partie du nomd’enregistrement que vous voulons. Nous utilisons l'opérateur contientau lieu de est parce que nous cherchons les enregistrements contenant“arbre” n’importe où dans leur nom. Est imposerait que l’enregistrements'appelle “arbre”, sans variation.Dans la fenêtre Recherche, les valeurs des champs vont construire unephrase similaire à celle que nous avons divisée en instructions. Quandchaque condition de recherche est sur une ligne, il est plus facile devisualiser les résultats de la requête.La définition de chaque condition d’une recherche composée est identiqueà la définition d'une recherche simple. Les seules étapes supplémentairesconsistent à ajouter une nouvelle ligne de champs de recherche et à spécifierle connecteur booléen entre chacune des conditions. Voici la procédure :1. Cliquez sur CollectionRechercher enregistrements pourouvrir la fenêtre de recherche.2. Définissez la première condition de la recherche ::3. Cliquez sur pour ajouter un nouvel ensemble de champs.4. Sélectionnez et dans le menu booléen, s’il n’est pas déjà sélectionné.5. Définissez la seconde condition de la recherche, pour que la fenêtreaffiche l’apparence suivante6. Conservez la méthode de recherche par défaut Rechercher danstous les catalogues ouverts.7. Cliquez sur Une nouvelle collection afin que les enregistrementstrouvés s'affichent dans une nouvelle collection spécifique.8. Cliquez sur Rechercher. La recherche trouve deux images : “Coucherde soleil & Arbre” et “Arbre en hiver”.Des conditions supplémentaires peuvent être ajoutées pour restreindreou élargir la recherche. Ajoutez et supprimez des conditions en utilisantles boutons suivants :• Insère une nouvelle condition de recherche avant la conditionen cours. (La condition en cours est la ligne sur laquelle un champ estmis en évidence où le curseur se trouve. Cliquez dans n’importe quelchamp pour que cette ligne devienne la condition en cours.)• Insère une nouvelle condition de recherche après la conditionen cours.
UTILISATION DE LA FENÊTRE RECHERCHE 37• Supprime la condition en cours. La suppression ne peut êtreannulée !Séquence des Conditions de RechercheLors de l’exécution d’une requête de recherche, <strong>Cumulus</strong> exécute un critèrede recherche après l’autre. Les opérateurs Booléens et et ou définissentcomment <strong>Cumulus</strong> connecte le critère de recherche précédent avecle suivant. L’opérateur et indique que les enregistrements doivent remplirles deux conditions. L’opérateur ou indique que les enregistrements doiventremplir une des conditions seulement. Si vous avez plus de deux critèresde recherche dans une requête, un critère connecté avec et chercherala correspondance avec le critère précédent et réduira ce résultat – tandisqu’un critère combiné avec ou cherchera dans toute la ’zone de recherche’(telle qu’elle est définie sous Méthode de Recherche) et ajoutera les élémentscorrespondants avec les éléments précédemment trouvés.INFORMATION TECHNIQUE : Si vous souhaitez entourer votre critères derecherche de parenthèses et définir des requêtes imbriquées, vousdevez utiliser la fenêtre de Recherche en mode avancée. Voir “Utilisationde la fenêtre de recherche en mode avancé,” p. 41, pour plus dedétails.ExemplesRequête A :Catégorie est PhotosetNom de l’Enregistrement contient pinguinetNom de l’Enregistrement contient ballonPremièrement, <strong>Cumulus</strong> cherchera tous les enregistrements attribués à lacatégorie Photos puis, deuxièmement, le résultat sera affiné en cherchantles enregistrements dont le nom contient pinguin. Troisièmement,ce résultat sera affiné en cherchant les enregistrements dont le nom contientballon.Dans le catalogue d’Exemple le résultat final de cette requête est :• Ballon Pinguin.psdRequête B :Critère 1 : Catégorie est PhotosetCritère 2 : Nom de l’Enregistrement contient pinguinouCritère 3 : Nom de l’Enregistrement contient ballonPremièrement, <strong>Cumulus</strong> cherchera tous les enregistrements attribués à lacatégorie Photos puis, deuxièmement, le résultat sera affiné en cherchantles enregistrements dont le nom contient pinguin. Troisièmement,la ’zone de recherche’ (telle que définie sous Méthode de Recherche)cherchera les enregistrements qui contiennent ballon dans leur nomsetle résultat sera ajouté au résultat des critères précédentes.Dans le catalogue d’Exemple le résultat final de cette requête est :• Pinguins.jpg• Ballon Pinguin.PSD• Ballons.BMP
38 CUMULUS® WORKGROUP – GUIDE DE L'UTILISATEURRestriction de la rechercheSi les résultats obtenus avec une recherche simple ou composée sonttrop généraux, <strong>Cumulus</strong> peut vous aider. La méthode de rechercheRéduire la recherche dans la collection cherche dans l’ensemble d’enregistrementsissus d'une recherche précédente au lieu de chercher dansle catalogue de la collection actuelle, réduisant ainsi le nombre d’enregistrementstrouvés.En utilisant notre exemple de recherche composée, nous allons effectuerla même recherche avec la méthode Réduire la recherche dans la collection.1. Assurez-vous que la fenêtre active contient la collection d’enregistrementsdans laquelle vous souhaitez chercher.2. Cliquez sur CollectionRechercher enregistrements pourouvrir la fenêtre de Recherche.3. Définissez la première partie de la recherche de la manière suivante:4. Conservez la méthode de recherche par défaut Rechercher danstous les catalogues ouverts.5. Cliquez sur La collection actuelle afin que les enregistrementstrouvés remplacent la collection actuelle.6. Cliquez sur Rechercher. <strong>Cumulus</strong> trouve tous les enregistrementsde la catégorie Photographies.7. Changez maintenant ces mêmes champs en leur donnant lavaleur :8. Cliquez sur Réduire la recherche dans la collection commeméthode de recherche.9. Cliquez sur La collection actuelle afin que les enregistrementstrouvés remplacent la collection actuelle.10. Cliquez sur Rechercher. <strong>Cumulus</strong> recherche parmi les dix enregistrementsissus de la première recherche et restreint le nombred’enregistrements à deux images. “Coucher de soleil & Arbre” et“Arbre en hiver”.Vous pouvez considérer la méthode “Réduire recherche dans la collection”comme un opérateur booléen “et”. Cela signifie qu’après votre premièrerecherche, vous en effectuez une autre selon des critères derecherche différents. A terme, les résultats sont les mêmes qu’avec unerecherche composée utilisant “et”. Dans l’exemple ci-dessus, les mêmesrésultats ont été obtenus avec la recherche composée.
UTILISATION DE LA FENÊTRE RECHERCHE 39Elargissement de la rechercheSi les résultats obtenus avec une recherche simple ou composée sonttrop limités, <strong>Cumulus</strong> peut de nouveau vous aider. La méthode derecherche Elargir la recherche dans la collection ajoute les résultatsd’une recherche ultérieure aux enregistrements contenus dans la collectionactuelle.Effectuons une recherche utilisant Elargir la recherche dans la collection:1. Si la fenêtre Recherche n'est pas ouverte, cliquez sur CollectionRechercherenregistrements pour l'ouvrir.2. Définissez la première partie de la recherche de la manière suivante:3. Conservez la méthode de recherche par défaut Rechercher danstous les catalogues ouverts pour la première étape.4. Cliquez sur La collection actuelle afin que les enregistrementstrouvés remplacent la collection actuelle ..5. Cliquez sur Rechercher. <strong>Cumulus</strong> trouve quatre enregistrements :“Chameaux en Inde”, “Chameau Indien”, “Musique Indienne” et“Coucher de soleil & Arbre”.6. Modifiez à présent les mêmes champs de la fenêtre Recherchepour qu’ils aient la valeur :7. Cliquez sur Elargir la recherche dans la collection commeméthode de recherche.8. Cliquez sur La collection actuelle afin que les enregistrementstrouvés remplacent la collection actuelle.9. Cliquez sur Rechercher. Les enregistrements ”Ballon & Pingouin”et “Pingouins” sont ajoutés aux quatre enregistrements trouvéspar la recherche précédente et votre collection se compose maintenantde six enregistrements.Vous pouvez considérer cette méthode de recherche comme un opérateurbooléen “ou”. Cela signifie qu’après votre première recherche, vous eneffectuez une autre selon des critères de recherche différents. A terme, lesrésultats sont les mêmes qu’avec une recherche composée utilisant “ou”.Enregistrement et chargement de requêtesBien que <strong>Cumulus</strong> se souvienne de vos configurations de recherche sivous les laissez ouvertes quand vous quittez <strong>Cumulus</strong>, vous pouvez égalementenregistrer des configurations de recherche, dénommées requê-
40 CUMULUS® WORKGROUP – GUIDE DE L'UTILISATEURtes. Cela vous évite d’avoir à les reconstruire chaque fois que vous en avezbesoin. Cela vous permet aussi de garantir que vos recherches restentcohérentes d’une session à l’autre, ce qui peut être important. Les fichiersde requête <strong>Cumulus</strong> peuvent être utilisés sur n’importe quelle plateformeprise en charge. Si vous disposez des permissions adéquates, vouspouvez stocker et charger des requêtes pour les récupérer rapidement.Pour enregistrer la requête en cours :1. Cliquez sur le bouton et sélectionnez Enregistrer.Un dialogue apparaît et vous permet de nommer la requête.2. Saisissez un nom pour votre requête dans le champ Nom de laRequête.Si vous souhaitez que cette requête soit disponible pourd’autres utilisateurs, activez l’option Partager Requête.3. Cliquez sur Enregistrer.La requête est enregistrée dans l’un des deux fichiers spéciaux de requêteque fournit <strong>Cumulus</strong> – un pour les requêtes individuelles d’un utilisateuret l’autre pour les requêtes partagées. Avec <strong>Workgroup</strong> ou Enterprise cesfichiers sont enregistrés de façon centralisés sur Serveur <strong>Cumulus</strong>.Pour charger un fichier de requête :1. Cliquez sur le bouton . Un menu est affiché. Il contient toutesles requêtes disponibles pour vous. Celles que vous avez définiesainsi que celles définies par d’autres utilisateurs et qu’ils ontpartagées.2. Sélectionnez le fichier de requête désiré.Si vous souhaitez enregistrer une requête dans un fichier séparén’importe où dans le système de fichiers, vous devez l’exporter :1. Cliquez sur le bouton .2. Sélectionnez Exporter. Une boîte de dialogue apparaît et vouspermet d’enregistrer la requête en cours n’importe où dans le systèmede fichiers.3. Sélectionnez un emplacement.4. Cliquez le bouton Enregistrer.Pour charger une requête exportée vous devez l’importer:1. Cliquez le bouton .2. Sélectionnez Importer. Un dialogue apparaît et vous permet dechoisir une requête.
UTILISATION DE LA FENÊTRE RECHERCHE 413. Sélectionnez un fichier de requête.4. Cliquez sur le bouton Ouvrir.Ce que vous pouvez faire avec les recherches• Charger des requêtes. (Voir “Enregistrement et chargement derequêtes,” p. 39.)• Créer une nouvelle condition de recherche. (Voir “Recherches composées,”p. 35.)• Enregistrer des requêtes. (Voir “Enregistrement et chargement derequêtes,” p. 39.)• Supprimer toutes les conditions de recherche. (Voir “Recherchescomposées,” p. 35.)Aperçu : Exemples de recherchesCritèreType dechampOpérateur Recherches de Echantillon de données/InstructionsCatégorie Spécial aEnregistrements associés à la catégorie spécifiée. Tapez un nom de catégorie ou faites glisser l’icône de catégorie sur le champValeur. Utilisez le glisser-déposer si le catalogue possède de multiples catégoriessous le même nom. Les paramètres de préférences de la recherche en coursaffectent les résultats. (Voir “Onglet Recherche & Tri,” p. 157)Vignette Spécial bVignettes similaires. Compare la luminosité et lecontraste.RésolutionhorizontaleTaille des donnéesdu fichierDate de créationdu fichierTapez le nom de l’enregistrement ou faites glisser la vignette de catégorie sur lechamp Valeur.Réel cRésolution en points par pouce d’un fichier image. 200, 300Entier cTaille du fichier. (Pas la taille de l’enregistrement.) 1 024 Ko (utilisez Ko pour kilooctets)24 Mo (utilisez Mo pour mégaoctets)Date cDate à laquelle le fichier a été créé. 22/11/97Mode couleur Liste texte dMode couleur d’une image. Sélectionnez dans le menu déroulant Valeur.Catalogué par Texte eNom de l'utilisateur qui a catalogué l’asset. Clint, CarolynNom del'enregistrementNotes Texte e Enregistrements contenant un groupe de caractères dansle champ Notes qui correspondent aux critères derecherche.N’importe quelle ligne de texte. Par exemple, « bal » trouve balle, ballon et baseball.« ous droits rés » trouve « Tous droits réservés ».Texte eNom de l’enregistrement. Ballon, Nuages, Coup de feuType de champ Catégorie Vignette Date, Réel, Entier Liste texte* Texte*Options du menuOpérateurab cd e*Les options menu pour ce typede champ peuvent différerselon les propriétés du champ.Utilisation de la fenêtre de recherche en modeavancéCe mode est prévu uniquement pour les utilisateurs avancés qui saventutiliser des requêtes de recherches qui sont d’un niveau technique supérieur.Dans le mode standard, la fenêtre de Recherche combine les conditionsde recherche sous forme d’une séquences pour les requêtescomplexes. Tandis que dans le mode avance, la fenêtre de Recherchevous permet de définir des requêtes imbriquées. Si vous travaillez dansun environnement multilingue, le mode avancé possède également
42 CUMULUS® WORKGROUP – GUIDE DE L'UTILISATEURl’avantage de rendre les requêtes définies dans ce mode indépendantesde la langue.Pour basculer la fenêtre de Recherche en mode avancé, cliquez sur lebouton Avancé dans le fenêtre de Recherche. En mode avancé la fenêtrede Recherche ressemble à ceci:Dans le champ d’édition, vous pouvez entrer n’importe quelle combinaisonde critères de recherche, d’opérateurs, de valeurs, et d’opérateursBooléen. Pour une description détaillée, appuyez sur le bouton Aide.Ceci ouvre un document nommé “Format de Requête <strong>Cumulus</strong> ”. Cettedescription explique les possibilités. Il est fourni en anglais seulement.REMARQUE: Si le champ d’édition était vide avant que vous passiez enmode avancé, le champ contiendra la requête de recherche définie dansle mode standard.Les champs d’enregistrements qui peuvent être utilisés comme critèresde recherche sont affichés lorsque vous cliquez sur le bouton Champs.Cette liste affiche tous les champs indexés pour le recherche et contenusdans la collection en cours. Si vous sélectionnez un élément dans cetteliste, il est inséré dans le champ d’édition de la fenêtre de Rechercheavancée à la position courante du curseur.
UTILISATION DE LA FENÊTRE RECHERCHE 43Les symboles que vous pouvez utiliser pour les combinaisons de recherchesont affichés lorsque vous cliquez sur le bouton Symboles.Si vous sélectionnez un élément dans la liste, il est inséré dans le champd’édition à la position courante du curseur – exception: Si vous avezdéfini une sélection et ensuite, vous sélectionnez le symbole “combiné”,le symbole “combiné” entourera la sélection (parenthèse ouvrante audébut et parenthèse fermante à la fin de la sélection).Vous pouvez également définir une requête en mode standard d’abord,puis basculé en mode avancé. Lorsque vous revenez en mode standarden cliquant sur le bouton Standard, la requête sera la même qu’avant lepassage en mode avancé. Notez que les changements effectués enmode avancé ne sont pas reproduit. Lorsque vous revenez en modeavancé, la requête définie dans ce mode est affichée de nouveau.
44 CUMULUS® WORKGROUP – GUIDE DE L'UTILISATEUR
Si votre travail avec <strong>Cumulus</strong> ne se limite pas uniquement à naviguerdans les catalogues, vous devez lire cette section. Ce chapitredécrit comment utiliser, présenter et partager vos assets enprovenance ou à destination d’autres utilisateurs <strong>Cumulus</strong>. Cechapitre traite de ces possibilités prometteuses.Utilisation
46 CUMULUS® WORKGROUP – GUIDE DE L'UTILISATEURGlisser & Déposer<strong>Cumulus</strong> ne se contente pas uniquement de supporter le glisser/déposerdans l’application elle-même ou lors du processus de catalogage. En effetdepuis <strong>Cumulus</strong>, vous pouvez glisser et déposer des assets dans d’autresapplications supportant le glisser/déposer. Sous Mac OS vous devezappuyer sur la touche ALT en glissant.Copie d’assetsVous pouvez glisser et déposer un enregistrement catalogué dans<strong>Cumulus</strong> dans une application supportant le glisser/déposer. Le fait dedéposer un enregistrement dans un document cible copie l’asset dans ledocument. Le fait de déposer un enregistrement dans l’Explorateur deWindows ou sur le Finder de Mac OS X copie l’asset dans l’emplacementsélectionné.Copie de catégories et assets associésLes catégories peuvent également être glissées et déposées – accompagnéesdes assets associés – dans l’Explorateur de Windows ou sur le Finderde Mac OS X. Lorsque vous déposez une catégorie, <strong>Cumulus</strong> crée undossier portant le même nom que la catégorie et copie les fichiers originauxdans ce même dossier. Si la catégorie contient des sous-catégories,des sous-dossiers seront créés et les assets assignés à ces sous-catégoriesseront copiés dans les sous-dossiers correspondants.Cette option peut être utile si vous devez rassembler par exemple desfichiers sans cesse en évolution (assumant que ces fichiers ont au moinsune catégorie commune, comme par exemple le nom du projet).Pour copier des catégories et les assets associés :1. Sélectionnez une ou plusieurs catégories.2. Glissez et déposez les catégories sélectionnées dans l’applicationcible.REMARQUE: Si vous copiez les assets de cette façon, d’éventuelsfichiers de méta-données associés (par ex. les fichiers TAG) neseront pas copiés, même si les modules de méta-données correspondantssont activés.Un dossier portant le même nom que la catégorie est créé et<strong>Cumulus</strong> copie les fichiers originaux dans ce même dossier.Vous pouvez également utiliser l’option d’enregistrement des assets (voir“Enregistrer assets correspondant sous,” p. 227).Utilisation des Actions <strong>Cumulus</strong>Les Actions <strong>Cumulus</strong> sont là pour simplifier votre travail quotidien. UneAction <strong>Cumulus</strong> correspond à une combinaison de certaines fonctions etpeut être enregistrée sous un nom donné. Lorsque vous souhaiterezappliquer cet ensemble de fonctions à un ou plusieurs enregistrement(s)/asset(s),tout ce que vous aurez à faire sera de sélectionnerl’Action correspondante. Vous pouvez appliquer une Action aussi bien à
ENVOYER PAR E-MAIL 47des enregistrements sélectionnés qu’à des assets que vous envoyez paremail. Pour réaliser une Action d’Asset sur les enregistrements sélectionnésdans le volet des enregistrements, vous utilisez l’option de menuAssetAction. (Pour plus de détails, vois ci-dessous.) Pour réaliser uneAction d’Asset sur les enregistrements du volet Caddie, vous utilisez labarre d’outils du Caddie. (Pour plus de détails, voir “Utilisation du Contenudu Caddie,” p. 222.Ces Actions peuvent être définies dans vos Paramètres Utilisateurs de lafenêtre des Préférences – Pour une description, voir “Actions <strong>Cumulus</strong>,”p. 186. Avec <strong>Workgroup</strong> ou Enterprise, vous devez disposer des permissionsadéquates pour les Actions.Pour appliquer une Action sur les assets des enregistrements sélectionnésdans le volet des enregistrements.1. Sélectionnez un ou plusieurs enregistrements.2. Sélectionnez AssetAction. Un sous-menu s’ouvre et liste lesActions disponibles.3. Sélectionnez l’Action que vous souhaitez appliquer.En fonction des paramètres de l’action , des dialogues peuventêtre affichés afin que vous choisissiez certaines option. Faites voschoix et validez-les. Les Actions seront appliquées au enregistrementssélectionnés.ASTUCE: Si vous disposez des permissions adéquates, vous pouvez facilementaccéder aux préférences des Actions <strong>Cumulus</strong> en sélectionnantPersonnaliser dans le sous-menu de sélection des Actions. Ce choixouvre la fenêtre des préférences pour l’Action en cours.Envoyer par e-mail<strong>Cumulus</strong> permet de transmettre par courrier électronique des collectionsaux membres de votre groupe de travail <strong>Cumulus</strong> ou à d’autres personnes.Envoi des collections par e-mailSi vous souhaitez partager vos sélections d’un catalogue avec votregroupe de travail, il suffit de les envoyer par e-mail.Pour transmettre une collection par e-mail :1. Sélectionnez la collection à envoyer.2. Sélectionnez CollectionEmailer à.<strong>Cumulus</strong> vous demande de sélectionner une application e-mail / lance votre application e-mail par défaut et associe l’/les asset(s) sélectionné(s) au message sortant.REMARQUE : Etant donné qu’une collection est toujours connectée à uncatalogue, le destinataire de votre collection doit pouvoir accéder aucatalogue auquel se rattache la collection.
48 CUMULUS® WORKGROUP – GUIDE DE L'UTILISATEUREnvoi des assets par e-mail<strong>Cumulus</strong> vous permet également d’envoyer par e-mail les assets proprementdits, ce qui permet de les partager aisément avec les personnes quin’ont pas accès à vos catalogues <strong>Cumulus</strong>. Vous pouvez utiliser les fonctionspuissantes d’affichage et de recherche de <strong>Cumulus</strong> pour trouver lesassets souhaités, puis les envoyer avec une seule commande.Pour transmettre les assets par e-mail à partir de <strong>Cumulus</strong> :1. Sélectionnez un ou plusieurs assets à envoyer.2. Sélectionnez AssetEmailer à. Une boîte de dialogue s’ouvre etvous permet de spécifier si vous souhaitez envoyer les assets originauxou appliquer une Action <strong>Cumulus</strong> aux assets avant l’envoi.3. Sélectionnez l’option souhaitée (et dans le cas d’une Action,l’Action à appliquer) et cliquer OK.<strong>Cumulus</strong> vous demande de sélectionner une application e-mail / lance votre application e-mail par défaut et associe l’/les asset(s) sélectionné(s) au message sortant. Si vous choisissezd’appliquer une Action, le résultat de l’Action sera égalementenregistré comme cela est défini pour le module de livraison del’Action.Transformation d’Assets<strong>Cumulus</strong> fournit différents moyens de transformer vos assets catalogués.Les paragraphes qui suivent décrivent comment vous pouvez utiliser lesmodules de Conversion de <strong>Cumulus</strong>.Convertion d’Assets ImagesLe Convertisseur Image Pixel vous permet de convertir toute imagecataloguée dans différents formats, qui sont JPEG, TIFF, GIF, BMP, ScitexCT,PNG, PCX, et PDF. Il vous permet également de redimensionnerl’image et de la convertir dans un autre espace colorimétrique.Avec <strong>Cumulus</strong> 7 les images peuvent aussi être rognées, inversées ousubir une rotation, et un filtre Sharpen et Blur peut être appliqué lors dutraitement de l’image. La séquence du processus de conversion estrognage d’abord, puis, redimensionnement et ensuite, application d’unfiltre. Finalement, l’image est enregistrée dans le format et l’espace colorimétriquespécifiés.Pour convertir des assets images dans un autre format :1. Sélectionnez l’(les)enregistrement(s) représentant l’(les) asset(s)image(s) à convertir.
TRANSFORMATION D’ASSETS 492. Sélectionnez l’option de menu AssetConvertir vers.La boîte de dialogue de sélection de dossier apparaît. Choisissezla destination pour l’asset à convertir.3. Sélectionnez le dossier et cliquez sur OK/Ouvrir.4. Sélectionnez Convertisseur Image Pixel comme Convertisseurd’Asset.La boîte de dialogue des paramètres du Convertisseur ImagePixel s’ouvre.5. Effectuez vos réglages. Pour plus de détails, voir “Paramètres duConvertisseur Image Pixel,” p. 49.6. Cliquez OK.Les assets images seront convertis et les images résultantes seront stockésà l’emplacement sélectionné.Paramètres du Convertisseur Image PixelPour la conversion, vous pouvez définir des paramètres se reportant auxpoints suivants :• La Taille de l’Image• Le Traitement de l’Image• Le Format de SortieTaille de l’ImageVous pouvez définir non seulement la taille de l’image (en pixel, pouces,cm ou pourcentage) mais également rogner l’image avant qu’elle ne soitredimensionnée aux dimensions définies par la hauteur et la largeur.• Résolution source différenteSi vous souhaitez utiliser l’image avec une autre résolution que celleoriginalement stockée, activez l’option Utiliser une résolutionsource différente.• Zone de rognageLe rognage se réfère à la réduction de l’image en supprimant desparties de l’image sur les côtés. Vous spécifiez des marges à gauche,
50 CUMULUS® WORKGROUP – GUIDE DE L'UTILISATEURà droite, en haut et en bas qui seront supprimées de l’image source.La fonction de rognage peut donc être utilisé pour réduire les côtésd’une image. Entrez la taille à supprimer des différents bords. Définissezl’unité sous Unités.REMARQUE : Si vous définissez une résolution source différente,pensez que cette résolution sera utilisée comme base pour toutrognage dont la mesure est exprimée en pouces ou centimètres.• Dimensions de redimensionnementLes valeurs entrées pour la largeur, la hauteur et la résolution déterminentla taille de l’image convertie. La taille de l’image peut êtrespécifiée en fonction de la taille du document ou de la taille del’image. Et vous pouvez décider d’obtenir l’image convertie dans unetaille individuelle ou dans une taille fixe dont la valeur maximale estdéfinie par la bounding box. Le résultat dépend des sélections effectuéespour la conversion :• Travailler avecSi vous souhaitez spécifier la taille en pouces ou cm et laisser lelogiciel calculer la dimension en pixel automatiquement enfonction de la résolution définie, sélectionnez Taille du Document.Si cette option est activée, les valeurs entrées déterminentles dimensions d’impression.Si vous souhaitez spécifier la dimension en pixel (sans tenircompte de la taille d’impression), sélectionnez Taille de l’image.Notez que la taille finale de sortie dépend des paramètres dupériphérique de sortie (ex. dpi ou ppp d’une imprimante).ASTUCE : Travailler avec la Taille de l’image est utile lors de lapréparation d’images pour une distribution en ligne. Gardez àl’esprit que le changement des dimensions pixel affecte nonseulement la taille de l’image à l’écran mais aussi la qualité del’image et ses caractéristiques d’impression - soit ses dimensionsd’impression ou sa résolution.• Conserver les proportionsPour maintenir les proportions actuelles de largeur et hauteur,activez cette option. (Cette option n’est pas disponible si vousavez sélectionné plusieurs enregistrements pour la conversionou si vous définissez une Action <strong>Cumulus</strong>.)ASTUCE : Pour conserver les proportions si vous avez sélectionnéplusieurs enregistrements ou si vous définissez uneAction <strong>Cumulus</strong> nous vous recommandons de spécifier la hauteuret la largeur en pourcentage.• Utiliser la taille de la Bounding BoxSi cette option est activée, la taille définit la bounding box danslaquelle l’image doit tenir. L’image sera redimensionnée proportionnellementpour tenir dans la taille de la bounding box.Aucune dimension de l’image convertie n’excédera la taille de labounding box. Lors de l’utilisation de cette option, les proportionsdes images sont toujours contraintes et c’est pourquoil’option Conserver les proportions n’est pas disponible.Si vous voulez que les images qui sont plus petites que la taillede la bounding box soient agrandies à cette taille, activezl’option Agrandir les petites images.ASTUCE : Pour définir la taille pour une boîte dans laquelle voussouhaitez faire entrer des images en portrait et en paysage, faites-enun carré. Alors, le plus grand côté d’une image (largeur ouhauteur) sera redimensionné pour entrer dans les valeurs et le
TRANSFORMATION D’ASSETS 51plus petit côté sera redimensionné pour respecter les proportionsde l’image.Vous pouvez choisir différentes unités de mesure. Pour entrer desvaleurs en pourcentage des dimensions actuelles, choisissez Pourcentagecomme unité de mesure.Traitement de l’ImageEn plus de la conversion, l’image peut également subir un traitement.Vous pouvez appliquer un filtre, une rotation ou un miroir à l’image.Sélectionnez les options de traitement souhaitées.• FiltrePour appliquer un filtre lors de la conversion, sélectionnez un type defiltre et le rayon pour ce filtre (petit, moyen, grand). Le rayon déterminel’éloignement des pixels entourant l’image que le filtre affectera.Les filtres suivant sont disponibles :• Filtre BlurAdoucit une image. Il atténue les transitions en faisant unemoyenne des valeurs de couleur des pixels environnants. Il éliminele bruit où des transitions de couleurs significatives apparaissentdans une image.• Filtre de GaussIl travaille de façon similaire au filtre Blur, mais il utilise unemoyenne pondérée des valeurs de couleur des pixels environnants.La pondération est générée en utilisant la courbe en clochede Gauss qui est générée.ASTUCE : Les filtres Blur et de Gauss diminuent les détails des hautesfréquences et peuvent produire un effet “brumeux“.• Filtre SharpAugmente l’acuité visuelle pour les images en augmentant lecontraste sur les bords.ASTUCE : L’application du filtre Sharp est recommandée lorsquevous agrandissez des images pour conserver leur acuité visuelleaussi élevée que possible.• RotationVous pouvez appliquer une rotation à l’image en sélectionnant unedes valeurs en degrés.0Aucune rotation90pour tourner l’image d’un quart de tour vers la droite180pour tourner l’image d’un demi-tour270 pour tourner l’image d’un quart de tour vers la gauche.• Miroir– activez horizontal pour appliquer un miroir selon l’axe horizontalvertical.– activez vertical pour appliquer un miroir selon l’axe horizontal.Format de SortiePour la sortie, vous pouvez définir les paramètres suivants :• Espace ColorimétriqueSélectionnez l’espace colorimétrique souhaité pour l’image convertie.Les espaces colorimétriques dépendent du format de fichiersélectionné (par ex. GIF, PNG et PCX et BMP ne supportent pasCMJN.)
52 CUMULUS® WORKGROUP – GUIDE DE L'UTILISATEURREMARQUE : Profil ICC inclusLe profil ICC d’une image originale sera inclus dans l’asset converti sil’espace colorimétrique n’est pas modifié et si le format de fichiersupporte les profils ICC.• Format de FicherSélectionnez le format de fichier pour l’image convertie. En fonctiondu format de fichier sélectionné, les paramètres disponibles pour lasortie peuvent différer.• CompressionSélectionnez un schéma de compression qui est supporté pour leformat de fichier sélectionné. (Cette version du Convertisseur ImagePixel fournit seulement un schéma de compression pour le formatTIFF.)• Qualité (JPEG)Pour les fichiers JPEG et PDF seulement, sélectionnez la qualité souhaitée.• Enregistrer les Informations IPTCPour enregistrer les métadonnées IPTC dans les fichiers TIFF et JPEG,activez cette option.• Enregistrer les Informations XMPPour enregistrer les métadonnées XMP dans les fichiers TIFF, JPEG,PNG et PDF , activez cette option.L’(es) asset(s) sélectionné(s) sera(ont) converti(s) et stocké(s) avec le nomde l’original dans l’emplacement sélectionné. Le Convertisseur ImagePixel ajoutera automatiquement le bon Type de fichier et Créateur /bonne extension de fichier au nom du fichier. Le nom sera suivi d’unnuméro si un fichier avec le même nom existe déjà dans l’emplacementsélectionné.Application de Tatouage/Watermark aux AssetsAvec le nombre croissant d’assets numériques, le tatouage numérique(watermarking) est devenu un sujet important. Le tatouage numériquevous aide dans la protection de votre propriété intellectuelle. Protégezvos images en leur ajoutant des tatouages.Le tatouage numérique est une technologie permettant d’inclure uneinformation dans les assets numériques. En général, une information destinéeà protéger les droits de copie est incluse dans les assets numériquesen tant que tatouage. Une image tatouée peut prouver son origine, protégeantainsi son Copyright. Un tatouage décourage également la réalisationde copies illégales.
TRANSFORMATION D’ASSETS 53INFORMATION TECHNIQUE : Le tatouage peut être utilisé pour diversesraisons, de la preuve de falsification à l’authentification. Troisaspects principaux de la protection numérique ont été identifié,chacun répondant à différents besoins : Premièrement, la protectionde copyright, protégeant la propriété et les droits d’utilisation;deuxièmement, la preuve de falsification, dont le but est de vérifierl’intégrité d’un document; et, troisièmement, l’authentification,qui a pour objectif de vérifier l’authenticité d’un document. Alorsque les tatouage invisible (dit robustes en anglais) sont typiquementutilisés pour la protection de copyright, les tatouages visibles(dit fragiles ou semi-fragiles en anglais) sont proposés pourrésoudre les questions liées aux preuves de falsification etd’authentification.Le tatouage numérique peut être ajouté de façon visible ou invisible.Dans un tatouage visible, l’information est visible dans l’image. Dans untatouage invisible, l’information est ajoutée en tant que donnée numériqueà l’image mais ne peut pas être perçue en tant que telle.La technologie de tatouage invisible vous permet d’inclure dans lesassets numériques un code numérique qui est imperceptible lors de l’utilisationnormale mais reste lisible par un logiciel.<strong>Cumulus</strong> supporte différentes méthodes de tatouage pour les assetsnumériques :• Tatouage visible (texte et image)• Tatouage invisibleVous pouvez utiliser une de ces méthodes ou en combiner plusieurs.Pour la création des tatouages, <strong>Cumulus</strong> fournit le module MediaSignWatermark AssetProcessor. Il vous permet d’inclure des tatouages numériquesdans les formats d’images suivants : JPEG, TIFF, BMP, GIF, PNG, etPCX. Il créé une copie d’un asset catalogué avec le tatouage numériqueinclus.Le module MediaSign Watermark AssetProcessor existe en différentesversions :• Démo – permet d’ajouter des tatouages visibles (texte et/ou image)pré-définis.• Basic Assurance – permet d’ajouter des tatouages visibles personalisés(texte et/ou images). (Cette variante est une Option <strong>Cumulus</strong> quidoit être achetée et enregistrée.)• Security Assurance – permet de tatouer vos assets avec des tatouagesinvisibles ainsi que visibles, texte et/ou images définis par vous.(Cette variante est une Option <strong>Cumulus</strong> qui doit être achetée etenregistrée.)Exemple de tatouages visibles (texteet image).Paramètres de TatouageAvec le tatouage visible, vous pouvez fournir à la fois l’image et le textede votre tatouage. La position du texte peut être définie dans les propriétés.Vous pouvez fournir seulement l’image ou seulement le texte. Vouspouvez également les combiner et même les combiner avec un tatouageinvisible.
54 CUMULUS® WORKGROUP – GUIDE DE L'UTILISATEURValeur de champ d’enregistrement inclusedans le message du tatouageL’information représentant le tatouage est appelée message (ou marque).Les messages peuvent être entrés par vous ou pris dans un champd’enregistrement de <strong>Cumulus</strong>. L’utilisation d’un champ d’enregistrementvous permet d’avoir des tatouages individuels lors du traitement d’imagespar lot.Pour inclure des tatouages, vous pouvez décider d’utiliser :• Un Tatouage Texte Visible• Un Tatouage Image Visible• Un Tatouage InvisiblePour chacun, vous pouvez définir des paramètres complémentaires. Lebouton Paramètres à côté du type de tatouage permet de définir différentsparamètres du tatouage. Pour enregistrer vos modifications, cliquezsur le bouton OK. Les paramètres restent les mêmes si vous cliquez sur lebouton Annuler.Pour inclure la valeur d’un champ d’enregistrement dans le texte du message,sélectionnez le champ dans la liste déroulante Champ d’Enregistrementet cliquez Ajouter. La variable correspondante sera insérée à lafin du champ Contenu/Message.A propos des Tatouages ImagesVous pouvez utiliser les formats les plus courants, c’est à dire JPEG, PNG,et TIF comme image de tatouage. Si une image animée est utilisée, la premièreimage sera utilisée comme image de tatouage. Vous pouvez entrerle chemin et le nom de l’image de tatouage ou cliquer sur parcourir pourla sélectionner.Vous définissez l’opacité du tatouage entre 0 et 255. Si vous définissezl’opacité à 0, l’image de tatouage sera totalement transparente et vous nepourrez pas la voir. Si vous choisissez 127, le tatouage sera semi-transparent.Le tatouage sera totalement opaque si le niveau d’opacité est de 255.
TRANSFORMATION D’ASSETS 55L’image de tatouage est toujours placée au centre de l’image. Vous pouvezcontrôler la taille de l’image de tatouage en la redimensionnant. Lorsdu redimensionnement, les proportions sont conservées, et les imagesseront redimensionnées pour fournir un recouvrement maximum. Lespetites images de tatouage seront agrandies et les grandes seront réduites.Vous pouvez également décider de seulement agrandir les petitesimages. Les options de redimensionnement suivantes sont disponibles :• Sur le grand côté – L’image de tatouage est redimensionné sur songrand côté. Le grand côté sera redimensionné pour remplir l’imagesource et le petit côté sera redimensionné proportionellement.• Sur le petit côté – L’image de tatouage est redimensionné sur sonpetit côté. Le petit côté sera redimensionné pour remplir l’imagesource et le grand côté sera redimensionné proportionellement.• Agrandir seulement – Une image de tatouage qui est plus petiteque l’image source sera agrandie pour obtenir un recouvrementmaximum. Les proportions sont conservées.REMARQUE : Si vous n’activez pas la fonction de redimensionnement, lesimages de tatouage qui sont plus grandes que l’image source serontrognées.Le champ Image précédente affichera une image seulement si les paramètresde tatouage sont définis pour une Action d’Asset. L’image detatouage sera fournie par le Serveur <strong>Cumulus</strong> et le champ affichera uneprévisualisation de l’image qui a été transférée par le Serveur <strong>Cumulus</strong>.A propos des Tatouages TexteVous pouvez saisir plusieurs lignes de texte dans le champ Contenu/Message. Entrez \n pour le retour à la ligne. Vous pouvez également saisirdes caractères spéciaux (comme ©, ®, etc). Ils seront affichés correctementdans les images converties.Vous pouvez contrôler la position du texte. Vous pouvez spécifier la PositionHorizontale (Gauche, Centre, et Droite) et la Position Verticale (Haut,Milieu, et Bas) du texte.Vous pouvez également choisir la police, le style et la couleur du texte.
56 CUMULUS® WORKGROUP – GUIDE DE L'UTILISATEURA propos des Tatouages InvisiblesLes Tatouages Invisibles sont des tatouages qui peuvent transporter desdonnées d’un message de tatouage non visible. Un tatouage numériqueinvisible est dit robuste si l’information contenue peut être détectée, et ce,de façon fiable, même en la dégradant par des transformations. Les transformationsles plus communes pour les images sont : la rotation, la compressionJPEG, le redimensionnement, les filtres de netteté, médian ou deGauss. De telles transformations, appliquées dans une mesure raisonnable,ne peuvent pas supprimer le tatouage.Vous définissez la robustesse du tatouage de 1 à 10. Plus le niveau esthaut, plus la sécurité/protection est élevée. Le tatouage sera mieux protégési le niveau de robustesse est défini à 10. Mais plus le niveau estélevé, plus il sera perceptible comme bruit de fond .La chaîne utilisée comme message doit être la plus courte possible afinqu’il soit possible de l’inclure même dans de très petites images.Le tatouage invisible doit être protégé par un mot de passe pour prévenirune lecture non autorisée du message. Pour inclure un mot de passe, cliquezsur le bouton Nouveau et saisissez un mot de passe dans la boîtede dialogue qui s’ouvre. Vérifiez votre mot de passe et cliquez sur OK.Copie des ParamètresLes paramètres de tatouage peuvent être copiés comme structure XML.Il s’agit d’un moyen pratique pour les inclure dans des fichiers de configurationcomme le fichier web.xml des Solutions Internet <strong>Cumulus</strong> WebPublisher Pro et Internet Client Pro.Si vous cliquez sur le bouton Copier, les paramètres actuels sont enregistrésdans le presse-papier de votre ordinateur et vous pouvez facilementles coller dans un fichier.Utilisation de Champs d’Enregistrement Personnalisés pour les MessagesLa liste déroulante de sélection d’un champ d’enregistrement afficheseulement les champs standards de <strong>Cumulus</strong>. Si vous souhaitez inclureun champ personnalisé, vous devez saisir le GUID (Globally Unique Identifier)du champ. Pour trouver le GUID ouvrez les propriétés du champ (<strong>Cumulus</strong> / Edition PréférencesParamètres Catalogue) etdans l’onglet Général double-cliquez sur le label Nom du champ: (pasdans le champ de saisie mais juste sur le label où il est écrit Nom du
TRANSFORMATION D’ASSETS 57champ:). Ceci copie le GUID dans le presse-papier et vous pouvez le coller.Un GUID <strong>Cumulus</strong> est composé d’exactement 38 caractères et ressembleà ceci : {af4b2e12-5f6a-11d2-8f20-0000c0e166dc}Ajout de Tatouages dans les Assets de type ImagesVous ajoutez des tatouages dans les assets de type images en utilisantl’option de menu Convertir ou en incluant le module MediaSign WatermarkAssetProcessor dans une Action d’Asset <strong>Cumulus</strong>. (Pour plus d’informationsur l’utilisation d’un Asset Processor dans une Action d’Asset, voir“Actions <strong>Cumulus</strong>,” p. 186.)Pour tatouer des assets de type image via l’option de menu Convertir :Double-cliquez pour copier le GUID d’un champ dans le pressepapier.1. Sélectionnez le(les) enregistrement(s) représentant le(les) asset(s)de type image à tatouer.2. Sélectionnez l’option de menu AssetConvertir vers.La boîte de dialogue de sélection s’ouvre afin de choisir un dossierde destination pour le(les) asset(s) tatoué(s).3. Sélectionnez le dossier et cliquez sur OK/Ouvrir.4. Sélectionnez MediaSign Watermark AssetProcessor commemodule de Conversion d’Asset.Le dialogue des paramètres s’ouvre.5. Effectuez vos réglages. Pour plus de détails, voir “Paramètres deTatouage,” p. 53.6. Cliquez sur OK.Le(les) asset(s) de type image sélectionné(s) sera(ont) converti(s) et lesimages résultantes seront stockées dans le dossier de destination.REMARQUE : Les très petites images (ex. des vignettes plus petites que128 x 128) ne peuvent être tatouées car les images ne fournissent pas suffisammentde données image pour inclure un tatouage invisible. Dans detelles circonstances, le module AssetProcessor ne traitera pas les images.Création de PrésentationsDans <strong>Cumulus</strong> vous pouvez créer des présentations PowerPoint à partirde cataloged PowerPoint assets (individual diapositives ou entire présentations),d’assets de type image et de prévisualisation d’autres formatsd’assets.<strong>Cumulus</strong> offre 2 Asset Processors pour la création des présentations. Lesdeux permettent à l’utilisateur de créer des présentations PowerPoint àpartir des assets PowerPoint sélectionnés et des assets de type imagedans <strong>Cumulus</strong>. Ils diffèrent dans le format de la présentation qu’ils créent :• MS PowerPoint Asset Processor créé des présentations au formatPowerPoint 97-2003 (*.ppt). Il nécessite une installation de MicrosoftPowerPoint sur l’ordinateur sur lequel vous souhaitez l’utiliser (c’est àdire <strong>Cumulus</strong> Client, Internet Client Pro ou Web Publisher Pro.)• Office Open XML Présentation Asset Processor créé des présentationsau format Office PowerPoint 2007 (*.pptx and *.ppsx).Lors de la création d’une présentation avec <strong>Cumulus</strong>, les Asset Processorsoffrent différents paramètres :
58 CUMULUS® WORKGROUP – GUIDE DE L'UTILISATEURSi votre sélection d’assets contient des présentations, vous pouvez lesexclure, inclure les présentations entières ou juste les premières diapositives.Si votre sélection d’assets contient des images, chaque image est placéesur une diapositive séparée. Vous pouvez définir la zone où elles serontplacées et déterminer leur alignement. Les images peuvent être agrandiesou réduites pour tenir dans cette zone. Si vous n’activez aucuneoption de redimensionnement, seules les grandes images seront réduitespour tenir dans cette zone, en fonction de l’alignement défini. Vouspouvez également appliquer un traitement aux images avant qu’ellessoient incluses dans la présentation. Si vous activez cette option, le boutonParamètres vous permet de sélectionner les paramètres de traitement.Pour plus de détails sur les paramètres disponibles, voir“Convertion d’Assets Images,” p. 48.INFORMATION TECHNIQUE : Vous pouvez inclure n’importe quel formatd’asset à inclure comme image dans une présentation si un filtre<strong>Cumulus</strong> qui fournit une prévisualisation est disponible.Vous pouvez créer des présentations en utilisant l’option de menu Convertirou en incluant le module Asset Processor dans une Action d’Asset<strong>Cumulus</strong>. (Pour plus d’information sur l’utilisation d’un Asset Processordans une Action d’Asset, voir “Actions <strong>Cumulus</strong>,” p. 186.) Le paragraphesuivant décrit comment créer des présentations avec l’option de menuConvertir.Création de Présentations au Format Office PowerPoint 2007Pour créer une présentation au format Office PowerPoint 2007 (*.pptx ou*.ppsx) à partir d’asset sélectionnés dans <strong>Cumulus</strong>:1. Ordonner les enregistrements des assets que vous souhaitezinclure dans l’ordre dans lequel vous souhaitez qu’ils apparaissentdans la nouvelle présentation.2. Sélectionnez les assets devant être inclus dans la nouvelle présentation3. Cliquez AssetConvertir vers.La boîte de dialogue de choix d’un dossier s’ouvre pour que vouschoisissiez un dossier de destination pour la présentation.4. Sélectionnez le dossier et cliquez sur OK.5. Sélectionnez Office Open XML Présentation Asset Processorcomme Convertisseur d’Assets et cliquez sur OK. Le dialogue desparamètres s’ouvre.6. Entrez un nom de fichier pour la nouvelle présentation.7. Effectuez vos réglages de paramètres. Pour plus de détails, voir“Paramètres Processeur Présentation Office Open XML,” p. 59.8. Cliquez OK.REMARQUE : Si votre sélection d’assets contient des présentations ou desdispositives au format PowerPoint 97-2003, une installation MicrosoftPowerPoint 2007 est nécessaire pour convertir de tels assets avant qu’ils
TRANSFORMATION D’ASSETS 59soient inclus. Power Point doit être installé sur l’ordinateur sur lequel voussouhaitez utiliser le module de conversion (c’est à dire <strong>Cumulus</strong> Client,Internet Client Pro ou Web Publisher Pro.)Paramètres Processeur Présentation Office Open XMLLe module Présentation Office Open XML offre de nombreux paramètresque vous pouvez définir. Les paramètres sont groupés en onglets :• Les paramètres relatifs à la présentation dans son ensemble.• Les paramètres concernant la création des diapositives à partird’assets de type présentation.• Les paramètres concernant la création des diapositives à partird’assets de type image.Options de FichierVous permet de définir la composition de la présentation qui sera créée.Décidez du nom, du format et si les images sont incluses ou liées.Nom du fichier – Entrez le nom de la présentation à créer.REMARQUE : l’Asset Processor ne remplacera pas une présentation existante.Il ajoutera les nouvelles diapositives à la présentation existante.Toutefois, s’il est inclus dans une Action d’Asset, il n’ajoutera pas les diapositivescar le module de livraison de l’Action enregistrera la nouvelleprésentation (nom de la présentation existante avec un numéro.)FormatDéfinissez le format de présentation à créer :• Présentation (*.pptx) – Créé une présentation Office PowerPoint2007, qui est un fichier au format XML.• Diaporama(*.ppsx) – Créé une présentation Office PowerPoint 2007qui s’ouvre toujours sous forme de diaporama plutôt qu’en modenormal.Gestion des MédiasCes options permettent de définir comment sont intégrées les imagesdans la présentation.• Inclure les médias – Les médias comme les images seront enregistrésavec la présentation.
60 CUMULUS® WORKGROUP – GUIDE DE L'UTILISATEUR• Lier les médias – Les médias comme les images seront seulementinclus dans la présentation sous forme de lien.Si vous décidez de lier les médias, les options suivantes sont disponibles :• Enregistrer la présentation et les médias dans le même dossier –Les médias seront enregistrés dans des fichiers séparés dans lemême dossier que celui dans lequel la présentation est enregistrée.• Enregistrer les médias dans leur propre (sous) dossier – Les médiasseront enregistrés dans des fichiers séparés dans un sous-dossier dudossier d’enregistrement de la présentation.– Nom du dossier – Entrez un nom pour le sous-dossier dans lequelles médias doivent être enregistrés – soit un dossier existant ou unnouveau dossier. Si vous saisissez un nouveau nom, le dossier seracréé.Ajouter le nom de la présentation – Le nom de la présentation seraajouté au nom du dossier (existant ou nouveau).• Rendre la présentation utilisable sur n’importe quel ordinateur –La présentation créée est préparée pour fonctionner sur d’autresordinateurs. Les chemins d’accès absolus des médias inclus sontchangés en chemins relatifs. Ceci permet à la présentation de retrouverles médias relativement à son emplacement.– Créer une archive ZIP contenant la présentation et les médiasliés –La présentation et ses médias liés sont compressés dans une archiveZIP.Gestion des diapositivesPermet de définir comment sont gérer les assets de type présentation(présentations complètes ou diapositives unitaires).PrésentationsSi votre sélection contient des présentations, vous pouvez décider commentgérer les présentations entières.• Inclure toute la présentation – Toutes les diapositives des présentationsseront incluses dans la nouvelle présentation.• Inclure la première diapositive seulement – Seule la première diapositived’une présentation sera incluse dans la nouvelle présentation.
TRANSFORMATION D’ASSETS 61• Ignorer – Toute présentation est ignorée et ne sera pas incluse dansla nouvelle présentation.Mise en Forme et StylePermet de définir la mise en forme et le style des dispositives inclusesdans la nouvelle présentation.• Conserver les diapositives comme elles sont (aucun changement)– Chaque diapositive sélectionnée pour être incluse dans la nouvelleprésentation conserve sa mise en forme et son style.• Utiliser à partir de la diapositive précédente – Les diapositivesadopteront la mise en forme et le style de la dernière diapositive dela présentation existante.Exemple : Si vous ajoutez des diapositives pour améliorer une présentationexistante, la dernière diapositive de la présentation déterminerala Mise en Forme et le Style des diapositives ajoutées.• Utiliser à partir d’une autre présentation – Saisissez le nom ou utilisezle bouton Parcourir. Si vous voulez utiliser la même mise enforme et le même style de présentation que celui utilisé pour les diapositivescréées à partir d’images (onglet Gestion des Images), lebouton Idem Onglet Images vous facilite la tâche. Il insère le nom decette présentation dans le champ Fichier.Gestion des ImagesPermet de définir le traitement des images avant qu’elles soient placéessur des diapositives séparées, où elles sont placées, comment elles sontredimensionnées et quels sont la mise en forme et le style de la diapositive.Traitement ImageLes images peuvent subir un traitement avant d’être utilisées pour la présentation.Le Convertisseur Image Pixel <strong>Cumulus</strong> est utilisé pour le traitement,ce qui vous permet d’utiliser un filtre, une rotation, un rognagepour l’image. Si vous activez l’option Traiter les images contenues dansla présentation et cliquez sur le bouton Paramètres, vous pouvez définir
62 CUMULUS® WORKGROUP – GUIDE DE L'UTILISATEURles paramètres disponibles pour le traitement. (Pour plus de détails, voir“Paramètres du Convertisseur Image Pixel,” p. 49Placement des ImagesL’étape suivante consiste à définir la zone dans laquelle les images doiventêtre placées. La taille de la zone est définie par un ensemble de margescorrespondantes à la taille de la présentation. La position d’uneimage dans cette zone est définie par des points d’ancrage.Pour définir la zone de placement pour les images sur la diapositive, vousdéterminez les marges à partir du haut, des côtés gauche et droit de ladiapositive. Vous pouvez choisir différentes unités de mesure pour déterminerles marges.Vous pouvez redimensionner les images placées dans la zone pourqu’elles soient ajustées.• Réduire les grandes images – Les images qui sont plus grandes quela zone sont réduites. Les proportions sont conservées.• Agrandir les petites images – les images qui sont plus petites que lazone sont agrandies. Les proportions sont conservées.Mise en Forme et StylePermet de définir la mise en forme et le style des dispositives créées à partird’images.• Utiliser à partir de la diapositive précédente – Les diapositives imagesadopteront la mise en forme et le style de la dernière diapositivede la présentation existante.Exemple : Si vous sélectionnez Diapo 1, Image 2, Diapo 3, et Image 4 (danscet ordre) pour être incluses dans la nouvelle présentation et décidezd’utiliser l’option Conserver les diapositives comme elles sont pourla mise en forme et le style dans l’onglet Gestion des Diapositives, ladiapositive de Image 2 ressemblera à Diapo 1 et la diapositive de Image4 ressemblera à Slide 3.• Utiliser à partir d’une autre présentation – Saisissez le nom ou utilisezle bouton Parcourir. Si vous voulez utiliser la même mise enforme et le même style de présentation que celui utilisé pour les diapositivescréées à partir de présentations (onglet Gestion des Diapositives),le bouton Idem Onglet Diapositives vous facilite la tâche. Ilinsère le nom de cette présentation dans le champ Fichier.REMARQUE : Si votre sélection contient des présentations ou des diapositivesau format PowerPoint 97-2003, une installation Microsoft Power-Point 2007 est nécessaire pour convertir de tels assets avant qu’ils soientinclus. Power Point doit être installé sur l’ordinateur sur lequel vous souhaitezutiliser le module de conversion (c’est à dire <strong>Cumulus</strong> Client, InternetClient Pro ou Web Publisher Pro.)Création de Présentations au format PowerPoint 97-2003La mise en page de la nouvelle présentation est déterminée par le premierasset de la sélection. Si le premier n’est pas un asset PowerPoint, la
TRANSFORMATION D’ASSETS 63mise en page est déterminée par la mise en page standard de Power-Point (en fonction des paramètres de l’installation PowerPoint).Pour créer une présentation au format PowerPoint 97-2003 (*.ppt) à partird’asset sélectionnés dans <strong>Cumulus</strong>:1. Ordonner les enregistrements des assets que vous souhaitezinclure dans l’ordre dans lequel vous souhaitez qu’ils apparaissentdans la nouvelle présentation.REMARQUE : Souvenez-vous que le premier asset de la sélectiondétermine la mise en page .2. Sélectionnez les assets devant être inclus dans la nouvelle présentation3. Cliquez AssetConvertir vers.La boîte de dialogue de choix d’un dossier s’ouvre pour que vouschoisissiez un dossier de destination pour la présentation.4. Sélectionnez MS PowerPoint Asset Processor ou Office OpenXML Présentation Asset Processor comme Convertisseurd’Assets – en fonction du format de vos assets et/ou du format dela présentation à créer. Le dialogue des paramètres s’ouvre.5. Entrez un nom de fichier pour la nouvelle présentation.REMARQUE : Si vous saisissez le nom d’une présentationexistante, les nouvelles diapositives seront ajoutées à la présentationexistante.6. Effectuez vos réglages de paramètres. . Pour plus de détails, voir“Paramètres Processeur Présentation MS PowerPoint,” p. 63.7. Cliquez OK.Paramètres Processeur Présentation MS PowerPointLe processeur de Présentation MS PowerPoint offre un grand nombre deparamètres à configurer.Fichier DestinationEntrez le nom de la présentation à créer.REMARQUE : l’Asset Processor ne remplacera pas une présentation existante.Il ajoutera les nouvelles diapositives à la présentation existante.Toutefois, s’il est inclus dans une Action d’Asset, il n’ajoutera pas les diapositivescar le module de livraison de l’Action enregistrera la nouvelleprésentation (nom de la présentation existante avec un numéro.)Assets PowerPoint InclusPrésentations – Si votre sélection contient des présentations, vous pouvezdécider si ces présentations doivent être incluses dans la nouvelleprésentation – soit la présentation dans son ensemble ou seulement lapremière diapositive. Activez les options souhaitées. Rappel : La mise enforme d’une nouvelle présentation est déterminée par le premier assetde la sélection pour la création de la nouvelle présentation. Si le premiern’est pas un asset PowerPoint, la mise en forme est déterminée par lamise en forme standard de PowerPoint (en fonction des paramètres del’installation PowerPoint).
64 CUMULUS® WORKGROUP – GUIDE DE L'UTILISATEURTraitement Asset ImageLes options d’inclusion ou de lien des images déterminent comment lesimages sont intégrées dans la présentation.• Images incluses – Les images seront enregistrées avec la présentation.• Lier les images, placées à côté de la présentation – Les imagesseront enregistrées dans des fichiers séparés dans le même dossierque la présentation, et les images seront seulement liées à la présentation.• Lier les images, placées dans le dossier à côté de la présentation –Les images seront enregistrées dans des fichiers séparés dans unsous-dossier du dossier où la présentation sera enregistrée, et lesimages seront seulement liées à la présentation.– Nom du dossier – Entrez un nom pour le sous-dossier dans lequelles images doivent être enregistrées – soit un dossier existant ou unnouveau. Si vous entrez le nom d’un dossier inexistant, il sera créé.L’étape suivante consiste à définir la zone dans laquelle les images doiventêtre placées. La taille de la zone est définie par un ensemble de margescorrespondantes à la taille de la présentation. Pour définir la zone deplacement pour les images sur la diapositive, vous déterminez les margesà partir du haut, des côtés gauche et droit de la diapositive. Vous pouvezchoisir différentes unités de mesure pour déterminer les marges. La positiond’une image dans cette zone est définie par des points d’ancrage.Vous pouvez redimensionner les images placées dans la zone pourqu’elles soient ajustées.• Réduire les grandes images – Les images qui sont plus grandes quela zone sont réduites. Les proportions sont conservées.• Agrandir les petites images – les images qui sont plus petites que lazone sont agrandies. Les proportions sont conservées.• Pré-traitement ImageLes images peuvent subir un traitement avant d’être utilisées pour laprésentation. Le Convertisseur Image Pixel <strong>Cumulus</strong> est utilisé pourle traitement, ce qui vous permet d’utiliser un filtre, une rotation, unrognage pour l’image. Si vous activez l’option Pré-traitement imageet cliquez sur le bouton Paramètres, vous pouvez définir les paramètresdisponibles pour le traitement. (Pour plus de détails, voir “Paramètresdu Convertisseur Image Pixel,” p. 49.)
TRANSFORMATION D’ASSETS 65Creation d’Archives ZIPZIP AssetProcessor compresse les assets en archives Zip.Pour compresser des assets catalogués en archives Zip :1. Sélectionnez les enregistrements représentant les assets à compresser.2. Sélectionnez AssetConvertir vers.Le dialogue de choix s’ouvre.3. Choisissez une destination pour l’asset ZIP.4. Sélectionnez ZIP AssetProcessor comme convertisseur d’assets.la boîte de dialogue des paramètres de ZIP AssetProcessors’ouvre.5. Sélectionnez les paramètres pour la conversion :• Sous Nom de l’archive vous devez choisir un nom pour votrearchive ZIP. ZIP AssetProcessor ajoute automatiquementl’extension ".zip" au nom du fichier. Sur Mac OS X ceci signifieque le nom ne doit pas dépasser 27 caractères sans l’extension.REMARQUE : Si vous choisissez comme nom celui d’un asset ZIPexistant, ZIP AssetProcessor mettra à jour les assets contenus etajoutera les nouveaux assets.• Vous pouvez définir l’encodage des caractères utilisé pour enregistrerle(s) nom(s) du(des) fichier(s) dans le fichier ZIP avecl’option Encodage des caractères. La valeur par défaut estl’encodage de votre système local – l’encodage de la machineavec laquelle vous travaillez (cet encodage est également utilisépar WinZip et StuffIt). L’encodage des caractères doit être choisien tenant compte de la langue et du système d’exploitation dela machine sur laquelle le fichier Zip sera décompacté. Voiciquelques recommandations pour l’encodage.– Windows et langues d’Europe de l’Ouest: WinLatin1– Windows et langues de l’Europe de l’Est: WinLatin2– Windows et encodage caractères 2 octets (ex : Japonais):WinJapanese– Mac OS X: UTF8– Mac OS 9 et langues d’Europe de l’Ouest: MacRoman– Mac OS 9 et encodage caractères 2 octets (ex. Japonais):MacJapanese– Mac OS 9 et Russie: MacRussian– UNIX: Demander l’encodage souhaité à la personne à qui vousdevez remettre le fichier Zip.• Sous Support des Ressources Macintosh vous pouvez définircomment gérer les ressources Macintosh.– En activant l’option Enregistrer en MacBinary vous pouvezdéterminer que les assets doivent être stockés en incluant lesresource fork, data fork et informations finder de Mac OS X(comme Type de fichier/Créateur). Cette option ne doit être activéeque si l’archive est décompressée sous Mac OS X, car le formatMacBinary est souvent mal décompressé sous Windows ouUNIX.– En activant l’option Enregistrer comme archive compatibleavec Mac OS X les fichiers seront enregistrés dans une structure
66 CUMULUS® WORKGROUP – GUIDE DE L'UTILISATEURsimilaire à celle d’une archive créée avec le Finder de Mac OS X(10.3 ou ultérieur).REMARQUE: Si vous avez activé Support des Ressources Macintoshavec l’option Enregistrer comme archive compatibleavec Mac OS X, l’encodage des caractères est toujours UTF-8.6. Cliquez sur OK.Les assets sélectionnés seront compressés et stockés dans l’archive dedestination.Diaporama<strong>Cumulus</strong> dispose d’une fonction qui présente les prévisualisationsd’assets sous forme de diaporama. Cette fonction n'est disponible quelorsque QuickTime (QuickTime ( 5 / 6 ou ultérieur) est installé survotre ordinateur. Une fois le diaporama créé, il est possible de l'enregistrersous la forme d'une séquence QuickTime et/ou de l'envoyer par courrierélectronique.Vous pouvez également associer des sons à votre diaporama – pendanttoute la durée du diaporama et à chaque “diapositive” de manière individualisée.Le son pour toute la durée du diaporama provient du fichier sonque vous sélectionnez et celui qui est assigné à chaque enregistrementprovient du champ Audio de l’enregistrement en question. Cette fonctionpeut par exemple être utilisée en sélectionnant un fichier de musiquediffusé pendant toute la durée du diaporama et en associant une annotationsonore à chaque enregistrement individuel décrivant son contenu.REMARQUE: Diaporama ou mode plein écran de la fenêtre de Prévisualisation!Si vous ne souhaitez pas utiliser les fonctions spéciales du Diaporama (parex. les effets de transition) ou ne souhaitez pas enregistrer le Diaporama,vous préférerez peut-être ne pas l’utiliser mais présenter les prévisualisationsd’assets en mode fenêtre plein écran de la fenêtre de prévisualisation.Pour plus d’information sur la fenêtre de Prévisualisation, voir“Prévisualisation,” p. 230.Création d’un diaporamaIl est possible de créer une diapositive pour le diaporama à partir den’importe quel asset. Si vous ne disposez pas d'un accès à l'asset originalpour la prévisualisation, la vignette de l'asset sera utilisée lors de la créationde la diapositive.REMARQUE : Lorsque la vignette d'un asset est utilisée pour la créationd'une diapositive, la qualité est importante. Pour obtenir des vignettes dehaute qualité, dans les Préférences de <strong>Cumulus</strong> sélectionnez l’icône Profilsde Gestion des Assets, puis dans l’onglet Vignette, activez l'optionAsset original dans la zone Créer la vignette à partir de.Pour créer un diaporama :1. Disposez les enregistrements dans la zone correspondante dansl'ordre dans lequel vous souhaitez les voir apparaître dans le diaporama.L'ordre sera de gauche à droite, de haut en bas.2. Sélectionnez les enregistrements à intégrer au diaporama.3. Sélectionnez AssetDiaporamaCréer Diaporama.
DIAPORAMA 67Une boîte de dialogue apparaît pour permettre la sélection desoptions du diaporama.4. Procédez à vos sélections. Pour plus d'informations, voir“Aperçu : Diaporama : Propriétés,” p. 67.5. Cliquez sur OK.Le diaporama va être créé. A l’issue de la création, la fenêtre Diaporamas’affiche.Aperçu : Diaporama : Propriétés<strong>Cumulus</strong> dispose d’une fonction qui présente les prévisualisations d’assets sous forme de diaporama. Cette fonctionn'est disponible que lorsque QuickTime (QuickTime 7.0 ou ultérieur) est installé sur votre ordinateur. Une fois le diaporamacréé, il est possible de l'enregistrer sous la forme d'une séquence QuickTime et/ou de l'envoyer par courrier électronique.Temporisation1. Détermine la durée d’affichage de chaque diapositive. Si vous ajoutez des fichiers audioau diaporama, la longueur de l’asset audio détermine la durée d’affichage de la diapositive.2. Active le passage en boucle du diaporama.Coleur de fond3. Vous pouvez spécifier la couleur d'arrière -plan du diaporama en cliquant sur Choisir.Taille4. Définit la taille de l’écran : plein écran ou taille personnalisée (hauteur et largeur en pixels).5. Met à l’échelle l’affichage de la prévisualisation des petits assets jusqu’à la taille sélectionnée.Compression6. Compresse le diaporama sans réduire la qualité de l'image.7. Utilise des valeurs de compression par défaut (réglages QuickTime).8. Permet de sélectionner la méthode de compression. Vous pouvez sélectionner certainsréglages de compression en cliquant sur Réglages.Effets de transition9. Une diapositive va être remplacée par une autre sans aucun effet de transition.10. Un effet de transition va être choisi de manière aléatoire pour le passage d'une diapositiveà une autre.11. Permet la sélection de l'effet de transition pour l'ensemble du diaporama. Vous pouvezsélectionner un réglage de transition spécifique en cliquant sur Réglages.Audio12. Associe le contenu du champ audio de l’enregistrement.13. Permet d'intégrer des sons provenant d'un fichier AIF ou WAV. Vous pouvez sélectionnerun fichier son en cliquant sur Parcourir. Le son sera exécuté en boucle en fonction de ladurée du diaporama.REMARQUE : Vous pouvez associer à la fois un fichier son pour la durée du diaporama etun champ audio pour chaque enregistrement du diaporama. Le(s) champ(s) audio sontlus durant la prévisualisation de l’asset associé. Si vous associez à la fois un fichier son etun champ audio, ils se chevaucheront durant le diaporama et les deux seront lus.Présentation de la fenêtre DiaporamaUne fois le diaporama créé avec <strong>Cumulus</strong>, la fenêtre Diaporama s’affiche.Les utilisateurs QuickTime la connaissent bien.1245121314367891011Affiache texte14. Permet d'afficher le contenu d'un champ texte de l'enregistrementavec chaque diapositive. Vous pouvez sélectionner le champ à utiliseren cliquant sur le menu déroulant de ce champ. Vous pouvez égalementdéfinir les attributs texte de l'affichage de ce champ en cliquantsur le bouton Réglages. Une boîte de dialogue s’affiche , vous pouvezalors régler les attributs typographiques. Voir “Aperçu : Diaporama –Propriétés d’affichage du texte,” p. 68, pour plus de détails.
68 CUMULUS® WORKGROUP – GUIDE DE L'UTILISATEURREMARQUE : Si vous fermez ou quittez le diaporama sans l'enregistrer aupréalable comme séquence, il n’est pas sauvegardé.Aperçu : Diaporama – Propriétés d’affichage du texte12349111210135146 8 15716Style typographique1. Détermine la police. Faites défiler la liste des polices disponibles en cliquantsur la flèche située à droite puis cliquez sur la police de votre choix.2. Détermine le style de la police (par exemple gras, italique). Faites défiler laliste des styles disponibles en cliquant sur la flèche située à droite puis cliquezsur le style de votre choix.3. Détermine la taille de la police. Faites défiler la liste des tailles disponibles encliquant sur la flèche située à droite puis cliquez sur la taille de votre choix.4. Détermine le nombre de lignes pour le texte.5. Détermine la couleur du texte. Faites défiler la liste des couleurs disponiblesen cliquant sur le bouton Couleur Texte puis sélectionnez dans le nuancier,la couleur de votre choix.6. Active les attributs de Lissage.7. Active le changement de dimension du diaporama selon la taille de l’écran.8. Active les attributs d’ombre portée.DéfilementSi vous activez l’une des options ci-dessous, le texte défile.9. Active le défilement du texte vers l’extérieur (selon la justification dutexte, voir ci-dessous).10. Active le défilement du texte vers l’intérieur (selon la justification dutexte, voir ci-dessous).REMARQUE : Vous pouvez activer les deux options.Direction de DéfilementCes options ne sont disponibles que si vous avez activé l’une des options dedéfilement.11. Le texte défile :verticalement : depuis la gauche vers la droite de l’intérieur vers l’extérieur.horizontalement : depuis le haut vers le bas de l’intérieur ou l’extérieur.12. Le texte défile horizontalement.13. Le texte défile verticalement.Justification du Texte14. Le texte est centré.15. Le texte est aligné sur la gauche.16. Le texte est aligné sur la droite.Enregistrement ou e-mail en tant que séquenceVous pouvez enregistrer ou envoyer par courrier électronique le diaporamasous forme de séquence QuickTime. Lorsqu’il est enregistré ouenvoyé par e-mail sous forme de séquence, il peut être ouvert avecQuickTime.Pour enregistrer le diaporama sous la forme d'une séquence :Sélectionnez AssetDiaporamaEnregistrer séquence QuickTime.Pour envoyer le diaporama par e-mail sous la forme d'une séquence :Sélectionnez AssetDiaporamaEmailer séquence QuickTime.REMARQUE : Envoyez le courrier avant la fermeture du diaporama. Sinon,la pièce jointe disparaît avec le diaporama.WebAlbum<strong>Cumulus</strong> WebAlbum permet à <strong>Cumulus</strong> d’exporter les images des enregistrementssélectionnés en un Album Web. Cet album est composé depages HTML statiques, accompagnées de vignettes, de versions des imagesredimensionnées et de liens sur les assets originaux. Pour la mise enpage et les fonctionnalités de votre album, vous pouvez utiliser différentsthèmes, comme ceux fournis par <strong>Canto</strong> ou ceux d’autres fournisseurs (parexemple JAlbum) ou ceux que vous développez vous même. WebAlbumprend les enregistrements sélectionnés et convertit leurs assets en
WEBALBUM 69fichiers affichables sur le Web. Ceci inclut la création automatique decopies des assets au format image JPEG destiné au Web. Vous disposezd’un contrôle total sur l’aspect de votre album avec l’utilisation des thèmes.WebAlbum créera les vignettes de vos images et les affichera dansdes pages HTML. Pour une navigation plus simple, vous pouvez égalementproduire un diaporama de vos images avec WebAlbum.Un album créé avec <strong>Cumulus</strong> WebAlbum peut être envoyé sur un serveurWeb standard (aucun système spécial n’est requis) et peut être visualiséavec un navigateur Web standard. Vous pouvez également utiliser WebAlbumpour créer des albums locaux sur votre disque dur ou sur CD-ROM.Si vous souhaitez disposez de plus de fonctionnalités pour votre albumtéléchargé sur le web que celles que <strong>Cumulus</strong> WebAlbum propose (parexemple des fonctions de recherche, des pages non statiques, du e-commerce),alors consultez les solutions internet <strong>Cumulus</strong> proposées par<strong>Canto</strong>. Pour plus de détails sur la gestion des données numériques ou lesproduits et services d'Asset Management visitez www.canto-france.frCréer un albumLorsque vous créez un album, WebAlbum utilise les enregistrementssélectionnés et:• génère les vignettes au format JPEG (utilisées pour les pages d’index)– toujours• génère les images redimensionnées au format JPEG (utilisées pourles pages du diaporama) – si l’option correspondante est activée• copie les assets originaux dans un dossier de destination spécifiépour le téléchargement – si l’option correspondante est activéeDe plus, WebAlbum génère:• page(s) d’index – toujours• pages de diaporama – si l’option correspondante est activée. Enfonction des option activées, les diapositives contiennent les informationsdes champs d’enregistrements sélectionnés et les imagesredimensionnées ou les assets originaux.Remarque: Edition <strong>Workgroup</strong> ou EnterpriseAvec cette version de WebAlbum, n’utilisez pas WebAlbum si vous êtesconnecté en tant qu’Administrateur <strong>Cumulus</strong>Pour créer un album:1. Sélectionner les enregistrements des images que vous souhaitezmettre dans votre album.REMARQUE: Avec une édition <strong>Workgroup</strong> ou Enterprise vousdevez disposer du droit Transférer Assets pour les cataloguescontenant les enregistrements sélectionnés.2. Sélectionner AssetCréer un Album Web.Une boîte de dialogue pour configurer votre album s’ouvre.Maintenant vous pouvez soit configurer une nouvelle mise enpage pour votre album ou utiliser une mise en page enregistréeen cliquant sur le bouton (Ouvrir).3. Configurer l’album.Trois sections donnent accès aux option de configuration:
70 CUMULUS® WORKGROUP – GUIDE DE L'UTILISATEURLa Section Général• Titre: Entrer un titre pour votre album. L’emplacement d’affichagede ce titre dépend du thème choisi.• Emplacement de Destination: Définit le dossier de destinationde votre album. Il doit s’agir d’un dossier vide lorsque vous commencerla création d’un nouvel album.• Options de Sortie:Fabriquer les diapos – Activer cette option si vous souhaitez quevotre album inclut des diapositives (images redimensionnées etcontenu de certains champs d’enregistrement). Si le thèmesélectionné supporte ces fonctions, des boutons suivant/précédentpermettent d’afficher les diapositives.URL-encodage des liens – Activer cette option uniquement sivous rencontrez des problèmes avec des liens contenant desespaces ou des caractères étrangers. A n’utiliser que pour desalbums publiés sur le Web.Uploader via FTP – Activer cette option si vous souhaitez quevotre album soit téléchargé sur le Web directement après sacréation.Remarque: Cette option ne peut être activée que si les paramètresde l’onglet FTP ont été testé et ne retournent aucune erreur.• Options de Liens: Choisir une des options (pour plus d’informationssur ces options, voir la section “Thèmes fournis et optionsde liens/sortie”, ci-dessous.)Lier aux Originaux – Cliquer sur une vignette affichera l’asset original.Lier aux Originaux via les Images Redimensionnées – Cliquer surune vignette affichera la diapositive incluant l’image redimensionnéeet cliquer sur cette image affichera l’original.Remarque: Les albums qui incluent des liens aux originaux sontun peu plus volumineux en taille.Lier au Images Redimensionnées Seulement – Cliquer sur unevignette affichera l’image redimensionnée sans autre lien versl’original.• Taille & Qualité d’ImageVignettes – Sélectionner ou entrer la taille pour les vignettes(champs de gauche) et sélectionner la qualité de compression
WEBALBUM 71(champ de droite).Images – Sélectionner ou entrer la taille pour les images redimensionnées(champ de gauche) et sélectionner la qualité decompression (champ de droite).Remarque: Les images conserveront leur aspect et leurs proportions.• Mise en Page (valide seulement si le thème interprète cesvaleurs)Colonnes – Entrer le nombre de colonnes pour la(les) page(s)d’index.Lignes – Entrer le nombre de lignes pour la(les) page(s) d’index.• Ordre de Tri: Sélectionner le champ d’enregistrement à partirduquel vous souhaitez que les vignettes soient triées.Trier en ordre inverse – Si cette option est activée l’ordre de triest Z à A ou 9 à 0• ThèmeNom – Sélectionner le thème que vous souhaitez utiliser pourcet album. Le thème sélectionné définit l’apparence généralede votre album : mise en page et fonctionnalités.Style – Sélectionner un style (c.a.d la couleur du thème et l’apparence)pour le thème sélectionné ci-dessus.Charger la configuration du thème automatiquement– Cochezcette case si vous voulez que les particularités graphiques duthème choisi soient chargées automatiquement ( valide seulementsi le thème sélectionné comporte des particularités graphiques).La Section ChampsOnglet Champs vide. Aucun champ d’enregistrement ne sera affichédans l’albumOnglet Champs avec quelques champs ajoutés. Ces informations serontaffichées dans l’album en fonction du thème choisiUtiliser le bouton Ajouter pour ajouter les champs au contenudes diapositives.Utiliser les boutons flèches pour ordonner les champs.
72 CUMULUS® WORKGROUP – GUIDE DE L'UTILISATEURLa Section FTP• Paramètres FTPServeur FTP – Entrer le nom du serveur FTP sur lequel téléchargervotre album.Port – S’il ne s’agit pas du port standard FTP numéro 21, entrerle numéro de port requis pour la connexion au serveur FTP.Nom d’utilisateur – Entrer le nom d’utilisateur du compte FTP.Mot de passe – Entrer le mot de passe du compte FTP.Chemin – Entrer le répertoire dans lequel télécharger votrealbum sur le serveur FTP. Entrer au moins / mais sachez qu’unepage index.html existante sera écrasée.Mode Passif – Activer cette option si vous avez des soucis deconnexion à travers un firewall.Ecraser les fichiers existants – Si cette option est activée, lesfichiers existants seront écrasés lors du téléchargement d’unnouvel album. Si elle n’est pas activée, les fichiers existants neseront pas écrasés par la nouvelle version.Pour tester vos paramètres FTP vous pouvez cliquer sur le boutonTester les Paramètres. C’est seulement dans le cas où vosparamètres sont corrects et le test réussi que vous pourrez activerl’option Uploader via FTP de l’onglet Général.4. Cliquer Démarrer pour créer votre album.Si vous avez modifié des paramètres dans la mise en page ou siil s’agit d’un nouvel album, on vous demande si vous souhaitezenregistrer vos modifications. Si il s’agit d’un nouvel album etque vous souhaitez enregistrer, vous devez lui donner un nom.Si le dossier que vous avez spécifié sous “Emplacement de Destination”contient des fichiers, vous devrez confirmer si ce dossierdoit être effacé. Nous recommandons de répondre Oui. Si vouschoisissez Oui tous les fichiers et les sous-dossiers du dossier dedestination seront effacés avant la création des nouveauxfichiers. Si vous sélectionnez Non, Les fichiers HTML portant desnoms identiques à ceux nouvellement créés seront écrasés etde nouvelles copies des assets seront ajoutées. Si vous choisissezAnnuler, la création de votre nouvel album sera annulée.
WEBALBUM 73Les fichiers de votre album sont créés dans le dossier défini sousEmplacement de Destination. Ouvrez la page index.html dans cedossier pour voir (et tester votre album.Vous pouvez enregistrer la configuration de votre album en cliquant surle bouton (Enregistrer). Si vous souhaitez enregistrer sous un autrenom, cliquer sur le bouton (Enregistrer sous).Remarque: Vous pouvez sélectionner des enregistrements de n’importequel format d’image pour créer un album - pas seulement des images.Toutefois, dans ce cas, vous ne devez pas inclure les diapositives et devezutiliser les liens qui pointent directement vers les originaux.Thèmes fournis et options de liens/sortieL’apparence de l’album est contrôlée par des thèmes. <strong>Canto</strong> fournit différentsthèmes pour <strong>Cumulus</strong> WebAlbum. Le thème nommé “<strong>Canto</strong>” supportele schéma suivant en fonction des options de liens et de sortiesélectionnées:Option de lien “Lier aux Originaux et Images Redim.” (Option de Sortie “Fabriquer Diapos” ignorée)~~~~~~~~~~~~~~~~~~~~Page Index avecaperçu vignettePage Diapo avec informationset image redim.Asset originalOption de Lien “Lier aux Originaux” (Option de Sortie “Fabriquer Diapos” activée)~~~~~~~~~~~~~~~~~~~~Page Index avecaperçu vignettePage Diapo avec informationset asset originalOption de Lien “Lier aux Originaux” (Option de Sortie “Fabriquer Diapos” non activée)Page Index avecaperçu vignetteAsset original
74 CUMULUS® WORKGROUP – GUIDE DE L'UTILISATEUROption de Lien “Lier aux Images Redim.Seulement” (Option de Sortie “Fabriquer Diapos” activée)~~~~~~~~~~~~~~~~~~~~Page Index avecaperçu vignettePage Diapo avec informations etimage redimensionnéeOption de Lien “Lier aux Images Redim.Seulement” (Option de Sortie “Fabriquer Diapos” non activée)Page Index avecaperçu vignetteImage redimensionnéePréférencesAvec la boîte de dialogue de Préférences de votre application <strong>Cumulus</strong>,vous pouvez définir les paramètres de démarrage de WebAlbum. WebAlbumpeut être démarrer soit avec une nouvelle mise en page vide, soitavec la dernière mise en page d’album que vous avez utilisée.1. Sélectionner <strong>Cumulus</strong> / Edition Préférences. La fenêtredes Préférences s’ouvre.2. Sélectionner Paramètres Utilisateurs et cliquer WebAlbum dansl’onglet Général.3. Activer la case à cocher si vous souhaitez que WebAlbum ouvre ladernière mise en page d’album que vous avez utilisée lors dudémarrage de WebAlbum.4. Cliquer Appliquer pour enregistrer vos modification et sélectionnerle paramètre suivant que vous voulez éditer.OUCliquer OK pour enregistrer vos modifications et fermer la fenêtredes Préférences.PersonnalisationVous pouvez facilement personnaliser votre album en utilisant différentsthèmes. Vous pouvez soit développer vos propres thèmes ou utiliser lesthèmes d’autres fournisseurs. Vérifiez sur le site Web de <strong>Canto</strong> (Produits &Services -> Développeur ->Communauté EJaPs -> EJaP Exchange Forum)de temps en temps pour voir si de nouveau thèmes ont été développés .Une thème est un dossier qui contient des sous-dossiers pour les imagesdu thème lui-même (le dossier res), des feuilles de styles en cascade (ledossier styles) ainsi que des fichiers qui définissent les pages spéciales,c’est à dire les pages indes et diapos (slides). Le fichier texte About (A pro-
IMPORT ET EXPORT 75pos de) vous informera des fonctions et définitions supplémentaires quele thème peut contenir.Il est très simple de personnaliser les polices (type, taille et couleur) et lescouleurs de fond d’un thème en éditant la feuille de style (.css). Si voussouhaitez développer vos propres thèmes, vous devez savoir commentfaire. canto ne peut pas fournir de support pour la création de thèmes.ASTUCE: <strong>Cumulus</strong> WebAlbum et JAlbumVous pouvez utiliser les thèmes de JAlbum avec <strong>Cumulus</strong> WebAlbum. Sivous souhaitez utiliser des thèmes de JAlbum, vous devez remplacer
76 CUMULUS® WORKGROUP – GUIDE DE L'UTILISATEURquement aux fichiers qu’elle exporte l’extension de nom nécessaire àWindows. Deuxièmement, pour éviter tout problème si vous avezrenommé les fichiers et perdu l’extension, les versions Windows de<strong>Cumulus</strong> peuvent se passer de l’extension lors de l’importation de données.En revanche, pour que les utilisateurs Windows puissent voir lesfichiers sans extension dans la boîte de dialogue d’importation, ils doiventactiver l’option Tous les fichiers.Puisque nous abordons les extensions de fichiers, portons attention auxdeux éléments que <strong>Cumulus</strong> utilise pour les opérations d'importation etd’exportation :• Catégories – <strong>Cumulus</strong> exporte les catégories dans un Fichierd’échange de catégories <strong>Cumulus</strong>. L’extension du fichier est .cce• Enregistrements – <strong>Cumulus</strong> exporte les enregistrements dans unFichier d’échange d’enregistrements <strong>Cumulus</strong>. L’extension defichier est .creSi pour une raison ou une autre le fichier exporté ne dispose pas del’extension adéquate, vous pouvez l’ajouter manuellement.Codage des caractères pour l’exportLorsque vous exportez des informations, vous pouvez utiliser différentsformats de codage. Vous devez le choisir en fonction du mode d'utilisationdu fichier exporté. Codage universel (UTF-8) : les caractères UnicodeUTF codés en 8 bits (8-Bit Transformation Form) permettent de transférercorrectement les caractères spéciaux entre les plates-formes. Choisissezce format uniquement si vous souhaitez utiliser le fichier exporté sur unautre système d’exploitation.Gestion des catégories attribuéesL’élément le plus important lorsque vous exportez des enregistrementsexistants dans un autre catalogue est de savoir si le nouveau cataloguepossède déjà les catégories auxquelles les enregistrements sont attribués.Si tel n’est pas le cas, les catégories attribuées aux enregistrementsimportés seront créées. Toutefois, les catégories de type “Dossier” perdentleur type (affectation à l’onglet Source). Elles sont créées comme descatégories normales. Si vous souhaitez conserver le type de ces catégories,vous devez au préalable exporter et importer les catégories.N’oubliez pas qu’il est plus simple d’opérer un glisser-déposer des enregistrementsd’un catalogue à l’autre si les catalogues source et cible sontaccessibles pour vous. Si tel n’est pas le cas ou si vous déplacez des milliersd’enregistrements à la fois, il est préférable de procéder par exportation/importation.Le processus d’import/exportLe processus d’import/export fonctionne sur le même principe, quel quesoit le type de données.1. Cherchez et sélectionnez les éléments à exporter. (Voir “Recherche,”p. 32, si nécessaire pour un rappel sur la procédure derecherche des enregistrements.)2. Sélectionnez FichierExporter puis l’option d’export souhaitée :
IMPORT ET EXPORT 77• Enregistrements sélectionnés – Exporte uniquement les enregistrementssélectionnés (en surbrillance) et génère un fichierintitulé ExportEnregistrements (.cre). Cette option de menun’est pas disponible si aucun enregistrement n’est sélectionné.• Tous les enregistrements – Exporte tous les enregistrements etgénère un fichier intitulé ExportEnregistrements (.cre). Si voussouhaitez exporter tous les enregistrements d’un ou plusieurscatalogues inclus dans une collection, effectuez tout d’abordCollectionTout rechercher.• Catégories sélectionnées – Exporte uniquement les catégoriessélectionnés (en surbrillance) et génère un fichier intituléExportCatégories (.cce). Cette option de menu n’est pas disponiblesi aucune catégorie n’est sélectionnée.• Toutes les Catégories – Exporte toutes les catégories, telqu’elles apparaissent dans l’onglet Catégories et génère unfichier intitulé ExportCatégories (.cce).REMARQUE : Lorsque vous exportez des catégories, n’oubliezpas de les développer si vous souhaitez exporter toutes les souscatégories.3. Attribuez un nom au fichier d’export, puis enregistrez-le.4. Sélectionnez le format de codage de caractères pour l'export.REMARQUE : Ne choisissez le format de codage universel (UTF-8)que si vous souhaitez utiliser le fichier exporté sur un autre systèmed’exploitation.Le fichier d’exportation sera créé.L’import est tout aussi facile (n’oubliez pas que vous ne pouvez importerque des fichiers exportés de <strong>Cumulus</strong>) :5. Sélectionnez FichierImporter puis l’option d’import souhaitée: Enregistrements (.cre) ou Catégories (.cce).Si vous disposez de plusieurs catalogues dans une même fenêtre,il vous ai demandé de sélectionner le catalogue dans lequelvous souhaitez importer les enregistrements/catégories.6. Sélectionnez le fichier à importer et ouvrez-le. Son contenu estjoint au catalogue actif. Si une catégorie faisant partie du fichierimporté porte le même nom qu’une catégorie existante dans lecatalogue, cette dernière n’est pas importée.Import et Export de CollectionsLes collections stockées avec des versions antérieures de <strong>Cumulus</strong> surl’ordinateur sur lequel fonctionne l’application Client peuvent être importées(FichierImporter Collections.) Pour stocker des collections surun autre emplacement que le Serveur <strong>Cumulus</strong>, vous pouvez utiliser lafonction d’export (FichierExporter Collections.)Pour envoyer une collection via email à un autre utilisateur, une fonctionspéciale est disponible (FichierExporter EMailer collection à.) Avec<strong>Cumulus</strong> 6.x cette fonction était disponible sous CollectionEMailer à.Toutefois, n’oubliez pas qu’une collection est toujours connectée au(x) catalogue(s),et qu’il est nécessaire pour le destinataire, d’avoir accès au(x) cata-
78 CUMULUS® WORKGROUP – GUIDE DE L'UTILISATEURlogue(s) concerné(s) par la collection.Pour utiliser une collection que vous recevez, utilisez la fonction d’import.REMARQUE IMPORTANT : Si l’option Mémoriser le mot de passe estactivée dans le dialogue Connexion au Serveur, toute collection quevous exportez contiendra vos informations de login. L’ouverture d’unetelle collection exportée ou envoyée par email se connectera au Serveur<strong>Cumulus</strong> avec votre login et mot de passe. Cela signifie que l’utilisateurqui ouvre la collection travaille avec votre compte de connexion et disposede vos permissions. Si l’option n’est pas activée, le dialogue Connexionau Serveur apparaîtra lors de l’ouverture d’une collectionexportée ou envoyée par email.Dans <strong>Cumulus</strong> 7, les collections peuvent être modifiées seulement par lesutilisateurs disposant des permissions (User ManagerPropriétés Utilisateur/RôlePermissionsServeurPermissions Collections.)Import à partir de Fichiers TexteL’utilitaire <strong>Cumulus</strong> Importer permet l’import de métadonnées à partird’autres bases de données dans des catalogues <strong>Cumulus</strong>. Les métadonnéespeuvent être importées à partir de fichier texte (délimités par desséparateurs.) Vous pouvez importer les informations dans les champs de<strong>Cumulus</strong>. Les données peuvent être importées dans les champs d’enregistrementou de catégorie, comme valeurs d’un champ de type listetexte, ou dans l’arbre des catégories, ce qui permet à Importer de créerdes catégories hiérarchiques. La configuration d’un processus d’importpeut être enregistrée comme Profil de Configuration d’Import.Différents types de destinations d’import sont disponibles avec <strong>Cumulus</strong>Importer :• Import de Catégories dans l’Arbre des CatégoriesVous pouvez importer des données à partir d’un fichier d’importcomme catégories d’un catalogue <strong>Cumulus</strong>. Vous spécifiez le champdu fichier d’import dans lequel se trouvent les données à importercomme catégories. Et vous spécifiez le niveau hiérarchique où ellesdoivent être insérées.• Import de Métadonnées dans les Champs d’EnregistrementVous pouvez importer des données à partir du fichier d’import dansles champs d’enregistrement d’un catalogue <strong>Cumulus</strong>. Vous définissezles relations entre les champs d’enregistrement et les champs dufichier d’import.• Import de Métadonnées dans les Champs de CatégorieVous pouvez importer des données à partir d’un fichier d’importdans les champs de catégorie d’un catalogue <strong>Cumulus</strong>. Vous définissezles relations entre les champs de catégorie et les champs dufichier d’import. La procédure est identique à la procédure utiliséelors de l’import d’informations dans les champs d’enregistrement.• Import de Valeurs dans les champs Liste TexteVous pouvez importer des données à partir d’un fichier d’importcomme valeurs dans les propriétés d’un champ de type liste texte.Les valeurs peuvent être importées dans n’importe quel champ decatégorie ou d’enregistrement de type liste texte. Il n’est pas nécessaireque les nouvelles valeurs créées soient affectées aux enregistrements.
IMPORT ET EXPORT 79SéparateursDe nombreuses bases de données utilisent la tabulation comme séparateurde champ (y compris <strong>Cumulus</strong> lors de l’export de données d’un catalogue).Si votre fichier d’import utilise un autre caractère commeséparateur, Vous pouvez choisir ou entrer un autre séparateur. Le délimiteurdes niveaux de catégories peut également être défini pou utilisern’importe quel caractère.Définition d’Information ComplémentaireVous pouvez définir, pour l’import, des informations complémentairesqui sont importées avant le texte venant du fichier d’import.Les informations complémentaires peuvent augmenter la lisibilité desinformations d’un champ.ExempleTexte complémentaireSi vous importez un grand nombre de données différentesdans le même champ texte, il peut s’avérer utile de définirun texte complémentaire qui est importé avant les informationsdu fichier texte. Par exemple, si vous souhaitezimporter le prix d’un produit dans le champ Notes et quevotre fichier d’import contient seulement le nombre, vouspouvez définir une information complémentaire commePrix en Euro : qui est ajoutée au texte avant de l’importerdans le catalogue <strong>Cumulus</strong>. Ensuite, l’import dans le champNotes ressemble à ceci :Prix en Euro : 99REMARQUE IMPORTANTE : Avant de démarrer l’import d’informationsdans un catalogue <strong>Cumulus</strong> en utilisant l’utilitaire <strong>Cumulus</strong> Importer vousdevez effectuer une copie de sauvegarde. Assurez-vous qu’une copie desauvegarde du catalogue existe avant de poursuivre et modifier les métadonnéesdu catalogue. Il n’y a aucune fonction ANNULER disponible pourl’import. Vous pouvez seulement revenir à l’état initial de votre cataloguesi vous disposez d’une copie de sauvegarde.Pour définir un Profil de Configuration d’Import et démarrer un processusd’import :1. Ouvrez le catalogue <strong>Cumulus</strong>, dans lequel vous souhaitez importerles informations.
80 CUMULUS® WORKGROUP – GUIDE DE L'UTILISATEUR2. Sélectionnez FichierImportA partir d’un Fichier Texte/CSV.Ceci ouvre une boîte de dialogue qui vous guide au fil des différentesétapes.3. Choisissez si vous souhaitez créer un nouveau profil ou chargerun profil existant.Pour sélectionner un profil existant, ouvrez la liste des profils disponiblespour vous en cliquant sur la flèche de la liste déroulante.4. Cliquez Suivant.5. Si vous décidez de charger un profil existant, continuez votre lectureavec l’étape 7.Si vous créez un nouveau profil, une boîte de dialogue s’ouvreafin de choisir le type de destination d’import – là où vous souhaitezimporter les données.
IMPORT ET EXPORT 81Pour plus d’informations sur les différents type, voir ci-dessus.6. Sélectionnez la destination et cliquez Suivant.Cette boîte de dialogue vous permet de sélectionner le fichierque vous souhaitez importer et de définir le séparateur adéquatand the encoding of the import file..7. Déterminez le fichier d’import et le séparateur que ses donnéescontiennent. Vous pouvez voir comment le texte est affecté dansla partie Prévisualisation des Données au-dessous.• FichierChoisissez le fichier dont vous souhaitez importer les données.Utiliser le bouton pour chercher le fichier.• SéparateurDe nombreux systèmes de bases de données utilisent la tabulationcomme séparateur de champ (y compris <strong>Cumulus</strong> lors del’export de données d’un catalogue). Si votre fichier d’import utiliseun autre caractère comme séparateur, vous pouvez choisirou entrer un autre séparateur.• Identifiant de champ d’importListe les identifiants de champ à partir du fichier d’import sélectionnéet interprété en utilisant le séparateur défini.• Valeur de champ d’importAffiche à quoi ressemblent les valeurs d’un champ. Utilisez lesboutons en forme de flèches pour parcourir les données dufichier.8. Si vous êtes satisfait de vos réglages, cliquez Suivant.
82 CUMULUS® WORKGROUP – GUIDE DE L'UTILISATEURL’étape suivante dépend du type de destination sélectionné.Les différentes destinations pour l’import de données nécessitent différentes spécifications. Cependant, lesspécifications, et les dialogues s’y rapportant, sont similaires.Chaque ligne de la liste des différents dialogues représente les spécifications des données devant être importéeset comment elles seront importées.Voir ci-dessous pour de plus amples informations. Dans tous lescas, vous devez ajouter les champs devant être importés. Pourcela, utilisez le bouton Ajouter. Utiliser le bouton Supprimerpour supprimer les lignes des champs.Si aucune configuration complémentaire n’est nécessaire, unbouton Démarrer est affiché.REMARQUE : Maintenant, vous pouvez enregistrer votre Profilde Configuration d’Import avec les paramètres définis dans unfichier de schéma d’import en cliquant sur le bouton Enregistrersous. Ce profil contient les informations sur les liens de champs,le nom du fichier d’import et le séparateur.9. Cliquez Démarrer. Les données seront importées.Import dans l’Arbre des CatégoriesSi vous souhaitez importer des données dans l’Arbre des Catégories d’uncatalogue <strong>Cumulus</strong>, vous devez spécifier quel champ d’import contientles données à importer comme catégories et le niveau hiérarchiqueauquel vous souhaitez insérer les catégories.
IMPORT ET EXPORT 83• Séparateur pour la Hiérarchie de CatégoriesQuel séparateur identifie vos niveaux de catégories ? Par défaut,<strong>Cumulus</strong> utilise le caractère «:» comme séparateur pour indiquer lesniveaux dans la hiérarchie de catégories. Si vous importez un fichierutilisant un autre caractère, entrez le séparateur adéquat.• Ignorer la première ligneSouvent, la première ligne du fichier d’import ne contient pas desinformations que vous souhaitez importer. Vous pouvez désactiverl’import de ces données de la première ligne en activant l’optionIgnorer la première ligne.• Aperçu Modèle Champ d’ImportAffiche la façon dont les données seront importées.• Catégorie ParentAffiche la catégorie dans laquelle les données du champ d’importiront en tant que sous-catégories. Voir ci-dessous comment définirles catégories parent.• Modèle Champ d’ImportListe les champs à partir desquels les valeurs doivent être importéescomme catégories. Vous pouvez insérer des informations complémentairesen cliquant dans la cellule de la colonne.Si vous souhaitez importer des données de plus d’un champ, utilisezle clic droit (CTRL+Clic sous Mac OS X) dans la cellule de cettecolonne pour obtenir une liste des autres champs et les sélectionner.Pour ajouter des lignes à la liste, cliquez sur le bouton Ajouter. Ceci afficheune boîte de dialogue vous permettant de :• Déterminer une catégorie parent. Vous pouvez importer les catégoriescomme sous-catégories d’une catégorie spécifique. Déterminercette catégorie soit en entrant la hiérarchie de catégories pour lacatégorie parent ou en utilisant la catégorie actuellement sélectionnéedans le volet Catégorie. Lorsque vous entrez la hiérarchie decatégories, vous devez utiliser le séparateur affiché.• Sélectionnez le champ qui contient les valeurs à importer commecatégories.La colonne Valeur Champ d’Import affiche comment les données serontimportées. Utilisez les boutons en forme de flèches pour naviguer dansles données.Pour que le champ sélectionné soit ajouté à la sélection des Champsd’Import, cliquez OK. Cela vous ramène à la fenêtre principale.Import dans les Enregistrements/CatégoriesSi vous souhaitez importer des données dans les champs d’enregistrementd’un catalogue <strong>Cumulus</strong>, vous devez définir une relation entre lefichier texte d’import et le catalogue <strong>Cumulus</strong> en spécifiant une ou plusieursrelations. Dans la plupart des cas, le Nom de l’asset détermineral’enregistrement et de nombreuses relations indiqueront quelles donnéesdu fichier texte d’import iront alimenter quels champs <strong>Cumulus</strong>.REMARQUE : Vous pouvez lier des champs du fichier d’import au champd’enregistrement <strong>Cumulus</strong> Catégories. Les enregistrements <strong>Cumulus</strong>affectés seront liés à ces catégories.Si vous souhaitez importer des informations dans les champs de catégoriedu catalogue <strong>Cumulus</strong>, vous devez définir une relation entre unchamp de catégorie et un champ du fichier d’import. La procédure est
84 CUMULUS® WORKGROUP – GUIDE DE L'UTILISATEURidentique à la procédure nécessaire lors de l’import d’informations dansles champs d’enregistrement.• Ignorer la première ligneSouvent, la première ligne du fichier d’import ne contient pas desinformations que vous souhaitez importer. Vous pouvez désactiverl’import de ces données de la première ligne en activant l’optionIgnorer la première ligne.• Aperçu Modèle Champ d’ImportAffiche la façon dont les données seront importées.• Modèle Champ d’ImportListe les champs à partir desquels les valeurs doivent être importées. Vous pouvez insérer des informations complémentaires en cliquantdans la cellule de la colonne.Si vous souhaitez importer des données de plus d’un champ, utilisezle clic droit (CTRL+Clic sous Mac OS X) dans la cellule de cettecolonne pour obtenir une liste des autres champs et les sélectionner.• RelationSi vous souhaitez importer des données dans des champs d’enregistrementou de catégorie d’un catalogue <strong>Cumulus</strong>, vous devez spécifierles relations entre les champs du fichier d’Import et les champs<strong>Cumulus</strong>.Deux types de relations différents peuvent être spécifiés=(égal) – <strong>Cumulus</strong> Importer importera les données seulement si lavaleur du champ <strong>Cumulus</strong> est égale à la valeur du champ du fichierd’Import. Ce type de relation est utilisé pour effectuer la recherchedes enregistrements correspondants.-> (insérer) – <strong>Cumulus</strong> Importer importera les données du champd’Import spécifié sur la gauche dans le champ <strong>Cumulus</strong> spécifié surla droite.REMARQUE : Si vous importer des données sans la correspondanceavec la relation = (égal), l’utilitaire <strong>Cumulus</strong> Importer créera de nouveauxenregistrements qui ne seront liés à aucun asset. Vous pouvezfaire cela, par exemple, si vous souhaitez importer des métadonnées
IMPORT ET EXPORT 85d’assets qui ne sont pas encore catalogués. Les assets correspondantspourront être liés aux enregistrements plus tard.• Champ <strong>Cumulus</strong>Liste les champs <strong>Cumulus</strong> dans lesquels les données des champsd’import doivent être importées. Dès qu’une nouvelle ligne dechamp d’import est ajoutée, la zone de cette colonne est renseignéeavec le premier champ de la liste des champs <strong>Cumulus</strong> disponibles(champ d’enregistrement ou de catégorie – en fonction du type dedestination que vous avez choisi dans le Profil de Configurationd’Import.) Cliquez sur la liste dans cette colonne pour choisir lechamp <strong>Cumulus</strong> adéquat.• Mode RemplissageAffiche la façon dont le champ sera renseigné. Pour les champs detype Texte, vous povez définir si vous souhaitez que la valeur importéeremplace la valeur existante ou soit ajoutée au texte existant(avant ou après.) Cliquez sur la liste déroulante de cette colonnepour sélectionner le mode adéquatSi vous importez des données dans le champ catégories des enregistrements(pour lier les enregistrements aux catégories), et dans ce cas seulement,vous devez déterminer le séparateur qui est utilisé pour séparerles niveaux de catégories.Pour ajouter des lignes d’import, cliquez le bouton Ajouter. Une boîte dedialogue s’affiche afin de vous permettre de sélectionner le champ dufichier d’Import contenant les données à importer.La colonne Valeur Champ d’Import affiche comment les données serontimportées. Utilisez les boutons en forme de flèches pour parcourir lesdonnées du fichier.Pour que le champ sélectionné soit ajouté à votre sélection de champsd’Import, cliquez OK. Cela vous ramène à la fenêtre principale.Import dans les Champs Liste TexteSi vous souhaitez importer les données comme valeurs d’un champ ListeTexte d’un catalogue <strong>Cumulus</strong>, vous devez spécifier les liens entre leschamps d’import et les champs Liste Texte <strong>Cumulus</strong>.
86 CUMULUS® WORKGROUP – GUIDE DE L'UTILISATEUR• Ignorer la première ligneSouvent, la première ligne du fichier d’import ne contient pas desinformations que vous souhaitez importer. Vous pouvez désactiverl’import de ces données de la première ligne en activant l’optionIgnorer la première ligne.• Aperçu Modèle Champ d’ImportAffiche la façon dont les données seront importées.• Modèle Champ d’ImportListe les champs à partir desquels les valeurs doivent être importées. Vous pouvez insérer des informations complémentaires en cliquantdans la cellule de la colonne.Si vous souhaitez importer des données de plus d’un champ, utilisezle clic droit (CTRL+Clic sous Mac OS X) dans la cellule de cettecolonne pour obtenir une liste des autres champs et les sélectionner.• Champ <strong>Cumulus</strong>Liste les champs <strong>Cumulus</strong> dans lesquels les données des champsd’import doivent être importées. Dès qu’une nouvelle ligne dechamp d’import est ajoutée, la zone de cette colonne est renseignéeavec le premier champ de la liste des champs <strong>Cumulus</strong> disponibles.Cliquez sur la liste dans cette colonne pour choisir le champ <strong>Cumulus</strong>adéquat.
AMÉLIORATIONS WORKFLOW 87Pour ajouter des lignes d’import, cliquez le bouton Ajouter. Une boîte dedialogue s’affiche afin de vous permettre de sélectionner le champ dufichier d’Import contenant les données à importer.La colonne Valeur Champ d’Import affiche comment les données serontimportées. Utilisez les boutons en forme de flèches pour parcourir lesdonnées du fichier.Pour que le champ sélectionné soit ajouté à votre sélection de champsd’Import, cliquez OK. Cela vous ramène à la fenêtre principale.Améliorations WorkflowUtiliser des étiquettes de couleur et un classement (1 à 5 étoiles) pourorganiser, trier et filtrer rapidement vos fichiers.EtiquetageLe champ d’enregistrement de type Etiquette permet aux utilisateursd’étiqueter les enregistrements par l’attribution de couleurs. Chaquecatalogue <strong>Cumulus</strong> dispose d’un champ Etiquette mais l’utilisateur peutajouter d’autres champs de ce type. Pour chaque champ de ce type, l’utilisateurpeut définir une palette des couleurs disponible.L’onglet Editeur d’étiquette de la fenêtre des propriétés de ce type dechamp vous permet de déterminer les couleurs d’étiquettes.Les champs Etiquette peuvent être affichés dans tous les modes d’affichage.Pour certains modes d’affichage, vous pouvez sélectionner lescouleurs du champ étiquette comme arrière plan de l’enregistrementcomplet ou du nom de l’enregistrement. Naturellement, le champ étiquettelui-même peut être affiché. Pour définir l’affichage des étiquettesdans les différents modes : <strong>Cumulus</strong> / EditionPréférencesProfil d’Affichage d’Enregistrement.L’étiquetage couleur d’un enregistrement peut être défini dans la fenêtred’Information avec une liste déroulante ou par une option de menu dansle menu Asset.L’onglet Editeur d’étiquettes de la fenêtre despropriétés du champ dans les paramètres decatalogue.
88 CUMULUS® WORKGROUP – GUIDE DE L'UTILISATEURL’option de menu Attribuer Etiquette ne sera disponible que si le faitd’attribuer une étiquette est montré immédiatement à l’utilisateur. Ce quisignifie que cette option n’est disponible que si au moins un champ detype étiquette existe dans le catalogue ET si au moins un champ de typeétiquette est inclus dans l’affichage en cours ou défini comme arrièreplan pour les enregistrements (enregistrement complet ou nom del’enregistrement) dans l’affichage en cours.L’option de menu attribuera l’étiquette comme arrière-plan de l’affichageen cours. Si aucune étiquette n’est définie pour l’arrière plan ou pour lesaffichages ne pouvant pas disposer d’une étiquette comme arrière-plan,l’option de menu attribuera l’étiquette au premier champ de type étiquettede l’affichage en cours. (L’ordre se reporte à la liste des champsdes paramètres d’affichage du dialogue des Préférences.)Dans la fenêtre d’Information, le champ sera affiché sous forme de listedéroulante. La couleur en cours est affichée ainsi que les couleurs disponiblesdans la partie masquée de la liste. Pour choisir une couleur, ouvrezla liste et sélectionnez la couleur d’étiquette souhaitée. Pour supprimerune étiquette, ouvrez la liste et sélectionnez l’option aucune valeur.Lors de l’impression des enregistrements, les étiquettes sont impriméestelles qu’elles sont affichées (si le champ Etiquette est inclus dans leschamps à imprimer.)REMARQUE : Systèmes Multi-Etiquettes !Chaque catalogue peut disposer de son propre système d’étiquettes.Cependant, prenez garde lors de l’utilisation de plusieurs systèmes d’étiquetage.Sivous travaillez avec plusieurs catalogues dans une seule collection,vous pourriez ne pas apprécier d’avoir des couleurs différentes àcause de systèmes d’étiquetage individuel pour les différents catalogues.Des champs Etiquette de même nom avec des listes de couleurs différentespeuvent être une cause de confusion. Les enregistrements afficheronttoujours les couleurs du champ Etiquette qu’il contiennent. Mais si voussélectionnez plusieurs enregistrements de différents catalogues avec dessystèmes d’étiquetage différents, l’option de menu Attribuer Etiquetteest désactivée, bien entendu.Vous pouvez chercher pour des enregistrements étiquetés et enregistrerde telles requêtes.REMARQUE : Modification des Couleurs d’EtiquettesChaque valeur d’étiquette est définie par une couleur d’étiquette. Donc,si vous modifiez une couleur d’étiquette, assurez-vous que toute requêteenregistrée qui se rapporte à cette étiquette est mise à jour pour utiliserla nouvelle valeur de couleur.ClassementLe nouveau type de champ Classement permet aux utilisateurs de classerles assets ou enregistrements. Le fait que cette fonction soit utiliséepour classer les assets et/ou les assets représentés par les enregistrementsest le choix de l’utilisateur. il est aussi de la responsabilité de l’utilisateurd’estimer si ce champ est utilisé pour estimer la valeur ou la qualitéd’un asset. Chaque catalogue <strong>Cumulus</strong> fournit un champ standard Classement(nom de champ et type : Classement) mais d’autres champs dece type peuvent être ajoutés. Par exemple, vous pouvez avoir un champdifférent pour chaque membre de votre équipe de classement.Les classements sont affichés sous forme d’étoiles. Un champ Classementpeut être affiché dans la vue Détails, la vue Vignette, la Vue Info et le fenê-
AUTOMATISATION DU WORKFLOW AVEC CUMULUS 89tre d’Information. Il est affiché sous forme d’une ligne de 5 étoiles. Lavaleur de classement d’un enregistrement peut être définie dans la fenêtred’Information en cliquant ou par l’option de menu via le menu Asset.L’option de menu utilise le premier champ de type Classement de la vueactive. (L’ordre se reporte à la liste des champs des paramètres d’affichagedu dialogue des Préférences.)Le fait de cliquer sur une étoile dans la fenêtre d’Information définitimmédiatement la valeur de classement. Cliquez légèrement à gauchede la première étoile pour effacer la valeur.Dans la fenêtre de recherche, le champ classement est également affichédans une colonne qui affiche le nombre maximum de marques de classement.Cela permet à l’utlisateur de recherche facilement les enregistrementsavec la même valeur de classement.Lors de l’impression d’enregistrements, les marques de classement sontimprimées telles qu’elles sont affichées (si le champ Classement est inclusdans les champs à imprimer).Options du menu classementEnregistrements avec classsements et étiquettesAutomatisation du Workflow avec<strong>Cumulus</strong><strong>Cumulus</strong> 7 fournit des fonctions de support du workflow grandementaméliorées. Il apporte de nouveaux utilitaires qui contiennent de nouveauxtypes d’Actions. Le workflow peut être automatisé par :• Les actions basées sur un événement : Actions Trigger <strong>Cumulus</strong>• Les actions basées sur le temps : Actions Scheduler <strong>Cumulus</strong>• Les actions définies par l’utilisateur : Actions d’Assets <strong>Cumulus</strong>(introduites avec <strong>Cumulus</strong> 6 et simplement nommées : Actions<strong>Cumulus</strong>)TriggerUn Trigger est une procédure stockée qui est déclenchée automatiquementlorsqu’un événement spécifique se produit. Typiquement, il y atrois types d’événement qui activent les Triggers : suppression, ajout oumodification. (Expliqués ci-dessous.) Les Triggers peuvent être utiliséspour réaliser plusieurs opérations, comme la surveillance de catalogues,d’enregistrements ou de catégories. Les Triggers <strong>Cumulus</strong> Complètentles capacités du Scheduler <strong>Cumulus</strong>. Le Scheduler peut déclencher unévénement qui active un Trigger <strong>Cumulus</strong>.
90 CUMULUS® WORKGROUP – GUIDE DE L'UTILISATEURLes Triggers peuvent être définis pour les catalogues, les enregistrementset les catégories. Les Triggers <strong>Cumulus</strong> sont définis par :• L’événement — l’événement qui activera le Trigger.• L’Action du Trigger — La fonction qui sera exécutée lorsque le Triggerest activé.Les événements de Trigger pour un catalogue peuvent être des événementsqui affectent le catalogue lui-même (modification des Paramètresde Catalogue), ou des événements qui affectent tous les enregistrementsou toutes les catégories du catalogue.Les types d’événement pouvant être choisis pour tous les enregistrementsou toutes les catégories d’un catalogue sont :• Elément Supprimé — Un enregistrement ou une catégorie du cataloguea été supprimé.• Elément Ajouté — Un enregistrement a été ajouté ou une catégoriecréée.• Elément Modifié — La valeur d’un champ d’enregistrement ou decatégorie a changée. (Vous pouvez également choisir si cet événementse rapporte à n’importe quel champ ou à un champ spécifique.Donc la modification d’un champ spécifique d’enregistrement ou decatégorie peut déclencher un trigger.)Des types d’événements similaires peuvent être choisis pour les enregistrementsou catégories sélectionnés. Les types d’événements définispour un enregistrement ou une catégorie sélectionné sont :• Elément Supprimé — L’enregistrement ou la catégorie sélectionnéa été supprimé.• Elément Modifié — La valeur d’un champ d’enregistrement ou decatégorie a changée. (Vous pouvez également choisir si cet événementse rapporte à n’importe quel champ ou à un champ spécifique.Donc la modification de la valeur d’un champ spécifique d’enregistrementou de catégorie d’un enregistrement ou catégorie spécifiquepeut déclencher un trigger.)Les Actions de Trigger disponibles dépendent du Serveur <strong>Cumulus</strong>auquel vous êtes connecté. Les actions disponibles sont stockées dansun dossier spécial. Une action pré-configurée est ‘Mail Notification,’ aveclaquelle un email est envoyé lorsque l’action est exécutée.INFORMATION TECHNIQUE : Plus d’Actions de TriggerLes Actions de Trigger sont basées sur des modules qui sontimplémentés comme EPSs. Si vous souhaitez avoir plus d’Actionsde Trigger disponibles, vérifiez si des partenaires de <strong>Canto</strong> en proposentou contacter le support CDP pour savoir comment développerun ESP qui ’apparaît’ en tant qu’Action de Trigger.Les Triggers sont définis dans les propriétés d’un élément. Vous pouvezaccéder à la fenêtre des Propriétés via le menu contextuel de ces éléments.Pour les enregistrements et les catégories, sélectionnez l’élémentet ouvrez le menu contextuel (avec le bouton droit de la souris / latouche Contrôle + souris) . Pour les catalogues, sélectionnez la catégoriereprésentant le catalogue dans l’arbre des catégories et ouvrez le menucontextuel (avec le bouton droit de la souris / la touche Contrôle +souris).
AUTOMATISATION DU WORKFLOW AVEC CUMULUS 91Les Triggers peuvent être créés ou modifiés seulement par les utilisateursdisposant de la permission. Pour modifier ou créer ses propres triggers,un utilisateur doit disposer – en fonction du type de trigger – d’une ouplusieurs des permissions suivantes :• Gérer Triggers de Catalogue• Gérer Triggers d’Enregistrement• Gérer Triggers de CatégorieCes permissions sont définies pour l’utilisateur dans User Manager (PermissionsPermissions Application.) Avec Enterprise, ces permissionspeuvent également être définies comme permissions d’Enregistrementou Catégorie pour les enregistrements ou catégories sélectionnés. Souvenez-vousque les permissions d’Enregistrement ou Catégorie pour lesenregistrements ou catégories sélectionnés étendent les permissionsd’enregistrement ou catégorie dont l’utilisateur dispose sur le catalogueen général.La permission Administrateur de Trigger (définie sous PermissionsPermissions Administrateur) autorise un utilisateur à gérer tous lestriggers pour un catalogue. Un utilisateur disposant de cette permissionobtient une option supplémentaire lorsque qu’il/elle ouvre la fenêtre desPropriétés d’un enregistrement, d’une catégorie ou d’un catalogue. Cetteoption est nommé Afficher Tous les Triggers. Si cette option est activée,l’utilisateur voit l’ensemble des triggers et une colonne complémentairequi affiche le nom du propriétaire du trigger (l’utilisateur qui l’a créé).Définition de Triggers pour les Enregistrements et les CatégoriesPour définir des triggers pour les enregistrements/catégories sélectionnés:1. Sélectionnez un(e) ou plusieurs enregistrements/catégories.2. Ouvrez le menu contextuel pour ces enregistrements/catégories(avec le bouton droit de la souris / la touche Contrôle + souris)et sélectionnez Propriétés. La fenêtre des Propriétés s’ouvre.3. Cliquez sur l’onglet Triggers.L’onglet Triggers affiche les triggers que vous avez définis.REMARQUE : Afficher tous les TriggersSi vous disposez de la permission Administrateur de Trigger,l’option Afficher tous les Triggers est disponible pour vous. Sicette option est activée, l’onglet Triggers affiche tous les triggers
92 CUMULUS® WORKGROUP – GUIDE DE L'UTILISATEURdéfinis pour les catalogues dans lesquels sont contenus lesenregistrement/catégorie.4. Cliquez Ajouter. La fenêtre Ajouter Trigger apparaît. elle liste lestypes d’événements disponibles.5. Sélectionnez le type d’événement qui active le trigger.6. L’étape suivante dépend du type d’événement sélectionné.• Si vous sélectionnez Elément supprimé, le trigger sera déclenchélorsque l’enregistrement ou la catégorie sélectionné(e) estsupprimé(e). Cliquez Suivant. Comme ce type d’événement nepeut pas être configuré, un dialogue de sélection de l’action suivantl’événement s’ouvre.• Si vous sélectionnez Valeur de champ modifiée, le trigger seradéclenché lorsque la valeur d’un champ de l’enregistrement oula catégorie sélectionné(e) a été modifiée. Pour définir cechamp, cliquez Suivant. Ceci ouvre un dialogue qui permet desélectionner un champ particulier.– Si vous choisissez d’attendre une modification dans n’importequel champ pour activer le trigger, cliquez Suivant.– Si vous souhaitez que seul un certain champ déclenche le Trigger,activer l’option Attendre une modification d’un champspécifique. Ceci vous permet de sélectionner un champ spéci-
AUTOMATISATION DU WORKFLOW AVEC CUMULUS 93fique.Sélectionnez le champ.REMARQUE : Les triggers peuvent être basés sur des valeursspécifiques. Le trigger se déclenchera alors lorsque la valeur duchamp prendra une valeur prédéfinie. Pour utiliser cette fonctionnalitéet définir une telle valeur, activez l’option Attendreune condition spécifique et cliquez sur Configurer. Ceci ouvreune boîte de dialogue qui vous permet de définir la valeur surlaquelle vous souhaitez que le trigger se déclenche.Les conditions pouvant être définies pour un trigger basé sur des valeurs spécifiquesdépendent des types de champ.Définissez votre condition et cliquez sur OK pour enregistrer lacondition.Cliquez Suivant. Ceci ouvre un dialogue de sélection de l’Actiondu Trigger.7. Sélectionnez l’action que vous souhaitez réaliser lorsque l’événementde ce trigger se produit.8. L’étape suivante dépend de l’Action de trigger sélectionnée.• Si l’action sélectionnée peut être configurée, cliquez Suivant.Ceci ouvre un dialogue à partir duquel vous pouvez configurerl’action. (Pour plus de détails sur la configuration de l’actionNotification par EMail, voir “Configuration des Actions de Trigger,”p. 97.)
94 CUMULUS® WORKGROUP – GUIDE DE L'UTILISATEUR• Si aucune configuration n’est nécessaire, un bouton Démarrerest affiché.9. Cliquez Fermer. Le Trigger est enregistré et activé sur votre installation<strong>Cumulus</strong>.Définition de Triggers pour les CataloguesPour définir des triggers pour un catalogue :1. Dans l’arbre des catégories sélectionnez la catégorie représentantle catalogue.2. Ouvre le menu contextuel pour cette catégorie (avec le boutondroit de la souris / la touche Contrôle + souris) et sélectionnezPropriétés. La fenêtre des Propriétés s’ouvre.3. Cliquez sur l’onglet Triggers.L’onglet Triggers affiche les triggers que vous avez définis.REMARQUE : Afficher tous les TriggersSi vous disposez de la permission Administrateur de Trigger,l’option Afficher tous les Triggers est disponible pour vous. Sicette option est activée, l’onglet Triggers affiche tous les triggersdéfinis pour le catalogue.4. Cliquez Ajouter. le dialogue Ajouter Trigger s’ouvre et vousdemande de sélectionner la source de l’événement déclencheur.5. Sélectionnez la source. Les options sont des événements sur lecatalogue lui-même (modification des Paramètres de Catalogue),
AUTOMATISATION DU WORKFLOW AVEC CUMULUS 95ou des événements sur tous les enregistrements ou toutes lescatégories du catalogue (enregistrement/catégorie ajouté, suppriméou modifié).6. La fenêtre Ajouter Trigger liste les types d’événements disponiblespour la sélection effectuée à l’étape précédente et vousdemande d’en choisir un.7. Sélectionner le type d’événement.8. L’étape suivante dépend du type d’événement sélectionné.• Elément supprimé active le Trigger lorsqu’un enregistrement/catégorie est supprimé(e) du catalogue. Cliquez Suivant.Comme ce type d’événement ne peut pas être configuré, undialogue s’ouvre pour définir l’action qui doit suivre l’événement.• Elément ajouté active le Trigger lorsqu’un enregistrement/catégorie est ajouté(e) au catalogue. Cliquez Suivant. Commece type d’événement ne peut pas être configuré, un dialogues’ouvre pour définir l’action qui doit suivre l’événement.• Valeur de champ modifiée active le Trigger lorsque la valeurd’un champ de l’enregistrement ou de la catégorie sélectionné(e)a changée. Pour définir ce champ cliquez Suivant. Undialogue s’ouvre pour la sélection d’un champ spécifique.– Sélectionnez l’option Dans n’importe quel champ si voussouhaitez qu’une modification dans n’importe quel champactive le trigger. Puis cliquez Suivant.– Sélectionnez l’option Attendre une modification dans unchamp spécifique si vous souhaitez que seules les modificationsd’un champ particulier déclenche le trigger. Ceci vous per-
96 CUMULUS® WORKGROUP – GUIDE DE L'UTILISATEURmet de sélectionner un champ spécifique.Sélectionnez le champ.REMARQUE : Les triggers peuvent être basés sur des valeursspécifiques. Le trigger se déclenchera alors lorsque la valeur duchamp prendra une valeur prédéfinie. Pour utiliser cette fonctionnalitéet définir une telle valeur, activez l’option Attendreune condition spécifique et cliquez sur Configurer. Ceci ouvreune boîte de dialogue qui vous permet de définir la valeur surlaquelle vous souhaitez que le trigger se déclenche.Les conditions pouvant être définies pour un trigger basé sur des valeurs spécifiquesdépendent des types de champ.Définissez votre condition et cliquez sur OK pour enregistrer lacondition.Cliquez Suivant. Une fenêtre s’ouvre pour sélectionner l’Actionde Trigger. C’est l’action qui doit suivre l’événement déclencheur.9. Sélectionnez l’action que vous souhaitez exécutée lorsque l’événementdu Trigger se déclenche.10. L’étape suivante dépend de l’action sélectionnée.• Si l’action sélectionnée peut être configurée, cliquez Suivant.une fenêtre s’ouvre pour la configuration de l’action. (Pour plusde détails sur la configuration de l’action Notification par EMail,voir “Configuration des Actions de Trigger,” p. 97.)
AUTOMATISATION DU WORKFLOW AVEC CUMULUS 97• Si aucune configuration n’est nécessaire, un bouton Démarrerest affiché.11. Cliquez Fermer. Le trigger est enregistré et activé sur votre installation<strong>Cumulus</strong>.Configuration des Actions de TriggerLes Actions de Trigger disponibles dépendent du Serveur <strong>Cumulus</strong>auquel vous êtes connectés. L’action disponible par défaut Notificationpar EMail vous enverra un e-mail lorsque l’action est déclenchée. Si voussélectionnez Notification par EMail comme Action de Trigger lors de lamise en place d’un trigger le dialogue suivant est affiché :Vous pouvez sélectionner la langue du message envoyé (le texte estinclus dans l’ESP Mail Notifier.) Et si vous disposez de la permission Voirles Utilisateurs, vous pouvez définir si d’autres utilisateurs <strong>Cumulus</strong> doiventégalement recevoir cet e-mail. Si vous souhaitez que d’autres utilisateursreçoivent l’e-mail, cliquez sur le bouton Ajouter pour lessélectionner.Vous pouvez chercher les noms de login des utilisateurs disponibles.Entrez la valeur à chercher et cliquez le bouton Chercher. Le résultat decette recherche est listé au-dessous. Sélectionnez le ou les utilisateur(s) àajouter et cliquez OK. Les utilisateurs sont ajoutés.ASTUCE : pour l’Administrateur :La permission Voir les Utilisateurs est définie sousFichierAdministrationConsole Serveur UserManagerPermissions ServeurPermissions Administrateur.
98 CUMULUS® WORKGROUP – GUIDE DE L'UTILISATEUR<strong>Cumulus</strong> Scheduler<strong>Cumulus</strong> Scheduler vous permet de définir et planifier des opérations quidoivent être exécutées automatiquement par <strong>Cumulus</strong>. Il vous permetde gagner du temps et d’augmenter votre productivité en automatisantles tâches répétitives. Le Scheduler vous permet de lancer des fonctionsqui prennent du temps durant les heures de non-utilisation de <strong>Cumulus</strong>.En le combinant avec la fonction Trigger de <strong>Cumulus</strong>, <strong>Cumulus</strong> Schedulerdevient un outil puissant pour automatiser les processus et éviter legaspillage des ressources.L’utilitaire Scheduler Manager est inclus dans la Console du Serveur<strong>Cumulus</strong>. Pour plus d’informations sur <strong>Cumulus</strong> Scheduler, voir le Guidede l’Administrateur de votre Edition <strong>Cumulus</strong>.Gestion des Assets Liés<strong>Cumulus</strong> peut gérer les assets liés. Avec les versions précédentes de<strong>Cumulus</strong>, il n’y avait aucune interface utilisateur pour afficher cela ettoute relation entre assets étaient définies par les modules de l’applicationseulement (modules AssetStore ou la fonctionnalité AXR). <strong>Cumulus</strong> 7offre une gestion améliorée des assets liés en fournissant une interfaceutilisateur qui affiche ces relations et permet également à l’utilisateur dedéterminer des relations entre assets.RelationsLes relations peuvent être différentes, il y a des relations hiérarchiques et desrelations à plat. Dans une relation hiérarchique, un des éléments est spécial,il peut être le maître ou le “préféré“, il peut être la source. Les différents typesde relations hiérarchiques entre assets supportés par <strong>Cumulus</strong> sont :1. Contenu – Un asset contient d’autres assets : ex. une archive Zip,une présentation PowerPoint qui contient des diapositives, undocument Quark XPress ou PDF qui contient des pages.2. Références – Un asset contient des références à d’autres assets :ex. une présentation PowerPoint ou un document Quark XPressqui contient des références à des images dans les diapositives/pages.3. Variantes – Assets résultant du même asset source : ex. le PDFd’un document Word, une image stockée dans un format différentou les conversions d’une image (par exemple croppée ouayant subie un filtre.)4. Alternatives – Assets que vous souhaitez grouper concernant uncertain sujet et pour lesquels vous avez un “préféré“ que voussouhaitez utiliser pour qu’il représente les autres.(Par exemple, vous avez une série d’images sur le même sujet etvotre “préféré“ est celui que vous avez choisi d’utiliser pour votreprojet en cours.)En plus des relations hiérarchiques, vous pouvez souhaiter créer des groupesd’assets ‘égaux‘. Des assets que vous souhaitez grouper concernant uncertain sujet, un thème, mais pour lesquels vous ne souhaitez pas désignerun élément “préféré“. <strong>Cumulus</strong> offre également une solution pour cela :attribuer la même catégorie à ces assets. Cependant, ce moyen très connude définir des groupes est inclus dans la gestion améliorée des assets liésde <strong>Cumulus</strong> 7 (reportez-vous au type de relation n° 5).
GESTION DES ASSETS LIÉS 99Un autre type de relation entre assets est la gestion des versions gérés parun système de contrôle de version (ex. <strong>Cumulus</strong> Vault). Le support de cetype de relation n’est pas inclus dans le concept de gestion des Asset Liésde <strong>Cumulus</strong> 7.0. Utilisez la fenêtre d’historique pour afficher les versions.(Voir “La Fenêtre de l’Historique des Versions,” p. 117, for details.)Différentes Relations entre AssetsComment <strong>Cumulus</strong> connaît-il les Relations entre Assets?1. Contenu – Les modules de Stockage <strong>Cumulus</strong> détectent si unasset contient d’autres assets lorsque l’asset est catalogué.2. Références – La fonction AXR (Asset Cross References ou Référencesd’Asset Croisées) de <strong>Cumulus</strong> détecte si un asset inclut desréférences à d’autres assets lorsque l’asset est catalogué.3. Variantes – L’utilisateur peut déterminer qu’un asset résulte d’unasset source ou <strong>Cumulus</strong> peut détecter celà automatiquement sil’asset résultant a été créé en utilisant une fonction de <strong>Cumulus</strong>.(Pourune description de la création d’une telle relation, voir“Attribution de Variantes,” p. 105.)4. Alternatives – L’utilisateur peut créer des groupes d’alternativesd’asset. Un asset est défini comme alternative lorsqu’il est lié àl’alternative ’préférée’. (Pour une description de la création d’unetelle relation, voir “Attribution d’Alternatives,” p. 105.)L’information des relations d’un asset est stockée dans l’enregistrementde l’asset.INFORMATION TECHNIQUE :Les informations à propos des relations d’un asset sont stockées dansles champs d’enregistrement Assets Maîtres Liés et Sous)AssetsLiés. Le champ Sous-Assets Liés stocke l’information des assets quisont contenus, référencés, résultants dans l’asset ou qui sont des alternativesde l’asset. Tandis que le champ Assets Maîtres Liés stockel’information des assets dans lequel l’asset : est contenu, est référencépar, résulte de, ou quel asset est son alternative “préférée“.
100 CUMULUS® WORKGROUP – GUIDE DE L'UTILISATEURINFORMATION TECHNIQUE :AssetStores créant des enregistrements pour les éléments “contenus”avec <strong>Cumulus</strong> 71. ZIPAssets2. QXPPages3. PDFPages4. PowerPointDiapositives (pages)5. XPVPages QXP (mais Glisser & Déposer n’a pas de sens)6. Mac Binary Assets7. Video**Shots8. DDS**Pages OXP (mais pas de Glisser&Déposer possible)** avec Options seulement (non incluses dans les éditions/Solutions Standard)Les relations entre assets peuvent être différentes.Chaque asset peut avoir différentes relations.Cet exemple montre une présentation PowerPoint et des relationsainsi que les relations d’assets liés à la présentation.La présentation- contient les diapositives (pages)- référence les images- est la source pour les variantesEssayons de trouver les différentes relations entre les assets qui sontliés à la présentation:Toutes les diapositives sont contenues.La plupart des diapositives référencent des images.Une diapositive est également source d’une variante.La plupart des images sont référencées.Quelques images sont sources de variantes.Beaucoup d’images sont des variantes.Une image est une variante et aussi la source d’une autre variante.C’est pourquoi il y a une image qui a une variante source ainsi q’unevariante source au niveau supérieur.Et enfin :Une image est l’alternative préférée d’un groupe de 4 alternatives.Comment <strong>Cumulus</strong> affiche les Relations entre Assets?Dans une vue fractionnée : un volet additionnel peut être ouvert sous levolet des enregistrements. Le volet additionnel affiche les enregistre-
GESTION DES ASSETS LIÉS 101ments qui sont liés à l’enregistrement sélectionné dans le volet enregistrementprincipal. Le lien entre les assets du volet additionnel et celui quiest sélectionné dépend de l’option d’affichage définie pour le volet additionnel.Donc pour afficher les assets liés, c’est aussi simple que : sélectionner unenregistrement, ouvrir un sous-volet et sélectionner ce que vous souhaitezy voir affiché.Vous pouvez sélectionner plusieurs assets dans le volet supérieur et vouspouvez ouvrir plusieurs sous-volets. Chaque sous-volet affichera lesassets qui sont liés à la sélection du volet qui est au-dessus. La façon dontils sont liés est déterminée par l’option d’affichage sélectionnée.Affichage d’assets liés dans <strong>Cumulus</strong> 7 avec la vue fractionnée.Dans la vue fractionnée, les sous-volets affichent les assets qui sont liés àla sélection du volet supérieur : si la sélection du volet supérieur change,le contenu du sous-volet est synchronisé. Il change simultanément.Pour ouvrir un nouveau sous-volet: Cliquez sur le bouton du sous-voletactuel. Pour fermer un sous-volet : Cliquez sur le bouton du volet. Torefresh the display of a sub-pane: Click on button of the pane.ASTUCE : Redimensionner les voletsVous pouvez redimensionner les volets en glissant la barre deséparation. (En appuyant la touche ALT / Option lorsquevous cliquez la barre de séparation, vous ne redimensionnez quele volet principal et les sous-volets de la barre de séparation déplacée.)Réduction : Un double-clic dans la barre de statut d’un volet réduirala taille du volet à sa seule barre de statut et le volet du dessusoccupera l’espace libéré. (En appuyant sur la touche ALT /Option lors du double-clic, le volet du dessus conserve sa taille
102 CUMULUS® WORKGROUP – GUIDE DE L'UTILISATEURet le volet principal sera agrandi). Un double-clic dans la barre destatut du volet principal (le plus haut) réduira tous les volets dudessous.Déploiement : Un double-clic sur la barre de statut d’un vloterréduit déploiera de nouveau le volet – en utilisant l’espace duvolet du dessus, à moins que vous n’utilisiez la touche ALT /Option). Un double-clic dans la barre de statut du volet principaldéploiera de nouveau tous les volets du dessous.Réduction: Un Double-clic sur la barre de division d’un volet réduitle volet ou le redimensionne comme il était.Pour chaque volet, vous pouvez choisir l’affichage, le tri et une option ducontenu affiché. La façon dont les assets liés à l’asset sélectionné dans levolet supérieur sont affichés est définie par la sélection dans un menu quipropose par défaut les options suivantes :TYPE deRELATIONLes options d’affichage sont :0 Asset sélectionné1 Pages/Diapos contenuesAssets ContenusAssets Conteneur2 Tous les Assets Référencés Documents Référençant Pages/Diapos Référençant3 Toutes les Variantes Variante Source Variante Source de plus Haut Niveau4 – Toutes les Alternatives– Alternatives Préférées5 – Assets Attibués aux Mêmes Catégories– Assets Attribués à au moins une Catégorie Identique
GESTION DES ASSETS LIÉS 103L’option Asset Sélectionné affichera l’ asset sélectionné dans le volet du dessous dans une plusgrande taille. Cette option fournit une vue de type “négatif de film“.Les options Asset sélectionné, Assets Attribués aux même Catégorieset Assets Attribués à au moins une Catégorie identique sont toujoursaffichées dans la liste déroulante d’un sous-volet. Toutes les autresoptions de la liste peuvent être renommées, configurées et attribuées àdes utilisateurs en particuliers. Les options de la liste sont configurées viala définition de filtre d’Enregistrement. Ainsi, vous pouvez personnaliserle texte et inclure des stratégies de recherche pour des opérations spécifiques.Les Filtres d’Enregistrement sont créés et modifiés dans la fenêtredes Préférences ( <strong>Cumulus</strong> / EditionPréférences Filtresd’Enregistrement.) Pour plus de détail sur l’utilisation des Filtres d’Enregistrement,voir “Filtres d’Enregistrement,” p. 201. La disponibilité des Filtresd’Enregistrement pour les utilisateurs est définie avec User Managerdans les propriétés de chaque utilisateur.Vous pouvez obtenir des informations sur les différentes relations d’unasset dans l’affichage info ou la fenêtre d’info Asset. Si les champs Sous-Assets Liés et Assets Maîtres Liés sont ajoutés aux paramètres d’affichagecorrespondants (et configuré sur plus d’une ligne), pour chaquetype de relation, un onglet est présent et affiche les noms des assets liés.
104 CUMULUS® WORKGROUP – GUIDE DE L'UTILISATEUROnglet Relation de la fenêtre d’info AssetQue devez-vous savoir de plus ?Dans la vue fractionnée, <strong>Cumulus</strong> ne peut afficher que les assets liés quisont catalogués dans le même catalogue que celui qui est sélectionné.C’est pourquoi il est recommandé d’utiliser une collection simple et nonune collection multi-catalogues lorsque votre travail est relatif aux relationsentre assets.Affichage des Assets Maîtres SeulementVous ne souhaitez pas voir les assets contenus ou référencés dans le voletprincipal ? Vous souhaitez voir seulement l’alternative préférée et pas lesautres ? <strong>Cumulus</strong> peut vous aider. Il fournit une nouvelle option d’affichagepour le volet principal. Vous pouvez afficher seulement les enregistrementsdes ’assets maîtres’. Qu’est-ce qu’un ’asset maître’?Un ’asset maître’ est défini par :•est contenu dans aucun autre•n’est pas variante de•est l’alternative préférée ou n’est pas alternative deLe volet principal d’enregistrements propose le bouton qui entraînel’affichage des enregistrements d’assets maîtres seulement. Si vous activezce bouton, votre collection en cours sera filtrée et seuls les enregistrementsd’assets maîtres seront affichés. Les recherches futuresn’afficheront que des assets maîtres. Si vous désactivez le bouton, votrecollection restera dans son état ’filtrée’ mais les futures recherches afficherontde nouveau tous les assets correspondants – qu’ils soient assetsmaîtres ou non.INFORMATION TECHNIQUE : Bouton Assets Maîtres SeulementLe bouton ne peut être activé que si le champ Assets Maîtres Liésest indexé pour la recherche contient. Raison : La recherche déclenchéepar ce bouton vérifie le contenu du champ Assets Maîtres Liés.REMARQUE pour la Migration : Le champ Assets Maîtres Liés doitêtre inclus dans le catalogue et indexé pour Recherche-Contient.
GESTION DES ASSETS LIÉS 105Attribution d’AlternativesVous pouvez manuellement grouper des alternatives d’assets. Lorsquevous les groupez en temps qu’alternatives, vous devez déterminer l’alternativepréférée.Sélectionnez les enregistrements des assets qui doivent devenir desalternatives et sélectionnez AssetCréer Groupe d’Alternatives. Unmessage vous invite à sélectionner l’alternative préférée. Parmi les enregistrementssélectionnés, choisissez celui qui doit être l’alternative préféréeet cliquez OK.Pour supprimer une telle relation, vous devez supprimer l’entrée correspondantedans les champs Sous-Assets Liés et Assets maîtres Liés à partirde l’onglet Alternatives.Attribution de VariantesVous pouvez attribuer manuellement des variantes à un asset. L’assetauquel vous les attribuez est appelé source de la variante.Sélectionnez les enregistrements des assets que vous souhaitez attribuercomme variantes d’un asset source et sélectionnez AssetAttribuerVariantes à la Source. Un message vous invite à sélectionner la source.Sélectionnez l’enregistrement que vous souhaitez affecter commesource des variantes et cliquez OK.Pour supprimer une telle relation, vous devez supprimer l’entrée correspondantedans les champs Sous-Assets Liés et Assets maîtres Liés à partirde l’onglet Variantes.AXR avec <strong>Cumulus</strong> 7AXR (Asset Cross References ou Références d’Assets Croisées) est ladétection automatique de l’utilisation et de références croisées d’assetsdans <strong>Cumulus</strong>. <strong>Cumulus</strong> est capable de détecter les liens et les assets placésdans les documents composés comme QuarkXPress, EPS, AdobeInDesign, et Illustrator (version 8, 9) mais également les documentsMicrosoft Word et PowerPoint.Avec <strong>Workgroup</strong> les assets référencés doivent être catalogués avant que<strong>Cumulus</strong> ne puisse les détecter dans un document composé. L’existencedu champ Sous-Assets Liés est nécessaire pour les informations duchamp Assets Maîtres Liés.Avec Enterprise les assets référencés doivent également être cataloguésavant que <strong>Cumulus</strong> ne puisse les détecter dans un document composé àmoins que vous n’utilisiez la nouvelle option de catalogage AXR de Enterprise.(Pour plus de détails, voir ci-dessous.)ASTUCE : Si le champ Sous-Assets liés n’était pas un des champs d’enregistrementdu catalogue lors du catalogage, vous pouvez utiliser l’optionde menu Mise à jour Enregistrement du menu Fichier pour re-cataloguerles assets.AXR nécessite que le filtre utilisé pour le catalogage supporte AXR (ex. FiltresDocument Composé, EPS et InDesign). REMARQUE : Pour les utilisateursde <strong>Cumulus</strong> 6 Enterprise seulement !Avec l’AXR (Asset Cross Referencing ou Référence Croisée d’Asset) de<strong>Cumulus</strong> 6 Enterprise les assets qui contenaient des références et liensvers d’autres assets étaient nommés Assets Conteneurs. Les assets quiétaient référencés ou liés à étaient nommés Assets Contenus. Avec<strong>Cumulus</strong> 7 la dénomination a changé parce que la fonction se rapporteà des assets qui contiennent des références par opposition à des assets
106 CUMULUS® WORKGROUP – GUIDE DE L'UTILISATEURqui contiennent réellement d’autres assets? par exemple une PrésentationPowerPoint qui contient des diapositives. Une présentation Power-Point contient des diapositives mais elle référence les images desdiapositives.MigrationAvec <strong>Cumulus</strong> 6, les assets contenant des références et liens vers d’autresassets étaient nommés Assets Conteneurs. Les assets qui étaient référencésou liés à étaient nommés Assets Contenus. Avec <strong>Cumulus</strong> 7 leschamps correspondants seront renommés en Assets Maîtres Liés etSous-Assets Liés.Avec <strong>Cumulus</strong> 6 AXR était une fonctionnalité de <strong>Cumulus</strong> Enterprise seulement.Avec <strong>Cumulus</strong> 7 AXR devient une fonctionnalité générale de<strong>Cumulus</strong>. Cependant, <strong>Cumulus</strong> 7 dispose d’une fonctionnalité spécialepour l’AXR avec <strong>Cumulus</strong> Enterprise : les sous-assets peuvent être cataloguésautomatiquement lorsqu’ils sont détectés par AXR. Cette option decatalogage est disponible avec <strong>Cumulus</strong> Enterprise seulement. Souvenez-vous,avec <strong>Cumulus</strong> 6 les ’Assets Contenus’ devaient être cataloguésavant que <strong>Cumulus</strong> soit capable de les détecter dans un ’Asset Conteneur’.Avec <strong>Cumulus</strong> 7 Les champs d’enregistrement Sous-Assets Liés (précédemmentnommé ’Assets Contenus’) et Assets Maîtres Liés (précédemmentnommé ’Assets Conteneurs’) sont des champs par défaut d’unnouveau catalogue et d’un catalogue migré vers 7. Ils n’ont pas à êtreajoutés manuellement. Si vous avez migré des catalogues vers <strong>Cumulus</strong> 7et souhaitez obtenir cette information de métadonnée, vous devez utiliserla fonction Mise à Jour d’Enregistrement – le mieux étant d’utiliser unedes options de menu qui inclut la mise à jour des assets contenus.Avec <strong>Cumulus</strong> 7 AXR fonctionne pour les assets gérés par le même catalogue.Pour cette raison, les fichiers TAG ne sont pas nécessaires pour travailleravec AXR.Les fonctions Trouver Assets Contenus et Trouver Assets Conteneursqui étaient disponibles dans la fenêtre d’information et dans le menuAsset sont devenues inutiles avec <strong>Cumulus</strong> 7 et ont été supprimées.Travailler efficacementQue vous travailliez seul ou à plusieurs, il est important de suivre quelquesprincipes simples pour travailler de manière efficace.Nommez un gestionnaire de catalogueIl est préférable de désigner une personne dans votre groupe de travailpour qu’elle gère les fichiers et les catalogues <strong>Cumulus</strong>. L'intérêt d'un gestionnaireest de garantir la cohérence et de mettre à la disposition devotre groupe de travail une source reconnue d'informations de catalogueet de fichiers.Elaborez une convention de désignation desfichiersMême si <strong>Cumulus</strong> facilite le suivi des assets grâce à l'utilisation de vignetteset à une myriade d'options de recherche, un système de fichiers bienconçu reste néanmoins primordial. Dans certains cas, vous devrez accé-
TRAVAILLER EFFICACEMENT 107der aux assets, sans avoir recours à l'interface conviviale de <strong>Cumulus</strong>. Parexemple, lorsque vous rédigez des scripts pour que <strong>Cumulus</strong> puisse automatiserdes tâches, disposer d’un système de classement de fichierscohérent et prévisible évite non seulement de longues heures de déboggagedes scripts, mais permet également d’utiliser des fonctionnalités quiseraient sinon inaccessibles.La manière dont vous nommez vos fichiers dépend de leur utilisation.Une agence de presse peut décider de désigner les nouveaux articlesavec la date en préfixe et le type de fichier en suffixe :2003-06-01-ElectionsRésultats.txt2003-06-01-ElectionsRésultats.tifEn présentant la date dans cet ordre, le tri alphabétique des fichiers lesclasse par ordre chronologique. Il est également plus simple pour lesscripts <strong>Cumulus</strong> de sélectionner les fichiers sur la base d’une plage dedates.Un groupe de conception Web peut décider d’inclure la taille du fichierimage pour faciliter la saisie d’étiquettes de taille HTML :MainPageBanner200x50.gifOu, si l’on utilise ce manuel comme exemple, les noms de fichiers pourles copies d’écrans des menus et des boîtes de dialogue peuvent commencersoit par “M_” ou par “W_” pour identifier la plate-forme dont sontissues les images. Par exemple, le nom de l'image du menu fichier sousMac OS X sera :M_Menu.tifSon équivalent Windows sera :W_FichierMenu.tifCes deux préfixes permettent non seulement d'identifier les fichiers instantanément,mais également de rendre le système de fichiers plus prévisible.En partant de cet exemple, vous pourrez probablement deviner lenom de fichier de la plupart des images de ce document. Cohérence etprévisibilité sont des critères essentiels d'une convention de désignationrépondant efficacement aux besoins de votre groupe de travail.Elaborer une convention de désignation desdossiersL'utilisation d'une convention d'affectation de noms cohérente s'appliqueégalement à vos structures de dossiers (répertoires). En effet, lors ducatalogage des assets, <strong>Cumulus</strong> peut créer des catégories basées survotre arborescence de dossiers. Vous gagnerez un temps important sivotre structure de dossiers vous aide à identifier vos assets.Certains utilisateurs peuvent choisir de stocker leurs assets dans des dossiersselon le type de fichiers plutôt que par nom de projet. Par exemple,le clip audio des applaudissements d'un public peut être utilisé dans denombreux projets, mais il demeure un clip audio. Vous pouvez utiliser lescatégories de <strong>Cumulus</strong> pour associer des assets à un ou plusieurs projets.Utilisation de catalogue sur différentes platesformesBien que les catalogues créés par <strong>Cumulus</strong> soient totalement compatiblesd'une plate-forme à une autre, il est important d'adopter une conventiond'affectation de noms de fichier de catalogues acceptable sur
108 CUMULUS® WORKGROUP – GUIDE DE L'UTILISATEURtoutes les plates-formes sur lesquelles vous avez l'intention d'utiliser voscatalogues.N’oubliez pas que les noms des catalogues et les noms de fichiers de cataloguessont deux choses différentes. Pour une utilisation multi plates-formes,seuls les noms de fichiers de catalogue vous intéressent. (Voir“Renommer des catalogues,” p. 57, pour plus d’informations sur l’attributionde noms aux catalogues.)Référez-vous à la documentation de votre système d’exploitation pourplus d’informations sur les caractères utilisables. Voici déjà quelquesconseils :• Windows utilise une barre oblique inverse (\) pour différencier lesniveaux hiérarchiques des dossiers. Les utilisateurs de Mac OS X doiventéviter d'utiliser ce caractère dans leurs noms de catalogues.(Mac OS X utilise le signe deux points (:) pour identifier la hiérarchiedes dossiers, mais ce caractère n'est autorisé dans les noms de fichiersur aucune des plates-formes et ne constitue donc pas un problème.)• Les noms de fichiers Windows et Mac OS X peuvent comporterjusqu'à 255 caractères.Parmi les caractères pouvant être utilisés sur toutes les plates-formesfigurent notamment toutes les lettres majuscules et minuscules, tous leschiffres, le trait d'union (-) et le caractère de soulignement (_).
Ce chapitre décrit les fonctions de <strong>Cumulus</strong> qui vous aide dansdes tâches particulières. Il inclut la description du fonctionnementdu système de contrôle des versions <strong>Cumulus</strong> Vault etd’URL AssetStore, comment travailler avec les documents MicrosoftOffice et Adobe InDesign dans <strong>Cumulus</strong>, et comment <strong>Cumulus</strong>vous aide à travailler avec les images en apportant unefenêtre d’info spécifique pour l’IPTC et la gestion des images auformat raw des appareils photo numériques.Utilisation Spéciale
110 CUMULUS® WORKGROUP – GUIDE DE L'UTILISATEURUtiliser Vault<strong>Cumulus</strong>® Vault est un système de contrôle de versions garantissant àvotre équipe de travail une sécurité supplémentaire des données etoffrant des informations actualisées sur le statut de chaque asset. Commeson nom l’indique, Vault accroît la sécurité des assets en contrôlant qui yaccède, quand et comment. Il vous permet également de travailler deplusieurs manières sur vos assets dans <strong>Cumulus</strong> en assurant conservationet suivi de versions, informations accessibles d'un coup d'œil sur la versionet intégration dans l'environnement <strong>Cumulus</strong> existant.<strong>Cumulus</strong> Vault peut contrôler et commander l'accès à tous les assets. Iljoue en quelque sorte le rôle de bibliothécaire <strong>Cumulus</strong>. Les utilisateursempruntent les assets pour les éditer et les rapportent lorsqu'ils ont terminé.Vault n'autorise pas le retrait d'un asset par plusieurs utilisateurs àla fois. Ceci écarte le risque d'édition multiple et simultanée, laquellepourrait être source de confusions et de conflits entre les versions del'asset. Si un autre utilisateur essaie de retirer l'asset, Vault signale à cedemandeur quel utilisateur est en possession du fichier.Lorsqu'un utilisateur remet un asset en place, Vault enregistre le fichieractualisé en tant que nouvelle version sans pour autant effacer les versionsprécédentes. Il conserve toutes les révisions antérieures, permettantainsi de retracer les modifications réalisées sur un asset durant lecycle de production. Ce système est appelé système de contrôle de versions.Il fournit également des informations concernant toutes lesversions : qui a réalisé les modifications ? Quand ? Grâce à Vault, il estfacile de répondre à ces questions, les éditions de la semaine précédenteétant aussi aisément accessibles que celles de la journée en cours.OrganisationCe chapître est l’un des deux manuels descriptifs livrés avec <strong>Cumulus</strong>Vault:• Cette partie qui couvre son utilisation pour suivre et contrôler l’accèsaux assets, et l’intégrer dans votre environnement <strong>Cumulus</strong>.• Une partie qui couvre la configuration du Serveur Vault et des cataloguestravaillant avec <strong>Cumulus</strong> Vault. Cette partie est intégrée dansle Guide de l’Administrateur.Ce chapître contient tout ce que vous devez savoir sur le fonctionnementde Vault ; il se compose des sections suivantes :• Utilisation de Vault – Contient les connaissances fondamentalespermettant de soumettre les assets au contrôle de Vault, de les introduireet de les retirer et de gérer les versions des assets. (Voir section“Utilisation de Vault” en page 110 et suivantes.)• Intégration – Décrit les effets de <strong>Cumulus</strong> Vault sur les fonctions<strong>Cumulus</strong> existantes et explique comment intégrer ces nouvellesoptions au déroulement de votre travail. (Voir section “Intégration”en page 117 et suivantes.)Utilisation de VaultCe chapitre décrit les fondements de l'utilisation de <strong>Cumulus</strong> Vault. Ildécrit comment placer les assets sous le contrôle de Vault et commentutiliser Vault pour retirer ensuite ces assets et les remettre en place. Ilexplique également comment visualiser et gérer les versions résultant de
UTILISATION DE VAULT 111ces opérations de sortie et d'entrée. Dès que vous maîtriserez ces fonctionnalités,vous serez prêt à pleinement bénéficier des possibilités offertespar <strong>Cumulus</strong> Vault.Assets Contrôlés par VaultLes assets catalogués ne sont contrôlés par <strong>Cumulus</strong> Vault que si le cataloguequi les gère est configuré de façon à ce qu'il « collabore » avecVault. Si votre Administrateur <strong>Cumulus</strong> configure un catalogue demanière à ce qu'il travaille avec Vault, les assets peuvent être placés sousle contrôle de Vault lorsqu'ils sont ajoutés à ce catalogue (c'est-à-direcatalogués). Pendant le processus de catalogage, <strong>Cumulus</strong> transmet lesassets à l'emplacement contrôlé par Vault.Votre Administrateur de catalogues <strong>Cumulus</strong> a le choix entre les optionsde configuration suivantes pour les catalogues destinés à travailler avecVault :• Toujours – tous les assets catalogués par les utilisateurs dans ce cataloguesont transmis à Vault. Dans ce cas, il vous suffit de cataloguerles assets. (Pour plus de détails sur le catalogage des assets, veuillezconsulter le Guide de l’Utilisateur Client <strong>Cumulus</strong>.)• Conformément au Profil de gestion des Assets – les utilisateursdécident, avant de cataloguer les assets, s'ils devront être transmis àVault ou non. (Voir “Catalogage dans Vault tel que défini dans le Profilde Gestion d’Asset utilisé,” ci-dessous, pour plus de détails.)• Toujours et Exclusif – Lorsque les utilisateurs cataloguent des assetsdans ce catalogue, ils sont gérés par Vault et leur emplacement destockage est Vault exclusivement. Dans ce cas, tout ce que vous avezà faire est de cataloguer les assets. (Voir le Guide de l’Utilisateur Client<strong>Cumulus</strong> pour plus d’information sur le catalogage d’assets.)Pour votre information: Un catalogue configuré avec cette optionaura une relation forcée 1-à-1 avec son dossier Vault: chaque enregistrementdu catalogue représente un asset stocké dans le dossierVault correspondant et chaque asset du dossier vault est représentépar un enregistrement de ce catalogue. C’est le principe utilisé partoutes les fonctions exécutées. Par exemple, ceci signifie que lesassets gérés par ce catalogue ne peuvent par être déplacés et que lasuppression d’enregistrements les représentant entraînera toujoursla suppression des assets dans le même temps. Pour configurer uncatalogue avec l’option “Toujours et Exclusif“,vous devez utilisez undossier Vault et non le dossier du Serveur Vault directement.REMARQUE: Catalogue contenant des enregistrements d’un CatalogueVault Exclusif!Si vous avez un catalogue comportant des enregistrements en provenanced’un catalogue Vault exclusif (emplacement centralisé définisur Toujours et Exclusif) les permissions dont vous disposez sur lesenregistrements (et leurs assets) sont celles du catalogue dont proviennentles enregistrements. Par exemple: vous disposez de toutesles permissions pour un catalogue A, mais si le catalogue A contientdes enregistrements d’un catalogue B (qui est un catalogue Vaultexclusif), alors les permissions pour les enregistrements peuvent différersi vous ne disposez pas des permissions identiques pour les 2catalogues.Si vous ne savez pas quels catalogues de votre équipe ont été configuréspour pouvoir être utilisés avec Vault et comment ils l'ont été, renseignez-
112 CUMULUS® WORKGROUP – GUIDE DE L'UTILISATEURvous auprès de votre Administrateur <strong>Cumulus</strong>. Vous devez égalementinterroger votre Administrateur <strong>Cumulus</strong> pour savoir quels sont les Profilsde Gestion d’Asset configurés pour Vault. Les Profils de Gestion d’Assetque vous utilisez avec vault doivent avoir le module de stockage d’Asset-<strong>Cumulus</strong> Vault activé. Et si un catalogue laisse l’utilisateur décider si lesassets doivent être stockés dans Vault ou pas, l’option Copier sur l’emplacementcentralisé doit être également activée. Si vous travaillez avec desassets stockés dans Vault, vous devez vous assurer que les Profils de Gestiond’asset définis pour le catalogage et l’accès aux assets dans les ParamètresUtilisateur, sont configurés pour utiliser Vault. Les Profils deGestion d’Asset incluent également les paramètres Vault pour la gestiondes versions. Pour plus de détails sur la configuration des Profils de Gestiond’Assets pour la gestion des versions, voir “Définir le traitement desversions d'assets,” p. 118.Vous pouvez également transmettre à Vault des assets que vous avezdéjà catalogués dans un catalogue avant que celui-ci ne soit soumis aucontrôle de Vault. Il est inutile de les recataloguer ; il suffit de les déplacervers l'emplacement que Vault surveille. Pour savoir comment, veuillez lireci-dessous “Ajouter à Vault des assets déjà catalogués.Catalogage dans Vault tel que défini dans le Profil de Gestiond’Asset utiliséVotre Administrateur <strong>Cumulus</strong> a la possibilité de laisser les Clients désignerquels assets devront être catalogués dans Vault. Dans ce cas, lesClients peuvent spécifier si les assets doivent ou non être placés sous lecontrôle de Vault en sélectionnant le Profil de Gestion d’Asset correspondant.Sivous sélectionnez un Profil de Gestion d’Asset dont l’optionCopier sur l’emplacement centralisé est activée, les assets seront placéssous le contrôle de Vault. Si cette option n’est pas activée, les assets neseront pas placés sous le contrôle de Vault.Pour voir les paramètres de catalogage d’un Profil de GEstion d’Asset:1. Sélectionnez <strong>Cumulus</strong> / Edition Préférences.2. Cliquez sur Profils de Gestion des Assets.3. Sous Profil, sélectionnez le profil que vous souhaitez voir.4. Cliquez Catalogage.5. Vérifiez si Copier les assets sur l’emplacement centralisé sousEmplacement centralisé est activé.Si l’option est activée, <strong>Cumulus</strong> ajoutera les assets au catalogueet les copiera dans l’emplacement Vault lorsque ce Profil de Gestiond’Asset est utilisé pour le catalogage (et si le catalogue estconfiguré pour Vault).Cependant, vous devez également vérifier que le module destockage d’asset <strong>Cumulus</strong> Vault est activé (cliquez Modules puisStockage d’Asset).Le module <strong>Cumulus</strong> Vault doit être activé dansle Profil de Gestion d’Asset afin de cataloguervers des assets dans Vault ou accéder auxassets stockés dans Vault.Ajouter à Vault des assets déjà cataloguésSi votre Administrateur <strong>Cumulus</strong> a configuré un catalogue de manière àce qu'il travaille avec Vault, cela n'implique pas forcément que tous lesassets de ce catalogue sont contrôlés par Vault. Il est possible, par exem-
UTILISATION DE VAULT 113ple, que certains assets aient été catalogués dans ce catalogue avant quecelui-ci n'ait été configuré pour l'usage de Vault.Dans ce cas, les utilisateurs ont la possibilité de placer les assets déjà cataloguéssous la surveillance de Vault. Il est inutile de les recataloguer ; il suffitde les déplacer vers l'emplacement que Vault surveille.Pour ajouter à Vault des assets déjà catalogués :1. Ouvrez le catalogue dont vous souhaitez ajouter les assets à Vault.(Pour toutes informations concernant l'ouverture d'un catalogue,veuillez consulter le Guide de l’Utilisateur Client <strong>Cumulus</strong>.)2. Sélectionnez le ou les enregistrements représentant le ou lesassets que vous voulez transmettre à Vault.3. Sélectionnez AssetDéplacer vers.La boîte de dialogue Sélection Module de stockage apparaît..4. Sélectionnez <strong>Cumulus</strong> Vault et cliquez sur OK.La boîte de dialogue Sélection Module distant s'ouvre.5. Dans le champ Station, sélectionnez l'ordinateur sur lequel estinstallé Serveur Vault et cliquez sur OK.<strong>Cumulus</strong> déplace les assets sélectionnés en direction de Vault,lequel en contrôle à présent l'accès et les versions.Sortie et entrée des assetsCes deux étapes forment la base du principe de <strong>Cumulus</strong> Vault. Ellesgarantissent que chaque asset ne puisse être édité à un moment donnéque par une unique personne. Elles fournissent également les informationsconcernant les différentes versions de chaque asset. S'il est inutilede remettre en place sous forme de nouvelle version un asset que vousavez retiré, vous pouvez annuler ce retrait (voir “Annulation de Sortie,”p. 116).Sortie des assetsLorsque vous retirez un asset, <strong>Cumulus</strong> place une copie de sa version laplus récente dans un emplacement que vous désignez et bloque l'accèséventuel d'autres utilisateurs à l'enregistrement qui correspond à cetasset et qui se trouve dans le catalogue <strong>Cumulus</strong>. Vous pouvez ensuiteéditer la copie que vous avez retirée et la restituer plus tard à titre de versionnouvelle.
114 CUMULUS® WORKGROUP – GUIDE DE L'UTILISATEURIl y a deux choses que vous devez indiquer à <strong>Cumulus</strong> lorsque vous retirezdes assets :• Quel module de stockage des assets doit être utilisé pour la gestionde l'accès à l'emplacement de destination des assets. Cet emplacementest généralement le système de fichiers, tels que le système defichiers Windows ou Mac OS, dans lequel l'asset retiré sera copié. Cetemplacement n'est pas <strong>Cumulus</strong> Vault.• A quel endroit précis de l'emplacement de destination la copie del'asset doit être placée. Il faut donc spécifier le dossier exact situé survotre disque dur ou sur votre réseau.Si un autre utilisateur a déjà retiré cet asset, vous ne serez pas en mesurede le retirer. Dans ce cas, <strong>Cumulus</strong> Vault vous indique quand et par qui ila été retiré. Si vous voulez voir si des assets ont été retirés ou non sansavoir à procéder vous-même à une tentative de retrait, vous pouvez ajouterles champs correspondants à votre affichage dinformations sur lescollections et/ou les assets. Pour en savoir plus, voir “Affichage de l'étatd'un asset,” p. 122.Pour retirer les assets :1. Sélectionnez le ou les enregistrements représentant le ou lesassets que vous souhaitez retirer.2. Sélectionnez AssetSortie.Si vous avez défini un Emplacement pour la Sortie dans les Préférencesde l’Application (<strong>Cumulus</strong>/EditionPréférencesParamètresUtilisateurGénéralApplication), <strong>Cumulus</strong> génère une copiede la dernière version du fichier puis la place à l'emplacementspécifié. L'asset est sorti, vous pouvez ensuite le modifier.Si vous n'avez pas activé l'option Emplacement de Sortie, suivezles étapes suivantes.La boîte de dialogue Sélection du Module de stockage apparaît.Vous y trouvez une liste des modules disponibles de stockaged'assets. L'un est <strong>Cumulus</strong> Vault. Parmi les autres se trouve lesystème de fichiers que vous utilisez tels que le système defichiers Windows ou Mac OS pour ne citer qu'eux.3. Sélectionnez le module correspondant au lieu de destination etcliquez sur OK.REMARQUE : Cette destination n'est pas <strong>Cumulus</strong> Vault. Si vousretirez l'asset pour le placer dans Vault, vous ne pourrez pasl'éditer !Il apparaît une fenêtre vous permettant de choisir sur le systèmede fichiers sélectionné un dossier de destination.4. Sélectionnez le dossier de votre choix en cliquant sur OK.<strong>Cumulus</strong> crée une copie de la version la plus récente et la déposeà l'endroit que vous avez indiqué.Si vous souhaitez éditer alors l'asset, ouvrez-le à l'aide de l'application quia créé cet asset et commencez à l'éditer.RECOMMANDATION : <strong>Cumulus</strong> vous permet de joindre le retrait del'asset au lancement de l'application nécessaire à l'édition de l'asset. La
UTILISATION DE VAULT 115procédure est identique à celle décrite ci-dessus, si ce n'est que vousdevez sélectionner Ouvrir avec au lieu de Sortie dans le menu Asset.<strong>Cumulus</strong> constate que cet asset est contrôlé par Vault et déclenche automatiquementune procédure de retrait. Une fois que vous avez achevéles opérations de retrait, <strong>Cumulus</strong> lance l'application d'édition danslaquelle <strong>Cumulus</strong> ouvre alors l'asset retiré.Entrée des assetsLorsque vous avez achevé les opérations réalisées sur un asset et souhaitezle remettre en place, <strong>Cumulus</strong> vous permet de saisir des commentairesconcernant la nouvelle version de cet asset (type des modificationsque vous avez effectuées, etc.). <strong>Cumulus</strong> replace ensuite l'asset actualisédans Vault sous forme de nouvelle version, débloque l'enregistrementcorrespondant du catalogue et l'actualise. Puisque la procédure de restitutionplace la nouvelle version dans Vault, cette version quitte l'emplacementdont vous l'avez retirée.Pour remettre en place un asset :1. Sélectionner le ou les enregistrements représentant le ou lesassets que vous souhaitez remettre en place.2. Sélectionnez AssetEntrée.La boîte de dialogue Commentaire Version apparaît. Le nom del'asset et votre nom d'utilisateur sont automatiquement inscrits.Vous pouvez saisir vos commentaires dans le champ Saisissezun commentaire. Si vous souhaitez ue ce commentaire soit utilisépour d’autres assets que vous allez également entrer dans labase de données, activez l’option Utiliser pour tous les élémentsrestants.Conserver sorti. Si l’option est activée, l’asset modifié est copiédans Vault comme nouvelle version mais est aussi laissé sorti.Vous pouvez ainsi continuer à travailler sur cet asset.3. Cliquez sur OK.<strong>Cumulus</strong> place dans Vault la nouvelle version de l'asset et actualisel'enregistrement correspondant du catalogue.L'entrée d'un asset entraîne le placement de sa version la plus récentedans Vault. Celui-ci n'en efface pas pour autant les versions précédentes ;ces dernières sont conservées afin de pouvoir être visualisées, retracéesou réutilisées. (Voir “Gestion de versions,” ci-dessous, pour plus de détails.)RECOMMANDATION : <strong>Cumulus</strong> vous permet également d'opter pourune méthode rapide et facile de mise en place des assets par commandedu menu : il vous suffit de faire glisser et de déposer l'asset dans le cata-
116 CUMULUS® WORKGROUP – GUIDE DE L'UTILISATEURlogue correspondant. <strong>Cumulus</strong> identifie l'asset retiré et déclenche automatiquementune procédure de remise en place.Annulation de SortieSi vous retirez un asset et réalisez ensuite que, pour une raison ou pourune autre, il n'est pas nécessaire de le modifier, vous pouvez le replacerdans Vault sans créer de nouvelle version. Il vous suffit d'annuler la sortie.Lorsque vous annulez la sortie, <strong>Cumulus</strong> supprime l'asset de l'emplacementoù vous l'aviez déposé après l'avoir retiré et débloque dans le cataloguel'accès à l'enregistrement. Toutefois, il ne remet pas en place l'assetdans Vault et n'actualise pas l'enregistrement.Pour annuler la sortie d'un asset :1. Sélectionnez l'enregistrement représentant l'asset que vous avezretiré auparavant.2. Sélectionnez AssetAnnuler sortie.Gestion de versionsVotre équipe de travail retirant, éditant et rapportant sans cesse desassets, il semble difficile de ne pas finir par en confondre les nombreusesversions différentes. Afin d'écarter ce risque, <strong>Cumulus</strong> Vault comprendune fenêtre vous offrant une présentation de l'historique de version dechaque asset.La fenêtre Historique fichier vous indique quelle version est la plusrécente, qui a édité l'asset et quand, ainsi que les commentaires que lesutilisateurs ont émis à propos de leur versions. C'est également le pointde départ pour la gestion des différentes versions. A partir de cette fenêtre,vous pouvez :• Editer les informations concernant chacune des versions.• Supprimer les versions dont vous n'avez plus besoin afin d'économiserla capacité de stockage.• Désigner une ancienne version d’un asset comme version actuelle.Affichage de l'historique de versions des assetsLa fenêtre Historique fichier vous présente un aperçu de ce qui a été faitquand et par qui sur un asset. Elle indique également les commentairesémis par les utilisateurs qui ont remis les assets en place.Pour ouvrir la fenêtre Historique fichier :1. Sélectionnez l’enregistrement représentant l’asset dont vous souhaitezvoir l’historique.2. Sélectionnez AssetAfficher Historique.La fenêtre de l’historique s’ouvre.
UTILISATION DE VAULT 117La Fenêtre de l’Historique des VersionsLes colonnes figurant sur cette fenêtre signifient :• Version – numéro de la version. Plus le numéro est élevé, plus la versioncorrespondante est récente.• Date d'entrée – date et heure de la mise en place de la version.• Utilisateur – identité de l'utilisateur qui a mis cette version en place.• Commentaires – commentaires émis par cet utilisateur.Comme la taille de la colonne Commentaires n'est pas suffisante pourcontenir le texte intégral de la plupart des commentaires, celui-ci s'inscritdans le champ situé en-dessous du tableau.Utilisez le bouton Supprimer pour supprimer une version. Sachant quechaque version d’un asset est un fichier entier, il peut s’avérer utile delibérer de l’espace disque en supprimant les version dont vous n’avezplus besoin. Vous pouvez supprimer une version directement dansl’interface de <strong>Cumulus</strong>. Gardez à l’esprit que la suppression d’une versionde cette manière “remonte” les versions précédentes d’une place dans laliste. Donc si vous supprimez la dernière version, la version précédentedevient la version actuelle. Dans ce cas, le Serveur <strong>Cumulus</strong> re-cataloguela “nouvelle” version actuelle et met à jour l’enregistrement la représentant.REMARQUE : Pour utilisez cette fonction, vous devez disposez de lapermission de suppression d’enregistrement pour ce catalogue. Poursavoir si vous disposez de cette permission, demandez à votre Administrateur<strong>Cumulus</strong>. Vous pouvez également supprimer toutes les versionsassociées à un asset (et, évidemment, l’asset lui-même). Pour savoir comment,voir “Suppression d'assets contrôlés par Vault,” p. 118.Utiliser le bouton Modifier pour modifier les champs Utilisateur et Commentaired’une version. Effectuez vos modifications des contenus dechamps et cliquez OK. <strong>Cumulus</strong> enregistre vos modifications et ferme lafenêtre d’historique.Utilisez le bouton Make Current pour désigner une ancienne versiond’un asset comme version actuelle. Le nombre de versions augmentera,même si l’asset n’est pas physiquement modifié. REMARQUE : La fonctionest implémentée comme un ’rollback virtuel’, qui n’efface pas toutesles versions et modifications d’un asset.IntégrationLe rôle de <strong>Cumulus</strong> Vault ne se limite pas à stocker et protéger vos assets– il fait également bénéficier la gestion de vos assets d'une nouvelledimension. Ce chapitre explique les effets que l'utilisation de Vault a sur
118 CUMULUS® WORKGROUP – GUIDE DE L'UTILISATEURla gestion de vos assets avec <strong>Cumulus</strong>. Il vous explique également commentprofiter de ces effets afin de pouvoir parfaitement intégrer <strong>Cumulus</strong>Vault à vos processus de travail.Traitement des versions d'assets<strong>Cumulus</strong> Vault élargit les fonctionnalités de votre solution <strong>Cumulus</strong> debase. En conservant les assets et en assurant leur suivi grâce à leurs nombreusesversions, il ajoute une nouvelle dimension à votre système degestion des assets.Cette nouvelle dimension entre en jeu lorsque vous souhaitez prévisualiser,émailer, copier et supprimer des assets contrôlés par Vault. Plusieursversions de ces assets pouvant exister, vous serez éventuellement amenésà choisir parmi les différentes versions disponibles.<strong>Cumulus</strong> facilite cette sélection. Il vous permet même de définir àl'avance votre décision afin de correspondre le mieux à votre méthode detravail. Si vous souhaitez prévisualiser, émailer, copier ou imprimer unasset contrôlé par Vault, vous pouvez faire en sorte que <strong>Cumulus</strong> prennetoujours la version la plus récente sans qu'il ne vous pose de questions.Ou bien, si vous accordez plus d'intérêt à une version antérieure, vouspouvez demander à <strong>Cumulus</strong> de vous fournir une liste de toutes les versionsdisponibles (liste complète indiquant dates et heures de mise enplace, utilisateurs et commentaires) afin d'être sûr que vous traitez bien laversion désirée.Vous disposez d'une option identique pour la suppression des assets.Vous pouvez fixer les paramètres de manière à ce que <strong>Cumulus</strong> vousdemande de sélectionner la version que vous souhaitez supprimer oubien, si vous essayez de libérer une grande quantité d'espace de stockage,de manière à ce que <strong>Cumulus</strong> supprime toutes les versions sansvous poser d'autres questions.Les explications suivantes décrivent comment définir ces paramètres etcomment les appliquer à l'utilisation de vos assets.Définir le traitement des versions d'assetsLorsque vous utilisez les commandes standard <strong>Cumulus</strong> pour accéderaux assets contrôlés par Vault, les assets auxquels vous accédez peuventexister en plusieurs versions. Vous pouvez choisir librement une de cesversions, mais <strong>Cumulus</strong> vous fournit des informations qui faciliterontvotre sélection. Vous pouvez même définir à l'avance la manière dont cesversions devront être traitées pour qu'elles correspondent le mieux possibleà votre méthode de travail.Vous définissez comment traiter les versions des assets en fixant les propriétésde <strong>Cumulus</strong> Vault dans le profil de gestion des assets que vous utilisezpour accéder à l’asset. (Pour les différentes options, voir “OngletCatalogage,” p. 169.)Suppression d'assets contrôlés par VaultL'une des options de suppression de versions des assets dans Vault consisteà utiliser la boîte de dialogue Historique fichier. Vous pouvez égalementutiliser la commande Supprimer du menu Edition pour supprimersoit certaines versions, soit toutes les versions d'un asset, c'est-à-direl'asset complet.REMARQUE : Pour pouvoir utiliser cette fonction, vous devez disposer del'autorisation de suppression des enregistrements de ce catalogue. Pour
UTILISATION DE VAULT 119savoir si vous disposez de cette autorisation, adressez-vous à votre Administrateur<strong>Cumulus</strong>.Pour supprimer certaines versions d'un asset ou l'asset complet dans toutesses versions :1. Marquez le ou les enregistrements dont vous souhaitez supprimerune ou plusieurs versions de l'asset.2. Sélectionnez EditionSupprimer.3. Il apparaît un avertissement standard, vous demandant si voussouhaitez supprimer uniquement le ou les enregistrements ouégalement le ou les assets correspondants.4. Cliquez sur Enregistrement et Asset. Si vous supprimez uniquementl'enregistrement, l'asset et toutes ses versions continuerontd'occuper de la place dans Vault mais ne feront plus partie du catalogue.REMARQUE: Catalogue Vault ExclusifDans un catalogue Vault Exclusif, vous ne pouvez supprimer unenregistrement qu’avec son asset. C’est le principe même ducatalogue Vault Exclusif, la relation 1-à-1 entre Vault et le catalogueVault configuré pour l’exclusivité Vault. Ceci signifie égalementque si vous avez ouvert un catalogue contenant desenregistremnts provenant d’un catalogue configuré avecl’option Toujours et Exclusif, vous pouvez supprimer les enregistrementsseulement (mais pas leurs assets).Si vous avez fixé pour les versions le paramètre Toujours supprimertoutes versions, <strong>Cumulus</strong> supprime l'asset complet danstoutes ses versions.Si vous avez fixé pour les versions le paramètre Demander versionsà supprimer, <strong>Cumulus</strong> vous demande de choisir la ou lesversions que vous voulez supprimer.5. Sélectionnez la version de votre choix et cliquez sur OK pour lasupprimer.Pour supprimer toutes les versions (c.-à-d. l'asset complet), cliquezsur Tout supprimer.
120 CUMULUS® WORKGROUP – GUIDE DE L'UTILISATEURPrévisualisation des Assets contrôlés par VaultPour prévisualiser une version d'un asset contrôlé par Vault :1. Sélectionnez l'enregistrement dont vous souhaitez prévisualiserune version de l'asset.2. Sélectionnez AssetPrévisualisation.Si vous avez fixé pour les versions le paramètre Toujours obtenirla dernière version, <strong>Cumulus</strong> ouvre la fenêtre de prévisualisationprésentant la version la plus récente de l'asset sélectionné.Si vous avez fixé pour les versions le paramètre Demander la versionà obtenir, <strong>Cumulus</strong> vous demande de choisir la version quevous souhaitez prévisualiser. Sélectionnez la version de votrechoix et cliquez sur OK pour la prévisualiser.Contourner le contrôle de versions<strong>Cumulus</strong> Vault met au service de votre équipe une méthode de gestionsûre des versions de vos assets. Toutefois, la sécurité ainsi garantie peuts'avérer être excessive selon les tâches que vous exécutez. Supposons,par exemple, que votre équipe veuille utiliser pour un nouveau projet unasset existant, mais que celui-ci soit bloqué parce qu'utilisé pour un autreprojet. Ou que vous vouliez fournir à un client des échantillons de vosderniers travaux. Comme le client n'actualisera pas et ne remettra pas enplace les assets, vous ne souhaitez pas les retirer.<strong>Cumulus</strong> offre plusieurs solutions vous permettant d'accéder aux assetssans passer par le système de contrôle de Vault : vous pouvez soit obtenirune copie d'une version de l'asset contrôlé par Vault, soit soustraire complètementun asset au contrôle exercé par Vault.Tenez compte des points suivants si vous décidez de copier un asset oude le déplacer pour le soustraire au contrôle de Vault :• Les versions d'assets ainsi copiées ou placées en dehors de Vault nesont pas retirées ; elles ne peuvent donc pas être restituées ! Si voussouhaitez actualiser l'asset et le replacer dans Vault, vous devrez lerecataloguer, ce qui peut avoir pour effet la création de plusieursenregistrements représentant les différentes versions d'un mêmeasset.• Le placement d'une version d'un asset en dehors de Vault a poureffet de supprimer toutes les versions de cet asset contenues parVault. Vous devez donc être absolument sûr, avant de continuer, devouloir ne plus soumettre cet asset au contrôle de versions.Ces fonctions accroissent la flexibilité de gestion des assets, mais peuventégalement compromettre le contrôle d'accès et de versions assuré parVault. Assurez-vous que vous souhaitez opérer en dehors du système decontrôle avant de procéder à la copie ou au déplacement.Copie d'un asset contrôlé par VaultL'une des méthodes permettant de soustraire un asset à Vault sans le sortirconsiste à le copier dans un autre emplacement (tel que votre disquedur). <strong>Cumulus</strong> crée alors une copie de l'asset et le dépose à l'endroit quevous avez indiqué. L'asset n'est pas retiré et, dans le catalogue, l'accès à
UTILISATION DE VAULT 121l'enregistrement correspondant n'est pas bloqué pour les autres utilisateurs.Pour obtenir une copie d'un asset contrôlé par Vault :1. Sélectionnez l'enregistrement dont vous souhaitez copier uneversion de l'asset.2. Sélectionnez AssetCopier vers.Si vous avez fixé pour les versions le paramètre Toujours obtenirla dernière version, <strong>Cumulus</strong> vous fournit la version la plusrécente de l'asset.Si vous avez fixé pour les versions le paramètre Demander laversion à obtenir, <strong>Cumulus</strong> vous demande de choisir la versionque vous souhaitez copier.Il apparaît une liste des modules de stockage disponibles.3. Sélectionnez le module de l'emplacement de destination (pasVault) et cliquez sur OK.4. Sélectionnez l'emplacement de votre choix en cliquant sur OK.<strong>Cumulus</strong> copie la version la plus récente/sélectionnée à l'emplacementindiqué.Glisser et Déposer d’Assets Contrôlés par VaultPour sortir un asset de Vault sans avoir à effectuer une sortie au sens deVault, vous utilisez la commande “Copier vers...” afin de copier l’asset versun autre emplacement. Une autre façon de procéder est le glisser-déposer.Pour copier un asset, vous pouvez glisser-déposer un enregistrementdans n’importe quelle application supportant le glisser-déposer. Glisserun enregistrement copie l’asset dans le document cible. Glisser un enregistrementdans l’Explorateur Windows ou le Finder Mac OS X copiel’asset dans le dossier sélectionné. Lorsque vous glissez et déposez unasset contrôlé par Vault cela fonctionne de la même manière, <strong>Cumulus</strong>créé simplement une copie de l’asset et l’insère où vous le lui avezdemandé. L’asset n’est pas Sorti, et l’enregistrement correspondant dansle catalogue n’est pas verrouillé pour les autres utilisateurs. Et lorsquevous glissez l’enregistrement d’un asset Vault, <strong>Cumulus</strong> prend toujours ladernière version de l’asset pour effectuer la copie.Lorsque vous glisser un enregistrement d’un asset Vault dans un documentcible d’une autre application supportant le glisser-déposer, sachezque la plupart des applications ont besoin d’un chemin d’accès au fichier“déposé”, ce que Vault ne fournit pas. Dans ce cas, vous devez copierl’asset vault dans votre système de fichiers d’abord et ensuite, placer cettecopie dans l’application.Lorsque vous glisser un enregistrement d’un asset Vault dans une applicationsupportant le glisser-déposer qui ouvre l’asset, un fichier temporairesera créé. Sachez que pour l’asset Vault, ceci n’est pas équivalent à lafonction Ouvrir avec pour laquelle <strong>Cumulus</strong> reconnaît que l’asset est contrôlépar Vault et décleche automatiquement une procédure de sortie.Placement d'un asset hors du contrôle exercé par VaultLe placement d'un asset hors du contrôle de Vault a pour effet de détruirele suivi des versions et la conservation de cet asset. La version la plus
122 CUMULUS® WORKGROUP – GUIDE DE L'UTILISATEURrécente sera placée hors de l'emplacement Vault (pour être par exempleplacée sur votre disque dur) et toutes les versions situées dans cet emplacementseront supprimées. Si vous la placez dans un endroit auquelClients n'ont pas accès, les autres membres de votre équipe ne pourrontplus l'utilliser.<strong>Cumulus</strong>, cependant, vous offre dans ce cas un dispositif de protection.Lorsque vous déplacez un asset à partir de Vault, <strong>Cumulus</strong> actualise laréférence de l'asset dans le catalogue pour indiquer le nouvel emplacement,c'est-à-dire l'emplacement que vous avez désigné. Les autres utilisateurspourront ainsi continuer de voir où l'asset est placé, même s'ils nesont pas en mesure d'y accéder.N'oubliez pas : si vous réalisez les opérations suivantes, toutes les versionsde l'asset recueillies par Vault seront effacées. Si ce n'est pas ce que vousvoulez faire, vous devriez plutôt créer une simple copie de l'asset (voir cidessus“Copie d'un asset contrôlé par Vault).Placement d'un asset hors du contrôle exercé par Vault :1. Sélectionnez l'enregistrement dont vous souhaitez déplacerl'asset.2. Sélectionnez AssetDéplacer vers.Il apparaît une liste des modules de stockage disponibles.3. Sélectionnez le module correspondant au lieu de destination etcliquez sur OK.4. Sélectionnez l'emplacement de votre choix en cliquant sur OK.<strong>Cumulus</strong> déplace la version la plus récente vers l'emplacementindiqué. Il supprime ensuite toutes les versions de l'assetrecueillies par Vault.Affichage de l'état d'un assetVous pouvez configurer vos catalogues de manière à savoir d'un seulcoup d'œil si des assets sont actuellement retirés ou non et par qui et desavoir qui a édité les diverses versions précédentes. Vous devez à cet effetajouter les champs contenant ces informations à un affichage.Les explications suivantes indiquent quels champs fournissent quellesinformations. Si vous souhaitez savoir comment ajouter des champs à unaffichage, reportez-vous aux chapitre voir “Ajout d’un champ à un profild’affichage d’enregistrement,” p. 161.Affichage de la disponibilité des assetsVous pouvez voir immédiatement si un asset est retiré ou pas, ainsi quequand et par qui, en ajoutant les champs contenant ces informations àvotre affichage de collection et/ou à la fenêtre Information Assets. Ceschamps sont :• Date de la Sortie – contient les informations révélant la date etl'heure du dernier retrait de l'asset. Si l'asset n'est pas retiré en cemoment, ce champ est vide.• Sortie effectuée par – contient le nom de l'utilisateur qui a retirél'asset. Si l'asset n'est pas retiré en ce moment, ce champ est vide.
UTILISATION D’URL ASSETSTORE 123Vous pouvez ajouter soit l'un de ces champs, soit les deux, en fonctiondes informations dont vous souhaitez disposer.Affichage de l'historique de révisionL'une des méthodes d'affichage de l'historique de version d'un asset setrouve sur la fenêtre Historique fichier, décrite au chapitre “Affichage del'historique de versions des assets en page 116. Vous pouvez égalementpersonnaliser la fenêtre d'affichage de collection et/ou la fenêtre InformationAssets de façon à ce qu'elles vous présentent directement cesinformations. Si vous ajoutez le champ Historique de version à l'un deces affichages, vous pourrez voir immédiatement combien de versions ilexiste et qui aura édité chacune d'entre elles.Utilisation d’URL AssetStoreCe chapitre décrit les fondements de l'utilisation d´une version enregistréedu Module <strong>Cumulus</strong> URL AssetStore. Il décrit comment cataloguerles assets à partir de serveurs FTP ou HTTP et comment les utiliser dans<strong>Cumulus</strong>. Pour plus de détails sur la façon d’activer et de désactiver unmodule de Stockage d’Asset pour un Profil de Gestion d’Asset, voir“(Dés)activation des modules de gestion des assets,” p. 171.Bien que les enregistrements d'assets catalogués à partir des URL se comportentexactement comme tout autre enregistrement catalogué dansles systèmes de fichiers – l'utilisation des assets à partir de <strong>Cumulus</strong> estlégèrement différente.Ce chapitre décrit également comment copier ou déplacer des assetscatalogués en direction de serveurs FTP et comment paramétrer l'emplacementcentralisé des assets pour un catalogue sur un serveur FTP.Catalogage à partir de serveurs FTP ou HTTPIl existe deux manières de cataloguer les assets à partir de serveurs FTP ouHTTP : par l’utilisation du menu ou au moyen d’un glisser-déposer. Commençonspar la méthode option du menu. Rappelez-vous : Vous devezdisposer d´une version enregistrée afin de pouvoir cataloguer à partir deserveurs FTP ou HTTP.REMARQUE : Fichiers TAG<strong>Cumulus</strong> peut créer des fichiers TAG sur un serveur FTP pendant le catalogagesi le module de stockage des assets Support Méta-données<strong>Cumulus</strong> a été activé dans les paramètres de catalogage du profil de gestiondes assets utilisé, et que l’utilisateur qui procède au catalogage estautorisé à enregistrer des fichiers sur le serveur FTP.Restrictions connuesBien que <strong>Cumulus</strong> URL AssetStore Module soit compatible avec tous lesserveurs FTP et HTTP standards et avec les navigateurs Internet, il peutexister des restrictions concernant certaines configurations. Si vous utilisezMicrosoft Internet Explorer 5, vous devez utiliser une version ultérieureà la version 5.00 si vous souhaitez cataloguer les assets par glisserdéposer.Voir “Pour effectuer un glisser depuis un répertoire FTP deMicrosoft Internet Explorer 5 vers <strong>Cumulus</strong>,” p. 129 pour plus de détails.
124 CUMULUS® WORKGROUP – GUIDE DE L'UTILISATEURCatalogage des assets par rubrique du menuVous pouvez effectuer le catalogage en employant tout URL valable correspondantà un fichier et commençant par ftp:// ou par http:// Maisvous ne devez pas utilisez localhost comme adresse IP. Vous pouvezmême cataloguer un dossier entier mais uniquement si celui-ci est sur unserveur FTP.REMARQUE : Authentification de l'utilisateur.Certains serveurs FTP ou HTTP exigent l'authentification de l'utilisateur.Dans ce cas, l'adresse de l'hôte doit être précédée d'un nom d'utilisateuret du mot de passe tel que :utilisateur:mot de passe@hôte. L'URL complète se présenterait par exemple dela façon suivante :ftp://dupont:secret@serveur.com/chemin/fichier .Pour cataloguer par option du menu à partir de serveurs FTP ou HTTP :1. Ouvrez le catalogue auquel vous souhaitez ajouter les assets.2. Sélectionnez Fichier Cataloguer Assets.Si plusieurs Modules de stockage d’Assets sont sélectionnésdans le profil de gestion des assets sélectionné, une boîte de dialogues’ouvre dans laquelle s’affiche une liste des modules destockage d’assets disponibles. L'un d'entre eux est le ModuleSupport URL et les autres comprennent le système de fichiersque vous utilisez habituellement (comme le système de fichiersMac OS X ou Windows).3. Sélectionnez Support URL et cliquez sur OK.Si vous devez sélectionner un profil de gestion des assets pource nouveau catalogage; assurez-vous de sélectionner un profilde gestion des assets dans lequel le Module Support URL estactivé.Une fenêtre apparaît demandant une URL.4. Entrez l'URL pour le fichier d'asset (ou le dossier – uniquement surFTP) que vous souhaitez cataloguer.5. Une fenêtre s'affiche indiquant l'état du processus de catalogage.Il apparaît au bout d'un instant une vignette signalant que le processusde catalogage a été accompli et qu'un enregistrement aété réalisé pour l'asset concerné.REMARQUE : Si vous cataloguez plusieurs fichiers ou des fichiers degrande taille, vous pouvez gagner du temps en désactivant l'affichage du
UTILISATION D’URL ASSETSTORE 125processus de catalogage. Pour cela, avant de commencer le catalogage,désactivez l'option de catalogage Afficher la barre de progression. Pourcela , sélectionnez PréférencesParamètres utilisateuronglet Général,puis cliquez sur l’icône Application. Dans la section Lors du catalogage,désactivez l’option Afficher la barre de progression.Catalogage des assets au moyen du glisser-déposerPour cataloguer des assets à partir de serveurs FTP ou HTTP grâce à laméthode glisser-déposer :1. Ouvrez le catalogue auquel vous souhaitez ajouter les assets.2. Lancez votre navigateur.3. Naviguez jusqu'à l'asset, le répertoire FTP ou la page Web quevous souhaitez cataloguer.Sélectionnez le lien de l'asset ou du dossier FTP et faites-le glisservers la fenêtre Collection de <strong>Cumulus</strong>.Messages de licence URL AssetStoreLe catalogage des assets à partir des URL n'est possible que si l’option URLAssetStore a été activée. Si vous recevez un message d'erreur, cela signifieque l'option URL AssetStore n'est pas enregistrée, vous devez donc l'activerdans la fenêtre Licence. Si une boîte de dialogue s’ouvre demandantl'adresse d'un serveur <strong>Cumulus</strong>, c'est qu'un encombrement du réseau aretardé la communication entre le Client <strong>Cumulus</strong> et le Serveur <strong>Cumulus</strong>.Veuillez saisir dans le champ correspondant l'adresse IP d'un serveur<strong>Cumulus</strong> disposant d'une licence URL AssetStore activée, après quoi leprocessus de catalogage devrait se poursuivre.Utilisation d'assets catalogués à partird‘une URLCertaines fonctions <strong>Cumulus</strong> fonctionnent de manière légèrement différentepour les assets stockés sur des serveurs FTP ou HTTP. Les points suivantsdécrivent seulement les fonctions qui diffèrent légèrement. Toutesces fonctions sont des options du menu Asset. Si vous ouvrez, imprimezou envoyez par e-mail un asset catalogué à partir d'une URL, <strong>Cumulus</strong>crée d'abord une copie de l'asset.Pour travailler avec des assets stockés sur des serveurs FTP ou HTTP vousdevez utiliser un Profil de Gestion d’Asset avec Support URL activé.REMARQUE : Si les assets ont été catalogués à partir de serveurs FTP ouHTTP nécessitant une authentification de l'utilisateur, l'application <strong>Cumulus</strong>est informée de cette protection. Lorsque vous accédez à ce typed'asset, <strong>Cumulus</strong> vous demande de saisir le nom de l'utilisateur et le motde passe. <strong>Cumulus</strong> mémorise le nom et le mot de passe indiqués pour ladurée de toute la session et ne vous les redemandera pas tant que vousutiliserez un asset à partir de ce serveur FTP ou HTTP.Ouverture des assetsVous pouvez ouvrir les assets stockés sur serveur FTP ou HTTP soit avecl'application qui a créé l'asset concerné, soit avec une autre applicationde votre choix. Les applications que vous choisissez viennent s'ajouter au
126 CUMULUS® WORKGROUP – GUIDE DE L'UTILISATEURmenu. Vous pouvez en ajouter un maximum de quatre. La cinquièmeque vous choisirez remplacera la première et ainsi de suite. Vous ne pouvezsupprimer manuellement aucune des applications ajoutées.Pour ouvrir avec une autre application, un asset catalogué à partir d'uneURL :1. Sélectionnez l'enregistrement dont vous souhaitez ouvrir l'asset.2. Sélectionnez AssetOuvrir avec, puis sélectionnez dans le sousmenu,l'application de votre choix.Il apparaît une boîte de dialogue vous permettant de sélectionnerl'emplacement où sera copié l'asset.3. Sélectionnez l'emplacement de votre choix puis cliquez sur OK.<strong>Cumulus</strong> copie l'asset à l'emplacement indiqué et l'ouvre en utilisantl'application sélectionnée.Impression des assetsVous pouvez imprimer les assets stockés sur serveur FTP ou HTTP soitavec l'application qui a créé l'asset concerné, soit avec une autre applicationde votre choix. Les applications que vous choisissez viennent s'ajouterau menu. Vous pouvez en ajouter un maximum de quatre. Lacinquième que vous choisirez remplacera la première et ainsi de suite.Vous ne pouvez supprimer manuellement aucune des applications ajoutées.Pour imprimer avec une autre application un asset catalogué à partird'une URL :1. Sélectionnez l'enregistrement dont vous souhaitez imprimerl'asset.2. Sélectionnez AssetImprimer avec, puis sélectionnez dans lesous-menu, l'application de votre choix.Il apparaît une boîte de dialogue vous permettant de sélectionnerl'emplacement où sera copié l'asset.3. Sélectionnez l'emplacement de votre choix puis cliquez sur OK.<strong>Cumulus</strong> copie l'asset à l'emplacement indiqué.Emailer les assetsVous pouvez envoyer un asset stocké sur serveur FTP ou HTTP, commetout autre asset, sous forme d'asset joint à un e-mail.Pour emailer un asset catalogué à partir d'une URL :1. Sélectionnez l'enregistrement dont vous souhaitez joindre l'assetà un e-mail.2. Sélectionnez AssetEmailer à.
UTILISATION D’URL ASSETSTORE 127Il apparaît une boîte de dialogue vous permettant de sélectionnerl'emplacement où sera copié l'asset.3. Sélectionnez l'emplacement de votre choix puis cliquez sur OK.<strong>Cumulus</strong> vous demande de choisir une application e-mail /lance votre application e-mail par défaut et joint l'asset ou lesassets sélectionnés à l'e-mail.Stockage des assets sur des serveurs FTPGrâce au URL AssetStore Module, vous pouvez également télécharger surdes serveurs FTP les assets catalogués en utilisant à cet effet les commandesdu menu <strong>Cumulus</strong>. Le module vous permet également d'utiliser lesserveurs FTP comme emplacement centralisé des assets pour les catalogues.Déplacer un asset vers un emplacement FTPPour déplacer un asset vers un emplacement FTP :1. Sélectionnez l'enregistrement dont vous souhaitez déplacerl'asset.2. Sélectionnez AssetDéplacer vers.La boîte de dialogue Sélection Module de stockage s'ouvre et ilapparaît une liste de tous les modules de stockage disponibles.3. Sélectionnez Support URL et cliquez sur OK. Il apparaît une fenêtrepermettant d'indiquer une URL.4. Saisissez une URL FTP, puis cliquez sur OK.<strong>Cumulus</strong> déplace l'asset concerné vers l'emplacement sélectionnéet met à jour la référence de l'enregistrement sélectionné.Copier un asset vers un emplacement FTPPour copier un asset vers un emplacement FTP :1. Sélectionnez l'enregistrement dont vous souhaitez copier l'asset.2. Sélectionnez AssetCopier vers.
128 CUMULUS® WORKGROUP – GUIDE DE L'UTILISATEURLa boîte de dialogue Sélection Module de stockage s'ouvre et ilapparaît une liste de tous les modules de stockage disponibles.3. Sélectionnez Support URL et cliquez sur OK. Il apparaît une fenêtrepermettant d'indiquer une URL.4. Saisissez une URL FTP, puis cliquez sur OK.<strong>Cumulus</strong> copie l'asset à l'emplacement indiqué.Emplacement centralisé des assets sur serveur FTPChaque catalogue peut être configuré de manière à ce que <strong>Cumulus</strong>enregistre dans un emplacement particulier (appelé “emplacement centralisé”)une copie de chaque asset catalogué. Cette option permet delocaliser très rapidement les assets d'un catalogue. Le URL AssetStoreModule vous permet d'utiliser un serveur FTP comme emplacement centralisédes assets pour un catalogue.REMARQUE : Edition <strong>Workgroup</strong> ou Enterprise.Seul l’Administrateur <strong>Cumulus</strong> a le droit de modifier les propriétés d'uncatalogue qui définissent l'emplacement centralisé des Assets.Pour sélectionner un répertoire URL comme emplacement centralisé desAssets :1. Assurez-vous que le catalogue de votre choix est ouvert.2. Sélectionnez <strong>Cumulus</strong> / EditionPréférences.3. Cliquez sur Paramètres de catalogage.La fenêtre Paramètres de catalogage s’affiche. Si plusieurs cataloguessont ouverts, assurez-vous de sélectionner le catalogueapproprié dans le champ Catalogue situé en haut de la fenêtre.Si vous cliquez sur le menu déroulant, vous pouvez voir le nomde tous les catalogues ouverts. Sélectionnez le catalogue devotre choix.4. Cliquez sur l’onglet Général. cette fenêtre affiche une sectionproposant plusieurs options.Il y a alors trois possibilités, en fonction desquelles varie la marcheà suivre nécessaire. Les opérations à effectuer pour chacuned'entre elles sont décrites ci-dessous :• Si l'option Emplacement Centralisé des Assets est activée et siseuls ses paramètres doivent être modifiés, vous pouvez passerà l'étape 5.
UTILISATION D’URL ASSETSTORE 129• Si un emplacement centralisé des assets a été défini mais n'estpas activé, veuillez activer l'option désirée, puis passer à l'étape5.• Si vous configurez pour la première fois un emplacement centralisédes assets, activez l'option désirée. La boîte de dialogueSélection Module de stockage s'ouvre et vous pouvez passer àl'étape 5.5. Cliquez sur le bouton Parcourir pour choisir un emplacement.La boîte de dialogue Sélection Module de stockage s'ouvre et ilapparaît une liste de tous les modules de stockage disponibles.6. Sélectionnez Support URL et cliquez sur OK. Il apparaît une fenêtrepermettant d'indiquer une URL.7. Saisissez une URL FTP correspondant à un répertoire FTP existant,puis cliquez sur OK.8. Cliquez sur Appliquer pour enregistrer vos modifications.En cas de difficultésCette section contient les questions fréquemment posées, accompagnéesde réponses et de solutions proposées.Glisser depuis Netscape vers <strong>Cumulus</strong> sur WindowsLorsque j'utilise Netscape pour faire glisser une URL vers <strong>Cumulus</strong>, il apparaîtparfois le message : ”Serveur occupé/Cette action ne peut pas être terminée.”Ce message peut être ignoré car le catalogage devrait s’effectuer normalement.Vous devez cependant fermer la fenêtre du message avant depouvoir poursuivre l'utilisation de Netscape.Pour effectuer un glisser depuis un répertoire FTP de MicrosoftInternet Explorer 5 vers <strong>Cumulus</strong>Je ne peux pas faire glisser d'élément de répertoire FTP de Microsoft InternetExplorer 5 vers mon application <strong>Cumulus</strong>.Contrôlez le numéro de version de votre Microsoft Internet Explorer 5. Ilvous faut une des versions ultérieures à la version 5.00. Ce sont en effetles seules à permettre la désactivation de l'optionActiver visualisation de dossier pour sites FTP (dans Options Internet,sur l'onglet Avancées). Tant que cette option est activée, on ne peut faireglisser d'adresse qu'à partir de la barre de titre. Si vous désactivez cetteoption, vous pourrez faire glisser des éléments vers <strong>Cumulus</strong>.
130 CUMULUS® WORKGROUP – GUIDE DE L'UTILISATEURCorrection de type de fichier créateur sur MacPourquoi le Finder affiche-t-il parfois une icône d'asset erronée lorsque je faisglisser mes assets de <strong>Cumulus</strong> vers une fenêtre de dossier Finder ? Ceci se produitmême quand j'utilise les commandes du menu.Pourquoi est-il impossible de prévisualiser certains assets lorsque je doublecliqueleurs enregistrements ?Pour que Mac OS soit en mesure de prévisualiser un fichier précis, il luifaut connaître le type de fichier et le code créateur. Sans le type exact defichier et sans le code créateur, les fichiers ne peuvent pas être associés àleurs applications et ne peuvent donc pas être prévisualisés.Le Module URL AssetStore fait appel aux informations du panneau deconfiguration "Echange de fichiers" (Mac OS X) ou du panneau de configuration"Internet" (Mac OS antérieurs) afin de déterminer le type defichier et le code créateur pour les assets basés sur URL.Si les informations du panneau de configuration ne sont pas disponibles,le module utilise à la place les modules d'importation QuickTime.Si l'accès aux informations demeure impossible, un tableau standardintégré permet de déterminer un code créateur et un type de fichier pardéfaut.Un code créateur incorrect est à l'origine des difficultés décrites dans lesquestions ci-dessus. On peut remédier à ces problèmes en personnalisantles paramètres du type de fichier de l'asset correspondant sur le panneaude configuration du système d'exploitation. Pour plus de détails,prière de consulter la documentation de votre système d'exploitation.Travailler avec les Images<strong>Cumulus</strong> fournit des fonctions spéciales pour les utilisateurs travaillantavec des images. La fenêtre d’Informations IPTC vous permet de visualiseret éditer facilement les métadonnées. Les Filtres d’Appareils PhotoNumériques RAW permettent à <strong>Cumulus</strong> de capturer les informationslors du catalogage d’image au format raw et de prévisualiser les imagesau format raw.Utiliser la Fenêtre Informations IPTCCe chapitre vous informe sur les principes de base des données IPTC etde la fenêtre Informations IPTC.PréparationPour tirer profit des possibilités offertes par <strong>Cumulus</strong> concernant la gestiondes données IPTC, vous devez effectuer certaines étapes préparatoires.Les catalogues <strong>Cumulus</strong> dans lesquels vous voulez enregistrer lesdonnées IPTC doivent être préparés. Si vous voulez non seulement capturerles données IPTC des assets, mais aussi réenregister des donnéesIPTC dans les assets, le(s) profil(s) de gestion des assets et le(s) cataloguespour ces assets doivent être préparés. Les champs IPTC doivent être ajoutésau(x) catalogue(s) et leur propriétés doivent être activées pour effectuerles liens à tous les champs correspondants. L’option Ecrire les Métadonnéesdans les Assets doit être activée dans le profil de gestion desassets utilisé pour la catalogage des assets contenant des données IPTC.
TRAVAILLER AVEC LES IMAGES 131<strong>Cumulus</strong> fournit un exécutable pour simplifier le processus de préparation: Préparer Catalogue pour IPTC (sous-menu Administration dumenu Fichier; voir “Préparer Catalogue,” p. 213 pour plus de détails). Lesfichiers d’images contenant souvent des méta-données IPTC et XMP, ilest recommandé de préparer le catalogue pour XMP par la même occasion(également dans le menu Administration). Pour un aperçu des facteursà considérer lors du catalogage des méta-données IPTC et XMP,voyez les remarques qui suivent la description du processus de préparationdes catalogues aux méta-données dans votre Guide de l’Utilisateur<strong>Cumulus</strong>.REMARQUE: <strong>Workgroup</strong> ou Enterprise EditionSeul l’Administrateur <strong>Cumulus</strong> ou un utilisateur muni de droits appropriésest en mesure de changer les propriétés d’un catalogue et d’ajouterdes champs d’enregistrement.Fenêtre Informations IPTCCette fenêtre Informations IPTC est spécialement conçue pour l’affichageet l’édition des données IPTC contenues dans les assets.<strong>Cumulus</strong> peut lire les méta-données IPTC pendant le catalogage. Vouspouvez afficher et éditer ces méta-données et <strong>Cumulus</strong> peut réenregistrervos changements dans l’asset. Le traitement des données IPTC via<strong>Cumulus</strong> est conforme aux standard IPTC. En tant que standard industriel,celui-ci est disponible pour le grand public. Adobe Photoshop utilise cestandard en partie, ce qui signifie que les Informations Photoshop sur unfichier seront affichées dans la fenêtre Informations IPTC. Photoshopn’utilise qu’une partie, et non la totalité des champs compris dans le standardIPTC. Notez que même si les autres champs ne sont pas affichésdans Photoshop, ils peuvent être échangés entre <strong>Cumulus</strong> et Photoshop.REMARQUE: Réenregistrer des informations IPTC dans les assetsSi vous voulez réenregistrer des données IPTC dans les assets, vos optionsde catalogage (filtre IPTC activé) et le catalogue gérant ces assets doiventêtre préparés à cette manipulation. Les champs IPTC doivent être ajoutésau(x) catalogue(s) et leur propriétés doivent être activées pour effectuerles liens à tous les champs correspondants. L’option Ecrire les Méta-donnéesdans les Assets doit être sur Toujours ou sur Silencieusement(sansdialogues) dans le profil de gestion des assets utilisé pour la catalogagedes assets contenant des données IPTC. <strong>Cumulus</strong> fournit un exécutablepour simplifier le processus de préparation : Préparer Catalogue pourIPTC (sous-menu Administration du menu Fichier; voir “Préparer Catalogue,”p. 213 pour plus de détails). Les données IPTC seront réenregistréesdans les assets lors de tout changement des enregistrements.Pour ouvrir la fenêtre Informations IPTC:1. Cliquez sur un enregistrement pour le sélectionner.2. Sélectionnez AssetInformations IPTC. La fenêtre InformationsIPTC pour l’enregistrement sélectionné s’affiche.Si vous avez sélectionné plusieurs enregistrements avant d’ouvrir lafenêtre Informations IPTC, la fenêtre Informations IPTC sera ouvertepour les enregistrements sélectionnés et affichera les valeurs queces enregistremenst ont en commun. Pour afficher ou éditer lesdonnées IPTC d’un seul enregistrement, utilisez les flèches.
132 CUMULUS® WORKGROUP – GUIDE DE L'UTILISATEURLorsque la fenêtre Informations IPTC est affichée, vous pouvez utiliser lesboutons situés en bas de la fenêtre pour naviguer dans la collection encours d’utilisation.Vous pouvez ajouter des données en saisissant votre texte directement dansles champs ou en sélectionnant une donnée du menu Liste rapide. Certainsde ces champs possèdent des listes déjà remplies, basées sur la norme IPTC,permettant une utilisation immédiate. Le contenu de certains de ces champsne pourra être édité à cause des restrictions liées à cette norme. Les Listesrapides pour tous les autres champs pourront être modifiées.Pour ouvrir et modifier une liste rapide, faites un clic alternatif dans lechamp. Une liste de valeurs apparaitra. Les champs pouvant être modifiésaffichent une option : Editer Liste Rapide. Si vous sélectionnez cetteoption, une boîte de dialogue Liste Rapide s’affiche. Voir “Editer les listesrapides,” p. 134
TRAVAILLER AVEC LES IMAGES 133Voici un aperçu des options disponibles depuis la fenêtre Informations IPTC.Aperçu : La fenêtre Informations IPTCLa fenêtre Informations IPTC permet d’accéder aux données IPTC enregistrées dans un asset. Le contenu des champsest modifiable en fonction du type de champ et des propriétés définies pour ce champ. Cependant, pour modifier lesmétadonnées stockées, vous devez disposer des permissions de modification d’enregistrements.Pour l’ouvrir, sélectionnez d’abord un enregistrement puis sélectionnez AssetInformations IPTC5 6 7 8 9123AB1011412 13 14BC1. Nom du champ(tel que défini dans le standard IPTC).2. Contenu du champ pour l’enregistrement sélectionné.Si le fond du champ est grisé, celui-ci n’est pas éditable (cela dépend du type duchamp et si la case Editable par l’Utilisateur est cochée dans les propriétés duchamp).3. Si un champ n’est pas inclus dans le catalogue, le fond du champ est grisé etcontient le texte “Champ manquant”.4. Un clic alternatif (Windows: clic droit; Mac OS: CTRL-clic) ouvre une liste rapidepour sélectionner une valeur. Cliquez sur une valeur pour la copier dans lechamp. Lorsque vous copiez depuis une liste rapide, la totalité du texte duchamp sera remplacé (excepté dans les champs Mots-Clés et Autres catégoriesoù le nouveau texte sera ajouté au texte existant).REMARQUE: Si une liste rapide conteint plus de 10 valeurs pour un champ, l’affichageest divisé en sous-menus.Les champs vous permettant d’éditer la liste rapide correspondante affichentl’option Editer liste rapide . Lorsque vous sélectionnez cette option, un dialogued’édition de la liste rapide s’ouvre. (Voir “Editer les listes rapides,” p. 134pour plus de détails) Si un champ contient une valeur non comprise dans la listerapide, une option Ajouter à la liste rapide est proposée. Choisissez cetteoption pour ajouter le texte du champ à la liste rapide pour ce champ.5. Sauvegarde les changements.6. Charge le premier enregistrement de la sélection actuelle de la collection.7. Charge l’enregistrement précédent de la sélection actuelle de la collection.8. Charge l’enregistrement suivant de la sélection actuelle de la collection9. Charge le dernier enregistrement de la sélection actuelle de la collection.10. Ouvre un dialogue pour importer une liste rapide. (Voir “Exporter et Importerdes listes rapides,” p. 134 pour plus de détails.)11. Ouvre un dialogue pour exporter une liste rapide. (Voir “Exporter et Importer deslistes rapides,” p. 134 pour plus de détails.)12. Sauvegarde les changements et ferme la fenêtre.13. Ferme la fenêtre Informations IPTC sans sauvegarder les changements.14. Sauvegarde les changements sans fermer la fenêtre.DDDFEEEFCLes lettres marquent quelques exemples de champs.A La plupart des champs de la fenêtre Informations IPTC sont des champs detexte. Ils vous permettent de saisir un ou plusieurs mots. Vous pouvez saisir deslettres, des nombres, et des caractères spéciaux. Les champs Légende et Observationsvous permettent de saisir plusieurs lignes de texte.B Mots-Clés et Autres catégories : Ces champs vous permettent d’entrer un ouplusieurs mots. Entrez un mot-clé en tapant le mot puis en tapant sur la toucheEntrée ou en cliquant sur le bouton Ajouter. Vous pouvez aussitôt taper un nouveaumot.C Categorie IPTC et Code Pays : Ces champs ne peuvent contenir qu’une abbréviationde 3 lettres. La liste rapide corrsepondante de vous laisse saisir que desmots de 3 lettres.D Ces champs de date n’autorisent que des valeurs définies par la norme IPTC.C’est pourquoi vous devez choisir une valeur standardisée en effectuant un clicdroit / CTRL-clic.E Ces champs d’heure peuvent être remplis à partir des valeurs standard (clicdroit ou CTRL-clic) ou en saisissant une valeur en utilisant le format hh:mm:secF Priorité et Cycle d’Objet: Champ de type Liste texte. Sélectionnez une valeurpour la liste en cliquant sur la flèche. Pour éditer les valeurs affichées vous devezéditer les propriétés du champ d’enregsitrement (Reportez vous à votre Guidede L’Utilisateur de votre Edition <strong>Cumulus</strong> pour plus de détails).REMARQUE : Champs obligatoireLes noms des champs obligatoires sont affichés en rouge et marqués d’unastérisque (*). Un tel champ doit être renseigné. Si le champ est vide lors de la fermeturede la fenêtre, un message apparaît. Soit vous renseignez tous les champs obligatoireou toutes les informations saisies dans les autres champs seront perdues..Afficher et éditer plusieurs enregistrements simultanémentSi vous avez sélectionné plusieurs enregistrements avant d’ouvrir la fenêtreInformations IPTC, vous pouvez changer la valeur des champs de plusieursenregistrements simultanément.
134 CUMULUS® WORKGROUP – GUIDE DE L'UTILISATEURSi les informations de plusieurs enregistrements sont ouvertes, seuls leschamps ayant la même valeur seront affichés..Les champs contenant des valeurs multiples n’affiche pas de valeur maisils peuvent être édités. Lorsque vous les éditez, procédez de différentefaçon selon les différents champs :• Mots-Clés, Autre Catégorie, Priorité, Cycle d’Objet, ainsi que leschamps de Date et Heure : la nouvelle valeur remplacera l’anciennevaleur du champ.• Tous les autres champs : Un dialogue vous demande si la valeur existantedoit être remplacée, ou si la nouvelle valeur doit être inséréeavant ou après.Editer les listes rapidesUne liste affiche les valeurs actuelles du champ correspondant. Vous pouvezéditer ou supprimer ces valeurs ou en ajouter de nouvelles.Pour ajouter une valeur :saisissez le texte dans le champ au dessus de la liste et tapez sur la toucheEntrer ou cliquez sur le bouton Ajouter. Vous pouvez continuer à taper leprochain mot immédiatement après.Pour éditer une valeur :Sélectionnez la valeur, qui s’affichera automatiquement dans le champau-dessus de la liste. Editez ce champ et cliquez sur le bouton Remplacer.Le contenu du champ remplace la valeur sélectionnée dans la liste.Pour supprimer une valeur :Sélectionnez la valeur dans la liste et cliquez sur Supprimer.Exporter et Importer des listes rapidesAprès avoir adapté une liste rapide à vos besoins spécifiques vous avez lapossibilité de la sauver. Avec <strong>Cumulus</strong> vous pouvez exporter et importer
TRAVAILLER AVEC LES IMAGES 135des listes rapides Lorsque vous exportez une liste rapide vous sauvez unfichier au format QLS (extension de fichier : qls). Pour utiliser cette listerapide dans la fenêtre IPTC, vous devez l’importer en ouvrant le documentdans laquelle elle a été sauvée.Pour exporter une liste rapide (sauver dans un document):1. Sélectionnez le bouton dans la fenêtre Informations IPTC.The standard dialog for selecting a location and saving a fileopens.2. Saisissez un nom, choisissez un répertoire et cliquez sur Enregistrer.La liste est maintenant sauvée et prête à être importée.Pour importer une liste rapide :1. Sélectionnez le bouton dans la fenêtre Informations IPTC.2. Le dialogue de sélection de fichier s’ouvre.3. Sélectionnez la liste et cliquez sur Ouvrir.Votre liste rapide sera disponible dans la fenêtre Informations IPTC.Travailler avec les Images Raw<strong>Cumulus</strong> supporte les images en format Raw d’un grand nombre d’appareilsnumériques. Vous pouvez classer et rechercher efficacement vosimages au format Raw. <strong>Cumulus</strong> est capable d’extraire les méta-donnéesdes images au format Raw et de les enregistrer dans des catalogues<strong>Cumulus</strong>. De surcroît, les informations EXIF (réglages de l’appareil numérique,date, vitesse d’ouverture et de déclenchement etc.) et, selon lemodèle d’appareil, les notes et le GPS sont également saisis lors du catalogage.Même les vignettes Canon (fichiers THM) sont supportées. C’estun jeu d’enfant avec <strong>Cumulus</strong> de convertir les assets au format Raw enimages au format JPEG et TIFF à la volée.Le Digital Camera Raw Filter étend <strong>Cumulus</strong> et lui permet de saisir desinformations lors du catalogage des images au format Raw et de prévisualiserles images au format Raw. Les informations captées sont enregistréesdans les champs d’enregistrement de <strong>Cumulus</strong>.Le Digital Camera Raw Filter peut saisir les méta-données dans les différentsformats Raw definis par les principales marques d’appareils numériquestelles que Canon, Fuji, Kodak, Minolta, Nikon, Olympus, Sigma, Sinaret Sony. Vérifiez sur le site web de <strong>Canto</strong> pour avoir une liste détaillée desmodèles d’appareils supportés.La plupart des Appareils numériques compatibles avec les fichiers CanonCRW crééent des vignettes supplémentaires. Le Support Méta-donnéesCanon Raw étend <strong>Cumulus</strong> en lui permettant de capter les méta-donnéesprésentes dans ces fichiers, et de gérer ces fichiers. Pour plus d’information,voir “Image Canon DC Raw & Fichiers THM,” p. 137.
136 CUMULUS® WORKGROUP – GUIDE DE L'UTILISATEURCataloguer les images au Format RawPour cataloguer des images au format Raw, le(s) profil(s) de gestion desassets et le(s) catalogues pour ces assets doivent être préparés. Les cataloguescensés gérer vos images Raw doivent fournir les champs d’enregistrementcorrespondants aux informations spécifiques contenues dansles images Raw et les profils de gestion des assets doivent avoir le DigitalCamera Raw Filter activé, ses formats étant dans un ordre précis pourobtenir un résultat optimal.Informations saisiesPendant le catalogage, le Digital Camera Raw Filter peut saisir les informationssuivantes dans vos images Raw :Naturellement, le filtre ne peut saisir que les informations effectivementcontenues dans les images cataloguées. Ces informations seront enregistréesdans les champs d’enregistrement. Et, bien entendu, les champsd’enregistrement correspondants doivent être ajoutés au catalogue danslequel vous souhaitez ajouter les images RAW.Certains des champs ci-dessus risquent de ne pas être actifs dans le cataloguesur lequel vous voulez ajouter vos images Raw. Pour inclure ceschamps dans votre catalogue, vous devez ajouter ces champs via la fenêtrePropriétés Catalogue avant de cataloguer vos fichiers ou d’effectuerune mise à jour de vos enregistrements. Notez que seuls l’Administrateur<strong>Cumulus</strong> ou un utilisateur disposant de droits spéciaux sont autorisés àmodifier les propriétés d’un catalogue et à ajouter des champs d’enregistrement.Emploi du Digital Camera Raw FilterLe Digital Camera Raw Filter est le seul filtre <strong>Cumulus</strong> capable de lire lesimages Raw. Cependant, l’ordre des formats d’assets supportés par ce filtreest décisif. Pendant le catalogage, <strong>Cumulus</strong> commence à rechercherles formats compatibles dans l’ordre croissant. Il utilise les formats respectivementselon l’ordre dans la liste, et commence par le numéro le pluspetit. Si vous voulez utiliser le Digital Camera Raw Filter pour vos assets,vérifiez l’ordre des formats d’assets.Pour optimiser l’utilisation du Digital Camera Raw Filter lors du catalogaged’assets, vous devez déplacer les formats pour ce filtre de façon à cequ’ils se trouvent avant le premier format supporté par le filtre TIFF. Le formatImage Sinar DC Raw doit avoir un numéro d’ordre inférieur au premierformat supporté par le filtre Photoshop.
TRAVAILLER AVEC LES IMAGES 137Définir les propriétés du FiltreLe Digital Camera Raw Filter vous permet de définir des propriétés pourles différents formats supportés par ce filtre.• Image Canon DC Raw(extension: crw, Type de Fichier Mac : CCDR)• Image Fuji DC Raw(extension: raf, Type de Fichier Mac : RAF *)• Image Kodak DC Raw(extension: dcr, Type de Fichier Mac : KDCR)• Image Minolta DC Raw(extension: mrw, Type de Fichier Mac : MRW *)• Image Nikon DC Raw(extension: nef, Type de Fichier Mac : NEF *)• Image Olympus DC Raw(extension: orf, Type de Fichier Mac : ORF *)• Image Sigma DC Raw(extension: x3f, Type de Fichier Mac : FOVb)• Image Sinar DC Raw(extension: sti, Type de Fichier Mac : TIFF)• Image Sony DC Raw(extension: srf, Type de Fichier Mac : SRF *)* Les types de fichiers Mac de trois caractères seulement se terminent par un espace.Ces propriétés sont importantes pour cataloguer et prévisualiser. Pour lecatalogage, elles ne sont importantes que si vous avez activé la caseL’Asset original sous Créer la vignette à partir de dans l’onglet Vignettesdu profil de gestion des assets employé lors du catalogage. Lesvaleurs des paramètres couleur et de l’interpolation couleur seront utiliséespour créer la vignette.Pour la prévisualisation de chacun des formats vous pouvez définir lasource de la prévisualisation (vignette ou image entière). Si la source decréation de la vignette ou de prévisualisation est l’asset entier, il est possiblede définir les paramètres couleur et l’interpolation couleur.Pour plus de détails sur la façon de définir ces propriétés, voir Le Guidedes Filtres <strong>Cumulus</strong>.Image Canon DC Raw & Fichiers THMLa plupart des Appareils numériques compatibles avec les fichiers CanonCRW crééent des vignettes supplémentaires (Fichiers thumbnail ouTHM). Associé à une vignettes JPEG 160 x 120 de l’image originale dansces fichiers CRW, vous trouverez les informations EXIF et dans certains casdes informations IPTC information. Ils ont toujours le même nom defichier que le fichier CRW mais avec l’extension THM.<strong>Cumulus</strong> est compatible avec ces fichiers THM. Si le Support Méta-donnéesCanon Raw est activé dans le profil de gestion des assets employépour l’image CRW, les fichiers THM seront traités comme suit :• Si une image de ce format est cataloguée, les fichiers THM associésne seront pas catalogués, mais les informations qu’ils contiennentseront saisies par <strong>Cumulus</strong> et sauvegardées dans l’enregistrement del’image.REMARQUE : Si le Support Méta-données Canon Raw est activé pendantle catalogage, une liste s’affiche pour vous signaler les fichiersTHM qui n’ont pas été catalogués.
138 CUMULUS® WORKGROUP – GUIDE DE L'UTILISATEUR• Si vous traitez l’image cataloguée depuis <strong>Cumulus</strong> (copier, déplacer,emailer ou supprimer), le fichier THM associé sera traité simultanément.Uniquement lorsque vous employez la fonction de copie spécialepour sélectionner une catégorie puis copier les assets associésen glissant cette catégorie sur votre bureau, les fichiers THM neseront pas copiés en même temps.• Si vous renommez les assets en employant la fonction Renommerdepuis <strong>Cumulus</strong>, les fichiers THM ne seront pas renommés non plus.Le Support Méta-données Canon Raw est activé par défaut. Si vous voulezle désactiver pour un profil de gestion des assets, voir “(Dés)activationdes modules de gestion des assets,” p. 171.Travailler avec des DocumentsOffice<strong>Cumulus</strong> fournit un support spécifique pour les documents de certainessuites bureautiques. Ce support spécifique est basé sur des modules particuliers.Le support spécifique est fourni pour les documents des applications suivantes:• Système Microsoft Office 2007/8• Microsoft Office (2003 ou antérieur pour Windows , 2004 ou antérieurpour Mac OS)• Apple iWork• OpenOffice.orgAu catalogage, <strong>Cumulus</strong> permet d’extraire toutes les informations d’undocument office comme l’auteur, la date de modification, la version ainsique l’intégralité du texte du document.Si Microsoft PowerPoint est installé sur l’ordinateur qui catalogue, <strong>Cumulus</strong>et générera des vignettes et des prévisualisations de haute qualité. Deplus, directement depuis <strong>Cumulus</strong>, vous pourrez créer de nouvelles présentationsà partir de chacune des diapositives préalablement cataloguées.Lorsque vous travaillez avec Microsoft PowerPoint, <strong>Cumulus</strong> vouspermet d’insérer des assets catalogués dans des présentations. Pour plusde détails voir “Support PowerPoint,” p. 141, et “Suppression,” p. 144.Modules Spécifiques pour Documents OfficeLes modules spécifiques pour les documents office sont :• Modules AssetStore pour les documents office• Modules AssetProcessor pour les présentations• Modules Filtres pour les documents office• Plug-In pour les présentations PowerPointModules Asset Store pour les Documents OfficeCertains Modules de stockage (AssetStores) spécifiques pour les documentsoffice permettent à <strong>Cumulus</strong> de créer des enregistrements pourles pages, les feuilles de calcul ou les diapositives des documents office.Ces enregistrements sont créés en supplément de l’enregistrement créépour le document complet. D’autres Modules AssetStores spécifiquespermettent à <strong>Cumulus</strong> de créer un enregistrement pour chaque imagecontenue dans un document office lors du catalogage. Tous ces enregis-
TRAVAILLER AVEC DES DOCUMENTS OFFICE 139trements sont créés en supplément de l’enregistrement créé pour ledocument complet et en plus des enregistrements individuels des pagesou diapositives. Les enregistrements seront liés au document correspondantcomme “contenus”. Une catégorie sera automatiquement crééepour chaque document et les enregistrements seront attribués à cescatégories. Pour plus de détails sur de tels AssetStores, voir “Module deStockage d’Assets,” p. 172.REMARQUE : Si un AssetStore n’est pas activé dans le Profil de Gestiondes Assets utilisé, <strong>Cumulus</strong> créera juste un enregistrement pour le documentcomplet.REMARQUE : Apple QuickTime doit être installé sur votre système Windowspour extraire les prévisualisations de certains formats image defichier contenues dans des documents Microsoft Office pour Mac OS X.Modules Asset Processor pour les PrésentationsLes modules MS PowerPoint Asset Processor et Office Open XML PresentationProcessor permettent à l’utilisateur de créer des présentationsPowerPoint à partir des assets PowerPoint sélectionnés (diapositives, présentations),des assets image et des prévisualisations d’autres formatsd’asset gérés par <strong>Cumulus</strong>. Pour plus de détails sur de tels Asset Processors,voir “Les modules convertisseurs,” p. 178. (Pour plus d’informationssur l’utilisation de PowerPoint/Présentation Asset Processors, voir “Créationde Présentations,” p. 57.)Filtres <strong>Cumulus</strong> pour les Documents OfficeLes filtres pour document office peuvent capturer :• Les informations de description du document (Titre, Sujet, Mots-clés,En-tête, ...)• Les informations sur l’origine du document (Auteur, Date de créationdu document, Informations de correction, ...)• Le texte du document• Les propriétés personnalisées définies par l’utilisateurREMARQUE : Tous les filtres pour les documents office supporte la gestiondes références d’asset croisées ou relations entre assets aussi nomméeAXR (Asset Cross References).Les formats suivants sont supportéspar les filtres <strong>Cumulus</strong> pour les documents office :Format de Fichier Extension Type deFichier Mac<strong>Cumulus</strong> FiltreApple Pages pages Filtre Apple iWorkApple Keynote key Filtre Apple iWorkApple Keynote Diapositive Filtre Apple iWorkImage FlashPix fpx FPix Filtre Document ComposéMS Outlook Elément Modèle oft Filtre Document ComposéMS Outlook Elément msg Filtre Document ComposéMS Publisher Document pub ALB3 Filtre Document ComposéMS Office Binder Document obd Filtre Document ComposéMS Office Binder Assistant obz Filtre Document ComposéMS Office Binder Modèle obt Filtre Document ComposéMS Access Projet adp Filtre Document ComposéMS Access Assistant mdz Filtre Document ComposéMS PowerPoint Macro ppa PPPA Filtre Document ComposéMS PowerPoint Assistant pwz Filtre Document ComposéMS PowerPoint Modèle pot PPOT Filtre Document Composé
140 CUMULUS® WORKGROUP – GUIDE DE L'UTILISATEURFormat de Fichier Extension Type deFichier MacMS PowerPoint Diaporama pps PPSS Filtre Document ComposéMS PowerPoint Diapositive ppt SLD3 Filtre Document ComposéMS PowerPoint Présentation ppt SLD8 Filtre Document ComposéMS Excel Macro xla XLA8 Filtre Document ComposéMS Excel Modèle xlt sLS8 Filtre Document ComposéMS Excel Document xls XLS8 Filtre Document ComposéMS Word Assistant wiz Filtre Document ComposéMS Word Modèle dot W8TN Filtre Document ComposéMS Word Document doc W8BN Filtre Document ComposéMS Outlook Item msg Filtre Document ComposéMS Outlook Item Template oft Filtre Document ComposéFormat Document ComposéFiltre Document ComposéImage MS Picture It! mix Filtre Document ComposéDocument Texte docx/docm Filtre Office Open XMLModèle Texte dotx/dotm Filtre Office Open XMLWorkbook Tableurxlsx/xlsm/xlsbFiltre Office Open XMLModèle Workbook Tableur xltx/xltm Filtre Office Open XMLTableur XLSX Filtre Office Open XMLPrésentation pptx/pptm Filtre Office Open XMLModèle Présentation potx/potm Filtre Office Open XMLAffichage Présentation ppsx Filtre Office Open XMLDiaporama Presentation SLDX Filtre Office Open XMLDocument XPS xps Filtre Office Open XMLPage XPS XPSP Filtre Office Open XMLTexte Open Document odt Filtre Open Document FormatModèle de Texte Open Document ott Filtre Open Document FormatFeuille de Calcul Open Document ods Filtre Open Document FormatModèle Feuille de Calcul OpenDocumentots Filtre Open Document FormatPrésentation Open Document odp Filtre Open Document FormatModèle de Présentation OpenDocumentotp Filtre Open Document FormatDessin Open Document odg Filtre Open Document FormatModèle de Dessin Open Document otg Filtre Open Document FormatFormule Open Document odf Filtre Open Document FormatDocument Maître Open Documentodm Filtre Open Document FormatBase de Données Open Document odb Filtre Open Document FormatTexte OpenOffice 1.0 sxw Filtre Open Document FormatModèle de Texte OpenOffice 1.0 stw Filtre Open Document FormatFeuille de Calcul OpenOffice 1.0 sxc Filtre Open Document FormatModèle Feuille de Calcul OpenOffice1.0stc Filtre Open Document FormatPrésentation OpenOffice 1.0 sxi Filtre Open Document FormatModèle de Présentation OpenOffice1.0<strong>Cumulus</strong> Filtresti Filtre Open Document FormatDessin OpenOffice 1.0 sxd Filtre Open Document FormatModèle de Dessin OpenOffice 1.0 std Filtre Open Document FormatFormule OpenOffice 1.0 sxm Filtre Open Document FormatDocument Maître OpenOffice 1.0 sxg Filtre Open Document FormatMS PowerPoint Modèle pot PPOT Filtre PowerPoint
TRAVAILLER AVEC DES DOCUMENTS OFFICE 141Format de Fichier Extension Type deFichier Mac<strong>Cumulus</strong> FiltreMS PowerPoint Diaporama pps PPSS Filtre PowerPointMS PowerPoint Présentation ppt SLD8 Filtre PowerPointMS PowerPoint Diapositive ppt SLD3 Filtre PowerPointCertains filtres pour les documents office disposent de propriétés quevous pouvez modifier. Le nombre d’options dépend du filtre. Pour plusde détails sur la façon de définir les propriétés des filtres, voir le Guide desFiltres <strong>Cumulus</strong>.ConfigurationAfin de pouvoir bénéficier de l'ensemble des fonctions de <strong>Cumulus</strong> pourles documents office, vous devez procéder à deux configurations :• Vous devez préparer les catalogues <strong>Cumulus</strong> qui devront stocker lesinformations supplémentaires concernant les diapositives cataloguées.(Voir “Préparation des catalogues,” ci-dessous, pour plus dedétails.)• Windows et Mac OS X seulement:Vous devez intégrer le plug-in <strong>Cumulus</strong> pour PowerPoint à votreapplication Microsoft PowerPoint. (voir « Installation du Add-InPowerPoint » p. 30, pour plus de détails.)Préparation des cataloguesBien entendu, les filtres de document office ne peuvent capturer que lesinformations contenues dans les fichiers catalogués. Les informationscapturées seront stockées dans les champs d’enregistrements de <strong>Cumulus</strong>.Il faut donc que les champs correspondants soient inclus dans le cataloguedans lequel vous souhaitez ajouter les documents office.Certains des champs ’renseignés’ par les filtres et modules de supportspéciaux pour office ne sont peut-être pas actifs dans le catalogue danslequel vous souhaitez ajouter les documents. Pour les inclure dans un catalogue,vous devez ajouter les champs à la liste des Champs d’Enregistrementsdans les Paramètres de Catalogue avant de cataloguer vosdocuments ou de mettre à jour vos enregistrements.Les filtres peuvent capturer les informations contenues dans les documentsoffice catalogués. Les informations capturées seront stockées dansles champs d’enregistrement de <strong>Cumulus</strong>. Si vous souhaitez que les informationsstockées pour les Assets office catalogués comprennent lesinformations capturées par un filtre office spécifique ou un module destockage des données vous devez ajouter au catalogue les champsd'enregistrement correspondants. (Pour plus de détails sur la façond’ajouter un champ d’enregistrement à un catalogue, vois le Guide del’Administrateur.) Seul l'Administrateur <strong>Cumulus</strong> ou un utilisateur disposantdes permissions spéciales a le droit de modifier les propriétés d'uncatalogue et d'ajouter des champs d'enregistrement.Support PowerPointCette section décrit les bases de l'utilisation du Module support Power-Point pour Windows et Mac OS X. Il décrit comment cataloguer les présentationsPowerPoint y compris leurs diapositives, comment utiliser lesdiapositives cataloguées dans <strong>Cumulus</strong> et comment importer en direc-
142 CUMULUS® WORKGROUP – GUIDE DE L'UTILISATEURtion de présentations Microsoft PowerPoint, les diapositives et les graphiquescatalogués.Pour les informations sur l’utilisation des modules PowerPoint/PrésentationAsset Processors permettant de créer des présentations PowerPointà partir des assets PowerPoint sélectionnés (diapositives, présentations),des assets images et des prévisualisations d’autres formats d’asset géréspar <strong>Cumulus</strong>, voir “Création de Présentations,” p. 57.Formats et Système Requis<strong>Cumulus</strong> offre différents modules pour le support des différents formatsPowerPoint :• Les modules MS PowerPoint AssetStore, MS PowerPoint PictureAssetStore et le Filtre PowerPoint gèrent les présentations au formatPowerPoint 97-2004 (*.ppt).Pour disposer d’un support complet des fichiers dans ce format, uneinstallation de Microsoft PowerPoint est requise sur l’ordinateur aveclequel vous travaillez. La version requise est Microsoft PowerPoint97/2000/XP/2003/2007 ou 98/2001/2004/2008.• Le Module de Stockage Pages et Diapositives Office Open XML, leModule de Stockage Images et Média Office Open XML et le FiltreOffice Open XML gèrent les présentations au format Office Power-Point 2007/8 (*.pptx et *.ppsx). Si vous travaillez avec les formatsOffice PowerPoint 2007/8, vous n’avez pas besoin d’une installationPowerPoint.Les modules de stockage PowerPoint permettent à <strong>Cumulus</strong> de créer desenregistrements pour les diapositives ainsi que pour les images et objetsinclus dans une présentation. Le filtre PowerPoint créer des vignettes etprévisualisations de haute qualité si l’application PowerPoint correspondanteest installée sur la machine Client.La plupart des modules de stockage PowerPoint <strong>Cumulus</strong> fonctionnentsur Windows et sur Mac OS X. Sous UNIX, seuls les modules Office OpenXML Presentation Processor et les filtres documents ( Document Composéet Office Open XML) sont disponibles.Le fait que certains composants de Support PowerPoint utilisent Power-Point en arrière-plan, peut provoquer des ralentissements de certainesfonctions.Utilisation des Filtres PowerPointLes Filtres PowerPoint (Filtre PowerPoint, Filtre Office Open XML ) fournissentune meilleure qualité de vignette et de prévisualisation que le FiltreDocument Composé mais le Filtre Document Composé est plus rapide,ne nécessite pas PowerPoint et fonctionne sur toutes les plateformes. Pourutiliser les Filtres PowerPoint lors du catalogage des formats qu’il supporte,vous devez le déplacer en haut de la liste, au moins avant la lignecorrespondant au Filtre Document Composé.INFORMATION TECHNIQUE : Lors du catalogage, <strong>Cumulus</strong> commencepar rechercher les formats qui correspondent . <strong>Cumulus</strong> utilise lesfiltres de formats en fonction de leur rang (plus petits nombres enpremier) dans la liste des Formats d’Asset du Profil de Gestion desAssets utilisé.
TRAVAILLER AVEC DES DOCUMENTS OFFICE 143REMARQUE pour Mac OS X seulement : Pour les assets aux formatsPowerPoint 2008 (*.pptx et *.ppsx) aucune vignettes individuelle n’estcréée. Des vignettes numérotées seront créées pour les diapositives. Laprévisualisation d’une diapositive affichera sa vignette. Ces restrictionssont liées au fait que Microsoft a décidé de supprimer latechnologie VBA/OLE d’Office 2008 pour Mac OS X et que nos modules utilisent cette technologie.Catalogage des diapositives d'une présentationPour cataloguer les diapositives d'une présentation PowerPoint, il voussuffit de cataloguer le fichier de cette présentation PowerPoint. <strong>Cumulus</strong>cataloguera automatiquement la présentation et toutes les diapositivesqu'elle contient. Une catégorie parente nommée PowerPoint est alorscréée automatiquement de même qu'une sous-catégorie portant le nomde la présentation. Toutes les diapositives seront attribuées à la catégoriede la présentation.Si les diapositives contiennent des images ou d’autres médias inclus etque le Module de Stockage correspondant Images ou Images et Médiasest activé, un enregistrement pour le média inclus sera créé. Une souscatégoriesera automatiquement créée pour chaque diapositive dufichier de présentation et les enregistrements des médias sont attribuésà ces catégories.Les enregistrements du fichier présentation PowerPoint et de chacune deses diapositives seront créés, indiquant que le processus de catalogage a étéeffectué avec succès.REMARQUE : Pas de vignette individuelle !Si aucune vignette n'a été créée pour l'enregistrement de l'une des diapositives– bien que PowerPoint soit installé –, il se peut que cette diapositivecontienne un ou plusieurs objets que l'application PowerPoint estincapable d'ouvrir (tels que des images liées et des objets incorporés). Siun enregistrement individuel n'a pas pu être créé, une vignette pardéfaut est utilisée. Pour les assets PowerPoint 2007 (*.pptx et *.ppsx) lenuméro de la diapositive est inclus dans la vignette de la présentation.Utilisation des enregistrements de diapositivesCertaines fonctions <strong>Cumulus</strong> fonctionnent de manière légèrement différentepour les enregistrements de diapositives PowerPoint utilisant unProfil de Gestion des Assets disposant du Module AssetStore office correspondantactivé. Les explications suivantes sont destinées uniquement àces fonctions particulières.• Affichage de l'emplacement de l'originalSi vous sélectionnez AssetAfficher original, sur la vignette d'unediapositive cataloguée, <strong>Cumulus</strong> ouvre la présentation dans Power-Point et affiche la diapositive sélectionnée – si l’application Power-Point correspondante est installée sur l’ordinateur faisantfonctionner <strong>Cumulus</strong> Client.• Copie de diapositives ou création de nouvelles présentationsSi vous sélectionnez AssetCopier vers pour l'enregistrementd'une diapositive PowerPoint cataloguée et choisissez un dossier dedestination, <strong>Cumulus</strong> crée une nouvelle présentation contenant ladiapositive sélectionnée. Si vous choisissez comme destination uneprésentation déjà existante, <strong>Cumulus</strong> ajoute la diapositive sélectionnéeà la fin de cette présentation.A l'intérieur de <strong>Cumulus</strong>, vous pouvez donc créer facilement une
144 CUMULUS® WORKGROUP – GUIDE DE L'UTILISATEURnouvelle présentation PowerPoint à partir des diapositives cataloguées.Il vous suffit de sélectionner l'enregistrement de la diapositivequi occupera la première place dans votre nouvelle présentation, dela copier dans un dossier pour créer une nouvelle présentation, desélectionner ensuite les diapositives suivantes et de copier celles-cidans la nouvelle présentation.Exemple d’une présentation PowerPoint cataloguée et de ses diapositives.Le nom de la présentation est Exemple. Vous pouvez voir l’enr. créé pour le fichier présentationet les enr. créés pour chaque diapositive. Les enr. des diapositives sont tousnommés Diapo... de Exemple.ppt. Le format de fichier des diapos catalogués estDiapo MS PowerPoint et le format de fichier du fichier présentation est PrésentationMS PowerPoint . La vignette du fichier présentation est celle de la première diapo.Une catégorie racine nommée PowerPoint a été créée ainsi qu’une sous-catégorienommée comme le fichier présentation : Exemple.ppt. Les enr. des diapos ont été automatiquementattachés à cette sous-catégorie.• SuppressionSi vous sélectionnez EditionSupprimer pour un enregistrementd’une diapositive PowerPoint cataloguée et sélectionnez l’optionSupprimer Enregistrement et Asset, la diapositive sélectionnée serasupprimée du catalogue ainsi que de la présentation (avec le formatPowerPoint 97-2004 (*.ppt) seulement.)PowerPoint Add-InSous Mac OS X, le module <strong>Cumulus</strong> PowerPoint Add-In est nécessairepour la communication entre <strong>Cumulus</strong> et Microsoft PowerPoint et doitêtre installé. Sous Mac OS X et Windows, le module <strong>Cumulus</strong> PowerPointAdd-In améliore l’application Microsoft PowerPoint avec des fonctionscomplémentaires. Il vous permet d’importer des diapositives,images etmédias catalogués à partir de <strong>Cumulus</strong> dans les présentations MicrosoftPowerPoint. Vous pouvez importer tous les formats d’images, de médiassupportés par PowerPoint. Le module <strong>Cumulus</strong> PowerPoint Add-In pourWindows supporte également les systèmes 2007 MS Office.Ces fonctions sont accessibles à l'intérieur de l'application PowerPoint.Elles apparaissent sous forme d'icône de la barre d'outils et d'optionsde menus. Pour importer les Assets catalogués, vous pouvez utiliser :• soit les options Diapositives de <strong>Cumulus</strong> ou ImageDe <strong>Cumulus</strong>du menu Insertion• soit la barre d'outils :REMARQUE : Glisser & Déposer sans le module Add-In– Mac OS X : Microsoft PowerPoint 2008 supporte le glisser & déposer
TRAVAILLER AVEC DES DOCUMENTS OFFICE 145d’images et médias catalogués, à partir de <strong>Cumulus</strong> dans l’applicationPowerPoint. Appuyez surla touche ALT et glisser & déposer l’enregistrementdans la présentation PowerPoint.– Windows : Microsoft PowerPoint 2007 supporte le glisser & déposerd’images et médias catalogués, à partir de <strong>Cumulus</strong> dans l’applicationPowerPoint.Installation du plug-in pour PowerPointREMARQUE : Sécurité des Macros de Microsoft PowerPointPour installer le plug-in <strong>Cumulus</strong> PowerPoint, le niveau de sécurité desmacros doit être en position bas ou moyen (vous pourrez remettre savaleur après l’installation du Plug-In). Pour modifier le niveau de sécurité,vous devez ouvrir l’application PowerPoint et sélectionnerOutilsMacroSécurité.Avec un système MS Office 2007 (Windows seulement)Pour intégrer le Plug-in <strong>Cumulus</strong> pour PowerPoint à l'application Power-Point d’un système MS Office 2007 :1. Ouvrez l’application PowerPoint.2. Ouvrez le menu principal (Bouton Microsoft Office), cliquez surOptions PowerPoint.3. Sélectionnez la section Plug-Ins.4. Sous Gérer : sélectionnez Plug-Ins PowerPoint, et cliquez sur lebouton Ok....5. Cliquez sur le bouton Ajouter un Nouveau....6. Naviguez dans le dossier d’installation de <strong>Cumulus</strong> Client. Ouvrezle dossier Adapteurs, Puis le dossier PowerPoint et finalement dedossier fr. Sélectionnez Importer de <strong>Cumulus</strong>.ppa et cliquez OK.La liste de tous les Plug-Ins disponibles pour votre installationPowerPoint est affichée et contient la ligne Importer de <strong>Cumulus</strong>.Assurez-vous que la case à cocher en face de Importer de<strong>Cumulus</strong> est activée.7. Cliquez Fermer.Avec MS Office 2003/4 (ou antérieur)Pour intégrer le Plug-in <strong>Cumulus</strong> pour PowerPoint à l'application Power-Point de MS Office 2003 (ou antérieur)/ :2004 (ou antérieur):1. Ouvrez votre application PowerPoint.2. Sélectionnez OutilsMacros complémentaires. Un dialogueapparaît présentant tous les Add-in disponibles pour votre applicationPowerPoint.3. Cliquez sur le bouton Nouvelle / Ajouter. Une boîte de dialoguede sélection apparaît.4. Naviguez jusqu'au dossier sélectionné pour l'installation.Ouvrez le dossier Adapteurs, puis le dossier PowerPoint et finale-
146 CUMULUS® WORKGROUP – GUIDE DE L'UTILISATEURment le dossier fr. Sélectionnez Importer de <strong>Cumulus</strong>.ppa et cliquezsur OK.Naviguez jusqu'au dossier Adapteurs de votre dossier d'installation<strong>Cumulus</strong>. Ouvrez le dossier Adapteurs, puis le dossierPowerPoint et finalement le dossier fr. Sélectionnez Importer de<strong>Cumulus</strong> et cliquez sur Ouvrir.La liste de tous les Plug-ins disponibles pour votre installationPowerPoint apparaît et contient à présent la valeur Importer de<strong>Cumulus</strong>. Assurez-vous que la case à cocher en face de Importerde <strong>Cumulus</strong> est activée.S'il apparaît un avertissement vous prévenant qu'il est dangereuxd'installer des macros, cliquez sur Activer les macros.5. Cliquez sur Fermer / OK.Votre application PowerPoint connaît à présent le plug-in <strong>Cumulus</strong> pourPowerPoint et les rubriques et icônes correspondantes du menu serontdisponibles.Importation de diapositives,images et médias CataloguésVous pouvez importer des dispositives,images et médias catalogués, àpartir de <strong>Cumulus</strong> dans les présentations Microsoft PowerPoint. Vousdevriez pouvoir importer tous les formats d’images et de médias supportéspar PowerPoint.Lorsque vous importez des diapositives cataloguées, ellessont toujoursajoutées à la fin de la présentation active et la mise en forme du masquedes diapositives est appliqué. Lorsque vous importez des images oumédias catalogués,, ils sont insérés dans la diapositive active. Pour importerdes diapositives, des images ou des médias catalogués :6. Sélectionnez l'enregistrement de l’asset à importer.REMARQUE : <strong>Cumulus</strong> doit avoir accès à l’asset quel que soitl'emplacement où ce dernier a été stocké : sur votre disque dur,dans <strong>Cumulus</strong> Vault, sur un serveur FTP.7. Ouvrez la présentation PowerPoint dans laquelle vous souhaitezajouter l’asset catalogué.8. Si vous importez des images ou médias :Sélectionnez la dispositive dans laquelle vous souhaitez placerl’image ou le média.9. Cliquez sur ou sélectionnerInsérerDiapositive à partir de <strong>Cumulus</strong> ouInsérerImageA partir de <strong>Cumulus</strong>(Sous MS Office 2007/8 dans l’onglet Compléments).REMARQUE : Uniquement à l'intention des utilisateurs de<strong>Cumulus</strong> Vault :Si l’asset est stocké dans <strong>Cumulus</strong> Vault et si l'option Demanderquelle version utiliser est activée, <strong>Cumulus</strong> vous demandera desélectionner la version de votre choix.Les images et médias inclus seront stockés avec la présentationtandis que ceux qui sont liés nécessitent un accès aux fichierseux-mêmes pour être affichés. (Pour plus d’information sur lesobjets liés ou inclus, voir l’information technique ci-dessous).10. Cliquez sur le bouton de votre choix.
TRAVAILLER AVEC DES DOCUMENTS INDESIGN 147L’asset sera inséré dans la diapositive concernée..REMARQUE : Vous pouvez également sélectionner plusieurs assets àimporter. Les fichiers seront insérés en cascade les uns au-dessus desautres, dans le même ordre que celui dans lequel ils sont visualisés avec<strong>Cumulus</strong> (le dernier se trouve tout en haut).INFORMATION TECHNIQUE : Objets Liés et InclusLa principale différence entre les objets liés et les objets inclusréside dans l’emplacement où sont stockées les données et commentelles sont mises à jour après avoir été placées.Lié : Lorsqu’un objet est lié, l’information est mise à jour si le fichiersource a été mis à jour. Les données liées sont stockées dans lefichier source uniquement.La présentation stocke seulementl’emplacement du fichier source et affiche une représentation desdonnées liées. Utilisez les objets liés si la taille des fichiers est unepréoccupation. Mais, gardez à l’esprit que vous devez copierséparément les objets liés si vous copiez la présentation sur unautre média de stockage ou un autre ordinateur.Inclus : Lorsqu’un objet est inclus, l’information ne change pasdans la présentation si vous modifiez le fichier source. Les objetsinclus deviennent partie intégrante de la présentation et, lorsquequ’ils ont été insérés, n’ont plus aucun rapport avec le fichiersource.Slides of a PowerPoint presentation with imagesimported from <strong>Cumulus</strong>.Slide of a PowerPoint presentation with pictures importedfrom <strong>Cumulus</strong> (in Palette Mode)Travailler avec des DocumentsInDesign<strong>Cumulus</strong> fournit un support spécial pour les documents InDesign. Cesupport est basé sur des modules spécifiques qui permettent :• La prévisualisation multipages• Des enregistrements séparés pour chaque page• Des recherches dans tout le texte capturé• La détection des assets contenus et référencésLe support étendu des documents InDesign par <strong>Cumulus</strong> est disponiblepour les documents InDesign des versions 1.x, 2, CS, CS 2 et CS 3.Lors du catalogage, <strong>Cumulus</strong> peut capturer les informations générales dudocument. Si vous avez installé le Plug-In <strong>Cumulus</strong> pour Adobe InDesignsur la machine qui crée et modifie les documents InDesign, <strong>Cumulus</strong>peut également capturer des informations spécifiques du document.(Voir “Plug-in pour InDesign,” ci-dessous, pour plus de détails.)Modules Spéciaux pour les Documents InDesignLes modules spéciaux pour les documents InDesign sont :• Le Plug-in pour Adobe InDesign• Le Module InDesign AssetStore• Le Filtre InDesign
148 CUMULUS® WORKGROUP – GUIDE DE L'UTILISATEURPlug-in pour InDesignLe Plug-in <strong>Cumulus</strong> pour Adobe InDesign stocke les informations desdocuments InDesign dans des fichiers de métadonnées <strong>Cumulus</strong>(fichiers TAG). Ces fichiers TAG sont utilisés par le Filtre <strong>Cumulus</strong> InDesignet le module InDesign AssetStore pour capturer les informations desdocuments lors du catalogage ou de la prévisualisation. Le module InDesignAssetStore a besoin des informations stockées dans les fichiers TAGpour extraire les pages, afin de fournir des enregistrements séparés pources pages.Installation du Plug-in InDesignLe Plug-in <strong>Cumulus</strong> pour Adobe InDesign doit être installé sur chaquemachine qui crée ou modifie les documents InDesign que vous souhaitezcataloguer.Le Plug-in <strong>Cumulus</strong> pour Adobe InDesign est fourni avec chaque installationstandard de <strong>Cumulus</strong>. Vous le trouverez dans le dossier Adapteursde votre dossier d’installation <strong>Cumulus</strong>.Sous Windows, différents fichiers sont fournis pour les différentes versionsd’Adobe InDesign :• InDesign CS3 (<strong>Cumulus</strong>DocWatch CS3.pln)• InDesign CS2 (<strong>Cumulus</strong>DocWatch CS2.pln)• InDesign CS (<strong>Cumulus</strong>DocWatch CS.pln)• InDesign 2 (<strong>Cumulus</strong>DocWatch 2.pln)• InDesign 1.x (<strong>Cumulus</strong>DocWatch 1.x.pln)Sous Mac OS, différents fichiers sont fournis pour les différentes versionsd’Adobe InDesign mais elles sont compressées dans une seule archive :Adapters.zip. Double-cliquez sur le fichier ZIP pour extraire les fichiers.Ceci crée un dossier contenant les différents fichiers pour les différentesversions d’Adobe InDesign :• InDesign CS3 (<strong>Cumulus</strong>DocWatch CS3.InDesignPlugin)• InDesign CS2 (<strong>Cumulus</strong>DocWatch CS2.pln.framework)• InDesign CS (<strong>Cumulus</strong>DocWatch CS)• InDesign 2 (<strong>Cumulus</strong>DocWatch 2)• InDesign 1.x (Mac OS: <strong>Cumulus</strong>DocWatch 1.x)Pour installer le plug-in pour Adobe InDesign :1. Copiez le fichier <strong>Cumulus</strong>DocWatch pour votre version d’InDesigndans le dossier Plug-Ins de l’installation Adobe InDesign.Informations CapturéesLe Plug-in <strong>Cumulus</strong> pour Adobe InDesign stocke les informations suivantesà partir d’un document InDesign dans un fichier TAG <strong>Cumulus</strong> :• Texte du Document• Noms des Polices• Hauteur de l’Image• Largeur de l’Image• Nombre de Pages
150 CUMULUS® WORKGROUP – GUIDE DE L'UTILISATEUR• Texte du Document• Noms des Polices• Hauteur de l’Image• Largeur de l’Image• Nombre de Pages• Nombre de Calques• Prévisualisation/Vignette de la première page (InDesign version 2.0ou ultérieure)• Prévisualisation/Vignette de toutes les pages (InDesign version CS2ou ultérieure)• Logiciel• Sous-Assets Liés (Avec les versions antérieures à <strong>Cumulus</strong> 7 nommé’Assets Contenus’)Définition des propriétés du FiltreLe Filtre <strong>Cumulus</strong> InDesign vous permet de définir des propriétés pour lesassets catalogués avec ce filtre. Sous PréférencesProfils de Gestiondes AssetsFormats d’Asset, sélectionnez la ligne correspondant auFiltre InDesign et cliquez sur Propriétés. Le dialogue de configuration duFiltre s’ouvre.Vous pouvez décider si la vignette et la prévisualisation pour un tel assetdoivent être créées à partir de la page ou de la double-page. Notez quela création de la vignette et de la prévisualisation n’est possible que pourle document entier, pas pour les pages. Un autre paramètre permet à<strong>Cumulus</strong> d’extraire le texte contenu dans le fichier dans le champ d’enregistrementTexte du Document. Si cette option est activée, vous pouvezchoisir de récupérer tout le texte ou définir le nombre de caractères quevous souhaitez extraire.ConfigurationPour disposer de fonctionnalités complètes de <strong>Cumulus</strong> pour les documentsInDesign, quelques actions de configuration sont nécessaires :• Les catalogues <strong>Cumulus</strong> dans lesquels vous souhaitez stocker desinformations complémentaires spécifiques concernant les documentscatalogués doivent être préparés. (Voir “Préparation des Catalogues,”ci-dessous, pour plus de détails.)• Windows et MacOSX seulement :Pour capturer les informations complémentaires lors du catalogage,le plug-in <strong>Cumulus</strong> pour Adobe InDesign doit être installé sur chaqueordinateur sur lequel les documents InDesign que vous souhaitezcataloguer sont créés ou modifiés (Voir “Installation du Plug-inInDesign,” p. 148, pour plus de détails.)• Le Profil de Gestion des Assets utilisé pour le catalogage des assetsInDesign doit être configuré pour un support optimisé de InDesign.(Voir “Optimisation des Profils de Gestion des Assets pour le Supportd’InDesign,” ci-dessous, pour plus de détails.)Préparation des CataloguesNaturellement, <strong>Cumulus</strong> ne peut capturer que les informations contenuesdans les assets catalogués. Les informations capturées seront stockéesdans les champs d’enregistrements de <strong>Cumulus</strong>. Et, bien entendu,
TRAVAILLER AVEC DES DOCUMENTS INDESIGN 151les champs correspondants doivent être ajoutés au catalogue danslequel vous souhaitez cataloguer les assets.Certains champs “alimentés” par les modules spécifiques pour InDesignne sont peut-être pas actifs dans le catalogue dans lequel vous souhaitezajouter des documents InDesign. Pour les ajouter au catalogue, vousdevez ajouter les champs correspondants à la section Champs d’Enregistrementsdes Paramètres du Catalogue avant de cataloguer vos documentsou mettre à jour vos enregistrements. (Pour plus de détails sur lafaçon d’ajouter des champs d’enregistrement à un catalogue, voir leGuide de l’Administrateur.) Notez que seul l’Administrateur <strong>Cumulus</strong> ouun utilisateur disposant des permissions adéquates est autorisé à modifierles paramètres d’un catalogue r et à ajouter des champs d’enregistrement.Optimisation des Profils de Gestion des Assets pour le Supportd’InDesignPour optimiser un Profil de Gestion des Assets pour le supportd’InDesign :• Activez le Filtre InDesign et définissez ses propriétés (comme décritci-dessus.)• Activez le module InDesign AssetStore (afin de générer des enregistrementspour les pages du document.)• Activez le module Support de Métadonnées <strong>Cumulus</strong> afin de permettrela gestion des fichiers TAG créés par le plug-in InDesign(reconnus comme fichiers de métadonnées spécifiques: non cataloguéset, lorsque vous copiez, supprimez ou déplacez un asset,<strong>Cumulus</strong> prend en charge le fichier TAG en même temps.)Support InDesign ComplémentaireLes modules suivants fournissent également un support spécifique pourles documents InDesign :• La technique de Références Croisées d’Assets <strong>Cumulus</strong> AXR (AssetCross References) est capable de détecter les assets placés et liésdans les documents Adobe InDesign. Notez que lors de l’utilisationde <strong>Cumulus</strong> <strong>Workgroup</strong>, les assets référencés doivent être cataloguésavant pour que <strong>Cumulus</strong> puisse les détecter.• Le Filtre HELIOS supporte les fichier de prévisualisation HELIOS XPV.Ceci permet à <strong>Cumulus</strong> de fournir une prévisualisation multipagespour les documents Adobe InDesign. Si un fichier de prévisualisationXPV est disponible pour de tels documents, le Filtre HELIOS extrairales données dont <strong>Cumulus</strong> a besoin pour fournir une prévisualisationmultipages. Pour plus d’informations sur ce filtre, voir le Guidedes Filtres <strong>Cumulus</strong>.• Le Filtre <strong>Cumulus</strong>XMP (Extensible Metadata Platform) étend les fonctionnalitésde <strong>Cumulus</strong>, lors de l’ajout de fichiers XMP (ex. AdobeSidecar) à vos catalogues. Ce filtre est utilisé en premier lieu commeun sous-filtre des données XMP contenues dans les formats defichiers tels que PDF, JPEG, TIFF et Adobe Photoshop, Illustrator etInDesign. Ce qui signifie que le filtre du format de fichier est appeléd’abord, puis ce filtre. Pour plus d’information sur ce filtre, voir leGuide des Filtres <strong>Cumulus</strong>.• Le module optionnel <strong>Cumulus</strong>® 2PDF AssetProcessor vous permetde convertir les assets catalogués au format PDF (Adobe® PortableChamps d’enregistrements que doit contenir uncatalogue optimisé pour le support d’InDesign.
152 CUMULUS® WORKGROUP – GUIDE DE L'UTILISATEURDocument Format) à la volée. <strong>Cumulus</strong> 2PDF AssetProcessor travailleavec n’importe quel fichier EPS et différentes applications.Le résultatpeut varier d’un format de fichier à l’autre. Parmi les autres applications,<strong>Canto</strong> le recommande pour Adobe InDesign. Pour plus d’informationsur ce module AssetProcessor, voir “2PDF AssetProcessor,”p. 190.
Un minimum de planification en amont peut vous épargner delongues heures de travail et de frustration en aval. Cette sectionexplique en détail comment définir les préférences de <strong>Cumulus</strong>afin que l’application réponde au mieux à vos besoins. Ce chapitredécrit également les différents modules de gestion d’assetset de formats d’assets.Personnalisation
154 CUMULUS® WORKGROUP – GUIDE DE L'UTILISATEURPréférencesLa plupart des aspects de l’application peuvent être modifiés pours’adapter à vos besoins ainsi qu’à la manière dont vous gérez vos fichiersnumériques. Des modifications fondamentales peuvent être effectuéesen modifiant tout simplement les Préférences de <strong>Cumulus</strong>.La fenêtre des Préférences est disponible uniquement à partir de l’application<strong>Cumulus</strong> Client. Tous les paramètres utilisateur et de catalogagesont définis à partir de cette unique dialogue. Les options disponiblespour chaque utilisateur dépendent des permissions de cet utilisateur.Vous devez être connecté à un catalogue <strong>Cumulus</strong> afin d’accéder à lafenêtre des Préférences. Lorsque vous effectuez des modifications liées àun catalogue spécifique, et que plus d’un catalogue est ouvert dans<strong>Cumulus</strong> , une liste déroulante vous permet de sélectionner le cataloguesur lequel vous souhaitez effectuer vos modifications. (Vous ne pouvezpas effectuer de modifications sur un catalogue auquel vous n’êtes pasconnecté.)La colonne de gauche de la fenêtre des Préférences affiche les sectionsauxquelles l’utilisateur connecté peut accéder en fonction de ses permissions.Ces permissions sont des permissions Serveur et sont définies avecle module User Manager de la Console Serveur.Pour éditer les préférences :1. Sélectionnez <strong>Cumulus</strong> / EditionPréférences. La fenêtrePréférences s’affiche. Les propriétés que vous voyez et que vouspouvez éditer, dépendent des permissions qui vous ont été attribuéespar l’<strong>Cumulus</strong> Administrator.2. Sélectionnez les profils ou paramètres que vous souhaitez éditer.Effectuez vos modifications. Pour plus d’informations sur les différentsprofils ou paramètres reportez-vous à :• “Paramètres utilisateurs,” p. 155• “Profils d’affichage des enregistrements,” p. 159• “Profils d’affichage de catégorie,” p. 163• “Modification de l’Affichage de l’Arbre des Catégories,” p. 165• “Actions <strong>Cumulus</strong>,” p. 186• “Paramétrage d’une Action par défaut,” p. 189• “Modèle de métadonnées,” p. 189• “Modèles d’Impression,” p. 192• “Filtres d’Enregistrement,” p. 201• “Propriétés d’un catalogue” (les propriétés d’un catalogue sontuniquement accessibles par les utilisateurs disposant de permissionsadéquates. Pour plus d’informations, voir le Guide del’Administrateur.)• Cliquez sur Appliquer pour enregistrer vos modifications puissélectionnez la prochaine préférence que vous souhaitez modifier.OUCliquez sur OK pour enregistrer vos modifications et fermez lafenêtre Préférences.
PARAMÈTRES UTILISATEURS 155Paramètres utilisateursLes Paramètres Utilisateur proposés dans les Préférences <strong>Cumulus</strong> permettentd’accéder à vos propres paramètres utilisateur – au moins à vosparamètres personnels de l’application <strong>Cumulus</strong>. Ils permettent égalementd’accéder à d’autres paramètres utilisateurs relatifs à d’autres applicationsintégrées dans <strong>Cumulus</strong>.Les paramètres configurés à partir de cette fenêtre ont une incidence globalesur le fonctionnement du programme. Ils ne sont pas spécifiques àun catalogue. Ils proposent également des options qui contrôlent lamanière dont <strong>Cumulus</strong> effectue les recherches de catégorie.Les Paramètres Utilisateur ne sont pas spécifiques à une plateforme, unlogiciel Client ou un catalogue. Cela signifie que les paramètres définispar un utilisateur sur un ordinateur seront actifs lorsque l’utilisateur seconnectera à <strong>Cumulus</strong> à partir d’un autre ordinateur, peu importe le catalogueutilisé. Les paramètres définis dans l’application Client s’appliquentégalement lorsque l’utilisateur se connecte via un client <strong>Cumulus</strong> Web(Web Publisher Pro/Internet Client Pro).La section Paramètres Utilisateur de la fenêtre des Préférences contientdes onglets qui séparent des sous-sections. Sous chaque onglet, il y a uneou plusieurs sections qui organise les options disponibles. Pour plusd’informations, reportez-vous à aperçu Paramètres Utilisateur.CONDITIONS PREALABLES : Pour modifier vos Paramètres Utilisateur,vous devez disposez des permissions adéquates (Permissions ServeurPermissions Utilisateur Modifier paramètres utilisateur - [nom del’onglet]).Aperçus des Paramètres UtilisateurPour plus de détail sur les options disponibles, reportez-vous aux pages suivantes.La section “Aperçu Paramètres Utilisateur (1)” donne des informationssur toutes les options sauf l’onglet Affichage. Les options de l’ongletAffichage sont décrits dans la partie “Aperçu Paramètres Utilisateur (2)”.
156 CUMULUS® WORKGROUP – GUIDE DE L'UTILISATEURAperçu : Paramètres utilisateur (1)Onglet GénéralSélectionnez le premier onglet puis cliquez sur l’icône de l’option ou composant devotre choix.Application <strong>Cumulus</strong>1. Un double-clic sur une vignette affiche la fenêtre Informations Asset.2. Un double-clic sur une vignette affiche la Prévisualisation.3. Un double-clic sur une vignette affiche le fichier original dans son applicationde création.4. Permet de régler les unités de mesure préférées pour la hauteur et la largeur.5. Les enregistrements des assets nouvellement catalogués seront toujours ajoutésà la collection en cours.6. Contraint <strong>Cumulus</strong> à compter les assets avant de lancer le catalogage afin depouvoir afficher une barre de progression (ralentit les performances).7. Permet de spécifier un emplacement de sortie par défaut pour les utilisateurs del'option Vault. Ainsi les utilisateurs n’ont pas besoin de préciser l’emplacementde sortie lorsque nécessaire.8. <strong>Cumulus</strong> ouvrira, au prochain démarrage, tous les catalogues et collections quiétaient ouverts quand <strong>Cumulus</strong> a été fermé. Si cette option n’est pas activée,<strong>Cumulus</strong> démarrera toujours sans aucun catalog ou collection ouvert.Remplissage Automatique1. Active le remplissage automatique. (Voir “Utilitaire de remplissage automatique,”p. 209, pour plus de détails.)2. Active le dialogue de remplissage auto lors du catalogage. Ce dialogue vouspermet d’ajouter des informations manuellement ou d’utiliser un modèle demétadonnées.3. Permet la sélection d’un modèle pour le remplissage auto. Si l’option est activée,les données du modèle sélectionné seront utilisées pour tous les processus decatalogage sans aucun dialogue.WebAlbum1. Charge automatiquement la mise en page d’Album utilisé lors du dernier lancementd WebAlbum. (Voir “WebAlbum,” p. 68, pour une description de la fonctionnalitéWebAlbum.)123456781123Onglet AffichageVoir “Aperçu : Paramètres utilisateur (2) – Onglet Affichage,” p. 158, pour plus de détails.
PARAMÈTRES UTILISATEURS 157Aperçu : Paramètres utilisateur (1)Onglet Recherche & TriSélectionnez le premier onglet puis cliquez sur l’icône de l’option ou composant devotre choix.Application <strong>Cumulus</strong>Les options indiquées ici configurent la manière dont <strong>Cumulus</strong> recherche les enregistrementsau moyen des catégories (cliquez deux fois sur une catégorie).1. Les enregistrements trouvés doivent correspondre à au moins une des catégoriessélectionnées.2. Les enregistrements trouvés doivent correspondre à toutes les catégories sélectionnées.3. Le jeu trouvé comprend des enregistrements attribués aux catégories parentesde la catégorie sélectionnée. (Les catégories dotées de sous-catégories sontappelées catégories parentes.)4. Le jeu trouvé comprend des enregistrements attribués aux sous-catégories de lacatégorie sélectionnée.5. Le jeu trouvé comprend des enregistrements qui appartiennent à la catégoried'origine d'une sous-catégorie liée.REMARQUE : Les paramètres # 3 à #5 influencent également les résultats d’unerecherche lorsque le champ Catégories est inclus dans une recherche (comme dansla fonction Recherche rapide).6. Active les paramètres par défaut pour la Recherche Rapide : une recherche“contient” dans les champs Nom de l’Enregistrement, Notes, Mots-Clés et Catégories.7. Permet l’accès à un paramétrage individuel pour la recherche rapide. Si cetteoption est activée, la recherche rapide recherchera sur les champs indiquésdans la liste. Vous pouvez définir un ensemble de champs utilisés pour la rechercherapide. Cliquez sur le bouton Ajouter pour obtenir une liste des champs detype texte et entier. La recherche rapide effectuera une recherche “contient”pour tous les champs Texte et une recherche “est” pour tous les champs Entier.Assurez-vous que les champs sont indexés pour la recherche dans les ParamètresCatalogue des catalogues dans lesquels vous utiliserez la recherche rapide.Onglet Impression1. Les vignettes des enregistrements seront imprimées en haute résolution et lesépreuves de sortie pourront être utilisées en tant que feuille de contactOnglet Gestion d’Asset1. Vous pouvez définir un type de gestion d’assets utilisé lors du catalogage, applicableà tous les catalogues ainsi qu’un type de gestion d’assets pour l’accès auxfichiers.. Si vous activez l’option Demander le profil de gestion des assets, vouspouvez sélectionner un format de gestion d’assetutilisés lors du catalogage oude l’accès aux fichiers.OU2. Vous pouvez attribuer plusieurs types de gestion d’assets à différents catalogues(ou encore plusieurs types de gestion d’Assets pour le catalogage et l’accèsaux fichiers).123456789108. Les critères de tri sont conservés pour le résultat de recherche.9. Permet le choix d’un champ d’enregistrement comme critère de tri lors del’ouverture d’un catalogue. Si vous utilisez un champ comme critère de tri,vous pouvez sélectionnez un ordre de tri ascendant (A-Z, 0-9) ou descendant(Z-A, 9-0).10. Les collections ne seront pas triées si leurs nombre d’enregistrementsdépasse le chiffre indiqué dans le champ.121
158 CUMULUS® WORKGROUP – GUIDE DE L'UTILISATEURAperçu : Paramètres utilisateur (2) – Onglet AffichageL’onglet Affichage donner accès aux option d’affichage générales et pour les différents modes d’affichage. Cliquez surl’icone d’un mode d’affichage pour voir ses options..GénéralTailles de Vignette1. Définit les tailles d’affichage des vignettes : petites, moyennes et grandes. Les tailles desvignettes définies ici sont affichées lorsque leur taille respective est sélectionnée.Fenêtre Collection2. Lie la fenêtre à des multiples de la taille des vignettes lors du changement de dimensions.3. Lors de la sélection d’un autre Profil d’Affichage, les paramètres de tous les types d’affichagebasculeront vers ce nouveau Profil. Si l’option n’est pas activée, les paramètreschangeront seulement pour le type d’affichage en cours.4. Affiche en surbrillance le volet actif avec la couleur sélectionnée sur la droite. Cliquez surle bouton pour sélectionner une couleur.Gestion de la Coleur pour l’Affichage des Prévisualisations5. Affiche la prévisualisation sans correction colorimétrique.6. Affiche une prévisualisation avec le profil couleur utilisé par l’asset– Mac OS: ColorSync;Windows: ICM.7. Affiche la prévisualisation avec le profil colorimétrique utilisé par l’asset et sélectionneles éléments de l'image qui ne figurent pas dans le spectre des couleurs de l'imprimantesélectionnée à l'étape 6, ci-dessous.8. Sélectionne un profil d’imprimante- Mac OS: ColorSync; Windows: ICM. (Fonctiondésactivée si l'option # 5 n’est pas sélectionnée.)9. Cliquez pour sélectionner une couleur d'avertissement pour les nuances non-imprimablesde l’asset123456789TransparenceCertains formats d’asset créent des zones transparentes dans la vignette ou prévisu. d’uneimage. Vous pouvez spécifier comment sont affichées ces zones de transparence. Ces formatssont : Portable Network Graphics (PNG), Image GIF, Photoshop (PSD, PSB), ImageTARGA (TGA, TPIC), Curseur Windows (CUR) et icône Windows (ICO).Grille de Transparence1. Si activé, les zones de transparence d’une prévisualisation sont affichées comme unegrille et vous pouvez sélectionner sa taille. Si désactivé , la couleur d’arrière plan sélectionnéepour le Profil d’Aff. d’Enr. est utilisé pour l’affichage de la transparence de prévisualisation.2. Si activé, les zones de transparence d’une vignette sont affichées comme une grille etvous pouvez sélectionner sa taille. Si désactivé , la couleur d’arrière plan sélectionnéepour le Profil d’Aff. d’Enr. est utilisé pour l’affichage de la transparence de vignette.3. Permet de choisir les couleurs pour la grille. Vous pouvez choisir une combinaison decouleur prédéfinie ou définir la vôtre. Cliquez les boutons pour sélectionner les couleursde votre combinaison personnalisée.123Groupes d’Options pour les Modes d’AffichageLes options des différents mode d’affichage comportent les mêmes groupes. Ces groupes sont décrits dans cet aperçu.Audio1. Lorsque vous ouvrez la fenêtre Informations, l'annotation sonore dans le premierchamp audio de la fenêtre est lue.2. Ouvre une boîte de dialogue dans laquelle vous pouvez définir la qualité sonore desannotations. Mais n’oubliez pas que plus la qualité est élevée et plus d’informationssont enregistrées avec l’asset.3. Lorsque vous ouvrez la fenêtre d’informations, l’annotation vocale du champ AudioAnnotation sera jouée.Assets/Catégories4. <strong>Cumulus</strong> ouvre une nouvelle fenêtre Informations pour chaque asset/catégorie.5. <strong>Cumulus</strong> utilise une fenêtre pour afficher les informations sur tous les assets/catégoriessélectionnés. Cette option affiche et permet l’édition d’informations communes à plusieursenregistrements/catégories.6. Si la fenêtre Informations est ouverte, cette option permet d’afficher les enregistrements/catégoriessélectionnés dans la fenêtre Collection.Position de la Fenêtre7. Cette option permet de placer la fenêtre Informations toujours au premier plan.1345762Taille Fenêtre de Prévisualisation8. Ouvre la fenêtre Prévisualisation plein écran par défaut.9. Ouvre la fenêtre Prévisualisation à la taille réelle de l’asset mais au max. à la taille de lafenêtre <strong>Cumulus</strong>.10. Empêche la fenêtre Prévisualisation d’être redimensionnée quand les images sontagrandies.8910
PROFILS D’AFFICHAGE DES ENREGISTREMENTS 159Aperçu : Paramètres utilisateur (2) – Onglet AffichageTaille Affichage Prévisualisation11. Définit les tailles d’affichage des prévisualisations : petites, moyennes et grandes. Lestailles des prévisualisations définies ici sont affichées lorsque leur taille respective estsélectionnée.11Taille Image PrévisualisationVous pouvez sélectionner une des options suivantes:12. Affiche la prévisualisation de l’asset à la taille définie en #10. (En mode Affichage Prévisu.seulement).13. Ouvre la fenêtre Prévisualisation à la taille réelle de l’asset mais au maximum à la taillede la fenêtre programme de <strong>Cumulus</strong>.14. Agrandit ou réduit la prévisualisation pour qu'elle tienne dans la fenêtre programme de<strong>Cumulus</strong>.15. Agrandit ou réduit la largeur de la prévisualisation pour qu'elle tienne dans la fenêtrede <strong>Cumulus</strong>.16. Agrandit ou réduit la hauteur de la prévisualisation pour qu'elle tienne dans la fenêtrede <strong>Cumulus</strong>.17. Définit une mesure fixe pour toutes les prévisualisations.Paramètres Complémentaires Prévisualisation18. Masque le barre d’outils lorsque la prévisualisation est affichée en plein écran.12131415161718Profils d’affichage desenregistrements<strong>Cumulus</strong> propose différents modes d'affichage des enregistrements. Lesaffichages suivants sont paramétrables dans la section Profils d’affichaged’Enregistrement :• Affichage Vignette• Affichage Liste• Affichage Infos• Affichage Fenêtre Infos• Mode Palette• Affichage Prévisualisation• Fenêtre PrévisualisationLes Profils d’Affichage rendent le passage d’un affichage à l’autre plusfacile car ils sont définis pour certains formats ou certaines tâches. Lorsqueles Profils d’Affichage ont été définis de façon efficace pour les différentsbesoins des utilisateurs, vous pouvez passer de l’un à l’autre d’unsimple clic.Si vous disposez des droits appropriés, vous pouvez personnaliser àl’extrême les affichages proposés. Il existe des profils d’affichage personnelset partagés. Les profils d’affichage partagés sont affichés en italique.Pour l’affichage Vignette, Liste et Infos et pour la Fenêtre Infos et leMode Palette il est possible de choisir les enregistrements à afficher, leurordre et leur mode d’affichage : type, style, taille et couleur de la police.Vous pouvez également choisir la couleur du fond de chaque affichage.Avec Affichage Vignette et Mode Palette, le système permet de régler lataille de la vignette affichée, l’espace qui l’entoure et de définir si l’enregistrements’affiche à l’intérieur d’un cadre. Pour certains types d’affichage,vous pouvez également définir Pour certains types d’affichage,vous pouvez également définir que les noms des champs sont affichésen plus de leurs valeurs. Avec l’affichage et la fenêtre Prévisualisationvous pouvez choisir la couleur du fond. Pour la fenêtre de Prévisualisa-
160 CUMULUS® WORKGROUP – GUIDE DE L'UTILISATEURtion, vous pouvez choisir que les valeurs (et les noms) des champs d’enregistrementsoient affichés.Pour chaque profil d’affichage, vous pouvez définir le mode d’affichagequi doit être utilisé lorsque le profil est sélectionné. Aussitôt que vousaurez choisi le profil dans la liste déroulante, l’affichage changera. Cetteaction n’est pas activée par défaut. Pour activer cette fonction pour unprofil d’affichage, vous devez activer cette option dans la section des Propriétésdu Profil et ensuite choisir le mode d’affichage souhaité. La modificationde tous les affichages lors d’un changement de Profil d’Affichage,ou seulement de l’affichage en cours est déterminé par les ParamètresUtilisateur individuels de chaque utilisateur/trice. (Pour plus de détails,see “Aperçu : Paramètres utilisateur (2) – Onglet Affichage,” p. 158.)Vous devez disposer des droits appropriés pour modifier ou créer des profilsd’affichage. Vous pouvez disposer des droits de modification ou de créationde profils d’affichage ou encore vous pouvez disposer des droits deparamétrage et personnalisation de vos propres profils ou bien de modificationde tous les profils. REMARQUE : Lorsque vous renommez un profilpartagé pensez à mettre à jour les permissions utilisateur pour ce profil.Les Profils d’Affichage d’Enregistrement sont créés et modifiés dans lafenêtre des Préférences ( <strong>Cumulus</strong> / EditionPréférencesProfils d’Affichage d’Enreg.)CONDITIONS PREALABLES : Pour voir et modifier les Profils d’Affichaged’Enregistrement, vous devez disposez des permissions adéquates(Permissions ServeurPermissions Profils d’Affichage d’Enregistrement.)Pour changer un affichage existant :1. Sélectionnez <strong>Cumulus</strong> / EditionPréférences.2. Cliquez sur Profils d’Affichage d’Enregistrement.3. Dans le champ Profil situé en haut de la fenêtre, sélectionnezdans le menu déroulant, le profil d’affichage que vous souhaitezmodifier.4. Cliquez sur l’icône de l’affichage que vous souhaitez modifier.5. Effectuez vos modifications. Pour plus de détails, voir :• “Ajout d’un champ à un profil d’affichage d’enregistrement,”p. 161• “Modification des propriétés d’un champ affiché,” p. 1626. Cliquez sur Appliquer pour enregistrer vos modifications.ASTUCE : Si vous disposez des permissions adéquates, vous pouvez facilementaccéder aux préférences des profils d’affichage d’enregistrementen sélectionnant Personnaliser dans la liste de choix du profil (ex: dans lafenêtre de Collection ou la fenêtre d’information). Ce choix ouvre la fenêtredes préférences pour le profil d’affichage actuel.Pour créer un nouveau profil d’affichage :1. Sélectionnez <strong>Cumulus</strong> / EditionPréférences.2. Cliquez sur Profils d’Affichage d’Enregistrement.
PROFILS D’AFFICHAGE DES ENREGISTREMENTS 1613. Dans le champ Profil situé en haut de la fenêtre, sélectionnezdans le menu déroulant, le profil d’affichage que vous utilisercomme base.4. Cliquez sur le bouton Copier.La boîte de dialogue Nom du Profil s’affiche.5. Saisissez le nom du nouveau profil que vous souhaitez créer – sivous souhaitez le partager avec d’autres utilisateurs – activezl’option Partager le Profil.6. Cliquez sur OK.7. Définissez les paramètres de votre nouveau profil d’affichage.(Pour plus de détails voir “Ajout d’un champ à un profil d’affichaged’enregistrement,” p. 161, et “Modification des propriétés d’unchamp affiché,” p. 162.)8. Cliquez sur Appliquer pour enregistrer vos modifications.Paramétrage d’un profil d’affichage d’enregistrementpar défautVous pouvez définir un profil d’affichage par défaut. Ce profil d’affichagepar défaut sera utilisé si aucun autre profil d’affichage n’est disponible ouaccessible. Par exemple, dans le cas où un profil d’affichage enregistréavec une collection, a été supprimé après que la collection ait été sauvegardée.Un profil d’affichage par défaut est affiché en caractères gras dansla liste des profils disponibles.Pour définir un profil d’affichage par défaut :1. Sélectionnez <strong>Cumulus</strong> / EditionPréférences.2. Cliquez sur Profils d’Affichage d’Enregistrement.3. Dans le champ Profil situé en haut de la fenêtre, sélectionnezdans le menu déroulant, le profil d’affichage que vous souhaitezutiliser par défaut. Celui-ci doit être un profil partagé (affiché enitalique).4. Cliquez sur le bouton Défaut.5. Cliquez sur Appliquer pour enregistrer vos modifications.Ajout d’un champ à un profil d’affichage d’enregistrementPour ajouter un champ à l’un des profils d’affichage d’enregistrement :1. Sélectionnez <strong>Cumulus</strong> / EditionPréférences.2. Cliquez sur Profils d’Affichage d’Enregistrement.3. Dans le champ Profil situé en haut de la fenêtre, sélectionnezdans le menu déroulant, le profil d’affichage que vous souhaitezmodifier.
162 CUMULUS® WORKGROUP – GUIDE DE L'UTILISATEUR4. Cliquez sur l’icône de l’affichage auquel vous souhaitez ajouter unchamp.Une liste des champs figurant dans l’affichage sélectionné s’affiche.5. Sélectionnez la valeur pour le champ après lequel vous souhaitezplacer le nouveau champ.6. Cliquez sur le bouton Ajouter.La liste de tous les champs s’affiche.Cette fenêtre affiche tous les champs présents dans les cataloguesde la collection active mais qui ne sont pas actuellementaffichés dans l’affichage sélectionné. Cette boîte de dialoguepropose deux onglets : Modules et Champs. Vous pouvez soitsélectionner le champ à ajouter à partir de la liste des champstriés par ordre alphabétique (dans l’onglet Champs) ou à partirdu module (dans l’onglet Modules) auquel se rapportent cesmêmes champs.• L’onglet Modules affiche la liste de tous les modules <strong>Cumulus</strong>proposant des champs. Si vous cliquez sur le signe plus situé enface du nom d’un module, la liste se déroule et vous pouvez voirles champs supportés par le module sélectionné et qui ne sontpas encore inclus dans le catalogue. Vous pouvez soit sélectionnerun module ainsi tous les champs supportés par celui-ciseront automatiquement ajoutés; ou encore vous pouvezdérouler la liste des champs en cliquant sur le signe + situé àcôté du champ désiré pour afficher les valeurs de celui-ci, puissélectionnez le ou les champs que vous souhaitez ajouter.• L’onglet Champs contient la liste de champs supplémentairespris en charge par <strong>Cumulus</strong>, mais non inclus dans le catalogue.Celle-ci affiche les champs triés par ordre alphabétique.REMARQUE : Les champs personnalisés sont affichés uniquementdans cet onglet.7. Sélectionnez le ou les champs que vous souhaitez ajouter.8. Cliquez sur OK pour ajouter le ou les champs à la liste des champsaffichés.9. Cliquez sur le bouton Appliquer. Le champ est alors ajouté à l’affichage.Modification des propriétés d’un champ affichéLes propriétés d’un champ affiché définissent la police (type, style, tailleet couleur) utilisée pour afficher le contenu du champ.Pour modifier les propriétés d’affichage d’un champ d’enregistrement :1. Sélectionnez <strong>Cumulus</strong> / EditionPréférences.2. Cliquez sur Profils d’Affichage d’Enregistrement.3. Dans le champ Profil situé en haut de la fenêtre, sélectionnezdans le menu déroulant, le profil d’affichage que vous souhaitezmodifier.4. Cliquez sur l’icône de l’affichage que vous souhaitez éditer.
PROFILS D’AFFICHAGE DE CATÉGORIE 1635. Sélectionnez la valeur correspondant au champ dont vous voulezmodifier les propriétés.6. Cliquez sur le bouton Propriétés.Cette action affiche une boîte de dialogue permettant de modifierles attributs de la police.REMARQUE : Avec fenêtre ou vue info seulement !Pour les champs Texte, vous pouvez définir le nombre de lignesà afficher. Et pour les champs Liste Texte, vous pouvez égalementdéfinir un nombre de lignes comme option d’affichage.Pour les champs Liste Texte qui n’autorisent pas la multi-sélection,vous pouvez décider d’afficher les valeurs sous forme d’uneliste déroulante ou de boutons radio.REMARQUE : Affichage Barre de Défilement pour fenêtre/vueinfo sous Mac OS!Pour avoir une barre de défilement disponible pour les champTexte dans la Vue Info ou le Fenêtre Info, le nombre de lignesdoit être au moins de 5 lignes.7. Effectuez vos sélections.8. Cliquez sur OK pour attribuer les propriétés sélectionnées auchamp.Propriétés d’affichage d’un champListe Texte.9. Cliquez sur le bouton Appliquer. Le champ s’affiche conformémentà vos réglages.Profils d’affichage de catégorieLes Profils d’Affichage de Catégorie permettent de définir des attributsd’affichage pour la fenêtre Informations Catégorie et l’arbre des Catégories.Pour chaque onglet Catégorie, vous pouvez définir différentesoptions d’affichage.Avec les Editions <strong>Cumulus</strong> <strong>Workgroup</strong> ou <strong>Cumulus</strong> Enterprise, vousdevez disposer des droits appropriés pour modifier les profils d’affichage.Les Profils d’Affichage de Catégorie sont créés et modifiés dans la fenêtredes Préférences ( <strong>Cumulus</strong> / EditionPréférences Profilsd’Affichage de Catégorie.)CONDITIONS PREALABLES : Pour voir et modifier les Profils d’Affichagede Catégorie, vous devez disposez des permissions adéquates(Permissions ServeurPermissions Profils d’Affichage de Catégorie.)Pour changer un affichage existant :1. Sélectionnez <strong>Cumulus</strong> / EditionPréférences.2. Cliquez sur Profils d’Affichage de Catégorie.3. Dans le champ Profil situé en haut de la fenêtre, sélectionnezdans le menu déroulant, le profil d’affichage que vous souhaitezmodifier.4. Effectuez vos modifications.Pour plus de détails sur les modifications de la fenêtre d’Informationde catégorie, voir :• “Ajout d’un champ à un profil d’affichage de catégorie,” p. 164
164 CUMULUS® WORKGROUP – GUIDE DE L'UTILISATEUR• “Modification des propriétés d’un champ affiché,” p. 165Pour plus de détails sur les modifications pour le volet Catégories,vois :• “Modification de l’Affichage de l’Arbre des Catégories,” p. 1655. Cliquez sur Appliquer pour enregistrer vos modifications.Ajout d’un champ à un profil d’affichage decatégoriePour ajouter un champ à l’un des profils d’affichage de catégorie :1. Sélectionnez <strong>Cumulus</strong> / EditionPréférences.2. Cliquez sur Profils d’Affichage de Catégorie.3. Dans le champ Profil situé en haut de la fenêtre, sélectionnezdans le menu déroulant, le profil d’affichage que vous souhaitezmodifier.4. Cliquez Fenêtre d’Information Catégorie.Une liste des champs figurant dans l’affichage sélectionné s’affiche.5. Sélectionnez la valeur pour le champ après lequel vous souhaitezplacer le nouveau champ.6. Cliquez sur le bouton Ajouter.La liste de tous les champs s’affiche.Cette fenêtre affiche tous les champs présents dans les cataloguesde la collection active mais qui ne sont pas actuellementaffichés dans l’affichage sélectionné. Cette boîte de dialoguepropose deux onglets : Modules et Champs. Vous pouvez soitsélectionner le champ à ajouter à partir de la liste des champstriés par ordre alphabétique (dans l’onglet Champs) ou à partirdu module (dans l’onglet Modules) auquel se rapportent cesmêmes champs.• L’onglet Modules affiche la liste de tous les modules <strong>Cumulus</strong>proposant des champs. Si vous cliquez sur le signe plus situé enface du nom d’un module, la liste se déroule et vous pouvez voirles champs supportés par le module sélectionné et qui ne sontpas encore inclus dans le catalogue. Vous pouvez soit sélectionnerun module ainsi tous les champs supportés par celui-ciseront automatiquement ajoutés; ou encore vous pouvezdérouler la liste des champs en cliquant sur le signe + situé àcôté du champ désiré pour afficher les valeurs de celui-ci, puissélectionnez le ou les champs que vous souhaitez ajouter.• L’onglet Champs contient une liste de champs supplémentairespris en charge par <strong>Cumulus</strong>, mais non inclus dans le catalogue.REMARQUE : Les champs personnalisés sont affichésuniquement dans cet onglet.7. Sélectionnez le ou les champs que vous souhaitez ajouter.8. Cliquez sur OK pour ajouter le ou les champs à la liste des champsaffichés.
PROFILS D’AFFICHAGE DE CATÉGORIE 1659. Cliquez sur le bouton Appliquer. Le champ est alors ajouté à l’affichage.Modification des propriétés d’un champ affichéLes propriétés d’un champ affiché définissent la police (type, style, tailleet couleur) utilisée pour afficher le contenu du champ.Pour modifier les propriétés d’affichage d’un champ :1. Sélectionnez <strong>Cumulus</strong> / EditionPréférences.2. Cliquez sur Profils d’Affichage de Catégorie.3. Dans le champ Profil situé en haut de la fenêtre, sélectionnezdans le menu déroulant, le profil d’affichage que vous souhaitezmodifier.4. Cliquez Fenêtre d’Information Catégorie.5. Sélectionnez la valeur correspondant au champ dont vous voulezmodifier les propriétés.6. Cliquez sur le bouton Propriétés.Cette action affiche une boîte de dialogue permettant de modifierles attributs de la police.7. Effectuez vos sélections.8. Cliquez sur OK pour attribuer les propriétés sélectionnées auchamp.9. Cliquez sur le bouton Appliquer. Le champ s’affiche conformémentà vos réglages.Modification de l’Affichage de l’Arbre des CatégoriesPour définir l’affichage de l’Arbre des Catégories vous pouvez définir unecouleur d’arrière-plan, un type, une couleur et une taille de police.Pour modifier l’affichage :1. Sélectionnez <strong>Cumulus</strong> / EditionPréférences.2. Cliquez sur Profils d’Affichage de Catégorie.3. Dans le champ Profil situé en haut de la fenêtre, sélectionnezdans le menu déroulant, le profil d’affichage que vous souhaitezmodifier.
166 CUMULUS® WORKGROUP – GUIDE DE L'UTILISATEUR4. Cliquez Arbre des Catégories.5. Effectuez vos réglages.Pour modifier la couleur d’arrière-plan, cliquez sur le bouton àdroite du champ Couleur d’arrière-plan.Pour modifier la police, cliquez sur le bouton à droite duchamp Police.– Pour modifier l’affichage par défaut du volet des catégories,vous pouvez activer/désactiver différentes options d’affichage.Vous pouvez décider quels onglets de Catégorie (aussi appeléesCatégories Principales) doivent être affichés et quel onglet decatégorie sera affiché lorsque le profil d’affichage en cours a étésélectionné par un utilisateur.6. Cliquez sur le bouton Appliquer. Le champ s’affiche conformémentà vos réglages.Profils de gestion des assetsUn profil de gestion des assets influence la manière dont <strong>Cumulus</strong> gèreles assets – lors du processus de catalogage et lors de l’accès aux fichiers.Les options relatives à un profil ne sont pas spécifiques à un catalogue.Dans la section Profils de Gestion des Assets des Préférences <strong>Cumulus</strong>,vous pouvez définir différents profils de gestion des assets. Lorsque vousutilisez un certain profil, celui-ci dépend des paramètres utilisateurs personnelsdéfinis par l’utilisateur.Dans la section Paramètres Utilisateur des Préférences <strong>Cumulus</strong>, chaqueutilisateur peut définir un profil de gestion des assets pour le catalogagedans tous les catalogues et un profil de gestion des assets pour l’accèsaux fichiers dans tous les catalogues. Chaque utilisateur peut égalementassigner différents profils de gestion des assets à différents catalogues(voire même différents pour l’accès aux fichiers et catalogage). Il est égalementpossible de paramétrer la possibilité de questionner l’utilisateursur le choix du profil de gestion des assets lors du catalogage. (Voir“Onglet Gestion d’Asset,” p. 157 pour plus de détails.) Avec les Editions<strong>Cumulus</strong> <strong>Workgroup</strong> ou <strong>Cumulus</strong> Enterprise, vous devez disposer desdroits appropriés pour modifier les profils d’affichage. Il existe des profilsde gestion des assets personnels et partagés. Les profils partagés sontindiqués en italique. Vous pouvez disposer des droits de paramétrage etde personnalisation des profils ou uniquement le droit de les éditer.REMARQUE: Lorsque vous renommez un profil partagé, pensez à mettreà jour les permissions utilisateur pour ce profil.Les Profils d’Affichage de Catégorie sont créés et modifiés dans la fenêtredes Préférences ( <strong>Cumulus</strong> / EditionPréférences Profils deGestion d’Assets.)
PROFILS DE GESTION DES ASSETS 167CONDITIONS PREALABLES : Pour voir et modifier les Profils d’Affichagede Catégorie, vous devez disposez des permissions adéquates(Permissions ServeurPermissions Profils de Gestion d’Assets.)Modification d’un profil de gestion des assetsPour changer un profil de gestion des assets existant :1. Sélectionnez <strong>Cumulus</strong> / EditionPréférences.2. Cliquez sur Profils de Gestion des Assets.3. Dans le champ Profil situé en haut de la fenêtre, sélectionnezdans le menu déroulant, le profil de gestion que vous souhaitezmodifier.4. Effectuez vos modifications.5. Cliquez sur Appliquer pour enregistrer vos modifications.Voir “Aperçu : Profils de gestion des assets,” p. 169, pour un aperçu desoptions disponibles dans les profils de gestion des assets.Avec les Editions <strong>Cumulus</strong> <strong>Workgroup</strong> ou <strong>Cumulus</strong> Enterprise, les profilsde gestion des assets ne peuvent être définis que par l’Administrateur<strong>Cumulus</strong> ou les utilisateurs disposant des droits appropriés.Les différents attributs disponibles dans un profil de gestion des assets etnotamment ceux concernant les Modules Stockage d’Assets sont décritsen détail dans la section “Modules de gestion des assets,” p. 171. Les Formatsd’Assets sont décrits en détail dans la section “Support de formatsd’assets,” p. 183.Création d’un nouveau profil de gestion des assetsPour créer un nouveau profil de gestion des assets :1. Sélectionnez <strong>Cumulus</strong> / EditionPréférences.2. Cliquez sur Profils de Gestion des Assets.3. Dans le champ Profil situé en haut de la fenêtre, sélectionnezdans le menu déroulant, le profil que vous souhaitez utilisercomme base.4. Cliquez sur le bouton Copier.La boîte de dialogue Nom du Profil s’affiche.5. Saisissez le nom du nouveau profil que vous souhaitez créer – sivous souhaitez le partager avec d’autres utilisateurs – activezl’option Partager le Profil.6. Cliquez sur OK.7. Définissez les paramètres de votre nouveau profil. Voir “Aperçu :Profils de gestion des assets,” p. 169, pour un aperçu des optionsdisponibles.8. Cliquez sur Appliquer pour enregistrer vos modifications.
168 CUMULUS® WORKGROUP – GUIDE DE L'UTILISATEURParamétrage d’un profil de gestion des assetspar défautVous pouvez définir un profil d’affichage par défaut. Ce profil de gestiondes assets par défaut sera utilisé lorsque :• Serveur <strong>Cumulus</strong> utilise un profil de gestion des assets lors du Transfertd’Assets Server/Client.• le profil défini dans les Paramètres Utilisateur n’est pas disponible.• des enregistrements sont importés.Un profil de gestion des assets par défaut est affiché en caractères grasdans la liste des profils disponibles.Pour définir un profil d’affichage par défaut :1. Sélectionnez <strong>Cumulus</strong> / EditionPréférences.2. Cliquez sur Profils de Gestion des Assets.3. Dans le champ Profil situé en haut de la fenêtre, sélectionnezdans le menu déroulant, le profil d’affichage que vous souhaitezutiliser par défaut. Celui-ci doit être un profil partagé (affiché enitalique).4. Cliquez sur le bouton Défaut.5. Cliquez sur Appliquer pour enregistrer vos modifications.Taille et qualité des vignettesLa taille des vignettes, que vous sélectionnez lors de la configuration descatalogues, affecte la taille des enregistrements courants, et par conséquentles performances globales de <strong>Cumulus</strong>. <strong>Cumulus</strong> utilise la compressionJPEG pour les vignettes en niveaux de gris et en couleurs et lataille des enregistrements individuels varie donc en fonction du contenudes vignettes. Des vignettes de haute qualité créent généralement desenregistrements plus volumineux.A titre d'exemple, un catalogue contenant 4 000 enregistrements et desvignettes de qualité normale (c'est-à-dire, 128 x 128 pixels) produit uncatalogue d'environ 50 Mo. Le même catalogue contenant des vignettesde haute qualité (c'est-à-dire, 192 x 192 pixels) occupera 70 Mo.Pour vérifier l'espace occupé par les vignettes de votre catalogue, commencezpar sélectionner la taille des vignettes dans l’onglet Vignettes dela section Profils de Gestion des Assets dans la fenêtre Préférences. Amesure que vous effectuez vos sélections, l'espace requis par chaquevignette (en octets) s'affiche dans le volet Prévisualisation de la vignette.
PROFILS DE GESTION DES ASSETS 169Aperçu : Profils de gestion des assetsLes Profils de Gestion d’Assets contrôlent la façon de créer les enregistrements pour les nouveaux assets cataloguéset comment on accède aux assets catalogués. Les Profils De gestion d’Assets définis ici peuvent être sélectionnésdans les Paramètres Utilisateurs ou dans les dislogues de catalogage ou d’accès aux assets.Onglet Vignettes1. Certains programmes sont en mesure d'enregistrer des images avec des vignettesintégrées. Cette option utilise les vignettes présentes, le cas échéant, au lieu d'en créerde nouvelles. Les vignettes stockées sont susceptibles d'être de tailles différentes.2. Utilise des vignettes, intégrées le cas échéant, et assez grandes (au minimum la tailledéfinie dans la section # 4).3. Crée des vignettes pour les images de la totalité des assets. Ces vignettes sont cohérentesen taille, mais cette option ralentit le processus de catalogage. Si la vignette nepeut être créée, la vignette intégrée est utilisée.4. Sélectionne la taille de vignette par défaut pour tous les nouveaux assets catalogués.Les vignettes des enregistrements actifs peuvent être ajustées à la nouvelle taille enmettant à jour l’enregistrement. (Voir “Mise à jour,” p. 210.)5. Equilibre automatiquement la qualité des vignettes pour les nouveaux assets catalogués.Ceci peut être également fait ultérieurement. (Voir “Optimiser la vignette,”p. 218.)6. Règle la qualité de la vignette pour les différents modes couleur : Dessin au trait(NORMAL=2 couleurs / HAUTE=4 couleurs), Nuances de gris (NORMAL = nuances degris 8 bits, plus de compression / HAUTE = nuances de gris 8 bits, moins de compression),Couleur (NORMAL = couleur 24 bits, plus de compression / HAUTE = couleur 24bits, moins de compression.) REMARQUE : Les vignettes de qualité supérieure donnentdes enregistrements plus volumineux.Onglet CatalogageMéthode de Catalogage1. Pendant le catalogage, <strong>Cumulus</strong> ajoute de nouveaux enregistrements,mais ne met pas à jour les enregistrements dontles assets ont été modifiés.2. Pendant le catalogage, <strong>Cumulus</strong> ajoute de nouveaux enregistrementset met à jour les enregistrements existants dontles assets ont été modifiés. REMARQUE : Pour mettre à jour lesenr. l’utilisateur qui catalogue doit disposer de la PermissionModifier Enregistrements.3. Pendant le catalogage, <strong>Cumulus</strong> met à jour les enregistrementsexistants uniquement. Aucun nouvel enregistrementn'est ajouté.Ajout seulement – Gestion des Assets dupliquès4. Pendant le catalogage, si <strong>Cumulus</strong> trouve un asset qui a déjàété catalogué, il le duplique. (REMARQUE : Cela n’est possibleque lorsque l’option Ajout seulement est sélectionnée, sinon<strong>Cumulus</strong> pense que vous tentez de mettre à jour l’enregistrementexistant.)5. Lors du catalogage, si <strong>Cumulus</strong> trouve un asset qui a déjà étécatalogué, il ne crée pas d’enregistrement doublon.Emplacement Centralisé6. <strong>Cumulus</strong> copie tous les nouveaux assets catalogués dans un emplacement centraldéfini dans la fenêtre Propriétés catalogue et y fait référence dans l'enregistrement.Si vous activez l’option Supprimer Asset Original, l’asset sera supprimé de sonemplacement original après avoir été copié sur l’emplacement centralisé.Cette fonctionpeut être forcée par les Propriétés catalogue. ((Voir “Propriétés d’un catalogue,”p. 26.).7. Il s’agit de la position « désactivée » pour l’étape 6. Les assets sont catalogués normalementet ne sont pas copiés vers un emplacement central.8. L’asset original sera supprimé après que l’asset ait été catalogué et copié avec succès9. <strong>Cumulus</strong> copie aussi les assets contenus dans un asset catalogué sur l’Emplacementcentralisé – comme assets discrets. Nécessite l’activation d’un AssetStore correspondant,capable de détecter cette relation et d’extraire les sous-assets qui peuvent êtreenregistrés comme assets discrets. (Des AssetStores sont disponibles par ex pour lesdocuments PDF, PowerPoint, Zip, et Quark XPress.) <strong>Canto</strong> recommande d’activercette option seulement avec une installation de Web Publisher Pro/Internet ClientPro pour laquelle la machine faisant fonctionner l’application Web ne supporte pasles applications correspondantes, ex. PowerPoint.Utilisationdes Modèles de Métadonnés10. Attache un Modèle de Métadonnées au Profil de gestion des Assets. Ce modèle serautilisé lorsqu’un asset sera catalogué avec ce Profil. Si cette option est activée, vouspouvez sélectionné le Modèle à attacher. Assurez-vous que les permissions desModèles de Métadonnées attribués correspondent à celles des Profils de Gestion desAssets.Ecrire les Métadonnés les assets11. Le contenu du champ d'enregistrement n'est jamais réécrit dans les assets.12. Le contenu du champ d'enregistrement est réécrit dans les assets si possible.13. Le contenu du champ d'enregistrement est réécrit dans les assets si possible, des boîtesde dialogue peuvent apparaître pendant la résolution de la connexion aux assets.123456789107. Affiche les informations relatives au poids (en bytes) et à la taille de lavignette, selon toutes les options sélectionnées.12356411121314151617181920Racourcis14. <strong>Cumulus</strong> résout toutes les liaisons trouvées dans les assets en cours decatalogage. Cela permet à <strong>Cumulus</strong> de cataloguer les assets auxquelsles raccourcis se réfèrent.15. Les liaisons ne sont pas résolues et les assets qu'elles représentent nesont pas catalogués.Accés aus versionsSi vous utilisez un système de contrôle de version avec votre installation<strong>Cumulus</strong> (ex. <strong>Cumulus</strong> Vault), <strong>Cumulus</strong> vous permet de déterminer commentgérer les versions d’un asset. L’option sélectionnée sous Lors de l’accèsaux assets affecte les commandes Prévisu, EMailer à, Copier vers et Imprimeravec du menu Asset <strong>Cumulus</strong>:16. <strong>Cumulus</strong> utilise toujours la dernière version de l’asset lors de la prévisualisation,de l’email, de la copie ou de l’impression.17. <strong>Cumulus</strong> vous demande de choisir la version souhaitée lors de la prévisualisation,de l’email, de la copie ou de l’impression.L’option sélectionnée sous Lors de la suppression d’Assets affecte la commandeSupprimer du menu Edition.18. <strong>Cumulus</strong> supprime toutes les versions d’un asset lorsque vous sélectionnezSupprimer à partir du menu Edition, puis supprime les enregistrementset les assets.19. <strong>Cumulus</strong> affiche une liste de sélection de s versions de l’asset pour choisircelle à Supprimer.Options AXR20. Enterprise seulement: Lors du catalogage d’un asset contenant desréférences, les assets référencés seront catalogués automatiquementdans le même processus de catalogage.7
170 CUMULUS® WORKGROUP – GUIDE DE L'UTILISATEURAperçu : Profils de gestion des assetsOnglet Formats d’AssetsListe des formats pris en charge par le profil de gestion des assets sélectionné. Les formatsqui ne sont pas installés sur l’ordinateur sur lequel vous travaillez, sont affichés en italique.Cliquez sur chaque titre de colonne pour trier à nouveau les listes sur la base de cechamp. La puce verte identifie les filtres qui sont activés. Les filtres désactivés sont identifiéspar une puce rouge. Activez/désactivez les filtres du profil de gestion des assets, voirl'étape 6.1. Ajoute automatiquement les formats supportés par les filtres récemment installés etles active.2. Tous les formats seront catalogués. Pour les formats inconnus (ne figurant pas dansla liste), le filtre générique <strong>Cumulus</strong> sera utilisé. Si cette option n’est pas activée, seulsles formats affichés dans la liste seront catalogués.3. Ouvre la fenêtre des Propriétés pour le filtre sélectionné (le cas échéant).4. Ouvre une boîte de dialogue affichant la liste des formats non inclus dans la liste.5. Supprime le format sélectionné de la liste. Il peut être à nouveau ajouté en utilisant lebouton Ajouter.6. Active/désactive le filtre pour le profil de gestion des assets sélectionné.7. Ces boutons modifient la position du filtre sélectionné dans la liste. Les filtres sont utilisésdans l'ordre de leur numéro de saisie. C'est un point important si vous disposezde plusieurs filtres pour le même type de fichier. Lancement depuis le niveau supérieur: accéder à la tête de liste, accéder à la position précédente, accéder à la positionsuivante et accéder à la fin de la liste. (Fonction désactivée si aucun filtre n'est sélectionné).Onglet ModulesL’onglet Modules affiche plusieurs icônes qui donnent accès aux différents modules. Lesmodules Stockage d’Assets, Convertisseurs et Méta-données peuvent être activés pour leprofil de gestion des assets sélectionné.Pour plus de détails sur les modules Stockage d’Assets, Convertisseurs et Méta-données,voir “Modules de gestion des assets,” p. 171.1. Affiche un dialogue indiquant la version du module.2. Ouvre la fenêtre des propriétés pour le format. (Disponible seulement si le moduledispose de propriétés.)3. Active/désactive le module sélectionné pour le Profil de Gestion des Assets sélectionné.Les modules actifs sont indiqués par une marque verte. Les modules qui ont été désactivésont une marque rouge.Les modules en italique sont actuellement non supportés (non installés sur la machine).123 4 5 6Les formats actifs sont indiqués par une marque verte à gauche du format.Les formats qui ont été désaxctivé ont une marque rouge sur leur gauche.Les formats en italique sont actuellement non supportés (non installés sur lamachine), mais sont inclus dans la liste afin qu’ils puissent être activés lorsquele filtre devient disponible.1 2 37L’icône Filtres permet d’afficher la liste des filtres installés sur l’ordinateur sur lequel voustravaillez. Les modules en italique sont actuellement non supportés (non installés sur lamachine).1. Affiche un dialogue indiquant la version du module.2. Si disponible, ouvre la fenêtre des propriétés pour le format.1 2
MODULES DE GESTION DES ASSETS 171Modules de gestion des assetsLorsque vous cataloguez un Asset, <strong>Cumulus</strong> utilise différents typesmodules : Stockage d’Assets, Convertisseurs, Méta-données et Filtres.• Stockage d’Asset - module gérant l’emplacement des Assets (l’accèsà son emplacement), tandis que les modules Filtres analysent le contenudes Assets. Par exemple, si vous cataloguez un fichier depuis lesystème de fichiers de votre ordinateur, le module Stockaged’Assets gère l’accès au fichier et le filtre procède à la lecture du contenudu fichier.• Convertisseurs et Méta-données - modules gérant des tâches particulièrescomme par exemple le support des fichiers DCS (DesktopColor Separation) et OPI (Open Prepress Interface).• Filtres <strong>Cumulus</strong> - filtres qui permettent à <strong>Cumulus</strong> d’extraire desinformations spécifiques contenues dans les fichiers. Les informationsrécupérées peuvent inclure : Nom de l’asset, date de créationde l’asset, date de modification de l’asset, taille du fichier, police,mode couleur, selon le type d’asset.Les utilisateurs autorisés à définir les f des assets, peuvent créer leurspropres filtres pour des fichiers particuliers (voir “Extension desoptions de filtres génériques,” p. 184). Les sites Web de <strong>Canto</strong>(www.canto-france.fr et www.canto.com) proposent de nouveaux filtres aufur et à mesure qu’ils sont disponibles.<strong>Cumulus</strong> vous permet de déterminer précisément quelle sorte d’informationsdoit être conservée. Cela peut être défini différemment pourchaque catalogue étant donné que chaque catalogue dispose de sespropres propriétés. Ce sont les propriétés du catalogue qui déterminentles informations qui seront enregistrées dans les champs d’enregistrements.(Pour plus d’informations, voir “Propriétés d’un catalogue,” p. 26.)L’option Lier avec les champs des Assets permet “d’alimenter” leschamps d’enregistrements avec des méta-données lors du catalogage.Le lien fonctionne dans les deux sens—s’il est supporté par le Filtre correspondantou le Module de Stockage d’Assets—cela signifie que vouspouvez également modifier le contenu d’un champ d’enregistrement etque ces modifications se retrouvent alors dans le fichier original. Pardéfaut, tous les champs d’enregistrement supportés sont activés avecl’option Lien à tous les champs correspondants. Ceci s’applique égalementaux champs qui sont inclus dans <strong>Cumulus</strong> mais non activés pardéfaut dans chaque catalogue. Lorsque vous paramétrez un cataloguepour votre groupe de travail, vous pouvez définir la manière dont leschamps (module de Stockage d’Assets et filtres) sont liés aux champsd’enregistrements du catalogue. Vous pouvez également définir commentlier les champs personnalisés.Pour plus d’informations sur les modules Gestion des Assets de <strong>Cumulus</strong>,leur fonctionnement et leur configuration, lisez les sections suivantes.La section Modules d’un profil degestion des assets liste les modulesgérant l’accès à un fichier.(Dés)activation des modules de gestion des assetsSelon les nécessités de votre workflow, vous n'utiliserez que certains deces modules de Gestion des Assets. Si par exemple vous ne disposez pasde serveur OPI, vous devez désactiver l'option Support de système OPI.En désactivant les modules non nécessaires, vous augmenterez considérablementvotre productivité car le processus de catalogage de <strong>Cumulus</strong>sera nettement plus rapide. Pour répondre aux besoins individuels dechaque workflow, les modules de Stockage d’Asset, de Traitement
172 CUMULUS® WORKGROUP – GUIDE DE L'UTILISATEURd’Asset (Asset Processor) et de métadonnées peuvent être activés oudésactivés individuellement pour chaque Profil de Gestion d’Asset.Veuillez cependant noter qu’avec <strong>Workgroup</strong> ou Enterprise vous devezdisposez des permissions adéquates pour modifier les Profils de Gestiond’Asset.Pour désactiver ou activer le module de gestion des assets pour un Profilde Gestion d’Asset:3. Sélectionnez <strong>Cumulus</strong> / Edition Préférences.4. Cliquez sur Profils de Gestion des Assets.5. Sous Profil, sélectionnez le Profil que vous souhaitez modifier.6. Cliquez sur l’onglet Modules et sélectionnez l’onglet Modules.7. Sélectionnez le module désiré et cliquez sur Activer /Désactiver.8. Cliquez sur Appliquer ou OK pour enregistrer vos modifications.Maintenant, le module est i(dés)activé pour le Profil de Gestiond’Asset sélectionné.Module de Stockage d’AssetsLe module de stockage d’assets gère l’accès aux fichiers. Lorsque vouscataloguez un fichier situé dans votre ordinateur, le module de stockaged’assets doit être activé pour le Profil de Gestion d’Asset utilisé. Il doit égalementêtre activé pour permettre l’accès au fichier. Si vous travaillez dansun environnement multi plates-formes, vous devez activer tous les autresmodules de stockage d’assets afin de pouvoir accéder aux fichiers situéssur les systèmes de fichiers différents du vôtre.Apple iWork Images AssetStoreLe Module Apple iWork Images permet à <strong>Cumulus</strong> de créer un enregistrementpour chaque image contenue dans un document Apple iWorklors du catalogage. Ces enregistrements sont créés en plus de l’enregistrementdu document complet et des enregistrements des pages ou diapositivesindividuelles. Les enregistrements seront liés au documentcorrespondant comme “images contenues”. Une catégorie sera crééepour chaque document et les enregistrements des images serontattribués à ces catégories. Le nom de l’enregistrement d’une image contenueest le nom de l’image insérée dans le document ou “image” et lenuméro correspondant. (Aucune propriété n’est à définir.)Apple Keynote Slides AssetStoreCe Module de Stockage d’Asset vous permet de gérer efficacement lesdiapositives créées avec Apple Keynote. Il catalogue automatiquementtoutes les diapositives d’une présentation Keynote en plus de la créationd’un enregistrement pour la présentation complète. (Aucune propriétésn’est à définir.) Pour plus d’information, voir “Travailler avec des DocumentsOffice,” p. 138.HELIOS XPV AssetStoreCe module de Stockage d’Asset permet aux utilisateurs <strong>Cumulus</strong> de cataloguerles pages de documents Adobe InDesign et Quark XPress. Si unfichier de prévisualisation XPV est disponible pour ces documents, enplus de créer un enregistrement pour le document entier, le module deSupport XPV créé des enregistrements pour chaque page du document.
MODULES DE GESTION DES ASSETS 173Un fichier de prévisualisation XPV contient également les informationsdes assets référencés. Cette information peut être capturée par les filtres<strong>Cumulus</strong> (comme HELIOS, Indesign et Quark XPress) et permet la gestionpar <strong>Cumulus</strong> des références croisées ou AXR (Asset Cross References.)Le module XPV AssetStore n’utilisant pas les documents Quark XPress originaux,vous ne pouvez pas utilisez les fonctions ’normales’ pour lespages, par exemple copier, déplacer et glisser & déposer. [Tandis que lemodule <strong>Cumulus</strong> QXP AssetStore, pour Mac OS seulement, qui catalogueégalement les pages des documents QuarkXPress, peut créer un nouveaudocument QuarkXPress d’une page à partir d’un enregistrementd’une page.]REMARQUE : Le module de Support XPV n’est disponible que pour lesordinateurs d’un environnement réseau dans lequel HELIOS ImageServeurest installé sur le même ordinateur que le Serveur <strong>Cumulus</strong> et disposed’une licence valide.InDesign Asset StoreLe module InDesign AssetStore permet à <strong>Cumulus</strong> de créer un enregistrementpour chaque page d’un document InDesign lors du catalogage.Pour plus d’information, voir “Travailler avec des Documents InDesign,”p. 147.Système de fichiers Mac OS XCe module de stockage d’assets gère l'accès aux fichiers accessiblesdepuis un système Mac OS X. Vous pouvez définir les propriétés suivantes:• Méthode de Résolution Préférée– Si Par alias, puis chemin d’accèsest activé, <strong>Cumulus</strong> résoudra la référence d’asset en utilisant l’alias(file ID) d’abord et si cela échoue, en utilisant le chemin d’accès. Si Parchemin d’accès, puis alias est activé, <strong>Cumulus</strong> résoudra la référenced’asset en utilisant le chemin d’accès d’abord et si cela échoue, enutilisant l’alias (File ID). Mais si Par chemin d’accès est activé, vouspouvez éviter la résolution par alias en cas d’échec en activantl’option Ne jamais utiliser l’alias. Alors, seul le chemin d’accès serautilisé pour résoudre la référence de l’asset.• Méthode de recherche par alias, puis chemin d’accès- Si l'optionRechercher rapide est activée, <strong>Cumulus</strong> n'effectue la recherche quedans l'emplacement d'origine. Si l'option Recherche étendue estactivée, <strong>Cumulus</strong> effectue la recherche également dans les volumesmontés, dans le cas où le fichier n'a pas été trouvé à son emplacementd'origine.• Dialogue de connexion réseau - Les dialogues de connexion auréseau peuvent soit être visibles ou masqués. Si vous sélectionnezl'option Masquer, certaines erreurs peuvent survenir lorsque vousmontez des volumes (plus spécifiquement des volumes amoviblestels que des CD-ROM) si certaines fonctions de <strong>Cumulus</strong> sont nécessaires,telles que la prévisualisation, copie ou transfert. C'est pour celaque vous ne devez sélectionner l'option Masquer que si vous travaillezen réseau et que vous souhaitez masquer tous les dialoguesde connexion au réseau. Si le serveur ne peut être monté, vous accéderezaux fichiers via le transfert de fichier serveur. Il est alors fortementrecommandé d'activer l'option Afficher.
174 CUMULUS® WORKGROUP – GUIDE DE L'UTILISATEURMacBinary AssetStoreLe module MacBinary AssetStore permet de cataloguer des fichiers convertisen MacBinary et ce même sur des postes de travail Windows. Enplus de créer un enregistrement pour le fichier BIN, il crée également desenregistrements pour les fichiers compressés présents dans le fichier BIN.(Aucune propriété ne peut être définie.)Module de Stockage Pages et Diapositives Office Open XMLLe Module de Stockage Pages et Diapositives Office Open XML permet à<strong>Cumulus</strong> de créer un enregistrement pour chaque page, feuille de calculou diapositives d’un document MS Office Système 2007 (*.DOCX, *.XLSX,*.PPTX) ou d’un document Spécification Papier XML (*.XPS) lors du catalogage.Ces enregistrements sont créés en plus de la création d’un enregistrementpour le document complet. Les enregistrements seront liés audocument correspondant comme “pages contenues”. Une catégoriesera créée automatiquement pour chaque document et les enregistrementsdes images et des pages seront attribués à ces catégories. Le nomd’enregistrement des pages/diapositives est le nom du document et lenombre correspondant. (Aucune propriété n’est à définir.)Module de Stockage Images et Média Office Open XMLLe Module de Stockage Images et média Office Open XML permet à<strong>Cumulus</strong> de créer un enregistrement pour chaque image ou média contenudans un document MS Office Système 2007 ou un document SpécificationPapier XML (*.XPS) lors du catalogage. Ces enregistrements sontcréés en plus de la création d’un enregistrement pour le document completet en plus des enregistrements pour les images et médias. Les enregistrementsseront liés au document correspondant comme “imagescontenues”. Une catégorie sera créée automatiquement pour chaquedocument et les enregistrements des images/médias seront attribués àces catégories. Le nom d’enregistrement de l’image/du média est le nomde l’image/ du média inséré dans le document ou “image” et le nombrecorrespondant. (Aucune propriété n’est à définir.)MS PowerPoint AssetStoreCe module de stockage d’asset vous permet de gérer efficacement lesdiapositives créées avec Microsoft PowerPoint. Il catalogue automatiquementtoutes les diapositives d’une présentation PowerPoint et créé égalementun enregistrement pour la présentation complète. Lesdiapositives ainsi cataloguées peuvent être ajoutées à des présentationsPowerPoint existantes – dans <strong>Cumulus</strong> ou dans Microsoft PowerPoint.Dans <strong>Cumulus</strong> vous pouvez même créer une nouvelle présentationPowerPoint à partir des diapositives cataloguées. (Aucune propriété àdéfinir.) Pour plus d’information, voir “Travailler avec des DocumentsOffice,” p. 138.MS Power Point Picture AssetStoreLe module MS Power Point Picture AssetStore fonctionne seulementavec le module MS Power Point AssetStore. Il permet à <strong>Cumulus</strong> de créerun enregistrement pour chaque image incluse dans une présentation MSPower Point lors du catalogage. Ces enregistrements sont créés en plusde l’enregistrement pour le document entier et en plus des enregistrementsséparées pour les pages ou diapositives (créés par le module MSPower Point AssetStore). Les enregistrements des images seront liés auxpages/diapositives correspondantes en tant qu’“images contenues”. Une
MODULES DE GESTION DES ASSETS 175sous-catégorie est automatiquement créée pour chaque page/diapositivede la présentation et les enregistrements des images sont attribués àcette catégorie. Le nom d’une image incluse est le nom de l’image inséréedans le document ou “image” et le numéro correspondant. (Aucunepropriété ne peut être définie.)Open Document AssetStoreLe Module de Stockage Open Document permet à <strong>Cumulus</strong> de créer unenregistrement pour chaque image contenue dans un fichier Open Documentlors du catalogage en complément des enregistrements individuelspour le document entier. Les enregistrements seront attribués audocument correspondant en tant qu’“assets contenus”. Une catégorie estalors automatiquement créée pour chaque document et les enregistrementsdes images sont attribués à ces catégories. Le nom d’enregistrementd’une image intégrée est le nom des images tel que sauvegardéavec le document. (Aucune propriété ne peut être définie.)Outlook Message AssetStoreLe module Outlook Message AssetStore permet à <strong>Cumulus</strong> de créer unenregistrement pour chaque pièce jointe ou image incluse d’un messageMicrosoft Office Outlook lors du catalogage – en plus de l’enregistrementcréé pour le message. Les enregistrements seront attribués au messagecorrespondant en tant que “Sous-Assets Liés”. Une catégorie est alorsautomatiquement créée et les enregistrements des images et des piècesjointes sont attribués à ces catégories. Le nom de l’enregistrement d’unepièce jointe ou d’une image incluse est le nom de l’image comme si elleest enregistrée avec le message. (Aucune propriété ne peut être définie.)PDF AssetStore (optionnel)Ce module de Stockage d’Asset permet aux utilisateurs <strong>Cumulus</strong> de cataloguerles pages des documents PDF. En plus de créer un enregistrementpour le document PDF, il créé des enregistrements pour chaque page dudocument PDF.Si le module <strong>Cumulus</strong> PDF AssetStore n’est pas activé pour le Profil deGestion d’Assets utilisé, le catalogage d’un document PDF créera simplementun enregistrement pour le document. Si le module PDF AssetStoreModule est activé pour le Profil de Gestion d’Assets utilisé, le catalogaged’un document PDF créera un enregistrement pour le document et unenregistrement pour chaque page du document.• CatalogagePour cataloguer les pages d’un document PDF, vous cataloguez simplementle document PDF. <strong>Cumulus</strong> cataloguera automatiquementle document et toutes les pages contenues. Les enregistrementspour le document et pour chaque page seront créés. Et les enregistrementsde chaque page d’un document PDF ne peuvent êtreaccédées que si le module PDF AssetStore est activé pour le Profil deGestion d’Assets utilisé.Le module PDF AssetStore créé automatiquement des catégorieslors du catalogage de documents PDF. Une catégorie racine,nomméePDF, sera automatiquement créée ainsi qu’une sous-catégorieportant le nom du document PDF. Toutes les pages serontattribuées à la catégorie du document.• Copie de Pages d’un Asset PDFSi vous sélectionnez Asset Copier vers pour l’enregistrement
176 CUMULUS® WORKGROUP – GUIDE DE L'UTILISATEURd’une page PDF et sélectionnez un dossier de destination, <strong>Cumulus</strong>créé un nouveau document PDF contenant la page sélectionnée.PDF Image AssetStoreLe Module PDF Image AssetStore fonctionne uniquement avec les moduleoptionnel PDF AssetStore. Il permet à <strong>Cumulus</strong> de créer un enregistrementpour chaque image contenue dans le fichier PDF lors ducatalogage en complément des enregistrements individuels pour lespages créées par PDF AssetStore. Les enregistrements seront attribués àla page correspondante en tant que “assets contenus”. Si vous souhaitezavoir des enregistrements séparés pour les images contenues, vousdevez utiliser un Profil de Gestion des Assets pour le catalogage, danslequel PDF Image AssetStore ainsi que PDF AssetStore sont activés et disposantdu Filtre image PDF intégrée (fourni par le Filtre PDF). Une souscatégorieest alors automatiquement créée pour chaque page du fichierPDF et les enregistrements des images sont attribués à ces catégories. Lenom d’enregistrement d’une image intégrée est composé du mot Imageet de son numéro d’ID PDF interne.QXP AssetStore (optionnel, Mac OS seulement)Le module <strong>Cumulus</strong> QXP AssetStore permet aux utilisateurs de <strong>Cumulus</strong>de cataloguer les pages contenues dans un document QuarkXPress. Enplus de la création d’un enregistrement pour le document QuarkXPresscomplet, il créé un enregistrement pour chaque page du documentQuarkXPress.<strong>Cumulus</strong> QXP AssetStore est prévu spécifiquement pour être utilisé avecQuarkXPress. Pour utiliser les fonctionnalités de <strong>Cumulus</strong> QXP AssetStore,QuarkXPress doit fonctionner en arrière plan lors de l’accès à vos assets depage QuarkXPress (par ex pour le catalogage ou la prévisualisation).QXP Server AssetStore (optionnel)Le module QXP Server AssetStore permet aux utilisateurs <strong>Cumulus</strong> decataloguer des pages et des mises en pages des documents QuarkXPress.En plus de la création d’un enregistrement pour le document QuarkX-Press complet, il créé un enregistrement pour chaque page et chaquemise en page du document QuarkXPress. Le module QXP Server Asset-Store est disponible pour Mac OS X, Windows et UNIX.<strong>Cumulus</strong> QXP Server AssetStore est prévu spécifiquement pour être utiliséavec QuarkXPress Serveur (précédemment connu sous le nom QuarkDynamic Document Serveur). Pour utiliser les fonctionnalités de <strong>Cumulus</strong>QXP Server AssetStore, QuarkXPress Serveur doit être accessible sur leréseau. A l’opposé du module QXP AssetStore, il n’est pas nécessaire dedisposer de QuarkXPress sur la machine Client qui utilise le module.Pour que QXP Server AssetStore fonctionne, vous devez définir l’adresse(y compris le port) d’un Serveur QXP qui peut être contacté par votreinstallation <strong>Cumulus</strong>.Le module QXP Server AssetStore ne créé pas de fichiers pour les pageset les mises en page. Elles ne sont pas stockées physiquement. Par conséquent,vous ne pouvez pas utilisez les fonctions ’normales’ commecopier,déplacer ou glisser & déposer.Système de fichiers WindowsAssetStoreCe module de stockage d’assets gère l'accès aux fichiers accessiblesdepuis un système Windows. Vous pouvez définir la méthode de résolu-
MODULES DE GESTION DES ASSETS 177tion pour les fichiers sauvegardés sur des CD-ROM. Si cette option estactivée, <strong>Cumulus</strong> vérifie alors le nom du CD-ROM.Système de fichiers UNIX AssetStoreCe module de stockage d’assets gère l'accès aux fichiers accessiblesdepuis un système UNIX. (Aucune propriété ne peut être définie.)TAR AssetStoreLe module TAR AssetStore permet à <strong>Cumulus</strong> de cataloguer et d’accéderaux assets compressés dans les fichiers d’archive au format TAR. En plusde créer un enregistrement pour le fichier TAR, il créé des enregistrementspour chaque fichier contenus dans le fichier TAR - même pour lesfichiers TAR contenus dans un autre fichier TAR. Le module <strong>Cumulus</strong> TARAssetStore supporte les fichiers Bzip2, gzip et TAR.Le module TAR AssetStore créé automatiquement des catégories lors ducatalogage de fichiers TAR. Dans l’onglet Catégories, sous la catégorienommée tar, il créé pour chaque fichier TAR une catégorie portant lenom du fichier TAR (ex. exemple.tar). Si un fichier TAR contient un autrefichier TAR, une sous-catégorie du nom du fichier sera également créée.(Aucune propriété ne peut être définie.)URL AssetStoreCe module de stockage gère l’accès aux fichiers accessibles à partir deserveurs FTP ou HTTP. (Aucune propriété à définir) Pour plus d’information,voir “Utilisation d’URL AssetStore,” p. 123.Vault AssetStoreLe module de stockage <strong>Cumulus</strong> Vault permet d’utiliser le système decontrôle de version <strong>Cumulus</strong> Vault. Pour plus d’information, voir “UtiliserVault,” p. 110.ZIP AssetStoreLe module ZIP AssetStore permet de cataloguer et d'accéder à des assetscompressés à l'intérieur de fichiers ZIP. Il catalogue automatiquementtous les fichiers contenus dans un fichier ZIP. En plus de générer un enregistrementpour le fichier entier, il crée également un enregistrementpour chaque fichier inclus dans le fichier ZIP - ainsi que pour un fichier ZIPinclus dans un autre fichier ZIP. Le module ZIP AssetStore a été testé avecdes assets compressés avec WinZip®, PKZIP® et WinRAR.Lors du catalogage de fichiers ZIP, ZIP AssetStore crée automatiquementdes catégories. Sous la catégorie parente intitulée Zip, pour chaquefichier ZIP catalogué, une nouvelle catégorie est créée (par exempleéchantillon.zip). Si un fichier ZIP contient un autre fichier ZIP, une souscatégoriesera également créée pour cet autre fichier ZIP. Si des fichiersinclus dans un fichier ZIP, sont classés dans des dossiers et/ou sous-dossiers,ZIP AssetStore crée alors une arborescence hiérarchique ressemblantà cette structure de sous-dossiers.REMARQUE : Mot de Passe des fichiers ZIP.Si un fichier ZIP contient un mot de passe, lors du catalogage, <strong>Cumulus</strong>vous demandera alors de saisir le mot de passe. <strong>Cumulus</strong> se souvient dumot de passe et si un autre mot de passe est présent à l'intérieur du fichierZIP, il essayera alors le mot de passe précédent. Si le mot de passe estincorrect, <strong>Cumulus</strong> vous demandera alors de saisir le nouveau mot depasse. Vous avez alors le choix entre deux possibilités : saisir le mot de
178 CUMULUS® WORKGROUP – GUIDE DE L'UTILISATEURpasse et le fichier sera catalogué ou - ne pas saisir le mot de passe et lefichier ne sera pas catalogué. Les mots de passe sont également nécessairespour la prévisualisation d'un asset protégé. <strong>Cumulus</strong> ne mémoriseles mots de passe que pendant la session en cours.REMARQUE: Fichiers ZIP protégés par mot de passe et Solutions Internet<strong>Cumulus</strong>Les utilisateurs des Solutions Internet <strong>Cumulus</strong> qui utilise un navigateurWeb ne peuvent pas obtenir de prévisualisation d’assets protégés parmot de passe.Vous pouvez définir l’encodage des caractères utilisés lors de la compressiondu fichier ZIP que ZIP AssetStore doit décompresser. Pour être certain,vous devez interroger la personne qui a réalisé le fichier ZIP. Si vousavez un doute sur l’encodage utilisé lors de la compression, choisissezDOS Latin US par défaut.Les modules convertisseursLes Modules Convertisseurs vous permettent d’effectuer certaines opérationssur les fichiers catalogués dans <strong>Cumulus</strong>, comme par exemple laconversion d’images.Convertisseur Image Pixel ImageCe module permet de convertir à la volée n’importe quel Asset cataloguédans les différents formats de fichiers, par exemple : JPEG, TIFF, GIF, BMP,ScitexCT , PNG, PCX et PDF. (Aucune propriété ne peut être définie.) Pourplus d’information sur l’utilisation du Pixel Image Converter, voir “Convertiond’Assets Images,” p. 48.MediaSign Watermark AssetProcessorLe module MediaSign Watermark AssetProcessor vous permet d’intégrerdes tatouages numériques (watermarks) dans les formats de fichiers suivants: JPEG, TIFF, BMP, GIF, PNG, et PCX. Vous pouvez inclure des tatouagestexte ou image visibles ainsi que des tatouages invisibles. Pour plusd’information sur le module et son utilisation, voir “Application deTatouage/Watermark aux Assets,” p. 52.MS PowerPoint Asset ProcessorMS PowerPoint Asset Processor permet à l’utilisateur de créer des présentationsau format PowerPoint 97-2003 à partir des assets PowerPoint (diapositives,présentations), des images et des prévisualisations d’autresformats d’assets sélectionnés dans <strong>Cumulus</strong>. Pour plus d’information surl’utilisation de MS PowerPoint Asset Processor, voir “Création de Présentations,”p. 57.Office Open XML Presentation ProcessorOffice Open XML Presentation Processor permet à l’utilisateur de créerdes présentations au format PowerPoint 2007/8 à partir des présentations(diapositives, présentations), des images et des prévisualisationsd’autres formats d’assets sélectionnés dans <strong>Cumulus</strong>. Pour plus d’informationsur l’utilisation d’Office Open Presentation Processor, voir “Création dePrésentations,” p. 57.Support de Fichiers DCSLe module Support de fichiers DCS permet de reconnaître les fichiers deséparation couleurs CMJN, ce qui lui permet de cataloguer et donc gérer
MODULES DE GESTION DES ASSETS 179des fichiers DCS. Ce module de support de fichiers est compatible avec laversion DCS 1.0. Ces fichiers DCS contiennent un fichier principal (quipeut contenir l'image de prévisualisation) ainsi que les quatre couleursstandard de séparation couleurs.Lors du catalogage d'un fichier DCS, le module Support de données DCScrée un enregistrement uniquement pour le fichier principal. Cela estimportant pour être capable lors de l'affichage des informations concernantl'asset, telles que la taille du fichier, etc. de ne visualiser que les informationsdu fichier principal. Cependant même si un seul fichier estcatalogué, <strong>Cumulus</strong> gère néanmoins les cinq fichiers. Par exemple, sivous déplacez ou copiez un asset DCS catalogué avec <strong>Cumulus</strong>, les cinqfichiers DCS seront déplacés ou copiés.Support de Système OPILe module Support de Système OPI permet à <strong>Cumulus</strong> d'être compatibleOPI. L'Open Prepress Interface (OPI) est une technologie qui permetle placement de la version basse définition d'un fichier dans un documentde mise en page et qui remplace ensuite automatiquement labasse définition par la version haute définition lors de l'impression. Pourque <strong>Cumulus</strong> puisse reconnaître les fichiers OPI, et gérer correctement lesfichiers basse et haute définition, le module Support de système OPI doitêtre activé.Le module est capable de lire les informations concernant le chemind'accès et permet à <strong>Cumulus</strong> de gérer à la fois les fichiers haute et bassedéfinition des systèmes de fichiers OPI tels que Imation Color Central ,Nine Bits PrintDesk, 4-Sight OPI, HELIOS EtherShare OPI et HELIOSImage Server.<strong>Cumulus</strong> est également compatible avec plusieurs autres systèmes OPIutilisant des formats de fichiers EPSF ou TIFF en tant que fichiers bassedéfinition, tels que Scitex® APR. Avec ces systèmes OPI, les fichiers bassedéfinition sont gérés, cependant le chemin d'accès au fichier haute définitionpeut ne pas être automatiquement reconnu.Le module Support de Système OPI est utilisé pour l’accès aux assets de2 façons:• Si il est utilisé avec une Action <strong>Cumulus</strong>, il donne accès aux assets OPItel que défini dans les propriétés du module dans l’Action <strong>Cumulus</strong>.Là, vous pouvez définir si l’action accède au fichier haute ou basserésolution lors de son exécution - en fonction du paramétrage duProfil de Gestion d’Asset utilisé avec cette action.• Si il est utilisé avec un Profil de Gestion d’Asset (par ex. pour le catalogage,la prévisualisation ou la copie d’assets OPI), il donne accèsaux assets OPI tel que défini dans les propriétés du module pour leprofil de gestion d’Asset. Vous trouverez ci-dessous comment définirces propriétés.Le module est tout particulièrement compatible Helios EtherShare OPIdepuis la version 1.0 à la version 2.1 et Imation Color Central depuis la version2.1 à la version 2.5. Pour ces deux systèmes OPI, vous pouvez définirdes propriétés additionnelles.Si vous sélectionnez le module Support de système OPI dans la liste desmodules de conversion - convertisseurs - , et que vous cliquez sur Propriétés,la fenêtre Réglages système OPI s'affiche.La fenêtre Réglages système OPI propose trois sections :• GénéralPropriétés du Support SystèmeOPI pour une Action <strong>Cumulus</strong>
180 CUMULUS® WORKGROUP – GUIDE DE L'UTILISATEUR• HELIOS• ImationDans la section Général, vous pouvez paramétrer le module du systèmeOPI de façon à utiliser soit le fichier haute résolution, soit le fichier bassedéfinition lorsque vous glissez-déposez un asset. Si vous souhaitez utiliserle fichier actuellement catalogué, vous devez désactiver l'option Accèsfichiers OPI silencieux.Pour tous les systèmes OPI (à l'exception de HELIOS), il est recommandéde cataloguer le fichier basse définition puisque seule la basse définitionmène au fichier haute définition - et non le contraire. Si vous cataloguezdes fichiers basse définition, n'activez pas l'option Accès fichiers OPI silencieuxen même temps que l'option Le fichier Haute Résolution car cettecombinaison ne fonctionnera pas. Avec le système Helios OPI, vous devezcataloguer les fichiers haute résolution puisque dans ce système le fichierhaute résolution mène au fichier basse définition; cette méthode est égalementutile pour obtenir des informations techniques sur le fichier hauterésolution.Dans la section Helios, vous pouvez paramétrer le module du systèmeHELIOS EtherShare OPI et HELIOS Image Server. Si l'option CompatibilitéHELIOS EtherShare OPI est activée, <strong>Cumulus</strong> catalogue les fichiers hautedéfinition ou basse définition. Le module reconnaît les fichiers layoutgénérés dans le dossier layouts et supporte également l'extension desfichiers layout. Dans le champ Nom d'extension de fichier layout (pardéfaut : .lay), vous pouvez spécifier le nom de l'extension identifiant lesfichiers layout OPI. Vous devez toujours spécifier le même nom d'extensionqui est utilisé par le système HELIOS EtherShare OPI. Un fichier présentdans le même dossier que le fichier haute résolution et disposant deson extension, sera traité en tant que fichier layout du fichier haute résolution.Les deux options suivantes sont importantes pour éviter les doublonslorsque vous cataloguez un dossier. L'option Cataloguer les hautesrésolutions uniquement (option par défaut) vous permet de cataloguerles fichiers haute résolution. Cette option est utile si vous souhaitez récupérercertaines informations (la taille, la résolution, etc.) lors du catalogage.En sélectionnant l'option Cataloguer les fichiers .lay uniquement,vous pouvez créer un catalogue ne contenant que les fichiers layout.Dans la section Imation, vous pouvez paramétrer le module du systèmeImation Color Central. Si l'option Compatibilité Imation Color Centralest activée, <strong>Cumulus</strong> lit les informations IPTC des fichiers haute résolutionlors du catalogage du fichier de prévisualisation.Zip Asset ProcessorCe module permet ZIP AssetProcessor permet de compresser les Assetsen archives Zip. (Aucune propriété ne peut être définie.) Pour plus d’informationsur l’utilisation de ZIP AssetProcessor, voir “Creation d’Archives ZIP,”p. 65.Module d’Accès à la VignetteLe module d’accès à la vignette est utilisé uniquement avec les Actions<strong>Cumulus</strong>. Il fournit la vignette stockée dans l’enregistrement de l’assetpour une Action <strong>Cumulus</strong>. L’utilisation de la vignette stockée dans l’enregistrementpeut être plus rapide que de convertir l’asset, par exempleavec le Convertisseur Image Pixel. (Aucune propriété n’est à définir.)
MODULES DE GESTION DES ASSETS 181Modules méta-donnéesLe module méta-données permet de rechercher et gérer des méta-donnéesou encore informations particulières.Support Métadonnées Canon RawLa plupart des appareils photos numériques supportant les fichiersCanon CRW créent des fichiers vignettes complémentaires (fichier THM).Le module Support Métadonnées Canon Raw permet à <strong>Cumulus</strong> de capturerles métadonnées à partir de ces fichiers et de gérer ces fichiers. Pourplus d’information, voir “Image Canon DC Raw & Fichiers THM,” p. 137Support Métadonnées <strong>Cumulus</strong>Le module de Support Méta-données <strong>Cumulus</strong> gère le stockage desméta-données d’un Asset dans un fichier TAG distinct pour chaque Asset.Cela permet d’utiliser en externe les méta-données stockées (par exemplesur d’autres applications). Pour que <strong>Cumulus</strong> crée un Asset TAG pour chaqueAsset catalogué, le module Support Méta-données <strong>Cumulus</strong> doitimpérativement être activé. (Pour plus d’informations, voir “Assets et enregistrements,”p. 18 and “Cataloguer Assets,” p. 208.) Vous pouvez définirles propriétés suivantes pour le Support Méta-données <strong>Cumulus</strong> :• Jamais – Si un fichier TAG existe, le Support Méta-données <strong>Cumulus</strong>le lira, mais aucun fichier TAG ne sera créé.• Seulement si existantes – Si des méta-données existent dans unfichier TAG, elles seront mises à jour.• Toujours – Un fichier TAG pour les méta-données sera créé et mis àjour en permanence.XML Metadata BridgeLe module XML MetadataBridge de retrouver des informations complémentairessur un Asset lors du processus de catalogage, ces informationssont enregistrées dans fichiers de méta-données XMD au format XML. Lesfichiers de méta-données XMD sont enregistrés au même emplacementque le fichier original. Le module XML MetadataBridge vous permet égalementd’écrire des méta-données depuis <strong>Cumulus</strong> et ces modificationssont retournées dans les fichiers XMD. Ces fichiers enregistrent les donnéesau format XML, ils peuvent donc être visualisés par n’importe navigateurWeb.Le module XML MetadataBridge supporte l’enregistrement des donnéesd’un asset dans un fichier XMD séparé pour chaque asset. Si vous cataloguezdes assets depuis un emplacement où vous êtes autorisé à sauvegarderdes fichiers, le module XML MetadataBridge, peut alors créer unfichier XMD pour chaque asset. Le fichier portera le même nom que lefichier original mais l’extension .xmd sera ajoutée à la fin du nom et seraenregistré dans le dossier contenant les fichiers originaux. Les fichiersXMD contiennent toutes les informations pouvant être visualisées dans lafenêtre Informations et autres. Par exemple, si un asset a été cataloguédans différents catalogues, ces informations sont enregistrées dans lefichier XMD de l’asset.Ces fichiers enregistrent les données au formatXML, ils peuvent donc être visualisés par n’importe navigateur Web.Vous pouvez définir les propriétés suivantes :• Jamais – Si un fichier XMD existe, le module XML MetadataBridge lelira, mais aucun fichier XMD ne sera créé.
182 CUMULUS® WORKGROUP – GUIDE DE L'UTILISATEUR• Seulement si existantes – Si des méta-données existent dans unfichier XMD, elles seront mises à jour.• Toujours – Un fichier XMD pour les méta-données sera créé et mis àjour en permanence.• Sous Visualiseur de Méta-données XML, il est possible de spécifierune feuille de style pour l’affichage de vos fichiers XMD dans un navigateurInternet (par exemple Microsoft Internet Explorer version 6 ouultérieur). Le module XML MetadataBridge écrit son emplacementen tant que 'Processing Instruction' dans l’en-tête du fichier XMD.Lors de l’installation du module XML MetadataBridge, le fichier<strong>Cumulus</strong>XMLMetaViewer.xsl est installé par défaut et son cheminest affiché dans le champ correspondant. Si vous souhaitez définirune feuille de style XML différente, tapez le nom du chemin directementdans le champ correspondant ou cliquez sur Parcourir.L’écriture de méta-données (par exemple dans un fichier XMD) nécessitedeux étapes préparatoires. Tout d’abord le profil de gestion des assetspour accéder aux fichiers doit être défini de façon à permettre l’écriturede méta-données. Puis, chaque champ d’enregistrement - dont le contenudoit être réécrit en tant que méta-données dans les fichiers - doitavoir l’option Lors de l’enregistrement des Assets activée pour le lien auchamp.REMARQUE : Assets dans Plusieurs Catalogues.Il existe un fichier XMD pour chaque asset. Si l’asset est catalogué dansdifférents catalogues, le fichier XMD contient le nom de chaque catalogueoù est présent le fichier et toutes les méta-données indiquées danschaque catalogue pour ce même fichier.REMARQUE : Edition Enterprise seulementAvec l’Edition <strong>Cumulus</strong> Enterprise, le module XML MetadataBridge peutégalement gérer des métadonnées de catégories.XML Metadata PrefillerLe module XML Metadata Prefiller permet à <strong>Cumulus</strong> de capturer desmétadonnées complémentaires pour un asset à partir d’un fichier XMLspécial. Lorsque l’asset est catalogué le module Prefiller cherche unfichier XML nommé “.<strong>Cumulus</strong>Prefill.xml” dans la hiérarchie de dossierssitués au-dessus de l’emplacement de l’asset. S’il le trouve, les métadonnéesde ce fichier sont ajoutées à l’enregistrement de l’asset. (Aucunepropriété ne peut être définie.)REMARQUE : Le fichier “.<strong>Cumulus</strong>Prefill.xml” sera masqué pour la plupartdes plateformes étant donné que son nom de fichier commence par unpoint.Support Métadonnées XMPLe module Support Métadonnées XMP permet à <strong>Cumulus</strong> de gérer lesfichier XMP (ex. Adobe Sidecar).(Aucune propriété ne peut être définie.)XUSR Metadata BridgeCe module XUSR est utilisé par l’application <strong>Cumulus</strong> Gestion Utilisateurs.Il permet à <strong>Cumulus</strong> d’importer des informations utilisateur contenuesdans des fichiers structurés XML . (Aucune propriété ne peut être définie.)
SUPPORT DE FORMATS D’ASSETS 183Support de formats d’assetsUne des premières questions que vous vous êtes posé sur <strong>Cumulus</strong> asûrement été « Quels types d’assets prend-il en charge ? » Réponse simple: <strong>Cumulus</strong> prend en charge tous les types d'assets, d’une manière oud’une autre.Certains formats d’assets sont totalement pris en charge, ce qui signifieque <strong>Cumulus</strong> les connaît et sait quel type d’informations il doit enextraire. Les autres sont pris en charge partiellement, c’est-à-dire qu’ilspeuvent être ajoutés à un catalogue, être associés à des catégories etfaire l’objet de recherches, mais les fonctions de prévisualisation oud’analyse automatique en profondeur des informations sont impossibles.Dans certains cas rares, un enregistrement d’Asset disposera d’unevignette sur une plate-forme, mais pas sur l’autre.<strong>Cumulus</strong> utilise ce que l’on appelle des filtres pour l’aider à cataloguer lecontenu d’un Asset. <strong>Cumulus</strong> indique à ces filtres les informations qu’ilsdoivent rechercher dans un type d’Asset afin qu’elles puissent être incorporéesà l’enregistrement correspondant. <strong>Cumulus</strong> est livré avec plusieursfiltres qui saisissent des informations détaillées sur des Assetsdonnés. Vous pouvez également créer vos propres filtres pour les Assetsnon pris en charge. Les sites Web de <strong>Canto</strong> (www.canto-france.fr etwww.canto.com) proposent de nouveaux filtres au fur et à mesure qu’ilssont disponibles.Pour afficher une liste des formats d’Assets supportés :1. Sélectionnez <strong>Cumulus</strong> / EditionPréférences.2. Cliquez sur Profils de Gestion des Assets.3. Cliquez sur l’onglet Formats d’Assets. La liste des formats d’assetss’affiche.Les formats qui ne sont pas installés sur l’ordinateur sur lequel vous travaillez,sont affichés en italique. Cliquez sur chaque titre de colonne pourtrier à nouveau les listes sur la base de ce champ. La puce verte identifieles filtres qui sont activés. Les filtres désactivés sont identifiés par unepuce rouge.Lorsque vous cataloguez, <strong>Cumulus</strong> commence à rechercher les filtrescorrespondant au nombre d’entrées le plus faible. Il utilise les filtres dansl'ordre où ils sont détectés. Si vous n'êtes pas satisfait des résultats en termesde catalogage de certains types d'assets, vérifiez l'ordre des filtres. Lefiltre le mieux adapté à vos besoins est susceptible de se trouver aprèsd'autres filtres.Utilisez les flèches sur la droite de la liste pour changer l'ordre des filtres.REMARQUE : Liaison de champs d’enregistrements. Si l’option Lire unseul dans les Propriétés des champs est activée pour la liaison de champ,seules les méta-données lues par le premier filtre correspondant serontstockées avec l’enregistrement.Si vous n’utilisez que quelques-uns des filtres dans la liste pour le profil degestion des assets sélectionné, vous pouvez désactiver les autres pouraccroître les performances de <strong>Cumulus</strong>.Exemple de Liste des filtres pour un profil de gestion des assets.
184 CUMULUS® WORKGROUP – GUIDE DE L'UTILISATEURAjouts de formats à la liste des formats d’assetsPour ajouter de nouveaux formats ou ajouter des formats non activés :1. Sélectionnez <strong>Cumulus</strong> / Edition Préférences.2. Cliquez sur Profils de Gestion des Assets.3. Cliquez sur l’onglet Formats d’Assets. La liste des formats d’assetss’affiche.4. Cliquez sur Ajouter. La fenêtre Ajouter format s’affiche. Elle affichela liste de tous les modules proposant des formats non inclusdans la liste de formats. Si vous cliquez sur le signe plus situé àcôté du nom d’un module, la liste se déroule et vous pouvez voirles champs supportés par le module sélectionné et qui ne sontpas encore inclus dans le catalogue. Vous pouvez soit sélectionnerun module ainsi tous les champs supportés par celui-ci serontautomatiquement ajoutés; ou encore vous pouvez dérouler laliste des champs en cliquant sur le signe + situé à côté du champdésiré pour afficher les valeurs de celui-ci.5. Sélectionnez le ou les filtres que vous souhaitez ajouter.6. Cliquez sur OK.Les nouveaux filtres sont placés en bas de la liste des filtres par défaut. Utilisezles flèches sur la droite de la liste pour déplacer le filtre vers le bas, sinécessaire.Modification des options de formatCertains filtres disposent d’options que vous pouvez modifier. La gammed’options dépend du filtre. Nous ne les aborderons pas toutes, car il enexiste de très nombreuses. Nous allons prendre le filtre EPS commeexemple.Pour accéder aux options du filtre :1. Sélectionnez <strong>Cumulus</strong> / EditionPréférences.2. Cliquez sur Profils de Gestion des Assets.3. Cliquez sur l’onglet Formats d’Assets. La liste des formats d’assetss’affiche.4. Cliquez sur Formats pour consulter la liste des filtres installés.5. Sélectionnez le filtre Encapsulated Postscript dans la liste, puiscliquez sur Propriétés.6. Faites vos choix, puis cliquez sur OK.Extension des options de filtres génériques<strong>Cumulus</strong> peut cataloguer n’importe quel asset. Si l’option Cataloguer lesformats inconnus (en bas de la liste des formats) est activée et que <strong>Cumulus</strong>rencontre un format pour lequel il n’existe pas de filtre spécifique, il uti-
SUPPORT DE FORMATS D’ASSETS 185lise alors son filtre générique. Vous pouvez accroître les possibilités dufiltre générique de <strong>Cumulus</strong> afin de créer vos propres filtres. Pour les assetsqui ne disposent pas de filtres spécifiques fournis par <strong>Cumulus</strong>, vous pouvezdéfinir une vignette pour le format à l’aide du filtre générique.Si vous utilisez des filtres que vous avez créés, consultez régulièrement lessites Web <strong>Canto</strong> pour voir si un filtre plus puissant que vous pourriez utilisern’a pas été développé.Pour configurer un nouveau filtre :1. Sélectionnez <strong>Cumulus</strong> / EditionPréférences.2. Cliquez sur Profils de Gestion des Assets.3. Cliquez sur l’onglet Modules, puis cliquez sur l’icône Filtres pourafficher la liste des filtres installés.4. Sélectionnez la valeur Filtre Générique et cliquez sur Propriétés.La fenêtre de paramétrage des propriétés du Filtre Génériques’affiche.5. Saisissez le nom d’extension de l’asset dans le champ. Ne saisissezpas le point.6. Saisissez un nom pour le format dans le champ Format. Sivotre système connaît le type de format, son nom peut être saisiautomatiquement.7. Saisissez le type de fichier Mac OS dans le champ Type defichier Mac OS. Le type de fichier comportera toujours 4 caractères.8. Choisissez la vignette que vous souhaitez afficher pour le fichier.Vous pouvez utiliser au choix le Finder / l’icône de l’explorateurWindows ou une image que vous spécifiez pour le fichier.Si vous souhaitez indiquer une image de vignette à utiliser pourvos assets, cliquez sur le bouton Parcourir. Vous pouvez utilisern’importe quel fichier JEPG comme vignette statique. Pour utiliserune image spéciale comme vignette, vous devez toutd’abord la copier dans le Presse-papiers Mac OS X. Cliquezensuite sur le bouton Vignette statique qui active le champd’image. L’image est redimensionnée si nécessaire, puis colléedans la zone de l’image de la vignette. Chaque fichier cataloguéavec ce filtre utilisera cette image comme vignette.9. Cliquez sur OK pour enregistrer votre nouveau filtre.Pour ajouter votre nouveau filtre :1. Sélectionnez <strong>Cumulus</strong> / EditionPréférences.2. Cliquez sur Profils de Gestion d’Assets.3. Cliquez sur l’onglet Formats d’Assets. La liste des formats d’assetss’affiche.4. Sélectionnez Filtre Générique puis cliquez sur le signe + situé àcôté du nom du filtre, la liste se déroule et vous pouvez voir votrenouveau filtre et qui n’est pas encore inclus dans le catalogue.5. Sélectionnez le filtre que vous souhaitez ajouter.
186 CUMULUS® WORKGROUP – GUIDE DE L'UTILISATEUR6. Cliquez sur OK.Les nouveaux filtres sont placés en bas de la liste des filtres par défaut. Utilisezles flèches sur la droite de la liste pour déplacer le filtre vers le bas, sinécessaire.ASTUCE : En cas de problème pendant le catalogage, vérifiez l’extensiondu fichier !Actions <strong>Cumulus</strong>Les Actions <strong>Cumulus</strong> simplifie votre travail au quotidien.Une Action<strong>Cumulus</strong> correspond à un enchaînement de certaines fonctions et peutêtre enregistrée sous un nom donné. Lorsque vous souhaitez appliquercette ensemble de fonctions, tout ce que vous avez à faire est de choisirl’action correspondante et elle sera exécutée. Une Action <strong>Cumulus</strong> peutinclure trois types de fonctions différentes: Traitement, Assemblage,LivraisonTout d’abord, vous pouvez traiter les assets sélectionnés, puis, déciderque le résultat de ce traitement doit être compacter dans un seul fichieret finalement, vous définissez où il doit être livré. Par défaut, la destinationde livraison est le système de fichiers et le seul assemblage possible estZIP AssetStore.• TraitementLa définition d’un module de traitement pour une Action est optionnelle.Les modules de traitement produiront autant de fichiers qued’enregistrements sélectionnés pour l’Action. Pour le traitement,une liste des modules possibles vous est présentée. Vous pouvezchoisir le module que vous souhaitez utiliser. (Pour une descriptiondes modules, voir “Modules de gestion des assets,” p. 171.)REMARQUE : Si vous sélectionnez plus d’un module de traitementpour une Action, l’ordre est important. L’ordre des modules de traitementdoit avoir un sens. Par exemple, utiliser comme premiermodule le Zip AssetProcessor, puis utiliser le Convertisseur ImagePixel pour produire des fichiers JPEG n’a pas de sens. L’inverse est parcontre correct. Vous obtiendrez un fichier ZIP pour chaque enregistrementsélectionné et chaque fichier ZIP contiendra une imageJPEG.• AssemblageLe module d’assemblage assemble les assets sélectionnés (ou lesfichiers résultants du traitement) dans un seul fichier. Par exemple: sivous avez sélectionné le Convertisseur Image Pixel pour le traitement(pour produire des fichiers TIFF) puis le Zip AssetProcessorpour l’assemblage, vous obtiendrez des fichiers TIFF pour chaqueenregistrement sélectionné assemblés dans un seul fichier Zip. Unautre exemple qui peut paraître singulier mais peut avoir un sensdans certaines circonstances: si vous avez sélectionné le Zip Asset-Processor pour le traitement et pour l’assemblage, vous obtiendrezun fichier ZIP pour chaque enregistrement sélectionné, plus facile àmanipuler.REMARQUE : La séquence des modules de traitement doit êtrecohérente. Par exemple, il est incohérent d’utiliser Zip AssetProcessorcomme premier module, et ensuite utiliser PDF Page MergeAssetProcessor. Toutefois, le faire dans le sens inverse fonctionne.Vous obtiendrez un PDF compressé en ZIP.
ACTIONS CUMULUS 187• LivraisonLa définition d’un module de livraison n’est pas optionnelle. Vousdevez définir un module de livraison pour chaque Action.• Profil de Gestion d’AssetVous pouvez également sélectionner un Profil de Gestion d’Assetparticulier pour l’Action. Si vous n’en spécifiez pas, c’est celui qui estdéfini dans les Paramètres Utilisateur de l’utilisateur qui utilisel’action qui sera choisi. Comme certains modules nécessaires pourcette Action peuvent être désactivés dans ce Profil de Gestiond’Asset, nous recommandons de sélection un certain Profil de Gestiond’Asset. (Avec <strong>Workgroup</strong> ou Enterprise nous recommandonsvivement ceci pour les Actions qui sont définies pour être utiliséespar différents utilisateurs.) Le Profil de Gestion d’Asset sélectionnépour une Action doit être un Profil partagé et doit être disponiblepour ceux qui souhaitent réaliser l’Action. Et il doit supporter correctementles modules choisis pour l’Action.Voir “Aperçu: Actions <strong>Cumulus</strong>,” p. 188, pour un aperçu des options disponiblespour une Action <strong>Cumulus</strong>.Ave <strong>Workgroup</strong> ou Enterprise, vous devez disposer des droits adéquatspour modifier ou créer des Actions. Il y a des Actions pour une utilisationindividuelle et des Actions qui sont partagées avec d’autres utilisateurs.Les Actions partagées sont affichées en italique dans la liste de sélectionde celle qui doit être éditée. Vous pouvez disposez des droits de définitionet personnalisation de vos Actions individuelles ou pouvez même avoir ledroits d’éditer toutes les Actions.Les Actions d’Asset sont créés et modifiés dans la fenêtre des Préférences( <strong>Cumulus</strong> / EditionPréférences Actions.)CONDITIONS PREALABLES : Pour voir et modifier les Actions d’Asset,vous devez disposez des permissions adéquates (PermissionsServeurPermissions Actions.)Création d’une Action <strong>Cumulus</strong>Pour créer une nouvelle Action:1. Sélectionnez <strong>Cumulus</strong> / Edition Préférences.2. Cliquez Actions.3. Sous Action, sélectionnez l’Action que vous souhaitez utilisercomme base de la nouvelle Action.4. Cliquez le bouton Copier.Le dialogue Nom de l’Action s’ouvre.Entrez le nom de la nouvelle Action et – si vous souhaitez quecette Action soit disponible pour les autres utilisateurs – activezl’option Partager Action.5. Cliquez OK.6. Définissez la nouvelle Action. (Voir “Aperçu: Actions <strong>Cumulus</strong>,”p. 188, pour un aperçu des options disponibles.)7. Cliquez Appliquer pour enregistrer vos modifications.
188 CUMULUS® WORKGROUP – GUIDE DE L'UTILISATEURAperçu: Actions <strong>Cumulus</strong>Les Actions sont un enchaînement de certaines fonctions . Les Actions définies ici peuvent être sélectionnées avec lemenu AssetAction ou lors de l’envoi d’assets par email et dans le volet Caddie.1. Affiche l’Action <strong>Cumulus</strong> sélectionnée.2. Ouvre une liste des Action <strong>Cumulus</strong> disponiblespour en sélectionner une. Les Action partagéessont affichées en italique.3. Ouvre une fenêtre pour créer une nouvelleAction <strong>Cumulus</strong> en copiant celle qui est sélectionnée.4. Ouvre une fenêtre pour renommer l’Actionsélectionnée.5. Supprime l’Action sélectionnée.6. Définit l’Action sélectionnée comme Actionpar défaut.Traitement7. Liste les modules sélectionnés pour l’Action.REMARQUE IMPORTANTE: Assurez-vous quel’ordre des modules de traitement a un sens.8. Si l’option est activée, le module affichera undialogue (par ex. pour choisir des propriétés)lorsque l’Action est réalisée.9. Utilisez ces boutons pour ordonner lesmodules.10. Ouvre une fenêtre pour définir les propriétéspour le module sélectionné pour l’Actionlorsqu’il est utilisé avec cette Action. (Désactivési aucune propriété n’est disponible.)11. Ouvre une fenêtre pour sélectionner lemodule à ajouter.12. Supprime le module sélectionné.1821147131192223 2423 4 5 6810 11 121415 16 1799Assemblage13. Affiche le module d’assemblage sélectionné.14. Si activée, le module d’assemblage afficheraun dialogue (par ex. pour choisir des propriétés)à l’exécution de l’Action.15. Ouvre une fenêtre pour définir les propriétésdu module d’assemblage sélectionnélorsqu’il est utilisé avec cette Action.16. Ouvre une liste des modules d’assemblagedisponibles.17. Supprime le module sélectionné.Livraison18. Affiche le module de livraison sélectionné.19. Ouvre une liste des modules de livraison disponibles pour en sélectionner un. Si vous sélectionnez URL Asset-Store, les fichiers résultants seront uploadés sur un serveur FTP (ou HTTP). Pour définir l’URL, cliquez Propriétés20. Ouvre une fenêtre pour définir les propriétés du module de livraison sélectionné lorsqu’il est utilisé avec cetteAction. REMARQUE: Si le module de Livraison est File System AssetStore, Vous pouvez cataloguer automatiquementles assets résultant de l’action. Notez que le nouvel asset ne peut être catalogué que dans un catalogueouvert dans la collection encours. Si aucun assemblage n’est sélectionné, le nouvel asset sera défini commevariante . Pour obtenir le catalogage automatique, activez l’option Cataloguer les fichiers résultants dans lafenêtre Paramètres Support Système de Fichiers. Le boutonParamètres vous permet de choisir un catalogueet un Profil de gestion d’Assets pour le catalogage et avec Enterprise seulementEnterprise un Modèle de Permissions21. Si activée, le module de livraison affichera un dialogue (par ex. pour choisir des propriétés) lorsque l’Action estréalisée.Propriétés Complémentaires22. Permet la sélection d’un Profil de Gestion d’Asset spécial pour cette Action. Si l’option n’est pas activée, l’Actionutilisera le Profil de Gestion d’Asset défini dans les Paramètres Utilisateur de l’utilisateur qui utilise l’Action.23. Affiche le Profil de Gestion d’Asset sélectionné.REMARQUE IMPORTANTE: Assurez-vous que le Profil de Gestion d’Asset est disponible pour ceux qui doivent utiliserl’Action est qu’il supporte correctement les modules choisis pour l’Action.24. Ouvre une liste des Profils de Gestion d’Asset disponibles pour en sélectionner un.Edition d’une Action <strong>Cumulus</strong>Pour modifier une action <strong>Cumulus</strong> existante:1. Sélectionnez <strong>Cumulus</strong> / Edition Préférences.2. Cliquez Actions.3. Sous Action, sélectionnez l’Action <strong>Cumulus</strong> que vous souhaitezmodifier.4. Effectuez vos modifications.5. Cliquez Appliquer pour enregistrer vos modifications.
MODÈLE DE MÉTADONNÉES 189Voir “Aperçu: Actions <strong>Cumulus</strong>,” p. 188, pour un aperçu des options disponiblesour les Actions. Avec <strong>Workgroup</strong> ou Enterprise, les Actions nepeuvent être définies que par Administrateur <strong>Cumulus</strong> ou les utilisateursdisposant des droits pour le faire.ASTUCE: Si vous disposez des permissions adéquates, vous pouvez facilementaccéder aux préférences des Actions <strong>Cumulus</strong> en sélectionnantPersonnaliser dans le sous-menu de sélection d’une Action. Ce choixouvre les préférences pour l’Action en cours.Paramétrage d’une Action par défautVous pouvez définir une Action comme étant l’action par défaut. Ce paramètrepar défaut n’est utilisé par aucune des fonctions standards de cetteversion de <strong>Cumulus</strong> mais pourra être utilisé par n’importe quel fonctioncomplémentaire, par exemple fourni par un partenaire tierce partie.L’Action par défaut est indiqué en caractères gras dans la liste de sélectiond’une action. Pour définir l’Action par défaut:1. Sélectionnez <strong>Cumulus</strong> / Edition Préférences.2. Cliquez Actions.3. Sous Action, sélectionnez l’Action que vous souhaitez définir pardéfaut. Il doit obligatoirement s’agir d’une action partagée (écriteen italique).4. Cliquez le bouton Défaut.5. Cliquez Appliquer pour enregistrer vos modifications.Modèle de métadonnéesLes Modèles de Métadonnées sont utilisés pour ajouter des métadonnéesà celles qui sont stockées dans un asset. Vous pouvez utiliser un telmodèle soit lorsque que vous cataloguez (avec un Profil de gestion desAssets ou avec l’utilitaire de remplissage automatique) ou appliquer lemodèle aux métadonnées des enregistrements d’assets catalogués aupréalable. Pour une description de l’utilisation des Modèle de Métadonnéespour alimenter les métadonnées des enregistrements d’assets déjàcatalogués, voir “Utilisation d’un modèle de métadonnées,” p. 21. Pourune description de l’utilisation des Modèles de Métadonnées lors ducatalogage, voir “Utilitaire de remplissage automatique,” p. 209.Pour définir un Modèle de Métadonnées vous pouvez choisir les champsd’enregistrements qui doivent être renseignés lorsque le Modèle estappliqué. Ces champs d’enregistrements peuvent être tous les types dechamps disponibles sauf les champs de type binaire. En cliquant sur lebouton Ajouter, vous affichez une liste de tous les champs disponibles(fournis par les filtres ou les catalogues actuellement ouverts). Pour chaquechamp ajoutés au modèle, vous pouvez entrer une valeur. Pour leschamps de type Texte, vous pouvez également définir si vous souhaitezque le nouveau texte remplace le texte existant ou soit ajouté au texteexistant. Si vous cliquez dans la colonne Mode de Remplissage d’unchamp de type Texte, vous pouvez sélectionner le mode désiré. Pour tousles autres types de champs, la valeur donnée dans le Modèle remplacera
190 CUMULUS® WORKGROUP – GUIDE DE L'UTILISATEURla valeur existante. Pour les champs de type Date, un exemple de date estaffichée aussitôt que vous cliquez dans la zone Valeur. Cette date vousindique le format dans lequel vous devez saisir la date.Pour qu’un champ soir renseigné lors de l’utilisation du Modèle de Métadonnées,vous devez activer l’option Actif.Avec <strong>Workgroup</strong> ou Enterprise, vous devez disposer des droits adéquatspour modifier ou créer des modèles. Il existe des modèles pour une utilisationindividuelle et des modèles qui sont partagés avec d’autres utilisateurs.les modèles partagés sont affichés en italique dans la liste desélection. Vous pouvez disposez du droit de définir et personnaliser vospropres modèles seulement ou également avoir le droit d’éditer tous lesmodèles.Les Modèles de Métadonnées sont créés et modifiés dans la fenêtre desPréférences ( <strong>Cumulus</strong> / EditionPréférences Modèles deMétadonnées.)CONDITIONS PREALABLES : Pour voir et modifier les Modèles de Métadonnées,vous devez disposez des permissions adéquates (PermissionsServeurPermissions Modèles de Métadonnées.)Création d’un modèle de métadonnéesPour créer un nouveau Modèle de Métadonnées:1. Sélectionnez <strong>Cumulus</strong> / Edition Préférences.2. Cliquez Modèle de Métadonnées.3. Sous Modèle de Métadonnées, sélectionnez le modèle de Métadonnéesà utiliser comme base du nouveau modèle.4. Cliquez sur le bouton Copier. Le dialogue Nom du Modèle deMétadonnées s’ouvre.5. Entrez un nom pour le nouveau modèle et – si vous souhaitezque ce modèle soit disponible pour les autres utilisateurs – activerl’option Partager le Modèle de Métadonnées.6. Cliquez OK.7. Paramétrez le nouveau Modèle de Métadonnées. (Voir “Aperçu:Modèles de métadonnées,” p. 191, pour un aperçu des optionsdisponibles.)8. Cliquez Appliquer pour enregistrer vos modifications.
MODÈLE DE MÉTADONNÉES 191Aperçu: Modèles de métadonnéesLes Modèles de Métadonnées sont utilisés pour ajouter des informations aux métadonnées stockées dans un asset.Ils peuvent être utiliser lors du catalogage ou appliquer aux enregistrements d’assets déjà catalogués.1. Affiche le Modèle de Métadonnées sélectionné.2. Ouvre une liste de tous les Modèles de Métadonnées disponibles pouren sélectionner un. Les Modèle partagé sont en italique.3. Ouvre une boîte de dialogue pour créer un nouveau Modèle de Métadonnéespar copie de celui qui est sélectionné.4. Ouvre une boîte de dialogue pour renommer le Modèle de Métadonnéessélectionné.5. Supprime le Modèle de Métadonnées sélectionné.6. Définit le Modèle de Métadonnées sélectionné comme Modèle de Métadonnéespar défaut.7. Si vous souhaitez qu’un champ soit renseigné lors de l’utilisation duModèle de Métadonnées, vous devez activer l’option Actif pour cechamp.8. Nom des champs d’enregistrement qui doivent être renseignés lorsquele Modèle de Métadonnées est appliqué.9. Affiche la valeur qui sera ajoutée. Pour entrer une valeur, cliquez dansla zone Champ de la colonne Valeur. REMARQUE: Pour les champs detype date, un exemple de date est affiché dès que vous cliquez dans lazone Valeur. cette date montre le format à utiliser.10. Ouvre une liste contenant les valeurs d’un champ de type Liste-texte.(Seulement disponible pour les champs de type Liste-Texte.)11. Affiche le mode de remplissage du champ. Pour tous les types dechamps, sauf les champs de type Texte, la valeur entrée remplacera lavaleur existante. Pour les champs de type Texte vous pouvez définir sivous souhaitez que le nouveau texte remplace l’ancien ou qu’il soitajouté au texte existant. Cliquez dans la zone du champ de la colonneMode de Remplissage pour sélectionner le Mode désiré.12. Ouvre une liste des champs d’enregistrement disponibles. Les champsdisponibles sont les champs fournis par les filtres ou par les cataloguesouverts (à l’exception des champs de type binaire).13. Supprime le champ sélectionné du Modèle de Métadonnées.7 81 2 3 4 5 69101112 13Edition d’un modèle de métadonnéesPour modifier un Modèle de Métadonnées existant:1. Sélectionnez <strong>Cumulus</strong> / Edition Préférences.2. Cliquez Modèles de Métadonnées.3. Sous Modèles de Métadonnées, sélectionnez le modèle quevous souhaitez modifier.4. faites vos modifications. (Voir “Aperçu: Modèles de métadonnées,”p. 191, pour un aperçu des options disponibles.)5. Cliquez Appliquer pour enregistrer vos modifications.ASTUCE: Si vous disposez des permissions adéquates, vous pouvez facilementaccéder aux préférences des Modèles de Métadonnées <strong>Cumulus</strong>en sélectionnant Personnaliser dans le sous-menu de sélection d’unModèle de Métadonnées. Ce choix ouvre les préférences pour le Modèlede Métadonnées en cours.Paramétrage d’un modèle de métadonnées pardéfautVous pouvez définir un Modèle de Métadonnées comme modèle pardéfaut. Ce modèle par défaut n’est utilisé par aucune fonction standard
192 CUMULUS® WORKGROUP – GUIDE DE L'UTILISATEURde cette version de <strong>Cumulus</strong> mais pourra être utilisé par des fonctionsadditionnelles, fournies par exemple par des partenaire tierces parties.Le modèle par défaut est affiché en caractères gras dans la liste de sélectiond’un modèle. Pour définir le modèle par défaut:1. Sélectionnez <strong>Cumulus</strong> / Edition Préférences.2. Cliquez Modèle de Métadonnées.3. Sous Modèle de Métadonnées, sélectionnez le modèle que souhaitezdéfinir comme modèle par défaut. Il doit s’agir d’unmodèle partagé (affiché en italique).4. Cliquez sur le bouton Défaut.5. Cliquez Appliquer pour enregistrer vos modifications.Modèles d’Impression<strong>Cumulus</strong> apporte des options d’impression totalement nouvelles pourl’impression des enregistrements. Les différentes combinaisons d’optionsd’impression peuvent être configurées et enregistrées en Modèlesd’Impression. Les Modèles d’Impression facilitent la sélection d’optionsd’impression pour certains affichages ou opérations. Lorsque les Modèlesd’Impression ont été définis pour répondre aux différentes demandes,l’utilisateur peut facilement les sélectionner pour imprimer les enregistrements.Si vous disposez des permissions, vous pouvez personnaliser de façonétendue la plupart des modèles. Il existe des Modèles d’Impression pourune utilisation individuelle et des modèles qui sont partagés avecd’autres utilisateurs. Les modèles partagés sont affichés en italique.Un Modèle d’Impression définit comment les enregistrements serontimprimés. Les Modèles d’Impression contiennent la définition de la miseen page du document (orientation et taille de page, ainsi que les marges)et la mise de page des enregistrements à imprimer. Pour définir une miseen page pour les enregistrements, vous pouvez soit utiliser un Profild’Affichage d’Enregistrement, soit définir des paramètres d’impressionavancés.Les paramètres d’impression avancés permettent de spécifier commentapparaîtront les enregistrements imprimés sur la page. Ils rassemblentdes options pour :• La grille à utiliser (nombre de lignes et de colonnes)• La vignette (alignement et résolution)• Les champs à inclure pour chaque enregistrement à imprimer (avecsélection de la police)• L’en-tête et le pied de page (avec sélection de la police)• La création de PDF (paramètres de sécurité PDF et fonction de lienURL vers WPP/ICP)Lors de la définition de paramètres d’impression avancés pour un Modèled’Impression, une fonction de prévisualisation vous permet de vérifier lerésultat de vos paramètres. Vous pouvez voir à quoi ressemble une pageavant de décider d’enregistrer le modèle.
MODÈLES D’IMPRESSION 193Les Modèles d’Impression peuvent être utilisés lors de l’impression desenregistrements (FichierImpression).Les Modèles d’Impression sont créés et modifiés dans la fenêtre des Préférences( <strong>Cumulus</strong> / EditionPréférences Modèle d’Impression).CONDITIONS PREALABLES : Pour voir et modifier les Modèles d’Impression,vous devez disposez des permissions adéquates (Permissions ServeurPermissionsModèles d’Impression).Pour créer un nouveau Modèle d’Impression :1. Sélectionnez <strong>Cumulus</strong> / EditionPréférences.2. Cliquez Modèles d’Impression.3. Sous Modèle, sélectionnez le Modèle d’Impression à utilisercomme base du nouveau.4. Cliquez le bouton Dupliquer. Une fenêtre s’ouvre.5. Entrez un nom pour le nouveau modèle et – si vous souhaitezque ce modèle soit disponible pour les autres utilisateurs – activezl’option Partager modèle d’impression.6. Cliquez OK.7. Configurez le nouveau Modèle d’Impression. (Voir “Modèlesd’Impression,” p. 192, pour un aperçu des options disponibles.)ASTUCE : Si vous utilisez des paramètres d’impression avancés,utilisez la fonction de Prévisualisation pour vérifier vos paramètresavant de l’enregistrer.8. Cliquez Appliquer pour enregistrer vos modifications.ASTUCE : La Prévisualisation d’un Modèle d’Impression avec les vraiesprévisualisations des imagesSi vous souhaitez vérifier le résultat de vos paramètres avec les vraies prévisualisationsdes images, vous devez sélectionner ces images avantd’ouvrir la fenêtre des Préférences. Sélectionnez au moins autant d’imagesque nécessaire pour remplir la grille d’une page.Pour modifier un Modèle d’Impression existant :1. Sélectionnez <strong>Cumulus</strong> / Edition Préférences.2. Cliquez Modèles d’Impression.3. Sous Modèle, sélectionnez le modèle que vous souhaitez modifier.4. Effectuez vos modifications. (Voir “Modèles d’Impression,” p. 192,pour un aperçu des options disponibles.) ASTUCE : Si vous utilisezdes paramètres d’impression avancés, utilisez la fonction de Prévisualisationpour vérifier vos paramètres avant de l’enregistrer.5. Cliquez Appliquer pour enregistrer vos modifications.
194 CUMULUS® WORKGROUP – GUIDE DE L'UTILISATEURAperçu : Modèles d’ImpressionUn Modèle d’Impression stocke une combinaison particulière d’options d’impression. Il peut être utilisé lors del’impression des enregistrements. Les Modèles d’Impression sont créés et modifiés dans la fenêtre des Préférences( <strong>Cumulus</strong> / Edition Préférences Modèles d’Impression.1. Affiche le Modèle d’Impression sélectionné.2. Affiche une liste des Modèles d’Impression disponible pour sélection. LesModèles partagés sont en italique.3. Ouvre un dialogue pour créer un nouveau Modèle d’Impression par copie decelui qui est sélectionné.4. Ouvre un dialogue pour renommer le Modèle sélectionné.REMARQUE: Lorsque vous renommez des modèles partagés, pensez à mettreà jour les permissions pour le modèle.5. Supprime le Modèle d’Impressions sélectionné.6. Définit le Modèle sélectionné comme Modèle par défaut.71 2 3 4 5 6Paramètres DocumentL’onglet Paramètres Document définit la mise en page pour le document complet.7. Les paramètres Configuration papier définissent la taille du papier: une taillestandard ou personnalisée pour laquelle vous définissez la hauteur, la largeuret l’unité de mesure.REMARQUE: L’Unité sélectionnée ici est utilisée pour toutes les mesures dumodèle.8. Orientation définit l’orientation pour la sortie (portrait ou paysage).9. définit les marges de la mise en page.89Mise en PageL’onglet Mise en Page définit la mise en page pour les enregistrements imprimés.Vous pouvez soit utiliser un Profil d’Aff. d’Enr. pour la mise en page, ou définir desparamètres de mise en page avancée.10. Si activé, un Profil d’Aff. d’Enr. est utilisé pour la mise en page.Si Paramètres de mise en page à partir d’un Profil d’Affichage d’Enregistrementest activé, vous pouvez choisir :11. Le Profil d’Affichage actuel est utilisé pour la mise en page.12. Un Profil d’Affichage spécifique est utilisé pour la mise en page. Vous pouvezsélectionner le Profil d’Affichage et la vue à utiliser.REMARQUE: Si un Profil d’Affichage d’Enregistrement définit la mise en page etque vous avez activé l’option Imprimer assets sous forme de vignette dansl’onglet Impression et défini ta taille de vignette à 1024 dans l’onglet Affichage desparamètres utilisateur, la vignette des enregistrements sera imprimée en hauterésolution, et l’impression peut servir de planche contact. Ceci peut prendre dutemps car chaque vignette doit être créée.101112131413. Si activé, vous pouvez définir des Paramètres Avancés d’Impression pour lamise en page.Si Paramètres de Mise en Page Avancés est activé, vous pouvez :Pour un aperçu des Paramètres d’Impression Avancés, voir “Aperçu : Modèlesd’Impression – Paramètres Avancés,” p. 196.14. Sélectionnez l’élément que vous souhaitez configurer pour la mise en page.Pour un aperçu des paramètres de marge, voir “Aperçu : Modèles d’Impression– Paramètres de Marge,” p. 195.
MODÈLES D’IMPRESSION 195Aperçu : Modèles d’Impression – Paramètres de MargeCet exemple montre une mise en page dont la grille est de deux lignes et deux colonnes. Ce qui imprime quatrecellules sur une page. La grille s’adapte pour rentrer dans l’espace laissé par les marges et espaces définis. Lataille des cellules dépend de la taille de la grille. Chaque image, en fonction de la taille, est mise à l’échelle enproportion pour tenir dans une cellule. L’espace restant dans une cellule peut être utilisé pour afficher des informationsde champ.Cet exemple indique, à l’aide des flèches, les marges et espaces que l’on peut définir. La hauteur de l’en-tête etdu pied de page est définie par le texte (polices et lignes) entré dans ces champs.Paramètres DocumentTaille Papier : LargeurParamètres DocumentMarge : HautMise en pageGrilleMarge Int. Grille : HautMise en pageImagesMarge extérieureMise en pageChampsMarge à l’imageMise en pageChampsEspacement ligneParamètres documentFormat Papier : HauteurMise en pageGrilleEspacement entre les CellulesTaille de la grilleMise en pageGrilleMarge intérieureGaucheMise en pageGrilleMarge intérieureBasMise en pageGrilleMarge intérieureDroiteParamètres DocumentMarge : GaucheParamètres DocumentsMarge : BasParamètres DocumentMarge : Droite
196 CUMULUS® WORKGROUP – GUIDE DE L'UTILISATEURAperçu : Modèles d’Impression – Paramètres AvancésPour définir un Modèle d’Impression, sélectionnez <strong>Cumulus</strong> / Edition Préf. Mod. d’Impr.Si Paramètres de mise en page avancés est activé dans l’onglet Mise en page, Vous pouvez définir différentesoptions de mise en page. Les options sont groupées par thème et représentées par des icones. Sélectionnez l’iconecorrespondante pour définir votre mise en page.GrilleLa grille détermine combien d’enr. peuvent être imprimés sur une page. Le nombrede colonnes et de ligne définit le nombre (et la taille) des cellules . Chaque cellulecontient un enregistrement. La grille se redimensionne pour tenir dans l’espacelaissé par les marges définies. Pour avoir un aperçu de la définition des marges etespaces, voir “Aperçu : Modèles d’Impression – Paramètres de Marge,” p. 195.Les Options Complémentaires sont :• Couleur de fond : Détermine la couleur de fond pour la page entière sauf leszones autour de l’image et les informations de champs. (Voir ci-dessous).• Dessiner bordure autour de chaque cellule : Activez cette option pour avoirun cadre dessiné autour de chaque cellule.ImagesChaque image, en fonction de sa taille, est redimensionnée dans une cellule.• Alignement : Détermine l’alignement de l’image dans la cellule.• Couleur de fond : voir ci-dessous• Résolution : Détermine la plus haute résolution d’impression d’une image. (Larésolution de sortie ne peut pas être supérieure à celle de l’original.)• Marges Extérieure : voir “Aperçu : Modèles d’Impression – Paramètres deMarge,” p. 195.• Utiliser assets ou Utiliser vignettes: Détermine si on utilise l’asset entier ou lavignette pour imprimer une image. L’utilisation des vignettes est plus rapidealors que l’utlisation des assets vous permet de choisir la résolution et vousgérez donc mieux la qualité. L’utilisation de l’asset vous permet de choisir laqualité JPEG.• Dessiner bordure autour de chaque cellule : Activez cette option pour avoirun cadre dessiné autour de chaque cellule.ChampsSous Afficher les champs sont définis les champs dont les valeurs doivent êtreimprimées.Pour ajouter les champs, cliquez le bouton Ajouter. Ceci ouvre une liste des champsdisponibles.Pour définir les propriétés d’un champ, sélectionnez un champ et cliquez le boutonPropriétés.Les propriétés concernant la mise en page de tous les champs affichés sont définiessous Propriétés complémentaires.• Alignement : Détermine la position d’affichage des valeurs de champ – enfonction de l’activation ou non de Afficher les noms de champs. Si Afficherles noms de champs est activée, le point d’alignement est la fin du plus longnom de champ.• Aligner : Détermine l’affichage par rapport à l’image.• Marge à l’image et Espacement ligne : voir “Aperçu : Modèles d’Impression –Paramètres de Marge,” p. 195.• Couleur de Fond : voir ci-dessous• Afficher les noms de champs : Activez cette option pour afficher les noms dechamps en plus des valeurs.REMARQUES : Espace pour afficher les informations de champChaque image est redimensionnée pour tenir dans une cellule. Seul l’espace laissédans une cellule est utilisé pour afficher les informations de champ. Pensez-y lorsde la sélection des champs et de la définition de leurs propriétés. L’image est prioritairesur les informations de champ. Si une images remplit une cellule, les informationsde champ ne seront pas affichées.Couleurs de FondLes couleurs de fondsont définiesparles paramètres de laGrille, des Images et de l’ongletChamps.GrilleImageChampsEn-tête et Pied de pageL’en-tête et le Pied de page sont imprimés en haut et en bas de chaque page. Les entêteset Pieds de page peuvent inclure des textes individuels et du texte automatique– par exemple, les numéros de page, la date, le nom du catalogue ou de l’utilisateur.Le texte peut être formaté.1 2 3 41. Ouvre un dialogue pour définir les attributs de polices du texte sélectionné.2. Applique le format gras au texte sélectionné.3. Applique le format italique au texte sélectionné.4. Applique le format souligné au texte sélectionné.5. Ouvre un menu pour sélectionner un Champ spécial qui insère du texte automatiqueà la position du curseur dans l’en-tête ou pied de page.Un texte automatique est fourni pour les éléments les plus communs d’en-têteet pied de page, comme le nombre total de pages (Page 1 sur 10), l’heure et ladate. Vous pouvez aussi inclure le(s) nom(s) du(des) catalogue(s), le nom deLogin de l’utilisateur qui utilise le Modèle d’Impression ou le nom de l’ordinateurfaisant fonctionner le Serveur <strong>Cumulus</strong>.REMARQUES : Vous pouvez également définir vos propres champs spéciauxpour les en-têtes et pieds de page. Si vous entrez un mot commençant par lecaractère % (ex. %projet), <strong>Cumulus</strong> ouvrira un dialogue vous demandant deremplir ce champ spécial lors d’une impression utilisant ce modèle.6. Une règle affiche les taquets de tabulation et la marge droite du document.L’unité de mesure de la règle est l’unité sélectionné dans les Paramètres deDocument.Pour insérer un taquet de tabulation, cliquez sur l’endroit où vous souhaitez lepositionner.Pour supprimer un taquet de tabulation, glisser le à droite ou à gauche de larègle horizontale.Options PDFPour un aperçu des différentes options, voir “Options d’Impression PDF,” p. 197.5PrévisualisationFournit une prévisualisation qui reflète l’état actuel du modèle d’impression. Utilisezcette fonction pour vérifier vos paramètres avant de les enregistrer (en cliquantle bouton Appliquer ou OK ). ASTUCE : Redimensionnez la fenêtre des préférencespour voir la prévisualisation à la taille souhaitée.• Utiliser les vraies prévisualisations pour les enregistrements séletionnés :Activez cette option pour voir le modèle défini avec des prévisualisationsréelles des images. Cependant, en fonction de la taille et de la résolution desimages cette opération peut prendre du temps.ASTUCE : Prévisualisation d’un Modèle incluant des Vraies Prévisualisations desImagesSi vous souhaitez vérifier le résultat de vos paramètres avec les vraies prévisualisationdes images, vous devez sélectionner ces images avant d’ouvrir la fenêtre despréférences. Sélectionnez au moins le nombre d’images nécessaire au remplissagede la grille d’une page.66
MODÈLES D’IMPRESSION 197Définition d’un Modèle d’Impression par défautVous pouvez définir un Modèle d’Impression comme étant le modèle pardéfaut. Ce Modèle par défaut n’est pas nécessaire pour les fonctions standardsde <strong>Cumulus</strong>, mais peut être utilisé par des fonctions complémentaires,comme celles développées par des partenaires tierce partie. Lemodèle par défaut est indiqué en caractères gras dans la liste de sélectiond’un modèle.Pour définir le modèle par défaut :1. Sélectionnez <strong>Cumulus</strong> / Edition Préférences.2. Cliquez Modèles d’Impression.3. Sous Modèle, sélectionnez le modèle que vous souhaitez définircomme modèle par défaut. Il peut s’agir d’un modèle partagé(affiché en italique).4. Cliquez le bouton Défaut.5. Cliquez Appliquer pour enregistrer vos modifications.Options d’Impression PDF<strong>Cumulus</strong> ne nécessite aucun logiciel complémentaire pour générer lasortie PDF. La création de documents PDF peut même inclure des liensd’accès aux enregistrements via Internet. Si vous avez une installation<strong>Cumulus</strong> Web Publisher Pro (WPP) ou Internet Client Pro (ICP), vous pouvezprofiter de cette fonctionnalité de liens WPP/ICP.Afin de permettre la création d’un document PDF, vous devez activerl’option Autoriser impression PDF dans un Modèle d’Impression. Cecipermet à un utilisateur de choisir l’option Imprimer dans un fichier PDFlorsque le Modèle est sélectionné pour l’impression. Si l’utilisateur choisitImprimer dans un fichier PDF, la boîte de dialogue Paramètres impressionPDF s’ouvre et vous pouvez définir différentes options PDF. Les
198 CUMULUS® WORKGROUP – GUIDE DE L'UTILISATEURautres options PDF définies dans le Modèle servent de valeurs pré-définieset peuvent être modifiées dans cette fenêtre.ouvreActiveLe Modèle d’Impression définit si un PDF peut êtrecréé en général. Et il peut avoir des options PDFdéfinies, servant de valeurs pré-définies pourl’impression du PDF final.Fenêtre de définition des paramètres d’impressionPDF lors de la création d’un PDF (accessible seulementlorsque le Modèle utilisé dispose de l’optionAutoriser impression PDF est activée).Les options PDF définies dans le Modèle servent devaleurs pré-définies pour cette fenêtre.Les options suivantes peuvent être prédéfinies dans un Modèle pour lacréation de PDF :• Autoriser les liens URL de WPP/ICPSi les enregistrements proviennent de catalogue(s) publié(s) surinternet, vous pouvez utilisez cette option incluant les liens vers lesenregistrements dans le PDF.– Dans le champ URL de votre WPP/ICP entrez le chemin de votreapplication WPP/ICP :http://[Adresse Serveur Web/<strong>Cumulus</strong> pour WPP ou (ex : http://localhost:8080/<strong>Cumulus</strong>)http://[Adresse Serveur Web]/<strong>Cumulus</strong>E pour ICP (ex : http://123.45.67.89:8080/<strong>Cumulus</strong>E).– Activez l’option Utiliser la connexion invité pour autoriser les utilisateursdu PDF à se connecter sans login et mot de passe.• Activer la sécurité PDFLors de la création de fichiers PDF, vous pouvez utiliser une sécuritépar mots de passe pour ajouter des restrictions permettant d’empêcherun fichier d’être ouvert, imprimé ou modifié. Les mots de passene peut être défini que lors de la création du document PDF. (Pourplus de détails, voir “Impression d’Enregistrements en PDF avec<strong>Cumulus</strong>,” p. 199.) Pour plus d’informations sur les options de sécuritépouvant être prédéfinies avec un Modèle d’Impression, voir letableau ci-dessous.
MODÈLES D’IMPRESSION 199Les options de sécurité PDF pouvant être prédéfinies dans un Modèled’Impression <strong>Cumulus</strong> sont:Options de sécurité PDFAutoriser impression en haute résolutionAutoriser l’impression en basse résolutionAutoriser modification de documentAutoriser assemblage de documentAutoriser extraction ou copie decontenuAutoriser extraction ou copie de contenupour lecteurs écranAutoriser modification d’annotationsAutoriser remplissage et signaturede formulaireSi l’option est activée, les utilisateurs peuventimprimer le document dans n’importe quelle résolutionimprimer le document dans une résolution maximum de 150-dpimodifier le document (incluant l’assemblage et le remplissage de formulairesainsi que les signature numériques)assembler le document (insérer, effectuer une rotation, ou supprimerdes pages ainsi que créer des signets ou des vignettes des pages),même si Autoriser modification de documents n’est pas défini.copier et extraire le contenu de documents (texte et graphiques)utiliser des périphériques de lecture écran pour copier ou extraire le contenude document seulement. Les utilisateurs ayant des difficultésvisuelles peuvent lire le document avec des lecteurs écran. Cette optionajoute les permissions de copie et extraction.ajouter et modifier des commentaires ainsi que des champs de formulaireet des signatures numériquesremplir des formulaires et ajouter des signatures numériques uniquement.Impression d’Enregistrements en PDF avec <strong>Cumulus</strong>Pour imprimer des enregistrements, <strong>Cumulus</strong> offre la possibilité de lesimprimer dans un fichier PDF. Pour générer une sortie PDF, aucun logicielcomplémentaire n’est requis. Le document PDF peut même inclure desliens pour accéder aux enregistrements via internet. Si vous disposezd’une installation <strong>Cumulus</strong> Web Publisher Pro (WPP) ou Internet ClientPro (ICP), vous pouvez tirer parti de la fonctionnalité de lien URL WPP/ICP.Pour utiliser la fonctionnalité d’impression en PDF de <strong>Cumulus</strong> PDF vousdevez avoir recours à un Modèle d’Impression qui utilise des paramètresd’impression avancés configurés pour permettre l’impression en PDF.Si vous sélectionnez un Modèle d’Impression qui permet l’impression enPDF, vous pouvez choisir d’enregistrer la sortie dans un fichier PDF.Si vous sélectionnez Imprimer dans un fichier PDF et cliquez sur le boutonImprimer, la fenêtre des Paramètres d’impression PDF s’ouvre. Lesdifférentes options sont prédéfinies telles que configurées dans leModèle d’Impression. Seules les options de mots de passe ne sont pas
200 CUMULUS® WORKGROUP – GUIDE DE L'UTILISATEURprédéfinies pour éviter qu’elles ne soient définies par erreur et que personnene soit capable de se souvenir du mot de passe.Fonctionnalité de lien URL WPP/ICPSi les enregistrements proviennent de catalogue(s) publié(s) sur internet,vous pouvez utilisez cette option incluant les liens vers les enregistrementsdans le PDF. Activez l’option Autoriser les liens URL de WPP/ICP et• Dans le champ URL de votre WPP/ICP entrez le chemin de votreapplication WPP/ICP :http://[Adresse Serveur Web/<strong>Cumulus</strong> pour WPP ou(ex : http://localhost:8080/<strong>Cumulus</strong>)http://[Adresse Serveur Web]/<strong>Cumulus</strong>E pour ICP(ex : http://123.45.67.89:8080/<strong>Cumulus</strong>E).• Activez l’option Utiliser la connexion invité pour autoriser les utilisateursdu PDF à se connecter sans login et mot de passe.Sécurité PDFLa sécurité PDF peut être comparée à la sécurité de votre maison. De lamême façon que vous fermer vos portes pour éviter que les autresentrent dans votre maison sans permission, vous pouvez utiliser les différentesfonctionnalités de sécurité pour “verrouiller” les documents PDF.Par exemple, vous pouvez ajouter des mots de passe pour empêcher lesutilisateurs d’ouvrir un document PDF, de l’imprimer ou de le modifier.Un fichier PDF peut avoir 2 types de mot de passe : un mot de passed’Ouverture de Document et un mot de passe de Permissions. Si vouslimitez l’impression et la modification, vous devriez ajouter un mot depasse d’Ouverture de Document pour renforcer la sécurité.• L’ouverture du document avec le mot de passe de Permissionsdonne un accès total au document. Cet accès illimité inclut la possibilitéde modifier les mots de passe du document et les permissionsd’accès.• L’ouverture du document avec le mot de passe d’Ouverture deDocument permet de réaliser des opérations complémentaires enfonction des options de sécurité PDF définies.Lorsque Activer la sécurité PDF est activé mais qu’aucun mot de passed’Ouverture de Document et de Permissions n’est spécifié, le documentsera encodé, avec niveau d’accès utilisateur, et un mot de passe de Permissionaléatoire est généré; l’utilisateur n’aura pas à entrer un mot depasse, mais personne ne pourra avoir un accès total à ce document.
FILTRES D’ENREGISTREMENT 201Lorsque Activer la sécurité PDF est activé mais que seulement le mot depasse d’Ouverture de Document est spécifié, un mot de passe de Permissionsaléatoire est généré, le document sera encodé et l’utilisateur devraentrer un mot de passe. De même, personne n’aura d’accès total à ce document.Si les deux mot de passe sont spécifiés, le document sera encodé etl’utilisateur devra entrer le mot de passe; en fonction du mot de passe entré,l’utilisateur peut avoir un accès total, ou un accès restreint seulement.Pour plus de détails sur les autres options, voir “Options de sécurité PDF,” p. 199.Filtres d’Enregistrement<strong>Cumulus</strong> 7 fournit un support étendu pour la gestion des assets liés. Lesvolets de la vue fractionnée affichent certains assets seulement. Lesassets qui sont liés aux assets sélectionnés dans le volet principal. Quelsassets sont affichés est défini par l’option sélectionnée dans la liste déroulantedu volet concerné. Cette option détermine la façon dont les assetssont liés. Chaque Filtre d’Enregistrement est une option de la liste.<strong>Cumulus</strong> 7 fournit différents Filtres d’Enregistrement prédéfinis quidevraient suffir à la plupart des situations mais vous pouvez égalementcréer vos propres Filtres d’Enregistrement.Exemple de Filtre d’Enregistrement <strong>Cumulus</strong> pré-configuré. Avec ce filtre, un sous-volet affichera tousles assets contenus de type Page/Diapos seulement mais pour tous les niveaux.Les Filtres d’Enregistrement sont créés et modifiés dans la fenêtre desPréférences( <strong>Cumulus</strong> / EditionPréférences Filtres d’Enregistrement.)CONDITIONS PREALABLES : Pour voir et modifier les Filtres d’Enregistrement,vous devez disposez des permissions adéquates ( Permissions ServeurPermissionsFiltres d’Enregistrement.)Lorsque vous avez définis les Filtres d’Enregistrement, vous les attribuezaux utilisateurs. De cette façon, vous pouvez fournir des menus personnalisésà vos utilisateurs. La disponibilité des Filtres d’Enregistrement pourles utilisateurs est définie avec User Manager dans les propriétés de chaqueutilisateur. (FichierAdministrationConsole ServeurUserManagerPropriétés Utilisateur/Rôle Filtres d’Enregistrement.)
202 CUMULUS® WORKGROUP – GUIDE DE L'UTILISATEURPour créer un nouveau Filtre d’Enregistrement :1. Sélectionnez <strong>Cumulus</strong> / EditionPréférences.2. Cliquez Filtres d’Enregistrement.3. Sous Filtre, sélectionnez le Filtre d’Enregistrement à utilisercomme base du nouveau.4. Cliquez le bouton Dupliquer. Une fenêtre s’ouvre.5. Entrez un nom pour le nouveau filtre et – si vous souhaitez que cefiltre soit disponible pour tous les utilisateurs – activez l’optionPartager le Filtre d’Enregistrement.6. Cliquez OK.7. Configurez le nouveau Filtre d’Enregistrement. Les paramètresdéfinissent ce qui sera affiché dans le sous-volet pour la visualisationdes assets liés.Choisissez la relation entre le(s) enregistrement(s) sélectionné(s)et les enregistrements affichés dans le sous-volet en sélectionnantun type de relation dans la liste déroulante. Pour plus dedétails sur les types de relations, voir “Relations,” p. 98.)Puis choisissez le niveau de relation. Pour avoir– Premier niveau seulement : seulement les assets directementliés, contenus ou référencés sont affichés. (Exemple : pour voirles assets contenus dans un fichier ZIP seulement et pas lesassets qui pourraient être contenus dans ces assets.)– Dernier niveau seulement : (Exemple : souvenez-vous, uneimage peut être une variante d’une source et également ellemêmeêtre la source d’une autre variante. Mais peu importe sil’enregistrement sélectionné dans le volet principal est unevariante d’une autre variante. Vous êtes seulement intéressé parla source de la variante de plus haut niveau (l’origine) et c’est ceque vous souhaitez voir dans le sous-volet.)– Tous les assets liés : Les enregistrements de tous les assets liéssont affichés sans se soucier de la nature direct ou indirecte dela relation.Si vous souhaitez n’avoir que les Pages et Diapositives ouséquences Vidéo affichées dans le sous-volet, activez l’optionAppliquer restrictions et... et sélectionnez inclure seulement àpartir de la liste déroulante. Puis activez le type d’asset que voussouhaitez seulement afficher.Si vous ne souhaitez pas avoir les Pages et Diapositives ouséquences Vidéo affichées dans le sous-volet, activez l’optionAppliquer restrictions et... et sélectionnez exclure à partir de laliste déroulante. Puis activez le type d’asset que vous ne souhaitezpas afficher.Si vous souhaitez que l’affichage soit basé sur les enregistrementssélectionnés uniquement, vous pouvez inclure unerequête d’enregistrement aux paramètres du Filtre d’Enregistrement.Pour faire cela, activez l’option Utiliser requête complémentaire.Les boutons Utiliser requête et Utiliser fichierdeviennent actifs. Cliquez le bouton Utiliser requête ou Utiliserfichier. Un dialogue de sélection de la requête correspondantes’ouvre. Sélectionnez la requête que vous souhaitez appliquer
FILTRES D’ENREGISTREMENT 203comme option de filtre et cliquez OK/Sélectionner. La requêteest enregistrée avec les paramètres du filtre et les conditions derecherche de la requête sont affichées. Notez que les donnéesde la requête sont enregistrées avec le Filtre d’Enregistrement etsi vous modifiez la requête ultérieurement, le Filtre d’Enregistrementne sera pas modifié en conséquence.REMARQUE : Si vous ne pouvez pas ouvrir le dossier pardéfaut pour l’enregistrement des requêtes, cela peut être lié auxpropriétés du dossier. Si le dossier est Masqué, ce dossier nepeut pas être utilisé par le dialogue de Sélection. Vous devezsoit modifier les propriétés du dossier, ou enregistrer les requêtesdans un autre emplacement dans lequel vous disposez desaccès.8. Cliquez Appliquer pour enregistrer vos modifications.Pour modifier un Filtre d’Enregistrement existant :1. Sélectionnez <strong>Cumulus</strong> / Edition Préférences.2. Cliquez Filtres d’Enregistrement.3. Sous Filtre, sélectionner celui que vous souhaitez modifier.4. Effectuez les modifications.5. Cliquez Appliquer pour enregistrer vos modifications.Définition d’un Filtre d’Enregistrement par défautVous pouvez définir un Filtre d’Enregistrement par défaut. Ce Filtre pardéfaut n’est nécessaire pour aucune fonction standard de cette versionde <strong>Cumulus</strong>, mais peut être utilisé par des fonctions complémentaires,comme celles que développent les partenaires tierces parties. Le Filtred’Enregistrement par défaut apparaît en caractères gras dans la liste desélection d’un filtre.Pour définir le Filtre d’Enregistrement par défaut :1. Sélectionnez <strong>Cumulus</strong> / Edition Préférences.2. Cliquez Filtres d’Enregistrement.3. Sous Filtre, sélectionnez celui que vous souhaitez définir pardéfaut. Il peut s’agir d’un filtre partagé (affiché en italique).4. Cliquez le bouton Défaut.5. Cliquez Appliquer pour enregistrer vos modifications.
204 CUMULUS® WORKGROUP – GUIDE DE L'UTILISATEUR
Cette section est votre guide de route pour l’interface utilisateurdu logiciel <strong>Cumulus</strong>. Des explication sont données pour chaquemenu et la barre d’outils de l’application.Référence
206 CUMULUS® WORKGROUP – GUIDE DE L'UTILISATEURLe menu <strong>Cumulus</strong>A proposAffiche une boîte de dialogue qui indique la version de <strong>Cumulus</strong> quevous utilisez. Elle propose également un bouton qui lance le navigateurWeb par défaut et établit une connexion sur le site web de <strong>Canto</strong>. Cecinécessite une connexion internet.PréférencesOuvre la fenêtre des préférences, à partir de laquelle vous pouvez définirtoutes les préférences. (Voir “Préférences,” p. 154, pour plus de détails.)QuitterQuitte <strong>Cumulus</strong>.Le menu FichierOuvrir CatalogueFonctionne comme un raccourci vers l’onglet Catalogues du dialogueConnexion au serveur. Le login du catalogue ouvert est utilisé pour laconnexion au Serveur <strong>Cumulus</strong>.Connexion au ServeurCette option de menu ouvre une boîte de dialogue à partir de laquellevous pouvez vous connecter à un catalogue sur un Serveur <strong>Cumulus</strong> distantet ouvrir le catalogue.Lorsque la boîte de dialogue Connexion au Serveur est ouverte :1. En utilisant le menu déroulant dans le champ Serveur, sélectionnezle Serveur auquel vous voulez vous connecter. Tous les Serveurs<strong>Cumulus</strong> actifs dans le réseau apparaissent dans cette liste.Si votre Administrateur <strong>Cumulus</strong> a spécifié un port personnalisépour la connexion Client-Serveur, entrez l’adresse IP et – séparéepar les caractères “:” – le numéro de port dans le champ Serveur(ex. 123.123.123:1234).2. Sélectionnez soit Invité ou Utilisateur. Si vous vous connectez entant qu’utilisateur référencé, tapez vos nom et mot de passe.Votre Administrateur <strong>Cumulus</strong> peut vous aider à définir de quellefaçon vous devez vous connecter. REMARQUE : Si cette optionest activée, toute collection que vous exportez ou emailez contientvos informations de connexion. L’ouverture d’une telle collectionréalisera une connexion au Serveur <strong>Cumulus</strong> avec votrelogin et votre mot de passe. Cela signifie que l’utilisateur quiouvre la collection travaille sous votre profil et avec vos permissions.Si cette option n’est pas activée, La fenêtre Connexion auServeur apparaîtra lorsqu’un collection exportée ou envoyée paremail sera ouverte.
LE MENU FICHIER 2073. Afin que <strong>Cumulus</strong> se souvienne de votre mot de passe pour defutures connexions, choisissez Mémoriser le mot de passe.4. Cliquez sur OK. Le serveur est contacté. Lorsque la connexion estréalisée, La fenêtre d’Accès aux Catalogues apparaît. Dansl’onglet Catalogues, cette fenêtre liste tous les catalogues quevotre Administrateur <strong>Cumulus</strong> a rendus disponibles pour vous.Dans l’onglet Collections, cette fenêtre liste toutes les collectionsqui sont disponibles pour vous.5. Sélectionnez un catalogue ou une collection et – si vous avezdéjà un catalogue ou une collection ouvert, sélectionnez l’optionsouhaitée, soit ouvrir le catalogue ou collection supplémentairedans une fenêtre séparée, soit dans la fenêtre de la collection encours.6. Cliquez sur OK. (Si vous êtes connecté avec un compte utilisateuravec les permissions administrateur adéquates, l’onglet Cataloguesde la fenêtre d’accès aux catalogues offre plus d’options.Voir ci-dessous pour plus de détails.)Fenêtre d’Accès aux Catalogues pour les AdministrateursPour un administrateur, la fenêtre d’accès aux catalogues est le point dedépart pour réaliser de nombreuses tâches administratives.L’onglet Catalogues de La fenêtre d’accès aux catalogues dispose desboutons et options suivantes pour l’Administrateur <strong>Cumulus</strong> :• OuvrirOuvre le catalogue sélectionné. Ouvrir un catalogue en tantqu’Administrateur <strong>Cumulus</strong> est la première étape pour modifier lesparamètres d’un catalogue.• NouveauOuvre une boîte de dialogue qui vous permet de créer un nouveaucatalogue.• AjouterOuvre une boîte de dialogue permettant d'ajouter un catalogueexistant à la liste des catalogues administrés par <strong>Cumulus</strong> Server.• SupprimerSupprime le catalogue sélectionné de la liste que voient les Clients<strong>Cumulus</strong> qui se connectent à <strong>Cumulus</strong> Server. Si un ou plusieursClients sont toujours connectés à ce catalogue, le dialogue dedéconnexion des Clients apparaît.Le catalogue n'est pas supprimé du système, mais il n'est plus administrépar <strong>Cumulus</strong> Server et donc, plus disponible pour les Clients.• RéparerOuvre une boîte de dialogue à partir de laquelle vous pouvez réparerle catalogue sélectionné. (Voir Guide de l’Administrateur pour plusdinformations.)• Partager CatalogueActiver cette option rend le catalogue accessible pour les Clients<strong>Cumulus</strong>.• Publier catalogue sur internetActiver cette option est la première étape pour publier un cataloguesur internet.
208 CUMULUS® WORKGROUP – GUIDE DE L'UTILISATEURREMARQUE : Pour l’Administrateur <strong>Cumulus</strong> seulement.La fenêtre d’accès aux catalogues affiche également les cataloguesendommagés. Ils sont affichés en rouge.Ouvrir Catalogue RécentCette option ouvre un sous-menu qui liste tous les catalogues récemmentouverts. La sélection d’une entrée ouvrira le catalogue correspondant.Le sous-menu inclut également une entrée permettant d’effacer laliste des catalogues récemment ouverts.FermerFerme la fenêtre active, par exemple la fenêtre de collection, de prévisualisation,d’informations des enregistrements ou des catégories.EnregistrerEnregistre toutes les modifications en fonction de la fenêtre active, parexemple la fenêtre d’informations des enregistrements ou des catégories.Cataloguer AssetsOuvre une boîte de dialogue permettant de sélectionner les assets à cataloguer.N’oubliez pas que vous pouvez également utiliser la fonction glisser-déposerpour cataloguer un grand nombre d'assets en une seuleopération. Une boîte de dialogue de progression s’affiche pendant que<strong>Cumulus</strong> catalogue les assets. Avec <strong>Cumulus</strong> 6 vous pouvez avoir plusieursprocessus de catalogage lancés simultanément et vous pouvezcontinuer à travailler avec <strong>Cumulus</strong> pendant le catalogage. Avec <strong>Cumulus</strong>Client sous Mac OS X vous voyez une icône pour chaque processus.ASTUCE :Catalogage d’Asset via Glisser & Déposer ou Menu ContextuelVous pouvez également cataloguer des assets en les glissantdans la fenêtre de <strong>Cumulus</strong> ou en utilisant l’option dumenu contextuel Ajouter au Catalogue <strong>Cumulus</strong> quiapparaît lorsque vous utilisez le clic droit de votre souris(ctrl+clic sou Mac OS X) sur un fichier de l’explorateur Windowsou du Finder.Options de catalogageSi plusieurs catalogues sont ouverts dans une seule fenêtre, <strong>Cumulus</strong>vous demande dans quel catalogue vous souhaitez ajouter les assets.Si vous avez activé l’option Demander le Profil de Gestion d’Asset dansla section Gestion d’Asset de vos Paramètres Utilisateurs, <strong>Cumulus</strong> vousdemandera de sélectionner un Profil de Gestion des Assets pour ce processusde catalogage. Assurez-vous que le Profil sélectionné correspondau catalogue dans lequel vous souhaitez ajouter les assets. (Voir “Modificationde l’Affichage de l’Arbre des Catégories,” p. 165 ou les détails surles options des Paramètres Utilisateurs.)Si vous disposez des permissions adéquates, vous pouvez utiliser le boutonPersonnaliser pour accéder aux préférences du Profil de Gestiond’Assets sélectionné. (Voir “Aperçu : Profils de gestion des assets,” p. 169pour plus de détails sur la configuration des Profils de Gestion d’Assets.)
LE MENU FICHIER 209Si vous avez activé l’option Demander le Profil de Gestion d’Assets dansla section Gestion d’Asset de vos Paramètres Utilisateurs et que plusieurscatalogues sont ouverts dans une même fenêtre <strong>Cumulus</strong> vous demanderade sélectionner le catalogue dans lequel vous souhaitez ajouter lesassets et le Profil de Gestion des Assets pour ce processus de catalogage.Assurez-vous que le Profil sélectionné correspond au catalogue. Vousouvez utiliser le bouton Personnaliser pour accéder aux préférences duPProfil de Gestion d’Asset sélectionné – si vous disposez des permissionsnécessaires.Création des fichiers TAGSi vous cataloguez les assets à partir d’un emplacement où vous êtesautorisé à les enregistrer, <strong>Cumulus</strong> peut créer un fichier TAG pour chaqueasset catalogué. Le fichier est nommé comme les assets avec l’extension.tag. TAG est un format de fichier d’échange standard pour les informationsde méta-données sur l’asset. Les fichiers TAG contiennent notammenttoutes les informations qui peuvent être visualisées dans la fenêtreInformations Asset. Par exemple, si un asset particulier a été cataloguédans différents catalogues, ces informations font partie du fichier TAG del’asset.Si vous souhaitez que <strong>Cumulus</strong> crée ces fichiers TAG pendant le catalogage,utilisez un Profil de Gestion des Assets ayant le module de stockage<strong>Cumulus</strong> Méta-données activé (Propriétés sur Toujours).Utilitaire de remplissage automatiqueSi vous avez activé l’option Remplissage Automatique dans vos ParamètresUtilisateur, un dialogue apparaît lors du catalogage d’assets.La fonction Remplissage Automatique vous permet d’ajouter des métadonnéesaux enregistrements des assets que vous cataloguez. Vous pouvezutiliser un Modèle de métadonnées et/ou entrer manuellement lesinformations de métadonnées dans les champs Notes et Catégorie. SousWindows, les catégories peuvent être ajoutées par glisser-déposer à partirde l’arbre des Catégories. Le choix d’un statut n’est disponible que si lecatalogue dispose de ce champ et qu’il contient des valeurs.REMARQUE : Pour entrer des informations manuellement avec l’utilitairede remplissage vous devez disposer le la permission Modifier tous lesenregistrements pour le catalogue. L’utilitaire de remplissage entre enjeu après que l’enregistrement soit placé sous le contrôle du catalogue etde ses permissions. (Tandis que cette permission n’est pas nécessairelorsque vous ajoutez des informations via un Modèle de Métadonnéesparce que ceci est réalisé avant que l’enregistrement soit placé sous lecontrôle du catalogue.)Pour le champ Notes, vous pouvez choisir si l’information renseignée doitêtre insérée avant ou après l’information existante (extraite par les filtresou ajoutée par un Modèle de Métadonnées). La sélection de l’optionConserver l’Information Originale ignorera toute saisie manuelle et conserveral’information existante.REMARQUE : Si vous utilisez un Modèle de Métadonnées avec l’utilitairede remplissage automatique, les valeurs du modèle seront ajoutées auinformations conservées dans l’enregistrement et après, les métadonnéesentrées manuellement seront ajoutées. Ce qui signifie que si vousactivez l’option Remplacer pour les informations entrées manuellement,ces informations remplaceront les autres informations.
210 CUMULUS® WORKGROUP – GUIDE DE L'UTILISATEURAvec le champ Catégories, l’option Conserver l’Information Originaleactivée conservera l’information existante et ajoutera les catégories saisiesmanuellement. Vous pouvez saisir des catégories en les sélectionnantdans le volet Catégories, puis en cliquant sur le bouton Ajouter.Sous Windows, les catégories peuvent être entrées par glisser et déposerà partir du volet Catégories. Utilisez le bouton Supprimer pour enlever lescatégories sélectionnées de la liste.Si vous activez l’option Utiliser cette information pour tous les Assets dece catalogage, les informations que vous entrez seront utilisées pourtous les assets du processus de catalogage en cours. Si vous conservezl’option par défaut Demander pour chaque Asset, vous aurez le dialoguepour tous les assets du processus de catalogage en cours.Si vous ne souhaitez pas ajouter d’informations personnelles à l’enregistrementde l’asset en cours, sélectionnez le bouton Ignorer. Si vous ne voulezajouter d’informations personnelles à aucun des enregistrements desassets nouvellement catalogués, sélectionnez le bouton Ignorer Tout.Mise à jourMet à jour les enregistrements sélectionnés avec les informations les plusrécentes sur l'asset. Les assets qui ont été modifiés depuis leur catalogagedoivent être mis à jour. Les informations sur l’enregistrement saisies parl’utilisateur ne sont pas affectées par la mise à jour. Les assets qui ne sontpas disponibles ne peuvent pas être mis à jour (Fonction désactivée siaucun enregistrement n'est sélectionné).Il existe deux options pour la mise à jour :• Si les Assets ont changé – L’enregistrement est mis à jour uniquementsi l'asset a été modifié depuis son catalogage.• Mettre à jour maintenant– Cela force la mise à jour de l’enregistrement,que l'asset ait ou non été modifié. Cette fonction est utile sivous avez modifié le réglage de la taille de la vignette et que voussouhaitez rafraîchir les images des enregistrements existants afinqu’ils adoptent la nouvelle taille.La fonction de mise à jour d’enregistrement supporte les documents PDFmulti-pages et les présentations PowerPoint. Pour la gestion de telsdocuments multi-pages la mise à jour peut inclure les sous-assets.L’application créé de nouveaux enregistrements pour chaque page/diapositiveet supprime les enregistrements (des pages d’un asset multipages)si la version “mise à jour” a moins de pages/diapositives que la versioncatalougée auparavant.REMARQUE : Si le Profil de Gestion d’Asset utilisé pour la mise à jour nedispose pas des paramètres nécessaires pour la création des pages/diapos(parce que le Module de Stockage d’Asset requis n’est pas activé), lesenregistrements des pages individuelles seront supprimés. Et parce qu’ilpeut s’agit d’un résultat inattendu pour l’utilisateur, <strong>Cumulus</strong> affiche uneliste des enregistrements qui vont être supprimés. L’utilisateur peut confirmerla suppression, annuler complètement le processus de mise à jourou sélectionner les enregistrements dans la liste et confirmer leur suppression.Si vous avez activé l’option Demander le Profil de Gestion d’Asset dansla section Gestion d’Asset des Paramètres Utilisateur, il vous serademandé de sélectionner un Profil de Gestion des Assets. Sélectionnez leProfil de Gestion des Assets que vous avez utilisé pour cataloguer l’asset.
LE MENU FICHIER 211Mise à jour des RéférencesMet à jour le chemin utilisé pour trouver les assets sélectionnés. Si lesassets sont introuvables, <strong>Cumulus</strong> vous demande de les localiser. Lesréférences ne peuvent être mises à jour que si les assets sont disponibles.(Fonction désactivée si aucun enregistrement n'est sélectionné).Utilisez cette option si vous avez déplacé une collection d'assets. Une foislocalisé le nouvel emplacement des assets manquants, <strong>Cumulus</strong> tente detrouver les assets restants dans le même répertoire. S’il n’y parvient pas, ilvous demande de localiser les assets restants.ImporterCette commande ouvre un sous-menu contenant plusieurs options.Cette option ouvre une boîte de dialogue permettant de sélectionner untype de fichier approprié pour l'import. Les différents types de fichierssont répertoriés ci-dessous par type d'import :• Enregistrement (.cre) – Vous permet d’importer des enregistrementsqui ont été exportés dans un Fichier d’Echange d’Enregistrement<strong>Cumulus</strong>. Si vous avez plusieurs catalogues ouverts dans unefenêtre, il vous sera demandé de choisir le catalogue dans lequelimporter les enregistrements. Les enregistrements importés sontajoutés à la collection en cours.• Catégories (.cce) – Vous permet d’importer des catégories qui ontété exportés dans un Fichier d’Echange de Catégories <strong>Cumulus</strong>. Sivous avez plusieurs catalogues ouverts dans une fenêtre, il vous serademandé de choisir le catalogue dans lequel importer les catégories.Les catégories importées sont ajoutées au catalogue sélectionné/actif. Si une catégorie du fichier d’import a le même nom qu’unecatégorie existante, elle n’est pas importée.• Collections (.cfe) – Vous permet d’importer des collections stockéesavec d’anciennes versions de <strong>Cumulus</strong> sur l’ordinateur où fonctionnel’application Client et des collections reçues par email. Si plusieurscatalogues sont ouverts, vous devez préciser dans quelcatalogue doit être importée la collection.• A partir de Fichiers Texte/CSV – Vous permet d’mporter des métadonnéesà partir de fichier texte (séparé par des délimiteurs.) La virguleétant un délimiteur très courant, de tels fichiers sont aussiappelés Valeurs séparées par une virgule (ou en anglais CommaSeparated Value d’où le nom de tels fichier : CSV). Cette optiond’import vous permet d’importer des métadonnées d’un autre systèmede base de données dans les catalogues <strong>Cumulus</strong>.ExporterCette commande ouvre un sous-menu contenant plusieurs optionsd’export. Ces options ouvrent une boîte de dialogue permettant d'indiquerun type de fichier approprié pour l'exportation. Tous les fichiersexportés peuvent être utilisés sur n’importe quelle plate-forme. Lesoptions sont décrites ci-dessous :• Enregistrements Sélectionnés – Exporte les enregistrementsactuellement sélectionnés vers un fichier d’échange d’enregistrements(.cre) <strong>Cumulus</strong>. Cette option de menu est désactivée si aucunenregistrement n'est sélectionné.
212 CUMULUS® WORKGROUP – GUIDE DE L'UTILISATEUR• Tous les Enregistrements – Exporte tous les enregistrements de lacollection active dans un fichier d’échange d’enregistrements (.cre)<strong>Cumulus</strong>. Si vous souhaitez exporter tous les enregistrements descatalogues de la collection, vous devez d’abord choisir CollectionRechercher tous les Enregistrements.• Catégories Sélectionnées – Exporte les catégories actuellementsélectionnées du catalogue actif dans un fichier d’échange de catégories(.cce) <strong>Cumulus</strong>. Cette option est désactivée si aucune catégorien'est sélectionnée.• Toutes les Catégories Visibles – Exporte toutes les catégories tellesqu’elles figurent dans le volet Catégories vers un fichier d’échangede catégories (.cce). Assurez-vous d'avoir développé la liste des catégoriessi vous souhaitez exporter toutes les sous-catégories.• Collections – Pour stocker des collections ailleurs que sur le Serveur<strong>Cumulus</strong>,• EMailer Collection à – Envoie une collection via email à un autre utilisateur.Toutefois, n’oubliez pas que : une collection étant toujoursconnectée aux catalogues, il est nécessaire que le destinataire disposed’une connexion aux catalogues concernés par cette collection. Pourutiliser une collection reçue par email, utilisez la fonction d’import.Mise en PageCette commande affiche une fenêtre de configuration permettant derégler les options d’impression. Les options disponibles dépendent de laconfiguration de votre système. Voir le manuel de votre système d’exploitationpour plus d’informations.Sous Mac OS, la commande Aperçu vous permet de voir l’impressionavant de l’envoyer à l’imprimante. Sous Windows, <strong>Cumulus</strong> a une commandeAperçu avant Impression.ImprimerAffiche un sous-menu avec les options suivantes :• Sélectionné(s) – Imprime les éléments sélectionnés (Enregistrements,Catégories ou pages de visualisations) selon la fenêtre active.• Tout – Imprime tous les éléments – selon la fenêtre active.La commande Imprimer est contextuelle, c’est à dire qu’elle fonctionnedifféremment selon que la fenêtre active est :• la fenêtre Catégorie, les catégories (toutes ou les sélectionnés)seront imprimées telles qu’elles apparaissent dans la fenêtre Catégorie.Assurez vous de développer la liste des Catégories si vous voulezvoir les Sous Catégories dans le document imprimé.• La fenêtre des enregistrements et vignettes ou vue liste est l’affichageen cours, les enregistrements (sélectionnés ou tous ceux de lacollection active) seront imprimés en utilisant les Modèles d’impression.(Pour plus d’informations sur les Modèles d’Impression, voir“Modèles d’Impression,” p. 192.)• une Fenêtre Informations, les informations affichées seront imprimées.• une Fenêtre Prévisualisations, la prévisualisation sera imprimée – sipossible en tant qu’image pixélisée (Par ex. JPEG, TIF ou GIF) au for-
LE MENU FICHIER 213mat précisé dans la mise en page. L'impression peut prendre dutemps !Si vous souhaitez imprimer l'asset et non pas son enregistrement ou saprévisualisation, voir “Imprimer avec,” p. 233, pour plus d’informations.Aperçu avant ImpressionCette option vous permet de visualiser le résultat imprimé avant que ledocument ne soit transmis à l’imprimante. Les options de sorties’appuient sur la configuration d’impression actuelle.AdministrationOuvre un sous-menu avec plusieurs options d’administration. (Avec<strong>Workgroup</strong> ou Enterprise, seul l’Administrateur <strong>Cumulus</strong> peut utiliser cesoptions.)Copie de SauvegardeOuvre une boîte de dialogue à partir de laquelle vous pouvez enregistrerune copie de sauvegarde du catalogue actif.Convertir versOuvre une boîte de dialogue à partir de laquelle vous pouvez convertir lecatalogue pour l’adapter à un autre moteur de base de données.Préparer CatalogueAffiche un sous-menu avec des options pour préparer les catalogues àgérer différents formats standard de méta-données. Ces fonctions depréparation des catalogues sont réservées à l’Administrateur <strong>Cumulus</strong>.Vous devez possédez la permission Administrateur Modifier paramètrescatalogue pour le catalogue à préparer, et les ermissions Serveur Modifierprofils de gestion d’asset et Gérer profils de gestion d’asset.• Pour IPTCIPTC (International Press Telecommunication Council) est un standardpour l’association de texte digital à une image. Les logicielsgraphiques professionnels supportent le standard IPTC; ainsi parexemple le texte d’information dans Photoshop est tiré des informationsIPTC.<strong>Cumulus</strong> peut lire les méta-données IPTC pendant le catalogage.Vous pouvez afficher et éditer ces méta-données et <strong>Cumulus</strong> peutsauvegarder vos changements dans l’asset. L’affichage et le réenregistrement de données IPTC est possible pour les formatssuivants : JPEG, TIFF, PSD, et EPS. (Pour plus d’informations sur l’écriturede méta-données, voir “Réenregistrer les méta-données dans lesassets”, ci-dessous.)Si vous désirez afficher et ré enregistrer les données IPTC d’un asset,le(s) profil(s) de gestion des assets et le(s) catalogues pour ces assetsdoivent être préparés à cela. Les champs IPTC doivent être ajoutésau(x) catalogue(s) et leur propriétés doivent être activées pour effectuerles liens à tous les champs correspondants. l'option Ecriture desMéta-données doit être activée dans le profil de gestion des assetsutilisé pour les assets contenant les données IPTC.Cette fonction simplifie le processus de préparation. Suivez lesinstructions à l’écran.
214 CUMULUS® WORKGROUP – GUIDE DE L'UTILISATEURREMARQUE: pour afficher les méta-données d’un asset, les champscorrespondants doivent être inclus dans l’un de vos profilsd’affichage d’enregistrements. Si aucun de vos profils d’affichaged’enregistrements ne fournit un affichage qui comprenne ceschamps, vous devez ajouter ces champs à au moins un profild’affichage. Pour une explication sur comment ajouter des champsà un profil d’affichage, voir “Ajout d’un champ à un profil d’affichaged’enregistrement,” p. 161• Pour EXIFEXIF (Exchangeable Image File Format) est un standard pour l’associationde données interchangeables à une image, en particulier lesimages utilisant la compression JPEG. La plupart des appareils photonumériques actuels utilisent le format EXIF. <strong>Cumulus</strong> peut lire lesméta-données EXIF pendant le catalogage. Vous pouvez afficher etéditer ces méta-données.Si vous souhaitez enregistrer des informations EXIF sur vos assetsdans un catalogue il vous faut ajouter les champs EXIF à ce catalogue.Cette fonction le fait pour vous, suivez les instructions àl’écran.• Pour XMPXMP (Extensible Metadata Platform) d’Adobe est une technologiede marquage qui vous permet d’insérer des méta-données dansl’asset lui-même. Avec un logiciel supportant XMP (par ex. tous leslogiciels d’Adobe Creative Suite), les informations sur un projet peuventêtre saisies pendant le processus de création et insérées dans lefichier et dans un système de gestion de contenus (content managementsystem).<strong>Cumulus</strong> peut lire les méta-données XMP pendant le catalogageavec les formats suivants : PDF, JPEG, DNG, TIFF et les fichiers AdobePhotoshop, Illustrator et InDesign. Vous pouvez afficher et éditer cesméta-données et <strong>Cumulus</strong> peut sauvegarder vos changementsdans l’asset. Le réenregistrement de données XMP n’est possiblequ’avec les assets au format JPEG, DNG, TIFF et PSD. (Pour plusd’informations sur l’écriture de méta-données, voir “Réenregistrer lesméta-données dans les assets”, ci-dessous.)Si vous désirez afficher et réenregistrer les données XMP d’un asset,le(s) profil(s) de gestion des assets et le(s) catalogues pour ces assetsdoivent être préparés à cela. Les champs XMP doivent être ajoutésau(x) catalogue(s) et leur propriétés doivent être activées pour effectuerles liens à tous les champs correspondants. l'option Ecriture desMéta-données doit être activée dans le profil de gestion des assetsutilisé pour les assets contenant les données XMP.Cette fonction simplifie le processus de préparation. Suivez lesinstructions à l’écran.Réenregistrer les méta-données dans les assetsLorsque vous manipulez les méta-données des assets gardez à l’esprit ceci :• Les méta-données ne peuvent être réenregistrées dans les assetsque– si les assets ne sont pas protégés en écriture ou stockés sur unvolume protégé en écriture.– si <strong>Cumulus</strong> a un accès direct aux assets (pas de transfert des assetsServeur/Client ).
LE MENU FICHIER 215• Certains champs de méta-données IPTC et XMP se chevauchent.Tous les assets édités avec les logiciels d’Adobe Creative Suite contiennentsimultanément des méta-données IPTC et XMP. Lorsquevous réenregistrez les méta-données dans ces assets, assurez-vousque les filtres <strong>Cumulus</strong> IPTC et XMP sont activés. Sinon, les donnéesIPTC et XMP enregistrées dans l’asset peuvent varier.REMARQUE: Ordre de saisie des Méta-données IPTC et XMPComme certains fichiers peuvent contenir des méta-données IPTC etXMP dans différentes sections, et comme des méta-données sont enregistréesdans chaque section, les méta-données saisies peuvent varier selonle logiciel utilisé. Certains logiciels donnent la priorité aux données XMP(par ex. Adobe Creative Suite). Avec une installation standard, <strong>Cumulus</strong>saisit les méta-données IPTC avant XMP. Si vous désirez changer la prioritéà XMP, vous devez changer l’ordre des formats pour le profil de gestiondes assets employé pour le catalogage. Dans la liste de formats d’assets duprofil de gestion des assets, le format de fichier Extensible Metadata Platformsupporté par le filtre XMP doit avoir un numéro d’ordre inférieur aupremier format supporté par le filtre IPTC. Cela est dû au fait que <strong>Cumulus</strong>commence à rechercher des formats compatibles à partir du numérod’ordre le plus bas (Voir “Support de formats d’assets,” p. 183, pour plus dedétails.)Enregistrer Réglages par DéfautOuvre une boîte de dialogue à partir de laquelle vous définissez les paramètresdu catalogue actif comme étant les paramètres de création desnouveaux catalogues.Rétablir Réglages d’OrigineOuvre une boîte de dialogue à partir de laquelle vous pouvez restaurer lesparamètres par défaut définis par <strong>Canto</strong> pour la création de nouveaux catalogues.Ces paramètres par défaut sont les paramètres “sortis de la boîte”pour les paramètres de Catalogue. (Inactif tant qu’une autre configurationpar défaut n’a pas été définie.)Nouvelle Copie VideOuvre une boîte de dialogue à partir de laquelle vous pouvez créer unnouveau catalogue vide avec les paramètres du catalogue en cours.CompressionOuvre une boîte de dialogue à partir de laquelle vous pouvez compresserle catalogue actif. (Désactivée si le catalogue est déjà compressé autantque possible.)RéparerOuvre une boîte de dialogue à partir de laquelle vous pouvez réparer(reconstruire) le catalogue actif.Récupérer Enregistrements SupprimésOuvre une boîte de dialogue à partir de laquelle vous pouvez tenter derécupérer les enregistrements supprimés.Changer Mot de PasseOuvre une boîte de dialogue pour changer votre mot de passe utilisateur<strong>Cumulus</strong>. (Désactiver si vous ne disposez pas des droits adéquats.)
216 CUMULUS® WORKGROUP – GUIDE DE L'UTILISATEURLangue de l’ApplicationOuvre une boîte de dialogue à partir de laquelle vous pouvez sélectionnerune langue différente pour votre interface utilisateur. Cliquez sur lemenu déroulant pour afficher les langues disponibles. Les langues marquéesd’une astérisque sélectionnent une interface utilisateur en anglais,mais l’application intégrera les paramètres d’écriture locaux pour la languesélectionnée. L’intégration de ces langues inclut l’arbre des catégories,les champs et la Recherche rapide.Sélectionnez la langue de votre choix, pour appliquer ce nouveau paramètre,vous devez quitter <strong>Cumulus</strong> et le relancer. Si la langue choisie n’estpas disponible dans votre ordinateur, <strong>Cumulus</strong> utilise alors la langue pardéfaut qui est l’anglais.Console Serveur (si installé sur le poste seulement)Ouvre une boîte de dialogue à partir de laquelle vous pouvez administrerle Serveur <strong>Cumulus</strong> si vous disposez des droits pour le faire. (Pour plusd’information, voir le Guide de l’Administrateur.)Convertir Triggers WPP/ICP 3.0 TriggersConvertit les triggers de Web Publisher Pro ou Internet Client Pro 3.0 quisont liés aux catalogues inclus dans la collection en cours. La fonction deNotification par Email de Web Publisher Pro ou Internet Client Pro 3.0 acréé des triggers pour tous les utilisateurs qui ont activé l’option de Surveillanced’Asset. Ces triggers doivent être convertis avant de pouvoirêtre utilisés avec un Serveur <strong>Cumulus</strong> 7.REMARQUE IMPORTANTE : Vous devez lancer cette fonction sur chaquecatalogue qui est susceptible d’avoir des triggers définis.QuitterQuitte <strong>Cumulus</strong>.Le menu EditionAnnulerRestaure l’état dans lequel <strong>Cumulus</strong> se trouvait avant la commande oul’action précédente.CouperSupprime l'élément présent ou la sélection de texte et le place dans lePresse-Papiers pour pouvoir le coller ailleurs.CopierCopie l'élément présent ou la sélection de texte et le place dans le Presse-Papiers pour pouvoir le coller ailleurs.CollerPlace le contenu du Presse-Papiers à l'emplacement présent ou au pointd'insertion du texte.
LE MENU EDITION 217SupprimerSupprime les enregistrements ou les catégories sélectionnées du catalogueaprès avoir confirmé l’action. La boîte de dialogue de confirmationdes enregistrements comprend deux options :• supprimer l’enregistrement uniquement• supprimer l’enregistrement ainsi que l'asset qui lui est associé. Cetteaction est irréversible. Vérifiez que vous n’avez plus besoin de l’assetou que vous disposez d’une copie avant de le supprimer. (Fonctiondésactivée si aucun enregistrement ou catégorie n’est sélectionnée.)Si vous avez décidé de supprimer l’asset mais qu’il ne peut pas être supprimé(ex. il s’agit d’un asset en lecture seule), l’enregistrement ne serapas supprimé. Cependant, les assets qui représentent des assets sur CDsseont supprimés.REMARQUE : Suppression des Assets LiésSi l’enregistrement à supprimer représente une alternative préférée ouune source de variante, vous obtiendrez un message d’information vouspermettant d’annuler la suppression.Tout sélectionnerSélectionne tous les objets ou le texte. Le type de sélection dépend de lafenêtre qui est active et si vous avez cliqué à l’intérieur d’une zone detexte.Tout désélectionnerAnnule la sélection précédente.Rotation de la prévisualisationOpère une rotation de la prévisualisation sélectionnée selon trois modes :• 90° dans le sens des aiguilles d’une montre• 90° dans le sens inverse des aiguilles d’une montre• 180°(Disponible seulement en affichage Prévisualisation ou lorsque la fenêtrede prévisualisation est ouverte.)Rotation de la vignetteOpère la rotation des images des vignettes des enregistrements sélectionnésde trois manières, au choix :• 90° dans le sens des aiguilles d’une montre• 90° dans le sens inverse des aiguilles d’une montre• 180°(Fonction désactivée si aucun enregistrement n'est sélectionné).Le champ d'enregistrement Rotation de la vignette sauvegarde la valeurde rotation de la vignette. La vignette pivotée sera utilisée lors de la prévisualisation,l'impression et l'export HTML ainsi que lors de la créationd'un diaporama.REMARQUE : Catalogues créés avec des versions antérieures à <strong>Cumulus</strong>5.5 : Le champ Rotation de la vignette (permettant la sauvegarde de lavaleur de rotation) doit être ajouté aux catalogues créés avec une
218 CUMULUS® WORKGROUP – GUIDE DE L'UTILISATEURancienne version de <strong>Cumulus</strong> 5.5. Une fois ajouté, le champ demeurevide. Il existe deux manières de le remplir :• Ouvrez la fenêtre Informations Asset puis saisissez la valeur de votrechoix (le degré de rotation) manuellement.• Sélectionnez AssetMise à jourForcer la mise à jour. Cettecommande pivote la vignette dans la position de l’asset. Puis faites ànouveau pivoter la vignette. La valeur de rotation sera alors enregistréedans le champ Orientation de la vignette.Optimiser la vignetteOptimise l’aspect des vignettes des enregistrements sélectionnés. Cettefonction est utile pour les vignettes trop sombres, trop claires ou manquantde contraste. Cette action est irréversible, mais vous pouvez forcerla mise à jour de l’enregistrement pour revenir à la vignette originale(Fonction désactivée si aucun enregistrement n'est sélectionné). (Voir“Mise à jour,” p. 210, pour plus de détails sur la mise à jour d’un enregistrementet de sa vignette.)PréférencesOuvre la fenêtre Préférences qui permet de configurer le comportementgénéral de l’application. (Voir “Préférences,” p. 154, pour plus de détails.)Le menu AffichageMode PaletteModifie l'affichage de l'application <strong>Cumulus</strong> en mode Palette et viceversa.En mode Palette, les vignettes et le contenu des champs d'enregistrementssont affichés tel que défini dans le profil d’affichage sélectionné.En mode Palette, la fenêtre principale de <strong>Cumulus</strong> est rétrécie ce qui permetune utilisation aisée avec une autre application. De cette manièrevous pouvez glisser/déposer des assets dans d'autres applications. Toutesles collections ouvertes seront affichées en mode Palette. Elles s‘affichentles unes au-dessus des autres. La fenêtre Mode Palette peut êtreredimensionnée (et toutes les modifications d'affichage seront conservéeslors de la réouverture en mode Palette). Toutes les fonctions de<strong>Cumulus</strong> demeurent disponibles. Pour afficher les menus :Sélectionnez l'icône Menu, puis sélectionnez le menu de votre choix.Sélectionnez le menu de votre choix.Barre d’OutilsAffiche/Masque la barre d’outils.
LE MENU AFFICHAGE 219Espace de Travail Fenêtre CollectionOuvre un sous-menu contenant des options d’affichage des volets de lafenêtre de Collection :Plusieurs options de menu permettent d’ouvrir (et fermer) des voletsadditionnels dans la fenêtre de Collection en cours et d’enregistrer cescombinaisons de volets comme espace de travail. Un espace de travail defenêtre de Collection enregistre bien plus. Il inclut :• la taille de la fenêtre• l’emplacement de la fenêtre• les volets visibles• le profil d’affichage sélectionné pour chaque volet.Sous ces options de menu, vous en trouverez d’autres si des espaces detravail ont été enregistrés et sont disponibles pour vous.Les volets additionnels sont affichés en bas du volet Catégorie.Liste des EnregistrementsAffiche/Masque le volet d’Enregistrement.Afficher Volet InformationAffiche/Masque le volet Information. Le volet Information affiche l’enregistrementsélectionné dans le volet enregistrement actif en vue information.Les champs affichés et leur ordre dépendent du Profil d’Affichaged’Enregistrement.Afficher Volet Information de CatégorieAffiche/Masque le volet Information de Catégorie. Le volet Informationde Catégorie affiche la catégorie sélectionnée en vue information. Leschamps affichés et leur ordre dépendent du Profil d’Affichage de Catégoriesélectionné.Afficher Volet VignetteAffiche/Masque le volet le volet Vignette. Le volet Vignette affiche l’enregistrementsélectionné dans le volet enregistrement actif sous forme devignette.Afficher PrévisualisationAffiche/Masque le volet le volet Prévisualisation. Le volet Prévisualisationaffiche l’enregistrement sélectionné dans le volet d’enregistrement actif
220 CUMULUS® WORKGROUP – GUIDE DE L'UTILISATEURen vue prévisualisation. Les champs affichés et leur ordre dépendent duProfil d’Affichage d’Enregistrement.1 2 3 4 5 6Outils barre d’outils volet Prévisualisation1. Affiche la 1ère page de la prévisu. (dispo avec les prévisus multi-pages*)2. Affiche page préc. de la prévisu (dispo avec les prévisus multi-pages*)3. Affiche page suiv. de la prévisu. (dispo avec les prévisus multi-pages*)4. Affiche dernière page de la prévisu(dispo avec les prévisus multi-pages*)5. Ouvre une liste pour sélectionner un profil d’Aff. d’Enregistrement.6. Ferme le volet.* Pour plus d’information sur les prévisualisations multi-pages, voir “PrévisualisationMulti-pages,” p. 232Afficher Volet CalendrierAffiche/Masque le volet Calendrier.Vue calendrier en mode de vue par moisVue calendrier en mode de vue par annéeVous pouvez utiliser le volet Calendrier pour chercher des enregistrementspar date. Pour fournir un rapide aperçu, les dates qui trouverontdes enregistrements sont affichées en bleu. Si vous déplacer le curseursur une date marquée en bleue, une bulle d’aide affiche le nombred’enregistrements de la collection qui correspondent à cette date – pourle champ date sélectionné pour la vue Calendrier en cours. Utilisez lebouton pour sélectionner le champ date que la marque bleue doitrefléter et qui sera utilisé pour la recherche.Le volet Calendrier dispose de deux modes : mois et années. En modeMois, vous pouvez sélectionner un jour, plusieurs jours du mois ou lemois entier pour la recherche. En mode Année, vous pouvez sélectionnerun mois, plusieurs mois ou l’année entière pour la recherche.Vous pouvez sélectionner un jour/mois par un simple clic sur n’importequel date en bleu. CTRL et clic augmente ou diminue le nombre d’élémentssélectionnés de un en un. Shift et clic augmente ou diminue lenombre d’éléments sélectionnés par groupe d’éléments sélectionnés.Le fait de double-cliquer n’importe quelle date marquée en bleu ou letitre mois/année lancera une recherche d’enregistrements. Si vous double-cliquezune date dans une sélection de date multiple, la recherchetrouvera tous les enregistrements contenus dans tous les jours/moissélectionnés. Le résultat de la recherche remplacera la sélection en coursdans le volet d’enregistrement principal.ASTUCE : Si vous conservez la touche CTRL appuyée lorsque vous effectuezle double-clic sur un élément en mode Année, le calendrier basculerasur le mois concerné en mode Mois.
LE MENU AFFICHAGE 221Le volet Calendrier dispose de sa propre barre d’outils.1 2 3 4 5 67 8Barre d’outils du volet Calendrier1. Bascule le mode d’affichage (mois/année)2. Passe au mois/année en cours3. Passe à l’année précédente4. Passe au mois précédent (inactif en mode année)5. Passe au mois suivant (inactif en mode année)6. Passe à l’année suivannte7. Ouvre une liste de sélection de champ date. Tous leschamps dates indéxés pour le tri apparaissent.8. Ferme le volet.Afficher Volet CaddieAffiche/masque le volet Caddie. Ce dernier vous permet de collecter ettrier les enregistrements d’assets pour y accéder ensuite en un clic et leurappliquer éventuellement un traitement.Les fonctions du Caddie diffèrent quelque peu des fonctions des collectionsnormales. C’est ainsi que, la plupart des fonctions disponibles lorsquevous travaillez avec une collection normale—modification desprofils d’affichage, enregistrement et partage du contenu, tri, etc.—sontégalement disponibles à partir du Caddie.Le volet Caddie apparaît sur le côté droit de la fenêtre collection principaleet dispose de sa propre barre d’outils.1 2 3 4 5Eléments de la barre d’outils du volet Caddie1. Permet de choisir une Action à appliquer au contenu du Caddie2. Remplace la collection principale avec le contenu du Caddie3. Vide le Caddie4. Permet de choisir un Profil d’Affichage d’Enregistrement, un champ et unordre de tri pour le contenu du Caddie5. Ferme le CaddieModification de l’Apparence et de la Taille du CaddieL’apparence du Caddie peut être modifiée en utilisant les mêmes optionsque celles que vous connaissez pour les collections normales :• Vignettes et Liste — Utilisez les boutons de la barre d’outils pourpasser de la vue vignette à la vue liste. (Assurez-vous que le caddieest bien le volet actif avant de changer de mode.)• Profils d’Affichage d’Enregistrements — Utilisez le menu déroulantqui se trouve sous l’icône en haut du volet Caddie pour choisirparmi les profils disponibles.• Taille de vignette — Utilisez les boutons de la barre d’outils pourajuster la taille des vignettes du Caddie. Notez également que lorsquevous diminuez la largeur du Caddie avec la barre verticale, lesvignettes s’adaptent pour rester visibles.De plus, vous pouvez redimensionner le caddie en glissant la barre quisépare le volet de la collection principale et celui du Caddie. Doublecliquezcette barre pour réduire le volet ou le déployer de nouveau.Travail avec le Contenu du CaddieAjout d’un Enregistrement d’Asset dans le CaddieAjoutez les enregistrements d’asset au Caddie à partir de la fenêtre collectionprincipale par glisser & déposer. Sélectionnez un ou plusieurs enregistrementset glissez-les dans le Caddie. Vous pouvez ajouter autant
222 CUMULUS® WORKGROUP – GUIDE DE L'UTILISATEURd’enregistrements que vous souhaitez en une fois et pouvez ajouterd’autres enregistrements par la suite.Suppression d’Enregistrements d’Asset du CaddieSélectionnez un ou plusieurs enregistrements dans le Caddie et cliquezsur la touche de suppression de votre clavier pour les supprimer du Caddie.Les éléments sont supprimés du Caddie mais pas de la collectionprincipale ou du catalogue.Vous pouvez également utiliser l’option du menu Collection > Retirerenregistrement de la collection.Utilisation du Contenu du CaddieL’icône présente un dialogue dans lequel vous pouvez choisir uneoption de traitement du contenu du Caddie.Les options de traitement du Caddie comprennent les Action d’asset et d’autre fonctions familièrepour les utilisateurs de <strong>Cumulus</strong>.La fenêtre des options de traitement liste les actions d’asset disponiblespour vous, et inclut également plusieurs fonctions standard de <strong>Cumulus</strong>,telles que l’envoi par email, la création d’albums Web et de diaporamas,et l’impression.Choisissez une option de traitement et utilisez les boutons à votre dispositionpour définir si ce traitement s’applique à tous les éléments du Caddieou seulement aux éléments sélectionnés.Lorsque votre sélection est faite et que vous avez cliqué sur OK, le Caddiepasse la liste d’assets au module sélectionné pour le traitement. A cestade, vous verrez l’interface utilisateur du module sélectionné. (Ou, sivous avez choisi une action d’asset configurée sans intéraction avec l’utilisateur,vous ne verrez aucun autre dialogue.)• Pour plus d’information sur les actions d’asset, voir “Utilisation desActions <strong>Cumulus</strong>,” p. 46.• Pour plus d’information sur la fonction d’envoi par email, voir“Envoyer par e-mail,” p. 47.• Pour plus d’information sur la création de diaporama, voir “Diaporama,”p. 66.• Pour plus d’information sur la fonction d’album Web, voir “WebAlbum,”p. 68.
LE MENU AFFICHAGE 223Remplacement de la Collection Principale par le Contenu du CaddieSi vous souhaitez remplacer le contenu de la collection principale par lecontenu du Caddie, cliquez sur l’icône . La collection principale estmise à jour. Il n’y a pas de fonction “annuler” pour cette opération,assurez-vous donc d’être certain de vouloir remplacer le contenu de lacollection principale lorsque vous cliquez sur cette icône.Effacement et Fermeture du CaddieEffacez le contenu du Caddie avec l’icône en haut du Caddie. Il n’y apas de fonction “annuler” pour cette opération, assurez-vous donc d’êtrecertain de vouloir effacer le contenu du Caddie lorsque vous cliquez surcette icône.Cliquez sur pour fermer la fenêtre du Caddie. La fermeture du Caddien’efface pas son contenu—lorsque vous ouvrez de nouveau le Caddie, lecontenu apparaît tel que vous l’avez laissé (Notez que la permission GérerCollections Utilisateur est requise pour enregistrer le contenu.)REMARQUE : Si vos préférences Utilisateur incluent l’option “Réouvrir lescollections et catalogues”, le contenu du Caddie apparaîtra lors de laprochaine ouverture du même catalogue (ou ensemble de catalogues),même si vous utilisez un client Web. Mais si vous ouvrez un autre cataloguedans l’intervalle, le contenu du Caddie sera supprimé.Enregistre l’Espace de Travail Actuel comme Espace de Travail pardéfautEnregistre l’organisation en cours comme espace de travail de collectionpar défaut.Utiliser Espace de travail par DéfautApplique l’espace enregistré par défaut à la collection en cours.Enregistrer l’Espace de travail sousOuvre une boîte de dialogue permettant d’enregistrer l’organisation encours sous un certain nom. Entrez le nom pour l’espace de travail et – sivous souhaitez que cet espace de travail soit disponible pour d’autres utilisateurs– activez l’option Partager espace de travail. Notez que les espacesde travail partagés peuvent être seulement par l’Administrateur<strong>Cumulus</strong>.Utiliser Espace de TravailOuvre un dialogue affichant les espaces disponibles (par ordre alphabétique).Vous pouvez en sélectionner un et l’appliquer à la fenêtre de collectionen cours en cliquant sur OK.Vous pouvez également supprimer des espaces de travail via ce dialogue.Sélectionnez l’élément et cliquez Supprimer. Les espaces partagés nepeuvent être supprimés que par l’Administrateur <strong>Cumulus</strong>.Liste des CatégoriesAffiche/masque le volet Catégories. (Equivalent de Menu à l’icône de labarre d’outils.)Liste des EnregistrementsAffiche/masque le volet Enregistrements.
224 CUMULUS® WORKGROUP – GUIDE DE L'UTILISATEURVignetteAffiche les enregistrements en vignette et le contenu des champs d’enregistrementtel que défini dans le profil d’affichage sélectionné. (Equivalentde Menu à l’icône de la barre d’outils.) Lorsque ce mode d’affichageest actif, vous pouvez sélectionner différentes tailles pour les vignettes.ListeAffiche les enregistrements sous forme de liste texte triée tel que défini etle contenu des champs d’enregistrement tel que défini dans le profild’affichage sélectionné. (Equivalent de Menu à l’icône de la barre d’outils.)InformationsAffiche les enregistrements en affichage Informations. Les champs affichéssont définis par le profil d’affichage sélectionné. (Equivalent deMenu à l’icône de la barre d’outils.)PrévisualisationAffiche les enregistrements en prévisualisation. Les assets des enregistrementsdoivent être accessibles pour afficher la prévisualisation. Lorsquece mode d’affichage est actif, vous pouvez sélectionné différentes taillespour la prévisualisation. (Equivalent de Menu à l’icône de la barre d’outils).Petite Vignette/PrévisualisationAffiche les enregistrements sous forme de petites vignettes/prévisualisation(valeur par défaut 64 x 64 pixels). Vous pouvez modifier la taille pardéfaut des vignettes. (Voir “Paramètres utilisateurs,” p. 155, pour plus dedétails.) (Equivalent de Menu à l’icône de la barre d’outils.)Moyenne Vignette/PrévisualisationAffiche les enregistrements sous forme de moyennes vignettes/prévisualisation(valeur par défaut 128 x 128 pixels). Vous pouvez modifier la taillepar défaut des vignettes. (Voir “Paramètres utilisateurs,” p. 155, pour plusde détails.) (Equivalent de Menu à l’icône de la barre d’outils.)Grande Vignette/PrévisualisationAffiche les enregistrements sous forme de grandes vignettes/prévisualisation(valeur par défaut 256 x 256 pixels). Vous pouvez modifier la taillepar défaut des vignettes. (Voir “Paramètres utilisateurs,” p. 155, pour plusde détails.) (Equivalent de Menu à l’icône de la barre d’outils.)TriIl affiche une liste de tous les champs disponibles de la collection. Sélectionnezle champ sur lequel vous souhaitez déterminer le tri. (Equivalentmenu au champ de la barre de statut/volet enregistrement.) REMARQUE :Il doit s’agir du champ contenant le plus d’informations – faute de quoivous risquez de ne pas être satisfait du résultat du tri.ASTUCE : L’option Non trié affichera les enregistrements dans l’ordredans lequel ils ont été catalogués.
LE MENU AFFICHAGE 225Ordre du triFournit deux sous-menus servant à modifier l’ordre du tri :• Ascendant – Trie les enregistrements dans le sens A à Z (0-9).• Descendant – Trie les enregistrements dans le sens Z à A (9-0).AllerAffiche un sous-menuAgrandirDouble la taille d’une image prévisualisée. Les images prévisualisées peuventêtre agrandies huit fois ou jusqu’à 800 % de leur taille originale.(Fonction désactivée si aucune fenêtre de prévisualisation n'est activée).RéduireDiminue par deux la taille d’une image prévisualisée. Les images prévisualiséespeuvent être réduites à 1/8e ou 12,5 % de leur taille d’origine.(Fonction désactivée si aucune fenêtre de prévisualisation n'est activée).Taille EcranRedimensionne l’image prévisualisée ou le diaporama pour qu’elle tiennedans la fenêtre principale de <strong>Cumulus</strong>. Peut être définie comme valeurpar défaut, voir “Paramètres utilisateurs,” p. 155, pour plus de détails.(Fonction désactivée si aucune fenêtre de prévisualisation ou de diaporaman'est activée.)Adapter Largeur à la FenêtreRedimensionne la fenêtre de Prévisualisation ou du Diaporama pourl’adapter à la largeur de la fenêtre principale de <strong>Cumulus</strong>. Peut-être définipar défaut, voir “Paramètres utilisateurs,” p. 155, pour plus de détails.(Fonction désactivée si aucune fenêtre de prévisualisation ou de diaporaman'est activée.)Adapter Hauteur à la FenêtreRedimensionne le fenêtre de Prévisualisation ou du Diaporama pourl’adapter à la hauteur de la fenêtre principale de <strong>Cumulus</strong>. Peut être définipar défaut, voir “Paramètres utilisateurs,” p. 155, pour plus de détails.(Fonction désactivée si aucune fenêtre de prévisualisation ou de diaporaman'est activée.)
226 CUMULUS® WORKGROUP – GUIDE DE L'UTILISATEURTaille RéelleAffiche le diaporama en utilisant tout l’écran. (Fonction désactivée siaucune fenêtre de diaporama n’est activée.)En boucleJoue un diaporama en boucle. (Fonction désactivée si aucune fenêtre dediaporama n’est activée.)Le menu CatégorieInformationsOuvre la fenêtre Informations catégorie pour la catégorie sélectionnée.Pour plus d’informations, voir “Fenêtre Informations pour la catégorie,” p. 27.Nouvelle catégorieCrée une nouvelle catégorie sous la catégorie sélectionnée. Cette catégorieest appelée « Catégorie » par défaut, mais vous pouvez renommerles catégories. (Fonction désactivée tant qu’aucune catégorie n’est sélectionnée.)Nouvelle catégorie liéeCrée une catégorie liée pour toutes les catégories actuellement sélectionnées.(Fonction désactivée sauf si une ou plusieurs catégories sont sélectionnées.)(Voir “Types de catégories,” p. 26 pour plus de détails.)Afficher catégorie originaleTrouve et sélectionne la catégorie originale d’une catégorie liée sélectionnée.(Voir “Types de catégories,” p. 26 pour plus de détails.)Afficher catégories liéesTrouve et sélectionne la ou les catégories liées de la catégorie sélectionnée.(Fonction désactivée, sauf si une catégorie est sélectionnée.)Afficher les catégories contenantOuvre une boîte de dialogue dans laquelle vous pouvez saisir le texte quevous souhaitez rechercher dans tous les noms de catégorie du catalogueactif. Les catégories dont les noms contiennent le texte sont sélectionnées.Les catégories liées sont incluses dans la recherche.Par exemple : La saisie de “oa” trouve les catégories appelées “Boas“ et“Oasis”.Rechercher enregistrements correspondantsRetrouve tous les enregistrements associés aux catégories sélectionnées.Ce menu exécute la même action qu’un double-clic sur les icônes Catégories.(Fonction désactivée sauf si une ou plusieurs catégories sontsélectionnées.)
LE MENU CATÉGORIE 227Enregistrer assets correspondant sousOuvre une boîte de dialogue permettant de choisir une destination.<strong>Cumulus</strong> copie ensuite les assets qui sont associés aux catégories sélectionnéesvers l’emplacement sélectionné. Les assets sont enregistrésdans des dossiers qui portent le nom des catégories sélectionnées.Cette option est très pratique pour collecter les fichiers de production àexporter (en supposant que les fichiers aient au moins une catégoriecommune, comme le nom de projet).EtendreDéveloppe les catégories sélectionnées pour faire apparaître les souscatégories.Vous obtenez le même résultat si vous cliquez sur l’icône dela flèche de la catégorie parente. (Fonction désactivée si aucune catégorieparent n’est sélectionnée.)ASTUCE : Pour déployer toutes les catégories d’une catégorie parent,appuyez sur la touche ALT / Option avant de cliquer sur l’icone dela flèche correspondant à la catégorie.Tout étendreDéveloppe toutes les catégories parentes pour faire apparaître les souscatégories.(Fonction désactivée si toutes les catégories parentes sontdéjà développées.)RéduireRéduit les catégories parentes sélectionnées pour masquer les sous-catégories.Cela équivaut à cliquer sur l’icône de la flèche pointée vers le bassitué sur la gauche de l’icône du dossier de la catégorie parente. (Fonctiondésactivée si aucune catégorie parente).ASTUCE : Pour refermer toutes les catégories d’une catégorie parent,appuyez sur la touche ALT / Option avant de cliquer sur l’icone dela flèche correspondant à la catégorie.Tout réduireRéduit toutes les catégories parentes pour masquer les sous-catégories.(Fonction désactivée si toutes les catégories parentes sont déjà réduites.)Synchroniser maintenantSynchronise le contenu de la catégorie dossier sélectionnée avec le contenudu dossier représenté par cette catégorie. Cette option compare lecontenu du dossier et de <strong>Cumulus</strong>: les nouveaux fichiers du dossier sontautomatiquement catalogués. (Disponible pour les catégories dossieruniquement.)Paramètres Auto-CatalogageOuvre une boîte de dialogue pour paramétrer l’auto-catalogage de lacatégorie dossier sélectionnée. Pour plus de détails, voir “Catégories etcatalogage automatique,” p. 28.
228 CUMULUS® WORKGROUP – GUIDE DE L'UTILISATEURFusionner Catégories de dossiersCette application n'affecte que les catégories créées automatiquementpar <strong>Cumulus</strong> lors du catalogage. Si une partie des assets d'un catalogue aété cataloguée à partir d'un ordinateur Windows et que d'autres l'ont étéà partir d'un ordinateur Mac OS, il est possible que vous disposiez destructures de catalogue identiques, bien qu'elles portent des noms différentsdu fait des disparités des conventions de dénomination de répertoiresentre les deux systèmes d'exploitation. Cette application fusionne lesdeux structures de catégories en une seule et laisse une catégorie relativeliée au dossier Mac OS à l'emplacement où le dossier Windows devrait setrouver. Elle n’a aucune influence sur les autres catégories.Le menu CollectionNouvelleOuvre un sous-menu proposant deux options pour créer une nouvellecollection :• A partir de la sélection – La nouvelle collection contiendra les enregistrementssélectionnés.• Vide – La nouvelle collection sera vide.OuvrirOuvre une collection existante au moyen de la boîte de dialogue standardd’ouverture de fichiers. Sous Windows, l’extension de fichier pourune collection est : .cfeREMARQUE : Vous ne pouvez ouvrir une collection que si vous avez accèsau catalogue à partir duquel elle a été créée.EnregistrerEnregistre la collection telle qu’elle apparaît.Enregistrer sousEnregistre sous un nouveau nom la collection telle qu’elle apparaît. Uneboîte de dialogue s’affiche pour que vous puissiez attribuer un nom à lanouvelle collection. Entrez un nom pour la collection et si vous souhaitezque la collection soit disponible pour d’autres utilisateurs, activez l’optionPartager Collection.Emailer àUtilisez cette option pour joindre la collection à un message e-mail sortant.Attention ! Comme une collection est toujours liée à son catalogue,le destinataire doit avoir accès au catalogue correspondant à la collectionet le profil d’affichage que vous utilisez doit être partagé.Retirer catalogue de la collectionOuvre une boîte de dialogue qui liste les catalogues ouverts et vous laissechoisir le catalogue à retirer de la collection.
LE MENU COLLECTION 229Rechercher enregistrementsOuvre ou active la fenêtre Recherche Enregistrements.Tout rechercherRéinitialise la sélection actuelle d’enregistrements sur la totalité du contenudu catalogue. Cette fonction est utile après une recherche qui aréduit le nombre d’enregistrements affichés.Rechercher enregistrements par requête enregistréeOuvre une liste pour sélectionner une requête d’enregistrement qui seralancée immédiatement.Options de recherche supplémentairesOuvre un sous-menu avec plus d’options de recherche.DoublonsRecherche dans la collection en cours les enregistrements dont le nomest identique (les assets et nom d’assets peuvent être différents). Le résultatde la recherche remplacera la collection en cours. REMARQUE: Cettefonction peut prendre un certain temps. Par conséquent, nous vous suggéronsde d’abord construire une collection qui corresponde à votrerecherche avant de lancer cette fonction.Assets ManquantsRecherche dans la collection en cours, les enregistrements dont la référenced’Asset ne peut pas être résolue. Le résultat de la recherche remplacerala collection en cours. REMARQUE: Cette fonction peut prendre uncertain temps. Par conséquent, nous vous suggérons de d’abord construireune collection qui corresponde à votre recherche avant de lancercette fonction.Assets avec VersionsRecherche dans la collection en cours tous les enregistrements d’assetsgérés par un système de contrôle de versions (ex. <strong>Cumulus</strong> Vault.) Lerésultat de la recherche remplace la collection actuelle. REMARQUE :Cette fonction peut prendre un certain temps. C’est pourquoi nous suggéronsla création d’une collection adaptée à cette recherche avant d’utilisercette fonction.Inverser la CollectionRecherche tous les enregistrements (des catalogues ouverts dans la collection)qui ne sont pas contenus dans la collection actuelle et remplacela collection actuelle avec ce résultat de recherche. En bref, vous obtenezen un clic tous les enregistrements qui n’étaient pas affichés.Supprimer enregistrement de la collectionSupprime l’enregistrement de la collection active, mais pas du catalogue.(Voir “Supprimer,” p. 217, pour supprimer un enregistrement du catalogue.)
230 CUMULUS® WORKGROUP – GUIDE DE L'UTILISATEURLe menu AssetInformations assetOuvre la fenêtre Informations pour le/les enregistrements sélectionnés.(Fonction désactivée lorsqu’aucun enregistrement n’est sélectionné.)(Equivalent de menu à l’icône de la barre d’outils.) (Voir “Informations surun asset,” p. 19, et “Edition des informations d’asset,” p. 20, pour plus dedétails.)Afficher et editer plusieurs enregistrementsSi vous avez sélectionné plusieurs enregistrements avant d’ouvrir la fenêtreInformations Asset et que l’option Afficher tous les assets dans unefenêtre est activée dans vos Paramètres Utilisateur de la Fenêtre InfosEnregistrements, vous pouvez modifier les valeurs du champ pour plusieursenregistrements en une seule opération.Si les informations sur les assets de plusieurs enregistrements sont affichéesdans une seule et même fenêtre, seuls les champs ayant unemême valeur seront affichés. Dès lors, les champs Référence et Vignetteseront toujours vides. Les cases à cocher (champs booléens) contenantdes valeurs différentes sont grisées. Le champ Catégories n’affiche queles catégories communes aux enregistrements sélectionnés. Tous lesautres types de champs sont vides si la valeur de ces champs diffère d’unenregistrement à un autre.Les champs ayant des valeurs divergentes n’affichent pas de valeur maisils peuvent être édités - cela s’applique également aux options à cochergrisées (neutres). Si vous ajoutez une catégorie supplémentaire, celle-cis'ajoute à l'ensemble des catégories pour chaque enregistrement.Si vous ajoutez du texte dans un champ qui contient déjà une valeur pourl’un des assets sélectionnés, un dialogue vous demandera si le nouveautexte doit remplacer le texte existant ou y être ajouté.Informations IPTCOuvre la fenêtre Informations IPTC permettant un accès direct aux informationsIPTC relatives aux assets sélectionnés. (Fonction désactivée siaucun enregistrement n'est sélectionné). Voir “Utilisation Spéciale,”p. 109. Pour une description sur comment préparer un catalogue pourIPTC, voir “Pour IPTC,” p. 213.Fenêtre de Prévisu d’une image.Fenêtre de Prévisu d’un fichier son.PrévisualisationOuvre une fenêtre Prévisualisation pour chacun des enregistrementssélectionnés. Les assets des enregistrements doivent être disponiblespour afficher la fenêtre de prévisualisation (Equivalent de menu à l’icônede la barre d’outils.)Le type de fenêtre ouvert dépend du type d'asset. Vous pouvez agrandiret réduire les prévisualisations des images en utilisant les fonctions de lafenêtre ou les options de menu. (Voir “Aperçu: Barres de menu de Prévisualisation”,ci-dessous et voir “Agrandir,” p. 225, et “Réduire,” p. 225.) Lataille par défaut de la fenêtre Prévisualisation peut être définie dans lesParamètres Utilisateur. (Voir “Aperçu : Paramètres utilisateur (2) – OngletAffichage,” p. 158).
LE MENU ASSET 231L’image de la prévisualisation se trouve dans le Presse-papiers et peutêtre collée dans d’autres applications. N’oubliez pas qu’il s’agit d’unecopie de l’image prévisualisée et non pas de l’asset réel.Pour sélectionner une partie de l’image prévisualisée :1. Cliquez sur l’outil ( ) dans la barre d’outils de la fenêtre de Prévisualisationpuis cliquez et maintenez le bouton de la sourisenfoncé dans l’angle supérieur gauche de la zone à copier.2. Faites glisser la souris jusqu’à la partie inférieure droite de la zone.Un cadre entoure la zone sélectionnée.3. Tapez Commande / Control et c pour mettre la portionsélectionnée dans le Presse-papiers.La partie sélectionnée de l’image prévisualisée se trouve dans le Pressepapierset peut être collée dans une autre application.Une partie de l’image de prévisualisation peut également être agrandie :1. Cliquez sur l’outil ( ) dans la barre d’outils de la fenêtre de Prévisualisationpuis cliquez et garder cliqué au coin supérieur gauchede la zone à agrandir.2. Glisser la souris vers le coin inférieur droit de la zone à agrandir.Une boîte est dessinée autour de la zone à agrandir.3. Cliquez l’icone de Zoom ( ) dans la barre d’outils de la fenêtre deprévisualisation pour agrandir la partie sélectionnée.
232 CUMULUS® WORKGROUP – GUIDE DE L'UTILISATEURAperçu: Barres de menu de PrévisualisationLes prévisualisations comprennent deux barres de menu : l’une pour l’affichage dans la fenêtrePrévisualisation, l’autre pour l’affichage plein écran.1 2 3 4 5 6 7 8 9 10 11 12 13 14 15 16 17 18 19Eléments de la barre de menu1. Afficher la prévisualisation du premier enregistrement de lasélection actuelle.2. Afficher la prévisualisation de l’enregistrement précédent de lasélection actuelle.3. Afficher la prévisualisation de l’enregistrement suivant de lasélection actuelle.4. Afficher la prévisualisation du dernier enregistrement de lasélection actuelle.5. Affiche la première page de la prévisualisation (dispo seulementavec les prévisu. multi-pages des fichiers TIF, PCX, GIF seulement)6. Affiche la page précédente de la prévisualisation (dispo seulementavec les prévisu. multi-pages des fichiers TIF, PCX, GIF seulement)7. Affiche la page suivante de la prévisualisation (dispo seulementavec les prévisu. multi-pages des fichiers TIF, PCX, GIF seulement)8. Affiche la dernière page de la prévisualisation (dispo seulementavec les prévisu. multi-pages des fichiers TIF, PCX, GIF seulement)9. Utilisez cet outil (Outil Main) pour déplacer la prévisualisationafin de voir toutes les zones de celle-ci.10. Utilisez cet outil (Outil Sélection) pour sélectionner une zone dela prévisualisation.REMARQUE : Basculer entre l’outil Main et l’outil de SélectionLa barre de menu de la fenêtre PrévisualisationL’activation de l’outil Main désactive l’outil Sélection et viceversa.11. Rotation de la prévisualisation de 90° vers la gauche12. Rotation de la prévisualisation de 180°13. Rotation de la prévisualisation de 90° vers la droite14. Agrandir la prévisualisation.15. Réduire la prévisualisation16. Afficher l’image en taille réelle.17. Adapter l’image à la taille de l’écran.18. Afficher l’image en plein écran19. Ouvre le système d’Aide <strong>Cumulus</strong>.20. Affiche les assets de la sélection actuelle en boucle sous forme dediaporama.21. Indique combien de secondes chaque diapo (prévisualisationd’asset) sera affichée en boucle pendant le diaporama. Vouspouvez entrer le nombre de secondes désiré.22. Ferme l’affichage plein écran et retourne à la fenêtre Prévisualisation.ASTUCE : Avec la touche ALT vous pouvez déplacer l’image dans lafenêtre de Prévisualisation au pixel près.201 2 3 421 22La barre de menu de l’affichage plein écranPrévisualisation Multi-pagesLa prévisualisation Multi-pages est désormais disponible pour les formatsde fichiers suivants : GIF, Indesign, JPEG, PCX, PDF, Présentations Power-Point, Photoshop, Quark XPress et TIFF.Pour InDesign une prévisualisation multi-pages peut être affichée si l’unedes conditions suivantes est remplie :• Un fichier <strong>Cumulus</strong> Metadata (fichier TAG) créé par le Plug-in <strong>Cumulus</strong>pour Adobe InDesign est disponibleOU• Le fichier XPV correspondant est disponible (et un serveur HELIOSImage Server disposant d’une licence est accessible sur le réseau).Pour Quark XPress une prévisualisation multi-pages peut être affichée sil’une des conditions suivantes est remplie :• Le fichier XPV correspondant est disponible (et un serveur HELIOSImage Server disposant d’une licence est accessible sur le réseau)OU• <strong>Cumulus</strong> DDS Companion est installé et configuré dans le Filtre<strong>Cumulus</strong> Quark DDSOU• Sous Mac OS : Quark XPress est installé.
LE MENU ASSET 233REMARQUE : La prévisualisation montre toujours l’état en cours d’unasset. Ce qui veut dire que le nombre pages/diapos peut être différent decelui des sous-assets liés catalogués si l’asset a été modifié et que l’enregistrementn’a pas été mis à jour.Prévisualisation Plein EcranAffiche les assets en prévisualisation plein écran. ASTUCE : En utilisant labarre d’outils de la prévisualisation plein écran, vous pouvez afficher lesassets sous forme d’un diaporama automatique.Ouvrir avecOuvre les assets des enregistrements sélectionnés soit avec l’applicationqui les a créés (si vous la connaissez et si elle est disponible), soit avec uneautre application de votre choix. Les applications que vous choisissezs'ajoutent au menu. Il est possible d'en ajouter quatre maximum. Le cinquièmeajout remplace le premier, et ainsi de suite. Il est impossible desupprimer manuellement une des applications ajoutées. (Fonctiondésactivée si aucun enregistrement n'est sélectionné).Imprimer avecImprime les assets des enregistrements sélectionnés soit avec l’applicationqui les a créés (si vous la connaissez et si elle est disponible), soit avecune autre application de votre choix. Les applications que vous choisissezs'ajoutent au menu. Il est possible d'en ajouter quatre maximum. Le cinquièmeajout remplace le premier, et ainsi de suite. Il est impossible desupprimer manuellement une des applications ajoutées. (Fonctiondésactivée si aucun enregistrement n'est sélectionné.)Emailer àUtilisez cette option pour joindre un asset à un message de courrier électroniquesortant. <strong>Cumulus</strong> lance votre application de courrier électronique(dans le cas où vous avez plus d’une, un menu de sélections’affiche) / lance votre application de courrier électronique par défaut.Convertir versOuvre une boîte de dialogue permettant de convertir l'asset associé avecl'enregistrement sélectionné vers un autre format de fichier. Les formatscibles dépendent de la disponibilité des modules de conversion <strong>Cumulus</strong>.Si vous disposez de plus d’un Module de Stockage (AssetStore) disponible,avant de choisir le Module de Conversion, <strong>Cumulus</strong> vousdemandera de choisir un Module de Stockage pour l’asset converti.REMARQUE : Si vous avez sélectionné plusieurs enregistrements, les attributssélectionnés seront appliqués à tous les assets sélectionnés.Les modules suivants sont disponibles dans une installation <strong>Cumulus</strong>standard :• Convertisseur Image Pixel (Pour plus d’informations, voir “Convertiond’Assets Images,” p. 48)• MS PowerPoint et Présentation Office Open XML Asset Processors(Pour plus d’informations, voir “Création de Présentations,” p. 57)• ZIP AssetProcessor (Pour plus d’informations, Voir “Creation d’ArchivesZIP,” p. 65.)
234 CUMULUS® WORKGROUP – GUIDE DE L'UTILISATEURDiaporamaAffiche un sous-menu avec les fonctions suivantes :Créer diaporamaOuvre une boîte de dialogue permettant de créer un diaporama en affichantles prévisualisations des enregistrements sélectionnés précédemment.(QuickTime doit être installé sur votre ordinateur – QuickTime 5 ou6 sont recommandés). Pour plus de détails, voir “Diaporama,” p. 66.REMARQUE : Diaporama ou mode plein écran de la fenêtre de Prévisualisation!Si vous ne souhaitez pas utiliser les fonctions spéciales du Diaporama (parex. les effets de transition) ou ne souhaitez pas enregistrer le Diaporama,vous préférerez peut-être ne pas l’utiliser mais présenter les prévisualisationsd’assets en mode fenêtre plein écran de la fenêtre de prévisualisation.Pour plus d’information sur la fenêtre de Prévisualisation, voir“Prévisualisation,” p. 230.Enregistrer séquence QuickTimeEnregistre le diaporama en séquence QuickTime. Lorsqu’il est enregistréen séquence QuickTime, il peut être ouvert et joué avec le lecteur Quick-Time. (Fonction désactivée si aucune fenêtre de diaporama n’est active.)Emailer séquence QuickTimeAttache le diaporama en tant que séquence QuickTime à un e-mail.Remarque : Envoyez le mail avant de fermer la fenêtre du diaporama -sinon, l’attachement sera supprimé en même temps que le diaporama.Lorsqu’il est envoyé par e-mail en séquence QuickTime, il peut êtreouvert et joué avec le lecteur QuickTime. (Fonction désactivée si aucunefenêtre de diaporama n’est active.)Créer album WebOuvre une boîte de dialogue à partir de laquelle vous pouvez créer unAlbum Web. Pour plus d’information, voir “WebAlbum,” p. 68.ActionOuvre un sous-menu qui liste les Actions <strong>Cumulus</strong>. La sélection d’uneAction dans ce sous-menu l’exécutera. Pour plus d’information, voir “Utilisationdes Actions <strong>Cumulus</strong>,” p. 46.ASTUCE: Si vous disposez des permissions nécessaires, vous pouvezaccéder facilement aux préférences des Actions <strong>Cumulus</strong> en choisissantPersonnaliser dans le sous-menu de sélection d’une Action. Ce choixouvre les préférences de l’Action en cours.Création d’Enregistrement Vide (optionnel)Créé des enregistrements vides. Vous pouvez ultérieurement attribuerdes métadonnées à de tels enregistrements ainsi qu’un asset.Pour que cette fonction doit disponible avec votre installation <strong>Cumulus</strong>,vous devez copier le fichier EJaP (newemptyrecord.ejp) à partir du dossierSample EJaPs/<strong>Canto</strong> dans le dossier ejp de votre installation <strong>Cumulus</strong>. Lafonction est alors disponible dans le menu Asset.ASTUCE : Pour attribuer un asset à un tel enregistrement ultérieurement,utilisez la fonction Rediriger référence d’asset.
LE MENU ASSET 235Appliquer modèle métadonnéesOuvre une boîte de dialogue pour sélectionner le modèle de métadonnéeà appliquer. Pour plus d’information, voir “Utilisation d’un modèle demétadonnées,” p. 21.Rechercher et remplacer métadonnéesRecherche des informations dans des assets correspondant aux enregistrementssélectionnés et les remplace par des informations saisies parl’utilisateur.1. Sélectionnez un ou plusieurs enregistrements.2. Sélectionnez AssetRechercher et Remplacer Métadonnées.Un dialogue s’ouvre.3. Choisissez le champ contenant l’information à remplacer. En cliquantsur la flèche vous voyez une liste de tous les champs detexte que vous pouvez éditer dans tous les catalogues ouverts.4. Saisissez le texte à rechercher dans le champ Texte à rechercher.5. Saisissez le texte de remplacement dans le champ Remplacerpar.REMARQUE: Tapez \n pour un changement de ligne.UNIQUEMENT POUR LES SPÉCIALISTES: si vous activez le champUtiliser expressions régulières, vous pouvez saisir des expressionsrégulières (comme Perl 5) dans les champs Texte à rechercheret Remplacer par. Pour une description de l’utilisation desexpressions régulières, voyez la littérature spécialisée disponibleen librairie et sur internet.6. Cliquez sur Démarrer. <strong>Cumulus</strong> démarre la recherche de votretexte dans le champ sélectionné des enregistrements sélectionnés.Vous serez notifié pour chaque enregistrement, que le texteait été remplacé ou pas. Les remplacements ne sont pas nécessairesquand le texte à remplacer n’est pas trouvé dans le champsélectionné ou quand un enregistrement est placé dans un cataloguequi ne présente pas ce champ.7. Cliquez sur Fermer pour terminer.Attribuer catégories à la sélectionAffecte une sélection d'enregistrements à une sélection de catégories, ouvice-versa. (Il s'agit de l'action opposée de “Retirer catégories”.) (Disponibleuniquement si vous disposez du droit de modification des enregistrements.)REMARQUE: Si vous avez un nombre important d’enregistrements (plusde 500) auquels vous souhaitez attribuer des catégories, il est préférabled’utiliser cette fonction plutôt que le glisser-déposer.1. Sélectionnez un ou plusieurs enregistrements.
236 CUMULUS® WORKGROUP – GUIDE DE L'UTILISATEUR2. Sélectionnez une ou plusieurs catégories auxquelles vous souhaitezaffecter les enregistrements sélectionnés.3. Sélectionnez AssetAttribuer Catégories à la Sélection. Lesenregistrements sont affectés à chacune des catégories de lasélection.Retirer catégoriesDétache une sélection d'enregistrements d'une sélection de catégories,ou vice versa. (Il s'agit de la fonction opposée de “Attribuer catégories àla sélection”.) (Disponible uniquement si vous disposez du droit de modificationdes enregistrements.)1. Sélectionnez un ou plusieurs enregistrements.2. Sélectionnez une ou plusieurs catégories que vous souhaitezdétacher des enregistrements sélectionnés.3. Sélectionnez AssetRetirer Catégories. Les enregistrementssont détachés de chacune des catégories de la sélection.Attribuer Variantes à la SourceAttribue des variantes à un asset. L’asset auquel sont reliés les autresassets est appelé la source de la variante.1. Sélectionnez les enregistrements des assets auxquels vous souhaitezattribuer comme variantesthe d’un asset source2. Sélectionnez AssetAttribuer variantes à la source. Un messagevous demande de sélectionner la source.3. Sélectionnez l’enregistremnt que vous souhaitez désignercomme source des variantes et cliquez OK.Pour plus d’informations sur les relations d’assets, voir “Gestion desAssets Liés,” p. 98.Créer Groupe d’AlternativesGroupe les alternatives d’assets et vous laisse déterminer l’alternativepréférée.1. Sélectionnez les enregistrements des assets qui doivent devenirle groupe d’alternatives.2. Sélectionnez AssetCréer groupe d’alternatives. Un messagevous demande de choisir l’alternative préférée.
LE MENU ASSET 2373. Parmi les enregistrements sélectionnés, sélectionnez celui quidoit être désigné comme alternative préférée et cliquez OK.Pour plus d’informations sur les relations d’assets, voir “Gestion des AssetsLiés,” p. 98.Attribuer EtiquetteOuvre un sous-menu pour sélectionner l’étiquette que vous souhaitezattribuer aux enregistrements sélectionnés. (Désactivé si aucun champde type Etiquette n’est inclus dans le catalogue ou si l’attribution de l’étiquettene peut pas être immédiatement visualisé par l’utilisateur. )Pour plus d’informations, voir “Etiquetage,” p. 87.Attribuer ClassementOuvre un sous-menu pour sélectionner le classement que vous souhaitezattribuer aux enregistrements sélectionnés. Vous pouvez classer lesassets de 1 à 5. (Désactivé, si aucun champ de type Classement n’estinclus dans le catalogue.)Pour plus d’informations, voir “Classement,” p. 88.Afficher originalLocalise les assets des enregistrements sélectionnés et les affiche, parexemple dans le Finder Mac OS X ou l’explorateur Windows. (Fonctiondésactivée si aucun enregistrement n'est sélectionné).Copier versCopie les assets des enregistrements sélectionnés vers l’emplacementindiqué dans la boîte de dialogue qui s’affiche. Les assets d’origine restentà leur place. (Fonction désactivée si aucun enregistrement n'est sélectionné.)Déplacer versCopie les enregistrements des assets sélectionnés vers l’emplacementdéfini dans la boîte de dialogue qui s’affiche et met à jour les référencesdes assets vers leur nouvel emplacement. Les assets d’origine sont supprimés.(Fonction désactivée si aucun enregistrement n'est sélectionné.)Rediriger référence assetOuvre un sous-menu. Ces options ne sont disponibles que si vous disposezde la permissions de modification des enregistrements.Cette fonction vous permet de mettre à jour les enregistrements sélectionnésafin de refléter le nouvel emplacement de leurs assets. Ceci estpratique si vous avez catalogué des assets d’un lecteur ou volume distantqui a été renommé depuis ou que vous avez simplement déplacé lesassets catalogués vers un nouvel emplacement (sans utiliser <strong>Cumulus</strong>pour ce déplacement). Sans cette application, les enregistrements pointeronttoujours vers l’ancien emplacement des assets. Cette fonction nefait absolument rien sur les assets eux-mêmes.
238 CUMULUS® WORKGROUP – GUIDE DE L'UTILISATEURVous pouvez modifier la référence d’asset d’un seul asset en sélectionnantun asset ou les références de plusieurs assets à l’aide d’un traitementpar lot.UnitaireOuvre un dialogue pour sélectionner l’asset qui doit être représenté parl’enregistrement.Par lot1. Sélectionnez les enregistrements qui pointent vers l’ancienemplacement des assets.2. Sélectionnez AssetRediriger référence asset.3. Sélectionnez Par lot. Une boîte de dialogue apparaît vousdemandant le nouvel emplacement. Le nouvel emplacement estdéfini en relation avec l’ancien emplacement stocké en tant queréférence de l’asset.• Serveur/Volume (sous Windows seulement)Dans le cas où les assets sont maintenant sur un autre emplacementréseau, vous devez activer l’Option Réseau et puis :a) si les assets sont maintenant sur un autre serveur (mais unvolume avec le même nom), activez l’option Nouveau Serveuret entrez le nom de ce nouveau serveur dans le champ sur lagauche.b) si les assets sont maintenant sur un autre volume (mais toujourssur le même serveur), activez l’option Nouveau Volume etentrez le nom de ce nouveau volume dans le champ sur la gauche.c) si les assets sont maintenant sur un nouveau serveur etvolume, activez les 2 options Nouveau Serveur et NouveauVolume et entrez les noms dans les champs correspondants surla gauche.Dans le cas où les assets sont maintenant sur un nouvel emplacementlocal, vous devez activer l’option Local et puissi les assets sont maintenant sur un autre lecteur, activez l’optionNouveau Lecteur et sélectionnez ce nouveau lecteur.• Volume (sous Mac OS X seulement)Dans le cas où les assets sont maintenant sur un autre volume,activez l‘option Nouveau Volume et sélectionnez ce nouveauvolume.• Paramètres Dossier– Activez l’option Conserver l’existant si les assets sont maintenantdans la même structure de dossiers qu’avant.– Activez l’option Aucun si les assets sont maintenant dans levolume/lecteur sélectionné ci-dessus (et non dans des sousdossiers).– Activez l’option Ajouter Parent si les assets sont maintenantdans la même arborescence de dossiers qu’avant mais si maintenantcette arborescence est incluse dans un dossier. L’optionAjouter Parent vous laisse entrer le chemin d’accès du dossierqui contient maintenant l’ancienne arborescence.– Activez l’option Nouveau si les assets sont maintenant dans
LE MENU ASSET 239un seul nouveau dossier (et non dans des sous-dossiers).L’option Nouveau vous laisse entrer le chemin d’accès du nouveaudossier en cliquant le bouton .4. Après avoir sélectionné les options que vous souhaitez, cliquezsur Démarrer.L’application cherche les assets représentés par les enregistrementssélectionnés dans le nouvel emplacement et met à jour les enregistrementsvers le nouvel emplacement. Si un asset n’est pas trouvé au nouvelemplacement, une nouvelle catégorie nommée Rediriger RéférenceFichier - Assets ignorés est créée et à l’intérieur, une sous-catégorie indiquantla date et l’heure du traitement à laquelle les enregistrements sontattachés.RenommerOuvre un sous-menu. Les options sont disponibles uniquement si vousdisposez du droit de modification des enregistrements.Un seul AssetOuvre une boîte de dialogue pour renommer l’asset représenté parl’enregistrement sélectionné. Si le nom de l’asset et le nom de l’enregistrementsont identiques, le nom de l’enregistrement sera modifié pourcorrespondre au nom de l’asset.Par lotOuvre une boîte de dialogue pour renommer un ou plusieurs assetsreprésentés par les enregistrements sélectionnés. Si le nom de l’asset etle nom de l’enregistrement sont identiques, le nom de l’enregistrementsera modifié pour correspondre au nom de l’asset.La liste à gauche propose différents noms de composants pour les nouveauxnoms d’asset. La liste sur la droite affiche la liste des composantsutilisés pour renommer. Sélectionnez le composant que vous voulez utiliserdans la liste de gauche et cliquez sur la flèche. Les composants sélectionnéss’affichent dans la liste de droite.Chaque composant sélectionné doit d’abord être défini avant de lancerle traitement. Pour définir un composant, sélectionnez-le dans la liste dedroite et cliquez sur Propriétés. Pour chaque composant, une fenêtre différentes’ouvre pour définir ses propriétés.Le résultat de vos définitions est affiché sous Aperçu. Une fois que vosdéfinitions sont telles que vous le souhaitez, vous devez décider de ceque <strong>Cumulus</strong> doit faire si un asset existe déjà avec le nom créé selon votredéfinition dans le dossier où résident les assets à renommer. <strong>Cumulus</strong>peut soit ignorer le nouveau nom de cet asset ou ajouter un numéroautomatique au nom des assets renommés.Si un des assets ne peut pas être renommé (à cause par exemple de problèmede droits d’écriture ou d’un support en lecture seule), une nouvellecatégorie nommée Renommer Asset – Assets ignorés est créée et àl’intérieur, une sous-catégorie indiquant la date et l’heure du traitement àlaquelle les assets seront attachés.Les paramètres que vous définissez pour renommer des assets peuventêtre enregistrés comme profil. En utilisant les icones, vous pouvez enregistrerles paramètres comme profil ou ouvrir un profil enregistré pourrenommer les enregistrements sélectionnés. Vous pouvez également
240 CUMULUS® WORKGROUP – GUIDE DE L'UTILISATEURouvrir un profil existant, le modifier et l’enregistrer sous un nouveau nomen utilisant l’icone “Enregistrer sous”.Transformer original JPEGOuvre un sous-menu qui vous permet d’effectuer une rotation ou unmiroir de l’asset original si l’asset est un fichier JPEG et que vous y avezaccès. La transformation sera effectuée sans perte de données JPEG. (Disponibleuniquement si vous disposez du droit de modification des enregistrements.)La transformation de l’asset sera accompagnée de la mise à jour de l’enregistrementcorrespondant. La vignette sera mise à jour pour ressembler àl’asset transformé – sans tenir compte d’une éventuelle précédente rotationde la vignette. Les champs d’enregistrement suivants seront mis àjour avec les nouvelles valeurs: Pixel Horizontal, Résolution Horizontale,Hauteur de l’Image, Largeur de l’Image, Hauteur de la Vignette, Rotationde la Vignette, Largeur de la Vignette, Pixel Vertical, et Résolution Verticale.SortieSort l'asset associé à l’enregistrement sélectionné en direction de votreposte de travail. Pour être accessible, cette fonction doit être activée avec<strong>Cumulus</strong> <strong>Workgroup</strong> ou<strong>Cumulus</strong> Enterprise. (Pour plus d’informations,voir “Sortie des assets,” p. 113.)Annuler sortieAnnule une sortie précédente. L'asset retourne dans Vault, mais pascomme une nouvelle version. Pour être accessible, cette fonction doitêtre activée avec <strong>Cumulus</strong> <strong>Workgroup</strong> ou <strong>Cumulus</strong> Enterprise. (Pour plusd’informations, voir “Annulation de Sortie,” p. 116.)EntréeContrôle les assets sortis précédemment qui se retrouvent dans Vaultsous forme de nouvelle version. Pour être accessible, cette fonction doitêtre activée avec <strong>Cumulus</strong> <strong>Workgroup</strong> ou <strong>Cumulus</strong> Enterprise. (Pour plusd’informations, voir “Entrée des assets,” p. 115.)Afficher l'historiqueOuvre la fenêtre Historique Asset qui permet de consulter la version del'asset associé à l’enregistrement sélectionné. Pour être accessible, cettefonction doit être activée avec <strong>Cumulus</strong> <strong>Workgroup</strong> ou <strong>Cumulus</strong> Enterprise.(Pour plus d’informations, voir “Affichage de l'historique de versionsdes assets,” p. 116.)Le menu AideContenu et indexOuvre la table des matière du contenu et une fenêtre de recherche pourle système d’aide en ligne de <strong>Cumulus</strong>. Le système d’aide de <strong>Cumulus</strong> estbasé sur des pages HTML qui peuvent être visualisées avec n’importequel navigateur web standard. Toutefois, si vous utilisez un système de
LE MENU AIDE 241blocage des fenêtres popup, l’affichage du système d’aide pourra ne pasêtre possible.A proposAffiche une boîte de dialogue qui indique la version de <strong>Cumulus</strong> quevous utilisez. Vous pouvez obtenir des informations de version détailléesen cliquant sur le bouton Plus. Elle propose également un bouton quilance le navigateur Web par défaut et établit une connexion sur le siteWeb de <strong>Canto</strong>. Ceci nécessite une connexion Internet. (Pour de plusamples informations sur la configuration du navigateur Web par défaut,consultez la documentation de votre Système).
242 CUMULUS® WORKGROUP – GUIDE DE L'UTILISATEUR
Cette annexe donne une liste de raccourcis clavier pour lesoptions et les commandes de menu les plus courantes.Raccourcis Clavier
244 CUMULUS® WORKGROUP – GUIDE DE L'UTILISATEURFenêtre Collection – Volet EnregistrementsWindowsMac OS XAffichage Vignette Ctrl+1 Commande+1Affichage Texte Ctrl+2 Commande+2Affichage Informations Ctrl+3 Commande+3Prévisualisation Ctrl+4 Commande+4Ouvrir la fenêtre Informations Ctrl+I Commande+IOuvrir la fenêtre Informations IPTC Ctrl+Maj+I Commande+Maj+IOuvrir la fenêtre Prévisualisation Ctrl+Y Commande+YOuvrir la fenêtre Prévisualisation plein écran Ctrl+Maj+Y Commande+Maj+YOuvrir la fenêtre Rechercher Ctrl+F Commande+FMontrer le chemin d’accès… Ctrl+R Commande+ROuvrir l’asset avec son logiciel associé Ctrl+E Commande+ESe Connecter au serveur Ctrl+Maj+O Maj+Commande+OOuvrir catalogue Ctrl+O Commande+OCataloguer assets Ctrl+B Commande+BImprimer Ctrl+P Commande+PMontrer tous les enregistrements Ctrl+G Commande+GTout sélectionner Ctrl+A Commande+ATout déselectionner Ctrl+Maj+A Maj+Commande+ADéselectionner un élément Ctrl+Echap ---Cacher <strong>Cumulus</strong> --- Commande+HCacher autre --- Alt+Commande+HNouvelle collection vide Ctrl+Maj+N Maj+Commande+NFermer fenêtre Collection Ctrl+F4 Commande+WQuitter <strong>Cumulus</strong> Alt+F4 Commande+QAnnuler Ctrl+Z Commande+ZCouper Ctrl+X Commande+XCopier Ctrl+C Commande+CColler Ctrl+V Commande+VOuvrir la fenêtre des Préférences Ctrl+, Commande+,Supprimer enregistrement(s) du catalogue Ctrl+Suppr Commande+SupprSupprimer enregistrement(s) de la collection Suppr SupprSupprimer enregistrement(s) sans confirmation (même commandeMaj+SupprCommande+Xque Couper)Attribuer classement: 1 étoile Alt+Ctrl+1 Alt+Commande+1Attribuer classement: 2 étoiles Alt+Ctrl+2 Alt+Commande+2Attribuer classement: 3 étoiles Alt+Ctrl+3 Alt+Commande+3Attribuer classement: 4 étoiles Alt+Ctrl+4 Alt+Commande+4Attribuer classement: 5 étoiles Alt+Ctrl+5 Alt+Commande+5Attribuer classement: Pas d’étoile (aucune valeur) Alt+Ctrl+N Alt+Commande+NAfficher/Quitter le mode Palette Maj+Ctrl+P Maj+Commande+PPour l’Affichage Vignette– utiliser la taille supérieure suivante + +– utiliser la taille inférieure suivante - -Passer à la fenêtre suivante Ctrl+Tab/Ctrl+F6 – – –Affichage VignettePasser à l’enregistrement précédent Flèche gauche Flèche gauchePasser à l’enregistrement suivant Flèche droite Flèche droite
245Passer à l’enregistrement au dessus Flèche haut Flèche hautPasser à l’enregistrement au dessous Flèche bas Flèche basAffichage texte:Passer à l’enregistrement précédent Flèche haut Flèche hautPasser à l’enregistrement suivant Flèche bas Flèche basPasser à la première page (sans sélectionner) Alt+Début Alt+DébutPasser à la page précédente (sans sélectionner) Alt+Flèche gauche Alt+Flèche gauchePasser à la page suivante (sans sélectionner) Alt+Flèche droite Alt+Flèche droitePasser à la dernière page (sans sélectionner) Alt+Fin Alt+FinPasser à la première page (et sélectionner) Début DébutPasser à la page précédente (et sélectionner) Page préc. Page préc.Passer à la page suivante (et sélectionner) Page suiv. Page suiv.Passer à la dernière page (et sélectionner) Fin FinAttribuer des catégories Ctrl+Maj+5 Maj+Commande+5Retirer des catégories Ctrl+Maj+6 Maj+Commande+6Lors du glisser & déposer d’un fichier OPI dans une autre application:– place le fichier haute résolution– place le fichier basse résolution– – –– – –Alterner entre le volet Catégories et le volet Enregistrements Tab TabFenêtre Collection – Volet CatégoriesAlt+HAlt+LCrée nouvelle catégorie Ctrl+J Commande+JDévelopper toutes les catégories Ctrl+Alt+X Alt+Commande+XRefermer toutes les catégories Ctrl+Alt+C Alt+Commande+CRechercher dans la catégorie précédente Alt+Flèche haut Alt+Flèche hautRechercher dans la catégorie suivante Alt+Flèche bas Alt+Flèche basRecherche de Catégorie pour la catégorie sélectionnée Entrer EntrerEnterprise : Supprimer catégories de la collectionn<strong>Workgroup</strong> : Supprimer catégoriesSupprSupprSupprimer catégories Ctrl+Suppr Commande+SupprQuand la catégorie est refermée :Passer à la catégorie parenteQuand la catégorie est développée :Refermer la catégorieWindowsFlèche gaucheFlèche gaucheQuand la catégorie est refermée :Développer la catégorieFlèche droiteFlèche droiteQuand la catégorie est développée :Passer à la sous-catégorie immédiatePasser à la catégorie précédente Flèche haut Flèche hautPasser à la catégorie suivante Flèche bas Flèche basPasser à la première catégorie (sans sélectionner) Ctrl+Début Commande+DébutPasser à la page de catégorie précédente (sans sélectionner) Ctrl+Page préc. Commande+Page préc.Passer à la page de catégorie suivante (sans sélectionner) Ctrl+Page suiv. Commande+Page suiv.Passer à la dernière catégorie (sans sélectionner) Ctrl+Fin Commande+FinPasser à la première catégorie (et sélectionner) Début DébutPasser à la page de catégorie précédente (et sélectionner) Page préc. Page préc.Passer à la page de catégorie suivante (et sélectionner) Page suiv. Page suiv.Passer à la dernière catégorie (et sélectionner) Fin FinMac OS X
246 CUMULUS® WORKGROUP – GUIDE DE L'UTILISATEURWindowsMac OS XFenêtre CollectionAfficher/masquer le volet Catégorie Ctrl+F3 Commande+F3Afficher/masquer le volet Information Ctrl+F7 Commande+F7Afficher/masquer le volet Information Catégorie Ctrl+F8 Commande+F8Afficher/masquer le volet Vignette Ctrl+F9 Commande+F9Show/hide Thumbnail Pane Ctrl+F9 Commande+F9Afficher/masquer le volet Prévisualisation Ctrl+F10 Commande+F10Afficher/masquer le volet Calendrier Ctrl+F11 Commande+F11Afficher/masquer le volet Caddie Ctrl+F12 Commande+F12Utiliser l’Espace de Travail par défaut Ctrl+F1 Commande+F1Attribuer des catégories Ctrl+Maj+5 Commande+Maj+5Retirer des catégories Ctrl+Maj+6 Commande+Maj+5Information Window / View/PaneSauver les changements Ctrl+S Commande+SImprimer la fenêtre Ctrl+P Commande+PMontre les infos de– premier enregistrement de la collection Alt+Début – – –– enregistrement suivant de la collection Alt+Flèche droite – – –– enregistrement précédent de la collection Alt+Flèche gauche – – –– dernier enregistrement de la collection Alt+Fin – – –Aller au champ suivant Tab TabAller au champ précédent Maj+Tab Maj+TabFenêtre Prévisualisation et Prévisualisation plein écranAffiche la prévisualisation de– premier enregistrement de la collection Début Début– enregistrement suivant de la collection Page préc. /Alt+Flèche gauchePage préc. /Alt+Flèche gauche– enregistrement précédent de la collection Page suiv. /Alt+Flèche droitePage suiv. /Alt+Flèche droite– dernier enregistrement de la collection Fin FinAffichage 100% Alt+Ctrl+0 Alt+Commande+0Adapter à la fenêtre principale Ctrl+0 Commande+0Agrandir (Zoom in) Ctrl++ Commande++Réduire (Zoom out) Ctrl+- Commande+-Naviguer dans les prévisualisations Flèches FlèchesFenêtre Prévisualisation seulementImprimer prévisualisation Ctrl+P Commande+POuvrir avec le logiciel associé Ctrl+E Commande+EPrévisualisation plein écran seulementDémarrer/arrêter diaporama Espace EspaceFermer la prévisualisation plein écran Echap EchapPrévisualisation MultipagesCharger la première page de la prévisualisation Alt+Maj+Début Alt+Maj+ DébutCharger la page précédente de la prévisualisation Alt+Maj+Flèche gauche Alt+Maj+ Flèche gaucheCharger la page suivante de la prévisualisation Alt+Maj+Flèche droite Alt+Maj+ Flèche droiteCharger la dernière page de la prévisualisation Alt+Maj+Fin Alt+Maj+Fin
Ce glossaire propose une liste alphabétique des termes et phrasesutilisés dans ce manuel.Glossaire
248 CUMULUS®ActionFonction ou combinaison de certaines fonctions. <strong>Cumulus</strong> offre différentstypes d’actions. Voir également Action d’Asset, Action de Trigger.Action d’AssetCombinaison de certaines fonctions enregistrée sous un certain nom etexécutée sur les assets catalogués dans <strong>Cumulus</strong>.Administrateur <strong>Cumulus</strong>Personne qui configure et gère des catalogues <strong>Cumulus</strong>. Un Administratorest responsable du suivi cohérent des utilisateurs de <strong>Cumulus</strong> Client,de la sauvegarde des catalogues et autres tâches.Affichage informationsAffiche les informations relatives à un asset catalogué dans le volet Enregistrements.Affichage listeChaque enregistrement apparaît dans le volet Enregistrements sous laforme d'une liste comprenant des zones susceptibles d'être définies (parexemple, nom d'enregistrement, format de fichier, résolution, etc.).Affichage prévisualisationMode spécial dans lequel vous pouvez examiner des assets catalogués.Les fichiers originaux doivent être accessibles.Affichage vignetteL'enregistrement apparaît avec une vue réduite d’asset catalogué dans levolet Enregistrements.Application User ManagerApplication <strong>Cumulus</strong> traduite en français par Gestion Utilisateurs permettantla gestion des utilisateurs <strong>Cumulus</strong> Clients.Architecture Client/ServeurConfiguration logicielle dans laquelle des utilisateurs (appelés aussiclients) accèdent à une application serveur au moyen d'un réseau.AssetTerme générique décrivant un type de fichier (graphique, document demise en page, présentation multimédia, son et vidéo, feuille de calcul,document de traitement de texte), représentant une valeur pour son propriétaire.AXR (Asset Cross References ou Références d’Assets Croisées)Détection automatique de l’utilisation et des références croisées d’assetsdans <strong>Cumulus</strong>. <strong>Cumulus</strong> est capable de détecter les assets placés et liésdans les documents composés de type QuarkXPress, EPS, Adobe InDesign,et Illustrator (version 8, 9) ainsi que dans les documents MicrosoftWord et PowerPoint.
GLOSSAIRE 249Barre de MenusSituée dans la partie supérieure de la fenêtre d'application <strong>Cumulus</strong>, labarre de menu contient les menus affichant toutes les commandes duprogramme.Barre d'OutilsProgramme utilitaire standard comportant des boutons servant de raccourcisvers les commandes les plus couramment utilisées.BooléenSystème logique basé sur deux valeurs possibles : vrai ou faux. <strong>Cumulus</strong>utilise les opérateurs booléens “et” et “ou” pour combiner les conditionsde recherche.Bulles d'AidePetite fenêtre flottante de description apparaissant au-dessus d'un boutonde barre d'outils lorsque le curseur est positionné au-dessus.CatalogageLe processus grâce auquel un utilisateur ajoute un ou plusieurs assets àun catalogue.CatalogueUn fichier spécial ( muni de l'extension .ccf ) créé par <strong>Cumulus</strong> pourgérer des assets catalogués.CatégorieGroupe organisé d'enregistrements qui apparaît dans le volet Catégories.Les catégories représentent le squelette structurel d'un catalogue <strong>Cumulus</strong>.Catégorie liéeAlias d'une catégorie existante servant de référence croisée virtuelle pourla catégorie d'origine. Vous pouvez utiliser les catégories liées pour placerplusieurs instances de la même catégorie dans différentes catégoriesd'origine, sans avoir à en copier la totalité du contenu. Les catégories liéessont indiquées en italique et par une flèche grise.Catégories de répertoiresLes catégories de répertoires sont automatiquement créées par <strong>Cumulus</strong>au cours du processus de catalogage. Ces catégories automatiquementcréées incluent l'arborescence des dossiers ou des répertoires dans lesquelsse trouvent les assets. Elles sont indiquées par une flèche rouge.Elles sont créées par défaut, mais cette option peut être désactivée.Catégories mots-clésGroupe organisé d'enregistrements qui apparaît dans le volet Catégoriesqui permet de créer une structure d’organisation basée sur des mots-clés.Catégories sourcesLes catégories sources sont des catégories de répertoires.
250 CUMULUS®Emplacement CentraliséUn emplacement centralisé est un emplacement de stockage utilisé pourstocker certains assets numériques. L’utilisation d’un emplacement centraliséassure l’accessibilité de vos assets à tout le monde.Chemin d'accès / Nom de chemin d'accèsDescription de l'emplacement de stockage d'un fichier sur un lecteur dedisque dur, un serveur ou un support amovible (par exemple, un CD-ROM, des cartouches Syquest, Zip, Jaz ou MO).ClientUtilisateur qui accède à une application serveur (par exemple <strong>Cumulus</strong>Serveur) à travers un réseau.CollectionEnsemble d'enregistrements provenant d'un catalogue et comportantles propriétés d'affichage. Il est possible d'enregistrer une collection (voirFichier Collection <strong>Cumulus</strong>) et de la rouvrir. Une collection – enregistréeou non – est toujours reliée à son catalogue. Pour pouvoir ouvrir une collectionparticulière, vous devez avoir accès à son catalogue.Convertisseur Image PixelModule <strong>Cumulus</strong> qui permet de convertir des images cataloguées dansdifférents formats de fichiers.<strong>Cumulus</strong>Système de gestion de fichiers indispensable destiné à organiser et gérerdes assets numériques.Il existe différentes versions de <strong>Cumulus</strong> destinées à répondre auxbesoins de tout utilisateur souhaitant assurer le suivi de ses média numériques: <strong>Cumulus</strong> <strong>Workgroup</strong> Edition et <strong>Cumulus</strong> Enterprise Edition.<strong>Cumulus</strong> Internet Client ProL’application propose un ensemble de pages JSP/JSPx, une bibliothèquede balises <strong>Cumulus</strong> et un JavaServerBean. La bibliothèque de balises intègreun ensemble de balises personnalisées pouvant être utilisées dansdes pages JSP/JSPx permettant non seulement l’ajout de fonctionnalitésau niveau serveur mais également la construction de sites Web complexessans avoir à programmer de code Java.<strong>Cumulus</strong> Serveur(Version <strong>Workgroup</strong> et Enterprise seulement)Application <strong>Cumulus</strong> traduite en français par Serveur <strong>Cumulus</strong> qui permetde partager sur un réseau plusieurs catalogues. Les catalogues<strong>Cumulus</strong> sont accessibles sur le réseau via un poste Client <strong>Cumulus</strong>.<strong>Cumulus</strong> URL AssetStoreApplication <strong>Cumulus</strong> qui permet de cataloguer des assets à partir de serveursFTP ou HTTP
GLOSSAIRE 251<strong>Cumulus</strong> VaultSystème complet de contrôle de versions, intégré en standard à <strong>Cumulus</strong>WorkGroup et Enterprise, capable de gérer l'accès des utilisateurs auxfichiers et offrant des informations instantanées sur l'historique de versionsdes fichiers.<strong>Cumulus</strong> ViewerUn module optionnel de <strong>Cumulus</strong>. Application sans versement de droitsdestinée à la publication des catalogues <strong>Cumulus</strong> sur CD-ROM ou autressupports amovibles (par exemple, cartouches Syquest, Zip, Jaz ou MO).<strong>Cumulus</strong> Web Publisher ProUn module optionnel de <strong>Cumulus</strong> <strong>Workgroup</strong> ou Enterprise. Puissanteapplication Java destinée à publier et distribuer des assets sur internet.EnregistrementL'entrée effective du catalogue <strong>Cumulus</strong> créée lorsqu'un asset est ajoutéà un catalogue. Les enregistrements contiennent des informationsimportantes sur un asset, notamment le nom, l'emplacement, le type, larésolution, etc.ESPEmbedded Server Plug-In. Technologie qui fournit la possibilité d’ajouterde nouvelles fonctionnalités ou d’intégrer <strong>Cumulus</strong> dans les workflows.Les ESPs sont similaires aux EJaPs (Embedded Java PlugIn). Tandis que lesEJaPs sont du code Java qui fonctionne dans l’application <strong>Cumulus</strong>Client, les ESPs sont du code Java qui fonctionne sur le <strong>Cumulus</strong> Serveur.Les ESPs sont différents en structure et nécessite leur propre SDK.EXIF(Exchangeable Image File Format). Standard pour l’association de donnéesinterchangeables à une image, en particulier les images utilisant lacompression JPEG. La plupart des appareils photo numériques actuelsutilisent le format EXIF. Ce format fait partie du standard DCF créé parJEIDA (Japan Electronics and Information Technology Industries Association)pour promouvoir l’interopérabilité des appareils générant des graphiques.<strong>Cumulus</strong> peut lire les informations EXIF pendant le catalogage.Vous pouvez afficher et éditer ces méta-données. Voir aussi Métadonnées.Fenêtre d'application <strong>Cumulus</strong>La fenêtre principale de <strong>Cumulus</strong> contenant la barre de menu, la barred'outils, la barre d'état, les enregistrements présents dans les catalogueset, sous la forme de sous-fenêtres : les fenêtres Collection avec différentsvolets.Fenêtre CollectionFenêtre affichant deux volets (Catégories et Enregistrements) fonctionnantcomme une interface utilisateur centralisée.
252 CUMULUS®Fenêtre InformationsDes fenêtres spéciales destinées à afficher des informations sur des assetsou des catégories. Voir également Enregistrement. <strong>Cumulus</strong> fournit égalementun Affichage et un Volet Information.Fenêtre Informations CatégorieUne fenêtre spéciale destinée à afficher des informations sur une catégoriesélectionnée.Fenêtre RechercherOutil permettant aux utilisateurs de rechercher des enregistrements correspondantsà des conditions de recherche à travers des catalogues.Fichier Collection <strong>Cumulus</strong>Fichier spécial ( portant l'extension .cfe) créé par <strong>Cumulus</strong> pour gérerles collections enregistrées.Fichier d'échange de catégories <strong>Cumulus</strong>Fichier spécial ( doté de l'extension .cce) créé par <strong>Cumulus</strong> lors del'exportation des informations de catégories.Fichier d'échange d'enregistrements <strong>Cumulus</strong>Fichier spécial ( doté de l'extension .cre) créé par <strong>Cumulus</strong> lors del'exportation des informations d'enregistrementFichier médiaFichier média numérique ou électronique (incluant fichiers images, documentsde mise en page, présentations, fichiers son et vidéo).Fichier TAGLe format de fichier d'échange de méta-données <strong>Cumulus</strong> que <strong>Cumulus</strong>peut créer lors du catalogage des fichiers à partir d'un emplacement oùvous êtes autorisé à stocker des fichiers. Le fichier a un nom identique àl'asset ( avec l'extension .tag). Les fichiers TAG sont susceptibles de contenirdes informations visualisables dans la fenêtre Informations – entreautres données. Par exemple, si un fichier particulier a été répertorié dansdifférents catalogues, ces informations font partie du fichier TAG del'asset concerné.FiltresUtilitaires mis en œuvre par <strong>Cumulus</strong> pour récupérer des informations ausujet d'un fichier pendant le processus de catalogage.FTPFile Transfer Protocol. Un protocole standard sur Internet, qui est lemoyen le plus simple pour échanger des fichiers entre deux ordinateurssur Internet.Gestionnaire de CataloguesPersonne ayant la responsabilité de gérer les catalogues <strong>Cumulus</strong>
GLOSSAIRE 253GigaOctet (Go)Unité de capacité de stockage d'un périphérique électronique égale à1024 Mégaoctets, soit environ 1,07 milliards d'octets. La taille d'un catalogue<strong>Cumulus</strong> peut atteindre 4 Go.Glisser-déposerMéthode de déplacement d'objets de l'interface utilisateur par glissementà l'aide de la souris et dépôt dans les cibles.HTTPProtocole de transfert hypertexte. Un protocole Internet standard le plusutilisé sur le web pour transférer des informations entre des serveurs etdes navigateurs.Informations AssetLes informations qui concernent un asset, stockées dans l'enregistrementassocié à l’asset.Informations CatégorieLes informations qui concernent les catégories dans lesquelles sont assignéesun asset.IPTCInternational Press Telecommunication Council. <strong>Cumulus</strong> peut lire lesméta-données IPTC stockées dans vos fichiers lors du catalogage. Vouspouvez visualiser et éditer ces informations et <strong>Cumulus</strong> peut ensuite réécrireces données dans les assets. Voir aussi Métadonnées.Java Server PageJava Server Page (JSP) est une technologie permettant de contrôler lecontenu ou l’apparence de pages Web via l’utilisation de Servlets.KiloOctet (Ko)Unité de capacité de stockage d'un périphérique électronique équivalenteà 1024 octets.LDAPLightweight Directory Access Protocol. Les annuaires contenant desinformations comme les noms, les numéros de téléphones et les adressessont souvent stockées dans de nombreux systèmes incompatibles. LDAPfournit un protocole simple qui vous permet d’accéder et de recherchedans ces annuaires disparates via Internet.MégaOctet (Mo)Unité de capacité de stockage d'un périphérique électronique égale à1024 Kilooctets, ou 1 048 576 octets.MétadonnéesLes métadonnées sont des informations stockées avec chaque fichier –par exemple, un nom de fichier, un emplacement, etc. Les différentstypes de fichiers ont des zones de métadonnées différentes : un fichier
254 CUMULUS®d'image, par exemple, peut contenir des informations de couleur et derésolution, alors qu'un fichier audio peut disposer d'une zone de durée delecture.Mode PaletteModifie l'affichage de l'application <strong>Cumulus</strong> en mode palette et viceversa.En mode Palette, les vignettes et le contenu des champs d'enregistrementssont affichés tel que défini dans la fenêtre Personnalisation del'affichage.Module de Gestion d’AssetsLors du catalogage et de l’accès aux fichiers, <strong>Cumulus</strong> utilise différentsmodules : Stockage d’assets, Convertisseurs, Méta-données et Filtres, quipermettent d’extraire différentes informations contenues dans les fichiersd’origine.Nom du catalogueNom du fichier spécial d'un catalogue ( avec l'extension .ccf). Le nomdu catalogue prend cette valeur par défaut (sans extension). Le nom decatalogue peut être changé sans modification du nom du fichier de catalogue.Voir également Catalogue <strong>Cumulus</strong>.PrévisualisationMode spécial dans lequel vous pouvez examiner des assets cataloguéscomme des clips vidéo, des fichiers son et des fichiers images.Profils d’Affichage de CatégorieUn profil permettant de définir les options d’affichage pour la fenêtreInformations Catégories. Pour chaque onglet catégorie, différentesoptions peuvent être paramétrées.Profils d’Affichage d’EnregistrementUn profil permettant de définir les options d’affichage pour la fenêtreInformations Asset.Profils de Gestion des AssetsUn profil qui permet de définir la manière dont sont gérés les assets – lorsdu processus de catalogage et lors de l’accès aux fichiers.Recherche combinéeRequête de recherche constituée de plusieurs conditions de recherche.Recherche rapideRequête de recherche rapide et simple effectuée via l’outil Loupe situédans la barre d’outils.Recherche simpleRequête de recherche constituée d'une condition de recherche.
GLOSSAIRE 255Référence de l’AssetLe mécanisme au moyen duquel <strong>Cumulus</strong> suit l'emplacement effectifd'un asset géré dans un catalogue <strong>Cumulus</strong>.Remote AdminUtilitaire permettant de paramétrer et configuer <strong>Cumulus</strong> Serveur à distanceet via un simple navigateur Internet.RequêteUne combinaison de conditions de recherche. Il est possible d'enregistrerles requêtes sur disque et de les charger dans la fenêtre Rechercher.RésolutionLe nombre de pixels par pouce d'un format de fichier graphique. Lesfichiers haute résolution ont un nombre de pixels par pouce supérieur àcelui des fichiers basse résolution. L'utilisation de fichiers haute résolutionnécessite généralement plus de mémoire et d'espace disque que celle defichiers basse résolution.ScriptListe d'instructions exécutées par un ordinateur. Les scripts sont utiliséspar <strong>Cumulus</strong> pour procéder automatiquement à des tâches complexes.Serveur <strong>Cumulus</strong>Voir <strong>Cumulus</strong> Serveur (Version <strong>Workgroup</strong> et Enterprise seulement).Serveur de Transfert d'AssetFonction de <strong>Cumulus</strong> (spécialement utilisée dans un environnementmulti plates-formes) qui permet aux utilisateurs en réseau d›accéder àdes fichiers afin de les prévisualiser, copier ou transférer via <strong>Cumulus</strong> Serveur.Avec cette fonction les utilisateurs ne sont pas obligés d'avoir unaccès direct à l'ordinateur où sont situés les fichiers. Seul l'ordinateur surlequel est installé <strong>Cumulus</strong> Serveur doit y avoir accès.Skin /ThêmeCe terme désigne la manière dont l’information est arrangée et affichéesur l’écran.TriggerUne procédure stockée qui est activée automatiquement lorsqu’un événementparticulier se produit. Les Triggers <strong>Cumulus</strong> peuvent être utiliséspour réaliser différentes opérations comme la surveillance de catalogues,d’enregistrements et de catégories. Les Triggers <strong>Cumulus</strong>peuvent êtredéfinis pour les catalogues, les enregistrements et les catégories.Action de TriggerL’action exécutée lorsque Trigger <strong>Cumulus</strong> est activé. Voir aussi Action.URLUniform Resource Locator. L’adresse d’un fichier (ressource) accessiblesur Internet.
256 CUMULUS®ViewerVoir <strong>Cumulus</strong> Viewer.VignetteAffichage miniature d'un asset catalogué.Volet CatégoriesSituée sur la gauche de la fenêtre Collection, le volet Catégories contientdes groupes organisés d'enregistrements (appelés catégories) qui serventd'architecture à un catalogue <strong>Cumulus</strong>. Le volet Catégories affichedes noms de catégories et d'enregistrements dans une liste hiérarchique.<strong>Cumulus</strong> propose plusieurs onglets Catégories, de manière à ce qu’ellespuissent s’afficher dans différents onglets.Volet EnregistrementsSituée sur le côté droit de la fenêtre Collection, le volet Enregistrementsaffiche les enregistrements sous la forme de vignettes ou de texte. Voirégalement Enregistrement, Vignette et Vue détaillée.Web Publisher ProVoir <strong>Cumulus</strong> Web Publisher Pro.XMPExtensible Metadata Platform. XMP d’Adobe est une technologie demarquage qui vous permet d’insérer des méta-données dans l’asset luimême.Avec un logiciel supportant XMP (par ex. tous les logicielsd’Adobe Creative Suite), les informations sur un projet peuvent être saisiespendant le processus de création et insérées dans le fichier et dansun système de gestion de contenus (content management system).<strong>Cumulus</strong> peut lire les méta-données XMP pendant le catalogage. Vouspouvez afficher et éditer ces méta-données et <strong>Cumulus</strong> peut sauvegardervos changements dans l’asset. Voir aussi Métadonnées.
INDEX 257IndexAA propos de <strong>Cumulus</strong> (option menu) 206, 241Accèsbloqué pour les autres utilisateurs 113débloqué pour les autres utilisateurs 115Action (option menu) 234Actionsaperçu 188création d’une nouvelle action 187définir comme action par défaut 189définition 188édition de sa définition 188utilisation 46Actions <strong>Cumulus</strong>aperçu 188Actions <strong>Cumulus</strong>Voir ActionsActions de Trigger 97Administrateur de Trigger (nouvelle permission) 91Adobe InDesign Voir IndesignAffichagede l'historique de version des assets 123de l’historique de version des assets 116de la disponibilité des assets à retirer 122des commentaires concernant les versions 116Affichage de l’emplacementd’une diapositive cataloguée 143Affichage de progressiondésactivation 124Affiche Volet Information (option menu) 219AfficherCatégorie Liée (option menu) 226Catégorie Originale (option menu) 226Catégories contenant (option menu) 226mode Palette 218Afficher Liste Enregistrement (option menu) 219afficher volet 219Afficher Volet Caddie (option menu) 221Afficher Volet Calendrier (option menu) 220Afficher Volet Information Catégorie (option menu)219Afficher Volet Prévisualisation (option menu) 219Afficher Volet Vignette (option menu) 219Agrandir (option menu) 225Aideaide en ligne 12table des matières et index 240site web de <strong>Canto</strong> 12Alternatives 98attribuer 105préférées 99Annotation vocale 30enregistrer 30lire 30Annulation de sortie 116Annuler (option menu) 216Aperçusactions 188diaporama propriétés 67diaporama propriétés d’affichage du texte 68fenêtre Recherche 33, 41interface utilisateur de <strong>Cumulus</strong> 14Modèles d’Impression 194Modèles d’Impression - Paramètres d’Impressionavancés 196Modèles d’Impression - Paramètres de Marge 195modèles de métadonnées 191paramètres utilisateur (1) 156paramètres utilisateur (3) - onglet Affichage 158profils de gestion des assets (1) 169Apple iWorktravailler avec des documents bureautiques 138Apple iWork Image AssetStore 172Applicationsélectionner différentes langues 216Asset maître 104Assetsaffichage de leur disponibilité 122affichage des informations concernant les versions116affichage en prévisualisation plein écran et en diaporama.233catalogage d’assets via option menu 208catalogage par option du menu à partir de serveursFTP ou HTTP 124catalogués à partir d’une URL 125ce que vous pouvez faire avec 25contrôlés par Vault 111conventions de nommage des fichiers 107convertir 233copie à partir de Vault sans sortie 120
258 CUMULUS® WORKGROUP - GUIDE DE L'UTILISATEURcopie sur la base des catégories 227copier 237création de propres filtres 184définition des paramètres de versions 118déjà catalogués à ajouter à Vault 112déplacement à partir de Vault sans sortie 121déplacer vers un emplacement spécifique 237duplication des assets lors du catalogage 169édition information de version 117emailer 233entrée 115explications 10, 18formats supportés 183gestion en dehors de Vault 120glisser & déposer à partir de Vault 121imprimer avec l’application de création 233options menu 230ouvrir avec l’application de création 233prévisualisation 224agrandir 225réduire 225prévisualisation de la version la plus récente ou d’uneautre 120rechercher des assets gérés par un système de contrôlede version 229rééchantillonner 233réenregistrer les métadonnées dans 214rendre une version ancienne comme version actuelle117renommer 239restitution d’une version inchangée 116sortie 113suppression à partir de Vault 118suppression de toutes les versions ou celles sélectionnées117Assets avec version (options menu) 229Astucesdésactivation de filtres non utilisés 183gagner du temps et travailler efficacement 106problème de catalogage 186Attribuer des catégories à la sélection 235Auto-catalogage 28AXR 105pour les documents Adobe InDesign 151AXR avec <strong>Cumulus</strong> 7 105BBarre d’outils (option menu) 218Barre de progression du catalogage 156désactivation de l’affichage de progression 124CCaddieafficher 221Calibration, pour affichage de prévisualisation 158Canon THM 137Catalogagediapositives d'une présentation PowerPoint 143fichiers PDF 175Images PDF contenues 176Catalogage automatique (option menu) 227Cataloguerajout d’informations 209ajouter des assets via option menu 208assets à partir de serveurs FTP ou HTTP 124automatique via un dossier catégorie 28options de remplissage automatique 156profil de gestion des assets, sélection 157vers un emplacement centralisé 169Cataloguer Assets (option menu) 208Cataloguesafficher tous les enregistrements 229assetsajout via option menu 208sélection d’un profil de gestion des assets 208ce que vous pouvez faire avec 16compression 215connexion à un serveur distant 206convertir vers un autre moteur de base de données213désignationcaractères inter-plates-formes utilisables 108nom de catalogue et nom de fichier de catalogue108enregistrements supprimés, récupération 215explications 11, 15fermeture 208nouvelles copies vides 215options affichées 224options de tailles de vignettes 169ouverture 206ouvrir récents 208paramètres par défaut 215préparation pour EXIF 214préparation pour IPTC 213préparation pour XMP 214questions de performances 15réparation 215rétablir paramètres d’origine 215sauvegarde 213supprimer des collections 228taille, facteurs influant sur 15Catalogues Vault exclusifspermissions 111suppression d’enregistrements 119Catégoriesafficher catégories liées 226afficher et masquer 223afficher originale d’une catégorie liée 226attribution de plusieurs 235auto-catalogage 28ce que vous pouvez faire avec 29champs 27copier assets associés 227
INDEX 259désignationlimitation de taille 25étendre les catégories sélectionnées 227explications 11, 25exporter 211fusion au moyen 228glisser et déposer des assets associés 46importer 211imprimer 212informations 226modification des informations 28nombre visible de 14nouvelle 26options menu 226ouverture de la fenêtre Informations 27recherche contenant 226rechercher avec 226réduire les catégories sélectionnées 227renommer 27retirer des enregistrements 236supprimer du catalogue 217synchroniser 227tout étendre 227tout réduire 227types 26volet catégories 14Volet information 219Ce que vous pouvez faire avec desassets 25catalogues 16catégories 29enregistrements 24Champ Liste texte 20Champ obligatoire 133ChampsChamps d’Enregistrement 18d’enregistrementajouter un affichage 161de catégorie 27de catégoriesajouter à un profil d’affichage 164obligatoire 20, 133pour les relations d’assets 99types 19Champs d’enregistrementAssets Maîtres Liés 99Filtre Raw pour Appareil Numérique 136Sous-Assets Liés 99Changer la langue de l’application 216Changer Mot de Passe (option menu) 215Classement 88Clients <strong>Cumulus</strong>changement de langue de l’Application 216Clients Voir Vault ClientsCodage des caractèrespour l’exportation 76Collections 16afficher tous les enregistrements du catalogue 229Collection (options menu) 228emailer 228enregistrer 228enregistrer sous 228explications 11, 16invertion 229nouvelles 228ouvrir 228supprimer du catalogue 228supprimer les enregistrement des 229travail avec 17Coller (option menu) 216ColorSync 158Commandes du menuAfficher l’historique 116Prévisualisation 120Commentairesà saisir concernant la remise en place 115affichage 116Compresserassets en archives Zip 65Compresser (option menu) 215Connexion au Serveur (option menu) 206Convertionen présentation PowerPoint 57images pixel 48Convertirassets 233Convertir vers (option menu) 213, 233Convertisseur Image Pixel 48paramètres 49, 53Copied’assets à partir de Vault sans sortie 120Copie de l’enregistrement d’une diapositive cataloguée143Copier(option menu) 216assets 237enregistrements 24vers (option menu) 237vers le Presse-papiers 216Couper (option menu) 216Créationd'une nouvelle présentation à partir de diapositivescataloguées 143Modèle d’Impression 193Créeraction 187diaporama 66modèle de métadonnées 190profil d’affichage d’enregistrements 160
260 CUMULUS® WORKGROUP - GUIDE DE L'UTILISATEURprofils de gestion des assets 167un diaporama (option menu) 234<strong>Cumulus</strong>informations de version détaillées 241DDéfinirles paramètres des versions des assets 118profil affichage de catégorie 163profil d’affichage d’enregistrements 159propriétés d’un champ affiché 162, 165propriétés d’un champ de catégorie affiché 165propriétés pour le Filtre Raw pour Appareil Numérique137propriétés pour Support <strong>Cumulus</strong> Métadonnées 181qualité des annotations sonores 158Définitionactions 188Modèles d’Impression 194modèles de métadonnées 191Triggers 91Déplacementdes assets à partir de Vault sans sortie 121des assets déjà catalogués vers Vault 112Déplacerassets 237enregistrements 24vers (option menu) 237Déploiementvolets 101Désactiveraffichage de progression 124Désignationcatégories 25des catalogues pour différentes plates-formes 108Diaporama 67, 68comprendre la fenêtre 68création 66emailer séquences 234en boucle 226enregistrement 68enregistrer en tant que séquence 234fenêtre Diaporama propriétés du texte 68fenêtre Propriétés 67séquence par e-mail 68taille écran 226Diaporama (option menu) 234Diapositivescataloguéesafficher leur emplacement 143copie 143suppression 144Doublonsrecherche 229EEditerDonnées IPTC 131Editioncommentaires de version Vault 117Information version Vault 117informations sur les assets 20Edition de Modèles de Métadonnées (option demenu) 189Emailerà (option menu Collection) 228actifs 47assets à 233collections 228diaporama 68Emailer (option menu Asset) 233Séquence (option menu) 234Emplacement centralisécopie des assets pendant le catalogage 169sur serveur FTP 128En boucle (option menu) 226Encodage des caractèrespour les fichiers ZIP 65Enregistrementsaffichage de tous les 229attribution de catégories 235ce que vous pouvez faire avec 24copie entre catalogues 24duplication des assets lors du catalogage 169explications 11, 18export des 211import 211imprimer 212informations de recherches minimales 19liste des enregistrementsafficher et masquer 223Liste Enregistrementaffichage et masquage 219mise à jour 144, 210mise à jour des références des assets 211nombre visible d’ 14profil d’affichage 159rechercher avec des références d’assets inaccessibles229relation avec les données 18relations avec les assets 11retirer des catégories 236supprimer enregistrements du catalogue 217taille des vignettes 168trouver les doublons 229volet enregistrements 14Enregistrerassets correspondants sous (option menu) 227en tant que séquence (option menu) 234Enregistrer (option menu Collection) 228sous (option menu Collection) 228
INDEX 261Enregistrer Espace en cours comme défaut (optionmenu) 223Enregistrer Espace en Cours Sous (option menu) 223Entréeaffichage d’informations 116des assets 115version inchangée 116Entrée (option menu) 240ESP 251Espace de travail fenêtre collection (option menu)219Etendre (option menu) 227Etiquettes 87EXIF, préparation du catalogue 214Expérience, requise 10Exporterattribution de catégories 76catégories 75catégories attribuées, gestion 76codage des caractères 76enregistrements 75Exporter (option menu) 211Listes rapides 135options menu 211processus 76requêtes de recherche 40Extensions de fichiers 75FFenêtre Collectionenregistrer espace par défaut 223enregistrer Espace sous 223espace de travail 219supprimer espace 223utiliser espace 223utiliser Espace par défaut 223Fenêtre d’Informationaperçu 30Fenêtre de recherche (mode avancé) 41Fenêtre Informations IPTC 131aperçu 133Fermer (Fichier option menu sous) 208FichiersEmailer à 47Fichiers TAG 19, 123, 181, 209pour les documents InDesign 148Fichiers THM 137Fichiers Voir AssetsFiltre d’enregistrementcréation d’un nouveau 202Filtre Raw pour Appareil NumériqueChamps d’enregistrement 136Définir propriétés 137Formats compatibles 136Ordre des formats d’asset 136Filtresaccès 170explications 171formats de fichiers supportés 183génériques 184modifications des options 184Filtres d’enregistrementdéfinir par défaut 203modification de définition 203Fonction de remplissage automatique 209options 156Formats des Assets 183création 184du profil de gestion 170Fusionner Catégories de dossiers (option menu) 228GGestion colorimétrique 158Gestion des assets liés 98Glisser et déposercopie de catégories et d’assets associés 46d’assets contrôlés par Vault 121déplacer des catégories 27Guide de l'Utilisateurorganisation du 110Guide de l’Utilisateurconventions utilisées 9expérience utilisateur 10HHELIOS XPV AssetStore 172IICM 158Identification de l'utilisateurcatalogage depuis serveurs FTP ou HTTP 124Il 106Importer 78attribution de catégories 76catégories 75catégories attribuées, gestion 76enregistrements 75Importer (option menu) 211Listes rapides 135options menu 211processus 76requêtes de recherche 40
262 CUMULUS® WORKGROUP - GUIDE DE L'UTILISATEURImpressionen PDF 199planches contact 194Imprimeraperçu avant impression (Windows) 213avec (option menu) 233feuille de contact 157Imprimer (option menu) 212imprimer assets avec d’autres applications 233imprimer enregistrements, catégories ou prévisualisations212mise en page 212InDesign plug-in 148Indicateur de Recherche (Windows) 14Information Assetaperçu fenêtre 30Information Catégorieaperçu fenêtre 30Informations(Catégorie option menu) 226(option menu) 230Asset 19Informations Assetimpression 22Interface utilisateuraperçu 14diaporama 67, 68fenêtre d’Information 30fenêtre Diaporama propriétés 67fenêtre Diaporama propriétés d’affichage du texte 68fenêtre Informations IPTC 133fenêtre principale 14fenêtre Recherche 33fenêtre Recherche et options de recherche 41paramètres utilisateur (3) - affichage (aperçu) 158paramètres utilisateur (aperçu 1) 156volet catégories 14volet enregistrements 14Inverser la Collection (option menu) 229IPTCaperçu Fenêtre Informations 133et XMP 215fenêtre Informations 131préparation du catalogue 213réenregistrer données dans les assets 131réenregistrer les métadonnées 214saisir dans un asset 131LLangue de l’applicationsélectionner différente 216Liste (option menu) 224Liste des Catégories (option menu) 223Liste des Enregistrements (option menu) 223Listes rapideséditer 134exporter 135importer 135utilisation 132MMediaSign Watermark AssetProcessor 178MenusAffichage 218Asset 230Annuler sortie (Vault) 240Entrée (Vault) 240Historique (Vault) 240Sortie (Vault) 240Catégorie 226Collection 228Fichier 206Messages d'erreur de licence 125MétadonnéesIPTC et XMP 215réenregistrer dans l’asset 214Microsoft Internet Explorer version 5 129Microsoft Officetravailler avec des documents bureautiques 138Mise à jourdes enregistrements (option menu) 210enregistrements 144, 210références des assets 211Mise à jour des références (option menu) 211Mise en Page (option menu) 212Modèle d’Impressioncréation d’un nouveau 193Modèles d’Impression 192aperçu 194aperçu paramètres d’impression avancés 196aperçu paramètres de marge 195définition par défaut 197modification de la définition 193options d’impression PDF 197Modèles de métadonnéesaperçu 191création d’un nouveau modèle 190définir comme modèle par défaut 192définition 191édition de sa définition 191utilisation 21Modificationnoms des champs AXR 105Module de Gestion d’AssetHELIOS XPV AssetStore 172Module de Stockage Images et Média Office OpenXML 174
INDEX 263Modules de Gestion d’Asset<strong>Cumulus</strong> Métadonnées 181<strong>Cumulus</strong> Vault 177MS Power Point Picture AssetStore 174Open Document AssetStore 175Outlook Message AssetStore 175PDF AssetStore 175PDF Image AssetStore 176Pixel Image Converter 178QXP AssetStore 176QXP Server AssetStorer 176support de fichiers DCS 178support de systèmes OPI 179Support Microsoft PowerPoint 174système de fichiers Mac OS 173système de fichiers UNIX 177Système de Fichiers Windows 177système de fichiers Windows 176TAR AssetStore 177Vault AssetStore 177XML Metadata Bridge 181XML Metadata Prefiller 182XMP Support 182XUSR Metadata Bridge 182Zip Asset Processor 180ZIP AssetStore 177Modules de gestion des assets 168Modules de MétadonnéeXML Metadata Prefiller 182Modules de MétadonnéesXMP Support 182Modules de stockage d’assets 172Apple iWork Image AssetStore 172Module de Stockage Images et Média Office OpenXML 174MS PowerPoint Asset Processor 178Office Open XML Presentation Processor 178Modules métadonnées 181Mot de passe, changement 215Moyennes Vignettes (option menu) 224MS PowerPoint Picture AssetStore 174MS PowerPoint Asset Processor 178paramètres 63NNommageconventions de nommage des fichiers 107NouveauClassement 88Etiquettes 87Importer 78Modèles d’Impression 192PowerPoint Asset Processor 57Scheduler 98Trigger 89Vue fractionnée 100Nouvelle(option menu Collection) 228Catégorie (option menu) 226Copie Vide (option menu) 215OOffice Open XMLProcesseur de Présentationparamètres 59Office Open XML Presentation Processor 178paramètres 63Onglet Alternatives 103Onglet Variantes 103Onglets relation 103Open DocumentAssetStore 175OpenOfficetravailler avec des documents bureautiques 138Optimiser Vignette (option menu) 218Options de recherche supplémentaires (optionmenu) 229Ordre du Tri (option menu) 225Outlook Message AssetStore 175Ouvrir(option menu Collection) 228assets 233assets catalogués à partir d’une URL 125avec (option menu) 233boîte de dialogue Préférences 154catalogues 206catalogues (<strong>Workgroup</strong> ou Enterprise) 206catalogues récents 208collections 228fenêtre de prévisualisation 230fenêtre Rechercher enregistrements 229Ouvrir Catalogue (option menu) 206Ouvrir catalogue récent (option menu Fichier) 208PPalette, affichage 218Par lot, rediriger références d’asset 238Paramètres par défaut (option menu) 215Paramètres utilisateur 155options d’affichage 158options de gestion des assets 157options de recherche & tri 157options de remplissage auto au catalogage 156options de remplissage automatique 156PDFcatalogage 175catalogage des images contenues 176impression en 199options d’impression 197
264 CUMULUS® WORKGROUP - GUIDE DE L'UTILISATEURPDF AssetStore 175PDF Image AssetStore 176Personnaliserparamètres utilisateur 155profil affichage de catégorie 163profils d’affichage 159profils de gestion des assets 166Petites Vignettes (option menu) 224Pixel Image Converter 178Plug-in, installation dans PowerPoint 145Plug-in pour Adobe InDesign 148Plug-In PowerPoint 144intégration avec MS Office 2003/4 (ou antérieur) 145intégration avec un Système MS Office 2007 145PowerPoint Asset Processor 57paramètres 63Préférences 154actions (aperçu) 188édition 154Modèles d’Impression (aperçs) 194modèles de métadonnées (aperçu) 191options menu sousMac OS 206Windows 218paramètres utilisateur 155paramètres utilisateur (3) - onglet Affichage (aperçu)158paramètres utilisateur (aperçu 1) 156profils d’affichaged’enregistrements 159de catégorie 163profils de gestion des assets 166Présentationscréationparamètres 59, 63création au format Office PowerPoint 2007 58création au format PowerPoint 97-2003 62Présentations Office PowerPoint 2007création 58Présentations PowerPoint 97-2003création 62Prévisualisationagrandir 225imprimer 212ouvrir 230redimensionnement 225Réduire 225rotation 217Prévisualisation Multi-pages 232Prévisualisation Plein Ecran (option menu) 233Prévisualisations 219des assets à partir de Vault 120gestion colorimétrique 158Problèmes de performancesbarre de progression du catalogage 156désactivation de filtres non utilisés 183désactivation de la barre de progression du catalogage156Problèmes de performances du programmetaille de catalogue 15Problèmes multi plates-formes 107Profils d’affichaged’enregistremenscréation 160d’enregistrementsdéfinir 159édition 160par défaut 161sélectionner 14de catégorie 163définir 163édition 163pour les catégoriessélection 14pour les enregistrementssélection 30Profils de gestion des assets 166création 167définition 167édition 167formats des assets 170par défaut 168paramètres utilisateur 157sélection 157vignettes options 169Propriétésdéfinir pourfiltres 184Support de métadonnées <strong>Cumulus</strong> 181support de système OPI 179système de fichiers Mac OS X 173système de fichiers Windows 176XML MetadataBridge 181ZIP AssetStore 178QQuestions multi plates-formes 9Quitter (option menu sous Mac OS) 206Quitter (option menu sous Windows) 216QXP AssetStore 176QXP Server AssetStore 176RRaccourcis Clavier 243Rechercheaccès à la fenêtre Rechercher enregistrements 229des assets gérés par un système de contrôle de version229
INDEX 265Indicateur de Recherche (Windows) 14par volet Calendrier 220Rechercheravec la fenêtre Recherche 33catégories contenant 226champscritères 41opérateur 41valeur 41chargement de requêtes 39conditionsajout 36suppression 37effectuer une requête 229élargissement des résultats 39en utilisant les catégories 226enregistrement de requêtes 39enregistrements (option menu) 229enregistrements correspondants (option menu) 226exemplescomposées (plusieurs conditions) 35simples (une seule condition) 34explications 32fenêtre de recherche (mode avancé) 41fenêtre Recherche 33, 41les doublons d’enregistrement 229les enregistrements avec des références d’assets inaccessibles229méthodesélargissement 39restriction 38opérateurs booléens 35options 157options de recherche 41par catégories 32préférences 32réaliser la requête sélectionnée 229restriction des résultats de la recherche 38tous les enregistrements (option menu) 229Rechercher enregistrements par requête enregistrée(option option) 229Récupération des assets de Vault 115, 120, 121Récupérer enregistrements supprimés (optionmenu) 215Redimentionnement, volets 101Rediriger référence asset (option menu) 237Réduction, volets 101Réduire (option menu) 225, 227Références d’Asset, rediriger 237Renommer(option menu) 239assets 239par lotassets 239profils d’affichage partagés 160profils de gestion des assets partagés 166Réparer (option menu) 215Requêteschargement 40export 40import 40Restitution des assets en direction de Vault 113, 116Rétablir paramètres d’origine (option menu) 215Retirer, catégories de la sélection 236Rollback de Versions (Vault) 117Rotation Prévisualisation (option menu) 217Rotation Vignette (option menu) 217SSaisirde commentaires concernant la version 115informations sur les assets 20IPTC dans un asset 131Sauvegarde (option menu) 213Scheduler 98SélectionProfils d’affichage d’enregistrements 30Profils d’affichage de catégorie 14Sélectionnerprofil d’affichage d’enregistrements 14profils de gestion des assets 157Sortieaffichage d’informations 116affichage de la disponibilité pour 122annulation 116des assets 113Sortie (option menu) 240Stockagedes assets déjà catalogués dans Vault 112Support <strong>Cumulus</strong> Métadonnées 181Support de Fichiers DCS 178Support de Systèmes OPI 179Support InDesign 147filtre 149Module AssetStore 149Support Métadonnées 181Support Métadonnées Canon Raw 137Support URLen cas de difficultés 129FAQ 129Suppressiond’une diapositive cataloguée 144espaces 223toutes ou versions sélectionnées d’asset 117versions des assets 118
266 CUMULUS® WORKGROUP - GUIDE DE L'UTILISATEURSupprimer(option menu) 217catalogues des collections 228catégories du catalogue 217enregistrement d’une collection 229enregistrements du catalogue 217format du profil de gestion des Assets 170Supprimer collection du catalogue (option menu)228Supprimer un enregistrement d’une Collection(option menu) 229Synchroniser (option menu) 227Système de contrôle de versionsquitter 120utilisation 110Système Microsoft Office 2007travailler avec des documents bureautiques 138TTable des matières et Index (option menu) 240Tailleécran (option menu) 226vignettesimpact sur la taille des enregistrements 168sauvegardée avec l’enregistrement 169TAR AssetStore 177Tatouageimages 53Tout désélectionner (option menu) 217Tout étendre (option menu) 227Tout réduire (option menu) 227Tout sélectionner (option menu) 217Transformer original JPEG (option menu) 240Tri 224Trier par (option menu) 224Trigger 89Type de fichier Mac 130Types de champAudio 30UUtilisation de <strong>Cumulus</strong>conventions de nommage des fichiers 107expérience utilisateur requise 10problèmes d’échanges entre plates-formes 107travailler intelligemment 106Utiliser Espace (option menu) 223Utiliser Espace par Défaut (option menu) 223Utilitaire de remplissage automatiqueoptions 156VVariantes 98attribuer 105Vaultcopie des assets à partir de 120déplacement des assets à partir de 121des assets déjà catalogués dans Vault 112édition information de version 117entrée des assets dans 115glisser & déposer d’assets 121prévisualisation des assets contrôlés par 120quitter le système de contrôle de versions 120rendre une version ancienne comme version actuelle117Rollback de Versions 117sortie d'assets 113suppression d’assets contrôlés par 118suppression d’assets de 117suppression de version sélectionnée ou toutes 117traitement des versions 118utilisation 110version lors de l’obtention d’un asset 169version lors de la suppression d’un asset 169Versionsaffichage 123affichage de l’historique 116ajout des nouvelles 115copie à partir de Vault sans sortie 120définition des paramètres 118déplacement à partir de Vault sans sortie 121gérées dans Vault 118retrait d’assets pour la création de nouvelles 113Vignettesafficher volet 219impact sur la taille des enregistrements 168optimisation 218options de création 169options de taille lors du catalogage 169rotation 217Volet Calendrier 220Volet Information 219VoletsInformation Asset 219redimensionnement 101Volet Calendrier 220Volet Information Catégorie 219Volet Prévisualisation 219Volet vignette 219Vue fractionnée 100WWebAlbum 68XXML Metadata Bridge 181
INDEX 267XML Metadata Prefiller 182XMPet IPTC 215préparation du catalogue 214réenregistrer les métadonnées 214XMP Support 182XPV AssetStore 172XUSR Metadata Bridge 182ZZIP AssetProcessor 65, 180ZIP AssetStore 177