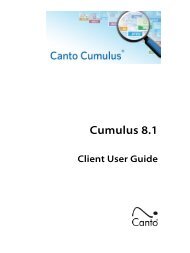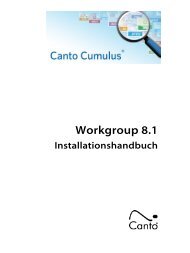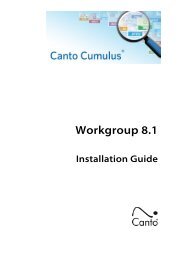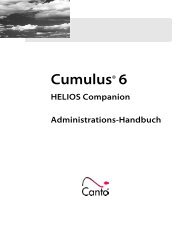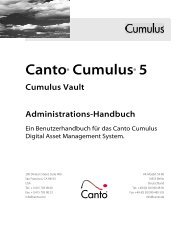Cumulus Workgroup - Canto
Cumulus Workgroup - Canto
Cumulus Workgroup - Canto
Create successful ePaper yourself
Turn your PDF publications into a flip-book with our unique Google optimized e-Paper software.
30 CUMULUS® WORKGROUP – GUIDE DE L'UTILISATEURLa Fenêtre d’InformationLa fenêtre d’Information donne accès aux informations stockées pour une catégorie ou un asset. La fenêtre d’InformationAsset donne accès aux informations de l’asset stockées dans l’enregistrement. La fenêtre d’InformationCatégorie donne accès aux informations de la catégorie. Les champs affichés dépendent du Profil sélectionné. Lecontenu des champs est modifiable en fonction du type de champ et de ses propriétés. Cependant, vous devez disposerdes permissions adéquates pour pouvoir modifier les enregistrements.Pour ouvrir la fenêtre d’Information Asset, sélectionnez un enregistrement, puis AssetInformationPour ouvrir la fenêtre d’Information Catégorie, sélectionnez une catégorie, puis CatégorieInformationL’exemple de fenêtre d’Information sur la droite affiche :1. Charge le/la premier(ère) enregistrement/catégorie de la sélection en cours.2. Charge l’enregistrement/la catégorie précédent(e) de la sélection en cours.3. Charge l’enregistrement/la catégorie suivant(e) de la sélection en cours.4. Charge le/la dernier(ère) enregistrement/catégorie de la sélection en cours.5. Ouvre l’aide en ligne.6. Cliquez pour ajouter le contenu d’un Modèle de Métadonnées. (Pour plus de détailssur la définition des Modèles de Métadonnées, voir “Modèle de métadonnées,”p. 189.REMARQUE IMPORTANTE : Le Modèle ne remplira que les champs affichés dans lafenêtre d’Information. Et seulement ceux pour lesquels vous disposez des permissions.Notez que vous devez enregistrer vos modifications.ASTUCE : Si vous disposez des permissions adéquates, vous pouvez facilement accéderaux préférences des Modèles de Métadonnées en sélectionnant Personnaliserdans la liste déroulante de choix d’un Modèle de Métadonnées. Ce choix ouvre lespréférences du Modèle de Métadonnées en cours.7. Affiche le Profil d’Affichage d’Enregistrement sélectionné.8. Cliquez pour sélectionner un Profil d’Affichage d’Enregistrement.9. Nom du champ (tel que défini dans les Paramètres de Catalogue).10. Contenu du champ pour l’enregistrement/la /catégorie (modifiable ou non en fonctiondu type de champ et de l’état de l’option Autoriser modifications par l’utilisateurdans les propriétés du champ). Si le fond du champ est gris foncé, il ne peutpas être modifié.11. Affiche les catégories auxquelles l’asset est attribué. (Pour plus d’information sur lescatégories et les onglets de catégorie, voir “Catégories,” p. 25.)12. Champ Obligatoire : Le nom du champ est affiché en rouge et marqué d’un astérisque(*). Un tel champ doit être renseigné. Si le champ est vide lorsque vous fermez lafenêtre, un message vous en informe. Soit vous renseignez tous les champs obligatoires,soit toutes vos modifications seront ignorées.Les lettres indiquent quelques exemples des différents types de champ.A Date : Peut être modifiable; cliquez dans le champ et entrez une nouvelle valeur (ousous Windows utilisez les flèches haute et basse).B Entier : modifiable; nombres seulement (sans décimales), jusqu’à 32 bits.C Booléen : Cochez la case pour définir la valeur active ou inactive. (Si le champ n’a pasde valeur, sous Windows la case à cocher est grisée et sous Mac OS elle contient untiret (-)).D Image : Non modifiable; maintenu par <strong>Cumulus</strong> ou un Module de Stockage.E Texte : Modifiable; caractères et nombres.F Référence d’Asset : Non modifiable; maintenu par <strong>Cumulus</strong> ou un Module de Stockage.G Audio : Modifiable; Disponible seulement lorsque QuickTime est installé sur votreordinateur (QuickTime 7.0 est recommandé). Vous pouvez enregistrer des annotationsvocales. (REMARQUE : Aucun des champs par défaut n’est un champ Audio. Unchamp audio doit toujours être défini en tant que champ personnalisé).Cliquez pour enregistrer une annotation vocale. Une fenêtre apparaît, vous permettantde stopper ou annuler l’enregistrement.Cliquez pour jouer l’annotation vocale. (Le bouton devient pour stopper lorsquel’annotation est en cours de lecture).Cliquez pour supprimer l’annotation vocale. (Le champ n’a alors aucune valeur).H Liste Texte : Peut seulement être renseigné avec des valeurs prédéfinies. Les valeurssont affichées sous forme de cases à cocher ou boutons radio (défini dans le Profild’Affichage).I Liste Texte – Multi-Sélection : Les valeurs sont affichées avec des cases à cocher.Vous pouvez sélectionner plusieurs valeurs en activant plusieurs cases.2 3 4 56 79 10ABCSi vous avez sélectionné plusieurs enregistrements avant d’ouvrir la fenêtre d’Information Asset et que l’option Afficher tous les assets dans une fenêtre (ParamètresUtilisateur Affichage Fenêtre infos Enregistrement) est activée, vous pouvez modifier les valeurs de plusieurs enregistrements en une seule fois.Si les informations de plusieurs enregistrements sont affichées dans une seule fenêtre, seul le contenu des champs ayant des valeurs identiques est affiché. Donc leschamps Référence de l’Asset et Vignette seront toujours vides. Les cases à cocher (Champs Booléen) avec des valeurs différentes apparaissent en gris. Le champ Catégoriesaffiche seulement les catégories communes aux enregistrements sélectionnés. Tous les autres champs sont affichés sans valeur s’ils ont des valeurs différentes.Les champs ayant des valeurs différentes n’affichent aucune valeur, mais peuvent être modifiés - ainsi qu’une case à cocher grise (neutre). Si vous ajoutez une catégorie,cette catégorie est ajoutée aux catégories de chaque enregistrement.1112D8EFGHI