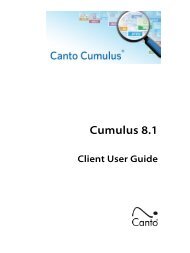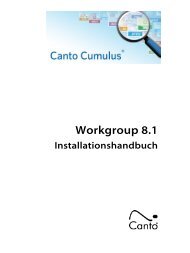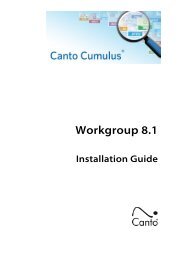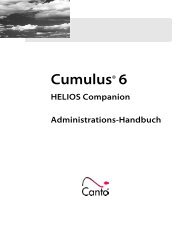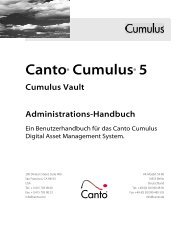Cumulus Workgroup - Canto
Cumulus Workgroup - Canto
Cumulus Workgroup - Canto
You also want an ePaper? Increase the reach of your titles
YUMPU automatically turns print PDFs into web optimized ePapers that Google loves.
50 CUMULUS® WORKGROUP – GUIDE DE L'UTILISATEURà droite, en haut et en bas qui seront supprimées de l’image source.La fonction de rognage peut donc être utilisé pour réduire les côtésd’une image. Entrez la taille à supprimer des différents bords. Définissezl’unité sous Unités.REMARQUE : Si vous définissez une résolution source différente,pensez que cette résolution sera utilisée comme base pour toutrognage dont la mesure est exprimée en pouces ou centimètres.• Dimensions de redimensionnementLes valeurs entrées pour la largeur, la hauteur et la résolution déterminentla taille de l’image convertie. La taille de l’image peut êtrespécifiée en fonction de la taille du document ou de la taille del’image. Et vous pouvez décider d’obtenir l’image convertie dans unetaille individuelle ou dans une taille fixe dont la valeur maximale estdéfinie par la bounding box. Le résultat dépend des sélections effectuéespour la conversion :• Travailler avecSi vous souhaitez spécifier la taille en pouces ou cm et laisser lelogiciel calculer la dimension en pixel automatiquement enfonction de la résolution définie, sélectionnez Taille du Document.Si cette option est activée, les valeurs entrées déterminentles dimensions d’impression.Si vous souhaitez spécifier la dimension en pixel (sans tenircompte de la taille d’impression), sélectionnez Taille de l’image.Notez que la taille finale de sortie dépend des paramètres dupériphérique de sortie (ex. dpi ou ppp d’une imprimante).ASTUCE : Travailler avec la Taille de l’image est utile lors de lapréparation d’images pour une distribution en ligne. Gardez àl’esprit que le changement des dimensions pixel affecte nonseulement la taille de l’image à l’écran mais aussi la qualité del’image et ses caractéristiques d’impression - soit ses dimensionsd’impression ou sa résolution.• Conserver les proportionsPour maintenir les proportions actuelles de largeur et hauteur,activez cette option. (Cette option n’est pas disponible si vousavez sélectionné plusieurs enregistrements pour la conversionou si vous définissez une Action <strong>Cumulus</strong>.)ASTUCE : Pour conserver les proportions si vous avez sélectionnéplusieurs enregistrements ou si vous définissez uneAction <strong>Cumulus</strong> nous vous recommandons de spécifier la hauteuret la largeur en pourcentage.• Utiliser la taille de la Bounding BoxSi cette option est activée, la taille définit la bounding box danslaquelle l’image doit tenir. L’image sera redimensionnée proportionnellementpour tenir dans la taille de la bounding box.Aucune dimension de l’image convertie n’excédera la taille de labounding box. Lors de l’utilisation de cette option, les proportionsdes images sont toujours contraintes et c’est pourquoil’option Conserver les proportions n’est pas disponible.Si vous voulez que les images qui sont plus petites que la taillede la bounding box soient agrandies à cette taille, activezl’option Agrandir les petites images.ASTUCE : Pour définir la taille pour une boîte dans laquelle voussouhaitez faire entrer des images en portrait et en paysage, faites-enun carré. Alors, le plus grand côté d’une image (largeur ouhauteur) sera redimensionné pour entrer dans les valeurs et le