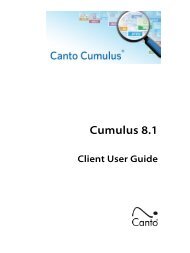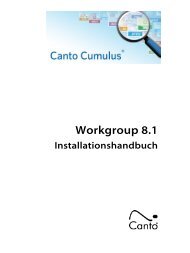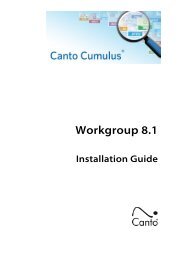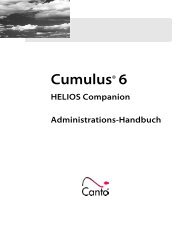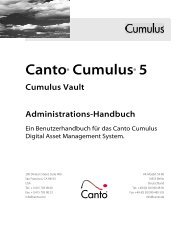Cumulus Workgroup - Canto
Cumulus Workgroup - Canto
Cumulus Workgroup - Canto
Create successful ePaper yourself
Turn your PDF publications into a flip-book with our unique Google optimized e-Paper software.
14 CUMULUS® WORKGROUP – GUIDE DE L'UTILISATEURAperçu : Interface utilisateur de <strong>Cumulus</strong>La fenêtre principale de <strong>Cumulus</strong> est la fenêtre Collection. Elle affiche deux volets principaux. Le volet Catégorie et levolet Enregistrement. Le volet Enregistrement peut être divisé en sous-volets. Des volets complémentaires peuventégalement être affichés à partir du menu Affichage option Espace de travail, e.g. le Volet Caddie.152 3 46 7810 139 11 12 1415161718Volet CatégoriesC'est l'emplacement oùs'affichent les catégoriesChaque catalogue estreprésenté par une catégorie.Cette catégorie atrois sous-catégories quiressemblent aux ongletsCatégories.19Cliquez sur les barrespour redimensionner lesvoletsVolet EnregistrementsC'est l'emplacement où s'affichent lesenregistrements des assets catalogués.Il n’y en a aucun dans cet aperçucar le catalogue est vide.Volet CaddieCe dernier vous permetde collecter et trierles enregistrementsd’assets pour y accéderensuite en un clicet leur appliquer éventuellementun traitement..19Barre d'état3. Cette section indique le nombre total de catégories du catalogue, le nombrevisible et le nombre sélectionné.4. Cette petite icone, nommée Indicateur de recherche, affiche les options derecherche par catégorie. Ces options sont expliquées page 156. Cliquez surl’icone pour accéder aux options de préférences de recherche.5. Cliquez pour sélectionne un Profil d’Affichage de Catégorie.6. Ferme le Volet Catégories.7. Comme ci-dessus, mais pour les enregistrements .8. Cliquez pour n’afficher que les enregistrements définis comme ’maîtres’ dansle volet principal. (Pour plus d’info, voir page 98.)9. Cliquez pour ordre du tri ascendant /descendant.10. Affiche le champ sélectionné pour le tri des enregistrements.11. Cliquez pour sélectionner un champ pour le tri.12. Affiche le profil d’affichage d’enregistrements sélectionné.13. Cliquez pour sélectionner un profil d’affichage d’enregistrements.14. Cliquez pour ouvrir un sous-volet d’affichage des assets liés. (Pour plus d’information,voir page 98.)REMARQUE: Pour afficher le Volet Caddie, sélectionnez Affichage Espace de travailAfficher le Volet Caddie.15. Le nombre sélectionné enregistrements dans le Volet Caddie.16. Permet de choisir une Action à appliquer au contenu du Caddie17. Remplace la collection principale avec le contenu du Caddie18. Vide le Caddie19. Permet de choisir un Profil d’Affichage d’Enregistrement, un champ et unordre de tri pour le contenu du Caddie20. Ferme le Caddie21. Double-cliquer la barre de division d’un volet le réduit ou le redimensionne.1 2 3 4 5 6 7 8 9 11 12 13 14 15 16 17 1820 21 22 23 24 251019Eléments de la barre d'outils principale1. Connecter au serveur (2. Cataloguer assets3. Mise à jour de(s) asset(s) sélectionné(s)4. Supprimer enregistrement(s) sélectionné(s) et si c’est requis également l(es)asset(s) correspondant(s)5. Afficher les vignettes6. Afficher les détails7. Afficher les informations8. Afficher les prévisualisations9. Afficher des vignettes/prévisualisations de petite taille lors de l’affichage devignettes/de prévisualisation10. Afficher des vignettes/prévisualisations de taille moyenne lors de l’affichagede vignettes/de prévisualisation11. Afficher des vignettes/prévisualisations de grande taille lors de l’affichage devignettes/de prévisualisation12. Ouvrir la fenêtre Informations13. Ouvrir la fenêtre Prévisualisation14. Afficher les assets en diaporama de prévisualisations plein écran15. Créer un diaporama16. Envoyer par e-mail les assets représentés par les enregistrements sélectionnésà un destinataire de courrier électronique.17. Ouvrir la fenêtre de recherche d’enregistrement18. Ouvrir une liste à partir de laquelle vous pouvez ouvrir la fenêtre de recherched’enr., lancer “rechercher tout” ou exécuter une requête enregistrée.19. Champ de saisie pour la recherche rapide (Par défaut: une rechercher “contient”cherchant dans les champs d’enr. Nom de l’Enr, Notes et Catégories. Unélément sera trouvé si il est contenu dans un des champs.20. Effectuer une recherche rapide21. Ouvrir une liste des recherches rapides précédentes.22. Afficher la première page de la collection actuelle dans le volet Enregistrements23. Afficher la page précédente de la collection actuelle dans le volet Enregistrements24. Afficher la page suivante de la collection actuelle dans le volet Enregistrements25. Afficher la dernière page de la collection actuelle dans le volet EnregistrementsCliquez sur le cadre de n'importe quelle barre d'outils et faites-le glisser pour le déplacer. Les barres d'outils peuvent être déplacées et rangées en haut ou en bas de lafenêtre <strong>Cumulus</strong>. Elles peuvent également être tirées à l'extérieur de la fenêtre, comme des fenêtres indépendantes. Double-cliquez sur la barre de titre d'une fenêtre debarre d'outils indépendante pour la replacer à sa position initiale.REMARQUE : <strong>Cumulus</strong> fait largement appel au bouton droit de la souris.