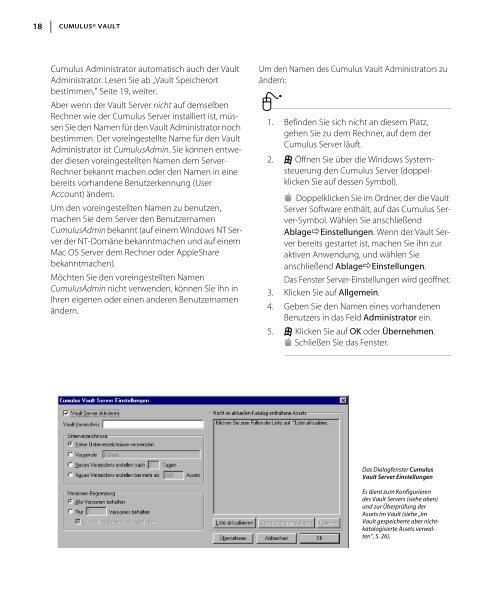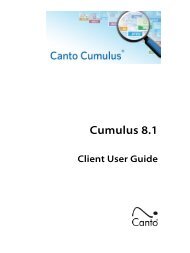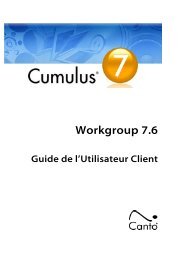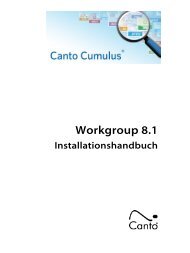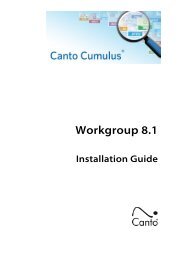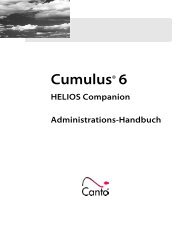Vault Server installieren - Canto
Vault Server installieren - Canto
Vault Server installieren - Canto
Erfolgreiche ePaper selbst erstellen
Machen Sie aus Ihren PDF Publikationen ein blätterbares Flipbook mit unserer einzigartigen Google optimierten e-Paper Software.
18 CUMULUS® VAULT<br />
Cumulus Administrator automatisch auch der <strong>Vault</strong><br />
Administrator. Lesen Sie ab „<strong>Vault</strong> Speicherort<br />
bestimmen," Seite 19, weiter.<br />
Aber wenn der <strong>Vault</strong> <strong>Server</strong> nicht auf demselben<br />
Rechner wie der Cumulus <strong>Server</strong> installiert ist, müssen<br />
Sie den Namen für den <strong>Vault</strong> Administrator noch<br />
bestimmen. Der voreingestellte Name für den <strong>Vault</strong><br />
Administrator ist CumulusAdmin. Sie können entweder<br />
diesen voreingestellten Namen dem <strong>Server</strong>-<br />
Rechner bekannt machen oder den Namen in eine<br />
bereits vorhandene Benutzerkennung (User<br />
Account) ändern.<br />
Um den voreingestellten Namen zu benutzen,<br />
machen Sie dem <strong>Server</strong> den Benutzernamen<br />
CumulusAdmin bekannt (auf einem Windows NT <strong>Server</strong><br />
der NT-Domäne bekanntmachen und auf einem<br />
Mac OS <strong>Server</strong> dem Rechner oder AppleShare<br />
bekanntmachen).<br />
Möchten Sie den voreingestellten Namen<br />
CumulusAdmin nicht verwenden, können Sie ihn in<br />
Ihren eigenen oder einen anderen Benutzernamen<br />
ändern.<br />
Um den Namen des Cumulus <strong>Vault</strong> Administrators zu<br />
ändern:<br />
1. Befinden Sie sich nicht an diesem Platz,<br />
gehen Sie zu dem Rechner, auf dem der<br />
Cumulus <strong>Server</strong> läuft.<br />
2. Öffnen Sie über die Windows Systemsteuerung<br />
den Cumulus <strong>Server</strong> (doppelklicken<br />
Sie auf dessen Symbol).<br />
Doppelklicken Sie im Ordner, der die <strong>Vault</strong><br />
<strong>Server</strong> Software enthält, auf das Cumulus <strong>Server</strong>-Symbol.<br />
Wählen Sie anschließend<br />
AblageÕEinstellungen. Wenn der <strong>Vault</strong> <strong>Server</strong><br />
bereits gestartet ist, machen Sie ihn zur<br />
aktiven Anwendung, und wählen Sie<br />
anschließend AblageÕEinstellungen.<br />
Das Fenster <strong>Server</strong>-Einstellungen wird geöffnet.<br />
3. Klicken Sie auf Allgemein.<br />
4. Geben Sie den Namen eines vorhandenen<br />
Benutzers in das Feld Administrator ein.<br />
5. Klicken Sie auf OK oder Übernehmen.<br />
Schließen Sie das Fenster.<br />
Das Dialogfenster Cumulus<br />
<strong>Vault</strong> <strong>Server</strong> Einstellungen<br />
Es dient zum Konfigurieren<br />
des <strong>Vault</strong> <strong>Server</strong>s (siehe oben)<br />
und zur Überprüfung der<br />
Assets im <strong>Vault</strong> (siehe „Im<br />
<strong>Vault</strong> gespeicherte aber nichtkatalogisierte<br />
Assets verwalten”,<br />
S. 26).