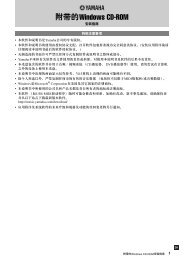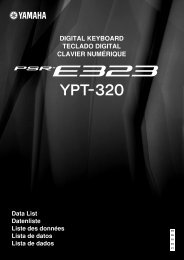1 Drücken Sie die Taste - Yamaha
1 Drücken Sie die Taste - Yamaha
1 Drücken Sie die Taste - Yamaha
Sie wollen auch ein ePaper? Erhöhen Sie die Reichweite Ihrer Titel.
YUMPU macht aus Druck-PDFs automatisch weboptimierte ePaper, die Google liebt.
179<br />
Installieren des Treibers unter Windows XP<br />
1<br />
2<br />
3<br />
4<br />
5<br />
6<br />
7<br />
8<br />
9<br />
Starten <strong>Sie</strong> den Computer und verwenden <strong>Sie</strong><br />
das Konto „Administrator“, um sich bei<br />
Windows anzumelden.<br />
Klicken <strong>Sie</strong> auf [Start] ➔ [Systemsteuerung].<br />
Falls im rechten Fenster der Systemsteuerung<br />
„Wählen <strong>Sie</strong> eine Kategorie“ angezeigt ist, klicken<br />
<strong>Sie</strong> oben links im Fenster auf „Zur klassischen<br />
Ansicht wechseln“. Alle Symbole der<br />
Systemsteuerung werden angezeigt.<br />
Gehen <strong>Sie</strong> zu [System] ➔ [Hardware] ➔<br />
[Treibersignaturoptionen], aktivieren <strong>Sie</strong> <strong>die</strong><br />
Option „Ignorieren“, und klicken <strong>Sie</strong> auf [OK].<br />
Klicken <strong>Sie</strong> auf [OK], um das Fenster<br />
„Eigenschaften von System“ zu schließen, und<br />
klicken <strong>Sie</strong> dann oben rechts im Fenster auf <strong>die</strong><br />
Schaltfläche „X“, um <strong>die</strong> Systemsteuerung zu<br />
schließen.<br />
Legen <strong>Sie</strong> <strong>die</strong> mitgelieferte CD-ROM in das<br />
CD-ROM-Laufwerk. Daraufhin erscheint<br />
automatisch ein Startfenster.<br />
Vergewissern <strong>Sie</strong> sich zunächst, dass der Netzschalter<br />
POWER am Instrument auf OFF (Aus)<br />
gestellt ist, und verwenden <strong>Sie</strong> dann ein USB-<br />
Kabel, um das MIDI-Gerät mit dem Computer zu<br />
verbinden. Schalten <strong>Sie</strong> nach dem Herstellen der<br />
Kabelverbindung das MIDI-Gerät ein.<br />
Das System startet automatisch den Hardware-<br />
Assistenten.<br />
Sollte <strong>die</strong>s nicht der Fall sein, so sehen <strong>Sie</strong> bitte<br />
im Teil „Fehlerbehebung“ des Abschnitts „Installationsanleitung<br />
für <strong>die</strong> Accessory CD-ROM“ der<br />
Be<strong>die</strong>nungsanleitung nach.<br />
Wenn das System „Neue Hardware gefunden“ in<br />
der unteren rechten Ecke anzeigt, warten <strong>Sie</strong>, bis<br />
das Assistentenfenster erscheint. (Bei einigen<br />
Computern kann es eine Weile dauern, bis das<br />
Fenster angezeigt wird.)<br />
Falls <strong>Sie</strong> der Assistent auffordert, anzugeben, ob eine<br />
Verbindung zu Windows Update hergestellt werden soll,<br />
wählen <strong>Sie</strong> <strong>die</strong> Option „Nein, <strong>die</strong>smal nicht“, und klicken<br />
<strong>Sie</strong> dann auf [Next].<br />
Aktivieren <strong>Sie</strong> <strong>die</strong> Option „Software automatisch<br />
installieren (empfohlen)“, und klicken <strong>Sie</strong> dann<br />
auf [Next].<br />
HINWEIS<br />
• Falls während der Installation <strong>die</strong> Meldung „…has not passed<br />
Windows Logo testing to verify its compatibility with Windows XP“<br />
(…hat den Windows-Logo-Test zur Verifizierung seiner Kompatibilität<br />
mit Windows XP nicht bestanden) angezeigt wird, klicken <strong>Sie</strong> auf<br />
[Continue Anyway] (Trotzdem fortfahren).<br />
Nach Beendigung der Installation zeigt das<br />
System automatisch „Fertigstellen des<br />
Assistenten“ an.<br />
Klicken <strong>Sie</strong> auf [Finish]. (Bei einigen Computern kann es<br />
eine Weile dauern, bis das Assistentenfenster angezeigt<br />
wird.)<br />
Starten <strong>Sie</strong> den Computer neu.<br />
Wenn das System „Neue Hardware gefunden“ in der<br />
unteren rechten Ecke anzeigt, warten <strong>Sie</strong>, bis das<br />
Assistentenfenster erscheint. (Bei einigen Computern<br />
kann es eine Weile dauern, bis das Assistentenfenster<br />
angezeigt wird.)<br />
Die Installation des USB-MIDI-Treibers ist<br />
abgeschlossen.<br />
Installationsanleitung für <strong>die</strong> Accessory CD-ROM<br />
■Installation der Anwendungen<br />
„Musicsoft Downloader“ und<br />
„Digital Music Notebook“ ● ● ● ● ● ●<br />
WICHTIG<br />
• Um auf einem Computer mit dem Betriebssystem Windows 2000<br />
oder XP den Musicsoft Downloader installieren zu können,<br />
müssen <strong>Sie</strong> sich mit den Administratorrechten (Stammrechten)<br />
anmelden.<br />
• Um auf einem Computer mit dem Betriebssystem Windows 2000<br />
oder XP <strong>die</strong> Software Digital Music Notebook installieren zu<br />
können, müssen <strong>Sie</strong> sich mit den Administratorrechten<br />
(Stammrechten) anmelden.<br />
1<br />
2<br />
3<br />
WICHTIG<br />
• Stellen <strong>Sie</strong> bei der Installation von Digital Music Notebook sicher,<br />
dass auf Ihrem Computer Internet Explorer 6.0 (mit SP1) oder eine<br />
spätere Version installiert ist.<br />
WICHTIG<br />
• Um Inhalte für Digital Music Notebook kaufen zu können, müssen<br />
<strong>Sie</strong> eine Kreditkarte haben. Es kann sein, dass <strong>die</strong> Verarbeitung<br />
von Kreditkarten in einigen Regionen nicht möglich ist.<br />
Erkundigen <strong>Sie</strong> sich daher bitte bei Ihrer dafür zuständigen<br />
Behörde, um sich zu vergewissern, dass Ihre Kreditkarte<br />
verwendet werden kann.<br />
Legen <strong>Sie</strong> <strong>die</strong> mitgelieferte CD-ROM in das<br />
CD-ROM-Laufwerk Ihres Computers ein.<br />
Daraufhin erscheint automatisch das<br />
Startfenster mit den Software-Anwendungen.<br />
HINWEIS<br />
• Falls das Startfenster nicht automatisch erscheint, doppelklicken <strong>Sie</strong><br />
auf den Ordner „Arbeitsplatz“, um <strong>die</strong>sen zu öffnen. Klicken <strong>Sie</strong> mit<br />
der rechten Maustaste auf das Symbol des CD-ROM-Laufwerks<br />
und wählen <strong>Sie</strong> „Öffnen“ aus dem Aufklappmenü. Doppelklicken <strong>Sie</strong><br />
auf „Start.exe“, und fahren <strong>Sie</strong> mit Schritt 2 fort (siehe unten).<br />
Klicken <strong>Sie</strong> auf [Musicsoft Downloader] oder<br />
[Digital Music Notebook].<br />
Klicken <strong>Sie</strong> auf <strong>die</strong> Schaltfläche [install] für<br />
Musicsoft Downloader oder [Digital Music<br />
Notebook Download] zum Herunterladen von<br />
DMN, und folgen <strong>Sie</strong> dem Anweisungen am<br />
Bildschirm, um <strong>die</strong> Software zu installieren.<br />
Hinweise zur Be<strong>die</strong>nung von Digital Music Notebook<br />
finden <strong>Sie</strong> im Hilfemenü: Starten <strong>Sie</strong> <strong>die</strong> Anwendung<br />
Digital Music Notebook, und klicken <strong>Sie</strong> auf „Help“.<br />
Hinweise zur Be<strong>die</strong>nung von Musicsoft Downloader<br />
finden <strong>Sie</strong> im Hilfemenü: Starten <strong>Sie</strong> <strong>die</strong> Anwendung<br />
Musicsoft Downloader, und klicken <strong>Sie</strong> auf „Help“.<br />
* Die neueste Version von Musicsoft Downloader erhalten<br />
<strong>Sie</strong> unter folgender Internet-URL.<br />
http://music.yamaha.com/download/<br />
WICHTIG<br />
• Um Dateien zwischen <strong>die</strong>sem Instrument und einem Computer zu<br />
übertragen, kann ausschließlich Musicsoft Downloader verwendet<br />
werden. Andere Dateiübertragungsanwendungen können nicht<br />
verwendet werden.<br />
DGX-220/YPG-225 Be<strong>die</strong>nungsanleitung 89


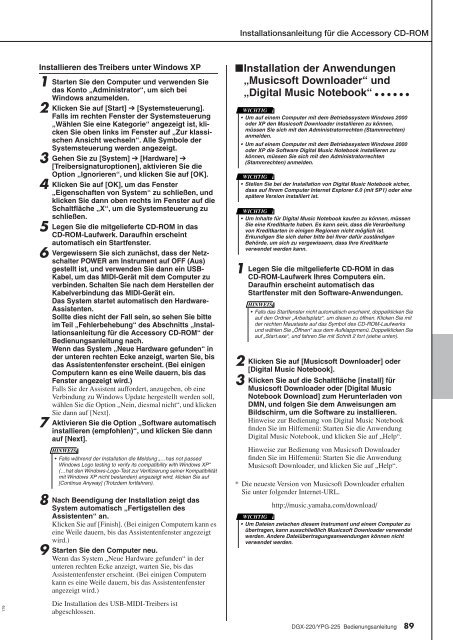

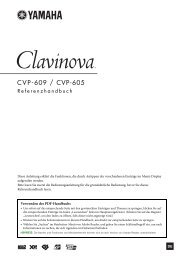
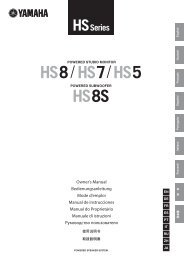
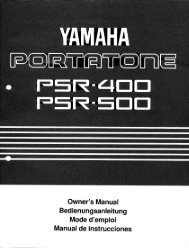


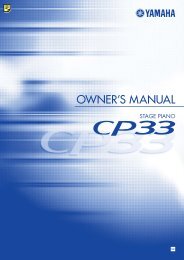

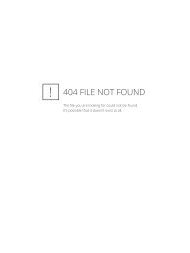

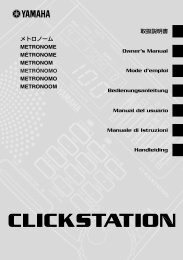
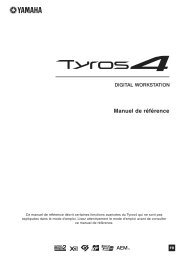
![Premere il pulsante [SONG] - Yamaha](https://img.yumpu.com/50419553/1/184x260/premere-il-pulsante-song-yamaha.jpg?quality=85)