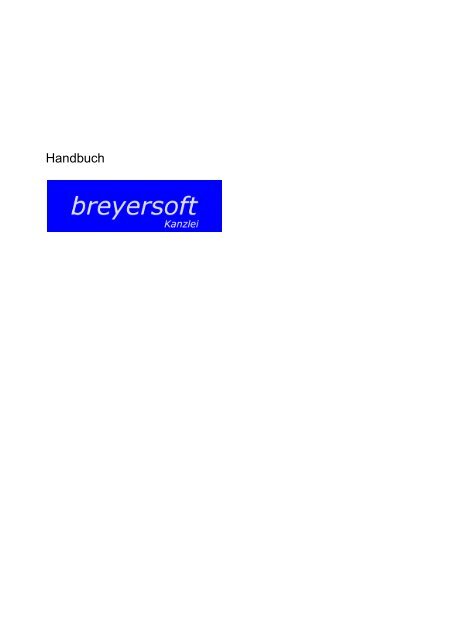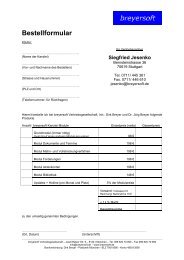breyersoft Kanzlei
breyersoft Kanzlei
breyersoft Kanzlei
Erfolgreiche ePaper selbst erstellen
Machen Sie aus Ihren PDF Publikationen ein blätterbares Flipbook mit unserer einzigartigen Google optimierten e-Paper Software.
Handbuch
Handbuch <strong>breyersoft</strong> <strong>Kanzlei</strong> V5.0 2 von 140<br />
Copyright by<br />
Dipl. Ing. (FH), Dipl. WirtschaftsIng. (FH) Dirk Breyer<br />
Rechtsanwalt Dr. Jörg Breyer<br />
Stand: V5.0 (build 711)<br />
<strong>breyersoft</strong> <strong>Kanzlei</strong> – Vom Anwalt für den Anwalt
Handbuch <strong>breyersoft</strong> <strong>Kanzlei</strong> V5.0 3 von 140<br />
1 Inhaltsverzeichnis<br />
1 Inhaltsverzeichnis ................................................................................ 3<br />
2 Handbuchkonventionen ...................................................................... 9<br />
3 Installation von <strong>breyersoft</strong> <strong>Kanzlei</strong> ..................................................... 9<br />
3.1 Systemanforderungen ............................................................................. 9<br />
3.1.1 Systemanforderungen (Server) ......................................................... 10<br />
3.1.2 Systemanforderungen (Arbeitsplätze) ............................................... 10<br />
3.2 Installation .............................................................................................. 10<br />
3.2.1 Überblick ........................................................................................... 10<br />
3.2.2 Netzwerk einrichten für <strong>breyersoft</strong> <strong>Kanzlei</strong> ........................................ 10<br />
3.2.3 Rechte zur Anmeldung am SQL Server ............................................ 12<br />
3.2.4 Installationsroutine von <strong>breyersoft</strong> <strong>Kanzlei</strong> ........................................ 12<br />
3.2.5 Anbindung einer Telefonanlage (CTI) ............................................... 15<br />
3.3 Deinstallation von <strong>breyersoft</strong> <strong>Kanzlei</strong> ................................................... 15<br />
4 Einstieg in <strong>breyersoft</strong> <strong>Kanzlei</strong> ........................................................... 17<br />
4.1 Servicevertrag......................................................................................... 17<br />
4.2 Allgemeines ............................................................................................ 17<br />
4.3 Voreinstellungen in Windows................................................................ 18<br />
4.4 <strong>breyersoft</strong> <strong>Kanzlei</strong> starten ..................................................................... 18<br />
4.4.1 Erster Start auf den Arbeitsplätzen .................................................... 19<br />
4.4.2 Anmeldung ........................................................................................ 19<br />
4.4.3 Datenverzeichnis ............................................................................... 20<br />
4.4.4 Lizenznummern ................................................................................. 20<br />
4.4.5 Installierter Drucker ........................................................................... 21<br />
4.4.6 Individuelle Druckereinstellungen einrichten ..................................... 21<br />
4.4.7 Angaben zur eigenen <strong>Kanzlei</strong>............................................................ 22<br />
4.4.8 Auswahl des Briefkopfes ................................................................... 22<br />
4.4.9 Einstellungen für Sicherungskopien .................................................. 22<br />
4.4.10 Stundensätze pro Mitarbeiter und Auftraggeber ................................ 22<br />
4.5 Standardwerte einstellen (Update/ Neuinstallation) ............................ 23<br />
4.6 Symbolleiste ........................................................................................... 24<br />
4.7 Wichtige Tastenkombinationen............................................................. 24<br />
5 <strong>Kanzlei</strong>übersicht ................................................................................. 26<br />
<strong>breyersoft</strong> <strong>Kanzlei</strong> – Vom Anwalt für den Anwalt
Handbuch <strong>breyersoft</strong> <strong>Kanzlei</strong> V5.0 4 von 140<br />
6 Akten.................................................................................................... 27<br />
6.1 Inhalt der Akten ...................................................................................... 27<br />
6.1.1 Akte suchen per Auswahlmenü ......................................................... 27<br />
6.1.2 Globale Suche nach Akteninhalten ................................................... 28<br />
6.1.3 zuletzt und danach aufgerufene Akten auswählen ............................ 28<br />
6.1.4 Neue Akte anlegen ............................................................................ 29<br />
6.1.5 Aktenzeichen vergeben beim Jahreswechsel.................................... 30<br />
6.1.6 Abzurechnen nach ............................................................................ 31<br />
6.1.7 Aktenablage ...................................................................................... 32<br />
6.1.8 Aktenvorblatt ..................................................................................... 32<br />
6.1.9 Beteiligte zu Akten ............................................................................. 32<br />
6.1.10 Übersicht der zuletzt aufgerufenen Akten ......................................... 35<br />
6.1.11 Übersicht über alle vorhandenen Akten ............................................ 35<br />
6.1.12 Änderungen von Akten ...................................................................... 35<br />
6.2 Dokumente .............................................................................................. 37<br />
6.2.1 Word- und Exceldokumente anlegen ................................................ 38<br />
6.2.2 Formulare für das Mahnverfahren ..................................................... 41<br />
6.2.4 EDA-Mahn- und Vollstreckungsbescheid .......................................... 50<br />
6.2.5 Pfändungsauftrag .............................................................................. 50<br />
6.2.6 Eidesstattliche Versicherung ............................................................. 51<br />
6.2.7 Pfändungs- und Überweisungsbeschluss ......................................... 52<br />
6.2.8 Formular für Notizen .......................................................................... 53<br />
6.2.9 eMail über Outlook automatisch versenden ...................................... 54<br />
6.2.10 Internes Mailsystem .......................................................................... 54<br />
6.2.11 Formular für ein allgemeines Dokument ............................................ 54<br />
6.2.12 Weitere Formulare ............................................................................. 54<br />
6.3 Termine ................................................................................................... 55<br />
6.4 Aktenkonten ............................................................................................ 56<br />
6.4.1 Neues Aktenkonto anlegen ............................................................... 57<br />
6.4.2 RVG-Gebühren eingeben .................................................................. 59<br />
6.4.3 BRAGO Gebühren eingeben ............................................................. 61<br />
6.4.4 Anrechnen von Gebühren ................................................................. 63<br />
6.4.5 StBGebV-Gebühren eingeben........................................................... 64<br />
6.4.6 KostO-Gebühren eingeben ............................................................... 64<br />
6.4.7 Pauschalhonorar eingeben ............................................................... 64<br />
6.4.8 Zeithonorar eingeben ........................................................................ 64<br />
6.4.9 Auslagen eingeben ............................................................................ 65<br />
6.4.10 Eingehendes Fremdgeld ................................................................... 66<br />
6.4.11 Ausgehendes Fremdgeld .................................................................. 66<br />
6.4.12 Gebührenteilung mit Korrespondenzanwälten und Sonderfälle ........ 67<br />
6.4.13 Aktenkonto filtern ............................................................................... 68<br />
6.4.14 Aktenkonto wechseln ........................................................................ 68<br />
<strong>breyersoft</strong> <strong>Kanzlei</strong> – Vom Anwalt für den Anwalt
Handbuch <strong>breyersoft</strong> <strong>Kanzlei</strong> V5.0 5 von 140<br />
6.4.15 Aktenkonto kopieren .......................................................................... 69<br />
6.4.16 Aktenkonto drucken ........................................................................... 69<br />
6.4.17 Kostenfestsetzung beantragen .......................................................... 70<br />
6.4.18 Rechnungsvorschau anlegen ............................................................ 71<br />
6.4.19 Rechnung anlegen ............................................................................ 71<br />
6.4.20 Alle Rechnungen anzeigen ............................................................... 72<br />
6.5 Offene Posten ......................................................................................... 73<br />
6.6 Forderungskonten .................................................................................. 75<br />
6.6.1 Anlegen/ Auswahl von Forderungskonten ......................................... 75<br />
6.6.2 Buchungsmöglichkeiten im Forderungskonto .................................... 77<br />
6.6.3 Stapelbuchen .................................................................................... 81<br />
6.6.4 Import/ Export von Forderungskonten ............................................... 81<br />
6.6.5 Drucken von Forderungskonten ........................................................ 82<br />
6.6.6 Überweisungsträger ausfüllen ........................................................... 82<br />
7 Adressen ............................................................................................. 82<br />
7.1 Grundsätzliche Angaben zur Adresse .................................................. 83<br />
7.2 Persönliche Daten .................................................................................. 85<br />
7.3 Finanzielle Daten .................................................................................... 86<br />
7.4 Beteiligung an Akten .............................................................................. 86<br />
7.5 Beteiligung an Dokumenten .................................................................. 86<br />
7.6 Beteiligung an Terminen ........................................................................ 87<br />
7.7 Beteiligung an Aktenkonten .................................................................. 87<br />
7.8 Beteiligung an Offenen Posten ............................................................. 87<br />
7.9 Änderungen von Adressen aufzeichnen .............................................. 87<br />
7.10 Internetadressen ..................................................................................... 88<br />
7.11 Geburtstagsliste ..................................................................................... 88<br />
7.12 Übersicht über alle Internetadressen ................................................... 88<br />
8 Bibliothek ............................................................................................ 89<br />
8.1 Rechtsprechung ..................................................................................... 90<br />
8.2 Literatur ................................................................................................... 91<br />
8.3 Normen .................................................................................................... 91<br />
8.4 Vorlagen .................................................................................................. 91<br />
8.5 Verschiedenes ........................................................................................ 91<br />
<strong>breyersoft</strong> <strong>Kanzlei</strong> – Vom Anwalt für den Anwalt
Handbuch <strong>breyersoft</strong> <strong>Kanzlei</strong> V5.0 6 von 140<br />
9 Weitere Funktionen ............................................................................ 91<br />
9.1 Drucker und Druckerschächte .............................................................. 91<br />
9.2 Zeiterfassung .......................................................................................... 92<br />
9.2.1 Automatische Zeiterfassung .............................................................. 92<br />
9.2.2 Manuelle Zeiterfassung ..................................................................... 94<br />
9.3 Textbausteine ......................................................................................... 96<br />
9.4 Anbindung der Telefonanlage ............................................................... 97<br />
9.4.1 Eingehende Gespräche ..................................................................... 97<br />
9.4.2 Ausgehende Gespräche .................................................................... 98<br />
9.4.3 Gespräch weiter verbinden................................................................ 99<br />
9.4.4 Gespräch automatisch umleiten ...................................................... 100<br />
9.4.5 Systemvoraussetzungen ................................................................. 100<br />
9.5 Übersichten ........................................................................................... 101<br />
9.5.1 Übersicht Dokumente ...................................................................... 101<br />
9.5.2 Übersicht Termine ........................................................................... 103<br />
9.5.3 Übersicht Akten (Akten ohne Wiedervorlagen)................................ 105<br />
9.5.4 Übersicht Aktenkonten .................................................................... 105<br />
9.5.5 Übersicht Offene Posten ................................................................. 106<br />
9.6 Falliste ................................................................................................... 107<br />
9.7 Literaturliste .......................................................................................... 107<br />
9.8 Rechtsprechungsliste .......................................................................... 107<br />
9.9 Fahrtenbuch .......................................................................................... 107<br />
9.10 Vorwahlen ............................................................................................. 108<br />
9.11 Sonderrufnummern .............................................................................. 108<br />
9.12 Entfernungen ........................................................................................ 109<br />
9.13 Banken .................................................................................................. 109<br />
9.14 Gerichtszuständigkeiten ...................................................................... 110<br />
9.15 Berechnungstools ................................................................................ 112<br />
9.15.1 Altersberechnung ............................................................................ 112<br />
9.15.2 Gebührenberechnung ..................................................................... 112<br />
9.15.3 Zinsberechnung ............................................................................... 113<br />
9.15.4 Währungsrechner ............................................................................ 113<br />
9.15.5 Mehrwertsteuerrechner ................................................................... 114<br />
9.16 Aufkleber für Aktenordner ................................................................... 115<br />
<strong>breyersoft</strong> <strong>Kanzlei</strong> – Vom Anwalt für den Anwalt
Handbuch <strong>breyersoft</strong> <strong>Kanzlei</strong> V5.0 7 von 140<br />
9.16.1 benötigte Vordrucke ........................................................................ 115<br />
9.16.2 Ausfüllen der Vordrucke .................................................................. 115<br />
9.17 Anzahl von Akten, Adressen usw. ...................................................... 116<br />
9.18 Adressenexport für PDAsr .................................................................. 116<br />
9.19 Trainingsversion ................................................................................... 116<br />
9.19.1 Updaten der Trainingsversion ......................................................... 117<br />
9.20 Info zu <strong>breyersoft</strong> ................................................................................. 117<br />
9.21 Info zum Computer ............................................................................... 118<br />
10 Dokumentenverwaltung ............................................................... 119<br />
10.1 Überblick ............................................................................................... 119<br />
10.2 Scannen von Dokumenten .................................................................. 120<br />
10.3 Einlesen von Dokumenten ................................................................... 120<br />
10.4 Einlesen von E-Mails ............................................................................ 121<br />
10.5 Dokumente nachträglich verbinden .................................................... 122<br />
11 Übersicht über Schecks und Überweisungen ........................... 122<br />
11.1 Scheckvordrucke .................................................................................. 123<br />
11.2 Überweisungsvordrucke ...................................................................... 123<br />
12 Auswertungen ............................................................................... 123<br />
12.1 Auswertung Rechnungen .................................................................... 123<br />
12.2 Auswertung Zeithonorare .................................................................... 123<br />
12.3 Auswertung interner Honorare............................................................ 124<br />
13 Wirtschaftsgüter............................................................................ 124<br />
14 Programmrechte und Anmeldungen........................................... 125<br />
14.1 Mitarbeiter und Rechte ......................................................................... 125<br />
14.1.1 Automatisches Schließen aller Arbeitsplätze................................... 125<br />
14.2 An- und Abmeldungen ......................................................................... 126<br />
14.3 Fehlermeldungen .................................................................................. 126<br />
14.4 Erweiterte Einstellungen ...................................................................... 126<br />
15 Datensicherung ............................................................................. 129<br />
<strong>breyersoft</strong> <strong>Kanzlei</strong> – Vom Anwalt für den Anwalt
Handbuch <strong>breyersoft</strong> <strong>Kanzlei</strong> V5.0 8 von 140<br />
15.1 Einstellen der Backupoptionen ........................................................... 129<br />
15.2 Automatische Sicherungskopien ........................................................ 131<br />
15.3 Manuelle Sicherungskopien ................................................................ 132<br />
15.3.1 Strategie bei Datensicherungen ...................................................... 132<br />
15.4 Datenwiederherstellung (Restore) ...................................................... 133<br />
15.4.1 Überblick ......................................................................................... 133<br />
16 Fehlermeldungen .......................................................................... 134<br />
17 Markenhinweis .............................................................................. 136<br />
18 Abbildungsverzeichnis ................................................................. 137<br />
<strong>breyersoft</strong> <strong>Kanzlei</strong> – Vom Anwalt für den Anwalt
Handbuch <strong>breyersoft</strong> <strong>Kanzlei</strong> V5.0 9 von 140<br />
2 Handbuchkonventionen<br />
Beispiel Erläuterung<br />
Bibliothek --> Rechtsprechung In der Menüleiste Bibliothek auswählen und<br />
dann innerhalb von Bibliothek den Unterpunkt<br />
Rechtsprechung anklicken<br />
Die Schaltfläche OK drücken<br />
3 Installation von <strong>breyersoft</strong> <strong>Kanzlei</strong><br />
3.1 Systemanforderungen<br />
Im System werden 2 Arten von Rechnern unterschieden.<br />
Server (hier werden alle Daten (Akten, Adressen, Vorlagen usw.) zentral<br />
gespeichert.).<br />
Clients (Arbeitsplatzrechner, an denen gearbeitet wird und die auf die<br />
zentralen Daten des Servers zugreifen). Die Benutzeroberfläche nennt<br />
man auch Frontend.<br />
Es muss einen Server im System geben; die Anzahl der Clients ist praktisch unbegrenzt<br />
(hängt von Ihrer Hard- und Softwareausstattung ab). Der Microsoft SQL<br />
Server darf nur auf dem Server installiert sein, nicht auf den Clients, auch nicht<br />
zusätzlich. Jeder Rechner, auf dem SQL Server installiert ist, wird als Server erkannt.<br />
Wenn es mehr als einen Server in einem System gibt, hätte dies zur Folge,<br />
dass gewisse Funktionen von <strong>breyersoft</strong> <strong>Kanzlei</strong> nicht mehr einwandfrei arbeiten<br />
könnten.<br />
Um Kosten (einen Rechner) zu sparen, kann der Rechner, der als Server fungiert,<br />
auch als normaler Arbeitsplatz verwendet werden. Es sollte dann allerdings ein<br />
leistungsstarker Rechner sein, der die Doppelbelastung ohne Probleme verträgt. Je<br />
nach Hardwareausstattung Ihrer Rechner und der Anzahl der Arbeitsstationen, die<br />
auf die Daten zugreifen, verändert sich die Arbeitsgeschwindigkeit.<br />
Da auf dem Server sämtliche Daten und Dokumente gespeichert sind, sollten zum<br />
Server nur geschulte Personen Zugang haben, damit durch eine etwaige Fehlbedienung,<br />
kein Datenverlust bzw. Ausfallzeiten auftreten.<br />
Um <strong>breyersoft</strong> <strong>Kanzlei</strong> zu installieren, muss Ihr System folgende Anforderungen<br />
erfüllen:<br />
<strong>breyersoft</strong> <strong>Kanzlei</strong> – Vom Anwalt für den Anwalt
Handbuch <strong>breyersoft</strong> <strong>Kanzlei</strong> V5.0 10 von 140<br />
3.1.1 Systemanforderungen (Server)<br />
Windows XP/ Vista/ Server 2003/ Server 2008<br />
Internet Explorer 5.0 oder höher<br />
Adobe Acrobat Reader 6.0 oder höher<br />
Falls der Server auch ein Arbeitsplatz ist, Microsoft Office 2000/ XP/ 2003/<br />
2007 mit Word, Excel und Outlook. Für die Dokumentenverwaltung wird<br />
Office XP/ 2003/ 2007 benötigt<br />
RAM und CPU abhängig vom Betriebssystem<br />
Farbmonitor mit mind. 1024x768 Pixel Auflösung<br />
Für die Dokumentenverwaltung ist eine Auflösung von mind. 1280x1024<br />
Pixel nötig<br />
Maus und Tastatur<br />
DVD-ROM Laufwerk<br />
3.1.2 Systemanforderungen (Arbeitsplätze)<br />
Windows 2000/ XP/ Vista<br />
Internet Explorer 5.0 oder höher<br />
Adobe Acrobat Reader 6.0 oder höher<br />
Microsoft Office 2000/ XP/ 2003/ 2007 mit Word, Excel und Outlook. Für<br />
die Dokumentenverwaltung wird Office XP/ 2003/ 2007 benötigt<br />
RAM und CPU abhängig vom Betriebssystem<br />
Farbmonitor mit mind. 1024x768 Pixel Auflösung. Für die Dokumentenverwaltung<br />
ist eine Auflösung von mind. 1280x1024 Pixel nötig<br />
Maus und Tastatur<br />
CD-ROM Laufwerk<br />
3.2 Installation<br />
3.2.1 Überblick<br />
Für die Installation von <strong>breyersoft</strong> <strong>Kanzlei</strong> 5.0 sind Grundkenntnisse von Windowssystemen<br />
von Vorteil, bei Fragen wenden Sie sich bitte an den Support von<br />
<strong>breyersoft</strong>. Auf der Installations-DVD finden Sie auch eine aktuelle Anleitung für die<br />
Installation von <strong>breyersoft</strong> <strong>Kanzlei</strong> 5.0 wie auch eine Installationshilfe, falls Sie SQL<br />
Server 2008 Express manuell installieren müssen.<br />
3.2.2 Netzwerk einrichten für <strong>breyersoft</strong> <strong>Kanzlei</strong><br />
Breyersoft <strong>Kanzlei</strong> benötigt ein Standardnetzwerk auf TCP/ IP Basis. Falls Sie<br />
noch kein geeignetes Netzwerk haben sollten oder Erweiterungen wie einen Internetzugang<br />
wünschen, wenden Sie sich bitte an <strong>breyersoft</strong>. Auch bei einem Einzelplatz<br />
empfiehlt es sich das Windows Netzwerk zu aktivieren.<br />
<strong>breyersoft</strong> <strong>Kanzlei</strong> – Vom Anwalt für den Anwalt
Handbuch <strong>breyersoft</strong> <strong>Kanzlei</strong> V5.0 11 von 140<br />
Egal, ob Sie einen oder mehrere Arbeitsplätze einrichten möchten, es muss immer<br />
ein Computer als Server (Hauptrechner) definiert werden. Auf diesem werden<br />
dann alle Daten zentral gespeichert und alle anderen Computer greifen über das<br />
Netzwerk zentral auf die Daten zu. Dies hat den Vorteil, dass die Änderungen eines<br />
Mitarbeiters von allen anderen angesehen werden können und Ergänzungen/ Änderungen<br />
nicht auf jedem Arbeitsplatz nochmals durchgeführt werden müssen. Zum<br />
Beispiel Adressen oder Akten werden im System nur einmal gespeichert, so dass<br />
jeder den gleichen Stand und alle Änderungen sieht. Bei einem Einzelplatz ist der<br />
einzig vorhandene Computer automatisch der Server und speichert die Daten. Bei<br />
kleinen <strong>Kanzlei</strong>en ist es möglich, auch den Server als Arbeitsplatz zu verwenden.<br />
Empfohlen wird dies nicht. In jedem Fall muss auch auf dem Server <strong>breyersoft</strong><br />
<strong>Kanzlei</strong> installiert und gestartet werden.<br />
Alle anderen Computer sind Arbeitsplätze (Clients). Dort muss jeweils ein Netzwerkpfad<br />
zum Server eingerichtet werden, der auf das zentrale „\<strong>breyersoft</strong>\ Verzeichnis“<br />
des Servers verweist. Je nach Speicherort des \<strong>breyersoft</strong> Verzeichnisses<br />
(dieser kann bei der Installation von <strong>breyersoft</strong> <strong>Kanzlei</strong> individuell angegeben<br />
werden) richtet sich die Freigabe von Laufwerk oder Verzeichnis. Wenn Sie einen<br />
Speicherort angegeben haben, der auf der obersten Ebene (z.B. C:\<strong>breyersoft</strong> oder<br />
F:\<strong>breyersoft</strong>) liegt, dann muss das gesamte Laufwerk freigegeben werden. Falls<br />
Sie nur ein Verzeichnis freigeben möchten und nicht ein gesamtes Laufwerk, muss<br />
das gesamte \<strong>breyersoft</strong> Verzeichnis eine Ebene tiefer gelegt werden (z.B.<br />
C:\<strong>breyersoft</strong>\<strong>breyersoft</strong>). Sie können dann C:\<strong>breyersoft</strong> freigeben und ihm einen<br />
Laufwerksbuchstaben zuordnen. Auf dem Server wie auch auf allen Clients wird<br />
dann im Anmeldefenster von <strong>breyersoft</strong> <strong>Kanzlei</strong> dieser Laufwerksbuchstabe als<br />
Datenverzeichnis eingetragen.<br />
Daraus ergibt sich, dass Sie ein Verzeichnis (nicht ein Laufwerk) freigeben müssen,<br />
wenn Sie das \<strong>breyersoft</strong> Verzeichnis nicht auf die oberste Verzeichnisebene legen<br />
möchten.<br />
Wie schon erwähnt, muss der Netzwerkpfad immer als Unterverzeichnis das<br />
\<strong>breyersoft</strong> Verzeichnis haben. Außerdem sollten Sie darauf achten, dass die Freigabe<br />
mit ausreichenden Rechten versehen ist.<br />
Um eine Netzwerkverbindung zu erstellen, müssen folgende Schritte durchgeführt<br />
werden (abhängig vom Betriebssystem):<br />
das Laufwerk oder Verzeichnis des Servers, auf das Sie von woanders<br />
zugreifen wollen, muss freigegeben werden. Achten Sie bitte auch darauf,<br />
dass Sie ausreichende Rechte (auch Schreibrechte) für das freigegebene<br />
Verzeichnis zugeteilt haben.<br />
auf den Clients müssen Sie das Serverlaufwerk als Netzlaufwerk mit einem<br />
noch nicht vorhandenen Laufwerksbuchstaben verbinden. (es wird<br />
z.B. der Inhalt vom Serverlaufwerk „C:“ als Laufwerk „L:“ angezeigt). Es<br />
gibt mehrere Wege ein Laufwerk zu verbinden, z.B. im Explorer über<br />
<strong>breyersoft</strong> <strong>Kanzlei</strong> – Vom Anwalt für den Anwalt
Handbuch <strong>breyersoft</strong> <strong>Kanzlei</strong> V5.0 12 von 140<br />
Netzwerkumgebung � Benachbarte Computer, Name des Rechners auswählen,<br />
freigegebenes Laufwerk auswählen, Kontextmenü Netzwerklaufwerk<br />
verbinden.<br />
auf dem Server empfiehlt es sich als Datenverzeichnis im Anmeldefenster<br />
von <strong>breyersoft</strong> <strong>Kanzlei</strong> das lokale Verzeichnis einzutragen und dafür kein<br />
Netzlaufwerk zu verwenden.<br />
Wir empfehlen im Zweifelsfall fachkundige Unterstützung in Anspruch zu nehmen.<br />
3.2.3 Rechte zur Anmeldung am SQL Server<br />
Wir empfehlen für die Anmeldung beim SQL Server 2008 die Verwendung der Windows<br />
Sicherheit. Die benötigten Berechtigungen können sie mittels des mitgelieferten<br />
SQL Server Management Studios vornehmen. Hierfür sind Grundkenntnisse<br />
von Datenbanken und MS SQL Server nötig.<br />
3.2.4 Installationsroutine von <strong>breyersoft</strong> <strong>Kanzlei</strong><br />
Legen Sie die Installations-DVD in Ihr DVD-ROM Laufwerk ein, der Installationsassistent<br />
startet dann automatisch. Falls er nicht automatisch starten sollte, starten<br />
Sie ihn bitte manuell in dem Sie auf die „Setup.exe“ doppelt klicken.<br />
Im Folgenden müssen Sie dem Lizenzvertrag zustimmen.<br />
Ein weiteres Fenster dient der Auswahl der zu installierenden Komponenten. Wenn<br />
Sie das Setup der Demoversion ausführen, können Sie nur „Demoversion installieren“<br />
wählen, bei der Vollversion können Sie zwischen den anderen 3 Möglichkeiten<br />
wählen.<br />
Einzelplatzversion<br />
wenn Sie <strong>breyersoft</strong> <strong>Kanzlei</strong> nur auf einem Arbeitsplatz installieren möchten<br />
bzw. für die Testversion.<br />
Mehrplatz – Hauptcomputer (Server)<br />
wenn Sie mind. 2 Arbeitsplätze haben<br />
einer der Computer muss die Serveraufgaben übernehmen, d.h. es werden<br />
dort zentral die Daten gespeichert – welcher Computer dies sein soll,<br />
kann von Ihnen frei gewählt werden – für den ausgewählten Computer<br />
verwenden Sie bitte diese Installationsoption<br />
Mehrplatz – Arbeitsstationen (Clients)<br />
wenn Sie mind. 2 Arbeitsplätze haben<br />
für alle anderen Computer, die keine Serveraufgaben übernehmen müssen,<br />
verwenden Sie bitte diese Installationsoption<br />
<strong>breyersoft</strong> <strong>Kanzlei</strong> – Vom Anwalt für den Anwalt
Handbuch <strong>breyersoft</strong> <strong>Kanzlei</strong> V5.0 13 von 140<br />
Wenn Sie bei der Auswahl unsicher sind, kontaktieren Sie bitte <strong>breyersoft</strong>.<br />
Auf der nächsten Seite werden, je nach getätigter Auswahl auf der Vorseite, die zu<br />
installierenden Komponenten angezeigt. Bei einer Erstinstallation sollten Sie<br />
keine Änderungen an den Standardvorgaben machen. Bei nachfolgenden Installationen<br />
wählen Sie bitte nur die von Ihnen benötigten Komponenten aus.<br />
MS Access und Adobe Acrobat Reader werden automatisch auf Vorhandensein<br />
geprüft. Falls einer dieser Komponenten noch nicht installiert sein sollte, wird sie<br />
zur Installation vorgeschlagen.<br />
Abbildung 1: Auswahl der verfügbaren Komponenten<br />
Die Daten von <strong>breyersoft</strong> <strong>Kanzlei</strong> werden an zwei verschiedenen Orten gespeichert:<br />
Akten, Adressen, Akten- und Forderungskonten werden in den Datendateien des<br />
MS SQL Servers gespeichert. Diese befanden sich bisher standardmäßig auf dem<br />
Server unter C:\Programme\Microsoft SQL Server\MSSQL\Data\<br />
Seit <strong>breyersoft</strong> <strong>Kanzlei</strong> 5.0 wird als Standardpfad C:\<strong>breyersoft</strong>Datenbanken verwendet.<br />
Word- und Exceldokumente und Dokumentvorlagen werden standardmäßig auf<br />
dem Server unter C:\<strong>breyersoft</strong>\ gespeichert. Falls Sie auf dem Server nur das<br />
\<strong>breyersoft</strong> Verzeichnis freigeben möchten und nicht das gesamte Laufwerk, ist es<br />
nötig, das gesamte \<strong>breyersoft</strong> Verzeichnis eine Ebene tiefer zu legen und unter<br />
\<strong>breyersoft</strong>\ zu speichern. Dies ergibt dann z.B. C:\<strong>breyersoft</strong>\<strong>breyersoft</strong>\Akten.<br />
<strong>breyersoft</strong> <strong>Kanzlei</strong> – Vom Anwalt für den Anwalt
Handbuch <strong>breyersoft</strong> <strong>Kanzlei</strong> V5.0 14 von 140<br />
Ansonsten ist es auch möglich, dieses Verzeichnis woanders hinzulegen, es muss<br />
aber immer der Netzwerkpfad von den Clients auf den Server die Struktur<br />
\<strong>breyersoft</strong>\ haben. Wenn Sie den Netzwerkpfad öffnen, muss es ein \<strong>breyersoft</strong><br />
Verzeichnis geben, in dem sich die übrigen Unterverzeichnisse (Akten, Programm,<br />
Vorlagen uvm.) befinden.<br />
Wenn Sie <strong>breyersoft</strong> <strong>Kanzlei</strong> auf einem Server (wo die Daten gespeichert werden)<br />
installieren, muss im nächsten Fenster der Standort des oben beschriebenen Datenverzeichnisses<br />
angegeben werden.<br />
Bei einer Erstinstallation wählen Sie den für Sie optimalen Standort; bei einem<br />
Update müssen Sie hier angeben, wo sich das schon vorhandene \<strong>breyersoft</strong><br />
(=Datenverzeichnis) befindet.<br />
Wenn Sie an der Standardeinstellung nichts geändert haben, befindet es sich unter<br />
C:\<strong>breyersoft</strong>.<br />
Die richtige Angabe dieses Standortes ist für ein funktionierendes System unbedingt<br />
erforderlich.<br />
Abbildung 2: Auswahl des Datenverzeichnisses<br />
Das letzte Fenster fasst nochmals Ihre gemachten Einstellungen zusammen. Anschließend<br />
werden die Dateien auf Ihre Festplatte kopiert.<br />
<strong>breyersoft</strong> <strong>Kanzlei</strong> – Vom Anwalt für den Anwalt
Handbuch <strong>breyersoft</strong> <strong>Kanzlei</strong> V5.0 15 von 140<br />
Wenn der Fortschrittsbalken rechts angekommen ist, startet der zweite Teil der<br />
Installation. In diesem werden Komponenten wie MS Access Runtime und MS<br />
SQL Server installiert. Falls Sie während diesen Teils gefragt werden, ob Sie den<br />
Rechner neu starten möchten, verneinen sie dies bitte, bis die Installation abgeschlossen<br />
ist. Bei Vista starten sie bitte nach dem Neustart die <strong>breyersoft</strong> Installation<br />
Routine nochmals und installieren den MS SQL Server nach.<br />
Falls Sie zu früh neu gestartet haben sollten, kann es vorkommen, dass nicht alle<br />
benötigten Komponenten installiert werden konnten. Diese müssten dann nachinstalliert<br />
werden. Ganz am Schluss empfiehlt es sich den Computer neu zu starten.<br />
3.2.5 Anbindung einer Telefonanlage (CTI)<br />
Um bei einem Anruf automatisch die Rufnummer, Daten des Anrufers und deren<br />
Akten von <strong>breyersoft</strong> <strong>Kanzlei</strong> angezeigt zu bekommen, muss die Computeranlage<br />
mit der Telefonanlage verbunden werden. Falls Sie keine Telefonanlage verwenden,<br />
kann unter gewissen Umständen auch eine ISDN Karte verwendet werden.<br />
Da die Funktionalität erheblich von den vorhandenen Geräten abhängt, fragen Sie<br />
Ihren Anlagenhersteller oder sehen in der Bedienungsanleitung nach.<br />
In jedem Fall muss ein geeigneter TAPI Treiber auf dem Server installiert sein.<br />
3.3 Deinstallation von <strong>breyersoft</strong> <strong>Kanzlei</strong><br />
Falls Sie <strong>breyersoft</strong> <strong>Kanzlei</strong> wieder von Ihrem Rechner entfernen wollen, können<br />
Sie über Start � Einstellungen � Systemsteuerung � Software die Deinstallationsroutine<br />
verwenden. Für eine komplette Entfernung der Anwendung müssen<br />
noch zusätzlich, folgende Programme entfernt werden. Prüfen Sie bitte vor der<br />
Deinstallation, ob eventuell noch andere Programme auf Ihrem Rechner die genannten<br />
Komponenten benötigen.<br />
Microsoft Access 2007 Runtime<br />
auf dem Server: Microsoft SQL Server 2008 Express<br />
auf dem Server: Verzeichnis \<strong>breyersoft</strong> (enthält alle externen Dokumente<br />
– bitte vorher genau prüfen, ob Sie die Daten wirklich löschen möchten)<br />
auf dem Server: Unter C:\<strong>breyersoft</strong>Datenbanken die 4 Datendateien<br />
kanzleiDaten.mdf, kanzleiDaten_log.ldf, kanzleiDatenTrianing.mdf, kanzleiDatenTraining_log.ldf<br />
zurück.<br />
Diese Dateien enthalten Ihre Daten und werden nicht automatisch deinstalliert.<br />
Bitte prüfen Sie ganz genau, ob Sie Ihre Daten wirklich nicht mehr<br />
benötigen. Im Zweifel sollten Sie in jedem Falle Sie eine Kopie der beiden<br />
Dateien archivieren, damit Sie zu einem späteren Zeitpunkt noch darauf<br />
zugreifen können.<br />
<strong>breyersoft</strong> <strong>Kanzlei</strong> – Vom Anwalt für den Anwalt
Handbuch <strong>breyersoft</strong> <strong>Kanzlei</strong> V5.0 16 von 140<br />
Die Dateien kanzleiDatenTraining.mdf und kanzleiDatenTraining_log.ldf<br />
enthalten eine Kopie Ihrer Originaldaten, die aber nicht aktuell sein muss.<br />
<strong>breyersoft</strong> <strong>Kanzlei</strong> – Vom Anwalt für den Anwalt
Handbuch <strong>breyersoft</strong> <strong>Kanzlei</strong> V5.0 17 von 140<br />
4 Einstieg in <strong>breyersoft</strong> <strong>Kanzlei</strong><br />
Dieses Handbuch soll Ihnen einen schnellen Einstieg in die Benutzung des Programms<br />
ermöglichen. Wenn Sie weitere Fragen haben, erreichen Sie uns zu den<br />
üblichen Bürozeiten unter:<br />
<strong>breyersoft</strong><br />
Tel.: 089 / 820 70 990<br />
Handy 0172 / 832 88 88<br />
Fax: 089 / 820 70 992<br />
info@<strong>breyersoft</strong>.de<br />
www.<strong>breyersoft</strong>.de<br />
4.1 Servicevertrag<br />
<strong>Kanzlei</strong>en mit Servicevertrag wenden sich bitte auch an oben genannte Nummern.<br />
Wir helfen Ihnen auch gerne in dringenden Notfällen und außerhalb üblicher Geschäftszeiten<br />
weiter. Bitte haben Sie aber Verständnis, dass solche Fälle unter<br />
Umständen gesondert abgerechnet werden müssen. Unsere Preisliste für Serviceleistungen<br />
finden Sie unter www.<strong>breyersoft</strong>.de bzw. nach individueller Vereinbarung.<br />
4.2 Allgemeines<br />
Ein Computer und besonders ein Datenbankprogramm (zu dieser Art gehört auch<br />
die Anwaltssoftware) ist keine bloße Schreibmaschine. Neben dem reinen “zu Papier<br />
bringen” von Text soll das Programm Informationen liefern (Adressen, Telefon-<br />
und Faxnummern, Daten und Briefe einer Akte, Kosten, Zahlungen usw.). Vorhandene<br />
Felder sollten deshalb möglichst vollständig und richtig ausgefüllt werden. Das<br />
bringt Ihnen viele Vorteile: z. B. können Sie am Telefon ohne Vorlage der Papierakte<br />
schnell Auskünfte zum aktuellen Forderungsstand geben. Bei entsprechender<br />
Anbindung Ihres Telefons können Sie direkt aus der Akte wählen (ohne die Nummer<br />
eintippen zu müssen), bei Anbindung eines Fax-Programms daraus faxen usw.<br />
einmal eingegebene Adressen können Sie für künftige Akten wieder verwenden.<br />
Anhand einer Adresse können Sie feststellen an welchen Akten die Person schon<br />
beteiligt war (Kollisionsprüfung).<br />
Falls der Kunde nicht alle Module von <strong>breyersoft</strong> <strong>Kanzlei</strong> erworben hat, kann es<br />
sein, das Funktionen, die hier im Handbuch beschrieben werden, nicht verfügbar<br />
sind.<br />
<strong>breyersoft</strong> <strong>Kanzlei</strong> – Vom Anwalt für den Anwalt
Handbuch <strong>breyersoft</strong> <strong>Kanzlei</strong> V5.0 18 von 140<br />
4.3 Voreinstellungen in Windows<br />
Viele Währungsfunktionen (vor allem die Anzeige des Währungssymbols) von<br />
<strong>breyersoft</strong> <strong>Kanzlei</strong> basieren auf den Währungseinstellungen von Windows. Diese<br />
können unter Start � Einstellungen � Systemsteuerung � Ländereinstellungen<br />
� Währung geändert werden. Besonders wichtig ist, dass Sie das richtige<br />
Währungssymbol ausgewählt haben. Windows 2000 installiert als Standardeinstellung<br />
das Währungssymbol „DM“, auch wenn die Installation nach der Umstellung<br />
auf EUR stattfindet. Sie müssen es in diesem Falle manuell auf „€“ ändern, da<br />
sonst teilweise Beträge, die eigentlich Euro sind, so angezeigt werden als wenn es<br />
DEM wären.<br />
Die folgende Einstellung muss nur bei der Verwendung einer MS Access Vollversion<br />
überprüft werden. Bei der mitgelieferten MS Access Runtime Version ist sie<br />
nicht nötig. Das Programm ist darauf ausgerichtet, dass wesentliche Teile mit der<br />
Tastatur bedient werden können. Um hier einen reibungslosen Ablauf zu gewährleisten,<br />
muss unter Extras � Optionen � Tastatur links oben unter Cursor mit<br />
Eingabetaste bewegen die Einstellung von Zu nächstem Feld bewegen auf<br />
Nicht bewegen geändert sein.<br />
Auf dem Server sollte kein Bildschirmschoner aktiviert werden, da sonst das<br />
System nach Backups evtl. nicht mehr reagiert und mittels Strg+Alt+Entf neu gestartet<br />
werden muss.<br />
4.4 <strong>breyersoft</strong> <strong>Kanzlei</strong> starten<br />
Grundsätzlich muss nach dem Installieren einer neuen Version von <strong>breyersoft</strong><br />
<strong>Kanzlei</strong> zuerst die Anwendung auf dem Server gestartet werden. Erst wenn dort<br />
ein evtl. Update gelaufen ist, darf <strong>breyersoft</strong> <strong>Kanzlei</strong> auch auf den Clients gestartet<br />
werden.<br />
Beim ersten Start von <strong>breyersoft</strong> <strong>Kanzlei</strong> müssen Sie verschiedene Angaben zu<br />
Ihrer Konfiguration eintragen.<br />
� Den Instanznamen des installierten SQL Servers. Standard ist<br />
SQLEXPRESS und sollte nur von erfahrenen Anwendern geändert werden.<br />
� den Pfad zu den installierten Backenddateien (dies sind die Dateien, wo<br />
ihre Akten, Adressen usw. gespeichert werden). Sie müssen für die Originalversion<br />
den Ort der kanzleiDaten.mdf Datei angeben und für die Trainingsversion<br />
den Ort der kanzleiDatenTraining.mdf Datei.<br />
� den Datenpfad (Pfad zum \<strong>breyersoft</strong> Verzeichnis auf dem Server), damit<br />
das System weiß, wo sich die Dokumente befinden.<br />
<strong>breyersoft</strong> <strong>Kanzlei</strong> – Vom Anwalt für den Anwalt
Handbuch <strong>breyersoft</strong> <strong>Kanzlei</strong> V5.0 19 von 140<br />
Grundsätzlich ist zu beachten, dass auch auf einem Server an dem nicht gearbeitet<br />
werden soll, <strong>breyersoft</strong> <strong>Kanzlei</strong> gestartet sein muss. Eine Lizenz ist in diesem<br />
Fall nicht nötig, da Backups und Telefonanbindung lizenzfrei sind.<br />
4.4.1 Erster Start auf den Arbeitsplätzen<br />
Mit Arbeitsplätzen sind alle Rechner gemeint außer dem Server. <strong>breyersoft</strong> <strong>Kanzlei</strong><br />
muss als erstes eine Verbindung zu den Daten auf dem Server aufbauen. Es wird<br />
deshalb automatisch geprüft, ob bereits eine brauchbare Verbindung besteht und<br />
falls nicht, öffnet sich das folgende Fenster.<br />
Abbildung 3: Abfrage des Servernamens<br />
Dort geben Sie bitte den Namen des Servers ein. Wo Sie diesen finden, wird ebenfalls<br />
erklärt. Dieses ist auf dem Server nicht nötig, da dieser den eigenen Namen<br />
automatisch ermittelt und sich mit den Daten verbindet.<br />
4.4.2 Anmeldung<br />
Sie müssen sich bei <strong>breyersoft</strong> <strong>Kanzlei</strong> nicht mehr explizit anmelden, sondern es<br />
wird die Windowsanmeldung verwendet. Sie sollten also dafür sorgen, dass Ihre<br />
Anmeldung bei Windows aussagekräftig ist, z.B. Ihren Namen beinhaltet. Sie haben<br />
aber auch Möglichkeit innerhalb von <strong>breyersoft</strong> <strong>Kanzlei</strong> für jeden Anwender einen<br />
gesonderten Namen anzugeben. Dieser wird dann anstelle des Windows Namen<br />
angezeigt.<br />
Diese Anmeldung wird auch für die Protokollierung zahlreicher Aktionen und<br />
Daten verwendet, z.B. wer und wann ein Forderungskonto angelegt bzw. geändert<br />
hat.<br />
Wenn Sie die Anwendung das erste Mal starten muss ein Datenverzeichnis eingetragen<br />
werden. Dies ist nötig, damit das System weiß, wo sich die zentralen Daten<br />
auf dem Server befinden. Bei allen weiteren Starts sind diese Angaben nicht mehr<br />
nötig.<br />
<strong>breyersoft</strong> <strong>Kanzlei</strong> – Vom Anwalt für den Anwalt
Handbuch <strong>breyersoft</strong> <strong>Kanzlei</strong> V5.0 20 von 140<br />
4.4.3 Datenverzeichnis<br />
Nach der Installation ist, nur beim ersten Start, die Angabe des Datenverzeichnisses<br />
nötig. Außer beim ersten Start ist diese Eingabe nur noch bei Änderungen am<br />
Netzwerk (z.B. Umbenennung von Netzwerkpfaden) nötig. Sie können das Verzeichnis<br />
auswählen, indem Sie den Pfad in das weiße Feld eintragen oder durch<br />
Drücken auf die gelbe Datei Öffnen Schaltfläche.<br />
Auf dem Server ist das Datenverzeichnis das lokale Laufwerk, auf dem sich das<br />
\<strong>breyersoft</strong>\ Verzeichnis befindet.<br />
Auf den Clients ist das Datenverzeichnis ein Netzverzeichnis (kein lokales Verzeichnisverzeichnis).<br />
Dieses verweist auf das Serververzeichnis, auf dem sich das<br />
\<strong>breyersoft</strong> Verzeichnis befindet. Der Pfad kann beliebig gewählt werden, auch<br />
Unterverzeichnisse sind möglich. Er kann auf jedem Arbeitsplatz unterschiedlich<br />
sein, was allerdings nicht empfohlen wird. Das Entscheidende ist, dass alle Daten<br />
zentral auf dem Server unter \<strong>breyersoft</strong> liegen und alle Datenverzeichnisse auf<br />
dieses Verzeichnis verweisen müssen.<br />
4.4.4 Lizenznummern<br />
Die Lizenznummern werden auf jedem Arbeitsplatz getrennt für sich eingetragen,<br />
Sie können also auf verschiedenen Arbeitsplätzen auch unterschiedliche Funktionalitäten<br />
freischalten, also z.B. einen Arbeitsplatz für Forderungen und einen für Dokumente<br />
einrichten.<br />
Lizenznummern können auch von einem Arbeitsplatz auf einen anderen übertragen<br />
werden. Hierzu gehen Sie zu Grundeinstellungen � Lizenzen � Lizenzen den<br />
Arbeitsplätzen zuordnen und wählen Sie eine andere Nr. des Arbeitsplatzes aus.<br />
Im Auswahlmenü werden alle Arbeitsplatznummern angezeigt, die bereits irgendwo<br />
im System mind. einmal vergeben wurden. Eintragen per Hand ist ebenfalls möglich,<br />
die Nr. des Arbeitsplatzes entspricht der Festplatten ID des C: Laufwerkes.<br />
Breyersoft <strong>Kanzlei</strong> besteht aus 6 einzelnen Modulen die beliebig kombiniert werden<br />
können, d.h. Sie müssen nur die Funktionalität kaufen, die Sie auch wirklich benötigen.<br />
Für jedes Modul für jeden Arbeitsplatz, wo die Funktionalität freigeschaltet<br />
werden soll, benötigen Sie eine Lizenznummer. Welche Lizenznummer welchem<br />
Modul entspricht, können Sie an den ersten beiden Buchstaben jeder Lizenznummer<br />
erkennen, also z.B. „FO“ = Forderungsmodul oder „GR“ = Grundmodul.<br />
Sie können die eingegebenen Lizenzen auch als Textdatei (.txt) exportieren und<br />
auch wieder importieren. Der Export ist hilfreich, um die Lizenzen bei einem evtl.<br />
Neuaufspielen von <strong>breyersoft</strong> <strong>Kanzlei</strong> (z.B. nach einem Festplattendefekt oder<br />
Rechnerwechsel) nicht wieder neu eingeben zu müssen. In solch einem Fall kön-<br />
<strong>breyersoft</strong> <strong>Kanzlei</strong> – Vom Anwalt für den Anwalt
Handbuch <strong>breyersoft</strong> <strong>Kanzlei</strong> V5.0 21 von 140<br />
nen sie einmal importiert werden und stehen Sekunden später wieder zur Verfügung.<br />
Vor allem hilfreich bei größeren Installationen mit vielen Lizenznummern.<br />
4.4.5 Installierter Drucker<br />
Es ist wichtig, dass auf allen Rechnern mindestens ein Drucker installiert ist.<br />
Dieser muss nicht unbedingt angeschlossen sein, es sei den man möchte etwas<br />
ausdrucken. Auch auf Laptops sollte man einen, notfalls beliebigen, Drucker installieren.<br />
Einen Drucker können Sie in Windows über Start – Einstellungen – Drucker<br />
– Neuer Drucker installieren. Sie müssen nur noch den Anweisungen auf<br />
dem Bildschirm folgen.<br />
4.4.6 Individuelle Druckereinstellungen einrichten<br />
Unter Verwaltung � erweiterte Einstellungen � Drucker – Voreinstellungen<br />
können zahlreiche Einstellungen vorgenommen werden, die das Drucken von Berichten<br />
betreffen (Mahnbescheide, Forderungskonten usw.). Die Einstellungen<br />
gelten für jeden Arbeitsplatz getrennt, so dass ein hohes Maß an Flexibilität ermöglicht<br />
wird.<br />
Bisher war es nötig, die gewünschten Druckerschächte direkt im Druckertreiber<br />
einzutragen, dies hat nicht mit allen Druckertreibern problemlos funktioniert. Aus<br />
diesem Grunde wurde die Druckerschachtsteuerung in <strong>breyersoft</strong> <strong>Kanzlei</strong> 5.0<br />
grundlegend geändert. Der Anwender kann jetzt für jeden Drucktyp (Formulare,<br />
weißes Papier usw.) wie auch getrennt für die 1. Seite und die Folgeseiten interner<br />
Kopien jeweils einen individuellen Druckertreiber angeben. Sie installieren ihren<br />
Drucker(treiber) einfach mehrfach und definieren dort jeweils fest die gewünschten<br />
Druckereinstellungen wie z.B. den Schacht. Anschließend wählen sie den richtigen<br />
Drucker in <strong>breyersoft</strong> <strong>Kanzlei</strong> in den Grundeinstellungen aus. Auf diese Weise ist<br />
eine höhere Flexibilität beim Drucken möglich.<br />
Bei „Übersicht Dokumente“ besteht seit V5.0 die Möglichkeit Dokumente automatisch<br />
ausdrucken zu lassen. Hierzu markieren sie alle Dokumente die gedruckt<br />
werden sollen mit dem Stand „Autodruck“. Gestartet wird die Druckfunktion mittels<br />
des Buttons „automat. Drucken“ rechts oben in der „Übersicht Dokumente“. Die<br />
Anzahl der Ausdrucke wird über das Feld „Exemplare“ bei den Beteiligten in der<br />
jeweiligen Akte gesteuert.<br />
Um auch beim automatischen Drucken entscheiden zu können, ob ein Word-<br />
Dokument mit oder ohne Briefkopf gedruckt werden soll (also aus welchem Schacht<br />
das Papier kommen soll), legen sie sich verschiedene Word-Vorlagen an. Wenn<br />
beim Word-Vorlagennamen am Ende ein „#BK#“ steht, bedeutet dies, dass die<br />
Dokumente, die auf dieser Vorlage basieren, mit Briefkopfpapier gedruckt werden.<br />
Alle anderen werden ohne Briefkopfpapier gedruckt.<br />
<strong>breyersoft</strong> <strong>Kanzlei</strong> – Vom Anwalt für den Anwalt
Handbuch <strong>breyersoft</strong> <strong>Kanzlei</strong> V5.0 22 von 140<br />
4.4.7 Angaben zur eigenen <strong>Kanzlei</strong><br />
<strong>Kanzlei</strong>anschrift muss ausgefüllt sein, da zahlreiche Funktionen, wie z.B. der<br />
Ausdruck eines Forderungskontos, davon abhängen. Bitte erfassen Sie zuerst Ihre<br />
<strong>Kanzlei</strong> als Adresse (Hauptübersicht – Adressen) und wählen Sie diese dann aus<br />
dem oben befindlichen Auswahlmenü aus. Es werden die meisten Felder bereits<br />
vorbesetzt; ergänzen Sie bitte alle noch fehlenden Angaben.<br />
4.4.8 Auswahl des Briefkopfes<br />
Briefkopf für Rechnungen muss nur dann ausgefüllt werden, wenn für den Rechnungsdruck<br />
kein vorgedruckter Briefbogen verwendet werden soll. Bei der Verwendung<br />
von vorgedruckten, lassen Sie die 6 Briefkopffelder einfach leer. Für eine<br />
einfachere Gestaltung kann eine Vorschau der Rechnung am Bildschirm angesehen<br />
bzw. ausgedruckt werden. Sie müssen also nicht erst Rechnungen anlegen,<br />
um Ihren Briefkopf im Original zu sehen. Falls Sie einen aufwendigeren Briefkopf<br />
wünschen, gibt es auch die Möglichkeit ihn von <strong>breyersoft</strong> gestalten und einzubauen<br />
zu lassen.<br />
4.4.9 Einstellungen für Sicherungskopien<br />
Sicherungskopien einstellen bietet umfangreiche Möglichkeiten automatische<br />
und manuelle Sicherungskopien zu erstellen. Sie können wählen zwischen einer<br />
täglichen Kopie und/ oder mehrmaligen Kopien pro Tag bzw. manuellen Kopien.<br />
Die Funktion ist auch komplett deaktivierbar. Ausführliche Erläuterungen finden Sie<br />
unter 15 Datensicherung .<br />
4.4.10 Stundensätze pro Mitarbeiter und Auftraggeber<br />
Hier können Sie Vorbesetzungen für Stundensätze aller neuen Mitarbeiter und<br />
Adressen, einer bestimmten Gruppe oder eines einzelnen Mitarbeiters/ Adresse<br />
vornehmen. Diese Vorbesetzungen werden z.B. bei der automatischen Zeiterfassung<br />
verwendet.<br />
Im oberen Teil des Fensters wird der Standardstundensatz definiert, der automatisch<br />
beim Anlegen von neuen Mitarbeitern und neuen Adressen eingetragen wird.<br />
In der Mitte des Fensters können Sie eine Gruppe von Stundensätzen ändern. Als<br />
erstes wird der Wert eingetragen, der geändert werden soll und dann der neue<br />
Wert. Wenn Sie dann auf klicken, durchsucht das<br />
System alle Mitarbeiter oder Adressen, die den zu ändernden Stundensatz beinhalten<br />
und ändert ihn jeweils auf den neuen Wert (z.B. der Stundensatz aller Mitarbeiter,<br />
der 100 EUR beträgt, wird auf 130 EUR geändert).<br />
<strong>breyersoft</strong> <strong>Kanzlei</strong> – Vom Anwalt für den Anwalt
Handbuch <strong>breyersoft</strong> <strong>Kanzlei</strong> V5.0 23 von 140<br />
Der untere Teil des Fensters ist dafür gedacht, dass man den Stundensatz eines<br />
einzelnen Mitarbeiters oder einer einzelnen Adresse ändern kann. Also z.B. nur<br />
den Stundensatz von Hr. Müller anpassen, die Stundensätze der anderen Mitarbeiter<br />
ändern sich dadurch nicht.<br />
Wie für Vorbesetzungen üblich, gelten diese jedes Mal, wenn das definierte Ereignis<br />
eintritt (z.B. Ereignis neuen Mitarbeiter eintragen). Darüber hinaus besteht die<br />
Möglichkeit den vorbesetzten Wert abzuändern, z.B. im Fenster der automatischen<br />
Zeiterfassung. Solche Änderungen werden nicht gespeichert. Wenn Sie eine Änderung<br />
speichern möchten, müssen Sie wie oben beschrieben die Vorbesetzung<br />
ändern.<br />
4.5 Standardwerte einstellen (Update/ Neuinstallation)<br />
Aus Sicherheitsgründen ist es empfehlenswert unter Verwaltung � Grundeinstellungen<br />
alle Einstellungen nach dem Update einmal zu kontrollieren.<br />
Unter Verwaltung � Rechteverwaltung � Rechte sollten der Anwendername,<br />
Kurzzeichen, Mitarbeiterstatus und Eingangstempelzuordnung eingetragen werden.<br />
Durch die erheblich erweiterte Zwangsvollstreckung (Pfändungsauftrag, Pfändungs-<br />
und Überweisungsbeschluss, Vorpfändung, Eidesstattliche Versicherung) ist es<br />
nötig, dass sie zu jedem Formular ihre eigenen Textbausteine eintragen. Dies können<br />
Sie unter Dokumente � Textbausteine erledigen.<br />
Ebenfalls durch die erweiterte Zwangsvollstreckung ist es nötig und sinnvoll für<br />
jedes Formular Standardwerte für Überschrift, Unterschrift und Wiedervorlagen<br />
einzutragen. Diese können Sie unter Verwaltung � Erweiterte Einstellungen �<br />
Dokumente - Name des gewünschten Formulars eintragen.<br />
<strong>breyersoft</strong> <strong>Kanzlei</strong> – Vom Anwalt für den Anwalt
Handbuch <strong>breyersoft</strong> <strong>Kanzlei</strong> V5.0 24 von 140<br />
4.6 Symbolleiste<br />
In nahezu allen Eingabeformularen befindet sich oben die <strong>breyersoft</strong> <strong>Kanzlei</strong><br />
Symbolleiste. Die Schaltflächen von links nach rechts haben folgende Bedeutung:<br />
Speichern von Daten (Eingaben und Änderungen werden meistens automatisch<br />
gespeichert)<br />
letzten Schritt rückgängig machen (muss bei Fehleingaben sofort verwendet<br />
werden, da nur 1 Schritt rückgängig gemacht werden kann)<br />
Pfeil nach links mit blauem Strich – zu der ersten Akte springen, die heute<br />
aufgerufen wurde auf diesem Arbeitsplatz<br />
Pfeil nach links – zurückspringen, zu der vor der aktuellen aufgerufenen<br />
Akte<br />
Pfeil nach rechts – zu der als nächstes aufgerufenen Akte springen<br />
Pfeil nach rechts mit blauem Strich – zu der als letztes aufgerufenen Akte<br />
springen<br />
Manuelle Zeiterfassung öffnen<br />
zur Hauptübersicht zurück<br />
4.7 Wichtige Tastenkombinationen<br />
Allgemein<br />
F11 <strong>breyersoft</strong> <strong>Kanzlei</strong> starten (muss manuell eingerichtet werden)<br />
F3 In der Akte: nach Mandanten suchen<br />
In den Adressen: nach Nachnamen suchen<br />
F2 In der Akte: nach Aktenzeichen suchen<br />
In den Adressen: nach Adressnummern suchen<br />
Shift + F2 Den Inhalt eines Textfeldes in einem größeren Fenster ansehen<br />
ESC Schließen des aktuellen Fensters<br />
(Escape)<br />
Zum Betätigen der Schaltfläche per Tastatur von einem<br />
<br />
1,2,3,4,5,6<br />
,…..<br />
beliebigen Feld aus (funktioniert nur in bestimmten Fenstern)<br />
Bei den Was möchten Sie tun? Auswahlfeldern im Aktenkonto,<br />
bei den Forderungen und beim Anlegen von Formularen wie<br />
Mahnbescheid usw., kann man durch Eingabe der zum Auswahlpunkt<br />
passenden Zahl und anschließendes , die Auswahl<br />
sehr viel schneller vornehmen.<br />
Strg + q Abmelden per Tastatur<br />
Strg+Alt+<br />
Entf<br />
Öffnen des Taskmanagers<br />
Falls Sie die geschlossene <strong>breyersoft</strong> <strong>Kanzlei</strong> Anwendung nicht<br />
wieder gestartet bekommen, kann es sein, dass ein Prozess<br />
<strong>breyersoft</strong> <strong>Kanzlei</strong> – Vom Anwalt für den Anwalt
Handbuch <strong>breyersoft</strong> <strong>Kanzlei</strong> V5.0 25 von 140<br />
Datumsfelder<br />
Bild-Hoch,<br />
Bild-<br />
Runter<br />
Pfeiltaste-<br />
Hoch,<br />
Pfeiltaste-<br />
Runter<br />
+ / - Taste<br />
hängt.<br />
In diesem Falle müssen Sie den Windows Task-Manager öffnen,<br />
dort auf die Karteikarte Prozesse klicken, den Prozess<br />
MSAccess.exe suchen, ihn markieren und dann auf Prozess<br />
beenden klicken.<br />
Dieses sollten Sie nur machen, wenn <strong>breyersoft</strong> <strong>Kanzlei</strong> auf<br />
Ihrem Rechner geschlossen ist und Sie die Anwendung nicht<br />
mehr gestartet bekommen. Andernfalls kann es sein, dass die<br />
letzen Änderungen verloren gehen.<br />
Jeweils 1 Monat vor- oder zurück<br />
Jeweils 1 Tag vor- oder zurück<br />
Jeweils 1 Tag vor- oder zurück<br />
Datum+Zeitfelder (z.B. bei der manuellen Zeiterfassung)<br />
Bild-Hoch, Jeweils 1 Stunde vor- oder zurück<br />
Bild-<br />
Runter<br />
Pfeiltaste- Jeweils 15 Minuten vor- oder zurück<br />
Hoch,<br />
Pfeiltaste-<br />
Runter<br />
<strong>breyersoft</strong> <strong>Kanzlei</strong> – Vom Anwalt für den Anwalt
Handbuch <strong>breyersoft</strong> <strong>Kanzlei</strong> V5.0 26 von 140<br />
5 <strong>Kanzlei</strong>übersicht<br />
Beim Start von <strong>breyersoft</strong> <strong>Kanzlei</strong> wird die zu diesem Zeitpunkt noch leere Aktenmaske<br />
geöffnet.<br />
Zusätzlich wird die neue <strong>Kanzlei</strong>übersicht angezeigt, auf der die wichtigsten<br />
Eckdaten der <strong>Kanzlei</strong> übersichtlich zu sehen sind. Unter anderem die Anzahl der<br />
Fristen, Wiedervorlagen, Anzahl der Dokumente und wichtige finanzielle <strong>Kanzlei</strong>daten.<br />
Diese Übersicht kann über Infos – <strong>Kanzlei</strong>übersicht aufgerufen werden und wird<br />
vor dem Beenden von <strong>breyersoft</strong> <strong>Kanzlei</strong> über Verwaltung -<strong>breyersoft</strong> <strong>Kanzlei</strong><br />
beenden oder Adressen – <strong>breyersoft</strong> <strong>Kanzlei</strong> beenden ebenfalls angezeigt.<br />
Mittels Kurzzeichen (z.B. ALT+D für die Übersicht Dokumente) sind die wichtigsten<br />
Eckdaten direkt aufrufbar.<br />
Abbildung 4: <strong>Kanzlei</strong>übersicht von <strong>breyersoft</strong> <strong>Kanzlei</strong><br />
<strong>breyersoft</strong> <strong>Kanzlei</strong> – Vom Anwalt für den Anwalt
Handbuch <strong>breyersoft</strong> <strong>Kanzlei</strong> V5.0 27 von 140<br />
6 Akten<br />
Der Bereich Akten ist wohl der am häufigsten verwendete Teil der Software. Er<br />
besteht aus mehreren Karteikarten, die alle wichtigen Informationen zu Akte, Dokumenten,<br />
Terminen, Aktenkonten, Offenen Posten und Forderungskonten übersichtlich<br />
darstellen.<br />
Abbildung 5: Übersicht über die Karteikarte Akten<br />
6.1 Inhalt der Akten<br />
6.1.1 Akte suchen per Auswahlmenü<br />
Wenn Sie das Aktenfenster öffnen befindet sich der Cursor in dem linken oberen<br />
Feld neben dem Wort Suche =>. Hier können Akten sehr schnell und präzise über<br />
die Eingabe des Aktenzeichens gefunden werden. Geben Sie das Aktenzeichen<br />
ohne „/“, also z.B. 49900 für 499/00, ein und drücken Sie . Um von einer<br />
beliebigen Stelle der kompletten Akte wieder zu diesem Feld zurück zu kommen,<br />
reicht ein Druck auf die Taste F2.<br />
Für den Fall, dass Sie lieber nach dem Namen des Auftraggebers (Ihres Mandanten)<br />
suchen möchten, ist das Feld rechts daneben vorgesehen. Dort geben Sie den<br />
Namen Ihres Mandanten ein, dann “/” und den Namen des Gegners. Wenn eine<br />
Übereinstimmung gefunden wurde, wird der Eintrag automatisch ergänzt und kann<br />
ausgewählt werden. Wenn Sie abschließend auf (die Taste mit dem<br />
<strong>breyersoft</strong> <strong>Kanzlei</strong> – Vom Anwalt für den Anwalt
Handbuch <strong>breyersoft</strong> <strong>Kanzlei</strong> V5.0 28 von 140<br />
Zeichen: �) drücken, wird die gewünschte Akte aufgerufen. Über die Taste F3 erreichen<br />
Sie dieses Suchfeld von jeder beliebigen Stelle in einer Akte aus.<br />
6.1.2 Globale Suche nach Akteninhalten<br />
Um nach dem Inhalt einer Akte zu suchen, also gezielt nach einem Teil einer Akte,<br />
nach Beteiligten, Dokumenten oder Terminen, drücken Sie auf das Vergrößerungsglas<br />
oben in der Mitte auf dem Karteireiter Akten.<br />
Um noch Zielgerichteter suchen zu können, wählen Sie dann, ob Sie nach Akten,<br />
Beteiligten, Dokumenten, Terminen oder Offenen Posten suchen möchten. In dem<br />
jeweiligen Suchfenster geben Sie bitte Ihren Suchbegriff ein und drücken .<br />
Darunter werden dann alle Datensätze angezeigt, in denen Ihr Suchbegriff vorkommt.<br />
Durch Doppelklick auf eines der Ergebnisfelder können Sie direkt zu der jeweiligen<br />
Akte gelangen. Das Suchfenster bleibt offen, damit Sie komfortabel mehrere gefundene<br />
Datensätze durchsehen können, ohne jedes Mal eine neue Suche starten zu<br />
müssen. Falls Sie nach einem anderen Suchbegriff suchen möchten, ändern Sie<br />
einfach den Suchbegriff und schon wird nach nochmaligem Druck auf das<br />
neue Ergebnis angezeigt. Die darunter liegenden Fenster sind während der Suche<br />
voll bedienbar, d.h. Sie können ohne das Suchergebnis zu verlieren, z.B. in die<br />
Adressen gehen oder ein Forderungskontos aufrufen.<br />
Das Suchfenster kann durch Escape geschlossen werden.<br />
Abbildung 6: Suchen nach Akten<br />
6.1.3 zuletzt und danach aufgerufene Akten auswählen<br />
Manchmal wird man beim Bearbeiten eines Falles durch einen anderen Vorgang<br />
gestört und muss dafür schnell eine andere Akte aufrufen. Damit man dann nicht<br />
mehr lange überlegen muss, welche Akte man denn vorher gerade bearbeitet hatte,<br />
gibt es eine Funktion in <strong>breyersoft</strong> <strong>Kanzlei</strong>, die das für Sie erledigt.<br />
<strong>breyersoft</strong> <strong>Kanzlei</strong> – Vom Anwalt für den Anwalt
Handbuch <strong>breyersoft</strong> <strong>Kanzlei</strong> V5.0 29 von 140<br />
Bei geöffneten Akten sehen Sie in der obigen Symbolleiste 4 Schaltflächen, die wie<br />
rote Pfeile (Dreiecke) aussehen. Von links nach rechts haben sie folgende Funktionalität:<br />
� Springen zur ersten Akte<br />
� Springen zur zuletzt aufgerufenen Akte<br />
� Springen zur danach aufgerufenen Akte<br />
� Springen zur letzten Akte<br />
Abbildung 7: Akte mit den 4 Navigationsschaltflächen<br />
6.1.4 Neue Akte anlegen<br />
Möchten Sie eine neue Akte anlegen, so gehen Sie in der Menüleiste unter Akten<br />
auf neue Akte.<br />
Im dann angezeigten Fenster wählen Sie Auftraggeber und ggf. den Gegner in<br />
dieser Akte aus.<br />
Wenn Sie im laufenden Jahr eine neue Akte anlegen möchten, drücken Sie dann<br />
auf klicken. Bei einem neuen Jahr klicken Sie auf<br />
die daneben liegende Schaltfläche. Es wird daraufhin geprüft, ob es Kollisionen mit<br />
bereits vorhandenen Akten gibt. Falls Überschneidungen gefunden wurden, werden<br />
Ihnen diese in einem extra Fenster angezeigt. Sie sollten dann prüfen, ob Sie die<br />
gewünschte Akte trotzdem anlegen wollen.<br />
Wie Sie die wichtigsten Felder einer Akte ausfüllen, wird im Folgenden näher erklärt:<br />
Nachdem das kleine Jahreswechsel-Fenster geschlossen ist, füllen Sie die einzelnen<br />
Felder der Reihe nach aus (in das nächste Feld kommen Sie jeweils mit der<br />
<strong>breyersoft</strong> <strong>Kanzlei</strong> – Vom Anwalt für den Anwalt
Handbuch <strong>breyersoft</strong> <strong>Kanzlei</strong> V5.0 30 von 140<br />
Tabulator-Taste; Erläuterungen zum Ausfüllen der wichtigsten Felder finden Sie<br />
jeweils am unteren Bildschirmrand, sobald sie den Cursor in das betreffende Feld<br />
setzen).<br />
Die wichtigsten Felder sind:<br />
Az Das in der Zählung nächste Aktenzeichen wird vom Programm<br />
automatisch eingefügt. Damit die Daten verschiedener Akten<br />
nicht durcheinander geraten, kann das Aktenzeichen nicht<br />
geändert werden.<br />
Sollten Sie einmal versehentlich eine neue Akte angelegt haben,<br />
die Sie (noch) nicht brauchen, so lassen Sie Felder einfach<br />
frei und füllen Sie sie mit den Daten der nächsten neu<br />
anzulegenden Akte aus.<br />
Rubrum. Dieses Feld die Informationen „Auftraggeber ./. Gegner“.<br />
Der Auftraggeber, wie auch der Gegner werden automatisch<br />
aus den Beteiligten einer Akte ausgelesen. Deshalb müssen<br />
Auftraggeber und Gegner zunächst einmalig als Adresse erfasst<br />
worden sein und dann als Beteiligte der jeweiligen Akte<br />
zugeordnet werden.<br />
Es werden automatisch die 31 ersten Zeichen aus der Adresse<br />
(Felder Nachname und Vorname, bei Unternehmen analog)<br />
genommen und für das Rubrum verwendet. Falls Sie an dieser<br />
Angabe etwas ändern möchten, können Sie in den Adressen<br />
in das Feld Name im Rubrum einen von Ihnen frei wählbaren<br />
Text eingeben. Dieser darf max. 31 Zeichen lang sein und wird<br />
dann für alle Akten, an denen diese Adresse beteiligt ist, verwendet.<br />
wegen Geben Sie hier kurz ein, worum es in der Akte geht (ReNr. ...,<br />
Kündigung vom ..., o.ä.). Vermeiden Sie möglichst Bezeichnungen<br />
wie “offene Rechnungen” o. ä., da diese den Fall kaum<br />
von anderen unterscheidbar machen.<br />
Bearbeiter Hier sollten Sie die für die Akte verantwortliche Person (i.d.R.<br />
den Anwalt) eingeben.<br />
Sachgebiet Die Angabe dient der späteren Auswertung. Die Liste kann<br />
unter von Ihnen angepasst werden.<br />
Beim Neuanlegen einer Akte wird außerdem automatisch ein Datensatz für einen<br />
Beteiligten, für Abzurechnen Nach und ein Allgemeines Aktenkonto angelegt.<br />
6.1.5 Aktenzeichen vergeben beim Jahreswechsel<br />
Im juristischen Bereich ist es üblich die Aktenzählung jährlich unter Angabe der<br />
jeweiligen Jahreszahl neu zu beginnen. Das setzt voraus, dass jeweils mit Beginn<br />
<strong>breyersoft</strong> <strong>Kanzlei</strong> – Vom Anwalt für den Anwalt
Handbuch <strong>breyersoft</strong> <strong>Kanzlei</strong> V5.0 31 von 140<br />
eines neuen Jahres die bisherige Zählung beendet wird und stattdessen das neue<br />
Jahr mit dem Zähler 1 als Aktenzeichen beginnt, z.B.: 500/02 zu 1/03.<br />
Während des Zeitraumes von Dezember bis Ende April wird für diesen Zweck<br />
eine weitere Schaltfläche unten links in das Anlageformular eingeblendet. Im übrigen<br />
Jahr und nach durchgeführtem Jahreswechsel ist diese Schaltfläche unsichtbar.<br />
Wenn der Jahreswechsel bis Ende April noch nicht durchgeführt wurde, wird im<br />
Anfang Mai zwangsweise ein Jahreswechsel vorgenommen. Im Normalfall ist es<br />
sinnvoll den Jahreswechsel am ersten Arbeitstag eines neuen Jahres durchzuführen.<br />
Bitte gehen Sie dazu wie folgt vor:<br />
� öffnen Sie den Reiter <br />
� klicken Sie auf <br />
� unten links dann auf die Schaltfläche mit dem nächsten Jahr.<br />
Das Programm legt daraufhin eine neue Akte bestehend aus der nächstfolgenden<br />
Jahreszahl und dem Zähler 1 an, die Sie wie gewohnt verwenden können. Auch<br />
eine Wiedervorlage mit dem Vermerk Bearbeiten und ein leerer Beteiligter als<br />
Auftraggeber werden zur Sicherheit automatisch eingetragen. Weitere Akten für<br />
dieses Jahr legen Sie dann wieder wie bisher durch einen Klick auf an.<br />
6.1.6 Abzurechnen nach<br />
Hier kann eingetragen werden, wonach in dieser Akte abgerechnet wird, z.B. nach<br />
BRAGO oder nach Zeithonorar.<br />
Bei BRAGO und StBGebV sollte der Gegenstandswert für diese Akte eingetragen<br />
werden, da er als Vorbesetzung für die Kostenerfassung dient. Es wird auch unterschieden<br />
nach welcher Gebührenfassung abgerechnet werden soll. Dies dient als<br />
Vorlage für die Vorbesetzungen im Aktenkonto. Je nach Eintrag wird dort automatisch<br />
die richtige Gebührenfassung und der eingetragene Gegenstandswert vorbesetzt.<br />
Falls kein Eintrag bei „Abzurechnen nach“ vorhanden ist, wird das Anlagedatum<br />
der jeweiligen Akte für die Vorbesetzungen im Aktenkonto verwendet.<br />
Bei Zeithonorar sollte der aktuelle Stundensatz für diese Akte eingetragen werden,<br />
da er als Vorbesetzung für manuelle und automatische Zeiterfassungen dient.<br />
Bei Pauschalhonoraren kann außerdem gespeichert werden für welchen Zeitraum<br />
(Monat, Quartal, Jahr…) das eingetragene Honorar vereinbart wurde.<br />
<strong>breyersoft</strong> <strong>Kanzlei</strong> – Vom Anwalt für den Anwalt
Handbuch <strong>breyersoft</strong> <strong>Kanzlei</strong> V5.0 32 von 140<br />
Es darf immer nur ein Datensatz aktuell (angekreuzt) sein.<br />
6.1.7 Aktenablage<br />
Im Laufe der Zeit werden zahlreiche Akten erstellt; viele davon sind erledigt und<br />
können abgelegt werden. Um eine Akte abzulegen, tragen Sie einfach in der jeweiligen<br />
Akte ein Ablagedatum bei abgelegt unten rechts unter den Beteiligten ein.<br />
Falls Sie eine Akte wieder zu einer aktuellen Akte machen wollen, müssen Sie sie<br />
aufrufen (siehe unten) und dann das Ablagedatum entfernen.<br />
Diese Akte wird vom nächsten Start der Software an mit mehr angezeigt. Um sie<br />
trotzdem wieder sichtbar zu machen, drücken Sie einfach (Schaltfläche<br />
sieht jetzt eingedrückt aus). Dadurch wird die Ablage hinzugeschaltet und Sie<br />
können aus allen jemals angelegten Akten auswählen. Durch nochmaligen Druck<br />
auf Ablage ein wird die Ablage wieder ausgeschaltet und es werden nur die nicht<br />
abgelegten Akten angezeigt.<br />
6.1.8 Aktenvorblatt<br />
Hier wird eine kompakte Übersicht über alle wichtigen Informationen einer Akte<br />
übersichtlich zum Ausdrucken angezeigt. Bei Beteiligten werden zusätzlich Anschriften<br />
und Kommunikationsarten mit angezeigt. So hat man für unterwegs alle<br />
wichtigen Informationen greifbar.<br />
6.1.9 Beteiligte zu Akten<br />
Wie schon erwähnt wird bei der Neuanlage einer Akte auch ein Beteiligter mit eingetragen.<br />
Dieser Datensatz kann später mit Daten gefüllt werden. Bei jedem<br />
Beteiligtendatensatz befinden sich an der linke Seite 3 kleine Schaltflächen; einer<br />
zum Löschen eines Beteiligten (rotes Kreuz), einer zum Ändern (gelbe Akte) und<br />
einer zum Neuanlegen (weißes Blatt). Nach dem Drücken auf eine dieser Schaltflächen<br />
geht jeweils ein kleines Fenster mit weiteren Informationen auf.<br />
Das Rubrum wird bei allen Aktionen automatisch an die neue Situation angepasst.<br />
Es darf in jeder Akte nur jeweils ein Auftraggeber und ein Gegner angekreuzt sein.<br />
Dieser wird dann im Rubrum angezeigt.<br />
6.1.9.1 Ersten Beteiligten einer Akte eintragen<br />
Um eine Adresse in den leeren Datensatz des ersten Beteiligten einer Akte einzutragen,<br />
muss unterschieden werden, ob es die Adresse bereits gibt oder nicht.<br />
Wenn es die gewünschte Adresse bereits gibt, braucht Sie bei Name nur ausgewählt<br />
werden. Falls die Adresse neu angelegt werden muss, klicken Sie entweder<br />
doppelt auf das Namensfeld oder drücken dort um in die Adressen zu<br />
gelangen (genauso als wenn Sie von einem eingetragenen Beteiligten aus in die<br />
<strong>breyersoft</strong> <strong>Kanzlei</strong> – Vom Anwalt für den Anwalt
Handbuch <strong>breyersoft</strong> <strong>Kanzlei</strong> V5.0 33 von 140<br />
Adressen springen). In den Adressen klicken Sie auf Neue Adresse, tragen die<br />
Adressdaten ein und kehren zur Akte zurück. Dort kann jetzt die eben neu eingetragene<br />
Adresse in dem Auswahlmenü ausgesucht werden.<br />
6.1.9.2 Beteiligte löschen<br />
Mit dem roten Kreuz kann ein Beteiligter gelöscht werden. Dieser Datensatz wird<br />
nach der Sicherheitsabfrage wirklich gelöscht und ist nicht wieder herstellbar.<br />
6.1.9.3 Daten eines Beteiligten ändern<br />
Mit dem gelben Datei Öffnen Symbol können die Daten eines Beteiligten ändern.<br />
Durch OK werden die neuen Daten gespeichert. Mit Abbruch werden Ihre Änderungen<br />
verworfen und die bisherigen Daten bleiben erhalten. Unten sehen Sie<br />
wann und von wem der Beteiligte eingetragen wurde.<br />
6.1.9.4 Beteiligten neu anlegen<br />
Bei der Neuanlage wird ein Fenster geöffnet, in dem Sie zunächst die Art des Beteiligten<br />
auswählen müssen, also z.B. Auftraggeber oder Gericht. Diese Auswahl steht<br />
fest und kann nicht geändert werden. Sie dient dazu, um die Sortierreihenfolge und<br />
andere Funktionen zu steuern.<br />
Es gibt auch die Möglichkeit mehrere Beteiligte zu verbinden. Beispielsweise<br />
kann man einen Rechtsanwalt einem Gegner zuordnen. Um dies sehr einfach zu<br />
ermöglichen, wählen Sie bei der Anlage eines neuen Beteiligten (z.B. des RA)<br />
einfach die weiße Schaltfläche, die sich neben dem Gegner befindet. Sie treffen<br />
also eine Auswahl, indem Sie eine bestimmte Schaltfläche drücken. Wenn Sie<br />
nun z.B. RA als Art für den neuen Beteiligten auswählen, werden Sie gefragt, ob<br />
der neue Beteiligte zu dem von Ihnen ausgewählten Gegner gehört. Wenn ja, wird<br />
intern die Adressnummer des Gegners beim RA gespeichert und in der Übersicht<br />
wird er zu dem Gegner sortiert. Sie können so sofort sehen, welche Beteiligten<br />
zusammengehören.<br />
Hinweis: Um die richtige Reihenfolge der eingetragenen Beteiligten zu bekommen,<br />
ist es notwendig, dass Sie bei zusammenhängenden Beteiligten zuerst den<br />
Auftraggeber bzw. Gegner und dann die daran hängenden Beteiligten z.B. RA<br />
oder Sonstiger eintragen. Im anderen Falle wird der Rechtsanwalt des Auftraggebers<br />
zum Beispiel oberhalb des Auftraggebers einsortiert. Um dies nachträglich zu<br />
ändern, müssten Sie den Rechtsanwalt des Auftraggebers löschen und neu eingeben.<br />
<strong>breyersoft</strong> <strong>Kanzlei</strong> – Vom Anwalt für den Anwalt
Handbuch <strong>breyersoft</strong> <strong>Kanzlei</strong> V5.0 34 von 140<br />
Abbildung 8: neuen Beteiligten einer Akte hinzufügen<br />
Es sind dann folgende Felder auszufüllen (nicht bei jeder Auswahl ist jedes Feld<br />
sichtbar):<br />
� Bei näherer Bezeichnung kann eine genauere Bezeichnung eingetragen<br />
werden; sie kann vom Anwender frei gewählt werden. Mit einem<br />
Mausklick auf den kleinen Pfeil (oder den Tasten: + ,<br />
bzw. + ) erhalten Sie eine Auswahl, die fast alle Fälle abdeckt.<br />
Sehr detailliert muss die Bezeichnung nicht sein, sie dient v. a.<br />
der schnellen Orientierung.<br />
� Die Unterscheidung zwischen Kläger und Beklagtem ist für automatische<br />
Funktionen an anderer Stelle nötig.<br />
� In dem Feld Name beginnen Sie mit dem Nachnamen bzw. der Firma.<br />
Wenn das Programm die Person schon kennt, wird sie automatisch<br />
ergänzt (Achtung: hier ist der vollständige Name erforderlich wie er in<br />
der Adressverwaltung steht, d.h. Abkürzungen werden nicht gefunden).<br />
In diesem Falle wird eine Eingabe mit <br />
abgeschlossen.<br />
Wird der Name nicht ergänzt, so ist die von Ihnen gesuchte Person<br />
noch nicht im System erfasst. Über , werden Sie<br />
dann zu den Adressen geleitet, um die Person neu eingeben zu können.<br />
Bestätigen Sie die Sicherheitsabfrage und geben Sie die neue<br />
Person ein. Mittels bei den Adressen<br />
kehren Sie zur Akte zurück und die neue Adresse wird als neuer Beteiligter<br />
eingefügt.<br />
Hinweis: Prüfen Sie, ob das Programm die Person wirklich noch<br />
nicht kennt (ggf. auch durch Klick auf den rechten Pfeil). Eine mehrfache<br />
Eingabe derselben Person mit der gleichen Adresse sollten Sie<br />
soweit wie möglich vermeiden. Zwar würde das Programm eine beliebige<br />
Anzahl von Adressen speichern, aber Sie als Anwender würden<br />
im Laufe der Zeit den Überblick verlieren und könnten sich nicht mehr<br />
darauf verlassen, dass eine Adresse, Telefon- oder Faxnummer aktuell<br />
ist!<br />
<strong>breyersoft</strong> <strong>Kanzlei</strong> – Vom Anwalt für den Anwalt
Handbuch <strong>breyersoft</strong> <strong>Kanzlei</strong> V5.0 35 von 140<br />
� Unter Betreff geben Sie kurze Stichworte oder Zahlen für den jeweiligen<br />
Beteiligten ein (z. B. die Aktenzeichen der Gerichte und Behörden,<br />
außerdem ggf. von den Mandanten verwendete Kundennummern<br />
o. ä.). Das Programm trägt diesen Betreff später automatisch in<br />
alle Briefe und Rechnungen, die Sie in der konkreten Akte an diese<br />
Person schreiben (und nur an diese) ein.<br />
� Bei Auftraggebern besteht ferner noch die Möglichkeit anzugeben, ob<br />
eine Vollmacht vorliegt oder nicht.<br />
� Über den Beteiligten rechts sind zwei Schaltflächen mit denen Sie<br />
neue Dokumente bzw. Formulare anlegen können.<br />
6.1.10 Übersicht der zuletzt aufgerufenen Akten<br />
Wenn man eine vor kurzen aufgerufene Akte (z.B. vor einem unerwarteten Telefongespräch)<br />
wieder öffnen möchte, hilft diese Liste weiter. Es werden alle Akten aufgelistet,<br />
die auf diesem Arbeitsplatz aufgerufen wurden, zeitlich absteigend sortiert.<br />
Also die zuletzt aufgerufene Akte ganz oben.<br />
Durch einen Doppelklick auf Aktenzeichen, Rubrum oder Zeitpunkt kann die gewünschte<br />
Akte geöffnet werden.<br />
Abbildung 9: zuletzt aufgerufene Akten<br />
6.1.11 Übersicht über alle vorhandenen Akten<br />
Hier wird eine Liste angezeigt, die alle Akten mit Aktenzeichen, Rubrum, Aktenbezeichnung<br />
und Anlagedatum auflistet. Sortiert ist die Liste nach dem Rubrum in<br />
absteigender Reihenfolge (A-Z). Durch Doppelklick auf einer der 3 Felder wird direkt<br />
die ausgewählte Akte aufgerufen.<br />
6.1.12 Änderungen von Akten<br />
Wenn der Inhalt eines Aktenfeldes geändert wurde, wird dies protokolliert. Die Angaben<br />
wann, von wem und was vorher in diesem Feld stand, werden gespeichert.<br />
<strong>breyersoft</strong> <strong>Kanzlei</strong> – Vom Anwalt für den Anwalt
Handbuch <strong>breyersoft</strong> <strong>Kanzlei</strong> V5.0 36 von 140<br />
Bei mehreren Änderungen an einer Akte ohne zwischenzeitlichen Aktenwechsel<br />
wird nur die erste Änderung erfasst. Durch Doppelklick auf eines der Felder kann<br />
die ausgewählte Akte direkt aufgerufen werden.<br />
<strong>breyersoft</strong> <strong>Kanzlei</strong> – Vom Anwalt für den Anwalt
Handbuch <strong>breyersoft</strong> <strong>Kanzlei</strong> V5.0 37 von 140<br />
6.2 Dokumente<br />
Für häufig in der gleichen Form vorkommende Dokumente stellt Ihnen <strong>breyersoft</strong><br />
umfangreiche Automatisierungshilfen zur Verfügung, z. B. Word- und<br />
Exceldokumente, Notizen, Mahn- und Vollstreckungsbescheide, Mahnschreiben,<br />
Pfändungsauftrag, Pfändungs- und Überweisungsbeschluss, Eidesstattliche Versicherung<br />
und eingelesene Dokumente. Alle diese Dokumente werden zu einer oder<br />
auch mehreren Akten verbunden. Diese Verbindung kann jederzeit einfach geändert<br />
werden.<br />
Rechts über den Dokumenten befinden sich 2 Schaltflächen (von links nach rechts):<br />
� Mit dem gelben Briefumschlag können alle Arten von Formularen angelegt<br />
werden<br />
� Mit dem Posteingangkorb öffnet sich ein Fenster mit dem Dokumente aus<br />
verschiedenen Quellen eingelesen werden können. In unteren Teil des<br />
Fensters können Dokumente zu Akten und zur Bibliothek verbunden werden.<br />
Von links nach rechts ist in den Schaltflächen folgende Funktionalität eingebaut:<br />
� Mit der gelben Schaltfläche können Informationen zu einem Dokument geändert<br />
werden, z.B. Empfängergericht, Text, Bearbeiter.<br />
Außerdem kann das Dokument zu einer anderen Akte verschoben werden.<br />
Dies ist nützlich, wenn man aus Versehen ein Dokument zur einer falschen<br />
Akte verbunden hat und dies nun korrigieren möchte.<br />
� Durch Doppelklick auf die Spalte Kategorie+Stichwort können Sie das Dokument<br />
direkt aufrufen. Es spielt dabei keine Rolle, um was für ein Dokument<br />
es sich handelt.<br />
� Mit der Schaltfläche wird eine Notiz angelegt und das ausgewählte Dokument<br />
automatisch als Anlage angehängt. So lässt sich schnell und effektiv<br />
ein Dokument z.B. per E-Mail versenden.<br />
� Mit dem Feld Stand können Sie zwischen Datensätzen unterscheiden, die<br />
noch angesehen werden müssen, noch nicht fertig sind oder in einer bestimmten<br />
Art weiterverarbeitet werden müssen, wie z.B. gedruckt oder per<br />
Fax/ E-Mail versendet werden.<br />
� Das Feld löschen ist dafür gedacht, um versehentlich angelegte und erledigte<br />
Dokumente aus der Ansicht zu entfernen. Wichtig ist, dass dabei die<br />
Datensätze nicht wirklich gelöscht werden, sondern nur als abgelegt<br />
markiert werden. Über die Hauptübersicht, Übersicht Dokumente, Auswahl<br />
gelöschte Dokumente kann man jederzeit alle als abgelegt markierten<br />
Dokumente wiederherstellen, d.h. in die obige Ansicht zurückholen.<br />
<strong>breyersoft</strong> <strong>Kanzlei</strong> – Vom Anwalt für den Anwalt
Handbuch <strong>breyersoft</strong> <strong>Kanzlei</strong> V5.0 38 von 140<br />
Abbildung 10: Dokumente einer Akte<br />
6.2.1 Word- und Exceldokumente anlegen<br />
Um den täglichen Schriftverkehr zu vereinfachen, haben Sie die Möglichkeit mit<br />
<strong>breyersoft</strong> <strong>Kanzlei</strong> Word- und Exceldokumente anzulegen und die wichtigen Eckdaten<br />
zu speichern. Damit eine große Menge an Dokumenten sich nicht negativ auf<br />
die Verarbeitungsgeschwindigkeit auswirkt, werden die Dokumente extern in Verzeichnissen<br />
gespeichert. Dies hat außerdem den Vorteil, dass Sie im Notfall auch<br />
ohne <strong>breyersoft</strong> <strong>Kanzlei</strong> an Ihre Dokumente herankommen können, was bei interner<br />
Speicherung nicht möglich wäre.<br />
Eine Alternative, die von manchen Dokumentmanagementsystemen verwendet<br />
wird, ist die Speicherung in so genannten Containerdateien (alle Dateien befinden<br />
sich in einer Datei). Dies hat zwar den Vorteil, dass man den Zugriff auf die Dokumente<br />
vollständig kontrollieren kann, aber gleichzeitig auch den großen Nachteil,<br />
dass Sie ohne die Erstellungssoftware nicht mehr an Ihre Daten herankommen. Sie<br />
wären dann vollständig vom Programmhersteller abhängig. Da wir dies nicht gut<br />
finden, werden Dokumente bei <strong>breyersoft</strong> <strong>Kanzlei</strong> in einzelnen Dateien gespeichert<br />
und das in den Standardformaten von Microsoft Word und Excel. Damit ist gewährleistet,<br />
dass Sie jederzeit an Ihre Daten herankommen.<br />
Word- und Exceldokumente (wie auch alle anderen Dokumente) können Sie mittels<br />
dem kleinen, gelben Briefumschlag anlegen, der sich auf den ersten beiden Karteireitern<br />
(Akte und Dokumente) befindet. Ein gezieltes Anlegen mit Vorbesetzung<br />
des Empfängers kann mittels der rechts in jedem Beteiligtendatensatz befindlichen<br />
gelben Schaltflächen erledigt werden.<br />
<strong>breyersoft</strong> <strong>Kanzlei</strong> – Vom Anwalt für den Anwalt
Handbuch <strong>breyersoft</strong> <strong>Kanzlei</strong> V5.0 39 von 140<br />
Abbildung 11: Anlegen von Word und Exceldokumenten<br />
Oben wir zuerst die Art der gewünschten Vorlage ausgewählt. Dann muss der<br />
Empfänger bzw. Absender ausgewählt werden, also nächstes das Diktatzeichen<br />
und das Datum des Dokumentes, eine Kategorie und ein freiwilliges Stichwort zur<br />
näheren Beschreibung.<br />
Nach dem Öffnen der Officeanwendung werden zahlreiche Vorbesetzungen in<br />
dem neuen Dokument vorgenommen. Voraussetzung dafür ist, dass Sie in Ihren<br />
Wordvorlagen Textmarken an den richtigen Stellen eingesetzt haben. Nachfolgend<br />
eine Übersicht über die vorhandenen Textmarken für Wordbriefe mit Beispielen:<br />
Word-Textmarken in <strong>breyersoft</strong> <strong>Kanzlei</strong><br />
Es werden folgende Textmarken unterstützt:<br />
� VollerName<br />
� AdresseEigeneEinzeilig<br />
� Faxnummer<br />
� AnredeBrief<br />
� Grussformel<br />
� AzID<br />
� Bearbeiter<br />
� BeteiligteBetreff<br />
<strong>breyersoft</strong> <strong>Kanzlei</strong> – Vom Anwalt für den Anwalt
Handbuch <strong>breyersoft</strong> <strong>Kanzlei</strong> V5.0 40 von 140<br />
� Rubrum<br />
� Aktenbezeichnung<br />
� Kopfzeile<br />
� Schreibanfang<br />
� DatumDokument<br />
� AzZusatz<br />
Um die Textmarken in Word verwenden zu können, müssen Sie die erzeugte Textmarke<br />
in Word genauso nennen wie oben gedruckt. Im Folgenden jeweils Beispiele<br />
zu den Textmarken:<br />
1) VollerName (zusammengesetzter Empfängerblock)<br />
Herrn<br />
Dipl.-Ing. (FH) Dirk Breyer<br />
Postfach 60 01 36<br />
81201 München<br />
2) AdresseEigeneEinzeilig<br />
Rechtsanwälte Dr. Meier, Dr. Huber - Hauptstrasse 45 - 67548 Hamburg<br />
3) Faxnummer (die neueste, aktuelle Faxnummer des Empfängers)<br />
089 82070992<br />
4) AnredeBrief (ist in den Adressen gespeichert)<br />
Hallo Dirk,<br />
5) Grussformel<br />
Mit freundlichen Grüßen<br />
6) AzID (das Aktenzeichen der Akte)<br />
164/98<br />
<strong>breyersoft</strong> <strong>Kanzlei</strong> – Vom Anwalt für den Anwalt
Handbuch <strong>breyersoft</strong> <strong>Kanzlei</strong> V5.0 41 von 140<br />
7) Bearbeiter (der Bearbeiter der Akte und der ausgewählte Bearbeiter aus dem<br />
Dokumenten-Anlagefenster)<br />
st/B<br />
8) BeteiligteBetreff (Betreff des Beteiligten, wird auf der ersten Seite der Akten bei<br />
den Beteiligten eingetragen)<br />
dies ist ein Betreff des Beteiligten<br />
9) Rubrum (in den Akten 1. Seite direkt unter dem Aktenzeichen)<br />
Müller / Meier<br />
10) Aktenbezeichnung (in den Akten 1. Seite direkt unter dem Rubrum)<br />
Steuererklärung 1998<br />
11) Kopfzeile der Dokumentseiten (in Word in die Kopfzeile, wird auf allen Seiten<br />
angezeigt)<br />
Rechtsanwälte Dr. Meier, Dr. Huber<br />
12) Schreibanfang (Position des Cursors nach dem Anlegen des Dokumentes, dort<br />
wo man anfangen möchte den Brief zu schreiben)<br />
13) Datum der Anlage des Dokumentes<br />
23.1.2006<br />
14) Zusatztext zum Aktenzeichen<br />
Müller20070812_003<br />
6.2.2 Formulare für das Mahnverfahren<br />
6.2.2.1 Überblick<br />
Sie können die Mahnschreiben, manuelle Mahn- und Vollstreckungsbescheide,<br />
wie auch die neueren Vordrucke des automatisierten Mahnverfahrens mit<br />
<strong>breyersoft</strong> <strong>Kanzlei</strong> ausfüllen. Die Formulare sind der Papierform möglichst weitgehend<br />
nachgebildet, aber mit den Annehmlichkeiten einer automatischen Datenver<strong>breyersoft</strong><br />
<strong>Kanzlei</strong> – Vom Anwalt für den Anwalt
Handbuch <strong>breyersoft</strong> <strong>Kanzlei</strong> V5.0 42 von 140<br />
arbeitung ausgestattet, wie z.B. automatische Gebührenberechnung. Die ausgefüllten<br />
Vordrucke werden in der Datenbank gespeichert und können jederzeit wieder<br />
aufgerufen werden.<br />
Die Formulare werden mittels dem kleinen, gelben Briefumschlag angelegt, der<br />
sich auf den ersten beiden Karteireitern (Akte und Dokumente) befindet.<br />
Oben wir zuerst die Art der gewünschten Vorlage ausgewählt. Dann muss der<br />
Empfänger bzw. Absender ausgewählt werden, also nächstes das Diktatzeichen<br />
und das Datum des Dokumentes, eine Kategorie und ein freiwilliges Stichwort zur<br />
näheren Beschreibung.<br />
Beim Anlegen eines Vollsteckungsbescheides muss zusätzlich noch der dazu gehörige<br />
Mahnbescheid bestimmt werden.<br />
Hinweise zum Ausfüllen der Vordrucke entnehmen Sie bitte den folgenden Seiten<br />
und den Anleitungen auf der Rückseite der vorgedruckten Papierformulare.<br />
Über bzw. neben den jeweiligen Schaltflächen wird die Währung des jeweiligen<br />
Formulars angezeigt. Mahn- und Vollstreckungsbescheide werden zum 1.1.2002<br />
NICHT in Euro umgerechnet, damit sie so erhalten bleiben, wie sie weggeschickt<br />
wurden. Dies hat zur Folge, dass alle Mahn- und Vollstreckungsbescheide, die<br />
vor dem 1.1.2002 angelegt wurden in DEM lauten und alle nach dem 1.1.2002<br />
automatisch in EUR lauten. Vollstreckungsbescheide erhalten automatisch die<br />
gleiche Währung wie der dazu gehörige Mahnbescheid, egal wann Sie angelegt<br />
werden. Verschiedene Mahnbescheide können unterschiedliche Währungen haben.<br />
6.2.2.2 Mahnschreiben<br />
Das Mahnschreiben wird in der Regel am Anfang eines Mahnverfahrens benötigt.<br />
Sie können es zu einer Akte anlegen, indem Sie den kleinen, gelben Briefumschlag,<br />
der sich auf den ersten beiden Karteireitern (Akte und Dokumente) befindet,<br />
drücken und dort auswählen, außergerichtliche Mahnung anlegen.<br />
Das Eingabeformular besteht aus 2 Karteireitern, auf der ersten Seite werden die<br />
Angaben abgefragt, die später ins Mahnschreiben eingefügt werden; auf der zweiten<br />
Seite stehen Gebühren, Druckoptionen und Buchungseinstellungen.<br />
Um bei Forderungskonto etwas auswählen zu können, muss zur Akte ein Forderungskonto<br />
existieren. Dieses wird benötigt um die Summe zu berechnen, die der<br />
Schuldner zu zahlen hat. Mit dem Auswahlmenü über dem großen Textfeld können<br />
Textbausteine eingefügt werden. Diese Textbausteine müssen vorher über Doku-<br />
<strong>breyersoft</strong> <strong>Kanzlei</strong> – Vom Anwalt für den Anwalt
Handbuch <strong>breyersoft</strong> <strong>Kanzlei</strong> V5.0 43 von 140<br />
mente � Textbausteine definiert und dem Mahnschreiben zugeordnet worden<br />
sein. Näheres können Sie im Abschnitt Textbausteine nachlesen.<br />
Es stehen 3 Platzhalter zur Verfügung.<br />
� #auftraggeber#<br />
� #zahlungsdatum#<br />
� #zahlungbetrag #<br />
Diese 3 Platzhalter können an beliebiger Stelle in den Text des Textbausteines<br />
eingefügt werden. Sie müssen allerdings genau so wie oben stehend, mit den Rauten<br />
davor und dahinter, eingefügt werden. Die ersten beiden (#auftraggeber# und<br />
#zahlungsdatum#) werden durch die aktuellen Angaben ersetzt, wenn Sie den<br />
Textbaustein aus dem Auswahlmenü auswählen und der Text in das große Textfeld<br />
eingefügt wird. Sie können dadurch Ihren Text beliebig gestalten und sind nicht an<br />
feste Vorgaben gebunden. Dazu müssen natürlich ein Auftraggeber und eine Frist<br />
vorher festgelegt worden sein. Da der Zahlungsbetrag von den auf der zweiten<br />
Seite noch auszuwählenden Gebühren abhängt, wird dieser erst mittels der Schaltfläche<br />
berechnet und dann eingefügt.<br />
Der Platzhalter #zahlungsbetrag# wird durch die Summe ersetzt. Falls Sie nach<br />
dem erstmaligen Einfügen feststellen, dass Sie die Gebühr oder das Forderungskonto<br />
noch mal ändern müssen, ist es nötig die Summe manuell wieder durch den<br />
Platzhalter zu ersetzen. Dann wird die Schaltfläche wieder freigegeben und die<br />
Summe kann erneut aktualisiert eingefügt werden. Eventuell ist es einfacher den<br />
Text komplett zu löschen, dann den Textbaustein neu auszuwählen und dann noch<br />
den Zahlungsbetrag einzufügen. Der Text ist jederzeit manuell beliebig änderbar.<br />
Im unteren Teil der zweiten Seite können Sie bestimmen, wie viele Exemplare des<br />
Mahnschreibens mit Anhängen gedruckt werden sollen. Die Exemplare werden<br />
bereits sortiert ausgedruckt. Außerdem kann bestimmt werden, ob in das Aktenkonto<br />
bzw. in das Forderungskonto gebucht werden soll und ob eine Wiedervorlage<br />
angelegt werden soll. Die Voreinstellungen bei den Wiedervorlagen können,<br />
wie auch beim Drucken von Mahn- und Vollstreckungsbescheiden, über die Programmanpassungen<br />
eingestellt werden.<br />
Mit den 3 unteren Schaltflächen kann das Mahnschreiben, wie auch die beiden<br />
Anlagen, vor dem Drucken überprüft werden.<br />
<strong>breyersoft</strong> <strong>Kanzlei</strong> – Vom Anwalt für den Anwalt
Handbuch <strong>breyersoft</strong> <strong>Kanzlei</strong> V5.0 44 von 140<br />
Abbildung 12: 1. Seite eines Mahnschreibens<br />
Abbildung 13: Gebührenberechnung in einem Mahnschreiben<br />
<strong>breyersoft</strong> <strong>Kanzlei</strong> – Vom Anwalt für den Anwalt
Handbuch <strong>breyersoft</strong> <strong>Kanzlei</strong> V5.0 45 von 140<br />
6.2.2.3 manueller Mahnbescheid<br />
Beim manuellen Mahnbescheid werden nach Eingabe des Betrages der Hauptforderung<br />
automatisch die Anwalts- und Gerichtsgebühren berechnet und eingetragen.<br />
Auch die Kosten des Verfahrens wie auch der Gesamtbetrag werden automatisch<br />
berechnet. Man spart sich also die Berechnung und vermeidet Rechenfehler.<br />
Die zuständigen Gerichte werden nach Eintragung des Antragstellers bzw. Antraggegners<br />
automatisch ermittelt und eingetragen. Je nach Streitwert wird das<br />
Amts- bzw. Landgericht eingetragen.<br />
Vor dem Drucken wird ein Fenster geöffnet. Sie können dort auswählen, ob die<br />
angegebenen Gebühren automatisch in die Kostenerfassung gebucht werden<br />
sollen. Sie müssen dann die Vordrucke in Ihren Drucker einlegen und die große,<br />
beschriftete Schaltfläche unten drücken. Es werden dann alle Seiten des Mahnbescheides<br />
nacheinander in die Originalvordrucke gedruckt. Wir empfehlen zum<br />
Ausdrucken handelsübliche Laserdrucker, da Tintenstrahldrucker in manchen Fällen<br />
einen zu breiten nicht bedruckbaren Rand haben.<br />
Abbildung 14: manueller Mahnbescheid<br />
<strong>breyersoft</strong> <strong>Kanzlei</strong> – Vom Anwalt für den Anwalt
Handbuch <strong>breyersoft</strong> <strong>Kanzlei</strong> V5.0 46 von 140<br />
6.2.2.4 manueller Vollstreckungsbescheid<br />
Beim manuellen Vollstreckungsbescheid verhält es sich ähnlich wie beim Mahnbescheid.<br />
Man kann alle nötigen Felder bequem am Bildschirm ausfüllen, außerdem<br />
werden alle Berechnungen vom System durchgeführt, so dass man eine Menge<br />
Arbeit und eventuelle Rechenfehler vermeiden kann.<br />
Vor dem Drucken wird gefragt, ob man die Vordrucke in den Drucker eingelegt<br />
hat. Wenn man dies bestätigt, werden alle Seiten eines Vollstreckungsbescheides<br />
nacheinander in die Originalvordrucke gedruckt. Wir empfehlen zum Ausdrucken<br />
handelsübliche Laserdrucker, da Tintenstrahldrucker in manchen Fällen einen zu<br />
breiten nicht bedruckbaren Rand haben.<br />
Abbildung 15: manueller Vollstreckungsbescheid<br />
6.2.2.5 automatisierter Mahnbescheid<br />
Der automatisierte Mahnbescheid besteht aus 3 Eingabeseiten.<br />
Auf der ersten werden Angaben zum Antragsgeber und Antragssteller abgefragt.<br />
Auf der zweiten Seite sind die Hauptforderungen und deren Verzinsung einzutragen.<br />
Die dritte Seite wird nur verwendet, wenn mehr als 3 Hauptforderungen eingetragen<br />
werden müssen. Man hat dort die Möglichkeit beliebig viele Hauptforde-<br />
<strong>breyersoft</strong> <strong>Kanzlei</strong> – Vom Anwalt für den Anwalt
Handbuch <strong>breyersoft</strong> <strong>Kanzlei</strong> V5.0 47 von 140<br />
rungen und deren Verzinsung einzugeben. Gedruckt werden diese auf einem Extrablatt.<br />
Alle wichtigen Auswahlmöglichkeiten werden durch Auswahlmenüs unterstützt, so<br />
dass keine Falscheingaben möglich sind und man nicht erst in der Anleitung nachsehen<br />
muss, welche Eingaben hier richtig sind, z.B. wird nach Auswahl eines<br />
Streitgerichtes automatisch die zugehörige Postleitzahl eingetragen.<br />
Die zuständigen Gerichte werden nach Eintragung des Antragstellers bzw. Antraggegners<br />
automatisch ermittelt und eingetragen. Je nach Streitwert wird das<br />
Amts- bzw. Landgericht eingetragen und der Sonderfall für GmbH & Co KG wird<br />
ebenfalls beachtet.<br />
PLZ und Ort des Empfängergerichtes und das Kurzzeichen des Bearbeiters werden<br />
automatisch in der Übersicht der Dokumente eingetragen.<br />
Vor dem Drucken werden zahlreiche Plausibilitätsprüfungen durchgeführt. Falls<br />
das System Ungereimtheiten finden sollte, werden diese ausführlich in einer Meldung<br />
angezeigt. Sie haben dann die Möglichkeit, die Eingaben zu ändern oder<br />
trotzdem mit dem Druckdialog weiterzumachen.<br />
Im Druckfenster können Sie auswählen, ob für Ihre eigenen Unterlagen eine Kopie<br />
ausdruckt werden soll (dies spart das lästige Kopieren des Mahnbescheides)<br />
und ob die angegebenen Gebühren automatisch in die Kostenerfassung gebucht<br />
werden sollen.<br />
Sie müssen dann die Vordrucke in Ihren Drucker einlegen und die große, beschriftete<br />
Schaltfläche unten drücken. Es werden dann alle Seiten des Mahnbescheides<br />
nacheinander in die Originalvordrucke gedruckt. Wir empfehlen zum Ausdrucken<br />
handelsübliche Laserdrucker, da Tintenstrahldrucker in manchen Fällen<br />
einen zu breiten nicht bedruckbaren Rand haben. Die in den Zahlenfeldern stehenden<br />
Nullen (0) werden nicht mitgedruckt.<br />
<strong>breyersoft</strong> <strong>Kanzlei</strong> – Vom Anwalt für den Anwalt
Handbuch <strong>breyersoft</strong> <strong>Kanzlei</strong> V5.0 48 von 140<br />
Abbildung 16: automatisierter Mahnbescheid<br />
Falls der Gegenstandswert über dem von Ihnen festgelegten Wert liegt (Änderbar<br />
über Erweiterte Einstellungen � Mahnbescheid/ Vollstreckungsbescheid – Einstellungen),<br />
werden Sie im Anschluss automatisch gefragt, ob ein Formular zum Anfordern<br />
der Kosten angelegt werden soll.<br />
6.2.2.6 automatisierter Vollstreckungsbescheid<br />
Beim Anlegen des Vollstreckungsbescheides werden Daten aus dem Mahnbescheid<br />
ausgelesen, damit die Zeile „wegen“ automatisch ausgefüllt werden kann.<br />
Es wird die Katalogbezeichnung der ersten Hauptforderung mit der Gesamtsumme<br />
aller Hauptforderungen eingetragen.<br />
Vor dem Drucken werden zahlreiche Plausibilitätsprüfungen durchgeführt u. a. wird<br />
geprüft:<br />
� ob der Antrag des Vollstreckungsbescheides vor Ablauf von 2 Wochen nach<br />
Zustellung des Mahnbescheides gestellt wird<br />
� ob Zeile 2 und Zeile 6 korrekt ausgefüllt wurden<br />
� ob vergessen wurde vorhandene Zahlungen einzutragen<br />
<strong>breyersoft</strong> <strong>Kanzlei</strong> – Vom Anwalt für den Anwalt
Handbuch <strong>breyersoft</strong> <strong>Kanzlei</strong> V5.0 49 von 140<br />
Da automatisierte Vollstreckungsbescheide meistens bereits teilweise ausgefüllt<br />
vom Amtsgericht zurückkommen, besteht vor dem Drucken die Möglichkeit zwischen<br />
2 verschiedenen Ausdruckvarianten zu wählen.<br />
� Wenn ein bereits teilweise ausgefüllter Vollstreckungsbescheid bedruckt<br />
werden soll, wählt man die Variante ohne Antragsgegner, Antragssteller,<br />
Mahngerichtsadresse, Zustelldatum des Mahnbescheides und Geschäftszeichen.<br />
� Falls man einen noch nicht ausgefüllten Vordruck bedrucken möchte,<br />
wählt man die Variante, wo auch die oben genannten Felder mitgedruckt<br />
werden.<br />
Danach wird gefragt, ob man die Vordrucke in den Drucker eingelegt hat. Wenn<br />
man dies bestätigt, wird der Vollstreckungsbescheid in die Originalvordrucke gedruckt.<br />
Wir empfehlen zum Ausdrucken handelsübliche Laserdrucker, da Tintenstrahldrucker<br />
in manchen Fällen einen zu breiten nicht bedruckbaren Rand haben.<br />
Nach dem Druck des Vollstreckungsbescheides wird zum Schluss gefragt, ob man<br />
eine Kopie für die eigenen Unterlagen auf Blankopapier mitdrucken möchte. Man<br />
kann sich dadurch eine manuelle Fotokopie sparen.<br />
Abbildung 17: automatisierter Vollstreckungsbescheid<br />
<strong>breyersoft</strong> <strong>Kanzlei</strong> – Vom Anwalt für den Anwalt
Handbuch <strong>breyersoft</strong> <strong>Kanzlei</strong> V5.0 50 von 140<br />
6.2.4 EDA-Mahn- und Vollstreckungsbescheid<br />
Diese Funktion wird in Kürze in der nächsten Version von <strong>breyersoft</strong> <strong>Kanzlei</strong> verwendbar<br />
sein.<br />
6.2.5 Pfändungsauftrag<br />
Trotz seiner außerordentlich zurückgegangenen Bedeutung für den Vollstreckungserfolg<br />
stellt der Pfändungsauftrag noch immer in einer Vielzahl von Fällen, in denen<br />
keine anderen Informationen über den Schuldner zur Verfügung stehen, den Einstieg<br />
in die Zwangsvollstreckung dar. Außerdem ist ein aktueller Pfändungsauftrag<br />
(regelmäßig aus den letzten 6 Monaten) gem. § 807 Abs. 1 Nr. 1 ZPO Voraussetzung<br />
für die Einholung der eidesstattlichen Versicherung.<br />
<strong>breyersoft</strong> übernimmt hier Auftraggeber und Gegner bereits aus der Akte, so dass<br />
diese in 90 % der Fälle nicht mehr geändert werden müssen, schlägt Ihnen einen<br />
sowohl für jeden individuellen Pfändungsauftrag als auch als allgemeine Vorlage<br />
anpassbaren Text vor, übernimmt den aktuellen Stand der Forderungsaufstellung<br />
(änderbar), berechnet schließlich die anfallenden Gebühren und trägt sie dann beim<br />
Buchen automatisch in Aktenkonto und Forderungskonto ein, so dass die Konten<br />
ohne jeden manuellen Aufwand stets aktuell geführt werden.<br />
Abbildung 18: 1. Seite eines Pfändungsauftrages<br />
<strong>breyersoft</strong> <strong>Kanzlei</strong> – Vom Anwalt für den Anwalt
Handbuch <strong>breyersoft</strong> <strong>Kanzlei</strong> V5.0 51 von 140<br />
6.2.6 Eidesstattliche Versicherung<br />
Die eidesstattliche Versicherung ist regelmäßig für den Gläubiger die umfassendste<br />
Erkenntnisquelle, anhand derer er weitere Vollstreckungsmaßnahmen gegen den<br />
Schuldner planen kann und daher in Zeiten, in denen andere Auskünfte immer<br />
schwieriger zu erlangen sind (Halter eines Kfz oder der bestehende Arbeitsplatz),<br />
vielfach die einzige Möglichkeit derartige Informationen zu bekommen. Immer wieder<br />
stellt ein solcher Auftrag, gegebenenfalls um einen Haftbefehl erweitert, ein<br />
Druckmittel gegenüber dem Schuldner dar, diesen doch zu Ratenzahlungen zu<br />
bewegen.<br />
<strong>breyersoft</strong> stellt Ihnen auch für diese Vollstreckungsmaßnahme den gleichen umfangreichen<br />
Komfort zur Verfügung wie für den Vollstreckungsauftrag. Der Auftrag<br />
wird sofort in der erforderlichen Anzahl von Kopien ausgedruckt, mit allen notwendigen<br />
Anlagen versehen und die entsprechende Wiedervorlage in der Akte eingetragen.<br />
Abbildung 19: Druckoptionen Eidesstattliche Versicherung<br />
<strong>breyersoft</strong> <strong>Kanzlei</strong> – Vom Anwalt für den Anwalt
Handbuch <strong>breyersoft</strong> <strong>Kanzlei</strong> V5.0 52 von 140<br />
6.2.7 Pfändungs- und Überweisungsbeschluss<br />
Der Pfändungs- und Überweisungsbeschluss ist heute in vielen Fällen die aussichtsreichste<br />
Vollstreckungsmöglichkeit, wenn der Gläubiger die notwendigen<br />
Informationen z. B. über eine vorausgegangene eidesstattliche Versicherung erst<br />
einmal in Erfahrung gebracht hat. Er ist aber auch gleichzeitig eine der kompliziertesten<br />
Vollstreckungsmaßnahmen, da je nach Art der zu pfändenden Forderung<br />
Drittschuldner und Pfändungstext außerordentlich variieren.<br />
Die Möglichkeit, eine Vielzahl von Pfändungstexten übersichtlich zu verwalten und<br />
bei Bedarf stets parat zu haben, hat daher eine hohe Bedeutung. Hinzu kommt die<br />
Möglichkeit, auf diese Weise Standardfälle wie die Lohn- oder Kontenpfändung<br />
besonders rationell bearbeiten zu können. Zusätzlich zum Ausdruck aller notwendigen<br />
Exemplare durch einen einzigen Klick, das automatische Buchen der angefallenen<br />
Gebühren in Akten und Forderungskonto und die Vergabe der Wiedervorlage,<br />
kommt hier noch die Anlage des Schecks zur Zahlung der Gerichtskosten sowie<br />
die Anlage der vielfach mit dem Antrag auf Erlass eines Pfändungs- und Überweisungsbeschlusses<br />
verbundenen Vorpfändung. Anderenfalls sehr umfangreiche<br />
Arbeiten können so in einem Bruchteil der Zeit zuverlässig und richtig durchgeführt<br />
werden.<br />
Abbildung 20: Gebührenberechnung in einem PfÜB<br />
<strong>breyersoft</strong> <strong>Kanzlei</strong> – Vom Anwalt für den Anwalt
Handbuch <strong>breyersoft</strong> <strong>Kanzlei</strong> V5.0 53 von 140<br />
6.2.8 Formular für Notizen<br />
Über die Formulare kann auch ein elektronischer Notizzettel angelegt werden.<br />
Wenn man ein bereits vorhandenes Dokumente als Anlage an einen Notizzettel<br />
hängen möchte, bietet sich der Schaltfläche bei den Dokumenten an. Hier wird<br />
das aktuelle Dokument automatisch als Anlage an die neue Notiz gehängt.<br />
Oben können ein paar Angaben zum Empfänger/ Absender, Datum und Betreff<br />
gemacht werden. Darunter befindet sich ein großes Feld, um unfangreiche Notizen<br />
aufnehmen zu können. Ganz unten können bis zu 3 Dateien an die Notiz gehängt<br />
werden. Mittels der gelben Schaltfläche können die Dateien bequem aus einem<br />
Verzeichnis ausgewählt werden.<br />
Mittels werden die Eingaben gespeichert, mit Abbruch werden Ihre Änderungen<br />
verworfen. Die Notiz mit den angehängten Dateien kann auch per E-Mail versendet<br />
bzw. gedruckt werden. Zum E-Mail Versand müssen Sie vorher einen Empfänger<br />
mit E-Mail Adresse auswählen. Falls bei dem von Ihnen gewünschten Empfänger<br />
keine E-Mail Adresse angezeigt wird, tragen Sie bitte in den Adressen eine<br />
E-Mail als Kommunikationsart ein.<br />
Abbildung 21: Notizzettel<br />
In der Menüleiste über Dokumente � Notiz ohne Akte anlegen, kann man einfach<br />
und unkompliziert (also ohne erst eine Akte aufrufen zu müssen) eine Notiz<br />
<strong>breyersoft</strong> <strong>Kanzlei</strong> – Vom Anwalt für den Anwalt
Handbuch <strong>breyersoft</strong> <strong>Kanzlei</strong> V5.0 54 von 140<br />
anlegen, die noch keine Verbindung zu einer Akte hat. Falls sich später herausstellen<br />
sollte, dass doch eine Aktenverbindung nötig ist, kann man dies über Dokumente<br />
� Übersicht Notizen ohne Akte - gelbe Schaltfläche, jederzeit<br />
nachholen.<br />
6.2.9 eMail über Outlook automatisch versenden<br />
Eine weitere neue Funktion von <strong>breyersoft</strong> <strong>Kanzlei</strong> 5.0 ist eine deutlich verbesserte<br />
eMail Funktionalität. Wenn sie beim Anlegen eines neuen Dokumentes als Vorlage<br />
eine von ihnen erstellte Outlookvorlage auswählen mit dem Namen „email.oft“,<br />
dann wird automatisch eine neue eMail geöffnet, die über Outlook versendet wird<br />
und in <strong>breyersoft</strong> gespeichert wird. In der unteren Hälfte des Anlegefensters können<br />
mögliche Dateianhänge ausgewählt werden. Anhänge werden in der eMail gespeichert<br />
und nicht mehr als extra Dokumente.<br />
6.2.10 Internes Mailsystem<br />
Man kann Notizen nicht nur per E-Mail an externe Personen versenden, sondern<br />
auch intern an Arbeitskollegen. Dies geschieht innerhalb von <strong>breyersoft</strong> <strong>Kanzlei</strong> und<br />
es wird keine Internetverbindung benötigt. In der obersten Zeile der Notiz können<br />
Sie einen internen Empfänger auswählen. Der Empfänger erhält dann Ihre Nachricht<br />
innerhalb von Sekunden, vorausgesetzt er ist bei <strong>breyersoft</strong> <strong>Kanzlei</strong> angemeldet.<br />
Unter Dokumente � interne Notizen ansehen werden alle Notizen angezeigt, die<br />
Sie erhalten haben. Sie können von dort bequem geöffnet oder gelöscht werden.<br />
Um sie aus der Liste zu entfernen ohne sie zu löschen, brauchen Sie die Notiz nur<br />
zu öffnen und den internen Empfänger zu entfernen. Wird der interne Empfänger<br />
neu ausgewählt, wird der Empfänger neu über den Eingang einer Nachricht für ihn<br />
informiert. Bei mehreren eingehenden Nachrichten, wird die entsprechende Anzahl<br />
im Benachrichtigungsfenster angezeigt bzw. erhöht sich dementsprechend.<br />
6.2.11 Formular für ein allgemeines Dokument<br />
Dies ist ein einfacher Vordruck für einen Brief mit einem Empfänger, Überschrift<br />
einen großen Textfeld, der Möglichkeit mehrere Originale zu drucken und eine<br />
Wiedervorlage automatisch eintragen zu lassen.<br />
Es kann z. B. zum Anfordern von Kosten für Mahnbescheide verwendet werden.<br />
Verschiedene Dokumentarten können Sie mit einem unterschiedlichen Inhalt im<br />
Feld Text auf dem Karteireiter Dokumente versehen.<br />
6.2.12 Weitere Formulare<br />
Vordrucke für Verkehrsunfälle, Ehescheidungen, Unterhaltsforderungen und Mietforderungen<br />
können ebenfalls angelegt werden.<br />
<strong>breyersoft</strong> <strong>Kanzlei</strong> – Vom Anwalt für den Anwalt
Handbuch <strong>breyersoft</strong> <strong>Kanzlei</strong> V5.0 55 von 140<br />
6.3 Termine<br />
Hier werden Wiedervorlagen, Fristen, Gerichtstermine, Besprechungstermine usw.<br />
für jede Akte getrennt angezeigt. Sie können beliebig viele Wiedervorlagen zu einer<br />
Akte anlegen.<br />
Um einen neuen Termin einzutragen drücken Sie .<br />
Im Neuanlagefenster können festgesetzte Wochenfristen mittels des Auswahlmenüs<br />
rechts neben dem Datum automatisch eingesetzt werden. In der unteren<br />
Hälfte haben Sie die Möglichkeit einen Alarm festzusetzen, d.h. zu dem von Ihnen<br />
festgelegten Zeitpunkt erscheint auf dem Arbeitsplatz auf dem Sie angemeldet sind,<br />
ein kleines Fenster und erinnert Sie an den bevorstehenden Termin. Standardmäßig<br />
wird beim Alarm aktivieren der oben eingetragene Termin als Alarmzeitpunkt<br />
eingetragen. Dieser Wert kann vom Anwender jederzeit individuell angepasst<br />
werden, z.B. kann festgelegt werden, dass man 2 Stunden vor einer Besprechung<br />
erinnert werden will oder auch 2 Tage vor einem Gerichtstermin, der 400 km entfernt<br />
wahrgenommen werden muss. Man muss nur noch die gewünschte Vorlaufzeit<br />
für die Erinnerung auswählen.<br />
Um einen vorhandenen Termin zu ändern, drücken Sie bitte auf das Datei öffnen<br />
Symbol auf der linken Seite (befindet sich bei jedem Datensatz).<br />
Um einen Termin weiterzulegen (also einen neuen Termin einzutragen, der aber<br />
auf den Daten eines vorhandenen basiert), drücken Sie die gelbe Schaltfläche<br />
auf der linken Seite. Standardmäßig wird der Alarm beim neuen Termin nur<br />
eingeschaltet, wenn auch der alte Termin einen eingetragenen Alarm hatte.<br />
Mit der Schaltfläche mit den schwarzen Linien auf der rechten Seite kann von<br />
dem jeweiligen Termin ein handlicher Terminzettel gedruckt werden.<br />
Das Löschen von Terminen ist aus Sicherheitsgründen (Verlust von Wiedervorlagen)<br />
nicht möglich. Durch das Ankreuzen des Feldes erledigt wird der Termin nicht<br />
gelöscht, sondern nur als erledigt gekennzeichnet, was nur die Sortierreihenfolge<br />
der Termine untereinander beeinflusst. Die jeweils nächste Wiedervorlage wird auf<br />
jeder Aktenseite mit Datum und Bemerkung angezeigt und bei Änderungen oder<br />
Neueingaben automatisch aktualisiert. Fristen werden in rot angezeigt.<br />
Wenn im Termin ein Alarm eingetragen wurde, wird die aktuelle Alarmzeit rechts<br />
neben der Zeit des Termins angezeugt.<br />
Termine, die auf ein Wochenende treffen, werden farbig hervorgehoben. Wenn<br />
Sie versuchen ein bereits vergangenes Datum einzutragen, wird zur Sicherheit<br />
<strong>breyersoft</strong> <strong>Kanzlei</strong> – Vom Anwalt für den Anwalt
Handbuch <strong>breyersoft</strong> <strong>Kanzlei</strong> V5.0 56 von 140<br />
eine Meldung angezeigt. Sie können so besser kontrollieren, ob Ihre Eingaben auch<br />
wirklich korrekt sind.<br />
Damit man keine Termine verpasst, ist eine automatische Terminerinnerungsfunktion<br />
eingebaut. Auf Ihrem Arbeitsplatz (wird über die Anmeldung gesteuert) erscheint<br />
zum Zeitpunkt des Termins ein kleines Fenster. In der unteren Hälfte werden alle<br />
heutigen Termine, die sie betreffen, aufgelistet. In der oberen Hälfte werden weitere<br />
Einzelheiten des jeweils unten ausgewählten Termins angezeigt. Durch Doppelklick<br />
können Sie direkt in die jeweilige Akte springen. Das Terminfenster macht auch<br />
akustisch auf sich aufmerksam, praktisch wenn man gerade nicht mit dem Computer<br />
arbeitet. Durch den oberen Haken kann die akustische Erinnerung jederzeit ein-<br />
und ausgeschaltet werden.<br />
Nach dem Anmelden auf einem Arbeitsplatz wird ebenfalls das Terminerinnerungsfenster<br />
mit allen heutigen Terminen der angemeldeten Person angezeigt. Dieses<br />
Fenster kann auch über Akten � heutige Termine jederzeit erneut geöffnet werden.<br />
Um den Komfort zu erhöhen und ein stupides Piepsen des Computers zu verhindern,<br />
kann kanzleiweit eine beliebige .WAV Musikdatei anstelle des standardmäßigen<br />
„Piep“ verwendet werden. Auch die Wiederholhäufigkeit des Signals kann beliebig<br />
eingestellt werden. Beide Einstellungen finden Sie unter Erweiterte Einstellungen<br />
� Termine � Erinnerungsfunktion.<br />
Abbildung 22: Neuen Termin eintragen<br />
6.4 Aktenkonten<br />
Das Aktenkonto dient vor allem der Abrechnung des Anwalts gegenüber seinem<br />
Auftraggeber (Mandanten). Es kann aber auch dazu genutzt werden, die Gebühren<br />
des Anwalts im Namen des Mandanten gegenüber Gerichten, Behörden o.ä.<br />
<strong>breyersoft</strong> <strong>Kanzlei</strong> – Vom Anwalt für den Anwalt
Handbuch <strong>breyersoft</strong> <strong>Kanzlei</strong> V5.0 57 von 140<br />
abzurechnen. Die Aktenkonten sind technisch so ausgelegt, dass sie die Erstellung<br />
einer Rechnung (Fakturierung) optimal unterstützen.<br />
Im Gegensatz dazu dienen die Forderungskonten der Abrechnung des Mandanten<br />
gegenüber seinem Schuldner, aus der Sicht des Anwalts also einer Fremdabrechnung.<br />
Sie setzen bereits erstellte Rechnungen voraus und unterstützen umfassend<br />
deren Beitreibung, z. B. durch Berücksichtigung des § 367 BGB, durch die<br />
Berechnung von Zwischenzinsen u. ä.<br />
Aus diesen technischen Unterschieden ergibt sich auch, dass Kostenfestsetzungsanträge,<br />
die für den Anwalt (bis auf die Fälle der Festsetzung nach § 19 BRAGO)<br />
eine Fremdabrechnung sind, gleichwohl über die Aktenkonten angelegt werden, da<br />
sie eine Rechnungserstellung benötigen. Umgekehrt ist es zweckmäßig für bereits<br />
erstellte Anwaltsrechnungen, die gegen den eigenen Mandanten nur noch beigetrieben<br />
werden müssen ein Forderungskonto anzulegen, obwohl es sich insoweit<br />
um Eigenabrechnungen des Anwalts handelt.<br />
Wir empfehlen Ihnen alle anfallenden Gebühren, Auslagen und Fremdgelder<br />
sobald sie anfallen im Aktenkonto einzugeben (die Mahnbescheidsgebühr mit Erstellung<br />
des Mahnbescheides, die Prozessgebühr mit Einreichung der Klage oder<br />
der Klageerwiderung, die Verhandlungsgebühr wenn Sie vom Termin zurückkommen<br />
usw.). Auf diese Weise wissen Sie stets welche noch nicht abgerechneten<br />
Gelder Ihnen der Mandant noch schuldet und Sie können schnell beurteilen, ob es<br />
wieder an der Zeit ist eine Rechnung zu schicken. Sie können so dem Mandanten<br />
auch jederzeit Auskunft darüber erteilen welche Kosten schon angefallen sind.<br />
Ferner können Sie bei Geldeingang vom Gegner innerhalb von Sekunden die Abrechnung<br />
erstellen anstatt erst mühsam die u. U. dicke Akte daraufhin durchblättern<br />
zu müssen, welche Gebühren, Auslagen und Fremdgelder bislang angefallen sind.<br />
Es sind insgesamt 2 Aktenkonten pro Akte möglich, ein Allgemeines und eines für<br />
Kostenfestsetzung. Beim Anlagen einer neuen Akte wird automatisch ein Allgemeines<br />
Aktenkonto angelegt. Das Aktenkonto für die Kostenfestsetzung kann bei<br />
Bedarf später manuell hinzugefügt werden. Eines der Aktenkonten ist durch das<br />
Kreuz im Feld Aktuell immer als das aktuelle Aktenkonto in dieser Akte gekennzeichnet.<br />
6.4.1 Neues Aktenkonto anlegen<br />
Sie sollten in jeder Akte ein Aktenkonto anlegen, auf dem Sie die bei Ihnen anfallenden<br />
Gebühren, Auslagen und Fremdgelder eintragen. Um ein neues Aktenkonto<br />
anzulegen, wählen Sie in dem Feld „Was möchten Sie tun?“ entweder den entsprechenden<br />
Punkt aus dem Auswahlmenü aus, tippen die ersten Buchstaben oder<br />
die Ziffer 19 ein und bestätigen mit . Sie können dafür auch die weiße<br />
Schaltfläche rechts daneben verwenden.<br />
<strong>breyersoft</strong> <strong>Kanzlei</strong> – Vom Anwalt für den Anwalt
Handbuch <strong>breyersoft</strong> <strong>Kanzlei</strong> V5.0 58 von 140<br />
Tipp: Aus einem Aktenkonto können beliebig viele Rechnungen erstellt werden.<br />
Da das Aktenkonto der Abrechnung Ihrer eigenen Gebühren dient, ist Gläubiger<br />
grundsätzlich der Anwalt und Schuldner der jeweilige Auftraggeber (Ihr Mandant).<br />
Das Allgemein Aktenkonto ist für Abrechnungen nach Gebührenordnung wie auch<br />
nach Zeithonorar bestimmt. Die Bezeichnung steht in Ihrem Belieben. <strong>breyersoft</strong><br />
schlägt Ihnen hier die allgemeine Aktenbezeichnung vor.<br />
Nach Anlage eines Aktenkontos steht Ihnen in dem Feld „Was möchten Sie tun?“<br />
der volle Funktionsumfang zur Verfügung. Das Auswahlmenü hat sich entsprechend<br />
erweitert. Sie können jeden Punkt aus der Liste wieder entweder durch Eingabe<br />
der ersten Buchstaben oder der am rechten Rand angegebenen Zahlen auswählen.<br />
Die Verwendung der Zahlen ist insbesondere für geübte Anwender nützlich,<br />
da sie eine schnellere Eingabe ermöglicht, andererseits jedoch auch voraussetzt,<br />
dass man die Zahl kennt.<br />
Links über den Datensätzen wird jederzeit angezeigt, wie viele Aktenkonten zu<br />
dieser Akte existieren und welches zur Zeit ausgewählt ist.<br />
Die Reihenfolge eingegebener Positionen wird immer chronologisch, also nach<br />
Datum aufsteigend sortiert. Die Reihenfolge im Aktenkonto entspricht der Reihenfolge<br />
der Positionen in der Rechnung. Für eine Rechnung können alle Positionen<br />
eines Aktenkontos verwendet werden. Wenn Sie Positionen mehrerer Aktenkonten<br />
für eine Rechnung brauchen sollten, müssen Sie die Positionen auch in ein Aktenkonto<br />
schreiben.<br />
<strong>breyersoft</strong> <strong>Kanzlei</strong> – Vom Anwalt für den Anwalt
Handbuch <strong>breyersoft</strong> <strong>Kanzlei</strong> V5.0 59 von 140<br />
Abbildung 23: Buchungsmöglichkeiten im Aktenkonto<br />
6.4.2 RVG-Gebühren eingeben<br />
In <strong>breyersoft</strong> <strong>Kanzlei</strong> können Sie Gebühren nach RVG 2004 und jetzt neu auch<br />
nach RVG 2006 eingeben. Dazu steht eine übersichtliche Eingabemaske zur Verfügung.<br />
Im oberen Feld wird die Gebührenordnung bestimmt und im darunter liegenden<br />
Auswahlmenü werden alle Gebühren mit minimaler und maximaler Quote<br />
angezeigt.<br />
Abbildung 24: alle RVG Gebühren<br />
Nach Auswahl einer Gebühr wird automatisch die Quote mit dem Mittelwert vorbesetzt<br />
und, falls ein gültiger Gegenstandswert in der Akte hinterlegt ist, wird auch<br />
bereits der richtige Gegenstandswert eingetragen.<br />
In den anderen Feldern kann die Gebührenhöhe, die Tabelle nach der abgerechnet<br />
werden soll und Mehrwertsteuersatz bestimmt werden.<br />
Rechts unten wird festgelegt, zu welcher Angelegenheit die neue Gebühr gebucht<br />
werden soll. Zur Auswahl stehen die aktuelle Angelegenheit wie auch eine neue.<br />
Abbildung 25: Eingabemaske für RVG Gebühren<br />
<strong>breyersoft</strong> <strong>Kanzlei</strong> – Vom Anwalt für den Anwalt
Handbuch <strong>breyersoft</strong> <strong>Kanzlei</strong> V5.0 60 von 140<br />
Alle gebuchten Gebühren werden übersichtlich in einem großen Fenster dargestellt.<br />
Über das „Was möchten Sie tun?“ stehen zahlreiche Anzeigefilterungen zur Verfügung,<br />
wie z.B. alleinige Anzeige der Zeitgebühren oder der RVG Gebühren. Dadurch<br />
wird bei Aktenkonten mit vielen Gebühren die Übersichtlichkeit erheblich<br />
verbessert.<br />
Abbildung 26: gebuchte RVG Gebühren<br />
Über den Button „Musterrechnungen“ können Sie einfach und bequem 4 häufig<br />
auftretende Standardvorgänge buchen, wodurch einiges an Zeit eingespart wird.<br />
Abbildung 27: Musterrechnungen zum einfachen Buchen<br />
Bei gewissen Gebühren wie z.B. der 7005 wo detaillierte Zusatzinformationen nötig<br />
sind, wird ein kleines Zusatzfenster eingeblendet, wo diese Angaben bequem vorgenommen<br />
werden können.<br />
<strong>breyersoft</strong> <strong>Kanzlei</strong> – Vom Anwalt für den Anwalt
Handbuch <strong>breyersoft</strong> <strong>Kanzlei</strong> V5.0 61 von 140<br />
Mittels des Buttons „BRAGO – RVG Synopse“ steht ein ausführlicher Vergleich<br />
zwischen den BRAGO Gebühren und den RVG Gebühren zur Verfügung. Nach<br />
Auswahl einer BRAGO Gebühr wird darunter der ausführliche Text zu dieser Gebühr<br />
angezeigt und auf der rechten Seite sind die dazu analog passenden RVG<br />
Gebühren zu sehen. Diesen Vergleich gibt es in <strong>breyersoft</strong> <strong>Kanzlei</strong> für RVG 2004,<br />
wie auch für RVG 2006.<br />
Abbildung 28: Gebühren-Zusatzeingabemaske<br />
6.4.3 BRAGO Gebühren eingeben<br />
Bei Eingabe von Gebühren nach der Bundesrechtsanwaltsgebührenordnung muss<br />
zunächst die richtige Fassung der BRAGO bestimmt werden. Gemäß § 134 Abs. 1<br />
Satz 1 BRAGO ist die Vergütung nach bisherigem Recht zu berechnen, wenn der<br />
unbedingte Auftrag zur Erledigung derselben Angelegenheit i.S. des § 13 vor dem<br />
Inkrafttreten einer Gesetzesänderung erteilt oder der Rechtsanwalt vor diesem<br />
Zeitpunkt gerichtlich bestellt oder beigeordnet worden ist. <strong>breyersoft</strong> <strong>Kanzlei</strong> schlägt<br />
Ihnen daher automatisch diejenige Fassung vor, die Sie auf der ersten Seite der<br />
Akte bei „Abzurechnen nach“ bestimmt haben. Falls dort kein Eintrag vorhanden ist,<br />
wird die zum Zeitpunkt der Anlage der Akte gültige Fassung vorgeschlagen. In den<br />
meisten Fällen müssen Sie deshalb insoweit keine Änderungen vornehmen. Etwas<br />
anderes könnte etwa bei Zwangsvollstreckungsakten gelten, bei denen erst nach<br />
längerer Zeit ein erneuter Vollstreckungsauftrag erteilt wird. Hier ist jedoch manches<br />
Auslegungsfrage. Eindeutig dürften lediglich die Fälle sein, in denen seit dem<br />
ersten Auftrag mehr als zwei Kalenderjahre vergangen sind, da dann gemäß § 13<br />
Abs. 5 Satz 2 BRAGO stets eine neue Angelegenheit gegeben ist. In derartigen<br />
Fällen müsste dann die jeweilige BRAGO-Fassung per Hand geändert werden.<br />
Im nächsten Feld Gebühr ist der jeweilige Gebührentatbestand auszuwählen. Die<br />
sog. Auslagenpauschale des § 26 BRAGO darf hier nicht ausgewählt werden, da<br />
sie von <strong>breyersoft</strong> automatisch berücksichtigt wird.<br />
Bei Feld Quote wird die übliche Quote vorgeschlagen (bei Satzrahmengebühren<br />
die sog. Mittelgebühr), die aber stets manuell erhöht oder reduziert werden kann.<br />
<strong>breyersoft</strong> <strong>Kanzlei</strong> – Vom Anwalt für den Anwalt
Handbuch <strong>breyersoft</strong> <strong>Kanzlei</strong> V5.0 62 von 140<br />
Bei § 27 BRAGO Schreibauslagen für Abschriften/Dokumentenpauschale werden<br />
die Kosten pro Fotokopie automatisch berechnet (die ersten 50 Stück zu je 1 DEM/<br />
0,50 EUR, danach je 0,30 DEM/ 0,15 EUR).<br />
Der Gegenstandswert wird von <strong>breyersoft</strong> automatisch aus dem auf der ersten<br />
Seite befindlichen Feld „abzurechnen nach“ aus dem dort angekreuzten Datensatz<br />
genommen.<br />
Im folgenden Feld Datum sollten Sie eintragen, wann die Gebühr entstanden ist<br />
(die Prozessgebühr mit Auftragserteilung, die Verhandlungsgebühr mit Stellung der<br />
streitigen Anträge vor Gericht usw.). Dieses Feld dient insbesondere der besseren<br />
Übersicht bei einer Vielzahl von Gebühren. Man stelle sich etwa eine Akte mit zahlreichen<br />
Zwangsvollstreckungsmaßnahmen vor. Hier kann man leicht den Überblick<br />
darüber verlieren, ob eine einzelne Gebühr bereits abgerechnet wurde oder noch<br />
berücksichtigt werden muss.<br />
Zur besseren Übersicht dient auch das folgende Feld Notiz, durch das es insbesondere<br />
bei mehreren gleichartigen Maßnahmen möglich ist, diese durch eine kurze<br />
Ergänzung vom Rest zu unterscheiden. Bei fünf Zwangsvollstreckungsmaßnahmen<br />
entsteht z.B. jeweils die 3/10 Gebühr gem. § 57 BRAGO. Im Feld „Notiz“ kann<br />
dann ergänzt werden, welche Gebühr den Pfändungsauftrag, welche den Auftrag<br />
zur Abgabe der eidesstattlichen Versicherung und welche den Pfändungs- und<br />
Überweisungsbeschluss betraf. Diese Information wird auch in die Rechnung übernommen<br />
und dient so der besseren Information des Mandanten.<br />
Im Feld Nettobetrag zeigt Ihnen <strong>breyersoft</strong> die Nettogebühr ohne Mehrwertsteuer<br />
und ohne Auslagenpauschale an. Der Betrag kann an dieser Stelle nicht geändert<br />
werden. Soweit eine Änderung gewünscht wird, muss entweder die Quote oder der<br />
Gegenstandswert geändert werden.<br />
Im folgenden Feld kann der Satz der Mehrwertsteuer geändert werden. Dadurch<br />
können zum einen mehrwertsteuerfreie Rechnungen an Mandanten erstellt werden,<br />
die Unternehmer im Sinne des § 2 UStG sind und ihr Unternehmen im Ausland<br />
betreiben (§§ 3a IV Nr. 3, III 1 UStG). Zum anderen sind aber auch Rechnungen mit<br />
ermäßigtem Steuersatz möglich wie er z. B. für die Erstellung wissenschaftlicher<br />
Gutachten anfällt (§ 12 Nr. 7c UStG).<br />
Bei der Tabelle können Sie zwischen einer Abrechnung nach den vollen Gebühren<br />
gem. § 11 BRAGO und den ermäßigten Gebühren für die Prozesskostenhilfe gem.<br />
§ 123 BRAGO wählen. Die Auswahl einer Abrechnung nach den Grundsätzen der<br />
Beratungshilfe (§§ 131 ff BRAGO) erfolgt nicht an dieser Stelle, da hierfür eigene<br />
Gebührentatbestände bestehen. Sie werden im Feld Gebühr ausgewählt.<br />
<strong>breyersoft</strong> <strong>Kanzlei</strong> – Vom Anwalt für den Anwalt
Handbuch <strong>breyersoft</strong> <strong>Kanzlei</strong> V5.0 63 von 140<br />
Im Feld Ermäßigung können die Ermäßigungen nach dem Einigungsvertrag berücksichtigt<br />
werden. Durch Aufklappen des Auswahlmenüs kann man sogleich<br />
sehen, bis wann welcher Ermäßigungssatz galt.<br />
Soweit mit der Gebühr eine neue Angelegenheit entsteht, ist dies hier anzukreuzen.<br />
Alternativ kann im folgenden Feld die Nummer derjenigen Angelegenheit angegeben<br />
werden, zu der die Gebühr hinzu zu rechnen ist. Die Frage, ob eine neue<br />
Angelegenheit entsteht, hat insbesondere dafür praktische Bedeutung, ob der Anwalt<br />
eine weitere Auslagenpauschale berechnen kann.<br />
Beim Eintragen einer Gebühr wird automatisch geprüft, ob bei „Abzurechnen nach“<br />
auf der ersten Seite der Akte bereits die gültige Gebührenfassung mit Gegenstandwert<br />
hinterlegt ist. Falls dies nicht der Fall ist, wird automatisch ein Eintrag vorgenommen,<br />
der wiederum beim nächsten Buchen einer BRAGO-Gebühr automatisch<br />
für eine richtige Vorbesetzung sorgt.<br />
Abbildung 29: Aktenkonto mit BRAGO Gebühren<br />
6.4.4 Anrechnen von Gebühren<br />
In einer Reihe von Fällen sieht die BRAGO eine Anrechnung von einzelnen Gebühren<br />
auf andere Gebühren vor (z. B. in § 43 Abs. 2, § 118 Abs. 2, § 31 Abs. 2 BRA-<br />
GO). Bei der Anrechnung ist jeweils die anzurechnende Gebühr um den Anrechnungsbetrag<br />
zu kürzen. Das wird in <strong>breyersoft</strong> durch eine Gegenbuchung mit umgekehrtem<br />
Vorzeichen ermöglicht. Hierzu finden Sie im Aktenkonto bei jeder bereits<br />
gebuchten Gebühr einen kleinen Button mit einem gelben A. Das A steht für Anrechnung<br />
und ermöglicht generell eine Gegenbuchung, d.h. eine Anrechnung ein-<br />
<strong>breyersoft</strong> <strong>Kanzlei</strong> – Vom Anwalt für den Anwalt
Handbuch <strong>breyersoft</strong> <strong>Kanzlei</strong> V5.0 64 von 140<br />
zelner Gebühren. Ein Klicken auf den Button schlägt ihnen eine vollständige Gegenbuchung<br />
für die jeweilige Gebühr vor. Die Gegenbuchung (Anrechnung) kann<br />
aber auch nur in Höhe eines Teiles der Gebühr erfolgen. Auf diesem Wege sind<br />
auch Spezialfälle wie die Reduzierung von Gebühren gemäß § 13 Abs. 3 BRAGO<br />
zu buchen. Man bucht hier zunächst die vollen Gebühren und sodann eine Gegenbuchung<br />
in Höhe des zu ermäßigenden Betrages.<br />
6.4.5 StBGebV-Gebühren eingeben<br />
Hier gilt das zu den BRAGO-Gebühren Gesagte entsprechend.<br />
Die Auswahl der Tabellen erfolgt jeweils automatisch nach der ausgewählten Gebühr.<br />
6.4.6 KostO-Gebühren eingeben<br />
Hier gilt das zu den BRAGO-Gebühren Gesagte entsprechend.<br />
6.4.7 Pauschalhonorar eingeben<br />
Auch hier gibt es nichts Besonderes. Individueller Text kann sowohl im Feld Bezeichnung<br />
als auch im Feld Notiz eingetragen werden. Üblicherweise wird es im<br />
Feld Notiz eingetragen.<br />
6.4.8 Zeithonorar eingeben<br />
Die Länge der berechneten Zeit kann entweder durch konkrete Eingabe in den<br />
Feldern von und bis oder durch eine pauschale Eingabe im Feld Dauer bestimmt<br />
werden. Bei direkter Eingabe in das Feld Dauer wird jeweils der Beginn angepasst,<br />
da man die Dauer üblicherweise erst dann bestimmen kann, wenn die Tätigkeit<br />
bereits ausgeführt wurde.<br />
Um die Eingabe der Anfangs- und Endzeit möglichst komfortabel zu gestalten, wird<br />
beim ersten Aufrufen der Maske in beiden Feldern die aktuelle Zeit, gerundet auf<br />
die letzte Viertelstunde, mit Dauer 1 Stunde vorbesetzt. Durch die Cursortasten<br />
(Pfeiltasten) „hoch“ und „runter“ können die Zeiten um jeweils 15 Minuten erhöht<br />
oder erniedrigt werden. Also aus z.B. „14:30“ kann mit einem Tastendruck „14.45“<br />
oder „14:15“ gemacht werden. Um größere Differenzen zu überbrücken, kann außerdem<br />
mit der (page up) und (page down) Taste, die<br />
Zeiteingabe um jeweils 60 Minuten erhöht oder erniedrigt werden.<br />
Beim Stundensatz schlägt Ihnen <strong>breyersoft</strong> automatisch einen Stundensatz vor,<br />
wenn dieser auf der ersten Seite im Feld abzurechnen nach als Zeithonorar eingetragen<br />
und angekreuzt ist. Anderenfalls muss der Stundensatz von Hand eingegeben<br />
werden.<br />
<strong>breyersoft</strong> <strong>Kanzlei</strong> – Vom Anwalt für den Anwalt
Handbuch <strong>breyersoft</strong> <strong>Kanzlei</strong> V5.0 65 von 140<br />
Abbildung 30: Aktenkonto mit Zeithonorar<br />
6.4.9 Auslagen eingeben<br />
An dieser Stelle dürfen nur solche Auslagen eingegeben werden, die beim Anwalt<br />
durchlaufende Posten darstellen.<br />
Hierzu gehört weder die Auslagenpauschale des § 26 BRAGO, da diese steuerlich<br />
keine Auslage, sondern eine Gebühr (Honorar bzw. Einnahme) ist, noch die Dokumentenpauschale<br />
des § 27 BRAGO. Fotokopien, die nach § 27 Abs. 2 BRAGO<br />
iVm. Nr. 9000 der Anlage 1 zu § 11 GKG für die ersten 50 Seiten mit € 0,50 pro<br />
Seite und für jede weitere Seite mit € 0,15 pro Seite abgerechnet werden, sind<br />
keine Auslagen, sondern Gebühren und unter „BRAGO-Gebühren eingeben“ über §<br />
27 BRAGO zu buchen. Dort wird auch die Regel berücksichtigt, dass im Rahmen<br />
der gleichen Angelegenheit für die ersten 50 Seiten € 0,50 pro Seite und für jede<br />
weitere Seite € 0,15 zu berechnen sind. Lediglich solche Fotokopierkosten, die<br />
durch eine Rechnung der Landesjustizkasse oder eines Copy-Shops entstanden<br />
sind, wären hier als Auslagen zu buchen. Gleichfalls keine Auslagen sind gezahlte<br />
Mehrwertsteuerbeträge (§ 25 Abs. 2 BRAGO), da die Mehrwertsteuer kein durchlaufender<br />
Posten i.S. des § 4 Abs. 3 Satz 2 EStG ist (vgl. Schmidt, EStG, § 4, Rz.<br />
388).<br />
Im ersten Feld sollte die Art der Auslagen bestimmt werden.<br />
Die Bezeichnung dient einer freien Eingabe durch den Anwender.<br />
<strong>breyersoft</strong> <strong>Kanzlei</strong> – Vom Anwalt für den Anwalt
Handbuch <strong>breyersoft</strong> <strong>Kanzlei</strong> V5.0 66 von 140<br />
Die Anzahl wird von <strong>breyersoft</strong> mit dem Einzelpreis multipliziert. Hier können etwa<br />
2,5 Gerichtsgebühren automatisch berechnet werden, wenn beim Einzelpreis eine<br />
volle Gerichtsgebühr eingegeben wird.<br />
Das letzte Feld Wie bezahlen Sie? ermöglicht die Kennzeichnung der Zahlungsart<br />
und muss ausgefüllt werden. Soweit Scheck oder Überweisung ausgewählt werden,<br />
stellt <strong>breyersoft</strong> automatisch einen neuen Scheck oder einen Überweisungsträger<br />
zur Verfügung. Es ist jeweils ein Vordruck hinterlegt, dessen Daten direkt in Papiervordrucke<br />
gedruckt werden können. Sie brauchen dazu nur überall erhältliche Vordrucke<br />
für Schecks und Überweisungen im A4 Format. Beachten Sie beim Ausfüllen,<br />
dass manche Felder in Schecks und Überweisungen maximal 27 Zeichen erlauben.<br />
Eintragungen mit mehr Buchstaben werden von den Banken nicht beachtet<br />
und fallen bei der Weiterverarbeitung automatisch raus.<br />
Ausgefüllte Vordrucke können mittels eines Doppelklicks auf das Feld Zahlungsart<br />
unten bei den Datensätzen jederzeit wieder aufgerufen werden. Eine Übersicht<br />
über alle angelegten Schecks und Überweisungen finden Sie bei den Finanzen,<br />
die über die Hauptübersicht zugänglich sind.<br />
6.4.10 Eingehendes Fremdgeld<br />
Hier werden Einzahlungen gebucht, die noch nicht auf eine Rechnung erfolgen.<br />
Soweit eine Rechnung bezahlt wird, ist der Betrag dagegen unter Offene Posten<br />
auf die jeweilige Rechnung zu buchen, damit die Offen Posten Liste entsprechend<br />
ausgeglichen wird.<br />
Bei gezahlt am sollte der Tag der Wertstellung eingegeben werden, der vom Buchungstag<br />
abweichen kann.<br />
Unter bezahlt von sollte der konkret Bezahlende eingetragen werden (soweit Geld<br />
vom Gerichtsvollzieher kam, also der Gerichtsvollzieher und nicht der Schuldner),<br />
um auf diese Weise den Lauf von Zahlungen im Streitfall besser verfolgen zu können.<br />
6.4.11 Ausgehendes Fremdgeld<br />
Hier ist außerdem noch einzutragen, wie bezahlt werden soll. Bei der Angabe von<br />
Scheck oder Überweisung wird von <strong>breyersoft</strong> zugleich ein neuer Scheck oder<br />
Überweisungsträger zur Verfügung gestellt. Solche Zahlungen mit Scheck oder<br />
Überweisung können nachträglich nicht mehr aus dem Aktenkonto gelöscht werden.<br />
Alle anderen Zahlungsarten können gelöscht werden.<br />
<strong>breyersoft</strong> <strong>Kanzlei</strong> – Vom Anwalt für den Anwalt
Handbuch <strong>breyersoft</strong> <strong>Kanzlei</strong> V5.0 67 von 140<br />
Abbildung 31: Beispiel für einen Scheck<br />
Abbildung 32: Beispiel für eine Überweisung<br />
6.4.12 Gebührenteilung mit Korrespondenzanwälten und Sonderfälle<br />
Wenn Sie einen Kollegen beauftragen, z. B. den Termin bei einem weiter entfernten<br />
Gericht wahr zu nehmen und dann mit ihm vereinbaren, die vom Mandanten zu<br />
entrichtenden Gebühren zu teilen, so sind folgende Fälle zu unterscheiden:<br />
Schickt Ihnen der Kollege eine an den Mandanten adressierte Rechnung über die<br />
Hälfte, so müssten Sie eine weitere Rechnung über die Ihnen zustehende Hälfte<br />
erstellen. Das machen Sie buchhalterisch am besten dadurch, dass Sie sämtliche<br />
angefallenen Gebühren zwar mit dem richtigen Streitwert erfassen, aber die Quote<br />
halbieren (z. B. statt einer 10/10 Prozessgebühr nur eine 5/10 Prozessgebühr bzw.<br />
statt einer 1,3 Verfahrensgebühr nur eine 0,65 Verfahrensgebühr). Die Rechnung<br />
des Kollegen und Ihre eigene Rechnung schicken Sie an den Mandanten mit der<br />
Bitte um Ausgleich an Sie bzw. den Kollegen.<br />
<strong>breyersoft</strong> <strong>Kanzlei</strong> – Vom Anwalt für den Anwalt
Handbuch <strong>breyersoft</strong> <strong>Kanzlei</strong> V5.0 68 von 140<br />
Stellt Ihnen der Kollege dagegen eine an Sie selbst adressierte Rechnung über die<br />
ihm zustehende Hälfte, so erfassen Sie diese im Aktenkonto als Auslage (die tatsächliche<br />
Überweisung kann ja aufgeschoben werden, bis der Mandant bezahlt hat)<br />
und buchen die Ihnen zustehende Hälfte der Gebühren hinzu. Ihre Hälfte und die<br />
als Auslage erfasste Hälfte des Kollegen stellen Sie dann dem Mandanten als gemeinsamen<br />
Betrag in Rechnung, den dieser an Sie auszugleichen hat.<br />
Im dritten Fall, in dem Sie selbst der Korrespondenzanwalt sind, verfahren Sie entsprechend<br />
umgekehrt.<br />
Buchhalterisch unsauber wird es nur, wenn Sie dem Mandanten den vollen Betrag<br />
in Rechnung stellen und dann eine Hälfte des erhaltenen Geldes an den Kollegen<br />
weiter überweisen. Das führt im Ergebnis zu einer zusätzlichen Auslage im Aktenkonto,<br />
die aber gegenüber dem Mandanten nicht mehr abgerechnet werden darf,<br />
weil dieser ansonsten mehr bezahlen müsste als er schuldet. Auf diese Weise würde<br />
auch die Auswertung Ihrer Honorareinnahmen falsch, da dort der gesamte Betrag<br />
als Honorar erfasst wird, Ihnen aber tatsächlich nur die Hälfte zusteht.<br />
6.4.13 Aktenkonto filtern<br />
Mittels der Auswahl aus Was möchten Sie tun? können Sie die angezeigten Datensätze<br />
des Aktenkontos nach verschiedenen Kriterien filtert, z.B. nur die RVG<br />
oder BRAGO Gebühren anzeigen usw. Auslagen und Fremdgelder werden jeweils<br />
dazu mit angezeigt.<br />
6.4.14 Aktenkonto wechseln<br />
Das passende Fenster kann mittels Was möchten Sie tun? Auswahlmenü oder<br />
per gelber Schaltfläche geöffnet werden. Hier wird eine Übersicht über alle in der<br />
Akte zur Verfügung stehenden Aktenkonten angezeigt. Die Auswahl erfolgt durch<br />
Doppelklick auf das jeweils gewünschte Aktenkonto. Mit dem Button über den Pfeilen<br />
rechts kann bestimmt werden, wie die Aktenkonten standardmäßig sortiert werden<br />
sollen. Diese Einstellung wird gespeichert und ist auch nach einem Neustart<br />
noch gültig. Die Einstellung gilt systemweit, also nicht pro Arbeitsplatz.<br />
<strong>breyersoft</strong> <strong>Kanzlei</strong> – Vom Anwalt für den Anwalt
Handbuch <strong>breyersoft</strong> <strong>Kanzlei</strong> V5.0 69 von 140<br />
Abbildung 33: Auswahl eines Aktenkontos<br />
6.4.15 Aktenkonto kopieren<br />
Kopieren sollten Sie ein Aktenkonto z. B., wenn Sie aufgrund Ihrer eigenen Abrechnung<br />
gegenüber dem Mandanten auch einen Kostenfestsetzungsantrag gegenüber<br />
dem Gericht erstellen wollen. Ferner kann eine Kopie bei mehreren Gesamtschuldnern<br />
Sinn machen, wenn diesen gegenüber verschieden abgerechnet werden<br />
muss.<br />
Bei Auswahl dieses Punktes erhalten Sie ein Fenster, in dem Ihnen die zur Akte<br />
bisher angelegten Aktenkonten angezeigt werden. Hier setzen Sie den Cursor in<br />
das Feld, das Sie kopieren wollen. Ferner bestimmen Sie unten die Art des neuen<br />
Aktenkontos und drücken dann auf .<br />
Es wird dann ein neues Aktenkonto angelegt und angezeigt mit dem Inhalt und den<br />
Positionen Ihres ausgewählten Aktenkontos. Es können nur ganze Aktenkonten<br />
kopiert werden, keine einzelnen Positionen.<br />
6.4.16 Aktenkonto drucken<br />
Diese Funktion soll keine Rechnung ersetzen, sondern nur die Möglichkeit geben,<br />
einen Kontoauszug zu drucken. Dieser kann z.B. an Mandanten übersandt werden,<br />
damit er sieht, wie der augenblickliche Stand von angefallenen Gebühren, Auslagen<br />
und Zahlungen ist.<br />
<strong>breyersoft</strong> <strong>Kanzlei</strong> – Vom Anwalt für den Anwalt
Handbuch <strong>breyersoft</strong> <strong>Kanzlei</strong> V5.0 70 von 140<br />
Abbildung 34: Aktenkonto kopieren<br />
6.4.17 Kostenfestsetzung beantragen<br />
Hier erstellen Sie alle Kostenfestsetzungsanträge, egal, ob sie sich gegen den<br />
prozessualen Gegner (§§ 103 ff ZPO) oder gegen den eigenen Mandanten (§ 19<br />
BRAGO) richten. Basis für die Erstellung eines Kostenfestsetzungsantrags ist die<br />
Rechnung, die an den Mandanten gerichtet wurde. Dieses muss in ein neues Aktenkonto<br />
kopiert werden, das die Bezeichnung Kostenfestsetzung erhält. Nur aus<br />
einem solchen kann ein Kostenfestsetzungsantrag erstellt werden. Alternativ dazu<br />
könnten die Gebühren auch für den Kostenfestsetzungsantrag neu eingegeben<br />
werden, was aber regelmäßig unnötiger Mehraufwand ist.<br />
Als Empfänger des Kostenfestsetzungsantrags wird das zuständige Gericht ausgewählt.<br />
Die Überschrift wird mit Kostenfestsetzungsantrag vorbesetzt.<br />
Betreff ist das Aktenzeichen des jeweiligen Gerichts.<br />
Im Feld Text können mit Hilfe des darüber liegenden Auswahlmenüs übliche Texte<br />
als Textbausteine eingesetzt werden.<br />
Bitte kreuzen Sie dann an, wenn der Antragsteller nicht zum Vorsteuerabzug berechtigt<br />
ist. In diesem Fall wird ein entsprechender Text in das Textfeld eingefügt.<br />
<strong>breyersoft</strong> <strong>Kanzlei</strong> – Vom Anwalt für den Anwalt
Handbuch <strong>breyersoft</strong> <strong>Kanzlei</strong> V5.0 71 von 140<br />
Darunter sehen Sie die einzelnen Positionen des Kostenfestsetzungsantrages, die<br />
an dieser Stelle nicht änderbar sind. Wenn Sie sie ändern möchten, wechseln Sie<br />
bitte in das Aktenkonto zurück.<br />
Die Unterschrift wird standardmäßig mit dem Wort Rechtsanwalt besetzt. Dies<br />
kann über Verwaltung � Erweiterte Einstellungen � Rechnung/Kostenfestsetzungsantrag<br />
Einstellungen angepasst werden (z.B. für Inkassoinstitute,<br />
Rechtsabteilungen oder Hausverwaltungen).<br />
Erstellte Kostenfestsetzungsanträge können über den Dokumenten-Karteireiter<br />
aufgerufen werden.<br />
6.4.18 Rechnungsvorschau anlegen<br />
Über diesen Punkt können Rechnungen in einer Art Entwurfsstadium als Vorschau<br />
angelegt werden. Es dient dazu, dass das Sekretariat die Rechnung soweit wie<br />
möglich fertig stellt und Sie sie vor der endgültigen Anlage mit Vergabe der Rechnungs-Nr.<br />
noch überprüfen und gegebenenfalls ändern können. Eine Änderung der<br />
Rechnungspositionen erfolgt auch hier nicht direkt im Vorschaufenster, sondern<br />
über das Aktenkonto, zu dem Sie über den Button Ändern rechts neben den Rechnungspositionen<br />
wechseln können. Es wird auch kein Eintrag in der OP-Liste vorgenommen.<br />
6.4.19 Rechnung anlegen<br />
Diese Möglichkeit dient im Gegensatz zur Vorschau dazu eine endgültige Rechnung<br />
anzulegen. Sie können Sie entweder nach Erstellung der Vorschau oder auch<br />
direkt verwenden, wenn Sie sich sicher sind, dass die Positionen im Aktenkonto<br />
richtig und vollständig sind. <strong>breyersoft</strong> <strong>Kanzlei</strong> trägt in diesem Fall automatisch eine<br />
neue Wiedervorlage ein, wenn Sie dies wünschen. Sowohl Datum als auch Text der<br />
Wiedervorlage können angepasst werden.<br />
Die zu vergebene Rechnungsnummer kann über Verwaltung � Erweiterte Einstellungen�<br />
Rechnungsnummer - nächster zu vergebender Wert jederzeit an<br />
individuelle Bedürfnisse angepasst werden. Dies empfiehlt sich speziell dann, wenn<br />
von einer manuellen Rechnungsverwaltung auf <strong>breyersoft</strong> <strong>Kanzlei</strong> umgestiegen<br />
wird und bei den Rechnungsnummern nicht wieder mit 1 angefangen werden soll.<br />
Beachten Sie bitte die dortigen Hinweise.<br />
Rechnungen können aus Aktenkonten mit den Bezeichnungen Zeit und Allgemein<br />
angelegt werden. Zum Anlegen einer Rechnung wählen Sie durch Ankreuzen die<br />
Positionen eines Aktenkontos aus, die abgerechnet werden sollen. Positionen aus<br />
mehreren Aktenkonten können nicht zusammen abgerechnet werden. Standardmäßig<br />
sind die Positionen nach Eingabereihenfolge sortiert, die neueste ganz unten.<br />
Diese Reihenfolge kann mit den rechten Pfeiltasten verändert werden. Dazu<br />
<strong>breyersoft</strong> <strong>Kanzlei</strong> – Vom Anwalt für den Anwalt
Handbuch <strong>breyersoft</strong> <strong>Kanzlei</strong> V5.0 72 von 140<br />
setzen Sie den Cursor in die Position, die Sie verschieben wollen und drücken dann<br />
entweder den Pfeil nach oben (eine Position nach oben) oder nach unten (eine<br />
Position nach unten). Alternativ ist auch eine Sortierung nach Datum möglich.<br />
Dafür drücken Sie bitte auf die „A bis Z“ Schaltfläche rechts außen. Nach nochmaligem<br />
Drücken wird wieder nach Eingabereihenfolge sortiert.<br />
Rechnungen wie auch eine Rechnungsvorschau können von den Dokumenten<br />
(Karteireiter Akten) aus aufgerufen werden. Wenn Sie von der Übersicht Dokumente<br />
aus eine Rechnungsvorschau aufrufen, können Sie mittels bequem zum richtigen Aktenkonto<br />
springen.<br />
Falls Sie eine Rechnung mit falschen Positionen angelegt haben sollten, müssen<br />
Sie diese in der OP-Liste wieder stornieren und eine neue Rechnung mit den gewünschten<br />
Änderungen anlegen. Zum Stornieren einer Rechnung wählen Sie<br />
Stornierung eingeben bei Was möchten Sie tun? aus. Beim Stornieren einer<br />
Rechnung werden alle Positionen im Aktenkonto wieder freigegeben.<br />
Angaben wie Rechungsempfänger, Überschrift usw. können auch bei einer endgültigen<br />
Rechnung nachträglich angepasst werden, dagegen können die Positionen<br />
nicht mehr geändert werden. Um eine Rechnung zu ändern, öffnen Sie die gewünschte<br />
Rechung, drücken in der Symbolleiste auf und<br />
nehmen die Änderungen in dem dann erscheinenden Fenster vor.<br />
Um eine Übersicht über die ausgedruckten Rechnungen zu haben, werden alle<br />
Ausdrucke nach einem ersten Original als Kopie gekennzeichnet. Um ein weiteren<br />
Original zu drucken, drücken Sie den Button Ausdruck einer Originalrechnung<br />
freischalten. Es kann dann wieder ein Original gedruckt werden.<br />
Sie haben die Wahl, ob die Zweitwährung (meist DEM) in der Rechnung angezeigt<br />
werden soll oder nicht. Das gleiche gilt für den Kostenfestsetzungsantrag und für<br />
die Übersicht der Rechnungen. Eingestellt werden kann dies in den erweiterten<br />
Einstellungen und Dokumente – Rechnungen – Zweitwährung ausblenden.<br />
Bei Rechnung und Kostenfestsetzungsantrag werden jetzt auch die Bearbeiter<br />
angezeigt und mit ausgedruckt.<br />
6.4.20 Alle Rechnungen anzeigen<br />
Hier erhalten Sie eine Übersicht über alle Einzelpositionen, die dem Mandanten<br />
gegenüber in dieser Akte bereits abgerechnet wurden. Bei recht umfangreichen<br />
Akten und mehreren Zwischenrechnungen erleichtert das die Übersichtlichkeit<br />
darüber, was noch abzurechnen ist. Diese Übersicht kann auch ausgedruckt wer-<br />
<strong>breyersoft</strong> <strong>Kanzlei</strong> – Vom Anwalt für den Anwalt
Handbuch <strong>breyersoft</strong> <strong>Kanzlei</strong> V5.0 73 von 140<br />
den. Darüber hinaus sehen Sie alle bereits abgerechneten Positionen auch noch<br />
einmal im Aktenkonto in hellgrauer Farbe (inaktiv).<br />
Bei jedem Aufruf eines Aktenkontos erhalten Sie in den unteren Summenfeldern<br />
sofort eine aktuelle Übersicht über sämtliche angefallenen Stunden (von Bedeutung<br />
vor allem beim Zeit-Aktenkonto) sowie über die Beträge der oben angekreuzten<br />
Rechnungspositionen. Auf diese Weise kann durch An- oder Abkreuzen einzelner<br />
Positionen schnell der Gesamtrechnungsbetrag ermittelt werden. Soll nicht die<br />
Auslagenpauschale des § 26 BRAGO verwendet werden, wäre tatsächliche Auslagen<br />
auszuwählen.<br />
6.5 Offene Posten<br />
Hier werden die über das Aktenkonto angelegten Rechnungen automatisch als<br />
offene Posten eingetragen. Eingehende wie auch ausgehende Zahlungen können<br />
erfasst werden, ohne sie bereits in der Buchführung zu aktivieren, was Sie bei der<br />
(unter Anwälten üblichen) Einnahme-Überschuss-Rechnung gem. § 4 Abs. 3 EStG<br />
auch strikt vermeiden müssen.<br />
Um eine Aktion auszuwählen kann man entweder mit der Maus das Auswahlmenü<br />
öffnen und auf einen Eintrag klicken oder die Anfangsbuchstaben des Eintrages<br />
mit der Tastatur eingeben oder als ganz schnelle Methode die zum Eintrag<br />
passende Zahl eintippen.<br />
Bei Was möchten Sie tun? wählt man zuerst die gewünschte Aktion aus, füllt dann<br />
alle Felder aus und drückt abschließend auf .<br />
Mittels der Schaltfläche kann schnell zur Übersicht OP-<br />
Liste verzweigt werden. Diese kann auch von der Hauptübersicht aus aufgerufen<br />
werden. In der Übersicht haben Sie weit reichende Auswahlmöglichkeiten zum<br />
Filtern von aktuellen offenen Posten. Des Weiteren kann zwischen einer Sortierung<br />
nach Rechnungsdatum und nach Rechnungsempfänger gewählt werden. Näheres<br />
finden Sie bei „Übersicht Offene Posten“.<br />
Eine eingehende Zahlung ist auf eine angelegte Rechnung (Vorzeichen +) möglich,<br />
also auf einen Betrag, den jemand anderes schuldet. Falls Sie z.B. einen<br />
Scheck als Zahlung bekommen haben und dieser wird von der Bank nicht eingelöst,<br />
da das Konto wider erwartend nicht gedeckt ist, ändern Sie im Zahlungsdatensatz<br />
einfach den Betrag auf 0 € und schreiben eine aussagekräftige Bemerkung<br />
dazu. Dieses Vorgehen hat den Vorteil, dass Sie jederzeit nachvollziehen können,<br />
das es einen Scheck gegeben hat und das dieser geplatzt ist.<br />
<strong>breyersoft</strong> <strong>Kanzlei</strong> – Vom Anwalt für den Anwalt
Handbuch <strong>breyersoft</strong> <strong>Kanzlei</strong> V5.0 74 von 140<br />
Bei Stornieren einer Rechnung kann eine bereits vorhandene Rechnung storniert<br />
werden. Es werden dabei alle Rechnungspositionen im Aktenkonto wieder freigegeben.<br />
Weitere Informationen finden Sie auf der vorherigen Seite dieses Handbuches<br />
unter Kostenfestsetzung beantragen.<br />
Wenn Sie in das Feld Text nichts eintragen wird beim Buchen automatisch ein<br />
Rechnungstext vergeben.<br />
Eine ausgehende Zahlung ist nur auf eine Rechnung mit negativem Vorzeichen<br />
möglich, also auf einen Betrag, den die <strong>Kanzlei</strong> jemandem anderes schuldet. Als<br />
Zahlungsart können u. a. Schecks und Überweisungen angelegen lassen und dann<br />
in leere Standardvordrucke drucken. Sie sparen sich das aufwendige und fehleranfällige<br />
Ausfüllen von Schecks und Überweisungen per Hand oder Schreibmaschine.<br />
Außerdem sind alle wichtigen Daten, wie Betrag und Empfänger, zentral gespeichert<br />
und können jederzeit wieder aufgerufen werden. Bei Schecks wird automatisch<br />
ein fortlaufende Schecknummer vergeben, die Sie nach eigenen Notwendigkeiten<br />
bei den Erweiterte Einstellungen konfigurieren können.<br />
Bei Ausbuchen können Sie einen Teilbetrag einer Rechnung tilgen, der aus irgendwelchen<br />
Gründen nicht mehr bezahlt werden wird. Dadurch wird die Rechnung<br />
auf 0 gesetzt und erscheint nicht mehr in der Offenen-Posten-Liste. Falls Sie mal<br />
eine Ausbuchung zurücknehmen müssen, setzen Sie einfach den Ausbuchbetrag<br />
auf 0 € und schreiben eine aussagekräftige Bemerkung dazu. So können Sie jederzeit<br />
nachvollziehen was geschehen ist und wie es dazu kam.<br />
Die Auflistung der einzelnen Buchungen (Rechnungen, Zahlungen usw.) ist nach<br />
Rechnungsnummern gruppiert. Es sind also alle Buchungen, die eine Rechnungsnummer<br />
betreffen zusammen. Sortiert sind diese in absteigender Reihenfolge,<br />
d.h. oben stehen die neueren mit höherer Rechnungsnummer und unten die<br />
älteren mit niedrigerer Rechnungsnummer.<br />
<strong>breyersoft</strong> <strong>Kanzlei</strong> – Vom Anwalt für den Anwalt
Handbuch <strong>breyersoft</strong> <strong>Kanzlei</strong> V5.0 75 von 140<br />
Abbildung 35: offene Posten Liste<br />
6.6 Forderungskonten<br />
6.6.1 Anlegen/ Auswahl von Forderungskonten<br />
Dieser Programmteil betrifft die Forderungen Mandant – Schuldner. Sie können<br />
beliebig viele Forderungskonten gegenüber den Schuldnern anlegen. Aus Gründen<br />
der Übersichtlichkeit empfehlen wir aber nur bei fachlicher Notwendigkeit eine neue<br />
Aufstellung anzulegen.<br />
Ein Forderungskonto kann einmal über den Punkt Neues Forderungskonto aus<br />
dem Was möchten Sie tun? Auswahlmenü oder alternativ mittels der weißen<br />
Schaltfläche rechts daneben, angelegt werden.<br />
Abbildung 36: Neuanlegen eines Forderungskontos<br />
<strong>breyersoft</strong> <strong>Kanzlei</strong> – Vom Anwalt für den Anwalt
Handbuch <strong>breyersoft</strong> <strong>Kanzlei</strong> V5.0 76 von 140<br />
Geändert werden kann eine Aufstellung analog dazu ebenfalls auf zwei Wegen.<br />
Einmal mittels des Punktes Forderungskonto wechseln aus dem Was möchten<br />
Sie tun? Auswahlmenü oder mittels der gelben Schaltfläche rechts daneben.<br />
In allen vier Fällen öffnet sich das Fenster Forderungskonten. Bei der Anlage<br />
eines neuen Forderungskontos müssen ein Schuldner, ein Gläubiger und eine<br />
Erläuterung eingegeben werden. Geändert werden können diese Angaben später,<br />
in dem man den Menüpunkt Forderungskonto wechseln aus dem Was möchten<br />
Sie tun? Auswahlmenü wählt oder der gelben Schaltfläche rechts daneben drückt<br />
und in der unteren Hälfte des Fensters die Änderungen vornimmt.<br />
Abbildung 37: Auswählen eines Forderungskontos<br />
Auch zum Auswählen eines Forderungskontos öffnen Sie das Fenster Forderungskonten,<br />
markieren unten die gewünschte Aufstellung und wählen sie entweder<br />
durch Doppelklick oder durch aus.<br />
Eine weitere Hilfe ist, dass alle Forderungskonten durchnumeriert sind, sodass<br />
Sie schnell und eindeutig sehen können, welches Forderungskonto Sie gerade<br />
auswählen. Dies ist nützlich bei Forderungskonten mit ähnlichen oder gleichen<br />
Schuldnern/ Gläubigern. Zur weiteren Übersicht wird auf der 6. Seite der Akten links<br />
über den Buchungen angezeigt, wie viele Forderungskonten insgesamt existieren<br />
und welche Sie zur Zeit ausgewählt haben.<br />
Im kleinen Fenster Forderungskonten unten befindet sich rechts ein Feld, mit dem<br />
Sie bestimmen können, ob ein Forderungskonto aktuell ist. Die Sortierung ist so<br />
gestaltet, dass von oben nach unten zuerst die aktuellen Forderungskonten angezeigt<br />
werden.<br />
<strong>breyersoft</strong> <strong>Kanzlei</strong> – Vom Anwalt für den Anwalt
Handbuch <strong>breyersoft</strong> <strong>Kanzlei</strong> V5.0 77 von 140<br />
6.6.2 Buchungsmöglichkeiten im Forderungskonto<br />
Mittels des Was möchten Sie tun? Auswahlmenüs können Sie die Art der Eingabe<br />
bestimmen.<br />
Zur Auswahl stehen:<br />
� Hauptforderung (Rechnungen o. ä.)<br />
� Kosten (z.B. Kosten für einen Mahnbescheid)<br />
� Zahlung (z.B. wenn ein Schuldner eine Zahlung leistet)<br />
� Gutschrift (z.B. bei Korrekturen an Rechnungen)<br />
� Zinsbetrag (wenn ein Zinsbetrag einzeln eingegeben werden soll)<br />
� Ausbuchen (z.B. wenn wenige Cent Schulden übrig bleiben, die nicht mehr<br />
eingefordert werden sollen).<br />
Zur Information: Vor dem 1.1.2002 wird immer in DEM gebucht, danach immer in<br />
EUR, d.h. Fremdwährungen werden vor dem Buchen automatisch in EUR umgerechnet.<br />
6.6.2.1 Hauptforderungen eingeben<br />
Das Programm kann in einem Forderungskonto beliebig viele Hauptforderungen,<br />
auch mit verschiedenem Zinsbeginn und mit verschiedenen Zinssätzen, berücksichtigen.<br />
Außerdem besteht die Möglichkeit außer einem festen Zinssatz auch einen über die<br />
Laufzeit variablen anzugeben. Sie können z.B. angeben, dass der Zinssatz immer<br />
5% über dem Basiszinssatz der Bundesbank liegen soll. Es wird dann über die<br />
gesamte Laufzeit dieser Hauptforderung der jeweilig gültige Basiszinssatz verwendet<br />
und jeweils 5 % draufgerechnet. Für diese Funktion ist es allerdings unbedingt<br />
nötig, dass in den Programmanpassungen der jeweilig aktuelle Basiszinssatz<br />
eingetragen ist. Breyersoft wird bei Updates die Zinssätze jeweils aktualisieren. Da<br />
Zinsentscheidungen der Bundesbank (oder Europäischen Zentralbank) teilweise<br />
sehr kurzfristig kommen, ist es nicht immer möglich rechtzeitig ein Update zur Verfügung<br />
zu stellen. Aus diesem Grunde können Sie bei <strong>breyersoft</strong> <strong>Kanzlei</strong> die Zinssätze<br />
auch manuell nachtragen. Sie müssen also nicht auf ein Update warten und<br />
solange die Arbeit einstellen, sondern können ohne Unterbrechung weiterarbeiten.<br />
Bei Text können Sie eine Beschreibung der Hauptforderung eintragen. Darunter<br />
besteht die Möglichkeit eine Rechnungsnummer o. ä. einzutragen mit einem<br />
Rechnungsdatum oder Rechnungszeitraum. Als nächstes folgt der Betrag, der<br />
in zahlreichen Währungen eingetragen werden kann. Dann der schon erwähnte<br />
<strong>breyersoft</strong> <strong>Kanzlei</strong> – Vom Anwalt für den Anwalt
Handbuch <strong>breyersoft</strong> <strong>Kanzlei</strong> V5.0 78 von 140<br />
Zinssatz mit der Möglichkeit eines festen oder variablen Zinssatzes. Zum Schluss<br />
noch das Datum, ab der die Hauptforderung verzinst werden soll.<br />
Wenn Sie das Rechnungsdatum ändern, wird der Zeitpunkt, ab dem verzinst werden<br />
soll, automatisch auf 30 Tage nach dem Rechnungsdatum vorbesetzt. Dies<br />
funktioniert auch, wenn Sie die Cursortasten bzw. Bild-Hoch und –Runter Tasten<br />
zum Datum ändern verwenden.<br />
Abbildung 38: Buchen von Hauptforderungen<br />
<strong>breyersoft</strong> <strong>Kanzlei</strong> – Vom Anwalt für den Anwalt
Handbuch <strong>breyersoft</strong> <strong>Kanzlei</strong> V5.0 79 von 140<br />
6.6.2.2 Kosten eingeben<br />
Das Programm kann in einem Forderungskonto beliebig viele Kosten, auch mit<br />
verschiedenem Zinsbeginn und mit verschiedenen Zinssätzen, berücksichtigen.<br />
Es besteht die Möglichkeit einen festen wie auch einen variablen Zinssatz anzugeben.,<br />
z.B. 5% über Basiszinssatz. Es wird dann über die gesamte Laufzeit dieser<br />
Hauptforderung der jeweilig gültige Basiszinssatz verwendet und jeweils 5 %<br />
draufgerechnet. Für diese Funktion ist es allerdings unbedingt nötig, dass in den<br />
Programmanpassungen der jeweilig aktuelle Basiszinssatz eingetragen ist. Da<br />
Zinsentscheidungen der Bundesbank (oder Europäischen Zentralbank) sehr kurzfristig<br />
kommen, muss dieser Punkt vom Anwender selbst gepflegt werden. Vorteil:<br />
Sie müssen nicht auf ein Programm-Update warten, sondern können ohne Unterbrechung<br />
weiterarbeiten.<br />
Bei Text können Sie eine Beschreibung der Kosten eintragen Dann folgt der Betrag,<br />
der in zahlreichen Währungen eingetragen werden kann. Als nächstes folgt<br />
der schon erwähnte Zinssatz mit der Möglichkeit eines festen oder variablen Zinssatzes.<br />
Zum Schluss noch das Datum, ab der die Kosten verzinst werden sollen.<br />
<strong>breyersoft</strong> <strong>Kanzlei</strong> – Vom Anwalt für den Anwalt
Handbuch <strong>breyersoft</strong> <strong>Kanzlei</strong> V5.0 80 von 140<br />
6.6.2.3 Zahlung eingeben<br />
Auch hier können Sie einen beschreibenden Text bei Text eingeben. Dann folgt der<br />
Betrag, der in zahlreichen Währungen eingetragen werden kann. Dann der Zeitpunkt<br />
an dem die Zahlung eingegangen ist und zum Schluss die Anrechnungsmethode.<br />
Zur Auswahl stehen<br />
� Anrechnung nach §376 BGB (zuerst die Kosten, dann die Zinsen und dann<br />
die Hauptforderungen)<br />
� Anrechnung nach BGB § 497 III/ §11 III VerbrKrGFehler! Textmarke nicht<br />
definiert. (zuerst die Kosten, dann die Hauptforderungen und dann die Zinsen)<br />
� manuelle Anrechnung mit beliebiger Verteilung (Zahlungen auf die Hauptforderungen<br />
werden nacheinander eingetragen – Zahlungen auf Kosten und<br />
Zinsen können bei jedem Durchgang mit eingetragen werden) Links neben<br />
den Eingabefeldern wird immer der Betrag angezeigt, den Sie schon auf<br />
Forderungen verteilt haben. Wenn der gesamte Betrag verteilt wurde, wird<br />
die Buchung automatisch abgeschlossen.<br />
Abbildung 39: Buchen einer Zahlung<br />
<strong>breyersoft</strong> <strong>Kanzlei</strong> – Vom Anwalt für den Anwalt
Handbuch <strong>breyersoft</strong> <strong>Kanzlei</strong> V5.0 81 von 140<br />
6.6.2.4 Gutschrift eingeben<br />
Auch hier können Sie einen beschreibenden Text bei Text eingeben. Dann folgt der<br />
Betrag, der in zahlreichen Währungen eingetragen werden kann. Dann der Zeitpunkt<br />
an dem die Gutschrift eingegangen ist, beispielsweise bei Stornierungen<br />
oder Änderungen von Rechnungen seitens des Mandanten. Zum Schluss die Anrechnungsmethode.<br />
Zur Auswahl stehen<br />
� Anrechnung nach §376 BGB (zuerst die Kosten, dann die Zinsen und dann<br />
die Hauptforderungen)<br />
� Anrechnung nach BGB § 497 III/ §11 III VerbrKrG (zuerst die Kosten,<br />
dann die Hauptforderungen und dann die Zinsen)<br />
� manuelle Anrechnung mit beliebiger Verteilung (Zahlungen auf die Hauptforderungen<br />
werden nacheinander eingetragen – Zahlungen auf Kosten und<br />
Zinsen können bei jedem Durchgang mit eingetragen werden). Links neben<br />
den Eingabefeldern wird immer der Betrag angezeigt, den Sie schon auf<br />
Forderungen verteilt haben. Wenn der gesamte Betrag verteilt wurde, wird<br />
die Buchung automatisch abgeschlossen.<br />
6.6.2.5 Zinsbetrag eingeben<br />
Auch hier können Sie einen Beschreibung bei Text eingeben. Dann einen Betrag<br />
mit der passenden Währung. Zum Schluss den Zeitpunkt auf den der Zinsbetrag<br />
berechnet werden soll.<br />
6.6.2.6 Ausbuchen<br />
Bei diesem Menüpunkt muss nur ein Datum eingegeben werden, das kennzeichnet<br />
an welchem Tag der Saldo auf 0 gesetzt werden soll. Zu diesem Tag werden alle<br />
Hauptforderungen, Kosten und Zinsen ausgeglichen durch eine fiktive Zahlung.<br />
6.6.3 Stapelbuchen<br />
Hier können mehrere Buchungssätze nacheinander eingegeben werden, die erst<br />
nach dem Drücken auf Stapelbuchen, in das System übernommen werden. Einzige<br />
Einschränkung ist, dass keine manuelle Anrechnung möglich ist.<br />
6.6.4 Import/ Export von Forderungskonten<br />
Über das Auswahlmenü in den Forderungskonten Was möchten Sie tun?, Punkt<br />
Forderungskonto Import/ Export können Sie einzelne Forderungskonten als<br />
Excel Dateien exportieren bzw. als Excel Dateien vorliegende Forderungskonten<br />
importieren.<br />
<strong>breyersoft</strong> <strong>Kanzlei</strong> – Vom Anwalt für den Anwalt
Handbuch <strong>breyersoft</strong> <strong>Kanzlei</strong> V5.0 82 von 140<br />
Im Import/ Export Fenster muss zunächst ausgewählt werden, ob ein Import oder<br />
Export durchgeführt werden soll.<br />
Beim Export muss das gewünschte Forderungskonto ausgewählt und schließlich<br />
gedrückt werden. Die Exportdateien (fo.xls und foDetails.xls) befinden sich<br />
unter Datenverzeichnis\<strong>breyersoft</strong>\Akten.<br />
Beim Import muss eine der beiden Importdateien ausgewählt werden und dann<br />
gedrückt werden.<br />
Hinweis: Beide Dateien (fo.xls und foDetails.xls) müssen für den Import im gleichen<br />
Verzeichnis liegen und es braucht nur eine der beiden Dateien auswählt werden.<br />
Die zweite Datei wird automatisch importiert. Ein Import ist nur möglich, wenn beide<br />
Dateien vorhanden sind und zum gleichen Forderungskonto gehören.<br />
6.6.5 Drucken von Forderungskonten<br />
Beim Drucken wird das aktuelle Forderungskonto als Bericht angezeigt, der auch<br />
geeignet ist zur Weitergabe an andere Personen. Im Berichtsfenster kann mittels<br />
der Drucken Schaltfläche oben links oder mit STRG + P der Druck ausgelöst werden.<br />
6.6.6 Überweisungsträger ausfüllen<br />
Hier können Sie ein Blanko-Überweisungsformular nach Ihren Vorgaben ausfüllen<br />
und ausdrucken. Die Angaben werden gespeichert und stehen beim nächsten Mal<br />
wieder zur Verfügung.<br />
Diese Funktion ist praktisch, um z.B. Schuldnern fertig ausgefüllte Überweisungsvordrucke<br />
mitzuschicken, in der Hoffnung, dass die Zahlung dann eher eintrifft. Es<br />
ist auch flexibler als von seiner Hausbank vorgefertigte Vordrucke kaufen zu müssen.<br />
Alles was Sie dafür brauchen sind Blanko-Überweisungsvordrucke aus dem<br />
Schreibwarenhandel.<br />
7 Adressen<br />
Außer den Akten ist wohl der Adressenbestand das wichtige in einer Anwaltskanzlei.<br />
Da auch dieser Bereich sehr umfangreich ist, wurde er auf mehrere Karteikarten<br />
verteilt.<br />
<strong>breyersoft</strong> <strong>Kanzlei</strong> – Vom Anwalt für den Anwalt
Handbuch <strong>breyersoft</strong> <strong>Kanzlei</strong> V5.0 83 von 140<br />
7.1 Grundsätzliche Angaben zur Adresse<br />
Hier werden die Stammdaten (Name, Beruf, Anschriften, Kommunikationsmöglichkeiten<br />
und vieles mehr) einer Person oder eines Unternehmens eingetragen.<br />
Zum Eintragen einer neuen Adresse gehen Sie in der Menüleiste unter Adressen<br />
auf Neue Adresse.<br />
Danach muss zuerst das Feld Unternehmen ausgefüllt werden. Dieses Feld kreuzen<br />
Sie an, wenn es sich bei der Adresse um ein Unternehmen oder eine Firma<br />
handelt. Bei einer Person darf das Feld nicht angekreuzt werden. Über dieses Feld<br />
wird gesteuert, ob in einem Brief die Reihenfolge Vorname Nachname (für eine<br />
Person) oder Firmenname, Niederlassung (für eine Firma) verwendet wird. Ansonsten<br />
ist der Ausdruck „Firma“ nicht im streng juristischen Sinne zu verstehen,<br />
sondern nur zur Steuerung der Namensreihenfolge.<br />
Das Feld Name im Rubrum dient für die Anzeige dieser Adresse in allen Akten, an<br />
denen sie beteiligt ist entweder als Auftraggeber oder als Gegner. Es werden automatisch<br />
die 31 ersten Zeichen aus der Adresse (Felder Nachname und Vorname,<br />
analog bei Unternehmen) genommen und für das Rubrum verwendet. Falls Sie an<br />
dieser Angabe etwas ändern möchten, können Sie in den Adressen Feld Name im<br />
Rubrum den Text frei ändern. Max. 31 Zeichen sind erlaubt.<br />
Wenn Sie eine Anrede für den Brief auswählen, wird automatisch der Name der<br />
Person an Ende der Anrede ergänzt. Außerdem wird je nach Brief-Anrede die passende<br />
Grußformel eingetragen. Beides kann natürlich auch manuell angepasst<br />
werden.<br />
Um eine neue Anschrift oder einen neuen Kommunikationsdatensatz einzutragen,<br />
drücken Sie die jeweilige Schaltfläche und füllen dann die vorhandenen<br />
Felder aus. Der Cursor befindet sich automatisch auf dem neuen Datensatz und<br />
das Auswahlmenü wird geöffnet. Neue Datensätze werden immer als oberster<br />
Datensatz angezeigt. Einzige Ausnahme sind die Anschriften, dort ist ein neuer<br />
Datensatz immer an zweiter Stelle zu sehen. Einsortiert werden Sie erst beim<br />
nächsten Aufrufen der betreffenden Adresse. Beim Anlegen einer neuen Adresse<br />
werden automatisch eine Anschrift und eine Bankverbindung mit angelegt.<br />
Bei den Anschriften muss immer mindestens ein Datensatz vorhanden sein, der die<br />
Standardanschrift für Briefe darstellt. Bei mehreren Anschriften muss bei einem<br />
Datensatz das Feld Brief angekreuzt sein (es kann immer nur eine Anschrift angekreuzt<br />
werden).Ansonsten können beliebig viele Anschriften zu einer Adresse eingetragen<br />
werden. Zum Löschen einer Anschrift kreuzen Sie das Feld löschen an,<br />
die Anschrift wird dadurch nicht unwiederbringlich gelöscht, sondern nur ausge-<br />
<strong>breyersoft</strong> <strong>Kanzlei</strong> – Vom Anwalt für den Anwalt
Handbuch <strong>breyersoft</strong> <strong>Kanzlei</strong> V5.0 84 von 140<br />
blendet. Mittels der Schaltfläche alle einblenden können Sie die „gelöschten“ Anschriften<br />
wieder sichtbar machen.<br />
Wenn eine Adresse nur eine Anschrift hat, ist ein Löschen dieser Anschrift nicht<br />
möglich. Um die gerade aktuelle Anschrift zu löschen, muss erst eine andere Anschrift<br />
angekreuzt werden (also zur aktuellen gemacht werden).<br />
Es können auch beliebig viele Kommunikationseinträge (Tel., Fax, E-Mail usw.) zu<br />
einer Adresse erfasst werden. Zum Löschen eines Kommunikationseinträge kreuzen<br />
Sie das Feld löschen an, der Datensatz wird dadurch nicht unwiederbringlich<br />
gelöscht, sondern nur ausgeblendet. Mittels der Schaltfläche alle einblenden können<br />
Sie die „gelöschten“ Datensätze wieder sichtbar machen. Alle Telefoneinträge<br />
werden bei der Rufnummernerkennung berücksichtigt. Bei einem Telefoneintrag<br />
sind deshalb nicht alle Zeichen erlaubt; es dürfen nur folgende eingetragen werden:<br />
� ( ) / - Leerzeichen Zahlen 0-9<br />
Zum Suchen bitte die Suchschaltflächen (schwarzes Fernglas) oben in der Mitte<br />
verwenden. Sie können hier nach den meisten Adressfeldern, Namen, Anschriften,<br />
Kommunikationseinträgen oder Bankverbindungen suchen. Sie geben nur Ihren<br />
Suchbegriff ein und sehen darunter alle Datensätze, die mit Ihrem Suchbegriff<br />
übereinstimmen. Durch Doppelklick kann auch hier direkt zu den jeweils gefundenen<br />
Datensätzen gesprungen werden.<br />
Das Suchfenster bleibt offen, damit Sie komfortabel mehrere gefundene Datensätze<br />
durchsehen können, ohne jedes Mal eine neue Suche starten zu müssen. Falls Sie<br />
den Suchbegriff ändern, werden die Ergebnisdatensätze nach nochmaligem Druck<br />
auf automatisch aktualisiert. Die Anwendung ist voll bedienbar, während<br />
das Suchfenster offen ist, d.h. Sie können ohne das Suchergebnis zu verlieren, z.B.<br />
zu den Akten gehen oder einen anderen Bereich der Anwendung benützen.<br />
Das Suchfenster kann durch geschlossen werden.<br />
<strong>breyersoft</strong> <strong>Kanzlei</strong> – Vom Anwalt für den Anwalt
Handbuch <strong>breyersoft</strong> <strong>Kanzlei</strong> V5.0 85 von 140<br />
Abbildung 40: Übersicht über die Adressen<br />
7.2 Persönliche Daten<br />
Auf der zweiten Karteikarte können Sie weitere persönliche Daten wie z.B. Familienstand,<br />
Nationalität und Geburtsdatum (bei einer Firma Gründungsdatum) eingeben.<br />
Um Verwandtschaftsverhältnisse erfassen zu können, finden Sie links unten verbundene<br />
Adressen. Hier können Sie eine bereits erfasste Adresse und das dazu<br />
passende Verwandtschaftsverhältnis auswählen, also z.B. Vater, Mutter, Sohn. Es<br />
sind beliebig viele pro Adresse möglich.<br />
Um einem bestimmten Mandantenkreis zu einem bestimmten Ereignis z.B. Weihnachten,<br />
eine Karte oder einen Brief ohne großen Aufwand schicken zu können,<br />
gibt es das Feld Rundschreiben. Sie wählen bei den von Ihnen gewünschten Adressen<br />
die passende Art z.B. „Weihnachtskarte“ aus und können die ausgewählten<br />
Adressen entweder zur Weiterverarbeitung nach Excel exportieren oder Adressaufkleber<br />
drucken.<br />
Darüber gibt es die Möglichkeit alle Adressen in Listenform auszudrucken. Dies<br />
kann praktisch sein, wenn man für eine gewisse Zeit keinen Zugriff auf die Anwendung<br />
hat (Urlaub, Krankheit o. ä.), aber trotzdem die eine oder andere Adresse<br />
benötigt. Aus Platzgründen stehen in der Liste nur die wichtigsten Daten wie Name,<br />
Standardanschrift und Telefonnummern. Vorsicht beim Ausdrucken dieser Liste, sie<br />
kann schnell 100 Seiten und mehr lang werden.<br />
<strong>breyersoft</strong> <strong>Kanzlei</strong> – Vom Anwalt für den Anwalt
Handbuch <strong>breyersoft</strong> <strong>Kanzlei</strong> V5.0 86 von 140<br />
Für den Fall, dass nur ein bestimmter Bereich der Adressen benötigt wird, können<br />
Sie beliebige Seitenzahlen vor dem Drucken angeben und dadurch die Liste verkürzen.<br />
7.3 Finanzielle Daten<br />
Auf der dritten Karteikarte werden finanzielle Zusatzangaben eingetragen, wie z.B.<br />
Einkommen, Vermögen und beliebig viele Bankverbindungen. Bei deutschen Banken<br />
wird nach Eingabe der Bankleitzahl automatisch der dazu gehörige Bankname<br />
eingetragen. Manuelle Ergänzungen oder Änderungen sind möglich. Es kann außerdem<br />
1 Kontoverbindung als die aktuelle definiert werden. Sie wird dann beim<br />
Ausfüllen von Überweisungen verwendet. Dabei ist es auch möglich einen anderen<br />
Kontoinhaber zu definieren als den, zu der die Bankverbindung eingetragen wurde.<br />
Auch dies wird bei Überweisungen beachtet.<br />
7.4 Beteiligung an Akten<br />
Hier werden alle Akten angezeigt, bei denen die aktuelle Person oder Firma beteiligt<br />
ist. So können Sie z. B. feststellen, an welchen Akten Herr X beteiligt ist. Das<br />
kann nützlich sein, wenn Sie nach einer bestimmten Person suchen, aber nicht<br />
wissen in welchen Akten er beteiligt ist. Zum Beispiel, wenn Sie eine Zahlung erhalten<br />
ohne Angabe des Falles oder eines Aktenzeichens.<br />
Durch Doppelklick kann die gewünschte Akte jederzeit bequem aufgerufen werden.<br />
7.5 Beteiligung an Dokumenten<br />
Hier werden alle Dokumente angezeigt, bei denen die aktuelle Person oder Firma<br />
beteiligt ist.<br />
Dies kann nützlich sein, wenn man zwar weiß, an wenn man einen Brief geschrieben<br />
hat, aber nicht mehr in welcher Akte.<br />
Durch Doppelklick auf die Dateiart kann das gewünschte Dokument jederzeit bequem<br />
aufgerufen werden.<br />
<strong>breyersoft</strong> <strong>Kanzlei</strong> – Vom Anwalt für den Anwalt
Handbuch <strong>breyersoft</strong> <strong>Kanzlei</strong> V5.0 87 von 140<br />
Abbildung 41: Dokumente an Adressen beteiligt<br />
7.6 Beteiligung an Terminen<br />
Hier werden alle Termine der Akten angezeigt, bei denen die ausgewählte Person<br />
(Adresse) als Auftraggeber bei den Beteiligten eingetragen ist.<br />
7.7 Beteiligung an Aktenkonten<br />
Hier werden alle Aktenkonten angezeigt, bei denen die ausgewählte Person (Adresse)<br />
als Schuldner eingetragen ist.<br />
7.8 Beteiligung an Offenen Posten<br />
Hier werden alle Offenen Posten der Akten angezeigt, bei denen die ausgewählte<br />
Person (Adresse) als Auftraggeber bei den Beteiligten eingetragen ist.<br />
7.9 Änderungen von Adressen aufzeichnen<br />
Wenn der Inhalt eines Adressenfeldes geändert wird, wird dies protokolliert. Die<br />
Angaben wann, von wem und was vorher in diesem Feld stand, werden gespeichert.<br />
Bei mehreren Änderungen an einer Adresse ohne zwischenzeitlichen Adressenwechsel<br />
wird nur die erste Änderung erfasst. Durch Doppelklick auf eines der<br />
Felder wird direkt die ausgewählte Adresse aufgerufen.<br />
<strong>breyersoft</strong> <strong>Kanzlei</strong> – Vom Anwalt für den Anwalt
Handbuch <strong>breyersoft</strong> <strong>Kanzlei</strong> V5.0 88 von 140<br />
7.10 Internetadressen<br />
Aufrufen können Sie diesen Punkt in der Menüleiste über Adressen � Internetadressen.<br />
Es werden alle Kommunikationsarten aufgelistet, die bei den Adressen das<br />
Kennzeichen „Internet“ haben. Zur besseren Übersicht kann nach der Kommunikationsart<br />
und nach der Internetadresse (URL) gefiltert werden. Mit der Schaltfläche<br />
Rotes Kreuz können Sie den jeweiligen Datensatz löschen. Per Doppelklick die<br />
dazugehörigen Adressen aufrufen und den Status „aktuell“ setzen.<br />
7.11 Geburtstagsliste<br />
Über Adressen � Geburtstagsliste finden Sie eine übersichtliche Aufstellung aller<br />
gespeicherten Geburtstage zum Ansehen und Ausdrucken.<br />
Der genaue Geburtstag, der Name der Person und das Alter werden nach Monaten<br />
gruppiert und nach Tagen des Monats (vom Anfang des Monats angefangen)<br />
sortiert dargestellt.<br />
7.12 Übersicht über alle Internetadressen<br />
Über Adressen � Internetadressen können Sie alle gespeicherten Einträge aus<br />
den Kommunikationsarten der Adressen übersichtlich ansehen, bei denen als<br />
Kommunikationsart „Internet“ eingetragen wurde.<br />
Nach den beiden Spalten Bemerkung (mittlere Spalte bei den Adressen) und<br />
Nummer (entspricht der Nummer bei den Adressen) kann bequem gesucht werden.<br />
Als Platzhalter müssen Sie ein Sternchen (*) verwenden. Wenn Sie also z.B.<br />
nach „Huber“ suchen, aber nicht sicher sind in welchem Zusammenhang Sie den<br />
Namen verwendet haben, sollten Sie lieber nach „*Huber*“ suchen.. Es werden<br />
dann alle Datensätze gefunden, wo „Huber“ als Teil des Inhaltes vorkommt.<br />
<strong>breyersoft</strong> <strong>Kanzlei</strong> – Vom Anwalt für den Anwalt
Handbuch <strong>breyersoft</strong> <strong>Kanzlei</strong> V5.0 89 von 140<br />
8 Bibliothek<br />
Die Bibliothek unterteilt sich in 5 Bereiche:<br />
� Rechtsprechung<br />
� Literatur<br />
� Normen<br />
� Vorlagen<br />
� Verschiedenes<br />
In jedem dieser 5 Bereiche kann nach dem Inhalt gesucht werden. Dazu dient die<br />
Suchschaltfläche in Form eines schwarzen Fernglases jeweils unten in der Mitte<br />
des Fensters.<br />
Im Suchfenster müssen Sie nur Ihren Suchbegriff eingeben und dann <br />
drücken und sehen dann darunter alle Datensätze, die mit Ihrem Suchbegriff übereinstimmen.<br />
Durch Doppelklick auf eines der Ergebnisse kann hier direkt zu der<br />
ausführlichen Ansicht gewechselt werden.<br />
Das Suchfenster bleibt solange offen, bis Sie es schließen. Dies hat den Vorteil,<br />
dass Sie komfortabel mehrere gefundene Datensätze durchsehen können ohne<br />
jedes Mal eine neue Suche starten zu müssen. Falls Sie den Suchbegriff ändern<br />
genügt nochmaliges und die Ergebnisse werden automatisch aktualisiert.<br />
Der Rest der Anwendung ist während das Suchfenster offen ist, voll bedienbar,<br />
d.h. Sie können ohne das Suchergebnis zu verlieren, z.B. zu den Akten gehen.<br />
Das Suchfenster kann durch geschlossen werden.<br />
Zu allen 5 Bibliotheksbereichen können Dokumente verbunden werden. Dies ist<br />
über Dokumente � Dokumente verbinden möglich.<br />
<strong>breyersoft</strong> <strong>Kanzlei</strong> – Vom Anwalt für den Anwalt
Handbuch <strong>breyersoft</strong> <strong>Kanzlei</strong> V5.0 90 von 140<br />
8.1 Rechtsprechung<br />
Hier können Sie Urteile in zahlreiche Felder eintragen. Jeder Eintrag kann gedruckt<br />
werden.<br />
Abbildung 42: Bibliotheksteil „Rechtsprechung“<br />
<strong>breyersoft</strong> <strong>Kanzlei</strong> – Vom Anwalt für den Anwalt
Handbuch <strong>breyersoft</strong> <strong>Kanzlei</strong> V5.0 91 von 140<br />
8.2 Literatur<br />
Hier können Sie zahlreiche Angaben zu Büchern, Zeitschriften und anderer Literatur<br />
eintragen. Jeder Eintrag kann gedruckt werden.<br />
8.3 Normen<br />
Hier können Sie Normen eintragen. Bei fremdsprachlichen Normen gibt es die Möglichkeit<br />
parallel dazu die übersetzte Fassung zu speichern. Jeder Eintrag kann<br />
gedruckt werden.<br />
8.4 Vorlagen<br />
Hier werden Vorlagen in Form von Checklisten, Vordrucken und Fragebögen eingetragen.<br />
Durch Doppelklick auf eines der drei Felder können Sie direkt in die Detailansicht<br />
springen. Mit (ESC) gelangen Sie wieder zurück zur Übersicht. Mit den<br />
Pfeiltasten (Cursortasten) Rechts und Links können Sie zwischen den Feldern hin<br />
und her springen. Mit den Pfeiltasten Oben und Unten können Sie zum darüber<br />
liegenden Datensatz bzw. zum darunter liegenden Datensatz gelangen. Jeder Eintrag<br />
kann gedruckt werden.<br />
8.5 Verschiedenes<br />
Bei manchen Informationen fällt es schwer sie in eine der vorherigen Kategorien<br />
einzuteilen. Solche Informationen können Sie unter Verschiedenes speichern. Jeder<br />
Eintrag kann gedruckt werden.<br />
Um die immer wichtiger werdenden Internetadressen bequem verwalten zu können,<br />
gibt es das Feld URL. Dort kann die Internetadresse (z.B. http://www.<strong>breyersoft</strong>.de)<br />
eingetragen und durch Doppelklick auch aufgerufen werden.<br />
9 Weitere Funktionen<br />
9.1 Drucker und Druckerschächte<br />
Da manche Schriftstücke auf vorgedruckten Briefbögen gedruckt werden sollen und<br />
andere nicht, ist es wichtig, dass man für jedes Dokument unterschiedliche Druckerschächte<br />
ansteuern kann. Mit <strong>breyersoft</strong> <strong>Kanzlei</strong> können Sie dies unter Verwaltung<br />
� erweiterte Einstellungen � Drucker –> Voreinstellungen für jeden<br />
Arbeitsplatz individuell angeben. Welcher Drucker auf welchem Arbeitsplatz verwendet<br />
werden soll, in welchem Schacht sich das weiße Papier befindet und wo die<br />
<strong>breyersoft</strong> <strong>Kanzlei</strong> – Vom Anwalt für den Anwalt
Handbuch <strong>breyersoft</strong> <strong>Kanzlei</strong> V5.0 92 von 140<br />
vorgedruckten Briefköpfe und Formulare liegen. Außerdem kann noch eingestellt<br />
werden, ob mit Duplex (automatisch beidseitiges Drucken) gedruckt werden soll<br />
und die Anzahl der Ausdrucke. Bei allen Berichten, die vor dem Drucken angezeigt<br />
werden, können die Druckereinstellungen noch mal speziell für diesen einen Ausdruck<br />
geändert werden.<br />
Wenn eine <strong>Kanzlei</strong> mehrere Netzwerkdrucker besitzt, kann es notwendig werden,<br />
dass jeder Arbeitsplatz standardmäßig auf einen anderen Drucker zugreifen kann.<br />
Sonst müssten alle Mitarbeiter immer auf den gleichen Drucker zugreifen, was<br />
schnell zu Wartezeiten führen kann. Man kann so auch bequem verschiedene Drucker<br />
z.B. Laser- und Farbtintenstrahldrucker verwenden.<br />
9.2 Zeiterfassung<br />
Es gibt zwei Arten von Zeiterfassungen, die automatisch und die manuelle.<br />
Bei der automatischen Zeiterfassung wird die Zeit während der Arbeit erfasst; bei<br />
der manuellen dagegen können Sie die Zeiten kompakt nach der Arbeit effektiv zu<br />
allen bearbeiteten Akten eintragen.<br />
Beide Arten können über die Menüleiste aufgerufen werden. Die automatische<br />
zusätzlich über die Eieruhr-Schaltfläche und über das Fenster der manuellen Zeiterfassung.<br />
9.2.1 Automatische Zeiterfassung<br />
Um das Bedienungsfenster anzuzeigen, wählen Sie in der Menüleiste Akten �<br />
Zeiterfassung Automatisch. Dadurch wird ein kleines Fenster geöffnet und die<br />
Zeiterfassung beginnt automatisch an zu laufen. Ein gesondertes Starten ist hier<br />
nicht mehr nötig. Die Erfassung kann nur gestartet werden, wenn eine Akte geöffnet<br />
ist, da die erfasste Zeit später zur Akte gespeichert wird. Die Erfassung erfolgt immer<br />
für die aktuelle Akte. Aktenzeichen und Rubrum werden in dem blauen Bereich<br />
des Fensters angezeigt.<br />
Während die Zeiterfassung läuft, können Sie sich in <strong>breyersoft</strong> <strong>Kanzlei</strong> frei bewegen,<br />
d.h. Sie können zu beliebigen Funktionen wechseln ohne dass die Zeiterfassung<br />
davon beeinflusst wird. Das kleine Fenster bleibt solange die Zeiterfassung<br />
läuft immer sichtbar und im Vordergrund. Die Schaltflächen haben folgende Bedeutung:<br />
� Pause – hiermit können Sie die Zeiterfassung anhalten und später wieder<br />
fortsetzen<br />
<strong>breyersoft</strong> <strong>Kanzlei</strong> – Vom Anwalt für den Anwalt
Handbuch <strong>breyersoft</strong> <strong>Kanzlei</strong> V5.0 93 von 140<br />
� Speichern – hiermit wird die Zeiterfassung gestoppt, die Daten im Aktenkonto<br />
gespeichert und das Infofenster geschlossen Dies ist nicht nur bei geöffneter<br />
Akte möglich, sondern von überall.<br />
� Verwerfen – hiermit wird die Zeiterfassung gestoppt, die Daten werden nicht<br />
gespeichert und das Infofenster geschlossen<br />
� Aktuelle Akte – hiermit wird die bisherige Zeiterfassung gespeichert und eine<br />
neue zu der aktuellen Akte geöffnet<br />
� Weißes Feld - für Notizen (wird mit gespeichert)<br />
� Details – hier wird ein kleines Zusatzfenster geöffnet, in dem Sie verschiedene<br />
Einstellungen machen können<br />
Um eine bequeme und gleichzeitig flexible Auswahl des gewünschten Stundensatzes<br />
zu gewährleisten, kann zu jedem Mitarbeiter und zu jedem Auftraggeber<br />
einer Akte ein individueller Stundensatz gespeichert werden. Bei der Auslieferung<br />
der Software ist ein Stundensatz von 100 EUR als Standard eingestellt. Änderungen<br />
sind über Hauptformular � Finanzen � Stundensätze jederzeit beliebig<br />
möglich.<br />
Je nachdem was für eine Honorarvereinbarung Sie mit Ihren Mandanten geschlossen<br />
haben, kann es gewünscht werden, die gemessenen Anfangs- und Endzeiten<br />
auf einen bestimmten Wert zu runden. Dafür steht unter dem Stundensatz ein<br />
weiteres Auswahlmenü zur Verfügung. Sie können zwischen folgenden Rundungen<br />
auswählen:<br />
� auf volle Minuten<br />
� auf volle 10 Minuten<br />
� auf volle 15 Minuten<br />
� auf volle 30 Minuten<br />
� auf volle 60 Minuten<br />
Anfangszeiten werden immer abgerundet und Endzeiten immer aufgerundet.<br />
Den Standardwert, der beim Öffnen des Fensters für die automatische Zeiterfassung<br />
angezeigt wird, kann über die Programmanpassungen individuell eingestellt<br />
werden. Der Wert gilt systemweit.<br />
Mittels können Sie eine der drei Abrechnungsarten (nach Akten, nach<br />
Mitarbeitern, nach Auftraggeber) auswählen. Es wird dann der voreingestellte Stundensatz<br />
verwendet und angezeigt. Sie können ihn auch manuell ändern, ohne dass<br />
sich dadurch der gespeicherte Standardwert ändert. Die Änderung gilt nur für die<br />
aktuelle Zeiterfassung.<br />
Nach 60 Minuten erscheint ein Erinnerungsfenster und es wird ein vorher bei den<br />
erweiterten Einstellungen eingestellter Ton oder Sound abgespielt. Sie sollten dann<br />
<strong>breyersoft</strong> <strong>Kanzlei</strong> – Vom Anwalt für den Anwalt
Handbuch <strong>breyersoft</strong> <strong>Kanzlei</strong> V5.0 94 von 140<br />
nochmals überprüfen, ob die laufende Zeiterfassung weiterhin richtig ist. Es besteht<br />
auch die Möglichkeit den Ton ab- oder auch wieder anzuschalten.<br />
Sie haben außerdem die Möglichkeit zu bestimmen, ob Sie mehrere Zeilen (Datensätze)<br />
pro Tag und Akte möchten oder ob alle Zeiten aufsummiert werden sollen.<br />
Das Aufsummieren hat den Vorteil, das spätere Rechnungen übersichtlicher werden,<br />
vor allem wenn viele kurze Zeiten angefallen sind. Die Einstellung erfolgt über<br />
Verwaltung � erweitere Einstellungen � Aktenkonto - Zeiterfassung - Anzahl<br />
Datensätze pro Tag.<br />
9.2.2 Manuelle Zeiterfassung<br />
Im Gegensatz zu der automatischen Zeiterfassung ist die manuelle dafür gedacht,<br />
um z.B. einen ganzen Arbeitstag schnell und Akten übergreifend erfassen zu können.<br />
Aufgerufen wird sie über die Menüleiste Akten � Zeiterfassung manuell.<br />
Da auch hier jede erfasste Zeit zur richtigen Akte gespeichert werden soll, muss als<br />
erstes eine Akte ausgewählt werden. Dann haben Sie je nach Wunsch 3 verschiedene<br />
Möglichkeiten die nötigen Eingaben zu tätigen. Es gibt 3 Felder, die immer<br />
ausgefüllt sein müssen. Sie sind gelb markiert.<br />
� die Akte<br />
� die Dauer<br />
� der Stundensatz<br />
Alle anderen Felder werden teilweise automatisch mit Standardwerten besetzt, falls<br />
sie nicht ausgefüllt wurden.<br />
Für die Eingabe der Daten gibt es mehrere Möglichkeiten:<br />
� Ausführlich: Sie können von Feld zu Feld springen und alle Felder ausfüllen<br />
� Schnell: Sie füllen nur die 3 gelben Felder aus. Als Anfangs- und Endzeit<br />
wird dann automatisch der heutige Tag ab 1 Uhr morgens für die eingegebene<br />
Dauer eingetragen.<br />
� Sehr schnell: Sie kreuzen Kurzeingabe an (diese Einstellung bleibt bis zum<br />
Schließen der Anwendung erhalten). Es muss dann nur noch eine Akte und<br />
eine Dauer eingetragen werden. Als Anfangs- und Endzeit wird auch hier<br />
automatisch der heutige Tag ab 1 Uhr morgens für die eingegebene Dauer<br />
eingetragen. Der Stundensatz wird versucht aus der ausgewählten Akte<br />
auszulesen. Falls dort keiner eingetragen ist, wird versucht den Standardstundensatz<br />
für neue Datensätze zu verwenden. Falls auch dieser leer sein<br />
sollte, wird 0 als Stundensatz gespeichert. Diese Angabe wie auch die anderen<br />
können über das Aktenkonto jederzeit geändert bzw. ergänzt werden.<br />
<strong>breyersoft</strong> <strong>Kanzlei</strong> – Vom Anwalt für den Anwalt
Handbuch <strong>breyersoft</strong> <strong>Kanzlei</strong> V5.0 95 von 140<br />
Die Buchungen werden automatisch in das Aktenkonto für die Zeiterfassung (Art ist<br />
„Zeit“) der jeweiligen Akte gebucht. Falls zu einer Akte solch ein Aktenkonto noch<br />
nicht existiert, wird automatisch eines angelegt.<br />
Außerdem kann bestimmt werden, ob nach dem Eintragen eines Datensatzes, die<br />
ausgefüllten Felder nicht geleert werden sollen. Falls Sie mehrere Buchungen<br />
nacheinander mit ähnlichen Daten haben, kann diese Funktion sehr praktisch sein.<br />
In der unteren Hälfte werden alle Buchungen angezeigt, die am heutigen Tage<br />
angelegt wurden. Sie können auch Datensätze löschen (rotes Kreuz) oder nachträglich<br />
verändern (gelbes Symbol). Bei Änderungen wird kein neues Fenster geöffnet,<br />
sondern Sie können die Anpassungen bequem in den oberen Feldern vornehmen.<br />
Abbildung 43: Fenster für manuelle Zeiterfassung<br />
<strong>breyersoft</strong> <strong>Kanzlei</strong> – Vom Anwalt für den Anwalt
Handbuch <strong>breyersoft</strong> <strong>Kanzlei</strong> V5.0 96 von 140<br />
9.3 Textbausteine<br />
In <strong>breyersoft</strong> <strong>Kanzlei</strong> ist eine kleine, aber effektive Textbausteinverwaltung eingebaut.<br />
Sie kann über Dokumente � Textbausteine geöffnet werden und besteht<br />
aus 2 Karteireitern. Auf dem ersten werden die Textbausteine erfasst und auf dem<br />
zweiten werden sie dann den verschiedenen Formularen zugeordnet. Es können<br />
beliebig viele Textbausteine zugeordnet werden. Diese zugeordneten Textbausteine<br />
werden dann in den Auswahlmenüs z.B. der Rechnung oder des Kostenfestsetzungsantrages<br />
angezeigt und können dort ausgewählt werden.<br />
Die Textbausteine, die einem Bereich zugeordnet wurden, werden nur verbunden<br />
und nicht kopiert. Dies hat den Vorteil, dass man nur eine Version eines Textbausteines<br />
verwalten muss und nicht zahlreiche Versionen, von denen keiner mehr<br />
weiß welche Änderungen an jedem einzelnen vorgenommen wurden. Man hat also<br />
durch einmalige, zentrale Anpassung des Textbausteines in allen verbundenen<br />
Auswahlmenüs die aktuelle Version zum Einfügen in die Dokumente.<br />
Man kann jedem Textbaustein eine Überschrift zuordnen und nach dem Inhalt der<br />
Textbausteine suchen. Die Reihenfolge aller Textbausteine wird durch das Feld<br />
Sortierung auf der linken Seite gesteuert. Man kann sie ändern, indem man die<br />
vorhandene Zahl durch eine andere ersetzt. Ganz oben steht die größte Zahl, nach<br />
unten hin werden die Zahlen immer kleiner (absteigende Sortierung). Neu durchsortiert<br />
wird nur beim Öffnen der Textbausteinfensters, damit man nicht den Überblick<br />
verliert durch automatisches Umsortieren.<br />
Auf dem zweiten Karteireiter gilt analog das gleiche für die Sortierung, nur das hier<br />
die zugeordneten Textbausteine absteigend sortiert werden, also so wie sie auch in<br />
den Auswahlmenüs in den einzelnen Formularen (Rechnungen, Notiz…) stehen.<br />
<strong>breyersoft</strong> <strong>Kanzlei</strong> – Vom Anwalt für den Anwalt
Handbuch <strong>breyersoft</strong> <strong>Kanzlei</strong> V5.0 97 von 140<br />
9.4 Anbindung der Telefonanlage<br />
Da eine Telefonanlage eigentlich auch nichts anderes ist ein kleiner Computer mit<br />
besonderen Anschlussmöglichkeiten, liegt es eigentlich nahe eine Verbindung zwischen<br />
der Computeranlage und der Telefonanlage herzustellen. Dies ist mit vielen<br />
modernen Telefonanlagen möglich und wird mittels eines TAPI-Treibers des Herstellers<br />
der Telefonanlage realisiert. Bei manchen Herstellern (z.B. Tenovis) kann<br />
eine CSTA Schnittstelle vorhanden sein, die dann über einen TAPI Treiber umgeleitet<br />
wird. Im Folgenden wird beschrieben wie die Anbindung grundsätzlich funktioniert<br />
mit gängigen Telefonanlagen für ca. 1-40 Nebenstellen. Es ist hier leider nicht<br />
möglich, evtl. Besonderheiten von Telefonanlagen zu berücksichtigen. Im Zweifel<br />
wenden Sie sich bitte an den Hersteller Ihrer Telefonanlage. Falls Sie eine neue<br />
Telefonanlage kaufen möchten, empfiehlt es sich unbedingt vorher abzuklären, ob<br />
die Telefonanlage alle Voraussetzungen mitbringt, um an einen Computer angeschlossen<br />
zu werden bzw. ob ein geeigneter TAPI-Treiber zur Verfügung steht.<br />
Falls Sie Hilfe brauchen, können Sie sich gerne an <strong>breyersoft</strong>, Tel. 089/ 820 70<br />
990 wenden. Wir haben erfahrene Spezialisten zur Verfügung, die Sie gerne beraten<br />
und Installation/ Wartung übernehmen.<br />
9.4.1 Eingehende Gespräche<br />
Bei ankommenden Gesprächen wird versucht den Anrufer zu identifizieren. Dies<br />
geschieht durch einen Vergleich der eingehenden Rufnummer und allen in<br />
<strong>breyersoft</strong> <strong>Kanzlei</strong> gespeicherten Telefonnummern. Da liegt auch der entscheidende<br />
Vorteil einer Anbindung über <strong>breyersoft</strong> <strong>Kanzlei</strong> im Gegensatz zu Telefonbüchern<br />
in Telefonen, Telefonanlagen bzw. einer externen Software. Um eine hohe<br />
Erfolgsrate bei der Identifikation des Anrufers zu bekommen, müssen alle Telefonnummern<br />
von allen in Frage kommenden Personen/ Firmen gespeichert sein. Diese<br />
sind in <strong>breyersoft</strong> <strong>Kanzlei</strong> sowieso schon vorhanden und man braucht sie nicht<br />
nochmals in ein zweites System, wie ein Telefon oder eine Telefonanlage einzugeben.<br />
Auch Änderungen und Ergänzungen brauchen nur einmal eingegeben zu<br />
werden.<br />
Wenn der Anrufer durch <strong>breyersoft</strong> <strong>Kanzlei</strong> identifiziert werden konnte, erscheint auf<br />
dem angerufenen Arbeitsplatz ein kleines Informationsfenster mit<br />
� eingehender Rufnummer<br />
� dem Namen des Anrufers<br />
� sämtlichen aktuellen (nicht abgelegten) Akten, an denen der Anrufer<br />
beteiligt ist<br />
Wenn eine Rufnummer übertragen wurde, aber keine Identifikation stattfinden<br />
konnte (es werden auch Rufnummern gefunden, wo nur ein Teil der Nummer über-<br />
<strong>breyersoft</strong> <strong>Kanzlei</strong> – Vom Anwalt für den Anwalt
Handbuch <strong>breyersoft</strong> <strong>Kanzlei</strong> V5.0 98 von 140<br />
einstimmt), wird trotzdem die Rufnummer des Anrufers in einem kleinen Fenster<br />
angezeigt. Diese Auswertung ist meistens so schnell, dass Sie die Informationen<br />
sehen, bevor Sie den Telefonhörer abheben. Man sieht also sofort, wer anruft und<br />
kann ihn direkt mit Namen begrüßen. Außerdem hat man sofort eine Übersicht zur<br />
Verfügung, welche Akten der Anrufer gerade laufen hat. Jede dieser Akten kann<br />
durch Doppelklick schnell geöffnet werden. Sehr viel schneller als wenn Sie erst in<br />
den Adressen nach dem Anrufer suchen und dann eine Akte auswählen müssten.<br />
Nach Aufruf einer Akte bleibt das Auswahlfenster geöffnet, damit man komfortabel<br />
mehrere Akten nacheinander ansehen kann. Nach einem einfachen Druck auf<br />
(ESC) wird das Fenster geschlossen. Gleiches gilt für das kleine Fenster<br />
nur mit der Rufnummer des Anrufers. Falls der Anrufer keine Rufnummer übermittelt<br />
hat (Anrufer hat keinen ISDN Anschluss oder er unterdrückt die Rufnummer),<br />
wird im Fenster „unbekannt“ angezeigt.<br />
Abbildung 44: Anrufererkennung mit Adresse und Akten<br />
9.4.2 Ausgehende Gespräche<br />
Wenn Sie raustelefonieren möchten, mussten Sie bisher die Rufnummer heraussuchen<br />
und diese dann bei Ihrem Telefon eintippen in der Hoffnung sich nicht zu<br />
vertippen. Mit <strong>breyersoft</strong> <strong>Kanzlei</strong> ist dies so nicht mehr nötig. Sie suchen sich die<br />
gewünschte Adresse, wählen eine eingetragene Rufnummer durch Doppelklick aus,<br />
bestätigen die Nummer nochmals und schon wählt Ihr Computer für Sie. Je nach<br />
Telefonanlage klingelt dann Ihr Telefon bzw. es wird die Freisprecheinrichtung des<br />
Telefons aktiviert und Sie können den Hörer abheben und telefonieren.<br />
<strong>breyersoft</strong> <strong>Kanzlei</strong> – Vom Anwalt für den Anwalt
Handbuch <strong>breyersoft</strong> <strong>Kanzlei</strong> V5.0 99 von 140<br />
Abbildung 45: Wählen einer Rufnummer per Computer<br />
9.4.3 Gespräch weiter verbinden<br />
Ein entgegengenommenes Gespräch kann mit <strong>breyersoft</strong> <strong>Kanzlei</strong> an eine andere<br />
Nummer weitegeleitet werden. Sie haben die Auswahl zwischen zwei verschiedenen<br />
Weiterleitungstypen.<br />
� ohne Gesprächsmöglichkeit<br />
Sie wählen die neue Nummer, an die Sie Ihr aktuelles Gespräch weiter verbinden<br />
möchten, es klingelt an dem Telefon und wenn dort abgehoben wird,<br />
ist diese Person gleich mit Ihrem Gesprächspartner verbunden. Sie können<br />
also nicht mehr vorher mit dem neuen Empfänger sprechen, bevor Sie auflegen<br />
und der neue Empfänger mit ihrem Gesprächspartner verbunden wird.<br />
� mit Gesprächsmöglichkeit<br />
Sie wählen die neue Nummer, an die Sie Ihr Gespräch weiter verbinden<br />
möchten. Wenn dort abgehoben wird, können Sie mit dieser Person sprechen<br />
und erst Sie auflegen wird der eingehende Anruf weiter verbunden. Sie<br />
können also Informationen weitergeben.<br />
Abbildung 46: Konfiguration der Telefonanlagenanbindung<br />
<strong>breyersoft</strong> <strong>Kanzlei</strong> – Vom Anwalt für den Anwalt
Handbuch <strong>breyersoft</strong> <strong>Kanzlei</strong> V5.0 100 von 140<br />
9.4.4 Gespräch automatisch umleiten<br />
Bei Anruf an Nebenstelle umleiten auf ist es möglich alle Gespräche die z.B. an die<br />
Nebenstelle 11 kommen automatisch an z.B. die Nebenstelle 13 umzuleiten. Diese<br />
Umleitung betrifft alle Gespräche an die NSt. 11 und erfolgt normalerweise ohne<br />
Signalisierung an der NSt. 11. Das Telefon klingelt also nur an der NSt. 13 und<br />
nicht mehr an der NSt. 11. Auch ein Weiterverbinden auf die NSt. 11 ist dann nicht<br />
mehr möglich, da ja alle Gespräche automatisch bei der NSt. 13 landen.<br />
9.4.5 Systemvoraussetzungen<br />
� Telefonanschluß, der Rufnummern überträgt (ISDN)<br />
� Konfigurierte Telefonanlage mit TAPI Treiber bzw. ISDN Karte mit TAPI<br />
Treiber.<br />
Um die beschriebene Funktionalität nutzen zu können, müssen Sie einige Angaben<br />
in <strong>breyersoft</strong> <strong>Kanzlei</strong> vornehmen. Dies können Sie unter Verwaltung � erweiterte<br />
Einstellungen � Telefonanlagenanbindung und Anrufererkennung (CTI).<br />
Wenn Sie Ihre Telefonanlage konfiguriert haben und auf dem Server den TAPI<br />
Treiber dazu installiert haben, stellt Ihnen Ihre Telefonanlage für jede konfigurierte<br />
Nebenstelle eine TAPI-Line zur Verfügung.<br />
Abbildung 47: Nebenstellen und MSN einer Elmeg Anlage<br />
Jedem Arbeitsplatz, der an die Telefonanlage angeschlossen werden soll, muss<br />
eine TAPI-Line (Nebenstelle) zugeordnet werden. Wenn die neu ausgewählte Nebenstelle<br />
bisher noch auf keinem Arbeitsplatz in Verwendung war, müssen Sie<br />
<strong>breyersoft</strong> <strong>Kanzlei</strong> – Vom Anwalt für den Anwalt
Handbuch <strong>breyersoft</strong> <strong>Kanzlei</strong> V5.0 101 von 140<br />
nach der Änderung der Nebenstelle <strong>breyersoft</strong> <strong>Kanzlei</strong> auf dem Server neu starten.<br />
Es muss die Anwendung, nicht aber der Rechner neu gestartet werden.<br />
Abbildung 48: Zuordnung der Telefonnebenstellen<br />
Wenn Sie ein Kreuz bei Anruferfenster aktivieren machen, wird das Informationsfenster<br />
auf diesem Arbeitsplatz angezeigt, ansonsten erscheint es nicht.<br />
Je nach Konfiguration Ihrer Telefonanlage kann es nötig sein, dass Sie z.B. eine 0<br />
vor der eigentlichen Rufnummer wählen müssen. Dies ist meistens nötig, um eine<br />
Leitung zum Raustelefonieren zu bekommen. Bei Endgeräten (Telefon, Fax…)<br />
kann dies meist durch das Einschalten der spontanen Amtsholung für die betreffende<br />
Nebenstelle verhindert werden. Die Telefonanlage wählt dann automatisch<br />
das nötige Zeichen um eine freie Leitung zu bekommen. Da <strong>breyersoft</strong> <strong>Kanzlei</strong> aber<br />
nicht über eine einzelne Nebenstelle an die Telefonanlage angeschlossen ist, sondern<br />
direkt über einen TAPI-Treiber ist eine spontane Amtsholung hier normalerweise<br />
nicht möglich. Es muss also meistens ein Zeichen vorweg gewählt werden.<br />
Bei eingehenden Gesprächen kann es je nach Telefonanlage nötig sein, dass eine<br />
führende Null bei der übergebenden Nummer entfernt wird. Bitte nehmen Sie in<br />
diesem Falle die Einstellung im Konfigurationsfenster von <strong>breyersoft</strong> <strong>Kanzlei</strong> vor.<br />
9.5 Übersichten<br />
9.5.1 Übersicht Dokumente<br />
Hier kann aus allen Dokumenten mittels zahlreicher Kriterien wie z.B. Datum und<br />
Bearbeiter, ausgewählt werden.<br />
<strong>breyersoft</strong> <strong>Kanzlei</strong> – Vom Anwalt für den Anwalt
Handbuch <strong>breyersoft</strong> <strong>Kanzlei</strong> V5.0 102 von 140<br />
Insgesamt kann aus folgenden Kriterien gewählt werden:<br />
� Zeitraum der Dokumentanlage mit Anfangs- und Enddatum<br />
� Bearbeiter des Dokumentes<br />
� Stand des Dokumentes, wie z.B. erledigt, drucken, ansehen<br />
� nur die gelöschten, nur die nicht gelöschten oder alle Dokumente (Kriterium<br />
ist bei allen Einstellungen von Stand außer bei „durchzusehende“ verfügbar)<br />
Die jeweilig sichtbare Auflistung der Dokumente kann mit gedruckt<br />
werden, wobei vorher noch eine Vorschau angezeigt wird.<br />
Der Inhalt des Formulars wird bei jedem Öffnen aktualisiert. Wenn man nun das<br />
Formular länger offen hat, bietet sich eine Aktualisierung an, damit man auch neu<br />
hinzugekommene Dokumente sieht. Dies geht mit .<br />
Beim Ankreuzen des Feldes Löschen werden die Dokumente nicht wirklich gelöscht,<br />
sondern nur als „deaktiviert“ gekennzeichnet. Es wird also verhindert, dass<br />
Informationen durch unbeabsichtigtes Löschen verloren gehen können. Um diese<br />
abgelegten Dokumente wieder sichtbar machen zu können, müssen Sie die gelöschten<br />
Dokumente anzeigen lassen.<br />
In das Feld Stand kann der Anwender nicht nur die voreingestellten Bezeichnungen,<br />
sondern kann auch eigene eingeben. Dies hat allerdings zur Folge, dass eine<br />
Auswahl über das Suchfeld Stand keine 100% Suche sein kann. Als Beispiel: Anwender<br />
trägt statt ansehen, per Hand anzusehen oder anschauen ein. Wenn Sie<br />
nun oben ansehen auswählen, wird der Datensatz anschauen natürlich nicht gefunden.<br />
Es empfiehlt sich also, darauf zu achten, dass beim Stand möglichst nur die<br />
Angaben verwendet werden, die sich in der Auswahl befinden.<br />
<strong>breyersoft</strong> <strong>Kanzlei</strong> – Vom Anwalt für den Anwalt
Handbuch <strong>breyersoft</strong> <strong>Kanzlei</strong> V5.0 103 von 140<br />
Abbildung 49: Übersicht Dokumente mit Suchmöglichkeiten<br />
Mittels des gelben Datei Öffnen Buttons können Angaben zum Dokument z.B.<br />
Empfänger, Bearbeiter geändert bzw. eingetragen werden. Außerdem ist es möglich<br />
Dokumente zu anderen Akten zu verschieben (falls das Dokument schon zu<br />
einer Akte verbunden ist) oder neu zu einer Akte zu verbinden.<br />
9.5.2 Übersicht Termine<br />
Hier verhält es sich ähnlich wie bei Übersicht Dokumente, nur dass hier alle Termine<br />
ausgewählt werden können.<br />
Oben bei Was möchten Sie ansehen? müssen Sie auswählen, welche Termine<br />
Sie anzeigen möchten.<br />
Beim Menüpunkt „künftige Termine u. Fristen eines Beteiligten“ können Sie die<br />
künftigen Termine eines Beteiligten ansehen. Der gewünschte Beteiligte wird bei<br />
Beteiligte ausgewählt.<br />
Bei allen anderen Auswahlpunkten kann zwischen mehreren Kriterien ausgewählt<br />
werden, nicht allerdings nach Beteiligten.<br />
Folgende Kriterien stehen zur Verfügung:<br />
� Zeitpunkt der Termine mit Anfangs- und Enddatum<br />
� Art der Termine, also ob es z.B. eine Frist oder eine Wiedervorlage ist<br />
<strong>breyersoft</strong> <strong>Kanzlei</strong> – Vom Anwalt für den Anwalt
Handbuch <strong>breyersoft</strong> <strong>Kanzlei</strong> V5.0 104 von 140<br />
� Bearbeiter der Termine (es wird nach Bearbeiter und Rechtsanwalt gesucht)<br />
� nur die nicht erledigten Termine oder alle<br />
Die jeweilig sichtbare Auflistung der Termine kann gedruckt werden,<br />
wobei vorher noch eine Vorschau angezeigt wird.<br />
Bei allen Ansichten werden zusätzlich zur Auswahl noch bereits erledigte Fristen<br />
von Heute und der Zukunft mit angezeigt. Fristen werden rot angezeigt, damit sie<br />
noch besser sichtbar sind und nicht übersehen werden.<br />
In der Übersicht werden maximal 100 000 Datensätze als Ergebnismenge angezeigt.<br />
Darüber hinaus müssen Sie die Kriterien so setzen, dass weniger Datensätze<br />
gefunden werden.<br />
Hinweis: Eine Ergebnismenge von mehreren Tausend Datensätzen hat kaum einen<br />
praktischen Nutzen. Wir empfehlen daher soweit wie möglich die Kriterien so<br />
zu setzen, dass möglichst wenige Datensätze als Ergebnis angezeigt werden. Eine<br />
große Ergebnismenge hat außerdem den großen Nachteil, dass sehr viele Daten<br />
über das Netzwerk vom Server zum Arbeitsplatz transportiert werden müssen. Dies<br />
kann je nach Netzwerkgeschwindigkeit und Anwenderanzahl das Netzwerk beträchtlich<br />
belasten bzw. verlangsamen.<br />
Abbildung 50: Übersicht Termine mit Suchmöglichkeiten<br />
<strong>breyersoft</strong> <strong>Kanzlei</strong> – Vom Anwalt für den Anwalt
Handbuch <strong>breyersoft</strong> <strong>Kanzlei</strong> V5.0 105 von 140<br />
9.5.2.1 Künftige Termine<br />
Hier wird das gleiche Fenster wie bei Übersicht Termine verwendet mit dem Unterschied,<br />
dass nur die künftigen Termine angezeigt werden und die Wiedervorlagen<br />
nicht dabei sind. Dies ist praktisch für den Fall, dass nur künftige Termine gewünscht<br />
werden.<br />
Fristen werden in Rot angezeigt, damit sie besonders auffallen.<br />
In der Übersicht werden maximal 100 000 Datensätze als Ergebnismenge angezeigt.<br />
Darüber hinaus müssen Sie die Kriterien so setzen, dass weniger Datensätze<br />
gefunden werden.<br />
Hinweis: Eine Ergebnismenge von mehreren Tausend Datensätzen hat kaum einen<br />
praktischen Nutzen. Wir empfehlen daher soweit wie möglich die Kriterien so<br />
zu setzen, dass möglichst wenige Datensätze als Ergebnis angezeigt werden. Eine<br />
große Ergebnismenge hat außerdem den großen Nachteil, dass sehr viele Daten<br />
über das Netzwerk vom Server zum Arbeitsplatz transportiert werden müssen. Dies<br />
kann je nach Netzwerkgeschwindigkeit und Anwenderanzahl das Netzwerk beträchtlich<br />
belasten bzw. verlangsamen.<br />
9.5.3 Übersicht Akten (Akten ohne Wiedervorlagen)<br />
Jede noch laufende Akte sollte eine Wiedervorlage haben, damit sie irgendwann<br />
wieder zur Hand genommen wird und nicht in der Masse der Akten verloren geht.<br />
In dieser Liste werden alle noch laufenden Akten angezeigt, die keine aktuelle Wiedervorlage<br />
haben. Im Idealfall sollte diese Liste also bei Ihnen leer sein.<br />
9.5.4 Übersicht Aktenkonten<br />
Hier werden alle noch nicht abgerechneten, angekreuzten Positionen aus allen<br />
aktuellen Aktenkonten aufgelistet. Sie müssen also nicht erst sämtliche Akten und<br />
Aktenkonten durchsehen, um herauszufinden, welche und wie viele Positionen<br />
zwar erfasst, aber noch nicht abgerechnet wurden.<br />
Um den Überblick über viele Positionen zu erleichtern, besteht die Möglichkeit mit<br />
Hilfe eines Auswahlmenüs gezielt nach einer Adresse zu filtern und nur Datensätze<br />
zu den Akten anzuzeigen, bei denen diese Person Beteiligter ist. Für diese Funktion<br />
ist es nötig, dass alle Beteiligten einer Akte auch als solche eingetragen werden.<br />
Dies ist zwar am Anfang etwas mehr Arbeit, lohnt sich aber im Endeffekt, da größere<br />
Suchaktionen überflüssig werden und dies erheblich Zeit und Geld spart.<br />
Alle angezeigten Übersichten können auch ausgedruckt werden.<br />
<strong>breyersoft</strong> <strong>Kanzlei</strong> – Vom Anwalt für den Anwalt
Handbuch <strong>breyersoft</strong> <strong>Kanzlei</strong> V5.0 106 von 140<br />
Unten finden Sie die gleichen Summenfelder, wie im Aktenkonto auch.<br />
9.5.5 Übersicht Offene Posten<br />
Jede <strong>Kanzlei</strong>, die Rechnungen erstellt und verschickt, muss auch kontrollieren, ob<br />
diese bezahlt werden. Hierfür ist eine OP-Liste zweckmäßig, in der alle noch nicht<br />
vollständig bezahlten Rechnungen aufgelistet sind.<br />
Hier verhält es sich ähnlich wie bei Übersicht Dokumente, nur dass hier aus allen<br />
noch offenen Rechnungen ausgewählt werden kann.<br />
Folgende Kriterien stehen zur Verfügung:<br />
� Zeitpunkt der Rechnung mit Anfangs- und Enddatum<br />
� Empfänger der Rechnung<br />
� Rechnungsnummer<br />
� Bearbeiter der Rechnung<br />
� Rechnungsbetrag<br />
Sie können diese Offene Posten Liste entweder nach Rechnungsdatum oder nach<br />
Rechnungsempfänger sortieren lassen. Auf Wunsch werden alle Datensätze ausgedruckt,<br />
die Sie im Formular sehen können.<br />
Abbildung 51: Übersicht Offene Posten<br />
<strong>breyersoft</strong> <strong>Kanzlei</strong> – Vom Anwalt für den Anwalt
Handbuch <strong>breyersoft</strong> <strong>Kanzlei</strong> V5.0 107 von 140<br />
9.6 Falliste<br />
Hier können Sie eine Falliste anlegen, in dem Sie unter allen Akten nach dem Rubrum,<br />
dem Referat und dem aktiven Jahr (das Jahr in dem die Akte aktiv war, also<br />
bearbeitet wurde) filtern. Die Überschrift für den Ausdruck kann geändert werden<br />
und es werden nur die angekreuzten Datensätze ausgedruckt. Um ein Auswählen<br />
zu erleichtern, kann man alle Kreuze von den gefilterten Datensätzen mit einem<br />
Klick entfernen oder hinzufügen (=alle sollen gedruckt werden). Es kann außerdem<br />
gewählt werden, ob das Rubrum mitgedruckt werden soll. Das Weglassen des<br />
Rubrums anonymisiert den Ausdruck, so dass er vielseitiger verwendet werden<br />
kann.<br />
9.7 Literaturliste<br />
Hier kann eine Liste aller Literaturdatensätze angezeigt werden, dessen Notizfeld<br />
mit dem Suchkriterium übereinstimmt.<br />
Die Überschrift für den Ausdruck kann per Eingabe geändert werden. Es werden<br />
alle Datensätze ausgedruckt, die angekreuzt sind. Um bei vielen Datensätzen die<br />
Änderung der Kreuze zu erleichtern, besteht die Möglichkeit entweder alle Datensätze<br />
mit Kreuzen zu versehen (=alle sollen gedruckt werden) oder alle Kreuze zu<br />
entfernen (=nichts soll gedruckt werden). Es werden dabei nur die angezeigten<br />
Datensätze berücksichtigt.<br />
9.8 Rechtsprechungsliste<br />
Hier kann eine Liste aller Rechtsprechungsdatensätze angezeigt werden, die dem<br />
vorher ausgewählten Kriterium entsprechen.<br />
Die Überschrift für den Ausdruck kann per Eingabe geändert werden. Es werden<br />
alle Datensätze ausgedruckt, die angekreuzt sind. Um bei vielen Datensätzen die<br />
Änderung der Kreuze zu erleichtern, besteht die Möglichkeit entweder alle Datensätze<br />
mit Kreuzen zu versehen (=alle sollen gedruckt werden) oder alle Kreuze zu<br />
entfernen (=nichts soll gedruckt werden). Es werden dabei nur die angezeigten<br />
Datensätze berücksichtigt.<br />
9.9 Fahrtenbuch<br />
Hier können Sie ein elektronisches Fahrtenbuch führen.<br />
Zum Eintragen eines neuen Datensatzes müssen Datum der Fahrt, Anfangs- und<br />
Endkilometerstand, das Fahrziel, der Fahrzweck und ob es eine private oder<br />
<strong>breyersoft</strong> <strong>Kanzlei</strong> – Vom Anwalt für den Anwalt
Handbuch <strong>breyersoft</strong> <strong>Kanzlei</strong> V5.0 108 von 140<br />
berufliche Fahrt war, angegeben werden. Die gefahrene Entfernung wird automatisch<br />
nach Eingabe von Anfangs- und Endkilometerstand berechnet und eingetragen.<br />
Es können Auszüge des Fahrtenbuches bequem gedruckt werden, z.B. für einen<br />
Tag, eine Woche, einen Monat oder einen beliebigen Zeitraum. Standardmäßig<br />
werden alle Fahrten des heutigen Tages gedruckt.<br />
9.10 Vorwahlen<br />
Hier sind Tausende Telefonvorwahlen von Städten und Ländern hinterlegt, zusätzlich<br />
noch die Sondernummern der Telekom.<br />
Sie können nach dem Land, dem Ortsnamen und nach der Vorwahl suchen. Um<br />
z.B. München zu finden, geben Sie einfach in das Feld „Ortsname“ z.B. „Mün*“ ein<br />
und drücken abschließend . Es erscheinen dann alle Orte, die am Anfang<br />
die Buchstabenfolge „mün“ haben, also auch „Münchberg“ und „Münchsteinach“.<br />
Es sind alle 3 Suchkriterien gleichzeitig bzw. in Kombination möglich. Also z.B. alle<br />
Orte die „Augs“ („Augs*“) anfangen und als Vorwahl eine „3“ („*3*“) haben.<br />
9.11 Sonderrufnummern<br />
Die so genannten Sonderrufnummern werden im täglichen Legen immer wichtiger,<br />
nicht zuletzt weil immer mehr Firmen solche Rufnummern verwenden für den Kundenkontakt.<br />
Da manche dieser Rufnummern sehr teuer sind, ist es wichtig zu wissen,<br />
wie teuer ein Anruf unter der angegebenen Nummer denn eigentlich wird.<br />
Hier sind die gängigsten Nummern aufgelistet, meistens mit dem gültigen Tarif. Wir<br />
können allerdings keinerlei Haftung für die Richtigkeit und Vollständigkeit dieser<br />
Angaben übernehmen, da die Betreiber der Nummern die Tarife teilweise sehr<br />
schnell ändern.<br />
<strong>breyersoft</strong> <strong>Kanzlei</strong> – Vom Anwalt für den Anwalt
Handbuch <strong>breyersoft</strong> <strong>Kanzlei</strong> V5.0 109 von 140<br />
9.12 Entfernungen<br />
Hier kann die Entfernung zwischen zwei ausgewählten Orten komfortabel abgelesen<br />
werden.<br />
Sie brauchen nur Ihren Suchbegriff in das Suchfeld oben eintragen und <br />
drücken und sofort wird eine Volltextsuche gestartet und alle gefundenen Datensätze<br />
angezeigt.<br />
Änderungen können direkt im Fenster eingetragen werden. Eigene, neue Verbindungen<br />
können in den untersten, leeren Datensatz eingetragen werden. Sie stehen<br />
dann bei der nächsten Suche zur Verfügung.<br />
9.13 Banken<br />
Hier sind Tausende Banken mit BLZ, Ort und Banknamen hinterlegt.<br />
Sie können nach der Bankleitzahl (BLZ), dem Ort, in dem sich die Bank befindet<br />
und nach dem Banknamen suchen. Um z.B. die Commerzbank zu finden, geben<br />
Sie einfach in das Feld „Bank“ z.B. „Commer*“ ein und drücken abschließend .<br />
Es erscheinen dann alle Banken, die „Commer“ am Anfang haben. Es sind<br />
alle 3 Suchkriterien gleichzeitig möglich.<br />
Um den Datenbestand aktuell zu halten, kann die von der Deutschen Bundesbank<br />
kostenlos im Internet zur Verfügung gestellte Datendatei komfortabel eingelesen<br />
werden. Diese Funktion kann nur auf dem Server ausgeführt werden.<br />
Sie müssen nur im Internet unter www.bundesbank.de, dann Zahlungsverkehr, die<br />
aktuelle BLZ-Datei auf Ihren Rechner laden. Von <strong>breyersoft</strong> <strong>Kanzlei</strong> wird das PC/<br />
Textformat unterstützt, die Datei heißt also z.B. blz0203pc.exe. Durch Doppelklicken<br />
auf die Datei, öffnet sich das Hilfsprogramm zum Dekomprimieren. Speichern<br />
Sie die beiden Dateien an einem gut zugänglichen Ort. Die eine Datei heißt<br />
Satzaufbauxxx.doc und die andere blzxxxx.txt. xxx steht für die aktuelle Version.<br />
Öffnen Sie dann das Bankenfenster in <strong>breyersoft</strong> <strong>Kanzlei</strong> und drücken auf Datenbestand<br />
aktualisieren. Sie müssen dann die Bankleitzahlendatei auswählen<br />
(blzxxxx.txt) und auf Öffnen drücken. Wenn Sie dann noch die Sicherheitsabfrage<br />
bestätigen, wird die Bankleitzahlendatei eingelesen und damit Ihr Datenbestand<br />
aktualisiert.<br />
<strong>breyersoft</strong> <strong>Kanzlei</strong> – Vom Anwalt für den Anwalt
Handbuch <strong>breyersoft</strong> <strong>Kanzlei</strong> V5.0 110 von 140<br />
Abbildung 52: Banken mit Suchmöglichkeiten<br />
9.14 Gerichtszuständigkeiten<br />
Unter Infos � Gerichtszuständigkeiten ist das komplette Ortsverzeichnis hinterlegt.<br />
Hier werden nach Eingabe der gewünschten Postleitzahl die wichtigsten, zuständigen<br />
Gerichte wie auch Staatsanwaltschaft, Mahngericht und Finanzamt angezeigt.<br />
Jeweils mit Adresse, Telefonnummer und falls vorhanden, E-Mailadresse. Um alle<br />
vorhandenen Informationen abzurufen, klicken Sie entweder doppelt auf den gewünschten<br />
Datensatz oder klicken auf den rechten, gelben Button.<br />
Da es auch hier zahlreiche Ausnahmen gibt, reicht bei manchen Orten die PLZ<br />
nicht aus, sondern die Zuständigkeit muss anhand des Straßennamens und evtl.<br />
sogar der Hausnummer (z.B. gerade oder ungerade) ermittelt werden. In solch<br />
einem Fall werden Sie darauf hingewiesen und können die betreffende Straße in<br />
ein Auswahlmenü eingeben.<br />
Auch bei der Zuständigkeit der Finanzämter bestehen Ausnahmen. Hier wird beim<br />
Bestehen einer Ausnahme automatisch ein kleines Extrafenster angezeigt, in dem<br />
die Ausnahmen näher erklärt werden.<br />
Für den Fall, dass Sie keine Zuständigkeit suchen, sondern nur die Adresse oder<br />
Telefonnummer eines Gerichtes oder Finanzamtes brauchen, ist der darunter liegende<br />
Menüpunkt Gerichte/ FA suchen gedacht. Dort können Sie nach Gerichten<br />
<strong>breyersoft</strong> <strong>Kanzlei</strong> – Vom Anwalt für den Anwalt
Handbuch <strong>breyersoft</strong> <strong>Kanzlei</strong> V5.0 111 von 140<br />
sortiert, sich z.B. ein Arbeitsgericht suchen und wiederum durch Doppelklick auf<br />
den Datensatz alle Angaben ansehen.<br />
Trotz großer Sorgfalt können wir keine Gewähr für die Richtigkeit der Angaben<br />
übernehmen.<br />
Abbildung 53: zuständige Gerichte/ Finanzämter<br />
Abbildung 54: Suchmöglichkeiten<br />
<strong>breyersoft</strong> <strong>Kanzlei</strong> – Vom Anwalt für den Anwalt
Handbuch <strong>breyersoft</strong> <strong>Kanzlei</strong> V5.0 112 von 140<br />
9.15 Berechnungstools<br />
9.15.1 Altersberechnung<br />
Hier können Sie Altersberechnungen durchführen bzw. beliebige Zeiträume berechnen.<br />
Sie müssen nur ein Anfangsdatum eingeben und schon sehen Sie unten genau<br />
� wie viele Tage<br />
� wie viele Monate und Tage<br />
� wie viele Jahre, Monate und Tage<br />
es bis zum heutigen Tag sind. Wenn Sie bei Enddatum etwas eintragen, wird statt<br />
dem heutigen Datum das von Ihnen eingetragene verwendet. Wenn Sie eines der<br />
beiden Datumsfelder ändern, passt sich der Zeitraum automatisch an.<br />
9.15.2 Gebührenberechnung<br />
Hier können Sie die anfallenden Gebühren abhängig vom Gegenstandswert berechnen,<br />
die<br />
� außergerichtlich<br />
� im gerichtlichen Mahnverfahren<br />
� in der 1. Instanz<br />
� in der 2. Instanz<br />
anfallen. So ist es jederzeit schnell und einfach möglich dem Mandanten Auskunft<br />
über die zu erwartenden Gebühren zu geben und damit eine Risikoabschätzung<br />
durchzuführen.<br />
Die Gebührensätze, die Postpauschale und die Mehrwertsteuer können individuell<br />
für alle 4 Bereiche einzeln angepasst werden.<br />
Die Gebühren können berechnet werden nach verschiedenen BRAGO Versionen<br />
berechnet werden. Auch nach der neuen, die ab 1.1.2002, EUR als Währung verwendet.<br />
Zusätzliche Auslagen können in die weißen Zusatzfelder eingetragen werden. Für<br />
jede Instanz einzeln. Die Gebühren nach der BRAGO, die bis 31.12.2001 gültig<br />
waren und in DEM sind, werden standardmäßig natürlich in Dem angezeigt, können<br />
aber optional auch zusätzlich in einem eigenen Fenster in EUR angezeigt werden.<br />
Man spart sich dadurch das Umrechnen.<br />
<strong>breyersoft</strong> <strong>Kanzlei</strong> – Vom Anwalt für den Anwalt
Handbuch <strong>breyersoft</strong> <strong>Kanzlei</strong> V5.0 113 von 140<br />
Abbildung 55: Berechnung von Gebühren<br />
9.15.3 Zinsberechnung<br />
Hier können Sie einfach und schnell Zinsberechnungen durchführen. Der Zinssatz,<br />
die Betragshöhe und der Zinszeitraum können beliebig angepasst werden. Des<br />
Weiteren können Sie zwischen der Berechnungsmethode der Banken mit 360 Tagen<br />
und der genaueren mit 365 Tagen wählen. Es werden die angefallenen Gesamtzinsen,<br />
wie auch der Zins pro Tag und die Anzahl der Zinstage angezeigt.<br />
Automatische Anpassung der Ergebnisse nach Änderung eines der Parameter ist<br />
selbstverständlich. Für eine Berechnung müssen alle 4 Felder ausgefüllt sein. Beim<br />
Öffnen der Zinsberechnung wird automatisch ein Zinssatz 5% über Basiszinssatz<br />
vorbesetzt.<br />
Das Ergebnis kann komfortabel in die Zwischenablage übergeben werden, um es<br />
in beliebige Anwendungen einzufügen. Zur besseren Kontrolle wird der Inhalt der<br />
Zwischenablage nochmals angezeigt.<br />
9.15.4 Währungsrechner<br />
Er hilft Ihnen zwischen dem Euro und den 11 Eurowährungen beliebig umzurechen.<br />
Auch zahlreiche außereuropäische Währungen wie der US-Dollar und der kanadische<br />
Dollar können ausgewählt werden.<br />
Zum Umrechnen geben Sie eine beliebige Summe links oben in das Feld ein und<br />
wählen darunter die dazu passende Währung aus. Zum Schluss wählen Sie noch<br />
<strong>breyersoft</strong> <strong>Kanzlei</strong> – Vom Anwalt für den Anwalt
Handbuch <strong>breyersoft</strong> <strong>Kanzlei</strong> V5.0 114 von 140<br />
auf der rechten Seite die Zielwährung und schon sehen Sie rechts oben das<br />
gewünschte Ergebnis.<br />
Sie können die 11 Eurowährungen direkt in andere Eurowährungen umrechnen<br />
lassen, natürlich wird intern über den Euro und nach den amtlichen Umrechnungskriterien<br />
gerechnet.<br />
Die Nicht-Eurowährungen können jeweils in Euro umgerechnet werden. Nach<br />
Auswahl einer Nicht-Eurowährung auf der rechten Seite wird links automatisch Euro<br />
als Währung bestimmt.<br />
Mittels Kurse anpassen können alle nicht festgelegten Umrechnungskurse (alle<br />
nicht EU-Währungen) auf einen aktuellen Stand gebracht werden.<br />
Abbildung 56: Umrechnung von Währungen<br />
9.15.5 Mehrwertsteuerrechner<br />
Hier können Sie Beträge mit und ohne MwSt. umrechnen, d.h. die MwSt. kann aus<br />
dem Betrag herausgerechnet werden bzw. MwSt. auf den Betrag drauf geschlagen<br />
werden.<br />
Der MwSt. Satz kann ausgewählt werden.<br />
In der ersten Zeile wird der eingegebene Betrag zuzüglich MwSt. angezeigt; in<br />
Klammern dahinter der Betrag der enthaltenen MwSt.<br />
<strong>breyersoft</strong> <strong>Kanzlei</strong> – Vom Anwalt für den Anwalt
Handbuch <strong>breyersoft</strong> <strong>Kanzlei</strong> V5.0 115 von 140<br />
In der zweiten Zeile wird der eingegebene Betrag abzüglich MwSt. angezeigt; in<br />
Klammern dahinter der Unterschied zwischen Netto (ohne MwSt.) und Brutto (mit<br />
MwSt.).<br />
Mittels Zwischenablage können die berechneten Daten, wie bei der Zinsberechnung,<br />
in die Zwischenablage kopiert werden und dann in beliebige Anwendungen<br />
eingefügt werden.<br />
9.16 Aufkleber für Aktenordner<br />
Mit dieser Funktion können Aufkleber für Aktenordner bedruckt werden.<br />
9.16.1 benötigte Vordrucke<br />
Sie können hier standardisierte Aufkleber für breite und schmale Ordner bedrucken.<br />
Sie benötigen dafür A4 Bögen für Computerdrucker, die Sie überall im Bürowarenhandel<br />
beziehen können. Es gibt Bögen für breite Ordner mit 8 cm Rückenbreite<br />
und 4 Aufklebern pro Blatt und welche für schmale Ordner mit 4 - 4,5 cm Breite<br />
mit 7 Aufklebern pro Blatt.<br />
9.16.2 Ausfüllen der Vordrucke<br />
Es kann zwischen breiten und schmalen Ordnern umgeschaltet werden. Die Standardeinstellung<br />
ist für breite Ordner vorgesehen.<br />
Zum schnellen und komfortablen Löschen aller bisherigen Eintragungen können Sie<br />
den symbolischen Bleistift mit Radiergummi verwenden.<br />
Um Aufkleber für schmale Ordner anfertigen zu können, müssen Sie folgende<br />
Schritte durchführen:<br />
� Am unteren Rand die Option „schmale Ordner (7x)“ auswählen<br />
� Alle 7 Aufkleber ausfüllen (die 3 zusätzlichen Aufkleber sind durch nach<br />
rechts verschieben mit der Maus erreichbar oder durch Weiterschalten mit<br />
)<br />
� Vordruck für schmale Ordner in den Drucker einlegen (am besten in den<br />
Einzelblatteinzug)<br />
� Abschließend drücken<br />
� Die eingegebenen Texte werden für den nächsten Gebrauch gespeichert<br />
und brauchen bei jedem neuen Druck nur noch individuell angepasst zu<br />
werden.<br />
<strong>breyersoft</strong> <strong>Kanzlei</strong> – Vom Anwalt für den Anwalt
Handbuch <strong>breyersoft</strong> <strong>Kanzlei</strong> V5.0 116 von 140<br />
9.17 Anzahl von Akten, Adressen usw.<br />
Eine kleine, aber nützliche Übersicht über die zur Zeit vorhandenen Akten, Adressen<br />
und Dokumenten finden Sie unter Infos – Anzahl Akten, Adressen usw.<br />
Zusätzlich wird unten der an diesem Arbeitsplatz angemeldete Anwender angezeigt.<br />
9.18 Adressenexport für PDAsr<br />
Sie können sämtliche Adressen mit Anschriften, Kommunikationsangaben und<br />
Bankverbindungen in eine Access 2000 Datenbank kopieren lassen. Alle Daten<br />
befinden sich dann in einer Tabelle. Dies ist nützlich, wenn Sie z.B. Ihre Adressen<br />
in einen älteren Handheldcomputer (z.B. Psion) exportieren wollen, der keine Beziehungen<br />
zwischen Tabellen darstellen kann.<br />
Die Access 2000 Datenbank heißt Adressen.mdb und befindet sich unter<br />
Datenverzeichnis\<strong>breyersoft</strong>\Akten.<br />
9.19 Trainingsversion<br />
Falls man einem neuen Mitarbeiter (z.B. einer Aushilfe) die wichtigsten Funktionen<br />
der Software erklären will, hat man normalerweise das Problem, dass man nur<br />
ungern Akten, Adressen o. ä. anlegen möchte, da dies zu Mülldatensätzen führen<br />
würde. Um das Problem zu verringern, suchte man diese dann später wieder heraus<br />
und füllte Sie dann mit realen Daten auf. Dies war sehr aufwendig und gefährlich,<br />
da zwischen Demodaten und realen Daten unterschieden werden musste.<br />
Um dieses Problem zu lösen, können Sie bei <strong>breyersoft</strong> <strong>Kanzlei</strong> zwischen 2 Datenquellen<br />
wechseln. Die eine ist die Arbeitsversion mit Ihren realen Daten und die<br />
zweite identische kann vollkommen unabhängig von Ihren realen Daten mit Testdatensätzen<br />
gefüllt werden.<br />
Falls Sie nicht sicher in der Anwendung dieser Funktion sind, fragen Sie bitte vor<br />
der Anwendung einen kundigen Kollegen oder rufen beim <strong>breyersoft</strong> Support an.<br />
Wechseln können Sie über den Menüpunkt Trainingsversion ein-/ ausschalten<br />
im Menü Verwaltung. Zur sicheren Unterscheidung zwischen den beiden Versionen<br />
wird in der Trainingsversion ein großer Schriftzug und ein farbiges Fenster<br />
eingeblendet.<br />
<strong>breyersoft</strong> <strong>Kanzlei</strong> – Vom Anwalt für den Anwalt
Handbuch <strong>breyersoft</strong> <strong>Kanzlei</strong> V5.0 117 von 140<br />
Bei der Erstinstallation und bei einem Update wird eine neue Trainingsversion eingespielt,<br />
d.h. die bisherige Version wird überschreiben (Update). Da nach der Installation/<br />
Update eventuell noch Lizenznummern und Benutzereinstellungen in der<br />
Originalversion vorgenommen werden, empfiehlt es sich nach der Konfiguration die<br />
Trainingsversion upzudaten wie weiter unten beschrieben.<br />
Sie können in der Trainingsversion auch mit externen Dokumenten arbeiten. Es ist<br />
möglich Dokumente anzulegen und einzulesen ohne Gefahr für die Originaldaten.<br />
Alle neuen Dokumente werden in das Extraverzeichnis „\<strong>breyersoft</strong>\AktenTraining“<br />
kopiert und sind damit getrennt von Ihren Originaldokumenten.<br />
Beachten Sie bitte, dass Sie nur auf die Dokumente der jeweiligen Version zugreifen<br />
können. Wenn Sie sich gerade in der Trainingsversion befinden, ist es nicht<br />
möglich, Dokumente die mit der Originalversion erstellt wurden zu öffnen und zu<br />
verändern. Umgekehrt gilt das gleiche. Es wird damit verhindert, dass wichtige<br />
Dokumente unbrauchbar werden.<br />
Backups (Sicherungskopien) können in der Trainingsversion nicht angelegt werden.<br />
Auch dies dient zur Datensicherheit, damit man nicht aus Versehen die Sicherungskopien<br />
der Originaldaten und der Trainingsdaten durcheinander bringen kann.<br />
9.19.1 Updaten der Trainingsversion<br />
Ein Update der Trainingsversion ist nur auf dem Server möglich und es darf kein<br />
Arbeitsplatz zu dem Zeitpunkt eine Verbindung zur Trainingsversion (im Verbindungsfenster<br />
Auswahl „kanzleiDatenTraining“) haben. Sie können das Update<br />
durchführen mittels der Menüleiste Verwaltung – Trainingsversion updaten.<br />
Wenn Sie ein Update durchführen, beachten Sie bitte, dass dabei die bisherigen<br />
Daten der Trainingsversion unwiederbringlich gelöscht werden.<br />
Hinweis:<br />
Falls Sie SQL Server Standard oder Enterprise Edition verwenden, muss der Enterprise<br />
Manager geschlossen sein während des Updates. Andersfalls bricht das<br />
Update mit einer Meldung ab.<br />
9.20 Info zu <strong>breyersoft</strong><br />
Hier können Informationen über die verwendete Programmversion eingesehen<br />
werden.<br />
Des Weiteren ist der Lizenznehmer und Kontaktinformationen über <strong>breyersoft</strong> hier<br />
zu finden und der angemeldete Anwender dieses Arbeitsplatzes.<br />
<strong>breyersoft</strong> <strong>Kanzlei</strong> – Vom Anwalt für den Anwalt
Handbuch <strong>breyersoft</strong> <strong>Kanzlei</strong> V5.0 118 von 140<br />
9.21 Info zum Computer<br />
Hier werden zahlreiche Informationen über Ihren Computer zur Verfügung gestellt,<br />
u.a. Computername, verwendetes Betriebssystem, IP-Adresse, verfügbare Laufwerke<br />
und freier Speicherplatz, verwendete Bildschirmauflösung und Farbtiefe. Mit<br />
Hilfe dieser Informationen kann leicht ermittelt werden, ob die Festplatte zu klein ist<br />
oder eine Speicheraufrüstung sinnvoll. Für umfangreichere Informationen empfehlen<br />
sich externe Tools, die es als Share- oder sogar als Freeware gibt.<br />
<strong>breyersoft</strong> <strong>Kanzlei</strong> – Vom Anwalt für den Anwalt
Handbuch <strong>breyersoft</strong> <strong>Kanzlei</strong> V5.0 119 von 140<br />
10 Dokumentenverwaltung<br />
10.1 Überblick<br />
In <strong>breyersoft</strong> <strong>Kanzlei</strong> ist eine kleine Dokumentenverwaltung eingebaut, d.h. Sie<br />
können in allen vorhandenen Dokumenten, egal ob sie zu einer Akte verbunden<br />
sind oder nicht, nach beliebigen Wörtern suchen. Auch ob es sich um ein Word-,<br />
ein Excel-, eine Bilddatei oder anderes Dateiformat handelt, ist egal.<br />
Aufgerufen wird die Dokumentenverwaltung über die Menüleiste Dokumente �<br />
Dokumentenverwaltung. Sie befinden sich dann im Suchfenster, wo ein Suchbegriff<br />
eingetragen werden kann. Als Platzhalter verwenden Sie bitte auch hier das<br />
Sternchen (*). Dadurch können Sie exakt nach einer Zeichenfolge suchen (ohne<br />
Sternchen) oder nur nach einem Teil (mit Sternchen).<br />
Wenn ein Dokument gefunden wurde, kann dieses durch Doppelklick oder <br />
aufgerufen werden. Es wird zu jedem Dokument das Original Bearbeitungsprogramm<br />
gestartet, so sind Sie vollkommen unabhängig von Dateiformaten. Es<br />
reicht, wenn Sie ein Programm auf Ihrem Computer installiert haben, welches das<br />
gewünschte Format anzeigen kann und es in Windows mit dem Dateiformat verbunden<br />
ist. Also z.B. Microsoft Word ist automatisch verbunden und zuständig für<br />
Worddateien (.doc), Excel für Exceldateien (.xls) usw.<br />
Des Weiteren können Sie E-Mails aus Microsoft Outlook einlesen und vorhandene<br />
Dokumente aus einem Verzeichnis einlesen.<br />
Die meisten Funktionen können von der Dokumentenverwaltung aus aufgerufen<br />
werden, über die Menüleiste oder direkt vom Dokumenten Karteireiter in der Akte.<br />
<strong>breyersoft</strong> <strong>Kanzlei</strong> – Vom Anwalt für den Anwalt
Handbuch <strong>breyersoft</strong> <strong>Kanzlei</strong> V5.0 120 von 140<br />
Abbildung 57: Dokumentenverwaltung - Suchfenster<br />
10.2 Scannen von Dokumenten<br />
Um eine hohe Flexibilität für den Kunden zu erreichen, wurde das Scannen von<br />
Dokumenten ausgelagert und kann jetzt mittels beliebiger Scanprogramme und<br />
damit auch beliebiger Scannern erledigt werden. Sie sind also nicht an einen festen<br />
Standard (TWAIN oder ISIS) oder Hersteller gebunden. Über Dokumente �<br />
Scanprogramm öffnen können Sie eine Anwendung, die Sie vorher unter Verwaltung<br />
� erweiterte Einstellungen � Scannen - Pfad zum Programm starten<br />
hinterlegt haben, bequem starten.<br />
10.3 Einlesen von Dokumenten<br />
Um beliebige Dokumente in <strong>breyersoft</strong> <strong>Kanzlei</strong> einzulesen, kopieren Sie alle einzulesenden<br />
Dokumente auf dem Server nach \<strong>breyersoft</strong>\Einlesen. Anschließend<br />
öffnen Sie das Dokumente einlesen/ Scannen Fenster und innerhalb weniger<br />
Sekunden erscheint ein Fenster, in welches Sie Aktenzeichen und andere Daten<br />
eintragen können. Diese Daten werden dann zum Dokument gespeichert. Wenn<br />
Sie mehrere Dokumente einlesen möchten, erscheint das Fenster solange immer<br />
wieder bis alle Dokumente eingelesen sind bzw. das Einlesen Verzeichnis leer ist.<br />
Für dieses Fenster ist eine Auflösung von 1024x768 Punkten notwendig.<br />
Während des Einlesevorganges wird bei jedem Dokument geprüft, ob ein Aktenzeichen<br />
ermittelt werden kann. Falls kein Aktenzeichen automatisch vorgeschlagen<br />
werden konnte, können Sie manuell eins auswählen. Des Weiteren wird geprüft, ob<br />
<strong>breyersoft</strong> <strong>Kanzlei</strong> – Vom Anwalt für den Anwalt
Handbuch <strong>breyersoft</strong> <strong>Kanzlei</strong> V5.0 121 von 140<br />
eine Akte geöffnet ist. Falls ja, wird von dort das Aktenzeichen als Vorbesetzung<br />
entnommen. Aktenzeichen direkt aus dem Dokument haben Vorrang.<br />
Um ein Aktenzeichen automatisch aus dem Dokument auslesen zu können, muss<br />
es in der Form “1234-99“ im Dateinamen stehen. Aktenzeichen in der Form<br />
„1234/99“ wie bei E-Mails sind nicht erlaubt, da MS Windows den Querstrich „/“ bei<br />
Dateinamen nicht erlaubt. Alle über <strong>breyersoft</strong> <strong>Kanzlei</strong> angelegten Word- und<br />
Exceldokumente haben in den Dokumenteigenschaften alle relevanten Daten automatisch<br />
gespeichert.<br />
Die meisten Dokumentarten werden im Fenster als Vorschau angezeigt, damit Sie<br />
sich leichter orientieren können, um welches Dokument es sich aktuell handelt.<br />
Zusätzlich ist es möglich, mittels Anwendung öffnen die Originalanwendung für<br />
diesen Dateityp (z.B. MS Word für .doc Dateien) zu öffnen und das Dokument dort<br />
zu betrachten bzw. zu bearbeiten.<br />
10.4 Einlesen von E-Mails<br />
Außer Dokumenten besteht auch die Möglichkeit Emails aus Outlookordnern (MS<br />
Outlook, nicht Outlook Express) einzulesen. Eingelesene E-Mails werden direkt als<br />
.MSG Dateien in <strong>breyersoft</strong> <strong>Kanzlei</strong> gespeichert und können als E-Mail geöffnet<br />
werden. Dateianhänge werden automatisch erkannt und zusätzlich zu der E-Mail<br />
als eigene Dokumente gespeichert.<br />
Zum Einlesen muss der gewünschte Outlookordner, z. B. Posteingang, ausgewählt<br />
werden, bei Bedarf zusätzlich ein Unterordner. Ein solcher Unterordner muss zuvor<br />
natürlich in Outlook angelegt worden sein und kann erst dann in <strong>breyersoft</strong> <strong>Kanzlei</strong><br />
ausgewählt werden. Die Outlookordner können unter Verwaltung � Erweiterte<br />
Einstellungen � Outlookordner zum Einlesen von E-Mails auswählen eingetragen<br />
und geändert werden.<br />
Bitte achten Sie darauf, dass Sie keine eingehenden E-Mails aus Versehen in den<br />
Postausgangsordner oder umgekehrt verschieben. Das Einlesen funktioniert dann<br />
nicht mehr einwandfrei.<br />
Im Betreff der E-Mail wird automatisch von links nach rechts nach einem möglichen<br />
Aktenzeichen gesucht, z.B. 123/03. Wenn ein Aktenzeichen gefunden wurde, wird<br />
dieses automatisch vorbesetzt. Zum Verbinden von E-Mails zu Akten oder der Bibliothek<br />
wird ein Extrafenster automatisch geöffnet. Für dieses Fenster ist eine Auflösung<br />
von 1024x768 Punkten notwendig. Angezeigt wird das Dokument (E-Mail)<br />
durch Drücken von Anwendung öffnen.<br />
Eine neue Funktion von <strong>breyersoft</strong> <strong>Kanzlei</strong> ist das automatische Einlesen der<br />
gesendeten Objekte und Entwürfe aus MS Outlook. Wenn Sie diese Option in den<br />
erweiterten Einstellungen aktivieren, wird immer, wenn die Akte geöffnet ist, au<strong>breyersoft</strong><br />
<strong>Kanzlei</strong> – Vom Anwalt für den Anwalt
Handbuch <strong>breyersoft</strong> <strong>Kanzlei</strong> V5.0 122 von 140<br />
tomatisch der Ordner "gesendete Objekte" und der Ordner "Entwürfe" aus MS Outlook<br />
nach <strong>breyersoft</strong> <strong>Kanzlei</strong> eingelesen. Dieses Verhalten kann für jeden Anwender<br />
individuell festgelegt werden.<br />
Bereits vorhandene eMails werden dabei aktualisiert, noch nicht vorhandene eMails<br />
werden über ein Einlesefenster verbunden.<br />
Beim manuellen einlesen von eMails werden jetzt die Anhänge nicht mehr als extra<br />
Dokument gespeichert, sondern können direkt über die jeweilige eMails geöffnet<br />
werden.<br />
10.5 Dokumente nachträglich verbinden<br />
Falls Sie noch nicht verbundene Dokumente zu einer Akte oder zur Bibliothek verbinden<br />
möchten, wählen Sie Dokumente � Dokumente verbinden. Hier können<br />
Sie gezielt Dokumente einer Akte oder der Bibliothek zuordnen. Es sind auch beide<br />
Verbindungen gleichzeitig möglich, wie auch Verbindungen zu mehreren Akten<br />
bzw. Bibliotheksdatensätzen. Letzteres ist sinnvoll, wenn sich das Dokument<br />
nicht eindeutig zuordnen lässt. Sie sehen es dann bei mehreren Akten/ Bibliotheksdatensätzen,<br />
es ist aber physikalisch nur einmal vorhanden. Sie greifen also immer<br />
auf das gleiche Dokument zu. Damit man bei größeren Dokumentmengen den<br />
Überblick nicht verliert, kann nach Datum und Stichwort gefiltert werden. Mit der<br />
gelben Schaltfläche an der linken Seite können die Verbindungen neu gelegt bzw.<br />
geändert werden.<br />
Abbildung 58: Dokumentenverbindungen ändern<br />
11 Übersicht über Schecks und Überweisungen<br />
Hier finden Sie jeweils eine Übersicht über alle ausgestellten Schecks und Überweisungen.<br />
Einzeln aufrufbar und nach Kontoverbindungen filterbar.<br />
<strong>breyersoft</strong> <strong>Kanzlei</strong> – Vom Anwalt für den Anwalt
Handbuch <strong>breyersoft</strong> <strong>Kanzlei</strong> V5.0 123 von 140<br />
11.1 Scheckvordrucke<br />
Im Aktenkonto besteht die Möglichkeit bei Zahlungen einen Scheck am Bildschirm<br />
auszufüllen und dann auszudrucken.. Diese Daten werden gespeichert und können<br />
hier als Übersicht angezeigt werden.<br />
Die Schecks können durch einen Doppelklick auf ein beliebiges Feld aufgerufen<br />
werden.<br />
11.2 Überweisungsvordrucke<br />
Im Aktenkonto besteht neben der Möglichkeit bei Zahlungen einen Scheck auszufüllen,<br />
auch die Alternative ein Überweisungsvordruck zu verwenden. Auch dieser<br />
kann am Bildschirm ausgefüllt und direkt in die Vordrucke gedruckt werden. Die<br />
Daten werden gespeichert und sind als Übersicht verfügbar.<br />
Die Überweisungsvordrucke können durch einen Doppelklick auf ein beliebiges<br />
Feld aufgerufen werden.<br />
12 Auswertungen<br />
Hier werden verschiedene Auswertungen der in <strong>breyersoft</strong> <strong>Kanzlei</strong> vorhandenen<br />
Daten angeboten.<br />
12.1 Auswertung Rechnungen<br />
Hier können die eingetragenen Rechnungsdaten vielfältig gefiltert und ausgewertet<br />
werden. Nach Jahren, Referaten, Adressen und Gebühren oder eine Übersicht<br />
nach Jahren um den Umsatzverlauf zu ermitteln. Es ist auch möglich sich anzeigen<br />
zu lassen, welcher Anwalt in welchem Jahr, wie viel Umsatz generiert hat. Die<br />
Auswertungen können angesehen und auch gedruckt werden. Bei den meisten<br />
müssen Sie nur das gewünschte Jahr auswählen und dann auf drücken.<br />
Bei allen anderen reicht ein Druck auf und die Auswertung erscheint.<br />
12.2 Auswertung Zeithonorare<br />
Damit Sie nicht den Überblick über den Aufwand eines Falles verlieren, auch wenn<br />
dieser nach Zeithonorar abgerechnet wird, ist in <strong>breyersoft</strong> <strong>Kanzlei</strong> die Auswertung<br />
nach Zeithonoraren möglich.<br />
<strong>breyersoft</strong> <strong>Kanzlei</strong> – Vom Anwalt für den Anwalt
Handbuch <strong>breyersoft</strong> <strong>Kanzlei</strong> V5.0 124 von 140<br />
Sie wählen einen Schuldner und einen gewünschten Zeitraum aus und darunter<br />
wird angezeigt wie viel Arbeitsstunden für diesen Schuldner bisher aufgewendet<br />
wurden. Die genaue Zuordnung zu den einzelnen Akten ist in der unteren Hälfte<br />
ersichtlich. Die Auswertung kann auch ausgedruckt werden, um sie z.B. einem<br />
Mandanten zu erklären.<br />
12.3 Auswertung interner Honorare<br />
In dieser Auswertung können Sie die Kosten eines Mitarbeiters über einen bestimmten<br />
Zeitraum ermitteln. Also die geleisteten Stunden x des internen Stundensatzes<br />
des Mitarbeiters.<br />
Die Auswertung kann durch die Auswahl eines Mitarbeiters und eines Zeitraumes<br />
eingeschränkt werden. Zum Archivieren oder mitnehmen kann diese Übersicht<br />
auch ausgedruckt werden.<br />
13 Wirtschaftsgüter<br />
Auf der Karteikarte Wirtschaftsgüter können alle Wirtschaftsgüter einer <strong>Kanzlei</strong><br />
eingetragen werden. Zu jedem Eintrag kann u. a. die Bezeichnung, Seriennummer,<br />
wo und wann gekauft, und wie lange Garantie gewährt wird, vermerkt werden. Bei<br />
Gütern, die über längere Zeit genutzt werden, können auch die Abschreibungen<br />
verwaltet werden.<br />
Mit einem Druck auf kann eine Übersicht von einem Eintrag gedruckt<br />
werden.<br />
<strong>breyersoft</strong> <strong>Kanzlei</strong> – Vom Anwalt für den Anwalt
Handbuch <strong>breyersoft</strong> <strong>Kanzlei</strong> V5.0 125 von 140<br />
14 Programmrechte und Anmeldungen<br />
14.1 Mitarbeiter und Rechte<br />
Auf dem ersten Karteireiter finden Sie eine Übersicht über alle Anwender, die sich<br />
bisher mal angemeldet hatten. Hier kann auch ein von der Windows Anmeldung<br />
differenter Anwendername eingetragen werden, wie auch ein Kurzzeichen und der<br />
Anwender, der den Eingangstempel einstellen soll. Ausgeschiedene Mitarbeiter<br />
können hier als ausgeschieden gekennzeichnet werden, damit sie nicht mehr in den<br />
Auswahlmenüs erscheinen.<br />
Zum Ändern ist es nötig, sich in Windows mit Administratorenrechten anzumelden.<br />
Neue Mitarbeiter werden vom System automatisch eingetragen, wenn sie sich zum<br />
ersten Mal <strong>breyersoft</strong> <strong>Kanzlei</strong> öffnen, auf einem Rechner auf dem sie in Windows<br />
mit Ihrem Namen angemeldet sind.<br />
14.1.1 Automatisches Schließen aller Arbeitsplätze<br />
Für administrative Arbeiten (z.B. Änderungen an der Datenstruktur) ist es nötig,<br />
dass alle Anwender abgemeldet (ausgeloggt) sind. Um dies bequem und effektiv zu<br />
erreichen, vor allem wenn die Arbeitsstationen auf mehrere Stockwerke bzw. Gebäude<br />
verteilt sind, gibt es in <strong>breyersoft</strong> <strong>Kanzlei</strong> die Möglichkeit automatisch auf<br />
allen Arbeitsplätzen <strong>breyersoft</strong> <strong>Kanzlei</strong> zu schließen. Es wird allen Anwendern 2-3<br />
Minuten vorher signalisiert, dass sie ihre Arbeit unterbrechen müssen und alles<br />
speichern sollten. Nach Ablauf dieser Zeitspanne wird <strong>breyersoft</strong> <strong>Kanzlei</strong> automatisch<br />
geschlossen. Administratoren können sich weiterhin anmelden, sollten dies<br />
aber nur nach Absprache untereinander machen, um die administrativen Arbeiten<br />
nicht zu behindern.<br />
Nachdem alle Änderungen durchgeführt wurden, muss der Administrator wieder<br />
das normale Öffnen der Anwendung erlauben, damit die Mitarbeiter weiterarbeiten<br />
können.<br />
Es bietet sich an, solche Arbeiten an Wochenenden, Feiertagen oder abends nach<br />
Büroschluss durchzuführen, damit der normale Geschäftsbetrieb möglichst wenig<br />
gestört wird.<br />
Die gewünschte Funktionalität können sie mittels der Schaltfläche Anwendung auf<br />
allen Plätzen schließen einstellen.<br />
<strong>breyersoft</strong> <strong>Kanzlei</strong> – Vom Anwalt für den Anwalt
Handbuch <strong>breyersoft</strong> <strong>Kanzlei</strong> V5.0 126 von 140<br />
14.2 An- und Abmeldungen<br />
Auf dem zweiten Karteireiter finden Sie eine zeitlich sortierte Aufstellung über An-<br />
und Abmeldungen aller Mitarbeiter. Sie können so einfach herausfinden, welche<br />
Person sich wann und an welchem Arbeitsplatz angemeldet bzw. abgemeldet hat.<br />
Diese Übersicht kann nach Personen (alle, die sich bisher angemeldet hatten) und<br />
nach einem Zeitraum gefiltert werden. In der unteren Hälfte werden dann alle Anmeldungen<br />
angezeigt, die diesen Kriterien genügen (z.B. alle An-/ und Abmeldungen<br />
von Hr. Müller zwischen dem 12.3.2002 und dem 16.3.2002). Zum Drucken<br />
können Sie das Druckersymbol verwenden.<br />
14.3 Fehlermeldungen<br />
Auf der dritten Karteikarte finden Sie eine zeitlich sortierte Aufstellung aller aufgetretenen<br />
Fehlermeldungen. Dieses ist ausschließlich für den Support von <strong>breyersoft</strong><br />
gedacht, um wichtige Informationen auslesen zu können.<br />
Die komplette Liste kann auch mittels <br />
an den Support von <strong>breyersoft</strong> geschickt werden. Falls dies nötig sein sollte,<br />
werden Sie explizit dazu gebeten. Im normalen Betrieb ist dies nicht der Fall.<br />
14.4 Erweiterte Einstellungen<br />
Hier können Sie sämtliche Auswahlmenüs (z.B. Branchen, Kontenrahmen) individuell<br />
anpassen, d.h. Einträge ändern, löschen und neue eintragen. Auch die Sortierung<br />
ist bei vielen individuell anpassbar. Im Folgenden ein paar Beispiele.<br />
Bei Standort (Land) können Sie das Land eingeben, in dem Sie sich befinden bzw.<br />
in dem Sie die Anwendung benutzen. Es werden dadurch länderspezifische Einstellungen,<br />
z.B. Adressen nach US-Standard, automatisch vorgenommen.<br />
MB/ VB Ort ist der Standardwert, der bei neuen Mahn- und Vollstreckungsbescheiden<br />
im Feld Ort eingetragen wird.<br />
Bei Lizenzinhaber ändern können Sie einen Lizenztext für Ihre <strong>Kanzlei</strong> eintragen<br />
bzw. später ändern. Dieser wird auf allen Arbeitsstationen im Fenster Info zu<br />
<strong>breyersoft</strong> angezeigt. Zum Aufrufen dieses Fensters wählen Sie in der Menüleiste<br />
den Punkt ? � Info zu <strong>breyersoft</strong>.<br />
Telefonnummer für Anrufererkennung bestimmt die Telefonnummer des jeweiligen<br />
Arbeitsplatzes. Zum Verwenden müssen die technischen Voraussetzungen<br />
<strong>breyersoft</strong> <strong>Kanzlei</strong> – Vom Anwalt für den Anwalt
Handbuch <strong>breyersoft</strong> <strong>Kanzlei</strong> V5.0 127 von 140<br />
erfüllt sein. Jeder Arbeitsplatz bekommt dann eine individuelle Telefonnummer<br />
(Durchwahl) zugeordnet, damit eingehende Anrufe richtig verteilt werden können.<br />
Nur auf dem richtigen Arbeitsplatz erscheint dann ein Fenster mit den Anruferdaten<br />
und evtl. Akten. Die anderen Arbeitsplätze merken von diesem Vorgang nichts.<br />
Falls Sie diese Funktionalität nicht wünschen, können die Funktion ausgeschaltet<br />
werden (Kreuz entfernen).<br />
Bei der Anrufererkennung müssen die Durchwahlnummern ohne Zusatzzeichen<br />
(wie z.B. Querstriche (/) oder Bindestriche (-) eingetragen werden. Leerzeichen sind<br />
erlaubt, aber überflüssig. Es darf keine Landes- oder Ortsvorwahl eingetragen werden.<br />
Also statt „089 82070991“, nur „82070991“ eintragen.<br />
Protokoll beim Dokumente öffnen aktiviert eine Protokollierfunktion für Word und<br />
Exceldokumente. Es werden u. a. Informationen über das Öffnen, Speichern, Drucken<br />
und Schließen der Dokumente gespeichert. Zum Beispiel der Dokumentenpfad<br />
mit Dateiname, das aktuelle Datum und der Benutzer, der die Dokumentenaktion<br />
durchgeführt hat.<br />
Je nach Leistungsfähigkeit Ihrer Computeranlage (vor allem des Servers) kann die<br />
Protokollierung, die Arbeitsgeschwindigkeit mehr oder weniger stark beeinflussen.<br />
Es empfiehlt sich, die Protokollierfunktion nur auf leistungsstarken Systemen einzusetzen.<br />
Die aufgezeichneten Daten können über die Menüleiste über Dokumente<br />
� Dokumente Protokollaktionen abgerufen werden.<br />
Outlook Fehleranbindung kann hier ein- und ausgeschaltet werden. Wenn sie<br />
eingeschaltet ist, wird beim Auftreten eines Fehlers automatisch eine E-Mail mit<br />
allen wichtigen Fehlerdaten erstellt und über Outlook versendet. Den Inhalt der E-<br />
Mail können Sie jederzeit in Outlook ansehen, es werden keine Daten versteckt,<br />
verschlüsselt oder Anhänge mitgeschickt. Alle Daten sind in einfachem Text offen<br />
einsehbar. Falls Sie dies nicht möchten, schalten Sie die Funktion einfach aus.<br />
<strong>breyersoft</strong> <strong>Kanzlei</strong> – Vom Anwalt für den Anwalt
Handbuch <strong>breyersoft</strong> <strong>Kanzlei</strong> V5.0 128 von 140<br />
Abbildung 59: Erweiterte Einstellungen<br />
Abbildung 60: Beispiel für Änderungsmöglichkeiten<br />
<strong>breyersoft</strong> <strong>Kanzlei</strong> – Vom Anwalt für den Anwalt
Handbuch <strong>breyersoft</strong> <strong>Kanzlei</strong> V5.0 129 von 140<br />
15 Datensicherung<br />
Datensicherung ist wichtig (!) und muss auf jeden Fall regelmäßig durchgeführt<br />
werden. Gefahren für Ihre Daten können z. B. durch Hardwarefehler (die Festplatte<br />
ist defekt), Probleme mit dem Betriebssystem (Windows lässt sich nicht mehr starten),<br />
auf Grund von Viren (eine durch das Internet rasant steigende Gefahr!), durch<br />
Fehlbedienungen (versehentliches Löschen von Daten), durch Programmfehler<br />
oder auch durch mechanische Einflüsse entstehen (Umkippen einer Kaffeetasse).<br />
Derartige Probleme können Sie nur durch eine regelmäßige Datensicherung in<br />
Grenzen halten.<br />
15.1 Einstellen der Backupoptionen<br />
Es wird unterschieden zwischen<br />
� täglicher Sicherungskopie<br />
� Sicherungskopie nach Intervallen (z.B. stündlich)<br />
� manueller Sicherungskopie<br />
Bei der täglichen Kopie kann eingestellt werden:<br />
� zu welcher Uhrzeit die Sicherung stattfinden soll<br />
� ob eine E-Mail über den Verlauf der Kopie versendet werden soll und wenn<br />
ja, an welche E-Mail Adresse<br />
� in welches Verzeichnis gesichert werden soll<br />
� wie viele Tage bereits vorhandene Kopien aufgehoben werden sollen<br />
Sie umfasst die Grundsicherung und sollte immer durchgeführt werden.<br />
Bei der Kopie nach Intervallen kann eingestellt werden:<br />
� in welchem täglichen Zeitraum (von wann bis wann) Kopien gemacht<br />
werden sollen und in welchen Intervallen (alle 5 Min., jede Stunde o.<br />
ä.)<br />
� ob nur die DATEN gesichert werden sollen oder auch alle DOKU-<br />
MENTE<br />
Achtung: Die DOKUMENTE haben meistens eine erhebliche Datenmenge,<br />
so dass das Sichern einige Zeit dauern kann und währenddessen<br />
die Arbeitsleistung des Servers beeinträchtigt ist. Wir empfehlen<br />
die Dokumente nicht mitzusichern, falls das von Ihnen gewünschte<br />
Intervall zu kurz ist. Diese Empfehlung ist natürlich stark von Ihrer individuellen<br />
Hardware und Sicherheitsbedürfnissen abhängig.<br />
<strong>breyersoft</strong> <strong>Kanzlei</strong> – Vom Anwalt für den Anwalt
Handbuch <strong>breyersoft</strong> <strong>Kanzlei</strong> V5.0 130 von 140<br />
� in welches Verzeichnis gesichert werden soll<br />
� wie viele Tage bereits vorhandene Kopien aufgehoben werden sollen<br />
Eine zusätzliche Sicherung nach Intervallen ist eine Möglichkeit die Sicherheit zu<br />
erhöhen, falls die Sicherheit einer täglichen Kopie nicht ausreichend ist. Dies kann<br />
z.B. der Fall sein, wenn innerhalb eines Tages so viele Änderungen an den Daten<br />
und Dokumenten durchgeführt werden, dass häufiger gesichert werden muss.<br />
Bei der manuellen Kopie kann eingestellt werden:<br />
� was gesichert werden soll, d.h. nur die DATEN, nur die DOKUMENTE<br />
oder BEIDES<br />
� in welches Verzeichnis gesichert werden soll<br />
� ob ALLE Kopien in dem eingegebenen Pfad bei Erstellung einer neuen<br />
Kopie gelöscht werden sollen<br />
Sie ist vorgesehen, um zu einem bestimmten Zeitpunkt, z.B. vor einem Hardware-<br />
oder Softwareumbau, die Daten und Dokumente sichern zu können, ohne die oberen<br />
Einstellungen ändern zu müssen.<br />
Außerdem besteht die Möglichkeit die Sicherungskopien zu komprimieren mit<br />
WinZip 8.1 ®. Um die Kopien zu komprimieren müssen Sie auf dem Server WinZip<br />
8.1® und die WinZip Befehlszeilen-Erweiterung installiert haben. WinZip 8.1® können<br />
Sie im Computer-Fachhandel kaufen. Die Befehlszeilen-Erweiterung können<br />
Sie von http://www.winzip.de/wzcline.htm kostenfrei herunterladen. Aus lizenzrechtlichen<br />
Gründen dürfen wir die Erweiterung leider nicht mitliefern. Zur Aktivierung der<br />
Funktion muss die Option in <strong>breyersoft</strong> <strong>Kanzlei</strong> angekreuzt werden.<br />
Als Sicherungsverzeichnis darf „C:\<strong>breyersoft</strong>“ nicht verwendet werden. Außerdem<br />
beachten Sie bitte, dass immer nur eine Verzeichnisebene auf einmal neu angelegt<br />
werden kann, d.h. wenn Sie „C:\Kopien\Hauptkopien“ vollständig neu anlegen<br />
möchten, müssen Sie dies in 2 Schritten tun, erst „C:\Kopien“ und dann<br />
„C:\Kopien\Hauptkopien“.<br />
<strong>breyersoft</strong> <strong>Kanzlei</strong> – Vom Anwalt für den Anwalt
Handbuch <strong>breyersoft</strong> <strong>Kanzlei</strong> V5.0 131 von 140<br />
Abbildung 61: Einstellungen für Backups<br />
15.2 Automatische Sicherungskopien<br />
Mittels <strong>breyersoft</strong> <strong>Kanzlei</strong> können automatisch tägliche Sicherungskopien angelegt<br />
werden. Gesteuert wird dies über die Funktion Sicherungskopien einstellen in<br />
den Grundeinstellungen, wo u. a. der Speicherort und die Speicherzeit bestimmt<br />
werden können.<br />
Um Sicherungskopien anlegen zu können, muss <strong>breyersoft</strong> <strong>Kanzlei</strong> auf dem Server<br />
installiert und gestartet sein.<br />
In dem von Ihnen bestimmten Verzeichnis wird jeden Tag ein Unterverzeichnis<br />
angelegt, welches zusätzlich das Datum und die Uhrzeit der Sicherung enthält. Auf<br />
dem Sicherungslaufwerk sollte ausreichend Speicherplatz vorhanden sein; bei<br />
Wechseldatenträgern (MO, CD oder ähnliches) sollte für einen täglichen Wechsel<br />
des Mediums gesorgt werden. Falls nicht ausreichend Speicherplatz vorhanden ist,<br />
kann keine Sicherungskopie gemacht werden. Wir empfehlen in diesem Falle dringend,<br />
so bald wie möglich, für ausreichend Speicherplatz zu sorgen. Dies kann<br />
durch löschen nicht mehr benötigter Daten (bitte vorher unbedingt kontrollieren, ob<br />
die Daten wirklich nicht mehr benötigt werden) oder durch Einbau einer neuen<br />
Festplatte bzw. dem Austausch einer zu klein gewordenen erfolgen. Überlassen Sie<br />
diese datenkritischen Arbeiten am Computer einem kundigen Fachmann, da sonst<br />
Datenverlust eintreten kann. Sie haben sonst im Notfall keine Kopie Ihrer Daten und<br />
Dokumente, was evtl. totalen Datenverlust bedeuten kann.<br />
<strong>breyersoft</strong> <strong>Kanzlei</strong> – Vom Anwalt für den Anwalt
Handbuch <strong>breyersoft</strong> <strong>Kanzlei</strong> V5.0 132 von 140<br />
Das Sicherungslaufwerk muss vom Server aus zugängig sein. Die Sicherungskopie<br />
sollte, soweit möglich, auf einem anderen Rechner oder zumindest einer anderen<br />
Festplatte gespeichert werden, damit im Notfall (Festplattencrash, Virenbefall<br />
usw.) nicht Ihre Originaldaten und alle Sicherungskopien verloren sind.<br />
Gesteuert wird die tägliche Sicherungskopie vom Server aus. Dies bedeutet,<br />
dass auch auf dem Server, egal ob an ihm gearbeitet wird oder nicht, eine Arbeitsoberfläche<br />
(Frontend) installiert und gestartet sein muss.<br />
Primär müssen 2 Bereiche gesichert werden. Zum einen die Daten (Backend), in<br />
dem Akten, Adressen und alle sonstigen Daten gespeichert sind und das<br />
<strong>breyersoft</strong> Verzeichnis des Servers, dies enthält alle Dokumente (z.B. Word,<br />
Excel), Vorlagen und zahlreiche andere Dateien.<br />
Je nach Umfang Ihrer Daten und Dokumente kann das Sichern einige Minuten und<br />
länger dauern. Es wird deshalb empfohlen, die Sicherungskopien auf nachts (z.B.<br />
23:00) einzustellen. Es wird außerdem empfohlen eine Zeit vor Mitternacht zu<br />
wählen. Es könnte sonst das folgende Problem auftreten: Wenn nachts ein Fehler<br />
aufgetreten sein sollte (z.B. Medium ist voll, da vergessen wurde es zu wechseln)<br />
und man diesen morgens bei Arbeitsbeginn beseitigt (man wechselt jetzt das Medium)<br />
versucht die Anwendung den ganzen Tag über die versäumte Sicherungskopie<br />
nachzuholen. Konkret ausgedrückt, die Sicherungskopie würde dann morgens<br />
ausgeführt werden, was evtl. zu einer geringeren Produktivität führen könnte (System<br />
ist während der Sicherungskopie teilweise ausgelastet).<br />
15.3 Manuelle Sicherungskopien<br />
Eine manuelle Sicherungskopie mit <strong>breyersoft</strong> <strong>Kanzlei</strong> unterscheidet sich kaum von<br />
einer automatisch erstellten. Der einzige Unterschied ist, dass die Kopie gleich<br />
nach dem Drücken eines der drei Schaltflächen in der unteren Hälfte des Formulars<br />
angelegt wird. Dies ist praktisch, wenn man zu einem bestimmten Zeitpunkt eine<br />
Kopie braucht und nicht erst kompliziert Einstellungen ändern will.<br />
15.3.1 Strategie bei Datensicherungen<br />
Eine sorgfältige Datensicherung setzt eine mind. tägliche Kopie aller Daten voraus.<br />
Je nach Änderungsvolumen und Sicherheitsbedürfnis kann auch eine häufigere<br />
Sicherung sinnvoll sein.<br />
Auch die beste Backup-Strategie macht wenig Sinn, wenn die angelegten Kopien<br />
mitsamt der übrigen EDV (also auch den Originalen) durch Feuer, Diebstahl, Erdbeben,<br />
Überschwemmungen oder Sabotage zerstört werden. Deshalb gilt allgemein,<br />
dass Sie die Sicherungsmedien möglichst nicht alle an einem Ort (dort wo<br />
Ihre EDV-Anlage steht) aufbewahren sollten. Es empfiehlt sich z.B. ein Medium<br />
<strong>breyersoft</strong> <strong>Kanzlei</strong> – Vom Anwalt für den Anwalt
Handbuch <strong>breyersoft</strong> <strong>Kanzlei</strong> V5.0 133 von 140<br />
zuhause oder in einem Banktresor aufzuheben. Damit beugt man einem totalen<br />
Datenverlust vor.<br />
Es gibt verschiedene Verfahren, Sicherungskopien systematisch anzulegen:<br />
Standard<br />
Sie verwenden 7 Datenträger: Beschriften Sie jeden mit einem Wochentag und<br />
legen Sie nacheinander täglich einen Datenträger in das Laufwerk ein. In der folgenden<br />
Woche beginnen Sie wieder von vorne.<br />
Erweitert<br />
Eine größere Sicherheit erhalten Sie bei Verwendung weiterer Datenträger. So<br />
können Sie jeweils zusätzlich noch eine Kopie der letzten Woche, des letzten Monats<br />
usw. aufheben. Sehr sicher und weit verbreitet ist das so genannte Großvater-<br />
Vater-Sohn Prinzip (GVS), da man zu jedem Zeitpunkt eine möglichst neue Sicherungskopie<br />
zur Verfügung hat.<br />
Großvater ist die aufgehobene Monatskopie, z.B. von jedem ersten Werktag eines<br />
Monats.<br />
Vater ist die aufgehobene Wochenkopie, z.B. von jedem Freitag einer Woche.<br />
Sohn ist die tägliche Kopie von jedem Werktag bzw. von jedem Tag an dem gearbeitet<br />
wurde.<br />
Im Idealfall bräuchten Sie 12 Monatsbänder (Medien), 5 Wochenbänder (max.) und<br />
5-7 Tagesbänder.<br />
15.4 Datenwiederherstellung (Restore)<br />
15.4.1 Überblick<br />
Im normalen Ablauf (ohne Probleme wie Viren, Stromausfall, Diebstahl, Feuer usw.)<br />
ist es NICHT nötig, eine Datenwiederherstellung (ein Restore des Backend) durchzuführen.<br />
Es wäre sogar schädlich, da dadurch die neuesten Änderungen vernichtet<br />
werden würden.<br />
Eine Datenwiederherstellung (Restore) kann nur durchgeführt werden, wenn Sie<br />
eine vorher angelegte Sicherungskopie Ihrer Daten (Backup) haben. Durch die<br />
Wiederherstellung mit einer älteren Version Ihrer Daten gehen alle in der Zwischen-<br />
<strong>breyersoft</strong> <strong>Kanzlei</strong> – Vom Anwalt für den Anwalt
Handbuch <strong>breyersoft</strong> <strong>Kanzlei</strong> V5.0 134 von 140<br />
zeit gemachten Datenänderungen verloren. Führen Sie also eine Datenwiederherstellung<br />
(Restore) nur durch, wenn Sie sich sicher sind, dass die bisherige Datendatei<br />
nicht mehr verwendet werden kann. Falls Sie keine Sicherungskopie haben<br />
sollten und die bisherige Datendatei unverwendbar ist (bitte von einem Fachmann<br />
prüfen lassen), können Sie die von <strong>breyersoft</strong> mitgelieferte Datendatei (.mdf und<br />
.ldf) verwenden. Beachten Sie aber bitte, dass dies nur im äußersten Notfall<br />
sinnvoll ist, da dadurch ALLE IHRE DATEN VERNICHTET werden. Im Zweifelsfall<br />
kontaktieren Sie bitte VOR der Aktion einen Datenrettungsbetrieb oder<br />
<strong>breyersoft</strong>.<br />
!! Eine Datenwiederherstellung sollte nur vom Datenbankadministrator oder einer<br />
anderen fachkundigen Person durchgeführt werden, da direkt mit den Originaldaten<br />
gearbeitet wird. Bei unsachgemäßer Durchführung besteht die Gefahr von<br />
Datenverlust !!<br />
Die Anweisungen sind absichtlich etwas fachlich gehalten, da damit verhindert<br />
werden soll, dass Laien die nicht ganz einfache Prozedur versuchen ausführen. Bei<br />
Fragen wenden Sie sich bitte vor einem evtl. Versuch an den Support von<br />
<strong>breyersoft</strong>.<br />
15.4.1.1 Vorbeugemaßnahmen<br />
Ein Virenbefall sollte durch mind. einen guten Virenscanner schon im Vorhinein<br />
verhindert werden. Man sollte genau darauf achten, aus welchen Quellen man<br />
Programme und E-Mails auf seine Computer lässt. Im Zweifel lieber vorsichtiger<br />
handhaben.<br />
Stromausfälle und Spannungsschwankungen können effektiv durch die Verwendung<br />
einer unterbrechungsfreien Stromversorgung (USV) vorgebeugt werden.<br />
Diese Geräte überwachen die Stromversorgung des Servers und sorgen für eine<br />
gleichmäßig gute Strom-Qualität. Bei Stromausfall übernimmt die USV automatisch<br />
die Stromversorgung für einige Minuten und sorgt für ein ungefährliches Herunterfahren<br />
des Servers.<br />
16 Fehlermeldungen<br />
Im Folgenden die am häufigsten auftretenden Fehlermeldungen und deren Abhilfe<br />
Probleme<br />
Installation<br />
bei der Lösungsmöglichkeiten<br />
Setup konnte den Dies tritt auf, wenn Sie den MS SQL Server ein zweites<br />
Server nicht konfigu- Mal probieren zu installieren und ihn vorher deinstalliert<br />
rieren<br />
(tritt am Schluss der<br />
hatten.<br />
<strong>breyersoft</strong> <strong>Kanzlei</strong> – Vom Anwalt für den Anwalt
Handbuch <strong>breyersoft</strong> <strong>Kanzlei</strong> V5.0 135 von 140<br />
Installation des MS<br />
SQL Servers auf) Trotz Deinstallation bleiben unter C:\Microsoft SQL<br />
Server\MSSQL\Data\ mehrere Datenbanken (.ldf und<br />
.mdf Dateien) zurück, z.B. master.mdf. Wenn Sie diese<br />
manuell löschen und dann MS SQL Server nochmals<br />
installieren, tritt das Problem nicht mehr auf. Beachten<br />
Sie aber bitte, dass Sie die kanzleiDaten.mdf und die<br />
kanzleiDaten_log.ldf Dateien nicht löschen. Sie enthalten<br />
Ihre Daten und sind für das Funktionieren von<br />
Der angegebene<br />
Instanzname ist<br />
ungültig<br />
(tritt am Schluss der<br />
Installation des MS<br />
SQL Servers auf)<br />
Die Installation von<br />
MSDE (SQL Server<br />
Desktop Edition) wird<br />
nicht vollständig<br />
ausgeführt, sondern<br />
der Farbbalken bewegt<br />
sich kurz vor<br />
dem Ziel wieder<br />
rückwärts und es ist<br />
danach kein SQL<br />
Server auf dem System<br />
zu finden. (tritt<br />
meistens unter Windows<br />
NT 4 auf)<br />
Meldungen beim<br />
Starten<br />
<strong>breyersoft</strong> <strong>Kanzlei</strong><br />
konnte das Datenbankfenster<br />
nicht<br />
erstellen<br />
<strong>breyersoft</strong> <strong>Kanzlei</strong> unbedingt erforderlich.<br />
Sie haben bereits eine Instanz des MS SQL Servers auf<br />
Ihrem System installiert.<br />
Sie müssten diese Version deinstallieren oder per<br />
Kommandozeile eine weitere Instanz des SQL Servers<br />
mit anderem Namen installieren. Bei der Downloadversion<br />
ist dies nicht möglich, bitte fordern Sie die CD-<br />
Version dafür an.<br />
Bitte sprechen Sie vorher unbedingt mit Ihrem Administrator,<br />
ob der bereits installierte SQL Server noch benötigt<br />
wird bzw. ob dieser evtl. für <strong>breyersoft</strong> <strong>Kanzlei</strong> ver-<br />
wendet werden kann.<br />
Überprüfen Sie, ob ein verwendungsfähiges TCP/IP<br />
Netzwerk und eine Netzwerkkarte installiert wurde.<br />
Es muss der Server-Dienst auf dem System laufen<br />
(auch auf den Clients). Ohne Netzwerk kann dieser<br />
nicht gestartet werden, was beim Starten von Windows<br />
durch eine Meldung (mind. 1 Dienst konnte nicht gestartet<br />
werden) mitgeteilt wird.<br />
Eventuell kann es außerdem nötig sein, alle verfügbaren<br />
Updates und Patches, die Microsoft über das Online-Update<br />
zur Verfügung stellt herunter zu laden und zu<br />
installieren. Dadurch ist es möglich, dass der Server-<br />
Dienst ordnungsgemäß startet und damit auch die Installation<br />
der MSDE ermöglicht wird.<br />
Kann beim Starten von <strong>breyersoft</strong> <strong>Kanzlei</strong> auftreten.<br />
Sie haben evtl. auf dem Server die Installation für einen<br />
Client aufgeführt, wodurch mehrere Komponenten fehlen.<br />
Deinstallieren Sie die Clientversion und installieren<br />
<strong>breyersoft</strong> <strong>Kanzlei</strong> – Vom Anwalt für den Anwalt
Handbuch <strong>breyersoft</strong> <strong>Kanzlei</strong> V5.0 136 von 140<br />
Bitte führen Sie ein<br />
Update auf eine<br />
neuere Version von<br />
Microsoft Internet<br />
Explorer durch.<br />
Fehlermeldung beim<br />
Öffnen des Anmeldefensters<br />
Meldungen beim<br />
Betrieb<br />
Meldung: „Objekterstellung<br />
durch Active-<br />
X Komponente nicht<br />
möglich.“ (z.B. beim<br />
Buchen von Gebühren<br />
im Aktenkonto<br />
oder in einem Forderungskonto)<br />
17 Markenhinweis<br />
Sie die Serverversion. Bei einem Einzelplatz und bei der<br />
Demoversion verwenden Sie bitte die explizit ausgewiesenen<br />
Installationsroutinen.<br />
oder<br />
Sie haben auf Ihrem Computer MS Access 2000 installiert.<br />
Breyersoft <strong>Kanzlei</strong> erfordert aber das mitgelieferte<br />
MS Access XP.<br />
Ursache könnte sein, dass statt MS Access XP, die<br />
Access 2000 Version automatisch mit <strong>breyersoft</strong> <strong>Kanzlei</strong><br />
startet.<br />
Wenn möglich deinstallieren Sie MS Access 2000.<br />
Sie müssen darauf achten, dass die Freigabe des Verzeichnisses<br />
bzw des Laufwerkes mit ausreichenden<br />
Rechten ausgestattet ist, im Regelfall sind Administratorrechte<br />
bzw. Vollzugriff nötig (einzustellen mittels<br />
rechter Maustaste – Freigabe – Berechtigungen).<br />
Prüfen Sie, ob MS Office bzw. die Einzelprogramme<br />
Word, Excel und Outlook in der Version 2000 oder höher<br />
installiert haben.<br />
Auf allen Arbeitsplätzen muss MS Office installiert sein;<br />
auf einem Server ohne Arbeitsplatzfunktion ist kein<br />
Office nötig.<br />
Um auf dem Server Sicherungskopien anfertigen zu<br />
können, muss dort <strong>breyersoft</strong> <strong>Kanzlei</strong> gestartet werden.<br />
Ein reiner Server für Backups braucht keine kostenpflichtige<br />
Lizenz.<br />
Microsoft Windows 95, Windows 98, Windows ME, Windows NT, Windows 2000,<br />
Windows XP, Microsoft Word, Microsoft Excel, Microsoft Access, SQL Server,<br />
MSDE, Microsoft Office 2000, Microsoft Office XP sind Marken der Microsoft Corporation,<br />
Redmond, USA.<br />
WinZip ist eine Marke der WinZip Computing, Inc.<br />
Alle Produktbezeichnungen, Logos und Firmen sind Marken der jeweiligen Hersteller.<br />
<strong>breyersoft</strong> <strong>Kanzlei</strong> – Vom Anwalt für den Anwalt
Handbuch <strong>breyersoft</strong> <strong>Kanzlei</strong> V5.0 137 von 140<br />
18 Abbildungsverzeichnis<br />
ABBILDUNG 1: AUSWAHL DER VERFÜGBAREN KOMPONENTEN .......................... 13<br />
ABBILDUNG 2: AUSWAHL DES DATENVERZEICHNISSES ..................................... 14<br />
ABBILDUNG 3: ABFRAGE DES SERVERNAMENS .................................................. 19<br />
ABBILDUNG 4: KANZLEIÜBERSICHT VON BREYERSOFT KANZLEI ....................... 26<br />
ABBILDUNG 5: ÜBERSICHT ÜBER DIE KARTEIKARTE AKTEN .............................. 27<br />
ABBILDUNG 6: SUCHEN NACH AKTEN ................................................................ 28<br />
ABBILDUNG 7: AKTE MIT DEN 4 NAVIGATIONSSCHALTFLÄCHEN ....................... 29<br />
ABBILDUNG 8: NEUEN BETEILIGTEN EINER AKTE HINZUFÜGEN ......................... 34<br />
ABBILDUNG 9: ZULETZT AUFGERUFENE AKTEN ................................................. 35<br />
ABBILDUNG 10: DOKUMENTE EINER AKTE ......................................................... 38<br />
ABBILDUNG 11: ANLEGEN VON WORD UND EXCELDOKUMENTEN ...................... 39<br />
ABBILDUNG 12: 1. SEITE EINES MAHNSCHREIBENS ............................................. 44<br />
ABBILDUNG 13: GEBÜHRENBERECHNUNG IN EINEM MAHNSCHREIBEN ............... 44<br />
ABBILDUNG 14: MANUELLER MAHNBESCHEID .................................................... 45<br />
ABBILDUNG 15: MANUELLER VOLLSTRECKUNGSBESCHEID ................................ 46<br />
ABBILDUNG 16: AUTOMATISIERTER MAHNBESCHEID .......................................... 48<br />
ABBILDUNG 17: AUTOMATISIERTER VOLLSTRECKUNGSBESCHEID ...................... 49<br />
<strong>breyersoft</strong> <strong>Kanzlei</strong> – Vom Anwalt für den Anwalt
Handbuch <strong>breyersoft</strong> <strong>Kanzlei</strong> V5.0 138 von 140<br />
ABBILDUNG 18: 1. SEITE EINES PFÄNDUNGSAUFTRAGES .................................... 50<br />
ABBILDUNG 19: DRUCKOPTIONEN EIDESSTATTLICHE VERSICHERUNG ............... 51<br />
ABBILDUNG 20: GEBÜHRENBERECHNUNG IN EINEM PFÜB ................................. 52<br />
ABBILDUNG 21: NOTIZZETTEL ............................................................................ 53<br />
ABBILDUNG 22: NEUEN TERMIN EINTRAGEN ...................................................... 56<br />
ABBILDUNG 23: BUCHUNGSMÖGLICHKEITEN IM AKTENKONTO .......................... 59<br />
ABBILDUNG 24: ALLE RVG GEBÜHREN .............................................................. 59<br />
ABBILDUNG 25: EINGABEMASKE FÜR RVG GEBÜHREN ...................................... 59<br />
ABBILDUNG 26: GEBUCHTE RVG GEBÜHREN ..................................................... 60<br />
ABBILDUNG 27: MUSTERRECHNUNGEN ZUM EINFACHEN BUCHEN ...................... 60<br />
ABBILDUNG 28: GEBÜHREN-ZUSATZEINGABEMASKE ......................................... 61<br />
ABBILDUNG 29: AKTENKONTO MIT BRAGO GEBÜHREN .................................... 63<br />
ABBILDUNG 30: AKTENKONTO MIT ZEITHONORAR ............................................. 65<br />
ABBILDUNG 31: BEISPIEL FÜR EINEN SCHECK ..................................................... 67<br />
ABBILDUNG 32: BEISPIEL FÜR EINE ÜBERWEISUNG............................................. 67<br />
ABBILDUNG 33: AUSWAHL EINES AKTENKONTOS ............................................... 69<br />
ABBILDUNG 34: AKTENKONTO KOPIEREN ........................................................... 70<br />
ABBILDUNG 35: OFFENE POSTEN LISTE ............................................................... 75<br />
ABBILDUNG 36: NEUANLEGEN EINES FORDERUNGSKONTOS ............................... 75<br />
<strong>breyersoft</strong> <strong>Kanzlei</strong> – Vom Anwalt für den Anwalt
Handbuch <strong>breyersoft</strong> <strong>Kanzlei</strong> V5.0 139 von 140<br />
ABBILDUNG 37: AUSWÄHLEN EINES FORDERUNGSKONTOS ................................ 76<br />
ABBILDUNG 38: BUCHEN VON HAUPTFORDERUNGEN ......................................... 78<br />
ABBILDUNG 39: BUCHEN EINER ZAHLUNG .......................................................... 80<br />
ABBILDUNG 40: ÜBERSICHT ÜBER DIE ADRESSEN ............................................... 85<br />
ABBILDUNG 41: DOKUMENTE AN ADRESSEN BETEILIGT ..................................... 87<br />
ABBILDUNG 42: BIBLIOTHEKSTEIL „RECHTSPRECHUNG“ .................................... 90<br />
ABBILDUNG 43: FENSTER FÜR MANUELLE ZEITERFASSUNG ................................ 95<br />
ABBILDUNG 44: ANRUFERERKENNUNG MIT ADRESSE UND AKTEN ..................... 98<br />
ABBILDUNG 45: WÄHLEN EINER RUFNUMMER PER COMPUTER .......................... 99<br />
ABBILDUNG 46: KONFIGURATION DER TELEFONANLAGENANBINDUNG .............. 99<br />
ABBILDUNG 47: NEBENSTELLEN UND MSN EINER ELMEG ANLAGE ................. 100<br />
ABBILDUNG 48: ZUORDNUNG DER TELEFONNEBENSTELLEN ............................. 101<br />
ABBILDUNG 49: ÜBERSICHT DOKUMENTE MIT SUCHMÖGLICHKEITEN .............. 103<br />
ABBILDUNG 50: ÜBERSICHT TERMINE MIT SUCHMÖGLICHKEITEN .................... 104<br />
ABBILDUNG 51: ÜBERSICHT OFFENE POSTEN ................................................... 106<br />
ABBILDUNG 52: BANKEN MIT SUCHMÖGLICHKEITEN ........................................ 110<br />
ABBILDUNG 53: ZUSTÄNDIGE GERICHTE/ FINANZÄMTER .................................. 111<br />
ABBILDUNG 54: SUCHMÖGLICHKEITEN ............................................................. 111<br />
ABBILDUNG 55: BERECHNUNG VON GEBÜHREN................................................ 113<br />
<strong>breyersoft</strong> <strong>Kanzlei</strong> – Vom Anwalt für den Anwalt
Handbuch <strong>breyersoft</strong> <strong>Kanzlei</strong> V5.0 140 von 140<br />
ABBILDUNG 56: UMRECHNUNG VON WÄHRUNGEN ........................................... 114<br />
ABBILDUNG 57: DOKUMENTENVERWALTUNG - SUCHFENSTER ......................... 120<br />
ABBILDUNG 58: DOKUMENTENVERBINDUNGEN ÄNDERN .................................. 122<br />
ABBILDUNG 59: ERWEITERTE EINSTELLUNGEN ................................................ 128<br />
ABBILDUNG 60: BEISPIEL FÜR ÄNDERUNGSMÖGLICHKEITEN ............................ 128<br />
ABBILDUNG 61: EINSTELLUNGEN FÜR BACKUPS ............................................... 131<br />
<strong>breyersoft</strong> <strong>Kanzlei</strong> – Vom Anwalt für den Anwalt