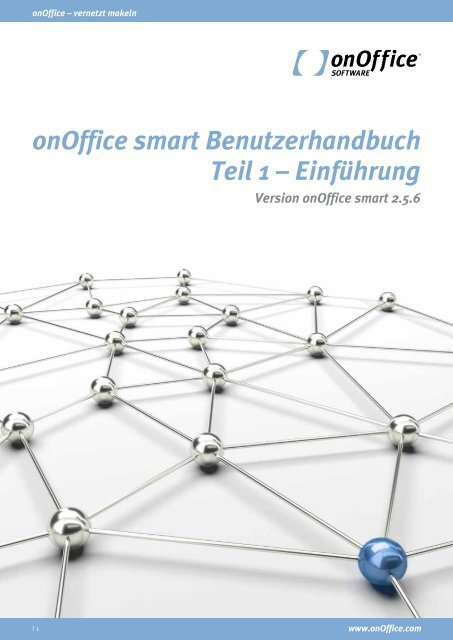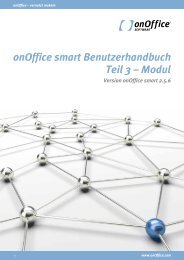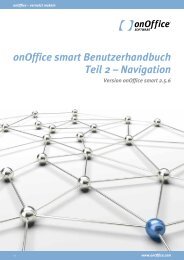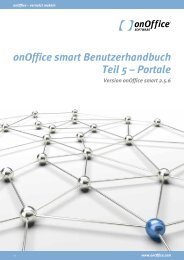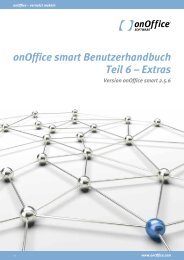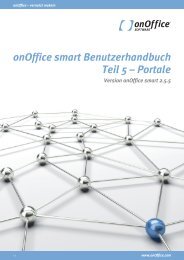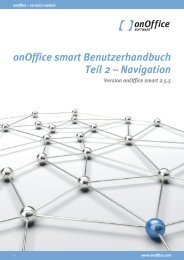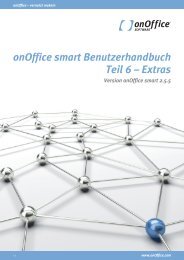onOffice smart Benutzerhandbuch Teil 1 – Einführung
onOffice smart Benutzerhandbuch Teil 1 – Einführung
onOffice smart Benutzerhandbuch Teil 1 – Einführung
Sie wollen auch ein ePaper? Erhöhen Sie die Reichweite Ihrer Titel.
YUMPU macht aus Druck-PDFs automatisch weboptimierte ePaper, die Google liebt.
<strong>onOffice</strong> <strong>–</strong> vernetzt makeln<br />
<strong>onOffice</strong> <strong>smart</strong> <strong>Benutzerhandbuch</strong><br />
| 1<br />
<strong>Teil</strong> 1 <strong>–</strong> <strong>Einführung</strong><br />
Version <strong>onOffice</strong> <strong>smart</strong> 2.5.6<br />
www.<strong>onOffice</strong>.com
<strong>onOffice</strong> <strong>–</strong> vernetzt makeln<br />
| 2<br />
Inhaltsverzeichnis<br />
<strong>Einführung</strong> 3<br />
Einrichtung 3<br />
So loggen Sie sich ein .....................................................4<br />
automatischen Login Erzeugen.......................................5<br />
Login-Link generieren .........................................................5<br />
automatischer Login auf der Startseite ..............................5<br />
Tab Browsing ...................................................................7<br />
Grundeinstellungen .......................................................8<br />
Portale komfortabel einrichten ...................................10<br />
E-Mails ...........................................................................11<br />
Vorlagen / Exposés .......................................................11<br />
Browsereinstellungen ..................................................12<br />
Mozilla Firefox ................................................................... 12<br />
Internet Explorer ................................................................ 13<br />
Bedienoberfläche 15<br />
Stets zu Diensten - Ihre neue Arbeitsfläche ................15<br />
Der Info-Bildschirm ......................................................15<br />
Die Menüführung ..........................................................18<br />
Die Module .....................................................................18<br />
Objektverwaltung............................................................... 18<br />
Adressverwaltung .............................................................. 19<br />
Emailverwaltung ................................................................ 19<br />
Aufgabenverwaltung .......................................................... 19<br />
Terminverwaltung .............................................................. 19<br />
Smart Success ...............................................................20<br />
Extras .............................................................................20<br />
Aktionen ........................................................................20<br />
www.<strong>onOffice</strong>.com
<strong>onOffice</strong> <strong>–</strong> vernetzt makeln<br />
| 3<br />
<strong>Einführung</strong><br />
Das Kapitel „<strong>Einführung</strong>“ gibt Ihnen einen kurzen Überblick über<br />
die zu vollziehenden Einstellungen und über die Bedienoberfläche<br />
<strong>–</strong> so können Sie so schnell wie möglich mit Ihrer <strong>onOffice</strong><br />
Software loslegen. Übersichtlich gestaltete Kapitel vertiefen alle<br />
relevanten Themen, ohne sich in Details zu verlieren.<br />
Nutzen Sie auch die bereitgestellten Videos und das „schrittweise“<br />
Vorgehen rund um einzelne Funktionen, um sich mit der<br />
<strong>onOffice</strong> Software noch besser vertraut zu machen. Volltextsuche,<br />
Index-Recherche oder FAQs runden Ihre Einarbeitungsshilfen überzeugend<br />
ab.<br />
Einrichtung<br />
Schnell und leicht verständlich: In nur ein paar Schritten richten<br />
Sie Ihre <strong>onOffice</strong> Software ein. Vom Aufruf Ihrer Software über die<br />
Einrichtung von Email-Adressen und Portal-Schnittstellen bis hin<br />
zur komfortablen Erstellung von Vorlagen <strong>–</strong> die kurze <strong>Einführung</strong><br />
begleitet Sie von A-Z zur ersten Nutzung Ihrer Software!<br />
www.<strong>onOffice</strong>.com
<strong>onOffice</strong> <strong>–</strong> vernetzt makeln<br />
| 4<br />
Einrichtung<br />
So loggen Sie sich ein<br />
Der erste Schritt zur Nutzung Ihrer Software ist das Einloggen<br />
über Ihre persönlichen Kennwörter. Jeder Benutzer besitzt eigene<br />
Kennwörter, die vom Administrator inklusive verschiedener<br />
Rechte vergeben werden. Die professionelle Benutzerverwaltung<br />
ermöglicht es, dass jeder Nutzer auf seiner persönlichen Plattform<br />
arbeitet und dennoch <strong>–</strong> je nach Rechteverteilung - mühelos auf<br />
alle Daten zugreifen kann. Für den optimalen Workflow und damit<br />
eine effiziente Arbeitsweise.<br />
Sie verfügen über drei komfortable Möglichkeiten, Ihre persönliche<br />
<strong>onOffice</strong> <strong>smart</strong> Software aufzurufen:<br />
a. Einloggen über die Homepage www.onoffice.de:<br />
Geben Sie in die Adressleiste Ihres Browsers www.onoffice.de ein.<br />
Klicken Sie ganz rechts auf den blauen Reiter „Kunden Login“.<br />
b. Direktes Einloggen:<br />
Geben Sie in der Adresszeile Ihres Browser die URL<br />
https://<strong>smart</strong>.onoffice.de/<strong>smart</strong>25 ein. Es erscheint sofort die<br />
Eingabemaske für den Kunden Login.<br />
Eingabe Ihrer Login-Daten<br />
Geben Sie Ihren Kundennamen, den Benutzernamen und das<br />
Passwort ein. Achten Sie dabei bitte auf die exakte Groß- und<br />
Kleinschreibung. Sollten Sie nicht über einen DSL-Anschluss verfügen,<br />
entfernen Sie das Häkchen in dem DSL-Feld <strong>–</strong> so können Sie<br />
<strong>onOffice</strong> ohne Geschwindigkeitsverluste nutzen.<br />
Das Plus an Infos<br />
Beachten Sie bitte auch das Infobild rechts von den Login-Feldern.<br />
Hier werden Sie regelmäßig über aktuelle News informiert. So<br />
sind Sie immer auf dem neuesten Stand rund um Ihre Software.<br />
www.<strong>onOffice</strong>.com
<strong>onOffice</strong> <strong>–</strong> vernetzt makeln<br />
| 5<br />
Einrichtung<br />
automatischen Login Erzeugen<br />
Sie können Ihren <strong>onOffice</strong> Zugang als Startseite Ihres Browser<br />
speichern. Die Zugangsdaten müssen also nicht jedes Mal erneut<br />
eingegeben werden. Beachten Sie dabei, dass Ihr Passwort in diesem<br />
Link enthalten ist und damit für andere Benutzer auf Ihrem<br />
Computer zugänglich sein könnte.<br />
Login-Link generieren<br />
Unter<br />
Aktionen >> Login-Link generieren<br />
haben Sie die Möglichkeit sich einen <strong>smart</strong>-Login-Link zu generieren.<br />
Wenn Sie diese Funktion anklicken, wird ein Link mit Ihren<br />
Zugangsdaten erstellt. Diesen können Sie dann kopieren und sich<br />
als Lesezeichen in Ihrem Browser hinterlegen. Wenn Sie dann auf<br />
dieses Lesezeichen klicken, werden Sie direkt in onoffice eingeloggt.<br />
automatischer Login auf der Startseite<br />
Im Mozilla Firefox<br />
1. Öffnen Sie den Mozilla Firefox und wählen Sie unter<br />
„Extras“ den Punkt „Einstellungen“.<br />
2. Geben Sie unter dem Punkt „Allgemein“ den folgenden<br />
Link für die Startseite ein:<br />
https://<strong>smart</strong>.onoffice.de/<strong>smart</strong>25/vip.php? EingabeKunde =<br />
& EingabeName = <br />
& Eingabepasswort = <br />
Ersetzen Sie dabei die rot gefärbten Ausdrücke durch Ihre<br />
persönlichen Zugangsdaten. Beachten Sie, dass in der Zeile<br />
kein Leerzeichen stehen darf.<br />
www.<strong>onOffice</strong>.com
<strong>onOffice</strong> <strong>–</strong> vernetzt makeln<br />
| 6<br />
Einrichtung<br />
3. Bestätigen Sie Ihre Eingabe mit OK. Nach dem Neustart<br />
des Browsers sind Sie automatisch in Ihr <strong>onOffice</strong> <strong>smart</strong><br />
eingeloggt.<br />
Im Internet Explorer<br />
1. Öffnen Sie den Internet Explorer und wählen Sie unter „Extras“<br />
den Punkt „Internetoptionen“.<br />
2. Geben Sie auf dem Karteireiter „Allgemein“ den folgenden<br />
Link für die Startseite ein:<br />
https://<strong>smart</strong>.onoffice.de/<strong>smart</strong>25/vip.php? EingabeKunde =<br />
& EingabeName = <br />
& Eingabepasswort = <br />
Ersetzen Sie dabei die rot gefärbten Ausdrücke durch Ihre<br />
persönlichen Zugangsdaten. Beachten Sie, dass in der Zeile<br />
kein Leerzeichen stehen darf.<br />
3. Bestätigen Sie Ihre Eingabe mit OK. Nach dem Neustart<br />
des Browsers sind Sie automatisch in Ihr <strong>onOffice</strong> <strong>smart</strong><br />
eingeloggt.<br />
Tipp vom Profi<br />
Der oben verwendete Link für<br />
die Startseite kann natürlich<br />
auch als einfaches Lesezeichen<br />
in Ihrem Browser verwendet<br />
werden.<br />
www.<strong>onOffice</strong>.com
<strong>onOffice</strong> <strong>–</strong> vernetzt makeln<br />
Tab Browsing<br />
| 7<br />
Einrichtung<br />
Häufig wechseln Sie bei der Arbeit mit <strong>onOffice</strong> zwischen den<br />
einzelnen Bereichen wie Aufgaben-, Termin-, Objekt- oder Adressverwaltung.<br />
Um Ihnen die Arbeit erheblich zu erleichtern, können<br />
Sie innerhalb eines Browsers mehrere Fenster öffnen.<br />
Fahren Sie dazu einfach mit dem Mauszeiger auf den Link, den<br />
Sie zusätzlich besuchen möchten.<br />
Klicken Sie auf die rechte Maustaste und wählen Sie „Link in neuem<br />
Tab öffnen“.<br />
Es erscheint ein zusätzlicher Karteireiter in Ihrem Browser. Nun<br />
können Sie bequem zwischen den einzelnen Fenstern schalten.<br />
www.<strong>onOffice</strong>.com
<strong>onOffice</strong> <strong>–</strong> vernetzt makeln<br />
| 8<br />
Einrichtung<br />
Sie können nun auch innerhalb eines Objektes, für die jeweiligen<br />
Karteireiter wie zum Beispiel „Preise/Flächen“, „Dateien“ usw.<br />
einen neuen Tab öffnen. Fahren Si e mit der Maus über einen<br />
der Karteireiter, den Sie in einem neuen Tab öffnen möchten und<br />
klicken dann auf die rechte Maus Taste. Wählen Sie nun „Link in<br />
neuem Tab öffnen“. Der gewünschte Karteireiter öffnet sich dann<br />
in einem neuen Tab.<br />
Grundeinstellungen<br />
Geben Sie im ersten Schritt Ihre Stammdaten ein: Unter<br />
Extras > Einstellungen > Grundeinstellungen > Grunddaten<br />
haben Sie die Möglichkeit, alle wichtigen Details über sich und Ihr<br />
Unternehmen zu hinterlegen. Wird zum Beispiel bei der Objektverwaltung<br />
kein Ansprechpartner verwendet, sind statt dessen Ihre<br />
Stammdaten auf der letzten Seite des Exposés sichtbar.<br />
www.<strong>onOffice</strong>.com
<strong>onOffice</strong> <strong>–</strong> vernetzt makeln<br />
| 9<br />
Einrichtung<br />
Rechtshinweise hinterlegen<br />
Der hier eingetragene Rechtshinweis wird in den Exposés dargestellt<br />
und kann außerdem per Makro _Rechtshinweis in jede<br />
gewünschte Vorlage eingebunden werden.<br />
AGBs hinterlegen<br />
Hier haben Sie die Möglichkeit Ihre AGB´s als PDF-Dokument hoch<br />
zu laden. Diese AGBs werden dann bei der Adressvervollständigung<br />
und zur Bestätigung der Exposé-Ansicht mit gesendet. Wenn<br />
Sie hier Ihre AGBs hinterlegen, wird dieses PDF-Dokument in der<br />
PDF-Link-Ansicht zum Download angeboten. Wurden keine AGBs<br />
hochgeladen wird der Rechtshinweis aus den Grundeinstellungen<br />
dargestellt.<br />
Logo hochladen<br />
Um Ihre Kommunikation noch individueller zu gestalten, haben<br />
Sie die Möglichkeit, Ihr Firmenlogo zu hinterlegen. Dieses erscheint<br />
dann automatisch in Ihren HTML- und PDF-Exposés.<br />
Gehen Sie dazu unter<br />
Extras > Einstellungen > Grundeinstellungen > Exposé<br />
Geben Sie den lokalen Pfad Ihres Logos auf Ihrem Rechner in das<br />
vorgesehene Feld ein und klicken Sie auf „Sichern“ - so laden Sie<br />
Ihr Logo sicher und bequem hoch.<br />
www.<strong>onOffice</strong>.com
<strong>onOffice</strong> <strong>–</strong> vernetzt makeln<br />
| 10<br />
Einrichtung<br />
Portale komfortabel einrichten<br />
Um Ihre Objekte bei den Immobilien-Portalen hinterlegen zu<br />
können, müssen Sie die jeweiligen Portaleinstellungen aktivieren.<br />
Unter<br />
Extras > Einstellungen > Portaleinstellungen<br />
klicken Sie auf das gewünschte Portal und geben die dazu gehörigen<br />
FTP-Zugangsdaten ein. Diese erhalten Sie problemlos auf<br />
Anfrage beim Portalanbieter.<br />
Nähere Infos zu den Anforderungen des jeweiligen Portals erhalten<br />
Sie über den Hinweis rechts „mehr über das Portal>> „<br />
Sie sind noch kein Kunde bei Ihrem ausgewählten Portal? Registrieren<br />
Sie sich dort und bitten Sie den Anbieter um Ihre FTP-<br />
Zugangsdaten.<br />
Nach Eingabe der FTP-Daten klicken Sie bitte auf „Sichern“. Ist<br />
die Aktivierung erfolgreich, leuchtet der Schriftzug „FTP Verbindung<br />
in Ordnung“ in grüner Farbe auf.<br />
Tipp vom Profi<br />
Nicht immer nutzen Portale die<br />
gleichen Begriffe für die FTP-<br />
Daten:<br />
Kdn.-Nummer = Anbieter-Nummer<br />
Host = FTP Server<br />
Nutzer = FTP-User<br />
Kennwort = FTP Passwort<br />
www.<strong>onOffice</strong>.com
<strong>onOffice</strong> <strong>–</strong> vernetzt makeln<br />
E-Mails<br />
| 11<br />
Einrichtung<br />
Über die eMailadministration können Sie Ihre Postfächer selbstständig<br />
einrichten, eine Domain beantragen, Import anlegen oder<br />
Weiterleitungen und Abwesenheitsnotizen eintragen. Dieser Bereich<br />
ist nur den Administratoren zugänglich. Über<br />
„Extras > Einstellungen > Grundeinstellungen > Karteireiter E-Mail“<br />
können Sie die gewünschten Einstellungen vornehmen.<br />
Vorlagen / Exposés<br />
Unter<br />
Bearbeiten > Vorlagen/Dateien<br />
stehen Ihnen die unterschiedlichsten Standard-Vorlagen für Ihre<br />
Geschäftsprozesse im Word- und Email-Format zur Verfügung. Natürlich<br />
haben Sie jederzeit die Möglichkeit, die <strong>onOffice</strong> Vorlagen<br />
Ihren individuellen Vorstellungen anzupassen.<br />
Auch Exposé-Vorlagen stellen wir für Sie im Word, HTML oder<br />
PDF-Format bereit. Die Exposés im Wordformat passen Sie selbst<br />
gemäß Ihren Vorstellungen an <strong>–</strong> leicht verständliche Anleitungen<br />
unterstützen Sie dabei. Änderungen bei PDF und HTML Exposés<br />
übernimmt für Sie unser Entwicklungsteam. Kontaktieren Sie uns:<br />
Wir erstellen Ihnen dazu gerne einen Kostenvoranschlag.<br />
www.<strong>onOffice</strong>.com
<strong>onOffice</strong> <strong>–</strong> vernetzt makeln<br />
| 12<br />
Einrichtung<br />
Browsereinstellungen<br />
Ihre <strong>onOffice</strong> <strong>smart</strong> Software ist optimiert für den Mozilla Firefox<br />
und für den Internet Explorer.<br />
Um eine effiziente Nutzung der <strong>onOffice</strong> <strong>smart</strong> Software zu gewährleisten,<br />
sollten Sie dennoch ein paar Einstellungen für Ihren<br />
genutzten Browser vornehmen. Diese Einstellungen umfassen vor<br />
allen die Sicherheits- und Popupblockereinstellungen.<br />
Mozilla Firefox<br />
1. Klicken Sie in der Menüleiste den Punkt „Extras“ an und<br />
wählen Sie den Unterpunkt „Einstellungen“ aus.<br />
2. Klicken Sie auf den Punkt „Inhalt“. Wählen Sie danach den<br />
Button „Ausnahmen“ in der Zeile „Popup Fenster blockieren“.<br />
3. Es öffnet sich das Fenster „Berechtigte Websites“. Geben<br />
Sie hier in das Feld „Adresse der Website“ folgende Zeile<br />
ein: <strong>smart</strong>.onoffice.de. Klicken Sie dann auf „Erlauben“.<br />
www.<strong>onOffice</strong>.com
<strong>onOffice</strong> <strong>–</strong> vernetzt makeln<br />
Internet Explorer<br />
| 13<br />
Einrichtung<br />
1. Klicken Sie in der Menüleiste den Punkt „Extras“ an und<br />
wählen Sie den Unterpunkt „Internetoptionen“ aus. Nach<br />
dem öffnen der Internetoptionen wählen Sie den Karteireiter<br />
Sicherheit aus.<br />
2. Klicken Sie auf das Globussymbol und anschließend auf<br />
den Button „Stufe anpassen“, um die Sicherheitsstufen<br />
festzulegen.<br />
3. Setzen Sie nun alle Unterbereiche zum Thema „Download“<br />
auf Aktiv und bestätigen Sie Ihre Eingaben.<br />
www.<strong>onOffice</strong>.com
<strong>onOffice</strong> <strong>–</strong> vernetzt makeln<br />
| 14<br />
Einrichtung<br />
4. Klicken Sie anschließend auf den Karteireiter „Datenschutz“.<br />
5. Im unteren Bereich befindet sich die Popupblocker-Einstellung.<br />
Um sie zu öffnen, klicken Sie bitte auf den Button<br />
„Einstellungen“.<br />
6. Geben Sie in der oberen Zeile folgende Adresse ein: https://<strong>smart</strong>.onoffice.de/.<br />
Klicken Sie auf den Hinzufügen-<br />
Button und schließen Sie die Einstellungen.<br />
www.<strong>onOffice</strong>.com
<strong>onOffice</strong> <strong>–</strong> vernetzt makeln<br />
| 15<br />
Bedienoberfläche<br />
Stets zu Diensten - Ihre neue Arbeitsfläche<br />
Mit der <strong>onOffice</strong> <strong>smart</strong> Software erhalten Sie ein innovatives<br />
Werkzeug, welches Sie rund um die Verwaltung und Vermarktung<br />
Ihrer Immobilien unterstützt. Dabei passt sich die Software stets<br />
an Ihre individuellen Vorstellungen und Arbeitsweisen an und<br />
unterstützt effizient Ihre täglichen Arbeitsprozesse.<br />
Wie nutze ich die Programmoberfläche, was bieten mir die verschiedenen<br />
Module und welche Extras kann ich für meine Tätigkeiten<br />
sinnvoll einsetzen? Fragen, auf die die folgenden Menupunkte<br />
im Bereich Bedienoberfläche Antwort geben und Sie so in<br />
ein paar Schritten mit Ihrer neuen Software arbeiten lassen.<br />
Der Info-Bildschirm<br />
Nach dem Login erreichen Sie direkt den Info-Bildschirm von<br />
<strong>onOffice</strong> <strong>smart</strong>. Die mühsame Suche nach aktuellen Aufgaben,<br />
E-Mails oder auf Wiedervorlage gelegte Kunden war gestern, denn<br />
ab jetzt sehen Sie alles auf einen Blick:<br />
www.<strong>onOffice</strong>.com
<strong>onOffice</strong> <strong>–</strong> vernetzt makeln<br />
Im Überblick:<br />
| 16<br />
Bedienoberfläche<br />
1: Aktuelle E-Mails sind hier für Sie übersichtlich dargestellt<br />
- ältere Mails werden durch chronologische Überschriften<br />
anschaulich strukturiert. Mehr Infos zum Thema E-Mail-Verwaltunghttp://betaonlinehilfe.onoffice.de/images/Sy_Link.<br />
jpg<br />
2: Mit <strong>onOffice</strong> <strong>smart</strong> legen Sie Ihre Kunden komfortabel auf<br />
Wiedervorlage. Diese Anzeige verschafft Ihnen einen Überblick<br />
- wahlweise für heute, morgen, alle vergangenen oder<br />
alle künftigen Wiedervorlagen. Darüber hinaus kann der<br />
Benutzer gewählt werden, dessen Wiedervorlagen angezeigt<br />
werden sollen. Mehr Infos zum Thema Wiedervorlagenhttp://betaonlinehilfe.onoffice.de/images/Sy_Link.jpg.<br />
3: Ihre Termine oder die des Teams für den heutigen Tag -<br />
alle auf einen Blick. Mehr Infos zum Thema Terminkalenderhttp://betaonlinehilfe.onoffice.de/images/Sy_Link.jpg.<br />
4: Sie möchten sich einen Überblick über Ihre persönlichen<br />
oder die im Team verteilten Aufgaben verschaffen? <strong>onOffice</strong><br />
<strong>smart</strong> bietet Ihnen hier eine Übersicht. Mehr Infos zum<br />
Thema Aufgabenverwaltunghttp://betaonlinehilfe.onoffice.<br />
de/images/Sy_Link.jpg.<br />
5: Das Menü beinhaltet die vielfältigen Funktionen Ihrer Software.<br />
Mit einem Mausklick auf grafische Buttons erreichen<br />
Sie darüber hinaus ohne Umwege die Objekt-, Adress-,<br />
eMail-, Aufgaben- und Terminverwaltung.<br />
6: Schulungsvideos, online Hilfe, eMails- oder Live-Support:<br />
Der <strong>onOffice</strong> Support bietet Ihnen unterschiedliche Antworten<br />
auf Ihre Fragen oder Probleme.<br />
7: Schnelle Durchsuchung Ihrer Datensätze im Adress- und<br />
Objektmodul nach frei wählbaren Suchkriterien. Mehr Infos<br />
zur Quicksearch-Box http://betaonlinehilfe.onoffice.de/images/Sy_Link.jpg<br />
8: Schneller Austausch mit Mitarbeitern und Kollegen - mit<br />
dem Messenger nehmen Sie den kurzen Dienstweg.<br />
www.<strong>onOffice</strong>.com
<strong>onOffice</strong> <strong>–</strong> vernetzt makeln<br />
Passende neue Objekte sichten<br />
Um die Box „passende neue Objekte“ für die Startseite zu aktivieren,<br />
müssen Sie sich diese erst einmal unter ihrem Benutzer<br />
Account aktivieren. Dazu klicken Sie auf<br />
Extras > Einstellungen > Benutzer > (Doppelklick auf Ihren Benutzernamen)<br />
> Einstellungen > „passende neue Objekte„ aktivieren<br />
und dann sichern. Danach erscheint die Box jedesmal wenn Sie<br />
sich in onoffice einloggen auf der Eingangs- und Infoseite.<br />
| 17<br />
Bedienoberfläche<br />
Hier werden Ihnen die neuen Objekte angezeigt, die zu einem<br />
Ihrer Interessenten mit entsprechenden Suchkriterien passen. Über<br />
das „Aktualisieren“-Icon werden die neuen Objekte erneut<br />
mit den Suchkriterien Ihrer Interessenten abgeglichen.<br />
Mit Klick auf das „Lupen-Icon“ erhalten Sie eine Vorschau auf das<br />
Objekt und die passenden Interessenten aus Ihrer Datenbank.<br />
Über diese Voransicht können Sie auch ein detailliertes HTML<br />
Exposé aufrufen.<br />
www.<strong>onOffice</strong>.com
<strong>onOffice</strong> <strong>–</strong> vernetzt makeln<br />
| 18<br />
Bedienoberfläche<br />
Die Menüführung<br />
Egal, in welchem Modul, in welcher Verwaltung Sie sich gerade<br />
befinden, das Menü begleitet Sie durch alle Ihre Tätigkeiten. Die<br />
intelligente Menüführung Ihrer <strong>onOffice</strong> <strong>smart</strong> Software ist dabei<br />
in zwei Bereiche unterteilt:<br />
Links vom roten Balken dreht sich alles um Datensätze <strong>–</strong> ob es<br />
um das Anlegen oder die Navigation rund um Mails, Objekte, Aufgaben,<br />
Termine oder Adressen geht.<br />
Rechts vom roten Balken bewegen Sie sich in den einzelnen Anwendungen.<br />
Ihr Vorteil: eine intuitive Menüführung durch die klare<br />
Aufteilung in einen Bearbeitungs- und einen Applikationsbereich.<br />
Mit Klick auf das rote Kreuz rechts im Menü melden Sie sich ordnungsgemäß<br />
aus <strong>onOffice</strong> <strong>smart</strong> ab.<br />
Die Module<br />
Die <strong>onOffice</strong> <strong>smart</strong> Software überzeugt durch ihren modularen Aufbau.<br />
Alle Module sind so intelligent aufeinander abgestimmt, dass<br />
einzigartige Synergieeffekte entstehen. Ihre Vorteile: automatisierte<br />
Verknüpfungen und damit eine erhebliche Erleichterung Ihrer<br />
Arbeitsvorgänge. So werden z. B. Objekt- und Adressdaten nur<br />
einmal eingegeben und stehen sofort für vielfältige Maßnahmen<br />
wie die Integration in Immobilenportale, Serienmails oder Kundenanschreiben<br />
zur Verfügung.<br />
Objektverwaltung<br />
Die Objektverwaltung umfasst alle wesentlichen Daten rund um<br />
Ihre Immobilien.<br />
• Eingabe aktueller Status wie aktiv, passiv oder archiviert<br />
• Klassifizierung der Immobilienart bzw. Nutzungsart des<br />
Objekts<br />
• Zuordnung des Objekts zu einer bestimmten Kategorie<br />
• Angabe von Eigentümer und Ansprechpartner<br />
www.<strong>onOffice</strong>.com
<strong>onOffice</strong> <strong>–</strong> vernetzt makeln<br />
| 19<br />
Bedienoberfläche<br />
Adressverwaltung<br />
Mit den Features der Adressverwaltung erhalten Sie alle Informationen<br />
über Interessenten bzw. Kunden auf einen Blick.<br />
• Eingabe aktueller Status wie aktiv, passiv oder archiviert<br />
• Klassifizierung der Adressart wie Kunden, Interessenten<br />
etc.<br />
• Zuordnung der Adresse zu einem bestimmten Betreuer<br />
• Angabe mehrerer Ansprechpartner<br />
• Automatische Adressvervollständigung<br />
Emailverwaltung<br />
Komfortabel bis ins Detail begegnet Ihnen die eMail-Verwaltung<br />
von <strong>onOffice</strong> Smart.<br />
• Einfaches Anlegen von eMail-Vorlagen<br />
• eMails in Html oder Textformat<br />
• Versand von Serienmails<br />
• Flexible Bestimmung des Versand-Zeitpunktes<br />
• Speicherung von Email-Anhängen als *.zip-Datei<br />
• Auswertung von Portalnachrichten und Übertragung in die<br />
Software<br />
Aufgabenverwaltung<br />
Gut strukturiert informiert die Aufgabenübersicht und <strong>–</strong>verwaltung<br />
über jedes Detail Ihrer anstehenden Aufgaben.<br />
• Aufgabenübersicht nach Status, Priorität, Fälligkeit etc.<br />
• Detailaufstellung über Projektbeginn, Soll-/Ist-Aufwand etc.<br />
• Automatische Verknüpfung zu Kontakt oder Objekt.<br />
• Interner Nachrichtenversand bezüglich Aufgabe.<br />
Terminverwaltung<br />
Mit dem <strong>onOffice</strong> <strong>smart</strong> Kalender erhalten Sie eine komplette<br />
Übersicht aller Termine.<br />
• Übersichtliche Tages- oder Wochenansicht<br />
• Zuordnung des Termins zu beliebig vielen Benutzern<br />
• Automatische Verknüpfung zu Kontakt oder Objekt<br />
• Zuverlässige Terminerinnerung über Popup-Fenster<br />
www.<strong>onOffice</strong>.com
<strong>onOffice</strong> <strong>–</strong> vernetzt makeln<br />
Smart Success<br />
| 20<br />
Bedienoberfläche<br />
Sie möchten Ihre Immobilien optimal vermarkten? Mit <strong>onOffice</strong><br />
<strong>smart</strong> Success erhalten Sie das Plus an Individualität. In enger<br />
Zusammenarbeit mit unseren Designern und Programmierern<br />
erhalten Sie eine spezifisch auf Ihr Unternehmen zugeschnittene<br />
Website und einen professionellen Internetauftritt.<br />
Extras<br />
Der Bereich „Extras“ umfasst die unterschiedlichsten Utilities,<br />
die über Ihre tägliche Arbeit hinaus nützlich für Sie sein können.<br />
Statistiken, Datenimport, Administration oder Benutzer- und Portaleinstellungen<br />
<strong>–</strong> schauen Sie einfach einmal durch.<br />
Aktionen<br />
Der Menüpunkt „Aktionen“ ist auf dem Info-Bildschirm nicht unterlegt.<br />
Sobald Sie sich jedoch in der Objekt- oder in der Adressverwaltung<br />
befinden, ist der Menüpunkt automatisch aktiviert. Die<br />
Unterpunkte bieten die unterschiedlichsten Features zur Bearbeitung<br />
von mehreren Datensätzen <strong>–</strong> alles mit nur ein paar Mausklicks.<br />
www.<strong>onOffice</strong>.com
<strong>onOffice</strong> <strong>–</strong> vernetzt makeln<br />
<strong>onOffice</strong> <strong>smart</strong> <strong>Benutzerhandbuch</strong><br />
| 1<br />
<strong>Teil</strong> 2 <strong>–</strong> Navigation<br />
Version <strong>onOffice</strong> <strong>smart</strong> 2.5.6<br />
www.<strong>onOffice</strong>.com
<strong>onOffice</strong> <strong>–</strong> vernetzt makeln<br />
| 2<br />
Inhaltsverzeichnis<br />
Symbole 3<br />
Menüs 4<br />
<strong>onOffice</strong> ...........................................................................4<br />
Bearbeiten .......................................................................5<br />
Extras ...............................................................................7<br />
Aktionen ..........................................................................8<br />
? (Fragezeichen) .............................................................12<br />
<strong>smart</strong> Boxen 14<br />
Quicksearch ...................................................................14<br />
Die Schnellsuche ............................................................... 14<br />
Schnellsuche für Adressen ................................................ 14<br />
Schnellsuche für Objekte.......................................................... 15<br />
Quicksearch - Einstellungen .............................................. 15<br />
Messenger .....................................................................16<br />
www.<strong>onOffice</strong>.com
<strong>onOffice</strong> <strong>–</strong> vernetzt makeln<br />
| 3<br />
Symbole<br />
www.<strong>onOffice</strong>.com
<strong>onOffice</strong> <strong>–</strong> vernetzt makeln<br />
| 4<br />
Menüs<br />
Über die obere Menüleiste Ihrer <strong>smart</strong>-Version erreichen Sie neben<br />
den Standardfunktionen zahlreiche zusätzliche Features. Bestimmte<br />
Module müssen erst erworben werden, damit sie als aktiver<br />
Menüpunkt erscheinen.<br />
<strong>onOffice</strong><br />
Über das <strong>onOffice</strong>-Menü erreichen Sie folgende Funktionen:<br />
Neu<br />
Je nach der aktuell angewählten Position in <strong>onOffice</strong> können Sie<br />
hiermit einen neuen Datensatz erstellen. So lassen sich darüber<br />
z.B. in der Objektverwaltung ein neues Objekt erstellen, in der<br />
Adressverwaltung eine neue Adresse und in der eMailverwaltung<br />
eine neue eMail. Das Symbol mit dem weißen Blatt “Navigation“<br />
hat die gleiche Funktion.<br />
Drucken<br />
Diese Funktion ist auch über das Drucker-Symbol zu erreichen.<br />
Hiermit wird je nach Auswahl eine andere Druckansicht an den<br />
Drucker übergeben. Die Druckansichten können übrigens von on-<br />
Office individuell an Ihre Bedürfnisse angepasst werden.<br />
Benutzer abmelden<br />
Hiermit wird der Benutzer abgemeldet und die Software beendet.<br />
Hierzu kann auch das Kreuz-Symbol in der oberen, rechten<br />
Ecke des <strong>onOffice</strong> Fenster benutzt werden.<br />
www.<strong>onOffice</strong>.com
<strong>onOffice</strong> <strong>–</strong> vernetzt makeln<br />
Bearbeiten<br />
| 5<br />
Menüs<br />
Bearbeiten Sie einen der folgenden Punkte:<br />
Objekte<br />
Dieses Menü wird in einer zweiten Ebene erweitert. Wählen Sie<br />
hiermit aus, welche Objekte Ihnen in der Objektverwaltung zur<br />
Verfügung stehen. Hiermit wird eine Art Filter gesetzt, um nur<br />
noch die relevanten Objekte anzeigen zu lassen. Die Standardeinstellung<br />
hierfür wäre „aktiv“, so dass die archivierten Objekte<br />
nicht mit angezeigt werden. Nutzen Sie diese Funktion, um sich<br />
z.B. alle Objekte anzeigen zu lassen, die in einem bestimmten<br />
Portal eingestellt sind.<br />
Eigene Objekte filtern<br />
Unter Bearbeiten > Objekte > kann man nach eigenen Objekten<br />
filtern. Hier werden nur die Immobilien dargestellt, bei denen der<br />
aktuelle Benutzer Betreuer ist, oder der dem Benutzer zugeordnete<br />
Makler-Datensatz als Ansprechpartner verknüpft wurde.<br />
www.<strong>onOffice</strong>.com
<strong>onOffice</strong> <strong>–</strong> vernetzt makeln<br />
| 6<br />
Menüs<br />
Adressen<br />
Setzen Sie einen Filter auf die Adressen, um z.B. nur die aktiven<br />
Adressen zu bearbeiten.<br />
E-Mail<br />
Termine<br />
Aufgaben<br />
Projekte<br />
Wechseln Sie in die Projektverwaltung. Dieses Modul ist über kein<br />
Symbol zu erreichen.<br />
Vorlagen/Dateien<br />
Hier können Sie Ihre Word- oder eMailvorlagen hochladen und<br />
editieren.<br />
<strong>smart</strong> Site<br />
Bearbeiten Sie Ihre Webseite. Dieser Punkt ist nur verfügbar,<br />
wenn Sie das <strong>smart</strong> Site Baukastensystem aktiviert haben.<br />
Profi Content Management<br />
Wenn Ihre Webseite mit dem Profi CMS erstellt wurde, können Sie<br />
hier die Inhalte editieren.<br />
News<br />
Erstellen Sie hier neue News-Einträge. Dieser Punkt erscheint nur,<br />
wenn das News-Modul aktiv ist. Außerdem benötigen Sie auf Ihrer<br />
Webseite eine Seite zur Anzeige der News.<br />
www.<strong>onOffice</strong>.com
<strong>onOffice</strong> <strong>–</strong> vernetzt makeln<br />
Extras<br />
| 7<br />
Menüs<br />
Folgende Punkte stehen im Menü „Extras“ zur Auswahl:<br />
Datenexport<br />
Exportieren Sie Ihre Daten im CSV-Format.<br />
Datenimport<br />
An dieser Stelle können Sie Adressdaten im CSV Format in Ihren<br />
<strong>onOffice</strong> Adressbestand einspielen.<br />
Statistik<br />
Lassen Sie sich Ihren Speicherverbrauch anzeigen oder gewinnen<br />
Sie Einblick in die Tätigkeiten der verschiedenen Benutzer.<br />
<strong>onOffice</strong> bietet verschiedene Statistiken zur Auswertung Ihrer<br />
Geschäftsprozesse. Der größte <strong>Teil</strong> davon steht allerdings nur zur<br />
Verfügung, wenn das Reporting Modul erworben wurde.<br />
Datensatzinformationen<br />
Damit dieser Punkt aktiv ist, muss ein Datensatz angewählt sein.<br />
In den Informationen zum angewählten Datensatz sehen Sie,<br />
wann welcher Benutzer dort Änderungen vorgenommen hat.<br />
Jobs<br />
Hier werden Ihre gesammelten Portalübertragungen aufgelistet.<br />
Wenn Sie wissen wollen, warum ein Objekt nicht übertragen wurde,<br />
sollten Sie diese Übersicht aufrufen.<br />
www.<strong>onOffice</strong>.com
<strong>onOffice</strong> <strong>–</strong> vernetzt makeln<br />
| 8<br />
Menüs<br />
Filter/Listen Reset<br />
Alle angewählten Filter oder Listen werden deaktiviert. Hiermit<br />
wird nichts gelöscht. Wenn Sie das Gefühl haben, dass nicht alle<br />
Daten angezeigt werden, sollten Sie immer zuerst einen Filter/Liste<br />
Reset durchführen.<br />
Objektaustausch<br />
Wenn Sie am Objektaustausch teilnehmen wollen, können Sie an<br />
dieser Stelle Kontakt zu anderen Maklern aufnehmen.<br />
Zuordnungen<br />
Lassen Sie sich anzeigen, welchem Benutzer welche Datensätze<br />
zugeordnet sind.<br />
Einstellungen<br />
Alle zugrunde liegenden Einstellungen:<br />
Aktionen<br />
Das Aktionen Menü unterteilt sich zunächst in Objekt- und Adress-<br />
Aktionen.<br />
www.<strong>onOffice</strong>.com
<strong>onOffice</strong> <strong>–</strong> vernetzt makeln<br />
| 9<br />
Menüs<br />
Beachten Sie, dass die meisten der „Objekt-Aktionen“ nur angezeigt<br />
werden, wenn ein Objekt angewählt ist.<br />
Portalvollabgleich<br />
Über den Vollabgleich können Sie alle Objekte auf einmal zum<br />
ausgewählten Portal übertragen.<br />
Massenaktualisierung<br />
Unter Berücksichtigung des angewählten Objektfilter können<br />
Änderungen am gefilterten Objektbestand vorgenommen werden.<br />
So können Sie z.B. alle Objekte für einen bevorstehenden Vollabgleich<br />
vormerken.<br />
Die folgenden Punkte gelten nur für den angewählten Objektdatensatz:<br />
• Neuen Eigentümer eintragen<br />
• Eigentümer zuordnen<br />
• Neuen Interessenten eintragen<br />
• Interessenten zuordnen<br />
• Neuen Ansprechpartner eintragen<br />
• Ansprechpartner zuordnen<br />
Arbeitsliste erstellen/erweitern<br />
Das angewählte Objekt kann einer Arbeitsliste hinzugefügt werden.<br />
Duplizieren<br />
Objekt(e) einem Benutzer zuordnen<br />
Hier können Sie Benutzerzuordnungen setzen. Mehr zum Thema<br />
Zuordnungen finden Sie hier .<br />
www.<strong>onOffice</strong>.com
<strong>onOffice</strong> <strong>–</strong> vernetzt makeln<br />
| 10<br />
Menüs<br />
Objekterfassung<br />
Ausdruck eines Objekterfassungsbogen, damit Sie die Daten eines<br />
neuen Objekts auch unterwegs erfassen können.<br />
Objekttracking<br />
Über das Objekttracking können Sie den Eigentümern Zugang zu<br />
den Maklerbüchern Ihrer Objekte geben. Über einen individuell<br />
angelegten Log-In bestimmen Sie, welche Daten welcher Eigentümer<br />
sehen darf.<br />
Beachten Sie, dass auch die meisten der „Adress-Aktionen“ nur<br />
angezeigt werden, wenn ein Objekt angewählt ist.<br />
Serienbrief<br />
Der Serienbrief ist nur in der Adress-Listenansicht verfügbar. Hiermit<br />
wird ein Word Brief für alle in der Liste befindlichen Adressen<br />
erzeugt.<br />
Serienbrief (groß)<br />
Funktioniert wie der Serienbrief, es wird jedoch ein Word-Brief mit<br />
einer verknüpften Excel Liste erzeugt. Durch verknüpfen der Excel-<br />
Liste mit dem Word Dokument, können die Daten im Serienbrief-<br />
Verfahren (Word Funktion!) gedruckt werden.<br />
Massenmutation<br />
Für den gefilterten Adressbestand können Kontaktarten vergeben<br />
werden.<br />
www.<strong>onOffice</strong>.com
<strong>onOffice</strong> <strong>–</strong> vernetzt makeln<br />
SMS schreiben<br />
| 11<br />
Menüs<br />
Hierzu muss in der angewählten Adresse eine Mobilnummer eingetragen<br />
sein.<br />
Termin vereinbaren<br />
Tragen Sie einen Termin ein. Der angewählte Adressdatensatz ist<br />
automatisch mit dem Termin verknüpft.<br />
Aufgabe eintragen<br />
Aufgabe mit Verknüpfung zur angewählten Adresse<br />
Brief<br />
Brief an die gewählte Adresse<br />
Objekt zuordnen<br />
Ordnet der Adresse ein Objekte manuell zu.<br />
Arbeitsliste erstellen/erweitern<br />
Fügen Sie einer Arbeitsliste die ausgewählte Adresse zu.<br />
Duplizieren<br />
Erstellt ein Duplikat der Adresse<br />
Aktivitäten überführen<br />
Hiermit können alle Aktivitäteneinträge einer Adresse in einen<br />
anderen Datensatz verschoben werden. So lassen sich z.B. zwei<br />
Datensätze (mit gleichem Namen) zusammenlegen.<br />
Adresse löschen<br />
Adresse einem Benutzer zuordnen<br />
Wiedervorlage löschen<br />
www.<strong>onOffice</strong>.com
<strong>onOffice</strong> <strong>–</strong> vernetzt makeln<br />
| 12<br />
Menüs<br />
? (Fragezeichen)<br />
Über das „Fragezeichen-Menü“ werden die aktuellen Änderungen<br />
an der Software (Software News) und die online Hilfe aufgerufen.<br />
Software News<br />
In diesem Fenster werden nicht nur die aktuellsten Änderungen<br />
angekündigt. Auf dem Karteireiter „Software Änderungen“ wird<br />
jede kleinste Änderung an der Software aufgelistet und der Karteireiter<br />
„In Planung“ informiert über anstehende Software Updates.<br />
www.<strong>onOffice</strong>.com
<strong>onOffice</strong> <strong>–</strong> vernetzt makeln<br />
online Hilfe<br />
| 13<br />
Menüs<br />
Link zur <strong>onOffice</strong> Hilfe<br />
Makro-Liste<br />
Link zu einer Übersicht aller in <strong>onOffice</strong> verwendbaren Makros<br />
Über <strong>onOffice</strong><br />
www.<strong>onOffice</strong>.com
<strong>onOffice</strong> <strong>–</strong> vernetzt makeln<br />
Quicksearch<br />
Die Schnellsuche<br />
| 14<br />
<strong>smart</strong> Boxen<br />
Die Quicksearch-Box, die sich auf der rechten Seite des Fensters<br />
befindet, ist der schnellste Weg, nach Objekten oder Adressen zu<br />
suchen. Die Box ist an das Hauptfenster angedockt und somit in<br />
jeder Situation direkt anwendbar.<br />
Bis zu 6 Suchkriterien sind über die Administration frei konfigurierbar.<br />
Sollte die Box nicht sichtbar sein, kann sie rechts neben dem<br />
Hauptfenster durch Auswahl des grauen Pfeils geöffnet werden.<br />
Bestimmen Sie zuerst, ob Sie nach Objekten oder Adressen suchen<br />
möchten.<br />
Schnellsuche für Adressen<br />
Über den Punkt Filter können Sie Ihre gespeicherten Filter direkt<br />
aktivieren. Wenn Sie den entsprechenden Filter ausgewählt haben,<br />
klicken Sie einfach auf Suchen, um den Filter zu aktivieren. Wenn<br />
Sie nach einer oder mehreren Adressen suchen möchten, klicken<br />
Sie im Quicksearch auf das Adressen-Symbol (Männchen). So<br />
haben Sie die Möglichkeit, die Adressdaten nach Kundennummer,<br />
Name, Straße, Postleitzahl, Ort, Telefonnummer oder E-Mail-Adresse<br />
zu durchsuchen. Bei einer Suche über das Feld Name kann ein<br />
Vor-, Nach- oder Firmenname eingegeben werden.<br />
www.<strong>onOffice</strong>.com
<strong>onOffice</strong> <strong>–</strong> vernetzt makeln<br />
| 15<br />
<strong>smart</strong> Boxen<br />
Schnellsuche für Objekte<br />
Wenn Sie eine Objektsuche durchführen möchten, klicken Sie<br />
im Quicksearch auf das Objekt-Symbol (Häuschen). Mit dieser<br />
Schnellsuche können Sie ein Objekt nach Objektnummer, Straße,<br />
Ort, Land oder Eigentümer suchen.<br />
Quicksearch - Einstellungen<br />
Filter Auswahl: Bei gesetztem Haken steht im Quicksearch als unterstes<br />
die Auswahl Ihrer Filter zur Verfügung. Darüber können Sie<br />
sämtliche gespeicherte Filter aufrufen, ohne in den Bereich Filter<br />
wechseln zu müssen.Die Einstellungen ermöglichen Ihnen, den<br />
Quicksearch auf Ihre persönlichen Anforderungen einzurichten.<br />
Alle Optionen im Überblick:<br />
• Filter beachten: Ist das Häkchen gesetzt, werden aktive Filter<br />
oder Arbeitslisten bei der Suche über den Quicksearch<br />
berücksichtigt.<br />
www.<strong>onOffice</strong>.com
<strong>onOffice</strong> <strong>–</strong> vernetzt makeln<br />
| 16<br />
<strong>smart</strong> Boxen<br />
• Archivierte einbeziehen: Ist das Häkchen gesetzt, werden<br />
nicht nur aktive, sondern auch archivierte Datensätze mit<br />
in die Suche einbezogen.<br />
• Öffnen der Suchergebnisse in neuem Fenster: Ist das<br />
Häkchen gesetzt, werden Suchergebnisse in einem neuen<br />
Fenster geöffnet. Die aktuelle Ansicht wird beibehalten.<br />
• Ergebnisfenster nach klicken offen lassen: Ist das Häkchen<br />
gesetzt, bleibt das Ergebnisliste-Fenster geöffnet, auch<br />
wenn Sie den gesuchten Datensatz aus der Ergebnisliste<br />
ausgewählt und per Doppelklick geöffnet haben. Ist das<br />
Häkchen nicht gesetzt, wird das Ergebnisliste-Fenster geschlossen,<br />
sobald Sie den gesuchten Datensatz per Doppelklick<br />
geöffnet haben.<br />
• Automatische Platzhalter: Ist das Häkchen gesetzt, führt<br />
eine Bruchstückeingabe bereits zu Ergebnisvorschlägen.<br />
Beispielsweise kann im Feld Ort „uttgar“ eingegeben werden:<br />
in der Ergebnisliste erscheinen nun Ergebnisse, die im<br />
Feld Ort das gesuchte Bruchstück enthalten (Stuttgart). Ist<br />
der Haken nicht gesetzt, ist eine exakte Eingabe erforderlich.<br />
Messenger<br />
Der <strong>onOffice</strong> Messenger ist ein Instant Messenger. Mit einem Instant<br />
Messenger können Sie mit anderen <strong>onOffice</strong> Benutzern einen<br />
Real-Time Schriftverkehr starten, der noch schneller als eMail ist.<br />
Der <strong>onOffice</strong> Messenger ist besonders leicht zu bedienen, weil er<br />
nur eine sehr überschaubare Anzahl an Funktionen hat, die wir<br />
Ihnen nun genauer erklären.<br />
1. Statusanzeige<br />
1. Sobald Sie auf diese Schaltfläche<br />
klicken, wechselt Ihr<br />
<strong>onOffice</strong> Messenger in den<br />
Offline-Modus. Der Offline-Modus<br />
bezweckt in diesem Fall,<br />
dass andere <strong>onOffice</strong> Benutzer<br />
Sie als Offline angezeigt bekommen.<br />
Das Versenden und<br />
Empfangen von Nachrichten<br />
ist nach wie vor möglich.<br />
www.<strong>onOffice</strong>.com
<strong>onOffice</strong> <strong>–</strong> vernetzt makeln<br />
| 17<br />
<strong>smart</strong> Boxen<br />
2. Benutzer hinzufügen<br />
Mit dem Klicken auf die Schaltfläche „Suchen“ öffnet sich ein neues<br />
Fenster, worin Sie einige Suchparameter einfügen können um<br />
Ihre Kollegen zu Ihrer Kontaktliste hinzuzufügen.<br />
Wenn andere Benutzer Sie zu ihrer Kontaktliste hinzufügen müssen<br />
Sie die Anfrage noch akzeptieren bevor Sie miteinander<br />
kommunizieren können. Benutzer, die in Ihrer Kontaktliste grau<br />
angezeigt werden, warten noch auf eine Bestätigung Ihrerseits.<br />
3. Einstellungen<br />
Unter den „Einstellungen“ können Sie eine Konfiguration Ihres<br />
Messengers vornehmen. Die Standardeinstellungen sind allerdings<br />
von uns empfohlen und müssen in der Regel nicht geändert<br />
werden. Eine letzte Einstellung können Sie noch in Ihrer <strong>onOffice</strong><br />
Software unter Extras? Einstellungen?Benutzer?(Doppelklick auf Ihr<br />
Benutzerkonto)?Grunddaten vornehmen. Sie können nun das Häkchen<br />
bei „Sichtbar in Messenger-Suche“ entfernen, um zu vermeiden,<br />
dass Sie von anderen Benutzern unter „Suchen“ gefunden<br />
werden.<br />
4. Messengernummer<br />
Hier steht Ihre persönliche Messengernummer.<br />
Diese eignet sich ausschließlich<br />
dazu, damit andere Benutzer<br />
es möglichst leicht haben Sie<br />
zu finden. Sie können diese Nummer<br />
an Ihre Kollegen weitergeben. Diese<br />
müssen dann nur noch nach Ihrer<br />
Nummer suchen und sollten auch<br />
nur ein einziges Suchergebnis bekommen.<br />
www.<strong>onOffice</strong>.com
<strong>onOffice</strong> <strong>–</strong> vernetzt makeln<br />
| 18<br />
<strong>smart</strong> Boxen<br />
5. Offener- & Support Chat<br />
Dem „Offenem Chat“ kann jeder Benutzer beitreten. Hier schreiben<br />
ständig Immobilienmakler aus ganz Deutschland. Oft können<br />
Sie hier hilfreiche Ratschläge und Tipps von anderen Immobilienmaklern<br />
bekommen. Im „Support Chat“ können Sie das komplette<br />
Support-Team der <strong>onOffice</strong> Software GmbH antreffen, um bei<br />
ihnen Ihre Fragen, Probleme und Anregungen zu äußern.<br />
6. Kontakte<br />
Es öffnet sich dabei folgendes Fenster<br />
Hier stehen die Kontakte, die Sie<br />
über die Suchfunktion gefunden<br />
und hinzugefügt haben. Das grüne<br />
Häkchen vor dem Namen zeigt,<br />
dass der Benutzer Online ist. Mit<br />
einem Klick auf die Mülltonne<br />
hinter dem Namen können Sie<br />
den Benutzer aus der Kontaktliste<br />
löschen. Falls hinter dem Namen<br />
noch zusätzlich ein gelber Stern<br />
steht, so hat dieser Benutzer Ihnen<br />
eine Nachricht geschickt und Sie<br />
können ihm antworten. Wenn Sie<br />
auf einen der Namen klicken starten<br />
Sie den Chat mit dem jeweiligen<br />
Benutzer.<br />
www.<strong>onOffice</strong>.com
<strong>onOffice</strong> <strong>–</strong> vernetzt makeln<br />
<strong>onOffice</strong> <strong>smart</strong> <strong>Benutzerhandbuch</strong><br />
| 1<br />
<strong>Teil</strong> 3 <strong>–</strong> Modul<br />
Version <strong>onOffice</strong> <strong>smart</strong> 2.5.6<br />
www.<strong>onOffice</strong>.com
<strong>onOffice</strong> <strong>–</strong> vernetzt makeln<br />
| 2<br />
Inhaltsverzeichnis<br />
Objektverwaltung 6<br />
Die Listenansicht .............................................................6<br />
Die Anzeige in der Listenansicht .........................................6<br />
Sortieren der Liste ...............................................................7<br />
Vorschau auf die Objektdaten .............................................8<br />
Die Listenaktionen ...............................................................8<br />
Preise/Flächen ...............................................................13<br />
Details ............................................................................15<br />
Freitexte .........................................................................15<br />
Dateien ...........................................................................16<br />
Vermarktung .................................................................22<br />
Interessenten ................................................................25<br />
Maklerbuch ...................................................................29<br />
Anzeigen .........................................................................32<br />
Objektfilter ....................................................................34<br />
Adressfilter ...................................................................38<br />
Adressverwaltung 46<br />
Grunddaten ...................................................................46<br />
Ansprechpartner ...........................................................53<br />
Suchkriterien ................................................................54<br />
Objekte ...........................................................................58<br />
Aktivitäten ......................................................................63<br />
Dubletten .......................................................................67<br />
Dublettencheck in <strong>onOffice</strong> ..........................................68<br />
Adressvervollständigung ............................................70<br />
www.<strong>onOffice</strong>.com
<strong>onOffice</strong> <strong>–</strong> vernetzt makeln<br />
| 3<br />
Inhaltsverzeichnis<br />
E-Mail-Verwaltung 74<br />
Einrichtung ...................................................................74<br />
Externe Clients ..............................................................74<br />
Einrichten eines Accounts auf dem iPhone: ......................74<br />
Einrichtung Ihres Postfachs in Microsoft Outlook .............77<br />
Lesen und Senden ..........................................................81<br />
eMail zuordnen .............................................................88<br />
Einstellungen ................................................................93<br />
Serienmails ....................................................................96<br />
E-Mail Filter ...................................................................98<br />
Aufgabenverwaltung 101<br />
Listenansicht ...............................................................101<br />
Aufgabensuche ............................................................102<br />
Aufgabe anlegen ..........................................................104<br />
Aufgabentyp definieren ...............................................107<br />
Aufgaben zurückstellen .............................................107<br />
Terminverwaltung 108<br />
Kalenderübersicht ......................................................108<br />
Termin neu anlegen .....................................................110<br />
Dubletten .....................................................................112<br />
Serientermine ..............................................................112<br />
Terminbestätigung ......................................................113<br />
www.<strong>onOffice</strong>.com
<strong>onOffice</strong> <strong>–</strong> vernetzt makeln<br />
Inhaltsverzeichnis<br />
<strong>smart</strong> success 115<br />
Design ..........................................................................115<br />
Gliederung ...................................................................118<br />
Objektdarstellung ......................................................120<br />
Features .......................................................................122<br />
Domains .......................................................................123<br />
Einstellungen ..............................................................125<br />
SyncML 127<br />
Wie funktioniert SYNC ML? .........................................127<br />
Einrichtung in MS-Outlook ........................................131<br />
Was wird synchronisiert? ...........................................133<br />
Einrichtung am iPhone ................................................153<br />
Projektverwaltung 173<br />
Die Projekt-Listenansicht ............................................173<br />
Ein neues Projekt anlegen ..........................................174<br />
Aktivitäten verknüpfen ................................................179<br />
Template erstellen .......................................................180<br />
Druckansicht Projektverwaltung...............................181<br />
Statistik 182<br />
Systemstatistiken ........................................................182<br />
Wiedervorlagen ...........................................................186<br />
Benutzeraktivitäten .....................................................187<br />
Interessenten ohne Aktivitäten ..................................188<br />
Objekte | 4 ohne Aktivitäten .............................................189<br />
www.<strong>onOffice</strong>.com
<strong>onOffice</strong> <strong>–</strong> vernetzt makeln<br />
| 5<br />
Inhaltsverzeichnis<br />
Termine .........................................................................189<br />
Interessenten ..............................................................190<br />
Reporting-Modul .........................................................191<br />
Einstellungen ....................................................................191<br />
Reportabfragen ................................................................ 193<br />
Objekt-Statistik ............................................................199<br />
Objektwertanalyse 201<br />
Gemeinschaftsgeschäft 206<br />
Objekte in die Gemeinschaftsbörse einstellen ..........207<br />
Die Infoseite .................................................................208<br />
Gemeinschaftsgeschäft vorschlagen ........................210<br />
Zustimmen / Ablehnen ................................................214<br />
Übersichten .................................................................216<br />
Immomatching ..............................................................217<br />
Börsen-Filter und die Quicksearch-Box .....................219<br />
Synchronisation ..........................................................220<br />
Börsenadministration ................................................221<br />
Mehrsprachen-Modul 225<br />
Wörterbuch .................................................................227<br />
Schaufenster-Modul 230<br />
Erstellung einer Schaufenster-Präsentation: ..........230<br />
Einstellungen im Acrobat Reader...............................231<br />
Einstellungen in der Objektverwaltung ....................232<br />
Ansicht Schaufenster-Präsentationen ......................232<br />
www.<strong>onOffice</strong>.com
<strong>onOffice</strong> <strong>–</strong> vernetzt makeln<br />
| 6<br />
Objektverwaltung<br />
Mit <strong>onOffice</strong> <strong>smart</strong> verwalten und vermarkten Sie Ihre Objekte<br />
sehr effizient. Nach einmaliger Eingabe der Objektdaten stehen<br />
Ihnen diese sofort für vielfältige Maßnahmen wie die Integration<br />
in Immobilenportale, Serienmails oder Kundenanschreiben zur<br />
Verfügung. Inklusive Immomatching - das System erstellt automatisch<br />
eine Liste möglicher Interessenten, die dann von Ihnen per<br />
Serienmail inklusive Exposé angeschrieben werden können.<br />
Die Listenansicht<br />
Starten Sie die Objektverwaltung mit Klick auf das Haus-Symbol.<br />
Es öffnet sich zunächst die Objekt-Listenansicht. Hier haben Sie<br />
die Übersicht über alle Immobilien. Durch den Objektfilter können<br />
sie die Ansicht auf die gewünschten Objekte reduzieren und sich<br />
z.B. nur die Miet-Objekte anzeigen lassen. Im Folgenden sind die<br />
Funktionen der Listenansicht erläutert.<br />
Die Anzeige in der Listenansicht<br />
Die Anzeige bestimmt wie viele Datensätze gleichzeitig in die Listenansicht<br />
geladen werden.<br />
Tipp vom Profi<br />
Vorsicht: Stellen Sie die Anzeige<br />
nicht zu hoch ein, da die<br />
Ladezeit für zu viele Datensätze<br />
die Performance der Software<br />
extrem verlangsamt.<br />
www.<strong>onOffice</strong>.com
<strong>onOffice</strong> <strong>–</strong> vernetzt makeln<br />
| 7<br />
Objektverwaltung<br />
Sortieren der Liste<br />
Durch Klick auf die Spalten-Überschrift lässt sich die Liste entsprechend<br />
sortieren.<br />
Der Objekt-Ampelstatus<br />
Für Ihre Objekte können Sie einen „Ampel-Status“ einblenden.<br />
Näheres dazu finden Sie hier:<br />
Einrichtung des Ampelsystems<br />
www.<strong>onOffice</strong>.com
<strong>onOffice</strong> <strong>–</strong> vernetzt makeln<br />
| 8<br />
Objektverwaltung<br />
Vorschau auf die Objektdaten<br />
Um eine Vorschau des Objekts zu erhalten, klicken Sie auf die<br />
Lupe links neben den einzelnen Datensätzen. So lassen sich die<br />
wichtigsten Daten, wie zum Beispiel Kaufpreis, Wohnfläche, Baujahr<br />
und den Veröffentlichungsstatus des Objektes auf der eigenen<br />
Homepage bzw den Portalen direkt einsehen.<br />
Die Listenaktionen<br />
Sie können die einzelnen Datensätze über einen Doppelklick auf<br />
die gewünschten Zeile oder einen Klick auf das Bearbeiten-Symbol<br />
direkt aufrufen. Durch das Mülleimer Symbol können Datensätze<br />
gelöscht werden. Zum Aufruf der Listen-Aktionen müssen die<br />
gewünschten Datensätze vorher selektiert werden.<br />
Tipp vom Profi<br />
Beachten Sie, dass die Lupenfunktion<br />
(Vorschau) nur bei<br />
einer Anzeige von bis zu 100<br />
Datensätzen eingeblendet wird.<br />
www.<strong>onOffice</strong>.com
<strong>onOffice</strong> <strong>–</strong> vernetzt makeln<br />
| 9<br />
Objektverwaltung<br />
Folgende Listen-Aktionen lassen sich mit den selektierten Datensätzen<br />
ausführen:<br />
• Arbeitslisten erstellen<br />
• Exposés der Objekte ausdrucken<br />
• Eine Email mit den gewünschten Objektverknüpfungen<br />
versenden<br />
• die Objekte löschen<br />
Grunddaten<br />
Standardmäßig erscheinen auf dem Karteireiter Grunddaten die<br />
folgenden Kategorien:<br />
• Technische Angaben<br />
• Geografische Angaben<br />
• Kategorie<br />
• Verknüpfung zum Eigentümer<br />
• Verknüpfung zum Ansprechpartner<br />
Die meisten Angaben erklären sich hier von alleine. Einige Punkte<br />
müssen jedoch hervorgehoben werden.<br />
Die externe Objektnummer<br />
Die externe Objektnummer wird beim Anlegen eines Objekts vom<br />
System automatisch vergeben. Nach welchem Muster diese Nummer<br />
vergeben wird, können Sie in den Grundeinstellungen Ihres<br />
Systems bestimmen. Eine weitere Einstellung kann die Objektnummer<br />
zur weiteren Bearbeitung sperren.<br />
Tipp vom Profi<br />
Ändern Sie niemals die Objektnummer<br />
von Objekten die<br />
bereits in Portalen eingestellt<br />
sind. Die Objekte können sonst<br />
nicht mehr aus den Portalen herausgelöscht<br />
werden oder sind<br />
doppelt eingestellt.<br />
www.<strong>onOffice</strong>.com
<strong>onOffice</strong> <strong>–</strong> vernetzt makeln<br />
| 10<br />
Objektverwaltung<br />
Der regionale Zusatz<br />
Die Struktur Ihrer regionalen Zusätze, also der Regionen in denen<br />
Sie Ihre Immobilien vermarkten, wird in der Administration der<br />
Software erstellt. Wählen Sie hier den Standort der Immobilie aus.<br />
Wurden beim Anlegen Ihrer Regionen in der Administration PLZ-<br />
Bereiche definiert, so müssen diese auch beim Anlegen der geografischen<br />
Angaben bedacht werden. Wenn Sie z.B. der Region<br />
„Stolberg“ in der Administration die PLZ 52223 zugeordnet haben,<br />
dann ist die PLZ 52222 für ein Objekt das in Stolberg liegt<br />
nicht zulässig.<br />
www.<strong>onOffice</strong>.com
<strong>onOffice</strong> <strong>–</strong> vernetzt makeln<br />
Die Objektarten<br />
| 11<br />
Objektverwaltung<br />
Da die Immobilienportale teilweise unterschiedliche Schnittstellen<br />
benutzen, unterscheiden sich u.a. auch die zur Verfügung<br />
stehenden Objektarten. Im Wesentlichen gibt es die Open-Immo<br />
Schnittstelle (wird von den meisten Portalen verwendet) und die<br />
Immobilienscout24-Schnittstelle. Letztere wird nur vom Immobilienscout24<br />
benutzt.<br />
Bitte berücksichtigen Sie bei der Auswahl der Objektart die Farbgebung<br />
der einzelnen Werte:<br />
blau <strong>–</strong> Open-Immo, diese Objektarten kennt der<br />
Immobilienscout24 nicht<br />
orange <strong>–</strong> Immobilienscout24, diese Objektarten kennen die<br />
meisten anderen Portale nicht<br />
schwarz <strong>–</strong> diese Objektarten sind zu allen Portalen kompatibel<br />
Zuordnen des Ansprechpartner<br />
Hier kann dem Objekt ein Ansprechpartner zugeordnet werden.<br />
Über den blauen Pfeil kann ein bereits bestehender Adressdatensatz<br />
verknüpft werden. Das Symbol mit dem kleinen weißen Blatt<br />
legt einen neuen Adressdatensatz an und verknüpft ihn mit dem<br />
Objekt.<br />
Damit diese Adresse auch zu den Portalen übermittelt wird, muss<br />
dort die Kontaktart Makler ausgewählt sein. Solange kein Makler<br />
verknüpft ist, ist die Adresse aus den Grunddaten der Software<br />
Ansprechpartner für diese Immobilie.<br />
www.<strong>onOffice</strong>.com
<strong>onOffice</strong> <strong>–</strong> vernetzt makeln<br />
| 12<br />
Objektverwaltung<br />
Zur Veranschaulichung dient die folgende Grafik.<br />
www.<strong>onOffice</strong>.com
<strong>onOffice</strong> <strong>–</strong> vernetzt makeln<br />
Preise/Flächen<br />
| 13<br />
Objektverwaltung<br />
Diese Karte besteht aus zwei Bereichen, links können Sie die Daten<br />
zu den Preisen eintragen, rechts zu den Flächen. Die Inhalte,<br />
bzw. Felder, die auf dieser Karte angeboten werden, richten sich<br />
nach den Angaben der Nutzungs- und Vertriebsart, die Sie auf<br />
der Karte Grunddaten angegeben haben. Es erscheinen zunächst<br />
einmal alle Angaben, die für die entsprechende Kategorie freigegeben<br />
sind. So wird z.B. das Feld Kaufpreis bei einem Mietobjekt<br />
nicht angezeigt.<br />
In der Administration können Sie festlegen, welches Feld in welcher<br />
Kategorie erscheint. In den Eingabefeldern, wie „Preis- oder<br />
Quadratmeter- Angaben“, müssen Sie Zahlenwerte verwenden.<br />
Hierbei müssen Sie beachten, dass Nachkommastellen mit einem<br />
Punkt und nicht mit einem Komma zu trennen sind. Verzichten<br />
Sie auf ein eventuelles Tausender-Trennzeichen. Ebenso dürfen<br />
Sie keine Währungszeichen oder Größenangaben in dieses Feld<br />
setzen.<br />
Die Felder, die mit einem * gekennzeichnet sind, sind Pflichtfelder.<br />
Diese müssen ausgefüllt werden, damit die verschiedenen<br />
Portale das Objekt anerkennen.<br />
www.<strong>onOffice</strong>.com
<strong>onOffice</strong> <strong>–</strong> vernetzt makeln<br />
| 14<br />
Objektverwaltung<br />
Automatische Feldberechnung<br />
So aktivieren Sie die automatische Feldberechnung:<br />
Extras > Einstellungen > Grundeinstellungen > Karteireiter Allgemein<br />
> Kategorie „Automatische Feldberechnung“ > aktivieren<br />
Die Kaution<br />
Da die Portalschnittstelle das Feld Kaution leider unterschiedlich<br />
definieren, muss man bei der Eingabe folgendes beachten:<br />
• für den Immobilienscout kann hier Text eingetragen werden,<br />
z.B. 2 Monatsmieten<br />
• für die anderen Portale muss ein numerischer Wert eingegeben<br />
werden<br />
Um diese Problematik mit einer einzigen Eingabe zu lösen, wird<br />
Ihre Texteingabe in einen numerischen Wert umgerechnet. Wenn<br />
Sie z.B. „2 KM“ angeben, werden die zwei Kaltmieten in einen<br />
Eurobetrag umgerechnet, also 2 * Kaltmiete. Wenn Sie „900 EUR“<br />
eintragen, wird das Euro-Zeichen beim Export einfach weggefiltert.<br />
www.<strong>onOffice</strong>.com
<strong>onOffice</strong> <strong>–</strong> vernetzt makeln<br />
Details<br />
| 15<br />
Objektverwaltung<br />
Der Karteireiter Details unterteilt sich in die Kategorien Ausstattung,<br />
Zustand, Infrastruktur und Verwaltung. Besonders in der<br />
Kategorie Ausstattung lassen sich in der Administration zahlreiche<br />
zusätzliche Merkmale nach Bedarf zuschalten. Beachten Sie auch<br />
hier wieder die farblich gekennzeichneten Schlüsselwerte.<br />
blau <strong>–</strong> Open-Immo, diese Werte kennt der<br />
Immobilienscout24 nicht<br />
orange <strong>–</strong> Immobilienscout24, diese Werte kennen die<br />
anderen Portale nicht<br />
schwarz <strong>–</strong> diese Objektarten sind zu allen Portalen kompatibel<br />
Freitexte<br />
Geben Sie hier die Texte zu Ihren Immobilien ein. Beachten Sie,<br />
dass manche Portale die maximale Anzahl der Zeichen in den<br />
Feldern beschränken. Der Zeichenzähler unter den Textfelden gibt<br />
Aufschluss über die bisher verwendete Zeichenanzahl.<br />
www.<strong>onOffice</strong>.com
<strong>onOffice</strong> <strong>–</strong> vernetzt makeln<br />
Dateien<br />
| 16<br />
Objektverwaltung<br />
Der Reiter „Dateien“ umfasst die Möglichkeit, sämtliche Dateien<br />
wie Bilder, Exposés und Grundrisse, die zu Ihrer jeweiligen Immobilie<br />
gehören, hochzuladen und zu optimieren. Das Bildermodul<br />
ermöglicht es, mehrere Bilder gleichzeitig upzuloaden und anhand<br />
der Bildervorschau komfortabel Änderungen vorzunehmen.<br />
Die Sortierung der Bilder kann durch einfaches Anklicken und<br />
Verschieben der Bilder durchgeführt werden. Beschriften Sie hier<br />
die Bilder, indem Sie den Bildtitel einfach unter das Bild schreiben.<br />
Ein Titelbild markieren Sie durch das Setzen des „Punkts“<br />
in der linken, oberen Bildecke. Beachten Sie auch hier, dass die<br />
Eingaben gesichert werden müssen, bevor Sie den Karteireiter<br />
wechseln.<br />
Trennung zwischen externen und internen Dokumenten<br />
Ihre Fotos, Lagepläne und Grundrisse finden Sie immer auf dem<br />
Karteireiter „Extern“. Sollten Sie Dokumente im Objekt hinterlegen,<br />
die niemals veröffentlicht werden sollen, können die Dateien<br />
als Dateiart „internes Dokument“ gekennzeichnet werden. Damit<br />
werden sie automatisch auf dem Karteireiter „Intern“ dargestellt.<br />
www.<strong>onOffice</strong>.com
<strong>onOffice</strong> <strong>–</strong> vernetzt makeln<br />
| 17<br />
Objektverwaltung<br />
Installation des Bilder Uploaders<br />
Wenn Sie die Schaltfläche zum ersten Mal<br />
benutzen, installiert sich der „Aurigma Image Uploader“ als Plugin<br />
in Ihrem Browser. Bestätigen Sie die Installation im darauf folgenden<br />
Popup-Fenster durch Klick auf „Ausführen“.<br />
Ihre Bilder <strong>–</strong> der Upload<br />
Um gleichzeitig mehrere Bilder upzuloaden, klicken Sie einfach auf<br />
„mehrere Bilder hochladen“. Links sehen Sie die Struktur Ihres<br />
lokalen Rechners <strong>–</strong> wählen Sie hier den gewünschten Bilderordner<br />
aus. Ziehen Sie die passenden Bilder mit der Maus von den<br />
oberen in den unteren Rahmen und klicken Sie auf „Speichern“<br />
oben rechts. Die Bilder sind nicht richtig positioniert? Klicken Sie<br />
einfach mit der Maus auf die Rundpfeile innerhalb des Bildes, um<br />
die Position zu verändern.<br />
www.<strong>onOffice</strong>.com
<strong>onOffice</strong> <strong>–</strong> vernetzt makeln<br />
| 18<br />
Objektverwaltung<br />
Möchten Sie nur ein neues Bild oder eine neue Datei rund um<br />
Ihre Immobilie hochspielen, klicken Sie oben links in der Navigation<br />
auf das leere Blatt.<br />
Wählen Sie das Format Ihrer hochzuladenden Datei. Achten Sie<br />
darauf, dass Immoscout24 keine Links, sondern nur Dateien<br />
annimmt! ImmoNet beispielsweise bearbeitet dagegen auch Links<br />
von Filmen. Filme und Sound können Sie ebenfalls auf Ihrer<br />
Homepage verwenden.<br />
Ihre Bilder <strong>–</strong> die richtige Darstellung<br />
Das Titelbild für Ihre Immobilie wählen Sie, indem Sie den Punkt<br />
links oben im Bild anklicken. Wählen Sie dann die richtige Abfolge<br />
der Bilder: um die gewünschte Reihenfolge zu erhalten, klicken<br />
Sie einfach in das zu verschiebende Bild, halten die Maustaste gedrückt<br />
und ziehen das Bild per Drag and Drop an die gewünschte<br />
Stelle. Den Titel geben Sie ein, indem Sie einfach auf das Bild<br />
klicken und den Text hineinschreiben.<br />
Das Plus an Individualität: Gerne erstellen wir Ihnen eine speziell<br />
auf Ihr Unternehmen zugeschnittene Bildergalerie für Ihre Homepage<br />
<strong>–</strong> fragen Sie uns!<br />
Tipp vom Profi<br />
PDF Dokumente (z. B. Grundrisse)<br />
vom Typ Exposé können<br />
auch zum Immobilienscout24<br />
übertragen werden.<br />
www.<strong>onOffice</strong>.com
<strong>onOffice</strong> <strong>–</strong> vernetzt makeln<br />
| 19<br />
Objektverwaltung<br />
Grundrisse erstellen und optimieren<br />
Um einen Grundriss zu definieren, wählen Sie einfach mit Doppelklick<br />
das gewünschte Bild in der linken Bildübersicht. Wählen Sie<br />
dann im Menu den Punkt „Grundriss“ aus und klicken auf „Sichern“.<br />
Automatisch erscheint innerhalb des Bildes die Bezeichnung<br />
„Grundriss“.<br />
Oft erhalten Sie von Ihrem Kunden einen Grundriss, der sich in<br />
einem nicht optimalen Zustand befindet. Lassen Sie Ihren Grundriss<br />
einfach von uns attraktiver gestalten <strong>–</strong> klicken Sie dazu auf<br />
„Grundriss optimieren“ und wählen Sie das für Ihren Grundriss<br />
passende Design.<br />
Kartenausschnitt<br />
Neben den Grundrissen haben Sie die Möglichkeit Lagepläne über<br />
Ihre Software zu erstellen. Die Erstellung der Lagepläne läuft über<br />
einen externen Anbieter. Damit der Kartenausschnitt von Ihnen<br />
weiter verwendet werden darf, fallen Lizenzgebühren an. Näheres<br />
zu den Gebühren entnehmen Sie bitte dem verlinkten Dokument<br />
zu den Nutzungsbedingungen.<br />
www.<strong>onOffice</strong>.com
<strong>onOffice</strong> <strong>–</strong> vernetzt makeln<br />
| 20<br />
Objektverwaltung<br />
Erst nachdem die Nutzungsbedingungen akzeptiert worden sind,<br />
kann der Kartenauschnitt unter den Dateien zum Objekt gespeichert<br />
werden. Aktivieren Sie die Option „Objektstandort auf Karte<br />
anzeigen“, um das Objekt in der Karte zu platzieren.<br />
Im nächsten Fenster sehen Sie dann die Karte. Diese ist grundsätzlich<br />
auf das gewählte Objekt zentriert, kann aber verschoben<br />
und in der Größe angepasst werden. Darüber hinaus kann auch<br />
der Standort des Objektes angezeigt werden.<br />
Dateititel: Geben Sie hier den gewünschten Dateinamen an<br />
Vervielfältigungen: Hier können Sie angeben, wie viele Exemplare<br />
Sie benötigen*<br />
Freitext: In diesem Feld können weitere Bemerkungen eingetragen<br />
werden<br />
*In der Objektverwaltung auf dem Karteireiter Dateien können<br />
später auch noch Exemplare nachbestellt werden.<br />
Ihre Bilder <strong>–</strong> das richtige Ziel<br />
Sie möchten Ihre Bilder in allen oder vereinzelten Portalen und/<br />
oder auf Ihrer Homepage veröffentlichen? Klicken Sie das gewünschte<br />
Ziel an.<br />
www.<strong>onOffice</strong>.com
<strong>onOffice</strong> <strong>–</strong> vernetzt makeln<br />
| 21<br />
Objektverwaltung<br />
Ihre Bilder <strong>–</strong> die Grundeinstellungen<br />
In den Grundeinstellungen nehmen Sie grundsätzliche Einstellungen<br />
rund um Ihre Bilddateien vor. Gehen Sie auf<br />
Extras > Einstellungen > Grundeinstellungen > Allgemein<br />
Sie können Ihre Bilder durch ein Wasserzeichen vor Missbrauch<br />
schützen <strong>–</strong> dazu stehen Ihnen hier zwei Zeilen zur Verfügung.<br />
Klicken Sie mit der Maus in eins dieser Felder und tragen Sie hier<br />
zum Beispiel Ihren Firmennamen ein. Weiterhin haben Sie nun<br />
auch die Möglichkeit auszuwählen wo das Wasserzeichen im Bild<br />
erscheinen soll. Hier kann zwischen „Transparent zentriert“ oder<br />
„rechts unten“ gewählt werden. Wählen Sie „Transparent zentriert“<br />
wird das Wasser Zeichen mittig im Bild transparent dargestellt<br />
und bei „rechts unten“, in der rechten unteren Ecke des<br />
Bildes.<br />
www.<strong>onOffice</strong>.com
<strong>onOffice</strong> <strong>–</strong> vernetzt makeln<br />
Vermarktung<br />
| 22<br />
Objektverwaltung<br />
Über den Reiter „Vermarktung“ steuern Sie die Art und Weise der<br />
Veröffentlichung Ihrer jeweiligen Immobilie.<br />
Portaldarstellung<br />
Sie möchten Ihr Objekt in die darstellten Portale einstellen?<br />
Klicken Sie dazu im linken Fenster auf den blauen Pfeil-Button<br />
rechts neben dem jeweiligen Portal. Mit Häkchen links neben dem<br />
jeweiligen Portal können Sie mehrere Portale gleichzeitig wählen.<br />
Damit ist noch keine Aktion gestartet <strong>–</strong> erst, nachdem Sie „Aktualisieren“<br />
oder „Löschen“ klicken. Nach Aktion öffnet sich ein<br />
Popup-Fenster zur erfolgreichen Registrierung bei dem gewünschten<br />
Portal.<br />
www.<strong>onOffice</strong>.com
<strong>onOffice</strong> <strong>–</strong> vernetzt makeln<br />
| 23<br />
Objektverwaltung<br />
Neben den aktivierten Portalen erscheint die Meldung: geplanter<br />
Job: ID-Nummer. Näheres zu Job/ID-Nummer erfahren Sie hier.<br />
Nach erfolgreicher Übertragung erscheint links neben dem Portal<br />
statt des roten Zeichens ein grünes Häkchen und rechts zusätzliche<br />
Symbole. Sie haben Ihrem Objekt weitere Informationen<br />
zugefügt? Klicken Sie einfach auf das Symbol „Aktualisieren“. Die<br />
ID-Nummer bleibt bestehen. Bei Klick auf das Symbol „neu einstellen“,<br />
wird das Objekt automatisch im Portal gelöscht und mit<br />
neuer ID-Nummer neu eingestellt. Das Objekt ist verkauft? Dann<br />
können Sie es mit einem Mausklick aus dem Portal löschen.<br />
Grundeinstellungen für Ihre Bilder<br />
In den Grundeinstellungen nehmen Sie grundsätzliche Aktivierungsmerkmale<br />
rund um Ihre Bilddateien vor. Gehen Sie auf<br />
Extras > Einstellungen > Grundeinstellungen > Allgemein<br />
Sind hier alle Häkchen aktiviert, sind in Ihrer Objektverwaltung im<br />
Bereich Vermarktung alle Optionen ebenfalls per Häkchen auf „Aktiv“<br />
gestellt, d.h. zum Beispiel, dass alle neu eingestellten Bilder<br />
für den Portalabgleich aktiviert sind.<br />
www.<strong>onOffice</strong>.com
<strong>onOffice</strong> <strong>–</strong> vernetzt makeln<br />
Eigene Internetseite<br />
| 24<br />
Objektverwaltung<br />
Bestimmen Sie flexibel, auf welchen Status Ihr Objekt auf Ihrer<br />
Homepage gesetzt werden soll. Diese Einstellungen werden nur<br />
wirksam, wenn Ihre Homepage über die <strong>onOffice</strong>-Software erstellt<br />
wurde.<br />
Exposés <strong>–</strong> optimal an Ihre Immobilie angepasst<br />
Sie können wahlweise die Objektadresse <strong>–</strong> das bedeutet Straße<br />
und Hausnummer <strong>–</strong> in Ihren Exposés freigeben. Die automatisch<br />
generierten Exposés stehen Ihnen in den Formaten Word, Html<br />
oder PDF in jeweils kurzer oder langer Version zur Verfügung.<br />
Sie haben Änderungswünsche rund um Ihre Exposés? Die Word-<br />
Dateien können Sie bequem selbst an Ihre Vorstellungen anpassen.<br />
Die Änderungen der HTML- und PDF-Formate übernehmen wir<br />
gerne für Sie <strong>–</strong> wenden Sie sich dazu an unseren Support unter<br />
0241/446 86-0 oder support@onoffice.de.<br />
www.<strong>onOffice</strong>.com
<strong>onOffice</strong> <strong>–</strong> vernetzt makeln<br />
Vermarktungsdialog<br />
| 25<br />
Objektverwaltung<br />
Über <strong>onOffice</strong> <strong>smart</strong> können Sie Briefe, Faxe oder eMails schreiben.<br />
Mehr zum Vermarktungsdialog.<br />
Immobilienrotation<br />
Die Immobilien-Rotation von <strong>onOffice</strong> bietet die automatische Rotation<br />
Ihrer Immobilien in verschiedenen Portalen. Hier bestimmen<br />
Sie, ob Ihr Objekt auch in den nächsten Rotationsphasen verankert<br />
werden soll. Näheres zur Immobilienrotation.<br />
Interessenten<br />
Über den Reiter „Interessenten“ verwalten Sie die zu Ihrem Objekt<br />
möglichen Interessenten.<br />
Wahl Ihrer Ansicht<br />
Klicken Sie oben auf den Schraubenschlüssel, um die für<br />
Sie passende Ansicht zu erstellen:<br />
www.<strong>onOffice</strong>.com
<strong>onOffice</strong> <strong>–</strong> vernetzt makeln<br />
| 26<br />
Objektverwaltung<br />
Wählen Sie im Pulldown-Menü die von Ihnen gewünschte<br />
Ansicht.<br />
Automatisch zugeordnete Interessenten:<br />
Die Interessentenliste wird auf Basis von den Suchkriterien generiert,<br />
die die Interessenten bei ihrer Objektsuche eingegeben<br />
haben.<br />
Manuell zugeordnete Interessenten:<br />
Interessenten können Sie zuordnen, indem Sie<br />
1. im Hauptfenster einen neuen Datensatz anlegen , oder<br />
2. Sie klicken auf den Button „Interessenten su- chen“<br />
im Hauptfenster und wählen die geeigneten Interessenten<br />
aus.<br />
Automa- tisch und manuell zugeordnete Interessenten:<br />
In der Ansicht werden beide Interessentengruppen dargestellt.<br />
Bisher kontaktierte Interessenten:<br />
Nur die Interessenten werden dargestellt, die von Ihnen bereits<br />
angeschrieben worden sind.<br />
Unterhalb des Pulldown-Menüs können Sie weitere Selektionskriterien<br />
angeben:<br />
Kontaktierte Interessenten nicht darstellen:<br />
So erhalten Sie nur die Interessenten angezeigt, mit denen Sie<br />
noch nicht kommuniziert haben.<br />
Nur eigene Interessenten darstellen:<br />
Vor allem interessant für Büros mit mehreren Nutzern <strong>–</strong> so ruft<br />
jeder seine eigenen Interessenten auf.<br />
www.<strong>onOffice</strong>.com
<strong>onOffice</strong> <strong>–</strong> vernetzt makeln<br />
| 27<br />
Objektverwaltung<br />
Details anzeigen:<br />
Wenn Sie entweder automatische Interessenten ODER manuelle<br />
Interessenten aufgegeben haben, erscheinen im anderen Feld<br />
Details zum jeweiligen Interessenten.<br />
Adress-Filter verwenden:<br />
Haben Ihre Interessenten im Vorfeld über einen Filter selektiert?<br />
Hier werden die Filterkriterien berücksichtigt.<br />
Erläuterung Ihrer Ansicht<br />
Auf den ersten Blick sehen Sie den Status des jeweiligen Interessenten<br />
an der Farbgebung:<br />
Fett schwarz = Interessent/en wurde/n neu zugeordnet<br />
Schwarz = Interessenten sind nicht mehr neu, aber auch<br />
noch nicht kontaktiert<br />
Grün = Interessent bereits angeschrieben<br />
Rot = Interessenten vorhanden, keine Anfragen<br />
erwünscht<br />
Aktionen<br />
Das Pull-Down Menü „Aktionen“ bezieht sich auf die jeweils<br />
selektierten Adressdatensätze. Im oberen Bereich lässt sich die<br />
Beratungsebene zuweisen. Darunter folgen die Listenaktionen,<br />
Word-Schreiben und die Möglichkeit mit den ausgewählten Interessenten<br />
einen Termin zu verknüpfen.<br />
www.<strong>onOffice</strong>.com
<strong>onOffice</strong> <strong>–</strong> vernetzt makeln<br />
Beratungsebene<br />
Die Beratungsebene lässt sich über das untere Aktionen Menü<br />
zuweisen. In der Ansicht der zugeordneten Interessenten wird<br />
anhand des Buchstaben (rechts neben der Telefonnummer) die<br />
Beratungsebene angezeigt. Hiermit wird das Verhältnis vom Interessenten<br />
zum Objekt gespeichert. Die Beratungsebene gilt also<br />
nicht nur für den einzelnen Adressdatensatz.<br />
A Miet-/Kaufvertrag unterzeichnet<br />
B Schriftliche Miet-/Kaufzusage<br />
C im intensiven Gespräch<br />
D Interessiert, aber noch prüfend<br />
E Dokumentation erhalten<br />
F Dokumentation bestellt<br />
G Absage<br />
| 28<br />
Objektverwaltung<br />
Druckansicht Interessenten<br />
Wenn Sie auf diesem Karteireiter das Druck-Symbol<br />
in der Menüleiste anklicken, wird ein weiteres Fenster<br />
geöffnet, in dem die Druckansicht für die Interessenten<br />
dargestellt wird.<br />
Hier haben Sie nun die Möglichkeit, die Liste noch auf Ihre Bedürfnisse<br />
anzupassen. Sie können zwischen den manuell und den automatisch<br />
zugeordneten Interessenten wählen, oder einen Zeitraum<br />
angeben, in dem die Interessenten dem Objekt zugeordnet wurden,<br />
um die anderen Interessenten von dieser Liste auszuschließen.<br />
www.<strong>onOffice</strong>.com
<strong>onOffice</strong> <strong>–</strong> vernetzt makeln<br />
Maklerbuch<br />
| 29<br />
Objektverwaltung<br />
Unter dem Reiter „Maklerbuch“ sehen Sie alle vergangenen Aktivitäten<br />
rund um Ihren Objektdatensatz.<br />
Einzelheiten zur Symbolik entnehmen Sie bitte unserer Symboliktafel.<br />
Über die Leiste links über der Anzeige blättern Sie<br />
durch Ihre Datensätze. Zwei Häkchen links oder rechts gerichtet<br />
führen Sie zum Anfang bzw. zum Ende Ihrer gesamten Datenliste<br />
<strong>–</strong> ein Häkchen scrollt jeweils einen Datensatz weiter bzw. zurück.<br />
Anpassen der Ansicht<br />
Der Schraubenschlüssel oben links öffnet das Fenster für die Ansichtseinstellungen.<br />
In dem Popup-Fenster können Sie auswählen, welche Aktionstypen<br />
im Maklerbuch angezeigt werden sollen. Die hier vorgenommenen<br />
Einstellungen werden benutzerspezifisch gespeichert, so<br />
dass jeder Benutzer die Ansicht für sich einstellen kann.<br />
www.<strong>onOffice</strong>.com
<strong>onOffice</strong> <strong>–</strong> vernetzt makeln<br />
| 30<br />
Objektverwaltung<br />
Setzen Sie die Haken bei den Aktionstypen, die dargestellt werden<br />
sollen.<br />
Zukünftige Aktionen sind beispielsweise eMails, deren Versandzeitpunkt<br />
in der Zukunft liegt.<br />
Maklerbuch bearbeiten<br />
Über das Symbol legen Sie einen neuen Maklerbucheintrag<br />
an. Per Klick auf das Bearbeitungssymbol erreichen Sie die<br />
Bearbeitungsebene eines vorhandenen Maklerbucheintrags.<br />
www.<strong>onOffice</strong>.com
<strong>onOffice</strong> <strong>–</strong> vernetzt makeln<br />
| 31<br />
Objektverwaltung<br />
Definieren Sie die Aktivität bezüglich Ihres Objektdatensatzes über<br />
folgendes Auswahlfeld:<br />
Darüber hinaus können Sie im Bereich „Aktivität“ den zuständigen<br />
Mitarbeiter, den Aufwand und die Dauer des Termins bestimmen.<br />
Haben Sie einen Brief, ein eMail oder ein Fax geschrieben, ändern<br />
sich die Auswahlmöglichkeiten dementsprechend.<br />
Über den blauen Pfeil ordnen Sie Ihrem Objektdatensatz eine<br />
Adresse zu. Diese Objektzuordnung wird gleichzeitig in den Aktivitäten<br />
der Adresse festgehalten.<br />
In der Beratungsebene definieren Sie die aktuelle Beratungssituation<br />
mit Ihrem Interessenten bzw. Kunden bis hin zum erfolgreichen<br />
Abschluss oder aber bis hin zur Absage.<br />
Bemerkungen<br />
Sie haben die Möglichkeit, die Eingabe von Bemerkungen für die<br />
jeweiligen Maklerbucheinträge zu vereinfachen, indem Sie Textbausteine<br />
anlegen. Benutzen Sie dazu den Button rechts<br />
vom Bemerkungsfeld. Näheres zur Definition von Textbausteinen<br />
erfahren Sie unter dem Punkt „Textbausteine“.<br />
www.<strong>onOffice</strong>.com
<strong>onOffice</strong> <strong>–</strong> vernetzt makeln<br />
Wiedervorlagen<br />
| 32<br />
Objektverwaltung<br />
Sie können Ihren Interessenten bzw. Kunden auf Wiedervorlage<br />
setzen. Diese Anzeige erscheint, wenn Sie künftige Wiedervorlagen<br />
wählen, auf Ihrem Info-Bildschirm.<br />
Beachten Sie: Wenn Sie Ihre Wiedervorlage abspeichern, z.B. nach<br />
10 Tagen, erscheint der Wert, den Sie unter<br />
Extras > Einstellungen > Benutzer > Einstellungen<br />
als Grundwert für Wiedervorlagen eingegeben haben. Dennoch ist<br />
Ihre Wiedervorlage auf 10 Tage gesetzt. So pflegen Sie Ihre Einstellungen<br />
zur Wiedervorlage.<br />
Anzeigen<br />
Über den Reiter „Anzeigen“ können Sie Anzeigen zu Ihren Objekten<br />
verfassen und veröffentlichen.<br />
Zeitung anlegen<br />
Um eine neue Zeitung anzulegen, in der Sie Ihre Anzeigen schalten<br />
möchten, gehen Sie auf den Menüpunkt<br />
Extras > Einstellungen > Zeitungseinstellungen<br />
www.<strong>onOffice</strong>.com
<strong>onOffice</strong> <strong>–</strong> vernetzt makeln<br />
| 33<br />
Objektverwaltung<br />
Es öffnet sich ein Popup-Fenster. Geben Sie hier die spezifischen<br />
Daten der gewünschten Zeitung ein und bestätigen Sie die Eingabe<br />
mit „Sichern“. Ihr Eintrag wird nun oben in der Auflistung<br />
angezeigt.<br />
Schließen Sie das Popup-Fenster und aktualisieren Sie die Ansicht<br />
des Karteireiters „Anzeige“ in Ihrer Objektverwaltung. Geben Sie<br />
die Inhalte Ihrer Anzeige in die vorgesehenen Textboxen ein.<br />
www.<strong>onOffice</strong>.com
<strong>onOffice</strong> <strong>–</strong> vernetzt makeln<br />
| 34<br />
Objektverwaltung<br />
Über den Button „Weitere Angaben“ können Sie spezifischere<br />
Angaben zu Ihrer Zeitung eingeben. Die Detailangaben entnehmen<br />
Sie bitte den Mediadaten Ihrer angegebenen Zeitung.<br />
Über den Button “Bilder” können Sie Ihrer Anzeige dem Objekt<br />
bereits hinterlegte Fotos hinzufügen. Klicken Sie auf „Versenden“<br />
<strong>–</strong> Ihre Anzeige wird per Email an die Zeitung versandt.<br />
Objektfilter<br />
Um den Objektbestand zu filtern, stehen Ihnen zwei verschiedene<br />
Eingabemasken zur Verfügung: der Filter nach Suchkriterien oder<br />
der erweiterte Filter. In der rechten oberen Ecke befindet sich ein<br />
Selektor mit dem Sie zwischen den Masken hin und herschalten<br />
können.<br />
www.<strong>onOffice</strong>.com
<strong>onOffice</strong> <strong>–</strong> vernetzt makeln<br />
Suchkriterien<br />
| 35<br />
Objektverwaltung<br />
Hier können die Objekte schnell nach den wichtigsten Kriterien<br />
durchsucht werden, die in den Feldern auf der rechten Seite<br />
auswählbar sind. Hier sind auch Mehrfachangaben möglich. Dies<br />
ist die schnelle und einfache Variante, die Objekte zu filtern. Nach<br />
Definieren der Kriterien, wird der Filter durch Klicken der Schaltfläche<br />
„Filtern“ aktiviert. Sollten hier Suchkriterien nicht vorhanden<br />
sein, nach denen gefiltert werden soll, verwenden Sie bitte den<br />
„erweiterten Filter“.<br />
Erweiterter Filter<br />
Die Objekte können auf diverse Kriterien hin durchsucht und gefiltert<br />
werden. Wählen Sie hierzu in dem Feld „Filter“ eine Kategorie,<br />
nach der die Datensätze gefiltert werden sollen und geben<br />
Sie einen Wert ein, der den „Filterbereich“ angibt. Bei einem Klick<br />
auf die Schaltfläche „Filtern“ wird der soeben eingestellte Filter<br />
angewendet. Dies lässt sich wiederholen, um mehrere Filterkriterien<br />
anzuwenden.<br />
www.<strong>onOffice</strong>.com
<strong>onOffice</strong> <strong>–</strong> vernetzt makeln<br />
| 36<br />
Objektverwaltung<br />
Filterbereich und Verknüpfung<br />
Bei der Angabe des Filterbereichs kann das Häkchen Ausschluss<br />
gesetzt werden, um den Filterbereich zu invertieren. Somit werden<br />
alle Datensätze ausgeschlossen, auf die der angegebene Filterbereich<br />
zutrifft.<br />
Wenn die Verknüpfung (wie im Beispiel) auf „Und“ steht, werden<br />
nur Datensätze angezeigt, auf die alle Kriterien zutreffen. Bei der<br />
Einstellung „Oder“ werden hingegen alle Datensätze angezeigt,<br />
auf die eines von mehreren gewählten Kriterien zutrifft.<br />
Nach Aktivieren des Filters werden auf der linken Seite die momentan<br />
eingestellten Kriterien angezeigt. Häufiger benötigte Filter<br />
können gespeichert werden, wobei festgelegt werden kann, ob<br />
der Filter öffentlichen, oder privaten Status haben soll. Um die<br />
gefilterten Objekte anzuzeigen genügt ein Klick auf die Schaltfläche<br />
„Listenansicht“; „Filter ausschalten“ deaktiviert die derzeit<br />
eingestellten Filter.<br />
www.<strong>onOffice</strong>.com
<strong>onOffice</strong> <strong>–</strong> vernetzt makeln<br />
Gespeicherte Filter<br />
| 37<br />
Objektverwaltung<br />
Es können auch zuvor gespeicherte Filter aufgerufen werden. Sobald<br />
ein gespeicherter Filter gewählt wird, ist dieser bereits aktiv.<br />
Welche Kriterien verwendet wurden, lässt sich anhand des Fensters<br />
„bisherige Filter“ erkennen.<br />
Achtung: Die Schaltfläche „Löschen“ löscht den derzeit angewählten,<br />
gespeicherten Filter ohne weiteren Bestätigungsdialog. Er<br />
kann jedoch direkt wieder gespeichert werden, da die Filterdaten<br />
noch aktiv sind.<br />
www.<strong>onOffice</strong>.com
<strong>onOffice</strong> <strong>–</strong> vernetzt makeln<br />
Adressfilter<br />
| 38<br />
Objektverwaltung<br />
Um den Adressbestand zu filtern, stehen Ihnen zwei verschiedene<br />
Eingabemasken zur Verfügung: einmal der einfache Filter oder<br />
der erweiterte Filter. In der rechten oberen Ecke befindet sich ein<br />
Selektor mit dem Sie zwischen den Masken hin und herschalten<br />
können.<br />
Einfacher Filter<br />
Hier haben Sie mehrere Auswahlmöglichkeiten um nach bestimmten<br />
Kriterien die Adressen zu filtern. Zum einen können Sie filtern<br />
anhand der Angaben zu den Adressen wie Kundennummer, Kontaktart<br />
(Interessent, Makler usw.) dem zugeordneten Benutzer,<br />
PLZ, Ort, Newsletter, Eigentümer.<br />
Wählen Sie hier einfach die entsprechenden Kriterien und klicken<br />
dann rechts unten auf Filtern.<br />
Wenn sie den Haken bei Suchkriterien setzen, können Sie hier<br />
Adressen heraus filtern, die entsprechende Suchkriterien haben.<br />
Hier sind natürlich auch Mehrfachangaben möglich.<br />
www.<strong>onOffice</strong>.com
<strong>onOffice</strong> <strong>–</strong> vernetzt makeln<br />
| 39<br />
Objektverwaltung<br />
Weitere Filtermöglichkeit gibt es unter dem Punkt Aktivitäten.<br />
Wenn Sie hier den Haken setzen, Können Sie nach bestimmten<br />
Aktivitäten Einträgen filtern. Hier ist auch wieder eine Mehrfachauswahl<br />
möglich.<br />
www.<strong>onOffice</strong>.com
<strong>onOffice</strong> <strong>–</strong> vernetzt makeln<br />
| 40<br />
Objektverwaltung<br />
Neu ist der Filter Angebote. Wenn man hier den Haken setzt, hat<br />
man die Möglichkeit nach Objekten zu filtern, die man einem Kunden<br />
zu einem bestimmten Preis angeboten hat. Hier wählt man<br />
einfach das entsprechende Objekt aus und gibt einen Preis ein.<br />
Die letzte Auswahl Möglichkeit ist die Manuelle Zuordnung. Hier<br />
kann man ein Objekt auswählen und bekommt dann die Interessent<br />
angezeigt, die diesem Objekt manuell zugeordnet sind.<br />
www.<strong>onOffice</strong>.com
<strong>onOffice</strong> <strong>–</strong> vernetzt makeln<br />
Erweiterter Filter<br />
| 41<br />
Objektverwaltung<br />
Die Adressen können auf diverse Kriterien hin durchsucht und<br />
gefiltert werden. Wählen Sie hierzu in dem Feld „Filter“ eine Kategorie,<br />
nach der die Datensätze gefiltert werden sollen und geben<br />
Sie einen Wert ein, der den „Filterbereich“ angibt. Bei einem Klick<br />
auf die Schaltfläche „Filtern“ wird der soeben eingestellte Filter<br />
angewendet. Dies lässt sich wiederholen, um mehrere Filterkriterien<br />
anzuwenden.<br />
Filterbereich und Verknüpfung<br />
Bei der Angabe des Filterbereichs kann das Häkchen Ausschluss<br />
gesetzt werden, um den Filterbereich zu invertieren. Somit werden<br />
alle Datensätze ausgeschlossen, auf die der angegebene Filterbereich<br />
zutrifft.<br />
Wenn die Verknüpfung (wie im Beispiel) auf „Und“ steht, werden<br />
nur Datensätze angezeigt, auf die alle Kriterien zutreffen. Bei der<br />
Einstellung „Oder“ werden hingegen alle Datensätze angezeigt,<br />
auf die eines von mehreren gewählten Kriterien zutrifft.<br />
www.<strong>onOffice</strong>.com
<strong>onOffice</strong> <strong>–</strong> vernetzt makeln<br />
| 42<br />
Objektverwaltung<br />
Nach Aktivieren des Filters werden auf der linken Seite die momentan<br />
eingestellten Kriterien angezeigt. Häufiger benötigte Filter<br />
können gespeichert werden, wobei festgelegt werden kann, ob<br />
der Filter öffentlichen, oder privaten Status haben soll. Um die<br />
gefilterten Adressen anzuzeigen genügt ein Klick auf die Schaltfläche<br />
„Listenansicht“; „Filter ausschalten“ deaktiviert die derzeit<br />
eingestellten Filter.<br />
Gespeicherte Filter<br />
Es können auch zuvor gespeicherte Filter aufgerufen werden. Sobald<br />
ein gespeicherter Filter gewählt wird, ist dieser bereits aktiv.<br />
Welche Kriterien verwendet wurden, lässt sich anhand des Fensters<br />
„bisherige Filter“ erkennen.<br />
Tipp vom Profi<br />
Achtung: Die Schaltfläche „Löschen“<br />
löscht den derzeit angewählten,<br />
gespeicherten Filter<br />
ohne weiteren Bestätigungsdialog.<br />
Er kann jedoch direkt<br />
wieder gespeichert werden, da<br />
die Filterdaten noch aktiv sind.<br />
www.<strong>onOffice</strong>.com
<strong>onOffice</strong> <strong>–</strong> vernetzt makeln<br />
| 43<br />
Adressverwaltung<br />
Die Adressverwaltung umfasst alle wesentlichen Daten und Vorgänge<br />
rund um Ihre Interessenten und Kunden. Hier pflegen Sie<br />
Ihre Adressdaten und vollziehen die gesamte Kommunikation. Sie<br />
ist neben der Objektverwaltung das Herzstück von <strong>onOffice</strong> <strong>smart</strong>.<br />
Listenansicht<br />
Starten Sie die Adressverwaltung mit Klick auf das Leute-Symbol.<br />
Es öffnet sich die Adress-Listenansicht. Komfortabel erscheint<br />
Ihnen die Übersicht Ihrer Kunden und Interessenten und sonstigen<br />
Adressen. Durch den Adressfilter reduzieren Sie die Ansicht auf<br />
die gewünschten Adressen und lassen sich z.B. nur Premiumkunden<br />
anzeigen.<br />
Die Schnellsuche<br />
Über der Liste befinden sich vier Eingabefelder zur schnellen und<br />
direkten Suche nach einem bestimmten Adress-Datensatz. Für die<br />
Suche nach weiteren Details, z.B. Ansicht der Historie können Sie<br />
die Detail-Suche (Lupen-Symbol) nutzen.<br />
Im Feld “Name” können Sie wahlweise nach Vorname, Name, Vorname<br />
und Name in Kombination oder nach Firmenname suchen.<br />
www.<strong>onOffice</strong>.com
<strong>onOffice</strong> <strong>–</strong> vernetzt makeln<br />
| 44<br />
Adressverwaltung<br />
Die Anzeige in der Listenansicht<br />
Die Anzeige bestimmt wie viele Datensätze gleichzeitig in die Listenansicht<br />
geladen werden.<br />
Sortieren der Liste<br />
Durch Klick auf die Spalten-Überschrift lässt sich die Liste entsprechend<br />
sortieren.<br />
Tipp vom Profi<br />
Stellen Sie die Anzeige nicht zu<br />
hoch ein, da die Ladezeit für<br />
zu viele Datensätze die Performance<br />
der Software verlangsamt.<br />
www.<strong>onOffice</strong>.com
<strong>onOffice</strong> <strong>–</strong> vernetzt makeln<br />
| 45<br />
Adressverwaltung<br />
Vorschau auf die Adressdaten<br />
Um eine Vorschau der Adresse zu erhalten, klicken Sie auf die<br />
Lupe links neben den einzelnen Datensätzen. So lassen sich die<br />
wichtigsten Daten, wie Adresse, Aktivitäten und Wiedervorlage,<br />
direkt einsehen.<br />
Die Listenaktionen<br />
Sie können die einzelnen Datensätze über einen Doppelklick auf<br />
die gewünschten Zeile oder einen Klick auf das Bearbeiten-Symbol<br />
direkt aufrufen. Durch das Mülleimer Symbol können Datensätze<br />
gelöscht werden. Zum Aufruf der Listen-Aktionen müssen die<br />
gewünschten Datensätze vorher selektiert werden.<br />
Folgende Listen-Aktionen lassen sich mit den selektierten Datensätzen<br />
ausführen:<br />
• alle Adressen (seitenübergreifend) markieren<br />
• Arbeitslisten erstellen und erweitern<br />
• Adressen löschen, archivieren und aktivieren<br />
• Eine E-Mail versenden<br />
www.<strong>onOffice</strong>.com
<strong>onOffice</strong> <strong>–</strong> vernetzt makeln<br />
Grunddaten<br />
| 46<br />
Adressverwaltung<br />
Standardmäßig erscheinen auf dem Karteireiter Grunddaten die<br />
folgenden Kategorien:<br />
• Stammdaten<br />
• Verwaltung<br />
• Wiedervorlagen<br />
• Kontakt<br />
Die meisten Angaben erklären sich hier von alleine. Einige Punkte<br />
müssen jedoch hervorgehoben werden.<br />
Stammdaten<br />
Sie sind sich der Schreibweise der Straße nicht sicher? Mit Klick<br />
auf das rote Zeichen erhalten Sie Vorschläge zur richtigen Straßennamensgebung.<br />
Auch die logische Eingabe von Postleitzahl und Stadt wird Ihnen<br />
erheblich vereinfacht. Sollte die eingegebene Adresse nicht korrekt<br />
sein, wird das Post-Horn vor einem roten Hintergrund<br />
dargestellt.<br />
Wenn Sie auf das Symbol klicken, öffnet sich ein Dialog zur Auswahl<br />
einer geeigneten Adresse:<br />
www.<strong>onOffice</strong>.com
<strong>onOffice</strong> <strong>–</strong> vernetzt makeln<br />
| 47<br />
Adressverwaltung<br />
Hier werden nacheinander die einzelnen adressrelevanten Daten<br />
abgefragt,<br />
wobei während der Eingabe Vorschläge zu vorhandenen Orten<br />
und Straßen gemacht werden.<br />
Wenn die Adresse nun korrekt hinterlegt ist, wird das Post-Horn,<br />
wie vorgesehen, mit gelbem Hintergrund dargestellt.<br />
Um die verschiedenen Telefonnummern einzugeben, gehen Sie auf<br />
das Bearbeitungssymbol.<br />
Hinweis: Die Anzeige der Telefonnummern erscheint in blau, wenn<br />
Sie mehr als eine Nummer hinterlegt haben.<br />
www.<strong>onOffice</strong>.com
<strong>onOffice</strong> <strong>–</strong> vernetzt makeln<br />
Telefonbuch<br />
| 48<br />
Adressverwaltung<br />
In den Grunddaten eines Adressdatensatzes steht eine Schnittstelle<br />
zu telefonbuch.de zur Verfügung.<br />
Durch anklicken dieses Telefon-Icon wird eine Nummernsuche<br />
in einem externen Fenster (Telefonbuch.de) durchgeführt. Wenn<br />
man bei Land Schweiz bzw. Österreich auswählt, dann werden<br />
automatisch die jeweiligen Telefonbücher dieser Länder geöffnet.<br />
Diese Funktion steht nur für die Länder Deutschland, Schweiz und<br />
Österreich zur Verfügung. Wählt man andere Länder aus, dann ist<br />
diese Funktion deaktiviert.<br />
Wenn Sie die richtige Telefonnummer gefunden haben, können<br />
Sie sich diese Nummer kopieren und in die Grunddaten des Adressdatensatzes<br />
einfügen.<br />
www.<strong>onOffice</strong>.com
<strong>onOffice</strong> <strong>–</strong> vernetzt makeln<br />
Verwaltung<br />
| 49<br />
Adressverwaltung<br />
In der Kategorie Verwaltung können Sie den Betreuer der Adresse<br />
bestimmen.<br />
Die Kontaktart kann man in der Administration beliebig erweitern.<br />
Beachten Sie dabei, dass es zwei Kontaktarten mit Funktionen belegt<br />
sind. Wenn ein Adressdatensatz als Ansprechpartner zu einem<br />
Objekt verknüpft wird, muss er auf Kontaktart „Makler“ stehen.<br />
Auch die Interessenten müssen in irgendeiner Form als „Interessent“<br />
(oder „Interessent A“, „Kaufinteressent“) gekennzeichnet<br />
werden.<br />
Auch die „Herkunft Kontakt“-Einträge können von Ihnen beliebig<br />
erweitert werden. Es gibt allerdings vom System vergebene<br />
Herkünfte. So wird z.B. bei einem Interessent der von der Immoscout24<br />
Seite anfragt, automatisch als Herkunft „System_Immobilienscout24“<br />
eingetragen.<br />
Unter Tippgeber können Sie einen anderen Adressdatensatz verknüpfen.<br />
Als „privat“ gekennzeichnete Datensätze können von keinem anderen<br />
Benutzer eingesehen werden. Verwenden Sie diese Option<br />
nur bei Adressen, die definitiv nur von Ihnen persönlich gesehen<br />
werden dürfen.<br />
www.<strong>onOffice</strong>.com
<strong>onOffice</strong> <strong>–</strong> vernetzt makeln<br />
Wiedervorlagen<br />
| 50<br />
Adressverwaltung<br />
Im Kasten „Wiedervorlagen“ erscheinen alle Benutzer denen eine<br />
Wiedervorlage zu diesem Datensatz zugeordnet wurde. In der<br />
Spalte „Bemerkung“ sehen Sie den Grund für diese Wiedervorlage.<br />
Nur Ihre eigene Wiedervorlage können Sie mit dem Papierkorb-Symbol<br />
löschen.<br />
Orange = automatisch vom System erstellte Wiedervorlagen<br />
Grün = von anderem Benutzer erstellte Wiedervorlagen<br />
Schwarz = selbst erstellte Wiedervorlagen<br />
Eine neue Wiedervorlage setzen Sie mit Klick auf das kleine weiße<br />
Blatt über der Box. Im darauf erscheinenenden Popup-Fenster<br />
können Sie den Benutzer, Datum und Bemerkung für die Wiedervorlage<br />
einsetzen.<br />
Kontakt<br />
Nutzen Sie die Funktion der Adressvervollständung, um die bereits<br />
eingetragenen Daten vom Kunden vervollständigen oder<br />
aktualisieren zu lassen.<br />
Tipp vom Profi<br />
Um die Adresse über einen<br />
externen eMailclient wie z.B. Microsoft<br />
Outlook anzuschreiben,<br />
können Sie direkt auf das Wort<br />
„Email“ vor den eingegebenen<br />
eMailadressen klicken. Hier ist<br />
eine Funktion hinterlegt, die den<br />
Standard eMail-Client startet<br />
und die prmäre eMailadresse<br />
des Datensatzes übergibt.<br />
www.<strong>onOffice</strong>.com
<strong>onOffice</strong> <strong>–</strong> vernetzt makeln<br />
Vermarktungsdialog<br />
| 51<br />
Adressverwaltung<br />
Sie können Ihrem Adressdatensatz wahlweise eine eMail, SMS, ein<br />
Fax oder einen Brief schreiben. Näheres dazu unter Vermarktungsdialog.<br />
Auch können Sie Ihrem Adressdatensatz eine oder mehrere Aufgaben<br />
oder einen Termin zuordnen.<br />
Bonitätsprüfung<br />
In den Grunddaten eines Adressdatensatzes haben Sie die Möglichkeit,<br />
die Bonität des Kunden zu prüfen.<br />
Mit einem Klick auf „Bonität“, haben Sie im darauf folgenden<br />
Fenster die Möglichkeit die Bonitätsprüfung mit einem Objekt zu<br />
verknüpfen.<br />
Tipp vom Profi<br />
Wichtig: Die Felder SMS und<br />
Fax sind nur sichtbar, wenn<br />
Sie Ihrem Adressdatensatz eine<br />
Handynummer bzw. eine Faxnummer<br />
zugeordnet haben.<br />
www.<strong>onOffice</strong>.com
<strong>onOffice</strong> <strong>–</strong> vernetzt makeln<br />
| 52<br />
Adressverwaltung<br />
Nun werden Sie auf „kautionsfrei“ weitergeleitet, wo Sie Ihre Bonitätsprüfung<br />
bearbeiten können. Diese Daten werden per Knopfdruck<br />
an „kautionsfrei“ gesendet und Sie erhalten Ihre Antwort<br />
per eMail, an die in <strong>smart</strong> hinterlegte eMailadresse.<br />
www.<strong>onOffice</strong>.com
<strong>onOffice</strong> <strong>–</strong> vernetzt makeln<br />
| 53<br />
Adressverwaltung<br />
Ansprechpartner<br />
Unter dem Reiter „Ansprechpartner“ legen Sie Ansprechpartner<br />
neu an und/oder ordnen diese Ihren Adressdatensätzen zu.<br />
Ansprechpartner neu anlegen<br />
Legen Sie einen neuen Ansprechpartner über das Symbol an.<br />
Die Anmeldemaske ist analog der Grunddaten Ihrer Adressdatensätze<br />
aufgebaut.<br />
Sie ordnen Ihrem Adressdatensatz einen Ansprechpartner zu, indem<br />
Sie auf das Symbol klicken.<br />
Die Zuordnung erfolgt wahlweise über die Kundennummer, den<br />
Namen etc. Auch über die unterschiedlichen Kontaktarten lassen<br />
sich Ansprechpartner suchen.<br />
www.<strong>onOffice</strong>.com
<strong>onOffice</strong> <strong>–</strong> vernetzt makeln<br />
| 54<br />
Adressverwaltung<br />
Selektion Ansprechpartner<br />
Sie können die einzelnen Datensätze wahlweise bearbeiten, den<br />
Ansprechpartner von der zugeteilten Adresse löschen, den Datensatz<br />
ganz löschen oder selektieren.<br />
Suchkriterien<br />
Unter dem Reiter „Suchkriterien“ legen Sie Suchkriterien für Ihren<br />
Adressdatensatz, also Interessenten, Kunden etc. an. So finden<br />
Sie leicht zu einem Adressdatensatz das passende Objekt und<br />
umgekehrt.<br />
www.<strong>onOffice</strong>.com
<strong>onOffice</strong> <strong>–</strong> vernetzt makeln<br />
| 55<br />
Adressverwaltung<br />
Suchkriterien neu anlegen<br />
Legen Sie die passenden Suchkriterien über das Symbol an.<br />
Es erscheint ein leerer Datensatz für die Suchkriterien. Klicken Sie<br />
auf das Bearbeitungssymbol rechts vom Datensatz.<br />
Unter dem Reiter „Suchkriterien“ haben Sie die Möglichkeit, Ihre<br />
Interessenten bzw. Kunden nach Suchkriterien zu qualifizieren.<br />
Leere Suchkriterien löschen<br />
Wenn in einem Adressdatensatz Suchkriterien angelegt wurden,<br />
diese aber nicht ausgefüllt werden, tauchen in den automatisch<br />
zugeordneten Objekten unzählige Objekte auf. Je ungenauer die<br />
Suchkriterien angelegt sind, desto mehr Objekte werden gefunden.<br />
Falls keine eingetragen sind, werden alle Objekte aufgezählt.<br />
Um diese Suchkriterien schnell zu löschen gehen Sie in den<br />
Adressdatensatz rein und klicken Sie dann auf Aktionen -> Adress-<br />
Aktionen -> leere Suchkriterien löschen. Die Suchkriterien sind<br />
somit gelöscht.<br />
Tipp vom Profi<br />
Leere Datensätze werden jedem<br />
Objekt automatisch zugeordnet.<br />
Tipp vom Profi<br />
Wichtig: Es werden Ihnen nur<br />
Suchkriterien zur Auswahl angeboten,<br />
die Sie in der Administration<br />
aktiviert haben.<br />
www.<strong>onOffice</strong>.com
<strong>onOffice</strong> <strong>–</strong> vernetzt makeln<br />
| 56<br />
Adressverwaltung<br />
Suchkriterien neu anlegen<br />
Legen Sie die passenden Suchkriterien über das Symbol an.<br />
Es erscheint ein leerer Datensatz für die Suchkriterien. Klicken Sie<br />
auf das Bearbeitungssymbol rechts vom Datensatz.<br />
Unter dem Reiter „Suchkriterien“ haben Sie die Möglichkeit, Ihre<br />
Interessenten bzw. Kunden nach Suchkriterien zu qualifizieren.<br />
Leere Suchkriterien löschen<br />
Wenn in einem Adressdatensatz Suchkriterien angelegt wurden,<br />
diese aber nicht ausgefüllt werden, tauchen in den automatisch<br />
zugeordneten Objekten unzählige Objekte auf. Je ungenauer die<br />
Suchkriterien angelegt sind, desto mehr Objekte werden gefunden.<br />
Falls keine eingetragen sind, werden alle Objekte aufgezählt.<br />
Um diese Suchkriterien schnell zu löschen gehen Sie in den<br />
Adressdatensatz rein und klicken Sie dann auf Aktionen -> Adress-<br />
Aktionen -> leere Suchkriterien löschen. Die Suchkriterien sind<br />
somit gelöscht.<br />
Tipp vom Profi<br />
Leere Datensätze werden jedem<br />
Objekt automatisch zugeordnet.<br />
Tipp vom Profi<br />
Wichtig: Es werden Ihnen nur<br />
Suchkriterien zur Auswahl angeboten,<br />
die Sie in der Administration<br />
aktiviert haben.<br />
www.<strong>onOffice</strong>.com
<strong>onOffice</strong> <strong>–</strong> vernetzt makeln<br />
Umkreis-Suche<br />
| 57<br />
Adressverwaltung<br />
Als neuestes Feature wird hier die Umkreis-Suche angeboten.<br />
Die Umkreis-Suche ermöglicht Ihnen die Eingabe einer Adresse<br />
und eines Umkreis-Wertes. Anschließend werden beim Immomatching<br />
nur noch Objekte zugeordnet, die innerhalb des angegebenen<br />
Umkreises liegen.<br />
Mehr Informationen hierzu finden Sie in der Administration.<br />
Mehrfach-Suchkriterien<br />
Per Klick auf „Duplizieren“ können Sie Ihren Datensatz unter verschiedenen<br />
Kriterien wie z.B. Kaltmiete statt Kaufpreis vervielfältigen.<br />
Speichern Sie dazu einfach den Datensatz ab, klicken Sie auf<br />
„Duplizieren“ und geben die neuen Kriterien ein. Erneut sichern<br />
- automatisch erscheinen zwei Datensätze in der Hauptansicht.<br />
Über den Reiter „Bemerkungen“ haben Sie die Wahl zwischen<br />
internen und öffentlichen Bemerkungen.<br />
Öffentliche Bemerkung:<br />
Die öffentlichen Bemerkungen können mit den Interessentenprofilen<br />
auf Ihrer Webseite veröffentlicht werden. So können Sie jedem<br />
Eigentümer die Bandbreite Ihrer Interessenten vor Augen halten.<br />
Natürlich werden hierbei keine Namen oder Adressen veröffentlicht.<br />
Interne Bemerkung:<br />
Hier ist Raum für zusätzliche Anmerkungen rund um Bedarf oder<br />
Wunsch den Interessenten.<br />
www.<strong>onOffice</strong>.com
<strong>onOffice</strong> <strong>–</strong> vernetzt makeln<br />
Objekte<br />
| 58<br />
Adressverwaltung<br />
Unter dem Reiter „Objekte“ ordnen Sie Ihrem Interessenten automatisch<br />
oder manuell Objekte zu. Über den Menüpunkt „Einstellungen“<br />
können Sie die Ansicht zwischen „Automatisch“ und<br />
„Manuell“ wechseln.<br />
Automatische Objektverknüpfung<br />
Die eingestellte Ansicht für Ihre Objekte ist die automatische Ansicht.<br />
Um Ihrem Adressdatensatz Objekte zuzuordnen, klicken Sie auf<br />
den Button<br />
www.<strong>onOffice</strong>.com
<strong>onOffice</strong> <strong>–</strong> vernetzt makeln<br />
| 59<br />
Adressverwaltung<br />
Links sehen Sie die automatisch zugeordneten Objekte. Mit einem<br />
einfachen (nicht doppelten) Klick auf den Datensatz erhalten Sie<br />
rechts im Fenster die dazugehörigen Details.<br />
Sie möchten eine Arbeitsliste erstellen oder mehrere Interessenten<br />
anschreiben? Selektieren Sie die gewünschten Objekte durch ein<br />
Häkchen neben dem Objekt und klicken Sie auf „Aktionen“.<br />
Manuelle Objektverknüpfung<br />
Klicken Sie oben auf den Schraubenschlüssel .<br />
Wählen Sie im Pulldown-Menü „Manuell zugeordnete Objekte“.<br />
Die Ansicht wechselt zur manuell zusammengestellten Objektansicht.<br />
www.<strong>onOffice</strong>.com
<strong>onOffice</strong> <strong>–</strong> vernetzt makeln<br />
| 60<br />
Adressverwaltung<br />
Objekte können Sie zuordnen, indem Sie<br />
1. im Hauptfenster einen neuen Datensatz anlegen<br />
Objekte, oder<br />
2. Sie klicken auf den Button „Objekte suchen“ im Hauptfenster<br />
und wählen die geeigneten Objekte aus.<br />
Wahl Ihrer Ansicht<br />
Klicken Sie oben auf den Schraubenschlüssel , um die für Sie<br />
passende Ansicht zu erstellen:<br />
www.<strong>onOffice</strong>.com
<strong>onOffice</strong> <strong>–</strong> vernetzt makeln<br />
| 61<br />
Adressverwaltung<br />
Wählen Sie im Pulldown-Menü die von Ihnen gewünschte<br />
Ansicht.<br />
Automatisch zugeordnete Objekte:<br />
Die Objektliste wird auf Basis von den Suchkriterien generiert, die<br />
Sie für das Objekt eingegeben haben.<br />
Manuell zugeordnete Objekte:<br />
Objekte können Sie zuordnen, indem Sie<br />
1. im Hauptfenster einen neuen Datensatz anlegen Objekte,<br />
oder<br />
2. Sie klicken auf den Button „Objekte suchen“ im Hauptfenster<br />
und wählen die geeigneten Objekte aus. Objekte<br />
Automatisch und manuell zugeordnete Objekte:<br />
In der Ansicht werden beide Objektgruppen dargestellt.<br />
Bisher angebotene Objekte:<br />
Nur die Objekte werden dargestellt, die von Ihnen bereits angeboten<br />
worden sind.<br />
Unterhalb des Pulldown-Menüs können Sie weitere Selektionskriterien<br />
angeben:<br />
angebotene Objekte nicht darstellen:<br />
So erhalten Sie nur die Objekte angezeigt, die Sie noch nicht<br />
angeboten haben.<br />
nur eigene Objekte darstellen:<br />
Vor allem interessant für Büros mit mehreren Nutzern <strong>–</strong> so ruft<br />
jeder seine eigenen Objekte auf.<br />
Details anzeigen:<br />
Wenn Sie entweder automatische Objekte ODER manuelle Objekte<br />
angegeben haben, erscheinen im anderen Feld Details zum jeweiligen<br />
Objekt.<br />
Adress-Filter verwenden:<br />
Sie haben Ihre Objekte im Vorfeld über einen Filter selektiert? Hier<br />
werden diese Filterkriterien berücksichtigt.<br />
www.<strong>onOffice</strong>.com
<strong>onOffice</strong> <strong>–</strong> vernetzt makeln<br />
Aktionen<br />
| 62<br />
Adressverwaltung<br />
Die zugeordneten Objekte können von Ihnen nun bearbeitet werden.<br />
Im Hinblick auf die spätere Vermarktung können Sie sich zu<br />
den Datensätzen Details anzeigen lassen, Beratungsebenen zuweisen,<br />
Arbeitslisten erstellen und eMail oder Word Schreiben erstellen.<br />
Selektieren Sie die gewünschten Objekte und wählen Sie aus<br />
dem unteren Aktionen-Menü die gewünschte Aktion aus.<br />
Die zugewiesene Beratungsebene wird in der Liste der Objekte<br />
neben dem Ort angezeigt. Hiermit wird das Verhältnis vom Interessenten<br />
zum Objekt gespeichert. Die Beratungsebene gilt also<br />
nicht nur für den einzelnen Objektdatensatz.<br />
Die Beratungsebenen im Einzelnen:<br />
A Miet-/Kaufvertrag unterzeichnet<br />
B Schriftliche Miet-/Kaufzusage<br />
C im intensiven Gespräch<br />
D Interessiert, aber noch prüfend<br />
E Dokumentation erhalten<br />
F Dokumentation bestellt<br />
G Absage<br />
www.<strong>onOffice</strong>.com
<strong>onOffice</strong> <strong>–</strong> vernetzt makeln<br />
Aktivitäten<br />
| 63<br />
Adressverwaltung<br />
Unter dem Reiter „Aktivitäten“ sehen Sie alle vergangenen Aktivitäten<br />
rund um Ihren Adressdatensatz.<br />
Einzelheiten zur Symbolik entnehmen Sie bitte unserer Symboliktafel.<br />
Haben Sie bei Ihrem Adressdatensatz unter dem Reiter<br />
„Ansprechpartner“ einen Termin eingetragen, erscheint dieser mit<br />
Ihrer Zustimmung ebenfalls in der Aktivitätenliste.<br />
Über die Leiste links über der Anzeige blättern<br />
Sie durch Ihre Datensätze. Zwei Häkchen links oder rechts gerichtet<br />
führen Sie zum Anfang bzw. zum Ende Ihrer gesamten Datenliste<br />
<strong>–</strong> ein Häkchen scrollt jeweils einen Datensatz weiter bzw.<br />
zurück.<br />
Anpassen der Ansicht<br />
Der Schraubenschlüssel oben links öffnet das Fenster für die Ansichtseinstellungen.<br />
In dem Popup-Fenster können Sie auswählen, welche Aktionstypen<br />
in den Aktivitäten angezeigt werden sollen. Die hier vorgenommenen<br />
Einstellungen werden benutzerspezifisch gespeichert,<br />
so dass jeder Benutzer die Ansicht für sich einstellen kann.<br />
www.<strong>onOffice</strong>.com
<strong>onOffice</strong> <strong>–</strong> vernetzt makeln<br />
| 64<br />
Adressverwaltung<br />
Setzen Sie die Haken bei den Aktionstypen, die dargestellt werden<br />
sollen.<br />
Zukünftige Aktionen sind beispielsweise eMails, deren Versandzeitpunkt<br />
in der Zukunft liegt.<br />
Legende aufrufen<br />
Über die Legendenfunktion kann genau wie im Maklerbuch des<br />
Objekts eine Zusammenfassung der Einträge aufgerufen werden.<br />
Hier werden in einem externen Popup Fenster die Aktivitäteneinträge<br />
in Kategorieren unterteilt aufgelistet. Dabei besteht die Möglichkeit<br />
für die einzelnen Einträge Kosten zu vergeben. Diese Kosten<br />
lassen sich für bestimmte Aktionstypen in der Administration<br />
festlegen oder aber für die einzelnen Einträge direkt festhalten.<br />
Aktivitäten bearbeiten<br />
Über das Symbol „Neuer Datensatz“ legen Sie einen neuen<br />
Aktivitäteneintrag an. Per Klick auf das Bearbeitungssymbol<br />
erreichen Sie die Bearbeitungsebene eines vorhandenen Aktivitäteneintrags.<br />
www.<strong>onOffice</strong>.com
<strong>onOffice</strong> <strong>–</strong> vernetzt makeln<br />
| 65<br />
Adressverwaltung<br />
Definieren Sie die Aktivität bezüglich Ihres Adressdatensatzes<br />
über folgendes Auswahlfeld:<br />
Darüber hinaus können Sie im Bereich „Aktivität“ den zuständigen<br />
Mitarbeiter, den Aufwand und die Dauer des Termins bestimmen.<br />
Haben Sie einen Brief, ein eMail oder ein Fax geschrieben, ändern<br />
sich die Auswahlmöglichkeiten dementsprechend.<br />
Über den blauen Pfeil ordnen Sie Ihrem Adressdatensatz ein<br />
Objekt zu. Diese Objektzuordnung wird gleichzeitig im Maklerbuch<br />
festgehalten.<br />
In der Beratungsebene definieren Sie die aktuelle Beratungssituation<br />
mit Ihrem Interessenten bzw. Kunden bis hin zum erfolgreichen<br />
Abschluss oder aber bis hin zur Absage.<br />
www.<strong>onOffice</strong>.com
<strong>onOffice</strong> <strong>–</strong> vernetzt makeln<br />
Bemerkungen<br />
| 66<br />
Adressverwaltung<br />
Sie haben die Möglichkeit, die Eingabe von Bemerkungen für die<br />
jeweiligen Aktivitäten zu vereinfachen, indem Sie Textbausteine<br />
anlegen. Benutzen Sie dazu den Button rechts vom Bemerkungsfeld.<br />
Näheres zur Definition von Textbausteinen erfahren Sie<br />
unter dem Punkt Textbausteine.<br />
Wiedervorlagen<br />
Sie können Ihren Interessenten bzw. Kunden auf Wiedervorlage<br />
setzen. Diese Anzeige erscheint, wenn Sie künftige Wiedervorlagen<br />
wählen, auf Ihrem Info-Bildschirm.<br />
Beachten Sie: Wenn Sie Ihre Wiedervorlage abspeichern, z.B. nach<br />
10 Tagen, erscheint der Wert, den Sie unter<br />
Extras > Einstellungen > Benutzer > Einstellungen<br />
als Grundwert für Wiedervorlagen eingegeben haben. Dennoch<br />
ist Ihre Wiedervorlage auf 10 Tage gesetzt. So pflegen Sie Ihre<br />
Grundeinstellungen.<br />
www.<strong>onOffice</strong>.com
<strong>onOffice</strong> <strong>–</strong> vernetzt makeln<br />
Dubletten<br />
| 67<br />
Adressverwaltung<br />
Wird in <strong>onOffice</strong> <strong>smart</strong> eine neue Adresse angelegt, so erfolgt<br />
zunächst eine Dubettenprüfung. Existiert bereits ein Datensatz der<br />
den gleichen Namen verwendet, so erscheint der folgende Hinweis:<br />
Im folgenden Popup Fenster erscheinen die Datensätze die als<br />
Dublette in Frage kommen. Sie haben die Möglichkeit einen<br />
bestehenden Datensatz auszuwählen und statt den soeben eingegebenen<br />
Daten mit dieser Adresse weiterzuarbeiten. Wenn Sie<br />
sich sicher sind, dass trotzdem die vorher eingegebenen Daten<br />
als neuer Datensatz angelegt werden sollen, dann klicken Sie auf<br />
„neuen Datensatz behalten“.<br />
www.<strong>onOffice</strong>.com
<strong>onOffice</strong> <strong>–</strong> vernetzt makeln<br />
| 68<br />
Adressverwaltung<br />
Dublettencheck in <strong>onOffice</strong><br />
Wenn Sie Administrator sind, haben Sie die Möglichkeit einen<br />
gezielten Dublettencheck durchzuführen. Diesen finden Sie unter<br />
Aktionen > Adress-Aktionen > Dubletten Prüfung.<br />
Gefunden werden alle Dubletten mit Übereinstimmungen gemäß<br />
der Einstellungen (siehe -> Einstellungen).<br />
Einstellungen<br />
Über den Schraubenschlüssel kann eingestellt werden, wonach die<br />
Dubletten erkannt werden. Zur (Mehrfach-)Auswahl stehen hier:<br />
• Vor-, Nachname gleich<br />
• eMailadresse gleich<br />
• Telefonnummer gleich<br />
• Straße gleich<br />
• Ort gleich<br />
Diese Kriterien können auch kombiniert werden, so dass z.B. nur<br />
zwei Peter Müller aus dem gleichen Ort als Dublette erkannt werden<br />
oder sich doppelte eMailadressen damit finden lassen.<br />
www.<strong>onOffice</strong>.com
<strong>onOffice</strong> <strong>–</strong> vernetzt makeln<br />
Bedienung<br />
| 69<br />
Adressverwaltung<br />
Die Ansicht beginnt mit der ersten gefundenen Dublette. Mit den<br />
Vor- und Zurückpfeilen gelangt man zur nächsten, bzw. vorhergehend<br />
gefundenen Dublette. Wird eine Dublette gefunden, werden<br />
alle damit übereinstimmenden Datensätze gelistet. Die Lupenfunktion<br />
bietet eine Vorschau, über das Bearbeiten-Icon kann man den<br />
gewünschten Datensatz in einem neuen Fenster aufrufen.<br />
In der Spalte „Behalten wird die Adresse ausgewählt, in die die<br />
Daten überführt werden sollen. In diese Zeile sind dann keine<br />
Überführen-Buttons mehr vorhanden. Das Bild muss also nach<br />
neu-setzen des Radion Button neu geladen werden, damit die<br />
Überführen-Buttons neu platziert werden können.<br />
Folgende Inhalte können über die Überführen-Buttons in die<br />
Hauptadresse überführt werden:<br />
• Aktivitäten<br />
• Adr.-Daten (eMails und Telefonnummern)<br />
• Suchkriterien<br />
Ein Button ist inaktiv, wenn die entsprechenden Inhalte nicht<br />
vorhanden sind (z.B. keine eMails oder Telefonnummern, keine<br />
Suchkriterien oder keine Aktivitäten). Wurde einer der Buttons<br />
betätigt, ist der Button dann automatisch inaktiv.<br />
Über das Mülleimer Symbol können nicht mehr benötigte Datensätze<br />
<strong>–</strong> wenn das entsprechende Recht dazu vorhanden ist - dann<br />
direkt gelöscht werden.<br />
Über das Symbol mit dem roten „x“ können als Dublette dargestellte<br />
Datensätze von der Suche ausgeschlossen werden. Wenn<br />
Sie diese Datensätze über das Symbol gelöst haben, werden<br />
diese nicht mehr als Dublette gemeldet. Sie können aber jederzeit<br />
über die Dubletten Einstellungen (Schraubenschlüssel Symbol)<br />
diese Datensätze für die Dubletten Prüfung wieder aktivieren.<br />
www.<strong>onOffice</strong>.com
<strong>onOffice</strong> <strong>–</strong> vernetzt makeln<br />
| 70<br />
Adressverwaltung<br />
Adressvervollständigung<br />
In den Adress-Grunddaten gibt es die Möglichkeit einen Link zur<br />
Adressvervollständigung direkt an den Kunden zu verschicken. Die<br />
Vervollständigung kann sich auf die ganze Adresse, die Suchkriterien<br />
oder beides beziehen. So können Sie gegebenenfalls auch<br />
nur die Suchkriterien vom Interessenten aktualisieren lassen.<br />
Sie starten die Adressvervollständigung über die Schaltfläche<br />
„Link mailen“ in den Adressgrunddaten.<br />
eMail: Verfügt die Adresse sogar über mehrere eMailadressen, so<br />
können Sie hier auswählen, an welche Adresse der Vervollständigungslink<br />
versendet wird.<br />
Text: Sie können den Text, welcher in der eMail über dem Link<br />
steht, auf Ihre Bedürfnisse anpassen. Darin enthaltene Makros,<br />
wie z.B. die Briefanrede werden beim Versand ersetzt.<br />
Modus: Hier können Sie auswählen, ob der Kunde nur seine<br />
Adressdaten, nur seine Suchkriterien oder beides vervollständigen<br />
soll.<br />
Suchkriterien: Wenn Ihr Interessent bereits Suchkriterien bei Ihnen<br />
hinterlegt hat, können Sie hier entscheiden, ob er die bestehenden<br />
Suchkriterien editieren soll oder ob er neue Suchkriterien<br />
anlegen soll, die den bestehenden hinzugefügt werden.<br />
www.<strong>onOffice</strong>.com
<strong>onOffice</strong> <strong>–</strong> vernetzt makeln<br />
| 71<br />
Adressverwaltung<br />
1. Als Standard speichern: Der Text im eMail Anschreiben<br />
kann wie bereits beschrieben von Ihnen editiert werden.<br />
Wollen Sie den Text speichern, so dass beim nächsten<br />
Anschreiben der gleiche Text verwendet wird, können Sie<br />
diese Option aktivieren. Beachten Sie dabei, dass der Kunde<br />
nicht direkt<br />
2. Einverständnis Rückruf ist Pflicht: Benötigen Sie das Einverständnis<br />
des Interessenten, um ihn zurückzurufen?<br />
Hiermit können Sie sich dieses Einverständnis einholen.<br />
Der Interessent muss, bevor er die Daten sendet, dieses<br />
Einverständnis geben, da der Versand sonst gar nicht möglich<br />
ist. Diese Einwilligung wird für Sie in den Aktivitäten<br />
hinterlegt.<br />
3. Ich möchte eine Bestätigungs E-Mail erhalten, wenn der<br />
Datensatz vervollständigt wurde: Sie erhalten eine eMail<br />
nach der Vervollständigung. Diese eMail wird an die in den<br />
Benutzerdaten hinterlegte Adresse geschickt.<br />
4. Newsletter bestellen: Wurde diese Option aktiviert, hat der<br />
Interessent die Möglichkeit, sich einem Häkchen für den<br />
Newsletterversand einzutragen. Hat er sich für den Newsletter<br />
eingetragen, wird auch in den Grunddaten seines<br />
Datensatzes unter „Newsletter“ ein Häkchen gesetzt. Sie<br />
haben die Möglichkeit danach zu filtern und den Kunden<br />
zukünftig mit anzuschreiben.<br />
Sie haben außerdem die Möglichkeit den Text der vor der<br />
Newsletter-Option ausgegeben wird, selbst abzuändern.<br />
Gehen Sie dazu in die Grundeinstellungen der Software<br />
(Extras > Einstellungen > Grundeinstellungen > Karteireiter<br />
Allgemein > Newslettertext)<br />
5. AGB akzeptieren: Sie können den Punkt „AGB akzeptieren“<br />
erst in die Adressvervollständigung aufnehmen, wenn Sie<br />
in Ihren Grundeinstellungen entweder Ihre AGB als PDF-<br />
Datei hochladen oder einen Rechtshinweis eintragen. Die<br />
PDF-Datei wird dabei priorisiert behandelt.<br />
www.<strong>onOffice</strong>.com
<strong>onOffice</strong> <strong>–</strong> vernetzt makeln<br />
| 72<br />
Adressverwaltung<br />
Um Ihre AGB´s als PDF Datei hoch zu laden, gehen Sie<br />
bitte wie folgt vor. Klicken Sie auf Extras > Einstellungen ><br />
Grundeinstellungen. Hier unter den Grunddaten finden Sie<br />
rechts unten die Möglichkeit um eine PDF Datei hochzuladen.<br />
Über die Schaltfläche „Link senden“ wird der Interessent<br />
dann direkt angeschrieben. Wenn er dem Link in der Mail<br />
folgt, gelangt er in das Formular zu Vervollständigung.<br />
Serien-Adressvervollständigung<br />
Über ein speziell hierfür entwickeltes Makro können Sie Ihre Interessenten<br />
gesammelt anschreiben. Integrieren Sie dieses Makro<br />
in eine Serienmail (Ein Tutorial zum Serienmailversand finden Sie<br />
hier, damit alle Ihre Interessenten die Adressdaten und/oder die<br />
Suchkriterien aktualisieren.<br />
_Adr_Vervollstaendigung(x,y)<br />
www.<strong>onOffice</strong>.com
<strong>onOffice</strong> <strong>–</strong> vernetzt makeln<br />
| 73<br />
Adressverwaltung<br />
Der Buchstabe x repräsentiert den Adressvervollständigungsmodus.<br />
Folgende Werte sind erlaubt:<br />
• „Adresse“: nur die Adresse wird bearbeitet<br />
• „Adresse/Suchkriterien“: die Adresse und die Suchkriterien<br />
werden bearbeitet<br />
• „Suchkriterien“: nur die Suchkriterien werden bearbeitet<br />
Der Buchstabe y repräsentiert den Bearbeitungsmodus der Suchkriterien.<br />
Folgende Werte sind erlaubt:<br />
• „neu“: ein neues Suchkriterium wird definiert<br />
• „alt“: die alten Suchkriterien werden bearbeitet<br />
Bitte geben Sie, wenn Sie nur die Adresse bearbeiten lassen wollen,<br />
trotzdem einen Wert für den Suchkriterienbearbeitungsmodus<br />
an (z.B. neu).<br />
www.<strong>onOffice</strong>.com
<strong>onOffice</strong> <strong>–</strong> vernetzt makeln<br />
| 74<br />
E-Mail-Verwaltung<br />
Mit der eMail Verwaltung von <strong>onOffice</strong> <strong>smart</strong> erledigen Sie Ihre<br />
gesamte elektronische Kommunikation mit ein paar Mausklicks.<br />
Von der Einzelmail bis hin zum Versand von Serienmails <strong>–</strong> hier<br />
stehen Ihnen zahlreiche Features wie Vorlagen gestalten, Exposés<br />
einbinden oder den Versandzeitpunkt bestimmen zur Verfügung.<br />
Einrichtung<br />
Die Einrichtung Ihrer eMails unterscheidet sich dadurch, ob Sie<br />
bereits eMail-Adressen bzw. Postfächer verwenden und diese<br />
behalten möchten oder neue eMail-Adressen, die Ihnen <strong>onOffice</strong><br />
<strong>smart</strong> in beliebiger Anzahl bereitstellt, nutzen möchten.<br />
In der eMailadministration können Sie Ihre Postfächer selbstständig<br />
einrichten, eine Domain beantragen, Import anlegen oder Weiterleitungen<br />
und Abwesenheitsnotizen eintragen. Dieser Bereich<br />
ist nur den Administratoren zugänglich. Über<br />
„Extras > Einstellungen > Grundeinstellungen > Karteireiter eMail“<br />
können Sie die gewünschten Einstellungen vornehmen.<br />
Externe Clients<br />
Einrichten eines Accounts auf dem iPhone:<br />
1. Einstellungen<br />
Tippen Sie im Home-Bildschirm auf dem iPhone auf „Einstellungen“.<br />
www.<strong>onOffice</strong>.com
<strong>onOffice</strong> <strong>–</strong> vernetzt makeln<br />
| 75<br />
E-Mail-Verwaltung<br />
2. Mail, Kontakte, Kalender<br />
Tippen Sie auf „Mail, Kontakte, Kalender“ und dann auf „Account<br />
hinzufügen“.<br />
3. Account hinzufügen<br />
Tippen Sie auf einen Account-Typ: Andere<br />
www.<strong>onOffice</strong>.com
<strong>onOffice</strong> <strong>–</strong> vernetzt makeln<br />
| 76<br />
E-Mail-Verwaltung<br />
4. Geben Sie Ihre Account-Informationen ein und<br />
tippen Sie auf Sichern.<br />
5. IMAP oder POP3<br />
Zum Abrufen Ihres Postfachs mit einem externen Emailprogramm<br />
benutzen Sie folgende Zugangsdaten:<br />
Benutzer: …<br />
Passwort: …<br />
Posteingangsserver: pop3.onoffice.de (oder über imap: imap.onoffice.de)<br />
Postausgangsserver: smtp.onoffice.de<br />
Tipp vom Profi<br />
Beachten Sie bitte beim Abruf<br />
über pop3, dass die Option „Kopien<br />
auf Server lassen“ aktiviert<br />
ist, da die Emails sonst nicht<br />
mehr über <strong>onOffice</strong> abgerufen<br />
werden können.<br />
www.<strong>onOffice</strong>.com
<strong>onOffice</strong> <strong>–</strong> vernetzt makeln<br />
| 77<br />
E-Mail-Verwaltung<br />
Wenn diese Meldung kommt dann NICHT „Abbrechen“ sondern<br />
„Fortfahren“.<br />
Das iPhone Versucht eine SSL Verbindung herzustellen aber das<br />
wird leider nicht möglich sein, bitte hier „Ja“ bestätigen.<br />
Wenn Sie doch noch Hilfe benötigen dann Kontaktieren Sie unseren<br />
<strong>onOffice</strong> Support per Telefon +49 (0)241 446 86-0<br />
oder per eMail support@onoffice.de<br />
Einrichtung Ihres Postfachs in Microsoft Outlook<br />
Um Ihr Postfach in Outlook zu importieren, benötigen Sie die folgenden<br />
Zugangsdaten:<br />
• Posteingangsserver: pop3.onoffice.de<br />
• Postausgangsserver: smtp.onoffice.de<br />
• Benutzername: identisch mit dem Namen des entsprechenden<br />
Postfachs<br />
• Passwort: stellt Ihnen <strong>onOffice</strong> zur Verfügung<br />
Die Einrichtung wird im folgenden am Beispiel von Outlook 2003<br />
erklärt.<br />
www.<strong>onOffice</strong>.com
<strong>onOffice</strong> <strong>–</strong> vernetzt makeln<br />
1. Wählen Sie unter<br />
| 78<br />
E-Mail-Verwaltung<br />
„Extras > E-Mailkonten“ den Punkt „Ein neues E-Mail-Konto<br />
hinzufügen“.<br />
2. Wählen Sie im nächsten Schritt für den Servertyp den<br />
Punkt „pop3“ aus.<br />
www.<strong>onOffice</strong>.com
<strong>onOffice</strong> <strong>–</strong> vernetzt makeln<br />
| 79<br />
E-Mail-Verwaltung<br />
3. Tragen Sie im folgenden Fenster die anfangs genannten<br />
Zugangsdaten ein. Testen Sie Ihre Eingaben über „Kontoeinstellungen<br />
testen“. Nach erfolgreichem Test, wählen Sie<br />
den Punkt „Weitere Einstellungen“.<br />
4. In den weiteren Einstellungen aktivieren Sie auf der Registerkarte<br />
„Erweitert“ den Punkt „Kopie aller Nachrichten auf<br />
dem Server belassen“ und bestätigen mit OK. Beachten<br />
Sie, dass bei Nicht-Aktivieren dieser Option alle eMails von<br />
Ihrem Online-Mailserver gelöscht werden.<br />
www.<strong>onOffice</strong>.com
<strong>onOffice</strong> <strong>–</strong> vernetzt makeln<br />
| 80<br />
E-Mail-Verwaltung<br />
5. Nach dem Verlassen der erweiterten Einstellungen können<br />
Sie im Einrichtungs-Dialog mit dem Punkt „Weiter“ fortfahren.<br />
Das folgende Fenster meldet Ihnen „Kontoeinrichtung<br />
abgeschlossen“. Schließen Sie das Fenster über „Fertig<br />
stellen“<br />
Ihr Konto sollte nun funktionstüchtig sein. Sie können eMails über<br />
Outlook versenden und empfangen.<br />
www.<strong>onOffice</strong>.com
<strong>onOffice</strong> <strong>–</strong> vernetzt makeln<br />
| 81<br />
E-Mail-Verwaltung<br />
Lesen und Senden<br />
Über den Mausklick auf den Briefumschlag oder über das Menü<br />
Bearbeiten -> eMail erreichen Sie Ihre eMail-Verwaltung.<br />
E-Mails lesen<br />
Haben Sie neue Mails erhalten, werden diese in Fett dargestellt.<br />
Bei einfachem Mausklick auf Ihre Mails erscheint die Mail im unteren<br />
eMail Fenster <strong>–</strong> bei Doppelklick öffnet sich ein neues Fenster.<br />
Möchten Sie den Status Ihrer Mails aktualisieren, klicken Sie<br />
einfach auf das Briefumschlagsymbol Ihrer eMail-Verwaltung, die<br />
eMails werden nun mit dem <strong>onOffice</strong> Server abgeglichen.<br />
Farbliche Darstellung der Emails:<br />
www.<strong>onOffice</strong>.com
<strong>onOffice</strong> <strong>–</strong> vernetzt makeln<br />
| 82<br />
E-Mail-Verwaltung<br />
Die Mails mit roter Schrift und gelbem Hintergrund haben von<br />
dem Versender eine hohe Priorität / Dringlichkeit eingestellt bekommen.<br />
Sollten blaue Mails bei Ihnen vorhanden sein, so wurde<br />
diesen eine niedrige Priorität / Dringlichkeit vergeben. Alle Mails<br />
mit normalem Status werden in schwarz dargestellt. Wie Sie beim<br />
Versand einer Mail die Priorität einstellen können, erfahren Sie<br />
hier.<br />
Ansichten darstellen und Ordner neu anlegen<br />
Klicken Sie auf und Sie erhalten eine Übersicht über<br />
die bereits im System angelegten Ordner.<br />
Über den Button legen Sie neue Ordner innerhalb Ihrer Ansicht<br />
und somit innerhalb des eMail-Systems an. Per Mausklick erhalten<br />
Sie ein Eingabefeld, in welchem Sie den Namen Ihres gewünschten<br />
Ordners angeben können. Automatisch wird dieser in die<br />
Ansicht aufgenommen.<br />
www.<strong>onOffice</strong>.com
<strong>onOffice</strong> <strong>–</strong> vernetzt makeln<br />
Portalanfragen<br />
| 83<br />
E-Mail-Verwaltung<br />
Mit einem Stern gekennzeichnete eMails sind Portalanfragen. Hier<br />
wirkt ein eMail-Filter, durch den Sie aus der Anfrage eine Adresse<br />
generieren können. Das spart Ihnen wertvolle Zeit beim Aufnehmen<br />
der Adressdaten Ihrer Kunden.<br />
Wählen Sie um eine neue Adresse aus den<br />
vom Kunden übermittelten Daten zu erstellen, oder die Mail einem<br />
bestehenden Datensatz zuzuordnen.<br />
eMails selektieren<br />
Alle Mails, keine Mails, invertierte Darstellung oder gemäß dem<br />
jeweiligen Status: Selektieren Sie die Ansicht Ihrer Mails nach<br />
verschiedenen Kriterien.<br />
www.<strong>onOffice</strong>.com
<strong>onOffice</strong> <strong>–</strong> vernetzt makeln<br />
Auswahl eMails<br />
| 84<br />
E-Mail-Verwaltung<br />
Über „Aktionen“ können Sie Ihre Mails löschen oder nach bestimmten<br />
Vorgaben kennzeichnen. Auch die Zuordnung in die zuvor<br />
angelegten Ordner in diesem Menü unter „Verschieben nach“<br />
möglich.<br />
eMails senden<br />
Um eine neue eMail zu versenden, benutzen Sie das Symbol Neuer<br />
Datensatz . Geben Sie Ihren Text in das vorgesehene Textfeld<br />
ein.<br />
www.<strong>onOffice</strong>.com
<strong>onOffice</strong> <strong>–</strong> vernetzt makeln<br />
Format:<br />
| 85<br />
E-Mail-Verwaltung<br />
Sie können Ihre eMail wahlweise im Text- oder HTML-Format<br />
versenden. Wenn Sie Grafiken einfügen oder z. B. einen gestalteten<br />
Newsletter versenden möchten, müssen Sie das HTML-Format<br />
verwenden. Sobald Sie in der Schaltfläche „Format“ HTML ausgewählt<br />
haben, wird die Normalansicht des HTML-Editors geöffnet.<br />
Die Normalansicht bietet eine kleine Auswahl an Schriftartoptionen:<br />
Die erweiterte Ansicht des HTML-Editors kann durch Klick auf das<br />
Bildschirmsymbol geöffnet werden. Diese enthält den Gesamtumfang<br />
der gängigen HTML-Befehle:<br />
Ein erneuter Klick auf das Bildschirmsymbol schließt die erweiterte<br />
Ansicht und führt Sie zurück zur Normalansicht.<br />
Rechtschreibprüfung:<br />
Über die Rechtschreibprüfung können Sie Ihr Dokument auf<br />
Schreibfehler testen. Klicken Sie dazu auf das Symbol .<br />
www.<strong>onOffice</strong>.com
<strong>onOffice</strong> <strong>–</strong> vernetzt makeln<br />
| 86<br />
E-Mail-Verwaltung<br />
Ihr eMail Text wird automatisch in die Rechtschreibprüfung übernommen.<br />
Sie können zwischen alter und neuer Rechtschreibung<br />
wählen.<br />
Textbausteine:<br />
Sie benutzen in Ihren Mails häufig die gleichen Textbausteine. Bei<br />
<strong>onOffice</strong> <strong>smart</strong> können Sie diese bequem anlegen. Mehr zur Anlage<br />
von Textbausteinen .<br />
Signatur:<br />
Ihre Signatur können Sie unter den eMail Einstellungen vorformulieren<br />
und in Ihre eMail einfügen.<br />
Erweiterte Funktionen<br />
In den erweiterten Funktionen bestimmen Sie die verschiedensten<br />
Kriterien, unter denen Ihre eMail versendet werden soll. Sie<br />
können flexibel wählen, welche Funktionen Sie in den Grundfunktionen,<br />
welche Sie in den Erweiterten Funktionen haben möchten.<br />
Mehr dazu unter „Einstellungen“.<br />
Priorität:<br />
Setzen Sie die Priorität Ihrer eMail auf Hoch, Normal oder Niedrig.<br />
Der Empfänger erhält dann ein seinem spezifischen eMail Programm<br />
angepasstes Symbol.<br />
www.<strong>onOffice</strong>.com
<strong>onOffice</strong> <strong>–</strong> vernetzt makeln<br />
| 87<br />
E-Mail-Verwaltung<br />
Sendezeitpunkt NICHT für Serienmails:<br />
Tag oder Nacht, heute oder in zwei Wochen - bestimmen Sie über<br />
den Kalender und die Uhr den exakten Versandzeitpunkt Ihrer<br />
Mail.<br />
CC:<br />
Weitere Empfänger Ihrer eMail<br />
BCC:<br />
Die Blindkopie, dieses Feld kann ein oder mehrere Absender enthalten,<br />
ohne dass dies jedoch für die anderen angebenen Empfänger<br />
sichtbar wird.<br />
Vorlage:<br />
Um die Arbeit beim Erstellen der eMail zu erleichtern, können Sie<br />
Vorlagen einsetzen. Mehr zum Thema „Vorlagen erstellen“ .<br />
Fax:<br />
Sie möchten Ihre Eingaben als Fax versenden? Prüfen Sie vorher<br />
die Dateigröße, ein Versand von mehr als 3 MB ist nicht möglich.<br />
Attachments:<br />
Um Ihrer eMail eine Datei, ein Bild o.ä. anzuhängen, klicken Sie<br />
bitte auf den Büroklammer-Button.<br />
www.<strong>onOffice</strong>.com
<strong>onOffice</strong> <strong>–</strong> vernetzt makeln<br />
| 88<br />
E-Mail-Verwaltung<br />
Klicken Sie auf „Durchsuchen“ und laden Sie die gewünschte<br />
Datei von Ihrem Rechner hoch. Sie haben mehrere Anhänge? Kein<br />
Problem, klicken Sie einfach ein weiteres Mal auf den Büroklammer-Button.<br />
eMail zuordnen<br />
In <strong>onOffice</strong> <strong>smart</strong> werden alle ein- und ausgehenden eMails in die<br />
Aktivitäten eingetragen. Die verschiedenen Abläufe sehen, wie in<br />
folgenden Beispielen dargestellt, aus:<br />
Posteingang<br />
Sie erhalten eine eMail, dessen Absender eine andere Domain<br />
besitzt, also zum Beispiel a.mustermann@home.de.<br />
• Existiert ein Adress-Datensatz mit der eMail-Adresse<br />
a.mustermann@home, wird für diese eMail in dessen Aktivitäten<br />
ein Eintrag mit der Aktionsart „Email“, Aktionstyp<br />
„Eingang“ erstellt.<br />
www.<strong>onOffice</strong>.com
<strong>onOffice</strong> <strong>–</strong> vernetzt makeln<br />
| 89<br />
E-Mail-Verwaltung<br />
• Ist die eMail-Adresse in Ihren Adressdatensätzen nicht<br />
vorhanden, wird zunächst kein Aktivitäten-Eintrag angelegt.<br />
Sie können jedoch entweder die eMail manuell mit einem<br />
neuen Adressdatensatz verknüpfen oder die eMail-Adresse<br />
in einen bestehenden Adressdatensatz eintragen. Der Aktivitäteneintrag<br />
wird automatisch angelegt.<br />
Postausgang<br />
eMail neu erstellen<br />
Sie schreiben eine neue Mail an den Besitzer der eMail-Adresse<br />
a.mustermann@home.de. Haben Sie im Vorfeld einen einen Adress-Datensatz<br />
zu dieser Person angelegt inklusive eMail-Adresse,<br />
wird die ausgehende eMail mit der Aktionsart „Email“, Aktionstyp<br />
„Ausgang“ in seiner Aktivitätenliste eingetragen.<br />
www.<strong>onOffice</strong>.com
<strong>onOffice</strong> <strong>–</strong> vernetzt makeln<br />
| 90<br />
E-Mail-Verwaltung<br />
eMail beantworten<br />
Wenn Sie eine eMail von a.mustermann@home.de beantworten<br />
und haben Sie im Vorfeld seinen Adressdatensatz inklusive eMail-<br />
Adresse hinterlegt, wird die ausgehende eMail mit der Aktionsart<br />
„Email“, Aktionstyp „Ausgang“ in seiner Aktivitätenliste eingetragen.<br />
eMail weiterleiten<br />
Sie erhalten eine Mail von a.mustermann@home.de und leiten<br />
diese weiter. Beim Weiterleiten von eMails wird die ursprüngliche<br />
Absender-Adresse versteckt in der weitergeleiteten eMail<br />
vermerkt. Dies funktioniert auch bei mehrfacher Weiterleitung.<br />
Maßgeblich für den Aktivitäten-Eintrag beim Weiterleiten ist immer<br />
die ursprüngliche Absenderadresse (a.mustermann@home.de).<br />
Existiert hier ein Adress-Datensatz und ist dort die eMail-Adresse<br />
a.mustermann@home.de hinterlegt, wird die weitergeleitete eMail<br />
in seine Aktivitätenliste eingetragen.<br />
Zuordnung setzen<br />
Wenn in einer eMail das unten abgebildete Symbol zum Zuordnen<br />
sichtbar ist, kann die Mail nicht automatisch zugeordnet werden.<br />
Die Absenderadresse ist noch in keinem Adressdatensatz bekannt.<br />
Mit Klick darauf öffnet sich der Dialog zum Zuordnen eines Adressdatensatzes.<br />
Sie können über den Karteireiter „Adresse<br />
suchen“ eine bestehende Adresse zuordnen oder über „Neu<br />
Anlegen“ eine neue Adresse anlegen. Beim Zuordnen eines bestehenden<br />
Adressdatensatz funktionieren die Eingabefelder als<br />
Suche. Es genügt also der Eintrag des Namen und der anschließende<br />
Klick auf „Suchen“. Unter den Suchergebnissen kann der<br />
gewünschte Datensatz ausgewählt werden. Beim Neu Anlegen<br />
können die Eckdaten schon mal in die Eingabefelder eingetragen<br />
werden. Ein Klick auf „Anlegen“ generiert einen neuen Adressdatensatz<br />
aus den eingetragenen Daten.<br />
www.<strong>onOffice</strong>.com
<strong>onOffice</strong> <strong>–</strong> vernetzt makeln<br />
Zuordnung lösen<br />
| 91<br />
E-Mail-Verwaltung<br />
Ist bei einer eMail bereits eine Adressverknüpfung vorhanden, Sie<br />
möchten diese aber einem anderen Adressdatensatz zuordnen,<br />
kann die bestehende Zuordnung manuell durch Klick auf das -<br />
Symbol gelöst werden:<br />
Sobald die Zuordnung gelöst wurde, kann die eMail mit einem<br />
anderen Adressdatensatz verknüpft werden:<br />
www.<strong>onOffice</strong>.com
<strong>onOffice</strong> <strong>–</strong> vernetzt makeln<br />
| 92<br />
E-Mail-Verwaltung<br />
Objektzuordnung setzen<br />
Wenn in einer eMail das unten abgebildete Symbol zum Zuordnen<br />
sichtbar ist, kann die Mail nicht automatisch einem Objekt zugeordnet<br />
werden.<br />
Mit Klick darauf öffnet sich der Dialog zum Zuordnen eines Objektdatensatzes.<br />
Siehe Abbildung unten. Sie können hier nun anhand<br />
verschiedener Auswahlmöglichkeiten, nach einem bestehende<br />
Objekt suchen. Ist das gewünschte Objekt gefunden, markieren<br />
Sie dieses und klicken auf zuordnen. Das Objekt wird nun dieser<br />
eMail zugeordnet.<br />
Weiterhin haben Sie hier noch die Möglichkeit über die Option<br />
„Automatische Suchkriterien“ direkt für den mit der eMail verknüpften<br />
Adressdatensatz Suchkriterien zu hinterlegen. Diese<br />
Suchkriterien werden anhand der Daten des verknüpften Objektes<br />
in dem Adressdatensatz angelegt.<br />
Es gibt ebenfalls noch die Möglichkeit archivierte Objekte bei dieser<br />
Suche mit einzubeziehen. Hierzu muss einfach der Haken bei<br />
„archivierte Objekte anzeigen“ angeklickt werden.<br />
www.<strong>onOffice</strong>.com
<strong>onOffice</strong> <strong>–</strong> vernetzt makeln<br />
Einstellungen<br />
| 93<br />
E-Mail-Verwaltung<br />
In den Einstellungen legen Sie die Vorgaben für Ihren eMail-Versand<br />
fest.<br />
Signatur:<br />
Im Bereich Signatur können Sie beliebig viele Signaturen anlegen.<br />
1. Um eine Signatur anzulegen, klicken Sie auf den Button<br />
2. Sie werden aufgefordert, ein Kürzel für Ihre Signatur einzugeben.<br />
3. Geben Sie nun in das Textfeld Ihre gewünschte Signatur<br />
ein und drücken Sie „Sichern“.<br />
4. Zum Löschen einer Signatur leeren Sie das Textfeld und<br />
drücken „Sichern“<br />
www.<strong>onOffice</strong>.com
<strong>onOffice</strong> <strong>–</strong> vernetzt makeln<br />
Spamschutz:<br />
| 94<br />
E-Mail-Verwaltung<br />
Hier stellen sie die Schwelle ein, ab der eine eMail als Spam kategorisiert<br />
wird. Ein gebräuchlicher Wert für Spam liegt bei etwas<br />
über 6. Sie sollten nur dann einen niedrigeren Schwellwert einstellen,<br />
wenn Ihnen die Einstellung nicht rigoros genug erscheint,<br />
ansonsten klicken Sie einfach auf den empfohlenen Wert.<br />
Abwesenheitsnotiz:<br />
Sie haben hier die Möglichkeit für die einzelnen Postfächer Abwesenheitsnotizen<br />
zu hinterlegen. Wählen Sie das entsprechende<br />
Postfach einfach über das Klappmenü aus und aktivieren die Abwesenheitsnotiz.<br />
Über „Abwesenheitsnotiz bearbeiten“ haben Sie<br />
dann die Möglichkeit Ihren entsprechenden Text für das ausgewählte<br />
Postfach zu hinterlegen.<br />
Standard Sender-eMail Adresse:<br />
Sofern dem Benutzer mehrere Identitäten (Postfächer) zur Verfügung<br />
stehen, können Sie hier das Postfach bestimmen, mit dem<br />
der Benutzer standardmäßig versendet.<br />
CC, BCC, Priorität und Sendezeitpunkt, Vorlage, Attachment:<br />
Hier legen Sie fest, ob diese Einstellungen in den Grundeinstellungen<br />
von Ihnen vorgenommen werden oder in den Erweiterten<br />
Einstellungen.<br />
Sendebestätigung abgeschaltet:<br />
Schalten Sie die Sendebestätigung ab, wird Ihr Empfänger nicht<br />
aufgefordert, eine Sendebestätigung zurückzusenden.<br />
www.<strong>onOffice</strong>.com
<strong>onOffice</strong> <strong>–</strong> vernetzt makeln<br />
| 95<br />
E-Mail-Verwaltung<br />
Standard Anzeigeformat:<br />
HTML oder Text als Darstellung aller eMails.<br />
Standard Eingabeformat:<br />
Hier können Sie wählen, ob Sie Ihre eMails grundsätzlich im<br />
HTML- oder im Textformat verfassen möchten.<br />
URLs hervorheben:<br />
Im eMail Text werden die Internetadressen unterstrichen.<br />
Quoting Style:<br />
Darstellung des wiederholten eMailtextes beim Beantworten einer<br />
Mail.<br />
Vorschaufenster anzeigen:<br />
Das untere Fenster, welches die angewählten eMails bereits bei<br />
einmaligen Mausklick wird wahlweise angezeigt.<br />
Font für „Nur Text Nachrichten“:<br />
Schreiben Sie Ihre Mails in der Schriftart Arial oder Courier.<br />
Prefix für weitergeleitete Mails:<br />
Wählen Sie hier das Kürzel vor dem Betreff in Ihrer Betreff-Zeile,<br />
wenn Sie Ihre eMail weiterleiten. WG für „weitergeleitet“, FW für<br />
„forwarding“ oder Benutzerdefiniert.<br />
Prefix für beantwortete Mails:<br />
Wählen Sie hier das Kürzel vor dem Betreff in Ihrer Betreff-Zeile,<br />
wenn Sie eine eMail beantworten. AW für „antworten“, RE für<br />
„return“ oder Benutzerdefiniert.<br />
Anzeige für leeren Betreff:<br />
Sie haben in Ihrer eMail nichts in der Betreffzeile angegeben?<br />
Dann wird die leere Zeile automatisch mit Ihrem gewählten Begriff<br />
oder Satz ersetzt.<br />
www.<strong>onOffice</strong>.com
<strong>onOffice</strong> <strong>–</strong> vernetzt makeln<br />
Serienmails<br />
| 96<br />
E-Mail-Verwaltung<br />
Mit <strong>onOffice</strong> <strong>smart</strong> erstellen Sie leicht Serienmails, um mehrere<br />
gleiche eMails an Ihre Interessenten oder Kunden zu versenden.<br />
Sie können die Serienmail über eine Arbeitsliste oder einen gefilterten<br />
Adressbestand schicken.<br />
Zuerst bestimmen Sie die Empfänger Ihrer Serienmail. Wechseln<br />
Sie in die Adressverwaltung und selektieren Sie in der Arbeitsliste<br />
die gewünschten Adressdatensätze. Wählen Sie dann unter den<br />
Listenaktionen den Punkt „Arbeitsliste erstellen/erweitern“.<br />
www.<strong>onOffice</strong>.com
<strong>onOffice</strong> <strong>–</strong> vernetzt makeln<br />
| 97<br />
E-Mail-Verwaltung<br />
Aktivieren Sie die Arbeitsliste, die Sie im Vorfeld erstellt haben.<br />
Zur besseren Erkennung, dass Sie sich im Arbeitslistenmodus befinden,<br />
färbt sich der Bildschirmhintergrund blau.<br />
Legen Sie eine neue eMail an. Achten Sie darauf, dies nicht über<br />
einen neuen Datensatz zu tun, sondern über das Menu neben<br />
dem Symbol „Neuer Datensatz“.<br />
Aktivieren Sie im Dialog für den Emailversand die Checkbox „Serienmail“.<br />
Sie sehen nun in roter Schrift, wie viele Adressen aktiviert<br />
sind. Über die erweiterten Funktionen ist auch die Auswahl<br />
einer Vorlage möglich. Überprüfen Sie die Anzahl der Empfänger<br />
und versenden Sie die Mail.<br />
www.<strong>onOffice</strong>.com
<strong>onOffice</strong> <strong>–</strong> vernetzt makeln<br />
| 98<br />
E-Mail-Verwaltung<br />
Nachdem die eMails versendet wurden, sollten Sie den Filter oder<br />
die Arbeitsliste wieder deaktivieren.<br />
Extras > Filter/Listen Reset<br />
E-Mail Filter<br />
Sie können Ihre eMails auch nach vorher definierten Filtern in frei<br />
wählbare Ordner sortieren. So werden z.B. Importberichte direkt<br />
in einen Ordner verschoben, ohne Ihnen täglichen eMail Verkehr<br />
zu belasten. Zur Selektion Ihrer eMails gehen Sie auf<br />
Bearbeiten > eMail<br />
Klicken Sie dort in der oben Leiste auf die Filterfunktion<br />
.<br />
Im linken Fenster sehen Sie die bereits von Ihnen installierten<br />
Filter. Diese gelten nur für den jeweiligen Benutzer. Das rechte<br />
Fenster ist nicht editierbar, es dient ausschließlich der automatischen<br />
Zuordnung von Inhalten wie z. B. Adressdaten, die Sie von<br />
den jeweiligen Portalen zugesandt bekommen.<br />
Um einen neuen Filter anzulegen, klicken Sie auf „Neu“.<br />
www.<strong>onOffice</strong>.com
<strong>onOffice</strong> <strong>–</strong> vernetzt makeln<br />
| 99<br />
E-Mail-Verwaltung<br />
Folgende Eingaben können Sie tätigen:<br />
Filter Name:<br />
Geben Sie den gewünschten Namen des Filters ein.<br />
Für eMails in:<br />
Die Filtereinstellungen gelten für die eMails, die sich in folgendem<br />
Ordner befinden.<br />
die alle folgenden Kriterien erfüllen/die eines der folgenden Kriterien<br />
erfüllen:<br />
Klicken Sie auf „Mehr“. Jetzt können Sie Ihre Filterkriterien konkretisieren.<br />
folgende Aktion durchführen:<br />
Hier entscheiden Sie, was mit Ihrer selektierten Mail geschehen<br />
soll, in einen Ordner verschieben, als gelesen kennzeichnen oder<br />
die Nachricht markieren bzw. löschen.<br />
Beispiel: Wenn eine Mail im Posteingang im Betreff den Begriff<br />
„Importbericht“ enthält, soll diese Mail in das Archiv verschoben<br />
werden.<br />
www.<strong>onOffice</strong>.com
<strong>onOffice</strong> <strong>–</strong> vernetzt makeln<br />
| 100<br />
E-Mail-Verwaltung<br />
Klicken Sie auf „Speichern“. Ihr neuer eMail-Filter erscheint nun<br />
im linken Filter-Fenster.<br />
www.<strong>onOffice</strong>.com
<strong>onOffice</strong> <strong>–</strong> vernetzt makeln<br />
| 101<br />
Aufgabenverwaltung<br />
Mit der Aufgabenverwaltung verwalten Sie die kompletten Aufgaben<br />
des täglichen Geschäfts. Auf einen Blick werden Sie über Status,<br />
Priorität, Fälligkeit etc. der anstehenden Aufgaben informiert.<br />
Natürlich sind alle Aufgaben, abgesehen von Ihren Privateinträgen,<br />
für alle Benutzer einsehbar. Jede Aufgabe lässt sich zudem<br />
mit Objekten, Adressen, Dateien oder Projekten verknüpfen und<br />
ist damit ein weiterer wesentlicher Baustein Ihrer Software <strong>onOffice</strong><br />
<strong>smart</strong>.<br />
Listenansicht<br />
In der Listenansicht sehen Sie alle eingetragenen Aufgaben der<br />
Benutzer auf einen Blick.<br />
Die Darstellung unterteilt sich in 4 Karteireiter. Alle Aufgaben,<br />
ohne Bearbeiter, meine Aufgaben und verteilte Aufgaben.<br />
alle Aufgaben<br />
Zeigt Ihnen alle für Ihren Benutzer eingetragene Aufgaben, sowohl<br />
als Verantwortlicher übertragene als auch als Bearbeiter übertragene<br />
Aufgaben.<br />
ohne Bearbeiter<br />
Zeigt Ihnen Aufgaben die keinen Bearbeiter haben.<br />
meine Aufgaben<br />
Zeigt Ihnen Aufgaben in der Sie die Verantwortung haben oder als<br />
Bearbeiter ausgewählt wurden.<br />
verteilte Aufgaben<br />
Zeigt Ihnen Aufgaben die Sie an andere Benutzer verteilt haben.<br />
www.<strong>onOffice</strong>.com
<strong>onOffice</strong> <strong>–</strong> vernetzt makeln<br />
Aufgabensuche<br />
| 102<br />
Aufgabenverwaltung<br />
In der Aufgabensuche können Sie mit der Ticketnummer nach einer<br />
bestimmten Aufgabe suchen. Alternativ können Sie auch nach<br />
Betreff und Inhalt der Aufgabe suchen.<br />
Aufgabenkalender<br />
Mit dem Aufgabenkalender können Sie in der Kalenderansicht<br />
vergangene Aufgaben an den Sie gearbeitet haben und geplante<br />
Aufgaben ansehen. Dazu müssen Sie in einer Aufgabe die Option<br />
„In Aufgabenkalender“ anwählen und Sichern. Erst dann erscheinen<br />
diese Aufgaben in dem Kalender.<br />
www.<strong>onOffice</strong>.com
<strong>onOffice</strong> <strong>–</strong> vernetzt makeln<br />
| 103<br />
Aufgabenverwaltung<br />
Um den Aufgaben Kalender dann sehen zu können, müssen Sie<br />
in der Kalenderansicht unter Auswahl den Menüpunkt „Aufgaben<br />
eines Benutzers“ wählen.<br />
Somit können Sie sich einen kleinen Überblick über Ihre Aufgaben<br />
verschaffen, wann Sie an welcher Aufgabe in der Vergangenheit<br />
gearbeitet haben und wie die Planung Ihrer Aufgaben in der Zukunft<br />
aussehen könnte.<br />
Außerdem wird jetzt zusätzlich in der Aufgabenliste der verbleibende<br />
Sollaufwand (Spalte „VSA“) angezeigt. Zusätzlich wird der<br />
gesamte verbleibende Sollaufwand der momentan angezeigten<br />
Aufgaben unter der Aufgabenliste ausgegeben.<br />
www.<strong>onOffice</strong>.com
<strong>onOffice</strong> <strong>–</strong> vernetzt makeln<br />
| 104<br />
Aufgabenverwaltung<br />
Aufgabe anlegen<br />
Um eine neue Aufgabe anzulegen, können Sie zwei verschiedene<br />
Wege gehen:<br />
1. über das Symbol „neuer Datensatz“ Aktivitäten oder<br />
2. über einen bereits vorhandenen Adressdatensatz. Gehen<br />
Sie dazu in Ihre Adressdatenverwaltung, selektieren Sie<br />
eine Adresse und klicken Sie auf den Button „Aufgabe“.<br />
3. über ein bereits vorhandenen Objektdatensatz. Klicken Sie<br />
dazu einfach ein bestehendes Objekt an und klicken dann<br />
auf den Button „Aufgabe“.<br />
Aufgabe<br />
Um Ihre Aufgabe zu definieren, können Sie die verschiedensten<br />
Kriterien bestimmen - vom Verantwortlichen über die Priorität bis<br />
hin zur zeitlichen Festlegung. Wenn Sie einer Aufgabe eine Deadline<br />
setzten, wird diese 3 Tage vor dem Ende der Deadline in der<br />
Aufgabenliste rot markiert und an erster Stelle hinterlegt.<br />
www.<strong>onOffice</strong>.com
<strong>onOffice</strong> <strong>–</strong> vernetzt makeln<br />
| 105<br />
Aufgabenverwaltung<br />
Alle Aufgaben können von allen Benutzern eingesehen werden.<br />
Um persönliche Aufgaben zu deklarieren, klicken Sie auf „Privat“.<br />
Diese Aufgabe ist nun nur für Sie einsehbar.<br />
Mitteilungen in Aufgabenverwaltung<br />
Wenn Sie eine Aufgabe angelegt haben, dann können Sie Mitteilungen<br />
an den Verantwortlichen oder auch an einem Bearbeiter<br />
senden, soweit einer ausgewählt wurde.<br />
www.<strong>onOffice</strong>.com
<strong>onOffice</strong> <strong>–</strong> vernetzt makeln<br />
| 106<br />
Aufgabenverwaltung<br />
Alle Aufgaben können von allen Benutzern eingesehen werden.<br />
Um persönliche Aufgaben zu deklarieren, klicken Sie auf „Privat“.<br />
Diese Aufgabe ist nun nur für Sie einsehbar.<br />
Details<br />
In den Detailfeldern bestimmen Sie den aktuellen Status der Aufgabe.<br />
Wenn die Aufgabe erledigt ist, kann dies angegeben werden.<br />
Mit dem Start- und Ende-Button kann gemessen werden, wie<br />
lange jeder User an der Aufgabe gearbeitet hat.<br />
Beschreibungen<br />
Unter den Beschreibungen können Sie einen Betreff und eine<br />
Projektbeschreibung eingeben. Alle Änderungen, die Sie oder ein<br />
anderer Nutzer an dem Datensatz vornehmen, werden im Feld<br />
„Kommentare“ im Detail aufgenommen.<br />
www.<strong>onOffice</strong>.com
<strong>onOffice</strong> <strong>–</strong> vernetzt makeln<br />
| 107<br />
Aufgabenverwaltung<br />
Aufgabentyp definieren<br />
Sie können den Aufgabentyp flexibel erweitern. Möchten Sie zum<br />
Beispiel als Aufgabentyp „Photos von..“ aufnehmen, bestimmen<br />
Sie dieses über die Administration.<br />
Aufgaben zurückstellen<br />
Über das Eingabefeld „Zurückgestellt bis“ können Sie die Aufgabe<br />
auf einen späteren Zeitpunkt terminieren. Wenn in der Aufgabenliste<br />
der Status „Nicht erledigt, nicht zurückgestellt“ ausgewählt<br />
ist, wird eine zurückgestellte Aufgabe nicht mehr angezeigt. Am<br />
festgelegten Tag ändert sich dann der Status von „zurückgestellt“<br />
automatisch auf „in Bearbeitung“ und die Aufgabe erscheint wieder<br />
in der Liste.<br />
www.<strong>onOffice</strong>.com
<strong>onOffice</strong> <strong>–</strong> vernetzt makeln<br />
| 108<br />
Terminverwaltung<br />
Mit der <strong>onOffice</strong> <strong>smart</strong> Terminverwaltung erhalten Sie eine komplette<br />
Übersicht Ihrer Termine, wahlweise in verschiedenen Ansichten. Nach<br />
von Ihnen festgelegter Farbdefinition werden die Termine farbig für<br />
den jeweiligen Nutzer angezeigt. Für das Plus an Effizienz: Jeder Termin<br />
kann mit einer Kontaktadresse oder einem Objekt verknüpft werden.<br />
Kalenderübersicht<br />
In der Kalenderübersicht sehen Sie alle Termine auf einen Blick.<br />
Auswahl der Ansicht<br />
Sie können sich die Ihre Terminansicht ganz nach spezifischen Anforderungen<br />
gestalten. So lassen sich in den Grundeinstellungen<br />
Voreinstellungen vornehmen für<br />
a. Neuen Termin eintragen für <strong>–</strong> alle oder einzelne Benutzer<br />
b. Art der Ansicht <strong>–</strong> alle oder der einzelnen Benutzer<br />
c. Kalender Ansicht <strong>–</strong> Tages-, Wochenansicht oder Arbeitswoche<br />
Flexibel können Sie sich den gewünschten Monat bzw. das gewünschte<br />
Jahr anzeigen lassen <strong>–</strong> auch rückwirkend. Der Kalender<br />
lässt sich in der Ansicht wahlweise als Tages-, Wochenansicht,<br />
Arbeitswoche oder die nächsten Termine einstellen.<br />
Desweiteren haben Sie die Möglichkeit, sich die Termine für alle<br />
oder für einzelne Benutzer anzeigen zu lassen. Wählen Sie einzelne<br />
Benutzer, erscheint ein weiteres Pull-Down-Menü zur Auswahl<br />
des Benutzers.<br />
Nehmen Sie in der Terminverwaltung Einstellungen vor, z. B.<br />
Ansicht der Arbeitswoche, wird diese <strong>–</strong> auch beim Wiederaufruf <strong>–</strong><br />
angezeigt.<br />
www.<strong>onOffice</strong>.com
<strong>onOffice</strong> <strong>–</strong> vernetzt makeln<br />
| 109<br />
Terminverwaltung<br />
Farbliche Kennzeichnung der Benutzer<br />
Um die Termine der einzelnen Benutzer übersichtlich abzugrenzen,<br />
können die Benutzer farblich unterschieden werden.<br />
Die Farben lassen sich über die Benutzereinstellungen zu dem<br />
jeweiligen Benutzer zuordnen. Eine Zuordnung der Farben zu der<br />
Art der Termine ist nicht möglich. Mehr zum Thema Grundeinstellungen<br />
der Terminfarben.<br />
Auswahl nach Ansicht<br />
Lassen Sie sich nur die gewünschten Termine anzeigen. Hier können<br />
Sie neben den Terminen eines Benutzers auch eine komplett<br />
individualisierte Ansicht zusammenstellen. Wählen Sie dazu unter<br />
Auswahl den Punkt „Termine nach Auswahl“. So können Sie z.B.<br />
neben den Terminen von Benutzern A und B auch noch die Ressourcen<br />
Vergabe des Konferenzraum oder der Firmenfahrzeuge<br />
anzeigen lassen.<br />
Tipp vom Profi<br />
Um in dieser Auswahl auch Ressourcen<br />
auswählen zu können<br />
müssen diese erst in der Administration<br />
auf dem Karteireiter<br />
„Singleselect“ im Modul „Kalender“<br />
und dem Schlüsselfeld<br />
„Ressourcen“ angelegt werden.<br />
www.<strong>onOffice</strong>.com
<strong>onOffice</strong> <strong>–</strong> vernetzt makeln<br />
| 110<br />
Terminverwaltung<br />
Termin neu anlegen<br />
Um einen Termin neu anzulegen klicken Sie entweder auf das<br />
„Neue Datensatz Symbol“ ’Interessenten oder wählen direkt den<br />
exakten Zeitpunkt mit einem Doppelklick innerhalb des Kalenders.<br />
Eintrag eines neuen Termins<br />
Über diese Eingabemaske können Sie Ihren Termin nach spezifischen<br />
Kriterien anlegen.<br />
Sollte für mindestens einen Benutzer bereits ein Termin für den<br />
festgelegten Zeitraum eingetragen sein, so erhalten Sie beim Speichern<br />
des neuen Termins folgende Warnmeldung. Außerdem wird<br />
Ihnen die Überschneidung nach dem Speichern im Termin (unten<br />
links) in rot dargestellt.<br />
Art des Termins<br />
Bestimmen Sie Anfangs- und voraussichtlichen Endzeitpunkt Ihres<br />
Termins. Auch die Art des Termins können Sie frei wählen. Die Art<br />
des Termins ist über die Administration flexibel ergänzbar. Mehr<br />
zum Thema Administration.<br />
www.<strong>onOffice</strong>.com
<strong>onOffice</strong> <strong>–</strong> vernetzt makeln<br />
| 111<br />
Terminverwaltung<br />
Sie können Ihren Termin wahlweise für einen Benutzer oder ganze<br />
Gruppen anwählen. Die Termine werden dann in der den Benutzern<br />
oder Gruppen zugeordneten Farben angezeigt. Mehr zum<br />
Thema Grundeinstellungen der Terminfarben.<br />
Terminstatus festlegen<br />
Je nach aktuellem Status können Sie Ihren Termin wahlweise auf<br />
privat, erledigt, abgesagt oder Erinnerung schalten. Steht Ihr Termin<br />
auf „privat“, ist er für die anderen Nutzer nicht einsehbar.<br />
Möchten Sie sich an Ihren Termin erinnern lassen, können Sie<br />
dies in einem Zeitraum von Minuten bis zu drei Wochen vornehmen.<br />
Die Grundeinstellung zur Terminerinnerung nehmen Sie<br />
unter den Benutzereinstellungen vor.<br />
Terminzuordnung zu Objekt oder Adresse<br />
Haben Sie Benutzer oder Gruppe angewählt, können Sie diesen<br />
ein Objekt oder eine Adresse zuordnen. Ordnen Sie Ihrem Termin<br />
einem Objekt zu, wird er auch in das Maklerbuch aufgenommen.<br />
Ordnen Sie Ihrem Termin eine Adresse zu, erscheint der Temin<br />
auch unter dem Reiter Aktivitäten.<br />
Terminerstellung aus einer eMail<br />
Sie haben nun auch die Möglichkeit direkt aus einer eMail heraus<br />
einen Termin zu erstellen. Dazu klicken Sie einfach auf den Button<br />
Termin und Sie kommen sofort in die Terminverwaltung. Ist ein<br />
Adressdatensatz oder ein Objekt verknüpft, werden diese direkt<br />
mit dem Termin verknüpft. Die Betreffzeile der eMail wird automatisch<br />
zur Betreffzeile des Termines. Sie brauchen jetzt nur noch<br />
das Datum und die Uhrzeit eingeben und dann sichern.<br />
www.<strong>onOffice</strong>.com
<strong>onOffice</strong> <strong>–</strong> vernetzt makeln<br />
Dubletten<br />
| 112<br />
Terminverwaltung<br />
Erstellen Sie ein Termin prüft <strong>onOffice</strong> <strong>smart</strong> sofort ob die ausgewählten<br />
Benutzer und Ressourcen verfügbar sind und keine<br />
Zeitliche Überschneidung auftritt. Ist das der Fall warnt Sie <strong>onOffice</strong><br />
<strong>smart</strong> sofort.<br />
Serientermine<br />
Termine, die sich in Ihrem täglichen Arbeitsablauf kontinuierlich<br />
wiederholen, können Sie bei <strong>onOffice</strong> <strong>smart</strong> komfortabel auf den<br />
Status „Serientermine“ setzen.<br />
Um Ihren Termin zu einem Serientermin zu modifizieren, aktivieren<br />
Sie die Terminwiederholung.<br />
www.<strong>onOffice</strong>.com
<strong>onOffice</strong> <strong>–</strong> vernetzt makeln<br />
| 113<br />
Terminverwaltung<br />
Es erscheint eine neue Eingabemaske, in der Sie die Terminwiederholung<br />
näher fixieren können.<br />
Geben Sie hier zunächst den zeitlichen Abstand innerhalb der Terminwiederholung<br />
ein. Desweiteren bestimmen Sie hier den Anfang<br />
und den Endtermin.<br />
Mit dem Button löschen Sie die Wiederholung Ihres<br />
Termins. Der Termin bleibt dennoch als Einzeltermin bestehen.<br />
Terminbestätigung<br />
In der Detailansicht eines Termins können Sie den Terminort auswählen.<br />
Zur Auswahl stehen hier:<br />
• Adresse aus den Grunddaten<br />
• Adresse des verknüpften Objekt<br />
• Adresse des verknüpften Interessenten<br />
• Sonstige, hierbei kann die Adresse manuell eingetragen<br />
werden<br />
Tipp vom Profi<br />
Geben Sie den Endtermin Ihrer<br />
Terminwiederholung im Bereich<br />
der Serientermine ein und nicht<br />
bei der Bestimmung des Enddatums<br />
im oberen Bereich der<br />
Eingabemaske.<br />
www.<strong>onOffice</strong>.com
<strong>onOffice</strong> <strong>–</strong> vernetzt makeln<br />
| 114<br />
Terminverwaltung<br />
Über die Schaltfläche „Terminbestätigung“ kann eine Bestätigung<br />
an den Kunden geschickt werden. Dabei öffnet sich in einem Popup<br />
Fenster der Standard Text.<br />
Der Text kann von Ihnen beliebig angepasst werden. Das Makro<br />
_Route wird durch einen Link zum Routenplaner von Google<br />
ersetzt. Hierbei ist der oben festgelegte Terminort das Ziel der<br />
Route.<br />
www.<strong>onOffice</strong>.com
<strong>onOffice</strong> <strong>–</strong> vernetzt makeln<br />
| 115<br />
<strong>smart</strong> success<br />
Mit <strong>smart</strong> success entscheiden Sie sich für eine<br />
professionelles und individuelles Design mit zahlreichen<br />
zusätzlichen Features. Auf den nächsten<br />
Seiten sehen Sie, wie Sie Ihre Homepage in ein<br />
paar Schritten selbst erstellen können. Die Pflege<br />
Ihrer Website gestaltet sich mit <strong>smart</strong> success extrem<br />
einfach. Selbstverständlich binden wir auch Ihre bestehende<br />
Webseite in <strong>smart</strong> success ein.<br />
Design<br />
Mit <strong>smart</strong> success können Sie sich auf eigenem Weg eine Homepage<br />
im Baukastensystem erstellen. Wünschen Sie ein Layout,<br />
welches Ihrem Unternehmensprofil in Aussehen und Struktur optimal<br />
entspricht, wenden Sie sich bitte an unseren Vertrieb <strong>–</strong> wir<br />
erstellen Ihnen gerne ein Angebot.<br />
Klicken Sie auf den Button mit dem IE-Browser Kennzeichen, welches<br />
ein Sternchen aufweist.<br />
Um eine neue Website zu erstellen, klicken Sie auf das Symbol<br />
Neuer Datensatz.<br />
Sie haben nun eine neue Webseite angelegt. Um diese zu aktivieren,<br />
müssen Sie die Seite zunächst online schalten. Klicken<br />
Sie dazu wieder auf das IE-Browser Symbol mit Sternchen und<br />
schalten Sie Ihre Site online. Damit ist die Site noch nicht im Web<br />
sichtbar, sondern nur für den <strong>onOffice</strong> Server freigeschaltet.<br />
www.<strong>onOffice</strong>.com
<strong>onOffice</strong> <strong>–</strong> vernetzt makeln<br />
Wahl eines Designs<br />
| 116<br />
<strong>smart</strong> success<br />
Klicken Sie nun auf das Bearbeitungssymbol Ihrer Website.<br />
Wählen Sie sich per Mausklick ein Template aus. Die Farbgebung<br />
ist hier nicht entscheidend, da Sie diese im nächsten Menüpunkt<br />
nach Bedarf definieren können.<br />
Farbe<br />
Sie kennen den Hexadezimalcode Ihrer Unternehmensfarben?<br />
Dann können Sie diesen hier eintragen. Alternativ wählen Sie aus<br />
der Farbpalette die gewünschten Farben aus oder wählen Sie den<br />
<strong>onOffice</strong> Vorschlag.<br />
Tipp vom Profi<br />
Sie können die Seitenvorschau<br />
erst benutzen, wenn Sie Ihre<br />
erste Seite als Startseite definiert<br />
haben.<br />
www.<strong>onOffice</strong>.com
<strong>onOffice</strong> <strong>–</strong> vernetzt makeln<br />
| 117<br />
<strong>smart</strong> success<br />
Logo/Grafik hochladen<br />
Klicken Sie auf den Button „Logo/Grafik“. Hier lassen sich entweder<br />
bereits entworfene Logos hochladen oder Ihr eigenes Unternehmenslogo.<br />
Um Ihr eigenes Logo hochzuladen, aktivieren Sie das Template<br />
„Individuell“ und klicken Sie auf den Bearbeitungs-Button.<br />
Es erscheint ein Popup-Fenster, in dem Sie Ihr Logo über den<br />
„Durchsuchen“ Button hochladen können.<br />
Generell gilt: Je größer Ihre Logo-Vorlage, desto besser ist die<br />
Darstellung auf den Unterlagen. Empfohlen wird eine Mindestbreite<br />
von 800 Pixel bis 1000 Pixel.<br />
Kopfbanner hochladen<br />
Auch können Sie ein individuelles Kopfbanner hochladen.<br />
www.<strong>onOffice</strong>.com
<strong>onOffice</strong> <strong>–</strong> vernetzt makeln<br />
| 118<br />
<strong>smart</strong> success<br />
Es erscheint ein Popup-Fenster, in dem Sie Ihr Kopfbanner über<br />
den „Durchsuchen“ Button hochladen können.<br />
Gliederung<br />
Im Bereich „Gliederung“ legen Sie die Struktur und die Inhalte<br />
Ihrer Webseite fest.<br />
Geben Sie hier den Namen Ihrer angelegten Seite, den Linknamen<br />
und den Titel fest. Definieren Sie die Seite als Startseite, nur so<br />
können Sie sich Ihre Seite in der „Seitenvorschau“ ansehen.<br />
Tipp vom Profi<br />
Wenn Sie ein Template oder <strong>Teil</strong>e<br />
eines Template bei <strong>onOffice</strong><br />
geordert haben, kann es sein,<br />
dass das derzeitige Kopfbanner<br />
fest verankert ist. Kontaktieren<br />
Sie bei Wunsch eines Wechsels<br />
den <strong>onOffice</strong> Support.<br />
www.<strong>onOffice</strong>.com
<strong>onOffice</strong> <strong>–</strong> vernetzt makeln<br />
| 119<br />
<strong>smart</strong> success<br />
Sichern Sie Ihre Angaben.<br />
Klicken Sie auf „Inhalte hinzufügen“.<br />
Die in der Box befindlichen Symbole kennzeichnen folgende Aktivitäten:<br />
1. Über das Symbol Bearbeiten können Sie Ihren Text in<br />
einem Popup-Fenster für die Seite eingeben.<br />
2. Über das Symbol können Sie Ihre Texte direkt in der<br />
Ansicht Ihrer Webseite eingeben.<br />
3. Über das Symbol schalten Sie Ihre Texte online (zunächst<br />
nur auf dem Testserver, bis Sie Ihre komplette Site<br />
freigeschaltet haben.)<br />
www.<strong>onOffice</strong>.com
<strong>onOffice</strong> <strong>–</strong> vernetzt makeln<br />
| 120<br />
<strong>smart</strong> success<br />
Objektdarstellung<br />
Anlegen einer Seite Objektdarstellung<br />
Um eine Objektdarstellung anzulegen, müssen Sie zunächst eine<br />
Seite unter dem Reiter „Gliederung“ anlegen, die als Objektdarstellung<br />
definiert ist.<br />
Unter der Gliederung sehen Sie eine Pfeilleiste.<br />
Hier können Sie wahlweise eine Seite unterhalb Ihrer aktuell<br />
angeklickten Seite auf gleicher Ebene anlegen (Pfeil nach unten),<br />
eine Seite als Untermenü in 2. Ebene (Pfeil nach rechts) oder<br />
eine Seite über Ihrer aktuell angeklickten Seite (Pfeil nach oben)<br />
anlegen.<br />
Legen Sie die Seite an, schalten Sie sie online, tätigen Sie alle<br />
Angaben und klicken Sie auf „Inhalt hinzufügen“. Innerhalb des<br />
Popup-Fensters wählen Sie „Objektdarstellung“.<br />
www.<strong>onOffice</strong>.com
<strong>onOffice</strong> <strong>–</strong> vernetzt makeln<br />
| 121<br />
<strong>smart</strong> success<br />
Sie können bestimmen, ob Ihre Objektangebote noch weiter separiert<br />
werden sollen. Möchten Sie mehrere Objektdarstellungen<br />
in Ihre Site einfügen, legen Sie einfach weitere Seiten im gleichen<br />
Prinzip an.<br />
Auch lässt sich hier zwischen manuell oder/und automatisch zugeordneten<br />
Objekten unterscheiden.<br />
Sichern Sie Ihre Angaben und wechseln Sie in den Reiter „Objektdarstellung“.<br />
Auswahl des Designs Objektdarstellung<br />
Im Bereich „Objektdarstellung“ wählen Sie die Ansichten Ihrer<br />
Objektdarstellung. In der Auswahl wird unterschieden zwischen:<br />
Rahmen: Sie wählen die Ansicht der Objektübersicht.<br />
Objektliste: Sie wählen die Ansicht der einzelnen Objekte<br />
Objektübersicht: Sie wählen die Ansicht der Detailansicht.<br />
www.<strong>onOffice</strong>.com
<strong>onOffice</strong> <strong>–</strong> vernetzt makeln<br />
Features<br />
| 122<br />
<strong>smart</strong> success<br />
Zusätzlich zu Ihrer eigenen Homepage können Sie verschiedene<br />
Features in Ihre Homepage integrieren, die Ihren Kunden einen<br />
zusätzlichen Mehrwert bieten. Diese Features können Sie in unserem<br />
Shopping-Center erwerben. Nach Bestellung setzt sich unser<br />
Support mit Ihnen in Verbindung, um mit Ihnen eine speziell auf<br />
Ihre Homepage abgestimmte Eingliederung abzustimmen.<br />
Unter dem Reiter „Features“ sehen Sie die Module, die von Ihnen<br />
erworben worden sind.<br />
www.<strong>onOffice</strong>.com
<strong>onOffice</strong> <strong>–</strong> vernetzt makeln<br />
Domains<br />
Kaufen<br />
| 123<br />
<strong>smart</strong> success<br />
Über die Domain wird im Internet auf Ihre Webseite zugegriffen.<br />
Sie haben einen Wunschnamen? Geben Sie den Namen ein <strong>–</strong> es<br />
wird überprüft, ob er bereits vergeben ist oder von Ihnen zukünftig<br />
genutzt werden kann.<br />
Verwalten<br />
Sie können die über <strong>onOffice</strong> erworbenen Domains und deren<br />
Einsatz verwalten. Links sehen Sie die Auflistung der von Ihnen<br />
genutzten Domains, rechts die der für Sie verfügbaren Domains.<br />
www.<strong>onOffice</strong>.com
<strong>onOffice</strong> <strong>–</strong> vernetzt makeln<br />
Einbindung<br />
| 124<br />
<strong>smart</strong> success<br />
Sie haben bereits eine Domains bei einem anderen Provider<br />
geordert? Dann können Sie Ihre Webseite einbinden, indem Sie<br />
den vorgegebenen Code verwenden. Alternativ laden Sie sich die<br />
unten angegebene Datei herunter und stellen sie in das Hauptverzeichnis<br />
auf dem Server Ihres Providers.<br />
www.<strong>onOffice</strong>.com
<strong>onOffice</strong> <strong>–</strong> vernetzt makeln<br />
Einstellungen<br />
Suchmaschinen<br />
| 125<br />
<strong>smart</strong> success<br />
Damit ihre Webseite besser im Internet gefunden werden, können<br />
Sie Suchbegriffe definieren, von denen Sie glauben, dass diese<br />
am ehesten von Interessenten verwendet werden.<br />
Beachten Sie: Der erste Suchbegriff, den Sie eingeben, ist automatisch<br />
auch der Titel der Webseite.<br />
Description: In der Description beschreiben Sie in maximal 250<br />
Zeichen Ihr Unternehmen. Dieser Text wird z. B. bei Google unter<br />
Ihrem Eintrag angezeigt. Geben Sie keine Description an, werden<br />
automatisch die ersten Zeilen Ihres Fließtextes verwendet.<br />
Allgemein<br />
Unter „Allgemein“ können Sie eine Karte in Ihre Webseite einbetten.<br />
Ein einzelner Maps-API-Schlüssel gilt für ein einzelnes „Verzeichnis“<br />
oder eine einzelne Domain. Sie benötigen ein Google-<br />
Konto, um einen Maps-API-Schlüssel zu erhalten.<br />
www.<strong>onOffice</strong>.com
<strong>onOffice</strong> <strong>–</strong> vernetzt makeln<br />
| 126<br />
<strong>smart</strong> success<br />
Sind Sie bei Google angemeldet, generieren Sie unten auf der<br />
Seite bei Google einen Schlüssel und geben Ihnen in das vorgesehene<br />
Feld ein.<br />
www.<strong>onOffice</strong>.com
<strong>onOffice</strong> <strong>–</strong> vernetzt makeln<br />
| 127<br />
SyncML<br />
Wie funktioniert SYNC ML?<br />
Um Aufgaben, Termine und Adressen von <strong>smart</strong> zu Microsoft<br />
Outlook synchronisieren zu können, müssen Sie sich zunächst<br />
einen Client installieren, mit dessen Hilfe die gewünschten Daten<br />
synchronisiert werden können. Der Client, der es Ihnen ermöglicht,<br />
in <strong>smart</strong> zu synchronisieren, ist bereits in <strong>smart</strong> vorhanden.<br />
Das Einrichten des Clients in Microsoft Outlook wird im folgenden<br />
Dokument beschrieben.<br />
SyncML ist ein Standard, um Daten zu synchronisieren. Ein Synchronisationsvorgang<br />
läuft folgendermaßen ab:<br />
Alle Daten werden erst zum Server gesendet. Dieser vergleicht<br />
den vorhandenen mit dem aktuellen Datenstatus. Wenn neuere<br />
Daten existieren, werden sie vom Server zum Client geschickt.<br />
Eine Synchronisation besteht aus 2 Vorgängen. Zuerst müssen die<br />
Daten von <strong>smart</strong> zum Server synchronisiert und dann vom jeweiligen<br />
Client „abgeholt“ werden. Somit synchronisieren Sie einmal<br />
in <strong>smart</strong> und einmal in einer anderen Datenverwaltung, z.B.<br />
Microsoft Outlook. Selbstverständlich funktioniert das auch in die<br />
entgegengesetzte Richtung.<br />
www.<strong>onOffice</strong>.com
<strong>onOffice</strong> <strong>–</strong> vernetzt makeln<br />
| 128<br />
SyncML<br />
Zur Verdeutlichung folgt ein Beispiel für die Synchronisation von<br />
<strong>smart</strong> zu Microsoft Outlook.<br />
Vor der ersten Synchronisation sollten Sie überprüfen, welche<br />
Daten in welchem Tool vorhanden sind. Sollten Sie in Microsoft<br />
Outlook zum Beispiel Adressen haben, die Sie auch in <strong>smart</strong> eingepflegt<br />
haben, würden diese Adressen nach der ersten Synchronisation<br />
doppelt vorkommen. Es können also Duplikate entstehen!<br />
Bei der ersten Synchronisation sammelt der Server die Daten, die<br />
ihm zur Synchronisation zur Verfügung gestellt werden, leitet Sie<br />
weiter und fügt sie hinzu. Wenn Sie nach der ersten Synchronisation<br />
Änderungen in Outlook oder <strong>smart</strong> vornehmen, werden diese<br />
von dem Server erkannt und geändert, ersetzt oder gelöscht.<br />
In Outlook haben Sie beispielsweise den Kunden A im Ordner<br />
Kontakte gespeichert. In <strong>smart</strong> haben Sie den Kunden B in Ihrer<br />
Adressliste gespeichert. Nach der Synchronisation finden Sie Kunden<br />
A und B in beiden Medien wieder.<br />
www.<strong>onOffice</strong>.com
<strong>onOffice</strong> <strong>–</strong> vernetzt makeln<br />
| 129<br />
SyncML<br />
Sollten Sie vor der Synchronisation den Kunden A bereits in beiden<br />
Datenträgern eingetragen haben,<br />
würde das Ergebnis nach der Synchronisation von <strong>smart</strong> zum Server<br />
und dann zu Outlook folgendermaßen aussehen:<br />
Ihre Daten sind doppelt erfasst.Um das zu vermeiden, empfehlen<br />
wir Ihnen Ihre Daten auf doppelte Einträge vor der ersten Synchronisation<br />
manuell zu überprüfen und zu löschen.<br />
Wenn Ihre Daten jedoch zu umfangreich für eine manuelle Kontrolle<br />
sind, müssen Sie sich in Outlook einen neuen Synchronisationsordner<br />
für Kontakte, Adressen und ggf. Aufgaben anlegen und<br />
diese Ordner als Synchronisationsverzeichnisse verwenden. Im<br />
Abschnitt „Sicherheitshinweis 2“ weiter unten erklären wir Ihnen,<br />
wie Sie diese Ordner anlegen können.<br />
Das funktioniert bei mobilen Geräten, wie dem i-Phone oder dem<br />
Blackberry leider nicht. Hier müssen Sie Ihre Daten sichern und<br />
danach sollten Sie erst synchronisieren.<br />
www.<strong>onOffice</strong>.com
<strong>onOffice</strong> <strong>–</strong> vernetzt makeln<br />
| 130<br />
SyncML<br />
Hinweisliste SyncML<br />
Die Telefon-, Telefaxnummern und eMail-Adressen der Adressen<br />
immer einer Art zuweisen<br />
• Telefon- und Telefaxnummern: geschäftlich / privat / mobil<br />
• eMail-Adressen: geschäftlich / privat<br />
• Grund: Die meisten Clients (z.B. Microsoft Outlook) nehmen<br />
pro Art nur eine begrenzte Anzahl von Telefon-, Telefaxnummern<br />
und eMail-Adressen auf.<br />
Sollten Sie vor der ersten Synchronisation in ihrem Client (z.B.<br />
Microsoft Outlook, Apple iPhone) ähnliche Daten wie in <strong>onOffice</strong><br />
<strong>smart</strong> haben, weil z.B. manuell die Daten gleich gehalten haben,<br />
löschen Sie die doppelten Daten in Ihrem Client. Ansonsten entstehen<br />
nach der ersten Synchronisation Duplikate.<br />
Ein Hinweise für <strong>smart</strong>-User, die vor SyncML die Funktion Outlook-<br />
Sync benutzt haben. Es gibt zwei Möglichkeiten, die Sie vor der<br />
Synchronisation wählen können:<br />
• Daten in Outlook löschen, die in <strong>smart</strong> schon vorhanden<br />
sind, sonst entstehen Duplikate.<br />
• Neuen Ordner in Microsoft Outlook erstellen (siehe <strong>smart</strong>online-Hilfe),<br />
neuen Ordner in den Funambol Einstellungen<br />
in Microsoft Outlook als Synchronisierungsordner auswählen.<br />
Sonst entstehen Duplikate.<br />
Wenn Sie ihr Handy früher über Microsoft Outlook synchronisiert<br />
haben, können wir nicht garantieren, dass durch diese Synchronisation<br />
keine Duplikate entstehen. Nutzen Sie deshalb am besten<br />
SyncML um Ihr Handy direkt mit dem SyncML-Server zu synchronisieren.<br />
In Microsoft Outlook können Sie sich neue Ordner für Kontakte,<br />
Adressen und Aufgaben anlegen. Wir empfehlen Ihnen neue<br />
Ordner vor der ersten Synchronisation einzurichten, um Duplikate<br />
zu vermeiden. Haben Sie erst einmal einen neuen Ordner für Ihre<br />
Adressen, Kontakte und Termine angelegt, sollten Sie zukünftig<br />
immer mit diesem Ordner arbeiten. Das nachträgliche Ändern des<br />
Synchronisationsordners ist nicht zu empfehlen!<br />
Wie Sie sich einen neuen Ordner in Microsoft Outlook anlegen, ist<br />
in der <strong>smart</strong>-online-Hilfe beschrieben.<br />
Synchronisierendes Handy (z.B. Apple iPhone) nicht mit einem<br />
anderen <strong>smart</strong>-User tauschen. Wenn es doch dazu kommen sollte,<br />
bitte vor der Umstellung der Accounts im Support Bescheid sagen.<br />
Die erstellen eine Aufgabe für die Entwicklung, um den alten Zugang<br />
zum Handy zu löschen, damit keine Duplikate entstehen.<br />
www.<strong>onOffice</strong>.com
<strong>onOffice</strong> <strong>–</strong> vernetzt makeln<br />
| 131<br />
SyncML<br />
Wir bitten Sie, die erste Synchronisation immer erst in <strong>smart</strong><br />
durchzuführen. Somit werden Ihr Benutzer und das Passwort richtig<br />
an den Server übermittelt.<br />
Setzen Sie Ihr Log-Level im Funambol-Client Ihres Microsoft Outlooks<br />
bitte auf das „Debug“-Level (siehe <strong>smart</strong>-online-Hilfe). So<br />
können wir Ihnen schneller und gezielter helfen, sollten Synchronisationsfehler<br />
in Microsoft Outlook auftreten.<br />
Einrichtung in MS-Outlook<br />
Wie funktioniert SYNC ML?<br />
Um Aufgaben, Termine und Adressen von <strong>smart</strong> zu Microsoft<br />
Outlook synchronisieren zu können, müssen Sie sich zunächst<br />
einen Client in Microsoft Outlook installieren, mit dessen Hilfe die<br />
gewünschten Daten synchronisiert werden können. Der Client, der<br />
es Ihnen ermöglicht, in <strong>smart</strong> zu synchronisieren, ist bereits in<br />
<strong>smart</strong> vorhanden. Das Einrichten des Clients in Microsoft Outlook<br />
wird im folgenden Dokument beschrieben.<br />
www.<strong>onOffice</strong>.com
<strong>onOffice</strong> <strong>–</strong> vernetzt makeln<br />
| 132<br />
SyncML<br />
SyncML ist ein Standard, um Daten zu synchronisieren. Ein Synchronisationsvorgang<br />
läuft folgendermaßen ab:<br />
Alle Daten werden erst zum Server gesendet. Dieser vergleicht<br />
den vorhandenen mit dem aktuellen Datenstatus. Wenn neuere<br />
Daten existieren, werden sie vom Server zum Client geschickt.<br />
Eine Synchronisation besteht aus 2 Vorgängen. Zuerst müssen die<br />
Daten von <strong>smart</strong> zum Server synchronisiert und dann vom jeweiligen<br />
Client „abgeholt“ werden. Somit synchronisieren Sie einmal<br />
in <strong>smart</strong> und einmal in einer anderen Datenverwaltung, z.B.<br />
Microsoft Outlook. Selbstverständlich funktioniert das auch in die<br />
entgegengesetzte Richtung.<br />
Zur Verdeutlichung folgt ein Beispiel für die Synchronisation von<br />
<strong>smart</strong> zu Microsoft Outlook.<br />
Vor der ersten Synchronisation sollten Sie überprüfen, welche<br />
Daten in welchem Tool vorhanden sind. Sollten Sie in Microsoft<br />
Outlook zum Beispiel Adressen haben, die Sie auch in <strong>smart</strong> eingepflegt<br />
haben, würden diese Adressen nach der ersten Synchronisation<br />
doppelt vorkommen. Es können also Duplikate entstehen!<br />
Bei der ersten Synchronisation sammelt der Server die Daten, die<br />
ihm zur Synchronisation zur Verfügung gestellt werden, leitet Sie<br />
weiter und fügt sie hinzu. Wenn Sie nach der ersten Synchronisation<br />
Änderungen in Outlook oder <strong>smart</strong> vornehmen, werden diese<br />
von dem Server erkannt und geändert, ersetzt oder gelöscht.<br />
In Outlook haben Sie beispielsweise den Kunden A im Ordner<br />
Kontakte gespeichert. In <strong>smart</strong> haben Sie den Kunden B in Ihrer<br />
www.<strong>onOffice</strong>.com
<strong>onOffice</strong> <strong>–</strong> vernetzt makeln<br />
| 133<br />
SyncML<br />
Adressliste gespeichert. Nach der Synchronisation finden Sie Kunden<br />
A und B in beiden Medien wieder.<br />
Sollten Sie vor der Synchronisation den Kunden A bereits in beiden<br />
Datenträgern eingetragen haben,<br />
würde das Ergebnis nach der Synchronisation von <strong>smart</strong> zum Server<br />
und dann zu Outlook folgendermaßen aussehen:<br />
Ihre Daten sind doppelt erfasst. Um das zu vermeiden, empfehlen<br />
wir Ihnen Ihre Daten auf doppelte Einträge vor der ersten Synchronisation<br />
manuell zu überprüfen und zu löschen.<br />
Wenn Ihre Daten jedoch zu umfangreich für eine manuelle Kontrolle<br />
sind, müssen Sie sich in Outlook einen neuen Synchronisationsordner<br />
für Kontakte, Adressen und ggf. Aufgaben anlegen und<br />
diese Ordner als Synchronisationsverzeichnisse verwenden. Im<br />
Abschnitt „Sicherheitshinweis 3“ weiter unten erklären wir Ihnen,<br />
wie Sie diese Ordner anlegen können.<br />
Das funktioniert bei mobilen Geräten, wie dem i-Phone oder dem<br />
Blackberry leider nicht. Hier müssen Sie Ihre Daten sichern und<br />
danach sollten Sie erst synchronisieren.<br />
Was wird synchronisiert?<br />
Aus <strong>smart</strong> werden Termine und Aufgaben, die in den letzten 14 Tagen<br />
gesichert wurden und die in der Zukunft liegen, synchronisiert,<br />
sofern vorher keine Synchronisation vorgenommen wurde. Damit<br />
ein Termin synchronisiert werden kann, müssen Sie als Benutzer<br />
in dem entsprechenden Termin in <strong>smart</strong> eingetragen sein. Wenn<br />
Ihr Benutzer einer Gruppe zugeordnet ist, erkennt <strong>smart</strong> dies auch<br />
als Ihren Termin. Damit eine Aufgabe synchronisiert werden kann,<br />
muss man in der Verantwortung der <strong>smart</strong> Aufgabe stehen.<br />
www.<strong>onOffice</strong>.com
<strong>onOffice</strong> <strong>–</strong> vernetzt makeln<br />
| 134<br />
SyncML<br />
Es werden aus <strong>smart</strong> nur die Adressen synchronisiert, die unter<br />
den Grunddaten Verwaltung das Häkchen bei „Outlook Sync“<br />
gesetzt haben.<br />
Sollten Sie diesen Punkt in Ihren Adressen nicht sehen, müssen<br />
Sie ihn erst in der Administration freischalten. Dazu gehen Sie,<br />
wenn Sie Administratorrechte haben, in Extras >> Einstellungen >><br />
Administration >> Reiter „Eingabefelder“ und setzen das Feld „outlookSync“<br />
im Modul Adressverwaltung in der Kategorie „Verwaltung“<br />
auf „Aktiv“.<br />
Man kann mehrere Adressen auf einmal zum Synchronisieren freischalten.<br />
In <strong>smart</strong> finden Sie diese Einstellung unter Aktionen >><br />
Adress-Aktionen >> Massenaktualisierung. Setzen Sie das Häkchen<br />
vor „Outlook Sync <strong>–</strong> Einstellung überschreiben“ und „aktivieren“<br />
Sie die Funktion. Dann sind alle gefilterten Adressen für die Synchronisation<br />
bereitgestellt.<br />
Den Filter für die Synchronisation können Sie im Microsoft Outlook<br />
nicht setzen. Hier werden alle Adressen, egal ob geschäftlich,<br />
oder privat zu <strong>smart</strong> synchronisiert.<br />
www.<strong>onOffice</strong>.com
<strong>onOffice</strong> <strong>–</strong> vernetzt makeln<br />
| 135<br />
SyncML<br />
Bei jeder Synchronisation werden maximal 500 Adressen zu Microsoft<br />
Outlook synchronisiert. Diese Einschränkung wurde aus<br />
Sicherheitsgründen eingebaut. Bei der darauffolgenden Synchronisation<br />
erkennt unsere Software, welche Adressen bereits synchronisiert<br />
wurden und ergänzt nur die übrigen. Sie können somit zum<br />
Beispiel 1000 Adressen in zwei nacheinander folgenden Schritten<br />
synchronisieren.<br />
Wir empfehlen, vor dem ersten Synchronisieren einzelne Adressfilter<br />
mit der Massenaktualisierung zu bearbeiten. Bitte erstellen Sie<br />
zunächst einen Adressfilter (zum Beispiel zuerst die „Kunden“ und<br />
dann die „Ansprechpartner“) und führen Sie dann die Massenaktualisierung<br />
aus.<br />
www.<strong>onOffice</strong>.com
<strong>onOffice</strong> <strong>–</strong> vernetzt makeln<br />
| 136<br />
SyncML<br />
Sicherheitshinweis 1 : Das Löschen von Daten<br />
Wenn Sie in Microsoft Outlook eine Adresse löschen und zu <strong>smart</strong><br />
synchronisieren, wird diese in <strong>smart</strong> nicht gelöscht, sondern der<br />
Haken „Outlook sync“ im Adressdatensatz entfernt. Wenn Sie<br />
einen Termin in Microsoft Outlook löschen wird dieser in <strong>smart</strong><br />
nicht gelöscht, sondern auf „abgesagt“ gesetzt.<br />
Dies ist eine Sicherheitsmaßname, um nicht aus Versehen Daten<br />
und Verknüpfungen in <strong>smart</strong> zu löschen.<br />
Wenn Sie Daten definitiv löschen möchten, sollten Sie das immer<br />
zuerst in <strong>smart</strong> machen und dann zu Microsoft Outlook synchronisieren.<br />
Die Einrichtung in <strong>smart</strong><br />
Das neue Modul sync wurde von <strong>onOffice</strong> für Sie frei geschaltet.<br />
Sie benötigen für die spätere Einrichtung in Microsoft Outlook<br />
einen Synchronisierungspfad zum Server, einen Benutzer und ein<br />
Passwort. Der Administrator Ihrer Software <strong>onOffice</strong> <strong>smart</strong>, kann<br />
unter Extras >> Einstellungen >> Benutzer die Benutzerdaten generieren<br />
und abrufen.<br />
Wählen Sie bitte den jeweiligen Benutzer aus und öffnen Sie den<br />
Karteireiter Rechte. Unter dem Punkt „weitere Module“ finden Sie<br />
das Tool sync. Setzen Sie das Häkchen vor sync und speichern<br />
Sie die Einstellung. Nun sollte ein blauer Informationsbutton zu<br />
sehen sein.<br />
www.<strong>onOffice</strong>.com
<strong>onOffice</strong> <strong>–</strong> vernetzt makeln<br />
| 137<br />
SyncML<br />
Bitte klicken Sie auf das „i“, um Ihre Benutzerdaten einzusehen.<br />
Ihre Benutzerdaten bestehen aus dem Serverlink, Ihrem Benutzer<br />
und Ihrem Passwort. Diese Daten benötigen Sie, um den Funambol-Client<br />
in Microsoft Outlook einzurichten.<br />
Einrichtung des SYNC Clients Funambol in Microsoft Outlook<br />
Für Microsoft Outlook gibt es den open source Client Funambol.<br />
Diesen können Sie sich unter https://www.forge.funambol.org/<br />
download/ (zurzeit: „Funambol Sync Client for Microsoft Outlook“)<br />
kostenlos downloaden. Bitte folgen Sie hier den Anweisungen des<br />
Anbieters.<br />
War der Download erfolgreich, ist es erforderlich, den Funambol<br />
Client im Microsoft Outlook zu installieren und einzurichten. Damit<br />
die Clients immer die gleichen Daten synchronisieren, müssen die<br />
Synchronisierungsnamen und -formate gleich sein. Welche Daten<br />
Sie benötigen und wie Sie diese in den Standardeinstellungen<br />
eintragen, wird im Folgenden erklärt.<br />
www.<strong>onOffice</strong>.com
<strong>onOffice</strong> <strong>–</strong> vernetzt makeln<br />
| 138<br />
SyncML<br />
Sicherheitshinweis 2: Daten sichern<br />
Bitte sichern Sie Ihre Daten! In Microsoft Outlook können Sie Ihre<br />
Adressen, Termine und Aufgaben in eine Microsoft-Excel-Datei<br />
exportieren. Öffnen Sie den jeweiligen Ordner (Kontakte, Adressen<br />
oder Aufgaben) und öffnen Sie unter Datei >> Importieren/Exportieren<br />
den Import/Export-Assistent. Wählen Sie bitte „In Datei exportieren“<br />
und klicken Sie auf „Weiter“.<br />
Danach wählen Sie bitte Microsoft Excel aus und klicken auf „Weiter“.<br />
www.<strong>onOffice</strong>.com
<strong>onOffice</strong> <strong>–</strong> vernetzt makeln<br />
| 139<br />
SyncML<br />
Im nächsten Schritt müssen Sie den Ordner auswählen, aus dem<br />
die Daten exportiert werden sollen.<br />
Nun müssen Sie nur noch den Zielordner auf Ihrem PC auswählen.<br />
Klicken Sie auf „Weiter“ und im nächsten Pop-up auf „Fertig stellen“.<br />
Ihre Daten sind somit gesichert.<br />
Neue Ordner für die Synchronisation in Microsoft Outlook<br />
anlegen.<br />
In Microsoft Outlook können Sie sich neue Ordner für Kontakte,<br />
Adressen und Aufgaben anlegen. Wir empfehlen Ihnen neue<br />
Ordner vor der ersten Synchronisation einzurichten, um Dubletten<br />
zu vermeiden. Haben Sie erst einmal einen neuen Ordner für Ihre<br />
Adressen, Kontakte und Termine angelegt, sollten Sie zukünftig<br />
immer mit diesem Ordner arbeiten. Das nachträgliche Ändern des<br />
Synchronisationsordners ist nicht zu empfehlen!<br />
Unter Datei >> Neu >> Ordner können Sie sich einen neuen Ordner<br />
anlegen.<br />
www.<strong>onOffice</strong>.com
<strong>onOffice</strong> <strong>–</strong> vernetzt makeln<br />
| 140<br />
SyncML<br />
Der neue Ordner muss dem entsprechenden Ordner-Typ zugeordnet<br />
sein (in diesem Fall ist das „Kalender“) Ein neuer Ordner<br />
muss immer als Unterordner von „Persönliche Ordner“ angelegt<br />
werden und sollte NIE ein Unterordner von dem originalen Kalender,<br />
Adressordner, oder Aufgabenordner sein. Geben Sie dem<br />
neuen Ordner einen Namen und klicken Sie auf „OK“.<br />
Ab Microsoft Outlook 2007 müssen Sie den neuen Ordner nachträglich<br />
einer Gruppe zuordnen. Das müssen Sie für ältere Outlook<br />
Versionen nicht mehr durchführen. Öffnen Sie die jeweilige<br />
Kategorie in Microsoft Outlook. Und klicken Sie mit der rechten<br />
Maustaste auf die bereits existierende Gruppe und klicken Sie auf<br />
„Neue Gruppe“.<br />
www.<strong>onOffice</strong>.com
<strong>onOffice</strong> <strong>–</strong> vernetzt makeln<br />
| 141<br />
SyncML<br />
Geben Sie der „Neuen Gruppe“ einen Namen und ziehen Sie per<br />
Drag and Drop den „Neuen Ordner“ in die „Neue Gruppe“. Bitte<br />
achten Sie darauf, dass der Haken in dem Ordner gesetzt ist, in<br />
den synchronisiert werden soll.<br />
Die Einrichtung in Microsoft Outlook<br />
Der Client Funambol sollte in der oberen Menüleiste von Microsoft<br />
Outlook zu sehen sein, sobald Sie unter https://www.forge.funambol.org/download/<br />
die Software kostenlos herunter geladen und<br />
installiert haben.<br />
www.<strong>onOffice</strong>.com
<strong>onOffice</strong> <strong>–</strong> vernetzt makeln<br />
| 142<br />
SyncML<br />
Bitte klicken Sie auf den Menüpunkt „Funambol“ und richten Sie<br />
den Client wie folgt ein.<br />
Unter „Options“ stellen Sie die Standards für die Synchronisation<br />
einmalig ein.<br />
Durch einen Klick auf „Options“ öffnet sich das „Funambol Outlook<br />
Sync“- Popup. Bitte wählen Sie hier zunächst den Menüpunkt<br />
„Account“.<br />
www.<strong>onOffice</strong>.com
<strong>onOffice</strong> <strong>–</strong> vernetzt makeln<br />
| 143<br />
SyncML<br />
Jetzt benötigen Sie Ihre Zugangsdaten aus Ihrer <strong>smart</strong> Version.<br />
Bitte kopieren Sie die entsprechenden Daten und fügen diese, wie<br />
in der unteren Grafik gezeigt, in die jeweiligen Felder ein.<br />
Bestätigen Sie Ihre Eingaben mit einem Klick auf den Button<br />
„OK“.<br />
Halten Sie bitte das „Funambol Outlook Sync“- Popup weiterhin<br />
geöffnet und wechseln Sie im linken Menü von „Account“ zu<br />
„Sync“. Im folgenden Schritt richten Sie Standards für Kontakte,<br />
Aufgaben und Termine ein.<br />
www.<strong>onOffice</strong>.com
<strong>onOffice</strong> <strong>–</strong> vernetzt makeln<br />
| 144<br />
SyncML<br />
Entfernen Sie bitte den Haken aus dem Item „Notes“, da Notizen<br />
in <strong>smart</strong> nicht synchronisiert werden. Speichern Sie diese Einstellung<br />
mit einem Klick auf den Button „OK“.<br />
Bitte öffnen Sie die Details des Items „Contacts“<br />
www.<strong>onOffice</strong>.com
<strong>onOffice</strong> <strong>–</strong> vernetzt makeln<br />
| 145<br />
SyncML<br />
Das Item „Contacts“ entspricht den Adressen in <strong>smart</strong> . Öffnen Sie<br />
die Details des Items „Contacts“ und stellen Sie in der Sync Direction<br />
„Two-way“ (die Synchronisation in beide Richtungen) ein. Der<br />
Haken vor „Include sub-folders“ (alle Unterordner mit einbeziehen)<br />
muss gesetzt sein, bitte tragen Sie als „Remote name“ contact<br />
ein und das „Data format“ muss in diesem Fall vCard sein.<br />
Bestätigen Sie Ihre Einstellungen mit einem „Klick“ auf „OK“.<br />
Sicherheitshinweis!<br />
Wenn Sie sich einen neuen Ordner angelegt haben, müssen Sie<br />
den Pfad unter „Current“ ändern! Klicken Sie dafür auf „Change“<br />
und ändern Sie den Pfad. Sichern Sie Ihre Eingaben mit einem<br />
Klick auf „OK“.<br />
www.<strong>onOffice</strong>.com
<strong>onOffice</strong> <strong>–</strong> vernetzt makeln<br />
| 146<br />
SyncML<br />
Danach prüfen Sie bitte die Standardeinstellungen im Item „Calendar“<br />
und passen diese gegebenenfalls an.<br />
Das Item „Calendar“ entspricht dem Terminkalender in <strong>smart</strong> .<br />
Öffnen Sie die Details des Items „Calendar“ und stellen Sie in der<br />
Sync Direction „Two-way“ (die Synchronisation in beide Richtungen)<br />
ein. Der Haken vor „Include sub-folders“ (alle Unterordner<br />
mit einbeziehen) muss gesetzt sein. Wählen Sie im Filter „Sync<br />
Outlook appointments“ das Feld All (alle Termineinträge) und das<br />
„Data format“ muss in diesem Fall vCalendar sein. Tragen Sie<br />
jetzt als „Remote name“ appointment ein. Sicherheitshinweis!<br />
Wenn Sie sich einen neuen Ordner angelegt haben, müssen Sie<br />
den Pfad unter „Current“ ändern! Bestätigen Sie Ihre Einstellungen<br />
mit einem „Klick“ auf „OK“.<br />
www.<strong>onOffice</strong>.com
<strong>onOffice</strong> <strong>–</strong> vernetzt makeln<br />
| 147<br />
SyncML<br />
Zum Schluss müssen die Standardeinstellungen unter dem item<br />
„Task“ überprüft und ggf. geändert werden.<br />
Das Item „Task“ entspricht den Aufgaben in <strong>smart</strong> . Öffnen Sie<br />
die Details des Items „Task“ und stellen Sie in der Sync Direction<br />
„Two-way“ (die Synchronisation in beide Richtungen) ein. Der Haken<br />
vor „Include sub-folders“ (alle Unterordner mit einbeziehen)<br />
muss gesetzt sein und tragen Sie als „Remote name“ task ein.<br />
Das „Data format“ muss in diesem Fall vCalendar sein.<br />
Sicherheitshinweis! Wenn Sie sich einen neuen Ordner angelegt<br />
haben, müssen Sie den Pfad unter „Current“ ändern!<br />
Bestätigen Sie Ihre Einstellungen mit einem „Klick“ auf „OK“.<br />
www.<strong>onOffice</strong>.com
<strong>onOffice</strong> <strong>–</strong> vernetzt makeln<br />
| 148<br />
SyncML<br />
Sicherheitshinweis 3: „View Log…“<br />
Um Fehler schneller zu erkennen und auf dem Grund zu gehen,<br />
bitten wir Sie im Client Funambol noch folgende Einstellungen<br />
vorzunehmen.<br />
Unter Funambol >> Go to… öffnet sich das Sync ML Pop-up.<br />
Bitte öffnen Sie im Sync ML Pop-up unter Tools „Logging“ und<br />
schalten Sie bitte den „Debug“ Modus ein. Wenn Fehler im Microsoft<br />
Outlook auftreten, senden Sie uns bitte die txt-Datei unter<br />
„View Log…“ zu. Dadurch können wir die Ursache schneller finden<br />
und den Fehler beheben.<br />
www.<strong>onOffice</strong>.com
<strong>onOffice</strong> <strong>–</strong> vernetzt makeln<br />
| 149<br />
SyncML<br />
Sicherheitshinweis 5: Zuerst in <strong>smart</strong> synchronisieren!<br />
Wir bitten Sie, die erste Synchronisation immer erst in <strong>smart</strong><br />
durchzuführen. Somit wird Ihr Benutzer und das Passwort richtig<br />
an den Server übermittelt.<br />
Synchronisation von <strong>smart</strong> zu Microsoft Outlook<br />
Ihnen wurde in der <strong>onOffice</strong> Software <strong>smart</strong> das neue Modul sync<br />
freigeschaltet. Unter Aktionen >> sync können Sie das Modul starten.<br />
Es öffnet sich das <strong>onOffice</strong> sync Pop-up und Sie haben die Möglichkeit,<br />
Adressen, Termine und Aufgaben mit einem Mal, oder<br />
jede Einheit einzeln zu synchronisieren.<br />
Hier können Sie entscheiden, ob Sie immer alle oder nur einzelne<br />
Einheiten synchronisieren möchten. Entfernen Sie einfach das<br />
Häkchen und die Einheit wird nicht synchronisiert.<br />
www.<strong>onOffice</strong>.com
<strong>onOffice</strong> <strong>–</strong> vernetzt makeln<br />
| 150<br />
SyncML<br />
Wenn Sie einmal auf die entsprechende Einheit klicken, wird die<br />
Synchronisation durchgeführt.<br />
Die Synchronisation wurde erfolgreich durchgeführt, wenn ein<br />
grüner Haken vor der jeweiligen Einheit erscheint. Durch einen<br />
Klick auf den Button „OK“ schließen Sie das Pop-up. Der Button<br />
„Abbrechen“ stoppt eine von Ihnen eingeleitete Synchronisation.<br />
Sollte eine Synchronisation einmal Fehler enthalten, wird dies<br />
durch einen entsprechenden Hinweis deutlich gemacht. Senden<br />
Sie uns in diesem Fall das Datum und die Uhrzeit des Synchronisationszeitpunktes<br />
zu und teilen Sie uns mit, was Sie synchronisieren<br />
wollten und an welcher Stelle der Fehler aufgetreten ist.<br />
www.<strong>onOffice</strong>.com
<strong>onOffice</strong> <strong>–</strong> vernetzt makeln<br />
| 151<br />
SyncML<br />
Synchronisation von Microsoft Outlook zu <strong>smart</strong><br />
Die Daten wurden bisher nur zum Server gesendet. Damit die<br />
Daten auch in Microsoft Outlook zu sehen sind, müssen sie vom<br />
Server „abgeholt“ werden. Deshalb muss auch mit Microsoft Outlook<br />
eine Synchronisation durchgeführt werden.<br />
Klicken Sie in Microsoft Outlook im Menü auf „Funambol“.<br />
Hier können Sie ebenfalls wählen, ob Sie alle Elemente mit einem<br />
Mal synchronisieren wollen (Sync All) oder die Termine, Aufgaben<br />
oder Adressen einzeln (Go to…).<br />
www.<strong>onOffice</strong>.com
<strong>onOffice</strong> <strong>–</strong> vernetzt makeln<br />
Sync All<br />
| 152<br />
SyncML<br />
Durch einen Klick auf Sync All werden automatisch Aufgaben, Adressen<br />
und Termine nacheinander synchronisiert. Wenn die Synchronisation<br />
erfolgreich war, erscheinen graue Haken hinter den<br />
einzelnen Elementen.<br />
Go to…<br />
Wenn Sie nur ein Element synchronisieren wollen, betätigen Sie<br />
den Menüpunkt „Go to“. Wählen Sie das zu xsynchronisierende<br />
Element mit einem Klick aus und durch einen Klick wird die Synchronisation<br />
gestartet. Wenn die Synchronisation erfolgreich war,<br />
erscheinen graue Haken hinter den einzelnen Elementen.<br />
Jetzt sind Ihre Adressen, Kontakte und Aufgaben aus <strong>smart</strong> zu<br />
Microsoft Outlook synchronisiert. Bitte beachten Sie, dass bei der<br />
ersten Synchronisation keine Daten verändert, sondern hinzugefügt<br />
werden. Es ist also möglich, dass Duplikate erzeugt werden.<br />
Des Weiteren kann eine Synchronisation mit vielen Daten mehrere<br />
Minuten in Anspruch nehmen.<br />
www.<strong>onOffice</strong>.com
<strong>onOffice</strong> <strong>–</strong> vernetzt makeln<br />
| 153<br />
SyncML<br />
Zusammenfassung<br />
Um erfolgreich zu synchronisieren sind folgende Schritte zu beachten:<br />
1. Freischaltung des sync Moduls durch <strong>onOffice</strong>.<br />
2. Freischaltung der einzelnen Benutzer in der Benutzerverwaltung.<br />
3. Installierung des Funambol Clients.<br />
4. Kopieren der Synchronisationsdaten für einen einzelnen<br />
Benutzer aus der Benutzerverwaltung von <strong>smart</strong> .<br />
5. Einfügen der Synchronisationsdaten in Microsoft Outlook.<br />
6. Sicherung Ihrer Daten<br />
7. Einrichten von Neuen Ordnern, in die synchronisiert werden<br />
soll.<br />
8. Den „Debug“ Modus einstellen.<br />
9. Einstellungen für Termine, Aufgaben und Kontakte in Microsoft<br />
Outlook vornehmen.<br />
10. Synchronisation in <strong>smart</strong> durchführen.<br />
11. Synchronisation in Microsoft Outlook durchführen.<br />
Einrichtung am iPhone<br />
Wie funktioniert SYNC ML?<br />
Um Aufgaben, Termine und Adressen von <strong>smart</strong> zu Apple-iPhone<br />
synchronisieren zu können, müssen Sie sich zunächst einen Client<br />
auf Ihrem Apple-iPhone installieren, mit dessen Hilfe die gewünschten<br />
Daten synchronisiert werden können. Der Client, der es<br />
Ihnen ermöglicht, in <strong>smart</strong> zu synchronisieren, ist bereits in <strong>smart</strong><br />
vorhanden. Das Einrichten des Clients wird im folgenden Dokument<br />
beschrieben.<br />
SyncML ist ein Standard, um Daten zu synchronisieren. Ein Synchronisationsvorgang<br />
läuft folgendermaßen ab:<br />
www.<strong>onOffice</strong>.com
<strong>onOffice</strong> <strong>–</strong> vernetzt makeln<br />
| 154<br />
SyncML<br />
Alle Daten werden erst zum Server gesendet. Dieser vergleicht<br />
den vorhandenen mit dem aktuellen Datenstatus. Wenn neuere<br />
Daten existieren, werden sie vom Server zum Client geschickt.<br />
Eine Synchronisation besteht aus 2 Vorgängen. Zuerst müssen die<br />
Daten von <strong>smart</strong> zum Server synchronisiert und dann vom jeweiligen<br />
Client „abgeholt“ werden. Somit synchronisieren Sie einmal<br />
in <strong>smart</strong> und einmal zu einem anderen Medium, z.B. dem AppleiPhone.<br />
Selbstverständlich funktioniert das auch in die entgegengesetzte<br />
Richtung.<br />
Zur Verdeutlichung folgt ein Beispiel für die Synchronisation von<br />
<strong>smart</strong> zu Apple-iPhone.<br />
www.<strong>onOffice</strong>.com
<strong>onOffice</strong> <strong>–</strong> vernetzt makeln<br />
| 155<br />
SyncML<br />
Vor der ersten Synchronisation sollten Sie überprüfen, welche Daten<br />
in welchem Tool vorhanden sind. Sollten Sie in Apple-iPhone<br />
zum Beispiel Adressen haben, die Sie auch in <strong>smart</strong> ein gepflegt<br />
haben, würden diese Adressen nach der ersten Synchronisation<br />
doppelt vorkommen. Es können also Duplikate entstehen!<br />
Bei der ersten Synchronisation sammelt der Server die Daten, die<br />
ihm zur Synchronisation zur Verfügung gestellt werden, leitet sie<br />
weiter und fügt sie hinzu. Wenn Sie nach der ersten Synchronisation<br />
Änderungen beim iPhone oder in <strong>smart</strong> vornehmen, werden<br />
diese von dem Server erkannt und geändert, ersetzt oder gelöscht.<br />
In haben Sie beispielsweise den Kunden A im Ordner Kontakte<br />
gespeichert. In <strong>smart</strong> haben Sie den Kunden B in Ihrer Adressliste<br />
gespeichert. Nach der Synchronisation finden Sie Kunden A und B<br />
in beiden Medien wieder.<br />
Sollten Sie vor der Synchronisation den Kunden A bereits in beiden<br />
Datenträgern eingetragen haben,<br />
würde das Ergebnis nach der Synchronisation von <strong>smart</strong> zum Server<br />
und dann zu folgendermaßen aussehen:<br />
Ihre Daten sind doppelt erfasst.<br />
Um das zu vermeiden, empfehlen wir Ihnen Ihre Daten auf doppelte<br />
Einträge vor der ersten Synchronisation manuell zu überprüfen,<br />
zu sichern und ggf. zu löschen.<br />
www.<strong>onOffice</strong>.com
<strong>onOffice</strong> <strong>–</strong> vernetzt makeln<br />
| 156<br />
SyncML<br />
Was wird synchronisiert?<br />
Aus <strong>smart</strong> werden Termine und Aufgaben, die in den letzten 14<br />
Tagen gesichert wurden und die in der Zukunft liegen synchronisiert,<br />
sofern vorher keine Synchronisation vorgenommen wurde.<br />
Damit ein Termin zugeordnet werden kann, müssen Sie als Benutzer<br />
in dem zu synchronisierenden Termin in <strong>smart</strong> eingetragen<br />
sein. Wenn Ihr Benutzer einer Gruppe zugeordnet ist, erkennt<br />
<strong>smart</strong> dies auch als Ihren Termin. Damit eine Aufgabe synchronisiert<br />
werden kann, muss man in der Verantwortung der <strong>smart</strong><br />
Aufgabe stehen.<br />
Es werden nur die Adressen aus <strong>smart</strong> synchronisiert, die unter<br />
den Grunddaten >> Verwaltung das Häkchen bei „OutlookSync“<br />
gesetzt haben.<br />
Sollten Sie diesen Punkt in Ihren Adressen nicht sehen, müssen<br />
Sie ihn erst „ Sync“ erst in der Administration freischalten. Dazu<br />
gehen Sie, wenn Sie Administratorrechte haben, in Extras >> Einstellungen<br />
>> Administration >> Reiter „Eingabefelder“ und setzen<br />
das Feld „OutlookSync“ im Modul Adressverwaltung in der Kategorie<br />
„Verwaltung“ auf „Aktiv“.<br />
www.<strong>onOffice</strong>.com
<strong>onOffice</strong> <strong>–</strong> vernetzt makeln<br />
| 157<br />
SyncML<br />
Man kann mehrere Adressen auf einmal zum Synchronisieren freischalten.<br />
In <strong>smart</strong> finden Sie diese Einstellung unter Aktionen >><br />
Adress-Aktionen >> Massenaktualisierung. Setzen Sie das Häkchen<br />
vor „OutlookSync <strong>–</strong> Einstellung überschreiben“ und „aktivieren“<br />
Sie die Funktion. Dann sind alle gefilterten Adressen für die Synchronisierung<br />
bereitgestellt.<br />
Den Filter für die Synchronisation können Sie im Apple-iPhone<br />
nicht setzen. Hier werden alle Adressen, egal ob geschäftlich, oder<br />
privat zu <strong>smart</strong> synchronisiert. Sie können allerdings nachträglich<br />
Adressen in <strong>smart</strong> als privat markieren.<br />
Bei jeder Synchronisation werden maximal 500 Adressen zum<br />
Apple-iPhone synchronisiert. Diese Einschränkung wurde aus<br />
Sicherheitsgründen eingebaut. Bei der darauffolgenden Synchronisation<br />
erkennt unsere Software, welche Adressen bereits synchronisiert<br />
wurden und ergänzt nur die übrigen. Sie können somit zum<br />
Beispiel 1000 Adressen in zwei nacheinander folgenden Schritten<br />
synchronisieren.<br />
Wir empfehlen, vor dem ersten Synchronisieren einzelne Adressfilter<br />
mit der Massenaktualisierung zu bearbeiten. Bitte erstellen Sie<br />
zunächst eine Adressliste (zum Beispiel zuerst die „Kunden“ und<br />
dann die „Ansprechpartner“) und führen Sie dann die Massenaktualisierung<br />
aus.<br />
www.<strong>onOffice</strong>.com
<strong>onOffice</strong> <strong>–</strong> vernetzt makeln<br />
| 158<br />
SyncML<br />
Sicherheitshinweis 1 : Das Löschen von Daten<br />
Wenn Sie in Apple-iPhone eine Adresse löschen und zu <strong>smart</strong> synchronisieren,<br />
wird diese in <strong>smart</strong> nicht gelöscht, sondern es wird<br />
der Haken „Outlook sync“ im Adressdatensatz entfernt. Wenn Sie<br />
einen Termin in Apple-iPhone löschen wird dieser in <strong>smart</strong> nicht<br />
gelöscht, sondern auf „abgesagt“ gesetzt. Dies ist eine Sicherheitsmaßname,<br />
um nicht aus Versehen Daten und Verknüpfungen<br />
in <strong>smart</strong> zu löschen. Wenn Sie Daten definitiv löschen möchten,<br />
sollten Sie das immer zuerst in <strong>smart</strong> machen und dann zum<br />
Apple-iPhone synchronisieren.<br />
Die Einrichtung in <strong>smart</strong><br />
Das neue Modul sync wurde von <strong>onOffice</strong> für Sie frei geschaltet.<br />
Sie benötigen für die spätere Einrichtung in Apple-iPhone einen<br />
Synchronisierungspfad zum Server, einen Benutzer und ein Passwort.<br />
Sie, beziehungsweise der Administrator Ihrer Software <strong>onOffice</strong><br />
<strong>smart</strong>, kann unter EXTRAS >> EINSTELLUNGEN >> BENUTZER die<br />
Benutzerdaten generieren und abrufen.<br />
www.<strong>onOffice</strong>.com
<strong>onOffice</strong> <strong>–</strong> vernetzt makeln<br />
| 159<br />
SyncML<br />
Wählen Sie bitte den jeweiligen Benutzer aus und öffnen Sie den<br />
Karteireiter RECHTE. Unter dem Punkt „neue Module“ finden Sie<br />
das Tool sync. Setzen Sie das Häkchen vor sync und speichern<br />
Sie die Einstellung. Nun sollte ein blauer Informationsbutton zu<br />
sehen sein.<br />
Bitte klicken Sie auf das „i“, um Ihre Benutzerdaten zu kopieren.<br />
Ihre Benutzerdaten bestehen aus dem Serverlink, Ihrem Benutzer<br />
und Ihrem Passwort. Diese Daten benötigen Sie, um den Synthesis-Client<br />
in Apple-iPhone einzurichten.<br />
www.<strong>onOffice</strong>.com
<strong>onOffice</strong> <strong>–</strong> vernetzt makeln<br />
| 160<br />
SyncML<br />
Einrichtung des Clients SYNTHESIS in Apple-iPhone<br />
Für das Apple-iPhone gibt es die zurzeit kostenpflichtige App Synthesis<br />
Todo+Cal+Sync, die Termine, Aufgaben und Adressen synchronisieren<br />
kann. Diese App müssen Sie sich in Ihrem App-Store<br />
bestellen. Bitte folgen Sie hier den Anweisungen des Anbieters.<br />
Nach erfolgreicher Installation sollte das SYNTHESIS APP in Ihrem<br />
Homeverzeichnis zu sehen sein.<br />
Sicherheitshinweis 2: Daten sichern<br />
Bitte sichern Sie Ihre Daten! Bevor Sie das erste Mals Synchronisieren<br />
sollten Sie Ihre Adressen, Termine und Aufgaben sichern.<br />
Die Daten können beispielsweise über eine iTunes Synchronisation<br />
gesichert werden.<br />
www.<strong>onOffice</strong>.com
<strong>onOffice</strong> <strong>–</strong> vernetzt makeln<br />
| 161<br />
SyncML<br />
Die Einrichtung von SYNTHESIS im Apple-iPhone<br />
Der Client Synthesis „Todo+Cal+Sync“ sollte im Homeverzeichnis<br />
Ihres Apple-iPhones zu sehen sein.<br />
Bitte klicken Sie auf die neue App „Todo+Cal+Sync“ und richten<br />
Sie den Client wie folgt ein.<br />
Es wird sich zunächst der Synthesis Kalender oder die Synthesis<br />
Aufgaben öffnen. Mit der neuen App haben Sie auch einen zusätzlichen<br />
Kalender und eine Aufgabenverwaltung installiert. Um zwischen<br />
den einzelnen Ansichten hin- und her zu schalten, wischen<br />
sie von rechts nach links über den Bildschirm und wieder zurück.<br />
Um die Einstellungen für „Todo+Cal+Sync“ ändern, klicken Sie<br />
bitte das Synchronisations-Icon an.<br />
www.<strong>onOffice</strong>.com
<strong>onOffice</strong> <strong>–</strong> vernetzt makeln<br />
| 162<br />
SyncML<br />
Es öffnet sich das Synthesis SyncML Modul. Bitte klicken Sie im<br />
unteren Menü auf das Einstellungs-Icon. Bitte gehen Sie zuerst in<br />
die „Servereinstellungen“.<br />
Jetzt benötigen Sie Ihre Zugangsdaten aus Ihrer <strong>smart</strong> Version.<br />
Bitte fügen Sie die entsprechenden Daten in die jeweiligen Felder<br />
ein.<br />
Daten aus <strong>smart</strong>.<br />
www.<strong>onOffice</strong>.com
<strong>onOffice</strong> <strong>–</strong> vernetzt makeln<br />
| 163<br />
SyncML<br />
Daten, die in das Apple-iPhone eingetragen werden müssen.<br />
Anmerkungen zu den Servereinstellungen und Erstellung<br />
eines Synchronisationsprofils<br />
Sie können sich unterschiedliche Synchronisations-Profile anlegen.<br />
Zum Beispiel eines, in dem nur Kontakte synchronisiert werden<br />
und ein anderes, in dem sie Termine und Aufgaben synchronisieren.<br />
An dieser Stelle können Sie Ihrem Synchronisationsprofil einen<br />
Namen geben. Gehen Sie dazu auf den Pfeil, tragen Sie Ihren<br />
Wunschnamen ein und speichern Sie die Aktion. Bei der Synchronisation<br />
mit Synthesis synchronisieren Sie Aufgaben, Termine und<br />
Adressen mit einem Mal. Es sei denn, Sie richten sich Synchronisationsprofile<br />
ein.<br />
Sie müssen die entsprechenden Kategorien aus- oder abwählen.<br />
Wenn Sie sich zum Beispiel ein Profil erstellen, das nur Aufgaben<br />
und Termine synchronisiert, muss Kontakte in den Synchronisationseinstellungen<br />
aufgeschaltet sein.<br />
www.<strong>onOffice</strong>.com
<strong>onOffice</strong> <strong>–</strong> vernetzt makeln<br />
| 164<br />
SyncML<br />
Unter „Profile“ bestimmen Sie welches Synchronisationsprofil für<br />
Ihr iPhone aktiv sein soll<br />
www.<strong>onOffice</strong>.com
<strong>onOffice</strong> <strong>–</strong> vernetzt makeln<br />
| 165<br />
SyncML<br />
Die URL erhalten Sie, wie oben beschrieben aus den Benutzereinstellungen<br />
Ihrer <strong>smart</strong> Software. „Bonjour“ bleibt, wie in der<br />
Voreinstellung bereits eingetragen. Wählen Sie bitte als „SyncML-<br />
Version“ den Standard „SyncMl DS 1.2 / OMA DS 1.2“ aus. „SSL-<br />
Fehler ignorieren“ muss angeschaltet sein, die Einstellung „Proxy<br />
verwenden“ dagegen nicht.<br />
Die Daten für den Server-Login erhalten Sie, wie oben beschrieben,<br />
aus Ihrer <strong>smart</strong> Software.<br />
Beide Felder in „Diagnose und Kompatibilität“ müssen ausgeschaltet<br />
sein.<br />
Überprüfen Sie Ihre alle Ihre Einstellungen bitte noch einmal abschließend<br />
und gehen Sie zurück in das Menü „Einstellungen“. In<br />
den folgenden Schritt richten Sie Standards für Kontakte, Aufgaben<br />
und Termine ein.<br />
www.<strong>onOffice</strong>.com
<strong>onOffice</strong> <strong>–</strong> vernetzt makeln<br />
Kontakte<br />
| 166<br />
SyncML<br />
Öffnen Sie bitte das Menü „Kontakte“. Der Sync-Mode wird bei<br />
Ihnen als „Langsamer Sync“ eingestellt sein. Das ist vor der<br />
ersten Synchronisation immer der Fall. Wichtig ist das der Server-<br />
Pfad „contact“ heißt. Sollte das nicht der Fall sein, korrigieren Sie<br />
den Server-Pfad, indem Sie auf den Menüpunkt klicken und den<br />
Namen ändern und sichern.<br />
In dem Feld Server-Filter und der Client-Filter darf nichts eingetragen<br />
sein. Bitte löschen Sie die Eintragungen, falls etwas in diesen<br />
Feldern stehen sollte.<br />
Überprüfen Sie alle Ihre Einstellungen bitte noch einmal abschließend<br />
und gehen Sie zurück in das Menü „Einstellungen“.<br />
Aufgaben<br />
Öffnen Sie bitte das Menü „Kontakte“. Der Sync-Mode wird bei<br />
Ihnen als „Langsamer Sync“ eingestellt sein. Das ist vor der<br />
ersten Synchronisation immer der Fall. Wichtig ist das der Server-<br />
Pfad „task“ heißt. Sollte das nicht der Fall sein, korrigieren Sie<br />
den Server-Pfad, indem Sie auf den Menüpunkt klicken und den<br />
Namen ändern und sichern.<br />
Die Einstellung „inklusive Tags“ muss ausgeschaltet sein. In dem<br />
„Feld Server-Filter“ und der „Client-Filter darf“ nichts eingetragen<br />
sein. Bitte löschen Sie die Eintragungen, falls etwas in diesen<br />
Feldern stehen sollte.<br />
Überprüfen Sie alle Ihre Einstellungen bitte noch einmal abschließend<br />
und gehen Sie zurück in das Menü „Einstellungen“.<br />
www.<strong>onOffice</strong>.com
<strong>onOffice</strong> <strong>–</strong> vernetzt makeln<br />
Kalender<br />
| 167<br />
SyncML<br />
Öffnen Sie bitte das Menü „Kalender“. Der Sync-Mode wird bei Ihnen<br />
als „Langsamer Sync“ eingestellt sein. Das ist vor der ersten<br />
Synchronisation immer der Fall. Wichtig ist das der Server-Pfad<br />
„appointment“ heißt. Sollte das nicht der Fall sein, korrigieren Sie<br />
den Server-Pfad, indem Sie auf den Menüpunkt klicken und den<br />
Namen ändern und sichern.<br />
Der „Datumsbereich“ darf nicht limitiert sein und „Vergangene“<br />
und „Zukünftige Tage“ müssen auf „0“ gesetzt sein.<br />
In dem „Feld Server-Filter“ und der „Client-Filter“ darf nichts eingetragen<br />
sein. Bitte löschen Sie die Eintragungen, falls etwas in<br />
diesen Feldern stehen sollte.<br />
Überprüfen Sie alle Ihre Einstellungen bitte noch einmal abschließend<br />
und gehen Sie zurück in das Menü „Einstellungen“.<br />
Alle notwendigen Standards wurden eingestellt und Sie können<br />
mit der Synchronisation Ihrer Daten starten.<br />
www.<strong>onOffice</strong>.com
<strong>onOffice</strong> <strong>–</strong> vernetzt makeln<br />
| 168<br />
SyncML<br />
Sicherheitshinweis 2: Zuerst in <strong>smart</strong> synchronisieren!<br />
Wir bitten Sie die erste Synchronisation immer erst im <strong>smart</strong><br />
durchzuführen. Somit werden Ihr von uns generierter Benutzer<br />
und das Passwort richtig an den Server übermittelt.<br />
Synchronisation von <strong>smart</strong> zu Apple-iPhone<br />
Ihnen wurde in der <strong>onOffice</strong> Software <strong>smart</strong> das neue Modul sync<br />
freigeschaltet. Unter AKTIONEN >> sync können Sie das Modul<br />
starten.<br />
Es öffnet sich das <strong>onOffice</strong> sync Pop-up und Sie haben die Möglichkeit,<br />
Adressen, Termine und Aufgaben mit einem Mal, oder<br />
jede Einheit einzeln zu synchronisieren.<br />
www.<strong>onOffice</strong>.com
<strong>onOffice</strong> <strong>–</strong> vernetzt makeln<br />
| 169<br />
SyncML<br />
Hier können Sie entscheiden, ob Sie immer alle oder nur einzelne<br />
Einheiten synchronisieren möchten. Entfernen Sie einfach das<br />
Häkchen und die Einheit wird nicht synchronisiert.<br />
Wenn Sie einmal auf die entsprechende Einheit klicken, wird die<br />
Synchronisation durchgeführt.<br />
www.<strong>onOffice</strong>.com
<strong>onOffice</strong> <strong>–</strong> vernetzt makeln<br />
| 170<br />
SyncML<br />
Die Synchronisation wurde erfolgreich durchgeführt, wenn ein<br />
grüner Haken vor der jeweiligen Einheit erscheint. Durch einen<br />
Klick auf den Button „OK“ schließen Sie das Pop-up. Der Button<br />
„Abbrechen“ stoppt eine von Ihnen eingeleitete Synchronisation.<br />
Sollte eine Synchronisation einmal Fehler enthalten, wird dies<br />
durch einen entsprechenden Hinweis deutlich gemacht. Senden<br />
Sie uns in diesem Fall das Datum und die Uhrzeit des Synchronisationszeitpunktes<br />
zu und teilen Sie uns mit, was Sie synchronisieren<br />
wollten und an welcher Stelle der Fehler aufgetreten ist.<br />
Synchronisation von Apple-iPhone zu <strong>smart</strong><br />
Die Daten wurden bisher nur zum Server gesendet. Damit die Daten<br />
auch in Apple-iPhone zu sehen sind, müssen sie vom Server<br />
„abgeholt“ werden. Deshalb muss auch mit Apple-iPhone eine<br />
Synchronisation durchgeführt werden.<br />
Klicken Sie in Apple-iPhone im Homeverzeichnis auf „Synthesis“.<br />
Es wird sich entweder der Synthesis Kalender oder das Synthesis<br />
Aufgabenmodul öffnen. Gleich in welchem Menü Sie sich befinden,<br />
klicken Sie bitte auf das Synchronisations-Icon.<br />
www.<strong>onOffice</strong>.com
<strong>onOffice</strong> <strong>–</strong> vernetzt makeln<br />
| 171<br />
SyncML<br />
Um die Synchronisation zu starten, klicken Sie bitte auf „Synchronisation<br />
starten“. War eine Synchronisation erfolgreich, wird das<br />
Ihnen über den Bildschirm mitgeteilt. Sollte ein Fehlermeldung<br />
erscheinen, beachten Sie bitte die Anmerkungen des Herstellers,<br />
machen Sie einen Screenshot mit Ihrem iPhone und übersenden<br />
Sie uns das Bild mit Datum und Uhrzeit der Synchronisation zu.<br />
Einen Screenshot erstellen Sie, indem Sie kurz (!) die „Ein/Aus“-<br />
Taste und gleichzeitig die Home-Taste drücken. Der Screenshot<br />
wird in „Fotos“ gespeichert und kann von dort aus per Mail versendet<br />
werden.<br />
www.<strong>onOffice</strong>.com
<strong>onOffice</strong> <strong>–</strong> vernetzt makeln<br />
| 172<br />
SyncML<br />
Jetzt sind Ihre Adressen, Kontakte und Aufgaben aus <strong>smart</strong> zu<br />
Apple-iPhone synchronisiert. Bitte beachten Sie, dass bei der<br />
ersten Synchronisation keine Daten verändert, sondern hinzugefügt<br />
werden. Es ist also möglich, dass Duplikate erzeugt werden.<br />
Des Weiteren kann eine Synchronisation mit vielen Daten mehrere<br />
Minuten in Anspruch nehmen.<br />
Zusammenfassung<br />
Um erfolgreich zu synchronisieren sind folgende Schritte zu beachten:<br />
1. Freischaltung des sync Moduls durch <strong>onOffice</strong>.<br />
2. Freischaltung der einzelnen Benutzer in der Benutzerverwaltung.<br />
3. Installierung der App Synthesis Todo+Cal+Sync.<br />
4. Kopieren der Synchronisationsdaten für einen einzelnen<br />
Benutzer aus der Benutzerverwaltung von <strong>smart</strong> .<br />
5. Einfügen der Synchronisationsdaten im Apple-iPhone .<br />
6. Sicherung Ihrer Daten<br />
7. Einstellungen für Termine, Aufgaben und Kontakte in<br />
Apple-iPhone vornehmen.<br />
8. Synchronisation in <strong>smart</strong> durchführen.<br />
9. Synchronisation in Apple-iPhone durchführen.<br />
www.<strong>onOffice</strong>.com
<strong>onOffice</strong> <strong>–</strong> vernetzt makeln<br />
| 173<br />
Projektverwaltung<br />
Die Projektverwaltung erlaubt Ihnen das Anlegen von Projekten,<br />
denen beliebig viele Aufgaben mit unterschiedlichen Nutzern und<br />
Zuständigkeiten unterstehen. Durch die Verknüpfung von Aufgaben,<br />
Telefonaten, Aktivitäten und eMails mit einem Projekt, behalten<br />
Sie stets die Übersicht über den Verlauf, Status der einzelnen<br />
Aufgaben, den Aufwand und die Kosten. Das Modul für die Projektverwaltung<br />
können Sie in Ihrem Shopping-Center erwerben.<br />
Die Projekt-Listenansicht<br />
Die Listenansicht der Projektverwaltung bietet Ihnen neben den<br />
üblichen Sortierfunktionen, durch Klick auf die entsprechende<br />
Spalte, die Möglichkeit, bestehende Projekt nach Kunde und anderen<br />
Kriterien zu filtern. Die Lupenfunktion bietet dabei wieder<br />
eine Vorschau auf die Projektinhalte und den Status. Über das<br />
Druckersymbol ist eine Druckansicht für eine Übersicht über alle<br />
Projekte implementiert. Ein neues Projekt wird wieder über das<br />
„Neu“-Symbol (weißes Blatt) erstellt.<br />
www.<strong>onOffice</strong>.com
<strong>onOffice</strong> <strong>–</strong> vernetzt makeln<br />
| 174<br />
Projektverwaltung<br />
Ein neues Projekt anlegen<br />
Nach der Vergabe eines passenden Projekttitel wird ein Startdatum<br />
und eine Deadline vergeben. Sichern Sie das Projekt, um im<br />
nächsten Schritt weitere Verknüpfungen vornehmen zu können.<br />
Vergeben Sie zunächst einen passenden Titel für Ihr Projekt und<br />
bestimmen Sie einen verantwortlichen Betreuer.<br />
Der Projektstatus: Beachten Sie bei der Vergabe des Projektstatus<br />
darauf, welche Funktionen hiermit verknüpft sind:<br />
• In Planung<br />
Im Status „in Planung“ werden die Aufgaben, die im<br />
Projekt verknüpft sind weder beim Verantwortlichen noch<br />
beim Bearbeiter angezeigt. Die einzige Möglichkeit die Aufgaben<br />
einzusehen funktioniert über die Projektverwaltung.<br />
• Gestartet<br />
Das Projekt ist gestartet. Die verknüpften Aufgaben werden<br />
alle den entsprechenden Bearbeitern/Verantwortlichen<br />
vorgelegt.<br />
• Beendet<br />
Im Status beendet werden alle Aufgaben auf erledigt gesetzt.<br />
Falls eine der Aufgaben des Projekts noch nicht auf<br />
erledigt steht, wird eine Warnung ausgegeben<br />
• Archiviert<br />
Das Projekt ist archiviert. Eine Änderung am Aufgabenstatus<br />
erfolgt nicht.<br />
Tipp vom Profi<br />
So können Sie für die „Art des<br />
Projekts“ beliebige Einträge<br />
anlegen:<br />
„Extras > Einstellungen > Administration<br />
> Karteireiter Single-<br />
Select > Modul „Projektverwaltung“<br />
> Schlüsselfeld „Art“.<br />
www.<strong>onOffice</strong>.com
<strong>onOffice</strong> <strong>–</strong> vernetzt makeln<br />
| 175<br />
Projektverwaltung<br />
Damit empfiehlt sich folgende Vorgehensweise: Legen Sie das<br />
Projekt an, bis alle <strong>Teil</strong>aufgaben soweit wie nötig eingetragen<br />
sind. Die von Ihnen eingetragenen Aufgaben sind für andere Benutzer<br />
zunächst nicht sichtbar. Erst wenn Sie dann den Status auf<br />
„Gestartet“ stellen tauchen die Aufgaben bei den verantwortlichen<br />
Benutzern auf.<br />
Im Folgenden wird ein Projekt zur schlichten Aufnahme eines neuen<br />
Objekts angelegt. Dabei müssen die Fotos, Freitexte, Grundrisse<br />
und Lagepläne erstellt und eingepflegt werden. Des Weiteren<br />
muss das Objekt in den Portalen veröffentlicht werden. Sinnvoll<br />
wäre hier eine Verknüpfung mit dem (Roh-) Objekt und der Adresse<br />
des Eigentümers.<br />
www.<strong>onOffice</strong>.com
<strong>onOffice</strong> <strong>–</strong> vernetzt makeln<br />
| 176<br />
Projektverwaltung<br />
Beim Verknüpfen von Adresse und Objekt haben Sie die Möglichkeit,<br />
die damit verknüpften Aufgaben ebenfalls dem Projekt<br />
zuzuordnen.<br />
Im nächsten Schritt werden neue Aufgaben zu dem Objekt angelegt.<br />
Die Aufgaben werden dabei direkt dem verantwortlichen<br />
Mitarbeiter zugeordnet. Näheres dazu entnehmen Sie dem entsprechenden<br />
Eintrag zur Aufgabenverwaltung.<br />
www.<strong>onOffice</strong>.com
<strong>onOffice</strong> <strong>–</strong> vernetzt makeln<br />
Lupenansicht<br />
| 177<br />
Projektverwaltung<br />
Ist das Projekt angelegt und wurden Aufgaben, Termine und restliche<br />
Aktivitäten mit dem jeweiligen Projekt verknüpft, hat man<br />
die Möglichkeit sich in den jeweiligen Karteireiter über das Lupensymbol<br />
einen schnellen Überblick über die jeweilige Aufgabe, Termin<br />
bzw. restl. Aktivitäten anzeigen zu lassen. Siehe Screenshots.<br />
www.<strong>onOffice</strong>.com
<strong>onOffice</strong> <strong>–</strong> vernetzt makeln<br />
| 178<br />
Projektverwaltung<br />
www.<strong>onOffice</strong>.com
<strong>onOffice</strong> <strong>–</strong> vernetzt makeln<br />
| 179<br />
Projektverwaltung<br />
Aktivitäten verknüpfen<br />
Um auch Aktivitäten, Termine, Telefonate mit in dem Projekt verbuchen<br />
zu können, müssen die einzelnen Einträge hier zugeordnet<br />
werden. Die Zuordnung der Aktivitäten erfolgt nicht über das<br />
Projektmodul, sondern wird über die einzelnen Einträge gesteuert.<br />
Wenn Sie also einen Anruf eintragen, können Sie in diesem<br />
Eintrag schnell eine Zuordnung zum Projekt setzen. Der folgende<br />
Ausschnitt zeigt einen Aktivitäteneintrag der mit dem Projekt verknüpft<br />
werden soll.<br />
Wenn Sie das Projekt erneut aufrufen sehen Sie, dass dieses<br />
Telefonat hier verbucht wurde. Die Vorgehensweise bei Terminen<br />
und anderen Aktivitäten ist gleich. Das Projekt kann im jeweiligen<br />
Eintrag zugeordnet werden.<br />
Tipp vom Profi<br />
Für die verschiedenen Aktivitätenarten<br />
können in der Administration<br />
sowohl Kosten als auch<br />
eine durchschnittliche Dauer<br />
hinterlegt werden. So vermeiden<br />
Sie, dass der zeitliche Aufwand<br />
eines Projekts durch versäumte<br />
Einträge von Werten für<br />
die Aktivitäten-Dauer zu stark<br />
abweicht.<br />
www.<strong>onOffice</strong>.com
<strong>onOffice</strong> <strong>–</strong> vernetzt makeln<br />
| 180<br />
Projektverwaltung<br />
Template erstellen<br />
Falls Sie öfter mal mehrere Projekte haben, die sich stark ähneln,<br />
können Sie ein Projekt-Template erstellen. Sozusagen als eine<br />
Vorlage für Ihre nächsten Projekte.<br />
Erstellen Sie ein neues Projekt und dazu die Aufgaben. Wenn Sie<br />
damit fertig sind, setzen Sie im Kasten „Angaben zum Projekt“<br />
ganz unten den Haken bei „als Vorlage“ und speichern das Projekt<br />
ab. Um ein neues Projekt anzulegen, welches auf einem Template<br />
basiert, klicken Sie neben dem „Neu-Erstellen“-Symbol auf<br />
den schwarzen Pfeil wo alle Projektvorlagen angezeigt werden.<br />
Wenn Sie nun die Vorlage anklicken, wird von dem Projekt ein<br />
Duplikat erstellt, welches in der Listenansicht Ihrer Projekte zu<br />
finden ist.<br />
Selbstverständlich können Sie Ihr Projekttemplate im Nachhinein<br />
noch ändern. In der Listenansicht der Projekte wird das Template<br />
immer vorhanden sein.<br />
Tipp vom Profi<br />
Um Templates erstellen zu<br />
können, müssen Sie zunächst<br />
noch die Rechte Ihres Benutzers<br />
bearbeiten. Begeben Sie sich<br />
dazu bitte zunächst einmal in<br />
den Menüpunkt Extras, klicken<br />
dort auf Einstellungen und dann<br />
Benutzer. Dort wählen Sie den<br />
Benutzer aus, der die Projektvorlagen<br />
erstellen können soll<br />
und klicken auf den Reiter<br />
„Rechte“. Unter dem Punkt<br />
„weitere Module“ müssen Sie<br />
nun den Haken bei „Projekte<br />
organisieren“ setzen und die<br />
neuen Einstellungen sichern.<br />
www.<strong>onOffice</strong>.com
<strong>onOffice</strong> <strong>–</strong> vernetzt makeln<br />
| 181<br />
Projektverwaltung<br />
Druckansicht Projektverwaltung<br />
Um die Druckansicht aufzurufen öffnen Sie das entsprechende<br />
Objekt und klicken auf das Drucker Symbol. In dieser Druckansicht<br />
haben Sie die Möglichkeit, erledigte Aufgaben oder auch<br />
Kommentare einer Aufgabe auszublenden. Weiterhin können Sie<br />
hier noch Termine, Telefonate und Restliche Aktivitäten, die mit<br />
diesem Projekt verknüpft sind hinzu schalten, bzw deaktivieren.<br />
www.<strong>onOffice</strong>.com
<strong>onOffice</strong> <strong>–</strong> vernetzt makeln<br />
| 182<br />
Statistik<br />
Das <strong>onOffice</strong> Reporting Modul bietet zahlreiche Auswertungen Ihrer<br />
Geschäftsprozesse. Von welchen Portalen kommen die meisten<br />
Anfragen? Wieviele Anfragen gibt es zu diesem Objekt? Wieviele<br />
Anfragen pro Monat? Woher kommen die Kunden? …<br />
Die Systemstatistiken geben Aufschluss über die Benutzeraktivitäten<br />
in <strong>onOffice</strong>, den Speicherverbrauch in Ihrer Version oder Ihren<br />
Faxversand.<br />
Die Reportings werden hier im Detail erläutert. Dabei ist es wichtig<br />
zu verstehen, wie die Auswertung funktioniert. Wer wird als<br />
Interessent gewertet? Was wird zu den Besichtigungsterminen<br />
gezählt? Um mit den Reportings zu arbeiten ist eine Studie der<br />
Funktionsweise unerlässlich.<br />
Für die Webseitenstatistik gibt es an dieser Stelle keine Anleitung,<br />
da wir zur Auswertung der Webseiten auch auf Tools von externen<br />
Anbietern zurückgreifen. Die Anleitung liefert dann der jeweilige<br />
Hersteller.<br />
Systemstatistiken<br />
Benutzer<br />
Die Benutzerstatistik wurde angepasst um eine bessere Übersichtlichkeit<br />
und Auswahlmöglichkeit für den jew. Nutzer zu gewährleisten.<br />
Auf den folgenden Seiten dieses Dokuments werden Ihnen<br />
die einzelnen Neuheiten textlich und grafisch erläutert.<br />
www.<strong>onOffice</strong>.com
<strong>onOffice</strong> <strong>–</strong> vernetzt makeln<br />
| 183<br />
Statistik<br />
1. In dem Dropdown-Feld „Benutzer“ besteht nun die Möglichkeit,<br />
dass alle Benutzer angewählt werden können.<br />
Nachdem ein Benutzer gewählt wurde kann man entweder<br />
über die Angabe des Datums oder über das Dropdown-<br />
Feld oben rechts auswählen welche Zeiträume man angezeigt<br />
bekommen möchte. Anhand des folgenden Screenshots<br />
werden Ihnen diese Funktionen dargestellt. Die Felder<br />
sind, zur besseren Übersicht, rot markiert:<br />
2. Damit Sie das zuvor gewählte Datum bei dem Punkt „Statistiken<br />
anzeigen für“ nicht für jeden Benutzer neu eingeben<br />
müssen bleibt dieses jetzt solang bestehen bis Sie ein<br />
neues auswählen.<br />
3. In der Aktionsliste werden ab sofort auch die Benutzerkürzel<br />
und Aktionsarten angezeigt:<br />
www.<strong>onOffice</strong>.com
<strong>onOffice</strong> <strong>–</strong> vernetzt makeln<br />
| 184<br />
Statistik<br />
4. Im Bereich der Aktionsarten können die einzelnen Aktivitäten,<br />
durch Nutzen der Häkchen bei „Aktiv“ gesteuert werden.<br />
Sollen eine od. mehrere Aktionsarten gewählt werden<br />
kann dies nun durch setzen der jeweiligen Häkchen erfolgen.<br />
Die gewählten Ansichten können nun auch einzeln<br />
ausgedruckt werden.<br />
Speicherverbrauch<br />
Unterteilt in Datenbank, Bilder, Dateien, Filme und eMails wird<br />
hier auch grafisch der jeweilige Speicherverbrauch in Ihrer Software<br />
angezeigt.<br />
Bitte beachten Sie, dass die Speicherverbrauchstatistik nur einmal<br />
in der Woche aktualisiert wird. Jeweils am Sonntag jeder Woche<br />
wird der neue Speicherverbrauch in die Statistik geschrieben. Die<br />
Angabe über den Speicherverbauch der eMail schließt sowohl<br />
eMails in Ihrem Postfach, wie auch abgelegte eMails in Maklerbuch<br />
und Aktivitäten ein.<br />
Tipps zum Senken des Speicherverbrauchs: Bitte entfernen Sie<br />
regelmäßig überflüssige eMails aus Ihrem Postfach. Adressen und<br />
Objekte, die nicht mehr gebraucht werden, bitte komplett aus<br />
der Software entfernen. Bei archivierten Datensätzen macht es<br />
Sinn, die Anhänge und Dateien zu entfernen, so sie nicht mehr zu<br />
einem späteren Zeitpunkt gebraucht werden.<br />
www.<strong>onOffice</strong>.com
<strong>onOffice</strong> <strong>–</strong> vernetzt makeln<br />
Faxversand<br />
| 185<br />
Statistik<br />
Wenn das <strong>onOffice</strong> Fax-Modul zum Versenden von Faxen aus Ihrer<br />
Software heraus aktiviert ist, bekommen Sie an dieser Stelle eine<br />
Übersicht über versendete Faxe. Beachten Sie, dass die Faxe nur<br />
ca. 2 Wochen vorbehalten werden. Nur in diesem Zeitraum können<br />
Sie ein versendetes Fax noch herunterladen.<br />
Geburtstagsliste<br />
Es werden aus allen Adressdatensätzen die Adressen bestimmt,<br />
deren Geburtstag in einem vorgegebenen Bereich liegt.<br />
www.<strong>onOffice</strong>.com
<strong>onOffice</strong> <strong>–</strong> vernetzt makeln<br />
| 186<br />
Statistik<br />
Wiedervorlagen<br />
Hier werden alle Wiedervorlagen aus einem bestimmten Zeitraum<br />
für den ausgewählten Benutzer angezeigt.<br />
Kundenherkunft<br />
Es werden die Herkunft-Kontakt-Werte aller im eingegebenen<br />
Datumsbereich eingetragenen Adressen dargestellt. Zu jeder<br />
Kontaktherkunft wird die Anzahl der Adressen und die Anzahl der<br />
Abschlüsse dargestellt.<br />
Wird dieser Report aus einer Objekt-Detailansicht heraus aufgerufen,<br />
werden nur Kunden die mit diesem Objekt verknüpft sind im<br />
Report beachtet.<br />
Die ArtDaten-Werte können vom Multiselect-Feld „Kontaktart“<br />
ausgewählt werden. Werden keine Werte ausgewählt, fließen alle<br />
Adressen in die Statistik mit ein.<br />
Tipp vom Profi<br />
Der aufsummierte Betrag in<br />
der letzten Zeile muss nicht<br />
der Summe der darüber dargestellten<br />
Werte entsprechen, da<br />
HerkunftKontakt ein Multiselect-<br />
Feld ist und somit eine Adresse<br />
mehrere HerkunftKontakt-Werte<br />
haben kann.<br />
www.<strong>onOffice</strong>.com
<strong>onOffice</strong> <strong>–</strong> vernetzt makeln<br />
| 187<br />
Statistik<br />
Benutzeraktivitäten<br />
Übersicht über die Benutzeraktivitäten. Zwei Ansichten sind<br />
möglich: Listenansicht über die Aktivitäten aller Benutzer und die<br />
Detailansicht der Aktivitäten eines Benutzers.<br />
Listenansicht<br />
Detailansicht (nach Auswahl eines Benutzers)<br />
www.<strong>onOffice</strong>.com
<strong>onOffice</strong> <strong>–</strong> vernetzt makeln<br />
| 188<br />
Statistik<br />
Interessenten ohne Aktivitäten<br />
Dargestellt werden alle Interessenten zu denen es seit X Tagen<br />
keinen Aktivitäten-Eintrag mehr gibt.<br />
www.<strong>onOffice</strong>.com
<strong>onOffice</strong> <strong>–</strong> vernetzt makeln<br />
| 189<br />
Statistik<br />
Objekte ohne Aktivitäten<br />
Dargestellt werden alle Objekte zu denen seit X Tagen kein Maklerbucheintrag<br />
geschrieben wurde.<br />
Termine<br />
Es werden alle Termine mit bestimmten Terminarten dargestellt.<br />
Wird dieser Report aus einer Objekt-Detailansicht heraus aufgerufen,<br />
werden nur Termine dargestellt, die mit diesem Objekt verknüpft<br />
sind.<br />
www.<strong>onOffice</strong>.com
<strong>onOffice</strong> <strong>–</strong> vernetzt makeln<br />
| 190<br />
Statistik<br />
Interessenten<br />
Dieser Menüeintrag ist nur aktiv, wenn der Benutzer sich in einer<br />
Objekt-Detailansicht befindet. Aus dem Maklerbuch des gewählten<br />
Objekts werden alle Adressen mit Kontaktart „Interessent“ (Interessenten-Kontaktarten<br />
sind über das Multiselect-Feld „Kontaktart“<br />
einstellbar) gelesen.<br />
Unter “Grundeinstellungen -> Reporting“ kann eine Fußzeile für<br />
diesen Report eingetragen werden.<br />
www.<strong>onOffice</strong>.com
<strong>onOffice</strong> <strong>–</strong> vernetzt makeln<br />
Reporting-Modul<br />
Das <strong>onOffice</strong> Reporting-Modul ermöglicht Ihnen zu unterschiedlichen<br />
Abfragen, wie zum Beispiel Anfragen pro Monat, Interessenten<br />
pro Kaufpreisvorstellung oder Objekte pro Region statistische<br />
Auswertungen zu erstellen.<br />
Einstellungen<br />
Sie finden das Modul unter:<br />
Extras >> Statistik >> allgemeine Reports<br />
In der oberen Leiste des Moduls befinden sich mehrere Selektionsfelder,<br />
mit denen Sie die Abfrage detailiert bestimmen können.<br />
Selektion Anzahl:<br />
| 191<br />
Statistik<br />
Die Anzahl 1-8 gibt an, wie viele unterschiedliche Statistiken in<br />
einer Übersicht dargestellt werden sollen.<br />
Selektion Benutzer:<br />
Mithilfe dieser Selektion können Sie die Statistiken für einzelne<br />
Benutzer oder Benutzergruppen erstellen lassen.<br />
www.<strong>onOffice</strong>.com
<strong>onOffice</strong> <strong>–</strong> vernetzt makeln<br />
Start und Ende:<br />
| 192<br />
Statistik<br />
Legen Sie hier den Zeitraum für Ihre Abfrage fest.<br />
Button „Aktualisieren“:<br />
Klicken Sie bitte nach veränderten Einstellungswerten bitte zur<br />
aktualisierten Darstellung auf diesen Button.<br />
Button „Gespeichertre Konfigurationen“:<br />
Diese Funktion zeigt Ihnen abgespeicherte Konfigurationen an,<br />
welche sich auch im Anschluss weiter verarbeiten lassen.<br />
Button „Schließen“:<br />
Dieser Button schließt das komplette Modul.<br />
Button „Drucken“:<br />
Öffnet Ihren voreingestellten Druckassistenten.<br />
Selektion „Abfrage“:<br />
Öffnet die Liste der Reportauswahl.<br />
Button „Info“:<br />
Diese Feld gibt Ihnen nützliche Informationen zu den einzelnen<br />
Reportabfragen.<br />
Button“Listenansicht“:<br />
Sie können sich über diesen Button die Auswertung auch als Liste<br />
anzeigen lassen. Bei einem erneuten Klick erscheint die grafische<br />
Darstellung wieder.<br />
www.<strong>onOffice</strong>.com
<strong>onOffice</strong> <strong>–</strong> vernetzt makeln<br />
| 193<br />
Statistik<br />
Reportabfragen<br />
Altersschnitt der Interessenten:<br />
Dieser Report gibt eine Auflistung über die Anzahl der Interessenten<br />
pro Altersgruppe. In Grau wird das Durchschnittsalter markiert.<br />
Anfragen pro Monat:<br />
Dieser Report ermittelt die Anzahl an Interessenten, die manuell<br />
dem Objekt zugeordnet wurden bzw. die Objekte, die manuell<br />
einem Adressdatensatz zugeordnet wurden.<br />
www.<strong>onOffice</strong>.com
<strong>onOffice</strong> <strong>–</strong> vernetzt makeln<br />
| 194<br />
Statistik<br />
Anfragen pro Ort:<br />
Dieser Report ermittelt die Anzahl der Adressen, die im angegeben<br />
Zeitraum aufgenommen wurden (Eintragsdatum).<br />
Anzahl Kontakte in Gruppen:<br />
Dieser Report gibt pro Gruppe an, wie viele Adressen einem Mitglied<br />
dieser Gruppe als Ansprechpartner zugeordnet sind. Wenn<br />
keine Gruppen angegeben sind, in der die Mitarbeiter einsortiert<br />
wurden, werden keine Adressen ausgewertet.<br />
Benutzeraktivitäten:<br />
Dieser Report gibt eine Übersicht über die Aktivitäten, die dem<br />
ausgewählten Benutzer bzw. der Gruppe in den angegebenen Zeiträumen<br />
zugeordnet sind.<br />
Herkunft der Kontakte nach Medien:<br />
In diesem Report wird die Herkunft der Kontakte ausgewertet.<br />
Wenn für einen Kontakt mehrere Herkünfte eingetragen sind, wird<br />
dieser Kontakt in jeder Rubrik mit einbezogen. Als Parameter<br />
kann die Benutzergruppe ausgewählt werden, die ausgewertet<br />
wird. Zudem kann ein Datumsbereich festgelegt werden, der das<br />
Eintragsdatum der Adresse einschränkt.<br />
www.<strong>onOffice</strong>.com
<strong>onOffice</strong> <strong>–</strong> vernetzt makeln<br />
| 195<br />
Statistik<br />
Herkunft Kontakt in Gruppen:<br />
In Gruppen zusammengefasst wird die Kontaktherkunft der Adressen<br />
qualitativ ausgewertet. Eingeschränkt werden können die<br />
Ergebnisse über die Datumsgrenze, auf die das Eintragsdatum<br />
geprüft wird. Dabei werden nur die Benutzer ausgewertet, die für<br />
den angemeldeten Benutzer sichtbar sind.<br />
Interessenten pro Grundstücksgröße-Vorstellung:<br />
Dieser Report zeigt an, wie viele Interessenten nach einem Objekt<br />
in der Kategorie Grundstücksfläche suchen. Über den Selektor<br />
kann die Auswahl auf die Adressen eingeschränkt werden,<br />
die einem ausgewählten Benutzer oder eine Benutzergruppe als<br />
Betreuer zugeordnet ist. Zudem schränken die Datumsgrenzen<br />
die Ausgabe anhand des Eintragsdatums, das automatisch beim<br />
Anlegen der Adresse gesetzt wird, ein.<br />
Interessenten pro Kaltmiete-Vorstellung:<br />
Dieser Report zeigt an, wie viele Interessenten nach einem Objekt<br />
in der Kategorie Kaltmiete suchen. Über den Selektor kann<br />
die Auswahl auf die Adressen eingeschränkt werden, die einem<br />
ausgewählten Benutzer oder eine Benutzergruppe als Betreuer<br />
zugeordnet ist. Zudem schränken die Datumsgrenzen die Ausgabe<br />
anhand des Eintragsdatums, das automatisch beim Anlegen der<br />
Adresse gesetzt wird, ein.<br />
Interessenten pro Kaufpreisvorstellung:<br />
Dieser Report zeigt an, wie viele Interessenten nach einem Objekt<br />
in der Kategorie Kaufpreis suchen. Über den Selektor kann die<br />
Auswahl an Adressen eingeschränkt werden, die einem ausgewählten<br />
Benutzer oder eine Benutzergruppe als Betreuer zugeordnet<br />
ist. Zudem schränken die Datumsgrenzen die Ausgabe anhand<br />
des Eintragsdatums, das automatisch beim Anlegen der Adresse<br />
gesetzt wird, ein.<br />
www.<strong>onOffice</strong>.com
<strong>onOffice</strong> <strong>–</strong> vernetzt makeln<br />
| 196<br />
Statistik<br />
Interessenten pro Objektart:<br />
Dieser Report zeigt die Anzahl an Interessenten an, denen eine<br />
bestimmte Objektart zugeordnet ist. Über den Benutzerselektor<br />
kann die Auswahl an Adressen eingeschränkt werden, die einem<br />
ausgewählten Benutzer oder eine Benutzergruppe als Betreuer<br />
zugeordnet ist. Zudem schränken die Datumsgrenzen die Ausgabe<br />
anhand des Eintragsdatums, das automatisch beim Anlegen der<br />
Adresse gesetzt wird, ein.<br />
Interessenten pro Region:<br />
Dieser Report zeigt die Anzahl an Interessenten an, deren Suche<br />
sich auf eine bestimmte Region bezieht. Über den Benutzerselektor<br />
kann die Auswahl an Adressen eingeschränkt werden,<br />
die einem ausgewählten Benutzer oder eine Benutzergruppe als<br />
Betreuer zugeordnet ist. Zudem schränken die Datumsgrenzen<br />
die Ausgabe anhand des Eintragsdatums, das automatisch beim<br />
Anlegen der Adresse gesetzt wird, ein.<br />
Interessenten pro Tippgeber:<br />
Dieser Report zeigt die Anzahl an Interessenten an, bei denen im<br />
Adressdatensatz ein Tippgeber zugeordnet wird. Über den Benutzerselektor<br />
kann die Auswahl an Adressen eingeschränkt werden,<br />
die einem ausgewählten Benutzer oder eine Benutzergruppe als<br />
Betreuer zugeordnet ist. Zudem schränken die Datumsgrenzen<br />
die Ausgabe anhand des Eintragsdatums, das automatisch beim<br />
Anlegen der Adresse gesetzt wird, ein.<br />
Interessenten pro User:<br />
Dieser Report zeigt die Anzahl an Interessenten an, die nach einzelnen<br />
Benutzern gruppiert sind. Über den Benutzerselektor kann<br />
die Auswahl an Adressen eingeschränkt werden, die einem ausgewählten<br />
Benutzer oder eine Benutzergruppe als Betreuer zugeordnet<br />
ist. Zudem schränken die Datumsgrenzen die Ausgabe anhand<br />
des Eintragsdatums, das automatisch beim Anlegen der Adresse<br />
gesetzt wird, ein.<br />
Interessenten pro Wohnflächen-Vorstellung:<br />
Dieser Report zeigt an, wie viele Benutzer nach einem Objekt<br />
in der Kategorie Wohnfläche suchen. Über den Benutzerselektor<br />
kann die Auswahl an Adressen eingeschränkt werden, die einem<br />
ausgewählten Benutzer oder eine Benutzergruppe als Betreuer<br />
zugeordnet ist. Zudem schränken die Datumsgrenzen die Ausgabe<br />
anhand des Eintragsdatums, das automatisch beim Anlegen der<br />
Adresse gesetzt wird, ein.<br />
Tipp vom Profi<br />
Interessenten können auch als<br />
Freitexte eingetragen werden.<br />
Dabei werden keine Adressdatensätze<br />
der Tippgeber verknüpft<br />
und diese Datensätze<br />
werden nicht für den Report<br />
berücksichtigt.<br />
www.<strong>onOffice</strong>.com
<strong>onOffice</strong> <strong>–</strong> vernetzt makeln<br />
| 197<br />
Statistik<br />
Kaufpreis und Courtagevolumen:<br />
Dieser Report gibt für den angegeben Zeitraum eine Liste mit Objekten<br />
aus, die eingestellt wurden. Zu jedem Objekt werden Kaufpreis und<br />
Courtage angegeben. Sollten zu viele Objekte in die Auswahl fallen, werden<br />
die übrigen Objekte zu einer Spalte „Sonstiges“ zusammengefasst.<br />
Objekt pro Auftragsart:<br />
Dieser Report zählt die aktiven und verkauften Objekte gruppiert<br />
nach der Auftragsart, die in der Objektübersicht, Karteireiter,<br />
Grunddaten unter den technischen Angaben ausgewählt wird, an.<br />
Über den Benutzerselektor kann die Auswahl an Objekten eingeschränkt<br />
werden, die einem ausgewählten Benutzer oder eine Benutzergruppe<br />
als Ansprechpartner zugeordnet ist. Zudem schränken<br />
die Datumsgrenzen die Ausgabe anhand des Eintragsdatums,<br />
das automatisch beim Anlegen der Adresse gesetzt wird, ein.<br />
Objekte pro Mitarbeiter:<br />
Dieser Report gibt die Objekte an, die jedem Mitarbeiter zugeordnet<br />
wurden. Es wird hierbei zwischen aktiven und bereits verkauften<br />
Objekten unterschieden. Durch die Benutzerauswahl kann die<br />
Anzeige auf Mitarbeiter einer Gruppe oder einzelner Mitarbeiter<br />
eingegrenzt werden. Die Datumsangabe bezieht sich auf das Eintragsdatum,<br />
welches automatisch gesetzt wird.<br />
www.<strong>onOffice</strong>.com
<strong>onOffice</strong> <strong>–</strong> vernetzt makeln<br />
| 198<br />
Statistik<br />
Objekte pro Region:<br />
Dieser Report stellt die aktiven und bereits verkauften Objekte<br />
gruppiert nach den regionalen Zusätzen, die in der Objektansicht<br />
eingestellt werden, dar. Die Benutzerselektion schränkt die Ausgaben<br />
auf die Objekte ein, die einem Benutzer oder einer Benutzergruppe<br />
zugeordnet ist. Zudem schränkt die Datumsgrenze die<br />
Ausgabe anhand des Eintragdatums, das automatisch beim Anlegen<br />
des Objektes gesetzt wird, ein.<br />
Objekte pro Tippgeber:<br />
Dieser Report zählt die aktiven und verkauften Objekte gruppiert<br />
nach den als Tippgebern markierten Adressdatensätze, welche als<br />
Ansprechpartner mit dem Objekt verknüpft sind. Über den Benutzerselektor<br />
kann die Auswahl an Objekten eingeschränkt werden,<br />
die einem ausgewählten Benutzer oder eine Benutzergruppe als<br />
Ansprechpartner zugeordnet ist. Zudem schränken die Datumsgrenzen<br />
die Ausgabe anhand des Eintragsdatums, das automatisch<br />
beim Anlegen der Adresse gesetzt wird, ein.<br />
Objekte nach Objektart:<br />
Dieser Report erstellt für die einzelnen Objektarten eine Statistik<br />
über die Anzahl der verkauften Objekte. Hierbei werden neben<br />
angefragten Objekten auch nicht verkaufte und nicht angefragte<br />
berücksichtigt. Der Objektstatus verkauft wird an der Checkbox<br />
verkauft unter dem Punkt Vermarktung eingestellt. Verkaufte Objekte<br />
gelten als angefragt, wenn entweder ein Maklerbucheintrag<br />
mit einer Kontaktaufnahme zu diesem Objekt vorliegt oder eine<br />
Beratungsebene mit einem zugeordneten Interessenten gewählt<br />
wird.<br />
Portalanfragen:<br />
Dieser Report zeigt die Anzahl der Interessenten per Portal. Die<br />
Interessenten müssen als Herkunft-Kontakt einen Portalnamen<br />
haben.<br />
Tipp vom Profi<br />
Die Kontaktart Tippgeber muss<br />
eventuell noch freigeschaltet<br />
werden. Gehen Sie dazu in Extras<br />
>> Einstellungen >> Administration<br />
>> Multiselect >> Modul:<br />
Adressverwaltung >> Multiselectfeld:<br />
Kontaktart<br />
www.<strong>onOffice</strong>.com
<strong>onOffice</strong> <strong>–</strong> vernetzt makeln<br />
| 199<br />
Statistik<br />
Termine in Gruppen nach Terminart:<br />
Dieser Report stellt die Anzahl der Termine zusammengefasst in<br />
den Gruppen dar.<br />
Termine nach Terminart:<br />
Dieser Report stellt die Anzahl der Termine gestaffelt nach Terminart<br />
dar.<br />
Objekt-Statistik<br />
Die Objekt-Statistik ist individuell konfigurierbar. Wählen Sie aus<br />
zahlreichen „Statistik-Bausteinen“ die für Sie relevanten Auswertungen<br />
und generieren Sie eine individuelle Übersicht. Nach<br />
dem Speichern steht diese Ansicht beim nächsten mal wieder zur<br />
Verfügung.<br />
www.<strong>onOffice</strong>.com
<strong>onOffice</strong> <strong>–</strong> vernetzt makeln<br />
| 200<br />
Statistik<br />
www.<strong>onOffice</strong>.com
<strong>onOffice</strong> <strong>–</strong> vernetzt makeln<br />
| 201<br />
Objektwertanalyse<br />
Mit Hilfe der <strong>onOffice</strong> Objektwertanalyse (OWA) ist es jederzeit<br />
möglich, aus den bereits eingetragenen Objektdaten den aktuellen<br />
Wert der Immobilie schnell und einfach berechnen zu lassen. Für<br />
die fertige Objektwertanalyse stehen Ihnen bereits Vorlagen zur<br />
Verfügung.<br />
Die Berechnung erfolgt nach dem Versicherungswert 1914. Es<br />
handelt sich hierbei um eine vereinfachte Kurz-Sachwertermittlung<br />
aufgrund der wesentlichen wertbestimmenden Merkmale eines<br />
Objektes.<br />
Der für die Berechnung benötigte aktuelle Baukostenindex wird<br />
von <strong>onOffice</strong> automatisch vierteljährlich aktualisiert.<br />
Eingabe der Daten in <strong>onOffice</strong><br />
Mit aktiviertem OWA-Modul steht Ihnen in der Objektverwaltung<br />
der Karteireiter „OWA“ (Objektwertanalyse) zur Verfügung. Hier<br />
werden alle bekannten Daten aus der Objektverwaltung bereits<br />
übernommen. Fehlende Angaben werden vorab über der Eingabemaske<br />
in roter Schrift ausgegeben.<br />
Damit die weitere Berechnung des Objektwerts stattfinden kann,<br />
Tipp vom Profi<br />
Wichtiger Hinweis: Bei der Objektwertanalyse<br />
handelt es sich<br />
nicht um ein Verkehrswertgutachten<br />
nach §194 BauGB.<br />
www.<strong>onOffice</strong>.com
<strong>onOffice</strong> <strong>–</strong> vernetzt makeln<br />
| 202<br />
Objektwertanalyse<br />
müssen zunächst alle fehlenden Angaben nachgetragen werden.<br />
Die Eingabe der für die Bewertung wichtigen Daten unterteilt sich<br />
in:<br />
• Objektdaten<br />
• Bauwert<br />
• Bodenwert<br />
• Wertminderung<br />
• Basiswert<br />
Die Kategorien werden im Folgenden erläutert.<br />
Die Objektdaten<br />
Die Daten werden größtenteils von Ihren Eingaben auf dem Karteireiter<br />
„Grunddaten“ und „Preise/Flächen“ übernommen. Beachten<br />
Sie, dass die Eingabe eines fiktiven Baujahres eine Berechnung<br />
des Objektes unter Berücksichtigung von Modernisierungen („Verjüngung“<br />
= Aufwertung des Objektes) erlaubt.<br />
www.<strong>onOffice</strong>.com
<strong>onOffice</strong> <strong>–</strong> vernetzt makeln<br />
Der Bauwert<br />
| 203<br />
Objektwertanalyse<br />
Der weiteren Berechnung des Bauwert liegen bereits die oben<br />
getätigten Eingaben (Objektdaten) zugrunde. Als erstes geben Sie<br />
den „Basiswert Baukosten 1914“ ein. Die Zugrundelegung dieses<br />
Basiswertes soll sicherstellen, dass die Versicherungssumme in<br />
jedem Fall ausreichend kalkuliert ist, auch wenn die Baukosten<br />
einmal saisonalen Schwankunken unterliegen. Die Abzüge für eine<br />
fehlende Unterkellerung werden in Prozenten vom darüber errechneten<br />
Bauwert abgezogen.<br />
www.<strong>onOffice</strong>.com
<strong>onOffice</strong> <strong>–</strong> vernetzt makeln<br />
Der Bodenwert<br />
| 204<br />
Objektwertanalyse<br />
Für die Berechnung des Bodenwertes müssen Sie zunächst den<br />
Bodenrichtwert eintragen (http://de.wikipedia.org/wiki/Bodenrichtwert).<br />
Der Wertminderung<br />
Die Alterswertminderung wird nach Ross ermittelt. Infos darüber<br />
gibt es auf Wikipedia: (http://de.wikipedia.org/wiki/Alterswertminderung).<br />
Der Basiswert<br />
Zuletzt erfolgt die Ausgabe des Basiswert als Summe von Bauwert<br />
und Bodenwert.<br />
www.<strong>onOffice</strong>.com
<strong>onOffice</strong> <strong>–</strong> vernetzt makeln<br />
| 205<br />
Objektwertanalyse<br />
Ausgabe der Objektwert-Analyse<br />
<strong>onOffice</strong> bietet die Möglichkeit die Analyse in einfacher oder<br />
erweiterter Form auszudrucken. Nachdem alle für die Berechnung<br />
benötigten Daten eingetragen sind, klicken Sie auf „Bewertung<br />
erstellen“.<br />
Zur Auswahl stehen die Wordvorlagen „OWA Version 1“ und „OWA<br />
Version 2“. Bei Bedarf haben Sie die Möglichkeit, die Vorlagen<br />
abzuändern oder neu zu erstellen. Nähere Infos dazu kann Ihnen<br />
unser Support mitteilen.<br />
www.<strong>onOffice</strong>.com
<strong>onOffice</strong> <strong>–</strong> vernetzt makeln<br />
| 206<br />
Gemeinschaftsgeschäft<br />
Das <strong>onOffice</strong> <strong>smart</strong> Gemeinschaftsgeschäft ermöglicht es mit anderen<br />
Maklern im Verbund zusammen zu arbeiten. Befindet sich in<br />
Ihrer Datenbank kein passender Interessent für ein neues Objekt,<br />
so können Sie Ihr Objekt in eine Börse einstellen und von den<br />
Daten Ihrer Maklerkollegen profitieren. Das von Ihnen „bereitgestellte“<br />
Objekt kann damit von anderen <strong>Teil</strong>nehmern der Börse<br />
abgeglichen werden. Ein anderer <strong>Teil</strong>nehmer kann auf einen Blick<br />
erkennen, ob sich ein Objekt in der Börse befindet, das auf die<br />
Suchkriterien seiner Interessenten passt und Ihnen ein Gemeinschaftsgeschäft<br />
vorschlagen. In diesem Fall wird eine Provisionsteilung<br />
vereinbart und Sie können das Geschäft abschließen.<br />
Profitieren Sie von den zahlreichen Objekten, die Ihren Interessenten<br />
zur Verfügung stehen und …<br />
…profitieren Sie von den Massen von Interessenten, die sich für<br />
Ihr Objekt interessieren!<br />
www.<strong>onOffice</strong>.com
<strong>onOffice</strong> <strong>–</strong> vernetzt makeln<br />
| 207<br />
Gemeinschaftsgeschäft<br />
Objekte in die Gemeinschaftsbörse einstellen<br />
In den folgenden Abschnitten wird davon ausgegangen, dass der<br />
Zugang zu einer Börse bereits von Ihrem Administrator eingerichtet<br />
wurde. Informationen zum Einrichten einer Börse finden Sie im<br />
Abschnitt „Einrichtung“.<br />
Sie haben ein neues Objekt in Ihrem Bestand, finden keine passenden<br />
Interessenten und wollen das Objekt in die Börse einstellen<br />
und damit zum Gemeinschaftsgeschäft anbieten?<br />
Wechseln Sie auf den Karteireiter „Vermarktung“ in der Objektverwaltung.<br />
Eine neue Kategorie „Börsen“ stellt die verfügbaren<br />
Gemeinschaftsbörsen dar. Selektieren Sie die gewünschte Börse,<br />
um das Objekt freizuschalten.<br />
Tipp vom Profi<br />
Beachten Sie bitte, dass ein Abgleich<br />
mit den Suchkriterien nur<br />
dann erfolgen kann, wenn die<br />
Adresse des Objektes vollständig<br />
vorhanden ist.<br />
Tipp vom Profi<br />
Vorsicht: Stellen Sie die Anzeige<br />
nicht zu hoch ein, da die<br />
Ladezeit für zu viele Datensätze<br />
die Performance der Software<br />
extrem verlangsamt.<br />
www.<strong>onOffice</strong>.com
<strong>onOffice</strong> <strong>–</strong> vernetzt makeln<br />
| 208<br />
Gemeinschaftsgeschäft<br />
Mit diesem Abgleich werden alle Objekte Ihrer Datenbank, die für<br />
eine Börse freigeschaltet sind, zu den Börsen übertragen <strong>–</strong> Ihr<br />
Objekt ist damit eingestellt.<br />
Die Infoseite<br />
Passende neue Objekte sichten<br />
Nach dem Login in Ihr <strong>onOffice</strong> <strong>smart</strong> finden Sie auf der Eingangs-<br />
und Infoseite eine Box „Passende neue Objekte in Börsen“. Hier<br />
werden die Börsenobjekte bereits gefiltert, um Ihnen nur die<br />
Objekte zu zeigen, die zum einen auf die Suchkriterien Ihrer<br />
Interessenten passen und die zum andern von Ihnen als „Neu“<br />
eingestuft werden. So behalten Sie die Übersicht über die wirklich<br />
interessanten Objekte. Über das „Aktualisieren“-Icon ( werden<br />
die aktuellen Börsenobjekte erneut mit den Suchkriterien Ihrer<br />
Interessenten abgeglichen.<br />
Mit Klick auf das „Lupen-Icon“ erhalten Sie eine Vorschau auf das<br />
Objekt und die passenden Interessenten aus Ihrer Datenbank.<br />
Über diese Voransicht können Sie auch ein detailliertes HTML<br />
Exposé aufrufen.<br />
www.<strong>onOffice</strong>.com
<strong>onOffice</strong> <strong>–</strong> vernetzt makeln<br />
| 209<br />
Gemeinschaftsgeschäft<br />
Gemeinschaftsgeschäft<br />
In der „Gemeinschaftsgeschäft“-Box finden Sie eine Übersicht der<br />
eingehenden und ausgehenden Vorschläge. Ist ein anderer Börsenteilnehmer<br />
an einem Ihrer Objekte interessiert, weil er einen<br />
passenden Interessenten hat, sendet er Ihnen eine Anfrage. Diese<br />
Anfrage finden Sie unter „offene Vorschläge (eingehend)“. Um<br />
die Anfrage abzulehnen oder zuzustimmen, wechseln Sie in die<br />
Grunddaten des Objekts.<br />
Sind Sie selbst an dem Objekt eines anderen Börsenteilnehmer interessiert<br />
und haben aus dem Objekt eine Anfrage gestartet, dann<br />
finden Sie dieses Objekt unter „offene Vorschläge (ausgehend)“.<br />
www.<strong>onOffice</strong>.com
<strong>onOffice</strong> <strong>–</strong> vernetzt makeln<br />
| 210<br />
Gemeinschaftsgeschäft<br />
Gemeinschaftsgeschäft vorschlagen<br />
Auf der Suche nach passenden Objekten für Ihre Interessenten<br />
wurde Ihnen ein Börsenobjekt vorgeschlagen, das genau auf die<br />
Suchkriterien eines Interessenten passt. Das kann zum Beispiel<br />
über die Box „Passende Neue Objekte in Börsen“ auf der Info-Seite<br />
geschehen. Außerdem können Sie sich die passenden Objekte<br />
über den Karteireiter „Objekte“ im Interessenten anzeigen lassen.<br />
Jetzt haben Sie das Objekt aufgerufen und finden, dass es wirklich<br />
das richtige für einen bestimmten Interessenten sein könnte. Sie<br />
wollen ein Gemeinschaftsgeschäft vorschlagen.<br />
Rufen Sie im Objekt den Karteireiter „Grunddaten“ auf. Klicken<br />
Sie in der Kategorie „Börse“ auf die Schaltfläche „Gemeinschaftsgeschäft<br />
vorschlagen“.<br />
Es erscheint folgendes Fenster zur Bestätigung:<br />
Der andere Börsenteilnehmer hat jetzt, wie im Abschnitt „Zustimmen/Ablehnen“<br />
beschrieben, die Möglichkeit das Geschäft anzunehmen<br />
oder abzulehen.<br />
www.<strong>onOffice</strong>.com
<strong>onOffice</strong> <strong>–</strong> vernetzt makeln<br />
| 211<br />
Gemeinschaftsgeschäft<br />
Die Kategorie „Börsen“ in den Objektgrunddaten bietet darüber<br />
hinaus noch einige weitere Funktionen. Neben den Börsen- und<br />
Kontaktinformationen können Sie jederzeit den Status des Gemeinschaftsgeschäft<br />
einsehen. Nachdem die Anfrage abgesendet<br />
wurde, ist dieser natürlich erst einmal „offen“.<br />
Sie haben die Möglichkeit, dem Objekt die „Neu-Markierung“ zu<br />
entziehen oder es auf „unsichtbar“ zu stellen.<br />
Neu-Markierung:<br />
Jedes Objekt das aus einer Börse in Ihre Datenbank eingestellt<br />
wird, erhält zunächst einmal eine „Neu-Markierung“. In der Box<br />
„passendes neues Objekt in Börsen“ werden sich dadurch mit<br />
der Zeit immer mehr Objekte sammeln. Durch das Entfernen dieser<br />
„Neu-Markierung“ behalten Sie die Übersicht. Ein Objekt ohne<br />
diese Markierung entzieht sich somit Ihrer Aufmerksamkeit und<br />
wird nicht mehr in dieser Box gelistet.<br />
Sichtbar:<br />
Wurde ein Objekt auf „unsichtbar“ gestellt, ist es erst einmal nicht<br />
mehr unter Ihren Objekten zu sehen. Sie können als ein Objekt,<br />
das für Ihre eigene Vermarktung absolut uninteressant erscheint<br />
damit in den Hintergrund verbannen. Um es zu einem späteren<br />
Zeitpunkt wieder sichtbar zu machen, benutzen Sie den Filter unter<br />
„Bearbeiten > Objekte > nicht sichtbare GG-Objekte“.<br />
www.<strong>onOffice</strong>.com
<strong>onOffice</strong> <strong>–</strong> vernetzt makeln<br />
Übersichten<br />
| 212<br />
Gemeinschaftsgeschäft<br />
Um die Übersicht über Ihren kompletten Objektbestand zu behalten,<br />
werden die Börsenobjekte in den Listenansichten von den<br />
eigenen Objekten getrennt. Durch „Unterreiter“ werden auch die<br />
Börsenobjekte weiter unterteilt. Somit ergeben sich die folgenden<br />
Kategorien:<br />
www.<strong>onOffice</strong>.com
<strong>onOffice</strong> <strong>–</strong> vernetzt makeln<br />
| 213<br />
Gemeinschaftsgeschäft<br />
Die Listenansichten der Börsenobjekte bieten eine zusätzliche<br />
Aktion, um zu den selektierten Objekten eine Neu-Markierung zu<br />
entfernen oder wieder zu setzen.<br />
Neu Markierung<br />
Jedes Objekt das aus einer Börse in Ihre Datenbank eingestellt<br />
wird, erhält zunächst einmal eine „Neu-Markierung“. In der Box<br />
„passendes neues Objekt in Börsen“ werden sich dadurch mit<br />
der Zeit die Objekte stapeln. Durch das Entfernen dieser „Neu-<br />
Markierung“ behalten Sie die Übersicht. Ein Objekt ohne diese<br />
Markierung entzieht sich somit Ihrer Aufmerksamkeit und wird<br />
nicht mehr in dieser Kategorie gelistet.<br />
www.<strong>onOffice</strong>.com
<strong>onOffice</strong> <strong>–</strong> vernetzt makeln<br />
| 214<br />
Gemeinschaftsgeschäft<br />
Zustimmen / Ablehnen<br />
Haben Sie eines Ihrer Objekte in eine Börse eingestellt, wird es<br />
hoffentlich nicht lange dauern, bis die erste Anfrage Sie erreicht.<br />
Wie im Abschnitt zur Infoseite beschrieben, wird Ihnen die Anfrage<br />
in der Box „Gemeinschaftsgeschäft“ vorgelegt. Durch einen<br />
Doppelklick gelangen Sie in die Grunddaten Ihres Objekts. Dort<br />
erscheint jetzt die Kategorie „Börsen Anfragen“. Gelistet werden<br />
andere <strong>Teil</strong>nehmer, die an einem Gemeinschaftsgeschäft durch<br />
Austausch dieses Objekts interessiert sind. Sie haben die Möglichkeit<br />
dem Gemeinschaftsgeschäft durch die beiden Icons<br />
in der jeweiligen Zeile zuzustimmen oder abzulehnen.<br />
Über die Lupenfunktion können Sie vorher noch Informationen<br />
zu dem Makler anfordern, der Ihnen das Gemeinschaftsgeschäft<br />
vorgeschlagen hat.<br />
ollen Sie dem Gemeinschaftsgeschäft zustimmen, klicken Sie auf<br />
das Zustimmen-Icon .<br />
www.<strong>onOffice</strong>.com
<strong>onOffice</strong> <strong>–</strong> vernetzt makeln<br />
| 215<br />
Gemeinschaftsgeschäft<br />
Bisher ist es für den anfragenden Makler nur möglich, die Daten<br />
dieses Objekts zu sehen und das Objekt mit seinen eigenen Interessenten<br />
abzugleichen. Sie können ihm an dieser Stelle weitere<br />
Rechte einräumen, um die Vermarktung des Objekts zu fördern:<br />
Nachdem Sie dem Gemeinschaftsgeschäft zugestimmt haben,<br />
erscheint der andere <strong>Teil</strong>nehmer unter den Börsen-Anfragen in<br />
grüner Schrift. Diese Entscheidung kann jederzeit wieder widerrufen<br />
werden.<br />
www.<strong>onOffice</strong>.com
<strong>onOffice</strong> <strong>–</strong> vernetzt makeln<br />
| 216<br />
Gemeinschaftsgeschäft<br />
Wurde das Geschäft von Ihnen abgelehnt färbt sich die Schrift rot.<br />
Übersichten<br />
Um die Übersicht über Ihren kompletten Objektbestand zu behalten,<br />
werden die Börsenobjekte in den Listenansichten von den<br />
eigenen Objekten getrennt. Durch „Unterreiter“ werden auch die<br />
Börsenobjekte weiter unterteilt. Somit ergeben sich die folgenden<br />
Kategorien:<br />
www.<strong>onOffice</strong>.com
<strong>onOffice</strong> <strong>–</strong> vernetzt makeln<br />
Immomatching<br />
| 217<br />
Gemeinschaftsgeschäft<br />
Nach der Eingabe eines neuen Interessenten nebst Suchkriterien,<br />
können Sie direkt prüfen, ob es außer Ihren eigenen Objekten<br />
vielleicht passende Börsenobjekte gibt. Nehmen Sie zunächst auf<br />
dem Karteireiter „Objekte“ im Interessenten folgende Einstellung<br />
über das Schraubenschlüssel Symbol ( ) vor.<br />
Aktivieren Sie die Option „Börsen Objekte darstellen“.<br />
In der Liste der automatisch zugeordneten Objekte erscheinen,<br />
nach einem Suchlauf über die Schaltfläche „Objekte suchen“, neben<br />
Ihren eigenen Objekten auch passende Börsenobjekte.<br />
www.<strong>onOffice</strong>.com
<strong>onOffice</strong> <strong>–</strong> vernetzt makeln<br />
| 218<br />
Gemeinschaftsgeschäft<br />
Beachten Sie, dass Sie nur bei Objekten mit akzeptiertem gemeinschaftsgeschäft<br />
die Möglichkeit haben, Aktionen durchzuführen.<br />
Wenn Sie über die entsprechenden Rechte verfügen, können Sie<br />
diese Objekte anbieten, wie Ihre eigenen. Nachdem das Objekt<br />
selektiert wurde, kann über das untere Aktionen-Menü der eMail-<br />
oder Briefe-Dialog aufgerufen werden.<br />
www.<strong>onOffice</strong>.com
<strong>onOffice</strong> <strong>–</strong> vernetzt makeln<br />
| 219<br />
Gemeinschaftsgeschäft<br />
Börsen-Filter und die Quicksearch-Box<br />
Der Objektfilter bietet weitere Filter für die Börsenobjekte. Im erweiterten<br />
Objektfilter finden Sie den Filter „Börsen“. Hier können<br />
Sie gezielt alle Objekte filtern, die aus einer bestimmten Börse in<br />
Ihr System übertragen wurden.<br />
Um Ihre eigenen Objekte zu filltern, die aufgrund des akzeptierten<br />
Gemeinschaftsgeschäft von einem Partner aus der Börse vermarktet<br />
werden, benutzen Sie den Filter „eigene Objekte mit akzeptierten<br />
GG“.<br />
Um die Börsenobjekte auch über den Quicksearch zu finden,<br />
müssen Sie in den Einstellungen der Quicksearch-Box die Option<br />
„Börsenobjekte einbeziehen“ aktivieren.<br />
www.<strong>onOffice</strong>.com
<strong>onOffice</strong> <strong>–</strong> vernetzt makeln<br />
| 220<br />
Gemeinschaftsgeschäft<br />
Synchronisation<br />
Manuelle Synchronisation<br />
Wie bereits im Abschnitt „Objekte einstellen“ beschrieben, ist es<br />
erforderlich, Ihren eigenen Datenbestand mit der Börse abzugleichen,<br />
um kurzfristige Änderungen an Ihren eigenen Objekten zur<br />
Börse übertragen. Mit dieser Synchronisation werden auch neue<br />
Börsen-Objekte anderer Makler in Ihr System übertragen. Die<br />
Synchronisation kann zum einen in der Vermarktung eines einzelnen<br />
Objekts manuell gestartet werden. Zum andern gibt es die<br />
Möglichkeit über das obere „Aktionen“ Menü unter den „Objekt-<br />
Aktionen“ den Punkt „Börsensynchronisation“ direkt aufzurufen.<br />
www.<strong>onOffice</strong>.com
<strong>onOffice</strong> <strong>–</strong> vernetzt makeln<br />
| 221<br />
Gemeinschaftsgeschäft<br />
Es öffnet sich das Fenster zum Start der Synchronisation. Wählen<br />
Sie „Start“.<br />
Automatische Synchronisation<br />
Jede Nacht zwischen 0 und 4 Uhr findet außerdem eine automatische<br />
Synchronisation statt. Die von Ihnen für die Börse freigeschalteten<br />
Objekte werden in Ihrem aktuellen Zustand zur Börse<br />
abgeglichen und der Börsenbestand wird in Ihre Datenbank<br />
importiert.<br />
Börsenadministration<br />
Als Administrator haben Sie die Möglichkeit, Zugang zu bestehenden<br />
Börsen freizuschalten. Unter „Extras > Einstellungen > Börsenmanager“<br />
können Sie den Börsenmanager aufrufen. Hier werden<br />
zunächst bestehende Börsen gelistet. Um eine eigene Börse zu<br />
gründen, die - vielleicht auf regionaler Ebene - einen Austausch<br />
mit anderen Maklern unterstützt, wenden Sie sich bitte an die<br />
<strong>onOffice</strong> Software GmbH. Über den Börsenmanager kann lediglich<br />
die <strong>Teil</strong>nahme an bestehenden Börsen gesteuert werden.<br />
www.<strong>onOffice</strong>.com
<strong>onOffice</strong> <strong>–</strong> vernetzt makeln<br />
| 222<br />
Gemeinschaftsgeschäft<br />
Um Informationen zu den einzelnen Börsen abzurufen, klicken Sie<br />
die Börse in der oberen Liste an. Auf dem Karteireiter sehen Sie<br />
die Informationen zu dieser Börse. Diese Daten können von Ihnen<br />
nicht geändert werden. Wenn Sie Mitglied dieser Börse werden<br />
wollen, wechseln Sie auf den Karteireiter „eigene Daten“.<br />
www.<strong>onOffice</strong>.com
<strong>onOffice</strong> <strong>–</strong> vernetzt makeln<br />
| 223<br />
Gemeinschaftsgeschäft<br />
Bei Interesse an einer Börse, tragen Sie Ihre Kontaktdaten auf<br />
dem Karteireiter „Kontaktdaten“ ein. Ihre Messenger ID entnehmen<br />
Sie bitte der „Messenger-Box“ auf der rechten Seite neben<br />
Ihrer <strong>smart</strong> Software. Verfassen Sie eine kurze Beschreibung zu<br />
Ihrem Geschäft. Nach Klick auf „Anfrage absenden“ wird eine<br />
Anfrage an den Ersteller der Börse gesendet. Sobald Sie dort<br />
freigeschaltet werden, können Sie die Börse wie in den vorherigen<br />
Abschnitten beschrieben benutzen.<br />
www.<strong>onOffice</strong>.com
<strong>onOffice</strong> <strong>–</strong> vernetzt makeln<br />
| 224<br />
Gemeinschaftsgeschäft<br />
Der <strong>onOffice</strong> Messenger. Hiermit können Sie direkt Kontakt zu<br />
anderen Maklern <strong>–</strong> nicht nur aus dieser Börse - aufnehmen. Ihre<br />
Messengernummer können Sie in den oben beschriebenen Einstellungen<br />
eintragen. Diese Angabe ist optional, fördert aber eine<br />
optimale Kommunikation untereinander.<br />
www.<strong>onOffice</strong>.com
<strong>onOffice</strong> <strong>–</strong> vernetzt makeln<br />
| 225<br />
Mehrsprachen-Modul<br />
Das Mehrsprachenmodul ist eine Datenbankerweiterung, die Ihnen<br />
ermöglicht, Objekte in mehreren Sprachen anzulegen. Die Datenbankerweiterung<br />
dient als Grundlage für die multilinguale Vermarktung<br />
Ihrer Objekte auf Ihrer Internetseite, der Erstellung von<br />
mehrsprachigen Serienmailvorlagen und Exposés in den Formaten<br />
Word und PDF.<br />
1. Aktivierung<br />
In den Spracheinstellungen (Extras->Einstellungen >> Grundeinstellungen<br />
>> Karteireiter „Sprache“) haben Sie die Möglichkeit, die<br />
Datenbankerweiterung für weitere Sprachen zu aktivieren. Eine<br />
Sprache lässt sich durch Klick auf aktivieren. Durch Anklicken<br />
des roten-Symbols wird die jeweilige Datenbankerweiterung<br />
wieder deaktiviert.<br />
2. Objekt in mehreren Sprachen anlegen<br />
Sobald eine oder mehrere Sprachen aktiviert wurden, können diese<br />
für Ihre Objekte verwendet werden. Hierbei unterscheidet man<br />
zwei Varianten:<br />
2.1 Ein neues Objekt wird beim Anlegen automatisch in allen<br />
aktivierten Sprachen angelegt<br />
Diese Einstellung kann in den Grundeinstellungen unter dem<br />
Punkt „Mehrsprachigkeit“ aktiviert werden (Extras > >Einstellungen<br />
>> Grundeinstellungen >> Karteireiter „Allgemein“):<br />
www.<strong>onOffice</strong>.com
<strong>onOffice</strong> <strong>–</strong> vernetzt makeln<br />
| 226<br />
Mehrsprachen-Modul<br />
2.2 Ein neues Objekt wird beim Anlegen nur in der Standardsprache<br />
angelegt<br />
Weitere Sprachversionen des Objekts müssen in den Grunddaten<br />
des Objekts manuell angelegt werden. Folgende Aktionsarten stehen<br />
hierfür zur Verfügung:<br />
• Anlegen des Objekts in einer weiteren Sprache durch Klick<br />
auf<br />
• Anlegen des Objekts in allen aktivierten Sprachen durch<br />
Klick auf<br />
3. Verwendung der Mehrsprachigkeit<br />
Im Feld „Sprachen“ wird angezeigt, in welchen Sprachen das Objekt<br />
angelegt wurde:<br />
Durch Doppelklick auf eine Sprache oder das -Symbol wird der<br />
Objektdatensatz in der jeweiligen Sprachversion aufgerufen. Das<br />
<strong>–</strong>Symbol löscht das Objekt in der ausgewählten Sprache. Welche<br />
Sprachversion aktuell angezeigt wird, kann man an der Flagge<br />
im oberen Bereich der Seitenansicht erkennen. Die Sprachversion<br />
kann auch über das Flaggen-Symbol gewechselt werden.:<br />
In der Software ist ein Wörterbuch hinterlegt, welches jederzeit<br />
erweitert werden kann. Dieses Wörterbuch ist dafür zuständig,<br />
die Feldbezeichnungen auf Webseite und Exposés in der richti-<br />
www.<strong>onOffice</strong>.com
<strong>onOffice</strong> <strong>–</strong> vernetzt makeln<br />
| 227<br />
Mehrsprachen-Modul<br />
gen Sprache anzuzeigen, sofern eine Übersetzung hinterlegt ist.<br />
Während die Übersetzung von Feldbezeichnungen also über das<br />
Wörterbuch erfolgt, müssen folgende Feldinhalte bei jedem Objekt<br />
für jede Sprache manuell übersetzt und eingefügt werden:<br />
• Objekttitel<br />
• Freitexte<br />
Wörterbuch<br />
1. Das Wörterbuch<br />
Fehlende Übersetzungen bei Feldbezeichnungen können Sie wie<br />
folgt ins Wörterbuch eintragen:<br />
1.1 Öffnen Sie das Wörterbuch unter<br />
Extras >>Einstellungen >> Wörterbuch<br />
1.2 Über die Flaggenauswahl auf der rechten Seite können<br />
Sie die Sprache auswähen, die Sie für die Übersetzungen<br />
verwenden möchten. Ihre Auswahl wird mit dem Flaggensymbol<br />
angezeigt.<br />
www.<strong>onOffice</strong>.com
<strong>onOffice</strong> <strong>–</strong> vernetzt makeln<br />
| 228<br />
Mehrsprachen-Modul<br />
1.3 Im Feld „Suchen“ können Sie nach Worten suchen, die<br />
bereits im Wörterbuch existieren. Bestätigen Sie Ihren<br />
Suchauftrag durch drücken des Buttons „Suchen“. Es werden<br />
Ihnen alle Möglichkeiten in der Tabelle unterhalb des<br />
Suchfelds angezeigt.<br />
1.4 Bearbeiten Sie Ihre Wörterbucheinträge direkt in der Tabelle.<br />
Hierbei können Sie auch mehrere Einträge bearbeiten.<br />
Sichern Sie Ihre Ändernunen anschließend über den Button<br />
„Sichern“.<br />
1.5 Die neue Wörterbuchsuche gibt Ihnen die Möglichkeit nicht<br />
nur in Deutsch, sondern in einer, von Ihnen ausgewählten<br />
Sprachen, das Wörterbuch zu durchsuchen. Geben Sie in<br />
das Suchfeld den gesuchten Begriff ein. Anschließend können<br />
SIe mit einem Klick auf die Flagge links neben dem<br />
Suchfeld die Sprache aussuchen, in der Sie den Begriff<br />
suchen.<br />
www.<strong>onOffice</strong>.com
<strong>onOffice</strong> <strong>–</strong> vernetzt makeln<br />
| 229<br />
Mehrsprachen-Modul<br />
2. Festlegen von nicht variablen Feldern<br />
Felder, deren Inhalte Sie nicht mehrsprachig anlegen möchten,<br />
können Sie über die Administration (Extras >> Einstellungen >> Administration)<br />
durch Anhaken der Checkbox in der -Spalte<br />
festlegen.<br />
Wird die Checkbox angehakt, kann in dieses Feld nur noch ein<br />
fester Feldinhalt eingegeben werden. Der eingegebene Text wird<br />
für alle Sprachversionen des Objekts übernommen und nicht mehr<br />
variabel in der jeweiligen Sprache ausgegeben.<br />
3. Mehrsprachige Word-Vorlagen<br />
Informationen zu den mehrsprachigen Word-Vorlagen finden Sie<br />
unter: http://onlinehilfe.onoffice.de/mehrsprachigkeit-wordvorlagen.xhtml<br />
oder in <strong>Benutzerhandbuch</strong> <strong>Teil</strong> 4 - Vorlagen.<br />
4. Mehrsprachige E-Mail-Vorlagen<br />
http://betaonlinehilfe.onoffice.de/mehrsprachigkeit-emailvorlagen.<br />
xhtml<br />
5. Mehrsprachige Vermarktung<br />
5.1 Um Ihr PDF-Exposé in mehreren Sprachversionen nutzen<br />
zu können, muss die Exposévorlage mehrsprachig in der<br />
Software hinterlegt werden. Bitte setzen Sie sich bei Interesse<br />
mit Ihrem vertrieblichen Ansprechpartner bei <strong>onOffice</strong><br />
in Verbindung.<br />
5.2 Sie haben die Möglichkeit, Ihre Webseite mehrsprachig zu<br />
nutzen. Bitte setzen Sie sich bei Interesse mit Ihrem vertrieblichen<br />
Ansprechpartner bei <strong>onOffice</strong> in Verbindung.<br />
www.<strong>onOffice</strong>.com
<strong>onOffice</strong> <strong>–</strong> vernetzt makeln<br />
| 230<br />
Schaufenster-Modul<br />
Das neue <strong>onOffice</strong> Schaufenster Modul ermöglicht Ihnen von Ihren<br />
Objekten Präsentations-PDF-Dateien zu erstellen, mit denen Sie<br />
Ihre Immobilien optimal präsentieren können.<br />
Erstellung einer Schaufenster-Präsentation:<br />
Wählen Sie aus Ihrer Objektliste, die Immobilien aus, für die Sie<br />
eine Schaufenster-Präsentation erstellen möchten. Aktivieren Sie<br />
hierzu den Haken neben dem Objekt.<br />
Im Anschluss öffnet sich ein Pop-Up-Fenster, in dem Sie die<br />
Schaufenster-Präsentation in zwei unterschiedlichen Designs erstellen<br />
können.<br />
Sie können über den Selektor „Schaufenster-Präsentation 1“ oder<br />
„Schaufenster-Präsentation 2“ auswählen. Sobald Sie ein Design<br />
ausgewählt haben, bestätigen Sie Ihre Auswahl mit dem Button:<br />
„Erstellen“.<br />
www.<strong>onOffice</strong>.com
<strong>onOffice</strong> <strong>–</strong> vernetzt makeln<br />
| 231<br />
Schaufenster-Modul<br />
Nach der Erstellung der PDF-Datei können Sie nun entscheiden,<br />
ob Sie die Schaufenster-Präsentation speichern oder nur öffnen<br />
möchten.<br />
Einstellungen im Acrobat Reader<br />
Bitte beachten Sie folgende Einstellungen in Ihrem Acrobat-Reader:<br />
Sie finden diese im Acrobat unter Bearbeiten >> Voreinstellungen<br />
• Die Ausgabe ist nur mit dem kostenlosen Acrobat Reader möglich<br />
• Bei der Ausgabe ist unbedingt der Bildschirmschoner zu deaktivieren<br />
• Die markierten Einstellungen (s. Screenshot unten) sind entsprechend<br />
vorzunehmen<br />
• Zurzeit kann man die Übergangart nicht selbst bestimmen<br />
• mit der Tastenkombination: STRG + L wird die Präsentation gestartet,<br />
alternativ kann man das auch über das Menü >> Anzeige<br />
>> Vollbildmodus auswählen<br />
www.<strong>onOffice</strong>.com
<strong>onOffice</strong> <strong>–</strong> vernetzt makeln<br />
| 232<br />
Schaufenster-Modul<br />
Einstellungen in der Objektverwaltung<br />
Bitte beachten Sie folgende Einstellungen in der Objektverwaltung:<br />
• Objekte, die mehrsprachig in Ihrer Version angelegt sind, werden<br />
auch in der Schaufenster-Präsentation mehrsprachig ausgegeben.<br />
• Die Objektbeschreibung wird automatisch aus dem Freitextfeld<br />
„Dreizeiler“ übernommen. Sollte dieses Feld leer sein, wird der<br />
Text aus dem Feld „Beschreibung“ übernommen.<br />
Ansicht Schaufenster-Präsentationen<br />
Ausgabe Schaufenster-Präsentation 1:<br />
www.<strong>onOffice</strong>.com
<strong>onOffice</strong> <strong>–</strong> vernetzt makeln<br />
| 233<br />
Schaufenster-Modul<br />
Ausgabe Schaufenster-Präsentation 2:<br />
www.<strong>onOffice</strong>.com
<strong>onOffice</strong> <strong>–</strong> vernetzt makeln<br />
<strong>onOffice</strong> <strong>smart</strong> <strong>Benutzerhandbuch</strong><br />
| 1<br />
<strong>Teil</strong> 4 <strong>–</strong> Vorlagen<br />
Version <strong>onOffice</strong> <strong>smart</strong> 2.5.6<br />
www.<strong>onOffice</strong>.com
<strong>onOffice</strong> <strong>–</strong> vernetzt makeln<br />
| 2<br />
Inhaltsverzeichnis<br />
Wordvorlagen 3<br />
Vorlage in Word erstellen .............................................3<br />
Hinterlegen in <strong>onOffice</strong> <strong>smart</strong> .......................................4<br />
Word-Upload installieren ...............................................6<br />
Word-Upload benutzen ...................................................8<br />
Word Templates anlegen ...............................................11<br />
PDF und HTML Exposés 14<br />
Grundeinstellungen bei PDF und HTML Exposés ..........14<br />
PDF-Exposé per Link .......................................................15<br />
E-Mail-Vorlagen 17<br />
E-Mailvorlage in weiteren Sprachen anlegen ..............19<br />
Mehrsprachigkeit 19<br />
E-Mail-Vorlage in mehreren Sprachen .........................19<br />
Wordvorlage in mehreren Sprachen ............................21<br />
www.<strong>onOffice</strong>.com
<strong>onOffice</strong> <strong>–</strong> vernetzt makeln<br />
Nutzen Sie Wordvorlagen, um Ihren täglichen Schriftverkehr zu<br />
vereinfachen. Das geschieht zum einen durch die einmalige Erstellung<br />
von Vorlagen, die Ihnen dann für Ihre gesamte Kommunikation<br />
fertig konfiguriert zur Verfügung stehen. Zum anderen erspart<br />
der Einsatz von Macros als Platzhalter für Daten das mühsame<br />
Eingeben von Adresse, Anrede etc.<br />
Vorlage in Word erstellen<br />
Um eine Vorlage in Word zu erstellen, öffnen Sie zunächst Microsoft<br />
Word. Gestalten Sie Ihre Vorlage gemäß Ihren unternehmerischen<br />
Vorgaben.<br />
Da Vorlagen vor allem für standardisierte Anschreiben z.B. für<br />
mehrere Kunden oder Interessenten nützlich sind, können Sie auswechselbare<br />
Elemente wie Anschrift, Anrede etc. als Word-Macros<br />
einsetzen. <strong>onOffice</strong> <strong>smart</strong> wandelt die einzelnen Elemente dann<br />
automatisch in Daten aus der Adressverwaltung um.<br />
Als Beispiel sehen Sie hier den gesamten Briefkopf:<br />
_Firma1 _Firma2<br />
_Anrede _Titel _Vorname _Name<br />
_Strasse<br />
_PLZ _Ort<br />
| 3<br />
Wordvorlagen<br />
Eine komplette Liste der verfügbaren Macros finden Sie zum<br />
Thema Makroliste. Das gleiche Prinzip gilt natürlich auch für Ihre<br />
Exposé-Vorlagen. Die Makros für die Objektdaten finden Sie ebenfalls<br />
in der Makroliste.<br />
Die Betreffzeile, sowie den Text mit Grußformel schreiben Sie manuell<br />
in das Dokument.<br />
Gehen Sie im Wordprogramm auf Datei und wählen Sie „Speichern<br />
unter“.<br />
Tipp vom Profi<br />
Speichern Sie Ihre Vorlage als<br />
Webseite, also als .htm oder<br />
.html Datei ab. Achten Sie bitte<br />
darauf, keine Leerzeichen, Satzzeichen<br />
oder Umlaute in dem<br />
Dateinamen zu verwenden.<br />
www.<strong>onOffice</strong>.com
<strong>onOffice</strong> <strong>–</strong> vernetzt makeln<br />
| 4<br />
Wordvorlagen<br />
Mircosoft Word erstellt automatisch einen Ordner, in dem sich<br />
Ihre zur Vorlage zugehörigen Daten und Bilder befinden.<br />
Die Vorlage, bzw. Ihr Standardanschreiben, ist fertig gestellt und<br />
Sie können es in Ihr <strong>onOffice</strong> hochladen.<br />
Hinterlegen in <strong>onOffice</strong> <strong>smart</strong><br />
Um Ihre Vorlage in <strong>onOffice</strong> zu hinterlegen, muss sie zunächst in<br />
Word erstellt und als Web-Datei abgespeichert werden.<br />
Um die Vorlage in Ihr <strong>onOffice</strong> <strong>smart</strong> zu laden, gehen Sie in die<br />
Vorlagenverwaltung<br />
Bearbeiten > Vorlagen/Dateien<br />
Im linken Fenster sehen Sie die bereits von <strong>onOffice</strong> vorgeschlagenen<br />
Vorlagen.<br />
www.<strong>onOffice</strong>.com
<strong>onOffice</strong> <strong>–</strong> vernetzt makeln<br />
| 5<br />
Wordvorlagen<br />
Um eine neue Vorlage in <strong>onOffice</strong> zu importieren, klicken Sie auf<br />
das „Neuer Datensatz“-Symbol.<br />
Klicken Sie auf „Durchsuchen“ und laden Sie die .html-Datei hoch.<br />
Klicken Sie dann auf „Sichern“. Im Verlauf des Hochladens wird<br />
das System Sie eventuell nach weiteren Dateien und Bildern fragen.<br />
Laden Sie diese Dateien ebenfalls hoch.<br />
Vorlage abspeichern<br />
Tragen Sie den Titel, z. B. Angebot_normal, in das dafür vorgesehene<br />
Feld. Klicken Sie dann auf „Sichern“. Die neue Vorlage<br />
erscheint links unter den Allgemeinen Wordvorlagen und kann<br />
nun genutzt werden. Mehr zum Thema Vermarktungdialog.<br />
www.<strong>onOffice</strong>.com
<strong>onOffice</strong> <strong>–</strong> vernetzt makeln<br />
| 6<br />
Wordvorlagen<br />
Möchten Sie Ihre Vorlage in einen anderen Ordner abspeichern,<br />
geben Sie im Feld „Ordner“ den gewünschten Ordnernamen ein.<br />
Ist es ein neuer Ordnername, erscheint der neue Ordner automatisch<br />
im linken Feld. Wählen Sie einen bereits vorhandenen<br />
Ordner, ordnet sich die Vorlage hier automatisch unter.<br />
Um die vorhandenen Ordner umzubenennen, klicken Sie einfach<br />
im linken Feld auf den umzubenennenden Ordner.<br />
Word-Upload installieren<br />
Mit dem Tool „Word-Upload“ sind Sie in der Lage, ihre Word-<br />
Vorlagen individuell zu gestalten und abzusichern. Auch die Bearbeitung<br />
bereits bestehender Vorlagen ist möglich - ebenso der<br />
individuelle Nachweis in den Aktivitäten. Ihre Dokumente werden<br />
dabei nicht wie die normalen Vorlagen stets neu generiert, sondern<br />
bleiben so individuell hinterlegt. Gehen Sie dazu auf<br />
Support > Download<br />
Sie arbeiten mit Word 2003 <strong>–</strong> dann klicken Sie hinter der Datei<br />
<strong>onOffice</strong> Word Upload (Word 2003) auf „Download“<br />
Sie arbeiten mit Word 2007 <strong>–</strong> dann klicken Sie hinter der Datei<br />
<strong>onOffice</strong> Word Upload (Word 2007) auf „Download“<br />
Speichern Sie die Datei auf Ihrem Rechner ab und entpacken Sie<br />
die Datei mit einer gängigen Software wie z.B. Winzip oder Winrar.<br />
Tipp vom Profi<br />
Sollte die Installation an irgendeinem<br />
Punkt abbrechen, müssen<br />
die Patches einzeln installiert<br />
werden. Führen Sie dazu, wie in<br />
der folgenden Abbildung beschrieben,<br />
die Dateien aus den<br />
Unterordnern aus. Anschließend<br />
muss der Wordupload über<br />
Ausführen der Datei „WorduploadEinrichten.msi“<br />
installiert<br />
werden.<br />
www.<strong>onOffice</strong>.com
<strong>onOffice</strong> <strong>–</strong> vernetzt makeln<br />
| 7<br />
Wordvorlagen<br />
Schließen Sie vor der Installation alle Programme!<br />
Öffnen Sie den Ordner und doppelklicken Sie auf „Setup“. Das<br />
Programm wird installiert.<br />
Die von Ihnen zu installierenden Programme (abweichender Name<br />
je nach Installationsversion) sind:<br />
Anschließend muss die Datei „WordUploadEinrichten“ ausgeführt<br />
werden, um den Word-Upload zu installieren.<br />
Word-Upload in <strong>onOffice</strong> einbinden<br />
Öffnen Sie Ihr Word-Programm und klicken Sie im oberen Menü<br />
auf „Add-Ins“. Es öffnet sich links ein Fenster.<br />
Klicken Sie auf „<strong>onOffice</strong>-Settings“.<br />
www.<strong>onOffice</strong>.com
<strong>onOffice</strong> <strong>–</strong> vernetzt makeln<br />
| 8<br />
Wordvorlagen<br />
Geben Sie Ihre Zugangsdaten für <strong>onOffice</strong> ein. Die Felder für den<br />
Proxy müssen nicht ausgefüllt werden. Klicken Sie auf „OK“. Das<br />
<strong>onOffice</strong> Word-Upload Tool ist nun installiert.<br />
Word-Upload benutzen<br />
Im Folgenden lernen Sie das Word-Upload Tool anhand von drei<br />
Anwendungsbeispielen kennen:<br />
a) Exposé individuell gestalten<br />
b) Bereits hochgeladene Vorlagen bearbeiten<br />
c) Spezifische Nachweise in den Aktivitäten speichern<br />
Exposé individuell gestalten<br />
Um ein Exposé individuell zu gestalten, gehen Sie auf<br />
Objektverwaltung > „Objektauswahl“ > Vermarktung<br />
Wählen Sie per Doppelklick die Vorlage aus, die Sie individuell<br />
verändern möchten.<br />
www.<strong>onOffice</strong>.com
<strong>onOffice</strong> <strong>–</strong> vernetzt makeln<br />
| 9<br />
Wordvorlagen<br />
Ihr Wordprogramm öffnet sich. Nehmen Sie nun die gewünschten<br />
Änderungen an Ihrer Vorlage vor. Sie können die Texte verändern,<br />
Bilder neu hochladen, verschieben, in der Größe verändern etc.<br />
Sind Ihre Änderungen eingegeben, gehen Sie auf Add-Ons in der<br />
oberen Menüleiste und dann auf <strong>onOffice</strong>-Upload.<br />
Klicken Sie zur Aktualisierung der Einträge in <strong>onOffice</strong> erneut auf<br />
den Reiter „Vermarktung“. Das Sternchen kennzeichnet ein individuell<br />
hochgeladenes Exposé. Bei jedem Versand des Wordexposés<br />
zu diesem Objekt wird nun das angepasste Exposé verwendet.<br />
Tipp vom Profi<br />
Vorsicht bei Änderungen einer<br />
Angabe zum Objekt, wie z. B.<br />
dem Kaufpreis. Im individuell<br />
hochgeladenen Exposé sind die<br />
Werte fest gespeichert. Es findet<br />
keine weitere Makroersetzung<br />
statt, so dass weiterhin der alte<br />
Kaufpreis erscheint.<br />
www.<strong>onOffice</strong>.com
<strong>onOffice</strong> <strong>–</strong> vernetzt makeln<br />
| 10<br />
Wordvorlagen<br />
Bereits hochgeladene Vorlagen bearbeiten<br />
Um schon bestehende Vorlagen zu bearbeiten, gehen Sie auf<br />
Bearbeiten > Vorlagen/Dateien<br />
Wählen Sie die zu verändernde Vorlage aus und klicken Sie auf<br />
„Bearbeiten“.<br />
Ihr Word-Programm öffnet sich automatisch. Geben Sie die gewünschten<br />
Änderungen ein und laden Sie das Dokument unter<br />
„Add-Ins“ mit Klick auf „<strong>onOffice</strong>-Upload“ hoch.<br />
www.<strong>onOffice</strong>.com
<strong>onOffice</strong> <strong>–</strong> vernetzt makeln<br />
| 11<br />
Wordvorlagen<br />
Spezifische Nachweise in den Aktivitäten speichern<br />
Um Briefe so in den Aktivitäten zu hinterlegen, wie sie auch<br />
ausgedruckt wurden, muss nach dem Ausdruck einmal der Wordupload<br />
betätigt werden. Damit wird das Dokument wieder auf den<br />
<strong>onOffice</strong>-Server hochgespielt. Wurde die Vorlage beim Aufruf auch<br />
mit einem Objekt verknüpft, finden Sie auch einen Eintrag im<br />
Maklerbuch des entsprechenden Objekts.<br />
Word Templates anlegen<br />
Für Ihre Word Vorlagen können Templates angelegt werden. Ein<br />
Template enthält eine Kopf- und Fußzeile, worin z.B. das Firmenlogo<br />
und die Adresse stehen können. Ihre bestehenden Word<br />
Vorlagen können später mit diesem Template verknüpft werden.<br />
Beim Erzeugen der verknüpften Vorlagen wird dann auf die Kopf-<br />
und Fußzeile der Template-Datei zugegriffen. So können Sie mit<br />
Hilfe von Templates Ihr Logo oder sogar Briefpapier in einer einzigen<br />
(Template-) Datei speichern. Alle übrigen Vorlagen können<br />
dann auf diesem Template aufbauen. Ändert sich jetzt z.B. das<br />
Logo Ihrer Firma, muss diese Änderung nur in der Template-Datei<br />
gemacht werden.<br />
Ein Template anlegen und hochladen.<br />
Erstellen Sie ein Word Dokument mit den gewünschten Angaben<br />
in Kopf- und Fußzeile. Hier kann z.B. Ihr Logo eingefügt werden.<br />
Beachten Sie, dass Makros in Kopf- und Fußzeile nicht ersetzt<br />
werden. Speichern Sie die Datei anschließend als Datei-Art „Webseite“<br />
in einem Ordner Ihrer Wahl (vergleichen Sie hierzu auch<br />
den Punkt „Vorlage in Word erstellen“).<br />
Klicken Sie in <strong>onOffice</strong> unter<br />
„Bearbeiten > Vorlagen/Dateien“<br />
auf das weiße Blatt , um eine neue Vorlage anzulegen. Wählen<br />
Sie unter Datei-Art das „Template“ aus. Nach Angabe des<br />
Titels und dem Pfad zur Word-Datei kann die Datei hochgeladen<br />
werden. Verfahren Sie hierbei wie unter dem Punkt „Vorlage in<br />
Word erstellen“ beschrieben.<br />
www.<strong>onOffice</strong>.com
<strong>onOffice</strong> <strong>–</strong> vernetzt makeln<br />
| 12<br />
Wordvorlagen<br />
Eine Vorlage mit einem Template verknüpfen<br />
Wählen Sie jetzt unter<br />
„Bearbeiten > Vorlagen/Dateien“<br />
eine der Word Vorlagen, die mit dem Template verknüpft werden<br />
soll. Auf der rechten Seite können Sie jetzt unter dem Punkt<br />
„Template“ das soeben hochgeladene Template auswählen. Sichern<br />
Sie Ihre Auswahl anschließend. Beim nächsten Aufruf dieser<br />
Vorlage werden die Kopf- und Fußzeile dieses Dokuments ignoriert.<br />
Es werden die Kopf- und Fußzeile des verknüpften Templates<br />
eingebunden.<br />
www.<strong>onOffice</strong>.com
<strong>onOffice</strong> <strong>–</strong> vernetzt makeln<br />
| 13<br />
Wordvorlagen<br />
Aktualisieren bereits verknüpfter Vorlagen<br />
Sie haben Ihr erstes Template erstellt und wollen es jetzt mit den<br />
bestehenden Vorlagen verknüpfen? Damit Sie den oben beschriebenen<br />
Vorgang nicht für alle Vorlagen erneut durchführen müssen,<br />
kann beim Hochladen der Template-Datei unter „Aktualisierung“<br />
der Punkt „Alle Vorlagen aktualisieren“ ausgewählt werden. Das<br />
Verknüpfen der einzelnen Vorlagen entfällt damit.<br />
www.<strong>onOffice</strong>.com
<strong>onOffice</strong> <strong>–</strong> vernetzt makeln<br />
| 14<br />
PDF und HTML Exposés<br />
Exposé-Vorlagen stellen wir für Sie auch im HTML oder PDF-Format<br />
bereit. Änderungen der Standardvorlagen bei PDF und HTML<br />
Exposés übernimmt für Sie unser Entwicklungsteam. Kontaktieren<br />
Sie uns dazu bitte unter support@onoffice.de.<br />
Grundeinstellungen bei PDF und HTML Exposés<br />
Einige Einstellungen bei PDF und HTML Exposés können Sie<br />
selbst vornehmen. Gehen Sie dazu auf<br />
Extras > Einstellungen > Grundeinstellungen > Karteireiter: Exposé<br />
Logo hochladen<br />
Sie können auch in PDF oder HTML Exposé Ihr Firmenlogo darstellen.<br />
Klicken Sie auf „Durchsuchen“ und laden Sie Ihr Logo im<br />
Format *.jpg oder *.png hoch.<br />
Generell gilt: Je größer Ihre Logo-Vorlage, desto besser ist die<br />
Darstellung auf den Unterlagen. Empfohlen wird eine Mindestbreite<br />
von 800 Pixel bis 1000 Pixel.<br />
Auch können Sie wählen, ob Sie Ihr Logo im Exposé Digest vertikal<br />
oder horizontal abgebildet haben möchten.<br />
www.<strong>onOffice</strong>.com
<strong>onOffice</strong> <strong>–</strong> vernetzt makeln<br />
Farbgebung<br />
| 15<br />
PDF und HTML Exposés<br />
Folgende PDFs können Sie mit einer eigenen Farbgebung in<br />
Haupt- und Nebenfarbe beeinflussen:<br />
a. Farbig kurz/Farbig lang<br />
b. Exposé <strong>onOffice</strong> (kurz/ Exposé <strong>onOffice</strong> (lang)<br />
Geben Sie dazu einfach die Hexadezimalwerte ein oder wählen Sie<br />
über die Farbpalette die für Sie passende Farbe aus.<br />
Sie haben einen Unternehmensclaim, einen Slogan, der die Tätigkeiten<br />
Ihres Unternehmens auf den Punkt bringt? Bei den Exposés<br />
Farbig kurz/lang lässt sich Ihr Claim zusätzlich anzeigen.<br />
Rechtshinweis<br />
Sie können einen Rechtshinweis auf Ihren PDF und HTML Exposés<br />
einbinden. Aktivieren Sie dazu einfach das Kästchen „einblenden“<br />
und nutzen Sie den vorgeschlagenen Rechtshinweis bzw. geben<br />
Sie einen eigenen Text ein.<br />
PDF-Exposé per Link<br />
Die PDF-Exposés können dem Interessenten auch per Link übermittelt<br />
werden. So müssen Sie keine großen Datenmengen versenden<br />
und der Interessent muss Ihre AGB´s akzeptieren, bevor er<br />
Zugriff auf das Exposé hat.<br />
Wählen Sie wie gewohnt ein Exposé aus, sowie jeweils (mindestens)<br />
eine Adress- und Objektzuordnung. Sobald das Makro<br />
„_PDFLink“ in der eMail vorhanden ist, wird das Exposé nicht<br />
angehängt, sondern ein Link generiert. Über diesen Link hat der<br />
Interessent dann Zugriff auf das Exposé.<br />
www.<strong>onOffice</strong>.com
<strong>onOffice</strong> <strong>–</strong> vernetzt makeln<br />
| 16<br />
PDF und HTML Exposés<br />
Zunächst müssen jedoch die (in den Grundeinstellungen hinterlegten)<br />
AGB´s akzeptiert werden, um Zugriff auf das Exposé zu<br />
erhalten.<br />
Sobald die AGB‘s akzeptiert wurden, kann das Exposé vom Interessenten<br />
heruntergeladen werden und der Betreuer der Adresse<br />
erhält eine Bestätigung per E-Mail.<br />
www.<strong>onOffice</strong>.com
<strong>onOffice</strong> <strong>–</strong> vernetzt makeln<br />
| 17<br />
E-Mail-Vorlagen<br />
Mit <strong>onOffice</strong> <strong>smart</strong> können Sie auch bequem eMail-Vorlagen erstellen.<br />
Um eine neue Vorlage zu erstellen, gehen Sie auf<br />
Bearbeiten > Vorlagen/Dateien<br />
Im linken Fenster sehen Sie die bereits von <strong>onOffice</strong> vorgeschlagenen<br />
Vorlagen.<br />
Klicken Sie auf das „Neuer Datensatz“-Symbol .<br />
Wählen Sie unter Art der Vorlage „eMail-Vorlage“.<br />
www.<strong>onOffice</strong>.com
<strong>onOffice</strong> <strong>–</strong> vernetzt makeln<br />
| 18<br />
E-Mail-Vorlagen<br />
Wählen Sie Titel und Ordner Ihrer eMail-Vorlage. Ist es ein neuer<br />
Ordnername, wird der neue Ordner automatisch erstellt und die<br />
Vorlage untergeordnet. Wählen Sie einen bereits vorhandenen<br />
Ordner, ordnet sich die Vorlage hier automatisch unter.<br />
Unter eMail-Typ entscheiden Sie, ob Ihr Kunde die eMail als Text<br />
oder als HTML bekommen soll.<br />
Text: Der eMail-Typ „Text“ ist voreingestellt. Geben Sie Ihren<br />
eMail-Text und ggf. Makros in die Textfelder Betreff und Inhalt ein<br />
und klicken Sie auf „Sichern“.<br />
HTML: Wählen Sie den eMail-Typ „HTML“. Automatisch öffnet sich<br />
ein HTML-Editor. Um Ihre eMail in HTML zu erstellen, benötigen<br />
Sie grundlegende Kenntnisse der Programmiersprache HTML.<br />
Privat: Wenn Sie Ihre Vorlage auf “privat” schalten, ist diese nur<br />
für Sie sichtbar.<br />
www.<strong>onOffice</strong>.com
<strong>onOffice</strong> <strong>–</strong> vernetzt makeln<br />
| 19<br />
Mehrsprachigkeit<br />
In <strong>onOffice</strong> haben Sie die Möglichkeit Vorlagen in mehreren<br />
Sprachen anzulegen. Dazu muss das <strong>onOffice</strong> Mehrsprachenmodul<br />
aktiviert sein. Bei Interesse daran wenden Sie sich bitte an den<br />
<strong>onOffice</strong> Vertrieb.<br />
Stellen Sie sich vor, zu einem Ihrer Objekt gibt es Interessenten<br />
die in verschiedenen Sprachen angeschrieben werden sollen.<br />
Ein <strong>Teil</strong> der Interessenten hat als Spracheinstellung im jeweiligen<br />
Adressdatensatz „Englisch“ ausgewählt und ein anderer <strong>Teil</strong><br />
„Spanisch“. Mit dem <strong>onOffice</strong> Mehrsprachenmodul können Sie<br />
alle Interessenten auf einen Schlag in ihrer jeweiligen Sprache<br />
anschreiben. Voraussetzung ist, dass die verwendete Vorlage in<br />
den benötigten Sprachen angelegt wurde. In diesem <strong>Teil</strong> der Dokumentation<br />
wird zunächst nur das Anlegen der Mehrsprachigen<br />
Vorlagen erläutert.<br />
E-Mailvorlage in weiteren Sprachen anlegen<br />
So legen Sie eine eMail-Vorlage in mehreren Sprachen an:<br />
1. Erstellen Sie die Vorlage zunächst in deutscher Sprache<br />
2. Wählen Sie die Vorlage jetzt aus und klicken Sie auf die<br />
Schaltfläche „Als Muster“<br />
www.<strong>onOffice</strong>.com
<strong>onOffice</strong> <strong>–</strong> vernetzt makeln<br />
| 20<br />
Mehrsprachigkeit<br />
3. Wählen Sie im folgendem Dialog „E-Mailvorlage“ in anderer<br />
Sprache anlegen<br />
4. Im Folgenden wird die Vorlage kopiert und als Dokument<br />
der gewünschten Sprache ausgewiesen. Eine Übersetzung<br />
erfolgt hiermit noch nicht automatisch.<br />
5. Wählen Sie die neu angelegte Sprache der Vorlage aus<br />
und klicken Sie auf „Bearbeiten“<br />
www.<strong>onOffice</strong>.com
<strong>onOffice</strong> <strong>–</strong> vernetzt makeln<br />
| 21<br />
Mehrsprachigkeit<br />
6. Eine Übersetzung der Vorlage muss jetzt von Ihnen eingepflegt<br />
werden. Die Makros bleiben wie in der Originalvorlage<br />
bestehen. Wenn z.B. der Objekttitel eingesetzt wird,<br />
greift <strong>onOffice</strong> <strong>smart</strong> bei der Übersetzung auf den Titel des<br />
englischen Objekts zurück. Speichern Sie anschließend die<br />
Vorlage.<br />
7. Das Anlegen der ersten Übersetzung ist hiermit abgeschlossen.<br />
Wenn die Vorlage in weiteren Sprachen angelegt<br />
werden soll, wiederholen Sie die Schritte 2-6.<br />
Wordvorlage in mehreren Sprachen<br />
So legen Sie eine Word-Vorlage in mehreren Sprachen an:<br />
1. Erstellen Sie die Vorlage zunächst in deutscher Sprache<br />
2. Wählen Sie die Vorlage jetzt aus und klicken Sie auf die<br />
Schaltfläche „Als Muster“.<br />
www.<strong>onOffice</strong>.com
<strong>onOffice</strong> <strong>–</strong> vernetzt makeln<br />
| 22<br />
Mehrsprachigkeit<br />
3. Wählen Sie im folgenden Dialog „Vorlage in anderer Sprache<br />
an<br />
4. Wählen Sie im folgenden Popup Fenster „Mit der Standard-Anwendung<br />
öffnen (Microsoft Office Word)“.<br />
5. Die Vorlage öffnet sich jetzt in Microsoft Word. Pflegen<br />
Sie die gewünschte Übersetzung ein und führen Sie den<br />
<strong>onOffice</strong>-Upload aus. Eine Übersetzung der Makros ist nicht<br />
erforderlich.<br />
www.<strong>onOffice</strong>.com
<strong>onOffice</strong> <strong>–</strong> vernetzt makeln<br />
| 23<br />
Mehrsprachigkeit<br />
6. Nach dem Upload ist die Vorlage in der gewünschten<br />
Sprache angelegt. Führen Sie die Schritte für eine weitere<br />
Übersetzung erneut aus.<br />
Makroliste<br />
Sie finden die komplette Makroliste unter<br />
http://onlinehilfe.onoffice.de/makroliste.xhtml.<br />
www.<strong>onOffice</strong>.com
<strong>onOffice</strong> <strong>–</strong> vernetzt makeln<br />
<strong>onOffice</strong> <strong>smart</strong> <strong>Benutzerhandbuch</strong><br />
| 1<br />
<strong>Teil</strong> 5 <strong>–</strong> Portale<br />
Version <strong>onOffice</strong> <strong>smart</strong> 2.5.6<br />
www.<strong>onOffice</strong>.com
<strong>onOffice</strong> <strong>–</strong> vernetzt makeln<br />
| 2<br />
Inhaltsverzeichnis<br />
Einrichtung 3<br />
Schnelleinstieg ...............................................................3<br />
Zugangsdaten ..................................................................5<br />
Schnittstelle aktivieren ..................................................7<br />
Besonderheiten ...............................................................8<br />
Weitere Einstellungen ..................................................10<br />
Übertragung 11<br />
Einzelabgleich ...............................................................11<br />
Vollabgleich ..................................................................12<br />
Job-Server ......................................................................13<br />
Job-Übersicht: .................................................................... 13<br />
Stau ................................................................................16<br />
Importberichte ..............................................................17<br />
Funktionsweise ..............................................................18<br />
Übertragungsfehler 21<br />
Exportfehler ..................................................................21<br />
Importfehler ..................................................................23<br />
Andere Fehler ................................................................23<br />
Maßnahmen ..................................................................26<br />
www.<strong>onOffice</strong>.com
<strong>onOffice</strong> <strong>–</strong> vernetzt makeln<br />
Mit Hilfe von <strong>onOffice</strong> <strong>smart</strong> übergeben Sie gespeicherte Immobilien-Objekte<br />
bequem und einfach an zahlreiche Immobilienportale<br />
im Internet. Der Clou: Sie pflegen die Objektdaten nur ein einziges<br />
Mal in Ihr <strong>onOffice</strong> ein <strong>–</strong> mit einem Mausklick können Sie Ihre<br />
Objekte inklusive aller relevanten Daten und ausgewählten Bilder<br />
zu den gewünschten Portalen übertragen.<br />
Im Kapitel „Einrichtung“ finden Sie Hilfen zur Anbindung weiterer<br />
Portale. Welche Zugangsdaten werden benötigt? Wie kann ich die<br />
Schnittstelle aktivieren? Was sind FTP-Zugangsdaten?<br />
Wenn Sie bereits Erfahrung mit anderer Makler Software haben,<br />
können Sie den Schnelleinstieg wählen. Allen anderen Benutzer<br />
sei hiermit empfohlen, das komplette Kapitel zu lesen, um so ein<br />
besseres Verständnis für die teilweise verwendeten Fachbegriffe<br />
zu entwickeln.<br />
Schnelleinstieg<br />
Für die fortgeschrittenen Benutzer sind hier die nötigen Schritte<br />
für die Portaleinrichtung aufgelistet. Eine detailliertere Anleitung<br />
finden Sie in den Abschnitten „Zugangsdaten“ und „FTP-Zugang<br />
einrichten“.<br />
1. Erfragen Sie beim Portal Ihre FTP-Zugangsdaten. <strong>Teil</strong>en Sie<br />
dort mit, dass Sie ab sofort Ihre Objekte mit der <strong>onOffice</strong><br />
Software übertragen wollen.<br />
2. Wechseln Sie in <strong>onOffice</strong> in die Portaleinstellungen<br />
Extras > Einstellungen > Portaleinstellungen<br />
| 3<br />
Einrichtung<br />
Wählen Sie dort aus über 100 Portalen das gewünschte Portal<br />
aus.<br />
www.<strong>onOffice</strong>.com
<strong>onOffice</strong> <strong>–</strong> vernetzt makeln<br />
| 4<br />
Einrichtung<br />
3. Aktivieren Sie das Portal und tragen die Zugangsdaten in<br />
die dafür vorgesehenen Felder ein. Sichern Sie Ihre Eingaben.<br />
Der FTP-Zugangsdatencheck verrät Ihnen, ob die<br />
Verbindung hergestellt werden kann.<br />
4. Die Schnittstelle ist eingerichtet. Das Portal steht Ihnen ab<br />
sofort in der Vermarktung der Objekte zur Verfügung.<br />
www.<strong>onOffice</strong>.com
<strong>onOffice</strong> <strong>–</strong> vernetzt makeln<br />
Zugangsdaten<br />
| 5<br />
Einrichtung<br />
Um ein neues Portal einzurichten, benötigen wir in der Regel Ihre<br />
FTP-Zugangsdaten, damit wir die Objekte dorthin überspielen<br />
können. Ausnahmen bilden zahlreiche kostenlose Portale, die sich<br />
in der Software einfach aktivieren lassen, da die Zugangsdaten<br />
bereits hinterlegt sind. <strong>Teil</strong>weise ist eine Anmeldung beim Portal<br />
erforderlich.<br />
Welche Daten Sie für die Einrichtung benötigen, entnehmen Sie<br />
bitte den jeweiligen Portaleinstellungen. Rufen Sie zunächst die<br />
Einstellungen zum gewünschten Portal auf:<br />
Extras > Einstellungen > Portaleinstellungen<br />
Wählen Sie in der Liste das Portal zu dem Sie die Schnittstelle<br />
aktivieren wollen. Im folgenden Beispiel ist das der Immobilienscout24.<br />
Nachdem Sie das Portal angeklickt haben, erscheinen die<br />
Eingabefelder zur Einrichtung der Schnittstelle. Über die Schaltfläche<br />
„mehr über das Portal“ können Sie weitere Infos zur Einrichtung<br />
abrufen.<br />
www.<strong>onOffice</strong>.com
<strong>onOffice</strong> <strong>–</strong> vernetzt makeln<br />
| 6<br />
Einrichtung<br />
In den meisten Fällen benötigen Sie folgende Angaben:<br />
• Anbieternummer (Ihre Kundennummer beim Portal). Mit<br />
Hilfe der Kundennummer kann das Portal Ihre Objekte dem<br />
richtigen Benutzerkonto zuweisen.<br />
• FTP-Server (Host-Adresse). Der Server des Portals empfängt<br />
die Daten die Sie aus <strong>onOffice</strong> schicken.<br />
• FTP-User (FTP-Benutzer). Hiermit erfolgt die Anmeldung am<br />
Server des Portals.<br />
• FTP-Passwort (FTP-Kennwort)<br />
• FTP-Ordner (Verzeichnis auf dem Server). Sofern nichts<br />
anderes angegeben ist, steht hier nur ein Slash /.<br />
Weitere mögliche Einstellungen in den Portalschnittstellen<br />
Sprache<br />
Benutzer mit Mehrsprachenmodul können hier auswählen, in welcher<br />
Sprache die Objektdaten zum Portal übertragen werden.<br />
www.<strong>onOffice</strong>.com
<strong>onOffice</strong> <strong>–</strong> vernetzt makeln<br />
Begrenzung<br />
| 7<br />
Einrichtung<br />
Sie können die Anzahl der Objekte bestimmen die <strong>onOffice</strong> maximal<br />
zum Portal übertragen soll. Beachten Sie, dass <strong>onOffice</strong><br />
hierfür keine Gewähr übernimmt.<br />
Objektrotation<br />
Lesen Sie mehr dazu in unserem Kapitel zur Objektrotation.<br />
Bilder Export mit Wasserzeichen:<br />
Sofern Sie unter<br />
„Extras > Einstellungen“<br />
den Text für ein Wasserzeichen eingefügt haben, können Sie hiermit<br />
pro Portal bestimmen, ob das Wasserzeichen in allen Bilder<br />
mit übertragen wird.<br />
Schnittstelle aktivieren<br />
Nachdem Sie die Daten vom Portal erhalten haben, tragen Sie<br />
diese in den Einstellungen ein. Wechseln Sie dazu wieder in die<br />
Portaleinstellungen („Extras > Einstellungen“) und wählen das<br />
gewünschte Portal aus.<br />
Aktivieren Sie das Portal und füllen Sie die benötigten Felder aus.<br />
Nach dem Sichern zeigt Ihnen der FTP-Zugangsdatencheck auf<br />
der rechten Seite, ob <strong>onOffice</strong> mit den eingetragenen Daten eine<br />
Verbindung herstellen kann. Der Zugangsdatencheck sollte dann<br />
wie folgt aussehen:<br />
www.<strong>onOffice</strong>.com
<strong>onOffice</strong> <strong>–</strong> vernetzt makeln<br />
| 8<br />
Einrichtung<br />
Die Einrichtung ist damit beendet und das Portal steht Ihnen ab<br />
sofort in der Vermarktung der Objekte zur Verfügung.<br />
Wenn keine FTP-Verbindung hergestellt werden kann, kontaktieren<br />
Sie bitte zunächst das Portal und erkundigen sich, ob der Zugang<br />
mit diesen Daten vielleicht noch nicht aktiviert wurde. Wenn<br />
das der Fall ist, hilft Ihnen unser Support gerne weiter.<br />
Besonderheiten<br />
Einige Schnittstellen weichen geringfügig von der Standardeinrichtung<br />
ab. Diese Details sind immer über den Info-Button „mehr<br />
über das Portal“ zu entnehmen. Hier die gängigsten Ausnahmen:<br />
Für Immonet hat <strong>onOffice</strong> einen Sammelaccount. Das heißt, alle<br />
<strong>onOffice</strong> Benutzer benutzen den gleichen FTP-Zugang. Sie brauchen<br />
das Portal nur aktivieren und Ihre Anbieternummer eintragen.<br />
Beachten Sie dabei, dass der Zugangsdatencheck zwar immer<br />
aktiv ist, Immonet aber die gelieferten Daten nur einstellt, wenn<br />
Sie dort mitgeteilt haben, dass Sie Ihre Daten ab sofort über on-<br />
Office schicken.<br />
Bei Immopool wird die lange Nummer die Sie für den FTP-Benutzer<br />
erhalten nochmal im Feld FTP-Ordner hinter den Slash (/)<br />
geschrieben.<br />
Kostenlose Portale<br />
Bei den kostenlosen Portalen muss oft nur ein Häkchen gesetzt<br />
werden, damit das Portal aktiv ist. Die Anbieternummer wird in<br />
diesem Fall von <strong>onOffice</strong> vergeben. Wenn allerdings das Feld<br />
„Anbieternummer“ erscheint, dann muss diese vom Portal erfragt<br />
werden. Bitte entnehmen Sie den Portalinformationen, ob eine<br />
Anmeldung erforderlich ist.<br />
www.<strong>onOffice</strong>.com
<strong>onOffice</strong> <strong>–</strong> vernetzt makeln<br />
| 9<br />
Einrichtung<br />
Freie Portalschnittstellen<br />
In der Liste mit den zur Verfügung stehenden Portalen gibt es unter<br />
anderem die freien Portale 1-5. Diese Schnittstellen können für<br />
beliebige Portale benutzt werden, die in unserer Liste noch nicht<br />
auftauchen. Beachten Sie dabei, dass das freie Portal5 das CSV-<br />
Format vom Immobilienscout exportiert und für andere Portale<br />
nicht benutzt werden kann.<br />
www.<strong>onOffice</strong>.com
<strong>onOffice</strong> <strong>–</strong> vernetzt makeln<br />
| 10<br />
Einrichtung<br />
Weitere Einstellungen<br />
In den Portaleinstellungen gibt es noch weitere Einstellungen<br />
bzgl. Spracheinstellungen, Export-Format und einer Begrenzung<br />
für den Export, damit eine bestimmte Objektanzahl nicht überschritten<br />
wird.<br />
Sprache<br />
Die Spracheinstellung steht nur mit dem Erwerb des <strong>onOffice</strong><br />
Mehrsprachenmodul zur Verfügung. Hier können Sie einstellen,<br />
welche Sprache zu dem gewählten Portal exportiert wird. Ein<br />
Versand in mehreren Sprachen gleichzeitig ist derzeit noch nicht<br />
möglich.<br />
Format<br />
Standardmäßig ist hier automatisch das zur gewählten Schnittstellte<br />
passende Format eingestellt. Unter den Open-Immo Schnittstellen<br />
gibt es folgende drei Formate: ImmoXML, OpenImmo 1.1,<br />
OpenImmo1.2. Welches Format hier eingestellt wird, erfragen Sie<br />
bitte immer beim Portalanbieter<br />
Begrenzung<br />
Bestimmen Sie hier, wie viele Objekte maximal zu diesem Portal<br />
übertragen werden dürfen. Je nachdem, wie viele Objekte Sie dort<br />
gebucht haben, kann eine Überschreitung dieser Anzahl zu höheren<br />
Kosten führen.<br />
Objektrotation<br />
Auch hier wird eine maximale Anzahl Objekte für den Export zum<br />
gewählten Portal eingestellt. Es werden allerdings aus einem Pool<br />
von beliebig vielen Objekten mit jedem Vollabgleich andere Objekte<br />
übertragen. Mehr zum Konzept der Objektrotation finden Sie<br />
im Kapitel Objektrotation.<br />
www.<strong>onOffice</strong>.com
<strong>onOffice</strong> <strong>–</strong> vernetzt makeln<br />
In den folgenden Abschnitten erfahren Sie, wie Sie Ihre Objekte<br />
zu den Portalen übertragen. Dabei kann das Objekt einzeln übertragen<br />
werden, Sie können aber auch den kompletten Datenbestand<br />
vormerken und einen Vollabgleich durchführen.<br />
Im Abschnitt „Job-Server“ wird das von <strong>onOffice</strong> verwendete, einzigartige<br />
Job-System erläutert. Unsere Job-Server übertragen täglich<br />
ca. 50.000 Objekte zu den Portalen. Dabei kommt es natürlich<br />
auch zu Fehlern bei der Übertragung.<br />
Der Abschnitt „Fehler“ beschäftigt sich mit den Problemen die bei<br />
der Übertragung auftreten können und zeigt, wie sie sich vermeiden<br />
lassen.<br />
Nehmen Sie sich die Zeit und lesen im Abschnitt „Funktionsweise“,<br />
wie die Übertragung technisch funktioniert. Mit einem besseren<br />
Verständnis für die verwendete Technik können Sie vielen<br />
Fehlern bei der Übertragung vorbeugen.<br />
Einzelabgleich<br />
| 11<br />
Übertragung<br />
Nachdem Sie ein neues Portal erfolgreich eingerichtet haben,<br />
erscheint es auf dem Karteireiter „Vermarktung“ in der Objektverwaltung.<br />
Rufen Sie ein Objekt auf, das Sie dorthin übertragen<br />
wollen und wechseln Sie auf den Karteireiter Vermarktung.<br />
Dabei gibt es unter den Immobilienportalen folgende Bearbeitungsmöglichkeiten<br />
und Statusanzeigen:<br />
Durch Klick auf das Einstellen-Symbol können Sie das Objekt<br />
also direkt zum Portal übertragen. Damit wird ein sogenannter Job<br />
registriert. Die Daten werden von unserem Job-Server zusammengepackt,<br />
auf Vollständigkeit geprüft und versendet.<br />
www.<strong>onOffice</strong>.com
<strong>onOffice</strong> <strong>–</strong> vernetzt makeln<br />
Vollabgleich<br />
Der Vollabgleich kann alle, für den Export zu einem Portal vorgemerkten<br />
Objekte auf einmal übertragen. Wie Sie die Objekte<br />
gesammelt vormerken können entnehmen Sie bitte dem Abschnitt<br />
„Massenaktualisierung“ .<br />
Wählen Sie unter<br />
| 12<br />
Übertragung<br />
Aktionen > Objekt-Aktionen > Portalvollabgleich<br />
Wählen Sie das Portal zu dem ein Vollabgleich durchgeführt werden<br />
soll. Die Zahl hinter dem Portalnamen gibt an, wie viele Objekte<br />
derzeit für den Vollabgleich vorgemerkt sind. Anschließend<br />
wählen Sie die Übertragungsart.<br />
Nach Klick auf die Schaltfläche „Abgleichen“ wird wieder eine<br />
Jobnummer vergeben. Der Abgleich wurde registriert.<br />
Als „vorgemerkt“ zählen alle Objekte die in der Vermarktung ein<br />
Häkchen zu diesem Portal bekommen haben.<br />
Tipp vom Profi<br />
Vollabgleiche werden vom<br />
Job-Server niedriger priorisiert,<br />
damit es keinen Stau von<br />
Einzelabgleichen gibt. Es kann<br />
also bei Vollabgleichen auch zu<br />
Wartezeiten von einer Stunde<br />
oder länger kommen.<br />
www.<strong>onOffice</strong>.com
<strong>onOffice</strong> <strong>–</strong> vernetzt makeln<br />
Job-Server<br />
Job-Registrierung<br />
| 13<br />
Übertragung<br />
Sobald ein Job registriert wurde, erhalten Sie von unserem Job-<br />
Server eine sogenannte Job-ID.<br />
Job-Übersicht:<br />
Unter dem Menüpunkt<br />
Extras >> Jobs<br />
gelangen Sie zur Job-Übersicht. Hier können Sie neben der jeweiligen<br />
Job-ID, den Übermittlungsstatus, den Fortschritt, das Registrierungsdatum,<br />
den zuständigen Benutzer, das jeweilige Portal<br />
auch die Art der Übertragung einsehen. Mit einem Doppelklick auf<br />
den jeweiligen Job oder über das Bearbeiten-Symbol gelangen Sie<br />
zur Detailansicht.<br />
Job-Fortschritt<br />
Der Fortschritts-Balken zeigt an, ob Ihre Übertragung abgeschlossen<br />
ist oder zu wieviel Prozent der jeweilige Job bereits übertragen<br />
wurde. Die Jobs sind mit steigender Aktualität aufgelistet.<br />
Tipp vom Profi<br />
Sollte es im weiteren Verlauf zu<br />
einem Problem bei der Übertragung<br />
kommen, wird die Job-ID<br />
von unserem Support benötigt.<br />
Bitte notieren Sie dann diese<br />
Nummer, damit wir Ihnen bei<br />
der Fehlersuche helfen können.<br />
www.<strong>onOffice</strong>.com
<strong>onOffice</strong> <strong>–</strong> vernetzt makeln<br />
Job-Detailansicht<br />
Mit einem Doppelklick auf den gewünschten Job, gelangen Sie in<br />
die Detailansicht. Hier ist es möglich, den Status genau einzusehen.<br />
Gab es Probleme mit der Übertragung? Wurde das Objekt unvollständig<br />
übermittelt? Im folgenden Beipspiel gab es Probleme mit<br />
der Übertragung, da die zugrunde liegende FTP-Verbindung zum<br />
Portal nicht hergestellt werden konnte. Ursache dafür kann ein vorübergehender<br />
Ausfall des Servers auf Portalseite sein, es kann aber<br />
auch passieren, dass Ihr Zugang vom Portal gesperrt wurde.<br />
Job-Art<br />
| 14<br />
Übertragung<br />
Die Spalte „Art“ zeigt Ihnen an, ob es sich bei der Übertragung<br />
um einen <strong>Teil</strong>-oder Vollabgleich handelt.<br />
www.<strong>onOffice</strong>.com
<strong>onOffice</strong> <strong>–</strong> vernetzt makeln<br />
Fehlermeldung<br />
| 15<br />
Übertragung<br />
Sobald ein Eintrag im Kasten „Fehler“ erscheint, wurde das Objekt<br />
nicht übertragen. Der Abgleich muss also <strong>–</strong> nach Korrektur des<br />
Fehlers <strong>–</strong> neu durchgeführt werden. Im Kasten „Warnung“ werden<br />
lediglich Hinweise auf evtl. unvollständige Angaben gemacht. Eine<br />
Übertragung findet dennoch statt.<br />
Natürlich brauchen Sie nicht jeden Portalabgleich umständlich<br />
überprüfen. Wenn ein Abgleich fehlgeschlagen ist, erscheint ein<br />
Hinweis in einem Popup Fenster. Hier können Sie einfach auf den<br />
enthaltenen Link klicken und schon gelangen Sie in die Detailansicht<br />
des Jobs und können den Fehler direkt sichten.<br />
Tipp vom Profi<br />
Nutzen Sie den <strong>onOffice</strong> Task<br />
Manager in der Support Box<br />
(rechts neben der Software), um<br />
uns Probleme mit einem Portalabgleich<br />
mitzuteilen. Unter der<br />
Angabe der Job ID können wir<br />
Ihre Anfrage schnell bearbeiten.<br />
www.<strong>onOffice</strong>.com
<strong>onOffice</strong> <strong>–</strong> vernetzt makeln<br />
Stau<br />
| 16<br />
Übertragung<br />
<strong>onOffice</strong> verfügt über eigene Server, die Ihre Portalabgleiche registrieren<br />
und nacheinander abarbeiten. Normalerweise kann mit<br />
diesem System eine sehr schnelle Übertragung Ihrer Objektdaten<br />
innerhalb weniger Sekunden gewährleistet werden. Da es aber<br />
bestimmte Zeiten in der Woche gibt, zu denen ein Großteil aller<br />
<strong>onOffice</strong> <strong>smart</strong> Benutzer Ihre Objekte in die Portale einstellt, kann<br />
es zu Staus auf diesen Servern kommen.<br />
Ihre <strong>smart</strong> Performance ist davon nicht beeinträchtigt. Sie können<br />
in gewohnter Geschwindigkeit weiterarbeiten und Ihr Portalabgleich<br />
wird im Hintergrund ausgeführt. Zu diesen Zeiten kann aber<br />
die Übertragung länger dauern. Seien Sie nicht beunruhigt, wenn<br />
Ihr Objekt auch nach einigen Minuten noch nicht im Portal eingestellt<br />
ist.<br />
Länger als 2 Stunden sollte die Wartezeit jedoch nicht betragen.<br />
Um einen Überblick über den derzeitigen Stand der Übertragung<br />
zu erhalten, rufen Sie einfach einen Job auf, der noch den Status<br />
geplant hat. Hier können Sie in den Bereichen Informationen und<br />
Statistik nachvollziehen an welcher Stelle in der Warteschlange<br />
Ihre Übertragung sich befindet und wann diese voraussichtlich<br />
durchgeführt wird.<br />
Tipp vom Profi<br />
Um Wartezeiten zu vermeiden,<br />
stellen Sie Ihre Objekte nicht<br />
direkt vor oder nach dem Wochenende<br />
ein. Freitag Nachmittag<br />
oder Montag Vormittag<br />
registrieren unsere Job Server<br />
mit Abstand die meisten Portalabgleiche.<br />
www.<strong>onOffice</strong>.com
<strong>onOffice</strong> <strong>–</strong> vernetzt makeln<br />
Importberichte<br />
| 17<br />
Übertragung<br />
Angenommen, Ihr Objekt wurde von <strong>onOffice</strong> zum Portal übertragen.<br />
Leider ist hiermit noch nicht hundert prozentig sichergestellt,<br />
dass es eingestellt wurde. Das Portal muss Ihr Objekt jetzt noch<br />
kategorisieren und geografisch einordnen. Gerade bei letzterem<br />
kommt es häufig zu Fehlern. Wenn das Portal das Objekt aus<br />
irgendeinem Grund nicht annimmt, sollte es Ihnen eine Rückmeldung<br />
geben. Das wird aber zum einen nicht von allen Portalen<br />
zuverlässig durchgeführt. Zum anderen ist es natürlich Bedingung,<br />
dass das Portal eine eMailadresse für Importberichte von Ihnen<br />
erhält.<br />
Hinterlegen Sie daher in den Grundeinstellungen Ihrer Software<br />
eine eMailadresse, an die das Portal die Importberichte schicken<br />
kann. Diese Adresse wird über die meisten Schnittstellen mit jedem<br />
Ihrer Objekte versendet.<br />
Extras > Einstellungen > Grundeinstellungen > Karteireiter Allgemein<br />
www.<strong>onOffice</strong>.com
<strong>onOffice</strong> <strong>–</strong> vernetzt makeln<br />
Funktionsweise<br />
In diesem Kapitel soll die technische Seite der Objektübertragung<br />
erläutert werden. Was passiert genau, wenn Sie ein Objekt übertragen?<br />
Was passiert bei einem Portalvollabgleich? Die unten stehende<br />
Grafik soll den Prozess erläutern, der mit jeder Übertragung<br />
zu den Portalen stattfindet.<br />
Mit jedem Portal-Abgleich, den Sie durchführen, passiert folgendes:<br />
1. Registrierung<br />
Die gewünschte Übertragung wird zunächst als „Job“ registriert.<br />
Mit der sogenannten Jobnummer können wir im Nachhinein die<br />
Übertragung kontrollieren. Wenn Sie also später dazu Fragen an<br />
den Support stellen wollen, sollten Sie diese Nummer immer bereit<br />
halten.<br />
Der Status in der Vermarktung zeigt dazu auch den aktuellen<br />
Status an.<br />
| 18<br />
Übertragung<br />
www.<strong>onOffice</strong>.com
<strong>onOffice</strong> <strong>–</strong> vernetzt makeln<br />
| 19<br />
Übertragung<br />
2. Prüfen auf Vollständigkeit<br />
Dabei wird weitestgehend geprüft, ob alle erforderlichen Daten<br />
eingetragen wurden. Wenn Angaben wie z.B. der Kaufpreis oder<br />
die Wohnfläche fehlen, gibt <strong>onOffice</strong> eine Meldung dazu aus.<br />
Über den oben gekennzeichneten Link gelangen Sie direkt zur<br />
„Job-Detailansicht“. Dort finden Sie in der Kategorie „Fehler“ die<br />
benötigten Hinweise zu den fehlenden Angaben im Objekt.<br />
3. Übertragung zum Portal<br />
Die Daten wurden inzwischen zusammengepackt und werden<br />
entsprechend des Schnittstellenformats zum Server des Portals<br />
übertragen. Das bedeutet noch nicht, dass das Objekt dort schon<br />
eingestellt ist.<br />
www.<strong>onOffice</strong>.com
<strong>onOffice</strong> <strong>–</strong> vernetzt makeln<br />
| 20<br />
Übertragung<br />
4. Prüfen der Daten auf Portalseite<br />
Je nachdem, wie schnell das Portal arbeitet, werden jetzt die übertragenen<br />
Daten geprüft. Das Portal muss die Objekte in seine Datenbank<br />
eingliedern. Dabei werden die Daten nicht nur erneut auf<br />
Vollständigkeit geprüft, sondern es findet auch eine geografische<br />
Einordnung statt. Wenn das Objekt nicht akzeptiert wird, sollte<br />
das Portal das durch einen Importbericht per eMail mitteilen.<br />
5. Veröffentlichung der Daten im Portal<br />
Erst ab diesem Moment sind Ihre Daten auf der Seite des Portals<br />
abrufbar.<br />
www.<strong>onOffice</strong>.com
<strong>onOffice</strong> <strong>–</strong> vernetzt makeln<br />
| 21<br />
Übertragungsfehler<br />
Bei der Übertragung der Objektdaten wird es hin und wieder im<br />
Verlauf der Übertragung zu Fehlern kommen. Ursachen dafür sind<br />
größtenteils fehlende Angaben im Objekt oder Probleme bei der<br />
geografischen Einordnung auf Portalseite.<br />
Die folgenden Abschnitte sollen dabei helfen, diese Fehler zu<br />
vermeiden und Kontrolle über den aktuellen Status der Objekte zu<br />
bekommen. Die Fehler untergliedern sich in:<br />
• Fehler beim Export<br />
Diese Fehler werden von <strong>onOffice</strong> gemeldet. Hierbei handelt<br />
es sich um eine Rückmeldung des Job-Server, der<br />
versucht hat die Daten zu versenden.<br />
• Fehler beim Import<br />
Diese Fehler werden vom Portal in Form eines Importberichts<br />
gemeldet. Das Portal versucht das Objekt einzuordnen,<br />
so dass es von den Besuchern der Seite über die<br />
Suche gefunden werden kann.<br />
• Andere Fehler<br />
Verwaiste Objekte die nicht über <strong>onOffice</strong> gelöscht werden<br />
können, doppelte Objekte, fehlende Angaben, u.a.<br />
Exportfehler<br />
<strong>onOffice</strong> prüft die Objektdaten auf Vollständigkeit. So müssen<br />
unter bestimmten Voraussetzungen bestimmte Angaben gemacht<br />
werden. Bei einem Mietobjekt muss z.B. ein Mietpreis eingetragen<br />
sein. Bei einem Gewerbeobjekt muss die Gewerbefläche ausgefüllt<br />
sein. Andernfalls wird das Portal dieses Objekt nicht einstellen.<br />
<strong>onOffice</strong> prüft diese Stellen, so dass Sie direkt einen Hinweis auf<br />
den Fehler erhalten. Falls der Job nicht ordnungsgemäß ausgeführt<br />
werden kann, erhalten Sie eine Fehlermeldung in Form von<br />
einem Stoppschild und einem Link auf den Sie klicken können,<br />
um genauere Informationen zu erhalten.<br />
www.<strong>onOffice</strong>.com
<strong>onOffice</strong> <strong>–</strong> vernetzt makeln<br />
| 22<br />
Übertragungsfehler<br />
Die meisten Fehlermeldungen beziehen sich auf fehlende Preise,<br />
Flächen oder geografische Angaben. Ergänzen Sie Ihre Eingaben<br />
entsprechend und starten Sie den Abgleich nochmals.<br />
„FTP-Verbindungfehler“<br />
Wenn die Übertragung aufgrund eines FTP-Verbindungsfehlers<br />
nicht zustande kommen kann, gibt es dafür folgende Gründe:<br />
• mit den eingetragenen Zugangsdaten kann <strong>–</strong> zumindest<br />
zum jetzigen Zeitpunkt <strong>–</strong> keine Verbindung hergestellt<br />
werden. Vielleicht wurde Ihr Konto vom Portalanbieter<br />
gesperrt. Erkundigen Sie sich beim Portalanbieter, ob der<br />
Zugang mit Ihren Zugangsdaten freigegeben ist.<br />
• der Server des Portals ist zum Zeitpunkt der Übertragung<br />
nicht erreichbar. Es kann sich hierbei um einen kurzzeitigen<br />
Ausfall handeln. Starten Sie den Abgleich zu einem<br />
späteren Zeitpunkt nochmals.<br />
www.<strong>onOffice</strong>.com
<strong>onOffice</strong> <strong>–</strong> vernetzt makeln<br />
Importfehler<br />
| 23<br />
Übertragungsfehler<br />
<strong>onOffice</strong> hat Ihre Daten an das Portal versendet. Im nächsten<br />
Schritt prüft das Portal die Daten. Hier muss das Objekt kategorisiert<br />
werden, damit es über die Suche gefunden werden kann.<br />
Leider unterscheiden sich die Portale in der Art der Kategorisierung<br />
besonders hinsichtlich der regionalen Einordnung. So kann<br />
es also passieren, dass der Immobilienscout24 Ihr Objekt nicht<br />
einstellt, da PLZ und Strasse nicht zusammengehören.<br />
Hierzu bekommen Sie dann einen Importbericht zugesendet . Falls<br />
dieser Bericht ausbleibt und Sie das Objekt nach längerer Zeit<br />
nicht im Portal finden können, sollten Sie sich in jedem Fall beim<br />
Portal erkundigen, warum die Daten nicht eingestellt werden.<br />
Andere Fehler<br />
Ihr Objekt konnte zwar übertragen werden, es fehlen aber bestimmte<br />
Merkmale? Ihr Objekt befindet sich sogar zwei mal im<br />
Portal? Ihr Objekt lässt sich nicht mehr aus dem Portal löschen?<br />
Die häufigsten Ursachen finden Sie im folgenden Abschnitt.<br />
Objekt befindet sich mehrfach im Portal<br />
1. Das Objekt wurde mit einer anderen Objektnummer übertragen.<br />
In diesem Fall gilt es für das Portal als eigenständiges<br />
Objekt. Ursache ist wahrscheinlich ein Ändern der<br />
Objektnummer in der Software. Lösung: Führen Sie einen<br />
Vollabgleich zum Portal durch.<br />
2. Das Objekt wurde mit einer anderen Anbieternummer<br />
übertragen. In diesem Fall wurde in <strong>onOffice</strong> die Anbieternummer<br />
in den Portaleinstellungen geändert. Das passiert<br />
besonders, wenn die Portalzugänge in den Gruppen eingerichtet<br />
sind und die Benutzer oft wechselnde Zugänge verwenden.<br />
In diesem Fall hilft ein Vollabgleich nicht. Schauen<br />
Sie im Maklerbuch nach, mit welchen Anbieternummern<br />
das Objekt übertragen wurde. Bitten Sie das Portal, das<br />
Objekt, das mit dem alten Account übertragen wurde, zu<br />
löschen.<br />
www.<strong>onOffice</strong>.com
<strong>onOffice</strong> <strong>–</strong> vernetzt makeln<br />
| 24<br />
Übertragungsfehler<br />
Das Objekt lässt sich nicht mehr löschen<br />
1. Das nicht löschbare Objekt wurde mit einer anderen Objektnummer<br />
übertragen. Ursache ist wahrscheinlich das<br />
Ändern der Objektnummer in der Software. Lösung: Führen<br />
Sie einen Vollabgleich zum Portal durch.<br />
2. Sie haben die Anbieternummer geändert, ohne das Objekt<br />
vorher über <strong>onOffice</strong> zu löschen. Hier hilft auch kein Vollabgleich.<br />
Schauen Sie im Maklerbuch nach, mit welcher<br />
Anbieternummern das Objekt ursprünglich übertragen wurde.<br />
Bitten Sie das Portal, das Objekt, das mit dem alten<br />
Account übertragen wurde zu löschen.<br />
Es fehlen bestimmte Ausstattungsmerkmale<br />
Die Schnittstellen der verschiedenen Portalanbieter unterscheiden<br />
sich leider. Nicht alle Portale akzeptieren die gleichen Ausstattungsmerkmale.<br />
Auch wenn das Portal bestimmte Merkmale über<br />
die Eingabe auf der Seite zulässt, bedeutet das nicht, dass dieses<br />
Merkmal über die Schnittstelle übertragen werden kann.<br />
Wir empfehlen daher, alle wichtigen Informationen zum Objekt<br />
noch einmal in den Freitexten zu beschreiben. Diese sollten fast<br />
immer dargestellt werden (einige wenige Ausnahmen gibt es leider<br />
auch hier).<br />
Bilder oder andere Dateien werden nicht zum Portal übertragen.<br />
Beachten Sie zunächst, dass die Portale die Dateianhänge zum<br />
Objekt nur begrenzt annehmen. Der Immobilienscout24 hat derzeit<br />
eine Beschränkung von 15 Bildern (oder andere Arten von<br />
Anhängen) pro Objekt.<br />
www.<strong>onOffice</strong>.com
<strong>onOffice</strong> <strong>–</strong> vernetzt makeln<br />
| 25<br />
Übertragungsfehler<br />
Beachten Sie außerdem, dass die Bilder auch für den Export zum<br />
gewünschten Portal vorgemerkt sein müssen. Gehen Sie wie folgt<br />
vor:<br />
1 Führen Sie einen Doppelklick auf ein beliebiges Bild aus.<br />
2. Das Bild ist rot hinterlegt und damit aktiv in der Bearbeitung.<br />
3. Die Kategorie Veröffentlichung wird auf der rechten Seite<br />
angezeigt.<br />
4. Setzen Sie die Häkchen zu den Portalen oder Exposés, in<br />
denen das aktive Bild veröffentlicht werden soll.<br />
Um sicher zu gehen, dass die Bilder verarbeitet werden, sollten<br />
Sie das GIF oder JPG Format benutzen. PDF-Anhänge werden derzeit<br />
nur vom Immobilienscout24 angenommen.<br />
www.<strong>onOffice</strong>.com
<strong>onOffice</strong> <strong>–</strong> vernetzt makeln<br />
Maßnahmen<br />
| 26<br />
Übertragungsfehler<br />
Gehen Sie bei Problemen mit der Übertragung wie folgt vor:<br />
1. Übertragen Sie das Objekt nochmals und notieren Sie dabei<br />
die JobID.<br />
2. Schauen Sie sich später den Status des Jobs an. Gehen Sie<br />
dazu im Menüpunkt „Extras“ auf den Punkt „Jobs“. Sie gelangen<br />
in die Listenansicht der Jobs. Suchen Sie dort nach<br />
der eben notierten JobID. Wurde die Übertragung ausgeführt?<br />
Wenn nicht, können Sie im Feld „Fehler“ die Ursache<br />
für die nicht ausgeführte Übertragung finden. Korrigieren<br />
Sie den Fehler und übertragen Sie das Objekt nochmals.<br />
3. Das Objekt wurde übertragen, ist aber im Portal nicht aufzufinden<br />
oder es fehlen bestimmte Angaben. Schauen Sie<br />
in den Importbericht des Portals . Falls das Portal keinen<br />
Importbericht sendet, sollten Sie sich beim Portal erkundigen,<br />
warum das Objekt nicht eingestellt wurde. Halten Sie<br />
für die Erkundigung beim Portal folgende Angaben parat:<br />
a. Ihre Kundennummer beim Portal<br />
b. Zeitpunkt der Übertragung<br />
c. Objektnummer des betroffenen Objekts<br />
Wenn Sie diesbzgl. Fragen an unseren Support haben, bitten wir<br />
Sie, uns stets die Job ID der letzten fehlerhaften Übertragung zu<br />
nennen. So können wir Fehler besser und vor allem schneller<br />
nachvollziehen.<br />
Tipp vom Profi<br />
Führen Sie in regelmäßigen Abständen<br />
einen Vollabgleich zum<br />
Portal durch. Durch den Importbericht,<br />
den das Portal Ihnen<br />
zusendet, können Sie auf einen<br />
Blick erkennen, welche Objekte<br />
nicht eingestellt werden können.<br />
www.<strong>onOffice</strong>.com
<strong>onOffice</strong> <strong>–</strong> vernetzt makeln<br />
<strong>onOffice</strong> <strong>smart</strong> <strong>Benutzerhandbuch</strong><br />
| 1<br />
<strong>Teil</strong> 6 <strong>–</strong> Extras<br />
Version <strong>onOffice</strong> <strong>smart</strong> 2.5.6<br />
www.<strong>onOffice</strong>.com
<strong>onOffice</strong> <strong>–</strong> vernetzt makeln<br />
| 2<br />
Inhaltsverzeichnis<br />
Einstellungen 5<br />
Grundeinstellungen ...............................................5<br />
Grunddaten .....................................................................5<br />
Allgemein .........................................................................6<br />
Exposé ............................................................................11<br />
Reporting .......................................................................14<br />
Freitexte .........................................................................15<br />
Benutzerverwaltung ............................................. 16<br />
Listenansicht .................................................................16<br />
Grunddaten ...................................................................17<br />
Einstellungen ................................................................20<br />
Rechte ............................................................................23<br />
Gruppen..........................................................................28<br />
E-Mail-Einstellungen .....................................................29<br />
Administration .....................................................33<br />
Eingabefelder ................................................................33<br />
Flexifelder .....................................................................38<br />
Einstellungen ................................................................39<br />
Singleselect ...................................................................40<br />
Multiselect ....................................................................41<br />
Aktionstypen ..................................................................43<br />
Region ............................................................................44<br />
Gruppen ...............................................................45<br />
Funktionsweise ..............................................................45<br />
Gruppenfilter.................................................................46<br />
Gruppeneinstellungen ..................................................48<br />
Benutzereinstellungen .................................................51<br />
www.<strong>onOffice</strong>.com
<strong>onOffice</strong> <strong>–</strong> vernetzt makeln<br />
| 3<br />
Inhaltsverzeichnis<br />
Portaleinstellungen pro Benutzer ........................54<br />
E-Mails .................................................................55<br />
Neues Postfach anlegen................................................55<br />
Postfach importieren ....................................................57<br />
Abwesenheitsnotiz ........................................................59<br />
E-Mail Weiterleitung .....................................................61<br />
Objektaustausch 63<br />
Einrichtung ...................................................................63<br />
Objekte austauschen .....................................................65<br />
Vermarktungsdialog 67<br />
eMail-Dialog ..................................................................67<br />
Empfangs/Lesebestätigung ................................................73<br />
Briefe schreiben ............................................................74<br />
Faxversand .....................................................................75<br />
Facebookschnittstelle 78<br />
Einrichtung der Schnittstelle .............................................78<br />
Facebook Unternehmensseite anlegen .........................80<br />
ImmoTell Pro Installation .............................................85<br />
Facebook mit ImmoTell verbinden .................................86<br />
Objekt Vollabgleich aus <strong>onOffice</strong> <strong>smart</strong> .....................88<br />
Datenexport 90<br />
CSV-Datenimport 92<br />
www.<strong>onOffice</strong>.com
<strong>onOffice</strong> <strong>–</strong> vernetzt makeln<br />
| 4<br />
Inhaltsverzeichnis<br />
Zuordnungen 95<br />
Massenaktualisierung 101<br />
Massenaktualisierung der Adressen .........................104<br />
Objekttracking 105<br />
Objektrotation 109<br />
Quicksearch-Konfiguration 111<br />
Newsletter-Funktion 112<br />
SMS-Funktion 114<br />
Eigentümer-Benachrichtigung 116<br />
Aktivitäten Nachweis ...................................................116<br />
Interessentennachweis ...............................................118<br />
CKEditor 120<br />
Textbearbeitung im CKEditor ......................................120<br />
Immomatching 129<br />
www.<strong>onOffice</strong>.com
<strong>onOffice</strong> <strong>–</strong> vernetzt makeln<br />
| 5<br />
Einstellungen<br />
Die Einstellungen Ihrer Software sind so vorgenommen, dass Sie<br />
mit <strong>onOffice</strong> optimal arbeiten können. Darüber hinaus haben Sie<br />
die Möglichkeit, verschiedene Feineinstellungen in Ihrer <strong>onOffice</strong><br />
Anwendung vorzunehmen. Die integrierte Benutzerverwaltung<br />
bietet Ihnen die Anlage von Benutzern inklusive Vergabe der individuellen<br />
Rechte. Über die Administration ändern bzw. die Felder<br />
der Eingabemasken, ändern die Menüs etc.<br />
Grundeinstellungen<br />
Mit <strong>onOffice</strong> <strong>smart</strong> können Sie grundsätzliche Einstellungen vornehmen,<br />
um Ihre Software optimal an Ihren Bedarf anzupassen.<br />
Um die Grundeinstellungen zu modifizieren, gehen Sie auf<br />
Extras > Einstellungen > Grundeinstellungen<br />
Grunddaten<br />
Geben Sie hier Ihre kompletten Stammdaten ein. Sollten Sie bei<br />
Ihren Objekten keinen Ansprechpartner hinterlegt haben, werden<br />
automatisch Ihre Stammdaten in den Portalen als Ansprechpartner<br />
hinterlegt.<br />
Impressum<br />
Sie haben Ihre Website über <strong>onOffice</strong> erstellen lassen? Dann<br />
werden die Angaben im Bereich Impressum auf Ihrer Homepage<br />
angezeigt.<br />
www.<strong>onOffice</strong>.com
<strong>onOffice</strong> <strong>–</strong> vernetzt makeln<br />
Rechtshinweis<br />
| 6<br />
Einstellungen<br />
Der hier eingetragene Rechtshinweis wird in den Exposés dargestellt<br />
und kann außerdem per Makro _Rechtshinweis in jede<br />
gewüsnchte Vorlage eingebunden werden.<br />
AGB<br />
Hier haben Sie die Möglichkeit Ihre AGB´s als PDF-Dokument hoch zu<br />
laden. Diese AGBs werden dann bei der Adressvervollständigung und<br />
zur Bestätigung der Exposé-Ansicht mit gesendet. Wenn Sie hier Ihre<br />
AGBs hinterlegen, wird dieses PDF-Dokument in der PDF-Link-Ansicht<br />
zum Download angeboten. Wurden keine AGBs hochgeladen wird der<br />
Rechtshinweis aus den Grundeinstellungen dargestellt.<br />
Allgemein<br />
Die allgemeinen Einstellungen dienen den Feineinstellungen rund<br />
um Ihre Objekte und die Portale.<br />
Portaleinstellungen<br />
Portalaktionen im Maklerbuch:<br />
ausblenden oder darstellen: Wahlweise die Darstellung aller Importmeldungen<br />
von Objekten in die verschiedenen Portale.<br />
nur Aktualisierungen ausblenden: Nur die aktualisierten Objekte<br />
werden angezeigt.<br />
Aktion „Objekt in allen Portalen aktualisieren“ bezieht sich auf:<br />
Alle angehakten Portale: Objekte werden nur in den Portalen aktualisiert,<br />
die gekennzeichnet sind Alle Portale: Objekte werden in<br />
allen verfügbaren Portalen aktualisiert<br />
Adresse für Importberichte:<br />
Haben Sie ein Objekt zu einem Portal übertragen und es passt<br />
z. B. die Postleitzahl nicht zum Ort, dann können die Portale Ihr<br />
Objekt nicht korrekt importieren. Tragen Sie hier eine Email-Adresse<br />
ein, an die der Importbericht zu fehlgeschlagenden Importen<br />
gesendet werden soll.<br />
www.<strong>onOffice</strong>.com
<strong>onOffice</strong> <strong>–</strong> vernetzt makeln<br />
| 7<br />
Einstellungen<br />
Einstellungen für Bilder<br />
Sie können Ihre Bilder durch ein Wasserzeichen vor Missbrauch<br />
schützen <strong>–</strong> in der Grund-Version von <strong>onOffice</strong> <strong>smart</strong> klicken Sie<br />
dazu in das vorgesehene Feld und geben Ihren Namen o.ä. ein, in<br />
der Pro-Version können Sie eine zweite Zeile eingeben.<br />
Sie möchten einen farbigen Rahmen um Ihre Bilder? Klicken Sie<br />
einfach auf Farbpalette und wählen Sie Ihre bevorzugte Farbe<br />
aus. Auch die Breite der Bilderrahmen können Sie angeben <strong>–</strong> wir<br />
empfehlen hier nicht mehr als 5 Pixel. Aktivieren Sie die Bildrahmenfunktion<br />
und alle Bilder haben den gewünschten Rahmen.<br />
Die Breite Ihrer eingestellten Bilder sollte 600 Pixel nicht unterschreiten,<br />
da die Darstellung sonst zu unscharf bzw. verzerrt<br />
werden könnte.<br />
Ob für Portale, die eigene Homepage oder für Exposés: Auch das<br />
Ziel Ihres Uploads für Ihre Bilder können Sie grundsätzlich vorab<br />
bestimmen <strong>–</strong> so sparen Sie sich in Zukunft zusätzliche Mausklicks,<br />
wenn Sie Ihre Immobilien einstellen.<br />
Sonstiges<br />
www.<strong>onOffice</strong>.com
<strong>onOffice</strong> <strong>–</strong> vernetzt makeln<br />
| 8<br />
Einstellungen<br />
Automatische Suchkriterien:<br />
Wird eine eMail einer Adresse und einem Objekt zugeordnet,<br />
wird im Adressdatensatz ein Suchkriterium angelegt. Die Werte<br />
des Suchkriteriums entsprechen den Daten des zugeordneten<br />
Objektes, bei numerischen Werten wird ein Bereich von +/- 10%<br />
eingetragen. In dem Suchkriterium wird eine Umkreissuche um<br />
das zugeordnete Objekt mit einem Radius von 10Km eingetragen.<br />
Diese Werte können Sie Ihren Bedürfnissen anpassen.<br />
Benutzerpasswörter<br />
Geben Sie hier bei Bedarf einen Wert ein, der den gewünschten<br />
Ablauf Ihrer Passwörter kennzeichnet. Bei Ablauf erhalten Sie automatisch<br />
eine Mitteilung.<br />
Feiertage verschiedener Länder im Kalender<br />
Sie haben hier die Möglichkeit sich für die Länder Italien, Österreich,<br />
Schweiz, Spanien und Deutschland die Feiertage im Kalender<br />
anzeigen zu lassen. Damit diese anzeigt werden, markieren<br />
Sie einfach die entsprechenden Länder und sichern dann die<br />
Auswahl. Dann werden die Feiertage im Kalender rot dargestellt.<br />
eMail Einstellung<br />
Sie können hier eine Text oder HTML Standard Signatur für den<br />
eMail Versand hinterlegen.<br />
www.<strong>onOffice</strong>.com
<strong>onOffice</strong> <strong>–</strong> vernetzt makeln<br />
| 9<br />
Einstellungen<br />
Einstellungen für Objekte<br />
Objektnummer eingeben<br />
Sie können die Objektnummern mit einem Präfix versehen, d.h.<br />
Sie definieren zusätzlich über Buchstaben oder Zahlen die Objektnummer,<br />
z. B. DRM... fortlaufende Nummer. Alternativ können<br />
auch die Kürzel des jeweiligen Benutzers automatisch vorangestellt<br />
oder nach der fortlaufenden Nummer genannt werden.<br />
Start für fortlaufende Nummer:<br />
Geben Sie hier die Zahl ein, mit der die fortlaufenden Objektnummern<br />
beginnen sollen.<br />
Automatische Feldberechnung aktivieren:<br />
Bezieht sich auf Angaben wie interne Preis- oder Kosteneingaben,<br />
so wird z.B. der Kostenaufwand (Porto, sonstige Aufwände) für<br />
einen Kunden automatisch addiert.<br />
Objekt archivieren:<br />
Tragen Sie hier einen Text ein, der Angaben zum archivierenden<br />
Objekt macht. Dieser Text wird bei der Archivierung des Objekts<br />
als Popup-Fenster angezeigt.<br />
Objekt Freitexte:<br />
Die Portale geben unterschiedlichen Platz für Ihre Objekttexte frei.<br />
Sie sollten die Voreinstellung für den Objekttitel auf 100 Zeichen<br />
belassen <strong>–</strong> die Beschränkung der Freitexte sorgt dafür, dass Ihre<br />
Texte nicht nur teilweise auf den Portalen erscheinen (empfohlen<br />
1000 Zeichen).<br />
www.<strong>onOffice</strong>.com
<strong>onOffice</strong> <strong>–</strong> vernetzt makeln<br />
| 10<br />
Einstellungen<br />
Objekt-Ampelsystem<br />
Um den Status Ihrer Objekte auf einen Blick in der Listenansicht<br />
zu prüfen, kann ein Ampelstatus aktiviert werden. So ist auf den<br />
ersten Blick ersichtlich, welche Objekte seit längerer Zeit nicht<br />
mehr bearbeitet wurden.<br />
Pflichtfelder:<br />
Bei Aktivierung des Pflichtfeldes „Ansprechpartner beim Objekt“<br />
ist jeder Benutzer verpflichtet, einen Ansprechpartner anzugeben.<br />
Ist kein Ansprechpartner angegeben, werden automatisch die<br />
Stammdaten eingesetzt.<br />
Bei Aktivierung des Pflichtfeldes „Eigentümer beim Objekt“ ist<br />
jeder Benutzer verpflichtet einen Eigentümer Datensatz zu verknüpfen.<br />
Geovalidierung:<br />
Bei Eingabe von Adressdaten werden Ihnen zur Erleichterung der<br />
korrekten Eingabe die z. B. zu bestimmten Postleitzahlen zugehörigen<br />
Städte vorgeschlagen.<br />
www.<strong>onOffice</strong>.com
<strong>onOffice</strong> <strong>–</strong> vernetzt makeln<br />
Exposé<br />
| 11<br />
Einstellungen<br />
Exposé-Vorlagen stellen wir für Sie auch im HTML oder PDF-Format<br />
bereit. Änderungen der Standardvorlagen bei PDF und HTML<br />
Exposés übernimmt für Sie unser Entwicklungsteam. Kontaktieren<br />
Sie uns dazu bitte unter support@onoffice.de.<br />
Logo hochladen<br />
Sie können auch in PDF oder HTML Exposé Ihr Firmenlogo darstellen.<br />
Klicken Sie auf „Durchsuchen“ und laden Sie Ihr Logo im<br />
Format *.jpg oder *.png hoch.<br />
Generell gilt: Je größer Ihre Logo-Vorlage, desto besser ist die<br />
Darstellung auf den Unterlagen. Empfohlen wird eine Mindestbreite<br />
von 800 Pixel bis 1000 Pixel.<br />
An dieser Stelle können Sie wählen, ob das Logo im Hoch-, oder<br />
Querformat eingebunden werden soll und an welcher Stelle das<br />
Logo eingebunden werden soll (links/mitte/rechts).<br />
Farbgebung<br />
Folgende PDFs können Sie mit einer eigenen Farbgebung in<br />
Haupt- und Nebenfarbe beeinflussen:<br />
a. Farbig kurz/Farbig lang<br />
b. Exposé <strong>onOffice</strong> (kurz/ Exposé <strong>onOffice</strong> (lang)<br />
Geben Sie dazu einfach die Hexadezimalwerte ein oder wählen Sie<br />
über die Farbpalette die für Sie passende Farbe aus.<br />
Sie haben einen Unternehmensclaim, einen Slogan, der die Tätigkeiten<br />
Ihres Unternehmens auf den Punkt bringt? Bei den Exposés<br />
Farbig kurz/lang lässt sich Ihr Claim zusätzlich anzeigen.<br />
www.<strong>onOffice</strong>.com
<strong>onOffice</strong> <strong>–</strong> vernetzt makeln<br />
| 12<br />
Einstellungen<br />
weitere Einstellungen<br />
Wenn Sie neben den Exposés auf das Bearbeiten-Symbol<br />
klicken, öffnet sich unter der Auswahlliste die Einstellung für das<br />
Firmenlogo. Hier kann die Höhe und die Breite für das Logo angegeben<br />
werden.<br />
Sonstiges<br />
Unter dem Karteireiter „Sonstiges“ aktivieren Sie verschiedene<br />
Funktionen, die für Ihre individuelle Arbeitsweise von Vorteil sind.<br />
dynamische Aktionsarten:<br />
Bei der Filterung von Aktionsarten werden nur Aktionsarten angezeigt,<br />
die schon einmal benutzt worden sind.<br />
Benutzer in Maklerbuch/Historie editierbar:<br />
Nach einem Eintrag in das Maklerbuch oder in den Aktivitäten<br />
kann das Benutzerkürzel der einzelnen Benutzer geändert werden.<br />
Adressdubletten zuordnen:<br />
Geben mehrere Benutzer die gleichen Adressdaten ein, werden<br />
keine Dubletten angelegt.<br />
externe Objektnr nicht editierbar wenn Objekt in Portal eingestellt:<br />
Nachdem ein Objekt in das Portal eingestellt wurde, sollte die<br />
Objektnummer nicht verändert werden. Das Portal ist ansonsten z.<br />
B. nicht in der Lage, das Objekt mit der alten Nummer zu löschen,<br />
denn Ihr Löschen wird mit der neuen Nummer beauftragt. Ändern<br />
Sie eine externe Objektnummer, erlischt hier der Anspruch auf<br />
Supportunterstützung.<br />
www.<strong>onOffice</strong>.com
<strong>onOffice</strong> <strong>–</strong> vernetzt makeln<br />
| 13<br />
Einstellungen<br />
KdNr nicht editierbar:<br />
Die Kundennummer kann nicht verändert werden.<br />
Ist Aufwand (Aufgabenverwaltung) als Pflichtfeld:<br />
Zur Kontrolle des angefallenen Aufwandes innerhalb einer Aufgabe<br />
ist der Benutzer verpflichtet, einen Ist-Aufwand einzugeben.<br />
Private Termine:<br />
Sie können Ihre Termine auf „Privat“ schalten; diese Termine sind<br />
für die anderen Benutzer nicht einsehbar.<br />
Eingabe in Adress Suche speichern:<br />
Suchen Sie in der einfachen Suchmaske bei <strong>onOffice</strong> einen z. B.<br />
einen Namen und wird dieser nicht gefunden, öffnet sich automatisch<br />
eine Maske für die detailliertere Suche. Bei Aktivierung<br />
werden die eingebenen Daten wie der Name in die Detailsuche<br />
automatisch mit übernommen.<br />
Setze aktive Wiedervorlagen bei automatischen Gruppenzuordnungen:<br />
Sie haben beispielsweise Benutzergruppen gebildet, die jeweils<br />
bestimmte Postleitzahlbereiche bearbeiten? Die Mitglieder erhalten<br />
automatisch gruppenspezifisch zugeordnete Wiedervorlagen.<br />
Redakteure dürfen eigene Benutzerdaten bearbeiten:<br />
Ihre Benutzer können ihre Daten im Karteireiter „Grunddaten“ und<br />
„Allgemein“ modifizieren.<br />
Benachrichtigungen an Gruppenleiter bei Doppeleinträgen<br />
Wenn ein Benutzer eine Dublette anlegt, so wird der Leiter der<br />
Gruppe, in der der anlegende Benutzer sich befindet, per E-Mail<br />
darüber informiert, dass hier eine Adresse doppelt vorhanden sein<br />
könnte. Dies macht vor allem Sinn, wenn der anlegende Benutzer<br />
nicht das Recht hat, alle Adressen einzusehen.<br />
Automatische eMail-Zuordnung:<br />
Hier kann deaktiviert werden, dass alle E-Mails automatisch den<br />
Adressen zugeordnet werden, in denen die E-Mail-Adresse eingetragen<br />
ist, an die versendet wird. Dasselbe gilt selbstverständlich<br />
auch für eintreffende E-Mails.<br />
Alternativ zur kompletten Deaktivierung können auch E-Mail-Adressen<br />
angegeben werden, bei denen die automatische Zuordnung<br />
aussetzen soll.<br />
Alle ausgehenden E-Mails in „Gesendete Objekte“ speichern<br />
Wenn diese Option aktiviert ist, werden alle eMails in dem Ordner<br />
Gesendeten Objekten gespeichert.<br />
www.<strong>onOffice</strong>.com
<strong>onOffice</strong> <strong>–</strong> vernetzt makeln<br />
Sprache<br />
| 14<br />
Einstellungen<br />
Sie haben ein Mehrsprachenmodul gebucht? Dann können Sie Ihre<br />
Objekte in mehreren Sprachen anzeigen lassen.<br />
Aktivieren Sie eine oder mehrere gewünschte Sprachen. In Ihrer<br />
Objektverwaltung erscheinen automatisch die Felder zur Eingabe<br />
von Texten für die weitere Sprache. Pro Portal lässt sich eine<br />
Sprache hochladen <strong>–</strong> so können Sie bequem auch ausländische<br />
Portale bedienen.<br />
Sind Sie Besitzer einer <strong>onOffice</strong> Website, lassen sich Ihre Objekte<br />
auch hier in mehreren Sprachen anzeigen.<br />
Reporting<br />
Das Reporting dient der Erfassung von Statistiken rund um Ihre<br />
Software. Hier nehmen Sie spezifische Werte für Kontaktarten,<br />
Preise etc. vor. Näheres zum Reporting erfahren Sie in der Reporting-Anleitung.<br />
www.<strong>onOffice</strong>.com
<strong>onOffice</strong> <strong>–</strong> vernetzt makeln<br />
Freitexte<br />
| 15<br />
Einstellungen<br />
Auf dem Karteireiter Freitexte in den Grundeinstellungen Ihrer<br />
Software können verschiedene Texte hinterlegt werden. Darüber<br />
ist es möglich, die AGBs oder andere Texte die sich evtl. später<br />
noch ändern zu verwalten. Über die Makros _Mdtfreitext01, _Mdtfreitext2<br />
… _Mdtfreitext10 können diese Textblöcke dann in Ihre<br />
Word- oder eMail-Vorlagen eingebunden werden.<br />
www.<strong>onOffice</strong>.com
<strong>onOffice</strong> <strong>–</strong> vernetzt makeln<br />
| 16<br />
Einstellungen<br />
Benutzerverwaltung<br />
Über die Benutzerverwaltung von <strong>onOffice</strong> <strong>smart</strong> legen Sie neue<br />
Benutzer mit ihren spezifischen Daten und Einstellungen an und<br />
bestimmen die jeweiligen Rechte. Auch lassen sich Benutzer zu<br />
Gruppen zusammenfügen.<br />
Listenansicht<br />
Um die Benutzer von <strong>onOffice</strong> einzurichten bzw. die Einstellungen<br />
zu modifizieren, gehen Sie auf<br />
Extras > Einstellungen > Benutzer<br />
Listenansicht<br />
Mit der Listenansicht verfügen Sie über eine Gesamtansicht der<br />
eingetragenen Benutzer. Sie sehen auf den ersten Blick, welche<br />
Rechte der jeweilige Benutzer hat, seit wann und ob er online ist<br />
etc.<br />
Über die Listenansicht wählen Sie per Doppelklick einen Benutzer<br />
aus. Möchten Sie einen neuen Benutzer anlegen, klicken Sie auf<br />
das Symbol „neuer Datensatz“ .<br />
www.<strong>onOffice</strong>.com
<strong>onOffice</strong> <strong>–</strong> vernetzt makeln<br />
Grunddaten<br />
| 17<br />
Einstellungen<br />
In den Grunddaten bestimmen Sie die Zugangs- bzw. Stammdaten<br />
des gewählten Benutzers.<br />
Zugangsdaten<br />
Falls nicht bereits eingetragen, bestimmen Sie die Zugangsdaten<br />
des Benutzers.<br />
www.<strong>onOffice</strong>.com
<strong>onOffice</strong> <strong>–</strong> vernetzt makeln<br />
| 18<br />
Einstellungen<br />
• Username:<br />
Der Username ist der Username zum Login in <strong>onOffice</strong>. Er<br />
ist voreingestellt und kann nicht geändert werden.<br />
• Kennwort:<br />
Hier geben Sie das Zugangspasswort für <strong>onOffice</strong> ein. Sie<br />
können das Kennwort einmalig ändern.<br />
• Kennwort bestätigen:<br />
Zur Sicherheit einer richtigen Schreibweise müssen Sie das<br />
neue Kennwort bestätigen.<br />
• Autologin:<br />
Hier haben Sie die Möglichkeit sich einen <strong>smart</strong>-loginlink<br />
zu generieren. Wenn Sie dies anklicken, wird ein Link<br />
mit Ihren Zugangsdaten erstellt. Diesen können Sie dann<br />
kopieren und sich als Lesezeichen in Ihrem Browser hinterlegen.<br />
Wenn Sie dann auf dieses Lesezeichen klicken,<br />
werden Sie direkt in onoffice eingeloggt.<br />
Diese können Sie auch für den <strong>smart</strong>mobile-Login-Link.<br />
Auch hier wird ein Link mit den Zugangsdaten generiert,<br />
den Sie sich dann speichern können.<br />
• eMail:<br />
Geben Sie die eMail-Adresse Ihres Benutzers an.<br />
• eMailname:<br />
Dieser Name erscheint als Absender der versandten<br />
eMails.<br />
• eMail zum Zusenden der Login Daten:<br />
Dieses Feld muss von Ihnen unbedingt befüllt werden.<br />
Tragen Sie dort eine eMailadresse ein, die Sie auch ohne<br />
<strong>onOffice</strong> abrufen können. Wenn Sie Ihr Passwort einmal<br />
vergessen sollten, können Sie das Passwort automatisch<br />
neu generieren lassen. Das neue Passwort wird dann an<br />
die hier eingetragene Adresse geschickt.<br />
• Adress-Zuordnung:<br />
Wenn hier der eigene Ansprechpartner-Datensatz zugeordnet<br />
wurde, wird dieser Ansprechpartner beim Anlegen<br />
eines neuen Objektes automatisch dem Objekt zugeordnet.<br />
• Status:<br />
Ist Ihr Benutzer für längere Zeit nicht im Einsatz, lässt er<br />
sich über die Statusfunktion auf Passiv setzen.<br />
www.<strong>onOffice</strong>.com
<strong>onOffice</strong> <strong>–</strong> vernetzt makeln<br />
| 19<br />
Einstellungen<br />
• Account:<br />
Der Zugang zu <strong>onOffice</strong> lässt sich über diese Funktion<br />
sperren.<br />
• Systemsprache:<br />
Die Sprache, die dem jeweiligen Benutzer angezeigt wird.<br />
• Benutzer permanent deaktivieren:<br />
Ist ein Benutzer nicht mehr verfügbar, löschen Sie ihn bitte<br />
nicht, sondern setzen Sie ihn auf permanent deaktiv. Sie<br />
erhalten automatisch eine neue Lizenz für einen neuen<br />
Benutzer.<br />
Stammdaten<br />
Geben Sie hier alle wesentlichen Stammdaten des Benutzers ein.<br />
www.<strong>onOffice</strong>.com
<strong>onOffice</strong> <strong>–</strong> vernetzt makeln<br />
Einstellungen<br />
| 20<br />
Einstellungen<br />
In den Einstellungen bestimmen Sie die verschiedensten Werte<br />
<strong>–</strong> das beschleunigt Ihre Arbeit mit <strong>onOffice</strong> im Detail. Die Voreinstellungen<br />
können bei jeder Aktion überschrieben werden, stehen<br />
aber beim nächsten Öffnen der Aktionsfenster wieder zur Verfügung.<br />
• Auto. Wiedervorlage bei Neueingabe:<br />
Ihr neuer Adressdatensatz steht automatisch in Wiedervorlage<br />
im Infofenster zur Weiterverwendung.<br />
• Auto. Wiedervorlage bei Aktionen:<br />
Ihre Aktionen wie z.B. eine eMail an einen Adressdatensatz<br />
erscheint automatisch in Wiedervorlage im Infofenster.<br />
• Auto. Erinnerung an Termine:<br />
Das System erinnert Sie auf Wunsch bis drei Wochen vorher<br />
an Ihren Termin.<br />
• Nach Exposéversand Interessent geblockt für:<br />
Sie haben einem Interessenten ein Exposé geschickt? Um<br />
ihn nicht mit Informationen zu überhäufen, können Sie ihn<br />
für die Aktionen eines gewünschten Zeitraumes blocken.<br />
www.<strong>onOffice</strong>.com
<strong>onOffice</strong> <strong>–</strong> vernetzt makeln<br />
| 21<br />
Einstellungen<br />
• Außen-Courtage (Kauf):<br />
Ihr Provisionsanteil beim Hausverkauf. Wird automatisch<br />
bei Ihrer Objektdarstellung angezeigt.<br />
• Außen-Courtage (Miete):<br />
Ihre Provisionsanteil bei Vermietung. Wird automatisch bei<br />
Ihrer Objektdarstellung angezeigt.<br />
• Land bei Neueingabe:<br />
Wenn Sie einen neuen Adressdatensatz anlegen, ist diese<br />
Länderangabe automatisch voreingestellt.<br />
• Währung bei Neueingabe:<br />
Wenn Sie einen neuen Adressdatensatz anlegen, ist diese<br />
Währung automatisch voreingestellt.<br />
• E-Mail-Dialog in Adressgrunddaten:<br />
Klicken Sie z.B. bei einem Adressdatensatz auf eMail Schreiben,<br />
öffnet sich bei Wahl „aktiv“ ein eMail-Assistent, der<br />
Sie durch die komplette eMail-Erstellung führt. Bei „inaktiv“<br />
öffnet sich sofort das eMail-Fenster.<br />
• Erweitertete Boxen auf Info-Seite:<br />
Sie können hier frei wählen, welche Ansicht Sie auf der<br />
Infoseite angezeigt bekommen sollen. Zu Auswahl stehen<br />
neben der üblichen Ansicht auch erweiterte Boxen, die<br />
über die gesamte Breite laufen.<br />
• Neueste Objekte auf Info-Seite:<br />
Hiermit wird eine Box auf der Info-Seite eingeblendet und<br />
bietet eine Vorschau auf die neuesten Objekte der Woche.<br />
Eingestellt werden können hier 7, 14 und 30 Tage. Je nach<br />
Auswahl werden die Objekte die in diesem Zeitraum angelegt<br />
wurden dargestellt.<br />
• Passende Objekte auf Info-Seite:<br />
Bei Aktivierung wird eine Box auf der Info-Seite eingeblendet<br />
und bietet einen Überblick über die passende Objekte.<br />
• Popup bei neuen Aufgaben:<br />
Ist diese Option aktiv wird der Benutzer über eine Popup-<br />
Benachrichtigung darüber informiert, wenn ihm eine neue<br />
Aufgabe zugewiesen wurde. Zur Auswahl stehen hier die<br />
Optionen „immer“ und „ohne Gruppen“. ist.<br />
www.<strong>onOffice</strong>.com
<strong>onOffice</strong> <strong>–</strong> vernetzt makeln<br />
| 22<br />
Einstellungen<br />
• Keine E-Mail-Benachrichtigung bei einer Software-News<br />
Hier können Sie, wenn Sie im Feld den Haken setzen, die<br />
automatische E-Mail-Benachrichtungen bei Software-News<br />
abschalten.<br />
• Suchkriterien in der Adressdatensatz-Vorschau anzeigen<br />
Nutzen Sie die Lupenfunktion in der Listenansicht, so werden<br />
bei den Adressen neben den letzten Aktivitäten auch<br />
die Suchkriterien angezeigt, sofern dieser Haken gesetzt<br />
ist.<br />
• Hauptkontakte in Adressliste markieren<br />
Wenn Sie dieses Feld aktivieren, wird der Hauptkontakt in<br />
der Adressliste markiert.<br />
• Neuen Termin eintragen für:<br />
Hier können Sie wählen, ob ein Termineintrag grundsätzlich<br />
für alle oder bestimmte Nutzer bzw. Nutzergruppen<br />
gelten soll.<br />
• Kalender Ansicht:<br />
Bestimmen Sie, ob standardmäßig die Wochenansicht (Mo-<br />
So), die Arbeitswoche (Mo-Fr) oder die Tagesansicht im<br />
Kalender geöffnet wird.<br />
• Farbe Termine:<br />
Die Farbe wird für den eingetragenen Benutzer als Terminfarbe<br />
im Kalender genutzt.<br />
• <strong>smart</strong> Farbe:<br />
Bestimmt das äußere Erscheinungsbild Ihres Kalenders.<br />
www.<strong>onOffice</strong>.com
<strong>onOffice</strong> <strong>–</strong> vernetzt makeln<br />
Rechte<br />
| 23<br />
Einstellungen<br />
Auf dem Karteireiter „Rechte“ in der Benutzerverwaltung bestimmen<br />
Sie, welche Rechte die einzelnen Benutzer eingeräumt bekommen.<br />
Im Folgenden sind die möglichen Rechte beschrieben:<br />
Adressverwaltung<br />
Legen Sie fest, welche Adressdatensätze der Benutzer sehen darf.<br />
Lesen Sie im Kapitel „Zuordnungen“, wie Sie die Auswahl der<br />
zugeordneten Datensätze beeinflussen können.<br />
Bestimmen Sie, was der Benutzer mit den Adressdatensätzen tun<br />
darf.<br />
AdressSonstige1 ist ein weiterer Karteireiter in der Adressverwaltung.<br />
Hier können Sie zusätzliche Bemerkungen festhalten, die nur<br />
ausgewählten Benutzern zur Verfügung stehen.<br />
Die „automatische Adresszuordnung per Gruppen“ bestimmt, ob<br />
ein Datensatz, der von diesem Benutzer gespeichert wird, die<br />
Gruppenfilter durchläuft und automatisch Zuordnungen erstellt.<br />
Weitere Informationen dazu finden Sie im Abschnitt „Gruppen“ .<br />
Mit der Option „Fremde Interessenten beim Objekt darstellen“<br />
kann sich der Benutzer auf dem Karteireiter „Interessenten“ im<br />
Objekt auch Interessenten zuordnen lassen, die ihm eigentlich<br />
nicht angezeigt werden, da ihm die entsprechende Zuordnung<br />
fehlt. Diese Daten werden allerdings nur verschlüsselt angezeigt.<br />
Eine Absprache mit dem „Ersteller“ der Adressen ist dann nötig,<br />
um die Interessenten anzuschreiben.<br />
www.<strong>onOffice</strong>.com
<strong>onOffice</strong> <strong>–</strong> vernetzt makeln<br />
| 24<br />
Einstellungen<br />
Aufgabenverwaltung<br />
Wiedervorlagen<br />
Legen SIe fest, welche Wiedervorlagen ein Benutzer sehen darf.<br />
Terminverwaltung<br />
Bestimmen Sie, welche Termine der Benutzer sehen darf. Beachten<br />
Sie, dass Termine, die keinem Benutzer zugeordnet sind immer<br />
von allen Benutzern gesehen werden. Zudem können Sie hier<br />
einstellen, welche Termine der Benutzer bearbeiten darf.<br />
Arbeitszeiten<br />
Geben Sie die Arbeitszeiten des Benutzer hier ein. Hier kann die<br />
Option „Login nur während der Arbeitszeit zugelassen“ aktiviert<br />
werden.<br />
Guthaben<br />
Hier haben Sie die Möglichkeit dem Benutzer sein Guthaben auf<br />
einen bestimmten Geldwert / Monat zu limitieren.<br />
www.<strong>onOffice</strong>.com
<strong>onOffice</strong> <strong>–</strong> vernetzt makeln<br />
Objektverwaltung<br />
| 25<br />
Einstellungen<br />
Funktioniert analog zur Adressverwaltung.<br />
Portalschnittstelle<br />
Darf der Benutzer Portalabgleiche durchführen? Es gibt außerdem<br />
die Möglichkeit der indirekten Schnittstelle. In diesem Fall gibt es<br />
eine Person, die die Portalabgleiche durchführt. Durch eine E-<br />
Mail wird sie von anderen Benutzern über einen geplanten Portalabgleich<br />
in Kenntnis gesetzt.Zudem können hier Einstellungen<br />
vorgenommen werden, wo die einzelnen Immobilien veröffentlicht<br />
werden sollen.<br />
Die „automatische Objektzuordnung per Gruppen“ bestimmt,<br />
ob ein Datensatz, der von diesem Benutzer gespeichert wird,<br />
die Gruppenfilter durchläuft und damit automatisch Zuordnungen<br />
erstellt. Weitere Informationen dazu finden Sie im Abschnitt<br />
„Gruppen“ (Katja: bitte verlinken). Mit der Option „Fremde Objekte<br />
beim Interessenten darstellen“ kann sich der Benutzer auf<br />
dem Karteireiter „Objekte“ in der Adresse auch Objekte zuordnen<br />
lassen, die ihm eigentlich nicht angezeigt werden, da ihm die entsprechende<br />
Zuordnung fehlt. Diese Daten werden allerdings nur<br />
verschlüsselt angezeigt. Eine Absprache mit dem „Ersteller“ der<br />
Objekte ist dann nötig, um die Objekte anzubieten.<br />
Maklerbuch/Aktivitäten<br />
Bestimmen Sie, ob und wann der Benutzer die Einträge löschen<br />
oder ändern darf.<br />
www.<strong>onOffice</strong>.com
<strong>onOffice</strong> <strong>–</strong> vernetzt makeln<br />
Weitere Module<br />
| 26<br />
Einstellungen<br />
Legen Sie hier fest, ob der Benutzer die weiteren Module verwenden<br />
darf oder nicht.<br />
Export / Drucklisten<br />
Legen Sie hier fest, ob der Benutzer Exporte durchführen und<br />
Dateien drucken darf.<br />
Guthaben-bezogene Rechte<br />
Legen Sie hier fest, wofür der Benutzer ihm das zu verfügung<br />
gestellte Guthaben verwenden darf.<br />
Webseiten-Module<br />
Legen Sie hier fest, welche Webseiten-Module der Benutzer verwenden<br />
darf.<br />
www.<strong>onOffice</strong>.com
<strong>onOffice</strong> <strong>–</strong> vernetzt makeln<br />
| 27<br />
Einstellungen<br />
Administrative Rechte<br />
Das Administrator Recht ist das wichtigste Recht überhaupt.<br />
Mit diesem Recht kann sich der Benutzer seine Rechte uneingeschränkt<br />
selber setzen. Vergeben Sie dieses Recht nur an Mitarbeiter<br />
Ihres Vertrauens.<br />
Desweiteren können Sie hier dem Benutzer weitere einzelne administrative<br />
Rechte vergeben.<br />
www.<strong>onOffice</strong>.com
<strong>onOffice</strong> <strong>–</strong> vernetzt makeln<br />
Gruppen<br />
Sie können Benutzer bestimmten Gruppen zuordnen, das heißt,<br />
der Benutzer kann nur noch die Datensätze sehen, die dieser<br />
Gruppe zugeordnet sind.<br />
Benutzer einer Gruppe zuordnen<br />
| 28<br />
Einstellungen<br />
Um einen Benutzer einer Gruppe zuzuordnen, gehen Sie in den<br />
gewünschten Benutzerdatensatz und im Anschluss auf den Reiter<br />
„Gruppen“. In dem Auswahlfeld „verfügbare Gruppen“ werden die<br />
Gruppen aufgelistet, die angelegt worden sind.<br />
Wählen Sie durch „hinzufügen“ hinter der Gruppenbezeichnung<br />
die Gruppe aus, in der dieser Benutzer eingeordnet werden soll.<br />
Sie können die Benutzer jeweils nur einzeln nacheinander einer<br />
Gruppe zuordnen, mehrere Benutzer gesammelt einer Gruppe zuzuordnen<br />
ist nicht möglich.<br />
Nachdem Sie die Gruppe im linken Feld ausgewählt haben, erscheint<br />
im rechten Feld „zugeordnete Gruppen“, die Gruppenbezeichnung<br />
und ein Listenfeld. Öffnen Sie dieses Feld mit einem<br />
Mausklick auf den Pfeil. Wählen Sie hier, welchen Status dieser<br />
Benutzer erhalten soll und sichern Sie die Zuordnung.<br />
www.<strong>onOffice</strong>.com
<strong>onOffice</strong> <strong>–</strong> vernetzt makeln<br />
| 29<br />
Einstellungen<br />
E-Mail-Einstellungen<br />
In den Einstellungen legen Sie die Vorgaben für Ihren eMail-Versand<br />
fest.<br />
Standard Sender-eMail Adresse:<br />
Sofern dem Benutzer mehrere Identitäten (Postfächer) zur Verfügung<br />
stehen, können Sie hier das Postfach bestimmen, mit dem<br />
der Benutzer standardmäßig versendet.<br />
www.<strong>onOffice</strong>.com
<strong>onOffice</strong> <strong>–</strong> vernetzt makeln<br />
| 30<br />
Einstellungen<br />
CC, BCC, Priorität und Sendezeitpunkt, Vorlage, Attachment:<br />
Hier legen Sie fest, ob diese Einstellungen in den Grundeinstellungen<br />
von Ihnen vorgenommen werden oder in den Erweiterten<br />
Einstellungen.<br />
Spamschutz:<br />
Hier stellen sie die Schwelle ein, ab der eine eMail als Spam kategorisiert<br />
wird. Ein gebräuchlicher Wert für Spam liegt bei etwas<br />
über 6. Sie sollten nur dann einen niedrigeren Schwellwert einstellen,<br />
wenn Ihnen die Einstellung nicht rigoros genug erscheint,<br />
ansonsten klicken Sie einfach auf den empfohlenen Wert.<br />
Sendebestätigung abgeschaltet:<br />
Schalten Sie die Sendebestätigung ab, wird Ihr Empfänger nicht<br />
aufgefordert, eine Sendebestätigung zurückzusenden.<br />
Standard Anzeigeformat:<br />
HTML oder Text als Darstellung aller eMails.<br />
Standard Eingabeformat:<br />
Hier können Sie wählen, ob Sie Ihre eMails grundsätzlich im<br />
HTML- oder im Textformat verfassen möchten.<br />
URLs hervorheben:<br />
Im eMail Text werden die Internetadressen unterstrichen.<br />
Quoting Style:<br />
Darstellung des wiederholten eMailtextes beim Beantworten einer<br />
Mail.<br />
Vorschaufenster anzeigen:<br />
Das untere Fenster, welches die angewählten eMails bereits bei<br />
einmaligen Mausklick wird wahlweise angezeigt.<br />
Font für „Nur Text Nachrichten“:<br />
Schreiben Sie Ihre Mails in der Schriftart Arial oder Courier.<br />
Font für „HTML“ Nachrichten<br />
Schreiben Sie Ihre Mails in verschiedenen Schriftarten. Zur Auswahl<br />
stehen hier Arial, Comic Sans MS, Courier News, Georgia,<br />
Lucida Sans Unicode, Tahoma, Times New Roman, Trebuchet MS,<br />
Verdana.<br />
www.<strong>onOffice</strong>.com
<strong>onOffice</strong> <strong>–</strong> vernetzt makeln<br />
Schriftgröße für „HTML“ -Nachrichten<br />
Wählen Sie hier die jeweilige Standard Schriftgröße für Ihre HTML<br />
Mails aus.<br />
Zeilenabstand in HTML Mail<br />
Wählen Sie hier den Zeilenabstand in den HTML Mails.<br />
Prefix für weitergeleitete Mails:<br />
Wählen Sie hier das Kürzel vor dem Betreff in Ihrer Betreff-Zeile,<br />
wenn Sie Ihre eMail weiterleiten. WG für „weitergeleitet“, FW für<br />
„forwarding“ oder Benutzerdefiniert.<br />
Prefix für beantwortete Mails:<br />
Wählen Sie hier das Kürzel vor dem Betreff in Ihrer Betreff-Zeile,<br />
wenn Sie eine eMail beantworten. AW für „antworten“, RE für<br />
„return“ oder Benutzerdefiniert.<br />
Anzeige für leeren Betreff:<br />
Sie haben in Ihrer eMail nichts in der Betreffzeile angegeben?<br />
Dann wird die leere Zeile automatisch mit Ihrem gewählten Begriff<br />
oder Satz ersetzt.<br />
| 31<br />
Einstellungen<br />
www.<strong>onOffice</strong>.com
<strong>onOffice</strong> <strong>–</strong> vernetzt makeln<br />
Signatur:<br />
| 32<br />
Einstellungen<br />
Im Bereich Signatur können Sie beliebig viele Signaturen anlegen.<br />
1. Um eine Signatur anzulegen, klicken Sie auf den Button<br />
2. Sie werden aufgefordert, ein Kürzel für Ihre Signatur einzugeben.<br />
3. Geben Sie nun in das Textfeld Ihre gewünschte Signatur<br />
ein und drücken Sie „Sichern“.<br />
4. Zum Löschen einer Signatur leeren Sie das Textfeld und<br />
drücken „Sichern“<br />
Es besteht die Möglichkeit das Format der Signatur auf HTML<br />
umzustellen. Nur in diesem Modus ist es möglich, die Schrift zu<br />
formatieren oder Bilder und Logos einzufügen. Nutzen Sie den<br />
HTML-Editor, um weitere Formatierungen vorzunehmen oder Logos<br />
und Bilder hochzuladen.<br />
www.<strong>onOffice</strong>.com
<strong>onOffice</strong> <strong>–</strong> vernetzt makeln<br />
Administration<br />
| 33<br />
Einstellungen<br />
Sie können in Ihrer Software zahlreiche Einstellungen vornehmen<br />
und so die Oberfläche auf Ihre Bedürfnisse anpassen. Legen Sie<br />
weitere Eingabefelder an. Erweitern Sie die Auswahlmöglichkeiten,<br />
z.B. unter Kontaktart. Entscheiden Sie, welche Suchkriterien bei<br />
der automatischen Zuordnung berücksichtigt werden u.v.m.<br />
Wählen Sie unter<br />
Extras > Einstellungen > Administration<br />
Eingabefelder<br />
Auf dem Karteireiter „Eingabefelder“ können Sie weitere Felder<br />
anlegen oder bereits vorhandene Felder aktivieren oder deaktivieren.<br />
Wählen Sie zunächst aus, in welchem Modul und in welcher<br />
Kategorie Sie Einstellungen vornehmen wollen.<br />
Über die Schaltfläche „Neues Feld anlegen“ wird ein neues Feld<br />
generiert. Im folgenden können Sie bestimmen, welche Eigenschaften<br />
dieses Feld hat.<br />
www.<strong>onOffice</strong>.com
<strong>onOffice</strong> <strong>–</strong> vernetzt makeln<br />
Eigenschaften<br />
| 34<br />
Einstellungen<br />
Die Symbole können angeklickt werden. Im darauf öffnenden Popup<br />
Fenster kann genau festgelegt werden, wo das Feld erscheint.<br />
www.<strong>onOffice</strong>.com
<strong>onOffice</strong> <strong>–</strong> vernetzt makeln<br />
| 35<br />
Einstellungen<br />
Wenn z.B. (wie im oben stehenden Beispiel) unter Nutzungsart<br />
keine Auswahl getätigt wurde, erscheint das Feld in jeder zur Verfügung<br />
stehenden Nutzungsart.<br />
Die Werte die in einem Schlüsselfeld ausgewählt werden können,<br />
müssen auf dem Karteireiter „Schlüssel“ eingegeben werden.<br />
www.<strong>onOffice</strong>.com
<strong>onOffice</strong> <strong>–</strong> vernetzt makeln<br />
| 36<br />
Einstellungen<br />
Die Werte die im Multiselect Feld erscheinen werden auf dem Karteireiter<br />
„Multiselect“ eingegeben.<br />
www.<strong>onOffice</strong>.com
<strong>onOffice</strong> <strong>–</strong> vernetzt makeln<br />
Wählen Sie hier aus, in welchen Exposéarten das Feld erscheinen<br />
soll. Zu jeder Exposéart (Word, HTML oder PDF) gibt es jeweils<br />
kurz (K) oder lang (L) zur Auswahl.<br />
Beim Deaktivieren eines Feldes fragt die Software, ob vorhandene<br />
Werte in diesem Feld gelöscht werden sollen:<br />
Bei Klick auf den „OK“-Button werden die jeweiligen Feldeinträge<br />
in allen Objekten aus der Datenbank gelöscht.<br />
Klicken Sie auf „Cancel“, werden die Feldeinträge auf Datenbankebene<br />
beibehalten.<br />
Deaktivierte Felder mit Datenbankeintrag werden in der Software<br />
rot dargestellt:<br />
| 37<br />
Einstellungen<br />
Sobald der vorhandene Eintrag entfernt wird, wird das rot angezeigte<br />
Feld nicht mehr angezeigt.<br />
Tipp vom Profi<br />
Systemfelder können nur deaktiviert<br />
und nicht gelöscht werden.<br />
Beachten Sie, dass bei der Übertragung<br />
zu den Portalen keine<br />
individuell erstellten Felder<br />
übertragen werden können.<br />
www.<strong>onOffice</strong>.com
<strong>onOffice</strong> <strong>–</strong> vernetzt makeln<br />
Flexifelder<br />
| 38<br />
Einstellungen<br />
Die Flexifelder dienen der besseren Übersicht und können auf<br />
einem Karteireiter in der gewählten Kategorie weitere Unterkarteireiter<br />
bilden. So könnten z.B. in der gewünschten Kategorie<br />
(im folgenden Beispiel: Adress-Verwaltung) weitere Unterreiter für<br />
zusätzliche Informationen angelegt werden.<br />
QS<br />
Gehen Sie wie folgt vor, um Flexifelder anzulegen:<br />
a. Erstellen Sie auf dem Karteireiter Einstellungen eine neue<br />
Gruppe in der Sie die Flexifelder anlegen wollen. Für<br />
nähere Informationen hierzu, schauen Sie in das folgende<br />
Kapitel „Einstellungen“.<br />
b. Wählen Sie dann auf dem Karteireiter „Flexifelder“ im Selektor<br />
„Gruppen“ die gewünschte Gruppe aus.<br />
c. Über die Schaltfläche „Neues Feld anlegen“ können Sie der<br />
neuen Gruppe weitere Felder hinzufügen.<br />
www.<strong>onOffice</strong>.com
<strong>onOffice</strong> <strong>–</strong> vernetzt makeln<br />
Einstellungen<br />
| 39<br />
Einstellungen<br />
Auf dem Karteireiter „Einstellungen“ in der Administration kann<br />
die Anordnung der Kategorien auf den einzelnen Karteireitern bestimmt<br />
werden. Wählen Sie zunächst den gewünschten Karteireiter<br />
aus und legen Sie dort neue Kategorien an oder verschieben<br />
bereits vorhandene.<br />
Eine neue Gruppe in einer Kategorie anlegen (Flexifelder)<br />
Um Flexifelder anzulegen, muss zunächst eine neue Gruppe in der<br />
gewünschten Kategorie angelegt werden. Wählen Sie dazu die<br />
entsprechende Kategorie aus und klicken dann im Block „Gruppen/Unterreiter“<br />
auf „Neu anlegen“. Erst wenn hier eine Gruppe<br />
angelegt wurde, können Sie später darauf Flexifelder anordnen.<br />
www.<strong>onOffice</strong>.com
<strong>onOffice</strong> <strong>–</strong> vernetzt makeln<br />
Singleselect<br />
| 40<br />
Einstellungen<br />
Auf dem Karteireiter Schlüssel können die Werte für vorher definierte<br />
Schlüsselfelder (siehe Menüpunkt „Eingabefelder“) eingetragen<br />
werden.<br />
Im folgenden Beispiel wird dem Schlüsselfeld „Boden“ angezeigt.<br />
Um hier einen weiteren Schlüsselwert hinzuzufügen, wählen Sie<br />
zunächst auf dem Karteireiter „Schlüssel“ das entsprechende Modul<br />
und die Kategorie aus in der sich das Feld befindet.<br />
Über die Schaltfläche „Neuen Schlüssel anlegen“ wird eine weitere<br />
Zeile hinzugefügt. Tragen Sie den gewünschten Wert in die<br />
Spalte „Inhalt“ ein.<br />
Tipp vom Profi<br />
Beachten Sie, dass individuell<br />
erstellte Schlüsselwerte nicht zu<br />
den Portalen übertragen werden<br />
können, da sie nicht Bestandteil<br />
der Schnittstelle sind.<br />
www.<strong>onOffice</strong>.com
<strong>onOffice</strong> <strong>–</strong> vernetzt makeln<br />
Multiselect<br />
| 41<br />
Einstellungen<br />
Ähnlich wie bei den Schlüsseln werden hier weitere Werte für die<br />
Multiselect Felder eingetragen. Hilfe zum Anlegen der MS-Felder<br />
finden Sie unter dem Menüpunkt „Eingabefelder“. Im Folgenden<br />
betrachten wir das Feld „Kontaktart“.<br />
In Multiselect-Feldern können immer mehrere Werte gleichzeitig<br />
ausgewählt werden.<br />
Um die Werte für die Kontaktart zu ändern oder zu erweitern,<br />
wechseln Sie auf den Karteireiter „Multiselect“ in der Administration.<br />
Wählen Sie das Modul „Adressverwaltung“ und die Kategorie<br />
„Kontaktart“. Über die Schaltfläche „Multiselect anlegen“ können<br />
Sie weitere Werte hinzufügen.<br />
www.<strong>onOffice</strong>.com
<strong>onOffice</strong> <strong>–</strong> vernetzt makeln<br />
| 42<br />
Einstellungen<br />
Ebenen unter Multiselect<br />
Die Struktur in der Multiselect-Auswahl kann wie im folgenden<br />
Beispiel ersichtlich in mehreren Ebenen angelegt werden.<br />
Um in der Administration den Werten die zweite Ebene zuzuweisen,<br />
tragen Sie auf dem Karteireiter „Multiselect“ bei den gewünschten<br />
Werten eine 2 in der Spalte „Ebene“ ein. Erst wenn<br />
diese Einstellung gesichert wird, kann in der Spalte „Vater“ die<br />
übergeordnete Ebene gewählt werden. Im folgenden Beispiel wäre<br />
das der Interessent 1.<br />
www.<strong>onOffice</strong>.com
<strong>onOffice</strong> <strong>–</strong> vernetzt makeln<br />
Aktionstypen<br />
| 43<br />
Einstellungen<br />
Jedem Maklerbucheintrag wird eine Aktionsart und ein Aktionstyp<br />
zugewiesen. So kann die Aktionsart z.B. „Telefon“ und der Aktionstyp<br />
„eingehendes Telefonat“ sein. Damit Sie die Einträge im<br />
Maklerbuch besser unterscheiden können, ist es möglich den verschiedenen<br />
Typen unterschiedliche Farben zuzuweisen. Auch eine<br />
Zuweisung von durchschnittlichen Kosten oder Dauer ist möglich.<br />
Damit kann z.B. ein Exposéversand mit durchschnittlich 15 Minuten<br />
zeitlichem Aufwand und 25EUR Kosten versehen werden. Die<br />
Kosten werden später bei einer Auflistung der Maklerbucheinträge<br />
unter dem Punkt „Legende“ addiert.<br />
Die Aktionsarten müssen vorher auf dem Karteireiter „Schlüssel“<br />
unter dem Modul „Maklerbuch“ eingetragen sein. Erst dann<br />
erscheinen Sie in der Spalte „Aktionsart“ zur Auswahl. Weitere<br />
Aktionstypen können hier angelegt und einer bestehenden Aktionsart<br />
untergeordnet werden.<br />
Ähnlich wie bei den Schlüsseln werden hier weitere Werte für die<br />
Multiselect Felder eingetragen. Hilfe zum Anlegen der MS-Felder<br />
finden Sie unter dem Menüpunkt „Eingabefelder“.<br />
www.<strong>onOffice</strong>.com
<strong>onOffice</strong> <strong>–</strong> vernetzt makeln<br />
Region<br />
| 44<br />
Einstellungen<br />
Damit eine geografische Zuordnung von Interessent und Objekt<br />
möglich ist, reichen oft die Angaben zum Ort und zur Postleitzahl<br />
nicht aus. <strong>onOffice</strong> arbeitet hier mit „regionalen Zusätzen“.<br />
Sie erstellen zunächst eine Struktur der Regionen, in denen Sie<br />
Ihre Objekte vermarkten. Das Objekt bekommt innerhalb dieser<br />
Struktur eine genaue Position zugewiesen. Der Interessent kann in<br />
seinen Suchkriterien beliebig viele Regionen auswählen, so dass<br />
eine Zuordnung auf geografischer Ebene möglich ist.<br />
Über den Button auf der rechten Seite können Sie Ihre Eingaben<br />
prüfen. Eine weitergehende Strukturierung der Regionen in<br />
mehrere Ebenen, muss auf dem Karteireiter „Multiselect“ vorgenommen<br />
werden.<br />
Sämtliche hier eingetragenen Regionen erscheinen automatisch<br />
dort in der Kategorie „regionaler Zusatz“ (Modul „Objektverwaltung“).<br />
www.<strong>onOffice</strong>.com
<strong>onOffice</strong> <strong>–</strong> vernetzt makeln<br />
Gruppen<br />
| 45<br />
Einstellungen<br />
Im Folgenden wird der Einsatz von Gruppen in <strong>onOffice</strong> <strong>smart</strong><br />
beschrieben. Mit Hilfe von Gruppen lassen sich die Benutzerrechte<br />
und Datensatz-Zuordnungen automatisch zuweisen.<br />
Die Anwendung erfordert allerdings ein sicheres Verständnis der<br />
relativ komplexen Einstellungen. Fehler, die in diesem Zusammenhang<br />
gemacht werden, können die kompletten Einstellungen Ihrer<br />
Software verändern. Wenn Sie in Ihrer <strong>smart</strong> Version Gruppen<br />
einsetzen wollen, empfehlen wir dringend, vorher mit unserem<br />
Support über das System zu sprechen. Wir bieten auch online<br />
Schulungen zu diesem Thema an.<br />
Funktionsweise<br />
Über die Gruppenverwaltung können die Zuordnungen zu den<br />
Datensätzen automatisch gesetzt werden. Hierzu ist es erst mal<br />
wichtig zu verstehen, wofür die Zuordnungen verwendet werden.<br />
Hiermit ist nicht der Benutzer eines Datensatzes gemeint. Ein<br />
Datensatz kann beliebig vielen Benutzern zugeordnet werden. Für<br />
Benutzer, die „nur zugeordnete Datensätze“ sehen können, ist<br />
eine Zuordnung zu einem Datensatz erforderlich, damit er Zugriff<br />
darauf hat. Die folgende Grafik verdeutlicht diesen Prozess.<br />
Mit Hilfe zugrundeliegender Gruppenfilter kann nun festgelegt<br />
werden, aufgrund welcher Kriterien eine Zuordnung gesetzt wird.<br />
Im folgenden Beispiel werden Gruppenfilter benutzt, die ein<br />
Objekt je nach PLZ einem Bearbeiter zuordnen. Benutzer 5 und 6<br />
haben dabei Kontrollfunktion und dürfen die Objekte der ihnen<br />
untergeordneten Benutzer mit einsehen.<br />
www.<strong>onOffice</strong>.com
<strong>onOffice</strong> <strong>–</strong> vernetzt makeln<br />
Gruppenfilter<br />
| 46<br />
Einstellungen<br />
Zunächst einmal müssen die benötigten Gruppenfilter erstellt<br />
werden. Aufgrund welcher Kriterien werden später Zuordnungen<br />
gesetzt? Nehmen wir an, die Kauf-Objekte und die Miet-Objekte<br />
haben jeweils einen eigenen Bearbeiter. Das Kriterium ist damit<br />
nur die Vermarktungsart.<br />
www.<strong>onOffice</strong>.com
<strong>onOffice</strong> <strong>–</strong> vernetzt makeln<br />
| 47<br />
Einstellungen<br />
Wechseln Sie nun in den Objektfilter und legen Sie die benötigten<br />
Gruppenfilter an. In diesem Fall wären das jeweils ein Filter für<br />
Miet- und einer für Kauf-Objekte. Wechseln Sie in den Objektfilter<br />
und wählen aus den Filtern im „Erweiterten Filter“ den Filter<br />
„Vermarktungsart“ mit einem Doppelklick aus. Nach Auswahl<br />
der gewünschten Vermarktungsart gehen Sie auf die Schaltfläche<br />
„Filtern“. Der Filter wird nun im Kasten „bisheriger Filter“<br />
eingetragen. Als nächstes wird der Filter als Gruppenfilter gespeichert.<br />
Wählen Sie dazu im Feld „aktuellen Filter speichern“ unter<br />
„Zugriff“ den „Gruppenfilter“ und benennen Sie diesen vor dem<br />
abschließenden Speichern.<br />
Erstellen Sie auf die gleiche Weise die anderen benötigten Gruppenfilter.<br />
Sollen auch Adressdatensätze per Gruppenfilter zugeordnet<br />
werden? Auch im Adressfilter können Gruppenfilter gespeichert<br />
werden. Um bei unserem Beispiel zu bleiben, können die Adressdatensätze<br />
z.B. aufgrund der Kontaktart „Mietinteressent“ oder<br />
„Kaufinteressent“ entsprechend zugeordnet werden.<br />
www.<strong>onOffice</strong>.com
<strong>onOffice</strong> <strong>–</strong> vernetzt makeln<br />
| 48<br />
Einstellungen<br />
Gruppeneinstellungen<br />
Wechseln Sie in die Gruppeneinstellungen und legen Sie zunächst<br />
die benötigten Gruppen an:<br />
Extras > Einstellungen > Gruppen<br />
Nach Auswahl einer bestehenden Gruppe werden auf der rechten<br />
Seite die Benutzer angezeigt, die dieser Gruppe angehören.<br />
Außerdem kann zu jeder Gruppe eine Notiz verfasst werden, um<br />
festzuhalten, wozu diese Gruppe dient. Bei einer Vielzahl von<br />
Gruppen kann man so die Übersicht behalten.<br />
Um neue Benutzer zu einer Gruppe hinzuzufügen, können Sie<br />
die gewünschte Gruppe auf der linken Seite auswählen. Über<br />
das Pulldown-Menü „Neuen Benutzer hinzufügen“ wählen Sie<br />
anschließend den gewünschten Benutzer aus und fügen Ihn über<br />
das Plus-Icon der Gruppe hinzu.<br />
www.<strong>onOffice</strong>.com
<strong>onOffice</strong> <strong>–</strong> vernetzt makeln<br />
| 49<br />
Einstellungen<br />
Gruppe teilt sich die folgenden Daten<br />
Nun können Sie für die Gruppe und deren darin enthaltenen<br />
Benutzern festlegen welche Daten für alle Benutzer aus dieser<br />
Gruppe sichtbar sein sollen, bzw. bearbeitet werden dürfen. Hier<br />
stehen zur Auswahl: Adressdaten, Objektdaten oder Adress- und<br />
Objektdaten. Diese Auswahl-Möglichkeit finden Sie unter „Gruppe<br />
teilt sich die folgenden Daten“. Speichert nun zukünftig einer der<br />
Benutzer einen Datensatz, wird dieser Datensatz auch automatisch<br />
allen anderen Mitgliedern dieser Gruppe zugeordnet. Bei der Einrichtung<br />
der Gruppe werden alle Datensätze der Gruppenmitglieder<br />
automatisch den anderen Mitgliedern zugeordnet.<br />
Adresszuordnung<br />
Im nächsten Schritt bestimmen Sie auf dem Karteireiter „Adresszuordnung“,<br />
welcher Adressfilter in welcher Gruppe verwendet<br />
werden soll. Wählen Sie also für die Gruppe „Kauf“den Filter<br />
„Kaufinteressenten“, sofern dieser vorher angelegt wurde.<br />
www.<strong>onOffice</strong>.com
<strong>onOffice</strong> <strong>–</strong> vernetzt makeln<br />
Objektzuordnung<br />
| 50<br />
Einstellungen<br />
Auf dem Karteireiter Objektzuordnung wählen Sie einen vorher erstellten<br />
Gruppenfilter für die gewünschte Gruppe. Für die Gruppe<br />
„Kauf“ z.B. wählen Sie den eben erstellten Gruppenfilter „Kaufobjekte“.<br />
Für Benutzer, die dieser Gruppe angehören, wird zukünftig<br />
beim Speichern eines Kaufobjekts eine Zuordnung gesetzt.<br />
Portaleinstellungen<br />
An dieser Stelle können Sie den Benutzern einer Gruppe eigene<br />
Portaleinstellungen zuordnen. Diese Einstellungen überlagern die<br />
allgemeinen Einstellungen. Somit ist es möglich, dass die Benutzer<br />
der einen Gruppe mit anderen Zugangsdaten zum Scout<br />
übertragen, als die Benutzer einer anderen Gruppe.<br />
Wählen Sie einfach das gewünschte Portal in der Liste aus und<br />
ergänzen Sie die Zugangsdaten. Es erscheinen allerdings nur die<br />
Portale in der Liste, die in den Portal-Grundeinstellungen aktiviert<br />
wurden.<br />
www.<strong>onOffice</strong>.com
<strong>onOffice</strong> <strong>–</strong> vernetzt makeln<br />
| 51<br />
Einstellungen<br />
Benutzereinstellungen<br />
Auf dem Karteireiter „Gruppen“ in den Benutzereinstellungen wird<br />
festgelegt, welcher Benutzer welcher Gruppe zugeordnet wird.<br />
Wechseln Sie in die Gruppenverwaltung und wählen Sie den gewünschten<br />
Benutzer aus:<br />
Extras > Einstellungen > Benutzer > Auswahl des gewünschten<br />
Benutzer > Karteireiter Gruppen<br />
www.<strong>onOffice</strong>.com
<strong>onOffice</strong> <strong>–</strong> vernetzt makeln<br />
| 52<br />
Einstellungen<br />
Als nächstes müssen die Benutzereinstellungen vorgenommen<br />
werden. In unserem Beispiel sollen die Benutzer der Gruppe<br />
„Kauf“ nur die Kauf-Objekte sehen. Standardmäßig darf ein<br />
Benutzer aber immer alle Objekte sehen. Wechseln Sie auf den<br />
Karteireiter Rechte und beachten Sie folgende Einstellungen:<br />
1. „Nur zugeordnete Adressen sichtbar“<br />
Nur wenn diese Einstellung aktiv ist, beschränkt sich der<br />
(Adress-)Datenbestand des Benutzers auf die zugeordneten<br />
Adressen.<br />
2. „automatische Adresszuordnung per Gruppen“<br />
Nur wenn diese Einstellung aktiviert ist, wird beim Speichern<br />
eines Datensatzes durch diesen Benutzer geprüft,<br />
ob dabei Zuordnungen entsprechend eines Gruppenfilters<br />
gesetzt werden.<br />
Beachten Sie, dass ein Benutzer durch die entsprechende Benutzereinstellung,<br />
die Objekte unabhängig von seiner Gruppe sehen<br />
darf. Ein Benutzer der einer Gruppe zugeordnet wurde, sollte also<br />
<strong>–</strong> wenn sich sein einsehbarer Objektbestand nach dem entsprechenden<br />
Gruppenfilter richten soll <strong>–</strong> die Einstellung „nur zugeordnete<br />
Objekte sichtbar“ zugewiesen bekommen.<br />
Benutzer 1 sieht nur die zugeordneten Objekte, also entsprechend<br />
seiner Gruppe nur die „Kauf-Objekte“.<br />
Benutzer 2 darf alle Objekte sehen, obwohl ihm nur die Kaufobjekte<br />
zugeordnet sind.<br />
www.<strong>onOffice</strong>.com
<strong>onOffice</strong> <strong>–</strong> vernetzt makeln<br />
| 53<br />
Einstellungen<br />
Im folgenden Beispiel wurde bei Benutzer 2 die Einstellung „alle<br />
Objekte sichtbar (Schreibrecht nur Zugeordnete)“.<br />
Benutzer 1 darf nur die zugeordneten Objekte sehen und kann<br />
damit auch nur die zugeordneten Objekte beschreiben.<br />
Benutzer 2 darf alle Objekte sehen, kann aber nur die zugeordneten<br />
Objekte beschreiben.<br />
www.<strong>onOffice</strong>.com
<strong>onOffice</strong> <strong>–</strong> vernetzt makeln<br />
| 54<br />
Einstellungen<br />
Portaleinstellungen pro Benutzer<br />
Über dieses Zusatzmodul ist es möglich für jeden einzelnen Benutzer<br />
unterschiedliche Portale anzulegen und zwar völlig unabhängig<br />
von den allgemein Portaleinstellungen.<br />
Dies hat den Vorteil das hier jeder Benutzer die Möglichkeit hat<br />
die Portale zu nutzen, die er auch benötigt. Um dies nun für den<br />
Benutzer einzustellen begeben Sie sich dazu bitte zunächst einmal<br />
in den Menüpunkt Extras, klicken dort auf Einstellungen und dann<br />
Benutzer. Wählen Sie bitte aus der Listenansicht den jeweiligen<br />
Benutzer, für den Sie das Portal einrichten möchten.<br />
Wechseln Sie hier bitte von dem Reiter Grunddaten auf Portaleinstellungen.<br />
Diese Portaleinstellungen sind ähnlich angeordnet wie<br />
die Portaleinstellungen des gesamten Mandanten. Auf der linken<br />
Seite des Bildes sind alle Portale aufgelistet, die Sie unter<br />
Extras > Einstellungen > Portaleinstellungen<br />
aktiviert haben, egal ob dort schon Zugangsdaten hinterlegt sind<br />
oder nicht.<br />
Um nun ein Portal bearbeiten zu können, klicken Sie das entsprechende<br />
Portal doppelt an. Es öffnet sich dann auf der rechten<br />
Seite ein Eingabemaske. Hier wird Ihnen auch gleich angezeigt ob<br />
dort schon Zugangsdaten hinterlegt sind oder nicht.<br />
Wenn Sie nun in die entsprechenden Feldern die neuen FTP<br />
Zugangsdaten eingeben und dann auf sichern klicken, werden<br />
die Einstellungen aus den allgemeinen Portaleinstellungen oder<br />
eventuell eingerichtete Portalgruppen ignoriert und es gelten für<br />
diesen Benutzer nur noch die neuen Daten.<br />
Tipp vom Profi<br />
Kein Standard Modul, muss von<br />
<strong>onOffice</strong> freigeschalten werden<br />
www.<strong>onOffice</strong>.com
<strong>onOffice</strong> <strong>–</strong> vernetzt makeln<br />
E-Mails<br />
| 55<br />
Einstellungen<br />
Über die eMailadministration können Sie Ihre Postfächer selbstständig<br />
einrichten, eine Domain beantragen, Import anlegen<br />
oder Weiterleitungen und Abwesenheitsnotizen eintragen. Dieser<br />
Bereich ist nur den Administratoren zugänglich. Über „Extras ><br />
Einstellungen > Grundeinstellungen > Karteireiter eMail“ können<br />
Sie die gewünschten Einstellungen vornehmen.<br />
Neues Postfach anlegen<br />
Wenn Sie ein neues eMail-Postfach einrichten möchten, öffnen Sie<br />
bitte zunächst die eMail-Verwaltung unter:<br />
Extras->Einstellungen->Grundeinstellungen<br />
auf dem Reiter eMail.<br />
Um ein Postfach in <strong>onOffice</strong> anlegen zu können, müssen Sie bereits<br />
eine Domain (@beispiel.de) bei <strong>onOffice</strong> haben. Diese steht<br />
Ihnen dann zum Anlegen des neuen Postfaches zur Verfügung.<br />
Geben Sie in dem dafür vorgesehenen Feld den gewünschten Namen<br />
des Postfaches an und klicken Sie auf „Anlegen“.<br />
Postfach aktivieren<br />
Nun erscheint das angelegte Postfach in der Liste mit den eventuell<br />
angelegten Postfächern. Sobald Sie auf den Namen des<br />
Postfaches klicken, erhalten Sie die Detailansicht, in der Sie das<br />
Postfach inaktiv schalten und eine Abwesenheitsnotiz eintragen<br />
können.<br />
www.<strong>onOffice</strong>.com
<strong>onOffice</strong> <strong>–</strong> vernetzt makeln<br />
| 56<br />
Einstellungen<br />
Dem Postfach einen Benutzer zuordnen<br />
Um in <strong>onOffice</strong> Zugriff auf das Postfach zu haben, muss dieses<br />
noch einem Benutzer zugeordnet werden. Rechts neben dem<br />
Postfach sind zwei Personen abgebildet. Wenn Sie auf die Person<br />
mit dem grünen + klicken, erhalten Sie die Möglichkeit, einen<br />
Benutzer auszuwählen. Klicken Sie anschließend auf die Diskette,<br />
um die Zuordnung zu speichern.<br />
Es können auch mehrere Nutzer Zugriff auf ein Postfach erhalten,<br />
wiederholen Sie den Vorgang einfach für die weiteren Benutzer.<br />
Festen eMail-Namen für Postfach festlegen<br />
Für ein Postfach kann ein fester eMail-Name festgelegt werden,<br />
der beim Empfänger zusätzlich zur eMail-Adresse angezeigt wird:<br />
Wurde ein fester eMail-Name vergeben, ist zu beachten, dass<br />
für das Postfach nicht mehr die eMail-Name-Einstellung aus den<br />
Grunddaten des Benutzers verwendet wird.<br />
Das Postfach in Outlook importieren<br />
Wenn Sie das Postfach mit einer anderen Software (z.B. in Outlook)<br />
abrufen möchten, benötigen Sie zur Einrichtung neben den<br />
untenstehenden Servern auch das Passwort und den Benutzernamen.<br />
Der Benutzername ist bei <strong>onOffice</strong> immer gleich der gesamten<br />
eMail-Adresse.<br />
Das Passwort bekommen Sie angezeigt, wenn Sie auf „Passwort<br />
anzeigen“ klicken.<br />
Es gibt hier auch die Möglichkeit ein neues Passwort für dass<br />
entsprechende Postfach zu generieren. Dazu klicken Sie einfach<br />
auf „neues Passwort generieren“. Das alte Passwort wird damit<br />
ungültig.<br />
www.<strong>onOffice</strong>.com
<strong>onOffice</strong> <strong>–</strong> vernetzt makeln<br />
| 57<br />
Einstellungen<br />
• Posteingangsserver: pop3.onoffice.de / imap.onoffice.de<br />
• Postausgangsserver: smtp.onoffice.de<br />
Postfach importieren<br />
Die benötigten Zugangsdaten<br />
Bevor Sie beginnen, einen Import einzurichten, gehen Sie bitte<br />
Sicher, dass Sie folgende Daten zur Verfügung haben:<br />
• eMail-Adresse<br />
• Benutzername<br />
• Kennwort / Passwort<br />
• Posteingangsserver<br />
• Postausgangsserver<br />
Postfach vorbereiten<br />
Wenn Sie bereits eine eMail-Adresse haben, die Sie auch in <strong>onOffice</strong><br />
nutzen möchten, können Sie einen Import einrichten. Öffnen<br />
Sie zunächst Extras->Einstellungen->Grundeinstellungen und wählen<br />
Sie den Reiter „eMail“. Hier haben Sie die Möglichkeit, Ihre<br />
bereits bestehende Adresse einzugeben.<br />
Klicken Sie anschließend auf die Schaltfläche „Postfach importieren“.<br />
Postfach aktivieren<br />
Nun erscheint das Postfach oberhalb der eventuell bereits angelegten.<br />
Um den Import einzurichten, klicken Sie auf den Namen<br />
des Postfaches. Nun erweitern sich die Funktionen, welche das<br />
Postfach betreffen.<br />
www.<strong>onOffice</strong>.com
<strong>onOffice</strong> <strong>–</strong> vernetzt makeln<br />
| 58<br />
Einstellungen<br />
Wählen Sie hier „Import anlegen“, dann öffnet sich ein Popup-<br />
Fenster.<br />
Import einrichten<br />
Geben Sie in dieser Maske bitte die abgefragten Daten ein. Sobald<br />
Sie die Daten hinterlegt haben, können Sie mit dem Button<br />
„Test“ überprüfen, ob mit diesen Daten eine Verbindung zu dem<br />
ursprünglichen Postfach aufgebaut werden kann. Sollte dies fehlschlagen,<br />
überprüfen Sie bitte die eingetragenen Daten auf ihre<br />
Richtigkeit.<br />
Dem Postfach einen Benutzer zuordnen<br />
Um in <strong>onOffice</strong> Zugriff auf das Postfach zu haben, muss dieses<br />
noch einem Benutzer zugeordnet werden. Rechts neben dem<br />
Postfach sind zwei Personen abgebildet. Wenn Sie auf die Person<br />
mit dem grünen + klicken, erhalten Sie die Möglichkeit, einen<br />
Benutzer auszuwählen. Klicken Sie anschließend auf die Diskette,<br />
um die Zuordnung zu speichern.<br />
www.<strong>onOffice</strong>.com
<strong>onOffice</strong> <strong>–</strong> vernetzt makeln<br />
| 59<br />
Einstellungen<br />
Nun ist das Postfach für die gewählten Benutzer verfügbar.<br />
Abwesenheitsnotiz<br />
Um eine Abwesenheitsnotiz für ein eMail-Postfach einzurichten,<br />
öffnen Sie zunächst die eMail-Verwaltung unter:<br />
Extras->Einstellungen->Grundeinstellungen<br />
auf dem Reiter eMail.<br />
Wählen Sie zunächst das Postfach aus, für das die Abwesenheitsnotiz<br />
eingerichtet werden soll und öffnen Sie durch klicken auf die<br />
entsprechende eMail-Adresse die Details zu dem Postfach.<br />
Hier können Sie die Abwesenheitsnotiz aktivieren, bzw. wieder<br />
deaktivieren. Ist eine Abwesenheitsnotiz aktiviert, sehen Sie hier<br />
jetzt auch direkt an welche eMail Adressen diese Abwesenheitsnotiz<br />
versendet worden ist. Durch einen Klick auf „Abwesenheitsnotiz<br />
bearbeiten“ öffnet sich ein Popup-Fenster, in dem Sie Betreff<br />
und Nachricht im Text-Format hinterlegen können.<br />
www.<strong>onOffice</strong>.com
<strong>onOffice</strong> <strong>–</strong> vernetzt makeln<br />
| 60<br />
Einstellungen<br />
Klicken Sie anschließend auf „Speichern“, um den Text zu hinterlegen.<br />
Die empfangenen Mails werden nun mit dieser Abwesenheitsnotiz<br />
beantwortet, bleiben jedoch für Sie zur Einsicht im Posteingang.<br />
Wenn an eine Adresse bereits eine Abwesenheitsnotiz gesendet<br />
wurde, erhält der Absender keine weitere Abwesenheitsnotiz,<br />
wenn er erneut an diese Adresse schreibt. Die Speicherung der<br />
bereits angeschriebenen Adressen wird bei der Deaktivierung der<br />
Abwesenheitsnotiz wieder gelöscht.<br />
www.<strong>onOffice</strong>.com
<strong>onOffice</strong> <strong>–</strong> vernetzt makeln<br />
| 61<br />
Einstellungen<br />
E-Mail Weiterleitung<br />
Schritt 1<br />
Rufen Sie die E-Mail-Verwaltung auf unter:<br />
Extras -> Einstellungen -> Grundeinstellungen -> Karteireiter<br />
„E-Mail“<br />
Unten finden Sie den Bereich „Verteiler / Weiterleitungen“. Geben<br />
Sie dort bitte die E-Mail-Adresse ein, von der aus weitergeleitet<br />
werden soll. Beachten Sie bitte, dass dies nur für die Adressen<br />
möglich ist, deren Domain bei <strong>onOffice</strong> geführt wird; daher muss<br />
die Domain auch aus dem Auswahl-Feld gewählt werden.<br />
Schritt 2<br />
Wenn Sie nun auf „Verteiler anlegen“ klicken, wird der Eintrag in<br />
die darunter angezeigte Liste übernommen. Geben Sie nun die<br />
E-Mail-Adresse in dem orange markierten Feld ein, an die die E-<br />
Mails weitergeleitet werden sollen.<br />
Schritt 3<br />
Wenn Sie die Adresse eingetragen haben, klicken Sie bitte auf das<br />
Disketten-Symbol, um die Einstellungen zu speichern. Es können<br />
auch mehrere Ziele angegeben werden, trennen Sie diese bitte mit<br />
Komma und Leerzeichen.<br />
www.<strong>onOffice</strong>.com
<strong>onOffice</strong> <strong>–</strong> vernetzt makeln<br />
Schritt 4<br />
| 62<br />
Einstellungen<br />
Verteiler anlegen:<br />
Um einen E-Mail-Verteiler anzulegen, wählen Sie bitte die Domain<br />
und ergänzen Sie das Postfach vor dem @-Zeichen, so dass<br />
die Adresse komplett ist, von der aus verteilt werden soll. Es ist<br />
nicht zwingend erforderlich, dass das hier angegebene Postfach<br />
auch real existiert. Nun können Sie, wie bei der Weiterleitung, die<br />
Adresse(n) angeben, an die die Mails weitergeleitet werden sollen.<br />
Wenn Sie den Bereich vor dem @-Zeichen frei lassen, wird eine<br />
Catch-All Adresse erstellt. Das bedeutet, dass alle Mails, die an<br />
Postfächer gesendet werden, die nicht existieren, hierüber weitergeleitet<br />
werden.<br />
Sie können auch nachträglich noch weitere Adressen hinzufügen.<br />
Tragen Sie diese bitte noch in das Feld „Ziele“ ein und bestätigen<br />
Sie erneut mit dem Disketten-Symbol.<br />
www.<strong>onOffice</strong>.com
<strong>onOffice</strong> <strong>–</strong> vernetzt makeln<br />
| 63<br />
Objektaustausch<br />
Objektaustausch<br />
Der Objektaustausch ermöglicht es Ihnen, Objekte mit anderen<br />
<strong>onOffice</strong> Benutzern auszutauschen. Dabei ist es möglich, den Objekten<br />
bestimmte Rechte mitzugeben, so dass der Empfänger das<br />
Objekt z.B. nicht in Portale einstellen darf.<br />
Einrichtung<br />
Freischaltung<br />
Zunächst einmal müssen Sie sich selbst für den Objektaustausch<br />
freischalten, damit andere Makler wissen, dass Sie Interesse<br />
daran haben, den Austausch zu benutzen. Gehen Sie dazu in den<br />
Objektaustausch (Extras > Objektaustausch). Wählen Sie hier den<br />
Punkt „Ja, ich möchte am Objektaustausch teilnehmen“<br />
Kontaktaufnahme<br />
Nachdem Sie den Kollegen Ihrer Wahl in der Liste ausgewählt<br />
haben, müssen Sie kontaktieren. Beide Seiten müssen mit einem<br />
Objektaustausch einverstanden sein, damit der Austausch überhaupt<br />
möglich ist. Klicken Sie in der Kontaktaufnahme auf den<br />
dafür vorgesehenen Button und senden Sie Ihre Anfrage an den<br />
gewählten Partner.<br />
www.<strong>onOffice</strong>.com
<strong>onOffice</strong> <strong>–</strong> vernetzt makeln<br />
| 64<br />
Objektaustausch<br />
Der angeschriebene Makler bekommt daraufhin eine eMail mit Bitte<br />
um Zustimmung zum Objektaustausch. Am Ende der eMail kann<br />
er über einen Button dem Austausch zustimmen.<br />
Das beiderseitige Einverständnis zum Objektaustausch wird in der<br />
Statusanzeige unter „Extras > Objektaustausch“ wie folgt dargestellt.<br />
Rechte vergeben<br />
Legen Sie als nächstes fest, welche Rechte der neue Partner an<br />
den Objekten bekommen soll. Wählen Sie dazu in der Makler-<br />
Detailansicht<br />
Extras > Einstellungen > Doppelklick auf den entsprechenden<br />
Makler > Einstellungen<br />
www.<strong>onOffice</strong>.com
<strong>onOffice</strong> <strong>–</strong> vernetzt makeln<br />
| 65<br />
Objektaustausch<br />
Überprüfen Sie an dieser Stelle die Rechte, die Ihr Partner an den<br />
später auszutauschenden Objekten besitzen darf.<br />
Objekte austauschen<br />
Ein Objekt verschicken<br />
Um ein Objekt an den gewünschten Austauschpartner zu schicken,<br />
wechseln Sie in die Vermarktung des Objekts. Unter der Liste mit<br />
den angebundenen Portalen können Sie den Austausch aufrufen.<br />
www.<strong>onOffice</strong>.com
<strong>onOffice</strong> <strong>–</strong> vernetzt makeln<br />
| 66<br />
Objektaustausch<br />
Wählen Sie im darauf öffnenden Popup Fenster, die Partner, zu<br />
denen das Objekt gesendet werden soll aus. An dieser Stelle<br />
haben Sie nochmal die Möglichkeit, die Rechte an diesem<br />
Objekt zu überprüfen. Führen Sie dann den Austausch durch.<br />
Objekte empfangen<br />
Wenn Ihnen jemand ein Objekt geschickt hat, werden Sie zunächst<br />
per eMail darüber informiert. Gehen Sie dann in den<br />
Objektaustausch. In der Listenansicht der teilnehmenden Makler<br />
befindet sich jetzt ein Haus-Symbol neben der Statusanzeige.<br />
Doppelklicken Sie diesen Eintrag, um in die Makler-Detailansicht<br />
zu gelangen. Wählen Sie dort „Objektimport einsehen“.<br />
Im darauf erscheinenden Popup-Fenster sehen Sie eine Liste der<br />
Objekte, die Ihnen zugesandt wurden. Über das Lupen-Symbol<br />
können Sie ein Exposé des Objekt ansehen, bevor Sie es über<br />
den blauen Pfeil in Ihren Objektbestand einstellen.<br />
Sie bekommen darauf die Mitteilung, dass das Objekt in den<br />
nächsten 60 Minuten in Ihre <strong>onOffice</strong> <strong>smart</strong> Version importiert<br />
wird.<br />
Tipp vom Profi<br />
Objekte, die Ihnen zugeschickt<br />
wurden, bekommen in Ihrer<br />
Objektliste eine blaue Färbung.<br />
Wollen Sie nur die Objekte von<br />
Fremdanbietern sehen, wählen<br />
Sie im oberen Menü unter „Bearbeiten“<br />
den Punkt „Objekte ><br />
Fremdanbieter“.<br />
www.<strong>onOffice</strong>.com
<strong>onOffice</strong> <strong>–</strong> vernetzt makeln<br />
| 67<br />
Vermarktungsdialog<br />
Der Vermarktungsdialog öffnet sich, wenn Sie einen oder mehrere<br />
Kunden per eMail oder Post anschreiben wollen.<br />
eMail-Dialog<br />
1. Einleitung<br />
Um den eMailversand in <strong>onOffice</strong> <strong>smart</strong> 2.5 benutzerfreundlicher<br />
zu gestalten, wurde der bekannte 9-schrittige Dialog von Grund<br />
auf erneuert. Auf überflüssige Klicks wird dabei komplett verzichtet.<br />
Je nachdem, von wo der Dialog aufgerufen wird, sind Objekte<br />
und Adressen bereits verknüpft und müssen nicht mehr bestätigt<br />
werden. Die eMail kann nach dem Aufruf des Dialogs direkt<br />
versendet werden. Zusätzliche Funktionen sind optional verfügbar<br />
auf eigenen Karteireitern untergebracht und eine neu gestaltete<br />
Schnellsuche über das An-Feld erleichtert das Hinzufügen weiterer<br />
Empfänger.<br />
Der eMaildialog kann in <strong>onOffice</strong> •<br />
von verschiedenen Stellen aufgrufen<br />
werden:<br />
2. Karteireiter Inhalt<br />
Je nachdem, von wo der Aufruf erfolgt ist, sind mit dem eMaildialog<br />
bereits Objekte oder Adressen verknüpft. Eine Übersicht<br />
haben Sie jederzeit über die Statusanzeige Objekte/Adressen im<br />
unteren rechten Bildbereich. Wird der Dialog aus den Grunddaten<br />
einer Adresse über die Schaltfläche eMail aufgerufen, ist zunächst<br />
nur eine Adresse verknüpft.<br />
Wollen Sie eine einfache eMail ohne Objektverknüpfung schreiben,<br />
brauchen Sie hier lediglich den Text eingeben und die Mail<br />
versenden.<br />
Folgende Funktionen bietet der Karteireiter „Inhalt“:<br />
• Hinzufügen von weiteren Empfängern über die Schnellsuche<br />
im Feld An, CC, BCC. Beachten Sie hierbei, dass bei<br />
BCC-Empfängern kein Eintrag in die Aktivitäten erfolgt.<br />
www.<strong>onOffice</strong>.com
<strong>onOffice</strong> <strong>–</strong> vernetzt makeln<br />
| 68<br />
Vermarktungsdialog<br />
• Versenden von Faxen. Hierzu müssen Sie über das Faxmodul<br />
und ausreichend Guthaben verfügen.<br />
• Auswahl einer Vorlage aus Ihrem Vorlagenpool. Es kann<br />
außerdem eine Standard-Vorlage ausgewählt werden.<br />
• Ändern des Formats. Wenn Sie Textformatierung benutzen<br />
oder Bilder in die eMail einbinden wollen, muss das Format<br />
von Text auf HTML geändert werden.<br />
• Eingabe von Betreff und Inhalt<br />
• Signatur auswählen und Festlegen einer Standard-Signatur.<br />
3. Karteireiter „weitere Empfänger“<br />
Wenn Ihre eMail lediglich an 1-3 Empfänger versendet werden<br />
soll, können Sie die Empfänger auf dem Karteireiter „Inhalt“<br />
hinzufügen. Soll die eMail aber an eine ganze Liste von Interessenten,<br />
eine Arbeitsliste oder einen gefilterten Personenkreis geschickt<br />
werden, benutzen Sie die Schaltfläche „weitere Empfänger<br />
selektieren“.<br />
www.<strong>onOffice</strong>.com
<strong>onOffice</strong> <strong>–</strong> vernetzt makeln<br />
| 69<br />
Vermarktungsdialog<br />
4. Karteireiter „Objekte“<br />
Sie wollen dem Interessenten ein Objekt anbieten und das passende<br />
Exposé anhängen? Der eMailversand soll im Maklerbuch<br />
dokumentiert sein? Sobald sich Ihre eMail auf ein Objekt bezieht,<br />
muss das Objekt hier zugeordnet werden. Auch hier zeigt Ihnen<br />
wieder die Objekt-Status Anzeige im unteren rechten Bildbereich<br />
die Anzahl der aktuell mit der eMail verknüpften Objekte.<br />
www.<strong>onOffice</strong>.com
<strong>onOffice</strong> <strong>–</strong> vernetzt makeln<br />
| 70<br />
Vermarktungsdialog<br />
5. Karteireiter „Anhänge“<br />
An dieser Stelle können Sie Ihrer eMail Anhänge hinzufügen. Im<br />
oberen Bereich sind alle angehangenen Dateien <strong>–</strong> mit Ausnahme<br />
der objektbezogenen Anhänge <strong>–</strong> gelistet. Hier können Sie z.B. Dateien<br />
von Ihrer lokalen Festplatte hochladen oder Daten aus dem<br />
Dateien-Ordner Ihres <strong>onOffice</strong> verknüpfen. Durch die Option „Einstellung<br />
als Standard speichern“ sind die Dateien beim nächsten<br />
eMailversand direkt wieder an die eMail angehangen. So können<br />
Sie Ihre AGB’s automatisch an jede eMail anhängen.<br />
Im Bereich „Exposés und Dokumente“ können Sie eine oder mehrere<br />
Ihrer Exposévorlagen auswählen. Diese werden dann pro Objekt<br />
generiert und an die eMail angehangen. Wenn Sie also einem<br />
Interessenten das „PDF lang Exposé“ zu drei Objekten schicken<br />
wollen, müssen Sie diese drei Objekte mit der eMail verknüpfen<br />
und dann unter den Anhängen ein Häkchen beim PDF Exposé<br />
setzen.<br />
Unter den Objektanhängen im unteren Bereich stehen alle Dokumente,<br />
Exposés, Grundrisse und Lagepläne zur Auswahl, die bei<br />
einem der verknüpften Objekte unter „Dateien“ hinterlegt sind.<br />
6. Karteireiter „Optionen“<br />
Die folgenden Optionen sind einmalig einzustellen und gelten<br />
dann für jeden weiteren eMailversand:<br />
1. Setzen einer Wiedervorlage in X Tagen für einen beliebigen<br />
Benutzer<br />
Wollen Sie bei diesem Interessenten nach ein paar Tagen<br />
noch einmal nachhaken? Dann setzen Sie sich dazu eine<br />
Wiedervorlage für Ihren Benutzer.<br />
www.<strong>onOffice</strong>.com
<strong>onOffice</strong> <strong>–</strong> vernetzt makeln<br />
| 71<br />
Vermarktungsdialog<br />
2. Zeitversetztes Senden der eMail<br />
Um die Mail erst am nächsten Tag zu verschicken, können<br />
Sie hier Datum und Uhrzeit für den Versand angeben.<br />
3. Bereits angegangene Interessenten nicht anschreiben<br />
Bei einer großen Liste verknüpfter Interessenten macht<br />
es Sinn, diese Option zu aktivieren. Damit verhindern Sie,<br />
dass ein Interessent das Exposé zu einem bestimmten Objekt<br />
ein zweites Mal erhält.<br />
4. Vorgang simulieren, nur Arbeitslisten erstellen<br />
Hierdurch wird die eMail nicht versendet. Es wird für jedes<br />
verknüpfte Objekt eine Adressarbeitsliste mit den selektierten<br />
Empfängern angelegt.<br />
5 Bestehende Arbeitslisten ggfs. Überschreiben<br />
Wurde der vorige Punkt selektiert, wird eine bereits bestehende<br />
Adressarbeitsliste (die zu einem Objekt bereits<br />
gespeichert wurde) hiermit überschrieben.<br />
6. Blindkopie an sich selbst<br />
Wenn diese Option aktiviert ist, wird beim Versenden der<br />
eMail eine Blindkopie an die eigene eMail-Adresse versendet.<br />
7. Lesebestätigung<br />
Durch Anhaken der Lesebestätigung wird der Empfänger<br />
bei Erhalt der eMail gefragt, ob er eine Empfangsbestätigung<br />
senden möchte. Erklärt sich der Empfänger damit<br />
einverstanden, erhalten Sie die Lesebestätigung per eMail.<br />
8. Einstellungen als Standard speichern<br />
Wird diese Funktion aktiviert, werden die Einstellungen<br />
gespeichert und für den nachfolgenden eMail-Versand verwendet.<br />
Stellen Sie die zur Verfügung stehenden Optionen so ein, dass<br />
die Einstellungen Ihren Bedürfnissen bei jedem weiteren Versand<br />
gerecht werden.<br />
www.<strong>onOffice</strong>.com
<strong>onOffice</strong> <strong>–</strong> vernetzt makeln<br />
7. Vorschau<br />
| 72<br />
Vermarktungsdialog<br />
Sie können sich jederzeit die Vorschau zu Ihrer eMail anzeigen<br />
lassen. Dabei werden die verwendeten Makros bereits ersetzt.<br />
Beachten Sie, dass die Vorschau natürlich nur die Daten eines<br />
Datensatzes anzeigen kann. Hierbei wird der erste Adress- oder<br />
Objektdatensatz als Referenz verwendet.<br />
www.<strong>onOffice</strong>.com
<strong>onOffice</strong> <strong>–</strong> vernetzt makeln<br />
| 73<br />
Vermarktungsdialog<br />
Empfangs/Lesebestätigung<br />
Sie haben die Möglichkeit im eMail Dialog eine Empfangs/Lesebestätigung<br />
anzufordern. Dazu setzen Sie einfach im eMail Dialog<br />
unter dem Karteireiter „Optionen“ den Haken bei Lesebestätigung.<br />
Wenn Sie nun die eMail versenden und der Empfänger öffnet diese<br />
eMail, dann bekommt er eine Mitteilung, dass hier eine Empfangsbestätigung<br />
angefordert worden ist.<br />
Bestätigt er dies mit OK bekommt der Absender die Bestätigung,<br />
dass die eMail angekommen ist.<br />
Mehrsprachige eMail-Empfangsbestätigung<br />
Wenn Sie in onoffice die Mehrsprachigkeit nutzen, haben Sie die<br />
Möglichkeit mehrsprachige eMail Empfangsbestätigungen in <strong>smart</strong><br />
zu hinterlegen, die dann an die Kunden versendet werden. Die<br />
Übersetzung der Empfangsbestätigung muss allerdings vorher<br />
im Wörterbuch für die jeweilige Sprache hinterlegt werden. Sendet<br />
dann ein Kunde bzw. Interessent eine E-Mail und hat eine<br />
Empfangs- bzw Lesebestätigung angefordert, prüft <strong>smart</strong>, ob die<br />
E-Mailadresse einem Adressdatensatz zugeordnet werden kann.<br />
Wenn ja, prüft <strong>smart</strong> die Einstellung im Feld „Sprache“ des Adressdatensatzes<br />
und versendet die angeforderte Empfangsbestätigung<br />
in der jeweiligen Sprache.<br />
www.<strong>onOffice</strong>.com
<strong>onOffice</strong> <strong>–</strong> vernetzt makeln<br />
| 74<br />
Vermarktungsdialog<br />
Briefe schreiben<br />
Auch der Dialog zum Erstellen von Vorlagen oder Exposés durchläuft<br />
mehrere Schritte.<br />
So funktioniert der Versand im Detail:<br />
Wählen Sie im Schritt 1 die gewünschte Vorlage aus. Entscheiden<br />
Sie dann, ob der Brief mit einem Objekt verknüpft sein soll und<br />
ob ein Exposé angehangen wird.<br />
www.<strong>onOffice</strong>.com
<strong>onOffice</strong> <strong>–</strong> vernetzt makeln<br />
| 75<br />
Vermarktungsdialog<br />
Stellen Sie anschließend den Objektbezug her und beenden den<br />
Dialog mit „Fertigstellen“. Der <strong>onOffice</strong> Download Manager öffnet<br />
sich.<br />
Alle gewünschten Vorlagen können von hier aus direkt aufgerufen<br />
werden. Es besteht auch die Möglichkeit alle Vorlagen als ZIP-<br />
Archiv herunterzuladen.<br />
Faxversand<br />
Sie haben die Möglichkeit, mit der Software auch Faxe zu versenden.<br />
Die Kosten für den Versand werden über das Guthabensystem<br />
abgerechnet. Neues Guthaben können Sie über das Shopping<br />
Center in der Support-Box erwerben. Ein ausreichendes Guthaben<br />
ist Voraussetzung für den Faxversand.<br />
Versand über das eMailmodul<br />
Sie können den Dialog zum Schreiben einer eMail auch benutzen,<br />
um die eMail als Fax zu versenden. Geben Sie einfach die Nummer<br />
des Empfänger in das An-Feld ein. Auch das Anhängen von<br />
PDF oder TXT Dateien ist möglich.<br />
www.<strong>onOffice</strong>.com
<strong>onOffice</strong> <strong>–</strong> vernetzt makeln<br />
| 76<br />
Vermarktungsdialog<br />
Sie können den Versand auch aus den Grunddaten einer Adresse<br />
über die Schaltfläche „Fax“ starten. Hierbei wird die Faxnummer<br />
automatisch übernommen.<br />
Versand von Faxen über den eMail-Dialog<br />
Von verschiedenen Stellen im Programm ist es möglich, den<br />
eMaildialog aufzurufen. Dieser wird immer dann benötigt, wenn<br />
mit dem Versand der eMail Objekte verknüpft werden müssen.<br />
Auch hier kann eine Faxnummer in das An-Feld eingegeben werden.<br />
Dieser Dialog bietet darüber hinaus die Möglichkeit weitere<br />
Empfänger zu selektieren. Sie können jetzt für jeden einzelnen<br />
Empfänger entscheiden, ob er die eMail zusätzlich oder ausschließlich<br />
als Fax erhält. Ist einer der Empfänger werder per<br />
eMail noch per Fax erreichbar, wird der Eintrag rot gekennzeichnet.<br />
Der eMail-Dialog bietet darüber hinaus noch die Möglichkeit ganze<br />
PDF-Exposéanhänge mit zu faxen.<br />
www.<strong>onOffice</strong>.com
<strong>onOffice</strong> <strong>–</strong> vernetzt makeln<br />
| 77<br />
Vermarktungsdialog<br />
Versandbestätigung und Status der versendeten Faxe<br />
Um zu überprüfen, ob die Faxe versendet worden sind und welche<br />
Kosten für den Versand angefallen sind, benutzen Sie die Fax-<br />
Statistik („Extras > Statistik > Faxversand“). Hier werden die Verbindungsdaten<br />
der letzten 2 Monate gespeichert. Die Faxe selbst<br />
stehen nach dem Versand noch 14 Tage zur Verfügung.<br />
www.<strong>onOffice</strong>.com
<strong>onOffice</strong> <strong>–</strong> vernetzt makeln<br />
| 78<br />
Facebookschnittstelle<br />
<strong>onOffice</strong> bietet seinen Kunden seit Juni 2011 in Kooperation mit<br />
unserem Partner ImmoTell eine Schnittstelle zu Facebook an. Mit<br />
dieser Schnittstelle können Sie Ihre Objekte auf Ihrer Unternehmensseite<br />
Fans, Freunden und Kunden präsentieren.<br />
Die Anleitung leitet Sie Schritt für Schritt durch die einzelnen Installationsschritte.<br />
Einrichtung der Schnittstelle<br />
Anmeldung bei ImmoTell<br />
Registrieren Sie sich bei ImmoTell unter www.immotell.de und<br />
füllen Sie das LOGIN-Formular aus. Um die exklusiven <strong>onOffice</strong><br />
Konditionen zu erhalten, wählen Sie bei dem Feld „Immobiliensoftware“<br />
<strong>onOffice</strong> an. Nach Absendung des LOGIN-Formulars<br />
erhalten Sie von Immo-Tell eine E-Mail mit den Zugangsdaten zum<br />
Immotell Administrationsmenü.<br />
Innerhalb von 24 Stunden sendet Ihnen ImmoTell eine weitere<br />
E-Mail mit Ihren FTP-Zugangsdaten zur Erstellung der OpenImmo<br />
Schnittstelle in <strong>onOffice</strong> <strong>smart</strong>. Wichtig: Bitte tragen Sie unbedingt<br />
für Ihre Facebook Immobilienseite Ihr Impressum und Ihre Datenschutzbestimmungen<br />
in Ihrem Administrationsbereich unter<br />
http://login.immotel.de ein.<br />
Nutzungszeitraum<br />
In der E-Mail mit Ihren ftp-Zugangsdaten werden Sie über den<br />
Nutzungszeitraum informiert. Der erste Monat ab Registrierung ist<br />
kostenfrei. Nach Ablauf des gratis Testmonats können Sie keine<br />
Objekte mehr übertragen. Falls Sie ImmoTell weiter nutzen möchten,<br />
können Sie in Ihrem eigenen Admin-Bereich einen kostenpflichtigen<br />
Nutzungszeitraum einstellen. Alle Angaben wie Impressum,<br />
Datenschutz etc. müssen Sie nicht wieder erneut eingeben.<br />
Schnittstelle in <strong>onOffice</strong> <strong>smart</strong> einrichten<br />
Neben den Informationen zum Nutzungszeitraum erhalten Sie in<br />
der gleichen E-Mail Ihre FTP-Zugangsdaten.<br />
Gehen Sie zur Einrichtung der Schnittstelle in <strong>onOffice</strong> <strong>smart</strong> wie<br />
folgt vor:<br />
• Öffnen Sie unter dem Hauptmenüpunkt „Extras“ >> „Einstellungen“<br />
>> „Portaleinstellungen“<br />
www.<strong>onOffice</strong>.com
<strong>onOffice</strong> <strong>–</strong> vernetzt makeln<br />
| 79<br />
Facebookschnittstelle<br />
• Wählen Sie das Portal „ImmoTell“ aus der Portalliste aus<br />
• Setzen Sie den Haken im Formular auf „Aktiv“ und füllen<br />
Sie das Formular mit den jeweiligen FTP-Angaben, die Sie<br />
aus der E-Mail entnehmen, aus.<br />
• Sobald sich die Wortmarke „FTP Verbindung in Ordnung“<br />
grün färbt, haben Sie die Daten erfolgreich eingegeben<br />
und können mit der Übertragung starten.<br />
• Falls die Wortmarke „FTP Login unvollständig“ erscheint<br />
haben Sie eine fehlerhafte Eingabe getätigt. Geben Sie in<br />
diesem Fall die Daten per Hand ein (nicht Copy-Paste),<br />
damit eine Fehlerquelle aufgrund von Leerzeichen ausgeschlossen<br />
werden kann.<br />
www.<strong>onOffice</strong>.com
<strong>onOffice</strong> <strong>–</strong> vernetzt makeln<br />
| 80<br />
Facebookschnittstelle<br />
Facebook Unternehmensseite anlegen<br />
Voraussetzung Facebook-Account<br />
Falls Ihr Unternehmen noch keine eigene Facebook-Unternehmensseite<br />
hat, müssen Sie vor der Installation der ImmoTell<br />
Anwendung eine solche anlegen.<br />
Sollten Sie schon eine Unternehmensseite besitzen, können Sie<br />
bei Schritt 6 fortfahren.<br />
Facebook-Unternehmensseite erstellen<br />
• Gehen Sie auf http://de-de.facebook.com/pages/create.php<br />
• Klicken Sie auf „Lokales Unternehmen oder Ort“<br />
• Geben Sie Ihre Daten ein und klicken dann auf „Los geht`s“<br />
www.<strong>onOffice</strong>.com
<strong>onOffice</strong> <strong>–</strong> vernetzt makeln<br />
| 81<br />
Facebookschnittstelle<br />
• Bestätigen Sie Ihre Eingaben durch Eingabe des Sicherheitstex-<br />
tes und klicken dann auf „Absenden“<br />
• Wenn Sie noch kein Konto bei Facebook besitzen tragen Sie<br />
nun Ihre Daten ein und klicken auf „Jetzt registrieren“.<br />
Sollten Sie bereits ein Konto bei Facebook besitzen können<br />
Sie auch auf „Ich habe bereits ein Konto bei Facebook“ klicken<br />
und fahren dann mit der Registrierung fort, um eine neue Seite<br />
Ihrem bestehenden Konto hinzuzufügen. Überspringen Sie alle<br />
weiteren Punkte und fahren Sie mit der ImmoTell Pro Installation<br />
fort.<br />
• Sie bekommen eine Bestätigung angezeigt das Sie eine<br />
E-Mail von Facebook erhalten haben.<br />
www.<strong>onOffice</strong>.com
<strong>onOffice</strong> <strong>–</strong> vernetzt makeln<br />
| 82<br />
Facebookschnittstelle<br />
• Bitte prüfen Sie nun, ob Sie eine E-Mail von Facebook erhalten<br />
haben. In dieser E-Mail befindet sich ein Link den Sie anklicken<br />
müssen, um Ihr Konto bei Facebook zu bestätigen.<br />
• Herzlichen Glückwunsch, nun haben Sie Ihre Unternehmensseite<br />
erstellt.<br />
• Noch können Sie keine Apps installieren. Sie müssen als<br />
letzten Schritt noch ein Profil auf Ihrer neuen Facebookseite erstellen.<br />
Klicken Sie hierzu auf den oberen Menüpunkt „Erstelle<br />
dein Profil“.<br />
www.<strong>onOffice</strong>.com
<strong>onOffice</strong> <strong>–</strong> vernetzt makeln<br />
| 83<br />
Facebookschnittstelle<br />
• Nun geben Sie die nötigen persönlichen Daten ein und klicken<br />
auf „Profil erstellen“.<br />
• In den folgenden drei Abfragen können Sie, müssen aber keine<br />
Angaben machen. Mit „Überspringen“ überspringen Sie diese<br />
Angaben.<br />
www.<strong>onOffice</strong>.com
<strong>onOffice</strong> <strong>–</strong> vernetzt makeln<br />
| 84<br />
Facebookschnittstelle<br />
• Nun gelangen Sie zu Ihrer Profilseite.<br />
Erst jetzt haben Sie Ihre Facebookseite vollständig eingerichtet<br />
und können ImmoTell Pro installieren.<br />
www.<strong>onOffice</strong>.com
<strong>onOffice</strong> <strong>–</strong> vernetzt makeln<br />
| 85<br />
Facebookschnittstelle<br />
ImmoTell Pro Installation<br />
• Gehen Sie auf folgende URL: http://facebook.immotell.de<br />
• Klicken Sie unter dem Logo links auf „Zu meiner Seite hinzufügen“<br />
• Wählen Sie die Seite, die Sie erstellt haben und bestätigen<br />
dies mit „Eine Seite hinzufügen“<br />
• Nun können Sie mit Klick auf den Button „Schließen“ das<br />
Fenster wieder schließen.<br />
www.<strong>onOffice</strong>.com
<strong>onOffice</strong> <strong>–</strong> vernetzt makeln<br />
| 86<br />
Facebookschnittstelle<br />
Facebook mit ImmoTell verbinden<br />
• Loggen Sie sich in Ihre Facebookseite ein.<br />
Es ist wichtig das Sie vorher ausgeloggt waren, da Sie sich<br />
beim frischen einloggen als Administrator der Seite verifizieren.<br />
Um nun zu Ihren Immobilien und somit auch zu ImmoTell App<br />
zu gelangen, klicken Sie rechts oben auf den Menüpunkt „Konto“<br />
und wählen und klicken dann den Reiter<br />
„Facebook als Seite verwenden“.<br />
• Es öffnen sich ein Fenster in dem Sie NICHT auf „Wechseln“,<br />
sondern auf den Namen Ihrer Seite klicken.<br />
www.<strong>onOffice</strong>.com
<strong>onOffice</strong> <strong>–</strong> vernetzt makeln<br />
| 87<br />
Facebookschnittstelle<br />
• Auf der folgenden Seite finden Sie den Link zu Ihren Immobilien<br />
bzw. der ImmoTell App links unter Ihrem Logo im Menübereich<br />
auf der Facebookseite, als Icon mit einem blauen Häuschen<br />
versehen.<br />
• Tragen Sie nun im Inhaltsbereich die Daten die Sie von Immo-<br />
Tell erhalten haben ein und klicken dann auf „Verbinden“.<br />
• Im folgenden Schritt werden Sie als Kunde von ImmoTell begrüßt,<br />
verifiziert und bekommen Ihren Nutzungszeitraum und<br />
einige interessante Infos angezeigt.<br />
www.<strong>onOffice</strong>.com
<strong>onOffice</strong> <strong>–</strong> vernetzt makeln<br />
| 88<br />
Facebookschnittstelle<br />
• Mit einen erneuten Klick auf den linken Menüpunkt „Immo-<br />
bilien“ sollten Sie nun Im Contentbereich Ihre übertragenen<br />
Immobilien finden.<br />
Bitte beachten Sie, dass ImmoTell nur vier Mal am Tag die<br />
Immobilien aktualisiert. Auch wenn Sie Ihre Immobilien aus<br />
Ihrer Immobiliensoftware <strong>onOffice</strong> <strong>smart</strong> per Schnittstelle schon<br />
an ImmoTell übertragen haben, kann es sein, dass Sie erst im<br />
Laufe des Tages Ihre Immobilien hier finden, da das System<br />
diese Zeit zur Aktualisierung benötigt.<br />
Objekt Vollabgleich aus <strong>onOffice</strong> <strong>smart</strong><br />
• Gehen Sie hierzu in den Menüpunkt „Aktionen“ >><br />
„Objektaktionen“ >> „Massenaktualisierung“.<br />
• Wählen Sie in der Portalliste „ImmoTell“ aus<br />
• Wählen Sie unter den Punkten „Objekte“ und „Bilder“ Ihre<br />
gewünschten Einstellungen aus<br />
• Bestätigen Sie im Anschluss Ihr Auswahl mit „Aktualisieren“<br />
www.<strong>onOffice</strong>.com
<strong>onOffice</strong> <strong>–</strong> vernetzt makeln<br />
| 89<br />
Facebookschnittstelle<br />
www.<strong>onOffice</strong>.com
<strong>onOffice</strong> <strong>–</strong> vernetzt makeln<br />
| 90<br />
Datenexport<br />
Mit <strong>onOffice</strong> <strong>smart</strong> können Sie alle verfügbaren Daten wie Aufgaben,<br />
Projekte, Termine, Objekt oder Adressen als *.csv Datei<br />
exportieren. Gehen Sie dazu auf<br />
Extras > Datenexport<br />
Klicken Sie auf die Daten, die Sie exportieren möchten.<br />
Beispielhaft für den Adress-Export: Die Auswahl der Felder <strong>–</strong> wählen<br />
Sie die Felder aus, die Sie in Ihrer Export-Tabelle benötigen.<br />
Wenn die Zuordnung für alle gewünschten Spalten gesetzt ist,<br />
kann der Export mit der „Ausführen“ Schaltfläche gestartet werden.<br />
Bei großen Datenmengen aktivieren Sie bitte den Standard-<br />
Export. Hier wird aus Schnelligkeitsgründen nur die erste Telefonnummer<br />
exportiert.<br />
www.<strong>onOffice</strong>.com
<strong>onOffice</strong> <strong>–</strong> vernetzt makeln<br />
| 91<br />
Datenexport<br />
Speichern Sie Datei auf Ihrem Rechner ab.<br />
Nun können Sie die Datei beispielsweise mit Excel öffnen, in Outlook<br />
importieren etc.<br />
www.<strong>onOffice</strong>.com
<strong>onOffice</strong> <strong>–</strong> vernetzt makeln<br />
| 92<br />
CSV-Datenimport<br />
Mit <strong>onOffice</strong> <strong>smart</strong> können Sie Ihre externen Adressdaten als *.csv<br />
Datei importieren.<br />
Zunächst einmal müssen die zu importierenden Daten aufbereitet<br />
werden. Bei einem Export z.B. aus Outlook befinden sich viele unbrauchbare<br />
Spalten in der CSV-Datei. Spalten wie Straßegeschäftlich2<br />
und Straßegeschäftlich3 können normalerweise gelöscht werden.<br />
Wenn Sie die Inhalte aber importieren wollen, müssen Sie<br />
dafür in <strong>onOffice</strong> die entsprechenden Felder vorher anlegen.<br />
Überprüfen Sie nochmals, dass für jede Spalte der Excel Liste ein<br />
entsprechendes Feld in <strong>onOffice</strong> angelegt ist.<br />
Wählen Sie in <strong>onOffice</strong> aus dem Menü<br />
Extras > Datenimport<br />
Geben Sie im Fenster „Adressimport“ den Pfad zu Ihrer CSV-Datei<br />
an und wählen Sie „hochladen“.<br />
Tipp vom Profi<br />
Löschen Sie bitte die nicht<br />
benötigten Spalten in Ihrer CSV-<br />
Datei!<br />
www.<strong>onOffice</strong>.com
<strong>onOffice</strong> <strong>–</strong> vernetzt makeln<br />
| 93<br />
CSV-Datenimport<br />
Im folgenden Dialog müssen die Spalten der CSV Datei den vorhandenen<br />
Feldern in <strong>onOffice</strong> zugeordnet werden. Wenn die Zuordnung<br />
für alle gewünschten Spalten gesetzt ist, kann der Import<br />
mit der „Zuordnen“ Schaltfläche gestartet werden.<br />
OpenImmo-Import<br />
Es gibt in <strong>onOffice</strong> die Möglichkeit Objektdaten aus einer anderen<br />
Software oder auch aus anderen <strong>onOffice</strong> Versionen zu importieren.<br />
Diese Objektdaten müssen im OpenImmo Format an die<br />
Import-Schnittstelle Ihrer <strong>onOffice</strong> Version geschickt werden.<br />
Nach der Übertragung der Objektdaten beginnt <strong>onOffice</strong> den Import.<br />
Unter Umständen dauert es einige Zeit, bis dieser Vorgang<br />
gestartet und abgeschlossen ist. Sie haben anschließend die Möglichkeit<br />
einzusehen, ob es beim Import Fehler gab. Das können<br />
z.B. fehlende Angaben in den Objektdaten oder Formatfehler der<br />
übertragenen Daten sein. Wählen Sie zum Überprüfen des Import-<br />
Vorgangs im Extras Menü den Punkt „OpenImmo Import“. Dieser<br />
Eintrag ist nur für Administratoren sichtbar.<br />
Tipp vom Profi<br />
Bitte wenden Sie sich an unseren<br />
Support, damit man<br />
Ihnen eine Import Schnittstelle<br />
einrichten kann. Sie erhalten<br />
dann FTP-Zugangsdaten zu Ihrer<br />
Version.<br />
www.<strong>onOffice</strong>.com
<strong>onOffice</strong> <strong>–</strong> vernetzt makeln<br />
| 94<br />
CSV-Datenimport<br />
Sie gelangen zunächst in die Listenansicht der bisher durchgeführten<br />
Importe. Durch einen Doppelklick auf den gewünschten<br />
Eintrag gelangen Sie in die Detailansicht. Hier werden die gewünschten<br />
Meldungen zum Import ausgegeben. Wird unter Status<br />
„success“ ausgegeben, sollten sich die übertragenen Objektdaten<br />
in Ihrer Objektliste befinden.<br />
www.<strong>onOffice</strong>.com
<strong>onOffice</strong> <strong>–</strong> vernetzt makeln<br />
| 95<br />
Zuordnungen<br />
Mit <strong>onOffice</strong> <strong>smart</strong> können Sie Ihren Benutzern ausgewählte Adressen<br />
oder Objekte zuordnen. Die Zuordnungen sind vor allem<br />
dann sinnvoll, wenn alle Adress- bzw. Objektdatensätze nicht<br />
jedem Benutzer zur Verfügung stehen soll.<br />
Adresszuordnungen anlegen<br />
Es gibt vier Möglichkeiten, einem Benutzer Adressen zuzuordnen.<br />
A. Ihnen einen Datensatz zuordnen<br />
Gehen Sie in einen Datensatz in Ihrer Adressverwaltung. Sichern<br />
Sie den Datensatz <strong>–</strong> die Adresse wird Ihnen als Benutzer automatisch<br />
zugeordnet.<br />
B. Einem Benutzer einen Datensatz zuordnen<br />
Gehen Sie in einen Datensatz in Ihrer Adressverwaltung.<br />
Wählen Sie dann<br />
Aktionen > Adressaktionen > Adresse(n) einem Benutzer zuordnen.<br />
Wählen Sie den Benutzer, dem Sie die Adresse zuordnen möchten.<br />
Klicken Sie auf “Zuordnen” <strong>–</strong> die Adresse ist nun dem Benutzer<br />
zugeordnet.<br />
C. Einem Benutzer mehrere Adressen zuordnen<br />
Gehen Sie in die Listenansicht Ihrer Adressdatenverwaltung. Wählen<br />
Sie dann<br />
Aktionen > Adressaktionen > Adresse(n) einem Benutzer zuordnen.<br />
Wählen Sie den Benutzer, dem Sie die Adresse zuordnen möchten.<br />
www.<strong>onOffice</strong>.com
<strong>onOffice</strong> <strong>–</strong> vernetzt makeln<br />
| 96<br />
Zuordnungen<br />
Klicken Sie auf “Zuordnen” <strong>–</strong> alle Adressen sind nun dem Benutzer<br />
zugeordnet.<br />
Wenn Sie das Gruppen-Modul gebucht haben, können Sie die Zuordnungen<br />
auch für alle Mitglieder der Gruppe gleichzeitig setzen,<br />
indem Sie hier die Gruppe auswählen.<br />
D. Aktivitäten Eintrag<br />
Über die Aktionsart „Weitergabe“ in einem Aktivitäten Eintrag,<br />
haben Sie ebenfalls die Möglichkeit einem andern Benutzer diesen<br />
entsprechenden Datensatz zu zuordnen. Wird ein Aktivitäten<br />
Eintrag „Weitergabe“ angelegt, so bekommt der Benutzer der der<br />
Aktivität zugeordnet wird, auch eine Zuordnung zum Datensatz.<br />
Dies gilt sowohl für Aktivitäten Einträge wie auch für Maklerbuch<br />
Einträge.<br />
www.<strong>onOffice</strong>.com
<strong>onOffice</strong> <strong>–</strong> vernetzt makeln<br />
| 97<br />
Zuordnungen<br />
Adresszuordnungen prüfen bzw. löschen<br />
Es gibt zwei Möglichkeiten, Ihre Adresszuordnungen zu überprüfen<br />
bzw. zu löschen.<br />
A. Gehen Sie über<br />
Extras > Datensatzinformation<br />
Hier können Sie die aktuellen Zuordnungen einsehen und bei<br />
Bedarf über das Mülleimer-Symbol löschen.<br />
B. Gehen Sie über<br />
Extras > Zuordnungen > Adressen<br />
Hier sehen Sie ebenfalls in die aktuellen Zuordnungen ein und<br />
können sie entweder über das Lösch-Symbol löschen oder die<br />
Zuordnungen selektieren und über Aktionen > löschen.<br />
www.<strong>onOffice</strong>.com
<strong>onOffice</strong> <strong>–</strong> vernetzt makeln<br />
| 98<br />
Zuordnungen<br />
www.<strong>onOffice</strong>.com
<strong>onOffice</strong> <strong>–</strong> vernetzt makeln<br />
| 99<br />
Textbausteine<br />
Um Ihre Kommunikation rund um ein Objekt effizient zu gestalten,<br />
können Sie den Modus „Textbausteine“ nutzen.<br />
Klicken Sie auf den Textbaustein-Button rechts neben der<br />
Rechtschreibhilfe, in dessen Feld Sie einen Text integrieren möchten.<br />
Je nachdem in welchem Textfenster Sie sich befinden, werden<br />
automatisch die passenden Textbausteine angezeigt.<br />
Es öffnet sich ein Popup-Fenster. Klicken Sie auf den Textbaustein,<br />
den Sie übernehmen möchten. Alternativ können Sie den<br />
Textbaustein auch bearbeiten oder löschen.<br />
www.<strong>onOffice</strong>.com
<strong>onOffice</strong> <strong>–</strong> vernetzt makeln<br />
| 100<br />
Textbausteine<br />
Schließen Sie das Popup-Fenster. Ihre Texte sind integriert und<br />
können auch hier noch verändert werden.<br />
www.<strong>onOffice</strong>.com
<strong>onOffice</strong> <strong>–</strong> vernetzt makeln<br />
| 101<br />
Massenaktualisierung<br />
Mit der Massenaktualisierung kann auf einen Schlag eine ganze<br />
Gruppe von Objekten für den Export zu einem Portal vorgemerkt<br />
werden. Auch das Aktivieren der Bilder für den späteren Export zu<br />
einem Portal kann hiermit kollektiv durchgeführt werden. Die Änderungen<br />
die Sie mit der Massenaktualisierung vornehmen gelten<br />
jeweils für den aktuell gefilterten Objektbestand.<br />
Wählen Sie unter<br />
Aktionen > Objekt-Aktionen > Massenaktualisierung<br />
Objektbestand für den Export zu einem Portal vormerken<br />
Wählen Sie auf dem Karteireiter Portale das gewünschte Portal<br />
aus. Die Auswahl bleibt blau hinterlegt. Das Häkchen sollte nur<br />
bei Objekte gesetzt sein und die Option auf „als online vormerken“.<br />
Mit Betätigen der Schaltfläche „Aktualisieren“ passiert<br />
folgendes:<br />
Bei allen Objekten, die auf dem Karteireiter „Vermarktung“ nicht<br />
für den Export zum gewählten Portal vorgemerkt sind, wird das<br />
entsprechende Häkchen gesetzt.<br />
Tipp vom Profi<br />
Beachten Sie, dass bei einer<br />
Massenaktualisierung noch keine<br />
Übertragung zu einem Portal<br />
stattfindet. Die Objekte werden<br />
hiermit lediglich für die Übertragung<br />
vorgemerkt. Erst mit einem<br />
anschließendem Vollabgleich<br />
werden die Objekte übertragen.<br />
www.<strong>onOffice</strong>.com
<strong>onOffice</strong> <strong>–</strong> vernetzt makeln<br />
| 102<br />
Massenaktualisierung<br />
Im folgenden Beispiel sehen Sie, wie sich der Status der Objekte<br />
in der Vermarktung nach einer Massenaktualisierung und mit<br />
anschließendem Vollabgleich verändert.<br />
www.<strong>onOffice</strong>.com
<strong>onOffice</strong> <strong>–</strong> vernetzt makeln<br />
| 103<br />
Massenaktualisierung<br />
Bilder für den Export vormerken<br />
In der Objektverwaltung können Sie pro Bild wählen, zu welchen<br />
Portalen es übertragen wird (Siehe Kategorie „Objektverwaltung“<br />
> „Dateien“). Wenn Sie nachträglich alle Bilder für den Export zu<br />
bestimmten Portalen vormerken wollen, können Sie das über die<br />
Massenaktualisierung tun. Wählen Sie, ob „alle Bilder“ oder „nur<br />
Titelbilder und Fotos“ vorgemerkt werden sollen.<br />
Ansprechpartner mit mehreren Objekten verknüpfen<br />
Mit der Massenaktualisierung kann mit wenigen Klicks dem gefilterten<br />
Objektbestand ein neuer Ansprechpartner zugewiesen werden.<br />
Filtern Sie zunächst alle Objekte nach dem alten Ansprechpartner<br />
und rufen Sie dann die Massenaktualisierung auf.<br />
Auf dem Karteireiter Ansprechpartner werden alle zur Verfügung<br />
stehenden Ansprechpartner aufgelistet. Das sind alle Adressdatensätze<br />
die unter Kontaktart den Wert „Makler“ aktiviert haben.<br />
Wählen Sie den gewünschten Datensatz aus und klicken dann auf<br />
„Überschreiben“.<br />
Tipp vom Profi<br />
Ansprechpartner aller gefilterten<br />
Objekte können hier überschrieben<br />
werden. Vorsicht: Ein<br />
Zurücksetzen auf den alten Wert<br />
ist NICHT möglich.<br />
www.<strong>onOffice</strong>.com
<strong>onOffice</strong> <strong>–</strong> vernetzt makeln<br />
| 104<br />
Massenaktualisierung<br />
Massenaktualisierung der Adressen<br />
OutlookSync <strong>–</strong> Einstellung überschreiben<br />
Hier können sämtliche (gefilterte) Adressdatensätze gesammelt für<br />
OutlookSync aktiviert, oder deaktiviert werden.<br />
Kontaktart <strong>–</strong> Einstellung aktualisieren<br />
Mit dieser Funktion können Sie allen (gefilterten) Adressen eine<br />
Kontaktart hinzufügen. Es ist aber auch möglich, bestehende Einträge<br />
gesammelt zu entfernen.<br />
www.<strong>onOffice</strong>.com
<strong>onOffice</strong> <strong>–</strong> vernetzt makeln<br />
| 105<br />
Objekttracking<br />
Mit dem Objekttracking ermöglichen Sie dem Eigentümer, über einen<br />
speziell für ihn eingerichteten Log-In (z. B. auf Ihrer Webseite)<br />
die Maklerbucheinträge seines Objekts einzusehen. So behält er<br />
stets die Übersicht, welche Aktionen von Ihnen bereits vorgenommen<br />
wurden, wieviele Besichtigungen bereits stattgefunden haben<br />
und vieles mehr. Sie können dabei immer noch darüber bestimmen,<br />
welche Einträge Sie freigeben wollen.<br />
Das Web-Interface<br />
Unsere Web-Abteilung wird Ihnen zunächst das passende Interface<br />
auf Ihrer Webseite einrichten. Unter dem Punkt Objekttracking<br />
kann sich dann der Eigentümer einloggen.<br />
Nach Auswahl seines Objekts, sieht er die freigegebenen Maklerbucheinträge<br />
von denen ständig neue hinzukommen.<br />
Im Folgenden wird beschrieben, wie Sie einem Eigentümer einen<br />
Zugang zum Objekttracking einrichten, so dass er nach dem<br />
Log-In sehen kann, welche Aktivitäten zu seinem Objekt verbucht<br />
wurden.<br />
www.<strong>onOffice</strong>.com
<strong>onOffice</strong> <strong>–</strong> vernetzt makeln<br />
| 106<br />
Objekttracking<br />
Gehen Sie in die Objektverwaltung und wählen Sie<br />
Aktionen > Objektaktionen > Objekttracking<br />
Richten Sie hier dem Eigentümer einen Zugang ein, in dem Sie<br />
einen Benutzernamen und ein Passwort vergeben.<br />
www.<strong>onOffice</strong>.com
<strong>onOffice</strong> <strong>–</strong> vernetzt makeln<br />
| 107<br />
Objekttracking<br />
Als nächstes müssen Sie dem Eintrag ein Objekt zuordnen. Klicken<br />
Sie dazu auf den blauen Pfeil.<br />
Wechseln Sie jetzt in das Maklerbuch des Objekts, in welchem Sie<br />
die Maklerbucheinträge freigeben wollen.<br />
Selektieren Sie die Objekte, die für den Eigentümer im Maklerbuch<br />
sichtbar sein sollen.<br />
Wählen Sie unter dem Pulldown-Menü „Aktionen“ den Punkt<br />
„Objekttracking einfügen“. Der Eigentümer kann nun die Einträge<br />
einsehen.<br />
www.<strong>onOffice</strong>.com
<strong>onOffice</strong> <strong>–</strong> vernetzt makeln<br />
| 108<br />
Objekttracking<br />
Oder Sie definieren einmalig über die Administration (Extras ><br />
Einstellungen > Administration > Aktionstypen) welche Aktionsarten<br />
und <strong>–</strong>typen, automatisch immer für das Objekttracking aktiviert<br />
werden sollen oder nicht. Dies hat den Vorteil das Sie diese<br />
Anpassung nicht mehr für jedes neue Objekt einzeln durch gehen<br />
müssen.<br />
www.<strong>onOffice</strong>.com
<strong>onOffice</strong> <strong>–</strong> vernetzt makeln<br />
| 109<br />
Objektrotation<br />
Mit Hilfe der Objektrotation können Sie Ihre Objekte im Rotationsverfahren<br />
beim Portal einstellen. Wenn Sie z.B. gemäß Ihres<br />
Vertrags mit dem Portal nur 50 Objekte dort einstellen dürfen,<br />
können Sie beliebig viele Objekte in die Rotation geben.<br />
Beispiel: Sie haben 200 Objekte im Bestand, dürfen aber nur 50<br />
Objekte einstellen. Mit der Objektrotation können somit bei einem<br />
Vollabgleich automatisch 50 Objekte übertragen werden. Beim<br />
nächsten Vollabgleich werden die nächsten 50 Objekte übertragen<br />
und die vorher eingestellten wieder gelöscht.<br />
Um Ihr System wie gewünscht einzurichten, gehen Sie wie folgt<br />
vor:<br />
Geben Sie in den Portaleinstellungen die Anzahl der Objekte ein,<br />
die maximal übertragen werden dürfen.<br />
Extras > Einstellungen > Portaleinstellungen > Objektrotation<br />
www.<strong>onOffice</strong>.com
<strong>onOffice</strong> <strong>–</strong> vernetzt makeln<br />
| 110<br />
Objektrotation<br />
Zusätzlich können Sie bestimmte Objekte der Rotation fest hinzufügen.<br />
Objekte, die entsprechend gekennzeichnet sind, werden<br />
bei jedem Vollabgleich mit gesendet. Die Kennzeichnung erfolgt in<br />
der Vermarktung des Objekts.<br />
Objektverwaltung > Karteireiter Vermarktung<br />
Führen Sie anschließend einen Vollabgleich durch, um die ersten<br />
50 Objekte Ihres Bestands zu übertragen.<br />
www.<strong>onOffice</strong>.com
<strong>onOffice</strong> <strong>–</strong> vernetzt makeln<br />
| 111<br />
Quicksearch-Konfiguration<br />
Die Schnellsuche kann von Ihnen selbst konfiguriert werden. Gehen<br />
Sie dazu auf:<br />
Extras > Einstellungen > Administration<br />
Dort finden Sie eine Spalte „QS“ (QuickSearch), in der Sie angeben<br />
können, welche Felder der Schnellsuche zur Verfügung stehen<br />
sollen. Dies können Sie für Objekte, sowie Adressen einstellen.<br />
Sobald Sie „sichern“ wählen, wird das Quicksearch-Fenster aktualisiert.<br />
www.<strong>onOffice</strong>.com
<strong>onOffice</strong> <strong>–</strong> vernetzt makeln<br />
| 112<br />
Newsletter-Funktion<br />
Manuelle Pflege der Newsletter Empfänger<br />
Das Feld „Newsletter“ in den Adress-Grunddaten dient der Kennzeichnung<br />
der Empfänger-Datensätze. Wenn das Feld in den<br />
Adressgrunddaten Ihrer Version nicht zu sehen ist, kann der Administrator<br />
Ihrer Software es in der Administration freischalten.<br />
Um einen Interessenten Ihrem Newsletter-Verteiler hinzuzufügen,<br />
setzen Sie das Feld Newsletter auf „Ja“ . Sollte Ihr Interessent keine<br />
Newsletter erhalten möchten, stellen Sie das Feld auf „Nein“<br />
ein. Die Einstellung „Absage“ dient zur Kennzeichnung, wenn<br />
Interessenten sich vom Newsletter-Verteiler abgemeldet haben.<br />
Automatische Pflege durch die Empfänger selbst <strong>–</strong> Das<br />
Makro _Newsletterlink<br />
Benutzen Sie in Ihren Vorlagen das Makro _Newsletterlink. Dieses<br />
Makro wird in der eMail durch einen Link ersetzt.<br />
Newsletter-Anmeldung:<br />
Wenn Sie einen Newsletter mit dem Makro _Newsletterlink versenden<br />
und ein Empfänger, der noch keine Einstellung im Newsletter-<br />
Feld hinterlegt hat, auf den Link zur Newsletter-Anmeldung klickt,<br />
wird das Newsletter-Feld im Adressdatensatz auf „Ja“ eingestellt<br />
und der Datensatz ist für den Newsletter-Verteiler vorgemerkt.<br />
Newsletter-Abmeldung:<br />
Wenn Sie einen Newsletter mit dem Makro _Newsletterlink versenden<br />
und ein Empfänger, bei dem das Newsletter-Feld auf Ja“<br />
eingestellt ist, auf den Link zur Newsletter-Abmeldung klickt, wird<br />
das Newsletter-Feld im Adressdatensatz auf „Absage“ eingestellt<br />
und der Datensatz wird für den Newsletter-Verteiler nicht mehr<br />
vorgemerkt.<br />
Die Einstellung „Nein“ ist bei allen neuen Adressdatensätzen vorab<br />
eingestellt.<br />
www.<strong>onOffice</strong>.com
<strong>onOffice</strong> <strong>–</strong> vernetzt makeln<br />
| 113<br />
Newsletter-Funktion<br />
Newsletter versenden<br />
Zunächst einmal muss nach den Newsletter-Empfängern gefiltert<br />
werden. Gehen Sie dazu in den Adressfilter (Filtertyp: einfacher<br />
Filter), setzen Sie das Feld Newsletter auf „Ja“ und klicken Sie im<br />
Anschluss auf „Filtern“. Nach einem Wechsel in die Listenansicht<br />
erscheinen nur noch die Adressdatensätze, die einen Newsletter<br />
erhalten möchten.<br />
Wechseln Sie im Anschluss in Ihre E-Mail-Verwaltung und klicken<br />
Sie zum Erstellen einer neuen E-Mail auf das Symbol .<br />
Hier haben Sie (nur bei vorher aktiviertem Filter) die Möglichkeit<br />
die Option „Serienmail“ zu aktivieren. In roter Schrift wird die Anzahl<br />
der Empfänger ausgegeben. Sie können jetzt alle Newsletter-<br />
Empfänger anschreiben.<br />
www.<strong>onOffice</strong>.com
<strong>onOffice</strong> <strong>–</strong> vernetzt makeln<br />
SMS versenden<br />
| 114<br />
SMS-Funktion<br />
Versenden Sie über die SMS-Funktion aus Ihrer <strong>onOffice</strong> <strong>smart</strong><br />
Software einfach und unkompliziert SMS-Mitteilungen an Ihre Interessenten<br />
und Kunden.<br />
Gehen Sie zum Versand Ihrer SMS in Ihren gewünschten Adressdatensatz<br />
und klicken dort den Button „SMS“ an.<br />
Im Anschluss öffnet sich ein Pop-Up-Fenster, in dem Sie Ihre<br />
Nachricht verfassen und versenden können.<br />
Tipp vom Profi<br />
Bitte beachten Sie, dass Sie<br />
zum SMS-Versand Ihr Guthaben<br />
über das Shopping-Center aufgeladen<br />
haben müssen.<br />
www.<strong>onOffice</strong>.com
<strong>onOffice</strong> <strong>–</strong> vernetzt makeln<br />
SMS Statisik<br />
Unter<br />
| 115<br />
SMS-Funktion<br />
Extras >> Statistik >> SMS Versand<br />
werden alle mit <strong>smart</strong> versendeten SMS aufgelistet. Beim Klick auf<br />
eine SMS öffnet sich ein Popup mit weiteren Informationen, wie z.<br />
B. dem Inhalt der SMS.<br />
Tipp vom Profi<br />
Bitte beachten Sie, dass die<br />
Handynummer im Datensatz<br />
richtig gepflegt sein muss, damit<br />
diese korrekt mit in das SMS-<br />
Menü übernommen wird.<br />
www.<strong>onOffice</strong>.com
<strong>onOffice</strong> <strong>–</strong> vernetzt makeln<br />
| 116<br />
Eigentümer-Benachrichtigung<br />
Mit <strong>onOffice</strong> <strong>smart</strong> können Sie einen Eigentümer jederzeit über<br />
Ihre Aktivitäten auf dem Laufenden halten. Auch neue Interessenten<br />
können dem Eigentümer unkompliziert mitgeteilt werden.<br />
Hierzu stellt <strong>onOffice</strong> eine neue Funktion „Eigentümer-eMail“ zur<br />
Verfügung.<br />
Aktivitäten Nachweis<br />
Ihre Aktivitäten werden von <strong>onOffice</strong> im Maklerbuch des Objekts<br />
eingetragen. Um einem Eigentümer Aktivitäten mitzuteilen, öffnen<br />
Sie die gewünschte Immobilie, wechseln Sie auf den Karteireiter<br />
„Maklerbuch“ und wählen Sie die gewünschten Einträge<br />
aus. Hierzu selektieren Sie die Einträge auf der rechten Seite mit<br />
einem Häkchen .<br />
Wählen Sie anschließend aus dem unteren „Aktionen“-Menü den<br />
Punkt „Eigentümer eMail“.<br />
www.<strong>onOffice</strong>.com
<strong>onOffice</strong> <strong>–</strong> vernetzt makeln<br />
| 117<br />
Eigentümer-Benachrichtigung<br />
Es öffnet sich jetzt der eMail-Dialog. Den Status der verknüpften<br />
Einträge können Sie im linken, unteren Bereich des Fensters<br />
einsehen. Dort erscheint ein kleines Maklerbuch-Icon und gibt die<br />
Anzahl der verknüpften Einträge aus.<br />
Wählen Sie jetzt unter „Vorlage:“ aus dem Ordner „Systemvorlagen“<br />
die Vorlage „Aktivitätenbericht 1“.<br />
Überprüfen Sie die Adresse im Feld „An:“. Hier sollte automatisch<br />
die Emailadresse des Eigentümers stehen. Nach Auswahl einer<br />
Vorlage für den Aktivitätenbericht, wechseln Sie bitte auf den Karteireiter<br />
„Vorschau“ im eMaildialog. Nach erfolgter Kontrolle wird<br />
die Mail dann an den Eigentümer versendet.<br />
Tipp vom Profi<br />
Mit den neuen Systemvorlagen<br />
bietet <strong>onOffice</strong> eine Grundlage,<br />
um die Aktivitätenberichte/Interessentennachweise<br />
zu übermitteln.<br />
Sie können die Vorlagen<br />
an Ihre eigenen Bedürfnisse<br />
anpassen. Dazu bietet <strong>onOffice</strong><br />
Vorlagenschulungen per Fernwartung<br />
an. Wenden Sie sich<br />
bei Interesse an unseren Support.<br />
www.<strong>onOffice</strong>.com
<strong>onOffice</strong> <strong>–</strong> vernetzt makeln<br />
| 118<br />
Eigentümer-Benachrichtigung<br />
In dieser Vorlage (Aktivitätenbericht 1) werden die Aktivitäteneinträge<br />
in Listenform ausgegeben.<br />
Interessentennachweis<br />
Der Interessentennachweis funktioniert ähnlich wie der Aktivitätenbericht.<br />
Rufen Sie das Maklerbuch auf und sehen Sie sich<br />
die Einträge der letzten Zeit an. Um die verknüpften Adressen an<br />
den Eigentümer zu übermitteln, selektieren Sie pro Adresse einen<br />
Maklerbucheintrag.<br />
In diesem Beispiel wurden Einträge selektiert, die mit den Adressen<br />
von „Peter Lustig“, „Torsten English“ und „Konrad Eifrig“<br />
verknüpft sind. Um diese Adressen an den Eigentümer zu übermitteln,<br />
darf pro Adresse nur ein Eintrag selektiert werden.<br />
www.<strong>onOffice</strong>.com
<strong>onOffice</strong> <strong>–</strong> vernetzt makeln<br />
| 119<br />
Eigentümer-Benachrichtigung<br />
Anschließend rufen Sie aus dem unteren Menü „Aktionen:“ wieder<br />
den Punkt „Eigentümer-eMail“ auf.<br />
Wählen Sie im eMail-Dialog unter den „Vorlagen:“ im Ordner<br />
„<strong>onOffice</strong> Systemvorlagen“ den „Interessentennachweis“ aus. In<br />
dieser Vorlage werden die Interessenten wie folgt gelistet:<br />
Tipp vom Profi<br />
Mit den neuen Systemvorlagen<br />
bietet <strong>onOffice</strong> eine Grundlage,<br />
um die Aktivitätenberichte/Interessentennachweise<br />
zu übermitteln.<br />
Sie können die Vorlagen<br />
an Ihre eigenen Bedürfnisse<br />
anpassen. Dazu bietet <strong>onOffice</strong><br />
Vorlagenschulungen per Fernwartung<br />
an. Wenden Sie sich<br />
bei Interesse an unseren Support.<br />
www.<strong>onOffice</strong>.com
<strong>onOffice</strong> <strong>–</strong> vernetzt makeln<br />
| 120<br />
CKEditor<br />
Textbearbeitung im CKEditor<br />
Der CKEditor ist ein freier, webbasierter HTML-Editor, der in <strong>onOffice</strong><br />
integriert ist und die Erstellung von HTML-formatierten eMails<br />
(Websiteformat) ermöglicht. Der CKEditor unterstützt gängige<br />
Textbearbeitungsfunktionen wie beispielsweise die freie Formatierung<br />
von Texten und das Einfügen von individuellen Tabellen<br />
und bietet zudem vielfache Möglichkeiten, weitere Elemente wie<br />
Bilder, PDF-Dokumente oder Flashfilme einzufügen.<br />
1. Anwendungsbereiche<br />
Der CKEditor findet in <strong>onOffice</strong> vorwiegend zwei Anwendungsbereiche:<br />
1. E-Mail-Dialog<br />
2. Erstellung von eMail-Vorlagen im HTML-Format<br />
2. Die Symbolleiste<br />
1. Im Bereich eMail-Dialog wird der CKEditor zunächst minimiert<br />
dargestellt.<br />
Klick auf das -Symbol maximiert den CKEditor auf die<br />
volle Ansicht.<br />
www.<strong>onOffice</strong>.com
<strong>onOffice</strong> <strong>–</strong> vernetzt makeln<br />
| 121<br />
CKEditor<br />
2. Im Bereich eMail-Vorlagen-Erstellung wird standardmäßig<br />
die maximierte Ansicht angezeigt. Mit einem Klick auf das<br />
Symbol minimieren Sie die Ansicht. Der Button-<br />
vergrößert die Darstellung wieder und lässte alle HTML_<br />
Funktionen sichtbar werden.<br />
3. Obere Symbolleiste<br />
Die Quellcode-Ansicht ermöglicht Ihnen, die im Hintergrund<br />
erzeugte HTML-Codierung Ihrer eMail einzusehen.<br />
Der CKEditor setzt jede Ihrer Eingaben als<br />
Quellcode um.<br />
Speichert die aktuell bearbeitete Vorlage.<br />
Der Inhalt wird geleert. Alle Eingaben gehen verloren.<br />
Öffnet die HTML-Vorschau der geschriebenen eMail.<br />
Tipp vom Profi<br />
Die Eingabe von Quellcode wird<br />
nur fortgeschrittenen Anwendern<br />
empfohlen!<br />
www.<strong>onOffice</strong>.com
<strong>onOffice</strong> <strong>–</strong> vernetzt makeln<br />
| 122<br />
CKEditor<br />
Es werden drei eMail-Struktur-Vorlagen angeboten.<br />
Durch die Auswahl einer Vorlage können Sie eine der<br />
Strukturen für Ihre eMail verwenden und weiterverarbeiten.<br />
Wenn Sie mehrere Struktur-Vorlagen miteinander<br />
kombinieren möchten, entfernen Sie den Haken in<br />
der Checkbox „Aktuellen Inhalt ersetzen“.<br />
www.<strong>onOffice</strong>.com
<strong>onOffice</strong> <strong>–</strong> vernetzt makeln<br />
| 123<br />
CKEditor<br />
4. Formular Symbolleiste<br />
5. Obere Formatierungs-Symbolleiste<br />
Diese Leiste listet einige Formatierungsoptionen auf, die von anderen<br />
Texteditoren bekannt sind: fett, kursiv, unterstrichen, etc.:<br />
Tipp vom Profi<br />
Die Eingabe und Verwendung<br />
von Formularelementen ist nicht<br />
geeignet für den Versand von<br />
eMails.<br />
www.<strong>onOffice</strong>.com
<strong>onOffice</strong> <strong>–</strong> vernetzt makeln<br />
| 124<br />
CKEditor<br />
• Link-Elemente einfügen<br />
Durch Markieren eines Textes und Selektieren eines Link-Elements<br />
kann ein Link eingefügt werden.<br />
Fügt einen Link ein. Es können 3 Linktypen selektiert werden:<br />
1. URL <strong>–</strong> Link zu einer anderen Website<br />
2. Anker <strong>–</strong> Link innerhalb der eMail<br />
3. E-Mail <strong>–</strong> Link zu einer eMail-Adresse (Bei Klick wird das auf<br />
dem Rechner installierte Mailprogramm geöffnet)<br />
Protokoll<br />
1. a) http:// - Verlinkt auf eine externe Website<br />
2. b) https:// - Verlinkt auf eine gesicherte externe Website<br />
3. c) ftp:// - Verlinkt auf eine externe FTP-Adresse<br />
news:// und - nicht geeignet für eMail-Versand<br />
Upload<br />
Bestimmt, in welchem Fenster der Link geöffnet wird.<br />
Empfohlen für eMail-Versand: Neues Fenster.<br />
Zielseite<br />
Bietet die Möglichkeit, Dokumente (z.B. pdf oder doc) hochzuladen<br />
und diese dem Empfänger zum Download zur Verfügung zu<br />
stellen.<br />
Erweitert<br />
(für Fortgeschrittene): Bietet weitere Möglichkeiten zur Bearbeitung<br />
eines Links.<br />
www.<strong>onOffice</strong>.com
<strong>onOffice</strong> <strong>–</strong> vernetzt makeln<br />
| 125<br />
CKEditor<br />
Fügt ein Bild ein.<br />
Bestimmen Sie in den Bild-Eigenschaften, welches Bild eingefügt<br />
und wie es formatiert werden soll.<br />
Bild-Info<br />
„Server durchsuchen“ fügt ein Bild ein, das bereits auf dem Server<br />
hochgeladen ist.<br />
www.<strong>onOffice</strong>.com
<strong>onOffice</strong> <strong>–</strong> vernetzt makeln<br />
| 126<br />
CKEditor<br />
Alternativer Text: Text, der angezeigt wird, wenn der Empfänger<br />
die Darstellung von Bildern in eMails deaktiviert hat.<br />
Breite, Höhe: legt die Breite und Höhe des angezeigten Bildes<br />
fest. Das Schlosssymbol sperrt das Seitenverhältnis.<br />
Bild vom Computer aus hochladen<br />
Sollte das Bild, welches eingefügt werden soll, noch nicht auf<br />
dem Server vorhanden sein, kann dies nun hochgeladen werden.<br />
Zum Hochladen des Bildes vom lokalen Computer klicken Sie bitte<br />
auf die Schaltfläche Dateien.<br />
Dies kann mehrmals wiederholt werden, wenn mehrere Dateien<br />
eingespielt werden sollen.<br />
Um die ausgewählten Dateien dann zum Server hoch zu laden,<br />
klicken Sie bitte auf den grünen Pfeil. Die Bilder sind nun auf dem<br />
Server vorhanden.<br />
Link<br />
Belegt das Bild mit einem Hyperlink.<br />
Upload<br />
Lädt ein Bild vom PC hoch.<br />
Erweitert<br />
(für Fortgeschrittene): Bietet weitere Möglichkeiten zur Bearbeitung<br />
eines Bilds.<br />
Info<br />
„Server durchsuchen“ fügt eine Flash-Datei ein, die bereits auf<br />
dem Server hochgeladen ist.<br />
Breite, Höhe legt die Breite und Höhe der Flash-Ausgabe fest.<br />
Upload<br />
Lädt eine Flash-Datei vom PC hoch.<br />
Erweitert<br />
(für Fortgeschrittene): Bietet weitere Einstellungen zur Darstellung<br />
der Flash-Datei.<br />
www.<strong>onOffice</strong>.com
<strong>onOffice</strong> <strong>–</strong> vernetzt makeln<br />
| 127<br />
CKEditor<br />
Fügt eine Tabelle ein.<br />
Bestimmen Sie die Tabellen-Eigenschaften, wie die Anzahl der<br />
Zeilen und Spalten, Tabellenbreite und <strong>–</strong>höhe etc. Wurde eine Tabelle<br />
angelegt, kann durch Rechtsklick auf die vorhandene Tabelle<br />
das Zellen-Eigenschaften-Fenster geöffnet werden. In den Zellen-<br />
Eigenschaften kann Breite, Höhe, Hintergrundfarbe, Rahmenfarbe<br />
etc. der ausgewählten Zelle festgelegt werden.<br />
Fügt eine horizontale Linie ein.<br />
Fügt ein Smiley-Symbol ein.<br />
Fügt ein Sonderzeichen ein.<br />
www.<strong>onOffice</strong>.com
<strong>onOffice</strong> <strong>–</strong> vernetzt makeln<br />
| 128<br />
CKEditor<br />
Fügt einen Seitenumbruch ein (Nur wirksam beim Ausdruck).<br />
6. Untere Formatierungs-Leiste<br />
In der unteren Formatierungs-Leiste finden Sie diverse Optionen<br />
zur Formatierung Ihres Textes.<br />
• Markieren Sie einen bestimmten Textabschnitt, um nur<br />
diesen zu formatieren:<br />
• Legen Sie vorher eine Formatierung fest, wenn Sie den<br />
nachfolgenden Absatzblock der eMail in einer bestimmten<br />
Formatierung verfassen möchten.<br />
• Ein Zeilenumbruch innerhalb eines Absatzblocks kann<br />
durch die Tastenkombination Shift (Großschreibtaste) +<br />
Enter erzeugt werden.<br />
Tipp vom Profi<br />
Durch Betätigen der Enter-Taste<br />
öffnet der Editor einen neuen<br />
Absatzblock. Jeder Absatzblock<br />
wird im CKEditor separat formatiert.<br />
Die vorhandenen Absätze<br />
werden sichtbar durch Klick auf<br />
das Lupen-Symbol.<br />
www.<strong>onOffice</strong>.com
<strong>onOffice</strong> <strong>–</strong> vernetzt makeln<br />
| 129<br />
Immomatching<br />
Die neue <strong>onOffice</strong> Immomatching-Version wurde um neue Einstellungsmöglichkeiten<br />
bei der Vergabe von K.O.- und Suchkriterien<br />
erweitert. Somit können Sie noch präziser passende Immobilien<br />
aus Ihrem Objektdatenbestand für Ihrer Interessenten suchen.<br />
Ab sofort können Sie nicht nur in der Administration K.O.- und<br />
Suchkriterien vergeben, sondern haben nun auch die Möglichkeit<br />
diese Kriterien für jeden einzelnen Interessenten anzulegen.<br />
Vergabe neuer Kriterien bei Interessenten<br />
Gehen Sie dazu in den jeweiligen Adressdatensatz Ihres Interessenten<br />
und wählen Sie dort den Karteireiter Suchkriterien aus.<br />
Über das Symbol legen Sie eine neue Auswahl von K.O.- und<br />
Suchkriterien für diesen Adressdatensatz an. Zum Bearbeiten der<br />
Kriterien klicken Sie in der neu angelegten Listenansicht der Suchkriterienvergabe<br />
auf .<br />
Im Anschluss öffnet sich das Fenster „Suchkriterien bearbeiten“.<br />
Hier können Sie neben den fest angelegten K.O.-Kriterien wie PLZ,<br />
Wohnfläche, Kaltmiete usw., auch individuelle Suchkriterien für<br />
den jeweiligen Interessenten anlegen. Zudem ist es möglich bisher<br />
aktivierte K.O.-Kriterien nun auch zu deaktivieren oder zu löschen.<br />
www.<strong>onOffice</strong>.com
<strong>onOffice</strong> <strong>–</strong> vernetzt makeln<br />
| 130<br />
Immomatching<br />
Anlegen neuer Kriterien<br />
Zum Anlegen spezieller Kriterien für den Interessenten klicken Sie<br />
auf den Selektor-Pfeil neben dem Button „Neu anlegen“.<br />
Es öffnet sich eine Selektor-Auswahl mit möglichen Kriterien.<br />
Sobald Sie ein Feld anwählen und auf den Button „Neu anlegen“<br />
klicken, erscheint das Kriterium unter dem allgemeinen Bereich<br />
der Suchkriterien. Je nach Kriterium haben Sie die Möglichkeit<br />
noch genauer Angaben anzuwählen. Klicken Sie dazu neben dem<br />
neu angelegten Kriterium auf das Bearbeiten-Symbol. In dem öffnenden<br />
Pop-up Fenster können Sie die Einstellung verfeinern. Mit<br />
„Übernehmen“ bestätigen Sie Ihre Auswahl. Danach erscheint die<br />
genau Bezeichnung in der Suchkriterien-Maske.<br />
Falls Sie das Kriterium als K.-O.-Kriterium einstellen möchten,<br />
setzen SIe in der K.O. Spalte das Häkchen und sichern Sie im<br />
Anschluss die neu angelegten Suchkriterien.<br />
www.<strong>onOffice</strong>.com
<strong>onOffice</strong> <strong>–</strong> vernetzt makeln<br />
| 131<br />
Immomatching<br />
Beispiel: Ihr Interessent möchte auf jeden Fall eine Wohnung in der<br />
Tierhaltung erlaubt ist und das Badezimmer über eine Badewanne<br />
verfügt. Legen Sie dafür das neue Kriterium „Bad“ an. Im nächsten<br />
Schritt können Sie „Badewanne“, „Eckbadewanne“ oder sogar „Dusche<br />
und Wanne“ auswählen. Zusätzlich legen Sie ein neues Kriterium<br />
„Haustiere“ an und verfeinern diese Angabe mit „Ja“. Da diese<br />
beiden Kriterien ein Muss für Ihren Interessenten sind, setzen Sie<br />
neben den Feldern „Bad“ und „Haustiere“ den Haken in der Spalte<br />
K.O.-Kriterium und sichern die neuen Angaben.<br />
Natürlich besteht auch die Möglichkeit bereits bestehende K.O.-<br />
Kriterien zu deaktivieren oder sogar komplett zu löschen. Entfernen<br />
Sie dazu entweder den Haken in der K.O.-Kriterium-Spalte<br />
oder klicken Sie zum Löschen auf das Mülleimer-Symbol des<br />
jeweiligen Kriteriums.<br />
Darstellung bei Objekten<br />
Im Hauptmenüpunkt „Objekte“ unter dem Karteireiter „Interessenten“<br />
befindet sich in der neuen Immomatching-Version die Sortierung<br />
der zugeordneten Adressen nach der zutreffenden Prozentangabe.<br />
Volltreffer (wenn alle Kriterien übereinstimmen) werden mit<br />
100% angegeben; bei Angaben unter 100% treten bei einzelnen<br />
Kriterien Abweichungen auf.<br />
Die abweichenden Kriterien werden farblich angezeigt, indem<br />
sich nach Klick auf den Interessenten alle relevanten Objektdaten<br />
öffnen. Orange hinterlegte Kriterien weichen vom angegeben Wert<br />
in einem Toleranzbereich ab. Kriterien die rot angezeigt werden,<br />
fallen nicht mehr in diesen Bereich.<br />
Gewohnte Aktionen, wie das Verfassen von E-Mails und Briefen,<br />
können Sie natürlich weiterhin direkt über die Aktionen ausführen.<br />
www.<strong>onOffice</strong>.com
<strong>onOffice</strong> <strong>–</strong> vernetzt makeln<br />
| 132<br />
Immomatching<br />
Darstellung bei Adressen/Interessenten<br />
Auch im Datensatz jedes Interessenten/Kunden finden Sie unter<br />
dem Karteireiter „Objekte“ den durch das Immomatching ermittelten<br />
Prozentwert der Übereinstimmung zwischen Objekt und<br />
Interessent.<br />
Die Sortierung der auf den Interessenten zutreffenden Objekte<br />
erfolgt prozentual absteigend. Auch hier gilt 100% als Volltreffer<br />
und je mehr das Objekt von den Angaben des Interessenten abweicht,<br />
desto geringer fällt der Prozentwert aus. Durch einen Klick<br />
auf ein Objekt in der Liste öffnen sich automatisch alle relevanten<br />
Objektdaten.<br />
Wie gewohnt können Sie weiter Aktionen, wie E-Mails und Briefe<br />
verfassen, tätigen.<br />
www.<strong>onOffice</strong>.com