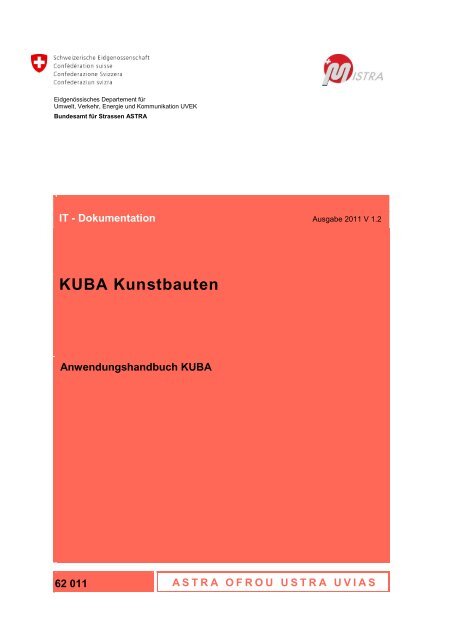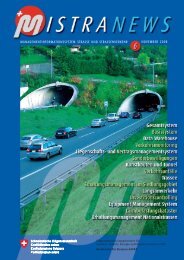KUBA Kunstbauten - CAD Rechenzentrum AG
KUBA Kunstbauten - CAD Rechenzentrum AG
KUBA Kunstbauten - CAD Rechenzentrum AG
Sie wollen auch ein ePaper? Erhöhen Sie die Reichweite Ihrer Titel.
YUMPU macht aus Druck-PDFs automatisch weboptimierte ePaper, die Google liebt.
Eidgenössisches Departement für<br />
Umwelt, Verkehr, Energie und Kommunikation UVEK<br />
Bundesamt für Strassen ASTRA<br />
IT - Dokumentation Ausgabe 2011 V 1.2<br />
<strong>KUBA</strong> <strong>Kunstbauten</strong><br />
Anwendungshandbuch <strong>KUBA</strong><br />
62 011 A S T R A O F R O U U S T R A U V I A S
ASTRA 62011 | <strong>KUBA</strong> <strong>Kunstbauten</strong> | Impressum<br />
Impressum<br />
Autor(en)/Arbeitsgruppe<br />
Gerardo Basurco, Robert Bätschmann (<strong>CAD</strong>RZ)<br />
Herausgeber<br />
Bundesamt für Strassen ASTRA<br />
Abteilung Strassennetze<br />
Bereich Standards/Forschung/Sicherheit (SFS)<br />
3003 Bern<br />
© ASTRA 15.02.2011<br />
Abdruck - ausser für kommerzielle Nutzung - unter Angabe der Quelle gestattet.<br />
Ausgabe 2011 V 1.2
Inhaltsverzeichnis<br />
ASTRA 62011 | <strong>KUBA</strong> <strong>Kunstbauten</strong> | Inhaltsverzeichnis<br />
Impressum ............................................................................................................... 2<br />
Inhaltsverzeichnis ................................................................................................... 3<br />
0 Allgemeines ............................................................................................................. 5<br />
0.1 Inkrafttreten und Änderungen ................................................................................... 5<br />
0.2 Referenzierte Dokumente ......................................................................................... 5<br />
1 Zweck ....................................................................................................................... 6<br />
1.1 Ziel und Zweck des Dokumentes .............................................................................. 6<br />
1.2 Zielpublikum und Voraussetzungen an die Leser ..................................................... 6<br />
2 Einführung ............................................................................................................... 7<br />
2.1 Was ist <strong>KUBA</strong>? ......................................................................................................... 7<br />
2.2 Was ist neu in <strong>KUBA</strong> 5.0?......................................................................................... 7<br />
2.3 Aufbau des Anwendungshandbuchs ........................................................................ 9<br />
2.4 Übergeordnete Konzepte ........................................................................................ 10<br />
2.4.1 Dateneigentümer .................................................................................................................. 10<br />
2.4.2 Mandanten ............................................................................................................................ 11<br />
2.4.3 Rollen ................................................................................................................................... 11<br />
2.4.4 Zugriffsrechte ........................................................................................................................ 12<br />
2.4.5 Prüfung für den Zugriff auf ein Objekt ................................................................................... 12<br />
2.4.6 Eigenschaften ....................................................................................................................... 13<br />
2.4.7 Vererbung ............................................................................................................................. 14<br />
2.4.8 Eigene Felder ....................................................................................................................... 15<br />
2.5 <strong>KUBA</strong>-Shell ............................................................................................................. 15<br />
2.5.1 Anmeldung ........................................................................................................................... 15<br />
2.5.2 Komponente wählen ............................................................................................................. 16<br />
2.6 Benutzeroberfläche ................................................................................................. 17<br />
2.6.1 Überblick ............................................................................................................................... 17<br />
2.6.2 Navigationsbereich ............................................................................................................... 18<br />
2.6.3 Arbeitsbereich und Ansichten ............................................................................................... 18<br />
2.6.4 Anzeige der Eigenschaften ................................................................................................... 20<br />
2.6.5 Modi ...................................................................................................................................... 21<br />
2.6.6 Menüband und Kontextmenü ................................................................................................ 22<br />
2.6.7 Symbolleiste für den Schnellzugriff ....................................................................................... 22<br />
2.6.8 Statusleiste ........................................................................................................................... 22<br />
2.7 Allgemeine Funktionen ........................................................................................... 23<br />
2.7.1 Arbeitsmandanten wechseln ................................................................................................. 23<br />
2.7.2 Suche ................................................................................................................................... 24<br />
2.7.3 Navigation ............................................................................................................................. 26<br />
2.7.4 Objekte und Gruppen ........................................................................................................... 26<br />
2.7.5 Gruppenverwaltung .............................................................................................................. 29<br />
2.7.6 Datenqualität ........................................................................................................................ 34<br />
2.7.7 Filter ...................................................................................................................................... 36<br />
2.7.8 Datenerfassung .................................................................................................................... 46<br />
2.7.9 Rückgängig- und Wiederherstellen-Funktion ........................................................................ 53<br />
2.7.10 Die Hilfe-Funktion ................................................................................................................. 53<br />
3 <strong>KUBA</strong>-DB ............................................................................................................... 54<br />
3.1 Submodus Bausubstanz ......................................................................................... 54<br />
3.1.1 Navigation ............................................................................................................................. 54<br />
3.1.2 Ansichten und Funktionen .................................................................................................... 55<br />
3.1.3 Landkarte .............................................................................................................................. 56<br />
3.1.4 Menüband Landkarte ............................................................................................................ 58<br />
3.1.5 Menüband Ortung ................................................................................................................. 61<br />
3.1.6 Infrastrukturobjekte ............................................................................................................... 72<br />
3.1.7 Skizzen ................................................................................................................................. 84<br />
3.1.8 3D-Modelle ........................................................................................................................... 91<br />
Ausgabe 2011 V 1.2
ASTRA 62011 | <strong>KUBA</strong> <strong>Kunstbauten</strong> | Inhaltsverzeichnis<br />
Ausgabe 2011 V 1.2<br />
3.1.9 Fotos .................................................................................................................................... 93<br />
3.1.10 Dokumente zuordnen ........................................................................................................... 96<br />
3.1.11 Freigabe zur externen Bearbeitung ...................................................................................... 98<br />
3.1.12 Historie anzeigen .................................................................................................................. 99<br />
3.1.13 Infrastrukturobjekt-Heft generieren ....................................................................................... 99<br />
3.1.14 Blockreihe und Eigenschaftsreihen .................................................................................... 100<br />
3.2 Submodus Inspektion ............................................................................................ 104<br />
3.2.1 Die Benutzeroberfläche im Submodus INSPEKTION ............................................................. 105<br />
3.2.2 Kampagne .......................................................................................................................... 107<br />
3.2.3 Infrastrukturobjekt-Inspektion ............................................................................................. 112<br />
3.2.4 Inspektions-Skizzen ............................................................................................................ 114<br />
3.2.5 Befunde verwalten .............................................................................................................. 114<br />
3.2.6 Segmentierung ................................................................................................................... 119<br />
3.3 Submodus Erhaltung ............................................................................................. 126<br />
3.3.1 Die Benutzeroberfläche im Submodus ERHALTUNG ............................................................. 126<br />
3.3.2 Erhaltungsmassnahme ....................................................................................................... 129<br />
3.3.3 Objekterhaltungsmassnahme ............................................................................................. 130<br />
3.4 Modus Beteiligte .................................................................................................... 135<br />
3.4.1 Die Benutzeroberfläche im Modus BETEILIGTE .................................................................... 135<br />
3.4.2 Beteiligte ............................................................................................................................. 136<br />
3.5 Modus Dokumente ................................................................................................. 138<br />
3.5.1 Die Benutzeroberfläche im Modus DOKUMENTE .................................................................. 138<br />
3.5.2 Dokumente ......................................................................................................................... 139<br />
4 <strong>KUBA</strong>-Mobile ........................................................................................................ 142<br />
5 <strong>KUBA</strong>-ST ............................................................................................................... 143<br />
6 <strong>KUBA</strong>-MS .............................................................................................................. 144<br />
7 <strong>KUBA</strong>-RP .............................................................................................................. 145<br />
8 <strong>KUBA</strong>-WEB ........................................................................................................... 146<br />
9 <strong>KUBA</strong>-ADM ........................................................................................................... 147<br />
10 Spezielle Funktionen für das ASTRA ................................................................ 148<br />
10.1 Inventarobjekte ................................................................................................... 148<br />
Anhang: Geschützte Dokumente ....................................................................... 150<br />
Abbildungsverzeichnis ....................................................................................... 152<br />
Tabellenverzeichnis............................................................................................. 153
0 Allgemeines<br />
0.1 Inkrafttreten und Änderungen<br />
Ausgabe 2011 V 1.2<br />
Ausgabe Version Datum Änderungen<br />
2010 0.1 29.09.2010 E Entwurf<br />
2010 0.2 11.11.2010 E Überarbeitung<br />
2010 0.3 13.11.2010 E Überarbeitung<br />
2010 0.4 15.11.2010 F Freigegeben Intern<br />
2010 0.5 06.12.2010 E Überarbeitung<br />
2010 0.6 21.12.2010 E Überarbeitung<br />
2011 0.7 01.02.2011 F Freigegeben Intern<br />
2011 0.8 11.02.2011 F Freigegeben Intern<br />
2011 1.0 14.02.2011 F Freigegeben Extern<br />
2011 1.1 08.04.2011 E Überarbeitung<br />
2011 1.2 13.04.2011 F Freigegeben Extern<br />
Tabelle 1: Inkrafttreten und Änderungen<br />
0.2 Referenzierte Dokumente<br />
[1]<br />
B<br />
[2]<br />
[3]<br />
[4]<br />
[5]<br />
[6]<br />
[7]<br />
[9]<br />
ASTRA 62011 | <strong>KUBA</strong> <strong>Kunstbauten</strong> | Allgemeines<br />
G. Basurco, R. Bätschmann, 62011 <strong>KUBA</strong>-ST Anwendungshandbuch, <strong>CAD</strong> <strong>Rechenzentrum</strong> <strong>AG</strong>,<br />
Basel 2011.<br />
F. Reber, Überarbeitung B. Stempfel, D. Brunner, A. Fastrich, R. Hajdin, J. Wunderlich, Richtlinie zur<br />
Datenerfassung der <strong>Kunstbauten</strong> der Nationalstrassen in <strong>KUBA</strong>, Zürich 2011.<br />
G. Basurco, R. Bätschmann, 62011 <strong>KUBA</strong>-ADM Anwendungshandbuch, <strong>CAD</strong> <strong>Rechenzentrum</strong> <strong>AG</strong>,<br />
Basel 2010.<br />
G. Basurco, R. Bätschmann, 62011 <strong>KUBA</strong>-Web Anwendungshandbuch, <strong>CAD</strong> <strong>Rechenzentrum</strong> <strong>AG</strong>,<br />
Basel 2010.<br />
M. Donzel, J.-P. Joris, A. Jeanneret, J. Rojas, W. Schuler, R. Hajdin, J. Jacquemoud, Richtlinie<br />
Überwachung und Unterhalt der <strong>Kunstbauten</strong> der Nationalstrassen, Bern 2005.<br />
R. Hajdin, A. Fastrich, Technisches Handbuch, IMC GmbH, Zürich 2011.<br />
G. Basurco, R. Bätschmann, 62011 <strong>KUBA</strong>-RP Anwendungshandbuch, <strong>CAD</strong> <strong>Rechenzentrum</strong> <strong>AG</strong>,<br />
Basel 2010.<br />
G. Basurco, R. Bätschmann, 62011 <strong>KUBA</strong>-MS Anwendungshandbuch, <strong>CAD</strong> <strong>Rechenzentrum</strong> <strong>AG</strong>,<br />
Basel 2010.<br />
G. Basurco, R. Bätschmann, 62011 <strong>KUBA</strong>-Mobile Anwendungshandbuch, <strong>CAD</strong> <strong>Rechenzentrum</strong> <strong>AG</strong>,<br />
Basel 2010<br />
[10] C. Käser, E. Bernard, R. Bobst, Glossar MISTRA Managementinformationssystem Strasse und<br />
Strassenverkehr, Version 4.3/09.05.2007<br />
Tabelle 2: Referenzierte Dokumente<br />
5
ASTRA 62011 | <strong>KUBA</strong> <strong>Kunstbauten</strong> | Zweck<br />
1 Zweck<br />
1.1 Ziel und Zweck des Dokumentes<br />
6<br />
Das Anwendungshandbuch erfüllt folgende Funktionen:<br />
� Einführung in den Aufbau und die Funktionen von <strong>KUBA</strong> 5.0.<br />
� Anleitung und Erläuterung zum Arbeiten mit <strong>KUBA</strong> 5.0.<br />
1.2 Zielpublikum und Voraussetzungen an die Leser<br />
Das Handbuch richtet sich an alle Anwender, unabhängig von deren Erfahrung mit der<br />
Applikation <strong>KUBA</strong>.<br />
Mit dem Handbuch werden auch ungeübte Benutzer in die Lage versetzt, mit allen<br />
Funktionen von <strong>KUBA</strong> 5.0 zu arbeiten. Allgemeine Grundkenntnisse in der Bedienung<br />
von MS-Windows-Programmen werden jedoch vorausgesetzt. Hierfür wird im Bedarfsfall<br />
auf einschlägige Einführungen (Lernprogramme, MS-Windows-Hilfe oder Schulungen)<br />
verwiesen.<br />
Ausgabe 2011 V 1.2
2 Einführung<br />
2.1 Was ist <strong>KUBA</strong>?<br />
Ausgabe 2011 V 1.2<br />
ASTRA 62011 | <strong>KUBA</strong> <strong>Kunstbauten</strong> | Einführung<br />
<strong>KUBA</strong> ist ein Instrument zur Erfassung, Bearbeitung und Auswertung von Substanz-,<br />
Zustands- und Erhaltungsdaten von <strong>Kunstbauten</strong> im Strassennetz (Brücken , Tunnel,<br />
usw.). Es dient als Grundlage für die Überwachung, den Unterhalt und die Verwaltung<br />
dieser Bauwerke.<br />
Die aktuelle Version <strong>KUBA</strong> 5.0 besteht aus den Komponenten <strong>KUBA</strong>-DB, <strong>KUBA</strong>-ST,<br />
<strong>KUBA</strong>-RP, <strong>KUBA</strong>-MS, <strong>KUBA</strong>-ADM sowie <strong>KUBA</strong>-Mobile und <strong>KUBA</strong>-Web.<br />
<strong>KUBA</strong> 5.0 ist das Ergebnis einer kompletten Neuentwicklung basierend auf den<br />
Erfahrungen von <strong>KUBA</strong> 4.0. Eine Neuentwicklung wurde notwendig, da in <strong>KUBA</strong> 5.0 neu<br />
auch die Erfassung von bergmännischen Tunnel bzw. Tunnelanlagen ermöglicht werden<br />
soll. Die Komplexität dieser Anlagen erfordert eine neue, flexiblere Strukturierung der<br />
Bausubstanz.<br />
Die von den Anwendern in <strong>KUBA</strong>-DB 4.0 erfassten Daten können im Zuge der Installation<br />
von <strong>KUBA</strong> 5.0, abgesehen von wenigen Ausnahmen, migriert werden, so dass sie für<br />
<strong>KUBA</strong> 5.0 uneingeschränkt zur Verfügung stehen. Neu hinzukommende Objekte, wie<br />
zum Beispiel Tunnelanlagen, müssen neu erfasst werden.<br />
2.2 Was ist neu in <strong>KUBA</strong> 5.0?<br />
Im Folgenden werden die wichtigsten Änderungen in <strong>KUBA</strong> 5.0 gegenüber der Version<br />
4.0 aufgeführt:<br />
In <strong>KUBA</strong>-DB gibt es folgende Neuerungen:<br />
� Die Erfassung von Tunnelanlagen wird ermöglicht.<br />
� Die Gliederung der Bausubstanz in Bauwerk, Bauwerksteile und Oberflächenschutz<br />
(OS/OSS) von <strong>KUBA</strong> 4.0 genügt den Anforderungen zur Abbildung von<br />
Tunnelanlagen nicht. An deren Stelle tritt eine frei definierbare Hierarchie von<br />
Infrastrukturobjekten (kurz IO), die die einzelnen Elemente eines Bauwerks abbilden.<br />
Hierarchie und Eigenschaften der Infrastrukturobjekte werden dabei über den IO-Typ<br />
gesteuert. Gewisse Eigenschaften werden in der Hierarchie nach unten vererbt. Je<br />
nach Vererbungsregeln sind diese Werte schreibgeschützt, können geändert oder<br />
ergänzt werden.<br />
� Die in der Registerkarte Zusatzinformationen von <strong>KUBA</strong> 4.0 erfassten Daten werden<br />
in <strong>KUBA</strong> 5.0 in IO-Eigenschaften überführt.<br />
� Gewisse Eigenschaften ändern sich entlang dem Verlauf eines langgezogenen<br />
Infrastrukturobjekts. Beispiel dafür ist der Baugrund entlang einer Tunnelröhre. Diese<br />
ortsbezogenen Eigenschaften können in <strong>KUBA</strong> 5.0 mittels Blockreihen und<br />
Eigenschaftsreihen entlang einer Objektachse erfasst werden.<br />
� Die Anforderungen zur Erfassung der Ergebnisse aus Inspektionen von<br />
Tunnelanlagen werden unterstützt. Die Reihenfolge der Zustandserfassung einer<br />
Tunnelanlage im Rahmen einer Inspektion kann unabhängig von der Struktur der<br />
Bausubstanz definiert werden. Dies erfolgt so, dass für eine Inspektion eine<br />
Inspektionskampagne definiert wird. Innerhalb einer Kampagne werden Begehungen<br />
festgelegt. Eine Begehung beschreibt den Weg, den der Inspektor bei der Inspektion<br />
7
ASTRA 62011 | <strong>KUBA</strong> <strong>Kunstbauten</strong> | Einführung<br />
8<br />
abläuft (zum Beispiel Inspektion einer Tunnelröhre). Der Weg einer Begehung wird<br />
durch die Reihenfolge der einzelnen zu inspizierenden Infrastrukturobjekte festgelegt.<br />
Es ist möglich ein Infrastrukturobjekt mehreren Begehungen hinzuzufügen (zum<br />
Beispiel für die Inspektion beider Seiten einer Zwischenwand eines Tagbautunnels<br />
mit zwei Röhren).<br />
� Mehrere Objekterhaltungsmassnahmen können zu Erhaltungsmassnahmen<br />
zusammengefasst werden. Damit ergibt sich ein klarer Überblick über die Kosten<br />
(Aufsummierung pro Massnahmeart).<br />
� <strong>KUBA</strong> 5.0 ist eine Fachapplikation von MISTRA. Dies hat eine teilweise zentrale<br />
Datenhaltung zur Folge und erfordert auch eine Steuerung der Objektsichtbarkeit für<br />
die Mandanten (ASTRA Zentrale, ASTRA Filialen, Kantone, Städte etc.). Das<br />
Konzept des Datenherrn von <strong>KUBA</strong> 4.0 wird durch das Konzept der Mandanten<br />
abgelöst.<br />
� <strong>KUBA</strong> 5.0 unterstützt das Protokoll LDAP von MISTRA, was für die Verwaltung der<br />
Benutzer, die Authentifizierung und die Autorisierung erforderlich ist. Daneben<br />
besteht auch die Möglichkeit einer integrierten Benutzerverwaltung (analog zu <strong>KUBA</strong><br />
4.0) und ein Betrieb ohne Benutzerverwaltung (speziell für <strong>KUBA</strong>-Mobile).<br />
� Der Datenaustausch mit MISTRA über Interlis2 wird erlaubt (Bezug der Basisdaten,<br />
Senden der Generalistendaten).<br />
� <strong>Kunstbauten</strong> können auch über das Räumliche Basisbezugssystem (RBBS) geortet<br />
werden. Für langgezogene Infrastrukturobjekte (zum Beispiel Tunnelröhren) können<br />
eigene Objektachsen definiert und für die Ortung verwendet werden. RBBS-Achsen<br />
und Objektachsen so wie die Ortungen (Raumverwendungen der Infrastrukturobjekte<br />
auf diesen Achsen) werden vom GIS, welches in <strong>KUBA</strong> integriert ist, unterstützt.<br />
� Die GIS-Funktionalitäten wurden wie folgt erweitert: Einbindung des<br />
WebMapService-Dienstes von KOGIS für die Anzeige von Hintergrundkarten (wie z.<br />
B. Landkarten, Kantonsgrenzen, Strassenachsen usw.), Möglichkeit zur Erfassung<br />
eines Umrisses pro Infrastrukturobjekt, Unterstützung von Achsen und<br />
Raumverwendungen sowie Einbezug von räumlichen Abfragen in die Abfrage-<br />
Komponente (für dynamische Gruppen und Auswertungen mittels <strong>KUBA</strong>-RP).<br />
� Skizzen zur Bausubstanz werden in der Infrastrukturobjekt-Hierarchie vererbt.<br />
Zusätzlich kann auch für eine Inspektion eine Skizze erfasst werden.<br />
� Befunde und Schadensausmasse können auf einer Skizze platziert werden.<br />
� Möglichkeit zur Erfassung und Darstellung von 3D-Modellen im 3DS-Format (auf<br />
diesen können jedoch noch nicht Befunde und Schadensausmasse erfasst/angezeigt<br />
werden).<br />
In <strong>KUBA</strong>-ST gibt es folgende Neuerungen:<br />
� Die Anwendung wurde auf die Bedürfnisse des Schadenwehrs Gotthard ausgelegt.<br />
Bei der Erfassung der Tragwerksdaten können die möglichen Fälle für die Überfahrt<br />
für schematisch dargestellte Fahrbahnen definiert werden. Bei der<br />
Befahrbarkeitsbeurteilung werden die Ergebnisse auf schematisch dargestellten<br />
Fahrbahnen dargestellt.<br />
� Routen können analog zu dynamischen Gruppen in Form von dynamischen Routen<br />
definiert werden. Dadurch kann z. B. der Benutzer mit wenigen Arbeitsschritten die<br />
Befahrbarkeit aller Brücken auf dem Abschnitt Chiasso – Airolo beurteilen.<br />
In <strong>KUBA</strong>-RP gibt es folgende Neuerungen:<br />
� Auswertungen zu Infrastrukturobjekten können auf der Landkarte dargestellt werden.<br />
Ausgabe 2011 V 1.2
Ausgabe 2011 V 1.2<br />
ASTRA 62011 | <strong>KUBA</strong> <strong>Kunstbauten</strong> | Einführung<br />
� Auswertungen zu Infrastrukturobjekten können um einen räumlichen Filter ergänzt<br />
werden.<br />
� Fotos und Skizzen können in Auswertungen integriert und angezeigt werden.<br />
� Die Aggregationsfunktion unterstützt zusätzlich die Bildung von Summen.<br />
� Die Verwaltung von Office-Berichten erfolgt neu in <strong>KUBA</strong>-RP (früher in <strong>KUBA</strong>-ADM).<br />
In <strong>KUBA</strong>-MS gibt es folgende Neuerung:<br />
� Die Verwaltung der Konfiguration erfolgt neu in <strong>KUBA</strong>-MS (früher in <strong>KUBA</strong>-ADM)<br />
In <strong>KUBA</strong>-ADM gibt es folgende Neuerung:<br />
� Die Verwaltung von Mandanten wird unterstützt.<br />
Die Benutzerschnittstelle wurde benutzerfreundlicher im Hinblick auf folgende Punkte<br />
gestaltet:<br />
� Das Menüband (ehemals als Ribbon bezeichnet) ersetzt das bisherige klassische<br />
Menü. Über aussagekräftige Icons und einen prägnanten, kurzen Text werden im<br />
Menüband nur diejenigen Funktionen zur Auswahl angeboten, die im aktuellen<br />
Kontext von Bedeutung sind. Damit ist <strong>KUBA</strong> nicht nur für Experten, die täglich mit<br />
dem System arbeiten, sondern auch für Benutzer, die das System nur gelegentlich<br />
verwenden intuitiv nutzbar.<br />
� Mit dem Konzept des Mediabereichs stehen immer alle Skizzen und Fotos, die im<br />
gewählten Kontext von Bedeutung sind, als Miniaturansichten zur Auswahl.<br />
� Skizzen, Fotos und Landkarten können in einem neuen separaten Fenster geöffnet<br />
werden. In diesem separaten Fenster kann bequem mit den Skizzen, Fotos und<br />
Landkarten parallel zur restlichen Anwendung gearbeitet werden.<br />
� Für eine flexible und bedarfsgerechte Übersicht über die Informationen der<br />
Infrastrukturobjekte, Inspektionen usw. besteht die Möglichkeit der Gruppierung von<br />
Eigenschaften und Steuerung der Sichtbarkeit von Eigenschaften (alle Eigenschaften<br />
anzeigen, nur erfasste anzeigen, nur Pflichtfelder anzeigen, alphanumerische<br />
Sortierung).<br />
� Der Aufbau von <strong>KUBA</strong>-Web wurde stark erweitert und ist analog zum Aufbau von<br />
<strong>KUBA</strong>-DB. Weiterhin wurde eine GIS-Komponente integriert, welche in der Lage ist<br />
dieselben Daten wie in <strong>KUBA</strong>-DB zu zeigen.<br />
� Die Verwaltung von Gruppen erfolgt nicht mehr direkt im Navigationsbereich der<br />
Modi. Pro Modus gibt es eine eigene Gruppenverwaltung die über eine<br />
entsprechende Funktion aufgerufen werden kann.<br />
2.3 Aufbau des Anwendungshandbuchs<br />
Das vorliegende Anwendungshandbuch beinhaltet einen allgemeinen Teil, welcher für<br />
alle <strong>KUBA</strong>-Komponenten (d.h. <strong>KUBA</strong>-DB, <strong>KUBA</strong>-Mobile, <strong>KUBA</strong>-ST, <strong>KUBA</strong>-MS, <strong>KUBA</strong>-<br />
RP, <strong>KUBA</strong>-Web und <strong>KUBA</strong>-ADM) gilt und spezifische Teile, worin die Benutzung der<br />
einzelnen Komponenten von <strong>KUBA</strong> beschrieben werden. Aus praktischen Gründen<br />
wurden die Beschreibungen zur Benutzung von <strong>KUBA</strong>-Mobile, <strong>KUBA</strong>-ST, <strong>KUBA</strong>-MS,<br />
<strong>KUBA</strong>-RP, <strong>KUBA</strong>-Web und <strong>KUBA</strong>-ADM in separaten Anwendungshandbüch<br />
hern/Dateien geführt.<br />
Der Teil <strong>KUBA</strong>-DB gliedert sich in Modi und Submodi und beschreibt die einzelnen<br />
Funktionen. In jedem Modus/Submodus werden die speziellen Teile der<br />
Benutzeroberfläche und Navigation vorgestellt: Darauf folgen die Erläuterungen zu den<br />
9
ASTRA 62011 | <strong>KUBA</strong> <strong>Kunstbauten</strong> | Einführung<br />
10<br />
Bedienungselementen und den Funktionen. Die Erläuterungen werden zusätzlich durch<br />
Hinweise und Tipps ergänzt.<br />
2.4 Übergeordnete Konzepte<br />
Dieses Kapitel beschreibt die wichtigen Konzepte für die Strukturierung und den Zugriff<br />
auf die Daten von <strong>KUBA</strong> und soll zum besseren Verständnis der Arbeitsweise von <strong>KUBA</strong><br />
(wann ist ein Objekt sichtbar oder editierbar, wie funktioniert die Vererbung von<br />
Eigenschaften) beitragen.<br />
Abb. 1: Zusammenhang zwischen Benutzern, Mandanten, Rollen und Objekten<br />
Die Abbildung zeigt den Zusammenhang zwischen Benutzern, Mandanten, Rollen und<br />
Objekte.<br />
Die einzelnen Bestandteile werden im Folgenden beschrieben.<br />
2.4.1 Dateneigentümer<br />
Als Dateneigentümer wird der Eigentümer der Objektdaten bezeichnet. Ein<br />
Infrastrukturobjekt-Eigentümer hingegen ist der rechtliche Eigentümer eines<br />
Infrastrukturobjekts. Ein Dateneigentümer kann mehrere Mandanten haben.<br />
Für einen Dateneigentümer können in <strong>KUBA</strong>-ADM eigene Felder definiert und in <strong>KUBA</strong>-<br />
DB erfasst werden (Siehe: Eigenschaftsgruppe Eigene Felder, S. 83).<br />
Ausgabe 2011 V 1.2
2.4.2 Mandanten<br />
2.4.3 Rollen<br />
Ausgabe 2011 V 1.2<br />
ASTRA 62011 | <strong>KUBA</strong> <strong>Kunstbauten</strong> | Einführung<br />
Der Mandant ist eine Ordnungsinstanz um Daten in einem IT-System zu strukturieren und<br />
stellt eine organisatorisch abgeschlossene Einheit im System dar.<br />
Ein Mandant ist immer einem Dateneigentümer zugeordnet. Ein Dateneigentümer kann<br />
jedoch mehrere Mandanten haben. Auf diese Art kann jede organisatorische Einheit<br />
(ASTRA, Kanton, Stadt, Ingenieurbüro) seine Daten strukturieren sowie die Sichtbarkeit<br />
und die Zugriffsberechtigung definieren.<br />
Ein Benutzer kann Daten für verschiedene Mandanten erfassen oder von ihnen<br />
einsehen. Zusätzlich werden die Rechte zur Veränderung von Daten über Rollen definiert<br />
(Siehe: Rollen, S. 11).<br />
Der Benutzer legt einen der ihm zugeordneten Mandanten als Arbeitsmandanten fest. Mit<br />
den entsprechenden Zugriffsrechten kann er Daten für diesen Mandanten erfassen bzw.<br />
Objekte ändern, die für diesen Mandanten erfasst wurden. Bei Infrastrukturobjekten<br />
gehört immer die gesamte Hierarchie zum selben Mandanten. Wird der Mandant eines<br />
Infrastrukturobjekts gewechselt, so wird gleichzeitig der Mandant für alle<br />
Infrastrukturobjekte der IO-Hierarchie gewechselt.<br />
Das Konzept der Mandanten erlaubt auch die (<strong>KUBA</strong>-)Beteiligte über einen Mandanten<br />
zu verwalten, auf die alle Benutzer lesenden Zugriff haben. Eine Clearing-Stelle kann<br />
damit die Pflege dieser Daten übernehmen. Dadurch können Dubletten vermieden<br />
werden (diese können z.B. dadurch entstehen, dass jeder Mandant/Filiale dasselbe<br />
Ingenieurbüro erfasst).<br />
Für die Bereitstellung von Dokumenten, die von allgemeiner Bedeutung sind (Richtlinien<br />
etc.) wurde ein analoger Ansatz gewählt, indem diese zentral zur Verfügung gestellt und<br />
von einer Clearing-Stelle gepflegt werden können.<br />
Der Benutzer kann eine IO-Hierarchie für die Bearbeitung durch einen externen<br />
Mandanten (z.B. Ingenieurbüro) freigeben bzw. die Freigabe zurücknehmen.<br />
(Zur Änderung des Arbeitsmandanten siehe: Arbeitsmandanten wechseln, S. 23).<br />
Ein Benutzer braucht für den Zugriff auf unterschiedliche Daten und Funktionen<br />
bestimmte Rollen. Die meisten Rollen werden ihm pro Mandant zugewiesen (z.B. Ingenieur<br />
DB, Inspektor) und einige pro Dateneigentümer (z.B. Eigene Felder). Gewisse Rollen<br />
hingegen werden ihm nur auf Funktions-Ebene zugewiesen (z.B. Profil-Administrator,<br />
Import/Export Kampagne).<br />
Die Eigenschaften der Inspektion sowie alle Eigenschaften, die die Kosten betreffen (IO-<br />
Kosten und Kosten zu den Erhaltungsmassnahmen) können vor unbefugter Einsicht<br />
geschützt werden. Nur ein Benutzer, der die Rolle Poweruser für einen Mandanten erhalten<br />
hat, kann diese Eigenschaften innerhalb dieses Mandanten einsehen oder auswerten.<br />
Beim Ausleihen einer Kampagne (Übergabe von IO für externe Erfassung der<br />
Inspektionen) werden die Kosten-Eigenschaften nicht exportiert. Wenn ein Benutzer für<br />
einen Mandanten die Rolle Ingenieur DB oder Inspektor erhält, so wird ihm automatisch auch<br />
die Rolle Poweruser zugeordnet.<br />
In der folgenden Tabelle werden die Rollen aufgeführt und welche Funktionen der<br />
Benutzer dadurch in <strong>KUBA</strong> ausführen kann.<br />
11
ASTRA 62011 | <strong>KUBA</strong> <strong>Kunstbauten</strong> | Einführung<br />
12<br />
Rolle Beschreibung<br />
Ingenieur DB Erfassen der Bausubstanz<br />
Erfassen der Erhaltungsmassnahmen<br />
Erfassen von Beteiligten<br />
Erfassen von Dokumenten<br />
Inspektor Erfassen der Inspektionen<br />
Erfassen von Beteiligten<br />
Erfassen von Dokumenten<br />
Import/Export Kampagne Kampagnen ausleihen und zurücknehmen<br />
Profil-Administrator Jeder Benutzer ist einem Profil zugeordnet.<br />
Tabelle 3: Rollenbeschreibung<br />
2.4.4 Zugriffsrechte<br />
Erstellen von Profil-Gruppen und Profil-Filtern (für Komplexe Suche) für<br />
alle Benutzer eines Profils.<br />
Ein Objekt kann entweder als Original oder als Kopie vorliegen. Ein Objekt darf in allen<br />
Installationen von <strong>KUBA</strong> immer nur ein Mal als Original vorkommen; ein Objekt kann<br />
jedoch beliebig viele Male als Kopie vorkommen. Eine Kopie ist schreibgeschützt und<br />
kann damit nicht geändert werden. Der Datenaustausch berücksichtigt das Konzept von<br />
Original und Kopie. Er unterscheidet drei Arten wie Objekte an ein anderes System<br />
übertragen werden können:<br />
� Abtreten eines Originals (Das Objekt wird im Quellsystem zur Kopie).<br />
� Ausleihen eines Originals (Das Objekt wird im Quellsystem bis zur Rückgabe wie<br />
eine Kopie behandelt).<br />
� Versenden einer Kopie (Das Objekt wird im Zielsystem als Kopie importiert).<br />
Eine Kunstbaute (IO-Hierarchie) kann zur externen Bearbeitung für einen externen<br />
Mandanten freigegeben werden. Damit bleibt sie im System als Original erhalten, kann<br />
jedoch bis zur Rücknahme der Freigabe nur noch von Benutzern des externen<br />
Mandanten bearbeitet werden.<br />
Ein Infrastrukturobjekt kann abgebrochen oder ersetzt werden. Mit Ausnahme der<br />
Objekterhaltungsmassnahme, über welche der Abbruch oder Ersatz stattfand, können die<br />
Daten eines solchen Infrastrukturobjekts zwar noch eingesehen, jedoch nicht mehr<br />
bearbeitet werden.<br />
Ein Infrastrukturobjekt, ein Dokument oder ein Beteiligter werden beim Löschen in den<br />
Papierkorb verschoben. Die Daten zu einem Objekt im Papierkorb können zwar noch<br />
eingesehen, jedoch nicht mehr bearbeitet werden.<br />
Damit ein Objekt bearbeitet werden kann, muss der Arbeitsmandant des Benutzers mit<br />
dem Mandanten des Objekts übereinstimmen. Der Arbeitsmandant kann vom Benutzer<br />
gewechselt werden. Falls aus organisatorischen Gründen der Mandant eines Objekts<br />
gewechselt werden muss, ist dies auch möglich.<br />
2.4.5 Prüfung für den Zugriff auf ein Objekt<br />
Damit der Benutzer auf ein Objekt zugreifen kann bzw. die Daten zu einem Objekt<br />
verändern kann, müssen die Bedingungen aus dem folgenden Workflow erfüllt sein.<br />
Ausgabe 2011 V 1.2
Abb. 2: Prüfung der Zugriffsrechte auf ein Objekt<br />
2.4.6 Eigenschaften<br />
Ausgabe 2011 V 1.2<br />
ASTRA 62011 | <strong>KUBA</strong> <strong>Kunstbauten</strong> | Einführung<br />
Die Werte, die für ein Objekt (z.B. Infrastrukturobjekt, Inspektion, Erhaltungsmassnahme<br />
etc.) erfasst werden, werden als Eigenschaften bezeichnet.<br />
Speziell bei Infrastrukturobjekten wird die Sichtbarkeit der Eigenschaften über den Typ<br />
des Infrastrukturobjekts gesteuert. Jede Eigenschaft eines Infrastrukturobjekts hat eine<br />
Vererbungsregel hinterlegt, die die automatische Weitergabe dieser Eigenschaften an<br />
untergeordnete Infrastrukturobjekte definiert.<br />
13
ASTRA 62011 | <strong>KUBA</strong> <strong>Kunstbauten</strong> | Einführung<br />
2.4.7 Vererbung<br />
14<br />
Gewisse Eigenschaften von Infrastrukturobjekten werden an die untergeordneten<br />
Infrastrukturobjekte vererbt. Vererbte Eigenschaften werden immer kursiv angezeigt.<br />
In Abhängigkeit von der IO-Eigenschaft gelten die Regeln der nachfolgend aufgeführten<br />
Unterabschnitte.<br />
2.4.7.1 Generelle Vererbung (GV)<br />
Die Eigenschaft wird auf der höchstmöglichen Ebene definiert und gilt für alle tieferen<br />
Ebenen.<br />
Konsequenz: Sie kann auf den tieferen Ebenen nicht mehr zugewiesen werden und wird<br />
bei einer Änderung auf die untergeordneten Objekte propagiert.<br />
Beispiel:<br />
IO1 Datum der Abnahme: 1.1.2008<br />
\IO11 Datum der Abnahme: 1.1.2008<br />
2.4.7.2 Generelle Vererbung mit Überlagerung (GVÜ)<br />
Die Eigenschaft wird auf einer Ebene definiert und gilt solange für alle tieferen Ebenen<br />
bis ein Wert angetroffen wird, welcher nicht dem ursprünglichen Wert (vor der<br />
Überschreibung) entspricht.<br />
Beispiel:<br />
IO1 Bauart: 118 Spritzbetonkonstruktion<br />
\IO11 Bauart: 118 Spritzbetonkonstruktion 1181 Unarmierte<br />
Spritzbetonkonstruktion<br />
\IO111 Bauart: 118 Spritzbetonkonstruktion 1181 Unarmierte<br />
Spritzbetonkonstruktion<br />
\IO1111 Bauart: 1182 Armierte Spritzbetonkonstruktion.<br />
2.4.7.3 Ergänzende Vererbung (EV)<br />
Wird eine Eigenschaft auf mehreren Ebenen definiert, gilt die aus der unteren Ebene<br />
ergänzend.<br />
Konsequenz: Bei Änderungen wird der Wert auf die untergeordneten Objekte propagiert.<br />
Um zu wissen, welche Werte vererbt sind, werden die Daten des direkt übergeordneten<br />
Objekts gebraucht.<br />
Beispiel:<br />
IO1 Norm: 6016 SIA-Norm 262 (2003)<br />
\IO11 Norm: 6011 SIA-Norm 160 (1956), 6016 SIA-Norm 262(2003)<br />
2.4.7.4 Ohne Vererbung (OV)<br />
Die Eigenschaft wird nicht vererbt und kann auf mehreren Ebenen definiert werden.<br />
Beispiel:<br />
IO1 Länge: 45 m<br />
\IO11 Länge: 4 m<br />
Ausgabe 2011 V 1.2
Ausgabe 2011 V 1.2<br />
ASTRA 62011 | <strong>KUBA</strong> <strong>Kunstbauten</strong> | Einführung<br />
Es gibt neben den Eigenschaften eines Infrastrukturobjekts auch ganze Objekte, die<br />
vererbt werden. Diese werden im Folgenden aufgeführt.<br />
Infrastrukturobjekt-Skizze: Eine auf einem Infrastrukturobjekt erfasste Skizze wird<br />
entlang der Infrastrukturobjekt-Hierarchie vererbt (GV).<br />
Inspektions-Skizze: Eine auf einer Inspektion erfasste Skizze wird von einer Inspektion<br />
auf die nächste vererbt. Die Referenz auf die Skizze kann auf jeder Inspektion gelöscht<br />
werden.<br />
Umriss: Ein für ein Infrastrukturobjekt erfasster Umriss wird entlang der<br />
Infrastrukturobjekt-Hierarchie vererbt und kann auf jeder Hierarchiestufe geändert werden<br />
(GVÜ).<br />
Objektachse: Eine auf einem Infrastrukturobjekt erfasste Objektachse wird entlang der<br />
Infrastrukturobjekt-Hierarchie vererbt (GV).<br />
RBBS-Achse: Die Zuordnung einer RBBS-Achse zu einem Infrastrukturobjekt wird<br />
entlang der Infrastrukturobjekt-Hierarchie vererbt (GV).<br />
Raumverwendung: Ein für eine Achse erfasste Raumverwendung wird entlang der<br />
Infrastrukturobjekt-Hierarchie vererbt und kann auf jeder Hierarchiestufe geändert werden<br />
(GVÜ).<br />
2.4.8 Eigene Felder<br />
Für die Entitäten Infrastrukturobjekte, Inspektionen und Erhaltungsmassnahmen können<br />
pro Dateneigentümer eigene Felder definiert werden. Dies erlaubt es die Anwendung an<br />
spezifische Anforderungen der Eigentümer anzupassen.<br />
Bei Infrastrukturobjekten ist die Definition der Eigenen Felder zusätzlich vom Typ des<br />
Infrastrukturobjekts abhängig.<br />
Die Definition der Eigenen Felder erfolgt in <strong>KUBA</strong>-ADM. Die Felder sind mit einem<br />
Datentyp (String, Integer, Decimal, Double, Float, Boolean, Katalog, Datum) definiert und<br />
können über <strong>KUBA</strong>-RP ausgewertet werden.<br />
2.5 <strong>KUBA</strong>-Shell<br />
<strong>KUBA</strong>-Shell ist der zentrale Einstiegspunkt in <strong>KUBA</strong>. Nach dem Start der Applikation<br />
erscheint die Anmeldemaske.<br />
2.5.1 Anmeldung<br />
Die Anmeldung erfolgt über Benutzernamen und Passwort. Nach erfolgreicher<br />
Anmeldung wird dem Anwender eine weitere Maske mit allen Komponenten von <strong>KUBA</strong><br />
präsentiert.<br />
15
ASTRA 62011 | <strong>KUBA</strong> <strong>Kunstbauten</strong> | Einführung<br />
16<br />
Abb. 3: <strong>KUBA</strong>-Shell Anmeldemaske<br />
Bei Problemen bei der Anmeldung können Sie die Funktion Diagnose aufrufen. Das<br />
System prüft alle erforderlichen Verbindungen und Pfade und erstellt ein Protokoll, das<br />
die notwendigen Informationen für die Behebung des Problems enthält.<br />
Hinweis: Die Erfassung von Benutzern und deren Zugriffsrechte (Rollen, Mandanten)<br />
erfolgt in Abhängigkeit von der Server-Installation im LDAP von MISTRA oder <strong>KUBA</strong>-<br />
ADM. Die zusätzlichen Definitionen (Zuordnung zu einem Profil, Default-Sprache) erfolgt<br />
in <strong>KUBA</strong>-ADM.<br />
2.5.2 Komponente wählen<br />
Nach dem Start von <strong>KUBA</strong>-Shell und der Anmeldung erscheint die Auswahlmaske für die<br />
einzelnen Komponenten (vgl. Abb. 4). Zu jeder Komponente sind die jeweiligen<br />
Modi/Submodi aufgeführt. In dunkelgrüner Farbe sind die Modi/Submodi gekennzeichnet,<br />
für die Sie mit ihrem aktuellen Arbeitsmandanten zugangsberechtigt sind. Mit hellgrüner<br />
Farbe sind die restlichen Modi/Submodi dargestellt.<br />
Durch das Klicken auf den gewünschten Modus/Submodus öffnet sich der entsprechende<br />
Modus/Submodus. Durch Klicken auf eine der grauen Schaltflächen mit den<br />
Bezeichnungen der Komponenten öffnet sich die Komponente im jeweils ersten Modus.<br />
Durch Betätigen der Schaltfläche Passwort ändern… (nicht verfügbar bei LDAP) kann der<br />
momentan angemeldete Benutzer sein Passwort ändern.<br />
In der Auswahlliste des Feldes „Sprache“ kann die Sprache der Anwendung ausgewählt<br />
werden.<br />
Durch Betätigen der Schaltfläche Über <strong>KUBA</strong>-SHELL können Sie folgende Informationen<br />
einsehen:<br />
� Die Registerkarte Info enthält eine Kurzbeschreibung von <strong>KUBA</strong>-Shell (inkl. Angabe<br />
der Version).<br />
� In der Registerkarte Benutzer sind das zugewiesene Profil sowie die Mandanten mit<br />
Angabe der Rollen aufgeführt.<br />
� In der Registerkarte System sind die Informationen über das verwendete<br />
Betriebssystem und die Kultureinstellung (z.B. deutsch/CH) enthalten.<br />
In der Auswahlliste Arbeitsmandant kann der Benutzer alle möglichen Arbeitsmandanten<br />
einsehen sowie den aktuellen Arbeitsmandanten wechseln.<br />
Mit Abbrechen wird <strong>KUBA</strong> ohne Start einer Komponente geschlossen.<br />
Ausgabe 2011 V 1.2
Ausgabe 2011 V 1.2<br />
Abb. 4: Auswahlmaske für die Komponenten<br />
2.6 Benutzeroberfläche<br />
Abb. 5: Benutzeroberfläche<br />
2.6.1 Überblick<br />
ASTRA 62011 | <strong>KUBA</strong> <strong>Kunstbauten</strong> | Einführung<br />
Die Benutzeroberfläche der <strong>KUBA</strong>-Komponenten besteht im Wesentlichen aus dem<br />
Navigationsbereich (auf der linken Seite) und dem Arbeitsbereich (auf der rechten Seite)<br />
sowie den Standard-Elementen Titelleiste/Menüband (oben) und Statusleiste (unten).<br />
Die Navigationsleiste oberhalb des Arbeitsbereichs besteht aus den Navigationsknöpfen<br />
„vorwärts“ und „rückwärts“ sowie der Auswahl-Möglichkeit einer Gruppe bzw. eines<br />
Objekts.<br />
Oberhalb des Menübands befindet sich die Suche (Schnellsuche und komplexe Suche).<br />
17
ASTRA 62011 | <strong>KUBA</strong> <strong>Kunstbauten</strong> | Einführung<br />
18<br />
Wichtige Umschalt-Elemente sind die Dropdown-Listen für Modi (oben-links), Submodi<br />
(links, unterhalb des Menübands) und Ansichten (rechts, unterhalb des Menübands).<br />
Die grundlegenden Aspekte und Elemente der Benutzeroberfläche sind nachfolgend<br />
beschrieben.<br />
2.6.2 Navigationsbereich<br />
Im linken Teil des <strong>KUBA</strong>-Fensters befindet sich der Navigationsbereich.<br />
Der Navigationsbereich dient der Navigation durch die Objekte. Je nach Modus und<br />
Submodus gliedert sich der Navigationsbereich in die Objektauswahl und den<br />
Objektexplorer, welche im Folgenden beschrieben werden.<br />
Abb. 6: Navigationsbereich<br />
In der Objektauswahl zeigt das System<br />
die Objekte einer Gruppe<br />
(Infrastrukturobjekte, Dokumente oder<br />
Beteiligte) an.<br />
Beim Start der Anwendung steht die<br />
Objektauswahl auf der Gruppe der<br />
zuletzt verwendeten Objekte. Dies<br />
erlaubt einen schnellen Einstieg auf ein<br />
in letzter Zeit bearbeitetes Objekt.<br />
Eine Gruppe ist über die<br />
Navigationsleiste oder Gruppenver-<br />
waltung auswählbar.<br />
Der Objektexplorer wird nur im Modus INFRASTRUKTUROBJEKTE angezeigt. Er enthält die<br />
gesamte Infrastrukturobjekt-Hierarchie eines in der Objektauswahl selektierten<br />
Infrastrukturobjekts. (Siehe: Objekte und Gruppen, S. 26 und Submodus Bausubstanz, S.<br />
54).<br />
Hinweis Die Abgrenzung des Navigationsbereichs zum rechts davon liegenden<br />
Arbeitsbereich kann mit der Maus verschoben werden, so dass der Navigationsbereich<br />
breiter oder schmaler wird. Gehen Sie dazu mit dem Mauszeiger auf die Abgrenzung<br />
zwischen den beiden Fensterbereichen und ziehen Sie die Abgrenzung, während Sie die<br />
linke Maustaste gedrückt halten.<br />
Der Navigationsbereich kann ebenfalls durch Klicken des Icons aus- und<br />
eingeblendet werden (vgl. Abb. 6 oben rechts).<br />
2.6.3 Arbeitsbereich und Ansichten<br />
Im rechten Teil des <strong>KUBA</strong>-Fensters befindet sich der Arbeitsbereich. Der Inhalt des<br />
Arbeitsbereichs ist abhängig vom gewählten Modus/Submodus, dem im<br />
Navigationsbereich selektierten Objekt und von der gewählten Ansicht.<br />
Ausgabe 2011 V 1.2
Ausgabe 2011 V 1.2<br />
Abb. 7: Der Arbeitsbereich<br />
ASTRA 62011 | <strong>KUBA</strong> <strong>Kunstbauten</strong> | Einführung<br />
Die einzelnen Eigenschaften eines Objekts sind in Eigenschaftsgruppen<br />
zusammengefasst, so z.B.: Allgemeines, Lage und Administrative Daten. Durch Klicken<br />
auf das Icon werden die Daten der Eigenschaftsgruppe zugeklappt. Durch Klicken<br />
auf das Icon werden die Daten der Eigenschaftsgruppe aufgeklappt.<br />
Unterhalb des Arbeitsbereiches befindet sich der Mediabereich, in dem die Skizzen und<br />
Fotos zum Objekt als Miniaturen angezeigt werden. Wird der Mauszeiger über eine<br />
Miniatur bewegt, so wird die Skizze oder das Foto vorübergehend in vergrösserter Form<br />
im Arbeitsbereich dargestellt. Wenn eine dauerhafte Darstellung oder Nutzung weiterer<br />
Funktionen erwünscht ist (Labels setzen, usw.), kann durch einen Klick auf die Miniatur<br />
die Skizze oder das Foto im Arbeitsbereich angezeigt werden. Über die Schaltfläche<br />
Blockreihe können die Blockreihe und die Eigenschaftsreihen zu einem Infrastrukturobjekt<br />
(Tunnelröhre) eingeblendet werden. Über die Schaltfläche Eigenschaften werden die<br />
Objektdaten des gewählten Objekts angezeigt.<br />
Fotos und Skizzen können über ein Klick auf das Symbol Ausdocken in einem eigenen<br />
Fenster geöffnet werden.<br />
Abb. 8: Ansichtswechsel<br />
Die Ansicht kann über die Dropdown-<br />
Liste rechts oberhalb des<br />
Arbeitsbereichs gewählt werden.<br />
Der Arbeitsbereich hat, je nach gewählter Ansicht, folgenden Inhalt:<br />
Ansicht EIGENSCHAFTEN: (Diese Ansicht ist in allen Modi/Submodi verfügbar.)<br />
19
ASTRA 62011 | <strong>KUBA</strong> <strong>Kunstbauten</strong> | Einführung<br />
20<br />
Bei der Selektion eines Objekts werden die Daten des Objekts angezeigt und können<br />
bearbeitet werden. Die Daten sind über die Registerkarten Eigenschaften, Ortung und<br />
Dokumente sowie über die Eigenschaftsgruppen strukturiert.<br />
Ansicht LANDKARTE: (Diese Ansicht ist im Modus INFRASTRUKTUROBJEKTE und in der<br />
Gruppenverwaltung verfügbar.)<br />
In dieser Ansicht erfolgt die Darstellung eines einzelnen Infrastrukturobjekts, einer<br />
Gruppe von Infrastrukturobjekten oder aller Infrastrukturobjekte auf einem Karten-<br />
Hintergrund.<br />
Im unteren Teil der Landkarte werden die Position des Cursors und der aktuelle<br />
Massstab angezeigt (Vgl. Abb. 38).<br />
Tipp Am oberen linken Rand der Ansicht LANDKARTEN befindet sich eine<br />
Schaltfläche mit der Bezeichnung Ausdocken. Wenn Sie auf das Icon klicken,<br />
dann wird die Landkarte in einem eigenständigen Fenster angezeigt. Beim<br />
Schliessen des Fensters wird das Fenster wieder eingedockt.<br />
2.6.4 Anzeige der Eigenschaften<br />
Im Arbeitsbereich werden bei Infrastrukturobjekten sehr viele Eigenschaften angezeigt.<br />
Standardmässig werden die Daten in Eigenschaftsgruppen gegliedert (vgl. Abb. 5). Das<br />
Menüband Eigenschaften bietet verschiedene Varianten der Datendarstellung.<br />
Abb. 9: Register Eigenschaften<br />
Die Eigenschaftsgruppen können auf- und zugeklappt werden (1). Eigenschaften können<br />
strukturiert in Eigenschaftsgruppen oder alphabetisch in aufsteigender od. absteigender<br />
Reihenfolge (2) angezeigt werden. Leere Felder können verborgen werden (3).<br />
Eine übersichtliche Darstellung der Daten bietet die Ansicht, in welcher die leeren Felder<br />
verborgen sind.<br />
Ausgabe 2011 V 1.2
2.6.5 Modi<br />
Ausgabe 2011 V 1.2<br />
Abb. 10: Eigenschaftenansicht ohne leere Felder<br />
ASTRA 62011 | <strong>KUBA</strong> <strong>Kunstbauten</strong> | Einführung<br />
In der Dropdown-Liste zum Modus bzw. zum Submodus können Sie zwischen den<br />
verschiedenen Modi/ Submodi (Funktionsblöcken) von <strong>KUBA</strong>-DB wechseln.<br />
Der aktuell gewählte Modus/Submodus wird als aktiv (orange) angezeigt. Der aktive<br />
Modus und Submodus wird dann durch ein Symbol und den Namen des<br />
Modus/Submodus dargestellt.<br />
Abb. 11: Modi und Submodi<br />
Für <strong>KUBA</strong>-DB stehen folgende Modi/Submodi zur Verfügung:<br />
� INFRASTRUKTUROBJEKTE, mit den (Sub-)Modi<br />
� BAUSUBSTANZ<br />
� INSPEKTION<br />
� ERHALTUNG<br />
� BETEILIGTE<br />
� DOKUMENTE<br />
21
ASTRA 62011 | <strong>KUBA</strong> <strong>Kunstbauten</strong> | Einführung<br />
2.6.6 Menüband und Kontextmenü<br />
22<br />
Das Menüband, in Office 2007 noch als Multifunktionsleiste oder Ribbon bezeichnet, wird<br />
auch in <strong>KUBA</strong> 5.0 verwendet.<br />
Die verschiedenen Menübänder sind über das darüberliegende Register wählbar. Ein<br />
Menüband enthält Funktions-Gruppen und diese wiederum die einzelnen Funktionen. Ein<br />
Menüband wird in Abhängigkeit des Kontexts (aktuell zu bearbeitende Daten) ein- bzw.<br />
ausgeblendet.<br />
Abb. 12: Register Infrastrukturobjekt<br />
Für alle Funktionen stehen im jeweiligen Kontext ein Kontextmenü zur Verfügung. Ein<br />
Kontextmenü wird aufgerufen, indem die rechte Maustaste gedrückt wird, nachdem der<br />
Mauszeiger auf dem betreffenden Element steht.<br />
Die Tastenkombinationen für die einzelnen Funktionen, sofern diese festgelegt sind, sind<br />
im Menü rechts neben dem jeweiligen Eintrag angegeben.<br />
Hinweis Über das Menüband Shell kann von jeder Komponente aus zu einer anderen<br />
Komponenten gewechselt werden, sofern die Berechtigung dazu vorhanden ist.<br />
2.6.7 Symbolleiste für den Schnellzugriff<br />
Im linken Bereich der Titelleiste befindet sich die Symbolleiste für den Schnellzugriff.<br />
Abb. 13: Symbolleiste für den Schnellzugriff<br />
Folgende Funktionen sind in der Symbolleiste für den Schnellzugriff enthalten:<br />
� Speichern: Speichert die aktuell erfassten Daten. Rückgängig/Wiederholen ist<br />
danach nicht mehr möglich.<br />
� Rückgängig: Die Funktion hat einen Zwischenspeicher für die 20 zuletzt geänderten<br />
Werte. Diese Änderungen können Schritt um Schritt rückgängig gemacht werden.<br />
� Wiederholen: Setzt einen über Rückgängig zurückgesetzten Wert wieder auf den<br />
danach erfassten Wert.<br />
� Aktualisieren: Lädt die Daten zum selektierten Objekt neu.<br />
2.6.8 Statusleiste<br />
Die Statusleiste enthält den Namen des angemeldeten Benutzers, die aktuell verwendete<br />
Datenbank (z.B. <strong>AG</strong>:<strong>AG</strong>), die Systemart (Test, Abnahme, Produktiv) und den<br />
Ausgabe 2011 V 1.2
Ausgabe 2011 V 1.2<br />
ASTRA 62011 | <strong>KUBA</strong> <strong>Kunstbauten</strong> | Einführung<br />
Arbeitsmandanten (z.B. F3). Durch einen Klick auf den Arbeitsmandanten lässt sich<br />
dieser ändern. Weitere Informationen finden Sie unter: So wechseln Sie den<br />
Arbeitsmandanten, S. 23.<br />
Abb. 14: Statusleiste<br />
2.7 Allgemeine Funktionen<br />
Innerhalb des vorliegenden Abschnitts werden die allgemeinen Funktionen zu <strong>KUBA</strong><br />
beschrieben. Diese stehen nicht nur in <strong>KUBA</strong>-DB, sondern auch in den anderen<br />
Komponenten von <strong>KUBA</strong> zu Verfügung bzw. sind in diese von Bedeutung.<br />
2.7.1 Arbeitsmandanten wechseln<br />
Ein Benutzer kann Daten zu mehreren Mandanten einsehen. Der Arbeitsmandant ist<br />
derjenige Mandant, für welchen der Benutzer aktuell arbeitet. Die Zugriffsrechte auf die<br />
Daten sind durch die Rollen des ausgewählten Arbeitsmandanten bestimmt.<br />
Infrastrukturobjekte, Kampagnen, Dokumente und Beteiligte sind einem Mandanten<br />
zugewiesen. Damit Sie diese Objekte bearbeiten können, muss der Arbeitsmandant<br />
(unten rechts in der Statusleiste) mit dem Mandanten des selektierten Objekts<br />
übereinstimmen.<br />
� So wechseln Sie den Arbeitsmandanten<br />
1. Klicken Sie im Feld „Arbeitsmandant“ der Statusleiste auf den bisherigen<br />
Arbeitsmandanten.<br />
Der Dialog für die Auswahl des neuen Arbeitsmandanten wird angezeigt.<br />
2. Wählen Sie den neuen Arbeitsmandanten aus der Auswahlbox und bestätigen Sie<br />
mit „Ok“. Der Dateneigentümer wird auf den Dateneigentümer des neuen Mandanten<br />
gesetzt.<br />
Abb. 15: Wechsel des Arbeitsmandanten<br />
Hinweis Sie können nur zu einem Arbeitsmandanten wechseln, zu dem Sie mehr als<br />
eine lesende Rolle innehaben (vgl. [3]).<br />
Über die Funktion Info im Menüband Shell können Sie alle ihrem <strong>KUBA</strong>-Benutzerkonto<br />
23
ASTRA 62011 | <strong>KUBA</strong> <strong>Kunstbauten</strong> | Einführung<br />
2.7.2 Suche<br />
24<br />
zugewiesenen Mandanten und Rollen einsehen.<br />
Die in <strong>KUBA</strong> eingebaute Suchfunktion erlaubt die datenbankweite Suche nach dessen<br />
Objekten. Das Schnellsuchfeld ist defaultmässig auf Infrastrukturobjekte eingestellt. Wird<br />
hier eine Zeichenfolge eingegeben, werden sofort die Kernobjekte (Bauwerke und<br />
Bauanlagen), deren Name oder Nummer diese Zeichenfolge enthält, angezeigt. Mit<br />
einem Klick auf den Dropdown-Knopf werden weitere Such-Optionen angeboten (Siehe:<br />
Abb. 16). Die Schnellsuche nach Beteiligten oder Dokumenten funktioniert analog zur<br />
Schnellsuche für Infrastrukturobjekte.<br />
Abb. 16: Schnellsuche<br />
Innerhalb der Auswahlliste der Schnellsuche kann auch die „komplexe Suche“ aufgerufen<br />
werden. Mit der „komplexen Suche“ kann in <strong>KUBA</strong>-DB nach folgenden Objekt-Typen<br />
gesucht werden:<br />
� Infrastrukturobjekt<br />
� Person<br />
� Firma<br />
� Arbeits- und Ingenieurgemeinschaft<br />
� Körperschaft<br />
� Dokument<br />
� So führen Sie eine komplexe Suche nach einem Objekt durch<br />
1. Klicken Sie in der Drop-Down Liste der Schnellsuche auf die Such-Option „komplexe<br />
Suche“.<br />
2. Wählen Sie im Dialog „Suchen“ den Objekt-Typ, nach dem gesucht werden soll. Das<br />
System zeigt den Default-Filter für die Suche an.<br />
3. Nachdem Sie den Objekt-Typ gewählt haben, tragen Sie die Suchkriterien ein:<br />
Infrastrukturobjekt: Name enthält … oder Nummer enthält …<br />
Person: Initiale enthält … oder Name enthält …<br />
Firma: Firma (suche) enthält …<br />
Arbeits- und Ingenieurgemeinschaft: Arbeitsgemeinschaft (suche) enthält …<br />
Körperschaft: Körperschaft (suche) enthält …<br />
Dokument: Dokument-Identifikation enthält …<br />
Ausgabe 2011 V 1.2
Ausgabe 2011 V 1.2<br />
ASTRA 62011 | <strong>KUBA</strong> <strong>Kunstbauten</strong> | Einführung<br />
4. Starten Sie die Suche durch klicken auf die Schaltfläche Ausführen.<br />
5. Markieren Sie in der Liste der Suchergebnisse das gewünschte Objekt.<br />
6. Mit der Schaltfläche Übernehmen oder einem Doppelklick auf das Objekt wird das<br />
Objekt im Navigationsbereich geladen und selektiert.<br />
Hinweis Sie können bei der komplexen Suche einen anderen Filter als den Default-<br />
Filter wählen oder einen eigenen Filter erstellen bzw. bearbeiten (Siehe: So bearbeiten<br />
Sie einen Filter, S. 37).<br />
Abb. 17: Suchmaske und Filterkriterien<br />
� So führen Sie eine Schnellsuche nach einem Infrastrukturobjekt durch<br />
1. Geben Sie im Feld der Schnellsuche ein Wort oder Teilwort für den Namen oder die<br />
Nummer des gesuchten Kern-IOs ein und wählen Sie in der darauf erscheinenden<br />
Drop-Down-Liste mit den Suchresultaten das gesuchte IO aus.<br />
Hinweis In der Ansicht LANDKARTE wird das IO selektiert (rot). Zoomen Sie auf das IO<br />
hinein (Funktion: Auf IO zoomen). In der Ansicht EIGENSCHAFTEN werden die Eigenschaften<br />
zum IO angezeigt.<br />
25
ASTRA 62011 | <strong>KUBA</strong> <strong>Kunstbauten</strong> | Einführung<br />
2.7.3 Navigation<br />
26<br />
Der Ablauf einer Sitzung wird von <strong>KUBA</strong> festgehalten, so dass -ähnlich dem Microsoft<br />
Internet-Explorer- vor- und zurückgeblättert werden kann.<br />
Folgende Aktionen werden dabei festgehalten:<br />
� Der Wechsel eines Modus<br />
� Der Wechsel einer Ansicht<br />
� Der Objektwechsel<br />
Alle Aktionen innerhalb einer Ansicht, wie zum Beispiel der Wechsel einer Registerkarte<br />
innerhalb der Ansicht EIGENSCHAFTEN, werden von der Navigation nicht berücksichtigt.<br />
Die Navigationsknöpfe befinden sich links in der Navigationsleiste.<br />
Hinweis Der Verlauf der Navigation wird nur für die Dauer einer Sitzung festgehalten.<br />
Beim Verlassen der Komponente geht der Verlauf verloren. Für Eingaben stehen die<br />
Funktionen Rückgängig und Wiederherstellen (Vgl. Rückgängig- und Wiederherstellen-<br />
Funktion, S. 53) zur Verfügung.<br />
Abb. 18: Gruppe Zuletzt verwendete…<br />
2.7.4 Objekte und Gruppen<br />
2.7.4.1 Objekte<br />
Über die Objektauswahl (gewählte<br />
Gruppe) kann von einem Objekt<br />
(Infrastrukturobjekt, Beteiligter, Dokument)<br />
zu einem anderen navigiert<br />
werden.<br />
Über den Objektexplorer kann<br />
innerhalb einer Infrastrukturobjekt-<br />
Hierarchie navigiert werden.<br />
Über die Objektliste kann in der<br />
Historie eines Objekts (Inspektionen,<br />
Erhaltungsmassnahmen) navigiert<br />
werden.<br />
In <strong>KUBA</strong>-DB werden unterschiedliche Arten von Objekten verwaltet. Die zentralen<br />
Objekte sind diejenigen, die im Navigationsbereich dargestellt werden. Das System<br />
kategorisiert Objekte in Rootobjekte (Hauptobjekte), Kernobjekte sowie abhängige<br />
Objekte. Diese werden im Folgenden näher spezifiziert.<br />
Ausgabe 2011 V 1.2
Ausgabe 2011 V 1.2<br />
Rootobjekte sind Objekte, die keine Elternobjekte haben.<br />
ASTRA 62011 | <strong>KUBA</strong> <strong>Kunstbauten</strong> | Einführung<br />
Kernobjekte sind Objekte, die eigenständig erstellt werden können. Ein Kernobjekt kann<br />
folgendes sein:<br />
� Infrastrukturobjekt bestimmter Typen (Bauanlagen, Bauwerke)<br />
� Person/Firma/Arbeits- und Ingenieurgemeinschaft/Körperschaft<br />
� Dokument<br />
Abhängige Objekte (im Modus INFRASTRUKTUROBJEKTE) sind:<br />
� Infrastrukturobjekte (alle Typen)<br />
� Inspektionen<br />
� Erhaltungsmassnahmen, Objekterhaltungsmassnahmen<br />
� Befundsaufnahmen<br />
� Schadensausmasse<br />
2.7.4.2 Gruppen<br />
Gruppen sind ein Hilfsmittel zur Strukturierung der Objekte. Folgende Objekte können<br />
gruppiert (in Gruppen zusammengefasst) werden:<br />
� Infrastrukturobjekte<br />
� Personen/Firmen/Arbeits- und Ingenieurgemeinschaften/Körperschaften<br />
� Dokumente<br />
� Adhoc-Reports (<strong>KUBA</strong>-RP)<br />
� Sondertransporte (<strong>KUBA</strong>-ST)<br />
� Prognosen (<strong>KUBA</strong>-MS)<br />
Objekte und Gruppen sind in <strong>KUBA</strong> 5.0 in derselben Weise hierarchisch angeordnet wie<br />
die Dateien und Ordner im MS-Windows-Dateisystem. Dabei entsprechen die Objekte<br />
den Dateien und die Gruppen den Ordnern.<br />
<strong>KUBA</strong> unterscheidet die im Folgenden aufgeführten und beschriebenen Typen von<br />
Gruppen:<br />
27
ASTRA 62011 | <strong>KUBA</strong> <strong>Kunstbauten</strong> | Einführung<br />
28<br />
Abb. 19: Gruppentypen<br />
Profilgruppen/Benutzergruppen<br />
Benutzergruppen (blau) werden nur dem Benutzer angezeigt, der sie erstellt hat.<br />
Profilgruppen (orange) sind Gruppen, die von einem Benutzer mit der Rolle Profil-<br />
Administrator angelegt werden. Jedem Benutzer ist ein Profil zugeordnet, wobei sich<br />
üblicherweise mehrere Benutzer dasselbe Profil teilen (Beispiel Profil für Inspektoren).<br />
Die Profilgruppen sind im Gegensatz zu den Benutzergruppen für alle Benutzer eines<br />
Profils sichtbar. Die Definition und Zuordnung von Profilen erfolgt in der Komponente<br />
<strong>KUBA</strong>-ADM.<br />
Nur ein Anwender mit der Rolle Profil-Administrator kann Objekte zu einer Profilgruppe<br />
hinzufügen oder sie daraus entfernen sowie einen Filter zu einer Profil-Gruppe ändern.<br />
Die Bearbeitung der Daten dieser Objekte kann jedoch durch alle Benutzer erfolgen, falls<br />
die über die Benutzerverwaltung definierten Zugriffsrechte hierfür ausreichen.<br />
Sowohl Benutzergruppen als auch Profilgruppen können statisch oder dynamisch sein.<br />
Statische Gruppen/Dynamische Gruppen<br />
Der Inhalt einer dynamischen Gruppe wird über einen Filter definiert (Funktion Filter<br />
bearbeiten), während der Inhalt der statischen Gruppe durch Hinzufügen von Objekten<br />
(Funktion Verweis hinzufügen) zusammengestellt wird. Dynamische Gruppen sind durch ein<br />
erweitertes Symbol gekennzeichnet .<br />
Das Hinzufügen von Objekten zu einer statischen Gruppe erfolgt über die komplexe<br />
Suche.<br />
Die Ansicht im Arbeitsbereich kann zwischen Eigenschaften und Landkarte umgeschaltet<br />
werden. In der Ansicht LANDKARTE kann der Benutzer durch die Festlegung eines<br />
Bereichs eine dynamische Gruppe zusätzlich einschränken oder durch die Markierung<br />
eines Bereiches die enthaltenen Objekte einer statischen Gruppe zufügen bzw. entfernen<br />
(Siehe: So erfassen/ergänzen Sie eine statische Gruppe mit einer räumlichen Abfrage in<br />
der Ansicht LANDKARTE, S. 31 und So erfassen/ergänzen Sie eine dynamische Gruppe<br />
mit einer räumlichen Abfrage in der Ansicht LANDKARTE, S. 32).<br />
Ausgabe 2011 V 1.2
Ausgabe 2011 V 1.2<br />
Zuletzt verwendete ...<br />
ASTRA 62011 | <strong>KUBA</strong> <strong>Kunstbauten</strong> | Einführung<br />
In jedem Modus gibt es eine Gruppe „Zuletzt verwendete ...“ (z.B. Zuletzt verwendete<br />
Infrastrukturobjekte ) welche eine Liste der zuletzt ausgewählten Objekte enthält. Die<br />
Reihenfolge der Objekte in der Gruppe entspricht dem Zeitpunkt (Zeitstempel) zu dem ein<br />
Objekt ausgewählt wurde. Die Gruppe bleibt beim Verlassen des Modus bzw. der<br />
Komponente erhalten (vgl. Abb. 18, S. 26).<br />
Bei Infrastruktur-Objekten wird jeweils nur das Root-Objekt der Infrastrukturobjekt-<br />
Hierarchie in die Gruppe der zuletzt verwendeten Objekte aufgenommen.<br />
Papierkorb<br />
Die Modi INFRASTRUKTUROBJEKTE, BETEILIGTE und DOKUMENTE in <strong>KUBA</strong>-DB, sowie der<br />
Modus SONDERTRANSPORTE in <strong>KUBA</strong>-ST und ADHOC BERICHTE in <strong>KUBA</strong>-RP enthalten die<br />
Gruppe Papierkorb. Der Papierkorb enthält eine Ansammlung „vorläufig“ gelöschter<br />
Objekte. Der Papierkorb wird mit dem Symbol im Navigationsbereich dargestellt.<br />
2.7.5 Gruppenverwaltung<br />
In <strong>KUBA</strong> ist die Verwaltung der Gruppen für eine einfachere Handhabung aus den<br />
einzelnen Modi herausgelöst.<br />
� So starten Sie die Gruppenverwaltung<br />
1. Klicken Sie auf das Gruppen-Symbol im Titel der<br />
Objektauswahl (oben im Navigationsbereich, vgl. Abb. 5).<br />
Im Navigationsbereich zeigt das System die hierarchische Struktur der Gruppen<br />
(Siehe: Abb. 20).<br />
2. Selektieren Sie eine Gruppe.<br />
Der Gruppeninhalt wird im Arbeitsbereich dargestellt.<br />
29
ASTRA 62011 | <strong>KUBA</strong> <strong>Kunstbauten</strong> | Einführung<br />
30<br />
Abb. 20: Die Gruppenverwaltung<br />
� So verlassen Sie die Gruppenverwaltung<br />
Das System listet die Gruppen wie<br />
folgt auf:<br />
� Die Gruppe Zuletzt verwendete …<br />
wird ganz oben angezeigt.<br />
� Danach folgen die Profil-Gruppen<br />
(hierin zuerst die dynamischen<br />
und danach die statischen) in<br />
alphanumerischer Reihenfolge.<br />
� Danach folgen die<br />
Benutzergruppen (hierin zuerst die<br />
dynamischen und danach die<br />
statischen Gruppen) in<br />
alphanumerischer Reihenfolge.<br />
� Am Ende folgt der Papierkorb.<br />
Zum Verlassen der Gruppenverwaltung klicken Sie auf das Icon<br />
(gleicher Ort wie Gruppenverwaltung öffnen) oder wählen Sie die entsprechende<br />
Funktion (Gruppenverwaltung schliessen) im Menüband Gruppen.<br />
Alternativ können Sie ein IO selektieren und über die Funktion Anzeigen Infrastrukturobjekt<br />
oder Doppelklick die Gruppenverwaltung schliessen und auf das IO navigieren.<br />
� So erstellen Sie eine statische Gruppe<br />
1. Wählen Sie im Kontextmenü (rechte Maustaste) im Navigationsbereich die Funktion<br />
Neue Hauptgruppe oder wählen Sie die Gruppe unterhalb welcher die neue Gruppe<br />
erstellt werden soll und wählen Sie die Funktion Neue Untergruppe<br />
–oder–<br />
im Menüband Gruppe die Funktion Hauptgruppe oder Untergruppe .<br />
2. Geben Sie im Dialog den Namen, den Gruppentyp (Statische Gruppe) und ggfs. ein<br />
Kommentar ein.<br />
Falls Sie die Rolle Profil-Administrator innehaben, können Sie über die Option „Profil“<br />
einsehen, ob die Gruppe eine Profil-Gruppe oder eine Benutzer-Gruppe ist.<br />
Ausgabe 2011 V 1.2
Ausgabe 2011 V 1.2<br />
Abb. 21: Dialogmaske Neue Gruppe<br />
3. Bestätigen Sie die Eingaben mittels des Knopfs Ok.<br />
Die Gruppe wird vom System erstellt.<br />
ASTRA 62011 | <strong>KUBA</strong> <strong>Kunstbauten</strong> | Einführung<br />
4. Wählen Sie im Menüband oder im Kontextmenü im Arbeitsbereich die Funktion<br />
Verweis hinzufügen .<br />
Der Dialog „Suchen“ öffnet sich.<br />
5. Tragen Sie je nach Art der Gruppe die Suchkriterien ein:<br />
Infrastrukturobjekt: Name enthält … oder Nummer enthält …<br />
Person: Initiale enthält … oder Name enthält …<br />
Firma: Firma (suche) enthält …<br />
Arbeits- und Ingenieurgemeinschaft: Arbeitsgemeinschaft (suche) enthält …<br />
Körperschaft: Körperschaft (suche) enthält …<br />
Dokument: Dokument-Identifikation enthält …<br />
Starten Sie die Suche (Schaltfläche Ausführen).<br />
6. Markieren Sie in der Liste der Suchergebnisse die gewünschten Objekte. Hierzu<br />
können Sie einen zusammenhängenden Bereich durch Drücken der -<br />
Taste und einzelne Objekte durch Drücken der -Taste und Klicken mit der<br />
linken Maustaste markieren. Mit der Schaltfläche Übernehmen werden die Objekte im<br />
Navigationsbereich geladen.<br />
7. Bei Bedarf können Sie Objekte aus der Gruppe wieder entfernen.<br />
- Markieren Sie dazu im Arbeitsbereich die zu entfernenden Objekte.<br />
- Wählen Sie im Kontextmenü (oder im Menüband) Verweis entfernen.<br />
- Der Verweis wird aus der entsprechenden Gruppe gelöscht, das Infrastrukturobjekt<br />
selbst bleibt jedoch in der Datenbank erhalten.<br />
Hinweis Um ausserhalb der Gruppenverwaltung ein Infrastrukturobjekt einer Gruppe<br />
zuzuweisen, selektieren Sie im Objektexplorer ein Infrastrukturobjekt. Wählen Sie über<br />
das Kontextmenü die Funktion Verweis hinzufügen. Das System zeigt die statischen<br />
Gruppen an. Wählen Sie die gewünschte statische Gruppe aus.<br />
� So erfassen/ergänzen Sie eine statische Gruppe mit einer räumlichen<br />
Abfrage in der Ansicht LANDKARTE<br />
1. Wählen Sie die gewünschte statische Gruppe oder legen Sie eine neue statische<br />
Gruppe an.<br />
2. Wechseln Sie auf die Ansicht LANDKARTE (Vgl. Abb. 8).<br />
31
ASTRA 62011 | <strong>KUBA</strong> <strong>Kunstbauten</strong> | Einführung<br />
32<br />
3. Zoomen Sie auf das Gebiet, das die Infrastrukturobjekte enthält, welche Sie der<br />
Gruppe zufügen bzw. entnehmen wollen. Mit der Option „Alle IO“ des Menübands<br />
werden alle Root-Infrastrukturobjekte angezeigt.<br />
4. Wählen Sie im Menüband die Funktion Lasso (selektieren). Mit der linken Maustaste<br />
legen Sie die Punkte des Bereichs fest. Mit einem Doppelklick erfassen Sie den<br />
letzten Punkt und damit den Bereich.<br />
5. Wählen Sie im Menüband die Funktion Verweis hinzufügen bzw. Verweis entfernen um die<br />
Infrastrukturobjekte der Gruppe zuzufügen bzw. um die Infrastrukturobjekte aus der<br />
Gruppe zu entfernen.<br />
� So erstellen Sie eine dynamische Gruppe<br />
1. Wählen Sie im Kontextmenü (rechte Maustaste) im Navigationsbereich die Funktion<br />
Neue Hauptgruppe oder wählen Sie die Gruppe unterhalb welcher die neue Gruppe<br />
erstellt werden soll und wählen Sie die Funktion Neue Untergruppe<br />
–oder–<br />
wählen Sie im Menüband Gruppe die Funktion Neue Hauptgruppe oder Neue<br />
Untergruppe .<br />
2. Geben Sie im Dialog den Namen, den Gruppentyp Dynamische Gruppe und ggfs. ein<br />
Kommentar ein. Falls Sie die Rolle Profil-Administrator innehaben, können Sie über die<br />
Option „Profil“ festlegen ob die Gruppe eine Profil-Gruppe oder eine Benutzer-<br />
Gruppe ist.<br />
3. Erfassen Sie den Filter, in dem Sie im Menüband Gruppen auf die Funktion Filter<br />
bearbeiten klicken (Siehe: So bearbeiten Sie einen Filter, S. 37).<br />
Hinweis Dies erfolgt analog zu der Definition eines Adhoc-Reports in <strong>KUBA</strong>-RP (7).<br />
Falls Sie keinen Filter erfassen, speichert das System beim Wechsel auf eine andere<br />
Gruppe den erstellten Filter ohne Objekte einen Default-Filter (Alle Root-<br />
Infrastrukturobjekte).<br />
� So erfassen/ergänzen Sie eine dynamische Gruppe mit einer räumlichen<br />
Abfrage in der Ansicht LANDKARTE<br />
1. Wählen Sie die gewünschte dynamische Gruppe oder legen Sie eine neue<br />
dynamische Gruppe an.<br />
2. Wechseln Sie auf die Ansicht LANDKARTE (Vgl. Abb. 8).<br />
3. Zoomen Sie auf das Gebiet, das die Infrastrukturobjekte enthält welche die Gruppe<br />
enthalten soll.<br />
Mit der Option „Alle IO“ werden alle Root-Infrastrukturobjekte angezeigt.<br />
4. Definieren Sie über die Funktion Filter bearbeiten den Filter für die Sachdaten (Siehe:<br />
So bearbeiten Sie einen Filter, S. 37).<br />
5. Wählen Sie im Menüband die Funktion Räumlicher Filter – Neu erfassen und legen Sie den<br />
Bereich fest.<br />
Ausgabe 2011 V 1.2
Ausgabe 2011 V 1.2<br />
ASTRA 62011 | <strong>KUBA</strong> <strong>Kunstbauten</strong> | Einführung<br />
Mit der linken Maustaste legen Sie die Punkte des Bereichs fest. Mit einem<br />
Doppelklick erfassen Sie den letzten Punkt und damit den Bereich.<br />
Das System zoomt auf den erfassten Bereich.<br />
Hinweis Es steht ihnen frei den räumlichen Filter vor dem Filter für Sachdaten zu<br />
definieren.<br />
Bei der Ausführung des Filters wird der Teil für die Filterung der Sachdaten vor der<br />
räumlichen Einschränkung ausgeführt. Daher ist es empfehlenswert den Filter für<br />
Sachdaten zuerst zu definieren.<br />
� So verschieben Sie eine Gruppe<br />
1. Markieren Sie im Navigationsbereich die Gruppe, die verschoben werden soll.<br />
Beachten Sie, dass Sie eine Profilgruppe nur verschieben können, wenn Sie die<br />
Rolle Profil-Administrator innehaben.<br />
2. Wählen Sie im Kontextmenü (rechte Maustaste) Ausschneiden<br />
–oder–<br />
im Menüband Gruppe – Ausschneiden.<br />
3. Wählen Sie die Gruppe, in welche die Gruppe verschoben werden soll.<br />
4. Wählen Sie im Kontextmenü (rechte Maustaste) Einfügen<br />
–oder–<br />
im Menüband Gruppe – Einfügen.<br />
Das System prüft, dass in eine Profil-Gruppe keine Benutzergruppe verschoben werden<br />
kann und in eine Benutzer-Gruppe keine Profil-Gruppe.<br />
Tipp Das Verschieben kann auch per Drag&Drop ausgeführt werden.<br />
� So wandeln Sie eine dynamische Gruppe in eine statische um und<br />
umgekehrt<br />
1. Wählen Sie die Gruppe, die Sie umwandeln möchten.<br />
Beachten Sie, dass Sie eine Profilgruppe nur umwandeln können, wenn Sie die Rolle<br />
Profil-Administrator innehaben.<br />
2. Definieren Sie über die Auswahlliste im Feld „Typ“, ob es sich neu um eine<br />
dynamische oder statische Gruppe handelt.<br />
3. Bei der Umwandlung einer dynamischen in eine statische Gruppe werden die durch<br />
den aktuellen Filter bestimmten Infrastrukturobjekte statisch in die Gruppe verknüpft.<br />
Bei der Umwandlung einer statischen in eine dynamische Gruppe werden die<br />
Verknüpfungen aus der Gruppe entfernt. Vor dem Speichern ist kein Filter definiert.<br />
Sie können über die Funktion Filter bearbeiten einen Filter erfassen. Falls Sie keinen<br />
Filter erfassen, speichert das System beim Wechsel den erstellten Filter ohne<br />
Objekte auf eine andere Gruppe einen Default-Filter (Alle Root-Infrastrukturobjekte).<br />
33
ASTRA 62011 | <strong>KUBA</strong> <strong>Kunstbauten</strong> | Einführung<br />
34<br />
� So wandeln Sie eine Profilgruppe in eine Benutzergruppe um und umgekehrt<br />
1. Wählen Sie die Root-Gruppe (oberste Ebene einer Gruppe) die Sie umwandeln<br />
möchten.<br />
Beachten Sie, dass Sie eine Umwandlung nur vornehmen können, wenn Sie die<br />
Rolle Profil-Administrator innehaben.<br />
2. Definieren Sie über die Checkbox „Profil“ ob es sich um eine Profil-Gruppe oder eine<br />
Benutzer-Gruppe handelt.<br />
Hinweis Die Umwandlung ist nur auf Root-Gruppen möglich und bezieht sich immer<br />
auch auf alle Untergruppen.<br />
� So löschen Sie eine Gruppe<br />
1. Markieren Sie im Navigationsbereich mit der Maus die Gruppe, die Sie löschen<br />
möchten.<br />
2. Wählen Sie im Kontextmenü (rechte Maustaste) Gruppe löschen<br />
- oder -<br />
im Menüband Gruppe - Gruppe löschen.<br />
Die Gruppe wird nach Bestätigung der Sicherheitsabfrage gelöscht.<br />
Hinweis Eine Profilgruppe kann nur von einem Benutzer mit der Rolle Profil-Administrator<br />
angelegt, geändert oder gelöscht werden.<br />
2.7.6 Datenqualität<br />
<strong>KUBA</strong> führt bei einem Kontextwechsel automatisch eine Prüfung der Datenqualität der<br />
Objekte durch. Das Ergebnis wird im Navigationsbereich bei jedem Objekt angezeigt, für<br />
das eine Prüfung der Datenqualität stattfindet.<br />
Die Prüfung der Datenqualität erlaubt es, Objekte zunächst mit unvollständigen Daten zu<br />
erfassen, ohne dass die Unvollständigkeit „in Vergessenheit gerät".<br />
Die Prüfung der Datenqualität erfolgt für die Objekte:<br />
Abb. 22: IO-Gruppe und Datenqualität<br />
� Infrastrukturobjekt<br />
� Inspektion<br />
� Erhaltungsmassnahme<br />
� Beteiligter<br />
� Dokument<br />
Ausgabe 2011 V 1.2
Ausgabe 2011 V 1.2<br />
Die Kriterien für die Datenqualität sind:<br />
ASTRA 62011 | <strong>KUBA</strong> <strong>Kunstbauten</strong> | Einführung<br />
� Vollständigkeit der erfassten Daten hinsichtlich definierter Mindestanforderungen.<br />
Für bestimmte definierte Eigenschaften muss ein Eintrag bzw. eine Zuweisung erfolgt<br />
sein. Diese Pflicht-Felder werden dadurch gekennzeichnet, dass sie blau unterlegt<br />
sind.<br />
� Konsistenz der Katalogeinträge. Die Abhängigkeiten bei den Katalogeinträgen<br />
müssen berücksichtigt werden. Ein Infrastrukturobjekt ist von mittlerer Qualität, wenn<br />
eines seiner Katalog-Felder, dessen Wert von einem Wert eines anderen Katalog-<br />
Feldes abhängt, die Katalogverknüpfungen „gut“ und „geduldet“ verletzt (Siehe:<br />
Fachkataloge, S. 46).<br />
Als Ergebnis der Datenqualitäts-Prüfung erfolgt die Einstufung in drei Kategorien:<br />
� gut: Pflicht-Felder sind vollständig ausgefüllt, Katalogeinträge gültig.<br />
� mittel: Pflicht-Felder sind vollständig ausgefüllt, Katalogeinträge inkonsistent.<br />
� schlecht: Pflicht-Felder sind nicht vollständig ausgefüllt.<br />
Die Objekte werden im Navigationsbereich mit dem entsprechenden Symbol<br />
gekennzeichnet.<br />
Dialog Datenqualität<br />
Verletzte Regeln für das Erreichen von guter oder mittlerer Qualität (z.B. nicht erfasste<br />
Pflichtfelder) werden im Dialog zur Qualitätsprüfung angezeigt. Den Qualitätsdialog<br />
können Sie durch Selektion des zu prüfenden Objekts im Navigationsbereich und Aufruf<br />
der Funktion Anzeigen – Qualität (oder der Tastenkombination Ctrl + Q) anfordern.<br />
35
ASTRA 62011 | <strong>KUBA</strong> <strong>Kunstbauten</strong> | Einführung<br />
2.7.7 Filter<br />
36<br />
Abb. 23: Datenqualität<br />
Der Dialog wird immer im Vordergrund angezeigt und zeigt die Datenqualitätsinformation<br />
zum aktuell angewählten Objekt im Objektexplorer. Das Fenster kann über Klick auf [x],<br />
Schaltfläche Schliessen oder mit der Tastenkombination Alt + F4. geschlossen werden. Es<br />
kann vergrössert oder verkleinert werden.<br />
Das Konzept der Filter wird in <strong>KUBA</strong>-DB bei der Suchmaske und bei der Definition von<br />
dynamischen Gruppen eingesetzt. Die Suchmasken werden neben der üblichen Suche<br />
auch für das Hinzufügen von Objekten zu Gruppen, für das Hinzufügen eines Beteiligten<br />
zu einer Beteiligtenfunktion, eines Dokuments zu einer Dokumentendefinition sowie zur<br />
Auswahl einer Achse bei der Suche verwendet.<br />
Eine leicht erweiterte Form der Filter ist auch in der Komponente <strong>KUBA</strong>-RP für die<br />
Definition des Adhoc-Reports verfügbar.<br />
Eigenschaften mit eingeschränktem Zugriff<br />
Die Eigenschaften der Inspektion, so wie alle Eigenschaften, welche die Kosten betreffen<br />
(Kosten der Objekterhaltungsmassnahmen) sind Eigenschaften auf die nicht jeder<br />
Benutzer Zugriff hat. Nur wenn ein Benutzer eine der Rollen Ingenieur, Inspektor oder<br />
Poweruser für die Daten eines Mandanten innehat, kann er diese Eigenschaften einsehen.<br />
Falls ein Benutzer für einen Mandanten keine dieser Rollen aufweist und die Abfrage<br />
eine Eigenschaft mit eingeschränktem Zugriff enthält, so liefert die Abfrage -für die<br />
Eigenschaft mit eingeschränktem Zugriff- keine Resultate für diesen Mandanten.<br />
Ausgabe 2011 V 1.2
� So erstellen Sie einen neuen Filter<br />
Ausgabe 2011 V 1.2<br />
1. Klicken Sie auf das Dropdown-Menü der Suche<br />
und<br />
wählen Sie Komplexe Suche.<br />
ASTRA 62011 | <strong>KUBA</strong> <strong>Kunstbauten</strong> | Einführung<br />
2. Klicken Sie im Dialog „Suchen“ auf die Schaltfläche Neuer Filter rechts neben der<br />
Filterauswahlbox.<br />
3. Geben Sie dem Filter einen Namen.<br />
4. Erfassen Sie die Filterkriterien (Siehe: So bearbeiten Sie einen Filter, S. 37).<br />
5. Klicken Sie auf Speichern.<br />
6. Der neue Filter wird angelegt und ist aktiv, allerdings ohne Einschränkungskriterien,<br />
d.h. er wird alle Objekte zurückliefern.<br />
Hinweis Der Default-Filter kann nur von einem Profiladministrator geändert werden. Für<br />
einen Benutzer ohne Administratorrechte wird lediglich eine Kopie des Default-Filters<br />
angelegt, die bearbeitet werden kann.<br />
Der Default-Filter kann nicht gelöscht werden.<br />
� So bearbeiten Sie einen Filter<br />
Selektieren Sie den zu bearbeitenden Filter im Dropdown der Suche und klicken Sie<br />
anschliessend auf die Schaltfläche Filter bearbeiten rechts neben der Filterauswahlbox.<br />
Auswahl der darzustellenden Eigenschaften:<br />
1. Der Baum auf der linken Seite zeigt das Objektuniversum. Es besteht aus den<br />
Eigenschaften des gewählten Objekts (Infrastrukturobjekt, Dokument oder Beteiligter)<br />
und den abhängigen Objekten mit ihren Eigenschaften. Auf der rechten Seite<br />
befinden sich Registerkarten für die Definition der Filterkriterien.<br />
2. Um eine Eigenschaft (Feld eines Objekts) im Ergebnis anzeigen zu lassen, klicken<br />
Sie auf die Registerkarte Felder. Markieren Sie die betreffende Eigenschaft im Baum<br />
und ziehen Sie diese auf die rechte Seite. Bitte beachten Sie, dass nur Eigenschaften<br />
auf die rechte Seite gezogen werden können.<br />
3. In der Registerkarte Felder lassen sich zudem die Reihenfolge der Felder (Position)<br />
und die Sortierung (Auf- oder absteigend sowie Sortierreihenfolge der Felder)<br />
definieren.<br />
4. Die Aggregationsfunktionen COUNT, AVG, MIN, MAX und SUM können auf einem<br />
einzelnen Feld definiert werden.<br />
Achten Sie darauf, dass bei der Wahl einer Aggregationsfunktion eine Gruppierung<br />
der Objekte über alle ausgewählten Felder erfolgt (siehe Beispiel: Aufbau eines<br />
aggregierten Filters weiter unten).<br />
5. Die Anzahl der Objekte, die im Ergebnis angezeigt werden sollen, kann über<br />
„Höchste Anzahl Zeilen im Ergebnis“ festgelegt werden. Wird in der Checkbox<br />
„unbeschränkt“ ein Häkchen gesetzt, so werden alle Resultate angezeigt.<br />
6. Defaultmässig werden die Objekte Ihres Arbeitsmandanten angezeigt. Wollen Sie die<br />
Suche auf die Objekte aller Ihnen zugeordneten Mandanten erweitern, so müssen<br />
37
ASTRA 62011 | <strong>KUBA</strong> <strong>Kunstbauten</strong> | Einführung<br />
38<br />
Sie in der Checkbox „Abfrage gilt für alle zugeordneten Mandanten“ ein Häkchen<br />
setzen.<br />
Hinweis Die Baumstruktur enthält die Objekte (Knoten), ihre abhängigen Objekte<br />
(Subknoten) und ihre Eigenschaften (Blätter). Grundsätzlich ist es nur möglich,<br />
Eigenschaften in die Filter-/Felder-Tabelle einzutragen. Knotenobjekte sind im Baum<br />
durch ein „+“-Zeichen markiert, sie können sowohl Eigenschaften als auch weitere<br />
abhängige Objekte aufweisen. Der Aufbau der Baumstruktur wurde vom zugrunde<br />
liegenden Datenmodell abgeleitet und bildet das sogenannte Objektuniversum.<br />
Abb. 24: Objektanzahl in der Anzeige<br />
Filterkriterien eintragen:<br />
1. Wählen Sie die Registerkarte Filter aus.<br />
2. Markieren Sie im Baum die betreffende Eigenschaft, für die Sie ein Filterkriterium<br />
festlegen wollen und ziehen Sie diese auf die rechte Seite. Bitte beachten Sie, dass<br />
nur Eigenschaften auf die rechte Seite gezogen werden können.<br />
3. Tragen Sie Verknüpfungsbedingung (AND/ OR), Klammerung, Vergleichsoperator<br />
und den Wert ein. Bei der Klammerung erfolgt das Setzen der schliessenden<br />
Klammer automatisch am Ende des Ausdrucks nachdem die öffnende gesetzt wurde.<br />
Als Vergleichsoperatoren stehen die folgenden zur Auswahl: „Identisch“, „Nicht<br />
identisch“, „Beginnt mit“, „Beginnt nicht mit“, „Endet mit“, „Enthält“, „Enthält nicht“,<br />
„Grösser“, „Grössergleich“, „Kleiner“, „Kleinergleich“, „min!“ und „max!“. Die<br />
Operatoren min! und max! können eingesetzt werden, wenn Sie jeweils den<br />
maximalen bzw. minimalen Wert einer Eigenschaft innerhalb eines Objekts suchen<br />
(d.h. ohne die bei der Registerkarte Felder/Aggregation MIN, MAX notwendige<br />
Gruppierung über alle Felder). (Typische Anwendung: Datum der letzten Inspektion<br />
pro Infrastrukturobjekt und zusätzliche Anzeige deren Zustandsbeurteilung � Das<br />
Datum der letzten Inspektion soll nicht pro Zustand ermittelt werden, sondern pro<br />
Infrastrukturobjekt).<br />
4. Zur Eingabe eines Wertes klicken Sie auf die Schaltfläche . Danach können Sie<br />
einen Wert eingeben. Ist das Häkchen beim Kästchen NULL gesetzt, so kann kein<br />
anderer Wert eingegeben werden, die Suche erfolgt auf Leereinträge (NULL-Werte).<br />
Ausgabe 2011 V 1.2
Ausgabe 2011 V 1.2<br />
ASTRA 62011 | <strong>KUBA</strong> <strong>Kunstbauten</strong> | Einführung<br />
5. Soll im Dialog „Suchen“ für die Vergleichsoperation ein Wert gesetzt werden können,<br />
ist im Kästchen „interaktiv“ ein Häkchen zu setzten Ein ggf. im Filter erfasster Wert<br />
erscheint in der Eingabeaufforderung des Dialogs „Suchen“ als Defaultwert.<br />
Hinweis Bei den Vergleichoperatoren „Beginnt mit“, „Beginnt nicht mit“, „Endet mit“,<br />
„Enthält“ können Sie die Zeichen „%“ und „_“ im Feld „Wert“ verwenden, wobei „%“ für<br />
eine beliebige Zeichenfolge und „_“ für ein beliebiges Zeichen steht.<br />
Filter auf aggregierte Felder erstellen:<br />
1. Wählen Sie die Registerkarte Filter auf aggr. Felder aus.<br />
2. Markieren Sie im Baum die betreffende Eigenschaft und ziehen Sie diese auf die<br />
rechte Seite. Bitte beachten Sie, dass nur Eigenschaften auf die rechte Seite<br />
gezogen werden können.<br />
Die Registerkarte ist für die Definition von Filterkriterien für Eigenschaften gedacht,<br />
für die in der Registerkarte Felder eine Aggregationsfunktion (MIN, MAX, AVG, COUNT,<br />
SUM) gewählt wurde.<br />
Hinweis Beachten Sie, dass für jede Eigenschaft, die Sie in die Registerkarte für die<br />
aggregierten Felder ziehen und pro Aggregationsfunktion, die Sie in der Registerkarte<br />
Felder definiert haben, eine Zeile angelegt wird. Zusätzlich dazu wird eine Zeile ohne<br />
Aggregationsfunktion angelegt.<br />
3. Löschen Sie diejenigen Zeilen für die Sie kein Filterkriterium definieren möchten.<br />
4. Tragen Sie Verknüpfungsbedingung, Klammerung, Vergleichsoperator und den Wert<br />
ein. Es stehen die gleichen Auswahlmöglichkeiten wie bei den Filtern zur Verfügung,<br />
mit Ausnahme, dass es keine min!- und max!-Operatoren gibt.<br />
5. Zur Eingabe eines Wertes klicken Sie auf die Schaltfläche . Danach können Sie<br />
einen Wert eingeben. Ist das Häkchen beim Kästchen NULL gesetzt, so kann kein<br />
anderer Wert eingegeben werden, die Suche erfolgt auf Leereinträge (NULL-Werte).<br />
6. Soll im Dialog „Suchen“ für die Vergleichsoperation ein Wert gesetzt werden können,<br />
ist im Kästchen „interaktiv“ ein Häkchen zu setzten Ein ggf. im Filter erfasster Wert<br />
erscheint in der Eingabeaufforderung des Dialogs „Suchen“ als Defaultwert.<br />
Filter auf Achsfilter erstellen:<br />
1. Wählen Sie die Registerkarte Achs-Filter aus.<br />
2. Suchen Sie die gewünschte Achse (RBBS-Achse oder Objektachse) indem Sie auf<br />
den Knopf „Suchen“ klicken und in der darauf erscheinenden Maske nach der<br />
gewünschten Achse suchen und diese auswählen.<br />
(Das System verwendet dazu die Maske der komplexen Suche).<br />
3. Legen Sie den Start-Kilometer fest.<br />
4. Legen Sie den End-Kilometer fest.<br />
Das System findet alle Infrastrukturobjekte welche eine Raumverwendung zwischen<br />
dem Start- und End-Kilometer auf der gewählten Achse besitzen.<br />
Hinweis Die Suche erfolgt nur auf einer Achse. Falls eine Achse aus mehreren Achsen<br />
zusammengesetzt ist (z.B. N1, N1+, N1-), sind entweder entsprechend viele Abfragen<br />
39
ASTRA 62011 | <strong>KUBA</strong> <strong>Kunstbauten</strong> | Einführung<br />
40<br />
notwendig oder die Abfrage ist unter der Registerkarte Felder zu erstellen. Eine<br />
Alternative bei der Definition von dynamischen Gruppen oder Adhoc-Reports bildet die<br />
Ergänzung einer Abfrage durch eine räumliche Abfrage (Siehe: So erfassen/ergänzen<br />
Sie eine dynamische Gruppe mit einer räumlichen Abfrage in der Ansicht LANDKARTE, S.<br />
32).<br />
Beispiel: Aufbau eines aggregierten Filters<br />
Folgender Filter soll auf den Infrastrukturobjekten definiert werden:<br />
1. Der „Infrastrukturobjektname“ und die „Infrastrukturobjektnummer“ des<br />
Infrastrukturobjekts sollen angezeigt werden. Diese Felder sind rein informativ.<br />
2. Gesucht wird über das Feld „Datum der Inspektion“, von dem der maximale und<br />
minimale Wert angezeigt werden soll. Sie finden dieses Feld (oder Attribut) unter<br />
Infrastrukturobjekt-Inspektion. Diese beiden Felder sollen die erste bzw. letzte<br />
Inspektion des Infrastrukturobjekts anzeigen.<br />
3. Die Anzahl der vorhandenen Inspektionen soll im Ergebnis ebenfalls aufgeführt<br />
werden. Zudem wird dieses Feld als Parameter für die Abfrage festgelegt und<br />
bestimmt damit welche Infrastrukturobjekte aufgelistet werden.<br />
Die Vorgehensweise ist folgende:<br />
1. Erstellen Sie einen neuen Filter. Die Anleitung hierzu finden Sie unter: So erstellen<br />
Sie einen neuen Filter, S. 37.<br />
2. Geben Sie dem Filter den Namen „Erste und letzte Inspektion“.<br />
3. Es werden drei Felder gebraucht: „Infrastrukturobjektnr.“, „Infrastrukturobjektname“<br />
und „Infrastrukturobjekt-Inspektion�Datum der Inspektion“. Diese können jeweils<br />
einzeln im Objektexplorer markiert und mit Hilfe von Drag&Drop auf die Registerkarte<br />
Felder gezogen werden.<br />
4. Stellen Sie beim Feld „Datum der Inspektion“ in der Spalte Aggregierung den Wert<br />
„COUNT“ ein.<br />
Abb. 25: Eigenschaftsauswahl für Filterdefinition<br />
Ausgabe 2011 V 1.2
Ausgabe 2011 V 1.2<br />
ASTRA 62011 | <strong>KUBA</strong> <strong>Kunstbauten</strong> | Einführung<br />
5. Gehen Sie nun zur Registerkarte Filter auf aggr. Felder und ziehen Sie auch hier das<br />
Feld „Datum der Inspektion“ auf die Registerkarte.<br />
6. Verändern Sie nun noch den Vergleichsoperator auf „Grössergleich“ und durch<br />
Klicken auf die Schaltfläche können Sie einen beliebigen Wert eingeben. Dieser<br />
Wert bestimmt die Anzahl der Inspektionen, die ein Infrastrukturobjekt mindestens<br />
haben muss, um angezeigt zu werden.<br />
7. Durch Setzen eines Häkchens bei „Interaktiv“, fügen Sie bei dem Suchdialog eine<br />
Zeile hinzu, die die Mindestanzahl der vorhandenen Inspektionen bestimmt. Geben<br />
Sie eine Beschriftung für die in der Suche erscheinende Zeile an, z.B. „Mindestzahl<br />
der Inspektionen“.<br />
Abb. 26: Aggregierter Wert für Filterdefinition<br />
8. Gehen Sie zurück auf die Registerkarte Felder. Es wurde eine Zeile des Feldes<br />
„Datum der Inspektion“ hinzugefügt. Hier können Sie eine Aggregierung für den<br />
kleinsten Wert „MIN“ hinzufügen, damit die erste Inspektion des Infrastrukturobjekts<br />
angezeigt wird.<br />
9. Anschliessend, da auch das Datum der letzten Inspektion angezeigt werden soll,<br />
ziehen Sie das Feld „Datum der Inspektion“ ein drittes Mal auf die Registerkarte und<br />
setzen Sie die Aggregierung auf „MAX“.<br />
10. Vergeben Sie nun noch die Beschriftung der Spalten in der Ergebnistabelle, z.B.<br />
„Name“ und „Nummer“ für den „Infrastrukturobjektnamen“ und „-nummer“. Für das<br />
„Datum der Inspektion“ mit der Aggregierung „COUNT“ geben Sie „Anzahl der<br />
Inspektionen“ ein. Bei „MIN“ könnte die Beschriftung „Erste Inspektion“ lauten und bei<br />
„MAX“ wäre es die „Letzte Inspektion“.<br />
11. Oberhalb der Tabelle befindet sich ein Eingabefeld, in dem Sie angeben können, wie<br />
viele Zeilen im Ergebnis maximal angezeigt werden sollen. Durch setzen des<br />
Häkchens ist die Anzahl der Objekte, die angezeigt werden, „unbeschränkt“.<br />
41
ASTRA 62011 | <strong>KUBA</strong> <strong>Kunstbauten</strong> | Einführung<br />
42<br />
Abb. 27: Ergebnisanzahl definieren<br />
12. Klicken Sie nun auf die Schaltfläche Speichern.<br />
13. Führen Sie die Suche nun aus. Das Ergebnis könnte wie folgt aussehen:<br />
Abb. 28: Suchergebnis<br />
Hinweis Der Aufbau eines Filters kann sowohl in der Suche als auch in der<br />
Komponente <strong>KUBA</strong>-RP erfolgen.<br />
Ausgabe 2011 V 1.2
� So führen Sie einen Filter aus<br />
Ausgabe 2011 V 1.2<br />
ASTRA 62011 | <strong>KUBA</strong> <strong>Kunstbauten</strong> | Einführung<br />
1. Öffnen Sie die komplexe Suche. Hier können Sie über die Registerkarte den<br />
gewünschten Objekttyp (Infrastrukturobjekt, Person, Firma, Arbeits- und<br />
Ingenieurgemeinschaft, Körperschaft, Dokument) auswählen.<br />
2. In der Auswahlliste werden alle verfügbaren Filter angezeigt. Wählen Sie einen Filter<br />
aus.<br />
3. Bearbeiten Sie gegebenenfalls den Filter (Siehe: So bearbeiten Sie einen Filter, S.<br />
37).<br />
4. Führen Sie den Filter aus, indem Sie die Eingabe-Taste drücken oder auf die<br />
Schaltfläche Ausführen klicken.<br />
In der Tabelle werden jetzt die von dem gewählten Filter erfassten Objekte angezeigt.<br />
Hinweis Wenn Sie die Filtereigenschaften bearbeitet haben, werden die von dem<br />
aktuellen Filter erfassten Objekte erst angezeigt, nachdem der Filter ausgeführt wurde<br />
(Schaltfläche Ausführen).<br />
Nach der Wahl eines Filters wird das Layout verwendet, das im selektierten Filter<br />
definiert wurde.<br />
Hinweis Haben Sie als darzustellendes Feld die Datenqualität eines Objekts definiert,<br />
so werden die Ergebnisse bei Ausführen des Filters mit den Buchstaben b, v oder g für<br />
die Datenqualität angegeben. Diese Bezeichnungen stehen für:<br />
v=gute Qualität<br />
g=mittlere Qualität<br />
b=schlechte Qualität (Siehe: Datenqualität, S. 34).<br />
� So erstellen/bearbeiten Sie ein Layout<br />
1. Wählen Sie den zu ändernden Filter aus und klicken Sie auf die Schaltfläche Filter<br />
bearbeiten rechts neben der Auswahlliste.<br />
2. In der Filterbearbeitung kann in der Registerkarte Felder die Positionierung eines<br />
Feldes geändert werden (Feld „Position“: 0 entspricht der ersten Position).<br />
3. Die Sortierung der Felder kann über die Art der Sortierung (Feld „Sortierung“: Kein,<br />
ASC (aufsteigend), DESC (absteigend) ) und die Sortierreihenfolge (Feld „Sort. Pos.“:<br />
0 entspricht der ersten Sortierung) angepasst werden.<br />
4. Die Beschriftung jedes Feldes kann im Feld „Label“ angepasst werden.<br />
5. Klicken Sie die Schaltfläche Speichern, um die Angaben in der Filterbearbeitung zu<br />
speichern.<br />
� So benennen Sie einen Filter um<br />
1. Selektieren Sie den Namen des zu ändernden Filters im Dialog „Suchen“.<br />
2. Klicken Sie auf die Schaltfläche Filter bearbeiten rechts neben der Auswahlliste.<br />
3. Markieren Sie den Namen des Filters im Feld „Filter Name“.<br />
4. Tragen Sie einen neuen Namen ein oder verändern Sie den Namen.<br />
43
ASTRA 62011 | <strong>KUBA</strong> <strong>Kunstbauten</strong> | Einführung<br />
44<br />
5. Bestätigen Sie die Änderung mit der Schaltfläche Speichern.<br />
� So sortieren Sie die Daten in der Tabelle<br />
Klicken Sie in der Tabelle auf eine Spaltenüberschrift (z.B. Nummer).<br />
<strong>KUBA</strong>-DB sortiert die Objekte nach den Daten in dieser Spalte. Die Sortierung erfolgt<br />
alphabetisch in aufsteigender Reihenfolge. Durch wiederholtes Klicken auf die gleiche<br />
Spalte erfolgt die Sortierung in absteigender Reihenfolge.<br />
Abb. 29: Datensortierung in einer Tabelle<br />
Sie können die Sortierung beliebig mit anderen Spalten wiederholen. Klicken Sie einfach<br />
auf die entsprechende Spaltenüberschrift.<br />
Tipp Die Spaltenabgrenzungen im Datenanzeigebereich können Sie beliebig anpassen.<br />
Bewegen Sie dazu den Mauszeiger in der Leiste mit den Spaltentiteln auf die<br />
Spaltenabgrenzung. Es erscheint ein Doppelpfeil. Ziehen Sie die Spaltenbegrenzung mit<br />
gedrückter linker Maustaste in die gewünschte Position.<br />
Vorsicht Diese Änderung der Spaltenbreite ist nur temporär. Nach einem Neustart ist die<br />
Spaltenbreite wieder auf der Default-Spaltenbreite zurückgestellt.<br />
� So zählen Sie die Tabelleneinträge<br />
Nachdem auf die Schaltfläche Ausführen geklickt wurde und die Ergebnisse in der Tabelle<br />
angezeigt werden, gibt eine Zeile direkt über der Ergebnistabelle Auskunft über die<br />
Anzahl der zurückgelieferten Zeilen.<br />
Ausgabe 2011 V 1.2
Ausgabe 2011 V 1.2<br />
Abb. 30: Bestimmung der Anzahl der Tabelleneinträge<br />
ASTRA 62011 | <strong>KUBA</strong> <strong>Kunstbauten</strong> | Einführung<br />
Die Anzahl der in der Tabelle aufgelisteten Objekte kann durch Deaktivieren des<br />
Auswahlkästchens „unbeschränkt“ und Eintragen der maximalen Anzahl der angezeigten<br />
Objekte bestimmt werden.<br />
� So können Sie die Tabellenergebnisse nach einer beliebigen Spalte<br />
gruppieren<br />
Das Ergebnis einer Abfrage wird in der Tabelle des Dialogs „Suchen“ angezeigt.<br />
1. Ziehen Sie den gewünschten Spaltenkopf in den direkt darüber liegenden Bereich.<br />
2. Die Ergebnisse werden nach dieser Spalte gruppiert angezeigt. So wurden<br />
beispielsweise bei 24 IOs 4 und bei 59 3 Inspektionen durchgeführt.<br />
Abb. 31: Gruppierung nach Spalten<br />
45
ASTRA 62011 | <strong>KUBA</strong> <strong>Kunstbauten</strong> | Einführung<br />
46<br />
� So kopieren Sie den Inhalt einer Tabelle in eine andere Anwendung<br />
1. Markieren Sie ein oder mehrere Objekte in der Tabellenliste.<br />
2. Mit der Tastenkombination Ctrl + C können Sie die selektierten Zeilen in den<br />
Zwischenspeicher kopieren.<br />
3. Wechseln Sie zu einer anderen Anwendung (zum Beispiel Excel) und wählen Sie im<br />
Kontextmenü<br />
- oder -<br />
im Menü Bearbeiten die Funktion Einfügen.<br />
2.7.8 Datenerfassung<br />
Die meisten Elemente der Bedienungsoberfläche, die zur Datenerfassung verwendet<br />
werden (Textfelder, Listenfelder, Optionsschaltflächen, Datum usw.), sind Windows-<br />
Standard und bedürfen keiner gesonderten Erklärung. Die Elemente Fachkataloge,<br />
Beteiligte, Kalender und Papierkorb weisen Besonderheiten auf und werden folglich in<br />
den anschliessenden Abschnitten näher beschrieben.<br />
Das Anlegen von neuen Objekten (zum Beispiel neues Infrastrukturobjekt) erfolgt über<br />
Dialoge, über welche die Eingabe der Eigenschaften angefordert werden, welche immer<br />
erfasst sein müssen (zum Beispiel der Typ des Infrastrukturobjekts, da die weiteren<br />
Eigenschaften vom Typ abhängen).<br />
Die Validierung der Eingaben auf Ebene „Nummer, Text und Länge“ erfolgt direkt auf<br />
dem Eingabefeld. Die Validierung der Wertebereiche (zum Beispiel bei der Erfassung der<br />
Landeskoordinaten für die Lage) erfolgt bei einem Kontextwechsel oder beim Aufruf der<br />
Funktion Speichern (in der Symbolleiste für den Schnellzugriff). Ein Kontextwechsel erfolgt<br />
durch eine der folgenden Aktionen:<br />
� Wechsel des Modus bzw. Submodus (z.B. von BAUSUBSTANZ zu INSPEKTIONEN).<br />
� Wechsel der Ansicht (z.B. von Ansicht LANDKARTE zu Ansicht EIGENSCHAFTEN).<br />
� Wechsel zu einem anderen Objekt oder auf eine Skizze/Blockreihe.<br />
� Beim Beenden von <strong>KUBA</strong>.<br />
2.7.8.1 Fachkataloge<br />
Um Daten strukturiert erfassen und auswerten zu können, erfolgt die Erfassung gewisser<br />
Eigenschaften (zum Beispiel Bauart) über Fachkataloge.<br />
Ein Fachkatalog besteht aus hierarchisch strukturierten Katalogeinträgen. Jeder<br />
Katalogeintrag hat einen Vater (Parent), ausser jener auf der obersten Hierarchiestufe<br />
(Wurzel). Ein Katalogeintrag auf einer bestimmten Hierarchiestufe generalisiert alle<br />
Einträge auf der darunter liegenden Stufe.<br />
Ein Katalogeintrag besteht aus einem Hierarchiecode (HCode) und einem lokalisierten<br />
Text (deutsch, französisch, italienisch und englisch).<br />
Zu den meisten Eigenschaften, deren Wert über einen Katalog bestimmt wird, kann auch<br />
ein Kommentar erfasst werden.<br />
Ausgabe 2011 V 1.2
Ausgabe 2011 V 1.2<br />
Abb. 32: Auswahl eines Katalogeintrags<br />
� So wählen Sie einen Katalogeintrag<br />
ASTRA 62011 | <strong>KUBA</strong> <strong>Kunstbauten</strong> | Einführung<br />
1. Klicken Sie auf den Knopf für die Katalogauswahl . Das System öffnet ein Menü<br />
mit den Katalogeinträgen der ersten Hierarchiestufe.<br />
Falls zuvor bereits ein Katalogeintrag gewählt wurde, zeigt das System die Menüs zu<br />
allen Hierarchiestufen bis zum gewählten Eintrag an. Der gewählte Eintrag ist mit<br />
einem Häkchen versehen.<br />
2. Führen Sie den Mauszeiger über die Katalogtexte. Die Texte werden dabei<br />
vorübergehend markiert; falls vorhanden, werden die untergeordneten Katalogtexte<br />
(2. Ordnung usw.) eingeblendet.<br />
Katalogeinträge die nicht auswählbar sind, sind als hellgrau (nur lesbar) markiert. Der<br />
Pfeil rechts von einem Eintrag kennzeichnet, dass unterhalb eines Eintrags weitere<br />
auswählbare Untereinträge vorhanden sind.<br />
3. Klicken Sie auf den auszuwählenden Katalogeintrag.<br />
Zum Entfernen des gewählten Katalogeintrags (Häkchen) klicken Sie erneut auf diesen<br />
Katalogeintrag. Das Häkchen wird dadurch entfernt.<br />
Das System schliesst die Katalogauswahl und übernimmt bzw. löscht den gewählten<br />
Katalogeintrag.<br />
Hinweis Wenn Sie den zutreffenden Hierarchiecode kennen, können Sie die<br />
betreffende Zahl einfach in das dafür vorgesehene Feld eingeben. Der zugehörige<br />
Katalogtext wird dann automatisch eingetragen.<br />
Hinweis Falls mehrere Katalogeinträge wählbar sind und keine Kommentare zu den<br />
einzelnen Katalogeinträgen erfassbar sind (zum Beispiel Stahlsorten,<br />
Untersuchungsmethoden, begleitende Schadensprozesse) können die gewünschten<br />
Katalogeinträge hintereinander ausgewählt werden. Ein Klick in den Arbeitsbereich<br />
schliesst die Eingabe ab.<br />
Falls mehrere Katalogeinträge wählbar sind und zu den einzelnen Katalogeinträgen<br />
Kommentare erfasst werden können (zum Beispiel Normen, Herstellungsart,<br />
Baumaterial, Funktion), so öffnet das System beim Klick auf die Katalogauswahl einen<br />
Zwischendialog, über welchen pro Zeile ein Katalogeintrag mit Kommentar erfasst<br />
werden kann (Siehe: Abb. 33). Bei Baumaterial können zusätzlich in Abhängigkeit des<br />
gewählten Baumaterials Eigenschaften zum Baumaterial erfasst werden.<br />
47
ASTRA 62011 | <strong>KUBA</strong> <strong>Kunstbauten</strong> | Einführung<br />
48<br />
Abb. 33: Mehrfache Katalogeinträge<br />
Abhängige Katalogeinträge<br />
Oft sind bei einer Dateneingabe nicht alle Katalogeinträge aus dem betreffenden Katalog<br />
sinnvoll. Welche Katalogeinträge sinnvoll sind, ergibt sich aus anderen, zuvor erfassten<br />
Eigenschaften eines Objekts.<br />
So kommen zum Beispiel für ein Infrastrukturobjekt vom Typ „Widerlager" nur diejenigen<br />
Einträge aus dem Katalog für die Eigenschaft Bauart in Frage, die für tragende<br />
Infrastrukturobjekte gelten, nicht aber Bauarten, die für nichttragende Infrastrukturobjekte<br />
angewandt werden. Aber auch von den Bauarten für tragende Infrastrukturobjekte, sind<br />
nicht alle für ein Widerlager sinnvoll.<br />
Die Katalogverknüpfungen von <strong>KUBA</strong> dienen dazu Abhängigkeiten zwischen<br />
Katalogeinträgen herzustellen. Dies wird benötigt um die Auswahl von Katalogeinträgen<br />
einzuschränken. Damit soll erreicht werden, dass der Benutzer sinnvolle Daten erfasst.<br />
In der Vergangenheit hat sich gezeigt, dass die Katalogverknüpfung gewisse Sonderfälle<br />
nicht zulässt. Daher wird zwischen zwei Verknüpfungsarten unterschieden.<br />
Die sog. „gute Verknüpfung“ deckt alle aus fachlicher Sicht korrekten Abhängigkeiten<br />
zwischen Katalogeinträgen ab. Die sog. „geduldete Verknüpfung“ erlaubt es auch die<br />
Sonderfälle zu erfassen.<br />
Katalogeinträge, welche die beide Verknüpfungsarten „gut“ und „geduldet“ verletzen sind<br />
rot dargestellt. Sie bewirken bei der Qualitätsberechnung eine mittlere Qualität.<br />
Katalogeinträge, welche die Verknüpfungsart „gut“ verletzen und die Verknüpfungsart<br />
„geduldet“ einhalten sind orange dargestellt. Sie bewirken bei der Qualitätsberechnung<br />
auch eine gute Qualität.<br />
Kommentare zu Katalogeinträgen<br />
Zu einer Katalogauswahl kann meistens ein Kommentar erfasst werden. Dies dient dazu<br />
den Katalogeintrag um erläuternde Bemerkungen zu ergänzen.<br />
Der Knopf für den Kommentar befindet sich jeweils hinter der Anzeige für den gewählten<br />
Katalogeintrag . Ein Klick auf den Knopf öffnet ein kleines Fenster, worin ein<br />
Kommentar erfasst werden kann.<br />
Abb. 34: Kommentarmaske<br />
Machen Sie von dieser Möglichkeit Gebrauch,<br />
� wenn der Standard-Katalogtext die spezifische Eigenschaft nicht vollständig<br />
Ausgabe 2011 V 1.2
Ausgabe 2011 V 1.2<br />
beschreibt,<br />
ASTRA 62011 | <strong>KUBA</strong> <strong>Kunstbauten</strong> | Einführung<br />
� oder wenn Unsicherheiten hinsichtlich der Zuordnung zu einem Standard-Katalogtext<br />
bestehen.<br />
2.7.8.2 Beteiligte<br />
Abb. 35: Kommentar-Tooltip<br />
Eigenschaften, zu denen ein<br />
Kommentar existiert, sind auf<br />
dem Kommentar-Knopf<br />
gekennzeichnet . Die<br />
Kommentare werden<br />
eingeblendet, wenn Sie den<br />
Mauszeiger auf den<br />
Kommentar-Knopf der<br />
betreffenden Eigenschaft<br />
führen.<br />
Die Zuordnung eines oder mehrerer Beteiligten zu einer Beteiligte-Funktion (Eigentümer,<br />
Erhaltungspflichtiger, Planer/Ausführender, Projektverfasser etc.) erfolgt an<br />
unterschiedlichen Stellen im Rahmen der Erfassung von Eigenschaften für<br />
Infrastrukturobjekte, Inspektionen und Erhaltungsmassnahmen.<br />
Wenn zu einer Beteiligten-Funktion mehrere Beteiligte zugeordnet werden können, zeigt<br />
das System einen kleinen Dialog an. Pro Zeile kann ein Beteiligter mit Kommentar erfasst<br />
werden.<br />
� So fügen Sie einem Objekt Beteiligte hinzu<br />
2.7.8.3 Datum<br />
1. Klicken Sie auf das Icon rechts neben der Beteiligten-Eigenschaft.<br />
Falls die Beteiligtenfunktion nur die Erfassung eines einzelnen Beteiligten zulässt,<br />
öffnet das System den „Suchen“-Dialog.<br />
Falls die Beteiligtenfunktion die Erfassung mehrerer Beteiligten erlaubt, öffnet das<br />
System den Dialog für den „Beteiligten“. Klicken Sie auf das Icon Beteiligtensuche<br />
in der Spalte Beteiligter. Das System öffnet den „Suchen“-Dialog.<br />
2. Wählen Sie im Register den gewünschten Typ (Person, Firma, Arbeitsgemeinschaft<br />
oder Körperschaft) und einen Filter (per Default ist der Filter „Default“ gewählt).<br />
Erfassen Sie die Suchkriterien und klicken Sie anschliessend auf Ausführen.<br />
3. Markieren Sie den/die gewünschten Eintrag/Einträge und wählen Sie Übernehmen.<br />
Der gewünschte/n Beteiligte/n wird übernommen.<br />
4. Falls die Beteiligtenfunktion die Erfassung mehrerer Beteiligten erlaubt, bestätigen<br />
Sie die Auswahl mit Ok.<br />
In den Datumsfeldern kann das Datum direkt eingegeben werden. Ausserdem kann bei<br />
den folgenden Eigenschaften das Datum „unbekannt" eingegeben werden:<br />
Submodus BAUSUBSTANZ<br />
49
ASTRA 62011 | <strong>KUBA</strong> <strong>Kunstbauten</strong> | Einführung<br />
50<br />
� Jahr der Inbetriebnahme<br />
� Datum der Schlussprüfung<br />
� Datum der Abnahme<br />
Submodus ERHALTUNG<br />
� Datum der Schlussprüfung<br />
� Datum der Abnahme<br />
� So wählen Sie ein Datum über die Kalender-Box<br />
Mit einem Klick auf das Kalender-Symbol im Eingabefeld zur Erfassung eines Datums<br />
wird die Kalender-Box geöffnet.<br />
Jahr<br />
Bewegen Sie den Mauszeiger auf die Jahreszahl. Erhöhen oder verringern Sie die<br />
Jahreszahl durch Klicken auf die kleinen Schaltflächen (Pfeil nach oben/Pfeil nach<br />
unten) neben der Jahreszahl.<br />
Monat<br />
Mit den Schaltflächen links und rechts bei der Monatsangabe wechseln Sie zum<br />
vorangehenden bzw. zum folgenden Monat.<br />
Abb. 36: Kalender<br />
Tag<br />
Klicken Sie auf den Tag im<br />
Kalenderblatt.<br />
Sie können auch auf Heute<br />
klicken um das aktuelle<br />
Datum zu wählen.<br />
Die Kalender-Box wird<br />
unmittelbar nach Wahl des<br />
Tages geschlossen.<br />
Klicken Sie auf Unbekannt<br />
um das Datum auf<br />
Unbekannt zu setzen.<br />
Klicken Sie auf Löschen um<br />
das erfasste Datum zu<br />
löschen. Sie können das<br />
Datum auch direkt eingeben.<br />
Tipp Zur Ersterfassung oder Bearbeitung bereits erfasster Kalenderdaten können Sie<br />
auch im Eingabefeld die einzelnen Werte für Tag, Monat und Jahr erfassen.<br />
2.7.8.4 Papierkorb<br />
Infrastrukturobjekte, Beteiligte (Personen, Firmen, Arbeitsgemeinschaften,<br />
Körperschaften) und Dokumente werden beim Löschen in den Papierkorb verschoben.<br />
Alle anderen Objekte (Inspektionen, Erhaltungsmassnahmen, Gruppen etc.) werden beim<br />
Löschen direkt gelöscht.<br />
Ausgabe 2011 V 1.2
Ausgabe 2011 V 1.2<br />
ASTRA 62011 | <strong>KUBA</strong> <strong>Kunstbauten</strong> | Einführung<br />
Im Papierkorb liegt eine Ansammlung vorläufig gelöschter Objekte. Von hier aus können<br />
sie wiederhergestellt werden, wodurch sie wieder vollwertige Objekte für den<br />
Bearbeitungsprozess werden. Im Papierkorb befindliche Objekte können aber auch<br />
endgültig gelöscht werden, d.h. dass die Datensätze unwiderruflich entfernt werden. Der<br />
Papierkorb schützt den Benutzer somit vor einem versehentlichen Löschen von Daten,<br />
indem er sie in einen quasi gelöschten Zustand versetzt.<br />
Für folgende Objekte existiert ein Papierkorb:<br />
� Infrastrukturobjekte (IO mit seinen untergeordneten IO)<br />
� Dokumente<br />
� Personen<br />
� Firmen, Arbeits- und Ingenieurgemeinschaften, Körperschaften<br />
� Sondertransporte (<strong>KUBA</strong>-ST)<br />
Wird ein solches Objekt gelöscht, geht dieses mit allen seinen abhängigen Objekten in<br />
den Papierkorb. Beim endgültigen Löschen eines Objektes aus dem Papierkorb werden<br />
alle seine abhängigen Objekte und Verweise auf den anderen Objekten gelöscht.<br />
Der Papierkorb wird als spezielle Gruppe im Navigationsbereich dargestellt. In <strong>KUBA</strong>-DB<br />
besteht es in den Modi INFRASTRUKTUROBJEKTE, DOKUMENTE und BETEILIGTE.<br />
Analog zu nicht gelöschten Objekten kann der Benutzer auch durch die im Papierkorb<br />
befindlichen Objekte navigieren, d.h. Eigenschaftsdialoge anschauen, etc. Der Zugriff auf<br />
im Papierkorb befindliche Objekte und deren abhängige Objekte ist jedoch nur lesend<br />
möglich.<br />
� So löschen Sie ein Objekt im Papierkorb (endgültiges Löschen)<br />
1. Markieren Sie das Objekt im Papierkorb.<br />
Klicken Sie im Menüband Infrastrukturobjekt - Bearbeiten oder im Kontextmenü auf die<br />
Funktion Infrastrukturobjekt löschen bzw.<br />
im Menüband Beteiligte - Bearbeiten oder im Kontextmenü auf die Funktion Beteiligter<br />
löschen bzw.<br />
im Menüband Dokumente - Bearbeiten oder im Kontextmenü auf die Funktion Dokument<br />
löschen.<br />
2. Klicken Sie auf „Ja“.<br />
3. Beim Löschen eines Objekts vom Typ Dokument oder Beteiligter prüft das System ob<br />
Abhängigkeiten zu einem Infrastrukturobjekt, einer Inspektion oder einer<br />
Erhaltungsmassnahme bestehen. Falls eine solche Abhängigkeit besteht, zeigt das<br />
System diese in einer Dialogmaske an. Sie können nun entscheiden, ob Sie das<br />
Objekt trotzdem löschen wollen oder den Vorgang abbrechen möchten, um die<br />
Abhängigkeiten zu prüfen und ggf. zu korrigieren.<br />
4. Klicken Sie auf „Ja“.<br />
Das System löscht das Objekt und falls vorhanden die Verweise auf andere Objekte.<br />
Im Fall vom Infrastrukturobjekt löscht das System den gesamten Ast (IO und alle dem<br />
IO untergeordneten IO).<br />
51
ASTRA 62011 | <strong>KUBA</strong> <strong>Kunstbauten</strong> | Einführung<br />
52<br />
Hinweis Beim Entfernen eines Verweises (z.B. Beteiligtenfunktion entfernen)<br />
werden nur die Verweise und nicht die Objekte gelöscht.<br />
Das Löschen von Inspektionen und Erhaltungsmassnahmen wird in den<br />
entsprechenden Kapiteln behandelt. Es können jeweils nur die Objekte vom aktuellen<br />
Arbeitsmandanten gelöscht werden.<br />
� So stellen Sie ein Objekt im Papierkorb wieder her<br />
1. Markieren Sie das Objekt im Papierkorb.<br />
2. Wählen Sie im Kontextmenü (rechte Maustaste) Infrastrukturobjekt wiederherstellen bzw.<br />
Dokument wiederherstellen bzw. Beteiligter wiederherstellen<br />
- oder -<br />
im Menüband Bearbeiten - Infrastrukturobjekt wiederherstellen bzw. Dokument wiederherstellen<br />
bzw. Beteiligter wiederherstellen.<br />
3. Das Objekt wird in die ursprünglichen Gruppen wieder aufgenommen.<br />
Im Fall Infrastrukturobjekt kann nur ein ganzer Ast (gelöschtes IO und seine<br />
untergeordneten IO) wieder hergestellt werden.<br />
� So löschen Sie alle Objekte aus dem Papierkorb<br />
Die Funktion ist nur für Infrastrukturobjekte verfügbar.<br />
1. Wählen Sie den Papierkorb im Modus INFRASTRUKTUROBJEKTE.<br />
2. Wählen Sie im Kontextmenü (rechte Maustaste) Papierkorb leeren<br />
- oder -<br />
im Menüband Bearbeiten - Papierkorb leeren.<br />
3. Der Papierkorb wird unwiderruflich geleert.<br />
Hinweis Es können jeweils nur die Objekte vom aktuellen Arbeitsmandanten definitiv<br />
gelöscht werden.<br />
Ausgabe 2011 V 1.2
2.7.9 Rückgängig- und Wiederherstellen-Funktion<br />
Ausgabe 2011 V 1.2<br />
ASTRA 62011 | <strong>KUBA</strong> <strong>Kunstbauten</strong> | Einführung<br />
Mit der Funktion Rückgängig können einfache Dateneingaben rückgängig gemacht werden.<br />
Dies ist jedoch nur möglich, solange man sich in einem Kontext (zum Beispiel<br />
Bausubstanz eines Infrastrukturobjekts) befindet und die Daten nicht gespeichert<br />
werden).<br />
Mit der Funktion Wiederherstellen können rückgängig gemachte Eingaben wiederhergestellt<br />
werden.<br />
Die Funktion Rückgängig und Wiederherstellen werden durch die Knöpfe Rückgängig bzw.<br />
Wiederherstellen in der Symbolleiste für den Schnellzugriff ausgelöst. Die Rücknahme<br />
von Eingaben erfolgt schrittweise in umgekehrter Reihenfolge der Dateneingabe; die<br />
Wiederherstellung erfolgt entsprechend in der Reihenfolge der erstmaligen Eingabe.<br />
Warnung Das hier angesprochene Wiederherstellen, ist nicht mit der Wiederherstellen-Funktion<br />
von gelöschten Objekten zu verwechseln (Siehe: Papierkorb, S. 50).<br />
2.7.10 Die Hilfe-Funktion<br />
In <strong>KUBA</strong>-DB steht eine Hilfe-Funktion im HTML-Standard zur Verfügung, ähnlich wie in<br />
anderen MS-Windows-Programmen.<br />
Der Aufruf der Hilfe erfolgt über:<br />
� die Taste F1 (Anwendungshandbuch wird angezeigt).<br />
� Menüoption ? ( Hilfe anzeigen) im Menüband Shell.<br />
Die Hilfe besteht aus einem Benutzer-Teil (basierend auf dem Anwendungshandbuch)<br />
und einem fachlichen Teil (basierend auf der Richtlinie zur Datenerfassung). Die<br />
Richtlinie enthält Konventionen und Vorschriften für die Erfassung der Substanz-,<br />
Inspektions-, Erhaltungs-, Beteiligten-, Dokumentendaten sowie Beispiele zur<br />
Bauwerksteilnummerierung (Anhang A), Bestimmung der Ausmasse (Anhang B),<br />
Datenerfassung der Schadensausmasse und Schadensprozesse.<br />
53
ASTRA 62011 | <strong>KUBA</strong> <strong>Kunstbauten</strong> | <strong>KUBA</strong>-DB<br />
3 <strong>KUBA</strong>-DB<br />
54<br />
<strong>KUBA</strong>-DB ist in die drei Modi INFRASTRUKTUROBJEKTE, BETEILIGTE und DOKUMENTE<br />
gegliedert.<br />
Der Modus INFRASTRUKTUROBJEKTE dient zur Erfassung der Bausubstanz von<br />
<strong>Kunstbauten</strong> sowie zur Aufnahme von Inspektionsdaten und Erhaltungsmassnahmen.<br />
Diese drei Aufgabenbereiche führen zu einer weiteren Gliederung des Modus in die<br />
Submodi BAUSUBSTANZ, INSPEKTION und ERHALTUNG.<br />
Über den Modus DOKUMENTE werden alle Dokumente, die zur Infrastruktur, zu den<br />
Inspektionen und zur Erhaltung vorliegen zentral verwaltet und zur Verfügung gestellt.<br />
Im Modus BETEILIGTE werden alle Beteiligten, die in bestimmten Funktionen zu<br />
Infrastrukturobjekten, Inspektionen oder Erhaltungsmassnahmen in Verbindung stehen<br />
zentral verwaltet und zu Verfügung gestellt. (Siehe: Modi, S. 21).<br />
Die verschiedenen Modi/Submodi sowie deren Elemente werden im Folgenden detailliert<br />
beschrieben.<br />
3.1 Submodus Bausubstanz<br />
3.1.1 Navigation<br />
Der Navigationsbereich im Submodus BAUSUBSTANZ enthält folgende Struktur:<br />
� Objektauswahl: Infrastrukturobjekte der gewählten Gruppe. Per Default ist dies die<br />
Gruppe der zuletzt verwendeten Infrastrukturobjekte.<br />
� Objektexplorer: Zeigt die gesamte Infrastrukturobjekt-Hierarchie einer Kunstbaute<br />
an.<br />
In der Gruppe der zuletzt verwendeten Infrastrukturobjekte sind nur die Root-<br />
Infrastrukturobjekte enthalten. Die Verwaltung der Gruppen ist aus den Modi ausgelagert<br />
(Siehe: Gruppenverwaltung, S. 29).<br />
Ausgabe 2011 V 1.2
Ausgabe 2011 V 1.2<br />
Abb. 37: IO-Hierarchie der IO im Submodus Bausubstanz<br />
3.1.2 Ansichten und Funktionen<br />
ASTRA 62011 | <strong>KUBA</strong> <strong>Kunstbauten</strong> | <strong>KUBA</strong>-DB<br />
Im Submodus BAUSUBSTANZ stehen die beiden Ansichten EIGENSCHAFTEN und LANDKARTE<br />
zur Auswahl. Alle Funktionen bezüglich Infrastrukturobjekte (Menüband Infrastrukturobjekte)<br />
stehen in beiden Ansichten zur Verfügung. Die Funktionen bezüglich Ortung (Menüband<br />
Ortung) stehen auch in beiden Ansichten zur Verfügung, wobei die Ansicht LANDKARTE<br />
einen erweiterten Funktionsumfang für die Erfassung der Geometrien aufweist. In der<br />
Ansicht LANDKARTE gibt es zudem Funktionen für die Navigation (Menüband Landkarte<br />
Funktionen).<br />
Ansicht LANDKARTE<br />
Die Ansicht LANDKARTE ermöglicht die Anzeige und die Auswahl von Infrastrukturobjekten<br />
auf einem Kartenhintergrund. Die Landkarte kann über das Symbol Ausdocken in<br />
einem eigenen Fenster geöffnet werden. Damit sind beide Ansichten (EIGENSCHAFTEN<br />
und LANDKARTE) sichtbar und interagieren mit dem Navigationsbereich.<br />
In der Ansicht LANDKARTE werden folgende Möglichkeiten geboten:<br />
� Ein Infrastrukturobjekt ist durch die Position und einem Umriss lokalisiert. Der Umriss<br />
wird in der Hierarchie vererbt (GVÜ).<br />
� Die Ansicht kann auf das aktuell selektierte IO, auf die aktuelle Gruppe der<br />
Objektauswahl oder auf alle IO gesetzt werden.<br />
� Anzeige und Erfassen von Objektachsen zu den Infrastrukturobjekten.<br />
� Zuweisen von RBBS-Achsen zu einem Infrastrukturobjekt.<br />
� Erfassen von Raumverwendungen. Eine Raumverwendung wird auf einem IO für<br />
eine Achse erfasst (Bereich der Achse).<br />
� Der Zustand eines IO aus der Objektauswahl ist anhand der Einfärbung der Position,<br />
des Umrisses und der Raumverwendung ersichtlich. IO ausserhalb der<br />
55
ASTRA 62011 | <strong>KUBA</strong> <strong>Kunstbauten</strong> | <strong>KUBA</strong>-DB<br />
56<br />
Objektauswahl werden grau dargestellt.<br />
� Die Landkarte kann als Bericht (MS-Word) erstellt und gedruckt werden.<br />
Ansicht EIGENSCHAFTEN<br />
Die Ansicht EIGENSCHAFTEN ermöglicht das detaillierte Erfassen und die Anzeige der<br />
Daten zu Infrastrukturobjekten. Die Daten eines Infrastrukturobjekts sind in die folgenden<br />
Registerkarten gegliedert:<br />
� Eigenschaften (Siehe: Anzeige der Eigenschaften, S. 20).<br />
� Tunneleigenschaften (Nur bei IO-Typ 131 Tunnel, Stollen).<br />
� Ortung (Objektachsen, RBBS-Achsen, Raumverwendungen mit analogem<br />
Funktionsumfang wie bei Ansicht LANDKARTE).<br />
� Dokumente (zuweisen von Dokumenten).<br />
Die Eigenschaften eines Infrastrukturobjekts sind von Typ des Infrastrukturobjekts<br />
abhängig. Für einen besseren Überblick sind sie in Eigenschaftsgruppen<br />
zusammengefasst (Siehe: Eigenschaftsgruppe Allgemeines, S. 79).<br />
Im Mediabereich ist es möglich Fotos, Skizzen, 3D-Modellen und Blockreihen zum<br />
selektierten IO zu verwalten, sowie Berichte zu Fotos und Skizzen zu erstellen.<br />
3.1.3 Landkarte<br />
Die Landkarte wird im Arbeitsbereich angezeigt. Links oben im Arbeitsbereich ist eine<br />
Navigationshilfe für das Verschieben des aktuellen Ausschnitts und das Zoomen<br />
vorhanden.<br />
In der Fusszeile unterhalb der Landkarte werden die folgenden Informationen angezeigt:<br />
Position<br />
Position des Mauszeigers in Landeskoordinaten (m) West-Ost/Süd-Nord (horizontal/<br />
vertikal).<br />
Aktueller Massstab<br />
Dieser Massstab wird im rechten unteren Bereich der Landkarte angezeigt.<br />
Ausgabe 2011 V 1.2
Ausgabe 2011 V 1.2<br />
Abb. 38: Ansicht Landkarte<br />
ASTRA 62011 | <strong>KUBA</strong> <strong>Kunstbauten</strong> | <strong>KUBA</strong>-DB<br />
Die Positionen, Umrisse und Raumverwendungen der Infrastrukturobjekte werden<br />
anhand des Zustands (Zustandsbeurteilung der letzten Infrastrukturobjekt-Inspektion)<br />
eingefärbt.<br />
Zustand Farbe<br />
Label-Text<br />
Farbe<br />
Label-<br />
Hintergrund<br />
Farbe RGB<br />
1 in gutem Zustand weiss Grün 70/200/70<br />
2 in annehmbaren Zustand weiss Hellgrün 200/230/30<br />
3 in schadhaftem Zustand weiss Gelb 255/255/0<br />
4 in schlechtem Zustand weiss Orange 255/125/0<br />
5 in alarmierendem Zustand weiss Rot 255/0/0<br />
9 Zustand nicht überprüfbar weiss Grau 200/200/200<br />
Tabelle 4: Zustandsbeurteilung<br />
Wenn kein Zustand erfasst wurde, erhält die Beschriftung die gleiche Farbe wie im Fall „9<br />
Zustand nicht überprüfbar".<br />
� So stellen Sie Infrastrukturobjekte auf der Landkarte dar<br />
1. Wählen Sie die gewünschte Gruppe über die Navigationsleiste oder die<br />
Gruppenverwaltung.<br />
57
ASTRA 62011 | <strong>KUBA</strong> <strong>Kunstbauten</strong> | <strong>KUBA</strong>-DB<br />
58<br />
2. Wechseln Sie auf die Ansicht LANDKARTE über die Dropdown-Liste der Ansichten<br />
rechts oberhalb des Arbeitsbereichs (Siehe: Arbeitsbereich und Ansichten, S. 18).<br />
Die Landkarte und die Infrastrukturobjekte der Objektauswahl werden angezeigt.<br />
3. Wählen Sie die gewünschte IO-Anzeige-Option (Alle IO, Aktuelle Gruppe oder<br />
Aktuelles IO). Die entsprechenden Infrastrukturobjekte werden angezeigt (Vgl. Abb.<br />
38, S. 57).<br />
4. Wählen Sie die Navigations-Funktion Auf IO zoomen, um auf das selektierte IO zu<br />
zoomen oder die Navigations-Funktion Auf Gruppe zoomen um auf die IO der<br />
Objektauswahl zu zoomen.<br />
Hinweis Ein Infrastrukturobjekt kann über die Landeskoordinaten, den Umriss oder<br />
über Raumverwendungen auf der Landkarte dargestellt werden. . Prüfen Sie ob<br />
entsprechende Informationen erfasst sind, falls das Infrastrukturobjekt nicht auf der<br />
Landkarte dargestellt wird.<br />
3.1.4 Menüband Landkarte<br />
Die allgemeinen Funktionen zur Landkarte sind im Menüband Landkarte enthalten. Sie sind<br />
in den Menügruppen: Navigation, Werkzeuge, IO Anzeige zusammengefasst. Die einzelnen<br />
Menügruppen und jeweiligen Funktionen werden im Folgenden näher beschrieben.<br />
Zur Auslösung der jeweiligen Funktion klicken Sie auf das entsprechende Symbol. Der<br />
Mauszeiger erhält im Arbeitsfenster ein der gewählten Funktion entsprechendes<br />
Aussehen.<br />
Abb. 39: Menügruppe Navigation<br />
3.1.4.1 Navigation<br />
Die folgenden Funktionen stehen in der Menügruppe Navigation zur Verfügung:<br />
Verschieben<br />
Ziehen bei gedrückter linker Maustaste verschiebt den<br />
angezeigten Ausschnitt.<br />
Bereich vergrössern<br />
Markieren Sie ein Rechteck des gewünschten vergrösserten<br />
Bildausschnitts. Setzen Sie dazu den Mauszeiger auf eine<br />
Ecke des gewünschten vergrösserten Ausschnitts. Ziehen Sie<br />
dann mit gedrückter Maustaste ein Rechteck bis zur<br />
gegenüberliegenden Ecke und lassen Sie dort die Maustaste<br />
los.<br />
Vergrösserung<br />
Ein Klicken auf das Symbol vergrössert den dargestellten<br />
Massstab um 50%. .<br />
Ausgabe 2011 V 1.2
Ausgabe 2011 V 1.2<br />
ASTRA 62011 | <strong>KUBA</strong> <strong>Kunstbauten</strong> | <strong>KUBA</strong>-DB<br />
Tipp Mit dem Mausrad oder per Doppelklick können Sie komfortabel auf einen<br />
Bereich zoomen. Das Zentrum ist die Mausposition.<br />
Verkleinern<br />
Ein Klicken auf das Symbol verkleinert den dargestellten<br />
Massstab um 50%.<br />
Ganze Karte<br />
Die gesamte Karte der Schweiz wird angezeigt.<br />
Auf IO zoomen<br />
Stellt den Massstab und Bildausschnitt so ein, dass auf das<br />
selektierte IO gezoomt wird.<br />
Auf Gruppe zoomen<br />
Stellt den Massstab und Bildausschnitt so ein, dass alle<br />
Objekte der Gruppe angezeigt werden.<br />
3.1.4.2 Werkzeuge<br />
In der Menügruppe Werkzeuge sind folgende Funktionen verfügbar (Vgl. Abb. 40, S. 60):<br />
Legende<br />
Schaltet ein Fenster mit den Layern (Ansichtsebenen) in der Ansicht LANDKARTE<br />
ein oder aus. Ein Häkchen vor dem Layer zeigt an, dass der Layer aktiv und damit<br />
sichtbar ist. Folgende Layer können gewählt werden:<br />
Karten-Material (<strong>KUBA</strong>-Hintergrund: PK-Karten der Landestopographie oder<br />
KoGis-Hintergrunde: Grau, Farbe, Swissimage (Orthofoto), Relief, Primärflächen<br />
V25, Gebäude V25, Strassennetz V25, GG25 Grenzen).<br />
Geometrien (Schwerpunkte & Umrisse, Objektachsen, Raumverwendungen, IO<br />
Label).<br />
RBBS-Achsen (RBBS-Achsen, Bezugspunkte).<br />
Grenzen (Gebietseinheiten, Kantone, Gemeinden) (siehe Abb. 53).<br />
Übersicht<br />
Schaltet ein Miniaturfenster mit den Kantons-Grenzen der Schweiz ein oder aus.<br />
Der Kartenausschnitt im Arbeitsbereich ist mit einem roten Rechteck<br />
eingezeichnet. Mit einem Klick (linke Maustaste) in das Übersichts-Fenster kann<br />
das Zentrum des Bereichs verschoben werden.<br />
Entfernung<br />
Aktiviert die Funktion zur Messung von Entfernungen zwischen zwei oder<br />
mehreren Punkten. (Werden mehrere Punkte abgesetzt, so werden die Strecken<br />
aufaddiert. Der letzte Punkt der Distanzmessung muss mit einem Doppelklick<br />
abgesetzt werden. Diese Information erscheint in der Zeile unten im<br />
Arbeitsbereich.)<br />
Informationen<br />
Schaltet die Funktion zur Anzeige von Informationen über ein Infrastrukturobjekt<br />
ein oder aus (Name, Nummer, Inspektions- und Erhaltungsmassnamen.<br />
59
ASTRA 62011 | <strong>KUBA</strong> <strong>Kunstbauten</strong> | <strong>KUBA</strong>-DB<br />
3.1.4.3 Anzeige<br />
60<br />
Abb. 40: Menügruppe Werkzeuge<br />
In der Menügruppe IO Anzeige sind folgende Funktionen verfügbar:<br />
Alle IO<br />
Zeigt alle Root-Infrastrukturobjekte an. Die nicht zur gewählten Gruppe<br />
gehörenden IO werden grau dargestellt. Im Gegensatz dazu werden die IO der<br />
Gruppe mit der Farbe ihres Zustandes angezeigt.<br />
Aktuelle Gruppe<br />
Zeigt lediglich die Infrastrukturobjekte an, die zur gewählten Gruppe gehören.<br />
Aktuelles IO<br />
Zeigt lediglich das Infrastrukturobjekte an, das gewählt wurde.<br />
3.1.4.4 Landkarte drucken<br />
Landkarten, Skizzen und Fotos können mit einem Plankopf und einer Legende gedruckt<br />
werden. Die Funktion ist im Menüband über die Funktion Landkarte drucken verfügbar.<br />
Die einzelnen Bestandteile (Plankopf, Legende, Plot-Bereich) sind über Plot-Layouts<br />
(Vorlage in MS-Word) definiert. Es stehen eine Reihe vordefinierter Plot-Layouts zur<br />
Verfügung. Die Landkarten werden massstabsgetreu gedruckt.<br />
Folgende Layouts stehen für das Drucken von Landkarten<br />
(Infrastrukturobjektgruppe) zur Verfügung:<br />
� A4H Standard Plankopf/Legende<br />
� A4H Kein Plankopf und keine Legende<br />
� A4Q Standard Plankopf/Legende<br />
� A4Q Kein Plankopf und keine Legende<br />
� A3H Standard Plankopf/Legende wie A4 Standard Plankopf/Legende<br />
� A3H Kein Plankopf und keine Legende<br />
� A3Q Standard Plankopf/Legende<br />
� A3Q Kein Plankopf und keine Legende<br />
Folgende Layouts stehen für das Drucken von Landkarten (einzelnes<br />
Infrastrukturobjekt) zur Verfügung:<br />
� A4H Standard Plankopf<br />
Ausgabe 2011 V 1.2
Ausgabe 2011 V 1.2<br />
� A4H Kein Plankopf<br />
� A4Q Standard Plankopf<br />
� A4Q Kein Plankopf<br />
� A3H Standard Plankopf wie A4 Standard Plankopf<br />
� A3H Kein Plankopf<br />
� A3Q Standard Plankopf<br />
� A3Q Kein Plankopf<br />
� So erstellen Sie einen Landkarten-Bericht<br />
ASTRA 62011 | <strong>KUBA</strong> <strong>Kunstbauten</strong> | <strong>KUBA</strong>-DB<br />
1. Wählen Sie in der Landkarte den gewünschten Bereich (Zoom, Verschieben).<br />
2. Schalten Sie die gewünschten Layer ein (Funktion Werkzeuge – Legende).<br />
3. Klicken Sie im Menüband Funktionen auf die Funktion Landkarte Drucken .<br />
4. Das System zeigt auf der Landkarte den Plotbereich durch eine hell beleuchtete<br />
Fläche an. Die Proportionen des Plotbereichs sind durch das Layout des Reports<br />
gegeben.<br />
Das System zeigt den Plot-Dialog an, der folgende Informationen enthält:<br />
� Layout des Reports<br />
� Massstab des Plots<br />
� Platzhalter<br />
5. Wählen Sie das gewünschte Plotlayout aus. Das System ändert den Plotbereich auf<br />
die neuen Proportionen. Der Massstab bleibt erhalten.<br />
6. Passen Sie bei Bedarf den Bereich (Funktion Verschieben) und den Massstab des<br />
Ausdrucks (Funktionen Vergrössern, Verkleinern) auf der Landkarte an. Das System<br />
passt den Plotbereich in der Landkarte entsprechend an.<br />
7. Erfassen Sie die Parameter mit den Werten für den Plankopf.<br />
8. Starten Sie die Bericht-Erstellung, in dem Sie die Schaltfläche Ok betätigen.<br />
Der Bericht wird als Word-Datei ausgegeben.<br />
3.1.5 Menüband Ortung<br />
Die Funktionen für die Ortung sind im Menüband Ortung enthalten. Der Funktionsumfang<br />
für die Ansicht EIGENSCHAFTEN ist gegenüber der Ansicht LANDKARTE eingeschränkt, da<br />
nur in der Ansicht LANDKARTE Geometrien erfasst werden können.<br />
Die Ortung von Infrastrukturobjekten erfolgt über Umrisse und/oder Achsen und<br />
Raumverwendung. Diese zwei Möglichkeiten werden im Folgenden detailliert<br />
beschrieben.<br />
Wenn im Objektexplorer ein Infrastrukturobjekt selektiert wird, so werden in der<br />
Landkartenansicht die dazugehörenden Geometrien (Umriss, Achsgeometrie, Geometrie<br />
61
ASTRA 62011 | <strong>KUBA</strong> <strong>Kunstbauten</strong> | <strong>KUBA</strong>-DB<br />
62<br />
zu Raumverwendungen) automatisch selektiert. Selektierte Geometrien sind durch eine<br />
orange Einfärbung gekennzeichnet. Um eine Funktion (z.B. Eigenschaften anzeigen) auf<br />
einer Geometrie auszuführen, muss die entsprechende Geometrie ausgewählt<br />
(Einschränkung der Selektion) werden.<br />
� So schränken Sie in der Landkarten-Ansicht die Selektion auf eine<br />
Geometrie ein.<br />
Im Objektexplorer ist das gewünschte Objekt gewählt. Auf der Landkarten-Ansicht<br />
sind die dazugehörigen Geometrien selektiert (orange).<br />
1. Positionieren Sie den Mauszeiger auf einer der selektierten Geometrien.<br />
2. Klicken Sie auf die linke Maustaste.<br />
Das System listet alle Objekte zu den Geometrien in unmittelbarer Umgebung des<br />
Mauszeigers auf.<br />
3. Wählen Sie das gewünschte Objekt aus (IO/Umriss, Objektachse,<br />
Raumverwendung).<br />
3.1.5.1 Umrisse<br />
Das System schränkt die Selektion auf das gewählte Objekt ein (rot).<br />
Zu einem Infrastrukturobjekt kann ein Umriss erfasst, bearbeitet oder gelöscht werden.<br />
Ein Umriss wird in der IO-Hierarchie vererbt (GVÜ). Ein vererbter Umriss kann auf einem<br />
untergeordneten IO durch einen präziseren Umriss ersetzt werden. Umrisse werden in<br />
der Landkartenansicht ab einer bestimmten Zoomtiefe als halbtransparente Flächen<br />
dargestellt. Die Flächen werden aufgrund des Zustandes des Infrastrukturobjekts (letzte<br />
Inspektion) eingefärbt:<br />
Abb. 41: Umriss<br />
Ausgabe 2011 V 1.2
� So erfassen Sie einen Umriss<br />
Ausgabe 2011 V 1.2<br />
ASTRA 62011 | <strong>KUBA</strong> <strong>Kunstbauten</strong> | <strong>KUBA</strong>-DB<br />
1. Selektieren Sie im Objektexplorer das IO, für welches der Umriss erfasst werden soll.<br />
2. Zoomen Sie auf die Lage des IO.<br />
Wenn Sie nah genug am Objekt sind, verwandelt sich das IO-Zeichen in ein<br />
farbiges transparentes Quadrat .<br />
3. Wählen Sie im Menüband Ortung<br />
oder<br />
im Arbeitsbereich im Kontextmenü die Funktion Umriss erfassen .<br />
4. Erfassen Sie einen Umriss, indem Sie eine Folge von Punkten setzen (jeweils ein<br />
Klick auf die linke Maustaste). Der letzte Punkt muss mit einem Doppelklick platziert<br />
werden.<br />
Der Umriss wird dem Infrastrukturobjekt zugewiesen und an seine untergeordneten<br />
Infrastrukturobjekte vererbt (sofern für dieses IO nicht bereits ein Umriss erfasst ist).<br />
5. Sie können nun einen einzelnen Punkt des Umrisses verschieben, einen neuen<br />
Punkt einfügen oder per Doppelklick auf einen Punkt den Punkt löschen. Eine Info-<br />
Box gibt Auskunft über die Bearbeitungsmöglichkeiten.<br />
6. Sie können den Umriss verkleinern oder vergrössern sowie den Umriss drehen<br />
oder ihn als Ganzes verschieben (Klick in den Umriss und verschieben bei<br />
gedrückter linker Maustaste).<br />
7. Speichern Sie den Umriss (Funktion Speichern oder Kontextwechsel).<br />
� So bearbeiten Sie einen Umriss<br />
1. Selektieren Sie im Objektexplorer das IO für welches der Umriss erfasst wurde.<br />
Falls der Umriss in der Landkarten-Ansicht nicht rot gekennzeichnet ist, dann<br />
schränken Sie die Selektion auf den Umriss ein (Siehe: So schränken Sie in der<br />
Landkarten-Ansicht die Selektion auf eine Geometrie ein., S. 62).<br />
2. Wählen Sie im Menüband Ortung<br />
oder<br />
im Arbeitsbereich im Kontextmenü die Funktion Umriss bearbeiten .<br />
Der Umriss wird im Bearbeitungs-Modus angezeigt. Eine Info-Box gibt Auskunft über<br />
die Bearbeitungsmöglichkeiten.<br />
3. Sie können nun einen einzelnen Punkt des Umrisses verschieben, einen neuen<br />
Punkt einfügen oder per Doppelklick auf einen Punkt den Punkt löschen.<br />
4. Sie können einen Umriss verkleinern oder vergrössern sowie den Umriss drehen<br />
oder ihn als Ganzes verschieben (Klick in den Umriss und verschieben bei<br />
gedrückter linker Maustaste).<br />
5. Speichern Sie den Umriss (Funktion Speichern oder Kontextwechsel).<br />
Hinweis Ein vererbter Umriss kann nicht bearbeitet werden. Erfassen Sie einen<br />
neuen Umriss für das gewählte IO.<br />
63
ASTRA 62011 | <strong>KUBA</strong> <strong>Kunstbauten</strong> | <strong>KUBA</strong>-DB<br />
64<br />
� So löschen Sie einen Umriss<br />
1. Selektieren Sie im Objektexplorer das IO für welches der Umriss erfasst wurde.<br />
Falls der Umriss in der Landkarten-Ansicht nicht rot gekennzeichnet ist, dann<br />
schränken Sie die Selektion auf den Umriss ein (Siehe: So schränken Sie in der<br />
Landkarten-Ansicht die Selektion auf eine Geometrie ein., S. 62).<br />
2. Wählen Sie im Menüband Ortung<br />
oder<br />
im Arbeitsbereich im Kontextmenü die Funktion Umriss löschen .<br />
Eine Sicherheitsabfrage für das Löschen wird angezeigt.<br />
3. Bestätigen Sie die Sicherheitsabfrage mit „Ja“.<br />
Das System löscht den Umriss.<br />
3.1.5.2 Achsen und Raumverwendung<br />
Die Ortung von Infrastrukturobjekten erfolgt u. a. über das RBBS (Räumliches Basis<br />
Bezugssystem). Eine ausführliche Erläuterung zum RBBS finden Sie in [11]<br />
Der Bereich auf einer Achse, die ein Infrastrukturobjekt einnimmt, ist durch eine<br />
Raumverwendung festgelegt. Eine Raumverwendung ist durch einen Startpunkt auf der<br />
Achse (gegeben durch Bezugspunkt, u, v, w) und einen Endpunkt (gegeben durch<br />
Bezugspunkt, u, v, w) auf derselben Achse festgelegt.<br />
Hinweis Die Layer für RBBS-Achsen und Bezugspunkte müssen über die Legende<br />
eingeschaltet werden.<br />
Bei Tunnels erfolgt die Ortung von einzelnen Infrastrukturobjekten oft mit Hilfe von<br />
Objektachsen. Objektachsen werden für ein langgezogenes Infrastrukturobjekt (zum<br />
Beispiel eine Tunnelröhre) definiert und haben eine gemessene Länge (z.B. Länge der<br />
Röhre). Die Lokalisierung von weiteren Infrastrukturobjekten dieser Kunstbaute (z.B. von<br />
Nischen) erfolgt wie beim RBBS mittels Raumverwendungen.<br />
In der Ansicht EIGENSCHAFTEN können folgende Funktionen für die lineare Ortung<br />
verwendet werden:<br />
� Zuweisen von RBBS-Achsen (Hauptachse und Beeinflussungen).<br />
� Erfassen von Objektachsen (Hauptachse und Nebenachsen).<br />
� Erfassen von Raumverwendungen auf RBBS-Achsen und Objektachsen.<br />
Objektachsen werden entlang der Hierarchie vererbt (GV). Raumverwendungen werden<br />
ebenfalls entlang der Hierarchie vererbt, können jedoch auf untergeordneten<br />
Hierarchiestufen überschrieben werden (GVÜ).<br />
Oft ist es einfacher die Ortung über die Landkarten-Ansicht zu erfassen. Die Geometrien<br />
zu den RBBS-Achsen liegen bereits vor. Die Geometrien zu den Objektachsen können<br />
hier zusätzlich erfasst werden.<br />
Ausgabe 2011 V 1.2
Ausgabe 2011 V 1.2<br />
Abb. 42: RBBS- und Objektachse<br />
ASTRA 62011 | <strong>KUBA</strong> <strong>Kunstbauten</strong> | <strong>KUBA</strong>-DB<br />
Hinweis Der Beginn einer Objektachse ist durch einen Bezugspunkt<br />
gekennzeichnet.<br />
Raumverwendungen werden immer auf der Achse angezeigt. Der rechtwinklige Abstand<br />
zur Achse wird zwar erfasst (Parameter v) aber nicht visualisiert. Folglich reichen für die<br />
Erfassung einer Raumverwendung die Wahl einer Achsgeometrie und das Absetzen<br />
eines Start- und eines Endpunkts auf der Landkarte. Der Verlauf ist durch den Verlauf der<br />
Achsgeometrie gegeben.<br />
Wenn einem IO eine RBBS-Achse und eine Objektachse zugewiesen werden und beide<br />
eine exakte Achsgeometrie (Bezugsgeometrie) aufweisen, wird eine auf der Objektachse<br />
erfasste Raumverwendung auf die RBBS-Achse umgerechnet. Es entsteht eine implizite<br />
Raumverwendung. Diese kann durch eine explizite (normale) Raumverwendung auf der<br />
RBBS-Achse ersetzt werden.<br />
65
ASTRA 62011 | <strong>KUBA</strong> <strong>Kunstbauten</strong> | <strong>KUBA</strong>-DB<br />
66<br />
Abb. 43: Raumverwendung<br />
In der Ansicht LANDKARTE können folgende Funktionen für die lineare Ortung verwendet<br />
werden:<br />
� Zuweisen von RBBS-Achsen (Hauptachse und Beeinflussungen).<br />
� Erfassen von Objektachsen (Hauptachse und Nebenachsen) zusammen mit der<br />
Achsgeometrie.<br />
� Erfassen von Raumverwendungen auf RBBS-Achsen und Objektachsen.<br />
� Erfassen der Achsgeometrie für bestehende Objektachsen.<br />
� So erfassen Sie eine neue Objektachse<br />
1. Selektieren Sie im Objektexplorer das IO, für welches eine Objektachse erfasst<br />
werden soll.<br />
2. Wählen Sie die Ansicht EIGENSCHAFTEN und dort die Registerkarte Ortung oder wählen<br />
Sie die Ansicht LANDKARTE und zoomen Sie auf das IO hinein.<br />
3. Wählen Sie im Menüband Ortung oder im Kontextmenü die Funktion<br />
Objektachse Neu .<br />
Der Dialog „Objektachse erstellen“ wird geöffnet.<br />
4. Erfassen Sie die Daten (Nummer, Name, Länge [m], Default [Siehe: Blockreihe, S.<br />
100]) und bestätigen Sie die Eingaben mittels des Knopfs Ok.<br />
5. Die Objektachse wird dem Infrastrukturobjekt zugewiesen und an seine<br />
untergeordneten Infrastrukturobjekte vererbt (GV).<br />
Ausgabe 2011 V 1.2
Ausgabe 2011 V 1.2<br />
ASTRA 62011 | <strong>KUBA</strong> <strong>Kunstbauten</strong> | <strong>KUBA</strong>-DB<br />
6. Wenn Sie die Erfassung in der Ansicht EIGENSCHAFTEN vornehmen, werden die<br />
Daten zur Objektachse in einer Tabelle angezeigt und die Erfassung ist<br />
abgeschlossen.<br />
Wenn Sie die Erfassung in der Ansicht LANDKARTE vornehmen, können Sie nun direkt<br />
die Achsgeometrie erfassen. Dies entspricht dem Aufruf der Funktion Objektachse<br />
Geometrie definieren mit anschliessender Wahl der Achse (Siehe: So erfassen Sie die<br />
Geometrie zu einer Objektachse, S. 67).<br />
� So löschen Sie eine Objektachse<br />
1. Selektieren Sie im Objektexplorer das IO, für welches eine Objektachse gelöscht<br />
werden soll.<br />
Wählen Sie die Ansicht EIGENSCHAFTEN und dort in der Registerkarte Ortung die zu<br />
löschende Objektachse oder wählen Sie die Ansicht LANDKARTE, zoomen Sie auf das<br />
IO hinein und schränken Sie die Selektion auf die Objektachse ein (Siehe: So<br />
schränken Sie in der Landkarten-Ansicht die Selektion auf eine Geometrie ein., S.<br />
62).<br />
2. Wählen Sie im Menüband Ortung<br />
oder<br />
im Kontextmenü die Funktion Objektachse löschen .<br />
Eine Sicherheitsabfrage für das Löschen wird angezeigt.<br />
3. Bestätigen Sie die Sicherheitsabfrage mit „Ja“.<br />
Das System löscht die Objektachse und alle darauf erfassten Raumverwendungen<br />
sowie die zugehörigen impliziten Raumverwendungen.<br />
� So erfassen Sie die Geometrie zu einer Objektachse<br />
1. Selektieren Sie im Objektexplorer das IO, für welches eine Geometrie zu einer<br />
bestehenden Objektachse erfasst werden soll.<br />
2. Wechseln Sie auf die Ansicht LANDKARTE und zoomen Sie auf das IO hinein.<br />
3. Wählen Sie im Menüband Ortung die Funktion Objektachse Geometrie definieren . Das<br />
System öffnet den Dialog „Geometrie für Objektachse erfassen“.<br />
4. Wählen Sie im Dialog die gewünschte Objektachse aus und bestätigen Sie die Wahl<br />
mittels des Knopfs Ok. Das System öffnet den Dialog „Eigenschaften Objektachsen“.<br />
Oben im Landkarten-Bereich zeigt das System eine Infobox mit Informationen zu den<br />
weiteren Schritten.<br />
5. Erfassen Sie eine Achsgeometrie, indem Sie eine Folge von Punkten absetzen<br />
(jeweils ein Klick auf die linke Maustaste). Der letzte Punkt muss mit einem<br />
Doppelklick platziert werden.<br />
6. Sie können nun einen einzelnen Punkt der Achsgeometrie verschieben, einen neuen<br />
Punkt einfügen oder per Doppelklick auf einen Punkt diesen Punkt löschen.<br />
67
ASTRA 62011 | <strong>KUBA</strong> <strong>Kunstbauten</strong> | <strong>KUBA</strong>-DB<br />
68<br />
7. Sie können die Achsgeometrie verkleinern oder vergrössern sowie die<br />
Achsgeometrie drehen oder ihn als Ganzes verschieben (Klick in die<br />
Achsgeometrie und verschieben bei gedrückter linker Maustaste).<br />
8. Speichern Sie die Achsgeometrie (Funktion Speichern oder Kontextwechsel).<br />
� So bearbeiten Sie die Geometrie zu einer Objektachse<br />
1. Wechseln Sie auf die Ansicht LANDKARTE und zoomen Sie auf das IO hinein.<br />
2. Klicken Sie mit der linken Maustaste auf die Achsgeometrie.<br />
Das System listet alle Objekte zu den Geometrien in unmittelbarer Umgebung des<br />
Mauszeigers auf.<br />
3. Wählen Sie die Objektachse aus.<br />
Das System schränkt die Selektion auf das gewählte Objekt ein und stellt sie mit roter<br />
Farbe dar.<br />
4. Wählen Sie im Menüband Ortung<br />
oder<br />
im Arbeitsbereich im Kontextmenü die Funktion Objektachse Geometrie bearbeiten .<br />
5. Sie können nun einen einzelnen Punkt der Achsgeometrie verschieben, einen neuen<br />
Punkt einfügen oder per Doppelklick auf einen Punkt diesen Punkt löschen.<br />
6. Sie können die Achsgeometrie verkleinern oder vergrössern sowie<br />
Achsgeometrie drehen oder ihn als Ganzes verschieben (Klick in die<br />
Achsgeometrie und verschieben bei gedrückter linker Maustaste).<br />
7. Speichern Sie die Achsgeometrie (Funktion Speichern oder Kontextwechsel).<br />
� So löschen Sie die Geometrie zu einer Objektachse<br />
1. Wechseln Sie auf die Ansicht LANDKARTE und zoomen Sie auf das IO hinein.<br />
2. Klicken Sie mit der linken Maustaste auf die Achsgeometrie.<br />
Das System listet alle Objekte zu den Geometrien in unmittelbarer Umgebung des<br />
Mauszeigers auf.<br />
3. Wählen Sie die Objektachse aus.<br />
Das System schränkt die Selektion auf das gewählte Objekt ein (rot).<br />
4. Wählen Sie im Menüband Ortung<br />
oder<br />
im Kontextmenü die Funktion Objektachse Geometrie löschen .<br />
Eine Sicherheitsabfrage für das Löschen wird angezeigt.<br />
5. Bestätigen Sie die Sicherheitsabfrage mit „Ja“.<br />
Die Achsgeometrie wird gelöscht.<br />
Ausgabe 2011 V 1.2
Ausgabe 2011 V 1.2<br />
ASTRA 62011 | <strong>KUBA</strong> <strong>Kunstbauten</strong> | <strong>KUBA</strong>-DB<br />
� So ordnen Sie einem Infrastrukturobjekt eine RBBS-Achse zu<br />
1. Selektieren Sie im Objektexplorer das IO, für welches eine RBBS-Achse zugeordnet<br />
werden soll.<br />
2. Wählen Sie die Ansicht EIGENSCHAFTEN und dort die Registerkarte Ortung<br />
oder<br />
wählen Sie die Ansicht LANDKARTE, schalten Sie die Sichtbarkeit der RBBS-Achsen<br />
ein (Menüband Funktionen – Werkzeuge Funktion Legende), zoomen Sie auf das IO<br />
hinein und selektieren Sie die RBBS-Achse im Arbeitsbereich (rot).<br />
3. Wählen Sie Menüband Ortung oder im Arbeitsbereich im Kontextmenü die Funktion<br />
RBBS-Achse Verweis hinzufügen .<br />
4. Suchen Sie die RBBS-Achse, die Sie zuweisen möchten über den Knopf Suche<br />
(komplexe Suche für RBBS-Achsen) und legen Sie fest ob es sich um die<br />
Hauptachse handelt. Bestätigen Sie die Eingaben mittels des Knopfs Ok.<br />
5. Das System speichert die Referenz vom IO auf die RBBS-Achse und vererbt die<br />
Referenz an die untergeordneten IO (GV).<br />
6. Das System legt zum IO und seinen untergeordneten IO, für welche eine<br />
Objektachse mit Achsgeometrie und Raumverwendung erfasst ist, die implizite<br />
Raumverwendung an (auf der Landkarte grau dargestellt).<br />
7. Sie können nun mit der Erfassung der Raumverwendungen fortfahren (Siehe: So<br />
erfassen Sie eine neue Raumverwendung, S. 69).<br />
� So entfernen Sie eine RBBS-Achse von einem Infrastrukturobjekt<br />
1. Selektieren Sie im Objektexplorer das IO, von welchem die Referenz einer RBBS-<br />
Achse entfernt werden soll.<br />
2. Wählen Sie die Ansicht EIGENSCHAFTEN und dort in der Registerkarte Ortung die zu<br />
entfernende RBBS-Achse oder wählen Sie die Ansicht LANDKARTE, schalten Sie die<br />
Sichtbarkeit der RBBS-Achsen ein (Menü Legende) und selektieren Sie die RBBS-<br />
Achse im Arbeitsbereich (rot).<br />
3. Wählen Sie im Menüband Ortung<br />
oder<br />
im Arbeitsbereich im Kontextmenü die Funktion RBBS-Achse Verweis entfernen .<br />
Eine Sicherheitsabfrage für das Entfernen wird angezeigt.<br />
4. Bestätigen Sie die Sicherheitsabfrage mit „Ja“.<br />
Das System entfernt die RBBS-Achse vom IO und den untergeordneten IO und<br />
löscht alle entsprechenden Raumverwendungen.<br />
� So erfassen Sie eine neue Raumverwendung<br />
1. Selektieren Sie im Objektexplorer das IO, für welches eine Raumverwendung erfasst<br />
werden soll.<br />
2. Wählen Sie die Ansicht EIGENSCHAFTEN und dort in der Registerkarte Ortung die<br />
Achse zu der Sie eine Raumverwendung erfassen möchten oder wählen Sie die<br />
69
ASTRA 62011 | <strong>KUBA</strong> <strong>Kunstbauten</strong> | <strong>KUBA</strong>-DB<br />
70<br />
Ansicht LANDKARTE, zoomen Sie auf das IO hinein und selektieren Sie die Achse zu<br />
der Sie eine Raumverwendung erfassen möchten (rot).<br />
Hinweis Falls das IO bereits eine vererbte Raumverwendung hat, muss die vererbte<br />
Raumverwendung bearbeitet werden (Siehe: So bearbeiten Sie eine<br />
Raumverwendung, S. 70). Dadurch wird die vererbte Raumverwendung durch eine<br />
eigene Raumverwendung ersetzt.<br />
3. Wählen Sie im Menüband Ortung<br />
oder<br />
im Arbeitsbereich im Kontextmenü die Funktion Raumverwendung Neu .<br />
Der Dialog „Raumverwendung Eigenschaften“ wird geöffnet.<br />
4. Erfassen Sie die Werte u (Abstand in Achsrichtung), v (Abstand rechtwinklig zur<br />
Achsrichtung), w (relative Höhe) für den Start- und Endpunkt.<br />
5. Falls Sie Sich in der Ansicht LANDKARTE befinden, können Sie die beiden Punkte wie<br />
folgt erfassen: Klicken Sie auf das Feld „Zieh mich“ bei Startpunkt und ziehen Sie den<br />
Mauszeiger bei gedrückter Maustaste auf den Startpunkt der Raumverwendung. Das<br />
System berechnet die Werte u und v. Wiederholen Sei den Vorgang für den<br />
Endpunkt.<br />
6. Das System Speichert die Raumverwendung für das IO und vererbt sie an alle<br />
untergeordneten IO (GVÜ).<br />
7. Falls die Raumverwendung auf einer RBBS-Achse erfasst wurde, löscht das System<br />
allfällige implizite Raumverwendungen vom IO und den untergeordneten IO auf der<br />
RBBS-Achse.<br />
8. Falls die Raumverwendung auf einer Objektachse erfasst wurde, dem IO eine RBBS-<br />
Achse zugeordnet ist und es keine explizite Raumverwendung für das IO und seine<br />
untergeordneten IO gibt, legt das System die entsprechenden impliziten<br />
Raumverwendungen an.<br />
9. Speichern Sie die Raumverwendung (Funktion Speichern oder Kontextwechsel).<br />
� So bearbeiten Sie eine Raumverwendung<br />
1. Selektieren Sie im Objektexplorer das IO, für welches eine Raumverwendung<br />
bearbeitet werden soll.<br />
2. Wählen Sie die Ansicht EIGENSCHAFTEN und dort in der Registerkarte Ortung die<br />
Achse zu der Sie eine Raumverwendung bearbeiten möchten oder wählen Sie die<br />
Ansicht LANDKARTE, zoomen Sie auf das IO hinein und selektieren Sie die Achse zu<br />
der Sie eine Raumverwendung bearbeiten möchten (rot).<br />
3. Wählen Sie im Menüband Ortung<br />
oder<br />
im Arbeitsbereich im Kontextmenü die Funktion Werkzeuge Eigenschaften.<br />
Der Dialog „Raumverwendung Eigenschaften“ wird geöffnet.<br />
4. Ändern Sie die Werte u (Abstand in Achsrichtung), v (Abstand rechtwinklig zur<br />
Achsrichtung), w (relative Höhe) für den Start- und Endpunkt.<br />
Falls Sie sich in der Ansicht LANDKARTE befinden können Sie die beiden Punkte wie<br />
folgt erfassen: Klicken Sie auf das Feld „Zieh mich“ bei Startpunkt und ziehen Sie den<br />
Mauszeiger bei gedrückter Maustaste auf den Startpunkt der Raumverwendung. Das<br />
System berechnet die Werte u und v. Wiederholen Sei den Vorgang für den<br />
Endpunkt.<br />
Ausgabe 2011 V 1.2
Ausgabe 2011 V 1.2<br />
ASTRA 62011 | <strong>KUBA</strong> <strong>Kunstbauten</strong> | <strong>KUBA</strong>-DB<br />
5. Das System speichert die Änderung der Raumverwendung für das IO und vererbt sie<br />
an alle untergeordneten IO (GVÜ).<br />
Falls die Raumverwendung auf einer Objektachse erfasst wurde und dem IO eine<br />
RBBS-Achse zugeordnet ist, passt das System die entsprechenden impliziten<br />
Raumverwendungen an.<br />
6. Speichern Sie die Raumverwendung (Funktion Speichern oder Kontextwechsel).<br />
� So löschen Sie eine Raumverwendung<br />
1. Selektieren Sie im Objektexplorer das IO, für welches eine Raumverwendung<br />
gelöscht werden soll.<br />
2. Wählen Sie die Ansicht EIGENSCHAFTEN und dort in der Registerkarte Ortung die<br />
Achse zu der Sie eine Raumverwendung löschen möchten oder wählen Sie die<br />
Ansicht LANDKARTE, zoomen Sie auf das IO hinein und selektieren Sie die<br />
Raumverwendung (rot).<br />
3. Wählen Sie im Menüband Ortung oder im Arbeitsbereich im Kontextmenü die Funktion<br />
Raumverwendung Löschen .<br />
Eine Sicherheitsabfrage für das Löschen wird angezeigt.<br />
4. Bestätigen Sie die Sicherheitsabfrage mit „Ja“.<br />
Das System löscht die Raumverwendung für das IO sowie die untergeordneten IO<br />
gemäss Vererbungsregeln (GVÜ).<br />
Falls die Raumverwendung auf einer Objektachse erfasst wurde und dem IO eine<br />
RBBS-Achse zugeordnet ist, löscht das System die entsprechenden impliziten<br />
Raumverwendungen.<br />
Hinweis Raumverwendungen können nur auf dem IO gelöscht werden, auf dem sie<br />
erstellt wurden.<br />
� So zeigen Sie die Eigenschaften zu einem Objekt der Landkarte an<br />
1. Selektieren Sie die gewünschte Geometrie (IO/Umriss, Achse, Raumverwendung) in<br />
der Landkarte (Siehe: So schränken Sie in der Landkarten-Ansicht die Selektion auf<br />
eine Geometrie ein., S. 62).<br />
2. Wählen Sie im Menüband Ortung - Werkzeuge - Eigenschaften.<br />
3. Das System zeigt die Eigenschaften zum entsprechenden Objekt an<br />
Umriss � IO Eigenschaften<br />
Achse � Eigenschaften der Achse<br />
Raumverwendung � Eigenschaften der Raumverwendung.<br />
4. Ändern sie die gewünschten Eigenschaften.<br />
5. Schliessen Sie den Dialog oder selektieren Sie die nächste Geometrie (rot).<br />
71
ASTRA 62011 | <strong>KUBA</strong> <strong>Kunstbauten</strong> | <strong>KUBA</strong>-DB<br />
72<br />
Abb. 44: Eigenschaften Umriss<br />
Abb. 45: Eigenschaften Objektachse<br />
Abb. 46: Eigenschaften Raumverwendung<br />
3.1.6 Infrastrukturobjekte<br />
Infrastrukturobjekte dienen primär zur Abbildung der Bausubstanz. Im Folgenden werden<br />
die Funktionen in Zusammenhang mit diesen beschrieben und kurz auf den Inhalt der<br />
damit zusammenhängenden Felder eingegangen.<br />
3.1.6.1 Erstellen eines Infrastrukturobjekts<br />
Die Erfassung und Änderung der Daten eines Infrastrukturobjekts erfolgt im Modus<br />
BAUSUBSTANZ in der Ansicht EIGENSCHAFTEN.<br />
Ausgabe 2011 V 1.2
Ausgabe 2011 V 1.2<br />
ASTRA 62011 | <strong>KUBA</strong> <strong>Kunstbauten</strong> | <strong>KUBA</strong>-DB<br />
Oberflächenschutze (OS) und Oberflächenschutzsysteme (OSS) werden zu dem<br />
Infrastrukturobjekte gezählt.<br />
Oberflächenschutz-Systeme weisen die im Folgenden aufgelisteten Merkmale auf (im<br />
Vergleich zu einfachen Oberflächenschutz-Objekten):<br />
� Standardisierter Aufbau aus vorgegebenen Materialien, wobei lediglich z.B. die Werte<br />
für bestimmte Materialeigenschaften frei eingegeben werden können.<br />
� Ein Oberflächenschutz-System kann mehrere Schichten haben, wobei jede Schicht<br />
als Oberflächenschutz-Objekt behandelt wird.<br />
� Die Erstellung der Oberflächenschutz-Systeme in <strong>KUBA</strong>-DB erfolgt über einen<br />
Assistenten (wodurch ein korrekter Aufbau dieser Standard-Systeme gewährleistet<br />
wird).<br />
� Zu jedem Infrastrukturobjekt können mehrere Oberflächenschutz-Objekte angelegt<br />
werden, aber höchstens ein Oberflächenschutz-System. Das Vorhandensein eines<br />
Oberflächenschutz-Systems schliesst jedoch nicht aus, dass dem Infrastrukturobjekt<br />
weitere einfache Oberflächenschutz-Objekte zugeordnet sind.<br />
Abb. 47: Infrastrukturobjekt mit verschiedenen Oberflächenschütze<br />
Oberflächenschutz-Objekte sind „abhängige Objekte". Sie können nicht eigenständig<br />
erstellt werden, sondern sind immer einem Infrastrukturobjekt, dessen Oberfläche<br />
geschützt wird, zugeordnet.<br />
Da die Erfassung von OSS eine erweiterte Erfassungsfunktion erfordert, ist hierfür eine<br />
eigene Funktion notwendig. Ein OSS kann aufgelöst werden, an dessen Stelle sind<br />
danach nur noch die einzelnen Schichten als OS vorhanden.<br />
Die Reihenfolge der Infrastrukturobjekte, die einem IO untergeordnet sind, ist wie folgt:<br />
� Oben sind das OSS und die OS aufgelistet. Die Reihenfolge des OSS und der OS<br />
kann frei bestimmt werden. Die Reihenfolge der Schichten eines OSS ist durch den<br />
Typ des OSS vorgegeben und kann nicht verändert werden.<br />
� Unterhalb der OSS/OS sind die einzelnen IO, alphanumerisch sortiert nach der<br />
Nummer aufgelistet.<br />
� So erstellen Sie ein Infrastrukturobjekt<br />
Das Erstellen eines neuen Infrastrukturobjekts kann auch in der Ansicht<br />
LANDKARTE erfolgen.<br />
1. Wählen Sie in der Navigationsleiste die Gruppe der Sie ein neues Haupt-<br />
Infrastrukturobjekt hinzufügen wollen bzw. im Objektexplorer das IO, dem Sie ein<br />
73
ASTRA 62011 | <strong>KUBA</strong> <strong>Kunstbauten</strong> | <strong>KUBA</strong>-DB<br />
74<br />
neues Unter-IO zufügen möchten.<br />
Achten Sie darauf, dass Sie ein neues Haupt-IO nur einer statischen Gruppe<br />
zuordnen können. Falls es sich um eine statische Profilgruppe handelt, müssen Sie<br />
zudem die Rolle Profil-Administrator innehaben.<br />
Das Zufügen eines Haupt-IO zur Gruppe der zuletzt verwendeten IO oder eines IO zu<br />
einer dynamischen Gruppe erfolgt automatisch.<br />
2. Klicken Sie im Menüband Infrastrukturobjekte oder im Kontextmenü zur Objektauswahl<br />
auf die Funktion Erstellen Haupt-IO oder Erstellen Unter-IO .<br />
Das System öffnet den Dialog für das Erfassen eines neuen Infrastrukturobjekts.<br />
3. Erfassen Sie die Nummer, den Namen und den Typ des Infrastrukturobjekts.<br />
Bestätigen Sie die Eingaben mittels des Knopfs Ok.<br />
4. Die Daten zu einem Infrastrukturobjekt können nun in der Ansicht EIGENSCHAFTEN<br />
erfasst werden (Siehe: So erfassen Sie die Daten eines Infrastrukturobjekts, S. 74).<br />
Hinweis Damit Sie ein Untergeordnetes IO erfassen können, muss das selektierte<br />
IO ein Original sein, das nicht zur externen Bearbeitung freigegeben bzw. ausgeliehen<br />
ist. Zudem muss der Arbeitsmandant mit dem Mandanten des IO übereinstimmen.<br />
� So erstellen Sie ein OSS<br />
1. Wählen Sie im Objektexplorer das IO, zu welchem Sie ein OSS erfassen möchten.<br />
Achten Sie darauf, dass für ein IO nur ein OSS erfasst werden kann.<br />
Klicken Sie im Menüband Infrastrukturobjekte auf die Funktion Erstellen OSS<br />
Das System öffnet den Dialog für das Erfassen eines OSS.<br />
2. Erfassen Sie die Nummer, den Namen und den Typ und das Template des OSS.<br />
Bestätigen Sie die Eingaben mittels des Knopfs Ok.<br />
3. Die Daten zu den Schichten eines OSS können nun in der Ansicht EIGENSCHAFTEN<br />
erfasst werden (siehe: So erfassen Sie die Daten eines Infrastrukturobjekts, S. 74).<br />
Hinweis Damit Sie ein Untergeordnetes IO erfassen können, muss das selektierte<br />
IO ein Original sein, das nicht zur externen Bearbeitung freigegeben bzw. ausgeliehen<br />
ist. Zudem muss der Arbeitsmandant mit dem Mandanten des IO übereinstimmen.<br />
� So erfassen Sie die Daten eines Infrastrukturobjekts<br />
1. Selektieren Sie im Objektexplorer das gewünschte Infrastrukturobjekt.<br />
2. Im Arbeitsbereich können Sie die Daten einsehen und bearbeiten.<br />
Die Eigenschaften eines IO sind auf folgende Registerkarten verteilt:<br />
- Eigenschaften<br />
- Tunneleigenschaften (Nur bei Typ 1311 Tunnelröhre)<br />
- Ortung<br />
- Dokumente (Zuordnen von Dokumenten).<br />
3. Erfassen Sie die Eigenschaften des Infrastrukturobjekts in der Registerkarte<br />
Eigenschaften. Die Eigenschaften sind in Eigenschaftsgruppen gegliedert.<br />
Ausgabe 2011 V 1.2
Ausgabe 2011 V 1.2<br />
ASTRA 62011 | <strong>KUBA</strong> <strong>Kunstbauten</strong> | <strong>KUBA</strong>-DB<br />
Über das Menüband Eigenschaften stehen verschiedene Möglichkeiten für das<br />
strukturieren sowie das Ein- und Ausblenden von Eigenschaften zur Verfügung<br />
(Siehe: Anzeige der Eigenschaften, S. 20).<br />
4. Erfassen Sie im Mediabereich die Skizzen, Fotos und gegebenenfalls die Blockreihe<br />
(Siehe; So fügen Sie eine Skizze hinzu, S. 75; So fügen Sie ein Foto hinzu, S. 75; So<br />
erfassen Sie eine Blockreihe, S. 100).<br />
5. Ordnen Sie dem IO die erforderlichen Dokumente zu (Siehe: Dokumente zuordnen,<br />
S. 96).<br />
6. Erfassen Sie die Daten zur Ortung (Siehe: Menüband Ortung, S. 61).<br />
Hinweis Sie können die Erfassung der Daten auch durch eine externe Organisation<br />
ausführen lassen. Dazu stehen Ihnen die Funktionen IO freigeben und IO zurücknehmen<br />
zur Verfügung (Siehe: Freigabe zur externen Bearbeitung, S. 98).<br />
� So fügen Sie eine Skizze hinzu<br />
1. Markieren Sie im Objektexplorer das betreffende Infrastrukturobjekt.<br />
Fall 1: Wählen Sie im Skizzen-Teil des Mediabereichs über das Kontextmenü die<br />
Funktion Skizzen hinzufügen .<br />
Sie öffnen damit die Datei-Auswahlbox von MS-Windows.<br />
Wählen Sie die Skizze(n), die Sie hinzufügen möchten und betätigen Sie die<br />
Schaltfläche öffnen.<br />
Fall 2: Markieren Sie die Skizzen im Verzeichnis, in welchem sich die Skizzen<br />
befinden. Ziehen Sie diese bei gedrückter linke Maustaste in den Bereich Skizzen<br />
des Mediabereichs.<br />
2. Im Mediabereich werden die Skizzen in Miniatur übernommen.<br />
Hinweis Bei der Verwaltung von Skizzen stehen auch die Funktionen: Skizze ersetzen,<br />
Skizze löschen und Speichern unter zur Verfügung.<br />
� So fügen Sie ein Foto hinzu<br />
1. Markieren Sie im Objektexplorer das betreffende Infrastrukturobjekt.<br />
Fall 1: Wählen Sie im Foto-Teil des Mediabereichs über das Kontextmenü die<br />
Funktion Fotos hinzufügen .<br />
Sie öffnen damit die Datei-Auswahlbox von MS-Windows.<br />
Wählen Sie das oder die Foto(s), das/die Sie hinzufügen möchten und betätigen Sie<br />
die Schaltfläche öffnen.<br />
Fall 2: Markieren Sie die Fotos im Verzeichnis, in welchem sich die Fotos befinden.<br />
Ziehen Sie diese bei gedrückter linke Maustaste in den Bereich Fotos des<br />
Mediabereichs.<br />
2. Im Mediabereich werden die Fotos in Miniatur übernommen.<br />
75
ASTRA 62011 | <strong>KUBA</strong> <strong>Kunstbauten</strong> | <strong>KUBA</strong>-DB<br />
76<br />
Hinweis Bei der Verwaltung von Fotos stehen auch die Funktionen Foto ersetzen, Foto<br />
löschen und Speichern unter zur Verfügung.<br />
Abb. 48: Infrastrukturobjekte Fotos einfügen per Drag&Drop<br />
� So erfassen Sie ein Baumaterial und dessen Eigenschaften<br />
Die Erfassung von Baumaterialien erfordert –im Gegensatz zu allen anderen<br />
Eigenschaften- zusätzlich die Erfassung spezifischer Eigenschaften. Diese Besonderheit<br />
wird im Folgenden beschrieben.<br />
1. Markieren Sie im Objektexplorer das gewünschte Infrastrukturobjekt.<br />
2. Klicken Sie auf den Knopf für die Katalogauswahl im Feld „Baumaterial“. Das<br />
System öffnet einen Dialog in der Form einer Tabelle, in der bereits eine leere Zeile<br />
für einen Neueintrag vorhanden ist.<br />
3. Klicken Sie auf den Knopf für die Katalogauswahl .<br />
Das System öffnet die Katalogauswahl.<br />
4. Wählen Sie das gewünschte Baumaterial und tragen Sie bei Bedarf einen Kommentar<br />
ein (entspricht einem Kommentar zum Katalogeintrag).<br />
Das System trägt die gewählte Auswahl in der Zeile ein und öffnet in der unteren<br />
Hälfte des Arbeitsfensterbereichs eine weitere Tabelle mit den dazugehörigen<br />
Eigenschaften für das ausgewählte Baumaterial.<br />
Ausgabe 2011 V 1.2
Ausgabe 2011 V 1.2<br />
Abb. 49: Infrastrukturobjekt Baumaterial<br />
5. Erfassen Sie die Eigenschaften zum Baumaterial.<br />
6. Bestätigen Sie die Eingaben durch Klicken der Schaltfläche Ok.<br />
ASTRA 62011 | <strong>KUBA</strong> <strong>Kunstbauten</strong> | <strong>KUBA</strong>-DB<br />
� So fügen Sie ein Infrastrukturobjekt-Verweis einer statischen Gruppe zu<br />
Ein Infrastrukturobjekt kann in der Gruppenverwaltung zu einer statischen Gruppe<br />
zugeordnet oder aus einer statischen Gruppe entfernt werden. Für das Zuordnen eines<br />
IO in Form eines Verweises zu einer statischen Gruppe gibt es jedoch eine schnellere<br />
Alternative:<br />
1. Selektieren Sie im Objektexplorer das gewünschte Infrastrukturobjekt.<br />
2. Wählen Sie im Kontextmenü zum selektierten IO den Befehl Verweis hinzufügen. Das<br />
System zeigt alle statischen Gruppen mit Untergruppen an, zu der das IO<br />
hinzugefügt werden kann.<br />
3. Navigieren Sie zur gewünschten Gruppe/Untergruppe und wählen Sie die Gruppe<br />
aus.<br />
Das IO wird der statischen Gruppe als Verweis zugefügt.<br />
� So löschen Sie ein Infrastrukturobjekt<br />
1. Selektieren Sie im Objektexplorer das gewünschte Infrastrukturobjekt.<br />
2. Wählen Sie in der Menügruppe Bearbeiten oder im Kontextmenü zum<br />
Infrastrukturobjekt die Funktion IO löschen .<br />
3. Das Objekt wird entfernt und in den Papierkorb verschoben. Beim Löschen eines<br />
Infrastrukturobjekts entfernt das System den gesamten Ast (IO und alle dem IO<br />
untergeordneten IO). Der Ast ist danach nur noch in der Gruppe Papierkorb sichtbar.<br />
77
ASTRA 62011 | <strong>KUBA</strong> <strong>Kunstbauten</strong> | <strong>KUBA</strong>-DB<br />
78<br />
Hinweis Ein Infrastrukturobjekt kann nur gelöscht werden, wenn es keine Inspektion<br />
und keine Objekterhaltungsmassnahme aufweist.<br />
� So kopieren Sie ein Infrastrukturobjekt<br />
1. Selektieren Sie im Objektexplorer das gewünschte Infrastrukturobjekt.<br />
2. Wählen Sie im Menüband in der Menügruppe Kopieren oder im Kontextmenü zum<br />
Infrastrukturobjekt die Funktion Als Haupt-IO kopieren, um ein IO als neues Haupt-IO zu<br />
erhalten oder die Funktion Infrastrukturobjekt in Hierarchie kopieren, um das IO innerhalb<br />
der IO-Hierarchie oder in eine andere IO-Hierarchie zu kopieren.<br />
Falls Sie die Funktion als Haupt-IO kopieren wählen, erstellt das System in der Gruppe<br />
„zuletzt verwendete IO“ das neue Haupt-IO und der Vorgang ist abgeschlossen.<br />
3. Falls Sie die Funktion in Hierarchie kopieren gewählt haben, zeigt das System den Dialog<br />
„Infrastrukturobjekt in Hierarchie kopieren“. Im oberen Teil ist die Gruppe der zuletzt<br />
verwendeten IO angezeigt und das Root-IO zum aktuellen IO selektiert. Im unteren<br />
Teil wird der Objektexplorer zur selektierten IO-Hierarchie angezeigt.<br />
4. Wählen Sie die IO-Hierarchie, in welche Sie das IO kopieren möchten. Dazu können<br />
Sie im oberen Teil des Dialogs eine andere Gruppe wählen oder über die Funktion<br />
Suche ein IO suchen.<br />
5. Wählen Sie im Objektexplorer zur gewählten IO-Hierarchie das IO, innerhalb<br />
welchem Sie die Kopie des IO anlegen möchten und bestätigen Sie die Wahl mittels<br />
„Übernehmen“. Das System fügt das IO ein.<br />
Hinweis Beim Kopieren werden nur die Substanzdaten des markierten<br />
Infrastrukturobjekts und seiner untergeordneten IO kopiert (ohne Lagedaten, Skizzen,<br />
Fotos, Objektachsen, RBBS-Bezüge).<br />
Falls der Name des neu eingefügten IO nicht eindeutig ist, wird er mit einem Suffix<br />
(Laufnummer) ergänzt.<br />
� So verschieben Sie ein Infrastrukturobjekt<br />
1. Selektieren Sie im Objektexplorer das gewünschte Infrastrukturobjekt.<br />
2. Wählen Sie im Menüband in der Menügruppe Verschieben oder im Kontextmenü zum<br />
Infrastrukturobjekt die Funktion Als Haupt-IO verschieben, um ein IO als neues Haupt-IO<br />
zu erhalten oder die Funktion Infrastrukturobjekt in Hierarchie verschieben, um das IO<br />
innerhalb der IO-Hierarchie oder in eine andere IO-Hierarchie zu verschieben.<br />
Falls Sie die Funktion Als Haupt-IO verschieben wählen, verschiebt das System das IO in<br />
die Gruppe „zuletzt verwendete IO“ und der Vorgang ist abgeschlossen.<br />
3. Falls Sie die Funktion In Hierarchie verschieben gewählt haben, zeigt das System den<br />
Dialog „Infrastrukturobjekt in Hierarchie verschieben“. Im oberen Teil ist die Gruppe<br />
der zuletzt verwendeten IO angezeigt und das Root-IO zum aktuellen IO selektiert.<br />
Im unteren Teil wird der Objektexplorer zur selektierten IO-Hierarchie angezeigt.<br />
4. Wählen Sie die IO-Hierarchie, in welche Sie das IO verschieben möchten. Dazu<br />
können Sie im oberen Teil des Dialogs eine andere Gruppe wählen oder über die<br />
Funktion Suche ein IO suchen.<br />
5. Wählen Sie im Objektexplorer zur gewählten IO-Hierarchie das IO, in welches Sie<br />
das IO verschieben möchten und bestätigen Sie die Wahl mittels „Übernehmen“. Das<br />
System verschiebt das IO.<br />
Ausgabe 2011 V 1.2
Ausgabe 2011 V 1.2<br />
ASTRA 62011 | <strong>KUBA</strong> <strong>Kunstbauten</strong> | <strong>KUBA</strong>-DB<br />
Hinweis Beim Verschieben werden alle Daten des selektierten Infrastrukturobjekts und<br />
seiner untergeordneten IO verschoben.<br />
Vererbte Skizzen und Objektachsen werden nicht berücksichtigt.<br />
Falls das IO oder eines seiner untergeordneten IO eine Objekterhaltungsmassnahme<br />
aufweist, so wird für diese Objekterhaltungsmassnahme eine neue<br />
Erhaltungsmassnahme angelegt.<br />
Falls der Name des neu eingefügten IO nicht eindeutig ist, wird er mit einem Suffix<br />
(Laufnummer) ergänzt.<br />
� So lösen Sie ein Oberflächenschutzsystem auf<br />
Der Standard-Aufbau eines Oberflächenschutz-Systems kann nicht verändert<br />
werden. Sollte dennoch eine Änderung erforderlich sein, die im Standard-Aufbau<br />
nicht möglich ist, muss das System aufgelöst werden.<br />
1. Markieren Sie im Objektexplorer das Oberflächenschutzsystem.<br />
2. Wählen Sie in der Menügruppe OSS oder im Kontextmenü die Funktion OSS auflösen.<br />
Damit wird aus jeder Schicht des Oberflächensystems ein einfacher OS, der auch<br />
verändert werden kann.<br />
� So können Sie die Reihenfolge der Schutzelemente verändern<br />
1. Markieren Sie im Objektexplorer den gewünschten OS oder das OSS.<br />
2. Wählen Sie in der Menügruppe OS/OSS oder im Kontextmenü (rechte Maustaste) die<br />
Funktion Nach Oben oder Nach Unten verschieben .<br />
Das gewählte Objekt wird um eine Position nach oben bzw. unten verschoben.<br />
3.1.6.2 Kenndaten eines Infrastrukturobjekts<br />
Ein Infrastrukturobjekt ist über die Nummer und den Mandanten eindeutig<br />
gekennzeichnet.<br />
Der Mandant gilt für die gesamte IO-Hierarchie und kann auf dem Root-IO gewechselt<br />
werden.<br />
3.1.6.3 Eigenschaftsgruppe Allgemeines<br />
Die Eigenschaftsgruppe Allgemeines enthält die Grunddaten eines Infrastrukturobjekts.<br />
Diese werden im Folgenden aufgelistet. Je nach Typ des IO stehen nicht alle<br />
Eigenschaften dieser Eigenschaftsgruppe zur Verfügung.<br />
79
ASTRA 62011 | <strong>KUBA</strong> <strong>Kunstbauten</strong> | <strong>KUBA</strong>-DB<br />
80<br />
Abb. 50: Infrastrukturobjekte Eigenschaftsgruppe Allgemeines<br />
Nummer<br />
Kurzbezeichnung des Infrastrukturobjekts (max. 90 Zeichen).<br />
Die Nummer eines Root-IO muss für alle IO eines Mandanten eindeutig sein. Die<br />
Nummer eines untergeordneten IO muss auf der Hierarchiestufe eindeutig sein.<br />
Name<br />
Frei wählbare Bezeichnung (max. 180 Zeichen).<br />
Typ<br />
Katalogauswahl<br />
Der Typ eines IO schränkt die zulässigen Typen für ein untergeordnetes IO ein.<br />
Der Typ bestimmt, ebenfalls ob es sich um ein Sonder-IO handelt. Sonder-IO<br />
haben eigene Schadensprozesse, sind kostenbestimmend und damit für das<br />
Managementsystem <strong>KUBA</strong>-MS von Bedeutung.<br />
Bauart<br />
Katalogauswahl<br />
Der Typ schränkt die möglichen Bauarten ein. Die Kombination Typ und Bauart<br />
bestimmen (ausser bei Sonder-IO), ob es sich um ein kostenbestimmendes IO<br />
handelt und damit für das Managementsystem <strong>KUBA</strong>-MS von Bedeutung ist.<br />
Funktion<br />
Katalogauswahl (Mehrfachauswahl).<br />
Baumaterial<br />
Dialog in dem mehrere Baumaterialien (Katalogauswahl) und Eigenschaften zum<br />
Baumaterial erfasst werden können.<br />
Objektnutzung<br />
Katalogauswahl<br />
Herstellungsart<br />
Mehrfache Katalogauswahl<br />
Lüftungssystem<br />
Katalogauswahl<br />
Ausgabe 2011 V 1.2
Ausgabe 2011 V 1.2<br />
Normen<br />
Mehrfache Katalogauswahl<br />
Werkmängel<br />
Katalogauswahl<br />
Ausbaufestlegung<br />
Katalogauswahl<br />
Baugrundtyp<br />
Katalogauswahl<br />
ASTRA 62011 | <strong>KUBA</strong> <strong>Kunstbauten</strong> | <strong>KUBA</strong>-DB<br />
Datum der Abnahme<br />
Durch Klicken auf den Knopf rechts vom Eingabefeld öffnen Sie den Kalender.<br />
Siehe: So wählen Sie ein Datum, S. 50.<br />
Das Datum der Abnahme ist für das Managementsystem <strong>KUBA</strong>-MS von<br />
Bedeutung. Das Datum wird als die „Nullte“ Inspektion betrachtet.<br />
Abnahme-Beschrieb<br />
Textfeld zur Eingabe eines Kommentars<br />
Datum der Schlussprüfung<br />
Durch Klicken auf den Knopf rechts vom Eingabefeld öffnen Sie den Kalender.<br />
Siehe: So wählen Sie ein Datum, S. 50.<br />
Jahr der Inbetriebnahme<br />
Jahreszahl<br />
Baujahr<br />
Jahreszahl mit Option unbekannt<br />
Inventarobjekt<br />
Eingabefeld<br />
Gesteinsbeschreibung<br />
Eingabefeld<br />
Querschnittstyp<br />
Eingabefeld<br />
Lichtraumprofil<br />
Eingabefeld<br />
Kommentar (allgemeine Angaben)<br />
Textfeld zur Eingabe eines Kommentars<br />
Kommentar<br />
Textfeld zur Eingabe eines Kommentars<br />
Kosten [CHF]<br />
Erstellungskosten des Infrastrukturobjekts<br />
Status<br />
Katalogauswahl<br />
Eigentümer<br />
Rechtlicher Eigentümer des Infrastrukturobjekts<br />
81
ASTRA 62011 | <strong>KUBA</strong> <strong>Kunstbauten</strong> | <strong>KUBA</strong>-DB<br />
82<br />
Erhaltungspflichtiger<br />
Für die Erhaltung zuständiger Beteiligter<br />
Werkhof<br />
Für die Erhaltung zuständiger Beteiligter<br />
Verkehrsführung Optimal<br />
Katalogauswahl<br />
Verkehrsführung Minimal<br />
Katalogauswahl<br />
Hinweis Die fachlichen Informationen zu den jeweiligen Eingabefeldern sind der<br />
Richtlinie zur Datenerfassung [2] oder dem Technischen Handbuch [6] zu entnehmen.<br />
3.1.6.4 Eigenschaftsgruppe Lage<br />
Die Eigenschaftsgruppe Lage enthält die Lagedaten eines Infrastrukturobjekts.<br />
Abb. 51: Infrastrukturobjekte Eigenschaftsgruppe Lage<br />
Landeskoordinaten<br />
y-Koordinate (Ost-West) und x-Koordinate (Nord-Süd) im Landeskoordinatensystem.<br />
Angaben in Meter.<br />
Höhe ü. M.<br />
Normalhöhe über Meer (in Meter)<br />
Gebiet<br />
Eingabefeld (10 Zeichen)<br />
Kommentar (Lage)<br />
Textfeld zur Eingabe eines Kommentars<br />
Strassen-Eigentümer<br />
Strassen-Eigentümer<br />
Standort (Gemeinde)<br />
Standortgemeinde<br />
Einschränkung der Eingabe von Landeskoordinaten<br />
Beschränkung der Koordinaten: 480000 � Y � 839999 (West-Ost)<br />
74000 � X � 296999 (Süd-<br />
Nord).<br />
Bei einer fehlerhaften Eingabe wird folgende Meldung gezeigt (eine entsprechende<br />
Fehlermeldung gibt es auch für eine fehlerhafte Eingabe der Süd-Nord-Koordinate):<br />
Ausgabe 2011 V 1.2
Ausgabe 2011 V 1.2<br />
Abb. 52: Einschränkung der Eingabe von Landeskoordinaten<br />
ASTRA 62011 | <strong>KUBA</strong> <strong>Kunstbauten</strong> | <strong>KUBA</strong>-DB<br />
Hinweis Diese Meldung erscheint erst beim Speichern der Daten. Dann müssen die<br />
Werte für die Landeskoordinaten vor der Eingabe weiterer Daten korrigiert werden.<br />
3.1.6.5 Eigenschaftsgruppe Eigene Felder<br />
Die Eigenschaftsgruppe Eigene Felder ist für Infrastrukturobjekte, Inspektionen und<br />
Erhaltungsmassnahen verfügbar. Bei Infrastrukturobjekten sind die Eigenen Felder<br />
abhängig vom Typ.<br />
Die Eigenen Felder werden in <strong>KUBA</strong>-ADM pro Dateneigentümer definiert.<br />
3.1.6.6 Eigenschaftsgruppe Administrative Daten<br />
Die Eigenschaftsgruppe Administrative Daten enthält wichtige Informationen über die<br />
Erstellung und Änderungen des Objekts sowie über dessen Mandanten,<br />
Dateneigentümer und Datenbank. Die administrativen Daten können nur eingesehen<br />
werden.<br />
� So wechseln Sie den Mandanten einer IO-Hierarchie<br />
1. Selektieren Sie das Root-IO der Kunstbaute, für welchen Sie den Mandanten<br />
wechseln möchten.<br />
2. Wählen Sie im Menüband oder im Kontextmenü die Funktion Bearbeiten – IO Mandant<br />
. Das System listet alle möglichen Mandanten auf (Mandanten für die Sie die<br />
Rolle Ingenieur innehaben).<br />
3. Wählen Sie den gewünschten Mandanten aus und bestätigen Sie die Auswahl.<br />
Das System wechselt den Mandanten aller IO der IO-Hierarchie.<br />
Hinweis Damit Sie ein IO nach dem Wechseln des Mandanten wieder bearbeiten<br />
können, müssen Sie ihren Arbeitsmandanten auf den neuen Mandanten des IO<br />
wechseln.<br />
83
ASTRA 62011 | <strong>KUBA</strong> <strong>Kunstbauten</strong> | <strong>KUBA</strong>-DB<br />
84<br />
Abb. 53: Infrastrukturobjekte Eigenschaftsgruppe Administrative Daten<br />
Die Eigenschaftsgruppe Administrative Daten enthält folgende Angaben:<br />
Erstellung (Benutzer)<br />
Anwender, der die Daten erstellt hat.<br />
Erstellung (Datum)<br />
Datum mit Zeitangabe<br />
Letzte Änderung (Datum)<br />
Datum der letzten Änderung am Objekt<br />
Letzte Änderung (Benutzer)<br />
Anwender, der die Daten geändert hat.<br />
Integritätsdatum<br />
Datum der letzten Änderung am Kernobjekt oder an einem seiner abhängigen<br />
Objekte (Siehe: Objekte, S. 26)<br />
Mandant<br />
Zeigt die Kennung des Mandanten an.<br />
Dateneigentümer<br />
Zeigt den Namen des Dateneigentümers an.<br />
Original Datenbank<br />
Zeigt die Datenbankkennung an.<br />
3.1.7 Skizzen<br />
Für jedes Infrastrukturobjekt können IO-Skizzen eingelesen und angezeigt werden. Eine<br />
IO-Skizze wird in der IO-Hierarchie vererbt (GV), und ist damit für alle untergeordneten IO<br />
verfügbar.<br />
Eine IO-Skizze steht zudem auch im Submodus Inspektion bei jeder Inspektion eines IO<br />
zur Auswahl, um Befunde und Schadensausmasse direkt auf der Skizze zu erfassen oder<br />
nachträglich zu platzieren (Siehe: So fügen Sie eine Skizze hinzu, S. 75).<br />
Neben den IO-Skizzen gibt es für Inspektionen zusätzlich die Inspektions-Skizzen. Im<br />
Unterschied zu den IO-Skizzen gelten diese nur für das einzelne IO (keine Vererbung in<br />
der IO-Hierarchie) und werden von einer Inspektion auf die nächste weitergegeben.<br />
Das Löschen einer Inspektions-Skizze ist für jede Inspektion separat möglich. Das<br />
Löschen einer IO-Skizze hingegen kann nur als Ganzes erfolgen.<br />
Ausgabe 2011 V 1.2
Ausgabe 2011 V 1.2<br />
ASTRA 62011 | <strong>KUBA</strong> <strong>Kunstbauten</strong> | <strong>KUBA</strong>-DB<br />
Eine „Skizze" entspricht einem Plan einer Kunstbaute, der als Datei gespeichert wurde.<br />
Es kann sich dabei um konventionell von Hand gezeichnete Pläne, die eingescannt<br />
wurden, oder um in einem <strong>CAD</strong>-Programm erstellten Plan, der in einem der folgenden<br />
Dateiformate exportiert wird, handeln:<br />
� .TIF, .BMP, .GIF, .PNG und .JPG (Raster-Format)<br />
� .WMF, .EMF (Vektor-Format)<br />
� .SVG (XML-basiertes Format)<br />
� 3DS (3D-Modelle) (Siehe: 3D-Modelle, S. 91).<br />
Hinweis Für die Erstellung einer Skizze im SVG Format können Sie den Druckertreiber<br />
„SVGMaker V2" verwenden.<br />
Im Mediabereich werden die Skizzen in Miniaturform angezeigt. Durch Anklicken einer<br />
Miniatur wird diese in vergrösserte Form im Arbeitsbereich angezeigt und das Menüband<br />
Skizzen-Funktionen aufgeschaltet. Für die Rückkehr zur Eigenschaftsansicht klicken Sie auf<br />
die Schaltfläche Objektdaten (links im Mediabereich). Der Teil Skizzen im Mediabereich<br />
kann über das Symbol Ausdocken in einem eigenen Fenster geöffnet werden.<br />
Abb. 54: Skizze im Arbeitsbereich<br />
Zur Aktivierung einer Funktion klicken Sie auf die entsprechende Schaltfläche im<br />
85
ASTRA 62011 | <strong>KUBA</strong> <strong>Kunstbauten</strong> | <strong>KUBA</strong>-DB<br />
86<br />
Menüband Skizzen-Funktionen. Der Mauszeiger erhält im Arbeitsfenster ein der gewählten<br />
Funktion entsprechendes Aussehen.<br />
Abb. 55: Register Funktionen Symbolleiste Skizzen<br />
Die Funktionen sind in den Menügruppen Verwalten, Navigation, IO-Beschriftung, Befund-<br />
Lokalisierung und Schadensausmass-Lokalisierung zusammengefasst. Im Folgenden werden die<br />
einzelnen Funktionen beschrieben.<br />
3.1.7.1 Skizzen verwalten<br />
Im Menüband in der Menügruppe Verwalten oder über das Kontextmenü zum Skizzen-Teil<br />
im Mediabereich können folgende Funktionen aktiviert werden:<br />
Skizzen hinzufügen…<br />
Hinzufügen von Skizzen über den Dateiauswahl-Dialog.<br />
Alternativ können Skizzen auch per Drag&Drop vom Windows-Explorer im<br />
Skizzen-Teil des Mediabereichs erfasst werden.<br />
Skizze ersetzen…<br />
Auswahl einer anderen Skizze über den Dateiauswahl-Dialog.<br />
Skizze löschen<br />
Mit diesem Befehl wird bei IO-Skizzen die Skizze sofort gelöscht. Damit ist<br />
sie für das IO und alle untergeordneten IO nicht mehr verfügbar.<br />
Bei Inspektions-Skizzen hingegen wird der Bezug der Skizze zur Inspektion<br />
gelöscht. Sie ist damit für die Inspektion nicht mehr verfügbar. Wird die<br />
Inspektions-Skizze an der Stelle gelöscht, an der sie erstellt wurde, werden<br />
die Bezüge für alle folgenden Inspektionen auch gelöscht. Beim Löschen<br />
des letzten Bezugs wird schliesslich auch die Skizze gelöscht.<br />
Speichern unter…<br />
Eine ausgewählte Skizze kann in einem externen Verzeichnis gespeichert<br />
werden.<br />
Skizze drucken<br />
Skizzen können mit einem Plankopf und einer Legende gedruckt werden<br />
(Siehe: Skizze drucken, S. 89).<br />
Standard<br />
Eine IO-Skizze kann über das Kontextmenü (Funktion Standard) als Default-Skizze<br />
gekennzeichnet werden. Die Default-Skizze wird im Inspektionsbericht angezeigt.<br />
3.1.7.2 Navigation in einer Skizze<br />
Die Funktionen der Menügruppe Navigation verhalten sich analog zu den Navigations-<br />
Funktionen in der Landkarte (Siehe: Navigation, S. 58)<br />
Ausgabe 2011 V 1.2
Ausgabe 2011 V 1.2<br />
ASTRA 62011 | <strong>KUBA</strong> <strong>Kunstbauten</strong> | <strong>KUBA</strong>-DB<br />
Tipp Die einfachste Navigation erfolgt direkt in der Skizze. Ein Klick in die<br />
Skizze und das gleichzeitige Verschieben des Mauszeigers bei gedrückter<br />
Maustaste verschiebt den Bereich. Mit dem Mausrad können Sie einfach auf die<br />
Position des Mauszeigers hineinzoomen. Auch ein Doppelklick bewirkt ein<br />
Hineinzoomen.<br />
3.1.7.3 IO-Beschriftung auf Skizzen<br />
Auf jeder Skizze können die auf der Skizze abgebildeten IOs mit einer Beschriftung<br />
versehen werden.<br />
Die Elemente der Beschriftung sind:<br />
� Bezugspunkt<br />
Punkt, der die Lage des IOs im Plan bezeichnet.<br />
� Ankerlinie<br />
Verbindungslinie zwischen Bezugspunkt und Label.<br />
� Beschriftung (Label)<br />
Die Beschriftung besteht aus der Nummer des IOs. Die Beschriftung erhält je nach<br />
Zustand des IOs (Zustandsbeurteilung der letzten Inspektion) eine dem Zustand<br />
entsprechende Farbe (Siehe: Ansicht Landkarte: Informationen der Beschriftung<br />
(Legende), S. 60).<br />
Abb. 56: Skizzenelemente<br />
Hinweis Bei der Selektion einer Beschriftung in einer Skizze wird diese mit einem<br />
orangen Rahmen versehen.<br />
Im Menüband in der Menügruppe IO-Beschriftung stehen die folgenden Funktionen zur<br />
Verfügung:<br />
Beschriftung anzeigen<br />
Diese Funktion zeigt die bereits gesetzte Beschriftung an und aktiviert die<br />
Bearbeitung und das Erfassen von IO-Beschriftungen. (Siehe: So setzen Sie eine<br />
IO-Beschriftung (Label) S. 87).<br />
Beschriftung löschen<br />
Löscht die in der Skizze selektierte Beschriftung.<br />
� So setzen Sie eine IO-Beschriftung (Label)<br />
1. Schalten Sie im Menüband in der Menügruppe IO-Beschriftung die Option „Anzeigen“<br />
ein.<br />
2. Führen Sie den Mauszeiger auf das Icon hinter dem gewünschten IO im<br />
Objektexplorer. Der Text „Zieh mich“ erscheint.<br />
87
ASTRA 62011 | <strong>KUBA</strong> <strong>Kunstbauten</strong> | <strong>KUBA</strong>-DB<br />
88<br />
3. Klicken Sie mit der linken Maustaste auf den Text und ziehen Sie bei gedrückter<br />
Maustaste den Mauszeiger zur gewünschten Stelle (Bezugspunkt) auf der Skizze.<br />
4. Lassen Sie die Maustaste los. Die Beschriftung wird direkt beim Bezugspunkt<br />
angezeigt.<br />
5. Um die Beschriftung zu verschieben, klicken Sie mit der linken Maustaste in die<br />
Beschriftung und ziehen Sie die Beschriftung bei gedrückter Maustaste an den<br />
gewünschten Ort in der Skizze. Lassen Sie die Maustaste los. Das System zieht eine<br />
Ankerlinie zwischen Bezugspunkt und Beschriftung.<br />
Abb. 57: Auswahl eines IOs für die Skizzendarstellung<br />
Hinweis Eine Beschriftung kann in einer Skizze mehrfach platziert werden.<br />
� So verschieben Sie ein Label oder einen Bezugspunkt<br />
1. Schalten Sie im Menüband in der Menügruppe IO-Beschriftung die Option „Anzeigen“<br />
ein.<br />
2. Um die Beschriftung zu verschieben klicken Sie mit der linken Maustaste in die<br />
Beschriftung und ziehen Sie die Beschriftung bei gedrückter Maustaste an den<br />
gewünschten Ort in der Skizze. Lassen Sie die Maustaste los. Das System zieht eine<br />
Ankerlinie zwischen Bezugspunkt und Beschriftung.<br />
3. Um den Bezugspunkt zu verschieben, klicken Sie mit der linken Maustaste auf den<br />
Bezugspunkt und ziehen Sie den Bezugspunkt bei gedrückter Maustaste an den<br />
gewünschten Ort in der Skizze. Lassen Sie die Maustaste los. Das System zieht eine<br />
Ankerlinie zwischen Bezugspunkt und Beschriftung.<br />
Ausgabe 2011 V 1.2
� So löschen Sie ein Label<br />
Ausgabe 2011 V 1.2<br />
ASTRA 62011 | <strong>KUBA</strong> <strong>Kunstbauten</strong> | <strong>KUBA</strong>-DB<br />
1. Selektieren Sie die Beschriftung in der Skizze, die Sie löschen möchten. Die<br />
Selektion ist durch einen orangen Rahmen um die Beschriftung gekennzeichnet.<br />
2. Wählen Sie im Menüband in der Menügruppe IO-Beschriftung die Funktion Löschen. Die<br />
Beschriftung wird gelöscht.<br />
3.1.7.4 Skizze drucken<br />
Plot-Layouts<br />
Landkarten, Skizzen und Fotos können mit einem Plankopf und einer Legende gedruckt<br />
werden. Die Funktion ist über die Funktion Skizze drucken verfügbar.<br />
Die einzelnen Bestandteile (Plankopf, Legende, Plot-Bereich) sind über Plot-Layout<br />
(Vorlage in MS-Word) definiert. Es stehen eine Reihe vordefinierter Plot-Layouts zur<br />
Verfügung.<br />
Ein Plot-Layout umfasst sämtliche Definitionen, welche für das Erscheinungsbild eines<br />
Ausdrucks relevant sind.<br />
Im Einzelnen hat ein Plot-Layout die folgenden Bestandteile:<br />
Abb. 58: Plot-Layout<br />
1. Format: Papierformat für<br />
die Ausgabe (z.B. A4, A3,<br />
etc.).<br />
2. Plotbereich: Rechteck, in<br />
welchem die Bild-Daten<br />
dargestellt werden. Die<br />
Position und Grösse des<br />
Plotbereichs sind absolut.<br />
3. Plankopfbereich:<br />
Rechteckiger Bereich in<br />
dem der Plankopf<br />
dargestellt wird.<br />
4. Legendenbereich:<br />
Rechteckiger Bereich in<br />
dem die Legende dargestellt<br />
wird.<br />
5. Plankopf: Gitternetz von Linien, Texte sowie Platzhalter (Bookmarks) für Texte, die<br />
erst bei der Generierung des Plots erzeugt werden (generierte Texte, freie Texte).<br />
6. Legende: Die Legende besteht aus mehreren Teilen: den zu erklärenden Items<br />
(farbige Rechtecke für Zustandsklassen) und zu jedem Item einen erklärenden Text.<br />
7. Bitmapbereich: Rechteck, in dem ein Bitmap (Default: <strong>KUBA</strong>-DB - Logo) dargestellt<br />
werden kann. Das Bitmap kann durch ein beliebiges Bitmap ausgetauscht werden (z.<br />
B. Kantonswappen).<br />
Die Plot-Layouts können in Abhängigkeit vom Berichtstyp (Skizze Infrastrukturobjekt,<br />
Foto Infrastrukturobjekt, Foto Inspektion, Foto Schadensaufnahme, Foto<br />
89
ASTRA 62011 | <strong>KUBA</strong> <strong>Kunstbauten</strong> | <strong>KUBA</strong>-DB<br />
90<br />
Schadensausmass, Landkarte mit Infrastrukturobjektgruppe, Landkarte mit einzelnem<br />
Infrastrukturobjekt) ausgewählt werden.<br />
Layouts für das Drucken von Infrastrukturobjekt-Skizzen:<br />
� A3H Kein Plankopf und keine Legende<br />
� A3H Standard Plankopf/Legende wie A4 Standard Plankopf/Legende<br />
� A3Q Kein Plankopf und keine Legende<br />
� A3Q Standard Plankopf/Legende<br />
� A4H Kein Plankopf und keine Legende<br />
� A4H Standard Plankopf/Legende Felder:<br />
Infrastrukturobjektsnr., Infrastruktur-<br />
objektsname, Referenzachse,<br />
Skizzenname, Bezeichnung<br />
� A4Q Kein Plankopf und keine Legende<br />
Layouts für das Drucken von Fotos:<br />
� A4H Standard Plankopf<br />
� A4Q Standard Plankopf<br />
Layouts für das Drucken von Landkarten (Infrastrukturobjektgruppe):<br />
� A4H Standard Plankopf/Legende Felder:<br />
Ankerpunkt, Massstab, Gruppe, Filter<br />
� A4H Kein Plankopf und keine Legende<br />
� A4Q Standard Plankopf/Legende<br />
� A4Q Kein Plankopf und keine Legende<br />
� A3H Standard Plankopf/Legende wie A4 Standard Plankopf/Legende<br />
� A3H Kein Plankopf und keine Legende<br />
� A3Q Standard Plankopf/Legende<br />
� A3Q Kein Plankopf und keine Legende<br />
Ausgabe 2011 V 1.2
Parameter für den Plankopf festlegen<br />
Ausgabe 2011 V 1.2<br />
Abb. 59: Vorlageauswahl für den Druck<br />
3.1.8 3D-Modelle<br />
ASTRA 62011 | <strong>KUBA</strong> <strong>Kunstbauten</strong> | <strong>KUBA</strong>-DB<br />
Das Layout und das Format<br />
wurden im vorangehenden<br />
Schritt bereits beschrieben.<br />
Während ein Teil der Texte<br />
aus den bereits<br />
vorgenommenen<br />
Einstellungen automatisch<br />
generiert werden kann, muss<br />
ein weiterer Teil der Texte<br />
(freie Texte) über eine<br />
Eingabemaske erfasst<br />
werden.<br />
Die Platzhalter werden unten<br />
in der Maske aufgeführt. Hier<br />
können Sie Departement und<br />
Kanton eintragen. Bestätigen<br />
Sie die Eingabe mit Ok und<br />
die Generierung des Berichts<br />
(MS-Word) wird gestartet.<br />
3D-Modelle werden im Mediabereich bei den Skizzen verwaltet. Das Erfassen und<br />
Löschen eines 3D-Modells erfolgt analog zu den Skizzen. Aktuell wird ausschliesslich das<br />
Datenformat 3DS unterstützt.<br />
91
ASTRA 62011 | <strong>KUBA</strong> <strong>Kunstbauten</strong> | <strong>KUBA</strong>-DB<br />
3.1.8.1 Licht<br />
92<br />
Abb. 60: 3D-Modell<br />
Die möglichen Funktionen zu 3D-Modellen sind in der Menügruppe 3D Darstellung<br />
enthalten. Im Folgenden werden die einzelnen Funktionen beschrieben.<br />
Die Lichtquelle ist im 3D-Modell gespeichert. Es kann vorkommen, dass die Lichtquelle<br />
für die Darstellung innerhalb <strong>KUBA</strong> nicht ideal ist, daher kann in der Menügruppe eine<br />
der beiden Optionen „Modell“ (Lichtquelle gemäss Definition im 3DS-File) oder<br />
„Standard“ (Lichtquelle vorne, oben links) gewählt werden.<br />
3.1.8.2 Kamera zurücksetzen<br />
Die Funktion Kamera zurücksetzen bewirkt, dass das 3D-Modell wieder in der ursprünglichen<br />
Grösse und Orientierung angezeigt wird.<br />
3.1.8.3 Navigation<br />
Für die Navigation gibt es keine Funktionen im Menüband. Die gesamte Navigation<br />
erfolgt mittels der Maus.<br />
Drehen<br />
Ein Klick mit der linken Maustaste auf ein Element des 3D-Modells und<br />
gleichzeitiges Bewegen der Maus bei gedrückter Maustaste bewirkt das Drehen<br />
des 3D-Modells um diesen Punkt auf dem Modell.<br />
Vergrössern<br />
Ein Doppelklick mit der linken Maustaste auf ein Element des 3D-Modells bewirkt<br />
ein Hineinzoomen auf diesen Punkt.<br />
Ausgabe 2011 V 1.2
3.1.9 Fotos<br />
Ausgabe 2011 V 1.2<br />
ASTRA 62011 | <strong>KUBA</strong> <strong>Kunstbauten</strong> | <strong>KUBA</strong>-DB<br />
Verkleinern<br />
Ein Doppelklick mit der rechten Maustaste auf ein Element des 3D-Modells bewirkt<br />
ein Herauszoomen.<br />
Verschieben<br />
Ein Klick mit der linken Maustaste auf ein Element des 3D-Modells bei gedrückter<br />
Ctrl-Taste und gleichzeitigem Bewegen der Maus bei gedrückter Maustaste bewirkt<br />
das Verschieben des 3D-Modells.<br />
Hinweis Weitere Funktionen bezüglich Skizzen (wie das Drucken, Platzieren von<br />
Beschriftungen, Platzieren von Befunden und Schadensausmasse etc.) sind für 3D-<br />
Modelle nicht verfügbar.<br />
Für jedes Infrastrukturobjekt können Fotos eingelesen und angezeigt werden.<br />
Fotos können zudem den folgenden Objekten zugewiesen werden:<br />
� Inspektion<br />
� Befundaufnahme<br />
� Schadensausmass<br />
Im Mediabereich werden die Fotos in Miniaturform hintereinander angezeigt. Durch<br />
Klicken auf eine Miniatur wird diese in vergrösserte Form im Arbeitsbereich angezeigt<br />
und das Menüband Fotos-Funktionen aufgeschaltet. Für Rückkehr zur vorherigen Ansicht<br />
(EIGENSCHAFTEN oder SKIZZE) klicken Sie auf die Schaltfläche Zurück im<br />
Mediabereich. Der Teil Fotos im Mediabereich kann über das Symbol Ausdocken in<br />
einem eigenen Fenster geöffnet werden.<br />
93
ASTRA 62011 | <strong>KUBA</strong> <strong>Kunstbauten</strong> | <strong>KUBA</strong>-DB<br />
94<br />
Abb. 61: Foto<br />
Zur Aktivierung einer Funktion klicken Sie auf die entsprechende Schaltfläche im<br />
Menüband Fotos - Funktionen. Der Mauszeiger erhält im Arbeitsfenster ein der gewählten<br />
Funktion entsprechendes Aussehen.<br />
Abb. 62: Menüband Funktionen für Fotos<br />
Die Funktionen sind in die Menügruppen: Verwalten, Bearbeiten und Navigation<br />
zusammengefasst. Im Folgenden werden die einzelnen Funktionen beschrieben.<br />
3.1.9.1 Fotos verwalten<br />
In der Menügruppe Verwalten oder über das Kontextmenü zum Foto-Teil im Mediabereich<br />
können folgende Funktionen aktiviert werden:<br />
Fotos hinzufügen<br />
Hinzufügen von Fotos über den Dateiauswahl-Dialog.<br />
Alternativ können Fotos auch per Drag&Drop vom Windows-Explorer in<br />
Ausgabe 2011 V 1.2
Ausgabe 2011 V 1.2<br />
den Foto-Teil des Mediabereichs erfasst werden.<br />
Foto ersetzen<br />
Auswahl eines anderen Fotos über den Dateiauswahl-Dialog.<br />
Foto löschen<br />
Löscht das Foto.<br />
ASTRA 62011 | <strong>KUBA</strong> <strong>Kunstbauten</strong> | <strong>KUBA</strong>-DB<br />
Speichern unter…<br />
Das ausgewählte Foto kann in ein externes Verzeichnis gespeichert<br />
werden.<br />
Reihenfolge<br />
Die Reihenfolge der Fotos ist über die Funktionen Links und Rechts des<br />
Kontextmenüs zum Foto-Teil des Mediabereichs bestimmbar. Alternativ<br />
dazu kann ein Foto im Mediabereich selektiert (linke Maustaste) und bei<br />
gedrückter Maustaste an die gewünschte Position verschoben werden.<br />
Foto Drucken<br />
Fotos können mit einem Plankopf und einer Legende gedruckt werden<br />
(Siehe: Foto drucken, S. 95).<br />
Standard<br />
Ein Foto kann über das Kontextmenü (Funktion Standard) als Default-Foto<br />
gekennzeichnet werden. Das Default-Foto wird im Inspektionsbericht<br />
angezeigt.<br />
3.1.9.2 Fotos bearbeiten<br />
Die Funktionen der Menügruppe Navigation verhalten sich analog zu den Navigations-<br />
Funktionen in der Landkarte (Siehe: Navigation, S.58).<br />
Linksdrehung<br />
Bei jedem Klick wird das Foto um 90° nach links gedreht.<br />
Rechtsdrehung<br />
Bei jedem Klick wird das Foto um 90° nach rechts gedreht.<br />
Die Bezeichnung eines Fotos kann direkt im Foto (ganz unten) erfasst werden.<br />
3.1.9.3 Navigation in einem Foto<br />
Die Funktionen der Menügruppe Navigation verhalten sich analog zu den Navigations-<br />
Funktionen in der Landkarte (Siehe: Navigation, S.58)<br />
Tipp Die einfachste Navigation erfolgt direkt im Foto. Ein Klick in das Foto und<br />
das gleichzeitige Verschieben des Mauszeigers bei gedrückter Maustaste<br />
verschiebt den Bereich. Mit dem Mausrad können Sie einfach auf die Position<br />
des Mauszeigers hinein- und herauszoomen. Ein Doppelklick bewirkt ein<br />
Hineinzoomen.<br />
3.1.9.4 Foto drucken<br />
Landkarten, Skizzen und Fotos können mit einem Plankopf und einer Legende gedruckt<br />
werden. Die Funktion ist über die Funktion Foto drucken verfügbar. Das Drucken erfolgt<br />
analog zum Drucken einer Skizze drucken (Siehe: Skizze drucken, S. 89).<br />
95
ASTRA 62011 | <strong>KUBA</strong> <strong>Kunstbauten</strong> | <strong>KUBA</strong>-DB<br />
3.1.10 Dokumente zuordnen<br />
96<br />
Die Zuordnung von Dokumenten zu einem Infrastrukturobjekt erfolgt im Arbeitsbereich<br />
auf der Registerkarte Dokumente. Hier können diejenigen Dokumente erfasst werden, die<br />
für das Infrastrukturobjekt von Bedeutung sind.<br />
Die Registerkarte Dokumente enthält eine Liste mit den zugeordneten Dokumenten.<br />
Dokumente können Infrastrukturobjekten, Inspektionen und Erhaltungsmassnahmen<br />
zugeordnet werden.<br />
Abb. 63: Infrastrukturobjekte Registerkarte Dokumente<br />
Bei einem Doppelklick auf eine Zeile (Dokumenten-Referenz) wechselt das System in<br />
den Modus DOKUMENTE und zeigt das Dokument an. In diesem Modus können weitere<br />
Angaben zum Dokument erfasst werden, sowie das Dokument für die externe<br />
Bearbeitung gesperrt oder freigegeben werden (Siehe: Freigabe zur externen<br />
Bearbeitung, S. 98).<br />
Hinweis Ein Dokument kann mehreren Objekten zugeordnet sein, auch Objekten<br />
verschiedener Typen. Wenn z.B. aus irgendeinem Grund ein Dokument sowohl für ein<br />
Infrastrukturobjekt als auch für eine Erhaltungsmassnahme an einem anderen<br />
Infrastrukturobjekt von Bedeutung ist, kann ohne weiteres sowohl auf der Registerkarte<br />
Dokumente des Infrastrukturobjekts als auch auf der Registerkarte Dokumente der<br />
Erhaltungsmassnahme jeweils eine Verknüpfung mit dem Dokument erfasst werden.<br />
� So ordnen Sie einem Objekt ein bestehendes Dokument zu<br />
1. Wählen Sie das gewünschte Objekt (Infrastrukturobjekt, Inspektion,<br />
Erhaltungsmassnahme).<br />
2. Wählen Sie im Arbeitsbereich die Registerkarte Dokumente.<br />
Das System blendet das Menüband Dokumente ein.<br />
3. Wählen Sie im Menüband Dokumente oder im Kontextmenü der Registerkarte die<br />
Funktion Neue Referenz.<br />
Sie öffnen damit den Dialog „Suchen“.<br />
4. Wählen Sie den gewünschten Suchfilter, erfassen Sie die Suchkriterien und führen<br />
Sie die Suche aus. Das System listet die Suchergebnisse auf.<br />
Ausgabe 2011 V 1.2
Ausgabe 2011 V 1.2<br />
ASTRA 62011 | <strong>KUBA</strong> <strong>Kunstbauten</strong> | <strong>KUBA</strong>-DB<br />
5. Wählen Sie die gewünschten Dokumente und bestätigen Sie die Auswahl mit<br />
Übernehmen.<br />
6. Prüfen und erfassen Sie, falls erforderlich, zu jedem neu zugeordneten Dokument<br />
den Namen und den Dokumententyp sowie, falls erwünscht, eine kurze<br />
Beschreibung und das Datum der Ausgabe.<br />
� So ordnen Sie einem Objekt ein neues Dokument zu<br />
1. Wählen Sie das gewünschte Objekt (Infrastrukturobjekt, Inspektion,<br />
Erhaltungsmassnahme).<br />
2. Wählen Sie im Arbeitsbereich die Registerkarte Dokumente.<br />
Das System blendet das Menüband Dokumente ein.<br />
3. Wählen Sie im Menüband Dokumente oder im Kontextmenü der Registerkarte die<br />
Funktion Neues Dokument.<br />
Sie öffnen damit den Dialog für die Dateiauswahl.<br />
4. Wählen Sie die gewünschten Dokumente und bestätigen Sie die Auswahl mit Ok.<br />
Alternativ dazu können Sie die Dokumente direkt via Drag&Drop vom Windows-<br />
Explorer in die Liste der Dokumente ziehen.<br />
5. Erfassen Sie zu jedem neu zugeordneten Dokument den Namen und den<br />
Dokumententyp sowie falls erwünscht eine kurze Beschreibung und das Datum der<br />
Ausgabe.<br />
� So entfernen Sie die Referenz auf ein Dokument<br />
1. Wählen Sie das gewünschte Objekt (Infrastrukturobjekt, Inspektion,<br />
Erhaltungsmassnahme).<br />
2. Wählen Sie im Arbeitsbereich die Registerkarte Dokumente.<br />
Das System blendet das Menüband Dokumente ein.<br />
3. Selektieren Sie das zu entfernende Dokument.<br />
4. Führen Sie die Funktion Referenz entfernen aus dem Menüband Dokumente oder dem<br />
Kontextmenü zur Registerkarte Dokumente aus. Das System entfernt die Referenz auf<br />
dem Dokument.<br />
Hinweis Durch das Entfernen einer Referenz auf einem Dokument wird das Dokument<br />
nicht gelöscht. Das Löschen eines Dokuments ist nur im Modus Dokumente möglich.<br />
� So öffnen Sie ein Dokument<br />
1. Wählen Sie das gewünschte Objekt (Infrastrukturobjekt, Inspektion,<br />
Erhaltungsmassnahme).<br />
2. Wählen Sie im Arbeitsbereich die Registerkarte Dokumente. Das System blendet das<br />
Menüband Dokumente ein.<br />
3. Selektieren Sie das zu öffnende Dokument.<br />
97
ASTRA 62011 | <strong>KUBA</strong> <strong>Kunstbauten</strong> | <strong>KUBA</strong>-DB<br />
98<br />
4. Führen Sie die Funktion Öffnen aus dem Menüband Dokumente oder dem Kontextmenü<br />
zur Registerkarte Dokumente aus. Das System öffnet das Dokument zur Ansicht.<br />
Hinweis Hinweis Ein Dokument kann geschützt werden. Damit kann es von<br />
Benutzern, welche keine der Rollen Ingenieur DB, Inspektor oder Poweruser für den<br />
Mandanten des Dokuments innehaben, nicht eingesehen werden (Siehe: So erstellen<br />
Sie ein Dokument, S. 139).<br />
Sie erhalten eine lokale Kopie des Dokuments aus dem zentralen Dokumentenarchiv.<br />
Wenn Sie das Dokument bearbeiten und danach speichern, werden diese Änderungen<br />
nicht in das zentrale Dokumentenarchiv übernommen. Das Ersetzen eines Dokuments<br />
ist nur im Modus DOKUMENTE möglich.<br />
3.1.11 Freigabe zur externen Bearbeitung<br />
Eine IO-Hierarchie kann für die Bearbeitung durch eine externe Organisation (zum<br />
Beispiel Ingenieurbüro) freigegeben bzw. ausgeliehen werden. Dies erfolgt durch das<br />
Zuordnen eines externen Mandanten.<br />
Sobald eine IO-Hierarchie freigegeben bzw. ausgeliehen ist, kann sie nur noch von<br />
Benutzern bearbeitet werden, die die notwendigen Rechte (Rollen) für den externen<br />
Mandanten innehaben. Die Bearbeitung für den ursprünglichen Mandanten ist gesperrt.<br />
Wenn die externe Bearbeitung abgeschlossen ist, kann der Auftraggeber die Freigabe<br />
zurücknehmen. Damit ist die IO-Hierarchie für den externen Mandanten nicht mehr<br />
sichtbar.<br />
Hinweis Geschützte Dokumente sind für Benutzer, welche ausschliesslich für den<br />
externen Mandanten arbeiten nicht einsehbar.<br />
� So geben Sie eine IO-Hierarchie frei<br />
1. Wählen Sie das Root-IO der IO-Hierarchie, die Sie für die externe Bearbeitung<br />
freigeben möchten.<br />
2. Wählen Sie im Menüband in der Menügruppe Externe Bearbeitung oder im Kontextmenü<br />
die Funktion Freigeben . Das System zeigt eine Auswahl der möglichen<br />
Mandanten an.<br />
3. Selektieren Sie den Mandanten und bestätigen Sie Ihre Wahl.<br />
Hinweis Als mögliche Mandanten werden alle Mandanten aufgelistet, für welche Sie<br />
eine der Rollen Ingenieur DB, Inspektor oder Poweruser innehaben.<br />
� So nehmen Sie die Freigabe einer IO-Hierarchie zurück<br />
1. Wählen Sie das Root-IO der IO-Hierarchie, für welche Sie die externe Bearbeitung<br />
zurücknehmen möchten.<br />
Ausgabe 2011 V 1.2
Ausgabe 2011 V 1.2<br />
ASTRA 62011 | <strong>KUBA</strong> <strong>Kunstbauten</strong> | <strong>KUBA</strong>-DB<br />
2. Wählen Sie im Menüband in der Menügruppe Externe Bearbeitung Bearbeiten oder im<br />
Kontextmenü. die Funktion Zurücknehmen .<br />
Hinweis Die Freigabe kann zurückgenommen werden, wenn ihr Arbeitsmandant mit<br />
dem Mandanten der IO-Hierarchie übereinstimmt, Sie die Rolle Ingenieur innehaben und<br />
für den externen Mandanten eine der Rollen Ingenieur DB, Inspektor oder Poweruser<br />
innehaben.<br />
3.1.12 Historie anzeigen<br />
Über die Funktion Anzeigen - Historie wird festgelegt, ob abgebrochene und ersetzte<br />
Infrastrukturobjekte im Objektexplorer angezeigt werden (Option ist selektiert (orange))<br />
oder nicht. Es gelten folgende Regeln:<br />
� Abgebrochene und ersetzte Infrastrukturobjekte sind speziell markiert. Ersetzte<br />
Infrastrukturobjekte mit einem blauen und abgebrochene Infrastrukturobjekte mit<br />
einem roten Hintergrund.<br />
� Die Ersetzungskette eines Infrastrukturobjekts erfolgt immer direkt unterhalb des<br />
aktuellen Infrastrukturobjekts in der Reihenfolge des Datums der Ersatz-<br />
Massnahmen.<br />
� Abgebrochene und ersetzte Infrastrukturobjekte sind mit Ausnahme der Ersatz- bzw.<br />
Abbruch-Objekterhaltungsmassnahme nur lesbar und können nicht bearbeitet<br />
werden.<br />
Abb. 64: Historie-Anzeige<br />
3.1.13 Infrastrukturobjekt-Heft generieren<br />
� So generieren Sie ein Infrastrukturobjekt-Heft<br />
1. Wählen Sie im Objektexplorer das Infrastrukturobjekt, zu dem Sie ein<br />
Infrastrukturobjekt-Heft erstellen wollen.<br />
99
ASTRA 62011 | <strong>KUBA</strong> <strong>Kunstbauten</strong> | <strong>KUBA</strong>-DB<br />
100<br />
2. Klicken Sie im Menüband Infrastrukturobjekt oder Kontextmenü auf die Funktion Bericht<br />
Infrastrukturobjekt Heft .<br />
Das System gibt eine Worddatei aus.<br />
3.1.14 Blockreihe und Eigenschaftsreihen<br />
Die Blockreihe wird im Tunnelbau verwendet und dient der Unterteilung einer<br />
Tunnelröhre in Blöcke.<br />
Zu einer Blockreihe werden Eigenschaftsreihen definiert. Eigenschaftsreihen können die<br />
gleiche Unterteilung wie Blockreihen aufweisen oder auch eine eigene Unterteilung<br />
besitzen. Eine typische Eigenschaftsreihe ist der Baugrund. Dieser ändert sich entlang<br />
der Haupt-Achse (Default Objektachse). Eine Eigenschaftsreihe definiert also eine Folge<br />
von Eigenschaften (von, bis, Wert).<br />
Eigenschaftsreihen mit gleicher Unterteilung können gruppiert werden.<br />
Eine Blockreihe mit einem Block wird automatisch angezeigt sobald für das gewählte IO<br />
eine Objektachse vorliegt und diese das Default-Flag gesetzt hat. Mit dem Default-Flag<br />
wird diejenige Achse gekennzeichnet, die entlang dem Infrastrukturobjekt verläuft.<br />
Die Anzeige und Bearbeitung einer Blockreihe erfolgt über das Symbol Blockreihe im<br />
Mediabereich.<br />
Neben den Feldern „Start“ und „Ende“ einer Blockreihe gibt es einen Schieber, mit<br />
dessen Hilfe auf einen Teil der Blockreihe/Eigenschaftsreihen hinein gezoomt werden<br />
kann. Dies ist vor allem für sehr lange Bauwerke hilfreich.<br />
Auf der Zeile unterhalb des Schiebers ist die ganze Blockreihe angezeigt. Der blaue<br />
Bereich kennzeichnet den Ausschnitt der Blockreihe/Eigenschaftsreihen, der unten<br />
angezeigt wird. Der blaue Bereich kann verschoben werden. Dadurch ändert sich die<br />
Darstellung unterhalb entsprechend (Vgl. Abb. 65).<br />
Hinweis Wird die Default-Achse gelöscht oder eine andere Objektachse als Default<br />
markiert, so ist die Blockreihe nicht mehr verfügbar und es muss eine neue Blockreihe<br />
und neue Eigenschaftsreihen für die neue Default-Achse erfasst werden.<br />
3.1.14.1 Blockreihe<br />
� So erfassen Sie eine Blockreihe<br />
1. Markieren Sie im Objektexplorer ein Infrastrukturobjekt mit der Objektachse (Default),<br />
zu der die Blockreihe erfasst werden soll.<br />
2. Klicken Sie auf das Symbol Blockreihe im Mediabereich.<br />
Das System zeigt das IO mit seiner Blockreihe und seinen Eigenschaftsreihen an und<br />
schaltet das Menüband Ortsdaten auf. Ist noch keine Blockreihe erfasst, so zeigt das<br />
System eine leere Blockreihe an. In der ersten Zeile des Arbeitsbereiches erscheint<br />
der Start (Null) und das Ende (Länge der Default-Objektachse) der Blockreihe.<br />
Ausgabe 2011 V 1.2
Ausgabe 2011 V 1.2<br />
Abb. 65: Leere Blockreihe und Menüband Ortsdaten<br />
ASTRA 62011 | <strong>KUBA</strong> <strong>Kunstbauten</strong> | <strong>KUBA</strong>-DB<br />
3. Legen Sie den Start- und Endpunkt der Blockreihe fest. Oft ist die Achse über die<br />
ganze Tunnelanlage (Tagbau-Tunnel und bergmännischer Tunnel) definiert, die<br />
Röhre (und damit die Blockreihe) jedoch nur für den bergmännischen Tunnel.<br />
4. Unterteilen Sie den Block (Siehe: So unterteilen Sie einen Block, S. 103).<br />
Hinweis Der Benutzer kann, solange noch kein Block erfasst ist, einen Start und ein<br />
Ende für die Blockreihe festlegen. Nach der Erfassung eines Blocks oder einer<br />
Eigenschaftsreihe sind Start und Ende nicht mehr änderbar.<br />
3.1.14.2 Eigenschaftsreihen<br />
� So legen Sie eine Eigenschaftsreihe an<br />
1. Markieren Sie im Objektexplorer ein Infrastrukturobjekt mit der Objektachse (Default),<br />
der eine Eigenschaftsreihe zugeordnet werden soll.<br />
2. Klicken Sie auf das Symbol Blockreihe im Mediabereich.<br />
3. Falls Sie die Eigenschaftsreihe mit einer bestehenden Eigenschaftsreihe gruppieren<br />
wollen, selektieren Sie einen Block dieser Eigenschaftsreihe.<br />
4. Klicken Sie im Menüband Ortsdaten in der Menügruppe Eigenschaftsreihe oder im<br />
Kontextmenü im Titel der bestehenden Eigenschaftsreihe auf die Funktion Neu .<br />
Der Dialog „Neue Eigenschaftsreihe“ öffnet sich.<br />
5. Wählen Sie den Typ der Blockreihe.<br />
6. Falls Sie die neue Eigenschaftsreihe mit der zuvor selektierten Eigenschaftsreihe<br />
gruppieren möchten, setzen Sie die Gruppierung auf „Ja“.<br />
7. Falls Sie die Unterteilung der Blockreihe oder einer erfassten Eigenschaftsreihe<br />
übernehmen möchten wählen Sie den gewünschten Eintrag im Feld „Blockaufteilung<br />
übernehmen von“.<br />
8. Bestätigen Sie Ihre Angaben mit ok. Das System legt eine neue Eigenschaftsreihe<br />
an.<br />
9. Erfassen Sie nun die Blöcke zur Eigenschaftsreihe.<br />
10. Speichern Sie die Erfassung mit der Funktion Speichern.<br />
101
ASTRA 62011 | <strong>KUBA</strong> <strong>Kunstbauten</strong> | <strong>KUBA</strong>-DB<br />
102<br />
� So löschen Sie eine Eigenschaftsreihe<br />
1. Markieren Sie im Objektexplorer ein Infrastrukturobjekt mit der Objektachse (Default),<br />
für welche eine Eigenschaftsreihe gelöscht werden soll.<br />
2. Klicken Sie auf das Symbol Blockreihe im Mediabereich.<br />
3. Markieren Sie die Eigenschaftsreihe, die gelöscht werden soll durch einen Klick auf<br />
einen Block der Eigenschaftsreihe.<br />
4. Klicken Sie im Menüband Ortsdaten in der Menügruppe Eigenschaftsreihe oder im<br />
Kontextmenü im Titel der Eigenschaftsreihe auf die Funktion Löschen .<br />
Eine Sicherheitsabfrage für das Löschen wird angezeigt.<br />
5. Bestätigen Sie die Sicherheitsabfrage mit „Ja“.<br />
� So gruppieren Sie Eigenschaftsreihen<br />
1. Markieren Sie im Objektexplorer ein Infrastrukturobjekt mit der Objektachse (Default),<br />
zu der Eigenschaftsreihen gruppiert werden sollen.<br />
2. Klicken Sie auf das Symbol Blockreihe im Mediabereich.<br />
3. Markieren Sie die Eigenschaftsreihe (Quelle), die zu einer anderen Eigenschaftsreihe<br />
(Ziel) gruppiert werden soll durch einen Klick auf einen Block der Eigenschaftsreihe<br />
(Quelle und Ziel müssen gleich viele Blöcke aufweisen. Das Ziel bestimmt die<br />
Unterteilung).<br />
4. Klicken Sie im Menüband Ortsdaten in der Menügruppe Eigenschaftsreihe oder im<br />
Kontextmenü im Titel der Eigenschaftsreihe (Quelle) auf die Funktion Gruppieren<br />
.<br />
Der Dialog „Eigenschaftsreihe gruppieren“ öffnet sich.<br />
5. Wählen Sie die gewünschte Eigenschaftsreihe (Ziel).<br />
6. Bestätigen Sie Ihre Wahl.<br />
Abb. 66: Eigenschaftsreihe gruppieren<br />
7. Speichern Sie die erfassten Daten.<br />
Ausgabe 2011 V 1.2
Ausgabe 2011 V 1.2<br />
ASTRA 62011 | <strong>KUBA</strong> <strong>Kunstbauten</strong> | <strong>KUBA</strong>-DB<br />
Hinweis Es können nur solche Eigenschaftsgruppen zu einer anderen Reihe gruppiert<br />
werden, die die gleiche Anzahl Blöcke haben.<br />
� So entfernen Sie eine Eigenschaftsreihe aus einer Gruppe<br />
1. Markieren Sie im Objektexplorer ein Infrastrukturobjekt mit der Objektachse (Default),<br />
für welche eine Eigenschaftsreihe aus einer Gruppierung entfernt werden soll.<br />
2. Klicken Sie auf das Symbol Blockreihe im Mediabereich.<br />
3. Markieren Sie die Eigenschaftsreihe in der Gruppierung, die aus der Gruppierung<br />
entfernt werden soll durch einen Klick auf einen Block der Eigenschaftsreihe.<br />
4. Klicken Sie im Menüband Ortsdaten in der Menügruppe Eigenschaftsreihe oder im<br />
Kontextmenü im Titel der Eigenschaftsreihe auf die Funktion Aus Gruppe entfernen<br />
.<br />
Die Eigenschaftsgruppe wird aus der Gruppe entfernt.<br />
� So ändern Sie die Reihenfolge der Eigenschaftsreihen<br />
3.1.14.3 Blöcke<br />
1. Markieren Sie im Objektexplorer ein Infrastrukturobjekt mit der Objektachse (Default),<br />
die verschoben werden soll.<br />
2. Klicken Sie auf das Symbol Blockreihe im Mediabereich.<br />
3. Falls Sie eine Eigenschaftsreihe innerhalb einer Gruppe verschieben möchten,<br />
wählen Sie im Menüband Ortsdaten in der Menügruppe Eigenschaftsreihe die Funktion<br />
Nach oben verschieben bzw. Nach unten verschieben.<br />
4. Falls Sie eine Eigenschaftsreihe ausserhalb einer Gruppe oder einer<br />
Eigenschaftsreihen-Gruppe verschieben möchten, wählen Sie im Menüband Ortsdaten<br />
in der Menügruppe Eigenschaftsgruppe die Funktion Nach oben verschieben bzw. Nach<br />
unten verschieben .<br />
Die Eigenschaftsgruppe wird um eine Position nach oben bzw. unten verschoben.<br />
Ein Block ist ein Element der Blockreihe oder einer Eigenschaftsreihe.<br />
Das System zeigt die Blöcke einer Eigenschaftsreihe bzw. der Blockreihe schematisch an<br />
und listet die Daten (Block, Start, Ende, Eigenschaft, Wert, Kommentar) in einer Tabelle<br />
auf.<br />
Der Benutzer kann einen Block unterteilen oder löschen sowie die Daten zu einem Block<br />
erfassen und ändern.<br />
� So unterteilen Sie einen Block<br />
1. Markieren Sie im Objektexplorer ein Infrastrukturobjekt mit der Objektachse (Default),<br />
für welche die Funktion Block unterteilen aufgerufen werden soll.<br />
103
ASTRA 62011 | <strong>KUBA</strong> <strong>Kunstbauten</strong> | <strong>KUBA</strong>-DB<br />
104<br />
2. Klicken Sie auf das Symbol Blockreihe im Mediabereich.<br />
3. Markieren Sie den Block der Blockreihe bzw. Eigenschaftsreihe, der unterteilt werden<br />
soll.<br />
4. Klicken Sie im Menüband Ortsdaten in der Menügruppe Block oder im Kontextmenü auf<br />
die Funktion Unterteilen .<br />
Der Dialog „Block unterteilen“ öffnet sich.<br />
5. Sie können nun die Blocklänge im Feld „Block in Blöcke der Länge x teilen“ erfassen<br />
(das System berechnet damit die Anzahl Blöcke und die Länge des Rest-Blocks)<br />
oder die Anzahl Blöcke im Feld „In n Blöcke teilen“ erfassen (das System berechnet<br />
die Länge der Blöcke). Üblicherweise wird hier die Länge eines Blocks erfasst (Länge<br />
eines Beton-Elements beim Bau der Tunnel-Röhre).<br />
6. Sie können den Start und das Ende jeden Blocks mit der Maus verschieben oder in<br />
der Tabelle für den Start und das Ende eines Blocks einen exakten Wert erfassen.<br />
Ein Block hat eine Minimallänge von 10 cm. Das System lässt die Erfassung kleinerer<br />
Blöcke nicht zu.<br />
7. Erfassen Sie für jeden Block einer Eigenschaftsreihe die Eigenschaft und optional<br />
einen Kommentar.<br />
8. Speichern Sie die erfassten Daten über die Funktion „Speichern“.<br />
� So löschen Sie einen Block<br />
1. Markieren Sie im Objektexplorer ein Infrastrukturobjekt mit der Objektachse (Default),<br />
für welche die Funktion Block löschen aufgerufen werden soll.<br />
2. Klicken Sie auf das Symbol Blockreihe im Mediabereich.<br />
3. Markieren Sie den Block der Blockreihe bzw. Eigenschaftsreihe, der gelöscht werden<br />
soll.<br />
4. Klicken Sie im Menüband Ortsdaten in der Menügruppe Block oder im Kontextmenü auf<br />
die Funktion Löschen .<br />
Der Block wird gelöscht und die Grösse des nachfolgenden Blocks angepasst.<br />
3.2 Submodus Inspektion<br />
<strong>Kunstbauten</strong> werden in regelmässigen Abständen (i.d.R. alle 5 Jahre) im Rahmen einer<br />
Hauptinspektion inspiziert. Falls notwendig finden während dieser Zeit weitere<br />
Zwischeninspektionen oder Sonderinspektionen statt.<br />
Ausgangspunkt der Inspektion einer oder mehrerer <strong>Kunstbauten</strong> ist die Inspektions-<br />
Kampagne (kurz Kampagne). Innerhalb einer Kampagne können Sie die zu<br />
inspizierenden IO in Begehungen zufügen und die Reihenfolge und die Strukturierung der<br />
IO-Inspektionen innerhalb der Begehungen festlegen. Der so entstehende<br />
Inspektionsbaum enthält damit die Reihenfolge der einzelnen IO-Inspektionen und wird<br />
bei der Durchführung der Kampagne schrittweise abgearbeitet. Eine Kampagne kann zur<br />
Bearbeitung an ein mobiles Gerät mittels <strong>KUBA</strong>-Mobile ausgeliehen werden (z.B. an ein<br />
Ingenieurbüro). Dabei wird die Kampagne exportiert und auf dem mobilen Gerät<br />
importiert.<br />
Ausgabe 2011 V 1.2
Ausgabe 2011 V 1.2<br />
ASTRA 62011 | <strong>KUBA</strong> <strong>Kunstbauten</strong> | <strong>KUBA</strong>-DB<br />
Eine IO-Inspektion beinhaltet die Aufnahme der Befunde, die Beurteilung des Zustands<br />
des IO und die Empfehlung einer Massnahme und, falls erforderlich, die Erfassung einer<br />
Sofortmassnahme. Früher aufgenommene Befunde müssen in der nächsten Inspektion<br />
wieder aufgenommen werden. Befunde werden über das Zuordnen einer<br />
Objekterhaltungsmassnahme als behandelt gekennzeichnet und erscheinen damit in der<br />
Folgeinspektion nicht mehr.<br />
Ein IO kann segmentiert werden, indem Bereiche mit gleichem vorherrschenden<br />
Schadensprozess und Einfluss (positiv, neutral, negativ) gebildet werden.<br />
Schadensausmasse (gegeben durch eine Gruppierung von Befunden) können einem<br />
Segment zugewiesen und mit dem Ausmass und der Zustandsbeurteilung erfasst<br />
werden. Einmal aufgenommene Schadensausmasse müssen in der Folgeinspektion<br />
erneut aufgenommen werden. Die Behandlung eines Schadensausmasses durch eine<br />
Objekterhaltungsmassnahme führt dazu, dass im Normalfall auch die Zustandsklasse in<br />
gutem Zustand übergeht. Dadurch geht das Schadensausmass in der Folgeinspektion in<br />
das schadenfreie Ausmass des Segments über und muss damit nicht erneut<br />
aufgenommen werden. Ein Segment, das nur noch aus dem schadenfreien Ausmass<br />
besteht, kann aufgelöst werden.<br />
Die Erfassung von Inspektionen erfolgt im Modus INFRASTRUKTUROBJEKTE/Submodus<br />
INSPEKTION.<br />
Abb. 67: Segmentierung<br />
3.2.1 Die Benutzeroberfläche im Submodus INSPEKTION<br />
Im Submodus INSPEKTION wird die Benutzeroberfläche des Submodus BAUSUBSTANZ um<br />
die Objektliste und die Navigations-Ansicht KAMP<strong>AG</strong>NE ergänzt (vgl. Benutzeroberfläche,<br />
S. 17).<br />
3.2.1.1 Navigationsansicht INSPEKTIONEN<br />
105
ASTRA 62011 | <strong>KUBA</strong> <strong>Kunstbauten</strong> | <strong>KUBA</strong>-DB<br />
106<br />
Abb. 68: Benutzeroberfläche im Submodus Inspektion<br />
Im Submodus INSPEKTION in der Navigations-Ansicht INSPEKTIONEN weist die<br />
Benutzeroberfläche im Wesentlichen die folgenden Elemente und Funktionalitäten auf.<br />
1 Der Submodus INSPEKTION befindet sich links unterhalb des Menübands.<br />
2 Das Menüband Inspektionen, welches die Menügruppen Kampagne, Inspektion und<br />
Anzeigen enthält.<br />
3 Durch den Wechsel der Navigations-Ansicht kann im Navigationsbereich zwischen<br />
der Ansicht INSPEKTIONEN (Anzeige der Objektauswahl, des Objektexplorers und der<br />
Objektliste) und der Ansicht KAMP<strong>AG</strong>NEN (Anzeige des Inspektionsbaums der<br />
Kampagne) gewechselt werden.<br />
4 Im unteren Teil des Navigationsbereichs der Navigations-Ansicht INSPEKTIONEN<br />
werden die erfassten Inspektionen gekennzeichnet durch das Datum der Inspektion,<br />
in der Objektliste aufgeführt.<br />
5 Im Arbeitsbereich befinden sich die Registerkarten Inspektion, Dokumente, Befunde und<br />
Segmentierung.<br />
6 Die Registerkarte Inspektion verfügt über die Eigenschaftsgruppen: Infrastrukturobjekt,<br />
Allgemeines, Empfohlene Massnahme, Umweltbedingungen und Administrative<br />
Daten.<br />
3.2.1.2 Navigations-Ansicht KAMP<strong>AG</strong>NE<br />
Ausgabe 2011 V 1.2
Ausgabe 2011 V 1.2<br />
Abb. 69: Ansichtswechsel zu Kampagnen<br />
ASTRA 62011 | <strong>KUBA</strong> <strong>Kunstbauten</strong> | <strong>KUBA</strong>-DB<br />
Im Submodus INSPEKTION in der Navigations-Ansicht KAMP<strong>AG</strong>NE weist der obige<br />
Ausschnitt der Benutzeroberfläche im Wesentlichen die folgenden Elemente und<br />
Funktionalitäten auf.<br />
1 Ansicht KAMP<strong>AG</strong>NE<br />
2 Der Navigationsbereich mit den Begehungen und Reihenfolge der zu inspizierenden<br />
Objekte.<br />
3 Selektiertes Objekt.<br />
4 Inspektionsdaten im Arbeitsbereich, die aus der Bausubstanz oder aus der<br />
Kampagne geerbt wurden.<br />
3.2.2 Kampagne<br />
Da der Inspektionsablauf einer Tunnelanlage sich nicht nach der Struktur der<br />
Bausubstanz orientiert, sondern dieser sich nach anderen Kriterien ausrichtet, wird für<br />
einen Inspektionsablauf eine Kampagne definiert. Innerhalb einer Kampagne werden<br />
Begehungen festgelegt. Eine Begehung beschreibt den Weg, den der Inspektor bei der<br />
Inspektion abläuft (zum Beispiel Inspektion einer Tunnelröhre). Der Weg einer Begehung<br />
wird durch die Reihenfolge der einzelnen zu inspizierenden Infrastrukturobjekte<br />
festgelegt. Es ist möglich ein Infrastrukturobjekt zwei Begehungen zuzuweisen (zum<br />
Beispiel für die Inspektion einer Zwischenwand eines Tagbautunnels mit zwei Röhren).<br />
Eine Kampagne wird über einen eigenen Dialog erfasst und kann in diesem Katalog<br />
bearbeitet werden.<br />
� So erstellen Sie eine Kampagne<br />
Submodus INSPEKTION<br />
1. Selektieren Sie im Objektexplorer das gewünschte Infrastrukturobjekt. Oder rufen Sie<br />
direkt den Kampagnen-Dialog auf � Punkt 2.<br />
2. Klicken Sie im Menüband Inspektionen in der Menügruppe Kampagne oder im<br />
Kontextmenü auf die Funktion Neu .<br />
107
ASTRA 62011 | <strong>KUBA</strong> <strong>Kunstbauten</strong> | <strong>KUBA</strong>-DB<br />
108<br />
Der Kampagnen-Dialog öffnet sich. Im linken Bereich finden Sie den<br />
Navigationsbaum. In der Objektauswahl wird die Gruppe zuletzt verwendete IO<br />
angezeigt und das Root-IO zum selektierten IO (siehe Schritt 1) ist selektiert. Im<br />
darunter liegenden Objektexplorer ist das in Schritt 1 selektierte IO vorselektiert.<br />
3. Erfassen Sie im oberen Bereich den Namen der Kampagne, das ungefähre Datum<br />
wann sie zur Ausführung kommt, die Art der IO-Inspektionen, die ausgeführt werden<br />
und den voraussichtlichen Berichtsverfasser (Inspektor) sowie einen Kommentar zur<br />
Kampagne.<br />
4. Selektieren Sie im Navigationsbereich das gewünschte IO. Dazu stehen Ihnen alle<br />
Funktionen des Navigationsbereichs (Gruppe wählen, IO-Suche) zur Verfügung.<br />
5. Selektieren Sie im rechten Bereich die gewünschte Begehung. Zu Beginn gibt es nur<br />
eine Begehung (Begehung 01). Sie können jedoch mit den Funktionen Neue Begehung<br />
bzw. Begehung löschen zusätzliche Begehungen anlegen, bzw. bestehende<br />
Begehungen löschen.<br />
Der Titel einer Begehung kann umbenannt werden. Klicken Sie dazu auf die<br />
Begehung, danach auf das Editier-Symbol (Stift) rechts von der Begehung. Nun<br />
können Sie den Text ändern und die Erfassung mit dem Ok-Symbol (Häkchen)<br />
bestätigen.<br />
6. Klicken Sie auf eines der beiden Übernehmen-Symbole um entweder das selektierte<br />
IO einzeln oder den ganzen IO-Ast (selektiertes IO und seine<br />
untergeordneten IO) in die Begehung aufzunehmen.<br />
7. Um ein IO aus der Begehung zu entfernen, selektieren Sie das IO in der Begehung<br />
und rufen Sie die Funktion Entfernen auf.<br />
8. Sie können nun die IO-Hierarchie, sowie die Reihenfolge der IO in einer<br />
Hierarchiestufe so ändern, dass sie am besten dem Inspektionsablauf entspricht.<br />
Benutzen Sie dazu die folgenden Funktionen:<br />
- IO nach oben schieben<br />
- IO nach unten schieben<br />
- IO eine Hierarchiestufe nach oben nehmen<br />
- IO eine Hierarchiestufe nach unten<br />
9. Sie können die IO einer Begehung nach einer Achse sortieren, indem Sie die<br />
Begehung selektieren und die Funktion Nach Achse sortieren aufrufen. Wählen<br />
Sie aus dem vom System aufgelisteten Achsen die gewünschte Achse aus und legen<br />
Sie die Sortierreihenfolge fest. Das System sortiert die IO jeweils innerhalb einer der<br />
Hierarchiestufen in Achsrichtung nach aufsteigender bzw. absteigender<br />
Kilometrierung (erfasst über die Raumverwendung). Die IO ohne Raumverwendung<br />
sind jeweils am Ende der Hierarchiestufe aufgeführt.<br />
Ausgabe 2011 V 1.2
Ausgabe 2011 V 1.2<br />
Abb. 70: Begehung nach Achse sortieren<br />
ASTRA 62011 | <strong>KUBA</strong> <strong>Kunstbauten</strong> | <strong>KUBA</strong>-DB<br />
10. Wiederholen Sie den gesamten Vorgang (ab Schritt 4) um die ganze Kampagne zu<br />
erfassen.<br />
11. Bestätigen Sie die Erfassung mittels „Übernehmen“. Das System legt für jedes IO der<br />
Kampagne, welches für die Kampagne noch keine Inspektion aufweist eine neue<br />
Inspektion an und setzt sie auf „nicht aufgenommen“ (erkennbar am Stern vor der<br />
Auflistung der Inspektion in der Objektliste).<br />
Abb. 71: Dialog Kampagne verwalten<br />
Hinweis Sie können die Defaultwerte für die Inspektion (Inspektions-Art,<br />
Berichtsverfasser) zu einem späteren Zeitpunkt ändern. Solange keine Inspektion zu<br />
einer Kampagne aufgenommen ist, wird der Default-Wert angewendet.<br />
Das Datum der Kampagne ist rein informativ. Der Defaultwert für das Datum der<br />
Inspektion ist das aktuelle Datum.<br />
109
ASTRA 62011 | <strong>KUBA</strong> <strong>Kunstbauten</strong> | <strong>KUBA</strong>-DB<br />
110<br />
� So bearbeiten Sie eine Kampagne<br />
Submodus INSPEKTION<br />
1. Selektieren Sie im Objektexplorer ein Infrastrukturobjekt, welches eine Inspektion zur<br />
gewünschten Kampagne enthält und selektieren Sie die Inspektion in der<br />
Auswahlliste.<br />
2. Klicken Sie im Menüband Inspektionen oder im Kontextmenü zur Objektliste auf die<br />
Funktion Kampagne Bearbeiten .<br />
Der Kampagne-Dialog öffnet sich.<br />
3. Die Bearbeitung einer Kampagne erfolgt analog zur Erfassung einer Kampagne.<br />
(Siehe: So erstellen Sie eine Kampagne, S. 107).<br />
� So leihen Sie eine Kampagne aus<br />
Das Ausleihen einer Kampagne entspricht dem Export von Original-IO für eine<br />
beschränkte Zeit und festgelegte Aufgabe (Durchführen der Inspektionen). Die Rückgabe<br />
der Kampagne nach Erledigung der Aufgabe wird erwartet.<br />
Eine Kampagne kann entweder zur vollständigen Bearbeitung (Inspektion und<br />
Nachbearbeitung der IO-Struktur, Erhaltungsmassnahmen) ausgeliehen werden oder zur<br />
Inspektion der IO. Je nach Art des Ausleihens sind mehr oder weniger Funktionen zur<br />
Bearbeitung der ausgeliehenen IO zulässig.<br />
Die ausgeliehene Kampagne wird auf einem externen Gerät importiert. Üblicherweise ist<br />
dies ein Gerät mit <strong>KUBA</strong>-Mobile. <strong>KUBA</strong>-Mobile ist für die Erfassung von Inspektionen vor<br />
Ort konzipiert.<br />
Abb. 72: Kampagne ausleihen<br />
1. Selektieren Sie im Objektexplorer ein Infrastrukturobjekt und in der Auswahlliste die<br />
Inspektion, welche zur gewünschten Kampagne gehört.<br />
2. Rufen Sie im Menüband Inspektionen in der Menügruppe Datenaustausch die Funktion<br />
Kampagne ausleihen auf.<br />
Ausgabe 2011 V 1.2
Ausgabe 2011 V 1.2<br />
ASTRA 62011 | <strong>KUBA</strong> <strong>Kunstbauten</strong> | <strong>KUBA</strong>-DB<br />
Alternativ dazu können Sie direkt im Kampagnen-Dialog die Funktion Übernehmen und<br />
ausleihen aufrufen.<br />
Das System öffnet den Dialog „Kampagne ausleihen“. Im linken Bereich befindet sich<br />
der Baum mit den Exportaufträgen. Der neue Exportauftrag zur Kampagne ist<br />
vorbereitet und selektiert. Im Arbeitsfenster rechts sind die Registerkarten Grunddaten,<br />
Infrastrukturobjekte, Dokumente, Beteiligte und Protokoll vorhanden. Die IO der Kampagne<br />
sind in der Registerkarte Infrastrukturobjekte enthalten.<br />
3. Sie können die Bezeichnung (Default: ) des Exportauftrags anpassen.<br />
4. Wählen Sie die Zieldatenbank.<br />
5. Wählen Sie die Art des Exports (zur vollständigen Bearbeitung „Ja“/„Nein“).<br />
6. Sie können weitere Beteiligte zur Kampagne hinzufügen.<br />
7. Rufen Sie die Funktion Export starten im Menüband Export auf.<br />
8. Das System exportiert die Kampagne und zeigt den Fortschritt an.<br />
9. Sobald das System den Export abgeschlossen hat, prüfen Sie in der Registerkarte<br />
Protokoll die Einträge. Falls Fehler aufgetreten sind, setzen Sie den Exportauftrag<br />
zurück (Funktion Export zurücksetzen) und leiten Sie die notwendigen Schritte ein<br />
um die Export-Voraussetzungen (gemäss Exportprotokoll) zu erfüllen. Danach muss<br />
die Kampagne erneut ausgeliehen werden � 1.<br />
10. Speichern Sie den Exportauftrag über die Funktion Exportdatei speichern unter… des<br />
Menübands und geben Sie die Exportdatei an die entsprechende Stelle (Inspektor,<br />
Ingenieurbüro) weiter.<br />
Hinweis Um die Kampagne zu exportieren, benötigen Sie die Rolle Import/Export<br />
Kampagnen.<br />
Der Export wird durch den Batchserver ausgeführt. Sie können über das Menüband Extra<br />
die Funktion Batchserver wählen um die Warteschlange (anstehende Batch-Jobs)<br />
einzusehen.<br />
In der Registerkarte Infrastrukturobjekt kann über die Option „Ansicht Export-Detail“<br />
zwischen der Auflistung der Root-IO und der Auflistung aller zu exportierenden IO<br />
gewählt werden.<br />
� So nehmen Sie eine ausgeliehene Kampagne zurück<br />
1. Selektieren Sie im Objektexplorer ein Infrastrukturobjekt, und in der Auswahlliste die<br />
Inspektion, welche zur gewünschten Kampagne gehört.<br />
2. Rufen Sie im Menüband Inspektionen in der Menügruppe Datenaustausch die Funktion<br />
Export zurücknehmen auf.<br />
3. Alternativ dazu können Sie direkt im Kampagnen-Dialog die Funktion Übernehmen und<br />
zurückgeben aufrufen.<br />
4. Das System zeigt den Dialog zur Dateiauswahl an.<br />
5. Wählen Sie die Export-Datei aus und bestätigen Sie die Wahl.<br />
Das System öffnet den Dialog „Kampagne zurückgeben“. Im linken Bereich befindet<br />
sich der Baum mit den Importaufträgen. Der neue Importauftrag zur Kampagne ist<br />
vorbereitet und selektiert. Im Arbeitsfenster rechts sind die leeren Registerkarten<br />
Grunddaten, Infrastrukturobjekte, Dokumente, Beteiligte und Protokoll vorhanden.<br />
111
ASTRA 62011 | <strong>KUBA</strong> <strong>Kunstbauten</strong> | <strong>KUBA</strong>-DB<br />
112<br />
6. Sie können die Bezeichnung () des Importauftrags<br />
anpassen.<br />
7. Rufen Sie die Funktion Import starten im Menüband Import auf.<br />
8. Das System importiert die Kampagne und zeigt den Fortschritt an.<br />
9. Sobald das System den Import abgeschlossen hat, prüfen Sie in der Registerkarte<br />
Protokoll die Einträge. Falls Fehler aufgetreten sind haben Sie die Möglichkeit über die<br />
Funktion „Wiederholen“ den Import erneut anzustossen. Dies ist nur bei technischen<br />
Problemen (Unterbruch des Batchservers, Verlust der Datenbankverbindung etc.<br />
sinnvoll). Andere Fehler müssen administrativ bereinigt werden. Ein Importauftrag in<br />
Status Fehler kann gelöscht werden.<br />
10. Prüfen Sie die importierten Daten (Inspektionen).<br />
Hinweis Um die Kampagne zu importieren benötigen Sie die Rolle Import/Export<br />
Kampagnen.<br />
Der Import wird durch den Batchserver ausgeführt. Sie können über das Menüband Extra<br />
die Funktion Batchserver wählen um die Warteschlange (anstehende Batch-Jobs)<br />
einzusehen.<br />
In der Registerkarte Infrastrukturobjekt kann über die Option „Ansicht Import-Detail“<br />
zwischen der Auflistung der Root-IO und der Auflistung aller zu importierenden IO<br />
gewählt werden.<br />
3.2.3 Infrastrukturobjekt-Inspektion<br />
Eine Inspektion ist immer einer Kampagne zugeordnet. Mit der Erfassung einer<br />
Kampagne und dem Zuordnen von IO zur Kampagne legt das System bereits die<br />
Inspektionen zu den entsprechenden IO an. Die Inspektionen sind dann als nicht<br />
aufgenommen gekennzeichnet.<br />
Eine IO-Inspektion zu einer bestehenden Kampagne der IO-Hierarchie kann direkt vom<br />
IO aus erfasst werden. Zudem kann eine selektierte IO-Inspektion direkt gelöscht werden.<br />
Eine Alternative ist diese Aktionen über den Kampagnen-Dialog (Siehe: So bearbeiten<br />
Sie eine Kampagne, S. 110) auszuführen.<br />
� So erstellen Sie eine Inspektion zu einer bestehenden Kampagne<br />
Submodus INSPEKTION<br />
1. Wählen Sie die Navigations-Ansicht INSPEKTION.<br />
2. Wählen Sie im Objektexplorer das IO, für das eine Inspektion erfasst werden soll.<br />
3. Wählen Sie in der Menügruppe Inspektion oder im Kontextmenü zum Objektexplorer<br />
die Funktion Inspektion Neu . Das System zeigt einen Dialog zur Auswahl der<br />
Kampagne an. Aufgelistet werden alle Kampagnen zur IO-Hierarchie des selektierten<br />
IO ausser denjenigen, für welche zum selektierten IO bereits eine Inspektion erstellt<br />
wurde.<br />
4. Wählen Sie die gewünschte Kampagne und bestätigen Sie die Eingabe. Die<br />
Inspektion wird erstellt und am Ende des Inspektionsbaums der Kampagne eingefügt.<br />
Ausgabe 2011 V 1.2
Ausgabe 2011 V 1.2<br />
ASTRA 62011 | <strong>KUBA</strong> <strong>Kunstbauten</strong> | <strong>KUBA</strong>-DB<br />
� So löschen Sie eine Inspektion ausserhalb des Kampagnen-Dialogs<br />
Submodus INSPEKTION<br />
1. Wählen Sie die Navigations-Ansicht INSPEKTION.<br />
2. Wählen Sie im Objektexplorer das IO und in der Objektliste die Inspektion die<br />
gelöscht werden soll.<br />
Nur die letzte Inspektion eines IO kann gelöscht werden.<br />
3. Klicken Sie in der Menügruppe Inspektion oder im Kontextmenü zu den Inspektionen<br />
auf die Funktion Inspektion Löschen .<br />
Eine Sicherheitsabfrage wird angezeigt.<br />
4. Bestätigen Sie die Sicherheitsabfrage oder brechen Sie den Vorgang ab.<br />
Abb. 73: Warnung beim Löschen einer Infrastrukturobjekt-Inspektion<br />
Nach Bestätigung der Sicherheitsabfrage löscht das System die Inspektion und entfernt<br />
Sie aus dem Inspektionsbaum der Kampagne.<br />
� So erfassen Sie Daten zu einer Inspektion<br />
Submodus INSPEKTION<br />
1. Markieren Sie über den Objektexplorer und die Objektliste (Navigations-Ansicht<br />
INSPEKTION) oder über die Kampagne (Navigations-Ansicht KAMP<strong>AG</strong>NE) die<br />
gewünschte Inspektion. Die Eigenschaften zur Inspektion werden angezeigt. Bei<br />
nicht aufgenommenen Inspektionen (erkennbar am Stern nach dem Datum der<br />
Inspektion im Navigationsbereich) werden die Defaultwerte für Inspektionsart und<br />
Berichtsverfasser aus der Kampagne übernommen und als Datum der Inspektion das<br />
aktuelle Datum vorgeschlagen.<br />
2. Erfassen Sie die Kenndaten zur Inspektion (Datum, Berichtsverfasser, Wetter, usw.)<br />
Das Datum der Inspektion muss aktueller sein als das Datum der letzten Inspektion.<br />
3. Fügen Sie, falls erforderlich, Inspektions-Skizzen hinzu (Siehe: Inspektions-Skizzen,<br />
S. 114).<br />
4. Fügen Sie, falls erwünscht, Fotos zur IO-Inspektion hinzu (Siehe: So fügen Sie ein<br />
Foto hinzu, S. 75).<br />
5. Nehmen Sie die Befunde auf (Siehe: So nehmen Sie einen neuen Befund auf, S.<br />
114).<br />
6. Nehmen Sie die Schadensausmasse auf (Siehe: So erfassen Sie ein neues<br />
Schadensausmass, S. 120).<br />
7. Erfassen Sie den Zustand des IO und die empfohlene Erhaltungsmassnahme sowie<br />
bei Bedarf eine Sofortmassnahme.<br />
113
ASTRA 62011 | <strong>KUBA</strong> <strong>Kunstbauten</strong> | <strong>KUBA</strong>-DB<br />
114<br />
8. Erfassen Sie die weiteren Eigenschaften zur Inspektion.<br />
9. Fügen Sie die Dokumente (in der Registerkarte Dokumente) zur Inspektion hinzu<br />
(Siehe: Dokumente zuordnen, S. 96).<br />
10. Speichern Sie die Eingaben mittels der Funktion Speichern oder über einen Wechsel<br />
auf das nächste zu inspizierende IO.<br />
Hinweis Eine Kampagne kann als Ganzes zur Erfassung vor Ort mittels <strong>KUBA</strong>-Mobile<br />
ausgeliehen werden.<br />
3.2.4 Inspektions-Skizzen<br />
Die IO-Skizzen sind auch im Submodus INSPEKTION bei jeder Inspektion eines IOs<br />
verfügbar. Direkt hinter den IO-Skizzen werden die Inspektions-Skizzen angezeigt.<br />
Im Unterschied zu den IO-Skizzen werden die Inspektions-Skizzen in der IO-Hierarchie<br />
nicht vererbt und es kann keine Default-Skizze festgelegt werden. Inspektions-Skizzen<br />
werden jedoch an die Folgeinspektion weitergegeben.<br />
Im Gegensatz zum Löschen einer IO-Skizze, wo die Skizze auch für alle weiteren IO<br />
entfernt wird, die diese Skizze verwenden, wird beim Löschen einer Inspektions-Skizze<br />
nur die Referenz auf die gewählte Inspektion gelöscht. Die Skizze ist damit für weitere<br />
Inspektionen, welche die Skizze verwenden, nach wie vor verfügbar.<br />
Die Skizzen-Funktionen sind im Kapitel Skizzen, S. 84 enthalten.<br />
3.2.5 Befunde verwalten<br />
Zu jeder Inspektion an einem Infrastrukturobjekt können Befunde aufgenommen werden.<br />
Befunde, die in der vorangehenden Inspektion aufgenommen und als nicht behandelt<br />
erfasst wurden, müssen in der Folgeinspektion erneut geprüft werden.<br />
Zur Aufnahme eines Befundes sind die Festlegung der Befundart (über einen<br />
Fachkatalog) und die Lokalisierung des Befundes notwendig. Die Lokalisierung kann<br />
durch einen Text und durch die Platzierung des Befunds auf einer Skizze vorgenommen<br />
werden.<br />
Die Erfassung der Befunde erfolgt im Arbeitsbereich in der Registerkarte Befunde.<br />
Folgende Funktionen stehen zur Verfügung:<br />
� Aufnahme eines neuen Befundes<br />
� Aufnahme eines bestehenden (in einer vorangehenden Inspektion aufgenommenen)<br />
Befundes<br />
� Behandeln/Beheben eines Befundes<br />
� So nehmen Sie einen neuen Befund auf<br />
Submodus INSPEKTION<br />
1. Selektieren Sie im Objektexplorer das gewünschte Infrastrukturobjekt und in der<br />
Objektliste die gewünschte Inspektion.<br />
Ausgabe 2011 V 1.2
Ausgabe 2011 V 1.2<br />
2. Wählen Sie im Arbeitsbereich die Registerkarte Befunde.<br />
ASTRA 62011 | <strong>KUBA</strong> <strong>Kunstbauten</strong> | <strong>KUBA</strong>-DB<br />
Das System listet im oberen Teil des Arbeitsbereichs alle aktuellen<br />
Befundaufnahmen auf. Bereits aufgenommene Befunde sind mit einem Häkchen in<br />
der ersten Spalte (A) gekennzeichnet.<br />
3. Falls Sie einen Befund direkt in der Skizze erfassen möchten, öffnen Sie die<br />
gewünschte Skizze im Mediabereich.<br />
Das System zeigt unterhalb der Liste der Befundaufnahmen die Skizze an.<br />
4. Wählen Sie im Menüband Befundaufnahme die Funktion Neu oder im<br />
Kontextmenü zur Liste der Befundaufnahmen die Funktion Neuen Befund aufnehmen.<br />
Falls Sie den Befund direkt in der Skizze erfassen wollen, positionieren Sie den<br />
Mauszeiger an der gewünschten Stelle in der Skizze und rufen Sie über das<br />
Kontextmenü die Funktion Neuen Befund aufnehmen auf.<br />
Der Dialog „Neuen Befund aufnehmen“ wird angezeigt.<br />
Abb. 74: Dialog Neuen Befund aufnehmen<br />
5. Wählen Sie im Dialogfenster die Befundart und erfassen Sie optional die<br />
Lokalisierung (Ort des Befunds), die Untersuchungsmethoden (Mehrfache<br />
Katalogauswahl) sowie eine Bemerkung.<br />
Die Eigenschaft „Aufgenommen“ steht per Default auf „Ja“. Falls Sie den Befund als<br />
nicht aufgenommen kennzeichnen möchten setzten Sie die Eigenschaft auf „Nein“.<br />
Dadurch werden die Daten zur Befundaufnahme (Untersuchungsmethode und<br />
Bemerkung) gelöscht.<br />
6. Klicken Sie auf die Schaltfläche Ok um den neuen Befund aufzunehmen.<br />
Falls Sie den Befund über die Skizze erfassen, zeigt das System den Befund direkt<br />
auf der Skizze an.<br />
7. Erfassen Sie die Fotos zur Befundaufnahme (Siehe: So fügen Sie ein Foto hinzu, S.<br />
75).<br />
8. Sie können den Befund nachträglich auf einer oder mehreren Skizzen lokalisieren.<br />
Dabei ist es auch möglich einen Befund mehrfach auf einer Skizze zu platzieren<br />
(Siehe: So platzieren Sie einen Befund auf der Skizze, S. 117).<br />
115
ASTRA 62011 | <strong>KUBA</strong> <strong>Kunstbauten</strong> | <strong>KUBA</strong>-DB<br />
116<br />
9. Nehmen Sie die weiteren Befunde (bestehende und neue) auf.<br />
Hinweis In der Skizze werden alle Befunde der IO-Hierarchie der aktuellen Kampagne<br />
angezeigt. Die Symbole zu den Befunden des IO (Befunde aus Liste der<br />
Befundaufnahmen) sind gelb mit einem feinen grauen Rahmen angezeigt. Die Befunde<br />
der in der Liste selektierten Befundaufnahmen sind etwas grösser und werden in<br />
oranger Farbe (selektiert) angezeigt. Der mit der Maus ausgewählte Befund wird<br />
zusätzlich mit einem orangen Rahmen versehen. Alle andere Befunde werden gelb stark<br />
transparent angezeigt.<br />
� So nehmen Sie einen bestehenden Befund erneut auf<br />
Submodus INSPEKTION<br />
1. Selektieren Sie im Objektexplorer das gewünschte Infrastrukturobjekt und in der<br />
Objektliste die gewünschte Inspektion.<br />
2. Wählen Sie die Registerkarte Befunde.<br />
Das System listet im oberen Teil des Arbeitsbereichs alle aktuellen<br />
Befundaufnahmen auf. Bereits aufgenommene Befunde sind mit einem Häkchen in<br />
der ersten Spalte (A) gekennzeichnet.<br />
3. Wählen Sie in der Liste der Befundaufnahmen den Befund aus, den Sie wieder<br />
aufnehmen möchten.<br />
4. Wählen Sie im Mediabereich die Anzeige OBJEKTDATEN (Anzeige der Eigenschaften<br />
des Befundes) und schliessen Sie ein allfällig angezeigtes Foto.<br />
Die Eigenschaften zum selektierten Befund werden unterhalb der Liste angezeigt.<br />
5. Falls der Befund in der Zwischenzeit von der letzten bis zur aktuellen Inspektion<br />
durch eine Objekterhaltungsmassnahme behandelt wurde, wählen Sie die<br />
entsprechende Objekterhaltungsmassnahme aus.<br />
6. Erfassen Sie optional die Untersuchungsmethoden.<br />
7. Erfassen Sie optional eine Bemerkung.<br />
8. Durch das Erfassen einer der Eigenschaften „Ausgeführte<br />
Objekterhaltungsmassnahme“, „Untersuchungsmethoden“, „Bemerkung“ gilt der<br />
Befund als aufgenommen und das System setzt automatisch die Eigenschaft<br />
„Aufgenommen“ auf „Ja“.<br />
Falls Sie keines der Felder erfassen, können Sie den Befund durch das Setzen der<br />
Eigenschaft „Aufgenommen“ auf „Ja“ als aufgenommen kennzeichnen.<br />
Falls Sie die Eigenschaft „Aufgenommen“ auf „Nein“ setzen, entfernt das System die<br />
Eigenschaften „Ausgeführte Objekterhaltungsmassnahme“,<br />
„Untersuchungsmethoden“, „Bemerkung“ sowie die Fotos zur Befundaufnahme“.<br />
9. Falls Sie den Befund nicht bereits im Rahmen einer früheren Inspektion auf einer<br />
Skizze lokalisiert haben, können Sie dies im Rahmen der Befundaufnahme<br />
nachholen (Siehe: So nehmen Sie einen neuen Befund auf, S. 114). Dabei ist es<br />
auch möglich einen Befund mehrfach auf einer Skizze zu platzieren (Siehe: So<br />
platzieren Sie einen Befund auf der Skizze, S. 117).<br />
10. Erfassen Sie die Fotos zur Befundaufnahme (Siehe: So fügen Sie ein Foto hinzu, S.<br />
75).<br />
11. Nehmen Sie weitere Befunde (bestehende und neue) auf.<br />
Ausgabe 2011 V 1.2
Ausgabe 2011 V 1.2<br />
ASTRA 62011 | <strong>KUBA</strong> <strong>Kunstbauten</strong> | <strong>KUBA</strong>-DB<br />
Hinweis Bevor Sie einen Befund behandeln können, muss die<br />
Objekterhaltungsmassnahme erfasst sein (Submodus ERHALTUNG).<br />
Ein behandelter Befund erscheint in der Folgeinspektion nicht mehr.<br />
Abb. 75: Befund behandeln<br />
� So löschen Sie einen Befund<br />
Submodus INSPEKTION<br />
1. Selektieren Sie im Objektexplorer das gewünschte Infrastrukturobjekt und in der<br />
Objektliste die gewünschte Inspektion.<br />
2. Wählen Sie im Arbeitsbereich die Registerkarte Befunde.<br />
Das System listet im oberen Teil des Arbeitsbereichs alle aktuellen<br />
Befundaufnahmen auf. Bereits aufgenommene Befunde sind mit einem Häkchen in<br />
der ersten Spalte (A) gekennzeichnet.<br />
3. Wählen Sie in der Liste der Befundaufnahmen den Befund aus, den Sie löschen<br />
möchten.<br />
4. Wählen Sie im Menüband Befundaufnahme oder im Kontextmenü zur Liste der<br />
Befundaufnahmen die Funktion Befund löschen .<br />
Das System weist Sie darauf hin, dass auch der Befund und die Befundaufnahmen<br />
gelöscht werden.<br />
5. Durch Bestätigen der Sicherheitsabfrage mit „Ja“ werden der Befund und die<br />
Befundaufnahmen gelöscht.<br />
� So platzieren Sie einen Befund auf der Skizze<br />
Submodus INSPEKTION<br />
117
ASTRA 62011 | <strong>KUBA</strong> <strong>Kunstbauten</strong> | <strong>KUBA</strong>-DB<br />
118<br />
1. Selektieren Sie im Objektexplorer das gewünschte Infrastrukturobjekt und in der<br />
Objektliste die gewünschte Inspektion.<br />
2. Wählen Sie im Arbeitsbereich die Registerkarte Befunde.<br />
Das System listet im oberen Teil des Arbeitsbereichs alle aktuellen<br />
Befundaufnahmen auf. Bereits aufgenommene Befunde sind mit einem Häkchen in<br />
der ersten Spalte (A) gekennzeichnet.<br />
3. Öffnen Sie die gewünschte Skizze im Mediabereich.<br />
Das System zeigt unterhalb der Liste der Befundaufnahmen die Skizze an.<br />
4. Klicken Sie auf das Symbol (rechts neben der Befundaufnahme) und<br />
ziehen Sie dieses an die entsprechende Stelle auf der Skizze.<br />
5. Ein bestehender Befund in der Skizze kann verschoben werden, indem er mit<br />
gedrückter Maustaste selektiert und an der entsprechenden Stelle in der Skizze<br />
positioniert und losgelassen wird. Der Befund kann auch von der Skizze entfernt<br />
werden (über Menüband Skizzen, Menügruppe Befund-Lokalisierung - Löschen oder<br />
Kontextmenü Befund Lokalisierung löschen .<br />
Abb. 76: Skizze mit Befunden<br />
Hinweis In der Skizze werden alle Befunde der IO-Hierarchie zur aktuellen<br />
Kampagne angezeigt. Die Symbole zu den Befunden des IO (Befunde aus Liste der<br />
Befundaufnahmen) sind gelb mit einem feinen grauen Rahmen angezeigt. Die Befunde<br />
der in der Liste selektierten Befundaufnahme sind etwas grösser und werden in<br />
oranger Farbe (selektiert) angezeigt. Der mit der Maus in der Skizze ausgewählte<br />
Befund wird zusätzlich mit einem orangen Rahmen versehen. Alle andere Befunde<br />
werden gelb stark transparent angezeigt.<br />
Ausgabe 2011 V 1.2
3.2.6 Segmentierung<br />
Ausgabe 2011 V 1.2<br />
ASTRA 62011 | <strong>KUBA</strong> <strong>Kunstbauten</strong> | <strong>KUBA</strong>-DB<br />
Die kostenbestimmenden Infrastrukturobjekte können in Segmente unterteilt werden.<br />
Diese Unterteilung dient zur Abbildung eines räumlich ungleichmässigen<br />
Langzeitverhaltens auf einem Infrastrukturobjekt. Ein Segment auf einem<br />
Infrastrukturobjekt wird durch einen Schadensprozesstyp und Einfluss definiert.<br />
Damit ein Infrastrukturobjekt segmentiert werden kann, muss es folgende Kriterien<br />
erfüllen:<br />
� Das Infrastrukturobjekt muss kostenbestimmend sein. Dies wird durch die<br />
Kombination des IO-Typs und der Bauart bestimmt. Bei Sonder-Infrastrukturobjekten<br />
(Fahrbahnübergang, Horizontalkraftlager, Lager, Fahrbahnabdichtung, Abdichtung,<br />
Punktkipplager, Deckschicht, Rollenlager, Gerbergelenk, Tragschicht, Punktgelenk,<br />
Linienkipplager, Gelenk und Liniengelenk) wird dies über den IO-Typ bestimmt.<br />
� Das Ausmass des Infrastrukturobjekts muss erfasst sein.<br />
Die Segmentierung kann auf zwei Arten vorgenommen werden. Sie kann vom Benutzer<br />
im Voraus oder bei der Erfassung der Schadensausmasse definiert werden:<br />
� Der Benutzer kann die Segmentierung eines Infrastrukturobjektes im Voraus<br />
definieren, indem er eine „nullte“ Inspektion erfasst, welche dem Zeitpunkt der<br />
Abnahme entspricht. Im Submodus INSPEKTION sind in der Registerkarte Segmentierung<br />
schadenfreie Ausmasse durch Eingabe vom Schadensprozess, Einflüssen und<br />
Zustandsklasse 1 (in gutem Zustand) zu erfassen. Diese schadenfreien Ausmasse<br />
entsprechen den Segmenten. Diese Unterteilung ist nur bei jenen<br />
Infrastrukturobjekten gerechtfertigt, bei denen ein räumlich ungleichmässiges<br />
Langzeitverhalten vermutet wird. Die Aufteilung einer Stütze in Segmente ist z. B.<br />
sinnvoll, wenn ein Teil dieser Stütze einer aggressiven Umgebung ausgesetzt wird (z.<br />
B. Spritzwasser) während übrige Teile davon nicht betroffen sind.<br />
� Die Segmentierung wird „automatisch“ durchgeführt, sobald der Benutzer ein neues<br />
Schadensausmass erfasst. Dabei erfasst er das Ausmass und den Zustand einer<br />
Gruppierung von Befunden zusammen mit dem vorherrschenden Schadensprozess<br />
und Einfluss. Falls die Kombination Schadensprozess, Einfluss noch nicht vorkommt<br />
legt das System zusätzlich ein neues schadenfreies Ausmass und damit ein neues<br />
Segment an. Die Definition der Segmentgrössen muss vom Benutzer auf Grund<br />
seiner Einschätzung der IO-Bereiche für die Kombination Schadensprozess und<br />
Einfluss erfasst werden (Ausmass des schadenfreien Ausmasses). Die<br />
Segmentgrenzen können, falls erforderlich, in jeder Inspektion angepasst werden.<br />
Solange noch kein Schadensausmass erfasst wurde, wird das Infrastrukturobjekt als ein<br />
Segment mit Grösse des IO-Ausmasses betrachtet, das einem Default-Schadensprozess<br />
mit neutralem Einfluss unterliegt.<br />
Die Schadensausmasse werden in die nächste Inspektion übernommen und müssen dort<br />
neben den neuen Schadensausmassen erneut aufgenommen werden. Ein<br />
Schadensausmass kann durch eine Objekterhaltungsmassnahme behandelt werden,<br />
wodurch das Schadensausmass in einen besseren Zustand (in der Regel 1 guter<br />
Zustand) versetzt wird.<br />
Die über eine Folge von Inspektionen aufgenommenen Schadensausmasse geben<br />
Auskunft über den Verfall eines IO-Typs unter einem bestimmten Schadensprozess bzw.<br />
Einflusses sowie über die Wirkung bestimmter Massnahmen. Diese Informationen<br />
zusammen mit den Kosten der durchgeführten Objekterhaltungsmassnahmen bilden die<br />
Basisdaten für das Management-System <strong>KUBA</strong>-MS. <strong>KUBA</strong>-MS ist mit diesen<br />
Informationen in der Lage den langfristigen Finanzbedarf und die Zustandsentwicklung<br />
für verschiedene Unterhaltsstrategien zu berechnen und Vorschläge für optimale<br />
119
ASTRA 62011 | <strong>KUBA</strong> <strong>Kunstbauten</strong> | <strong>KUBA</strong>-DB<br />
120<br />
Strategien (langfristig günstigste Erhaltungsstrategien) zu liefern.<br />
Die Erfassung der Schadensausmasse erfolgt in der Registerkarte Segmentierung.<br />
Folgende Funktionen stehen zur Verfügung:<br />
� Neues Schadensausmass aufnehmen.<br />
� Bestehendes Schadensausmass aufnehmen.<br />
� Schadensausmass löschen.<br />
Die Erfassung eines neuen Schadensausmasses kann direkt in der Skizze erfolgen.<br />
Abb. 77. IO-Inspektion Registerkarte Segmentierung<br />
� So erfassen Sie ein neues Schadensausmass<br />
Submodus INSPEKTION<br />
1. Selektieren Sie im Objektexplorer das gewünschte Infrastrukturobjekt und in der<br />
Objektliste die gewünschte Inspektion.<br />
Ausgabe 2011 V 1.2
Ausgabe 2011 V 1.2<br />
2. Wählen Sie im Arbeitsbereich die Registerkarte Segmentierung.<br />
ASTRA 62011 | <strong>KUBA</strong> <strong>Kunstbauten</strong> | <strong>KUBA</strong>-DB<br />
Das System listet im oberen Teil des Arbeitsbereichs die Segmente mit seinen<br />
Schadensausmassen und schadenfreiem Ausmass auf. Bereits aufgenommene<br />
Schadensausmasse sind mit einem Häkchen gekennzeichnet.<br />
3. Falls Sie ein Schadensausmass direkt in der Skizze erfassen möchten, öffnen Sie die<br />
gewünschte Skizze im Mediabereich.<br />
Das System zeigt unterhalb der Segmente die Skizze an.<br />
4. Wählen Sie im Menüband Schadensausmass die Funktion Neu oder im<br />
Kontextmenü zu den Segmenten die Funktion Neues Schadensausmass aufnehmen.<br />
Falls Sie das Schadensausmass direkt in der Skizze erfassen wollen, positionieren<br />
Sie den Mauszeiger an der gewünschten Stelle in der Skizze und rufen Sie über das<br />
Kontextmenü die Funktion Neues Schadensausmass auf.<br />
Der Dialog „Neues Schadensausmass aufnehmen“ wird angezeigt.<br />
Abb. 78: Neues Schadensausmass aufnehmen<br />
5. Erfassen Sie im Dialog den Schadensprozesstyp und Einfluss sowie optional einen<br />
Kommentar, die Lokalisierung und die begleitenden Schadensprozesse.<br />
6. Erfassen Sie das Ausmass und den Zustand des Schadensausmasses sowie<br />
optional eine Bemerkung.<br />
7. Klicken Sie auf die Schaltfläche Ok um das Schadensausmass aufzunehmen.<br />
Falls Sie eine Kombination Schadensprozess/Einfluss erfasst haben, die es noch<br />
nicht gibt, wird neben dem Schadensausmass ein schadenfreies Ausmass und damit<br />
ein neues Segment angelegt (neue Zeile). Das Schadensausmass wird nur angelegt,<br />
wenn die Zustandsklasse nicht mit 1 (guter Zustand) erfasst wird. Bei Zustandsklasse<br />
1 wird nur das schadenfreie Ausmass (Segment) angelegt.<br />
121
ASTRA 62011 | <strong>KUBA</strong> <strong>Kunstbauten</strong> | <strong>KUBA</strong>-DB<br />
122<br />
Falls Sie eine Kombination Schadensprozess/Einfluss erfasst haben, die es bereits<br />
gibt, wird das Schadensausmass im entsprechenden Segment angezeigt und das<br />
Ausmass vom Ausmass des schadenfreien Ausmasses abgezogen.<br />
Falls Sie das Schadensausmass über die Skizze erfassen, zeigt das System das<br />
Schadensausmass direkt auf der Skizze an.<br />
8. Wählen Sie im Mediabereich die Anzeige „Objektdaten“ (Anzeige der Eigenschaften<br />
des Schadensausmasses).<br />
Die Eigenschaften zum selektierten Schadensausmass werden unterhalb der<br />
Segmente angezeigt.<br />
9. Sie können zum Schadensausmass Befunde zuordnen (Siehe: So weisen Sie einem<br />
Schadensausmass Befunde zu, S. 122).<br />
10. Erfassen Sie die Fotos zum Schadensausmass (Siehe: So fügen Sie ein Foto hinzu,<br />
S. 75).<br />
11. Falls erforderlich verändern Sie die Segmentausmasse durch das Vergrössern bzw.<br />
Verkleinern der schadenfreien Ausmasse der Segmente.<br />
Die Summe der Schadensausmasse und der schadenfreie Ausmasse<br />
(Restausmasse) muss dem IO-Ausmass entsprechen. Falls es eine Abweichung gibt,<br />
wird diese Abweichung unterhalb der Segmente durch eine Warnungs-Meldung<br />
aufgeführt.<br />
12. Sie können ein Schadensausmass nachträglich auf einer oder mehreren Skizzen<br />
plazieren. Dabei ist es auch möglich ein Schadensausmass mehrfach auf einer<br />
Skizze zu platzieren (Siehe: So platzieren Sie ein Schadensausmass, S. 124).<br />
13. Nehmen Sie weitere Schadensausmasse (bestehende und neue) auf.<br />
Hinweis In der Skizze werden alle Schadensausmasse der IO-Hierarchie angezeigt.<br />
Die Symbole zu den Schadensausmassen des IO (Schadensausmasse aus Liste der<br />
Segmente) werden in der Farbe des Zustands mit einem feinen grauen Rahmen<br />
angezeigt. Die Schadensausmasse zum in der Liste selektierten Schadensausmass sind<br />
etwas grösser und werden in oranger Farbe (selektiert) angezeigt. Das mit der Maus in<br />
der Skizze ausgewählte Schadensausmass wird zusätzlich mit einem orangen Rahmen<br />
versehen. Alle Befunde werden in Farbe des Zustands stark transparent angezeigt.<br />
� So weisen Sie einem Schadensausmass Befunde zu<br />
Submodus INSPEKTION<br />
1. Selektieren Sie im Objektexplorer das gewünschte Infrastrukturobjekt und in der<br />
Objektliste die gewünschte Inspektion.<br />
2. Wählen Sie die Registerkarte Segmentierung.<br />
Das System listet im oberen Teil des Arbeitsbereichs die Segmente mit seinen<br />
Schadensausmassen und schadenfreiem Ausmass auf. Bereits aufgenommene<br />
Schadensausmasse sind mit einem Häkchen gekennzeichnet.<br />
3. Wählen Sie das Schadensausmass, welchem Sie einen Befund zuweisen wollen.<br />
4. Wählen Sie im Menüband Schadensausmass oder im Kontextmenü zu der Liste der<br />
Befunde die Funktion Verweis hinzufügen .<br />
Ausgabe 2011 V 1.2
Ausgabe 2011 V 1.2<br />
ASTRA 62011 | <strong>KUBA</strong> <strong>Kunstbauten</strong> | <strong>KUBA</strong>-DB<br />
Der Dialog „Befunde zuordnen“ mit der Liste der bisher nicht zugeordneten Befunde<br />
wird angezeigt.<br />
5. Wählen Sie einen oder mehrere Befunde und bestätigen Sie Ihre Wahl über die<br />
Schaltfläche Ok.<br />
Das System listet die Befunde in der Eigenschaftsgruppe Befunde auf.<br />
6. Um einen Befund zu entfernen, wählen Sie in der Liste der Befunde den<br />
gewünschten Befund und rufen Sie im Menüband oder im Kontextmenü zu der Liste<br />
der Befunde die Funktion Verweis entfernen auf.<br />
Hinweis Ein Befund kann nur einem Schadensausmass zugewiesen werden.<br />
� So nehmen Sie ein bestehendes Schadensausmass auf<br />
Submodus INSPEKTION<br />
1. Selektieren Sie im Objektexplorer das gewünschte Infrastrukturobjekt und in der<br />
Objektliste die gewünschte Inspektion.<br />
2. Wählen Sie die Registerkarte Segmentierung.<br />
Das System listet im oberen Teil des Arbeitsbereichs die Segmente mit seinen<br />
Schadensausmassen und schadenfreiem Ausmass auf. Bereits aufgenommene<br />
Schadensausmasse sind mit einem Häkchen gekennzeichnet.<br />
3. Wählen Sie das Schadensausmass, welches Sie aufnehmen wollen.<br />
4. Wählen Sie im Mediabereich die Anzeige „Objektdaten“ (Anzeige der Eigenschaften<br />
des Schadensausmasses) und schliessen Sie ein allfällig angezeigtes Foto.<br />
Die Eigenschaften zum selektierten Schadensausmass werden unterhalb der Liste<br />
angezeigt.<br />
5. Falls das Schadensausmass in der Zwischenzeit von der letzten bis zur aktuellen<br />
Inspektion durch eine Objekterhaltungsmassnahme behandelt wurde, wählen Sie die<br />
entsprechende Objekterhaltungsmassnahme aus.<br />
6. Erfassen Sie das Ausmass und den Zustand des Schadensausmasses sowie<br />
optional eine Bemerkung.<br />
Falls das Schadensausmass durch eine Objekterhaltungsmassnahme behandelt<br />
wurde, wird der Zustand üblicherweise auf 1 „guter Zustand“ gesetzt.<br />
7. Durch das Erfassen einer der Eigenschaften „Ausmass“, „Zustand“, „Bemerkung“ gilt<br />
das Schadensausmass als aufgenommen und das System setzt automatisch die<br />
Eigenschaft „Aufgenommen“ auf „Ja“.<br />
Falls Sie keines der Felder erfassen, können Sie das Schadensausmass durch das<br />
Setzen der Eigenschaft „Aufgenommen“ auf „Ja“ als aufgenommen kennzeichnen.<br />
Falls sie die Eigenschaft „Aufgenommen“ auf „Nein“ setzen, setzt das System alle die<br />
Eigenschaften „Ausmass“ und „Zustand“ auf die Werte der vorangehenden<br />
Aufnahme zurück und löscht die Eigenschaft „Ausgeführte<br />
Objekterhaltungsmassnahme“, „Bemerkung“ sowie die Fotos zum<br />
Schadensausmass.<br />
8. Falls Sie das Schadensausmass nicht bereits im Rahmen einer früheren Inspektion<br />
auf einer Skizze lokalisiert haben, können Sie dies im Rahmen der Aufnahme des<br />
123
ASTRA 62011 | <strong>KUBA</strong> <strong>Kunstbauten</strong> | <strong>KUBA</strong>-DB<br />
124<br />
Schadensausmasses nachholen (Siehe: So erfassen Sie ein neues<br />
Schadensausmass, S. 120). Dabei ist es auch möglich ein Schadensausmass<br />
mehrfach auf einer Skizze zu platzieren (Siehe: So platzieren Sie ein<br />
Schadensausmass, S. 124).<br />
9. Erfassen Sie die Fotos zum Schadensausmass (Siehe: So fügen Sie ein Foto hinzu,<br />
S. 75).<br />
10. Nehmen Sie weitere Schadensausmasse (bestehende oder neue) auf.<br />
11. Sie können nun Daten zu Zustandsbeurteilung, Schadensausmass und Ausgeführte<br />
Erhaltungsmassnahme erfassen oder Befunde zuordnen.<br />
Hinweis Bevor Sie ein Schadensausmass behandeln können, muss die<br />
Objekterhaltungsmassnahme erfasst sein (Submodus ERHALTUNG).<br />
Ein Schadensausmass, das auf Zustandsklasse 1 (guter Zustand) gesetzt wird, geht in<br />
der Folgeinspektion (auch falls bereits Folgeinspektionen erfasst sind) in das<br />
Restausmass über.<br />
� So platzieren Sie ein Schadensausmass<br />
Submodus INSPEKTION<br />
1. Selektieren Sie im Objektexplorer das gewünschte Infrastrukturobjekt und in der<br />
Objektliste die gewünschte Inspektion.<br />
2. Wählen Sie die Registerkarte Segmentierung.<br />
Das System listet im oberen Teil des Arbeitsbereichs die Segmente mit seinen<br />
Schadensausmassen und schadenfreiem Ausmass auf. Bereits aufgenommene<br />
Schadensausmasse sind mit einem Häkchen gekennzeichnet.<br />
3. Öffnen Sie die gewünschte Skizze im Mediabereich.<br />
Das System zeigt unterhalb der Liste der Segmente die Skizze an.<br />
4. Klicken Sie auf das Symbol (im Schadensausmass) und ziehen Sie<br />
dieses an die entsprechende Stelle auf der Skizze.<br />
5. Ein bestehendes Schadensausmass in der Skizze kann verschoben werden, indem<br />
es mit der Maus selektiert und an die entsprechende Stelle in der Skizze positioniert<br />
und losgelassen wird. Das Schadensausmass kann auch von der Skizze entfernt<br />
werden (über Menügruppe oder Kontextmenü Schadensausmass -Lokalisierung - Löschen<br />
).<br />
Ausgabe 2011 V 1.2
Ausgabe 2011 V 1.2<br />
Abb. 79: Skizze mit Schadensausmassen<br />
ASTRA 62011 | <strong>KUBA</strong> <strong>Kunstbauten</strong> | <strong>KUBA</strong>-DB<br />
Hinweis In der Skizze werden alle Schadensausmasse der IO-Hierarchie<br />
angezeigt. Die Symbole zu den Schadensausmassen des IO (Schadensausmasse<br />
aus Liste der Segmente) werden in der Farbe des Zustands mit einem feinen grauen<br />
Rahmen angezeigt. Die Schadensausmasse zum in der Liste selektierten Segment<br />
sind etwas grösser und werden in oranger Farbe (selektiert) angezeigt. Das mit der<br />
Maus in der Skizze ausgewählte Schadensausmass wird zusätzlich mit einem<br />
orangen Rahmen versehen. Alle Schadensausmasse werden in der Farbe des<br />
Zustands stark transparent angezeigt.<br />
� So löschen Sie ein Schadensausmass<br />
Submodus INSPEKTION<br />
1. Selektieren Sie im Objektexplorer das gewünschte Infrastrukturobjekt und in der<br />
Objektliste die gewünschte Inspektion.<br />
2. Wählen Sie die Registerkarte Segmentierung.<br />
Das System listet im oberen Teil des Arbeitsbereichs alle aktuellen<br />
Befundaufnahmen auf. Bereits aufgenommene Befunde sind mit einem Häkchen in<br />
der ersten Spalte (A) gekennzeichnet.<br />
3. Selektieren Sie das Schadensausmass, das Sie löschen möchten.<br />
4. Wählen Sie im Menüband Schadensausmass oder im Kontextmenü zum<br />
Schadensausmass die Funktion Schadensausmass löschen .<br />
Alternativ dazu entfernen Sie das Aufgenommen-Flag beim Segment oder setzen Sie<br />
die Eigenschaft „Aufgenommen“ auf „Nein“.<br />
125
ASTRA 62011 | <strong>KUBA</strong> <strong>Kunstbauten</strong> | <strong>KUBA</strong>-DB<br />
126<br />
Das System zeigt eine Sicherheitsabfrage an.<br />
5. Bestätigen Sie die Sicherheitsabfrage mit „Ja“.<br />
Fall 1: Falls das Schadensausmass in der gewählten Inspektion zum ersten Mal<br />
aufgenommen wurde, löscht das System das Schadensausmass auch für alle<br />
Folgeinspektionen. Das Schadensausmass ist aus dem Segment entfernt.<br />
Fall 2: Falls das Schadensausmass nicht zum ersten Mal aufgenommen wurde,<br />
entfernt das System das Aufgenommen-Flag und setzt die Eigenschaften Ausmass<br />
und Zustand auf die Werte der vorangehenden Inspektion und löscht die<br />
Eigenschaften „Ausgeführte Erhaltungsmassnahme“ und „Bemerkung“.<br />
Fall 3: Falls ein schadenfreies Ausmass gelöscht wird, es in der gewählten Inspektion<br />
angelegt wurde und es keine weiteren Schadensausmasse mehr zum Segment gibt<br />
(da sie gelöscht wurden), so löscht das System das Segment.<br />
Fall 4: Falls ein schadenfreies Ausmass gelöscht wird, es sich um die letzte<br />
Inspektion handelt und es keine weiteren Schadensausmasse mehr zum Segment<br />
gibt (da alle Schadensausmasse behoben wurden), so löst das System das Segment<br />
auf (Löschen des schadenfreien Ausmasses). Das Segment erscheint danach nicht<br />
mehr in einer Folgeinspektion.<br />
6. Bereinigen Sie falls erforderlich die Segmentausmasse in aktuellen und in den<br />
Folgeinspektionen.<br />
3.3 Submodus Erhaltung<br />
Eine Instandsetzung einer Kunstbaute erfolgt über Objekterhaltungsmassnahmen, die an<br />
den Infrastrukturobjekten der Kunstbaute ausgeführt werden. Die einzelnen<br />
Objekterhaltungsmassnahmen sind in einer Erhaltungsmassnahme gebündelt.<br />
Eine Objekterhaltungsmassnahme ist durch eine Massnahmeart bestimmt. An einem IO<br />
können mehrere Objekterhaltungsmassnahmen mit unterschiedlichen Massnahmearten<br />
ausgeführt und damit erfasst werden.<br />
Die Kosten einer Objekterhaltungsmassnahme werden pro Massnahmeart in der IO-<br />
Hierarchie nach oben weitergegeben. Dazu werden auf allen Hierarchiestufen vom IO bis<br />
zum Haupt-IO implizite Objekterhaltungsmassnahmen mit derselben Massnahmeart und<br />
den kumulierten Kosten angelegt. Damit können auf jeder Hierarchiestufe die Kosten pro<br />
Massnahmeart eingesehen werden.<br />
Auf der Erhaltungsmassnahme können neben den aufsummierten Kosten der<br />
Objekterhaltungsmassnahmen die Zusatzkosten (Verkehrsführung etc.) erfasst werden.<br />
Eine Erhaltungsmassnahme ist durch die Erhaltungsart (z.B. Instandhaltung) und durch<br />
das Datum der Abnahme gekennzeichnet. Zudem kann eine Bezeichnung erfasst<br />
werden.<br />
Mit dem Status der Erhaltungsmassnahme kann die Phase eines Erhaltungs- und<br />
Umgestaltungsprojekts definiert werden (von der Projektstudie bis zur Abnahme).<br />
Die Bearbeitung der Erhaltungsmassnahmen und Objekterhaltungsmassnahmen erfolgt<br />
im Modus INFRASTRUKTUROBJEKTE/Submodus ERHALTUNG.<br />
3.3.1 Die Benutzeroberfläche im Submodus ERHALTUNG<br />
Im Submodus ERHALTUNG wird die Benutzeroberfläche des Submodus BAUSUBSTANZ<br />
durch die beiden Navigationsansichten INFRASTRUKTUR und ERHALTUNGSMASSNAHME<br />
Ausgabe 2011 V 1.2
Ausgabe 2011 V 1.2<br />
ASTRA 62011 | <strong>KUBA</strong> <strong>Kunstbauten</strong> | <strong>KUBA</strong>-DB<br />
geprägt (Siehe: Abb. 80 und Abb. 81). Zusätzliche Navigations-Elemente sind die Liste<br />
der Erhaltungsmassnahmen für eine IO-Hierarchie, der Baum der Erhaltungsmassnahme<br />
und die Liste der Erhaltungsmassnahmen für ein IO (Vgl. Benutzeroberfläche, S. 17).<br />
3.3.1.1 Navigations-Ansicht ERHALTUNGSMASSNAHMEN<br />
Abb. 80: Benutzeroberfläche im Submodus Erhaltung<br />
1 Submodus ERHALTUNG<br />
2 Menüband Erhaltung, welches die Menügruppen Erhaltungsmassnahmen und Objekt-<br />
Erhaltungsmassnahme enthält.<br />
3 Durch den Wechsel der Navigations-Ansicht kann der Navigationsbereich zwischen<br />
der Ansicht INFRASTRUKTUR und ERHALTUNGSMASSNAHMEN gewechselt werden.<br />
4 Im oberen Teil des Navigationsbereichs wird eine Liste mit den<br />
Erhaltungsmassnahmen der IO-Hierarchie (gekennzeichnet durch<br />
- ) aufgelistet.<br />
5 Im unteren Teil des Navigationsbereichs ist der Baum der Erhaltungsmassnahme,<br />
bestehend aus der Erhaltungsmassnahme (Root) und der IO-Hierarchie, die IO,<br />
welche mindestens eine Objekterhaltungsmassnahme zur Erhaltungsmassnahme<br />
enthalten, angezeigt.<br />
127
ASTRA 62011 | <strong>KUBA</strong> <strong>Kunstbauten</strong> | <strong>KUBA</strong>-DB<br />
128<br />
6 Bei der Selektion der Erhaltungsmassnahme befinden sich im Arbeitsbereich die<br />
Registerkarte Eigenschaften (mit den Eigenschaftsgruppen Grunddaten, Zusatzkosten,<br />
Massnahmekosten, Beteiligtenfunktionen und Eigene Felder) und der Registerkarte<br />
Dokumente.<br />
7 Bei der Selektion eines IO-Knotens befinden sich im Arbeitsbereich die<br />
Eigenschafsgruppen Erhaltungsmassnahme, Grunddaten (IO) und<br />
Objekterhaltungsmassnahmen mit der Liste der Objekterhaltungsmassnahmen und<br />
den Eigenschaften der jeweils selektierten Objekterhaltungsmassnahme.<br />
3.3.1.2 Navigations-Ansicht INFRASTRUKTUR<br />
Abb. 81: Navigationsansicht Infrastrukturobjekte<br />
1 Submodus ERHALTUNG<br />
2 Menüband Erhaltung, welches die Menügruppen Erhaltungsmassnahmen, Objekt-<br />
Erhaltungsmassnahme und Anzeigen enthält.<br />
3 Durch den Wechsel der Navigations-Ansicht kann der Navigationsbereich zwischen<br />
der Ansicht INFRASTRUKTUR und ERHALTUNGSMASSNAHME gewechselt werden.<br />
4 Im oberen Teil des Navigationsbereichs befindet sich die Objektauswahl (IO-<br />
Gruppe).<br />
5 Im mittleren Teil des Navigationsbereichsbefindet sich der Objektexplorer (IO-<br />
Hierarchie).<br />
Ausgabe 2011 V 1.2
Ausgabe 2011 V 1.2<br />
ASTRA 62011 | <strong>KUBA</strong> <strong>Kunstbauten</strong> | <strong>KUBA</strong>-DB<br />
6 Im unteren Teil des Navigationsbereichs wird die Liste der Erhaltungsmassnahmen,<br />
welche mindestens eine Objekterhaltungsmassnahme zum IO aufweisen, aufgelistet.<br />
Ein Eintrag der Liste ist durch -<br />
gekennzeichnet.<br />
7 Im Arbeitsbereich befinden sich die Eigenschafsgruppen Erhaltungsmassnahme,<br />
Grunddaten(IO) und Objekterhaltungsmassnahmen mit der Liste der<br />
Objekterhaltungsmassnahmen und den Eigenschaften der jeweils selektierten<br />
Objekterhaltungsmassnahme.<br />
3.3.2 Erhaltungsmassnahme<br />
Bevor Sie die konkreten Objekterhaltungsmassnahmen an den einzelnen<br />
Infrastrukturobjekten erfassen können, müssen Sie eine Erhaltungsmassnahme anlegen.<br />
� So erstellen Sie eine Erhaltungsmassnahme<br />
Submodus ERHALTUNG<br />
1. Selektieren Sie im Objektexplorer das gewünschte Infrastrukturobjekt.<br />
2. Klicken Sie im Menüband Erhaltung in der Menügruppe Erhaltungsmassnahme auf die<br />
Funktion Neu oder im Kontextmenü zur Liste der<br />
Erhaltungsmassnahmen/Objektexplorer auf die Funktion Neue Erhaltungsmassnahme.<br />
Das System wechselt die Navigations-Ansicht auf die Ansicht<br />
ERHALTUNGSMASSNAHME.<br />
3. Erfassen Sie die Grunddaten zur Erhaltungsmassnahme (Bezeichnung,<br />
Erhaltungsart, optional einen Beschrieb sowie, falls bereits bekannt, das Datum der<br />
Schlussprüfung, das Datum der Abnahme und eine Klassifizierung bezüglich<br />
Werkmängel).<br />
4. Erfassen Sie die Zusatzkosten.<br />
Das System berechnet die Gesamtkosten aus der Summe der Zusatzkosten und der<br />
Summe der IO-Kosten (Summe der Massnahmekosten aller erfassten<br />
Objekterhaltungsmassnahmen).<br />
5. Erfassen Sie die Beteiligten.<br />
6. Erfassen Sie die „Eigene Felder“.<br />
7. Fügen Sie die Dokumente zur Erhaltungsmassnahme hinzu (Siehe: Dokumente<br />
zuordnen, S. 96).<br />
8. Erfassen sie nun die Objekterhaltungsmassnahmen zu den einzelnen IO.<br />
9. Speichern Sie die Eingaben mittels der Funktion Speichern oder über einen<br />
Kontextwechsel.<br />
Hinweis Die vollständigen Daten (Kosten-Aufstellung) einer Erhaltungsmassnahme<br />
können nur in der Navigationsansicht ERHALTUNGSMASSNAHME eingesehen werden.<br />
129
ASTRA 62011 | <strong>KUBA</strong> <strong>Kunstbauten</strong> | <strong>KUBA</strong>-DB<br />
130<br />
� So löschen Sie eine Erhaltungsmassnahme<br />
Submodus ERHALTUNG<br />
1. Selektieren Sie im Objektexplorer das gewünschte Infrastrukturobjekt und in der Liste<br />
der Erhaltungsmassnahmen die gewünschte Erhaltungsmassnahme.<br />
2. Klicken Sie im Menüband Erhaltung oder im Kontextmenü auf die Funktion<br />
Erhaltungsmassnahme Löschen .<br />
Das System löscht die Erhaltungsmassnahme.<br />
Hinweis Eine Erhaltungsmassnahme kann nur gelöscht werden, wenn sie keine<br />
Objekterhaltungsmassnahmen hat.<br />
3.3.3 Objekterhaltungsmassnahme<br />
Sobald Sie eine Erhaltungsmassnahme erfasst haben, können Sie zur<br />
Erhaltungsmassnahme für die einzelnen IO Objekterhaltungsmassnahmen erfassen.<br />
Ein Assistent unterstützt Sie bei diesem Prozess. Im Rahmen einer<br />
Objekterhaltungsmassnahme können Sie eine normale Erhaltungs- und<br />
Umgestaltungsmassnahme erfassen, ein IO ersetzen, ein IO abbrechen oder ein<br />
nachträgliches IO erstellen.<br />
Sie können dieselbe Massnahmeart nur einmal auf einem Infrastrukturobjekt erfassen.<br />
Auf dem Pfad vom IO zum Haupt-IO (gegeben durch die IO-Hierarchie), werden vom<br />
System implizite Objekterhaltungsmassnahmen generiert. Damit können die Kosten pro<br />
Massnahmeart auf jeder Hierarchiestufe eingesehen werden.<br />
� So erfassen Sie eine Objekterhaltungsmassnahme<br />
Submodus ERHALTUNG<br />
1. Selektieren Sie im Objektexplorer das gewünschte Infrastrukturobjekt und optional in<br />
der Liste der Erhaltungsmassnahmen die gewünschte Erhaltungsmassnahme.<br />
2. Klicken Sie im Menüband Erhaltung in der Menügruppe Objekterhaltungsmassnahme auf die<br />
Funktion Neu oder im Kontextmenü auf die Funktion Neue<br />
Objekterhaltungsmassnahme.<br />
Das Kontextmenü ist in folgenden Kontexten verfügbar:<br />
� Objektexplorer<br />
� Liste der Erhaltungsmassnahmen zur IO-Struktur<br />
� Liste der Objekterhaltungsmassnahmen im Arbeitsbereich<br />
Das System öffnet den Assistenten zur Erfassung einer<br />
Objekterhaltungsmassnahme.<br />
Im ersten Schritt werden alle Erhaltungsmassnahmen zur IO-Hierarchie aufgelistet.<br />
Das System schlägt als Default die neuste bzw. die zuvor selektierte<br />
Erhaltungsmassnahme vor.<br />
Ausgabe 2011 V 1.2
Ausgabe 2011 V 1.2<br />
ASTRA 62011 | <strong>KUBA</strong> <strong>Kunstbauten</strong> | <strong>KUBA</strong>-DB<br />
3. Wählen Sie die gewünschte Erhaltungsmassnahme und klicken Sie auf die<br />
Schaltfläche Weiter.<br />
In Schritt zwei zeigt das System die folgenden grundlegenden Massnahmearten:<br />
� Objekterhaltungs-/Umgestaltungsmassnahme<br />
� Infrastrukturobjekt abbrechen<br />
� Einzelnes Infrastrukturobjekt ersetzen<br />
� Ast der IO-Hierarchie ersetzen<br />
� Nachträgliches Erstellen eines Infrastrukturobjektes<br />
4. Wählen Sie die die gewünschte Option und klicken Sie auf die Schaltfläche Weiter><br />
bzw. Abschliessen.<br />
5. Bei Option „Objekterhaltungs-/Umgestaltungsmassnahme“:<br />
In Schritt 3 können Sie die zentralen Eigenschaften zur Objekterhaltungsmassnahme<br />
erfassen. Erfassen Sie die Massnahmeart, die Massnahme-Kosten, das Massnahme-<br />
Ausmass und optional die Dauer der Massnahme und eine Beschreibung.<br />
Bei Option „Nachträglich erstelltes Infrastrukturobjekt“:<br />
In Schritt 3 können Sie die Grunddaten des neuen IO erfassen. Erfassen Sie die<br />
Nummer, den Namen und den IO-Typ.<br />
6. Klicken Sie auf die Schaltfläche Abschliessen.<br />
Das System speichert die Objekterhaltungsmassnahme, selektiert sie in der Liste der<br />
Objekterhaltungsmassnahmen und zeigt Eigenschaften an.<br />
7. Erfassen Sie optional die Beteiligten zur Objekterhaltungsmassnahme.<br />
8. Passen Sie, falls erforderlich, die Eigenschaften zur Objekterhaltungsmassnahme an.<br />
9. Speichern Sie die Eingaben mittels der Funktion Speichern oder über einen<br />
Kontextwechsel.<br />
Hinweis Eine implizite Objekterhaltungsmassnahme ist kursiv gekennzeichnet. Sie<br />
kann nicht geändert und nicht gelöscht werden.<br />
Das Anlegen einer Objekterhaltungsmassnahme mit einer Massnahmeart, für welche<br />
es bereits eine implizite Objekterhaltungsmassnahme gibt, führt dazu, dass die implizite<br />
Objekterhaltungsmassnahme durch die explizite ersetzt wird.<br />
3.3.3.1 Abbruch eines Infrastrukturobjekts<br />
Der Abbruch eines IO erfolgt durch die Erfassung einer entsprechenden<br />
Objekterhaltungsmassnahme. Der Abbruch eines IO bedeutet gleichzeitig auch den<br />
Abbruch aller untergeordneten IO der IO-Hierarchie.<br />
Ein abgebrochenes IO ist nur nach Einblendung der Historie sichtbar. Die Daten eines<br />
abgebrochenen IO stehen mit Ausnahme der Objekterhaltungsmassnahme Abbruch nur<br />
noch lesend zur Verfügung. Auf der Objekterhaltungsmassnahme „Abbruch“ können die<br />
Kosten der Abbruch-Massnahme erfasst werden.<br />
131
ASTRA 62011 | <strong>KUBA</strong> <strong>Kunstbauten</strong> | <strong>KUBA</strong>-DB<br />
132<br />
Abb. 82: Abgebrochenes Infrastrukturobjekt<br />
1 Ansicht HISTORIE ist eingeschaltet<br />
2 Das abgebrochene IO wird in roter Schrift dargestellt.<br />
3 Daten der Objekterhaltungsmassnahme<br />
3.3.3.2 Ersatz eines Infrastrukturobjekts<br />
Der Ersatz eines IO erfolgt durch die Erfassung einer entsprechenden<br />
Objekterhaltungsmassnahme. Der Ersatz eines IOs bedeutet je nach gewählter Option<br />
(Einzelnes IO, IO-Hierarchie) entweder den Abbruch der untergeordneten IO oder den<br />
Ersatz der untergeordneten IO.<br />
Ein ersetztes IO ist nur nach Einblendung der Historie sichtbar. Die Daten eines ersetzten<br />
IO stehen mit Ausnahme der Objekterhaltungsmassnahme Ersatz nur noch lesend zur<br />
Verfügung. Auf der Objekterhaltungsmassnahme „Ersatz“ können die Kosten der Ersatz-<br />
Massnahme erfasst werden.<br />
Ausgabe 2011 V 1.2
Ausgabe 2011 V 1.2<br />
Abb. 83: Ersetztes Infrastrukturobjekt<br />
1 Ansicht HISTORIE ist eingeschaltet.<br />
2 Das ersetzte IO wird in blauer Schrift dargestellt.<br />
3 Daten der Objekterhaltungsmassnahme.<br />
3.3.3.3 Nachträgliche Erstellung eines IO<br />
ASTRA 62011 | <strong>KUBA</strong> <strong>Kunstbauten</strong> | <strong>KUBA</strong>-DB<br />
Das Erfassen eines IO im Rahmen einer Erhaltungsmassnahme erfolgt durch die<br />
Erfassung einer entsprechenden Objekterhaltungsmassnahme.<br />
Dass ein IO im Rahmen einer Objekterhaltungsmassnahme erstellt wurde, ist nur noch<br />
anhand der Objekterhaltungsmassnahme auf dem neuen IO ersichtlich. Auf der<br />
Objekterhaltungsmassnahme „Nachträgliche Erstellung eines IO“ können die Kosten der<br />
Massnahme erfasst werden.<br />
133
ASTRA 62011 | <strong>KUBA</strong> <strong>Kunstbauten</strong> | <strong>KUBA</strong>-DB<br />
134<br />
Abb. 84: Nachträglich erstelltes Infrastrukturobjekt<br />
1 Ansicht HISTORIE ist eingeschaltet.<br />
2 Das Nachträglich erstellte IO ist markiert.<br />
3 Daten der Objekterhaltungsmassnahme<br />
� So löschen Sie eine Objekterhaltungsmassnahme<br />
Submodus ERHALTUNG<br />
1. Selektieren Sie im Objektexplorer das gewünschte Infrastrukturobjekt und in der Liste<br />
der Erhaltungsmassnahmen die gewünschte Erhaltungsmassnahme.<br />
2. Selektieren Sie im Arbeitsbereich in der Liste der Objekterhaltungsmassnahmen die<br />
gewünschte Objekterhaltungsmassnahme.<br />
3. Klicken Sie im Menüband Erhaltung in der Menügruppe Objekterhaltungsmassnahme auf die<br />
Funktion Löschen oder im Kontextmenü zur Liste der<br />
Objekterhaltungsmassnahmen auf die Funktion Objekterhaltungsmassnahme löschen.<br />
Ausgabe 2011 V 1.2
Ausgabe 2011 V 1.2<br />
ASTRA 62011 | <strong>KUBA</strong> <strong>Kunstbauten</strong> | <strong>KUBA</strong>-DB<br />
Falls es sich bei den selektierten Objekterhaltungsmassnahmen um eine Abbruch-<br />
Massnahme handelt, so sind das entsprechende IO und seine untergeordneten IO<br />
nicht mehr abgebrochen und können wieder bearbeitet werden.<br />
Falls es sich bei den selektierten Objekterhaltungsmassnahmen um eine Ersatz-<br />
Massnahme handelt, so werden die (aktuellen) Ersatz-IO gelöscht. Die<br />
ursprünglichen (ersetzten) IO sind nicht mehr ersetzt und können wieder bearbeitet<br />
werden.<br />
Falls es sich bei den selektierten Objekterhaltungsmassnahmen um eine Massnahme<br />
für das nachträgliche Erstellen eines IOs handelt, wird die<br />
Objekterhaltungsmassnahme gelöscht. Das nachträglich erstellte IO bleibt bestehen.<br />
Falls es sich bei der Objekterhaltungsmassnahme um eine normale Massnahme<br />
handelt, wird die Objekterhaltungsmassnahme gelöscht.<br />
Hinweis Eine Objekterhaltungsmassnahme, die zur Behandlung eines Befundes oder<br />
eines Schadensausmasses verwendet wurde, kann nicht gelöscht werden.<br />
3.4 Modus Beteiligte<br />
Personen, Firmen, Arbeitsgemeinschaften und Körperschaften können in einer<br />
bestimmten Funktion (z.B. Erhaltungspflichtiger, Berichtverfasser...) einem Objekt<br />
zugeordnet werden.<br />
Person<br />
Personen sind natürliche Personen.<br />
Firma<br />
Firmen sind juristische Personen. Adresse und zusätzliche Informationen (wie Tel.-Nr.<br />
etc.) sind erfassbar. Zu einer Firma können die Mitarbeiter (Nur Name, Vorname) erfasst<br />
werden.<br />
Arbeitsgemeinschaft und Ingenieurgemeinschaft<br />
Arbeitsgemeinschaften und Ingenieurgemeinschaften sind (zum Teil zeitlich begrenzte)<br />
Gemeinschaften von Firmen. Adresse und zusätzliche Informationen (wie Tel.-Nr. etc.)<br />
sind erfassbar. Einer Arbeits- und Ingenieurgemeinschaft können Firmen zugeordnet<br />
werden.<br />
Körperschaft<br />
Körperschaften sind Gemeinden und Kantone.<br />
3.4.1 Die Benutzeroberfläche im Modus BETEILIGTE<br />
Beteiligte können in dynamischen und statischen Gruppen strukturiert werden. Die<br />
Erfassung von Gruppen ist analog zu den Infrastrukturobjekten in die Gruppenverwaltung<br />
ausgelagert.<br />
Der Navigationsbereich besteht nur aus der Objektauswahl. Diese enthält zu Beginn die<br />
zuletzt verwendeten Beteiligten. Über die Navigationsleiste oder die Gruppenverwaltung<br />
können die Beteiligten einer Gruppe in der Objektauswahl angezeigt werden.<br />
135
ASTRA 62011 | <strong>KUBA</strong> <strong>Kunstbauten</strong> | <strong>KUBA</strong>-DB<br />
136<br />
Abb. 85: Beteiligte<br />
1 Modus BETEILIGTE<br />
2 Navigationsleiste<br />
3 Gruppenverwaltung öffnen/schliessen<br />
4 Menüband Beteiligte<br />
5 Objektauswahl (Gruppe mit Personen, Firmen, Arbeitsgemeinschaften,<br />
Körperschaften).<br />
6 Arbeitsbereich mit den Eigenschaften des Beteiligten<br />
3.4.2 Beteiligte<br />
� So erstellen Sie einen Beteiligten<br />
Modus BETEILIGTE<br />
1. Wählen Sie im Modus BETEILIGTE die gewünschte Gruppe, welcher der neue<br />
Beteiligte hinzugefügt werden soll.<br />
Ausgabe 2011 V 1.2
Ausgabe 2011 V 1.2<br />
ASTRA 62011 | <strong>KUBA</strong> <strong>Kunstbauten</strong> | <strong>KUBA</strong>-DB<br />
In der Objektauswahl werden die Beteiligten der Gruppe angezeigt.<br />
2. Wählen Sie im Menüband Beteiligte in der Menügruppe Erstellen eine der Funktionen<br />
Person, Firma, Arbeitsgemeinschaft oder Körperschaft oder im Kontextmenü zur<br />
Objektauswahl einen der Funktionen Neue Person, Neue Firma, Neue Arbeitsgemeinschaft<br />
oder Neue Körperschaft.<br />
Das System legt den Beteiligten an. Der Name wird durch ein Fragezeichen (?)<br />
angezeigt.<br />
3. Erfassen Sie die Eigenschaften zum Beteiligten.<br />
Zu einer Firma können Sie Mitarbeiter (Name, Vorname) erfassen bzw. löschen. Das<br />
Ändern der Eigenschaften eines Mitarbeiters erfolgt direkt in der Tabelle.<br />
Zu einer Arbeitsgemeinschaft können Sie zuvor erfasste Firmen zuordnen bzw.<br />
entfernen.<br />
4. Sie können einen Beteiligten durch die Funktion Verweis hinzufügen im Kontextmenü<br />
zum Beteiligten einer oder mehreren statischen Gruppen zuordnen.<br />
Tipp Beteiligte sind einem Mandanten zugewiesen. Um Dubletten (gleicher Beteiligte für<br />
mehrere Mandanten) zu vermeiden, können die Beteiligte von einem zentralen<br />
Mandanten (Clearing-Stelle) administriert werden.<br />
Der Mandant eines Beteiligten kann gewechselt werden (Rolle Ingenieur).<br />
� So löschen Sie einen Beteiligten<br />
Modus BETEILIGTE<br />
1. Wählen Sie im Modus BETEILIGTE die gewünschte Gruppe, oder suchen Sie den<br />
Beteiligten (Schnellsuche oder Komplexe Suche).<br />
In der Objektauswahl werden die Beteiligten der Gruppe angezeigt.<br />
2. Selektieren Sie den Beteiligten, den Sie löschen möchten (Beim Einstieg über die<br />
Suche ist der Beteiligte bereits selektiert).<br />
Im Arbeitsbereich werden die Eigenschaften des Beteiligten angezeigt.<br />
3. Wählen Sie im Menüband Beteiligte in der Menügruppe Bearbeiten oder im Kontextmenü<br />
zum Beteiligten die Funktion Beteiligter löschen.<br />
Das System prüft, ob der Beteiligte von einem Infrastrukturobjekt, einer Inspektion<br />
oder einer Erhaltungsmassnahme referenziert wird. Falls dies der Fall ist, zeigt das<br />
System die entsprechenden Objekte an und fragt Sie, ob Sie den Beteiligten<br />
trotzdem löschen möchten. Bestätigen Sie die Sicherheitsabfrage mit „Ja“ oder<br />
brechen Sie die Funktion mit „Nein“ ab.<br />
Das System verschiebt den Beteiligten bei „Ja“ in den Papierkorb.<br />
Hinweis Beteiligte im Papierkorb können endgültig gelöscht werden oder<br />
wiederhergestellt werden (Siehe: Papierkorb, S. 50).<br />
� So wechseln Sie den Mandanten eines Beteiligten<br />
Modus BETEILIGTE<br />
1. Selektieren Sie den Beteiligten für welchen Sie den Mandanten wechseln möchten.<br />
137
ASTRA 62011 | <strong>KUBA</strong> <strong>Kunstbauten</strong> | <strong>KUBA</strong>-DB<br />
138<br />
2. Wählen Sie die Funktion Bearbeiten – Beteiligter-Mandant. Das System listet alle<br />
möglichen Mandanten auf (Mandanten für die Sie die Rolle Ingenieur innehaben).<br />
3. Wählen Sie den gewünschten Mandanten aus und bestätigen Sie die Auswahl. Das<br />
System wechselt den Mandanten des Beteiligten.<br />
Damit Sie den Beteiligten nach dem Wechseln des Mandanten wieder bearbeiten<br />
können, müssen Sie ihren Arbeitsmandanten auf den neuen Mandanten des<br />
Beteiligten wechseln.<br />
3.5 Modus Dokumente<br />
Ein Dokument ist ein Schriftstück oder eine Datei, deren Inhalt vielfältig sein kann.<br />
Dokumente können daher mit Dokumenttyp kategorisiert werden und mit einer<br />
Beschreibung, einem Kommentar und einem Ausgabe-Datum versehen werden. Es muss<br />
nicht zwingend eine physische Datei zu einem erfassten Dokument geben.<br />
Die physischen Dateien zu den Dokumenten werden in einem zentralen Dateiarchiv<br />
gespeichert. Bei der Anzeige eines Dokuments wird eine lokale Kopie auf ihrem Rechner<br />
angelegt und mit der entsprechenden Anwendung geöffnet.<br />
Dokumente können zu einem Infrastrukturobjekt, einer Inspektion oder einer<br />
Erhaltungsmassnahme zugeordnet werden.<br />
Um die Einsicht auf ein Dokument zu verhindern, kann ein Dokument geschützt werden.<br />
Damit sind solche Dokumente für Benutzer, welche keine der Rollen Ingenieur DB, Inspektor<br />
oder Poweruser für den Mandanten des Dokumentes innehaben, nicht einsehbar (Siehe:<br />
So erstellen Sie ein Dokument, S. 139).<br />
3.5.1 Die Benutzeroberfläche im Modus DOKUMENTE<br />
Dokumente können in dynamischen und statischen Gruppen strukturiert werden. Die<br />
Erfassung von Gruppen ist analog zu den Infrastrukturobjekten in die Gruppenverwaltung<br />
ausgelagert.<br />
Der Navigationsbereich besteht nur aus der Objektauswahl. Diese enthält zu Beginn die<br />
zuletzt verwendeten Dokumente. Über die Navigationsleiste oder die Gruppenverwaltung<br />
können die Dokumente einer Gruppe in der Objektauswahl angezeigt werden.<br />
Ausgabe 2011 V 1.2
Ausgabe 2011 V 1.2<br />
Abb. 86: Dokumente<br />
1 Modus DOKUMENTE<br />
2 Navigationsleiste<br />
3 Gruppenverwaltung öffnen/schliessen<br />
4 Menüband Dokumente<br />
5 Objektauswahl (Gruppe mit Dokumenten)<br />
6 Arbeitsbereich mit den Eigenschaften des Dokuments<br />
3.5.2 Dokumente<br />
� So erstellen Sie ein Dokument<br />
Modus DOKUMENTE<br />
ASTRA 62011 | <strong>KUBA</strong> <strong>Kunstbauten</strong> | <strong>KUBA</strong>-DB<br />
1. Wählen Sie im Modus DOKUMENTE die gewünschte Gruppe, welcher das neue<br />
Dokument hinzugefügt werden soll.<br />
In der Objektauswahl werden die Dokumente der Gruppe angezeigt.<br />
2. Wählen Sie im Menüband Dokumente in der Menügruppe Erstellen die Funktionen<br />
Dokument oder im Kontextmenü zur Objektauswahl die Funktion Neues Dokument.<br />
Das System legt das Dokument an. Die Dokument-Identifikation ist leer.<br />
3. Erfassen Sie die Eigenschaften zum Dokument.<br />
Über den Dokumenttyp werden die Dokumente kategorisiert.<br />
139
ASTRA 62011 | <strong>KUBA</strong> <strong>Kunstbauten</strong> | <strong>KUBA</strong>-DB<br />
140<br />
Hinweis Durch Setzen der Eigenschaft „Geschützt“ auf „Ja“ wird das Dokument für die<br />
Benutzer, welche keine der Rollen Ingenieur DB, Inspektor und Poweruser für den Mandanten<br />
des Dokumentes innehaben, gesperrt. Das Dokument kann von diesen Benutzern nicht<br />
eingesehen werden.<br />
Dokumente eines bestimmten Dokumenttyps werden automatisch auf „Geschützt“<br />
gesetzt (vgl. Tabelle 5 im Anhang).<br />
4. Wählen Sie im Menüband Dokumente in der Menügruppe Referenziertes Dokument die<br />
Funktionen Einlesen um ein physisches Dokument auszuwählen und einzulesen.<br />
5. Wählen Sie im Menüband Dokumente in der Menügruppe Referenziertes Dokument die<br />
Funktionen Öffnen um ein physisches Dokument zu öffnen.<br />
6. Sie können ein Dokument durch die Funktion Verweis hinzufügen im Kontextmenü zum<br />
Dokument einer oder mehreren statischen Gruppen zuordnen.<br />
Tipp Dokumente sind einem Mandanten zugewiesen. Um allgemeine Dokumente<br />
(Richtlinien etc.) zentral zu verwalten, können die allgemeinen Dokumente von einem<br />
zentralen Mandanten (Clearing-Stelle) administriert werden.<br />
Der Mandant eines Dokuments kann gewechselt werden (Rolle Ingenieur)<br />
Hinweis Beim Öffnen eines Dokuments wird eine Kopie des physischen Dokuments<br />
vom zentralen Dateiarchiv auf ihren Rechner kopiert und mit der entsprechenden<br />
Anwendung geöffnet.<br />
Falls Sie ein Dokument ändern und diese Änderungen auch im zentralen<br />
Dokumentenarchiv übermitteln möchten, müssen Sie das Dokument erneut einlesen<br />
(Funktion Referenziertes Dokument einlesen).<br />
� So löschen Sie ein Dokument<br />
Modus DOKUMENTE<br />
1. Wählen Sie im Modus DOKUMENTE die gewünschte Gruppe, oder suchen Sie das<br />
Dokument (Schnellsuche oder Komplexe Suche).<br />
In der Objektauswahl werden die Dokumente der Gruppe angezeigt.<br />
2. Selektieren Sie das Dokument, das Sie löschen möchten (beim Einstieg über die<br />
Suche ist das Dokument bereits selektiert).<br />
Im Arbeitsbereich werden die Eigenschaften des Dokuments angezeigt.<br />
3. Wählen Sie im Menüband Dokumente in der Menügruppe Bearbeiten oder im<br />
Kontextmenü zum Dokument die Funktionen Dokument löschen.<br />
Das System prüft, ob das Dokument von einem Infrastrukturobjekt, einer Inspektion<br />
oder einer Erhaltungsmassnahme referenziert wird. Falls dies der Fall ist, zeigt das<br />
System die entsprechenden Objekte an und fragt Sie, ob Sie das Dokument trotzdem<br />
löschen möchten. Bestätigen Sie die Sicherheitsabfrage mit „Ja“ oder brechen Sie<br />
die Funktion mit „Nein“ ab.<br />
Das System verschiebt das Dokument bei „Ja“ in den Papierkorb.<br />
Ausgabe 2011 V 1.2
Ausgabe 2011 V 1.2<br />
ASTRA 62011 | <strong>KUBA</strong> <strong>Kunstbauten</strong> | <strong>KUBA</strong>-DB<br />
Hinweis Dokumente im Papierkorb können endgültig gelöscht werden oder<br />
wiederhergestellt werden (Siehe: Papierkorb, S. 50).<br />
� So wechseln Sie den Mandanten eines Dokuments<br />
Modus DOKUMENTE<br />
1. Selektieren Sie das Dokument für welches Sie den Mandanten wechseln möchten.<br />
2. Wählen Sie die Funktion Bearbeiten – Dokument-Mandant. Das System listet alle<br />
möglichen Mandanten auf (Mandanten für die Sie die Rolle Ingenieur innehaben).<br />
3. Wählen Sie den gewünschten Mandanten aus und bestätigen Sie die Auswahl. Das<br />
System wechselt den Mandanten des Dokuments.<br />
Damit Sie das Dokument nach dem Wechseln des Mandanten wieder bearbeiten<br />
können, müssen Sie ihren Arbeitsmandanten auf den neuen Mandanten des<br />
Beteiligten wechseln.<br />
141
ASTRA 62011 | <strong>KUBA</strong> <strong>Kunstbauten</strong> | <strong>KUBA</strong>-Mobile<br />
4 <strong>KUBA</strong>-Mobile<br />
142<br />
<strong>KUBA</strong>-Mobile ist eine mobile Applikation zur Erfassung von Inspektionsdaten direkt vor<br />
Ort auf dem Tablett-PC. Diese attraktive Anwendung zeichnet sich dadurch aus, dass die<br />
komplette Datenerfassung mit allen benötigten Funktionen offline erfolgen kann, also<br />
ohne eine komplette Installation des gesamten Systems <strong>KUBA</strong>. Der automatisierte<br />
Synchronisationsprozess sorgt für eine vollständige Übertragung der Daten und somit<br />
einer homogenen Datenstruktur.<br />
Abb. 87: <strong>KUBA</strong>-Mobile<br />
Weitere Erläuterungen zu <strong>KUBA</strong>-Mobile befinden sich unter [10]<br />
Ausgabe 2011 V 1.2
5 <strong>KUBA</strong>-ST<br />
Ausgabe 2011 V 1.2<br />
ASTRA 62011 | <strong>KUBA</strong> <strong>Kunstbauten</strong> | <strong>KUBA</strong>-ST<br />
Die Komponente Sondertransporte (<strong>KUBA</strong>-ST) dient zur Beurteilung der Befahrbarkeit<br />
von Bauwerken durch Schwertransporte.<br />
Abb. 88: <strong>KUBA</strong>-ST Anwendung<br />
Weitere Erläuterungen zur Komponente <strong>KUBA</strong>-ST befinden sich unter [1].<br />
143
ASTRA 62011 | <strong>KUBA</strong> <strong>Kunstbauten</strong> | <strong>KUBA</strong>-MS<br />
6 <strong>KUBA</strong>-MS<br />
144<br />
Die Komponente Erhaltungsplanung (<strong>KUBA</strong>-MS) wird zur Unterstützung der<br />
Erhaltungsplanung eingesetzt. Diese ermöglicht, dass für beliebige <strong>Kunstbauten</strong>gruppen<br />
u. a. die Zustandsprognosen aufgestellt, der zukünftige Finanzbedarf berechnet und<br />
optimale Erhaltungsmassnahmen unter Berücksichtigung von beschränkten finanziellen<br />
Mitteln (Budget) ermittelt werden.<br />
Abb. 89: <strong>KUBA</strong>-MS Anwendung<br />
Weitere Erläuterungen zur Komponente <strong>KUBA</strong>-MS befinden sich unter [8].<br />
Ausgabe 2011 V 1.2
7 <strong>KUBA</strong>-RP<br />
Ausgabe 2011 V 1.2<br />
ASTRA 62011 | <strong>KUBA</strong> <strong>Kunstbauten</strong> | <strong>KUBA</strong>-RP<br />
Die Komponente Auswertung (<strong>KUBA</strong>-RP) wird zur Auswertung der Daten und Erstellung<br />
von komplexen Office-Berichten (Inspektionsberichte etc.) eingesetzt.<br />
Abb. 90: <strong>KUBA</strong>-RP Anwendung<br />
Weitere Erläuterungen zur Komponente <strong>KUBA</strong>-RP befinden sich unter [7].<br />
145
ASTRA 62011 | <strong>KUBA</strong> <strong>Kunstbauten</strong> | <strong>KUBA</strong>-WEB<br />
8 <strong>KUBA</strong>-WEB<br />
146<br />
<strong>KUBA</strong>-Web bietet einen schnellen lesenden Zugriff auf die Daten der <strong>KUBA</strong>-DB. Die<br />
Browser-Anwendung erfordert keine Installation einer Software und kann daher überall<br />
dort zum Einsatz kommen, wo Informationen über <strong>Kunstbauten</strong> notwendig sind.<br />
Abb. 91: <strong>KUBA</strong>-WEB Anwendung<br />
Weitere Erläuterungen zur Komponente <strong>KUBA</strong>-Web befinden sich unter [4].<br />
Ausgabe 2011 V 1.2
9 <strong>KUBA</strong>-ADM<br />
Ausgabe 2011 V 1.2<br />
ASTRA 62011 | <strong>KUBA</strong> <strong>Kunstbauten</strong> | <strong>KUBA</strong>-ADM<br />
<strong>KUBA</strong>-ADM dient der Konfiguration der Benutzer, der Zugriffsrechte und der<br />
Komponenten von <strong>KUBA</strong>.<br />
Neben der Verwaltung der Benutzer mit ihren Mandanten, Rollen und Profilen, gehören<br />
dazu auch die Definition der Eigenen Felder, die Qualitätsberechnung und der<br />
Datenaustausch zwischen zwei Instanzen von <strong>KUBA</strong>-DB.<br />
Abb. 92: Datenaustausch in <strong>KUBA</strong>-ADM<br />
Weitere Erläuterungen zur Komponente <strong>KUBA</strong>-ADM befinden sich unter [3].<br />
147
ASTRA 62011 | <strong>KUBA</strong> <strong>Kunstbauten</strong> | Spezielle Funktionen für das ASTRA<br />
10 Spezielle Funktionen für das ASTRA<br />
148<br />
Die Nachfolgenden Funktionen stehen nur in der Datenbank des ASTRA zur Verfügung.<br />
10.1 Inventarobjekte<br />
Das MISTRA Basissystem exportiert die Basisdaten an Fachanwendungen. In <strong>KUBA</strong><br />
werden die Inventarobjekte importiert, welche <strong>Kunstbauten</strong> entsprechen (siehe <strong>KUBA</strong>-<br />
ADM).<br />
In <strong>KUBA</strong>-DB kann nun ein Inventarobjekt einem Infrastrukturobjekt zugewiesen werden.<br />
Die Erfassung erfolgt in der Registerkarte Inventarobjekte im Submodus BAUSUBSTANZ.<br />
Abb. 93: Inventarobjekt<br />
Die Inventarobjekte werden - ergänzt um gewisse Eigenschaften der Infrastrukturobjekte<br />
(Generalistendaten) – an das MISTRA Basissystem exportiert (siehe <strong>KUBA</strong>-ADM).<br />
� So weisen Sie einem Infrastrukturobjekt ein Inventarobjekt zu<br />
1. Markieren Sie im Objektexplorer das betreffende Infrastrukturobjekt.<br />
2. Wählen Sie im Arbeitsbereich die Registerkarte Inventarobjekt.<br />
Das System blendet das Menüband Inventarobjekt ein.<br />
Ausgabe 2011 V 1.2
Ausgabe 2011 V 1.2<br />
ASTRA 62011 | <strong>KUBA</strong> <strong>Kunstbauten</strong> | Spezielle Funktionen für das ASTRA<br />
3. Wählen Sie im Menüband Inventarobjekt die Funktion Verweis hinzufügen.<br />
Sie öffnen damit den Dialog „Suchen“.<br />
4. Erfassen Sie die Suchkriterien.<br />
5. Wählen Sie Ausführen.<br />
6. Markieren Sie das gesuchte Inventarobjekt in der Liste.<br />
7. Bestätigen Sie die Auswahl mit Übernehmen.<br />
Die Daten zum Inventarobjekt (Nummer, Name, Typ, Status und Landeskoordinaten)<br />
werden übernommen.<br />
� So löschen Sie einen Inventarobjektverweis<br />
1. Markieren Sie im Objektexplorer das Infrastrukturobjekt, dessen<br />
Inventarobjektverweis gelöscht werden soll.<br />
2. Wählen Sie im Kontextmenü Inventarobjektverweis löschen<br />
- oder -<br />
iIm Menü Bearbeiten - Verweis entfernen.<br />
Der Inventarobjektverweis wird gelöscht.<br />
149
ASTRA 62011 | <strong>KUBA</strong> <strong>Kunstbauten</strong> | Anhang: Geschützte Dokumente<br />
Anhang: Geschützte Dokumente<br />
150<br />
HCode Dokumenttyp<br />
\ anderes Dokument<br />
1 Infrastrukturobjektakten<br />
10 Verzeichnis<br />
1001 Liste der Infrastrukturobjektakten<br />
1011 Liste der Beteiligten<br />
1012 Liste der Bemessungsgrundlagen<br />
1013 Liste der durchgeführten Inspektionen Ja<br />
1014 Liste der durchgeführten Überprüfungen Ja<br />
1015 Liste der ausgeführten Massnahmen Ja<br />
1016 Liste der Materialien<br />
1017 Liste der Archivakten<br />
11 Rechtliche Grundlagen<br />
1101 Landerwerb Ja<br />
1102 Nutzungsanweisungen Ja<br />
1103 Vertrag Ja<br />
1104 Vereinbarung Ja<br />
1105 Werkvertrag Ja<br />
1106 Honorarvertrag Ja<br />
1107 Technisches Merkblatt Ja<br />
1108 Vorschriften für Wartung und Unterhalt Ja<br />
12 Bericht<br />
1211 Nutzungsvereinbarung<br />
1212 Projektbasis<br />
1213 Nutzungsplan Ja<br />
1214 Sicherheitsplan Ja<br />
1251 Technischer Bericht Ja<br />
1252 Geotechnischer Bericht Ja<br />
1253 Experten-, Prüfbericht Ja<br />
1254 Bericht von Spezialisten Ja<br />
1255 Spezialuntersuchung JA<br />
1256 Inspektionsbericht Ja<br />
1257 Überprüfungsbericht Ja<br />
1258 Ergebnis der Kontrollmessung Ja<br />
1261 Ausführungsunterlage Ja<br />
1262 Ausschreibungsunterlagen Ja<br />
1263 Ausführungsdossier Ja<br />
1264 Nutzungsanweisung Ja<br />
1265 Betriebsanweisung<br />
1266 Ergebnis der Qualitätsprüfung<br />
1271 Genehmigungsprojekt<br />
1272 Auflageprojekt<br />
1281 Massnahmenbericht Ja<br />
13 Plan<br />
131 Übersichtsplan (Katasterplan)<br />
1311<br />
1312<br />
132 Detailplan<br />
Übersichtsplan (Katasterplan) mit<br />
Hauptabmessungen<br />
Übersichtsplan (Katasterplan) mit Bezeichnung<br />
der Infrastrukturobjekte<br />
133 Kontrollplan<br />
Vom System<br />
automatisch<br />
geschützt<br />
Ausgabe 2011 V 1.2
Ausgabe 2011 V 1.2<br />
134 Plan des ausgeführten Infrastrukturobjekts<br />
135 Überwachungsplan Ja<br />
136 Unterhaltsplan Ja<br />
14 Berechnung Ja<br />
1401 Statische Berechnung Ja<br />
1402 Nachrechnung Ja<br />
1411 Kostenvoranschlag Ja<br />
1412 Schlussabrechnung Ja<br />
15 Protokoll und Notiz Ja<br />
1501 Baujournal Ja<br />
1502 Abnahmeprotokoll Ja<br />
1503 Protokoll der Schlussprüfung Ja<br />
16 Medienunterlagen<br />
1601 Broschüre<br />
1602 Veröffentlichung<br />
17 Photograph. Dokumentation<br />
1701 Photographie<br />
1702 Diapositiv<br />
18 Allgemeine Korrespondenz<br />
2 Bauwerksheft Ja<br />
3 Projektmappe Ja<br />
Tabelle 5: Automatisch geschützte Dokumenttypen<br />
ASTRA 62011 | <strong>KUBA</strong> <strong>Kunstbauten</strong> | Anhang: Geschützte Dokumente<br />
151
ASTRA 62011 | <strong>KUBA</strong> <strong>Kunstbauten</strong> | Abbildungsverzeichnis<br />
Abbildungsverzeichnis<br />
152<br />
Abb. 1: Zusammenhang zwischen Benutzern, Mandanten, Rollen und Objekten ............ 10<br />
Abb. 2: Prüfung der Zugriffsrechte auf ein Objekt ................................................... 13<br />
Abb. 3: <strong>KUBA</strong>-Shell Anmeldemaske ....................................................................... 16<br />
Abb. 4: Auswahlmaske für die Komponenten ......................................................... 17<br />
Abb. 5: Benutzeroberfläche ..................................................................................... 17<br />
Abb. 6: Navigationsbereich ...................................................................................... 18<br />
Abb. 7: Der Arbeitsbereich ...................................................................................... 19<br />
Abb. 8: Ansichtswechsel .......................................................................................... 19<br />
Abb. 9: Register Eigenschaften ............................................................................... 20<br />
Abb. 10: Eigenschaftenansicht ohne leere Felder ................................................... 21<br />
Abb. 11: Modi und Submodi .................................................................................... 21<br />
Abb. 12: Register Infrastrukturobjekt ....................................................................... 22<br />
Abb. 13: Symbolleiste für den Schnellzugriff ........................................................... 22<br />
Abb. 14: Statusleiste ................................................................................................ 23<br />
Abb. 15: Wechsel des Arbeitsmandanten ............................................................... 23<br />
Abb. 16: Schnellsuche ............................................................................................. 24<br />
Abb. 17: Suchmaske und Filterkriterien................................................................... 25<br />
Abb. 18: Gruppe Zuletzt verwendete… ................................................................... 26<br />
Abb. 19: Gruppentypen ........................................................................................... 28<br />
Abb. 20: Die Gruppenverwaltung ............................................................................ 30<br />
Abb. 21: Dialogmaske Neue Gruppe ....................................................................... 31<br />
Abb. 22: IO-Gruppe und Datenqualität .................................................................... 34<br />
Abb. 23: Datenqualität ............................................................................................. 36<br />
Abb. 24: Objektanzahl in der Anzeige ..................................................................... 38<br />
Abb. 25: Eigenschaftsauswahl für Filterdefinition .................................................... 40<br />
Abb. 26: Aggregierter Wert für Filterdefinition ......................................................... 41<br />
Abb. 27: Ergebnisanzahl definieren......................................................................... 42<br />
Abb. 28: Suchergebnis ............................................................................................ 42<br />
Abb. 29: Datensortierung in einer Tabelle ............................................................... 44<br />
Abb. 30: Bestimmung der Anzahl der Tabelleneinträge .......................................... 45<br />
Abb. 31: Gruppierung nach Spalten ........................................................................ 45<br />
Abb. 32: Auswahl eines Katalogeintrags ................................................................. 47<br />
Abb. 33: Mehrfache Katalogeinträge ....................................................................... 48<br />
Abb. 34: Kommentarmaske ..................................................................................... 48<br />
Abb. 35: Kommentar-Tooltip .................................................................................... 49<br />
Abb. 36: Kalender .................................................................................................... 50<br />
Abb. 37: IO-Hierarchie der IO im Submodus Bausubstanz ..................................... 55<br />
Abb. 38: Ansicht Landkarte ..................................................................................... 57<br />
Abb. 39: Menügruppe Navigation ............................................................................ 58<br />
Abb. 40: Menügruppe Werkzeuge ........................................................................... 60<br />
Abb. 41: Umriss ....................................................................................................... 62<br />
Abb. 42: RBBS- und Objektachse ........................................................................... 65<br />
Abb. 43: Raumverwendung ..................................................................................... 66<br />
Abb. 44: Eigenschaften Umriss ............................................................................... 72<br />
Abb. 45: Eigenschaften Objektachse ...................................................................... 72<br />
Abb. 46: Eigenschaften Raumverwendung ............................................................. 72<br />
Abb. 47: Infrastrukturobjekt mit verschiedenen Oberflächenschütze ...................... 73<br />
Abb. 48: Infrastrukturobjekte Fotos einfügen per Drag&Drop ................................. 76<br />
Abb. 49: Infrastrukturobjekt Baumaterial ................................................................. 77<br />
Abb. 50: Infrastrukturobjekte Eigenschaftsgruppe Allgemeines .............................. 80<br />
Abb. 51: Infrastrukturobjekte Eigenschaftsgruppe Lage ......................................... 82<br />
Abb. 52: Einschränkung der Eingabe von Landeskoordinaten ............................... 83<br />
Abb. 53: Infrastrukturobjekte Eigenschaftsgruppe Administrative Daten ................ 84<br />
Abb. 54: Skizze im Arbeitsbereich ........................................................................... 85<br />
Abb. 55: Register Funktionen Symbolleiste Skizzen ............................................... 86<br />
Abb. 56: Skizzenelemente ....................................................................................... 87<br />
Abb. 57: Auswahl eines IOs für die Skizzendarstellung .......................................... 88<br />
Ausgabe 2011 V 1.2
Ausgabe 2011 V 1.2<br />
ASTRA 62011 | <strong>KUBA</strong> <strong>Kunstbauten</strong> | Tabellenverzeichnis<br />
Abb. 58: Plot-Layout ............................................................................................... 89<br />
Abb. 59: Vorlageauswahl für den Druck ................................................................. 91<br />
Abb. 60: 3D-Modell ................................................................................................. 92<br />
Abb. 61: Foto .......................................................................................................... 94<br />
Abb. 62: Menüband Funktionen für Fotos .............................................................. 94<br />
Abb. 63: Infrastrukturobjekte Registerkarte Dokumente ......................................... 96<br />
Abb. 64: Historie-Anzeige ....................................................................................... 99<br />
Abb. 65: Leere Blockreihe und Menüband Ortsdaten .......................................... 101<br />
Abb. 66: Eigenschaftsreihe gruppieren ................................................................. 102<br />
Abb. 67: Segmentierung ....................................................................................... 105<br />
Abb. 68: Benutzeroberfläche im Submodus Inspektion ........................................ 106<br />
Abb. 69: Ansichtswechsel zu Kampagnen ............................................................ 107<br />
Abb. 70: Begehung nach Achse sortieren ............................................................ 109<br />
Abb. 71: Dialog Kampagne verwalten .................................................................. 109<br />
Abb. 72: Kampagne ausleihen .............................................................................. 110<br />
Abb. 73: Warnung beim Löschen einer Infrastrukturobjekt-Inspektion ................. 113<br />
Abb. 74: Dialog Neuen Befund aufnehmen .......................................................... 115<br />
Abb. 75: Befund behandeln .................................................................................. 117<br />
Abb. 76: Skizze mit Befunden ............................................................................... 118<br />
Abb. 77. IO-Inspektion Registerkarte Segmentierung .......................................... 120<br />
Abb. 78: Neues Schadensausmass aufnehmen .................................................. 121<br />
Abb. 79: Skizze mit Schadensausmassen ............................................................ 125<br />
Abb. 80: Benutzeroberfläche im Submodus Erhaltung ......................................... 127<br />
Abb. 81: Navigationsansicht Infrastrukturobjekte ................................................. 128<br />
Abb. 82: Abgebrochenes Infrastrukturobjekt ........................................................ 132<br />
Abb. 83: Ersetztes Infrastrukturobjekt ................................................................... 133<br />
Abb. 84: Nachträglich erstelltes Infrastrukturobjekt .............................................. 134<br />
Abb. 85: Beteiligte ................................................................................................. 136<br />
Abb. 86: Dokumente ............................................................................................. 139<br />
Abb. 87: <strong>KUBA</strong>-Mobile .......................................................................................... 142<br />
Abb. 88: <strong>KUBA</strong>-ST Anwendung ............................................................................ 143<br />
Abb. 89: <strong>KUBA</strong>-MS Anwendung ........................................................................... 144<br />
Abb. 90: <strong>KUBA</strong>-RP Anwendung ........................................................................... 145<br />
Abb. 91: <strong>KUBA</strong>-WEB Anwendung ........................................................................ 146<br />
Abb. 92: Datenaustausch in <strong>KUBA</strong>-ADM .............................................................. 147<br />
Abb. 93: Inventarobjekt ......................................................................................... 148<br />
Tabellenverzeichnis<br />
Tabelle 1: Inkrafttreten und Änderungen .................................................................. 5<br />
Tabelle 2: Referenzierte Dokumente ........................................................................ 5<br />
Tabelle 3: Rollenbeschreibung ............................................................................... 12<br />
Tabelle 4: Zustandsbeurteilung .............................................................................. 57<br />
Tabelle 5: Automatisch geschützte Dokumenttypen ............................................ 151<br />
153