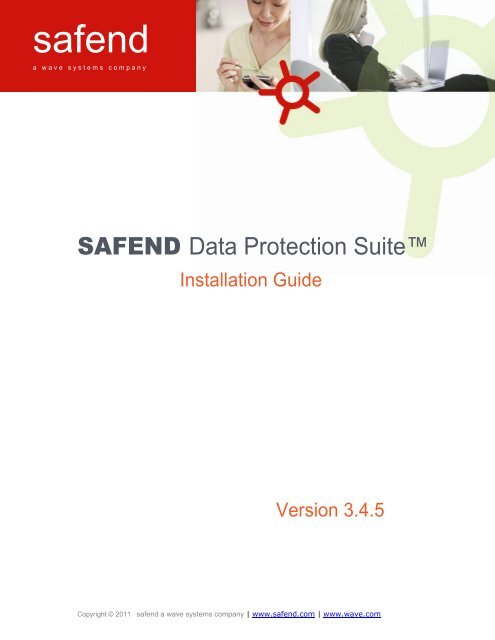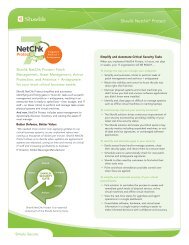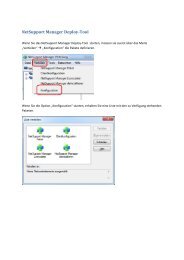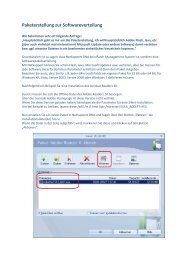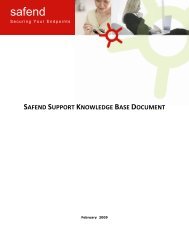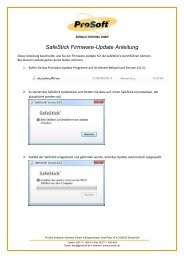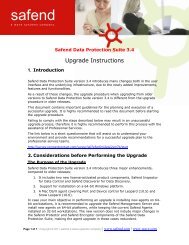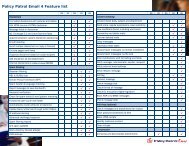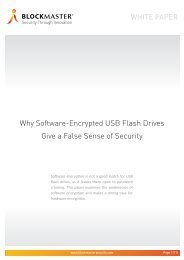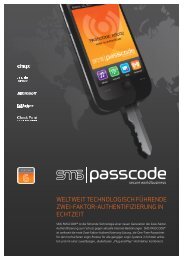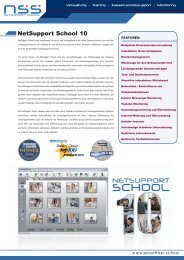Safend Data Protection Suite 3.4.5 - Installation Guide
Safend Data Protection Suite 3.4.5 - Installation Guide
Safend Data Protection Suite 3.4.5 - Installation Guide
Create successful ePaper yourself
Turn your PDF publications into a flip-book with our unique Google optimized e-Paper software.
safend<br />
a w a v e s y s t e m s c o m p a n y<br />
SAFEND <strong>Data</strong> <strong>Protection</strong> <strong>Suite</strong><br />
<strong>Installation</strong> <strong>Guide</strong><br />
Version <strong>3.4.5</strong><br />
Copyright © 2011 safend a wave systems company | www.safend.com | www.wave.com
<strong>Installation</strong> <strong>Guide</strong><br />
DATA PROTECTION SUITE<br />
Important Notice<br />
This guide is delivered subject to the following conditions and restrictions:<br />
This guide contains proprietary information belonging to <strong>Safend</strong> Ltd. Such information is<br />
supplied solely for the purpose of assisting explicitly and properly authorized <strong>Safend</strong><br />
<strong>Data</strong> <strong>Protection</strong> <strong>Suite</strong> users.<br />
No part of its contents may be used for any other purpose, disclosed to any person or firm<br />
or reproduced by any means, electronic or mechanical, without the expressed prior<br />
written permission of <strong>Safend</strong> Ltd.<br />
The text and graphics are for the purpose of illustration and reference only. The<br />
specifications on which they are based are subject to change without notice.<br />
The software described in this guide is furnished under a license. The software may be<br />
used or copied only in accordance with the terms of that agreement.<br />
Information in this guide is subject to change without notice. Corporate and individual<br />
names and data used in examples herein are fictitious unless otherwise noted.<br />
The information in this document is provided in good faith but without any representation<br />
or warranty whatsoever, whether it is accurate, or complete or otherwise and with the<br />
expressed understanding that <strong>Safend</strong> Ltd. shall have no liability whatsoever to other<br />
parties in any way arising from or relating to the information or its use.<br />
Copyright 2005-2011 <strong>Safend</strong> Ltd. All rights reserved.<br />
Copyright © 2011 safend a wave systems company | www.safend.com | www.wave.com<br />
»2«
<strong>Installation</strong> <strong>Guide</strong><br />
DATA PROTECTION SUITE<br />
About This <strong>Guide</strong><br />
This <strong>Installation</strong> <strong>Guide</strong> is comprised of the following chapters:<br />
Chapter 1 <strong>Installation</strong> Workflow, page 6, suggests a workflow for using the <strong>Safend</strong><br />
<strong>Data</strong> <strong>Protection</strong> <strong>Suite</strong> solution to protect your organization's endpoints.<br />
Chapter 2 Preparing for <strong>Installation</strong>, page 9, describes the <strong>Safend</strong> <strong>Data</strong> <strong>Protection</strong><br />
<strong>Suite</strong> architecture and the <strong>Safend</strong> <strong>Data</strong> <strong>Protection</strong> <strong>Suite</strong> installation workflow. It then<br />
describes the system requirements and prerequisites for installation and all the<br />
preparations that need to take place before installing <strong>Safend</strong> <strong>Data</strong> <strong>Protection</strong> <strong>Suite</strong>.<br />
Chapter 3 Installing <strong>Safend</strong> <strong>Data</strong> <strong>Protection</strong> <strong>Suite</strong> Management Server, page 12,<br />
describes how to install, restore and upgrade the <strong>Safend</strong> <strong>Data</strong> <strong>Protection</strong> <strong>Suite</strong><br />
Management Server, and how to launch the <strong>Safend</strong> <strong>Data</strong> <strong>Protection</strong> <strong>Suite</strong> Management<br />
Console.<br />
Chapter 4 Installing <strong>Safend</strong> <strong>Data</strong> <strong>Protection</strong> <strong>Suite</strong> Management Console, page 40,<br />
describes how to install <strong>Safend</strong> <strong>Data</strong> <strong>Protection</strong> <strong>Suite</strong> Management Console.<br />
Chapter 5 Installing <strong>Safend</strong> <strong>Data</strong> <strong>Protection</strong> <strong>Suite</strong> Client, page 49, describes the<br />
various methods for installing, or deploying, <strong>Safend</strong> <strong>Data</strong> <strong>Protection</strong> <strong>Suite</strong> Client. It also<br />
explains how to uninstall and upgrade <strong>Safend</strong> <strong>Data</strong> <strong>Protection</strong> <strong>Suite</strong> Client.<br />
Chapter 6 Installing a MAC Client, page 70, describes the procedure for installing and<br />
uninstalling a Mac client.<br />
Copyright © 2011 safend a wave systems company | www.safend.com | www.wave.com<br />
»3«
<strong>Installation</strong> <strong>Guide</strong><br />
DATA PROTECTION SUITE<br />
Table of Contents<br />
Chapter 1 <strong>Installation</strong> Workflow ..........................................................6<br />
<strong>Safend</strong> <strong>Data</strong> <strong>Protection</strong> <strong>Suite</strong> Implementation Workflow ........................................ 7<br />
Chapter 2 Preparing for <strong>Installation</strong> ....................................................9<br />
System Requirements .................................................................................... 10<br />
Preparing your Network .................................................................................. 10<br />
Opening WMI ports on Windows XP (SP2) Firewall ......................................................... 10<br />
Tips on Preparing Your Endpoints ..................................................................... 11<br />
Chapter 3 Installing <strong>Safend</strong> <strong>Data</strong> <strong>Protection</strong> <strong>Suite</strong> Management Server<br />
........................................................................................................... 12<br />
Prerequisites ................................................................................................. 13<br />
Installing Prerequisite Software ....................................................................... 13<br />
Installing Microsoft .NET Framework 2.0 ...................................................................... 13<br />
Installing Microsoft IIS ............................................................................................... 13<br />
Before Installing <strong>Safend</strong> <strong>Data</strong> <strong>Protection</strong> <strong>Suite</strong> Management Server ...................... 15<br />
Installing the Management Server .................................................................... 15<br />
Restoring an Existing Management Server ........................................................ 28<br />
Upgrading the Management Server .................................................................. 31<br />
Considerations Before Performing Management Server Upgrade ...................................... 31<br />
Upgrading a Clustered Server Environment .................................................................. 36<br />
Post-<strong>Installation</strong> Settings (Checklist) ................................................................ 37<br />
Checklist for the Most Critical Settings in the Administration Window ............................... 37<br />
Checklist for the Most Critical Settings in the Global Policy Settings Window ..................... 37<br />
Uninstalling <strong>Safend</strong> <strong>Data</strong> <strong>Protection</strong> <strong>Suite</strong> Management Server ............................ 38<br />
Changing your <strong>Data</strong>base ................................................................................. 38<br />
Chapter 4 Installing <strong>Safend</strong> <strong>Data</strong> <strong>Protection</strong> <strong>Suite</strong> Management<br />
Console ............................................................................................... 40<br />
Prerequisites ................................................................................................. 41<br />
Installing Prerequisite Software ....................................................................... 41<br />
Installing Microsoft .NET Framework 2.0 ...................................................................... 41<br />
Installing <strong>Safend</strong> <strong>Data</strong> <strong>Protection</strong> <strong>Suite</strong> Management Console .............................. 41<br />
Installing the Console from the <strong>Installation</strong> Web Page .................................................... 41<br />
Installing <strong>Safend</strong> <strong>Data</strong> <strong>Protection</strong> <strong>Suite</strong> Management Console Manually ............................ 46<br />
Copyright © 2011 safend a wave systems company | www.safend.com | www.wave.com<br />
»4«
<strong>Installation</strong> <strong>Guide</strong><br />
DATA PROTECTION SUITE<br />
Launching <strong>Safend</strong> <strong>Data</strong> <strong>Protection</strong> <strong>Suite</strong> Management Console for the First Time.... 47<br />
Uninstalling <strong>Safend</strong> <strong>Data</strong> <strong>Protection</strong> <strong>Suite</strong> Management Console ........................... 48<br />
Chapter 5 Installing <strong>Safend</strong> <strong>Data</strong> <strong>Protection</strong> <strong>Suite</strong> Client ................... 49<br />
Prerequisites ................................................................................................. 50<br />
Before Deploying <strong>Safend</strong> <strong>Data</strong> <strong>Protection</strong> <strong>Suite</strong> Client ......................................... 50<br />
Installing <strong>Safend</strong> <strong>Data</strong> <strong>Protection</strong> <strong>Suite</strong> Client .................................................... 52<br />
Automatic Client <strong>Installation</strong> (Active Directory) ............................................................. 52<br />
Automatic Client <strong>Installation</strong> (Generic) ......................................................................... 57<br />
Manual Client <strong>Installation</strong> ........................................................................................... 57<br />
Upgrading <strong>Safend</strong> <strong>Data</strong> <strong>Protection</strong> <strong>Suite</strong> Client................................................... 61<br />
Considerations Before Performing Client Upgrade .......................................................... 61<br />
Upgrading the Client via Active Directory ..................................................................... 61<br />
Upgrading the Client Manually .................................................................................... 62<br />
Uninstalling <strong>Safend</strong> <strong>Data</strong> <strong>Protection</strong> <strong>Suite</strong> Client ................................................. 62<br />
Uninstalling Manually ................................................................................................. 62<br />
Uninstalling <strong>Safend</strong> <strong>Data</strong> <strong>Protection</strong> <strong>Suite</strong> via GPO ......................................................... 66<br />
<strong>Safend</strong> <strong>Data</strong> <strong>Protection</strong> <strong>Suite</strong> Client Cleanup Utility ........................................................ 67<br />
Emergency Agent Uninstall ......................................................................................... 67<br />
Chapter 6 Installing a MAC Client ...................................................... 70<br />
Prerequisites ................................................................................................. 71<br />
Preparing the <strong>Installation</strong> Package ................................................................... 71<br />
Installing a <strong>Safend</strong> <strong>Data</strong> <strong>Protection</strong> <strong>Suite</strong> Mac Client ........................................... 71<br />
Uninstalling a <strong>Safend</strong> <strong>Data</strong> <strong>Protection</strong> <strong>Suite</strong> Mac Client ....................................... 76<br />
Copyright © 2011 safend a wave systems company | www.safend.com | www.wave.com<br />
»5«
<strong>Installation</strong> <strong>Guide</strong><br />
DATA PROTECTION SUITE<br />
Chapter 1<br />
<strong>Installation</strong> Workflow<br />
About This Chapter<br />
Before installing <strong>Safend</strong> <strong>Data</strong> <strong>Protection</strong> <strong>Suite</strong> V3.4, it is important to understand fully the<br />
implementation process of the <strong>Data</strong> <strong>Protection</strong> <strong>Suite</strong> solution. This chapter suggests a workflow<br />
for using the <strong>Safend</strong> <strong>Data</strong> <strong>Protection</strong> <strong>Suite</strong> solution to protect your organization's data. It<br />
contains the following section:<br />
<strong>Safend</strong> <strong>Data</strong> <strong>Protection</strong> <strong>Suite</strong> Implementation Workflow, page 7 describes the<br />
workflow for implementing and using the <strong>Safend</strong> <strong>Data</strong> <strong>Protection</strong> <strong>Suite</strong>.<br />
Copyright © 2011 safend a wave systems company | www.safend.com | www.wave.com<br />
»6«
<strong>Installation</strong> <strong>Guide</strong><br />
DATA PROTECTION SUITE<br />
<strong>Safend</strong> <strong>Data</strong> <strong>Protection</strong> <strong>Suite</strong> Implementation Workflow<br />
The following is an overview of the workflow for implementing and using <strong>Safend</strong> <strong>Data</strong><br />
<strong>Protection</strong> <strong>Suite</strong>.<br />
Copyright © 2011 safend a wave systems company | www.safend.com | www.wave.com<br />
»7«
<strong>Installation</strong> <strong>Guide</strong><br />
DATA PROTECTION SUITE<br />
Step 1: Install the <strong>Safend</strong> <strong>Data</strong> <strong>Protection</strong> <strong>Suite</strong> Management Server and<br />
Console, as described in Chapter 2 Preparing for <strong>Installation</strong>, page 9 and Chapter 3<br />
Installing <strong>Safend</strong> <strong>Data</strong> <strong>Protection</strong> <strong>Suite</strong> Management Server, page 12.<br />
Step 2: Install Additional Management Consoles, as described in Chapter 4 Installing<br />
<strong>Safend</strong> <strong>Data</strong> <strong>Protection</strong> <strong>Suite</strong> Management Console, page 40.<br />
Step 3: Define General <strong>Safend</strong> <strong>Data</strong> <strong>Protection</strong> <strong>Suite</strong> Administration Settings,<br />
such as the method in which policies are published, as described in Chapter 12,<br />
Administration in the <strong>Safend</strong> <strong>Data</strong> <strong>Protection</strong> <strong>Suite</strong> User <strong>Guide</strong>.<br />
Step 4: Scan Computers and Detect Port, Device and WiFi Use, Use <strong>Safend</strong> Auditor<br />
to detect the ports that have been used in your organization and the devices and WiFi<br />
networks that are or were connected to these ports, as described in the <strong>Safend</strong> Auditor<br />
User <strong>Guide</strong>.<br />
Step 5: Define <strong>Safend</strong> <strong>Data</strong> <strong>Protection</strong> <strong>Suite</strong> Policies, In this stage you define the<br />
blocked, allowed and restricted ports, devices and WiFi networks according to the<br />
security and productivity requirements of your organization as described in the <strong>Safend</strong><br />
<strong>Data</strong> <strong>Protection</strong> <strong>Suite</strong> User <strong>Guide</strong>.<br />
Step 6: Install <strong>Safend</strong> <strong>Data</strong> <strong>Protection</strong> <strong>Suite</strong> Clients on Endpoints, as described in<br />
Chapter 5 Installing <strong>Safend</strong> <strong>Data</strong> <strong>Protection</strong> <strong>Suite</strong> Client, page 49.<br />
Step 7: Distribute <strong>Safend</strong> <strong>Data</strong> <strong>Protection</strong> <strong>Suite</strong> Policies to Endpoints, in this stage,<br />
you can either associate policies to users and computers and distribute them directly to<br />
endpoints (via SSL), or use Active Directory's GPO feature to distribute <strong>Safend</strong> <strong>Data</strong><br />
<strong>Protection</strong> <strong>Suite</strong> Policies or any other third-party tool, as described in the <strong>Safend</strong> <strong>Data</strong><br />
<strong>Protection</strong> <strong>Suite</strong> User <strong>Guide</strong>.<br />
Step 8: Endpoints are Protected and Encrypted by <strong>Safend</strong> <strong>Data</strong> <strong>Protection</strong> <strong>Suite</strong><br />
Policies, in this stage, only approved devices and WiFi networks can be used, through<br />
permitted ports. Logs about port, device and WiFi network use and attempted use, as<br />
well as tampering attempts, are created and sent to the Management Server as<br />
described in the <strong>Safend</strong> <strong>Data</strong> <strong>Protection</strong> <strong>Suite</strong> User <strong>Guide</strong>.<br />
Step 9: Monitor Logs and Alerts, view and export the log entries generated by <strong>Safend</strong><br />
<strong>Data</strong> <strong>Protection</strong> <strong>Suite</strong> Clients, as described in Chapter 10, Viewing Logs in the <strong>Safend</strong><br />
<strong>Data</strong> <strong>Protection</strong> <strong>Suite</strong> User <strong>Guide</strong>.<br />
Copyright © 2011 safend a wave systems company | www.safend.com | www.wave.com<br />
»8«
<strong>Installation</strong> <strong>Guide</strong><br />
DATA PROTECTION SUITE<br />
Chapter 2<br />
Preparing for <strong>Installation</strong><br />
About This Chapter<br />
This chapter first describes the <strong>Safend</strong> <strong>Data</strong> <strong>Protection</strong> <strong>Suite</strong> architecture and the <strong>Safend</strong> <strong>Data</strong><br />
<strong>Protection</strong> <strong>Suite</strong> installation workflow. It then specifies the system requirements and<br />
prerequisites for installing the different components of the <strong>Safend</strong> <strong>Data</strong> <strong>Protection</strong> <strong>Suite</strong>,<br />
followed by instructions on how to prepare the network for installation. It contains the following<br />
sections:<br />
System Requirements, page 10, describes the system requirements for each one of the<br />
<strong>Safend</strong> <strong>Data</strong> <strong>Protection</strong> <strong>Suite</strong> components.<br />
Preparing your Network, page 10, describes the preparations that need to be made on<br />
your network in order to allow the different <strong>Safend</strong> <strong>Data</strong> <strong>Protection</strong> <strong>Suite</strong> components to<br />
communicate without interruptions.<br />
Tips on Preparing Your Endpoints, page 11, describes the preparation that needs to be<br />
made on your endpoints before installing <strong>Safend</strong> <strong>Data</strong> <strong>Protection</strong> <strong>Suite</strong> in order to<br />
optimize the security of your network.<br />
Copyright © 2011 safend a wave systems company | www.safend.com | www.wave.com<br />
»9«
<strong>Installation</strong> <strong>Guide</strong><br />
DATA PROTECTION SUITE<br />
System Requirements<br />
NOTE<br />
Refer to the What’s New document for the most up-to-date system requirements.<br />
Preparing your Network<br />
Before installing the system, be sure to enable the following communications in your network<br />
and personal firewalls.<br />
To prepare your network:<br />
1. In order to communicate freely between the <strong>Safend</strong> <strong>Data</strong> <strong>Protection</strong> <strong>Suite</strong> Management Server and the<br />
<strong>Safend</strong> <strong>Data</strong> <strong>Protection</strong> <strong>Suite</strong> Clients, make sure that the SSL port is open in your network firewall. <strong>Safend</strong><br />
typically uses port 443 (SSL standard) for this. If you have chosen otherwise, make sure to allow this port<br />
in your firewall.<br />
2. In order for the <strong>Safend</strong> <strong>Data</strong> <strong>Protection</strong> <strong>Suite</strong> Management Console to be able to control clients (send<br />
control commands to clients to send their logs and update their policy), it needs WMI ports to be open on<br />
the personal firewalls of each endpoint. WMI uses port 135 and a series of random ports.<br />
Opening WMI ports on Windows XP (SP2) Firewall<br />
If you are using Windows XP (SP2) firewall as the personal firewall on your endpoints, you can<br />
use the GPO mechanism to configure endpoints to accept incoming WMI communications. The<br />
following section is a quote from the Microsoft documentation.<br />
“Without configured exceptions, Windows Firewall will drop traffic for server, peer, or listener<br />
applications and services. Therefore, it is likely you will want to configure Windows Firewall for<br />
exceptions to ensure that the Windows Firewall works appropriately for your environment.<br />
Windows Firewall settings are available for Computer Configuration only”.<br />
They are located in Computer Configuration\Administrative Templates\Network\Network<br />
Connections\Windows Firewall.<br />
Identical sets of policy settings are available for two profiles:<br />
Domain profile. Used when computers are connected to a network that contains your<br />
organization’s Active Directory domain.<br />
Standard profile. Used when computers are not connected to a network that contains your<br />
organization’s Active Directory domain, such as a home network or the Internet.<br />
The relevant policy setting for WMI is:<br />
»10«<br />
Copyright © 2011 safend a wave systems company | www.safend.com | www.wave.com
<strong>Installation</strong> <strong>Guide</strong><br />
DATA PROTECTION SUITE<br />
Windows Firewall: Allow remote administration exception.<br />
This allows remote administration of this computer using administrative tools such as the<br />
Microsoft Management Console (MMC) and Windows Management Instrumentation (WMI). To<br />
do this, Windows Firewall opens TCP ports 135 and 445. Services typically use these ports to<br />
communicate using RPC and DCOM.<br />
The default is “Not Configured".<br />
Tips on Preparing Your Endpoints<br />
Booting via an external boot device (floppy, CD, etc.) will circumvent any security software.<br />
However, there are a few ways to either prevent this scenario from happening, or make it<br />
impossible to be able to read the data outside the <strong>Safend</strong> protected operating system:<br />
1. Changing the boot sequence: Change the boot sequence so that the machine does not boot first from<br />
the floppy, then the CD\DVD-ROM, and finally, the hard disk drive. The hard disk drive should always be<br />
the first boot device. If the floppy or the CD\DVD-ROM is the initial boot device, anyone can use a<br />
bootable medium that can directly access the hard disk drive and reset the administrator password in<br />
seconds.<br />
2. Physical seal\chassis protection: Make sure that the hardware is sealed and that the hard disk drive<br />
cannot be simply disconnected.<br />
3. Setting a password to protect the BIOS: This prevents users from entering the BIOS and re-enabling<br />
the boot access through devices other than the internal hard disk drive.<br />
4. Internal Hard Disk Encryption: <strong>Safend</strong> <strong>Data</strong> <strong>Protection</strong> <strong>Suite</strong> includes the internal hard disk encryption<br />
feature – the <strong>Safend</strong> Encryptor. The Encryptor client encrypts all internal hard-drives, protecting data<br />
stored on them and makes sure that the data can be accessed only with the proper credentials. Trying to<br />
circumvent the normal booting sequence by booting from any external boot device will prove<br />
unsuccessful, since data can be decrypted only with the <strong>Safend</strong> Encryptor Client.<br />
»11«<br />
Copyright © 2011 safend a wave systems company | www.safend.com | www.wave.com
<strong>Installation</strong> <strong>Guide</strong><br />
DATA PROTECTION SUITE<br />
Chapter 3<br />
Installing <strong>Safend</strong> <strong>Data</strong> <strong>Protection</strong> <strong>Suite</strong> Management<br />
Server<br />
About This Chapter<br />
This chapter describes how to install the <strong>Safend</strong> <strong>Data</strong> <strong>Protection</strong> <strong>Suite</strong> Management Server and<br />
contains the following sections:<br />
Prerequisites, page 13, describes the requirements for installing the Management<br />
Server.<br />
Installing Prerequisite Software, page 13, describes how to install Microsoft .NET<br />
framework and IIS.<br />
Before Installing <strong>Safend</strong> <strong>Data</strong> <strong>Protection</strong> <strong>Suite</strong> Management Server, page 15,<br />
provides a checklist of issues you need to verify before starting the installation process.<br />
Installing the Management Server, page 15, describes how to install the <strong>Safend</strong> <strong>Data</strong><br />
<strong>Protection</strong> <strong>Suite</strong> Management Server for the first time and how to launch the <strong>Safend</strong><br />
<strong>Data</strong> <strong>Protection</strong> <strong>Suite</strong> Management Console.<br />
Restoring an Existing Management Server, page 28, describes how to restore an<br />
existing <strong>Safend</strong> <strong>Data</strong> <strong>Protection</strong> <strong>Suite</strong> Management Server in case of hardware upgrade<br />
or failure.<br />
Upgrading the Management Server page 31, describes how to upgrade the<br />
Management Server.<br />
Uninstalling <strong>Safend</strong> <strong>Data</strong> <strong>Protection</strong> <strong>Suite</strong> Management Server, page 38, explains<br />
how to uninstall <strong>Safend</strong> <strong>Data</strong> <strong>Protection</strong> <strong>Suite</strong> Management Server.<br />
Changing your <strong>Data</strong>base, page 38, explains how to switch from using an embedded<br />
<strong>Safend</strong> <strong>Data</strong> <strong>Protection</strong> <strong>Suite</strong> database to an external MS SQL database, and vice versa.<br />
»12«<br />
Copyright © 2011 safend a wave systems company | www.safend.com | www.wave.com
<strong>Installation</strong> <strong>Guide</strong><br />
DATA PROTECTION SUITE<br />
Prerequisites<br />
NOTE<br />
Refer to the What’s New document for the most up-to-date system requirements.<br />
Installing Prerequisite Software<br />
Installing Microsoft .NET Framework 2.0<br />
To install .NET Framework<br />
Microsoft .NET Framework 2.0 is built in by default on Windows 2003, and can be downloaded<br />
for free from the Microsoft website for Windows XP.<br />
The link to the .NET framework 2.0 installation package:<br />
http://www.microsoft.com/downloads/details.aspx?FamilyID=0856eacb-4362-4b0d-8eddaab15c5e04f5&DisplayLang=en<br />
Installing Microsoft IIS<br />
To install Microsoft IIS:<br />
1. In the Control Panel on your computer, double-click Add or Remove Programs. The Add or Remove<br />
Programs window opens.<br />
2. Click Add/Remove Windows Components. The Windows Components Wizard window opens.<br />
If you are installing the application on a machine running Windows 2003, check the Application Server<br />
checkbox. If you are installing IIS on a machine running Window XP, check the Internet Information<br />
Services (IIS) checkbox, as shown below:<br />
»13«<br />
Copyright © 2011 safend a wave systems company | www.safend.com | www.wave.com
<strong>Installation</strong> <strong>Guide</strong><br />
DATA PROTECTION SUITE<br />
3. Click Next.<br />
The Insert Disk window opens, asking for the utility disc or location that holds the relevant Microsoft<br />
Windows installation components.<br />
4. Insert the disc and click OK. The installation may take a few moments.<br />
When the wizard notifies you that the installation is complete, as shown in the following figure, click Finish<br />
to close the wizard. Microsoft IIS is now installed.<br />
»14«<br />
Copyright © 2011 safend a wave systems company | www.safend.com | www.wave.com
<strong>Installation</strong> <strong>Guide</strong><br />
DATA PROTECTION SUITE<br />
Before Installing <strong>Safend</strong> <strong>Data</strong> <strong>Protection</strong> <strong>Suite</strong> Management Server<br />
Before installing the Management Server check the following:<br />
1. Verify that all system requirements and prerequisites are met.<br />
2. Make sure that the <strong>Safend</strong> <strong>Data</strong> <strong>Protection</strong> <strong>Suite</strong> Server machine belongs to the same domain in which<br />
you intend to deploy <strong>Safend</strong> <strong>Data</strong> <strong>Protection</strong> <strong>Suite</strong> policies.<br />
3. Make sure that a MySQL DB is not installed on the <strong>Safend</strong> <strong>Data</strong> <strong>Protection</strong> <strong>Suite</strong> Management Server<br />
machine.<br />
Installing the Management Server<br />
Here is the procedure to follow when installing the Management Server.<br />
To install <strong>Safend</strong> <strong>Data</strong> <strong>Protection</strong> <strong>Suite</strong> Management Server:<br />
1. Locate <strong>Safend</strong><strong>Data</strong><strong>Protection</strong><strong>Suite</strong>.exe on your installation CD.<br />
2. Double-click the file. The <strong>Safend</strong> <strong>Data</strong> <strong>Protection</strong> <strong>Suite</strong> Management Server installation window is<br />
displayed.<br />
»15«<br />
Copyright © 2011 safend a wave systems company | www.safend.com | www.wave.com
<strong>Installation</strong> <strong>Guide</strong><br />
DATA PROTECTION SUITE<br />
3. Click Browse to select a destination folder for the extracted installation files.<br />
NOTE<br />
Make sure that the files are extracted to a local folder. The installation will not run from a network path.<br />
4. Click Install.<br />
5. Following extraction, you will be asked to select the <strong>Safend</strong> <strong>Data</strong> <strong>Protection</strong> <strong>Suite</strong> Server language, as<br />
shown below:<br />
6. Select the required language and click OK. The first step of the installation wizard is displayed.<br />
»16«<br />
Copyright © 2011 safend a wave systems company | www.safend.com | www.wave.com
<strong>Installation</strong> <strong>Guide</strong><br />
DATA PROTECTION SUITE<br />
7. Click Next and read the End User License Agreement. After accepting, click Next again. The <strong>Installation</strong><br />
Mode window is displayed.<br />
8. Select one of the following options:<br />
For a new installation select the New radio button and proceed to step 9 below.<br />
»17«<br />
Copyright © 2011 safend a wave systems company | www.safend.com | www.wave.com
<strong>Installation</strong> <strong>Guide</strong><br />
DATA PROTECTION SUITE<br />
For instructions regarding the Restore option, refer to Restoring an Existing Management<br />
Server on page 28.<br />
To join a server cluster, select the Join a Cluster radio button.<br />
A server cluster enables the installation of several <strong>Safend</strong> <strong>Data</strong> <strong>Protection</strong> <strong>Suite</strong> Management<br />
Servers connected to a single external database, so that they seamlessly share the load of<br />
traffic from the endpoints, as well as provide redundancy and high availability.<br />
The following window opens:<br />
Select the external database to which to connect.<br />
Proceed to step 12 below.<br />
9. Click Next. The <strong>Data</strong>base window opens:<br />
»18«<br />
Copyright © 2011 safend a wave systems company | www.safend.com | www.wave.com
<strong>Installation</strong> <strong>Guide</strong><br />
DATA PROTECTION SUITE<br />
<strong>Safend</strong> <strong>Data</strong> <strong>Protection</strong> <strong>Suite</strong> can create its own internal database for storing configuration and data.<br />
Alternatively, you can use an existing external database.<br />
NOTE<br />
<strong>Safend</strong> <strong>Data</strong> <strong>Protection</strong> <strong>Suite</strong> supports MS SQL 2000 and above.<br />
10. In the <strong>Data</strong>base window, select the required radio button. Select the first radio button if you want to use a<br />
database which resides on the same machine as the Management Server (the database is managed by<br />
<strong>Safend</strong> <strong>Data</strong> <strong>Protection</strong> <strong>Suite</strong> Management Server). Select the second option if you have an MS SQL<br />
database on another machine and you want to use it as your <strong>Safend</strong> <strong>Data</strong> <strong>Protection</strong> <strong>Suite</strong> database.<br />
NOTE<br />
If you choose to use an existing external database, this database must already be installed.<br />
11. Click Next. If you chose to install an embedded database, skip to Step 15.<br />
12. If you have chosen to use an existing database server or to join a cluster, the following window opens:<br />
»19«<br />
Copyright © 2011 safend a wave systems company | www.safend.com | www.wave.com
<strong>Installation</strong> <strong>Guide</strong><br />
DATA PROTECTION SUITE<br />
13. In the <strong>Data</strong>base Credentials window, perform the following steps:<br />
1. In the <strong>Data</strong>base Server field, enter the database server name (for a non-default instance<br />
use the format server\instance).<br />
2. Under <strong>Data</strong>base authentication mode, click the appropriate radio button to select whether to<br />
use MS SQL Security or Microsoft Windows Security.<br />
3. Enter the database authentication credentials – User Name and Password. If you selected<br />
Microsoft Windows Security you must also enter a Domain name.<br />
14. Click Next. The installation program validates access to the database.<br />
NOTE<br />
If validation fails, re-enter the correct information, or click Cancel to exit the installation wizard.<br />
NOTE<br />
If a valid <strong>Safend</strong> <strong>Data</strong> <strong>Protection</strong> <strong>Suite</strong> database already exists on this database server, the following<br />
window opens:<br />
»20«<br />
Copyright © 2011 safend a wave systems company | www.safend.com | www.wave.com
<strong>Installation</strong> <strong>Guide</strong><br />
DATA PROTECTION SUITE<br />
In this window, click Yes in order to overwrite the existing database. If you wish to use the existing<br />
database, click No and skip to Restoring an Existing Management Server on page 28.<br />
15. The Destination Folder step opens:<br />
16. Click Next to select the default installation folder: C:\Program Files\<strong>Safend</strong>\<strong>Safend</strong> <strong>Data</strong><br />
<strong>Protection</strong> <strong>Suite</strong>, or click Change to select a different installation folder then click Next. The Domain<br />
Credentials window opens:<br />
»21«<br />
Copyright © 2011 safend a wave systems company | www.safend.com | www.wave.com
<strong>Installation</strong> <strong>Guide</strong><br />
DATA PROTECTION SUITE<br />
17. In the Domain Credentials window, enter the domain user credentials: <strong>Safend</strong> <strong>Data</strong> <strong>Protection</strong> <strong>Suite</strong><br />
Management Server requires a domain account from your Active Directory in order to perform tasks such<br />
as creating GPOs and for controlling clients via WMI. We recommend that you enter an account with<br />
domain administrator privileges (you may change this user after installation).<br />
18. Click Next.<br />
Users' access to the Management Console is restricted for security reasons. <strong>Safend</strong> <strong>Data</strong> <strong>Protection</strong> <strong>Suite</strong><br />
does not require its own users and computers database. Instead, credentials are checked against Active<br />
Directory and/or local user accounts on the Management Server machine. Following installation, access to<br />
the Management Console is restricted to users who have local administrative rights on the computer<br />
hosting the Server, as shown below:<br />
»22«<br />
Copyright © 2011 safend a wave systems company | www.safend.com | www.wave.com
<strong>Installation</strong> <strong>Guide</strong><br />
DATA PROTECTION SUITE<br />
19. Click Next. The Communication Port window opens.<br />
<strong>Safend</strong> <strong>Data</strong> <strong>Protection</strong> <strong>Suite</strong> Management Server communicates with the <strong>Safend</strong> <strong>Data</strong> <strong>Protection</strong> <strong>Suite</strong><br />
Management Consoles and Clients through SSL ports. <strong>Safend</strong> <strong>Data</strong> <strong>Protection</strong> <strong>Suite</strong> uses two different<br />
ports to communicate with <strong>Safend</strong> <strong>Data</strong> <strong>Protection</strong> <strong>Suite</strong> Clients and with the Management Server.<br />
»23«<br />
Copyright © 2011 safend a wave systems company | www.safend.com | www.wave.com
<strong>Installation</strong> <strong>Guide</strong><br />
DATA PROTECTION SUITE<br />
The default ports are 443 for Clients communication and 4443 for Management Console<br />
communications. If you wish, you may change these default ports.<br />
20. In order for SSL to operate, a certificate is needed to authenticate the Management Server. This certificate<br />
is also used for encrypting the data sent on the communication port. If the computer that is running the<br />
Server already has an active website that allows the SSL port activation, the application will use the<br />
existing certificate. If no certificate exists, the application will create a new certificate and will notify you of<br />
this.<br />
NOTE<br />
A <strong>Safend</strong> generated certificate is not signed by a valid Certificate Authority (CA). Although this does not<br />
affect the overall security level of the system, using this certificate will cause Internet Explorer to display<br />
security alerts.<br />
In order to avoid these alerts you will need to replace the certificate with a signed certificate you<br />
receive from a trusted Certificate Authority.<br />
21. Click OK to continue with the installation.<br />
»24«<br />
Copyright © 2011 safend a wave systems company | www.safend.com | www.wave.com
<strong>Installation</strong> <strong>Guide</strong><br />
DATA PROTECTION SUITE<br />
22. Click Next.<br />
In the following window, you will be asked to backup the system generated by <strong>Safend</strong> <strong>Data</strong> <strong>Protection</strong><br />
<strong>Suite</strong>.<br />
To enhance the security of the system, encryption keys are generated during the installation. These keys<br />
are unique to your organization and raise the tampering resistance of your system. These keys are used<br />
to encrypt policies and logs as well as for mutual authentication between the Server and the endpoints.<br />
These keys as well as other information are protected when system backup is performed. For this reason<br />
it is highly recommended to backup the system on another machine/site in order to ensure smooth<br />
recovery in cases of server malfunction, without the need to re-deploy Clients to endpoints.<br />
In order to backup the system, you need to set a password that will be used to protect the system<br />
configuration backup file.<br />
Select the day and time when automatic system backup will occur. To backup the system click Browse to<br />
select a path. Enter a Password and Confirm it.<br />
NOTE<br />
The password should be at least 7 characters long and should contain at least one digit and one upper case<br />
character.<br />
23. Click Next. The Summary window opens:<br />
»25«<br />
Copyright © 2011 safend a wave systems company | www.safend.com | www.wave.com
<strong>Installation</strong> <strong>Guide</strong><br />
DATA PROTECTION SUITE<br />
24. Confirm the installation summary and click Install to install the Server. <strong>Installation</strong> begins and the<br />
<strong>Installation</strong> Progress window opens.<br />
25. Once installation has been completed, the following window opens:<br />
»26«<br />
Copyright © 2011 safend a wave systems company | www.safend.com | www.wave.com
<strong>Installation</strong> <strong>Guide</strong><br />
DATA PROTECTION SUITE<br />
26. The <strong>Safend</strong> <strong>Data</strong> <strong>Protection</strong> <strong>Suite</strong> Management Server has been installed. Check Launch Management<br />
Console at the bottom of the screen if you wish to launch the <strong>Safend</strong> <strong>Data</strong> <strong>Protection</strong> <strong>Suite</strong> Management<br />
Console, and click Finish.<br />
NOTE<br />
The installation process installs the <strong>Safend</strong> <strong>Data</strong> <strong>Protection</strong> <strong>Suite</strong> Management Console as well.<br />
27. If you‟ve chosen to launch the <strong>Safend</strong> <strong>Data</strong> <strong>Protection</strong> <strong>Suite</strong> Management Console, the Login window<br />
opens.<br />
Enter your User Name, Password and Domain and click Login. The application opens, displaying the<br />
main window.<br />
28. Take the time to define preliminary settings in the Administration and Global Policy Settings windows.<br />
Please refer to the Post-<strong>Installation</strong> Settings (Checklist) on page 37 for a list of settings which you may<br />
want to review and change.<br />
»27«<br />
Copyright © 2011 safend a wave systems company | www.safend.com | www.wave.com
<strong>Installation</strong> <strong>Guide</strong><br />
DATA PROTECTION SUITE<br />
Restoring an Existing Management Server<br />
NOTE<br />
If you have an encrypted machine, you cannot install a new server and connect it to the clients. You must first<br />
backup and then perform restore.<br />
In some cases you will need to install <strong>Safend</strong> <strong>Data</strong> <strong>Protection</strong> <strong>Suite</strong> Management Server while<br />
maintaining your system’s unique encryption keys, in order to work with your existing <strong>Safend</strong><br />
<strong>Data</strong> <strong>Protection</strong> <strong>Suite</strong> Clients. This may happen when you want to migrate the Server from a<br />
low-CPU machine to a more powerful one, or when recovering from hardware malfunctions.<br />
In order to restore an existing Management Server you will need to provide the encryption<br />
keys backup file and the password that was set to protect it.<br />
To restore an existing Management Server:<br />
1. Perform the steps described in Installing the Management Server on page 15 up to Step 7.<br />
2. At this stage, you will be asked to choose the installation mode, as shown below:<br />
3. Select the Restore radio button. The following window opens:<br />
»28«<br />
Copyright © 2011 safend a wave systems company | www.safend.com | www.wave.com
<strong>Installation</strong> <strong>Guide</strong><br />
DATA PROTECTION SUITE<br />
4. In the Restore window, select the appropriate radio button according to whether you wish to use <strong>Safend</strong><br />
<strong>Data</strong> <strong>Protection</strong> <strong>Suite</strong> backup files or connect to an existing external <strong>Safend</strong> <strong>Data</strong> <strong>Protection</strong> <strong>Suite</strong> MS<br />
SQL database. If you select the second option, Connect to an existing <strong>Safend</strong> <strong>Data</strong> <strong>Protection</strong> <strong>Suite</strong> MS<br />
SQL database, skip to step 8 below.<br />
5. Click Next. The Backup Files window opens:<br />
»29«<br />
Copyright © 2011 safend a wave systems company | www.safend.com | www.wave.com
<strong>Installation</strong> <strong>Guide</strong><br />
DATA PROTECTION SUITE<br />
6. Enter the path to your keys backup file and the password protecting it.<br />
7. Skip to step 11 below.<br />
8. If you have chosen to use an existing database server, the following window opens:<br />
9. In the <strong>Data</strong>base credentials window, perform the following steps:<br />
1. In the <strong>Data</strong>base Server field, enter the database server name (for a non-default<br />
instance use the format server\instance).<br />
2. Under <strong>Data</strong>base authentication mode, click the appropriate radio button to select<br />
whether to use MS SQL Security or Microsoft Windows Security.<br />
3. Enter the database authentication credentials – User Name and Password. If you<br />
selected Microsoft Windows Security you must also enter a Domain name.<br />
10. Click Next. The installation program validates access to the database.<br />
NOTE<br />
If validation fails, re-enter the correct information, or click Cancel to exit the installation wizard.<br />
11. Follow the instructions in steps 15-26 in Installing the Management Server.<br />
»30«<br />
Copyright © 2011 safend a wave systems company | www.safend.com | www.wave.com
<strong>Installation</strong> <strong>Guide</strong><br />
DATA PROTECTION SUITE<br />
Upgrading the Management Server<br />
From time to time it may be necessary to upgrade the <strong>Safend</strong> <strong>Data</strong> <strong>Protection</strong> <strong>Suite</strong><br />
Management Server. There is a wizard which enables you to easily upgrade the Management<br />
Server on your computer.<br />
The <strong>Safend</strong> Upgrade Procedure is performed in two steps. In the first step, the server is<br />
upgraded to the new version, while the agents installed on the endpoints in the organization<br />
are still of the older version. The old agents are fully managed by the new server. In the<br />
second step, the existing agents are upgraded to the new version using the agent installation<br />
files created by the new server.<br />
Considerations Before Performing Management Server Upgrade<br />
In this version, upgrade and backward computability are supported from <strong>Safend</strong> <strong>Data</strong><br />
<strong>Protection</strong> <strong>Suite</strong> 3.3 SP7 and up. If you are currently using an older version of <strong>Safend</strong> <strong>Data</strong><br />
<strong>Protection</strong> <strong>Suite</strong>, or have legacy agents in your environment which were not upgraded yet, it is<br />
recommended that you don‟t perform an upgrade using this version of the <strong>Safend</strong> <strong>Data</strong><br />
<strong>Protection</strong> <strong>Suite</strong>.<br />
The system upgrade will maintain all policies and definitions after the upgrade process.<br />
However, existing (history) log records will no longer be available. Customers are advised to<br />
backup the DB prior to the upgrade if log data is needed to be kept for future use. Restore of<br />
the backed up DB should be done to a separate server in a separate environment if needed.<br />
There are several features which were supported in <strong>Safend</strong> <strong>Data</strong> <strong>Protection</strong> <strong>Suite</strong> 3.3 and are<br />
no longer supported in <strong>Safend</strong> <strong>Data</strong> <strong>Protection</strong> <strong>Suite</strong> version 3.4. Before performing an<br />
upgrade, please make sure you are not using these features. These features are specified in a<br />
separate document: <strong>Safend</strong> <strong>Data</strong> <strong>Protection</strong> <strong>Suite</strong> v3.4 – Upgrade Instructions, available from<br />
<strong>Safend</strong>.<br />
»31«<br />
Copyright © 2011 safend a wave systems company | www.safend.com | www.wave.com
<strong>Installation</strong> <strong>Guide</strong><br />
DATA PROTECTION SUITE<br />
When upgrading the Management Server to version 3.4, all your existing policies will undergo<br />
an upgrade procedure. In <strong>Safend</strong> <strong>Data</strong> <strong>Protection</strong> <strong>Suite</strong> version 3.4, instead of having one<br />
policy which defines all aspects of the endpoint behaviour, you will now have separate policies<br />
managing separate aspects of the endpoint behaviour. Port control, device control and<br />
removable media encryption will be controlled using a Port & Device Control Policy; encryption<br />
of the internal hard disk will be enforced using a Hard Disk Encryption policy; endpoint<br />
configuration, such as the log sending interval, will be controlled using the Settings Policy. For<br />
additional information, refer to <strong>Safend</strong> <strong>Data</strong> <strong>Protection</strong> <strong>Suite</strong> v3.4 – Upgrade Instructions,<br />
available from <strong>Safend</strong>.<br />
Recommended action: to avoid the creation of multiple, redundant policies following the<br />
server upgrade, please review your existing policies to make sure policies are not configured to<br />
use “policy specific settings” instead of “global policy settings” without a good reason. From our<br />
experience, most customers do not need to configure different settings for different machines in<br />
the organization using “Policy Specific Settings”, and can use a consistent configuration<br />
throughout the organization using “Global Policy Settings”. After upgrade, again review all<br />
policies and remove multiple or redundant policies.<br />
Before performing the upgrade, it is highly recommended to create an updated System Backup<br />
file (created through the Administration -> Maintenance tab). This file will be used to restore the<br />
existing server in case the upgrade procedure is not completed successfully.<br />
After the Server Upgrade, you should review the Hard Disk Encryption Policies. In case you are<br />
using <strong>Safend</strong> Encryptor to encrypt machines in your organization, some Hard Disk Encryption<br />
policies will be created following the server upgrade. Your organization should have at any<br />
point in time no more than two Hard Disk Encryption Policies: an “Encrypt” policy which<br />
enforces the encryption on the appropriate workstations in your environment, and (optionally) a<br />
“Decrypt” policy excluding specific workstations from the general encryption policy. Remember,<br />
Hard Disk Encryption policies only apply on machines, not on users. There is no reason to<br />
associate a Hard Disk Encryption policy to a user object, or to another object (Group or OU)<br />
which only contains user objects.<br />
To upgrade the Management Server:<br />
NOTE<br />
Before Upgrading the Management Server you must remove <strong>Safend</strong> <strong>Data</strong> <strong>Protection</strong> <strong>Suite</strong> Console and all<br />
remote consoles as described in Uninstalling <strong>Safend</strong> <strong>Data</strong> <strong>Protection</strong> <strong>Suite</strong> Management Console on page<br />
48. After completing server upgrade, you must again reinstall the consoles, as described in Installing <strong>Safend</strong><br />
<strong>Data</strong> <strong>Protection</strong> <strong>Suite</strong> Management Console on page 41.<br />
1. Locate <strong>Safend</strong><strong>Data</strong><strong>Protection</strong><strong>Suite</strong>.exe on your installation CD.<br />
2. Double-click the file. The <strong>Safend</strong> <strong>Data</strong> <strong>Protection</strong> <strong>Suite</strong> Management Server installation window is<br />
displayed.<br />
3. Click Browse to select a destination folder for the extracted installation files.<br />
»32«<br />
Copyright © 2011 safend a wave systems company | www.safend.com | www.wave.com
<strong>Installation</strong> <strong>Guide</strong><br />
DATA PROTECTION SUITE<br />
NOTE<br />
Make sure that the files are extracted to a local folder. The installation will not run from a network path.<br />
4. Click Install.<br />
5. Following extraction, you will be asked to select the <strong>Safend</strong> <strong>Data</strong> <strong>Protection</strong> <strong>Suite</strong> Server language.<br />
6. Select the required language and click OK. The first step of the <strong>Safend</strong> Management Server Upgrade<br />
wizard is displayed.<br />
7. Click Next.<br />
8. In the following window provide your license update information.<br />
»33«<br />
Copyright © 2011 safend a wave systems company | www.safend.com | www.wave.com
<strong>Installation</strong> <strong>Guide</strong><br />
DATA PROTECTION SUITE<br />
Enter your User Name and Email Address. In order to obtain a license key, contact <strong>Safend</strong> or your local<br />
reseller and provide the Server machine fingerprint as it appears in the screen. For example, the fingerprint in<br />
the window above is: IXP8UV-JJKDD8. Using this fingerprint, a license key will be generated for you and can<br />
only be used on this specific machine. You also have the option to export license information or to import a<br />
license file. Click Update.<br />
9. You will now be asked to enter information in order to perform automatic system backup.<br />
»34«<br />
Copyright © 2011 safend a wave systems company | www.safend.com | www.wave.com
<strong>Installation</strong> <strong>Guide</strong><br />
DATA PROTECTION SUITE<br />
Enter the day and time. Click Browse to select a network backup path. Enter a password and confirm it.<br />
Click Next after entering the information.<br />
10. The <strong>Installation</strong> Progress window will now be displayed.<br />
11. The following screen will be displayed when the process is completed. Click Finish.<br />
»35«<br />
Copyright © 2011 safend a wave systems company | www.safend.com | www.wave.com
<strong>Installation</strong> <strong>Guide</strong><br />
DATA PROTECTION SUITE<br />
12. You will now be asked to restart your system. It is highly recommended that you restart your system in<br />
order for the changes to take effect.<br />
Upgrading a Clustered Server Environment<br />
Here is the procedure to follow when upgrading a clustered server environment.<br />
To upgrade a Server Cluster:<br />
1. Uninstall cluster nodes and leave one primary server active. We recommend leaving the server that has<br />
the most resources out of all the nodes in the cluster.<br />
2. Upgrade the primary server that was left active to the latest <strong>Safend</strong> <strong>Data</strong> <strong>Protection</strong> server version.<br />
3. Install additional cluster nodes using the latest <strong>Safend</strong> <strong>Data</strong> <strong>Protection</strong> Server version. This can be<br />
achieved by selecting the Join a Cluster option from the <strong>Safend</strong> <strong>Data</strong> <strong>Protection</strong> <strong>Suite</strong> Management<br />
Server installation wizard.<br />
4. Upgrade the <strong>Safend</strong> <strong>Data</strong> <strong>Protection</strong> clients as described in Chapter 5 on page 49.<br />
»36«<br />
Copyright © 2011 safend a wave systems company | www.safend.com | www.wave.com
<strong>Installation</strong> <strong>Guide</strong><br />
DATA PROTECTION SUITE<br />
Post-<strong>Installation</strong> Settings (Checklist)<br />
The <strong>Safend</strong> <strong>Data</strong> <strong>Protection</strong> <strong>Suite</strong> Management Server installation package defines default<br />
settings for system behavior which you can find under Administration and Global Policy<br />
Settings (both available from the Tools menu in the <strong>Safend</strong> <strong>Data</strong> <strong>Protection</strong> <strong>Suite</strong> Management<br />
Console).<br />
Once you complete installing <strong>Safend</strong> <strong>Data</strong> <strong>Protection</strong> <strong>Suite</strong> Management Server and access the<br />
Management Console, you may want to access these windows and set the parameters relevant<br />
to your environment.<br />
Checklist for the Most Critical Settings in the Administration Window<br />
1. Encryption Keys Backup - If you have not backed up the encryption keys during installation.<br />
2. Client <strong>Installation</strong> Folder - Set a shared folder for creating client installation files. You will need these<br />
files in order to install clients.<br />
Refer to Chapter 12, Administration in the <strong>Safend</strong> <strong>Data</strong> <strong>Protection</strong> <strong>Suite</strong> User <strong>Guide</strong> for an<br />
explanation of Administration settings.<br />
Checklist for the Most Critical Settings in the Global Policy Settings Window<br />
1. Log Transfer Interval – Define the frequency in which logs will be sent from endpoints to the Server.<br />
IMPORTANT<br />
Be especially careful when configuring the Logs Transfer Interval, in order not to burden your network and<br />
endpoints with excessive log sending.<br />
Consider the following:<br />
The number of endpoints in your network.<br />
The number of expected events from each endpoint (client and file logs).<br />
The level of need for "real time" log information in the Management Console.<br />
During installation, the default log interval is set to 90 minutes. In the case of large scale<br />
deployments, please consult <strong>Safend</strong> Support in order to optimize your settings.<br />
2. Clients Uninstall Password – Change the default password to your own preference.<br />
IMPORTANT<br />
Upon product installation the password is set to "Password1". Since the password is one of the foundations<br />
for the tamper resistance of the client, it is highly recommended that you change it as soon as you start<br />
deploying the product in a production environment.<br />
IMPORTANT<br />
Make sure you have created a backup for the Server encryption keys. This will prevent situations in which<br />
you cannot uninstall Clients due to password loss.<br />
Refer to Chapter 7, Configuring Policies in the <strong>Safend</strong> <strong>Data</strong> <strong>Protection</strong> <strong>Suite</strong> User <strong>Guide</strong> for an<br />
explanation about the Global Policy settings.<br />
»37«<br />
Copyright © 2011 safend a wave systems company | www.safend.com | www.wave.com
<strong>Installation</strong> <strong>Guide</strong><br />
DATA PROTECTION SUITE<br />
Uninstalling <strong>Safend</strong> <strong>Data</strong> <strong>Protection</strong> <strong>Suite</strong> Management Server<br />
Here is the procedure for uninstalling the Management Server.<br />
To uninstall the Management Server:<br />
1. Open Add or Remove Programs from Control Panel.<br />
2. Select the <strong>Safend</strong> <strong>Data</strong> <strong>Protection</strong> <strong>Suite</strong> Management Server from the list, and click Remove as shown<br />
here:<br />
NOTE<br />
Uninstalling <strong>Safend</strong> <strong>Data</strong> <strong>Protection</strong> <strong>Suite</strong> Management Server will delete the <strong>Safend</strong> <strong>Data</strong> <strong>Protection</strong> <strong>Suite</strong><br />
database; therefore, if you wish to install the latest Server version, it is recommended to upgrade your Server<br />
rather than to perform an uninstall/install process.<br />
Changing your <strong>Data</strong>base<br />
If you wish to change from using a <strong>Safend</strong> <strong>Data</strong> <strong>Protection</strong> <strong>Suite</strong> embedded database to an<br />
external MS SQL database, or vice versa, you can do so by using the Restore option as<br />
explained in Restoring an Existing Management Server on page 28 and selecting the new<br />
database type.<br />
NOTE<br />
You can only change your database if you are using version 3.2 and above.<br />
»38«<br />
Copyright © 2011 safend a wave systems company | www.safend.com | www.wave.com
<strong>Installation</strong> <strong>Guide</strong><br />
DATA PROTECTION SUITE<br />
IMPORTANT<br />
Changing your database will result in a loss of previous logs. Previous policies are transferred to the new<br />
database, but policy associations with organizational objects (when using the "direct distribution from the<br />
Management Server to Clients" policy distribution mode) are lost.<br />
»39«<br />
Copyright © 2011 safend a wave systems company | www.safend.com | www.wave.com
<strong>Installation</strong> <strong>Guide</strong><br />
DATA PROTECTION SUITE<br />
Chapter 4<br />
Installing <strong>Safend</strong> <strong>Data</strong> <strong>Protection</strong> <strong>Suite</strong> Management<br />
Console<br />
About This Chapter<br />
This chapter describes how to install the <strong>Safend</strong> <strong>Data</strong> <strong>Protection</strong> <strong>Suite</strong> Management Console. It<br />
contains the following sections:<br />
Prerequisites, page 41, describes the prerequisites of the Management Console.<br />
Installing Prerequisite Software, page 41, describes how to install Microsoft .NET<br />
framework.<br />
Installing <strong>Safend</strong> <strong>Data</strong> <strong>Protection</strong> <strong>Suite</strong> Management Console, page 41, describes<br />
two methods for installing the Console.<br />
Launching <strong>Safend</strong> <strong>Data</strong> <strong>Protection</strong> <strong>Suite</strong> Management Console for the First Time,<br />
page 47, describes how to launch <strong>Safend</strong> <strong>Data</strong> <strong>Protection</strong> <strong>Suite</strong> Management Console.<br />
Uninstalling <strong>Safend</strong> <strong>Data</strong> <strong>Protection</strong> <strong>Suite</strong> Management Console, Page 48, describes<br />
how to uninstall <strong>Safend</strong> <strong>Data</strong> <strong>Protection</strong> <strong>Suite</strong> Management Console.<br />
»40«<br />
Copyright © 2011 safend a wave systems company | www.safend.com | www.wave.com
<strong>Installation</strong> <strong>Guide</strong><br />
DATA PROTECTION SUITE<br />
Prerequisites<br />
NOTE<br />
Refer to the What’s New document for the most up-to-date system requirements.<br />
Installing Prerequisite Software<br />
Installing Microsoft .NET Framework 2.0<br />
To install .NET Framework<br />
Refer to Installing Prerequisite Software on page 13.<br />
Installing <strong>Safend</strong> <strong>Data</strong> <strong>Protection</strong> <strong>Suite</strong> Management Console<br />
<strong>Safend</strong> <strong>Data</strong> <strong>Protection</strong> <strong>Suite</strong> Management Console can be installed and run from any computer<br />
on your network. The first console is installed on the same machine that hosts the<br />
Management Server as part of the Server installation, and additional consoles can be installed<br />
on any machine in your domain that meets the prerequisites.<br />
Additional consoles can be installed on your domain either through <strong>Safend</strong>’s Management<br />
Console <strong>Installation</strong> web page (recommended), or by running the ManagementConsole.msi file<br />
from an external source, such as a CD.<br />
NOTE<br />
Access to the Management Consoles is restricted by default to the local administrators group of the machine<br />
hosting the server. In order not to expose your server machine user and password unnecessarily, make sure<br />
you change this setting to a user group in your Active Directory before installing additional Management<br />
Consoles. You can change this setting from the Administration window in the Management Console.<br />
Installing the Console from the <strong>Installation</strong> Web Page<br />
<strong>Safend</strong> <strong>Data</strong> <strong>Protection</strong> <strong>Suite</strong> Management console features a 'One-click' deployment process<br />
which gives you easy access to installing the Management Console by pointing your browser to<br />
the <strong>Safend</strong> Management Server address. This method automatically keeps all your<br />
Management Consoles up-to-date with the latest software version of the Management Server,<br />
and is therefore the recommended installation method.<br />
»41«<br />
Copyright © 2011 safend a wave systems company | www.safend.com | www.wave.com
<strong>Installation</strong> <strong>Guide</strong><br />
DATA PROTECTION SUITE<br />
To install the Management Console from the installation web page:<br />
1. Access the address of the installation web page in the target machine.<br />
The link is in the following format:<br />
https://:/<strong>Safend</strong><strong>Data</strong><strong>Protection</strong>/consoleinstall.aspx<br />
TIP<br />
You may also use a shorter link format:<br />
https://:/<strong>Safend</strong><strong>Data</strong><strong>Protection</strong><br />
This address can be found in the General tab of the Administration window, which you can<br />
access from the Management Console's Tools menu.<br />
The installation page opens:<br />
This page contains the following:<br />
▪ A link to the Microsoft .NET framework 2.0 installation package.<br />
▪ A link to the Management Console installation package.<br />
▪ Server details.<br />
2. If the machine on which you wish to install an additional Console does not have .NET framework installed,<br />
enter the link and install it before proceeding with the Management Console installation.<br />
3. Click the link to the Management Console installation package. The following window opens:<br />
»42«<br />
Copyright © 2011 safend a wave systems company | www.safend.com | www.wave.com
<strong>Installation</strong> <strong>Guide</strong><br />
DATA PROTECTION SUITE<br />
4. Click Run. The Management Console installation wizard opens:<br />
5. Click Next. The Select <strong>Installation</strong> Folder window opens:<br />
»43«<br />
Copyright © 2011 safend a wave systems company | www.safend.com | www.wave.com
<strong>Installation</strong> <strong>Guide</strong><br />
DATA PROTECTION SUITE<br />
6. In the Select <strong>Installation</strong> Folder window, select the folder in which the <strong>Safend</strong> <strong>Data</strong> <strong>Protection</strong> <strong>Suite</strong><br />
Management console will be installed. The default folder is C:\Program Files\<strong>Safend</strong>\<strong>Safend</strong> <strong>Data</strong><br />
<strong>Protection</strong> <strong>Suite</strong>\. If you wish to install the Management Console in a different folder, click the Browse<br />
button and select the desired folder.<br />
7. Select one of the following options by clicking its radio button:<br />
▪ Everyone: allows access to the application to all users who use the computer.<br />
▪ Just me: allows access to the application to the logged on user only.<br />
8. Click Next. The following window opens:<br />
»44«<br />
Copyright © 2011 safend a wave systems company | www.safend.com | www.wave.com
<strong>Installation</strong> <strong>Guide</strong><br />
DATA PROTECTION SUITE<br />
9. In the Confirm <strong>Installation</strong> window, click Next to perform the installation.<br />
10. Once the installation completes, the following window opens:<br />
11. Click Close to exit.<br />
12. Open the Management Console application by clicking the icon on your desktop or from Start ><br />
Programs > <strong>Safend</strong> <strong>Data</strong> <strong>Protection</strong> <strong>Suite</strong> > Management Console.<br />
13. Depending on the browser you are using, the following message may appear:<br />
»45«<br />
Copyright © 2011 safend a wave systems company | www.safend.com | www.wave.com
<strong>Installation</strong> <strong>Guide</strong><br />
DATA PROTECTION SUITE<br />
Fill in the Server Name and Port as it appears in the installation web page, and click Connect.<br />
14. The Login window appears:<br />
Type your User Name, Password and Domain and click Login. The application will open, displaying the main<br />
window.<br />
Installing <strong>Safend</strong> <strong>Data</strong> <strong>Protection</strong> <strong>Suite</strong> Management Console Manually<br />
Here is a descripton of how to manually install the console.<br />
To manually install the Management Console:<br />
1. Locate the ManagementConsole.msi file on your CD and run it. The setup window opens:<br />
»46«<br />
Copyright © 2011 safend a wave systems company | www.safend.com | www.wave.com
<strong>Installation</strong> <strong>Guide</strong><br />
DATA PROTECTION SUITE<br />
2. Proceed with steps 5 through 13 as described above.<br />
Launching <strong>Safend</strong> <strong>Data</strong> <strong>Protection</strong> <strong>Suite</strong> Management Console for<br />
the First Time<br />
1. Click the icon on your desktop .<br />
OR<br />
Go to Start > Programs > <strong>Safend</strong> <strong>Data</strong> <strong>Protection</strong> <strong>Suite</strong> > Management Console. The application<br />
opens for the first time:<br />
2. Enter your User name, Password and Domain. The following window opens:<br />
»47«<br />
Copyright © 2011 safend a wave systems company | www.safend.com | www.wave.com
<strong>Installation</strong> <strong>Guide</strong><br />
DATA PROTECTION SUITE<br />
Each time the Management Console connects to the Server, it automatically downloads the<br />
latest version of the Management Console (if an update exists). Once the updated files are<br />
downloaded, the window closes, and the following window opens:<br />
3. If you are evaluating the software, click Remind Me Later.<br />
OR<br />
Click Enter License Key if you have a valid <strong>Safend</strong> license, and enter your <strong>Safend</strong> license key as<br />
described in the <strong>Safend</strong> <strong>Data</strong> <strong>Protection</strong> <strong>Suite</strong> User <strong>Guide</strong>, Chapter 11, Administration.<br />
The <strong>Safend</strong> <strong>Data</strong> <strong>Protection</strong> <strong>Suite</strong> Management console opens, displaying the main window.<br />
Uninstalling <strong>Safend</strong> <strong>Data</strong> <strong>Protection</strong> <strong>Suite</strong> Management Console<br />
Here is a description of how to uninstall the console.<br />
To uninstall the Management Console:<br />
1. From the Control Panel, open Add or Remove Programs.<br />
2. From the list, select <strong>Safend</strong> <strong>Data</strong> <strong>Protection</strong> <strong>Suite</strong> Management Console and click Remove.<br />
NOTE<br />
Uninstalling <strong>Safend</strong> <strong>Data</strong> <strong>Protection</strong> <strong>Suite</strong> Management Console does not cause any information loss. You<br />
can re-install it at any time.<br />
»48«<br />
Copyright © 2011 safend a wave systems company | www.safend.com | www.wave.com
<strong>Installation</strong> <strong>Guide</strong><br />
DATA PROTECTION SUITE<br />
Chapter 5<br />
Installing <strong>Safend</strong> <strong>Data</strong> <strong>Protection</strong> <strong>Suite</strong> Client<br />
About This Chapter<br />
This chapter describes the various methods for installing, or deploying, <strong>Safend</strong> <strong>Data</strong> <strong>Protection</strong><br />
<strong>Suite</strong> Client. It also explains how to uninstall and upgrade <strong>Safend</strong> <strong>Data</strong> <strong>Protection</strong> <strong>Suite</strong> Client.<br />
It contains the following sections:<br />
Prerequisites, page 50, describes the prerequisites of the <strong>Safend</strong> <strong>Data</strong> <strong>Protection</strong> <strong>Suite</strong><br />
Client.<br />
Before Deploying <strong>Safend</strong> <strong>Data</strong> <strong>Protection</strong> <strong>Suite</strong> Client, page 50, describes the steps<br />
you need to take before installing <strong>Safend</strong> <strong>Data</strong> <strong>Protection</strong> <strong>Suite</strong> Clients.<br />
Installing <strong>Safend</strong> <strong>Data</strong> <strong>Protection</strong> <strong>Suite</strong> Client, page 52, describes the following<br />
installation methods:<br />
Automatic Client <strong>Installation</strong> (through Active Directory)<br />
Automatic Client <strong>Installation</strong> (generic)<br />
Manual <strong>Installation</strong><br />
Upgrading <strong>Safend</strong> <strong>Data</strong> <strong>Protection</strong> <strong>Suite</strong> Client, page 61, describes how to upgrade<br />
the <strong>Safend</strong> <strong>Data</strong> <strong>Protection</strong> <strong>Suite</strong> Client.<br />
Uninstalling <strong>Safend</strong> <strong>Data</strong> <strong>Protection</strong> <strong>Suite</strong> Client, Page 62, describes how to uninstall<br />
<strong>Safend</strong> <strong>Data</strong> <strong>Protection</strong> <strong>Suite</strong> Client.<br />
»49«<br />
Copyright © 2011 safend a wave systems company | www.safend.com | www.wave.com
<strong>Installation</strong> <strong>Guide</strong><br />
DATA PROTECTION SUITE<br />
Prerequisites<br />
NOTE<br />
Refer to the What’s New document for the most up-to-date system requirements.<br />
Before Deploying <strong>Safend</strong> <strong>Data</strong> <strong>Protection</strong> <strong>Suite</strong> Client<br />
In order to install <strong>Safend</strong> <strong>Data</strong> <strong>Protection</strong> <strong>Suite</strong> Client, you must first install the Management<br />
Server. This is necessary in order to raise the security level of the system, by "imprinting" each<br />
installed client with the encryption keys of the server. From the point of installation, <strong>Safend</strong><br />
<strong>Data</strong> <strong>Protection</strong> <strong>Suite</strong> Client knows the keys which it uses when communicating with the<br />
Server. From this point on, the Client will not accept any policy or perform any communication<br />
with a Server that does not hold matching keys.<br />
This "imprinting" process is performed by initializing the Client with a file called<br />
ClientConfig.scc. This file is generated by the Server upon user request. This file should be<br />
available during Client installation.<br />
Before you can start deploying <strong>Safend</strong> <strong>Data</strong> <strong>Protection</strong> <strong>Suite</strong> Clients you need to define the<br />
path to which the Server will generate all the files needed for Client installation. The process of<br />
generating the installation files may be performed again at any time.<br />
To generate <strong>Safend</strong> <strong>Data</strong> <strong>Protection</strong> <strong>Suite</strong> Client installation files:<br />
1. In the Management Console, from the Tools menu, open the Administration window as shown in the<br />
following figure:<br />
»50«<br />
Copyright © 2011 safend a wave systems company | www.safend.com | www.wave.com
<strong>Installation</strong> <strong>Guide</strong><br />
DATA PROTECTION SUITE<br />
2. In the Administration window that opens, click the Clients tab on the left. The Administration>Clients<br />
window opens:<br />
»51«<br />
Copyright © 2011 safend a wave systems company | www.safend.com | www.wave.com
<strong>Installation</strong> <strong>Guide</strong><br />
DATA PROTECTION SUITE<br />
3. Select a shared folder as the Client installation folder. Once the files are created, the following message<br />
appears:<br />
IMPORTANT<br />
Make sure you enter a network path and not a local path.<br />
4. Click OK.<br />
5. You are now ready to deploy <strong>Safend</strong> <strong>Data</strong> <strong>Protection</strong> <strong>Suite</strong> Clients on the computers in your organization.<br />
Once Clients have been deployed, you can distribute policies to them as described in the <strong>Safend</strong> <strong>Data</strong><br />
<strong>Protection</strong> <strong>Suite</strong> User <strong>Guide</strong>.<br />
Installing <strong>Safend</strong> <strong>Data</strong> <strong>Protection</strong> <strong>Suite</strong> Client<br />
There are three ways to install the <strong>Safend</strong> <strong>Data</strong> <strong>Protection</strong> <strong>Suite</strong> Client:<br />
1. Automatically through the Active Directory Group Policy Management. See Automatic Client<br />
<strong>Installation</strong> (Active Directory).<br />
2. Automatically using any corporate software deployment tool, such as SMS and Tivoli. See Automatic<br />
Client <strong>Installation</strong> (Generic).<br />
3. Manually by running the installation wizard on each computer. See Manual Client <strong>Installation</strong>.<br />
Automatic Client <strong>Installation</strong> (Active Directory)<br />
Automatic <strong>Safend</strong> <strong>Data</strong> <strong>Protection</strong> <strong>Suite</strong> Client installation is performed using Active Directory's<br />
Group Policy Management (if installed) and Active Directory's Users and Computers. These<br />
options enable you to define a GPO that will distribute the <strong>Safend</strong> <strong>Data</strong> <strong>Protection</strong> <strong>Suite</strong> Client<br />
to the OUs (computer or user groups) of your choice. When this option is used, the clients are<br />
installed in Silent mode.<br />
To automatically install the <strong>Safend</strong> <strong>Data</strong> <strong>Protection</strong> <strong>Suite</strong> Client:<br />
1. Open the Active Directory Users and Computers window.<br />
2. Right-click the OU to which to install the <strong>Safend</strong> <strong>Data</strong> <strong>Protection</strong> <strong>Suite</strong> Client and select Properties. The<br />
User Properties window opens.<br />
3. In the User Properties window, select the Group Policy tab. This tab looks different depending on whether<br />
the Group Policy Management Console is installed or not.<br />
4. If the Group Policy Management Console is not installed, the following window is displayed:<br />
»52«<br />
Copyright © 2011 safend a wave systems company | www.safend.com | www.wave.com
<strong>Installation</strong> <strong>Guide</strong><br />
DATA PROTECTION SUITE<br />
5. Click New to add the <strong>Safend</strong> <strong>Data</strong> <strong>Protection</strong> <strong>Suite</strong> deployment GPO, name it, then right-click that GPO<br />
and select Edit. Go to Step 9 below.<br />
6. If the Group Policy Management console is installed, click Open in the Group Policy tab to display the<br />
Group Policy Management window, as shown below:<br />
»53«<br />
Copyright © 2011 safend a wave systems company | www.safend.com | www.wave.com
<strong>Installation</strong> <strong>Guide</strong><br />
DATA PROTECTION SUITE<br />
7. In the OU tree displayed in the left pane, select the OU to which to install the <strong>Safend</strong> <strong>Data</strong> <strong>Protection</strong> <strong>Suite</strong><br />
Client. The right pane displays the GPO's that are already assigned to this OU.<br />
8. Add a GPO that installs software to this OU. Right-click on the OU and select Create and Link a GPO<br />
Here, then name the GPO.<br />
9. Right-click the <strong>Safend</strong> <strong>Data</strong> <strong>Protection</strong> <strong>Suite</strong> deployment GPO and select Edit. The Group Policy window<br />
is displayed. An example is shown below:<br />
»54«<br />
Copyright © 2011 safend a wave systems company | www.safend.com | www.wave.com
<strong>Installation</strong> <strong>Guide</strong><br />
DATA PROTECTION SUITE<br />
10. Under Computer Configuration in the tree on the left, right-click Software Settings and select New. Then<br />
select Package, as shown below (the right pane may display names of other software to be installed if<br />
any have been defined):<br />
A file selection window is displayed.<br />
11. Locate the shared folder in which you have selected the Client installation files to be created. This folder<br />
should contain both the <strong>Data</strong><strong>Protection</strong>Agent.msi and ClientConfig.scc files.<br />
12. Browse to the full UNC path of the <strong>Safend</strong> <strong>Data</strong> <strong>Protection</strong> <strong>Suite</strong> Client installation file named<br />
<strong>Data</strong><strong>Protection</strong>Agent.msi, select it and click Open. Make sure this path includes the ClientConfig.scc file.<br />
13. Double-click the <strong>Data</strong><strong>Protection</strong>Agent.msi file. The following window opens:<br />
14. Select Assigned and click OK. Wait a few moments while the MSI is added.<br />
15. Prepare the endpoints of your organization for automatic installation, as described in the Preparing an<br />
Endpoint for Automatic <strong>Installation</strong> section below.<br />
»55«<br />
Copyright © 2011 safend a wave systems company | www.safend.com | www.wave.com
<strong>Installation</strong> <strong>Guide</strong><br />
DATA PROTECTION SUITE<br />
16. A restart will be required on the endpoint computer. A message requiring reboot will be displayed to the<br />
end user. To prevent the reboot request from being displayed, please refer to Automatic Client <strong>Installation</strong><br />
(Generic).<br />
NOTE<br />
After the GPO is applied and the computer is restarted, it is possible that the computer will only receive the<br />
settings in the GPO upon the restart and a second restart will be required for the settings to take effect (i.e.,<br />
for the msi to be installed).<br />
Preparing an Endpoint for Automatic <strong>Installation</strong><br />
In order to install the <strong>Safend</strong> <strong>Data</strong> <strong>Protection</strong> <strong>Suite</strong> Client, the target computers are required to<br />
have access to the shared network folder when the system is rebooted. If the target computers<br />
are running Windows XP, you must turn on the Always wait for the network at computer<br />
startup and logon GPO, which can be found under<br />
Computer Configuration\Administrative Templates\System\Logon.<br />
The next time a computer or user in this OU reboots, the <strong>Safend</strong> <strong>Data</strong> <strong>Protection</strong> <strong>Suite</strong> Client<br />
will be deployed to it.<br />
NOTE<br />
In some cases, depending on the Domain configuration, it may take some time for the GPO containing the<br />
installation package, which is linked to the dedicated OU, to replicate to other domain controllers (usually up<br />
to 15 minutes). This may appear as endpoints that are not installing the <strong>Safend</strong> <strong>Data</strong> <strong>Protection</strong> <strong>Suite</strong> Clients.<br />
In this case it is necessary to wait for the replication to finish before restarting the endpoints for installation.<br />
»56«<br />
Copyright © 2011 safend a wave systems company | www.safend.com | www.wave.com
<strong>Installation</strong> <strong>Guide</strong><br />
DATA PROTECTION SUITE<br />
Automatic Client <strong>Installation</strong> (Generic)<br />
In order to install using a third-party corporate software management solution, follow the<br />
procedure below.<br />
To perform generic automatic client installation:<br />
1. Locate the shared folder in which you have selected the Client installation files to be created. This folder<br />
should contain both the <strong>Data</strong><strong>Protection</strong>Agent.msi and ClientConfig.scc files. The<br />
<strong>Data</strong><strong>Protection</strong>Agent_x64.msi file is also present for machines running 64-bits.<br />
2. Create a batch file containing the following command that installs the <strong>Safend</strong> <strong>Data</strong> <strong>Protection</strong> <strong>Suite</strong> Client<br />
silently:<br />
msiexec /i DriveName:\<strong>Installation</strong>Path\<strong>Data</strong><strong>Protection</strong>Agent.msi /qn<br />
3. A restart will be required on the endpoint computer. A message requiring reboot will be displayed to the<br />
end user. To prevent the reboot request from being displayed, add the parameter /norestart<br />
REBOOT=ReallySuppress at the end of the command above.<br />
Manual Client <strong>Installation</strong><br />
You can manually install the <strong>Safend</strong> <strong>Data</strong> <strong>Protection</strong> <strong>Suite</strong> Client on each computer in your<br />
organization that needs to be protected.<br />
To manually install the <strong>Safend</strong> <strong>Data</strong> <strong>Protection</strong> <strong>Suite</strong> Client:<br />
1. Locate the shared folder in which you have selected the <strong>Safend</strong> <strong>Data</strong> <strong>Protection</strong> <strong>Suite</strong> Client installation<br />
files to be created. This folder contains the <strong>Data</strong><strong>Protection</strong>Agent.msi and the ClientConfig.scc files. In<br />
order to install the client, both files must be kept in the same folder. The <strong>Data</strong><strong>Protection</strong>Agent_x64.msi file<br />
is also present for machines running 64-bits.<br />
To view the path to this folder, select Administration from the Management Console's Tools<br />
menu, then select the Clients tab, as shown in the following figure.<br />
»57«<br />
Copyright © 2011 safend a wave systems company | www.safend.com | www.wave.com
<strong>Installation</strong> <strong>Guide</strong><br />
DATA PROTECTION SUITE<br />
2. Run <strong>Data</strong><strong>Protection</strong>Agent.msi. If you are deploying clients to a 64 bit machine, make sure you are using<br />
the _x64 installer. The installation wizard opens:<br />
»58«<br />
Copyright © 2011 safend a wave systems company | www.safend.com | www.wave.com
<strong>Installation</strong> <strong>Guide</strong><br />
DATA PROTECTION SUITE<br />
3. Click Next to continue. The End User License Agreement window opens:<br />
4. In the License Agreement window, select the I accept the terms in the License Agreement radio button<br />
and click Next.<br />
5. The Ready to Install <strong>Data</strong> <strong>Protection</strong> Agent window opens:<br />
In this window, click Back to review or modify your installation settings, or click Cancel to<br />
cancel and exit the installation process.<br />
6. Click Install to begin the installation. The following window opens:<br />
»59«<br />
Copyright © 2011 safend a wave systems company | www.safend.com | www.wave.com
<strong>Installation</strong> <strong>Guide</strong><br />
DATA PROTECTION SUITE<br />
This window contains a Status bar that displays the progress of the installation process.<br />
<strong>Installation</strong> may take several minutes.<br />
NOTE<br />
During this installation, some of the devices attached to your computer may temporarily stop functioning. The<br />
devices will resume functioning once the installation has completed.<br />
When the installation is complete, the following window opens:<br />
7. Click Finish to exit the installation wizard. <strong>Safend</strong> <strong>Data</strong> <strong>Protection</strong> <strong>Suite</strong> Client is now installed on the<br />
endpoint.<br />
»60«<br />
Copyright © 2011 safend a wave systems company | www.safend.com | www.wave.com
<strong>Installation</strong> <strong>Guide</strong><br />
DATA PROTECTION SUITE<br />
8. You must now restart your computer in order for the <strong>Safend</strong> <strong>Data</strong> <strong>Protection</strong> <strong>Suite</strong> Client to begin<br />
protecting the endpoint. When the following window is displayed, click Yes.<br />
Upgrading <strong>Safend</strong> <strong>Data</strong> <strong>Protection</strong> <strong>Suite</strong> Client<br />
Here is a description of how to upgrade <strong>Safend</strong> <strong>Data</strong> <strong>Protection</strong> <strong>Suite</strong> clients.<br />
NOTE<br />
Please read Considerations Before Performing Client Upgrade before upgrading Clients.<br />
Considerations Before Performing Client Upgrade<br />
In case your main objective in performing an upgrade is installing new agents on 64-bit<br />
workstations, it is recommended to upgrade the <strong>Safend</strong> Management Server and install<br />
new agents on 64-bit platforms, while keeping the current <strong>Safend</strong> Agents installed on<br />
32-bit workstations. The new version does not include major changes in the <strong>Safend</strong><br />
Protector and <strong>Safend</strong> Encryptor components of the <strong>Safend</strong> <strong>Data</strong> <strong>Protection</strong> <strong>Suite</strong>, making<br />
the agent upgrade in this case redundant.<br />
In this version, upgrade and backward computability are supported from <strong>Safend</strong> <strong>Data</strong><br />
<strong>Protection</strong> <strong>Suite</strong> 3.3 SP7 and up. If you are currently using an older version of <strong>Safend</strong><br />
<strong>Data</strong> <strong>Protection</strong> <strong>Suite</strong>, or have legacy agents in your environment which were not<br />
upgraded yet, it is recommended that you don’t perform an upgrade using this version<br />
of the <strong>Safend</strong> <strong>Data</strong> <strong>Protection</strong> <strong>Suite</strong>.<br />
Before upgrading <strong>Safend</strong> <strong>Data</strong> <strong>Protection</strong> Agents from 3.3 versions, a preparation action<br />
should be performed on the protected machine. The preparation is performed using a<br />
lightweight executable that is activated on the protected machine before the upgrade<br />
takes place. To obtain the executable, please contact <strong>Safend</strong> Support.<br />
Upgrading the Client via Active Directory<br />
In order for your endpoint to install the new version of the product, just add the new .msi file<br />
as a new GPO (repeat the steps above). This will automatically update the endpoints on the<br />
next reboot. Unlike when installing the client, when upgrading do not suppress the automatic<br />
reboot which is necessary to complete the upgrade process.<br />
»61«<br />
Copyright © 2011 safend a wave systems company | www.safend.com | www.wave.com
<strong>Installation</strong> <strong>Guide</strong><br />
DATA PROTECTION SUITE<br />
Upgrading the Client Manually<br />
Here is a description of how to upgrade the Client manually.<br />
To upgrade the Client manually:<br />
1. Double-click the <strong>Data</strong><strong>Protection</strong>Agent.msi. <strong>Safend</strong> <strong>Data</strong> <strong>Protection</strong> <strong>Suite</strong> automatically uninstalls your<br />
previous version of the product and updates it with the new version.<br />
4. Following the upgrade, you must reboot the computer on which it was performed (a message will appear<br />
requesting you to reboot).<br />
Uninstalling <strong>Safend</strong> <strong>Data</strong> <strong>Protection</strong> <strong>Suite</strong> Client<br />
You can uninstall <strong>Safend</strong> <strong>Data</strong> <strong>Protection</strong> <strong>Suite</strong> either manually, or silently from the GPO. The<br />
process of uninstalling is password protected using a global password or a policy-specific<br />
password which you defined in the Policies World in the <strong>Safend</strong> <strong>Data</strong> <strong>Protection</strong> <strong>Suite</strong><br />
Management Console.<br />
Uninstalling Manually<br />
Here is a description of how to uninstall the Client manually.<br />
To uninstall manually:<br />
1. From the Control Panel's Add or Remove Programs, select <strong>Data</strong> <strong>Protection</strong> <strong>Suite</strong> Agent as follows:<br />
2. Select <strong>Data</strong> <strong>Protection</strong> Agent and click Change. The install wizard opens:<br />
»62«<br />
Copyright © 2011 safend a wave systems company | www.safend.com | www.wave.com
<strong>Installation</strong> <strong>Guide</strong><br />
DATA PROTECTION SUITE<br />
3. Click Next to continue uninstalling. The Change, repair, or remove installation window opens.<br />
4. Click Remove to remove the <strong>Data</strong> <strong>Protection</strong> Agent from your computer.<br />
»63«<br />
Copyright © 2011 safend a wave systems company | www.safend.com | www.wave.com
<strong>Installation</strong> <strong>Guide</strong><br />
DATA PROTECTION SUITE<br />
5. Enter the uninstall password that you defined in the Policies World in the <strong>Safend</strong> <strong>Data</strong> <strong>Protection</strong> <strong>Suite</strong><br />
Management Console and click Next. The following window opens:<br />
6. In order to review or change any settings before continuing, click Back, or click Cancel to exit the uninstall<br />
wizard. Once you have uninstalled it, <strong>Safend</strong> <strong>Data</strong> <strong>Protection</strong> <strong>Suite</strong> Client will no longer be available to<br />
protect the endpoint. Otherwise, continue to the next step.<br />
7. Click Remove to remove the <strong>Safend</strong> <strong>Data</strong> <strong>Protection</strong> <strong>Suite</strong> Client.<br />
When the client has <strong>Safend</strong> Encryptor add-on enabled, and the hard disk encryption policy is<br />
set to encrypt, then an alternate window will appear.<br />
»64«<br />
Copyright © 2011 safend a wave systems company | www.safend.com | www.wave.com
<strong>Installation</strong> <strong>Guide</strong><br />
DATA PROTECTION SUITE<br />
Click Remove to continue.<br />
The process may take several minutes. When it is completed, the following window appears:<br />
8. Click Finish. <strong>Safend</strong> <strong>Data</strong> <strong>Protection</strong> <strong>Suite</strong> Client is uninstalled and is no longer protecting the computer.<br />
NOTE<br />
After uninstalling you must reboot the computer before you can reinstall <strong>Safend</strong> <strong>Data</strong> <strong>Protection</strong> <strong>Suite</strong>.<br />
»65«<br />
Copyright © 2011 safend a wave systems company | www.safend.com | www.wave.com
<strong>Installation</strong> <strong>Guide</strong><br />
DATA PROTECTION SUITE<br />
Uninstalling <strong>Safend</strong> <strong>Data</strong> <strong>Protection</strong> <strong>Suite</strong> via GPO<br />
Since the <strong>Safend</strong> <strong>Data</strong> <strong>Protection</strong> <strong>Suite</strong> uninstall procedure is password protected, it is not<br />
possible to use the automatic uninstall feature in the GPO software installation package.<br />
Therefore, to uninstall the <strong>Safend</strong> <strong>Data</strong> <strong>Protection</strong> <strong>Suite</strong>, a startup script must be used.<br />
There are two ways to uninstall <strong>Safend</strong> <strong>Data</strong> <strong>Protection</strong> <strong>Suite</strong> Client. The first and<br />
recommended option is to unlink the <strong>Safend</strong> <strong>Data</strong> <strong>Protection</strong> <strong>Suite</strong> Install GPO from the OU<br />
containing the client computers, and to apply a new GPO containing an uninstall script, as<br />
shown in steps 6-11 below. The second option is to edit the <strong>Safend</strong> <strong>Data</strong> <strong>Protection</strong> <strong>Suite</strong><br />
Deployment GPO.<br />
To uninstall a <strong>Safend</strong> <strong>Data</strong> <strong>Protection</strong> <strong>Suite</strong> GPO:<br />
1. Edit the relevant Group Policy applied to the client computers from which the <strong>Safend</strong> <strong>Data</strong> <strong>Protection</strong><br />
<strong>Suite</strong> is to be uninstalled.<br />
2. Navigate to Computer Configuration > Software Settings >Software <strong>Installation</strong>.<br />
3. Right-click the <strong>Safend</strong> <strong>Data</strong> <strong>Protection</strong> <strong>Suite</strong> object and select All Tasks > Remove.<br />
4. Check the Allow users to continue to use the software, but prevent new installations radio button.<br />
5. Click the OK button.<br />
6. Create a new GPO Name, <strong>Safend</strong> <strong>Data</strong> <strong>Protection</strong> <strong>Suite</strong> Uninstall, right-click the new GPO and select<br />
Edit.<br />
7. Navigate to Windows Settings under Computer Configuration and select Script and then Startup.<br />
8. Click the Show Files button and create a new text document containing the following command:<br />
msiexec.exe /x "\\full UNC path to <strong>Safend</strong> <strong>Data</strong> <strong>Protection</strong> <strong>Suite</strong> shared install<br />
folder\<strong>Data</strong><strong>Protection</strong>Agent.msi" /qn UNINSTALL_PASSWORD=uninstall password.<br />
NOTE<br />
The uninstall command set in the batch file (shown above) must be set in one line. The actual uninstall<br />
process will take place only after the computer is rebooted. In the case when the endpoint is encrypted, the<br />
decryption process will start only after a valid user check-in to the encrypted endpoint.<br />
9. Replace the full UNC path to the <strong>Safend</strong> <strong>Data</strong> <strong>Protection</strong> <strong>Suite</strong>'s shared installation folder with the<br />
appropriate path.<br />
10. Replace the uninstall password with the appropriate uninstall password.<br />
11. Optional: A restart will be required on the endpoint computer at the end of the uninstall process, and a<br />
message requiring reboot will be displayed to the end user. To prevent the reboot request from being<br />
displayed, add the parameter /norestart REBOOT=ReallySuppress at the end of the command above.<br />
NOTE<br />
This is only applicable for unencrypted endpoints. If the endpoint is encrypted, then a reboot message will<br />
appear after decryption.<br />
12. Save the file with a *.bat extension.<br />
13. Close the folder, click the Add button and then the Browse button.<br />
14. Select the newly created batch file and click the OK button.<br />
»66«<br />
Copyright © 2011 safend a wave systems company | www.safend.com | www.wave.com
<strong>Installation</strong> <strong>Guide</strong><br />
DATA PROTECTION SUITE<br />
<strong>Safend</strong> <strong>Data</strong> <strong>Protection</strong> <strong>Suite</strong> Client Cleanup Utility<br />
A Client cleanup utility is available for use when you cannot uninstall <strong>Safend</strong> <strong>Data</strong> <strong>Protection</strong><br />
<strong>Suite</strong> Client from an endpoint, using the processes described above, because the Operating<br />
System (OS) is not functioning.<br />
NOTE<br />
In the case where the endpoint is encrypted using internal hard disk encryption, run the Recovery utility. See<br />
the <strong>Safend</strong> <strong>Data</strong> <strong>Protection</strong> <strong>Suite</strong> User <strong>Guide</strong>, Appendix A - <strong>Safend</strong> Recovery Tool for Encrypted Hard Disk.<br />
To run the Client Cleanup utility:<br />
1. Run the Windows PE operating system from a bootable CD.<br />
2. Run spec.exe. The Cleanup Utility window opens.<br />
3. Supply the computer-specific Cleanup Token to <strong>Safend</strong> support (support@safend.com). Once you receive<br />
your cleanup key from <strong>Safend</strong> support, enter it in the Cleanup Key field.<br />
4. Enter the path for the „system32‟ operating system folder.<br />
5. Click Cleanup Now. The Client cleanup process begins and a progress bar shows its progress. This may<br />
take a few minutes. Once cleanup is complete, the following window appears:<br />
6. Restart the endpoint by booting up the OS.<br />
7. Run the Support Assisted Uninstall process to completely remove the agent from the machine.<br />
NOTE<br />
If the internal hard disk was encrypted, after using the Client Cleanup Utility, use the <strong>Safend</strong> Recovery utility<br />
to decrypt the encrypted data. For more information on how to use the Recovery tool, see the <strong>Safend</strong> <strong>Data</strong><br />
<strong>Protection</strong> <strong>Suite</strong> User <strong>Guide</strong>, Appendix A - <strong>Safend</strong> Recovery Tool for Encrypted Hard Disk.<br />
Emergency Agent Uninstall<br />
A procedure is available to remove the <strong>Safend</strong> <strong>Data</strong> <strong>Protection</strong> <strong>Suite</strong> Agent when a regular<br />
uninstall procedure using an uninstall password is not possible.<br />
This may be necessary in the following instances:<br />
The agent is properly installed on the machine, but the administrator has forgotten the uninstall<br />
password, and the server and all backup files were lost so a new password cannot be set.<br />
Solution: use Support Assisted Uninstall.<br />
The administrator has the correct uninstall password, but the agent cannot access the policy in<br />
order to verify it, so a regular uninstall cannot be performed. Solution: use Support Assisted<br />
Uninstall.<br />
»67«<br />
Copyright © 2011 safend a wave systems company | www.safend.com | www.wave.com
<strong>Installation</strong> <strong>Guide</strong><br />
DATA PROTECTION SUITE<br />
The OS cannot boot anymore due to a problem with the agent‟s installation. Solution: run<br />
spec.exe on PE and then use Support Assisted Uninstall. Refer to <strong>Safend</strong> <strong>Data</strong> <strong>Protection</strong><br />
<strong>Suite</strong> Client Cleanup Utility for more information.<br />
Support Assisted Uninstall<br />
When the uninstall process is initiated from Control Panel/Add or Remove Programs, the<br />
uninstall process is the same as using the uninstall password.<br />
In order to use Support Assisted Uninstall, you must initiate the uninstall process from a<br />
command line with the parameter SAU=1:<br />
The command should be:<br />
Msiexec /i [path to product msi|ProductCode] SAU=1<br />
After running this command, the following window is displayed:<br />
Click Next to validate the uninstall key. If the key is correct the uninstall process continues (as<br />
if the correct password was entered) and removes the corrupted installation.<br />
NOTE<br />
For an encrypted machine, when using the interactive uninstall from the GUI, the flow is exactly the same as<br />
when performing an uninstall using an uninstall password. The machine will be decrypted prior to uninstalling<br />
the agent.<br />
If you are not checked into the machine, you can use the command line to run a support assisted uninstall<br />
process without decrypting the HD, prior to removing the agent from the machine.<br />
»68«<br />
Copyright © 2011 safend a wave systems company | www.safend.com | www.wave.com
<strong>Installation</strong> <strong>Guide</strong><br />
DATA PROTECTION SUITE<br />
Uninstall from a Command Line<br />
The uninstall key can be provided as a command line parameter, in order to support<br />
remote/automatic uninstall.<br />
You can use one of the following commands for this purpose:<br />
Msiexec /i /qn [path to product msi|ProductCode] SAU=1 SAU_KEY=<br />
Msiexec /x [path to product msi|ProductCode] SAU=1 SAU_KEY=<br />
»69«<br />
Copyright © 2011 safend a wave systems company | www.safend.com | www.wave.com
<strong>Installation</strong> <strong>Guide</strong><br />
DATA PROTECTION SUITE<br />
Chapter 6<br />
Installing a MAC Client<br />
About This Chapter<br />
This chapter describes the method for installing, a <strong>Safend</strong> <strong>Data</strong> <strong>Protection</strong> <strong>Suite</strong> Mac Client.<br />
Prerequisites, page 71, describes the <strong>Safend</strong> <strong>Data</strong> <strong>Protection</strong> <strong>Suite</strong> Mac client<br />
prerequisites.<br />
Preparing the <strong>Installation</strong> Package, page 71, describes how to prepare the installation<br />
package.<br />
Installing a <strong>Safend</strong> <strong>Data</strong> <strong>Protection</strong> <strong>Suite</strong> Mac Client, page 71, describes the client<br />
installation process for a Mac.<br />
Uninstalling a <strong>Safend</strong> <strong>Data</strong> <strong>Protection</strong> <strong>Suite</strong> Mac Client page 76 describes how to<br />
uninstall a Mac client.<br />
»70«<br />
Copyright © 2011 safend a wave systems company | www.safend.com | www.wave.com
<strong>Installation</strong> <strong>Guide</strong><br />
DATA PROTECTION SUITE<br />
Prerequisites<br />
NOTE<br />
Refer to the What‟s New document for the most up-to-date system requirements.<br />
Preparing the <strong>Installation</strong> Package<br />
Prior to installation, you must place the ClientConfig.scc in the appropriate subfolder of the<br />
installation package. This file is generated in Administration>Clients. For more information,<br />
refer to Before Deploying <strong>Safend</strong> <strong>Data</strong> <strong>Protection</strong> <strong>Suite</strong> Client.<br />
To prepare the Mac Client installation package:<br />
The full path is: DLP<strong>Suite</strong>.mpkg/Contents/Resources/SDPAgent.pkg/Contents/Resources.<br />
1. Open the context menu for DLP<strong>Suite</strong>.mpkg. Choose Show Package Contents.<br />
2. Double click Contents and then Resources.<br />
3. Open the context menu for SDPAgent.pkg. Choose Show Package Contents.<br />
4. Double click Contents and then Resources.<br />
5. Copy the ClientConfig.scc file to here.<br />
Installing a <strong>Safend</strong> <strong>Data</strong> <strong>Protection</strong> <strong>Suite</strong> Mac Client<br />
Here is how you manually install the <strong>Safend</strong> <strong>Data</strong> <strong>Protection</strong> <strong>Suite</strong> Mac Client on each computer<br />
in your organization that needs to be protected.<br />
To manually install the <strong>Safend</strong> <strong>Data</strong> <strong>Protection</strong> <strong>Suite</strong> Mac Client:<br />
1. Run DLP<strong>Suite</strong>.mpkg.<br />
»71«<br />
Copyright © 2011 safend a wave systems company | www.safend.com | www.wave.com
<strong>Installation</strong> <strong>Guide</strong><br />
DATA PROTECTION SUITE<br />
2. Click Continue.<br />
3. Now the installation configuration process begins, after you click Continue.<br />
»72«<br />
Copyright © 2011 safend a wave systems company | www.safend.com | www.wave.com
<strong>Installation</strong> <strong>Guide</strong><br />
DATA PROTECTION SUITE<br />
4. There is only one option, click Continue.<br />
5. Read the summary information and click Install.<br />
»73«<br />
Copyright © 2011 safend a wave systems company | www.safend.com | www.wave.com
<strong>Installation</strong> <strong>Guide</strong><br />
DATA PROTECTION SUITE<br />
6. Enter the system password.<br />
7. Click Continue <strong>Installation</strong> and the software will now be installed.<br />
»74«<br />
Copyright © 2011 safend a wave systems company | www.safend.com | www.wave.com
<strong>Installation</strong> <strong>Guide</strong><br />
DATA PROTECTION SUITE<br />
8. You will see the progress bar during the installation process.<br />
9. At the conclusion of the process, you will be informed that the installation was successful. Click Restart to<br />
reboot the system with the new client.<br />
»75«<br />
Copyright © 2011 safend a wave systems company | www.safend.com | www.wave.com
<strong>Installation</strong> <strong>Guide</strong><br />
DATA PROTECTION SUITE<br />
Uninstalling a <strong>Safend</strong> <strong>Data</strong> <strong>Protection</strong> <strong>Suite</strong> Mac Client<br />
When it is necessary to uninstall a Mac client, follow this procedure.<br />
1. Under the zip file of the Mac Client (available in the FTP from which you downloaded the Server<br />
installation package), there is a file namedUninstallDLP<strong>Suite</strong>.<br />
2. Open the terminal, and run the following: sudo [path to theUninstallDLP<strong>Suite</strong> file].<br />
3. Enter the administrator password.<br />
4. Reboot the machine once the procedure is completed.<br />
»76«<br />
Copyright © 2011 safend a wave systems company | www.safend.com | www.wave.com