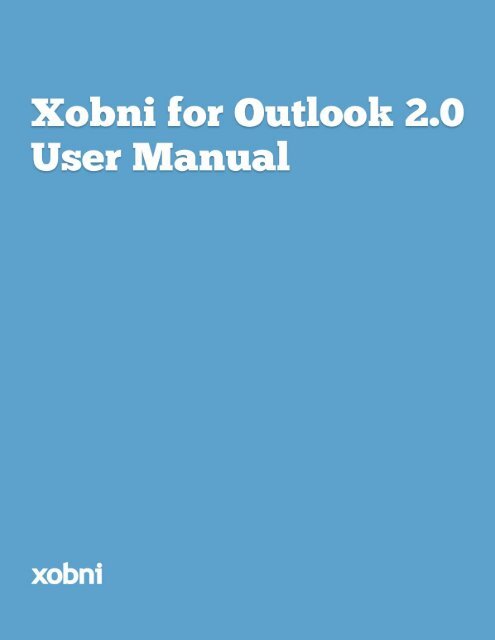You also want an ePaper? Increase the reach of your titles
YUMPU automatically turns print PDFs into web optimized ePapers that Google loves.
Table of Contents<br />
1. General Overview .................................................................................................................... 3<br />
2. System Requirements ............................................................................................................. 4<br />
2.1.1. Cached Exchange Mode ............................................................................................ 4<br />
2.1.2. Using Skype with <strong>Xobni</strong> .............................................................................................. 4<br />
3. Installation and Setup .............................................................................................................. 5<br />
4. Tour of the <strong>Xobni</strong> Sidebar ....................................................................................................... 7<br />
4.1.1. Search Bar ................................................................................................................ 10<br />
4.1.2. Person Profile ........................................................................................................... 13<br />
4.1.3. Gadgets .................................................................................................................... 15<br />
4.1.4. Managing Gadgets ................................................................................................... 20<br />
4.1.5. Interactions ............................................................................................................... 21<br />
4.1.5.1. Summary Tab ........................................................................................................... 21<br />
4.1.5.2. Conversations Tab ................................................................................................... 21<br />
4.1.5.3. Files Exchanged Tab ................................................................................................ 23<br />
4.1.5.4. Network Tab ............................................................................................................. 24<br />
4.1.5.5. Links Tab [PRO] ........................................................................................................... 25<br />
4.1.6. Invitations & the Invite Window ................................................................................ 26<br />
4.1.7. Share Fun Facts ....................................................................................................... 27<br />
4.1.8. Problem Notifier ........................................................................................................ 27<br />
4.1.9. Shortcuts Bar ............................................................................................................ 27<br />
5. <strong>Xobni</strong> Options ........................................................................................................................ 28<br />
5.1.1. General ..................................................................................................................... 28<br />
5.1.2. Integration ................................................................................................................. 29<br />
5.1.3. Schedule Time.......................................................................................................... 30<br />
5.1.4. Folders ...................................................................................................................... 31<br />
5.1.5. Indexing .................................................................................................................... 32<br />
5.1.6. <strong>Xobni</strong> Pro .................................................................................................................. 34<br />
6. <strong>Xobni</strong> Menu ........................................................................................................................... 35<br />
7. Other Outlook Windows ........................................................................................................ 38<br />
8. Keyboard Shortcuts ............................................................................................................... 38<br />
9. <strong>Xobni</strong> Analytics ...................................................................................................................... 39<br />
10. <strong>Xobni</strong> Data Files .................................................................................................................... 40<br />
11. <strong>Xobni</strong> Service ........................................................................................................................ 40<br />
12. Repair and Uninstall Options ................................................................................................. 41<br />
13. Conclusion ............................................................................................................................. 41<br />
2.10.2011 2<br />
v2.0/Build 13139
1. General Overview<br />
<strong>Xobni</strong> is an Add-in for Microsoft Outlook that:<br />
Performs lightning-fast as-you-type searches<br />
Reveals previously hidden information about your email interactions with people<br />
Allows you to explore your emails by person and conversation<br />
Gives you immediate access to files exchanged with people in your email<br />
network<br />
Creates a bridge between Outlook and online social networks and data services<br />
such as LinkedIn, Facebook, Twitter, Xing, Huddle, and Hoover‟s<br />
Indexes your personal Yahoo! mail for integrated searching<br />
Illuminates the overall flow of your email traffic via <strong>Xobni</strong> Analytics<br />
Recovers incorrectly filed Junk Mail<br />
Synchronizes <strong>Xobni</strong> Profiles to any computer or phone that you use to access<br />
<strong>Xobni</strong>. (<strong>Xobni</strong> Pro subscription required)<br />
Suggests email addresses as you compose mail, based on comprehensive,<br />
ranked <strong>Xobni</strong> Profiles<br />
The mail window in Outlook with the <strong>Xobni</strong> sidebar on the right<br />
2.10.2011 3<br />
v2.0/Build 13139
2. System Requirements<br />
Operating Systems:<br />
o Windows XP SP3 (32-bit only)<br />
o Windows Vista SP2 (32-bit or 64-bit)<br />
o Windows 7 (32-bit or 64-bit)<br />
Outlook 2003 SP3, 2007 SP2, or 2010 (32-bit or 64-bit)<br />
Microsoft Internet Explorer 6 or higher<br />
Microsoft .NET Framework 2.0 SP2 (Windows XP only. All other supported OSes<br />
have .NET 2.0 built-in)<br />
Minimum of 1GB RAM. 2GB strongly recommended<br />
Minimum 2GHz single core or 1.6 GHz dual core processor or faster.<br />
Minimum recommended monitor resolution: 1280x1024<br />
2.1.1. Cached Exchange Mode<br />
<strong>Xobni</strong> recommends that users running Microsoft Exchange accounts should enable<br />
„Cached Exchange Mode‟ when using <strong>Xobni</strong>. While this is not a required setting for use<br />
with <strong>Xobni</strong>, if „Cached Exchange Mode‟ is disabled, you may experience degraded<br />
performance within Outlook. For further information on „Cached Exchange Mode‟, please<br />
visit our online Support Page at http://www.xobni.com/support.<br />
2.1.2. Using Skype with <strong>Xobni</strong><br />
If you are a Skype user, please upgrade to the latest version (at least Skype 3.2).<br />
Furthermore, please make sure the Skype setting „Show Outlook Contacts‟ (pictured<br />
below) is unchecked. You will need to do this for all Skype accounts. Please launch<br />
Skype and select the menu pictured below to verify that the setting is correct. Not doing<br />
so can impede Outlook‟s ability to shutdown properly, and is a general good practice<br />
regardless of whether or not <strong>Xobni</strong> is installed.<br />
(Skype 3.x) (Skype 4.x) (Skype 5.x)<br />
2.10.2011 4<br />
v2.0/Build 13139
3. Installation and Setup<br />
Installation<br />
Please make sure that you meet the system requirements listed above before you start.<br />
Then download the <strong>Xobni</strong> installer from our website. Double-click the „<strong>Xobni</strong>Setup.exe‟ icon<br />
to launch the installer. Installation will begin after you agree to the <strong>Xobni</strong> End <strong>User</strong> License<br />
Agreement by clicking the “I Agree” button. You can also change your language preference<br />
at this time should you wish to do so.<br />
After which you will be prompted for a location in which to install the application. After<br />
clicking “OK”, the application will install its components, and you‟ll be taken to the „Setup<br />
Complete‟ screen.<br />
If you do not currently have the Microsoft .NET Framework installed, our installer will display<br />
a warning message and automatically attempt to download this component from Microsoft.<br />
You‟ll need to be connected to the Internet during this time, or the installation will fail.<br />
2.10.2011 5<br />
v2.0/Build 13139
From the „Setup Complete‟ screen, you have the option to<br />
launch Outlook upon hitting exit. Most people leave this<br />
turned on so they can check out <strong>Xobni</strong> right away. You‟ll also<br />
see Zoe, the company dog.<br />
When you launch Outlook for the first time, you will be asked<br />
to log into xobni.com. If you do not have an account you can<br />
create one. If you are offline or prefer not to create an<br />
account at this time you can skip this step. Please note that<br />
an account is required in order to receive technical support.<br />
If you take a look at the Outlook menu bar, you will also see<br />
a „<strong>Xobni</strong>‟ menu (or ribbon in Outlook 2010). You will also<br />
notice that <strong>Xobni</strong> immediately begins indexing your email.<br />
The initial indexing is designed to index as much mail as<br />
possible within a reasonable amount of time (about 20<br />
minutes) so that you can begin enjoying the benefits of <strong>Xobni</strong><br />
right away. As a result, some of your older email might not<br />
have been indexed.<br />
During the initial indexing you will be shown a brief informative video about some of the main<br />
features of <strong>Xobni</strong>. This will be followed by a series of statistical facts about your email<br />
relationships that you can to the people you communicate with most frequently. Clicking on<br />
the “Tell…” button will create an email send that person with a link to download <strong>Xobni</strong> for<br />
themselves. You can edit the message body of the invitation if you so desire. This<br />
information can be reviewed at any time later by selecting the „Share Fun Facts‟ menu item.<br />
Depending on how much email you have within Outlook, the initial indexing often takes less<br />
than ten minutes. If you have an IMAP email account or have multiple large PST files, this<br />
can take up to twenty-five minutes. Finally, you‟ll arrive at the “Ready to Rock” screen,<br />
indicating that <strong>Xobni</strong> has indexed enough of your email to get started. You can run the „Index<br />
Outlook Mail‟ command from the <strong>Xobni</strong> Menu bar to complete the full indexing, or leave your<br />
computer on overnight and this will happen automatically.<br />
Click the “Let‟s Go” button to start using <strong>Xobni</strong> and its many powerful yet easy-to-use<br />
features.<br />
2.10.2011 6<br />
v2.0/Build 13139
4. Tour of the <strong>Xobni</strong> Sidebar<br />
The <strong>Xobni</strong> Sidebar is comprised of many components, many of which are instantly<br />
updated to reflect the currently selected Outlook email.<br />
2.10.2011 7<br />
v2.0/Build 13139
Search Bar – Our search gives you insanely fast results from your Outlook data;<br />
of people, conversations, and email attachments. <strong>Xobni</strong> Pro users will enjoy<br />
creating complex searches using the advanced query builder.<br />
Person Profile – The person profile area displays the information of the sender<br />
of the currently selected email.<br />
Gadgets – Various modules that display additional information or perform an<br />
action in relation to the currently displayed profile.<br />
Interactions Panel – A tabbed view of the various interactions between you and<br />
the person in the currently selected email. Interactions are organized by<br />
Conversations, Network, Files Exchanged, Links [PRO]1 , and Appointments [PRO] .<br />
The Summary tab is combination of all of these interaction types.<br />
Conversations – A chronological list of threaded email exchanges you‟ve had with<br />
the person in the currently displayed profile.<br />
Network – This is a list of all the people you have in common with the person whose<br />
profile is currently displayed. The Network panel is an easy way to maintain<br />
connections and keep track of who knows whom within your social network.<br />
Files Exchanged – A listing of all email attachments sent between you and the<br />
currently selected profile.<br />
Links [PRO] – Displays all links that have been exchanged with the currently selected<br />
profile.<br />
Appointments [PRO] – Displays upcoming appointments scheduled with the currently<br />
selected profile.<br />
Shortcuts Bar – This section of the Sidebar contains some useful shortcuts to<br />
the <strong>Xobni</strong> Menu, the Mail Indexer, Invite Window, and Support Info.<br />
Panels that appear occasionally:<br />
Invitations – This interactive panel allows you to invite your friends and coworkers<br />
to download and check out <strong>Xobni</strong>.<br />
Share Fun Facts – Another interactive panel that shows interesting information<br />
about your email relationships.<br />
Problem Notifier – You will only see this panel if <strong>Xobni</strong> detects a problem in<br />
which case you will be notified of the suggested remedy.<br />
<strong>Xobni</strong>‟s default skin is grey. If you have a paid subscription you will notice that the<br />
sidebar has a blue skin.<br />
1 The [PRO] notation is used throughout this manual to refer to features that are only available in<br />
<strong>Xobni</strong> Pro, premium version of <strong>Xobni</strong> that is available via a monthly or annual subscription. More<br />
information is available at http://www.xobni.com/learnmore/pro/<br />
2.10.2011 8<br />
v2.0/Build 13139
Two navigation controls, „Back‟ and „Start Over‟, can appear as you click on items within<br />
the Sidebar. As you continue to click through items, you‟ll notice that the number to the<br />
right of the Back button will increment indicating the depth of your current view. Clicking<br />
this button will reveal the steps you have taken to arrive at this view. You can use „Back‟<br />
to return to the last selected item. The „Start Over‟ button can be used to return to the<br />
profile for the currently selected email.<br />
Specific information on an individual item within the panel can be revealed by hovering<br />
the mouse pointer over it. You can also click on any item should you require additional<br />
detail<br />
Let‟s take a closer look at each of these sections and get a little more information on<br />
exactly how they work.<br />
2.10.2011 9<br />
v2.0/Build 13139
4.1.1. Search Bar<br />
When you begin typing in the Search bar, a search results frame will instantly slide over.<br />
<strong>Xobni</strong>‟s search feature identifies words that start with the letter you initially type, and<br />
refines the results as you continue typing.<br />
Search results are divided in to the following categories:<br />
People: Contacts whose first name, last name,<br />
email address, or email address<br />
domain name begin with the search<br />
string<br />
Messages: Messages containing a word that<br />
begins with the search string<br />
Files Exchanged: Files whose names begin with the<br />
search string<br />
In addition, <strong>Xobni</strong> Pro users will see:<br />
Appointments: Appointments that you have with the<br />
People contained in the search results,<br />
or with descriptions that contain a word<br />
that starts with the search string<br />
Tasks: Tasks containing a word that begins<br />
with the search string<br />
Links: Links that appear in the messages that<br />
contain the search string<br />
2.10.2011 10<br />
v2.0/Build 13139
Advanced Search<br />
<strong>Xobni</strong> Pro users have the ability to perform advanced searches.<br />
When you start typing a new search, you will notice that an “Advanced” button appears<br />
below. Clicking on it will open up the “Advanced Search Builder”. Alternatively, you can<br />
click on the + icon that appears when you mouse over the search bar.<br />
You can use the Advanced Search Builder to help you create complex searches but you<br />
are not required to use it once you learn its syntax. You can search using any of the<br />
criteria listed in the menu below.<br />
Subject: search the “Subject:” line<br />
From: search the “From:” line<br />
Has Attachment(s): find mail based on whether or not it has attachments using the<br />
constants true, false, yes, and no.<br />
Folder: search any folder whose name has a word in it that matches the search string<br />
Date: Search the date the email was sent. You are able to specify “before, after, and<br />
between” as well as use constants such as “today, yesterday, thisweek, lastweek,<br />
thismonth, and lastmonth.”<br />
All: search every part of the email<br />
To: search the “To:” line<br />
CC’d: search the “CC:” line<br />
With: search the “To:”, “From:”, “CC:”, and “BCC:” lines<br />
Body: search the body of the email<br />
Type: restrict search to mail, appointments, or tasks<br />
2.10.2011 11<br />
v2.0/Build 13139
As you create search terms they are added to the search bar and the results appear<br />
immediately. Each term is separated by a space and joined by an implied AND operator<br />
so that the search “from:me attachments:yes” really means all the emails that you have<br />
sent that contain attachments which is the same as “from:me and attachments:yes”.<br />
Please note the use of the constant “ME” which is the easiest way to refer to yourself in<br />
a search. Additionally you can use the operators OR and NOT. These are not case<br />
sensitive. Let‟s try a few more.<br />
I would like to find all the mail I sent to Matt in the last two days. In this case we will need<br />
to use parenthesis so that the OR takes precedence.<br />
from:me to:matt (date:today or date:yesterday)<br />
Let‟s try one more. I would like to see all emails I‟ve received with attachments prior to<br />
the 4 th of July.<br />
to:me attachments:true before:7/4/09<br />
Troubleshooting Advanced Search<br />
If you are not getting the search results you expect you may be having one or more of<br />
the following problems.<br />
1) Your index may be out of date. Please update your index by select “Index<br />
Outlook Mail” from the <strong>Xobni</strong> menu<br />
2) You order of operations may be incorrect. If you are using OR in your search,<br />
you may need to use parenthesis in order to get the correct result. The order of<br />
operations is parenthesis first then left to right.<br />
3) You may have spelled a search term incorrectly. The Advanced Search Builder<br />
takes most of the work out of generating searches but if you are feeling<br />
adventurous and have begun creating your own from scratch, you might need to<br />
double-check your syntax from time to time.<br />
2.10.2011 12<br />
v2.0/Build 13139
4.1.2. Person Profile<br />
The Person Profile panel is updated when you select an email within Outlook‟s main Mail<br />
view. Here you can view their name, picture, email address(es), and phone number(s).<br />
In addition, you can view their company and position.<br />
If you have the Skype application installed on your computer, a Skype logo will appear<br />
to the right of the person‟s phone number. Clicking on the phone number will place a<br />
voice call to that person through Skype. Clicking on the Skype logo will give you the<br />
option to call, chat, or send a SMS to that person. Clicking on the photo will cycle<br />
through all of their available photos.<br />
4.1.2.1. <strong>Xobni</strong> Profiles and Outlook Contacts<br />
<strong>Xobni</strong> Pro users have the ability to create an Outlook Contact from a <strong>Xobni</strong> Profile.<br />
Simply click the button above their picture to create a new Contact. If the person is<br />
already an Outlook Contacts, you can click the button to open their Contact card.<br />
You can also copy the profile info by right-clicking to the right of their name, which is<br />
handy if you need to paste that into a message to another friend or co-worker.<br />
4.1.2.2. Profile Editor<br />
You can open <strong>Xobni</strong>‟s Profile Editor by clicking the „Pencil‟ icon located in the upper<br />
right-hand corner of the Person Profile panel. Use the Profile Editor to add or modify a<br />
person‟s information that appears in <strong>Xobni</strong>.<br />
2.10.2011 13<br />
v2.0/Build 13139
You can add or modify phone and fax information. You can change the phone number<br />
type using the pull-down menu left of the number field. If the person has a Skype ID, you<br />
can enter it as well.<br />
With <strong>Xobni</strong>, you can choose the preferred source of a person‟s picture. <strong>Xobni</strong><br />
automatically retrieves the photo from Outlook‟s Contacts, LinkedIn, Facebook, or<br />
Twitter. You can also provide your own. To add your own photo, just click the “Change”<br />
button and navigate to the photo on your computer. A new window will pop up, allowing<br />
you to reframe the area you‟d like to display. Once this is correct, hit the “OK” button.<br />
Your changes will not be completed until you hit the „Update‟ button. In a similar fashion,<br />
you can choose from where a person‟s title and company are retrieved. Your choices are<br />
Outlook, LinkedIn, Facebook or manual entry.<br />
Merging and Unmerging Profiles<br />
<strong>Xobni</strong> will automatically merge a person that uses different email addresses. For<br />
example, if you have a friend that emails you from both their personal and work<br />
accounts, both addresses will be merged into a single profile. This makes it easy to<br />
manage their profile and analyze mail traffic from them. If <strong>Xobni</strong> fails to merge a person‟s<br />
multiple email addresses into the same profile you can perform this task manually.<br />
Simply select a profile and open the profile editor. Type the email address of the profile<br />
that you would like to merge with the current profile. The „Update‟ button will become<br />
active upon completion. Clicking „Update‟ will finalize the merge.<br />
If you want to split a profile into two or more profiles, open the desired profile and hover<br />
over any non-primary email address. Doing so will reveal an „x‟ (remove) button. After<br />
clicking the remove button, click „Update‟ to complete the unmerge.<br />
2.10.2011 14<br />
v2.0/Build 13139
4.1.3. Gadgets<br />
Gadgets enhance the <strong>Xobni</strong> user experience by providing additional information and<br />
interactivity. There are two types of Gadgets; Sidebar and Message Body. Sidebar<br />
Gadgets display information related to the currently selected contact. This information<br />
appears in the <strong>Xobni</strong> sidebar immediately below the business card panel. Message Body<br />
Gadgets appear at the bottom of the email window or preview pane. The information<br />
displayed reflects the contents of the email that you are viewing. You can learn more<br />
about the individual Gadgets that <strong>Xobni</strong> has to offer by referring to the appropriate<br />
section below.<br />
Sidebar Gadgets<br />
The Gadgets pane can be hidden by simply double-clicking on the icon for the currently<br />
active gadget. This can also be accomplished by selecting “Hide Gadgets Pane” from<br />
the pulldown menu to the right of extensions.<br />
4.1.3.1. <strong>Xobni</strong> Statistics<br />
The Statistics Gadget displays useful information about the<br />
currently selected person such as the number of emails<br />
sent and received. It also shows a histogram of the times<br />
of day that a person has emailed you. Lastly, you can see<br />
that person‟s ranking which is determined by the level of<br />
email activity between you and that person. Clicking on<br />
“Share This” creates an email with this statistical<br />
information.<br />
4.1.3.2. <strong>Xobni</strong> Actions<br />
The Actions Gadget helps you to perform common interactions with the currently<br />
selected profile effortlessly.<br />
The “Request phone number” action creates a new email to<br />
the person, asking them for their phone number. When they<br />
respond, <strong>Xobni</strong> will extract the phone number and<br />
automatically add it to their profile. Phone numbers can also<br />
be extracted from signature files, or message bodies within<br />
an email. There are some instances when <strong>Xobni</strong> cannot<br />
accurately detect the number, in these cases you can<br />
manually edit the number to correct it.<br />
The “Schedule time with…” action extracts data from your<br />
Outlook Calendar and auto-fills an email with times that you<br />
are available throughout the day. <strong>Xobni</strong> pulls schedule data from the Outlook Calendar<br />
to make sure you don‟t overbook yourself. For additional configuration options, go to the<br />
<strong>Xobni</strong> menu > Options > Schedule Time panel.<br />
2.10.2011 15<br />
v2.0/Build 13139
The “Email...” action creates a new email to the person whose profile is loaded. This is<br />
more convenient than using the “New Message” button, as it auto-populates the „To:‟<br />
field with the email address of the person you want to contact. You can also use a<br />
keyboard shortcut (Ctrl + Alt +N) for this.<br />
4.1.3.3. LinkedIn<br />
The LinkedIn Gadget retrieves the currently selected<br />
person‟s public LinkedIn profile based on their email<br />
address. If one exists, <strong>Xobni</strong> will display their current job<br />
title and place of employment. The panel also displays their<br />
number of connections from LinkedIn. You can click on the<br />
“View Profile” link to open a web browser with the person‟s<br />
current public LinkedIn profile if you wish to learn more<br />
about them. If you yourself have a LinkedIn account, you<br />
can enter your login information into the panel giving you<br />
access to more profile information. The „+ Add‟ button will<br />
take you to LinkedIn‟s „Add Connections‟ screen using your<br />
default web browser. Clicking on „Linkedin‟ in the lower<br />
right-hand corner logs you out.<br />
4.1.3.4. Facebook<br />
The Facebook Gadget retrieves the currently selected<br />
person‟s Facebook profile. If one exists, <strong>Xobni</strong> will display<br />
their general information and photos in which they appear.<br />
You must have a Facebook account to view this data. You<br />
can click on the “View Profile” link to open a web browser<br />
with the person‟s current Facebook profile if you wish to<br />
learn more about them. The „+ Add‟ button will take you to<br />
Facebook‟s „Add a Friend‟ screen using your default web<br />
browser. If you are already friends you can view their wall<br />
posts. Clicking on „facebook‟ in the lower right-hand corner<br />
logs you out.<br />
4.1.3.5. Hoover’s<br />
The Hoovers Gadget retrieves the currently selected person‟s<br />
company profile from Hoovers based on their email domain<br />
(e.g., xobni.com). If such a profile exists, <strong>Xobni</strong> will display the<br />
name of their company, their company summary, their location<br />
and phone number, and their revenue. Hovering over the<br />
company summary will reveal it in its entirety. Clicking on “View<br />
Profile” will open the company‟s Hoovers profile in your default<br />
browser.<br />
2.10.2011 16<br />
v2.0/Build 13139
4.1.3.6. Twitter<br />
The Twitter Gadget allows you to view Twitter feeds. <strong>Xobni</strong><br />
will automatically suggest Twitter names based on the<br />
name. You can select from the suggestions, enter a name<br />
manually, or request a Twitter name via email. Once a<br />
Twitter name is entered it is stored in their profile.<br />
If you accidentally enter the wrong Twitter name you can<br />
click on the small triangle in the lower left-hand corner of the<br />
pane. In addition, you can update your Twitter status, Send<br />
a Direct Message, view their Twitter Profile online, and<br />
Unfollow by using the buttons at the bottom of the pane.<br />
You have the option to either reply or retweet to any<br />
individual tweet by clicking the appropriate button that<br />
appears when you hover over a status message.<br />
4.1.3.7. Xing<br />
The Xing Gadget shows you an overview of a contact‟s<br />
Xing Profile. If you do not see the Xing Gadget, you<br />
can enable it using <strong>Xobni</strong>‟s Gadget Manager (please<br />
refer to the section on Managing Gadgets). The gadget<br />
will attempt to automatically locate the corresponding<br />
Xing profile. If an exact match cannot be found, you<br />
will be provided with some suggestions. Selecting one<br />
of the suggestions will permanently associate the<br />
<strong>Xobni</strong> profile with the <strong>Xobni</strong> Profile. You can click on<br />
the small triangle in the lower left-hand corner of the<br />
gadget if you wish to remove that association.<br />
Clicking the “Add” button will send a request to that<br />
Xing user to join your network. If the contact is not a Xing user, you can send them an<br />
invitation to join.<br />
4.1.3.8. Huddle<br />
The Huddle Gadget shows you the Huddle information<br />
for the currently selected contact who is a member of a<br />
workspace that you belong to. The gadget has two<br />
views, Recent Activity and Workspaces. The Recent<br />
Activity view shows all updates listed in reverse<br />
chronological order. The Workspace view does exactly<br />
the same thing but organizes those activities by<br />
workspace. Clicking on an activity link will open that<br />
activity using your default web browser.<br />
If a contact is not currently sharing a workspace with<br />
you, you can invite them to do so by clicking the “Invite<br />
to workspace” button at the bottom of the Gadget.<br />
2.10.2011 17<br />
v2.0/Build 13139
Message Body Gadgets<br />
Message Body Gadgets appear within the body of your email and will display specific<br />
types of linked information contained within your email directly within Outlook.<br />
Clicking on the <strong>Xobni</strong> logo in the lower left-hand corner will reveal a pulldown menu to<br />
help you manage Gadgets and their default behavior.<br />
Message Body Gadgets are disabled by default. If you need to use a particular gadget or<br />
gadgets, please refer to the section on Managing Gadgets.<br />
Please read on to learn more about each individual Message body Gadget. There are<br />
three in total but there will be many more to come.<br />
4.1.3.9. YouTube<br />
The YouTube Gadget will display<br />
thumbnails of YouTube videos at the<br />
bottom of the email window if someone<br />
has emailed you a YouTube link. Click on<br />
the thumbnail to play the video.<br />
2.10.2011 18<br />
v2.0/Build 13139
4.1.3.10. Yelp<br />
The Yelp Gadget displays the rating and<br />
business information from Yelp if your<br />
email contains a link to Yelp.<br />
4.1.3.11. Flickr<br />
The Flickr Gadget display photos from Flickr<br />
at the bottom of the email window if<br />
someone has emailed you a link to Flickr.<br />
Clicking the image will take you to that image<br />
on Flickr.com using your default web<br />
browser.<br />
2.10.2011 19<br />
v2.0/Build 13139
4.1.4. Managing Gadgets<br />
In addition to hiding the Gadgets panel, you can enable and disable individual Gadgets<br />
using <strong>Xobni</strong>‟s Gadget Manager. Simply select „Manage Gadgets…‟ from the pull-down<br />
menu to do so. Alternatively, you can open the Gadget Manager by selecting Options in<br />
the <strong>Xobni</strong> menu and switching to the Integration tab. Please see Chapter 5 for more<br />
information on the <strong>Xobni</strong>‟s Options window.<br />
In <strong>Xobni</strong>‟s Gadget Manager, you will see a list of all available gadgets and whether the<br />
gadget appears in the sidebar or within the email message. Simply select a gadget to<br />
learn more about what it does and to see its enable status. Finally, at the bottom of the<br />
window you can enable or disable all message body gadgets at once by<br />
checking/unchecking Enable Message Body Gadgets.<br />
2.10.2011 20<br />
v2.0/Build 13139
4.1.5. Interactions<br />
The Interactions panel is where you will find everything you‟ve ever wanted to know and<br />
much more. Interactions are organized by type and are accessible using a simple yet<br />
elegant tabbed interface. Individual tabs can be hidden if not needed by going to the<br />
<strong>Xobni</strong> Options window.<br />
4.1.5.1. Summary Tab<br />
The Summary tab summarizes all of your interactions with the currently selected<br />
profile into a single tab. The next five sections describe in more detail the<br />
different types of interactions that are displayed and what you can do with them.<br />
4.1.5.2. Conversations Tab<br />
The Conversations tab displays a list of correspondences that you have had with<br />
a particular contact. Emails with the same topic and recipients are combined into<br />
“threads” so that you can easily follow the course of any email based discussion.<br />
2.10.2011 21<br />
v2.0/Build 13139
You can search the topics of conversations by typing a search string at the top of the<br />
panel. In addition, you have two search options that can be used individually or together.<br />
Search Full Message Bodies: This option expands your search to the entire<br />
contents of the email.<br />
Show Only Direct Conversations: This option will only show messages that are<br />
sent from you to the contact or from the contact to you. Messages where the<br />
contact is simply CC‟d by someone else are removed.<br />
<strong>Xobni</strong> displays conversations using a “threaded” style<br />
similar to Google‟s Gmail. Emails are grouped into<br />
“conversations” if they contain the same subject and<br />
the same set of people in the „To‟ and „CC‟ header<br />
fields. Each entry in the Conversations panel will<br />
show the subject line of the email thread, a count of<br />
the emails the thread contains, as well as an<br />
approximate time that the last email in the<br />
conversation was sent. If the conversation contains<br />
an attached file, a small paper clip icon appears to<br />
the right of the subject line. The title bar also totals<br />
the number of unique conversations. Clicking on the<br />
Conversations bar expands the viewable area of<br />
conversations and gives you the option to filter the<br />
results. Right-clicking on any conversation allows you<br />
to open the most recent email in that conversation.<br />
<strong>Xobni</strong> Pro users can use complex Boolean searches<br />
using “and, or & not” if they so choose. Checking off<br />
„Direct Conversations Only‟ will remove all<br />
conversations where you are not in the “from:” or the<br />
“to:” line.<br />
Clicking on any conversation entry consisting of more<br />
than one email will bring up a new Sidebar frame<br />
showing the conversation thread. The entry info will<br />
be shown at the top of the Sidebar, and the emails in<br />
the conversation are displayed below that. If the email thread is longer than the Sidebar<br />
can contain, there‟s a detail slider, which can change the visible size of each email entry.<br />
This way you can quickly find the right email that you‟re looking for. If the conversation<br />
thread includes multiple people, they‟re listed below in a panel called „People in<br />
Conversation‟. Likewise, if there were any email attachments in that thread, these will be<br />
shown at the bottom of the Sidebar, in the „Files Exchanged‟ panel.<br />
2.10.2011 22<br />
v2.0/Build 13139
Each email entry in this view can be clicked on to further reveal the entire message.<br />
From here, you‟re given the option to do standard email actions such as „Reply‟ and<br />
„Forward‟. The „Open‟ button will open the original email from your Outlook folders, and<br />
the „View Conversation‟ button will take you back to the previous view of the entire<br />
conversation. Aside from the standard email header info, we also show you exactly<br />
where in your folder structure this email resides.<br />
In the various email views, you can position the pointer over the message entry to see<br />
the first few lines of the message body. This is especially useful on long email threads<br />
whose detail is reduced within the thread view.<br />
4.1.5.3. Files Exchanged Tab<br />
The Files Exchanged tab displays all attached files that have been sent to you<br />
by the person in the profile, or from you to them. We‟ve all had times when we<br />
just can‟t find a specific file in our email, even when you know the sender. The<br />
Files Exchanged panel fixes that by displaying the files within the Sidebar.<br />
Common file extensions, such as .jpeg, or .doc, are indicated by the icons associated<br />
with the applications used to view the attachments. You can use the right-click menu to<br />
open the attachment directly from within the panel, save the attachment, or open the<br />
email containing the attachment, allowing you to read the original message body. You<br />
can also grab an attachment from within the panel, and drag it to an email, to the<br />
desktop, or to any open folder. Simply right-click to open the email that contains the<br />
attachment.<br />
Clicking on the Files Exchanged bar will allow you to filter results using the text of your<br />
choice. For example you could type “pdf” to narrow the results down to just PDF files<br />
that you sent or received.<br />
2.10.2011 23<br />
v2.0/Build 13139
4.1.5.4. Network Tab<br />
Your network is based on the people you‟ve communicated with using Outlook.<br />
Clicking on a person‟s name will load their profile into the Sidebar, making it fast<br />
and easy to find emails or attachments from that person. <strong>Xobni</strong> totals your list of<br />
contacts and displays it in the title bar. Clicking on the bar expands the network panel to<br />
the size of the entire Sidebar. You can then filter the results by name. The „Direct<br />
Contacts Only‟ check box will eliminate contacts that have only been included in CCs or<br />
BCCs.<br />
People contained within the Network panel are ranked according to how often they are<br />
included in conversations between you and the person whose profile is loaded. As<br />
always, <strong>Xobni</strong> is focused on your perspective within Outlook.<br />
Despite the name, the Network panel does not use your computer‟s network connection.<br />
There is no actual communication between <strong>Xobni</strong> enabled machines and your personal<br />
data (such as your list of contacts) is never shared with anyone else.<br />
2.10.2011 24<br />
v2.0/Build 13139
4.1.5.5. Links Tab [PRO]<br />
The Links tab displays all the weblinks (http, https, and www) that have been<br />
exchanged between you and the currently selected contact. Clicking on an<br />
individual link will open that URL in your default web browser. Furthermore, you<br />
can search within the Links tab by entering a search string in the search field at the top<br />
of the panel. Simply right-click to open the email that contains the link.<br />
4.1.5.6. Appointments Tab [PRO]<br />
The Appointments tab displays all appointments past and future that have<br />
scheduled with the person in the profile.<br />
You can click on the appointment to reveal more information. Right clicking on an<br />
appointment will open the appointment. Clicking on the Appointments bar will allow you<br />
to filter appointments.<br />
2.10.2011 25<br />
v2.0/Build 13139
4.1.6. Invitations & the Invite Window<br />
This panel appears after installation and allows you to invite friends to download <strong>Xobni</strong>.<br />
If you click anywhere inside the panel, the Invite Window will pop open, displaying a list<br />
of email addresses of people you communicate with. You can close this panel by hitting<br />
the „X‟ button in the title bar, and reopen it at any time by using the Options tab in the<br />
<strong>Xobni</strong> menu (provided that you still have invites remaining).<br />
In the „Choose Friends‟ panel, you can click the checkboxes on the left to select people<br />
to invite. The list that‟s displayed is based on your 50 most frequent contacts who also<br />
happen to be Outlook users. If <strong>Xobni</strong> does not detect any Outlook users when we index<br />
your email, then the window will appear empty. Likewise, if we detect less than 50<br />
contacts, then we‟ll only display the number detected.<br />
If you don‟t see a person‟s email address in the list, you can enter it in the field below,<br />
click „Add‟, and they‟ll be added to the list. If you want to personalize the message before<br />
sending it, you can do that in the „Add a note‟ field. Once you‟ve taken all these steps,<br />
you can hit the „Send Invites‟ button to share <strong>Xobni</strong> with your friends!<br />
It is possible, in some cases, that the Invite window will be disabled. You may have run<br />
out of invitations, or <strong>Xobni</strong> may have stopped shipping invitations from our server. It<br />
does not indicate that there is a problem with <strong>Xobni</strong>.<br />
2.10.2011 26<br />
v2.0/Build 13139
4.1.7. Share Fun Facts<br />
The „Share Fun Facts‟ panel will appear from time to time. <strong>Xobni</strong> combs your Outlook<br />
data for unique information about your communication relationships, and presents it in a<br />
series of slides within the Sidebar. This is the same information that appears when <strong>Xobni</strong><br />
performs the first index after installation. From here, you can send emails to your friends<br />
and invite them to try <strong>Xobni</strong> for themselves. At any time you wish, you can reopen the<br />
slideshow by selecting „Share Fun Facts‟ from the <strong>Xobni</strong> menu.<br />
4.1.8. Problem Notifier<br />
<strong>Xobni</strong> monitors your computer for common issues that may affect Outlook‟s compatibility<br />
and reliability. In the case that a problem is detected the Problem Notifier panel will<br />
appear to alert you to the problem as well as suggesting a solution. Clicking on “Learn<br />
How” will take you to <strong>Xobni</strong>‟s online FAQ item for the particular problem that was<br />
detected.<br />
4.1.9. Shortcuts Bar<br />
Near the bottom of the <strong>Xobni</strong> Sidebar, you‟ll see a few buttons which serve as shortcuts<br />
to different functions in <strong>Xobni</strong>. The “>>” button collapses the Sidebar, which is helpful<br />
when you don‟t need to immediately view <strong>Xobni</strong> data. The “Gear” button replicates the<br />
<strong>Xobni</strong> menu from the Outlook Toolbar. The “Indexing” button serves multiple purposes. It<br />
shows you the freshness of your index and clicking it updates your index. The “Heart”<br />
button opens the Invite Window, provided that you still have invites left to send. This<br />
button is disabled if your invite count is zero. The “?” button launches a web browser and<br />
loads our Support FAQ so that you can easily find answers to any issues that you may<br />
be having with <strong>Xobni</strong>.<br />
2.10.2011 27<br />
v2.0/Build 13139
5. <strong>Xobni</strong> Options<br />
Selecting „<strong>Xobni</strong> Options‟ from the <strong>Xobni</strong> menu opens the following window with six tabs<br />
that contains all of <strong>Xobni</strong>‟s settings.<br />
5.1.1. General<br />
Start <strong>Xobni</strong> when I start Outlook: Enabled by default, this option allows you to<br />
temporarily disable <strong>Xobni</strong> without uninstalling. Uncheck this only if <strong>Xobni</strong> is adversely<br />
affecting Outlook‟s launch time. Please keep in mind that changing this setting does not<br />
take effect until the next time you start Outlook.<br />
Participate in the Product Improvement Program: <strong>Xobni</strong>‟s installer allows you to opt-out<br />
of this feature that allows <strong>Xobni</strong> to report anonymous statistics back to the mother ship<br />
about which features you use regularly. There is no personal data that is transmitted to<br />
us or anyone else. Basically, this helps us determine which features are popular and<br />
which ones may be confusing, and in turn makes <strong>Xobni</strong> a more useful tool!<br />
Only start searching once I press the Enter Key: Disabled by default at install time;<br />
checking this option turns off <strong>Xobni</strong>‟s as-you-type search capability in the <strong>Xobni</strong><br />
searchbar. Instead you will be required to press enter when you are satisfied with the<br />
query you have created.<br />
AutoSuggest email addresses in the To, Cc, and Bcc fields [PRO] : <strong>Xobni</strong>‟s AutoSuggest<br />
feature greatly enhances entering email addresses by suggesting email addresses from<br />
your entire mail repository as you type.<br />
Profile Panels: The first check box „Use Tabbed Interface‟ allows you to switch between<br />
the new tabbed Interactions panel and the classic <strong>Xobni</strong> user interface. The remaining<br />
five check boxes allow you to show/hide the respective panel/tab in the <strong>Xobni</strong> sidebar.<br />
Please note that Appointments and Links are only available for <strong>Xobni</strong> Pro subscribers.<br />
International: <strong>Xobni</strong> will automatically detect during installation what language your<br />
system is using. If you would like to change this to another language simply choose one<br />
from the pull-down menu.<br />
2.10.2011 28<br />
v2.0/Build 13139
5.1.2. Integration<br />
Yahoo! Mail:<br />
With this option enabled your Yahoo! Mail can be indexed alongside your Outlook mail.<br />
Please keep in mind that you are not be able to send and receive Yahoo! mail from<br />
Outlook. This feature does however make searching your Yahoo! Mail way simpler. Most<br />
importantly, you can now view your Yahoo! Mail in the <strong>Xobni</strong> sidebar without upgrading<br />
to a premium Yahoo! Mail account.<br />
Gadgets:<br />
Clicking on the “Customize...” button brings up the Gadgets Manager window. Here you<br />
can show and hide individual gadgets as well as change the order in which they appear.<br />
Other Settings:<br />
Show Skype actions for each contact:: With this option enabled, you can use your Skype<br />
account to communicate with the people in your Outlook mail in various ways including<br />
chat (text or video), phone, and SMS.<br />
Show LinkedIn details for each contact: Check this option to show LinkedIn information<br />
for the sender of the currently selected email in <strong>Xobni</strong>‟s Person Profile.<br />
Show Facebook details for each contact: Check this option to show Facebook<br />
information for the sender of the currently selected email in <strong>Xobni</strong>‟s Person Profile.<br />
2.10.2011 29<br />
v2.0/Build 13139
5.1.3. Schedule Time<br />
As you may remember, <strong>Xobni</strong>‟s „Actions‟ Gadget offers a „Schedule Time With...‟ feature<br />
to easily schedule meetings with friends or co-workers. Using this tab, you can<br />
customize the days and times that you‟re available. This should hopefully deter<br />
coworkers from attempting to get together at 9am on a Sunday morning! There‟s also a<br />
drop-down menu for setting the minimum amount of time between your appointments,<br />
which is helpful for people who need a mandatory 15 minutes (or longer!) of downtime<br />
before heading into their next meeting. For those who require 24 hour time formatting,<br />
this is also an option in this tab. This is handled independently of your system time<br />
settings, so you can easily schedule meetings with people in foreign countries without<br />
altering your system setting.<br />
2.10.2011 30<br />
v2.0/Build 13139
5.1.4. Folders<br />
This tab allows you to tell <strong>Xobni</strong> which folders to index or ignore. The folder tree will<br />
present all your email accounts and mail folders, with a check box next to each of them.<br />
If the box is checked, <strong>Xobni</strong> will index that folder. If the box is unchecked, <strong>Xobni</strong> will skip<br />
this folder when indexing. Holding Shift will select all folders within a parent folder. Hold<br />
CTRL to select all folders at the same level of the folder tree. Holding CTRL-Shift will<br />
combine those two modifiers. Hitting „Cancel‟ will discard your changes, so you can<br />
experiment with this feature.<br />
Keep in mind that if you choose to index your „Deleted Items‟ folder, then empty it, <strong>Xobni</strong><br />
will lose those messages and they will no longer be displayed in the Sidebar.<br />
Additionally, if you make changes to the settings in this panel, you will have to wait for<br />
<strong>Xobni</strong> to completely index your mail before you will see the changes. You can force this<br />
process by selecting „Index Outlook Mail‟ from the <strong>Xobni</strong> menu.<br />
The Spam Rescue sub-tab shows where <strong>Xobni</strong> looks misfiled Junk Mail.<br />
Limitations of free version: <strong>Xobni</strong> users without a <strong>Xobni</strong> Pro subscription will only be<br />
able to index one PST file. They will however be able to choose which PST that is using<br />
the pop-up menu at the bottom of the Folders tab.<br />
2.10.2011 31<br />
v2.0/Build 13139
5.1.5. Indexing<br />
The Indexing tab is where you schedule <strong>Xobni</strong>‟s mail indexer as well as configure<br />
<strong>Xobni</strong>‟s CPU and disk utilization in order to optimize Outlook‟s performance while using<br />
<strong>Xobni</strong>.<br />
Index Scheduling<br />
By default, <strong>Xobni</strong> will index all of your mail folders after you have been idle for a few<br />
hours. If you come back to the computer when this is happening, sometimes it may take<br />
a while for everything to become fast and responsive. Because of this, you may want to<br />
tell <strong>Xobni</strong> when to schedule its index. Pick a time when you can leave your computer on,<br />
but you won't generally be using it.<br />
If you choose "never" then you can start an index manually by selecting "Index Outlook<br />
Mail" from the <strong>Xobni</strong> menu.<br />
Performance Settings<br />
The Performance Settings slider has the following three options:<br />
Default Performance - The “Default Performance” setting maintains all of the features<br />
and settings that are already configured for you. You should keep these settings unless<br />
you suspect that <strong>Xobni</strong> is running slowly or causing Outlook to respond slowly.<br />
For Slower Computers - This setting usually works very well when your computer is a<br />
little older and <strong>Xobni</strong> seems to be running slowly or causing Outlook to respond slowly.<br />
2.10.2011 32<br />
v2.0/Build 13139
This setting disables all of our automatic real-time indexing. This means that when you<br />
get new mail, or move messages to different folders, <strong>Xobni</strong> will not update its indexes<br />
right away. <strong>Xobni</strong> will wait until you have stepped away from your computer (been “idle”)<br />
for a while before indexing at all.<br />
Bare Bones - This setting is only recommended if you are experiencing severe<br />
performance problems. This setting disables all automatic real-time indexing, disables<br />
Skype integration, disables <strong>Xobni</strong>‟s Gadgets (i.e., Facebook, LinkedIn and Hoovers),<br />
and disables the ability to search for mail text. This means that when you perform a<br />
search from <strong>Xobni</strong>'s top search bar, there will be no results from your mail data. Only<br />
people you know will come up as a search result.<br />
You can further customize <strong>Xobni</strong>‟s performance by clicking the “Custom Level…” button.<br />
The Performance Options screen allows you to make adjustments to <strong>Xobni</strong>‟s<br />
performance that go beyond the three levels provided by the Performance Settings<br />
slider. The options here are rather self-explanatory.<br />
<strong>Xobni</strong> Cloud [PRO]<br />
The final option in the Indexing tab allows you to update your Outlook data residing in<br />
the <strong>Xobni</strong> Cloud automatically every time <strong>Xobni</strong> has completed a full re-indexing.<br />
Clicking the “Delete <strong>Xobni</strong> Cloud data” button will clear all of your Cloud data.<br />
2.10.2011 33<br />
v2.0/Build 13139
5.1.6. <strong>Xobni</strong> Pro<br />
The <strong>Xobni</strong> Pro tab of the Options window is where you can upgrade to the enhanced<br />
version of <strong>Xobni</strong>. By doing so you will gain the following features:<br />
Advanced Search: Search specific parts of emails like header lines, body, and even<br />
attachments. Use Boolean operators like AND, OR, and NOT. Use parenthesis to<br />
specify order of operations when needed.<br />
AutoSuggest: Save time addressing emails by having recipients‟ names suggested to<br />
as you begin to type their name.<br />
Multiple PST Support: Be able to index and search multiple PST files.<br />
Appointments: See scheduled appointments in relation to the currently selected profile<br />
and be able to search appointments for content.<br />
Tasks: Outlook tasks can be found within the <strong>Xobni</strong> search results<br />
Links: Weblinks (URLs) in emails be found within the <strong>Xobni</strong> search results<br />
<strong>Xobni</strong> Cloud Backup: Your <strong>Xobni</strong> Profiles are backed up are accessible from multiple<br />
computers and <strong>Xobni</strong> for Blackberry.<br />
Subscribing to Pro<br />
Adding Pro features to <strong>Xobni</strong> is easy and can be accomplished at any time. No<br />
installation is required if you already have <strong>Xobni</strong> 2.0. Simply go to the <strong>Xobni</strong> Menu and<br />
select “Upgrade to <strong>Xobni</strong> Pro”. A window will open where you can enter your billing<br />
information or start a free trial. You can then immediately begin to experience the<br />
enhanced features of <strong>Xobni</strong> Pro.<br />
2.10.2011 34<br />
v2.0/Build 13139
6. <strong>Xobni</strong> Menu<br />
<strong>Xobni</strong> installs a drop-down menu between the “Action” and “Help” menus in Outlook. The<br />
menu looks like this:<br />
Let‟s take a closer look:<br />
About <strong>Xobni</strong>: This window contains useful information about your <strong>Xobni</strong> version. If<br />
you ever need to contact our Support Team, they may ask you for your build number<br />
or XMID number. The build number can be found in the top line of this window, and<br />
indicates the revision of <strong>Xobni</strong> that you‟re using. The XMID is a unique number,<br />
specific to your system that helps us keep track of support incidents that you may<br />
have. Only <strong>Xobni</strong> Pro users will have an XPID. This window also contains clickable<br />
links to our Privacy Policy, End <strong>User</strong> License Agreement, as well as the <strong>Xobni</strong><br />
homepage.<br />
<strong>Xobni</strong> Analytics: Opens <strong>Xobni</strong> Analytics, a program that lets you explore and<br />
visualize data about your email communication behavior.<br />
Share Fun Facts: Selecting this will restart the slideshow that appears during the<br />
first indexing after installing <strong>Xobni</strong>. This is another way to access the information<br />
presented by the „Share Fun Facts‟ panel.<br />
Product Video: This will launch the short instructional video that highlights the<br />
various features of <strong>Xobni</strong>. This video is also available at the end of the initial indexing<br />
after you first install <strong>Xobni</strong>.<br />
Help: While we hope that your <strong>Xobni</strong> experience is always perfect, selecting this<br />
option will launch your default web browser, and load the <strong>Xobni</strong> Support FAQ. The<br />
FAQ has loads of answers to typical user questions, and is a good starting point for<br />
finding information. If you don‟t find the answer you‟re looking for, you can also<br />
contact our Support Team from that page via our online troubleshooter.<br />
2.10.2011 35<br />
v2.0/Build 13139
Index Outlook Mail: Select „Index Outlook Mail‟ if you wish to index all mail that is<br />
accessible within Outlook. This process can take quite a while, depending on how<br />
much email you have. Generally, we recommend that you use this feature when you<br />
won‟t be using Outlook for a while, especially if there are several gigabytes of email<br />
to index. However, once this is complete, all data in the Sidebar should be complete<br />
and accurate. <strong>Xobni</strong> will index any Archive folders and any additional PST files<br />
attached to Outlook during this process. At this time, <strong>Xobni</strong> does not index „Public‟ or<br />
„Shared‟ Folders.<br />
Log In…/Log Out…: Opens a window so that you can log in to <strong>Xobni</strong>.com.<br />
Update <strong>Xobni</strong> Cloud [Pro]: Updates your <strong>Xobni</strong> Profiles residing on the <strong>Xobni</strong> Cloud<br />
servers.<br />
Options: Opens the Options window where you can set your preferences. Please<br />
see the previous chapter for more information.<br />
Upgrade to <strong>Xobni</strong> Pro: Select this item to upgrade to the full-featured version of<br />
<strong>Xobni</strong>.<br />
2.10.2011 36<br />
v2.0/Build 13139
Spam Rescue: Occasionally Outlook will misidentify an incoming email as Junk<br />
even when it isn‟t. <strong>Xobni</strong>‟s Spam Rescue makes sure you never miss an email using<br />
its built-in intelligence.<br />
You have the following three options:<br />
Automatically rescue the email – <strong>Xobni</strong> will automatically move the misfiled email<br />
back to your inbox.<br />
Send me an email alert – <strong>Xobni</strong> will send you an email with a list of all the misfiled<br />
emails. <strong>User</strong>s with a paid subscription to <strong>Xobni</strong> Pro will receive a daily email alert.<br />
Everyone else will receive a monthly report.<br />
Don’t do anything – <strong>Xobni</strong> keeps track of misfiled emails but it is up to you to check<br />
manually by selecting “Spam Rescue” from the <strong>Xobni</strong> menu.<br />
Outlook 2010 Ribbon<br />
If you are using Outlook 2010, you will see these additional<br />
ribbon controls. You can type a search directly into this area.<br />
The only difference is that you will need to press return at the<br />
end of your search regardless of your search setting in the<br />
General tab of the Options window..<br />
2.10.2011 37<br />
v2.0/Build 13139
7. Other Outlook Windows<br />
<strong>Xobni</strong> will slide over the “Last Viewed Email” frame to show the contents of the currently<br />
selected email anytime you leave the email view in Outlook (e.g. clicking on “Calendar”<br />
in the bottom-left).<br />
This is useful because you may need to reference something contained in the email you<br />
were last viewing. For example, a coworker asks if you can go out to lunch between 1<br />
and 2pm on Tuesday. You can check your calendar to make sure you‟re available, and<br />
reply to the email, without having to leave the Sidebar.<br />
8. Keyboard Shortcuts<br />
<strong>Xobni</strong> provides the following keyboard shortcuts whenever the Sidebar is visible, and<br />
Outlook has keyboard focus:<br />
Focus on the Search Box: Ctrl + ~<br />
Collapse and Expand the Sidebar: Ctrl + Shift + ~<br />
Compose email to the currently loaded person: Ctrl + Alt + N<br />
<strong>Xobni</strong> provides the following keyboard shortcuts when the Sidebar has keyboard focus:<br />
Go back one level from search results or navigation history: Backspace<br />
Go back (when a filter bar is open): Ctrl + Backspace<br />
2.10.2011 38<br />
v2.0/Build 13139
9. <strong>Xobni</strong> Analytics<br />
<strong>Xobni</strong> Analytics is a powerful overview of your Outlook email traffic. Whether you want to<br />
see your total email volume on an annual basis, or just find out how many times your<br />
boss has emailed you today, Analytics is the place to find out.<br />
The most obvious place where you‟ll see our Analytics at work is within the Person<br />
Profile panel. The data that‟s displayed for the persons In and Out mail count, Rank, and<br />
Emails Received graph are all powered behind the scenes by Analytics. One of the most<br />
widely used features within the Analytics window is the ability to determine your own<br />
network rankings. Go to the „Mail Traffic‟ Report, and click the „Rank‟ column in the data<br />
grid at the bottom of the window. This should rank your network based on your email<br />
frequency with specific people.<br />
Let‟s take a look at one report in particular. Select “Mail Traffic” from the list of reports in<br />
the upper left-hand corner of the <strong>Xobni</strong> Analytics window. The Mail Traffic report is a<br />
graph of the number of emails you have sent and received. You can pick Day, Week,<br />
Month, and Year from the View panel to change the level of detail in the graph.<br />
Choosing Hourly, Daily, or Monthly Average from the view panel shows you the number<br />
of emails you have sent and received in respect to the time of day, day of the week, or<br />
month of the year respectively. This is an extremely useful feature. Furthermore, you can<br />
refine the detail of the report by limiting the date range of the emails being analyzed.<br />
The table below the graph has virtually limitless capabilities. It is a display of all the<br />
aggregated data that <strong>Xobni</strong> computes from your email. You can view your email by<br />
person, domain, folder, subject, recipient type, flag, status, context, and action. Within<br />
each one of these view you can sort both ascending and descending by clicking on a<br />
column header. In addition you can use the table as a report filter by checking of one or<br />
more rows in the “Use?” column.<br />
2.10.2011 39<br />
v2.0/Build 13139
Don‟t let the complexity of <strong>Xobni</strong> Analytics overwhelm you. Instead take some time to<br />
explore its numerous features in order to explore a wealth of information hiding inside<br />
your inbox.<br />
10. <strong>Xobni</strong> Data Files<br />
The <strong>Xobni</strong> application maintains its own database for the information it collects from<br />
Outlook. These files are stored locally. In addition to these data files, <strong>Xobni</strong> writes error<br />
messages to log files which are useful to our Support Team if you ever run into an issue<br />
where <strong>Xobni</strong> is behaving badly.<br />
The data files can be found in these locations. Be sure to replace "<strong>User</strong>name" with your<br />
username:<br />
Windows XP: C:\Documents and Settings\"<strong>User</strong>name"\<br />
Local Settings\Application Data\<strong>Xobni</strong>\”Profile Name”<br />
Windows Vista/7: C:\<strong>User</strong>s\"<strong>User</strong>name"\App Data\Local\<strong>Xobni</strong>\”Profile Name”<br />
11. <strong>Xobni</strong> Service<br />
After <strong>Xobni</strong> is installed, you may notice a new entry in your Windows Task Manager<br />
called “<strong>Xobni</strong>Service.exe”. This is a discreet background process that <strong>Xobni</strong> uses to<br />
notify you of any available updates. Please keep in mind that <strong>Xobni</strong>Service.exe is<br />
launched upon startup of your computer and will run until shutdown regardless of<br />
whether or not Outlook is running.<br />
The <strong>Xobni</strong> Sidebar runs within the “outlook.exe” process, so there is no way to stop the<br />
Sidebar via the Task Manager.<br />
No personal data is transmitted to <strong>Xobni</strong> or any 3 rd parties by <strong>Xobni</strong> Service.<br />
2.10.2011 40<br />
v2.0/Build 13139
12. Repair and Uninstall Options<br />
In the rare event that experiencing problems with <strong>Xobni</strong>, you can launch the Repair and<br />
Uninstall Wizard which can be found:<br />
Windows XP: Start -> Control Panel -> Add or Remove Programs -> <strong>Xobni</strong><br />
Vista/7: Start -> Control Panel -> Programs and Features -> <strong>Xobni</strong><br />
From here you can update <strong>Xobni</strong> if necessary, repair your data files, temporarily disable<br />
the <strong>Xobni</strong> Sidebar from loading, or completely remove <strong>Xobni</strong> from your machine. Please<br />
keep in mind that administrator privileges are required to uninstall <strong>Xobni</strong>.<br />
13. Conclusion<br />
On behalf of the entire team, thank you again for using <strong>Xobni</strong>. Hopefully you‟ve found<br />
this McLovingly hand-crafted user manual helpful! If you have any further questions,<br />
please visit the <strong>Xobni</strong> Support website and Community Forum:<br />
http://www.xobni.com/support<br />
http://www.xobni.com/community<br />
<strong>Xobni</strong> <strong>User</strong> <strong>Manual</strong> © 2011 <strong>Xobni</strong> Corp. All rights reserved.<br />
(Microsoft, Yahoo!, Google, Skype, Hoovers, LinkedIn, Facebook, Flickr, Xing, Huddle, Twitter, and Gmail<br />
are trademarks of their respective companies)<br />
2.10.2011 41<br />
v2.0/Build 13139