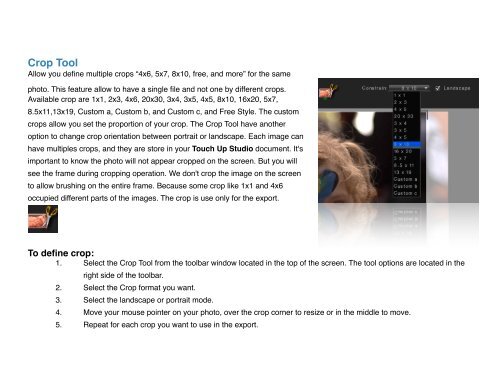An Overview of Touch Up Studio
An Overview of Touch Up Studio
An Overview of Touch Up Studio
You also want an ePaper? Increase the reach of your titles
YUMPU automatically turns print PDFs into web optimized ePapers that Google loves.
Crop Tool<br />
Allow you define multiple crops “4x6, 5x7, 8x10, free, and more” for the same<br />
photo. This feature allow to have a single file and not one by different crops.<br />
Available crop are 1x1, 2x3, 4x6, 20x30, 3x4, 3x5, 4x5, 8x10, 16x20, 5x7,<br />
8.5x11,13x19, Custom a, Custom b, and Custom c, and Free Style. The custom<br />
crops allow you set the proportion <strong>of</strong> your crop. The Crop Tool have another<br />
option to change crop orientation between portrait or landscape. Each image can<br />
have multiples crops, and they are store in your <strong>Touch</strong> <strong>Up</strong> <strong>Studio</strong> document. It's<br />
important to know the photo will not appear cropped on the screen. But you will<br />
see the frame during cropping operation. We don't crop the image on the screen<br />
to allow brushing on the entire frame. Because some crop like 1x1 and 4x6<br />
occupied different parts <strong>of</strong> the images. The crop is use only for the export.<br />
To define crop:<br />
1. Select the Crop Tool from the toolbar window located in the top <strong>of</strong> the screen. The tool options are located in the<br />
right side <strong>of</strong> the toolbar.<br />
2. Select the Crop format you want.<br />
3. Select the landscape or portrait mode.<br />
4. Move your mouse pointer on your photo, over the crop corner to resize or in the middle to move.<br />
5. Repeat for each crop you want to use in the export.