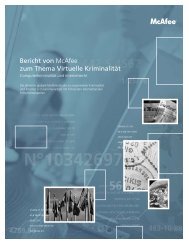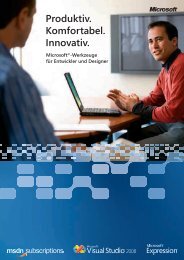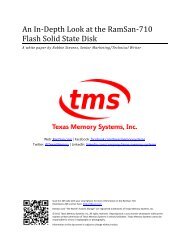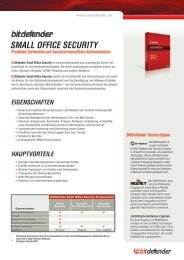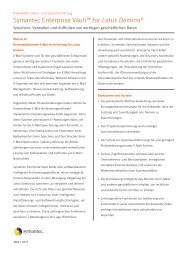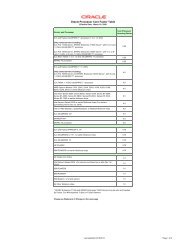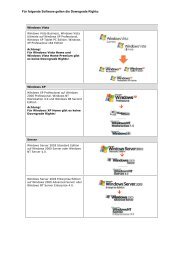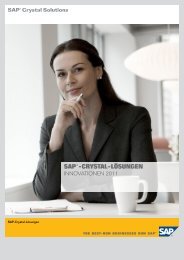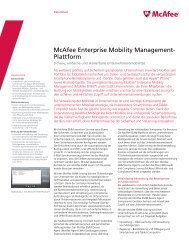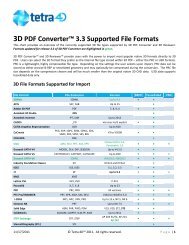VMware vCenter CapacityIQ Evaluator's Guide - VMware Communities
VMware vCenter CapacityIQ Evaluator's Guide - VMware Communities
VMware vCenter CapacityIQ Evaluator's Guide - VMware Communities
Create successful ePaper yourself
Turn your PDF publications into a flip-book with our unique Google optimized e-Paper software.
E valuator’s guidE<br />
vmware vCeNTer CapaCiT yiQ<br />
The following steps provide an overview of <strong>CapacityIQ</strong> installation:<br />
1. In vSphere Client, import the <strong>CapacityIQ</strong> appliance distributed as an OVF file using File > virtual<br />
appliance > import.<br />
2. In the vSphere Client inventory panel, select the virtual machine icon for the imported appliance<br />
and start the virtual machine. Then click the Console tab and proceed through the Linux-based<br />
installation script.<br />
When the script ends, a URL appears in the format https://: 5480.<br />
You need this information for step 4.<br />
3. On the Console tab, configure the network and timezone settings.<br />
Do the remaining installation tasks using the <strong>CapacityIQ</strong> Admin Portal. The Admin Portal is a user<br />
interface for <strong>CapacityIQ</strong> administration tasks and is available from the URL provided at the end of step 2.<br />
4. Open a browser and log in to the Admin Portal.<br />
5. Configure the settings to register <strong>CapacityIQ</strong> with <strong>vCenter</strong> Server.<br />
6. Create and upload the SSL certificate.<br />
7. Apply the <strong>CapacityIQ</strong> license.<br />
8. Restart vSphere Client.<br />
9. Verify the installation by clicking <strong>vCenter</strong> <strong>CapacityIQ</strong> in the vSphere Client toolbar to open the<br />
<strong>CapacityIQ</strong> user interface.<br />
Please refer to the <strong>vCenter</strong> <strong>CapacityIQ</strong> Installation <strong>Guide</strong> for any further details.<br />
Few items to be aware of regarding <strong>CapacityIQ</strong> installation:<br />
1. After you register <strong>CapacityIQ</strong> with vSphere Client on the Admin Portal Setup tab, you must restart<br />
vSphere Client. If you do not restart vSphere Client after registration, the <strong>vCenter</strong> <strong>CapacityIQ</strong> button<br />
does not appear in the vSphere Client toolbar.<br />
2. As a best practice, time-synchronize <strong>CapacityIQ</strong> virtual appliance with the ESX Server that is hosting<br />
<strong>CapacityIQ</strong>. If <strong>CapacityIQ</strong> is not synchronized, the system time is not synchronized with time on other<br />
systems in your datacenter.<br />
3. During installation, make sure the <strong>CapacityIQ</strong> time zone matches the time zone on the <strong>vCenter</strong> Server<br />
where the <strong>CapacityIQ</strong> appliance is installed. Data might be collected across numerous time zones that<br />
use standard or Daylight Savings Time. To enable you to view data as if it came from one time zone,<br />
<strong>CapacityIQ</strong> uses the set timezone setting to adjust the date and time associated with the collected<br />
inventory and performance data. Daily and weekly data are timestamped with the date and time of<br />
the <strong>vCenter</strong> Server location where <strong>CapacityIQ</strong> is installed. Data for monthly and greater intervals uses<br />
UTC time. Setting the time zone incorrectly during installation of the <strong>CapacityIQ</strong> appliance will result in<br />
timestamping errors for views and reports.<br />
4. When you first start <strong>CapacityIQ</strong>, it needs time to collect the initial inventory and performance data and<br />
display it on the Dashboard. It might take up to an hour or so for inventory and performance data to<br />
populate the Dashboard.<br />
In the next section, the key use cases for <strong>CapacityIQ</strong> are covered.<br />
10