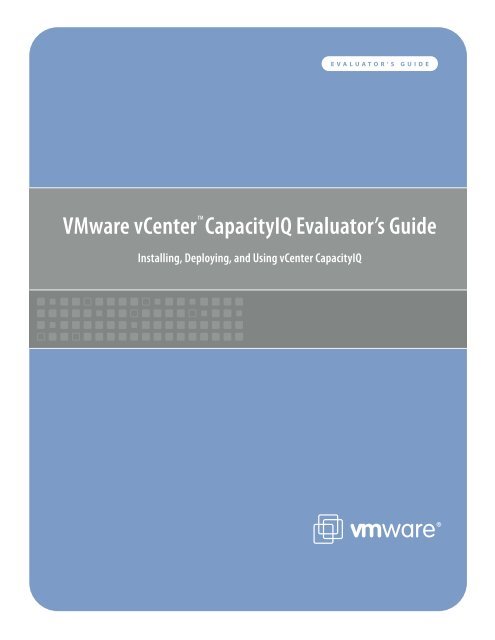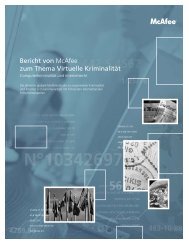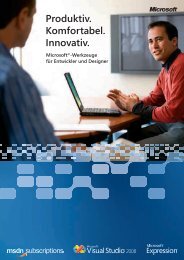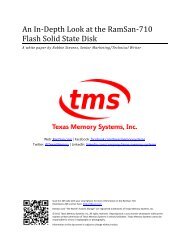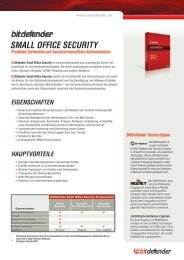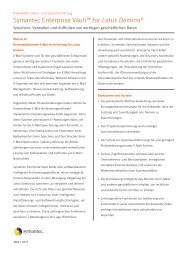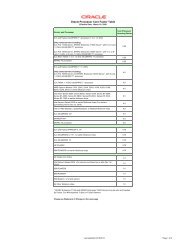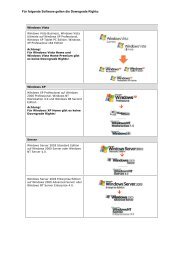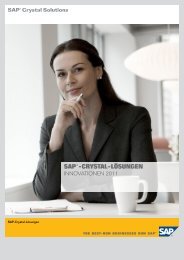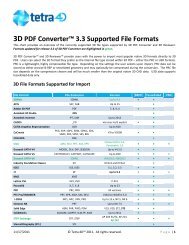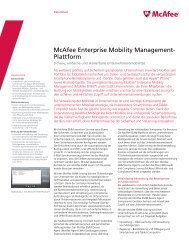VMware vCenter CapacityIQ Evaluator's Guide - VMware Communities
VMware vCenter CapacityIQ Evaluator's Guide - VMware Communities
VMware vCenter CapacityIQ Evaluator's Guide - VMware Communities
You also want an ePaper? Increase the reach of your titles
YUMPU automatically turns print PDFs into web optimized ePapers that Google loves.
TM<br />
<strong>VMware</strong> <strong>vCenter</strong> <strong>CapacityIQ</strong> Evaluator’s <strong>Guide</strong><br />
20030127<br />
Installing, Deploying, and Using <strong>vCenter</strong> <strong>CapacityIQ</strong><br />
E V A L U A T O R ' S G U I D E
E valuator’s guidE<br />
vmware vCeNTer CapaCiT yiQ<br />
Contents<br />
1. Getting Started. . . . . . . . . . . . . . . . . . . . . . . . . . . . . . . . . . . . . . . . . . . . . . . . . . . . . . . 3<br />
1.1 about This <strong>Guide</strong> . . . . . . . . . . . . . . . . . . . . . . . . . . . . . . . . . . . . . . . . . . . . . . . . . . . . . . . . . . . . . . . .3<br />
1.2 How to Use This <strong>Guide</strong>. . . . . . . . . . . . . . . . . . . . . . . . . . . . . . . . . . . . . . . . . . . . . . . . . . . . . . . . . . .3<br />
1.3 Help and Support During the evaluation . . . . . . . . . . . . . . . . . . . . . . . . . . . . . . . . . . . . . . . . .3<br />
2. What is <strong>VMware</strong> <strong>vCenter</strong> <strong>CapacityIQ</strong>? . . . . . . . . . . . . . . . . . . . . . . . . . . . . . . . . . . 4<br />
Capacity awareness. . . . . . . . . . . . . . . . . . . . . . . . . . . . . . . . . . . . . . . . . . . . . . . . . . . . . . . . . . . . . . . . .4<br />
Capacity Optimization . . . . . . . . . . . . . . . . . . . . . . . . . . . . . . . . . . . . . . . . . . . . . . . . . . . . . . . . . . . . . .4<br />
Capacity prediction . . . . . . . . . . . . . . . . . . . . . . . . . . . . . . . . . . . . . . . . . . . . . . . . . . . . . . . . . . . . . . . . .4<br />
3. System Requirements. . . . . . . . . . . . . . . . . . . . . . . . . . . . . . . . . . . . . . . . . . . . . . . . . 6<br />
3.1 Hardware requirements . . . . . . . . . . . . . . . . . . . . . . . . . . . . . . . . . . . . . . . . . . . . . . . . . . . . . . . . .6<br />
3.2 Software requirements. . . . . . . . . . . . . . . . . . . . . . . . . . . . . . . . . . . . . . . . . . . . . . . . . . . . . . . . . .7<br />
3.3 Software installation and Configurations . . . . . . . . . . . . . . . . . . . . . . . . . . . . . . . . . . . . . . . . .8<br />
3.4 CapacityiQ installation and Configuration . . . . . . . . . . . . . . . . . . . . . . . . . . . . . . . . . . . . . . . .9<br />
4. <strong>VMware</strong> <strong>vCenter</strong> <strong>CapacityIQ</strong> Use Cases . . . . . . . . . . . . . . . . . . . . . . . . . . . . . . . 11<br />
4.1 Understand the current state of capacity . . . . . . . . . . . . . . . . . . . . . . . . . . . . . . . . . . . . . . . .12<br />
4.2 Understand capacity usage trends and forecast future capacity demands . . . . . . . .16<br />
4.3 plan capacity to meet forecasted demands. . . . . . . . . . . . . . . . . . . . . . . . . . . . . . . . . . . . . .19<br />
4.4 Optimize the use of existing capacity . . . . . . . . . . . . . . . . . . . . . . . . . . . . . . . . . . . . . . . . . . .37<br />
5. Next Steps . . . . . . . . . . . . . . . . . . . . . . . . . . . . . . . . . . . . . . . . . . . . . . . . . . . . . . . . . . 42<br />
5.1 vmware Contact information . . . . . . . . . . . . . . . . . . . . . . . . . . . . . . . . . . . . . . . . . . . . . . . . . . .42<br />
5.2 providing Feedback . . . . . . . . . . . . . . . . . . . . . . . . . . . . . . . . . . . . . . . . . . . . . . . . . . . . . . . . . . . .42<br />
6. Glossary . . . . . . . . . . . . . . . . . . . . . . . . . . . . . . . . . . . . . . . . . . . . . . . . . . . . . . . . . . . . 43<br />
7. <strong>VMware</strong> <strong>vCenter</strong> <strong>CapacityIQ</strong> Evaluation Worksheet . . . . . . . . . . . . . . . . . . . . 44<br />
Hardware Checklist: . . . . . . . . . . . . . . . . . . . . . . . . . . . . . . . . . . . . . . . . . . . . . . . . . . . . . . . . . . . . . . . .44<br />
Software Checklist:. . . . . . . . . . . . . . . . . . . . . . . . . . . . . . . . . . . . . . . . . . . . . . . . . . . . . . . . . . . . . . . . .44<br />
installation Checklist: . . . . . . . . . . . . . . . . . . . . . . . . . . . . . . . . . . . . . . . . . . . . . . . . . . . . . . . . . . . . . .44<br />
2
E valuator’s guidE<br />
vmware vCeNTer CapaCiT yiQ<br />
1. getting started<br />
1.1 about this guide<br />
The purpose of this document is to support a self-guided, hands-on evaluation of <strong>VMware</strong> <strong>vCenter</strong><br />
<strong>CapacityIQ</strong>. This document is intended to provide IT professionals with the necessary information to<br />
analyze, forecast, and plan the capacity needs of their virtual datacenter environment using <strong>CapacityIQ</strong>.<br />
The content includes a product overview, configuration options, and key-use cases to demonstrate how<br />
<strong>CapacityIQ</strong> provides visibility into available capacity, enables the efficient usage of existing capacity, and<br />
predicts future capacity needs of your virtual infrastructure. Using <strong>CapacityIQ</strong>, you can make informed,<br />
risk-free decisions to ensure that your virtual infrastructure has sufficient capacity to meet any business<br />
service level agreements.<br />
1.2 How to use this guide<br />
This guide will walk you through some key-use cases for <strong>CapacityIQ</strong> to help you conduct a successful<br />
product evaluation. A worksheet provided at the end of this guide will help you track your progress.<br />
A glossary of terms is also available to help explain unfamiliar terms.<br />
1.3 Help and support during the Evaluation<br />
This guide is not intended to be a substitute for product documentation. For detailed information<br />
regarding installation, configuration, administration, and usage of <strong>VMware</strong> products, please refer to the<br />
online documentation. You may also consult the online Knowledge Base if you have any additional<br />
questions. Should you require further assistance, please contact a <strong>VMware</strong> sales representative or<br />
channel partner.<br />
Below are some links to online resources, documentation, and self-help tools:<br />
<strong>VMware</strong> Infrastructure 3 and <strong>VMware</strong> <strong>vCenter</strong> Server Resources:<br />
• Product Overview<br />
http://www.vmware.com/products/vi/<br />
• Product Documentation<br />
http://www.vmware.com/support/pubs/vi_pubs.html<br />
• White Papers and Technical Papers<br />
http://www.vmware.com/resources/techresources/<br />
<strong>CapacityIQ</strong> Resources:<br />
• Product Overview<br />
http://www.vmware.com/products/vcenter-capacityiq/<br />
• Product Documentation<br />
http://www.vmware.com/support/pubs/ciq_pubs.html<br />
• <strong>CapacityIQ</strong> Community<br />
http://communities.vmware.com/community/vmtn/mgmt/capacityiq<br />
• Support Knowledge Base<br />
http://kb.vmware.com<br />
3
E valuator’s guidE<br />
vmware vCeNTer CapaCiT yiQ<br />
2. What is vMware <strong>vCenter</strong> CapacityiQ?<br />
<strong>CapacityIQ</strong> is a capacity management solution for <strong>VMware</strong> virtualization infrastructures enabling users to<br />
analyze, forecast, and plan the capacity needs of their virtual datacenter environment. <strong>CapacityIQ</strong> provides<br />
Virtual Infrastructure (VI) Administrators with visibility into their infrastructure capacity — what is currently<br />
available, what is in use, what will be needed in the future, and when capacity will run out.<br />
<strong>VMware</strong> virtualization enables a shared, dynamic environment — with pools of resources and capacity that<br />
can shrink or expand on demand. This constantly changing environment provides an opportunity for better,<br />
more effective capacity management. In order to bring science to the art of capacity planning for virtualized<br />
environments, users need a purpose-built tool that enables automated, continuous capacity intelligence to<br />
empower informed decision-making. <strong>CapacityIQ</strong> provides the following key features for such just-in-time<br />
capacity planning:<br />
Capacity awareness<br />
• Dashboard with at-a-glance charts and graphs. View and analyze past, present, and future<br />
capacity states. Leverage the dashboard to quickly review dynamic capacity demands and ensure<br />
real-time tuning.<br />
• Customized capacity thresholds and alerts. Turn your datacenter capacity on autopilot by specifying<br />
rules, settings and alerts. Eliminate any timely and costly routine monitoring and management tasks<br />
through automation.<br />
Capacity optimization<br />
• Detailed reports with recommendations. Reclaim excess capacity from idle, oversized, or powered-off<br />
virtual machines. Each capacity report provides detailed supporting data to help with any rightsizing<br />
or decommissioning decisions.<br />
• Smart capacity profiler and advisor. Size and allocate capacity for each virtual machine based on<br />
historical and future needs. Additionally, these virtual machines can then be placed and stacked in the<br />
most optimal cluster to eliminate any further waste.<br />
Capacity Prediction<br />
• Interactive What-If modeling scenarios. Simulate one-off business events to derive the<br />
best-fit outcome. Input company-, situation-, or project-specific data points to quantify<br />
potential business impact.<br />
• Contextual capacity forecasts. Identify the exact timing of potential capacity shortfalls based on<br />
business-as-usual trends and predictions — specific to your datacenter or desktop environments.<br />
Purchase and provision capacity as and when needed.<br />
<strong>CapacityIQ</strong> is shipped as a virtual appliance — a pre-configured virtual machine image that contains an<br />
operating system and application software in a ready-to-use configuration — that you install in your <strong>VMware</strong><br />
virtualization infrastructure environment. The virtual appliance includes the following components:<br />
• <strong>CapacityIQ</strong> Administrative Server — Provides a user interface for the <strong>CapacityIQ</strong> system administrator<br />
to configure and maintain the virtual appliance.<br />
• <strong>CapacityIQ</strong> Server — Hosts an operating system and the <strong>CapacityIQ</strong> application.<br />
4
E valuator’s guidE<br />
vmware vCeNTer CapaCiT yiQ<br />
• Database Server – Stores performance data collected from objects managed in <strong>vCenter</strong>.<br />
• Data Collector – Collects inventory and performance data.<br />
<strong>vCenter</strong><br />
License<br />
Server<br />
VI Client<br />
VI Client<br />
VI Client<br />
<strong>CapacityIQ</strong><br />
Plug-In<br />
<strong>vCenter</strong> Server<br />
<strong>vCenter</strong><br />
22<br />
80<br />
443<br />
5480<br />
8080<br />
8443<br />
9080<br />
9443<br />
VC Database<br />
Figure 2-1: <strong>VMware</strong> <strong>vCenter</strong> <strong>CapacityIQ</strong> Architecture Overview<br />
SSH<br />
port fowarding<br />
<strong>CapacityIQ</strong><br />
Administrative<br />
Server<br />
HTTP Redirect<br />
<strong>CapacityIQ</strong><br />
Server<br />
Database<br />
Server<br />
SQL SQL<br />
Data<br />
Collector<br />
Data Disk<br />
System Disk<br />
The <strong>CapacityIQ</strong> user interface is provided as a plug-in to the vSphere Client. You can access <strong>CapacityIQ</strong><br />
through any instance of vSphere Client that connects to your <strong>vCenter</strong> Server. No changes to your <strong>VMware</strong><br />
<strong>vCenter</strong> setup, such as modifying the logging levels, are required. <strong>CapacityIQ</strong> begins collecting performance<br />
data shortly after installation. Performance statistics are updated to the <strong>CapacityIQ</strong> database approximately<br />
every minute using standard <strong>VMware</strong> Infrastructure APIs. Data collection remains continuous unless you stop<br />
<strong>CapacityIQ</strong>.<br />
<strong>CapacityIQ</strong> collects performance information about managed objects such as hosts and virtual machines<br />
in the <strong>VMware</strong> virtualization infrastructure, which is then stored in the <strong>CapacityIQ</strong> database. Users query the<br />
database to understand available capacity in the <strong>VMware</strong> virtualization infrastructure. The main tasks that<br />
<strong>CapacityIQ</strong> performs are the following:<br />
1. Collects performance statistics about managed objects in the <strong>VMware</strong> virtualization infrastructure.<br />
2. Stores the statistics in the <strong>CapacityIQ</strong> database and builds a performance history for each object.<br />
3. Retrieves and presents the statistics on demand through the <strong>CapacityIQ</strong> user interface.<br />
4. Allows users to filter the information presented and to modify the date range of data viewed to target<br />
specific objects, time periods, or types of activity.<br />
5. Models potential changes to the <strong>VMware</strong> virtualization infrastructure using What-If scenarios.<br />
5
E valuator’s guidE<br />
vmware vCeNTer CapaCiT yiQ<br />
You can start evaluating <strong>CapacityIQ</strong> in four easy steps:<br />
1. Install as a virtual appliance. Since virtual appliances are pre-configured, deploying <strong>CapacityIQ</strong> is simple,<br />
reducing unnecessary time and expenses.<br />
2. Access <strong>CapacityIQ</strong> from <strong>vCenter</strong> Server. Review the dashboard to get an at-a-glance view of past,<br />
present and future capacity needs and availability.<br />
3. Use What-If scenario wizards to model one-time potential impacts to your datacenter or desktop<br />
infrastructure capacity.<br />
4. Export or print reports. Generate real-time capacity reports to management or staff.<br />
The next sections in this guide discuss these four steps in detail.<br />
3. system requirements<br />
3.1 Hardware requirements<br />
Note that <strong>CapacityIQ</strong> is typically configured in an existing environment and does not require an isolated dedicated<br />
environment for evaluation purposes. The recommended hardware and software stated below is intended for sites<br />
that want to evaluate <strong>CapacityIQ</strong> without having access to an existing virtual infrastructure setup.<br />
The minimum hardware requirements for a successful evaluation include the following components:<br />
• At least one physical server – This is used to install <strong>VMware</strong> ESX. Please see the <strong>VMware</strong> ESX 3.5<br />
hardware compatibility list for supported server models. <strong>vCenter</strong> Server and <strong>CapacityIQ</strong> run as virtual<br />
machines on this ESX server.<br />
• One Windows workstation or laptop – This is to connect to the <strong>VMware</strong> <strong>vCenter</strong> Server using the<br />
locally installed vSphere Client.<br />
Hardware requirements<br />
for CapacityiQ Evaluation<br />
use Cases<br />
Minimum recommended Hardware used<br />
in this guide<br />
# ESX Server hosts 1 Minimum of 2 ESX Servers<br />
for a small virtual machine<br />
population environment<br />
CPU 2 processors of<br />
2400 MHz<br />
2 dual-core processors of<br />
2400 MHz<br />
Memory 4GB 8GB 16GB<br />
Disk Space 150GB (SAN/Local) 250GB (SAN) 300GB (SAN)<br />
Network 1 Gigabit NIC 2 Gigabit NIC 2 Gigabit NIC<br />
4 (the <strong>CapacityIQ</strong> virtual<br />
appliance and the sample<br />
applications shared the servers<br />
2 quad-core processors of<br />
2500 MHz<br />
6
E valuator’s guidE<br />
vmware vCeNTer CapaCiT yiQ<br />
The <strong>CapacityIQ</strong> virtual appliance has following hardware requirements:<br />
• 1vCPU on a 2.4GHz or faster CPU<br />
• 3GB RAM<br />
• 110GB HDD<br />
3.2 software requirements<br />
<strong>CapacityIQ</strong> supports the following ESX and <strong>vCenter</strong> versions:<br />
• ESX Server, version 3.0.2 or higher<br />
• <strong>VMware</strong> <strong>vCenter</strong>, version 2.5 Update 4 or higher<br />
The <strong>CapacityIQ</strong> Admin Portal supports the following browsers:<br />
• Internet Explorer 6.0.x and 7.0.x<br />
• Mozilla Firefox 2.0.x and 3.0.x<br />
Please see the <strong>CapacityIQ</strong> product page for the latest compatibility matrices.<br />
http://www.vmware.com/products/vcenter-capacityiq/.<br />
For the purpose of this evaluation, you can download the latest versions of the following software:<br />
• <strong>VMware</strong> Infrastructure 3.5 (Standard/Enterprise/Enterprise Plus) Evaluation copy<br />
• <strong>VMware</strong> <strong>vCenter</strong> 2.5 Update 4 Evaluation copy<br />
• <strong>VMware</strong> <strong>vCenter</strong> <strong>CapacityIQ</strong> Evaluation copy<br />
<strong>VMware</strong> offers a free 60-day evaluation of the below <strong>VMware</strong> software. Follow the instructions at http://www.<br />
vmware.com/go/try-vcenter-capacityiq where you will be able to download the necessary licenses and the<br />
following binaries:<br />
Binary usage<br />
<strong>VMware</strong> Infrastructure 3.5 (iso file) You can create a boot CD from this iso file and use this CD to boot you<br />
server and install ESX 3.5<br />
<strong>VMware</strong> <strong>vCenter</strong> 2.5 Update 4 (zip file) The zip file includes an installer for <strong>VMware</strong> <strong>vCenter</strong> Server 4<br />
<strong>VMware</strong> <strong>vCenter</strong> <strong>CapacityIQ</strong> (zip file) The zip file includes an OVF for <strong>CapacityIQ</strong>.. Extract the contents to<br />
temporary folder.<br />
7
E valuator’s guidE<br />
vmware vCeNTer CapaCiT yiQ<br />
3.3 software installation and Configurations<br />
Before you embark on the evaluation exercises, you need to install and configure the software listed in<br />
section 3.2. The table uses time estimates based on the hardware used to write this guide.<br />
step installation and Configuration details time estimate<br />
1. Provision four physical servers with the hardware profile described in Step 3.1 Varies<br />
2. Install ESX Server software on four physical servers, including storage configuration. 45 minutes per ESX<br />
(See ESX Server 3.5 Installation <strong>Guide</strong> for more details)<br />
host<br />
3. Install vSphere Client on a supported Windows machine (e.g. a laptop). 20 minutes<br />
4. Create a virtual machine on one of the ESX hosts using the vSphere Client and install<br />
Windows Server 2003 on it.<br />
60 minutes<br />
Virtual machine configuration:<br />
Operating System: Windows Server 2003 32-bit Enterprise Edition<br />
(SP1 or higher)/ Standard Edition (SP1 or higher)<br />
CPU: 2 vSMP<br />
Memory: 4 GB<br />
Disk: 40 GB thin provisioned<br />
Network: 1 NIC card<br />
5. Install <strong>VMware</strong> <strong>vCenter</strong> Server on the newly created Windows Server 2003 virtual<br />
machine created in step 4.<br />
6. Start the vSphere Client on your client machine and connect to the <strong>VMware</strong> <strong>vCenter</strong><br />
Server just created in step 5. Add the ESX hosts provisioned in Step 2 to the <strong>VMware</strong><br />
<strong>vCenter</strong> Server inventory.<br />
7. Create test virtual machines (preferable from already created template virtual machines<br />
to save time) that will be used as the source for capacity analysis and planning.<br />
For demonstration purposes, this guide uses several virtual machines, with a combination<br />
of different supported OS types.<br />
30 minute<br />
10 minute<br />
20 minutes if from<br />
templates, 60<br />
minutes if from ISO.<br />
. Total estimated<br />
time: 5-6 hours<br />
excluding server<br />
provisioning time<br />
in Step 1<br />
After you have successfully configured ESX, <strong>vCenter</strong> and sample virtual machines, you can now proceed with<br />
<strong>CapacityIQ</strong> installation.<br />
8
E valuator’s guidE<br />
vmware vCeNTer CapaCiT yiQ<br />
3.4 CapacityiQ installation and Configuration<br />
Before installing <strong>CapacityIQ</strong>, you need to ensure the prerequisites listed in the <strong>CapacityIQ</strong> Pre-Install checklist<br />
below are met. Completing this checklist will ensure you are ready to proceed with the <strong>CapacityIQ</strong> setup.<br />
# description Yes / No<br />
1 You are using a compatible ESX and <strong>vCenter</strong> versions (ESX Server 3.0.2 or higher and<br />
<strong>vCenter</strong>, version 2.5, Update 4 or higher are supported).<br />
2 You have the IP address and username and password credentials of the <strong>vCenter</strong> Server.<br />
3 You have created a new role in <strong>vCenter</strong> with <strong>CapacityIQ</strong> privilege and assigned the new<br />
role to users and set permissions.<br />
4 You have opened the appropriate TCP ports that <strong>CapacityIQ</strong> needs.<br />
5 You have adequate disk space and system resources for <strong>CapacityIQ</strong> virtual appliance<br />
(<strong>CapacityIQ</strong> requires 1 vCPU, 110GB of HDD, and 3GB RAM).<br />
6 You have downloaded the <strong>CapacityIQ</strong> virtual appliance (in OVF format).<br />
The following table describes TCP ports that <strong>CapacityIQ</strong> accesses, in order to meet the TCP ports pre-requisite<br />
listed in step 4 above.<br />
Port Number description<br />
22 Port 22 must be open to enable SSH access to the <strong>CapacityIQ</strong> virtual appliance<br />
80 Admin Portal HTTP server port (forwards to port 9080)<br />
443 Admin Portal HTTPS server port (forwards to port 9443)<br />
5480 HTTP server port for the <strong>VMware</strong> Studio version of the Admin Portal<br />
8080 <strong>CapacityIQ</strong> HTTP port<br />
8443 <strong>CapacityIQ</strong> HTTPS port<br />
Port Number description<br />
<strong>CapacityIQ</strong> also uses following listening ports, but does not require an opening in your firewall.<br />
Port Number description<br />
5432 PostgreSQL server port (listens to connections from local host only)<br />
5488, 5489 Ports used by the <strong>VMware</strong> Studio version of the Admin Portal<br />
8005, 9005 Apache Tomcat management ports for the Admin Portal<br />
9080 Admin Portal HTTP port<br />
9443 Admin Portal HTTPS port<br />
Port Number description<br />
9
E valuator’s guidE<br />
vmware vCeNTer CapaCiT yiQ<br />
The following steps provide an overview of <strong>CapacityIQ</strong> installation:<br />
1. In vSphere Client, import the <strong>CapacityIQ</strong> appliance distributed as an OVF file using File > virtual<br />
appliance > import.<br />
2. In the vSphere Client inventory panel, select the virtual machine icon for the imported appliance<br />
and start the virtual machine. Then click the Console tab and proceed through the Linux-based<br />
installation script.<br />
When the script ends, a URL appears in the format https://: 5480.<br />
You need this information for step 4.<br />
3. On the Console tab, configure the network and timezone settings.<br />
Do the remaining installation tasks using the <strong>CapacityIQ</strong> Admin Portal. The Admin Portal is a user<br />
interface for <strong>CapacityIQ</strong> administration tasks and is available from the URL provided at the end of step 2.<br />
4. Open a browser and log in to the Admin Portal.<br />
5. Configure the settings to register <strong>CapacityIQ</strong> with <strong>vCenter</strong> Server.<br />
6. Create and upload the SSL certificate.<br />
7. Apply the <strong>CapacityIQ</strong> license.<br />
8. Restart vSphere Client.<br />
9. Verify the installation by clicking <strong>vCenter</strong> <strong>CapacityIQ</strong> in the vSphere Client toolbar to open the<br />
<strong>CapacityIQ</strong> user interface.<br />
Please refer to the <strong>vCenter</strong> <strong>CapacityIQ</strong> Installation <strong>Guide</strong> for any further details.<br />
Few items to be aware of regarding <strong>CapacityIQ</strong> installation:<br />
1. After you register <strong>CapacityIQ</strong> with vSphere Client on the Admin Portal Setup tab, you must restart<br />
vSphere Client. If you do not restart vSphere Client after registration, the <strong>vCenter</strong> <strong>CapacityIQ</strong> button<br />
does not appear in the vSphere Client toolbar.<br />
2. As a best practice, time-synchronize <strong>CapacityIQ</strong> virtual appliance with the ESX Server that is hosting<br />
<strong>CapacityIQ</strong>. If <strong>CapacityIQ</strong> is not synchronized, the system time is not synchronized with time on other<br />
systems in your datacenter.<br />
3. During installation, make sure the <strong>CapacityIQ</strong> time zone matches the time zone on the <strong>vCenter</strong> Server<br />
where the <strong>CapacityIQ</strong> appliance is installed. Data might be collected across numerous time zones that<br />
use standard or Daylight Savings Time. To enable you to view data as if it came from one time zone,<br />
<strong>CapacityIQ</strong> uses the set timezone setting to adjust the date and time associated with the collected<br />
inventory and performance data. Daily and weekly data are timestamped with the date and time of<br />
the <strong>vCenter</strong> Server location where <strong>CapacityIQ</strong> is installed. Data for monthly and greater intervals uses<br />
UTC time. Setting the time zone incorrectly during installation of the <strong>CapacityIQ</strong> appliance will result in<br />
timestamping errors for views and reports.<br />
4. When you first start <strong>CapacityIQ</strong>, it needs time to collect the initial inventory and performance data and<br />
display it on the Dashboard. It might take up to an hour or so for inventory and performance data to<br />
populate the Dashboard.<br />
In the next section, the key use cases for <strong>CapacityIQ</strong> are covered.<br />
10
E valuator’s guidE<br />
vmware vCeNTer CapaCiT yiQ<br />
4. vMware <strong>vCenter</strong> CapacityiQ use Cases<br />
This section outlines the most common use cases for <strong>CapacityIQ</strong> and lists the recommended steps for each<br />
case. The following use cases are covered:<br />
• Understand the current state of capacity<br />
o How much capacity am I using right now?<br />
o How much capacity is remaining?<br />
• Understand capacity usage trends and forecast future capacity demands<br />
o How many more virtual machines can I add?<br />
o When will I run out of capacity?<br />
• Plan capacity to meet forecasted demands<br />
o What happens to my capacity if I add more virtual machines?<br />
o What happens to my capacity if I add more ESX hosts?<br />
• Optimize the use of existing capacity<br />
o How much capacity can I safely reclaim?<br />
o Which virtual machines in my environment are idle or should be retired?<br />
11
E valuator’s guidE<br />
vmware vCeNTer CapaCiT yiQ<br />
4.1 understand the current state of capacity<br />
The first step to capacity planning exercise is to understand the current state of capacity in your datacenter.<br />
<strong>CapacityIQ</strong> analyzes the performance statistics for objects managed in the <strong>VMware</strong> virtualization<br />
infrastructure, such as ESX hosts, clusters and virtual machines, to help you understand the current state of<br />
capacity in your virtual environment. Highlight the datacenter object in the left hand navigation pane, and<br />
then click the Dashboard tab. Figure 4.1.1 shows the dashboard for the datacenter, VMWDemoDC1, in this<br />
evaluation environment.<br />
Figure 4.1.1<br />
The Dashboard page displays capacity information in two ways:<br />
1. The top half of the page focuses on the managed objects such as clusters, hosts and virtual machines in<br />
your environment.<br />
2. The bottom half provides information on actual compute resources such CPU, memory, disk and<br />
network I/O.<br />
The Object trend and forecast section shows graphical representation of object growth or decline trends<br />
over past and future time intervals. The Extended Forecast section shows the <strong>CapacityIQ</strong> forecast of objects<br />
in tabular format, over an extended time horizon. Together these views provide you the average number of<br />
objects — clusters, ESX hosts and virtual machines — deployed in your environment. The perspective dropdown<br />
allows you to change your perspective from Deployed objects or Remaining Capacity.<br />
The Resources section focuses on the actual computing resources — CPU, memory, disk and network I/O.<br />
It provides the current capacity information in terms of total or average CPU, memory, disk and network<br />
I/O usage in graphical format. The Resources Extended Forecast section provides the information in tabular<br />
format over extended time horizon. This area is an interactive pane allowing the display of Resources Used,<br />
Remaining Resources, or Usable Capacity from a choice of aggregation points. Similar to the Objects section,<br />
12
E valuator’s guidE<br />
vmware vCeNTer CapaCiT yiQ<br />
you can also change your perspective from Deployed objects or Remaining Capacity using the perspective<br />
drop-down list.<br />
Figure 4.1.2 displays the dashboard with the Remaining perspective selected for objects and compute<br />
resources. It shows the capacity remaining in the VMWDemoDC1 datacenter in graphical and tabular format.<br />
Figure 4.1.2<br />
13
E valuator’s guidE<br />
vmware vCeNTer CapaCiT yiQ<br />
The left pane in Dashboard page allows you to select the object whose capacity information you want to<br />
view – you can drill down into specific ESX clusters and ESX hosts to view similar capacity information.<br />
Figure 4.1.3 provides the dashboard for cluster, VMWDemoDC1-Clr1, in the evaluation environment.<br />
Figure 4.1.3<br />
14
E valuator’s guidE<br />
vmware vCeNTer CapaCiT yiQ<br />
Similarly Figure 4.1.4 shows the dashboard for cluster,VMWDemoDC1-Clr1, with Remaining perspective<br />
selected for objects and compute resources.<br />
Figure 4.1.4<br />
Note that each of these dashboards also provides information on how much time is remaining before you<br />
run out of capacity. <strong>CapacityIQ</strong> analyzes the current deployment trends for the objects, and forecasts this time<br />
based on the total compute resources used in your environment. <strong>CapacityIQ</strong> projects time remaining for each<br />
of the compute resources individually. The Time Remaining displayed for the object is the minimum of all the<br />
times displayed for the individual resources, since the particular compute resource is likely to be used up first.<br />
The time remaining metric is based on the profile of Average Deployed Virtual Machine in the datacenter.<br />
To see the average deployed virtual machine profile in your environment, click the views tab and select<br />
average deployed virtual Machine Profile – summary view from the drop-down list. Figure 4.1.5 shows<br />
that view in the evaluation environment.<br />
15
E valuator’s guidE<br />
vmware vCeNTer CapaCiT yiQ<br />
Figure 4.1.5<br />
4.2 understand capacity usage trends and forecast<br />
future capacity demands<br />
<strong>CapacityIQ</strong> can help you understand the capacity usage trends in your datacenter and thus help you prepare<br />
to meet future capacity demands. It analyzes the current resource and object utilization to project these<br />
usage trends. <strong>CapacityIQ</strong> provides multiple views to show the historical trends of capacity usage from various<br />
perspectives — VM and Host deployments, virtual machine, host and cluster capacity usage. You can access<br />
these views by clicking on the View tab. Note that the list of views will change depending on the type of<br />
object selected in the navigation pane on the left.<br />
The virtual Machine deployment-trend view provides the current and forecasted trends for virtual<br />
machines deployed in your environment. Figure 4.2.1 shows an example of that view. Note that these<br />
trend lines are based on best-fit analysis, and may not exactly pass through the exact data points (e.g.<br />
the dashboard in the previous section show that an average 74 virtual machines were deployed in the<br />
VMWDemoDC1-Clr0, and trend line does not exactly pass though that data point).<br />
16
E valuator’s guidE<br />
vmware vCeNTer CapaCiT yiQ<br />
Figure 4.2.1<br />
The Host deployment–trend view provides similar information regarding the ESX hosts deployed in your<br />
datacenter. Figure 4.2.2 shows an example of that view.<br />
Figure 4.2.2<br />
17
E valuator’s guidE<br />
vmware vCeNTer CapaCiT yiQ<br />
The Cluster or Host Capacity usage – trend view displays historical trends of capacity usage for the<br />
physical compute resources – CPU, memory, disk and network I/O. Figure 4.2.3 shows an example<br />
of that view.<br />
Figure 4.2.3<br />
The virtual Machine Capacity – trend view takes into the current virtual machine deployment and<br />
the available capacity in terms of average virtual machine profile. The intersection point of the two trend<br />
lines points to the time remaining before you run out of capacity. Figure 4.2.4 shows this view for the<br />
VMWDemoDC1-Clr0 cluster. You can see that this data point matched with the 38 days displayed in the Time<br />
Remaining metric in the dashboard page shown in the previous section.<br />
18
E valuator’s guidE<br />
vmware vCeNTer CapaCiT yiQ<br />
Figure 4.2.4<br />
The capacity estimates in all these views are based on settings under Global Settings > Dashboards, Views<br />
and Reports > Non-Trend Views and Global Settings > Capacity and Trend Analysis > Capacity Buffer.<br />
Change these settings to values you expect to use in your environment and examine the impact on capacity<br />
estimates. You can also change the forecast methods used for trending by selecting different methods under<br />
Global Settings > Capacity and Trend Analysis > Forecast method.<br />
Note that all trend charts can be manipulated to change the time interval and date range on the bottom<br />
horizontal axis of the view. You can also change the view from a chart to a table with hard numbers at will by<br />
clicking on the link in the upper right-hand border of the chart.<br />
4.3 Plan capacity to meet forecasted demands<br />
<strong>CapacityIQ</strong> allows you to show impacts in capacity as well as forecasted capacity based on changes you<br />
predict will happen to the environment. Those changes could be brought about by increases or decreases<br />
either in capacity or in demand. <strong>CapacityIQ</strong> allows you to create What-If scenarios, which models out these<br />
anticipated changes in capacity or demand and shows their impact on current and future capacity levels.<br />
The first modeling use case shown demonstrates adding demand – in this case introducing more virtual<br />
machines into the environment. Later it will combine this use case by modeling added capacity and see the<br />
combined impact on the capacity usage.<br />
Starting the What-If analysis is very intuitive. You can begin a What-If analysis from several different starting<br />
points, including:<br />
• The Dashboard<br />
• Inside a View<br />
19
E valuator’s guidE<br />
vmware vCeNTer CapaCiT yiQ<br />
The What-If action will be disabled automatically if it is not applicable to the current view or selection.<br />
<strong>CapacityIQ</strong> allows a What-If analysis for two types of objects — Cluster and Host.<br />
To start the What-If analysis, select the vMWdemodC1-Clr0 cluster in the navigation pane on the left. You<br />
now see a cluster-level view into the current and future state of capacity in terms of virtual machines/Hosts/<br />
Clusters and CPU/Memory/Disk/Network.<br />
Click the New What-if scenario link in the upper right hand corner.<br />
Figure 4.3.1<br />
If you are in the View tab displaying one of the views, select add under the What-if-scenario widget in the<br />
upper right-hand area of the view. This will launch the What-If scenario wizard.<br />
20
E valuator’s guidE<br />
vmware vCeNTer CapaCiT yiQ<br />
Figure 4.3.2<br />
The What-If analysis wizard starts by asking you if you would like to model host or virtual machine changes, as<br />
shown below. In the first part, you will model adding more virtual machines into the environment.<br />
Select virtual machines as the type of capacity change you want to model. Click the Next button.<br />
Figure 4.3.3<br />
21
E valuator’s guidE<br />
vmware vCeNTer CapaCiT yiQ<br />
<strong>CapacityIQ</strong> allows you to model three different types of virtual machine capacity change scenarios. The series<br />
of questions that follow in the What-If wizard depend on the scenario you select. <strong>CapacityIQ</strong> allows<br />
you to model:<br />
• Adding new virtual machines by specifying their configuration manually<br />
• Adding virtual machines based on existing virtual machine’s profile<br />
• Removing existing virtual machines<br />
Figure 4.3.4<br />
This case, walk through the What-If analysis wizard to model the impact of adding 10 new virtual machines.<br />
Choose the add virtual machines by specifying profile of new virtual machines radio button. This<br />
option allows you to define the virtual machine profile that will be used for the What-If analysis.<br />
Click Next.<br />
22
E valuator’s guidE<br />
vmware vCeNTer CapaCiT yiQ<br />
The user needs to input the number of virtual machines to be added, virtual machine sizing configuration<br />
and expected virtual machine utilization for the analysis engine to use. The wizard provides a summary of<br />
existing virtual machine configurations for you to use as a reference as you are sizing your virtual machines.<br />
Choose 10 as your number of virtual machines to add. Use the configuration options shown below for your<br />
virtual machines.<br />
Figure 4.3.5<br />
Click Next.<br />
<strong>CapacityIQ</strong> then allows you to select a view from a list of available views to apply the What-If analysis. This<br />
step in the wizard is only available you started the wizard from the dashboard. If you started the What-If<br />
analysis from an existing view this step is not applicable.<br />
23
E valuator’s guidE<br />
vmware vCeNTer CapaCiT yiQ<br />
Figure 4.3.6<br />
Click Next.<br />
Once all questions are answered, you will be asked to review your input and confirm that the action is ready<br />
to be carried out.<br />
A summary screen is presented that shows all of the changes that will be applied when you execute the<br />
What-If analysis. The content of this view will change depending on the information you provided.<br />
Review the proposed changes, and click Finish to complete the scenario.<br />
24
E valuator’s guidE<br />
vmware vCeNTer CapaCiT yiQ<br />
Figure 4.3.7<br />
This will bring you back to the virtual Machine Capacity – trend view. This view will show the impact of<br />
the changes that you have proposed in the What-If analysis. The original scenario is demonstrated in solid<br />
lines, while the What-If scenario is shown in dotted lines. The view shows that when 10 virtual machines<br />
are added, the VMWDemoDC1-Clr0 cluster runs out of capacity earlier than the 38 days projected based on<br />
current capacity usage.<br />
25
E valuator’s guidE<br />
vmware vCeNTer CapaCiT yiQ<br />
Figure 4.3.8<br />
As stated earlier, <strong>CapacityIQ</strong> allows you to model three different types of virtual machine capacity change<br />
scenarios. If you decide to model adding virtual machines to the selected Host/Cluster by selecting reference<br />
VM(s) from the existing population, you are presented with a list of Virtual machines that can be selected. The<br />
configuration of the selected Virtual machines is used as a reference for the What-If analysis.<br />
To model this scenario, you must select Add virtual machines using profiles of existing virtual<br />
machines as models radio button and click the Next button.<br />
26
E valuator’s guidE<br />
vmware vCeNTer CapaCiT yiQ<br />
Figure 4.3.9<br />
This will generate a list of current virtual machines existing in the cluster. You can select virtual machines that<br />
you want to use as models for the What-If analysis and then click Next.<br />
27
E valuator’s guidE<br />
vmware vCeNTer CapaCiT yiQ<br />
Figure 4.3.10<br />
The virtual machine(s) chosen now become units of consumption for extrapolation in the model. The next<br />
page allows you to specify the number of virtual machines for each chosen virtual machine reference<br />
configuration that you want to model. (e.g. in the figure below, 10 virtual machines are selected in the<br />
vM Count column on the left for each reference virtual machine configuration. This simulates a scenario<br />
that models adding 10 virtual machines for each of the two reference virtual machine configurations chosen,<br />
totaling 20 virtual machines.<br />
28
E valuator’s guidE<br />
vmware vCeNTer CapaCiT yiQ<br />
Figure 4.3.11<br />
The remove virtual Machines is similar to the previous scenario for adding virtual machines based on<br />
existing profiles. A list of virtual machines on the selected host or cluster is shown with the ability to select<br />
the ones you wish to model removing.<br />
29
E valuator’s guidE<br />
vmware vCeNTer CapaCiT yiQ<br />
Figure 4.3.12<br />
<strong>CapacityIQ</strong> also allows you to combine What-If scenarios that include multiple changes to capacity or<br />
demand. The second part of this use case will model the impact of adding one ESX host to the existing<br />
What-If analysis of adding 10 new virtual machines. It will also show how <strong>CapacityIQ</strong> allows you to compare<br />
or combine the impact of multiple modeling scenarios.<br />
Changing Hosts starts the same way as changing virtual machines. The steps change as soon as the user<br />
selects Hosts from the first page of the wizard.<br />
Select the add link again in the What-if scenario widget to launch the wizard. This time, select the Hosts<br />
radio button to simulate adding additional Host capacity. Click the Next button.<br />
30
E valuator’s guidE<br />
vmware vCeNTer CapaCiT yiQ<br />
Figure 4.3.13<br />
<strong>CapacityIQ</strong> allows you to model changes to hosts in the following three ways:<br />
• Add hosts to the selected cluster. This scenario will model the effect on capacity of adding more<br />
hosts to the cluster.<br />
• Change cluster or host capacity configuration: This scenario will model the effect on capacity of<br />
changing the host’s configuration.<br />
• Remove hosts from selected cluster: This scenario will show you the effects of removing a host(s)<br />
from the cluster.<br />
This case will walk through the What-If analysis wizard to model the impact of adding one ESX host. Select<br />
the option to add hosts to the selected cluster and then click Next.<br />
This option allows you to define a host configuration and the number such hosts that will be used for the<br />
What-If analysis. The wizard provides a summary of existing host configurations for you to use as a reference.<br />
31
E valuator’s guidE<br />
vmware vCeNTer CapaCiT yiQ<br />
Figure 4.3.14<br />
Use the following values to define the scenario:<br />
• Number of Hosts = 1<br />
• CPU (cores) count = 8<br />
• CPU speed (GHz) = 2.4<br />
• Memory (GB) = 16<br />
Click Next.<br />
32
E valuator’s guidE<br />
vmware vCeNTer CapaCiT yiQ<br />
Figure 4.3.15<br />
Complete the What-If scenario wizard to return you to the virtual Machine Capacity – trend view.<br />
The scenario then shows you the impact on overall cluster capacity after the proposed change.<br />
Figure 4.3.16<br />
33
E valuator’s guidE<br />
vmware vCeNTer CapaCiT yiQ<br />
Figure 4.3.17<br />
The virtual Machine Capacity – trend view shows the original scenario based on current utilization as<br />
well as the two What-If scenarios modeled. The What-If scenario widget provides the legend for the lines<br />
shown in the chart. As noted earlier, the original scenario shows that the VMWDemoDC1-Clr0 cluster runs out<br />
of capacity in 38 days – around Oct 3 – based on current capacity usage. When one ESX host is added, the<br />
VMWDemoDC1-Clr0 cluster runs out of capacity – around Oct 10 – based on the current VN deployment rate.<br />
When 10 Virtual machines are added, the VMWDemoDC1-Clr0 cluster runs out of capacity – around Sep 25 –<br />
earlier than the 38 days projected in the original scenario.<br />
To combine the results of the two scenarios, select the Combine scenarios radio button to update<br />
the graph.<br />
34
E valuator’s guidE<br />
vmware vCeNTer CapaCiT yiQ<br />
Figure 4.3.18<br />
This view shows the combined impact of both modeling scenarios – adding 10 virtual machines as well as<br />
adding an ESX host.<br />
Similar to modeling capacity changes due to virtual machines, <strong>CapacityIQ</strong> provides multiple options to<br />
model capacity changes for hosts. You can select the Change cluster or host capacity configuration<br />
option that allows you to show the effect of upgrading the entire cluster to new hardware instead of adding<br />
nodes to the existing cluster. If you select this option, <strong>CapacityIQ</strong> allows you to define the configuration for<br />
the replacement hardware. The wizard also provides a summary of existing host configurations as a reference.<br />
The scenario then shows the impact on overall cluster capacity based on proposed hardware changes.<br />
35
E valuator’s guidE<br />
vmware vCeNTer CapaCiT yiQ<br />
Figure 4.3.19<br />
Figure 4.3.20<br />
Similarly you can choose the remove hosts from selected cluster option to simulate a reduction in cluster<br />
capacity. A list of hosts in the selected cluster is shown with the ability to select the hosts that you wish to<br />
remove for the modeling exercise.<br />
36
E valuator’s guidE<br />
vmware vCeNTer CapaCiT yiQ<br />
4.4 Optimize the use of existing capacity<br />
<strong>CapacityIQ</strong> can be used to optimize the use of existing capacity in the virtual infrastructure. The ease of<br />
deploying virtual machines can result in virtual machine sprawl and inefficient use of virtual capacity.<br />
<strong>CapacityIQ</strong> includes several views that can provide insights into the virtual machines in your datacenter<br />
and clusters.<br />
To begin with, <strong>CapacityIQ</strong> provides virtual Machine optimization – summary view that lists the number<br />
of powered-off, idle, under-sized and oversized virtual machines in the selected datacenter or cluster. The<br />
view provides a quick overview about how efficient the capacity usage is. Based on this information, you<br />
can run appropriate reports to get more specific lists. You can use these virtual machine lists in the What-If<br />
scenarios that model removing these virtual machines, and verify how much capacity you can safely reclaim<br />
in your environment.<br />
Figure 4.4.1<br />
37
E valuator’s guidE<br />
vmware vCeNTer CapaCiT yiQ<br />
Figure 4.4.2 provides an example of the idle virtual Machines-list view in the evaluation environment.<br />
You can see the specific virtual machines as well as the compute resources each Virtual machineis<br />
consuming. Similarly Figure 4.4.3 provides an example of the Powered-off virtual Machines-list view in<br />
the evaluation environment.<br />
You can select a virtual machine from this list and examine its historical capacity usage profile in the views:<br />
(a) Virtual Machine Capacity Usage – Summary, (b) Virtual Machine Capacity Usage – Trend.<br />
Figure 4.4.2<br />
38
E valuator’s guidE<br />
vmware vCeNTer CapaCiT yiQ<br />
Figure 4.4.3<br />
Note: The definition of a Powered-off and idle virtual Machine is based on Global Settings > Powered-Off<br />
and Idle Virtual Machines.<br />
Changing these settings will affect the list of virtual machines displayed in this view. Figure 4.4.4 provides an<br />
example of these settings.<br />
Figure 4.4.4<br />
39
E valuator’s guidE<br />
vmware vCeNTer CapaCiT yiQ<br />
Figure 4.4.5 provides an example of the undersized virtual Machines – list view in the evaluation<br />
environment. Similarly, Figure 4.4.6 provides an example of the oversized virtual Machines – list view in<br />
the evaluation environment.<br />
As with the earlier views, you can select a virtual machine from this list and examine its historical capacity usage<br />
profile in the views: (a) Virtual Machine Capacity Usage – Summary, (b) Virtual Machine Capacity Usage – Trend.<br />
Figure 4.4.5<br />
Figure 4.4.6<br />
40
E valuator’s guidE<br />
vmware vCeNTer CapaCiT yiQ<br />
Note: The definition of undersized and oversized virtual Machines is based on<br />
Global Settings > Oversized and Undersized Virtual Machines.<br />
Changing these settings will affect the list of undersized virtual machines displayed in this view. Figure 4.4.7<br />
provides an example of these settings.<br />
Figure 4.4.7<br />
41
E valuator’s guidE<br />
vmware vCeNTer CapaCiT yiQ<br />
5. Next Steps<br />
In this paper, the key use cases of <strong>CapacityIQ</strong> have been presented. Please refer to the <strong>vCenter</strong> <strong>CapacityIQ</strong><br />
Installation <strong>Guide</strong> for more details.<br />
5.1 vMware Contact information<br />
For additional information or to purchase <strong>VMware</strong> <strong>vCenter</strong> <strong>CapacityIQ</strong>, <strong>VMware</strong>’s global network of solutions<br />
providers is ready to assist. If you would like to contact <strong>VMware</strong> directly, you can reach a sales representative<br />
at 1-877-4VMWARE (650-475-5000 outside North America) or email sales@vmware.com. When emailing,<br />
please include the state, country, and company name from which you are inquiring.<br />
5.2 Providing Feedback<br />
<strong>VMware</strong> appreciates your feedback on the material included in this guide – in particular, any guidance on the<br />
following topics:<br />
• How useful was the information in this guide?<br />
• What other specific topics would you like to see covered?<br />
• Overall, how would you rate this guide?<br />
Please send your feedback to the following address: tmdocfeedback@vmware.com, with “<strong>VMware</strong> <strong>vCenter</strong><br />
<strong>CapacityIQ</strong> Evaluator’s <strong>Guide</strong>” in the subject line. Thank you for your help in making this guide a valuable<br />
resource.<br />
42
E valuator’s guidE<br />
vmware vCeNTer CapaCiT yiQ<br />
6. glossary<br />
term Explanation<br />
Physical capacity Physical capacity is the physical resources necessary to run a physical machine<br />
including CPU, memory, disk space, disk I/O bandwidth, and network<br />
I/O bandwidth.<br />
Total capacity Total capacity is the total amount of physical resources provisioned in hosts and<br />
clusters that compose the virtual datacenter.<br />
Unusuable capacity Unusable capacity is not available for use by virtual machines because it is reserved<br />
for the following purposes:<br />
• High Availability (HA) reserves capacity needed to meet <strong>VMware</strong> HA<br />
failover commitments when host failures occur<br />
• ESX overhead capacity is needed to run ESX and its services<br />
A capacity buffer is set aside as a safety margin against sporadic spikes in demand.<br />
Usable capacity Usable capacity can be used for work by virtual machines without using capacity<br />
reserves. Usable Capacity is the value used for modeling and forecasting.<br />
Usable Capacity = Total Capacity-Unusable Capacity<br />
Used capacity Used capacity is the portion of capacity that is already used by virtual machines<br />
running in the datacenter.<br />
Remaining capacity Remaining capacity is the portion of capacity that is available to be used by existing<br />
or new virtual machines in the datacenter.<br />
Virtual machine capacity <strong>CapacityIQ</strong> translates physical capacity into an abstract measure called virtual<br />
machine capacity. Describing capacity in terms of virtual machine capacity provides<br />
a practical way to plan and track capacity in a virtual datacenter.<br />
Total virtual machine<br />
Total capacity is the sum of used and remaining virtual machine capacity.<br />
capacity<br />
Used virtual machine<br />
capacity<br />
Remaining virtual machine<br />
capacity<br />
Deployed virtual machine<br />
capacity<br />
Used virtual machine capacity is the number of virtual machines already deployed<br />
in the datacenter or cluster.<br />
Remaining virtual machine capacity is a measure of the number of new virtual<br />
machines that can be deployed.<br />
Deployed virtual machine capacity is used virtual machine capacity plus the<br />
capacity of virtual machines that have been powered-off.<br />
Trend A trend is a view of historical capacity usage from the present looking backward<br />
into the past. Trends are used to visualize capacity usage patterns that help forecast<br />
future activity. A trend might show that capacity is increasing, decreasing, or<br />
remaining the same.<br />
Forecast An estimate of capacity usage from the present looking forward into the future.<br />
Time remaining The number of intervals during which usable capacity is still available. Time<br />
remaining ends when usage equals usable capacity.<br />
Interval Time intervals, such as days, weeks, or months, for which information on the<br />
dashboard and views display.<br />
Forecast horizon The number of future intervals for which a forecast is calculated and is shown in the<br />
dashboards or views.<br />
43
E valuator’s guidE<br />
vmware vCeNTer CapaCiT yiQ<br />
term Explanation<br />
Deployed and available hosts<br />
and clusters<br />
A host or cluster is considered used if the host or cluster has been deployed in<br />
the virtual datacenter and is available to deploy virtual machines. A host or cluster<br />
is considered a remaining host or cluster if <strong>CapacityIQ</strong> estimates that the host or<br />
cluster has capacity for at least one new virtual machine.<br />
Total host resources Aggregate capacity usage across all hosts contained within the managed object.<br />
Total virtual machine<br />
resources<br />
Aggregate capacity usage across all virtual machines deployed on the<br />
managed object.<br />
Avg. cluster resources Aggregate capacity usage across all hosts contained within the managed object,<br />
averaged per cluster.<br />
Avg. host resources Aggregate capacity usage across all hosts contained within the managed object,<br />
averaged per host.<br />
Avg. virtual machine<br />
resources<br />
Aggregate capacity usage across all virtual machines deployed on the managed<br />
object, averaged per virtual machine.<br />
7. vMware <strong>vCenter</strong> CapacityiQ Evaluation Worksheet<br />
You can use the checklist below to organize your evaluation process. The checklist provides a high-level<br />
summary of the various <strong>CapacityIQ</strong> workflows and configuration tasks that should be completed during your<br />
<strong>CapacityIQ</strong> Evaluation.<br />
Hardware Checklist:<br />
___ Physical server compatible with <strong>VMware</strong> ESX 3.5 Qty: ___<br />
___ Storage (Shared/Local) >= 256GB<br />
___ One desktop/laptop running MS Windows (e.g. XP/Windows Server 2003)<br />
software Checklist:<br />
___ <strong>VMware</strong> ESX Server 3.5<br />
___ <strong>VMware</strong> <strong>vCenter</strong> Server<br />
___ <strong>VMware</strong> <strong>vCenter</strong> <strong>CapacityIQ</strong> OVF file<br />
___ License keys for all software components<br />
installation Checklist:<br />
___ <strong>VMware</strong> ESX Server 3.5 installed on physical server(s)<br />
___ <strong>VMware</strong> <strong>vCenter</strong> Server and database installed in a virtual machine or physical server<br />
___ vSphere Client installed on the desktop/laptop running MS Windows<br />
___ Sample virtual machines installed<br />
___ <strong>VMware</strong> <strong>vCenter</strong> <strong>CapacityIQ</strong> installed<br />
44
E valuator’s guidE<br />
vmware vCeNTer CapaCiT yiQ<br />
After you have successfully checked off the lists above, you can proceed to perform the evaluation of<br />
<strong>VMware</strong> <strong>vCenter</strong> <strong>CapacityIQ</strong>. For each scenario, you can use the corresponding checklist below to ensure that<br />
you are following the proper sequence.<br />
# use Case CapacityiQ views to use Yes / No<br />
1 understand current capacity<br />
usage & trend<br />
2 Forecast future capacity<br />
needs<br />
3 Predict impact of<br />
capacity changes<br />
4 Maximize utilization of<br />
existing capacity<br />
- How much capacity am I using right now?<br />
- How much capacity is remaining?<br />
- How many more virtual machines can I add?<br />
- When will I run out of capacity?<br />
- What happens to my capacity if I add more<br />
virtual machines?<br />
- What happens to my capacity if I add more ESX hosts?<br />
- How much capacity can I safely reclaim?<br />
- Which virtual machines in my environment are idle<br />
or should be retired?<br />
45
<strong>VMware</strong>, Inc. 3401 Hillview Ave Palo Alto CA 94304 USA Tel 877-486-9273 Fax 650-427-5001 www.vmware.com<br />
Copyright © 2009 <strong>VMware</strong>, Inc. All rights reserved. This product is protected by U.S. and international copyright and intellectual<br />
property laws. <strong>VMware</strong> products are covered by one or more patents listed at http://www.vmware.com/go/patents.<br />
<strong>VMware</strong> is a registered trademark or trademark of <strong>VMware</strong>, Inc. in the United States and/or other jurisdictions. All other<br />
marks and names mentioned herein may be trademarks of their respective companies. VMW_09Q3_EG_<strong>vCenter</strong>CapIQ_EN_P46_R1