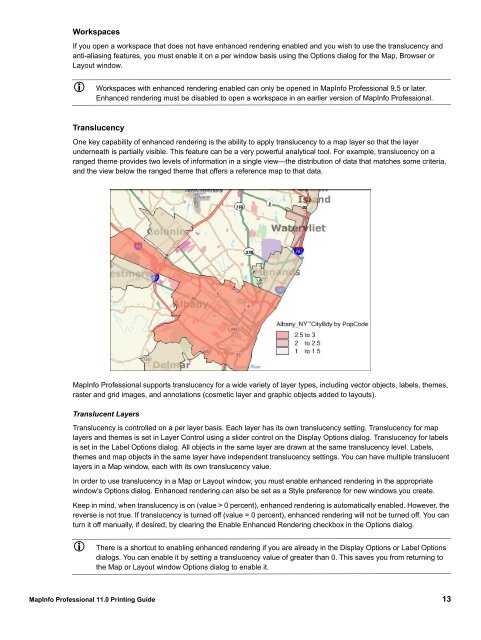MapInfo Professional 11.0 Printing Guide - Product Documentation ...
MapInfo Professional 11.0 Printing Guide - Product Documentation ...
MapInfo Professional 11.0 Printing Guide - Product Documentation ...
Create successful ePaper yourself
Turn your PDF publications into a flip-book with our unique Google optimized e-Paper software.
Workspaces<br />
If you open a workspace that does not have enhanced rendering enabled and you wish to use the translucency and<br />
anti-aliasing features, you must enable it on a per window basis using the Options dialog for the Map, Browser or<br />
Layout window.<br />
Workspaces with enhanced rendering enabled can only be opened in <strong>MapInfo</strong> <strong>Professional</strong> 9.5 or later.<br />
Enhanced rendering must be disabled to open a workspace in an earlier version of <strong>MapInfo</strong> <strong>Professional</strong>.<br />
Translucency<br />
One key capability of enhanced rendering is the ability to apply translucency to a map layer so that the layer<br />
underneath is partially visible. This feature can be a very powerful analytical tool. For example, translucency on a<br />
ranged theme provides two levels of information in a single view—the distribution of data that matches some criteria,<br />
and the view below the ranged theme that offers a reference map to that data.<br />
<strong>MapInfo</strong> <strong>Professional</strong> supports translucency for a wide variety of layer types, including vector objects, labels, themes,<br />
raster and grid images, and annotations (cosmetic layer and graphic objects added to layouts).<br />
Translucent Layers<br />
Translucency is controlled on a per layer basis. Each layer has its own translucency setting. Translucency for map<br />
layers and themes is set in Layer Control using a slider control on the Display Options dialog. Translucency for labels<br />
is set in the Label Options dialog. All objects in the same layer are drawn at the same translucency level. Labels,<br />
themes and map objects in the same layer have independent translucency settings. You can have multiple translucent<br />
layers in a Map window, each with its own translucency value.<br />
In order to use translucency in a Map or Layout window, you must enable enhanced rendering in the appropriate<br />
window’s Options dialog. Enhanced rendering can also be set as a Style preference for new windows you create.<br />
Keep in mind, when translucency is on (value > 0 percent), enhanced rendering is automatically enabled. However, the<br />
reverse is not true. If translucency is turned off (value = 0 percent), enhanced rendering will not be turned off. You can<br />
turn it off manually, if desired, by clearing the Enable Enhanced Rendering checkbox in the Options dialog.<br />
There is a shortcut to enabling enhanced rendering if you are already in the Display Options or Label Options<br />
dialogs. You can enable it by setting a translucency value of greater than 0. This saves you from returning to<br />
the Map or Layout window Options dialog to enable it.<br />
<strong>MapInfo</strong> <strong>Professional</strong> <strong>11.0</strong> <strong>Printing</strong> <strong>Guide</strong> 13