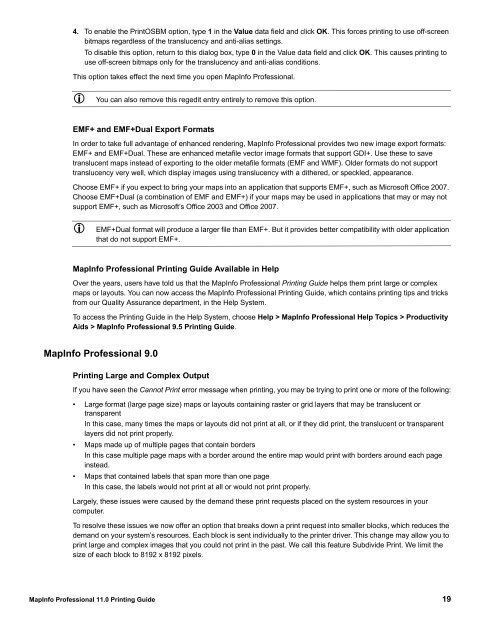MapInfo Professional 11.0 Printing Guide - Product Documentation ...
MapInfo Professional 11.0 Printing Guide - Product Documentation ...
MapInfo Professional 11.0 Printing Guide - Product Documentation ...
Create successful ePaper yourself
Turn your PDF publications into a flip-book with our unique Google optimized e-Paper software.
4. To enable the PrintOSBM option, type 1 in the Value data field and click OK. This forces printing to use off-screen<br />
bitmaps regardless of the translucency and anti-alias settings.<br />
To disable this option, return to this dialog box, type 0 in the Value data field and click OK. This causes printing to<br />
use off-screen bitmaps only for the translucency and anti-alias conditions.<br />
This option takes effect the next time you open <strong>MapInfo</strong> <strong>Professional</strong>.<br />
You can also remove this regedit entry entirely to remove this option.<br />
EMF+ and EMF+Dual Export Formats<br />
In order to take full advantage of enhanced rendering, <strong>MapInfo</strong> <strong>Professional</strong> provides two new image export formats:<br />
EMF+ and EMF+Dual. These are enhanced metafile vector image formats that support GDI+. Use these to save<br />
translucent maps instead of exporting to the older metafile formats (EMF and WMF). Older formats do not support<br />
translucency very well, which display images using translucency with a dithered, or speckled, appearance.<br />
Choose EMF+ if you expect to bring your maps into an application that supports EMF+, such as Microsoft Office 2007.<br />
Choose EMF+Dual (a combination of EMF and EMF+) if your maps may be used in applications that may or may not<br />
support EMF+, such as Microsoft’s Office 2003 and Office 2007.<br />
EMF+Dual format will produce a larger file than EMF+. But it provides better compatibility with older application<br />
that do not support EMF+.<br />
<strong>MapInfo</strong> <strong>Professional</strong> <strong>Printing</strong> <strong>Guide</strong> Available in Help<br />
Over the years, users have told us that the <strong>MapInfo</strong> <strong>Professional</strong> <strong>Printing</strong> <strong>Guide</strong> helps them print large or complex<br />
maps or layouts. You can now access the <strong>MapInfo</strong> <strong>Professional</strong> <strong>Printing</strong> <strong>Guide</strong>, which contains printing tips and tricks<br />
from our Quality Assurance department, in the Help System.<br />
To access the <strong>Printing</strong> <strong>Guide</strong> in the Help System, choose Help > <strong>MapInfo</strong> <strong>Professional</strong> Help Topics > <strong>Product</strong>ivity<br />
Aids > <strong>MapInfo</strong> <strong>Professional</strong> 9.5 <strong>Printing</strong> <strong>Guide</strong>.<br />
<strong>MapInfo</strong> <strong>Professional</strong> 9.0<br />
<strong>Printing</strong> Large and Complex Output<br />
If you have seen the Cannot Print error message when printing, you may be trying to print one or more of the following:<br />
• Large format (large page size) maps or layouts containing raster or grid layers that may be translucent or<br />
transparent<br />
In this case, many times the maps or layouts did not print at all, or if they did print, the translucent or transparent<br />
layers did not print properly.<br />
• Maps made up of multiple pages that contain borders<br />
In this case multiple page maps with a border around the entire map would print with borders around each page<br />
instead.<br />
• Maps that contained labels that span more than one page<br />
In this case, the labels would not print at all or would not print properly.<br />
Largely, these issues were caused by the demand these print requests placed on the system resources in your<br />
computer.<br />
To resolve these issues we now offer an option that breaks down a print request into smaller blocks, which reduces the<br />
demand on your system’s resources. Each block is sent individually to the printer driver. This change may allow you to<br />
print large and complex images that you could not print in the past. We call this feature Subdivide Print. We limit the<br />
size of each block to 8192 x 8192 pixels.<br />
<strong>MapInfo</strong> <strong>Professional</strong> <strong>11.0</strong> <strong>Printing</strong> <strong>Guide</strong> 19