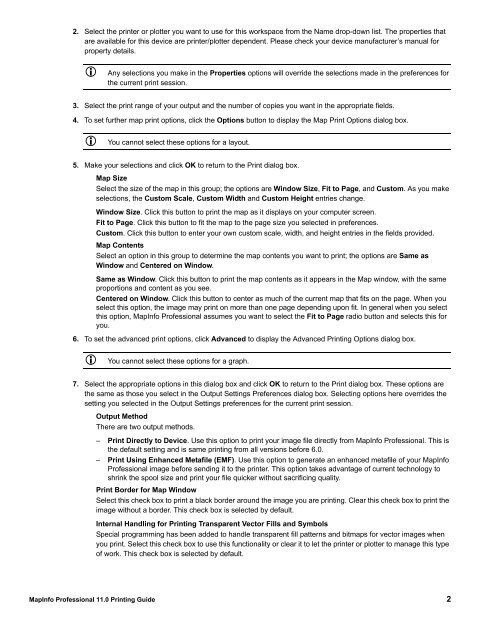MapInfo Professional 11.0 Printing Guide - Product Documentation ...
MapInfo Professional 11.0 Printing Guide - Product Documentation ...
MapInfo Professional 11.0 Printing Guide - Product Documentation ...
Create successful ePaper yourself
Turn your PDF publications into a flip-book with our unique Google optimized e-Paper software.
2. Select the printer or plotter you want to use for this workspace from the Name drop-down list. The properties that<br />
are available for this device are printer/plotter dependent. Please check your device manufacturer’s manual for<br />
property details.<br />
Any selections you make in the Properties options will override the selections made in the preferences for<br />
the current print session.<br />
3. Select the print range of your output and the number of copies you want in the appropriate fields.<br />
4. To set further map print options, click the Options button to display the Map Print Options dialog box.<br />
You cannot select these options for a layout.<br />
5. Make your selections and click OK to return to the Print dialog box.<br />
Map Size<br />
Select the size of the map in this group; the options are Window Size, Fit to Page, and Custom. As you make<br />
selections, the Custom Scale, Custom Width and Custom Height entries change.<br />
Window Size. Click this button to print the map as it displays on your computer screen.<br />
Fit to Page. Click this button to fit the map to the page size you selected in preferences.<br />
Custom. Click this button to enter your own custom scale, width, and height entries in the fields provided.<br />
Map Contents<br />
Select an option in this group to determine the map contents you want to print; the options are Same as<br />
Window and Centered on Window.<br />
Same as Window. Click this button to print the map contents as it appears in the Map window, with the same<br />
proportions and content as you see.<br />
Centered on Window. Click this button to center as much of the current map that fits on the page. When you<br />
select this option, the image may print on more than one page depending upon fit. In general when you select<br />
this option, <strong>MapInfo</strong> <strong>Professional</strong> assumes you want to select the Fit to Page radio button and selects this for<br />
you.<br />
6. To set the advanced print options, click Advanced to display the Advanced <strong>Printing</strong> Options dialog box.<br />
You cannot select these options for a graph.<br />
7. Select the appropriate options in this dialog box and click OK to return to the Print dialog box. These options are<br />
the same as those you select in the Output Settings Preferences dialog box. Selecting options here overrides the<br />
setting you selected in the Output Settings preferences for the current print session.<br />
Output Method<br />
There are two output methods.<br />
– Print Directly to Device. Use this option to print your image file directly from <strong>MapInfo</strong> <strong>Professional</strong>. This is<br />
the default setting and is same printing from all versions before 6.0.<br />
– Print Using Enhanced Metafile (EMF). Use this option to generate an enhanced metafile of your <strong>MapInfo</strong><br />
<strong>Professional</strong> image before sending it to the printer. This option takes advantage of current technology to<br />
shrink the spool size and print your file quicker without sacrificing quality.<br />
Print Border for Map Window<br />
Select this check box to print a black border around the image you are printing. Clear this check box to print the<br />
image without a border. This check box is selected by default.<br />
Internal Handling for <strong>Printing</strong> Transparent Vector Fills and Symbols<br />
Special programming has been added to handle transparent fill patterns and bitmaps for vector images when<br />
you print. Select this check box to use this functionality or clear it to let the printer or plotter to manage this type<br />
of work. This check box is selected by default.<br />
<strong>MapInfo</strong> <strong>Professional</strong> <strong>11.0</strong> <strong>Printing</strong> <strong>Guide</strong> 2