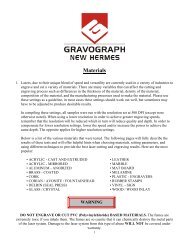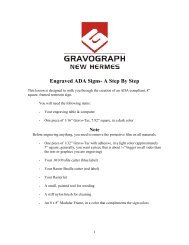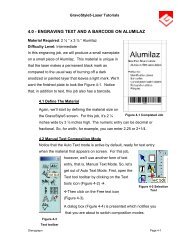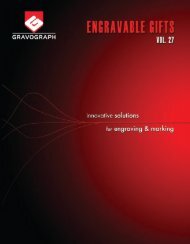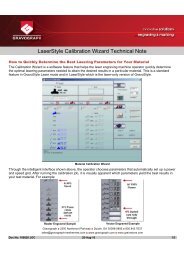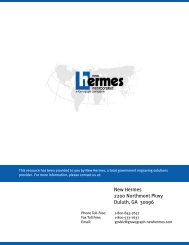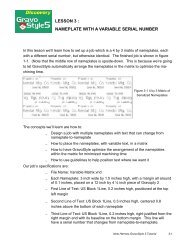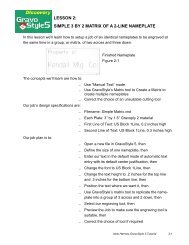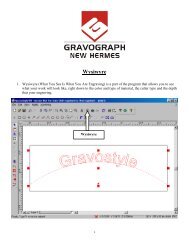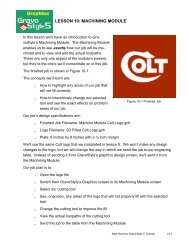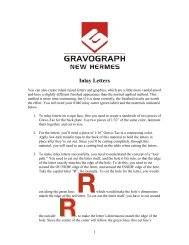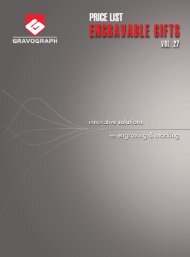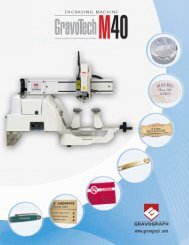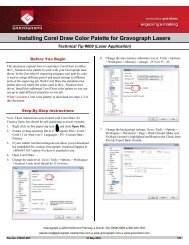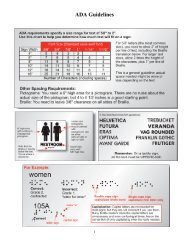Importing And Vectorizing A Bitmap Image - Gravograph
Importing And Vectorizing A Bitmap Image - Gravograph
Importing And Vectorizing A Bitmap Image - Gravograph
You also want an ePaper? Increase the reach of your titles
YUMPU automatically turns print PDFs into web optimized ePapers that Google loves.
We’ll now look at the letters “L” and “T”. Their corners are<br />
slightly rounded, but these corners in the original logo are<br />
square. We’ll use one of the point editing tools to quickly<br />
correct the left corner of the bottom of the “T” (Figure 7-<br />
28). Here’s how:<br />
We’ll zoom in on the bottom-left corner of the “T”<br />
and select the contour.<br />
We’ll re-enter the point edit mode by clicking on<br />
its icon on the left toolbar.<br />
Next, we’ll select the tool whose tool tip reads<br />
“Convert to angle” (Figure 7-29).<br />
In similar fashion to the “Convert to arc” tool, we’ll select<br />
two points. Any two near the corner will do (Figure 7-<br />
30).<br />
We’ll drag the mouse cursor until we see the<br />
corner we want (Figure 7-31) and release the<br />
mouse button.<br />
Our completed squared corner is shown in<br />
Figure 7-32. We can similarly square the remaining<br />
corners of the “T” and the “L”.<br />
Look Further<br />
We can move points on a contour directly<br />
with the point edit mode cursor. We have<br />
only to grab a point with this cursor and<br />
drag it to wherever we want. This is a simple<br />
way to edit if our contour has only a few<br />
errant points that require changing.<br />
Figure 7-29 Figure 7-30<br />
Convert to Angle Tool<br />
Figure 7-31<br />
Corner Squared Off<br />
Figure 7-28 Bottom Left<br />
Corner of the “T”<br />
Figure 7-32<br />
Completed Square Corner<br />
New Hermes GravoStyle 5 Tutorial 7-11