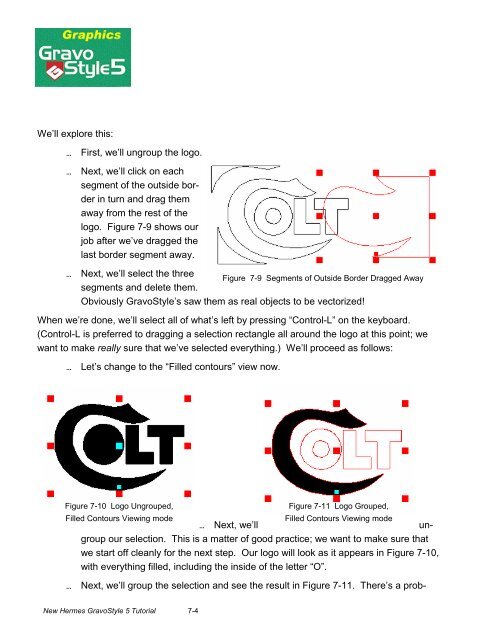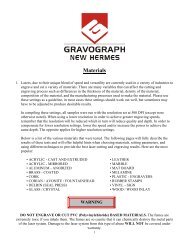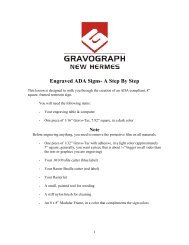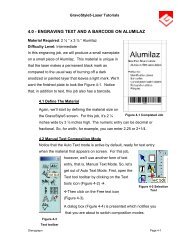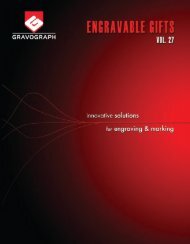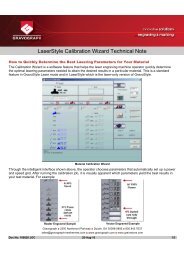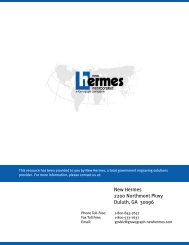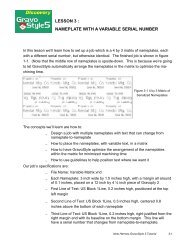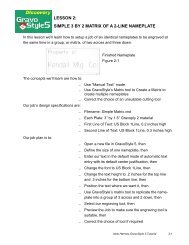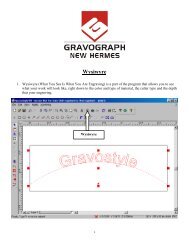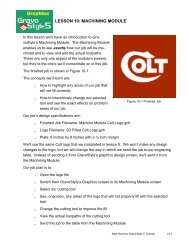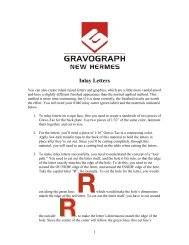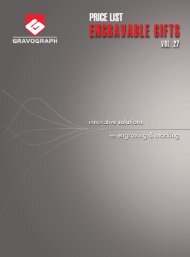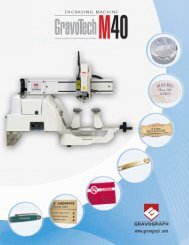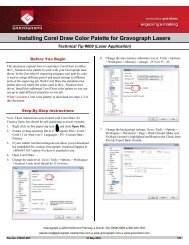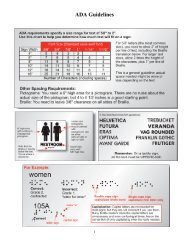Importing And Vectorizing A Bitmap Image - Gravograph
Importing And Vectorizing A Bitmap Image - Gravograph
Importing And Vectorizing A Bitmap Image - Gravograph
Create successful ePaper yourself
Turn your PDF publications into a flip-book with our unique Google optimized e-Paper software.
We’ll explore this:<br />
First, we’ll ungroup the logo.<br />
Next, we’ll click on each<br />
segment of the outside border<br />
in turn and drag them<br />
away from the rest of the<br />
logo. Figure 7-9 shows our<br />
job after we’ve dragged the<br />
last border segment away.<br />
Next, we’ll select the three<br />
segments and delete them.<br />
Obviously GravoStyle’s saw them as real objects to be vectorized!<br />
When we’re done, we’ll select all of what’s left by pressing “Control-L” on the keyboard.<br />
(Control-L is preferred to dragging a selection rectangle all around the logo at this point; we<br />
want to make really sure that we’ve selected everything.) We’ll proceed as follows:<br />
Let’s change to the “Filled contours” view now.<br />
Figure 7-10 Logo Ungrouped,<br />
Filled Contours Viewing mode<br />
Next, we’ll ungroup<br />
our selection. This is a matter of good practice; we want to make sure that<br />
we start off cleanly for the next step. Our logo will look as it appears in Figure 7-10,<br />
with everything filled, including the inside of the letter “O”.<br />
Next, we’ll group the selection and see the result in Figure 7-11. There’s a prob-<br />
New Hermes GravoStyle 5 Tutorial 7-4<br />
Figure 7-9 Segments of Outside Border Dragged Away<br />
Figure 7-11 Logo Grouped,<br />
Filled Contours Viewing mode