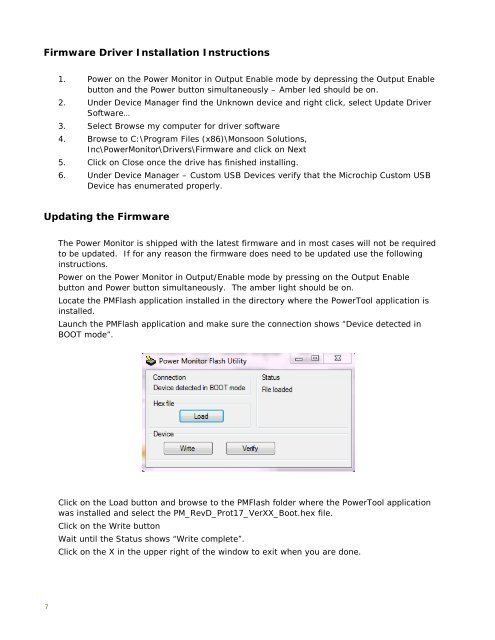Mobile Device Power Monitor Manual - GitHub Pages
Mobile Device Power Monitor Manual - GitHub Pages
Mobile Device Power Monitor Manual - GitHub Pages
You also want an ePaper? Increase the reach of your titles
YUMPU automatically turns print PDFs into web optimized ePapers that Google loves.
Firmware Driver Installation Instructions<br />
7<br />
1. <strong>Power</strong> on the <strong>Power</strong> <strong>Monitor</strong> in Output Enable mode by depressing the Output Enable<br />
button and the <strong>Power</strong> button simultaneously – Amber led should be on.<br />
2. Under <strong>Device</strong> Manager find the Unknown device and right click, select Update Driver<br />
Software…<br />
3. Select Browse my computer for driver software<br />
4. Browse to C:\Program Files (x86)\Monsoon Solutions,<br />
Inc\<strong>Power</strong><strong>Monitor</strong>\Drivers\Firmware and click on Next<br />
5. Click on Close once the drive has finished installing.<br />
6. Under <strong>Device</strong> Manager – Custom USB <strong>Device</strong>s verify that the Microchip Custom USB<br />
<strong>Device</strong> has enumerated properly.<br />
Updating the Firmware<br />
The <strong>Power</strong> <strong>Monitor</strong> is shipped with the latest firmware and in most cases will not be required<br />
to be updated. If for any reason the firmware does need to be updated use the following<br />
instructions.<br />
<strong>Power</strong> on the <strong>Power</strong> <strong>Monitor</strong> in Output/Enable mode by pressing on the Output Enable<br />
button and <strong>Power</strong> button simultaneously. The amber light should be on.<br />
Locate the PMFlash application installed in the directory where the <strong>Power</strong>Tool application is<br />
installed.<br />
Launch the PMFlash application and make sure the connection shows “<strong>Device</strong> detected in<br />
BOOT mode”.<br />
Click on the Load button and browse to the PMFlash folder where the <strong>Power</strong>Tool application<br />
was installed and select the PM_RevD_Prot17_VerXX_Boot.hex file.<br />
Click on the Write button<br />
Wait until the Status shows “Write complete”.<br />
Click on the X in the upper right of the window to exit when you are done.