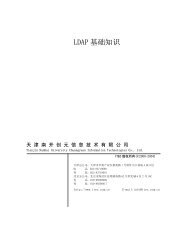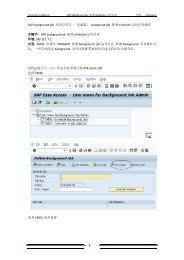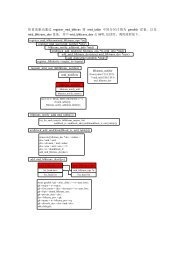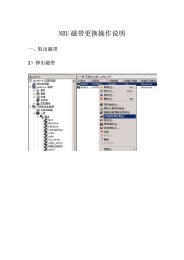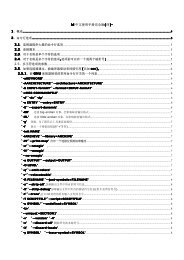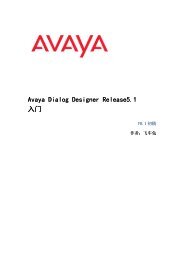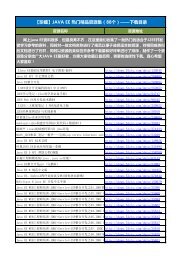Avaya Dialog Designer
Avaya Dialog Designer
Avaya Dialog Designer
Create successful ePaper yourself
Turn your PDF publications into a flip-book with our unique Google optimized e-Paper software.
Getting Familiar with the <strong>Dialog</strong> <strong>Designer</strong> User Interface<br />
Speech Navigator View<br />
The Speech Navigator view is the default Eclipse view. In <strong>Dialog</strong> <strong>Designer</strong>, this view provides<br />
multiple hierarchical views of the resources in the <strong>Dialog</strong> <strong>Designer</strong> speech project.<br />
<strong>Dialog</strong> <strong>Designer</strong> has developed Speech Navigator since the Eclipse Navigator View can get<br />
busy due to scattered code elements. The Speech Navigator helps application developers<br />
remain focussed while exploring and navigating across the code base.<br />
You can access this view by selecting Window > Show View > Other... > <strong>Dialog</strong> <strong>Designer</strong> ><br />
Speech Navigator. A new hierarchical application view tab is displayed, showing all your<br />
applications. At the tabs toolbar area a number of icons that provide the following functionality:<br />
● - Show Projects. Similar to the Eclipse Navigator View, displays the physical<br />
structure.<br />
● - Show Easy Find. Shows all elements in your development environment grouped<br />
by resource type (logical structure), and then grouped by the application name.<br />
● - Show Custom. Presents a hybrid view grouped by projects and then grouped by<br />
resource type.<br />
In the Speech Navigator, you can:<br />
● Drag and drop. For example, if you drag and drop a dbop file into the Call Flow Editor,<br />
<strong>Dialog</strong> <strong>Designer</strong> will create a data node with a database operation defined. If you drop a<br />
phrase onto a prompt item, <strong>Dialog</strong> <strong>Designer</strong> will create the phrase.<br />
● Launch exports (except for the "Show Easy Find" view).<br />
● Launch resource wizards. When you select a resource in one of the views, the selection<br />
will persist even if you switch to another view.<br />
● Drill down to variables from all view types.<br />
You can expand any of the resource groups (grammars, phrases, phrasesets, prompts) to see<br />
the actual resources of same type.<br />
When you right click on a resource, and select Properties, a context-sensitive properties<br />
window (specific to the resource type) opens. Click the , and select Customize<br />
view (for the view that is displayed) to tune the view with a number of options.<br />
24 Getting Started with <strong>Dialog</strong> <strong>Designer</strong>, Release 5.1 May 2010