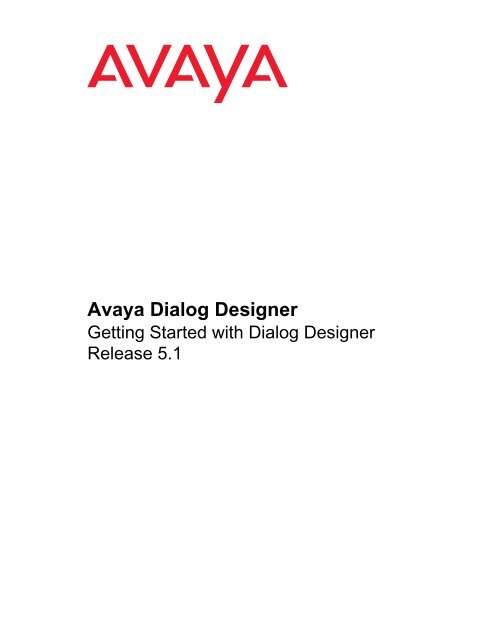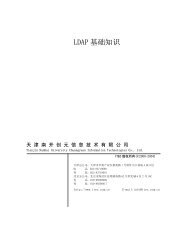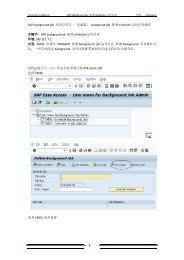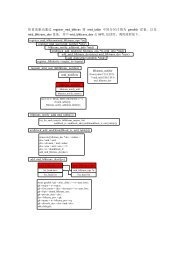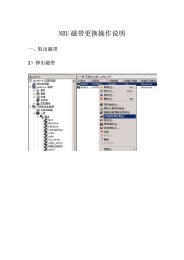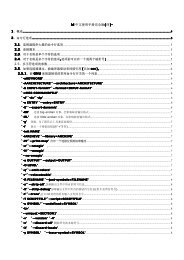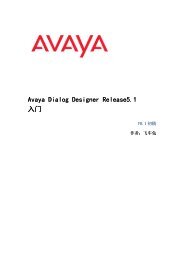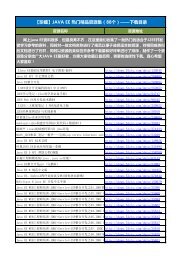Avaya Dialog Designer
Avaya Dialog Designer
Avaya Dialog Designer
You also want an ePaper? Increase the reach of your titles
YUMPU automatically turns print PDFs into web optimized ePapers that Google loves.
<strong>Avaya</strong> <strong>Dialog</strong> <strong>Designer</strong><br />
Getting Started with <strong>Dialog</strong> <strong>Designer</strong><br />
Release 5.1
© 2009 <strong>Avaya</strong> Inc.<br />
All Rights Reserved.<br />
Notice<br />
While reasonable efforts were made to ensure that the information in this<br />
document was complete and accurate at the time of printing, <strong>Avaya</strong> Inc. can<br />
assume no liability for any errors. Changes and corrections to the information<br />
in this document may be incorporated in future releases.<br />
Documentation disclaimer<br />
<strong>Avaya</strong> Inc. is not responsible for any modifications, additions, or deletions to<br />
the original published version of this documentation unless such modifications,<br />
additions, or deletions were performed by <strong>Avaya</strong>. Customer and/or End User<br />
agree to indemnify and hold harmless <strong>Avaya</strong>, <strong>Avaya</strong>'s agents, servants and<br />
employees against all claims, lawsuits, demands and judgments arising out of,<br />
or in connection with, subsequent modifications, additions or deletions to this<br />
documentation to the extent made by the Customer or End User.<br />
Link Disclaimer<br />
<strong>Avaya</strong> Inc. is not responsible for the contents or reliability of any linked Web<br />
sites referenced elsewhere within this documentation, and <strong>Avaya</strong> does not<br />
necessarily endorse the products, services, or information described or offered<br />
within them. We cannot guarantee that these links will work all of the time and<br />
we have no control over the availability of the linked pages.<br />
Warranty<br />
<strong>Avaya</strong> Inc. provides a limited warranty on this product. Refer to your sales<br />
agreement to establish the terms of the limited warranty. In addition, <strong>Avaya</strong>’s<br />
standard warranty language, as well as information regarding support for this<br />
product, while under warranty, is available through the following Web site:<br />
http://www.avaya.com/support<br />
License<br />
USE OR INSTALLATION OF THE PRODUCT INDICATES THE END USER'S<br />
ACCEPTANCE OF THE TERMS SET FORTH HEREIN AND THE GENERAL<br />
LICENSE TERMS AVAILABLE ON THE AVAYA WEB SITE AT<br />
http://support.avaya.com/LicenseInfo/ (“GENERAL LICENSE TERMS”). IF<br />
YOU DO NOT WISH TO BE BOUND BY THESE TERMS, YOU MUST<br />
RETURN THE PRODUCT(S) TO THE POINT OF PURCHASE WITHIN TEN<br />
(10) DAYS OF DELIVERY FOR A REFUND OR CREDIT.<br />
<strong>Avaya</strong> grants End User a license within the scope of the license types<br />
described below. The applicable number of licenses and units of capacity for<br />
which the license is granted will be one (1), unless a different number of<br />
licenses or units of capacity is specified in the Documentation or other<br />
materials available to End User. “Designated Processor” means a single<br />
stand-alone computing device. “Server” means a Designated Processor that<br />
hosts a software application to be accessed by multiple users. “Software”<br />
means the computer programs in object code, originally licensed by <strong>Avaya</strong> and<br />
ultimately utilized by End User, whether as stand-alone Products or<br />
pre-installed on Hardware. “Hardware” means the standard hardware<br />
Products, originally sold by <strong>Avaya</strong> and ultimately utilized by End User.<br />
License Type(s)<br />
Copyright<br />
Except where expressly stated otherwise, the Product is protected by copyright<br />
and other laws respecting proprietary rights. Unauthorized reproduction,<br />
transfer, and or use can be a criminal, as well as a civil, offense under the<br />
applicable law.<br />
Third-party Components<br />
Certain software programs or portions thereof included in the Product may<br />
contain software distributed under third party agreements (“Third Party<br />
Components”), which may contain terms that expand or limit rights to use<br />
certain portions of the Product (“Third Party Terms”). Information identifying<br />
Third Party Components and the Third Party Terms that apply to them is<br />
available on <strong>Avaya</strong>'s web site at:<br />
http://support.avaya.com/ThirdPartyLicense/<br />
<strong>Avaya</strong> Fraud Intervention<br />
If you suspect that you are being victimized by toll fraud and you need technical<br />
assistance or support, call Technical Service Center Toll Fraud Intervention<br />
Hotline at +1-800-643-2353 for the United States and Canada. For additional<br />
support telephone numbers, see the <strong>Avaya</strong> Web site:<br />
http://www.avaya.com/support<br />
Trademarks<br />
<strong>Avaya</strong> is a trademark of <strong>Avaya</strong> Inc.<br />
All non-<strong>Avaya</strong> trademarks are the property of their respective owners.<br />
<strong>Avaya</strong> Support<br />
<strong>Avaya</strong> provides a telephone number for you to use to report problems or to ask<br />
questions about your product. The support telephone number<br />
is 1-800-242-2121 in the United States. For additional support telephone<br />
numbers, see the <strong>Avaya</strong> Web site:<br />
http://www.avaya.com/support
Contents<br />
About <strong>Avaya</strong> <strong>Dialog</strong> <strong>Designer</strong> Documentation. . . . . . . . . . . . . . . . . . . . . . . . . v<br />
Audience . . . . . . . . . . . . . . . . . . . . . . . . . . . . . . . . . . . . . . . . . . . v<br />
Pre-Requisites . . . . . . . . . . . . . . . . . . . . . . . . . . . . . . . . . . . . . . v<br />
Resources . . . . . . . . . . . . . . . . . . . . . . . . . . . . . . . . . . . . . . . . . . vi<br />
Documentation Availability . . . . . . . . . . . . . . . . . . . . . . . . . . . . . . . . . viii<br />
Where and How to View Documentation . . . . . . . . . . . . . . . . . . . . . . . . viii<br />
Chapter 1: About <strong>Avaya</strong> <strong>Dialog</strong> <strong>Designer</strong> . . . . . . . . . . . . . . . . . . . . . . . . . . . 1<br />
Overview . . . . . . . . . . . . . . . . . . . . . . . . . . . . . . . . . . . . . . . . . . . 1<br />
Features and Benefits . . . . . . . . . . . . . . . . . . . . . . . . . . . . . . . . . . 1<br />
Chapter 2: Installation and Configuration . . . . . . . . . . . . . . . . . . . . . . . . . . . 3<br />
License Requirements. . . . . . . . . . . . . . . . . . . . . . . . . . . . . . . . . . 3<br />
Hardware Requirements. . . . . . . . . . . . . . . . . . . . . . . . . . . . . . . . . 3<br />
Software Requirements . . . . . . . . . . . . . . . . . . . . . . . . . . . . . . . . . 4<br />
Installing <strong>Dialog</strong> <strong>Designer</strong>. . . . . . . . . . . . . . . . . . . . . . . . . . . . . . . . . . 8<br />
Configuring Basic Settings . . . . . . . . . . . . . . . . . . . . . . . . . . . . . . . . . 9<br />
Creating Eclipse Shortcut . . . . . . . . . . . . . . . . . . . . . . . . . . . . . . . . 9<br />
Setting Up the Workspace . . . . . . . . . . . . . . . . . . . . . . . . . . . . . . . 9<br />
Setting <strong>Dialog</strong> <strong>Designer</strong> Preferences. . . . . . . . . . . . . . . . . . . . . . . . . . 10<br />
Configuring the Microsoft Speech SDK for Microphone Input . . . . . . . . . . . . 13<br />
Installing Sample Applications . . . . . . . . . . . . . . . . . . . . . . . . . . . . . . . 14<br />
Upgrading <strong>Dialog</strong> <strong>Designer</strong> . . . . . . . . . . . . . . . . . . . . . . . . . . . . . . . . . 14<br />
If Maintaining a 5.0 Environment Is Necessary . . . . . . . . . . . . . . . . . . . . 15<br />
If Preserving a 5.0 Environment Is Not Necessary . . . . . . . . . . . . . . . . . . 16<br />
Installing <strong>Dialog</strong> <strong>Designer</strong> Patch Updates . . . . . . . . . . . . . . . . . . . . . . . . . 16<br />
Prerequisites For Installing a Patch Update . . . . . . . . . . . . . . . . . . . . . . 17<br />
Installing a Patch Update . . . . . . . . . . . . . . . . . . . . . . . . . . . . . . . . 17<br />
Chapter 3: Getting Familiar with the <strong>Dialog</strong> <strong>Designer</strong> User Interface . . . . . . . . . . . . 21<br />
Eclipse Workbench Concepts. . . . . . . . . . . . . . . . . . . . . . . . . . . . . . . . 21<br />
<strong>Dialog</strong> <strong>Designer</strong> Workbench . . . . . . . . . . . . . . . . . . . . . . . . . . . . . . . . 22<br />
<strong>Dialog</strong> <strong>Designer</strong> Speech Perspective. . . . . . . . . . . . . . . . . . . . . . . . . . 22<br />
Speech Navigator View . . . . . . . . . . . . . . . . . . . . . . . . . . . . . . . . . 24<br />
Navigator View . . . . . . . . . . . . . . . . . . . . . . . . . . . . . . . . . . . . . . 25<br />
Editor View . . . . . . . . . . . . . . . . . . . . . . . . . . . . . . . . . . . . . . . . 26<br />
<strong>Dialog</strong> <strong>Designer</strong> Editors . . . . . . . . . . . . . . . . . . . . . . . . . . . . . . . 27<br />
Editor View Tabs . . . . . . . . . . . . . . . . . . . . . . . . . . . . . . . . . . . 28<br />
Getting Started with <strong>Dialog</strong> <strong>Designer</strong>, Release 5.1 May 2010 iii
Outline View . . . . . . . . . . . . . . . . . . . . . . . . . . . . . . . . . . . . . . . 28<br />
<strong>Avaya</strong> Application Simulator View (Tab) . . . . . . . . . . . . . . . . . . . . . . . . 29<br />
Problems View (Tab). . . . . . . . . . . . . . . . . . . . . . . . . . . . . . . . . . . 30<br />
Tasks View (Tab). . . . . . . . . . . . . . . . . . . . . . . . . . . . . . . . . . . . . 30<br />
Snippets View (Tab) . . . . . . . . . . . . . . . . . . . . . . . . . . . . . . . . . . . 31<br />
Eclipse Properties View . . . . . . . . . . . . . . . . . . . . . . . . . . . . . . . . . 31<br />
Console View. . . . . . . . . . . . . . . . . . . . . . . . . . . . . . . . . . . . . . . 31<br />
<strong>Dialog</strong> <strong>Designer</strong> Menu and Toolbar Options . . . . . . . . . . . . . . . . . . . . . . . . 33<br />
Glossary . . . . . . . . . . . . . . . . . . . . . . . . . . . . . . . . . . . . . . . . . . . 37<br />
iv Getting Started with <strong>Dialog</strong> <strong>Designer</strong>, Release 5.1 May 2010
About <strong>Avaya</strong> <strong>Dialog</strong> <strong>Designer</strong><br />
Documentation<br />
<strong>Avaya</strong> <strong>Dialog</strong> <strong>Designer</strong> documentation provides an insight to the <strong>Dialog</strong> <strong>Designer</strong> tool. The<br />
documentation helps you understand various features and detailed information on how to use<br />
these features.<br />
This section consistes of the following topics :<br />
● Audience<br />
Audience<br />
● Pre-Requisites<br />
● Resources<br />
● Documentation Availability<br />
The <strong>Dialog</strong> <strong>Designer</strong> documentation is useful for you, if you want to:<br />
● Install and configure <strong>Dialog</strong> <strong>Designer</strong> for your own use or the use of:<br />
● Customers who want to create their own speech applications.<br />
● <strong>Avaya</strong> business partners and independent service vendors who create speech<br />
applications for <strong>Avaya</strong> customers.<br />
● Use <strong>Dialog</strong> <strong>Designer</strong> to design and create speech applications for:<br />
Pre-Requisites<br />
- <strong>Avaya</strong> Interactive Response (IR), Release 1.3 (or later)<br />
- <strong>Avaya</strong> Voice Portal 4.0 (or later)<br />
The primary users of <strong>Dialog</strong> <strong>Designer</strong> are likely to be highly knowledgeable and skilled in<br />
telecommunications and Internet technologies.<br />
We assume that the <strong>Dialog</strong> <strong>Designer</strong> users are already proficient and knowledgeable in the<br />
following areas:<br />
● The operating systems in which users will develop and deploy <strong>Dialog</strong> <strong>Designer</strong><br />
applications.<br />
Getting Started with <strong>Dialog</strong> <strong>Designer</strong>, Release 5.1 May 2010 v
About <strong>Avaya</strong> <strong>Dialog</strong> <strong>Designer</strong> Documentation<br />
Note: Knowledge<br />
● Computer networking concepts and technologies.<br />
● Telecommunication concepts and technologies, including switches and gateways.<br />
● Basic programming logic and practice.<br />
Note:<br />
and experience on Java programming is helpful.<br />
<strong>Dialog</strong> <strong>Designer</strong> is built on several existing technologies and tools. <strong>Avaya</strong> therefore<br />
recommends that <strong>Dialog</strong> <strong>Designer</strong> users familiarize themselves with the following technologies:<br />
● Eclipse open-source software<br />
● Java servlet technology<br />
● Servlet engine technologies<br />
● Speech recognition and synthesis technologies<br />
● Database administration<br />
● Web service technologies<br />
For more information and additional resources on these technologies, see Resources.<br />
Resources<br />
<strong>Avaya</strong> <strong>Dialog</strong> <strong>Designer</strong> functions with the use of several closely related software products and<br />
technologies. When using <strong>Dialog</strong> <strong>Designer</strong>, it is recommended to also review the<br />
documentation for these related products and technologies.<br />
<strong>Avaya</strong> does not reproduce or package the documentation for these related products and<br />
technologies. We therefore recommend you to refer the following resources:<br />
Note: The<br />
Note:<br />
listed URLs were valid at the time of publication of this document. <strong>Avaya</strong><br />
assumes no responsibility for changed URLs. For more updated URLs, perform a<br />
search operation online.<br />
● For Eclipse and supporting Eclipse components (GEF and WTP):<br />
http://www.eclipse.org/documentation/<br />
To view the Eclipse online Help in <strong>Dialog</strong> <strong>Designer</strong>, click Help > Help Contents.<br />
● For the Java SDK (Software Developer’s Kit):<br />
http://java.sun.com/j2se/1.5.0/docs/index.html<br />
● For Tomcat: 5.5 or 6.0<br />
http://tomcat.apache.org/tomcat-5.5-doc/index.html<br />
http://tomcat.apache.org/tomcat-6.0-doc/index.html<br />
vi Getting Started with <strong>Dialog</strong> <strong>Designer</strong>, Release 5.1 May 2010
● For IBM WebSphere or WebSphere Express:<br />
● WebLogic<br />
http://www.ibm.com/websphere<br />
http://www.oracle.com/appserver/weblogic/weblogic-suite.html<br />
● For the Microsoft Speech SDK:<br />
http://www.microsoft.com/speech/speech2007/downloads.mspx<br />
● For databases and JDBC implementation:<br />
http://www.sql.org/<br />
http://www.firstsql.com/tutor.htm<br />
http://java.sun.com/developer/onlineTraining/Database/JDBCShortCourse/jdbc/<br />
sql.html<br />
● For Web services:<br />
http://www.w3.org/TR/wsdl<br />
http://www.ws-i.org/Profiles/BasicProfile-1.1-2004-08-24.html<br />
● For the W3C VoiceXML 2.0 Recommendation:<br />
http://www.w3.org/TR/voicexml20/<br />
● For the W3C VoiceXML 2.1 Recommendation:<br />
http://www.w3.org/TR/voicexml21/<br />
● For the W3C CCXML 1.0 Recommendation (January 19, 2007):<br />
http://www.w3.org/TR/ccxml/<br />
● For the Speech Recognition Grammar Specification, Version 1.0:<br />
http://www.w3.org/TR/speech-grammar/#AppJ.5<br />
Resources<br />
Getting Started with <strong>Dialog</strong> <strong>Designer</strong>, Release 5.1 May 2010 vii
About <strong>Avaya</strong> <strong>Dialog</strong> <strong>Designer</strong> Documentation<br />
Documentation Availability<br />
The <strong>Avaya</strong> <strong>Dialog</strong> <strong>Designer</strong> documentation consists of four outputs:<br />
● Getting Started with <strong>Avaya</strong> <strong>Dialog</strong> <strong>Designer</strong> – This PDF file contains information on<br />
installation and configuration of <strong>Dialog</strong> <strong>Designer</strong> and the basics of the <strong>Dialog</strong> <strong>Designer</strong><br />
GUI.<br />
● <strong>Avaya</strong> <strong>Dialog</strong> <strong>Designer</strong> online Help – This online Help provides detailed information and<br />
procedures for using <strong>Dialog</strong> <strong>Designer</strong> features and options in speech applications.<br />
When you install <strong>Dialog</strong> <strong>Designer</strong>, the online Help gets installed as an additional Eclipse<br />
plug-in.<br />
You can access the online help in one of the following ways:<br />
- With the cursor over an item within the interface, press the F1 key to display help.<br />
- Click Help (menu) > Help Contents > <strong>Dialog</strong> <strong>Designer</strong> documentation > <strong>Dialog</strong><br />
<strong>Designer</strong> Developer’s Guide.<br />
● <strong>Avaya</strong> <strong>Dialog</strong> <strong>Designer</strong> Developer’s Guide– This PDF document contains the same<br />
content available in the online Help system, but in a format that you can print or view using<br />
Adobe Acrobat Reader.<br />
● Programmer Reference Guide – This online documentation is designed for programmers<br />
of <strong>Dialog</strong> <strong>Designer</strong>. This guide includes:<br />
- A Constants quick reference guide<br />
- A Class Hierarchy reference guide<br />
- An API Reference guide<br />
You can acess this information by clicking Help (menu) > Help Contents > <strong>Dialog</strong><br />
<strong>Designer</strong> documentation > Programmer Reference.<br />
Where and How to View Documentation<br />
The <strong>Dialog</strong> <strong>Designer</strong> documentation is available from:<br />
● <strong>Dialog</strong> <strong>Designer</strong> CD-ROM (which includes the software).<br />
● <strong>Avaya</strong> online support Web site http://support.avaya.com.<br />
● <strong>Dialog</strong> <strong>Designer</strong> online help.<br />
viii Getting Started with <strong>Dialog</strong> <strong>Designer</strong>, Release 5.1 May 2010
Chapter 1: About <strong>Avaya</strong> <strong>Dialog</strong> <strong>Designer</strong><br />
Overview<br />
The <strong>Avaya</strong> <strong>Dialog</strong> <strong>Designer</strong> is a Java-based tool for creating speech and call control<br />
applications that comply with VoiceXML v2.1 or CCXML v1.0 (January 19, 2007 specification).<br />
<strong>Dialog</strong> <strong>Designer</strong> is designed as an Eclipse plug-in. It provides an integrated GUI for the design<br />
and implementation of speech applications that can operate with <strong>Avaya</strong> IR and <strong>Avaya</strong> Voice<br />
Portal systems.<br />
<strong>Dialog</strong> <strong>Designer</strong> is based on the widely accepted Eclipse.org development framework. It<br />
provides a drag-and-drop environment for development and maintenance of speech and<br />
touch-tone applications.<br />
Features and Benefits<br />
<strong>Avaya</strong> <strong>Dialog</strong> <strong>Designer</strong>:<br />
● Simplifies development, integration, reusability of speech and touch-tone applications.<br />
● Significantly reduces time and cost of application prototyping and design.<br />
● Provides unprecedented coverage of customer self-service, employee-facing productivity,<br />
and advanced call control application areas.<br />
● Ensures consistent and more reliable deployment of voice enabled services and<br />
applications.<br />
● Maximizes use of existing tooling investments for more rapid deployment of web based<br />
voice applications via the open Eclipse-based framework.<br />
Getting Started with <strong>Dialog</strong> <strong>Designer</strong>, Release 5.1 May 2010 1
2 Getting Started with <strong>Dialog</strong> <strong>Designer</strong>, Release 5.1 May 2010
Chapter 2: Installation and Configuration<br />
This describes how to Install and configure <strong>Avaya</strong> <strong>Dialog</strong> <strong>Designer</strong>. In addition, this section<br />
includes details on installing sample applications and procedures for upgrading <strong>Dialog</strong><br />
<strong>Designer</strong>, or installing patches and updates.<br />
Before installing <strong>Dialog</strong> <strong>Designer</strong>, ensure that the hosting system meets the requirements<br />
described in the following sections:<br />
● License Requirements<br />
● Hardware Requirements<br />
● Software Requirements<br />
License Requirements<br />
A valid license is required to run <strong>Dialog</strong> <strong>Designer</strong> applications on <strong>Avaya</strong> Voice Portal, <strong>Avaya</strong><br />
Interactive Response, or other supported VXML platform. <strong>Dialog</strong> <strong>Designer</strong> licenses are free.<br />
You can contact an <strong>Avaya</strong> sales representative or channel manager to get the license file.<br />
<strong>Avaya</strong> Partners can log on to the Partner Portal to find information on ordering additional<br />
licenses.<br />
A separate WebLM server for <strong>Dialog</strong> <strong>Designer</strong> is not required. <strong>Avaya</strong> recommends that you<br />
install the <strong>Avaya</strong> <strong>Dialog</strong> <strong>Designer</strong> license on the existing WebLM license server that is installed<br />
with the Voice Portal, Interactive Response, or another <strong>Avaya</strong> product utilizing WebLM license<br />
server.<br />
A license is not required to install or run the Eclipse-based <strong>Dialog</strong> <strong>Designer</strong> development and<br />
simulation environment.<br />
Hardware Requirements<br />
The system that hosts the <strong>Dialog</strong> <strong>Designer</strong> development environment must meet or exceed the<br />
following hardware requirements:<br />
Required Hardware Minimum Recommended<br />
CPU speed 1 GHz 2 GHz<br />
RAM 512 MB 1 GB<br />
Getting Started with <strong>Dialog</strong> <strong>Designer</strong>, Release 5.1 May 2010 3
Installation and Configuration<br />
Software Requirements<br />
The system that hosts the <strong>Dialog</strong> <strong>Designer</strong> development environment must have the following<br />
software packages installed. You must install these packages before continuing the <strong>Dialog</strong><br />
<strong>Designer</strong> installation and configuration.<br />
Important: If<br />
! Important:<br />
preparing to upgrade <strong>Dialog</strong> <strong>Designer</strong>, see Upgrading <strong>Dialog</strong> <strong>Designer</strong>.<br />
All these files are available on the <strong>Dialog</strong> <strong>Designer</strong> 5.1 distribution CD.<br />
Supporting Software Requirements<br />
Required Hardware Minimum Recommended<br />
Hard disk drive 40 GB n/a<br />
Monitor resolution 1024 x 768 pixels n/a<br />
Software Requirement On CD Notes and Links 1<br />
Windows XP (Professional or<br />
Home editions, Service Pack 2<br />
or later)<br />
Windows 7 (Professional and<br />
Enterprise versions)<br />
Windows Vista (Business or<br />
Ultimate editions) 2<br />
J2SE Development Kit 6.0 (JDK<br />
6.0)<br />
(existing JDK 1.5 or JDK 1.6 are<br />
also supported)<br />
No <strong>Dialog</strong> <strong>Designer</strong> can be installed on any of these<br />
operating systems.<br />
Yes The JDK includes the Java Runtime Environment (JRE)<br />
and command-line tools, compilers, and debuggers used<br />
in developing applets and applications<br />
Follow these steps to install JDK 6.0:<br />
1. Locate the JDK installer on the <strong>Dialog</strong> <strong>Designer</strong> 5.1<br />
CD. This file is located in the following directory:<br />
:\Installation\Java\<br />
2. Double-click the downloaded executable file to install<br />
the JDK.<br />
4 Getting Started with <strong>Dialog</strong> <strong>Designer</strong>, Release 5.1 May 2010
Supporting Software Requirements (continued)<br />
Software Requirement On CD Notes and Links 1<br />
Eclipse-3.5-Prereq-DD.zip<br />
which includes:<br />
● Eclipse 3.5 SDK<br />
● GEF 3.5 SDK<br />
● WTP SDK 3.1<br />
● emf-xsd 2.5<br />
● DTP 1.7<br />
Note: <strong>Avaya</strong><br />
Note:<br />
<strong>Dialog</strong><br />
<strong>Designer</strong> 5.1<br />
also supports<br />
Eclipse 3.4 with<br />
the following<br />
features:<br />
● GEF 3.4<br />
● WTP 3.0<br />
● DTP 1.6<br />
● EMF-SDO-XSD 2.4<br />
Yes Eclipse is a Java-based open-source integrated<br />
development environment (IDE) for software<br />
development. <strong>Dialog</strong> <strong>Designer</strong> runs as an Eclipse plug-in.<br />
<strong>Dialog</strong> <strong>Designer</strong> uses the Eclipse GEF (Graphical Editing<br />
Framework plug-ins for Eclipse) for advanced graphical<br />
functions. It also includes the support files for CCXML<br />
(Call Control) development.<br />
Follow these steps to install the <strong>Dialog</strong> <strong>Designer</strong> Eclipse<br />
Prerequisite files:<br />
1. Locate the package file on the <strong>Dialog</strong> <strong>Designer</strong> 5.1<br />
CD. This file is located in the following directory:<br />
:\Installation\Eclipse\<br />
2. Extract the ZIP file into an installation folder.<br />
Note: For<br />
Note:<br />
Windows Vista Business, download<br />
the pre-requisite zip file before extracting<br />
it. This is because the native extract from<br />
the Web site does not work well<br />
sometimes on Windows Vista Business.<br />
3. If required, create shortcut for the Eclipse executable.<br />
<strong>Dialog</strong> <strong>Designer</strong> is launched via Eclipse.<br />
Getting Started with <strong>Dialog</strong> <strong>Designer</strong>, Release 5.1 May 2010 5
Installation and Configuration<br />
Supporting Software Requirements (continued)<br />
Software Requirement On CD Notes and Links 1<br />
Tomcat 5.5 or Tomcat 6.0 Yes Tomcat generates and serves VoiceXML pages to the<br />
<strong>Avaya</strong> Application Simulator.<br />
Note:<br />
● You require administrative privileges when running<br />
Tomcat.<br />
● If you upgrade to Tomcat 6.0, you may need to<br />
make some minor adjustments the first time you<br />
run Tomcat. If your applications have manually<br />
configured build paths or have resources in<br />
common/lib or common/classes, you will have to<br />
manually update the build path to point to<br />
/lib and also put any<br />
resources (libraries, etc) in that folder.<br />
Follow these steps to install Tomcat:<br />
1. Locate the Tomcat distribution package on the <strong>Dialog</strong><br />
<strong>Designer</strong> 5.1 CD. These files are located in the<br />
following directory:<br />
:\Installation\Tomcat\<br />
2. Extract the ZIP file in a temporary folder.<br />
3. Review the RUNNING.txt file for additional installation<br />
instructions.<br />
Important: Do<br />
Note: If<br />
! Important:<br />
not install Tomcat as an NT service.<br />
This configuration is not supported<br />
because Tomcat does not start and stop<br />
appropriately when developing<br />
applications.<br />
Note:<br />
more than one Java SDK is installed,<br />
then you must set the Tomcat JVM<br />
Settings preferences option to JRE1.5.x.<br />
The JRE1.5.x should be available in Java<br />
before you select it in the Tomcat JVM<br />
Settings.<br />
6 Getting Started with <strong>Dialog</strong> <strong>Designer</strong>, Release 5.1 May 2010
Supporting Software Requirements (continued)<br />
Software Requirement On CD Notes and Links 1<br />
Microsoft Speech SDK 5.1<br />
(SpeechSDK51.exe)<br />
Yes <strong>Dialog</strong> <strong>Designer</strong> uses Microsoft Speech SDK during<br />
application testing to perform automated speech<br />
recognition (ASR) and Text-to-Speech (TTS) functions.<br />
Note: If<br />
Note:<br />
you already have Microsoft Office 2003<br />
installed, check to see if a Speech<br />
Recognition and Text-to-Speech tabs are<br />
available in the Control Panel > Speech.<br />
If so, you need not install Microsoft<br />
Speech SDK .<br />
Follow these steps to install the Microsoft Speech SDK<br />
5.1:<br />
1. Locate the Microsoft Speech SDK file on the <strong>Dialog</strong><br />
<strong>Designer</strong> 5.1 CD. This file is located in the following<br />
directory:<br />
:\Installation\MSSpeech\<br />
2. Double-click the Setup.exe file, which launches the<br />
Microsoft SDK InstallShield Wizard. Click Next on the<br />
Welcome dialog box.<br />
3. Accept the license terms, and click Next.<br />
4. Enter a User Name and Organization in the Customer<br />
Information dialog box, then click Next.<br />
5. Accept the default installation folder, when prompted,<br />
or navigate to another, if applicable. Then click Next.<br />
6. Click Install to begin the Microsoft Speech SDK<br />
installation.<br />
7. Click Finish when the installation is complete.<br />
Storm Codec 7.01.19 You need to install Storm Codec 7.01.19 only if you<br />
intend to use 3GP video files for media.<br />
To launch the Storm Codec installer, refer the installation<br />
notes available on the CD.<br />
1. Though specific locations on the CD are described here, it is intended that users simply launch the CD, and use the<br />
displayed HTML index page to navigate to the required resources. By following these instructions, installation will be<br />
smoother since the online navigation documentation leads the developer along the correct installation path. This is<br />
the preferred methodology for using the CD and installing <strong>Dialog</strong> <strong>Designer</strong> efficiently.<br />
2. Requires Eclipse 3.3<br />
Getting Started with <strong>Dialog</strong> <strong>Designer</strong>, Release 5.1 May 2010 7
Installation and Configuration<br />
Installing <strong>Dialog</strong> <strong>Designer</strong><br />
This section describes the procedure for fresh installations of the <strong>Dialog</strong> <strong>Designer</strong> software. To<br />
upgrade <strong>Dialog</strong> <strong>Designer</strong>, see Upgrading <strong>Dialog</strong> <strong>Designer</strong>.<br />
Note: Before<br />
Note:<br />
you install <strong>Dialog</strong> <strong>Designer</strong> software, we recommend you to temporarily<br />
disable antivirus software and close any open or running applications. <strong>Dialog</strong><br />
<strong>Designer</strong> installation involves extracting Java-related files from a compressed<br />
archive and the antivirus software may slow down the installation process<br />
significantly.<br />
Follow these steps to install <strong>Dialog</strong> <strong>Designer</strong>:<br />
Note: If<br />
1. Insert the <strong>Dialog</strong> <strong>Designer</strong> installation CD in the CD drive. The Install Wizard starts<br />
automatically.<br />
Note:<br />
the Install Wizard does not start up automatically, browse to the root directory of<br />
the CD and double-click autorun.exe.<br />
2. An <strong>Avaya</strong> Software License Agreement is displayed. Review the license agreement, and<br />
click I accept. Please continue to accept it.<br />
3. A “start.html” file is displayed. This file provides an overview of the following available<br />
resources on the CD:<br />
● Getting Started with <strong>Dialog</strong> <strong>Designer</strong> – A link to a copy of this document on the CD.<br />
● Installation Notes – A link to additional installation notes. These notes include<br />
information on installing <strong>Dialog</strong> <strong>Designer</strong> and prerequisite software, and localization<br />
bundles available in the current release.<br />
● Sample Applications – A link to a page with information about accessing and using<br />
sample applications in <strong>Dialog</strong> <strong>Designer</strong>. Sample applications provide tangible ideas on<br />
how to use <strong>Dialog</strong> <strong>Designer</strong> most effectively.<br />
4. Following the instructions and links in the CD, install supporting software and <strong>Dialog</strong><br />
<strong>Designer</strong> software as described.<br />
5. This completes the <strong>Dialog</strong> <strong>Designer</strong> installation. To start using the <strong>Dialog</strong> <strong>Designer</strong>, you<br />
must configure some basic settings. See Configuring Basic Settings to properly configure<br />
your development environment settings.<br />
6. Once you complete the installation procedure, read the Eclipse “readme” file located in the<br />
/readme subdirectory where Eclipse is installed. The Eclipse readme file includes valuable<br />
information and tips for configuring Eclipse.<br />
To determine the installed <strong>Dialog</strong> <strong>Designer</strong> version, go to Help > About Eclipse SDK > Feature<br />
Details.<br />
8 Getting Started with <strong>Dialog</strong> <strong>Designer</strong>, Release 5.1 May 2010
Configuring Basic Settings<br />
Configuring Basic Settings<br />
After you install all the required software for <strong>Dialog</strong> <strong>Designer</strong>, you need to perform some basic<br />
configurations. These configurations ensure that the environment is properly configured and<br />
ready to use. Perform these configurations before you start creating <strong>Dialog</strong> <strong>Designer</strong> projects:<br />
● Creating Eclipse Shortcut<br />
● Setting Up the Workspace<br />
● Setting <strong>Dialog</strong> <strong>Designer</strong> Preferences<br />
● Configuring the Microsoft Speech SDK for Microphone Input<br />
Creating Eclipse Shortcut<br />
Once you complete installing all the installation components, you can access <strong>Dialog</strong> <strong>Designer</strong><br />
by launching Eclipse. To readily access Eclipse, we suggest you to create a Windows desktop<br />
shortcut icon to the Eclipse executable file. Follow these steps to create a shortcut and launch<br />
Eclipse:<br />
1. To create Eclipse shortcut, right-click the Eclipse executable file (eclipse.exe) located<br />
where Eclipse is installed, go to Send To > Desktop (create shortcut).<br />
2. Double-click the created shortcut file to launch <strong>Dialog</strong> <strong>Designer</strong>. This will open the<br />
Workspace Launcher dialog box.<br />
Setting Up the Workspace<br />
When you launch <strong>Avaya</strong> <strong>Dialog</strong> <strong>Designer</strong> (via Eclipse) for the first time, the Eclipse Workspace<br />
Launcher dialog box prompts you for a workspace location. This is the directory where the<br />
<strong>Dialog</strong> <strong>Designer</strong> will save the project files.<br />
Important: If<br />
! Important:<br />
you are configuring a new version of <strong>Dialog</strong> <strong>Designer</strong>, make backup copies of<br />
all files in the original installation directory before configuring a new directory.<br />
1. The default directory is relative to the installation path of Eclipse (for example,<br />
C:\Eclipse\workspace). Click Browse to navigate to a different directory, if desired.<br />
2. To stop the Workspace Launcher dialog box from prompting for this directory with every<br />
launch of Eclipse, select the Use this as the default and do not ask again option on the<br />
dialog box.<br />
Getting Started with <strong>Dialog</strong> <strong>Designer</strong>, Release 5.1 May 2010 9
Installation and Configuration<br />
Setting <strong>Dialog</strong> <strong>Designer</strong> Preferences<br />
You must configure the <strong>Dialog</strong> <strong>Designer</strong> preferences when you use <strong>Dialog</strong> <strong>Designer</strong> for the first<br />
time. These configured preferences are set for all your subsequent launches of <strong>Dialog</strong><br />
<strong>Designer</strong>.<br />
To access these preference settings, from the Window menu, select Preferences. Verify or<br />
configure the preference settings as described.<br />
<strong>Dialog</strong> <strong>Designer</strong> Preferences Settings<br />
Preferences Area Notes<br />
Perspectives In the selection pane on the left, select General > Perspectives.<br />
Follow these steps to configure the options:<br />
● In the Open a new perspective panel, select In the same<br />
window.<br />
● In the Open a new view panel, select Within the perspective.<br />
● In the Open the associated perspective when creating a<br />
new project - Prompt panel, select Prompt.<br />
● In the Available perspectives panel:<br />
● Select either Speech or Call Control as your default<br />
perspective, depending on the type of work you are doing.<br />
● Click Make default.<br />
Tomcat Tomcat installation with default settings automatically configures<br />
Tomcat Preferences. If you have installed Tomcat with default<br />
settings, you need not configure Tomcat Preferences again.<br />
Check that the appropriate Tomcat version, home directory, and<br />
Contexts directory are populated.<br />
Note: If you are running <strong>Dialog</strong> <strong>Designer</strong> only in your<br />
development environment (that is, if you are not running<br />
deployed applications), you do not have to install the runtime<br />
config to your local Tomcat. You only need to set up your<br />
production system when you are deploying and running live<br />
applications.<br />
10 Getting Started with <strong>Dialog</strong> <strong>Designer</strong>, Release 5.1 May 2010
<strong>Dialog</strong> <strong>Designer</strong> Preferences Settings (continued)<br />
Preferences Area Notes<br />
Configuring Basic Settings<br />
<strong>Avaya</strong> > <strong>Dialog</strong> <strong>Designer</strong> If your design environment is behind a firewall (only), proxy settings<br />
are required. Click <strong>Avaya</strong> > <strong>Dialog</strong> <strong>Designer</strong> to display the proxy<br />
settings.<br />
Proxy Settings<br />
● Enable HTTP proxy connection – If a proxy server for Internet<br />
access is required, select this check box.<br />
● Ignore hosts with addresses – To allow <strong>Dialog</strong> <strong>Designer</strong> to<br />
ignore HTTP hosts with specific addresses, specify the IP<br />
address(s). For multiple addresses, use either a comma or<br />
semi-colon for a separator character.<br />
● HTTP proxy host address – Enter the full HTTP path to, or<br />
URL of, the proxy server.<br />
● HTTP proxy host port – Enter the port that <strong>Dialog</strong> <strong>Designer</strong><br />
can use to access the proxy server.<br />
Copy HTTP Settings to HTTPS<br />
● Click this button to copy the configured HTTP settings to<br />
HTTPS settings automatically.<br />
Getting Started with <strong>Dialog</strong> <strong>Designer</strong>, Release 5.1 May 2010 11
Installation and Configuration<br />
<strong>Dialog</strong> <strong>Designer</strong> Preferences Settings (continued)<br />
Preferences Area Notes<br />
<strong>Avaya</strong> > <strong>Dialog</strong> <strong>Designer</strong><br />
(continued)<br />
HTTPS Proxy Settings<br />
● Enable HTTPS proxy connection – If you require a proxy<br />
server for Internet access, select this check box.<br />
If you do not require a proxy server for Internet access, clear this<br />
check box. <strong>Dialog</strong> <strong>Designer</strong> then disables the other options in<br />
this area.<br />
● Ignore HTTPS hosts with addresses – To allow <strong>Dialog</strong><br />
<strong>Designer</strong> to ignore HTTPS hosts with specific addresses,<br />
specify the IP address(s). For multiple addresses, use either a<br />
comma or semi-colon for a separator character.<br />
● HTTPS proxy host address – Enter the full HTTPS path or the<br />
URL of the proxy server.<br />
If you do not know this address, look at the proxy server settings<br />
for your Internet browser software.<br />
● HTTPS proxy host port – Enter the port that <strong>Dialog</strong> <strong>Designer</strong><br />
can use to access the HTTPS proxy server<br />
If you do not know the URI, contact the <strong>Avaya</strong> technical service<br />
representative.<br />
Note: These settings are required even if proxy options are also<br />
set in Microsoft Internet Explorer or any other Web browser.<br />
Runtime License Server<br />
Note: A<br />
Note:<br />
runtime license is not needed to run applications<br />
using the application simulator. You need to specify<br />
the license server only if you have a platform (Voice<br />
Portal or Interactive Response) accessing your<br />
application from the development environment.<br />
The format for this URI is http://webServerName:port where:<br />
● webServerName is the fully qualified host name or IP address<br />
of your WebLM license server<br />
● port is the number of the HTTP/HTTPS port the system uses to<br />
access the license server<br />
For example http://licenseServer.myCompany.com:8080.<br />
Context Files<br />
Tomcat opens the context files of all the projects each time you<br />
simulate a project. Therefore, <strong>Dialog</strong> <strong>Designer</strong> performance may<br />
degrade if you have several workspaces with a huge number of<br />
projects.<br />
12 Getting Started with <strong>Dialog</strong> <strong>Designer</strong>, Release 5.1 May 2010
<strong>Dialog</strong> <strong>Designer</strong> Preferences Settings (continued)<br />
Preferences Area Notes<br />
Configuring Basic Settings<br />
● Remove context files on project close – If you enable the<br />
Remove context files on project close option, <strong>Dialog</strong><br />
<strong>Designer</strong> automatically deletes the corresponding context files<br />
when you close the <strong>Dialog</strong> <strong>Designer</strong> projects.<br />
<strong>Dialog</strong> <strong>Designer</strong> recreates the context file when a project is<br />
reopened. This improves the performance by controlling the size<br />
of the workspaces.<br />
Note: This option does not affect the projects which are not<br />
opened in the current session. This applies only to <strong>Dialog</strong><br />
<strong>Designer</strong> projects which you open and close subsequently.<br />
Java > Installed JREs Verify that jre1.5.x (or jre1.6.x) is selected.<br />
If jre1.5.x (or jre1.6.x) does not appear in the list, click Add... to<br />
add it.<br />
Java > Compiler For Eclipse 3.3, JDK Compliance should have a value of 5.0. For<br />
Eclipse 3.4, select JDK Compliance as 1.5.<br />
Configuring the Microsoft Speech SDK for Microphone Input<br />
<strong>Dialog</strong> <strong>Designer</strong> uses the Microsoft Speech SDK to handle ASR input from a microphone during<br />
application simulation. To use the Microsoft Speech SDK for ASR input, you must configure the<br />
SDK to use a microphone.<br />
Follow these steps to configure the Microsoft Speech SDK for using a microphone:<br />
1. On the system where <strong>Dialog</strong> <strong>Designer</strong> is installed, access the Control Panel.<br />
2. Double-click the Speech option.<br />
The system displays the Speech Properties dialog box.<br />
3. In the Speech Recognition tab, with a microphone plugged in and turned on, speak into the<br />
microphone. The Level indicator in the Microphone panel should show that the system is<br />
receiving microphone input. If it does not, click Audio Input and correct the audio input<br />
source settings.<br />
4. Click Configure Microphone to further tune the microphone settings.<br />
5. Click OK.<br />
Getting Started with <strong>Dialog</strong> <strong>Designer</strong>, Release 5.1 May 2010 13
Installation and Configuration<br />
Installing Sample Applications<br />
<strong>Dialog</strong> <strong>Designer</strong> includes numerous sample applications. This will help you understand how<br />
finished applications work and operate. This will also help you examine how many features of<br />
<strong>Dialog</strong> <strong>Designer</strong> work.<br />
Follow these steps to install and run sample applications:<br />
Important: Included<br />
1. Navigate to the /Sample Applications/files directory on the <strong>Dialog</strong> <strong>Designer</strong> installation<br />
CD.<br />
2. Locate and double-click the <strong>Dialog</strong><strong>Designer</strong> [version] Sample Applications.doc file.<br />
3. Follow the instructions in that document to finish installing and configuring <strong>Dialog</strong> <strong>Designer</strong><br />
sample applications. Also, for detailed information about each of the sample applications<br />
available for reference.<br />
! Important:<br />
sample applications are intended to be used as technical samples for<br />
reference only, and not production-ready applications.<br />
Upgrading <strong>Dialog</strong> <strong>Designer</strong><br />
The procedure to upgrade <strong>Dialog</strong> <strong>Designer</strong> 5.0 to <strong>Dialog</strong> <strong>Designer</strong> 5.1 is slightly different<br />
depending on whether you want to keep the prior version (5.0) available while installing a<br />
concurrent new version (5.1), or not.<br />
See the following sections:<br />
● If Maintaining a 5.0 Environment Is Necessary<br />
● If Preserving a 5.0 Environment Is Not Necessary<br />
Note: Upgrades<br />
Note:<br />
to <strong>Dialog</strong> <strong>Designer</strong> might require updates to connectors or other<br />
dependant libraries on the application server. <strong>Avaya</strong> recommends that you<br />
update the connector applications (icconnector.war and cticonnector.war) and<br />
runtime support files (runtimeSupport.zip) after upgrading <strong>Dialog</strong><br />
<strong>Designer</strong>.<br />
For more information on installing runtime support files and connectors, see Installing<br />
Required Files on the Application Server in <strong>Dialog</strong> <strong>Designer</strong> Developer’s Guide.<br />
14 Getting Started with <strong>Dialog</strong> <strong>Designer</strong>, Release 5.1 May 2010
If Maintaining a 5.0 Environment Is Necessary<br />
Upgrading <strong>Dialog</strong> <strong>Designer</strong><br />
If it is necessary for you to keep a <strong>Dialog</strong> <strong>Designer</strong> 5.0 environment (for example, to continue<br />
maintenance of 5.0-based applications), you can install <strong>Dialog</strong> <strong>Designer</strong> 5.1 in a separate<br />
directory.<br />
In this case, review the following considerations:<br />
1. Preserve the <strong>Dialog</strong> <strong>Designer</strong> 5.0 and Eclipse 3.4 (or 3.5) installation and workspace.<br />
<strong>Dialog</strong> <strong>Designer</strong> 5.0 will continue to use the previous Tomcat installation.<br />
2. Install <strong>Dialog</strong> <strong>Designer</strong> 5.1, and Tomcat 5.5 or 6.0 (Tomcat upgrade is optional) to a<br />
separate location (for example, C:\DD5.1\)<br />
(You must install Tomcat under the <strong>Dialog</strong> <strong>Designer</strong> 5.1 installation location to keep it<br />
separate.)<br />
3. To upgrade a <strong>Dialog</strong> <strong>Designer</strong> 5.0 application to <strong>Dialog</strong> <strong>Designer</strong> 5.1:<br />
- Copy the project from the <strong>Dialog</strong> <strong>Designer</strong> 5.0 workspace to the <strong>Dialog</strong> <strong>Designer</strong> 5.1<br />
workspace.<br />
Keeping a copy in the 5.0 workspace ensures that you have a backup in case of<br />
upgrade problems.<br />
- Import the copied project into <strong>Dialog</strong> <strong>Designer</strong> 5.1. The project will be converted for<br />
<strong>Dialog</strong> <strong>Designer</strong> 5.1. This project can no longer be opened in <strong>Dialog</strong> <strong>Designer</strong> 5.0.<br />
4. If you use a source control system, store the 5.1 application in a different location (or a<br />
different branch) so that the old 5.0 application can be maintained in the future.<br />
Following are example (recommended) installation paths for multiple <strong>Dialog</strong> <strong>Designer</strong>/Eclipse<br />
versions. (base) means any parent directory.<br />
c:\(base)\DD5.0\<br />
eclipse\ (Eclipse 3.3 or 3.4 install, with GEF 3.3 or 3.4 and <strong>Dialog</strong> <strong>Designer</strong><br />
5.0 features)<br />
tomcat\ (Tomcat 5.0 or 5.5 for running <strong>Dialog</strong> <strong>Designer</strong> 5.0 applications<br />
workspace\ (<strong>Dialog</strong> <strong>Designer</strong> 5.0 projects)<br />
c:\(base)\DD5.1\<br />
eclipse\ (Eclipse 3.4 or 3.5 install, with GEF 3.4 or 3.5 respectively, and<br />
<strong>Dialog</strong> <strong>Designer</strong> 5.1 features)<br />
tomcat\ (Tomcat 5.5 or 6.0 for running <strong>Dialog</strong> <strong>Designer</strong> 5.1 applications)<br />
workspace\ (<strong>Dialog</strong> <strong>Designer</strong> 5.1 projects)<br />
This is a convenient installation structure that keeps the <strong>Dialog</strong> <strong>Designer</strong> 5.0 and <strong>Dialog</strong><br />
<strong>Designer</strong> 5.1 environments and prerequisite software separate.<br />
Getting Started with <strong>Dialog</strong> <strong>Designer</strong>, Release 5.1 May 2010 15
Installation and Configuration<br />
Note: After<br />
Note:<br />
creating a new workspace during an upgrade, go to Window > Preferences<br />
to configure your preferences before importing old projects. See Setting <strong>Dialog</strong><br />
<strong>Designer</strong> Preferences for more details.<br />
If Preserving a 5.0 Environment Is Not Necessary<br />
Follow these steps to install <strong>Dialog</strong> <strong>Designer</strong> 5.1 if it is not necessary to preserve a <strong>Dialog</strong><br />
<strong>Designer</strong> 5.0 environment:<br />
Note: After<br />
1. Before uninstalling <strong>Dialog</strong> <strong>Designer</strong> 5.0, make a backup copy of the projects in your<br />
workspace.<br />
2. Uninstall <strong>Dialog</strong> <strong>Designer</strong> 5.0 using the Control Panel > Add or Remove Programs<br />
option. Depending on the location of your workspace, your projects may be removed by<br />
the uninstall process.<br />
3. Install <strong>Dialog</strong> <strong>Designer</strong> 5.1 and associated supporting software requirements. See<br />
Hardware Requirements and Software Requirements.<br />
4. Copy the <strong>Dialog</strong> <strong>Designer</strong> 5.0 projects (from the backup) into the <strong>Dialog</strong> <strong>Designer</strong> 5.1<br />
workspace.<br />
It is a good idea to keep your old backup copy in the event that there are errors upgrading.<br />
5. Import each project into <strong>Dialog</strong> <strong>Designer</strong> 5.1. The project will then be converted for <strong>Dialog</strong><br />
<strong>Designer</strong> 5.1.<br />
6. If you use a source control system, create a branch or store the 5.1 application in a<br />
different location so that the old 5.0 application can be maintained, if necessary, in the<br />
future.<br />
Note:<br />
creating a new workspace during an upgrade, go to Window > Preferences<br />
to configure your preferences before importing old projects. See Setting <strong>Dialog</strong><br />
<strong>Designer</strong> Preferences for more details.<br />
Installing <strong>Dialog</strong> <strong>Designer</strong> Patch Updates<br />
This section describes various steps for installing <strong>Dialog</strong> <strong>Designer</strong> patches.<br />
Note: The<br />
Note:<br />
procedure described in the section is for installing patches or updates to<br />
released software, not upgrading software versions completely. For upgrading the<br />
software, see Upgrading <strong>Dialog</strong> <strong>Designer</strong>.<br />
16 Getting Started with <strong>Dialog</strong> <strong>Designer</strong>, Release 5.1 May 2010
Prerequisites For Installing a Patch Update<br />
Installing <strong>Dialog</strong> <strong>Designer</strong> Patch Updates<br />
At this time, <strong>Avaya</strong> does not automatically alert you to the availability of new patches to <strong>Dialog</strong><br />
<strong>Designer</strong>. Therefore, periodically check the <strong>Avaya</strong> support Web site for the availability of<br />
patches. Or, as an alternative, use the Eclipse update mechanism to check for available<br />
updates.<br />
Before installing a patch update, make backup copies of all files in the default /eclipse<br />
installation directory, as well as all files in the designated /workspace directory (if not a<br />
subdirectory of /eclipse). This is important in case an update needs to be reverted for any<br />
reason.<br />
Also, consider whether to keep and continue to use the older version for existing applications. In<br />
this case, <strong>Avaya</strong> recommends installing the new version using a “clean installation” in a new<br />
directory.<br />
CAUTION: When<br />
!<br />
CAUTION:<br />
opening an application created with a prior release of <strong>Dialog</strong> <strong>Designer</strong>,<br />
<strong>Dialog</strong> <strong>Designer</strong> prompts you to update the project to the new version. Consult<br />
the Release Notes for project conversion considerations.<br />
Installing a Patch Update<br />
You can access <strong>Avaya</strong> <strong>Dialog</strong> <strong>Designer</strong> patch updates from <strong>Avaya</strong>’s support Web site. Follow<br />
these steps to access these updates directly from within the Eclipse user interface:<br />
Note: If<br />
1. From the Help menu, select Software Updates > Find and Install.<br />
Note:<br />
you are unable to connect to the update site, ensure you have correctly<br />
configured the proxy settings.<br />
2. In the Install/Update dialog box, select the option Search for updates of the currently<br />
installed features.<br />
3. Click Next.<br />
<strong>Dialog</strong> <strong>Designer</strong> automatically checks both the Eclipse and <strong>Avaya</strong> Support Web sites for<br />
updates. If patches or updates are found, the search mechanism returns the results.<br />
Select the updates or features to install and then follow the prompts.<br />
Getting Started with <strong>Dialog</strong> <strong>Designer</strong>, Release 5.1 May 2010 17
Installation and Configuration<br />
CAUTION: The<br />
!<br />
CAUTION:<br />
Eclipse Install/Update mechanism can be used by other features besides<br />
<strong>Dialog</strong> <strong>Designer</strong>. To avoid installing incompatible features, it is recommended to<br />
only update <strong>Dialog</strong> <strong>Designer</strong> features.<br />
If you are not sure which updates to install or have questions about the<br />
installation procedure, contact <strong>Avaya</strong> support at http://support.avaya.com.<br />
18 Getting Started with <strong>Dialog</strong> <strong>Designer</strong>, Release 5.1 May 2010
Getting Started with <strong>Dialog</strong> <strong>Designer</strong>, Release 5.1 May 2010 19
20 Getting Started with <strong>Dialog</strong> <strong>Designer</strong>, Release 5.1 May 2010
Eclipse Workbench Concepts<br />
Chapter 3: Getting Familiar with the <strong>Dialog</strong><br />
<strong>Designer</strong> User Interface<br />
This describes <strong>Dialog</strong> <strong>Designer</strong> user interface (within the Eclipse framework) and different areas<br />
of the <strong>Dialog</strong> <strong>Designer</strong> workbench, menus, and toolbar options. In addition, this chapter also<br />
describes how to access the Eclipse Workbench User Guide.<br />
See the following sections:<br />
● Eclipse Workbench Concepts<br />
● <strong>Dialog</strong> <strong>Designer</strong> Workbench<br />
● <strong>Dialog</strong> <strong>Designer</strong> Menu and Toolbar Options<br />
Eclipse Workbench Concepts<br />
Eclipse Workbench User Guide provides an overview of many of the similar concepts used<br />
within <strong>Dialog</strong> <strong>Designer</strong>. However, these are described from the Eclipse development<br />
environment framework perspective. Nonetheless, reviewing this information is valuable as a<br />
first step in getting familiar with the Eclipse user interface.<br />
Follow these steps to access the Eclipse Workbench User Guide online help:<br />
1. Within <strong>Dialog</strong> <strong>Designer</strong>, access the Help menu, and then click Help Contents. The<br />
system displays the Help - Eclipse Platform window.<br />
2. In the Contents navigation pane, click Workbench User Guide.<br />
3. Double-click Concepts. Review the multiple sections of the Concepts section to gain<br />
familiarity with Eclipse.<br />
Getting Started with <strong>Dialog</strong> <strong>Designer</strong>, Release 5.1 May 2010 21
Getting Familiar with the <strong>Dialog</strong> <strong>Designer</strong> User Interface<br />
<strong>Dialog</strong> <strong>Designer</strong> Workbench<br />
This section assumes familiarity with Eclipse concepts and terminology. See Eclipse<br />
Workbench Concepts.<br />
The <strong>Dialog</strong> <strong>Designer</strong> workbench is designed as a speech project perspective in Eclipse. The<br />
layout of the views and workspace are optimized to assist you in the creation of speech<br />
application projects.<br />
The following descriptions provide an understanding of how the Eclipse environmental elements<br />
are arranged in <strong>Dialog</strong> <strong>Designer</strong> and why.<br />
Note: As<br />
Note:<br />
with any Eclipse perspective, the user is free to arrange perspective elements<br />
as desired, but if this occurs, the following view descriptions may no longer be<br />
applicable.<br />
<strong>Dialog</strong> <strong>Designer</strong> Speech Perspective<br />
This section describes views available in the standard <strong>Dialog</strong> <strong>Designer</strong> speech perspective.<br />
See <strong>Dialog</strong> <strong>Designer</strong> Menu and Toolbar Options for details on menus and toolbar items.<br />
Starting in the upper-left corner of the window and working left-to-right and top-to-bottom, the<br />
<strong>Dialog</strong> <strong>Designer</strong> speech perspective consists of the following major elements:<br />
● Speech Navigator View<br />
● Navigator View<br />
● Editor View<br />
● Outline View<br />
● <strong>Avaya</strong> Application Simulator View (Tab)<br />
● Problems View (Tab)<br />
● Tasks View (Tab)<br />
● Eclipse Properties View<br />
● Console View<br />
22 Getting Started with <strong>Dialog</strong> <strong>Designer</strong>, Release 5.1 May 2010
<strong>Dialog</strong> <strong>Designer</strong> Workbench<br />
You can manipulate most views or tab groups within the Eclipse perspective. Right-click on a<br />
tab area (on top of the tab label), and select any of the available options to modify views.The<br />
options are:<br />
● Fast View - Minimizes the selected tab view, which is accessible via a clickable icon in the<br />
lower right corner, for access at a “fast view” access at a later time.<br />
● Detached - Allows to be detached from the Speech perspective for the selected tab view.<br />
This action is similar to how Move works.<br />
● Restore - Restores the default settings of the selected tab view. Alternatively, select<br />
Window > Reset Perspective, which also returns the tab view settings to the default<br />
positions and sizes.<br />
● Move - Allows the tab view, or complete tab group (if more than one) to be moved outside<br />
of the perspective (such as to the Desktop area outside of the Eclipse window).<br />
● Size - Adjust the size of the panel border relative to the option selected. Only borders that<br />
can be adjusted, per the selected tab, are active options. Options are Left, Right, Top,<br />
Bottom. For example, in the Speech Navigator tab, to make the area wider, select Size ><br />
Right, and then drag the dark blue highlighted border to make the view wider.<br />
● Minimize - Minimize the size of the tab view selected.<br />
● Maximize - Maximize the size of the tab view selected.<br />
● Close - Close the tab view that is selected.<br />
Getting Started with <strong>Dialog</strong> <strong>Designer</strong>, Release 5.1 May 2010 23
Getting Familiar with the <strong>Dialog</strong> <strong>Designer</strong> User Interface<br />
Speech Navigator View<br />
The Speech Navigator view is the default Eclipse view. In <strong>Dialog</strong> <strong>Designer</strong>, this view provides<br />
multiple hierarchical views of the resources in the <strong>Dialog</strong> <strong>Designer</strong> speech project.<br />
<strong>Dialog</strong> <strong>Designer</strong> has developed Speech Navigator since the Eclipse Navigator View can get<br />
busy due to scattered code elements. The Speech Navigator helps application developers<br />
remain focussed while exploring and navigating across the code base.<br />
You can access this view by selecting Window > Show View > Other... > <strong>Dialog</strong> <strong>Designer</strong> ><br />
Speech Navigator. A new hierarchical application view tab is displayed, showing all your<br />
applications. At the tabs toolbar area a number of icons that provide the following functionality:<br />
● - Show Projects. Similar to the Eclipse Navigator View, displays the physical<br />
structure.<br />
● - Show Easy Find. Shows all elements in your development environment grouped<br />
by resource type (logical structure), and then grouped by the application name.<br />
● - Show Custom. Presents a hybrid view grouped by projects and then grouped by<br />
resource type.<br />
In the Speech Navigator, you can:<br />
● Drag and drop. For example, if you drag and drop a dbop file into the Call Flow Editor,<br />
<strong>Dialog</strong> <strong>Designer</strong> will create a data node with a database operation defined. If you drop a<br />
phrase onto a prompt item, <strong>Dialog</strong> <strong>Designer</strong> will create the phrase.<br />
● Launch exports (except for the "Show Easy Find" view).<br />
● Launch resource wizards. When you select a resource in one of the views, the selection<br />
will persist even if you switch to another view.<br />
● Drill down to variables from all view types.<br />
You can expand any of the resource groups (grammars, phrases, phrasesets, prompts) to see<br />
the actual resources of same type.<br />
When you right click on a resource, and select Properties, a context-sensitive properties<br />
window (specific to the resource type) opens. Click the , and select Customize<br />
view (for the view that is displayed) to tune the view with a number of options.<br />
24 Getting Started with <strong>Dialog</strong> <strong>Designer</strong>, Release 5.1 May 2010
Navigator View<br />
<strong>Dialog</strong> <strong>Designer</strong> Workbench<br />
The Navigator view is a standard Eclipse view. It provides a hierarchical view of the resources<br />
in the <strong>Dialog</strong> <strong>Designer</strong> speech project. (See the Speech Navigator View for additional control<br />
options for your resources.)<br />
Following are the main features of the Navigator View:<br />
● When you create a speech project in <strong>Dialog</strong> <strong>Designer</strong>, it automatically creates the<br />
following element folders in the project folder:<br />
Element Folders in the Project Folder<br />
Folder Name Description<br />
connectivity This folder contains any database or Web service operations files you<br />
create as part of your project.<br />
data This folder contains mostly files that are derived from other files. For<br />
example, when you create a grammar, the Grammar File Editor creates a<br />
*.gram file that contains the metadata for the grammar. When you generate<br />
the project, <strong>Dialog</strong> <strong>Designer</strong> creates a *.grxml file that contains the actual<br />
XML grammar file. This *.grxml file is derived from the *.gram file.<br />
Usually, the derived files in this folder are hidden, and are not shown in the<br />
Navigator view.<br />
Important: Do<br />
! Important:<br />
not attempt to manually edit these files.<br />
This folder also contains:<br />
● the log folder. The log folder is where log files created during<br />
application testing are written. You can view these log files as an aid<br />
in debugging your applications.<br />
● a temp folder. A temp folder stores the messages you record during<br />
application testing.<br />
flow This folder contains the main.flow file. This file is the core of your call flow<br />
application (speech project). It is built and edited using the Call Flow Editor.<br />
icons This folder contains several icons used for <strong>Dialog</strong> <strong>Designer</strong>.<br />
Note: Do<br />
Note:<br />
not delete or alter these icons.<br />
languageName This folder contains all the phrase, prompt, and grammar definition files for<br />
your speech project. Whenever you create or import a phrase file, a prompt<br />
file, or a grammar file, <strong>Dialog</strong> <strong>Designer</strong> places the file in the appropriate<br />
subfolder of this folder.<br />
The actual name of this folder is the name assigned to the project primary<br />
language.<br />
Getting Started with <strong>Dialog</strong> <strong>Designer</strong>, Release 5.1 May 2010 25
Getting Familiar with the <strong>Dialog</strong> <strong>Designer</strong> User Interface<br />
Element Folders in the Project Folder<br />
Tip: One<br />
Folder Name Description<br />
WEB-INF This folder contains all the output files created whenever you generate or<br />
build the project. These files are packaged when preparing the application<br />
for deployment.<br />
work This folder is used as a temporary folder by the Tomcat servlet engine. Do<br />
not attempt to manually edit the contents of this folder.<br />
● You can open the editors for many project resources, such as phrases, prompts, and<br />
grammars by double-clicking the file in the Navigator view. For example, to open a<br />
specific phrase in the Phrase File Editor, double-click the *.phrase file.<br />
● You can also perform many other actions on selected project resources by right-clicking<br />
the desired resource and then, selecting the appropriate action from the context menu.<br />
Tip:<br />
useful option of these context menus is the ability to generate individual files<br />
or project resources. For example, to regenerate a project grammar without<br />
having to regenerate the entire project, right-click the *.gram file in the Navigator<br />
view. Then click Generate from the context menu.<br />
For more information about the Navigator view in Eclipse, see the topic "Navigator view" in the<br />
Eclipse Workbench User Guide online Help.<br />
Editor View<br />
The Editor view is located in the upper-right area of the window by default. The main area of this<br />
view is called the workspace. Most of the development work for building a speech application<br />
project takes place in the Workspace.<br />
Within the Editor View, there are numerous “sub”-editors that can be launched for creating,<br />
updating and managing the development of your speech application.<br />
See the following sections:<br />
● <strong>Dialog</strong> <strong>Designer</strong> Editors<br />
● Editor View Tabs<br />
26 Getting Started with <strong>Dialog</strong> <strong>Designer</strong>, Release 5.1 May 2010
<strong>Dialog</strong> <strong>Designer</strong> Editors<br />
Following is a high-level overview of the editors available in <strong>Dialog</strong> <strong>Designer</strong>:<br />
Editors in <strong>Dialog</strong> <strong>Designer</strong><br />
Editor Description<br />
<strong>Dialog</strong> <strong>Designer</strong> Workbench<br />
Call Flow Editor The Call Flow Editor is the primary editor for <strong>Dialog</strong><br />
<strong>Designer</strong>. In this Editor, nodes are placed and<br />
connected, which create the call flows that direct the<br />
caller experience.<br />
Phraseset File Editor The Phraseset File Editor is used to modify phrase set<br />
metadata, such as phrase text, relevant comments, and<br />
search keywords. Phrase sets can also be recorded and<br />
saved in *.wav file format.<br />
Prompt File Editor The Prompt File Editor is used to define and modify<br />
prompts from very simple announcements to very<br />
complex prompts. Complex prompts involve variables,<br />
conditions and logic.<br />
Variable Editor The Variable Editor is used to create, define, and modify<br />
and view variables.<br />
Grammar File Editor The Grammar File Editor is used to define custom<br />
grammar files or select built-in grammar files.<br />
Database Operation File Editor The Database Operation File Editor is used to define<br />
and modify the way a project works with selected<br />
databases.<br />
Web Service Operation File Editor The Web Service Operation File Editor is used to define<br />
and modify the way a project works with selected Axis<br />
Web services.<br />
Web Service Operation File<br />
(Axis2) Editor<br />
Event Type Editor<br />
(available only from within the Call Flow<br />
Editor)<br />
The Web Service Operation File (Axis2) Editor is used<br />
to define and modify the way a project works with<br />
selected Axis2 Web services.<br />
The Event Type Editor is used to define and modify<br />
custom events and how they are implemented within a<br />
project.<br />
CCXML File Editor The CCXML File Editor is used to modify CCXML files<br />
that are part of Call Control projects.<br />
JSP File Editor The JSP File Editor is a Text-based editor. This is used<br />
for modifying JSP files that are a part of Call Control<br />
projects.<br />
Getting Started with <strong>Dialog</strong> <strong>Designer</strong>, Release 5.1 May 2010 27
Getting Familiar with the <strong>Dialog</strong> <strong>Designer</strong> User Interface<br />
Editors in <strong>Dialog</strong> <strong>Designer</strong><br />
Editor Description<br />
Audio Editor The Audio Editor is used to record audio. This Editor is<br />
also used to define and view file properties, file location,<br />
setup an external location and preview/edit the content<br />
of the file.<br />
Video Editor The Video Editor is used to preview videos. It does not<br />
allow you to record vidoes.<br />
Image Editor The Image Editor is used to preview images. It does not<br />
allow you to capture images.<br />
Text Editor The Text Editor is used to view and modify text files.<br />
Editor View Tabs<br />
<strong>Dialog</strong> <strong>Designer</strong> (Eclipse) uses two types of tabs in an Editor view:<br />
Note: One<br />
● Editor tabs (or top tabs) - Whenever you open an editor, the Editor view displays a tab for<br />
that editor in the view toolbar. Each tab displays an icon which represents<br />
● The type of editor associated with the tab and<br />
● The name of the project element which is currently open.<br />
You can close an editor by clicking the X on the tab. When the editor closes, the Editor<br />
view no longer displays the tab.<br />
Note:<br />
exception is the Event Type Editor. To close this editor, click the small x in<br />
the upper-right corner of the Call Flow Editor workspace.<br />
● Page tabs (or bottom tabs) - Some editors are multiple page editors. That is, they have<br />
more than one workspace page associated with them. In such cases, the Editor view<br />
displays a page tab for each workspace page available in the active editor. The Editor view<br />
displays page tabs at the bottom of the view.<br />
Outline View<br />
For example, when the Phrase File Editor is active, the Phrase and Audio page tabs both<br />
become available along the bottom toolbar of the Editor view.<br />
Located by default in the lower-left corner of the window, the Outline view is a standard Eclipse<br />
view. In <strong>Dialog</strong> <strong>Designer</strong>, the Outline view functions only in the following conditions:<br />
● When the Call Flow Editor is the active editor.<br />
● When a Java (*.java) file is being edited.<br />
28 Getting Started with <strong>Dialog</strong> <strong>Designer</strong>, Release 5.1 May 2010
<strong>Dialog</strong> <strong>Designer</strong> Workbench<br />
You can select three different views in the Outline View. Following is a description of the three<br />
icon buttons in the upper right section of the Eclipse window:<br />
● First icon provides a Node List view. It lists the nodes in the call flow in alphabetical order<br />
and also lists all symbolic node references.<br />
● Second icon provides the Thumbnail view. If the call flow is complicated, it allows you to<br />
navigate around easier within the flow. When you click and drag the shaded area in the<br />
Outline view, the main workspace simultaneously updates to display the full size view of<br />
the shaded area.<br />
● Third icon provides the Bookmark View. It displays a list of all the bookmarks in a call flow.<br />
Use this list to navigate between bookmarks in a call flow, which is useful with large<br />
complex call flows.<br />
To use the Bookmark option in the Outline view, click the Bookmark icon in the Outline<br />
view toolbar. <strong>Dialog</strong> <strong>Designer</strong> displays a list of all the bookmarks in your call flow. Navigate<br />
to a particular bookmark by clicking the bookmark in the main workspace. The focus in the<br />
main workspace of the Call Flow Editor shifts to display the clicked bookmark.<br />
<strong>Avaya</strong> Application Simulator View (Tab)<br />
The <strong>Avaya</strong> Application Simulator view offers controls for the <strong>Avaya</strong> Application Simulator to<br />
test applications by simulation.<br />
By default, <strong>Dialog</strong> <strong>Designer</strong> displays the <strong>Avaya</strong> Application Simulator view in a tabbed<br />
notebook, on top of the Problems view and the Tasks view, in the lower-center area of the<br />
window.<br />
<strong>Avaya</strong> Application Simulator View—Buttons/Features<br />
Button/Feature Description<br />
Available<br />
Projects<br />
Input<br />
Parameters<br />
Run<br />
Application<br />
Select the project to simulate. If multiple projects are available, select only<br />
one at a time.<br />
Used to simulate input expected from another application module. The<br />
format of this simulated input must match the expected format.<br />
Click this button to start the simulation. This button is active only when a<br />
project is selected for simulation.<br />
Note: If there are any errors in the project to be simulated, this button is<br />
inactive.<br />
Getting Started with <strong>Dialog</strong> <strong>Designer</strong>, Release 5.1 May 2010 29
Getting Familiar with the <strong>Dialog</strong> <strong>Designer</strong> User Interface<br />
<strong>Avaya</strong> Application Simulator View—Buttons/Features (continued)<br />
Button/Feature Description<br />
End<br />
Application<br />
Do Not Run As<br />
Module<br />
Problems View (Tab)<br />
The Problems view automatically displays any errors, warnings, or informational messages<br />
generated while saving a project or any of its elements. At the same time, <strong>Dialog</strong> <strong>Designer</strong><br />
displays a Code Generation error message, unless you click Do not show me this message in<br />
the future. This view also shows any errors generated while compiling the Java-code.<br />
In most cases, if the error, warning, or informational message entry is clicked in this view, <strong>Dialog</strong><br />
<strong>Designer</strong> directs the focus to the exact location where the problem occurs. This feature makes it<br />
easier to debug an application and fix the problem.<br />
By default, <strong>Dialog</strong> <strong>Designer</strong> displays the Problems view in a tabbed notebook, along with the<br />
<strong>Avaya</strong> Application Simulator view and the Tasks view, in the lower-center area of the window.<br />
Tasks View (Tab)<br />
Click this button to end the simulation before it finishes running. This button<br />
is active only when a project is in simulation mode.<br />
Note: This action is different from that of the Hang Up simulation button.<br />
This button stops the application wherever it is when you click it. The<br />
Hang Up button on the Input tab simulates a caller being disconnected<br />
either by hanging up or some other means.<br />
Lets you run <strong>Dialog</strong> <strong>Designer</strong> applications that are modules as standalone<br />
applications. Otherwise, it generates a default VXML page to invoke the<br />
<strong>Dialog</strong> <strong>Designer</strong> application as a subdialog.<br />
The Tasks view is a standard Eclipse view. It automatically displays tasks related to various<br />
types of errors that might occur, such as Java syntax errors. You can also manually add tasks to<br />
this list, for things you do not want to forget to take care of.<br />
For more information about the Tasks view in Eclipse, see the topic “Tasks view” in the Eclipse<br />
Workbench User Guide online Help.<br />
By default, <strong>Dialog</strong> <strong>Designer</strong> displays the Tasks view in a tabbed notebook, along with the<br />
<strong>Avaya</strong> Application Simulator view and the Problems view, in the lower-center area of the<br />
window.<br />
30 Getting Started with <strong>Dialog</strong> <strong>Designer</strong>, Release 5.1 May 2010
Snippets View (Tab)<br />
<strong>Dialog</strong> <strong>Designer</strong> Workbench<br />
The Snippets View contains shortcut snippets in JSP or CCXML that can be dragged into your<br />
CCXML or JSP page while building call control projects.<br />
Eclipse Properties View<br />
The Eclipse Properties view is a modification of the standard Eclipse Properties view. In a<br />
layout optimized for <strong>Dialog</strong> <strong>Designer</strong>, it displays property names and values for nodes, palette<br />
options, or other items. The properties available for editing vary according to the editor, node, or<br />
item you are working with. For more information about the properties you can edit for a<br />
particular node, option, or other item, see the online Help topic for that node, option, or item.<br />
For more information about the standard Properties view in Eclipse, see the topic “Properties<br />
view” in the Eclipse Workbench User Guide online Help.<br />
Note: By<br />
Console View<br />
Note:<br />
default, <strong>Dialog</strong> <strong>Designer</strong> displays the Eclipse Properties view in a tabbed<br />
notebook, along with the Console view, in the lower-right area of the window.<br />
<strong>Dialog</strong> <strong>Designer</strong> brings the Eclipse Properties view to the foreground whenever<br />
you click the Eclipse Properties tab.<br />
The Console view displays information about the Tomcat server status and activity.<br />
● If you run simulations, CCXML, VXML and Connector logs are written to Console view<br />
windows.<br />
● If you have the debug output for tracing function turned on, this view also displays the<br />
VoiceXML output generated by the application. This information is read only, but it might<br />
be helpful in debugging applications, especially if you can read and understand VoiceXML<br />
code.<br />
To turn on the debug output for tracing function:<br />
1. In the Window menu, click Preferences.<br />
The system displays the Preferences window.<br />
2. In the navigation pane on the left, click <strong>Dialog</strong> <strong>Designer</strong> > <strong>Avaya</strong> Application Simulator.<br />
3. Among the options on the right side of the Preferences window, verify that the check box<br />
labeled Enable <strong>Dialog</strong> <strong>Designer</strong> logging of tracing output is selected.<br />
4. Click OK.<br />
Getting Started with <strong>Dialog</strong> <strong>Designer</strong>, Release 5.1 May 2010 31
Getting Familiar with the <strong>Dialog</strong> <strong>Designer</strong> User Interface<br />
Tip: With<br />
Tip:<br />
this function turned on, <strong>Dialog</strong> <strong>Designer</strong> displays the VoiceXML output in the<br />
Console view and writes the output to a trace log file. This file is located at<br />
applicationName/data/log/trace.log-yyyy-mm-dd.log, where applicationName<br />
represents the top level application directory, and yyyy-mm-dd represents<br />
“today’s” simulation runs generated. To view this log file, locate the file in the<br />
Navigator pane and double-click the file name.<br />
By default, <strong>Dialog</strong> <strong>Designer</strong> displays the Console view in a tabbed notebook, along with the<br />
Properties view, in the lower-right area of the window. The Console view is brought to the<br />
foreground whenever you start Tomcat or click the Console tab.<br />
32 Getting Started with <strong>Dialog</strong> <strong>Designer</strong>, Release 5.1 May 2010
<strong>Dialog</strong> <strong>Designer</strong> Menu and Toolbar Options<br />
<strong>Dialog</strong> <strong>Designer</strong> Menu and Toolbar Options<br />
There are several main menu and toolbar options that are specific to <strong>Dialog</strong> <strong>Designer</strong>. The<br />
following table presents a quick reference and summary of these options. This following table<br />
presents only the options that are specific to <strong>Dialog</strong> <strong>Designer</strong>. It does not include generic<br />
Eclipse options.<br />
<strong>Dialog</strong> <strong>Designer</strong> Menu and Toolbar Options<br />
Icon Descriptor Function/Comments Where Available<br />
Speech Project Speech Perspective only. Opens<br />
the wizard to create a speech<br />
project.<br />
CCXML File<br />
Editor<br />
Call Control Perspective only.<br />
Opens an editor to edit CCXML<br />
files.<br />
JSP File Editor Call Control Perspective only.<br />
Opens an editor to edit JSP files.<br />
Call Control<br />
Project<br />
Database<br />
Operation File<br />
Call Control Perspective only.<br />
Opens a wizard to create a call<br />
control project.<br />
Call Control or Speech<br />
Perspective. Opens the wizard<br />
to create a database operation<br />
file (can be used in either a<br />
speech application or call control<br />
application).<br />
Grammar File Speech Perspective only. Opens<br />
the wizard to create a grammar<br />
file.<br />
Phraseset file Speech Perspective only. Opens<br />
the wizard to create a phraseset<br />
file.<br />
● File > New menu<br />
● Main toolbar<br />
● Navigator context<br />
(right-click) menu<br />
● File > New menu<br />
● Main toolbar<br />
● Navigator context<br />
(right-click) menu<br />
● File > New menu<br />
● Main toolbar<br />
● Navigator context<br />
(right-click) menu<br />
● File > New menu<br />
● Main toolbar<br />
● Navigator context<br />
(right-click) menu<br />
● File > New menu<br />
● Main toolbar<br />
● Navigator context<br />
(right-click) menu<br />
● File > New menu<br />
● Main toolbar<br />
● Navigator context<br />
(right-click) menu<br />
● File > New menu<br />
● Main toolbar<br />
● Navigator context<br />
(right-click) menu<br />
Getting Started with <strong>Dialog</strong> <strong>Designer</strong>, Release 5.1 May 2010 33
Getting Familiar with the <strong>Dialog</strong> <strong>Designer</strong> User Interface<br />
<strong>Dialog</strong> <strong>Designer</strong> Menu and Toolbar Options (continued)<br />
Icon Descriptor Function/Comments Where Available<br />
Prompt File Speech Perspective only. Opens<br />
the wizard to create a prompt<br />
file.<br />
Web Service<br />
Operation File<br />
Web Service<br />
Operation File<br />
(Axis2)<br />
Call Control or Speech<br />
Perspective. Opens the wizard<br />
to create a Axis Web service<br />
operation file (can be used in<br />
either a speech application or<br />
call control application).<br />
Call Control or Speech<br />
Perspective. Opens the wizard<br />
to create a Axis2 Web service<br />
operation file (can be used in<br />
either a speech application or<br />
call control application).<br />
Start Tomcat Call Control or Speech<br />
Perspective. Starts the Tomcat<br />
servlet engine, which is required<br />
to simulate applications in <strong>Dialog</strong><br />
<strong>Designer</strong>.<br />
Stop Tomcat Call Control or Speech<br />
Perspective. Stops the Tomcat<br />
servlet engine, which is required<br />
to simulate applications in <strong>Dialog</strong><br />
<strong>Designer</strong>.<br />
Restart Tomcat Call Control or Speech<br />
Perspective. Restarts the<br />
Tomcat servlet engine, which is<br />
required to simulate applications<br />
in <strong>Dialog</strong> <strong>Designer</strong>.<br />
No icon Update Context<br />
option<br />
Call Control or Speech<br />
Perspective. Updates the<br />
Tomcat server with the current<br />
application information, known<br />
as the context definition. This<br />
action is sometimes required<br />
when you update the application<br />
but changes do not get<br />
communicated to the Tomcat<br />
server. One indication that this<br />
might be required is if you get a<br />
“General Error 404" message.<br />
● File > New menu<br />
● Main toolbar<br />
● Navigator context<br />
(right-click) menu<br />
● File > New menu<br />
● Main toolbar<br />
● Navigator context<br />
(right-click) menu<br />
● File > New menu<br />
● Main toolbar<br />
● Navigator context<br />
(right-click) menu<br />
● Tomcat menu<br />
● Main toolbar<br />
● Tomcat menu<br />
● Main toolbar<br />
● Tomcat menu<br />
● Main toolbar<br />
● Right-click Project in<br />
Navigator, and select<br />
<strong>Dialog</strong> <strong>Designer</strong> ><br />
Update Context.<br />
34 Getting Started with <strong>Dialog</strong> <strong>Designer</strong>, Release 5.1 May 2010
<strong>Dialog</strong> <strong>Designer</strong> Menu and Toolbar Options (continued)<br />
No icon Generate option Call Control or Speech<br />
Perspective. Generates the<br />
project code.<br />
<strong>Dialog</strong> <strong>Designer</strong> Menu and Toolbar Options<br />
Icon Descriptor Function/Comments Where Available<br />
No icon Validate option Call Control or Speech<br />
Perspective. Validates the Call<br />
Flow.<br />
Event Type<br />
Editor<br />
● Right-click Project in<br />
Navigator, and select<br />
<strong>Dialog</strong> <strong>Designer</strong> ><br />
Generate.<br />
● Right-click Project in<br />
Navigator, and select<br />
<strong>Dialog</strong> <strong>Designer</strong> ><br />
Generate.<br />
● Expand project in<br />
Navigator<br />
● Right-click flow/<br />
main.flow file, and<br />
select <strong>Dialog</strong><br />
<strong>Designer</strong> > Validate.<br />
Opens the Event Type Editor. ● Main toolbar, Call Flow<br />
Editor icon<br />
● project.events file<br />
under the flow folder in<br />
the Speech Navigator.<br />
Add row after Adds a row to a grammar table,<br />
inserting the new row after the<br />
selected row.<br />
Add row before Adds a row to a grammar table,<br />
inserting the new row before the<br />
selected row.<br />
Add column after Adds a column to a grammar<br />
table, inserting the new column<br />
after the selected column.<br />
Add column<br />
before<br />
Adds a column to a grammar<br />
table, inserting the new column<br />
before the selected column.<br />
Delete row Deletes the selected row from a<br />
grammar table.<br />
Delete column Deletes the selected column<br />
from a grammar table.<br />
Main toolbar, Grammar<br />
File Editor only<br />
Main toolbar, Grammar<br />
File Editor only<br />
Main toolbar, Grammar<br />
File Editor only<br />
Main toolbar, Grammar<br />
File Editor only<br />
Main toolbar, Grammar<br />
File Editor only<br />
Main toolbar, Grammar<br />
File Editor only<br />
Getting Started with <strong>Dialog</strong> <strong>Designer</strong>, Release 5.1 May 2010 35
36 Getting Started with <strong>Dialog</strong> <strong>Designer</strong>, Release 5.1
Glossary<br />
AAS <strong>Avaya</strong> Application Simulator.<br />
ADR See application detail record (ADR).<br />
ANI See automatic number identification (ANI).<br />
API See application program interface (API).<br />
application detail<br />
record (ADR)<br />
application program<br />
interface (API)<br />
Data records which contain historical information about an application used as<br />
part of a session. These records include information such as the session ID<br />
number, a timestamp, and a “friendly name” string determined by the developer<br />
who created the application.<br />
A set of routines, protocols, and tools for building software applications. A good<br />
API makes it easier to develop a program by providing all the building blocks.<br />
application server A computer on which the <strong>Avaya</strong> <strong>Dialog</strong> <strong>Designer</strong> speech application resides<br />
and runs. This computer is also where the <strong>Dialog</strong> <strong>Designer</strong> run-time libraries<br />
are installed, thus making it possible to run <strong>Dialog</strong> <strong>Designer</strong> applications on that<br />
server. The IVR system must be configured to start the speech application from<br />
this location.<br />
ASR See automated speech recognition (ASR).<br />
automatic number<br />
identification (ANI)<br />
automated speech<br />
recognition (ASR)<br />
A service that provides the originating telephone number of a call coming in to<br />
the system.<br />
Technology that employs a computer to recognize spoken words and respond<br />
appropriately.<br />
call flow As implemented in speech applications, the call flow determines how a call is<br />
handled when it enters an interactive voice response system, based on options<br />
offered to callers and their responses to those options.<br />
CCXML Call Control eXtensible Markup Language.<br />
An emerging XML specification, being developed to work in conjunction with<br />
VoiceXML and which addresses some of the technical limitations of VoiceXML.<br />
It enables the processing of asynchronous events, filtering and routing of<br />
incoming calls, and placement of outbound calls. Note that it is not intended to<br />
replace VoiceXML but rather to supplement it. See Ian Moraes’s excellent<br />
article, “VoiceXML, CCXML, SALT: Architectural Tools for Enabling Speech<br />
Applications,” on the Internet.<br />
Computer<br />
Telephony<br />
Integration (CTI)<br />
Software technology that integrates the use of telephones and computers<br />
without the need for special telephones, connectors, computer circuit packs, or<br />
other specialized hardware.<br />
CTI See Computer Telephony Integration (CTI).<br />
Getting Started with <strong>Dialog</strong> <strong>Designer</strong>, Release 5.1 37<br />
CTI
dialed number identification service (DNIS)<br />
dialed number<br />
identification<br />
service (DNIS)<br />
A service that identifies for the receiving system what telephone number was<br />
dialed by the caller. In the Voice Portal system this is often used to direct the<br />
call to a particular speech application, which is identified with that dialed<br />
number.<br />
DNIS See dialed number identification service (DNIS).<br />
DTMF See dual tone multi-frequency (DTMF).<br />
dual tone<br />
multi-frequency<br />
(DTMF)<br />
The system used by touchtone telephones, DTMF assigns a specific frequency<br />
(consisting of two separate tones) to each telephone key on the keypad, so that<br />
it can easily be identified by a microprocessor.<br />
Eclipse A Java-based open-source extensible IDE (integrated development<br />
environment) that provides application developers a feature-rich interface to<br />
develop their applications. <strong>Avaya</strong> <strong>Dialog</strong> <strong>Designer</strong> is designed as a set of<br />
Eclipse plug-in modules that make it possible for application developers to<br />
design and build speech applications without having to write the code manually.<br />
gateway A network point that acts as an entry point to another network. In the context of<br />
<strong>Avaya</strong> <strong>Dialog</strong> <strong>Designer</strong> and VoIP applications, a gateway is the entry point,<br />
often associated with one or more switches, to the interactive voice response<br />
(IVR) system application environment.<br />
grammar In the context of <strong>Dialog</strong> <strong>Designer</strong>, a grammar is are speech elements used in<br />
conjunction with automated speech recognition (ASR) technology. Grammars<br />
are lists of possible responses that callers might make when they respond to<br />
prompts using spoken replies. Grammars define which words or phrases the<br />
ASR engine can recognize and respond to.<br />
H.323 A hierarchical, IP-based telephony standard for connecting IP telephones and<br />
speech applications to switches.<br />
IC See Interaction Center (IC).<br />
IDE See integrated development environment (IDE).<br />
integrated<br />
development<br />
environment (IDE)<br />
Interaction Center<br />
(IC)<br />
interactive voice<br />
response (IVR)<br />
system<br />
A software application that usually provides a GUI environment, a text and/or<br />
code editor, a compiler and/or interpreter, and a debugger. This environment<br />
means that application or web developers can develop, test, and build their<br />
applications or Web sites within a single integrated space.<br />
A multichannel contact management platform that enables businesses to align<br />
real-time contact center operations with business objectives.<br />
A system, such as <strong>Avaya</strong> Voice Portal or <strong>Avaya</strong> IR, in which callers interact with<br />
a self-service application to get information, conduct transactions, or help with<br />
problems.<br />
IVR system See interactive voice response (IVR) system.<br />
JDBC An application program interface (API) specification in which programs written<br />
in Java connect with and access data contained in database programs using<br />
Structured Query Language (SQL).<br />
38 Getting Started with <strong>Dialog</strong> <strong>Designer</strong>, Release 5.1
localization The process of modifying an application to operate and be understood in a<br />
different language, or locale. This usually involves modifying any phrases,<br />
prompts, and grammars associated with an application.<br />
notebook (Also known as a tabbed or stacked notebook) In the Eclipse context, a<br />
notebook is a set of views “stacked” on top of one another as a space saving<br />
measure. The views in the notebook are accessible by clicking tabs arranged<br />
along the top of the notebook. See the Eclipse documentation.<br />
Open Speech <strong>Dialog</strong><br />
Module (OSDM)<br />
Speech application modules produced by Nuance software products, similar to<br />
application modules created with <strong>Dialog</strong> <strong>Designer</strong>. OSDMs can be used in<br />
<strong>Dialog</strong> <strong>Designer</strong> applications. (<strong>Dialog</strong> <strong>Designer</strong> supports the following OSDM<br />
versions: Address OSDM 2.0.3, Core OSDM 2.0.4, and Name OSDM 2.0.1.)<br />
OSDM See Open Speech <strong>Dialog</strong> Module (OSDM).<br />
palette In the <strong>Avaya</strong> <strong>Dialog</strong> <strong>Designer</strong> Editor views, this is the pane to the left of the<br />
view, in which editor options are displayed and selected.<br />
Real-time Transfer<br />
Protocol (RTP)<br />
Getting Started with <strong>Dialog</strong> <strong>Designer</strong>, Release 5.1 39<br />
SSL<br />
A protocol for transmitting “real-time” data, such as audio or video data, across<br />
the Internet. This protocol does not guarantee “real-time” delivery of such data,<br />
but it does provide mechanisms to support data “streaming.”<br />
RTP See Real-time Transfer Protocol (RTP).<br />
SCE See service creation environment (SCE).<br />
service creation A set of software tools used to develop, test, and debug speech applications.<br />
environment (SCE) <strong>Avaya</strong> <strong>Dialog</strong> <strong>Designer</strong> is an SCE.<br />
servlet A small program that runs on a server, often Java-based.<br />
servlet engine A program that coordinates the overall operation and integration of a number of<br />
servlets. In the context of <strong>Avaya</strong> <strong>Dialog</strong> <strong>Designer</strong>, the supported servlet engines<br />
are Apache Jakarta Tomcat and IBM WebSphere/WebSphere Express.<br />
Session Initiation A signaling protocol for the Internet that makes it possible to set up<br />
Protocol (SIP) conferencing, telephony, events notification, and instant messaging. Within a<br />
VoIP framework, it initiates call setup, routing, authentication, to endpoints<br />
within an IP domain.<br />
SIP See Session Initiation Protocol (SIP).<br />
speech user<br />
Any software interface in which the user interacts with the system using speech<br />
interface (SUI) commands and audio prompts.<br />
speech recognition See automated speech recognition (ASR).<br />
speech synthesis See text-to-speech (TTS).<br />
SQL See Structured Query Language (SQL).<br />
SSL Secure Sockets Layer.<br />
A protocol for transmitting private data securely over the Internet. By<br />
convention, URLs that use SSL require a connection using the HTTPS protocol,<br />
rather than just HTTP.
SSML<br />
SSML Speech Synthesis Markup Language.<br />
A W3C standard designed to provide an XML-based markup language for<br />
assisting with the generation of synthetic speech in Web and other applications.<br />
The essential role of the markup language is to provide authors of<br />
synthesizable content a standard way to control aspects of speech such as<br />
pronunciation, volume, pitch, rate, and so forth, across different<br />
synthesis-capable platforms.<br />
stacked notebook See notebook.<br />
Structured Query<br />
Language (SQL)<br />
A standard interactive and programming language for getting data to and from a<br />
database.<br />
SUI See speech user interface (SUI).<br />
tabbed notebook See notebook.<br />
TDD See Telecommunications Display Device (TDD).<br />
Telecommunications<br />
Display Device<br />
(TDD)<br />
telephone user<br />
interface (TUI)<br />
teletypewriter (TTY)<br />
device<br />
Sometimes designated as a teletypewriter (TTY) device, a telephone equipped<br />
with a keyboard and display, used by hearing- or speech-impaired callers to<br />
send and receive typed messages.<br />
Any software interface in which the user interacts with the system using a<br />
telephone or similar device.<br />
See Telecommunications Display Device (TDD).<br />
text-to-speech (TTS) Technology by which information in text format is rendered as audio output<br />
using a speech synthesis engine to simulate human speech.<br />
TTS See text-to-speech (TTS).<br />
TTY See Telecommunications Display Device (TDD).<br />
TUI See telephone user interface (TUI).<br />
VoiceXML (Sometimes presented as VXML) Voice eXtensible Markup Language.<br />
A specification which provides for a user to interact with Internet-based<br />
resources using voice recognition technology. Instead of a typical Web browser<br />
that requires a combination of HTML, keyboard, and mouse device, VoiceXML<br />
relies on an Internet voice browser and/or telephone. Using VoiceXML, the user<br />
interacts with the Web “page” by listening to audio outputs (either pre-recorded<br />
or using a technology such as TTS) and by submitting input in the form of the<br />
user’s natural speaking voice and/or manual responses, such as telephone key<br />
presses.<br />
Web service A standardized way of offering Web-based applications or services. Since they<br />
are Web- and standards-based applications, delivered over the Internet, Web<br />
services make it possible for organizations to communicate and share data that<br />
use different file formats and programming languages.<br />
40 Getting Started with <strong>Dialog</strong> <strong>Designer</strong>, Release 5.1
workspace In <strong>Avaya</strong> <strong>Dialog</strong> <strong>Designer</strong>, the area within the Editor view used to build the<br />
functionality for the selected editor. For example, in the Call Flow Editor, this is<br />
the space to the right of the palette, in which you place the nodes that represent<br />
application functions.<br />
WSDL Web Services Description Language.<br />
An XML-formatted language used to describe a Web service’s capabilities.<br />
XML eXtensible Markup Language.<br />
A specification for the presentation of Internet documents, one which expands<br />
on the capabilities of HTML. A pared down version of SGML (Standard<br />
Generalized Markup Language), XML makes it possible for designers to create<br />
their own customized tags, which in turn makes it possible to do things over the<br />
Internet that cannot be done using simple HTML.<br />
Getting Started with <strong>Dialog</strong> <strong>Designer</strong>, Release 5.1 41